SPIS TREŚCI ROZDZIAŁ 01. URUCHAMIANIE I ZAMYKANIE SYSTEMU ROZDZIAŁ 02. MODYFIKACJE INTERFEJSU... 70
|
|
|
- Paulina Czech
- 8 lat temu
- Przeglądów:
Transkrypt
1 SPIS TREŚCI WSTĘP Jak korzystać z tej książki?...12 Jak zorganizowana jest ta książka?...12 Konwencje stosowane w książce...15 Korzystanie z przykładów kodu...15 Podziękowania...16 ROZDZIAŁ 01. URUCHAMIANIE I ZAMYKANIE SYSTEMU SPOSÓB 01: SPOSÓB 02: SPOSÓB 03: SPOSÓB 04: SPOSÓB 05: SPOSÓB 01: SPOSÓB 07: SPOSÓB 08: SPOSÓB 09: SPOSÓB 10: SPOSÓB 11: SPOSÓB 12: SPOSÓB 13: SPOSÓB 14: Zmiana ekranu rozruchowego w systemie Windows Vista...18 Zmiana ekranu rozruchowego w systemie Windows XP...21 Szybsze uruchamianie i zamykanie systemu...23 Windows Vista bez aktywacji przez 120 dni...26 Pomijanie ekranu logowania systemu Windows Vista na komputerze z wieloma kontami...28 Szybsze uruchamianie systemu przez zatrzymanie usług i programów startowych...30 Modyfikacje BIOS-u przyspieszające uruchamianie komputera...37 Odblokowanie funkcji zubożonego BIOS-u...38 Aktualizacja BIOS-u zapisanego w pamięci flash...42 Sekrety BCDEDIT w systemie Windows Vista...47 Dostosowywanie opcji uruchomieniowych konfiguracji wielosystemowej w systemie Windows XP...50 Modyfikacja konfiguracji wielosystemowej w systemie Windows Vista za pomocą VistaBootPRO...57 Przesuwanie partycji w systemie Windows Vista bez utraty danych...59 Konfiguracja dwusystemowa (XP+Ubuntu) w laptopie z systemem Windows XP...61 ROZDZIAŁ 02. MODYFIKACJE INTERFEJSU SPOSÓB 15: SPOSÓB 16: SPOSÓB 17: SPOSÓB 18: Dostosowywanie interfejsu Aero w systemie Windows Vista...70 Zestaw doskonałych sposobów na zmodyfikowanie interfejsu systemu Windows Vista...74 Trójwymiarowy wirtualny pulpit w Windows...79 Dostosowywanie interfejsu za pomocą Edytora rejestru
2 SPOSÓB 19: SPOSÓB 20: SPOSÓB 21: SPOSÓB 22: SPOSÓB 23: SPOSÓB 24: SPOSÓB 25: SPOSÓB 26: SPOSÓB 27: SPOSÓB 28: SPOSÓB 29: SPOSÓB 30: SPOSÓB 31: SPOSÓB 32: SPOSÓB 33: Dostosowanie interfejsu Windows XP za pomocą Tweak UI...84 Sterowanie Panelem sterowania...88 Modyfikacje paska zadań i menu Start...93 Modyfikacje gadżetów...95 Odtwarzanie plików wideo w gadżecie Pokaz slajdów Odtwarzanie plików wideo z serwisu YouTube w gadżecie Nagłówki Przenoszenie gadżetów w napędzie flash USB Automatyczne przekształcanie gadżetów pobranych z sieci WWW w gadżety systemu Vista Tak, w systemie Windows Vista można dostosować opcje wygaszaczy ekranu Powiększanie dostępnego obszaru ekranu za pomocą wirtualnych pulpitów Jak zmusić starsze programy do korzystania ze wspólnych kontrolek Windows XP? Uruchamianie Linuksa w systemie Windows bez konfiguracji dwusystemowej Uruchamianie systemu Mac OS X w Windows Vista Uruchamianie Windows 3.1 w systemie Windows Vista Błyskawiczny Linux ROZDZIAŁ 03. EKSPLORATOR WINDOWS WYSZUKIWANIE PLIKÓW I ZARZĄDZANIE NIMI SPOSÓB 34: SPOSÓB 35: SPOSÓB 36: SPOSÓB 37: SPOSÓB 38: SPOSÓB 39: SPOSÓB 40: SPOSÓB 41: SPOSÓB 42: SPOSÓB 43: SPOSÓB 44: SPOSÓB 45: 4 Tajna broń doświadczonego użytkownika: ulepszone menu kontekstowe Więcej sposobów na ulepszenie menu kontekstowego w systemie Windows Vista Otwarcie okna wiersza poleceń w trybie administratora z dowolnego miejsca Eksploratora Windows Tworzenie listy plików lub folderów do druku lub edycji Mechanizm wykonywania kopii w tle (Shadow Copy) w systemie Windows Vista Kontrolowanie Eksploratora Windows za pomocą skrótów wiersza poleceń Przenoszenie katalogów użytkownika na oddzielną partycję lub dysk Modyfikowanie partycji w systemie Windows Vista Oszczędzanie przestrzeni dyskowej dzięki kompresji NTFS Ulepszone wyszukiwanie w Windows Vista Szybki sposób na przyśpieszenie wyszukiwania w systemie Windows Vista Dodatkowe funkcje wyszukiwania w Windows Vista przy użyciu programu Start
3 SPOSÓB 46: SPOSÓB 47: Szybsze wyszukiwanie plików w Windows XP dzięki opanowaniu języka zapytań usługi indeksowania Sekrety Centrum synchronizacji i plików trybu offline w systemie Windows Vista ROZDZIAŁ 04. INTERNET EXPLORER, WWW I INTERNET SPOSÓB 48: SPOSÓB 49: SPOSÓB 50: SPOSÓB 51: SPOSÓB 52: SPOSÓB 53: SPOSÓB 54: SPOSÓB 55: SPOSÓB 56: SPOSÓB 57: SPOSÓB 58: SPOSÓB 59: SPOSÓB 60: SPOSÓB 61: SPOSÓB 62: SPOSÓB 63: SPOSÓB 64: SPOSÓB 65: SPOSÓB 66: Wyeliminowanie zatorów w routerze i zwiększenie przepustowości Anonimowe przeglądanie stron WWW bez pozostawiania śladów całkiem za darmo Korzystanie z OpenDNS w celu szybszego i bezpieczniejszego przeglądania stron Dostrajanie ustawień DNS w celu przyspieszenia dostępu do internetu Jak za darmo zwalczyć wirusy, spyware i pluskwy sieciowe Ukrywanie historii wyszukiwania w Google Naprawianie błędów wywołanych dodatkami Internet Explorera Jak usunąć niepożądane elementy z menu Narzędzia Internet Explorera Modyfikowanie wydruków w Internet Explorerze Modyfikowanie Internet Explorera za pomocą edytora zasad grupy Modyfikowanie Firefoksa Zapobieganie wyciekom pamięci Firefoksa Własny moduł wyszukiwarki w Firefoksie Własna wyszukiwarka w przeglądarce Internet Explorer Zapewnienie prawidłowego działania aplikacji opartych na kodzie Java w systemie Windows Vista Gdzie się podział HyperTerminal? Łączenie Kalendarza Google i innych kalendarzy internetowych z kalendarzem Windows Vista Importowanie kalendarzy internetowych do programu Outlook Tworzenie własnych źródeł RSS z grup dyskusyjnych i forów internetowych ROZDZIAŁ 05. SIECI SPOSÓB 67: SPOSÓB 68: SPOSÓB 69: SPOSÓB 70: SPOSÓB 71: SPOSÓB 72: SPOSÓB 73: Szybka naprawa powolnego routera Udostępnianie serwera lub komputera znajdującego się za domowym routerem Przydzielanie nazwy dla serwera domowego Szybki dostęp do połączeń sieciowych w systemie Windows Vista Zapewnienie prawidłowego współdziałania systemów XP i Vista w sieci Zapewnienie prawidłowego współdziałania między wszystkimi sieciami Kontrola innego komputera za pomocą zdalnego dostępu w systemie Windows XP
4 SPOSÓB 74: SPOSÓB 75: SPOSÓB 76: SPOSÓB 77: SPOSÓB 78: SPOSÓB 79: SPOSÓB 80: SPOSÓB 81: SPOSÓB 82: SPOSÓB 83: Kontrola innego komputera za pomocą zdalnego dostępu w systemie Windows Vista Odświeżanie adresu IP przyznanego przez DHCP Rozwiązywanie problemów z połączeniami sieciowymi za pomocą narzędzi ping, tracert i pathping Rozwiązywanie problemów z połączeniami sieciowymi za pomocą netsh, netstat i ipconfig Wyznaczanie priorytetu pakietów w celu poprawy jakości dźwięku Brzmieć jak Darth Vader podczas rozmowy VoIP Nagrywanie rozmów VoIP Współpraca programu Skype z zaporami sieciowymi Poprawa jakości usługi Skype Automatyczne przekazywanie poczty głosowej programu Skype ROZDZIAŁ 06. POCZTA ELEKTRONICZNA SPOSÓB 84: SPOSÓB 85: SPOSÓB 86: SPOSÓB 87: SPOSÓB 88: SPOSÓB 89: SPOSÓB 90: SPOSÓB 91: SPOSÓB 92: SPOSÓB 93: SPOSÓB 94: SPOSÓB 95: SPOSÓB 96: Błyskawiczne kompresowanie plików wysyłanych pocztą elektroniczną Odchudzanie przerośniętej skrzynki pocztowej programu Outlook Unikanie spamu Jak zapobiec zablokowaniu naszego biuletynu jako spam? Blokowanie spamu w innych językach Otwieranie zablokowanych załączników do wiadomości w programach Outlook i Outlook Express Usunięcie Exchange Messaging z programu Outlook Publikacja kalendarza programu Outlook na stronie Jak przekształcić Gmail w uniwersalną skrzynkę odbiorczą Wykorzystanie Gmail jako serwera POP Wykorzystanie konta Gmail w roli wirtualnego dysku twardego Importowanie kontaktów na konto Gmail Importowanie poczty na konto Gmail ROZDZIAŁ 07. SIECI BEZPRZEWODOWE Wyposażenie domowego routera w zaawansowane funkcje SPOSÓB 98: Rozwiązywanie problemów związanych z zakłóceniami i zwiększanie zasięgu sieci bezprzewodowej SPOSÓB 99: Podszywanie się pod inny komputer w sieci SPOSÓB 100: Ochrona przed fałszywymi darmowymi punktami dostępu Wi-Fi SPOSÓB 101: Ochrona domowej sieci bezprzewodowej SPOSÓB 102: Włączanie szyfrowania Wi-Fi SPOSÓB 103: Polowanie na dostęp Wi-Fi SPOSÓB 104: Wysyłanie poczty z publicznych punktów dostępu SPOSÓB 105: Zapewnienie bezpieczeństwa podczas korzystania z publicznych punktów dostępu SPOSÓB 97: 6
5 SPOSÓB 106: Własna antena bezprzewodowa SPOSÓB 107: Korzystanie ze słuchawki Bluetooth w systemie Vista ROZDZIAŁ 08. BEZPIECZEŃSTWO SPOSÓB 108: Modyfikacja funkcji kontroli konta użytkownika systemu Windows Vista supertajnego konta administratora SPOSÓB 110: Usuwanie rootkitów SPOSÓB 111: Jak własnoręcznie pokonać programy typu spyware i inne złośliwe oprogramowanie SPOSÓB 112: Kontrola połączeń wychodzących w zaporze systemu Windows Vista SPOSÓB 113: Wybijanie otworu ratunkowego w zaporze SPOSÓB 114: Śledzenie aktywności zapory za pomocą dziennika Zapory systemu Windows SPOSÓB 115: Ochrona prywatności przez usuwanie metadanych w systemie Windows Vista SPOSÓB 116: Wyłączanie irytujących przypomnień o rejestracji programu SPOSÓB 117: Korzystanie z funkcji BitLocker z kluczem USB w systemie Windows Vista SPOSÓB 118: Ukrywanie zawartości plików i folderów za pomocą szyfrowania SPOSÓB 119: Tworzenie wirtualnej sieci prywatnej (VPN) SPOSÓB 109: Odblokowanie ROZDZIAŁ 09. APLIKACJE, HOME SERVER I KOPIE ZAPASOWE SPOSÓB 120: Szybkie sposoby na Worda SPOSÓB 121: Pisanie blogów za pomocą programu Word SPOSÓB 122: Tworzenie bloków konstrukcyjnych wielokrotnego użytku w programie Word SPOSÓB 123: Nowe polecenia programu Word SPOSÓB 124: Zmniejszanie rozmiaru obrazów w dokumentach pakietu Office SPOSÓB 125: Pobieranie notowań giełdowych w czasie rzeczywistym w programie Excel SPOSÓB 126: Otwieranie i tworzenie dokumentów pakietu Office bez użycia programów Word lub Excel SPOSÓB 127: Tworzenie własnych plików PDF SPOSÓB 128: Dostosowywanie kopii zapasowych tworzonych przez system Windows Home Server SPOSÓB 129: Nawiązywanie zdalnego połączenia z Windows Home Server przez internet SPOSÓB 130: Zdalne kontrolowanie komputera przy użyciu Windows Home Server SPOSÓB 131: Modyfikacje ustawień kopii zapasowych w systemie Windows Vista SPOSÓB 132: Korzystanie z programu Ntbackup w systemie Windows Vista SPOSÓB 133: Najlepsze strategie wykonywania kopii zapasowych SPOSÓB 134: Kontrola zajętości przestrzeni dyskowej przez funkcję przywracania systemu w Windows Vista
6 SPOSÓB 135: Uruchamianie 16-bitowych aplikacji DOS i Windows Entertainment System SPOSÓB 137: Emulacja konsoli Game Boy na komputerze stacjonarnym SPOSÓB 136: Emulacja konsoli Nintendo ROZDZIAŁ 10. GRAFIKA I MULTIMEDIA SPOSÓB 138: Skonfigurowanie komputera do nagrywania programów telewizyjnych SPOSÓB 139: Usuwanie reklam z nagranych programów telewizyjnych SPOSÓB 140: Tworzenie własnej składanki programów TV SPOSÓB 141: Nagrywanie programów telewizyjnych na płytę DVD bezpośrednio z programu Windows Media Center SPOSÓB 142: Zgrywanie płyt DVD do programu Media Center SPOSÓB 143: Poprawa wyświetlania plików wideo i animacji SPOSÓB 144: Wybór najlepszych ustawień publikacji wideo w programie Windows Movie Maker SPOSÓB 145: Przesyłanie plików wideo do serwisu YouTube SPOSÓB 146: Kopiowanie kaset VHS na płyty DVD SPOSÓB 147: Przechowywanie plików dowolnego typu w odtwarzaczu Zune SPOSÓB 148: Oglądanie filmów DVD w odtwarzaczu Zune SPOSÓB 149: Usuwanie muzyki z komputera bez usuwania jej z odtwarzacza Zune SPOSÓB 150: Odtwarzanie plików wideo z serwisu YouTube za pomocą odtwarzacza Zune SPOSÓB 151: Kopiowanie nagranych programów telewizyjnych do odtwarzacza Zune SPOSÓB 152: Porządkowanie zdjęć przy użyciu metadanych SPOSÓB 153: Wyświetlanie zdjęć RAW w Galerii fotografii systemu Windows SPOSÓB 154: Maksimum dźwięku SPOSÓB 155: Konwersja płyt gramofonowych i kaset do plików MP ROZDZIAŁ 11. WYDAJNOŚĆ SYSTEMU SPOSÓB 156: Tworzenie okrojonej instalacji systemu Vista SPOSÓB 157: Poprawa wydajności procesorów wielordzeniowych SPOSÓB 158: Przyśpieszanie komputera za pomocą mechanizmu ReadyBoost SPOSÓB 159: Wymuszenie zgodności z ReadyBoost dla dowolnego napędu flash SPOSÓB 160: Jak najskuteczniej wykorzystać pamięć RAM SPOSÓB 161: Poprawa defragmentacji w systemie Windows XP SPOSÓB 162: Bez użycia rąk automatyczna defragmentacja w Windows XP SPOSÓB 163: Planowanie defragmentacji w Windows Vista SPOSÓB 164: Defragmentacja pojedynczego pliku SPOSÓB 165: Wyszukiwanie niedomagań systemu Windows Vista SPOSÓB 166: Śledzenie wydajności systemu za pomocą konsoli Wydajność SPOSÓB 167: Śledzenie wydajności i niezawodności za pomocą monitora wydajności systemu Windows Vista
7 SPOSÓB 168: Zwiększanie wydajności systemu za pomocą Menedżera zadań wymiany SPOSÓB 170: Przyśpieszanie pracy dysków za pomocą technologii RAID SPOSÓB 169: Zarządzanie plikiem ROZDZIAŁ 12. SPRZĘT SPOSÓB 171: Modyfikacje obudowy komputera dysk twardy USB SPOSÓB 173: Instalacja większego dysku twardego w odtwarzaczu Zune SPOSÓB 174: Rozwiązywanie problemów sprzętowych za pomocą Menedżera urządzeń SPOSÓB 175: Odkrywanie ukrytego sprzętu w Menedżerze urządzeń SPOSÓB 176: Uzyskanie wyczerpującej listy wszystkich sterowników SPOSÓB 177: Wyłączenie trybu uśpienia hybrydowego w systemie Windows Vista SPOSÓB 178: Szybki sposób na przetaktowanie procesora SPOSÓB 179: Chłodzenie procesora SPOSÓB 180: Przetaktowywanie kart graficznych SPOSÓB 181: Instalacja karty graficznej SPOSÓB 182: Rozwiązywanie problemów ze sprzętem SPOSÓB 172: Odtwarzacz Zune jako ROZDZIAŁ 13. REJESTR I EDYTOR ZASAD GRUPY SPOSÓB 183: Nie taki rejestr straszny SPOSÓB 184: Sposoby oparte na rejestrze SPOSÓB 185: Bezpieczna edycja rejestru za pomocą plików.reg SPOSÓB 186: Lepsze kopie zapasowe rejestru SPOSÓB 187: Śledzenie i przywracanie zmian w rejestrze za pomocą narzędzia RegSpy SPOSÓB 188: Sposoby na Windows z zastosowaniem Edytora zasad grupy TWÓRCY KSIĄŻKI SKOROWIDZ 9
8 11 WYDAJNOŚĆ SYSTEMU Od czasu pojawienia się pierwszej wersji Windows wszyscy wciąż narzekają na wydajność systemu. Jeśli chodzi o komputery, dla użytkowników liczą się tylko trzy prędkości: szybko, szybciej i najszybciej, a każdy chce mieć najszybszy komputer. W tym rozdziale znajdują się wszelkiego rodzaju sposoby na poprawę wydajności systemu. Przedstawiono tu prawdę a nie reklamowe slogany na temat funkcji ReadyBoost systemu Windows Vista, wykorzystującej nośniki pamięci flash USB, i wyjaśniono, jak wykorzystać do tego celu napędy USB nawet wtedy, gdy Vista twierdzi, że nie można ich użyć. Ponadto pokazano m.in.: jak utworzyć okrojoną instalację systemu, jak najskuteczniej wykorzystać pamięć RAM i jak zainstalować szybki dysk twardy RAID. Tworzenie okrojonej instalacji systemu Vista Jak odchudzić instalację systemu Windows i zaoszczędzić cenne miejsce na dysku na ważniejsze rzeczy niż funkcje systemu Windows, których nigdy nie użyjemy. Windows ma spore wymagania. Vista potrzebuje do instalacji 8 GB, a po zainstalowaniu okazuje się, że sam system operacyjny zajmuje na dysku prawie 7 GB, co widać na rysunku Rysunek Wolne miejsce na dysku po zainstalowaniu systemu Windows Vista 600 SYSTEM WINDOWS. NAJLEPSZE ROZWIĄZANIA
9 SPOSÓB # 156 Czyż nie byłoby wspaniale, gdyby można było usunąć niektóre składniki? Niestety, opcja Włącz lub wyłącz funkcje systemu Windows w Panelu sterowania w rzeczywistości nie usuwa niczego z komputera, a jedynie włącza lub wyłącza poszczególne składniki systemu. Na szczęście istnieje sposób umożliwiający odchudzenie instalacji Windows: program vlite autorstwa Dino Nuhagica umożliwia usuwanie składników, dodawanie sterowników i wprowadzenie pewnych ulepszeń. Za pomocą tego programu można utworzyć nową instalacyjną płytę DVD i zainstalować okrojoną wersję systemu Windows Vista. Na początek pobieramy program vlite z witryny i instalujemy go. Należy go zainstalować na komputerze z systemem Windows i dyskiem twardym z dużą ilością wolnego miejsca, które posłuży jako obszar roboczy na pliki tymczasowe. Zalecam wygospodarowanie co najmniej 5 GB wolnego miejsca na dysku, ale jak zawsze im więcej, tym lepiej. Po uruchomieniu program vlite poinformuje nas o wszelkich wymaganych zależnościach i zaproponuje ich instalację. Następnie pojawi się główne okno programu, widoczne na rysunku Rysunek Okno startowe programu vlite SZYBKI SPOSÓB ODŚMIECANIE KOMPUTERA Niemal każdy sprzedawany komputer jest przepełniony różnego rodzaju śmieciowymi programami są to najczęściej programy w wersji próbnej, które zagracają komputer, wyświetlają wyskakujące okienka z prośbą o rejestrację i ogólnie rzecz biorąc, zapychają nasz komputer. Rozwiązanie? Należy pobrać darmowy program o nazwie PC Decrapifier ( który przeczesuje komputer i usuwa tyle śmieci, ile tylko potrafi. Wśród blisko pięćdziesięciu usuwanych przez niego programów znajdują się m.in. różne rodzaje oprogramowania antywirusowego takich firm jak Symantec, McAfee i Trend Micro, gry firmy Wild Tangent i programy firmy MusicMatch. ROZDZIAŁ 11 x WYDAJNOŚĆ SYSTEMU 601
10 W menu w górnej części okna klikamy Language (język) i wybieramy swój język (np. Polish dla języka polskiego). Klikamy przycisk Przeglądaj i wskazujemy położenie plików instalacyjnych systemu Vista. Będzie to prawdopodobnie płyta instalacyjna naszego systemu Windows Vista, więc umieszczamy ją w napędzie i wybieramy. Następnie vlite poprosi nas o wskazanie miejsca, w którym przechowywane będą pliki instalacyjne. Tam będą znajdować się zmodyfikowane pliki instalacyjne. Gdy to zrobimy, vlite skopiuje całą zawartość płyty DVD, co może zająć trochę czasu. Po skopiowaniu płyty program poprosi nas o wybranie wersji systemu Vista (Business, Home Basic lub Premium, Ultimate itd.), którą chcemy dostosować. Wybieramy tę, którą planujemy zainstalować. Teraz możemy już przystąpić do skonfigurowania instalacji. Klikamy każdą z kart po lewej stronie okna vlite, aby skonfigurować nasz nośnik instalacyjny: Zadania Zaznaczając poszczególne pola wyboru, możemy tutaj włączyć karty, w których będziemy dokonywać zmian. Integracja Service Pack Ta karta umożliwia integrację dodatku Service Pack z instalacją Windows. Integracja Tutaj możemy dodać do naszej instalacji aktualizacje, sterowniki lub pakiety językowe. Komponenty Za pomocą tej karty możemy wybrać komponenty do usunięcia. Pozwoli to nam zaoszczędzić sporo miejsca na dysku, ale nie bądźmy zbyt zachłanni, bo możemy usunąć coś, czego naprawdę będziemy potrzebować. Tweaki Tutaj znajdują się naprawdę ciekawe rzeczy. Możemy np. wyłączyć kontrolę konta użytkownika [Sposób 108.], pozbyć się pliku hibernacji itp. Instalacja nienadzorowana Na tej karcie możemy wpisać wszystkie dane, które normalnie musielibyśmy wprowadzać podczas instalacji systemu (np. klucz produktu, nazwa komputera, hasło administratora, ustawienia regionalne itp.). Dzięki temu cała instalacja będzie przebiegać automatycznie, bez konieczności ingerencji użytkownika. Po wybraniu odpowiednich ustawień klikamy przycisk Zastosuj. Możemy teraz wybrać jedną z trzech opcji: Przebuduj wybrany (ta metoda przebuduje instalację wybranej wersji Windows w oparciu o wprowadzone ustawienia, tworząc znacznie mniejszy obraz), Przebuduj wszystko (ta metoda przebuduje i zapisze wszystkie wersje Windows) lub Tylko zapisz zmiany (zapisuje zmiany bez zmniejszania rozmiaru nośnika instalacyjnego, jednak nawet wybranie tej opcji pozwoli nam uzyskać po instalowaniu mniejszy system). Będziemy mogli również wybrać, które wersje systemu Vista mają zostać usunięte z nośnika. Po dokonaniu wyboru vlite rozpocznie tworzenie ostatecznej instalacji systemu. Klikamy teraz kartę ISO, widoczną na rysunku Możemy tu wykonać kilka różnych rzeczy. Aby utworzyć obraz ISO zawierający zmodyfikowane pliki instalacyjne, należy z menu rozwijanego wybrać opcję Utwórz obraz. Możemy później uruchomić ten obraz w darmowym środowisku wirtualizacyjnym (patrz rozdział 2.), takim jak VMware Server lub Virtual PC, w celu jego przetestowania (jeśli nie chcemy tego robić, możemy wybrać z menu rozwijanego opcję Wypal obraz i nagrać obraz na płytę DVD, a następnie zainstalować z niej system na prawdziwym komputerze). 602 SYSTEM WINDOWS. NAJLEPSZE ROZWIĄZANIA
11 SPOSÓB # 156 Rysunek Tworzenie nowego obrazu systemu Vista Rysunek 11.4 przedstawia dostępne miejsce na dysku po usunięciu większości składników systemu. Co prawda obejmuje to również 512 MB przestrzeni dyskowej zwolnionej przez wyłączenie pliku hibernacji, ale wciąż jest to spora różnica. Rysunek Mniejsza zajętość miejsca na dysku po dostosowaniu Visty za pomocą programu vlite Również użytkownicy systemu Windows XP mogą przeprowadzić podobny proces dzięki programowi nlite, także autorstwa Dino Nuhagica. Brian Jepson ROZDZIAŁ 11 x WYDAJNOŚĆ SYSTEMU 603
12 Rysunek Gadżet Miernik CPU w systemie Windows Vista podaje ogólne wykorzystanie procesora, a nie poszczególnych rdzeni Poprawa wydajności procesorów wielordzeniowych Jaki jest pożytek z komputera z procesorem dwurdzeniowym, jeśli nie da się w nim czegoś ulepszyć? Jeśli zakupiliśmy komputer w ciągu ostatniego roku, najprawdopodobniej ma on w sobie procesor dwurdzeniowy, tzw. duo-core lub dual core. Idea jest prosta: dwa procesory są zawsze lepsze niż jeden. Prawdziwe korzyści z procesorów dwurdzeniowych ujawniają się dopiero przy korzystaniu z oprogramowania, które zostało napisane specjalnie w celu wykorzystania możliwości takich procesorów. Windows rozpoznaje jednak procesory dwurdzeniowe i pozwala kontrolować sposób uruchamiania przez nich aplikacji. SZYBKI SPOSÓB WIĘCEJ GADŻETÓW ZWIĄZANYCH Z WYDAJNOŚCIĄ Na witrynie The Hobby Lounge (thehobbylounge.com) dostępnych jest wiele innych gadżetów związanych z wydajnością, poza Multi Meter. Jest tu np. gadżet podający stopień wykorzystania wielu dysków w komputerze (Multi HDD Meter), gadżet wyświetlający m.in. szybkość wentylatora, temperaturę we wnętrzu komputera i używane napięcie (Speedfan Meter) i wiele innych. Aby je pobrać, należy przejść pod adres thehobbylounge.com i kliknąć odnośnik Downloads (Pobieranie). Pobieranie dostępne jest tylko dla zarejestrowanych użytkowników. Większość z tych gadżetów (jeśli nie wszystkie) można również pobrać z galerii gadżetów na witrynie Microsoftu [Sposób 157.]. 604 Jeśli jesteśmy zainteresowani lepszym wykorzystaniem procesora dwurdzeniowego, powinniśmy najpierw zaopatrzyć się w gadżet monitorujący takie procesory. Gadżet Miernik CPU dostarczany wraz z systemem Vista nie podaje stopnia wykorzystania poszczególnych rdzeni procesora; zamiast tego oblicza jedynie średnie wykorzystanie obu rdzeni i podaje ogólne wykorzystanie procesora (patrz rysunek 11.5). Jeśli więc wskazuje on 40-procentowe wykorzystanie procesora, nie mamy pojęcia, czy jeden rdzeń używa 70% mocy procesora, a drugi 10%, czy jeden 60%, a drugi 20%, itd. Użytkownicy systemów Windows Vista i Windows XP nie potrzebują gadżetu na pasku bocznym, aby monitorować wykorzystanie procesora. Równie dobrze można to zrobić za pomocą Menedżera zadań. W tym celu należy uruchomić Menedżera zadań (kliknąć pasek zadań prawym przyciskiem myszy i z wyświetlonego menu wybrać opcję Menedżer zadań) i przejść do karty Wydajność. Będzie tu widoczna graficzna historia użycia dla każdego rdzenia lub procesora. Jednak darmowy gadżet Multi Meter potrafi podać użycie każdego z rdzeni. Aby go pobrać, należy kliknąć znak + w górnej części paska bocznego. W oknie galerii gadżetów klikamy znajdujący się na dole odnośnik Pobierz więcej gadżetów w trybie online. Zostaniemy skierowani na stronę zawierającą mnóstwo gadżetów do pobrania. Aby odszukać gadżet, należy kliknąć dział Narzędzia w sekcji Przeglądaj, a pole Filtruj według ustawić na Angielski. Gadżet Multi Meter (Dual Core) jest bardzo popularny, więc najprawdopodobniej znajdziemy go już na pierwszej stronie z gadżetami po kliknięciu opcji Pobieranie w sekcji Sortuj według: jeśli nie, należy przeszukać kolejne strony. Można go również znaleźć pod adresem thehobbylounge.com. Po pobraniu i zainstalowaniu gadżetu zobaczymy, że pokazuje on wykorzystanie każdego rdzenia w czasie rzeczywistym (patrz rysunek 11.6). Jeśli uruchamiamy program intensywnie korzystający z procesora, który wykorzystuje dużą część jego mocy obliczeniowej, np. Norton AntyVirus lub inne oprogramowanie firmy Symantec związane z bezpieczeństwem systemu, możemy poprawić jego wydajność (i ogólną wydajność naszego komputera), uruchamiając taki program na pojedynczym rdzeniu, zamiast rozdzielać jego działanie na kilka rdzeni. W tym celu należy uruchomić Menedżera zadań, wpisując taskmgr w polu wyszukiwania menu Start lub w oknie wiersza poleceń i naciskając klawisz Enter. Następnie przechodzimy do karty Procesy i klikamy prawym przyciskiem myszy nazwę pliku wykonywalnego (w przypadku Nortona będzie to nprotect.exe). Jeśli nie jesteśmy pewni, który plik uruchamia daną aplikację, sprawdźmy to w kolumnie Opis. Po kliknięciu pliku prawym przyciskiem myszy wybieramy opcję Ustaw koligację. W wyświetlonym oknie dialogowym (rysunek 11.7) usuwamy zaznaczenie z pola odpowiadającego jednemu z rdzeni i klikamy przycisk OK. SYSTEM WINDOWS. NAJLEPSZE ROZWIĄZANIA
13 SPOSÓB # 157 Rysunek Rysunek Multi Meter śledzi wykorzystanie procesora dwurdzeniowego w czasie rzeczywistym Nakazujemy aplikacji, aby korzystała tylko z jednego rdzenia procesora Podczas działania aplikacji obserwujemy wskazania gadżetu Multi Meter i Menedżera zadań; zauważymy, że rdzeń, który przypisaliśmy aplikacji, jest bardziej wykorzystywany. Jeśli stwierdzimy, że przypisanie aplikacji do jednego rdzenia procesora zwiększa wydajność, zachowujemy ustawienie; w przeciwnym razie powtarzamy opisane wyżej czynności, nakazując aplikacji korzystanie z obu rdzeni. Zobacz również Zwiększanie wydajności systemu za pomocą Menedżera zadań [Sposób 168.] Przyśpieszanie komputera za pomocą mechanizmu ReadyBoost Mechanizm ReadyBoost w systemie Windows Vista może zwiększyć moc komputera, ale nie jest on tak prosty w użyciu, jak można by oczekiwać. Pokażę tu, co należy zrobić, aby jak najlepiej go wykorzystać. Jednym z najprostszych i najtańszych sposobów przyspieszenia systemu Windows Vista jest użycie mechanizmu ReadyBoost, który wykorzystuje pamięć typu flash (pendrive USB, karty SD, Compact Flash i inne) jako uzupełnienie systemowej pamięci RAM. Ta nowa funkcja systemu Windows Vista wczytuje z wyprzedzeniem najczęściej używane pliki i przechowuje je w napędzie typu flash. Mechanizm ReadyBoost przyspiesza działanie systemu Windows Vista na kilka sposobów. Zwiększa on rozmiar normalnej pamięci podręcznej mechanizmu Prefetch (jest to bufor pamięci, do którego wczytywane są pliki, które według systemu Vista mogą być przez nas wkrótce użyte), dzięki czemu może ona przechowywać więcej danych. Dane mogą zostać szybciej wczytane z pamięci typu flash niż z dysku twardego, dlatego przy wykorzystaniu mechanizmu ReadyBoost często używane dane i programy będą się ROZDZIAŁ 11 x WYDAJNOŚĆ SYSTEMU 605
14 uruchamiać szybciej. Oprócz tego ReadyBoost zwalnia pamięć RAM, która w przeciwnym razie byłaby wykorzystywana jako pamięć podręczna. W zależności od konfiguracji systemu można będzie zauważyć znaczne zwiększenie wydajności. Obecnie dostępnych jest wiele napędów typu flash o różnych pojemnościach. Jaki będzie najlepszy dla naszego systemu? Najpierw musimy określić, jakiej pojemności napęd powinniśmy kupić. Najmniejsza pojemność, jaka może zostać wykorzystana przez ReadyBoost, to 256 MB, a największa to 4 GB. Microsoft zaleca, aby stosunek pamięci flash do pamięci RAM wynosił od 1:1 do 2,5:1. Jeśli np. mamy komputer z 512 MB pamięci RAM, napęd flash powinien mieć pojemność od 512 MB do 1,25 GB. W komputerze z 1 GB pamięci RAM należy zastosować napęd flash o pojemności od 1 do 2,5 GB, a komputer z 2 GB pamięci RAM będzie dobrze działać z napędem flash o pojemności od 2 do 4 GB. Brzmi całkiem prosto, prawda? Jednak nie wszystkie napędy flash działają z ReadyBoost. Wymagany jest napęd flash USB zgodny co najmniej ze standardem USB 2.0 o przepustowości 2,5 MB/s dla odczytu losowych 4 kb porcji danych oraz 1,75 MB/s dla zapisu losowych porcji o wielkości 512 kb. Niestety producenci często nie podają tych parametrów, dlatego trudno jest stwierdzić przed zakupem, czy dany napęd będzie działać z ReadyBoost. Jednak nawet wtedy, gdy producent podaje te parametry, liczby mogą być bardzo mylące. Producent może np. ujawnić wyniki wydajności przy odczycie ciągłym, nie podając wydajności przy odczycie losowym. Urządzenie o doskonałej wydajności w odczycie ciągłym może nie przejść testu wydajności w odczycie losowym. Poza tym w przypadku niektórych napędów USB wydajność nie jest jednakowa na całym obszarze dysku. Niektóre napędy USB mają 128 MB niesłychanie wydajnej pamięci flash, podczas gdy pozostała część dysku jest znacznie wolniejsza, co powoduje, że takie napędy nie będą działać z ReadyBoost. Co więcej, niektórzy producenci napędów flash posługują się oznaczeniami w rodzaju 60X, co nie daje nam jasnej informacji o rzeczywistej szybkości w megabajtach na sekundę. Na szczęście istnieje witryna WWW, która zawiera listę napędów USB działających z ReadyBoost Należy jednak pamiętać, że nie jest to oficjalna witryna firmy Microsoft i nie ma żadnych gwarancji, że podane na niej informacje są absolutnie dokładne. Kilkakrotnie korzystałem jednak z zamieszczonych tam wskazówek i nigdy nie miałem żadnych problemów. Pamiętajmy o jednej ważnej zasadzie: jeśli chodzi o ReadyBoost, szybsze jest lepsze. Im szybszy napęd flash, tym większy uzyskamy przyrost wydajności, dlatego warto zajrzeć na witrynę ponieważ są na niej podawane niektóre specyfikacje dotyczące szybkości. Możemy także zapoznać się ze specyfikacją podawaną przez producenta, ale jak wcześniej wspomniałem może ona być myląca. Po nabyciu napędu flash udostępnienie go dla ReadyBoost jest bardzo proste. Po podłączeniu napędu do komputera Windows Vista rozpozna urządzenie, a następnie spyta, czy ma go użyć do przyspieszenia naszego komputera za pomocą mechanizmu ReadyBoost, co przedstawia rysunek W zależności od rodzaju napędu mogą się pojawić różne opcje do wyboru, jeśli jednak chcemy wykorzystać napęd na potrzeby mechanizmu ReadyBoost, należy wybrać opcję Przyspiesz mój system. Jeśli urządzenie spełnia wymagania ReadyBoost, pojawi się okno konfiguracyjne widoczne na rysunku 11.9, w którym możemy określić, ile miejsca dostępnego na urządzeniu przeznaczymy na potrzeby ReadyBoost (część pamięci na urządzeniu nieużywana przez ReadyBoost będzie dostępna jako zwykła pamięć masowa). Warto tu zaakceptować przynajmniej wartość minimalną, a najlepiej ją jeszcze zwiększyć. Zaznaczamy opcję Użyj tego urządzenia, a następnie przesuwamy suwak w prawo, aby zwiększyć ilość miejsca; lub w lewo, aby ją zmniejszyć. Klikamy przycisk OK i to już wszystko przygotujmy się na szybszą pracę komputera. 606 SYSTEM WINDOWS. NAJLEPSZE ROZWIĄZANIA
15 SPOSÓB # 158 Rysunek Podłączanie nowego napędu Rysunek Konfiguracja ReadyBoost Jeśli wyjmiemy napęd flash i podłączymy go ponownie, Windows Vista automatycznie rozpozna, że jest on wykorzystywany na potrzeby mechanizmu ReadyBoost, więc nie trzeba będzie go ponownie konfigurować. W dowolnym momencie możemy zmienić ilość pamięci zarezerwowanej dla ReadyBoost albo wykorzystać w całości napęd flash jako pamięć masową. W tym celu należy otworzyć Eksploratora Windows, kliknąć urządzenie prawym przyciskiem myszy, przejść do karty ReadyBoost i wprowadzić odpowiednie zmiany. Co robić, jeśli napęd flash nie przejdzie testu? Jak już wcześniej wspomniałem, nie wszystkie napędy flash działają z mechanizmem ReadyBoost. Jednak Windows Vista nie powiadomi nas od razu, czy dany napęd jest z nim zgodny. Podłączamy urządzenie, a następnie nakazujemy systemowi wykorzystanie go na potrzeby mechanizmu ReadyBoost, co zostało opisane wcześniej. Jeśli dany napęd nie spełnia wymagań ReadyBoost, zobaczymy okno widoczne na rysunku ROZDZIAŁ 11 x WYDAJNOŚĆ SYSTEMU 607
16 Rysunek Ten napęd nie spełnia wymagań ReadyBoost Jeśli jesteśmy ciekawi, możemy sprawdzić, dlaczego dokładnie napęd nie przeszedł testu ReadyBoost jakich wymogów nie spełnia. Użyjemy do tego przystawki Podgląd zdarzeń. W tym celu: 1. Uruchamiamy przystawkę Podgląd zdarzeń, wpisując eventvwr.msc w polu wyszukiwania lub w oknie wiersza poleceń, i naciskamy klawisz Enter. 2. Na drzewie konsoli z lewej strony okna wybieramy pozycję Dzienniki aplikacji i usług, a następnie przechodzimy do gałęzi Microsoft/Windows/ReadyBoost/Operational. W środkowym panelu zobaczymy listę wszystkich zdarzeń związanych z ReadyBoost. Przewijamy ją, aż znajdziemy zdarzenie, które powie nam, dlaczego nasz napęd flash USB nie działa z ReadyBoost. Na rysunku możemy zobaczyć, że napęd nie przeszedł pomyślnie testu, ponieważ ma niewystarczającą wydajność zapisu (1426 kb/s). Przystawka Podgląd zdarzeń podaje informacje w kb/s, a nie w MB/s. Dlatego np. wartość 1,9 MB/s zostanie wyświetlona jako 1900 kb/s. Ulepszenia sposobu Jeśli mamy przynajmniej dwa napędy flash, które można wykorzystać na potrzeby ReadyBoost, możemy za pomocą przystawki Podgląd zdarzeń sprawdzić, który z nich jest szybszy. Podłączamy je po jednym i na każdym z nich włączamy mechanizm ReadyBoost. Następnie uruchamiamy Podgląd zdarzeń, przewijamy listę i przechodzimy do zdarzeń zawierających szczegółowe informacje na temat wydajności napędów. Porównujemy podane wartości, a następnie używamy mechanizmu ReadyBoost z wykorzystaniem szybszego napędu. 608 SYSTEM WINDOWS. NAJLEPSZE ROZWIĄZANIA
17 SPOSÓB # 159 Rysunek Lista zdarzeń związanych z ReadyBoost Za pomocą przystawki Podgląd zdarzeń możemy też przyjrzeć się kulisom działań wykonywanych przez system Windows Vista, które mają na celu poprawę wydajności pamięci flash. Przewijając listę wszystkich zdarzeń, zauważymy, że Windows Vista wykonuje szereg działań na dysku ReadyBoost, takich jak defragmentacja dysku, w celu zapewnienia maksymalnej wydajności. Te informacje nie pomogą nam w poprawie wydajności, ale miło zobaczyć, jak Windows Vista wykonuje dla nas te wszystkie zadania bez naszego udziału. Zobacz również Obszerna lista pytań i odpowiedzi na temat ReadyBoost (w jęz. angielskim) znajduje się pod adresem blogs.msdn.com/tomarcher/archive/2006/06/02/readyboost-q-a.aspx. Wymuszenie zgodności z ReadyBoost dla dowolnego napędu flash Jeśli mechanizm ReadyBoost odmówi współpracy z naszym napędem flash, nie przejmujmy się. Możemy go do tego zmusić bez względu na to, czy tego chce, czy nie. Jak już wspomniałem w poprzednim sposobie, Przyśpieszanie komputera za pomocą mechanizmu ReadyBoost [Sposób 158.], nie wszystkie napędy flash działają z ReadyBoost. Jeśli nasz napęd nie spełnia określonych wymagań, Windows Vista natychmiast odmówi jego użycia. Jeśli się jednak uprzemy, aby wykorzystać nasz napęd flash z ReadyBoost, możemy zmusić do tego system Windows Vista. Pamiętajmy jednak, że w takim przypadku niekoniecznie musi to spowodować zwiększenie wydajności, dlatego warto porównać wydajność systemu przed i po zastosowaniu takiego napędu, aby sprawdzić, czy nastąpiła jakaś poprawa. ROZDZIAŁ 11 x WYDAJNOŚĆ SYSTEMU 609
18 Jeśli Windows Vista poinformuje nas, że nasz napęd flash nie będzie działać z ReadyBoost, należy go wyjąć, a następnie podłączyć ponownie. Jeśli funkcja autoodtwarzania jest włączona i pojawi się okno z prośbą o wybór działania, wybieramy opcję Otwórz folder, aby wyświetlić pliki. W Eksploratorze Windows klikamy napęd prawym przyciskiem myszy i wybieramy Właściwości/ReadyBoost. Usuwamy zaznaczenie z pola Zatrzymaj ponowne testowanie tego urządzenia, gdy je podłączę, klikamy przycisk OK (rysunek 11.12), a następnie odłączamy napęd. Rysunek Wyłączenie opcji ponownego testowania pod kątem zgodności z ReadyBoost Teraz uruchamiamy Edytor rejestru, wpisując regedit w polu Rozpocznij wyszukiwanie lub w oknie wiersza poleceń (szczegóły: patrz rozdział 13.). Przechodzimy do klucza HKEY_LOCAL_MACHINE\SOFTWARE\Microsoft\Windows NT\CurrentVersion\EMDMgmt. Zobaczymy tu listę napędów wymiennych, jakie były podłączane do naszego komputera. Szukamy na liście tego, który przed chwilą podłączyliśmy, a następnie odłączyliśmy. Zobaczymy tu zestaw pewnych wartości, co przedstawia rysunek Jeśli nie jesteśmy pewni, który klucz rejestru odpowiada naszemu napędowi, możemy podłączyć go ponownie, odszukać go w Menedżerze urządzeń [Sposób 174.], wybrać opcję Właściwości, przejść do karty Szczegóły i sprawdzić identyfikator sprzętu. Powinien on odpowiadać jednemu z elementów widocznych na liście w rejestrze (mniej lub bardziej; np. identyfikator sprzętu, który w Menedżerze urządzeń zaczyna się od znaków SD\VID_1C, w rejestrze będzie miał początek _??SD#VID_1C). Zmieniamy wartość DeviceStatus na 2. Następnie zmieniamy wartości ReadSpeedKBs i WriteSpeedKBs, nadając im wartość Zamykamy Edytor rejestru. 610 SYSTEM WINDOWS. NAJLEPSZE ROZWIĄZANIA
19 SPOSÓB # 159 Rysunek Lista napędów wymiennych podłączanych do komputera Pamiętajmy o tym, aby przy zmianie wartości wybrać system dziesiętny, a nie szesnastkowy. Podłączamy napęd z powrotem do komputera. Gdy to zrobimy, wyświetli się okno Autoodtwarzanie, gdzie będziemy mogli wybrać wykorzystanie napędu do mechanizmu ReadyBoost, co widać na rysunku Rysunek Udało się! Windows Vista wykorzysta napęd flash na potrzeby ReadyBoost Klikamy opcję Przyspiesz mój system. Pojawi się okno widoczne na rysunku Jak widzimy, Windows Vista nie włącza domyślnie mechanizmu ReadyBoost. Wybieramy opcję Użyj tego urządzenia, co spowoduje włączenie ReadyBoost. Następnie przesuwamy suwak, aby przydzielić tyle przestrzeni dyskowej dla ReadyBoost, ile chcemy. Klikamy przycisk OK. Gotowe! Ponownie przypominam o tym, że użycie wolnego napędu flash niekoniecznie musi przyśpieszyć działanie systemu, ale biorąc pod uwagę prostotę tego rozwiązania, warto spróbować. Zobacz również Przyśpieszanie komputera za pomocą mechanizmu ReadyBoost [Sposób 158.] ROZDZIAŁ 11 x WYDAJNOŚĆ SYSTEMU 611
20 Rysunek Wybieramy opcję Użyj tego urządzenia, a następnie określamy ilość miejsca na dysku, którą przeznaczymy na potrzeby mechanizmu ReadyBoost Jak najskuteczniej wykorzystać pamięć RAM Najlepszym sposobem poprawienia wydajności systemu jest lepsze wykorzystanie pamięci RAM. Przedstawię tu kilka sposobów, które warto wypróbować przed dokupieniem dodatkowej pamięci. Pamięci nigdy dosyć. Zainstalowanie dodatkowej pamięci RAM jest najszybszym sposobem zwiększenia wydajności Windows. W systemie Windows Vista dobrym rozwiązaniem jest również użycie mechanizmu ReadyBoost [Sposób 158.]. Możemy jednak przyspieszyć Windows, lepiej wykorzystując pamięć już zainstalowaną. W tym sposobie pokazano, jak zwiększyć wydajność systemu przez bardziej efektywne wykorzystanie pamięci RAM. Lepsze wykorzystanie pamięci dzięki Menedżerowi zadań Jeśli system ma niewystarczającą ilość pamięci RAM lub jeśli wykorzystuje ją nieprawidłowo, zwalnia. Jest to spowodowane tym, że w takich warunkach dane i programy przenoszone są do pliku stronicowania na dysku twardym, a dysk jest wolniejszy od pamięci RAM. Do pewnego stopnia takie zachowanie jest normalne, lecz jeśli plik stronicowania używany jest zbyt intensywnie lub jeśli nawet nie potrafi obsłużyć obciążenia pamięci, mogą pojawić się spadki wydajności systemu i problemy. Karta Wydajność Menedżera zadań, przedstawiona na rysunku 11.16, jest najlepszym narzędziem do monitorowania użycia pamięci. Aby uruchomić Menedżera zadań, należy 612 SYSTEM WINDOWS. NAJLEPSZE ROZWIĄZANIA
Sposoby zwiększania efektywności systemu Windows
 Grzegorz Trześniewski kl 1Tia 26.05.08r. Sposoby zwiększania efektywności systemu Windows Prof. Artur Rudnicki Uruchamiianiie ii zamykaniie Należy monitorować oprogramowanie ładowane podczas uruchamiania
Grzegorz Trześniewski kl 1Tia 26.05.08r. Sposoby zwiększania efektywności systemu Windows Prof. Artur Rudnicki Uruchamiianiie ii zamykaniie Należy monitorować oprogramowanie ładowane podczas uruchamiania
SYSTEMY OPERACYJNE I SIECI KOMPUTEROWE
 SYSTEMY OPERACYJNE I SIECI KOMPUTEROWE WINDOWS 1 SO i SK/WIN 006 Wydajność systemu 2 SO i SK/WIN Najprostszym sposobem na poprawienie wydajności systemu, jeżeli dysponujemy zbyt małą ilością pamięci RAM
SYSTEMY OPERACYJNE I SIECI KOMPUTEROWE WINDOWS 1 SO i SK/WIN 006 Wydajność systemu 2 SO i SK/WIN Najprostszym sposobem na poprawienie wydajności systemu, jeżeli dysponujemy zbyt małą ilością pamięci RAM
Ćwiczenie 10.1. Zmiana sposobu uruchamiania usług
 Rozdział 10. Zarządzanie komputerem Ćwiczenia zawarte w tym rozdziale prezentują najważniejsze narzędzia służące do konfigurowania i monitorowania pracy komputera. Ponieważ system Windows XP został opracowany
Rozdział 10. Zarządzanie komputerem Ćwiczenia zawarte w tym rozdziale prezentują najważniejsze narzędzia służące do konfigurowania i monitorowania pracy komputera. Ponieważ system Windows XP został opracowany
T: Sposoby zwiększania efektywności pracy systemu.
 T: Sposoby zwiększania efektywności pracy systemu. Zwalnianie miejsca na dysku Zwalniając miejsce na dysku, można zwiększyć wydajność komputera. Razem z systemem Microsoft Windows jest dostarczane narzędzie
T: Sposoby zwiększania efektywności pracy systemu. Zwalnianie miejsca na dysku Zwalniając miejsce na dysku, można zwiększyć wydajność komputera. Razem z systemem Microsoft Windows jest dostarczane narzędzie
System Windows. Najlepsze rozwi¹zania
 System Windows. Najlepsze rozwi¹zania Autor: Preston Gralla T³umaczenie: Leszej Sagalara ISBN: 978-83-246-1627-5 Tytu³ orygina³u: Big Book of Windows Hacks Format: 180x235, stron: 744 System Windows. Najlepsze
System Windows. Najlepsze rozwi¹zania Autor: Preston Gralla T³umaczenie: Leszej Sagalara ISBN: 978-83-246-1627-5 Tytu³ orygina³u: Big Book of Windows Hacks Format: 180x235, stron: 744 System Windows. Najlepsze
1. Pamięć wirtualna. 2. Optymalizacja pliku pamięci wirtualnej
 1. Pamięć wirtualna Jeśli na komputerze brakuje pamięci RAM wymaganej do uruchomienia programu lub wykonania operacji, system Windows korzysta z pamięci wirtualnej, aby zrekompensować ten brak. Aby sprawdzić,
1. Pamięć wirtualna Jeśli na komputerze brakuje pamięci RAM wymaganej do uruchomienia programu lub wykonania operacji, system Windows korzysta z pamięci wirtualnej, aby zrekompensować ten brak. Aby sprawdzić,
Platforma szkoleniowa krok po kroku. Poradnik Kursanta
 - 1 - Platforma szkoleniowa krok po kroku Poradnik Kursanta PORA - 2 - Jeśli masz problemy z uruchomieniem Platformy szkoleniowej warto sprawdzić poprawność poniższych konfiguracji: - 3 - SPRZĘT Procesor
- 1 - Platforma szkoleniowa krok po kroku Poradnik Kursanta PORA - 2 - Jeśli masz problemy z uruchomieniem Platformy szkoleniowej warto sprawdzić poprawność poniższych konfiguracji: - 3 - SPRZĘT Procesor
Windows 10 - Jak uruchomić system w trybie
 1 (Pobrane z slow7.pl) Windows 10 - Jak uruchomić system w trybie awaryjnym? Najprostszym ze sposobów wymuszenia na systemie przejścia do trybu awaryjnego jest wybranie Start a następnie Zasilanie i z
1 (Pobrane z slow7.pl) Windows 10 - Jak uruchomić system w trybie awaryjnym? Najprostszym ze sposobów wymuszenia na systemie przejścia do trybu awaryjnego jest wybranie Start a następnie Zasilanie i z
9.1.2. Ustawienia personalne
 9.1.2. Ustawienia personalne 9.1. Konfigurowanie systemu Windows Systemy z rodziny Windows umożliwiają tzw. personalizację ustawień interfejsu graficznego poprzez dostosowanie wyglądu pulpitu, menu Start
9.1.2. Ustawienia personalne 9.1. Konfigurowanie systemu Windows Systemy z rodziny Windows umożliwiają tzw. personalizację ustawień interfejsu graficznego poprzez dostosowanie wyglądu pulpitu, menu Start
windows XP n a j l e p s z e t r i k i
 windows XP n a j l e p s z e t r i k i windows XP n a j l e p s z e t r i k i Jak zoptymalizować pracę z systemem Windows XP?... 3 Jak szybko uruchamiać programy?... 3 W jaki sposób dostosować pulpit i
windows XP n a j l e p s z e t r i k i windows XP n a j l e p s z e t r i k i Jak zoptymalizować pracę z systemem Windows XP?... 3 Jak szybko uruchamiać programy?... 3 W jaki sposób dostosować pulpit i
Korzystanie z poczty e-mail i Internetu
 Korzystanie z poczty e-mail i Internetu Jesteś nowym użytkownikiem systemu Windows 7? Wiele elementów odpowiada funkcjom znanym z poprzednich wersji systemu Windows, możesz jednak potrzebować pomocy, aby
Korzystanie z poczty e-mail i Internetu Jesteś nowym użytkownikiem systemu Windows 7? Wiele elementów odpowiada funkcjom znanym z poprzednich wersji systemu Windows, możesz jednak potrzebować pomocy, aby
Instrukcja instalacji oraz konfiguracji sterowników. MaxiEcu 2.0
 Instrukcja instalacji oraz konfiguracji sterowników. MaxiEcu 2.0 Wersja instrukcji 1.0.1 1 SPIS TREŚCI 1. Sprawdzenie wersji systemu Windows... 3 2. Instalacja sterowników interfejsu diagnostycznego...
Instrukcja instalacji oraz konfiguracji sterowników. MaxiEcu 2.0 Wersja instrukcji 1.0.1 1 SPIS TREŚCI 1. Sprawdzenie wersji systemu Windows... 3 2. Instalacja sterowników interfejsu diagnostycznego...
Włączanie/wyłączanie paska menu
 Włączanie/wyłączanie paska menu Po zainstalowaniu przeglądarki Internet Eksplorer oraz Firefox domyślnie górny pasek menu jest wyłączony. Czasem warto go włączyć aby mieć szybszy dostęp do narzędzi. Po
Włączanie/wyłączanie paska menu Po zainstalowaniu przeglądarki Internet Eksplorer oraz Firefox domyślnie górny pasek menu jest wyłączony. Czasem warto go włączyć aby mieć szybszy dostęp do narzędzi. Po
Platforma szkoleniowa krok po kroku
 Platforma szkoleniowa krok po kroku Jeśli masz problemy z uruchomieniem Platformy szkoleniowej warto sprawdzić poprawność poniższych konfiguracji: Minimalne wymagania sprzętowe SPRZĘT Procesor min. 233
Platforma szkoleniowa krok po kroku Jeśli masz problemy z uruchomieniem Platformy szkoleniowej warto sprawdzić poprawność poniższych konfiguracji: Minimalne wymagania sprzętowe SPRZĘT Procesor min. 233
Lekcja 3: Organizacja plików i folderów 56
 Spis treści Lekcja 1: Wprowadzenie 1 Umiejętności do zdobycia podczas lekcji 1 Terminy kluczowe 1 Wprowadzenie do systemu Windows Vista 2 Uruchamianie komputera 2 Logowanie 3 Posługiwanie się myszą do
Spis treści Lekcja 1: Wprowadzenie 1 Umiejętności do zdobycia podczas lekcji 1 Terminy kluczowe 1 Wprowadzenie do systemu Windows Vista 2 Uruchamianie komputera 2 Logowanie 3 Posługiwanie się myszą do
Laboratorium - Monitorowanie i zarządzanie zasobami systemu Windows XP
 5.0 5.3.3.7 Laboratorium - Monitorowanie i zarządzanie zasobami systemu Windows XP Wprowadzenie Wydrukuj i uzupełnij to laboratorium. W tym laboratorium, będziesz korzystać z narzędzi administracyjnych
5.0 5.3.3.7 Laboratorium - Monitorowanie i zarządzanie zasobami systemu Windows XP Wprowadzenie Wydrukuj i uzupełnij to laboratorium. W tym laboratorium, będziesz korzystać z narzędzi administracyjnych
Memeo Instant Backup Podręcznik Szybkiego Startu
 Wprowadzenie Memeo Instant Backup pozwala w łatwy sposób chronić dane przed zagrożeniami cyfrowego świata. Aplikacja regularnie i automatycznie tworzy kopie zapasowe ważnych plików znajdujących się na
Wprowadzenie Memeo Instant Backup pozwala w łatwy sposób chronić dane przed zagrożeniami cyfrowego świata. Aplikacja regularnie i automatycznie tworzy kopie zapasowe ważnych plików znajdujących się na
2014 Electronics For Imaging. Informacje zawarte w niniejszej publikacji podlegają postanowieniom opisanym w dokumencie Uwagi prawne dotyczącym tego
 2014 Electronics For Imaging. Informacje zawarte w niniejszej publikacji podlegają postanowieniom opisanym w dokumencie Uwagi prawne dotyczącym tego produktu. 23 czerwca 2014 Spis treści 3 Spis treści...5
2014 Electronics For Imaging. Informacje zawarte w niniejszej publikacji podlegają postanowieniom opisanym w dokumencie Uwagi prawne dotyczącym tego produktu. 23 czerwca 2014 Spis treści 3 Spis treści...5
Optymalizacja systemu Windows XP przy współpracy z programem Mach3
 Optymalizacja systemu Windows XP przy współpracy z programem Mach3 Zaleca się, aby komputer na którym ma pracować program Mach3 był przeznaczony wyłącznie do tego celu. Instalujemy na nim tylko programy,
Optymalizacja systemu Windows XP przy współpracy z programem Mach3 Zaleca się, aby komputer na którym ma pracować program Mach3 był przeznaczony wyłącznie do tego celu. Instalujemy na nim tylko programy,
Laboratorium - Monitorowanie i zarządzanie zasobami systemu Windows 7
 5.0 5.3.3.5 Laboratorium - Monitorowanie i zarządzanie zasobami systemu Windows 7 Wprowadzenie Wydrukuj i uzupełnij to laboratorium. W tym laboratorium, będziesz korzystać z narzędzi administracyjnych
5.0 5.3.3.5 Laboratorium - Monitorowanie i zarządzanie zasobami systemu Windows 7 Wprowadzenie Wydrukuj i uzupełnij to laboratorium. W tym laboratorium, będziesz korzystać z narzędzi administracyjnych
Fiery Remote Scan. Uruchamianie programu Fiery Remote Scan. Skrzynki pocztowe
 Fiery Remote Scan Program Fiery Remote Scan umożliwia zarządzanie skanowaniem na serwerze Fiery server i drukarce ze zdalnego komputera. Programu Fiery Remote Scan można użyć do wykonania następujących
Fiery Remote Scan Program Fiery Remote Scan umożliwia zarządzanie skanowaniem na serwerze Fiery server i drukarce ze zdalnego komputera. Programu Fiery Remote Scan można użyć do wykonania następujących
Spis treści... 2... 4... 7... 8... 10
 Spis treści... 2... 4... 7... 8... 10 Czasem, aby zainstalować najnowszą wersję programu Bitdefender należy odinstalować jego poprzednią wersję. Instalacja najnowszej wersji jest zawsze wskazana nowsze
Spis treści... 2... 4... 7... 8... 10 Czasem, aby zainstalować najnowszą wersję programu Bitdefender należy odinstalować jego poprzednią wersję. Instalacja najnowszej wersji jest zawsze wskazana nowsze
Instrukcja użytkowania
 ASPEL S.A. PL 32-080 Zabierzów, os. H. Sienkiewicza 33 tel. +48 12 285 22 22, fax +48 12 285 30 30 www.aspel.com.pl Instrukcja użytkowania Konfiguracja bezprzewodowej komunikacji rejestratora AsPEKT 703
ASPEL S.A. PL 32-080 Zabierzów, os. H. Sienkiewicza 33 tel. +48 12 285 22 22, fax +48 12 285 30 30 www.aspel.com.pl Instrukcja użytkowania Konfiguracja bezprzewodowej komunikacji rejestratora AsPEKT 703
Oprogramowanie. DMS Lite. Podstawowa instrukcja obsługi
 Oprogramowanie DMS Lite Podstawowa instrukcja obsługi 1 Spis treści 1. Informacje wstępne 3 2. Wymagania sprzętowe/systemowe 4 3. Instalacja 5 4. Uruchomienie 6 5. Podstawowa konfiguracja 7 6. Wyświetlanie
Oprogramowanie DMS Lite Podstawowa instrukcja obsługi 1 Spis treści 1. Informacje wstępne 3 2. Wymagania sprzętowe/systemowe 4 3. Instalacja 5 4. Uruchomienie 6 5. Podstawowa konfiguracja 7 6. Wyświetlanie
Pakiet informacyjny dla nowych użytkowników usługi Multimedia Internet świadczonej przez Multimedia Polska S.A. z siedzibą w Gdyni
 Pakiet informacyjny dla nowych użytkowników usługi Multimedia Internet świadczonej przez Multimedia Polska S.A. z siedzibą w Gdyni Rozdział I Konfiguracja komputera do pracy w sieci Multimedia w systemie
Pakiet informacyjny dla nowych użytkowników usługi Multimedia Internet świadczonej przez Multimedia Polska S.A. z siedzibą w Gdyni Rozdział I Konfiguracja komputera do pracy w sieci Multimedia w systemie
Windows W celu dostępu do i konfiguracji firewall idź do Panelu sterowania -> System i zabezpieczenia -> Zapora systemu Windows.
 Bezpieczeństwo Systemów Informatycznych Firewall (Zapora systemu) Firewall (zapora systemu) jest ważnym elementem bezpieczeństwa współczesnych systemów komputerowych. Jego główną rolą jest kontrola ruchu
Bezpieczeństwo Systemów Informatycznych Firewall (Zapora systemu) Firewall (zapora systemu) jest ważnym elementem bezpieczeństwa współczesnych systemów komputerowych. Jego główną rolą jest kontrola ruchu
Instrukcja logowania do systemu e-bank EBS
 Instrukcja logowania do systemu e-bank EBS 1. Instalacja programu JAVA Przed pierwszą rejestracją do systemu e-bank EBS na komputerze należy zainstalować program JAVA w wersji 6u7 lub nowszej. Można go
Instrukcja logowania do systemu e-bank EBS 1. Instalacja programu JAVA Przed pierwszą rejestracją do systemu e-bank EBS na komputerze należy zainstalować program JAVA w wersji 6u7 lub nowszej. Można go
Rozdział 2. Konfiguracja środowiska pracy uŝytkownika
 Rozdział 2. Konfiguracja środowiska pracy uŝytkownika Ćwiczenia zawarte w tym rozdziale pozwolą na dostosowanie pulpitu i menu Start do indywidualnych potrzeb uŝytkownika. Środowisko graficzne systemu
Rozdział 2. Konfiguracja środowiska pracy uŝytkownika Ćwiczenia zawarte w tym rozdziale pozwolą na dostosowanie pulpitu i menu Start do indywidualnych potrzeb uŝytkownika. Środowisko graficzne systemu
Korzystanie z edytora zasad grupy do zarządzania zasadami komputera lokalnego w systemie Windows XP
 Korzystanie z edytora zasad grupy do zarządzania zasadami komputera lokalnego w systemie Windows XP W tym opracowaniu opisano, jak korzystać z edytora zasad grupy do zmiany ustawień zasad lokalnych dla
Korzystanie z edytora zasad grupy do zarządzania zasadami komputera lokalnego w systemie Windows XP W tym opracowaniu opisano, jak korzystać z edytora zasad grupy do zmiany ustawień zasad lokalnych dla
Aktualizacje oprogramowania Instrukcja obsługi
 Aktualizacje oprogramowania Instrukcja obsługi Copyright 2009 Hewlett-Packard Development Company, L.P. Windows jest zastrzeżonym znakiem towarowym firmy Microsoft Corporation, zarejestrowanym w USA. Uwagi
Aktualizacje oprogramowania Instrukcja obsługi Copyright 2009 Hewlett-Packard Development Company, L.P. Windows jest zastrzeżonym znakiem towarowym firmy Microsoft Corporation, zarejestrowanym w USA. Uwagi
Pracownia internetowa w każdej szkole (edycja Jesień 2007)
 Instrukcja numer D1/03_01/Z Pracownia internetowa w każdej szkole (edycja Jesień 2007) Opiekun pracowni internetowej cz. 1 Instalacja serwera MS SBS 2003 R2 Premium w wersji dla polskich szkół (D1) Zadanie
Instrukcja numer D1/03_01/Z Pracownia internetowa w każdej szkole (edycja Jesień 2007) Opiekun pracowni internetowej cz. 1 Instalacja serwera MS SBS 2003 R2 Premium w wersji dla polskich szkół (D1) Zadanie
Instrukcja Wirtualny Dysk:
 Instrukcja Wirtualny Dysk: Część 1 - Instalacja Żeby zainstalować Wirtualny Dysk Twój komputer musi spełniać minimalne wymagania: - w zakresie systemu operacyjnego, powinien mieć zainstalowany jeden z
Instrukcja Wirtualny Dysk: Część 1 - Instalacja Żeby zainstalować Wirtualny Dysk Twój komputer musi spełniać minimalne wymagania: - w zakresie systemu operacyjnego, powinien mieć zainstalowany jeden z
 Uaktualnianie systemu Windows Vista do systemu Windows 7 W zależności od sprzętu oraz używanej wersji systemu Windows Vista można użyć opcji Uaktualnienie w trakcie instalowania systemu Windows 7 w celu
Uaktualnianie systemu Windows Vista do systemu Windows 7 W zależności od sprzętu oraz używanej wersji systemu Windows Vista można użyć opcji Uaktualnienie w trakcie instalowania systemu Windows 7 w celu
 Windows XP - lekcja 3 Praca z plikami i folderami Ćwiczenia zawarte w tym rozdziale pozwolą na tworzenie, usuwanie i zarządzanie plikami oraz folderami znajdującymi się na dysku twardym. Jedną z nowości
Windows XP - lekcja 3 Praca z plikami i folderami Ćwiczenia zawarte w tym rozdziale pozwolą na tworzenie, usuwanie i zarządzanie plikami oraz folderami znajdującymi się na dysku twardym. Jedną z nowości
Laboratorium - Podgląd informacji kart sieciowych bezprzewodowych i przewodowych
 Laboratorium - Podgląd informacji kart sieciowych bezprzewodowych i przewodowych Cele Część 1: Identyfikacja i praca z kartą sieciową komputera Część 2: Identyfikacja i użycie ikon sieci w obszarze powiadomień
Laboratorium - Podgląd informacji kart sieciowych bezprzewodowych i przewodowych Cele Część 1: Identyfikacja i praca z kartą sieciową komputera Część 2: Identyfikacja i użycie ikon sieci w obszarze powiadomień
Samsung Universal Print Driver Podręcznik użytkownika
 Samsung Universal Print Driver Podręcznik użytkownika wyobraź sobie możliwości Copyright 2009 Samsung Electronics Co., Ltd. Wszelkie prawa zastrzeżone. Ten podręcznik administratora dostarczono tylko w
Samsung Universal Print Driver Podręcznik użytkownika wyobraź sobie możliwości Copyright 2009 Samsung Electronics Co., Ltd. Wszelkie prawa zastrzeżone. Ten podręcznik administratora dostarczono tylko w
UNIFON podręcznik użytkownika
 UNIFON podręcznik użytkownika Spis treści: Instrukcja obsługi programu Unifon...2 Instalacja aplikacji Unifon...3 Korzystanie z aplikacji Unifon...6 Test zakończony sukcesem...9 Test zakończony niepowodzeniem...14
UNIFON podręcznik użytkownika Spis treści: Instrukcja obsługi programu Unifon...2 Instalacja aplikacji Unifon...3 Korzystanie z aplikacji Unifon...6 Test zakończony sukcesem...9 Test zakończony niepowodzeniem...14
INSTRUKCJA INSTALACJI OPROGRAMOWANIA MICROSOFT LYNC 2010 ATTENDEE ORAZ KORZYTANIA Z WYKŁADÓW SYNCHRONICZNYCH
 INSTRUKCJA INSTALACJI OPROGRAMOWANIA MICROSOFT LYNC 2010 ATTENDEE ORAZ KORZYTANIA Z WYKŁADÓW SYNCHRONICZNYCH Wstęp Warunkiem uczestnictwa w wykładzie zdalnym jest zainstalowanie na komputerze ucznia uczestnika
INSTRUKCJA INSTALACJI OPROGRAMOWANIA MICROSOFT LYNC 2010 ATTENDEE ORAZ KORZYTANIA Z WYKŁADÓW SYNCHRONICZNYCH Wstęp Warunkiem uczestnictwa w wykładzie zdalnym jest zainstalowanie na komputerze ucznia uczestnika
Expo Composer. www.doittechnology.pl 1. Garncarska 5 70-377 Szczecin tel.: +48 91 404 09 24 e-mail: info@doittechnology.pl. Dokumentacja użytkownika
 Expo Composer Dokumentacja użytkownika Wersja 1.0 www.doittechnology.pl 1 SPIS TREŚCI 1. O PROGRAMIE... 3 Wstęp... 3 Wymagania systemowe... 3 Licencjonowanie... 3 2. PIERWSZE KROKI Z Expo Composer... 4
Expo Composer Dokumentacja użytkownika Wersja 1.0 www.doittechnology.pl 1 SPIS TREŚCI 1. O PROGRAMIE... 3 Wstęp... 3 Wymagania systemowe... 3 Licencjonowanie... 3 2. PIERWSZE KROKI Z Expo Composer... 4
Rozdział 1. Zagadnienia podstawowe
 Rozdział 1. Zagadnienia podstawowe Ćwiczenia zawarte w tym rozdziale pozwolą poznać zagadnienia związane z rozpoczęciem i zakończeniem pracy w środowisku Windows XP. Omówiony zostanie również nowy mechanizm
Rozdział 1. Zagadnienia podstawowe Ćwiczenia zawarte w tym rozdziale pozwolą poznać zagadnienia związane z rozpoczęciem i zakończeniem pracy w środowisku Windows XP. Omówiony zostanie również nowy mechanizm
Konfiguracja oprogramowania w systemach MS Windows dla kont z ograniczonymi uprawnieniami
 Konfiguracja oprogramowania w systemach MS Windows dla kont z ograniczonymi uprawnieniami Dotyczy programów opartych na bazie Firebird: System Obsługi Zleceń PL+ Grafik Urlopowy PL+ Zarządzanie Szkoleniami
Konfiguracja oprogramowania w systemach MS Windows dla kont z ograniczonymi uprawnieniami Dotyczy programów opartych na bazie Firebird: System Obsługi Zleceń PL+ Grafik Urlopowy PL+ Zarządzanie Szkoleniami
SKRó CONA INSTRUKCJA OBSŁUGI
 SKRó CONA INSTRUKCJA OBSŁUGI dla systemu Windows Vista SPIS TREśCI Rozdział 1: WYMAGANIA SYSTEMOWE...1 Rozdział 2: INSTALACJA OPROGRAMOWANIA DRUKARKI W SYSTEMIE WINDOWS...2 Instalowanie oprogramowania
SKRó CONA INSTRUKCJA OBSŁUGI dla systemu Windows Vista SPIS TREśCI Rozdział 1: WYMAGANIA SYSTEMOWE...1 Rozdział 2: INSTALACJA OPROGRAMOWANIA DRUKARKI W SYSTEMIE WINDOWS...2 Instalowanie oprogramowania
SYSTEMY OPERACYJNE I SIECI KOMPUTEROWE
 SYSTEMY OPERACYJNE I SIECI KOMPUTEROWE WINDOWS 1 SO i SK/WIN 005 Plik wymiany Pamięć wirtualna 2 SO i SK/WIN Plik wymiany - rodzaj pamięci wirtualnej komputerów. Plik ten służy do tymczasowego przechowywania
SYSTEMY OPERACYJNE I SIECI KOMPUTEROWE WINDOWS 1 SO i SK/WIN 005 Plik wymiany Pamięć wirtualna 2 SO i SK/WIN Plik wymiany - rodzaj pamięci wirtualnej komputerów. Plik ten służy do tymczasowego przechowywania
Przygotowanie środowiska Java do prawidłowej obsługi podpisu elektronicznego w epuap
 Przygotowanie środowiska Java do prawidłowej obsługi podpisu elektronicznego w epuap Platforma epuap współpracuje z Internet Exploratorem oraz Mozilla Firefox. Doświadczenie użytkowników wskazuje, że najlepiej
Przygotowanie środowiska Java do prawidłowej obsługi podpisu elektronicznego w epuap Platforma epuap współpracuje z Internet Exploratorem oraz Mozilla Firefox. Doświadczenie użytkowników wskazuje, że najlepiej
Synchronizator plików (SSC) - dokumentacja
 SZARP http://www.szarp.org Synchronizator plików (SSC) - dokumentacja Wersja pliku: $Id: ssc.sgml 4420 2007-09-18 11:19:02Z schylek$ > 1. Witamy w programie SSC Synchronizator plików (SZARP Sync Client,
SZARP http://www.szarp.org Synchronizator plików (SSC) - dokumentacja Wersja pliku: $Id: ssc.sgml 4420 2007-09-18 11:19:02Z schylek$ > 1. Witamy w programie SSC Synchronizator plików (SZARP Sync Client,
Spis treści. O autorze 9. O recenzentach 10. Przedmowa 13. Rozdział 1. Oto Linux Mint 17_
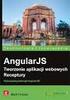 O autorze 9 O recenzentach 10 Przedmowa 13 Rozdział 1. Oto Linux Mint 17_ Dlaczego Linux? 18 Czym jest dystrybucja? 19 Czy Linux jest trudny do opanowania? 21 Cechy wyróżniające dystrybucję Mint 22 Wersje
O autorze 9 O recenzentach 10 Przedmowa 13 Rozdział 1. Oto Linux Mint 17_ Dlaczego Linux? 18 Czym jest dystrybucja? 19 Czy Linux jest trudny do opanowania? 21 Cechy wyróżniające dystrybucję Mint 22 Wersje
IBM SPSS Statistics Version 22. Windows - Instrukcja instalacji (licencja wielokrotna)
 IBM SPSS Statistics Version 22 Windows - Instrukcja instalacji (licencja wielokrotna) Spis treści Instrukcja instalacji.......... 1 Wymagania systemowe........... 1 Instalowanie produktu............ 1
IBM SPSS Statistics Version 22 Windows - Instrukcja instalacji (licencja wielokrotna) Spis treści Instrukcja instalacji.......... 1 Wymagania systemowe........... 1 Instalowanie produktu............ 1
Spis treści. Wstęp 11 Rozdział 1. Informacje wstępne 13 Windows 7 - wymagania 13 Uaktualnianie starszych wersji systemu Windows 16
 Windows 7 / Maria Sokół. Gliwice, cop. 2011 Spis treści Wstęp 11 Rozdział 1. Informacje wstępne 13 Windows 7 - wymagania 13 Uaktualnianie starszych wersji systemu Windows 16 Rozdział 2. Bezpieczeństwo
Windows 7 / Maria Sokół. Gliwice, cop. 2011 Spis treści Wstęp 11 Rozdział 1. Informacje wstępne 13 Windows 7 - wymagania 13 Uaktualnianie starszych wersji systemu Windows 16 Rozdział 2. Bezpieczeństwo
Laboratorium - Monitorowanie i zarządzanie zasobami systemu Windows Vista
 5.0 5.3.3.6 Laboratorium - Monitorowanie i zarządzanie zasobami systemu Windows Vista Wprowadzenie Wydrukuj i uzupełnij to laboratorium. W tym laboratorium, będziesz korzystać z narzędzi administracyjnych
5.0 5.3.3.6 Laboratorium - Monitorowanie i zarządzanie zasobami systemu Windows Vista Wprowadzenie Wydrukuj i uzupełnij to laboratorium. W tym laboratorium, będziesz korzystać z narzędzi administracyjnych
AKTYWNY SAMORZĄD. Instrukcja instalacji, aktualizacji i konfiguracji. www.as.tylda.pl
 AKTYWNY SAMORZĄD Instrukcja instalacji, aktualizacji i konfiguracji TYLDA Sp. z o.o. 65-001 Zielona Góra ul. Wazów 6a tel. 68 324-24-72 68 325-75-10 www.tylda.pl tylda@tylda.pl wersja 1.0 2013.04.12 2
AKTYWNY SAMORZĄD Instrukcja instalacji, aktualizacji i konfiguracji TYLDA Sp. z o.o. 65-001 Zielona Góra ul. Wazów 6a tel. 68 324-24-72 68 325-75-10 www.tylda.pl tylda@tylda.pl wersja 1.0 2013.04.12 2
Ćwiczenie Nr 6 Przegląd pozostałych najważniejszych mechanizmów systemu operacyjnego Windows
 Ćwiczenie Nr 6 Przegląd pozostałych najważniejszych mechanizmów systemu operacyjnego Windows Cel ćwiczenia: Zapoznanie się z: zarządzaniem systemami plików, zarządzaniem atrybutami plików, prawami do plików
Ćwiczenie Nr 6 Przegląd pozostałych najważniejszych mechanizmów systemu operacyjnego Windows Cel ćwiczenia: Zapoznanie się z: zarządzaniem systemami plików, zarządzaniem atrybutami plików, prawami do plików
Instalacja aplikacji
 1 Instalacja aplikacji SERTUM... 2 1.1 Pobranie programu z Internetu... 2 1.2 Instalacja programu... 2 1.3 Logowanie... 3 2 Instalacja aplikacji RaportNet... 4 2.1 Pobranie programu z Internetu... 4 2.2
1 Instalacja aplikacji SERTUM... 2 1.1 Pobranie programu z Internetu... 2 1.2 Instalacja programu... 2 1.3 Logowanie... 3 2 Instalacja aplikacji RaportNet... 4 2.1 Pobranie programu z Internetu... 4 2.2
Paragon HFS+ for Windows
 PARAGON Software GmbH Heinrich-von-Stephan-Str. 5c 79100 Freiburg, Germany Tel. +49 (0) 761 59018201 Fax +49 (0) 761 59018130 Internet www.paragon-software.com Email sales@paragon-software.com Paragon
PARAGON Software GmbH Heinrich-von-Stephan-Str. 5c 79100 Freiburg, Germany Tel. +49 (0) 761 59018201 Fax +49 (0) 761 59018130 Internet www.paragon-software.com Email sales@paragon-software.com Paragon
Konfiguracja oprogramowania w systemach MS Windows dla kont z ograniczonymi uprawnieniami
 Konfiguracja oprogramowania w systemach MS Windows dla kont z ograniczonymi uprawnieniami Dotyczy programów opartych na bazie BDE: Menedżer Pojazdów PL+ Ewidencja Wyposażenia PL+ Spis treści: 1. Wstęp...
Konfiguracja oprogramowania w systemach MS Windows dla kont z ograniczonymi uprawnieniami Dotyczy programów opartych na bazie BDE: Menedżer Pojazdów PL+ Ewidencja Wyposażenia PL+ Spis treści: 1. Wstęp...
INSTRUKCJA INSTALACJI DRUKARKI. (Dla Windows CP-D70DW/D707DW)
 INSTRUKCJA INSTALACJI DRUKARKI (Dla Windows CP-D70DW/D707DW) Microsoft, Windows, Windows XP, Windows Vista i Windows 7 są zastrzeżonymi znakami towarowymi Microsoft Corporation w Stanach Zjednoczonych
INSTRUKCJA INSTALACJI DRUKARKI (Dla Windows CP-D70DW/D707DW) Microsoft, Windows, Windows XP, Windows Vista i Windows 7 są zastrzeżonymi znakami towarowymi Microsoft Corporation w Stanach Zjednoczonych
Instrukcja instalacji systemu. CardioScan 10, 11 i 12
 Instrukcja instalacji systemu CardioScan 10, 11 i 12 w wersji 76a/78a (pliki pobrane ze strony: http://www.oxford.com.pl/pobieranie/) Maj 2017 Strona 2 Instrukcja instalacji systemu CardioScan 10, 11,
Instrukcja instalacji systemu CardioScan 10, 11 i 12 w wersji 76a/78a (pliki pobrane ze strony: http://www.oxford.com.pl/pobieranie/) Maj 2017 Strona 2 Instrukcja instalacji systemu CardioScan 10, 11,
Pracownia internetowa w każdej szkole (edycja Jesień 2007)
 Instrukcja numer D1/04_01/Z Pracownia internetowa w każdej szkole (edycja Jesień 2007) Opiekun pracowni internetowej cz. 1 (D1) Tworzenie kopii zapasowej ustawień systemowych serwera - Zadania do wykonania
Instrukcja numer D1/04_01/Z Pracownia internetowa w każdej szkole (edycja Jesień 2007) Opiekun pracowni internetowej cz. 1 (D1) Tworzenie kopii zapasowej ustawień systemowych serwera - Zadania do wykonania
Praca w sieci zagadnienia zaawansowane
 Rozdział 12 Praca w sieci zagadnienia zaawansowane Współdzielenie drukarek Kolejną czynnością często wykonywaną w sieci jest udostępnianie drukarek. Rozwiązanie to odnosi się do każdego modelu drukarki
Rozdział 12 Praca w sieci zagadnienia zaawansowane Współdzielenie drukarek Kolejną czynnością często wykonywaną w sieci jest udostępnianie drukarek. Rozwiązanie to odnosi się do każdego modelu drukarki
1. ROZPOCZYNANIE PRACY Z KOMPUTEREM
 Autor: Firma: 1. ROZPOCZYNANIE PRACY Z KOMPUTEREM 1.1. WPROWADZENIE 1.1.1. KOMPUTER I JEGO ZASTOSOWANIE 1.1.2. WNĘTRZE KOMPUTERA 1.1.3. SPRZĘT I OPROGRAMOWANIE 1.1.4. RODZAJE KOMPUTERÓW 1.1.5. SYSTEM WINDOWS
Autor: Firma: 1. ROZPOCZYNANIE PRACY Z KOMPUTEREM 1.1. WPROWADZENIE 1.1.1. KOMPUTER I JEGO ZASTOSOWANIE 1.1.2. WNĘTRZE KOMPUTERA 1.1.3. SPRZĘT I OPROGRAMOWANIE 1.1.4. RODZAJE KOMPUTERÓW 1.1.5. SYSTEM WINDOWS
Szybki start instalacji SUSE Linux Enterprise Server 11 SP1
 Szybki start instalacji SUSE Linux Enterprise Server 11 SP1 Szybki start instalacji SUSE Linux Enterprise Server 11 SP1 SKRÓCONA INSTRUKCJA OBSŁUGI NOVELL Aby zainstalować nową wersję produktu SUSE Linux
Szybki start instalacji SUSE Linux Enterprise Server 11 SP1 Szybki start instalacji SUSE Linux Enterprise Server 11 SP1 SKRÓCONA INSTRUKCJA OBSŁUGI NOVELL Aby zainstalować nową wersję produktu SUSE Linux
Szybki start instalacji SUSE Linux Enterprise Server 11
 Szybki start instalacji SUSE Linux Enterprise Server 11 SKRÓCONA INSTRUKCJA OBSŁUGI NOVELL Aby zainstalować nową wersję SUSE Linux Enterprise 11, trzeba użyć następującej procedury. Ten dokument zawiera
Szybki start instalacji SUSE Linux Enterprise Server 11 SKRÓCONA INSTRUKCJA OBSŁUGI NOVELL Aby zainstalować nową wersję SUSE Linux Enterprise 11, trzeba użyć następującej procedury. Ten dokument zawiera
Skrócony przewodnik OPROGRAMOWANIE PC. MultiCon Emulator
 Wspomagamy procesy automatyzacji od 1986 r. Skrócony przewodnik OPROGRAMOWANIE PC MultiCon Emulator Wersja: od v.1.0.0 Do współpracy z rejestratorami serii MultiCon Przed rozpoczęciem użytkowania oprogramowania
Wspomagamy procesy automatyzacji od 1986 r. Skrócony przewodnik OPROGRAMOWANIE PC MultiCon Emulator Wersja: od v.1.0.0 Do współpracy z rejestratorami serii MultiCon Przed rozpoczęciem użytkowania oprogramowania
Płace Optivum. 1. Zainstalować serwer SQL (Microsoft SQL Server 2008 R2) oraz program Płace Optivum.
 Płace Optivum Jak przenieść dane programu Płace Optivum na nowy komputer? Aby kontynuować pracę z programem Płace Optivum na nowym komputerze, należy na starym komputerze wykonać kopię zapasową bazy danych
Płace Optivum Jak przenieść dane programu Płace Optivum na nowy komputer? Aby kontynuować pracę z programem Płace Optivum na nowym komputerze, należy na starym komputerze wykonać kopię zapasową bazy danych
PC0060. ADAPTER Kabel Easy Copy PC-Link USB 2.0 Proste kopiowanie, bez instalacji. Instrukcja obsługi
 PC0060 ADAPTER Kabel Easy Copy PC-Link USB 2.0 Proste kopiowanie, bez instalacji Instrukcja obsługi Rozdział 1 Produkt 1.1 Instrukcja Produkt PC0060 to najlepsze rozwiązanie w zakresie przesyłania danych.
PC0060 ADAPTER Kabel Easy Copy PC-Link USB 2.0 Proste kopiowanie, bez instalacji Instrukcja obsługi Rozdział 1 Produkt 1.1 Instrukcja Produkt PC0060 to najlepsze rozwiązanie w zakresie przesyłania danych.
Program Płatnik 10.01.001. Instrukcja instalacji
 Program Płatnik 10.01.001 Instrukcja instalacji S P I S T R E Ś C I 1. Wymagania sprzętowe programu Płatnik... 3 2. Wymagania systemowe programu... 3 3. Instalacja programu - bez serwera SQL... 4 4. Instalacja
Program Płatnik 10.01.001 Instrukcja instalacji S P I S T R E Ś C I 1. Wymagania sprzętowe programu Płatnik... 3 2. Wymagania systemowe programu... 3 3. Instalacja programu - bez serwera SQL... 4 4. Instalacja
uczyć się bez zagłębiania się w formalnym otoczeniu,
 CZĘŚĆ 3 - INTERNET 3.1 WSTĘP Internet jest globalnym zbiorem połączonych ze sobą komputerów, które przesyłają informacje między sobą za pośrednictwem szybkich połączeń sieciowych oraz linii telefonicznych.
CZĘŚĆ 3 - INTERNET 3.1 WSTĘP Internet jest globalnym zbiorem połączonych ze sobą komputerów, które przesyłają informacje między sobą za pośrednictwem szybkich połączeń sieciowych oraz linii telefonicznych.
Kancelaria Prawna.WEB - POMOC
 Kancelaria Prawna.WEB - POMOC I Kancelaria Prawna.WEB Spis treści Część I Wprowadzenie 1 Część II Wymagania systemowe 1 Część III Instalacja KP.WEB 9 1 Konfiguracja... dostępu do dokumentów 11 Część IV
Kancelaria Prawna.WEB - POMOC I Kancelaria Prawna.WEB Spis treści Część I Wprowadzenie 1 Część II Wymagania systemowe 1 Część III Instalacja KP.WEB 9 1 Konfiguracja... dostępu do dokumentów 11 Część IV
Nagrywamy podcasty program Audacity
 Pobieranie i instalacja Program Audacity jest darmowym zaawansowanym i wielościeżkowym edytorem plików dźwiękowych rozpowszechnianym na licencji GNU GPL. Jest w wersjach dla systemów typu Unix/Linux, Microsoft
Pobieranie i instalacja Program Audacity jest darmowym zaawansowanym i wielościeżkowym edytorem plików dźwiękowych rozpowszechnianym na licencji GNU GPL. Jest w wersjach dla systemów typu Unix/Linux, Microsoft
Ćw. I. Środowisko sieciowe, połączenie internetowe, opcje internetowe
 Ćw. I. Środowisko sieciowe, połączenie internetowe, opcje internetowe 1) Znajdowanie komputerów podłączonych do sieci lokalnej. Z menu Start bądź z Pulpitu wybierz opcję Moje miejsca sieciowe. Z dostępnych
Ćw. I. Środowisko sieciowe, połączenie internetowe, opcje internetowe 1) Znajdowanie komputerów podłączonych do sieci lokalnej. Z menu Start bądź z Pulpitu wybierz opcję Moje miejsca sieciowe. Z dostępnych
Państwowa Wyższa Szkoła Zawodowa w Gorzowie Wlkp. Laboratorium architektury komputerów
 Państwowa Wyższa Szkoła Zawodowa w Gorzowie Wlkp. Laboratorium architektury komputerów Nr i temat ćwiczenia Nr albumu Grupa Rok S 3. Konfiguracja systemu Data wykonania ćwiczenia N Data oddania sprawozdania
Państwowa Wyższa Szkoła Zawodowa w Gorzowie Wlkp. Laboratorium architektury komputerów Nr i temat ćwiczenia Nr albumu Grupa Rok S 3. Konfiguracja systemu Data wykonania ćwiczenia N Data oddania sprawozdania
Kadry Optivum, Płace Optivum. Jak przenieść dane na nowy komputer?
 Kadry Optivum, Płace Optivum Jak przenieść dane na nowy komputer? Aby kontynuować pracę z programem Kadry Optivum lub Płace Optivum (lub z obydwoma programami pracującymi na wspólnej bazie danych) na nowym
Kadry Optivum, Płace Optivum Jak przenieść dane na nowy komputer? Aby kontynuować pracę z programem Kadry Optivum lub Płace Optivum (lub z obydwoma programami pracującymi na wspólnej bazie danych) na nowym
11. Rozwiązywanie problemów
 11. Rozwiązywanie problemów Ćwiczenia zawarte w tym rozdziale pokaŝą, jak rozwiązywać niektóre z problemów, jakie mogą pojawić się podczas pracy z komputerem. Windows XP został wyposaŝony w kilka mechanizmów
11. Rozwiązywanie problemów Ćwiczenia zawarte w tym rozdziale pokaŝą, jak rozwiązywać niektóre z problemów, jakie mogą pojawić się podczas pracy z komputerem. Windows XP został wyposaŝony w kilka mechanizmów
Tomasz Greszata - Koszalin
 T: Wirtualizacja systemu Linux Ubuntu w maszynie wirtualnej VirtualBox. Zadanie1. Odszukaj w serwisie internetowym dobreprogramy.pl informacje na temat programu Oracle VM VirtualBox. VirtualBox to oprogramowanie
T: Wirtualizacja systemu Linux Ubuntu w maszynie wirtualnej VirtualBox. Zadanie1. Odszukaj w serwisie internetowym dobreprogramy.pl informacje na temat programu Oracle VM VirtualBox. VirtualBox to oprogramowanie
Instrukcja Instalacji
 Generator Wniosków Płatniczych dla Programu Operacyjnego Kapitał Ludzki Instrukcja Instalacji Aplikacja współfinansowana ze środków Unii Europejskiej w ramach Europejskiego Funduszu Społecznego Spis treści
Generator Wniosków Płatniczych dla Programu Operacyjnego Kapitał Ludzki Instrukcja Instalacji Aplikacja współfinansowana ze środków Unii Europejskiej w ramach Europejskiego Funduszu Społecznego Spis treści
Pracownia internetowa w każdej szkole (edycja jesień 2005)
 Instrukcja numer SPD1/04_03/Z2 Pracownia internetowa w każdej szkole (edycja jesień 2005) Opiekun pracowni internetowej cz. 1 (PD1) Przygotowanie własnego obrazu systemu operacyjnego dla stacji roboczych
Instrukcja numer SPD1/04_03/Z2 Pracownia internetowa w każdej szkole (edycja jesień 2005) Opiekun pracowni internetowej cz. 1 (PD1) Przygotowanie własnego obrazu systemu operacyjnego dla stacji roboczych
Połączenia. Obsługiwane systemy operacyjne. Instalowanie drukarki przy użyciu dysku CD Oprogramowanie i dokumentacja
 Strona 1 z 6 Połączenia Obsługiwane systemy operacyjne Korzystając z dysku CD z oprogramowaniem, można zainstalować oprogramowanie drukarki w następujących systemach operacyjnych: Windows 8.1 Windows Server
Strona 1 z 6 Połączenia Obsługiwane systemy operacyjne Korzystając z dysku CD z oprogramowaniem, można zainstalować oprogramowanie drukarki w następujących systemach operacyjnych: Windows 8.1 Windows Server
Kadry Optivum, Płace Optivum. Jak przenieść dane na nowy komputer?
 Kadry Optivum, Płace Optivum Jak przenieść dane na nowy komputer? Aby kontynuować pracę z programem Kadry Optivum lub Płace Optivum (lub z obydwoma programami pracującymi na wspólnej bazie danych) na nowym
Kadry Optivum, Płace Optivum Jak przenieść dane na nowy komputer? Aby kontynuować pracę z programem Kadry Optivum lub Płace Optivum (lub z obydwoma programami pracującymi na wspólnej bazie danych) na nowym
Pracownia internetowa w szkole podstawowej (edycja jesień 2005)
 Instrukcja numer SPD6/26_00/Z Pracownia internetowa w szkole podstawowej (edycja jesień 2005) Opiekun pracowni internetowej cz. 6 (SPD2.3) Poprawianie instalacji serwera w przypadku wykrycia nieprawidłowości
Instrukcja numer SPD6/26_00/Z Pracownia internetowa w szkole podstawowej (edycja jesień 2005) Opiekun pracowni internetowej cz. 6 (SPD2.3) Poprawianie instalacji serwera w przypadku wykrycia nieprawidłowości
Dodawanie stron do zakładek
 Dodawanie stron do zakładek Aby dodać adres strony do zakładek otwieramy odpowiednią stronę a następnie wybieramy ikonę Dodaj zakładkę Po wybraniu ikony otworzy się okno umożliwiające dodanie adresy strony
Dodawanie stron do zakładek Aby dodać adres strony do zakładek otwieramy odpowiednią stronę a następnie wybieramy ikonę Dodaj zakładkę Po wybraniu ikony otworzy się okno umożliwiające dodanie adresy strony
Udostępnianie urządzenia USB w sieci...3. Udostępnianie drukarki USB...5. Tworzenie kopii zapasowej komputera Mac z użyciem funkcji Time Machine...
 Funkcje dodatkowe Spis treści Udostępnianie urządzenia USB w sieci...3 Udostępnianie drukarki USB...5 Tworzenie kopii zapasowej komputera Mac z użyciem funkcji Time Machine...6 Aplikacja NETGEAR genie...8
Funkcje dodatkowe Spis treści Udostępnianie urządzenia USB w sieci...3 Udostępnianie drukarki USB...5 Tworzenie kopii zapasowej komputera Mac z użyciem funkcji Time Machine...6 Aplikacja NETGEAR genie...8
Instalacja PPPoE w systemie Windows XP za pomocą kreatora nowego połączenia sieciowego
 Instalacja PPPoE w systemie Windows XP za pomocą kreatora nowego połączenia sieciowego System Windows XP posiada wbudowaną obsługę połączenia PPPoE, nazywa się to połączenie szerokopasmowe, wymagające
Instalacja PPPoE w systemie Windows XP za pomocą kreatora nowego połączenia sieciowego System Windows XP posiada wbudowaną obsługę połączenia PPPoE, nazywa się to połączenie szerokopasmowe, wymagające
INSTRUKCJA INSTALACJI SYSTEMU NA SERWERZE KROK PO KROKU
 INSTRUKCJA INSTALACJI SYSTEMU NA SERWERZE KROK PO KROKU 1 / 10 Co jest potrzebne do instalacji aplikacji wraz z bazą danych: serwer z zainstalowanym systemem operacyjnym Windows, posiadający min. 4 GB
INSTRUKCJA INSTALACJI SYSTEMU NA SERWERZE KROK PO KROKU 1 / 10 Co jest potrzebne do instalacji aplikacji wraz z bazą danych: serwer z zainstalowanym systemem operacyjnym Windows, posiadający min. 4 GB
Rozdział 8. Sieci lokalne
 Rozdział 8. Sieci lokalne Ćwiczenia zawarte w tym rozdziale pozwolą na podłączenie komputera z zainstalowanym systemem Windows XP do lokalnej sieci komputerowej. Podstawowym protokołem sieciowym dla systemu
Rozdział 8. Sieci lokalne Ćwiczenia zawarte w tym rozdziale pozwolą na podłączenie komputera z zainstalowanym systemem Windows XP do lokalnej sieci komputerowej. Podstawowym protokołem sieciowym dla systemu
ABC systemu Windows 2016 PL / Danuta Mendrala, Marcin Szeliga. Gliwice, cop Spis treści
 ABC systemu Windows 2016 PL / Danuta Mendrala, Marcin Szeliga. Gliwice, cop. 2016 Spis treści Wstęp 9 1 Instalacja i aktualizacja systemu 13 Przygotowanie do instalacji 14 Wymagania sprzętowe 14 Wybór
ABC systemu Windows 2016 PL / Danuta Mendrala, Marcin Szeliga. Gliwice, cop. 2016 Spis treści Wstęp 9 1 Instalacja i aktualizacja systemu 13 Przygotowanie do instalacji 14 Wymagania sprzętowe 14 Wybór
SERWER AKTUALIZACJI UpServ
 Wersja 1.12 upserv_pl 11/16 SERWER AKTUALIZACJI UpServ SATEL sp. z o.o. ul. Budowlanych 66 80-298 Gdańsk POLSKA tel. 58 320 94 00 serwis 58 320 94 30 dz. techn. 58 320 94 20; 604 166 075 www.satel.pl SATEL
Wersja 1.12 upserv_pl 11/16 SERWER AKTUALIZACJI UpServ SATEL sp. z o.o. ul. Budowlanych 66 80-298 Gdańsk POLSKA tel. 58 320 94 00 serwis 58 320 94 30 dz. techn. 58 320 94 20; 604 166 075 www.satel.pl SATEL
Jak zainstalować i skonfigurować komunikator MIRANDA, aby wyglądał i funkcjonował jak Gadu Gadu Tutorial by t800.
 Jak zainstalować i skonfigurować komunikator MIRANDA, aby wyglądał i funkcjonował jak Gadu Gadu Tutorial by t800. Wraz z niniejszym tutorialem, dołączone są 4 pliki (krok0, krok1, itd). Nie należy ich
Jak zainstalować i skonfigurować komunikator MIRANDA, aby wyglądał i funkcjonował jak Gadu Gadu Tutorial by t800. Wraz z niniejszym tutorialem, dołączone są 4 pliki (krok0, krok1, itd). Nie należy ich
Drukarki termosublimacyjne
 INK JET PHOTO IMAGING PREPRESS MEDICAL IMAGING Drukarki termosublimacyjne DS40 DS80 Instrukcja instalacji i ustawienia sterownika drukarki w systemie operacyjnym Windows 2000 i XP Wersja 3.10 Spis treści
INK JET PHOTO IMAGING PREPRESS MEDICAL IMAGING Drukarki termosublimacyjne DS40 DS80 Instrukcja instalacji i ustawienia sterownika drukarki w systemie operacyjnym Windows 2000 i XP Wersja 3.10 Spis treści
INSTALACJA DOSTĘPU DO INTERNETU
 INSTALACJA DOSTĘPU DO INTERNETU Za pomocą protokołu PPPoE UWAGA: Niniejsza instrukcja dotyczy tylko przypadków połączeń kablowych oraz radiowych BEZ użycia routera domowego. W przypadku posiadania routera
INSTALACJA DOSTĘPU DO INTERNETU Za pomocą protokołu PPPoE UWAGA: Niniejsza instrukcja dotyczy tylko przypadków połączeń kablowych oraz radiowych BEZ użycia routera domowego. W przypadku posiadania routera
Instrukcja obsługi urządzenia DS150E z systemem operacyjnym Windows 7. Dangerfield luty 2010 V1.0 Delphi PSS
 Instrukcja obsługi urządzenia DS150E z systemem operacyjnym Windows 7 Dangerfield luty 2010 V1.0 Delphi PSS 1 SPIS TREŚCI Główne elementy....3 Instrukcje instalacji.......5 Instalacja adaptera Bluetooth.....17
Instrukcja obsługi urządzenia DS150E z systemem operacyjnym Windows 7 Dangerfield luty 2010 V1.0 Delphi PSS 1 SPIS TREŚCI Główne elementy....3 Instrukcje instalacji.......5 Instalacja adaptera Bluetooth.....17
PRZEWODNIK PO PLATFORMIE SZKOLENIOWEJ
 PRZEWODNIK PO PLATFORMIE SZKOLENIOWEJ I Logowanie i korzystanie z platformy Aby zalogować się do platformy należy: 1. Wejść na stronę internetową: http://elearning.profesja.bialystok.pl/ - adres pełnej
PRZEWODNIK PO PLATFORMIE SZKOLENIOWEJ I Logowanie i korzystanie z platformy Aby zalogować się do platformy należy: 1. Wejść na stronę internetową: http://elearning.profesja.bialystok.pl/ - adres pełnej
- w firmie AGD, w komputerze używanym przez sekretarkę oraz trzech akwizytorów stwierdzono usterkę systemu komputerowego,
 1. Projekt realizacji prac prowadzących do zlokalizowania i usunięcia usterek systemu komputerowego, w zakresie diagnozowania wstępnego, ustalenia przyczyn usterek i usunięcia usterek. 2. Założenia do
1. Projekt realizacji prac prowadzących do zlokalizowania i usunięcia usterek systemu komputerowego, w zakresie diagnozowania wstępnego, ustalenia przyczyn usterek i usunięcia usterek. 2. Założenia do
Podręcznik użytkownika programu. Ceremonia 3.1
 Podręcznik użytkownika programu Ceremonia 3.1 1 Spis treści O programie...3 Główne okno programu...4 Edytor pieśni...7 Okno ustawień programu...8 Edycja kategorii pieśni...9 Edytor schematów slajdów...10
Podręcznik użytkownika programu Ceremonia 3.1 1 Spis treści O programie...3 Główne okno programu...4 Edytor pieśni...7 Okno ustawień programu...8 Edycja kategorii pieśni...9 Edytor schematów slajdów...10
Instrukcje dotyczące systemu Windows w przypadku drukarki podłączonej lokalnie
 Strona 1 z 6 Połączenia Instrukcje dotyczące systemu Windows w przypadku drukarki podłączonej lokalnie Uwaga: Przy instalowaniu drukarki podłączonej lokalnie, jeśli dysk CD-ROM Oprogramowanie i dokumentacja
Strona 1 z 6 Połączenia Instrukcje dotyczące systemu Windows w przypadku drukarki podłączonej lokalnie Uwaga: Przy instalowaniu drukarki podłączonej lokalnie, jeśli dysk CD-ROM Oprogramowanie i dokumentacja
Pracownia internetowa w każdej szkole (edycja Jesień 2007)
 Instrukcja numer D1/05_03/Z Pracownia internetowa w każdej szkole (edycja Jesień 2007) Opiekun pracowni internetowej cz. 1 Ręczne zakładanie kont użytkowników (D1) Jak ręcznie założyć konto w systemie
Instrukcja numer D1/05_03/Z Pracownia internetowa w każdej szkole (edycja Jesień 2007) Opiekun pracowni internetowej cz. 1 Ręczne zakładanie kont użytkowników (D1) Jak ręcznie założyć konto w systemie
Rozdział 5. Administracja kontami użytkowników
 Rozdział 5. Administracja kontami użytkowników Ćwiczenia zawarte w tym rozdziale pozwolą przygotować oddzielne środowisko pracy dla każdego użytkownika komputera. Windows XP, w porównaniu do systemów Windows
Rozdział 5. Administracja kontami użytkowników Ćwiczenia zawarte w tym rozdziale pozwolą przygotować oddzielne środowisko pracy dla każdego użytkownika komputera. Windows XP, w porównaniu do systemów Windows
Diagnostyka pamięci RAM
 Diagnostyka pamięci RAM 1 (Pobrane z slow7.pl) Uszkodzenie pamięci RAM jest jednym z najczęściej występujących problemów związanych z niestabilnym działaniem komputera. Efektem uszkodzenia kości RAM są
Diagnostyka pamięci RAM 1 (Pobrane z slow7.pl) Uszkodzenie pamięci RAM jest jednym z najczęściej występujących problemów związanych z niestabilnym działaniem komputera. Efektem uszkodzenia kości RAM są
Jak używać funkcji prostego udostępniania plików do udostępniania plików w systemie Windows XP
 Jak używać funkcji prostego udostępniania plików do udostępniania plików w systemie Windows XP System Windows XP umożliwia udostępnianie plików i dokumentów innym użytkownikom komputera oraz innym użytkownikom
Jak używać funkcji prostego udostępniania plików do udostępniania plików w systemie Windows XP System Windows XP umożliwia udostępnianie plików i dokumentów innym użytkownikom komputera oraz innym użytkownikom
IBM SPSS Statistics dla systemu Windows Instrukcje dotyczące instalacji (jeden użytkownik)
 IBM SPSS Statistics dla systemu Windows Instrukcje dotyczące instalacji (jeden użytkownik) Przedstawione poniżej instrukcje dotyczą instalowania IBM SPSS Statistics wersji 21 przy użyciu licencja dla jednego
IBM SPSS Statistics dla systemu Windows Instrukcje dotyczące instalacji (jeden użytkownik) Przedstawione poniżej instrukcje dotyczą instalowania IBM SPSS Statistics wersji 21 przy użyciu licencja dla jednego
Pokaz slajdów na stronie internetowej
 Pokaz slajdów na stronie internetowej... 1 Podpisy pod zdjęciami... 3 Publikacja pokazu slajdów w Internecie... 4 Generator strony Uczelni... 4 Funkcje dla zaawansowanych użytkowników... 5 Zmiana kolorów
Pokaz slajdów na stronie internetowej... 1 Podpisy pod zdjęciami... 3 Publikacja pokazu slajdów w Internecie... 4 Generator strony Uczelni... 4 Funkcje dla zaawansowanych użytkowników... 5 Zmiana kolorów
