3. Udostępnianie Minikatalogu Modyfikacja minikatalogu Duplikacja minikatalogu Usuwanie minikatalogu...26 B. Budżet
|
|
|
- Bogumił Chrzanowski
- 8 lat temu
- Przeglądów:
Transkrypt
1 Spis treści I. Do czego służy System On Line?...3 II. Logowanie...4 III. Funkcje On Line Menu Główne...5 IV. Przeglądanie oferty...7 A. Szukanie produktów...7 B. Szukanie zaawansowane...8 C. Katalog On Line...9 D. Promocje...9 V. Moduł HOME...10 A. Pomoc...10 B. Kontakt...10 C. Wymagania techniczne...10 VI. Moduł Zamówienia...11 A. Koszyk Dodawanie do Koszyka Sortowanie produktów w Koszyku Informacja o stanie Koszyka Usuń z Koszyka Wyczyść zamówienie...12 B. Potwierdzanie zamówień...13 C. Zatwierdzanie Zamówień Sprawdzenie zamówienia Anulowanie zamówienia Modyfikacja zamówienia Akceptacja zamówienia...15 D. Ulubione Dodawanie produktów do listy Ulubionych Sortowanie produktów Wyświetlanie zdjęć produktów Dodawanie produktów do koszyka Usuwanie Ulubionych Modyfikacja Ulubionych...17 E. Szablony Tworzenie Szablonu Korzystanie z wcześniej utworzonego Szablonu Usunięcie szablonu Modyfikacja Szablonu...19 VII. Moduł Zestawienia...20 A. Historia Zamówień...20 B. Statystyki Najczęściej zamawiane Realizacja budżetu Wydatki w danym okresie Statystyki niestandardowe...22 VIII. Moduł Zarządzanie...23 A. Minikatalog Lista Minikatalogów Tworzenie Minikatalogu
2 3. Udostępnianie Minikatalogu Modyfikacja minikatalogu Duplikacja minikatalogu Usuwanie minikatalogu...26 B. Budżet Tworzenie Budżetu Alarm Modyfikacja Budżetu Usuwanie Budżetu...29 C. Konta Użytkownicy Tworzenie Użytkownika Szukanie użytkownika Modyfikacja użytkownika Usuwanie użytkownika...31 D. Przełącz konto...31 E. Zmiana hasła...31 F. Firmy Administrator Centrala Tworzenie Oddziału Tworzenie Pododdziału Usuwanie Firm Modyfikacja Firm Szukanie Firm...34 VII. Moduł wiadomości...35 A. Wyślij tworzenie wiadomości...35 B. Przeczytaj wiadomości
3 I. Do czego służy System On Line? System On Line stworzyliśmy dla Naszych Klientów umożliwiając jak najlepszą współpracę oraz składanie zamówień przez Internet. System oparty jest na najnowszych technologiach informatycznych i przygotowany przez jedną z najlepszych Firm informatycznych w Polsce. Poprzez swoją funkcjonalność jest on niezwykle wygodny jak również bezpieczny. Głównym zadaniem który Nasza Firma kierowała się przy produkcji Serwisu, było jak największe uproszczenie oraz zmniejszenie kosztów dokonywanie zamówień przez klientów. Funkcje On Line: - bardzo prosty sposób składania zamówień bez zbędnych telefonów, faksów itd.; - możliwość statystyk poprzednich zamówień; - kontrolowanie zamówień i wydatków różnych działów w Firmie; - tworzenie własnego minikatalogu, dostępnego wyłącznie dla użytkownika lub grupy użytkowników; - określenie budżetu na zakup artykułów dla danej firmy lub oddziałów. Korzyści dla użytkownika - możliwość zamawiania przez 24 godziny na dobę; - oferta ponad 6000 produktów; - informacje o produktach sposób pakowania, ceny. Praktyczne wskazówki dla użytkownika - jeśli jesteś nowym użytkownikiem zgłoś się do swojego Przedstawiciela Handlowego, który poinformuje Cię o loginie i haśle; - po skończonej pracy z systemem wyloguj się; - jeśli na kilka minut zaprzestałeś pracy z systemem, zostaniesz wylogowany automatycznie; - w przypadku jakichkolwiek pytań skontaktuj się z Naszym Przedstawicielem Handlowym. 3
4 II. Logowanie Pierwszą czynnością przy pracy z Systemem On Line jest logowanie do systemu. W celu zalogowania się do systemu zamówień: 1. uruchom przeglądarkę internetową; 2. wpisz adres 3. wpisz swój login użytkownika oraz hasło; 4. kliknij zaloguj. Po kliknięciu na zaloguj zostaniesz powitany ekranem na którym pokaże się Nazwa Twojej firmy, numer Klienta, adres dostawy oraz wszelkie informacje potrzebne do kontaktu z Naszym Biurem Obsługi Klienta. 4
5 III. Funkcje On Line Menu Główne Przed wysłaniem pierwszego zamówienia, zalecamy zapoznanie się z podstawowymi funkcjami On Line. Wszystkie funkcje dostępne dla użytkownika zawarte są w Menu Głównym na górze ekranu. Menu główne jest widoczne przy otwarciu każdej aplikacji jaką otworzysz. System złożony jest z siedmiu modułów: I. Katalog On Line przeglądanie oferty; II. Home informacje dostępne dla każdego użytkownika; III. Promocje aktualne promocje; IV. Zamówienia; V. Zestawienia historie zamówień oraz statystyki; VI. Zarządzanie główne ustawiania użytkowników; VII. Wiadomości. Moduły złożone są z poszczególnych funkcji: Katalog On Line: - Katalog produktów; - Wyszukiwanie produktów. Home: Promocje: Zamówienia: Zarządzanie: - Pomoc; - Kontakt; - Wymagania techniczne. - Promocje. - Koszyk Produktów; - Potwierdzanie Zamówień; - Zatwierdzanie Zamówień; - Ulubione; - Szablony. - Minikatalog; - Budżet; - Konta; - Przełącz konto; - Zmiana hasła; - Firmy. 5
6 Zestawienia: Wiadomości: - historia; - statystyki. - Wyślij; - Przeczytaj. 6
7 IV. Przeglądanie oferty Moduł Przeglądanie oferty umożliwia przeglądanie oferty EuroOffice oraz wyszukiwanie produktów wg różnych kategorii. A. Szukanie produktów; B. Szukanie zaawansowane; C. Katalog On Line; D. Promocje. A. Szukanie produktów Po lewej stronie ekranu znajduje się proste wyszukiwanie produktów. Okno to daje możliwości wyszukiwania produktu według: - nazwy; - kodu; - opisu produktu. Wpisz nazwę, kod lub opis szukanego produktu i kliknij szukaj. Wybierając np. kod produktu: XDK003, na ekranie głównym pojawi się wynik szukania. Jeżeli będziesz szukać produktów po nazwie np. długopisy, a produktów o danej nazwie jest duża ilość, danego długopisu możesz szukać przechodząc z jednej strony na kolejną, klikając na numer podany nad tabelą produktów. Dzięki tej funkcji zobaczysz całą ofertę interesującego Cię produktu. Jeśli chcesz dowiedzieć się więcej na temat interesującego Cię produktu kliknij na jego nazwę. Otrzymasz dokładną informację na temat jego koloru, sztuk w opakowaniu lub funkcjonalności. Wyszukanie danego produktu, umożliwia również złożenie zamówienia (patrz Koszyk). Z tej strony masz również możliwości dodania produktu do listy twoich ulubionych produktów pierwsza ikonka przy produkcie od prawej strony (patrz Ulubione). 7
8 B. Szukanie zaawansowane Wybierz po lewej stronie ekranu ikonkę Szukanie zaawansowane. Okno to daje możliwości następujące: - Szukanie produktów według kategorii produktów; - Szukanie produktów według podkategorii produktów. Rozwiń listę kategorii produktów a następnie listę podkategorii produktów i kliknij SZUKAJ. Otrzymasz ekran z wynikiem wyszukiwania. Jeżeli w danej podkategorii np. długopisy jest duża ilość produktów, danego długopisu możesz szukać przechodząc z jednej strony na kolejną, klikając na numer podany nad tabelą produktów. Dzięki tej funkcji zobaczysz całą ofertę interesującego Cię produktu. Jeśli chcesz dowiedzieć się więcej na temat interesującego Cię produktu kliknij na jego nazwę. Otrzymasz dokładną informację na temat jego koloru, sztuk w opakowaniu lub funkcjonalności. Wyszukanie danego produktu, umożliwia również złożenie zamówienia (patrz Koszyk). Z tej strony masz również możliwości dodania produktu do listy twoich ulubionych produktów pierwsza ikonka przy produkcie od prawej strony (patrz Ulubione). 8
9 C. Katalog On Line Korzystając z funkcji Katalog On Line użytkownik ma możliwość wyświetlania całej oferty produktów w podziale na: - kategorie produktów; - podkategorie produktów; - produkty. Aby znaleźć interesujący Cię produkt: 1. kliknij na wybraną kategorię produktów; 2. kliknij na wybraną podkategorię; 3. kliknij na wybrany produkt; 4. otworzy się okno z opisem produktu: cena, jednostka sprzedaży, opis funkcjonalności, powiększonym zdjęciem. Wyszukanie danego produktu, umożliwia również złożenie zamówienia (patrz Koszyk). Z tej strony masz również możliwości dodania produktu do listy twoich ulubionych produktów pierwsza ikonka przy produkcie od prawej strony (patrz Ulubione). Podczas korzystania z funkcji Katalog On Line system cały czas pokazuje w jakiej kategorii oraz podkategorii się znajdujesz. D. Promocje W Menu głównym funkcja Promocje informuje cię o aktualnych promocjach w EuroOffice. 9
10 V. Moduł HOME A. Pomoc Funkcja Pomoc, umożliwia zapoznanie się z podstawowymi problemami przy korzystaniu z Systemu On Line. Znajdziesz tu instrukcje obsługi Naszego Systemu. B. Kontakt W przypadku jakichkolwiek problemów, możesz skontaktować się z Nami klikając Kontakt. W linku tym pojawią się wszystkie adresy, telefony oraz adresy potrzebne użytkownikowi w celu kontaktu z EuroOffice. C. Wymagania techniczne Aby korzystać z Naszego systemu potrzebne są: komputer i podłączenie do internetu. Poniżej przedstawiamy najniższe wymagania techniczne potrzebne do korzystania z systemu. Komputer PC: - Procesor Intel Pentium 75MHz; - 32 MB pamięci operacyjnej RAM; - Połączenie do internetu za pomocą sieci LAN lub modemu 56K lub ISDN. Przeglądarka internetowa: - Internet Explorer w wersji lub wyżej; - Internet Explorer w wersji biotów lub wyżej; - Netscape Navigator w wersji 4.08 lub wyżej; - Netscape Navigator w wersji bitów lub wyższej; - Netscape Communicator w wersji 4.50 lub wyższej. Jeśli jesteś na stronie internetowej i chciałbyś uzyskać informacje kliknij Wymagania Techniczne. 10
11 VI. Moduł Zamówienia Moduł Zamówienia służy składaniu zamówień przez internet. Dostępny jest jedynie dla użytkowników zarejestrowanych w Systemie On Line. Moduł Zamówienie składa się z funkcji: 1. Koszyk; 2. Potwierdzanie zamówień; 3. Zatwierdzanie zamówień; 4. Ulubione; 5. Szablony. A. Koszyk Funkcja Koszyk umożliwia składanie zamówień i zostanie omówiona według następujących punktów: - dodawanie do Koszyka; - sortowanie produktów w Koszyku; - informacja o stanie Koszyka; - usuń z Koszyka; - wyczyść zamówienie; 1. Dodawanie do Koszyka Aby zamówić produkty wybierz z Menu Zamówienia Koszyk. Koszyk na początku jest pusty o czym mówi informacja o stanie Twojego Koszyka. Aby dodać produkt do Koszyka: - wpisz kod produktu; - wpisz zamawianą ilość; - kliknij DODAJ. Wpisany przez Ciebie produkt został dodany do Koszyka. W ten sposób możesz dodawać do Koszyka kolejne produkty, aż do momentu, gdy uznasz, że Twoje zamówienie jest gotowe i dopóki nie potwierdzisz swojego zamówienia. W oknie Koszyka znajdziesz informuje: - kodzie produktu; - zdjęcie produktu; - nazwie produktu; - cenie jednostkowej netto; - ilości; - miara; - wartości netto. Liczbę zamawianych produktów możesz zmieniać poprzez dowolna modyfikację liczby w polu ilość i zaakceptować zmianę ikonką koszyka po prawej stronie. 11
12 2. Sortowanie produktów w Koszyku Produkty w Koszyku można sortować według: - kodu produktu; - nazwy produktu; - ceny. Sortowanie odbywa się poprzez kliknięcie na: kod, nazwę lub cenę, a produkty w Koszyku zostaną automatycznie posortowane. 3. Informacja o stanie Koszyka Podczas Twojej pracy w Systemie On Line nad listą dodanych do Koszyka produktów wyświetla się informacja, jaki ostatnio produkt został dodany: nazwę produktu, ilość, cenę jednostkową, wartość brutto całego zamówienia oraz ilość produktów w całym zamówieniu. Funkcja ta pokazuje się stale i jest na bieżąco aktualizowana o każdy dodany lub usunięty produkt z Koszyka. Informację można rozwinąć klikając strzałką skierowaną w dół. Można tu wyczyścić cały koszyk lub cofnąć ostatnią pozycję. Jeśli w koszyku nie znajduje się żaden produkt, pojawia się informacja Twój koszyk jest pusty. 4. Usuń z Koszyka Jeśli chcesz usunąć produkt z Koszyka, to: - kliknij na ikonę Usuń przy danym produkcie. Będąc w Koszyku możesz dodać produkt do ulubionych (patrz Ulubione). Dodatkowo możesz stworzyć z Twojego zamówienia Szablon (patrz Szablony). 5. Wyczyść zamówienie Jeśli w koszyku znajdują się dodane produkty a chcesz usunąć całe zamówienie: - kliknij Wyczyść Koszyk. Po wykonaniu tej operacji pojawi się okno Koszyk wskazujące, że twój Koszyk jest pusty. 12
13 B. Potwierdzanie zamówień Potwierdzanie zamówień może być dokonywane na dwóch poziomach składania zamówień: a. bez akceptacji przełożonego; b. z akceptacją przełożonego twoje zamówienie musi być zaakceptowane przez osobę nadrzędną, gdyż użytkownik nie ma uprawnień przesyłania zamówień do EuroOffice. Kiedy produkty które chcesz zamówić znajdują się już w Koszyku, kliknij znajdujący się na dole strony przycisk Złóż Zamówienie lub znajdującą się na górze strony zakładkę Potwierdzenie. - pojawi się okno Potwierdzanie zamówień. Przed wysłaniem zamówienia musisz: - zaakceptować adres dostawy; - zaakceptować adres fakturowania; - wypełnić wszystkie pola obowiązkowe; - telefon kontaktowy; - wpisać ewentualne uwagi do obsługi sklepu; - jeśli nie posiadasz uprawnień do wysyłania Eurooffice zamówień możesz wpisać uwagi do osoby potwierdzającej zamówienie; - zaznaczyć czy chcesz otrzymywać potwierdzenie na adres o złożeniu zamówienia. Jeśli przed wysłaniem zamówienia chcesz jeszcze coś zmienić w swoim zamówieniu, kliknij Modyfikuj Zamówienie. Automatycznie zostaniesz przeniesiony do Koszyka, gdzie możesz zmienić swoje zamówienie. Jeśli przed wysłaniem zamówienia chcesz zobaczyć swoje zamówienie bez jego zmiany, wystarczy, że klikniesz na Podgląd Zamówienia, a otworzy się okno z twoim Zamówieniem. Jeśli wszystko jest w porządku wyślij zamówienie klikając Wyślij Zamówienie. Jeśli masz uprawnienia do wysyłania zamówień do Naszej Firmy zamówienie zostanie wysłane do realizacji. W pozostałych przypadkach Twoje zamówienie wymaga zatwierdzenia osoby uprawnionej. Twoje zamówienie jest już w naszym systemie i zostanie zrealizowane w ciągu następnego dnia roboczego. Jeśli nie posiadasz uprawnień do wysyłania zamówień bez zatwierdzenia osoby uprawnionej, zamówienie zostaje wysyłane do osoby nadrzędnej, a na jego skrzynkę zostanie wysłana informacja o zamówieniu do akceptacji. 13
14 C. Zatwierdzanie Zamówień Zatwierdzanie zamówień jest to moduł przydatny wszędzie tam, gdzie zamówienie wymaga akceptacji przełożonego lub centrali. Osobą odpowiedzialną za zatwierdzanie zamówień może być w przypadku oddziałów centrala lub w przypadku pododdziałów oddział. Osoba taka otrzymuje wiadomość o nowym zamówieniu do zatwierdzenia. Osoba zatwierdzająca ma możliwość: - sprawdzić zamówienie; - anulować zamówienie; - zmodyfikować zamówienie; - zaakceptować zamówienie. 1. Sprawdzenie zamówienia W celu sprawdzenia zamówienia: - kliknij zatwierdzanie zamówień; - pojawi się lista z zamówieniami do akceptacji; - kliknij na ikonkę podgląd zamówienia; - pokaże się zamówienie które musisz zaakceptować; - z tej pozycji możesz wydrukować zamówienie lub zamknąć okno. 2. Anulowanie zamówienia Jeśli zamówienie które musisz zaakceptować nie jest zgodne z twoimi oczekiwaniami możesz całe zamówienie anulować. W tym celu: - kliknij zatwierdzanie zamówień; - pojawi się lista z zamówieniami do akceptacji; - kliknij na ikonkę odrzuć zamówienie; - zamówienie zostało usunięte z systemu; 3. Modyfikacja zamówienia Jeśli zamówienie które akceptujesz jest niezgodne z twoimi oczekiwaniami możesz go zmodyfikować. Aby zmodyfikować zamówienie: - kliknij zatwierdzanie zamówień; - pojawi się lista zamówień do akceptacji; - wybierz zamówienie które chcesz zmodyfikować; - kliknij na ikonke modyfikuj zamówienie; - pojawi się okno koszyka w którym możesz poprawiać wszystkie produkty. UWAGA!!! Wszystkie zmiany zapisują się automatycznie w zamówieniu. 14
15 4. Akceptacja zamówienia Jeśli jesteś Osobą z uprawnieniami do akceptacji zamówień możesz zatwierdzić zamówienie w następujący sposób: - wybierz Zatwierdzanie z modułu Zamówienia; - otworzy się lista zamówień do akceptacji; Aby wysłać zamówienie do sklepu należy potwierdzić adres dostawy(istnieje możliwość zmiany adresu dostawy) i kliknąć na ikonkę Wyślij Zamówienie. 15
16 D. Ulubione Funkcja Ulubione umożliwia stworzenie listy Twoich produktów ulubionych. Na liście Twoich Ulubionych produktów mogą znajdować się dowolne produkty z Naszego sklepu. Funkcja ta oszczędza Twój czas potrzebny na przeglądanie Katalogu On-Line w celu znalezienia szukanego produktu a zamawianego często. Do ulubionych możesz dodać dowolną liczbę produktów. Z listy produktów Ulubionych możesz: - dodawać produkty do zamówienia i umieszczać je w Koszyku Lista Ulubionych jest wyświetlana tylko dla Ciebie i widoczna podczas pracy w Systemie On-Line tylko na twoim loginie i haśle. Funkcja Ulubione daje możliwości: 1. dodawanie produktów do listy; 1. usunięcie z Ulubionych; 2. wyświetlanie zdjęć produktów; 3. sortowanie produktów; 4. dodawanie produktu do koszyka; 5. modyfikację Ulubionych. 1. Dodawanie produktów do listy Ulubionych Aby dodać produkt do ulubionych: - wybierz z Katalogu On-Line interesujący cię produkt; - kliknij na ikonkę Dodaj do Ulubionych; - lub wybierz funkcję Ulubione - wpisz kod produktu; - kliknij dodaj. Wybrany produkt został dodany do Ulubionych. Gdy dany produkt zostanie dodany do Ulubionych ikonka w Katalogu On Line zmienia kolor na szary. 2. Sortowanie produktów Jeżeli na liście Ulubionych znajduje się kilka artykułów, to możesz je posortować według: - kodu produktu; - nazwy; - komentarza; - ceny netto. Sortowanie ułatwi znalezienie potrzebnego produktu. Wystarczy, że klikniesz na nagłówek danej kolumny, a produkty zostaną automatycznie posortowane. 3. Wyświetlanie zdjęć produktów Dzięki tej funkcji masz możliwość podglądu zdjęć twoich ulubionych produktów Kliknij na małe zdjęcie produktu na liście Ulubionych a automatycznie zostanie powiększone. 16
17 4. Dodawanie produktów do koszyka Z okna Ulubione możesz dodać produkty do Koszyka. - przy wybranym produkcie kliknij na ikonę Dodaj do Koszyka. Produkt został automatycznie dodany do koszyka. Wybierz z modułu Zamówienia Koszyk i sprawdź czy produkt został dodany do Koszyka 5. Usuwanie Ulubionych Usuwać Ulubione z listy możesz poprzez kliknięcie na ikonę Usuń w postaci kosza, a produkt zostanie usunięty. 6. Modyfikacja Ulubionych Użytkownik może edytować komentarze i ilości sztuk na liście Ulubionych : - kliknij na ikonę Edytuj przy produkcie, który chcesz edytować; - zmień własny komentarz lub ilość sztuk; - kliknij zapisz. 17
18 E. Szablony Aby zmniejszyć czas potrzebny na złożenie zamówienia, możesz wykorzystać funkcję Szablony. Możesz tworzyć własne wzory zamówienia. Nie musisz przygotowywać zamówienia, gdyż jest ono już gotowe wystarczy wejść w szablony i zamówienie jest w Koszyku. Funkcja ta służy do kilkakrotnego składania zamówień, które są modyfikowane w niewielkim stopniu. Szablon służy do stworzenia listy produktów zawierającej najczęściej zamawiane produkty. Funkcja szablony pozwala na: 1. tworzenie Szablonu; 2. korzystanie z wcześniej utworzonego Szablonu; 3. usunięcie Szablonu; 4. modyfikację Szablonu. 1. Tworzenie Szablonu Tworzenie Szablonu odbywa się poprzez stworzenie w Koszyku listy produktów jakie miałyby znaleźć się w Szablonie. Aby stworzyć Szablon najpierw przygotuj zamówienie w Koszyku: - dodaj produkty poprzez szybkie wybieranie(kod produktu, ilość oraz przycisk dodaj); - dodaj produkty poprzez Katalog produktów On-Line; - kliknij przycisk na dole ekranu Utwórz Szablon. Pojawi się okno w którym należy podać nazwę produktu oraz określić czy Szablon ma być: - publiczny dostępny w obrębie całego oddziału lub pododdziału dla wszystkich użytkowników; - prywatny dostępny tylko dla użytkownika który go stworzył. 2. Korzystanie z wcześniej utworzonego Szablonu Jeśli masz już stworzony Szablon możesz z niego korzystać przy składaniu zamówienia: - wybierz z modułu Zamówienia funkcję Szablony; - następnie wybierz konkretny Szablon; - kliknij na ikonę Przypisz Szablon do Koszyka; - twoje zamówienie pojawi się w Koszyku. Twoje produkty zapisane jako Szablon znajdują się już w Koszyku. Aby Potwierdzić zamówienie kliknij Złóż Zamówienie(patrz Potwierdzanie zamówień). Oprócz produktów zapisanych w Szablonie możesz zamówić wszystkie produkty dostępne w Katalogu On-Line. Możesz dodać Szablon do Koszyka w momencie gdy w Koszyku znajdują się już dodane produkty. Dodając Szablon pojawia się informacja czy wyczyścić koszyk czy nie. Pamiętaj, że ilości podane w Szablonie automatycznie są przenoszone do Koszyka. Jeśli natomiast chcesz usunąć z zamówienia jakiś produkt, który jest zapisany w Szablonie, ale w danym momencie nie chcesz go zamówić: 18
19 - kliknij na ikonę Usuń przy wybranym produkcie; - produkt został usunięty. Korzystając z Szablonu możesz również edytować ilości zamawianych produktów. W tym celu: - wpisz poprawne ilości w zamówieniu; - system automatycznie je zmieni. 3. Usunięcie szablonu Pamiętaj! Raz usunięty szablon jest nie do odzyskania. Aby usunąć wybrany Szablon: - kliknij na ikonę Usuń Szablon w postaci Kosza; - szablon został usunięty. 4. Modyfikacja Szablonu Każdy wcześniej stworzony szablon możemy edytować i modyfikować. Aby dodać produkt do szablonu: - kliknij na edycję Szablonu; - wpisz kod produktu oraz ilość; - kliknij dodaj; - produkt został dodany do Szablonu. Aby usunąć produkt z szablonu: - kliknij na edycję szablonu; - kliknij na ikonę usuń; - produkt został usunięty z Szablonu. 19
20 VII. Moduł Zestawienia Moduł Zestawienia daje możliwości uzyskania szczegółowych informacji na temat każdego złożonego wcześniej zamówienia, jego wartości oraz zamawianych produktów. Moduł składa się z dwóch części: A. Historia Zamówień; B. Statystyki. A. Historia Zamówień Funkcja Historia Zamówień umożliwia obejrzenie wszystkich zamówień, które zostały złożone przez Użytkownika lub Firmę przez system On-Line. Funkcja ta umożliwia prześledzenie całej historii składania zamówień. Wybierz z Menu moduł Zestawienia. Chcąc obejrzeć zamówienia: - wybierz funkcję Historia Zamówień; - wybierz oddział, pododdział lub wszystkie działy twojej firmy; - otworzy się okno z wszystkimi złożonymi zamówieniami. Na ekranie będą widoczne wszystkie złożone zamówienia. Możesz obejrzeć każde ze złożonych zamówień: - kliknij na ikonę podgląd zamówienia; - otworzy się okno z wszystkimi informacjami o zamówieniu. Jeżeli historia zamówień którą oglądasz jest bardzo długa, wówczas możesz ją podzielić wg następujących statusów zamówienia: - do zatwierdzenia; - nowe; - zrealizowane; - odrzucone; - odrzucone przez BOK. 20
21 B. Statystyki System On-Line daje Ci możliwość tworzenia oraz otrzymywania raportów dotyczących składanych zamówień. Wystarczy, że wybierzesz z menu Zestawienia Statystyki oraz z listy raportów wybierzesz niestandardowe zestawienie i możesz do Eurooffice opisać zestawienie jakie chciałbyś otrzymać. Zestawienia niestandardowe są odsyłane do Użytkowników posiadających uprawnienia w ciągu 7 dni roboczych. W statystykach do wyboru masz: 1. najczęściej zamawiane produkty; 2. realizacja budżetu; 3. wydatki w danym okresie; 4. statystyki niestandardowe. 1. Najczęściej zamawiane Funkcja ta pozwala na sprawdzenie jakie produkty zamawiasz najczęściej. Funkcja ta pozwala na sporządzenie raportów, statystyk czy zestawień jakie produkty w Twojej Firmie zamawiane są najczęściej. Aby sporządzić zestawienie o najczęściej zamawianych produktach: - wybierz z menu Zestawienia Statystyki; - wybierz raport: najczęściej zamawiane produkty; - wybierz dla kogo ma być generowane zestawienie: dla pojedynczego użytkownika, całej firmy lub jej części; - w przypadku części firmy możesz zaznaczyć aby system uwzględnił podległe oddziały lub pododdziały; - wybierz okres w jakim ma być sporządzone zestawieni; - wybierz ilość produktów jaka ma być uwzględniona w zestawieniu; - kliknij generuj; - zestawienie zostało utworzone. 2. Realizacja budżetu Realizacja budżetu pozwala na sprawdzenie jaki budżet został wykorzystany. Funkcja ta pozwala na sporządzenie raportów, statystyk czy zestawień jak budżet w Twojej Firmie, oddziale lub pododdziale został już wykorzystany. Aby sporządzić zestawienie o najczęściej zamawianych produktach: - wybierz z menu Zestawienia Statystyki; - wybierz raport: realizacja budżetu; - wybierz firmę, oddział lub pododdział dla którego ma być tworzone zestawienie; - możesz zaznaczyć aby system uwzględnił podległe oddziały lub pododdziały; - wybierz okres w jakim ma być sporządzone zestawienie; - kliknij generuj; - zestawienie zostało utworzone. 21
22 3. Wydatki w danym okresie Funkcja Wydatki w danym okresie pozwala na sprawdzenie jakie kwoty wydały poszczególne działy, lub cała Firma. Funkcja ta pozwala na sporządzenie raportów, statystyk czy zestawień jaką kwotę w danym okresie wydała Firma, oddział lub pododdział. Aby sporządzić zestawienie Wydatki w danym okresie: - wybierz z menu Zestawienia Statystyki; - wybierz raport: Wydatki w danym okresie; - wybierz firmę, oddział lub pododdział dla którego ma być tworzone zestawienie; - możesz zaznaczyć aby system uwzględnił podległe oddziały lub pododdziały; - wybierz okres w jakim ma być sporządzone zestawienie; - kliknij generuj; - zestawienie zostało utworzone. 4. Statystyki niestandardowe Funkcja Statystyki niestandardowe pozwala na stworzenie niestandardowego zestawienia. Aby sporządzić niestandardowe zestawienie: - wybierz z menu Zestawienia Statystyki; - wybierz raport: Statystyki niestandardowe; - opisz zestawienie które chciałbyś otrzymać; - możesz zaznaczyć aby otrzymać kopię opisu; - kliknij wyślij; - zestawienie zostanie przesłane do Ciebie w ciągu 7 dni roboczych. 22
23 VIII. Moduł Zarządzanie Moduł Zarządzanie służy do zarządzania Systemem On-Line i obejmuje funkcje zarządcze dostępne dla użytkowników o ograniczonych lub pełnych uprawnieniach. A. Minikatalog Tworzenie Minikatalogu dostępnego tylko dla Twojej Firmy oznacza możliwość wybrania z Katalogu On-Line tylko tych produktów, które Cię interesują i które kupujesz, a następnie włączenie ich na oddzielną listę. Możliwość tworzenia Minikatalogów dla poszczególnych oddziałów lub pododdziałów ma administrator lub osoba z uprawnieniami do jego tworzenia. Każdy odbiorca może mieć oddzielny Minikatalog stworzony tylko dla niego z uwzględnieniem jego potrzeb na artykuły biurowe. Np. dział informatyczny może zamawiać tylko materiały eksploatacyjne, Magazyn: papier i markery, itd. Funkcja Minikatalog zostanie omówiona według następujących punktów: 1. lista minikatalogów; 2. tworzenie minikatalogu; 3. udostępnianie minikatalogu; 4. modyfikacja minikatalogu; 5. duplikacja minikatalogu; 6. usuwanie minikatalogu. 1. Lista Minikatalogów Jeśli masz utworzone Minikatalogi, to gdy z menu Zarządzanie wybierzesz funkcję Minikatalog otworzy się okno Lista Minikatalogów. W tym oknie wyświetlają się wszystkie utworzone minikatalogi. Jeśli na Liście Minikatalogów masz utworzonych ich bardzo dużo, możesz znaleźć szukany Minikatalog poprzez wyszukiwarkę. - wpisz nazwę szukanego minikatalogu; - kliknij Szukaj; - na ekranie pojawi się szukany Minikatalog. Okno Lista minikatalogów na dole ekranu posiada menu: - tworzenie; - duplikacja; - przypisanie; - zarządzanie; - usunięcie. 23
24 2. Tworzenie Minikatalogu Tworząc minikatalog możesz zastosować zasadę: - wszystkie zabronione; - wszystkie dopuszczone. Zasada wszystkie zabronione do zamawiania polega na tym, że gdy konkretny odbiorca może zamawiać tylko określoną grupę produktów np. maszyny biurowe i materiały eksploatacyjne. Tworząc dla takiego odbiorcy minikatalog zaznacz pole wszystkie zabronione i dopiero dopuść do zamawiania określone produkty lub całą kategorię produktów. Zasada wszystkie dopuszczone do zamawiania polega na tym, że możesz dopuścić produkty do zamawiania. Jeśli chcesz aby w twoim minikatalogu było większość naszej oferty zaznacz wszystkie dopuszczone. Zostaną wtedy wybrane wszystkie produkty a użytkownik będzie jedynie zaznaczał produkty których nie będzie chciał zamawiać. Np. Jeśli chcesz zabronić zamawiania art. spożywczych zaznacz całą kategorię. UWAGA: minikatalogi tworzone są dla firm (odbiorców), a nie dla poszczególnych użytkowników. Aby utworzyć Minikatalog: - wybierz z Menu Zarządzanie funkcję Minikatalog; - pojawi się okno z listą minikatalogów oraz z menu minikatalogu; - kliknij przycisk Tworzenie; - nadaj nazwę Twojemu minikatalogowi np. Administracja; - wybierz funkcję wszystkie zabronione lub wszystkie dopuszczone; - wpisz swój komentarz do minikatalogu; - kliknij Zapisz; - Minikatalog o nazwie Administracja został utworzony. Minikatalog został utworzony i widnieje na liście minikatalogów. Przy Twoim nowym minikatalogu możesz zobaczyć informacje: przez kogo został utworzony, datę powstania, ile produktów jest dopuszczonych lub nie oraz czy dany minikatalog jest przypisany. W naszym przykładzie produktów dopuszczonych jest 4133 a produktów zabronionych 0. W poszczególnych grupach towarów, podgrupach, produktach pokazują się kolorowe kwadraciki. Kolor: - zielony oznacza dopuszczone do zamawiania; - czerwony oznacza niedopuszczone do zamawiania. Aby zmienić status poszczególnych grup towarów, podgrup, produktów: - kliknij przy odpowiedniej grupie np. na artykuły spożywcze na kwadracik czerwony lub zielony. Jeśli klikniesz na czerwony liczba produktów dopuszczonych zmieni się na 0, a jeśli na zielony liczba produktów niedopuszczonych zmieni się na 0. 24
25 Użytkownik może dopuszczać lub zabraniać zamawiania poszczególnych podkategorii. Jeśli chcesz zabronić zamawiania np. herbat: - kliknij na kategorię Art. Spożywcze; - pojawi się okno z wszystkimi pod kategoriami Art. Spożywczych; - kliknij na czerwony kwadracik przy herbatach; - Podkategoria herbaty została zabroniona do zamawiania. Użytkownik może dopuszczać lub zabraniać zamawiania poszczególnych produktów. Jeśli chcesz zabronić zamawiania np. Herbaty Lipton 100szt.: - kliknij na podkategorię Herbaty; - pojawi się okno z wszystkimi herbatami; - kliknij na czerwony lub zielony kwadracik przy herbacie Lipton 100szt.; - produkt Herbata Lipton 100szt. został zabroniony lub dopuszczony do zamawiania. 3. Udostępnianie Minikatalogu Jeżeli utworzyłeś już Minikatalog, należy przyporządkować go do konkretnego odbiorcy. Służy do tego w menu Minikatalogu funkcja Przypisanie. Jeden odbiorca może mieć przyporządkowany tylko jeden minikatalog. Natomiast jeden minikatalog może być przypisany do wielu odbiorców. Jeżeli przypisałeś minikatalog do odbiorcy to przy następnym przypisaniu minikatalogu dany użytkownik nie będzie widoczny. Aby przypisać minikatalog: - wybierz z menu Zarządzanie funkcję Minikatalog; - z listy minikatalogów wybierz który chcesz przypisać do Odbiorcy; - kliknij Przypisanie; - przy wybranym odbiorcy kliknij na zielony kwadracik przypisz; - minikatalog został przypisany. Aby wyłączyć przypisanie minikatalogu: - kliknij na czerwony kwadracik przy kontrahencie; - minikatalog nie jest już przypisany. W momencie przypisanie minikatalogu odbiorca któremu został przypisany, może tylko zamawiać produkty, które są dla niego dostępne. Gdy będziesz korzystał z minikatalogu będą widoczne tylko produkty dostępne w danym minikatalogu. 4. Modyfikacja minikatalogu Każdy z minikatalogów może być modyfikowany przez administratora, lub osobę posiadającą uprawnienia. Jeśli chcesz zmienić utworzony już minikatalog: - z listy minikatalogów wybierz który chcesz modyfikować; - kliknij w menu Minikatalogu Zarządzanie; - zostaniesz automatycznie przeniesiony do minikatalogu; - możesz w tym miejscu dodawać lub usuwać produkty z minikatalogu; - zapisz zmiany. 5. Duplikacja minikatalogu 25
26 Zaletą Duplikacji jest możliwość skopiowania całej zawartości innego minikatalogu w celu stworzenia nowego o identycznych parametrach. Dzięki temu oszczędzasz czas jeśli chcesz utworzyć drugi minikatalog w którym chcesz zmienić tylko kilka produktów. UWAGA!!! Duplikowanie minikatalogu odnosi się do jego zawartości, tzn. nie kopiuje się przypisanie minikatalogu poszczególnym użytkownikom. Aby zduplikować minikatalog: - wybierz minikatalog, który chcesz duplikować; - kliknij Duplikacja; - wpisz nazwę nowego minikatalogu; - kliknij zapisz; - minikatalog o nowej nazwie został utworzony. 6. Usuwanie minikatalogu Każdy z minikatalogów możesz w dowolnej chwili usunąć. UWAGA!!! Po usunięciu minikatalogu nie będziesz mógł już go odzyskać. Przy usuwaniu zostaną usunięte wszystkie udostępnienia dla odbiorców. Aby usunąć minikatalog: - wybierz minikatalog z listy; - zaznacz wybrany minikatalog; - kliknij Usuń; - potwierdź usunięcie minikatalogu; - minikatalog został usunięty. 26
27 B. Budżet Funkcja Budżet pozwala na określenie maksymalnego miesięcznego, rocznego budżetu, jaki możesz przeznaczyć na zakup artykułów biurowych. Funkcja zostanie omówiona wg: 1. Tworzenie budżetu; 2. Alarm; 3. Modyfikacja budżetu; 4. Usuwanie budżetu. 1. Tworzenie Budżetu W celu ustalenia budżetu: - wybierz z menu Zarządzanie funkcję Budżet; - wybierz odbiorcę przy którym chcesz stworzyć budżet(patrz dział Firmy); - kliknij Budżet; - otworzy się okno, gdzie możesz określić kwoty budżetu oraz wartości zamówień; - zaznacz Ustalaj Budżet dla Firmy. Teraz musisz zdecydować jaką metodą będziesz się kierować: a. budżet roczny; b. budżet kwartalny; c. budżet miesięczny (poszczególne miesiące); d. określenie wartości zamówień. a. Budżet roczny W celu określenia budżetu rocznego: - odznacz, że chcesz ustalać budżet roczny; - wpisz kwotę netto w kolumnie blokada; - wpisz kwotę netto w kolumnie alarm przy której system będzie informował Cię o zbliżaniu do końca budżetu; - kliknij Zapisz. Twój roczny budżet został utworzony. Jeśli przekroczysz ustalony budżet, to podczas składania zamówienia system poinformuje Cię o tym automatycznie. Przy przekroczeniu budżetu nie będziesz mógł złożyć zamówienia, lub musisz zmodyfikować zamówienie. b. Budżet kwartalny W celu określenia budżetu kwartalnego: - odznacz, że chcesz ustalać budżet kwartalny; - zaznacz, ustalanie budżetu na poszczególne kwartały; - wpisz kwotę netto w kolumnie blokada; - wpisz kwotę netto w kolumnie alarm przy której system będzie informował Cię o zbliżaniu do końca budżetu; - kliknij Zapisz. Jeśli zacząłeś korzystać z systemu w trzecim kwartale to zacznij wpisywać budżet od 3 kwartału. 27
28 c. budżet miesięczny W celu określenia budżetu miesięcznego: - odznacz, że chcesz ustalać budżet miesięczny; - wpisz kwotę netto w kolumnie blokada; - wpisz kwotę netto w kolumnie alarm przy której system będzie informował Cię o zbliżaniu do końca budżetu; - kliknij Zapisz. Twój budżet został utworzony. Funkcja budżet miesięczny pozwala na określenie budżetu na poszczególne miesiące. Jeśli Twoja Firma prowadzi działalność sezonową to możesz określić budżet tylko w miesiącach sezonu. W tym celu zaznacz Ustalanie budżetu na poszczególne miesiące. Jeśli zacząłeś korzystać z systemu a Lipcu to zacznij wpisywanie budżetu od Lipca. d. Określenie wartości zamówienia System pozwala na określenie: - maksymalną ilość zamówień w miesiącu; - maksymalną wartość zamówienia; - minimalną wartość zamówienia. W celu określenia powyższych funkcji wpisz odpowiednią wartość. 2. Alarm Funkcja Alarm pozwala na kontrolę wartości zamówień, ilości, oraz minimalnych i maksymalnych wartości zamówienia. Jeśli przekroczysz ustalony wcześniej np. budżet, to system poinformuje Cię o tym automatycznie. W celu uruchomienia Alarmu wystarczy wpisać kwotę w kolumnie Alarm i kliknąć Zapisz. Dzięki tej funkcji będziesz wiedział, na jaką wartość możesz jeszcze złożyć zamówienie, aby nie przekroczyć budżetu. Wartość zamówienia może przekroczyć wartość ustalonego Alarmu ale tylko do kwoty ustalonego Budżetu. 3. Modyfikacja Budżetu Ustalony Budżet możesz w każdej chwili zmieniać i modyfikować. Wystarczy kliknąć przy wybranym Użytkowniku Budżet i zmienić kwoty które Cię interesują. Następnie kliknij Zapisz a budżet zostanie zmieniony. 28
29 4. Usuwanie Budżetu Usuwanie budżetu odbywa się na dwóch poziomach. Możesz usunąć budżet tylko dla twojej Firmy, lub usunąć budżet dla wszystkich Firm podległych. Aby usunąć budżet dla Pojedynczej Firmy: - kliknij Usuń Budżet; - potwierdź usunięcie Budżetu; - twój Budżet został usunięty. Aby usunąć budżet dla wszystkich Użytkowników podległych: - kliknij Usuń wszystko; - potwierdź usunięcie budżetu; - budżet dla twojej Firmy oraz użytkowników podległych został usunięty. 29
30 C. Konta Użytkownicy Funkcja Konta umożliwia tworzenie w On-Line nowych użytkowników. Zawsze pierwszego użytkownika tworzy Administrator Sklepu EuroOffice. Każdy następny użytkownik może być utworzony przez Centralę danej Firmy, gdzie hasło oraz login nadawane są automatycznie. Nowych użytkowników Konta, może tworzyć administrator lub użytkownik który posiada uprawnienia. Celem funkcji Konta jest możliwość stworzenia nieskończenie wiele użytkowników dla danej Firmy, Oddziału, Pododdziału. Funkcja ta zostanie omówiona według następujących punktów: 1. tworzenie użytkownika; 2. szukanie użytkownika; 3. modyfikacja użytkownika; 4. usuwanie użytkownika. 1. Tworzenie Użytkownika Aby stworzyć nowego użytkownika: - wybierz z modułu Zarządzanie funkcję Konta; - kliknij dodaj Konto; - zaznacz status użytkownika: zablokowany w przypadku gdy w danej chwili użytkownik nie ma uprawnień do zamawiania; - zaznacz do której firmy ma być dodany: centrali, oddziału lub pododdziału; - wypełnij pola obowiązkowe: imię i nazwisko użytkownika, jego adres e- mail; - określ czy użytkownik wymaga akceptacji osoby przełożonej. Jeśli wymaga do znajdź osobę uprawnioną do zatwierdzania zamówień; - zaznacz budżet jeśli dany użytkownik będzie miał uprawnienia do sprawdzania swojego budżetu; - kliknij dodaj. 2. Szukanie użytkownika Jeśli jesteś np. Administratorem Systemu, lub jesteś osobą zatwierdzającą i masz uprawnienia do modyfikacji Kont, możesz szybko znaleźć użytkownika poprzez szybkie wyszukiwanie. Aby znaleźć użytkownika: - wybierz z modułu Zarządzanie funkcję Konta; - wpisz nazwę lub login szukanego Użytkownika; - kliknij szukaj; - wyświetli się konto z rezultatami szukania z konkretnym użytkownikiem. Okno z rezultatami szukania pozwala na modyfikację danych użytkownika oraz na jego usunięcie. 30
31 3. Modyfikacja użytkownika Użytkownika można modyfikować z poziomu całej listy użytkowników lub z rezultatów wyszukiwania. Aby Zmodyfikować dane użytkownika: - wyszukaj danego użytkownika; - kliknij edytuj; - zmień dane użytkownika; - kliknij modyfikuj; - użytkownik został zmodyfikowany. 4. Usuwanie użytkownika Usunąć użytkownika można z poziomu całej listy użytkowników lub z rezultatów wyszukiwania. Aby usunąć Konto: - wyszukaj danego użytkownika; - kliknij usuń; - potwierdź usunięcie Konta; - konto zostało usunięte. D. Przełącz konto Funkcja ta umożliwia przełączenie konta na innego odbiorcę. W momencie przełączenia automatycznie następuje zmiana adresu dostawy, dzięki czemu towar na pewno zostanie dostarczony na odpowiedni adres. Osoba nadrzędna może zawsze złożyć zamówienie za podlegający jej oddział lub pododdział. Aby przełączyć konto: - wybierz z menu Zarządzanie funkcję przełącz konto; - wybierz login z listy lub wpisz; - wpisz hasło użytkownika; - kliknij Przełącz; - zostałeś zalogowany jako inny użytkownik. E. Zmiana hasła Jeśli twoje hasło znalazło się w niepowołanych rękach lub chcesz go zmienić z innego powodu, system umożliwi Ci zmianę z każdego poziomu. Aby zmienić hasło: - wybierz z menu Zarządzanie funkcję Zmiana Hasła; - wpisz nowe hasło; - potwierdź nowe hasło; - kliknij Zmień Hasło; - twoje hasło zostało zmienione. F. Firmy Funkcja Firmy umożliwia tworzenie w On-Line nowych Firm, Oddziałów lub Pododdziałów. 31
32 Pamiętaj! Administratora Firmy zawsze tworzy EuroOffice. Nowa Firma ma zawsze własny nr klienta nadawany przez EuroOffice. Uprawnieni do tworzenia nowych Firm są: - administrator w Twojej firmie; - użytkownik z uprawnieniami do zarządzania użytkownikami. Celem funkcji Firmy jest możliwość przyznawania poszczególnym osobom różnych uprawnień, jeśli chodzi o korzystanie z Systemu On-Line. Możesz wybrać Firmy, oddziały lub pododdziały, które będą tylko zamawiać produkty, lub np. tworzyć minikatalogi. Funkcja Firmy zostanie omówiona według punktów: 1. Administrator- Centrala; 2. tworzenie oddziału; 3. tworzenie pododdziału; 4. usuwanie firm; 5. modyfikacja firm; 6. szukanie firm. 1. Administrator Centrala Administrator Centrala jest to podmiot do administrowania całym Systemem On-Line w obrębie Twojej Firmy. Administratora Firmy zawsze tworzy Eurooffice. Aby sprawdzić poprawność danych: - wybierz z modułu Zarządzanie funkcję Konta; - pojawi się nazwa stworzonej przez EuroOffice Centrali; - kliknij edytuj; - w tym miejscu masz możliwość poprawiania wszystkich niezbędnych informacji o swojej Firmie oraz danych do wystawienia faktury VAT; - jeśli już poprawiłeś dane kliknij Zapisz. Jeżeli użytkownikiem jest jeden podmiot, może on korzystać ze wszystkich uprawnień. Jedynie gdy pod Centralę podlegają Oddziały lub Pododdziały może On ustalać dla Nich uprawnienia do korzystania z poszczególnych funkcji: - konta użytkowników; - budżety; - firmy; - statystyki; - ulubione; - minikatalog; - historia zatwierdzanie zamówień; - szablonu. 32
33 2. Tworzenie Oddziału Aby stworzyć nowy Oddział: - wybierz z modułu Zarządzanie funkcję Konta; - kliknij dodaj Firmę; - wybierz rodzaj firmy który chcesz stworzyć: oddział ; - zaznacz status Firmy: zablokowana w przypadku gdy w danej chwili Firma nie ma uprawnień do zamawiania; - wypełnij pole Nazwa Firmy; - skontaktuj się z Administratorem w celu uzyskania nr Klienta; - wypełnij dodatkowe informacje dotyczącej Twojej Firmy czyli dane do wystawienia faktury; - jeśli adres dostawy różni się od adresu do wystawienia faktury wypełnij adres dostawy; - wypełnij dane potrzebne do kontaktu z Twoją Firmą: tel., fax, adres , strona www; - oraz zaznacz jakie uprawnienia przyznasz nowemu oddziałowi lub pododdziałowi. Aby sprawdzić czy oddział został dodany: - kliknij w funkcji Firmy na nazwę Centrali; - pojawi się lista stworzonych oddziałów. Pamiętaj!!! Każdy stworzony przez Centralę Oddział może mieć ograniczone uprawnienia, jednak nie większe niż Centrala. 3. Tworzenie Pododdziału Aby stworzyć nowy Pododdział: - wybierz z modułu Zarządzanie funkcję Konta; - kliknij dodaj Firmę; - wybierz rodzaj firmy który chcesz stworzyć: pododdział ; - zaznacz status Firmy: zablokowana w przypadku gdy w danej chwili Firma nie ma uprawnień do zamawiania; - wypełnij pole Nazwa Firmy; - skontaktuj się z Administratorem w celu uzyskania nr Klienta; - wypełnij dodatkowe informacje dotyczącej Twojej Firmy czyli dane do wystawienia faktury; - jeśli adres dostawy różni się od adresu do wystawienia faktury wypełnij adres dostawy; - wypełnij dane potrzebne do kontaktu z Twoją Firmą: tel., fax, adres , strona www; - oraz zaznacz jakie uprawnienia przyznasz nowemu oddziałowi lub pododdziałowi. 33
34 Aby sprawdzić czy pododdział został dodany: - kliknij w funkcji Firmy na nazwę Centrali; - pojawi się lista stworzonych oddziałów; - kliknij na oddział do którego dodałeś pododdział; - pojawi się lista stworzonych pododdziałów. Pamiętaj!!! Każdy stworzony przez Centralę Pododdział może mieć ograniczone uprawnienia jednak nie większe niż Pododdział pod który podlega. 4. Usuwanie Firm Usunąć Firmę można z poziomu Menu Zarządzenie w funkcji Firmy. - wybierz Oddział lub pododdział który chcesz usunąć; - kliknij usuń. 5. Modyfikacja Firm Firmę można modyfikować z poziomu listy oddziałów lub pododdziałów lub rezultatów wyszukiwania Firm. Aby zmodyfikować dane Firmy: - wyszukaj daną Centralę, oddział lub pododdział; - kliknij edytuj; - zmień dane Firmy; - kliknij modyfikuj; - użytkownik został zmodyfikowany. 6. Szukanie Firm Jeśli jesteś np. Administratorem Systemu, lub jesteś osobą zatwierdzającą i masz uprawnienia do modyfikacji Firm, możesz szybko znaleźć Firmę poprzez szybkie wyszukiwanie. Aby znaleźć Firmę - wybierz z modułu Zarządzanie funkcję Firmy; - wpisz nazwę lub login szukanej Firmy; - kliknij szukaj; - wyświetli się okno z rezultatami szukania z konkretną Firmą. Okno z rezultatami szukania pozwala na modyfikację danych Firmy oraz na jej usunięcie. 34
35 VII. Moduł wiadomości Moduł Wiadomości umożliwia korespondencję pomiędzy użytkownikami On-Line. Wiadomości może utworzyć każdy użytkownik. A. Wyślij tworzenie wiadomości Aby utworzyć wiadomość: - wybierz z Menu Wiadomości Wyślij; - Otworzy się okno do tworzenia wiadomości; Teraz uzupełnij wszystkie pola: - temat wiadomości; - datę ważności; - rodzaj odbiorcy: pojedynczy użytkownik lub grupa użytkowników; - wybierz użytkownika do którego chciałbyś wysłać wiadomość; - wybierz grupę użytkowników do których chciałbyś wysłać wiadomość; - możesz zaznaczyć aby wiadomość została wysłana do wszystkich firm podległych np. wybierając oddział wiadomość zostanie wysłana do wszystkich pododdziałów; - wpisz treść wiadomości; - wpisz swój adres wiadomości; - kliknij wyślij. - Twoja wiadomość została wysłana. B. Przeczytaj wiadomości Wchodząc w menu Wiadomości i klikając Przeczytaj otworzy się lista wiadomości wysłanych i wiadomości otrzymanych. W liście wiadomości otrzymanych dostępne są informacje: - data wysłania wiadomości; - data przeczytania wiadomości; - temat wiadomości; - od kogo została wysłana; - możliwość jej wykasowania. W liście wiadomości wysłanych dostępne są informacje: - data wysłania wiadomości; - data ważności wiadomości; - temat wiadomości; - możliwość wykasowania wiadomości. Aby przeczytać wiadomość otrzymaną lub wysłaną: - kliknij na temat wiadomości; - otworzy się tekst wiadomości; - możesz wydrukować wiadomość lub zamknąć okno. 35
I. Zakładanie nowego konta użytkownika.
 I. Zakładanie nowego konta użytkownika. 1. Należy wybrać przycisk załóż konto na stronie głównej. 2. Następnie wypełnić wszystkie pola formularza rejestracyjnego oraz zaznaczyć akceptację regulaminu w
I. Zakładanie nowego konta użytkownika. 1. Należy wybrać przycisk załóż konto na stronie głównej. 2. Następnie wypełnić wszystkie pola formularza rejestracyjnego oraz zaznaczyć akceptację regulaminu w
Platforma zamówień personelu JOBMAN.pl
 Platforma zamówień personelu JOBMAN.pl 1. Logowanie Po uruchomieniu platformy należy wprowadzić login i hasło, a następnie kliknąć przycisk Zaloguj się Jeśli nie pamiętasz hasła do swojego konta, kliknij
Platforma zamówień personelu JOBMAN.pl 1. Logowanie Po uruchomieniu platformy należy wprowadzić login i hasło, a następnie kliknąć przycisk Zaloguj się Jeśli nie pamiętasz hasła do swojego konta, kliknij
Instrukcja obsługi platformy zakupowej PHU VECTOR SP. Z O.O.
 Instrukcja obsługi platformy zakupowej PHU VECTOR SP. Z O.O. Logowanie Aby zalogować się do platformy zakupowej VECTOR należy otworzyć naszą stronę internetową i wejść na zakładkę Sklep internetowy Twój
Instrukcja obsługi platformy zakupowej PHU VECTOR SP. Z O.O. Logowanie Aby zalogować się do platformy zakupowej VECTOR należy otworzyć naszą stronę internetową i wejść na zakładkę Sklep internetowy Twój
INSTRUKCJA Panel administracyjny
 INSTRUKCJA Panel administracyjny Konto trenera Spis treści Instrukcje...2 Opisy...3 Lista modułów głównych...3 Moduł szkoleniowy...4 Dodaj propozycję programu szkolenia...4 Modyfikuj arkusz wykładowcy...6
INSTRUKCJA Panel administracyjny Konto trenera Spis treści Instrukcje...2 Opisy...3 Lista modułów głównych...3 Moduł szkoleniowy...4 Dodaj propozycję programu szkolenia...4 Modyfikuj arkusz wykładowcy...6
INSTRUKCJA KORZYSTANIA Z ELEKTRONICZNEJ ŚCIEŻKI WYKAZÓW
 INSTRUKCJA KORZYSTANIA Z ELEKTRONICZNEJ ŚCIEŻKI WYKAZÓW Aby sprawnie korzystać z możliwości wysyłania wykazów z wykorzystaniem elektronicznej skrzynki podawczej należy przede wszystkim założyć sobie skrzynkę
INSTRUKCJA KORZYSTANIA Z ELEKTRONICZNEJ ŚCIEŻKI WYKAZÓW Aby sprawnie korzystać z możliwości wysyłania wykazów z wykorzystaniem elektronicznej skrzynki podawczej należy przede wszystkim założyć sobie skrzynkę
Instrukcja obsługi platformy zakupowej e-osaa (klient podstawowy)
 Instrukcja obsługi platformy zakupowej e-osaa (klient podstawowy) 1. Wejście na stronę http://www.officemedia.com.pl strona główną Office Media 2. Logowanie do zakupowej części serwisu. Login i hasło należy
Instrukcja obsługi platformy zakupowej e-osaa (klient podstawowy) 1. Wejście na stronę http://www.officemedia.com.pl strona główną Office Media 2. Logowanie do zakupowej części serwisu. Login i hasło należy
GEO-SYSTEM Sp. z o.o. GEO-RCiWN Rejestr Cen i Wartości Nieruchomości Podręcznik dla uŝytkowników modułu wyszukiwania danych Warszawa 2007
 GEO-SYSTEM Sp. z o.o. 02-732 Warszawa, ul. Podbipięty 34 m. 7, tel./fax 847-35-80, 853-31-15 http:\\www.geo-system.com.pl e-mail:geo-system@geo-system.com.pl GEO-RCiWN Rejestr Cen i Wartości Nieruchomości
GEO-SYSTEM Sp. z o.o. 02-732 Warszawa, ul. Podbipięty 34 m. 7, tel./fax 847-35-80, 853-31-15 http:\\www.geo-system.com.pl e-mail:geo-system@geo-system.com.pl GEO-RCiWN Rejestr Cen i Wartości Nieruchomości
Użytkowanie elektronicznego dziennika UONET PLUS.
 Użytkowanie elektronicznego dziennika UONET PLUS. Po wejściu na stronę https://uonetplus.vulcan.net.pl/bialystok i zalogowaniu się na swoje konto (przy użyciu adresu e-mail podanego wcześniej wychowawcy
Użytkowanie elektronicznego dziennika UONET PLUS. Po wejściu na stronę https://uonetplus.vulcan.net.pl/bialystok i zalogowaniu się na swoje konto (przy użyciu adresu e-mail podanego wcześniej wychowawcy
Instrukcja programu PControl Powiadowmienia.
 1. Podłączenie zestawu GSM. Instrukcja programu PControl Powiadowmienia. Pierwszym krokiem w celu uruchomienia i poprawnej pracy aplikacji jest podłączenie zestawu GSM. Zestaw należy podłączyć zgodnie
1. Podłączenie zestawu GSM. Instrukcja programu PControl Powiadowmienia. Pierwszym krokiem w celu uruchomienia i poprawnej pracy aplikacji jest podłączenie zestawu GSM. Zestaw należy podłączyć zgodnie
Archiwum Prac Dyplomowych
 Archiwum Prac Dyplomowych Instrukcja dla studentów Ogólna procedura przygotowania pracy do obrony w Archiwum Prac Dyplomowych 1. Student rejestruje pracę w dziekanacie tej jednostki uczelni, w której pisana
Archiwum Prac Dyplomowych Instrukcja dla studentów Ogólna procedura przygotowania pracy do obrony w Archiwum Prac Dyplomowych 1. Student rejestruje pracę w dziekanacie tej jednostki uczelni, w której pisana
Logowanie do systemu Faktura elektroniczna
 Logowanie do systemu Faktura elektroniczna Dostęp do Systemu Faktury Elektronicznej możliwy jest poprzez kliknięcie odnośnika Moja faktura w prawym górnym rogu strony www.wist.com.pl, a następnie przycisku
Logowanie do systemu Faktura elektroniczna Dostęp do Systemu Faktury Elektronicznej możliwy jest poprzez kliknięcie odnośnika Moja faktura w prawym górnym rogu strony www.wist.com.pl, a następnie przycisku
Strona główna góra 4 5 6 8 7 9
 Opis wyglądu Strona główna góra 4 5 6 8 7 9 10 3 2 1 14 15 11 12 13 1. Menu sklep 2. Menu działy główne 3. Logo sklepu (templates/images/logo.png) 4. Schowek produktów (schowek daje możliwość klientom
Opis wyglądu Strona główna góra 4 5 6 8 7 9 10 3 2 1 14 15 11 12 13 1. Menu sklep 2. Menu działy główne 3. Logo sklepu (templates/images/logo.png) 4. Schowek produktów (schowek daje możliwość klientom
Program Google AdSense w Smaker.pl
 Smaker.pl Program Google AdSense w Smaker.pl Pytania i odpowiedzi dotyczące programu Google AdSense Spis treści Czym jest AdSense... 2 Zasady działania AdSense?... 2 Jak AdSense działa w Smakerze?... 3
Smaker.pl Program Google AdSense w Smaker.pl Pytania i odpowiedzi dotyczące programu Google AdSense Spis treści Czym jest AdSense... 2 Zasady działania AdSense?... 2 Jak AdSense działa w Smakerze?... 3
Spis treści. Rozdział 1 ewyniki. mmedica - INSTR UKC JA UŻYTKO W NIKA
 Wersja 5.1.9 Spis treści Rozdział 1 1.1 1.1.1 1.1.2 1.2 1.3 1.4 1.5 I Konfiguracja... 1-1 OID świadczeniodawcy... 1-2 Dodanie... instytucji zewnętrznej 1-4 Dodanie... zlecenia 1-11 Pobranie... materiału
Wersja 5.1.9 Spis treści Rozdział 1 1.1 1.1.1 1.1.2 1.2 1.3 1.4 1.5 I Konfiguracja... 1-1 OID świadczeniodawcy... 1-2 Dodanie... instytucji zewnętrznej 1-4 Dodanie... zlecenia 1-11 Pobranie... materiału
Wtedy wystarczy wybrać właściwego Taga z listy.
 Po wejściu na stronę pucharino.slask.pl musisz się zalogować (Nazwa użytkownika to Twój redakcyjny pseudonim, hasło sam sobie ustalisz podczas procedury rejestracji). Po zalogowaniu pojawi się kilka istotnych
Po wejściu na stronę pucharino.slask.pl musisz się zalogować (Nazwa użytkownika to Twój redakcyjny pseudonim, hasło sam sobie ustalisz podczas procedury rejestracji). Po zalogowaniu pojawi się kilka istotnych
SZABLONY KOMUNIKATÓW SPIS TREŚCI
 SZABLONY KOMUNIKATÓW SPIS TREŚCI Zarządzanie zawartością stron... 2 Dodawanie komunikatu... 3 Lista komunikatów... 6 Lista komunikatów na stronie głównej... 9 ZARZĄDZANIE ZAWARTOŚCIĄ STRON Istnieją dwa
SZABLONY KOMUNIKATÓW SPIS TREŚCI Zarządzanie zawartością stron... 2 Dodawanie komunikatu... 3 Lista komunikatów... 6 Lista komunikatów na stronie głównej... 9 ZARZĄDZANIE ZAWARTOŚCIĄ STRON Istnieją dwa
Instrukcja. 1 Zamawiając kuriera. W Paczkomacie lub POK. 3 Nadając list polecony. nadawania przesyłek z Allegro: (Punkt Obsługi Klienta) 17.02.
 Instrukcja nadawania przesyłek z Allegro: 1 Zamawiając kuriera W Paczkomacie lub POK 2 (Punkt Obsługi Klienta) 3 Nadając list polecony 17.02.2016 InPost we współpracy z Allegro stworzył trzy rewolucyjne
Instrukcja nadawania przesyłek z Allegro: 1 Zamawiając kuriera W Paczkomacie lub POK 2 (Punkt Obsługi Klienta) 3 Nadając list polecony 17.02.2016 InPost we współpracy z Allegro stworzył trzy rewolucyjne
Poniżej instrukcja użytkowania platformy
 Adres dostępowy: http://online.inter-edukacja.wsns.pl/ Poniżej instrukcja użytkowania platformy WYŻSZA SZKOŁA NAUK SPOŁECZNYCH z siedzibą w Lublinie SZKOLENIA PRZEZ INTERNET Instrukcja użytkowania platformy
Adres dostępowy: http://online.inter-edukacja.wsns.pl/ Poniżej instrukcja użytkowania platformy WYŻSZA SZKOŁA NAUK SPOŁECZNYCH z siedzibą w Lublinie SZKOLENIA PRZEZ INTERNET Instrukcja użytkowania platformy
INSTRUKCJA PROGRAMU BHM SPIS TREŚCI
 INSTRUKCJA PROGRAMU BHM SPIS TREŚCI 1. Sprzedaż...... 2 1.1 Odbiorca... 2 1.1.1. Dopisywanie odbiorcy......... 2 1.1.2. Modyfikacja odbiorcy........ 2 1.1.3. Dodawanie załączników........ 3 1.1.4. Blokada
INSTRUKCJA PROGRAMU BHM SPIS TREŚCI 1. Sprzedaż...... 2 1.1 Odbiorca... 2 1.1.1. Dopisywanie odbiorcy......... 2 1.1.2. Modyfikacja odbiorcy........ 2 1.1.3. Dodawanie załączników........ 3 1.1.4. Blokada
Microsoft Management Console
 Microsoft Management Console Konsola zarządzania jest narzędziem pozwalającym w prosty sposób konfigurować i kontrolować pracę praktycznie wszystkich mechanizmów i usług dostępnych w sieci Microsoft. Co
Microsoft Management Console Konsola zarządzania jest narzędziem pozwalającym w prosty sposób konfigurować i kontrolować pracę praktycznie wszystkich mechanizmów i usług dostępnych w sieci Microsoft. Co
Zarządzanie Zasobami by CTI. Instrukcja
 Zarządzanie Zasobami by CTI Instrukcja Spis treści 1. Opis programu... 3 2. Konfiguracja... 4 3. Okno główne programu... 5 3.1. Narzędzia do zarządzania zasobami... 5 3.2. Oś czasu... 7 3.3. Wykres Gantta...
Zarządzanie Zasobami by CTI Instrukcja Spis treści 1. Opis programu... 3 2. Konfiguracja... 4 3. Okno główne programu... 5 3.1. Narzędzia do zarządzania zasobami... 5 3.2. Oś czasu... 7 3.3. Wykres Gantta...
E-commerce dofollow list
 E-commerce dofollow list Lista zawiera 5 adresów stron, które można wykorzystać do promocji sklepów internetowych. Została ona udostępniona użytkownikom serwisu http://www.seostation.pl/ Sugerujemy wykorzystanie
E-commerce dofollow list Lista zawiera 5 adresów stron, które można wykorzystać do promocji sklepów internetowych. Została ona udostępniona użytkownikom serwisu http://www.seostation.pl/ Sugerujemy wykorzystanie
e-dziekanat Instrukcja użytkownika dydaktyk
 e-dziekanat Instrukcja użytkownika dydaktyk kwiecień 2016 Spis treści: 1. Połączenie z systemem i logowanie 3 2. Operacje w systemie e-dziekanat 4 3. Wprowadzanie ocen 8 4. Oceny cząstkowe 12 5. Obecności
e-dziekanat Instrukcja użytkownika dydaktyk kwiecień 2016 Spis treści: 1. Połączenie z systemem i logowanie 3 2. Operacje w systemie e-dziekanat 4 3. Wprowadzanie ocen 8 4. Oceny cząstkowe 12 5. Obecności
Instrukcja rejestracji konta i składania wniosku o nadanie kodu pre-lei dla osób fizycznych prowadzacych działalność gospodarczą
 Instrukcja rejestracji konta i składania wniosku o nadanie kodu pre-lei dla osób fizycznych prowadzacych działalność gospodarczą 1. Rejestracja konta samorejestracja osoby prowadzącej działalność gospodarczą
Instrukcja rejestracji konta i składania wniosku o nadanie kodu pre-lei dla osób fizycznych prowadzacych działalność gospodarczą 1. Rejestracja konta samorejestracja osoby prowadzącej działalność gospodarczą
Zaloguj się do Moje GS1. wprowadź dane o swoich lokalizacjach w mniej niż 5 minut!
 Zaloguj się do Moje GS1 0 wprowadź dane o swoich lokalizacjach w mniej niż 5 minut! WSTĘP DO MOJE GS1 (1) MOJE GS1 to przyjazne w obsłudze narzędzie do tworzenia i zarządzania numerami GTIN i GLN posiadające
Zaloguj się do Moje GS1 0 wprowadź dane o swoich lokalizacjach w mniej niż 5 minut! WSTĘP DO MOJE GS1 (1) MOJE GS1 to przyjazne w obsłudze narzędzie do tworzenia i zarządzania numerami GTIN i GLN posiadające
Opis obsługi systemu Ognivo2 w aplikacji Komornik SQL-VAT
 Opis obsługi systemu Ognivo2 w aplikacji Komornik SQL-VAT Spis treści Instrukcja użytkownika systemu Ognivo2... 3 Opis... 3 Konfiguracja programu... 4 Rejestracja bibliotek narzędziowych... 4 Konfiguracja
Opis obsługi systemu Ognivo2 w aplikacji Komornik SQL-VAT Spis treści Instrukcja użytkownika systemu Ognivo2... 3 Opis... 3 Konfiguracja programu... 4 Rejestracja bibliotek narzędziowych... 4 Konfiguracja
STRONA GŁÓWNA SPIS TREŚCI. Zarządzanie zawartością stron... 2 Tworzenie nowej strony... 4 Zakładka... 4 Prawa kolumna... 9
 STRONA GŁÓWNA SPIS TREŚCI Zarządzanie zawartością stron... 2 Tworzenie nowej strony... 4 Zakładka... 4 Prawa kolumna... 9 1 ZARZĄDZANIE ZAWARTOŚCIĄ STRON Istnieje kilka sposobów na dodanie nowego szablonu
STRONA GŁÓWNA SPIS TREŚCI Zarządzanie zawartością stron... 2 Tworzenie nowej strony... 4 Zakładka... 4 Prawa kolumna... 9 1 ZARZĄDZANIE ZAWARTOŚCIĄ STRON Istnieje kilka sposobów na dodanie nowego szablonu
INSTRUKCJA WebPTB 1.0
 INSTRUKCJA WebPTB 1.0 Program WebPTB wspomaga zarządzaniem budynkami w kontekście ich bezpieczeństwa fizycznego. Zawiera zestawienie budynków wraz z ich cechami fizycznymi, które mają wpływ na bezpieczeństwo
INSTRUKCJA WebPTB 1.0 Program WebPTB wspomaga zarządzaniem budynkami w kontekście ich bezpieczeństwa fizycznego. Zawiera zestawienie budynków wraz z ich cechami fizycznymi, które mają wpływ na bezpieczeństwo
1. Korzyści z zakupu nowej wersji... 2. 2. Poprawiono... 2. 3. Zmiany w słowniku Stawki VAT... 2. 4. Zmiana stawki VAT w kartotece Towary...
 Forte Handel 1 / 8 Nowe funkcje w module Forte Handel w wersji 2011a Spis treści: 1. Korzyści z zakupu nowej wersji... 2 2. Poprawiono... 2 Nowe funkcje w module Forte Handel w wersji 2011 Spis treści:
Forte Handel 1 / 8 Nowe funkcje w module Forte Handel w wersji 2011a Spis treści: 1. Korzyści z zakupu nowej wersji... 2 2. Poprawiono... 2 Nowe funkcje w module Forte Handel w wersji 2011 Spis treści:
Nowe funkcjonalności
 Nowe funkcjonalności 1 I. Aplikacja supermakler 1. Nowe notowania Dotychczasowe notowania koszykowe, z racji ograniczonej możliwości personalizacji, zostały zastąpione nowymi tabelami z notowaniami bieżącymi.
Nowe funkcjonalności 1 I. Aplikacja supermakler 1. Nowe notowania Dotychczasowe notowania koszykowe, z racji ograniczonej możliwości personalizacji, zostały zastąpione nowymi tabelami z notowaniami bieżącymi.
PRESTASHOP INTEGRATOR XL BY CTI INSTRUKCJA
 PRESTASHOP INTEGRATOR XL BY CTI INSTRUKCJA 1 Spis treści 1. Opis programu...3 2. Konfiguracja połączenia...4 2.1. Połączenie z serwerem MS SQL...5 2.2. Nawiązanie połączenia z Comarch ERP XL...6 2.2.1.
PRESTASHOP INTEGRATOR XL BY CTI INSTRUKCJA 1 Spis treści 1. Opis programu...3 2. Konfiguracja połączenia...4 2.1. Połączenie z serwerem MS SQL...5 2.2. Nawiązanie połączenia z Comarch ERP XL...6 2.2.1.
MySource Matrix CMS - PROSTY INTERFEJS UŻYTKOWNIKA. INSTRUKCJA ver 1.2
 MySource Matrix CMS - PROSTY INTERFEJS UŻYTKOWNIKA INSTRUKCJA ver 1.2 1 PRZEGLĄDARKA INTERNETOWA Do pracy na systemie MySource Matrix zalecane jest używanie przeglądarki internetowej Mozilla Firefox. Przeglądarkę
MySource Matrix CMS - PROSTY INTERFEJS UŻYTKOWNIKA INSTRUKCJA ver 1.2 1 PRZEGLĄDARKA INTERNETOWA Do pracy na systemie MySource Matrix zalecane jest używanie przeglądarki internetowej Mozilla Firefox. Przeglądarkę
Instrukcja Obsługi STRONA PODMIOTOWA BIP
 Instrukcja Obsługi STRONA PODMIOTOWA BIP Elementy strony podmiotowej BIP: Strona podmiotowa Biuletynu Informacji Publicznej podzielona jest na trzy części: Nagłówek strony głównej Stopka strony podmiotowej
Instrukcja Obsługi STRONA PODMIOTOWA BIP Elementy strony podmiotowej BIP: Strona podmiotowa Biuletynu Informacji Publicznej podzielona jest na trzy części: Nagłówek strony głównej Stopka strony podmiotowej
Instalacja. Zawartość. Wyszukiwarka. Instalacja... 1. Konfiguracja... 2. Uruchomienie i praca z raportem... 4. Metody wyszukiwania...
 Zawartość Instalacja... 1 Konfiguracja... 2 Uruchomienie i praca z raportem... 4 Metody wyszukiwania... 6 Prezentacja wyników... 7 Wycenianie... 9 Wstęp Narzędzie ściśle współpracujące z raportem: Moduł
Zawartość Instalacja... 1 Konfiguracja... 2 Uruchomienie i praca z raportem... 4 Metody wyszukiwania... 6 Prezentacja wyników... 7 Wycenianie... 9 Wstęp Narzędzie ściśle współpracujące z raportem: Moduł
Instrukcja obsługi Zaplecza epk dla Pracowników Instytucji w zakresie administracji danymi instytucji
 Instrukcja obsługi Zaplecza epk dla Pracowników Instytucji w zakresie administracji danymi instytucji Spis treści: 1. Wstęp... 3 2. Dostęp do systemu... 4 3. Widok menu Administracja dla użytkownika o
Instrukcja obsługi Zaplecza epk dla Pracowników Instytucji w zakresie administracji danymi instytucji Spis treści: 1. Wstęp... 3 2. Dostęp do systemu... 4 3. Widok menu Administracja dla użytkownika o
JAK ZNALEŹĆ SZUKANY PRODUKT I DOKONAĆ ZAKUPU PRZEWODNIK KROK PO KROKU
 JAK ZNALEŹĆ SZUKANY PRODUKT I DOKONAĆ ZAKUPU PRZEWODNIK KROK PO KROKU Pierwszym krokiem w sklepie internetowym jest znalezienie szukanych produktów. Jest to możliwe na kilka sposobów : 1. Przez kliknięcie
JAK ZNALEŹĆ SZUKANY PRODUKT I DOKONAĆ ZAKUPU PRZEWODNIK KROK PO KROKU Pierwszym krokiem w sklepie internetowym jest znalezienie szukanych produktów. Jest to możliwe na kilka sposobów : 1. Przez kliknięcie
Rozliczenia z NFZ. Ogólne założenia. Spis treści
 Rozliczenia z NFZ Spis treści 1 Ogólne założenia 2 Generacja raportu statystycznego 3 Wczytywanie raportu zwrotnego 4 Szablony rachunków 4.1 Wczytanie szablonów 4.2 Wygenerowanie dokumentów rozliczenia
Rozliczenia z NFZ Spis treści 1 Ogólne założenia 2 Generacja raportu statystycznego 3 Wczytywanie raportu zwrotnego 4 Szablony rachunków 4.1 Wczytanie szablonów 4.2 Wygenerowanie dokumentów rozliczenia
ARAKS FAKTURY 2016. Instalujemy program i wystawiamy fakturę krok po kroku, oraz co wyróżnia nasz program od innych. - 1
 ARAKS FAKTURY 2016 Instalujemy program i wystawiamy fakturę krok po kroku, oraz co wyróżnia nasz program od innych. - 1 Aby zainstalować program "Faktury 2016" należy uruchomić program instalacyjny faktury_2016.exe.
ARAKS FAKTURY 2016 Instalujemy program i wystawiamy fakturę krok po kroku, oraz co wyróżnia nasz program od innych. - 1 Aby zainstalować program "Faktury 2016" należy uruchomić program instalacyjny faktury_2016.exe.
Posiadane punkty lojalnościowe można również wykorzystać na opłacenie kosztów przesyłki.
 Program lojalnościowy Program lojalnościowy sklepu Gunfire pozwala Ci zyskać jeszcze więcej, nie dopłacając ani grosza. Zbieraj punkty i zamieniaj je na wysokiej jakości produkty dostępne w sklepie Gunfire.pl.
Program lojalnościowy Program lojalnościowy sklepu Gunfire pozwala Ci zyskać jeszcze więcej, nie dopłacając ani grosza. Zbieraj punkty i zamieniaj je na wysokiej jakości produkty dostępne w sklepie Gunfire.pl.
INSTRUKCJA DO PROGRAMU LICZARKA 2000 v 2.56
 INSTRUKCJA DO PROGRAMU LICZARKA 2000 v 2.56 Program Liczarka 2000 służy do archiwizowania i drukowania rozliczeń z przeprowadzonych transakcji pieniężnych. INSTALACJA PROGRAMU Program instalujemy na komputerze
INSTRUKCJA DO PROGRAMU LICZARKA 2000 v 2.56 Program Liczarka 2000 służy do archiwizowania i drukowania rozliczeń z przeprowadzonych transakcji pieniężnych. INSTALACJA PROGRAMU Program instalujemy na komputerze
INSTRUKCJA DO INTERNETOWEGO ROZKŁADU JAZDY
 INSTRUKCJA DO INTERNETOWEGO ROZKŁADU JAZDY Internetowy rozkład jazdy służy do ułatwienia komunikacji między stacjami. Pokazuje jakie pociągi aktualnie kursują między stacjami i gdzie są. Pomaga nie dopuścić
INSTRUKCJA DO INTERNETOWEGO ROZKŁADU JAZDY Internetowy rozkład jazdy służy do ułatwienia komunikacji między stacjami. Pokazuje jakie pociągi aktualnie kursują między stacjami i gdzie są. Pomaga nie dopuścić
SZANOWNY INTERESANCIE
 SZANOWNY INTERESANCIE Platforma SEKAP umożliwia Użytkownikowi wypełnianie wniosków, formularzy, wysyłanie i przyjmowanie korespondencji elektronicznej oraz komunikowanie się z Urzędem poprzez skrzynkę
SZANOWNY INTERESANCIE Platforma SEKAP umożliwia Użytkownikowi wypełnianie wniosków, formularzy, wysyłanie i przyjmowanie korespondencji elektronicznej oraz komunikowanie się z Urzędem poprzez skrzynkę
CitiDirect EB - Mobile
 CitiDirect Ewolucja Bankowości System bankowości elektronicznej dla firm Podręcznik Użytkownika CitiDirect EB - Mobile CitiService Pomoc Techniczna CitiDirect Tel. 0 801 343 978, +48 (22) 690 15 21 Poniedziałek-piątek
CitiDirect Ewolucja Bankowości System bankowości elektronicznej dla firm Podręcznik Użytkownika CitiDirect EB - Mobile CitiService Pomoc Techniczna CitiDirect Tel. 0 801 343 978, +48 (22) 690 15 21 Poniedziałek-piątek
Audyt SEO. Elementy oraz proces przygotowania audytu. strona
 Audyt SEO Elementy oraz proces przygotowania audytu 1 Spis treści Kim jesteśmy? 3 Czym jest audyt SEO 4 Główne elementy audytu 5 Kwestie techniczne 6 Słowa kluczowe 7 Optymalizacja kodu strony 8 Optymalizacja
Audyt SEO Elementy oraz proces przygotowania audytu 1 Spis treści Kim jesteśmy? 3 Czym jest audyt SEO 4 Główne elementy audytu 5 Kwestie techniczne 6 Słowa kluczowe 7 Optymalizacja kodu strony 8 Optymalizacja
Procedury uzyskania dostępu do systemu SIL
 Zasady korzystania z Systemu Informacji Lokalowej sil.gznk.pl System Informacji Lokalowej jest podglądem stanu kartotek czynszowych prowadzonych przez Gdański Zarząd Nieruchomości Komunalnych Z.B. Każdy
Zasady korzystania z Systemu Informacji Lokalowej sil.gznk.pl System Informacji Lokalowej jest podglądem stanu kartotek czynszowych prowadzonych przez Gdański Zarząd Nieruchomości Komunalnych Z.B. Każdy
OPIS SYSTEMU. Wersja podstawowa:
 OPIS SYSTEMU (PRZYKŁADOWA APLIKACJA) Oprogramowanie napisane jest w języku java, toteż współpracuje z dowolnym systemem operacyjnym (polecam XP, Vista, Linux). Rejestracja danych oraz ich archiwizacja
OPIS SYSTEMU (PRZYKŁADOWA APLIKACJA) Oprogramowanie napisane jest w języku java, toteż współpracuje z dowolnym systemem operacyjnym (polecam XP, Vista, Linux). Rejestracja danych oraz ich archiwizacja
Instrukcja obsługi aplikacji Moduł 7 Business Ship Control dla InsERT Subiekt GT
 Instrukcja obsługi aplikacji Moduł 7 Business Ship Control dla InsERT Subiekt GT PRZEDSIĘBIORSTWO FAIR PLAY 2011 Twoje potrzeby. Nasze rozwiązania. www.siodemka.com SPIS TREŚCI 1. Uruchamianie aplikacji
Instrukcja obsługi aplikacji Moduł 7 Business Ship Control dla InsERT Subiekt GT PRZEDSIĘBIORSTWO FAIR PLAY 2011 Twoje potrzeby. Nasze rozwiązania. www.siodemka.com SPIS TREŚCI 1. Uruchamianie aplikacji
Instrukcja użytkownika Akademickiego Systemu Archiwizacji Prac dla nauczyciela akademickiego
 Instrukcja użytkownika Akademickiego Systemu Archiwizacji Prac dla nauczyciela akademickiego Akademicki System Archiwizacji Prac (ASAP) to nowoczesne, elektroniczne archiwum prac dyplomowych zintegrowane
Instrukcja użytkownika Akademickiego Systemu Archiwizacji Prac dla nauczyciela akademickiego Akademicki System Archiwizacji Prac (ASAP) to nowoczesne, elektroniczne archiwum prac dyplomowych zintegrowane
WSTĘP. Delphi. DDGX210(PL) - Edycja 1 du 01/2010 1-1
 SPIS TREŚCI 1. WSTĘP 2. REJESTRACJA 2.1 Dostęp do strony...2-1 2.2 Pierwsza wizyta...2-2 3. W ZASIĘGU RĘKI 3.1 Strona główna...3-1 3.1.1 Pasek narzędzi... 3-3 3.1.2 Informacja uŝytkownika...3-3 3.1.3 Zwiastuny
SPIS TREŚCI 1. WSTĘP 2. REJESTRACJA 2.1 Dostęp do strony...2-1 2.2 Pierwsza wizyta...2-2 3. W ZASIĘGU RĘKI 3.1 Strona główna...3-1 3.1.1 Pasek narzędzi... 3-3 3.1.2 Informacja uŝytkownika...3-3 3.1.3 Zwiastuny
Warszawa, 08.01.2016 r.
 Warszawa, 08.01.2016 r. INSTRUKCJA KORZYSTANIA Z USŁUGI POWIADOMIENIA SMS W SYSTEMIE E25 BANKU BPS S.A. KRS 0000069229, NIP 896-00-01-959, kapitał zakładowy w wysokości 354 096 542,00 złotych, który został
Warszawa, 08.01.2016 r. INSTRUKCJA KORZYSTANIA Z USŁUGI POWIADOMIENIA SMS W SYSTEMIE E25 BANKU BPS S.A. KRS 0000069229, NIP 896-00-01-959, kapitał zakładowy w wysokości 354 096 542,00 złotych, który został
1. Warunki. 2. Zakładanie konta. 3. Logowanie. 4. Korzystanie z portalu partnera serwisowego 5. Subkonta 5.1Zakładanie subkonta. 5.
 PL Instrukcja DROGA DO PORTALU PARTNERA SERWISOWEGO TOLL COLLECT Spis treści 1. Warunki 2. Zakładanie konta 3. Logowanie 4. Korzystanie z portalu partnera serwisowego 5. Subkonta 5.1Zakładanie subkonta
PL Instrukcja DROGA DO PORTALU PARTNERA SERWISOWEGO TOLL COLLECT Spis treści 1. Warunki 2. Zakładanie konta 3. Logowanie 4. Korzystanie z portalu partnera serwisowego 5. Subkonta 5.1Zakładanie subkonta
(opracował: Ł. Skonecki) http://kwt.lisie.pl
 INSTRUKCJA UŻYTKOWANIA INTERNETOWEJ PLATFORMY e-kwt AEROKLUBU NADWIŚLAŃSKIEGO (opracował: Ł. Skonecki) Internetowa platforma e-kwt została udostępniona pod adresem: http://kwt.lisie.pl Platforma jest udostępniona
INSTRUKCJA UŻYTKOWANIA INTERNETOWEJ PLATFORMY e-kwt AEROKLUBU NADWIŚLAŃSKIEGO (opracował: Ł. Skonecki) Internetowa platforma e-kwt została udostępniona pod adresem: http://kwt.lisie.pl Platforma jest udostępniona
Centrum Informatyki "ZETO" S.A. w Białymstoku. Instrukcja użytkownika dla urzędników nadających uprawnienia i ograniczenia podmiotom w ST CEIDG
 Centrum Informatyki "ZETO" S.A. w Białymstoku Instrukcja użytkownika dla urzędników nadających uprawnienia i ograniczenia podmiotom w ST CEIDG BIAŁYSTOK, 12 WRZEŚNIA 2011 ograniczenia podmiotom w ST CEIDG
Centrum Informatyki "ZETO" S.A. w Białymstoku Instrukcja użytkownika dla urzędników nadających uprawnienia i ograniczenia podmiotom w ST CEIDG BIAŁYSTOK, 12 WRZEŚNIA 2011 ograniczenia podmiotom w ST CEIDG
Wdrożenie modułu płatności eservice dla systemu Virtuemart 2.0.x
 Wdrożenie modułu płatności eservice dla systemu Virtuemart 2.0.x Wersja 02 Styczeń 2016 Centrum Elektronicznych Usług Płatniczych eservice Sp. z o.o. Spis treści 1. Wstęp... 3 1.1. Przeznaczenie dokumentu...
Wdrożenie modułu płatności eservice dla systemu Virtuemart 2.0.x Wersja 02 Styczeń 2016 Centrum Elektronicznych Usług Płatniczych eservice Sp. z o.o. Spis treści 1. Wstęp... 3 1.1. Przeznaczenie dokumentu...
BCS Manager Instrukcja Obsługi
 BCS Manager Instrukcja Obsługi Witaj! Dziękujemy, ze wybrałeś oprogramowanie BCS Manager! Niniejsza instrukcja obsługi jest narzędziem odniesienia dla działania systemu. W tej instrukcji znajdziesz opis
BCS Manager Instrukcja Obsługi Witaj! Dziękujemy, ze wybrałeś oprogramowanie BCS Manager! Niniejsza instrukcja obsługi jest narzędziem odniesienia dla działania systemu. W tej instrukcji znajdziesz opis
PFR Wstępnie wypełnione zeznanie podatkowe. PIT-37 i PIT-38 za rok 2015
 PFR Wstępnie wypełnione zeznanie podatkowe PIT-37 i PIT-38 za rok 2015 Wstępnie Wypełnione Zeznanie Podatkowe (PFR) PIT-37 i (PFR) PIT-38 Usługa Wstępnie Wypełnionego Zeznania Podatkowego (PFR) PIT-37
PFR Wstępnie wypełnione zeznanie podatkowe PIT-37 i PIT-38 za rok 2015 Wstępnie Wypełnione Zeznanie Podatkowe (PFR) PIT-37 i (PFR) PIT-38 Usługa Wstępnie Wypełnionego Zeznania Podatkowego (PFR) PIT-37
Podręcznik Użytkownika Plus Internet dla Mac OS X 10.5. lub wyższa. Huawei E398 LTE
 Podręcznik Użytkownika Plus Internet dla Mac OS X 10.5. lub wyższa Huawei E398 LTE Plus Internet wita w świecie mobilnego internetu! Plus Internet to najlepszy mobilny dostęp do internetu z dowolnego miejsca.
Podręcznik Użytkownika Plus Internet dla Mac OS X 10.5. lub wyższa Huawei E398 LTE Plus Internet wita w świecie mobilnego internetu! Plus Internet to najlepszy mobilny dostęp do internetu z dowolnego miejsca.
Instrukcja obsługi aplikacji internetowej Obroty Paliw
 Instrukcja obsługi aplikacji internetowej Obroty Paliw Wersja 1.0 Agencja Rezerw Materiałowych Warszawa, Luty 2016 Spis treści Spis treści 1. Informacje ogólne dotyczące aplikacji internetowej Obroty Paliw...
Instrukcja obsługi aplikacji internetowej Obroty Paliw Wersja 1.0 Agencja Rezerw Materiałowych Warszawa, Luty 2016 Spis treści Spis treści 1. Informacje ogólne dotyczące aplikacji internetowej Obroty Paliw...
Platforma Aukcyjna Marketplanet. Podręcznik Oferenta. Aukcja dynamiczna zniŝkowa
 Platforma Aukcyjna Marketplanet Podręcznik Oferenta Aukcja dynamiczna zniŝkowa (c) 2008 Otwarty Rynek Elektroniczny S.A. 1. Spis treści 1. SPIS TREŚCI... 2 2. WSTĘP... 3 3. LOGOWANIE DO SYSTEMU... 3 4.
Platforma Aukcyjna Marketplanet Podręcznik Oferenta Aukcja dynamiczna zniŝkowa (c) 2008 Otwarty Rynek Elektroniczny S.A. 1. Spis treści 1. SPIS TREŚCI... 2 2. WSTĘP... 3 3. LOGOWANIE DO SYSTEMU... 3 4.
PERSON Kraków 2002.11.27
 PERSON Kraków 2002.11.27 SPIS TREŚCI 1 INSTALACJA...2 2 PRACA Z PROGRAMEM...3 3. ZAKOŃCZENIE PRACY...4 1 1 Instalacja Aplikacja Person pracuje w połączeniu z czytnikiem personalizacyjnym Mifare firmy ASEC
PERSON Kraków 2002.11.27 SPIS TREŚCI 1 INSTALACJA...2 2 PRACA Z PROGRAMEM...3 3. ZAKOŃCZENIE PRACY...4 1 1 Instalacja Aplikacja Person pracuje w połączeniu z czytnikiem personalizacyjnym Mifare firmy ASEC
VinCent Office. Moduł Drukarki Fiskalnej
 VinCent Office Moduł Drukarki Fiskalnej Wystawienie paragonu. Dla paragonów definiujemy nowy dokument sprzedaży. Ustawiamy dla niego parametry jak podano na poniższym rysunku. W opcjach mamy możliwość
VinCent Office Moduł Drukarki Fiskalnej Wystawienie paragonu. Dla paragonów definiujemy nowy dokument sprzedaży. Ustawiamy dla niego parametry jak podano na poniższym rysunku. W opcjach mamy możliwość
SKRÓCONA INSTRUKCJA OBSŁUGI ELEKTRONICZNEGO BIURA OBSŁUGI UCZESTNIKA BADANIA BIEGŁOŚCI
 SKRÓCONA INSTRUKCJA OBSŁUGI ELEKTRONICZNEGO BIURA OBSŁUGI UCZESTNIKA BADANIA BIEGŁOŚCI 1. CO TO JEST ELEKTRONICZNE BIURO OBSŁUGI UCZESTNIKA (EBOU) Elektroniczne Biuro Obsługi Uczestnika to platforma umożliwiająca
SKRÓCONA INSTRUKCJA OBSŁUGI ELEKTRONICZNEGO BIURA OBSŁUGI UCZESTNIKA BADANIA BIEGŁOŚCI 1. CO TO JEST ELEKTRONICZNE BIURO OBSŁUGI UCZESTNIKA (EBOU) Elektroniczne Biuro Obsługi Uczestnika to platforma umożliwiająca
Warunki Oferty PrOmOcyjnej usługi z ulgą
 Warunki Oferty PrOmOcyjnej usługi z ulgą 1. 1. Opis Oferty 1.1. Oferta Usługi z ulgą (dalej Oferta ), dostępna będzie w okresie od 16.12.2015 r. do odwołania, jednak nie dłużej niż do dnia 31.03.2016 r.
Warunki Oferty PrOmOcyjnej usługi z ulgą 1. 1. Opis Oferty 1.1. Oferta Usługi z ulgą (dalej Oferta ), dostępna będzie w okresie od 16.12.2015 r. do odwołania, jednak nie dłużej niż do dnia 31.03.2016 r.
CELAB. System Informatyczny. Punkt przyjęć krok po kroku LTC 1
 Instrukcja obsługi programu 2.03.a Punkt przyjęć krok po kroku Architektura inter/intranetowa Aktualizowano w dniu: 2007-10-08 System Informatyczny CELAB Punkt przyjęć krok po kroku 1 Po poprawnym zalogowaniu
Instrukcja obsługi programu 2.03.a Punkt przyjęć krok po kroku Architektura inter/intranetowa Aktualizowano w dniu: 2007-10-08 System Informatyczny CELAB Punkt przyjęć krok po kroku 1 Po poprawnym zalogowaniu
Zmiany w wersji 1.18 programu VinCent Office.
 Zmiany w wersji 1.18 programu VinCent Office. Zmiana w sposobie wykonania aktualizacji programu. Od wersji 1.18 przy instalowaniu kolejnej wersji programu konieczne jest uzyskanie klucza aktywacyjnego.
Zmiany w wersji 1.18 programu VinCent Office. Zmiana w sposobie wykonania aktualizacji programu. Od wersji 1.18 przy instalowaniu kolejnej wersji programu konieczne jest uzyskanie klucza aktywacyjnego.
System Informatyczny CELAB. Przygotowanie programu do pracy - Ewidencja Czasu Pracy
 Instrukcja obsługi programu 2.11. Przygotowanie programu do pracy - ECP Architektura inter/intranetowa System Informatyczny CELAB Przygotowanie programu do pracy - Ewidencja Czasu Pracy Spis treści 1.
Instrukcja obsługi programu 2.11. Przygotowanie programu do pracy - ECP Architektura inter/intranetowa System Informatyczny CELAB Przygotowanie programu do pracy - Ewidencja Czasu Pracy Spis treści 1.
Konfiguracja historii plików
 Wielu producentów oprogramowania oferuje zaawansowane rozwiązania do wykonywania kopii zapasowych plików użytkownika czy to na dyskach lokalnych czy w chmurze. Warto jednak zastanowić się czy instalacja
Wielu producentów oprogramowania oferuje zaawansowane rozwiązania do wykonywania kopii zapasowych plików użytkownika czy to na dyskach lokalnych czy w chmurze. Warto jednak zastanowić się czy instalacja
Krótka instrukcja użytkowania dla dostawców
 MERCAREON 2.0 Krótka instrukcja użytkowania dla dostawców MERCAREON GmbH Pfarrer-Weiß-Weg 12 DE-89077 Ulm 1 Wersja: 2.0 Data: 2014-09-29 Responsible: Enis Korkmaz MERCAREON GmbH MERCAREON jest zarejestrowanym
MERCAREON 2.0 Krótka instrukcja użytkowania dla dostawców MERCAREON GmbH Pfarrer-Weiß-Weg 12 DE-89077 Ulm 1 Wersja: 2.0 Data: 2014-09-29 Responsible: Enis Korkmaz MERCAREON GmbH MERCAREON jest zarejestrowanym
Instrukcja poruszania się po stronie www.plusbus.pl krok po kroku. tak zwane ABC Plusika
 Instrukcja poruszania się po stronie www.plusbus.pl krok po kroku tak zwane ABC Plusika Spis treści 1. Rejestracja użytkownika 2. Kupno biletu 3. Wymiana biletu 4. Zwrot biletu 5. Doładowanie konta 6.
Instrukcja poruszania się po stronie www.plusbus.pl krok po kroku tak zwane ABC Plusika Spis treści 1. Rejestracja użytkownika 2. Kupno biletu 3. Wymiana biletu 4. Zwrot biletu 5. Doładowanie konta 6.
Logowanie do mobilnego systemu CUI i autoryzacja kodami SMS
 Logowanie do mobilnego systemu CUI i autoryzacja kodami SMS Dostęp do strony logowania następuje poprzez naciśnięcie odpowiedniego dla rodzaju usługi linku dostępnego na stronie www.bsjaroslaw.pl.: lub
Logowanie do mobilnego systemu CUI i autoryzacja kodami SMS Dostęp do strony logowania następuje poprzez naciśnięcie odpowiedniego dla rodzaju usługi linku dostępnego na stronie www.bsjaroslaw.pl.: lub
emszmal 3: Automatyczne księgowanie przelewów w sklepie internetowym Magento (plugin dostępny w wersji ecommerce)
 emszmal 3: Automatyczne księgowanie przelewów w sklepie internetowym Magento (plugin dostępny w wersji ecommerce) Zastosowanie Rozszerzenie to dedykowane jest sklepom internetowych zbudowanym w oparciu
emszmal 3: Automatyczne księgowanie przelewów w sklepie internetowym Magento (plugin dostępny w wersji ecommerce) Zastosowanie Rozszerzenie to dedykowane jest sklepom internetowych zbudowanym w oparciu
Elektroniczny system rejestrowania i śledzenia przesyłek spedycji krajowej drobnicowej JAS-FBG S.A.
 Elektroniczny system rejestrowania i śledzenia przesyłek spedycji krajowej drobnicowej JAS-FBG S.A. Korzystanie z systemu rejestrowania i śledzenia przesyłek wymaga uzyskania nazwy użytkownika (tzw. login)
Elektroniczny system rejestrowania i śledzenia przesyłek spedycji krajowej drobnicowej JAS-FBG S.A. Korzystanie z systemu rejestrowania i śledzenia przesyłek wymaga uzyskania nazwy użytkownika (tzw. login)
Instrukcja dotycząca generowania klucza dostępowego do Sidoma v8
 Szanowni Państwo! Instrukcja dotycząca generowania klucza dostępowego do Sidoma v8 Przekazujemy nową wersję systemu SidomaOnLine v8. W celu zalogowania się do systemu niezbędny jest nowy klucz dostępu,
Szanowni Państwo! Instrukcja dotycząca generowania klucza dostępowego do Sidoma v8 Przekazujemy nową wersję systemu SidomaOnLine v8. W celu zalogowania się do systemu niezbędny jest nowy klucz dostępu,
emszmal 3: Automatyczne księgowanie przelewów w menedżerze sprzedaży BaseLinker (plugin dostępny w wersji ecommerce)
 emszmal 3: Automatyczne księgowanie przelewów w menedżerze sprzedaży BaseLinker (plugin dostępny w wersji ecommerce) Zastosowanie Rozszerzenie to dedykowane jest internetowemu menedżerowi sprzedaży BaseLinker.
emszmal 3: Automatyczne księgowanie przelewów w menedżerze sprzedaży BaseLinker (plugin dostępny w wersji ecommerce) Zastosowanie Rozszerzenie to dedykowane jest internetowemu menedżerowi sprzedaży BaseLinker.
Regu g l u a l min i n w s w pó p ł ó p ł r p acy O ow o iązuje od dnia 08.07.2011
 Regulamin współpracy Obowiązuje od dnia 08.07.2011 1 1. Wstęp Regulamin określa warunki współpracy z firmą Hubert Joachimiak HubiSoft. W przypadku niejasności, prosimy o kontakt. Dane kontaktowe znajdują
Regulamin współpracy Obowiązuje od dnia 08.07.2011 1 1. Wstęp Regulamin określa warunki współpracy z firmą Hubert Joachimiak HubiSoft. W przypadku niejasności, prosimy o kontakt. Dane kontaktowe znajdują
Przewodnik po systemie ebok
 Instrukcja Przewodnik użytkownika po ebok Przewodnik po systemie ebok Zabrzańskie Przedsiębiorstwo Energetyki Cieplnej Spółka z o.o. Asseco Poland SA, ul. Olchowa 14, 35-322 Rzeszów, tel.: +48 17 888 55
Instrukcja Przewodnik użytkownika po ebok Przewodnik po systemie ebok Zabrzańskie Przedsiębiorstwo Energetyki Cieplnej Spółka z o.o. Asseco Poland SA, ul. Olchowa 14, 35-322 Rzeszów, tel.: +48 17 888 55
Centrum Informatyki "ZETO" S.A. w Białymstoku. Obsługa licencji, zaświadczeń i zezwoleń transportowych w systemie ProcEnt Licencje
 Centrum Informatyki "ZETO" S.A. w Białymstoku Obsługa licencji, zaświadczeń i zezwoleń transportowych w systemie Białystok, 3 lipca 2012 Tytuł dokumentu: Obsługa licencji, zaświadczeń i zezwoleń transportowych
Centrum Informatyki "ZETO" S.A. w Białymstoku Obsługa licencji, zaświadczeń i zezwoleń transportowych w systemie Białystok, 3 lipca 2012 Tytuł dokumentu: Obsługa licencji, zaświadczeń i zezwoleń transportowych
Instrukcja logowania do aplikacji ING Agent
 Instrukcja logowania do aplikacji ING Agent od 7 marca 2011 roku SPIS TREŚCI 1. Wstęp... 2 2. Parametry hasła... 2 3. Pierwsze logowanie... 2 3.1. Pierwsze logowanie dla dotychczasowych uŝytkowników...
Instrukcja logowania do aplikacji ING Agent od 7 marca 2011 roku SPIS TREŚCI 1. Wstęp... 2 2. Parametry hasła... 2 3. Pierwsze logowanie... 2 3.1. Pierwsze logowanie dla dotychczasowych uŝytkowników...
Ostatnia cena sprzeda y klienta 1.0 dodatek do Symfonia Faktura dla 1 firmy
 Podr cznik u ytkownika Ostatnia cena sprzeda y klienta 1.0 dodatek do Symfonia Faktura dla 1 firmy Masz pytanie? zadzwo 693 936 046 lub napisz handel@symfoniadodatki.pl SPIS TRE CI 1. Instalacja dodatku
Podr cznik u ytkownika Ostatnia cena sprzeda y klienta 1.0 dodatek do Symfonia Faktura dla 1 firmy Masz pytanie? zadzwo 693 936 046 lub napisz handel@symfoniadodatki.pl SPIS TRE CI 1. Instalacja dodatku
Uniwersytet Muzyczny Fryderyka Chopina
 KROK 1. REJESTRACJA ZAKŁADANIE KONTA W IRK Uniwersytet Muzyczny Fryderyka Chopina IRK - Internetowa Rejestracja Kandydatów instrukcja http://irk.chopin.edu.pl/ Aby założyć konto wybierz jedną z opcji:
KROK 1. REJESTRACJA ZAKŁADANIE KONTA W IRK Uniwersytet Muzyczny Fryderyka Chopina IRK - Internetowa Rejestracja Kandydatów instrukcja http://irk.chopin.edu.pl/ Aby założyć konto wybierz jedną z opcji:
Przewodnik AirPrint. Ten dokument obowiązuje dla modeli atramentowych. Wersja A POL
 Przewodnik AirPrint Ten dokument obowiązuje dla modeli atramentowych. Wersja A POL Modele urządzenia Niniejszy podręcznik użytkownika obowiązuje dla następujących modeli. DCP-J40DW, MFC-J440DW/J450DW/J460DW
Przewodnik AirPrint Ten dokument obowiązuje dla modeli atramentowych. Wersja A POL Modele urządzenia Niniejszy podręcznik użytkownika obowiązuje dla następujących modeli. DCP-J40DW, MFC-J440DW/J450DW/J460DW
Konfiguracja programu Outlook 2007 do pracy z nowym serwerem poczty (Exchange)
 IBIB PAN, 2014-07-21 Konfiguracja programu Outlook 2007 do pracy z nowym serwerem poczty (Exchange) 1. Otwieramy Panel Sterowania, przełączamy Widok na Duże ikony (przełączanie widoków znajduje się w prawym
IBIB PAN, 2014-07-21 Konfiguracja programu Outlook 2007 do pracy z nowym serwerem poczty (Exchange) 1. Otwieramy Panel Sterowania, przełączamy Widok na Duże ikony (przełączanie widoków znajduje się w prawym
Witamy w Bibliotece Wydziału Nauk Politycznych i Dziennikarstwa. Przygotowała mgr Ewelina Pilarska
 Witamy w Bibliotece Wydziału Nauk Politycznych i Dziennikarstwa Przygotowała mgr Ewelina Pilarska Biblioteka Wydziału Nauk Politycznych i Dziennikarstwa Adres: ul. Umultowska 89a, 61-614 Poznań Telefon:
Witamy w Bibliotece Wydziału Nauk Politycznych i Dziennikarstwa Przygotowała mgr Ewelina Pilarska Biblioteka Wydziału Nauk Politycznych i Dziennikarstwa Adres: ul. Umultowska 89a, 61-614 Poznań Telefon:
INTEGRATOR Instrukcja instalacji, konfiguracji.
 INTEGRATOR Instrukcja instalacji, konfiguracji. Po otrzymaniu pliku z Integratorem klikamy go dwa razy i rozpoczynamy instalację. Akceptujemy warunki umowy licencyjnej i wybieramy miejsce, gdzie chcemy
INTEGRATOR Instrukcja instalacji, konfiguracji. Po otrzymaniu pliku z Integratorem klikamy go dwa razy i rozpoczynamy instalację. Akceptujemy warunki umowy licencyjnej i wybieramy miejsce, gdzie chcemy
Regulamin usługi udostępniania obrazów faktur VAT i innych dokumentów w formie elektronicznej
 PGNiG Obrót Detaliczny Sp. z o.o. Region Dolnośląski Region Wielkopolski Region Górnośląski Regulamin usługi udostępniania obrazów faktur VAT i innych dokumentów w formie elektronicznej z dnia 9 września
PGNiG Obrót Detaliczny Sp. z o.o. Region Dolnośląski Region Wielkopolski Region Górnośląski Regulamin usługi udostępniania obrazów faktur VAT i innych dokumentów w formie elektronicznej z dnia 9 września
Zintegrowane Systemy Zarządzania Biblioteką SOWA1 i SOWA2 SKONTRUM
 Zintegrowane Systemy Zarządzania Biblioteką SOWA1 i SOWA2 SKONTRUM PROGRAM INWENTARYZACJI Poznań 2011 Spis treści 1. WSTĘP...4 2. SPIS INWENTARZA (EWIDENCJA)...5 3. STAŁE UBYTKI...7 4. INTERPRETACJA ZAŁĄCZNIKÓW
Zintegrowane Systemy Zarządzania Biblioteką SOWA1 i SOWA2 SKONTRUM PROGRAM INWENTARYZACJI Poznań 2011 Spis treści 1. WSTĘP...4 2. SPIS INWENTARZA (EWIDENCJA)...5 3. STAŁE UBYTKI...7 4. INTERPRETACJA ZAŁĄCZNIKÓW
Konkurs o nadanie statusu Krajowego Naukowego Ośrodka Wiodącego
 Konkurs o nadanie statusu Krajowego Naukowego Ośrodka Wiodącego Czas trwania procedury: 5 miesięcy Interaktywna instrukcja składania wniosku Właściciel procedury: Departament Instrumentów Polityki Naukowej
Konkurs o nadanie statusu Krajowego Naukowego Ośrodka Wiodącego Czas trwania procedury: 5 miesięcy Interaktywna instrukcja składania wniosku Właściciel procedury: Departament Instrumentów Polityki Naukowej
INSTRUKCJA TESTOWANIA USŁUG NA PLATFORMIE ELA-ENT
 Załącznik nr 1 Siedlce-Warszawa, dn. 16.06.2009 r. Opracowanie: Marek Faderewski (marekf@ipipan.waw.pl) Dariusz Mikułowski (darek@ii3.ap.siedlce.pl) INSTRUKCJA TESTOWANIA USŁUG NA PLATFORMIE ELA-ENT Przed
Załącznik nr 1 Siedlce-Warszawa, dn. 16.06.2009 r. Opracowanie: Marek Faderewski (marekf@ipipan.waw.pl) Dariusz Mikułowski (darek@ii3.ap.siedlce.pl) INSTRUKCJA TESTOWANIA USŁUG NA PLATFORMIE ELA-ENT Przed
e-kiosk PBS Dokumentacja UŜytkownika
 e-kiosk PBS Dokumentacja UŜytkownika Podkarpacki Bank Spółdzielczy Departament Informatyki Wrzesień 2008 Spis treści Spis treści...2 Wstęp...3 Uruchomienie systemu...3 Rejestracja uŝytkownika...3 Menu
e-kiosk PBS Dokumentacja UŜytkownika Podkarpacki Bank Spółdzielczy Departament Informatyki Wrzesień 2008 Spis treści Spis treści...2 Wstęp...3 Uruchomienie systemu...3 Rejestracja uŝytkownika...3 Menu
Formularz Zgłoszeniowy propozycji zadania do Szczecińskiego Budżetu Obywatelskiego na 2016 rok
 Formularz Zgłoszeniowy propozycji zadania do Szczecińskiego Budżetu Obywatelskiego na 2016 rok 1. KONTAKT DO AUTORA/AUTORÓW PROPOZYCJI ZADANIA (OBOWIĄZKOWE) UWAGA: W PRZYPADKU NIEWYRAŻENIA ZGODY PRZEZ
Formularz Zgłoszeniowy propozycji zadania do Szczecińskiego Budżetu Obywatelskiego na 2016 rok 1. KONTAKT DO AUTORA/AUTORÓW PROPOZYCJI ZADANIA (OBOWIĄZKOWE) UWAGA: W PRZYPADKU NIEWYRAŻENIA ZGODY PRZEZ
Instrukcja obsługi. Oprogramowanie SAS 31
 Instrukcja obsługi Oprogramowanie SS 31 Oprogramowanie SS 31 Spis treści 1. MINIMLNE WYMGNI SPRZĘTOWE I PROGRMOWE KOMPUTER PC... 3 2. INSTLCJ PROGRMU SYLCOM DL WINDOWS... 3 3. IMPORTOWNIE PLIKÓW URZĄDZEŃ...
Instrukcja obsługi Oprogramowanie SS 31 Oprogramowanie SS 31 Spis treści 1. MINIMLNE WYMGNI SPRZĘTOWE I PROGRMOWE KOMPUTER PC... 3 2. INSTLCJ PROGRMU SYLCOM DL WINDOWS... 3 3. IMPORTOWNIE PLIKÓW URZĄDZEŃ...
PODRĘCZNIK UŻYTKOWNIKA
 PODRĘCZNIK UŻYTKOWNIKA ENGLISH NEDERLANDS DEUTSCH FRANÇAIS ESPAÑOL ITALIANO PORTUGUÊS POLSKI ČESKY MAGYAR SLOVENSKÝ SAFESCAN MC-Software OPROGRAMOWANIE DO LICZENIA PIENIĘDZY SPIS TREŚCI WPROWADZENIE I
PODRĘCZNIK UŻYTKOWNIKA ENGLISH NEDERLANDS DEUTSCH FRANÇAIS ESPAÑOL ITALIANO PORTUGUÊS POLSKI ČESKY MAGYAR SLOVENSKÝ SAFESCAN MC-Software OPROGRAMOWANIE DO LICZENIA PIENIĘDZY SPIS TREŚCI WPROWADZENIE I
Opis... 2. Najważniejsze cechy modułu:... 2. Predefiniowane opcje wysyłki... 2. Rozszerzony podgląd zamówień... 2
 ENADAWCA INTEGRACJA INSTRUKCJA OBSŁUGI MODUŁU SPIS TREŚCI Opis... 2 Najważniejsze cechy modułu:... 2 Predefiniowane opcje wysyłki... 2 Rozszerzony podgląd zamówień... 2 Działania masowe... 2 Obsługiwane
ENADAWCA INTEGRACJA INSTRUKCJA OBSŁUGI MODUŁU SPIS TREŚCI Opis... 2 Najważniejsze cechy modułu:... 2 Predefiniowane opcje wysyłki... 2 Rozszerzony podgląd zamówień... 2 Działania masowe... 2 Obsługiwane
Waldemar Pietrzak s5207. Projekt Wypożyczalnia Samochodów
 Waldemar Pietrzak s5207 Projekt Wypożyczalnia Samochodów 1 Spis treści 1.Cel projektu:...3 2. Zakres:...3 3. Kontekst:...3 4. Wymagania funkcjonalne:...3 5. Wymagania niefunkcjonalne:...4 6. Ewolucja systemu:...4
Waldemar Pietrzak s5207 Projekt Wypożyczalnia Samochodów 1 Spis treści 1.Cel projektu:...3 2. Zakres:...3 3. Kontekst:...3 4. Wymagania funkcjonalne:...3 5. Wymagania niefunkcjonalne:...4 6. Ewolucja systemu:...4
Zdalne odnawianie certyfikatów do SWI
 Zdalne odnawianie certyfikatów do SWI Instrukcja użytkownika Wersja 1.0 Strona 1 Spis treści Wstęp... 3 Dostęp do systemu... 4 Wymagania systemowe... 5 Instalacja certyfikatu użytkownika... 8 Sprawdzenie
Zdalne odnawianie certyfikatów do SWI Instrukcja użytkownika Wersja 1.0 Strona 1 Spis treści Wstęp... 3 Dostęp do systemu... 4 Wymagania systemowe... 5 Instalacja certyfikatu użytkownika... 8 Sprawdzenie
Pierwsze kroki. Krok 1. Uzupełnienie danych własnej firmy
 Pierwsze kroki Krok 1. Uzupełnienie danych własnej firmy Przed rozpoczęciem pracy z programem, należy uzupełnić informacje o własnej firmie. Odbywa się to dokładnie tak samo, jak uzupełnianie informacji
Pierwsze kroki Krok 1. Uzupełnienie danych własnej firmy Przed rozpoczęciem pracy z programem, należy uzupełnić informacje o własnej firmie. Odbywa się to dokładnie tak samo, jak uzupełnianie informacji
Skuteczność i regeneracja 48h albo zwrot pieniędzy
 REGULAMIN AKCJI PROMOCYJNEJ Skuteczność i regeneracja 48h albo zwrot pieniędzy 1. ORGANIZATOR, CZAS TRWANIA AKCJI PROMOCYJNEJ, PROGRAM AKCJI 1.1 Organizatorem akcji promocyjnej prowadzonej pod nazwą Skuteczność
REGULAMIN AKCJI PROMOCYJNEJ Skuteczność i regeneracja 48h albo zwrot pieniędzy 1. ORGANIZATOR, CZAS TRWANIA AKCJI PROMOCYJNEJ, PROGRAM AKCJI 1.1 Organizatorem akcji promocyjnej prowadzonej pod nazwą Skuteczność
FRAKTAL STUDIO CELNE
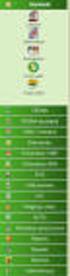 Instrukcja obsługi oprogramowania FRAKTAL STUDIO CELNE Moduł CELINA (e-podpis) wersja 3.0 kwiecień 2013 Studio Oprogramowania FRAKTAL s.c. Adres siedziby: Plac Obrońców Warszawy 6/5, 09-402 Płock REGON:
Instrukcja obsługi oprogramowania FRAKTAL STUDIO CELNE Moduł CELINA (e-podpis) wersja 3.0 kwiecień 2013 Studio Oprogramowania FRAKTAL s.c. Adres siedziby: Plac Obrońców Warszawy 6/5, 09-402 Płock REGON:
Praca na wielu bazach danych część 2. (Wersja 8.1)
 Praca na wielu bazach danych część 2 (Wersja 8.1) 1 Spis treści 1 Analizy baz danych... 3 1.1 Lista analityczna i okno szczegółów podstawowe informacje dla każdej bazy... 3 1.2 Raporty wykonywane jako
Praca na wielu bazach danych część 2 (Wersja 8.1) 1 Spis treści 1 Analizy baz danych... 3 1.1 Lista analityczna i okno szczegółów podstawowe informacje dla każdej bazy... 3 1.2 Raporty wykonywane jako
INTERAKTYWNA APLIKACJA MAPOWA MIASTA RYBNIKA INSTRUKCJA OBSŁUGI
 INTERAKTYWNA APLIKACJA MAPOWA MIASTA RYBNIKA INSTRUKCJA OBSŁUGI Spis treści Budowa okna aplikacji i narzędzia podstawowe... 4 Okno aplikacji... 5 Legenda... 5 Główne okno mapy... 5 Mapa przeglądowa...
INTERAKTYWNA APLIKACJA MAPOWA MIASTA RYBNIKA INSTRUKCJA OBSŁUGI Spis treści Budowa okna aplikacji i narzędzia podstawowe... 4 Okno aplikacji... 5 Legenda... 5 Główne okno mapy... 5 Mapa przeglądowa...
