DELIO PRIME / DELIO APTEKA
|
|
|
- Ludwika Sowińska
- 8 lat temu
- Przeglądów:
Transkrypt
1 15. Notatki I n s t r u k c j a o b s ł u g i Drukarka Fiskalna DELIO PRIME / DELIO APTEKA Nowy Sącz ul. Nawojowska 118 Infolinia: , info@novitus.pl Instr_Obslugi_DelioA_v23_ doc Wydanie IV NOVITUS
2 Co powinieneś znać i wiedzieć przed przystąpieniem do pracy z drukarką fiskalną DELIO: parametry techniczne drukarki warunki gwarancji obsługę funkcji fiskalnych dostępnych dla uŝytkownika KaŜda nieprawidłowość w pracy drukarki powinna być natychmiast sygnalizowana do autoryzowanego serwisu producenta. Odłączenie drukarki od sieci następuje po odłączeniu wtyczki zasilacza od gniazda sieciowego, które powinno być usytuowane w pobliŝu drukarki i być łatwo dostępne. Do zasilania urządzenia naleŝy stosować wyłącznie zasilacz sieciowy dostarczany w zestawie przez producenta. Jeśli drukarka nie będzie uŝywana przez dłuŝszy czas, zaleca się odłączenie przewodu z zacisku akumulatora. W drukarce DELIO / DELIO APTEKA zastosowano drukarkę termiczną. Zaopatrując się w papier naleŝy zaŝądać od dostawcy certyfikatu potwierdzającego, Ŝe moŝe on być stosowany w urządzeniach fiskalnych, a wydrukowane na nim dokumenty mogą być przechowywane przez czas określony Ordynacją Podatkową. NaleŜy równieŝ pamiętać o warunkach, w jakich producent papieru zaleca jego przechowywanie. W przypadku nieprzestrzegania tych wymagań moŝe dojść do utraty danych (kopii paragonów i raportów) do przechowywania których uŝytkownik kasy jest zobowiązany. Długość przewodów połączeniowych interfejsu szeregowego nie powinna przekraczać trzech metrów Przed wymianą papieru naleŝy obowiązkowo dotknąć dłońmi uziemionej części metalowej. Urządzenie to spełnia wymagania w zakresie dopuszczalnych poziomów emisji zaburzeń elektromagnetycznych dla klasy A. W środowisku mieszkalnym moŝe to powodować powstawanie zakłóceń radioelektrycznych. W takich przypadkach, jego uŝytkownik zobowiązany jest do zastosowania odpowiednich środków zaradczych. Usuwanie zuŝytych urządzeń. Zabrania się uŝywania telefonów komórkowych w bezpośrednim sąsiedztwie drukarki! Po zakończeniu okresu uŝytkowania nie wolno usuwać niniejszego produktu poprzez normalne odpady komunalne, lecz naleŝy go oddać do punktu zbiórki i recyklingu urządzeń elektrycznych i elektronicznych. Informuje o tym symbol umieszczony na produkcie, instrukcji obsługi lub opakowaniu. Zastosowane w urządzeniu tworzywa nadają się do powtórnego uŝycia zgodnie z ich oznaczeniem. Dzięki powtórnemu uŝyciu, wykorzystaniu materiałów lub innym formom wykorzystania zuŝytych urządzeń wnoszą Państwo istotny wkład w ochronę naszego środowiska. Informacji o właściwym punkcie usuwania zuŝytych urządzeń udzieli Państwu administracja gminna. 2 Spis treści: 1. Informacje ogólne Homologacja, dopuszczenie Warunki uŝytkowania drukarki fiskalnej Parametry techniczne drukarki Przeznaczenie drukarki fiskalnej Parametry funkcjonalne Funkcje fiskalne Pamięć fiskalna Stawki PTU Blokowanie towarów podczas sprzedaŝy Praca w trybie treningowym i fiskalnym Dokumenty fiskalne i niefiskalne Zabezpieczenia. Fiskalizacja drukarki Budowa i działanie drukarki Wygląd drukarki Pokrywa mechanizmów drukujących Złącza komunikacyjne i zasilające Mechanizm drukujący Wyświetlacz Klawiatura Funkcje klawiszy Menu drukarki Przełączanie trybów pracy Dodatkowe (specjalne) funkcje drukarki fiskalnej Szuflada...16 Współpraca z dodatkowymi aplikacjami...16 Drukowanie kodów kreskowych Przygotowanie do pracy Zawartość opakowania Zakładanie i wymiana papieru Połączenie drukarki z komputerem SprzedaŜ przy uŝyciu drukarki fiskalnej Raporty RAPORTY: Raport fiskalny dobowy RAPORTY: Raport miesięczny RAPORTY: Raport okresowy RAPORTY: Raport zmiany RAPORTY: Raport Gotówki RAPORTY: Raport rozliczeniowy RAPORTY: Raport opisów stałych RAPORTY: Monitor komunikacji Ustawienia USTAWIENIA: Ustaw zegar USTAWIENIA: Konfiguracja USTAWIENIA: Konfiguracja Energia USTAWIENIA: Konfiguracja Komunikacja
3 USTAWIENIA: Konfiguracja Zgodność USTAWIENIA: Konfiguracja Wydruk USTAWIENIA: Konfiguracja Wyświetlanie USTAWIENIA: Konfiguracja Drukuj USTAWIENIA: Usuń blokadę Serwis Przykładowe wydruki z drukarki Paragon fiskalny Potwierdzenie wpłaty / wypłaty Raport zmianowy Raport fiskalny dobowy Raport okresowy Dodatkowe wydruki z drukarki DELIO APTEKA Wykaz komunikatów Zabiegi konserwacyjne Przewody połączeniowe Decyzje Ministra Finansów dopuszczające do sprzedaŝy Deklaracja zgodności CE Notatki Informacje ogólne 1.1 Homologacja, dopuszczenie Drukarki fiskalne z rodziny DELIO są drukarkami najnowszej generacji przeznaczonymi do pracy we wszystkich placówkach handlowych wyposaŝonych w system komputerowy. Jedną z ich specjalistycznych odmian jest drukarka DELIO APTEKA, która przeznaczona jest do pracy w aptekach. Drukarki zostały przedstawione w Ministerstwie Finansów i decyzją Ministra Finansów numer: DELIO PRIME: PT /06/JS/PP-380 DELIO APTEKA: PT /JS/06/PP-378 zostały uznane za kasy (drukarki) rejestrujące, spełniające wymogi zawarte w Rozporządzeniu Ministra Finansów z dnia 4 lipca 2002 roku w sprawie kryteriów i warunków technicznych, którym muszą odpowiadać kasy rejestrujące, opublikowanym w Dzienniku Ustaw nr 108, poz. 948 z dnia 17 lipca 2002 r. co kwalifikuje je do obrotu. Dokumenty dopuszczające drukarki do sprzedaŝy zostały umieszczone w rozdziale 13 niniejszej instrukcji. W związku z ciągłymi udoskonaleniami urządzeń, będą one poddawane kolejnym badaniom w Ministerstwie Finansów, dlatego aktualny wykaz decyzji dopuszczających urządzenia do sprzedaŝy zamieszczony jest na internetowej stronie producenta: Warunki uŝytkowania drukarki fiskalnej Uwaga: Informacje zamieszczone w niniejszej instrukcji mają charakter wyłącznie informacyjny i nie stanowią oferty handlowej w rozumieniu Kodeksu Cywilnego. Producent zastrzega sobie prawo zmiany danych drukarki fiskalnej zawartych w niniejszej instrukcji bez wcześniejszego uprzedzenia. Producent zastrzega, Ŝe nie będzie ponosić odpowiedzialności za uszkodzenia powstałe wskutek uŝytkowania drukarki fiskalnej niezgodnego z instrukcją, uŝywania niewłaściwego zasilacza, naraŝania urządzenia na oddziaływanie silnego pola elektrostatycznego, elektromagnetycznego, promieniowania rentgenowskiego lub działania szkodliwych substancji chemicznych czy teŝ promieniotwórczych. Producent nie ponosi równieŝ odpowiedzialności za ewentualne roszczenia karno skarbowe ze strony Urzędu Skarbowego wobec podatnika uŝytkownika drukarki fiskalnej, wynikające z ujawnionej niewłaściwej eksploatacji urządzenia. Warunki, które muszą być spełnione, aby zapewnić poprawną pracę drukarki: Pierwsze uruchomienie systemu PC DELIO powinno być wykonane przez serwisanta autoryzowanego przez producenta; Zasilacz drukarki i sterujący jej pracą komputer powinny być zasilane z tej samej sieci (gniazda), najlepiej poprzez listwy filtrujące; Drukarkę naleŝy uŝytkować uwzględniając jej parametry techniczne; Chronić przed wilgocią, zalaniem, wpływem pola elektromagnetycznego i elektrostatycznego, oraz nadmiernym działaniem promieni słonecznych; Pomieszczenie, w którym uŝytkowane będzie urządzenie powinno być wolne od wpływu agresywnych zanieczyszczeń chemicznych i mechanicznych; Doboru oraz podłączenia szuflady (kasety na pieniądze) powinien dokonać uprawniony serwisant; Nie wolno łączyć drukarki z komputerem lub szufladą przed wyłączeniem ich z sieci (nie dotyczy połączenie USB); Jeśli drukarka przez dłuŝszy czas nie była zasilana zaleca się przed jej instalacją doładowanie akumulatorów poprzez włączenie jej poprzez zasilacz do sieci 230V na czas minimum 24 godziny. Uwaga: Za konsekwencje nieprzestrzegania powyŝszych zaleceń odpowiada uŝytkownik. 4 5
4 1.3 Parametry techniczne drukarki Zasilanie: napięcie stałe 28 V Bateria wewnętrzna: 2 akumulatory 12V / 1,3 Ah Gniazdo zasilania: typu walcowego Ø 5,5/2,5 mm, masa zasilania na zewnątrz. Zasilacz: niestabilizowany, wejście 230 V, 50 Hz, wyjście: 28 V / 1,5A Wtyk wyjścia zasilacza typu walcowego Ø 5,5/2,5 mm UWAGA: Odłączenie zasilania drukarki fiskalnej Delio następuje po wyjęciu wtyczki zasilacza z gniazda sieciowego, które powinno być łatwo dostępne i znajdować się w pobliŝu drukarki. Dopuszczalna temperatura pracy: od 5 0 C do C Dopuszczalna wilgotność pracy: od 10% do 80% Wymiary: szerokość: 170 mm, głębokość: 240 mm, wysokość: 260 mm Masa: Drukarka z akumulatorem i rolkami papieru: 3,10 kg (+ 0,50 kg zasilacz) Trzy złącza typu RS232 oraz 1 złącze USB do komunikacji z komputerem, terminalem płatniczym oraz innymi urządzeniami. Złącze DB9 do sterowania kasetą (szufladą) na pieniądze napięcie otwarcie 24V. UWAGA: podłączenia drukarki do urządzeń zewnętrznych (komputera, terminala EFT, szuflady itp.) za pomocą specjalnych przewodów moŝna dokonać przy wyłączonym zasilaniu drukarki i podłączanego urządzenia (nie dotyczy złącza USB)!!! Doboru szuflady oraz pierwszego podłączenia jej do drukarki powinien dokonać uprawniony serwisant! Włączanie i wyłączanie drukarki: elektronicznie przez naciśnięcie i przytrzymanie przez 2 sekundy przycisku. 1.4 Przeznaczenie drukarki fiskalnej Drukarka fiskalna DELIO przeznaczona jest do prowadzenia rejestracji sprzedaŝy oraz kwot podatku naleŝnego dokonywanego na rzecz osób fizycznych za pomocą systemów komputerowych. Drukarka DELIO to urządzenie, które nie jest w stanie pracować samo, dlatego jest niezbędnym fiskalnym uzupełnieniem istniejących punktów sprzedaŝy opartych na sprzęcie komputerowym. DELIO APTEKA jest specjalną wersją drukarki, realizującą protokół komunikacyjny apteczny, do prowadzenia sprzedaŝy i rejestracji obrotu w aptekach. Drukarka realizuje funkcje naliczania opłat, realizacji recept, drukowania wycen leków itd. 1.5 Parametry funkcjonalne Drukarka prowadzi ewidencje sprzedaŝy ok. 150 tysięcy artykułów. Nazwa towaru na paragonie drukowanym przez drukarkę moŝe posiadać minimalnie 2 a maksymalnie 40 znaków Funkcje fiskalne 2.1 Pamięć fiskalna Drukarka posiada pamięć fiskalną wbudowaną w miejscu niedostępnym dla uŝytkownika, zalaną specjalną masą (nierozerwalnie złączona z obudową drukarki) i zabezpieczoną plombą ołowianą i papierową. Podczas prób zamiany, bądź odłączenia pamięci fiskalnej, plomby te ulegają zniszczeniu a drukarka blokuje moŝliwość prowadzenia dalszej pracy. Pamięć ta oznaczona jest numerem nadawanym przez Ministerstwo Finansów niedostępnym tak dla uŝytkownika jak równieŝ dla serwisu. Numer ten nazwany jest numerem unikatowym i drukowany jest na kaŝdym wydruku pochodzącym z zafiskalizowanej drukarki. Numer unikatowy zostaje zapisany do pamięci fiskalnej podczas procesu produkcji, a zmiana tego numeru nie jest moŝliwa. Pamięć fiskalna jest tak skonstruowana, iŝ uniemoŝliwia likwidację zapisów dokonanych w swoich rejestrach. Pojemność pamięci fiskalnej umoŝliwia zapisanie w niej 1830 raportów dobowych, 200 zerowań serwisowych pamięci RAM oraz 30 zmian stawek PTU. Przed rozpoczęciem pracy do pamięci fiskalnej zapisywane są następujące dane: Numer unikatowy drukarki (w procesie produkcji) Aktualne stawki PTU (przed fiskalizacją). Numer NIP (przy fiskalizacji); Dane zapisywane w pamięci fiskalnej przy wykonywaniu raportów dziennych: Numer i data raportu; Wartość sprzedaŝy netto z wyszczególnieniem kwot we wszystkich grupach podatkowych; Kwoty podatku dla kaŝdej ze stawek PTU; Łączna kwota podatku; Łączna kwota naleŝności; Ilość paragonów objętych raportem i numery ostatnich raportów; Ilość zerowań pamięci RAM, oraz rodzaj zerowania: wewnętrzne (samoistne) lub zewnętrzne (wymuszone przez serwis producenta). Dostęp do elektroniki kasy posiada jedynie serwis producenta! 2.2 Stawki PTU Drukarka ma moŝliwość oprogramowania 7 stawek PTU (A,B,C,D,E,F,G) dla dowolnych wysokości od 0% do 97% oraz określenia dowolnej z nich jako zwolnienie towarów z podatku. Według wysokości zaprogramowanych stawek kasa będzie naliczać naleŝny podatek PTU. Wysokość stawek PTU określa Ministerstwo Finansów dla poszczególnych towarów. W drukarce muszą być zaprogramowane wszystkie stawki PTU dla towarów, jakich sprzedaŝ prowadzi dana placówka handlowa. Programowania stawek PTU moŝna dokonać tylko z komputera (np. z programu serwisowego producenta drukarki do drukarek fiskalnych, dostępnego u serwisantów oraz na stronie internetowej Program ten udostępniany jest nieodpłatnie!) 7
5 KaŜda zmiana stawek PTU moŝe odbywać się tylko po wykonaniu raportu dobowego zerującego i jest (w drukarce fiskalnej) zapisywana do pamięci fiskalnej z dokładnym określeniem daty i godziny zmiany. Drukarka w trybie fiskalnym ma moŝliwość 30 krotnej zmiany stawek PTU. Przy próbie wykonania 31 zmiany stawek PTU drukarka zgłosi błąd i zmiana ta nie będzie moŝliwa. Drukarka nie pozwoli zaprogramować stawek PTU identycznych jak są zaprogramowane w danej chwili w pamięci jest to zabezpieczenie przed niepotrzebnym zapisem do pamięci fiskalnej. 2.3 Blokowanie towarów podczas sprzedaŝy Drukarka fiskalna w odróŝnieniu od kas fiskalnych kontroluje sprzedawane towary i przypisane im stawki podatkowe. Podczas sprzedaŝy kontrolowane jest, czy na danym towarze nie dokonano tzw. schodka podatkowego. Zasada działania schodka podatkowego: Po obniŝeniu stawki podatkowej na dany towar nie moŝna jej podnieść. Jeśli towar (np. Piwo) sprzedamy raz z jakąś stawką (np. 7%) to moŝna tę stawkę zmienić np. na 22% i sprzedawać nadal, moŝna teŝ tę stawkę obniŝyć na 0% i nadal sprzedawać. Jednak, gdy po obniŝeniu na 0% nastąpiłaby próba sprzedaŝy tego towaru ze stawką np. 7% lub 22% to drukarka zablokuje sprzedaŝ tego towaru ze stawką 7% lub 22% i zgłosi błąd. ObniŜać stawki moŝna dowoli, podwyŝszać równieŝ, obniŝać po podwyŝszeniu, natomiast PO OBNIśENIU NIE WOLNO PODWYśSZYĆ STAWKI PTU. Kontrola towarów przeprowadzana jest co do nazwy i stawki PTU; Kontrola nazw jest przeprowadzana w ten sposób, Ŝe wszystkie litery w nazwie artykułu są zmieniane na duŝe, usuwane z nazwy są wszystkie znaki oprócz znaków alfanumerycznych języka polskiego, oraz: przecinka, kropki, i kresek ukośnych. Tak przerobiona nazwa poddawana jest weryfikacji. Czyli: PIWO, piwo, Pi wo%, piw o, itd., to nadal jest ta sama nazwa. Jeśli natomiast do nazwy zostanie dołoŝona jedna litera lub cyfra, jest to wówczas inny towar. Kontrola stawki przeprowadzana jest co do wartości stawki, a nie co do litery, która wyróŝnia daną stawkę. Jeśli więc sprzedamy dwa towary o identycznej nazwie z róŝnymi stawkami PTU to drukarka po sprzedaŝy towaru z wyŝszą stawką a potem z niŝszą zablokuje moŝliwość sprzedaŝy towaru ze stawką wyŝszą. 2.4 Praca w trybie treningowym i fiskalnym W praktyce stosowane są dwa typy pracy urządzeń fiskalnych: Niefiskalny zwany teŝ trybem treningowym (do momentu fiskalizacji); Fiskalny. Tryb treningowy jest trybem przejściowym, słuŝącym do nauki obsługi drukarki. Pamięć fiskalna jest zablokowana, a Ŝadne wielkości dotyczące dziennej sprzedaŝy nie są do niej zapisywane. Nauka obsługi moŝe być prowadzona bez Ŝadnych konsekwencji fiskalnych. W trybie tym, na dokumentach sprzedaŝy nie jest drukowany numer unikatowy drukarki i logo fiskalne. Z uwagi na nieaktywność pamięci fiskalnej raporty okresowe dziennej sprzedaŝy nie są dostępne. Tryb fiskalny to praca, w której pamięć fiskalna została uaktywniona. Po zafiskalizowaniu drukarki kaŝda operacja sprzedaŝy zapisywana jest w pamięci RAM drukarki, a potem do pamięci fiskalnej w momencie wykonania raportu dobowego fiskalnego. Do pamięci fiskalnej zapisywany jest równieŝ fakt zerowania pamięci RAM. W trybie fiskalnym dostępne są raporty okresowe, miesięczne, odczytujące pamięć fiskalną. Przejścia do trybu fiskalnego, czyli zafiskalizowania drukarki moŝe dokonać serwis. Jest to operacja jednokrotna, powrót z trybu fiskalnego do treningowego nie jest juŝ moŝliwy. 2.5 Dokumenty fiskalne i niefiskalne Drukarka moŝe drukować dwa rodzaje wydruków: Fiskalne; Niefiskalne. Dokumenty fiskalne drukowane są tylko wówczas, gdy urządzenie pracuje w trybie fiskalnym. NaleŜą do nich paragony sprzedaŝy oraz raporty dobowe, szczegółowe okresowe i miesięczne. KaŜdy z nich posiada numer unikatowy, logo fiskalne i swój numer. Numer paragonu nazwany jest licznikiem paragonów fiskalnych. Numer raportu dziennego fiskalnego nazwany licznikiem raportów fiskalnych. Treść paragonu fiskalnego powinna zawierać następujące informacje: Nazwę podatnika i jego adres; Numer identyfikacji podatkowej uŝytkownika (NIP); Numer kolejny paragonu; Datę i czas sprzedaŝy; Nazwę towaru lub usługi; Ilość towaru lub usługi; Ceny jednostkowe towarów i usług; Wartość sprzedaŝy, stawki i kwoty podatku; Łączną kwotę podatku; Kwotę naleŝności; Logo fiskalne PL i pełny numer unikatowy (trzy litery i 8 cyfr). Wszystkie dokumenty drukowane w trybie treningowym są dokumentami niefiskalnymi. Drukarka niefiskalne wydruki wykonuje takŝe po zafiskalizowaniu. KaŜdy z nich posiada na początku i na końcu komunikat #NIEFISKALNY# Do wydruków niefiskalnych moŝna zaliczyć wydruki będące wynikiem: Programowania drukarki; Wykonywania raportów (innych niŝ raporty fiskalne); Drukowania operacji wpłaty lub wypłaty środków płatniczych z szuflady; Wydruki komentujące pracę drukarki (zmiana daty, godziny itp.) Paragony anulowane Wydruki te zakończone są częściowym numerem unikatowym (same cyfry numeru unikatowego bez liter i bez logo fiskalnego PL. 8 9
6 2.6 Zabezpieczenia. Fiskalizacja drukarki Drukarka jest zabezpieczona przed dostępem osób niepowołanych ołowianą plombą fiskalną. Plomba znajduje się pod pokrywą obok mechanizmu drukującego. ZałoŜona jest na śrubie wkręconej w korpus dolny. Plombowania moŝe dokonać producent lub autoryzowany przez producenta serwisant, zarejestrowany w Urzędzie Skarbowym. Dodatkowo elektronika drukarki zabezpieczona jest przed dostępem osób innych niŝ serwis producenta (wymóg Ministerstwa Finansów), specjalnym elementem z odciśniętymi na nim cechami producenta lub serwisu producenta. Po zaprogramowaniu daty, godziny, stawek PTU oraz numeru NIP uŝytkownika, drukarka moŝe być zafiskalizowana. Fiskalizacja to proces polegający na przestawieniu drukarki z trybu treningowego w tryb fiskalny oraz na wpisaniu do pamięci fiskalnej drukarki informacji o uŝytkowniku urządzenia. Zgodnie z wymaganiami stawianymi przez Ministerstwo Finansów dane te powinny zawierać numer identyfikacji podatkowej NIP. UŜytkownik powinien wcześniej zgłosić właściwemu serwisowi potrzebę zafiskalizowania urządzenia i ustalić termin tej operacji. Przed zafiskalizowaniem uŝytkownik powinien dokładnie sprawdzić zaprogramowany w drukarce NIP, gdyŝ to właśnie on odpowiada za jego poprawność. Podczas fiskalizacji drukarka drukuje wydruki kontrolne z numerem NIP, wówczas jest ostatnia szansa na ewentualne poprawki. Po zafiskalizowaniu urządzenia nie ma moŝliwości zmiany NIP. Zmiana numeru niesie ze sobą konieczność wymiany pamięci fiskalnej na koszt uŝytkownika. Fiskalizacji moŝe dokonać tylko serwisant zarejestrowany u producenta, wyposaŝony w specjalny program fiskalizujący drukarkę. Serwisant po zafiskalizowaniu urządzenia powinien wszystkie dane wpisać do odpowiednich rubryk w ksiąŝce serwisowej drukarki i przeszkolić osoby odpowiedzialne za obsługę urządzenia. Dane w treści nagłówka (nazwę podatnika, adres) moŝna zmieniać wielokrotnie nawet po zafiskalizowaniu. 3. Budowa i działanie drukarki 3.1 Wygląd drukarki 3.2 Pokrywa mechanizmów drukujących Pod pokrywą znajdują się mechanizmy drukujące wraz z mechanizmem odwijania i nawijania papieru. Aby otworzyć pokrywę mechanizmów drukujących naleŝy chwycić ją w przedniej części (naciskając równocześnie przednią ściankę dolnej części obudowy centralnie, poniŝej linii podziału) i unieść ku górze, równocześnie odchylając do tyłu. 3.3 Złącza komunikacyjne i zasilające Złącza komunikacyjne i zasilające znajdują się w specjalnej wnęce wykonanej w spodzie drukarki. Opis złącz naniesiony jest na spodzie drukarki. Złącza typu RJ45 z opisem: COM1, COM2, COM3 słuŝą do komunikacji drukarki z komputerem, z terminalem płatniczym oraz innymi urządzeniami komunikacji szeregowej. Złącza typu DB9 z opisem DRAWER słuŝy do otwierania kasety na pieniądze. Złącze typu walcowego z opisem POWER jest złączem zasilania drukarki. Złącze z opisem USB jest złączem szybkiej komunikacji szeregowej USB, podłączając drukarkę do komputera przez to złącze system komputerowy zobaczy dwa wirtualne porty COM4 i COM5, przez które aplikacje komputerowe będą mogły się komunikować z drukarką niezaleŝnie, równocześnie
7 Wygląd panelu ze złączami drukarki wraz z opisem poszczególnych złącz: 3.6 Klawiatura Klawiatura wyposaŝona jest w osiem klawiszy obsługujących najwaŝniejsze jej funkcje. Przyciśnięcie któregokolwiek z nich, potwierdzone jest sygnałem dźwiękowym. Poprawne operowanie poszczególnymi klawiszami powoduje generowanie krótkich dźwięków. 3.4 Mechanizm drukujący W drukarce zastosowano mechanizm drukujący japońskiej firmy CITIZEN Rodzaj drukarki: termiczna Szybkość druku: ok. 26 linii tekstu/s, (ok. 11 cm/s) Ilość znaków w wierszu: 44 Rodzaj papieru: termiczny Szerokość paragonu i kopii: 49 mm (± 0,5)mm, średnica rolki: 50 mm Mechanizm drukujący drukuje na dwóch paskach papieru paragony i wydruki będące potwierdzeniem działania drukarki, raporty, wydruki kontrolne. Pasek papieru z jednego (prawego) mechanizmu drukującego nawijany jest wewnątrz drukarki na zwijacz, jest to tzw. kopia lub dziennik, natomiast druga taśma papieru wysuwana na zewnątrz przez okno wyjścia papieru, jest odrywana i wręczana klientom (paragon fiskalny) lub jeśli to jest raport przechowywana przez podatnika. UWAGA! Przy zakupie papieru do drukarki naleŝy zaŝądać od dostawcy potwierdzenia, czy moŝe on być stosowany w urządzeniach fiskalnych, a więc wydrukowane na nim dokumenty będą mogły być przechowywane przez okres wymagany prawem podatkowym. Podczas przechowywania wydruków naleŝy stosować się ściśle do zaleceń producenta papieru. 3.5 Wyświetlacz Drukarka posiada bardzo funkcjonalny wyświetlacz LCD, czteroliniowy, po 20 znaków w linii. Wyświetlacz jest wspólny, zarówno dla obsługującego jak i dla kupującego. W zaleŝności od potrzeb, naleŝy odwrócić go w stronę kupującego podczas sprzedaŝy, lub obsługującego podczas wykonywania raportów lub programowania drukarki. Wyświetlacz ten daje szerokie moŝliwości wyświetlania komunikatów, nazw i cyfr. Podczas sprzedaŝy wyświetlane są na nim nazwy sprzedawanych artykułów, ich ceny jednostkowe, komunikat podsumowania oraz kwotę do zapłaty. RównieŜ dzięki temu wyświetlaczowi drukarka wyświetla szereg komunikatów odnośnie działania i obsługi drukarki, menu, wykonywania raportów, itd. Gdy drukarka nie jest w trybie sprzedaŝy lub włączonego menu wyświetlana na nim jest aktualna data i godzina. Po zakończeniu transakcji (paragonu) jej wartość suma do zapłaty wyświetlana jest przez 45 sekund nie ma moŝliwości wyświetlania wówczas daty i godziny Funkcje klawiszy Klawisz słuŝy do włączania i wyłączania drukarki Klawisz słuŝy do przewijania papieru w drukarce (np. podczas zakładania nowych rolek papieru) Klawisz słuŝy do anulowania komunikatów o błędach oraz wycofania się z funkcji, których nie chcemy wykonywać. Klawisz słuŝy do wejścia w tryb Menu, potwierdzania wybranych funkcji, potwierdzania komunikatów wyświetlanych przez drukarkę. Klawisz nawigacyjny z zaznaczonymi kierunkami: słuŝy do poruszania się po menu, zmiany wielkości wyświetlanego parametru itd. 3.8 Menu drukarki Drukarka posiada menu, w którym uŝytkownik moŝe wybrać tryb pracy, rodzaj raportu itp. Menu wywołujemy klawiszem, poruszamy się po nim za pomocą klawiszy wyświetlaną opcję (wartość) zatwierdzamy klawiszem, wycofujemy się z wybranej (wyświetlanej) opcji klawiszem. Na wyświetlaczu zawsze widoczny jest tryb, który został wybrany oraz jedna z dostępnych opcji. Więcej szczegółów w poszczególnych rozdziałach opisujących dany tryb pracy. PoniŜej przedstawiono układ oraz opis poszczególnych funkcji (opcji) w menu drukarki: Pozycja i nazwa funkcji w menu głównym: Dialog: Funkcja: MENU 1 Raporty Opisy sposobu wykonania raportów w rozdziale Dobowy Wykonanie raportu dobowego 13
8 1.2 Miesięczny Wykonanie raportu miesięcznego 1.3 Okresowy Wykonanie raportu okresowego do wyboru według: 1 Wg dat - dat 2 Wg numerów - numeru 1.4 Zmiany Wykonanie raportu zmiany do wyboru: 1 Niezerujący - niezerujący 2 Zerujący - zerujący 1.5 Gotówki Wykonanie raportu gotówki 1.6 Rozliczeniowy Wykonanie raportu rozliczeniowego do wyboru według: 1 Wg dat - dat 2 Wg numerów - numerów 1.7 Opisy Stałe Wykonanie raportu opisów stałych 1.8 Monitory kom. Wykonanie raportu monitora komunikacji dotyczącego portu: 1 Wszystkie porty - COM1-4 jeśli są jakieś dane 2 Monitor COM 1 - COM1 3 Monitor COM 2 - COM2 4 Monitor COM 3 - COM3 5 Monitor COM 4 - COM4 2 Ustawienia Opis w rozdziale Ustaw zegar Funkcja ustawienia zegara, opis w rozdziale Konfiguracja Opis w rozdziale Energia Okno edycji Ustawienia dotyczące oszczędności energii 1 Autowyłączanie [s]:nnnn (domyślnie 1800[s]) 2 Autowygaszanie [s]:nnnn (domyślnie 10[s]) Komunikacja Opis w rozdziale 0 1 Kontrola kom.pc Lista wyboru (*)XONXOFF+RTSCTS - software owo sprzętowy XONXOFF+RTS CTS ( ) RTSCTS - tylko sprzętowy RTS-CTS ( ) Brak - brak kontroli transmisji 2 Protokół komuni. Lista wyboru Wybór protokołu komunikacyjnego, opis w rozdziale (*) NOVITUS ( ) POSNET 3 Monitory kom. Lista wyboru opcji: Ustawienie stanu monitora ko- [X] COM 1 [X] COM 2 14 munikacji dla portu COM1: - [X]=włączony - [ ]=wyłączony [X] COM 3 [X] COM 4 (USB1) [X] COM 5 (USB2) 15 Opis w rozdziale 0 4 Ustawien. portów Opis w rozdziale 0 1 PC Dialog: Lista wyboru 1: ( ) 1200 ( ) 2400 ( ) 4800 (*) 9600 ( ) ( ) ( ) ( ) Lista wyboru 2: (*) XONOFF+RTSCTS (PC1) (*) RTSCTS (PC2 AUX1 AUX2) ( ) brak 2 PC2 Jak dla PC 3 PP1 Jak dla PC 4 PP2 Jak dla PC 5 Połączenia Lista wyboru: Opis w rozdziale 0 (*)1. PP1 PC PC2 PP2 ( )2. PP1 PC2 PC PP2 ( )3. PP1 PC PP2 PC2 ( )4. PP1 PC2 PP2 PC ( )5. PC PC2 PP2 PP1 Wartości dla : COM1 COM2 COM3 COM4 COM Zgodność 1 Źródło linii dod. Lista wyboru: Opis w rozdziale: 0 (*) Stopka - stopki ( ) Nagłówek - nagłówka 2 Linia nr sys.p. Lista wyboru: Opis w rozdziale: 0 (*) Brak ( ) Pierwsza ( ) Druga ( ) Trzecia ( ) Czwarta ( ) Piąta ( ) Ostatnia 3 Nazwa odsyłana Lista wyboru: Opis w rozdziale: 0 (*) DELIO ( ) QUARTO ( ) WIKING ( ) POSNET ( ) VIVO
9 ( ) VENTO 4 Nr.Un. odsyłany Lista wyboru: Opis w rozdziale 0 (*) XXX ######## ( ) XX ######## Wydruk 1 Druk.podkreśleń Lista wyboru: Opis w rozdziale 0 (*) Wszystkie ( ) Tylko podsumy ( ) śadne Druk wszystkich podkreśleń Druk tylko podkreśleń podsumy Brak podkreśleń Wyświetlanie Lista wyboru opcji: Opis w rozdziale 0 [X] Stan zasilania Drukuj Drukuje ustawienia 2.3 Usuń blokadę Funkcja pozwala usunąć blokadę serwisową 3 Serwis Funkcje dostępne dla serwisu 3.9 Przełączanie trybów pracy Aby zmienić tryb pracy drukarki naleŝy nacisnąć przycisk na wyświetlaczu pojawi się komunikat: Menu: 1. SprzedaŜ, 2. Raporty oraz 3. Serwis. Za pomocą klawiszy strzałek wybieramy Ŝądaną pozycję i zatwierdzamy klawiszem. stałych klientów. Jeśli dodatkowa aplikacja pracuje na komputerze PC na ogół wymaga ona dodatkowych urządzeń we/wy do swojej pracy takich jak np. PinPad, czytnik kart magnetycznych, skaner kodów kreskowych lub modem. Urządzenia takie mogą być podłączone do dodatkowych portów pomocniczych drukarki fiskalnej PP1 i PP2, których wykorzystanie moŝe zapobiec konieczności zwiększenia liczby portów w komputerze PC. Dodatkowych informacji na temat takich zastosowań przedstawionej tutaj drukarki fiskalnej naleŝy szukać w instrukcjach aplikacji transakcji elektronicznych współpracujących z tą drukarką. Drukowanie kodów kreskowych Drukarka ma moŝliwość drukowania na paragonach i niektórych wydrukach niefiskalnych kodów kreskowych. Standardem kodów kreskowych przyjętym w drukarce jest EAN 128. Długość kodu, jaka moŝe zostać wydrukowana zaleŝy od zawartych w nim znaków. MoŜe to być 11 liter lub 22 cyfry. Przy kodach mieszanych występują korelacje tych parametrów. Kody mogą być drukowane na paragonie pod kaŝdym sprzedanym artykułem (identyfikacja kodem kaŝdego towaru), pod paragonem (identyfikacja kodem kaŝdego paragonu), oraz na specjalnych wydrukach niefiskalnych. Aby drukarka drukowała kody kreskowe, aplikacja komputerowa sterująca drukarką musi mieć moŝliwość wysyłania tych informacji do drukarki. KaŜdy program sprzedaŝy moŝe zostać przystosowany do takiej funkcjonalności przez jego autorów dzięki dokumentacji oraz narzędziom dostępnym na stronie internetowej producenta drukarki: Dodatkowe (specjalne) funkcje drukarki fiskalnej Szuflada Drukarka posiada moŝliwość współpracy z szufladą na pieniądze. Do podłączenia szuflady słuŝy gniazdo typu DB9 znajdujące się we wnęce w spodzie drukarki. Otwarcie szuflady następuje po wysłaniu z komputera do drukarki specjalnego rozkazu. Współpraca z dodatkowymi aplikacjami Drukarka moŝe takŝe współpracować z dodatkową aplikacją (oprócz głównej aplikacji sprzedaŝy) podłączoną do jednego z dodatkowych portów komunikacyjnych drukarki (port PC2). Głównym zastosowaniem takiej aplikacji jest obsługa transakcji elektronicznych takich jak płatności kartami, sprzedaŝ usług typu pre-paid, płatności za rachunki i systemy lojalności. Aplikacja ta moŝe być zainstalowana na komputerze PC, ale takŝe na np. terminalu płatniczym np. w wersji bez drukarki, który moŝe wykorzystywać do wydruków mechanizm drukujący drukarki fiskalnej. Oczywiście wszystkie wydruki, jakie wystawia drukarka fiskalna są zdefiniowane w jej programie przedstawiona tutaj drukarka ma bogaty zestaw zdefiniowanych dodatkowych wydruków niefiskalnych. Drukarka na porcie PC2 przewidzianym dla takich aplikacji zapewnia ograniczony zestaw instrukcji umoŝliwiający jednak w pełni funkcjonalne wykorzystanie drukarki do takich zastosowań. Aplikacja moŝe np. pobrać z drukarki kwotę transakcji, na jaką ma być zrobiona płatność kartą lub nawet pobrać dane sprzedanych towarów, co moŝe być uŝyte przez systemy lojalności do naliczenia np. punktów premiowanych dla 16 17
10 4. Przygotowanie do pracy 4.1 Zawartość opakowania W skład opakowania wchodzi: drukarka; zasilacz; papier (dwie rolki); przewód komunikacyjny RS232C drukarka PC; instrukcja obsługi; ksiąŝka serwisowa drukarki (z naniesionym numerem unikatowym drukarki); karta gwarancyjna; karta zawiadomienia o miejscu instalacji; W przypadku komunikacji z drukarką poprzez port USB naleŝy dokupić przewód USB zakończony wtykami Am Bm (przedstawiony na poniŝszym zdjęciu). 4.2 Zakładanie i wymiana papieru W wyposaŝeniu dostarczanym wraz z drukarką znajdują się dwie rolki papieru, który przed rozpoczęciem pracy naleŝy w odpowiedni sposób załoŝyć. Z uwagi na to, iŝ czynność wymiany papieru jest jedną z najczęstszych operacji wykonywanych podczas obsługi drukarki, a wykonana niedokładnie moŝe być przyczyną nieprawidłowej pracy urządzenia, wskazane jest, aby uŝytkownik dokładnie zapoznał się ze sposobem zakładania nowych rolek papieru, wykonując tę czynność starannie. Papier w drukarce fiskalnej zuŝywany jest całkowicie, zbliŝanie się do końca rolki papieru sygnalizowane jest kolorowym paskiem na papierze, natomiast jego koniec sygnalizowany jest komunikatem: BRAK PAPIERU na wyświetlaczu obsługi. Uwaga! Drukarka nie wszystkie informacje drukuje na obydwu taśmach papieru (oryginale i kopii), dlatego nie zawsze jest konieczność wymiany obydwu rolek papieru! W celu wymiany papieru na nowy naleŝy: (operację przeprowadzać na włączonej drukarce jeśli drukarka nie będzie włączona, to nie będzie moŝliwości podsunięcia papieru). Podnieść i zdjąć pokrywę mechanizmów drukujących, wyjąć szpulę nawijającą kopię, zsunąć nawinięty na niej papier, wyciągnąć resztki papieru i usunąć z zagłębienia w zwijaczu drukarki pozostałą po starym papierze rolkę na której nawinięty był papier (lub obydwie w razie zuŝycia obu rolek), przygotować nową rolkę poprzez odwinięcie papieru, początek odwiniętego papieru wyrównać za pomocą noŝyczek lub poprzez jego zagięcie, wprowadzić taśmę papieru do szczeliny wejścia papieru właściwej stacji w drukarce, papier zostanie automatycznie wciągnięty, 18 jeŝeli zakładanym papierem jest kopia paragonu (prawy pasek papieru), jego koniec wcisnąć w szczelinę na szpuli zwijacza i owinąć kilkakrotnie wokół szpuli; szpulę umieścić na widełkach nawijacza, naciskając klawisz sprawdzić poprawność obiegu papieru w drukarce; zamknąć pokrywę drukarki przewlekając taśmę paragonową (lewą) na zewnątrz; skasować komunikat BRAK PAPIERU przyciskiem lub. 4.3 Połączenie drukarki z komputerem Połączenie drukarki z komputerem daje moŝliwość zafiskalizowania niefiskalnych punktów sprzedaŝy opartych na komputerze i oprogramowaniu realizującym sprzedaŝ. Połączenie drukarki z komputerem jest czynnością mało skomplikowaną. Polega ono na odpowiednim sprzętowym i programowym skonfigurowaniu systemu. Konfiguracja sprzętowa polega na połączeniu komputera i drukarki za pomocą specjalnego przewodu poprzez złącze RS232C lub USB znajdujących się we wnęce w spodzie drukarki, odpowiednio opisanych. MoŜna przystąpić do tej czynności tylko wtedy, gdy zasilanie tak komputera jak i drukarki jest odłączone. Przy podłączaniu drukarki do komputera poprzez złącze USB dopuszczalne (a nawet zalecane) jest przy pracującym zarówno komputerze jak i drukarce. Konfiguracja programowa polega na odpowiednim ustawieniu oprogramowania komputerowego, realizującego odpowiednie sterowanie drukarką. W konsekwencji wystawienie paragonu w programie będzie równoznaczne z jego wydrukiem na drukarce. Program musi posiadać moŝliwość wyboru współpracy z drukarką fiskalną. PoniewaŜ drukarka realizuje identyczny protokół komunikacyjny pomiędzy komputerem i drukarką fiskalną jak inne modele drukarek OTPIMUS IC WIKING oraz VENTO, moŝna w przypadku braku opcji DELIO jako drukarkę współpracującą wybrać drukarkę WIKING, VENTO, VIVO, QUARTO W przypadku łączenia drukarki z komputerem przez port USB, po pierwszym podłączeniu drukarki do komputera system poinformuje o wykryciu nowego sprzętu i trzeba będzie zainstalować sterowniki do konwertera USB-RS232 zamontowanego w drukarce fiskalnej. Sterowniki są dostępne na stronie producenta drukarki W systemie widziany jest wówczas wirtualny port RS232, który naleŝy wybrać jako port do którego podłączona jest drukarka fiskalna. UWAGA! Port ten moŝe nie być widoczny przez starsze systemy operacyjne! KaŜdy program sprzedaŝy moŝna w szybki sposób przystosować do komunikacji z drukarką DELIO. Stosowne narzędzia dla programistów oraz dokumentacja dostępna jest u producenta drukarki oraz na stronie internetowej producenta: Po dokonaniu czynności konfiguracyjnych drukarka w zaleŝności od potrzeb, moŝe pracować w trybie treningowym lub moŝe zostać zafiskalizowania przez autoryzowany serwis. 19
11 5. SprzedaŜ przy uŝyciu drukarki fiskalnej SprzedaŜ przy uŝyciu drukarki fiskalnej jest moŝliwa tylko po podłączeniu jej do komputera z programem do prowadzenia sprzedaŝy. W trybie sprzedaŝy na wyświetlaczu operatora drukarki widnieje aktualna data, godzina, oraz napis: SUMA:... 0,00. Jeśli drukarka znajduje się w stanie błędu - np. brak papieru - (komunikat o błędzie na wyświetlaczu obsługi), naleŝy usunąć przyczynę błędu i klawiszem lub przywrócić do trybu poprawnej pracy. Jeśli drukarka znajduje się w trybie wyświetlania MENU, naleŝy klawiszem wycofać się aŝ do trybu sprzedaŝy (data, godzina, oraz napis: SUMA: 0,00). SprzedaŜ polega na przesyłaniu z programu komputerowego paragonów zawierających poszczególne pozycje sprzedaŝy towarów, sprzedaŝy lub przyjęć opakowań zwrotnych, potwierdzenia przyjęcia płatności (gotówką, kartą płatniczą, czekiem, bonem, itp.) Wystawianie paragonów moŝe się odbywać w trybie ON-LINE (kaŝda pozycja zarejestrowana do sprzedaŝy przez program komputerowy natychmiast wysyłana jest do drukarki i drukowana na paragonie), lub w trybie OFF-LINE (po wystawieniu i zatwierdzeniu całego paragonu w programie komputerowym, jest on w całości przesyłany i drukowany na drukarce fiskalnej). 6. Raporty Oprócz samego wystawiania paragonów oraz rejestracji kwot podatku naleŝnego od tych transakcji drukarka fiskalna wykonuje równieŝ raporty z tych operacji. W zaleŝności od potrzeb oraz obowiązku podatnika drukarka umoŝliwia wykonania niŝej opisanych raportów. Aby wejść do trybu raportów naleŝy w trybie sprzedaŝy nacisnąć klawisz - wyświetlone zostanie menu drukarki z zaznaczoną pozycją 1.Raporty. Klawiszem naleŝy wybrać ten tryb. W trybie raportów dostępne jest menu z opcjami: 1. Raporty 1.1. Dobowy 1.2. Miesięczny 1.3. Okresowy 1.4. Zmiany 1.5. Gotówki 1.6. Rozliczeniowy 1.7. Opisy Stałe 1.8. Monitor komunikacji W poniŝszych rozdziałach opisano poszczególne raporty oraz sposób ich wykonania. 6.1 RAPORTY: Raport fiskalny dobowy Raport dobowy jest najwaŝniejszym raportem, jaki kaŝdy uŝytkownik zobowiązany jest wykonać codziennie po zakończeniu sprzedaŝy jako zerujący. Podczas wykonywania tego raportu następuje zapis do pamięci fiskalnej obrotu z całego dnia (od ostatniego raportu dobowego zerującego) z uwzględnieniem rozdziału kwot podatku na poszczególne stawki PTU, daty i godziny wykonania raportu, ilości wystawionych paragonów fiskalnych, ilości i wartości anulowanych paragonów. Wydruk tego raportu oznaczony jest numerem unikatowym kasy i logo fiskalnym: stylizowanym z literek PL. Wydruk ten naleŝy starannie przechowywać słuŝy jako rozliczenie podatków z Urzędem Skarbowym. JeŜeli chcemy wykonać raport fiskalny dobowy, naleŝy wejść do trybu raportów w menu drukarki (opis powyŝej), za pomocą klawiszy wybieramy pozycję 1.1. Dobowy i zatwierdzamy klawiszem. Nastąpi pytanie: Drukować raport dobowy? Klawiszem - rezygnujemy, klawiszem - akceptujemy. Następnie drukarka zapyta o poprawność daty. Jeśli wyświetlona data jest poprawna naleŝy zatwierdzić ją klawiszem. Nastąpi wydruk raportu dobowego fiskalnego. Jeśli data pokazana przez drukarkę będzie nieprawidłowa, naleŝy nacisnąć przycisk i niezwłocznie powiadomić serwis o zaistniałej sytuacji. Wydrukowanie raportu z niewłaściwą datą spowoduje błędne wpisanie rekordu do pamięci fiskalnej, a tym samym uszkodzenie tej pamięci i konieczność jej wymiany na nową na koszt uŝytkownika. JeŜeli po wykonaniu ostatniego raportu dobowego nie został sprzedany Ŝaden artykuł, na wyświetlaczu pojawi się dodatkowy komunikat: Brak sprzedaŝy, Drukować raport?. Potwierdzenie tego komunikatu klawiszem spowoduje wydrukowanie ra
12 portu dobowego z zerowymi wartościami sprzedaŝy (będzie równocześnie potwierdzeniem, Ŝe w danym dniu nie prowadzono sprzedaŝy). Drukarka nie wymusza obowiązku codziennego wykonania raportu dobowego, ani nie zabrania wykonania większej ilości raportów dobowych w ciągu dnia leŝy to w gestii uŝytkownika podatnika. Przykładowy wygląd raportu dobowego przedstawiono w rozdziale RAPORTY: Raport miesięczny Następnym raportem wykonywanym przez drukarkę w trybie fiskalnym jest raport miesięczny. Jest to wydruk niezbędny dla kontroli poprawności operacji dokonywanych przez podatnika w obrębie miesiąca. Raport miesięczny moŝna wykonać TYLKO ZA ZAKOŃCZONY MIESIĄC. NaleŜy z menu kasy wybrać pozycję 1. Raporty 2. Miesięczny i zatwierdzić klawiszem. Nastąpi pytanie o miesiąc, za jaki ma być wykonany raport. Pod jedną z cyfr widoczny jest migający kursor. Za pomocą klawiszy poruszamy się między cyframi na wyświetlaczu, natomiast klawiszami moŝemy zwiększać lub zmniejszać daną cyfrę. Właściwie ustawiony miesiąc i rok zatwierdzamy klawiszem. Sugerowanym miesiącem jest ostatni zakończony miesiąc. Po wybraniu i zatwierdzeniu klawiszem nastąpi wydruk raportu. Raport miesięczny posiada pełne oznaczenia fiskalne (deskryptor: FISKANY, logo PL, oraz cały numer unikatowy). Raport ten moŝna wykonywać wielokrotnie, za dowolny zakończony miesiąc pracy drukarki fiskalnej. Raport miesięczny moŝna wykonać równieŝ z komputera (np. z programu serwisowego do drukarek fiskalnych, dostępnego u serwisantów oraz na stronie internetowej Program ten udostępniany jest nieodpłatnie! 6.3 RAPORTY: Raport okresowy Kolejnym raportem wykonywanym przez drukarkę w trybie fiskalnym jest raport okresowy. Jest to wydruk niezbędny dla kontroli poprawności operacji dokonywanych przez podatnika. Raport okresowy moŝe być wykonywany według dwóch kryteriów: data raportu dobowego lub numer raportu dobowego. Aby wykonać raport okresowy, naleŝy nacisnąć klawisz, widoczny na wyświetlaczu tryb: 1. Raporty zatwierdzić klawiszem. Następnie za pomocą klawiszy wybrać rodzaj raportu: 1.3. Raport okresowy i zatwierdzić klawiszem. Nastąpi pytanie o sposób podania zakresu wykonywanego raportu: wg dat, czy wg numerów. Za pomocą klawiszy naleŝy wybrać preferowany sposób podania zakresu i zatwierdzić klawiszem. Na wyświetlaczu pojawi się pytanie o datę / numer początkowy (od:). Pod jedną z cyfr widoczny jest migający kursor. Za pomocą klawiszy poruszamy się między cyframi na wyświetlaczu, natomiast klawiszami moŝemy zwiększać lub zmniejszać daną cyfrę. Właściwie ustawioną datę / numer początkowy zatwierdzamy klawiszem. Na wyświetlaczu pojawi się pytanie o datę / numer końcowy raportu okresowego. W identyczny sposób naleŝy ustawić datę / numer końcowy. Sugerowaną datą / numerem końcowym jest data / numer ostatniego zapisu do pamięci fiskalnej. Po ustawieniu i zatwierdzeniu klawiszem. Pojawi się pytanie o rodzaj wydruku: Pełny 2. Podsumowanie Za pomocą klawiszy naleŝy wybrać preferowany sposób wydruku. Po wybraniu i zatwierdzeniu klawiszem nastąpi wydruk raportu. NaleŜy pamiętać, Ŝe tylko raport okresowy wykonany jako pełny posiada pełne oznaczenia fiskalne (deskryptor: FISKANY, logo PL, oraz cały numer unikatowy). Raport ten moŝna wykonywać wielokrotnie, za dowolny okres pracy drukarki fiskalnej. Raport okresowy moŝna wykonać równieŝ z komputera (np. z programu serwisowego do drukarek fiskalnych, dostępnego u serwisantów oraz na stronie internetowej Program ten udostępniany jest nieodpłatnie! 6.4 RAPORTY: Raport zmiany Aby wykonać raport zmiany, naleŝy nacisnąć klawisz, widoczny na wyświetlaczu tryb: 1. Raporty zatwierdzić klawiszem. Następnie za pomocą klawiszy wybrać rodzaj raportu: 1.4. Raport zmiany i zatwierdzić klawiszem. Następnie naleŝy wybrać sposób wykonania raportu: zerujący czy niezerujący. W zaleŝności od potrzeb uŝytkownika za pomocą klawiszy naleŝy wybrać właściwy sposób i zatwierdzić klawiszem. Zostanie wydrukowany raport zmiany zawierający czas rozpoczęcia i zakończenia pracy, wartość sprzedaŝy prowadzoną przez kasjera, wpłaty, wypłaty. JeŜeli na kasie były wykonywane w/w operacje w walucie EURO, to raport zmianowy równieŝ uwzględni te informacje. 6.5 RAPORTY: Raport Gotówki Aby wykonać raport gotówki, naleŝy nacisnąć klawisz, widoczny na wyświetlaczu tryb: 1. Raporty zatwierdzić klawiszem. Następnie za pomocą klawiszy wybrać rodzaj raportu: 1.5. Raport gotówki i zatwierdzić klawiszem. Wydrukowany zostanie raport stanu gotówki w kasie. Stan gotówki uwzględnia całą sprzedaŝ, wpłaty oraz wypłaty dokonywane na drukarce. 6.6 RAPORTY: Raport rozliczeniowy Raport rozliczeniowy wykonywany jest po zakończeniu działalności drukarki w trybie fiskalnym, i przestawieniu jej w tryb: TYLKO DO ODCZYTU! (bez moŝliwości prowadzenia sprzedaŝy). Przestawienie w tryb tylko do odczytu zabezpieczone jest przed przypadkowym wykonaniem (dostępne tylko dla serwisu). Raport rozliczeniowy słuŝy do rozliczenia podatku między uŝytkownikiem drukarki (podatnikiem) a urzędem skarbowym z okresu działania drukarki fiskalnej. Raport rozliczeniowy jest raportem fiskalnym, posiada pełne oznaczenia fiskalne (deskryptor: FISKALNY, logo PL, oraz cały numer unikatowy). W związku z tym, Ŝe uŝytkownik nie ma dostępu do wykonania tego raportu opis sposobu jego wykonania został umieszczony w instrukcji serwisowej dostępnej dla serwisu. Raport ten moŝna wykonać wielokrotnie, za dowolny okres pracy drukarki fiskalnej. 23
13 6.7 RAPORTY: Raport opisów stałych Raport opisów stałych słuŝy do wydruku tekstów na stałe zapisanych w programie pracy drukarki fiskalnej, drukowanych podczas jej pracy. 6.8 RAPORTY: Monitor komunikacji Raport komunikacji jest raportem serwisowym, słuŝącym do podglądnięcia dowolnego portu komunikacyjnego drukarki w celu zdiagnozowania ewentualnych problemów podczas pracy drukarki fiskalnej z programem komputerowym. Opis wykonania raportu zamieszczono w instrukcji serwisowej drukarki, dostępnej dla serwisu. Aby moŝna było wykona taki raport konieczne jest wcześniejsze włączenie monitora komunikacji - pozycja Komunikacja 3. Monitory komunikacji menu drukarki opisane w rozdziale 0 niniejszej instrukcji. 7. Ustawienia W menu ustawienia dostępne są funkcje konfiguracyjne drukarki fiskalnej. 7.1 USTAWIENIA: Ustaw zegar Funkcja pozwala ustawić zegar datę i czas w drukarce. Do wykonania regulacji zegara konieczne jest wcześniejsze wykonanie raportu dobowego (zerowe totalizery fiskalne). UŜytkownik ma moŝliwość przestawienia czasu tylko w zakresie ± 1 godziny. Drukarka sama nie uwzględnia zmiany czasu zimowy letni, uŝytkownik musi dokonać tej zmiany sam, lub poprosić o zmianę czasu serwis. Zmiany czasu uŝytkownik moŝe dokonać w zakresie ± 1 godziny po wcześniejszym wykonaniu raportu dobowego (zerowe totalizery sprzedaŝy). Aby zmienić czas, naleŝy w menu drukarki odszukać pozycję 2.1. Ustaw czas, wejść do opcji klawiszem. Drukarka wyświetli menu zmiany czasu, w dolnej linii wyświetlacz widoczna jest aktualnie zaprogramowana w drukarce data w formacie: DD-MM-RRRR a dalej aktualna godzina w formacie: GG:MM (format 24 godzin). Pod pierwszą cyfrą daty widoczny jest kursor. Za pomocą klawiszy moŝna zwiększyć lub zmniejszyć wartość cyfry, pod którą widnieje symbol kursora. Za pomocą klawiszy moŝna poruszać się kursorem pomiędzy cyframi. Ustawiony czas naleŝy zatwierdzić klawiszem. Następuje pytanie o poprawność zaprogramowanej daty (zaprogramowana data jest wyświetlana). Za pomocą klawisza zatwierdzamy ostatecznie zmianę daty i czasu, klawiszem mamy ostatnią moŝliwość wycofania się z operacji. 7.2 USTAWIENIA: Konfiguracja W pozycji menu Konfiguracja dostępne jest 6 funkcji opisanych w poniŝszych podrozdziałach. Zaleca się, aby konfiguracji dostępnych opcji dokonał serwisant lub administrator systemu komputerowego. USTAWIENIA: Konfiguracja Energia Funkcja Energia pozwala określić czasy, po jakich drukarka ma się wyłączyć oraz wygasić wyświetlacze podczas pracy z akumulatorów wewnętrznych. Ma to na celu oszczędzanie energii akumulatorów. Po wejściu do pozycji klawiszem dostępne są opcje: Autowyłączanie [s] automatyczne wyłączenie drukarki w przypadku nie uŝywania jej przez czas określony w sekundach, gdy drukarka pracuje z akumulatorów wewnętrznych. Autowygaszanie [s] automatyczne wygaszenie podświetlania wyświetlaczy w przypadku pracy z akumulatora. Za pomocą klawiszy wybrać Ŝądaną funkcję i zatwierdzić klawiszem, za pomocą klawiszy zwiększyć lub zmniejszyć wartość cyfry, pod którą widnieje symbol kursora. Za pomocą klawiszy moŝna poruszać się kursorem pomiędzy cyframi. Ustawiony czas naleŝy zatwierdzić klawiszem. Ustawienie cyfry zero spowoduje, Ŝe drukarka nie będzie wyłączać się / wygaszać wyświetlaczy podczas pracy z akumulatora
14 USTAWIENIA: Konfiguracja Komunikacja W tej pozycji menu naleŝy skonfigurować sposób komunikacji oraz protokół drukarki z komputerem. Po poprawnym skonfigurowaniu nie naleŝy dokonywać Ŝadnych zmian, gdyŝ będzie to miało negatywny wpływ na komunikację drukarka program komputerowy. Zaleca się, aby konfiguracji dokonał serwisant lub administrator systemu komputerowego. Dostępne opcje: 1. Kontrola komunikacji PC a. (*) XONXOFF+RTSCTS kontrola software owa i sprzętowa b. ( ) RTS CTS kontrola tylko sprzętowa RTS-CTS c. ( ) Brak brak kontroli transmisji 2. Protokół komunikacji a. (*) NOVITUS Domyślna jest druga metoda liczenia rabatu. Odsyłane przez drukarkę zwolnione stawki PTU mają wartość a nieuŝywane Cena opakowań zwrotnych wyliczana jest iloraz wartości i ilości. b. ( ) POSNET Domyślna jest pierwsza metoda liczenia rabatu. Odsyłane przez drukarkę zwolnione stawki PTU mają wartość 101 a nieuŝywane Wartość opakowań zwrotnych wyliczana jest jako iloczyn ilości i ceny. 3. Monitory komunikacji. Opcja pozwala zapisywać w specjalnym buforze całą transmisje odbywającą się pomiędzy komputerem a drukarką na danym porcie. W przypadku zapełnienia bufor jest nadpisywały. W razie konieczności zdiagnozowania problemów w komunikacji moŝna wykonać raport z monitora komunikacji. a-d. Wybór portów komunikacyjnych, na których moŝna włączyć / wyłączyć monitor komunikacji. Dostępne opcje: [x]=włącz [ ]=wyłącz 4. Ustawienia portów a. 1 PC - lista wyboru 1: ( ) 1200 ( ) 2400 ( ) 4800 (*) 9600 ( ) ( ) ( ) ( ) lista wyboru 2: (*) XONXOFF+RTSCTS (PC1) (*) RTSCTS (PC2 AUX1 AUX2) ( ) brak b. 2 PC2 jak dla PC c. 3 PP1 jak dla PC d. 4 PP2 jak dla PC 5. Połączenia 26 COM: U U5 ( * ) 1 PC P1 P2 - PC2 ( ) 2 PC2 P1 P2 - PC ( ) 3 - P1 P2 PC PC2 ( ) 4 PC PC2 P1 P2 - ( ) 5 PC2 PC P1 P2 - Funkcja pozwala ustawić konfigurację połączeń poszczególnych urządzeń zewnętrznych na odpowiednim porcie. Odpowiednie skróty oznaczają: PC główne połączenie drukarki z komputerem PC z zainstalowaną aplikacją sprzedaŝy PC2 dodatkowe połączenie drukarki z komputerem PC z zainstalowaną dodatkową aplikacją drukującą zdefiniowane w drukarce tzw. dodatkowe wydruki niefiskalne. Głównym zastosowaniem tego połączenia jest podłączenie do drukarki niezaleŝnej od aplikacji sprzedaŝy dodatkowej aplikacji obsługującej transakcje elektroniczne takie jak płatności kartami, płatności za usługi prepaid, płatności za rachunki i systemy lojalności. Poprzez port PC2 aplikacje takie mogą swobodnie komunikować się z drukarką fiskalną bez konieczności modyfikacji głównej aplikacji sprzedaŝy. Aplikacje przez port PC2 mają do dyspozycji ograniczony zestaw instrukcji w szczególności nie mogą drukować paragonów i oczywiście ich wydruki są moŝliwe tylko po zakończeniu paragonu przez aplikację na porcie PC PP1, PP2 (porty pomocnicze 1 i 2) umoŝliwiają podłączenie do drukarki dodatkowych urządzeń wykorzystywanych przez aplikacje transakcji elektronicznych (działające na porcie PC2) takich jak PinPad, czytnik kart magnetycznych, skaner kodów kreskowych, modem. Wykorzystanie tych portów zaleŝy więc w głównej mierze od aplikacji na porcie PC2 i nie jest zaleŝne od ani nie wpływa ono na fiskalne działanie drukarki sterowane z portu PC. Drukarka standardowo ustawiona jest w konfiguracji pierwszej. Oznacza to, ze na porcie COM1 występuje urządzenie PP1, COM2 - PC, COM3 PC2, COM4 PP2. Port komunikacyjny COM3 jest to port ze złączem USB, pozostałe (COM1,COM2,COM4) są to porty przystosowane do złącza RJ45. W trakcie wyboru kolejności połączeń naleŝy zwrócić uwagę, do jakiego typu złącza będzie podłączane odpowiednie urządzenie. Oczywiście pod uwagę bierzemy urządzenia, które są rzeczywiście podłączone do drukarki w danej instalacji. Częstym przypadkiem moŝe być chęć podłączenia głównej aplikacji sprzedaŝy na PC przez port USB (4U). Powinniśmy w takim przypadku wybrać ustawienie połączeń nr 3. USTAWIENIA: Konfiguracja Zgodność W pozycji Zgodność konfiguruje się funkcje odpowiadające za poprawne przesyłanie dodatkowych danych do drukarki oraz parametrów odsyłanych przez drukarkę 27
15 do komputera. Zaleca się, aby konfiguracji dokonał serwisant lub administrator systemu komputerowego. Dostępne są pozycje: 1. Źródło linii dodatkowych linie dodatkowe drukowane pod paragonem pobierane będą z otrzymanych z programu komputerowego dodatkowych linii: a. (*) Stopka linie stopki b. ( ) Nagłówek linie nagłówka 2. Linia nr systemowego paragonu w liniach dodatkowych paragonu moŝliwe jest wysyłanie modyfikowanego indywidualnie numeru (tzw. nr systemowy), który moŝe być numerem rachunku, zlecenia etc. Opcja ta określa czy drukarka ma odczytywać i drukować w dodatkowych liniach modyfikowany numer systemowy oraz określa, która z linii dodatkowych zawiera numer systemowy. Linia zawierająca Nr systemowy nie jest częścią TEKSTU ZADEKLAROWANEGO, nie jest drukowana przy raporcie dobowym, moŝe się zmieniać dla kaŝdego paragonu. Jest ona drukowana z opisem Nr Sys.:. a. (*) Brak b. ( ) Pierwsza c. ( ) Druga d. ( ) Trzecia e. ( ) Czwarta f. ( ) Piąta g. ( ) Ostatnia 3. Nazwa odsyłana moŝliwość konfiguracji drukarki dla aplikacji określających typ protokołu komunikacji po odsyłanej nazwie urządzenia. a. (*) DELIO b. ( ) WIKING c. ( ) POSNET d. ( ) VIVO e. ( ) VENTO 4. Nr unikatowy odsyłany w celu poprawnej pracy ze starszymi wersjami programów moŝliwe jest obcięcie pierwszego znaku w odsyłanej informacji o numerze unikatowym drukarki: a. (*) XXX ######## - 3 litery i 8 cyfr b. ( ) XX ######## - 2 litery i 8 cyfr format z obciętą pierwszą literą. USTAWIENIA: Konfiguracja Wyświetlanie Konfiguracja wyświetlania dodatkowych informacji na wyświetlaczu, komentujących prace drukarki. Dostępna jest pozycja: [x] stan zasilania informowanie komunikatem na wyświetlaczu, podczas pracy z akumulatora wewnętrznego brak zasilania zewnętrznego. Komunikatu PRA- CA Z BATERII!!! wyświetlanego na wyświetlaczu nie trzeba kasować, moŝna normalnie kontynuować pracę. Oprócz komunikatu drukarka sygnałem dźwiękowym informuje równieŝ o fakcie pracy z baterii najpierw przez 10 sekund po odłączeniu zasilania a później co 30 sekund. USTAWIENIA: Konfiguracja Drukuj Funkcja drukowania zaprogramowanej konfiguracji drukarki. Po właściwym skonfigurowaniu drukarki warto zrobić i zachować taki wydruk, aby w przyszłości moŝna w identyczny sposób dokonać tej konfiguracji. 7.3 USTAWIENIA: Usuń blokadę Funkcja usuwania blokady zaprogramowanej przez serwis. Opis w instrukcji serwisowej drukarki dostępnej dla serwisu. USTAWIENIA: Konfiguracja Wydruk W pozycji menu Wydruk moŝna dokonać wyboru drukowania linii dodatkowych, które nie muszą się znajdować na paragonie (brak linii dodatkowych powoduje, ze wydruk zajmuje mniej miejsca na papierze, ale przez to staje się mniej czytelny). 1. Drukowanie podkreśleń: a. (*) Wszystkie drukowanie wszystkich podkreśleń b. ( ) Tylko podsumy tylko podkreślenia podsumy c. ( ) śadne bez podkreśleń
16 8. Serwis W pozycji menu SERWIS zawarte są funkcje konfiguracji i programowania serwisowego drukarki. Dostęp do tych funkcji moŝliwy jest tylko w trybie serwisowym drukarki (dostępny dla autoryzowanego serwisu drukarki). 9. Przykładowe wydruki z drukarki 9.1 Paragon fiskalny Przykład paragonu fiskalnego z drukarki wraz z opakowaniami zwrotnymi Nagłówek (max 6 linii) NIP uŝytkownika drukarki fiskalnej Data wydruku, numer kolejny wydruku Tytuł wydruku paragon fiskalny Nazwa towaru, ilość * cena jedn, wartość, stawka PTU Nazwa towaru, ilość * cena jedn, wartość, stawka PTU Nazwa towaru, ilość * cena jedn, wartość, stawka PTU Podsumowanie wartości sprzedaŝy wart. sprz. w st A, wys. stawki A, wartość podatku A wart. sprz. w st B, wys. stawki B, wartość podatku B wart. sprz. w st C, wys. stawki C Suma podatku Suma do zapłaty (dla towarów na paragonie) Nr wydruku fisk, Nr kasjera, godz. zakończ. transakcji Logo fiskalne, numer unikatowy drukarki Tytuł wydruku (rozliczenie opakowań zwrotnych) Nr opak, ilość szt. (sprzedanych) * cena jedn, wartość Nr opak, ilość szt. (przyjętych) * cena jedn, wartość Do zapłaty (za paragon fiskalny oraz opakowania) Gotówka otrzymana od klienta Wydana reszta 30 31
17 Przykład paragonu anulowanego: Nagłówek (max 6 linii) NIP uŝytkownika Data wydruku, numer kolejny wydruku Tytuł wydruku paragon fiskalny Nazwa towaru, ilość * cena jedn. wartość tow, stawka PTU Informacja o anulowaniu paragonu Nr kasjera, nazwa, godzina wydruku Częściowy numer unikatowy (bez liter) Przykład paragonu fiskalnego z pozycją wystornowaną (usuniętą): Nagłówek (max 6 linii) NIP uŝytkownika drukarki fiskalnej Data wydruku, numer kolejny wydruku Tytuł wydruku paragon fiskalny Nazwa towaru, ilość * cena jedn. wartość, st. PTU Nazwa towaru, ilość * cena jedn, wartość, st. PTU Informacja o stornowaniu artykułu Nazwa towaru, ilość * cena jedn, wartość, st. PTU Podsumowanie wartości sprzedaŝy Wart. sprz. w st B, wys. stawki B, wartość podatku B Wart. sprz. w st C, wys. stawki C Suma podatku Suma do zapłaty (dla towarów na paragonie) Nr wydr fisk, nr kasjera, godz. zakończenia transakcji Logo fiskalne, numer unikatowy drukarki Suma do zapłaty Gotówka otrzymana od klienta Paragon z kodami kreskowymi towarów oraz kodem kreskowym paragonu Nagłówek (max 6 linii) NIP uŝytkownika drukarki fiskalnej Data wydruku, numer kolejny wydruku Tytuł wydruku paragon fiskalny Nazwa towaru, ilość * cena jedn, wartość, stawka PTU Kod kreskowy towaru (opcja) Nazwa towaru, ilość * cena jedn, wartość, stawka PTU Kod kreskowy towaru (opcja) Podsumowanie wartości sprzedaŝy wart. sprz. w st A, wys. stawki A, wartość podatku A wart. sprz. w st B, wys. stawki B, wartość podatku B Suma podatku Suma do zapłaty (dla towarów na paragonie) Nr wydruku fisk, Nr kasjera, godz. zakończ. transakcji Logo fiskalne, numer unikatowy drukarki Kwota do zapłaty Przykładowy kod kreskowy systemowe oznaczenie paragonu (opcja) 32 33
18 Paragon z drukarki DELIO Apteka 9.2 Potwierdzenie wpłaty / wypłaty Nagłówek (max 6 linii) Przykład potwierdzenia dokonania wpłaty gotówki: NIP uŝytkownika drukarki fiskalnej Data wydruku, numer kolejny wydruku Tytuł wydruku paragon fiskalny Nazwa towaru / leku, Ilość * cena jedn. wartość, st. PTU Inf. o recepcie, wart. opłaty - kwoty do zapłaty dla klienta Nazwa towaru / leku, Ilość * cena jedn. wartość, st. PTU Inf. o recepcie, wart. opłaty - kwoty do zapłaty dla klienta Podsum. całk. wart. sprzed. (całkowita wart. tow/leków) Wart. sprz. w st A, wys. stawki A, kwota podatku A Wart. sprz. w st B, wys. stawki B, kwota podatku B Suma podatku (A+B+...) Suma do zapłaty dla klienta (suma opłat za leki / towary) Nr wydruku fiskalnego, nr kasjera, godzina zak. transakcji Logo fiskalne, numer unikatowy drukarki Suma do zapłaty Gotówka otrzymana od klienta Nagłówek (max 6 linii) NIP uŝytkownika Data wydruku, numer kolejny wydruku Informacja, Ŝe wydruk nie jest dokumentem fiskalnym Tytuł wydruku pokwitowanie wpłaty Wysokość wpłaty Informacja, Ŝe wydruk nie jest dokumentem fiskalnym Numer kasy, nazwa kasjera, godzina wydruku Częściowy numer unikatowy (bez liter) Przykład potwierdzenia dokonania wypłaty gotówki: 9.3 Raport zmianowy Przykład raportu zmiany (kasjera): Nagłówek (max 6 linii) NIP uŝytkownika Data wydruku, numer kolejny wydruku Informacja, Ŝe wydruk nie jest dokumentem fiskalnym Tytuł wydruku pokwitowanie wypłaty Wysokość wypłaty Informacja, Ŝe wydruk nie jest dokumentem fiskalnym Numer kasy, nazwa kasjera, godzina wydruku Częściowy numer unikatowy (bez liter) Nagłówek (max 6 linii) NIP uŝytkownika Data wydruku, numer kolejny wydruku Informacja, Ŝe wydruk nie jest dokumentem fiskalnym Tytuł wydruku raport zmianowy Zmiana Nazwa kasjera Numer kasy Wartość sprzedaŝy Wysokość wpłat Opakowania zwrotne sprzedane Wysokość wypłat Opakowania zwrotne przyjęte Stan kasy (środków płatniczych) Ilość paragonów fiskalnych Ilość paragonów anulowanych Ilość pozycji stornowanych Data i godzina rozpoczęcia zmiany (?-brak danych) Data i godzina zakończenia zmiany Informacja, Ŝe wydruk jest dokumentem niefiskalnym Numer kasy, nazwa kasjera, godzina wydruku Częściowy numer unikatowy (bez liter) 34 35
19 9.4 Raport fiskalny dobowy Przykład raportu fiskalnego dobowego: Nagłówek (max 6 linii) NIP uŝytkownika drukarki fiskalnej Data wydruku, numer kolejny wydruku Tytuł wydruku raport fiskalny dobowy Raport fiskalny dobowy z drukarki DELIO APTEKA Nagłówek (max 6 linii) NIP uŝytkownika drukarki fiskalnej Data wydruku, numer kolejny wydruku Tytuł wydruku raport fiskalny dobowy Wartości zaprogramowanych stawek PTU Wartości zaprogramowanych stawek PTU Litera G towary zwolnione z podatku Data, numer raportu fiskalnego dobowego Wartość sprzedaŝy w stawce A (netto) Wartość sprzedaŝy w stawce B (netto) Wartość sprzedaŝy w stawce C (netto) Wartość sprzedaŝy w stawce D (netto) Wartość sprzedaŝy zwolnionej z podatku Kwota podatku w stawce A Kwota podatku w stawce B Kwota podatku w stawce D Suma łączna podatku we wszystkich stawkach PTU Łączna naleŝność ze sprzedaŝy (brutto) Ilość paragonów fisk. od ostatniego raportu dobowego (Ilość oraz wartość paragonów anulowanych - gdy występują) Informacja o zarejestrowaniu nowych towarów Ilość pozycji (linii) na raporcie (liczona od poz PTU A) Numer kasy, nazwa kasjera, godzina wydruku Logo fiskalne, numer unikatowy (trzy litery, osiem cyfr) Litera G towary zwolnione z podatku Data, numer raportu fiskalnego dobowego Wartość sprzedaŝy w stawce A (netto) Wartość sprzedaŝy w stawce B (netto) Wartość sprzedaŝy w stawce C (netto) Wartość sprzedaŝy w stawce D (netto) Wartość sprzedaŝy zwolnionej z podatku Kwota podatku w stawce A Kwota podatku w stawce B Kwota podatku w stawce D Suma łączna podatku we wszystkich stawkach PTU Łączna naleŝność ze sprzedaŝy (brutto) Ilość paragonów fisk. od ostatniego raportu dobowego Wartość łączna opłat płaconych przez klienta Informacja o zarejestrowaniu nowych towarów Informacja o zerowaniu pamięci Opis zerowania Ilość pozycji (linii) na raporcie (liczona od poz PTU A) Numer kasy, nazwa kasjera, godzina wydruku Logo fiskalne, numer unikatowy 36 37
20 9.5 Raport okresowy Przykład raportu okresowego pełnego obejmującego dwa raporty dobowe Nagłówek NIP uŝytkownika drukarki fiskalnej Data wydruku, numer kolejny wydruku Tytuł wydruku raport fiskalny okresowy Zakres: od... do... rap. dob. (wg numerów lub wg dat) Daty objęte wydrukiem Numery raportów dobowych objętych wydrukiem Data wydruku, Wartości zaprogramowanych stawek PTU Litera G towary zwolnione z podatku Informacja o fiskalizacji urządzenia Data, numer raportu fiskalnego dobowego Wartość sprzedaŝy w stawce A (netto) Wartość sprzedaŝy w stawce B (netto) Wartość sprzedaŝy w stawce C (netto) Wartość sprzedaŝy w stawce D (netto) Wartość sprzedaŝy zwolnionej z podatku Kwota podatku w stawce A Kwota podatku w stawce B Kwota podatku w stawce D Suma łączna podatku we wszystkich stawkach PTU Łączna naleŝność ze sprzedaŝy (brutto) Ilość paragonów fisk. od poprzedniego rap. dobowego Ilość pozycji (linii) na raporcie (liczona od poz PTU A) Data, numer raportu fiskalnego dobowego Wartość sprzedaŝy w stawce A (netto) Wartość sprzedaŝy w stawce B (netto) Wartość sprzedaŝy w stawce C (netto) Wartość sprzedaŝy w stawce D (netto) Wartość sprzedaŝy zwolnionej z podatku Kwota podatku w stawce A Kwota podatku w stawce B Kwota podatku w stawce D Suma łączna podatku we wszystkich stawkach PTU Łączna naleŝność ze sprzedaŝy (brutto) Ilość paragonów fisk. od poprzedniego rap. dobowego Ilość pozycji (linii) na raporcie (liczona od poz PTU A) Ciąg dalszy na następnej stronie Raport okresowy pełny (cd. z poprzedniej strony) Data, numer raportu fiskalnego dobowego Wartość sprzedaŝy w stawce A (netto) Wartość sprzedaŝy w stawce B (netto) Wartość sprzedaŝy w stawce C (netto) Wartość sprzedaŝy w stawce D (netto) Wartość sprzedaŝy zwolnionej z podatku Kwota podatku w stawce A Kwota podatku w stawce B Kwota podatku w stawce D Suma łączna podatku we wszystkich stawkach PTU Łączna naleŝność ze sprzedaŝy (brutto) Ilość paragonów fisk. od poprzedniego rap. dobowego Ilość pozycji (linii) na raporcie (liczona od poz SP.OP. A) Data, numer raportu fiskalnego dobowego Wartość sprzedaŝy w stawce A (netto) Wartość sprzedaŝy w stawce B (netto) Wartość sprzedaŝy w stawce C (netto) Wartość sprzedaŝy w stawce D (netto) Wartość sprzedaŝy zwolnionej z podatku Kwota podatku w stawce A Kwota podatku w stawce B Kwota podatku w stawce D Suma łączna podatku we wszystkich stawkach PTU Łączna naleŝność ze sprzedaŝy (brutto) Ilość paragonów fisk. od poprzedniego rap. dobowego (Wartość anulowanych paragonów gdy występują) (Ilość anulowanych paragonów gdy występują) (Informacja o zarejestrowaniu nowych towarów) Ilość pozycji (linii) na raporcie (liczona od poz SP.OP. A) Podsumowanie wydrukowanych raportów (łączny rap. okr.) Zakres, za jaki wykonywano raport okresowy (daty) Zakres, za jaki wykonywano raport okresowy (numery) Łączna wartość sprzedaŝy w stawce A (netto) Łączna wartość sprzedaŝy w stawce B (netto) Łączna wartość sprzedaŝy w stawce C (netto) Łączna wartość sprzedaŝy w stawce D (netto) Łączna wartość sprzedaŝy zwolnionej z podatku Łączna kwota podatku w stawce A Łączna kwota podatku w stawce B Łączna kwota podatku w stawce D Suma łączna podatku we wszystkich stawkach PTU Łączna naleŝność ze sprzedaŝy (brutto) w w/w okresie Ilość paragonów fisk. w w/w okresie (Wartość anulowanych paragonów) (Ilość anulowanych paragonów) (Informacja o zarejestrowaniu nowych towarów) Numer kasy, nazwa kasjera, godzina wydruku Logo fiskalne, numer unikatowy (trzy litery, osiem cyfr) Uwaga! Jeśli w łącznym raporcie okresowym obok pozycji: SP.OP.X widnieje znak +, oznacza to, Ŝe w wydrukowanym okresie objętym raportem dana stawka podatkowa zmieniała wartość. Jeśli obok pozycji: SP.ZW. jest więcej niŝ jedna litera, oznacza to, Ŝe w okresie objętym wydrukowanym raportem więcej niŝ jednej literze przyporządkowana była sprzedaŝ towarów zwolnionych z podatku. 39
VinCent Office. Moduł Drukarki Fiskalnej
 VinCent Office Moduł Drukarki Fiskalnej Wystawienie paragonu. Dla paragonów definiujemy nowy dokument sprzedaży. Ustawiamy dla niego parametry jak podano na poniższym rysunku. W opcjach mamy możliwość
VinCent Office Moduł Drukarki Fiskalnej Wystawienie paragonu. Dla paragonów definiujemy nowy dokument sprzedaży. Ustawiamy dla niego parametry jak podano na poniższym rysunku. W opcjach mamy możliwość
REJESTRATOR RES800 INSTRUKCJA OBSŁUGI
 AEK Zakład Projektowy Os. Wł. Jagiełły 7/25 60-694 POZNAŃ tel/fax (061) 4256534, kom. 601 593650 www.aek.com.pl biuro@aek.com.pl REJESTRATOR RES800 INSTRUKCJA OBSŁUGI Wersja 1 Poznań 2011 REJESTRATOR RES800
AEK Zakład Projektowy Os. Wł. Jagiełły 7/25 60-694 POZNAŃ tel/fax (061) 4256534, kom. 601 593650 www.aek.com.pl biuro@aek.com.pl REJESTRATOR RES800 INSTRUKCJA OBSŁUGI Wersja 1 Poznań 2011 REJESTRATOR RES800
INSIGNUM Sprzedaż Detaliczna Instalacja i Konfiguracja
 Kielce dn. 2013.08.30 INSIGNUM Sprzedaż Detaliczna Instalacja i Konfiguracja INSTALACJA ORAZ KONFIGURACJA INSIGNUM Sprzedaż Detaliczna 1. Przygotowania do instalacji oprogramowania. 2. Sprawdzenie wersji
Kielce dn. 2013.08.30 INSIGNUM Sprzedaż Detaliczna Instalacja i Konfiguracja INSTALACJA ORAZ KONFIGURACJA INSIGNUM Sprzedaż Detaliczna 1. Przygotowania do instalacji oprogramowania. 2. Sprawdzenie wersji
INSTRUKCJA DO PROGRAMU LICZARKA 2000 v 2.56
 INSTRUKCJA DO PROGRAMU LICZARKA 2000 v 2.56 Program Liczarka 2000 służy do archiwizowania i drukowania rozliczeń z przeprowadzonych transakcji pieniężnych. INSTALACJA PROGRAMU Program instalujemy na komputerze
INSTRUKCJA DO PROGRAMU LICZARKA 2000 v 2.56 Program Liczarka 2000 służy do archiwizowania i drukowania rozliczeń z przeprowadzonych transakcji pieniężnych. INSTALACJA PROGRAMU Program instalujemy na komputerze
Instrukcja programu PControl Powiadowmienia.
 1. Podłączenie zestawu GSM. Instrukcja programu PControl Powiadowmienia. Pierwszym krokiem w celu uruchomienia i poprawnej pracy aplikacji jest podłączenie zestawu GSM. Zestaw należy podłączyć zgodnie
1. Podłączenie zestawu GSM. Instrukcja programu PControl Powiadowmienia. Pierwszym krokiem w celu uruchomienia i poprawnej pracy aplikacji jest podłączenie zestawu GSM. Zestaw należy podłączyć zgodnie
System Informatyczny CELAB. Przygotowanie programu do pracy - Ewidencja Czasu Pracy
 Instrukcja obsługi programu 2.11. Przygotowanie programu do pracy - ECP Architektura inter/intranetowa System Informatyczny CELAB Przygotowanie programu do pracy - Ewidencja Czasu Pracy Spis treści 1.
Instrukcja obsługi programu 2.11. Przygotowanie programu do pracy - ECP Architektura inter/intranetowa System Informatyczny CELAB Przygotowanie programu do pracy - Ewidencja Czasu Pracy Spis treści 1.
1. Korzyści z zakupu nowej wersji... 2. 2. Poprawiono... 2. 3. Zmiany w słowniku Stawki VAT... 2. 4. Zmiana stawki VAT w kartotece Towary...
 Forte Handel 1 / 8 Nowe funkcje w module Forte Handel w wersji 2011a Spis treści: 1. Korzyści z zakupu nowej wersji... 2 2. Poprawiono... 2 Nowe funkcje w module Forte Handel w wersji 2011 Spis treści:
Forte Handel 1 / 8 Nowe funkcje w module Forte Handel w wersji 2011a Spis treści: 1. Korzyści z zakupu nowej wersji... 2 2. Poprawiono... 2 Nowe funkcje w module Forte Handel w wersji 2011 Spis treści:
PERSON Kraków 2002.11.27
 PERSON Kraków 2002.11.27 SPIS TREŚCI 1 INSTALACJA...2 2 PRACA Z PROGRAMEM...3 3. ZAKOŃCZENIE PRACY...4 1 1 Instalacja Aplikacja Person pracuje w połączeniu z czytnikiem personalizacyjnym Mifare firmy ASEC
PERSON Kraków 2002.11.27 SPIS TREŚCI 1 INSTALACJA...2 2 PRACA Z PROGRAMEM...3 3. ZAKOŃCZENIE PRACY...4 1 1 Instalacja Aplikacja Person pracuje w połączeniu z czytnikiem personalizacyjnym Mifare firmy ASEC
Adapter USB do CB32. MDH-SYSTEM ul. Bajkowa 5, Lublin tel./fax.81-444-62-85 lub kom.693-865-235 e mail: info@mdh-system.pl
 MDH System Strona 1 MDH-SYSTEM ul. Bajkowa 5, Lublin tel./fax.81-444-62-85 lub kom.693-865-235 e mail: info@mdh-system.pl Adapter USB do CB32 Produkt z kategorii: Elmes Cena: 42.00 zł z VAT (34.15 zł netto)
MDH System Strona 1 MDH-SYSTEM ul. Bajkowa 5, Lublin tel./fax.81-444-62-85 lub kom.693-865-235 e mail: info@mdh-system.pl Adapter USB do CB32 Produkt z kategorii: Elmes Cena: 42.00 zł z VAT (34.15 zł netto)
OSTRZEŻENIA DANE TECHNICZNE. Wbudowana bateria słoneczna oraz alkaliczna bateria manganowa (1,5 V LR44)
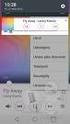 KALKULATOR ELEKTRONICZNY EL-M711E INSTRUKCJA OBSŁUGI OSTRZEŻENIA Nie wolno wywierać nadmiernego nacisku na wyświetlacz ciekłokrystaliczny, ponieważ jest on wykonany ze szkła. W żadnym wypadku nie wolno
KALKULATOR ELEKTRONICZNY EL-M711E INSTRUKCJA OBSŁUGI OSTRZEŻENIA Nie wolno wywierać nadmiernego nacisku na wyświetlacz ciekłokrystaliczny, ponieważ jest on wykonany ze szkła. W żadnym wypadku nie wolno
Instrukcja obsługi. Sterownik ścienny KJR10B/DP
 Instrukcja obsługi Sterownik ścienny KJR10B/DP Wyłączny importer Spis treści Parametry sterownika... 3 Parametry sterownika... 3 Nazwy i funkcje wyświetlacza sterownika ściennego... 4 Przyciski sterownika
Instrukcja obsługi Sterownik ścienny KJR10B/DP Wyłączny importer Spis treści Parametry sterownika... 3 Parametry sterownika... 3 Nazwy i funkcje wyświetlacza sterownika ściennego... 4 Przyciski sterownika
Zainstalowana po raz pierwszy aplikacja wymaga aktualizacji bazy danych obsługiwanych sterowników.
 FRISKO-MOBILE Aplikacja FRISKO-MOBILE przeznaczona jest do zdalnej obsługi sterowników FRISKO podłączonych do sieci LAN o stałym adresie IP za pośrednictwem wbudowanych lub zewnętrznych modułów komunikacyjnych.
FRISKO-MOBILE Aplikacja FRISKO-MOBILE przeznaczona jest do zdalnej obsługi sterowników FRISKO podłączonych do sieci LAN o stałym adresie IP za pośrednictwem wbudowanych lub zewnętrznych modułów komunikacyjnych.
Generator obrazu transakcji fiskalnych, FG-40
 MDH System Strona 1 MDH-SYSTEM ul. Bajkowa 5, Lublin tel./fax.81-444-62-85 lub kom.693-865-235 e mail: info@mdh-system.pl Generator obrazu transakcji fiskalnych, FG-40 Produkt z kategorii: Specjalizowane
MDH System Strona 1 MDH-SYSTEM ul. Bajkowa 5, Lublin tel./fax.81-444-62-85 lub kom.693-865-235 e mail: info@mdh-system.pl Generator obrazu transakcji fiskalnych, FG-40 Produkt z kategorii: Specjalizowane
Instrukcja obsługi Wyświetlacz wielkogabarytowy
 KERN & Sohn GmbH Ziegelei 1 D-72336 Balingen E-mail: info@kern-sohn.com Tel.: +49-[0]7433-9933-0 Faks: +49-[0]7433-9933-149 Internet: www.kern-sohn.com Instrukcja obsługi Wyświetlacz wielkogabarytowy KERN
KERN & Sohn GmbH Ziegelei 1 D-72336 Balingen E-mail: info@kern-sohn.com Tel.: +49-[0]7433-9933-0 Faks: +49-[0]7433-9933-149 Internet: www.kern-sohn.com Instrukcja obsługi Wyświetlacz wielkogabarytowy KERN
Kancelaris - Zmiany w wersji 2.50
 1. Listy Kancelaris - Zmiany w wersji 2.50 Zmieniono funkcję Dostosuj listę umożliwiając: o Zapamiętanie wielu widoków dla danej listy o Współdzielenie widoków między pracownikami Przykład: Kancelaria
1. Listy Kancelaris - Zmiany w wersji 2.50 Zmieniono funkcję Dostosuj listę umożliwiając: o Zapamiętanie wielu widoków dla danej listy o Współdzielenie widoków między pracownikami Przykład: Kancelaria
Karta adaptacyjna GSM
 Proste zamontowanie karty adaptacyjnej GSM Karta adaptacyjna GSM Zainstalowanie karty SIM w karcie adaptacyjnej mini SIM Skrócona instrukcja obsługi Zainstalowanie karty SIM w karcie adaptacyjnej mini
Proste zamontowanie karty adaptacyjnej GSM Karta adaptacyjna GSM Zainstalowanie karty SIM w karcie adaptacyjnej mini SIM Skrócona instrukcja obsługi Zainstalowanie karty SIM w karcie adaptacyjnej mini
Opis obsługi systemu Ognivo2 w aplikacji Komornik SQL-VAT
 Opis obsługi systemu Ognivo2 w aplikacji Komornik SQL-VAT Spis treści Instrukcja użytkownika systemu Ognivo2... 3 Opis... 3 Konfiguracja programu... 4 Rejestracja bibliotek narzędziowych... 4 Konfiguracja
Opis obsługi systemu Ognivo2 w aplikacji Komornik SQL-VAT Spis treści Instrukcja użytkownika systemu Ognivo2... 3 Opis... 3 Konfiguracja programu... 4 Rejestracja bibliotek narzędziowych... 4 Konfiguracja
Urządzenia do bezprzerwowego zasilania UPS CES GX RACK. 10 kva. Wersja U/CES_GXR_10.0/J/v01. Praca równoległa
 Urządzenia do bezprzerwowego zasilania UPS CES GX RACK 10 kva Centrum Elektroniki Stosowanej CES sp. z o. o. 30-732 Kraków, ul. Biskupińska 14 tel.: (012) 269-00-11 fax: (012) 267-37-28 e-mail: ces@ces.com.pl,
Urządzenia do bezprzerwowego zasilania UPS CES GX RACK 10 kva Centrum Elektroniki Stosowanej CES sp. z o. o. 30-732 Kraków, ul. Biskupińska 14 tel.: (012) 269-00-11 fax: (012) 267-37-28 e-mail: ces@ces.com.pl,
Instalacja. Zawartość. Wyszukiwarka. Instalacja... 1. Konfiguracja... 2. Uruchomienie i praca z raportem... 4. Metody wyszukiwania...
 Zawartość Instalacja... 1 Konfiguracja... 2 Uruchomienie i praca z raportem... 4 Metody wyszukiwania... 6 Prezentacja wyników... 7 Wycenianie... 9 Wstęp Narzędzie ściśle współpracujące z raportem: Moduł
Zawartość Instalacja... 1 Konfiguracja... 2 Uruchomienie i praca z raportem... 4 Metody wyszukiwania... 6 Prezentacja wyników... 7 Wycenianie... 9 Wstęp Narzędzie ściśle współpracujące z raportem: Moduł
raceboard-s Szybki start
 raceboard-s Szybki start Więcej na : http://raceboard.simracing.pl Kontakt: raceboard@simracing.pl Data aktualizacji: 2011-11-15 Wstęp Dziękujemy za wybór naszego produktu z serii raceboard, przykładamy
raceboard-s Szybki start Więcej na : http://raceboard.simracing.pl Kontakt: raceboard@simracing.pl Data aktualizacji: 2011-11-15 Wstęp Dziękujemy za wybór naszego produktu z serii raceboard, przykładamy
INSTRUKCJA OBSŁUGI MC-2810 CYFROWY SYSTEM GŁOŚNIKOWY 5.1 KANAŁÓW DO KINA DOMOWEGO
 MC-2810 CYFROWY SYSTEM GŁOŚNIKOWY 5.1 KANAŁÓW DO KINA DOMOWEGO GRATULUJEMY UDANEGO ZAKUPU ZESTAWU GŁOŚNIKOWEGO MC-2810 Z AKTYWNYM SUBWOOFEREM I GŁOŚNIKAMI SATELITARNYMI. ZESTAW ZOSTAŁ STARANNIE ZAPROJEKTOWANY
MC-2810 CYFROWY SYSTEM GŁOŚNIKOWY 5.1 KANAŁÓW DO KINA DOMOWEGO GRATULUJEMY UDANEGO ZAKUPU ZESTAWU GŁOŚNIKOWEGO MC-2810 Z AKTYWNYM SUBWOOFEREM I GŁOŚNIKAMI SATELITARNYMI. ZESTAW ZOSTAŁ STARANNIE ZAPROJEKTOWANY
Śrubka zamykająca Uchwyt ścienny Przycisk kontrolny Lampka kontrolna
 Modem GSM do sterowania ogrzewaniem 1 Przegląd W połączeniu z radiowym regulatorem temperatury pokojowej X2D modem ten umożliwia zdalne sterowanie ogrzewaniem. Zdalne sterowanie odbywa się za pomocą komunikatów
Modem GSM do sterowania ogrzewaniem 1 Przegląd W połączeniu z radiowym regulatorem temperatury pokojowej X2D modem ten umożliwia zdalne sterowanie ogrzewaniem. Zdalne sterowanie odbywa się za pomocą komunikatów
Budowa systemów komputerowych
 Budowa systemów komputerowych dr hab. inż. Krzysztof Patan, prof. PWSZ Instytut Politechniczny Państwowa Wyższa Szkoła Zawodowa w Głogowie k.patan@issi.uz.zgora.pl Współczesny system komputerowy System
Budowa systemów komputerowych dr hab. inż. Krzysztof Patan, prof. PWSZ Instytut Politechniczny Państwowa Wyższa Szkoła Zawodowa w Głogowie k.patan@issi.uz.zgora.pl Współczesny system komputerowy System
Instrukcja obsługi Norton Commander (NC) wersja 4.0. Autor: mgr inż. Tomasz Staniszewski
 Instrukcja obsługi Norton Commander (NC) wersja 4.0 Autor: mgr inż. Tomasz Staniszewski ITM Zakład Technologii Maszyn, 15.10.2001 2 1.Uruchomienie programu Aby uruchomić program Norton Commander standardowo
Instrukcja obsługi Norton Commander (NC) wersja 4.0 Autor: mgr inż. Tomasz Staniszewski ITM Zakład Technologii Maszyn, 15.10.2001 2 1.Uruchomienie programu Aby uruchomić program Norton Commander standardowo
Nowe funkcjonalności
 Nowe funkcjonalności 1 I. Aplikacja supermakler 1. Nowe notowania Dotychczasowe notowania koszykowe, z racji ograniczonej możliwości personalizacji, zostały zastąpione nowymi tabelami z notowaniami bieżącymi.
Nowe funkcjonalności 1 I. Aplikacja supermakler 1. Nowe notowania Dotychczasowe notowania koszykowe, z racji ograniczonej możliwości personalizacji, zostały zastąpione nowymi tabelami z notowaniami bieżącymi.
Cyfrowy włącznik czasowy z lampką Nr produktu 000552446
 INSTRUKCJA OBSŁUGI Cyfrowy włącznik czasowy z lampką Nr produktu 000552446 Strona 1 z 7 Przeznaczenie do użycia Produkt wyposażono w wyjście zasilania, które można włączyć lub wyłączyć wbudowanym włącznikem
INSTRUKCJA OBSŁUGI Cyfrowy włącznik czasowy z lampką Nr produktu 000552446 Strona 1 z 7 Przeznaczenie do użycia Produkt wyposażono w wyjście zasilania, które można włączyć lub wyłączyć wbudowanym włącznikem
Zmiany w wersji 1.18 programu VinCent Office.
 Zmiany w wersji 1.18 programu VinCent Office. Zmiana w sposobie wykonania aktualizacji programu. Od wersji 1.18 przy instalowaniu kolejnej wersji programu konieczne jest uzyskanie klucza aktywacyjnego.
Zmiany w wersji 1.18 programu VinCent Office. Zmiana w sposobie wykonania aktualizacji programu. Od wersji 1.18 przy instalowaniu kolejnej wersji programu konieczne jest uzyskanie klucza aktywacyjnego.
INSTRUKCJA OBSŁUGI URZĄDZENIA: 0101872HC8201
 INSTRUKCJA OBSŁUGI URZĄDZENIA: PZ-41SLB-E PL 0101872HC8201 2 Dziękujemy za zakup urządzeń Lossnay. Aby uŝytkowanie systemu Lossnay było prawidłowe i bezpieczne, przed pierwszym uŝyciem przeczytaj niniejszą
INSTRUKCJA OBSŁUGI URZĄDZENIA: PZ-41SLB-E PL 0101872HC8201 2 Dziękujemy za zakup urządzeń Lossnay. Aby uŝytkowanie systemu Lossnay było prawidłowe i bezpieczne, przed pierwszym uŝyciem przeczytaj niniejszą
Pierwsze kroki. Krok 1. Uzupełnienie danych własnej firmy
 Pierwsze kroki Krok 1. Uzupełnienie danych własnej firmy Przed rozpoczęciem pracy z programem, należy uzupełnić informacje o własnej firmie. Odbywa się to dokładnie tak samo, jak uzupełnianie informacji
Pierwsze kroki Krok 1. Uzupełnienie danych własnej firmy Przed rozpoczęciem pracy z programem, należy uzupełnić informacje o własnej firmie. Odbywa się to dokładnie tak samo, jak uzupełnianie informacji
Warszawa, 08.01.2016 r.
 Warszawa, 08.01.2016 r. INSTRUKCJA KORZYSTANIA Z USŁUGI POWIADOMIENIA SMS W SYSTEMIE E25 BANKU BPS S.A. KRS 0000069229, NIP 896-00-01-959, kapitał zakładowy w wysokości 354 096 542,00 złotych, który został
Warszawa, 08.01.2016 r. INSTRUKCJA KORZYSTANIA Z USŁUGI POWIADOMIENIA SMS W SYSTEMIE E25 BANKU BPS S.A. KRS 0000069229, NIP 896-00-01-959, kapitał zakładowy w wysokości 354 096 542,00 złotych, który został
Zintegrowane Systemy Zarządzania Biblioteką SOWA1 i SOWA2 SKONTRUM
 Zintegrowane Systemy Zarządzania Biblioteką SOWA1 i SOWA2 SKONTRUM PROGRAM INWENTARYZACJI Poznań 2011 Spis treści 1. WSTĘP...4 2. SPIS INWENTARZA (EWIDENCJA)...5 3. STAŁE UBYTKI...7 4. INTERPRETACJA ZAŁĄCZNIKÓW
Zintegrowane Systemy Zarządzania Biblioteką SOWA1 i SOWA2 SKONTRUM PROGRAM INWENTARYZACJI Poznań 2011 Spis treści 1. WSTĘP...4 2. SPIS INWENTARZA (EWIDENCJA)...5 3. STAŁE UBYTKI...7 4. INTERPRETACJA ZAŁĄCZNIKÓW
Spis treści. Rozdział 1 ewyniki. mmedica - INSTR UKC JA UŻYTKO W NIKA
 Wersja 5.1.9 Spis treści Rozdział 1 1.1 1.1.1 1.1.2 1.2 1.3 1.4 1.5 I Konfiguracja... 1-1 OID świadczeniodawcy... 1-2 Dodanie... instytucji zewnętrznej 1-4 Dodanie... zlecenia 1-11 Pobranie... materiału
Wersja 5.1.9 Spis treści Rozdział 1 1.1 1.1.1 1.1.2 1.2 1.3 1.4 1.5 I Konfiguracja... 1-1 OID świadczeniodawcy... 1-2 Dodanie... instytucji zewnętrznej 1-4 Dodanie... zlecenia 1-11 Pobranie... materiału
INSTRUKCJA KORZYSTANIA Z ELEKTRONICZNEJ ŚCIEŻKI WYKAZÓW
 INSTRUKCJA KORZYSTANIA Z ELEKTRONICZNEJ ŚCIEŻKI WYKAZÓW Aby sprawnie korzystać z możliwości wysyłania wykazów z wykorzystaniem elektronicznej skrzynki podawczej należy przede wszystkim założyć sobie skrzynkę
INSTRUKCJA KORZYSTANIA Z ELEKTRONICZNEJ ŚCIEŻKI WYKAZÓW Aby sprawnie korzystać z możliwości wysyłania wykazów z wykorzystaniem elektronicznej skrzynki podawczej należy przede wszystkim założyć sobie skrzynkę
Wtedy wystarczy wybrać właściwego Taga z listy.
 Po wejściu na stronę pucharino.slask.pl musisz się zalogować (Nazwa użytkownika to Twój redakcyjny pseudonim, hasło sam sobie ustalisz podczas procedury rejestracji). Po zalogowaniu pojawi się kilka istotnych
Po wejściu na stronę pucharino.slask.pl musisz się zalogować (Nazwa użytkownika to Twój redakcyjny pseudonim, hasło sam sobie ustalisz podczas procedury rejestracji). Po zalogowaniu pojawi się kilka istotnych
Zestaw skróconych instrukcji dotyczący najważniejszych operacji w programie Merkury Quattro.
 Quattro - przewodnik po podstawowych operacjach w programie 1 Zestaw skróconych instrukcji dotyczący najważniejszych operacji w programie Merkury Quattro. UWAGA! Dostępność niniejszej instrukcji nie zwalnia
Quattro - przewodnik po podstawowych operacjach w programie 1 Zestaw skróconych instrukcji dotyczący najważniejszych operacji w programie Merkury Quattro. UWAGA! Dostępność niniejszej instrukcji nie zwalnia
Tester pilotów 315/433/868 MHz
 KOLOROWY WYŚWIETLACZ LCD TFT 160x128 ` Parametry testera Zasilanie Pasmo 315MHz Pasmo 433MHz Pasmo 868 MHz 5-12V/ bateria 1,5V AAA 300-360MHz 400-460MHz 820-880MHz Opis Przyciski FQ/ST DN UP OFF przytrzymanie
KOLOROWY WYŚWIETLACZ LCD TFT 160x128 ` Parametry testera Zasilanie Pasmo 315MHz Pasmo 433MHz Pasmo 868 MHz 5-12V/ bateria 1,5V AAA 300-360MHz 400-460MHz 820-880MHz Opis Przyciski FQ/ST DN UP OFF przytrzymanie
Instrukcja dotycząca generowania klucza dostępowego do Sidoma v8
 Szanowni Państwo! Instrukcja dotycząca generowania klucza dostępowego do Sidoma v8 Przekazujemy nową wersję systemu SidomaOnLine v8. W celu zalogowania się do systemu niezbędny jest nowy klucz dostępu,
Szanowni Państwo! Instrukcja dotycząca generowania klucza dostępowego do Sidoma v8 Przekazujemy nową wersję systemu SidomaOnLine v8. W celu zalogowania się do systemu niezbędny jest nowy klucz dostępu,
Załącznik nr 8. Warunki i obsługa gwarancyjna
 Załącznik nr 8 Warunki i obsługa gwarancyjna 1. Definicje. Dla potrzeb określenia zakresów Usług gwarancyjnych, przyjmuje się że określenia podane poniżej, będą miały następujące znaczenie: Usterka Zdarzenie,
Załącznik nr 8 Warunki i obsługa gwarancyjna 1. Definicje. Dla potrzeb określenia zakresów Usług gwarancyjnych, przyjmuje się że określenia podane poniżej, będą miały następujące znaczenie: Usterka Zdarzenie,
ARAKS FAKTURY 2016. Instalujemy program i wystawiamy fakturę krok po kroku, oraz co wyróżnia nasz program od innych. - 1
 ARAKS FAKTURY 2016 Instalujemy program i wystawiamy fakturę krok po kroku, oraz co wyróżnia nasz program od innych. - 1 Aby zainstalować program "Faktury 2016" należy uruchomić program instalacyjny faktury_2016.exe.
ARAKS FAKTURY 2016 Instalujemy program i wystawiamy fakturę krok po kroku, oraz co wyróżnia nasz program od innych. - 1 Aby zainstalować program "Faktury 2016" należy uruchomić program instalacyjny faktury_2016.exe.
I. Zakładanie nowego konta użytkownika.
 I. Zakładanie nowego konta użytkownika. 1. Należy wybrać przycisk załóż konto na stronie głównej. 2. Następnie wypełnić wszystkie pola formularza rejestracyjnego oraz zaznaczyć akceptację regulaminu w
I. Zakładanie nowego konta użytkownika. 1. Należy wybrać przycisk załóż konto na stronie głównej. 2. Następnie wypełnić wszystkie pola formularza rejestracyjnego oraz zaznaczyć akceptację regulaminu w
CYFROWY MIERNIK REZYSTANCJI UZIEMIENIA KRT 1520 INSTRUKCJA OBSŁUGI
 CYFROWY MIERNIK REZYSTANCJI UZIEMIENIA KRT 1520 INSTRUKCJA OBSŁUGI Cyfrowy miernik rezystancji uziemienia SPIS TREŚCI 1 WSTĘP...3 2 BEZPIECZEŃSTWO UŻYTKOWANIA...3 3 CECHY UŻYTKOWE...4 4 DANE TECHNICZNE...4
CYFROWY MIERNIK REZYSTANCJI UZIEMIENIA KRT 1520 INSTRUKCJA OBSŁUGI Cyfrowy miernik rezystancji uziemienia SPIS TREŚCI 1 WSTĘP...3 2 BEZPIECZEŃSTWO UŻYTKOWANIA...3 3 CECHY UŻYTKOWE...4 4 DANE TECHNICZNE...4
PFR Wstępnie wypełnione zeznanie podatkowe. PIT-37 i PIT-38 za rok 2015
 PFR Wstępnie wypełnione zeznanie podatkowe PIT-37 i PIT-38 za rok 2015 Wstępnie Wypełnione Zeznanie Podatkowe (PFR) PIT-37 i (PFR) PIT-38 Usługa Wstępnie Wypełnionego Zeznania Podatkowego (PFR) PIT-37
PFR Wstępnie wypełnione zeznanie podatkowe PIT-37 i PIT-38 za rok 2015 Wstępnie Wypełnione Zeznanie Podatkowe (PFR) PIT-37 i (PFR) PIT-38 Usługa Wstępnie Wypełnionego Zeznania Podatkowego (PFR) PIT-37
Instrukcja obsługi platformy zakupowej e-osaa (klient podstawowy)
 Instrukcja obsługi platformy zakupowej e-osaa (klient podstawowy) 1. Wejście na stronę http://www.officemedia.com.pl strona główną Office Media 2. Logowanie do zakupowej części serwisu. Login i hasło należy
Instrukcja obsługi platformy zakupowej e-osaa (klient podstawowy) 1. Wejście na stronę http://www.officemedia.com.pl strona główną Office Media 2. Logowanie do zakupowej części serwisu. Login i hasło należy
Nowości - styczeń 2012 roku. Wymiana komunikatów elektronicznych pomiędzy NFZ a aptekami
 Nowości - styczeń 2012 roku Wymiana komunikatów elektronicznych pomiędzy NFZ a aptekami W opisie udostępnionym przez Narodowy Fundusz Zdrowia znajdują się wytyczne dotyczące wymiany komunikatów elektronicznych
Nowości - styczeń 2012 roku Wymiana komunikatów elektronicznych pomiędzy NFZ a aptekami W opisie udostępnionym przez Narodowy Fundusz Zdrowia znajdują się wytyczne dotyczące wymiany komunikatów elektronicznych
GEO-SYSTEM Sp. z o.o. GEO-RCiWN Rejestr Cen i Wartości Nieruchomości Podręcznik dla uŝytkowników modułu wyszukiwania danych Warszawa 2007
 GEO-SYSTEM Sp. z o.o. 02-732 Warszawa, ul. Podbipięty 34 m. 7, tel./fax 847-35-80, 853-31-15 http:\\www.geo-system.com.pl e-mail:geo-system@geo-system.com.pl GEO-RCiWN Rejestr Cen i Wartości Nieruchomości
GEO-SYSTEM Sp. z o.o. 02-732 Warszawa, ul. Podbipięty 34 m. 7, tel./fax 847-35-80, 853-31-15 http:\\www.geo-system.com.pl e-mail:geo-system@geo-system.com.pl GEO-RCiWN Rejestr Cen i Wartości Nieruchomości
INSTRUKCJA OBSŁUGI PIROMETR
 INSTRUKCJA OBSŁUGI PIROMETR VA6510 wersja 1.0 Wprowadzenie Urządzenie VA6510 to prosty w uŝyciu przyrząd pomiarowy słuŝący do zdalnego pomiaru temperatury. Funkcjonuje w oparciu o analizę promieniowania
INSTRUKCJA OBSŁUGI PIROMETR VA6510 wersja 1.0 Wprowadzenie Urządzenie VA6510 to prosty w uŝyciu przyrząd pomiarowy słuŝący do zdalnego pomiaru temperatury. Funkcjonuje w oparciu o analizę promieniowania
Przewodnik AirPrint. Ten dokument obowiązuje dla modeli atramentowych. Wersja A POL
 Przewodnik AirPrint Ten dokument obowiązuje dla modeli atramentowych. Wersja A POL Modele urządzenia Niniejszy podręcznik użytkownika obowiązuje dla następujących modeli. DCP-J40DW, MFC-J440DW/J450DW/J460DW
Przewodnik AirPrint Ten dokument obowiązuje dla modeli atramentowych. Wersja A POL Modele urządzenia Niniejszy podręcznik użytkownika obowiązuje dla następujących modeli. DCP-J40DW, MFC-J440DW/J450DW/J460DW
Systemy mikroprocesorowe - projekt
 Politechnika Wrocławska Systemy mikroprocesorowe - projekt Modbus master (Linux, Qt) Prowadzący: dr inż. Marek Wnuk Opracował: Artur Papuda Elektronika, ARR IV rok 1. Wstępne założenia projektu Moje zadanie
Politechnika Wrocławska Systemy mikroprocesorowe - projekt Modbus master (Linux, Qt) Prowadzący: dr inż. Marek Wnuk Opracował: Artur Papuda Elektronika, ARR IV rok 1. Wstępne założenia projektu Moje zadanie
System do kontroli i analizy wydawanych posiłków
 System do kontroli i analizy wydawanych posiłków K jak KORZYŚCI C jak CEL W odpowiedzi na liczne pytania odnośnie rozwiązania umożliwiającego elektroniczną ewidencję wydawanych posiłków firma PControl
System do kontroli i analizy wydawanych posiłków K jak KORZYŚCI C jak CEL W odpowiedzi na liczne pytania odnośnie rozwiązania umożliwiającego elektroniczną ewidencję wydawanych posiłków firma PControl
Instrukcja obsługi zamka. bibi-z50. (zamek autonomiczny z czytnikiem identyfikatora Mifare)
 Instrukcja obsługi zamka bibi-z50 (zamek autonomiczny z czytnikiem identyfikatora Mifare) bibi-z50 Copyright 2014 by MicroMade All rights reserved Wszelkie prawa zastrzeżone MicroMade Gałka i Drożdż sp.
Instrukcja obsługi zamka bibi-z50 (zamek autonomiczny z czytnikiem identyfikatora Mifare) bibi-z50 Copyright 2014 by MicroMade All rights reserved Wszelkie prawa zastrzeżone MicroMade Gałka i Drożdż sp.
INTERFEJS S-CTT Super Chip tuning tool INSTRUKCJA OBSŁUGI
 INTERFEJS S-CTT Super Chip tuning tool INSTRUKCJA OBSŁUGI strona 1/18 1. BEZPIECZEŃSTWO PRACY Przed pierwszym uruchomieniem urządzenia należy uważnie przeczytać instrukcję obsługi. Urządzenie przeznaczone
INTERFEJS S-CTT Super Chip tuning tool INSTRUKCJA OBSŁUGI strona 1/18 1. BEZPIECZEŃSTWO PRACY Przed pierwszym uruchomieniem urządzenia należy uważnie przeczytać instrukcję obsługi. Urządzenie przeznaczone
Type ETO2 Controller for ice and snow melting
 Type ETO2 Controller for ice and snow melting 57652 06/08 (BJ) English page 2 Deutsch page 14 page 26 Russian page 38 SPIS TREŚCI Wyjaśnienie pojęć.................... Strona 26 Wprowadzenie.....................
Type ETO2 Controller for ice and snow melting 57652 06/08 (BJ) English page 2 Deutsch page 14 page 26 Russian page 38 SPIS TREŚCI Wyjaśnienie pojęć.................... Strona 26 Wprowadzenie.....................
Opis zmian funkcjonalności platformy E-GIODO wprowadzonych w związku z wprowadzeniem możliwości wysyłania wniosków bez podpisu elektronicznego
 Opis zmian funkcjonalności platformy E-GIODO wprowadzonych w związku z wprowadzeniem możliwości wysyłania wniosków bez podpisu elektronicznego Wstęp. Dodanie funkcjonalności wysyłania wniosków bez podpisów
Opis zmian funkcjonalności platformy E-GIODO wprowadzonych w związku z wprowadzeniem możliwości wysyłania wniosków bez podpisu elektronicznego Wstęp. Dodanie funkcjonalności wysyłania wniosków bez podpisów
Warunki Oferty PrOmOcyjnej usługi z ulgą
 Warunki Oferty PrOmOcyjnej usługi z ulgą 1. 1. Opis Oferty 1.1. Oferta Usługi z ulgą (dalej Oferta ), dostępna będzie w okresie od 16.12.2015 r. do odwołania, jednak nie dłużej niż do dnia 31.03.2016 r.
Warunki Oferty PrOmOcyjnej usługi z ulgą 1. 1. Opis Oferty 1.1. Oferta Usługi z ulgą (dalej Oferta ), dostępna będzie w okresie od 16.12.2015 r. do odwołania, jednak nie dłużej niż do dnia 31.03.2016 r.
PAKOWARKA PRÓŻNIOWA VAC-10 DT, VAC-20 DT, VAC-20 DT L, VAC-20 DT L 2A VAC-40 DT, VAC-63 DT, VAC-100 DT
 PAKOWARKA PRÓŻNIOWA VAC-10 DT, VAC-20 DT, VAC-20 DT L, VAC-20 DT L 2A VAC-40 DT, VAC-63 DT, VAC-100 DT Modele elektroniczne z cyfrowym panelem Czasowa regulacja próżni INSTRUKCJA OBSŁUGI, INSTALACJI I
PAKOWARKA PRÓŻNIOWA VAC-10 DT, VAC-20 DT, VAC-20 DT L, VAC-20 DT L 2A VAC-40 DT, VAC-63 DT, VAC-100 DT Modele elektroniczne z cyfrowym panelem Czasowa regulacja próżni INSTRUKCJA OBSŁUGI, INSTALACJI I
Tester pilotów 315/433/868 MHz 10-50 MHz
 TOUCH PANEL KOLOROWY WYŚWIETLACZ LCD TFT 160x128 ` Parametry testera Zasilanie Pasmo 315MHz Pasmo 433MHz Pasmo 868 MHz Pasmo 10-50MHz 5-12V/ bateria 1,5V AAA 300-360MHz 400-460MHz 820-880MHz Pomiar sygnałów
TOUCH PANEL KOLOROWY WYŚWIETLACZ LCD TFT 160x128 ` Parametry testera Zasilanie Pasmo 315MHz Pasmo 433MHz Pasmo 868 MHz Pasmo 10-50MHz 5-12V/ bateria 1,5V AAA 300-360MHz 400-460MHz 820-880MHz Pomiar sygnałów
Komunikacja w sieci Industrial Ethernet z wykorzystaniem Protokołu S7 oraz funkcji PUT/GET
 PoniŜszy dokument zawiera opis konfiguracji programu STEP7 dla sterowników SIMATIC S7 300/S7 400, w celu stworzenia komunikacji między dwoma stacjami S7 300 za pomocą sieci Industrial Ethernet, protokołu
PoniŜszy dokument zawiera opis konfiguracji programu STEP7 dla sterowników SIMATIC S7 300/S7 400, w celu stworzenia komunikacji między dwoma stacjami S7 300 za pomocą sieci Industrial Ethernet, protokołu
Urządzenie do odprowadzania spalin
 Urządzenie do odprowadzania spalin Nr. Art. 158930 INSTRUKCJA OBSŁUGI Informacje wstępne: Po otrzymaniu urządzenia należy sprawdzić czy opakowanie jest w stanie nienaruszonym. Jeśli po dostarczeniu produktu
Urządzenie do odprowadzania spalin Nr. Art. 158930 INSTRUKCJA OBSŁUGI Informacje wstępne: Po otrzymaniu urządzenia należy sprawdzić czy opakowanie jest w stanie nienaruszonym. Jeśli po dostarczeniu produktu
Rozliczenia z NFZ. Ogólne założenia. Spis treści
 Rozliczenia z NFZ Spis treści 1 Ogólne założenia 2 Generacja raportu statystycznego 3 Wczytywanie raportu zwrotnego 4 Szablony rachunków 4.1 Wczytanie szablonów 4.2 Wygenerowanie dokumentów rozliczenia
Rozliczenia z NFZ Spis treści 1 Ogólne założenia 2 Generacja raportu statystycznego 3 Wczytywanie raportu zwrotnego 4 Szablony rachunków 4.1 Wczytanie szablonów 4.2 Wygenerowanie dokumentów rozliczenia
Audyt SEO. Elementy oraz proces przygotowania audytu. strona
 Audyt SEO Elementy oraz proces przygotowania audytu 1 Spis treści Kim jesteśmy? 3 Czym jest audyt SEO 4 Główne elementy audytu 5 Kwestie techniczne 6 Słowa kluczowe 7 Optymalizacja kodu strony 8 Optymalizacja
Audyt SEO Elementy oraz proces przygotowania audytu 1 Spis treści Kim jesteśmy? 3 Czym jest audyt SEO 4 Główne elementy audytu 5 Kwestie techniczne 6 Słowa kluczowe 7 Optymalizacja kodu strony 8 Optymalizacja
linkprog programator USB www.rcconcept.pl info@rcconcept.pl
 linkprog programator USB www.rcconcept.pl info@rcconcept.pl 1 linkprog wersja 2.0 Przeznaczenie linkprog to urządzenie umoŝliwiające podłączenie programowalnych urządzeń marki RCConcept do komptera PC
linkprog programator USB www.rcconcept.pl info@rcconcept.pl 1 linkprog wersja 2.0 Przeznaczenie linkprog to urządzenie umoŝliwiające podłączenie programowalnych urządzeń marki RCConcept do komptera PC
emszmal 3: Automatyczne księgowanie przelewów w menedżerze sprzedaży BaseLinker (plugin dostępny w wersji ecommerce)
 emszmal 3: Automatyczne księgowanie przelewów w menedżerze sprzedaży BaseLinker (plugin dostępny w wersji ecommerce) Zastosowanie Rozszerzenie to dedykowane jest internetowemu menedżerowi sprzedaży BaseLinker.
emszmal 3: Automatyczne księgowanie przelewów w menedżerze sprzedaży BaseLinker (plugin dostępny w wersji ecommerce) Zastosowanie Rozszerzenie to dedykowane jest internetowemu menedżerowi sprzedaży BaseLinker.
INFORMATOR dotyczący wprowadzania do obrotu urządzeń elektrycznych i elektronicznych aparatury, telekomunikacyjnych urządzeń końcowych i urządzeń
 INFORMATOR dotyczący wprowadzania do obrotu urządzeń elektrycznych i elektronicznych aparatury, telekomunikacyjnych urządzeń końcowych i urządzeń radiowych oraz wyrobów wykorzystujących energię podlegających
INFORMATOR dotyczący wprowadzania do obrotu urządzeń elektrycznych i elektronicznych aparatury, telekomunikacyjnych urządzeń końcowych i urządzeń radiowych oraz wyrobów wykorzystujących energię podlegających
PRZEPISY KLASYFIKACJI I BUDOWY STATKÓW MORSKICH
 PRZEPISY KLASYFIKACJI I BUDOWY STATKÓW MORSKICH ZMIANY NR 2/2010 do CZĘŚCI VIII INSTALACJE ELEKTRYCZNE I SYSTEMY STEROWANIA 2007 GDAŃSK Zmiany Nr 2/2010 do Części VIII Instalacje elektryczne i systemy
PRZEPISY KLASYFIKACJI I BUDOWY STATKÓW MORSKICH ZMIANY NR 2/2010 do CZĘŚCI VIII INSTALACJE ELEKTRYCZNE I SYSTEMY STEROWANIA 2007 GDAŃSK Zmiany Nr 2/2010 do Części VIII Instalacje elektryczne i systemy
emszmal 3: Automatyczne księgowanie przelewów w sklepie internetowym Magento (plugin dostępny w wersji ecommerce)
 emszmal 3: Automatyczne księgowanie przelewów w sklepie internetowym Magento (plugin dostępny w wersji ecommerce) Zastosowanie Rozszerzenie to dedykowane jest sklepom internetowych zbudowanym w oparciu
emszmal 3: Automatyczne księgowanie przelewów w sklepie internetowym Magento (plugin dostępny w wersji ecommerce) Zastosowanie Rozszerzenie to dedykowane jest sklepom internetowych zbudowanym w oparciu
Zarządzanie Zasobami by CTI. Instrukcja
 Zarządzanie Zasobami by CTI Instrukcja Spis treści 1. Opis programu... 3 2. Konfiguracja... 4 3. Okno główne programu... 5 3.1. Narzędzia do zarządzania zasobami... 5 3.2. Oś czasu... 7 3.3. Wykres Gantta...
Zarządzanie Zasobami by CTI Instrukcja Spis treści 1. Opis programu... 3 2. Konfiguracja... 4 3. Okno główne programu... 5 3.1. Narzędzia do zarządzania zasobami... 5 3.2. Oś czasu... 7 3.3. Wykres Gantta...
DE-WZP.261.11.2015.JJ.3 Warszawa, 2015-06-15
 DE-WZP.261.11.2015.JJ.3 Warszawa, 2015-06-15 Wykonawcy ubiegający się o udzielenie zamówienia Dotyczy: postępowania prowadzonego w trybie przetargu nieograniczonego na Usługę druku książek, nr postępowania
DE-WZP.261.11.2015.JJ.3 Warszawa, 2015-06-15 Wykonawcy ubiegający się o udzielenie zamówienia Dotyczy: postępowania prowadzonego w trybie przetargu nieograniczonego na Usługę druku książek, nr postępowania
Zintegrowany System Zarządzania Przedsiębiorstwem FIRMA SYSTEM FIRMA WERSJA 22.10
 SYSTEM FIRMA WERSJA 22.10 Przesyłamy kolejną wersję systemu finansowo-księgowego FIRMA oznaczoną numerem 22.10. Opisane poniżej zmiany były częściowo wprowadzone poprzez uzupełnienia na naszej stronie
SYSTEM FIRMA WERSJA 22.10 Przesyłamy kolejną wersję systemu finansowo-księgowego FIRMA oznaczoną numerem 22.10. Opisane poniżej zmiany były częściowo wprowadzone poprzez uzupełnienia na naszej stronie
Załącznik nr 1 do SIWZ
 Załącznik nr 1 do SIWZ Szczegółowy opis przedmiotu zamówienia Zasady świadczenia usług pocztowych w obrocie krajowym i zagranicznym w zakresie przyjmowania, przemieszczania i doręczania przesyłek pocztowych
Załącznik nr 1 do SIWZ Szczegółowy opis przedmiotu zamówienia Zasady świadczenia usług pocztowych w obrocie krajowym i zagranicznym w zakresie przyjmowania, przemieszczania i doręczania przesyłek pocztowych
Regulamin korzystania z aplikacji mobilnej McDonald's Polska
 Regulamin korzystania z aplikacji mobilnej McDonald's Polska I. POSTANOWIENIA OGÓLNE 1.1. Niniejszy regulamin ( Regulamin ) określa zasady korzystania z aplikacji mobilnej McDonald s Polska uruchomionej
Regulamin korzystania z aplikacji mobilnej McDonald's Polska I. POSTANOWIENIA OGÓLNE 1.1. Niniejszy regulamin ( Regulamin ) określa zasady korzystania z aplikacji mobilnej McDonald s Polska uruchomionej
Sterownik nagrzewnicy elektrycznej HE
 Sterownik nagrzewnicy elektrycznej HE I. DANE TECHNICZNE Opis działania. Opis elementów sterujących i kontrolnych... 3 Budowa...3 4 Dane znamionowe nagrzewnicy elektrycznej...3 5 Dane znamionowe.3 6 Lista
Sterownik nagrzewnicy elektrycznej HE I. DANE TECHNICZNE Opis działania. Opis elementów sterujących i kontrolnych... 3 Budowa...3 4 Dane znamionowe nagrzewnicy elektrycznej...3 5 Dane znamionowe.3 6 Lista
MR - elektronika. Instrukcja obsługi. Mikroprocesorowa Stacyjka Cyfrowa OC-12N wersja podstawowa. MR-elektronika Warszawa 1998
 MR - elektronika Instrukcja obsługi Mikroprocesorowa Stacyjka Cyfrowa OC-12N wersja podstawowa MR-elektronika Warszawa 1998 MR-elektronika 01-908 Warszawa 118 skr. 38, ul. Wólczyńska 57 tel. /fax (0-22)
MR - elektronika Instrukcja obsługi Mikroprocesorowa Stacyjka Cyfrowa OC-12N wersja podstawowa MR-elektronika Warszawa 1998 MR-elektronika 01-908 Warszawa 118 skr. 38, ul. Wólczyńska 57 tel. /fax (0-22)
digilux 1.0 I N S T R U K C J A O B S Ł U G I
 digilux 1.0 I N S T R U K C J A O B S Ł U G I Rabbit Sp. z o.o. ul. Wyb. Wyspiańskiego 19, PL 50-370 Wrocław tel./fax: +4871 328 5065 e-mail: rabbit@rabbit.pl, http: www.rabbit.pl Rabbit @ 2008 Drogi Kliencie!
digilux 1.0 I N S T R U K C J A O B S Ł U G I Rabbit Sp. z o.o. ul. Wyb. Wyspiańskiego 19, PL 50-370 Wrocław tel./fax: +4871 328 5065 e-mail: rabbit@rabbit.pl, http: www.rabbit.pl Rabbit @ 2008 Drogi Kliencie!
CitiDirect EB - Mobile
 CitiDirect Ewolucja Bankowości System bankowości elektronicznej dla firm Podręcznik Użytkownika CitiDirect EB - Mobile CitiService Pomoc Techniczna CitiDirect Tel. 0 801 343 978, +48 (22) 690 15 21 Poniedziałek-piątek
CitiDirect Ewolucja Bankowości System bankowości elektronicznej dla firm Podręcznik Użytkownika CitiDirect EB - Mobile CitiService Pomoc Techniczna CitiDirect Tel. 0 801 343 978, +48 (22) 690 15 21 Poniedziałek-piątek
INFORMATOR TECHNICZNY. Pierwsze uruchomienie przemiennika częstotliwości Astraada Drive UWAGA!
 INFORMATOR TECHNICZNY Informator techniczny nr ASTRAADA/09/09/22 -- grudzień 2009 Pierwsze uruchomienie przemiennika częstotliwości Astraada Drive Niniejszy dokument zawiera informacje dotyczące przemienników
INFORMATOR TECHNICZNY Informator techniczny nr ASTRAADA/09/09/22 -- grudzień 2009 Pierwsze uruchomienie przemiennika częstotliwości Astraada Drive Niniejszy dokument zawiera informacje dotyczące przemienników
Opis ogólny AL154SAV5.HT8 -----------------------------------------------------------------------------------------------
 1. OPIS INTERFEJSU POMIAROWEGO AL154SAV5.HT8 Przyrząd umożliwia pomiar, przesłanie do komputera oraz zapamiętanie w wewnętrznej pamięci interfejsu wartości chwilowych lub średnich pomierzonych z wybraną
1. OPIS INTERFEJSU POMIAROWEGO AL154SAV5.HT8 Przyrząd umożliwia pomiar, przesłanie do komputera oraz zapamiętanie w wewnętrznej pamięci interfejsu wartości chwilowych lub średnich pomierzonych z wybraną
ZARZĄDZENIE NR 82/15 WÓJTA GMINY WOLA KRZYSZTOPORSKA. z dnia 21 lipca 2015 r.
 ZARZĄDZENIE NR 82/15 WÓJTA GMINY WOLA KRZYSZTOPORSKA w sprawie wprowadzenia regulaminu korzystania z systemu e-podatki w Urzędzie Gminy Wola Krzysztoporska Na podstawie art. 31 oraz art. 33 ust. 3 ustawy
ZARZĄDZENIE NR 82/15 WÓJTA GMINY WOLA KRZYSZTOPORSKA w sprawie wprowadzenia regulaminu korzystania z systemu e-podatki w Urzędzie Gminy Wola Krzysztoporska Na podstawie art. 31 oraz art. 33 ust. 3 ustawy
Instrukcja Obsługi STRONA PODMIOTOWA BIP
 Instrukcja Obsługi STRONA PODMIOTOWA BIP Elementy strony podmiotowej BIP: Strona podmiotowa Biuletynu Informacji Publicznej podzielona jest na trzy części: Nagłówek strony głównej Stopka strony podmiotowej
Instrukcja Obsługi STRONA PODMIOTOWA BIP Elementy strony podmiotowej BIP: Strona podmiotowa Biuletynu Informacji Publicznej podzielona jest na trzy części: Nagłówek strony głównej Stopka strony podmiotowej
Logowanie do systemu Faktura elektroniczna
 Logowanie do systemu Faktura elektroniczna Dostęp do Systemu Faktury Elektronicznej możliwy jest poprzez kliknięcie odnośnika Moja faktura w prawym górnym rogu strony www.wist.com.pl, a następnie przycisku
Logowanie do systemu Faktura elektroniczna Dostęp do Systemu Faktury Elektronicznej możliwy jest poprzez kliknięcie odnośnika Moja faktura w prawym górnym rogu strony www.wist.com.pl, a następnie przycisku
Interfejs RS485-TTL KOD: INTR. v.1.0. Wydanie: 2 z dnia 19.12.2012. Zastępuje wydanie: 1 z dnia 07.09.2012
 Interfejs RS485-TTL v.1.0 KOD: PL Wydanie: 2 z dnia 19.12.2012 Zastępuje wydanie: 1 z dnia 07.09.2012 SPIS TREŚCI 1. Opis ogólny...3 2. Rozmieszczenie elementów....3 3. Przyłączenie do magistrali RS485....4
Interfejs RS485-TTL v.1.0 KOD: PL Wydanie: 2 z dnia 19.12.2012 Zastępuje wydanie: 1 z dnia 07.09.2012 SPIS TREŚCI 1. Opis ogólny...3 2. Rozmieszczenie elementów....3 3. Przyłączenie do magistrali RS485....4
Uzdatniacz wody. Instrukcja obsługi 231258, 231364, 231357
 Uzdatniacz wody 231258, 231364, 231357 Instrukcja obsługi I Przed uruchomieniem urządzenia naleŝy koniecznie dokładnie przeczytać niniejszą instrukcję obsługi. INSTRUKCJA OBSŁUGI I INSTALACJI Aby poprawnie
Uzdatniacz wody 231258, 231364, 231357 Instrukcja obsługi I Przed uruchomieniem urządzenia naleŝy koniecznie dokładnie przeczytać niniejszą instrukcję obsługi. INSTRUKCJA OBSŁUGI I INSTALACJI Aby poprawnie
HiTiN Sp. z o. o. Przekaźnik kontroli temperatury RTT 4/2 DTR. 40 432 Katowice, ul. Szopienicka 62 C tel/fax.: + 48 (32) 353 41 31. www.hitin.
 HiTiN Sp. z o. o. 40 432 Katowice, ul. Szopienicka 62 C tel/fax.: + 48 (32) 353 41 31 www.hitin.pl Przekaźnik kontroli temperatury RTT 4/2 DTR Katowice, 1999 r. 1 1. Wstęp. Przekaźnik elektroniczny RTT-4/2
HiTiN Sp. z o. o. 40 432 Katowice, ul. Szopienicka 62 C tel/fax.: + 48 (32) 353 41 31 www.hitin.pl Przekaźnik kontroli temperatury RTT 4/2 DTR Katowice, 1999 r. 1 1. Wstęp. Przekaźnik elektroniczny RTT-4/2
Microsoft Management Console
 Microsoft Management Console Konsola zarządzania jest narzędziem pozwalającym w prosty sposób konfigurować i kontrolować pracę praktycznie wszystkich mechanizmów i usług dostępnych w sieci Microsoft. Co
Microsoft Management Console Konsola zarządzania jest narzędziem pozwalającym w prosty sposób konfigurować i kontrolować pracę praktycznie wszystkich mechanizmów i usług dostępnych w sieci Microsoft. Co
OSZACOWANIE WARTOŚCI ZAMÓWIENIA z dnia... 2004 roku Dz. U. z dnia 12 marca 2004 r. Nr 40 poz.356
 OSZACOWANIE WARTOŚCI ZAMÓWIENIA z dnia... 2004 roku Dz. U. z dnia 12 marca 2004 r. Nr 40 poz.356 w celu wszczęcia postępowania i zawarcia umowy opłacanej ze środków publicznych 1. Przedmiot zamówienia:
OSZACOWANIE WARTOŚCI ZAMÓWIENIA z dnia... 2004 roku Dz. U. z dnia 12 marca 2004 r. Nr 40 poz.356 w celu wszczęcia postępowania i zawarcia umowy opłacanej ze środków publicznych 1. Przedmiot zamówienia:
ZASADY ROZLICZANIA KOSZTÓW ZUŻYCIA ZIMNEJ WODY I ODPROWADZENIA ŚCIEKÓW W SM STROP
 ZASADY ROZLICZANIA KOSZTÓW ZUŻYCIA ZIMNEJ WODY I ODPROWADZENIA ŚCIEKÓW W SM STROP Zaliczki wnoszone na poczet kosztów dostawy zimnej wody i odprowadzania ścieków 1 1. Użytkownicy lokali zobowiązani są
ZASADY ROZLICZANIA KOSZTÓW ZUŻYCIA ZIMNEJ WODY I ODPROWADZENIA ŚCIEKÓW W SM STROP Zaliczki wnoszone na poczet kosztów dostawy zimnej wody i odprowadzania ścieków 1 1. Użytkownicy lokali zobowiązani są
PRESTASHOP INTEGRATOR XL BY CTI INSTRUKCJA
 PRESTASHOP INTEGRATOR XL BY CTI INSTRUKCJA 1 Spis treści 1. Opis programu...3 2. Konfiguracja połączenia...4 2.1. Połączenie z serwerem MS SQL...5 2.2. Nawiązanie połączenia z Comarch ERP XL...6 2.2.1.
PRESTASHOP INTEGRATOR XL BY CTI INSTRUKCJA 1 Spis treści 1. Opis programu...3 2. Konfiguracja połączenia...4 2.1. Połączenie z serwerem MS SQL...5 2.2. Nawiązanie połączenia z Comarch ERP XL...6 2.2.1.
Ewidencja abonentów. Kalkulacja opłat
 Wachlarz możliwości programu w całości wykorzystywać będą operatorzy o szerokiej strukturze oraz rozbudowanej ofercie. Jednak program został zaprojektowany tak, by umożliwić obsługę zarówno niewielkiej
Wachlarz możliwości programu w całości wykorzystywać będą operatorzy o szerokiej strukturze oraz rozbudowanej ofercie. Jednak program został zaprojektowany tak, by umożliwić obsługę zarówno niewielkiej
Ostatnia cena sprzeda y klienta 1.0 dodatek do Symfonia Faktura dla 1 firmy
 Podr cznik u ytkownika Ostatnia cena sprzeda y klienta 1.0 dodatek do Symfonia Faktura dla 1 firmy Masz pytanie? zadzwo 693 936 046 lub napisz handel@symfoniadodatki.pl SPIS TRE CI 1. Instalacja dodatku
Podr cznik u ytkownika Ostatnia cena sprzeda y klienta 1.0 dodatek do Symfonia Faktura dla 1 firmy Masz pytanie? zadzwo 693 936 046 lub napisz handel@symfoniadodatki.pl SPIS TRE CI 1. Instalacja dodatku
Wielofunkcyjny zadajnik temperatury
 1 37 Wielofunkcyjny zadajnik temperatury współpracujący z regulatorem ogrzewania Cyfrowy, wielofunkcyjny zadajnik do wygodnego, zdalnego sterowania regulatorem ogrzewania. Pokrętło nastawcze i przycisk
1 37 Wielofunkcyjny zadajnik temperatury współpracujący z regulatorem ogrzewania Cyfrowy, wielofunkcyjny zadajnik do wygodnego, zdalnego sterowania regulatorem ogrzewania. Pokrętło nastawcze i przycisk
Użytkowanie elektronicznego dziennika UONET PLUS.
 Użytkowanie elektronicznego dziennika UONET PLUS. Po wejściu na stronę https://uonetplus.vulcan.net.pl/bialystok i zalogowaniu się na swoje konto (przy użyciu adresu e-mail podanego wcześniej wychowawcy
Użytkowanie elektronicznego dziennika UONET PLUS. Po wejściu na stronę https://uonetplus.vulcan.net.pl/bialystok i zalogowaniu się na swoje konto (przy użyciu adresu e-mail podanego wcześniej wychowawcy
1. DYNAMICSAX nie pobiera żadnych opłat za korzystanie z serwisu internetowego DYNAMICSAX.PL.
 Załącznik nr 2 do Regulaminu Wynagrodzenie i inne opłaty Część I. Uwagi ogólne 1. DYNAMICSAX nie pobiera żadnych opłat za korzystanie z serwisu internetowego DYNAMICSAX.PL. 2. DYNAMICSAX pobiera Wynagrodzenie
Załącznik nr 2 do Regulaminu Wynagrodzenie i inne opłaty Część I. Uwagi ogólne 1. DYNAMICSAX nie pobiera żadnych opłat za korzystanie z serwisu internetowego DYNAMICSAX.PL. 2. DYNAMICSAX pobiera Wynagrodzenie
ZAPYTANIE OFERTOWE. Nazwa zamówienia: Wykonanie usług geodezyjnych podziały nieruchomości
 Znak sprawy: GP. 271.3.2014.AK ZAPYTANIE OFERTOWE Nazwa zamówienia: Wykonanie usług geodezyjnych podziały nieruchomości 1. ZAMAWIAJĄCY Zamawiający: Gmina Lubicz Adres: ul. Toruńska 21, 87-162 Lubicz telefon:
Znak sprawy: GP. 271.3.2014.AK ZAPYTANIE OFERTOWE Nazwa zamówienia: Wykonanie usług geodezyjnych podziały nieruchomości 1. ZAMAWIAJĄCY Zamawiający: Gmina Lubicz Adres: ul. Toruńska 21, 87-162 Lubicz telefon:
Symfonia Produkcja Instrukcja instalacji. Wersja 2013
 Symfonia Produkcja Instrukcja instalacji Wersja 2013 Windows jest znakiem towarowym firmy Microsoft Corporation. Adobe, Acrobat, Acrobat Reader, Acrobat Distiller są zastrzeżonymi znakami towarowymi firmy
Symfonia Produkcja Instrukcja instalacji Wersja 2013 Windows jest znakiem towarowym firmy Microsoft Corporation. Adobe, Acrobat, Acrobat Reader, Acrobat Distiller są zastrzeżonymi znakami towarowymi firmy
Instrukcja obsługi panelu operacyjnego XV100 w SZR-MAX-1SX
 Instrukcja obsługi panelu operacyjnego XV100 w SZR-MAX-1SX 1. Pierwsze uruchomienie... 3 2. Ekran podstawowy widok diagramu... 4 3. Menu... 5 - Historia... 5 - Ustawienia... 6 - Ustawienia / Nastawa czasów...
Instrukcja obsługi panelu operacyjnego XV100 w SZR-MAX-1SX 1. Pierwsze uruchomienie... 3 2. Ekran podstawowy widok diagramu... 4 3. Menu... 5 - Historia... 5 - Ustawienia... 6 - Ustawienia / Nastawa czasów...
UMOWA. a firmą. reprezentowaną przez: zwaną w dalszej części niniejszej umowy Wykonawcą.
 UMOWA Zawarta w Rzeszowie dnia r. roku pomiędzy: Oficyna Wydawnicza Press-Media ul. Wojska Polskiego 3 39-300 Mielec reprezentowaną przez: Romana Oraczewskiego zwaną w dalszej części niniejszej umowy Zamawiającym,
UMOWA Zawarta w Rzeszowie dnia r. roku pomiędzy: Oficyna Wydawnicza Press-Media ul. Wojska Polskiego 3 39-300 Mielec reprezentowaną przez: Romana Oraczewskiego zwaną w dalszej części niniejszej umowy Zamawiającym,
TERMOSTAT PROGRAMOWALNY typ 093
 TERMOSTAT PROGRAMOWALNY typ 093 Cyfrowy termostat z możliwością programowania pracy urządzenia grzewczego w ciągu dni roboczych i w dni wolne od pracy. PARAMETRY TECHNICZNE Zakres pomiaru temperatury 0
TERMOSTAT PROGRAMOWALNY typ 093 Cyfrowy termostat z możliwością programowania pracy urządzenia grzewczego w ciągu dni roboczych i w dni wolne od pracy. PARAMETRY TECHNICZNE Zakres pomiaru temperatury 0
Zamawiający potwierdza, że zapis ten należy rozumieć jako przeprowadzenie audytu z usług Inżyniera.
 Pytanie nr 1 Bardzo prosimy o wyjaśnienie jak postrzegają Państwo możliwość przeliczenia walut obcych na PLN przez Oferenta, który będzie składał ofertę i chciał mieć pewność, iż spełnia warunki dopuszczające
Pytanie nr 1 Bardzo prosimy o wyjaśnienie jak postrzegają Państwo możliwość przeliczenia walut obcych na PLN przez Oferenta, który będzie składał ofertę i chciał mieć pewność, iż spełnia warunki dopuszczające
Archiwum Prac Dyplomowych
 Archiwum Prac Dyplomowych Instrukcja dla studentów Ogólna procedura przygotowania pracy do obrony w Archiwum Prac Dyplomowych 1. Student rejestruje pracę w dziekanacie tej jednostki uczelni, w której pisana
Archiwum Prac Dyplomowych Instrukcja dla studentów Ogólna procedura przygotowania pracy do obrony w Archiwum Prac Dyplomowych 1. Student rejestruje pracę w dziekanacie tej jednostki uczelni, w której pisana
ZP.271.1.71.2014 Obsługa bankowa budżetu Miasta Rzeszowa i jednostek organizacyjnych
 Załącznik nr 3 do SIWZ Istotne postanowienia, które zostaną wprowadzone do treści Umowy Prowadzenia obsługi bankowej budżetu miasta Rzeszowa i jednostek organizacyjnych miasta zawartej z Wykonawcą 1. Umowa
Załącznik nr 3 do SIWZ Istotne postanowienia, które zostaną wprowadzone do treści Umowy Prowadzenia obsługi bankowej budżetu miasta Rzeszowa i jednostek organizacyjnych miasta zawartej z Wykonawcą 1. Umowa
e-kiosk PBS Dokumentacja UŜytkownika
 e-kiosk PBS Dokumentacja UŜytkownika Podkarpacki Bank Spółdzielczy Departament Informatyki Wrzesień 2008 Spis treści Spis treści...2 Wstęp...3 Uruchomienie systemu...3 Rejestracja uŝytkownika...3 Menu
e-kiosk PBS Dokumentacja UŜytkownika Podkarpacki Bank Spółdzielczy Departament Informatyki Wrzesień 2008 Spis treści Spis treści...2 Wstęp...3 Uruchomienie systemu...3 Rejestracja uŝytkownika...3 Menu
