Szybki start NVR i7-nxxxvh i i7-hxxxvh
|
|
|
- Łucja Piątkowska
- 8 lat temu
- Przeglądów:
Transkrypt
1 Rejestratory sieciowe NVR i7-n0808vh, i7-n0816vh, i7-n0832vh i7-h0804vh, i7-h0808vh, i7-h0816vh i7-n0908vh, i7-n0916vh, i7-n0932vh i7-h0904vh, i7-h0908vh, i7-h0916vh i7-n07716vh, i7-n07732vh i7-n0708vh, i7-n0716vh Szybki start NVR i7-nxxxvh i i7-hxxxvh 1
2 1 Obsługa rejestratora przez program i-7 VMS PL Obsługa rejestratora odnosi się do program klienta sieciowego: i7-vms PL wersja 1.02.xx lub wyższa. Informacje dotyczące obsługi programu i7-vms znajdują się o oddzielnej instrukcji. Oprogramowanie i7-vms PL umożliwia podgląd oraz konfigurację kamery IP (z zainstalowaną kartą SD również odtwarzanie oraz przegląd zdarzeń). Oprogramowanie i7-vms PL umożliwia pełną obsługę rejestratorów NVR i7-nxx, rejestratorów hybrydowych i7-hxx oraz analogowych i7-dxx. Po instalacji programu i7-vms należy dodać rejestrator. W zakładce 'zarządzanie urządzeniem' dostępna jest opcja 'pokaż urządzenia online', która pozwala na wyszukiwanie rejestratora i kamer IP w sieci LAN. 1.1 Dodanie rejestratora do Listy Urządzeń 1. Po uruchomieniu klienta i7-vms PL klikamy na ikonę Zarządzanie urządzeniem. 2. Pokaże nam się okno zarządzania urządzeniem klikamy przycisk w lewym górnym rogu Dodaj. 3. W otwartym oknie możemy wpisać sami dane potrzebne do komunikacji z rejestratorem. Przy braku wiedzy na temat konfiguracji lub szybszego dodania klikamy na przycisk Pokaż urządzenia online. 4. Przy poprawnym podłączeniu rejestratora i kamer IP powinny się wyświetlić urządzenia 2
3 5. Zaznaczamy rejestrator który chcemy dodać, możemy po prawej stronie w oknie zmienić takie informacje jak adres IP, Maskę, Port. W przypadku zmiany danych rejestratora należy wpisać hasło administratora i kliknąć Edytuj. 6. Po poprawnej zmianie danych w dolnym prawym rogu pokaże się komunikat Zmiana parametrów zakończona powodzeniem. 7. Klikamy Dodanie urządzenia a następnie potwierdzamy wybranie urządzenia, w oknie dodawania urządzenia uzupełniamy brakujące dane Nazwa- to jest nasza nazwa pod jaką ma się wyświetlać nam urządzenie w tym przypadku rejestrator np. Rejestrator 1 lub Rejestrator i7-n07732vh Adres- jest to adres IP urządzenia w naszym przypadku powinien się pokazać. Port- jest numer portu do komunikacji Klienta VMS z urządzeniem/ rejestratorem. Domyślnie ustawiony port dla urządzeń INTERNEC to Nazwa nazwa użytkownika który ma prawa administratora. Domyślnie dla urządzeń INTERNEC 3
4 to admin Hasło- wpisujemy hasło dla użytkownika wpisanego wyżej. Domyślne hasło dla urządzeń INTERNEC to Adres multicast- wpisujemy adres multicasty jeżeli nie mamy to nie wpisujemy. 8. Po uzupełnieniu brakujących danych klikamy Dodaj i po poprawnym dodaniu urządzenia pokaże nam się w dolnym prawym rogu komunikat o poprawnym imporcie urządzenia. Drugą oznaką poprawnego dodania rejestratora do klienta VMS będzie wyświetlony numer seryjny rejestratora. 1.2 Import kanałów rejestratora Aby był możliwy podgląd na żywo grupy kamer lub zmiana ustawień powinniśmy zaimportować kanały rejestratora. W tym celu postępujemy według kroków 1. W panelu sterowania klikamy ikonę Import Kamery. 2. Po prawej stronie w oknie Grupa klikamy Dodaj, wpisujemy nazwę dla naszej grupy kamer np. rejestrator i klikamy w oknie przycisk Tak. Powinna pojawić się po prawej stronie nasza utworzona grupa. 3. Po lewej stronie klikamy na nazwę naszego rejestratora, kamery powinny mieć żółta ramkę tak jak na zdjęciu 4
5 Klikamy na przycisk Import Typu. Kamery powinny się dodać do naszej grupy. Przycisk Import wszystkich zaimportuje wszystkie kamery które są w urządzeniach po prawej stronie okna. Uwaga: przy imporcie kamer proszę pamiętać aby grupa do której chcemy zaimportować kamery powinna być zaznaczona ciemniejszym kolorem jak na zdjęciu powyżej. Synchronizacja daty i godziny Po zaimportowaniu kamer dobrze jest synchronizować datę i godzinę. 1. Klikamy w Panelu sterowania i7-vms klikamy na Podgląd główny. 2. Po prawej stronie pokaże nam się nasza grupa zaimportowanych kamer. Klikamy prawym na kamerę i z rozwiniętego menu klikamy Synchronizacja. Data i godzina powinna się synchronizować z zegarem komputera. Tą operacje wykonujemy dla każdej kamery/kanału osobno. 5
6 2 Podstawowa konfiguracja rejestratora. W celu lepszej obsługi rejestratora proszę przeprowadzić podstawową konfiguracje urządzenie NVR 2.1 Formatowanie dysku HDD Przed ustawieniem nagrywania należy sformatować dysk lub dyski HDD. Proszę postępować według instrukcji, są możliwe dwa sposoby aby wejść w Parametry urządzenia rejestratora. 1. Pierwszy sposób: W Panelu sterowania proszę wybrać Zarządzanie urządzeniem. Zaznaczyć na liście rejestrator i kliknąć przycisk Zdalna konfiguracja tak jak na zdjęciu niżej. Drugi sposób: W Panelu sterowania proszę wybrać Ustawienia kamery, otworzy nam się nowe okno. U góry z menu rozwijanego kamery, powinny się pokazać kanały z naszego rejestratora. Klikamy na kanał z rejestratora np. pierwszy z listy, następnie klikamy na dole na przycisk Ustawienia urządzenia tak jak na zdjęciu. 2. Pierwszy i drugi sposób doprowadzi nas do okna Parametry urządzenia. Uwaga: przed zmianą parametrów proszę sprawdzić typ urządzenia czy zgadza się z tym które chcemy skonfigurować. Typ urządzenia pokazano na zdjęciu poniżej. W przypadku kiedy dodajemy rejestrator i kamery osobno może pokazać się takie samo okno lecz pewne opcje nie będą dostępne. 6
7 Rejestratory INTERNEC w oknie Typ urządzenia będą miały wpis i7-hxx lub i7-nxxx lub inny zgodny z modelem rejestratora. 3. Klikamy w oknie Parametry urządzenia na HDD, pokaże nam się Ustawienia HDD. 4. Zaznaczamy dysk lub dyski i klikamy na przycisk Formatuj tak jak na zdjęciu poniżej. 5. Po formatowaniu dysku powinniśmy sprawdzić informacje: Pojemność, Wolne miejsce, Stan, Typ Numer Grupy i Właściwości czy się zgadza. Uwaga: Dysk podstawowy poprawnie ustawiony powinien mieć właściwość Zapis i Odczyt. W przypadku Właściwości Tylko odczyt. Rejestrator nie będzie nagrywał na dysk. 6. Zaznaczamy dysk, klikamy na przycisk Edytuj. Pokaże nam się okno zmiany właściwości dysku. Ustawiamy numer grupy oraz tryb pracy dysku: Dysk Domyślny- praca dysku w trybie Zapisu oraz odczytu(zalecany dla dysku podstawowego) 7
8 Nadmiarowy HDD- dysk w trybie uśpienia, dysk zostaje uruchomiony w przypadku braku miejsca na dysku domyślnym/ podstawowym. Tylko Odczyt- dysk w trybie uśpienia, dysk zostaje uruchomiony w przypadku przeglądania nagrań. W tym trybie nie ma możliwości nagrywania na dysk. 7. Po ustawieniu parametrów dysku klikamy przycisk Tak a następnie przycisk Zapisz. 2.2 Dodanie dysku sieciowego do rejestratora. Poprzez Klienta i7-vms mamy możliwość dodania do rejestratora dodatkowych dysków sieciowych. 1. W Panelu sterowania proszę wybrać Zarządzanie urządzeniem. Zaznaczyć na liście rejestrator i kliknąć przycisk Zdalna konfiguracja. 2. Klikamy w oknie Parametry urządzenia na HDD, pokaże nam się Ustawienia HDD. 3. Klikamy na Konfiguracja dysku sieciowego. Pokaże nam się okno w którym mamy możliwość dodania do 8 dysków sieciowych. 4. Wpisujemy adres sieciowy podłączonego dysku sieciowego, podajemy ścieżkę zapisu. 5. Klikamy Tak i powrócimy do okna, gdzie są pokazane podłączone dyski. Po poprawnie wpisanych adresów powinny pokazać się także dyski sieciowe. 6. Zaznaczamy dysk sieciowy, klikamy na przycisk Edytuj. Pokaże nam się okno zmiany właściwości dysku. Ustawiamy numer grupy oraz tryb pracy dysku. 7. Po ustawieniu parametrów dysku klikamy przycisk Tak a następnie przycisk Zapisz. 2.3 Dodanie użytkownika oraz nadanie uprawnień. Dostęp do zmiany ustawień rejestratora wskazane jest aby miała tylko upoważniona osoba w tym celu domyślnie jest ustawione konto Administratora. Powinniśmy hasła nie podawać niepowołanym osobom. Dodając kolejne konto możemy nadać uprawnienia dostępu do wybranych operacji. Uwaga: konta administratora nie można usunąć. Wszystkie inne konta można usunąć. 1. W Panelu sterowania proszę wybrać Zarządzanie urządzeniem. Zaznaczyć na liście rejestrator i kliknąć przycisk Zdalna konfiguracja. 2. Wybieramy po lewej stronie Nazwa użytkownika. Widoczne będzie konto domyślnie konto Administratora. 3. Klikamy na Przycisk Dodaj, pokaże się okno Informacji o użytkowniku jak na zdjęciu niżej. 8
9 4. Wybieramy Typ użytkownika Gość lub Operator. Wpisujemy dane Nazwę konta, Hasło i Potwierdzamy hasło. 5. Po lewej stronie zaznaczamy do czego ma mieć dostęp nowy użytkownik. 6. Po nadaniu uprawnień klikamy na przycisk Tak a następnie Zapisz. W dolnym prawym rogu wyświetli się komunikat Ustawienia zapisane. 2.4 Ustawienie wyjść i wejść Alarmu Do prawidłowego działania ostrzegania i nagrywana należy skonfigurować wejścia i wyjścia Alarmowe w rejestratorze. 1. W Panelu sterowania proszę wybrać Zarządzanie urządzeniem. Zaznaczyć na liście rejestrator i kliknąć przycisk Zdalna konfiguracja. 9
10 2. Wybrać proszę po lewej stronie Alarm otworzy się zakładka ustawienia wejść alarmu. 3. Proszę wybrać Wejście alarmowe z rozwijanej listy. Proszę wpisać Nazwę alarmu i wybrać Stan alarmu. Zaznaczając pole wyboru Obsługa możemy ustawić okresy aktywności w każdym dniu dla uzbrojenia oraz powiązać alarm z nagrywaniem kamery PTZ 4. Poniżej ustawień wejść alarmowych możemy skonfigurować wyjścia alarmowe. Wybieramy z listy rozwijanej wyjście alarmowe, następnie ustawiamy czas opóźnienia wyjścia i analogicznie okres aktywności. 5. Po ustawieniu wejść i wyjść alarmowych klikamy Zapisz. 3 Ustawienie kodowania kanałów Z programu klienta i7-vms mamy możliwość pełnej konfiguracji kanałów w rejestratorze. Uwaga: Konfiguracje konkretnej kamery możemy ustawić z poziomu rejestratora lub z poziomu kamery. Kamery które ustawiamy z poziomu rejestratora z menu rozwijanego kamera ma w nazwie automatycznie dodaną nazwę rejestratora(jaką my nadaliśmy) przed nazwą kamery np. rejestratorn07732vh_kameraip01. Kamery ustawiane z poziomu kamery mają w nazwie model kamery i nadaną automatycznie nazwę np. i7-c8313-ir_kamera Ustawienie kodowania kanału 1. W Panelu sterowania wybieramy Ustawienia Kamery. Pokaże nam się okno ustawień 10
11 kanałów. W menu rozwijanym proszę wybrać kamerę z rejestratora. 2. Klikamy na ikonę Jakość Video jak na zdjęciu poniżej. 3. Klikamy na ikonę Jakość Video jak na zdjęciu poniżej. 4. W Video elements ustawiamy Jakość video następnie Rozdzielczość dla strumienia głównego. Klikamy Ustawienia zaawansowane. 5. W ustawieniach zaawansowanych ustawiamy parametry optymalne dla naszych potrzeb. Po skonfigurowaniu ustawień zaawansowanych klikamy Tak. 6. Poniżej ustawień Strumienia głównego ustawiamy podobnie jak wcześniej Strumień pomocniczy. 7. Zaznaczamy pole wyboru Włącz parametry zdarzeń. Te ustawienia też konfigurujemy w taki sam sposób jak dla strumieni. 8. Uwaga: Włączenie parametrów zdarzeń pomaga nam wyszukać konkretne zdarzenie bez konieczności przeglądania materiału wideo z całego okresu nagrania. Strumień zdarzeń jest aktywowany detekcją ruchu. 9. Po skonfigurowaniu parametrów kodowania klikamy Zapisz. 11
12 3.2 Ustawienie Harmonogramu nagrywania 1. W Panelu sterowania wybieramy Ustawienia Kamery. Pokaże nam się okno ustawień kanałów. W menu rozwijanym proszę wybrać kamerę z rejestratora. 2. Klikamy ikonę Harmonogram, otwartym oknie zaznaczamy Lokalne Nagrywanie. 3. Klikamy na pole przy napisie Harmonogram otworzy się nowe okno takie jak na zdjęciu poniżej. 4. Mamy skonfigurowane 3 szablony dla nagrywania. Szablon ciągły nagrywa ciągle, Szablon dzienny- nagrywanie ciągłe od godziny 8 do 20, Szablon Alarmu- to nagrywanie po wykryciu ruchu. Dostosować możemy do własnych potrzeb przez zdefiniowanie 9 szablonów. 5. Zdefiniowanie własnych szablonów wykonujemy poprzez zaznaczenie szablonu po lewej a następnie klikamy na przycisk Edytuj. 6. Klikamy na jeden z trzech przycisków Harmonogram nagrywania - nagrywanie ciągłe, Zapis zdarzenia - nagrywanie wywołane detekcją, Komenda - nagrywanie wywołane alarmem. Możemy dowolnie ustawić harmonogram. 7. Po ustawieniu klikamy na Zapisz a następnie na Potwierdź i ostatecznie klikamy na Zapisz, w dolnym prawym rogu wyświetli się komunikat Ustawienia Zapisane. 3.3 Ustawienie Detekcji ruchu, Sabotażu, Utraty wizji. Opis ustawienia Detekcji ruchu, Sabotażu i Utraty wizji są analogicznie. 1. W Panelu sterowania wybieramy Ustawienia Kamery. Pokaże nam się okno ustawień kanałów. W menu rozwijanym proszę wybrać kamerę z rejestratora. 2. Klikamy na ikonę Detekcja Ruchu, pokaż nam się Ustawienia parametrów detekcji ruchu. 12
13 3. Klikamy na przycisk przy Okresie Aktywności, otworzy się okno Harmonogramu. 4. Mamy do wyboru dwa standardowe szablony: Szablon ciągły- detekcja jest aktywna ciągle; Szablon dzienny- detekcja jest aktywna tylko w godzinach Mamy możliwość dostosowania aktywności detekcji poprzez zaznaczenie szablonu i kliknięcie Edytuj. Na harmonogramie zaznaczamy godziny aktywności detekcji. Po dostosowaniu ustawień aktywności detekcji klikamy Zapisz a następnie Potwierdź. 5. Po lewej stronie na podglądzie na żywo zaznaczamy obszar detekcji klikając prawym przyciskiem myszki. W miejscu aktywnej detekcji pokaże się czerwona siatka. Możemy ją dowolnie przesuwać. Przyciski pod podglądem na żywo służą do całego zaznaczenia obszaru, usunięcia pojedynczego zaznaczenia lub całkowite usunięcie zaznaczenia obszaru detekcji. 6. Następnie na pasku Sensitivity ustawiamy czułość detekcji. Po lewej stronie czułość jest najmniejsza czułość. 7. Po prawej stronie mamy możliwość Powiązania z z detekcją ruchu. Powiązanie spowoduje zaznaczone zachowanie po wykryciu detekcji ruchu. Również mamy możliwość Wyzwolenie z wyjściem alarmu. 8. Na koniec pamiętajmy aby kliknąć Zapisz, wyświetli się komunikat Ustawienia Zapisane. 9. Analogicznie do ustawienia Detekcji ruchu ustawia się się Sabotaż oraz Utratę wizji. 3.4 Ustawienie obrazu kamery Zaawansowane Ustawienia obrazu kamer nie możemy edytować z poziomu rejestratora. Jasność, Barwa, Kontrast Ekspozycja, WDR, Przełączanie dzień/ noc te ustawienia możemy zmieniać w 13
14 ustawieniach obrazu kamery 1. W Panelu sterowania klikamy Zarządzanie urządzeniem, następnie na przycisk Pokaż urządzenia online. 2. Zaznaczamy kamerę którą chcemy dodać i klikamy na Dodanie urządzenia. Potwierdzamy chęć dodania urządzenia klikając Tak. 3. Wpisujemy w oknie brakujące dane odnośnie kamery takie jak Nazwa, Nazwa użytkownika oraz Hasło. 4. Klikamy Dodaj i kamera powinna się dodać co będzie sygnalizowane komunikatem w prawym dolnym rogu. 5. Po dodaniu kamery z Panelu sterowania klikamy Ustawienia Kamery. 6. Wybieramy w polu Kamera naszą kamerę która dodaliśmy osobno, nie jako kanał rejestratora. 7. Klikamy Ustawienia obrazu, pokaże nam się okno ustawienia parametrów. Takie jak na zdjęciu 8. Ustawiamy parametru obrazu według potrzeb i warunków, gdyż nie ma standardowych ustawień dla każdej kamery. Po ustawieniu klikamy Zapisz. W dolnym prawym rogu dostaniemy komunikat Ustawienia Zapisane. 4 Podgląd na żywo VMS 1. W Panelu sterowania klikamy na Podgląd główny, wybieramy kamerę/ kanał z listy dodanych urządzeń po lewej stronie i przeciągamy do okna po prawej stronie. Powinniśmy mieć taki widok jak na zdjęciu poniżej. 14
15 2. Na dole mamy pasek nawigacji całego podglądu: Objaśnienie ikon nawigacji: 1. Pełny ekran- otwiera nam obraz na pełnym ekranie. Powrócenie do ekranu poprzedniego przyciskiem ESC. 2. Układ- zmieniamy układ wyświetlania kamer. 3. Stop/Start- Zatrzymujemy pobieranie na żywo obrazu z kamer. 4. Zrobiono zdjęcie- przycisk służy do wykonania zdjęcia z aktualnego obrazu. 5. Rozpoczęcie nagrywania/zatrzymanie nagrywania- po naciśnięciu zaczynamy nagrywać obraz video na dysku komputera czyli archiwizacja tego co widzimy na ekranie w danym momencie. Podczas operatorskiego nagrywania możemy sterować kamerą np. przybliżając. Klikając drugi raz zatrzymamy nagrywanie na dysk komputera i w dolnym prawym rogu wyświetli nam się ścieżka do nagrania. 6. Poprzedni- przełączamy na poprzedni kanał/ kamerę. 7. Następny- przełączamy na następną kamerę/ kanał. 8. Rozpoczęcie sekwencji/zakończenie sekwencji- rozpoczynamy sekwencje obrazów z kamer/kanałów. Możemy ustawić czas przejścia pomiędzy kolejnymi kamerami. 9. Głośność- ustawiamy poziom głosu z kamer. 3. W obrazie kamery/kanału mamy drugi pasek do sterowania kamerą
16 1. Zrobienie zdjęcia- przycisk służy do wykonania zdjęcia z aktualnego obrazu kamery. 2. Rozpoczęcie nagrywania/zatrzymanie nagrywania- po naciśnięciu zaczynamy nagrywać obraz, możemy sterować kamerą podczas nagrywania np. przybliżając. Klikając drugi raz zatrzymamy nagrywanie i w dolnym prawym rogu wyświetli nam się ścieżka do nagrania.. 3. Aktywacja funkcji interkom- aktywujemy funkcję interkom, umożliwia przesyłanie dźwięku w dwie strony. 4. Zoom cyfrowy- umożliwia nam przybliżenie elementu z obrazu ale tylko za pomocą powiększenia cyfrowego. 5. Kontrola PTZ- umożliwia nam kontrolę kamery PTZ czyli powiększenie, obrót, ostrość itp. 6. Stan Kamery- wyświetla nam informacje o stanie kamery takie jak czas, stan. urządzenia, stan połączenia, Bitrate, liczbę połączeń. 7. Ustawienie Kamery- otwiera nam się okno ustawienia kamery. 8. Zatrzymanie podglądu na żywo. 9. Przełączalnie. 10. Odtwórz głos/wycisz- regulacja strumieniem audio. 4. Klikamy na przycisk nr 2 Układ w głównym pasku nawigacji wybieram np. układ 3x3. Pokaże nam się 9 okien. Zaznaczamy kamerę w pasku po lewej stronie i przeciągamy ją do okna po prawej stronie gdzie jest układ 3x3. Powinniśmy mieć podobny widok jak na zdjęciu. 5 Odtwarzanie archiwizacji. Odtwarzać możemy to co nagraliśmy na komputerze czyli nagrania operatorskie lub odtworzyć to 16
17 co jest nagrywane na rejestratorze. 5.1 Odtwarzanie nagrań operatorskich. 1. W panelu sterowanie klikamy na ikonę Podgląd główny. 2. Następnie klikamy na Wszystkie pliki w grupie w której mamy kamerę i chcemy wyszukać nagranie. Pokaże nam się okno jak niżej. W przypadku kiedy mamy dużo nagrań możemy skorzystać z wyszukiwarki zaznaczając z jakiego okresu szukamy nagrania. 3. Klikamy podwójnie na interesujące nas nagranie, odtworzy nam się nagranie w osobnym oknie. 5.2 Odtwarzanie nagrań z rejestratora. 1. Klikamy w Panelu sterowania na ikonę Zdalne odtwarzanie. 2. Po prawej stronie zaznaczamy kamery z których chcemy odnaleźć nagranie. 3. Następnie wybieramy Typ pliku poniżej okna z kamerami. 4. Kolejno wybieramy i zaznaczamy na kalendarzu okres z którego chcemy wyszukać nagranie. Po wybraniu kamer na kalendarzu przy cyfrach dnia pokaże się w dolnym prawym rogu trójkącik w dniu z którego są nagrania. 5. Klikamy na Szukaj i na osi powinien pokazać się pasek charakterystyczny dla nagrani. Tak jak na zdjęciu poniżej. 17
18 6. Klikamy na pasku i powinien pokazać się obraz w oknie przeglądania. 7. Przy pasku za pomocą przycisków możemy przesuwać, rozszerzać lub zwężać pasek nagrania. 8. W oknie odtwarzania mamy pasek nawigacji którym posługujemy się w celu przeglądania nagrania. 9. Aby zapisać na dysku kawałem nagrania klikamy w pasku nawigacji w oknie odtwarzania na przycisk Rozpoczęcie nagrywania. Następnie klikamy Zatrzymaj nagrywanie, w dolnym prawym rogu pokaże się komunikat gdzie nagrało się nagranie. 10. Aby zapisać większe nagranie klikamy w oknie odtwarzania na przycisk Pobierz pokaże nam się okno jak na zdjęciu poniżej Zaznaczamy jak chcemy pobrać nagranie czy automatycznie tak jak było to zapisywane w pliku w pierwszej zakładce. W drugiej zakładce możemy pobrać w danych ramach czasowych lub w trzeciej zakładce po znacznikach. 18
19 6 Backup - Archiwizacja. 1. Klikamy w Panelu sterowania na ikonę Zdalne odtwarzanie. 2. Po prawej stronie zaznaczamy kamery z których chcemy odnaleźć nagranie. 3. Następnie wybieramy z Typu pliku poniżej okna z kamerami na Czas. 4. Kolejno wybieramy i zaznaczamy na kalendarzu okres z którego chcemy wyszukać nagranie. Po wybraniu kamer na kalendarzu przy cyfrach dnia pokaże się w dolnym prawym rogu trójkącik w dniu z którego są nagrania. 5. Klikamy na Szukaj i na osi powinien pokazać się pasek charakterystyczny dla nagrani. Tak jak na zdjęciu poniżej. 6. Klikamy na pasku nawigacji i powinien pokazać się obraz w oknie przeglądania. 7. W oknie Odtwarzania klikamy na Pobierz. 8. W otwartym oknie pierwszej zakładce Pobieranie wg pliku zaznaczamy te pliki które chcemy pobrać. 9. Następnie klikamy pobierz, pliki zapiszą się w domyślnie ustawionym katalogu. Po pobraniu pokaże się komunikat w dolnym prawym rogu o pobraniu plików wraz z ścieżką dostępu do archiwum nagrań. 19
INSTRUKCJA DO PROGRAMU LICZARKA 2000 v 2.56
 INSTRUKCJA DO PROGRAMU LICZARKA 2000 v 2.56 Program Liczarka 2000 służy do archiwizowania i drukowania rozliczeń z przeprowadzonych transakcji pieniężnych. INSTALACJA PROGRAMU Program instalujemy na komputerze
INSTRUKCJA DO PROGRAMU LICZARKA 2000 v 2.56 Program Liczarka 2000 służy do archiwizowania i drukowania rozliczeń z przeprowadzonych transakcji pieniężnych. INSTALACJA PROGRAMU Program instalujemy na komputerze
BCS Manager Instrukcja Obsługi
 BCS Manager Instrukcja Obsługi Witaj! Dziękujemy, ze wybrałeś oprogramowanie BCS Manager! Niniejsza instrukcja obsługi jest narzędziem odniesienia dla działania systemu. W tej instrukcji znajdziesz opis
BCS Manager Instrukcja Obsługi Witaj! Dziękujemy, ze wybrałeś oprogramowanie BCS Manager! Niniejsza instrukcja obsługi jest narzędziem odniesienia dla działania systemu. W tej instrukcji znajdziesz opis
I. Zakładanie nowego konta użytkownika.
 I. Zakładanie nowego konta użytkownika. 1. Należy wybrać przycisk załóż konto na stronie głównej. 2. Następnie wypełnić wszystkie pola formularza rejestracyjnego oraz zaznaczyć akceptację regulaminu w
I. Zakładanie nowego konta użytkownika. 1. Należy wybrać przycisk załóż konto na stronie głównej. 2. Następnie wypełnić wszystkie pola formularza rejestracyjnego oraz zaznaczyć akceptację regulaminu w
Instrukcja obsługi. Oprogramowanie SAS 31
 Instrukcja obsługi Oprogramowanie SS 31 Oprogramowanie SS 31 Spis treści 1. MINIMLNE WYMGNI SPRZĘTOWE I PROGRMOWE KOMPUTER PC... 3 2. INSTLCJ PROGRMU SYLCOM DL WINDOWS... 3 3. IMPORTOWNIE PLIKÓW URZĄDZEŃ...
Instrukcja obsługi Oprogramowanie SS 31 Oprogramowanie SS 31 Spis treści 1. MINIMLNE WYMGNI SPRZĘTOWE I PROGRMOWE KOMPUTER PC... 3 2. INSTLCJ PROGRMU SYLCOM DL WINDOWS... 3 3. IMPORTOWNIE PLIKÓW URZĄDZEŃ...
Spis treści. Rozdział 1 ewyniki. mmedica - INSTR UKC JA UŻYTKO W NIKA
 Wersja 5.1.9 Spis treści Rozdział 1 1.1 1.1.1 1.1.2 1.2 1.3 1.4 1.5 I Konfiguracja... 1-1 OID świadczeniodawcy... 1-2 Dodanie... instytucji zewnętrznej 1-4 Dodanie... zlecenia 1-11 Pobranie... materiału
Wersja 5.1.9 Spis treści Rozdział 1 1.1 1.1.1 1.1.2 1.2 1.3 1.4 1.5 I Konfiguracja... 1-1 OID świadczeniodawcy... 1-2 Dodanie... instytucji zewnętrznej 1-4 Dodanie... zlecenia 1-11 Pobranie... materiału
SpedCust 5 instrukcja instalacji
 SpedCust 5 instrukcja instalacji jedno- i wielostanowiskowej Schenker Sp. z o.o. Imię i nazwisko Oddział Miejscowość, data INSTRUKCJA INSTALACJI SpedCust5 Aby zainstalować i uruchomić system niezbędne
SpedCust 5 instrukcja instalacji jedno- i wielostanowiskowej Schenker Sp. z o.o. Imię i nazwisko Oddział Miejscowość, data INSTRUKCJA INSTALACJI SpedCust5 Aby zainstalować i uruchomić system niezbędne
INTEGRATOR Instrukcja instalacji, konfiguracji.
 INTEGRATOR Instrukcja instalacji, konfiguracji. Po otrzymaniu pliku z Integratorem klikamy go dwa razy i rozpoczynamy instalację. Akceptujemy warunki umowy licencyjnej i wybieramy miejsce, gdzie chcemy
INTEGRATOR Instrukcja instalacji, konfiguracji. Po otrzymaniu pliku z Integratorem klikamy go dwa razy i rozpoczynamy instalację. Akceptujemy warunki umowy licencyjnej i wybieramy miejsce, gdzie chcemy
System Informatyczny CELAB. Przygotowanie programu do pracy - Ewidencja Czasu Pracy
 Instrukcja obsługi programu 2.11. Przygotowanie programu do pracy - ECP Architektura inter/intranetowa System Informatyczny CELAB Przygotowanie programu do pracy - Ewidencja Czasu Pracy Spis treści 1.
Instrukcja obsługi programu 2.11. Przygotowanie programu do pracy - ECP Architektura inter/intranetowa System Informatyczny CELAB Przygotowanie programu do pracy - Ewidencja Czasu Pracy Spis treści 1.
Platforma zamówień personelu JOBMAN.pl
 Platforma zamówień personelu JOBMAN.pl 1. Logowanie Po uruchomieniu platformy należy wprowadzić login i hasło, a następnie kliknąć przycisk Zaloguj się Jeśli nie pamiętasz hasła do swojego konta, kliknij
Platforma zamówień personelu JOBMAN.pl 1. Logowanie Po uruchomieniu platformy należy wprowadzić login i hasło, a następnie kliknąć przycisk Zaloguj się Jeśli nie pamiętasz hasła do swojego konta, kliknij
PERSON Kraków 2002.11.27
 PERSON Kraków 2002.11.27 SPIS TREŚCI 1 INSTALACJA...2 2 PRACA Z PROGRAMEM...3 3. ZAKOŃCZENIE PRACY...4 1 1 Instalacja Aplikacja Person pracuje w połączeniu z czytnikiem personalizacyjnym Mifare firmy ASEC
PERSON Kraków 2002.11.27 SPIS TREŚCI 1 INSTALACJA...2 2 PRACA Z PROGRAMEM...3 3. ZAKOŃCZENIE PRACY...4 1 1 Instalacja Aplikacja Person pracuje w połączeniu z czytnikiem personalizacyjnym Mifare firmy ASEC
Rozliczenia z NFZ. Ogólne założenia. Spis treści
 Rozliczenia z NFZ Spis treści 1 Ogólne założenia 2 Generacja raportu statystycznego 3 Wczytywanie raportu zwrotnego 4 Szablony rachunków 4.1 Wczytanie szablonów 4.2 Wygenerowanie dokumentów rozliczenia
Rozliczenia z NFZ Spis treści 1 Ogólne założenia 2 Generacja raportu statystycznego 3 Wczytywanie raportu zwrotnego 4 Szablony rachunków 4.1 Wczytanie szablonów 4.2 Wygenerowanie dokumentów rozliczenia
Instrukcja obsługi platformy zakupowej e-osaa (klient podstawowy)
 Instrukcja obsługi platformy zakupowej e-osaa (klient podstawowy) 1. Wejście na stronę http://www.officemedia.com.pl strona główną Office Media 2. Logowanie do zakupowej części serwisu. Login i hasło należy
Instrukcja obsługi platformy zakupowej e-osaa (klient podstawowy) 1. Wejście na stronę http://www.officemedia.com.pl strona główną Office Media 2. Logowanie do zakupowej części serwisu. Login i hasło należy
PODRĘCZNIK UŻYTKOWNIKA
 PODRĘCZNIK UŻYTKOWNIKA ENGLISH NEDERLANDS DEUTSCH FRANÇAIS ESPAÑOL ITALIANO PORTUGUÊS POLSKI ČESKY MAGYAR SLOVENSKÝ SAFESCAN MC-Software OPROGRAMOWANIE DO LICZENIA PIENIĘDZY SPIS TREŚCI WPROWADZENIE I
PODRĘCZNIK UŻYTKOWNIKA ENGLISH NEDERLANDS DEUTSCH FRANÇAIS ESPAÑOL ITALIANO PORTUGUÊS POLSKI ČESKY MAGYAR SLOVENSKÝ SAFESCAN MC-Software OPROGRAMOWANIE DO LICZENIA PIENIĘDZY SPIS TREŚCI WPROWADZENIE I
1. Program Skype można pobrać ze strony producenta : http://www.skype.com/pl/downloadskype/skype-for-computer/
 INSTALACJA PROGRAMU SKYPE 1. Program Skype można pobrać ze strony producenta : http://www.skype.com/pl/downloadskype/skype-for-computer/ 2. Wybierz przycisk Pobierz Skype'a dla pulpitu Windows. 3. Zapisz
INSTALACJA PROGRAMU SKYPE 1. Program Skype można pobrać ze strony producenta : http://www.skype.com/pl/downloadskype/skype-for-computer/ 2. Wybierz przycisk Pobierz Skype'a dla pulpitu Windows. 3. Zapisz
Opis obsługi systemu Ognivo2 w aplikacji Komornik SQL-VAT
 Opis obsługi systemu Ognivo2 w aplikacji Komornik SQL-VAT Spis treści Instrukcja użytkownika systemu Ognivo2... 3 Opis... 3 Konfiguracja programu... 4 Rejestracja bibliotek narzędziowych... 4 Konfiguracja
Opis obsługi systemu Ognivo2 w aplikacji Komornik SQL-VAT Spis treści Instrukcja użytkownika systemu Ognivo2... 3 Opis... 3 Konfiguracja programu... 4 Rejestracja bibliotek narzędziowych... 4 Konfiguracja
REJESTRATOR RES800 INSTRUKCJA OBSŁUGI
 AEK Zakład Projektowy Os. Wł. Jagiełły 7/25 60-694 POZNAŃ tel/fax (061) 4256534, kom. 601 593650 www.aek.com.pl biuro@aek.com.pl REJESTRATOR RES800 INSTRUKCJA OBSŁUGI Wersja 1 Poznań 2011 REJESTRATOR RES800
AEK Zakład Projektowy Os. Wł. Jagiełły 7/25 60-694 POZNAŃ tel/fax (061) 4256534, kom. 601 593650 www.aek.com.pl biuro@aek.com.pl REJESTRATOR RES800 INSTRUKCJA OBSŁUGI Wersja 1 Poznań 2011 REJESTRATOR RES800
Zarządzanie Zasobami by CTI. Instrukcja
 Zarządzanie Zasobami by CTI Instrukcja Spis treści 1. Opis programu... 3 2. Konfiguracja... 4 3. Okno główne programu... 5 3.1. Narzędzia do zarządzania zasobami... 5 3.2. Oś czasu... 7 3.3. Wykres Gantta...
Zarządzanie Zasobami by CTI Instrukcja Spis treści 1. Opis programu... 3 2. Konfiguracja... 4 3. Okno główne programu... 5 3.1. Narzędzia do zarządzania zasobami... 5 3.2. Oś czasu... 7 3.3. Wykres Gantta...
Archiwum Prac Dyplomowych
 Archiwum Prac Dyplomowych Instrukcja dla studentów Ogólna procedura przygotowania pracy do obrony w Archiwum Prac Dyplomowych 1. Student rejestruje pracę w dziekanacie tej jednostki uczelni, w której pisana
Archiwum Prac Dyplomowych Instrukcja dla studentów Ogólna procedura przygotowania pracy do obrony w Archiwum Prac Dyplomowych 1. Student rejestruje pracę w dziekanacie tej jednostki uczelni, w której pisana
Instrukcja wgrywania synoptyki pola (wersja modelu danych do 634)
 Instrukcja wgrywania synoptyki pola (wersja modelu danych do 634) Przed rozpoczęciem wgrywania do przekaźnika własnego schematu synoptyki pola należy upewnić się, czy dostępny jest wymagany plik (rozszerzenie.hex).
Instrukcja wgrywania synoptyki pola (wersja modelu danych do 634) Przed rozpoczęciem wgrywania do przekaźnika własnego schematu synoptyki pola należy upewnić się, czy dostępny jest wymagany plik (rozszerzenie.hex).
STRONA GŁÓWNA SPIS TREŚCI. Zarządzanie zawartością stron... 2 Tworzenie nowej strony... 4 Zakładka... 4 Prawa kolumna... 9
 STRONA GŁÓWNA SPIS TREŚCI Zarządzanie zawartością stron... 2 Tworzenie nowej strony... 4 Zakładka... 4 Prawa kolumna... 9 1 ZARZĄDZANIE ZAWARTOŚCIĄ STRON Istnieje kilka sposobów na dodanie nowego szablonu
STRONA GŁÓWNA SPIS TREŚCI Zarządzanie zawartością stron... 2 Tworzenie nowej strony... 4 Zakładka... 4 Prawa kolumna... 9 1 ZARZĄDZANIE ZAWARTOŚCIĄ STRON Istnieje kilka sposobów na dodanie nowego szablonu
PRESTASHOP INTEGRATOR XL BY CTI INSTRUKCJA
 PRESTASHOP INTEGRATOR XL BY CTI INSTRUKCJA 1 Spis treści 1. Opis programu...3 2. Konfiguracja połączenia...4 2.1. Połączenie z serwerem MS SQL...5 2.2. Nawiązanie połączenia z Comarch ERP XL...6 2.2.1.
PRESTASHOP INTEGRATOR XL BY CTI INSTRUKCJA 1 Spis treści 1. Opis programu...3 2. Konfiguracja połączenia...4 2.1. Połączenie z serwerem MS SQL...5 2.2. Nawiązanie połączenia z Comarch ERP XL...6 2.2.1.
MUltimedia internet Instrukcja Instalacji
 MUltimedia internet Instrukcja Instalacji MUltimedia internet Instrukcja Instalacji 1 2 MULTIMEDIA Internet 1. Zestaw instalacyjny 4 2. Budowa modemu ADSL 5 3. Podłączenie modemu ADSL 7 4. Konfiguracja
MUltimedia internet Instrukcja Instalacji MUltimedia internet Instrukcja Instalacji 1 2 MULTIMEDIA Internet 1. Zestaw instalacyjny 4 2. Budowa modemu ADSL 5 3. Podłączenie modemu ADSL 7 4. Konfiguracja
Pierwsze kroki. Krok 1. Uzupełnienie danych własnej firmy
 Pierwsze kroki Krok 1. Uzupełnienie danych własnej firmy Przed rozpoczęciem pracy z programem, należy uzupełnić informacje o własnej firmie. Odbywa się to dokładnie tak samo, jak uzupełnianie informacji
Pierwsze kroki Krok 1. Uzupełnienie danych własnej firmy Przed rozpoczęciem pracy z programem, należy uzupełnić informacje o własnej firmie. Odbywa się to dokładnie tak samo, jak uzupełnianie informacji
Rejestrator IXR7 Dostęp sieciowy do rejestratora. Rejestrator IXR7. Dostęp sieciowy do rejestratora -1-
 Rejestrator IXR7 Dostęp sieciowy do rejestratora -1- Spis treści Rejestrator IXR7 Dostęp sieciowy do rejestratora 1. Przygotowanie rejestratora do pracy w sieci...3 1.1. Ustawienia adresu IP i portów...3
Rejestrator IXR7 Dostęp sieciowy do rejestratora -1- Spis treści Rejestrator IXR7 Dostęp sieciowy do rejestratora 1. Przygotowanie rejestratora do pracy w sieci...3 1.1. Ustawienia adresu IP i portów...3
Konfigurator opisuje proces instalacji i konfiguracji karty sieciowej bezprzewodowej D-Link DWL-520+ w systemach /2000/XP /
 KONFIGURATOR Konfigurator opisuje proces instalacji i konfiguracji karty sieciowej bezprzewodowej D-Link DWL-520+ w systemach /2000/XP / 1. Instalowanie sterowników karty sieciowej. Podczas pierwszej instalacji
KONFIGURATOR Konfigurator opisuje proces instalacji i konfiguracji karty sieciowej bezprzewodowej D-Link DWL-520+ w systemach /2000/XP / 1. Instalowanie sterowników karty sieciowej. Podczas pierwszej instalacji
Kancelaris - Zmiany w wersji 2.50
 1. Listy Kancelaris - Zmiany w wersji 2.50 Zmieniono funkcję Dostosuj listę umożliwiając: o Zapamiętanie wielu widoków dla danej listy o Współdzielenie widoków między pracownikami Przykład: Kancelaria
1. Listy Kancelaris - Zmiany w wersji 2.50 Zmieniono funkcję Dostosuj listę umożliwiając: o Zapamiętanie wielu widoków dla danej listy o Współdzielenie widoków między pracownikami Przykład: Kancelaria
Symfonia Produkcja Instrukcja instalacji. Wersja 2013
 Symfonia Produkcja Instrukcja instalacji Wersja 2013 Windows jest znakiem towarowym firmy Microsoft Corporation. Adobe, Acrobat, Acrobat Reader, Acrobat Distiller są zastrzeżonymi znakami towarowymi firmy
Symfonia Produkcja Instrukcja instalacji Wersja 2013 Windows jest znakiem towarowym firmy Microsoft Corporation. Adobe, Acrobat, Acrobat Reader, Acrobat Distiller są zastrzeżonymi znakami towarowymi firmy
Instrukcja obsługi panelu operacyjnego XV100 w SZR-MAX-1SX
 Instrukcja obsługi panelu operacyjnego XV100 w SZR-MAX-1SX 1. Pierwsze uruchomienie... 3 2. Ekran podstawowy widok diagramu... 4 3. Menu... 5 - Historia... 5 - Ustawienia... 6 - Ustawienia / Nastawa czasów...
Instrukcja obsługi panelu operacyjnego XV100 w SZR-MAX-1SX 1. Pierwsze uruchomienie... 3 2. Ekran podstawowy widok diagramu... 4 3. Menu... 5 - Historia... 5 - Ustawienia... 6 - Ustawienia / Nastawa czasów...
Instrukcja instalacji programu Plantator oraz transferu pliku danych z/do PC kolektor danych PT-20
 BEXLAB RYSZARD MATUSZYK UL. BRZOZOWA 14 05-311 DĘBE WIELKIE TEL. KOM. 512-019-590 Instrukcja instalacji programu Plantator oraz transferu pliku danych z/do PC kolektor danych PT-20 http://bexlab.pl BEXLAB
BEXLAB RYSZARD MATUSZYK UL. BRZOZOWA 14 05-311 DĘBE WIELKIE TEL. KOM. 512-019-590 Instrukcja instalacji programu Plantator oraz transferu pliku danych z/do PC kolektor danych PT-20 http://bexlab.pl BEXLAB
SZABLONY KOMUNIKATÓW SPIS TREŚCI
 SZABLONY KOMUNIKATÓW SPIS TREŚCI Zarządzanie zawartością stron... 2 Dodawanie komunikatu... 3 Lista komunikatów... 6 Lista komunikatów na stronie głównej... 9 ZARZĄDZANIE ZAWARTOŚCIĄ STRON Istnieją dwa
SZABLONY KOMUNIKATÓW SPIS TREŚCI Zarządzanie zawartością stron... 2 Dodawanie komunikatu... 3 Lista komunikatów... 6 Lista komunikatów na stronie głównej... 9 ZARZĄDZANIE ZAWARTOŚCIĄ STRON Istnieją dwa
Krótka instrukcja obsługi ZELARIS ELEMENTS
 Krótka instrukcja obsługi ZELARIS ELEMENTS Spis treści 1. Instalacja... 3 2. Rejestracja/aktywacja... 4 3. Dodawanie kamer... 5 4. Obraz transmisji bezpośredniej... 6 5. Zapis... 6 6. Odtwarzanie... 7
Krótka instrukcja obsługi ZELARIS ELEMENTS Spis treści 1. Instalacja... 3 2. Rejestracja/aktywacja... 4 3. Dodawanie kamer... 5 4. Obraz transmisji bezpośredniej... 6 5. Zapis... 6 6. Odtwarzanie... 7
Użytkowanie elektronicznego dziennika UONET PLUS.
 Użytkowanie elektronicznego dziennika UONET PLUS. Po wejściu na stronę https://uonetplus.vulcan.net.pl/bialystok i zalogowaniu się na swoje konto (przy użyciu adresu e-mail podanego wcześniej wychowawcy
Użytkowanie elektronicznego dziennika UONET PLUS. Po wejściu na stronę https://uonetplus.vulcan.net.pl/bialystok i zalogowaniu się na swoje konto (przy użyciu adresu e-mail podanego wcześniej wychowawcy
Zmiany w programie C GEO v. 6.5
 Zmiany w programie C GEO v. 6.5 1. Eksport lub import SHP Doszła nowa funkcja eksportu lub importu danych mapy w standardzie ArcView. Eksportowane są poligony i punkty wraz z ewentualnymi danymi z bazy
Zmiany w programie C GEO v. 6.5 1. Eksport lub import SHP Doszła nowa funkcja eksportu lub importu danych mapy w standardzie ArcView. Eksportowane są poligony i punkty wraz z ewentualnymi danymi z bazy
Zdalne odnawianie certyfikatów do SWI
 Zdalne odnawianie certyfikatów do SWI Instrukcja użytkownika Wersja 1.0 Strona 1 Spis treści Wstęp... 3 Dostęp do systemu... 4 Wymagania systemowe... 5 Instalacja certyfikatu użytkownika... 8 Sprawdzenie
Zdalne odnawianie certyfikatów do SWI Instrukcja użytkownika Wersja 1.0 Strona 1 Spis treści Wstęp... 3 Dostęp do systemu... 4 Wymagania systemowe... 5 Instalacja certyfikatu użytkownika... 8 Sprawdzenie
SKRÓCONA INSTRUKCJA OBSŁUGI CR-500- HD
 SKRÓCONA INSTRUKCJA OBSŁUGI CR-500- HD 1. BUDOWA REJESTRATORA 2. ZAWARTOŚĆ ZESTAWU 3. MONTAś 4. TRYBY PRACY I ICH SYGNALIZACJA 5. ODTWARZANIE 6. USTAWIENIA 7. MAPA PAMIĘCI 8. SPECYFIKACJA 1. BUDOWA REJESTRATORA
SKRÓCONA INSTRUKCJA OBSŁUGI CR-500- HD 1. BUDOWA REJESTRATORA 2. ZAWARTOŚĆ ZESTAWU 3. MONTAś 4. TRYBY PRACY I ICH SYGNALIZACJA 5. ODTWARZANIE 6. USTAWIENIA 7. MAPA PAMIĘCI 8. SPECYFIKACJA 1. BUDOWA REJESTRATORA
VinCent Office. Moduł Drukarki Fiskalnej
 VinCent Office Moduł Drukarki Fiskalnej Wystawienie paragonu. Dla paragonów definiujemy nowy dokument sprzedaży. Ustawiamy dla niego parametry jak podano na poniższym rysunku. W opcjach mamy możliwość
VinCent Office Moduł Drukarki Fiskalnej Wystawienie paragonu. Dla paragonów definiujemy nowy dokument sprzedaży. Ustawiamy dla niego parametry jak podano na poniższym rysunku. W opcjach mamy możliwość
Warszawa, 08.01.2016 r.
 Warszawa, 08.01.2016 r. INSTRUKCJA KORZYSTANIA Z USŁUGI POWIADOMIENIA SMS W SYSTEMIE E25 BANKU BPS S.A. KRS 0000069229, NIP 896-00-01-959, kapitał zakładowy w wysokości 354 096 542,00 złotych, który został
Warszawa, 08.01.2016 r. INSTRUKCJA KORZYSTANIA Z USŁUGI POWIADOMIENIA SMS W SYSTEMIE E25 BANKU BPS S.A. KRS 0000069229, NIP 896-00-01-959, kapitał zakładowy w wysokości 354 096 542,00 złotych, który został
Wtedy wystarczy wybrać właściwego Taga z listy.
 Po wejściu na stronę pucharino.slask.pl musisz się zalogować (Nazwa użytkownika to Twój redakcyjny pseudonim, hasło sam sobie ustalisz podczas procedury rejestracji). Po zalogowaniu pojawi się kilka istotnych
Po wejściu na stronę pucharino.slask.pl musisz się zalogować (Nazwa użytkownika to Twój redakcyjny pseudonim, hasło sam sobie ustalisz podczas procedury rejestracji). Po zalogowaniu pojawi się kilka istotnych
Instrukcja programu PControl Powiadowmienia.
 1. Podłączenie zestawu GSM. Instrukcja programu PControl Powiadowmienia. Pierwszym krokiem w celu uruchomienia i poprawnej pracy aplikacji jest podłączenie zestawu GSM. Zestaw należy podłączyć zgodnie
1. Podłączenie zestawu GSM. Instrukcja programu PControl Powiadowmienia. Pierwszym krokiem w celu uruchomienia i poprawnej pracy aplikacji jest podłączenie zestawu GSM. Zestaw należy podłączyć zgodnie
CHEVROLET MYLINK. Krótki przewodnik
 CHEVROLET MYLINK Krótki przewodnik Chevrolet MyLink to system informacyjno-multimedialny, który poprawia komfort jazdy dzięki prostym złączom, możliwości zintegrowania smartfona oraz 7-calowemu ekranowi
CHEVROLET MYLINK Krótki przewodnik Chevrolet MyLink to system informacyjno-multimedialny, który poprawia komfort jazdy dzięki prostym złączom, możliwości zintegrowania smartfona oraz 7-calowemu ekranowi
Logowanie do mobilnego systemu CUI i autoryzacja kodami SMS
 Logowanie do mobilnego systemu CUI i autoryzacja kodami SMS Dostęp do strony logowania następuje poprzez naciśnięcie odpowiedniego dla rodzaju usługi linku dostępnego na stronie www.bsjaroslaw.pl.: lub
Logowanie do mobilnego systemu CUI i autoryzacja kodami SMS Dostęp do strony logowania następuje poprzez naciśnięcie odpowiedniego dla rodzaju usługi linku dostępnego na stronie www.bsjaroslaw.pl.: lub
Instrukcja dotycząca generowania klucza dostępowego do Sidoma v8
 Szanowni Państwo! Instrukcja dotycząca generowania klucza dostępowego do Sidoma v8 Przekazujemy nową wersję systemu SidomaOnLine v8. W celu zalogowania się do systemu niezbędny jest nowy klucz dostępu,
Szanowni Państwo! Instrukcja dotycząca generowania klucza dostępowego do Sidoma v8 Przekazujemy nową wersję systemu SidomaOnLine v8. W celu zalogowania się do systemu niezbędny jest nowy klucz dostępu,
Instrukcja obsługi Norton Commander (NC) wersja 4.0. Autor: mgr inż. Tomasz Staniszewski
 Instrukcja obsługi Norton Commander (NC) wersja 4.0 Autor: mgr inż. Tomasz Staniszewski ITM Zakład Technologii Maszyn, 15.10.2001 2 1.Uruchomienie programu Aby uruchomić program Norton Commander standardowo
Instrukcja obsługi Norton Commander (NC) wersja 4.0 Autor: mgr inż. Tomasz Staniszewski ITM Zakład Technologii Maszyn, 15.10.2001 2 1.Uruchomienie programu Aby uruchomić program Norton Commander standardowo
Konfiguracja programu Outlook 2007 do pracy z nowym serwerem poczty (Exchange)
 IBIB PAN, 2014-07-21 Konfiguracja programu Outlook 2007 do pracy z nowym serwerem poczty (Exchange) 1. Otwieramy Panel Sterowania, przełączamy Widok na Duże ikony (przełączanie widoków znajduje się w prawym
IBIB PAN, 2014-07-21 Konfiguracja programu Outlook 2007 do pracy z nowym serwerem poczty (Exchange) 1. Otwieramy Panel Sterowania, przełączamy Widok na Duże ikony (przełączanie widoków znajduje się w prawym
Pracownia internetowa w każdej szkole. Opiekun pracowni internetowej SBS 2003 PING
 Instrukcja numer PING Pracownia internetowa w każdej szkole Opiekun pracowni internetowej SBS 2003 PING Poniższe rozwiązanie opisuje, jak zapisywać i odtwarzać obrazy całych dysków lub poszczególne partycje
Instrukcja numer PING Pracownia internetowa w każdej szkole Opiekun pracowni internetowej SBS 2003 PING Poniższe rozwiązanie opisuje, jak zapisywać i odtwarzać obrazy całych dysków lub poszczególne partycje
Instrukcja pod czenia komputera z systemem Microsoft Windows XP do sieci PWSZ-FREE-WIFI
 Instrukcja pod czenia komputera z systemem Microsoft Windows XP do sieci PWSZ-FREE-WIFI I. REJESTRACJA 1. W pierwszej kolejno ci nale y sprawdzi, czy punkt dost powy PWSZ-FREE-WIFI-REJESTRACJA jest dost
Instrukcja pod czenia komputera z systemem Microsoft Windows XP do sieci PWSZ-FREE-WIFI I. REJESTRACJA 1. W pierwszej kolejno ci nale y sprawdzi, czy punkt dost powy PWSZ-FREE-WIFI-REJESTRACJA jest dost
Konfiguracja współpracy urządzeń mobilnych (bonowników).
 Konfiguracja współpracy urządzeń mobilnych (bonowników). Konfiguracja dzieli się na 3 kroki. 1. Konfiguracja i uruchomienie serwera ftp. 2. Konfiguracja Bistro. 3. Konfiguracja aplikacji mobilnej BistroMo.
Konfiguracja współpracy urządzeń mobilnych (bonowników). Konfiguracja dzieli się na 3 kroki. 1. Konfiguracja i uruchomienie serwera ftp. 2. Konfiguracja Bistro. 3. Konfiguracja aplikacji mobilnej BistroMo.
Type ETO2 Controller for ice and snow melting
 Type ETO2 Controller for ice and snow melting 57652 06/08 (BJ) English page 2 Deutsch page 14 page 26 Russian page 38 SPIS TREŚCI Wyjaśnienie pojęć.................... Strona 26 Wprowadzenie.....................
Type ETO2 Controller for ice and snow melting 57652 06/08 (BJ) English page 2 Deutsch page 14 page 26 Russian page 38 SPIS TREŚCI Wyjaśnienie pojęć.................... Strona 26 Wprowadzenie.....................
Zaznaczając checkbox zapamiętaj program zapamięta twoje dane logowania. Wybierz cmentarz z dostępnych na rozwijalnej liście.
 1. Uruchomienie programu. 1.1. Odszukaj na pulpicie ikonę programu i uruchom program klikają dwukrotnie na ikonę. 1.2. Zaloguj się do programu korzystając ze swego loginu i hasła Zaznaczając checkbox zapamiętaj
1. Uruchomienie programu. 1.1. Odszukaj na pulpicie ikonę programu i uruchom program klikają dwukrotnie na ikonę. 1.2. Zaloguj się do programu korzystając ze swego loginu i hasła Zaznaczając checkbox zapamiętaj
SAMOCHODOWA KAMERA HD
 SAMOCHODOWA KAMERA HD Instrukcja obsługi 87231 Aby w pełni wykorzystać wszystkie funkcje samochodowego rejestratora cyfrowego, przed uruchomieniem urządzenia należy dokładnie zapoznać się z instrukcją
SAMOCHODOWA KAMERA HD Instrukcja obsługi 87231 Aby w pełni wykorzystać wszystkie funkcje samochodowego rejestratora cyfrowego, przed uruchomieniem urządzenia należy dokładnie zapoznać się z instrukcją
INSTRUKCJA KORZYSTANIA Z ELEKTRONICZNEJ ŚCIEŻKI WYKAZÓW
 INSTRUKCJA KORZYSTANIA Z ELEKTRONICZNEJ ŚCIEŻKI WYKAZÓW Aby sprawnie korzystać z możliwości wysyłania wykazów z wykorzystaniem elektronicznej skrzynki podawczej należy przede wszystkim założyć sobie skrzynkę
INSTRUKCJA KORZYSTANIA Z ELEKTRONICZNEJ ŚCIEŻKI WYKAZÓW Aby sprawnie korzystać z możliwości wysyłania wykazów z wykorzystaniem elektronicznej skrzynki podawczej należy przede wszystkim założyć sobie skrzynkę
Tomasz Greszata - Koszalin 2012 - http://greszata.pl
 T: Uprawnienia do udostępnionych folderów. W systemie Windows XP folder udostępniać mogą tylko członkowie grup Administratorzy i Użytkownicy Zaawansowani. Podczas udostępniania określamy nazwę zasobu,
T: Uprawnienia do udostępnionych folderów. W systemie Windows XP folder udostępniać mogą tylko członkowie grup Administratorzy i Użytkownicy Zaawansowani. Podczas udostępniania określamy nazwę zasobu,
Instrukcja obsługi aplikacji Moduł 7 Business Ship Control dla InsERT Subiekt GT
 Instrukcja obsługi aplikacji Moduł 7 Business Ship Control dla InsERT Subiekt GT PRZEDSIĘBIORSTWO FAIR PLAY 2011 Twoje potrzeby. Nasze rozwiązania. www.siodemka.com SPIS TREŚCI 1. Uruchamianie aplikacji
Instrukcja obsługi aplikacji Moduł 7 Business Ship Control dla InsERT Subiekt GT PRZEDSIĘBIORSTWO FAIR PLAY 2011 Twoje potrzeby. Nasze rozwiązania. www.siodemka.com SPIS TREŚCI 1. Uruchamianie aplikacji
INSTRUKCJA Panel administracyjny
 INSTRUKCJA Panel administracyjny Konto trenera Spis treści Instrukcje...2 Opisy...3 Lista modułów głównych...3 Moduł szkoleniowy...4 Dodaj propozycję programu szkolenia...4 Modyfikuj arkusz wykładowcy...6
INSTRUKCJA Panel administracyjny Konto trenera Spis treści Instrukcje...2 Opisy...3 Lista modułów głównych...3 Moduł szkoleniowy...4 Dodaj propozycję programu szkolenia...4 Modyfikuj arkusz wykładowcy...6
Nowe funkcjonalności
 Nowe funkcjonalności 1 I. Aplikacja supermakler 1. Nowe notowania Dotychczasowe notowania koszykowe, z racji ograniczonej możliwości personalizacji, zostały zastąpione nowymi tabelami z notowaniami bieżącymi.
Nowe funkcjonalności 1 I. Aplikacja supermakler 1. Nowe notowania Dotychczasowe notowania koszykowe, z racji ograniczonej możliwości personalizacji, zostały zastąpione nowymi tabelami z notowaniami bieżącymi.
Zainstalowana po raz pierwszy aplikacja wymaga aktualizacji bazy danych obsługiwanych sterowników.
 FRISKO-MOBILE Aplikacja FRISKO-MOBILE przeznaczona jest do zdalnej obsługi sterowników FRISKO podłączonych do sieci LAN o stałym adresie IP za pośrednictwem wbudowanych lub zewnętrznych modułów komunikacyjnych.
FRISKO-MOBILE Aplikacja FRISKO-MOBILE przeznaczona jest do zdalnej obsługi sterowników FRISKO podłączonych do sieci LAN o stałym adresie IP za pośrednictwem wbudowanych lub zewnętrznych modułów komunikacyjnych.
dbsamples.udl lub przygotowany wcześniej plik dla Excela) i OK,
 PRACA Z BAZAMI DANYCH w AutoCAD-zie AutoCAD umożliwia dostęp do zewnętrznych baz danych, utworzonych zarówno w MS ACCESS czy w MS EXCEL, jak i w dbase czy SQL Server. Połączenie następuje poprzez odwołanie
PRACA Z BAZAMI DANYCH w AutoCAD-zie AutoCAD umożliwia dostęp do zewnętrznych baz danych, utworzonych zarówno w MS ACCESS czy w MS EXCEL, jak i w dbase czy SQL Server. Połączenie następuje poprzez odwołanie
Instrukcja Jak złożyć dokument elektroniczny
 Instrukcja Jak złożyć dokument elektroniczny Wersja1.0 Spis treści: 1. Wybór formularza 3 2. Wybór jednostki ARR 3 3. Wypełnianie formularza 3 4. Załączniki 4 5. Generowanie dokumentu xml 4 6. Podpisanie
Instrukcja Jak złożyć dokument elektroniczny Wersja1.0 Spis treści: 1. Wybór formularza 3 2. Wybór jednostki ARR 3 3. Wypełnianie formularza 3 4. Załączniki 4 5. Generowanie dokumentu xml 4 6. Podpisanie
INSTRUKCJA INSTALACJI REPEATER WIFI MODEL WL0189
 INSTRUKCJA INSTALACJI REPEATER WIFI MODEL WL0189 Wstęp: WiFi Repeater jest zintegrowanym przewodowo/bezprzewodowym urządzeniem sieciowym zaprojektowanym specjalnie dla małego biznesu, biura oraz dla domowego
INSTRUKCJA INSTALACJI REPEATER WIFI MODEL WL0189 Wstęp: WiFi Repeater jest zintegrowanym przewodowo/bezprzewodowym urządzeniem sieciowym zaprojektowanym specjalnie dla małego biznesu, biura oraz dla domowego
Kopia zapasowa i odzyskiwanie Podręcznik użytkownika
 Kopia zapasowa i odzyskiwanie Podręcznik użytkownika Copyright 2009 Hewlett-Packard Development Company, L.P. Windows jest zastrzeżonym znakiem towarowym firmy Microsoft Corporation, zarejestrowanym w
Kopia zapasowa i odzyskiwanie Podręcznik użytkownika Copyright 2009 Hewlett-Packard Development Company, L.P. Windows jest zastrzeżonym znakiem towarowym firmy Microsoft Corporation, zarejestrowanym w
Następnie kliknąć prawym klawiszem myszy na Połączenie sieci bezprzewodowej i wybrać Wyłącz.
 Przygotowanie urządzenia: Krok 1 Włączyć i zresetować wzmacniacz sygnału TL-WA850RE do ustawień fabrycznych naciskając i przytrzymując przycisk RESET, który znajduje obok portu LAN tego urządzenia przez
Przygotowanie urządzenia: Krok 1 Włączyć i zresetować wzmacniacz sygnału TL-WA850RE do ustawień fabrycznych naciskając i przytrzymując przycisk RESET, który znajduje obok portu LAN tego urządzenia przez
Rejestrator IP NVR dla 4 kamer IP, 1080P, ONVIF, H.264, BCS-NVR0401
 MDH System Strona 1 MDH-SYSTEM ul. Bajkowa 5, Lublin tel./fax.81-444-62-85 lub kom.693-865-235 e mail: info@mdh-system.pl Rejestrator IP NVR dla 4 kamer IP, 1080P, ONVIF, H.264, BCS-NVR0401 Produkt z kategorii:
MDH System Strona 1 MDH-SYSTEM ul. Bajkowa 5, Lublin tel./fax.81-444-62-85 lub kom.693-865-235 e mail: info@mdh-system.pl Rejestrator IP NVR dla 4 kamer IP, 1080P, ONVIF, H.264, BCS-NVR0401 Produkt z kategorii:
elektroniczna Platforma Usług Administracji Publicznej
 elektroniczna Platforma Usług Administracji Publicznej A Instrukcja użytkownika Instalacja usług wersja 1.1 Ministerstwo Spraw Wewnętrznych i Administracji ul. Batorego 5, 02-591 Warszawa www.epuap.gov.pl
elektroniczna Platforma Usług Administracji Publicznej A Instrukcja użytkownika Instalacja usług wersja 1.1 Ministerstwo Spraw Wewnętrznych i Administracji ul. Batorego 5, 02-591 Warszawa www.epuap.gov.pl
INFORMATOR TECHNICZNY WONDERWARE
 Informator techniczny nr 95 04-06-2007 INFORMATOR TECHNICZNY WONDERWARE Synchronizacja czasu systemowego na zdalnych komputerach względem czasu systemowego na komputerze z serwerem Wonderware Historian
Informator techniczny nr 95 04-06-2007 INFORMATOR TECHNICZNY WONDERWARE Synchronizacja czasu systemowego na zdalnych komputerach względem czasu systemowego na komputerze z serwerem Wonderware Historian
Centrum Informatyki "ZETO" S.A. w Białymstoku. Instrukcja użytkownika dla urzędników nadających uprawnienia i ograniczenia podmiotom w ST CEIDG
 Centrum Informatyki "ZETO" S.A. w Białymstoku Instrukcja użytkownika dla urzędników nadających uprawnienia i ograniczenia podmiotom w ST CEIDG BIAŁYSTOK, 12 WRZEŚNIA 2011 ograniczenia podmiotom w ST CEIDG
Centrum Informatyki "ZETO" S.A. w Białymstoku Instrukcja użytkownika dla urzędników nadających uprawnienia i ograniczenia podmiotom w ST CEIDG BIAŁYSTOK, 12 WRZEŚNIA 2011 ograniczenia podmiotom w ST CEIDG
Microsoft Management Console
 Microsoft Management Console Konsola zarządzania jest narzędziem pozwalającym w prosty sposób konfigurować i kontrolować pracę praktycznie wszystkich mechanizmów i usług dostępnych w sieci Microsoft. Co
Microsoft Management Console Konsola zarządzania jest narzędziem pozwalającym w prosty sposób konfigurować i kontrolować pracę praktycznie wszystkich mechanizmów i usług dostępnych w sieci Microsoft. Co
Konfiguracja historii plików
 Wielu producentów oprogramowania oferuje zaawansowane rozwiązania do wykonywania kopii zapasowych plików użytkownika czy to na dyskach lokalnych czy w chmurze. Warto jednak zastanowić się czy instalacja
Wielu producentów oprogramowania oferuje zaawansowane rozwiązania do wykonywania kopii zapasowych plików użytkownika czy to na dyskach lokalnych czy w chmurze. Warto jednak zastanowić się czy instalacja
Poniżej instrukcja użytkowania platformy
 Adres dostępowy: http://online.inter-edukacja.wsns.pl/ Poniżej instrukcja użytkowania platformy WYŻSZA SZKOŁA NAUK SPOŁECZNYCH z siedzibą w Lublinie SZKOLENIA PRZEZ INTERNET Instrukcja użytkowania platformy
Adres dostępowy: http://online.inter-edukacja.wsns.pl/ Poniżej instrukcja użytkowania platformy WYŻSZA SZKOŁA NAUK SPOŁECZNYCH z siedzibą w Lublinie SZKOLENIA PRZEZ INTERNET Instrukcja użytkowania platformy
Przewodnik AirPrint. Ten dokument obowiązuje dla modeli atramentowych. Wersja A POL
 Przewodnik AirPrint Ten dokument obowiązuje dla modeli atramentowych. Wersja A POL Modele urządzenia Niniejszy podręcznik użytkownika obowiązuje dla następujących modeli. DCP-J40DW, MFC-J440DW/J450DW/J460DW
Przewodnik AirPrint Ten dokument obowiązuje dla modeli atramentowych. Wersja A POL Modele urządzenia Niniejszy podręcznik użytkownika obowiązuje dla następujących modeli. DCP-J40DW, MFC-J440DW/J450DW/J460DW
Opis... 2. Najważniejsze cechy modułu:... 2. Predefiniowane opcje wysyłki... 2. Rozszerzony podgląd zamówień... 2
 ENADAWCA INTEGRACJA INSTRUKCJA OBSŁUGI MODUŁU SPIS TREŚCI Opis... 2 Najważniejsze cechy modułu:... 2 Predefiniowane opcje wysyłki... 2 Rozszerzony podgląd zamówień... 2 Działania masowe... 2 Obsługiwane
ENADAWCA INTEGRACJA INSTRUKCJA OBSŁUGI MODUŁU SPIS TREŚCI Opis... 2 Najważniejsze cechy modułu:... 2 Predefiniowane opcje wysyłki... 2 Rozszerzony podgląd zamówień... 2 Działania masowe... 2 Obsługiwane
OptiMore Importer Rejestru VAT. Instrukcja obsługi programu
 OptiMore Importer Rejestru VAT Instrukcja obsługi programu Wstęp Program OptiMore Importer Rejestru VAT jest przeznaczony do importowania wpisów do rejestru VAT na podstawie danych zawartych w pliku źródłowym.
OptiMore Importer Rejestru VAT Instrukcja obsługi programu Wstęp Program OptiMore Importer Rejestru VAT jest przeznaczony do importowania wpisów do rejestru VAT na podstawie danych zawartych w pliku źródłowym.
Instalacja i obsługa aplikacji RE434Manager. (Windows 7)
 Instalacja i obsługa aplikacji RE434Manager. (Windows 7) Uruchamiamy aplikację RE434Manager.msi. Zostanie uruchomiony kreator instalacji Managera. W okienku Wybieranie folderu instalacji można wybrać docelowy
Instalacja i obsługa aplikacji RE434Manager. (Windows 7) Uruchamiamy aplikację RE434Manager.msi. Zostanie uruchomiony kreator instalacji Managera. W okienku Wybieranie folderu instalacji można wybrać docelowy
Instrukcja poruszania się po stronie www.plusbus.pl krok po kroku. tak zwane ABC Plusika
 Instrukcja poruszania się po stronie www.plusbus.pl krok po kroku tak zwane ABC Plusika Spis treści 1. Rejestracja użytkownika 2. Kupno biletu 3. Wymiana biletu 4. Zwrot biletu 5. Doładowanie konta 6.
Instrukcja poruszania się po stronie www.plusbus.pl krok po kroku tak zwane ABC Plusika Spis treści 1. Rejestracja użytkownika 2. Kupno biletu 3. Wymiana biletu 4. Zwrot biletu 5. Doładowanie konta 6.
Adapter USB do CB32. MDH-SYSTEM ul. Bajkowa 5, Lublin tel./fax.81-444-62-85 lub kom.693-865-235 e mail: info@mdh-system.pl
 MDH System Strona 1 MDH-SYSTEM ul. Bajkowa 5, Lublin tel./fax.81-444-62-85 lub kom.693-865-235 e mail: info@mdh-system.pl Adapter USB do CB32 Produkt z kategorii: Elmes Cena: 42.00 zł z VAT (34.15 zł netto)
MDH System Strona 1 MDH-SYSTEM ul. Bajkowa 5, Lublin tel./fax.81-444-62-85 lub kom.693-865-235 e mail: info@mdh-system.pl Adapter USB do CB32 Produkt z kategorii: Elmes Cena: 42.00 zł z VAT (34.15 zł netto)
SINAMICS G120C STARTER. Tworzenie nowego projektu w trybie online.
 SINAMICS G120C STARTER Tworzenie nowego projektu w trybie online. 1 Uruchomienie asystenta tworzenia projektu 1 2 3 page 2 W celu uruchomienia asystenta tworzenia nowego projektu nale y z menu (1) programu
SINAMICS G120C STARTER Tworzenie nowego projektu w trybie online. 1 Uruchomienie asystenta tworzenia projektu 1 2 3 page 2 W celu uruchomienia asystenta tworzenia nowego projektu nale y z menu (1) programu
Logowanie do systemu Faktura elektroniczna
 Logowanie do systemu Faktura elektroniczna Dostęp do Systemu Faktury Elektronicznej możliwy jest poprzez kliknięcie odnośnika Moja faktura w prawym górnym rogu strony www.wist.com.pl, a następnie przycisku
Logowanie do systemu Faktura elektroniczna Dostęp do Systemu Faktury Elektronicznej możliwy jest poprzez kliknięcie odnośnika Moja faktura w prawym górnym rogu strony www.wist.com.pl, a następnie przycisku
1. Warunki. 2. Zakładanie konta. 3. Logowanie. 4. Korzystanie z portalu partnera serwisowego 5. Subkonta 5.1Zakładanie subkonta. 5.
 PL Instrukcja DROGA DO PORTALU PARTNERA SERWISOWEGO TOLL COLLECT Spis treści 1. Warunki 2. Zakładanie konta 3. Logowanie 4. Korzystanie z portalu partnera serwisowego 5. Subkonta 5.1Zakładanie subkonta
PL Instrukcja DROGA DO PORTALU PARTNERA SERWISOWEGO TOLL COLLECT Spis treści 1. Warunki 2. Zakładanie konta 3. Logowanie 4. Korzystanie z portalu partnera serwisowego 5. Subkonta 5.1Zakładanie subkonta
FRAKTAL STUDIO CELNE
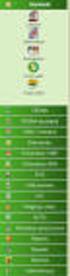 Instrukcja obsługi oprogramowania FRAKTAL STUDIO CELNE Moduł CELINA (e-podpis) wersja 3.0 kwiecień 2013 Studio Oprogramowania FRAKTAL s.c. Adres siedziby: Plac Obrońców Warszawy 6/5, 09-402 Płock REGON:
Instrukcja obsługi oprogramowania FRAKTAL STUDIO CELNE Moduł CELINA (e-podpis) wersja 3.0 kwiecień 2013 Studio Oprogramowania FRAKTAL s.c. Adres siedziby: Plac Obrońców Warszawy 6/5, 09-402 Płock REGON:
Instalacja. Zawartość. Wyszukiwarka. Instalacja... 1. Konfiguracja... 2. Uruchomienie i praca z raportem... 4. Metody wyszukiwania...
 Zawartość Instalacja... 1 Konfiguracja... 2 Uruchomienie i praca z raportem... 4 Metody wyszukiwania... 6 Prezentacja wyników... 7 Wycenianie... 9 Wstęp Narzędzie ściśle współpracujące z raportem: Moduł
Zawartość Instalacja... 1 Konfiguracja... 2 Uruchomienie i praca z raportem... 4 Metody wyszukiwania... 6 Prezentacja wyników... 7 Wycenianie... 9 Wstęp Narzędzie ściśle współpracujące z raportem: Moduł
PL XPRESS I440PL04_15 Oprogramowanie do ustawień i zdalnej kontroli INSTRUKCJA OBSŁUGI
 PL XPRESS I440PL04_15 Oprogramowanie do ustawień i zdalnej kontroli INSTRUKCJA OBSŁUGI SPIS TREŚCI 1 WPROWADZENIE... 3 2 WYMOGI SPRZĘTOWE... 3 3 USTAWIENIA... 3 4 HASŁO... 4 5 STRONA GŁÓWNA... 4 6 KANAŁY...
PL XPRESS I440PL04_15 Oprogramowanie do ustawień i zdalnej kontroli INSTRUKCJA OBSŁUGI SPIS TREŚCI 1 WPROWADZENIE... 3 2 WYMOGI SPRZĘTOWE... 3 3 USTAWIENIA... 3 4 HASŁO... 4 5 STRONA GŁÓWNA... 4 6 KANAŁY...
SZANOWNY INTERESANCIE
 SZANOWNY INTERESANCIE Platforma SEKAP umożliwia Użytkownikowi wypełnianie wniosków, formularzy, wysyłanie i przyjmowanie korespondencji elektronicznej oraz komunikowanie się z Urzędem poprzez skrzynkę
SZANOWNY INTERESANCIE Platforma SEKAP umożliwia Użytkownikowi wypełnianie wniosków, formularzy, wysyłanie i przyjmowanie korespondencji elektronicznej oraz komunikowanie się z Urzędem poprzez skrzynkę
emszmal 3: Eksport wyciągów do Subiekt (Su\Re\Ra) nexo (plugin dostępny wraz z dodatkiem Biznes)
 emszmal 3: Eksport wyciągów do Subiekt (Su\Re\Ra) nexo (plugin dostępny wraz z dodatkiem Biznes) Zastosowanie Rozszerzenie Eksport wyciągów do Subiekt (Su\Re\Ra) nexo przeznaczone jest dla użytkowników
emszmal 3: Eksport wyciągów do Subiekt (Su\Re\Ra) nexo (plugin dostępny wraz z dodatkiem Biznes) Zastosowanie Rozszerzenie Eksport wyciągów do Subiekt (Su\Re\Ra) nexo przeznaczone jest dla użytkowników
Platforma Aukcyjna Marketplanet. Podręcznik Oferenta. Aukcja dynamiczna zniŝkowa
 Platforma Aukcyjna Marketplanet Podręcznik Oferenta Aukcja dynamiczna zniŝkowa (c) 2008 Otwarty Rynek Elektroniczny S.A. 1. Spis treści 1. SPIS TREŚCI... 2 2. WSTĘP... 3 3. LOGOWANIE DO SYSTEMU... 3 4.
Platforma Aukcyjna Marketplanet Podręcznik Oferenta Aukcja dynamiczna zniŝkowa (c) 2008 Otwarty Rynek Elektroniczny S.A. 1. Spis treści 1. SPIS TREŚCI... 2 2. WSTĘP... 3 3. LOGOWANIE DO SYSTEMU... 3 4.
Mini stacja MP3 5w1 z Bluetoothem, radiem, zegarem, głośnikiem
 Mini stacja MP3 5w1 z Bluetoothem, radiem, zegarem, głośnikiem Szanowny Kliencie, dziękujemy za zakup mini stacji mp3. Prosimy o przeczytanie instrukcji i przestrzeganie podanych wskazówek i porad, aby
Mini stacja MP3 5w1 z Bluetoothem, radiem, zegarem, głośnikiem Szanowny Kliencie, dziękujemy za zakup mini stacji mp3. Prosimy o przeczytanie instrukcji i przestrzeganie podanych wskazówek i porad, aby
ENXTV. Instrukcja instalacji. Inter Projekt S.A.
 ENXTV Instrukcja instalacji Inter Projekt S.A. Spis treści 1. Wprowadzenie 2. Zawartość opakowania 3. Opis urządzenia 4. Połączenie kabli 5. Wstępna konfiguracja 6. Opis Pilota zdalnego sterowania 7. Opis
ENXTV Instrukcja instalacji Inter Projekt S.A. Spis treści 1. Wprowadzenie 2. Zawartość opakowania 3. Opis urządzenia 4. Połączenie kabli 5. Wstępna konfiguracja 6. Opis Pilota zdalnego sterowania 7. Opis
SINAMICS G120C STARTER. Tworzenie nowego projektu w trybie offline.
 SINAMICS G120C STARTER Tworzenie nowego projektu w trybie offline. 1 Uruchomienie asystenta tworzenia projektu 1 2 3 page 2 W celu uruchomienia asystenta tworzenia nowego projektu nale y z menu (1) programu
SINAMICS G120C STARTER Tworzenie nowego projektu w trybie offline. 1 Uruchomienie asystenta tworzenia projektu 1 2 3 page 2 W celu uruchomienia asystenta tworzenia nowego projektu nale y z menu (1) programu
Przeniesienie lekcji SITA z płyt CD na ipoda touch
 Przeniesienie lekcji SITA z płyt CD na ipoda touch W celu przeniesienia lekcji SITA na ipoda uruchom program itunes. Nie podłączaj ipoda do komputera. Umieść pierwszą płytę CD w napędzie CD/DVD swojego
Przeniesienie lekcji SITA z płyt CD na ipoda touch W celu przeniesienia lekcji SITA na ipoda uruchom program itunes. Nie podłączaj ipoda do komputera. Umieść pierwszą płytę CD w napędzie CD/DVD swojego
A X E S S INSTRUKCJA UŻYTKOWNIKA
 A X E S S INSTRUKCJA UŻYTKOWNIKA Spis treści 1. Logowanie 2. Ekran główny 3. Rejestracja/meldowanie gości 4. Pracownicy/personel 4.1 Zobacz pełną listę personelu 4.2 Wprowadź nowego pracownika 5. Drzwi
A X E S S INSTRUKCJA UŻYTKOWNIKA Spis treści 1. Logowanie 2. Ekran główny 3. Rejestracja/meldowanie gości 4. Pracownicy/personel 4.1 Zobacz pełną listę personelu 4.2 Wprowadź nowego pracownika 5. Drzwi
Komunikacja sterownika z rodziny Micro800 z Falownikiem PowerFlex40 przy pomocy sieci DeviceNet.
 Komunikacja sterownika z rodziny Micro800 z Falownikiem PowerFlex40 przy pomocy sieci DeviceNet. Str. 2 / 19 DeviceNet w sterownikach Micro800 Temat: Wykorzystanie sterownika z rodziny Micro800 wraz ze
Komunikacja sterownika z rodziny Micro800 z Falownikiem PowerFlex40 przy pomocy sieci DeviceNet. Str. 2 / 19 DeviceNet w sterownikach Micro800 Temat: Wykorzystanie sterownika z rodziny Micro800 wraz ze
Instrukcja obsługi platformy zakupowej PHU VECTOR SP. Z O.O.
 Instrukcja obsługi platformy zakupowej PHU VECTOR SP. Z O.O. Logowanie Aby zalogować się do platformy zakupowej VECTOR należy otworzyć naszą stronę internetową i wejść na zakładkę Sklep internetowy Twój
Instrukcja obsługi platformy zakupowej PHU VECTOR SP. Z O.O. Logowanie Aby zalogować się do platformy zakupowej VECTOR należy otworzyć naszą stronę internetową i wejść na zakładkę Sklep internetowy Twój
Instrukcja wprowadzania ocen do systemu USOSweb
 Instrukcja wprowadzania ocen do systemu USOSweb Uwaga! Niniejsza instrukcja nie stanowi pe nego opisu wszystkich funkcji systemu USOSweb. Zawiera ona jedynie informacje niezb dne do pomy lnego wprowadzania
Instrukcja wprowadzania ocen do systemu USOSweb Uwaga! Niniejsza instrukcja nie stanowi pe nego opisu wszystkich funkcji systemu USOSweb. Zawiera ona jedynie informacje niezb dne do pomy lnego wprowadzania
Manual Version:V2.00. Kamera Sieciowa Skrócona Instrukcja Użytkownika
 Manual Version:V2.00 Kamera Sieciowa Skrócona Instrukcja Użytkownika Uwagi Informacje zawarte w instrukcji użytkowania kamery mogą ulec bez wcześniejszego powiadomienia użytkownika urządzenia. Zmianie
Manual Version:V2.00 Kamera Sieciowa Skrócona Instrukcja Użytkownika Uwagi Informacje zawarte w instrukcji użytkowania kamery mogą ulec bez wcześniejszego powiadomienia użytkownika urządzenia. Zmianie
Podręcznik Użytkownika Plus Internet dla Mac OS X 10.5. lub wyższa. Huawei E398 LTE
 Podręcznik Użytkownika Plus Internet dla Mac OS X 10.5. lub wyższa Huawei E398 LTE Plus Internet wita w świecie mobilnego internetu! Plus Internet to najlepszy mobilny dostęp do internetu z dowolnego miejsca.
Podręcznik Użytkownika Plus Internet dla Mac OS X 10.5. lub wyższa Huawei E398 LTE Plus Internet wita w świecie mobilnego internetu! Plus Internet to najlepszy mobilny dostęp do internetu z dowolnego miejsca.
INSTRUKCJA OBSŁUGI URZĄDZENIA: 0101872HC8201
 INSTRUKCJA OBSŁUGI URZĄDZENIA: PZ-41SLB-E PL 0101872HC8201 2 Dziękujemy za zakup urządzeń Lossnay. Aby uŝytkowanie systemu Lossnay było prawidłowe i bezpieczne, przed pierwszym uŝyciem przeczytaj niniejszą
INSTRUKCJA OBSŁUGI URZĄDZENIA: PZ-41SLB-E PL 0101872HC8201 2 Dziękujemy za zakup urządzeń Lossnay. Aby uŝytkowanie systemu Lossnay było prawidłowe i bezpieczne, przed pierwszym uŝyciem przeczytaj niniejszą
PetroManager POS PetroManager SD INSTRUKCJA UŻYTKOWANIA
 PetroManager POS PetroManager SD INSTRUKCJA UŻYTKOWANIA Wstęp 1.1 Zakres Ta instrukcja dotyczy konsoli sterowania Dystrybutorami PetroManager POS i PetroManager SD 1.2 Producent Producentem i właścicielem
PetroManager POS PetroManager SD INSTRUKCJA UŻYTKOWANIA Wstęp 1.1 Zakres Ta instrukcja dotyczy konsoli sterowania Dystrybutorami PetroManager POS i PetroManager SD 1.2 Producent Producentem i właścicielem
INSTRUKCJA WebPTB 1.0
 INSTRUKCJA WebPTB 1.0 Program WebPTB wspomaga zarządzaniem budynkami w kontekście ich bezpieczeństwa fizycznego. Zawiera zestawienie budynków wraz z ich cechami fizycznymi, które mają wpływ na bezpieczeństwo
INSTRUKCJA WebPTB 1.0 Program WebPTB wspomaga zarządzaniem budynkami w kontekście ich bezpieczeństwa fizycznego. Zawiera zestawienie budynków wraz z ich cechami fizycznymi, które mają wpływ na bezpieczeństwo
FlexDMS Aktualizacja 126
 Aktualizacja FlexDMS do wersji 126 zwiera: Nowe funkcjonalności: 1. Integracja z ESA 2. Oznaczenie recepcji bezpośredniej w zleceniach napraw 3. Dodanie pola recepcja bezpośrednia do tabeli przestawnej
Aktualizacja FlexDMS do wersji 126 zwiera: Nowe funkcjonalności: 1. Integracja z ESA 2. Oznaczenie recepcji bezpośredniej w zleceniach napraw 3. Dodanie pola recepcja bezpośrednia do tabeli przestawnej
Zmiany w wersji 1.18 programu VinCent Office.
 Zmiany w wersji 1.18 programu VinCent Office. Zmiana w sposobie wykonania aktualizacji programu. Od wersji 1.18 przy instalowaniu kolejnej wersji programu konieczne jest uzyskanie klucza aktywacyjnego.
Zmiany w wersji 1.18 programu VinCent Office. Zmiana w sposobie wykonania aktualizacji programu. Od wersji 1.18 przy instalowaniu kolejnej wersji programu konieczne jest uzyskanie klucza aktywacyjnego.
MOBILNE OT. Instrukcja użytkownika. Do wersji aplikacji 1.39
 MOBILNE OT Instrukcja użytkownika Do wersji aplikacji 1.39 Strona 1 z 24 Spis treści 1. Urządzenie Psion Omnii RT 15... 2 a. Włączanie i wyłączanie urządzenia/restart... 2 b. Skaner kodów kreskowych...
MOBILNE OT Instrukcja użytkownika Do wersji aplikacji 1.39 Strona 1 z 24 Spis treści 1. Urządzenie Psion Omnii RT 15... 2 a. Włączanie i wyłączanie urządzenia/restart... 2 b. Skaner kodów kreskowych...
1. Korzyści z zakupu nowej wersji... 2. 2. Poprawiono... 2. 3. Zmiany w słowniku Stawki VAT... 2. 4. Zmiana stawki VAT w kartotece Towary...
 Forte Handel 1 / 8 Nowe funkcje w module Forte Handel w wersji 2011a Spis treści: 1. Korzyści z zakupu nowej wersji... 2 2. Poprawiono... 2 Nowe funkcje w module Forte Handel w wersji 2011 Spis treści:
Forte Handel 1 / 8 Nowe funkcje w module Forte Handel w wersji 2011a Spis treści: 1. Korzyści z zakupu nowej wersji... 2 2. Poprawiono... 2 Nowe funkcje w module Forte Handel w wersji 2011 Spis treści:
