Instrukcja dla Użytkownika komponentu Portal Podatkowy - usługi
|
|
|
- Henryka Sikorska
- 8 lat temu
- Przeglądów:
Transkrypt
1 Instrukcja dla Użytkownika komponentu Portal Podatkowy - usługi Konto podatnika na Portalu Podatkowym Wersja: 3.0 Warszawa, dnia r.
2 Kontrakt: Instrukcja dla Użytkownika komponentu Portal Podatkowy usługi. Konto podatnika na Portalu Podaktowym e-podatki Spis treści Wykaz użytych skrótów oraz symboli Wstęp Podstawa prawna Cel Instrukcji Zakres Instrukcji Przebieg procesu składania dokumentu przez Portal Podatkowy użytkownik zalogowany Wymogi techniczne Opis interfejsu użytkownika Wprowadzenie Uruchamianie Portalu Podatkowego - usługi Poruszanie się po Portalu Podatkowym - usługi Pola na formularzu interaktywnym Narzędzia na Portalu Podatkowym użytkownik zalgowany i niezalogowany Sprawdzenie statusu podmiotu w VAT Użytkownik niezalogowany Użytkownik zalogowany Sprawdzanie statusu NIP Użytkownik niezalogowany Użytkownik zalogowany Użytkownik niezalogowany Składanie deklaracji przy użyciu formularza online Składanie deklaracji z użyciem kreatora Składanie korekty dokumentu z użyciem kreatora Zapisywanie dokumentu do późniejszej edycji Wyszukiwanie deklaracji/wniosku Pobranie (wydruk) dokumentu Użytkownik zalogowany: osoba fizyczna i podmiot nie będący osobą fizyczną Rejestracja profilu na Portalu Podatkowym: osoby fizycznej i podmiotu nie będącego osobą fizyczną Rejestracja profilu na Portalu Podatkowym przy pomocy profilu zaufanego epuap Rejestracja profilu na Portalu Podatkowym z uwierzytelnieniem certyfikatem kwalifikowanym Logowanie do profilu na Portalu Podatkowym Przypominanie hasła Odblokowanie profilu/konta podatnika na Portalu Podatkowym Składanie deklaracji z konta podatnika na Portalu Podatkowym Składanie deklaracji z użyciem formularza online - forma zbliżona do wyglądu oficjalnego wzoru Składanie informacji o pozostałych podatnikach (SD-3/A) z użyciem formy kreatora Zmiana hasła Aktualizacja danych konta Udostępnianie danych konta innej osobie Uzyskiwanie dostępu do danych konta innej osoby/podmiotu Wysyłanie pisma do AP Przeglądanie informacji na koncie na Portalu Podatkowym Zakładka KONTO Konto Podatnika na Portalu Podatkowym Strona 2 z 140
3 Zakładka DOKUMENTY NA PORTALU Zakładka POWIADOMIENIA Zakładka KORESPONDENCJA Zakładka DOSTĘP DO MOJEGO KONTA Zakładka SPRAWY Podpisywanie dokumentu Podpis danymi autoryzującymi Podpis certyfikatem kwalifikowanym Podpis systemowy Portalu Podatkowego Pobranie Urzędowego Poświadczenia Odbioru oraz pobranie dokumentu w formacie XML Pobierz dokument XML Pobierz UPO XML UPO PDF Infolinia i pomoc techniczna Portalu Podatkowego Strona 3 z 140
4 WYKAZ UŻYTYCH SKRÓTÓW ORAZ SYMBOLI Skrót / Symbol Adres elektroniczny Portalu Podatkowego AP BPE Dane autoryzujące Deklaracja epuap Kod autoryzujący KP NIP PCC PIT Podpis systemowy Portalu Podatkowego Portal Podatkowy (PP) Znaczenie Oznaczenie konta/profilu podatnika w systemie teleinformatycznym administracji podatkowej - Portalu Podatkowym. Składa się z: właściwego identyfikatora podatkowego NIP lub PESEL, ukośnika, loginu konta/profilu podatnika na Portalu Podatkowym i ukośnika. Administracja Podatkowa Bezpieczny Podpis Elektroniczny zdefiniowany w art. 3. pkt 2 ustawy z dnia 18 września 2001 r. o podpisie elektronicznym. Podpis elektroniczny nieweryfikowany za pomocą ważnego kwalifikowanego certyfikatu (dane autoryzujące): automatycznie wyświetlane przez system dane identyfikacyjne: Identyfikator podatkowy NIP albo identyfikator podatkowy numer PESEL, Imię (pierwsze), Nazwisko, Data urodzenia, oraz podana przez użytkownika kwota przychodu wskazana w zeznaniu lub rocznym obliczeniu podatku za rok podatkowy o dwa lata wcześniejszy niż rok, w którym są składane deklaracje/wniosek albo wartość "0" (zero) w przypadku, gdy za rok o dwa lata wcześniejszy niż rok podatkowy, w którym są składane deklaracje/wniosek nie zostało złożone żadne z zeznań lub rocznych obliczeń podatku. Deklaracja w rozumieniu art. 3 Ordynacji podatkowej. Elektroniczna Platforma Usług Administracji Publicznej. Ogólnopolska platforma teleinformatyczna służąca do komunikacji obywateli z jednostkami Administracji Publicznej w ujednolicony, standardowy sposób. Kod, pozwalający na wyszukanie na Portalu Podatkowym wysłanego zeznania podatkowego w celu sprawdzenia jego statusu przetworzenia albo zapisanego zeznania podatkowego, uzyskiwany podczas zapisywania przez użytkownika pobranego zeznania podatkowego do późniejszej edycji, składający się z kombinacji sześciu znaków (liter/cyfr/liter i cyfr). W przypadku rejestracji kod wysłany po zarejestrowaniu konta podatnika na Portalu Podatkowym konieczny do pierwszego logowania do konta na Portalu Podatkowym, wysyłany na podany w trakcie rejestracji adres . Karta Podatkowa Numer Identyfikacji Podatkowej Podatek od czynności cywilnoprawnych Podatek dochodowy od osób fizycznych (ang. Personal Income Tax) Podpis elektroniczny na koncie na Portalu Podatkowym, oparty na zestawie unikalnych danych w postaci elektronicznej użytkownika portalu podatkowego: 1) identyfikatorze podatkowym NIP albo identyfikatorze podatkowym numer PESEL; 2) imieniu (pierwszym); 3) nazwisku; 4) dacie urodzenia; 5) identyfikatorze użytkownika służącym do uwierzytelniania profilu użytkownika na portalu podatkowym. System teleinformatyczny administracji podatkowej służący do wymiany informacji pomiędzy organami podatkowymi a podatnikami, płatnikami i inkasentami, a także ich następcami prawnymi oraz osobami trzecimi, w szczególności do wnoszenia podań, składania deklaracji oraz doręczania pism organów podatkowych za pomocą środków komunikacji elektronicznej. Zawiera zarówno część ogólnodostępną jak i spersonalizowaną konto podatnika. Strona 4 z 140
5 SD UPO US Użytkownik Podatek od Spadków i Darowizn Urzędowe Poświadczenie Odbioru Urząd Skarbowy Pracownik Administracji Podatkowej/Podmiot (podatnik, płatnik, inkasent, a także ich następcy prawni oraz osoby trzecie). Strona 5 z 140
6 1. WSTĘP Ustawa z dnia 10 stycznia 2014 r. o zmianie ustawy o informatyzacji działalności podmiotów realizujących zadania publiczne oraz niektórych innych ustaw wprowadziła zmiany do ustawy Ordynacja Podatkowa, dodając regulujące działanie portalu podatkowego i jego definicję: portalu podatkowym rozumie się przez to system teleinformatyczny administracji podatkowej służący do kontaktu organów podatkowych z podatnikami, płatnikami i inkasentami, a także ich następcami prawnymi oraz osobami trzecimi, w szczególności do wnoszenia podań, składania deklaracji oraz doręczania pism organów podatkowych za pomocą środków komunikacji elektronicznej. Korzystanie z Portalu Podatkowego zapewnia podmiotom dostęp do większej ilości usług i obsługi spraw drogą elektroniczną oraz ułatwia dostęp do indywidualnych danych podatkowych i wymianę informacji z Administracją Podatkową. Z wykorzystaniem Portalu Podatkowego mogą być załatwiane sprawy z zakresu*: a) zryczałtowanego podatku dochodowego w formie karty podatkowej, b) podatku od czynności cywilnoprawnych, c) podatku od spadków i darowizn. * Rozporządzenie Ministra Finansów z dnia 30 grudnia 2015 r. w sprawie określenia rodzajów spraw, które mogą być załatwiane z wykorzystaniem portalu podatkowego (Dz. U. z 2015 r. poz. 2287). 1.1 Podstawa prawna Lp. Nazwa dokumentu 1. Ustawa z dnia 29 sierpnia 1997 roku Ordynacja podatkowa (tekst jednolity Dz. U. z 2015 roku, poz. 613 z późn. zm.) 2. Rozporządzenie Ministra Finansów z dnia 28 grudnia 2015 r. w sprawie zakresu i warunków korzystania z portalu podatkowego (Dz. U. z 2015 r. poz. 2286) 3. Rozporządzenie Ministra Finansów z dnia 30 grudnia 2015 r. w sprawie określenia rodzajów spraw, które mogą być załatwiane z wykorzystaniem portalu podatkowego (Dz. U. z 2015 r. poz. 2287) 4. Rozporządzenie Ministra Finansów z dnia 29 grudnia 2015 r. w sprawie sposobu przesyłania deklaracji i podań oraz rodzajów podpisu elektronicznego, którymi powinny być opatrzone (Dz. U. z 2015 r. poz. 2362) 5. Rozporządzenie Ministra Spraw Wewnętrznych i Administracji z dnia 29 kwietnia 2004 r. w sprawie dokumentacji przetwarzania danych osobowych oraz warunków technicznych i organizacyjnych, jakim powinny odpowiadać urządzenia i systemy informatyczne służące do przetwarzania danych osobowych (Dz. U roku nr 100 poz. 1024) 3. Ustawa z dnia 29 sierpnia 1997 r. o ochronie danych osobowych (tekst jednolity Dz. U. z 2015 roku, poz z późn. zm.) 4. Rozporządzenie Ministra Finansów z dnia 22 sierpnia 2005 w sprawie właściwości organów podatkowych (Dz. U. nr 165 poz z późn. zm.) 5. Ustawa z dnia 10 stycznia 2014 r. o zmianie ustawy o informatyzacji działalności podmiotów realizujących zadania publiczne oraz niektórych innych ustaw (Dz. U. z 2014 roku poz. 183) Strona 6 z 140
7 1.2 Cel Instrukcji Celem produktu jest ułatwienie podatnikowi, płatnikowi korzystania z konta podatnika na Portalu Podatkowym, w tym składania deklaracji, zeznań, wniosków, informacji do Administracji Podatkowej. 1.3 Zakres Instrukcji W celu realizacji zapisu ustawowego, utworzono narzędzie zapewniające świadczenie usług elektronicznych dla podatników i płatników. Jest to kolejny etap budowania spójnego systemu zapewniającego dostęp dla coraz szerszej gamy usług jak i obsługi spraw w komunikacji elektronicznej. Ponadto narzędzie zapewnia uproszczenie i skonsolidowanie deklaracji podatkowych, usługę elektronicznego dostępu do indywidualnych danych podatkowych, automatyzację wymiany informacji w zakresie potwierdzania danych przez Administrację Podatkową, udostępnianie danych podatnikowi przez Portal Podatkowy zapewniający m.in. takie funkcjonalności jak: wypełnianie oraz składanie dokumentów: deklaracji, zeznań, wniosków, informacji (z użyciem kreatora lub z użyciem formy zbliżonej do wyglądu oficjalnego wzoru), składanie korekty dokumentów, obsługa wersji roboczej dokumentu, pobieranie UPO, wyszukiwanie i przeglądanie złożonych dokumentów, sprawdzenie czy pomiot jest podatnikiem VAT czynnym czy zwolnionym, czy jest niezarejestrowany w VAT, sprawdzanie statusu NIP. umożliwia składanie przez użytkowników dokumentów (deklaracji, zeznań, wniosków, informacji) w ramach następujących podatków: o KP Karta Podatkowa, o PCC Podatek od czynności cywilnoprawnych, o SD Podatek od Spadków i Darowizn. Funkcjonalność Portalu Podatkowego Użytkownik zalogowany Użytkownik niezalogowany Aktualizacja danych konta w zakresie: adresu TAK NIE , numeru telefonu, pytania zabezpieczającego i odpowiedzi na to pytanie Zmiana hasła do profilu TAK NIE Wypełnianie oraz składanie: deklaracji (np. PCC-3), zeznań (np. SD-3), wniosków (np. PIT- 16), informacji (np. PCC-3/A) z użyciem kreatora lub z użyciem formy zbliżonej do wyglądu oficjalnego wzoru Składanie korekty deklaracji i wniosku przy użyciu formularza online TAK TAK TAK TAK Strona 7 z 140
8 Zapis/edycja zapisanego dokumentu przed wysłaniem wersji roboczej dokumentu TAK TAK Pobranie UPO TAK TAK Wyszukiwanie i przeglądanie złożonych dokumentów Sprawdzenie czy pomiot jest podatnikiem VAT czynnym, zwolnionym czy niezarejestrowanym TAK TAK TAK TAK Sprawdzanie statusu NIP TAK TAK Udostępnianie danych konta innej osobie TAK NIE Uzyskiwanie dostępu do danych konta innej osoby/podmiotu Wysyłanie pisma ogólnego w sprawie spraw załatwianych przez Portal Podatkowy Przeglądanie informacji o kontach przypisanych do podmiotu (zakładka KONTO) w zakresie spraw załatwianych przez Portal Podatkowy. Przeglądanie dokumentów przesłanych przez podmiot do AP za pośrednictwem Portalu Podatkowego (zakładka DOKUMENTY NA PORTALU). W zakładce widoczne są dokumenty w zakresie spraw załatwianych przez Portal Podatkowy. Zakładka podzielona jest na podzakładki: KOPIE ROBOCZE lista dokumentów zapisanych jako kopie robocze (dokumenty do późniejszej edycji), OCZEKUJĄCE lista dokumentów przesłanych do AP i oczekujących na zakończenie przetwarzania w PP, WSZYSTKIE lista wszystkich dokumentów zapisanych, jako kopie robocze oraz przesłanych do AP. Przeglądanie powiadomień wygenerowanych dla podmiotu przez Portal Podatkowy (zakładka POWIADOMIENIA) w zakresie spraw załatwianych przez Portal Podatkowy. Zakładka podzielona jest na podzakładki: NIEPRZECZYTANE lista powiadomień, które nie zostały przez podmiot oznaczone jako przeczytane (poprzez wejście w szczegóły powiadomienia lub poprzez wybranie odsyłacza Oznacz jako przeczytane, POWIADOMIENIA lista wszystkich powiadomień, USUNIĘTE lista powiadomień, które zostały usunięte przez użytkownika. TAK TAK TAK TAK TAK NIE NIE NIE NIE NIE Strona 8 z 140
9 Przeglądanie pism przesłanych przez podmiot do AP oraz otrzymanych przez podmiot z AP (zakładka KORESPONDENCJA). Zakładka podzielona jest na podzakładki: ODEBRANA lista wszystkich pism, które zostały dostarczone do podatnika/płatnika (informacja taka potwierdza, że pismo zostało doręczone do podmiotu niezależnie od sposobu doręczenia), WYSŁANA lista wszystkich pism, które użytkownik wysłał do AP poprzez Portal Podatkowy, NIEODEBRANA lista wszystkich pism, które zostały przesłane przez AP do podmiotu drogą elektroniczną na jego konto na Portalu Podatkowym. Pisma te wymagają potwierdzenia przez podmiot ich doręczenia. Przeglądanie spraw przypisanych do podmiotu (zakładka SPRAWY) w zakresie spraw załatwianych przez Portal Podatkowy, tj. wszczęcie postępowania, decyzje oraz pisma Podatnika do AP złożone w tych konkretnych sprawach Przeglądanie listy podmiotów, którym został udzielony dostęp do konta podatnika (zakładka DOSTĘP DO MOJEGO KONTA) TAK TAK TAK NIE NIE NIE Strona 9 z 140
10 2. PRZEBIEG PROCESU SKŁADANIA DOKUMENTU PRZEZ PORTAL PODATKOWY UŻYTKOWNIK ZALOGOWANY Uruchomienie strony Portalu Podatkowego Logowanie do Profilu tylko dla użytkowników posiadających profil na Portalu Podatkowym Wybranie i wypełnienie formularza interaktywnego Podpisanie wypełnionego formularza Wysłanie wypełnionego i podpisanego formularza podanie adresu , na który zostanie wysłane potwierdzenie złożenia dokumentu (tylko dla użytkownika niezalogowanego) podanie hasła do profilu na Portalu Podatkowym (tylko dla użytkownika zalogowanego) Pobranie UPO (Urzędowego Poświadczenia Odbioru) tylko dla dokumentu ze statusem 200 Status 200 oznacza, że przetwarzanie dokumentu zakończyło się pomyślnie i można pobrać UPO. Strona 10 z 140
11 3. WYMOGI TECHNICZNE 1. Komputer: Podmiot, który chce skorzystać ze składania dokumentów z konta podatnika na Portalu Podatkowym lub z użyciem formularza online ze strony Portal Podatkowy usługi na komputerze musi mieć zainstalowaną przeglądarkę internetową. Dla usług publicznych dostępnych z sieci Internet przyjmuje się zasadę, że System wspiera 5 najpopularniejszych przeglądarek na rynku polskim w aktualnych wersjach wspieranych przez ich producentów (Kanał stabilny) + w wersjach poprzednich (wersja aktualna -1). W chwili obecnej są to: 1. Chrome Chrome Internet Explorer 11 + Internet Explorer Firefox 38 + Firefox Safari Safari 8 5. Opera 33 + Opera 32 Na komputerze powinien być także zainstalowany program do odczytu plików w formacie pdf (np. Adobe Acrobat Reader wersja lub wyższa), który jest niezbędny do wydruków. Formularze interaktywne wyświetlane są bezpośrednio w przeglądarce internetowej. 2. Dane niezbędne do zarejestrowania nowego konta podatnika na Portalu Podatkowym: profil zaufany w systemie epuap lub ważny certyfikat kwalifikowany, identyfikator użytkownika (login), hasło (Hasło musi składać się z minimum 8 znaków. Musi zawierać minimum jedną wielką literę, minimum jedną cyfrę oraz minimum jeden znak specjalny (~!@#$%^&*_-+\ /()=<>;[]{} ). Maksymalny okres ważności hasła to 30 dni. Hasło nie może być takie samo jak 5 poprzednio używanych haseł.) adres Dane niezbędne do podpisania deklaracji i podań: za pomocą danych autoryzujących: kwota przychodu podatnika za 2014 rok: Jako kwotę przychodu za rok 2014 należy rozumieć, w przypadku: PIT-28 (18) - poz. 42 lub PIT-36 (20) - poz. 86 albo poz.133 jeżeli podatnik w zeznaniu za rok 2014 występuje jako małżonek lub PIT-36L (10) - poz. 13 albo poz. 18 lub PIT-37 (20) - poz. 64 albo poz. 95 jeżeli podatnik w zeznaniu za rok 2014 występuje jako małżonek lub Strona 11 z 140
12 PIT-38 (10) - poz. 24 lub PIT-39 (6) - poz. 20 lub PIT-40 (20) - poz. 53 lub PIT-40A (17) - poz. 33. W przypadku kiedy podatnik za rok 2014 nie składał żadnego z ww. zeznań/rozliczeń w polu kwota przychodu za rok 2014 powinien wpisać wartość 0. za pomocą certyfikatu kwalifikowanego (Podpis elektroniczny weryfikowany za pomocą ważnego kwalifikowanego certyfikatu): Podłączone i zainstalowane urządzenie do obsługi kwalifikowanego podpisu elektronicznego - czytnik kart kryptograficznych z zainstalowanymi sterownikami w systemie operacyjnym - Karta kryptograficzna z ważnym kwalifikowanym podpisem elektronicznym Skonfigurowana baza certyfikatów systemu operacyjnego (dodane do magazynu systemowego certyfikatów certyfikaty centrum certyfikacji wystawcy certyfikatu użytkownika oraz do magazynu osobistych certyfikatów certyfikat użytkownika). kod PIN do klucza za pomocą podpisu systemowego użytkownika na Portalu Podatkowym: dane identyfikujące użytkownika, identyfikator użytkownika (login) służący do uwierzytelniania profilu użytkownika na Portalu Podatkowym, hasło do profilu na Portalu Podatkowym. Więcej informacji na temat podpisywania dokumentu znajduje się w rozdziale 8 Podpisywanie dokumentu. 2. Adres , który jest niezbędny użytkownikowi niezalogowanemu do: zapisania dokumentu, wysłania dokumentu, wyszukania dokumentu. Strona 12 z 140
13 4. OPIS INTERFEJSU UŻYTKOWNIKA 4.1 Wprowadzenie Portal Podatkowy - usługi jest funkcjonalnością Systemu e-podatki i jest częścią strony Podstawowym zadaniem komponentu Portal Podatkowy - usługi jest ułatwienie podmiotowi składania dokumentów do Administracji Podatkowej drogą elektroniczną. 4.2 Uruchamianie Portalu Podatkowego - usługi Uruchomienie komponentu Portal Podatkowy - usługi jest możliwe poprzez wpisanie w pasku adresu przeglądarki: a następnie: - na wyświetlonym ekranie wybranie banera z napisem: [ KONTO_PODATNIKA ] lub - wejścia do zakładki i wybranie banera z napisem [ KONTO_PODATNIKA ] Rysunek 1 Uruchomienie Portalu podatkowego - usługi 4.3 Poruszanie się po Portalu Podatkowym - usługi Do nawigacji w Portalu Podatkowym usługi można używać zarówno klawiatury, jak i myszy. W celu przejścia do poszczególnych opcji dostępnych należy kliknąć (przycisnąć lewym przyciskiem myszy) na żądaną opcję, np. na przycisk Dalej, aby przejść do kolejnego okna formularza. Strona 13 z 140
14 Rysunek 2 Przyciski nawigacji W każdym oknie formularza dostępne są także przyciski: Wróć po wybraniu przycisku nastąpi powrót do poprzedniego okna. Anuluj po wybraniu przycisku na ekranie zostanie wyświetlone okno z pytaniem: Wszystkie niezapisane zmiany zostaną utracone. Czy chcesz opuścić ten ekran?. Po wybraniu przycisku Tak nastąpi powrót do strony głównej, a dokument nie zostanie zapisany. Zapisz i zakończ później szczegółowy opis korzystania z tego przycisku znajduje się w rozdziale 6.2 Zapisywanie dokumentu do późniejszej edycji. W przypadku wypełniania danymi formularza interaktywnego, możliwe jest poruszanie się między poszczególnymi jego polami przy użyciu klawisza Tab. Jego naciśnięcie spowoduje przejście do kolejnego pola na formularzu. Aby powrócić do poprzedniego pola należy użyć kombinacji klawiszy Shift+Tab Pola na formularzu interaktywnym Pola znajdujące się na formularzu interaktywnym zawierają funkcjonalności ułatwiające ich uzupełnianie. I tak: Pole wymagane oznaczone jest na formularzu czerwoną ramką, a wewnątrz takiego pola znajduje się informacja o treści Pole wymagane. Pole takie musi być uzupełnione, aby możliwe było przejście do kolejnego kroku. Rysunek 3 Pole wymagane Pole błędnie wypełnione podświetlane jest na czerwono. Po najechaniu na takie pole pojawia się dymek informujący o tym, jaki jest błąd. Rysunek 4 Pole błędnie wypełnione Strona 14 z 140
15 5. NARZĘDZIA NA PORTALU PODATKOWYM UŻYTKOWNIK ZALGOWANY I NIEZALOGOWANY 5.1 Sprawdzenie statusu podmiotu w VAT Narzędzie umożliwia sprawdzenie, czy podmiot jest czynnym, zwolnionym podatnikiem VAT, czy tez nie jest zarejestrowany jako podatnik VAT. W celu sprawdzenia statusu podmiotu w VAT należy wykonać kroki przedstawione poniżej Użytkownik niezalogowany Krok 1 Wejść na stronę Portal Podatkowy znajdującą się pod adresem a następnie na wyświetlonym ekranie wybrać baner z napisem: sprawdź status podmiotu w VAT. Usługa dostępna jest także w panelu bocznym w zakładce Wyszukiwarki. Rysunek 5 Sprawdzenie statusu podmiotu w VAT Strona 15 z 140
16 W celu sprawdzenia statusu podmiotu w VAT można również po wejściu na stronę Portalu podatkowego wybrać baner z napisem: [ KONTO_PODATNIKA ], a następnie na wyświetlonym ekranie Portalu podatkowego usługi wybrać funkcję Sprawdź podmiot w VAT. Rysunek 6 Portal Podatkowy usługi Sprawdź podmiot VAT Krok 2 Rysunek 7 Portal Podatkowy usługi Okno służące do sprawdzania statusu podmiotu w VAT Na ekranie pojawi się okno umożliwiające sprawdzenie statusu podmiotu w VAT. Strona 16 z 140
17 Krok 3 Rysunek 8 Portal Podatkowy usługi Wprowadzony Identyfikator podatkowy podmiotu Wypełnić pole Identyfikator podatkowy wpisując NIP podmiotu, którego status chcemy sprawdzić, a następnie wybrać przycisk Sprawdź. Krok 4 Rysunek 9 Portal Podatkowy usługi Informacja na temat podanego identyfikatora podatkowego NIP podatnik VAT czynny Rysunek 10 Portal Podatkowy usługi Informacja na temat podanego identyfikatora podatkowego NIP podatnik VAT niezarejestrowany/zwolniony Strona 17 z 140
18 Na ekranie zostanie wyświetlona informacja na temat podanego identyfikatora podatkowego NIP. Krok 5 Rysunek 11 Portal Podatkowy usługi przycisk Wyczyść Pole Identyfikator podatkowy zostanie wyszarzone i nie będzie dostępne do edycji. W celu wpisania kolejnego identyfikatora podatkowego NIP należy najpierw wyczyścić poprzednio wpisany NIP korzystając z przycisku Wyczyść. Krok 6 Rysunek 12 Portal Podatkowy usługi przycisk Drukuj Strona 18 z 140
19 Rysunek 13 Portal Podatkowy usługi przykładowy podgląd wydruku w formacie pdf Przycisk Drukuj znajdujący się w prawym górnym rogu sekcji SPRAWDZENIE STATUSU PODMIOTU W VAT umożliwia wydruk bieżącego okna Użytkownik zalogowany Po zalogowaniu do konta na Portalu Podatkowym (więcej informacji w zakresie logowania dostępne jest w rozdziale 7.2 Logowanie do profilu na Portalu Podatkowym). Rysunek 14 Portal Podatkowy konto podatnika usługa sprawdzenia statusu podmiotu w VAT Po wejściu na link pojawiają się ekrany jak w krokach 2-6 dla użytkownika niezalogowanego. Strona 19 z 140
20 5.2 Sprawdzanie statusu NIP Narzędzie umożliwia sprawdzenie statusu NIP. Aby to zrobić należy wykonać kroki przedstawione poniżej Użytkownik niezalogowany Krok 1 Wejść na stronę Portal Podatkowy znajdującą się pod adresem a następnie na wyświetlonym ekranie wybrać baner z napisem: SPRAWDŹ STATUS NIP. Usługa dostępna jest także w panelu bocznym w zakładce Wyszukiwarki. Rysunek 15 Sprawdzenie statusu NIP W celu sprawdzenia statusu NIP można również po wejściu na stronę Portalu podatkowego wybrać baner z napisem: [ KONTO_PODATNIKA ], a następnie na wyświetlonym ekranie Portalu podatkowego usługi wybrać funkcję Sprawdź NIP. Strona 20 z 140
21 Rysunek 16 Portal Podatkowy usługi Sprawdź NIP Krok 2 Rysunek 17 Portal Podatkowy usługi okno służące do sprawdzania statusu NIP Na ekranie pojawi się okno umożliwiające sprawdzenie statusu NIP. Strona 21 z 140
22 Krok 3 Rysunek 18 Portal Podatkowy usługi Wprowadzony Identyfikator podatkowy NIP Wypełnić pole Identyfikator podatkowy wpisując NIP, którego status chcemy sprawdzić, a następnie wybrać przycisk Sprawdź. Krok 4 Rysunek 19 Portal Podatkowy usługi Informacja na temat podanego identyfikatora podatkowego NIP NIP poprawny Rysunek 20 Portal Podatkowy usługi Informacja na temat podanego identyfikatora podatkowego NIP NIP nie istnieje Strona 22 z 140
23 Rysunek 21 Portal Podatkowy usługi Informacja na temat podanego identyfikatora podatkowego NIP NIP unieważniony Na ekranie zostanie wyświetlona informacja na temat statusu podanego identyfikatora podatkowego NIP. Krok 5 Rysunek 22 Portal Podatkowy usługi przycisk Wyczyść Pole Identyfikator podatkowy zostanie wyszarzone i nie będzie dostępne do edycji. W celu sprawdzenia statusu kolejnego identyfikatora podatkowego NIP należy najpierw wyczyścić poprzednio wpisany NIP korzystając z przycisku Wyczyść. Strona 23 z 140
24 Krok 6 Rysunek 23 Portal Podatkowy usługi przycisk Drukuj Przycisk Drukuj znajdujący się w prawym górnym rogu sekcji SPRAWDZENIE STATUSU NIP umożliwia wydruk bieżącego okna Użytkownik zalogowany Po zalogowaniu do konta na Portalu Podatkowym (więcej informacji w zakresie logowania dostępne jest w rozdziale 7.2 Logowanie do profilu na Portalu Podatkowym). Rysunek 24 Portal Podatkowy konto podatnika sprawdzenie statusu NIP Po wejściu na link pojawiają się ekrany jak w krokach 2-6 dla użytkownika niezalogowanego. Strona 24 z 140
25 6. UŻYTKOWNIK NIEZALOGOWANY 6.1 Składanie deklaracji przy użyciu formularza online Formularze online dostępne są od r. w zakresie: - podatku od czynności cywilnoprawnych: PCC-2, PCC-3, PCC-3/A, - podatku od spadków i darowizn: SD-2, SD-3, SD-3/A, SD-Z2, - zryczałtowanego podatku dochodowego w formie karty podatkowej: PIT-16, PIT-16A, PIT-16Z. - podatku dochodowego od osób fizycznych: PIT-37 za rok 2014, PIT-37 za rok 2015, PIT-38 za rok Składanie deklaracji z użyciem kreatora W celu złożenia deklaracji, zeznania, wniosku do Administracji Podatkowej przy użyciu formularza online należy wykonać kroki przedstawione poniżej. Na każdym etapie wypełniania dokumentu podmiot ma możliwość zapisania wersji roboczej tego dokumentu do późniejszej edycji (patrz rozdział 6.2 Zapisywanie dokumentu do późniejszej edycji). Sposób składania dokumentu z użyciem kreatora przez użytkownika niezalogowanego zostanie omówiony na przykładzie dokumentu PCC- 3 (Deklaracja w sprawie PCC). Krok 1 Wejść na stronę Portal Podatkowy znajdującą się pod adresem a następnie na wyświetlonym ekranie wybrać baner z napisem: [ KONTO_PODATNIKA ]. Strona 25 z 140
26 Rysunek 25 Portal Podatkowy baner [KONTO PODATNIKA] Lub ze strony Portalu Podatkowego wejść do zakładki e-deklaracje, do sekcji Formularze i wybrać właściwy formularz. Strona 26 z 140
27 Rysunek 26 Zakładka e-deklaracje Rysunek 27 Portal Podatkowy- e-deklaracje Formularze Inne Strona 27 z 140
28 Formularze online oznaczone są w tabelach jako online, a oznaczenie formularza kolorem czerwonym i gwiazdką oznacza, iż formularz można podpisać podpisem danymi autoryzującymi: Rysunek 28 Formularz online Krok 2 Rysunek 29 Portal Podatkowy usługi wybór rodzaju podatku W sekcji Formularze wybrać jeden z odnośników: KP, PCC, SD, PIT w zależności od tego dla którego z podatków ma zostać złożony dokument. W opisywanym przypadku będzie to odnośnik PCC. Strona 28 z 140
29 Krok 3 Rysunek 30 Portal Podatkowy usługi wybór dokumentu Na ekranie zostanie wyświetlone okno z listą odnośników do dokumentów dostępnych dla wybranego podatku. W celu przejścia do wybranego dokumentu należy wskazać właściwy odnośnik. W opisywanym przypadku będzie to dokument PCC-3 Deklaracja w sprawie podatku od czynności cywilnoprawnych. Krok 4 Rysunek 31 Portal Podatkowy usługi Wybór okresu rozliczeniowego Na ekranie zostanie wyświetlone okno, w którym należy uzupełnić pole Data dokonania czynności. Opisywane pole jest polem wymaganym i może zostać uzupełnione na dwa sposoby: poprzez wpisanie daty w formacie DD-MM-RRRR lub RRRR-MM-DD, poprzez wybór daty z kalendarza. Aby otworzyć okno kalendarza należy nacisnąć ikonę. W oknie kalendarza domyślnie zaznaczona jest data bieżąca. Po zaznaczeniu w kalendarzu właściwej daty zostanie ona automatycznie przeniesiona do wypełnianego pola. Strona 29 z 140
30 Rysunek 32 Portal Podatkowy usługi Wybór daty z kalendarza Poprzez wskazanie daty dokonania czynności (dla deklaracji składanych za okres okresu za jaki deklaracja jest składana) system dokonuje wyboru właściwego wariantu formularza. Krok 5 Rysunek 33 Portal Podatkowy usługi Przycisk Przejdź do deklaracji Po uzupełnieniu pola Data dokonania czynności należy wybrać przycisk Przejdź do deklaracji. Strona 30 z 140
31 Krok 6 Rysunek 34 Portal Podatkowy usługi Wybór formy wypełniania Na ekranie zostanie wyświetlone okno PCC-3 - Wybór formy wypełnienia. Możliwe są dwa sposoby wypełnienia dokumentu: z użyciem kreatora, który poprowadzi krok po kroku przez proces wypełniania dokumentu, z użyciem formy zbliżonej do wyglądu oficjalnego wzoru (czyli takiej, która wyglądem przypomina wersję papierową formularza). W opisywanym przypadku w sekcji WYBIERZ FORMĘ, W JAKIEJ CHCESZ WYPEŁNIĆ DEKLARACJĘ należy zaznaczyć opcję: Wybieram formę kreatora, który poprowadzi mnie krok po kroku przez proces wypełniania deklaracji, a następnie wybrać przycisk Dalej. Krok 7 Rysunek 35 Portal Podatkowy usługi Nazwa i adres siedziby organu podatkowego Strona 31 z 140
32 Pojawi się okno PCC-3 Nazwa i adres organu podatkowego, w którym wymagane jest uzupełnienie pola Nazwa i adres siedziby organu podatkowego. Przy opisywanym polu dostępna jest lista urzędów skarbowych, która zostanie wyświetlona po naciśnięciu ikony. Po wybraniu organu podatkowego należy nacisnąć przycisk Dalej. Krok 8 Rysunek 36 Portal Podatkowy usługi Cel złożenia deklaracji W oknie PCC-3 Cel złożenia deklaracji należy określić czy składana jest deklaracja (opcja 1. złożenie deklaracji) czy korekta deklaracji (opcja 2. korekta deklaracji). W opisywanym przypadku należy zaznaczyć opcję 1. złożenie deklaracji a następnie wybrać przycisk Dalej. Krok 9 Rysunek 37 Portal Podatkowy usługi Wybór rodzaju podatnika Na ekranie zostanie wyświetlone okno PCC-3 Rodzaj podatnika, w którym należy określić czy osoba składająca dokument jest to: podatnik niebędący osobą fizyczną (w przypadku wybrania tej opcji wymagane będzie złożenie podpisu kwalifikowanego), osoba fizyczna (w przypadku wybrania tej opcji możliwy jest podpis danymi autoryzującymi lub podpisem kwalifikowanym). W opisywanym przypadku należy zaznaczyć opcję osoba fizyczna, a następnie wybrać przycisk Dalej. Strona 32 z 140
33 Krok 10 Na ekranie zostanie wyświetlone okno PCC-3 Dane Podatnika, w którym w poszczególnych sekcjach należy wypełnić wymagane pola: w sekcji IDENTYFIKATOR PODATKOWY PODATNIKA SKŁADAJĄCEGO DEKLARACJĘ należy uzupełnić pole Identyfikator podatkowy, wpisując identyfikator podatkowy (NIP lub PESEL). Przy polu znajduje się ikona. Po jej naciśnięciu na ekranie zostanie wyświetlony dymek z podpowiedzią jak uzupełnić opisywane pole. Rysunek 38 Portal Podatkowy usługi Identyfikator podatkowy w sekcji DANE PODATNIKA DOKONUJĄCEGO ZAPŁATY LUB ZWOLNIONEGO Z PODATKU NA PODSTAWIE ART. 9 PKT 10 LIT. B USTAWY/DANE IDENTYFIKACYJNE należy uzupełnić pola: Nazwisko pole wymagane, w którym należy wpisać swoje nazwisko, Pierwsze imię pole wymagane, w którym należy wpisać swoje imię, Data urodzenia pole wymagane, w którym należy wprowadzić swoją datę urodzenia w formacie: DD-MM-RRRR. Przy opisywanym polu dostępny jest kalendarz. Aby otworzyć okno kalendarza należy nacisnąć ikonę. W oknie kalendarza domyślnie zaznaczona jest data bieżąca. Po zaznaczeniu w kalendarzu właściwej daty zostanie ona automatycznie przeniesiona do wypełnianego pola. W sekcji tej dostępne są także pola, których wypełnienie nie jest wymagane: Imię ojca oraz Imię matki. w sekcji DANE PODATNIKA DOKONUJĄCEGO ZAPŁATY LUB ZWOLNIONEGO Z PODATKU NA PODSTAWIE ART. 9 PKT 10 LIT. B USTAWY/AKTUALNY ADRES ZAMIESZKANIA korzystając z list wartości należy uzupełnić pola: Województwo, Powiat, Gmina, Nr domu, Miejscowość, Kod pocztowy, Poczta. W sekcji tej dostępne są także pola, których wypełnienie nie jest wymagane: Kraj pole to jest domyślnie uzupełnione wartością POLSKA, Ulica (w celu wyszukania ulicy, np. Jasnej należy w polu Ulica wpisać część nazwy ulicy, np. Jas w celu ograniczenia listy wartości tylko do ulic rozpoczynających się od Jas ). Strona 33 z 140
34 Jeśli po wprowadzeniu nazwy ulicy komponent nie wyszukuje jej na dostępnej liście, oznacza to, że nazwę ulicy musimy wprowadzić ręcznie. W tym celu należy zaznaczyć pole wyboru Brak szukanej ulicy. Chcę wprowadzić ulicę samodzielnie. Następnie należy wprowadzić nazwę ulicy uzupełniając pole Ulica. Nr lokalu. Rysunek 39 Portal Podatkowy usługi Dane Podatnika Po uzupełnieniu wszystkich wymaganych pól należy wybrać przycisk Dalej. Krok 11 Rysunek 40 Portal Podatkowy usługi Rodzaj podmiotu Strona 34 z 140
35 W oknie PCC-3 Rodzaj podmiotu należy zaznaczyć rodzaj podmiotu składającego deklarację. Możliwe jest zaznaczenie tylko jednego rodzaju podmiotu. W opisywanym przypadku zaznaczona zostanie opcja 5. inny podmiot. Pozostałe rodzaje podmiotów przedstawia rysunek powyżej. W przypadku zaznaczenia opcji 4. Podmiot, o którym mowa w art. 9 pkt 10 lit. b ustawy (pożyczkobiorca) na ekranie zostanie wyświetlona następująca uwaga: Zwolnienie przysługuje tylko do 14 dni po dacie dokonania czynności oraz po udokumentowaniu otrzymania przez biorącego pożyczkę pieniędzy na rachunek bankowy, albo jego rachunek prowadzony przez spółdzielczą kasę oszczędnościowokredytową lub przekazem pocztowym. Konieczne będzie potwierdzenie powyższego komunikatu, aby przejść dalej. Po zaznaczeniu rodzaju podmiotu należy wybrać przycisk Dalej. Krok 12 Rysunek 41 Portal Podatkowy usługi Przedmiot opodatkowania Na ekranie zostanie wyświetlone okno PCC-3 Przedmiot opodatkowania, w którym należy określić: Przedmiot opodatkowania: 1. umowa, 2. zmiana umowy lub 3. orzeczenie sądu lub ugoda, Miejsce położenia rzeczy lub miejsce wykonywania prawa majątkowego: 1. terytorium RP lub 2. poza terytorium RP, Miejsce dokonania czynności cywilnoprawnej: 1. terytorium RP lub 2. poza terytorium RP, W sekcji tej należy także uzupełnić pole Zwięzłe określenie treści i przedmiotu czynności cywilnoprawnej. Po uzupełnieniu informacji na temat przedmiotu opodatkowania należy wybrać przycisk Dalej. Strona 35 z 140
36 Krok 13 Rysunek 42 Portal Podatkowy usługi Wybór sposobu obliczenia podatku W kolejnym oknie PCC-3 Wybór sposobu obliczenia podatku należy określić czy czynność dotyczy umowy spółki lub jej zmiany. Dostępne są dwie opcje Tak lub Nie. Po zaznaczeniu właściwej opcji należy wybrać przycisk Dalej. Krok 14 Rysunek 43 Portal Podatkowy usługi Obliczanie należnego podatku W oknie PCC-3 Obliczanie należnego podatku należy wybrać rodzaj umowy cywilnoprawnej zaznaczając właściwą opcję. Możliwe jest zaznaczenie tylko jednej opcji. Strona 36 z 140
37 Po zaznaczeniu właściwego rodzaju umowy na ekranie wyświetlone zostaną dodatkowe sekcje, w których należy uzupełnić pola wymagane (pola te będą się różnić w zależności od wybranego rodzaju umowy). Dostępne rodzaje umów przedstawia rysunek znajdujący się powyżej. W opisywanym przypadku wybrana została umowa sprzedaży. Dla wybranej umowy wymagane jest uzupełnienie pola Podstawa opodatkowania określona zgodnie z art. 6 ustawy (po zaokrągleniu do pełnych złotych) zł oraz pola Stawka podatku określona zgodnie z art. 7 ustawy (przy polu znajduje się lista z dostępnymi wartościami). Po uzupełnieniu wymaganych pól system automatycznie obliczy i uzupełni: pole Obliczony należny podatek (po zaokrągleniu do pełnych złotych) zł oraz pole Kwota podatku do zapłaty znajdujące się w sekcji PODATEK DO ZAPŁATY. Następnie należy wybrać przycisk Dalej. Krok 15 Rysunek 44 Portal Podatkowy usługi Informacje dodatkowe Na ekranie zostanie wyświetlone okno PCC-3 Informacje dodatkowe, w którym dostępne są następujące opcje: umowy spółki, należy podać adres siedziby spółki (rzeczywistego ośrodka zarządzania), umowy sprzedaży, gdy kupujący nie ma miejsca zamieszkania lub siedziby na terytorium RP, należy podać miejsce zamieszkania lub siedzibę sprzedawcy, a jeśli żadna ze stron nie ma miejsca zamieszkania lub siedziby na terytorium RP, należy podać miejsce dokonania czynności, umowy sprzedaży przedsiębiorstwa albo jego zorganizowanej części, należy podać siedzibę przedsiębiorstwa albo jego zorganizowanej części, umowy sprzedaży przedsiębiorstwa albo jego zorganizowanej części, należy podać siedzibę przedsiębiorstwa albo jego zorganizowanej części. Strona 37 z 140
38 W przypadku zaznaczenia opcji wymagającej podania adresu, na ekranie zostanie wyświetlone pole Wybierz adres (zawierające listę z dostępnymi dla tego pola wartościami) oraz uaktywni się sekcja umożliwiająca wpisanie danych adresowych. Po zaznaczeniu właściwej opcji należy wybrać przycisk Dalej. Krok 16 Rysunek 45 Portal Podatkowy usługi fragment okna Deklaracja PCC-3 W oknie Deklaracja PCC-3 wyświetlony zostanie podgląd deklaracji. W oknie tym nie ma możliwości modyfikacji danych. W przypadku stwierdzenia błędu w którymkolwiek z pól należy wrócić do poprzednich kroków kreatora (korzystając z przycisku Wróć znajdującego się na dole strony) i tam poprawić błędnie wypełnione pola. Po sprawdzeniu poprawności danych wypełnionych w deklaracji należy wybrać przycisk Dalej znajdujący się na dole okna. Rysunek powyżej przedstawia fragment okna z podglądem deklaracji. Strona 38 z 140
39 Krok 17 Rysunek 46 Portal Podatkowy usługi Wybór rodzaju podpisu Na ekranie zostanie wyświetlone okno PCC-3 Podpisz deklarację służące do złożenia podpisu. Po złożeniu podpisu tak, jak zostało to opisane w rozdziale 8 Podpisywanie dokumentu należy wysłać dokument korzystając z przycisku Wyślij. Strona 39 z 140
40 Krok 18 Rysunek 47 Portal Podatkowy usługi adres Na ekranie zostanie wyświetlone okno, w którym dwukrotnie należy wpisać adres , na który zostanie wysłany kod autoryzujący umożliwiający odnalezienie w systemie złożonego dokumentu. Wpisany adres należy potwierdzić korzystając z przycisku Ok. Krok 19 Rysunek 48 Portal Podatkowy usługi kod autoryzujący W kolejnym oknie wyświetlona zostanie informacja o pomyślnym wprowadzeniu dokumentu oraz kod autoryzujący, który zostanie wysłany automatycznie na podany przez podatnika adres .! Po prawidłowym wysłaniu dokumentu wysłana zostanie informacja zwrotna w postaci wiadomości z kodem, który będzie niezbędny do sprawdzenia, na jakim etapie przyjęcia przez Administrację Podatkową jest złożona deklaracja. Po wysłaniu dokumentu istnieje możliwość: wyświetlenia i wydruku dokumentu w formacie pdf (przycisk Drukuj patrz rysunek powyżej), pobrania dokumentu w formacie XML (przycisk Pobierz dokument XML patrz rysunek powyżej), wyświetlenia podglądu dokumentu (przycisk Wyświetl dokument patrz rysunek powyżej). Strona 40 z 140
41 W celu pobrania wygenerowanego Urzędowego Poświadczenia Odbioru należy wyszukać wprowadzony dokument tak, jak zostało to opisane w rozdziale 6.3 Wyszukiwanie deklaracji/wniosku. Sposób pobrania UPO w formacie html został opisany w rozdziale 9 Pobranie Urzędowego Poświadczenia Odbioru oraz pobranie dokumentu w formacie XML. Po złożeniu dokumentu użytkownik dostanie maila z tytułem: Pomyślnie wprowadzono dokument: (NAZWA_DOKUMENTU np. Deklaracja PCC-3) o treści: Pomyślnie wprowadzono (przedłożono) dokument (NAZWA_DOKUMENTU np. Deklaracja PCC-3). Przedłożenie dokumentu nie jest równoznaczne z przyjęciem dokumentu przez Administrację Podatkową. Potwierdzeniem przyjęcia dokumentu przez administrację podatkową jest wygenerowanie UPO (Urzędowego Poświadczenia Odbioru). W celu sprawdzenia statusu przetwarzania dokumentu oraz pobrania wygenerowanego UPO (po poprawnej weryfikacji dokumentu) proszę skorzystać z poniższego odnośnika: Kliknij tutaj, aby przejść do swojego dokumentu. Jeśli powyższy odnośnik nie działa lub wygasł, nadal możesz wyszukać swój dokument w systemie korzystając z funkcjonalności Wyszukaj wniosek/deklarację. W pola na formularzu wpisz wygenerowany dla Ciebie kod autoryzujący: (KOD_AUTORYZUJĄCY np.j75m42) oraz adres (ADRES_ np. abala123@wp.pl). Wiadomość wygenerowana automatycznie po przedłożeniu deklaracji podatkowej, prosimy na nią nie odpowiadać. W przypadku pytań i wątpliwości prosimy o kontakt z Infolinią i Pomocą dla Portalu Podatkowego: - tel z telefonów stacjonarnych, z telefonów komórkowych - info.e-deklaracje@mf.gov.pl. Po zmianie statusu przetwarzania dokumentu użytkownik dostanie maila z tytułem: Status przetwarzania dokumentu w systemie został zmieniony o treści: Status przetwarzania złożonego przez Ciebie dokumentu został zmieniony. Odszukaj swój dokument przy użyciu adresu oraz kodu autoryzującego otrzymanych po złożeniu dokumentu. W celu odnalezienia dokumentu możesz skorzystać z poniższego linku: Kliknij tutaj, aby przejść do swojego dokumentu. Wiadomość wygenerowana automatycznie po zmianie statusu przetwarzania deklaracji podatkowej, prosimy na nią nie odpowiadać. W przypadku pytań i wątpliwości prosimy o kontakt z Infolinią i Pomocą dla Portalu Podatkowego: - tel z telefonów stacjonarnych, z telefonów komórkowych - info.e-deklaracje@mf.gov.pl. Strona 41 z 140
42 6.1.2 Składanie korekty dokumentu z użyciem kreatora W celu złożenia korekty dokumentu należy: Krok 1 Wykonać czynności opisane w rozdziale Składanie deklaracji z użyciem kreatora w Krokach 1-7. Krok 2 Rysunek 49 Portal Podatkowy usługi Wybór korekty deklaracji W oknie PCC-3 Cel złożenia deklaracji należy zaznaczyć opcję 2. korekta deklaracji, a następnie wybrać przycisk Dalej. Strona 42 z 140
43 Krok 3 Rysunek 50 Portal Podatkowy usługi Poprawa kwoty w polu Podstawa opodatkowania W następnym kroku przechodząc przez poszczególne okna przy użyciu przycisku Dalej należy skorygować odpowiednie pola. W opisywanym przykładzie korygowana będzie podstawa opodatkowania. W tym celu należy przejść do okna PCC-3 Obliczanie należnego podatku i w polu Podstawa opodatkowania określona zgodnie z art. 6 ustawy (po zaokrągleniu do pełnych złotych) należy wpisać poprawną kwotę. Następnie w polu Stawka podatku określona zgodnie z art. 7 ustawy z dostępnej listy należy wybrać właściwą wartość. Po uzupełnieniu wymaganych pól system automatycznie obliczy i uzupełni pole Obliczony należny podatek (po zaokrągleniu do pełnych złotych) oraz pole Kwota podatku do zapłaty znajdujące się w sekcji PODATEK DO ZAPŁATY. Następnie należy wybrać przycisk Dalej. Krok 4 Następnie system zapyta czy podmiot chce złożyć uzasadnienie przyczyn złożenia korekty. Strona 43 z 140
44 Od r. nie ma obowiązku składania uzasadnienia do korekty deklaracji można w poz. 13 wpisać dowolną wartość (np. kropkę, przecinek). W przypadku wyboru TAK należy uzupełnić formularz Uzasadnienie przyczyn korekty deklaracji ORD-ZU okno PCC-3 - Informacje dodatkowe, tak jak zostało to opisane w rozdziale Składanie deklaracji z użyciem kreatora w Kroku 15 i wybrać przycisk Dalej. Rysunek 51 Portal Podatkowy usługi Uzasadnienie przyczyn korekty deklaracji Po uzupełnieniu należy wybrać Dalej pojawi się okno PCC-3 - Informacje dodatkowe, tak jak zostało to opisane w rozdziale Składanie deklaracji z użyciem kreatora w Kroku 15 i wybrać przycisk Dalej. W przypadku wskazania przez podmiot NIE pojawi się okno PCC-3 - Informacje dodatkowe, tak jak zostało to opisane w rozdziale Składanie deklaracji z użyciem kreatora w Kroku 15 i wybrać przycisk Dalej. Krok 5 Po uzupełnieniu treści uzasadnienia należy wybrać przycisk Dalej, aby przejść do formularza z podglądem dokumentu. Przed naciśnięciem przycisku Dalej należy sprawdzić czy korekta dokumentu została prawidłowo wypełniona. Na formularzu podglądu dokumentu nie ma możliwości modyfikacji danych. W przypadku stwierdzenia błędu w którymkolwiek z pól należy wrócić do formularza interaktywnego dokumentu (korzystając z przycisku Wróć znajdującego się na dole strony) i tam poprawić błędnie wypełnione pola. Strona 44 z 140
45 Krok 6 Po sprawdzeniu podsumowania korekty dokumentu należy wybrać przycisk Dalej, który znajduje się na dole ekranu. Krok 7 Rysunek 52 Portal Podatkowy usługi Podgląd ORD-ZU Na ekranie zostanie wyświetlony podgląd formularza ORD-ZU Uzasadnienie przyczyn korekty deklaracji. Po sprawdzeniu treści uzasadnienia należy kliknąć przycisk Dalej. Krok 8 Następnie należy wykonać Kroki opisane w rozdziale Składanie deklaracji z użyciem kreatora. Po wprowadzeniu korekty dokumenty użytkownik otrzyma maila z tytułem Pomyślnie wprowadzono korektę dokumentu: (NAZWA_DOKUMENTU, np. Deklaracja PCC-3) o treści: Pomyślnie wprowadzono (przedłożono) korektę dokumentu (NAZWA_DOKUMENTU np. Deklaracja PCC-3). Przedłożenie korekty dokumentu nie jest równoznaczne z przyjęciem dokumentu przez Administrację Podatkową. Potwierdzeniem przyjęcia korekty dokumentu przez administrację podatkową jest wygenerowanie UPO (Urzędowego Poświadczenia Odbioru). W celu sprawdzenia statusu przetwarzania korekty dokumentu oraz pobrania wygenerowanego UPO Strona 45 z 140
46 (po poprawnej weryfikacji dokumentu) proszę skorzystać z poniższego odnośnika: Kliknij tutaj, aby przejść do swojej korekty dokumentu. Jeśli powyższy odnośnik nie działa lub wygasł, nadal możesz wyszukać swoją korektę dokumentu w systemie korzystając z funkcjonalności Wyszukaj wniosek/deklarację. W pola na formularzu wpisz wygenerowany dla Ciebie kod autoryzujący: (KOD_AUTORYZUJĄCY np. 5zsshg oraz adres (ADRES_EMIAL np. abala123@wp.pl). Wiadomość wygenerowana automatycznie po przedłożeniu korekty deklaracji podatkowej, prosimy na nią nie odpowiadać. W przypadku pytań i wątpliwości prosimy o kontakt z Infolinią i Pomocą dla Portalu Podatkowego: - tel z telefonów stacjonarnych, z telefonów komórkowych - info.e-deklaracje@mf.gov.pl. 6.2 Zapisywanie dokumentu do późniejszej edycji! Przed wysłaniem dokumentu do Administracji Podatkowej można go zapisać i powrócić do niego później. Należy pamiętać, że zapisany dokument należy wysłać. Na każdym etapie wypełniania dokumentu istnieje możliwość zapisania jego wersji roboczej do późniejszej edycji. W tym celu należy: Krok 1 Rysunek 53 Portal Podatkowy - usługi Zapisywanie dokumentu do późniejszej edycji Wybrać przycisk Zapisz i zakończ później, który widoczny jest na ekranach wprowadzanego dokumentu. Strona 46 z 140
47 Krok 2 Rysunek 54 Portal Podatkowy - usługi Adres Po wybraniu opisywanego przycisku zostanie wyświetlone okno, w którym należy wpisać adres , a następnie go potwierdzić. Na podany adres zostanie wysłany kod autoryzujący umożliwiający odnalezienie w systemie złożonego dokumentu. Wpisany adres należy potwierdzić korzystając z przycisku OK. Krok 3 Rysunek 55 Portal Podatkowy - usługi Kod autoryzujący W kolejnym oknie wyświetlona zostanie informacja o pomyślnym zapisaniu dokumentu oraz kod autoryzujący, który zostanie wysłany automatycznie na podany przez podatnika adres e- mail. Po zapisaniu dokumentu użytkownik dostanie maila z tytułem, np. Pomyślnie zapisano korektę dokumentu: Deklaracja PCC-2 o przykładowej treści: Pomyślnie zapisano korektę dokumentu Deklaracja PCC-2 Aby powrócić do zapisanej korekty dokumentu proszę skorzystać z poniższego odnośnika: Kliknij tutaj, aby przejść do swojej korekty dokumentu. Jeśli powyższy odnośnik nie działa lub wygasł, nadal możesz wyszukać swoją korektę dokumentu w systemie korzystając z funkcjonalności Wyszukaj wniosek/deklarację. W pola na formularzu wpisz wygenerowany dla Ciebie kod autoryzujący: nk42s2 oraz adres abala123wp.pl Wiadomość wygenerowana automatycznie po zapisaniu korekty deklaracji podatkowej, prosimy na nią nie odpowiadać. W przypadku pytań i wątpliwości prosimy o kontakt z Infolinią i Pomocą dla Portalu Podatkowego: - tel z telefonów stacjonarnych, z telefonów komórkowych - info.e-deklaracje@mf.gov.pl. Strona 47 z 140
48 6.3 Wyszukiwanie deklaracji/wniosku Sposób wyszukiwania dokumentu opisany w niniejszym rozdziale dotyczy wyszukiwania dokumentów złożonych przez użytkownika niezalogowanego. W celu wyszukania dokumentu zapisanego do późniejszej edycji lub dokumentu, dla którego chcemy pobrać UPO należy: Krok 1 Wejść: 1) Na wysłany po zapisaniu deklaracji i kliknąć na link wskazany w tej wiadomości lub postępować zgodnie z opisem zawartym w wiadomości o tytule Pomyślnie zapisano dokument: Deklaracja PCC-2 o treści: Pomyślnie zapisano dokument Deklaracja PCC-2 Aby powrócić do zapisanego dokumentu proszę skorzystać z poniższego odnośnika: Kliknij tutaj, aby przejść do swojej korekty dokumentu. Jeśli powyższy odnośnik nie działa lub wygasł, nadal możesz wyszukać swoją korektę dokumentu w systemie korzystając z funkcjonalności Wyszukaj wniosek/deklarację. W pola na formularzu wpisz wygenerowany dla Ciebie kod autoryzujący: nk42s2 oraz adres abala123wp.pl Wiadomość wygenerowana automatycznie po zapisaniu korekty deklaracji podatkowej, prosimy na nią nie odpowiadać. W przypadku pytań i wątpliwości prosimy o kontakt z Infolinią i Pomocą dla Portalu Podatkowego: - tel z telefonów stacjonarnych, z telefonów komórkowych - info.e-deklaracje@mf.gov.pl. lub 2) na stronę Portal Podatkowy znajdującą się pod adresem a następnie na wyświetlonym ekranie wybrać baner z napisem: [ KONTO_PODATNIKA ]. Rysunek 56 Baner [ KONTO_PODATNIKA ] Strona 48 z 140
49 Krok 2 Rysunek 57 Portal Podatkowy usługi Wyszukiwanie dokumentu krok 2 W sekcji Co dalej? znajdującej się w panelu bocznym należy wybrać link Wyszukaj deklarację/wniosek. Krok 3 Rysunek 58 Portal Podatkowy usługi - Wyszukiwanie dokumentu krok 3 Na ekranie zostanie wyświetlone okno z sekcją ZNAJDŹ SWÓJ WNIOSEK/SWOJĄ DEKLARACJĘ, w której należy podać adres podmiotu, który złożył dokument oraz kod autoryzujący, który został wygenerowany automatycznie przy wysyłaniu lub zapisywaniu dokumentu do późniejszej edycji. Po uzupełnieniu danych należy wybrać przycisk Szukaj. Strona 49 z 140
50 Krok 4 Na ekranie zostanie wyświetlony formularz dokumentu złożonego lub zapisanego do późniejszej edycji. a. W przypadku złożonego dokumentu istnieje możliwość: wydruku wyszukanego dokumentu lub pobrania go w formacie pdf (przycisk Drukuj). Sposób pobrania (wydruku) dokumentu został opisany w rozdziale 6.4 Pobranie (wydruk) dokumentu. pobrania dokumentu w formacie XML (link Pobierz dokument XML w sekcji Co dalej?). Sposób pobierania dokumentu został opisany w rozdziale 9 Pobranie Urzędowego Poświadczenia Odbioru oraz pobranie dokumentu w formacie XML. pobrania UPO w formacie XML (link Pobierz UPO XML) możliwość taka jest tylko dla dokumentów ze statusem Przetwarzanie dokumentu zakończone poprawnie, pobierz UPO. Status taki oznacza, że złożony dokument jest poprawny i podmiot może pobrać Urzędowe Poświadczenie Odbioru. Sposób pobierania dokumentu został opisany w rozdziale 9 Pobranie Urzędowego Poświadczenia Odbioru oraz pobranie dokumentu w formacie XML. wyświetlenia (pobrania) UPO w formacie PDF (link UPO PDF) możliwość taka jest tylko dla dokumentów ze statusem Przetwarzanie dokumentu zakończone poprawnie, pobierz UPO. Sposób pobierania UPO w formacie PDF dokumentu został opisany w rozdziale 10 Pobranie Urzędowego Poświadczenia Odbioru oraz pobranie dokumentu w formacie XML. W systemie możliwe są następujące statusy przetwarzania dokumentów: Przetwarzanie dokumentu zakończone poprawnie, pobierz UPO Przesłałeś duplikat, pobrane UPO dotyczy oryginału dokumentu. Przetwarzanie dokumentu zakończone poprawnie, pobierz UPO Brak dokumentu Dokument w trakcie przetwarzania, sprawdź wynik następnej weryfikacji dokumentu. 302 Dokument wstępnie przetworzony, sprawdź wynik następnej weryfikacji dokumentu. 303 Dokument w trakcie weryfikacji podpisu, sprawdź wynik następnej weryfikacji dokumentu Przetwarzanie dokumentu zakończone błędem. 401 Weryfikacja negatywna - dokument niezgodny ze schematem xsd Brak aktualnego pełnomocnictwa/upoważnienia do podpisywania deklaracji Dokument z niepoprawnym podpisem Dokument z nieważnym certyfikatem Dokument z odwołanym certyfikatem Dokument z certyfikatem z nieobsługiwanym dostawcą Dokument z certyfikatem z nieprawidłową ścieżką Dokument zawiera błędy uniemożliwiające jego przetworzenie. 409 Dokument zawiera niewłaściwą ilość i/lub rodzaj elementów. 410 Złożony dokument bez podpisu nie może być korektą. 411 Weryfikacja negatywna - w systemie jest już złożony dokument z takim identyfikatorem podatkowym. Strona 50 z 140
51 412 Weryfikacja negatywna - niezgodność danych autoryzujących z danymi w dokumencie (np. niezgodność NIP, numeru PESEL, daty urodzenia, nazwiska, pierwszego imienia). 413 Dokument z certyfikatem bez wymaganych atrybutów. 414 Weryfikacja negatywna - błąd w danych autoryzujących (np. błąd w nazwisku, pierwszym imieniu, dacie urodzenia, NIP, numerze PESEL, kwocie przychodu). 415 Zawartość załącznika niezgodna z deklarowaną listą plików. 416 Dla tego typu deklaracji załącznik binarny nie jest dozwolony Wniosek VAT-REF wymaga przynajmniej jednej pozycji: VATRefundApplication lub ProRataRateAdjustment 418 Dla złożonej deklaracji wymagane jest użycie podpisu kwalifikowanego. 419 Brak zaznaczenia celu złożenia formularza, jako korekty deklaracji (zeznania) lub brak uzasadnienia przyczyny złożenia korekty deklaracji (zeznania) Użycie podpisu DaneAutoryzujaceVAP jest dozwolone jedynie dla dokumentu VAP Dokument VAP-1 można złożyć jedynie z użyciem podpisu DaneAutoryzujaceVAP 422 Weryfikacja negatywna - dokument złożony z użyciem danych autoryzujących, może złożyć wyłącznie podatnik, będący osobą fizyczną. 423 Dokument może złożyć wyłącznie podmiot będący osobą fizyczną, niebędący pełnomocnikiem Dokument odrzucony. Wydana została decyzja wymiarowa. Na formularzu będzie także widoczny aktualny status złożonego dokumentu (sekcja Szczegóły statusu). Rysunek 59 Portal Podatkowy - usługi informacja o dokumencie weryfikacja pozytywna Strona 51 z 140
52 Rysunek 60 Portal Podatkowy - usługi Informacja o dokumencie weryfikacja negatywna b. W przypadku dokumentu zapisanego do późniejszej edycji istnieje możliwość: wycofania dokumentu (przycisk Wycofaj) po wybraniu opisywanego przycisku na ekranie zostanie wyświetlone okno z pytaniem: Czy chcesz wycofać ten dokument? Po wybraniu przycisku Tak status dokumentu zostanie zmieniony na Wycofany oraz uzupełniona zostanie data wycofania dokumentu. Wycofany dokument nie będzie już dostępny do edycji. W tym przypadku należy ponownie uzupełnić dokument. Ponieważ dokument nie był wysłany do US to ponowne jego uzupełnienie nie będzie korektą lecz pierwszą wersją dokumentu. edycji, skorygowania i wysłania dokumentu (przycisk Edytuj/Koryguj/Wyślij) - po wybraniu opisywanego przycisku nastąpi przejście do edycji dokumentu w celu uzupełnienia danych, które nie zostały wprowadzone przed zapisaniem dokumentu do późniejszej edycji. Dane, które zostały uzupełnione przed zapisaniem dokumentu będą zapamiętane i automatycznie wypełnione po przejściu do edycji. Edycja dokumentu jest analogiczna jak w przypadku składania dokumentu (patrz rozdział Składanie deklaracji z użyciem kreatora). wydruku wyszukanego zeznania (przycisk Drukuj) szczegółowy opis wydruku zeznania został opisany w rozdziale 6.4 Pobranie (wydruk) dokumentu. Strona 52 z 140
53 Rysunek 61 Portal Podatkowy usługi - Informacje o dokumencie szczegóły statusu Jeśli wyszukany dokument ma status 301 można odświeżyć ten status korzystając z klawisza F5. Po zmianie statusu dokumentu podatnik otrzyma maila z informacją o zmianie statusu. Strona 53 z 140
54 6.4 Pobranie (wydruk) dokumentu Krok 1 Rysunek 62 Portal Podatkowy - usługi - Informacja o dokumencie: Deklaracja PCC-3 wydruk W celu pobrania dokumentu do wydrukowania należy wyszukać żądany dokument tak, jak zostało to opisane w rozdziale 6.3 Wyszukiwanie deklaracji/wniosku. Następnie będąc na formularzu wyszukanego dokumentu należy wybrać przycisk Drukuj. Strona 54 z 140
55 Krok 2 Rysunek 63 Pierwsza strona dokumentu w formacie pdf Strona 55 z 140
56 Po naciśnięciu opisywanego przycisku formularz dokumentu zostanie wyświetlony na ekranie w postaci pliku pdf. Rysunek powyżej przedstawia tylko pierwszą stronę dokumentu. Krok 3 Rysunek 64 Portal Podatkowy - usługi - Informacja o dokumencie: Deklaracja PCC-3 link do wydruku W przypadku, gdy przeglądarka blokuje wyskakujące okienka na ekranie pojawi się informacja przedstawiona na rysunku powyżej. Wówczas w celu pobrania dokumentu do wydrukowania należy kliknąć link wskazany na rysunku czerwoną strzałką. Na ekranie zostanie wyświetlony dokument w formacie pdf. Dokument taki można zapisać na dysku komputera lub wydrukować. Strona 56 z 140
57 7. UŻYTKOWNIK ZALOGOWANY: OSOBA FIZYCZNA I PODMIOT NIE BĘDĄCY OSOBĄ FIZYCZNĄ Profil na Portalu Podatkowym może mieć zarówno osoba fizyczna jak i podmiot nie będący osobą fizyczną. Dostęp do konta podmiotu niebędącego osobą fizyczną (konta podmiotu: np. spółki) może mieć tylko osoba fizyczna.! W celu założenia konta dla podmiotu nie będącego osobą fizyczną (spółki) osoba działająca w imieniu tego podmiotu musi złożyć pismo do właściwego US o udostępnienie tej osobie konta podmiotu (spółki). Osoba umocowana do działania w imieniu podmiotu musi mieć swoje konto podatnika na Portalu Podatkowym). Dostęp do konta podmiotu posiada użytkownik: 1) dla którego zostanie złożony przez osobę umocowaną do działania w imieniu podmiotu, w formie pisemnej, do organu Administracji Podatkowej wniosek o udostępnienie tej osobie (posiadającej swoje własne konto na Portalu Podatkowym) konta podmiotu, w którym zostaną wskazane: a) pierwsze imię i nazwisko użytkownika posiadającego swój profil na Portalu Podatkowym oraz jego identyfikator podatkowy NIP albo numer PESEL, b) nazwa oraz identyfikator podatkowy NIP podmiotu (spółki), którego dotyczy konto podmiotu; 2) którego dane (osoby fizycznej umocowanej do działania w imieniu podmiotu) oraz dane podmiotu (spółki) zawarte w tym wniosku zostaną pozytywnie zweryfikowane przez organ administracji podatkowej, do którego złożono wniosek. Po pozytywnej weryfikacji ww. danych, osoba umocowana do działania w imieniu podmiotu po wejściu na swoje konto na Portalu Podatkowym będzie miała dostęp do konta podmiotu i będzie mogła w imieniu tego podmiotu przyznawać dostęp do konta tego podmiotu innym osobom fizycznym patrz: Chcę udostępnić dane konta innej osobie. Strona 57 z 140
58 7.1 Rejestracja profilu na Portalu Podatkowym: osoby fizycznej i podmiotu nie będącego osobą fizyczną W celu zarejestrowania profilu na Portalu Podatkowym należy: Krok 1 Wpisać w pasku adresu przeglądarki: a następnie: - na wyświetlonym ekranie wybrać baner z napisem: [ KONTO_PODATNIKA ] lub - wejść do zakładki i wybrać baner z napisem [KONTO_PODATNIKA] Rysunek 65 Uruchomienie Portalu Podatkowego - usługi Strona 58 z 140
59 Krok 2 Rysunek 66 Portal Podatkowy usługi Przycisk Rejestracja! W sekcji NIE MASZ JESZCZE PROFILU W PORTALU PODATKOWYM? ZAREJESTRUJ SIĘ TERAZ! należy wybrać przycisk Rejestracja!. Strona 59 z 140
60 Krok 3 Rysunek 67 Portal Podatkowy usługi Warunki korzystania z Portalu Podatkowego Na ekranie zostanie wyświetlone okno z warunkami korzystania z Portalu Podatkowego. Na dole okna znajdują się trzy pola wyboru, których zaznaczenie jest konieczne, aby przejść do kolejnego okna. Po zaznaczeniu pól należy wybrać przycisk Dalej. Rejestracji do Portalu Podatkowego dokonać można posiadając profil zaufany w systemie epuap (elektroniczna Platforma Usług Administracji Publicznej) oraz przy pomocy uwierzytelnienia profilu użytkownika certyfikatem kwalifikowanym. Strona 60 z 140
61 7.1.1 Rejestracja profilu na Portalu Podatkowym przy pomocy profilu zaufanego epuap Krok 1 W celu rejestracji profilu na Portalu Podatkowym przy pomocy profilu zaufanego epuap należy wykonać kroki od 1 do 3 z podrozdziału 7.1 Rejestracja profilu na Portalu Podatkowym: osoby fizycznej i podmiotu nie będącego osobą fizyczną. Krok 2 Rysunek 68 Portal Podatkowy usługi Rejestracja z uwierzytelnieniem epuap Aby zarejestrować się za pomocą platformy epuap na wyświetlonym ekranie należy wybrać przycisk Rejestracja z uwierzytelnieniem epuap. Krok 3 Rysunek 69 Użycie loginu i hasła do portalu epuap Strona 61 z 140
62 W następnym kroku należy podać login i hasło wybrane podczas rejestracji w portalu epuap, a następnie wybrać przycisk Zaloguj się. Krok 4 Rysunek 70 Uzupełnienie danych sekcji DANE PROFILU UŻYTKOWNIKA W kolejnym kroku należy uzupełnić wymagane pola w sekcjach: DANE PROFILU UŻYTKOWNIKA oraz DANE KONTAKTOWE, a następnie wybrać przycisk Rejestruj. W sekcji DANE PROFILU UŻYTKOWNIKA należy uzupełnić dane profilu: Identyfikator użytkownika w polu tym należy wpisać login, który będzie wykorzystywany podczas logowania do Portalu Podatkowego, jak i jest on niezbędny do przypomnienia hasła do profilu. Identyfikator użytkownika musi mieć długość co najmniej 5 i co najwyżej 30 znaków. Hasło w polu tym należy wpisać hasło, które będzie wykorzystywane podczas logowania do Portalu Podatkowego. Hasło musi składać się z minimum 8 znaków. Musi zawierać minimum jedną wielką literę, minimum jedną cyfrę oraz minimum jeden znak specjalny (~!@#$%^&*_-+\ /()=<>;[]{} ). Maksymalny okres ważności hasła to 30 dni. Hasło nie może być takie samo jak 5 poprzednio używanych haseł. Powtórz hasło, Strona 62 z 140
63 Pytanie zabezpieczające przy polu znajduje się lista z dostępnymi pytaniami, Odpowiedź na pytanie niezbędna do przypomnienia hasła do profilu. W sekcji DANE KONTAKTOWE w polu Adres należy wpisać adres, który będzie wykorzystywany do korespondencji z podatnikiem poprzez Portal Podatkowy.! Na adres wskazany w trakcie rejestracji wysyłany jest kod niezbędny do pierwszego logowania do profilu na Portalu Podatkowym. Jeśli podany został błędny adres to podmiot nie otrzyma kodu niezbędnego do pierwszego logowania do konta na Portalu Podatkowym! System sprawdza poprawność wprowadzonego adresu zgodnie z przyjętymi regułami, zwracając komunikaty: Niepoprawny adres . Domena nie może zaczynać się od kropki np.: portal@.mf.gov.pl Niepoprawny adres . nie może zawierać dwóch symboli "@ np.: portal@@mf.gov.pl Niepoprawny adres . nie może zawierać podwójnej kropki ".." np.: portal@mf..gov.pl Niepoprawny adres . nie może kończyć się kropką. np.: portal@mf.gov.pl. Niepoprawny adres . jest za długi Niepoprawny adres . Brakuje np.: portal.mf.gov.pl Niepoprawny adres . Brakuje domeny np.: portal@ Niepoprawny adres . Domenie brakuje kropki., np.: portal@mfpl Niepoprawny adres . nie może zaczynać się od kropki np.:.portal@mf.gov.pl W sekcji KORESPONDENCJA DROGĄ ELEKTRONICZNĄ należy określić czy podmiot wyraża zgodę na otrzymywanie korespondencji drogą elektroniczną w zakresie podatków obsługiwanych w Portalu Podatkowym KP, PCC, SD. Krok 5 Rysunek 71 Potwierdzenie zarejestrowania profilu w Portalu Podatkowym W celu zarejestrowania profilu w Portalu Podatkowym należy wybrać przycisk Ok. Strona 63 z 140
64 Krok 6 Rysunek 72 Informacja o pomyślnie wprowadzonym wniosku o rejestrację W tym kroku należy przyciskiem Ok zatwierdzić informację o pomyślnie wprowadzonym wniosku o rejestrację użytkownika w Portalu Podatkowym. Weryfikacja certyfikatu kwalifikowanego zależy od polityk centrów certyfikacji i może trwać od 2 do 24 godzin. Potwierdzenie rejestracji oraz kod autoryzujący potrzebny w trakcie pierwszego logowania do profilu zostanie wysłany po zakończeniu procesu przetwarzania wniosku na podany w trakcie wypełniania adres . Rysunek 73 Treść maila wygenerowanego po zakończeniu rejestracji Zalogowanie do konta na Portalu Podatkowym będzie możliwe po uzyskaniu potwierdzenia rejestracji i kodu autoryzującego wysłanego na podany adres . Strona 64 z 140
65 7.1.2 Rejestracja profilu na Portalu Podatkowym z uwierzytelnieniem certyfikatem kwalifikowanym Krok 1 W celu rejestracji profilu z uwierzytelnieniem certyfikatem kwalifikowanym należy wykonać kroki od 1 do 3 z podrozdziału 7.1 Rejestracja profilu na Portalu Podatkowym: osoby fizycznej i podmiotu nie będącego osobą fizyczną. Krok 2 Rysunek 74 Rejestracja profilu z uwierzytelnieniem certyfikatem kwalifikowanym W wyświetlonym oknie należy wybrać przycisk Rejestracja z uwierzytelnieniem certyfikatem kwalifikowanym. Krok 3 Następnie należy złożyć podpis certyfikatem kwalifikowanym tak, jak zostało to opisane w rozdziale 8.2 Podpis certyfikatem kwalifikowanym. Strona 65 z 140
66 Krok 4 Rysunek 75 Portal Podatkowy usługi Dane profilu użytkownika Po złożeniu podpisu na ekranie zostanie wyświetlone okno przedstawione na rysunku powyżej. Krok 5 Rysunek 76 Portal Podatkowy usługi Sekcja danych osobowych pobranych z certyfikatu kwalifikowanego Automatycznie danymi z certyfikatu kwalifikowanego zostanie uzupełniona SEKCJA DANYCH OSOBOWYCH POBRANYCH Z CERTYFIKATU KWALIFIKOWANEGO. Strona 66 z 140
67 Krok 6 Rysunek 77 Portal Podatkowy usługi Dane profilu użytkownika w Portalu Podatkowym W sekcji DANE PROFILU UŻYTKOWNIKA należy uzupełnić dane profilu: Identyfikator użytkownika w polu tym należy wpisać login, który będzie wykorzystywany podczas logowania do Portalu Podatkowego. Identyfikator użytkownika musi mieć długość co najmniej 5 i co najwyżej 30 znaków. Hasło w polu tym należy wpisać hasło, które będzie wykorzystywane podczas logowania do Portalu Podatkowego. Hasło musi składać się z minimum 8 znaków. Musi zawierać minimum jedną wielką literę, minimum jedną cyfrę oraz minimum jeden znak specjalny (~!@#$%^&*_-+\ /()=<>;[]{} ). Maksymalny okres ważności hasła to 30 dni. Hasło nie może być takie samo jak 5 poprzednio używanych haseł. Powtórz hasło, Pytanie zabezpieczające przy polu znajduje się lista z dostępnymi pytaniami, Odpowiedź na pytanie niezbędna do przypomnienia hasła do profilu. W sekcji DANE KONTAKTOWE w polu Adres należy wpisać adres, który będzie wykorzystywany do korespondencji z podatnikiem poprzez Portal Podatkowy.! Na adres podany w trakcie rejestracji wysyłany jest kod niezbędny do pierwszego logowania do profilu na Portalu Podatkowym. Jeśli podany został błędny adres to podmiot nie otrzyma kodu niezbędnego do pierwszego logowania do konta na Portalu Podatkowym! Strona 67 z 140
68 System sprawdza poprawność wprowadzonego adresu zgodnie z przyjętymi regułami, zwracając komunikaty: Niepoprawny adres . Domena nie może zaczynać się od kropki np.: portal@.mf.gov.pl Niepoprawny adres . nie może zawierać dwóch symboli "@ np.: portal@@mf.gov.pl Niepoprawny adres . nie może zawierać podwójnej kropki ".." np.: portal@mf..gov.pl Niepoprawny adres . nie może kończyć się kropką. np.: portal@mf.gov.pl. Niepoprawny adres . jest za długi Niepoprawny adres . Brakuje np.: portal.mf.gov.pl Niepoprawny adres . Brakuje domeny np.: portal@ Niepoprawny adres . Domenie brakuje kropki., np.: portal@mfpl Niepoprawny adres . nie może zaczynać się od kropki np.:.portal@mf.gov.pl W sekcji KORESPONDENCJA DROGĄ ELEKTRONICZNĄ należy określić czy podmiot wyraża zgodę na otrzymywanie korespondencji drogą elektroniczną w zakresie podatków obsługiwanych w Portalu Podatkowym KP, PCC, SD. Po uzupełnieniu wszystkich wymaganych pól należy wybrać przycisk Rejestruj. Krok 7 Rysunek 78 Portal Podatkowy usługi Pytanie o zarejestrowanie profilu Na ekranie zostanie wyświetlone okno z pytaniem, które należy potwierdzić wybierając przycisk Ok. Strona 68 z 140
69 Krok 8 Rysunek 79 Portal Podatkowy usługi Informacja o pomyślnym wprowadzeniu wniosku o rejestrację profilu Na ekranie zostanie wyświetlone okno z informacją, którą należy potwierdzić wybierając przycisk Ok. Po pozytywnej weryfikacji danych zawartych we wniosku rejestracyjnym do użytkownika na podany w trakcie rejestracji adres wysyłana jest wiadomość mailowa wraz z kodem niezbędnym do pierwszej rejestracji. Rysunek 80 Wiadomość mailowa z kodem niezbędnym do pierwszej rejestracji na Portalu Podatkowym Mail wraz z kodem wysyłany jest niezwłocznie po pozytywnym uwierzytelnieniu danych zawartych we wniosku o rejestrację, nie później niż w ciągu 24 godzin. Strona 69 z 140
70 7.2 Logowanie do profilu na Portalu Podatkowym! Przy pierwszym logowaniu należy wybrać link podany w treści maila otrzymanego po pozytywnym uwierzytelnieniu danych zawartych we wniosku o rejestrację, a następnie podać kod niezbędny do pierwszej rejestracji, który został wysłany na wskazany w trakcie rejestracji adres e- mail. W celu zalogowania do profilu w Portalu Podatkowym należy: Krok 1 Wejść na stronę Portal Podatkowy znajdującą się pod adresem a następnie na wyświetlonym ekranie wybrać baner z napisem: [ KONTO_PODATNIKA ]. Krok 2 Rysunek 81 Portal Podatkowy usługi Logowanie do profilu w Portalu Podatkowym W sekcji LOGOWANIE DO PROFILU W PORTALU PODATKOWYM należy uzupełnić pola: Identyfikator użytkownika oraz Hasło - danymi, które zostały podane podczas rejestracji, a następnie wybrać przycisk Zaloguj. Strona 70 z 140
71 Krok 3 Rysunek 82 Portal Podatkowy usługi Dane profilu zalogowanego użytkownika Na ekranie zostanie wyświetlony formularz z danymi profilu zalogowanego użytkownika. W sekcji MÓJ PROFIL znajdują się dane, które zostały uzupełnione podczas rejestracji profilu. W sekcji KORESPONDENCJA DROGĄ ELEKTRONICZNĄ podmiot może określić czy wyraża zgodę na otrzymywanie korespondencji drogą elektroniczną. W sekcji tej automatycznie uzupełnione są takie dane, jakie zostały wypełnione podczas rejestracji, ale istnieje możliwość zmiany tych danych. W celu wyrażenia zgody należy wejść do sekcji w prawym górnym rogu Chcę zaktualizować dane konta W sekcji LISTA KONT PODATNIKÓW, DO KTÓRYCH POSIADASZ DOSTĘP wyświetlana jest lista kont podatników, do których dostęp ma zalogowany użytkownik. Po wybraniu odsyłacza z nazwą podatnika (kolumna Konto podatnika) nastąpi przejście do formularza z informacjami o wybranym koncie. W sekcji CO DALEJ? znajduje się lista funkcjonalności dostępnych dla użytkownika zalogowanego: Chcę zmienić hasło funkcjonalność umożliwia zmianę hasła do Portalu Podatkowego (patrz rozdział 7.6 Zmiana hasła). Hasło musi składać się z minimum 8 znaków. Musi zawierać minimum jedną wielką literę, minimum jedną cyfrę oraz minimum jeden znak specjalny. Maksymalny okres ważności hasła to 30 dni. Hasło nie może być takie samo jak 5 poprzednio używanych haseł. Chcę udostępnić dane konta innej osobie funkcjonalność umożliwia udzielenie dostępu do konta użytkownika innej osobie (patrz rozdział 7.8 Udostępnianie danych konta innej osobie). Do prawidłowego zidentyfikowania podatnika w systemie konieczne jest podanie AKTUALNIE obowiązującego identyfikatora podatkowego osoby, której jest udzielany dostęp do danych konta innego podmiotu. Dostęp do danych w Twoim koncie będzie możliwy tylko dla zarejestrowanych użytkowników Portalu Podatkowego. Strona 71 z 140
72 Chcę uzyskać dostęp do danych konta innej osoby/podmiotu funkcjonalność umożliwia uzyskanie przez użytkownika dostępu do danych konta innej osoby/innego podmiotu (patrz rozdział 7.9 Uzyskiwanie dostępu do danych konta innej osoby/podmiotu), Chcę sprawdzić podmiot w VAT funkcjonalność umożliwia sprawdzenie czy podmiot jest podatnikiem VAT czynnym, zwolnionym czy niezarejestrowanym (patrz rozdział 5.1 Sprawdzenie statusu podmiotu w VAT), Chcę sprawdzić NIP funkcjonalność umożliwia sprawdzenie statusu NIP (patrz rozdział 5.2 Sprawdzanie statusu NIP), Chcę zaktualizować dane konta funkcjonalność umożliwia aktualizację danych konta w zakresie: adresu , numeru telefonu, pytania zabezpieczającego, odpowiedzi na to pytanie, otrzymywania korespondencji drogą elektroniczną na konto na Portalu Podatkowym (patrz rozdział 7.7 Aktualizacja danych konta). Pola oznaczone kolorem szarym są zablokowane i użytkownik nie ma możliwości edycji tych pól. W celu wylogowania się z profilu należy wybrać link Wyloguj znajdujący się w panelu bocznym w sekcji Portal Podatkowy usługi (patrz rysunek poniżej). Rysunek 83 Portal Podatkowy usługi Wylogowanie z profilu W celu przejścia do strony głównej Portalu Podatkowego usługi należy wybrać link znajdujący się w panelu bocznym w sekcji Portal Podatkowy usługi (patrz rysunek poniżej). Strona 72 z 140
73 Rysunek 84 Link służący do przejścia do strony głównej Portalu Podatkowego usługi W celu przejścia do strony głównej Portalu Podatkowego należy wybrać link znajdujący się w panelu bocznym w sekcji Portal Podatkowy (patrz rysunek poniżej). Rysunek 85 Link służący do przejścia do strony głównej Portalu Podatkowego Strona 73 z 140
74 7.3 Przypominanie hasła W przypadku, gdy użytkownik zapomni hasła do profilu w Portalu Podatkowym, ma możliwość skorzystania z funkcjonalności Zapomniałem hasła. W tym celu należy: Krok 1 Wejść na stronę Portal Podatkowy znajdującą się pod adresem a następnie: - na wyświetlonym ekranie wybrać baner z napisem: [ KONTO_PODATNIKA ] lub - wejść do zakładki w panelu bocznym i wybrać baner [ KONTO_PODATNIKA ]. Krok 2 Rysunek 86 Portal Podatkowy usługi Zapomniałem hasła W sekcji LOGOWANIE DO PROFILU W PORTALU PODATKOWYM należy wybrać przycisk Zapomniałem hasło. Strona 74 z 140
75 Krok 3 Rysunek 87 Portal Podatkowy usługi Zmień hasło Na ekranie zostanie wyświetlone okno z sekcją NADAJ NOWE HASŁO, w którym należy uzupełnić pole Identyfikator użytkownika wpisując login użytkownika, dla którego ma być nadane nowe hasło. Następnie należy wybrać przycisk Zmień hasło. Dalsze instrukcje konieczne do zakończenia procesu ustawiania nowego hasła zostaną wysłane na adres podany w trakcie rejestracji. Krok 4 W kolejnym oknie zostanie wyświetlona informacja o treści: Link do resetowania hasła został wysłany na adres , który podałeś przy rejestracji. Proszę dokończyć etap odzyskiwania hasła, postępując zgodnie z instrukcjami zawartymi w u. Po skorzystaniu z funkcjonalności odzyskiwania hasła użytkownik dostanie maila z tytułem: Odzyskiwanie hasła o treści: Otrzymaliśmy prośbę o zresetowanie hasła do Twojego profilu. Aby zresetować hasło, kliknij tutaj. Rysunek 88 Zmiana hasła odpowiedź na pytanie zabezpieczające Strona 75 z 140
76 Po wybraniu niebieskiego linku nastąpi przekierowanie do Portalu Podatkowego, gdzie aby nadać nowe hasło, w sekcji NADAJ NOWE HASŁO należy odpowiedzieć na pytanie zabezpieczające podane w trakcie rejestracji, a następnie wybrać przycisk Dalej. Rysunek 89 Nadawanie nowego hasła W kolejnym kroku należy uzupełnić pola: Nowe hasło oraz Potwierdź hasło, a następnie wybrać przycisk Kontynuuj. Rysunek 90 Komunikat dotyczący zmiany hasła Po wprowadzeniu i potwierdzeniu nowego hasła na ekranie pojawi się komunikat, który należy potwierdzić przyciskiem OK. Strona 76 z 140
77 7.4 Odblokowanie profilu/konta podatnika na Portalu Podatkowym W przypadku, gdy podczas logowania do profilu/konta podatnika na Portalu Podatkowym trzykrotnie zostanie podane błędne hasło profil zostanie zablokowany. Istnieje możliwość odblokowania profilu/konta podatnika przy użyciu funkcjonalności Odblokuj profil. W tym celu należy: Krok 1 Rysunek 91 Portal Podatkowy usługi Odblokuj profil W sekcji LOGOWANIE DO PROFILU W PORTALU PODATKOWYM wybrać przycisk Odblokuj profil. Strona 77 z 140
78 Krok 2 Rysunek 92 Portal Podatkowy usługi Warunki korzystania z portalu Podatkowego Na ekranie zostanie wyświetlone okno z warunkami korzystania z Portalu Podatkowego. Na dole okna znajdują się trzy pola wyboru, których zaznaczenie jest konieczne, aby przejść do kolejnego okna. Po zaznaczeniu pól należy wybrać przycisk Dalej. Strona 78 z 140
79 Krok 3 Rysunek 93 Portal Podatkowy usługi Odblokowanie profilu z uwierzytelnieniem podpisem kwalifikowanym W kolejnym oknie należy wybrać przycisk Odblokowanie profilu z uwierzytelnieniem epuap lub przycisk Odblokowanie profilu z uwierzytelnieniem certyfikatem kwalifikowanym Krok 4 Następnie należy złożyć podpis certyfikatem kwalifikowanym tak, jak zostało to opisane w rozdziale 8.2 Podpis certyfikatem kwalifikowanym lub odblokować profil z uwierzytelnieniem przy po pomocy profilu zaufanego epuap, podając login i hasło wybrane podczas rejestracji w portalu epuap. Strona 79 z 140
80 Krok 5 Rysunek 94 Portal Podatkowy usługi Odblokowanie profilu Po złożeniu podpisu lub zalogowaniu się poprzez profil zaufany epuap na ekranie zostanie wyświetlone okno przedstawione na rysunku powyżej. W oknie tym należy uzupełnić pola obowiązkowe: Hasło, Powtórz hasło, Pytanie zabezpieczające oraz Odpowiedź na pytanie. Następnie należy wybrać przycisk Odblokuj. Krok 6 Na ekranie zostanie wyświetlone okno z pytaniem: Czy odblokować profil użytkownika w Portalu Podatkowym? Strona 80 z 140
81 Krok 7 Rysunek 95 Portal Podatkowy usługi Okno z informacją Po wybraniu przycisku Ok na ekranie zostanie wyświetlone okno z informacją o pomyślnym wprowadzeniu wniosku o odblokowanie konta, którą należy potwierdzić wybierając przycisk Ok. Strona 81 z 140
82 7.5 Składanie deklaracji z konta podatnika na Portalu Podatkowym! Z konta podatnika na Portalu Podatkowym można składać formularze online w zakresie spraw załatwianych przez konto na Portalu Podatkowym, tj.: - podatku od czynności cywilnoprawnych: PCC-2, PCC-3, PCC-3/A, - podatku od spadków i darowizn: SD-2, SD-3, SD-3/A, SD-Z2, - zryczałtowanego podatku dochodowego w formie karty podatkowej: PIT-16, PIT-16A, PIT-16Z Składanie deklaracji z użyciem formularza online - forma zbliżona do wyglądu oficjalnego wzoru W celu złożenia deklaracji, zeznania, wniosku do Administracji Podatkowej przy użyciu formularza online przez użytkownika zalogowanego na koncie na Portalu Podatkowym należy wykonać kroki przedstawione poniżej. Sposób składania deklaracji z użyciem formy zbliżonej do wyglądu oficjalnego wzoru przez użytkownika zalogowanego zostanie omówiony na przykładzie dokumentu SD - 3 (Zeznanie podatkowe o nabyciu rzeczy lub praw majątkowych). Krok 1 Zalogować się do profilu w Portalu Podatkowym tak, jak zostało to opisane w rozdziale 7.2 Logowanie do profilu na Portalu Podatkowym. Krok 2 Rysunek 96 Portal Podatkowy usługi Wybór konta W oknie z danymi profilu w sekcji LISTA KONT PODATNIKÓW, DO KTÓRYCH POSIADASZ DOSTĘP w kolumnie Konto podatnika należy wybrać link z danymi konta, z którego ma zostać złożony dokument. Strona 82 z 140
83 Krok 3 Rysunek 97 Portal Podatkowy usługi Wybór rodzaju podatku Na ekranie zostanie wyświetlone okno przedstawione na rysunku powyżej, w którym w panelu bocznym w sekcji Formularze należy wybrać jeden z odnośników: KP, PCC, SD w zależności od tego, dla którego z podatków ma zostać złożony dokument. W opisywanym przypadku będzie to odnośnik SD. Krok 4 Rysunek 98 Portal Podatkowy usługi Wybór rodzaju dokumentu Na ekranie zostanie wyświetlone okno z listą odnośników do dokumentów dostępnych dla wybranego podatku. W celu przejścia do wybranego dokumentu należy wskazać właściwy odnośnik. W opisywanym przypadku będzie to dokument SD-3 Zeznanie podatkowe o nabyciu rzeczy lub praw majątkowych. Strona 83 z 140
84 Krok 5 Rysunek 99 Portal Podatkowy usługi Wybór okresu rozliczeniowego Na ekranie zostanie wyświetlone okno z sekcją WYBIERZ OKRES ROZLICZENIOWY, w której w polu Data powstania obowiązku podatkowego zgodnie z art. 6 ustawy należy wpisać lub wybrać z kalendarza żądaną datę. Następnie należy wybrać przycisk Przejdź do deklaracji. Krok 6 Rysunek 100 Portal Podatkowy usługi Wybór formy wypełniania W oknie SD-3 Wybór formy wypełnienia w sekcji WYBIERZ FORMĘ, W JAKIEJ CHCESZ WYPEŁNIĆ DEKLARACJĘ należy zaznaczyć jedno z pól wyboru. W opisywanym przypadku zaznaczone zostanie pole wyboru Wiem, jak wypełnić deklarację. Wybieram formę zbliżoną do wyglądu oficjalnego wzoru. Następnie należy wybrać przycisk Dalej. Strona 84 z 140
85 Krok 7 Na ekranie zostanie wyświetlone okno z formularzem dokumentu zbliżonym do oficjalnego wzoru. Część pól na formularzu jest wypełniona automatycznie przez system danymi z profilu zalogowanego użytkownika. Pola, których wypełnienie jest wymagane zaznaczone są czerwoną ramką. Sposób wypełniania pól w poszczególnych częściach formularza został opisany w kolejnych krokach. Krok 8 Rysunek 101 Portal Podatkowy usługi Wypełnianie formularza części: 1., A., 6. W części 1. IDENTYFIKATOR PODATKOWY PODATNIKA SKŁADAJĄCEGO DEKLARACJĘ należy wybrać rodzaj identyfikatora podatkowego NIP/PESEL oraz uzupełnić jego numer. W części A. MIEJSCE I CEL SKŁADANIA DEKLARACJI z dostępnej listy wartości należy wybrać urząd skarbowy, do którego adresowane jest zeznanie. W części 6. CEL ZŁOŻENIA DEKLARACJI należy zaznaczyć jedno z dwóch pól wyboru 1. złożenie zeznania lub 2. korekta zeznania. Strona 85 z 140
86 Krok 9 Rysunek 102 Portal Podatkowy usługi Wypełnianie formularza części: 7., B. W części 7. RODZAJ SKŁADANEGO ZEZNANIA domyślnie zaznaczone jest pole wyboru 1. odrębne. W części B. DANE IDENTYFIKUJĄCE PODATNIKA I ADRES ZAMIESZKANIA oraz ADRES ZAMIESZKANIA pola są automatycznie wypełnione przez system danymi z profilu zalogowanego użytkownika. Istnieje możliwość modyfikacji tych pól. Strona 86 z 140
87 Krok 10 Rysunek 103 Portal Podatkowy usługi Wypełnianie formularza część C. W części C. DANE IDENTYFIKUJĄCE I ADRES ZAMIESZKANIA (SIEDZIBY) SPADKODAWCY 1), DARCZYŃCY LUB INNEJ OSOBY (PODMIOTU), OD KTÓREJ LUB PO KTÓREJ ZOSTAŁY NABYTE RZECZY LUB PRAWA MAJĄTKOWE 2) należy wypełnić pola wymagane: 24.Rodzaj numeru identyfikacji, 27. Nazwisko, 27. Pierwsze imię, 27. Nazwisko. W części Adres zamieszkania (siedziby) wymagane jest wypełnienie pól: 30. Województwo, 31. Powiat, 32. Gmina, 34. Nr domu, 36. Miejscowość, 37. Kod pocztowy, 38. Poczta. Strona 87 z 140
88 Krok 11 Rysunek 104 Portal Podatkowy usługi Wypełnianie formularza części: D., E. W części D. TYTUŁ NABYCIA WŁASNOŚCI RZECZY LUB PRAW MAJĄTKOWYCH należy określić tytuł nabycia własności rzeczy lub praw majątkowych zaznaczając jedno z pól wyboru. W części E. RODZAJ DOKUMENTU POTWIERDZAJĄCEGO NABYCIE WŁASNOŚCI RZECZY LUB PRAW MAJĄTKOWYCH należy zaznaczyć pole/pola wyboru przy odpowiednich dokumentach. Strona 88 z 140
89 Krok 12 Rysunek 105 Portal Podatkowy usługi Wypełnianie formularza część F. W części F.1. RZECZY LUB PRAWA MAJĄTKOWE BĘDĄCE PRZEDMIOTEM, SPADKU, DAROWIZNY, ZASIEDZENIA LUB NABYTE INNYM TYTUŁEM w kolumnie a. Czy rzecz lub prawo nabyte? należy zaznaczyć odpowiednie pole wyboru. W zależności od tego jakiej rzeczy lub prawa majątkowego dotyczy dokument inne będą pola wymagane do wypełnienia. Po uzupełnieniu wszystkich wymaganych pól automatycznie uzupełnione zostaną pola: Łączna wartość spadku, darowizny albo majątku nabytego przez wszystkich nabywców innym tytułem w tym przedmiotów zwolnionych od podatku lub korzystających z ulgi, o której mowa w art.16 ustawy (w zł). Suma kwot z kol. f z wyłączeniem kwot z poz. 67 i 73. Łączna, czysta wartość (po potrąceniu długów i ciężarów) Od kwoty z poz.89 należy odjąć kwotę z poz.90. Strona 89 z 140
90 Krok 13 Rysunek 106 Portal Podatkowy usługi Wypełnianie formularza części: G.1.,I. W części G.1. DANE DOTYCZĄCE UDZIAŁU PODATNIKA I JEGO STOSUNKU OSOBISTEGO DO OSOBY, OD KTÓREJ LUB PO KTÓREJ ZOSTAŁY nabyte rzeczy lub prawa majątkowe wymagane jest uzupełnienie pól: 92. Wielkość nabytego udziału oraz 93. Wartość nabytego udziału (czysta wartość). W części I. INFORMACJA O ZAŁĄCZNIKACH w polu 98. Liczba dołączonych załączników SD-3/A istnieje możliwość wpisania ilości załączników, które będą dołączone do dokumentu. Krok 14 Po wypełnieniu wszystkich wymaganych pól należy wybrać przycisk Dalej znajdujący się na dole formularza. Krok 15 Na ekranie zostanie wyświetlony formularz z podglądem wypełnionego dokumentu. Na tym formularzu nie ma możliwości modyfikacji pól. Jeśli konieczne będzie poprawienie któregoś z pól należy cofnąć się do poprzedniego ekranu korzystając z przycisku Wróć. Po sprawdzeniu poprawności wypełnienia dokumentu należy wybrać przycisk Dalej znajdujący się na dole formularza. Strona 90 z 140
91 Krok 16 Rysunek 107 Portal Podatkowy usługi Wybór rodzaju podpisu W kolejnym oknie należy wybrać rodzaj podpisu, a następnie wybrać przycisk Wyślij. Krok 17 Na ekranie zostanie wyświetlone okno, w którym należy podać hasło do profilu w Portalu Podatkowym, a następnie wybrać przycisk Ok. Krok 18 W kolejnym oknie wyświetlona zostanie informacja o pomyślnym wprowadzeniu dokumentu, którą należy potwierdzić wybierając przycisk Ok. Rysunek 108 Portal Podatkowy usługi Informacja o pomyślnym wprowadzeniu dokumentu Po złożeniu dokumentu użytkownik dostanie maila z tytułem: Pomyślnie wprowadzono dokument: (NAZWA_DOKUMENTU np. Zeznanie SD-3) o treści: Pomyślnie wprowadzono (przedłożono) dokument (NAZWA_DOKUMENTU np. Zeznanie SD-3). Przedłożenie dokumentu nie jest równoznaczne z przyjęciem dokumentu przez Administrację Strona 91 z 140
92 Podatkową. Potwierdzeniem przyjęcia dokumentu przez administrację podatkową jest wygenerowanie UPO (Urzędowego Poświadczenia Odbioru). Po zmianie statusu przetwarzania dokumentu użytkownik dostanie maila z tytułem: Status przetwarzania dokumentu w systemie został zmieniony o treści: Status przetwarzania złożonego przez Ciebie dokumentu został zmieniony. Zaloguj się do systemu i sprawdź złożony dokument w celu uzyskania szczegółowych informacji Składanie informacji o pozostałych podatnikach (SD-3/A) z użyciem formy kreatora Sposób składania informacji o pozostałych podatnikach z użyciem formy kreatora przez użytkownika zalogowanego zostanie omówiony na przykładzie dokumentu SD 3/A (Informacja o pozostałych podatnikach). W celu złożenia informacji o pozostałych podatnikach należy Krok 1 Zalogować się do profilu w Portalu Podatkowym tak, jak zostało to opisane w rozdziale 7.2 Logowanie do profilu na Portalu Podatkowym. Krok 2 Rysunek 109 Portal Podatkowy usługi Wybór konta W oknie z danymi profilu w sekcji LISTA KONT PODATNIKÓW, DO KTÓRYCH POSIADASZ DOSTĘP w kolumnie Konto podatnika należy wybrać link z danymi konta, z którego ma zostać złożony dokument. Strona 92 z 140
93 Krok 3 Rysunek 110 Portal Podatkowy usługi Wybór rodzaju podatku Na ekranie zostanie wyświetlone okno przedstawione na rysunku powyżej, w którym w panelu bocznym w sekcji Formularze należy wybrać jeden z odnośników: KP, PCC, SD w zależności od tego, dla którego z podatków ma zostać złożony dokument. W opisywanym przypadku będzie to odnośnik SD. Krok 4 Rysunek 111 Portal Podatkowy usługi Wybór rodzaju dokumentu Na ekranie zostanie wyświetlone okno z listą odnośników do dokumentów dostępnych dla wybranego podatku. W celu przejścia do wybranego dokumentu należy wskazać właściwy odnośnik. W opisywanym przypadku będzie to dokument SD-3/A Informacja o pozostałych podatnikach. Strona 93 z 140
94 Krok 5 Rysunek 112 Portal Podatkowy usługi Wybór okresu rozliczeniowego Na ekranie zostanie wyświetlone okno z sekcją WYBIERZ OKRES ROZLICZENIOWY, w której w polu Data powstania obowiązku podatkowego zgodnie z art. 6 ustawy należy wpisać lub wybrać z kalendarza żądaną datę. Następnie należy wybrać przycisk Przejdź do deklaracji. Krok 6 Rysunek 113 Portal Podatkowy usługi Wybór formy wypełniania W oknie SD-3/A Wybór formy wypełnienia w sekcji WYBIERZ FORMĘ, W JAKIEJ CHCESZ WYPEŁNIĆ INFORMACJĘ należy zaznaczyć jedno z pól wyboru. W opisywanym przypadku zaznaczone zostanie pole wyboru Wybieram formę kreatora, który poprowadzi mnie krok po kroku przez proces wypełniania informacji. Następnie należy wybrać przycisk Dalej. Strona 94 z 140
95 Krok 7 Rysunek 114 Portal Podatkowy usługi Miejsce i cel składania informacji Na ekranie zostanie wyświetlone okno SD-3/A Nazwa i adres organu podatkowego, w którym korzystając z dostępnej listy należy uzupełnić pole Urząd skarbowy, do którego jest adresowane zeznanie SD-3. Następnie należy wybrać przycisk Dalej. Krok 8 Rysunek 115 Portal Podatkowy usługi Cel złożenia informacji W oknie SD-3/A Cel złożenia informacji należy zaznaczyć jedną z dwóch opcji: 1. złożenie informacji lub 2. korekta informacji i wybrać przycisk Dalej. Strona 95 z 140
96 Krok 9 Rysunek 116 Portal Podatkowy usługi Dane podatnika wymienionego w części C zeznania SD-3 W kolejnym oknie SD-3/A Dane podatnika wymienionego w części C zeznania SD-3 należy uzupełnić pola wymagane: Identyfikator podatkowy, Nazwisko, Pierwsze imię, Data urodzenia. Następnie należy wybrać przycisk Dalej. Strona 96 z 140
97 Krok 10 Rysunek 117 Portal Podatkowy usługi Dane identyfikujące podatnika W oknie SD-3/A Dane identyfikacyjne podatnika należy uzupełnić identyfikator podatkowy podatnika składającego informację oraz dane identyfikującego kolejnego podatnika i aktualny adres zamieszkania i nacisnąć przycisk Dalej. Krok 11 Rysunek 118 Portal Podatkowy usługi Tytuł nabycia własności rzeczy lub praw majątkowych Strona 97 z 140
98 Na ekranie zostanie wyświetlone okno SD-3/A Tytuł nabycia własności rzeczy lub praw majątkowych, w którym zaznaczając odpowiednie pole wyboru należy określić tytuł nabycia własności rzeczy lub praw majątkowych, a następnie wybrać przycisk Dalej. Krok 12 Rysunek 119 Portal Podatkowy usługi Łączna, czysta wartość rzeczy lub praw majątkowych Następnie należy określić łączną, czystą wartość rzeczy lub praw majątkowych po potrąceniu długów i ciężarów i wybrać przycisk Dalej, aby przejść do kolejnego okna. Krok 13 Rysunek 120 Portal Podatkowy usługi Dane udziału podatnika wymienionego w części B deklaracji SD-3 W oknie SD-3/A Dane udziału podatnika wymienionego w części B deklaracji SD-3, należy uzupełnić pola wymagane: Wielkość nabytego udziału (podać w ułamku zwykłym) Strona 98 z 140
99 oraz Stosunek pokrewieństwa (powinowactwa) nabywcy i osoby, po której lub od której zostały nabyte rzeczy lub prawa majątkowe lub jego brak wybierając z listy odpowiednią wartość. Pole Wartość nabytego udziału (czysta wartość) zostanie uzupełnione automatycznie przez system. Po uzupełnieniu wszystkich wymaganych pól należy wybrać przycisk Dalej. Rysunek 121 Portal Podatkowy usługi Uwagi składającego informację W kolejnym oknie istnieje możliwość wpisania uwag przez składającego informację np. numer telefonu. Następnie należy wybrać przycisk Dalej. Krok 14 Następnie zostanie wyświetlone okno z podglądem wypełnionego formularza SD-3/A. Po sprawdzeniu poprawności dokumentu należy wybrać przycisk Dalej znajdujący się na dole formularza. Krok 15 Rysunek 122 Portal Podatkowy usługi Wybór rodzaju podpisu W kolejnym oknie należy wybrać rodzaj podpisu, a następnie wybrać przycisk Wyślij. Strona 99 z 140
100 Krok 16 Na ekranie zostanie wyświetlone okno, w którym należy podać hasło do profilu w Portalu Podatkowym, a następnie wybrać przycisk Ok. Krok 17 Rysunek 123 Portal Podatkowy usługi Informacja o pomyślnym wprowadzeniu dokumentu W kolejnym oknie wyświetlona zostanie informacja o pomyślnym wprowadzeniu dokumentu, którą należy potwierdzić wybierając przycisk Ok. 7.6 Zmiana hasła Użytkownik po zalogowaniu do profilu na Portalu Podatkowym ma możliwość zmiany hasła. W tym celu należy: Krok 1 Zalogować się do profilu w Portalu Podatkowym tak, jak zostało to opisane w rozdziale 7.2 Logowanie do profilu na Portalu Podatkowym. Krok 2 Rysunek 124 Portal Podatkowy usługi Chcę zmienić hasło W oknie z danymi profilu w sekcji CO DALEJ? należy wybrać link Chcę zmienić hasło. Strona 100 z 140
101 Krok 3 Rysunek 125 Portal Podatkowy usługi okno Profil Na ekranie zostanie wyświetlone okno Profil, w którym należy wpisać stare hasło, dwukrotnie wpisać nowe hasło, a następnie wybrać przycisk Zmień hasło. Krok 4 Rysunek 126 Portal Podatkowy usługi Potwierdzenie zmiany hasła Na ekranie zostanie wyświetlone okno z informacją, którą należy potwierdzić wybierając przycisk OK. Strona 101 z 140
102 7.7 Aktualizacja danych konta W celu aktualizacji danych konta należy: Krok 1 Zalogować się do profilu w Portalu Podatkowym tak, jak zostało to opisane w rozdziale 7.2 Logowanie do profilu na Portalu Podatkowym. Krok 2 Rysunek 127 Portal Podatkowy usługi Chcę zaktualizować dane konta W oknie z danymi profilu w sekcji CO DALEJ? należy wybrać link Chcę zaktualizować dane konta. Krok 3 Rysunek 128 Portal Podatkowy usługi Okno do aktualizacji danych konta Strona 102 z 140
103 Na ekranie zostanie wyświetlone okno, w którym znajdują się dwie sekcje: PROFILE oraz KORESPONDENCJA DROGĄ ELEKTRONICZNĄ. Krok 4 Rysunek 129 Portal Podatkowy usługi Zaktualizowane pola W sekcji PROFILE istnieje możliwość modyfikacji pól: , Nowe pytanie przy polu znajduje się lista z dostępnymi pytaniami, Odpowiedź, Potwierdź, Kraj przy polu znajduje się lista wyboru, Rodzaj przy polu znajduje się lista wyboru z rodzajami telefonów np. Komórkowy, Nr tel.1/nr tel.2 - w polach tych istnieje możliwość wpisania numerów telefonów. Pola oznaczone kolorem szarym są zablokowane i użytkownik nie ma możliwości edycji tych pól. W sekcji KORESPONDENCJA DROGĄ ELEKTRONICZNĄ istnieje możliwość wyrażenia (lub nie) zgody na otrzymywanie korespondencji drogą elektroniczną. Po wypełnieniu odpowiednich pól należy wybrać przycisk Zapisz. Krok 5 Nastąpi powrót do okna przedstawionego na rysunku znajdującym się w Kroku 2 niniejszego rozdziału. Strona 103 z 140
104 7.8 Udostępnianie danych konta innej osobie Udostępnienie danych konta możliwe jest tylko dla zarejestrowanych użytkowników Portalu Podatkowego.! Udzielenie dostępu do danych konta pozwala na wgląd w dane podatkowe zgromadzone w Twoim koncie przez Portal Podatkowy. W celu nadania uprawnień do składania dokumentów elektronicznych w Twoim imieniu przez Portal Podatkowy należy dodatkowo dostarczyć do organu podatkowego pełnomocnictwo: - do podpisywania deklaracji składanych drogą elektroniczną w imieniu osoby trzeciej (składane na formularzu UPL-1) - w sprawie lub do doręczeń i wybrać elektroniczną formę doręczania na Portal Podatkowy (przez wyrażenie zgody na Portalu Podatkowym) W celu udostępnienia danych konta innej osobie należy: Krok 1 Zalogować się do profilu w Portalu Podatkowym tak, jak zostało to opisane w rozdziale 7.2 Logowanie do profilu na Portalu Podatkowym. Krok 2 Rysunek 130 Portal Podatkowy usługi Chcę udostępnić dane konta innej osobie W oknie z danymi profilu w sekcji CO DALEJ? należy wybrać link Chcę udostępnić dane konta innej osobie. Strona 104 z 140
105 Krok 3 Rysunek 131 Portal Podatkowy usługi Dane osoby, dla której przyznawany jest dostęp do konta Na ekranie zostanie wyświetlone okno Dane osoby, dla której przyznawany jest dostęp do konta, w którym należy uzupełnić pola wymagane: Identyfikator podatkowy - do prawidłowego zidentyfikowania podatnika w systemie konieczne jest podanie aktualnie obowiązującego identyfikatora podatkowego osoby, której jest udzielany dostęp do danych konta innego podmiotu, Pierwsze imię imię osoby, dla której jest przyznawany dostęp, Nazwisko nazwisko osoby, dla której jest przyznawany dostęp. Po uzupełnieniu wszystkich wymaganych pól należy wybrać przycisk Dalej. Krok 4 Rysunek 132 Portal Podatkowy usługi Oświadczenie Na ekranie zostanie wyświetlone okno Oświadczenie. W sekcji OŚWIADCZENIE należy zaznaczyć pole wyboru Udzielam dostępu do danych konta Panu/Pani: (IMIĘ, NAZWISKO, PESEL) przez Portal Podatkowy. Strona 105 z 140
106 Krok 5 Wyświetlone zostanie okno z komunikatem: Potwierdzam, że chcę przekazać dostęp do swoich danych podatkowych przez Portal Podatkowy, który należy potwierdzić wybierając przycisk OK. Krok 6 Na ekranie zostanie wyświetlone okno Podpisz dokument. W sekcji WYBIERZ RODZAJ PODPISU należy wybrać rodzaj podpisu, a następnie nacisnąć przycisk Wyślij. Rysunek 133 Portal podatkowy usługi podpisywanie dokumentu Krok 7 Rysunek 134 Portal Podatkowy usługi Hasło do profilu Na ekranie zostanie wyświetlone okno, w którym należy podać hasło do profilu w Portalu Podatkowym, a następnie wybrać przycisk Ok. Strona 106 z 140
107 Krok 8 Rysunek 135 Portal Podatkowy usługi Informacja o pomyślnym wprowadzeniu dokumentu W kolejnym oknie wyświetlona zostanie informacja o pomyślnym wprowadzeniu dokumentu, którą należy potwierdzić wybierając przycisk Ok. Strona 107 z 140
108 7.9 Uzyskiwanie dostępu do danych konta innej osoby/podmiotu! Udzielenie dostępu do danych konta dla wnioskującego pozwala na wgląd w dane podatkowe podmiotu udzielającego dostępu. W celu nadania uprawnień do składania dokumentów elektronicznych w imieniu osoby udzielającej dostępu należy dodatkowo dostarczyć do organu podatkowego pełnomocnictwo: - do podpisywania deklaracji składanych drogą elektroniczną w imieniu osoby trzeciej (składane na formularzu UPL-1) - w sprawie lub do doręczeń i wybrać elektroniczną formę doręczania na Portal Podatkowy (przez wyrażenie zgody na Portalu Podatkowym) Złożenie wniosku o dostęp do danych podatkowych innego podmiotu możliwe jest tylko w przypadku, kiedy podmiot ten (lub w przypadku organizacji - jej reprezentant) posiada konto na Portalu Podatkowym. W celu złożenia wniosku o dostęp do danych konta innej osoby/podmiotu należy: Krok 1 Zalogować się do profilu w Portalu Podatkowym tak, jak zostało to opisane w rozdziale 7.2 Logowanie do profilu na Portalu Podatkowym. Krok 2 Rysunek 136 Portal Podatkowy usługi Chcę uzyskać dostęp do danych konta innej osoby/podmiotu W oknie z danymi profilu w sekcji CO DALEJ? należy wybrać link Chcę uzyskać dostęp do danych konta innej osoby/podmiotu. Strona 108 z 140
109 Krok 3 Rysunek 137 Portal Podatkowy usługi Rodzaj dostępu do danych konta Na ekranie zostanie wyświetlone okno Rodzaj dostępu do danych konta, gdzie należy wybrać rodzaj podmiotu, do którego chcemy uzyskać dostęp, a następnie wybrać przycisk Dalej. Krok 4 Rysunek 138 Portal Podatkowy usługi Dane podmiotu, do którego wysyłany jest wniosek o dostęp do danych konta Na ekranie zostanie wyświetlone okno Dane osoby/podmiotu, do którego wysłany zostanie wniosek, w którym należy uzupełnić pola wymagane: Identyfikator podatkowy - do prawidłowego zidentyfikowania podatnika w systemie konieczne jest podanie aktualnie obowiązującego identyfikatora podatkowego osoby, której jest udzielany dostęp do danych konta innego podmiotu, Pierwsze imię imię osoby, dla której jest przyznawany dostęp, Nazwisko nazwisko osoby, dla której jest przyznawany dostęp. Po uzupełnieniu wszystkich wymaganych pól należy wybrać przycisk Dalej. Strona 109 z 140
110 Krok 5 Rysunek 139 Portal Podatkowy usługi Oświadczenie W kolejnym oknie w sekcji OŚWIADCZENIE należy zaznaczyć pole wyboru Wnioskuję o dostęp do danych podatkowych Pani/Pana: (IMIĘ NAZWISKO) posługującego się identyfikatorem podatkowym (RODZAJ I NUMER IDENTYFIKATORA) przez Portal Podatkowy. Następnie należy wybrać przycisk Wyślij. Krok 6 Rysunek 140 Portal Podatkowy usługi Hasło do profilu Na ekranie zostanie wyświetlone okno, w którym należy podać hasło do profilu w Portalu Podatkowym, a następnie wybrać przycisk Ok. Krok 7 Rysunek 141 Portal Podatkowy usługi Informacja o pomyślnym wprowadzeniu dokumentu Strona 110 z 140
111 W kolejnym oknie wyświetlona zostanie informacja o pomyślnym wprowadzeniu dokumentu, którą należy potwierdzić wybierając przycisk Ok. Po odrzuceniu wniosku o dostęp do danych konta użytkownik otrzyma maila z tytułem Wniosek o dostęp do danych podatkowych podmiotu przez Portal Podatkowy został odrzucony o treści: Twój wniosek o dostęp do danych konta innej osoby/podmiotu w Portalu Podatkowym został odrzucony. Zaloguj się do Swojego profilu i sprawdź powiadomienia, aby obejrzeć szczegóły. Po przyznaniu dostępu do danych konta użytkownik otrzyma maila z tytułem Dostęp do danych konta w Portalu Podatkowym o treści: Dostęp do danych konta innej osoby/podmiotu w Portalu Podatkowym został przyznany. Zaloguj się aby zobaczyć szczegóły. Strona 111 z 140
112 7.10 Wysyłanie pisma do AP Z konta podatnika na Portalu Podatkowym pismo ogólne może być wnoszone do właściwego naczelnika urzędu skarbowego w sprawach dotyczących: - zryczałtowanego podatku dochodowego w formie karty podatkowej, - podatku od czynności cywilnoprawnych, - podatku od spadków i darowizn wraz z załącznikami. W celu wysłania pisma należy: Krok 1 Zalogować się do profilu w Portalu Podatkowym tak, jak zostało to opisane w rozdziale 7.2 Logowanie do profilu na Portalu Podatkowym. Krok 2 Rysunek 142 Portal Podatkowy usługi Wybór konta W oknie z danymi profilu w sekcji LISTA KONT PODATNIKÓW, DO KTÓRYCH POSIADASZ DOSTĘP w kolumnie Konto podatnika należy wybrać link z danymi konta, z którego ma zostać wysłane pismo. Strona 112 z 140
113 Krok 3 Rysunek 143 Portal Podatkowy usługi Chcę wysłać pismo Na ekranie zostanie wyświetlone okno przedstawione na rysunku powyżej, w którym w sekcji CO DALEJ? należy wybrać link Chcę wysłać pismo. Krok 4 Rysunek 144 Informacja czy wysyłane pismo dotyczy istniejącej sprawy Na wyświetlonym ekranie należy zaznaczyć pole wyboru czy dane pismo dotyczy istniejącej sprawy czy nie, a następnie wybrać przycisk Dalej. Strona 113 z 140
114 Krok 5 Rysunek 145 Portal Podatkowy usługi Chcę wysłać pismo Wymagane pola do uzupełnienia W oknie Pismo system automatycznie wypełni pola (użytkownik nie ma możliwości modyfikacji tych pól): Data w polu automatycznie uzupełniona jest data bieżąca, Dane nadawcy osoba fizyczna lub osoba prawna dane są pobierane z profilu zalogowanego podmiotu, Pierwsze imię dane są pobierane z profilu zalogowanego podmiotu, Nazwisko dane są pobierane z profilu zalogowanego podmiotu. Danymi adresowymi zawartymi w profilu zalogowanego użytkownika uzupełnione zostaną także pola znajdujące się w sekcji ADRES ZAMIESZKANIA/SIEDZIBY, przy czym użytkownik ma możliwość modyfikacji tych pól. W opisywanym oknie, w poszczególnych sekcjach należy wypełnić pola wymagane: Miejscowość, w sekcji IDENTYFIKATOR PODATKOWY należy wybrać rodzaj identyfikatora podatkowego NIP/PESEL oraz wprowadzić numer tego identyfikatora, w sekcji URZĄD, DO KTÓREGO SKŁADANE JEST PISMO z dostępnej listy należy wybrać urząd skarbowy, w sekcji RODZAJ PISMA z rozwijalnej listy należy wybrać rodzaj składanego pisma np. INFORMACJA, SKARGA, WNIOSEK, w sekcji TREŚĆ należy wprowadzić treść pisma. Strona 114 z 140
115 Krok 6 Rysunek 146 Portal Podatkowy usługi Wypełnione pismo oraz dodawanie załącznika Do wysyłanego pisma istnieje możliwość dołączenia załącznika. W tym celu w panelu bocznym, w sekcji Załączniki należy wybrać link Dodaj załącznik. Strona 115 z 140
116 Rysunek 147 Portal Podatkowy usługi Wybór pliku do załączenia Na ekranie zostanie wyświetlone okno Wybierz plik do załączenia, w którym należy uzupełnić opis załącznika oraz wybrać z dysku plik, który ma zostać dołączony do pisma, a następnie wybrać przycisk Zapisz. Rysunek 148 Portal Podatkowy usługi Link do załącznika Dołączony załącznik będzie widoczny w panelu bocznym w sekcji Załączniki. Po wskazaniu linku do załącznika użytkownik będzie miał możliwość wyświetlić go na ekranie lub zapisać na dysku. Wybierając ikonę Krok 7 znajdującą się przy załączniku można go usunąć. Po uzupełnieniu wszystkich wymaganych pól oraz dołączeniu załączników należy wybrać przycisk Dalej znajdujący się na dole okna. Strona 116 z 140
117 Krok 8 Rysunek 149 Portal Podatkowy usługi Wybór rodzaju podpisu Na ekranie zostanie wyświetlone okno, w którym należy wybrać rodzaj podpisu, a następnie wybrać przycisk Wyślij. Krok 9 Rysunek 150 Portal Podatkowy usługi Hasło do profilu Na ekranie zostanie wyświetlone okno, w którym należy podać hasło do profilu na Portalu Podatkowym, a następnie wybrać przycisk Ok. Strona 117 z 140
118 Krok 10 Rysunek 151 Portal Podatkowy usługi Informacja o pomyślnym wprowadzeniu dokumentu W kolejnym oknie wyświetlona zostanie informacja o pomyślnym wprowadzeniu dokumentu, którą należy potwierdzić wybierając przycisk Ok. Strona 118 z 140
119 7.11 Przeglądanie informacji na koncie na Portalu Podatkowym W celu przejrzenia informacji na temat spraw podatkowych załatwianych z AP, widocznych na koncie podatnika na Portalu Podatkowym należy: Krok 1 Zalogować się do profilu w Portalu Podatkowym tak, jak zostało to opisane w rozdziale 7.2 Logowanie do profilu na Portalu Podatkowym. Krok 2 Rysunek 152 Portal Podatkowy usługi Wybór konta W oknie z danymi profilu w sekcji LISTA KONT PODATNIKÓW, DO KTÓRYCH POSIADASZ DOSTĘP w kolumnie Konto podatnika należy wybrać link z danymi konta, którego dane chcemy przejrzeć. Strona 119 z 140
120 Krok 3 Rysunek 153 Portal Podatkowy usługi Ekran z informacjami na temat konta Na ekranie zostanie wyświetlone okno przedstawione na rysunku powyżej. W górnej części okna znajdują się informacje ogólne podzielone na sekcje: sekcja, w której znajdują się dane na temat identyfikatora podatkowego oraz salda, sekcja, w której znajdują się dane personalne oraz adresowe, sekcja CO DALEJ?, w której dostępne są następujące funkcjonalności: Chcę wysłać pismo, Chcę złożyć wniosek/deklarację, Chcę sprawdzić podmiot w VAT, Chcę sprawdzić NIP. Przycisk Powrót znajdujący się w tej zakładce służy do przejścia do ekranu, który jest widoczny po zalogowaniu do Portalu Podatkowego usługi. W dolnej części okna informacje na temat konta pogrupowane są w zakładki: - KONTO, - DOKUMENTY NA PORTALU, - POWIADOMIENIA, - KORESPONDENCJA, - DOSTĘP DO MOJEGO KONTA, - SPRAWY. Więcej informacji na temat poszczególnych zakładek znajduje się w kolejnych rozdziałach. Strona 120 z 140
121 Zakładka KONTO Rysunek 154 Portal Podatkowy usługi Zakładka KONTO W zakładce KONTO prezentowane są informacje o kontach przypisanych do podmiotu, czyli w zakresie jakich podatków użytkownik rozlicza się z AP. W zakładce tej znajduje się podzakładka PODATKI, w której znajdują się dane kont podatkowych m.in. Typ konta oraz Saldo. W celu przejrzenia bardziej szczegółowych informacji na temat wybranego konta podatkowego należy wybrać niebieski odnośnik znajdujący się w kolumnie Typ konta. Znajdują się tam wszystkie informacje w zakresie danego podatku. Rysunek 155 Widok zakładek w kontekście konkretnego konta podatku Saldo oznaczone jest kwotą wyrażoną w PLN na kolorowo z/bez znaku minus. Kwoty bez znaku minus (dodatkowo oznaczone kolorem czerwonym) oznaczają saldo ujemne, czyli jest to kwota do zapłaty. Kwoty ze znakiem minus (dodatkowo oznaczone kolorem zielonym) oznaczają saldo dodatnie, czyli jest to kwota do zwrotu. Kwota wskazana w Saldo to kwota wpłacona i zaksięgowana przez właściwy organ Administracji Podatkowej. Strona 121 z 140
122 Zakładka DOKUMENTY NA PORTALU Rysunek 156 Portal Podatkowy usługi Zakładka DOKUMENTY NA PORTALU W zakładce DOKUMENTY NA PORTALU prezentowane są wszystkie dokumenty przesłane przez podmiot do AP. W zakładce tej dostępne są trzy podzakładki: KOPIE ROBOCZE w tej podzakładce prezentowana jest lista dokumentów zapisanych na koncie Portalu Podatkowym jako kopie robocze (czyli dokumenty podczas wypełniania których użyty został przycisk Zapisz i zakończ później). Dokumenty te nie zostały wysłane a jedynie zapisane, OCZEKUJĄCE w tej zakładce prezentowana jest lista pozytywnie zweryfikowanych dokumentów, które oczekują na przetworzenie w systemie AP, WSZYSTKIE w tej podzakładce prezentowana jest lista wszystkich dokumentów przesłanych do AP oraz zapisanych jako kopie robocze w PP. We wszystkich wyżej wymienionych zakładkach dostępne są kolumny: Numer dokumentu identyfikator dokumentu w systemie. W kolumnie tej dostępny jest niebieski link po wybraniu którego na ekranie zostanie wyświetlony podgląd wybranego dokumentu. Strona 122 z 140
123 Data utworzenia data przesłania dokumentu, Typ konta rodzaj konta podatku, którego dotyczy dokument, Numer konta numer konta podatku, Okres okres za jaki została wypełniona deklaracja, Tytuł dokumentu typ zapisanego dokumentu, Status dokumentu informacja o statusie dokumentu. Dodatkowo w opisywanej zakładce dostępne są przyciski umożliwiające: wyszukiwanie dokumentu wg daty utworzenia, wyszukiwanie dokumentu wg numeru dokumentu, wyszukiwanie domyślne Zakładka POWIADOMIENIA Rysunek 157 Portal Podatkowy usługi Zakładka POWIADOMIENIA W zakładce POWIADOMIENIA prezentowane są powiadomienia wygenerowane dla podmiotu przez system. Powiadomienia te generowane są podczas wykonywania czynności na koncie na Portalu Podatkowym, np. przesłanie dokumentu do AP, zapisanie dokumentu jako kopia robocza, zmiana hasła do profilu. W zakładce tej dostępne są trzy podzakładki: NIEPRZECZYTANE w tej podzakładce znajduje się lista powiadomień, które nie zostały przez podmiot oznaczone jako przeczytane. Można to zrobić na dwa sposoby: poprzez wejście w szczegóły powiadomienia lub poprzez skorzystanie z Strona 123 z 140
124 funkcjonalności Oznacz wszystkie jako przeczytane. Aby wejść w szczegóły powiadomienia należy wybrać niebieski link znajdujący się w kolumnie Temat powiadomienia. W podzakładce istnieje także możliwość usunięcia powiadomienia poprzez skorzystanie z funkcjonalności Archiwizuj. WSZYSTKIE w tej podzakładce znajduje się lista wszystkich powiadomień. Podobnie jak w poprzedniej podzakładce istnieje możliwość wejścia w szczegóły powiadomienia, oznaczenia powiadomienia jako przeczytane oraz usunięcia powiadomienia, USUNIĘTE w tej zakładce znajduje się lista wszystkich usuniętych powiadomień. W zakładce POWIADOMIENIA dostępny jest także przycisk Oznacz wszystkie jako przeczytane umożliwiający oznaczenie jako przeczytane wszystkich nieprzeczytanych powiadomień Zakładka KORESPONDENCJA Rysunek 158 Portal Podatkowy usługi Zakładka KORESPONDENCJA W zakładce KORESPONDENCJA prezentowana jest lista pism przesłanych przez użytkownika konta do AP oraz otrzymanych przez użytkownika od AP. W zakładce tej dostępne są podzakładki: ODEBRANA w tej podzakładce znajduje się lista wszystkich pism dostarczonych do podmiotu przez AP, które zostały doręczone. W podzakładce istnieje możliwość wyświetlenia treści pisma. WYSŁANA w tej podzakładce znajduje się lista wszystkich pism, deklaracji, zeznań oraz zgłoszeń, które użytkownik przesłał do AP poprzez PP. W podzakładce istnieje także możliwość: wyświetlenia szczegółów dokumentu (poprzez niebieski link w kolumnie Typ pisma), pobrania dokumentu (poprzez niebieski link Pobierz dokument w kolumnie Wyświetl dokument), pobrania UPO w formacie xml (poprzez niebieski link Pobierz UPO w kolumnie Pobierz UPO), pobrania UPO w formacie pdf (poprzez niebieski link Wyświetl UPO), wyświetlenia informacji na temat statusu (poprzez niebieski link z numerem statusu w kolumnie Status dokumentu). NIEODEBRANA w tej podzakładce znajduje się lista wszystkich pism, które zostały wysłane przez AP do podmiotu drogą elektroniczną na jego konto na PP. Pisma te wymagają potwierdzenia ich dostarczenia. W podzakładce tej istnieje możliwość Strona 124 z 140
125 potwierdzenia dostarczenia. Po potwierdzeniu dostarczenia pismo zostanie przeniesione do podzakładki ODEBRANA. W zakładce KORESPONDENCJA dostępny jest także przycisk Lista statusów. Po jego naciśnięciu na ekranie zostanie wyświetlone okno z listą wszystkich statusów, jakie może posiadać dokument. Funkcjonalność filtr służy do wpisania kryteriów filtrowania, w celu zawężenia listy zwracanych na liście wyników w danej zakładce. Po otrzymaniu korespondencji na Portal Podatkowy usługi użytkownik otrzyma maila z tytułem Dostępne jest nowe pismo. Proszę o zapoznanie się ze szczegółami. w którym jest informowany o nowym piśmie do odbioru na swoim koncie na Portalu Podatkowym i w jaki sposób może odebrać to pismo Zakładka DOSTĘP DO MOJEGO KONTA Rysunek 159 Portal Podatkowy usługi Zakładka DOSTĘP DO MOJEGO KONTA W zakładce DOSTĘP DO MOJEGO KONTA prezentowana jest lista podmiotów, którym został udzielony dostęp do konta zalogowanego podmiotu. Istnieje także możliwość odebrania zgody na dostęp korzystając z funkcjonalności Odbierz dostęp. W zakładce dostępny jest także przycisk Przyznaj dostęp do konta umożliwiający udzielenie dostępu do konta innej osobie/podmiotowi. Sposób przyznawania dostępu do konta został opisany w rozdziale 7.8 Udostępnianie danych konta innej osobie. Przycisk Pokaż historię/ukryj historię służy do wyświetlania/ukrywania danych historycznych na temat udzielonych dostępów do konta. Strona 125 z 140
126 Zakładka SPRAWY Rysunek 160 Portal Podatkowy usługi Zakładka SPRAWY W zakładce SPRAWY prezentowana jest lista spraw prowadzonych przez AP w stosunku do podmiotu. W zakładce istnieje możliwość sprawdzenia historii korespondencji przesyłanej pomiędzy AP i podmiotem w danej sprawie (niebieskie linki: Wyświetl pisma w kolumnach Pisma z AP oraz Pisma do AP). Strona 126 z 140
127 8. PODPISYWANIE DOKUMENTU Po wypełnieniu dokumentu należy go podpisać za pomocą wybranego rodzaju podpisu: Dane autoryzujące (podpis elektroniczny nieweryfikowany za pomocą ważnego kwalifikowanego certyfikatu) - podpis dostępny tylko dla osób fizycznych w części ogólnodostępnej dla użytkownika niezalogowanego, Podpis certyfikatem kwalifikowanym (podpis elektroniczny weryfikowany za pomocą ważnego kwalifikowanego certyfikatu) - podpis dostępny dla użytkownika niezalogowanego oraz dla użytkownika zalogowanego, Podpis systemowy Portalu Podatkowego - podpis dostępny tylko dla zalogowanego użytkownika, dla dokumentów wysyłanych z konta na Portalu Podatkowym w zakresie spraw załatwianych przez Portal Podatkowy. Podpis ten polega na podaniu obok danych identyfikacyjnych użytkownika na Portalu Podatkowym hasła do konta na Portalu Podatkowym. Rysunek 161 Portal Podatkowy - usługi Wybór rodzaju podpisu dla użytkownika niezalogowanego Strona 127 z 140
128 Rysunek 162 Portal Podatkowy - usługi Wybór rodzaju podpisu dla użytkownika zalogowanego Podatnik ma także możliwość wyświetlenia zeznania podatkowego w formacie <xml>. W tym celu należy zaznaczyć pole wyboru Pokaż dane, które mam podpisać. Jest to istotne, gdyż podatnik musi mieć możliwość sprawdzenia co faktycznie podpisuje. W tym przypadku podpisuje się dane, wyświetlone za pomocą kodu XML. Rysunek 163 Portal Podatkowy Wybór rodzaju podpisu dokument w formacie xml Strona 128 z 140
129 8.1 Podpis danymi autoryzującymi Krok 1 W celu podpisania dokumentu danymi autoryzującymi należy w sekcji WYBIERZ RODZAJ PODPISU zaznaczyć opcję Dane autoryzujące (podpis elektroniczny nieweryfikowany za pomocą ważnego kwalifikowanego certyfikatu). Dane podatnika, który składa podpis widoczne są w sekcji DANE IDENTYFIKACYJNE ZAWARTE W PODPISIE. W celu podpisania dokumentu należy wprowadzić prawidłową kwotę przychodu za rok, poprzedzający rok, za który składany jest dokument. Jako kwotę przychodu należy rozumieć, w przypadku: PIT-28 (18) - poz. 42 lub PIT-36 (20) - poz. 86 albo poz.133 jeżeli podatnik w zeznaniu za rok 2014 występuje jako małżonek lub PIT-36L (10) - poz. 13 albo poz. 18 lub PIT-37 (20) - poz. 64 albo poz. 95 jeżeli podatnik w zeznaniu za rok 2014 występuje jako małżonek lub PIT-38 (10) - poz. 24 lub PIT-39 (6) - poz. 20 lub PIT-40 (20) - poz. 53 lub PIT-40A (17) - poz. 33. W przypadku kiedy podatnik za rok 2014 nie składał żadnego z ww. zeznań/rozliczeń w polu kwota przychodu powinien wpisać wartość 0. Strona 129 z 140
130 Krok 2 Rysunek 164 Portal Podatkowy - usługi Wybór rodzaju podpisu Podpis danymi autoryzującymi Po uzupełnieniu niezbędnych danych należy wybrać przycisk Wyślij. Krok 3 Po wysłaniu dokumentu na ekranie zostanie wyświetlone okno w którym dwukrotnie należy wpisać adres , na który zostanie wysłany kod autoryzujący umożliwiający odnalezienie w systemie złożonego dokumentu. Wpisany adres należy potwierdzić korzystając z przycisku Ok. Następnie należy wykonać czynności opisane w rozdziale Składanie deklaracji z użyciem kreatora w Krokach Strona 130 z 140
131 8.2 Podpis certyfikatem kwalifikowanym Krok 1 Rysunek 165 Portal Podatkowy - usługi Wybór rodzaju podpisu - Podpis certyfikatem kwalifikowanym W celu podpisania dokumentu certyfikatem kwalifikowanym należy w sekcji WYBIERZ RODZAJ PODPISU zaznaczyć opcję Podpis certyfikatem kwalifikowanym oraz wybrać przycisk Podpisz. Krok 2 Rysunek 166 Podpis certyfikatem kwalifikowanym pytanie o uruchomienie aplikacji Na ekranie zostanie wyświetlone okno z pytaniem czy chcemy uruchomić aplikację służącą do złożenia podpisu. W oknie tym należy wybrać przycisk Run. Strona 131 z 140
132 Krok 3 Rysunek 167 Podpis certyfikatem kwalifikowanym podanie kodu PIN W kolejnym oknie należy wprowadzić kod PIN do klucza, a następnie wybrać przycisk Akceptuj. Ekran apletu do podpisu może być różny w zależności od dostawcy podpisu elektronicznego. Krok 4 Rysunek 168 Podpis certyfikatem kwalifikowanym komunikat o podpisaniu dokumentu Na ekranie zostanie wyświetlony komunikat przedstawiony na rysunku powyżej. Po zapoznaniu się z komunikatem należy wybrać przycisk Koniec. Krok 5 Rysunek 169 Podpis certyfikatem kwalifikowanym informacja o podpisaniu dokumentu i konieczności złożenia dokumentu przy pomocy przycisku Wyślij Nastąpi powrót do formularza z wyborem rodzaju podpisu, na którym będzie widoczna informacja, że dokument został podpisany i należy kliknąć przycisk Wyślij, w celu złożenia dokumentu. Strona 132 z 140
133 Krok 6 Po wysłaniu dokumentu na ekranie zostanie wyświetlone okno, w którym dwukrotnie należy wpisać adres , na który zostanie wysłany kod autoryzujący umożliwiający odnalezienie w systemie wysłanego dokumentu. Wpisany adres należy potwierdzić korzystając z przycisku Ok. Następnie należy wykonać czynności opisane w rozdziale Składanie deklaracji z użyciem kreatora w Krokach Dostawcy certyfikatów kwalifikowanych obsługujący w aplikacji podpis certyfikatem kwalifikowanym: Kwalifikowane Centrum Certyfikacji Kluczy CenCert PEM-HEART Signature, Centrum Obsługi Podpisu Elektronicznego Krajowej Izby Rozliczeniowej S.A. SZAFIR, Sigillum Polskie Centrum Certyfikacji Elektronicznej Sigillum Sign, Powszechne Centrum Certyfikacji CERTUM procertum SmartSign, Centrum Kwalifikowane EuroCert EuroCert Protektor. 8.3 Podpis systemowy Portalu Podatkowego Krok 1 Rysunek 170 Podpis systemowy Portalu Podatkowego W celu podpisania dokumentu danymi autoryzującymi należy w sekcji WYBIERZ RODZAJ PODPISU zaznaczyć opcję Podpis systemowy Portalu Podatkowego. Dane podatnika, który składa podpis widoczne są w sekcji DANE IDENTYFIKACYJNE ZAWARTE W PODPISIE. Krok 2 Strona 133 z 140
134 Następnie należy wybrać przycisk Wyślij. Krok 3 Rysunek 171 Podpis systemowy Portalu Podatkowego Wprowadzenie hasła Po wysłaniu dokumentu na ekranie zostanie wyświetlone okno, w którym należy wpisać hasło do konta na Portalu Podatkowym. Wpisane hasło należy potwierdzić korzystając z przycisku Ok. Krok 4 Rysunek 172 Portal Podatkowy usługi Informacja o pomyślnym wprowadzeniu dokumentu przez użytkownika zalogowanego Na ekranie zostanie wyświetlone okno z informacją o pomyślnym wprowadzeniu dokumentu. Strona 134 z 140
135 9. POBRANIE URZĘDOWEGO POŚWIADCZENIA ODBIORU ORAZ POBRANIE DOKUMENTU W FORMACIE XML Po wyszukaniu dokumentu: przez użytkownika niezalogowanego tak, jak zostało to opisane w rozdziale 6.3 Wyszukiwanie deklaracji/wniosku, przez użytkownika zalogowanego po zalogowaniu do profilu na Portalu Podatkowym, przejściu do danych konta, wybraniu zakładki KORESPONDENCJA, a następnie przejściu do szczegółów dokumentu poprzez link w kolumnie Tytuł (patrz rozdział Zakładka KORESPONDENCJA), istnieje możliwość: pobrania wyszukanego dokumentu w formacie xml dla dokumentów które uzyskały status 200, pobrania Urzędowego Poświadczenia Odbioru w formacie xml - możliwość taka jest dopiero po zweryfikowaniu przez system poprawności danych oraz autentyczności złożonych dokumentów czyli dla dokumentów ze statusem Przetwarzanie dokumentu zakończone poprawnie, pobierz UPO, pobrania UPO w formacie pdf. Rysunek 173 Portal Podatkowy - usługi Pobieranie dokumentu XML, UPO XML, UPO PDF Urzędowe Poświadczenie Odbioru (UPO) stanowi dowód i potwierdza termin złożenia dokumentu. Posiadanie przez podmiot UPO traktowane jest przez Administrację Podatkową jako potwierdzenie nadania listu poleconego w placówce pocztowej lub potwierdzenie uzyskane przy złożeniu dokumentu w siedzibie urzędu skarbowego.! Pobranie UPO (Urzędowe Poświadczenie Odbioru) jest jedynym potwierdzeniem przyjęcia zeznania przez Administrację Podatkową. Strona 135 z 140
136 9.1 Pobierz dokument XML Po wyszukaniu dokumentu: przez użytkownika niezalogowanego tak, jak zostało to opisane w rozdziale 6.3 Wyszukiwanie deklaracji/wniosku, Krok 1 przez użytkownika zalogowanego po zalogowaniu do profilu na Portalu Podatkowym, przejściu do danych konta, wybraniu zakładki KORESPONDENCJA, a następnie przejściu do szczegółów dokumentu poprzez link w kolumnie Tytuł (patrz rozdział Zakładka KORESPONDENCJA) Aby pobrać wyszukany dokument w formacie xml należy będąc w oknie informacji o wyszukanym dokumencie wybrać link Pobierz dokument XML znajdujący się w panelu bocznym w sekcji Co dalej? (patrz Rysunek 173 Portal Podatkowy - usługi Pobieranie dokumentu XML, UPO XML, UPO PDF). Krok 2 Rysunek 174 Portal Podatkowy - usługi pobieranie pliku Na ekranie zostanie wyświetlone okno z informacją na temat pobierania plików. Podatnik ma możliwość wyświetlenia pliku dokumentu w formacie xml na ekranie komputera lub zapisania pliku na dysku. Krok 3 Rysunek 175 Portal Podatkowy usługi - Dokument w formacie xml Dokument w formacie xml będzie wyglądał jak na przykładowym rysunku powyżej. Strona 136 z 140
137 9.2 Pobierz UPO XML Po wyszukaniu dokumentu: przez użytkownika niezalogowanego tak, jak zostało to opisane w rozdziale 6.3 Wyszukiwanie deklaracji/wniosku, przez użytkownika zalogowanego po zalogowaniu do profilu na Portalu Podatkowym, przejściu do danych konta, wybraniu zakładki KORESPONDENCJA, a następnie przejściu do szczegółów dokumentu poprzez link w kolumnie Tytuł (patrz rozdział Zakładka KORESPONDENCJA) Krok 1 Aby pobrać UPO w formacie xml dla wyszukanego dokumentu należy, będąc w oknie informacji o wyszukanym dokumencie, wybrać link Pobierz UPO XML znajdujący się w panelu bocznym w sekcji Co dalej? (patrz Rysunek 173 Portal Podatkowy - usługi Pobieranie dokumentu XML, UPO XML, UPO PDF). Krok 2 Na ekranie zostanie wyświetlone okno z informacją na temat pobierania plików (patrz: Rysunek 174 Portal Podatkowy - usługi pobieranie pliku). Podmiot ma możliwość wyświetlenia pliku UPO w formacie xml na ekranie komputera lub zapisania pliku na dysku. Krok 3 Rysunek 176 Portal Podatkowy usługi - Urzędowe Poświadczenie Odbioru w formacie xml Urzędowe Poświadczenie Odbioru w formacie xml będzie wyglądało jak na przykładowym rysunku powyżej. Urzędowe Poświadczenie Odbioru w formacie html będzie wyglądało jak na przykładowym rysunku poniżej: Strona 137 z 140
138 9.3 UPO PDF Po wyszukaniu dokumentu: przez użytkownika niezalogowanego tak, jak zostało to opisane w rozdziale 6.3 Wyszukiwanie deklaracji/wniosku, Krok 1 przez użytkownika zalogowanego po zalogowaniu do profilu na Portalu Podatkowym, przejściu do danych konta, wybraniu zakładki KORESPONDENCJA, a następnie przejściu do szczegółów dokumentu poprzez link w kolumnie Tytuł (patrz rozdział Zakładka KORESPONDENCJA), Aby dla wyszukanego dokumentu pobrać UPO w formacie pdf należy będąc w oknie informacji o wyszukanym dokumencie wybrać link UPO PDF znajdujący się w panelu bocznym w sekcji Co dalej? (patrz Rysunek 173 Portal Podatkowy - usługi Pobieranie dokumentu XML, UPO XML, UPO PDF). Krok 2 Na ekranie zostanie wyświetlone Urzędowe Poświadczenie Odbioru w formacie pdf.! Pobranie UPO (Urzędowe Poświadczenie Odbioru) jest jedynym potwierdzeniem przyjęcia zeznania przez Administrację Podatkową. Urzędowe Poświadczenie Odbioru będzie wyglądało jak na przykładowym rysunku poniżej: Strona 138 z 140
139 Rysunek 177 Portal Podatkowy usługi - Urzędowe Poświadczenie Odbioru Strona 139 z 140
PFR Wstępnie wypełnione zeznanie podatkowe. PIT-37 i PIT-38 za rok 2015
 PFR Wstępnie wypełnione zeznanie podatkowe PIT-37 i PIT-38 za rok 2015 Wstępnie Wypełnione Zeznanie Podatkowe (PFR) PIT-37 i (PFR) PIT-38 Usługa Wstępnie Wypełnionego Zeznania Podatkowego (PFR) PIT-37
PFR Wstępnie wypełnione zeznanie podatkowe PIT-37 i PIT-38 za rok 2015 Wstępnie Wypełnione Zeznanie Podatkowe (PFR) PIT-37 i (PFR) PIT-38 Usługa Wstępnie Wypełnionego Zeznania Podatkowego (PFR) PIT-37
Warszawa, dnia 23 maja 2013 r. Poz. 598 OBWIESZCZENIE MINISTRA FINANSÓW 1) z dnia 19 kwietnia 2013 r. o sprostowaniu błędu
 DZIENNIK USTAW RZECZYPOSPOLITEJ POLSKIEJ Warszawa, dnia 23 maja 2013 r. Poz. 598 OBWIESZCZENIE MINISTRA FINANSÓW z dnia 19 kwietnia 2013 r. o sprostowaniu błędu Na podstawie art. 18 ustawy z dnia 20 lipca
DZIENNIK USTAW RZECZYPOSPOLITEJ POLSKIEJ Warszawa, dnia 23 maja 2013 r. Poz. 598 OBWIESZCZENIE MINISTRA FINANSÓW z dnia 19 kwietnia 2013 r. o sprostowaniu błędu Na podstawie art. 18 ustawy z dnia 20 lipca
INSTRUKCJA KORZYSTANIA Z ELEKTRONICZNEJ ŚCIEŻKI WYKAZÓW
 INSTRUKCJA KORZYSTANIA Z ELEKTRONICZNEJ ŚCIEŻKI WYKAZÓW Aby sprawnie korzystać z możliwości wysyłania wykazów z wykorzystaniem elektronicznej skrzynki podawczej należy przede wszystkim założyć sobie skrzynkę
INSTRUKCJA KORZYSTANIA Z ELEKTRONICZNEJ ŚCIEŻKI WYKAZÓW Aby sprawnie korzystać z możliwości wysyłania wykazów z wykorzystaniem elektronicznej skrzynki podawczej należy przede wszystkim założyć sobie skrzynkę
e-deklaracje VAT, PIT, CIT, PCC
 e-deklaracje VAT, PIT, CIT, PCC e-deklaracje Do składania deklaracji drogą elektroniczną wymagany jest: podpis elektroniczny weryfikowany za pomocą ważnego kwalifikowanego certyfikatu lub podpis elektroniczny
e-deklaracje VAT, PIT, CIT, PCC e-deklaracje Do składania deklaracji drogą elektroniczną wymagany jest: podpis elektroniczny weryfikowany za pomocą ważnego kwalifikowanego certyfikatu lub podpis elektroniczny
Centrum Informatyki "ZETO" S.A. w Białymstoku. Instrukcja użytkownika dla urzędników nadających uprawnienia i ograniczenia podmiotom w ST CEIDG
 Centrum Informatyki "ZETO" S.A. w Białymstoku Instrukcja użytkownika dla urzędników nadających uprawnienia i ograniczenia podmiotom w ST CEIDG BIAŁYSTOK, 12 WRZEŚNIA 2011 ograniczenia podmiotom w ST CEIDG
Centrum Informatyki "ZETO" S.A. w Białymstoku Instrukcja użytkownika dla urzędników nadających uprawnienia i ograniczenia podmiotom w ST CEIDG BIAŁYSTOK, 12 WRZEŚNIA 2011 ograniczenia podmiotom w ST CEIDG
Projekt e-deklaracje 2
 Ministerstwo Finansów Departament Administracji Podatkowej System e-deklaracje Instrukcja użytkownika interaktywnych formularzy deklaracji i podania, opatrywanych podpisem elektronicznym nieweryfikowanym
Ministerstwo Finansów Departament Administracji Podatkowej System e-deklaracje Instrukcja użytkownika interaktywnych formularzy deklaracji i podania, opatrywanych podpisem elektronicznym nieweryfikowanym
Odliczenie w PFR PIT-37 ulgi na dzieci Tak Nie
 Usługa PFR PIT-37 za rok 2015 pomaga w prawidłowym wypełnieniu zeznania o kwotę przysługującej ulgi na dzieci oraz umożliwia wpisanie 1% na rzecz wybranej OPP. Odliczenie w PFR PIT-37 ulgi na dzieci Krok
Usługa PFR PIT-37 za rok 2015 pomaga w prawidłowym wypełnieniu zeznania o kwotę przysługującej ulgi na dzieci oraz umożliwia wpisanie 1% na rzecz wybranej OPP. Odliczenie w PFR PIT-37 ulgi na dzieci Krok
Centrum Informatyki "ZETO" S.A. w Białymstoku. Obsługa licencji, zaświadczeń i zezwoleń transportowych w systemie ProcEnt Licencje
 Centrum Informatyki "ZETO" S.A. w Białymstoku Obsługa licencji, zaświadczeń i zezwoleń transportowych w systemie Białystok, 3 lipca 2012 Tytuł dokumentu: Obsługa licencji, zaświadczeń i zezwoleń transportowych
Centrum Informatyki "ZETO" S.A. w Białymstoku Obsługa licencji, zaświadczeń i zezwoleń transportowych w systemie Białystok, 3 lipca 2012 Tytuł dokumentu: Obsługa licencji, zaświadczeń i zezwoleń transportowych
Opis zmian funkcjonalności platformy E-GIODO wprowadzonych w związku z wprowadzeniem możliwości wysyłania wniosków bez podpisu elektronicznego
 Opis zmian funkcjonalności platformy E-GIODO wprowadzonych w związku z wprowadzeniem możliwości wysyłania wniosków bez podpisu elektronicznego Wstęp. Dodanie funkcjonalności wysyłania wniosków bez podpisów
Opis zmian funkcjonalności platformy E-GIODO wprowadzonych w związku z wprowadzeniem możliwości wysyłania wniosków bez podpisu elektronicznego Wstęp. Dodanie funkcjonalności wysyłania wniosków bez podpisów
Instrukcja obsługi aplikacji internetowej Obroty Paliw
 Instrukcja obsługi aplikacji internetowej Obroty Paliw Wersja 1.0 Agencja Rezerw Materiałowych Warszawa, Luty 2016 Spis treści Spis treści 1. Informacje ogólne dotyczące aplikacji internetowej Obroty Paliw...
Instrukcja obsługi aplikacji internetowej Obroty Paliw Wersja 1.0 Agencja Rezerw Materiałowych Warszawa, Luty 2016 Spis treści Spis treści 1. Informacje ogólne dotyczące aplikacji internetowej Obroty Paliw...
SZANOWNY INTERESANCIE
 SZANOWNY INTERESANCIE Platforma SEKAP umożliwia Użytkownikowi wypełnianie wniosków, formularzy, wysyłanie i przyjmowanie korespondencji elektronicznej oraz komunikowanie się z Urzędem poprzez skrzynkę
SZANOWNY INTERESANCIE Platforma SEKAP umożliwia Użytkownikowi wypełnianie wniosków, formularzy, wysyłanie i przyjmowanie korespondencji elektronicznej oraz komunikowanie się z Urzędem poprzez skrzynkę
Opis obsługi systemu Ognivo2 w aplikacji Komornik SQL-VAT
 Opis obsługi systemu Ognivo2 w aplikacji Komornik SQL-VAT Spis treści Instrukcja użytkownika systemu Ognivo2... 3 Opis... 3 Konfiguracja programu... 4 Rejestracja bibliotek narzędziowych... 4 Konfiguracja
Opis obsługi systemu Ognivo2 w aplikacji Komornik SQL-VAT Spis treści Instrukcja użytkownika systemu Ognivo2... 3 Opis... 3 Konfiguracja programu... 4 Rejestracja bibliotek narzędziowych... 4 Konfiguracja
Logowanie do systemu Faktura elektroniczna
 Logowanie do systemu Faktura elektroniczna Dostęp do Systemu Faktury Elektronicznej możliwy jest poprzez kliknięcie odnośnika Moja faktura w prawym górnym rogu strony www.wist.com.pl, a następnie przycisku
Logowanie do systemu Faktura elektroniczna Dostęp do Systemu Faktury Elektronicznej możliwy jest poprzez kliknięcie odnośnika Moja faktura w prawym górnym rogu strony www.wist.com.pl, a następnie przycisku
Instrukcja Jak złożyć dokument elektroniczny
 Instrukcja Jak złożyć dokument elektroniczny Wersja1.0 Spis treści: 1. Wybór formularza 3 2. Wybór jednostki ARR 3 3. Wypełnianie formularza 3 4. Załączniki 4 5. Generowanie dokumentu xml 4 6. Podpisanie
Instrukcja Jak złożyć dokument elektroniczny Wersja1.0 Spis treści: 1. Wybór formularza 3 2. Wybór jednostki ARR 3 3. Wypełnianie formularza 3 4. Załączniki 4 5. Generowanie dokumentu xml 4 6. Podpisanie
SKRÓCONA INSTRUKCJA OBSŁUGI ELEKTRONICZNEGO BIURA OBSŁUGI UCZESTNIKA BADANIA BIEGŁOŚCI
 SKRÓCONA INSTRUKCJA OBSŁUGI ELEKTRONICZNEGO BIURA OBSŁUGI UCZESTNIKA BADANIA BIEGŁOŚCI 1. CO TO JEST ELEKTRONICZNE BIURO OBSŁUGI UCZESTNIKA (EBOU) Elektroniczne Biuro Obsługi Uczestnika to platforma umożliwiająca
SKRÓCONA INSTRUKCJA OBSŁUGI ELEKTRONICZNEGO BIURA OBSŁUGI UCZESTNIKA BADANIA BIEGŁOŚCI 1. CO TO JEST ELEKTRONICZNE BIURO OBSŁUGI UCZESTNIKA (EBOU) Elektroniczne Biuro Obsługi Uczestnika to platforma umożliwiająca
I. Zakładanie nowego konta użytkownika.
 I. Zakładanie nowego konta użytkownika. 1. Należy wybrać przycisk załóż konto na stronie głównej. 2. Następnie wypełnić wszystkie pola formularza rejestracyjnego oraz zaznaczyć akceptację regulaminu w
I. Zakładanie nowego konta użytkownika. 1. Należy wybrać przycisk załóż konto na stronie głównej. 2. Następnie wypełnić wszystkie pola formularza rejestracyjnego oraz zaznaczyć akceptację regulaminu w
Instrukcja obsługi platformy zakupowej e-osaa (klient podstawowy)
 Instrukcja obsługi platformy zakupowej e-osaa (klient podstawowy) 1. Wejście na stronę http://www.officemedia.com.pl strona główną Office Media 2. Logowanie do zakupowej części serwisu. Login i hasło należy
Instrukcja obsługi platformy zakupowej e-osaa (klient podstawowy) 1. Wejście na stronę http://www.officemedia.com.pl strona główną Office Media 2. Logowanie do zakupowej części serwisu. Login i hasło należy
Produkt finalny projektu Przedsiębiorcze szkoły jest dostępny na portalu projektu www.przedsiebiorczeszkoly.pl.
 Dostęp do pakietu innowacyjnych narzędzi edukacyjnych do nauczania podstaw przedsiębiorczości i ekonomii w praktyce w szkołach ponadgimnazjalnych stworzonych w ramach projektu Przedsiębiorcze szkoły W
Dostęp do pakietu innowacyjnych narzędzi edukacyjnych do nauczania podstaw przedsiębiorczości i ekonomii w praktyce w szkołach ponadgimnazjalnych stworzonych w ramach projektu Przedsiębiorcze szkoły W
UCHWAŁA NR XVII/126/2016 RADY GMINY JABŁONKA. z dnia 18 lutego 2016 r.
 UCHWAŁA NR XVII/126/2016 RADY GMINY JABŁONKA z dnia 18 lutego 2016 r. w sprawie określenia wzoru deklaracji o wysokości opłaty za gospodarowanie odpadami komunalnymi składanej przez właścicieli nieruchomości
UCHWAŁA NR XVII/126/2016 RADY GMINY JABŁONKA z dnia 18 lutego 2016 r. w sprawie określenia wzoru deklaracji o wysokości opłaty za gospodarowanie odpadami komunalnymi składanej przez właścicieli nieruchomości
Instrukcja. 1 Zamawiając kuriera. W Paczkomacie lub POK. 3 Nadając list polecony. nadawania przesyłek z Allegro: (Punkt Obsługi Klienta) 17.02.
 Instrukcja nadawania przesyłek z Allegro: 1 Zamawiając kuriera W Paczkomacie lub POK 2 (Punkt Obsługi Klienta) 3 Nadając list polecony 17.02.2016 InPost we współpracy z Allegro stworzył trzy rewolucyjne
Instrukcja nadawania przesyłek z Allegro: 1 Zamawiając kuriera W Paczkomacie lub POK 2 (Punkt Obsługi Klienta) 3 Nadając list polecony 17.02.2016 InPost we współpracy z Allegro stworzył trzy rewolucyjne
Platforma Aukcyjna Marketplanet. Podręcznik Oferenta. Aukcja dynamiczna zniŝkowa
 Platforma Aukcyjna Marketplanet Podręcznik Oferenta Aukcja dynamiczna zniŝkowa (c) 2008 Otwarty Rynek Elektroniczny S.A. 1. Spis treści 1. SPIS TREŚCI... 2 2. WSTĘP... 3 3. LOGOWANIE DO SYSTEMU... 3 4.
Platforma Aukcyjna Marketplanet Podręcznik Oferenta Aukcja dynamiczna zniŝkowa (c) 2008 Otwarty Rynek Elektroniczny S.A. 1. Spis treści 1. SPIS TREŚCI... 2 2. WSTĘP... 3 3. LOGOWANIE DO SYSTEMU... 3 4.
Instrukcja użytkownika systemu MOBEVO
 Wersja 1.0 Instrukcja użytkownika systemu MOBEVO PANEL PODATNIKA Spis treści Instrukcja Użytkownika Spis treści... 2 1 Opis systemu... 4 2 Logowanie do systemu:... 4 3 Panel podatnika... 6 4 Ustawienia
Wersja 1.0 Instrukcja użytkownika systemu MOBEVO PANEL PODATNIKA Spis treści Instrukcja Użytkownika Spis treści... 2 1 Opis systemu... 4 2 Logowanie do systemu:... 4 3 Panel podatnika... 6 4 Ustawienia
elektroniczna Platforma Usług Administracji Publicznej
 elektroniczna Platforma Usług Administracji Publicznej A Instrukcja użytkownika Instalacja usług wersja 1.1 Ministerstwo Spraw Wewnętrznych i Administracji ul. Batorego 5, 02-591 Warszawa www.epuap.gov.pl
elektroniczna Platforma Usług Administracji Publicznej A Instrukcja użytkownika Instalacja usług wersja 1.1 Ministerstwo Spraw Wewnętrznych i Administracji ul. Batorego 5, 02-591 Warszawa www.epuap.gov.pl
Logowanie do mobilnego systemu CUI i autoryzacja kodami SMS
 Logowanie do mobilnego systemu CUI i autoryzacja kodami SMS Dostęp do strony logowania następuje poprzez naciśnięcie odpowiedniego dla rodzaju usługi linku dostępnego na stronie www.bsjaroslaw.pl.: lub
Logowanie do mobilnego systemu CUI i autoryzacja kodami SMS Dostęp do strony logowania następuje poprzez naciśnięcie odpowiedniego dla rodzaju usługi linku dostępnego na stronie www.bsjaroslaw.pl.: lub
E-faktura PKP Energetyka
 E-faktura PKP Energetyka Instrukcja rejestracji i odzyskania hasła Instrukcja rejestracji i odzyskania hasła... 1 1. Rejestracja na portalu:... 2 1.1. Wybór rodzaju faktur... 2 1.2. Rejestracja la klientów
E-faktura PKP Energetyka Instrukcja rejestracji i odzyskania hasła Instrukcja rejestracji i odzyskania hasła... 1 1. Rejestracja na portalu:... 2 1.1. Wybór rodzaju faktur... 2 1.2. Rejestracja la klientów
Składanie wniosku przez bankowość elektroniczną
 Rola banku w procesie wysyłania wniosku Rodzina 500+ Umożliwienie złożenia wniosku przez internet Wybór Organu prowadzącego w gminie do obsługi wniosku Umożliwienie wskazania metody przekazywania świadczeń
Rola banku w procesie wysyłania wniosku Rodzina 500+ Umożliwienie złożenia wniosku przez internet Wybór Organu prowadzącego w gminie do obsługi wniosku Umożliwienie wskazania metody przekazywania świadczeń
Instrukcja rejestracji konta i składania wniosku o nadanie kodu pre-lei dla osób fizycznych prowadzacych działalność gospodarczą
 Instrukcja rejestracji konta i składania wniosku o nadanie kodu pre-lei dla osób fizycznych prowadzacych działalność gospodarczą 1. Rejestracja konta samorejestracja osoby prowadzącej działalność gospodarczą
Instrukcja rejestracji konta i składania wniosku o nadanie kodu pre-lei dla osób fizycznych prowadzacych działalność gospodarczą 1. Rejestracja konta samorejestracja osoby prowadzącej działalność gospodarczą
Platforma zamówień personelu JOBMAN.pl
 Platforma zamówień personelu JOBMAN.pl 1. Logowanie Po uruchomieniu platformy należy wprowadzić login i hasło, a następnie kliknąć przycisk Zaloguj się Jeśli nie pamiętasz hasła do swojego konta, kliknij
Platforma zamówień personelu JOBMAN.pl 1. Logowanie Po uruchomieniu platformy należy wprowadzić login i hasło, a następnie kliknąć przycisk Zaloguj się Jeśli nie pamiętasz hasła do swojego konta, kliknij
Procedury uzyskania dostępu do systemu SIL
 Zasady korzystania z Systemu Informacji Lokalowej sil.gznk.pl System Informacji Lokalowej jest podglądem stanu kartotek czynszowych prowadzonych przez Gdański Zarząd Nieruchomości Komunalnych Z.B. Każdy
Zasady korzystania z Systemu Informacji Lokalowej sil.gznk.pl System Informacji Lokalowej jest podglądem stanu kartotek czynszowych prowadzonych przez Gdański Zarząd Nieruchomości Komunalnych Z.B. Każdy
Instrukcja dotycząca generowania klucza dostępowego do Sidoma v8
 Szanowni Państwo! Instrukcja dotycząca generowania klucza dostępowego do Sidoma v8 Przekazujemy nową wersję systemu SidomaOnLine v8. W celu zalogowania się do systemu niezbędny jest nowy klucz dostępu,
Szanowni Państwo! Instrukcja dotycząca generowania klucza dostępowego do Sidoma v8 Przekazujemy nową wersję systemu SidomaOnLine v8. W celu zalogowania się do systemu niezbędny jest nowy klucz dostępu,
Wtedy wystarczy wybrać właściwego Taga z listy.
 Po wejściu na stronę pucharino.slask.pl musisz się zalogować (Nazwa użytkownika to Twój redakcyjny pseudonim, hasło sam sobie ustalisz podczas procedury rejestracji). Po zalogowaniu pojawi się kilka istotnych
Po wejściu na stronę pucharino.slask.pl musisz się zalogować (Nazwa użytkownika to Twój redakcyjny pseudonim, hasło sam sobie ustalisz podczas procedury rejestracji). Po zalogowaniu pojawi się kilka istotnych
Poniżej instrukcja użytkowania platformy
 Adres dostępowy: http://online.inter-edukacja.wsns.pl/ Poniżej instrukcja użytkowania platformy WYŻSZA SZKOŁA NAUK SPOŁECZNYCH z siedzibą w Lublinie SZKOLENIA PRZEZ INTERNET Instrukcja użytkowania platformy
Adres dostępowy: http://online.inter-edukacja.wsns.pl/ Poniżej instrukcja użytkowania platformy WYŻSZA SZKOŁA NAUK SPOŁECZNYCH z siedzibą w Lublinie SZKOLENIA PRZEZ INTERNET Instrukcja użytkowania platformy
e-kiosk PBS Dokumentacja UŜytkownika
 e-kiosk PBS Dokumentacja UŜytkownika Podkarpacki Bank Spółdzielczy Departament Informatyki Wrzesień 2008 Spis treści Spis treści...2 Wstęp...3 Uruchomienie systemu...3 Rejestracja uŝytkownika...3 Menu
e-kiosk PBS Dokumentacja UŜytkownika Podkarpacki Bank Spółdzielczy Departament Informatyki Wrzesień 2008 Spis treści Spis treści...2 Wstęp...3 Uruchomienie systemu...3 Rejestracja uŝytkownika...3 Menu
Rozliczenia z NFZ. Ogólne założenia. Spis treści
 Rozliczenia z NFZ Spis treści 1 Ogólne założenia 2 Generacja raportu statystycznego 3 Wczytywanie raportu zwrotnego 4 Szablony rachunków 4.1 Wczytanie szablonów 4.2 Wygenerowanie dokumentów rozliczenia
Rozliczenia z NFZ Spis treści 1 Ogólne założenia 2 Generacja raportu statystycznego 3 Wczytywanie raportu zwrotnego 4 Szablony rachunków 4.1 Wczytanie szablonów 4.2 Wygenerowanie dokumentów rozliczenia
Dokumentacja aktywacji i konfiguracji konta użytkownika zewnętrznego.
 Dokumentacja aktywacji i konfiguracji konta użytkownika zewnętrznego. Przewodnik po aplikacji Wersja 2.0 Przewodnik przeznaczony jest dla użytkowników zewnętrznych rejestrujących się do systemu ESP. Autor:
Dokumentacja aktywacji i konfiguracji konta użytkownika zewnętrznego. Przewodnik po aplikacji Wersja 2.0 Przewodnik przeznaczony jest dla użytkowników zewnętrznych rejestrujących się do systemu ESP. Autor:
Użytkowanie elektronicznego dziennika UONET PLUS.
 Użytkowanie elektronicznego dziennika UONET PLUS. Po wejściu na stronę https://uonetplus.vulcan.net.pl/bialystok i zalogowaniu się na swoje konto (przy użyciu adresu e-mail podanego wcześniej wychowawcy
Użytkowanie elektronicznego dziennika UONET PLUS. Po wejściu na stronę https://uonetplus.vulcan.net.pl/bialystok i zalogowaniu się na swoje konto (przy użyciu adresu e-mail podanego wcześniej wychowawcy
Zdalne odnawianie certyfikatów do SWI
 Zdalne odnawianie certyfikatów do SWI Instrukcja użytkownika Wersja 1.0 Strona 1 Spis treści Wstęp... 3 Dostęp do systemu... 4 Wymagania systemowe... 5 Instalacja certyfikatu użytkownika... 8 Sprawdzenie
Zdalne odnawianie certyfikatów do SWI Instrukcja użytkownika Wersja 1.0 Strona 1 Spis treści Wstęp... 3 Dostęp do systemu... 4 Wymagania systemowe... 5 Instalacja certyfikatu użytkownika... 8 Sprawdzenie
ZARZĄDZENIE NR 82/15 WÓJTA GMINY WOLA KRZYSZTOPORSKA. z dnia 21 lipca 2015 r.
 ZARZĄDZENIE NR 82/15 WÓJTA GMINY WOLA KRZYSZTOPORSKA w sprawie wprowadzenia regulaminu korzystania z systemu e-podatki w Urzędzie Gminy Wola Krzysztoporska Na podstawie art. 31 oraz art. 33 ust. 3 ustawy
ZARZĄDZENIE NR 82/15 WÓJTA GMINY WOLA KRZYSZTOPORSKA w sprawie wprowadzenia regulaminu korzystania z systemu e-podatki w Urzędzie Gminy Wola Krzysztoporska Na podstawie art. 31 oraz art. 33 ust. 3 ustawy
INSTRUKCJA WebPTB 1.0
 INSTRUKCJA WebPTB 1.0 Program WebPTB wspomaga zarządzaniem budynkami w kontekście ich bezpieczeństwa fizycznego. Zawiera zestawienie budynków wraz z ich cechami fizycznymi, które mają wpływ na bezpieczeństwo
INSTRUKCJA WebPTB 1.0 Program WebPTB wspomaga zarządzaniem budynkami w kontekście ich bezpieczeństwa fizycznego. Zawiera zestawienie budynków wraz z ich cechami fizycznymi, które mają wpływ na bezpieczeństwo
Informacja dla podatników opodatkowanych w formie Karty Podatkowej:
 Informacja dla podatników opodatkowanych w formie Karty Podatkowej: w przypadku karty podatkowej przedsiębiorca ma do wyboru zawieszenie działalności gospodarczej lub zgłoszenie przerwy w prowadzeniu działalności.
Informacja dla podatników opodatkowanych w formie Karty Podatkowej: w przypadku karty podatkowej przedsiębiorca ma do wyboru zawieszenie działalności gospodarczej lub zgłoszenie przerwy w prowadzeniu działalności.
FRAKTAL STUDIO CELNE
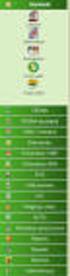 Instrukcja obsługi oprogramowania FRAKTAL STUDIO CELNE Moduł CELINA (e-podpis) wersja 3.0 kwiecień 2013 Studio Oprogramowania FRAKTAL s.c. Adres siedziby: Plac Obrońców Warszawy 6/5, 09-402 Płock REGON:
Instrukcja obsługi oprogramowania FRAKTAL STUDIO CELNE Moduł CELINA (e-podpis) wersja 3.0 kwiecień 2013 Studio Oprogramowania FRAKTAL s.c. Adres siedziby: Plac Obrońców Warszawy 6/5, 09-402 Płock REGON:
System Informatyczny CELAB. Przygotowanie programu do pracy - Ewidencja Czasu Pracy
 Instrukcja obsługi programu 2.11. Przygotowanie programu do pracy - ECP Architektura inter/intranetowa System Informatyczny CELAB Przygotowanie programu do pracy - Ewidencja Czasu Pracy Spis treści 1.
Instrukcja obsługi programu 2.11. Przygotowanie programu do pracy - ECP Architektura inter/intranetowa System Informatyczny CELAB Przygotowanie programu do pracy - Ewidencja Czasu Pracy Spis treści 1.
REGULAMIN PRZESYŁANIA I UDOSTĘPNIANIA FAKTUR W FORMIE ELEKTRONICZNEJ E-FAKTURA ROZDZIAŁ 1. I. Postanowienia ogólne
 Katowickie Wodociągi Spółka Akcyjna ul. Obr.Westerplatte 89 40-335 Katowice Sekretariat: 32 25 54 810 Fax: 32 78 82 503 kancelaria@wodociagi.katowice.pl http://www.wodociagi.katowice.pl/oradnik/efaktura-regulamin.html
Katowickie Wodociągi Spółka Akcyjna ul. Obr.Westerplatte 89 40-335 Katowice Sekretariat: 32 25 54 810 Fax: 32 78 82 503 kancelaria@wodociagi.katowice.pl http://www.wodociagi.katowice.pl/oradnik/efaktura-regulamin.html
Warszawa, 08.01.2016 r.
 Warszawa, 08.01.2016 r. INSTRUKCJA KORZYSTANIA Z USŁUGI POWIADOMIENIA SMS W SYSTEMIE E25 BANKU BPS S.A. KRS 0000069229, NIP 896-00-01-959, kapitał zakładowy w wysokości 354 096 542,00 złotych, który został
Warszawa, 08.01.2016 r. INSTRUKCJA KORZYSTANIA Z USŁUGI POWIADOMIENIA SMS W SYSTEMIE E25 BANKU BPS S.A. KRS 0000069229, NIP 896-00-01-959, kapitał zakładowy w wysokości 354 096 542,00 złotych, który został
INSTRUKCJA Panel administracyjny
 INSTRUKCJA Panel administracyjny Konto trenera Spis treści Instrukcje...2 Opisy...3 Lista modułów głównych...3 Moduł szkoleniowy...4 Dodaj propozycję programu szkolenia...4 Modyfikuj arkusz wykładowcy...6
INSTRUKCJA Panel administracyjny Konto trenera Spis treści Instrukcje...2 Opisy...3 Lista modułów głównych...3 Moduł szkoleniowy...4 Dodaj propozycję programu szkolenia...4 Modyfikuj arkusz wykładowcy...6
Wdrożenie modułu płatności eservice dla systemu Virtuemart 2.0.x
 Wdrożenie modułu płatności eservice dla systemu Virtuemart 2.0.x Wersja 02 Styczeń 2016 Centrum Elektronicznych Usług Płatniczych eservice Sp. z o.o. Spis treści 1. Wstęp... 3 1.1. Przeznaczenie dokumentu...
Wdrożenie modułu płatności eservice dla systemu Virtuemart 2.0.x Wersja 02 Styczeń 2016 Centrum Elektronicznych Usług Płatniczych eservice Sp. z o.o. Spis treści 1. Wstęp... 3 1.1. Przeznaczenie dokumentu...
Archiwum Prac Dyplomowych
 Archiwum Prac Dyplomowych Instrukcja dla studentów Ogólna procedura przygotowania pracy do obrony w Archiwum Prac Dyplomowych 1. Student rejestruje pracę w dziekanacie tej jednostki uczelni, w której pisana
Archiwum Prac Dyplomowych Instrukcja dla studentów Ogólna procedura przygotowania pracy do obrony w Archiwum Prac Dyplomowych 1. Student rejestruje pracę w dziekanacie tej jednostki uczelni, w której pisana
Procedura Zarządzania Profilami Zaufanymi epuap. w Urzędzie Miejskim w Mosinie
 Załącznik nr do Zarządzenia Burmistrza Gminy Mosina Nr IN.0050.630.204 z dnia 27 czerwca 204 r. Procedura Zarządzania Profilami Zaufanymi epuap w Urzędzie Miejskim w Mosinie Strona z 62 Spis treści Użyte
Załącznik nr do Zarządzenia Burmistrza Gminy Mosina Nr IN.0050.630.204 z dnia 27 czerwca 204 r. Procedura Zarządzania Profilami Zaufanymi epuap w Urzędzie Miejskim w Mosinie Strona z 62 Spis treści Użyte
Postanowienia ogólne.
 Regulamin udostępniania przez Bank Ochrony Środowiska S.A. elektronicznego kanału dystrybucji umożliwiającego Klientom Banku przystępowanie do Umowy grupowego ubezpieczenia następstw nieszczęśliwych wypadków
Regulamin udostępniania przez Bank Ochrony Środowiska S.A. elektronicznego kanału dystrybucji umożliwiającego Klientom Banku przystępowanie do Umowy grupowego ubezpieczenia następstw nieszczęśliwych wypadków
1. Warunki. 2. Zakładanie konta. 3. Logowanie. 4. Korzystanie z portalu partnera serwisowego 5. Subkonta 5.1Zakładanie subkonta. 5.
 PL Instrukcja DROGA DO PORTALU PARTNERA SERWISOWEGO TOLL COLLECT Spis treści 1. Warunki 2. Zakładanie konta 3. Logowanie 4. Korzystanie z portalu partnera serwisowego 5. Subkonta 5.1Zakładanie subkonta
PL Instrukcja DROGA DO PORTALU PARTNERA SERWISOWEGO TOLL COLLECT Spis treści 1. Warunki 2. Zakładanie konta 3. Logowanie 4. Korzystanie z portalu partnera serwisowego 5. Subkonta 5.1Zakładanie subkonta
Procedura działania Punktu Potwierdzającego Profile Zaufane epuap Urzędzie Gminy w Ułężu
 Załącznik nr 1 do Zarządzenia Wójta Gminy Ułęż nr 21 z dnia 14 maja 2014r. Procedura działania Punktu Potwierdzającego Profile Zaufane epuap Urzędzie Gminy w Ułężu Spis treści Użyte pojęcia i skróty...
Załącznik nr 1 do Zarządzenia Wójta Gminy Ułęż nr 21 z dnia 14 maja 2014r. Procedura działania Punktu Potwierdzającego Profile Zaufane epuap Urzędzie Gminy w Ułężu Spis treści Użyte pojęcia i skróty...
Instrukcja obsługi Zaplecza epk dla Pracowników Instytucji w zakresie administracji danymi instytucji
 Instrukcja obsługi Zaplecza epk dla Pracowników Instytucji w zakresie administracji danymi instytucji Spis treści: 1. Wstęp... 3 2. Dostęp do systemu... 4 3. Widok menu Administracja dla użytkownika o
Instrukcja obsługi Zaplecza epk dla Pracowników Instytucji w zakresie administracji danymi instytucji Spis treści: 1. Wstęp... 3 2. Dostęp do systemu... 4 3. Widok menu Administracja dla użytkownika o
Instrukcja rejestracji praktyki zawodowej pielęgniarek i położnych w Rejestrze Podmiotów Wykonujących Działalność Leczniczą
 Instrukcja rejestracji praktyki zawodowej pielęgniarek i położnych w Rejestrze Podmiotów Wykonujących Działalność Leczniczą Informujemy, że zgodnie z 18 ust. 1 rozporządzenia Ministra Zdrowia z dnia 29
Instrukcja rejestracji praktyki zawodowej pielęgniarek i położnych w Rejestrze Podmiotów Wykonujących Działalność Leczniczą Informujemy, że zgodnie z 18 ust. 1 rozporządzenia Ministra Zdrowia z dnia 29
Elektroniczny system rejestrowania i śledzenia przesyłek spedycji krajowej drobnicowej JAS-FBG S.A.
 Elektroniczny system rejestrowania i śledzenia przesyłek spedycji krajowej drobnicowej JAS-FBG S.A. Korzystanie z systemu rejestrowania i śledzenia przesyłek wymaga uzyskania nazwy użytkownika (tzw. login)
Elektroniczny system rejestrowania i śledzenia przesyłek spedycji krajowej drobnicowej JAS-FBG S.A. Korzystanie z systemu rejestrowania i śledzenia przesyłek wymaga uzyskania nazwy użytkownika (tzw. login)
System Zarządzania Jakością w Administracji Podatkowej
 System Zarządzania Jakością w Administracji Podatkowej KARTA INFORMACYJNA K/021 Wydanie 04 Data wydania 31.01.2014 URZĄD SKARBOWY w Chrzanowie; 32-500 Chrzanów, ul. Garncarska 9 Centrala: 32 625 71 00,
System Zarządzania Jakością w Administracji Podatkowej KARTA INFORMACYJNA K/021 Wydanie 04 Data wydania 31.01.2014 URZĄD SKARBOWY w Chrzanowie; 32-500 Chrzanów, ul. Garncarska 9 Centrala: 32 625 71 00,
epuap Ogólna instrukcja organizacyjna kroków dla realizacji integracji
 epuap Ogólna instrukcja organizacyjna kroków dla realizacji integracji Projekt współfinansowany ze środków Europejskiego Funduszu Rozwoju Regionalnego w ramach Programu Operacyjnego Innowacyjna Gospodarka
epuap Ogólna instrukcja organizacyjna kroków dla realizacji integracji Projekt współfinansowany ze środków Europejskiego Funduszu Rozwoju Regionalnego w ramach Programu Operacyjnego Innowacyjna Gospodarka
Procedura nadawania uprawnień do potwierdzania, przedłuŝania waŝności i uniewaŝniania profili zaufanych epuap. Załącznik nr 1
 Załącznik nr 1 do zarządzenia Nr 204/2014 Burmistrza Miasta Kudowa-Zdrój z dnia 5 sierpnia 2014 r. Procedura nadawania uprawnień do potwierdzania, przedłuŝania waŝności i uniewaŝniania profili zaufanych
Załącznik nr 1 do zarządzenia Nr 204/2014 Burmistrza Miasta Kudowa-Zdrój z dnia 5 sierpnia 2014 r. Procedura nadawania uprawnień do potwierdzania, przedłuŝania waŝności i uniewaŝniania profili zaufanych
Procedura nadawania uprawnień do potwierdzania Profili Zaufanych w Urzędzie Gminy w Ryjewie
 WÓJT GMINY RYJEWO Załącznik Nr 2 do Zarządzenia Nr 13/15 Wójta Gminy Ryjewo z dnia 20 lutego 2015 roku w sprawie zmiany treści zarządzenia Nr 45/14 Wójta Gminy Ryjewo z dnia 30 czerwca 2014 roku w sprawie
WÓJT GMINY RYJEWO Załącznik Nr 2 do Zarządzenia Nr 13/15 Wójta Gminy Ryjewo z dnia 20 lutego 2015 roku w sprawie zmiany treści zarządzenia Nr 45/14 Wójta Gminy Ryjewo z dnia 30 czerwca 2014 roku w sprawie
Instrukcja zarządzania systemem informatycznym służącym do przetwarzania danych osobowych
 Załącznik nr 1 do Zarządzenia Nr 1/2013 Dyrektora Zespołu Obsługi Szkół i Przedszkoli w Muszynie z dnia 30 grudnia 2013 r. Instrukcja zarządzania systemem informatycznym służącym do przetwarzania danych
Załącznik nr 1 do Zarządzenia Nr 1/2013 Dyrektora Zespołu Obsługi Szkół i Przedszkoli w Muszynie z dnia 30 grudnia 2013 r. Instrukcja zarządzania systemem informatycznym służącym do przetwarzania danych
Regulamin usługi udostępniania obrazów faktur VAT i innych dokumentów w formie elektronicznej
 PGNiG Obrót Detaliczny Sp. z o.o. Region Dolnośląski Region Wielkopolski Region Górnośląski Regulamin usługi udostępniania obrazów faktur VAT i innych dokumentów w formie elektronicznej z dnia 9 września
PGNiG Obrót Detaliczny Sp. z o.o. Region Dolnośląski Region Wielkopolski Region Górnośląski Regulamin usługi udostępniania obrazów faktur VAT i innych dokumentów w formie elektronicznej z dnia 9 września
Spis treści. Rozdział 1 ewyniki. mmedica - INSTR UKC JA UŻYTKO W NIKA
 Wersja 5.1.9 Spis treści Rozdział 1 1.1 1.1.1 1.1.2 1.2 1.3 1.4 1.5 I Konfiguracja... 1-1 OID świadczeniodawcy... 1-2 Dodanie... instytucji zewnętrznej 1-4 Dodanie... zlecenia 1-11 Pobranie... materiału
Wersja 5.1.9 Spis treści Rozdział 1 1.1 1.1.1 1.1.2 1.2 1.3 1.4 1.5 I Konfiguracja... 1-1 OID świadczeniodawcy... 1-2 Dodanie... instytucji zewnętrznej 1-4 Dodanie... zlecenia 1-11 Pobranie... materiału
Konkurs o nadanie statusu Krajowego Naukowego Ośrodka Wiodącego
 Konkurs o nadanie statusu Krajowego Naukowego Ośrodka Wiodącego Czas trwania procedury: 5 miesięcy Interaktywna instrukcja składania wniosku Właściciel procedury: Departament Instrumentów Polityki Naukowej
Konkurs o nadanie statusu Krajowego Naukowego Ośrodka Wiodącego Czas trwania procedury: 5 miesięcy Interaktywna instrukcja składania wniosku Właściciel procedury: Departament Instrumentów Polityki Naukowej
Nowe funkcjonalności
 Nowe funkcjonalności 1 I. Aplikacja supermakler 1. Nowe notowania Dotychczasowe notowania koszykowe, z racji ograniczonej możliwości personalizacji, zostały zastąpione nowymi tabelami z notowaniami bieżącymi.
Nowe funkcjonalności 1 I. Aplikacja supermakler 1. Nowe notowania Dotychczasowe notowania koszykowe, z racji ograniczonej możliwości personalizacji, zostały zastąpione nowymi tabelami z notowaniami bieżącymi.
PERSON Kraków 2002.11.27
 PERSON Kraków 2002.11.27 SPIS TREŚCI 1 INSTALACJA...2 2 PRACA Z PROGRAMEM...3 3. ZAKOŃCZENIE PRACY...4 1 1 Instalacja Aplikacja Person pracuje w połączeniu z czytnikiem personalizacyjnym Mifare firmy ASEC
PERSON Kraków 2002.11.27 SPIS TREŚCI 1 INSTALACJA...2 2 PRACA Z PROGRAMEM...3 3. ZAKOŃCZENIE PRACY...4 1 1 Instalacja Aplikacja Person pracuje w połączeniu z czytnikiem personalizacyjnym Mifare firmy ASEC
Warszawa, dnia 27 czerwca 2016 r. Poz. 916 ROZPORZĄDZENIE MINISTRA FINANSÓW 1) z dnia 21 czerwca 2016 r.
 DZIENNIK USTAW RZECZYPOSPOLITEJ POLSKIEJ Warszawa, dnia 27 czerwca 2016 r. Poz. 916 ROZPORZĄDZENIE MINISTRA FINANSÓW 1) z dnia 21 czerwca 2016 r. w sprawie wzoru pełnomocnictwa ogólnego i wzoru zawiadomienia
DZIENNIK USTAW RZECZYPOSPOLITEJ POLSKIEJ Warszawa, dnia 27 czerwca 2016 r. Poz. 916 ROZPORZĄDZENIE MINISTRA FINANSÓW 1) z dnia 21 czerwca 2016 r. w sprawie wzoru pełnomocnictwa ogólnego i wzoru zawiadomienia
Stypendia USOS Stan na semestr zimowy 2013/14
 Stypendia USOS Stan na semestr zimowy 2013/14 Wnioski Wnioski dostępne w USOS Deklaracja programu Wniosek zbierający informacje o dochodach rodziny studenta Wniosek o przyznanie stypendium socjalnego Wniosek
Stypendia USOS Stan na semestr zimowy 2013/14 Wnioski Wnioski dostępne w USOS Deklaracja programu Wniosek zbierający informacje o dochodach rodziny studenta Wniosek o przyznanie stypendium socjalnego Wniosek
RZECZPOSPOLITA POLSKA MINISTER CYFRYZACJI
 Warszawa, dnia 22 grudnia 2015 r. RZECZPOSPOLITA POLSKA MINISTER CYFRYZACJI Anna Streżyńska DI-WRP.0210.14.2015 Pani Justyna Duszyńska Sekretarz Komitetu Rady Ministrów ds. Cyfryzacji Szanowna Pani Sekretarz,
Warszawa, dnia 22 grudnia 2015 r. RZECZPOSPOLITA POLSKA MINISTER CYFRYZACJI Anna Streżyńska DI-WRP.0210.14.2015 Pani Justyna Duszyńska Sekretarz Komitetu Rady Ministrów ds. Cyfryzacji Szanowna Pani Sekretarz,
GEO-SYSTEM Sp. z o.o. GEO-RCiWN Rejestr Cen i Wartości Nieruchomości Podręcznik dla uŝytkowników modułu wyszukiwania danych Warszawa 2007
 GEO-SYSTEM Sp. z o.o. 02-732 Warszawa, ul. Podbipięty 34 m. 7, tel./fax 847-35-80, 853-31-15 http:\\www.geo-system.com.pl e-mail:geo-system@geo-system.com.pl GEO-RCiWN Rejestr Cen i Wartości Nieruchomości
GEO-SYSTEM Sp. z o.o. 02-732 Warszawa, ul. Podbipięty 34 m. 7, tel./fax 847-35-80, 853-31-15 http:\\www.geo-system.com.pl e-mail:geo-system@geo-system.com.pl GEO-RCiWN Rejestr Cen i Wartości Nieruchomości
WSTĘP. Delphi. DDGX210(PL) - Edycja 1 du 01/2010 1-1
 SPIS TREŚCI 1. WSTĘP 2. REJESTRACJA 2.1 Dostęp do strony...2-1 2.2 Pierwsza wizyta...2-2 3. W ZASIĘGU RĘKI 3.1 Strona główna...3-1 3.1.1 Pasek narzędzi... 3-3 3.1.2 Informacja uŝytkownika...3-3 3.1.3 Zwiastuny
SPIS TREŚCI 1. WSTĘP 2. REJESTRACJA 2.1 Dostęp do strony...2-1 2.2 Pierwsza wizyta...2-2 3. W ZASIĘGU RĘKI 3.1 Strona główna...3-1 3.1.1 Pasek narzędzi... 3-3 3.1.2 Informacja uŝytkownika...3-3 3.1.3 Zwiastuny
OPIS PRZEDMIOTU ZAMÓWIENIA
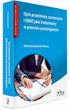 Załącznik nr 1 OPIS PRZEDMIOTU ZAMÓWIENIA I. Informacje ogólne Przedmiotem postępowania jest wdrożenie platformy komunikacyjnej poprzez zapewnienie możliwości dwukierunkowej wymiany danych dotyczących
Załącznik nr 1 OPIS PRZEDMIOTU ZAMÓWIENIA I. Informacje ogólne Przedmiotem postępowania jest wdrożenie platformy komunikacyjnej poprzez zapewnienie możliwości dwukierunkowej wymiany danych dotyczących
DANE UCZESTNIKÓW PROJEKTÓW (PRACOWNIKÓW INSTYTUCJI), KTÓRZY OTRZYMUJĄ WSPARCIE W RAMACH EFS
 DANE UCZESTNIKÓW PROJEKTÓW (PRACOWNIKÓW INSTYTUCJI), KTÓRZY OTRZYMUJĄ WSPARCIE W RAMACH EFS Dane uczestników projektów, którzy otrzymują wsparcie w ramach EFS Dane uczestnika Lp. Nazwa Możliwe wartości
DANE UCZESTNIKÓW PROJEKTÓW (PRACOWNIKÓW INSTYTUCJI), KTÓRZY OTRZYMUJĄ WSPARCIE W RAMACH EFS Dane uczestników projektów, którzy otrzymują wsparcie w ramach EFS Dane uczestnika Lp. Nazwa Możliwe wartości
db powernet Instalacja czytnika kart mikroprocesorowych (instrukcja)
 db powernet Instalacja czytnika kart mikroprocesorowych (instrukcja) Ostatnia aktualizacja: 17.02.2014tr. 4 1 Spis tre ci 1. Wst p... 3 2. Pobieranie plików instalacyjnych... 4 3. Instalacja... 5 3.1 Instalacja
db powernet Instalacja czytnika kart mikroprocesorowych (instrukcja) Ostatnia aktualizacja: 17.02.2014tr. 4 1 Spis tre ci 1. Wst p... 3 2. Pobieranie plików instalacyjnych... 4 3. Instalacja... 5 3.1 Instalacja
Elektroniczny system wspomagający proces rekrutacji do gimnazjów.
 1 Elektroniczny system wspomagający proces rekrutacji do gimnazjów. Szanowni Państwo, W części publicznej systemu możecie samodzielnie wypełnić elektroniczny wniosek rekrutacyjny lub zgłoszenie następnie
1 Elektroniczny system wspomagający proces rekrutacji do gimnazjów. Szanowni Państwo, W części publicznej systemu możecie samodzielnie wypełnić elektroniczny wniosek rekrutacyjny lub zgłoszenie następnie
Warszawa, dnia 30 grudnia 2015 r. Poz. 2296. Rozporządzenie ministra finansów 1) z dnia 17 grudnia 2015 r.
 DZIENNIK USTAW RZECZYPOSPOLITEJ POLSKIEJ Warszawa, dnia 30 grudnia 2015 r. Poz. 2296 Rozporządzenie ministra finansów 1) z dnia 17 grudnia 2015 r. w sprawie wzorów dokumentów związanych z rejestracją w
DZIENNIK USTAW RZECZYPOSPOLITEJ POLSKIEJ Warszawa, dnia 30 grudnia 2015 r. Poz. 2296 Rozporządzenie ministra finansów 1) z dnia 17 grudnia 2015 r. w sprawie wzorów dokumentów związanych z rejestracją w
I. Definicje. II. Postanowienia ogólne.
 I. Definicje. 1 W niniejszym regulaminie sklepu internetowego http://wszystko.pl/ zwanym dalej Regulaminem, pod poniższymi pojęciami należy rozmieć: a Sprzedawca firma OFIR Group Spółka z ograniczoną odpowiedzialnością,
I. Definicje. 1 W niniejszym regulaminie sklepu internetowego http://wszystko.pl/ zwanym dalej Regulaminem, pod poniższymi pojęciami należy rozmieć: a Sprzedawca firma OFIR Group Spółka z ograniczoną odpowiedzialnością,
Instrukcja logowania do aplikacji ING Agent
 Instrukcja logowania do aplikacji ING Agent od 7 marca 2011 roku SPIS TREŚCI 1. Wstęp... 2 2. Parametry hasła... 2 3. Pierwsze logowanie... 2 3.1. Pierwsze logowanie dla dotychczasowych uŝytkowników...
Instrukcja logowania do aplikacji ING Agent od 7 marca 2011 roku SPIS TREŚCI 1. Wstęp... 2 2. Parametry hasła... 2 3. Pierwsze logowanie... 2 3.1. Pierwsze logowanie dla dotychczasowych uŝytkowników...
VinCent Office. Moduł Drukarki Fiskalnej
 VinCent Office Moduł Drukarki Fiskalnej Wystawienie paragonu. Dla paragonów definiujemy nowy dokument sprzedaży. Ustawiamy dla niego parametry jak podano na poniższym rysunku. W opcjach mamy możliwość
VinCent Office Moduł Drukarki Fiskalnej Wystawienie paragonu. Dla paragonów definiujemy nowy dokument sprzedaży. Ustawiamy dla niego parametry jak podano na poniższym rysunku. W opcjach mamy możliwość
Przewodnik dla klienta Sigillum PCCE USŁUGI CERTYFIKACJI ELEKTRONICZNEJ. Polska Wytwórnia Papierów Wartościowych S.A.
 USŁUGI CERTYFIKACJI ELEKTRONICZNEJ Polska Wytwórnia Papierów Wartościowych S.A. Sigillum Polskie Centrum Certyfikacji Elektronicznej oraz firma 4proweb.net Producent oprogramowanie Elektronicznych Dzienników
USŁUGI CERTYFIKACJI ELEKTRONICZNEJ Polska Wytwórnia Papierów Wartościowych S.A. Sigillum Polskie Centrum Certyfikacji Elektronicznej oraz firma 4proweb.net Producent oprogramowanie Elektronicznych Dzienników
Warszawa, dnia 11 marca 2016 r. Poz. 327 ROZPORZĄDZENIE. z dnia 7 marca 2016 r.
 DZIENNIK USTAW RZECZYPOSPOLITEJ POLSKIEJ Warszawa, dnia 11 marca 2016 r. Poz. 327 ROZPORZĄDZENIE MINISTRA INFRASTRUKTURY I Budownictwa 1) z dnia 7 marca 2016 r. w sprawie numeru ewidencyjnego ośrodka szkolenia
DZIENNIK USTAW RZECZYPOSPOLITEJ POLSKIEJ Warszawa, dnia 11 marca 2016 r. Poz. 327 ROZPORZĄDZENIE MINISTRA INFRASTRUKTURY I Budownictwa 1) z dnia 7 marca 2016 r. w sprawie numeru ewidencyjnego ośrodka szkolenia
STRONA GŁÓWNA SPIS TREŚCI. Zarządzanie zawartością stron... 2 Tworzenie nowej strony... 4 Zakładka... 4 Prawa kolumna... 9
 STRONA GŁÓWNA SPIS TREŚCI Zarządzanie zawartością stron... 2 Tworzenie nowej strony... 4 Zakładka... 4 Prawa kolumna... 9 1 ZARZĄDZANIE ZAWARTOŚCIĄ STRON Istnieje kilka sposobów na dodanie nowego szablonu
STRONA GŁÓWNA SPIS TREŚCI Zarządzanie zawartością stron... 2 Tworzenie nowej strony... 4 Zakładka... 4 Prawa kolumna... 9 1 ZARZĄDZANIE ZAWARTOŚCIĄ STRON Istnieje kilka sposobów na dodanie nowego szablonu
ZARZĄDZENIE NR 713 DYREKTORA GENERALNEGO SŁUŻBY WIĘZIENNEJ z dnia \ 0 marca 2013 r.
 ZARZĄDZENIE NR 713 DYREKTORA GENERALNEGO SŁUŻBY WIĘZIENNEJ z dnia \ 0 marca 2013 r. w sprawie wystawiania certyfikatów dostępu do systemów informatycznych funkcjonariuszom i pracownikom Służby Więziennej
ZARZĄDZENIE NR 713 DYREKTORA GENERALNEGO SŁUŻBY WIĘZIENNEJ z dnia \ 0 marca 2013 r. w sprawie wystawiania certyfikatów dostępu do systemów informatycznych funkcjonariuszom i pracownikom Służby Więziennej
Pierwsze kroki. Krok 1. Uzupełnienie danych własnej firmy
 Pierwsze kroki Krok 1. Uzupełnienie danych własnej firmy Przed rozpoczęciem pracy z programem, należy uzupełnić informacje o własnej firmie. Odbywa się to dokładnie tak samo, jak uzupełnianie informacji
Pierwsze kroki Krok 1. Uzupełnienie danych własnej firmy Przed rozpoczęciem pracy z programem, należy uzupełnić informacje o własnej firmie. Odbywa się to dokładnie tak samo, jak uzupełnianie informacji
Regulamin korzystania z Systemu invooclip przez Adresata i Odbiorcę
 Krajowa Izba Rozliczeniowa S.A. Regulamin korzystania z Systemu invooclip przez Adresata i Odbiorcę Wersja 1.0 Krajowa Izba Rozliczeniowa S.A. Strona 1 z 6 1. Postanowienia ogólne i definicje 1. Niniejszy
Krajowa Izba Rozliczeniowa S.A. Regulamin korzystania z Systemu invooclip przez Adresata i Odbiorcę Wersja 1.0 Krajowa Izba Rozliczeniowa S.A. Strona 1 z 6 1. Postanowienia ogólne i definicje 1. Niniejszy
Procedura działania Punktu Potwierdzającego Profile Zaufane epuap w Urzędzie Miejskim w Gdańsku
 Załącznik nr 1 do Zarządzenia Nr 517/13 Prezydenta Miasta Gdańska z dnia 25 kwietnia 2013r. w sprawie utworzenia i zasad działania Punktu Potwierdzającego Profile Zaufane elektronicznej Platformy Usług
Załącznik nr 1 do Zarządzenia Nr 517/13 Prezydenta Miasta Gdańska z dnia 25 kwietnia 2013r. w sprawie utworzenia i zasad działania Punktu Potwierdzającego Profile Zaufane elektronicznej Platformy Usług
Instrukcja programu PControl Powiadowmienia.
 1. Podłączenie zestawu GSM. Instrukcja programu PControl Powiadowmienia. Pierwszym krokiem w celu uruchomienia i poprawnej pracy aplikacji jest podłączenie zestawu GSM. Zestaw należy podłączyć zgodnie
1. Podłączenie zestawu GSM. Instrukcja programu PControl Powiadowmienia. Pierwszym krokiem w celu uruchomienia i poprawnej pracy aplikacji jest podłączenie zestawu GSM. Zestaw należy podłączyć zgodnie
Procedura działania Punktu Potwierdzającego Profile Zaufane epuap w Urzędzie Miejskim w Barcinie
 Załącznik do Zarządzenia Nr 59/2014 Burmistrza Barcina z dnia 24 kwietnia 2014 r. Procedura działania Punktu Potwierdzającego Profile Zaufane epuap w Urzędzie Miejskim w Barcinie Spis treści 1. Użyte pojęcia
Załącznik do Zarządzenia Nr 59/2014 Burmistrza Barcina z dnia 24 kwietnia 2014 r. Procedura działania Punktu Potwierdzającego Profile Zaufane epuap w Urzędzie Miejskim w Barcinie Spis treści 1. Użyte pojęcia
Instrukcja procesu aktywacji oraz obsługi systemu Banku Internetowego dla BS Mikołajki
 Instrukcja procesu aktywacji oraz obsługi systemu Banku Internetowego dla BS Mikołajki w oparciu o przeglądarkę Microsoft Internet Explorer System stworzony został w oparciu o aktualne narzędzia i programy
Instrukcja procesu aktywacji oraz obsługi systemu Banku Internetowego dla BS Mikołajki w oparciu o przeglądarkę Microsoft Internet Explorer System stworzony został w oparciu o aktualne narzędzia i programy
Kancelaris - Zmiany w wersji 2.50
 1. Listy Kancelaris - Zmiany w wersji 2.50 Zmieniono funkcję Dostosuj listę umożliwiając: o Zapamiętanie wielu widoków dla danej listy o Współdzielenie widoków między pracownikami Przykład: Kancelaria
1. Listy Kancelaris - Zmiany w wersji 2.50 Zmieniono funkcję Dostosuj listę umożliwiając: o Zapamiętanie wielu widoków dla danej listy o Współdzielenie widoków między pracownikami Przykład: Kancelaria
Pierwsze logowanie do systemu I-Bank
 Pierwsze logowanie do systemu I-Bank Rekomendacje Komisji Nadzoru Finansowego oraz Europejskiego Forum ds. Bezpieczeństwa Płatności Detalicznych zalecają, aby korzystanie z usług bankowych poprzez Internet
Pierwsze logowanie do systemu I-Bank Rekomendacje Komisji Nadzoru Finansowego oraz Europejskiego Forum ds. Bezpieczeństwa Płatności Detalicznych zalecają, aby korzystanie z usług bankowych poprzez Internet
Korekta do wniosku na wezwanie nr. Wycofanie wniosku. 2.1. Nazwa pełna grupy producentów rolnych 2.2. Nazwa skrócona. 3.2. Powiat. 3.5.
 Agencja Restrukturyzacji i Modernizacji Rolnictwa WNIOSEK o płatność w ramach działania Grupy producentów rolnych objętej Programem Rozwoju Obszarów Wiejskich na lata 2007-2013 za okres od - - do - - Symbol
Agencja Restrukturyzacji i Modernizacji Rolnictwa WNIOSEK o płatność w ramach działania Grupy producentów rolnych objętej Programem Rozwoju Obszarów Wiejskich na lata 2007-2013 za okres od - - do - - Symbol
Elektroniczny system wspomagający proces rekrutacji do przedszkoli i oddziałów
 Rekrutacja do oddziało w przedszkolnych. Rejestracja kandydata. S t r o n a 0 Elektroniczny system wspomagający proces rekrutacji do przedszkoli i oddziałów przedszkolnych Elektroniczny w system szkołach
Rekrutacja do oddziało w przedszkolnych. Rejestracja kandydata. S t r o n a 0 Elektroniczny system wspomagający proces rekrutacji do przedszkoli i oddziałów przedszkolnych Elektroniczny w system szkołach
Przewodnik po systemie ebok
 Instrukcja Przewodnik użytkownika po ebok Przewodnik po systemie ebok Zabrzańskie Przedsiębiorstwo Energetyki Cieplnej Spółka z o.o. Asseco Poland SA, ul. Olchowa 14, 35-322 Rzeszów, tel.: +48 17 888 55
Instrukcja Przewodnik użytkownika po ebok Przewodnik po systemie ebok Zabrzańskie Przedsiębiorstwo Energetyki Cieplnej Spółka z o.o. Asseco Poland SA, ul. Olchowa 14, 35-322 Rzeszów, tel.: +48 17 888 55
Instrukcja Obsługi STRONA PODMIOTOWA BIP
 Instrukcja Obsługi STRONA PODMIOTOWA BIP Elementy strony podmiotowej BIP: Strona podmiotowa Biuletynu Informacji Publicznej podzielona jest na trzy części: Nagłówek strony głównej Stopka strony podmiotowej
Instrukcja Obsługi STRONA PODMIOTOWA BIP Elementy strony podmiotowej BIP: Strona podmiotowa Biuletynu Informacji Publicznej podzielona jest na trzy części: Nagłówek strony głównej Stopka strony podmiotowej
Obowiązuje od 30 marca 2015 roku
 Obowiązuje od 30 marca 2015 roku W Regulaminie świadczenia usługi Pocztex w obrocie krajowym, stanowiącym Załącznik nr 1 do Decyzji Nr 326/2013/PRUP Dyrektora Zarządzającego Pionem Rozwoju Usług Pocztowych
Obowiązuje od 30 marca 2015 roku W Regulaminie świadczenia usługi Pocztex w obrocie krajowym, stanowiącym Załącznik nr 1 do Decyzji Nr 326/2013/PRUP Dyrektora Zarządzającego Pionem Rozwoju Usług Pocztowych
Zarządzanie Zasobami by CTI. Instrukcja
 Zarządzanie Zasobami by CTI Instrukcja Spis treści 1. Opis programu... 3 2. Konfiguracja... 4 3. Okno główne programu... 5 3.1. Narzędzia do zarządzania zasobami... 5 3.2. Oś czasu... 7 3.3. Wykres Gantta...
Zarządzanie Zasobami by CTI Instrukcja Spis treści 1. Opis programu... 3 2. Konfiguracja... 4 3. Okno główne programu... 5 3.1. Narzędzia do zarządzania zasobami... 5 3.2. Oś czasu... 7 3.3. Wykres Gantta...
Procedura działania Punktu Potwierdzającego Profile Zaufane epuap w Urzędzie Miejskim w Łabiszynie
 Załącznik do Zarządzenia Nr 120.16.2014 Burmistrza Łabiszyna z dnia 25 kwietnia 2014 r. Procedura działania Punktu Potwierdzającego Profile Zaufane epuap w Urzędzie Miejskim w Łabiszynie ""BSES Spis treści
Załącznik do Zarządzenia Nr 120.16.2014 Burmistrza Łabiszyna z dnia 25 kwietnia 2014 r. Procedura działania Punktu Potwierdzającego Profile Zaufane epuap w Urzędzie Miejskim w Łabiszynie ""BSES Spis treści
Procedura działania Punktu Potwierdzającego. Profile Zaufane epuap. w Urzędzie Miejskim w Miłakowie
 Załącznik do Zarządzenia Nr 6/2015 Burmistrza Miłakowa z dnia 20 stycznia 2015 r. Procedura działania Punktu Potwierdzającego Profile Zaufane epuap w Urzędzie Miejskim w Miłakowie Spis treści 1. Użyte
Załącznik do Zarządzenia Nr 6/2015 Burmistrza Miłakowa z dnia 20 stycznia 2015 r. Procedura działania Punktu Potwierdzającego Profile Zaufane epuap w Urzędzie Miejskim w Miłakowie Spis treści 1. Użyte
GENERALNY INSPEKTOR OCHRONY DANYCH OSOBOWYCH
 GENERALNY INSPEKTOR OCHRONY DANYCH OSOBOWYCH dr Edyta Bielak-Jomaa Warszawa, dnia 1 kwietnia 2016 r. DOLiS 035 2332/15 Prezydent Miasta K. WYSTĄPIENIE Na podstawie art. 19a ust. 1 ustawy z dnia 29 sierpnia
GENERALNY INSPEKTOR OCHRONY DANYCH OSOBOWYCH dr Edyta Bielak-Jomaa Warszawa, dnia 1 kwietnia 2016 r. DOLiS 035 2332/15 Prezydent Miasta K. WYSTĄPIENIE Na podstawie art. 19a ust. 1 ustawy z dnia 29 sierpnia
DN-1 DEKLARACJA NA PODATEK OD NIERUCHOMOŚCI 2. ROK
 1.Numer ewidencyjny EPN Załącznik Nr 2 do uchwały Nr XIII/69/11 Rady z dnia 20 grudnia 2011 r. DN-1 DEKLARACJA NA PODATEK OD NIERUCHOMOŚCI 2. ROK Podstawa prawna: Składający: Termin składania: Organ podatkowy:
1.Numer ewidencyjny EPN Załącznik Nr 2 do uchwały Nr XIII/69/11 Rady z dnia 20 grudnia 2011 r. DN-1 DEKLARACJA NA PODATEK OD NIERUCHOMOŚCI 2. ROK Podstawa prawna: Składający: Termin składania: Organ podatkowy:
PODRĘCZNIK UŻYTKOWNIKA
 PODRĘCZNIK UŻYTKOWNIKA ENGLISH NEDERLANDS DEUTSCH FRANÇAIS ESPAÑOL ITALIANO PORTUGUÊS POLSKI ČESKY MAGYAR SLOVENSKÝ SAFESCAN MC-Software OPROGRAMOWANIE DO LICZENIA PIENIĘDZY SPIS TREŚCI WPROWADZENIE I
PODRĘCZNIK UŻYTKOWNIKA ENGLISH NEDERLANDS DEUTSCH FRANÇAIS ESPAÑOL ITALIANO PORTUGUÊS POLSKI ČESKY MAGYAR SLOVENSKÝ SAFESCAN MC-Software OPROGRAMOWANIE DO LICZENIA PIENIĘDZY SPIS TREŚCI WPROWADZENIE I
