elektroniczna Platforma Usług Administracji Publicznej
|
|
|
- Henryka Karczewska
- 8 lat temu
- Przeglądów:
Transkrypt
1 elektroniczna Platforma Usług Administracji Publicznej Moje dokumenty wersja 3.0. Ministerstwo Spraw Wewnętrznych i Administracji ul. Batorego 5, Warszawa Projekt współfinansowany przez Unię Europejską Europejski Fundusz Rozwoju Regionalnego
2 1. WPROWADZENIE CEL DOKUMENTU WPROWADZENIE SŁOWNIK POJĘĆ ELEMENTY EKRANU SPIS RYSUNKÓW PRAWA DOSTĘPU ROLE MINIMALNE WYMAGANIA PROGRAMOWE PRZEJŚCIE DO MOICH DOKUMENTÓW PRZEJŚCIE POPRZEZ LINK MOJE DOKUMENTY PRZEJŚCIE POPRZEZ LINK MOJE KONTO OPERACJE NA SKŁADZIE NAWIGACJA PO SKŁADZIE DOKUMENTÓW UTWORZENIE DOKUMENTU Z KATALOGU USŁUG PUBLICZNYCH POBRANIE DOKUMENTU Z LOKALNEJ MASZYNY USUNIĘCIE DOKUMENTU ZE SKŁADU POBRANIE DOKUMENTU NA DYSK WIDOKI WIDOK SPRAWY WIDOK DORĘCZENIA USTAWIENIA OPERACJE NA DOKUMENTACH PODPISANIE DOKUMENTU WERYFIKACJA DOKUMENTU OZNACZ CZASEM ARCHIWIZUJ PODPIS WIZUALIZACJA DOKUMENTU WYSŁANIE DOKUMENTU DRUKOWANIE / 151
3 6.8. POBRANIE DOKUMENTU DO LOKALNEJ MASZYNY USUNIĘCIE DOKUMENTU ODBIERANIE WIADOMOŚCI ZMIANA NAZWY DOKUMENTU WSTAW ADRESATA PRÓBNE WYSŁANIE ZAMKNIJ ZAPISZ RĘCZNA ZMIANA FORMULARZA KOPIUJ EDYTUJ AKCJE FORMULARZA ODEŚLIJ UPD ODPOWIEDZ OPŁAĆ / 151
4 1. Wprowadzenie 1.1. Cel dokumentu Niniejsza instrukcja stanowi pomoc dla uŝytkownika w zakresie korzystania z funkcjonalności platformy epuap związanych z obsługą dokumentów m.in. tworzenia dokumentu, edycji, wysłania do urzędu. Na początku kaŝdej części opisany został ogólny zarys danego obiektu oraz procesy zachodzące na danych. Dodatkowo do kaŝdego rozdziału zostały dodane zdjęcia programu ( zrzuty z ekranu ), aby ułatwić pracę uŝytkownikowi Wprowadzenie W trakcie zakładania konta przez uŝytkownika na platformie epuap system automatycznie instaluje Aplikację domyślną dzięki czemu kaŝdy podmiot posiadający konto w epuap posiada takŝe swoją domyślną skrytkę oraz skład. Skrytka jest to komponent sytemu umoŝliwiający przekazywanie dokumentów do systemów docelowych oraz składów. Skład jest to rodzaj repozytorium dokumentów. Zbudowany jest na wzór elektronicznych skrzynek pocztowych - zawiera trzy foldery do obsługi dokumentów tj.: - folder dokumentów odebranych gromadzi dokumenty otrzymane, - folder dokumentów roboczych - gromadzi dokumenty tworzone w składzie przez uŝytkownika lub pobrane z lokalnej maszyny. Dokumenty zapisane w tym folderze pozostają tam do czasu ich wysłania lub usunięcia. 4 / 151
5 - folder dokumentów wysłanych gromadzi dokumenty wysłane. Ponadto w składzie dostępny jest widok Spraw, widok Doręczenia oraz lista dostępnych składów (o ile uŝytkownik otrzymał dostęp do więcej niŝ jednego składu w ramach podmiotu) a takŝe link do ekranu Ustawienia. 1. Widok Spraw umieszczony w menu nawigacyjnym, jest to dodatkowy sposób prezentacji dokumentów w składzie zgrupowanych według Spraw oraz dokumentów nie powiązanych z Ŝadną sprawą Bez sprawy. 2. Widok Doręczenia - (patrz słownik) umieszczony w menu nawigacyjnym, jest to dodatkowy sposób prezentacji dokumentów w składzie zgrupowanych według sposobu wysłania jest to widok dedykowany dla instytucji publicznych dla dokumentów wysłanych w trybie doręczenia. UmoŜliwia w łatwy sposób dotarcia do listy dokumentów wysłanych w trybie doręczenia. Widok ten pozwala takŝe na szybkie stwierdzenie czy dany dokument został skutecznie dostarczony czy nie stan doręczenia dokumentu jest prezentowany na liście dokumentów za pomocą ikonek (doręczony, w trakcie doręczenia, niedoręczony ). 3. Ustawienia odnośnik, który umoŝliwia przejście do ekranu edycji ustawień w zakresie konfigurowania powiadomień mailowych, dodawania/usuwania formularza, ustawienia adresu odpowiedzi dla danego składu, powiązania składu ze skrytkami, które go obsługują oraz utworzenia nowego składu. Podmioty, które nie posiadają roli instytucji publicznej nie mają dostępu do widoku Doręczenia oraz do sekcji formularzy w ramach ekranu ustawień. Ekran ustawień dostępny jest dla uŝytkowników, którzy posiadają uprawnienia Administratora składu. Nadawane są one domyślnie w ramach tworzenia składu przez dany podmiot. Administrator składu moŝe nadać uprawnienia do 5 / 151
6 składu innemu uŝytkownikowi korzystając z konsoli DRACO. PoniŜej wyszczególnione zostały poszczególne operacje, które uŝytkownik moŝe wywołać z poziomu składu: Utworzenie dokumentu z Katalogu Usług Publicznych, Zapisanie dokumentu(ów) do lokalnej maszyny, Pobranie dokumentu(ów) z lokalnej maszyny, Usunięcie dokumentu(ów), Nawigowanie między folderami oraz widokami. PoniŜej wyszczególnione zostały poszczególne operacje, które uŝytkownik moŝe wywołać na danym dokumencie w składzie w podziale na poszczególne foldery. Folder robocze: Zapisanie dokumentu do lokalnej maszyny, Pobranie dokumentu z lokalnej maszyny, Usunięcie dokumentu, Wizualizacja (podgląd dokumentu), Edycja, Zapisanie, Drukowanie, Podpisanie, Weryfikacja, Wysłanie, Oznaczenie czasem, 6 / 151
7 Archiwizacja podpisu, Próbne wysłanie, Kopiuj (kopiuje dokument do folderu robocze). Są to pełne funkcjonalności właściwe dla dokumentów zgodnych z epuap (tj. takich, które posiadaja swój wzór i formularz). Dla dokumentów niezgodnych z epuap dostępne są poniŝsze funkcjonalności: 1. Dokumenty xml podpisanie, oznaczenie czasem, archiwizacja podpisu, weryfikacja, próbne wysłanie, wysłanie, pobranie na lokalną maszynę, usunięcie. 2. Pozostałe np..doc,.xls - próbne wysłanie, wysłanie, pobranie na lokalną maszynę, usunięcie. Folder wysłane: Zapisanie do lokalnej maszyny uŝytkownik wskazuje docelową lokalizację pliku i potwierdza chęć dokonania operacji, Pobranie dokumentu z lokalnej maszyny, Usunięcie dokumentu, Wizualizacja (podgląd dokumentu), Kopiuj (kopiuje dokument do folderu robocze), Weryfikacja, Oznaczenie czasem, Archiwizacja podpisu. Folder odebrane: Zapisanie do lokalnej maszyny uŝytkownik wskazuje docelową lokalizację pliku i potwierdza chęć dokonania operacji, 7 / 151
8 Pobranie dokumentu z lokalnej maszyny, Usunięcie dokumentu, Drukowanie, Wizualizacja (podgląd dokumentu), Kopiuj (kopiuje dokument do folderu robocze), Edycja, odesłanie i podpisanie tylko dla dokumentu Urzędowe Poświadczenie Doręczenia, Weryfikacja, Oznaczenie czasem, Archiwizacja podpisu. Pełen zestaw operacji dostępny jest dla dokumentów zgodnych z epuap tj. posiadających wzór oraz formularz (formatka do edycji dokumentu). W innych przypadkach niedostępne operacje pozostają wyszarzone, np. dla dokumentu Word niedostępna jest funkcja podpisywania przycisk podpisz jest nieaktywny Słownik pojęć Nazwa Formatka Czynność Radiobutton Kliknięcie Objaśnienie KaŜdy ekran, na którym system wyświetla dane uŝytkownikowi. Postępowanie mające na celu wykonanie danej operacji. Przycisk opcji, przełącznik do wybierania tylko jednej z wielu opcji formatki. Jednorazowe naciśnięcie lewego przycisku myszy na wskazanym polu. 8 / 151
9 Aplikacja Skrzynka podawcza UPP UPD Archiwizacja Podpisu Oznaczenie czasem Administrator składu IP Konkretny ze względu na oferowaną uŝytkownikom funkcjonalność element oprogramowania uŝytkowego, które jest podkategorią oprogramowania. Dostępny publicznie środek komunikacji elektronicznej słuŝący do przekazywania informacji w formie elektronicznej do podmiotu publicznego przy wykorzystaniu powszechnie dostępnej sieci teleinformatycznej. Urzędowe Poświadczenie PrzedłoŜenia - dokument XML stanowiący urzędowe poświadczenie przedłoŝenia, o którym mowa w rozporządzeniu o doręczaniu dokumentów podmiotom publicznym. Urzędowe poświadczenie odbioru - dokument XML stanowiący urzędowe poświadczenie doręczenia, o którym mowa w rozporządzeniu o doręczaniu dokumentów podmiotom publicznym. Dokument wysyłany przez urząd w trybie doręczenia zostanie faktycznie dostarczony do adresata po podpisaniu przez niego Urzędowego poświadczenia doręczenia. Operacja polegające na weryfikacji podpisu oraz utworzeniu w podpisanym dokumencie archiwalnej postaci podpisu, pozwalającej udowodnić waŝność podpisu nawet po wygaśnięciu waŝności certyfikatu, słuŝącego do jego weryfikacji. Operacja, która uzupełnia podpis elektroniczny o znacznik czasu. Podpis cyfrowy zaświadcza, kto podpisał dany plik. Natomiast znacznik czasu wystawiony do podpisanej wiadomości informuje, Ŝe była ona podpisana przed momentem oznakowania czasem i od tej pory nie dokonywano w niej jakichkolwiek zmian. Jest to uŝytkownik, który w ramach danego urzędu posiada uprawnienia do wszystkich operacji i ekranów w składzie w tym do Ustawień. Posiada pełne uprawnienia tj. ma dostęp do wszystkich składów w ramach podmiotu. 9 / 151
10 Administrator składu UŜytkownik składu IP UŜytkownik składu Sprawy Jest to uŝytkownik, który w ramach danego podmiotu posiada uprawnienia do wszystkich operacji i ekranów w składzie w tym do ustawień (bez opcji dodawania/usuwania formularza, które dotyczy tylko instytucji publicznych). Posiada pełne uprawnienia tj. ma dostęp do wszystkich składów w ramach podmiotu. Jest to uŝytkownik, który w ramach danego urzędu posiada uprawnienia do operacji na składzie bez opcji administratora czyli bez dostępu do Ustawień. Jest to uŝytkownik, który w ramach danego podmiotu posiada uprawnienia do operacji na składzie bez opcji administratora czyli bez dostępu do Ustawień. Jest to widok w ramach składu dokumentów, który prezentuje dwie sekcje: - dokumentów pogrupowanych w sprawy, - dokumentów, które nie naleŝą do Ŝadnej sprawy. Sprawy są tworzone automatycznie przez system na podstawie identyfikatora korelującego (CID), który zawarty jest w dokumencie. Identyfikator korelujący nadawany jest przez system w momencie zapisania dokumentu w ramach operacji tworzenia dokumentu z Katalogu Usług Publicznych. Dokumenty, które nie posiadają CID nie naleŝą do Ŝadnej sprawy. Doręczenia Tryb doręczenia Jest to dodatkowy sposób prezentacji dokumentów w składzie zgrupowanych według sposobu wysłania jest to widok dedykowany dla instytucji publicznych dla dokumentów wysłanych w trybie doręczenia. Jest to dedykowany dla Instytucji Publicznych sposób wysyłania dokumentów do klientów administracji. Dokument wysyłany w trybie doręczenia dociera do odbiorcy dopiero po podpisaniu i odesłaniu przez niego Urzędowego Poświadczenia 10 / 151
11 Doręczenia. Doręczyciel Komponent Podsystemu Komunikacyjnego odpowiedzialny za zlecanie doręczeń (dokumentów UPD) obywatelowi. Doręczyciel weryfikuje czy przekazany zwrotnie od obywatela dokument UPD jest prawidłowy (werfikuje dokument ze schematem, sprawdza podpis, datę). JeŜeli dokument UPD jest prawidłowy wówczas doręczyciel przekazuje obywatelowi dokument wysyłany z urzędu Elementy ekranu PoniŜsza tabela zawiera zestawienie ikonek, przycisków znajdujących się na formatkach. Symbol Objaśnienie Przycisk pozwalający na edytowanie danego dokumentu. Przycisk usuwający element z systemu, np. dokument. Przycisk wywołujący weryfikację dokumentu (sprawdzenie zgodności ze wzorem oraz poprawności podpisu). Przycisk wywołujący wizualizację dokumentu. Przycisk wywołujący drukowanie. Przycisk wywołujący funkcjonalność umoŝliwiającą złoŝenie podpisu. Przycisk wywołujący wysyłanie dokumentu. Przycisk wywołujący operację kopiowania dokumentu do folderu robocze. Przycisk zamykający okno. Przycisk zapisujący plik na lokalny komputer oraz 11 / 151
12 umoŝliwiający podgląd dokumentów niezgodnych z epuap np. plików Word, Excel itp. Przycisk wywołujący operację próbnego wysłania. Przycisk wywołujący operację oznaczania czasem. Przycisk wywołujący operację archiwizacji podpisu. Przycisk wyświetlający szczegółowe informacje. Przycisk pozwalający na przejście do Katalogu usług publicznych i utworzenie dokumentu z formularza zawartego w opisie usługi. Przycisk powodujący dodanie, pobranie dokumentu do składu. Przycisk powodujący usunięcie istniejącego w składzie dokumentu. Przycisk powodujący pobranie dokumentu na dysk. Przycisk powodujący uruchomienie operacji wstawienia adresata. Ikona na szczegółach dokumentu aktywuje operacje Podpowiedz adres jeśli w danym formularza został zdefiniowany taki parametr. Nie jest to standardowa operacja składu lecz wynika z parametru zdefiniowanego w formularzu. Przycisk aktywujący operację utworzenia nowej sprawy w składzie. Przycisk aktywujący operacje przypisania danego dokumentu do wybranej sprawy. Ikona pozwalajaca na przejście do szczegółów UPP. Ikona pozwalająca na przejście do szczegółów UPD. 12 / 151
13 Ikona informująca o nie doręczeniu danego dokumentu. Ikona informująca, Ŝe dany dokument jest w trakcie doręczania. Ikona informująca o udanym doręczeniu danego dokumentu Spis rysunków RYSUNEK 1 STRONA GŁÓWNA PORTALU EPUAP...19 RYSUNEK 2 STRONA LOGOWANIA...20 RYSUNEK 3 STRONA LOGOWANIA...21 RYSUNEK 4 POTWIERDZENIE LOGOWANIA PRZEZ CERTYFIKAT...22 RYSUNEK 5 WYBÓR CERTYFIKATU...23 RYSUNEK 6 GŁÓWNA STRONA EPUAP...24 RYSUNEK 7 STRONA GŁÓWNA PORTALU Z LINKIEM MOJE KONTO...25 RYSUNEK 8 FORMATKA MOJE KONTO...26 RYSUNEK 9 MOJE DOKUMENTY...27 RYSUNEK 10 FOLDER ODEBRANE...29 RYSUNEK 11 FOLDER WYSŁANE...31 RYSUNEK 12 FOLDER ROBOCZE...32 RYSUNEK 13 EKRAN SPRAW...33 RYSUNEK 14 EKRAN DORĘCZENIA...34 RYSUNEK 15 EKRAN USTAWIENIA...35 RYSUNEK 16 EKRAN MOJE DOKUMENTY LISTA SKŁADÓW...36 RYSUNEK 17 EKRAN GŁÓWNY MOJE DOKUMENTY - WIDOK SKŁADU...37 RYSUNEK 18 STRONA GŁÓWNA KATALOGU USŁUG PUBLICZNYCH...38 RYSUNEK 19 LISTA WOJEWÓDZTW...39 RYSUNEK 20 LISTA INSTYTUCJI WYBRANEGO WOJEWÓDZTWA...40 RYSUNEK 21 LISTA USŁUG WYBRANEJ INSTYTUCJI...41 RYSUNEK 22 FORMATKA Z OPISEM USŁUGI...42 RYSUNEK 23 LISTA INSTYTUCJI WYBRANEGO POWIATU...43 RYSUNEK 24 LISTA USŁUG WYBRANEJ INSTYTUCJI / 151
14 RYSUNEK 25 LISTA INSTYTUCJI WYBRANEJ GMINY...45 RYSUNEK 26 WIDOK PRZYKŁADOWEGO FORMULARZA...47 RYSUNEK 27 USUWANIE ZAŁĄCZNIKA...50 RYSUNEK 28 EKRAN GŁÓWNY MOJE DOKUMENTY...51 RYSUNEK 29 ZAŁADUJ DOKUMENT Z DYSKU...52 RYSUNEK 30 KOMUNIKAT O POMYŚLNYM POBRANIU DOKUMENTU...53 RYSUNEK 31 FOLDER ROBOCZE...54 RYSUNEK 32 USUWANIE DOKUMENTU(ÓW)...55 RYSUNEK 33 POTWIERDZENIE USUNIĘCIA DOKUMENTU...55 RYSUNEK 34 MOJE DOKUMENTY...57 RYSUNEK 35 WSKAZANIE LOKALIZACJI PLIKU RYSUNEK 36 MOJE DOKUMENTY...60 RYSUNEK 37 EKRAN SPRAW...61 RYSUNEK 38 EKRAN SPRAWY...63 RYSUNEK 39 EDYCJA NAZWY SPRAWY...64 RYSUNEK 40 EKRAN SPRAW...65 RYSUNEK 41 EKRAN EDYCJI NAZWY NOWEJ SPRAWY...66 RYSUNEK 42 EKRAN SPRAW ROZWINIĘTE DRZEWKO DOKUMENTÓW W UTWORZONEJ NOWEJ SPRAWIE...67 RYSUNEK 43 EKRAN SPRAW...69 RYSUNEK 44 EKRAN Z LISTĄ SPRAW...70 RYSUNEK 45 EKRAN GŁÓWNY MOJE DOKUMENTY...71 RYSUNEK 46 WIDOK DORĘCZENIA...72 RYSUNEK 47 EKRAN GŁÓWNY MOJE DOKUMENTY...74 RYSUNEK 48 EKRAN USTAWIENIA...75 RYSUNEK 49 EKRAN USTAWIENIA SEKCJA USTAWIEŃ SKŁADU...76 RYSUNEK 50 EKRAN USTAWIENIA SEKCJA SKRYTEK...78 RYSUNEK 51 EKRAN USTAWIENIA SEKCJA FORMULARZY...79 RYSUNEK 52 EKRAN Z KOMUNIKATEM USUWANIA FORMULARZA...79 RYSUNEK 53 SZCZEGÓŁY DOKUMENTU...81 RYSUNEK 54 PODPISYWANIE DOKUMENTU...82 RYSUNEK 55 WYNIKI WERYFIKACJI PODPISU (DANE WRAśLIWE ZOSTAŁY ZAKRYTE)...84 RYSUNEK 56 WYNIK WERYFIKACJI PODPISU...85 RYSUNEK 57 WYNIK WERYFIKACJI PODPISU...86 RYSUNEK 58 WYNIK WERYFIKACJI PODPISU...87 RYSUNEK 59 SKŁAD DOKUMENTÓW...88 RYSUNEK 60 WERYFIKACJA DOKUMENTU...89 RYSUNEK 61 WERYFIKACJA DOKUMENTU / 151
15 RYSUNEK 62 WERYFIKACJA DOKUMENTU WERYFIKACJA ZGODNOŚCI ZE WZOREM DOKUMENTU, WIDOK PO NACIŚNIĘCIU NA SZCZEGÓŁY WERYFIKACJI...91 RYSUNEK 63 OZNACZ CZASEM...92 RYSUNEK 64 KOMUNIKAT OZNACZENIA CZASEM...93 RYSUNEK 65 KOMUNIKAT OZNACZENIA CZASEM...94 RYSUNEK 66 SZCZEGÓŁY DOKUMENTU...95 RYSUNEK 67 SZCZEGÓŁY WERYFIKACJI PODPISU...96 RYSUNEK 68 ARCHIWIZUJ PODPIS...98 RYSUNEK 69 KOMUNIKAT ARCHIWIZACJI PODPISU...99 RYSUNEK 70 PRZERWANIE ARCHIWIZACJI RYSUNEK 71 KOMUNIKAT RYSUNEK 72 SZCZEGÓŁY DOKUMENTU RYSUNEK 73 SZCZEGÓŁY WERYFIKACJI PODPISU RYSUNEK 74 MOJE DOKUMENTY RYSUNEK 75 WIZUALIZACJA DOKUMENTU RYSUNEK 76 PRZYKŁADOWA WIZUALIZACJA DOKUMENTU RYSUNEK 77 WIZUALIZOWANIE ZAŁĄCZNIKA RYSUNEK 78 WYSŁANIE DOKUMENTU ADRES SKRYTKI RYSUNEK 79 WYSYŁANIE DOKUMENTU RYSUNEK 80 WYSYŁANIE DOKUMENTU RYSUNEK 81 WYSYŁANIE DOKUMENTU RYSUNEK 82 WYSYŁANIE DOKUMENTU OKNO DLA INSTYTUCJI PUBLICZNEJ RYSUNEK 83 FOLDER WYSŁANE RYSUNEK 84 URZĘDOWE POŚWIADCZENIE PRZEDŁOśENIA (UPP) RYSUNEK 85 SKŁAD DOKUMENTÓW RYSUNEK 86 SZCZEGÓŁY DOKUMENTU RYSUNEK 87 USUWANIE DOKUMENTU RYSUNEK 88 ODBIERANIE WIADOMOŚCI RYSUNEK 89 ZMIANA NAZWY DOKUMENTU RYSUNEK 90 WSTAW ADRESATA RYSUNEK 91 WIDOK KATALOGU USŁUG RYSUNEK 92 EKRAN Z LISTĄ USŁUG RYSUNEK 93 PRÓBNE WYSŁANIE RYSUNEK 94 PRÓBNE WYSŁANIE RYSUNEK 95 PRZYCISK ZAMKNIJ RYSUNEK 96 ZMIEŃ FORMULARZ RYSUNEK 97 ZMIANA FORMULARZA RYSUNEK 98 PRZYCISK KOPIUJ RYSUNEK 99 PRZYCISK EDYTUJ / 151
16 RYSUNEK 100 PRZYKŁADOWY FORMULARZ W TRYBIE DO EDYCJI RYSUNEK 101 SZCZEGÓŁY DOKUMENTU UPD RYSUNEK 102 KOMUNIKAT PODPISYWANIE UPD RYSUNEK 103 ODSYŁANIE UPD RYSUNEK 104 ODSYŁANIE UPD RYSUNEK 105 FOLDER ODEBRANE RYSUNEK 106 AKCJA ODPOWIEDZ RYSUNEK 107 AKCJA OPŁAĆ RYSUNEK 108 NOWA PŁATNOŚĆ RYSUNEK 109. WPROWADZANIE DANYCH TRANSAKCJI RYSUNEK 110 DANE TRANSAKCJI RYSUNEK 111 OTRZYMANIE EPO RYSUNEK 112 OTRZYMANIE NIEPRAWIDŁOWEGO EPO Prawa dostępu role KaŜdy uŝytkownik, który załoŝył swoje konto i podmiot na platformie epuap (uŝytkownik zarejestrowany) posiada uprawnienia do wszystkich formatek i funkcjonalności dostępnych w składzie dokumentów. Taki uŝytkownik posiada równiŝ uprawnienia Administratora Składu. Nadaje on uprawnienia do korzystania ze składów danego podmiotu dla innych uŝytkowników korzystając z konsoli DRACO. Podział ról: Administrator składów IP: Posiada uprawnienia do wszystkich formatek w ramach składu/ów, który utworzył. Uprawnienia: Konfigurowanie składu Prace ze składem Zarządzanie zasobami (tworzenie składów) 16 / 151
17 Administrator składów: Posiada uprawnienia do wszystkich formatek w ramach składu/ów, który utworzył z wyjątkiem ekranów dostępnych wyłącznie dla Instytucji Publicznych tj. widoku doręczenia oraz sekcji dodawania formularza na ekranie ustawień. Dostęp do ww. ekranów jest chroniony poprze Rolę globalną Instytucja Publiczna. Uprawnienia: Konfigurowanie składu Prace ze składem Zarządzanie zasobami (tworzenie składów) UŜytkownik składu: Posiada uprawnienia w zakresie nadanym przez Administratora składu Minimalne wymagania programowe Przeglądarki: Microsoft Internet Explorer 6.0 (z pakietem poprawek SP1; pakiet poprawek SP2 dla Windows XP), FireFox 2.0, Mozilla 1.7 (opcja wykonywania skryptów JavaScript musi być włączona), 17 / 151
18 2. Przejście do Moich dokumentów Funkcjonalność dostępna dla wszystkich zarejestrowanych i zalogowanych uŝytkowników posiadających swój skład dokumentów. Podrozdział zawiera opis dojścia do składu dokumentów Moje dokumenty Przejście poprzez link Moje dokumenty Krok 1 Na stronie głównej portalu epuap naleŝy nacisnąć link Moje dokumenty. 18 / 151
19 Rysunek 1 Strona główna portalu epuap 19 / 151
20 Krok 2 Jeśli uŝytkownik nie jest zalogowany, system automatycznie przekieruje go do strony logowania, na której naleŝy uzupełnić pole Login, wybrać metodę uwierzytelnienia (login/hasło, login/certyfikat) i nacisnąć przycisk Ok. Rysunek 2 Strona logowania 20 / 151
21 Krok 3 Metoda login/hasło Po wprowadzeniu Loginu wyświetli się strona do wprowadzania hasła. NaleŜy uzupełnić pole Hasło, a następnie nacisnąć przycisk OK. Rysunek 3 Strona logowania 21 / 151
22 Metoda login/certyfikat Po wprowadzeniu Loginu wyświetli się strona, potwierdzająca chęć zalogowania za pomocą certyfikatu. Rysunek 4 Potwierdzenie logowania przez certyfikat NaleŜy nacisnąć przycisk i wybrać certyfikat z kolejnego okna. Następnie nacisnąć przycisk OK. 22 / 151
23 Rysunek 5 Wybór certyfikatu 2.2. Przejście poprzez link Moje konto. Uruchomienie formatki ze składem dokumentów jest moŝliwe równieŝ przez zaznaczenie linku Moje konto na stronie głównej portalu epuap. Link ten jest widoczny tylko dla uŝytkownika zalogowanego. Krok 1. Na stronie głównej portalu epuap naleŝy zaznaczyć link Zaloguj się. 23 / 151
24 Rysunek 6 Główna strona epuap Krok 2. System uruchomił formatkę do logowania (Rysunek 6), gdzie następnie naleŝy podać swój login i hasło (Rysunek 2 i Rysunek 3). Krok 3. Po zalogowaniu się do systemu epuap, na stronie głównej portalu w prawym górnym rogu wyświetlił się link Moje konto, którego zaznaczenie przekieruje uŝytkownika do formatki Moje konto (Rysunek 7). 24 / 151
25 Rysunek 7 Strona główna portalu z linkiem Moje konto Krok 4. Na formatce Moje konto, naleŝy przejść na zakładkę Moje dokumenty (Rysunek 8). System wyświetli widok Składu dokumentów. Następnie nacisnąć przycisk (Rysunek 9), Ŝeby utworzyć dokument z Katalogu usług publicznych (KUP), lub nacisnąć przycisk maszyny., aby załadować plik z lokalnej 25 / 151
26 Rysunek 8 Formatka Moje konto 26 / 151
27 Rysunek 9 Moje dokumenty 27 / 151
28 3. Operacje na składzie Funkcjonalność dostępna dla uŝytkowników zarejestrowanych i zalogowanych do systemu epuap. Pełna nawigacja po składzie tj. z dostępem do Ustawień jest moŝliwa dla uŝytkowników, którzy posiadają rolę Administratora składu. Opis: Niniejszy rozdział obejmuje prezentację funkcjonalności nawigacji po składzie dokumentów oraz opis operacji moŝliwych do uruchomienia z poziomu ekranu składu dokumentów. W zakresie nawigacji opisano: - przeglądanie składu, - zaznaczanie dokumentów i przechodzenie do ich szczegółów, - przejście do widoku Spraw i widoku UPD oraz do ekranu Ustawień, - zmianę składu w kontekście, którego pracuje uŝytkownik. W zakresie operacji moŝliwych do uruchomienia z poziomu składu opisano: - operację pobierania dokumentów do składu, - operację pobierania dokumentów na dysk, - operację usuwania dokumentów ze składu, - operację utworzenia dokumentu poprzez pobranie formularza z Katalogu Usług Nawigacja po składzie dokumentów Krok / 151
29 Po przejściu do Moich dokumentów widoczny jest ekran folderu odebrane. Jeśli zostały odebrane dokumenty wówczas widoczna jest lista tych dokumentów (sortowana domyślnie malejąco według daty otrzymania). Rysunek 10 Folder odebrane 29 / 151
30 Krok 2. Na ekranie głównym Moje dokumenty (Rysunek 10) trzeba wybrać i otworzyć link Folder Wysłane Jeśli zostały wysłane dokumenty wówczas widoczna jest lista tych dokumentów (sortowana domyślnie malejąco według daty wysłania). 30 / 151
31 Rysunek 11 Folder wysłane 31 / 151
32 Krok 3. Na ekranie głównym Moje dokumenty uŝytkownik powinien wybrać i otworzyć link Folder Robocze. Jeśli został utworzony dokument lub pobrany z lokalnej maszyny wówczas widoczna jest lista tych dokumentów (sortowana domyślnie malejąco według daty utworzenia). Rysunek 12 Folder robocze Krok 5. Na ekranie głównym Moje dokumenty naleŝy wybrać i otworzyć link Sprawy wówczas otworzy się formatka widoku spraw. 32 / 151
33 Rysunek 13 Ekran Spraw Krok 6. Na ekranie głównym Moje dokumenty naleŝy wybrać i otworzyć link Doręczenia wówczas otworzy się formatka widoku Doręczenia. 33 / 151
34 Rysunek 14 Ekran Doręczenia Krok 7 Na ekranie głównym Moje dokumenty naleŝy wybrać i otworzyć link Ustawienia wówczas otworzy się formatka Ustawienia. 34 / 151
35 Rysunek 15 Ekran Ustawienia Krok 8 Aby zmienić skład w kontekście, którego pracuje uŝytkownik na ekranie głównym Moje dokumenty naleŝy wybrać i otworzyć wybranego składu. link z nazwą 35 / 151
36 Rysunek 16 Ekran Moje dokumenty lista składów 3.2. Utworzenie dokumentu z Katalogu usług publicznych Na ekranie głównym Moje dokumenty nacisnąć przycisk Utwórz dokument z Katalogu Usług Publicznych (Rysunek 17). System wyświetli ekran główny Katalogu Usług Publicznych. 36 / 151
37 Rysunek 17 Ekran główny Moje dokumenty - widok składu 37 / 151
38 Rysunek 18 Strona główna Katalogu Usług Publicznych Krok 1. W pozycji Lista wszystkich usług wybrać klasyfikację wg podziału terytorialnego ( Rysunek 18). W menu wyświetlona zostanie lista województw, dla obszaru których zostały w katalogu zamieszczone opisy usług (Rysunek 19). 38 / 151
39 Rysunek 19 Lista województw Mechanizm nawigacji po katalogu usług z wykorzystaniem menu jest taki sam dla wszystkich klasyfikacji (klasyfikacje mogą się róŝnić między sobą stopniem zagłębienia) Krok 2. Aby wyświetlić opisy usług, które zostały zamieszczone w katalogu dla poziomu danego województwa, naleŝy wybrać z menu nazwę województwa (Rysunek 20). Wówczas w menu wyświetlona zostanie lista powiatów z obszaru danego województwa, dla których zostały w katalogu zamieszczone opisy usług. Dodatkowo, w oknie roboczym 39 / 151
40 wyświetlona zostanie lista urzędów, które zamieściły opisy usług świadczonych przez siebie na poziomie danego województwa (Rysunek 20). Rysunek 20 Lista instytucji wybranego województwa Krok 3. Wybrać w oknie roboczym urząd, którego usługi zostaną wyświetlone. PoniŜej wyświetlona zostanie zamieszczono opisy (Rysunek 21). lista usług danego urzędu, dla których 40 / 151
41 Rysunek 21 Lista usług wybranej instytucji Krok 4. Następnie wybrać (Rysunek 21) z wyświetlony. W tym celu zaznaczyć listy usługę, której opis zostanie radiobutton przy wybranej usłudze, a następnie zatwierdzić wybór przyciskiem formatkę z opisem usługi (Rysunek 22). Szczegóły. System wyświetli 41 / 151
42 Rysunek 22 Formatka z opisem usługi Krok 5. Aby wyświetlić opisy usług, które zostały zamieszczone w katalogu dla poziomu danego powiatu, naleŝy wybrać z menu nazwę powiatu. Wówczas w menu wyświetlona zostanie lista gmin z wchodzących w skład danego województwa, dla których zostały w katalogu zamieszczone 42 / 151
43 opisy usług. Dodatkowo, w oknie roboczym wyświetlona zostanie lista urzędów, które zamieściły opisy usług świadczonych przez siebie na poziomie danego powiatu (Rysunek 23). Rysunek 23 Lista instytucji wybranego powiatu Krok 6. Wybrać w oknie roboczym urząd, którego usługi zostaną wyświetlone. PoniŜej wyświetlona zostanie zamieszczono opisy (Rysunek 24). lista usług danego urzędu, dla których 43 / 151
44 Rysunek 24 Lista usług wybranej instytucji Krok 7. Następnie wybrać z celu zaznaczyć trzeba listy usługę, której opis zostanie wyświetlona. W tym radiobutton przy wybranej usłudze, a następnie zatwierdzić wybór przyciskiem opisem usługi (Rysunek 22). Szczegóły. System wyświetli formatkę z Krok 8. Aby wyświetlić opisy usług, które zostały zamieszczone w katalogu dla poziomu danej gminy, nalezy wybrać z menu nazwę gminy. Wówczas w oknie roboczym wyświetlona zostanie lista urzędów, które zamieściły opisy usług świadczonych przez siebie na poziomie danej gminy (Rysunek 25). 44 / 151
45 Rysunek 25 Lista instytucji wybranej gminy Krok 9. Wybrać w oknie roboczym urząd, którego usługi zostaną wyświetlone. PoniŜej wyświetlona zostanie zamieszczono opisy (Rysunek 21 ). lista usług danego urzędu, dla których Krok 10. Następnie wybrać z celu naleŝy zaznaczyć listy usługę, której opis zostanie wyświetlony. W tym radiobutton przy wybranej usłudze, a następnie zatwierdzić wybór przyciskiem opisem usługi (Rysunek 22). Szczegóły. System wyświetli formatkę z 45 / 151
46 Krok 11. Na ekranie opisu usługi naleŝy wybrać i otworzyć link do formularza. System przekierowuje uŝytkownika do jego składu dokumentów oraz wyświetla formularz w trybie do edycji (Rysunek 26) 46 / 151
47 Rysunek 26 Widok przykładowego formularza 47 / 151
48 48 / 151
49 Krok 12. Uzupełniając pola formularza, korzystaj z podpowiedzi umieszczonych przy polach (Rysunek 26), trzeba pamiętać, Ŝe jest to przykładowy formularz i pozostałe formularze mogą wyglądać inaczej. Pola wymagane do wypełnienia są podświetlone kolorem róŝowym, przy polach nieprawidłowo wypełnionych pojawia się czerwony wykrzyknik. Wybrane dane osoby wypełniającej formularz są automatycznie pobierane z profilu podmiotu (jeśli zostały tam zdefiniowane podczas zakładania konta). W przypadku tego przykładowego formularza są to pola zawarte w części drugiej formularza 2.Wnioskodawca: nazwa firmy i jej siedziba albo imię, nazwisko ulica numer budynku kod pocztowy miejscowość NIP REGON Jeśli chcesz dołączyć załącznik do dokumentu naciśnij przycisk załącznik (kroki te są opcjonalne): Dodaj Naciśnij przycisk Załącz z dysku, następnie przycisk Przeglądaj - w celu wskazania pliku do pobrania, zatwierdź dodanie załącznika poprzez zapisanie dokumentu naciśnij przycisk 26) Zapisz (Rysunek Naciśnij przycisk Załącz ze składu. W nowo otwartym oknie przedstawiającym dokumenty które znajdują się w składzie wybierz radiobutton przy wybranym dokumencie i naciśnij przycisk Załącz, zatwierdź dodanie załącznika poprzez zapisanie dokumentu naciśnij przycisk Zapisz (Rysunek 26) 49 / 151
50 Krok 13. Przy załączniku który będzie usuwany z dokumentu naciśnij przycisk Wyczyść (Rysunek 27). System wyświetli komunikat Czy na pewno chcesz usunąć załącznik? Potwierdź chęć usunięcia załącznika poprzez naciśnięcie OK. Rysunek 27 Usuwanie załącznika 3.3. Pobranie dokumentu z lokalnej maszyny Krok 1. Na ekranie głównym Moje dokumenty (Rysunek 28) nacisnąć przycisk Załaduj dokument z dysku. W przypadku pobierania zbioru dokumentów do składu naleŝy przygotować wcześniej paczkę dokumentów ZIP. Archiwum *zip powinno mieć płaską strukturę tj. nie posiadać podkatalogów. 50 / 151
51 Rysunek 28 Ekran główny Moje dokumenty 51 / 151
52 Rysunek 29 Załaduj dokument z dysku System wyświetla okno umoŝliwiające wskazanie lokalizacji pobieranego pliku (Rysunek 29). Istnieje ograniczenie wielkości pobieranego pliku do 5MB, natomiast nie ma ograniczenie jeŝeli chodzi o format pliku. Trzeba wskazać plik do pobrania i potwierdzić. W przypadku pobierania zbioru dokumentów naleŝy zaznaczyć checkbox Wyodrębnij pliki z archiwum. System wyświetla komunikat, Ŝe dokument został pomyślnie pobrany (Rysunek 30) 52 / 151
53 Rysunek 30 Komunikat o pomyślnym pobraniu dokumentu Krok 2. Następnie naleŝy przejść do Folderu robocze (Rysunek 31) i sprawdzić czy pobrany dokument znajduje się na liście. 53 / 151
54 Rysunek 31 Folder robocze 3.4. Usunięcie dokumentu ze składu Krok 1. W dowolnym folderze (Rysunek 32) zaznaczyć checkbox przy dokumencie, który zostanie usunięty a następnie nacisnąć przycisk Usuń. System wyświetla komunikat z zapytaniem czy na pewno uŝytkownik chce usunąć daną pozycje ze składu. Aby skutecznie usunąć dokument na ekranie komunikatu naleŝy nacisnąć przycisk Usuń ( Rysunek 33). W przypadku usuwania zbioru dokumentów naleŝy zaznaczyć checkboxy przy wszystkich dokumentach, które mają być usunięte ze składu. W celu usunięcia wszystkich dokumentów ze strony danego folderu naleŝy 54 / 151
55 zaznaczyć checkbox znajdujący się w sekcji opisu tabeli obok kolumny nazwa dokumentu (Rysunek 32). Rysunek 32 Usuwanie dokumentu(ów) Rysunek 33 Potwierdzenie usunięcia dokumentu 55 / 151
56 3.5. Pobranie dokumentu na dysk Krok 1. Na ekranie głównym Moje dokumenty (Rysunek 34) naleŝy zaznaczyć dokument (zaznaczyć checkbox), który będzie pobierany na dysk i nacisnąć przycisk Zapisz na dysk. W przypadku pobierania zbioru dokumentów naleŝy zaznaczyć checkboxy przy wszystkich dokumentach, które maja być zapisane na dysk. W celu pobrania wszystkich dokumentów ze strony danego folderu naleŝy zaznaczyć checkbox (znajdujący się w sekcji opisu tabeli obok kolumny nazwa dokumentu). 56 / 151
57 Rysunek 34 Moje dokumenty Krok 2. Na ekranie wyświetlonym przez przeglądarkę (Rysunek 35) naleŝy wybrać opcję zapisania dokumentu oraz wskazać docelową lokalizację pliku i potwierdzić chęć dokonania tej operacji. 57 / 151
58 Rysunek 35 Wskazanie lokalizacji pliku. 58 / 151
59 4. Widoki Funkcjonalność dostępna dla uŝytkownika zarejestrowanego i zalogowanego do systemu epuap. Opis: Niniejszy rozdział obejmuje opis widoku Spraw, widoku Doręczenia Widok Sprawy Krok 1. Na ekranie głównym Moje dokumenty (Rysunek 36) naleŝy wybrać i otworzyć link Sprawy wówczas otworzy się formatka widoku Spraw (Rysunek 37). Ekran spraw składa się z sekcji Sprawy, dokumenty zgrupowane według spraw oraz sekcji Bez sprawy - lista dokumentów, które nie zostały powiązane z Ŝadną sprawą. Są to dokumenty, które nie posiadają identyfikatora korelacyjnego np. pobrane z dysku lokalnego. W szczególności mogą to być dokumenty zgodne z epuap i utworzone w składzie dokumentów ale nie zapisane (CID nadawany jest w momencie zapisania dokumentu). System automatycznie wiąŝe dokumenty w sprawy na podstawie identyfikatora korelacyjnego. Identyfikator ten nadawany jest automatycznie przez system w momencie tworzenia i zapisania dokumentu w składzie. Jeśli uŝytkownik wyśle dokument zawierający identyfikator korelacyjny to w składzie adresata automatycznie utworzy się sprawa o domyślnej nazwie przychodzącego dokumentu. Jeśli odbiorca dokumentu uŝyje akcji Odpowiedz wówczas do dokumentu odpowiedzi zostanie przypisany takŝe identyfikator z dokumentu wiodącego i w ten sposób będzie moŝliwe 59 / 151
60 przypisanie go do właściwej sprawy w składzie odbiorcy dokumentu odpowiedzi. Rysunek 36 Moje dokumenty 60 / 151
61 Rysunek 37 Ekran spraw Krok 2. W celu rozwinięcia danej sprawy i sprawdzenia jakie dokumenty są z nią powiązane na ekranie Sprawy (Rysunek 37) naleŝy kliknąć w link z nazwą sprawy lub symbol +, widoczne wówczas będą dokumenty powiązane z daną sprawą (Rysunek 38) 61 / 151
62 W celu zmiany nazwy sprawy naleŝy najpierw rozwinąć daną sprawę a następnie nacisnąć przycisk Zmiana nazwy sprawy (Rysunek 38). W polu Nazwa sprawy (Rysunek 39) wprowadzić nową nazwę i zatwierdzić przyciskiem Zmień. JeŜeli nie chcesz zmieniać nazwy sprawy naciśnij Anuluj. 62 / 151
63 Rysunek 38 Ekran sprawy 63 / 151
64 Rysunek 39 Edycja nazwy sprawy Krok 3. Utworzenie nowej sprawy - w sekcji dokumentów Bez sprawy (Rysunek 40) moŝliwe są do wykonania następujące operacje: utworzenie nowej sprawy lub przypisanie wybranego dokumentu do juŝ istniejącej sprawy. Aby utworzyć nową sprawę zaznacz radiobutton przy wybranym dokumencie i naciśnij przycisk Utwórz nową sprawę. 64 / 151
65 Rysunek 40 Ekran spraw 65 / 151
66 Krok 4. System wyświetla ekran do edycji nazwy nowej sprawy domyślnie wypełnionym nazwą dokumentu (Rysunek 41). Aby pozostawić domyślną nazwę naleŝy nacisnąć przycisk Anuluj. Aby nadać sprawie dowolną nazwę naleŝy najpierw w polu do edycji wpisać nazwę. Po naciśnięciu przycisku Utwórz. system zaprezentuje ekran spraw z rozwiniętą nową sprawą (Rysunek 42) Rysunek 41 Ekran edycji nazwy nowej sprawy 66 / 151
67 Rysunek 42 Ekran spraw rozwinięte drzewko dokumentów w utworzonej nowej sprawie 67 / 151
68 Krok 5. Przypisanie dokumentu do wybranej sprawy - w sekcji dokumentów Bez sprawy (Rysunek 43). Aby przypisać dokument do wybranej sprawy naleŝy zaznaczyć radiobutton przy wybranym dokumencie i nacisnąć przycisk Przypisz do sprawy. System wyświetli listę dostępnych spraw (Rysunek 44) Za pomocą kontrolki radiobutton wybierz sprawę a następnie naciśnij przycisk Ok. W celu rezygnacji z operacji przypisania dokumentu do sprawy naleŝy nacisnąć przycisk Anuluj. 68 / 151
69 Rysunek 43 Ekran spraw 69 / 151
70 Rysunek 44 Ekran z listą spraw 4.2. Widok Doręczenia Ekran Doręczenia jest dostępny wyłącznie dla uŝytkowników posiadających uprawnienia Instytucja Publiczna. Krok 6. Na ekranie głównym Moje dokumenty (Rysunek 45) naleŝy wybrać i otworzyć link Doręczenia. 70 / 151
71 Rysunek 45 Ekran główny Moje dokumenty Krok 7. Na ekranie Widoku Doręczenia (Rysunek 46) nie są dostępne Ŝadne operacje. Widok ten grupuje dokumenty, które zostały wysłane w trybie doręczenia. Ikony w kolumnie Stan Doręczenia odzwierciedlają stan doręczenia danego dokumentu. Ikona oznacza pomyślne doręczenie dokumentu. Ikona oznacza, Ŝe dokument jest w trakcie doręczania natomiast ikona oznacza, Ŝe dokument nie został doręczony (UPD nie zostało podpisane przez odbiorce i nie zostało odesłane do nadawcy dokumentu). W kolumnie znajduje się informacja o terminie waŝności UPD. Po wygasnięciu tego terminu odesłanie UPD i doręczenie dokumentu nie jest juŝ moŝliwe. Termin waŝności UPD wynika z Kodeksu postępowania 71 / 151
72 administracyjnego Art. 46 par. 1 i 3 i wynosi 7 dni od daty wysłania dokumentu do składu odbiorcy. Rysunek 46 Widok Doręczenia 5. Ustawienia Funkcjonalność dostępna dla uŝytkownika zarejestrowanego i zalogowanego do systemu epuap. Ekran ustawień jest dostępny wyłącznie dla uŝytkowników posiadających uprawnienia Administratora składu. Opis: Niniejszy rozdział obejmuje opis ekranu Ustawienia. 72 / 151
73 Krok 1. Na ekranie głównym Moje dokumenty (Rysunek 47) naleŝy wybrać i otworzyć link Ustawienia wówczas system zaprezentuje ekran Ustawienia (Rysunek 48). Ekran ten podzielony jest na 3 sekcje: sekcja ustawień dotyczących - powiadomień mailowych, edycji nazwy składu, ustawienia adresu odpowiedzi dla składu, utworzenia nowego składu oraz eksportu zawartości składu na dysk. sekcja skrytek słuŝy do powiązania danego składu z wybranymi dostępnymi skrytkami. sekcja formularzy słuŝy do dodawania i usuwania formularzy w ramach danego podmiotu. Dodanie formularza równoznaczne jest z jego instalacją. Oznacza to, Ŝe dany podmiot moŝe opublikować go w Katalogu Usług w ramach swojej usługi. 73 / 151
74 Rysunek 47 Ekran główny Moje dokumenty 74 / 151
75 Rysunek 48 Ekran ustawienia 75 / 151
76 Krok 2. Na ekranie Ustawienia w sekcji ustawień (Rysunek 49) w celu konfiguracji powiadomień mailowych naleŝy zaznaczyć radiobutton przy wybranej opcji zawsze lub brak lub okresowo. W przypadku opcji powiadomień okresowych naleŝy w polu do edycji wpisać liczbę dni. Po wybraniu opcji zawsze lub okresowo w polu naleŝy wpisać adres , na który mają być dostarczane powiadomienia o wpłynięciu nowego dokumentu do składu. W szczególny sposób trakowane są powiadomienia o UPD. Wysyłane one są zawsze w momencie otrzymania UPD jeśli uŝytkownik poda swój adres na ekranie Ustawień. Aby zatwierdzić naleŝy nacisnąć przycisk Zapisz. Na ekranie Ustawień konieczne jest wypełnienie pola adres odpowiedzi, naleŝy tam ręcznie wpisać jeden z aktualnie przypiętych adresów do danego składu (jeden ze znajdujących się na liście skrytek znajdującej się bezpośrednio pod ekranem ustawień). Jest to niezbędne do prawidłowego działania składu oraz procesu wysyłania i odbierania dokumentów. Rysunek 49 Ekran ustawienia Sekcja ustawień składu 76 / 151
77 Krok 3. Na ekranie Ustawienia w sekcji Skrytki (Rysunek 50) naleŝy nacisnąć przycisk Dodanie skrytki. System wyświetli listę dostępnych skrytek, za pomocą kontrolki radiobutton naleŝy wybrać skrytkę a następnie nacisnąć przycisk Przypnij. Skrytka zostaje dodana do listy skrytek powiązanych z danym składem. W celu rezygnacji z operacji dodania skrytki naleŝy wybrać przycisk Anuluj. Skrytki tworzone są w podsystemie komunikacyjnym ze szczegółami tego procesu moŝna zapoznać się w Instrukcji uŝytkownika Podsystemu komunikacyjnego (zamieszczona na stronie głównej epuap w zakładce Pomoc). 77 / 151
78 Rysunek 50 Ekran ustawienia Sekcja skrytek Krok 4. Na ekranie Ustawienia w sekcji ustawień (Rysunek 51) naleŝy nacisnąć przycisk Dodanie formularza. W celu usunięcia formularza naleŝy nacisnąć przycisk Usunięcie formularza. System zaprezentuje ekran z komunikatem: Czy na pewno chcesz usunąć formularz: nazwa formularza?(rysunek 52). NaleŜy potwierdzić przyciskiem Usuń. Aby zrezygnować z operacji naleŝy nacisnąć przycisk Anuluj 78 / 151
79 Rysunek 51 Ekran ustawienia Sekcja formularzy Rysunek 52 Ekran z komunikatem usuwania formularza 79 / 151
80 6. Operacje na dokumentach Funkcjonalność dostępna dla uŝytkownika zarejestrowanego i zalogowanego do systemu epuap. Opis: Niniejszy rozdział obejmuje prezentację funkcjonalności wizualizacji, podpisania, weryfikacji, wysłania, drukowania, zapisania dokumentu do lokalnej maszyny oraz usunięcia go ze składu z poziomu jego szczegółów Podpisanie dokumentu Krok 1 Dokument otwarty jest w kontekście formularza. Na ekranie Szczegółów dokumentu naciśnij przycisk Podpisz (Rysunek 53). Dokumenty mogą być podpisane certyfikatami kwalifikowanymi wydanymi przez uprawnione do tego w Polsce centra certyfikacyjne. Podpis złoŝony przez uŝytkownika, przy pomocy waŝnego certyfikatu kwalifikowanego, na dokumencie elektronicznym ma taką samą moc prawną jak podpis złoŝony na dokumentach papierowych przedkładanych przez obywateli do urzędu. Uwaga! JeŜeli po podpisaniu dokumentu, nastąpi jego edycja to spowoduje to usunięcie wcześniejszego podpisu. NaleŜy wtedy ponownie podpisać dokument. 80 / 151
81 Rysunek 53 Szczegóły dokumentu 81 / 151
82 Krok 2 System prezentuje treść podpisywanego dokumentu oraz informację, Ŝe dokument moŝe zostać podpisany ( Rysunek 54). NaleŜy nacisnąć przycisk wyboru certyfikatu. Podpisz. System otworzy okno do Rysunek 54 Podpisywanie dokumentu 82 / 151
83 Krok 3 W oknie wyboru certyfikatu naleŝy wybrać certyfikat i nacisnąć OK dokument zostanie podpisany. System automatycznie wywoła operacje weryfikacji i wyświetli jej wyniki (patrz Rysunek 55, litera ). Szczegółowe informacje dot. weryfikacji podpisu umieszczone są pod przyciskiem Szczegóły. Wynik weryfikacji podpisu podzielony jest na dwie części. Część dotyczącą certyfikatu uŝytego do złoŝenia podpisu, która mówi o jego numerze seryjnym, przez kogo został wystawiony, czy jest on waŝny i czy jest kwalifikowany. Część dotyczącą podpisu, która mówi o jego numerze seryjnym, dacie podpisania, typie zobowiązania, oznaczeniu czasem, czy podpis posiada postać archiwalną i czy jest poprawny. Weryfikacji podlega stan certyfikatu oraz stan podpisu. JeŜeli jeden z tych elementów jest niepoprawny wówczas podpis na dokumencie ma status nieprawidłowy. Poprawny stan certyfikatu: WaŜny MoŜliwe niepoprawne stany certyfikatu: NiewaŜny Nieznany wystawca Błąd Brak OCSP i CRL Poprawny stan podpisu: Zgodny z dokumentem MoŜliwe niepoprawne stany podpisu: Niezgodny z dokumentem 83 / 151
84 Brak załączników Niepoprawna struktura lub brak podpisu Jeśli w wyniku weryfikacji pojawią się wyłącznie poprawne stany dla certyfikatu i podpisu, wówczas oznacza to, Ŝe status podpisu na dokumencie jest prawidłowy (patrz Rysunek 55 i Rysunek 56). Jeśli w wyniku weryfikacji pojawi się choć jeden stan negatywny, wówczas status podpisu na dokumencie jest nieprawidłowy patrz Rysunek 57 i Rysunek 58). Rysunek 55 Wyniki weryfikacji podpisu (dane wraŝliwe zostały zakryte) 84 / 151
85 Rysunek 56 Wynik weryfikacji podpisu 85 / 151
86 Rysunek 57 Wynik weryfikacji podpisu 86 / 151
87 Rysunek 58 Wynik weryfikacji podpisu 6.2. Weryfikacja dokumentu Krok 1 W dowolnym folderze Składu dokumentów (Błąd! Nie moŝna odnaleźć źródła odwołania.) zaznaczyć chekbox przy dokumencie, który będzie weryfikowany, a następnie naciśnij przycisk Szczegóły dokumentu. 87 / 151
88 Rysunek 59 Skład dokumentów Krok 2 Na formatce ze szczegółami wybranego dokumentu (Rysunek 60) nacisnąć przycisk Weryfikuj. System wyświetli informacje o wynikach weryfikacji. 88 / 151
89 Rysunek 60 Weryfikacja dokumentu Weryfikacja obejmuje sprawdzenie dokumentu w zakresie jego: - zgodności z wzorem dokumentu (Rysunek 62) uŝytkownik otrzymuje wówczas informację czy dany dokument przygotowany do wysłania do urzędu jest zgodny z opublikowanym i obowiązującym wzorem. Jeśli nie jest zgodny to wówczas komunikat z weryfikacji informuje uŝytkownika o tym jakie dane są niezgodne z wzorem np. dane zawarte w polu dokumentu REGON, KRS itd. - poprawności podpisu (Rysunek 61) (uŝytkownik otrzymuje wówczas informacje, czy dokument został poprawnie podpisany. Szczegółowe informacje dotyczące weryfikacji podpisu opisane zostały w podrozdziale / 151
90 Rysunek 61 Weryfikacja dokumentu 90 / 151
91 Rysunek 62 Weryfikacja dokumentu weryfikacja zgodności ze wzorem dokumentu, widok po naciśnięciu na Szczegóły weryfikacji 6.3. Oznacz czasem Funkcjonalność dostępna dla uŝytkownika zarejestrowanego i zalogowanego do systemu epuap. 91 / 151
92 Krok 1 Aby dokument poddać operacji oznaczenia czasem, uŝytkownik naciska przycisk Oznacz czasem (Rysunek 63). Rysunek 63 Oznacz czasem Krok 2 System prezentuje komunikat Czy na pewno chcesz oznaczyć czasem dokument (nazwa dokumentu)? TAK/NIE. UŜytkownik wybiera opcję (Rysunek 64) a system znakuje dokument czasem. TAK 92 / 151
93 Rysunek 64 Komunikat Oznaczenia czasem Krok 3 UŜytkownikowi zostanie wyświetlony komunikat: Dokument nazwa dokumentu został oznaczony czasem. W celu zamknięcia komunikatu i powrotu do szczegółów dokumentu uŝytkownik naciska przycisk (Rysunek 65). OK 93 / 151
94 Rysunek 65 Komunikat oznaczenia czasem Krok 4 Aby zobaczyć wyniki oznaczenia czasem uŝytkownik na szczegółach dokumentu naciska link do szczegółów weryfikacji podpisu (Rysunek 66) Szczegóły>> 94 / 151
95 Rysunek 66 Szczegóły dokumentu Prezentowane są wyniki weryfikacji podpisu na których jest znacznik oznaczenia czasem (Rysunek 67). 95 / 151
96 Rysunek 67 Szczegóły weryfikacji podpisu 6.4. Archiwizuj podpis Funkcjonalność dostępna dla uŝytkownika zarejestrowanego i zalogowanego do systemu epuap. 96 / 151
97 Opis: Dostępna opcja w FE pozwala uŝytkownikowi dokonać archiwizacji podpisu na wybranym dokumencie. Opcja ta jest potrzebna w celach dowodowych (np. udowodnienie iŝ o tej godzinie i w tym dniu, podpis kwalifikowany którego dokonał uŝytkownik na dokumencie był waŝny). Krok 1 Aby dokument poddać operacji archiwizacji, uŝytkownik naciska przycisk Archiwizuj podpis. System wyświetla komunikat: Czy na pewno chcesz zarchiwizować podpis? Archiwizacji podpisu moŝna dokonać jedynie na podpisanym wcześniej dokumencie. Dla niepodpisanych dokumentów przycisk jest nieaktywny. 97 / 151
98 Rysunek 68 Archiwizuj podpis Krok 2 Po potwierdzeniu operacji na ekranie wyświetlany zostaje komunikat: Rozpoczęto archiwizację podpisu. Operacja moŝe trwać do 1h. (Rysunek 69) 98 / 151
99 Rysunek 69 Komunikat archiwizacji podpisu Krok 3 JeŜeli uŝytkownik naciśnie przycisk i następuje powrót do folderu dokumentów. OK dokument jest zamykany Krok 4 Jeśli uŝytkownik chce przerwać archiwizację to musi wejść z powrotem na szczegóły tego dokumentu. JeŜeli archiwizacja nie dobiegła końca uŝytkownikowi prezentowany jest komunikat Dokument jest w trakcie archiwizacji podpisu. Przewidywany termin zakończenia: xx:xx:xx Czy chcesz przerwać archiwizację podpisu? (Rysunek 70) 99 / 151
100 Rysunek 70 Przerwanie archiwizacji Krok 5 JeŜeli uŝytkownik naciśnie przycisk TAK, archiwizacja zostaje przerwana i system wraca na szczegóły dokumentu. Jeśli NIE, archiwizacja jest kontynuowana aŝ do chwili jej zakończenia a system powraca do folderu. W trakcie procesu archiwizacji wykonywane jest oznaczenie czasem. Nawet jeŝeli proces archiwizacji zostanie zatrzymany przez uŝytkownika, oznaczenie czasem zostaje na dokumencie. Operacji nie moŝna cofnąć. Krok 6 JeŜeli uŝytkownik chce zobaczyć wyniki archiwizacji podpisu wchodzi na szczegóły dokumentu dla którego została ona wcześniej wykonana. System zaprezentuje komunikat: Dokument zawiera podpis(y) elektroniczny, dowolna modyfikacja dokumentu spowoduje usunięcie dotychczasowego 100 / 151
101 podpisu/ów. Czy chcesz modyfikować dokument? UŜytkownik naciska Nie (Rysunek 71). Rysunek 71 Komunikat Na szczegółach dokumentu naciska Weryfikuj a następnie link do szczegółów weryfikacji podpisu Szczegóły>> (Rysunek 72) 101 / 151
102 Rysunek 72 Szczegóły dokumentu Prezentowane są wyniki weryfikacji podpisu na których są znaczniki postaci archiwalnej i oznaczenia czasem (Rysunek 73). 102 / 151
103 Rysunek 73 Szczegóły weryfikacji podpisu 103 / 151
104 6.5. Wizualizacja dokumentu Krok 1 W dowolnym folderze Składu dokumentów (Rysunek 74) zaznaczyć checkbox przy dokumencie, który będzie wizualizowany, a następnie nacisnąć przycisk Szczegóły dokumentu. Rysunek 74 Moje dokumenty Krok 2 Na formatce ze szczegółami wybranego dokumentu (Rysunek 86) nacisnąć przycisk Podgląd. System wyświetli wizualną prezentację dokumentu (Rysunek 76). 104 / 151
105 Rysunek 75 Wizualizacja dokumentu 105 / 151
106 Rysunek 76 Przykładowa wizualizacja dokumentu 106 / 151
107 Krok 3. Aby zapisać załącznik na dysk naleŝy przy załączniku, który będzie zapisywany z dokumentu, nacisnąć przycisk Pobierz (Rysunek 77). Rysunek 77 Wizualizowanie załącznika 107 / 151
108 6.6. Wysłanie dokumentu Krok 1 W folderze Robocze Składu dokumentów (Rysunek 74) zaznaczyć checkbox przy dokumencie, który będzie wysyłany, a następnie nacisnąć przycisk Szczegóły dokumentu. Krok 2 Na formatce ze szczegółami wybranego dokumentu w polu Adres skrytki wyświetlony jest (jeŝeli tak został zdefiniowany formularz) adres skrytki na który wysyłany zostanie dokument (Rysunek 78, punkt ). JeŜeli pole Adres skrytki jest puste wpisz w nim adres na który zostanie wysłany dokument i potwierdź poprzez naciśnięcie przycisku OK. Naciśnij przycisk Wyślij. Jeśli dokument nie był weryfikowany, system wyświetli pytanie: Czy chcesz zweryfikować dokument przed wysłaniem? (Rysunek 79) 108 / 151
109 Rysunek 78 Wysłanie dokumentu adres skrytki 109 / 151
110 Rysunek 79 Wysyłanie dokumentu Jeśli zostanie zaznaczony przycisk Tak, system wyświetli wyniki weryfikacji dla wniosku, naleŝy następnie ponownie wcisnąć przycisk Wyślij (Rysunek 78), jeśli zaznaczony zostanie przycisk Nie system bezpośrednio wyświetli okno z zapytaniem: Czy na pewno chcesz wysłać dokument nazwa dokumentu na adres adres skrytki? (Rysunek 80). 110 / 151
111 Rysunek 80 Wysyłanie dokumentu Naciśnięcie przycisku Nie spowoduje anulowanie akcji wysyłania dokumentu. Zostanie wyświetlony komunikat: Wysyłanie dokumentu: nazwa dokumentu zostało anulowane przez uŝytkownika. Naciśnięcie przycisku OK spowoduje powrót do szczegółów dokumentu. Naciśniecie przycisku Tak spowoduje wysłanie dokumentu zostanie wyświetlony komunikat Dokument: nazwa dokumentu został pomyślnie wysłany na adres: adres skrytki (Rysunek 94) 111 / 151
112 Rysunek 81 Wysyłanie dokumentu Naciśnięcie przycisku OK (Rysunek 94) spowoduje zamknięcie okna komunikatu i przeniesienie uŝytkownika do widoku wysłanego dokumentu w folderze Wysłane. W przypadku gdy dokument wysyła uŝytkownik posiadający uprawnienie Instytucji Publicznej okno potwierdzające wysłanie dokumentu posiada dodatkowe pola Tryb doręczenia (Rysunek 82) jest to sposób wysyłania dokumentów do klientów administracji. Dokument wysyłany w trybie doręczenia dociera do odbiorcy dopiero po podpisaniu i odesłaniu przez niego Urzędowego Poświadczenia Doręczenia. UŜytkownik wypełnia pola Identyfikator dokumentu oraz Identyfikator sprawy i potwierdza chęć wysłania dokumentu. Dokument wysyłany trybem doręczenia musi być podpisany. 112 / 151
113 Rysunek 82 Wysyłanie dokumentu okno dla Instytucji Publicznej JeŜeli dokument zostanie wysłany na skrytkę która odpowiada poprzez UPP w folderze Wysłane przy dokumencie w kolumnie UPP/UPD (Rysunek 83, punkt ) pojawi się P (Rysunek 83, punkt ). P symbolizuje Urzędowe Poświadczenie PrzedłoŜenia (UPP). Jest to dokument XML stanowiący urzędowe poświadczenie przedłoŝenia, o którym mowa w rozporządzeniu o doręczaniu dokumentów podmiotom publicznym. Po kliknięciu na P zostanie nam przedstawiony dokument UPP (Rysunek 84). 113 / 151
114 Rysunek 83 Folder Wysłane 114 / 151
115 Rysunek 84 Urzędowe Poświadczenie PrzedłoŜenia (UPP) 115 / 151
116 6.7. Drukowanie Krok 1 W dowolnym folderze Składu dokumentów (Rysunek 85) zaznaczyć checkbox przy dokumencie, który będzie drukowany, a następnie naciśnij przycisk Szczegóły dokumentu. Rysunek 85 Skład dokumentów Krok 2 Na formatce ze szczegółami wybranego dokumentu (Rysunek 86) nacisnąć przycisk Drukuj. Po naciśnięciu tego przycisku treść dokumentu wyświetla się w nowej przeglądarce wraz z oknem wyboru drukarki. WskaŜ drukarkę, a następnie naciśnij Drukuj. 116 / 151
117 Rysunek 86 Szczegóły dokumentu 6.8. Pobranie dokumentu do lokalnej maszyny Krok 1 W dowolnym folderze Składu dokumentów (Rysunek 85) zaznaczyć checkbox przy dokumencie, który będzie zapisywany na dysk, a następnie nacisnąć przycisk Szczegóły dokumentu. 117 / 151
118 Krok 2 Na formatce ze szczegółami wybranego dokumentu (Rysunek 86) nacisnąć przycisk Pobierz w celu zapisania dokumentu na dysku. System wyświetli okno pobierania pliku. Wybierz opcje Zachowaj plik na dysku nacisnij przycisk OK, a następnie wskaŝ lokalizację, w której zapisany zostanie dokument i naciśnij Zapisz 6.9. Usunięcie dokumentu Krok 1 W dowolnym folderze Składu dokumentów (Rysunek 85) zaznaczyć checkbox przy dokumencie, który chcesz usunąć, a następnie nacisnąć przycisk Szczegóły dokumentu. Krok 2 Na formatce ze szczegółami wybranego dokumentu (Rysunek 86) nacisnąć przycisk Usuń. System wyświetla komunikat: Czy na pewno chcesz usunąć pozycję: nazwa dokumentu? (Rysunek 87) 118 / 151
119 Rysunek 87 Usuwanie dokumentu Naciśnij przycisk Usuń (Rysunek 87). System wyświetli komunikat o pomyślnym usunięciu pliku, naciśnięcie przycisku OK spowoduje zamknięcie okna komunikatu. Nacisnięcie przycisku usuwania dokumentu. Anuluj (Rysunek 87) spowoduje anulowanie akcji Odbieranie wiadomości Aby odebrać wiadomość naleŝy wejść w folder Moje dokumenty (Rysunek 88) i wybrać zakładkę Odebrane. Zostaną tam wyświetlone dokumenty, które zostały do nas wysłane. 119 / 151
120 Dokumenty wyświetlone kolorem czarnym to dokumenty nieprzeczytane, kolorem czerwonym to dokument UPD nieprzeczytany, kolorem szarym wyświetlają się wszystkie przeczytane dokumenty. Rysunek 88 Odbieranie wiadomości Zmiana nazwy dokumentu Aby zmienić nazwę dokumentu, naleŝy otworzyć dokument w folderze Robocze i zmienić nazwę w oknie Nazwa (Rysunek 89) Następnie naleŝy zatwierdzić zmiany przyciskiem Zmień. 120 / 151
121 Rysunek 89 Zmiana nazwy dokumentu Wstaw adresata Krok 1 W momencie edycji dokumentu w sekcji metadanych a dokładnie sekcji Adresat znajduje się przycisk Wstaw (Rysunek 90), słuŝący do wskazania/zmiany adresu odbiorcy dokumentu. 121 / 151
122 Rysunek 90 Wstaw adresata Krok 2 JeŜeli uŝytkownik naciśnie przycisk Wstaw otworzy się dodatkowe okno z widokiem Katalogu usług (Rysunek 91), w którym uŝytkownik posługując się standardowym menu wybiera usługę i klika na ikonę umieszczoną przy jej nazwie (Rysunek 92). Na podstawie dokonanego wyboru w pole adres skrytki (Rysunek 90) wpisze się adres zdefiniowany w danej usłudze (o ile został tam zamieszczony przez usługodawcę). 122 / 151
123 Rysunek 91 Widok Katalogu Usług Rysunek 92 Ekran z listą usług 123 / 151
124 6.13. Próbne wysłanie Krok 1 JeŜeli uŝytkownik uzupełnił adres odbiorcy i chce wysłać dokument to na szczegółach dokumentu naciska przycisk Wyślij. JednakŜe istnieje jeszcze dodatkowa opcja z której uŝytkownik moŝe skorzystać. Jest to Próbne 124 / 151
125 wysłanie (Rysunek 93). Opcja ta polega na weryfikacji dokumentu podczas wysyłania, ale fizycznie dokument nie jest wysyłany tylko sprawdzane są kryteria akceptowalności. Rysunek 93 Próbne wysłanie Krok 2 UŜytkownik naciskając na przycisk Próbne wysłanie powoduje otworzenie okna z komunikatem analogicznie jak w przypadku wysyłania dokumentu (patrz punkt 6.6. ). Aby wysłać próbnie uŝytkownik potwierdza operację przyciskiem TAK. 125 / 151
126 Krok 3 UŜytkownikowi prezentowany jest komunikat o wynikach weryfikacji próbnego wysłania (Rysunek 94). Nacisniecie przycisku OK powoduje zamknięcie okna komunikatu i powrót do szczegółów dokumentu. Rysunek 94 Próbne wysłanie 126 / 151
127 6.14. Zamknij Krok 1 JeŜeli uŝytkownik chce powrócić ze szczegółów dokumentu do dowolnego folderu lub zakończył pracę z dokumentem to naciska przycisk (Rysunek 95). Zamknij Rysunek 95 Przycisk Zamknij 127 / 151
128 6.15. Zapisz Krok 1 Aby zaakceptować zmiany wprowadzone w dokumencie uŝytkownik powinien przed zamknięciem dokumentu nacisnąć przycisk Zapisz (Rysunek 95). Dopiero po naciśnięciu przycisku zmiany w dokumencie są zapamiętywane Ręczna zmiana formularza Funkcjonalność dostępna dla uŝytkownika zarejestrowanego i zalogowanego do systemu epuap. Opis: Dla większości dokumentów w epuap zdefiniowany jest formularz, który widoczny jest dla danego uŝytkownika podczas pracy z dokumentem. Formularz dobierany jest automatycznie poprzez system na podstawie wzoru dokumentu. JeŜeli jednak dany wzór ma zdefiniowanych kilka formularzy (udostępnianych publicznie) uŝytkownik moŝe zdecydować się na ręczną zmianę formularza. Krok 1 W celu zmiany formularza uŝytkownik naciska przycisk 96). Zmień (Rysunek 128 / 151
129 Rysunek 96 Zmień formularz Krok 2 Po naciśnieciu przycisku udostępniane jest okno z dostępnymi formularzami dla danego wzoru (Rysunek 97). Przy aktualnie wykorzystywanym formularzu przed nazwą widoczny jest napis następuje z chwilą kliknięcia na (aktualny) Wybór nowego formularza link z nazwą formularza. Kliknięcie przycisku zmiany formularza. Anuluj spowoduje powrót do szczegółów dokumentu bez 129 / 151
130 Rysunek 97 Zmiana formularza Kopiuj Funkcjonalność dostępna dla uŝytkownika zarejestrowanego i zalogowanego do systemu epuap. Opis: Dla większości dokumentów w folderze Odebrane nie ma moŝliwości przekazania odebranego dokumentu dalej. Alternatywą do rozwiązania tego problemu jest specjalny przycisk znajdujący się na formularzu o nazwie Kopiuj. Przycisk ten powoduje stworzenie kopii dokumentu (zduplikowanie go) i otworzenie nowego dokumentu w folderze Robocze. 130 / 151
131 Krok 1 W celu stworzenia kopii dokumentu uŝytkownik naciska przycisk znajdujący się w części Szczegóły dokumentu (Rysunek 98). Kopiuj Rysunek 98 Przycisk Kopiuj 131 / 151
132 Krok 2 Po naciśnięciu przycisku dokument zostaje skopiowany i przeniesiony do widoku Robocze. Na tym dokumencie uŝytkownik moŝe dokonywać takich samych czynności jak na nowo tworzonym dokumencie (np. podpisywać, wysyłać, etc.) Edytuj Funkcjonalność dostępna dla uŝytkownika zarejestrowanego i zalogowanego do systemu epuap. Opis: Aby moŝna było wprowadzać zmiany w dokumencie i go modyfikować niezbędna jest opcja edycji dokumentu. Edycja dokumentu to prawo do wprowadzania zmian na dokumencie przed jego wysłaniem, podpisaniem, etc. Edycja dostępna jest wyłącznie dla dokumentów w folderze Robocze lub dla dokumentów specjalnych np. UPD w widoku Odebrane. Krok 1 W celu edycji dokumentu uŝytkownik naciska przycisk 99). Edytuj (Rysunek 132 / 151
133 Rysunek 99 Przycisk Edytuj Krok 2 Po naciśnięciu przycisku formularz udostępniany jest do edycji (pojawiają się aktywne pola do wprowadzania danych, Rysunek 100). 133 / 151
134 Rysunek 100 Przykładowy formularz w trybie do edycji Krok 3 Wprowadzone wartości na formularzu uŝytkownik zatwierdza przyciskiem Zapisz (patrz ) 134 / 151
135 7. Akcje formularza 7.1. Odeślij UPD Funkcjonalność dostępna dla uŝytkownika zarejestrowanego i zalogowanego do systemu epuap, któremu na skład został dostarczony dokument: Urzędowe Poświadczenie Doręczenia (UPD). Opis: Instytucja publiczna moŝe wysłać dokument do uŝytkownika za pomocą tzw. Doręczyciela. W konsekwencji do uŝytkownika trafia dokument UPD, który powinien zostać podpisany i odesłany z powrotem. JeŜeli dokument UPD zostanie prawidłowo podpisany i termin doręczenia nie zostanie przekroczony uŝytkownikowi w zamian za UPD zostanie wydany dokument oryginalny przesyłany przez Instytucję Publiczną. Krok 1 UŜytkownik w składzie w folderze Odebrane odnajduje dokument Urzędowe Poświadczenie Doręczenia (Nie otwierane wcześniej dokumenty UPD wyświetlają się w folderze odebrane na czerwono) i wchodzi na jego szczegóły (Rysunek 101). 135 / 151
136 Rysunek 101 Szczegóły dokumentu UPD 136 / 151
137 Krok 2 UŜytkownik wypełnia w dokumencie pole Data odbioru i zapisuje dokument, naciska przycisk Zapisz. Krok 3 UŜytkownik podpisuje dokument, naciska przycisk Podpisz (patrz punkt 6.1. ). System prezentuje komunikat: Uwaga! Podpis nie moŝe być prawidłowo zweryfikowany do czasu odesłania UPD i otrzymania potwierdzanego dokumentu. (Rysunek 102) Rysunek 102 Komunikat Podpisywanie UPD UŜytkownik naciska przycisk OK, spowoduje to zamknięcie okna komunikatu i przeniesienie do szczegółów dokumentu UPD. 137 / 151
138 Krok 4 Na szczegółach dokumentu uŝytkownik naciska przycisk Odeślij UPD (Rysunek 101). System prezentuje okno z komunikatem: Czy na pewno chcesz odesłać Urzędowe Poświadczenie Doręczenia? (Rysunek 103). UŜytkownik naciska przycisk Tak. System prezentuje komunikat: Udało się odesłać UPD (Rysunek 104. UŜytkownik zamyka okno komunikatu przyciskiem OK. W folderze Odebrane pojawia się oryginalny dokument przesłany do uŝytkownika przez Instytucję Publiczną wraz z dokumentem UPD dostępnym pod linkiem D znajdującym się w kolumnie UPP/UPD (Rysunek 105) Rysunek 103 Odsyłanie UPD 138 / 151
139 Rysunek 104 Odsyłanie UPD Rysunek 105 Folder Odebrane 7.2. Odpowiedz Funkcjonalność dostępna dla uŝytkownika będącego instytucją publiczną (posiadającego rolę Instytucja Publiczna). 139 / 151
140 Opis: Dla Instytucji publicznej (dla wybranych formularzy) istnieje akcja dodatkowa: Odpowiedz. Za pomocą tej akcji system wspomaga urzędnika w automatycznym uzupełnieniu danych na nowym formularzu, automatycznej podpowiedzi adresu skrytki oraz częściowo wypełnionej treści. Krok 1 UŜytkownik na szczegółach dokumentu naciska przycisk (Rysunek 106). Odpowiedz W konsekwencji powstaje nowy formularz z uzupełnionymi częściowo danymi oraz adresem skrytki na jaki trzeba wysłać dokument. Rysunek 106 Akcja Odpowiedz 7.3. Opłać Funkcjonalność dostępna dla uŝytkownika zarejestrowanego i zalogowanego do systemu epuap. Dostępny musi być takŝe formularz, który posiada akcję Opłać. 140 / 151
141 Opis: Instytucja publiczna udostępniając publicznie swoje usługi bądź formularze moŝe do formularza włączyć akcję opłać. Akcja ta powoduje, Ŝe po wypełnieniu i zapisaniu danych w formularzu a następnie naciśnięciu przycisku Opłać następuje przekierowanie do podsystemu płatności i umoŝliwienie zapłaty za daną usługę. Krok 1 UŜytkownik naciska przycisk Opłać (Rysunek 107 Akcja Opłać). System przekierowuje uŝytkownika na nową formatkę do podsystemu płatności (Rysunek 108). Rysunek 107 Akcja Opłać 141 / 151
142 Rysunek 108 Nowa płatność 142 / 151
143 Na formatce nowej płatności, prezentowane są informacje o koncie bankowym na które zostanie przelana opłata za usługę, tytule płatności, cenie usługi, prowizji i kwocie do zapłaty. Pola te są automatycznie wypełnianie przez system. PoniŜej tych danych prezentowane są instytucje płatnicze i informacja o udostępnianych przez nie metodach płatniczych i bankach, z jakimi współpracują. Dla kaŝdej metody płatniczej podana jest informacja o prowizji. Krok 2. JeŜeli wybrana domyślnie przez system metoda płatności jest prawidłowa naciśnij przycisk Potwierdź. System automatycznie zaktualizuje wartość w polu Do zapłaty i przejdzie na kolejną formatkę z danymi płatności (Rysunek 110 Dane transakcji). JeŜeli chcesz wybrać inną metodę płatności przejdź do kroku 3. Jeśli nie przejdź do kroku 4. Krok 3. Zaznacz radio button dla metody płatności, przy pomocy, której chcesz dokonać płatności (jeŝeli jest inna niŝ wybrana domyślnie przez system). Naciśnij przycisk Przelicz. System uzupełni pole Prowizja oraz wyliczy kwotę Do zapłaty (Rysunek 108 Nowa płatność). Prowizja za realizację płatności nie jest naliczana jeŝeli koszty realizacji opłaty (prowizja) są ponoszone przez usługodawcę. JeŜeli koszty realizacji opłaty ponosi uŝytkownik (usługobiorca) wtedy prowizja jest naliczana a jej wysokość jest uzaleŝniona od instytucji płatniczej. 143 / 151
144 JeŜeli instytucja udostępniająca daną usługę (wniosek) zezwoliła uŝytkownikowi na modyfikacje danych płatności, uŝytkownik moŝe zmodyfikować tytuł płatności i cenę usługi. Na formatce nowej płatności dostępny jest wtedy przycisk Edytuj. JeŜeli na formatce nowa płatność dostępny jest przycisk Edytuj, przejdź do kroku 4. JeŜeli nie przejdź do kroku 5. Krok 4. Naciśnij przycisk Edytuj, a następnie zmień wartości w polach: Tytułem i Cena Usługi. JeŜeli chcesz sprawdzić jaka jest prowizja i cena usługi, naciśnij przycisk Przelicz. Po jego naciśnięciu system automatycznie zaktualizuje wartość w polu Do zapłaty. JeŜeli chcesz wyjść z trybu edycji, naciśnij przycisk Zakończ edycję (Rysunek 109). 144 / 151
145 Rysunek 109. Wprowadzanie danych transakcji Po naciśnięciu przycisku Edytuj zmieni się on na przycisk Zakończ edycje a pola Tytułem oraz Cena usługi staną się edytowalne. Po naciśnięciu przycisku Zakończ edycję, system automatycznie wylicza prowizję i cenę usługi. Krok 5. Naciśnij przycisk Potwierdź. System automatycznie zaktualizuje wartość w polu 110 Dane transakcji). Do zapłaty i wyświetli formatkę z danymi płatności (Rysunek 145 / 151
146 Krok 6. Na formatce z danymi płatności (Rysunek 110 Dane transakcji) naciśnij przycisk Zapłać, w celu przejścia na stronę wybranej Instytucji finansowej, która udostępnia wskazaną metodę płatności. 146 / 151
147 Rysunek 110 Dane transakcji Krok 7. System przekierowuje na stronę wybranej Instytucji Finansowej. Po przekierowaniu do systemu Instytucji Finansowej, moŝesz być poproszony o wskazanie banku przy pomocy, którego chcesz zrealizować płatność, wprowadzenie danych np. numeru karty kredytowej itp. Postępuj zgodnie z poleceniami wyświetlanymi na stronie Instytucji Finansowej. 147 / 151
148 Szczegółowego opisu realizacji zapłaty w systemie Instytucji Finansowej naleŝy szukać w instrukcji obsługi tego systemu. Po zakończeniu realizacji płatności system Instytucji Finansowej przekierowuje do formatki nowa płatność systemu epuap. Na skutek zrealizowania płatności poza systemem instytucja Finansowej wystawia EPO i przesyła je do podsystemu płatności epuap, gdzie następuje tymczasowy zapis EPO i jego walidacja. JeŜeli walidacja dokumentu EPO przebiegła prawidłowo uzytkownik otrzymuje komunikat o wystawieniu prawidłowego EPO i po jego akceptacji jest przekierowywany na stronę powodzenia systemu zewnętrznego, w którym uruchomił funkcje realizacji zapłaty za usługę. JeŜeli walidacja dokumentu EPO przebiegła błędnie uŝytkownik otrzymuje komunikat o błędnym EPO i po jego akceptacji jest przekierowywany na stronę błędu systemu zewnętrznego, w którym uruchomił funkcje realizacji zapłaty za usługę. W zaleŝności od wyniku weryfikacji dokumentu EPO przejdź do kroku 8 lub kroku 9. Krok 8. JeŜeli walidacja dokumentu EPO przebiegła prawidłowo, system wyświetli formatkę z danymi płatności oraz komunikat o poprawności EPO i przekazaniu go do katalogu Moje dokumenty do folderu Odebrane (Rysunek 111 Otrzymanie EPO). Aby wyjść z formatki z komunikatem, naciśnij przycisk OK. System uruchomił formatkę ze szczegółami dokumentu, z którego została wywołana akcja płatności (Rysunek 107 Akcja Opłać) 148 / 151
149 Rysunek 111 Otrzymanie EPO Krok 9. JeŜeli walidacja dokumentu EPO przebiegnie nieprawidłowo, system wyświetli formatkę z danymi płatności oraz komunikat o nieprawidłowości (Rysunek 112 Otrzymanie nieprawidłowego EPO). Poinformuj administratora systemu 149 / 151
150 epuap o tym fakcie. Aby wyjść z formatki z komunikatem, naciśnij przycisk Anuluj. System uruchomił formatkę ze szczegółami dokumentu, z którego została wywołana funkcja (Rysunek 107 Akcja Opłać) Rysunek 112 Otrzymanie nieprawidłowego EPO 150 / 151
elektroniczna Platforma Usług Administracji Publicznej
 elektroniczna Platforma Usług Administracji Publicznej A Instrukcja użytkownika Instalacja usług wersja 1.1 Ministerstwo Spraw Wewnętrznych i Administracji ul. Batorego 5, 02-591 Warszawa www.epuap.gov.pl
elektroniczna Platforma Usług Administracji Publicznej A Instrukcja użytkownika Instalacja usług wersja 1.1 Ministerstwo Spraw Wewnętrznych i Administracji ul. Batorego 5, 02-591 Warszawa www.epuap.gov.pl
elektroniczna Platforma Usług Administracji Publicznej
 elektroniczna Platforma Usług Administracji Publicznej Instrukcja użytkownika zewnętrznego KU_4.0 Katalog Usług Publicznych Instrukcja użytkownika zewnętrznego wersja 2.3 Katalog Usług Publicznych wersja
elektroniczna Platforma Usług Administracji Publicznej Instrukcja użytkownika zewnętrznego KU_4.0 Katalog Usług Publicznych Instrukcja użytkownika zewnętrznego wersja 2.3 Katalog Usług Publicznych wersja
Logowanie do mobilnego systemu CUI i autoryzacja kodami SMS
 Logowanie do mobilnego systemu CUI i autoryzacja kodami SMS Dostęp do strony logowania następuje poprzez naciśnięcie odpowiedniego dla rodzaju usługi linku dostępnego na stronie www.bsjaroslaw.pl.: lub
Logowanie do mobilnego systemu CUI i autoryzacja kodami SMS Dostęp do strony logowania następuje poprzez naciśnięcie odpowiedniego dla rodzaju usługi linku dostępnego na stronie www.bsjaroslaw.pl.: lub
Opis zmian funkcjonalności platformy E-GIODO wprowadzonych w związku z wprowadzeniem możliwości wysyłania wniosków bez podpisu elektronicznego
 Opis zmian funkcjonalności platformy E-GIODO wprowadzonych w związku z wprowadzeniem możliwości wysyłania wniosków bez podpisu elektronicznego Wstęp. Dodanie funkcjonalności wysyłania wniosków bez podpisów
Opis zmian funkcjonalności platformy E-GIODO wprowadzonych w związku z wprowadzeniem możliwości wysyłania wniosków bez podpisu elektronicznego Wstęp. Dodanie funkcjonalności wysyłania wniosków bez podpisów
Centrum Informatyki "ZETO" S.A. w Białymstoku. Obsługa licencji, zaświadczeń i zezwoleń transportowych w systemie ProcEnt Licencje
 Centrum Informatyki "ZETO" S.A. w Białymstoku Obsługa licencji, zaświadczeń i zezwoleń transportowych w systemie Białystok, 3 lipca 2012 Tytuł dokumentu: Obsługa licencji, zaświadczeń i zezwoleń transportowych
Centrum Informatyki "ZETO" S.A. w Białymstoku Obsługa licencji, zaświadczeń i zezwoleń transportowych w systemie Białystok, 3 lipca 2012 Tytuł dokumentu: Obsługa licencji, zaświadczeń i zezwoleń transportowych
INSTRUKCJA KORZYSTANIA Z ELEKTRONICZNEJ ŚCIEŻKI WYKAZÓW
 INSTRUKCJA KORZYSTANIA Z ELEKTRONICZNEJ ŚCIEŻKI WYKAZÓW Aby sprawnie korzystać z możliwości wysyłania wykazów z wykorzystaniem elektronicznej skrzynki podawczej należy przede wszystkim założyć sobie skrzynkę
INSTRUKCJA KORZYSTANIA Z ELEKTRONICZNEJ ŚCIEŻKI WYKAZÓW Aby sprawnie korzystać z możliwości wysyłania wykazów z wykorzystaniem elektronicznej skrzynki podawczej należy przede wszystkim założyć sobie skrzynkę
PERSON Kraków 2002.11.27
 PERSON Kraków 2002.11.27 SPIS TREŚCI 1 INSTALACJA...2 2 PRACA Z PROGRAMEM...3 3. ZAKOŃCZENIE PRACY...4 1 1 Instalacja Aplikacja Person pracuje w połączeniu z czytnikiem personalizacyjnym Mifare firmy ASEC
PERSON Kraków 2002.11.27 SPIS TREŚCI 1 INSTALACJA...2 2 PRACA Z PROGRAMEM...3 3. ZAKOŃCZENIE PRACY...4 1 1 Instalacja Aplikacja Person pracuje w połączeniu z czytnikiem personalizacyjnym Mifare firmy ASEC
Archiwum Prac Dyplomowych
 Archiwum Prac Dyplomowych Instrukcja dla studentów Ogólna procedura przygotowania pracy do obrony w Archiwum Prac Dyplomowych 1. Student rejestruje pracę w dziekanacie tej jednostki uczelni, w której pisana
Archiwum Prac Dyplomowych Instrukcja dla studentów Ogólna procedura przygotowania pracy do obrony w Archiwum Prac Dyplomowych 1. Student rejestruje pracę w dziekanacie tej jednostki uczelni, w której pisana
Instrukcja obsługi Zaplecza epk dla Pracowników Instytucji w zakresie administracji danymi instytucji
 Instrukcja obsługi Zaplecza epk dla Pracowników Instytucji w zakresie administracji danymi instytucji Spis treści: 1. Wstęp... 3 2. Dostęp do systemu... 4 3. Widok menu Administracja dla użytkownika o
Instrukcja obsługi Zaplecza epk dla Pracowników Instytucji w zakresie administracji danymi instytucji Spis treści: 1. Wstęp... 3 2. Dostęp do systemu... 4 3. Widok menu Administracja dla użytkownika o
Platforma zamówień personelu JOBMAN.pl
 Platforma zamówień personelu JOBMAN.pl 1. Logowanie Po uruchomieniu platformy należy wprowadzić login i hasło, a następnie kliknąć przycisk Zaloguj się Jeśli nie pamiętasz hasła do swojego konta, kliknij
Platforma zamówień personelu JOBMAN.pl 1. Logowanie Po uruchomieniu platformy należy wprowadzić login i hasło, a następnie kliknąć przycisk Zaloguj się Jeśli nie pamiętasz hasła do swojego konta, kliknij
INSTRUKCJA WebPTB 1.0
 INSTRUKCJA WebPTB 1.0 Program WebPTB wspomaga zarządzaniem budynkami w kontekście ich bezpieczeństwa fizycznego. Zawiera zestawienie budynków wraz z ich cechami fizycznymi, które mają wpływ na bezpieczeństwo
INSTRUKCJA WebPTB 1.0 Program WebPTB wspomaga zarządzaniem budynkami w kontekście ich bezpieczeństwa fizycznego. Zawiera zestawienie budynków wraz z ich cechami fizycznymi, które mają wpływ na bezpieczeństwo
Instrukcja obsługi platformy zakupowej e-osaa (klient podstawowy)
 Instrukcja obsługi platformy zakupowej e-osaa (klient podstawowy) 1. Wejście na stronę http://www.officemedia.com.pl strona główną Office Media 2. Logowanie do zakupowej części serwisu. Login i hasło należy
Instrukcja obsługi platformy zakupowej e-osaa (klient podstawowy) 1. Wejście na stronę http://www.officemedia.com.pl strona główną Office Media 2. Logowanie do zakupowej części serwisu. Login i hasło należy
Opis obsługi systemu Ognivo2 w aplikacji Komornik SQL-VAT
 Opis obsługi systemu Ognivo2 w aplikacji Komornik SQL-VAT Spis treści Instrukcja użytkownika systemu Ognivo2... 3 Opis... 3 Konfiguracja programu... 4 Rejestracja bibliotek narzędziowych... 4 Konfiguracja
Opis obsługi systemu Ognivo2 w aplikacji Komornik SQL-VAT Spis treści Instrukcja użytkownika systemu Ognivo2... 3 Opis... 3 Konfiguracja programu... 4 Rejestracja bibliotek narzędziowych... 4 Konfiguracja
Rozliczenia z NFZ. Ogólne założenia. Spis treści
 Rozliczenia z NFZ Spis treści 1 Ogólne założenia 2 Generacja raportu statystycznego 3 Wczytywanie raportu zwrotnego 4 Szablony rachunków 4.1 Wczytanie szablonów 4.2 Wygenerowanie dokumentów rozliczenia
Rozliczenia z NFZ Spis treści 1 Ogólne założenia 2 Generacja raportu statystycznego 3 Wczytywanie raportu zwrotnego 4 Szablony rachunków 4.1 Wczytanie szablonów 4.2 Wygenerowanie dokumentów rozliczenia
Kancelaris - Zmiany w wersji 2.50
 1. Listy Kancelaris - Zmiany w wersji 2.50 Zmieniono funkcję Dostosuj listę umożliwiając: o Zapamiętanie wielu widoków dla danej listy o Współdzielenie widoków między pracownikami Przykład: Kancelaria
1. Listy Kancelaris - Zmiany w wersji 2.50 Zmieniono funkcję Dostosuj listę umożliwiając: o Zapamiętanie wielu widoków dla danej listy o Współdzielenie widoków między pracownikami Przykład: Kancelaria
System Informatyczny CELAB. Przygotowanie programu do pracy - Ewidencja Czasu Pracy
 Instrukcja obsługi programu 2.11. Przygotowanie programu do pracy - ECP Architektura inter/intranetowa System Informatyczny CELAB Przygotowanie programu do pracy - Ewidencja Czasu Pracy Spis treści 1.
Instrukcja obsługi programu 2.11. Przygotowanie programu do pracy - ECP Architektura inter/intranetowa System Informatyczny CELAB Przygotowanie programu do pracy - Ewidencja Czasu Pracy Spis treści 1.
SKRÓCONA INSTRUKCJA OBSŁUGI ELEKTRONICZNEGO BIURA OBSŁUGI UCZESTNIKA BADANIA BIEGŁOŚCI
 SKRÓCONA INSTRUKCJA OBSŁUGI ELEKTRONICZNEGO BIURA OBSŁUGI UCZESTNIKA BADANIA BIEGŁOŚCI 1. CO TO JEST ELEKTRONICZNE BIURO OBSŁUGI UCZESTNIKA (EBOU) Elektroniczne Biuro Obsługi Uczestnika to platforma umożliwiająca
SKRÓCONA INSTRUKCJA OBSŁUGI ELEKTRONICZNEGO BIURA OBSŁUGI UCZESTNIKA BADANIA BIEGŁOŚCI 1. CO TO JEST ELEKTRONICZNE BIURO OBSŁUGI UCZESTNIKA (EBOU) Elektroniczne Biuro Obsługi Uczestnika to platforma umożliwiająca
INSTRUKCJA Panel administracyjny
 INSTRUKCJA Panel administracyjny Konto trenera Spis treści Instrukcje...2 Opisy...3 Lista modułów głównych...3 Moduł szkoleniowy...4 Dodaj propozycję programu szkolenia...4 Modyfikuj arkusz wykładowcy...6
INSTRUKCJA Panel administracyjny Konto trenera Spis treści Instrukcje...2 Opisy...3 Lista modułów głównych...3 Moduł szkoleniowy...4 Dodaj propozycję programu szkolenia...4 Modyfikuj arkusz wykładowcy...6
Instrukcja programu PControl Powiadowmienia.
 1. Podłączenie zestawu GSM. Instrukcja programu PControl Powiadowmienia. Pierwszym krokiem w celu uruchomienia i poprawnej pracy aplikacji jest podłączenie zestawu GSM. Zestaw należy podłączyć zgodnie
1. Podłączenie zestawu GSM. Instrukcja programu PControl Powiadowmienia. Pierwszym krokiem w celu uruchomienia i poprawnej pracy aplikacji jest podłączenie zestawu GSM. Zestaw należy podłączyć zgodnie
Zdalne odnawianie certyfikatów do SWI
 Zdalne odnawianie certyfikatów do SWI Instrukcja użytkownika Wersja 1.0 Strona 1 Spis treści Wstęp... 3 Dostęp do systemu... 4 Wymagania systemowe... 5 Instalacja certyfikatu użytkownika... 8 Sprawdzenie
Zdalne odnawianie certyfikatów do SWI Instrukcja użytkownika Wersja 1.0 Strona 1 Spis treści Wstęp... 3 Dostęp do systemu... 4 Wymagania systemowe... 5 Instalacja certyfikatu użytkownika... 8 Sprawdzenie
Konkurs o nadanie statusu Krajowego Naukowego Ośrodka Wiodącego
 Konkurs o nadanie statusu Krajowego Naukowego Ośrodka Wiodącego Czas trwania procedury: 5 miesięcy Interaktywna instrukcja składania wniosku Właściciel procedury: Departament Instrumentów Polityki Naukowej
Konkurs o nadanie statusu Krajowego Naukowego Ośrodka Wiodącego Czas trwania procedury: 5 miesięcy Interaktywna instrukcja składania wniosku Właściciel procedury: Departament Instrumentów Polityki Naukowej
Instrukcja. 1 Zamawiając kuriera. W Paczkomacie lub POK. 3 Nadając list polecony. nadawania przesyłek z Allegro: (Punkt Obsługi Klienta) 17.02.
 Instrukcja nadawania przesyłek z Allegro: 1 Zamawiając kuriera W Paczkomacie lub POK 2 (Punkt Obsługi Klienta) 3 Nadając list polecony 17.02.2016 InPost we współpracy z Allegro stworzył trzy rewolucyjne
Instrukcja nadawania przesyłek z Allegro: 1 Zamawiając kuriera W Paczkomacie lub POK 2 (Punkt Obsługi Klienta) 3 Nadając list polecony 17.02.2016 InPost we współpracy z Allegro stworzył trzy rewolucyjne
Wtedy wystarczy wybrać właściwego Taga z listy.
 Po wejściu na stronę pucharino.slask.pl musisz się zalogować (Nazwa użytkownika to Twój redakcyjny pseudonim, hasło sam sobie ustalisz podczas procedury rejestracji). Po zalogowaniu pojawi się kilka istotnych
Po wejściu na stronę pucharino.slask.pl musisz się zalogować (Nazwa użytkownika to Twój redakcyjny pseudonim, hasło sam sobie ustalisz podczas procedury rejestracji). Po zalogowaniu pojawi się kilka istotnych
INSTRUKCJA DO PROGRAMU LICZARKA 2000 v 2.56
 INSTRUKCJA DO PROGRAMU LICZARKA 2000 v 2.56 Program Liczarka 2000 służy do archiwizowania i drukowania rozliczeń z przeprowadzonych transakcji pieniężnych. INSTALACJA PROGRAMU Program instalujemy na komputerze
INSTRUKCJA DO PROGRAMU LICZARKA 2000 v 2.56 Program Liczarka 2000 służy do archiwizowania i drukowania rozliczeń z przeprowadzonych transakcji pieniężnych. INSTALACJA PROGRAMU Program instalujemy na komputerze
Centrum Informatyki "ZETO" S.A. w Białymstoku. Instrukcja użytkownika dla urzędników nadających uprawnienia i ograniczenia podmiotom w ST CEIDG
 Centrum Informatyki "ZETO" S.A. w Białymstoku Instrukcja użytkownika dla urzędników nadających uprawnienia i ograniczenia podmiotom w ST CEIDG BIAŁYSTOK, 12 WRZEŚNIA 2011 ograniczenia podmiotom w ST CEIDG
Centrum Informatyki "ZETO" S.A. w Białymstoku Instrukcja użytkownika dla urzędników nadających uprawnienia i ograniczenia podmiotom w ST CEIDG BIAŁYSTOK, 12 WRZEŚNIA 2011 ograniczenia podmiotom w ST CEIDG
Spis treści. Rozdział 1 ewyniki. mmedica - INSTR UKC JA UŻYTKO W NIKA
 Wersja 5.1.9 Spis treści Rozdział 1 1.1 1.1.1 1.1.2 1.2 1.3 1.4 1.5 I Konfiguracja... 1-1 OID świadczeniodawcy... 1-2 Dodanie... instytucji zewnętrznej 1-4 Dodanie... zlecenia 1-11 Pobranie... materiału
Wersja 5.1.9 Spis treści Rozdział 1 1.1 1.1.1 1.1.2 1.2 1.3 1.4 1.5 I Konfiguracja... 1-1 OID świadczeniodawcy... 1-2 Dodanie... instytucji zewnętrznej 1-4 Dodanie... zlecenia 1-11 Pobranie... materiału
I. Zakładanie nowego konta użytkownika.
 I. Zakładanie nowego konta użytkownika. 1. Należy wybrać przycisk załóż konto na stronie głównej. 2. Następnie wypełnić wszystkie pola formularza rejestracyjnego oraz zaznaczyć akceptację regulaminu w
I. Zakładanie nowego konta użytkownika. 1. Należy wybrać przycisk załóż konto na stronie głównej. 2. Następnie wypełnić wszystkie pola formularza rejestracyjnego oraz zaznaczyć akceptację regulaminu w
Procedury uzyskania dostępu do systemu SIL
 Zasady korzystania z Systemu Informacji Lokalowej sil.gznk.pl System Informacji Lokalowej jest podglądem stanu kartotek czynszowych prowadzonych przez Gdański Zarząd Nieruchomości Komunalnych Z.B. Każdy
Zasady korzystania z Systemu Informacji Lokalowej sil.gznk.pl System Informacji Lokalowej jest podglądem stanu kartotek czynszowych prowadzonych przez Gdański Zarząd Nieruchomości Komunalnych Z.B. Każdy
Instrukcja rejestracji konta i składania wniosku o nadanie kodu pre-lei dla osób fizycznych prowadzacych działalność gospodarczą
 Instrukcja rejestracji konta i składania wniosku o nadanie kodu pre-lei dla osób fizycznych prowadzacych działalność gospodarczą 1. Rejestracja konta samorejestracja osoby prowadzącej działalność gospodarczą
Instrukcja rejestracji konta i składania wniosku o nadanie kodu pre-lei dla osób fizycznych prowadzacych działalność gospodarczą 1. Rejestracja konta samorejestracja osoby prowadzącej działalność gospodarczą
Instrukcja Jak złożyć dokument elektroniczny
 Instrukcja Jak złożyć dokument elektroniczny Wersja1.0 Spis treści: 1. Wybór formularza 3 2. Wybór jednostki ARR 3 3. Wypełnianie formularza 3 4. Załączniki 4 5. Generowanie dokumentu xml 4 6. Podpisanie
Instrukcja Jak złożyć dokument elektroniczny Wersja1.0 Spis treści: 1. Wybór formularza 3 2. Wybór jednostki ARR 3 3. Wypełnianie formularza 3 4. Załączniki 4 5. Generowanie dokumentu xml 4 6. Podpisanie
Użytkowanie elektronicznego dziennika UONET PLUS.
 Użytkowanie elektronicznego dziennika UONET PLUS. Po wejściu na stronę https://uonetplus.vulcan.net.pl/bialystok i zalogowaniu się na swoje konto (przy użyciu adresu e-mail podanego wcześniej wychowawcy
Użytkowanie elektronicznego dziennika UONET PLUS. Po wejściu na stronę https://uonetplus.vulcan.net.pl/bialystok i zalogowaniu się na swoje konto (przy użyciu adresu e-mail podanego wcześniej wychowawcy
Produkt finalny projektu Przedsiębiorcze szkoły jest dostępny na portalu projektu www.przedsiebiorczeszkoly.pl.
 Dostęp do pakietu innowacyjnych narzędzi edukacyjnych do nauczania podstaw przedsiębiorczości i ekonomii w praktyce w szkołach ponadgimnazjalnych stworzonych w ramach projektu Przedsiębiorcze szkoły W
Dostęp do pakietu innowacyjnych narzędzi edukacyjnych do nauczania podstaw przedsiębiorczości i ekonomii w praktyce w szkołach ponadgimnazjalnych stworzonych w ramach projektu Przedsiębiorcze szkoły W
Logowanie do systemu Faktura elektroniczna
 Logowanie do systemu Faktura elektroniczna Dostęp do Systemu Faktury Elektronicznej możliwy jest poprzez kliknięcie odnośnika Moja faktura w prawym górnym rogu strony www.wist.com.pl, a następnie przycisku
Logowanie do systemu Faktura elektroniczna Dostęp do Systemu Faktury Elektronicznej możliwy jest poprzez kliknięcie odnośnika Moja faktura w prawym górnym rogu strony www.wist.com.pl, a następnie przycisku
PODRĘCZNIK UŻYTKOWNIKA
 PODRĘCZNIK UŻYTKOWNIKA ENGLISH NEDERLANDS DEUTSCH FRANÇAIS ESPAÑOL ITALIANO PORTUGUÊS POLSKI ČESKY MAGYAR SLOVENSKÝ SAFESCAN MC-Software OPROGRAMOWANIE DO LICZENIA PIENIĘDZY SPIS TREŚCI WPROWADZENIE I
PODRĘCZNIK UŻYTKOWNIKA ENGLISH NEDERLANDS DEUTSCH FRANÇAIS ESPAÑOL ITALIANO PORTUGUÊS POLSKI ČESKY MAGYAR SLOVENSKÝ SAFESCAN MC-Software OPROGRAMOWANIE DO LICZENIA PIENIĘDZY SPIS TREŚCI WPROWADZENIE I
Procedura działania Punktu Potwierdzającego Profile Zaufane epuap Urzędzie Gminy w Ułężu
 Załącznik nr 1 do Zarządzenia Wójta Gminy Ułęż nr 21 z dnia 14 maja 2014r. Procedura działania Punktu Potwierdzającego Profile Zaufane epuap Urzędzie Gminy w Ułężu Spis treści Użyte pojęcia i skróty...
Załącznik nr 1 do Zarządzenia Wójta Gminy Ułęż nr 21 z dnia 14 maja 2014r. Procedura działania Punktu Potwierdzającego Profile Zaufane epuap Urzędzie Gminy w Ułężu Spis treści Użyte pojęcia i skróty...
SpedCust 5 instrukcja instalacji
 SpedCust 5 instrukcja instalacji jedno- i wielostanowiskowej Schenker Sp. z o.o. Imię i nazwisko Oddział Miejscowość, data INSTRUKCJA INSTALACJI SpedCust5 Aby zainstalować i uruchomić system niezbędne
SpedCust 5 instrukcja instalacji jedno- i wielostanowiskowej Schenker Sp. z o.o. Imię i nazwisko Oddział Miejscowość, data INSTRUKCJA INSTALACJI SpedCust5 Aby zainstalować i uruchomić system niezbędne
GEO-SYSTEM Sp. z o.o. GEO-RCiWN Rejestr Cen i Wartości Nieruchomości Podręcznik dla uŝytkowników modułu wyszukiwania danych Warszawa 2007
 GEO-SYSTEM Sp. z o.o. 02-732 Warszawa, ul. Podbipięty 34 m. 7, tel./fax 847-35-80, 853-31-15 http:\\www.geo-system.com.pl e-mail:geo-system@geo-system.com.pl GEO-RCiWN Rejestr Cen i Wartości Nieruchomości
GEO-SYSTEM Sp. z o.o. 02-732 Warszawa, ul. Podbipięty 34 m. 7, tel./fax 847-35-80, 853-31-15 http:\\www.geo-system.com.pl e-mail:geo-system@geo-system.com.pl GEO-RCiWN Rejestr Cen i Wartości Nieruchomości
Procedura działania Punktu Potwierdzającego Profile Zaufane epuap w Urzędzie Miejskim w Łabiszynie
 Załącznik do Zarządzenia Nr 120.16.2014 Burmistrza Łabiszyna z dnia 25 kwietnia 2014 r. Procedura działania Punktu Potwierdzającego Profile Zaufane epuap w Urzędzie Miejskim w Łabiszynie ""BSES Spis treści
Załącznik do Zarządzenia Nr 120.16.2014 Burmistrza Łabiszyna z dnia 25 kwietnia 2014 r. Procedura działania Punktu Potwierdzającego Profile Zaufane epuap w Urzędzie Miejskim w Łabiszynie ""BSES Spis treści
epuap Ogólna instrukcja organizacyjna kroków dla realizacji integracji
 epuap Ogólna instrukcja organizacyjna kroków dla realizacji integracji Projekt współfinansowany ze środków Europejskiego Funduszu Rozwoju Regionalnego w ramach Programu Operacyjnego Innowacyjna Gospodarka
epuap Ogólna instrukcja organizacyjna kroków dla realizacji integracji Projekt współfinansowany ze środków Europejskiego Funduszu Rozwoju Regionalnego w ramach Programu Operacyjnego Innowacyjna Gospodarka
SZANOWNY INTERESANCIE
 SZANOWNY INTERESANCIE Platforma SEKAP umożliwia Użytkownikowi wypełnianie wniosków, formularzy, wysyłanie i przyjmowanie korespondencji elektronicznej oraz komunikowanie się z Urzędem poprzez skrzynkę
SZANOWNY INTERESANCIE Platforma SEKAP umożliwia Użytkownikowi wypełnianie wniosków, formularzy, wysyłanie i przyjmowanie korespondencji elektronicznej oraz komunikowanie się z Urzędem poprzez skrzynkę
Instrukcja dotycząca generowania klucza dostępowego do Sidoma v8
 Szanowni Państwo! Instrukcja dotycząca generowania klucza dostępowego do Sidoma v8 Przekazujemy nową wersję systemu SidomaOnLine v8. W celu zalogowania się do systemu niezbędny jest nowy klucz dostępu,
Szanowni Państwo! Instrukcja dotycząca generowania klucza dostępowego do Sidoma v8 Przekazujemy nową wersję systemu SidomaOnLine v8. W celu zalogowania się do systemu niezbędny jest nowy klucz dostępu,
PFR Wstępnie wypełnione zeznanie podatkowe. PIT-37 i PIT-38 za rok 2015
 PFR Wstępnie wypełnione zeznanie podatkowe PIT-37 i PIT-38 za rok 2015 Wstępnie Wypełnione Zeznanie Podatkowe (PFR) PIT-37 i (PFR) PIT-38 Usługa Wstępnie Wypełnionego Zeznania Podatkowego (PFR) PIT-37
PFR Wstępnie wypełnione zeznanie podatkowe PIT-37 i PIT-38 za rok 2015 Wstępnie Wypełnione Zeznanie Podatkowe (PFR) PIT-37 i (PFR) PIT-38 Usługa Wstępnie Wypełnionego Zeznania Podatkowego (PFR) PIT-37
Procedura działania Punktu Potwierdzającego Profile Zaufane epuap w Urzędzie Miejskim w Barcinie
 Załącznik do Zarządzenia Nr 59/2014 Burmistrza Barcina z dnia 24 kwietnia 2014 r. Procedura działania Punktu Potwierdzającego Profile Zaufane epuap w Urzędzie Miejskim w Barcinie Spis treści 1. Użyte pojęcia
Załącznik do Zarządzenia Nr 59/2014 Burmistrza Barcina z dnia 24 kwietnia 2014 r. Procedura działania Punktu Potwierdzającego Profile Zaufane epuap w Urzędzie Miejskim w Barcinie Spis treści 1. Użyte pojęcia
VinCent Office. Moduł Drukarki Fiskalnej
 VinCent Office Moduł Drukarki Fiskalnej Wystawienie paragonu. Dla paragonów definiujemy nowy dokument sprzedaży. Ustawiamy dla niego parametry jak podano na poniższym rysunku. W opcjach mamy możliwość
VinCent Office Moduł Drukarki Fiskalnej Wystawienie paragonu. Dla paragonów definiujemy nowy dokument sprzedaży. Ustawiamy dla niego parametry jak podano na poniższym rysunku. W opcjach mamy możliwość
Procedura działania Punktu Potwierdzającego. Profile Zaufane epuap. w Urzędzie Gminy Kampinos
 Załącznik do Zarządzenia Nr 0050.14.2-15 Wójta Gminy Kampinos z dnia 30 stycznia 2015 r. Procedura działania Punktu Potwierdzającego Profile Zaufane epuap w Urzędzie Gminy Kampinos Spis treści 1. Użyte
Załącznik do Zarządzenia Nr 0050.14.2-15 Wójta Gminy Kampinos z dnia 30 stycznia 2015 r. Procedura działania Punktu Potwierdzającego Profile Zaufane epuap w Urzędzie Gminy Kampinos Spis treści 1. Użyte
Instrukcja obsługi aplikacji Moduł 7 Business Ship Control dla InsERT Subiekt GT
 Instrukcja obsługi aplikacji Moduł 7 Business Ship Control dla InsERT Subiekt GT PRZEDSIĘBIORSTWO FAIR PLAY 2011 Twoje potrzeby. Nasze rozwiązania. www.siodemka.com SPIS TREŚCI 1. Uruchamianie aplikacji
Instrukcja obsługi aplikacji Moduł 7 Business Ship Control dla InsERT Subiekt GT PRZEDSIĘBIORSTWO FAIR PLAY 2011 Twoje potrzeby. Nasze rozwiązania. www.siodemka.com SPIS TREŚCI 1. Uruchamianie aplikacji
Poniżej instrukcja użytkowania platformy
 Adres dostępowy: http://online.inter-edukacja.wsns.pl/ Poniżej instrukcja użytkowania platformy WYŻSZA SZKOŁA NAUK SPOŁECZNYCH z siedzibą w Lublinie SZKOLENIA PRZEZ INTERNET Instrukcja użytkowania platformy
Adres dostępowy: http://online.inter-edukacja.wsns.pl/ Poniżej instrukcja użytkowania platformy WYŻSZA SZKOŁA NAUK SPOŁECZNYCH z siedzibą w Lublinie SZKOLENIA PRZEZ INTERNET Instrukcja użytkowania platformy
Procedura działania Punktu Potwierdzającego. Profile Zaufane epuap. w Urzędzie Miejskim w Miłakowie
 Załącznik do Zarządzenia Nr 6/2015 Burmistrza Miłakowa z dnia 20 stycznia 2015 r. Procedura działania Punktu Potwierdzającego Profile Zaufane epuap w Urzędzie Miejskim w Miłakowie Spis treści 1. Użyte
Załącznik do Zarządzenia Nr 6/2015 Burmistrza Miłakowa z dnia 20 stycznia 2015 r. Procedura działania Punktu Potwierdzającego Profile Zaufane epuap w Urzędzie Miejskim w Miłakowie Spis treści 1. Użyte
emszmal 3: Automatyczne księgowanie przelewów w sklepie internetowym Magento (plugin dostępny w wersji ecommerce)
 emszmal 3: Automatyczne księgowanie przelewów w sklepie internetowym Magento (plugin dostępny w wersji ecommerce) Zastosowanie Rozszerzenie to dedykowane jest sklepom internetowych zbudowanym w oparciu
emszmal 3: Automatyczne księgowanie przelewów w sklepie internetowym Magento (plugin dostępny w wersji ecommerce) Zastosowanie Rozszerzenie to dedykowane jest sklepom internetowych zbudowanym w oparciu
db powernet Instalacja czytnika kart mikroprocesorowych (instrukcja)
 db powernet Instalacja czytnika kart mikroprocesorowych (instrukcja) Ostatnia aktualizacja: 17.02.2014tr. 4 1 Spis tre ci 1. Wst p... 3 2. Pobieranie plików instalacyjnych... 4 3. Instalacja... 5 3.1 Instalacja
db powernet Instalacja czytnika kart mikroprocesorowych (instrukcja) Ostatnia aktualizacja: 17.02.2014tr. 4 1 Spis tre ci 1. Wst p... 3 2. Pobieranie plików instalacyjnych... 4 3. Instalacja... 5 3.1 Instalacja
Microsoft Management Console
 Microsoft Management Console Konsola zarządzania jest narzędziem pozwalającym w prosty sposób konfigurować i kontrolować pracę praktycznie wszystkich mechanizmów i usług dostępnych w sieci Microsoft. Co
Microsoft Management Console Konsola zarządzania jest narzędziem pozwalającym w prosty sposób konfigurować i kontrolować pracę praktycznie wszystkich mechanizmów i usług dostępnych w sieci Microsoft. Co
Nowe funkcjonalności
 Nowe funkcjonalności 1 I. Aplikacja supermakler 1. Nowe notowania Dotychczasowe notowania koszykowe, z racji ograniczonej możliwości personalizacji, zostały zastąpione nowymi tabelami z notowaniami bieżącymi.
Nowe funkcjonalności 1 I. Aplikacja supermakler 1. Nowe notowania Dotychczasowe notowania koszykowe, z racji ograniczonej możliwości personalizacji, zostały zastąpione nowymi tabelami z notowaniami bieżącymi.
PRESTASHOP INTEGRATOR XL BY CTI INSTRUKCJA
 PRESTASHOP INTEGRATOR XL BY CTI INSTRUKCJA 1 Spis treści 1. Opis programu...3 2. Konfiguracja połączenia...4 2.1. Połączenie z serwerem MS SQL...5 2.2. Nawiązanie połączenia z Comarch ERP XL...6 2.2.1.
PRESTASHOP INTEGRATOR XL BY CTI INSTRUKCJA 1 Spis treści 1. Opis programu...3 2. Konfiguracja połączenia...4 2.1. Połączenie z serwerem MS SQL...5 2.2. Nawiązanie połączenia z Comarch ERP XL...6 2.2.1.
1. Warunki. 2. Zakładanie konta. 3. Logowanie. 4. Korzystanie z portalu partnera serwisowego 5. Subkonta 5.1Zakładanie subkonta. 5.
 PL Instrukcja DROGA DO PORTALU PARTNERA SERWISOWEGO TOLL COLLECT Spis treści 1. Warunki 2. Zakładanie konta 3. Logowanie 4. Korzystanie z portalu partnera serwisowego 5. Subkonta 5.1Zakładanie subkonta
PL Instrukcja DROGA DO PORTALU PARTNERA SERWISOWEGO TOLL COLLECT Spis treści 1. Warunki 2. Zakładanie konta 3. Logowanie 4. Korzystanie z portalu partnera serwisowego 5. Subkonta 5.1Zakładanie subkonta
emszmal 3: Automatyczne księgowanie przelewów w menedżerze sprzedaży BaseLinker (plugin dostępny w wersji ecommerce)
 emszmal 3: Automatyczne księgowanie przelewów w menedżerze sprzedaży BaseLinker (plugin dostępny w wersji ecommerce) Zastosowanie Rozszerzenie to dedykowane jest internetowemu menedżerowi sprzedaży BaseLinker.
emszmal 3: Automatyczne księgowanie przelewów w menedżerze sprzedaży BaseLinker (plugin dostępny w wersji ecommerce) Zastosowanie Rozszerzenie to dedykowane jest internetowemu menedżerowi sprzedaży BaseLinker.
CitiDirect EB - Mobile
 CitiDirect Ewolucja Bankowości System bankowości elektronicznej dla firm Podręcznik Użytkownika CitiDirect EB - Mobile CitiService Pomoc Techniczna CitiDirect Tel. 0 801 343 978, +48 (22) 690 15 21 Poniedziałek-piątek
CitiDirect Ewolucja Bankowości System bankowości elektronicznej dla firm Podręcznik Użytkownika CitiDirect EB - Mobile CitiService Pomoc Techniczna CitiDirect Tel. 0 801 343 978, +48 (22) 690 15 21 Poniedziałek-piątek
Procedura działania Punktu Potwierdzającego Profile Zaufane epuap w Urzędzie Gminy Wągrowiec
 Załącznik do Zarządzenia Nr 88/2014 Wójta Gminy Wągrowiec z dnia 7 lipca 2014 r. Procedura działania Punktu Potwierdzającego Profile Zaufane epuap w Urzędzie Gminy Wągrowiec 1 Spis treści 1. Użyte pojęcia
Załącznik do Zarządzenia Nr 88/2014 Wójta Gminy Wągrowiec z dnia 7 lipca 2014 r. Procedura działania Punktu Potwierdzającego Profile Zaufane epuap w Urzędzie Gminy Wągrowiec 1 Spis treści 1. Użyte pojęcia
Warszawa, 08.01.2016 r.
 Warszawa, 08.01.2016 r. INSTRUKCJA KORZYSTANIA Z USŁUGI POWIADOMIENIA SMS W SYSTEMIE E25 BANKU BPS S.A. KRS 0000069229, NIP 896-00-01-959, kapitał zakładowy w wysokości 354 096 542,00 złotych, który został
Warszawa, 08.01.2016 r. INSTRUKCJA KORZYSTANIA Z USŁUGI POWIADOMIENIA SMS W SYSTEMIE E25 BANKU BPS S.A. KRS 0000069229, NIP 896-00-01-959, kapitał zakładowy w wysokości 354 096 542,00 złotych, który został
Instrukcja obsługi aplikacji internetowej Obroty Paliw
 Instrukcja obsługi aplikacji internetowej Obroty Paliw Wersja 1.0 Agencja Rezerw Materiałowych Warszawa, Luty 2016 Spis treści Spis treści 1. Informacje ogólne dotyczące aplikacji internetowej Obroty Paliw...
Instrukcja obsługi aplikacji internetowej Obroty Paliw Wersja 1.0 Agencja Rezerw Materiałowych Warszawa, Luty 2016 Spis treści Spis treści 1. Informacje ogólne dotyczące aplikacji internetowej Obroty Paliw...
Instalacja. Zawartość. Wyszukiwarka. Instalacja... 1. Konfiguracja... 2. Uruchomienie i praca z raportem... 4. Metody wyszukiwania...
 Zawartość Instalacja... 1 Konfiguracja... 2 Uruchomienie i praca z raportem... 4 Metody wyszukiwania... 6 Prezentacja wyników... 7 Wycenianie... 9 Wstęp Narzędzie ściśle współpracujące z raportem: Moduł
Zawartość Instalacja... 1 Konfiguracja... 2 Uruchomienie i praca z raportem... 4 Metody wyszukiwania... 6 Prezentacja wyników... 7 Wycenianie... 9 Wstęp Narzędzie ściśle współpracujące z raportem: Moduł
INSTRUKCJA PROGRAMU BHM SPIS TREŚCI
 INSTRUKCJA PROGRAMU BHM SPIS TREŚCI 1. Sprzedaż...... 2 1.1 Odbiorca... 2 1.1.1. Dopisywanie odbiorcy......... 2 1.1.2. Modyfikacja odbiorcy........ 2 1.1.3. Dodawanie załączników........ 3 1.1.4. Blokada
INSTRUKCJA PROGRAMU BHM SPIS TREŚCI 1. Sprzedaż...... 2 1.1 Odbiorca... 2 1.1.1. Dopisywanie odbiorcy......... 2 1.1.2. Modyfikacja odbiorcy........ 2 1.1.3. Dodawanie załączników........ 3 1.1.4. Blokada
Platforma Aukcyjna Marketplanet. Podręcznik Oferenta. Aukcja dynamiczna zniŝkowa
 Platforma Aukcyjna Marketplanet Podręcznik Oferenta Aukcja dynamiczna zniŝkowa (c) 2008 Otwarty Rynek Elektroniczny S.A. 1. Spis treści 1. SPIS TREŚCI... 2 2. WSTĘP... 3 3. LOGOWANIE DO SYSTEMU... 3 4.
Platforma Aukcyjna Marketplanet Podręcznik Oferenta Aukcja dynamiczna zniŝkowa (c) 2008 Otwarty Rynek Elektroniczny S.A. 1. Spis treści 1. SPIS TREŚCI... 2 2. WSTĘP... 3 3. LOGOWANIE DO SYSTEMU... 3 4.
1. Korzyści z zakupu nowej wersji... 2. 2. Poprawiono... 2. 3. Zmiany w słowniku Stawki VAT... 2. 4. Zmiana stawki VAT w kartotece Towary...
 Forte Handel 1 / 8 Nowe funkcje w module Forte Handel w wersji 2011a Spis treści: 1. Korzyści z zakupu nowej wersji... 2 2. Poprawiono... 2 Nowe funkcje w module Forte Handel w wersji 2011 Spis treści:
Forte Handel 1 / 8 Nowe funkcje w module Forte Handel w wersji 2011a Spis treści: 1. Korzyści z zakupu nowej wersji... 2 2. Poprawiono... 2 Nowe funkcje w module Forte Handel w wersji 2011 Spis treści:
Wdrożenie modułu płatności eservice dla systemu Virtuemart 2.0.x
 Wdrożenie modułu płatności eservice dla systemu Virtuemart 2.0.x Wersja 02 Styczeń 2016 Centrum Elektronicznych Usług Płatniczych eservice Sp. z o.o. Spis treści 1. Wstęp... 3 1.1. Przeznaczenie dokumentu...
Wdrożenie modułu płatności eservice dla systemu Virtuemart 2.0.x Wersja 02 Styczeń 2016 Centrum Elektronicznych Usług Płatniczych eservice Sp. z o.o. Spis treści 1. Wstęp... 3 1.1. Przeznaczenie dokumentu...
Wydatek współfinansowany przez Unię Europejską ze środków Europejskiego Funduszu Rozwoju Regionalnego
 Wydatek współfinansowany przez Unię Europejską ze środków Europejskiego Funduszu Rozwoju Regionalnego w ramach Regionalnego Programu Operacyjnego Województwa Mazowieckiego 2007-2013 e-urząd Strona 1 z
Wydatek współfinansowany przez Unię Europejską ze środków Europejskiego Funduszu Rozwoju Regionalnego w ramach Regionalnego Programu Operacyjnego Województwa Mazowieckiego 2007-2013 e-urząd Strona 1 z
FRAKTAL STUDIO CELNE
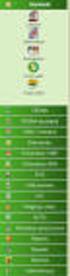 Instrukcja obsługi oprogramowania FRAKTAL STUDIO CELNE Moduł CELINA (e-podpis) wersja 3.0 kwiecień 2013 Studio Oprogramowania FRAKTAL s.c. Adres siedziby: Plac Obrońców Warszawy 6/5, 09-402 Płock REGON:
Instrukcja obsługi oprogramowania FRAKTAL STUDIO CELNE Moduł CELINA (e-podpis) wersja 3.0 kwiecień 2013 Studio Oprogramowania FRAKTAL s.c. Adres siedziby: Plac Obrońców Warszawy 6/5, 09-402 Płock REGON:
UWAGA! PRZECZYTAJ NAJPIERW:
 UWAGA! PRZECZYTAJ NAJPIERW: Aby korzystać z Wydziałowego VPNa należy, w skrócie, na komputerze zdalnym z którego chcemy się łączyć mieć zainstalowane 3 certyfikaty (ROOT-CA, SUB-CA-01 i certyfikat osobisty)
UWAGA! PRZECZYTAJ NAJPIERW: Aby korzystać z Wydziałowego VPNa należy, w skrócie, na komputerze zdalnym z którego chcemy się łączyć mieć zainstalowane 3 certyfikaty (ROOT-CA, SUB-CA-01 i certyfikat osobisty)
Odliczenie w PFR PIT-37 ulgi na dzieci Tak Nie
 Usługa PFR PIT-37 za rok 2015 pomaga w prawidłowym wypełnieniu zeznania o kwotę przysługującej ulgi na dzieci oraz umożliwia wpisanie 1% na rzecz wybranej OPP. Odliczenie w PFR PIT-37 ulgi na dzieci Krok
Usługa PFR PIT-37 za rok 2015 pomaga w prawidłowym wypełnieniu zeznania o kwotę przysługującej ulgi na dzieci oraz umożliwia wpisanie 1% na rzecz wybranej OPP. Odliczenie w PFR PIT-37 ulgi na dzieci Krok
Instrukcja obsługi platformy zakupowej PHU VECTOR SP. Z O.O.
 Instrukcja obsługi platformy zakupowej PHU VECTOR SP. Z O.O. Logowanie Aby zalogować się do platformy zakupowej VECTOR należy otworzyć naszą stronę internetową i wejść na zakładkę Sklep internetowy Twój
Instrukcja obsługi platformy zakupowej PHU VECTOR SP. Z O.O. Logowanie Aby zalogować się do platformy zakupowej VECTOR należy otworzyć naszą stronę internetową i wejść na zakładkę Sklep internetowy Twój
Procedura działania Punktu Potwierdzającego Profile Zaufane epuap w Urzędzie Miejskim w Gdańsku
 Załącznik nr 1 do Zarządzenia Nr 517/13 Prezydenta Miasta Gdańska z dnia 25 kwietnia 2013r. w sprawie utworzenia i zasad działania Punktu Potwierdzającego Profile Zaufane elektronicznej Platformy Usług
Załącznik nr 1 do Zarządzenia Nr 517/13 Prezydenta Miasta Gdańska z dnia 25 kwietnia 2013r. w sprawie utworzenia i zasad działania Punktu Potwierdzającego Profile Zaufane elektronicznej Platformy Usług
Procedura Zarządzania Profilami Zaufanymi epuap. w Urzędzie Miejskim w Mosinie
 Załącznik nr do Zarządzenia Burmistrza Gminy Mosina Nr IN.0050.630.204 z dnia 27 czerwca 204 r. Procedura Zarządzania Profilami Zaufanymi epuap w Urzędzie Miejskim w Mosinie Strona z 62 Spis treści Użyte
Załącznik nr do Zarządzenia Burmistrza Gminy Mosina Nr IN.0050.630.204 z dnia 27 czerwca 204 r. Procedura Zarządzania Profilami Zaufanymi epuap w Urzędzie Miejskim w Mosinie Strona z 62 Spis treści Użyte
Symfonia Produkcja Instrukcja instalacji. Wersja 2013
 Symfonia Produkcja Instrukcja instalacji Wersja 2013 Windows jest znakiem towarowym firmy Microsoft Corporation. Adobe, Acrobat, Acrobat Reader, Acrobat Distiller są zastrzeżonymi znakami towarowymi firmy
Symfonia Produkcja Instrukcja instalacji Wersja 2013 Windows jest znakiem towarowym firmy Microsoft Corporation. Adobe, Acrobat, Acrobat Reader, Acrobat Distiller są zastrzeżonymi znakami towarowymi firmy
Konfiguracja programu Outlook 2007 do pracy z nowym serwerem poczty (Exchange)
 IBIB PAN, 2014-07-21 Konfiguracja programu Outlook 2007 do pracy z nowym serwerem poczty (Exchange) 1. Otwieramy Panel Sterowania, przełączamy Widok na Duże ikony (przełączanie widoków znajduje się w prawym
IBIB PAN, 2014-07-21 Konfiguracja programu Outlook 2007 do pracy z nowym serwerem poczty (Exchange) 1. Otwieramy Panel Sterowania, przełączamy Widok na Duże ikony (przełączanie widoków znajduje się w prawym
STRONA GŁÓWNA SPIS TREŚCI. Zarządzanie zawartością stron... 2 Tworzenie nowej strony... 4 Zakładka... 4 Prawa kolumna... 9
 STRONA GŁÓWNA SPIS TREŚCI Zarządzanie zawartością stron... 2 Tworzenie nowej strony... 4 Zakładka... 4 Prawa kolumna... 9 1 ZARZĄDZANIE ZAWARTOŚCIĄ STRON Istnieje kilka sposobów na dodanie nowego szablonu
STRONA GŁÓWNA SPIS TREŚCI Zarządzanie zawartością stron... 2 Tworzenie nowej strony... 4 Zakładka... 4 Prawa kolumna... 9 1 ZARZĄDZANIE ZAWARTOŚCIĄ STRON Istnieje kilka sposobów na dodanie nowego szablonu
Dokumentacja aktywacji i konfiguracji konta użytkownika zewnętrznego.
 Dokumentacja aktywacji i konfiguracji konta użytkownika zewnętrznego. Przewodnik po aplikacji Wersja 2.0 Przewodnik przeznaczony jest dla użytkowników zewnętrznych rejestrujących się do systemu ESP. Autor:
Dokumentacja aktywacji i konfiguracji konta użytkownika zewnętrznego. Przewodnik po aplikacji Wersja 2.0 Przewodnik przeznaczony jest dla użytkowników zewnętrznych rejestrujących się do systemu ESP. Autor:
INTERAKTYWNA APLIKACJA MAPOWA MIASTA RYBNIKA INSTRUKCJA OBSŁUGI
 INTERAKTYWNA APLIKACJA MAPOWA MIASTA RYBNIKA INSTRUKCJA OBSŁUGI Spis treści Budowa okna aplikacji i narzędzia podstawowe... 4 Okno aplikacji... 5 Legenda... 5 Główne okno mapy... 5 Mapa przeglądowa...
INTERAKTYWNA APLIKACJA MAPOWA MIASTA RYBNIKA INSTRUKCJA OBSŁUGI Spis treści Budowa okna aplikacji i narzędzia podstawowe... 4 Okno aplikacji... 5 Legenda... 5 Główne okno mapy... 5 Mapa przeglądowa...
Konfiguracja historii plików
 Wielu producentów oprogramowania oferuje zaawansowane rozwiązania do wykonywania kopii zapasowych plików użytkownika czy to na dyskach lokalnych czy w chmurze. Warto jednak zastanowić się czy instalacja
Wielu producentów oprogramowania oferuje zaawansowane rozwiązania do wykonywania kopii zapasowych plików użytkownika czy to na dyskach lokalnych czy w chmurze. Warto jednak zastanowić się czy instalacja
PS IMAGO 3.0 /// instrukcja instalacji
 PS IMAGO 3.0 /// instrukcja instalacji Instalacja PS IMAGO PS IMAGO jest rozwiązaniem zawierającym rozszerzenie funkcjonalności systemu IBM SPSS Statistics i nie działa jako produkt niezależny. Produkt
PS IMAGO 3.0 /// instrukcja instalacji Instalacja PS IMAGO PS IMAGO jest rozwiązaniem zawierającym rozszerzenie funkcjonalności systemu IBM SPSS Statistics i nie działa jako produkt niezależny. Produkt
emszmal 3: Eksport wyciągów do Subiekt (Su\Re\Ra) nexo (plugin dostępny wraz z dodatkiem Biznes)
 emszmal 3: Eksport wyciągów do Subiekt (Su\Re\Ra) nexo (plugin dostępny wraz z dodatkiem Biznes) Zastosowanie Rozszerzenie Eksport wyciągów do Subiekt (Su\Re\Ra) nexo przeznaczone jest dla użytkowników
emszmal 3: Eksport wyciągów do Subiekt (Su\Re\Ra) nexo (plugin dostępny wraz z dodatkiem Biznes) Zastosowanie Rozszerzenie Eksport wyciągów do Subiekt (Su\Re\Ra) nexo przeznaczone jest dla użytkowników
Zarządzanie Zasobami by CTI. Instrukcja
 Zarządzanie Zasobami by CTI Instrukcja Spis treści 1. Opis programu... 3 2. Konfiguracja... 4 3. Okno główne programu... 5 3.1. Narzędzia do zarządzania zasobami... 5 3.2. Oś czasu... 7 3.3. Wykres Gantta...
Zarządzanie Zasobami by CTI Instrukcja Spis treści 1. Opis programu... 3 2. Konfiguracja... 4 3. Okno główne programu... 5 3.1. Narzędzia do zarządzania zasobami... 5 3.2. Oś czasu... 7 3.3. Wykres Gantta...
SZABLONY KOMUNIKATÓW SPIS TREŚCI
 SZABLONY KOMUNIKATÓW SPIS TREŚCI Zarządzanie zawartością stron... 2 Dodawanie komunikatu... 3 Lista komunikatów... 6 Lista komunikatów na stronie głównej... 9 ZARZĄDZANIE ZAWARTOŚCIĄ STRON Istnieją dwa
SZABLONY KOMUNIKATÓW SPIS TREŚCI Zarządzanie zawartością stron... 2 Dodawanie komunikatu... 3 Lista komunikatów... 6 Lista komunikatów na stronie głównej... 9 ZARZĄDZANIE ZAWARTOŚCIĄ STRON Istnieją dwa
MySource Matrix CMS - PROSTY INTERFEJS UŻYTKOWNIKA. INSTRUKCJA ver 1.2
 MySource Matrix CMS - PROSTY INTERFEJS UŻYTKOWNIKA INSTRUKCJA ver 1.2 1 PRZEGLĄDARKA INTERNETOWA Do pracy na systemie MySource Matrix zalecane jest używanie przeglądarki internetowej Mozilla Firefox. Przeglądarkę
MySource Matrix CMS - PROSTY INTERFEJS UŻYTKOWNIKA INSTRUKCJA ver 1.2 1 PRZEGLĄDARKA INTERNETOWA Do pracy na systemie MySource Matrix zalecane jest używanie przeglądarki internetowej Mozilla Firefox. Przeglądarkę
Polityka prywatności strony internetowej wcrims.pl
 Polityka prywatności strony internetowej wcrims.pl 1. Postanowienia ogólne 1.1. Niniejsza Polityka prywatności określa zasady gromadzenia, przetwarzania i wykorzystywania danych w tym również danych osobowych
Polityka prywatności strony internetowej wcrims.pl 1. Postanowienia ogólne 1.1. Niniejsza Polityka prywatności określa zasady gromadzenia, przetwarzania i wykorzystywania danych w tym również danych osobowych
(opracował: Ł. Skonecki) http://kwt.lisie.pl
 INSTRUKCJA UŻYTKOWANIA INTERNETOWEJ PLATFORMY e-kwt AEROKLUBU NADWIŚLAŃSKIEGO (opracował: Ł. Skonecki) Internetowa platforma e-kwt została udostępniona pod adresem: http://kwt.lisie.pl Platforma jest udostępniona
INSTRUKCJA UŻYTKOWANIA INTERNETOWEJ PLATFORMY e-kwt AEROKLUBU NADWIŚLAŃSKIEGO (opracował: Ł. Skonecki) Internetowa platforma e-kwt została udostępniona pod adresem: http://kwt.lisie.pl Platforma jest udostępniona
WSTĘP. Delphi. DDGX210(PL) - Edycja 1 du 01/2010 1-1
 SPIS TREŚCI 1. WSTĘP 2. REJESTRACJA 2.1 Dostęp do strony...2-1 2.2 Pierwsza wizyta...2-2 3. W ZASIĘGU RĘKI 3.1 Strona główna...3-1 3.1.1 Pasek narzędzi... 3-3 3.1.2 Informacja uŝytkownika...3-3 3.1.3 Zwiastuny
SPIS TREŚCI 1. WSTĘP 2. REJESTRACJA 2.1 Dostęp do strony...2-1 2.2 Pierwsza wizyta...2-2 3. W ZASIĘGU RĘKI 3.1 Strona główna...3-1 3.1.1 Pasek narzędzi... 3-3 3.1.2 Informacja uŝytkownika...3-3 3.1.3 Zwiastuny
Stypendia USOS Stan na semestr zimowy 2013/14
 Stypendia USOS Stan na semestr zimowy 2013/14 Wnioski Wnioski dostępne w USOS Deklaracja programu Wniosek zbierający informacje o dochodach rodziny studenta Wniosek o przyznanie stypendium socjalnego Wniosek
Stypendia USOS Stan na semestr zimowy 2013/14 Wnioski Wnioski dostępne w USOS Deklaracja programu Wniosek zbierający informacje o dochodach rodziny studenta Wniosek o przyznanie stypendium socjalnego Wniosek
Strona główna góra 4 5 6 8 7 9
 Opis wyglądu Strona główna góra 4 5 6 8 7 9 10 3 2 1 14 15 11 12 13 1. Menu sklep 2. Menu działy główne 3. Logo sklepu (templates/images/logo.png) 4. Schowek produktów (schowek daje możliwość klientom
Opis wyglądu Strona główna góra 4 5 6 8 7 9 10 3 2 1 14 15 11 12 13 1. Menu sklep 2. Menu działy główne 3. Logo sklepu (templates/images/logo.png) 4. Schowek produktów (schowek daje możliwość klientom
INSTRUKCJA KONFIGURACJI PRZEGLĄDARKI INTERNET EXPLORER
 INSTRUKCJA KONFIGURACJI PRZEGLĄDARKI INTERNET EXPLORER Skorzystaj z instrukcji, jeśli na przeglądarce Internet Explorer nie możesz zalogować się do ING BusinessOnLine za pomocą etokena/karty. KROK 1 Podłącz
INSTRUKCJA KONFIGURACJI PRZEGLĄDARKI INTERNET EXPLORER Skorzystaj z instrukcji, jeśli na przeglądarce Internet Explorer nie możesz zalogować się do ING BusinessOnLine za pomocą etokena/karty. KROK 1 Podłącz
BCS Manager Instrukcja Obsługi
 BCS Manager Instrukcja Obsługi Witaj! Dziękujemy, ze wybrałeś oprogramowanie BCS Manager! Niniejsza instrukcja obsługi jest narzędziem odniesienia dla działania systemu. W tej instrukcji znajdziesz opis
BCS Manager Instrukcja Obsługi Witaj! Dziękujemy, ze wybrałeś oprogramowanie BCS Manager! Niniejsza instrukcja obsługi jest narzędziem odniesienia dla działania systemu. W tej instrukcji znajdziesz opis
Pierwsze logowanie do systemu I-Bank
 Pierwsze logowanie do systemu I-Bank Rekomendacje Komisji Nadzoru Finansowego oraz Europejskiego Forum ds. Bezpieczeństwa Płatności Detalicznych zalecają, aby korzystanie z usług bankowych poprzez Internet
Pierwsze logowanie do systemu I-Bank Rekomendacje Komisji Nadzoru Finansowego oraz Europejskiego Forum ds. Bezpieczeństwa Płatności Detalicznych zalecają, aby korzystanie z usług bankowych poprzez Internet
Instrukcja Obsługi STRONA PODMIOTOWA BIP
 Instrukcja Obsługi STRONA PODMIOTOWA BIP Elementy strony podmiotowej BIP: Strona podmiotowa Biuletynu Informacji Publicznej podzielona jest na trzy części: Nagłówek strony głównej Stopka strony podmiotowej
Instrukcja Obsługi STRONA PODMIOTOWA BIP Elementy strony podmiotowej BIP: Strona podmiotowa Biuletynu Informacji Publicznej podzielona jest na trzy części: Nagłówek strony głównej Stopka strony podmiotowej
Miejski System Zarządzania - Katowicka Infrastruktura Informacji Przestrzennej
 Miejski System Zarządzania - Katowicka Infrastruktura Informacji Przestrzennej Geodezyjne referencyjne bazy danych: Ewidencja Gruntów i Budynków Instrukcja użytkownika Historia zmian Wersja Data Kto Opis
Miejski System Zarządzania - Katowicka Infrastruktura Informacji Przestrzennej Geodezyjne referencyjne bazy danych: Ewidencja Gruntów i Budynków Instrukcja użytkownika Historia zmian Wersja Data Kto Opis
Zainstalowana po raz pierwszy aplikacja wymaga aktualizacji bazy danych obsługiwanych sterowników.
 FRISKO-MOBILE Aplikacja FRISKO-MOBILE przeznaczona jest do zdalnej obsługi sterowników FRISKO podłączonych do sieci LAN o stałym adresie IP za pośrednictwem wbudowanych lub zewnętrznych modułów komunikacyjnych.
FRISKO-MOBILE Aplikacja FRISKO-MOBILE przeznaczona jest do zdalnej obsługi sterowników FRISKO podłączonych do sieci LAN o stałym adresie IP za pośrednictwem wbudowanych lub zewnętrznych modułów komunikacyjnych.
OPNR Obsługa Paczek Na Recepcji Instrukcja obsługi.
 OPNR Obsługa Paczek Na Recepcji Instrukcja obsługi. mpsoft :: Mirosław Palicki Strona 1 z 13 Spis treści: 1. Informacje wstępne...3 1.1. Przeznaczenie...3 1.2. Licencja...3 1.3. Instalacja...3 1.4. Deinstalacja...3
OPNR Obsługa Paczek Na Recepcji Instrukcja obsługi. mpsoft :: Mirosław Palicki Strona 1 z 13 Spis treści: 1. Informacje wstępne...3 1.1. Przeznaczenie...3 1.2. Licencja...3 1.3. Instalacja...3 1.4. Deinstalacja...3
WYKAZ ZMIAN W INSTRUKCJI UśYTKOWNIKA KSI
 WYKAZ ZMIAN W INSTRUKCJI UśYTKOWNIKA KSI 29 sierpnia 2012 r. WNIOSKI O DOFINANSOWANIE blokada pola Status pole jest blokowane do edycji w chwili utworzenia Umowy/ decyzji o dofinansowaniu dla danego wniosku
WYKAZ ZMIAN W INSTRUKCJI UśYTKOWNIKA KSI 29 sierpnia 2012 r. WNIOSKI O DOFINANSOWANIE blokada pola Status pole jest blokowane do edycji w chwili utworzenia Umowy/ decyzji o dofinansowaniu dla danego wniosku
Pracownia internetowa w każdej szkole. Opiekun pracowni internetowej SBS 2003 PING
 Instrukcja numer PING Pracownia internetowa w każdej szkole Opiekun pracowni internetowej SBS 2003 PING Poniższe rozwiązanie opisuje, jak zapisywać i odtwarzać obrazy całych dysków lub poszczególne partycje
Instrukcja numer PING Pracownia internetowa w każdej szkole Opiekun pracowni internetowej SBS 2003 PING Poniższe rozwiązanie opisuje, jak zapisywać i odtwarzać obrazy całych dysków lub poszczególne partycje
MUltimedia internet Instrukcja Instalacji
 MUltimedia internet Instrukcja Instalacji MUltimedia internet Instrukcja Instalacji 1 2 MULTIMEDIA Internet 1. Zestaw instalacyjny 4 2. Budowa modemu ADSL 5 3. Podłączenie modemu ADSL 7 4. Konfiguracja
MUltimedia internet Instrukcja Instalacji MUltimedia internet Instrukcja Instalacji 1 2 MULTIMEDIA Internet 1. Zestaw instalacyjny 4 2. Budowa modemu ADSL 5 3. Podłączenie modemu ADSL 7 4. Konfiguracja
Instrukcja obsługi Norton Commander (NC) wersja 4.0. Autor: mgr inż. Tomasz Staniszewski
 Instrukcja obsługi Norton Commander (NC) wersja 4.0 Autor: mgr inż. Tomasz Staniszewski ITM Zakład Technologii Maszyn, 15.10.2001 2 1.Uruchomienie programu Aby uruchomić program Norton Commander standardowo
Instrukcja obsługi Norton Commander (NC) wersja 4.0 Autor: mgr inż. Tomasz Staniszewski ITM Zakład Technologii Maszyn, 15.10.2001 2 1.Uruchomienie programu Aby uruchomić program Norton Commander standardowo
Obowiązuje od 30 marca 2015 roku
 Obowiązuje od 30 marca 2015 roku W Regulaminie świadczenia usługi Pocztex w obrocie krajowym, stanowiącym Załącznik nr 1 do Decyzji Nr 326/2013/PRUP Dyrektora Zarządzającego Pionem Rozwoju Usług Pocztowych
Obowiązuje od 30 marca 2015 roku W Regulaminie świadczenia usługi Pocztex w obrocie krajowym, stanowiącym Załącznik nr 1 do Decyzji Nr 326/2013/PRUP Dyrektora Zarządzającego Pionem Rozwoju Usług Pocztowych
OPIS SYSTEMU. Wersja podstawowa:
 OPIS SYSTEMU (PRZYKŁADOWA APLIKACJA) Oprogramowanie napisane jest w języku java, toteż współpracuje z dowolnym systemem operacyjnym (polecam XP, Vista, Linux). Rejestracja danych oraz ich archiwizacja
OPIS SYSTEMU (PRZYKŁADOWA APLIKACJA) Oprogramowanie napisane jest w języku java, toteż współpracuje z dowolnym systemem operacyjnym (polecam XP, Vista, Linux). Rejestracja danych oraz ich archiwizacja
