Księgarnia internetowa Lubię to!» Nasza społeczność
|
|
|
- Lidia Kujawa
- 9 lat temu
- Przeglądów:
Transkrypt
1
2 Kup książkę Poleć książkę Oceń książkę Księgarnia internetowa Lubię to!» Nasza społeczność
3 Spis treści ROZDZIAŁ Chaos kontrolowany Zarządzanie zdjęciami przy użyciu programu Organizator Importowanie zdjęć Archiwizowanie zdjęć na płytach lub dysku twardym Skanowanie i importowanie zdjęć Automatyczny import zdjęć przy użyciu monitorowania folderów Zmiana wielkości miniatur Pełnoekranowy podgląd zdjęć Chronologiczne sortowanie zdjęć i wyświetlanie nazw plików Zeskanowałeś zdjęcia? Nadaj im właściwą datę Wyszukiwanie zdjęć na podstawie miesiąca i roku ich wykonania Oznaczanie zdjęć przy użyciu słów kluczowych Automatyczne znakowanie przy użyciu znaczników inteligentnych Dodawanie słów kluczowych do wielu zdjęć jednocześnie Dodawanie wielu słów kluczowych do jednego zdjęcia Znakowanie portretów Udostępnianie słów kluczowych innym osobom Albumy, czyli jak ułożyć nieposłuszne zdjęcia Automatyczne porządkowanie zdjęć przy użyciu albumów inteligentnych Tworzenie niestandardowych ikon dla słów kluczowych Usuwanie znaczników słów kluczowych lub albumów Podgląd metadanych zdjęcia (informacji EXIF) Dodawanie własnych informacji do fotografii Wyszukiwanie zdjęć Wyszukiwanie duplikatów Wyszukiwanie zdjęć przy użyciu kalendarza Błyskawiczny pokaz slajdów Porównywanie zdjęć Tworzenie stosów, czyli wiosenne porządki Udostępnianie zdjęć Spis treści
4 Rozdział Surowa sprawiedliwość Przetwarzanie zdjęć przy użyciu modułu Camera Raw Otwieranie zdjęć w formacie RAW, JPEG i TIFF w module Camera Raw...70 Tęsknisz za wyglądem zwykłych zdjęć JPEG? Wypróbuj działanie profilów Camera Raw!...72 Podstawowe poprawki balans bieli...74 Podstawowe poprawki ekspozycja...78 Automatyczna korekcja zdjęć w module Camera Raw Lekarstwo na kłopoty z niedoświetlonymi zdjęciami...85 Akcentowanie (lub rozmywanie) detali przy użyciu suwaka Clarity (Przejrzystość)...87 Zwiększanie nasycenia barw...89 Kadrowanie i prostowanie zdjęć...90 Edycja wielu zdjęć jednocześnie...94 Zapisywanie fotografii RAW w formacie Digital Negative firmy Adobe...96 Wyostrzanie w module Camera Raw Redukcja szumu w module Camera Raw Usuwanie efektu czerwonych oczu w module Camera Raw Sztuczka ze zwiększaniem dynamiki tonalnej zdjęć Konwersja zdjęć na skalę szarości w module Camera Raw Rozdział Piła Skalowanie i kadrowanie zdjęć Kadrowanie fotografii Automatyczne kadrowanie do jednego z formatów standardowych Kadrowanie do określonych wymiarów Przycinanie zdjęcia do określonego kształtu Powiększanie obszaru roboczego za pomocą narzędzia Crop (Kadrowanie) Automatyczne kadrowanie hurtowo zeskanowanych zdjęć..128 Prostowanie zdjęć przy użyciu narzędzia Straighten (Prostowanie) Skalowanie fotografii cyfrowych Problemy ze skalowaniem, czyli jak dotrzeć do niewidocznych uchwytów ramki przekształcenia Zmniejszanie fotografii Automatyczne skalowanie i zapisywanie zdjęć Skalowanie wybranych fragmentów zdjęć Spis treści 9
5 Rozdział Jonasz widzi kolory Sekrety korekcji koloru Jedna uwaga, zanim cokolwiek skorygujesz! Zalety warstw korekcyjnych Błyskawiczna korekcja zdjęć Wyświetlanie histogramu uwzględniającego wykonane poprawki Korekcja kolorystyki fotografii cyfrowych Niesamowita sztuczka Dave a znajdowanie neutralnej szarości Jak ułatwić sobie korygowanie portretów studyjnych? Korygowanie odcienia skóry Ocieplanie (bądź ochładzanie) kolorystyki zdjęcia Szybkie korygowanie wybranych fragmentów obrazu Udoskonalony sposób na konwersję kolorowego zdjęcia na skalę szarości Korekcja kolorystyki i kontrastu zdjęcia przy użyciu krzywych Rozdział Drobne problemy Rozwiązywanie typowych problemów z cyfrowymi zdjęciami Jednoczesne zaznaczanie i korygowanie fragmentów zdjęć Usuwanie szumu cyfrowego Miejscowe rozjaśnianie i przyciemnianie zdjęć Rozjaśnianie zbyt ciemnych fragmentów zdjęcia Przyciemnianie zdjęć, które są zbyt jasne Gdy główny temat jest zbyt ciemny Automatyczna korekcja czerwonych oczu Natychmiastowe usuwanie efektu czerwonych oczu Korygowanie mankamentów wynikających z niedoskonałości obiektywu Sekretna sztuczka ułatwiająca retusz zdjęć grupowych w programie Elements Łączenie kilku różnych wariantów ekspozycji ( pseudo-hdr ) Spis treści
6 Rozdział Select Start Techniki zaznaczania Rysowanie kwadratowych, prostokątnych lub okrągłych zaznaczeń Zapisywanie zaznaczeń Rozmywanie ostrych krawędzi zaznaczeń Zaznaczanie fragmentów o określonym kolorze Rysowanie zaznaczeń przy użyciu pędzla Jak można ułatwić sobie tworzenie nieregularnych zaznaczeń? Rysowanie zaznaczeń przy użyciu narzędzia Quick Selection (Szybkie zaznaczanie) Wydzielanie obiektów lub osób z tła Rozdział Tatuuj mnie Retuszowanie portretów Błyskawiczna korekcja koloru skóry Potęga masek Usuwanie przebarwień i odblasków światła na skórze Retuszowanie piegów i trądziku Usuwanie ciemnych kręgów pod oczami Usuwanie lub niwelowanie zmarszczek Rozjaśnianie białek oczu Dodawanie oczom blasku Wybielanie i rozjaśnianie zębów Retuszowanie zębów Najprostszy sposób na cyfrową operację nosa Przekształcanie grymasu w uśmiech Odchudzanie i wysmuklanie Zaawansowane wygładzanie skóry Retuszowanie odbić i odblasków na okularach Spis treści 11
7 Rozdział Atak klonów Usuwanie niepożądanych obiektów z fotografii Usuwanie niepożądanych obiektów Usuwanie plamek i innych drobnych obiektów Usuwanie niepożądanych obiektów za pomocą narzędzia Healing Brush (Pędzel korygujący) Czarodziejski retusz z uwzględnieniem zawartości Automatyczne usuwanie niepożądanych obiektów, czyli jak pozbyć się intruza Rozdział Efekty uboczne Efekty specjalne dla miłośników fotografii Efekty specjalne z automatu Tworzenie efektu w postaci stosu zdjęć Efekt Ortona Korygowanie głębi ostrości Modny portret o zmniejszonym nasyceniu barw Sztuczka ze zwiększaniem kontrastu Kontrastowy efekt w stylu grunge w module Camera Raw Konwersja na czerń i biel Zdjęcia panoramiczne prościej już się nie da! Budowanie dramaturgii obrazu przy użyciu oświetlenia Przyciemniane krawędzie, czyli efekt winiety Zastosowanie koloru do podkreślenia wybranych elementów kompozycji Wygląd w stylu retro Dopasowywanie stylów zdjęć Cuda na niebie Naśladowanie efektów filtra połówkowego Efekt filtra typu skylight Oswoić światło Tworzenie fotomontaży Trzy kroki do pięknego portretu à la Scott Imitacja bichromii Naśladowanie ziarna kliszy filmowej Spis treści
8 Rozdział Pod kątem ostrym Techniki wyostrzania Podstawy wyostrzania Intensywne wyostrzanie obrazu Wyostrzanie w trybie Luminosity (Jasność) Wyostrzanie krawędzi Zaawansowane wyostrzanie przy użyciu filtra Adjust Sharpness (Dopasuj ostrość) Rozdział Fotografia Drukowanie i zarządzanie kolorem krok po kroku Konfigurowanie ustawień zarządzania kolorem Kalibrowanie monitora Jak uzyskać profesjonalne odbitki, zgodne z wyglądem zdjęcia na ekranie Drukowanie odbitek Mój proces edytowania zdjęć w programie Elements SKOROWIDZ Spis treści 13
9 Czy zdarzyło Ci się kiedyś zrobić zdjęcie wspaniałego krajobrazu, a potem, już po otwarciu go w programie Elements, zauważyć zgniecioną puszkę po piwie na pierwszym planie fotografii? Albo brzydkie linie wysokiego napięcia, których nie dostrzegłeś w trakcie fotografowania? Albo zgniecioną puszkę po piwie, wiszącą na linii wysokiego napięcia? (No dobrze, z tym ostatnim przykładem trochę przesadziłem, ale domyślasz się już, o co mi chodzi). My, fotografowie artystyczni, musimy na tym etapie pracy podjąć istotną decyzję, i to zarówno z moralnego, jak i etycznego punktu widzenia. Dla fotoreportera jest ona bardzo prosta jego nadrzędnym celem jest zachowanie autentyczności przekazu, więc zarówno puszka, jak i linie wysokiego napięcia muszą pozostać nietknięte. Atak klonów Usuwanie niepożądanych obiektów z fotografii Artysta ma pod tym względem znacznie gorzej, gdyż jego zadanie polega na stworzeniu zdjęcia, które jest najpiękniejsze i najbardziej estetyczne. Z drugiej jednak strony tylko artysta ma swoistą licencję na usuwanie wszystkich niepożądanych elementów sceny i tylko on może sobie pozwolić na to, aby puste miejsca wypełnić profesjonalnym zdjęciem Ferrari, kupionym na stronie agencji fotograficznej Stój, dokąd pędzisz, szalony! Chciałem raczej napisać, że artysta może bez wahania użyć narzędzi takich jak Spot Healing Brush (Punktowy pędzel korygujący) oraz Clone Stamp (Stempel), aby usunąć zbędne obiekty i przywrócić scenie naturalny wygląd. Jest jeszcze jedno wyjście: przed zrobieniem zdjęcia podnieść puszkę po piwie i wyrzucić ją do śmieci. Takie podejście jest jednak traktowane przez społeczność fotografów z dużą rezerwą, gdyż łamie jedną z najświętszych zasad fotograficznych, która mówi, aby nigdy nie wydatkować więcej energii, niż jest to absolutnie konieczne. Tylko wówczas bowiem fotograf jest wystarczająco odprężony i wypoczęty, aby pewnie i z gracją nacisnąć spust migawki, gdy przyjdzie na to czas. Nigdy nie słyszałeś o tej zasadzie? Oj, przykro mi ktoś musiał Cię wreszcie uświadomić. Nie martw się, lepiej późno niż wcale! Atak klonów. Usuwanie niepożądanych obiektów z fotografii Rozdział
10 Usuwanie niepożądanych obiektów Narzędzie Clone Stamp (Stempel) przez wiele lat stanowiło podstawę wszystkich technik mających na celu usuwanie niepożądanych obiektów ze zdjęcia. I choć jego następcy na przykład pędzel Healing Brush (Pędzel korygujący) oferują większe możliwości i dają lepsze, naturalniejsze rezultaty, to jednak zdarzają się fotografie, w których narzędzie Clone Stamp (Stempel) nadal jest niezastąpione. Oto przykład takiej właśnie sytuacji. Krok 1. Nic tak nie psuje kompozycji jak niepożądane obiekty lub przypadkowi ludzie. Spójrz na przykład na to zdjęcie latarni morskiej, które byłoby całkiem sympatyczne, gdyby nie tych dwoje ludzi widocznych w prawym górnym rogu. Nie chciałem ich kadrować, gdyż podoba mi się układ skał w tym obszarze kadru, więc postanowiłem ich wyretuszować narzędziem Clone Stamp (Stempel). MATT KLOSKOWSKI Krok 2. W razie potrzeby włącz narzędzie Zoom (Lupka) (Z), aby powiększyć edytowany fragment zdjęcia, a następnie naciśnij klawisz S, aby włączyć narzędzie Clone Stamp (Stempel). Na pasku opcji, po lewej stronie listy Size (Rozm.), kliknij miniaturę końcówki pędzla i wybierz z przybornika niezbyt dużą końcówkę o miękkich krawędziach. Naciśnij klawisz Alt (Mac OS: Option) i kliknij (tylko raz!) po lewej stronie ludzi. Czynność ta nosi nazwę próbkowania właśnie pobrałeś ze wskazanego miejsca próbkę obrazu, zaś w kolejnym kroku ćwiczenia użyjesz jej do zatuszowania obydwu osób. (Zauważ, że podczas próbkowania zmienia się kształt kursora myszy przypomina on wówczas celownik). 312 Rozdział 8. Atak klonów. Usuwanie niepożądanych obiektów z fotografii
11 Krok 3. Przesuń teraz kursor dokładnie nad pierwszą osobę i rozpocznij malowanie za pomocą narzędzia Clone Stamp (Stempel). W miarę malowania postać będzie znikać pod pobraną wcześniej próbką zachmurzonego nieba. Co można zrobić w sytuacji, gdy nie da się wyretuszować zbędnego detalu jednym pociągnięciem pędzla? Na następnej stronie zapoznasz się z pewną sprytną sztuczką, która ułatwi Ci rozwiązywanie tego typu problemów. WSKAZÓWKA: Podobieństwo próbki jest ważne Najważniejsza zasada rządząca tą techniką polega na tym, aby pobierać próbki z miejsc leżących w bezpośredniej bliskości retuszowanego obszaru, tak aby tekstura oraz jasność pobranej próbki były maksymalnie zbliżone do wyglądu korygowanego fragmentu (tutaj należy ją pobrać tuż obok ludzi). Uwaga: Na rysunku obok wyraźnie widać niewielki celownik w kształcie krzyżyka, który znajduje się po lewej stronie kursora i oznacza miejsce pobrania próbki. Niewielka odległość pomiędzy miejscem próbkowania a obszarem przeznaczonym do retuszu pozwala zachować spójność kolorystyczną tekstur pomiędzy tymi fragmentami, a co za tym idzie ułatwia ukrycie poprawki przed wzrokiem bystrych obserwatorów. (W trakcie takiego retuszu należy kilkakrotnie nacisnąć klawisz Alt lub Option i pobrać próbkę z kilku różnych miejsc, tak aby uwzględnić różne odcienie oraz fakturę nieba). Ciąg dalszy na następnej stronie Atak klonów. Usuwanie niepożądanych obiektów z fotografii Rozdział
12 Krok 4. Co zrobić, jeśli jakiegoś detalu nie da się wyretuszować jednym pociągnięciem pędzla? W praktyce zdarza się to bardzo często. Jeśli na przykład kontynuowałbym zamalowywanie drugiej osoby, stojącej po prawej stronie, to zamiast ją retuszować, zacząłbym powielać pierwszą z nich, gdyż pobrana wcześniej próbka pochodziła z jej bezpośredniego sąsiedztwa. Krok 5. Sztuczka polega na tym, aby w odpowiednim momencie zwolnić przycisk myszy i zacząć malować jeszcze raz. Za każdym razem, gdy zwolnisz ów przycisk, program Elements ponownie sięga do pierwotnego miejsca próbkowania, które wybrałeś na początku, czyli innymi słowy resetuje położenie próbki. Dzięki temu za każdym krótkim pociągnięciem pędzla możesz nanieść kolejny fragment chmur. Pamiętaj jedynie, aby śledzić położenie małego krzyżyka, który wyznacza miejsce próbkowania. Jeśli dotrze on do miejsca, w którym jeszcze przed chwilą znajdowała się jedna z osób, pod pędzlem zaczną pojawiać się dziwne rzeczy Staraj się więc dość często zwalniać przycisk myszy i przywracać początkowe położenie próbki. Taki retusz jest znacznie łatwiejszy do wykonania, jeśli zamiast jednego, zamaszystego pociągnięcia wykonasz kilka mniejszych. 314 Rozdział 8. Atak klonów. Usuwanie niepożądanych obiektów z fotografii
13 Usuwanie plamek i innych drobnych obiektów Program Elements jest wyposażony w narzędzie o nazwie Spot Healing Brush (Punktowy pędzel korygujący), które wręcz idealnie nadaje się do usuwania pyłków, plamek i innych drobnych artefaktów. (Nawiasem mówiąc, artefakt to po prostu nowomodne, wyrafinowane określenie na rozmaite zanieczyszczenia zdjęć). Możesz mi wierzyć, że wspomniane narzędzie jest szybsze i wygodniejsze w obsłudze niż Healing Brush (Pędzel korygujący), ponieważ zostało zaprojektowane wyłącznie do jednego zadania usuwania plamek. Krok 1. Wczytaj zdjęcie z wyraźnie widocznymi plamkami lub innymi drobnymi błędami (nie ma znaczenia, czy są to obiekty, które rzeczywiście znalazły się w kadrze, czy też są one wynikiem drobnych zabrudzeń układu optycznego aparatu). Na przykładowym zdjęciu znajduje się mnóstwo irytujących ciemnych cętek na niebie. MATT KLOSKOWSKI Krok 2. Naciśnij klawisz Z, aby włączyć narzędzie Zoom (Powiększanie), i powiększ fragment zawierający szczególnie dużo plamek (na pokazanym obok przykładzie powiększyłem fragment nieba). Za pomocą klawisza J albo odpowiedniego przycisku na pasku narzędzi programu Elements włącz pędzel Spot Healing Brush (Punktowy pędzel korygujący). 316 Rozdział 8. Atak klonów. Usuwanie niepożądanych obiektów z fotografii
14 Krok 3. Umieść kursor pędzla Spot Healing Brush (Punktowy pędzel korygujący) tuż ponad plamką, którą chcesz usunąć, i kliknij. Raz. To wszystko. Nie musisz próbkować innego fragmentu przy użyciu klawisza Alt, wystarczy, że klikniesz w kłopotliwym miejscu i gotowe. Krok 4. Kolejne plamki i przebarwienia możesz usunąć w analogiczny sposób. Wystarczy wskazać je kursorem myszy, kliknąć i już szukać kolejnej. Wiem, że brzmi to tak zwyczajnie, że wręcz trudno w to uwierzyć, lecz obsługa pędzla Spot Healing Brush (Punktowy pędzel korygujący) sprowadza się właśnie do takich pojedynczych kliknięć. Nawiasem mówiąc, to świetny materiał na hasło reklamowe Tylko odplamiacz Spot Healing Brush (Punktowy pędzel korygujący) wyczyści Twoje zdjęcie w 30 sekund!. Przed retuszem i po retuszu Atak klonów. Usuwanie niepożądanych obiektów z fotografii Rozdział
15 Usuwanie niepożądanych obiektów za pomocą narzędzia Healing Brush (Pędzel korygujący) Narzędzie Healing Brush (Pędzel korygujący) doskonale nadaje się do retuszowania drobnych obiektów, rozdarć, osadów i innych wad zdjęć, gdyż pozwala zachować naturalną fakturę obrazu, a retusz przeprowadzony za jego pomocą wygląda bardzo przekonująco, choć do usuwania większych obiektów lepiej nadaje się narzędzie Clone Stamp (Stempel). Chodzi o to, że jeśli retuszowany obiekt daje się łatwo wyodrębnić (nie styka się on z innymi elementami zdjęcia i nie przesłania ich), to narzędzie Healing Brush (Pędzel korygujący) spisuje się znakomicie, w przeciwnym razie może jednak powodować różne deformacje. W tym ćwiczeniu zapoznasz się z jego działaniem, przyczynami ewentualnych problemów i jedną świetną sztuczką, która z niewielką pomocą narzędzia Clone Stamp (Stempel) pozwala skutecznie użyć go niemal w każdej sytuacji. Krok 1. W tym przykładzie zajmiemy się usunięciem drobnych rozdarć i pęknięć na tej starej odbitce w taki sposób, aby wyglądała jak nowa. Użyjemy w tym celu głównie pędzla Healing Brush (Pędzel korygujący), ale w pewnym momencie pomożemy sobie narzędziem Clone Stamp (Stempel). Krok 2. Warto najpierw się przyjrzeć, w jaki sposób działa pędzel Healing Brush (Pędzel korygujący) i na czym polegają jego ograniczenia. Najpierw naciśnij klawisz Z i powiększ przeznaczony do retuszu fragment zdjęcia (w tym przypadku proponuję rozpocząć od rozdarcia w prawym górnym rogu). Naciśnij klawisz J tyle razy, ile to będzie konieczne, aby włączyć narzędzie Healing Brush (Pędzel korygujący), a następnie naciśnij klawisz Alt (Mac OS: Option) i kliknij w gładkim, zdrowym miejscu odbitki w pobliżu rozdarcia (na pokazanym tutaj przykładzie pobrałem próbkę tła tuż nad rozdarciem). W tym momencie obsługa pędzla Healing Brush (Pędzel korygujący) bardzo przypomina posługiwanie się narzędziem Clone Stamp (Stempel), toteż zapewne się domyślasz, co należy zrobić dalej oczywiście kliknąć i zamalować rozdarcie (wyretuszowanie całości będzie wymagało kilkakrotnego pobierania nowej próbki). Jak widać, rozdarcie niemal zupełnie zniknęło i na razie wszystko przebiega zgodnie z planem CARL ZUMBANO 318 Rozdział 8. Atak klonów. Usuwanie niepożądanych obiektów z fotografii
16 Krok 3. Teraz będziesz miał okazję zapoznać się z największym mankamentem narzędzia Healing Brush (Pędzel korygujący), który wychodzi na jaw w miejscach styku lub przecięcia różnych obiektów. Przyjrzyj się drobnemu pęknięciu odbitki we włosach na granicy fryzury i tła. To właśnie jedno z takich kłopotliwych miejsc. Zobacz tylko, jaki efekt przyniosła próba wyretuszowania zdjęcia narzędziem Healing Brush (Pędzel korygujący) po pobraniu próbki z miejsca sąsiadującego z rozdarciem. Tam, gdzie rozdarcie przechodzi przez krawędź fryzury, obraz stał się rozmazany i niewyraźny. Krótko mówiąc, pędzel Healing Brush (Pędzel korygujący) pozwala na poprawne wyretuszowanie fotografii jedynie wówczas, gdy możesz zamalować nim cały obiekt, unikając krawędzi wszelkich sąsiadujących elementów kompozycji. Krok 4. Naciśnij klawisz S, aby włączyć narzędzie Clone Stamp (Stempel), a następnie przytrzymaj klawisz Alt (Mac OS: Option) i kliknij tuż po prawej stronie fragmentu, który uległ rozmyciu w wyniku retuszu. Gdy to zrobisz, przeciągnij kursorem myszy w poprzek rozmytego miejsca, aby zamaskować błąd. Następnie ponownie włącz narzędzie Healing Brush (Pędzel korygujący) i dokończ retuszowanie rozdarcia we włosach w zwykły sposób. Na pokazanym obok przykładzie kursor w kształcie krzyżyka wskazuje miejsce pobrania próbki, a okrągły kursor pędzla oznacza zamalowywane miejsce. Ciąg dalszy na następnej stronie Atak klonów. Usuwanie niepożądanych obiektów z fotografii Rozdział
17 Krok 5. Pora teraz na wyretuszowanie zagięcia odbitki, które znajduje się w pobliżu brody. Najpierw pobierz próbkę tła i zamaluj dolną część zagięcia aż do brody (lecz nie przekraczaj konturów twarzy). Następnie pobierz kolejną próbkę (tym razem już z brody) i przeciągnij kursorem myszy od góry zagięcia do dołu. Podobnie jak poprzednio nie przekraczaj konturów brody, aby nie dopuścić do rozmycia obrazu. Krok 6. Po raz kolejny włącz narzędzie Clone Stamp (Stempel), powiększ podgląd z resztką zagięcia, a następnie pobierz próbkę z krawędzi twarzy, tuż nad nią. Po zamalowaniu pozostałości zagięcia otrzymasz znacznie lepszy efekt, niż gdybyś wyretuszował całe uszkodzenie za pomocą narzędzia Healing Brush (Pędzel korygujący). Podsumowując, jeśli nie przeszkadza Ci konieczność okazjonalnego użycia narzędzia Clone Stamp (Stempel), możesz zamienić pędzel Healing Brush (Pędzel korygujący) w bardzo potężne narzędzie, pozwalające skutecznie i bez śladu usunąć nawet większe obiekty. 320 Rozdział 8. Atak klonów. Usuwanie niepożądanych obiektów z fotografii
18 Przed retuszem i po retuszu Atak klonów. Usuwanie niepożądanych obiektów z fotografii Rozdział
19 Czarodziejski retusz z uwzględnieniem zawartości Retuszowanie obrazu z uwzględnieniem zawartości to jeden z największych sekretów programu Elements, a zarazem jedna z jego najbardziej fascynujących funkcji. W pełnej wersji Photoshopa wspomniana funkcja zyskała ogromne uznanie, ale niewielu użytkowników Elements zdaje sobie sprawę z jej obecności także w tym programie. Funkcja wypełniania z uwzględnieniem zawartości jest nie tylko zadziwiająco skuteczna, lecz także bardzo prosta w obsłudze, więc niech nie zraża Cię fakt opisania jej na zaledwie czterech stronach książki. Jej skuteczność jest tym bardziej zadziwiająca, że to Elements wykonuje lwią część pracy użytkownik ma do zrobienia naprawdę niewiele. Oto przykład jej praktycznego zastosowania w celu usunięcia niepożądanych elementów, które nie powinny się znaleźć na zdjęciu. Krok 1. Otwórz zdjęcie zawierające jakieś niepożądane detale, których chętnie byś się pozbył. W tym przypadku takim detalem jest gruby przewód telefoniczny, który prowadzi do budynku kościoła. MATT KLOSKOWSKI Krok 2. Najpierw, aby unaocznić Ci możliwości omawianej funkcji, chciałbym Ci pokazać, w jaki sposób wyglądałby retusz bez niej. Naciśnij klawisz J, aby włączyć narzędzie Spot Healing Brush (Punktowy pędzel korygujący), a następnie na pasku opcji programu zaznacz opcję Proximity Match (Zgodność z otoczeniem), wyłączając tym samym opcję Content-Aware (Uwzględnianie zawartości). Zmień średnicę pędzla w taki sposób, aby była ona znacząco większa od grubości przewodu na zdjęciu, i zacznij zamalowywać przewód, począwszy od góry, aż do samego kościoła. Gdy skończysz, przyjrzyj się, jakie zrobiłeś zamieszanie Nie wygląda to najlepiej, prawda? Owszem, przewód zapewne zniknął, lecz zastąpił go rozmazany ślad, biegnący przez fotografię. 322 Rozdział 8. Atak klonów. Usuwanie niepożądanych obiektów z fotografii
20 Krok 3. Przekonajmy się, jak z tym problemem poradzi sobie opcja Content-Aware (Uwzględnianie zawartości). Przy normalnym retuszu musielibyśmy poświęcić trochę czasu na klonowanie i pobieranie wielu różnych próbek, gdyż przewód biegnie częściowo na tle nieba, a częściowo na tle korony drzewa. Tymczasem dzięki opcji Content-Aware (Uwzględnianie zawartości) możemy spokojnie zrzucić większość obowiązków na program. Upewnij się, że narzędzie Spot Healing Brush (Punktowy pędzel korygujący) jest nadal włączone, i na pasku opcji zaznacz opcję Content-Aware (Uwzględnianie zawartości). Krok 4. Anuluj poprzedni, nieudany retusz, a potem przeciągnij kursorem wzdłuż przewodu od samej góry aż do dachu kościoła. I to wszystko. Nie przejmuj się, jeśli zakończysz malowanie zbyt blisko budynku. Po prostu zamaluj przewód do samego końca. Po zwolnieniu przycisku myszy usiądź sobie wygodnie i przygotuj się na spore zaskoczenie. Wiem, to niesamowite. Spójrz tylko, jak dokładnie zostało wyretuszowane niebo i drzewa, a wszystko to jednym pociągnięciem. Kolory wyglądają idealnie, faktura liści jest doskonale dopasowana do otoczenia. Ten przykład stanowi kwintesencję nazwy opisywanej funkcji, która rzeczywiście uwzględnia to, co znajduje się dokoła retuszowanych miejsc. Im częściej się nią posługuję, tym większe robi to na mnie wrażenie, choć trzeba przyznać, że jedna z tajemnic skutecznego posługiwania się tym narzędziem polega na poznaniu jego słabych stron oraz kruczków, które pozwolą uniknąć ewentualnych problemów z jego działaniem. Ciąg dalszy na następnej stronie Atak klonów. Usuwanie niepożądanych obiektów z fotografii Rozdział
21 Krok 5. Jak widać, opcja Content-Aware (Uwzględnianie zawartości) poradziła sobie z tym zdjęciem niemal idealnie. Niemal, gdyż w jednym miejscu pozostał wyraźny ślad jej działania: na krawędzi dachu kościoła w miejscu, gdzie styka się ona z niebem. Na przykładowym rysunku ów drobny mankament jest doskonale widoczny w powiększeniu. Krok 6. Jeśli przytrafi mi się taka sytuacja, próbuję jednego z następujących dwóch sposobów: najpierw solidnie powiększam uszkodzony fragment i próbuję ponownie zamalować go narzędziem Spot Healing Brush (Punktowy pędzel korygujący), oczywiście z włączoną opcją Content-Aware (Uwzględnianie zawartości). W większości przypadków uszkodzenie udaje się w ten sposób naprawić (ta metoda sprawdziła się także tym razem). Jeśli narzędzie powieli jakieś niepożądane fragmenty zdjęcia, naciskam Ctrl+Z (Mac OS: Command+Z), aby anulować nieudaną poprawkę, i próbuję jeszcze raz. Jeżeli opisany sposób okaże się nieskuteczny, po prostu włączam narzędzie Clone Stamp (Stempel), aby w tym jednym miejscu wprowadzić trochę dokładniejsze i bardziej pracochłonne poprawki. Tak czy owak, zawsze najpierw próbuję opcji Content-Aware (Uwzględnianie zawartości). Choć nie zawsze za jej pomocą da się usunąć cały niepożądany detal za jednym pociągnięciem, to zwykle udaje się to przynajmniej w 90%, w dodatku w ułamku czasu, który trzeba by było poświęcić na zwykłe klonowanie i retuszowanie. 324 Rozdział 8. Atak klonów. Usuwanie niepożądanych obiektów z fotografii
22 Przed retuszem i po retuszu Atak klonów. Usuwanie niepożądanych obiektów z fotografii Rozdział
23 Automatyczne usuwanie niepożądanych obiektów, czyli jak pozbyć się intruza Jeśli kiedykolwiek spróbujesz sfotografować jakiś obiekt popularnych turystycznych pielgrzymek, to po dotarciu na miejsce z pewnością się przekonasz, że nie jesteś jedynym, który wpadł na ten pomysł. Jeśli nie należysz do rannych ptaszków, którzy skłonni są poświęcić kilka godzin snu po to, aby zyskać chwilę (względnej) samotności i spokoju podczas fotografowania (bo większość ludzi będzie wówczas smacznie spała ), to musisz pogodzić się z obecnością innego turysty. Albo dwóch. Albo dwudziestu. Na szczęście istnieją pewne sprytne sztuczki, które umożliwiają oczyszczenie sceny i usunięcie intruzów kilkoma pociągnięciami pędzla. Krok 1. Pierwszy krok należy wykonać jeszcze w trakcie fotografowania. Jak? To proste wykonaj co najmniej dwa zdjęcia tej samej sceny (niekoniecznie tylko dwa maksymalnie możesz zrobić ich aż 10). Jeżeli znalazłeś się w sytuacji, w której niepodobna zrobić zdjęcia bez ludzi, zrób całą serię zdjęć, licząc na to, że turyści choć trochę zmienią miejsce pobytu między kolejnymi ujęciami (nawet jeśli nadal będą widoczni w kadrze). MATT KLOSKOWSKI Krok 2. Tak było w tym przypadku szybko zdałem sobie sprawę, że zrobienie zdjęcia, na którym absolutnie nikt nie kręci się w pobliżu lub w tle, będzie niemożliwe. Wiedziałem jednak, że mogę liczyć na kilka przydatnych funkcji programu Elements, toteż po pierwszym zdjęciu postanowiłem zrobić drugie, niemal identyczne. Wprawdzie na drugim również widoczne są jakieś postaci, lecz przynajmniej nie w tych samych miejscach co na pierwszej fotografii. MATT KLOSKOWSKI WSKAZÓWKA: Użyj statywu Podczas wykonywania przykładowych zdjęć nie używałem statywu, lecz na szczęście program Elements doskonale radzi sobie z wyrównywaniem fotografii. Jeśli będziesz zmuszony do fotografowania z ręki, to postaraj się trzymać aparat najpewniej, jak tylko potrafisz, tak aby obydwa zdjęcia jak najmniej się różniły. 326 Rozdział 8. Atak klonów. Usuwanie niepożądanych obiektów z fotografii
24 Krok 3. Otwórz wykonane zdjęcia (przypominam, że absolutne minimum to dwa, zaś maksimum dziesięć. Na pokazanym tutaj przykłdzie użyłem tylko dwóch zdjęć) w Edytorze programu Elements. Sięgnij do panelu Project Bin (Skrzynka projektu), kliknij miniaturę pierwszego zdjęcia, a potem naciśnij klawisz Shift i kliknij miniaturę ostatniego. Gdy to zrobisz, z menu File/New (Plik/Nowy) wybierz polecenie Photomerge Scene Cleaner (Photomerge oczyszczanie sceny), aby uruchomić moduł Photomerge. DODATKOWA WSKAZÓWKA: Wypróbuj zaawansowane opcje Ta wskazówka jest rozwinięciem i uzupełnieniem poprzedniej. Jest ona skierowana głównie do tych, którzy nie używali statywu do zrobienia zdjęć; w przeciwnym razie może okazać się niepotrzebna. Otóż jeśli efekty działania polecenia Photomerge nie będą Cię satysfakcjonowały, to w dolnej części panelu Photomerge odszukaj sekcję Advanced Options (Opcje zaawansowane). Kliknij przycisk Alignment Tool (Narzędzie Wyrównywanie) i rozmieść po trzy znaczniki w oknie Source (Źródłowe) oraz w oknie Final (Ostateczne) w odpowiadających sobie fragmentach zdjęć. Gdy to zrobisz, kliknij przycisk Align Photos (Wyrównaj zdjęcia), aby uruchomić proces dopasowywania obydwu fotografii na podstawie położenia znaczników. Dzięki temu późniejsze czyszczenie sceny powinno dać nieco lepszy efekt. Zanim to jednak zrobisz, po prostu wykonaj wszystkie czynności od kroku 3. aż do 10. i sięgnij po opisane narzędzie dopiero wówczas, gdy efekt będzie daleki od Twoich oczekiwań. Jeżeli wyczyszczone zdjęcie będzie wyglądało poprawnie, to opisana tutaj sztuczka nie będzie Ci potrzebna. Krok 4. W oknie Source (Źródłowe), po lewej stronie, automatycznie umieszczone zostanie pierwsze ze zdjęć. Drugie trzeba wybrać samodzielnie, przeciągnij więc jego miniaturę z panelu Project Bin (Skrzynka projektu) do okna Final (Ostateczne) po prawej stronie. Ciąg dalszy na następnej stronie Atak klonów. Usuwanie niepożądanych obiektów z fotografii Rozdział
25 Krok 5. Spójrz teraz na zdjęcie w oknie Source (Źródłowe) i poszukaj fragmentów, które chciałbyś skopiować do docelowej fotografii (takich, na których nie widać turystów). Na pokazanym tutaj przykładzie postanowiłem skopiować pusty fragment tuż pod mężczyznami (którzy idą w jego kierunku). Krok 6. A teraz pozbądźmy się naszych turystów! Włącz narzędzie Pencil (Ołówek) i zamaluj ten fragment zdjęcia Source (Źródłowe), który odpowiada położeniu turystów na zdjęciu Final (Ostateczne). Nie musisz robić tego zbyt dokładnie. Chodzi o namalowanie niewielkiej plamki, która będzie obejmowała obydwie sylwetki. Gdy zwolnisz przycisk myszy, program automatycznie usunie mężczyzn na zdjęciu Final (Ostateczne). W razie potrzeby powiększ retuszowany fragment za pomocą narzędzia Zoom (Powiększanie), którego przycisk znajduje się na samej górze paska narzędzi programu (i przypomina niewielkie szkło powiększające). Jeśli nie uda Ci się uzyskać satysfakcjonującego efektu, włącz narzędzie Eraser (Gumka) jego przycisk znajduje się po prawej stronie okna programu pod przyciskiem narzędzia Pencil (Ołówek) a następnie w oknie Source (Źródłowe) wymaż niektóre fragmenty niebieskich łatek. Po zakończeniu tego oczyszczania kliknij przycisk Done (Gotowe), aby powrócić do Edytora programu Elements. 328 Rozdział 8. Atak klonów. Usuwanie niepożądanych obiektów z fotografii
26 WSKAZÓWKA: Ukrywanie fragmentów zaznaczonych Ołówkiem Niebieskie łatki, oznaczające miejsce wyretuszowane za pomocą Ołówka, wyświetlane są także na zdjęciu Final (Ostateczne) wystarczy przesunąć nad nie kursor myszy. Gdy odsuniesz kursor w inne miejsce, znikną. Ukrycie miejsc zamalowanych narzędziem Pencil (Ołówek) na zdjęciu Source (Źródłowe) wymaga wyłączenia opcji Show Strokes (Pokaż regiony) w panelu Photomerge, który znajduje się po prawej stronie okna programu. Krok 7. Jeśli po zakończeniu pracy z funkcją Photomerge wokół gotowego zdjęcia pozostały jakieś białe, puste miejsca, scal najpierw wszystkie warstwy projektu poleceniem Flatten Image (Spłaszcz obraz) z menu panelu Layers (Warstwy), a potem pozbądź się niepotrzebnych fragmentów za pomocą narzędzia Crop (Kadrowanie) (C). Przed retuszem i po retuszu Atak klonów. Usuwanie niepożądanych obiektów z fotografii Rozdział
27 Skorowidz Hasła oznaczone wielką literą odnoszą się do nazw narzędzi, paneli lub funkcji programu ustawianych w poszczególnych oknach menu A Add Layer Mask, Patrz: maska warstwy Adjust Color, Patrz: Dopasuj kolor Color Curves, Patrz: Dopasuj krzywe kolorów Color for Skin Tone, Patrz: Dopasuj kolor karnacji Lightning, Patrz: Dopasuj oświetlenie Sharpness, Patrz: filtr Dopasuj ostrość Adjustments, Patrz: Dopasowania Adobe RGB, Patrz: przestrzeń kolorów Adobe RGB album, 43, 47, 442 inteligentny, 44, 47 Align Photos, Patrz: Wyrównaj zdjęcia Auto Smart Fix, Patrz: Autokorekta inteligentna Autokorekta inteligentna, 155 Automatic Download, Patrz: Automatyczne pobieranie Automatyczne pobieranie, 20 B Balans bieli, Patrz: Camera Raw Balans bieli balans bieli, 74, 76, 78, 110, 443 ustawienia predefiniowane, 77 Barwa/Nasycenie, 177 bichromia, Patrz: efekt bichromii Blacks, Patrz: Camera Raw Czarne Brightness, Patrz: Camera Raw Jasność Brush, Patrz: narzędzie Pędzel By Caption or Note, Patrz: Według podpisu lub notatki By Visual Searches, Patrz: Według wyszukiwań wizualnych C Camera Raw, 70 automatyczna korekcja zdjęć, 84 Balans bieli, 74, 75, 76, 77, 110, 170 Blacks, Patrz: Camera Raw Czarne Brightness, Patrz: Camera Raw Jasność Clarity, Patrz: Camera Raw Przejrzystość Crop, Patrz: Camera Raw Kadrowanie Czarne, 81, 86, 106, 110, 355 Detail, Patrz: Camera Raw Szczegół Ekspozycja, 102, 110, 354 Exposure, Patrz: Camera Raw Ekspozycja Fill Light, Patrz: Camera Raw Światło wypełnienia 446 Skorowidz Jaskrawość, 89, 106, 354 Jasność, 83, 110 Kadrowanie, 90 Kontrast, 109, 354 Maskowanie, 100 Nasycenie, 89, 109 Noise Reduction, Patrz: Camera Raw Redukcja szumu Odtwarzanie, 80, 106, 354 ostrzeżenia, 81 podgląd pełnoekranowy, 98 Preferencje, 84 profile, 72 Promień, 99 Prostowanie, 93 Przejrzystość, 87, 88, 109 Radius, Patrz: Camera Raw Promień Recovery, Patrz: Camera Raw Odtwarzanie Red Eye Removal, Patrz: Camera Raw Usuwanie, efektu czerwonych oczu Redukcja szumu, 102, 109, 110 Saturation, Patrz: Camera Raw Nasycenie Sharpening, Patrz: Camera Raw Wyostrzanie Straighten, Patrz: Camera Raw Prostowanie Szczegół, 98, 99 Światło wypełnienia, 85, 109, 354 Usuwanie efektu czerwonych oczu, 103 Vibrance, Patrz: Camera Raw Jaskrawość White Balance, Patrz: Camera Raw Balans bieli wyostrzanie, 97, 99 cienie, 78, 81, 156, 170 Clarity, Patrz: Camera Raw Przejrzystość Clone Stamp, Patrz: narzędzie Stempel Contrast, Patrz: Camera Raw Kontrast Cookie Cutter, Patrz: narzędzie Foremka Correct Camera Distortion, Patrz: obiektyw zniekształcenia Crop, Patrz: Kadrowanie, Camera Raw Kadrowanie Czarne, Patrz: Camera Raw Czarne czerwone oczy, 103, 211, Patrz też: Camera Raw Usuwanie efektu czerwonych oczu korekcja automatyczna, 211 czułość ISO, Patrz: ISO D Daily Note, Patrz: Notatka dzienna dane EXIF, Patrz: EXIF Details, Patrz: Camera Raw Szczegół Difference, Patrz: Różnica Distort, Patrz: filtr Zniekształcanie Divide Scanned Photos, Patrz: Podziel zeskanowane zdjęcia DNG Profile Editor, 73 Dopasowania, 150 Dopasowanie stylu Photomerge, 376 Dopasuj kolor, 185, 245, 299, 370, 372, 401 kolor karnacji, 252 krzywe kolorów, 185 oświetlenie, 204, 206, 236 ostrość, Patrz: filtr Dopasuj ostrość drukowanie, 428, 432 duplikat, 53 dynamika tonalna, 105 E Efekt bichromii, 400 czerwonych oczu, 103 Ortona, 336 winiety, Patrz: winieta efekty specjalne, 332 ekspozycja, 78, 82, 106, 110, 223 Ekspozycja, Patrz: Camera Raw Ekspozycja Elliptical Marquee, Patrz: Zaznaczanie eliptyczne EXIF, 29, 48, 72 Exposure, Patrz: ekspozycja, Camera Raw Ekspozycja Eyedropper, Patrz: narzędzie Kroplomierz F Facebook, 40, 64 Feather, Patrz: zaznaczanie rozmywanie krawędzi Fill Light, Patrz: Camera Raw Światło wypełnienia Film Grain, Patrz: filtr Ziarno Filtr Dopasuj ostrość, 422 Efekty świetlne, 362 fotograficzny, 175, 248 Korekta zniekształceń aparatu, Patrz: obiektyw zniekształcenia Maska wyostrzająca, 99, 135, 272, 406, 411, 413, 417, 444 połówkowy, 383 Rozmycie gaussowskie, 261, 295, 346, 375, 396 Skraplanie, 278, 287, 289 skylight, 387 Szum, Patrz: szum Ziarno, 402 Zniekształcanie, 278, 287, 289 Foremka, Patrz: narzędzie Foremka Format DNG, 96 JPEG, 70, 443 RAW, 70, 96, 443 standardowy, 118 TIFF, 70, 443 fotomontaż, 391 Free Transform, Patrz: Przekształcanie swobodne
28 G Gaussian Blur, Patrz: filtr Rozmycie gaussowskie Get Photos and Videos, Patrz: Pobierz zdjęcia i wideo głębia ostrości, 248, 340, Group Shot, Patrz: zdjęcia grupowe H HDR, 223, 226 Healing Brush, Patrz: narzędzie Pędzel korygujący histogram, 159 Hue/Saturation, Patrz: Barwa/Nasycenie I ikona, 46 Import Settings, Patrz: Ustawienia importu importowanie zdjęć, Patrz: zdjęcia importowanie ISO, 102 J Jaskrawość, Patrz: Camera Raw Jaskrawość Jasność, Patrz: Camera Raw Jasność, tryb mieszania Jasność K Kadrowanie, 90, Patrz też: Camera Raw Kadrowanie, zdjęcia kadrowanie kalibrator, 429 kalibrowanie monitora, 429 karta wzorcowa, 77, 170 Keyword Tags, Patrz: Znaczniki słów kluczowych kolaż, Patrz: fotomontaż kolekcja, Patrz: album kolor, 148, 160, 368 zarządzanie, 428 Kontrast, Patrz: Camera Raw Kontrast kontrast, 86, 87, 349, 388 Korekta zniekształceń aparatu, 215 Kroplomierz, 149 Krycie, 108 L Lasso magnetyczne, Patrz: zaznaczanie nieregularne Lightning Effects, Patrz: filtr Efekty świetlne Liquify, Patrz: filtr Skraplanie lomografia, 332 M Magic Wand, Patrz: narzędzie Różdżka, zaznaczanie fragmentów o zbliżonym kolorze Magnetic Lasso, Patrz: zaznaczanie nieregularne malowaniem światłem, 208 maska, 107, 150, 173, 178, 254, 257, 269, 389 warstwy, 256, 273, 295, 345, 414 Maska wyostrzająca, Patrz: filtr Maska wyostrzająca Masking, Patrz: Camera Raw Maskowanie, Camera Raw Szczegół Maskowanie, Patrz: Camera Raw Szczegół metadane, Patrz: zdjęcia metadane miarki, 121, 131 miniatura, 26 Mnożenie odwrotności, Patrz: tryb mieszania Mnożenie odwrotności Monitor CRT, 430 kalibrowanie, 429 LCD, 430 Monitoruj foldery, 25 Move, Patrz: narzędzie Przesunięcie Munsell ColorChecker, 171 N Narzędzie Foremka, 123 Kadrowanie, 90, 121, 123, 126, 292 Kroplomierz, Patrz: narzędzie Kroplomierz Lasso magnetyczne, Patrz: zaznaczanie nieregularne Pędzel, 107, 242, 257 Pędzel korygujący, 145, 259, 266, 312, 318 Pędzel zaznaczania, 242 Pióro, 278 Prostowanie, 129, 130 Przesunięcie, 247 Punktowy pędzel korygujący, 259, 316, 322 rekompozycji, 139, 142 Różdżka, 240, 380 Stempel, 259, 264, 283, 312, 318, 324, 380 Szybkie zaznaczanie, 244, 342, 380 Zaznaczanie eliptyczne, 232, 234, 238 Zaznaczanie prostokątne, 232, 234, 366 Nasycenie, 226, Patrz też: Camera Raw Nasycenie niebo, 105, 177, 192, 196, 223, 380, 383 Noise, Patrz: szum Noise Reduction, Patrz: Camera Raw Redukcja szumu Notatka dzienna, 56 O obiektyw winietowanie, Patrz: winietowanie, obiektyw zniekształcenia zniekształcenia, 215, 217, 218 odbicia w okularach, 303 odcień skóry, 172 Odtwarzanie, Patrz: Camera Raw Odtwarzanie zdjęć, 333 Opacity, Patrz: Krycie oś czasu, 31, 50 Overlay, Patrz: Nakładka P Pen, Patrz: narzędzie Pióro Pędzel, Patrz: narzędzie Pędzel inteligentny, 177, 192, 194, 195, 210, 277 korygujący, Patrz: narzędzie Pędzel korygujący Photo Downloader, Patrz: Pobieranie zdjęć Photo Filter, Patrz: filtr fotograficzny Photo Play, Patrz: Odtwarzanie zdjęć Photomerge, 220, 221, 223, 303, 305, 327, 359 Exposure, Patrz: HDR Photomerge Style Match, Patrz: Dopasowanie stylu Photomerge Picture Stack, Patrz: Stos obrazów Pióro, Patrz: narzędzie Pióro Pobieranie zdjęć, 18, 21 Pobierz zdjęcia i wideo, 24 Podziel zeskanowane zdjęcia, 128 pokaz slajdów, 27, 57 pop-art, 332 Popraw krawędź, 352, 356, 364, 398 portret, Patrz: zdjęcia twarzy półcienie, 78, 170 Process Multiple Files, Patrz: Przetwarzaj wiele plików Promień, Patrz: Camera Raw Promień Prostowanie, Patrz: Camera Raw Prostowanie Przejrzystość, Patrz: Camera Raw Przejrzystość Przekształcanie swobodne, 134, 136, 235, 255, 291 Przełącz na tryb pełnoekranowy, 98 Przeprowadź ponowne próbkowanie obrazu, 132, 135 przestrzeń kolorów Adobe RGB, 148, 428, 436 srgb, 428 Przesunięcie, Patrz: narzędzie Przesunięcie Przetwarzaj wiele plików, 137 przycięcie zakresu świateł, 78, 79 Punktowy pędzel korygujący, Patrz: narzędzie Punktowy pędzel korygujący Q Quick Fix, Patrz: Szybka korekta Quick Selection, Patrz: narzędzie Szybkie zaznaczanie R Radius, Patrz: Camera Raw Promień Recompose, Patrz: narzędzie rekompozycji Recovery, Patrz: Camera Raw Odtwarzanie Rectangular Marquee, Patrz: Zaznaczanie prostokątne Skorowidz 447
29 Red Eye Removal, Patrz: Usuwanie efektu czerwonych oczu, Camera Raw Usuwanie efektu czerwonych oczu Redukcja szumu, Patrz: Camera Raw Redukcja szumu Refine Edge, Patrz: Popraw krawędź reguła trójpodziału, 116 Resample Image, Patrz: Przeprowadź ponowne próbkowanie obrazu Resize, Patrz: Zmień rozmiar retro, 332, 370 rozjaśnianie cieni pod oczami, 264 zębów, 275 Rozmycie gaussowskie, Patrz: filtr Rozmycie gaussowskie Różdżka, Patrz: narzędzie Różdżka, zaznaczanie fragmentów o zbliżonym kolorze S Saturation, Patrz: Camera Raw Nasycenie Save Selection, Patrz: zaznaczanie zapisywanie Screen, Patrz: tryb mieszania Mnożenie odwrotności Selection Brush, Patrz: Pędzel zaznaczania Set Date Range, Patrz: Ustaw zakres dat Sharpening, Patrz: Camera Raw Wyostrzanie Skraplanie, Patrz: filtr Skraplanie słowa kluczowe, 20, 32, 37, 38, 47, 50, 442 ikony, 46 udostępnianie, 42 Smart Brush, Patrz: Pędzel inteligentny Spot Healing Brush, Patrz: narzędzie Punktowy pędzel korygujący srgb, Patrz: przestrzeń kolorów srgb Stack, Patrz: stos Stempel, Patrz: narzędzie Stempel stos, 54, 62 Stos obrazów, 333 Straighten, Patrz: Camera Raw Prostowanie, narzędzie Prostowanie Switch to Fullscreen Mode, Patrz: Przełącz na tryb pełnoekranowy Szczegół, Patrz: Camera Raw Szczegół szum, 102, 197, 402 kolorowy, 102, 197 luminancji, 102 Szybka korekta, 154 Szybkie zaznaczanie, Patrz: narzędzie Szybkie zaznaczanie Ś światła, 78, 79, 80, 170, 3899 Światło wypełnienia, Patrz: Camera Raw Światło wypełnienia T Timeline, Patrz: oś czasu tryb mieszania, 151, 306, 348, 249, 364, 401, 402, 417, 420 Jasność, 417 Mnożenie odwrotności, 151 Nakładka, 200 Różnica, 200, 306 U Unsharp Mask, Patrz: filtr Maska wyostrzająca Ustaw zakres dat, 51 Ustawienia importu, 18 Usuwanie efektu czerwonych oczu, Patrz: czerwone oczy, Camera Raw Usuwanie efektu czerwonych oczu niepożądanych obiektów, 312, 318, 326 odbić w okularach, 303 odblasków światła na skórze, 259 plamek, 316 szumu cyfrowego, 197 zmarszczek, 266 zniekształceń obiektywu, 215 Usuwanie efektu czerwonych oczu, 157, Patrz też: Camera Raw Usuwanie efektu czerwonych oczu Utwórz maskę warstwy, Patrz: maska warstwy V Vibrance, Patrz: Camera Raw Jaskrawość Visually Similar Photo Search, Patrz: Wyszukiwanie wizualnie podobnych zdjęć W warstwa korekcyjna, 150, 173, 175, 181, 241, 268, 383, 389 Watch Folders, Patrz: Monitoruj foldery Według podpisu lub notatki, 51 Według wyszukiwań wizualnych, 53 White Balance, Patrz: Camera Raw Balans bieli winieta, 218, 332, 352, 354, 355, 359, 365, 373, 397, 398, 443, winietowanie, 218, 365 Wtapianie, Patrz: zaznaczanie rozmywanie krawędzi wybielanie zębów, 157 Wyostrzanie, Patrz: Camera Raw Wyostrzanie Wyrównaj zdjęcia, 229 Wyszukiwanie wizualnie podobnych zdjęć, 53 Z zaznaczanie, 232, 234, 235, 237, 242, 255, 283 fragmentów o zbliżonym kolorze, 240, 241 nieregularne, 243 odwrotność, 238, 245 rozmywanie krawędzi, 238, 242 szybkie, Patrz: narzędzie Szybkie zaznaczanie zapisywanie, 237 zdjęcia archiwizowanie, 22, 30 czarno-białe, 109, 180, 357 dopasowanie stylu, Patrz: Dopasowanie stylu Photomerge drukowanie, 428 duplikat, Patrz: duplikat grupowe, 219, 303 importowanie, 18, 24, 25, 211, 441 jednoczesna edycja, 94, 137 kadrowanie, 90, 113, 114, 118, 120, 123, 125, 128, 130 kolekcja, Patrz: album korekcja koloru skóry, 252 metadane, 19, 21, 48, 72 nazwa, 19 niedoświetlone, 84, 443 odzyskiwanie detali, 80 panoramiczne, 359 pełnoekranowy podgląd, 27 porównywanie, 60 powiększanie obszaru roboczego, 126 prostowanie, 90, 93 przyciemnianie miejscowe, 199, 206 przycinanie, 123 retuszowanie, 259, 261, 271, 272, 265, 278, 287, 289, 294, 303, 316, 318, 322, 326, 441 rozjaśnianie miejscowe, 199, 204, 208 skalowanie, 113, 131, 134, 137 skanowanie, 24, 30 sortowanie, 29 stos, Patrz: stos sylwetki, 291 szumy, Patrz: szumy twarzy, 39, 41, 47, 259, 261, 264, 266, 268, 271, 272, 275, 278, 287, 289, 294, 303, 344, 395, 408 udostępnianie, 64 wyostrzanie, 97, 99, 406, 411, 413, 416, 419 wyrównywanie, 229, 326 wyszukiwanie, 50, 51, 52, 53, 55 zmiana daty utworzenia, 30 zmniejszanie, 136 Ziarno, Patrz: filtr Ziarno złota proporcja, 116 Zmień rozmiar, 131, 135 znacznik inteligentny, 35 Znaczniki słów kluczowych, 32, 35, 42, 46, 47, 50 Zniekształcanie, Patrz: filtr Zniekształcanie zniekształcenia obiektywu, Patrz: obiektyw zniekształcenia 448 Skorowidz
30
31
Lunar Program powiększający Wersja 7.0
 Lunar Program powiększający Wersja 7.0 dla Systemów Operacyjnych Microsoft Windows Copyright 1998-2006 Dolphin Oceanic Ltd. Technology House Blackpole Estate, West Worcester WR3 8TJ Wielka Brytania Tel:
Lunar Program powiększający Wersja 7.0 dla Systemów Operacyjnych Microsoft Windows Copyright 1998-2006 Dolphin Oceanic Ltd. Technology House Blackpole Estate, West Worcester WR3 8TJ Wielka Brytania Tel:
AutoCAD -- kurs podstawowy
 AutoCAD -- kurs podstawowy I. Podstawy podstaw. 1. Lekcja 1 -- Podstawy podstaw Filozofia pracy z programem AutoCAD Wygląd głównego okna aplikacji Dopasowanie programu do własnych potrzeb zmiana wyglądu
AutoCAD -- kurs podstawowy I. Podstawy podstaw. 1. Lekcja 1 -- Podstawy podstaw Filozofia pracy z programem AutoCAD Wygląd głównego okna aplikacji Dopasowanie programu do własnych potrzeb zmiana wyglądu
Podręcznik użytkownika
 BL0293-0 PL DIGITAL CAMERA FINEPIX Seria SL000 Podręcznik użytkownika Dziękujemy za zakup tego produktu. W niniejszym podręczniku opisano, jak używać aparatu cyfrowego FUJIFILM i dołączonego do niego oprogramowania.
BL0293-0 PL DIGITAL CAMERA FINEPIX Seria SL000 Podręcznik użytkownika Dziękujemy za zakup tego produktu. W niniejszym podręczniku opisano, jak używać aparatu cyfrowego FUJIFILM i dołączonego do niego oprogramowania.
Kup książkę Poleć książkę Oceń książkę. Księgarnia internetowa Lubię to!» Nasza społeczność
 Tytuł oryginału: Learning Web Design: A Beginner s Guide to HTML, CSS, JavaScript, and Web Graphics Tłumaczenie: Aleksander Lamża (wstęp, rozdz. 1 11), Wojciech Moch (rozdz. 12 22, dodatki), z wykorzystaniem
Tytuł oryginału: Learning Web Design: A Beginner s Guide to HTML, CSS, JavaScript, and Web Graphics Tłumaczenie: Aleksander Lamża (wstęp, rozdz. 1 11), Wojciech Moch (rozdz. 12 22, dodatki), z wykorzystaniem
Przewodnik Szybki start"
 Przewodnik Szybki start" CorelDRAW Graphics Suite X7 Pakiet CorelDRAW Graphics Suite X7 zawiera w pełni zintegrowane aplikacje i uzupełniające je moduły dodatkowe do obsługi wszystkich zadań graficznych:
Przewodnik Szybki start" CorelDRAW Graphics Suite X7 Pakiet CorelDRAW Graphics Suite X7 zawiera w pełni zintegrowane aplikacje i uzupełniające je moduły dodatkowe do obsługi wszystkich zadań graficznych:
ABBYY FineReader 11 Podręcznik użytkowanika
 ABBYY FineReader 11 2011 ABBYY. Wszystkie prawa zastrzeżone. Informacje w tym dokumencie mogą się zmienić bez uprzedzenia i nie niosą żadnych zobowiązań po stronie ABBYY. Oprogramowanie opisane w tym dokumencie
ABBYY FineReader 11 2011 ABBYY. Wszystkie prawa zastrzeżone. Informacje w tym dokumencie mogą się zmienić bez uprzedzenia i nie niosą żadnych zobowiązań po stronie ABBYY. Oprogramowanie opisane w tym dokumencie
Instrukcja obsługi. 2011 VTech Printed in China 91-002574-003
 Instrukcja obsługi 2011 VTech Printed in China 91-002574-003 WSTĘP Aparat cyfrowy Kidizoom to wytrzymały aparat pozwalający dzieciom robić własne zdjęcia, nakręcać filmy i grać w gry! Aparat Kidizoom ma
Instrukcja obsługi 2011 VTech Printed in China 91-002574-003 WSTĘP Aparat cyfrowy Kidizoom to wytrzymały aparat pozwalający dzieciom robić własne zdjęcia, nakręcać filmy i grać w gry! Aparat Kidizoom ma
ipad Podręcznik użytkownika System ios 8.1 (luty 2015)
 ipad Podręcznik użytkownika System ios 8.1 (luty 2015) Spis treści 8 Rozdział 1: ipad przegląd 8 ipad przegląd 9 Akcesoria 10 Ekran Multi-Touch 10 Przycisk Uśpij/Obudź 11 Przycisk Początek 12 Przyciski
ipad Podręcznik użytkownika System ios 8.1 (luty 2015) Spis treści 8 Rozdział 1: ipad przegląd 8 ipad przegląd 9 Akcesoria 10 Ekran Multi-Touch 10 Przycisk Uśpij/Obudź 11 Przycisk Początek 12 Przyciski
Wprowadzenie do programu
 Wprowadzenie do programu Wersja 4.2 www.geogebra.org Wprowadzenie do programu GeoGebra Data ostatniej modyfikacji: 6 Listopada, 2012. Aktualizacja dotyczy najnowszej wersji programu: GeoGebra 4.2. Podręcznik
Wprowadzenie do programu Wersja 4.2 www.geogebra.org Wprowadzenie do programu GeoGebra Data ostatniej modyfikacji: 6 Listopada, 2012. Aktualizacja dotyczy najnowszej wersji programu: GeoGebra 4.2. Podręcznik
BlackBerry Q10 Smartphone. Wersja: 10.2. użytkownika. Podręcznik
 BlackBerry Q10 Smartphone Wersja: 10.2 Podręcznik użytkownika Opublikowano: 2013-10-21 SWD-20131021164144977 Spis treści Zacznij pracę... 6 Zapoznanie się z urządzeniem...6 Prezentacje wideo z cyklu Jak
BlackBerry Q10 Smartphone Wersja: 10.2 Podręcznik użytkownika Opublikowano: 2013-10-21 SWD-20131021164144977 Spis treści Zacznij pracę... 6 Zapoznanie się z urządzeniem...6 Prezentacje wideo z cyklu Jak
Pozycjonowanie stron dla początkujących!
 Pozycjonowanie stron dla początkujących! SPIS TREŚCI Rozdział 1: Wprowadzenie Czym jest pozycjonowanie Podstawy pozycjonowania Rozdział 2: Podstawy pozycjonowania Dobór słów kluczowych i ocena konkurencji
Pozycjonowanie stron dla początkujących! SPIS TREŚCI Rozdział 1: Wprowadzenie Czym jest pozycjonowanie Podstawy pozycjonowania Rozdział 2: Podstawy pozycjonowania Dobór słów kluczowych i ocena konkurencji
Autorzy: Wojciech Kyciak, Marek Kończal, Łukasz Majewski, Paweł Regiec, Barbara Molga
 1 e-book stanowi przedmiot praw autorskich icomarch24 S.A. z siedzibą w Krakowie zarejestrowanej w Krajowym Rejestrze Sądowym pod numerem KRS 0000328672. e-book podlega ochronie na podstawie ustawy o prawie
1 e-book stanowi przedmiot praw autorskich icomarch24 S.A. z siedzibą w Krakowie zarejestrowanej w Krajowym Rejestrze Sądowym pod numerem KRS 0000328672. e-book podlega ochronie na podstawie ustawy o prawie
Jak zaprojektować i uruchomić prostą stronę internetową?
 Przemysław Marcinkowski Jak zaprojektować i uruchomić prostą stronę internetową? Na przykładzie platformy WordPress Fundacja Wspomagania Wsi 2014 Jak zaprojektować i uruchomić prostą stronę internetową?
Przemysław Marcinkowski Jak zaprojektować i uruchomić prostą stronę internetową? Na przykładzie platformy WordPress Fundacja Wspomagania Wsi 2014 Jak zaprojektować i uruchomić prostą stronę internetową?
Synology NAS Przewodnik użytkownika
 Synology NAS Przewodnik użytkownika ID dokumentu Syno_UsersGuide_NAS_20130906 Spis treści Rozdział 1: Wprowadzenie Rozdział 2: Synology DiskStation Manager pierwsze kroki Instalacja serwera Synology NAS
Synology NAS Przewodnik użytkownika ID dokumentu Syno_UsersGuide_NAS_20130906 Spis treści Rozdział 1: Wprowadzenie Rozdział 2: Synology DiskStation Manager pierwsze kroki Instalacja serwera Synology NAS
Acronis i Acronis Secure Zone są zastrzeżonymi znakami towarowymi firmy Acronis, Inc.
 Copyright Acronis, Inc., 2000 2011. Wszelkie prawa zastrzeżone. Acronis i Acronis Secure Zone są zastrzeżonymi znakami towarowymi firmy Acronis, Inc. Acronis Compute with Confidence, Acronis Startup Recovery
Copyright Acronis, Inc., 2000 2011. Wszelkie prawa zastrzeżone. Acronis i Acronis Secure Zone są zastrzeżonymi znakami towarowymi firmy Acronis, Inc. Acronis Compute with Confidence, Acronis Startup Recovery
Graficzny projekt strony internetowej
 6 Graficzny projekt strony internetowej 6.1. Opracowanie projektu Przystępując do tworzenia projektu graficznego strony internetowej, powinniśmy dążyć do uzyskania przejrzystej i łatwej w obsłudze struktury.
6 Graficzny projekt strony internetowej 6.1. Opracowanie projektu Przystępując do tworzenia projektu graficznego strony internetowej, powinniśmy dążyć do uzyskania przejrzystej i łatwej w obsłudze struktury.
LS-14/LS-12 SZCZEGÓŁOWA INSTRUKCJA OBSŁUGI REJESTRATOR DŹWIĘKU PCM
 REJESTRATOR DŹWIĘKU PCM LS-4/LS- Rejestrator dźwięku PCM Rejestrator dźwięku PCM SZCZEGÓŁOWA INSTRUKCJA OBSŁUGI Zahvaljujemo na kupnji Olympus digitalnog diktafona. Prosimy o przeczytanie niniejszej instrukcji
REJESTRATOR DŹWIĘKU PCM LS-4/LS- Rejestrator dźwięku PCM Rejestrator dźwięku PCM SZCZEGÓŁOWA INSTRUKCJA OBSŁUGI Zahvaljujemo na kupnji Olympus digitalnog diktafona. Prosimy o przeczytanie niniejszej instrukcji
Partition Manager 12 Home
 Paragon Software Poland Sp. z o.o ul. Śląska 22/21 42 217 Częstochowa, Polska Tel. +48 (34) 343 81 81 Internet: www.paragon software.pl Email: kontakt@paragon software.pl Partition Manager 12 Home Podręcznik
Paragon Software Poland Sp. z o.o ul. Śląska 22/21 42 217 Częstochowa, Polska Tel. +48 (34) 343 81 81 Internet: www.paragon software.pl Email: kontakt@paragon software.pl Partition Manager 12 Home Podręcznik
Informatyczny System Zarządzania Budżetami Jednostek Samorządu Terytorialnego (BeSTi@)
 Informatyczny System Zarządzania Budżetami Jednostek Samorządu Terytorialnego (BeSTi@) System powstał w ramach projektu PHARE 2002/000-580.01.09 Zarządzanie Finansami Publicznymi Dokumentacja użytkownika
Informatyczny System Zarządzania Budżetami Jednostek Samorządu Terytorialnego (BeSTi@) System powstał w ramach projektu PHARE 2002/000-580.01.09 Zarządzanie Finansami Publicznymi Dokumentacja użytkownika
LOGO!Soft Comfort pomoc online
 LOGO!Soft Comfort pomoc online Instrukcja obsługi LOGO!Soft Comfort V7.0 1 Interfejs użytkownika 2 Samouczek 3 Przykładowe aplikacje 4 Materiały referencyjne 5 Porady i podpowiedzi 6 Dane techniczne Wyznaczanie
LOGO!Soft Comfort pomoc online Instrukcja obsługi LOGO!Soft Comfort V7.0 1 Interfejs użytkownika 2 Samouczek 3 Przykładowe aplikacje 4 Materiały referencyjne 5 Porady i podpowiedzi 6 Dane techniczne Wyznaczanie
Prawie wszystko o prowadzeniu bloga firmowego przez dział HR
 Prawie wszystko o prowadzeniu bloga firmowego przez dział HR Autorzy: Ben Yoskovitz i Susan Burns Wydawca w Polsce: HRstandard.pl Tłumaczenie: Magdalena Nowacka, SETENTA 1 Spis treści: Wstęp Dlaczego właśnie
Prawie wszystko o prowadzeniu bloga firmowego przez dział HR Autorzy: Ben Yoskovitz i Susan Burns Wydawca w Polsce: HRstandard.pl Tłumaczenie: Magdalena Nowacka, SETENTA 1 Spis treści: Wstęp Dlaczego właśnie
Dostępność stron internetowych wyjaśnienie istoty problemu i opis wymagań
 Strona1 Dostępność stron internetowych wyjaśnienie istoty problemu i opis wymagań Dostępność stron internetowych wybranych jednostek samorządu terytorialnego na Mazowszu Jacek Zadrożny Warszawa, Marzec
Strona1 Dostępność stron internetowych wyjaśnienie istoty problemu i opis wymagań Dostępność stron internetowych wybranych jednostek samorządu terytorialnego na Mazowszu Jacek Zadrożny Warszawa, Marzec
Lenovo IdeaPad Flex 14/Flex 14D Flex 15/Flex 15D
 Lenovo IdeaPad Flex 14/Flex 14D Flex 15/Flex 15D Podręcznik użytkownika Przed rozpoczęciem korzystania z komputera zapoznaj się z informacjami na temat bezpieczeństwa i ważnymi wskazówkami w dołączonych
Lenovo IdeaPad Flex 14/Flex 14D Flex 15/Flex 15D Podręcznik użytkownika Przed rozpoczęciem korzystania z komputera zapoznaj się z informacjami na temat bezpieczeństwa i ważnymi wskazówkami w dołączonych
Podręcznik użytkownika
 Podręcznik użytkownika 1 Streamsoft Podręcznik użytkownika programów z serii PCBIZNES (Ala, Ewa, Aga, Iza) jest stale aktualizowany. Najnowsze wersje podręcznika są dostępne na stronie internetowej produktu:
Podręcznik użytkownika 1 Streamsoft Podręcznik użytkownika programów z serii PCBIZNES (Ala, Ewa, Aga, Iza) jest stale aktualizowany. Najnowsze wersje podręcznika są dostępne na stronie internetowej produktu:
Podstawy. w HTML u HTML??? tworzenia stron internetowych. dla wszystkich. nie wiem co to jest, ale na pewno nie jest trudne.
 Podstawy tworzenia stron internetowych w HTML u dla wszystkich HTML??? nie wiem co to jest, ale na pewno nie jest trudne. Opracował: Krzysztof Dzierbicki KADEK - 2003 - 1 - - 2 - Wiek XXI charakteryzuje
Podstawy tworzenia stron internetowych w HTML u dla wszystkich HTML??? nie wiem co to jest, ale na pewno nie jest trudne. Opracował: Krzysztof Dzierbicki KADEK - 2003 - 1 - - 2 - Wiek XXI charakteryzuje
Zrób to sam. Jak zostać badaczem społeczności lokalnej? Poradnik dla domów kultury
 Zrób to sam Jak zostać badaczem społeczności lokalnej? Poradnik dla domów kultury Zrób to sam Zrób to sam Jak zostać badaczem społeczności lokalnej? Poradnik dla domów kultury Spis treści: Wstęp 7 1. Od
Zrób to sam Jak zostać badaczem społeczności lokalnej? Poradnik dla domów kultury Zrób to sam Zrób to sam Jak zostać badaczem społeczności lokalnej? Poradnik dla domów kultury Spis treści: Wstęp 7 1. Od
INFORMACJA DLA WSZYSTKICH
 INFORMACJA DLA WSZYSTKICH Warszawa 2012 Publikacja wydana w ramach Projektu "Forum Dostępnej Cyberprzestrzeni", finansowanego przez Unię Europejską w ramach Europejskiego Funduszu Społecznego. Publikacja
INFORMACJA DLA WSZYSTKICH Warszawa 2012 Publikacja wydana w ramach Projektu "Forum Dostępnej Cyberprzestrzeni", finansowanego przez Unię Europejską w ramach Europejskiego Funduszu Społecznego. Publikacja
Tytuł: Professional Mobile Web Development with WordPress, Joomla!, and Drupal
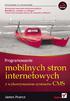 Tytuł: Professional Mobile Web Development with WordPress, Joomla!, and Drupal Tłumaczenie: Tomasz Walczak ISBN: 978-83-246-3610-5 2011 by James Pearce, Palo Alto, California. All Rights Reserved. This
Tytuł: Professional Mobile Web Development with WordPress, Joomla!, and Drupal Tłumaczenie: Tomasz Walczak ISBN: 978-83-246-3610-5 2011 by James Pearce, Palo Alto, California. All Rights Reserved. This
Podręcznik użytkownika IBM SPSS Statistics 22 System podstawowy
 Podręcznik użytkownika IBM SPSS Statistics 22 System podstawowy Uwaga Przed skorzystaniem z niniejszych informacji oraz produktu, którego one dotyczą, należy zapoznać się z informacjami zamieszczonymi
Podręcznik użytkownika IBM SPSS Statistics 22 System podstawowy Uwaga Przed skorzystaniem z niniejszych informacji oraz produktu, którego one dotyczą, należy zapoznać się z informacjami zamieszczonymi
Warszawa, kwiecień 2008 r. Uwagi odnośnie przewodnika proszę kierować na adres: rzabielski@plusnet.pl
 Przewodnik pisania prac magisterskich i dysertacji doktorskich dla studentów SGGW 1 Romuald Zabielski, Katedra Nauk Fizjologicznych, Wydział Medycyny Weterynaryjnej, SGGW Czasem napisanie pracy magisterskiej
Przewodnik pisania prac magisterskich i dysertacji doktorskich dla studentów SGGW 1 Romuald Zabielski, Katedra Nauk Fizjologicznych, Wydział Medycyny Weterynaryjnej, SGGW Czasem napisanie pracy magisterskiej
