4. Okno programu komputerowego
|
|
|
- Angelika Renata Pluta
- 8 lat temu
- Przeglądów:
Transkrypt
1 4. Okno programu komputerowego Uruchomiony program pojawia się w osobnym oknie. Pulpit jest całkowicie lub częściowo przysłonięty tym oknem. Okna programów, w których tworzymy dokumenty komputerowe, są podobnie do siebie zbudowane. W wewnętrznej części okna, zwanej obszarem roboczym, tworzymy dokument, np. rysujemy rysunek, piszemy tekst, wykonujemy obliczenia czy tworzymy prezentację. Jeśli dokument nie jest widoczny w całości w oknie, na jego krawędziach pojawiają się paski przewijania poziomego i pionowego. W górnej części okna jest umieszczony pasek tytułu, na którym widnieje nazwa dokumentu, pod którą został on zapisany. Jeśli nie nadamy dokumentowi własnej nazwy, widoczna jest nazwa domyślna, np. bez tytułu, dokument, dokument1, zeszyt1. Obok widoczna jest nazwa programu. D Dokument komputerowy powstaje w wyniku pracy z programami komputerowymi. Może to być rysunek, tekst, tabela itp. Dokument komputerowy można zapisać w pliku. Czy wiesz, że: słowo kliknij jest spolszczeniem angielskiego słowa click, oznaczającego cichy, krótki dźwięk, który słychać podczas naciśnięcia przycisku myszy? Po prawej stronie paska tytułu są umieszczone przyciski do wykonywania operacji na oknie. Pod paskiem tytułu znajduje się menu programu. pasek tytułu przyciski do wykonywania operacji na oknie menu programu pasek przewijania poziomego obszar roboczy pasek przewijania pionowego Rys. 2. Budowa okna programu komputerowego Ćwiczenie 3. Oglądamy okno programu komputerowego W oknie uruchomionego programu Paint odszukaj i wskaż elementy pokazane na rysunku 2. Zwróć uwagę na kształt kursora myszy podczas wskazywania nim poszczególnych elementów okna. 5. Menu programu komputerowego W programach komputerowych zawartych jest wiele poleceń (opcji) potrzebnych do pracy z danym programem. Opcje programu pogrupowane są w menu, które w zależności od systemu operacyjnego czy wersji danego programu może różnie wyglądać (rys. 3a, 3b i 3c). Uruchamiamy programy Temat 2. 21
2 Kliknięcie nazwy menu powoduje rozwinięcie listy z opcjami (rys. 3a i 3b). Jeśli nazwa menu jest umieszczona na karcie, wówczas odsłania się karta z opcjami (rys. 3c). Aby wybrać jedną z opcji menu, należy ją kliknąć. Rys. 3a. Przykład menu programu Paint (Windows XP). Widoczna jest rozwinięta lista opcji dostępnych po kliknięciu menu Obraz Rys. 3b. Przykład menu programu Paint (Windows Vista). Widoczna jest rozwinięta lista opcji dostępnych po kliknięciu menu Obraz Rys. 3c. Przykład menu programu Paint (Windows 7). Widoczna jest zawartość karty Start, a w niej m.in. grupa Obraz Kliknięcie wybranej opcji na rozwiniętej liście czy odsłoniętej karcie z opcjami powoduje wykonanie polecenia albo rozwinięcie listy lub otwarcie okna z następnymi opcjami. W danym momencie można rozwinąć tylko jedno menu z opcjami lub odsłonić tylko jedną kartę z opcjami. Rys. 4. Przykłady korzystania z podpowiedzi w różnych wersjach programu Paint Niektóre funkcje programu ukryte są pod przyciskami poleceń. Jeśli nie wiemy, jakie polecenie kryje się pod przyciskiem, można skorzystać z podpowiedzi, która pojawia się w okienku po wskazaniu przycisku kursorem myszy (rys. 4.). Zależnie od wersji programu Paint poszczególne przyciski, pod którymi kryją się 22 Rozdział I Komputery i programy
3 w jedno urządzenie razem z monitorem ciekłokrystalicznym. Mogą być tak zbudowane zarówno komputery PC, jak i komputery Mac, choć w przypadku tych pierwszych bardziej popularne są modele podobne do przedstawionego na rysunku Komputery przenośne Czy wiesz, że: ogólne zasady działania komputerów nie zmieniły się od przeszło pół wieku? Komputery działają zgodnie z ideą pierwszego modelu komputera opracowaną przez Johna von Neumanna. Zarówno komputery PC, jak i komputery Mac występują w wersji przenośnej. Komputer przenośny (rys. 7.), zwany często notebookiem lub laptopem, zawiera w sobie wszystkie elementy podstawowego zestawu komputerowego. W dolnej części znajduje się klawiatura razem z płytą główną, procesorem, pamięcią i innymi ważnymi elementami. Wbudowany jest tam również panel dotykowy (tzw. touchpad), zastępujący mysz. W zamykaną pokrywę notebooka wbudowany jest ekran ciekłokrystaliczny, pełniący funkcję monitora. 36 cm 26 cm Rys. 7. Laptop (notebook) Rys. 8. Netbook Mniejszym od laptopa przenośnym komputerem jest netbook (rys. 8.). Jest on zazwyczaj lżejszy od tradycyjnego laptopa, a jego klawiatura i ciekłokrystaliczny ekran mają mniejsze rozmiary. Można go zatem nosić w małej, podręcznej torbie i wygodnie korzystać z niego w czasie podróży. Netbook nie ma zazwyczaj napędu optycznego potrzebnego do korzystania z płyt CD czy DVD. Posiada jednak porty USB, które umożliwiają korzystanie m.in. z urządzeń PenDrive. 40 Rozdział I Komputery i programy
4 Czy wiesz, że: mysz może być zastąpiona specjalnym piórkiem, którym dotyka się np. ekranu? Rys. 9. ipad tablet firmy Apple Urządzeniem wzorowanym na laptopach jest tablet (rys. 9.). Jest to również przenośny komputer osobisty, ale bez tradycyjnej klawiatury. Ekran jest nieco mniejszy niż w laptopie i reaguje na dotyk (ekran dotykowy). Oznacza to, że funkcje programów wybiera się, dotykając ekranu specjalnym piórem, które należy do wyposażenia tabletu, lub palcem. Tablet posiada dodatkowe ułatwienia, np. funkcję rozpoznawania pisma odręcznego i klawiaturę ekranową. Praca na takiej klawiaturze polega na dotykaniu odpowiednich znaków wyświetlanych na ekranie monitora. 10 cm 10 cm Rys. 10. Inteligentny telefon komórkowy, który posiada małą, wysuwaną klawiaturę, a na ekranie można przeglądać strony internetowe Najmniejszymi komputerami są tzw. inteligentne telefony komórkowe (ang. smartphone). Łączą one w sobie możliwości telefonu komórkowego (dzwonienie, wysyłanie SMS-ów) i komputera (instalowanie i uruchamianie programów). Zwykle obsługuje się je za pomocą ekranu dotykowego. Ćwiczenie 1. Omawiamy budowę komputera Przyjrzyj się komputerowi, na którym pracujesz. Opowiedz, z jakich składa się elementów. Czy jest podobny do któregoś z komputerów przedstawionych na rysunkach od 5. do 9? Zaglądamy do wnętrza komputera Temat 4. 41
5 Aby zapamiętać rysunek na trwałe, należy go zapisać, na przykład na dysku twardym. Programy i dokumenty zapisane na dysku twardym pozostają na nim również po wyłączeniu komputera. Co widzimy na ekranie monitora? Co się dzieje w pamięci komputera? klikamy ikonę programu Paint program Paint zainstalowany na dysku twardym dysk twardy uruchomiony program Paint Paint ładowanie programu pamięć operacyjna rysunek tworzony rysunek robota rysunek chwilowo przechowywany w pamięci operacyjnej Rys. 12. Schemat uruchomienia programu i pracy w tym programie Użytkownik komputera może samodzielnie umieszczać na pulpicie skróty do wybranych programów w postaci ikon. Zazwyczaj są to ikony programów, z których najczęściej się korzysta. Menu kontekstowe M otwiera się po kliknięciu prawym przyciskiem myszy w miejscu, w którym chcemy wykonać jakąś operację. Znajdują się w nim opcje dotyczące elementu, który kliknięto. Przykład 1. Umieszczanie ikony programu na pulpicie 1. W menu Start odszukaj nazwę wybranego programu i kliknij ją prawym przyciskiem myszy. Otworzy się menu kontekstowe z listą poleceń. 2. Wskaż polecenie Wyślij do. Rozwinie się kolejna lista poleceń. 3. Kliknij polecenie Pulpit (utwórz skrót). 44 Rozdział I Komputery i programy
6 GPS (ang. Global Positioning System) globalny system określania pozycji. Jest to jeden z systemów nawigacji satelitarnej. Specjalne urządzenia elektroniczne wyposażone w moduł GPS i odpowiednie oprogramowanie (mapy cyfrowe) mogą zastąpić tradycyjne mapy w podróży samochodem, np. po mieście (rys. 15.) lub poza miastem (rys. 16.). Moduł GPS (zwany też satelitarnym drogowskazem ) pozwala określić położenie samochodu z dokładnością do kilku metrów. Programy do nawigacji (mapy cyfrowe) umożliwiają m.in. zaplanowanie całej trasy podróży, określenie trasy najkrótszej, najszybszej, określenie czasu podróży. Wyświetlanie na ekranie urządzenia aktualnej trasy można połączyć z nawigacją głosową, dzięki której nie musimy cały czas spoglądać na wyświetlacz. Jeśli zjedziemy z trasy, program zazwyczaj samoistnie wyznaczy nową. Coraz więcej telefonów komórkowych posiada wbudowany moduł GPS. Wybierając się na pieszą wycieczkę, np. w góry, można śledzić trasę wędrówki na odpowiednim urządzeniu wyposażonym w moduł GPS i mapę cyfrową (rys. 17.). Na wyświetlaczu urządzenia widzimy nasze aktualne położenie, trasę dalszej wędrówki i odległość do miejsca docelowego, np. schroniska. Z takim urządzeniem możemy również zwiedzać miasto, wyznaczając jako cel np. interesujący zabytek. Urządzenia do wędrówek są zazwyczaj lżejsze od urządzeń samochodowych, działają na baterie, są odporne na wodę i wstrząsy. Rys. 15. Mapa cyfrowa Wrocławia pokazana na wyświetlaczu samochodowego odbiornika GPS Rys. 16. Podróż samochodem z wykorzystaniem mapy cyfrowej Rys. 17. Piesza wycieczka z turystycznym odbiornikiem GPS. Na wyświetlaczu widoczna jest mapa cyfrowa 48 Rozdział I Komputery i programy
7 Rys. 14. Figury utworzone z trójkąta zadanie 3. Rys. 15. Biedronka zadanie 4. Rys. 16. Motyl zadanie 5. Rys. 17. Ramka zadanie Otwórz plik trójkąt.bmp (CD). Korzystając z gotowego trójkąta i poznanych metod przekształcania obrazu, utwórz figury podobne do przedstawionych na rysunku 14. Zapisz plik pod nazwą figury.bmp. 4. Korzystając z poznanych metod przekształcania obrazu, narysuj biedronkę podobną do przedstawionej na rysunku 15. Zapisz plik pod nazwą biedronka.bmp. 5. Korzystając z poznanych narzędzi i metod przekształcania obrazu, narysuj motyla podobnego do przedstawionego na rysunku 16. Zapisz plik pod nazwą motyl.bmp. Wskazówka: Skrzydła motyla na rys. 16. składają się z kilku łuków rysowanych za pomocą narzędzia Krzywa. 6. Otwórz plik deszcz.bmp (CD). Narysuj krople deszczu różnej wielkości. Użyj koloru niebieskiego o różnym odcieniu, nasyceniu i jaskrawości. Zapisz plik pod tą samą nazwą. 7. Otwórz plik jezioro.bmp (CD). Korzystając z poznanych metod przekształcania obrazu, zmień obraz tak, aby uzyskać efekt odbijania się drzew, krzewów i kwiatów oraz słońca i chmur w powierzchni jeziora. Zapisz plik pod tą samą nazwą. 8. Otwórz plik ramka.bmp (CD). Korzystając z poznanych metod przekształcania obrazu, utwórz ramkę podobną do pokazanej na rysunku 17. Zapisz plik pod tą samą nazwą. 9. Korzystając z narzędzia Krzywa, narysuj łabędzia podobnego do pokazanego na rys. 18. Zapisz rysunek w pliku pod nazwą łabędź.bmp. Rys. 18. Łabędź zadanie Rozdział II Praca z dokumentem komputerowym
8 Rys. 19. Zdjęcie szyszki i przykładowy rysunek zadanie Korzystając z narzędzia Krzywa oraz z możliwości kopiowania obrazu lub jego fragmentu, narysuj szyszkę podobną do pokazanej na rys. 19. Zapisz rysunek w pliku pod nazwą szyszka.bmp. 11. Narysuj niebo z chmurami podobne do pokazanego na rys. 20. Zapisz plik pod nazwą niebo.bmp. W pliku ptak.bmp (CD) jest narysowany jeden ptak. Korzystając z tego rysunku oraz z możliwości kopiowania i przekształcania obrazu, utwórz dziesięć innych ptaków w locie (przykład na rys. 21.). Skopiuj i wklej rysunki ptaków do rysunku zapisanego w pliku niebo.bmp. Zapisz rysunek z wklejonymi ptakami w pliku pod nazwą ptaki.bmp. 12. Otwórz plik ośmiokąty.bmp (CD). Wielokąt umieszczony w ramce został kilkakrotnie przekształcony. Jakie zastosowano rodzaje przekształceń? Podpisz odpowiednio rysunki. Zapisz plik pod tą samą nazwą. 13. Przygotuj dla koleżanki lub kolegi zadanie podobne do zadania 12. Narysuj dowolny wielokąt. Zapisz rysunek w pliku pod nazwą określającą liczbę boków narysowanego wielokąta. 14. Narysuj wiatrak podobny do pokazanego na rys. 22. Narysuj jedno skrzydło. Następnie, korzystając z możliwości przekształcania obrazu, utwórz trzy pozostałe skrzydła. Skrzydła powinny być umieszczone względem siebie pod kątem prostym. Zapisz rysunek w pliku pod nazwą wiatrak1.bmp. Rys. 20. Ptaki na niebie zadanie 11. Rys. 21. Ptak po prawej stronie powstał w wyniku pochylenia w poziomie o kąt 60º ptaka z lewej strony zadanie 11. Rys. 22. Wiatrak z XVIII w. (Śmigiel, woj. wielkopolskie). Skrzydła napędzane siłą wiatru poruszały urządzenia do przemiału zbóż na mąkę. Nazwa miejscowości Śmigiel pochodzi od słowa śmigi, czyli skrzydła wiatraka zadanie 14. Przekształcenia obrazu Temat 8. 91
9 Dokument tekstowy składa się z akapitów, a akapity z wierszy. Na jednej stronie dokumentu tekstowego może znajdować się wiele akapitów. akapit wiersz akapity wiersze Rys. 5. Budowa dokumentu tekstowego Dokument utworzony za pomocą edytora tekstu, zależnie od długości tekstu, po wydrukowaniu może zajmować jedną lub wiele stron. Akapit zawsze rozpoczyna się od nowego wiersza. Pierwszy wiersz akapitu może być przesunięty względem pozostałych wierszy, czyli mieć wcięcie, nazywane wcięciem pierwszego wiersza. Aby ustawić wcięcie pierwszego wiersza, należy umieścić kursor na początku lub wewnątrz danego akapitu, a następnie przeciągnąć i upuścić górny suwak na linijce w pozycji wyznaczającej wielkość wcięcia. Aby ustawić jednakowe wcięcia pierwszego wiersza w kilku akapitach, należy zaznaczyć te akapity, a następnie przeciągnąć i upuścić górny suwak na linijce w pozycji wyznaczającej wielkość wcięcia. Ćwiczenie 4. Ustawiamy wcięcie pierwszego wiersza akapitu 1. Otwórz plik komputery zapisany w ćwiczeniu 3. Ustaw wcięcie pierwszego wiersza akapitu na 1 cm. 2. Zapisz zmiany w pliku pod tą samą nazwą. Wskazówka: Jeśli linijka nie jest widoczna, w menu (lub na karcie) Widok kliknij opcję Linijka. Rys. 6. Fragment linijki. Górny suwak jest przesunięty w prawo o 1 cm Tworzymy tekst komputerowy Temat
10 Przykład 1. Tworzenie akapitów 1. Ustaw kursor tekstowy w miejscu, w którym ma zakończyć się pierwszy akapit. 2. Naciśnij klawisz Enter. Kursor tekstowy przeniesie się do nowego wiersza. 3. Napisz tekst, który ma stanowić nowy akapit. 4. Powtórz kroki od 1. do 4. tyle razy, ile akapitów chcesz utworzyć. margines lewy wcięcie pierwszego wiersza margines prawy Naciśnięcie klawisza Enter jest równoznaczne ze wstawieniem znaku końca akapitu ( ). Aby zobaczyć wstawione znaki końca akapitu na ekranie monitora, należy, umieszczony na pasku na- kliknąć przycisk pokazywania wszystkich znaków rzędzi lub na karcie narzędzi głównych. Aby wstawić pusty akapit pomiędzy dwoma akapitami, należy umieścić kursor tekstowy na końcu pierwszego akapitu i nacisnąć klawisz Enter. Ćwiczenie 5. Tworzymy nowy akapit tekstu 1. Odszukaj w używanym przez siebie programie przycisk pokazywania wszystkich znaków i włącz go. 2. Do tekstu zapisanego w ćwiczeniu 4. dopisz w nowym akapicie zdanie: Pierwsze urządzenie, które można nazwać komputerem, powstało dopiero w początkach XX wieku i służyło głównie do wykonywania żmudnych obliczeń. Co zauważasz po utworzeniu nowego akapitu? 3. Zapisz zmiany w pliku pod tą samą nazwą. 120 Rozdział III Teksty komputerowe
11 Ćwiczenie 5. Wstawiamy do tekstu clipart 1. Otwórz plik urodziny.doc, który utworzyłeś w zadaniu 6. (temat 12.). Wstaw do niego wybrany clipart. 2. Wybierz odpowiedni sposób otaczania obrazu tekstem. 3. Zapisz plik pod tą samą nazwą. 4. Sztuczki ułatwiające wstawianie obrazów Sztuczka 1. Aby tekst lepiej przylegał do obrazu, można zmienić położenie punktów zawijania. W tym celu należy kliknąć przycisk zawijania tekstu (przykład 1.) i wybrać opcję Edycja punktów zawijania. Następnie trzeba uchwycić dowolny punkt (czarny kwadracik) i zmienić jego położenie. Można również tworzyć nowe punkty zawijania, w wybranym miejscu klikając i przeciągając czerwoną, przerywaną linię. Zastosowanie opcji Edycja punktów zawijania powoduje zmianę układu obrazu na Przylegle. Rys. 2. Punkty zawijania sztuczka 1. Sztuczka 2. Jeśli klikniemy obraz, na jego krawędziach i w narożnikach pojawi się osiem punktów. Chwytając i odpowiednio przeciągając punkty, możemy zmienić rozmiar obrazu. Jeśli uchwycimy jeden z narożników, zmienimy równocześnie szerokość i wysokość obrazu. Sztuczka 3. Obraz można przyciąć. Wystarczy wybrać z narzędzi formatowania obrazu przycisk. Chwytając i odpowiednio przeciągając wyróżnione na obramowaniu punkty, obcinamy obraz. Przed wstawieniem do dokumentu tekstowego rysunku utworzonego w programie Paint warto zmniejszyć rozmiar kartki. Jest to wskazane zwłaszcza wtedy, gdy pozostaje na niej niepotrzebne puste miejsce. Rys. 3a. Obraz oryginalny sztuczka 4. Sztuczka 4. Umieszczenie obrazu za tekstem może spowodować, że tekst stanie się nieczytelny. Należy wówczas rozjaśnić obraz, wybierając z narzędzi formatowania obrazu przycisk (, ). Porównaj dwie wersje tego samego obrazu przedstawione na rysunkach 3a i 3b. Rys. 3b. Obraz rozjaśniony sztuczka Rozdział III Teksty komputerowe
12 Sztuczka 5. Jeśli chcemy, aby wstawiane rysunki częściowo nakładały się na siebie, możemy określić, który ma być na wierzchu, a który pod spodem, czyli ustalić ich kolejność. W tym celu należy wybrać układ obrazu, a następnie kliknąć obraz prawym przyciskiem myszy, z menu kontekstowego wybrać opcję Kolejność i odpowiednie polecenie, np. Przesuń na wierzch, Przesuń na spód. Sztuczka 6. Obraz wstawiony do tekstu można obrócić, chwytając uchwyt obracania znajdujący się na górnej krawędzi obrazu. Obraz należy wcześniej uaktywnić (rys. 4.). Rys. 4. Uchwyt obracania obrazu sztuczka 6. Sztuczka 7. Możemy zrobić zdjęcie (zrzut) ekranu monitora i zapisać je w pliku. Potem możemy je wstawić na przykład do dokumentu tekstowego. Aby zrobić zdjęcie ekranu, należy nacisnąć klawisz PrintScreen. Zrzut ekranu zostanie skopiowany do Schowka. Możemy go wkleić (opcja Wklej) do nowego dokumentu w edytorze grafiki, np. Paint, i zapisać w pliku lub od razu wkleić do dokumentu tekstowego. Aby zrobić zdjęcie tylko aktywnego okna, np. programu Paint, należy nacisnąć klawisze Alt + PrintScreen. Warto zapamiętać Do dokumentu tekstowego można wstawić obraz: przez Schowek (zalecane, gdy wstawiamy fragment obrazu), z pliku (zalecane, gdy wstawiamy cały obraz). Po wstawieniu obrazu do dokumentu tekstowego można na nim wykonywać różne operacje: zmieniać sposób otaczania tekstem, zmieniać położenie w dokumencie, ustalać kolejność (gdy obrazy zachodzą na siebie), zmieniać rozmiar, przycinać, obracać, zmieniać kolor, kontrast, jasność obrazu. Pytania 1. Jakie są sposoby otaczania obrazu tekstem i kiedy stosuje się dany układ? 2. W jaki sposób można wstawić do dokumentu tekstowego fragment rysunku? 3. Omów sposób wstawiania do dokumentu tekstowego obrazu z pliku. 4. Jak umieścić w tekście clipart? 5. W jaki sposób przyciąć obraz wstawiony do tekstu? 6. Jak ustalić kolejność obrazów, gdy częściowo się na siebie nakładają? Ozdabiamy tekst obrazami Temat
13 skrót World Wide Web nazwa własna adresu Rys. 4. Przykładowy adres internetowy skrót nazwy kraju Nie musimy wiedzieć, na jakim komputerze (w jakiej miejscowości, w jakim kraju czy na jakim kontynencie) jest umieszczona strona wystarczy znać jej adres internetowy (rys. 4.). Adres internetowy składa się z kilku (przynajmniej dwóch) słów (niekoniecznie należących do jakiegoś języka), oddzielonych od siebie kropkami. Na początku adresu często znajduje się skrót WWW, oznaczający, że chodzi o dostęp do strony internetowej, dalej umieszczona jest nazwa własna, a na końcu skrót nazwy kraju lub inny skrót, na przykład com. 3. Korzystamy z przeglądarki internetowej Aby mieć możliwość oglądania stron WWW, na komputerze musi być zainstalowany specjalny program przeglądarka internetowa. Główną część okna przeglądarki zajmuje widok strony. W pasku adresu wpisujemy adres internetowy strony. Pasek narzędzi zawiera przyciski wywołujące najczęściej używane funkcje przeglądarki (rys. 5.). Często używane określenie wejść na stronę oznacza wpisanie adresu strony internetowej i otwarcie tej strony w przeglądarce. przyciski przejścia do następnej strony do poprzedniej strony pasek adresu widok strony Rys. 5. Strona internetowa otwarta w przeglądarce internetowej Mozilla Firefox Aby otworzyć stronę internetową w przeglądarce internetowej, należy uruchomić przeglądarkę, a następnie w pasku adresu wpisać adres strony i nacisnąć klawisz Enter. 156 Rozdział IV Internet
14 Ćwiczenie 1. Otwieramy stronę internetową Uruchom przeglądarkę internetową. Otwórz stronę wydawnictwa Migra ( Wskazówka: Przeglądarkę internetową uruchom, korzystając na przykład z menu Start. Zakładamy, że komputer jest podłączony do Internetu. Strona internetowa nie jest w dosłownym sensie jedną stroną. Składa się zazwyczaj ze strony głównej i wielu podstron. Do podstron przechodzimy, klikając hiperłącza (linki). Aby wrócić do poprzednio oglądanej strony, można kliknąć przycisk przejścia do poprzedniej strony (np.,,, ) na pasku narzędzi przeglądarki. Jeżeli po kliknięciu tego przycisku wróciliśmy do poprzedniej strony, a następnie chcemy ponownie obejrzeć stronę po niej następującą, możemy kliknąć przycisk przejścia do następnej strony (np.,,, ). Przykład 1. P Przeglądarka internetowa to program służący do przeglądania stron internetowych. Najczęściej używane przeglądarki: Mozilla Firefox, Internet Explorer, która stanowi integralną część systemu Windows, Google Chrome, Opera, Safari. Zbiór powiązanych ze sobą (poprzez hiperłącza) stron internetowych, znajdujących się pod wspólnym adresem, nazywamy witryną internetową. Przeglądanie strony internetowej Otwórz stronę 1. Na stronie głównej kliknij przycisk Gady, aby przejść do strony o gadach. 2. Na stronie o gadach kliknij link Więcej, gdy chcesz poznać więcej informacji, na przykład o boa kubańskim. 3. Kliknij link Powrót lub przycisk przejścia do poprzedniej strony, aby powrócić do poprzedniej strony Wyszukujemy informacje w Internecie Temat
15 4. Więcej żółwi Na ekranie graficznym programu Logomocja można umieścić więcej niż jednego żółwia. Dla każdego żółwia możemy napisać oddzielne polecenia i umieścić je w jednej procedurze. Możemy też każdego żółwia zamienić na inną postać. Umieszczane na ekranie żółwie są nazywane: ż1, ż2, ż3 itd. Aby umieścić na ekranie więcej żółwi, należy kliknąć przycisk Nowy żółw na pasku narzędzi (kursor przybierze kształt żółwia), a następnie przeciągnąć i upuść żółwia w wybranym miejscu na ekranie graficznym. Ćwiczenie 16. Umieszczamy więcej żółwi na ekranie i piszemy dla każdego inne polecenia 1. Umieść na ekranie dwa dodatkowe żółwie. 2. Napisz procedurę: oto trzy ż1 ukp niebieski koło 100 ż2 powtórz 4 [np 100 pw 90] ż3 powtórz 6 [np 50 pw 60] już 3. Wywołaj procedurę i zapisz projekt w pliku pod nazwą więcej.imp. Wskazówki: Aby zmienić położenie żółwia ż1, kliknij żółwia prawym przyciskiem myszy i z menu kontekstowego wybierz Przesuń ż1. Między nazwą żółwia a poleceniem stawiamy apostrof (bez spacji). 5. Projekt w pięciu krokach Motywem przewodnim projektu będzie wiosna. Po łące, na której siedzi zając, będą toczyć się w prawą stronę cztery pisanki. Krok 1. Dodawanie tła Załaduj tło zapisane w pliku łąka.lgf (CD), korzystając z opcji Strona/Ładuj tło. Uwaga: Tło można utworzyć w Edytorze postaci i zapisać w pliku albo na ekranie graficznym, korzystając z przybornika (opcja menu Widok/Przybornik lub przycisk Pokaż/Schowaj przybornik na pasku narzędzi). Krok 2. Zmienianie postaci i właściwości żółwia 1. Zamień postać żółwia w sposób opisany w przykładzie 4. Użyj pliku pisanka2.lgf utworzonego w ćwiczeniu Przesuń żółwia na trawę. 196 Rozdział V Animacje komputerowe i programowanie
16 3. Z menu kontekstowego żółwia wybierz polecenie Zmień ż1. 4. W otwartym oknie kliknij zakładkę Podstawy. 5. Ustal kierunek na 90º, aby żółw poruszał się w poziomie. Kierunek można również zmienić, przeciągając i upuszczając czerwoną linię w kole. 6. Podnieś pisak, odznaczając pole Opuść pisak, aby żółw nie zostawiał śladów. 7. Kliknij zakładkę Pozycja. 8. Wybierz Zakres poruszania się żółwia na Odbij, aby żółw po dojściu do krawędzi ekranu obrócił się o 180º Krok 3. Kopiowanie żółwi z wykorzystaniem Schowka Na łące umieścimy jeszcze trzy żółwie-pisanki (rys. 8.). Jeśli pozostałe żółwie mają mieć takie same właściwości, jakie ustaliliśmy już dla pierwszego żółwia, można zastosować kopiowanie przez Schowek. 1. Z menu kontekstowego żółwia wybierz Kopiuj do schowka. 2. Kliknij prawym przyciskiem myszy dowolne miejsce ekranu (najlepiej łąkę) i wybierz z menu kontekstowego Wklej ze schowka. 3. Powtórz krok 2. tyle razy, ile żółwi chcesz umieścić na ekranie. 8 Rys. 8. Przykład projektu po wykonaniu kroków od 1. do 3. Aby wszystkie żółwie wykonywały te same czynności, należy dodać polecenie słuchaj wszystkie, np. słuchaj wszystkie np 300 pw 45. Krok 4. Wydawanie wszystkim żółwiom tych samych poleceń 1. W oknie programu Logomocja, w wierszu poleceń, wpisz: słuchaj wszystkie powtórz 2000 [np 1 czekaj 5] Ponieważ animacja pisanki została przygotowana z wykorzystaniem faz, cztery żółwie-pisanki będą jednocześnie przesuwały się i obracały w prawo. Gdy dojdą do krawędzi ekranu, odbiją się i będą przesuwały się i obracały w lewo. 2. Korzystając z przykładu 4, zamień pisankę na kurczaka. Wybierz plik kurczaczek.lgf (CD) lub plik kurczak.lgf utworzony w ćwiczeniu 15. Nie zmieniaj właściwości żółwia. Następnie skopiuj żółwia-kurczaka do Schowka i wklej trzy razy. Pozostałe żółwie-pisanki usuń, wybierając odpowiednie polecenie z menu kontekstowego. Programujemy w Logomocji Temat
17 Ćwiczenie 4. Wyczarowujemy Baltiego lecącego na spadochronie W trybie Czarowanie wydaj czarodziejowi następujące polecenia: 1. Obróć się w lewo, idź dziewięć kroków i obróć się w prawo. 2. Wyczaruj przedmiot (bank 8). 3. Obróć się w prawo, idź krok do przodu i obróć się w lewo. 4. Wyczaruj przedmiot (bank 8). Ćwiczenie 5. Ucieczka z labiryntu sterujemy czarodziejem Otwórz scenę labirynt.s00 (CD). Przeprowadź Baltiego najkrótszą drogą do wyjścia z labiryntu. Rys. 5. Ostatnio wybrany przedmiot wyświetlony na pasku narzędzi w trybie Czarowanie Jeśli czarodziej ma wyczarować kilkakrotnie ten sam przedmiot, nie trzeba wybierać go za każdym razem z banku. Wystarczy kliknąć ostatnio wybrany przedmiot, który pojawia się obok polecenia Wyczaruj z wyborem na pasku narzędzi (rys. 5.). Baltie powtórzy umieszczenie tego przedmiotu na scenie. Ćwiczenie 6. Wyczarowujemy przedmioty 1. W trybie Czarowanie wyczaruj na scenie psa podobnego do pokazanego na rysunku 6. Wybierz tylko raz przedmiot z banku przedmiotów. 2. Zapisz scenę w pliku pod nazwą pies.s00. Wskazówka: Przedmiot w kolorze pomarańczowym znajdziesz w banku 0. Rys. 6. Pies ćwiczenie Programujemy z Baltiem W trybie Czarowanie wydawaliśmy Baltiemu polecenia, które ten natychmiast wykonywał. W trybie Programowanie najpierw przygotowujemy wszystkie polecenia (tworzymy program), a dopiero później je wykonujemy (uruchamiamy program). Raz utworzony program można uruchamiać wiele razy. Tryb Programowanie umożliwia tworzenie własnych programów. Instrukcje tworzące kod programu reprezentowane są przez elementy wybierane z panelu poleceń i przedmioty wybierane z banków przedmiotów. Umieszczamy je w obszarze roboczym okna (rys. 7.). Polecenia programu wykonywane są według kolejności wierszy, od lewej strony do prawej, podobnie do odczytywania słów w książce. 206 Rozdział V Animacje komputerowe i programowanie
18 pasek menu pasek narzędzi panel poleceń obszar roboczy Rys. 7. Okno programu Baltie w trybie Programowanie (Nowicjusz) Przykład 2. Tworzenie prostego programu 1. Wybierz tryb Programowanie (Nowicjusz). 2. W obszarze roboczym umieść polecenia pokazane na rysunku 8. W pierwszym wierszu Baltie wyczarowuje drzwi, idzie krok do przodu i wyczarowuje okno. W drugim wierszu Baltie idzie krok do przodu, odwraca się w lewo, wyczarowuje prawą część dachu, Rys. 8. Program przykład 2. idzie krok do przodu, odwraca się w lewo i wyczarowuje lewą część dachu. W trzecim wierszu umieszczone jest polecenie Czekaj Baltie czeka na naciśnięcie klawisza na klawiaturze lub przycisku myszy, aby wykonać kolejne polecenia. 3. Uruchom program, klikając przycisk na pasku narzędzi. 4. Po uruchomieniu programu Baltie wyczaruje domek. Scena z wykonanym programem pojawia się w oddzielnym oknie (rys. 9.). Rys. 9. Efekt wykonania programu z przykładu 2. Gotowe programy można zapisywać. Zapisany program można uruchomić, klikając dwukrotnie jego ikonę. Programy tworzone w Baltiem zapisywane są z rozszerzeniem bpr. W wersji demo Baltiego nie ma możliwości zapisywania tworzonych programów. Można je jednak wysłać pocztą na wskazany adres po wybraniu z menu opcji Program/Wyślij jako . Aby wysyłanie programów było możliwe, na komputerze musi być zainstalowany program pocztowy. W wersji demonstracyjnej maksymalna długość wysyłanego programu to 30 poleceń. Poznajemy program Baltie Temat
19 Temat 22. Prezentujemy dane na wykresie w arkuszu kalkulacyjnym 1. Tworzymy wykres 2. Dostosowujemy typ wykresu do rodzaju danych 3. Modyfikujemy tabelę i wykres arkusza kalkulacyjnego Warto powtórzyć 1. Jakiego rodzaju dane można wprowadzać do komórek arkusza kalkulacyjnego? 2. W jaki sposób zaznaczamy komórki w arkuszu kalkulacyjnym? 3. Co to jest zakres komórek? Jak zapisujemy zakres komórek, np. od komórki o adresie G2 do komórki G15? 4. W jaki sposób zmieniamy parametry czcionki w napisanym tekście (temat 11.)? 1. Tworzymy wykres W arkuszu kalkulacyjnym dane oraz wyniki zapisywane są w formie tabeli. Można jednak przedstawić je także za pomocą wykresu. Wykres jest bardzo atrakcyjną formą prezentacji danych, ponieważ pozwala w łatwy sposób je porównywać. Niezależnie od wersji programu Microsoft Excel, wykresy tworzy się w podobny sposób. Aby utworzyć wykres w arkuszu kalkulacyjnym, należy: umieścić dane w komórkach tabeli arkusza i ewentualnie wykonać odpowiednie obliczenia, zaznaczyć dane, które mają znaleźć się na wykresie, wybrać opcję wstawiania wykresu w menu Wstaw (rys. 1a) lub na karcie Wstawianie (rys. 2a), wybrać typ wykresu i zaakceptować wybór. Wykres pojawi się w tym samym arkuszu, obok danych (rys. 1b i 2b). Opcja wstawiania wykresu jest zwykle ukryta pod przyciskiem, np.,. Rys. 1a. Przykład tworzenia wykresu w arkuszu kalkulacyjnym Microsoft Excel XP Rys. 1b. Przykład wykresu kolumnowego w arkuszu kalkulacyjnym Microsoft Excel XP Prezentujemy dane na wykresie w arkuszu kalkulacyjnym Temat
20 Rys. 2a. Przykład tworzenia wykresu w arkuszu kalkulacyjnym Microsoft Excel 2010 Rys. 2b. Przykład wykresu kolumnowego w arkuszu kalkulacyjnym Microsoft Excel 2010 Jeśli zaznaczymy dane łącznie z nagłówkami kolumn i opisem wierszy (rys. 1a i 2a), program wykorzysta te informacje do opisania osi wykresu i utworzenia legendy do wykresu (rys. 1b i 2b). Ćwiczenie 1. Tworzymy wykres w arkuszu kalkulacyjnym 1. Otwórz plik świadectwa.xls (CD) i utwórz wykres kolumnowy na podstawie danych znajdujących się w komórkach od A2 do B Zapisz plik pod tą samą nazwą. Po wstawieniu wykresu można zmienić położenie wykresu (korzystając z metody przeciągnij i upuść) oraz jego rozmiar (w taki sam sposób, jak w przypadku obrazów wstawionych do dokumentu tekstowego temat 13.). Wykres można również modyfikować, np. dodać lub zmienić tytuł, legendę czy opisy osi wykresu. W tym celu należy uaktywnić dany element wykresu, klikając go. Zostaną wówczas udostępnione narzędzia formatowania wykresu (dostępne w menu Wykres lub na karcie Narzędzia wykresów). Czasem po kliknięciu danego elementu wykresu otwiera się okno, w którym możemy modyfikować różne parametry tego elementu. Polecenia formatowania wykresu można również wybrać z menu kontekstowego, klikając wybrane miejsce wykresu prawym przyciskiem myszy. Ćwiczenie 2. Poprawiamy tytuł wykresu 1. Otwórz plik świadectwa.xls zapisany w ćwiczeniu 1. Kliknij tytuł wykresu (tytuł jest umieszczony w polu tekstowym). Zmień tytuł na: Świadectwa z wyróżnieniem. Spróbuj zmienić również kolor wykresu. 2. Zapisz plik pod tą samą nazwą. Jeśli zmienimy dane w tabeli, zmiany zostaną również uwzględnione na wykresie. 234 Rozdział VI Obliczenia komputerowe
Główne elementy zestawu komputerowego
 Główne elementy zestawu komputerowego Monitor umożliwia oglądanie efektów pracy w programach komputerowych Mysz komputerowa umożliwia wykonywanie różnych operacji w programach komputerowych Klawiatura
Główne elementy zestawu komputerowego Monitor umożliwia oglądanie efektów pracy w programach komputerowych Mysz komputerowa umożliwia wykonywanie różnych operacji w programach komputerowych Klawiatura
Baltie - programowanie
 Baltie - programowanie Chcemy wybudować na scenie domek, ale nie chcemy sami umieszczać przedmiotów jak w trybie Budowanie, ani wydawać poleceń czarodziejowi jak w trybie Czarowanie. Jak utworzyć własny
Baltie - programowanie Chcemy wybudować na scenie domek, ale nie chcemy sami umieszczać przedmiotów jak w trybie Budowanie, ani wydawać poleceń czarodziejowi jak w trybie Czarowanie. Jak utworzyć własny
Tematy lekcji zajęć komputerowych klasa 5b grupa 1 i grupa 2
 Tematy lekcji zajęć komputerowych klasa 5b grupa 1 i grupa 2 1 Program nauczania. Przedmiotowy system oceniania. Regulamin pracowni komputerowej. - 7 punktów regulaminu potrafi powiedzieć, czego się będzie
Tematy lekcji zajęć komputerowych klasa 5b grupa 1 i grupa 2 1 Program nauczania. Przedmiotowy system oceniania. Regulamin pracowni komputerowej. - 7 punktów regulaminu potrafi powiedzieć, czego się będzie
Tworzenie prezentacji w MS PowerPoint
 Tworzenie prezentacji w MS PowerPoint Program PowerPoint dostarczany jest w pakiecie Office i daje nam możliwość stworzenia prezentacji oraz uatrakcyjnienia materiału, który chcemy przedstawić. Prezentacje
Tworzenie prezentacji w MS PowerPoint Program PowerPoint dostarczany jest w pakiecie Office i daje nam możliwość stworzenia prezentacji oraz uatrakcyjnienia materiału, który chcemy przedstawić. Prezentacje
Grażyna Koba. Grafika komputerowa. materiały dodatkowe do podręcznika. Informatyka dla gimnazjum
 Grażyna Koba Grafika komputerowa materiały dodatkowe do podręcznika Informatyka dla gimnazjum Rysunki i animacje w Edytorze postaci 1. Rysunek w Edytorze postaci Edytor postaci (rys. 1.) jest częścią programu
Grażyna Koba Grafika komputerowa materiały dodatkowe do podręcznika Informatyka dla gimnazjum Rysunki i animacje w Edytorze postaci 1. Rysunek w Edytorze postaci Edytor postaci (rys. 1.) jest częścią programu
Informatyka dla szkoły podstawowej Klasy IV-VI Grażyna Koba
 1 Spis treści Informatyka dla szkoły podstawowej Klasy IV-VI Grażyna Koba I. Komputery i programy Temat 1. Zastosowania komputerów 1. Bez komputera coraz trudniej 2. Komputer pomaga w pracy i nauce 3.
1 Spis treści Informatyka dla szkoły podstawowej Klasy IV-VI Grażyna Koba I. Komputery i programy Temat 1. Zastosowania komputerów 1. Bez komputera coraz trudniej 2. Komputer pomaga w pracy i nauce 3.
Informatyka Arkusz kalkulacyjny Excel 2010 dla WINDOWS cz. 1
 Wyższa Szkoła Ekologii i Zarządzania Informatyka Arkusz kalkulacyjny 2010 dla WINDOWS cz. 1 Slajd 1 Slajd 2 Ogólne informacje Arkusz kalkulacyjny podstawowe narzędzie pracy menadżera Arkusz kalkulacyjny
Wyższa Szkoła Ekologii i Zarządzania Informatyka Arkusz kalkulacyjny 2010 dla WINDOWS cz. 1 Slajd 1 Slajd 2 Ogólne informacje Arkusz kalkulacyjny podstawowe narzędzie pracy menadżera Arkusz kalkulacyjny
Prezentacja multimedialna MS PowerPoint 2010 (podstawy)
 Prezentacja multimedialna MS PowerPoint 2010 (podstawy) Cz. 1. Tworzenie slajdów MS PowerPoint 2010 to najnowsza wersja popularnego programu do tworzenia prezentacji multimedialnych. Wygląd programu w
Prezentacja multimedialna MS PowerPoint 2010 (podstawy) Cz. 1. Tworzenie slajdów MS PowerPoint 2010 to najnowsza wersja popularnego programu do tworzenia prezentacji multimedialnych. Wygląd programu w
Tematy lekcji informatyki klasa 4a styczeń 2013
 Tematy lekcji informatyki klasa 4a styczeń 2013 temat 7. z podręcznika (str. 70-72); sztuczki 4. i 5. (str. 78); Narysuj ikony narzędzi do zaznaczania i opisz je. 19 Zaznaczamy fragment rysunku i przenosimy
Tematy lekcji informatyki klasa 4a styczeń 2013 temat 7. z podręcznika (str. 70-72); sztuczki 4. i 5. (str. 78); Narysuj ikony narzędzi do zaznaczania i opisz je. 19 Zaznaczamy fragment rysunku i przenosimy
Zadanie 8. Dołączanie obiektów
 Zadanie 8. Dołączanie obiektów Edytor Word umożliwia dołączanie do dokumentów różnych obiektów. Mogą to być gotowe obiekty graficzne z galerii klipów, równania, obrazy ze skanera lub aparatu cyfrowego.
Zadanie 8. Dołączanie obiektów Edytor Word umożliwia dołączanie do dokumentów różnych obiektów. Mogą to być gotowe obiekty graficzne z galerii klipów, równania, obrazy ze skanera lub aparatu cyfrowego.
Podstawy tworzenia prezentacji w programie Microsoft PowerPoint 2007
 Podstawy tworzenia prezentacji w programie Microsoft PowerPoint 2007 opracowanie: mgr Monika Pskit 1. Rozpoczęcie pracy z programem Microsoft PowerPoint 2007. 2. Umieszczanie tekstów i obrazów na slajdach.
Podstawy tworzenia prezentacji w programie Microsoft PowerPoint 2007 opracowanie: mgr Monika Pskit 1. Rozpoczęcie pracy z programem Microsoft PowerPoint 2007. 2. Umieszczanie tekstów i obrazów na slajdach.
Zadanie 1. Stosowanie stylów
 Zadanie 1. Stosowanie stylów Styl to zestaw elementów formatowania określających wygląd: tekstu atrybuty czcionki (tzw. styl znaku), akapitów np. wyrównanie tekstu, odstępy między wierszami, wcięcia, a
Zadanie 1. Stosowanie stylów Styl to zestaw elementów formatowania określających wygląd: tekstu atrybuty czcionki (tzw. styl znaku), akapitów np. wyrównanie tekstu, odstępy między wierszami, wcięcia, a
Prezentacja MS PowerPoint 2010 PL.
 Prezentacja MS PowerPoint 2010 PL. Microsoft PowerPoint to program do tworzenia prezentacji multimedialnych wchodzący w skład pakietu biurowego Microsoft Office. Prezentacje multimedialne to rodzaje prezentacji
Prezentacja MS PowerPoint 2010 PL. Microsoft PowerPoint to program do tworzenia prezentacji multimedialnych wchodzący w skład pakietu biurowego Microsoft Office. Prezentacje multimedialne to rodzaje prezentacji
e-podręcznik dla seniora... i nie tylko.
 Pliki i foldery Czym są pliki? Plik to w komputerowej terminologii pewien zbiór danych. W zależności od TYPU pliku może to być: obraz (np. zdjęcie z imienin, rysunek) tekst (np. opowiadanie) dźwięk (np.
Pliki i foldery Czym są pliki? Plik to w komputerowej terminologii pewien zbiór danych. W zależności od TYPU pliku może to być: obraz (np. zdjęcie z imienin, rysunek) tekst (np. opowiadanie) dźwięk (np.
Informatyka Arkusz kalkulacyjny Excel 2010 dla WINDOWS cz. 1
 Wyższa Szkoła Ekologii i Zarządzania Informatyka Arkusz kalkulacyjny Excel 2010 dla WINDOWS cz. 1 Slajd 1 Excel Slajd 2 Ogólne informacje Arkusz kalkulacyjny podstawowe narzędzie pracy menadżera Arkusz
Wyższa Szkoła Ekologii i Zarządzania Informatyka Arkusz kalkulacyjny Excel 2010 dla WINDOWS cz. 1 Slajd 1 Excel Slajd 2 Ogólne informacje Arkusz kalkulacyjny podstawowe narzędzie pracy menadżera Arkusz
Arkusz kalkulacyjny EXCEL
 ARKUSZ KALKULACYJNY EXCEL 1 Arkusz kalkulacyjny EXCEL Aby obrysować tabelę krawędziami należy: 1. Zaznaczyć komórki, które chcemy obrysować. 2. Kursor myszy ustawić na menu FORMAT i raz kliknąć lewym klawiszem
ARKUSZ KALKULACYJNY EXCEL 1 Arkusz kalkulacyjny EXCEL Aby obrysować tabelę krawędziami należy: 1. Zaznaczyć komórki, które chcemy obrysować. 2. Kursor myszy ustawić na menu FORMAT i raz kliknąć lewym klawiszem
I Tworzenie prezentacji za pomocą szablonu w programie Power-Point. 1. Wybieramy z górnego menu polecenie Nowy a następnie Utwórz z szablonu
 I Tworzenie prezentacji za pomocą szablonu w programie Power-Point 1. Wybieramy z górnego menu polecenie Nowy a następnie Utwórz z szablonu 2. Po wybraniu szablonu ukaŝe się nam ekran jak poniŝej 3. Następnie
I Tworzenie prezentacji za pomocą szablonu w programie Power-Point 1. Wybieramy z górnego menu polecenie Nowy a następnie Utwórz z szablonu 2. Po wybraniu szablonu ukaŝe się nam ekran jak poniŝej 3. Następnie
" Przekształcenia. 1. Korzystamy z narzędzi Wielokąt i Krzywa. 3. Zmieniamy rozmiar obrazu i pochylamy go
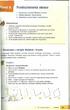 Przekształcenia obrazu 1. Korzystamy z narzędzi Wielokąt i Krzywa 2. Odbicia lustrzane i obroty obrazu 3. Zmieniamy rozmiar obrazu i pochylamy go Warto powtórzyć 1. Jakie figury geometryczne można narysować,
Przekształcenia obrazu 1. Korzystamy z narzędzi Wielokąt i Krzywa 2. Odbicia lustrzane i obroty obrazu 3. Zmieniamy rozmiar obrazu i pochylamy go Warto powtórzyć 1. Jakie figury geometryczne można narysować,
Tematy lekcji informatyki klasa 4a luty/marzec 2013
 Tematy lekcji informatyki klasa 4a luty/marzec 2013 temat 11. z podręcznika (str. 116-120) Jak uruchomić edytor tekstu MS Word 2007? ćwiczenia 2-5 (str. 117-120); Co to jest przycisk Office? W jaki sposób
Tematy lekcji informatyki klasa 4a luty/marzec 2013 temat 11. z podręcznika (str. 116-120) Jak uruchomić edytor tekstu MS Word 2007? ćwiczenia 2-5 (str. 117-120); Co to jest przycisk Office? W jaki sposób
Jak przygotować pokaz album w Logomocji
 Logomocja zawiera szereg ułatwień pozwalających na dość proste przygotowanie albumu multimedialnego. Najpierw należy zgromadzić potrzebne materiały, najlepiej w jednym folderze. Ustalamy wygląd strony
Logomocja zawiera szereg ułatwień pozwalających na dość proste przygotowanie albumu multimedialnego. Najpierw należy zgromadzić potrzebne materiały, najlepiej w jednym folderze. Ustalamy wygląd strony
Prezentacja multimedialna MS PowerPoint 2010 (podstawy)
 Prezentacja multimedialna MS PowerPoint 2010 (podstawy) Cz. 2. Wstawianie obiektów do slajdu Do slajdów w naszej prezentacji możemy wstawić różne obiekty (obraz, dźwięk, multimedia, elementy ozdobne),
Prezentacja multimedialna MS PowerPoint 2010 (podstawy) Cz. 2. Wstawianie obiektów do slajdu Do slajdów w naszej prezentacji możemy wstawić różne obiekty (obraz, dźwięk, multimedia, elementy ozdobne),
Edytor tekstu MS Word 2003 - podstawy
 Edytor tekstu MS Word 2003 - podstawy Cz. 4. Rysunki i tabele w dokumencie Obiekt WordArt Jeżeli chcemy zamieścić w naszym dokumencie jakiś efektowny napis, na przykład hasło reklamowe, możemy wykorzystać
Edytor tekstu MS Word 2003 - podstawy Cz. 4. Rysunki i tabele w dokumencie Obiekt WordArt Jeżeli chcemy zamieścić w naszym dokumencie jakiś efektowny napis, na przykład hasło reklamowe, możemy wykorzystać
Podstawowe czynnos ci w programie Word
 Podstawowe czynnos ci w programie Word Program Word to zaawansowana aplikacja umożliwiająca edytowanie tekstu i stosowanie różnych układów, jednak aby w pełni wykorzystać jej możliwości, należy najpierw
Podstawowe czynnos ci w programie Word Program Word to zaawansowana aplikacja umożliwiająca edytowanie tekstu i stosowanie różnych układów, jednak aby w pełni wykorzystać jej możliwości, należy najpierw
1. Umieść kursor w miejscu, w którym ma być wprowadzony ozdobny napis. 2. Na karcie Wstawianie w grupie Tekst kliknij przycisk WordArt.
 Grafika w dokumencie Wprowadzanie ozdobnych napisów WordArt Do tworzenia efektownych, ozdobnych napisów służy obiekt WordArt. Aby wstawić do dokumentu obiekt WordArt: 1. Umieść kursor w miejscu, w którym
Grafika w dokumencie Wprowadzanie ozdobnych napisów WordArt Do tworzenia efektownych, ozdobnych napisów służy obiekt WordArt. Aby wstawić do dokumentu obiekt WordArt: 1. Umieść kursor w miejscu, w którym
Dlaczego stosujemy edytory tekstu?
 Edytor tekstu Edytor tekstu program komputerowy służący do tworzenia, edycji i formatowania dokumentów tekstowych za pomocą komputera. Dlaczego stosujemy edytory tekstu? możemy poprawiać tekst możemy uzupełniać
Edytor tekstu Edytor tekstu program komputerowy służący do tworzenia, edycji i formatowania dokumentów tekstowych za pomocą komputera. Dlaczego stosujemy edytory tekstu? możemy poprawiać tekst możemy uzupełniać
Włączanie/wyłączanie paska menu
 Włączanie/wyłączanie paska menu Po zainstalowaniu przeglądarki Internet Eksplorer oraz Firefox domyślnie górny pasek menu jest wyłączony. Czasem warto go włączyć aby mieć szybszy dostęp do narzędzi. Po
Włączanie/wyłączanie paska menu Po zainstalowaniu przeglądarki Internet Eksplorer oraz Firefox domyślnie górny pasek menu jest wyłączony. Czasem warto go włączyć aby mieć szybszy dostęp do narzędzi. Po
Podręczna pomoc Microsoft Power Point 2007
 Podręczna pomoc Microsoft Power Point 2007 Animacja (przejście) slajdu... 2 Wybór przejścia slajdu... 2 Ustawienie dźwięku dla przejścia... 3 Ustawienie szybkości przejścia slajdu... 4 Sposób przełączenia
Podręczna pomoc Microsoft Power Point 2007 Animacja (przejście) slajdu... 2 Wybór przejścia slajdu... 2 Ustawienie dźwięku dla przejścia... 3 Ustawienie szybkości przejścia slajdu... 4 Sposób przełączenia
Temat: Organizacja skoroszytów i arkuszy
 Temat: Organizacja skoroszytów i arkuszy Podstawowe informacje o skoroszycie Excel jest najczęściej wykorzystywany do tworzenia skoroszytów. Skoroszyt jest zbiorem informacji, które są przechowywane w
Temat: Organizacja skoroszytów i arkuszy Podstawowe informacje o skoroszycie Excel jest najczęściej wykorzystywany do tworzenia skoroszytów. Skoroszyt jest zbiorem informacji, które są przechowywane w
CZĘŚĆ A PIERWSZE KROKI Z KOMPUTEREM
 CZĘŚĆ A PIERWSZE KROKI Z KOMPUTEREM 1.1. PODSTAWOWE INFORMACJE PC to skrót od nazwy Komputer Osobisty (z ang. personal computer). Elementy komputera można podzielić na dwie ogólne kategorie: sprzęt - fizyczne
CZĘŚĆ A PIERWSZE KROKI Z KOMPUTEREM 1.1. PODSTAWOWE INFORMACJE PC to skrót od nazwy Komputer Osobisty (z ang. personal computer). Elementy komputera można podzielić na dwie ogólne kategorie: sprzęt - fizyczne
Czcionki bezszeryfowe
 Czcionki szeryfowe Czcionki szeryfowe wyposażone są w dodatkowe elementy ułatwiające czytanie. Elementy te, umieszczone w dolnej i górnej części liter tworzą poziome, optyczne linie ułatwiające prowadzenie
Czcionki szeryfowe Czcionki szeryfowe wyposażone są w dodatkowe elementy ułatwiające czytanie. Elementy te, umieszczone w dolnej i górnej części liter tworzą poziome, optyczne linie ułatwiające prowadzenie
WYMAGANIA EDUKACYJNE Z PRZEDMIOTU ZAJĘCIA KOMPUTEROWE KLASA V. Wymagania podstawowe (dostateczna) Uczeń:
 WYMAGANIA EDUKACYJNE Z PRZEDMIOTU ZAJĘCIA KOMPUTEROWE KLASA V Lp. 1. Temat Korzystamy z narzędzi Wielokąt i Krzywa 2. Odbicia lustrzane i obroty obrazu 3. 4. 5. 6. Zmieniamy rozmiar obrazu i pochylamy
WYMAGANIA EDUKACYJNE Z PRZEDMIOTU ZAJĘCIA KOMPUTEROWE KLASA V Lp. 1. Temat Korzystamy z narzędzi Wielokąt i Krzywa 2. Odbicia lustrzane i obroty obrazu 3. 4. 5. 6. Zmieniamy rozmiar obrazu i pochylamy
Slajdy. 1. STRONA uruchom program PowerPoint usuń ramki z napisami Narzędzia główne Układ Pusty
 Prezentacja na tablicę multimedialną przygotowana w PowerPoint Zrzuty ekranowe Pobieranie grafik z internetu Kadrowanie i skalowanie Pobieranie linków z internetu Slajdy 1. STRONA uruchom program PowerPoint
Prezentacja na tablicę multimedialną przygotowana w PowerPoint Zrzuty ekranowe Pobieranie grafik z internetu Kadrowanie i skalowanie Pobieranie linków z internetu Slajdy 1. STRONA uruchom program PowerPoint
Arkusz kalkulacyjny MS Excel 2010 PL.
 Arkusz kalkulacyjny MS Excel 2010 PL. Microsoft Excel to aplikacja, która jest powszechnie używana w firmach i instytucjach, a także przez użytkowników domowych. Jej główne zastosowanie to dokonywanie
Arkusz kalkulacyjny MS Excel 2010 PL. Microsoft Excel to aplikacja, która jest powszechnie używana w firmach i instytucjach, a także przez użytkowników domowych. Jej główne zastosowanie to dokonywanie
Wymagania edukacyjne z informatyki dla klasy szóstej szkoły podstawowej.
 Wymagania edukacyjne z informatyki dla klasy szóstej szkoły podstawowej. Dział Zagadnienia Wymagania podstawowe Wymagania ponadpodstawowe Arkusz kalkulacyjny (Microsoft Excel i OpenOffice) Uruchomienie
Wymagania edukacyjne z informatyki dla klasy szóstej szkoły podstawowej. Dział Zagadnienia Wymagania podstawowe Wymagania ponadpodstawowe Arkusz kalkulacyjny (Microsoft Excel i OpenOffice) Uruchomienie
KRYTERIA OCENIANIA Z ZAJĘĆ KOMPUTEROWYCH W KLASIE IV
 KRYTERIA OCENIANIA Z ZAJĘĆ KOMPUTEROWYCH W KLASIE IV I OKRES Sprawności 1. Komputery i programy konieczne (ocena: dopuszczający) wymienia z pomocą nauczyciela podstawowe zasady bezpiecznej pracy z komputerem;
KRYTERIA OCENIANIA Z ZAJĘĆ KOMPUTEROWYCH W KLASIE IV I OKRES Sprawności 1. Komputery i programy konieczne (ocena: dopuszczający) wymienia z pomocą nauczyciela podstawowe zasady bezpiecznej pracy z komputerem;
Kopiowanie, przenoszenie plików i folderów
 Kopiowanie, przenoszenie plików i folderów Pliki i foldery znajdujące się na dysku można kopiować lub przenosić zarówno w ramach jednego dysku jak i między różnymi nośnikami (np. pendrive, karta pamięci,
Kopiowanie, przenoszenie plików i folderów Pliki i foldery znajdujące się na dysku można kopiować lub przenosić zarówno w ramach jednego dysku jak i między różnymi nośnikami (np. pendrive, karta pamięci,
 Windows XP - lekcja 3 Praca z plikami i folderami Ćwiczenia zawarte w tym rozdziale pozwolą na tworzenie, usuwanie i zarządzanie plikami oraz folderami znajdującymi się na dysku twardym. Jedną z nowości
Windows XP - lekcja 3 Praca z plikami i folderami Ćwiczenia zawarte w tym rozdziale pozwolą na tworzenie, usuwanie i zarządzanie plikami oraz folderami znajdującymi się na dysku twardym. Jedną z nowości
Podręcznik użytkownika programu. Ceremonia 3.1
 Podręcznik użytkownika programu Ceremonia 3.1 1 Spis treści O programie...3 Główne okno programu...4 Edytor pieśni...7 Okno ustawień programu...8 Edycja kategorii pieśni...9 Edytor schematów slajdów...10
Podręcznik użytkownika programu Ceremonia 3.1 1 Spis treści O programie...3 Główne okno programu...4 Edytor pieśni...7 Okno ustawień programu...8 Edycja kategorii pieśni...9 Edytor schematów slajdów...10
LibreOffice Impress. Poziom podstawowy. Materiały szkoleniowe
 LibreOffice Impress Poziom podstawowy Materiały szkoleniowe Nota Materiał powstał w ramach realizacji projektu e-kompetencje bez barier dofinansowanego z Programu Operacyjnego Polska Cyfrowa działanie
LibreOffice Impress Poziom podstawowy Materiały szkoleniowe Nota Materiał powstał w ramach realizacji projektu e-kompetencje bez barier dofinansowanego z Programu Operacyjnego Polska Cyfrowa działanie
Edytor tekstu OpenOffice Writer Podstawy
 Edytor tekstu OpenOffice Writer Podstawy OpenOffice to darmowy zaawansowany pakiet biurowy, w skład którego wchodzą następujące programy: edytor tekstu Writer, arkusz kalkulacyjny Calc, program do tworzenia
Edytor tekstu OpenOffice Writer Podstawy OpenOffice to darmowy zaawansowany pakiet biurowy, w skład którego wchodzą następujące programy: edytor tekstu Writer, arkusz kalkulacyjny Calc, program do tworzenia
ZAJĘCIA KOMPUTEROWE KLASA IV. Opis wymagań, które uczeń powinien spełnić, aby uzyskać ocenę:
 ZAJĘCIA KOMPUTEROWE KLASA IV Opis wymagań, które uczeń powinien spełnić, aby uzyskać ocenę: CELUJĄCĄ Opanował wiadomości i umiejętności wynikające z programu nauczania na ocenę bardzo dobrą i ponadto:
ZAJĘCIA KOMPUTEROWE KLASA IV Opis wymagań, które uczeń powinien spełnić, aby uzyskać ocenę: CELUJĄCĄ Opanował wiadomości i umiejętności wynikające z programu nauczania na ocenę bardzo dobrą i ponadto:
Klawiatura. Klawisze specjalne. Klawisze specjalne. klawisze funkcyjne. Klawisze. klawisze numeryczne. sterowania kursorem. klawisze alfanumeryczne
 Klawiatura Klawisze specjalne klawisze funkcyjne Klawisze specjalne klawisze alfanumeryczne Klawisze sterowania kursorem klawisze numeryczne Klawisze specjalne Klawisze specjalne Klawiatura Spacja służy
Klawiatura Klawisze specjalne klawisze funkcyjne Klawisze specjalne klawisze alfanumeryczne Klawisze sterowania kursorem klawisze numeryczne Klawisze specjalne Klawisze specjalne Klawiatura Spacja służy
INFORMATYKA KLASA IV
 1 INFORMATYKA KLASA IV WYMAGANIA NA POSZCZEGÓLNE OCENY SZKOLNE 1. Komputer i programy komputerowe Posługiwanie się komputerem i praca z programem komputerowym wymienia przynajmniej trzy podstawowe zasady
1 INFORMATYKA KLASA IV WYMAGANIA NA POSZCZEGÓLNE OCENY SZKOLNE 1. Komputer i programy komputerowe Posługiwanie się komputerem i praca z programem komputerowym wymienia przynajmniej trzy podstawowe zasady
Teraz bajty. Informatyka dla szkoły podstawowej. Klasa 4 Wymagania edukacyjne na poszczególne oceny szkolne dla klasy 4
 1 Teraz bajty. Informatyka dla szkoły podstawowej. Klasa 4 Wymagania edukacyjne na poszczególne oceny szkolne dla klasy 4 1. Komputer i programy komputerowe Posługiwanie się komputerem i praca z programem
1 Teraz bajty. Informatyka dla szkoły podstawowej. Klasa 4 Wymagania edukacyjne na poszczególne oceny szkolne dla klasy 4 1. Komputer i programy komputerowe Posługiwanie się komputerem i praca z programem
Zadanie 9. Projektowanie stron dokumentu
 Zadanie 9. Projektowanie stron dokumentu Przygotowany dokument można: wydrukować i oprawić, zapisać jako strona sieci Web i opublikować w Internecie przekonwertować na format PDF i udostępnić w postaci
Zadanie 9. Projektowanie stron dokumentu Przygotowany dokument można: wydrukować i oprawić, zapisać jako strona sieci Web i opublikować w Internecie przekonwertować na format PDF i udostępnić w postaci
Możliwości programu Power Point
 1 Szablon projektu Możliwości programu Power Point Zaczynamy od wybrania szablonu projektu (Format/Projekt Slajdu lub z paska narzędzi). Wybieramy szablon Szczelina. 2 Slajd tytułowy Następnie dodajemy
1 Szablon projektu Możliwości programu Power Point Zaczynamy od wybrania szablonu projektu (Format/Projekt Slajdu lub z paska narzędzi). Wybieramy szablon Szczelina. 2 Slajd tytułowy Następnie dodajemy
Z nowym bitem Zajęcia komputerowe dla szkoły podstawowej. Wymagania na poszczególne oceny szkolne dla klasy IV
 rok szkolny 2015/2016 Klasa IVa, b Nauczyciel prowadzący: mgr Aleksandra Grabowska Z nowym bitem Zajęcia komputerowe dla szkoły podstawowej. Wymagania na poszczególne oceny szkolne dla klasy IV Na lekcjach
rok szkolny 2015/2016 Klasa IVa, b Nauczyciel prowadzący: mgr Aleksandra Grabowska Z nowym bitem Zajęcia komputerowe dla szkoły podstawowej. Wymagania na poszczególne oceny szkolne dla klasy IV Na lekcjach
Wymagania edukacyjne z zajęć komputerowych w klasie 5
 Wymagania edukacyjne z zajęć komputerowych w klasie 5 Ocena dopuszczajaca:uczeń Ocena dostateczna:uczeń Ocena dobra: uczeń Ocena bardzo dobra:uczeń Ocena celująca: uczeń zna zasady bezpiecznej pracy z
Wymagania edukacyjne z zajęć komputerowych w klasie 5 Ocena dopuszczajaca:uczeń Ocena dostateczna:uczeń Ocena dobra: uczeń Ocena bardzo dobra:uczeń Ocena celująca: uczeń zna zasady bezpiecznej pracy z
Tworzenie prezentacji multimedialnej Microsoft PowerPoint
 Tworzenie prezentacji multimedialnej Microsoft PowerPoint Zapoznaj się z fragmentem książki: prezentacja-ktora-robi-wrazenie-projekty-z-klasa-robin-williams.pdf 1. Zaplanowanie prezentacji ustalenie informacji,
Tworzenie prezentacji multimedialnej Microsoft PowerPoint Zapoznaj się z fragmentem książki: prezentacja-ktora-robi-wrazenie-projekty-z-klasa-robin-williams.pdf 1. Zaplanowanie prezentacji ustalenie informacji,
OLIMPIADA INFORMATYCZNA 2010 ROK ETAP SZKOLNY
 KOD UCZNIA OLIMPIADA INFORMATYCZNA 2010 ROK ETAP SZKOLNY * Postaw znak x w okienku obok właściwej odpowiedzi. 1. Przybornik w programie Paint to element programu, w którym znajdują się: kolory przyciski
KOD UCZNIA OLIMPIADA INFORMATYCZNA 2010 ROK ETAP SZKOLNY * Postaw znak x w okienku obok właściwej odpowiedzi. 1. Przybornik w programie Paint to element programu, w którym znajdują się: kolory przyciski
Tematy lekcji zajęć komputerowych klasa 4a grupa 1
 Tematy lekcji zajęć komputerowych klasa 4a grupa 1 1 Program nauczania. Przedmiotowy system oceniania. Regulamin pracowni komputerowej. - 7 punktów regulaminu potrafi powiedzieć, czego się będzie uczył
Tematy lekcji zajęć komputerowych klasa 4a grupa 1 1 Program nauczania. Przedmiotowy system oceniania. Regulamin pracowni komputerowej. - 7 punktów regulaminu potrafi powiedzieć, czego się będzie uczył
Teraz bajty. Informatyka dla szkoły podstawowej. Klasa IV
 Teraz bajty. Informatyka dla szkoły podstawowej. Klasa IV 1 Posługiwanie się komputerem i praca z programem komputerowym wymienia przynajmniej trzy podstawowe zasady ich, m.in.: dba o porządek na stanowisku
Teraz bajty. Informatyka dla szkoły podstawowej. Klasa IV 1 Posługiwanie się komputerem i praca z programem komputerowym wymienia przynajmniej trzy podstawowe zasady ich, m.in.: dba o porządek na stanowisku
Szkolenie dla nauczycieli SP10 w DG Operacje na plikach i folderach, obsługa edytora tekstu ABC. komputera dla nauczyciela. Materiały pomocnicze
 ABC komputera dla nauczyciela Materiały pomocnicze 1. Czego się nauczysz? Uruchamianie i zamykanie systemu: jak zalogować się do systemu po uruchomieniu komputera, jak tymczasowo zablokować komputer w
ABC komputera dla nauczyciela Materiały pomocnicze 1. Czego się nauczysz? Uruchamianie i zamykanie systemu: jak zalogować się do systemu po uruchomieniu komputera, jak tymczasowo zablokować komputer w
Zajęcia komputerowe klasy I-III- wymagania
 Zajęcia komputerowe klasy I-III- wymagania L.P miesiąc Klasa I Klasa II Klasa III 1. wrzesień Uczeń Uczeń Uczeń Zna regulaminpracowni komputerowej i stosuje się do niego; Wymienia 4 elementyzestawukomputerowego;
Zajęcia komputerowe klasy I-III- wymagania L.P miesiąc Klasa I Klasa II Klasa III 1. wrzesień Uczeń Uczeń Uczeń Zna regulaminpracowni komputerowej i stosuje się do niego; Wymienia 4 elementyzestawukomputerowego;
Zadanie 10. Stosowanie dokumentu głównego do organizowania dużych projektów
 Zadanie 10. Stosowanie dokumentu głównego do organizowania dużych projektów Za pomocą edytora Word można pracować zespołowo nad jednym dużym projektem (dokumentem). Tworzy się wówczas dokument główny,
Zadanie 10. Stosowanie dokumentu głównego do organizowania dużych projektów Za pomocą edytora Word można pracować zespołowo nad jednym dużym projektem (dokumentem). Tworzy się wówczas dokument główny,
OPERACJE NA PLIKACH I FOLDERACH
 OPERACJE NA PLIKACH I FOLDERACH Czym są pliki i foldery? krótkie przypomnienie Wszelkie operacje można przedstawić w postaci cyfrowej. Do tego celu wykorzystywane są bity - ciągi zer i jedynek. Zapisany
OPERACJE NA PLIKACH I FOLDERACH Czym są pliki i foldery? krótkie przypomnienie Wszelkie operacje można przedstawić w postaci cyfrowej. Do tego celu wykorzystywane są bity - ciągi zer i jedynek. Zapisany
Wymagania edukacyjne na poszczególne oceny. z przedmiotu Informatyki. w klasie VI
 Wymagania edukacyjne na poszczególne oceny z przedmiotu Informatyki w klasie VI Ocenę niedostateczna nie zna regulamin pracowni nie potrafi wymienić 3 dowolnych punktów regulaminu nie dba o porządek na
Wymagania edukacyjne na poszczególne oceny z przedmiotu Informatyki w klasie VI Ocenę niedostateczna nie zna regulamin pracowni nie potrafi wymienić 3 dowolnych punktów regulaminu nie dba o porządek na
Oficyna Wydawnicza UNIMEX ebook z zabezpieczeniami DRM
 Oficyna Wydawnicza UNIMEX ebook z zabezpieczeniami DRM Opis użytkowy aplikacji ebookreader Przegląd interfejsu użytkownika a. Okno książki. Wyświetla treść książki podzieloną na strony. Po prawej stronie
Oficyna Wydawnicza UNIMEX ebook z zabezpieczeniami DRM Opis użytkowy aplikacji ebookreader Przegląd interfejsu użytkownika a. Okno książki. Wyświetla treść książki podzieloną na strony. Po prawej stronie
Rozwiązanie ćwiczenia 8a
 Rozwiązanie ćwiczenia 8a Aby utworzyć spis ilustracji: 1. Ustaw kursor za tekstem na ostatniej stronie dokumentu Polska_broszura.doc i kliknij przycisk Podział strony na karcie Wstawianie w grupie Strony
Rozwiązanie ćwiczenia 8a Aby utworzyć spis ilustracji: 1. Ustaw kursor za tekstem na ostatniej stronie dokumentu Polska_broszura.doc i kliknij przycisk Podział strony na karcie Wstawianie w grupie Strony
Edytor tekstu MS Word 2010 PL: grafika. Edytor tekstu MS Word umożliwia wstawianie do dokumentów grafiki.
 Edytor tekstu MS Word 2010 PL: grafika. Edytor tekstu MS Word umożliwia wstawianie do dokumentów grafiki. Edytor tekstu MS Word 2010 PL: kształty. Do każdego dokumentu można wstawić tzw. kształty. Aby
Edytor tekstu MS Word 2010 PL: grafika. Edytor tekstu MS Word umożliwia wstawianie do dokumentów grafiki. Edytor tekstu MS Word 2010 PL: kształty. Do każdego dokumentu można wstawić tzw. kształty. Aby
PLAN WYNIKOWY Z ZAJĘĆ KOMPUTEROWYCH DLA KLASY 6
 PLAN WYNIKOWY Z ZAJĘĆ KOMPUTEROWYCH DLA KLASY 6 TEMAT SPOTKANIA Sprzęt i oprogramowanie. Wirusy komputerowe. PODSTAWA PROGRAMOWA 2.3 7.1 7.2 1.6 WYMAGANIA EDUKACYJNE PODSTAWOWE PONADPODSTAWOWE UCZEŃ: UCZEŃ:
PLAN WYNIKOWY Z ZAJĘĆ KOMPUTEROWYCH DLA KLASY 6 TEMAT SPOTKANIA Sprzęt i oprogramowanie. Wirusy komputerowe. PODSTAWA PROGRAMOWA 2.3 7.1 7.2 1.6 WYMAGANIA EDUKACYJNE PODSTAWOWE PONADPODSTAWOWE UCZEŃ: UCZEŃ:
Dodawanie stron do zakładek
 Dodawanie stron do zakładek Aby dodać adres strony do zakładek otwieramy odpowiednią stronę a następnie wybieramy ikonę Dodaj zakładkę Po wybraniu ikony otworzy się okno umożliwiające dodanie adresy strony
Dodawanie stron do zakładek Aby dodać adres strony do zakładek otwieramy odpowiednią stronę a następnie wybieramy ikonę Dodaj zakładkę Po wybraniu ikony otworzy się okno umożliwiające dodanie adresy strony
WYMAGANIA EDUKACYJNE z Informatyki dla klasy IV
 WYMAGANIA EDUKACYJNE z Informatyki dla klasy IV Dział lub zagadnienie programowe UMIEJĘTNOŚCI Osiągnięcia ucznia WIADOMOŚCI Komputer jako narzędzie pracy Komunikowanie się z komputerem w środowisku Windows
WYMAGANIA EDUKACYJNE z Informatyki dla klasy IV Dział lub zagadnienie programowe UMIEJĘTNOŚCI Osiągnięcia ucznia WIADOMOŚCI Komputer jako narzędzie pracy Komunikowanie się z komputerem w środowisku Windows
Edytor tekstu OpenOffice Writer Podstawy
 Edytor tekstu OpenOffice Writer Podstawy Cz. 3. Rysunki w dokumencie Obiekt Fontwork Jeżeli chcemy zamieścić w naszym dokumencie jakiś efektowny napis, na przykład tytuł czy hasło promocyjne, możemy w
Edytor tekstu OpenOffice Writer Podstawy Cz. 3. Rysunki w dokumencie Obiekt Fontwork Jeżeli chcemy zamieścić w naszym dokumencie jakiś efektowny napis, na przykład tytuł czy hasło promocyjne, możemy w
Co to jest arkusz kalkulacyjny?
 Co to jest arkusz kalkulacyjny? Arkusz kalkulacyjny jest programem służącym do wykonywania obliczeń matematycznych. Za jego pomocą możemy również w czytelny sposób, wykonane obliczenia przedstawić w postaci
Co to jest arkusz kalkulacyjny? Arkusz kalkulacyjny jest programem służącym do wykonywania obliczeń matematycznych. Za jego pomocą możemy również w czytelny sposób, wykonane obliczenia przedstawić w postaci
WYMAGANIA EDUKACYJNE NA POSZCZEGÓLNE STOPNIE Z INFORMATYKI W KLASIE IV
 WYMAGANIA EDUKACYJNE NA POSZCZEGÓLNE STOPNIE Z INFORMATYKI W KLASIE IV Nauczyciel: mgr Magdalena Witczak PODSTAWOWE ZASADY Przestrzeganie zasad bezpiecznej pracy przy komputerze Stosowanie regulaminu pracowni
WYMAGANIA EDUKACYJNE NA POSZCZEGÓLNE STOPNIE Z INFORMATYKI W KLASIE IV Nauczyciel: mgr Magdalena Witczak PODSTAWOWE ZASADY Przestrzeganie zasad bezpiecznej pracy przy komputerze Stosowanie regulaminu pracowni
Ćwiczenia nr 4. Arkusz kalkulacyjny i programy do obliczeń statystycznych
 Ćwiczenia nr 4 Arkusz kalkulacyjny i programy do obliczeń statystycznych Arkusz kalkulacyjny składa się z komórek powstałych z przecięcia wierszy, oznaczających zwykle przypadki, z kolumnami, oznaczającymi
Ćwiczenia nr 4 Arkusz kalkulacyjny i programy do obliczeń statystycznych Arkusz kalkulacyjny składa się z komórek powstałych z przecięcia wierszy, oznaczających zwykle przypadki, z kolumnami, oznaczającymi
Konspekt lekcji informatyki w kl. VI. Temat: Praca z edytorem tekstu i edytorem grafiki.
 Konspekt lekcji informatyki w kl. VI Temat: Praca z edytorem tekstu i edytorem grafiki. 1. Przedmiot - informatyka 2. Prowadzący - Joanna Szklarz 3. Czas trwania lekcji - 45 min 4. Temat lekcji poprzedniej
Konspekt lekcji informatyki w kl. VI Temat: Praca z edytorem tekstu i edytorem grafiki. 1. Przedmiot - informatyka 2. Prowadzący - Joanna Szklarz 3. Czas trwania lekcji - 45 min 4. Temat lekcji poprzedniej
Lekcja 4. 3CD 3. Rysunek 1.18. Okno programu Word. 3 Jak prawidłowo zakończyć pracę z programem? Omów jeden ze sposobów.
 3 Jak prawidłowo zakończyć pracę z programem? Omów jeden ze sposobów. 4 Uruchom grę Saper lub inną wskazaną przez nauczyciela i prawidłowo zakończ z nią pracę. Poćwicz sposoby uruchamiania i zamykania
3 Jak prawidłowo zakończyć pracę z programem? Omów jeden ze sposobów. 4 Uruchom grę Saper lub inną wskazaną przez nauczyciela i prawidłowo zakończ z nią pracę. Poćwicz sposoby uruchamiania i zamykania
Wstęp 7 Rozdział 1. OpenOffice.ux.pl Writer środowisko pracy 9
 Wstęp 7 Rozdział 1. OpenOffice.ux.pl Writer środowisko pracy 9 Uruchamianie edytora OpenOffice.ux.pl Writer 9 Dostosowywanie środowiska pracy 11 Menu Widok 14 Ustawienia dokumentu 16 Rozdział 2. OpenOffice
Wstęp 7 Rozdział 1. OpenOffice.ux.pl Writer środowisko pracy 9 Uruchamianie edytora OpenOffice.ux.pl Writer 9 Dostosowywanie środowiska pracy 11 Menu Widok 14 Ustawienia dokumentu 16 Rozdział 2. OpenOffice
Zadanie 3. Praca z tabelami
 Zadanie 3. Praca z tabelami Niektóre informacje wygodnie jest przedstawiać w tabeli. Pokażemy, w jaki sposób można w dokumentach tworzyć i formatować tabele. Wszystkie funkcje związane z tabelami dostępne
Zadanie 3. Praca z tabelami Niektóre informacje wygodnie jest przedstawiać w tabeli. Pokażemy, w jaki sposób można w dokumentach tworzyć i formatować tabele. Wszystkie funkcje związane z tabelami dostępne
narzędzie Linia. 2. W polu koloru kliknij kolor, którego chcesz użyć. 3. Aby coś narysować, przeciągnij wskaźnikiem w obszarze rysowania.
 Elementy programu Paint Aby otworzyć program Paint, należy kliknąć przycisk Start i Paint., Wszystkie programy, Akcesoria Po uruchomieniu programu Paint jest wyświetlane okno, które jest w większej części
Elementy programu Paint Aby otworzyć program Paint, należy kliknąć przycisk Start i Paint., Wszystkie programy, Akcesoria Po uruchomieniu programu Paint jest wyświetlane okno, które jest w większej części
BAZA_1 Temat: Tworzenie i modyfikowanie formularzy.
 BAZA_1 Temat: Tworzenie i modyfikowanie formularzy. Do wprowadzania danych do tabel słuŝą formularze. Dlatego zanim przystąpimy do wypełniania danymi nowo utworzonych tabel, najpierw przygotujemy odpowiednie
BAZA_1 Temat: Tworzenie i modyfikowanie formularzy. Do wprowadzania danych do tabel słuŝą formularze. Dlatego zanim przystąpimy do wypełniania danymi nowo utworzonych tabel, najpierw przygotujemy odpowiednie
Wymagania edukacyjne z zajęć komputerowych w klasie IV szkoły podstawowej. 1. Podstawowe zasady posługiwania się komputerem i programem komputerowym
 1 Wymagania edukacyjne z zajęć komputerowych w klasie IV szkoły podstawowej 1. Podstawowe zasady posługiwania się komputerem i programem komputerowym 1. przestrzega zasad bezpiecznej pracy przy komputerze,
1 Wymagania edukacyjne z zajęć komputerowych w klasie IV szkoły podstawowej 1. Podstawowe zasady posługiwania się komputerem i programem komputerowym 1. przestrzega zasad bezpiecznej pracy przy komputerze,
Tworzenie i modyfikowanie wykresów
 Tworzenie i modyfikowanie wykresów Aby utworzyć wykres: Zaznacz dane, które mają być zilustrowane na wykresie: I sposób szybkie tworzenie wykresu Naciśnij na klawiaturze klawisz funkcyjny F11 (na osobnym
Tworzenie i modyfikowanie wykresów Aby utworzyć wykres: Zaznacz dane, które mają być zilustrowane na wykresie: I sposób szybkie tworzenie wykresu Naciśnij na klawiaturze klawisz funkcyjny F11 (na osobnym
przedmiot kilka razy, wystarczy kliknąć przycisk Wyczaruj ostatni,
 Baltie Zadanie 1. Budowanie W trybie Budowanie wybuduj domek jak na rysunku. Przedmioty do wybudowania domku weź z banku 0. Zadanie 2. Czarowanie sterowanie i powtarzanie W trybie Czarowanie z pomocą czarodzieja
Baltie Zadanie 1. Budowanie W trybie Budowanie wybuduj domek jak na rysunku. Przedmioty do wybudowania domku weź z banku 0. Zadanie 2. Czarowanie sterowanie i powtarzanie W trybie Czarowanie z pomocą czarodzieja
4.5 OpenOffice Impress tworzenie prezentacji
 4-67 45 OpenOffice Impress tworzenie prezentacji Prezentacje multimedialne tworzy się zwykle za pomocą specjalnych programów do tworzenia prezentacji Gotowe prezentacje mogą być odtwarzane na ekranie komputera
4-67 45 OpenOffice Impress tworzenie prezentacji Prezentacje multimedialne tworzy się zwykle za pomocą specjalnych programów do tworzenia prezentacji Gotowe prezentacje mogą być odtwarzane na ekranie komputera
Dodawanie stron do zakładek
 Dodawanie stron do zakładek Aby dodać adres strony do zakładek otwieramy odpowiednią stronę a następnie wybieramy ikonę Dodaj zakładkę Po wybraniu ikony otworzy się okno umożliwiające dodanie adresy strony
Dodawanie stron do zakładek Aby dodać adres strony do zakładek otwieramy odpowiednią stronę a następnie wybieramy ikonę Dodaj zakładkę Po wybraniu ikony otworzy się okno umożliwiające dodanie adresy strony
Tematy lekcji informatyki klasa 4a listopad 2012
 Tematy lekcji informatyki klasa 4a listopad 2012 temat 4. z podręcznika (str. 42-48); Czym jest i do czego służy system operacyjny? 10, 11 Działanie komputera i sieci komputerowej pytania 8-12 (str. 46);
Tematy lekcji informatyki klasa 4a listopad 2012 temat 4. z podręcznika (str. 42-48); Czym jest i do czego służy system operacyjny? 10, 11 Działanie komputera i sieci komputerowej pytania 8-12 (str. 46);
1. Przypisy, indeks i spisy.
 1. Przypisy, indeks i spisy. (Wstaw Odwołanie Przypis dolny - ) (Wstaw Odwołanie Indeks i spisy - ) Przypisy dolne i końcowe w drukowanych dokumentach umożliwiają umieszczanie w dokumencie objaśnień, komentarzy
1. Przypisy, indeks i spisy. (Wstaw Odwołanie Przypis dolny - ) (Wstaw Odwołanie Indeks i spisy - ) Przypisy dolne i końcowe w drukowanych dokumentach umożliwiają umieszczanie w dokumencie objaśnień, komentarzy
Dodawanie grafiki i obiektów
 Dodawanie grafiki i obiektów Word nie jest edytorem obiektów graficznych, ale oferuje kilka opcji, dzięki którym można dokonywać niewielkich zmian w rysunku. W Wordzie możesz zmieniać rozmiar obiektu graficznego,
Dodawanie grafiki i obiektów Word nie jest edytorem obiektów graficznych, ale oferuje kilka opcji, dzięki którym można dokonywać niewielkich zmian w rysunku. W Wordzie możesz zmieniać rozmiar obiektu graficznego,
Obsługa programu PowerPoint poziom podstawowy materiały szkoleniowe
 Obsługa programu PowerPoint poziom podstawowy materiały szkoleniowe Nota Materiał powstał w ramach realizacji projektu e-kompetencje bez barier dofinansowanego z Programu Operacyjnego Polska Cyfrowa działanie
Obsługa programu PowerPoint poziom podstawowy materiały szkoleniowe Nota Materiał powstał w ramach realizacji projektu e-kompetencje bez barier dofinansowanego z Programu Operacyjnego Polska Cyfrowa działanie
Prezentacja multimedialna MS PowerPoint 2010 (podstawy)
 Prezentacja multimedialna MS PowerPoint 2010 (podstawy) Cz. 4. Animacje, przejścia, pokaz slajdów Dzięki animacjom nasza prezentacja może stać się bardziej dynamiczna, a informacje, które chcemy przekazać,
Prezentacja multimedialna MS PowerPoint 2010 (podstawy) Cz. 4. Animacje, przejścia, pokaz slajdów Dzięki animacjom nasza prezentacja może stać się bardziej dynamiczna, a informacje, które chcemy przekazać,
Ms WORD Poziom podstawowy Materiały szkoleniowe
 Ms WORD Poziom podstawowy Materiały szkoleniowe Nota Materiał powstał w ramach realizacji projektu e-kompetencje bez barier dofinansowanego z Programu Operacyjnego Polska Cyfrowa działanie 3.1 Działania
Ms WORD Poziom podstawowy Materiały szkoleniowe Nota Materiał powstał w ramach realizacji projektu e-kompetencje bez barier dofinansowanego z Programu Operacyjnego Polska Cyfrowa działanie 3.1 Działania
Praca z tekstem: WORD Listy numerowane, wstawianie grafiki do pliku
 Praca z tekstem: WORD Listy numerowane, wstawianie grafiki do pliku W swoim folderze utwórz folder o nazwie 29_10_2009, wszystkie dzisiejsze zadania wykonuj w tym folderze. Na dzisiejszych zajęciach nauczymy
Praca z tekstem: WORD Listy numerowane, wstawianie grafiki do pliku W swoim folderze utwórz folder o nazwie 29_10_2009, wszystkie dzisiejsze zadania wykonuj w tym folderze. Na dzisiejszych zajęciach nauczymy
Praca z widokami i nawigacja w pokazie
 Poniższe ćwiczenie ma na celu zapoznanie z ogólnymi zasadami pracy w środowisku MS PowerPoint oraz najczęściej wykorzystywanymi mechanizmami służącymi do dodawania i edycji slajdów. Należy pobrać ze wskazanej
Poniższe ćwiczenie ma na celu zapoznanie z ogólnymi zasadami pracy w środowisku MS PowerPoint oraz najczęściej wykorzystywanymi mechanizmami służącymi do dodawania i edycji slajdów. Należy pobrać ze wskazanej
Laboratorium - Monitorowanie i zarządzanie zasobami systemu Windows 7
 5.0 5.3.3.5 Laboratorium - Monitorowanie i zarządzanie zasobami systemu Windows 7 Wprowadzenie Wydrukuj i uzupełnij to laboratorium. W tym laboratorium, będziesz korzystać z narzędzi administracyjnych
5.0 5.3.3.5 Laboratorium - Monitorowanie i zarządzanie zasobami systemu Windows 7 Wprowadzenie Wydrukuj i uzupełnij to laboratorium. W tym laboratorium, będziesz korzystać z narzędzi administracyjnych
Laboratorium - Monitorowanie i zarządzanie zasobami systemu Windows Vista
 5.0 5.3.3.6 Laboratorium - Monitorowanie i zarządzanie zasobami systemu Windows Vista Wprowadzenie Wydrukuj i uzupełnij to laboratorium. W tym laboratorium, będziesz korzystać z narzędzi administracyjnych
5.0 5.3.3.6 Laboratorium - Monitorowanie i zarządzanie zasobami systemu Windows Vista Wprowadzenie Wydrukuj i uzupełnij to laboratorium. W tym laboratorium, będziesz korzystać z narzędzi administracyjnych
Praktyczna obsługa programu MS Power Point 2003
 Praktyczna obsługa programu MS Power Point 2003 Monika Jaskuła m.jaskula@zsp9.pl SPIS TREŚCI SPIS TREŚCI... 2 I. WSTEP... 3 II. Okno programu Power Point...3 III. Otwieranie, zapisywanie prezentacji...4
Praktyczna obsługa programu MS Power Point 2003 Monika Jaskuła m.jaskula@zsp9.pl SPIS TREŚCI SPIS TREŚCI... 2 I. WSTEP... 3 II. Okno programu Power Point...3 III. Otwieranie, zapisywanie prezentacji...4
Tematy lekcji zajęć komputerowych klasa 4b grupa 2
 Tematy lekcji zajęć komputerowych klasa 4b grupa 2 1 Program nauczania. Przedmiotowy system oceniania. Regulamin pracowni komputerowej. - 7 punktów regulaminu potrafi powiedzieć, czego się będzie uczył
Tematy lekcji zajęć komputerowych klasa 4b grupa 2 1 Program nauczania. Przedmiotowy system oceniania. Regulamin pracowni komputerowej. - 7 punktów regulaminu potrafi powiedzieć, czego się będzie uczył
Edytor tekstu OpenOffice Writer Podstawy
 Edytor tekstu OpenOffice Writer Podstawy Cz. 5. Tabulatory i inne funkcje edytora OpenOffice Writer Tabulatory umożliwiają wyrównanie tekstu do lewej, do prawej, do środka, do znaku dziesiętnego lub do
Edytor tekstu OpenOffice Writer Podstawy Cz. 5. Tabulatory i inne funkcje edytora OpenOffice Writer Tabulatory umożliwiają wyrównanie tekstu do lewej, do prawej, do środka, do znaku dziesiętnego lub do
Zastosowanie programu PowerPoint do tworzenia prezentacji multimedialnych
 SŁAWOMIR MICHNIKIEWICZ Zastosowanie programu PowerPoint do tworzenia prezentacji multimedialnych 2006 SPIS TREŚCI 1. Wskazówki dotyczące przygotowywania pokazu slajdów... 2. Podstawowe operacje związane
SŁAWOMIR MICHNIKIEWICZ Zastosowanie programu PowerPoint do tworzenia prezentacji multimedialnych 2006 SPIS TREŚCI 1. Wskazówki dotyczące przygotowywania pokazu slajdów... 2. Podstawowe operacje związane
Zadanie Wstaw wykres i dokonaj jego edycji dla poniższych danych. 8a 3,54 8b 5,25 8c 4,21 8d 4,85
 Zadanie Wstaw wykres i dokonaj jego edycji dla poniższych danych Klasa Średnia 8a 3,54 8b 5,25 8c 4,21 8d 4,85 Do wstawienia wykresu w edytorze tekstu nie potrzebujemy mieć wykonanej tabeli jest ona tylko
Zadanie Wstaw wykres i dokonaj jego edycji dla poniższych danych Klasa Średnia 8a 3,54 8b 5,25 8c 4,21 8d 4,85 Do wstawienia wykresu w edytorze tekstu nie potrzebujemy mieć wykonanej tabeli jest ona tylko
Problemy techniczne. Jak umieszczać pliki na serwerze FTP?
 Problemy techniczne Jak umieszczać pliki na serwerze FTP? Użytkownicy programów firmy VULCAN, korzystający z porad serwisu oprogramowania, proszeni są czasami o udostępnienie różnych plików. Pliki te można
Problemy techniczne Jak umieszczać pliki na serwerze FTP? Użytkownicy programów firmy VULCAN, korzystający z porad serwisu oprogramowania, proszeni są czasami o udostępnienie różnych plików. Pliki te można
3 Programy do tworzenia
 3 Programy do tworzenia prezentacji PowerPoint 2007 3.1. Tworzenie prezentacji w programie PowerPoint 2007 Tworzenie prezentacji w programie PowerPoint 2007 jest podobne jak w programie PowerPoint 2003.
3 Programy do tworzenia prezentacji PowerPoint 2007 3.1. Tworzenie prezentacji w programie PowerPoint 2007 Tworzenie prezentacji w programie PowerPoint 2007 jest podobne jak w programie PowerPoint 2003.
Rozdział II. Praca z systemem operacyjnym
 Rozdział II Praca z systemem operacyjnym 55 Rozdział III - System operacyjny i jego hierarchia 2.2. System operacyjny i jego życie Jak już wiesz, wyróżniamy wiele odmian systemów operacyjnych, które różnią
Rozdział II Praca z systemem operacyjnym 55 Rozdział III - System operacyjny i jego hierarchia 2.2. System operacyjny i jego życie Jak już wiesz, wyróżniamy wiele odmian systemów operacyjnych, które różnią
Tematy lekcji informatyki klasa 4a kwiecień 2012
 Tematy lekcji informatyki klasa 4a kwiecień 2012 27. Str. 115-117 Jakie są sposoby wyrównania Dw. 6, 7/116; dw. Wyrównujemy akapity i zmieniamy parametry czcionki akapitów? Co to jest justowanie? W jaki
Tematy lekcji informatyki klasa 4a kwiecień 2012 27. Str. 115-117 Jakie są sposoby wyrównania Dw. 6, 7/116; dw. Wyrównujemy akapity i zmieniamy parametry czcionki akapitów? Co to jest justowanie? W jaki
Wymagania edukacyjne
 Wymagania edukacyjne Do przedmiotu ZAJĘCIA KOMPUTEROWE w klasie 6 szkoły podstawowej w roku szkolnym 2018/2019 opracowane na podstawie programu Informatyka Europejczyka. Program nauczania zajęć komputerowych
Wymagania edukacyjne Do przedmiotu ZAJĘCIA KOMPUTEROWE w klasie 6 szkoły podstawowej w roku szkolnym 2018/2019 opracowane na podstawie programu Informatyka Europejczyka. Program nauczania zajęć komputerowych
