Instrukcja obsługi v2.9
|
|
|
- Wojciech Leśniak
- 8 lat temu
- Przeglądów:
Transkrypt
1 Instrukcja obsługi v2.9 Copyright Tosibox Oy 2014
2 2 Table of Contents Tosibox in brief 3 Tosibox connections - Lock Mode A 4 Tosibox connections - Lock Mode B 5 Tosibox glossary 6 Tosibox products and accessories 7 Key user interface 8 Lock user interface 9 Tosibox Key and Lock serialization 11 Taking the Lock into use - Mode A 13 Taking the Lock into use - Mode B 15 Taking the Key into use 17 Renaming and use of the devices 19 Taking extra Keys into use 21 Remote serialization of extra Keys 23 Creating a Backup Key 25 Connecting Locks 27 Logging in to Lock 28 Software update 30 3G modem for the Lock, Key connection settings for the Lock 31 Industry settings of the Lock 32 Lock Wireless settings 33 Internet connection priorities 34 PUK code for the Key 36 Problem situations 37 Maintenance instructions 38 Tosibox technical data - Lock 39 Tosibox technical data - Key 40 Tosibox licences 41 Declaration of Conformity 42 Spis treści Tosibox w skrócie 3 Połączenia Tosibox Lock Tryb A 4 Połączenia Tosibox Lock Tryb B 5 Tosibox słownik 6 Tosibox produkty i akcesoria 7 Klucz interfejs użytkownika 8 Lock interfejs użytkownika 9 Serializacja Klucza i Lock a Tosibox 11 Pierwsze użycie Lock a Tryb A 13 Pierwsze użycie Lock a Tryb B 15 Pierwsze użycie Klucza 17 Zmiana nazwy i użycie urządzeń 19 Pierwsze użycie dodatkowych Kluczy 21 Zdalna serializacja dodatkowego Klucza 23 Tworzenie Klucza Zapasowego 25 Podłączanie Lock ów 27 Logowanie do Lock a 28 Aktualizacja oprogramowania 30 Modem 3G dla Lock a, ustawienia połączenia Klucza dla Lock a 31 Ustawienia przemysłowe Lock a 32 Ustawienia bezprzewodowe Lock a 33 Priorytety połączenia Internetowego 34 Kod PUK dla Klucza 36 Sytuacje problemowe 37 Instrukcja obsługi technicznej 38 Tosibox dane techniczne Lock 39 Tosibox dane techniczne Klucz 40 Licencje Tosibox 41 Deklaracja Zgodności 42
3 Tosibox in brief Tosibox offers a new, automatic way to establish a remote connection easily, quickly and securely. Tosibox is a plug-andplay remote access device. All you need to take it into use is mains current and an internet connection. The operating principle of Tosibox resembles that of a mechanical lock and key. The product consists of a key device (Key) and a locking device (Lock). The system is brought into use by serializing the equipment physically through a USB port of the Lock. The connection to the controlled network devices in the remote location is opened with a Key that has been serialized to the Lock. Tosibox Locks and Keys that have been serialized to each other will find each other over internet and from separate local networks regardless of how they are connected to the internet. This allows the control of either network devices in the same local network with the Lock (factory default setting Mode A, p.12-13) or the network devices directly connected to the Lock (Lock setting Mode B, p.14-15). This User Manual is for Lock software version 2.10 and Key software version In case newer software version is used, download the latest user Manual from Tosibox web site in: Tosibox w skrócie Tosibox oferuje nowy automatyczny sposób ustanawiania łatwych, szybkich i bezpiecznych zdalnych połączeń. Jest to urządzenie do zdalnego dostępu typu plug-and-play. Do pracy urządzenia potrzebna jest tylko sieć oraz połączenie Internetowe. Główna zasada działanie Tosibox przypomina zasadę mechanicznego zamka i klucza. Produkt składa się urządzenia klucza (Klucz) oraz urządzenia zamykającego (Lock). System zaczyna działać poprzez serializację sprzętu fizycznie przez port USB Lock a. Połączenie do kontrolowanych urządzeń sieciowych w lokalizacjach zdalnych otwierane jest przez Klucz uprzednio zserializowany z Lock iem. Zserializowane Klucz i Lock połączą się prze Internet z niezależnych sieci, bez względu na rodzaj połączenia Internetowego. To pozwala na zarządzanie urządzeniami sieciowymi zarówno w tej samej sieci lokalnej (domyślne ustawienie fabryczne Tryb A, str ) lub urządzeniami sieciowymi podłączonymi bezpośrednio do Lock a. (ustawienia Lock a Tryb B, str. 1-15). Poniższa Instrukcja Obsługi przeznaczona jest do wersji oprogramowania Lock a i Klucza w przypadku aktualizacji wersji, najnowszą Instrukcję Obsługi można pobrać z 3
4 4 Lock Tryb A Porty anteny WLAN Wejście zasilania DC Przycisk Reset (nie używany) Port serwisowy Port LAN3 (połączenie tylko do istniejącej sieci LAN) Nie używany w Trybie A Port USB (tylko do serializacji) Modem 3G nie dozwolony w Trybie A! LAN3 Serwis WLAN Zasilanie
5 Lock Tryb B Porty Antenowe WLAN (Opcja alternatywna to podłączenie do istniejącej Wejście zasilania DC Przycisk Reset (nie używany) Port serwisowy LAN3 Port LAN2 Port LAN1 Port WAN Port Port USB (Serializacja i Modem 3G) 5 WAN LAN1 LAN2 LAN3 Serwis WLAN Zasilanie
6 6 Tosibox glossary Tosibox słownik Key = an intelligent, microprocessor using USB connected key device that establishes a connection with the locking device. Sub Key = Accessory Key that has restricted user rights. Backup Key = a duplicated backup copy of the Key. All serializations and user rights are automatically synchronized between the original Key and the Backup Key. Lock = a locking device that has two different modes of operation (Mode A and Mode B). In Mode A the Lock automatically finds the network devices in the same local network. In Mode B only the network devices directly connected to the Lock s LAN port are automatically found. The Lock always automatically distributes the IP-addresses for the Keys and Sub Keys and in Mode B also for the network devices connected to LAN port of the Lock. The Lock can also control network devices with fixed IP address. Sub Lock = a Lock that has been converted to Sub Lock mode of operation. When connecting two Locks with each other one of them has to be in Sub Lock mode of operation. Lock Mode A = factory default setting of the Lock. The Lock is connected to the existing local network via LAN3 -port. Lock Mode B = Lock mode of operation in which the Lock enters automatically if an ethernet cable is connected to the WAN port of the Lock or a 3G modem is connected to the USB port of the Lock. In Mode B the controlled devices are connected to LAN1 LAN3 ports of the Lock (either directly or via extra switch) or alternatively to the wireless local network (WLAN)of the Lock. DHCP-server = Network device or software part of a network device that distributes IP addresses to the other devices in the same network Klucz = inteligentny mikroprocesor korzystający z podłączonego przez port USB urządzenia klucza, który nawiązuje połączenie z urządzeniem zamykającym. Sub-Klucz = Klucz dostępowy z ograniczonymi prawami użytkownika. Klucz Zapasowy = zduplikowana kopia zapasowa Klucza. Wszystkie serializację i prawa użytkownika są automatycznie synchronizowane pomiędzy oryginalnym Kluczem oraz Kluczem Zapasowym. Lock = urządzenie zamykające, posiadające dwa różne tryby pracy (Tryb A i Tryb B). w Trybie A Lock automatycznie odnajduje urządzenia sieciowe w tej samej sieci lokalnej. W Trybie B tylko urządzenia podłączone bezpośrednio do portów sieciowych Lock a są automatycznie rozpoznawane. Lock zawsze automatycznie dystrybuuje adresy IP Kluczy i Sub-Kluczy, a w Trybie B również dla urządzeń sieciowych podłączonych do portów LAN Lock a. Lock jest w stanie również kontrolować urządzenia z ustalonym adresem IP. Sub-Lock = Lock, który został przekształcony do trybu pracy Sub-Lock. Przy połączenie dwóch Lock ów, jeden z nich zostaje przekształcony do trybu pracy Sub-Lock. Lock Tryb A = domyślne ustawienie fabryczne Lock a. Lock jest podłączony do istniejącej sieci lokalnej przez port LAN3. Lock Tryb B = Tryb pracy Lock a, w który Lock jest automatycznie przestawiany, gdy kabel ethernetowy jest podłączony do portu WAN Lock a, lub gdy modem 3G jest podłączony do portu USB Lock a. w Trybie B kontrolowane urządzenia są podłączone do portów LAN1 LAN3 Lock a (bezpośrednio lub przez dodatkowy switch), lub alternatywnie do bezprzewodowej sieci lokalnej, (WLAN) Lock a. Serwer DHCP = urządzenie sieciowe lub oprogramowanie dystrybuujące adresy IP do innych urządzeń tej samej sieci lokalnej.
7 Tosibox products and accessories: 7 Tosibox Lock Tosibox Key USB Cable Ethernet Cable AC Adapter Antennas ( 2 )
8 8 Tosibox Key An intelligent, microprocessor using USB connected key device that establishes a connection with the locking device. For more information, please see glossary (page 6). *Key user interface (installs from the Key). In the picture on left are TOSIBOX Lock devices which are serialized for TOSIBOX Key and network devices connected into them. For more options click the arrow icon button. Tosibox Klucz Inteligentny mikroprocesor korzystający z podłączonego przez port USB urządzenia klucza, który nawiązuje połączenie z urządzeniem zamykającym. Więcej informacji w słowniku (strona 6). Klucz interfejs użytkownika, (instalowany z Klucza). Na zdjęciu z lewej strony Lock-i TOSIBOX które są zserializowane dla Klucza TOSIBOX i podłączone do nich urządzenia sieciowe. Więcej opcji proszę kliknąć przycisk z ikoną strzałki. Key user interface* / Klucz interfejs użytkownika*
9 Tosibox Lock 9 A locking device that has two different modes of operation (Mode A and Mode B). For more information, please see glossary (page 6). *Web user interface for the Lock. Changing the Lock settings via: Service port Tosibox encrypted VPN connection Local network Tosibox Lock Urządzenie zamykające posiadające dwa tryby pracy (Tryb A i Tryb B). Więcej informacji w słowniku (str. 6) *Webowy interfejs użytkownika dla Lock a. zmiana ustawień Lock a poprzez: Port serwisowy Szyfrowane połączenie VPN Tosibox Sieć lokalną Web user interface for the Lock* / Webowy interfejs użytkownika dla Lock a*
10 10 Serializacja Klucza i Lock a Tosibox
11 Tosibox Key and Lock serialization 1. Connect the Tosibox AC adapter to the Lock and wait for 2 minutes. Serialize the Key to the Lock by inserting the Key into the USB port of the Lock. When the LED on the Key stops blinking, the serialization is complete. Remove the Key from the Lock. You can also serialize several Locks to the Key. After the first Key is serialized to the Lock, the next Keys (Key or Sub Key) are serialized with a computer. See section Taking extra Keys into use, p and 3. Take the Lock into use. Depending on your use case select the Lock mode of operation Mode A or mode B. Depending on what is connected to the Lock s ethernet ports, the operation mode is determined automatically. See section Taking the Lock into use -mode A, p.13 or Taking the Lock into use -mode B, p. 14. Make sure the Lock receives a working internet connection. 4. Connect the Key to your computer and install the Key. Follow the section Taking the Key into use. 5. Tosibox connection is ready. You can use, control and monitor remote objects. Serializacja Klucza i Lock a Tosibox 1. Podłącz zasilacz AC Tosiboxa do Lock a i poczekaj 2 minuty. Zserializuj Klucz do Lock a wkładając Klucz do portu USB Lock a. Kiedy dioda LED na Kluczu przestanie mrugać, serializacja jest zakończona. Wyjmij Klucz z Lock a. Możliwe jest również zserializowanie kilku Lock ów do Klucza. Po zserializowaniu pierwszego Klucza, pozostałe Klucze serializowane są prze komputer. Zobacz sekcję Pierwsze użycie dodatkowych Kluczy, str i 3. Użycie Lock a. W zależności od scenariusza wybierz tryb pracy Lock a Tryb A lub Tryb B. W zależności od urządzeń podpiętych do portów ethernetowych Lock a, tryb pracy wybierany jest automatycznie. Zobacz sekcję Pierwsze użycie Lock a Tryb A, str. 13 lub Pierwsze użycie Lock a Tryb B, str. 1. Upewnij się, że Lock jest podłączony do Internetu 4. Podłącz Klucz do komputera i zainstaluj go. Zobacz sekcję Pierwsze użycie Klucza, str Połączenie Tosibox jest gotowe. Możesz używać, kontrolować oraz monitorować urządzenia 11
12 12 Lock Tryb A COMPUTER 1 COMPUTER 2 PRINTER LAPTOP! LAPTOP 2 SERVER TOSIBOX KEY COMPUTER 1 PRINTER LAPTOP 1 INTERNET LAN TOSIBOX LOCK ETHERNET CABLE TO THE LAN 3 PORT SERVER COMPUTER 2 LAPTOP 2
13 Taking the Lock into use Mode A The Lock has two alternative mode of operation, Mode A and Mode B. The mode is selected according to what is the network environment and what is the using purpose of the Lock. Factory default setting is mode A. Mode A = Total plug-and-play, factory default setting. Tosibox Lock is connected to become part of the existing network. In this case all local network devices with both fixed and dynamic IP-addresses are visible in Lock user interface. With the Key an access for all these devices can be obtained. Note: Access to the devices can be limited with separate MAC-filter functionality (industry setting) For the Lock only power cord and local network ethernet cable to Lock s LAN3 -port is needed. Local network or Lock settings do not need to be modified. Mode A requires a DHCP server in the local network. In a functional local network there is usually always a DHCP server that distributes IP-addresses to the controlled devices and the Lock. Notice: -Do not connect internet to Lock s WAN Port or a 3G modem to USB Port. Doing so will automatically switch the mode of operation to Mode B! From Mode B the Lock does not automatically return to Mode A. This needs to be done by logging in to Lock s user interface with admin user ID (visible in the bottom of the Lock). Do not connect the controlled devices to Lock s LAN ports. The user of the Key has access to all devices in the local network. Consider the data security. In case access rights need to be restricted, initiate MACfiltering (Industry-setting) or use Mode B. Pierwsze użycie Lock a Tryb A Lock posiada dwa alternatywne tryby pracy Tryb A i Tryb B. Tryb pracy wybierany jest zgodnie ze środowiskiem sieciowym oraz docelowym użyciem Lock a. Domyślnym ustawieniem fabrycznym jest Tryb A. Tryb A = Całkowity plug-and-play, domyślne ustawienie fabryczne. Tosibox Lock jest podłączony jako część istniejącej sieci. W tym przypadku wszystkie lokalne urządzenia sieciowe z ustalonymi jak i dynamicznymi adresami IP są widoczne w interfejsie użytkownika Lock a. Dostęp do urządzeń można uzyskać za pomocą Klucza Tosibox. Uwaga: Dostęp do urządzeń może być ograniczony poprzez niezależną funkcjonalność filtra MAC (ustawienie przemysłowe). Dla Lock a wymagany jest jedynie kabel zasilający oraz kabel ethernetowy do portu LAN 3 Lock a. Ustawienia sieci lokalnej oraz Lock a nie muszą być zmieniane. Tryb A wymaga serwera DHCP w sieci lokalnej. W funkcjonalnej sieci lokalnej zwykle znajduje się serwer DHCP dystrybuujący adresy IP do urządzeń kontrolowanych oraz Lock a. Uwaga: Nie podłączać Internetu do portu WAN Lock a lub modemu 3G do portu USB, ponieważ spowoduje to automatyczne przełączenie w Tryb B. Lock nie przełączy się automatycznie do Trybu A konieczne jest wtedy zalogowanie się do interfejsu Lock a na koncie administratora (widoczne w dolnej części Lock a). 13 Nie podłączać kontrolowanych urządzeń do portów LAN Lock a. Użytkownik Klucza ma dostęp do wszystkich urządzeń w sieci lokalnej. Proszę wziąć pod uwagę temat bezpieczeństwa danych. W przypadku konieczności ograniczenia praw dostępu, należy użyć filtrowanie MAC (ustawienia fabryczne interfejsu Lock a / industrial settings) lub przejść do Trybu B.
14 14 Lock Tryb B COMPUTER 2 LAPTOP 2 SERVER INTERNET COMPUTER 1 LAN TOSIBOX LOCK PRINTER COMPUTER 2 LAPTOP 2 TOSIBOX KEY LAPTOP 1 INTERNET CONNECTION TO THE WAN PORT OR 3G MODEM TO THE USB PORT SERVER Taking the Lock into use Mode B Mode B = Mode of operation that the Lock switches into from Mode A, when WAN-Port of the Lock is connected with an internet or a 3G modem is connected into the USB port of the Lock. In Mode B the Lock creates its own protected local network from the connected devices. Only these devices, connected to the Lock directly by cable or wirelessly, are accessible with the Key Note: Follow the section 3G modem for the Lock instructions when connecting the 3G modem into the Lock s USB port. Mode B can be switched back to Mode A only with admin user-id from the Lock s user interface. In case a Lock which is in mode B is connected from Lock s LAN port (LAN1, LAN2 or LAN3) to another local network that has a working DHCP server, Lock s own LAN is disactivated. It is reactivated after the improper connection is removed. Taking into use the controlled devices with dynamic IP addresses: In case all the controlled devices have dynamic IP addresses, they will automatically connect to the Lock. In this case the LAN-network is created in plug-and-play principle. Taking into use the controlled devices with static IP addresses: Note! When the Lock is in Mode A and when there is a DHCP service in the network, the Lock will automatically find also devices with fixed IP address in the same network. In other case: 1. Connect the computer into Lock s Service Port. Type or into the web browser. The user ID is admin and the password is visible inthe bottom of the Lock. 2. Go to Network > LAN and see the IP address of the Lock from Ipv4 address. Check also that the network mask in Ipv4 netmask is set to Go to the settings of the controlled device. Set the device into the same IP-address space than the Lock.
15 The fourth number of the IP address of the controlled device shall be 1-9 upwards from the Lock s IP addresses fourth number. Set the network mask An example: Lock s LAN address is In this case the first controlled device s IP address is The next shall be and so on. 4. Go to Lock settings. Set the controlled device s IP address (eg ) into Lock s user interface with new network device option. If needed, the device can be renamed. You can also use Scan for LAN devices option to make the Lock immediately and automatically find the devices in the same network address space Pierwsze użycie Lock a Tryb B Tryb B = tryb pracy, w który Lock przechodzi z Trybu A kiedy do portu WAN Lock a podłączony jest Internet, lub gdy modem 3G jest podłączony do portu USB Lock a. W Trybie B Lock tworzy własną chronioną sieć lokalną z połączonych urządzeń. Tylko te urządzenia, które są podłączone do Lock a bezpośrednio kablem lub bezprzewodowo, są dostępne przy użyciu Klucza. Uwaga: Przejdź do sekcji Modem 3G dla Lock a po instrukcję podłączenia modemu 3G do portu USB Lock a. Lock może przejść w Tryb A z Trybu B tylko na numerze ID administratora, poprzez interfejs Lock a. W przypadku, gdy Lock będący w Trybie B jest połączony z portu LAN (LAN1, LAN2 lub LAN3) do innej sieci lokalnej z serwerem DHCP, sieć własna Lock a jest dezaktywowana. Sieć będzie przywrócona po usunięciu nieprawidłowego połączenia. 15 Pierwsze użycie kontrolowanych urządzeń z dynamicznym adresem IP: W przypadku, gdy wszystkie kontrolowane urządzenia posiadają dynamiczne adresy IP, zostaną automatycznie podłączone do Lock a. Tak utworzona sieć LAN działa w trybie plug-and-play. Pierwsze użycie kontrolowanych urządzeń ze statycznym adresem IP: Uwaga! Kiedy Lock pracuje w Trybie A, i serwer DHCP jest obecny w sieci, Lock automatycznie znajdzie urządzenia ze statycznym adresem IP. W innym przypadku: 1. Podłącz komputer do portu serwisowego Lock a. W przeglądarce wpisz lub Podaj Admin jako ID, a hasło jest widoczne w dolnej części Lock a. 2. Przejdź do Sieć > LAN i sprawdź adres IP Lock a z IPv4 adres. Sprawdź również, czy maska sieci w IPv4 netmask jest ustawiona na Przejdź do ustawień kontrolowanego urządzenia. Ustaw urządzenie na ten sam zakres adresów IP, w jakim znajduje się Lock. Czwarty numer adresu IP kontrolowanego urządzenia powinien być pomiędzy 1 i 9 w górę od czwartego numeru adresu IP Lock a. Maska sieci powinna być ustawiona na Przykład: adres LAN Lock a to W tym przypadku adres IP pierwszego kontrolowanego urządzenia to Następne urządzenie to , itd. 4. Przejdź do ustawień Lock a. Ustaw adres IP kontrolowanego urządzenia (np ) w interfejsie Lock a przy opcji New Network Device. W razie potrzeby można zmienić nazwę urządzenia. Możliwe jest również użycie opcji Scan for LAN devices aby Lock automatycznie wyszukał urządzenia w tym samym zakresie adresów IP.
16 16 1. Pierwsze użycie klucza. 3. Interfejs użytkownika Klucza 2. Ustaw hasło.
17 Taking the Key into use 1. Insert the serialized Key into the USB -port of your computer. Start Setup_Tosibox executable from the Autoplay window that opens on the desktop. If your computer asks whether you allow tosibox to make changes, click allow. Key setup starts. After the setup close the setup window by choosing close. 2. The Key will ask for a password which you can enter, if you wish (recommended). By entering a password, you can prevent the unauthorized use of the Key. Store the password safely. 3. Key opens up a window that shows the Locks that have been serialized to the Key. Connect the Key with the wanted Lock by clicking the Connect icon of this Lock. 4. Key info dialogue shows the status of the connection establishment between the Key and the Lock. Taking the Key into use is ready. The Lock symbol is shown with different colour according to the operating status of the Lock: Red = Lock is not connected to the internet Yellow = Lock and Key have detected each other but the connection with the Lock and Key has not yet been established Green = Encrypted connection between Key and Lock is ready The Key symbol in the task bar of the computer is shown with different colour according to the operating status of the Key: Red = Key has not reached a connection to the internet Yellow = Key has access to internet and found at least one Lock but none of the Locks are yet connected to the Key Green = Key has made an encrypted connection to at least one Lock Pierwsze użycie Klucza 1. Włóż zserializowany Klucz do portu USB komputera. Uruchom aplikację Setup_Tosibox z menu Autoplay otwartego na pulpicie. Jeśli komputer zapyta o zgodę na dokonanie zmian, kliknij Zezwól. Uruchomi się program instalacyjny Klucza. Po zakończonej instalacji zamknij okno instalatora klikając Close. 2. Klucz zapyta o hasło (opcjonalne, choć rekomendowane). Ustalenie hasło zapobiegnie nieautoryzowanemu użyciu Klucza. 3. Pojawi się okno pokazujące Lock i zserializowane do Klucza. Połącz Klucz z żądanym Lock iem klikając w ikonę Connect na Lock u. 4. Okno dialogowe Klucza pokaże stan połączenia pomiędzy Kluczem a Lock iem. Konfiguracja Klucza została zakończona. Symbol Lock a wyświetla różne kolory w zależności od stanu pracy Lock a: Czerwony = Lock nie podłączony do Internetu Żółty = Lock i Klucz wyszukały się, ale połączenie między nimi nie zostało jeszcze nawiązane. Zielony = Szyfrowane połączenie pomiędzy Kluczem i Lock iem jest gotowe. Symbol Klucza wyświetla różne kolory w zależności od stanu pracy Klucza: Czerwony = Klucz nie podłączony do Internetu Żółty = Klucz ma połączenie z Internetem, i znalazł przynajmniej jeden Lock, ale żaden Lock nie jest jeszcze połączony z Kluczem. Zielony = Klucz nawiązał szyfrowane połączenie z przynajmniej jednym Lock iem. 17
18 18 Interfejs użytkownika Klucza Zdjęcie 1 Zdjęcie 2 Zdjęcie 3
19 Renaming and use of the devices Picture 1. Start view of Key user interface. By double clicking the Lock icon, the Lock user interface opens in the default browser. Picture 2. By clicking the arrow icon, an extra menu opens. 1. In Key user interface you can choose the Lock user interface to open automatically in default browser in Open browser automatically when connected 2. See details of the devices in Show all details. 3. Rename the Lock by clicking Rename device. Please note that this name is visible only for this Key. Picture You can open the browser user interface of the controlled device in Open with browser (http) 2. You can connect the server to network sharing in Open windows network share 3. You can open the remote desktop connection in Open Remote Desktop Connection (RDP), if available 4. You can check the functionality of the controlled device with PING command in Check if host available (PING) Zmiana nazwy i użycie urządzeń. Zdjęcie 1. Widok startowy interfejsu Klucza. Po dwukrotnym kliknięciu na ikonę Lock a, interfejs Lock a otwierany jest w domyślnej przeglądarce. Zdjęcie 2. Klikając ikonę : otwiera się dodatkowe menu. 1. W interfejsie Klucza można ustawić, aby interfejs otwierał się automatycznie w domyślnej przeglądarce, ustawiając Open browser automatically when connected 2. Obejrzyj szczegóły urządzeń w Show all details 3. Zmień nazwę Lock a klikając w Rename device. Ta nazwa widoczna jest tylko dla Klucza. Zdjęcie Można uruchomić przeglądarkowy interfejs użytkownika kontrolowanego urządzenia poprzez Open with browser (http). 2. Można połączyć serwer do współdzielenia sieci poprzez Open windows network share. 3. Można otworzyć zdalne połączenie poprzez Open Remote Desktop Connection (RDP), if available. 4. Można sprawdzić funkcjonalność kontrolowanego urządzenia komendą PING poprzez Check if host available (PING). 19
20 20 Taking extra Keys into use / Pierwsze użycie dodatkowych Kluczy Zdjęcie 1 Zdjęcie 2 Zdjęcie 3 Zdjęcie 4
21 Taking extra Keys into use You can serialize the number of extra Keys you need to the Lock. Before this the existing Key must be serialized to at least one Lock. 1. Insert a Key that has been serialized in a Lock to the USB-port of the computer. 2. Insert a new Key to another USB-port of the computer. Picture Wait until New Key -window opens. 4. When a new Key is turned into a Sub Key, choose Sub Key, provide a descriptive name for it, and click Next. A Sub Key is able to connect to chosen Locks but it has no rights to serialize new Keys. Picture Select the Lock/Locks (Lock or Sub Lock) to which you want to serialize the extra Key and choose Next. Picture Confirm the selection by pressing Save. Serialization for the extra Key is now complete. Picture The serialization of the extra Key can be removed in the Lock user interface s function Edit Tosibox devices when logged in as admin user. Pierwsze użycie dodatkowych Kluczy Możliwe jest zserializowanie dodatkowych Kluczy do Lock a w razie potrzeby. Najpierw jednak istniejący Klucz musi zostać zserializowany do Lock a. 1. Włóż uprzednio zserializowany z Lock iem Klucz do portu USB komputera. 2. Włóż nowy Klucz do kolejnego portu USB komputera. 3. Poczekaj na pojawienie się okna New Key. 4. Gdy nowy Klucz ma zostać przekształcony w Sub-Klucz, wybierz Sub-Klucz podaj nazwę opisową, i kliknij Next. Sub-Klucz może się łączyć z wybranymi Lock ami, ale nie ma uprawnień do serializowania nowych Kluczy. Zdjęcie Wybierz Lock lub Sub-Lock z którym chcesz serializować dodatkowy Klucz, i kliknij Next. Zdjęcie Potwierdź wybór klikając Save. Serializacja dodatkowego Klucza jest zakończona. Zdjęcie Serializacja dodatkowego Klucza może być usunięta z interfejsu Lock a za pomocą funkcji Edit Tosibox devices na koncie administratora. 21
22 22 Extra Key Use Case / Użycie dodatkowych Kluczy Key Sub Key
23 Remote serialization of extra Keys This feature is available only in case that you already have serialized the extra Keys locally in your own computer. 1. Insert the Key into the USB-port of the computer and wait for the Tosibox Key -application to start. 2. Choose Manage Keys function from the Devices menu in the user interface and open the Sub Keys tab. 3. Choose the extra Keys to which you want to serialize new Locks and press Serialize... -button. 4. Choose the Locks to which you want to serialize the extra Keys and press Next -button. 5. A list of Locks is displayed, to which the extra Keys will be serialized. After confirming that you are serializing the extra Keys to the correct Locks, press Save -button. 6. Serialization of the extra Keys is now ready. Press Finish button to exit the wizard. Zdalna serializacja dodatkowego Klucza Ta funkcjonalność jest dostępna tylko w przypadku, gdy dodatkowe Klucze zostały zserializowane lokalnie na własnym komputerze. 1. Włóż Klucz do portu USB komputera i poczekaj na uruchomienie aplikacji Tosibox Key. 2. Wybierz Manage Keys z menu Devices w interfejsie użytkownika i otwórz zakładkę Sub Keys. 3. Wybierz dodatkowe Klucze, do których chcesz serializować nowe Lock i, i kliknij przycisk Serialize.. 4. Wybierz Lock i, do których chcesz serializować nowe Klucze, i kliknij Next. 5. Zostanie wyświetlona lista Lock ów, do których będą serializowane nowe Klucze. Po zatwierdzeniu listy, kliknij Save. 6. Serializacja Kluczy jest gotowa. Kliknij Finish aby zakończyć. 23
24 24 Creating a Backup Key / Tworzenie Klucza Zapasowego Picture 1 Picture 2 Picture 3 Picture 4
25 Creating a Backup Key A duplicate can be made from a Key that has been serialized to a Lock. This duplicate can act as a Backup Key, for example. 1. Insert the Key into the USB-port of the computer. 2. Insert a new Key into another USB-port of the computer. Picture Wait until New Key -window opens. 4. When a new Key is made as a Backup Key, choose Backup Key and press Next. All serializations and user rights are automatically synchronized between the Backup Keys. Picture Confirm by pressing Save. Picture The Backup Key is now created. Press Finish -button to exit the feature. Picture The Backup Keys can be managed later in Key user interface feature Manage Keys. Important: This feature creates a Backup Key with equal user rights. Later, when the new locations are taken into use by the other Key, the access rights are AUTOMATICALLY copied to both Keys! Tworzenie Klucza Zapasowego Można utworzyć Klucz zduplikowany z Klucza, który został zserializowany z Lock iem. Duplikat taki może stanowić Klucz Zapasowy. 1. Włóż Klucz do portu USB komputera. 2. Włóż nowy Klucz do kolejnego portu USB. Zdjęcie Poczekaj na pojawienie się okna New Key. 4. Wybierz opcję Backup Key, i kliknij Next. Wszystkie serializację i prawa dostępu użytkownika zostaną automatycznie zsynchronizowane pomiędzy Kluczami. Zdjęcie Potwierdź klikając przycisk Save. Zdjęcie Klucz Zapasowy został utworzony. Kliknij Finish aby zakończyć. Zdjęcie Klucz Zapasowy może być kontrolowany w interfejsie Klucza poprzez opcję Manage Keys. Uwaga: Powyższa opcja tworzy Klucz Zapasowy z takimi samymi prawami dostępu użytkownika. Jeśli nowe lokalizacje zostaną dodane przez Klucz oryginalny, prawa dostępu zostaną automatycznie kopiowane do obu Kluczy. 25
26 26 Connecting Locks Lock Sub Lock Sub Lock Sub Lock
27 Connecting Locks With Tosibox Locks one can connect fixed objects in separate places so that the connection between them is permanently and automatically on. For example a real-time protected connection between home and office is such connection. This is made with Lock - Sub Lock -combination (see picture). Up to 10 Sub Locks can be connected to one Lock. At first serialize the Key to all Locks to be connected as described in section Tosibox Lock and Key serialization. 1. Insert a serialized Key to the USB-port of the computer 2. Choose Devices from the Key user menu and Serialize Locks from the drop down menu. 3. Choose the Locks that you want to serialize together and choose Next. 4. Choose the Lock that you want to attach the Sub Locks. The other Locks will be changed to Sub Lock operating mode. 5. Confirm the selection > Save > serializing is ready. Note: The serializings will become effective when the Locks have access to the internet. The Sub Lock ends of the connection in the picture do not have their own DHCP service. If the connection between the Lock and the Sub Lock is interrupted, the network devices connected with the Sub Lock can no longer connect to internet and each other. Podłączanie Lock ów Używając Lock ow Tosibox możliwe jest połączenie istniejących obiektów w osobnych lokalizacjach tak, aby zapewnić stałe i automatyczne połączenie na przykład chronione w czasie rzeczywistym połączenie między domem a biurem. Jest to możliwe dzięki kombinacji Lock Sub-Lock (zdjęcie.) Do jednego Lock a można podłączyć do 10 Sub-Locków. Pierwszy krok to zserializowanie Kluczy do Lock ów zgodnie z opisem w sekcji Serializacja Klucza i Lock a Tosibox. 1. Włóż zserializowany Klucz do portu USB komputera. 2. Wybierz Devices z menu Klucza, oraz Serialize Locks z menu rozwijalnego. 3. Wybierz Lock i, które chcesz ze sobą zserializować, i kliknij Next. 4. Wybierz Lock, do którego chcesz dołączyć Sub-Lock i. pozostałę Lock i zmienią tryb pracy w Sub-Lock. 5. Potwierdź wybór, Kliknij Save serializacja jest zakończona. Uwaga: Serializacje aktywują się, gdy Lock i będą mieć dostęp do Internetu. Zakończenia połączeń Sub-Lock na zdjęciu nie mają własnej usługi DHCP. Jeśli połączenie pomiędzy Lock ami i Sub-Lock ami jest przerwane, urządzenia sieciowe połączone z Sub-Lock iem nie mogą dalej łączyć się z Internetem i ze sobą. 27
28 28 Logging in to Lock The Lock has two access levels, User and Admin. The usernames and the passwords are printed in the bottom of the Lock. User level users have more restricted rights to make changes. The Lock settings can be changed remotely with the Key or locally by connecting the PC directly to Lock s service port with ethernet cable. Log into the Lock using admin or user ID. When logging in directly from the Service port of the Lock the address is service.tosibox or When logging in from the LAN ports (1,2 or 3) the adress is (Not functional in Mode A). With User ID: Adding new controlled devices Renaming the controlled devices Removing of controlled devices Software update download Rebooting Changing the User password With Admin ID: All User level rights Changing the Admin password Scanning the network devices Renaming the Key- and Lock -connections Removing the Key- and Lock -connections Removing the serializations Allowing/disallowing the automatic software updates Changing the operating mode (Lock - Sub Lock Time server settings Wireless settings (WLAN) Settings of LAN- and WAN -connections (eg. DHCP-settings, own fixed IP addresses of the Lock, setting the fixed route) 3G -settings Industry -protection settings MAC filtering Internet connection priority settings Wireless Client connection setting Logowanie do Lock a Lock posiada dwa poziomy dostępu Użytkownik oraz Administrator. Nazwy użytkowników i hasłą są nadrukowane w dolnej części Lock a. Użytkownicy poziomu Użytkownik mają bardziej ograniczone prawa dostępu do wprowadzania zmian. Ustawienia Klucza mogą być zmienione zdalnie Kluczem, lub lokalnie poprzez połączenie komputera bezpośrednio do portu serwisowego Lock a kablem ethernetowym. Zaloguj się do Lock a za pomocą ID admin lub user. Logując się bezpośrednio z portu Lock a Serwis, adres to lub Logując się przez porty LAN (LAN1, LAN2, LAN3), adres to (Nie działa w Trybie A.) Na koncie z ID Użytkownika: Dodawanie nowych kontrolowanych urządzeń Zmiana nazw kontrolowanych urządzeń Usuwanie kontrolowanych urządzeń Pobieranie aktualizacji Restartowanie Zmiana hasła Użytkownika Na koncie z ID Administratora: Wszystkie poziomy dostępu Użytkowników Zmiana hasła Administratora Skanowanie urządzeń sieciowych Zmiana nazw połączeń Klucza i Lock a Usuwanie połączeń Klucza I Lock a Usuwanie serializacji Usuwanie połączeń Klucza I Lock a Usuwanie serializacji Zarządzanie automatycznymi aktualizacjami Zmiana trybu pracy (Lock Sub-Lock) Zmiana ustawień połączeń LAN i WAN (ustawienia DHCP, ustalone adresy IP Lock a, ustawienia ustalonych połączeń) Ustawienia 3G Ustawienia zabezpieczeń przemysłowych Filtrowanie MAC Ustawienia priorytetów połączeń Internetowych Ustawienia połączeń Klienta bezprzewodowego
29 User Interface Lock 29 Status window indicates the Lock mode of operation Okno statusu wskazuje tryb pracy Lock a Locks and Keys Green: Connection is ready Red: Lock not found Additional information of the Keys and Locks Remotely controlled devices Green: Connection is ready Red: No connection Details of the remotely controlled devices Additional information of the remotely controlled devices IP-addresses and MAC addresses Login using User or Admin passwords found in the bottom of the Lock Lock i i Klucze, Zielony: połączenie jest gotowe Czerwony: Lock nie znaleziony Dodatkowe informacje dotyczące Klucza i Lock a Urządzenia kontrolowane zdalnie, Zielony = połączenie jest gotowe Czerwony = Brak połączenia Szczegóły dotyczące zdalnie kontrolowanych urządzeń Dodatkowe informacje o zdalnie kontrolowanych urządzeniach Adresy IP oraz MAC Logowanie hasła Użytkownika lub Administratora znajdują się w dolnej cześci Lock a
30 30 Software update 1. Connect the computer to the Service port of the Lock with an ethernet cable. At first check that you have access to the internet via the Service port. Open the internet browser. Write or to the address field to access the Lock user interface. Do not use www-prefix. Alternatively you can also log in remotely using admin user ID. When the connection between the Key and the Lock is active, doubleclick the Lock symbol in the Key user interface. Log in using admin user ID. The password is visible in the bottom of the Lock. 2. Choose settings > software update > Start software update 3. Wait until the software has downloaded. Do not interrupt the power of the Lock during the software update process. The update is complete when the software gives a notice Software updated successfully. Automatic software update is activated as a default setting. You can select the time when the automatic update of the released software is allowed. You can deactivate the automatic software update from the Lock user interface. Choose settings > software update > uncheck the box auto update enable. Aktualizacja oprogramowania 1. Podłącz komputer do portu serwisowego Lock a kablem ethernetowym. Upewnij się, że masz dostęp do Internetu przez Port Serwisowy. Otwórz przeglądarkę. Wpisz lub w polu adresu aby otworzyć interfejs Lock a. Nie używaj prefixu www. Możliwe jest również logowanie zdalne na koncie ID admin. Kiedy połączenie między Kluczem i Lock iem będzie aktywne, kliknij dwukrotnie symbol Lock a w interfejsie Klucza. Zaloguj się na konto ID admin. Hasło do konta znajduje się w dolne części Lock a. 2. Wybierz Settings > Software Update > Start software update 3. Poczekaj aż aktualizacja zostanie pobrana. Nie wyłączaj zasilania Lock a w trakcie aktualizacji. Aktualizacja jest zakończona kiedy program wyświetli komunikat: Software updated successfully. Automatyczne aktualizację są aktywowane domyślnie. Możliwe jest wybranie czasu, kiedy aktualizacja może być przeprowadzona. Można wyłączyć automatyczne aktualizacje w interfejsie Lock a. w tym celu należy wybrać Settings > Software update i odznaczyć Auto Update Enable.
31 3G settings for the Lock You can connect the Lock to the internet with a 3G modem. Check the supported modems from Tosibox web page: 1. Log in as admin user, select network > 3G. 2. Fill in the APN- and if necessary the PIN field according to the SIM card settings. 3. You can force the data operator subscriber connection to work in either 3G or 2G mode, disabling the automatic state change. 4. Confirm the selection > Save. 5. At the end connect a Tosibox -supported 3G modem to the USB port of the Lock. Key connection settings for the Lock You can allow connections from Lock to Key: Log into the Lock as admin -user, select edit Tosibox devices > remove selection Deny access towards client You can change the Key connection type from Layer 2 to Layer 3 ( Connection type > Layer 3 -routed ) Modem 3G dla Lock a Możliwe jest połączenie Lock a przez modem 3G. Należy sprawdzić obsługiwane modemy na stronie tosibox.fi 1. Zaloguj się jako administrator, wybierz Network > 3G. 2. Podaj APN i jeśli wymagane kod PIN zgodnie z ustawieniami karty SIM - DNA = internet - Elisa = internet - Saunalahti = internet.saunalahti tai internet - Sonera = internet tai prointernet tai opengate 3. Można ręcznie ustawić operatora sieci przy połączeniu 3G lub 2G, dezaktywując wybór automatyczny. 4. Potwierdź wybór klikając Save 5. Podłącz modem 3G obsługiwany przez Tosibox do portu USB Tosiboxa. Ustawienia połączeń Klucza dla Lock a Możliwe jest zezwolenie na połączenia z Lock a do Klucza: Zaloguj się jako użytkownik admin, wybierz Edit Tosibox Devices, usuń zaznaczenie Deny client Można zmienić typ połączenia klucza z Layer 2 na Layer 3 ( Connection type > Layer 3-routed ) 31
32 32 Industry settings of the Lock 1. Log in as admin -user 2. Choose settings > industry 3. Choose the setting you want and confirm selection > Save Industry settings allow you to: Set network device automatic search active ( Auto-Discove Enabled) Allow Tosibox technical support access to your Lock in troubleshooting situation ( Allow Remote Support ) Prevent internet access from the network devices connected to the Lock and Key- and Lock connections via internet to the Lock ( Offline Prevent all Internet access) When Offline -mode is activated, allow internet access for a predefined period of time. ( Temporarily allow Internet access ) Prevent internet access from the network devices connected to the Lock ( Prevent Internet access from LAN and service port ) Prevent Key- and Lock -connections from Internet to the Lock ( Prevent VPN access from Internet ) Prevent Sub Locks connecting each other via Lock ( Prevent traffic between sublocks ) MAC-filter: Connection thru the Lock can be limited to only specific MAC addresses When the Key is plugged into your computer, force all internet traffic to go through the Lock on remote site ( Relay TOSIBOX Key user s Internet access though Lock ) Ustawienia przemysłowe Lock a 1. Zaloguj się jako admin 2. Wybierz Settings > Industry 3. Wybierz żądane ustawienie i potwierdź klikając Save. Ustawienia przemysłowe pozwalają na: ustawianie urządzeń sieciowych na aktywne dla automatycznego wyszukiwania ( Auto-Discover Enabled ) dostęp dla zespołu Wsparcia Technicznego do Lock a w celu serwisowania bądź naprawienia problemu ( Allow Remote Support ) blokowanie dostępu do Internetu z urządzeń podłączonych do Lock a i Klucza, oraz połączeń Lock a do Lock a przez Internet ( Offline Prevent all Internet Access ) tymczasowy dostęp do Internetu podczas pracy w trybie Offline ( Temporarily Allow Internet Access ) blokowanie dostępu do Internetu z urządzeń sieciowych podłączonych do Lock a ( Prevent Internet Access from LAN and Service Port ) blokowanie połączeń Klucza i Lock a do Lock a przez Internet ( Prevent VPN Access from Internet ) blokowanie wzajemnych połączeń Sub-Lock ów przez Lock ( Prevent traffic between SubLocks ) filtrowanie MAC: połączenie przez Lock ograniczone tylko do wybranych adresów MAC wymuszanie przekierowania ruch Internetowego przez Lock w zdalnej lokalizacji, jeśli Lock jest podłączony do komputera ( Relay TOSIBOX Key User s Interface Access through Lock )etäkohteessa olevan Lukon kautta ( Relay TOSIBOX Key user s Internet access though Lock )
33 Lock Wireless settings The controlled devices can be connected wirelessly to the Lock using Wireless connection. 1. Connect the antennas (2pcs) by twisting them into the connectors on the side of the Lock 2. Log in to the Lock with admin user ID. 3. Go to Network > Wireless > Wireless Overview > Edit. 4. Go to Device Configuration and choose Enable on the right side of Wireless network is disabled status message. The WLAN status message will change to Wireless network is enabled 5. Go to Interface Configuration > Wireless Security and choose WPA2-PSK for Encryption. 6. Define a WLAN network password and enter it in to Key. 7. Save the settings by choosing Save. WLAN client The lock can be connected to the internet with WLAN 1. Log in to the Lock user interface with admin username 2. Go to Network > Wireless and choose Edit 3. Select Client in Mode -field 4. Set the name of the network in ESSID -field 5. In case the network uses encryption, select the same encryption in Wireless security > Encryption 6. If necessary, give the network password in Wireless security > Key Ustawienia bezprzewodowe Lock a Urządzenia kontrolowane mogą być podłączone bezprzewodowo do Lock a za pomocą połączenia bezprzewodowego. 1. Podłącz anteny (2 części) wkręcając je do łączników z bocznej strony Lock a 2. Zaloguj się na konto administratora. 3. Przejdź do Network > Wireless > Wireless Overview > Edit 4. Przejdź do Device Configuration i wybierz Enable po prawej stronie od informacji Wireless network is disabled. Status WLAN zmieni się na Wireless network is enabled 5. Przejdź do Interface Configuration > Wireless Security i wybierz WPA2-PSK w Encryption 6. Określ hasło sieci WLAN i wprowadź do Key 7. Zapisz ustawienia klikając Save Klient WLAN Lock może być podłączony do Internetu przez WLAN. 1. Zaloguj się do interfejsu Lock a na konto administratora 2. Przejdź do Network > Wireless i wybierz Edit 3. Wybierz Client w polu Mode 4. Ustaw nazwę sieci w plou ESSID 5. W przypadku gdy sieć jest szyfrowana, wybierz dany rodzaj szyfrowania w Wireless security > Encryption 6. Jeśli jest to wymagane, podaj hasło sieci w Wireless security > Key 33
34 34 Internet connection priorities Several alternative internet connections can be used by the Lock. One of the available connections can be selected as main connection and the other connections can be set as backup connections. In case the main connection is interrupted, the connection is automatically shifted to preselected backup connections according to the priority setting (eg. WAN-port --> 3G --> WLAN client). - WAN-port maximum allowed latency in milliseconds = maximum delay (in milliseconds) in cable connection, after which the connection is considered as non functional - WLAN client maximum allowed latency in milliseconds = maximum delay (in milliseconds) in WLAN connection, after which the connection is considered as non functional - 3G maximum allowed latency in milliseconds = maximum delay (in milliseconds) in 3G connection, after which the connection is considered as non functional - Interval between the ping packets in milliseconds = the interval (in milliseconds) between the ping packects used to detect the delay - Servers to ping = servers that are used to detect the delay Priorytety połączeniainternetowego Lock może korzystać z kilku alternatywnych połączeń Internetowych. Jedno z dostępnych połączeń może być wybrane jako główne połączenie, a pozostałe mogą stanowić połączenia zapasowe. W przypadku awarii głównego połączenia, Lock automatycznie przechodzi do kolejnego ustalonego połączenia Internetowego, zgodnie z ustalonymi priorytetami (np. port WAN > 3G > klient WLAN). - WAN-port maximum allowed latency in miliseconds = maksymalne opóźnienie (w milisekundach) w połączeniu kablowym, po którym połączenie zostaje uznane za niefunkcjonalne - WLAN client maximum allowed latency in milliseconds = maksymalne opóźnienie (w milisekundach) w połączeniu WLAN, po którym połączenie zostaje uznane za niefunkcjonalne - 3G maximum allowed latency in milliseconds = maksymalne opóźnienie (w milisekundach) w połączeniu 3G, po którym połączenie zostaje uznane za niefunkcjonalne - Interval between the ping packets in milliseconds = interwał (w milisekundach) pomiędzy wysyłanymi pakietami ping wykrywającymi opóźnienie
35 35 - Maximum allowed ping timeouts per connection = maximum number of failed ping packets per connection, after which the connection is considered as non functional - Number of times each server is pinged = number of delay measurements done between the Lock and server - 3G connect minimum time for 3G-reset (minutes) = duration of minimum wait period (in minutes) for 3G connection to establish after which the 3G is being reset. - 3G maximum latency for USB reset (milliseconds) = maximum allowable delay (in milliseconds) of 3G after which the USB reset is activated - 3G maximum allowed ping timeouts for USB reset = maximum number of failed ping packets in 3Gconnection after which the USB reset is activated Note! Changing these priority settings may cause connectivity problems. Do not change the settings without the help of network specialist. - Servers to ping = serwery używane do wykrywania opóźnienia - Maximum allowed ping timeouts per connection maksymalna liczba wysłanych pakietów ping zakończonych niepowodzeniem, po której połączenie uznane jest za niefunkcjonalne - Number of times each server is pinged = liczba pomiarów opóźnień pomiędzy Lock iem i serwerem - 3G connect minimum time for 3G-reset (minutes) = długość minimalnego czasu oczekiwania (w minutach) do ponownego nawiązania połączenia 3G po jego zresetowaniu - 3G maximum latency for USB reset (milliseconds) = maksymalne dopuszczalne opóźnienie (w milisekundach) połączenia 3G po którym aktywowane jest resetowanie USB - 3G maximum allowed ping timeouts for USB reset = maksymalna liczba wysłanych pakietów ping przez połączenie 3G zakończonych niepowodzeniem, po których aktywowane jest resetowanie USB Uwaga! Zmiany tych ustawień mogą powodować problemy z połączeniem. Nie należy zmieniać tych ustawień bez pomocy specjalisty.
36 36 PUK code for the Key 1. In case a wrong Key password has been entered six consecutive times, the Key will be locked. To unlock the Key a personal unlocking code, PUK is needed. The PUK code is delivered with the Key. Store it safely. 2. Go to Password -menu of the Key and choose Change password using PUK code Enter the PUK code into the PUK-code field. 4. Enter a new password into the New password field 5. Enter the new password also to New password (again) field 6. Choose OK Kod PUK dla Klucza 1. W przypadku, gdy niepoprawne hasło dla Klucza zostało podane sześciokrotnie pod rząd, Klucz zostanie zablokowany. Aby odblokować Klucz, potrzebny będzie osobisty kod odblokowujący PUK. Kod PUK jest dostarczany razem z Lock iem. Należy przechowywać z ostrożnością. 2. Przejdź do menu Passwords Klucza i wybierz Change password using PUK code. 3. Wprowadź kod PUK w polu PUK-code. 4. Podaj nowe hasło w polu New password. 5. Podaj ponownie nowe hasło w polu New password (again) 6. Kliknij OK.
Instrukcja obsługi v2.9
 Instrukcja obsługi v2.9 Copyright Tosibox Oy 2014 2 Table of Contents Tosibox in brief 3 Tosibox connections - Lock Mode A 4 Tosibox connections - Lock Mode B 5 Tosibox glossary 6 Tosibox products and
Instrukcja obsługi v2.9 Copyright Tosibox Oy 2014 2 Table of Contents Tosibox in brief 3 Tosibox connections - Lock Mode A 4 Tosibox connections - Lock Mode B 5 Tosibox glossary 6 Tosibox products and
Camspot 4.4 Camspot 4.5
 User manual (addition) Dodatek do instrukcji obsługi Camspot 4.4 Camspot 4.5 1. WiFi configuration 2. Configuration of sending pictures to e-mail/ftp after motion detection 1. Konfiguracja WiFi 2. Konfiguracja
User manual (addition) Dodatek do instrukcji obsługi Camspot 4.4 Camspot 4.5 1. WiFi configuration 2. Configuration of sending pictures to e-mail/ftp after motion detection 1. Konfiguracja WiFi 2. Konfiguracja
USB firmware changing guide. Zmiana oprogramowania za przy użyciu połączenia USB. Changelog / Lista Zmian
 1 / 12 Content list / Spis Treści 1. Hardware and software requirements, preparing device to upgrade Wymagania sprzętowe i programowe, przygotowanie urządzenia do aktualizacji 2. Installing drivers needed
1 / 12 Content list / Spis Treści 1. Hardware and software requirements, preparing device to upgrade Wymagania sprzętowe i programowe, przygotowanie urządzenia do aktualizacji 2. Installing drivers needed
USB 2.0 SERWER DRUKARKI ETHERNETU
 USB 2.0 SERWER DRUKARKI ETHERNETU DN-13014-3 DN-13003-1 Przewodnik szybkiej instalacji DN-13014-3 & DN-13003-1 Przed rozpoczęciem należy przygotować następujące pozycje: Windows 2000/XP/2003/Vista/7 komputer
USB 2.0 SERWER DRUKARKI ETHERNETU DN-13014-3 DN-13003-1 Przewodnik szybkiej instalacji DN-13014-3 & DN-13003-1 Przed rozpoczęciem należy przygotować następujące pozycje: Windows 2000/XP/2003/Vista/7 komputer
1. W systemie Windows przejdź do Panel sterowania> Sieć i Internet> Centrum sieci i udostępniania.
 1. W Panelu sterowania kliknij dwukrotnie Połączenia sieciowe, a następnie kliknij prawym przyciskiem myszy kartę sieci bezprzewodowej i wybierz Właściwości. Okno dialogowe Połączenie sieci bezprzewodowej
1. W Panelu sterowania kliknij dwukrotnie Połączenia sieciowe, a następnie kliknij prawym przyciskiem myszy kartę sieci bezprzewodowej i wybierz Właściwości. Okno dialogowe Połączenie sieci bezprzewodowej
USB firmware changing guide. Zmiana oprogramowania za przy użyciu połączenia USB. Changelog / Lista Zmian
 1 / 9 Content list / Spis Treści 1. Hardware and software requirements, preparing device to upgrade Wymagania sprzętowe i programowe, przygotowanie urządzenia do aktualizacji 2. Installing drivers and
1 / 9 Content list / Spis Treści 1. Hardware and software requirements, preparing device to upgrade Wymagania sprzętowe i programowe, przygotowanie urządzenia do aktualizacji 2. Installing drivers and
Instrukcja konfiguracji usługi Wirtualnej Sieci Prywatnej w systemie Mac OSX
 UNIWERSYTETU BIBLIOTEKA IEGO UNIWERSYTETU IEGO Instrukcja konfiguracji usługi Wirtualnej Sieci Prywatnej w systemie Mac OSX 1. Make a new connection Open the System Preferences by going to the Apple menu
UNIWERSYTETU BIBLIOTEKA IEGO UNIWERSYTETU IEGO Instrukcja konfiguracji usługi Wirtualnej Sieci Prywatnej w systemie Mac OSX 1. Make a new connection Open the System Preferences by going to the Apple menu
Następnie kliknąć prawym klawiszem myszy na Połączenie sieci bezprzewodowej i wybrać Wyłącz.
 Przygotowanie urządzenia: Krok 1 Włączyć i zresetować wzmacniacz sygnału TL-WA850RE do ustawień fabrycznych naciskając i przytrzymując przycisk RESET, który znajduje obok portu LAN tego urządzenia przez
Przygotowanie urządzenia: Krok 1 Włączyć i zresetować wzmacniacz sygnału TL-WA850RE do ustawień fabrycznych naciskając i przytrzymując przycisk RESET, który znajduje obok portu LAN tego urządzenia przez
Konfiguracja połączenia VPN w systemie Windows 7 z serwerem rozgrywki wieloosobowej gry Medal Of Honor: Wojna na Pacyfiku: Pacyfik.
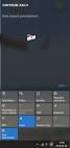 Windows 7 Konfiguracja połączenia VPN w systemie Windows 7 z serwerem rozgrywki wieloosobowej gry Medal Of Honor: Wojna na Pacyfiku: Pacyfik.net... 1 Configuration of VPN connection in Window 7 system
Windows 7 Konfiguracja połączenia VPN w systemie Windows 7 z serwerem rozgrywki wieloosobowej gry Medal Of Honor: Wojna na Pacyfiku: Pacyfik.net... 1 Configuration of VPN connection in Window 7 system
Jak skonfigurować bezpieczną sieć bezprzewodową w oparciu o serwer RADIUS i urządzenia ZyXEL wspierające standard 802.1x?
 Jak skonfigurować bezpieczną sieć bezprzewodową w oparciu o serwer RADIUS i urządzenia ZyXEL wspierające standard 802.1x? Przykład autoryzacji 802.1x dokonano w oparciu serwer Microsoft Windows 2003 i
Jak skonfigurować bezpieczną sieć bezprzewodową w oparciu o serwer RADIUS i urządzenia ZyXEL wspierające standard 802.1x? Przykład autoryzacji 802.1x dokonano w oparciu serwer Microsoft Windows 2003 i
PODSTAWOWA KONFIGURACJA LINKSYS WRT300N
 PODSTAWOWA KONFIGURACJA LINKSYS WRT300N 1. Topologia połączenia sieci WAN i LAN (jeśli poniższa ilustracja jest nieczytelna, to dokładny rysunek topologii znajdziesz w pliku network_konfigurowanie_linksys_wrt300n_cw.jpg)
PODSTAWOWA KONFIGURACJA LINKSYS WRT300N 1. Topologia połączenia sieci WAN i LAN (jeśli poniższa ilustracja jest nieczytelna, to dokładny rysunek topologii znajdziesz w pliku network_konfigurowanie_linksys_wrt300n_cw.jpg)
Installation of EuroCert software for qualified electronic signature
 Installation of EuroCert software for qualified electronic signature for Microsoft Windows systems Warsaw 28.08.2019 Content 1. Downloading and running the software for the e-signature... 3 a) Installer
Installation of EuroCert software for qualified electronic signature for Microsoft Windows systems Warsaw 28.08.2019 Content 1. Downloading and running the software for the e-signature... 3 a) Installer
USB firmware changing guide. Zmiana oprogramowania za przy użyciu połączenia USB. Changelog / Lista Zmian
 1 / 8 Content list / Spis Treści 1. Hardware and software requirements, preparing device to upgrade Wymagania sprzętowe i programowe, przygotowanie urządzenia do aktualizacji 2. Installing drivers and
1 / 8 Content list / Spis Treści 1. Hardware and software requirements, preparing device to upgrade Wymagania sprzętowe i programowe, przygotowanie urządzenia do aktualizacji 2. Installing drivers and
Podłączenie urządzenia
 Podłączenie urządzenia W trakcie konfiguracji punktu dostępowego należy korzystać wyłącznie z przewodowego połączenia sieciowego. Wyłącz wszystkie urządzenia sieciowe (komputer, injector i punkt dostępowy).
Podłączenie urządzenia W trakcie konfiguracji punktu dostępowego należy korzystać wyłącznie z przewodowego połączenia sieciowego. Wyłącz wszystkie urządzenia sieciowe (komputer, injector i punkt dostępowy).
Przygotowanie urządzenia:
 Przygotowanie urządzenia: Krok 1 Włączyć i zresetować wzmacniacz sygnału TL-WA730RE do ustawień fabrycznych naciskając i przytrzymując przycisk RESET, który znajduje się z tyłu tego urządzenia przez około
Przygotowanie urządzenia: Krok 1 Włączyć i zresetować wzmacniacz sygnału TL-WA730RE do ustawień fabrycznych naciskając i przytrzymując przycisk RESET, który znajduje się z tyłu tego urządzenia przez około
Instrukcja konfiguracji urządzenia TL-WA830RE v.1
 Instrukcja konfiguracji urządzenia TL-WA830RE v.1 Przygotowanie urządzenia: Krok 1 Włączyć i zresetować wzmacniacz sygnału TL-WA830RE do ustawień fabrycznych naciskając i przytrzymując przycisk RESET,
Instrukcja konfiguracji urządzenia TL-WA830RE v.1 Przygotowanie urządzenia: Krok 1 Włączyć i zresetować wzmacniacz sygnału TL-WA830RE do ustawień fabrycznych naciskając i przytrzymując przycisk RESET,
Laboratorium - Konfiguracja routera bezprzewodowego w Windows 7
 5.0 6.8.3.8 Laboratorium - Konfiguracja routera bezprzewodowego w Windows 7 Wprowadzenie Wydrukuj i uzupełnij to laboratorium. W tym laboratorium, będziesz konfigurował i testował ustawienia bezprzewodowego
5.0 6.8.3.8 Laboratorium - Konfiguracja routera bezprzewodowego w Windows 7 Wprowadzenie Wydrukuj i uzupełnij to laboratorium. W tym laboratorium, będziesz konfigurował i testował ustawienia bezprzewodowego
Instalacja. Podłączenie urządzenia. Wyłącz wszystkie urządzenia sieciowe (komputer, modem i router).
 Instalacja Podłączenie urządzenia Wyłącz wszystkie urządzenia sieciowe (komputer, modem i router). Podłącz kabel sieciowy do port WAN routera i do portu LAN modemu. Podłącz kabel sieciowy do komputera
Instalacja Podłączenie urządzenia Wyłącz wszystkie urządzenia sieciowe (komputer, modem i router). Podłącz kabel sieciowy do port WAN routera i do portu LAN modemu. Podłącz kabel sieciowy do komputera
INSTRUKCJE JAK AKTYWOWAĆ SWOJE KONTO PAYLUTION
 INSTRUKCJE JAK AKTYWOWAĆ SWOJE KONTO PAYLUTION Kiedy otrzymana przez Ciebie z Jeunesse, karta płatnicza została zarejestrowana i aktywowana w Joffice, możesz przejść do aktywacji swojego konta płatniczego
INSTRUKCJE JAK AKTYWOWAĆ SWOJE KONTO PAYLUTION Kiedy otrzymana przez Ciebie z Jeunesse, karta płatnicza została zarejestrowana i aktywowana w Joffice, możesz przejść do aktywacji swojego konta płatniczego
Krok 2 Podłącz zasilanie do routera bezprzewodowego. Uruchom komputer i zaloguj się jako administrator.
 5.0 6.8.3.5 Laboratorium - Pierwsze podłączenie się do routera Wprowadzenie Wydrukuj i uzupełnij to laboratorium. W tym laboratorium, będziesz konfigurował podstawowe ustawienia dla routera Linksys E2500.
5.0 6.8.3.5 Laboratorium - Pierwsze podłączenie się do routera Wprowadzenie Wydrukuj i uzupełnij to laboratorium. W tym laboratorium, będziesz konfigurował podstawowe ustawienia dla routera Linksys E2500.
Instrukcja konfiguracji urządzenia TL-WA701ND v.2
 Instrukcja konfiguracji urządzenia TL-WA701ND v.2 Przygotowanie urządzenia: Krok 1 Włączyć i zresetować punkt dostępowy TL-WA701ND do ustawień fabrycznych naciskając i przytrzymując przycisk RESET, który
Instrukcja konfiguracji urządzenia TL-WA701ND v.2 Przygotowanie urządzenia: Krok 1 Włączyć i zresetować punkt dostępowy TL-WA701ND do ustawień fabrycznych naciskając i przytrzymując przycisk RESET, który
INSTRUKCJA OBSŁUGI Program konfiguracji sieciowej Net configuration Drukarka A11
 INSTRUKCJA OBSŁUGI Program konfiguracji sieciowej Net configuration Drukarka A11 20170726_TOKR_V_1.0 SPIS TREŚCI 1. Podstawowe informacje 3 2. Systemy operacyjne 3 3. Instalacja oprogramowania 3 4. Ustawienie
INSTRUKCJA OBSŁUGI Program konfiguracji sieciowej Net configuration Drukarka A11 20170726_TOKR_V_1.0 SPIS TREŚCI 1. Podstawowe informacje 3 2. Systemy operacyjne 3 3. Instalacja oprogramowania 3 4. Ustawienie
TP-LINK 8960 Quick Install
 TP-LINK 8960 Quick Install (na przykładzie Neostrady) Podłączenie urządzenia Konfiguracja połączenia xdsl Włącz swoją przeglądarkę internetową i w polu adresowym wpisz http://192.168.1.1/ i naciśnij klawisz
TP-LINK 8960 Quick Install (na przykładzie Neostrady) Podłączenie urządzenia Konfiguracja połączenia xdsl Włącz swoją przeglądarkę internetową i w polu adresowym wpisz http://192.168.1.1/ i naciśnij klawisz
Dla przykładu, w instrukcji tej wykorzystano model TL-WA701ND.
 Instalacja Podłączenie urządzenia Dla przykładu, w instrukcji tej wykorzystano model TL-WA701ND. Nadaj komputerowi statyczny adres IP: 192.168.1.100. W razie problemów przejdź do punktu T3 sekcji Rozwiązywanie
Instalacja Podłączenie urządzenia Dla przykładu, w instrukcji tej wykorzystano model TL-WA701ND. Nadaj komputerowi statyczny adres IP: 192.168.1.100. W razie problemów przejdź do punktu T3 sekcji Rozwiązywanie
SERWER DRUKARKI USB 2.0
 SERWER DRUKARKI USB 2.0 Skrócona instrukcja instalacji DN-13006-1 Przed rozpoczęciem należy przygotować następujące pozycje: Jeden PC z systemem Windows z płytą ustawień CD Jedna drukarka Jeden kabel drukarki
SERWER DRUKARKI USB 2.0 Skrócona instrukcja instalacji DN-13006-1 Przed rozpoczęciem należy przygotować następujące pozycje: Jeden PC z systemem Windows z płytą ustawień CD Jedna drukarka Jeden kabel drukarki
Konfiguracja własnego routera LAN/WLAN
 Konfiguracja własnego routera LAN/WLAN W zależności od posiadanego modelu routera poszczególne kroki mogą się nieznacznie różnić. Przed przystąpieniem do zmiany jakichkolwiek ustawień routera należy zapoznać
Konfiguracja własnego routera LAN/WLAN W zależności od posiadanego modelu routera poszczególne kroki mogą się nieznacznie różnić. Przed przystąpieniem do zmiany jakichkolwiek ustawień routera należy zapoznać
Wzmacniacz sygnału, repeater Wi-Fi Conrad N300, do gniazdka, 1xRJ45
 INSTRUKCJA OBSŁUGI Wzmacniacz sygnału, repeater Wi-Fi Conrad N300, do gniazdka, 1xRJ45 Produkt nr: 986922 Strona 1 z 17 Wzmacniacz sygnału, repeater Wi-Fi Conrad N300 To urządzenie WI-Fi jest zaprojekowane
INSTRUKCJA OBSŁUGI Wzmacniacz sygnału, repeater Wi-Fi Conrad N300, do gniazdka, 1xRJ45 Produkt nr: 986922 Strona 1 z 17 Wzmacniacz sygnału, repeater Wi-Fi Conrad N300 To urządzenie WI-Fi jest zaprojekowane
Instrukcja obsługi. Grand IP Camera III. Kamera IP do monitoringu
 Instrukcja obsługi Grand IP Camera III Kamera IP do monitoringu 1 ROZDZIAŁ 1 1.1Wstęp Grandtec przedstawia kamerę IP z wbudowanym serwerem web i możliwością zarządzania przez WWW. Produkt stanowi idealne
Instrukcja obsługi Grand IP Camera III Kamera IP do monitoringu 1 ROZDZIAŁ 1 1.1Wstęp Grandtec przedstawia kamerę IP z wbudowanym serwerem web i możliwością zarządzania przez WWW. Produkt stanowi idealne
Serwer/hub sieciowy USB LogiLink
 INSTRUKCJA OBSŁUGI Serwer/hub sieciowy USB LogiLink Nr produktu 992249 Strona 1 z 34 2.0 Wprowadzenie Rewolucyjny serwer USB UA0079 wykorzystuje technologie, które ułatwiają i poprawiają pracę oraz udostępnia
INSTRUKCJA OBSŁUGI Serwer/hub sieciowy USB LogiLink Nr produktu 992249 Strona 1 z 34 2.0 Wprowadzenie Rewolucyjny serwer USB UA0079 wykorzystuje technologie, które ułatwiają i poprawiają pracę oraz udostępnia
USB 2.0 SERWER DRUKARKI ETHERNETU
 USB 2.0 SERWER DRUKARKI ETHERNETU Przewodnik szybkiej instalacji DN-13003-2 Przed rozpoczęciem należy przygotować następujące pozycje: Windows 2000/XP/2003/Vista/7/8/10 komputer z płytą CD ustawień drukarki
USB 2.0 SERWER DRUKARKI ETHERNETU Przewodnik szybkiej instalacji DN-13003-2 Przed rozpoczęciem należy przygotować następujące pozycje: Windows 2000/XP/2003/Vista/7/8/10 komputer z płytą CD ustawień drukarki
Instrukcja konfiguracji urządzenia Comarch TNA Gateway Plus
 Instrukcja konfiguracji urządzenia Comarch TNA Gateway Plus COMARCH TNA Szanowni Państwo, dziękujemy za wybór usługi Comarch TNA oraz urządzenia Comarch TNA Gateway Plus. Mamy nadzieję, że korzystanie
Instrukcja konfiguracji urządzenia Comarch TNA Gateway Plus COMARCH TNA Szanowni Państwo, dziękujemy za wybór usługi Comarch TNA oraz urządzenia Comarch TNA Gateway Plus. Mamy nadzieję, że korzystanie
ZyXEL NBG-415N. Bezprzewodowy router szerokopasmowy 802.11n. Skrócona instrukcja obsługi. Wersja 1.00 10/2006 Edycja 1
 ZyXEL NBG-415N Bezprzewodowy router szerokopasmowy 802.11n Skrócona instrukcja obsługi Wersja 1.00 10/2006 Edycja 1 Copyright 2006 ZyXEL Communications Corporation. Wszystkie prawa zastrzeżone Wprowadzenie
ZyXEL NBG-415N Bezprzewodowy router szerokopasmowy 802.11n Skrócona instrukcja obsługi Wersja 1.00 10/2006 Edycja 1 Copyright 2006 ZyXEL Communications Corporation. Wszystkie prawa zastrzeżone Wprowadzenie
Przewodnik szybkiej instalacji TL-WPS510U Kieszonkowy, bezprzewodowy serwer wydruku
 Przewodnik szybkiej instalacji TL-WPS510U Kieszonkowy, bezprzewodowy serwer wydruku 0 Rev: 1.0.0 7106500670 1. Przed rozpoczęciem, przygotuj następujące elementy: Komputer PC z systemem Windows 2000/XP/2003/Vista
Przewodnik szybkiej instalacji TL-WPS510U Kieszonkowy, bezprzewodowy serwer wydruku 0 Rev: 1.0.0 7106500670 1. Przed rozpoczęciem, przygotuj następujące elementy: Komputer PC z systemem Windows 2000/XP/2003/Vista
Istnieją trzy sposoby tworzenia kopii zapasowej na panelu Comfort:
 Istnieją trzy sposoby tworzenia kopii zapasowej na panelu Comfort: - automatyczna kopia zapasowa - kopia zapasowa / przywracanie z użyciem karty pamięci - kopia zapasowa / przywracanie z użyciem programu
Istnieją trzy sposoby tworzenia kopii zapasowej na panelu Comfort: - automatyczna kopia zapasowa - kopia zapasowa / przywracanie z użyciem karty pamięci - kopia zapasowa / przywracanie z użyciem programu
Punkt dostępowy z Routerem Wireless-G
 Seria Instant Wireless Punkt dostępowy z Routerem Wireless-G Zawartość zestawu: Punkt dostępowy WRT54g wraz z odłączanymi antenami. (1) Zasilacz sieciowy. (2) CD-Rom instalacyjny z instrukcją obsługi.
Seria Instant Wireless Punkt dostępowy z Routerem Wireless-G Zawartość zestawu: Punkt dostępowy WRT54g wraz z odłączanymi antenami. (1) Zasilacz sieciowy. (2) CD-Rom instalacyjny z instrukcją obsługi.
Laboratorium - Konfiguracja zabezpieczeń sieci bezprzewodowej
 5.0 10.2.4.10 Laboratorium - Konfiguracja zabezpieczeń sieci bezprzewodowej Wprowadzenie Wydrukuj i uzupełnij to laboratorium. W tym laboratorium, będziesz konfigurował i testował ustawienia bezprzewodowe
5.0 10.2.4.10 Laboratorium - Konfiguracja zabezpieczeń sieci bezprzewodowej Wprowadzenie Wydrukuj i uzupełnij to laboratorium. W tym laboratorium, będziesz konfigurował i testował ustawienia bezprzewodowe
BEZPRZEWODOWY ROUTER SZEROKOPASMOWY 11N 300MBPS
 BEZPRZEWODOWY ROUTER SZEROKOPASMOWY 11N 300MBPS Instrukcja szybkiej instalacji DN-70591 WPROWADZENIE Urządzenie DN-70591 to router zapewniający bezprzewodowy lub przewodowy dostęp do Internetu. Urządzenie
BEZPRZEWODOWY ROUTER SZEROKOPASMOWY 11N 300MBPS Instrukcja szybkiej instalacji DN-70591 WPROWADZENIE Urządzenie DN-70591 to router zapewniający bezprzewodowy lub przewodowy dostęp do Internetu. Urządzenie
NBG318S Series Bezprzewodowy router Super G HomePlug AV
 NBG318S Series Bezprzewodowy router Super G HomePlug AV Skrócona instrukcja obsługi Wersja 3.60 Listopad 2007 Wydanie 2 DOMYŚLNE LOGOWANIE Adres IP: http://192.168.1.1 Hasło: 1234 Copyright 2007. All rights
NBG318S Series Bezprzewodowy router Super G HomePlug AV Skrócona instrukcja obsługi Wersja 3.60 Listopad 2007 Wydanie 2 DOMYŚLNE LOGOWANIE Adres IP: http://192.168.1.1 Hasło: 1234 Copyright 2007. All rights
Laboratorium - Konfiguracja routera bezprzewodowego w Windows Vista
 5.0 6.8.3.9 Laboratorium - Konfiguracja routera bezprzewodowego w Windows Vista Wprowadzenie Wydrukuj i uzupełnij to laboratorium. W tym laboratorium, będziesz konfigurował i testował ustawienia bezprzewodowego
5.0 6.8.3.9 Laboratorium - Konfiguracja routera bezprzewodowego w Windows Vista Wprowadzenie Wydrukuj i uzupełnij to laboratorium. W tym laboratorium, będziesz konfigurował i testował ustawienia bezprzewodowego
NWD-210N Bezprzewodowy adapter USB 802.11n
 NWD-210N Bezprzewodowy adapter USB 802.11n Skrócona instrukcja obsługi Wersja 1.00 11/2007 Edycja 1 Copyright 2006. Wszelkie prawa zastrzeżone. Przegląd NWD210N to adapter sieciowy USB do komputerów osobistych.
NWD-210N Bezprzewodowy adapter USB 802.11n Skrócona instrukcja obsługi Wersja 1.00 11/2007 Edycja 1 Copyright 2006. Wszelkie prawa zastrzeżone. Przegląd NWD210N to adapter sieciowy USB do komputerów osobistych.
PIXMA MG5500. series. Przewodnik konfiguracji
 PIXMA MG5500 series Przewodnik konfiguracji CANON INC. 2013 Przewodnik konfiguracji Ten podręcznik zawiera informacje dotyczące konfiguracji połączenia sieciowego dla drukarki. Połączenie sieciowe Połączenie
PIXMA MG5500 series Przewodnik konfiguracji CANON INC. 2013 Przewodnik konfiguracji Ten podręcznik zawiera informacje dotyczące konfiguracji połączenia sieciowego dla drukarki. Połączenie sieciowe Połączenie
Urządzenie TL-WA7510N jest przeznaczone do połączeń point-to-point na daleką odległość. Umożliwia zdalne udostępnianie Internetu.
 Instalacja 1 Typowe połączenie Urządzenie TL-WA7510N jest przeznaczone do połączeń point-to-point na daleką odległość. Umożliwia zdalne udostępnianie Internetu. Powyżej pokazane jest typowe połączenie
Instalacja 1 Typowe połączenie Urządzenie TL-WA7510N jest przeznaczone do połączeń point-to-point na daleką odległość. Umożliwia zdalne udostępnianie Internetu. Powyżej pokazane jest typowe połączenie
Pomoc do programu konfiguracyjnego RFID-CS27-Reader User Guide of setup software RFID-CS27-Reader
 2017-01-24 Pomoc do programu konfiguracyjnego RFID-CS27-Reader User Guide of setup software RFID-CS27-Reader Program CS27 Reader należy uruchomić przez wybór opcji CS27 i naciśnięcie przycisku START. Programme
2017-01-24 Pomoc do programu konfiguracyjnego RFID-CS27-Reader User Guide of setup software RFID-CS27-Reader Program CS27 Reader należy uruchomić przez wybór opcji CS27 i naciśnięcie przycisku START. Programme
Ćwiczenie 7 Sieć bezprzewodowa z wykorzystaniem rutera.
 . Cel ćwiczenia: - Krótka charakterystyka rutera (przypomnienie). - Bezprzewodowe połączenie rutera z komputerem w celu jego konfiguracji. - Szybka konfiguracja rutera do pracy przy użyciu interfejsu bezprzewodowego.
. Cel ćwiczenia: - Krótka charakterystyka rutera (przypomnienie). - Bezprzewodowe połączenie rutera z komputerem w celu jego konfiguracji. - Szybka konfiguracja rutera do pracy przy użyciu interfejsu bezprzewodowego.
Uwaga: NIE korzystaj z portów USB oraz PWR jednocześnie. Może to trwale uszkodzić urządzenie ZyWALL.
 ZyWALL P1 Wprowadzenie ZyWALL P1 to sieciowe urządzenie zabezpieczające dla osób pracujących zdalnie Ten przewodnik pokazuje, jak skonfigurować ZyWALL do pracy w Internecie i z połączeniem VPN Zapoznaj
ZyWALL P1 Wprowadzenie ZyWALL P1 to sieciowe urządzenie zabezpieczające dla osób pracujących zdalnie Ten przewodnik pokazuje, jak skonfigurować ZyWALL do pracy w Internecie i z połączeniem VPN Zapoznaj
DI-514 2.4GHz Wireless Router
 This product can be set up using any current web browser, i.e., Internet Explorer 6 or Netscape Navigator 6.2.3. DI-514 2.4GHz Wireless Router Before You Begin 1. If you purchased this router to share
This product can be set up using any current web browser, i.e., Internet Explorer 6 or Netscape Navigator 6.2.3. DI-514 2.4GHz Wireless Router Before You Begin 1. If you purchased this router to share
Uwierzytelnianie użytkowników sieci bezprzewodowej z wykorzystaniem serwera Radius (Windows 2008)
 Uwierzytelnianie użytkowników sieci bezprzewodowej z wykorzystaniem serwera Radius (Windows 2008) Cel ćwiczenia Celem ćwiczenia jest zapoznanie się z rozwiązaniami systemu Windows 2008 server do uwierzytelnienia
Uwierzytelnianie użytkowników sieci bezprzewodowej z wykorzystaniem serwera Radius (Windows 2008) Cel ćwiczenia Celem ćwiczenia jest zapoznanie się z rozwiązaniami systemu Windows 2008 server do uwierzytelnienia
Black Box. Gateway. Bridge. Wireless ISP. Tryb Gateway.
 Black Box BlackBox to urządzenie oparte na popularnym układzie Realteka RTL8186. Dzięki wielu zaawansowanym opcjom konfiguracyjnym, przeznaczony jest on głównie dla dostawców internetu bezprzewodowego
Black Box BlackBox to urządzenie oparte na popularnym układzie Realteka RTL8186. Dzięki wielu zaawansowanym opcjom konfiguracyjnym, przeznaczony jest on głównie dla dostawców internetu bezprzewodowego
Bezprzewodowy ruter kieszonkowy/punkt dostępowy DWL-G730AP. Dysk CD z Podręcznikiem użytkownika. Kabel ethernetowy kat. 5 UTP
 Urządzenie można skonfigurować za pomocą każdej nowoczesnej przeglądarki internetowej, np. Internet Explorer 6 lub Netscape Navigator 6.2.3. DWL-G730AP Bezprzewodowy ruter kieszonkowy/punkt dostępowy D-Link
Urządzenie można skonfigurować za pomocą każdej nowoczesnej przeglądarki internetowej, np. Internet Explorer 6 lub Netscape Navigator 6.2.3. DWL-G730AP Bezprzewodowy ruter kieszonkowy/punkt dostępowy D-Link
MINI ROUTER DO TV/PS
 MINI ROUTER DO TV/PS MODEL: AK21 SKRÓCONA INSTRUKCJA OBSŁUGI Dziękujemy za zakup produktu. Proszę przeczytać tę instrukcję przed rozpoczęciem użytkowania produktu i zachować ją na przyszłość. 1. Informacje
MINI ROUTER DO TV/PS MODEL: AK21 SKRÓCONA INSTRUKCJA OBSŁUGI Dziękujemy za zakup produktu. Proszę przeczytać tę instrukcję przed rozpoczęciem użytkowania produktu i zachować ją na przyszłość. 1. Informacje
USB 306/307 Modem. Quick Start Guide Pierwsze kroki. www.sierrawireless.com
 USB 306/307 Modem Quick Start Guide Pierwsze kroki www.sierrawireless.com Welcome to the USB 306/307 modem Your package contains: USB 306/307 modem with TRU-Install This Quick Start Guide USB extension
USB 306/307 Modem Quick Start Guide Pierwsze kroki www.sierrawireless.com Welcome to the USB 306/307 modem Your package contains: USB 306/307 modem with TRU-Install This Quick Start Guide USB extension
Telemetria. PTIB 2 semestr. Instrukcja do ćwiczenia GPRS i licznik energii elektrycznej
 Telemetria PTIB 2 semestr Instrukcja do ćwiczenia GPRS i licznik energii elektrycznej 1. Konfiguracja połączenia lokalnego głowicą optyczną Podłączyć do licznika głowicę optyczną (kabel powinien wystawać,,w
Telemetria PTIB 2 semestr Instrukcja do ćwiczenia GPRS i licznik energii elektrycznej 1. Konfiguracja połączenia lokalnego głowicą optyczną Podłączyć do licznika głowicę optyczną (kabel powinien wystawać,,w
NBG420N. Bezprzewodowy router N. Skrócona instrukcja obsługi. DOMYŚLNE LOGOWANIE Adres IP: http://192.168.1.1 Hasło: 1234
 Bezprzewodowy router N DOMYŚLNE LOGOWANIE Adres IP: http://192.168.1.1 Hasło: 1234 Skrócona instrukcja obsługi Wersja 3.60 Marzec 2008 Wydanie 1 Copyright 2008. Wszelkie prawa zastrzeżone. Spis treści
Bezprzewodowy router N DOMYŚLNE LOGOWANIE Adres IP: http://192.168.1.1 Hasło: 1234 Skrócona instrukcja obsługi Wersja 3.60 Marzec 2008 Wydanie 1 Copyright 2008. Wszelkie prawa zastrzeżone. Spis treści
Pracownia internetowa w każdej szkole (edycja jesień 2005)
 Instrukcja numer SPD4/18_02/Z Pracownia internetowa w każdej szkole (edycja jesień 2005) Opiekun pracowni internetowej cz. 4 (SPD1.2) ISA - konfiguracja serwera SBS2003 w celu umożliwienia autodetekcji
Instrukcja numer SPD4/18_02/Z Pracownia internetowa w każdej szkole (edycja jesień 2005) Opiekun pracowni internetowej cz. 4 (SPD1.2) ISA - konfiguracja serwera SBS2003 w celu umożliwienia autodetekcji
USB firmware changing guide. Zmiana oprogramowania za przy użyciu połączenia USB. Changelog / Lista Zmian
 1 / 14 Content list / Spis Treści 1. Hardware and software requirements, preparing device to upgrade Wymagania sprzętowe i programowe, przygotowanie urządzenia do aktualizacji 2. Installing drivers and
1 / 14 Content list / Spis Treści 1. Hardware and software requirements, preparing device to upgrade Wymagania sprzętowe i programowe, przygotowanie urządzenia do aktualizacji 2. Installing drivers and
Telefon AT 530 szybki start.
 Telefon AT 530 szybki start. Instalacja i dostęp:... 2 Konfiguracja IP 530 do nawiązywania połączeń VoIP.....4 Konfiguracja WAN... 4 Konfiguracja serwera SIP... 5 Konfiguracja IAX... 6 1/6 Instalacja i
Telefon AT 530 szybki start. Instalacja i dostęp:... 2 Konfiguracja IP 530 do nawiązywania połączeń VoIP.....4 Konfiguracja WAN... 4 Konfiguracja serwera SIP... 5 Konfiguracja IAX... 6 1/6 Instalacja i
NWD310N. Bezprzewodowa karta sieciowa PCI N. Skrócona instrukcja obsługi. Wersja 1.00 Październik 2007 Wydanie 1
 Bezprzewodowa karta sieciowa PCI N Skrócona instrukcja obsługi Wersja 1.00 Październik 2007 Wydanie 1 Copyright 2007. Wszelkie prawa zastrzeżone.. Spis treści Przegląd... 3 1. Instalowanie oprogramowania...
Bezprzewodowa karta sieciowa PCI N Skrócona instrukcja obsługi Wersja 1.00 Październik 2007 Wydanie 1 Copyright 2007. Wszelkie prawa zastrzeżone.. Spis treści Przegląd... 3 1. Instalowanie oprogramowania...
Konfiguracja Wireless-N Mini Router
 Konfiguracja Wireless-N Mini Router Przed przystąpieniem do konfiguracji należy sprawdzić IP komputera w sieci wewnętrznej. W systemie Windows należy kliknąć w menu Start następnie Uruchom, pokaże się
Konfiguracja Wireless-N Mini Router Przed przystąpieniem do konfiguracji należy sprawdzić IP komputera w sieci wewnętrznej. W systemie Windows należy kliknąć w menu Start następnie Uruchom, pokaże się
L2TP over IPSec Application
 L2TP over IPSec Application Topologia sieci: ZałoŜenia: Naszym zadaniem będzie taka konfiguracja Windows oweg klienta L2TP oraz urządzenia serii ZyWALL USG, by umoŝliwić zdalnemu uŝytkownikowi bezpieczny
L2TP over IPSec Application Topologia sieci: ZałoŜenia: Naszym zadaniem będzie taka konfiguracja Windows oweg klienta L2TP oraz urządzenia serii ZyWALL USG, by umoŝliwić zdalnemu uŝytkownikowi bezpieczny
Zasady rejestracji i instrukcja zarządzania kontem użytkownika portalu
 Zasady rejestracji i instrukcja zarządzania kontem użytkownika portalu Rejestracja na Portalu Online Job Application jest całkowicie bezpłatna i składa się z 3 kroków: Krok 1 - Wypełnij poprawnie formularz
Zasady rejestracji i instrukcja zarządzania kontem użytkownika portalu Rejestracja na Portalu Online Job Application jest całkowicie bezpłatna i składa się z 3 kroków: Krok 1 - Wypełnij poprawnie formularz
Platinet modem 4G LTE instrukcja obsługi. Platinet modem 4G LTE instrukcja obsługi
 Platinet modem 4G LTE instrukcja obsługi 1 Funkcje... 1 1.1 Użytkowanie, scenariusz 1- zasilanie ładowarką USB... 1 1.2 Użytkowanie, scenariusz 2: zasilanie ładowarką samochodową... 1 1.3 Użytkowanie,
Platinet modem 4G LTE instrukcja obsługi 1 Funkcje... 1 1.1 Użytkowanie, scenariusz 1- zasilanie ładowarką USB... 1 1.2 Użytkowanie, scenariusz 2: zasilanie ładowarką samochodową... 1 1.3 Użytkowanie,
Zalecana instalacja i konfiguracja Microsoft SQL Server 2016 Express Edition dla oprogramowania Wonderware
 Zalecana instalacja i konfiguracja Microsoft SQL Server 2016 Express Edition dla oprogramowania Wonderware Informator Techniczny Wonderware nr 160 11-12-2017 UWAGA! Przygotowując system operacyjny Windows
Zalecana instalacja i konfiguracja Microsoft SQL Server 2016 Express Edition dla oprogramowania Wonderware Informator Techniczny Wonderware nr 160 11-12-2017 UWAGA! Przygotowując system operacyjny Windows
Linksys/Cisco RT31P2, WRT54GP2. Instrukcja Konfiguracji
 Linksys/Cisco RT31P2, WRT54GP2 Instrukcja Konfiguracji 1. Logowanie się do systemu ipfon24 Aby zalogować się do systemu należy wejść na https://ipfon24.ipfon.pl i zalogować się podające login wybrany podczas
Linksys/Cisco RT31P2, WRT54GP2 Instrukcja Konfiguracji 1. Logowanie się do systemu ipfon24 Aby zalogować się do systemu należy wejść na https://ipfon24.ipfon.pl i zalogować się podające login wybrany podczas
Przewodnik konfiguracji sieci bezprzewodowej NPD4759-00 PL
 Przewodnik konfiguracji sieci bezprzewodowej NPD4759-00 PL Sprawdzanie sieci Sprawdź ustawienia sieciowe komputera, a następnie wybierz kolejny krok. Postępuj zgodnie z instrukcjami dla środowiska, w którym
Przewodnik konfiguracji sieci bezprzewodowej NPD4759-00 PL Sprawdzanie sieci Sprawdź ustawienia sieciowe komputera, a następnie wybierz kolejny krok. Postępuj zgodnie z instrukcjami dla środowiska, w którym
Przewodnik szybkiej instalacji
 Przewodnik szybkiej instalacji TL-PS110U Pojedynczy Serwer Wydruku USB2.0 Fast Ethernet TL-PS110P Pojedynczy Serwer Wydruku z portem równoległym Fast Ethernet Rev:1.0.0 7106500679 V1.0 A Przed rozpoczęciem,
Przewodnik szybkiej instalacji TL-PS110U Pojedynczy Serwer Wydruku USB2.0 Fast Ethernet TL-PS110P Pojedynczy Serwer Wydruku z portem równoległym Fast Ethernet Rev:1.0.0 7106500679 V1.0 A Przed rozpoczęciem,
Seria wielofunkcyjnych serwerów sieciowych USB
 Seria wielofunkcyjnych serwerów sieciowych USB Przewodnik szybkiej instalacji Wstęp Niniejszy dokument opisuje kroki instalacji i konfiguracji wielofunkcyjnego serwera sieciowego jako serwera urządzenia
Seria wielofunkcyjnych serwerów sieciowych USB Przewodnik szybkiej instalacji Wstęp Niniejszy dokument opisuje kroki instalacji i konfiguracji wielofunkcyjnego serwera sieciowego jako serwera urządzenia
Instalacja. W trakcie konfiguracji routera należy korzystać wyłącznie z przewodowego połączenia sieciowego.
 Instalacja Podłączenie urządzenia Uwaga W trakcie konfiguracji routera należy korzystać wyłącznie z przewodowego połączenia sieciowego. Wyłącz wszystkie urządzenia sieciowe (komputery, modem/router). Jeżeli
Instalacja Podłączenie urządzenia Uwaga W trakcie konfiguracji routera należy korzystać wyłącznie z przewodowego połączenia sieciowego. Wyłącz wszystkie urządzenia sieciowe (komputery, modem/router). Jeżeli
Instalacja i konfiguracja rouera ASMAX AR 904u. Neostrada, Netia
 Instalacja i konfiguracja rouera ASMAX AR 904u. Neostrada, Netia 1) Uruchomienie str. 2 2) Konfiguracja NEOSTRADA str. 3 3) Konfiguracja NET24 str. 4 4) Konfiguracja sieć LAN str. 5 5) Przekierowanie portów
Instalacja i konfiguracja rouera ASMAX AR 904u. Neostrada, Netia 1) Uruchomienie str. 2 2) Konfiguracja NEOSTRADA str. 3 3) Konfiguracja NET24 str. 4 4) Konfiguracja sieć LAN str. 5 5) Przekierowanie portów
instrukcja instalacji modemu SpeedTouch 605s
 instrukcja instalacji modemu SpeedTouch 605s Spis treści 1. Opis diod kontrolnych i gniazd modemu SpeedTouch 605s... 2 1.1. Opis diod kontrolnych... 2 1.2. Opis gniazd... 3 2. Konfiguracja połączenia przewodowego...
instrukcja instalacji modemu SpeedTouch 605s Spis treści 1. Opis diod kontrolnych i gniazd modemu SpeedTouch 605s... 2 1.1. Opis diod kontrolnych... 2 1.2. Opis gniazd... 3 2. Konfiguracja połączenia przewodowego...
Instrukcja obsługi Routera 4G
 Instrukcja obsługi Routera 4G Dziękujemy za zakup routera 4G L T EWiFi. Tourządzenie zapewni ci bezprzewodowy internet o bardzo dobrej szybkości. Ta instrukcja pomoże ci zrozumieć twój router Mobile WiF
Instrukcja obsługi Routera 4G Dziękujemy za zakup routera 4G L T EWiFi. Tourządzenie zapewni ci bezprzewodowy internet o bardzo dobrej szybkości. Ta instrukcja pomoże ci zrozumieć twój router Mobile WiF
instrukcja instalacji w systemie Mac OS X modemu USB ZTE ZXDSL 852
 instrukcja instalacji w systemie Mac OS X modemu USB ZTE ZXDSL 852 Neostrada tp Spis treści 1. Instalacja sterowników modemu ZTE ZXDSL 852... 3 2. Instalacja modemu ZTE ZXDSL 852... 7 3. Konfiguracja systemu
instrukcja instalacji w systemie Mac OS X modemu USB ZTE ZXDSL 852 Neostrada tp Spis treści 1. Instalacja sterowników modemu ZTE ZXDSL 852... 3 2. Instalacja modemu ZTE ZXDSL 852... 7 3. Konfiguracja systemu
BROADBAND INTERNET ROUTER- INSTRUKCJA OBSŁUGI
 BROADBAND INTERNET ROUTER- INSTRUKCJA OBSŁUGI 1 Broadband Router 10/100 WPROWADZENIE A. Panel przedni 2 WSKAŹNIK LED Lp. Dioda Funkcja 1 Dioda zasilania Jeśli aktywna- zostało włączone zasilanie routera
BROADBAND INTERNET ROUTER- INSTRUKCJA OBSŁUGI 1 Broadband Router 10/100 WPROWADZENIE A. Panel przedni 2 WSKAŹNIK LED Lp. Dioda Funkcja 1 Dioda zasilania Jeśli aktywna- zostało włączone zasilanie routera
LevelOne. Instrukcja Szybkiej Instalacji
 LevelOne WBR-6011 N MAX Router Bezprzewodowy Instrukcja Szybkiej Instalacji Produkt posiada 2-letnią gwarancję Dane kontaktowe serwisu: Tel. 061 898 32 28, email: serwis.level1@impakt.com.pl Dystrybutor:
LevelOne WBR-6011 N MAX Router Bezprzewodowy Instrukcja Szybkiej Instalacji Produkt posiada 2-letnią gwarancję Dane kontaktowe serwisu: Tel. 061 898 32 28, email: serwis.level1@impakt.com.pl Dystrybutor:
Netis Bezprzewodowy Router N ADSL2+ z Modemem Instrukcja szybkiej instalacji
 Instrukcja szybkiej instalacji bezprzewodowego routera netis N ADSL2+ z modemem z Neostradą Orange Netis Bezprzewodowy Router N ADSL2+ z Modemem Instrukcja szybkiej instalacji Instrukcja szybkiej instalacji
Instrukcja szybkiej instalacji bezprzewodowego routera netis N ADSL2+ z modemem z Neostradą Orange Netis Bezprzewodowy Router N ADSL2+ z Modemem Instrukcja szybkiej instalacji Instrukcja szybkiej instalacji
DVD MAKER USB2.0 Instrukcja instalacji
 DVD MAKER USB2.0 Instrukcja instalacji Spis treści V1.0 Rozdział1: Instalacja karty telewizyjnej DVD MAKER USB2.0...2 1.1. Zawartość opakowania...2 1.2. Wymagania systemowe...2 1.3. Instalacja sprzętu...2
DVD MAKER USB2.0 Instrukcja instalacji Spis treści V1.0 Rozdział1: Instalacja karty telewizyjnej DVD MAKER USB2.0...2 1.1. Zawartość opakowania...2 1.2. Wymagania systemowe...2 1.3. Instalacja sprzętu...2
Instalacja. Dla przykładu, w instrukcji tej wykorzystano model TD-8817.
 Instalacja Dla przykładu, w instrukcji tej wykorzystano model TD-8817. Podłączenie urządzenia Wyłącz wszystkie urządzenia sieciowe (komputery, modem/router). Jeżeli modem jest używany, należy go odłączyć.
Instalacja Dla przykładu, w instrukcji tej wykorzystano model TD-8817. Podłączenie urządzenia Wyłącz wszystkie urządzenia sieciowe (komputery, modem/router). Jeżeli modem jest używany, należy go odłączyć.
Podłączenie urządzenia. W trakcie konfiguracji routera należy korzystać z przewodowego połączenia sieciowego.
 Instalacja Podłączenie urządzenia W trakcie konfiguracji routera należy korzystać z przewodowego połączenia sieciowego. Wyłącz wszystkie urządzenia sieciowe (komputery, modem/router). Jeżeli aktualnie
Instalacja Podłączenie urządzenia W trakcie konfiguracji routera należy korzystać z przewodowego połączenia sieciowego. Wyłącz wszystkie urządzenia sieciowe (komputery, modem/router). Jeżeli aktualnie
Sieciowy serwer IP urządzeń USB z 4 portami USB 2.0
 Sieciowy serwer IP urządzeń USB z 4 portami USB 2.0 Instrukcja u ytkowania DA-70254 Spis treści 1. Wstęp... 3 1.1 Przegląd produktu... 3 1.2 Zarządzanie sieciowe... 3 1.3 Części składowe i właściwości...
Sieciowy serwer IP urządzeń USB z 4 portami USB 2.0 Instrukcja u ytkowania DA-70254 Spis treści 1. Wstęp... 3 1.1 Przegląd produktu... 3 1.2 Zarządzanie sieciowe... 3 1.3 Części składowe i właściwości...
PODŁĄCZENIE I KONFIGURACJA BRAMKI VoIP LINKSYS PAP2T
 PODŁĄCZENIE I KONFIGURACJA BRAMKI VoIP LINKSYS PAP2T 1. Opis produktu: Liczba / typ portów LAN, 1 x RJ-45, Liczba portów FXS, 2 x RJ-11, Zarządzanie, monitorowanie i konfiguracja zarządzanie przez przeglądarkę
PODŁĄCZENIE I KONFIGURACJA BRAMKI VoIP LINKSYS PAP2T 1. Opis produktu: Liczba / typ portów LAN, 1 x RJ-45, Liczba portów FXS, 2 x RJ-11, Zarządzanie, monitorowanie i konfiguracja zarządzanie przez przeglądarkę
1. Montaż i podłączenie do sieci Konfiguracja przez stronę 8
 Wersja: 1.1 PL 2016 1. Montaż i podłączenie do sieci... 3 1.1 Instrukcja montażu... 3 1.1.1 Biurko... 3 1.1.2 Montaż naścienny... 4 1.2 Klawiatura telefonu... 7 1.3 Sprawdzenie adresu IP... 7 1.4 Dostęp
Wersja: 1.1 PL 2016 1. Montaż i podłączenie do sieci... 3 1.1 Instrukcja montażu... 3 1.1.1 Biurko... 3 1.1.2 Montaż naścienny... 4 1.2 Klawiatura telefonu... 7 1.3 Sprawdzenie adresu IP... 7 1.4 Dostęp
Konfiguracja ROUTERA bezprzewodowego z modemem ADSL 2+, TP-Link TD-W8910G/TDW8920G
 Konfiguracja ROUTERA bezprzewodowego z modemem ADSL +, TP-Link TD-W890G/TDW890G Ustawienia karty sieciowej Windows XP Ustawienie protokołu TCP/IP 3 Kliknij START następnie zakładkę Ustawienia i Panel sterowania
Konfiguracja ROUTERA bezprzewodowego z modemem ADSL +, TP-Link TD-W890G/TDW890G Ustawienia karty sieciowej Windows XP Ustawienie protokołu TCP/IP 3 Kliknij START następnie zakładkę Ustawienia i Panel sterowania
Telefon IP 620 szybki start.
 Telefon IP 620 szybki start. Instalacja i dostęp:... 2 Konfiguracja IP 620 do nawiązywania połączeń VoIP.....4 Konfiguracja WAN... 4 Konfiguracja serwera SIP... 5 Konfiguracja IAX... 6 1/6 Instalacja i
Telefon IP 620 szybki start. Instalacja i dostęp:... 2 Konfiguracja IP 620 do nawiązywania połączeń VoIP.....4 Konfiguracja WAN... 4 Konfiguracja serwera SIP... 5 Konfiguracja IAX... 6 1/6 Instalacja i
INSTRUKCJA UZUPEŁNIAJĄCA DO CENTRAL DUPLEX ZE STEROWANIEM RD4
 INSTRUKCJA UZUPEŁNIAJĄCA DO CENTRAL DUPLEX ZE STEROWANIEM RD4 Quatrovent Morska 242 Gdynia Tel. +48 58 3505995, fax +48 58 6613553 1 Spis treści I. Ustawienie orientacji wentylatorów...3 A. Za pomocą regulatora
INSTRUKCJA UZUPEŁNIAJĄCA DO CENTRAL DUPLEX ZE STEROWANIEM RD4 Quatrovent Morska 242 Gdynia Tel. +48 58 3505995, fax +48 58 6613553 1 Spis treści I. Ustawienie orientacji wentylatorów...3 A. Za pomocą regulatora
instrukcja instalacji w systemie Mac OS modemu USB ZTE ZXDSL 852
 instrukcja instalacji w systemie Mac OS modemu USB ZTE ZXDSL 852 Spis treści 1. Instalacja sterowników... 3 a) wymagania... 3 b) lokalizacja sterowników... 3 c) instalacja sterowników... 3 2. Podłączenie
instrukcja instalacji w systemie Mac OS modemu USB ZTE ZXDSL 852 Spis treści 1. Instalacja sterowników... 3 a) wymagania... 3 b) lokalizacja sterowników... 3 c) instalacja sterowników... 3 2. Podłączenie
Instrukcja instalacji Encore ADSL 2 + WIG
 Instrukcja instalacji Encore ADSL 2 + WIG 1. Wymagania sprzętowe: - aktywna usługa ADSL na łączu od dostawcy usług internetowych - komputer z systemem operacyjnym Windows 98/Me/2000/XP/Vista - karta sieciowa
Instrukcja instalacji Encore ADSL 2 + WIG 1. Wymagania sprzętowe: - aktywna usługa ADSL na łączu od dostawcy usług internetowych - komputer z systemem operacyjnym Windows 98/Me/2000/XP/Vista - karta sieciowa
Wersja polska. Instalacja w Windows 2000 i XP LW057 SWEEX WIRELESS LAN PCI CARD 54 MBPS
 Instalacja w Windows 2000 i XP LW057 SWEEX WIRELESS LAN PCI CARD 54 MBPS Podłącz SWEEX WIRELESS LAN PCI CARD 54 MBPS do wolnego portu USB w komputerze. Windows automatycznie wykryje urządzenie, pojawi
Instalacja w Windows 2000 i XP LW057 SWEEX WIRELESS LAN PCI CARD 54 MBPS Podłącz SWEEX WIRELESS LAN PCI CARD 54 MBPS do wolnego portu USB w komputerze. Windows automatycznie wykryje urządzenie, pojawi
Konwerter RS-485->Ethernet [TCP/IP] CN-ETH-485 INSTRUKCJA [konfiguracja urządzenia do współpracy z programem MeternetPRO]
![Konwerter RS-485->Ethernet [TCP/IP] CN-ETH-485 INSTRUKCJA [konfiguracja urządzenia do współpracy z programem MeternetPRO] Konwerter RS-485->Ethernet [TCP/IP] CN-ETH-485 INSTRUKCJA [konfiguracja urządzenia do współpracy z programem MeternetPRO]](/thumbs/98/136348065.jpg) F&F Filipowski sp.j. ul. Konstantynowska 79/81 95-200 Pabianice POLAND tel/fax 42-2152383, 2270971 e-mail: fif@fif.com.pl Konwerter RS-485->Ethernet [TCP/IP] CN-ETH-485 INSTRUKCJA [konfiguracja urządzenia
F&F Filipowski sp.j. ul. Konstantynowska 79/81 95-200 Pabianice POLAND tel/fax 42-2152383, 2270971 e-mail: fif@fif.com.pl Konwerter RS-485->Ethernet [TCP/IP] CN-ETH-485 INSTRUKCJA [konfiguracja urządzenia
1.1 Podłączenie... 3 1.2 Montaż... 4 1.2.1 Biurko... 4 1.2.2 Montaż naścienny... 4
 Szybki start telefonu AT810 Wersja: 1.1 PL 2014 1. Podłączenie i instalacja AT810... 3 1.1 Podłączenie... 3 1.2 Montaż... 4 1.2.1 Biurko... 4 1.2.2 Montaż naścienny... 4 2. Konfiguracja przez stronę www...
Szybki start telefonu AT810 Wersja: 1.1 PL 2014 1. Podłączenie i instalacja AT810... 3 1.1 Podłączenie... 3 1.2 Montaż... 4 1.2.1 Biurko... 4 1.2.2 Montaż naścienny... 4 2. Konfiguracja przez stronę www...
Wireless USB Adapter
 Wireless USB Adapter Welcome... 2 Package Contents... 2 Wireless USB Adapter Overview... 3 Interface... 3 LED Description... 3 WPS Button... 4 Wireless USB Adapter Installation... 4 Windows Vista... 4
Wireless USB Adapter Welcome... 2 Package Contents... 2 Wireless USB Adapter Overview... 3 Interface... 3 LED Description... 3 WPS Button... 4 Wireless USB Adapter Installation... 4 Windows Vista... 4
User s manual for icarwash
 User s manual for icarwash BKF Myjnie Bezdotykowe Sp. z o.o. Skarbimierzyce 22 72 002 Dołuje (k. Szczecina) Skarbimierzyce, 2014.11.14 Version v0.2 Table of Contents Table of Contents Settings Login Navigation
User s manual for icarwash BKF Myjnie Bezdotykowe Sp. z o.o. Skarbimierzyce 22 72 002 Dołuje (k. Szczecina) Skarbimierzyce, 2014.11.14 Version v0.2 Table of Contents Table of Contents Settings Login Navigation
Instrukcja szybkiej instalacji
 Instrukcja szybkiej instalacji Do skonfigurowania produktu może posłużyć każda nowoczesna przeglądarka, np. Internet Explorer 6 lub Netscape Navigator 6.2.3. Bezprzewodowy punkt dostępowy D-Link Air DWL-700AP
Instrukcja szybkiej instalacji Do skonfigurowania produktu może posłużyć każda nowoczesna przeglądarka, np. Internet Explorer 6 lub Netscape Navigator 6.2.3. Bezprzewodowy punkt dostępowy D-Link Air DWL-700AP
Podłączenie urządzenia. W trakcie konfiguracji routera należy korzystać wyłącznie z przewodowego połączenia sieciowego.
 Instalacja Podłączenie urządzenia W trakcie konfiguracji routera należy korzystać wyłącznie z przewodowego połączenia sieciowego. Należy dopilnować by nie podłączać urządzeń mokrymi rękami. Jeżeli aktualnie
Instalacja Podłączenie urządzenia W trakcie konfiguracji routera należy korzystać wyłącznie z przewodowego połączenia sieciowego. Należy dopilnować by nie podłączać urządzeń mokrymi rękami. Jeżeli aktualnie
NIP: 684-250-86-53 REGON 180253193 INSTRUKCJA KONFIGURACJI WIFI NA PRZYKŁADZIE ROUTERA TP-LINK TL-WR740N.
 INSTRUKCJA KONFIGURACJI WIFI NA PRZYKŁADZIE ROUTERA TP-LINK TL-WR740N. Urządzenie to posiada 1 port WAN (niebieski na zdjęciu) oraz 4 porty LAN (żółte na zdjęciu). Port WAN służy do podłączenia przyjścia
INSTRUKCJA KONFIGURACJI WIFI NA PRZYKŁADZIE ROUTERA TP-LINK TL-WR740N. Urządzenie to posiada 1 port WAN (niebieski na zdjęciu) oraz 4 porty LAN (żółte na zdjęciu). Port WAN służy do podłączenia przyjścia
Instrukcja obsługi programu CMS Dla rejestratorów HANBANG
 Instrukcja obsługi programu CMS Dla rejestratorów HANBANG 1. Wymagania sprzętowe: Minimalne wymagania sprzętowe: System operacyjny: Windows Serwer 2003 Standard Edition SP2 Baza danych: Mysql5.0 Procesor:
Instrukcja obsługi programu CMS Dla rejestratorów HANBANG 1. Wymagania sprzętowe: Minimalne wymagania sprzętowe: System operacyjny: Windows Serwer 2003 Standard Edition SP2 Baza danych: Mysql5.0 Procesor:
W razie stwierdzenia braku w opakowaniu jakichkolwiek elementów, należy zwrócić je do punktu sprzedaży, w którym urządzenie zostało zakupione.
 LW313 Sweex Wireless 300N Adapter USB Uwaga! Chronić Sweex Wireless 300N Adapter USB przed działaniem bardzo wysokich temperatur. Nie umieszczać urządzenia w miejscu, na które bezpośrednio padają promienie
LW313 Sweex Wireless 300N Adapter USB Uwaga! Chronić Sweex Wireless 300N Adapter USB przed działaniem bardzo wysokich temperatur. Nie umieszczać urządzenia w miejscu, na które bezpośrednio padają promienie
Router VPN z Rangeboosterem
 Zawartość zestawu Router szerokopasmowy VPN Wireless-G z Rangeboosterem D-Rom instalacyjny Instrukcja obsługi na płycie D Ethernetowy kabel sieciowy Zasilacz sieciowy Instrukcja Szybki start Karta rejestracyjna
Zawartość zestawu Router szerokopasmowy VPN Wireless-G z Rangeboosterem D-Rom instalacyjny Instrukcja obsługi na płycie D Ethernetowy kabel sieciowy Zasilacz sieciowy Instrukcja Szybki start Karta rejestracyjna
INFORMATOR TECHNICZNY WONDERWARE
 Informator techniczny nr 119 12-02-2010 INFORMATOR TECHNICZNY WONDERWARE Zalecana instalacja i konfiguracja Microsoft SQL Server 2008 Express Edition dla oprogramowania Wonderware UWAGA! Przed instalowaniem
Informator techniczny nr 119 12-02-2010 INFORMATOR TECHNICZNY WONDERWARE Zalecana instalacja i konfiguracja Microsoft SQL Server 2008 Express Edition dla oprogramowania Wonderware UWAGA! Przed instalowaniem
DWUPASMOWY, BEZPRZEWODOWY PUNKT DOSTĘPU / ROUTER 450 MBIT
 DWUPASMOWY, BEZPRZEWODOWY PUNKT DOSTĘPU / ROUTER 450 MBIT Przewodnik szybkiej instalacji DN-70690 Spis treści Zawartość pakietu... Strona 1 Podłączenie sieci... Strona 2 Ustawienia sieciowe... Strona 3
DWUPASMOWY, BEZPRZEWODOWY PUNKT DOSTĘPU / ROUTER 450 MBIT Przewodnik szybkiej instalacji DN-70690 Spis treści Zawartość pakietu... Strona 1 Podłączenie sieci... Strona 2 Ustawienia sieciowe... Strona 3
Agenda. Firma TOSIBOX OY. Co to jest TOSIBOX? Jak działa TOSIBOX? Kiedy liczy się czas, bezpieczeństwo i koszty!
 Agenda Firma TOSIBOX OY Co to jest TOSIBOX? Jak działa TOSIBOX? Kiedy liczy się czas, bezpieczeństwo i koszty! TOSIBOX zarządzanie. Interfejs KLUCZA/LOCK-a. TOSIBOX inne produkty, akcesoria. TOSIBOX referencje,
Agenda Firma TOSIBOX OY Co to jest TOSIBOX? Jak działa TOSIBOX? Kiedy liczy się czas, bezpieczeństwo i koszty! TOSIBOX zarządzanie. Interfejs KLUCZA/LOCK-a. TOSIBOX inne produkty, akcesoria. TOSIBOX referencje,
