Instalacja systemu Windows 2012 na maszynie wirtualnej.
|
|
|
- Agata Pietrzyk
- 8 lat temu
- Przeglądów:
Transkrypt
1 Instalacja systemu Windows 2012 na maszynie wirtualnej. Pierwszą wykonaną czynnością powinna być instalacja narzędzia do wirtualizacji systemów komputerowych. Dzięki tego typu narzędziom istnieje możliwość równoległej instalacji kilku systemów operacyjnych przy jednoczesnym korzystaniu ze swojego systemu podstawowego. Dodatkowo narzędzia te umożliwiają pełną konfigurację tworzonego sprzętu komputerowego, dzięki czemu można testować zachowanie się systemu na różnych konfiguracjach sprzętowych bez konieczności zakupu fizycznych podzespołów. Na chwilę obecną najpopularniejszymi narzędziami tego typu są: VMware Workstation/Sphere/Player, Oracle VirtualBox oraz Apple Parallel Desktop. Ostatni wymieniony produkt dostępny jest co prawda na inne systemy niż OS X jednak jest to rozwiązanie płatne. Ponadto najlepiej sprawdza się jedynie z systemami OS X na systemach z rodziny Windows radzi sobie nie najlepiej. VMware Player to darmowa alternatywa dla produktów Workstation, Sphere oraz Server firmy VMware. Do zastosowań niekomercyjnych można wykorzystywać go bezpłatnie. Jego niewątpliwą zaletą jest bardzo dobra wirtualizacja fizycznych podzespołów systemowych oraz wykorzystywanie pełnej mocy akceleracji sprzętowej dostępnej na karcie graficznej. Wadą darmowej wersji jest brak możliwości tworzenia punktów przywracania maszyny wirtualnej. VirtaulBox firmy Oracle to w pełni funkcjonalny produkt dostępny za darmo także do komercyjnych zastosowań. Chociaż jego wydajność jest nieco gorsza niż konkurencji (brak pełnego wsparcia dla akceleracji sprzętowej, słabszy transfer wirtualizowanych dysków oraz konieczność instalowania dodatkowych wtyczek w celu np. obsługi kontrolera USB) to rekompensuje to świetnym systemem migawek (tworzenia punktów przywracania stanu maszyny wirtualnej w przypadku jakichkolwiek błędów czy złej konfiguracji można wrócić do tak zamrożonej wersji systemu), dobrym poziomem obsługi sieci (możliwość dodania do 4 kart sieciowych), możliwością nagrywania działań na systemie wirtualizowanym czy też możliwości zdalnej pracy na maszynie wirtualnej (opcja ta pozwala pracować na maszynie w odległej lokalizacji tak, jak byśmy przy niej siedzieli). To właśnie z tej maszyny skorzystamy przy pracy z systemem Windows 2012 Server. 1. Instalacja VirtualBox a) wchodzimy na stronę b) wybieramy odnośnik przy polu VirtualBox for Windows hosts (ewentualnie można wpisać w przeglądarkę
2 c) instalacja powinna przebiegać standardowo (aplikacja możne potrzebować uprawnień administratora należy jej pozwolić) 2. Czynności poinstalacyjne Aplikację można uruchomić z Menu Start bądź z odpowiedniego kafla. Najprościej jednak będzie wpisać frazę virtualbox w pole wyszukiwania (dostępne w Menu Start bądź przy najechaniu kursorem myszy w pracy górny róg ekranu; można je też wywołać poprzez skrót klawisza [Window Key]+F). Można też stworzyć skrót na pulpicie (jeżeli nie został stworzony przez instalator). Pierwszym bardzo ważnym krokiem, zaraz po uruchomieniu programu, jest zmiana folderu składowania maszyn wirtualnych. Domyślnie składowane są w katalogu domowym użytkownika. O ile na komputerze domowym jest to dobre rozwiązanie, o tyle nie na szkolnym. Najlepiej jest utworzyć własny katalog, w którym będą umieszczane maszyny wirtualne (przewidziana jest także instalacja innych systemów operacyjnych). Aby zmienić domyślny katalog z maszynami należy wybrać opcję tak jak na zrzucie poniżej: Wybieramy opcję Preferences...
3 W General zmieniamy opcję w polu Default machine Folder; klikamy na pole i wybieramy opcję Other... - pojawi się standardowe okno wyboru katalogu docelowego. Można zamknąć okno poprzez kliknięcie przycisku OK. Okno główne programu VirtualBox jest zaprojektowane dość intuicyjnie:
4 U góry znajduje się standardowe menu kontekstowe (korzystaliśmy już z niego w celu zmiany domyślnego katalogu). Kolejny fragment okna to pasek narzędziowy ze skrótami do tworzenia nowej maszyny (New), zmiany ustawień aktualnie wybranej maszyny wirtualnej (Settings), uruchomienia aktualnie wybranej maszyny wirtualnej (Start) bądź porzucenia aktualnie zapisanego stanu maszyny (Discard) - w tej chwili nas nie dotyczy. Poniżej paska okno podzielone zostało na dwie części. Jedna z nich to lista dostępnych w systemie maszyn wirtualnych dla naszego konta (pusta oznacza brak jakichkolwiek maszyn). W drugiej części, jeżeli wybierzemy jakąkolwiek dostępną maszynę wirtualną, będziemy mogli zobaczyć jej szczegółową konfigurację zapoznać się z zainstalowanym systemem operacyjnym, dostępną pamięcią RAM, konfiguracją karty graficznej, dostępnym dyskiem twardym itd. 3. Przygotowanie nowej maszyny wirtualnej. Klikamy na przycisk New. Pojawi się następujące okno: W pole Name można wpisać dowolną nazwę maszyny wirtualnej. Jeżeli wpiszemy nazwę jak na zrzucie, VirtualBox automatycznie wybierze nam typ systemu oraz jego wersję; jeżeli nie wybierze
5 dobrym zwyczajem jest podać typ oraz wersję systemu, który instalujemy (jednak ustawienie to wcale nie jest ZOBOWIĄZUJĄCE; równie dobrze możemy zainstalować inny system). Kolejnym etapem jest wybór dostępnej pamięci RAM dla systemu: Minimalnie Windows 2012 Server wymaga 512 MB RAM jednak do poprawnej pracy wymagane jest 1024 MB (1 GB). Do komfortowej pracy najlepiej ustawić (o ile to możliwe) 2048 MB (2 GB) bądź więcej (pamiętać jednak należy o potędze 2 w przeciwnym wypadku system może nie działać prawidłowo). Następnym krokiem jest utworzenie dysku twardego: Dysk ten nie jest dyskiem fizycznym. W naszym głównym systemie będzie widziany jako odpowiednio duży plik (bądź kilka plików -w zależności od dostępnego systemu plików). Jak widać VirtualBox domyślnie zakłada utworzenie rozmiaru 25 GB. Rozmiar ten to minimalna ilość miejsca na sam system, dlatego dobrze byłoby zapewnić mu przynajmniej 40 GB. Dyski wirtualne mają tę właściwość, że nie muszą zajmować całej zadeklarowanej dla nich przestrzeni - zadowalają się tylko taką, jaka jest w danej chwili zajęta przestrzeń przez system wirtualny. Po kliknięciu w przycisk Create ukaże się okno:
6 Należy dokonać wyboru takiego jak na zrzucie. W kolejnym oknie także należy dokonać wyboru takiego jak na poniższym zrzucie:
7 To tutaj właśnie decydujemy, że rozmiar dysku ma być dynamicznie alokowany. Jedyny argument za dyskiem o stałej wielkości to fakt, że działa on szybciej niż ten dynamicznie alokowany.
8 Jeżeli mamy możliwość, to ustawiamy wielkość dysku na tę zaproponowaną na zrzucie. Maszyna została utworzona. Dostępna jest na liście dostępnych maszyn wirtualnych. Teraz trzeba ją skonfigurować. Wybieramy Settings.
9 W zakładce System, w Boot Order odznaczamy stację dyskietek (Podświetlona na zielono). Powyższy zrzut pokazuje zakładkę przydziału rdzeni dla wirtualnej maszyny. Domyślnie jest 1. Jeżeli posiadamy procesor z 3 rdzeniami (bądź większą ilością) można dodać np. 2 rdzenie dla maszyny wirtualnej zwiększy to jej szybkość. Drugi suwak pozwala określić zajętość przydzielonego rdzenia przez maszynę wirtualną wartość 100 oznacza, iż będzie on dostępny jedynie dla tejże maszyny. Dodatkowo można zaznaczyć pole Enable PAE/NX (szczególnie ważne
10 dla systemów z rodziny Linux/Unix). W zakładce Acceleration: Warto sprawdzić czy obie dostępne opcje są zaznaczone. Jeżeli nie to można spróbować je uruchomić. Obie znacznie przyspieszają działanie systemu w maszynie wirtualnej. Niestety nie działają na wszystkich typach procesorów (np. na Intel E, i3, AMD Sempron itp.).
11 W powyższej zakładce dobrze jest zaznaczyć włączenie akceleracji 2D oraz 3D. System Windows 2012 Server wykorzystuje mechanizm renderowania okien ten sam, który dostępny jest w systemie Windows 8/8.1, a który z kolei najlepiej radzi sobie przy włączonej akceleracji karty graficznej. W zakładce Audio można wyłączyć kartę dźwiękową (nie będzie nam potrzebna)
12 W zakładce Network dobrze byłoby dodać drugą kartę sieciową. Chwilowo nie trzeba dodawać jej do żadnego interfejsu (opcja Attached to) jednak przy późniejszych ćwiczeniach będzie ona niezbędna. Przy próbie pierwszego uruchomienia maszyny wirtualnej program VirtualBox poprosi o podanie ścieżki do płyty instalacyjnej/obrazu płyty iso z systemem Windows. Ponieważ dysponujemy obrazem iso, należy wybrać go w poniższym oknie (ikona katalogu ze strzałką):
13 System Windows 2012 Serwer instaluje się podobnie jak Windows Vista, Windows 7 czy Windows 8. Zaraz po uruchomieniu przywita nas takie oto okno: W dostarczonej wersji dostępny jest jedynie język angielski, jednak warto jest zmienić pole Time and currency format na polski (Polish). Po wyborze wyskoczy okno z przyciskiem, którego kliknięcie rozpocznie instalację:
14 Z kolejnego okna, które pojawi się na ekranie należy wybrać jedną z 4 dostępnych wersji systemu Server. Pierwsza, domyślnie wybrana, to domyślna konfiguracja systemu jednak bez interfejsu graficznego (zajmuje mniej miejsca). Niestety system i tak startuje wtedy w trybie graficznym, a jedyna zmiana to taka, że mamy do dyspozycji tylko jedno okno konsolę poleceń PowerShell. Bardziej interesująca jest druga opcja. Zawiera ona podstawową konfigurację oraz graficzny interfejs użytkownika. Pozostałe dwie opcje to serwer z domyślnie skonfigurowanym otoczeniem sieciowym (które można także skonfigurować później). Tak więc wybieramy opcję numer 2:
15 W kolejnym oknie akceptujemy licencję (180 dni bezpłatnego testowania w pełni funkcjonalnej wersji systemu). Kolejne okno jakie się pojawi daje nam wybór aktualizacja systemu do nowej wersji lub czysta, nowa instalacja. Ponieważ nie mamy żadnego zainstalowanego systemu, klikamy w drugą opcję:
16 Teraz musimy podzielić dysk na partycje (tworzymy jedną, dużą partycję)
17
18 Po akceptacji system rozpocznie instalację. Po zainstalowaniu należy ustawić hasło dla administratora systemu. Trzeba pamiętać, że hasło powinno zawierać minimalnie 8 znaków, posiadać małe i duże litery (minimalnie po jednej dużej i małej), co najmniej jedną cyfrę i co najmniej 1 znak specjalny. Przykładowo można ustawić hasło so123!@#. Gdyby hasło nie spełniało wymagań bezpieczeństwa otrzymamy taki oto komunikat: Po wstępnej konfiguracji (automatycznej) system będzie gotowy do zalogowania. W tym celu należy kliknąć Alt+Ctrl+Del (w systemie wirtualnej maszyny odpowiednikiem skrótu jest domyślnie prawy CTRL + DEL) Po zalogowaniu można odczuć, że system wirtualny nie działa z pełną prędkością (wolniej działający kursor, niepłynne animacje okien itp.) W celu polepszenia tej sytuacji trzeba zainstalować specjalne narzędzia w systemie goszczonym (tyle co zainstalowanym Windows Server 2012). Poniższy zrzut pokazuje jak należy je umieścić w napędzie DVD maszyny wirtualnej. Następnie trzeba wejść w Eksplorator Windows, wybrać napęd DVD (systemy z rodziny Server nie uruchamiają domyślnie autostartu napędów i stamtąd rozpocząć instalację odpowiednich narzędzi:
19 Przy instalacji Windows będzie pytał się czy dodać nowe podzespoły do systemu. Należy akceptować tego typu komunikaty:
20 Ostatecznie, po instalacji narzędzi, można uruchomić wirtualizowany system na pełnym ekranie. Teraz należy zamknąć system. Zamknięcie systemu można wywołać poprzez przycisk ALT+F4 lub z menu jak na zrzutach poniżej (kursor myszy musi znaleźć się w prawym górnym rogu ekranu):
21 Teraz czas na zrobienie migawki maszyny wirtualnej. Dzięki temu kolejne kroki, jeżeli się nie powiodą, nie uszkodzą nam wcześniej zainstalowanej wersji systemu. Ponadto w każdej chwili migawki można usunąć, scalając je z podstawową wersją systemu, dzięki czemu nie stracimy już kolejnych, poprawnie wykonanych kroków konfiguracji. Aby utworzyć migawkę należy kliknąć przycisk Snapshopts:
22 W oknie, które się pojawi, można wpisać nazwę migawki oraz opisać ją (np. co zawiera dana migawka).
23 Od tej chwili migawka jest widoczna w menu migawek. Możliwe akcje to przywrócenie stanu maszyny wirtualnej do stanu zawartego w migawce, skasowanie migawki bądź sprawdzenie informacji o niej. Można wrócić do systemu Windows 2012.
24 Powyższy zrzut ekranu pokazuje centrum dowodzenia naszym serwerem. W tej chwili została wybrana zakładka Local Server, dzięki czemu można dowiedzieć się więcej szczegółów dotyczących konfiguracji serwera. Zakładka ta pozwala np. na konfigurację sieci, sprawdzenie aktualizacji systemu, zmienić nazwę komputera, sprawdzić aktualizację, aktualnie uruchomione usługi i wiele innych. Dodatkowo można też przywołać znany z innych wersji systemu Windows Menedżer systemu. W tym celu wystarczy kliknąć prawym przyciskiem myszy na belkę paska zadań i wybrać Task manager. Domyślnie nie wygląda on imponująco:
25 Jednak po kliknięciu More details otrzymamy bardziej szczegółowe dane niż np. w Windows 7 czy Windows Server 2008: Na powyższym zrzucie widać wykorzystanie rdzenia procesora, aktywne procesy w systemie, czas pracy systemu i wiele innych informacji. Podobnie informacje można uzyskać o pamięci operacyjnej czy sieci lokalnej. Bardzo ważnym krokiem jest włączenie automatycznych aktualizacji systemu. Bez nich serwer nie będzie do końca bezpieczny może zdarzyć się, że przestępca sieciowy będzie próbował wykorzystać wykryte luki w systemie by przejąć kontrolę nad naszą maszyną. Aby uruchomić aktualizacje automatyczne wystarczy wybrać je w menedżerze serwera:
26 Po czym w nowym oknie kliknąć na włączenie ich: Zadanie dodatkowe: Używaną wersję Windows można spolonizować. Polonizacji można dokonać poprzez ustawienia regionalne systemu dostępne w panelu sterowania. Proszę spolonizować interfejs systemu.
27 WAŻNE! Jeżeli nie wystarczy czasu na opisane zadanie proszę nie wyłączać maszyny wirtualnej! (szczególnie przy instalacji poprawek systemu) O wiele lepszym rozwiązaniem będzie wybranie z menu VirtualBox zakładki Machine->Pause. Dzięki temu aktualny stan systemu zostanie zamrożony i będzie można do niego wrócić na kolejnych zajęciach!
T: Instalacja systemu Windows 2008 Serwer w maszynie wirtualnej VirtualBox.
 T: Instalacja systemu Windows 2008 Serwer w maszynie wirtualnej VirtualBox. Wstępna konfiguracja oprogramowania VirtualBox: Program VirtualBox zainstalowany jest w katalogu c:\programy\virtualbox. Po uruchomieniu
T: Instalacja systemu Windows 2008 Serwer w maszynie wirtualnej VirtualBox. Wstępna konfiguracja oprogramowania VirtualBox: Program VirtualBox zainstalowany jest w katalogu c:\programy\virtualbox. Po uruchomieniu
Zadanie1. Wykorzystując serwis internetowy Wikipedii wyjaśnij następujące pojęcia: wirtualizacja, VirtualBox, Vmware, KVM, Virtual PC, Hyper-V.
 T: Wirtualizacja instalacji serwera Windows. Zadanie1. Wykorzystując serwis internetowy Wikipedii wyjaśnij następujące pojęcia: wirtualizacja, VirtualBox, Vmware, KVM, Virtual PC, Hyper-V. VirtualBox to
T: Wirtualizacja instalacji serwera Windows. Zadanie1. Wykorzystując serwis internetowy Wikipedii wyjaśnij następujące pojęcia: wirtualizacja, VirtualBox, Vmware, KVM, Virtual PC, Hyper-V. VirtualBox to
Tomasz Greszata - Koszalin
 T: Wirtualizacja systemu Linux Ubuntu w maszynie wirtualnej VirtualBox. Zadanie1. Odszukaj w serwisie internetowym dobreprogramy.pl informacje na temat programu Oracle VM VirtualBox. VirtualBox to oprogramowanie
T: Wirtualizacja systemu Linux Ubuntu w maszynie wirtualnej VirtualBox. Zadanie1. Odszukaj w serwisie internetowym dobreprogramy.pl informacje na temat programu Oracle VM VirtualBox. VirtualBox to oprogramowanie
Instalacja aplikacji
 1 Instalacja aplikacji SERTUM... 2 1.1 Pobranie programu z Internetu... 2 1.2 Instalacja programu... 2 1.3 Logowanie... 3 2 Instalacja aplikacji RaportNet... 4 2.1 Pobranie programu z Internetu... 4 2.2
1 Instalacja aplikacji SERTUM... 2 1.1 Pobranie programu z Internetu... 2 1.2 Instalacja programu... 2 1.3 Logowanie... 3 2 Instalacja aplikacji RaportNet... 4 2.1 Pobranie programu z Internetu... 4 2.2
Część zadań będzie już zrobiona, np. część programów zainstalowana, ale proszę przeczytać instrukcje i ew. np. zainstalować w domu.
 Część zadań będzie już zrobiona, np. część programów zainstalowana, ale proszę przeczytać instrukcje i ew. np. zainstalować w domu. Najpierw zainstalujemy program do symulowania napędu CD/DVD, żeby móc
Część zadań będzie już zrobiona, np. część programów zainstalowana, ale proszę przeczytać instrukcje i ew. np. zainstalować w domu. Najpierw zainstalujemy program do symulowania napędu CD/DVD, żeby móc
Instalacja i podstawowa konfiguracja aplikacji ImageManager
 Instalacja i podstawowa konfiguracja aplikacji ImageManager Wymagania systemowe dla aplikacji ImageManager przynajmniej 1 GB pamięci RAM (4 GB rekomendowane) przynajmniej 75 MB wolnego miejsca na dysku
Instalacja i podstawowa konfiguracja aplikacji ImageManager Wymagania systemowe dla aplikacji ImageManager przynajmniej 1 GB pamięci RAM (4 GB rekomendowane) przynajmniej 75 MB wolnego miejsca na dysku
Pracownia internetowa w szkole ZASTOSOWANIA
 NR ART/SBS/07/01 Pracownia internetowa w szkole ZASTOSOWANIA Artykuły - serwery SBS i ich wykorzystanie Instalacja i Konfiguracja oprogramowania MOL Optiva na szkolnym serwerze (SBS2000) Artykuł opisuje
NR ART/SBS/07/01 Pracownia internetowa w szkole ZASTOSOWANIA Artykuły - serwery SBS i ich wykorzystanie Instalacja i Konfiguracja oprogramowania MOL Optiva na szkolnym serwerze (SBS2000) Artykuł opisuje
Wymagania systemowe oraz sposób instalacji systemu Lokale Spis treści
 Wymagania systemowe oraz sposób instalacji systemu Lokale Spis treści Wymagania sprzętowe i systemowe :...2 Instalacja dla systemów Windows 32-bit...3 Instalacja dla systemów Windows 64-bit/Linux...6 1
Wymagania systemowe oraz sposób instalacji systemu Lokale Spis treści Wymagania sprzętowe i systemowe :...2 Instalacja dla systemów Windows 32-bit...3 Instalacja dla systemów Windows 64-bit/Linux...6 1
Pracownia internetowa w każdej szkole (edycja jesień 2005)
 Instrukcja numer SPD1/04_03/Z2 Pracownia internetowa w każdej szkole (edycja jesień 2005) Opiekun pracowni internetowej cz. 1 (PD1) Przygotowanie własnego obrazu systemu operacyjnego dla stacji roboczych
Instrukcja numer SPD1/04_03/Z2 Pracownia internetowa w każdej szkole (edycja jesień 2005) Opiekun pracowni internetowej cz. 1 (PD1) Przygotowanie własnego obrazu systemu operacyjnego dla stacji roboczych
Włóż płytę instalacyjną z systemem Windows Vista do napędu DVD ROM lub podłącz pamięć flash USB do portu USB.
 5.0 5.2.1.6 Laboratorium - Instalacja systemu Windows Vista Wprowadzenie Wydrukuj i uzupełnij to laboratorium. W tym laboratorium będziesz instalował system Windows Vista Zalecany sprzęt Do tego ćwiczenia
5.0 5.2.1.6 Laboratorium - Instalacja systemu Windows Vista Wprowadzenie Wydrukuj i uzupełnij to laboratorium. W tym laboratorium będziesz instalował system Windows Vista Zalecany sprzęt Do tego ćwiczenia
Instalacja Wirtualnego Serwera Egzaminacyjnego
 Instalacja Wirtualnego Serwera Egzaminacyjnego (materiał wewnętrzny: aktualizacja 2010-10-26 Pilotaż Egzaminów Online) Wprowadzenie: 1. Wirtualny Serwer Egzaminacyjny ma niewielkie wymagania sprzętowe
Instalacja Wirtualnego Serwera Egzaminacyjnego (materiał wewnętrzny: aktualizacja 2010-10-26 Pilotaż Egzaminów Online) Wprowadzenie: 1. Wirtualny Serwer Egzaminacyjny ma niewielkie wymagania sprzętowe
INSTRUKCJA INSTALACJI SYSTEMU NA SERWERZE KROK PO KROKU
 INSTRUKCJA INSTALACJI SYSTEMU NA SERWERZE KROK PO KROKU 1 / 10 Co jest potrzebne do instalacji aplikacji wraz z bazą danych: serwer z zainstalowanym systemem operacyjnym Windows, posiadający min. 4 GB
INSTRUKCJA INSTALACJI SYSTEMU NA SERWERZE KROK PO KROKU 1 / 10 Co jest potrzebne do instalacji aplikacji wraz z bazą danych: serwer z zainstalowanym systemem operacyjnym Windows, posiadający min. 4 GB
Laboratorium - Instalacja Virtual PC
 5.0 5.4.1.4 Laboratorium - Instalacja Virtual PC Wprowadzenie Wydrukuj i uzupełnij to laboratorium. W tym laboratorium zainstalujesz i skonfigurujesz Tryb XP w Windows 7. Następnie uruchomisz podstawowe
5.0 5.4.1.4 Laboratorium - Instalacja Virtual PC Wprowadzenie Wydrukuj i uzupełnij to laboratorium. W tym laboratorium zainstalujesz i skonfigurujesz Tryb XP w Windows 7. Następnie uruchomisz podstawowe
Platforma szkoleniowa krok po kroku
 Platforma szkoleniowa krok po kroku Jeśli masz problemy z uruchomieniem Platformy szkoleniowej warto sprawdzić poprawność poniższych konfiguracji: Minimalne wymagania sprzętowe SPRZĘT Procesor min. 233
Platforma szkoleniowa krok po kroku Jeśli masz problemy z uruchomieniem Platformy szkoleniowej warto sprawdzić poprawność poniższych konfiguracji: Minimalne wymagania sprzętowe SPRZĘT Procesor min. 233
Ewidencja Wyposażenia PL+
 Ewidencja Wyposażenia PL+ Jak poprawnie skonfigurować uprawnienia systemowe Spis treści: 1. Wstęp 2. Systemy: Windows Vista,, 8, 8.1, 10... 2.1. Folder z bazą danych... 2.2. Folder z konfiguracją programu...
Ewidencja Wyposażenia PL+ Jak poprawnie skonfigurować uprawnienia systemowe Spis treści: 1. Wstęp 2. Systemy: Windows Vista,, 8, 8.1, 10... 2.1. Folder z bazą danych... 2.2. Folder z konfiguracją programu...
Windows 10 - Jak uruchomić system w trybie
 1 (Pobrane z slow7.pl) Windows 10 - Jak uruchomić system w trybie awaryjnym? Najprostszym ze sposobów wymuszenia na systemie przejścia do trybu awaryjnego jest wybranie Start a następnie Zasilanie i z
1 (Pobrane z slow7.pl) Windows 10 - Jak uruchomić system w trybie awaryjnym? Najprostszym ze sposobów wymuszenia na systemie przejścia do trybu awaryjnego jest wybranie Start a następnie Zasilanie i z
Platforma szkoleniowa krok po kroku. Poradnik Kursanta
 - 1 - Platforma szkoleniowa krok po kroku Poradnik Kursanta PORA - 2 - Jeśli masz problemy z uruchomieniem Platformy szkoleniowej warto sprawdzić poprawność poniższych konfiguracji: - 3 - SPRZĘT Procesor
- 1 - Platforma szkoleniowa krok po kroku Poradnik Kursanta PORA - 2 - Jeśli masz problemy z uruchomieniem Platformy szkoleniowej warto sprawdzić poprawność poniższych konfiguracji: - 3 - SPRZĘT Procesor
Instalacja Webroot SecureAnywhere przy użyciu GPO w Active Directory
 Instalacja Webroot SecureAnywhere przy użyciu GPO w Active Directory Poniższa instrukcja opisuje sposób zdalnej instalacji oprogramowania Webroot SecureAnywhere w środowiskach wykorzystujących usługę Active
Instalacja Webroot SecureAnywhere przy użyciu GPO w Active Directory Poniższa instrukcja opisuje sposób zdalnej instalacji oprogramowania Webroot SecureAnywhere w środowiskach wykorzystujących usługę Active
Instrukcje dotyczące systemu Windows w przypadku drukarki podłączonej lokalnie
 Strona 1 z 6 Połączenia Instrukcje dotyczące systemu Windows w przypadku drukarki podłączonej lokalnie Uwaga: Przy instalowaniu drukarki podłączonej lokalnie, jeśli dysk CD-ROM Oprogramowanie i dokumentacja
Strona 1 z 6 Połączenia Instrukcje dotyczące systemu Windows w przypadku drukarki podłączonej lokalnie Uwaga: Przy instalowaniu drukarki podłączonej lokalnie, jeśli dysk CD-ROM Oprogramowanie i dokumentacja
Optymalizacja systemu Windows XP przy współpracy z programem Mach3
 Optymalizacja systemu Windows XP przy współpracy z programem Mach3 Zaleca się, aby komputer na którym ma pracować program Mach3 był przeznaczony wyłącznie do tego celu. Instalujemy na nim tylko programy,
Optymalizacja systemu Windows XP przy współpracy z programem Mach3 Zaleca się, aby komputer na którym ma pracować program Mach3 był przeznaczony wyłącznie do tego celu. Instalujemy na nim tylko programy,
Instalacja protokołu PPPoE
 Instalacja protokołu PPPoE Uruchomienie PPPoE w systemie Windows XP za pomocą wbudowanego kreatora Uruchomienie PPPoE w systemach z rodziny Windows 98 Instrukcja oparta na powszechnie dostępnych w Internecie
Instalacja protokołu PPPoE Uruchomienie PPPoE w systemie Windows XP za pomocą wbudowanego kreatora Uruchomienie PPPoE w systemach z rodziny Windows 98 Instrukcja oparta na powszechnie dostępnych w Internecie
Instrukcja krok po kroku instalacji Windows Vista w nowym komputerze
 Instrukcja krok po kroku instalacji Windows Vista w nowym komputerze Dostajemy wiele sygnałów od użytkowników portalu VISTA.PL w sprawie instalacji Windows Vista krok po kroku. W tym FAQ zajmę się przypadkiem
Instrukcja krok po kroku instalacji Windows Vista w nowym komputerze Dostajemy wiele sygnałów od użytkowników portalu VISTA.PL w sprawie instalacji Windows Vista krok po kroku. W tym FAQ zajmę się przypadkiem
Program Płatnik 10.01.001. Instrukcja instalacji
 Program Płatnik 10.01.001 Instrukcja instalacji S P I S T R E Ś C I 1. Wymagania sprzętowe programu Płatnik... 3 2. Wymagania systemowe programu... 3 3. Instalacja programu - bez serwera SQL... 4 4. Instalacja
Program Płatnik 10.01.001 Instrukcja instalacji S P I S T R E Ś C I 1. Wymagania sprzętowe programu Płatnik... 3 2. Wymagania systemowe programu... 3 3. Instalacja programu - bez serwera SQL... 4 4. Instalacja
Państwowa Wyższa Szkoła Zawodowa w Gorzowie Wlkp. Laboratorium architektury komputerów
 Państwowa Wyższa Szkoła Zawodowa w Gorzowie Wlkp. Laboratorium architektury komputerów Nr i temat ćwiczenia Nr albumu Grupa Rok S 3. Konfiguracja systemu Data wykonania ćwiczenia N Data oddania sprawozdania
Państwowa Wyższa Szkoła Zawodowa w Gorzowie Wlkp. Laboratorium architektury komputerów Nr i temat ćwiczenia Nr albumu Grupa Rok S 3. Konfiguracja systemu Data wykonania ćwiczenia N Data oddania sprawozdania
Praca w sieci zagadnienia zaawansowane
 Rozdział 12 Praca w sieci zagadnienia zaawansowane Współdzielenie drukarek Kolejną czynnością często wykonywaną w sieci jest udostępnianie drukarek. Rozwiązanie to odnosi się do każdego modelu drukarki
Rozdział 12 Praca w sieci zagadnienia zaawansowane Współdzielenie drukarek Kolejną czynnością często wykonywaną w sieci jest udostępnianie drukarek. Rozwiązanie to odnosi się do każdego modelu drukarki
Jak zainstalować i skonfigurować komunikator MIRANDA, aby wyglądał i funkcjonował jak Gadu Gadu Tutorial by t800.
 Jak zainstalować i skonfigurować komunikator MIRANDA, aby wyglądał i funkcjonował jak Gadu Gadu Tutorial by t800. Wraz z niniejszym tutorialem, dołączone są 4 pliki (krok0, krok1, itd). Nie należy ich
Jak zainstalować i skonfigurować komunikator MIRANDA, aby wyglądał i funkcjonował jak Gadu Gadu Tutorial by t800. Wraz z niniejszym tutorialem, dołączone są 4 pliki (krok0, krok1, itd). Nie należy ich
Instalacja programu Warsztat 3 w sieci
 Instalacja programu Warsztat 3 w sieci (proszę uważnie przeczytać do końca) Spis treści 1 Przed instalacją...2 2 Przeprowadzanie po raz pierwszy instalacji sieciowej...3 2.1 Dane umieszczone na jednej
Instalacja programu Warsztat 3 w sieci (proszę uważnie przeczytać do końca) Spis treści 1 Przed instalacją...2 2 Przeprowadzanie po raz pierwszy instalacji sieciowej...3 2.1 Dane umieszczone na jednej
Skrócony przewodnik OPROGRAMOWANIE PC. MultiCon Emulator
 Wspomagamy procesy automatyzacji od 1986 r. Skrócony przewodnik OPROGRAMOWANIE PC MultiCon Emulator Wersja: od v.1.0.0 Do współpracy z rejestratorami serii MultiCon Przed rozpoczęciem użytkowania oprogramowania
Wspomagamy procesy automatyzacji od 1986 r. Skrócony przewodnik OPROGRAMOWANIE PC MultiCon Emulator Wersja: od v.1.0.0 Do współpracy z rejestratorami serii MultiCon Przed rozpoczęciem użytkowania oprogramowania
Instrukcja instalacji programu ARPunktor wraz z serwerem SQL 2005 Express
 Instrukcja instalacji programu ARPunktor wraz z serwerem SQL 2005 Express 1. Przygotowanie do instalacji W celu zainstalowania aplikacji należy ze strony internetowej pobrać następujący plik: http://in.take.pl/arpunktor/instalacja.zip.
Instrukcja instalacji programu ARPunktor wraz z serwerem SQL 2005 Express 1. Przygotowanie do instalacji W celu zainstalowania aplikacji należy ze strony internetowej pobrać następujący plik: http://in.take.pl/arpunktor/instalacja.zip.
Konfiguracja połączenia szerokopasmowego na Windows98/98SE Instalacja PPPoE w systemie Windows 98 i 98SE
 Konfiguracja połączenia szerokopasmowego na Windows98/98SE Instalacja PPPoE w systemie Windows 98 i 98SE Aby zainstalować protokół PPPoE, należy wcześniej przygotować system. Przygotowanie polega na aktualizacji
Konfiguracja połączenia szerokopasmowego na Windows98/98SE Instalacja PPPoE w systemie Windows 98 i 98SE Aby zainstalować protokół PPPoE, należy wcześniej przygotować system. Przygotowanie polega na aktualizacji
Instrukcja do laboratorium. Wprowadzenie do problematyki wirtualizacji. Wirtualizacja sieci.
 Instrukcja do laboratorium Wprowadzenie do problematyki wirtualizacji. Wirtualizacja sieci. Przed zajęciami proszę dokładnie zapoznać się z instrukcją i materiałami pomocniczymi dotyczącymi laboratorium
Instrukcja do laboratorium Wprowadzenie do problematyki wirtualizacji. Wirtualizacja sieci. Przed zajęciami proszę dokładnie zapoznać się z instrukcją i materiałami pomocniczymi dotyczącymi laboratorium
Połączenia. Obsługiwane systemy operacyjne. Instalowanie drukarki przy użyciu dysku CD Oprogramowanie i dokumentacja
 Strona 1 z 6 Połączenia Obsługiwane systemy operacyjne Korzystając z dysku CD z oprogramowaniem, można zainstalować oprogramowanie drukarki w następujących systemach operacyjnych: Windows 8.1 Windows Server
Strona 1 z 6 Połączenia Obsługiwane systemy operacyjne Korzystając z dysku CD z oprogramowaniem, można zainstalować oprogramowanie drukarki w następujących systemach operacyjnych: Windows 8.1 Windows Server
Instalacja i konfiguracja serwera IIS z FTP
 Instalacja i konfiguracja serwera IIS z FTP IIS (Internet Information Services) jest to usługa dostępna w systemach z rodziny Windows Server, pozwalająca na obsługę i utrzymanie własnych stron WWW oraz
Instalacja i konfiguracja serwera IIS z FTP IIS (Internet Information Services) jest to usługa dostępna w systemach z rodziny Windows Server, pozwalająca na obsługę i utrzymanie własnych stron WWW oraz
Laboratorium - Monitorowanie i zarządzanie zasobami systemu Windows XP
 5.0 5.3.3.7 Laboratorium - Monitorowanie i zarządzanie zasobami systemu Windows XP Wprowadzenie Wydrukuj i uzupełnij to laboratorium. W tym laboratorium, będziesz korzystać z narzędzi administracyjnych
5.0 5.3.3.7 Laboratorium - Monitorowanie i zarządzanie zasobami systemu Windows XP Wprowadzenie Wydrukuj i uzupełnij to laboratorium. W tym laboratorium, będziesz korzystać z narzędzi administracyjnych
INSTALACJA DOSTĘPU DO INTERNETU
 INSTALACJA DOSTĘPU DO INTERNETU Za pomocą protokołu PPPoE UWAGA: Niniejsza instrukcja dotyczy tylko przypadków połączeń kablowych oraz radiowych BEZ użycia routera domowego. W przypadku posiadania routera
INSTALACJA DOSTĘPU DO INTERNETU Za pomocą protokołu PPPoE UWAGA: Niniejsza instrukcja dotyczy tylko przypadków połączeń kablowych oraz radiowych BEZ użycia routera domowego. W przypadku posiadania routera
Laboratorium - Instalacja systemu Windows 7
 5.0 5.2.1.5 Laboratorium - Instalacja systemu Windows 7 Wprowadzenie Wydrukuj i uzupełnij to laboratorium. W tym laboratorium będziesz instalował system operacyjny Windows 7. Zalecany sprzęt Do tego ćwiczenia
5.0 5.2.1.5 Laboratorium - Instalacja systemu Windows 7 Wprowadzenie Wydrukuj i uzupełnij to laboratorium. W tym laboratorium będziesz instalował system operacyjny Windows 7. Zalecany sprzęt Do tego ćwiczenia
Uruchomienie aplikacji Plan lekcji w przeglądarce Internet Explorer
 Uruchomienie aplikacji Plan lekcji w przeglądarce Internet Explorer Aplikacja Plan lekcji wykonana jest w technologii ClickOnce. Przeglądarki internetowe na ogół domyślnie blokują uruchamianie aplikacji
Uruchomienie aplikacji Plan lekcji w przeglądarce Internet Explorer Aplikacja Plan lekcji wykonana jest w technologii ClickOnce. Przeglądarki internetowe na ogół domyślnie blokują uruchamianie aplikacji
Laboratorium - Monitorowanie i zarządzanie zasobami systemu Windows 7
 5.0 5.3.3.5 Laboratorium - Monitorowanie i zarządzanie zasobami systemu Windows 7 Wprowadzenie Wydrukuj i uzupełnij to laboratorium. W tym laboratorium, będziesz korzystać z narzędzi administracyjnych
5.0 5.3.3.5 Laboratorium - Monitorowanie i zarządzanie zasobami systemu Windows 7 Wprowadzenie Wydrukuj i uzupełnij to laboratorium. W tym laboratorium, będziesz korzystać z narzędzi administracyjnych
Instrukcja instalacji programu SPSS Statistics 21
 Instrukcja instalacji programu SPSS Statistics 21 UWAGA: DO POPRAWNEGO, PEŁNEGO ZAINSTALOWANIA (AKTYWACJI) PROGRAMU SPSS Statistics 21 NIEZBĘDNE JEST AKTYWNE POŁĄCZENIE Z INTERNETEM PODCZAS INSTALACJI
Instrukcja instalacji programu SPSS Statistics 21 UWAGA: DO POPRAWNEGO, PEŁNEGO ZAINSTALOWANIA (AKTYWACJI) PROGRAMU SPSS Statistics 21 NIEZBĘDNE JEST AKTYWNE POŁĄCZENIE Z INTERNETEM PODCZAS INSTALACJI
Problemy techniczne SQL Server
 Problemy techniczne SQL Server Instalacja Microsoft SQL Server 2008 R2 Express z płyty Optivum W poradzie opisano, jak zainstalować bezpłatną wersję programu bazodanowego Microsoft SQL Server 2008 R2 Express
Problemy techniczne SQL Server Instalacja Microsoft SQL Server 2008 R2 Express z płyty Optivum W poradzie opisano, jak zainstalować bezpłatną wersję programu bazodanowego Microsoft SQL Server 2008 R2 Express
Nagrywamy podcasty program Audacity
 Pobieranie i instalacja Program Audacity jest darmowym zaawansowanym i wielościeżkowym edytorem plików dźwiękowych rozpowszechnianym na licencji GNU GPL. Jest w wersjach dla systemów typu Unix/Linux, Microsoft
Pobieranie i instalacja Program Audacity jest darmowym zaawansowanym i wielościeżkowym edytorem plików dźwiękowych rozpowszechnianym na licencji GNU GPL. Jest w wersjach dla systemów typu Unix/Linux, Microsoft
Zadanie1: Odszukaj w serwisie internetowym Wikipedii informacje na temat protokołu http.
 T: Konfiguracja usługi HTTP w systemie Windows. Zadanie1: Odszukaj w serwisie internetowym Wikipedii informacje na temat protokołu http. HTTP (ang. Hypertext Transfer Protocol) protokół transferu plików
T: Konfiguracja usługi HTTP w systemie Windows. Zadanie1: Odszukaj w serwisie internetowym Wikipedii informacje na temat protokołu http. HTTP (ang. Hypertext Transfer Protocol) protokół transferu plików
UNIFON podręcznik użytkownika
 UNIFON podręcznik użytkownika Spis treści: Instrukcja obsługi programu Unifon...2 Instalacja aplikacji Unifon...3 Korzystanie z aplikacji Unifon...6 Test zakończony sukcesem...9 Test zakończony niepowodzeniem...14
UNIFON podręcznik użytkownika Spis treści: Instrukcja obsługi programu Unifon...2 Instalacja aplikacji Unifon...3 Korzystanie z aplikacji Unifon...6 Test zakończony sukcesem...9 Test zakończony niepowodzeniem...14
Laboratorium systemów MES. Instrukcja korzystania z środowiska do ćwiczeń laboratoryjnych z zakresu Wonderware MES
 Laboratorium systemów MES Instrukcja korzystania z środowiska do ćwiczeń laboratoryjnych z zakresu Wonderware MES 1 Informacje ogólne... 3 Uruchomienie Oracle VirtualBox... 3 Pierwsze zajęcia laboratoryjne...
Laboratorium systemów MES Instrukcja korzystania z środowiska do ćwiczeń laboratoryjnych z zakresu Wonderware MES 1 Informacje ogólne... 3 Uruchomienie Oracle VirtualBox... 3 Pierwsze zajęcia laboratoryjne...
Zanim zaczniesz. Warto ustawić kartę sieciową naszego serwera.
 Zanim zaczniesz. Warto ustawić kartę sieciową naszego serwera. Wchodzimy w Centrum sieci -> Połączenia sieciowe -> następnie do właściwości naszej karty sieciowej. Następnie przechodzimy do Protokół internetowy
Zanim zaczniesz. Warto ustawić kartę sieciową naszego serwera. Wchodzimy w Centrum sieci -> Połączenia sieciowe -> następnie do właściwości naszej karty sieciowej. Następnie przechodzimy do Protokół internetowy
Włączanie/wyłączanie paska menu
 Włączanie/wyłączanie paska menu Po zainstalowaniu przeglądarki Internet Eksplorer oraz Firefox domyślnie górny pasek menu jest wyłączony. Czasem warto go włączyć aby mieć szybszy dostęp do narzędzi. Po
Włączanie/wyłączanie paska menu Po zainstalowaniu przeglądarki Internet Eksplorer oraz Firefox domyślnie górny pasek menu jest wyłączony. Czasem warto go włączyć aby mieć szybszy dostęp do narzędzi. Po
Instrukcja instalacji oraz konfiguracji sterowników. MaxiEcu 2.0
 Instrukcja instalacji oraz konfiguracji sterowników. MaxiEcu 2.0 Wersja instrukcji 1.0.1 1 SPIS TREŚCI 1. Sprawdzenie wersji systemu Windows... 3 2. Instalacja sterowników interfejsu diagnostycznego...
Instrukcja instalacji oraz konfiguracji sterowników. MaxiEcu 2.0 Wersja instrukcji 1.0.1 1 SPIS TREŚCI 1. Sprawdzenie wersji systemu Windows... 3 2. Instalacja sterowników interfejsu diagnostycznego...
BACKUP BAZ DANYCH FIREBIRD
 BACKUP BAZ DANYCH FIREBIRD SPIS TREŚCI Informacje ogólne... 2 Tworzenie projektu... 2 Krok 1: Informacje podstawowe... 2 Krok 2: Dane... 3 Backup bazy umieszczonej na serwerze... 3 Bezpośredni backup pliku
BACKUP BAZ DANYCH FIREBIRD SPIS TREŚCI Informacje ogólne... 2 Tworzenie projektu... 2 Krok 1: Informacje podstawowe... 2 Krok 2: Dane... 3 Backup bazy umieszczonej na serwerze... 3 Bezpośredni backup pliku
INSTRUKCJA INSTALACJI DRUKARKI. (Dla Windows CP-D70DW/D707DW)
 INSTRUKCJA INSTALACJI DRUKARKI (Dla Windows CP-D70DW/D707DW) Microsoft, Windows, Windows XP, Windows Vista i Windows 7 są zastrzeżonymi znakami towarowymi Microsoft Corporation w Stanach Zjednoczonych
INSTRUKCJA INSTALACJI DRUKARKI (Dla Windows CP-D70DW/D707DW) Microsoft, Windows, Windows XP, Windows Vista i Windows 7 są zastrzeżonymi znakami towarowymi Microsoft Corporation w Stanach Zjednoczonych
Rozdział 2. Konfiguracja środowiska pracy uŝytkownika
 Rozdział 2. Konfiguracja środowiska pracy uŝytkownika Ćwiczenia zawarte w tym rozdziale pozwolą na dostosowanie pulpitu i menu Start do indywidualnych potrzeb uŝytkownika. Środowisko graficzne systemu
Rozdział 2. Konfiguracja środowiska pracy uŝytkownika Ćwiczenia zawarte w tym rozdziale pozwolą na dostosowanie pulpitu i menu Start do indywidualnych potrzeb uŝytkownika. Środowisko graficzne systemu
Laboratorium - Zarządzanie pamięcią wirtualną w systemie Windows Vista
 5.0 5.3.2.17 Laboratorium - Zarządzanie pamięcią wirtualną w systemie Windows Vista Wprowadzenie Wydrukuj i uzupełnij to laboratorium. W tym laboratorium, dostosujesz ustawienia pamięci wirtualnej. Zalecany
5.0 5.3.2.17 Laboratorium - Zarządzanie pamięcią wirtualną w systemie Windows Vista Wprowadzenie Wydrukuj i uzupełnij to laboratorium. W tym laboratorium, dostosujesz ustawienia pamięci wirtualnej. Zalecany
Materiały pomocnicze do laboratorium z Architektury Komputerów II.
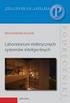 Materiały pomocnicze do laboratorium z Architektury Komputerów II. Konfiguracja wirtualnej maszyny PC 1. Krótka charakterystyka programu Microsoft Virtual PC. Microsoft Virtual PC jest emulatorem komputera
Materiały pomocnicze do laboratorium z Architektury Komputerów II. Konfiguracja wirtualnej maszyny PC 1. Krótka charakterystyka programu Microsoft Virtual PC. Microsoft Virtual PC jest emulatorem komputera
SKRó CONA INSTRUKCJA OBSŁUGI
 SKRó CONA INSTRUKCJA OBSŁUGI dla systemu Windows Vista SPIS TREśCI Rozdział 1: WYMAGANIA SYSTEMOWE...1 Rozdział 2: INSTALACJA OPROGRAMOWANIA DRUKARKI W SYSTEMIE WINDOWS...2 Instalowanie oprogramowania
SKRó CONA INSTRUKCJA OBSŁUGI dla systemu Windows Vista SPIS TREśCI Rozdział 1: WYMAGANIA SYSTEMOWE...1 Rozdział 2: INSTALACJA OPROGRAMOWANIA DRUKARKI W SYSTEMIE WINDOWS...2 Instalowanie oprogramowania
Udostępnianie urządzenia USB w sieci...3. Udostępnianie drukarki USB...5. Tworzenie kopii zapasowej komputera Mac z użyciem funkcji Time Machine...
 Funkcje dodatkowe Spis treści Udostępnianie urządzenia USB w sieci...3 Udostępnianie drukarki USB...5 Tworzenie kopii zapasowej komputera Mac z użyciem funkcji Time Machine...6 Aplikacja NETGEAR genie...8
Funkcje dodatkowe Spis treści Udostępnianie urządzenia USB w sieci...3 Udostępnianie drukarki USB...5 Tworzenie kopii zapasowej komputera Mac z użyciem funkcji Time Machine...6 Aplikacja NETGEAR genie...8
INSTRUKCJA INSTALACJI I URUCHOMIENIA PROGRAMÓW FINKA DOS W SYSTEMACH 64 bit
 INSTRUKCJA INSTALACJI I URUCHOMIENIA PROGRAMÓW FINKA DOS W SYSTEMACH 64 bit W celu uruchomienia programów DOS na Windows 7 Home Premium 64 bit lub Windows 8/8.1 można wykorzystać programy DoxBox oraz D-Fend
INSTRUKCJA INSTALACJI I URUCHOMIENIA PROGRAMÓW FINKA DOS W SYSTEMACH 64 bit W celu uruchomienia programów DOS na Windows 7 Home Premium 64 bit lub Windows 8/8.1 można wykorzystać programy DoxBox oraz D-Fend
Problemy techniczne SQL Server
 Problemy techniczne SQL Server Instalacja Microsoft SQL Server 2008 R2 Express z płyty Optivum W poradzie opisano, jak zainstalować bezpłatną wersję programu bazodanowego Microsoft SQL Server 2008 R2 Express
Problemy techniczne SQL Server Instalacja Microsoft SQL Server 2008 R2 Express z płyty Optivum W poradzie opisano, jak zainstalować bezpłatną wersję programu bazodanowego Microsoft SQL Server 2008 R2 Express
Instalacja aplikacji iplus Manager na komputerach z systemem operacyjnym Microsoft Windows Vista
 Instalacja aplikacji iplus Manager na komputerach z systemem operacyjnym Microsoft Windows Vista Aplikacja iplus Manager (wersja 1.91), współpracująca z systemem operacyjnym Microsoft Windows Vista, została
Instalacja aplikacji iplus Manager na komputerach z systemem operacyjnym Microsoft Windows Vista Aplikacja iplus Manager (wersja 1.91), współpracująca z systemem operacyjnym Microsoft Windows Vista, została
Laboratorium - Zaawansowana instalacja Windows XP
 5.0 5.2.2.5 Laboratorium - Zaawansowana instalacja Windows XP Wprowadzenie Wydrukuj i uzupełnij to laboratorium. W tym laboratorium, będziesz instalować system operacyjny Windows XP przy użyciu pliku odpowiedzi
5.0 5.2.2.5 Laboratorium - Zaawansowana instalacja Windows XP Wprowadzenie Wydrukuj i uzupełnij to laboratorium. W tym laboratorium, będziesz instalować system operacyjny Windows XP przy użyciu pliku odpowiedzi
Karta TV PVR-TV 713X
 Karta TV PVR-TV 713X SPIS TREŚCI Ver 2.0 Rozdział 1 : Instalacja sprzętowa karty PVR-TV 713X TV...2 1.1 Zawartość opakowania...2 1.2 Wymagania systemowe...2 1.3 Instalacja sprzętu...2 Rozdział 2. Instalacja
Karta TV PVR-TV 713X SPIS TREŚCI Ver 2.0 Rozdział 1 : Instalacja sprzętowa karty PVR-TV 713X TV...2 1.1 Zawartość opakowania...2 1.2 Wymagania systemowe...2 1.3 Instalacja sprzętu...2 Rozdział 2. Instalacja
IBM SPSS Statistics dla systemu Windows Instrukcje dotyczące instalacji (licencja sieciowa)
 IBM SPSS Statistics dla systemu Windows Instrukcje dotyczące instalacji (licencja sieciowa) Przedstawione poniżej instrukcje dotyczą instalowania IBM SPSS Statistics wersji 19 przy użyciu licencja sieciowa.
IBM SPSS Statistics dla systemu Windows Instrukcje dotyczące instalacji (licencja sieciowa) Przedstawione poniżej instrukcje dotyczą instalowania IBM SPSS Statistics wersji 19 przy użyciu licencja sieciowa.
Konfiguracja Połączenia
 2012.07.17Aktualizacja: 2012.10.11, 12:50 Konfiguracjaja klienta PPPoE w Windows 7 1. Klikamy na ikonę połączeń sieciowych przy zegarze i otwieramy "Centrum sieci i udostępniania". Aby wyłączyć protokół
2012.07.17Aktualizacja: 2012.10.11, 12:50 Konfiguracjaja klienta PPPoE w Windows 7 1. Klikamy na ikonę połączeń sieciowych przy zegarze i otwieramy "Centrum sieci i udostępniania". Aby wyłączyć protokół
Procedura aktualizacji silnika baz danych Firebird do wersji 2.5
 Procedura aktualizacji silnika baz danych Firebird do wersji 2.5 Przed rozpoczęciem aktualizacji należy upewnić się, że zainstalowana wersja ServerDBfC to 5.x. W przypadku posiadania ServerDBfC w wersji
Procedura aktualizacji silnika baz danych Firebird do wersji 2.5 Przed rozpoczęciem aktualizacji należy upewnić się, że zainstalowana wersja ServerDBfC to 5.x. W przypadku posiadania ServerDBfC w wersji
Konfiguracja oprogramowania w systemach MS Windows dla kont z ograniczonymi uprawnieniami
 Konfiguracja oprogramowania w systemach MS Windows dla kont z ograniczonymi uprawnieniami Dotyczy programów opartych na bazie BDE: Menedżer Pojazdów PL+ Ewidencja Wyposażenia PL+ Spis treści: 1. Wstęp...
Konfiguracja oprogramowania w systemach MS Windows dla kont z ograniczonymi uprawnieniami Dotyczy programów opartych na bazie BDE: Menedżer Pojazdów PL+ Ewidencja Wyposażenia PL+ Spis treści: 1. Wstęp...
Przydziały (limity) pojemności dyskowej
 Przydziały (limity) pojemności dyskowej W dużych sieciach lokalnych bądź w przypadku, gdy z danego komputera korzysta kilku różnych użytkowników, administrator może zechcieć mieć kontrolę nad przydziałem
Przydziały (limity) pojemności dyskowej W dużych sieciach lokalnych bądź w przypadku, gdy z danego komputera korzysta kilku różnych użytkowników, administrator może zechcieć mieć kontrolę nad przydziałem
INSTRUKCJA I WSKAZÓWKI
 INSTRUKCJA I WSKAZÓWKI korzystania z maszyny wirtualnej Oracle VirtualBox 4 Michał Karbowańczyk, wrzesień 2011 Spis treści 1 Informacje wstępne...4 1.1 Nazewnictwo...4 1.2 Legalność...4 1.3 Instalacja
INSTRUKCJA I WSKAZÓWKI korzystania z maszyny wirtualnej Oracle VirtualBox 4 Michał Karbowańczyk, wrzesień 2011 Spis treści 1 Informacje wstępne...4 1.1 Nazewnictwo...4 1.2 Legalność...4 1.3 Instalacja
IBM SPSS Statistics dla systemu Windows Instrukcje instalacji (licencja sieciowa)
 IBM SPSS Statistics dla systemu Windows Instrukcje instalacji (licencja sieciowa) Przedstawione poniżej instrukcje dotyczą instalowania IBM SPSS Statistics wersji 21 przy użyciu licencja sieciowa. Ten
IBM SPSS Statistics dla systemu Windows Instrukcje instalacji (licencja sieciowa) Przedstawione poniżej instrukcje dotyczą instalowania IBM SPSS Statistics wersji 21 przy użyciu licencja sieciowa. Ten
Instalacja protokołu PPPoE w systemie Windows 98
 Instalacja protokołu PPPoE w systemie Windows 98 Aby zainstalować protokół PPPoE, należy wcześniej przygotować system poprzez aktualizację niektórych komponentów systemu. Odpowiednie pliki pobrać można
Instalacja protokołu PPPoE w systemie Windows 98 Aby zainstalować protokół PPPoE, należy wcześniej przygotować system poprzez aktualizację niektórych komponentów systemu. Odpowiednie pliki pobrać można
Tworzenie maszyny wirtualnej
 Tworzenie maszyny wirtualnej 1. Aby utworzyć nową maszynę wirtualną, z menu Maszyna wybieramy opcję Nowa. Zostanie uruchomiony kreator tworzenia maszyny wirtualnej. 2. Wpisujemy nazwę maszyny oraz wybieramy
Tworzenie maszyny wirtualnej 1. Aby utworzyć nową maszynę wirtualną, z menu Maszyna wybieramy opcję Nowa. Zostanie uruchomiony kreator tworzenia maszyny wirtualnej. 2. Wpisujemy nazwę maszyny oraz wybieramy
Instrukcja instalacji Zespołu Diagnostycznego Delphi w systemie Vista.
 Instrukcja instalacji Zespołu Diagnostycznego Delphi w systemie Vista. Przed przejściem do dalszej części niniejszej instrukcji upewnij się, czy modułbluetooth, który jest zamontowany w Twoim urządzeniu
Instrukcja instalacji Zespołu Diagnostycznego Delphi w systemie Vista. Przed przejściem do dalszej części niniejszej instrukcji upewnij się, czy modułbluetooth, który jest zamontowany w Twoim urządzeniu
Instalacja sieciowa Autodesk AutoCAD oraz wertykali
 Instalacja sieciowa Autodesk AutoCAD oraz wertykali Łukasz Kuras Licencja sieciowa w przypadku produktów Autodesk rozdzielana jest za pomocą odpowiedniego oprogramowania zwanego Menedżerem licencji sieciowej.
Instalacja sieciowa Autodesk AutoCAD oraz wertykali Łukasz Kuras Licencja sieciowa w przypadku produktów Autodesk rozdzielana jest za pomocą odpowiedniego oprogramowania zwanego Menedżerem licencji sieciowej.
Kancelaria Prawna.WEB - POMOC
 Kancelaria Prawna.WEB - POMOC I Kancelaria Prawna.WEB Spis treści Część I Wprowadzenie 1 Część II Wymagania systemowe 1 Część III Instalacja KP.WEB 9 1 Konfiguracja... dostępu do dokumentów 11 Część IV
Kancelaria Prawna.WEB - POMOC I Kancelaria Prawna.WEB Spis treści Część I Wprowadzenie 1 Część II Wymagania systemowe 1 Część III Instalacja KP.WEB 9 1 Konfiguracja... dostępu do dokumentów 11 Część IV
Instrukcja połączenia z programem Compas LAN i import konfiguracji
 Instrukcja połączenia z programem Compas LAN i import konfiguracji 1. Ustalamy ile komputerów będziemy wykorzystywać do użytkowania programów Compas LAN i EQU. Jeśli komputerów jest więcej niż jeden musimy
Instrukcja połączenia z programem Compas LAN i import konfiguracji 1. Ustalamy ile komputerów będziemy wykorzystywać do użytkowania programów Compas LAN i EQU. Jeśli komputerów jest więcej niż jeden musimy
Przywracanie systemu
 Przywracanie systemu Przywracanie systemu Windows XP za pomocą narzędzia Przywracanie systemu Przywracanie systemu (ang. System restore) - komponent systemów operacyjnych Windows ME, Windows XP i Windows
Przywracanie systemu Przywracanie systemu Windows XP za pomocą narzędzia Przywracanie systemu Przywracanie systemu (ang. System restore) - komponent systemów operacyjnych Windows ME, Windows XP i Windows
INSTRUKCJA INSTALACJI OPROGRAMOWANIA MICROSOFT LYNC 2010 ATTENDEE ORAZ KORZYTANIA Z WYKŁADÓW SYNCHRONICZNYCH
 INSTRUKCJA INSTALACJI OPROGRAMOWANIA MICROSOFT LYNC 2010 ATTENDEE ORAZ KORZYTANIA Z WYKŁADÓW SYNCHRONICZNYCH Wstęp Warunkiem uczestnictwa w wykładzie zdalnym jest zainstalowanie na komputerze ucznia uczestnika
INSTRUKCJA INSTALACJI OPROGRAMOWANIA MICROSOFT LYNC 2010 ATTENDEE ORAZ KORZYTANIA Z WYKŁADÓW SYNCHRONICZNYCH Wstęp Warunkiem uczestnictwa w wykładzie zdalnym jest zainstalowanie na komputerze ucznia uczestnika
Instalacja programu dreryk
 Program dla praktyki lekarskiej Instalacja programu dreryk Kontakt: serwis@dreryk.pl +48-42-2912121 www.dreryk.pl Copyright Ericpol Telecom sp. z o.o. 2006 Copyright Ericpol Telecom sp. z o.o. 1 System
Program dla praktyki lekarskiej Instalacja programu dreryk Kontakt: serwis@dreryk.pl +48-42-2912121 www.dreryk.pl Copyright Ericpol Telecom sp. z o.o. 2006 Copyright Ericpol Telecom sp. z o.o. 1 System
Instrukcja postępowania w procesie aktualizacji systemu UPLOOK / STATLOOK z wersji 3.0 do wersji 3.2
 S t r o n a 1 Instrukcja postępowania w procesie aktualizacji systemu UPLOOK / STATLOOK z wersji 3.0 do wersji 3.2 SCENARIUSZ NR1 UWAGA: Należy wykonywać w kolejności poniższe operacje: I ) INSTALACJA
S t r o n a 1 Instrukcja postępowania w procesie aktualizacji systemu UPLOOK / STATLOOK z wersji 3.0 do wersji 3.2 SCENARIUSZ NR1 UWAGA: Należy wykonywać w kolejności poniższe operacje: I ) INSTALACJA
Instalacja programu Synergia ModAgent. Legnica, r.
 Instalacja programu Synergia ModAgent Legnica, 26.06.2014r. Synergia ModAgent Plan prezentacji 1. Synergia ModAgent proces instalacji 2. Pierwsze uruchomienie programu rejestracja Synergii 3. Przegląd
Instalacja programu Synergia ModAgent Legnica, 26.06.2014r. Synergia ModAgent Plan prezentacji 1. Synergia ModAgent proces instalacji 2. Pierwsze uruchomienie programu rejestracja Synergii 3. Przegląd
PCBIZNES Instalacja wersji sieciowej na serwerze z Microsoft Windows 7
 PCBIZNES Instalacja wersji sieciowej na serwerze z Microsoft Windows 7 Przebieg instalacji wersji sieciowej na przykładzie programu Ewa: I. KONFIGURACJA SERWERA 1. Instalację wersji sieciowej należy rozpocząć
PCBIZNES Instalacja wersji sieciowej na serwerze z Microsoft Windows 7 Przebieg instalacji wersji sieciowej na przykładzie programu Ewa: I. KONFIGURACJA SERWERA 1. Instalację wersji sieciowej należy rozpocząć
Załącznik 1 instrukcje instalacji
 Załącznik 1 instrukcje instalacji W poniższym załączniku przedstawione zostaną instrukcje instalacji programów wykorzystanych w trakcie tworzenia aplikacji. Poniższa lista przedstawia spis zamieszczonych
Załącznik 1 instrukcje instalacji W poniższym załączniku przedstawione zostaną instrukcje instalacji programów wykorzystanych w trakcie tworzenia aplikacji. Poniższa lista przedstawia spis zamieszczonych
PORADNIK KORZYSTANIA Z SERWERA FTP ftp.architekturaibiznes.com.pl
 PORADNIK KORZYSTANIA Z SERWERA FTP ftp.architekturaibiznes.com.pl Do połączenia z serwerem A&B w celu załadowania lub pobrania materiałów można wykorzystać dowolny program typu "klient FTP". Jeżeli nie
PORADNIK KORZYSTANIA Z SERWERA FTP ftp.architekturaibiznes.com.pl Do połączenia z serwerem A&B w celu załadowania lub pobrania materiałów można wykorzystać dowolny program typu "klient FTP". Jeżeli nie
Instrukcja instalacji wersja 1.01
 earchiwista Instrukcja instalacji wersja 1.01 Metryka Projekt Wykonawca Produkt Opis earchiwista SKG S.A. Instrukcja instalacji Dokument zawiera instrukcję instalacji systemu earchiwista. Autorzy Róża
earchiwista Instrukcja instalacji wersja 1.01 Metryka Projekt Wykonawca Produkt Opis earchiwista SKG S.A. Instrukcja instalacji Dokument zawiera instrukcję instalacji systemu earchiwista. Autorzy Róża
Instrukcja instalacji Control Expert 3.0
 Instrukcja instalacji Control Expert 3.0 Program Control Expert 3.0 jest to program służący do zarządzania urządzeniami kontroli dostępu. Dedykowany jest dla kontrolerów GRx02 i GRx06 oraz rozwiązaniom
Instrukcja instalacji Control Expert 3.0 Program Control Expert 3.0 jest to program służący do zarządzania urządzeniami kontroli dostępu. Dedykowany jest dla kontrolerów GRx02 i GRx06 oraz rozwiązaniom
Instrukcje dotyczące systemu Windows w przypadku drukarki podłączonej lokalnie
 Strona 1 z 5 Połączenia Instrukcje dotyczące systemu Windows w przypadku drukarki podłączonej lokalnie Przed instalacją oprogramowania drukarki do systemu Windows Drukarka podłączona lokalnie to drukarka
Strona 1 z 5 Połączenia Instrukcje dotyczące systemu Windows w przypadku drukarki podłączonej lokalnie Przed instalacją oprogramowania drukarki do systemu Windows Drukarka podłączona lokalnie to drukarka
Instrukcja instalacji aplikacji Generator Wniosków Aplikacyjnych Edytor.
 Instrukcja instalacji aplikacji Generator Wniosków Aplikacyjnych Edytor. Parametry sprzętowe i systemowe wymagane do pracy Generatora Wniosków Aplikacyjnych - Edytor. Minimalne wymagania sprzętowe i systemowe
Instrukcja instalacji aplikacji Generator Wniosków Aplikacyjnych Edytor. Parametry sprzętowe i systemowe wymagane do pracy Generatora Wniosków Aplikacyjnych - Edytor. Minimalne wymagania sprzętowe i systemowe
Windows Server 2012 Active Directory
 POLITECHNIKA GDAŃSKA WYDZIAŁ ELEKTRONIKI TELEKOMUNIKACJI I INFORMATYKI Katedra Architektury Systemów Komputerowych Jarosław Kuchta Instrukcja do laboratorium z przedmiotu Administrowanie Systemami Komputerowymi
POLITECHNIKA GDAŃSKA WYDZIAŁ ELEKTRONIKI TELEKOMUNIKACJI I INFORMATYKI Katedra Architektury Systemów Komputerowych Jarosław Kuchta Instrukcja do laboratorium z przedmiotu Administrowanie Systemami Komputerowymi
 Windows XP - lekcja 3 Praca z plikami i folderami Ćwiczenia zawarte w tym rozdziale pozwolą na tworzenie, usuwanie i zarządzanie plikami oraz folderami znajdującymi się na dysku twardym. Jedną z nowości
Windows XP - lekcja 3 Praca z plikami i folderami Ćwiczenia zawarte w tym rozdziale pozwolą na tworzenie, usuwanie i zarządzanie plikami oraz folderami znajdującymi się na dysku twardym. Jedną z nowości
Połączenia. Instalowanie drukarki lokalnie (Windows) Co to jest drukowanie lokalne?
 Strona 1 z 6 Połączenia Instalowanie drukarki lokalnie (Windows) Uwaga: Jeśli dysk CD Oprogramowanie i dokumentacja nie obejmuje obsługi danego systemu operacyjnego, należy skorzystać z Kreatora dodawania
Strona 1 z 6 Połączenia Instalowanie drukarki lokalnie (Windows) Uwaga: Jeśli dysk CD Oprogramowanie i dokumentacja nie obejmuje obsługi danego systemu operacyjnego, należy skorzystać z Kreatora dodawania
Konwersja maszyny fizycznej na wirtualną.
 1 (Pobrane z slow7.pl) W końcu, kto Nam zabroni aby stworzyć maszyny wirtualne, które będą pracować pod kontrolą różnych systemów z rodziny Windows bądź Linux. Praca w oparciu o maszyny wirtualne pozwala
1 (Pobrane z slow7.pl) W końcu, kto Nam zabroni aby stworzyć maszyny wirtualne, które będą pracować pod kontrolą różnych systemów z rodziny Windows bądź Linux. Praca w oparciu o maszyny wirtualne pozwala
Windows Server Active Directory
 Windows Server 2012 - Active Directory Active Directory (AD) To usługa katalogowa a inaczej mówiąc hierarchiczna baza danych, która przynajmniej częściowo musi być ściśle związana z obiektową bazą danych.
Windows Server 2012 - Active Directory Active Directory (AD) To usługa katalogowa a inaczej mówiąc hierarchiczna baza danych, która przynajmniej częściowo musi być ściśle związana z obiektową bazą danych.
DESlock+ szybki start
 DESlock+ szybki start Wersja centralnie zarządzana Wersja bez centralnej administracji standalone WAŻNE! Pamiętaj, że jeśli chcesz korzystać z centralnego zarządzania koniecznie zacznij od instalacji serwera
DESlock+ szybki start Wersja centralnie zarządzana Wersja bez centralnej administracji standalone WAŻNE! Pamiętaj, że jeśli chcesz korzystać z centralnego zarządzania koniecznie zacznij od instalacji serwera
Załącznik 1 instrukcje instalacji
 Załącznik 1 instrukcje instalacji W poniższym załączniku przedstawione zostaną instrukcje instalacji programów wykorzystanych w trakcie tworzenia aplikacji. Poniższa lista przedstawia spis zamieszczonych
Załącznik 1 instrukcje instalacji W poniższym załączniku przedstawione zostaną instrukcje instalacji programów wykorzystanych w trakcie tworzenia aplikacji. Poniższa lista przedstawia spis zamieszczonych
Memeo Instant Backup Podręcznik Szybkiego Startu
 Wprowadzenie Memeo Instant Backup pozwala w łatwy sposób chronić dane przed zagrożeniami cyfrowego świata. Aplikacja regularnie i automatycznie tworzy kopie zapasowe ważnych plików znajdujących się na
Wprowadzenie Memeo Instant Backup pozwala w łatwy sposób chronić dane przed zagrożeniami cyfrowego świata. Aplikacja regularnie i automatycznie tworzy kopie zapasowe ważnych plików znajdujących się na
Instrukcja obsługi. Karta video USB + program DVR-USB/8F. Dane techniczne oraz treść poniższej instrukcji mogą ulec zmianie bez uprzedzenia.
 Instrukcja obsługi Karta video USB + program DVR-USB/8F Dane techniczne oraz treść poniższej instrukcji mogą ulec zmianie bez uprzedzenia. Spis treści 1. Wprowadzenie...3 1.1. Opis...3 1.2. Wymagania systemowe...5
Instrukcja obsługi Karta video USB + program DVR-USB/8F Dane techniczne oraz treść poniższej instrukcji mogą ulec zmianie bez uprzedzenia. Spis treści 1. Wprowadzenie...3 1.1. Opis...3 1.2. Wymagania systemowe...5
Instalacja MUSB2232FKA w systemie Windows 7
 Instalacja MUSB2232FKA w systemie Windows 7 1. Instalację przeprowadziłem w systemie Windows 7 Home Premium wersja 32 bity. System pracował ze standardowymi ustawieniami kontroli konta użytkownika. Wkładamy
Instalacja MUSB2232FKA w systemie Windows 7 1. Instalację przeprowadziłem w systemie Windows 7 Home Premium wersja 32 bity. System pracował ze standardowymi ustawieniami kontroli konta użytkownika. Wkładamy
Instalacja Ubuntu 12.12
 Instalacja Ubuntu 12.12 Instalację systemu operacyjnego zaczynamy jak zawsze od stworzenia (jeśli nie posiadamy oryginalnego) odpowiedniego nośnika. Można użyć płyty lub innego odpowiednio przygotowanego
Instalacja Ubuntu 12.12 Instalację systemu operacyjnego zaczynamy jak zawsze od stworzenia (jeśli nie posiadamy oryginalnego) odpowiedniego nośnika. Można użyć płyty lub innego odpowiednio przygotowanego
SYSTEMY OPERACYJNE I SIECI KOMPUTEROWE
 SYSTEMY OPERACYJNE I SIECI KOMPUTEROWE WINDOWS 1 SO i SK/WIN 006 Wydajność systemu 2 SO i SK/WIN Najprostszym sposobem na poprawienie wydajności systemu, jeżeli dysponujemy zbyt małą ilością pamięci RAM
SYSTEMY OPERACYJNE I SIECI KOMPUTEROWE WINDOWS 1 SO i SK/WIN 006 Wydajność systemu 2 SO i SK/WIN Najprostszym sposobem na poprawienie wydajności systemu, jeżeli dysponujemy zbyt małą ilością pamięci RAM
7 Business Ship Control dla Symfonia Handel
 7 Business Ship Control dla Symfonia Handel Instrukcja Instalacji aplikacji wersja 2012.1 Twoje potrzeby. Nasze rozwiązania. www.siodemka.com Spis treści 1. Instalacja modułu... 3 2. Uruchomienie wykonywania
7 Business Ship Control dla Symfonia Handel Instrukcja Instalacji aplikacji wersja 2012.1 Twoje potrzeby. Nasze rozwiązania. www.siodemka.com Spis treści 1. Instalacja modułu... 3 2. Uruchomienie wykonywania
INSTRUKCJA UŻYTKOWNIKA Instalacja KS - EDE w systemie KS - ZSA ISO 9001:2008 Dokument: Wydanie: 1 Waga: 90
 Instrukcja użytkownika Instalacja KS - EDE w systemie KS ZSA I. Wstęp W związku ze zmianami wynikającymi z wprowadzeniem Jednolitych Plików Kontrolnych w ramach systemu KS ZSA dodano możliwość korzystania
Instrukcja użytkownika Instalacja KS - EDE w systemie KS ZSA I. Wstęp W związku ze zmianami wynikającymi z wprowadzeniem Jednolitych Plików Kontrolnych w ramach systemu KS ZSA dodano możliwość korzystania
INSTRUKCJA INSTALACJI I PIERWSZEGO URUCHOMIENIA APLIKACJI Rodzajowa Ewidencja Wydatków plus Zamówienia i Umowy
 INSTRUKCJA INSTALACJI I PIERWSZEGO URUCHOMIENIA APLIKACJI Rodzajowa Ewidencja Wydatków plus Zamówienia i Umowy Instalacja systemu Rodzajowa Ewidencja Wydatków plus Zamówienia i Umowy System Rodzajowa Ewidencja
INSTRUKCJA INSTALACJI I PIERWSZEGO URUCHOMIENIA APLIKACJI Rodzajowa Ewidencja Wydatków plus Zamówienia i Umowy Instalacja systemu Rodzajowa Ewidencja Wydatków plus Zamówienia i Umowy System Rodzajowa Ewidencja
Program Rejestr zużytych materiałów. Instrukcja obsługi
 Program Rejestr zużytych materiałów. Instrukcja obsługi Autor: Andrzej Woch Tel. 663 772 789 andrzej@awoch.com www.awoch.com Spis treści Wstęp... 1 Informacje dla administratora i ADO... 1 Uwagi techniczne...
Program Rejestr zużytych materiałów. Instrukcja obsługi Autor: Andrzej Woch Tel. 663 772 789 andrzej@awoch.com www.awoch.com Spis treści Wstęp... 1 Informacje dla administratora i ADO... 1 Uwagi techniczne...
