Dokumentacja UŜytkownika Systemu CDN XL
|
|
|
- Helena Kania
- 8 lat temu
- Przeglądów:
Transkrypt
1 Dokumentacja UŜytkownika Systemu CDN XL
2 Spis treści 9 KSIĘGOWOŚĆ Ogólny opis funkcjonalności modułu Opis funkcji dostępnych w module Menu główne System Księgowość Listy Narzędzia Pasek narzędzi Pasek narzędzi przyciski związane z aktywnym oknem Pierwsze uruchomienie konfiguracja Konfiguracja modułu: Księgowość Konfiguracja, zakładka: Księgowość/Słowniki Konfiguracja, zakładka: Księgowość/Okresy obrachunkowe Konfiguracja, zakładka: Księgowość/Parametry Konfiguracja, zakładka: Księgowość/Księgowania Konfiguracja, zakładka: Księgowość/Księgowania cd Konfiguracja, zakładka: Księgowość/Konta kontrahentów Konfiguracja, zakładka: Księgowość/Konta pracowników Konfiguracja, zakładka: Księgowość/Odsetki Rejestr VAT - konfiguracja Kasa bank - konfiguracja Rozrachunki - konfiguracja Zaawansowane operacje księgowe Rejestr VAT Okno: Rejestr VAT Zakładka Wg numeru Zakładka: VAT Zakładka: VAT-UE Okno: Deklaracje Deklaracja VAT Deklaracja VAT 7, zakładka: Ogólne Deklaracja VAT 7, zakładka: Strona 1 i Strona Deklaracja VAT 7, zakładka: Płatności Deklaracja podsumowująca Zakładka: Ogólne Zakładka: Dane
3 Zakładka: Dostawy i Nabycia Zakładka: Oświadczenie Inne deklaracje Deklaracja CIT Deklaracja CIT 2O Scenariusze w rejestrze VAT Jak wystawić fakturę z poziomu rejestru VAT Faktura sprzedaŝy a-vista, zakładka Ogólne Faktura sprzedaŝy a-vista, zakładka VAT Faktura zakupu a-vista Jak zaksięgować pojedynczą fakturę Jak zaksięgować grupę dokumentów Jak zmienić klasyfikację VAT dla dokumentu handlowego (FZ, FS) Jak zmienić klasyfikację VAT dla dokumentu kosztowego (faktury a-vista) Jak zmienić klasyfikację VAT dla dokumentu typu spinacz (S)FZ Kasa i bank Rejestry kasowe/bankowe Rejestr kasowy/bankowy Rejestr kasowy/bankowy, zakładka: Ogólne Rejestr kasowy/bankowy, zakładka: Raporty Operacje kasowe/bankowe Zapisy kasowe/bankowe Opis okna głównego Zapisy kasowe/bankowe, zakładka: Raport Zapisy kasowe/bankowe, zakładka: Bufor Zapisy kasowe/bankowe, zakładka: Podmiot Zapisy kasowe/bankowe, zakładka: Znajdź Zapis kasowy/bankowy Zapis kasowy/bankowy, zakładka: Ogólne Zapis kasowy/bankowy, zakładka: Kurs Zapis kasowy/bankowy, zakładka: Rozliczenia Zapis kasowy/bankowy, zakładka: Księgowość Zakładka: Księgowość/Dekretacja Zakładka: Księgowość/Opis analityczny Zapis kasowy/bankowy, zakładka: Atrybuty Import zapisów bankowych Obsługa wirtualnych numerów rachunków Scenariusze operacji Jak utworzyć rejestr kasowy Jak utworzyć raport w rejestrze Jak ustawić automatyczne otwieranie raportów Jak zdefiniować operacje kasowe i bankowe Jak przypisać operację do rejestru Jak zamknąć raport kasowy Jak zaksięgować raport kasowy/bankowy Jak zaimportować zapisy danego raportu
4 Jak dodać zapis kasowy/bankowy do raportu Jak utworzyć automatyczny zapis kasowy/bankowy Jak modyfikować wybrany zapis kasowy/bankowy Jak usuwać wybrany zapis kasowy/bankowy Jak usunąć zaksięgowany zapis kasowy/bankowy Jak przeglądać zawartość wybranego raportu kasowego/bankowego Jak rozliczyć zapis kasowy/bankowy Jak odnaleźć fakturę, za którą przyjmujemy zapłatę Rozrachunki Płatności Zakładka: Nierozliczone Zakładka: Przelewy Okno: Eksport przelewów Zakładka: Dokumenty Preliminarz płatności Preliminarz płatności, zakładka: Rozliczenia Preliminarz płatności, zakładka: Preliminarz Preliminarz płatności, zakładka: Kalendarz Dolna zakładka: Okres Dolne zakładki na preliminarzu płatności Preliminarz płatności, zakładka: Rodzaj Preliminarz płatności, zakładka: Okres Preliminarz płatności, zakładka: Konstruktor filtra Zapis preliminarza płatności Zapis preliminarza płatności, zakładka: Ogólne Rozrachunki Kompensaty Lista kompensat Dokument kompensaty Zakładka: Ogólne Zakładka: Nagłówek Zakładka Płatności Zakładka: Księgowość Zakładka: Atrybuty Dokument kompensaty a dekret kompensacyjny Upomnienia i noty Generowania not i upomnień Zakładka: Płatności Zakładka: Upomnienia Zakładka: Noty odsetkowe Okno: Księgowanie not odsetkowych Upomnienie Zakładka: Ogólne Zakładka: Opis
5 Nota odsetkowa Zakładka: Ogólne Zakładka: Płatności Zakładka Księgowość Scenariusze Jak dodać zapłatę na liście płatności Jak podzielić płatność zbiorczą na płatności cząstkowe Jak dodać rozliczenie/kompensatę na Liście nierozliczonych płatności Jak usunąć rozliczenie z poziomu listy nierozliczonych płatności Jak wyeksportować przelewy Jak dokonać przelewu niezwiązanego z dokumentem, a związanego z kontrahentem Jak dokonać rozrachunku zaznaczonych dekretów księgowych na danym koncie rozrachunkowym Jak dokonać automatycznego rozrachunku Jak dokonać rozrachunku zapisu z dekretem pochodzącym z innego, wybranego konta księgowego Jak wygenerować upomnienie/notę odsetkową Jak dodać płatność dla noty odsetkowej Jak dodać rozliczenie/kompensatę do noty odsetkowej Jak rozliczyć wszystkie wybrane pozycje na preliminarzu płatności Jak rozliczyć/skompensować wybraną pozycję Jak wyedytować płatność/zapis kasowy Jak wyedytować dokument źródłowy Jak usunąć rozliczenia Jak wygenerować podsumowanie Jak dodać zapis z preliminarza Jak usunąć zapis z preliminarza Jak dodać dokument kompensaty Jak modyfikować dokument kompensaty Jak usunąć dokument kompensaty Jak anulować dokument kompensaty Jak zaksięgować dokument kompensaty Plan kont Struktura planu kont Konto Zakładka Ogólne Zakładka Właściwości Zakładka Obroty i salda Zakładka Stan konta Zakładka Konta walutowe Zakładka Atrybuty Zestawienie obrotów i sald Kreator planu kont Przeniesienie planu kont Scenariusze operacji na planie kont Jak wygenerować plan kont Jak dodać nowe konto do planu kont
6 Jak powiązać podmiot z kontem rozrachunkowym Jak załoŝyć konto walutowe powiązane z kontem złotówkowym Dzienniki księgowe i zapisy księgowe Okno: Zapisy księgowe Zakładka Dzienniki Zakładka Chronologicznie Zakładka Dokumenty Zakładka Konto Zakładka Znajdź Scenariusze w oknie zapisy księgowe Jak dodać dekret/zapis księgowy Jak dodać zbiorczy zapis księgowy Jak przenieść zapisy z bufora do Księgi Głównej Jak usunąć dekret księgowy Bilans otwarcia Ogólne informacje o bilansie otwarcia Ewidencja bilansu otwarcia z poziomu listy dokumentów BO Zakładka Ogólne Zakładka Pozycje Okno: Pozycja dokumentu Import bilansu otwarcia z poprzedniego okresu obrachunkowego Scenariusze dotyczące bilansu otwarcia Jak wygenerować Bilans Otwarcia w pierwszym roku pracy z programem Jak wprowadzić Bilans Otwarcia na koncie zwykłym Jak wprowadzić Bilans Otwarcia na koncie rozrachunkowym Jak wprowadzić Bilans Otwarcia na koncie walutowym Jak dokonać automatycznego przeniesienia bilansu otwarcia dokumentem BOA Jak dodać rozliczenie/kompensatę do zapisów Bilansu Otwarcia z poziomu dokumentów bilansu otwarcia Noty memoriałowe Zastosowanie not memoriałowych Definiowanie not memoriałowych Symbole kwot Definicja noty memoriałowej Zakładka: Ogólne Zakładka: Parametry Zakładka: Pozycje Lista not memoriałowych Zakładka: Wg numeru Zakładka: Chronologicznie Nota memoriałowa
7 Zakładka: Ogólne Zakładka: Nagłówek Zakładka: Płatności Zakładka: Księgowość Zakładka: Atrybuty Scenariusze dla not memoriałowych Jak dodać symbol kwoty Jak zdefiniować notę memoriałową Jak dodać notę memoriałową Jak rozliczyć notę memoriałową z pozycji noty memoriałowej Jak zaksięgować notę memoriałową Jak usunąć notę memoriałową Przeszacowanie walut Zakładka Generacja Zakładka Księgowanie Scenariusze Jak wygenerować przeszacowanie Jak zaksięgować przeszacowanie Jak usunąć przeszacowanie Narzędzia Schematy księgowań Informacje ogólne Definiowanie i zasady działania schematów księgowań Schemat księgowania, zakładka: Ogólne Schemat księgowania, zakładka: Pozycje Funkcja SQL Scenariusze Jak zdefiniować schemat księgowania Jak usunąć schemat księgowania Zmienne Zakładka Ogólne Scenariusze Jak dodać nową zmienną Jak obliczać wartość zmiennej Księgowanie okresowe Zakładka Ogólne Zakładka Pozycje Jak dokonać księgowania okresowego Zestawienia Zestawienia, zakładka: Ogólne Zestawienia, zakładka: Pozycje
8 Okno: Pozycja zestawienia Pozycja zestawienia, zakładka: Ogólne Pozycja zestawienia, zakładka: Definicje Zestawienia, zakładka: Szablony Scenariusze Jak zdefiniować zestawienie Jak obliczyć zestawienie Grupowanie kont Scenariusze Jak dodać grupę kont Jak zsynchronizować grupy kont Jak usunąć grupę kont Jak dokonać zmian w grupie kont Kręgi kosztów Zakładka: Ogólne Zakładka: Elementy Scenariusze Jak zdefiniować krąg kosztów Jak wykonać raport niezgodności Jak usunąć zdefiniowany krąg kosztów a Ustawa o rachunkowości Dzienniki (Zapisy księgowe) Księga Główna Księgi pomocnicze Zestawienia obrotów i sald kont Księgi Głównej (kont syntetycznych) Zestawienie obrotów i sald kont ksiąg pomocniczych (konta analityczne) Struktura bazy danych Zasady ochrony danych
9 9 Księgowość 9.1 Ogólny opis funkcjonalności modułu, zawiera narzędzia konieczne do prawidłowego prowadzenia rachunkowości firmy, zgodnie z treścią Ustawy o rachunkowości z dnia 29 września 1994 r., przy czym w ramach działań dozwolonych ustawą, pozwala na duŝą róŝnorodność sposobu pracy z programem. Zgodnie z ustawą o rachunkowości, księgi rachunkowe udostępnione w module obejmują: Dzienniki, Konta Księgi Głównej (konta syntetyczne), Konta ksiąg pomocniczych (konta analityczne), Zestawienia obrotów i sald kont Księgi Głównej oraz zestawienia obrotów i sald kont ksiąg pomocniczych., pozwala na generowanie i księgowanie w oparciu o utworzone schematy księgowań róŝnego rodzaju dokumentów, a są one następujące: Handlowe - faktury zakupu, faktury sprzedaŝy, faktury importowe, SAD, Faktury eksportowe, Magazynowe PZ, WZ, PM, WM, RW, PW, MM itd., Rejestry VAT, Raporty kasowe, Raporty bankowe, Listy płac, Noty memoriałowe, Dokumenty kompensaty, Dokumenty związane ze środkami trwałymi OT, LT, AM, itd. UWAGA: Lista dokumentów handlowych dostępna z modułu: Księgowość, jest analogiczna do listy dostępnej z poziomu modułu: SprzedaŜ, a lista dokumentów inwentarzowych jest analogiczna do listy dostępnej z poziomu modułu: Środki trwałe. Wszystkie wymienione wyŝej dokumenty są księgowane do dowolnej ilości zdefiniowanych wcześniej przez UŜytkownika dzienników księgowań, grupujących operacje według rodzaju, np.: KASA dla zapisów kasowo/bankowych, ZAKUP dla faktur zakupu, a dodatkowo mogą być księgowane do Bufora (na brudno) lub bezpośrednio do Księgi Głównej., umoŝliwia równieŝ UŜytkownikowi sporządzanie obligatoryjnych sprawozdań finansowych takich jak: Bilans, Rachunek wyników, Cash Flow. Z poziomu modułu: Księgowość, istnieje równieŝ moŝliwość rozliczenia się z fiskusem z podatku VAT w oparciu o deklarację VAT 7, prowadzenia płatności i rozrachunków z kontrahentami krajowymi i zagranicznymi, pracownikami i urzędami, analizę ekonomiczną danych w oparciu o zdefiniowane wskaźniki. Warte podkreślenia są równieŝ pewne cechy programu świadczące o jego duŝej elastyczności. MoŜna tu wymienić m.in.: rok obrachunkowy nie musi pokrywać się z rokiem kalendarzowym, ilość jednocześnie otwartych okresów obrachunkowych moŝe być nieograniczona, 9.9
10 plan kont moŝe posiadać pięciopoziomową analitykę, rozliczanie płatności w walucie systemowej i w walutach obcych, automatyczne naliczanie rozliczanie i księgowanie róŝnic kursowych itp. 9.2 Opis funkcji dostępnych w module Podstawę modułu: Księgowość, stanowi: menu i pasek narzędzi Menu główne System Rys. 9.1 Menu główne i pasek narzędzi modułu: Księgowość. W menu: System, moŝliwe jest wprowadzanie zmian dotyczących systemu. Aktywne sesje wyświetla wszystkie sesje programu w podziale na aktywne, historyczne i przerwane. Konfiguracja umoŝliwia konfigurację systemu. Zmiana hasła umoŝliwia ustawienie nowego hasła. Zmiana daty umoŝliwia ustawienie nowej daty systemowej. Zmiana okresu umoŝliwia ustawienie nowego okresu obrachunkowego (jest to moŝliwe tylko wtedy, gdy w programie nie jest otwarte Ŝadne okno). Zmiana kontekstu operatora pozwala na zmianę centrum dla aktywnego operatora. Zakazy kontekstowe pozwala na ustalenie ograniczeń dla poszczególnych operatorów. Księgowość W menu: Księgowość, znajdują się funkcje związane z szeroko rozumianą księgowością i rachunkowością. Zapisy księgowe otwiera okno z zapisami księgowymi. Bilans otwarcia otwiera okno z dokumentami bilansu otwarcia. Plan kont otwiera okno z planem kont. Zapisy kasowe/bankowe otwiera okno z zapisami kasowymi i bankowymi. Rejestr VAT otwiera okno zawierające rejestr zakupów VAT. Dokumenty otwiera okno z listą dokumentów handlowych i magazynowych. Dokumenty importowe otwiera okno z listą dokumentów importowych. Płatności otwiera okno z listą nierozliczonych płatności. Preliminarz Płatności otwiera okno: Preliminarz płatności. Lista RKZ podnosi do podglądu listę RKZ (rejestr kosztów zakupu). Noty memoriałowe podnosi do edycji listę not memoriałowych. Generowanie not i upomnień otwiera okno słuŝące do generowania not i upomnień odsetkowych. Płace otwiera okna związane z płacami: listę płac, listę podzielnika wynagrodzeń, konfigurację z podzielnika wynagrodzeń oraz kwoty z deklaracji PIT (PIT 4 I PIT 8) i DRA. 9.10
11 Listy Środki trwałe otwiera okna związane ze środkami trwałymi listę dokumentów środków trwałych i tabelę amortyzacji. Rozrachunki otwiera okno z rozrachunkami. Rejestry kasowe/bankowe otwiera listę rejestrów kasowych i bankowych. Przeszacowanie walut otwiera okno słuŝące do przeszacowania walut na kontach. Kompensaty otwiera listę dokumentów kompensaty. Dokumenty do opisania otwiera listę dokumentów, na których nie dodano opisu analitycznego. Zmień okres umoŝliwia zmianę okresu obrachunkowego. Zamknij okres umoŝliwia zamknięcie okresu obrachunkowego. W menu: Listy, dostępne są wykazy poszczególnych rodzajów podmiotów oraz towarów. Kontrahenci otwiera okno z listą kontrahentów. Pracownicy otwiera listę pracowników. Urzędy Otwiera okno z listą urzędów. Banki otwiera okno z listą banków. Towary otwiera okno z listą towarów. Narzędzia W menu: Narzędzia, umieszczone są wszystkie instrumenty niezbędne do prowadzenia księgowości finansowej i zarządczej Operacje kasowe/bankowe - otwiera okno słuŝące do definiowania operacji kasowych i bankowych oraz podpinania ich do odpowiednich rejestrów, Schematy księgowań dokumentów otwiera okno umoŝliwiające dodawanie schematów księgowań i podpinanie ich do odpowiednich rodzajów dokumentów, Zmienne otwiera okno słuŝące do definiowania zmiennych (np. wskaźników księgowych), Księgowanie okresowe otwiera okno pozwalające na ustalanie wzorców księgowań dla operacji cyklicznych, powtarzających się z okresu na okres. Waluty otwiera okno z listą walut, Wymiary analityczne otwiera okno umoŝliwiające zdefiniowanie wymiarów analitycznych, Kategorie finansowe wyświetla listę kategorii finansowych, Noty memoriałowe umoŝliwia otworzenie okien z listą definicji not memoriałowych i listą symboli kwot, Zestawienia umoŝliwia otworzenie okien z odpowiednimi zestawieniami bilansem, rachunkiem wyników, Cash Flow, oraz listę wszystkich zestawień, Deklaracje umoŝliwia wygenerowanie deklaracji VAT 7, VAT UE, deklaracji INTRASTAT oraz CIT- 2, CIT 2O. Grupowanie kont umoŝliwia tworzenie grup kont w celu zautomatyzowania zakładania i dopisywania kont do planu kont. Kręgi kosztów umoŝliwia definiowanie kręgów kosztów, Projekty otwiera okno: Struktura projektów, Daty obliczeń umoŝliwia ustawianie daty działania funkcji księgowych, 9.11
12 Korekta bilansu otwarcia umoŝliwia skorygowanie wartości bilansu otwarcia, bezpośrednio na koncie księgowym. Kreator planu kont umoŝliwia wygenerowanie planu kont syntetycznych dla firmy. Przeniesienie planu kont umoŝliwia przeniesienie planu kont do nowego okresu obrachunkowego, Przeniesienie bilansu otwarcia - umoŝliwia przeniesienie sald kont z zakończonego okresu obrachunkowego do nowego Pasek narzędzi [Zapisy księgowe] wyświetla listę zapisów księgowych. [Plant kont] wyświetla plan kont. [Zapisy kasowe/bankowe] wyświetla listę zapisów kasowych i/lub bankowych. [Rejestry VAT] wyświetla listę rejestrów zakupów VAT. [Dokumenty] wyświetla listę dokumentów handlowych i magazynowych. Opis okna znajduje się w dokumentacji modułu: SprzedaŜ. [Rozrachunki] wyświetla listę dokumentów do rozrachowania. [Daty obliczeń (okres obrach.)] umoŝliwia ustawienie daty działania funkcji księgowych. [Zestawienia] wyświetla poszczególne zestawienia. [Okres obrachunkowy] podaje okres obrachunkowy Pasek narzędzi przyciski związane z aktywnym oknem [Drukuj umoŝliwia drukowanie odpowiednich zestawień, planów kont itp. W zaleŝności od aktywnego okna, pozwala teŝ na wybór rodzaju wydruku (czarna strzałka przy ikonie). [Wykres] pozwala na wygenerowanie odpowiedniego wykresu, jeŝeli został on wcześniej zdefiniowany. [Wykonaj] umoŝliwia wygenerowanie odpowiedniego raportu. [Export do MS Excel] umoŝliwia eksport danych do pliku Excela. [Karta rejestracyjna] wyświetla kartę rejestracyjną kontrahenta, (jeŝeli kontrahent ją posiada). [Konwersacja z kontrahentem] słuŝy do zapisywania przebiegów poszczególnych, tematycznych rozmów z kontrahentami. [Pomoc] wyświetla dokumentację systemową. 9.12
13 [Historia kontrahenta] wyświetla wszystkie transakcje związane z danym kontrahentem (ikona aktywna po podniesieniu do podglądu odpowiedniego dokumentu z listy dokumentów). [Historia towaru] wyświetla wszystkie transakcje związane z danym towarem. [Dokument źródłowy] podnosi do podglądu zaksięgowany dokument (ikona aktywna tylko w momencie podniesienia do podglądu zapisu księgowego). [Dekret wynikowy] pokazuje zapis księgowy podniesionego do podglądu dokumentu (ikona aktywna tylko dl dokumentów zaksięgowanych). [Poprzednia/Następna pozycja z listy] podnosi do podglądu następną pozycję z wyświetlanej listy. [Pokaz tylko konta syntetyczne] ikona występuje po wyświetleniu planu kont. [PokaŜ wszystkie konta] ikona występuje po wyświetleniu planu kont. [Wydruk raportu] w oknie zapisy kasowe/bankowe, po podświetleniu odpowiedniego odpisu. [Statystyka dokumentu] wyświetla podstawowe informacje o towarach znajdujących się na dokumencie (marŝa, waga itp.). 9.3 Pierwsze uruchomienie konfiguracja Konfiguracja modułu: Księgowość Przed rozpoczęciem pracy z modułem: Księgowość, w celu zapewnienia jego poprawnego funkcjonowania, naleŝy go odpowiednio skonfigurować. Aby uruchomić konfigurację naleŝy: uruchomić moduł: Administrator, poprzez naciśnięcie przycisku:,a następnie konfigurację, przyciskiem: [Konfiguracja systemu]. otworzyć moduł: Księgowość, przyciskiem:, a następnie wybrać z menu: System, podmenu: Konfiguracja. Po uruchomieniu konfiguracji, w aktywnym oknie naleŝy wybrać zakładkę: Księgowość Konfiguracja, zakładka: Księgowość/Słowniki Na zakładce naleŝy zdefiniować odpowiednie słowniki. Są to: bufory księgowań, dzienniki księgowań, klasy kont księgowych i opisy dekretów (zalecany jest jeden bufor księgowań). We wszystkich przypadkach, definiując wymienione słowniki podaje się ich nazwę i opis, z wyjątkiem opisu dekretów, gdzie naleŝy wprowadzić tylko opis dekretu. 9.13
14 Rys. 9.2 Konfiguracja, zakładka: Słowniki Konfiguracja, zakładka: Księgowość/Okresy obrachunkowe Na zakładce naleŝy zdefiniować następujące po sobie okresy obrachunkowe. Najczęściej obejmują one pełny rok, ale program pozwala określić okres o nietypowej długości (krótszy lub dłuŝszy niŝ jeden rok kalendarzowy). Rys. 9.3 Konfiguracja, zakładka: Okresy obrachunkowe Konfiguracja, zakładka: Księgowość/Parametry Na zakładce naleŝy określić datę, z którą będą księgowane dokumenty kompensaty, nazwy stron księgowania (do wyboru Debet/Credit, Winien/Ma), określić sposoby księgowania (czy dozwolone będzie księgowania na syntetykę, jednostronne, pojedyncze) oraz zadeklarować, czy salda kont będą obliczane na podstawie obrotów. W tym miejscu istnieje równieŝ moŝliwość zdefiniowania schematów księgowań dokumentów (taka moŝliwość istnieje równieŝ po wybraniu z menu: Narzędzia, podmenu: Schematy księgowań). Na zakładce znajduje się równieŝ parametr: Kontrola kręgu kosztów. Jego zaznaczenie spowoduje włącznie kontroli kręgu kosztów on line czyli kontrola zadziała w momencie wprowadzania zapisu zbiorczego. Więcej informacji o kontroli kręgu kosztów znajduje się w rozdziale: Kręgi kosztów. Ponadto, w oknie następuje określenie, czy opis analityczny będzie moŝliwy na dokumencie źródłowym, zapisie kasowym, czy teŝ na obu obiektach jednocześnie. 9.14
15 Rys. 9.4 Konfiguracja, zakładka: Parametry Konfiguracja, zakładka: Księgowość/Księgowania Na zakładce naleŝy określić, czy moŝliwe będzie księgowanie przez bufor dla poszczególnych grup księgowań oraz określenie kont księgowych dla przeszacowania walut. Ponadto na zakładce określa się moŝliwe daty księgowania róŝnic kursowych. Rys. 9.5 Konfiguracja, zakładka: Księgowania Konfiguracja, zakładka: Księgowość/Księgowania cd. Na zakładce znajdują się parametry dotyczące księgowania kompensat. Rys. 9.6 Konfiguracja, zakładka: Księgowania cd Konfiguracja, zakładka: Księgowość/Konta kontrahentów Na zakładce naleŝy ustalić numery kont syntetycznych dla dostawców i odbiorców (w tym miejscu istnieje równieŝ moŝliwość załoŝenia większej ilości kont dla kontrahenta. NaleŜy wprowadzić je do tabeli: Symbole kont. Konta te będzie moŝna wskazać na karcie kontrahenta w momencie jej wprowadzania), sposób tworzenia kont analitycznych do istniejących kont syntetycznych, zaznaczyć 9.15
16 automatyczne zakładania kont dla dostawców i odbiorców oraz wprowadzić konta dla kontrahentów z określoną formą płatności: Gotówka. Rys. 9.7 Konfiguracja, zakładka: Konta kontrahentów. UWAGA: Nie moŝna usunąć predefiniowanych symboli kont Odbiorcy i Dostawcy Konfiguracja, zakładka: Księgowość/Konta pracowników Na zakładce wskazuje się konta słuŝące do rozliczeń z pracownikami (z tytułu wypłat wynagrodzeń, zaliczek itp.) Konfiguracja, zakładka: Księgowość/Odsetki Zakładka słuŝy do ustalania procentowej wartości odsetek. Dodatkowo moŝna na niej określić, czy odsetki będą naliczane od płatności rozliczonych fakturami korygującymi czy teŝ nie. Osobno moŝna definiować odsetki dla naleŝności i zobowiązań Rejestr VAT - konfiguracja Rys. 9.8 Konfiguracja, zakładka: Odsetki. Dla bezbłędnego przeprowadzania operacji związanych z rejestrami VAT i deklaracją VAT-7 niezbędne jest wprowadzenie odpowiednich ustawień w konfiguracji. W pierwszej kolejności, na zakładce: Słowniki (Rys. 9.2) naleŝy zdefiniować rejestry VAT. W tym celu naleŝy zaznaczy kursorem słownik Rejestr VAT, a następnie przycisnąć ikonę Zostanie wyświetlone okno: Rejestry VAT. [Dodaj element]. 9.16
17 Rys. 9.9 Rejestry VAT. W aktywnym oknie określa się dla poszczególnych rejestrów VAT: nazwę i opis, typ oraz rodzaj wzorca. Dodatkowo dla typu: Zakup, określa się jego rodzaj oraz to, czy będą z nim związane odliczenia VAT-u (tak VAT zostanie odliczony, nie VAT nie zostanie odliczony, warunkowo VAT zostanie odliczony proporcjonalnie, zgodnie z udziałem sprzedaŝy w związku, z którą przysługuje prawo do obniŝenia kwoty podatku naleŝnego do sprzedaŝy ogółem). W oknie deklaruje się równieŝ, czy dokumenty trafiające do danego wzorca zostaną ujęte na deklaracji VAT w bieŝącym miesiącu (opcja: Rozliczać) Następnym krokiem jest ustalenie - na zakładce: Parametry (Rys. 9.4), czy na deklaracji VAT-7 będą uwzględniane zakupy 0 % oraz sprzedaŝ niepodlegająca opodatkowaniu, oraz czy na deklaracji VAT UE/UEK mają być obcinane grosze. UWAGA: Lista stawek VAT jest definiowana w module: Administrator, na zakładce: SprzedaŜ/ Stawki VAT Kasa bank - konfiguracja Dla poprawnego działania wszelkich operacji związanych z kasą i bankiem naleŝy w pierwszej kolejności określić odpowiednie słowniki w konfiguracji ciągi numeracji kasy (Rys. 9.2). Określamy je podając ich nazwę i opis. Następnie na zakładce: Parametry (Rys. 9.4) naleŝy określić rodzaje operacji kasowych/bankowych (jest to równieŝ moŝliwe z menu: Narzędzia) oraz zadeklarować, czy raporty mają być sprawdzane przy zamykaniu czy nie Rozrachunki - konfiguracja Pod pojęciem rozrachunki rozumie się rozrachunki oraz związane z nimi płatności. Dla prawidłowego funkcjonowania rozrachunków, naleŝy: na zakładce: Słowniki konfiguracji modułu: Księgowość (Rys. 9.2) - określić nazwy kursów, rodzaje upomnień oraz serie not odsetkowych. na zakładce: Parametry (Rys. 9.4) - zadeklarować, czy dozwolone będą częściowe rozliczenia/rozrachunki, na zakładce: Odsetki (Rys. 9.8) - określić procentową wartość odsetek. Odsetki mają znaczenie przy liczeniu not odsetkowych. W tym miejscu określa się ich procentową wartość i to, czy będą naliczane od zapłaty, czy od zaległości. 9.17
18 9.3.5 Zaawansowane operacje księgowe Wykonywanie czynności w module: Księgowość, jest uzaleŝnione od ustanowienia uprawnień i zakazów dla operatora. Istotnym zakazem dla operatora, warunkującym jego pracę w tym module jest zakaz: Zaawansowane operacje księgowe. Zakaz ten ustanawia się, podobnie jak inne zakazy, w oknie: Operator, na zakładce Zakazy. Więcej informacji dotyczących ustanawiania zakazów dla operatora znajduje się w dokumentacji modułu: Administrator. Zakaz: Zaawansowane operacje księgowe, obejmuje zakazy do: W zakresie deklaracji VAT-7 zmiany wskaźnika struktury sprzedaŝy oraz statusu deklaracji; W zakresie deklaracji VAT-UE - zmiany statusu deklaracji; Otwarcia zamkniętego raportu kasowego; Poprawienia bilansu otwarcia na kartach kont (o ile nie został wprowadzony dokumentami BO); Anulowania zatwierdzenia dokumentu bilansu otwarcia (o ile dokument ten nie został zaksięgowany); Anulowanie zatwierdzenie dokumentu kompensaty (o ile dokument ten nie został zaksięgowany); Zmiany aktywnego okresu obrachunkowego. 9.4 Rejestr VAT Okno: Rejestr VAT Rejestr podatku VAT jest miejscem gromadzenia informacji na temat sprzedaŝy i zakupów opodatkowanych podatkiem od towarów i usług. Rejestr VAT jest wywoływany poprzez naciśnięcie przycisku: [Rejestry VAT], na pasku narzędzi (jest to równieŝ moŝliwe poprzez wybranie z menu: Księgowość, funkcji: Rejestry VAT). Zostanie otworzone okno: Rejestr zakupów VAT (Rys. 9.10). Rys Rejestr zakupów VAT, zakładka: Wg numeru. Okno to składa się z dwóch zakładek poziomych. Znajdują się na nich dokumenty, podzielone na: krajowe Kraj i zagraniczne Import. Na zakładce Kraj są prezentowane zatwierdzone transakcje handlowe (zakupu/sprzedaŝy) automatycznie przepisywane do Rejestru VAT z listy dokumentów handlowych oraz faktury A-Vista (kosztowe) wystawiane wprost z poziomu Rejestrów VAT. Na zakładce Zagranica znajdują się tylko zatwierdzone dokumenty SAD oraz zaleŝnie od rejestru Faktury Wewnętrzne Zakupu (FWZ) lub Faktury Wewnętrzne SprzedaŜy (FWS). 9.18
19 UWAGA: Aby dokument był widoczny w rejestrze VAT nie moŝe znajdować się w buforze dokumentów modułu handlowego. Oprócz zakładek pionowych okno Rejestry VAT jest podzielone na trzy zakładki poziome Zakładka Wg numeru Na zakładce, dokumenty wyświetlone są chronologicznie. Dla zakupów, dokumenty są sortowane według daty wpływu, a dla sprzedaŝy, według daty wystawienia. W aktywnym oknie wyświetlane są następujące informacje dotyczące kaŝdego dokumentu: Numer kolejny numer dokumentu Data wystawienia data wystawienia dokumentu, Data wpływu/data sprzedaŝy data wpływu dokumentów dla zakupów/data sprzedaŝy dla dokumentów sprzedaŝy, Numer faktury numer faktury nadany przez system, Numer dokumentu numer dokumentu obcego, Kontrahent akronim kontrahenta, Netto podsumowanie wartości netto całego dokumentu, VAT podsumowanie wartości VAT całego dokumentu, Brutto podsumowanie wartości brutto całego dokumentu Zakładka: VAT-7 Na zakładce tej wyświetlane są dokumenty zakwalifikowane do Deklaracji VAT 7 za dany miesiąc. Zakładka ta zawiera analogiczne informacje jak zakładka Wg numeru. W oknie: Rejestry VAT, na zakładce Wg numeru i VAT-7 są pokazywane dokumenty z wybranego rejestru oraz na dany miesiąc. Dane te UŜytkownik ustala w lewym dolnym rogu okna (Rys. 9.11) Zakładka: VAT-UE Rys Rejestry VAT Zakupy kosztowe w sierpniu 2003 r. Na zakładce tej wyświetlane są dokumenty zakwalifikowane do Deklaracji podsumowującej za dany kwartał. Zakładka ta zawiera analogiczne informacje jak zakładka Wg numeru. Poza wymienionymi, w oknie: Rejestry VAT, udostępnione są następujące ikony: [Włącz filtrowanie] umoŝliwia zawęŝenie listy wyświetlanych dokumentów, do tych, które przynajmniej w jednym z pól widocznych na liście, zawierają podany ciąg znaków. [Konstruktor filtra] umoŝliwia filtrowanie dokumentów w oparciu o pewne, zdefiniowane wcześniej parametry. [Eksport dokumentu/listy] umoŝliwia wyeksportowanie listy lub pojedynczych dokumentów do pliku tekstowego. Nazwę pliku i ścieŝkę do katalogu, w którym plik zostanie zapisany, określa się w Konfiguracji systemu, zakładka Ogólne, funkcja Parametry. [Import rejestru VAT] umoŝliwia import rejestru VAT z wybranego pliku tekstowego. 9.19
20 [Nowy] umoŝliwia dodanie do listy nowej faktury zakupowej a-vista ikona jest aktywna tylko po wybraniu określonego rejestru zakupu. [Nowy] umoŝliwia dodanie do listy nowej faktury sprzedaŝy a-vista, faktury wewnętrznej a-vista lub korekty ręcznej a-vista ikona jest aktywna tylko po wybraniu określonego rejestru sprzedaŝy. [Korekta dokumentu] umoŝliwia dodanie korekty do zaznaczonego dokumentu. [Edycja] umoŝliwia edytowanie danego dokumentu i dokonywanie na nim zmian. UWAGA: W przypadku dokumentów wprowadzanych z poziomu rejestru VAT moŝliwe jest wprowadzanie wszelkich zmian do chwili ich zaksięgowania, a w przypadku dokumentów wprowadzanych w module: SprzedaŜ, do chwili zaksięgowania moŝna zmieniać jedynie rejestr VAT, do którego zakwalifikowano transakcję. Po zaksięgowaniu, modyfikować moŝna tylko sposób odliczania podatku VAT oraz miesiąc uwzględnienia w deklaracji VAT, pod warunkiem, Ŝe wszystkie pozycję dokumentu mają te same parametry (sposób odliczania podatku VAT, miesiąc uwzględniania na deklaracji VAT 7, rodzaj zakupu). W innym przypadku w celu dokonania zmian naleŝy odksięgować dokument (usunąć zapis księgowy). [Usuń] umoŝliwia usunięcie danego dokumentu. [Renumeruj rejestr] umoŝliwia renumerację rejestru. [Księgowanie] umoŝliwia automatyczne księgowanie dokumentów znajdujących się w rejestrze. [Zamknij okno] zamykanie okna: Rejestry VAT. [Włącz/Wyłącz sumowanie] sumowanie wartości znajdujących się na dokumentach na poszczególnych pozycjach Okno: Deklaracje Program umoŝliwia wygenerowanie deklaracji VAT 7 oraz deklaracji podsumowującej w oparciu o dokumenty, znajdujące się w Rejestrze VAT, odpowiednio na zakładce VAT-7 i na zakładce VAT UE. Lista deklaracji VAT jest dostępna po wybraniu opcji: Deklaracje z menu: Narzędzia. Zostanie wówczas otworzone okno: Deklaracje. 9.20
21 Okno: Deklaracje składa się z dwóch zakładek: Rys Rejestr VAT Deklaracje. VAT-7 - na której znajduje się lista deklaracji VAT-7 VAT-UE - na której znajduje się lista deklaracji podsumowujących. Listy deklaracji moŝna zawęzić do określonego miesiąca i roku, lub wyfiltrować za pomocą skonstruowanych wcześniej filtrów (zakładka VAT-UE jest zawęŝana do określonego kwartału). Ponadto w oknie: Deklaracje znajdują się następujące ikony: [Nowa deklaracja] SłuŜy do dodawania nowej deklaracji. Po jego naciśnięciu zostanie dodana, zaleŝnie od zakładki, deklaracja VAT-7 lub deklaracja podsumowująca UE. Natomiast po naciśnięciu [Rozwija menu dostępnych opcji] przy ikonie: [Nowa deklaracja] spowoduje rozwinięcie listy, z której moŝna wybrać, zaleŝnie od zakładki, interesującą nas deklarację VAT-7. Rys Rejestr VAT Wybór deklaracji. lub dokonać wyboru pomiędzy deklaracją VAT-UE lub VAT-UEK. [Karta] słuŝy podniesieniu zaznaczonej deklaracji do edycji. [Usuń] słuŝy usuwaniu wskazanej deklaracji. UWAGA: Usuwać moŝna tylko deklaracje znajdujące się w buforze Deklaracja VAT-7 Nowa deklaracja VAT-7 składa się z czterech zakładek. 9.21
22 Deklaracja VAT 7, zakładka: Ogólne Rys Rejestr VAT Deklaracja VAT-7. Zakładka jest zakładką informacyjną, na której ustalany jest rok, miesiąc i numer deklaracji oraz dane urzędu skarbowego. Na zakładce tej określany jest równieŝ status deklaracji. Do wyboru są cztery statusy: Bufor pozwala on na przeliczenie deklaracji, skorygowanie pól pozwalających na ręczną edycję, wykasowanie deklaracji. Deklaracja pozostająca w buforze nie generuje płatności. Zaakceptowana pozwala na przeliczenie deklaracji, skorygowanie pól do edycji, bezśladowe wykasowanie (jeŝeli płatności są nierozliczone). Zaakceptowana deklaracja generuje równieŝ płatności. Zatwierdzona taka deklaracja nie podlega Ŝadnym modyfikacjom za wyjątkiem płatności. Anulowana taka deklaracja nie podlega Ŝadnym modyfikacjom. Podczas generowania deklaracji VAT-7 naleŝy równieŝ określić wskaźnik struktury sprzedaŝy. Do wyboru są dwie opcje: Obliczony określany na podstawie obrotów roku poprzedniego Szacunkowy wskaźnik wprowadzany z ręki. Jest to wskaźnik uzgodniony indywidualnie z Urzędem Skarbowym. UWAGA: W miesiącu moŝna wygenerować na deklaracji jednak kolejna deklarację moŝna wygenerować tyko w przypadku anulowania poprzednich deklaracji. Istnieje moŝliwość uniemoŝliwienia danemu operatorowi zmiany sposobu obliczania wskaźnika struktury sprzedaŝy. Jest to moŝliwe poprzez wybranie na karcie danego operatora w module: Administrator, opcji: Zakaz do zaawansowanych operacji księgowych. Deklaracja VAT 7, zakładka: Strona 1 i Strona 2 Są to zakładki, które stanowią wierne odwzorowanie druku nowej deklaracji VAT-7. UWAGA: Na deklaracji VAT-7 istnieje konieczność wprowadzenia do odpowiednich pól korekty podatku odliczonego. W systemie zostało to umoŝliwione. Aby do pól zostały wpisane odpowiednie kwoty naleŝy kwotę korekty wprowadzić do systemu za pomocą faktury zakupu a-vista, z zaznaczonym polem. Ze względu na wprowadzenie na deklaracji VAT-7 oddzielnych pól, związanych z naliczeniem podatku VAT naleŝnego od wewnątrzwspólnotowego nabycia towarów, środków transportu importu usług, jak równieŝ dostawy na terytorium kraju przez podatnika nieposiadającego 9.22
23 siedziby, stałego miejsca prowadzenia działalności lub stałego miejsca zamieszkania na terytorium tego kraju, z wyłączeniem dostaw w ramach procedury uproszczonej, o której mowa w artykule ustawy (w pozycjach tych nie uwzględnia się dostaw, od których podatek od towarów i usług rozliczył dostawca) w systemie umoŝliwiono wprowadzenie tego rodzaju transakcji, za pomocą faktur wewnętrznych (FW a-vista, FW, FWS) po wybraniu odpowiednich parametrów. Zaleca się FW a-vista oraz FWS (FWS dostępne tylko dla uŝytkowników posiadających moduł: Import). Deklaracja VAT 7, zakładka: Płatności Na tej zakładce moŝna generować płatności do deklaracji VAT-7. Płatności mogą być generowane tylko przez deklarację zaakceptowaną lub zatwierdzoną. W przypadku deklaracji zaakceptowanej moŝliwe jest jej powtórne przeliczenie pod warunkiem Ŝe powstała płatność nie została rozliczona (oznacza ta Ŝe wartość nowej płatności moŝe być róŝna od poprzedniej). W przypadku, gdy płatność zostanie rozliczona system nie pozwoli na przeliczenie deklaracji VAT Deklaracja podsumowująca Deklaracja podsumowująca jest dokumentem generowanym co kwartał kalendarzowy. Udostępnione zostały cztery wzory deklaracji podsumowującej: VAT UE deklaracja podsumowująca o wewnatrzwspólnotowych dostawach/nabyciach VAT-UE/A załącznik do VAT-UE zestawienie dostaw towarów. VAT-UE/B załącznik do VAT-UE zestawienie nabyć towarów. VAT-UEK korekta deklaracji podsumowującej o dokonanych wewnątrzwspólnotowych dostawach/nabyciach. UWAGA: Załączniki, czyli deklaracje VAT-UE/A i /lub VAT-UE/B będą generowane, jeŝeli liczba kontrahentów, z którymi kooperowano w danym kwartale przekroczy po stronie dostaw i/lub po stronie nabyć liczbę wykazaną na formularzu. Na deklaracji podsumowującej są wykazywane wartości towarów dostarczonych oraz otrzymanych z innych państw członkowskich UE w podziale na poszczególnych kontrahentów podatnika oraz ich numery identyfikacji podatkowej VAT. Kwartalna informacja podsumowująca dotyczy tylko towarów, a nie obejmuje obrotów dotyczących usług. Deklaracja VAT-UE składa się z pięciu zakładek. Zakładka: Ogólne Rys Rejestr VAT Deklaracja podsumowująca. Zakładka jest zakładką informacyjną, na której określa się kwartał, za który jest wygenerowana deklaracja, kto wprowadził, zmodyfikował i zatwierdził deklarację oraz status deklaracji. Podobnie jak w przypadku deklaracji VAT-7 moŝna wybrać jeden z czterech statusów: Bufor, 9.23
24 Zaakceptowana, Zatwierdzona, Anulowana. Zakładka: Dane Zakładka zawiera dane podatnika takie jak: numer identyfikacji podatkowej, określony kwartał roku, rodzaj, nazwa podatnika, jego adres oraz dane urzędu skarbowego, do którego składana jest deklaracja. Zakładka: Dostawy i Nabycia Zakładki słuŝą do przedstawienia wszystkich dostaw i nabyć, które miały miejsce w danym kwartale. Rys Deklaracja podsumowująca Zakładka Dostawy. Zakładki te są podzielone na następujące kolumny: Deklaracja/Kod kraju określony jest rodzaj deklaracji oraz kod kraju dostawy lub nabycia Numer identyfikacyjny VAT numer identyfikacyjny kontrahenta Kwota dostaw/nabyć w złotych Transakcje trójstronne słuŝy do zaznaczenia pozycji, które są transakcjami trójstronnymi. Zakładka: Oświadczenie Zakładka słuŝy do podania ilości załączników dołączonych do deklaracji. Na deklaracji podsumowującej znajdują się dodatkowo następujące ikony: [Zapisz zmiany] słuŝy do zatwierdzania wprowadzanych na deklaracji zmian. [Anuluj] słuŝy do anulowania wprowadzonych na deklaracji zmian. [Przelicz deklarację] słuŝy do przeliczenia deklaracji. UWAGA: W przypadku potrzeby uwzględnienia na deklaracji podsumowującej wartości z dokumentów FAI wystawionych w module: Import naleŝy z kaŝdego takiego dokumentu FAI wygenerować dokument FWS, a z dokumentu FWS dokument FWZ. Tak wygenerowane dokumenty FWZ będą brane pod uwagę w trakcie wystawiania deklaracji podsumowującej Inne deklaracje Funkcja: Inne deklaracje, uruchamiana z menu: Narzędzia, otwiera okno: Deklaracje podatkowe. Z poziomu tego okna moŝliwe jest wygenerowanie deklaracji CIT 2. MoŜliwe jest wygenerowanie jednej deklaracji pierwotnej (złoŝonej po raz pierwszy) oraz wielu deklaracji korekt. Określenie 9.24
25 rodzaju deklaracji następuje w oknie generowanej deklaracji (więcej informacji w rozdziale: Deklaracja CIT 2). Rys Deklaracje podatkowe. W oknie: Deklaracje podatkowe, wyświetlona jest lista wygenerowanych deklaracji, w następujących kolumnach: Numer - numer w obrębie okresu obrachunkowego i miesiąca. Potrzeba numeracji wewnętrznej wynika z faktu, Ŝe moŝna wystawić dowolną ilość deklaracji stanowiących korektę do deklaracji pierwotnej. Okres - dokładny zakres dat, za który wyliczono deklarację CIT-2 np Data obliczenia data wypełnienia deklaracji (taka, jak na deklaracji w polu 5). Status status deklaracji: bufor, zaakceptowana lub zatwierdzona. Wersja nr wersji deklaracji. Deklaracje CIT-2 na rok 2005 oznaczone są numerem 16. Listę wyświetlanych deklaracji moŝna zawęzić do wskazanego miesiąca i roku obrachunkowego lub tylko do roku obrachunkowego bądź tez korzystając ze standardowego filtra i konstruktora filtra. W oknie znajdują się ponadto funkcje: [Księguj] księguje wskazaną, zatwierdzoną deklarację. [Nowy formularz CIT 2] umoŝliwia dodanie nowej deklaracji. [Karta] otwiera deklarację zaznaczoną na liście do podglądu i edycji. [Usuń] usuwa wskazaną na liście deklarację Deklaracja CIT 2 Deklarację CIT 2 generuje się z poziomu okna: Deklaracje podatkowe, uruchamianym po wybraniu funkcji: Inne deklaracje, z menu: Narzędzia. Na okno deklaracji składają się zakładki: Ogólne, Płatność, Księgowość, a takŝe, jeśli deklaracja zawiera załączniki - zakładka: Załączniki. Ponadto dla okna zostanie wyświetlonych tyle zakładek, ile stron zawiera deklaracja. 9.25
26 Rys Deklaracja CIT 2. W oknie deklaracji moŝna edytować niektóre pole. Są one wyświetlone na niebiesko. Edycja następuje po zaznaczeniu takiego pola i naciśnięciu lewego klawisza myszy. Rys Edytowane pole: Przychody spoza RP. Zostanie otworzone okno: Definicja pola [20] W nawiasie podany jest numer edytowanego pola. Rys Definicja pola z rozwiniętym menu. W oknie, naleŝy nacisnąć przycisk:, który rozwinie menu, z dostępnymi wyraŝeniami, jakimi moŝna określić definiowane pole. Po wybraniu wyraŝenia, naleŝy wybrac dla niego wartość i zatwierdzić edycję pola, po naciśnięciu przycisku: [Zatwierdź]. 9.26
27 Dla deklaracji CIT 2 moŝliwe jest zarejestrowanie w systemi załączników CIT 2O. Załącznik definiuje się z poziomu zakładki: Ogólne. Więcej informacji o załącznikach CIT 2O znajduje się w rozdziale: Deklaracja CIT 2O. UWAGA: Na deklaracji CIT-2/O w sekcjach: B.2. suma odliczanych kwot w poszczególnych pozycjach oraz łączna suma odliczeń nie jest automatycznie ograniczana do kwoty z poz. 25 CIT-2 pomniejszonej o kwotę z poz. 15 CIT- 2/O. C. suma odliczanych kwot w poszczególnych pozycjach oraz łączna suma odliczeń nie jest automatycznie ograniczana do róŝnicy kwoty z poz. 25 CIT-2O i sumy kwot z poz. 15 CIT- 2/O i 21 CIT-2/O D. suma odliczanych kwot w poszczególnych pozycjach oraz łączna suma odliczeń nie jest automatycznie ograniczana do kwoty podatku z poz. 37 CIT-2. Oznacza to, Ŝe na UŜytkowniku spoczywa obowiązek wprowadzenia odpowiednich wartości, w poszczególnych polach deklaracji CIT-2/O Deklaracja CIT 2O Deklarację CIT 2O dodaj się z poziomu okna: Deklaracja CIT 2, zakładki: Ogólne, po naciśnięciu przycisku: [Dodaj]. Rys Deklaracja CIT 2, zakładka: Ogólne. Zostanie wyświetlone okno: Deklaracja CIT 2. Okno odpowiada aktualnemu formularzowi deklaracji CIT 2O. Podobnie jak na deklaracji CIT 2, istnieje moŝliwość definiowania pól, które wyświetlone są na deklaracji w kolorze niebieskim. Deklaracja CIT-2O nie generuje płatności i nie podlega księgowaniu, a status dla niej jest przeniesiony z deklaracji CIT 2, z którą jest powiązana. JeŜeli deklaracja CIT-2 zostanie zaakceptowana lub zatwierdzona, deklaracja CIT-2/O, nie będzie podlegała modyfikacji. 9.27
28 Po wprowadzeniu potrzebnych danych, naleŝy zapisać deklarację przyciskiem: [Zapisz]. Zapisana deklaracja będzie wyświetlona na liście załączników, na deklaracji CIT 2, na zakładce: Ogólne. Rys Deklaracja CIT 2O, strona Scenariusze w rejestrze VAT Jak wystawić fakturę z poziomu rejestru VAT Aby wystawić faktury z poziomu Rejestru VAT naleŝy: otworzyć aktywne okno tego rejestru. W tym celu naleŝy nacisnąć przycisk: [Rejestr VAT] na pasku narzędzi (jest to teŝ moŝliwe poprzez wybranie funkcji: Rejestry VAT z menu: Księgowość). Zostanie otworzone okno: Rejestr zakupów VAT (Rys. 9.10). W otwartym oknie, w zaleŝności od tego czy ma być dodana faktura zakupu, czy sprzedaŝy, naleŝy wybrać odpowiednio jeden ze zdefiniowanych wcześniej rejestrów zakupu lub sprzedaŝy w polu: Rejestr, a następnie nacisnąć jeden z uaktywnionych przycisków: [Nowy] w przypadku Rejestru zakupu w ten sposób zostanie dodana Faktura zakupu a vista, [Nowy] w przypadku Rejestru sprzedaŝy w ten sposób zostanie dodana Faktura sprzedaŝy a-vista, Faktura wewnętrzna a-vista lub korekta ręczna a-vista. JeŜeli będzie wystawiany np. dokument sprzedaŝy, dla którego nie ustalono w konfiguracji formatki uproszczonej zostanie wyświetlone okno: Faktura sprzedaŝy a-vista (Rys. 9.23). 9.28
29 Faktura sprzedaŝy a-vista, zakładka Ogólne Rys Dodawanie FS a-vista. W celu wybrania kontrahenta, naleŝy nacisnąć przycisk:. Zostanie otworzone okno z listą kontrahentów, z którego naleŝy wybrać kontrahenta i zatwierdzić wybór przez podwójne kliknięcie lub naciśnięcie przycisku: [Wybierz] (W tym miejscu istnieje równieŝ moŝliwość wprowadzenia kontrahenta jednorazowego, nieistniejącego w bazie). Po zatwierdzeniu wyboru, nastąpi automatyczny powrót do okna: Faktura sprzedaŝy a-vista. Po powrocie do okna: Faktura, moŝna zmienić (w razie potrzeby) formę płatności, termin i sposób dostawy. NaleŜy równieŝ wybrać z listy kraj przeznaczenia oraz rodzaj transakcji. Do wyboru są trzy rodzaje transakcji: Krajowa, Wewnątrzwspólnotowa, Inna zagraniczna (poza UE). W przypadku wyboru transakcji wewnątrzwspólnotowej dokument będzie uwzględniany w deklaracji podsumowującej. Następnie naleŝy przycisnąć przycisk: [Dodaj], w celu wprowadzenia przedmiotu transakcji. Zostanie otworzone wówczas okno: Element transakcji. Rys Element transakcji, zakładka Ogólne. 9.29
30 W otwartym oknie (inaczej niŝ ma to miejsce w module: SprzedaŜ) nie ma moŝliwości wyboru towaru z listy towaru przycisk: [Wybierz towar], jest nieaktywny. W związku z tym, nie moŝna podać towaru z kartoteki towarów i trzeba tu wpisać opis pozycji z klawiatury. Po wprowadzeniu odpowiednich danych naleŝy zatwierdzić je przyciskiem: wówczas na fakturę sprzedaŝy. [Zapisz] i dane trafią UWAGA: Dla faktur a-vista nie jest wymagane wprowadzanie elementów transakcji. W celu dodania faktury wystarczy tylko uzupełnić dane w tabelce VAT: kwota netto, brutto, VAT, stawka VAT. UWAGA: Na fakturach a-vista, w odróŝnieniu od zwykłych faktur nie ma daty przyjęcia/wydania magazynowego. UWAGA: Na fakturach a-vista, promocje będą naliczane jak na zwykłym dokumencie: jeŝeli na karcie towaru a-vista zostanie zdefiniowana cena początkowa, to wtedy rabat będzie liczony od tej ceny. JeŜeli cena początkowa wynosi 0, wtedy zostanie naliczony upust specjalny (Od wartości/ceny początkowej zerowej) jeŝeli rabat spowoduje zejście ceny poniŝej zera, wtedy cena podnoszona jest do zera. Faktura sprzedaŝy a-vista, zakładka VAT Na zakładce ustala się rejestr VAT oraz określa czy dany dokument ma być uwzględniany w strukturze sprzedaŝy (w strukturze sprzedaŝy nie jest wykazywana np. sprzedaŝ środków trwałych wykorzystywanych w działalności gospodarczej), na deklaracji VAT-7 i na deklaracji podsumowującej (dokument jest brany pod uwagę na deklaracji podsumowującej tylko wówczas, gdy jako rodzaj transakcji została wybrana wewnątrzwspólnotowa dostawa lub nabycie). Po wypełnieniu wskazanych pól naleŝy zatwierdzić dokument naciskając przycisk Zatwierdzany dokument jest wyświetlany, jako nowa pozycja w rejestrze VAT. [Zapisz]. Faktura zakupu a-vista JeŜeli ma być dodana np. Faktura zakupu a-vista (kosztowa), dla której w konfiguracji ustalono formatkę uproszczoną zostanie wyświetlone okno: Faktura zakupu (Rys. 9.25). 9.30
31 Rys Faktura zakupu a-vista. Podobnie jak w przypadku okna z klasyczną fakturą, na karcie faktury zakupu a-vista, naleŝy wypełnić odpowiednie pola numer faktury, daty dokumentu (wpływu, wystawienia, zakupu), dane kontrahenta, płatnika, kraju wysyłki, rodzaj transakcji, formę i termin płatności, ewentualnie pozycje faktury, informacje o płatnościach dokumentu z moŝliwością rozliczenia lub kompensaty, rodzaj zakupu oraz sposoby odliczania VAT, tabelkę VAT. UWAGA: W wersji 4.5, system CDN XL, został wzbogacony o funkcjonalność płatnika na dokumentach. Funkcjonalność ta została opisana w dokumentacji modułu: SprzedaŜ. W tym miejscu naleŝy równieŝ określić czy dokument ma być uwzględniany na deklaracji podsumowującej i deklaracji VAT-7 oraz czy faktura ma być traktowana jako korekta podatku odliczonego. Następnie naleŝy zapisać dokument, przez naciśnięcie przycisku: [Zapisz]. UWAGA: Dokumenty wprowadzone z pozycji Rejestrów VAT nie są wyświetlane na liście dokumentów w module: SprzedaŜ. Jak zaksięgować pojedynczą fakturę Aby dokonać zaksięgowania faktury z poziomu Rejestrów VAT naleŝy: otworzyć okno: Rejestry VAT. W tym celu naleŝy nacisnąć przycisk: [Rejestry VAT], na pasku narzędzi (jest to teŝ moŝliwe poprzez wybranie funkcji: Rejestry VAT z menu: Księgowość). Zostanie wyświetlone okno: Rejestr sprzedaŝy VAT (Rys. 9.26). 9.31
32 Rys Rejestr sprzedaŝy VAT. W oknie naleŝy zaznaczyć wybrany dokument i wyświetlić go do podglądu, poprzez podwójne kliknięcie lub naciśnięcie przycisku: [Edycja]. W zaleŝności od tego, jaki dokument został zaznaczony zostanie otworzony podgląd jego karty. W oknie: Faktura sprzedaŝy, naleŝy wybrać zakładkę: Księgowość (przykładowa faktura sprzedaŝy - Rys. 9.27). Rys Księgowanie pojedynczego dokumentu. Z wcześniej zdefiniowanych, w konfiguracji lub w wyniku wybrania funkcji: Schematy księgowań w menu: Narzędzia schematów, naleŝy wybrać schemat księgowania (z rozwijającej się listy przy oknie: Schemat). Po wybraniu schematu, w oknie zostanie otworzony odpowiedni zapis kwot dokumentu na kontach. W polu: Dziennik, zostanie otworzona nazwa dziennika, do którego trafi zapis księgowy. JeŜeli zapis ma trafić do innego dziennika, z rozwijanej listy moŝna wybrać inną nazwę. Po wybraniu schematu księgowań i dziennika naleŝy nacisnąć przycisk: [Księguj], w celu zaksięgowania dokumentu i przeniesienia go do wybranego dziennika księgowań. 9.32
33 Jak zaksięgować grupę dokumentów Aby zaksięgować grupę dokumentów z poziomu rejestrów VAT naleŝy: otworzyć okno: Rejestry VAT (Rys. 9.10). MoŜna to zrobić przyciskiem: [Rejestry VAT], na pasku narzędzi (innym sposobem jest wybranie funkcji Rejestry VAT z menu: Księgowość). W otwartym oknie naleŝy zaznaczyć dokumenty przeznaczone do księgowania. W tym celu naleŝy, przy wciśniętym przycisku <Ctrl>, zaznaczać, przy pomocy lewego klawisza myszy, kolejne pozycje. JeŜeli zaznaczone mają być wszystkie dokumenty umieszczone w danym rejestrze, za jednym razem, naleŝy nacisnąć na klawiaturze kombinację klawiszy <Ctrl> + <A> lub wybrać opcję: Zaznacz wszystkie, w oknie dostępnym po uŝyciu prawego przycisku myszy. Po zaznaczeniu odpowiednich pozycji naleŝy nacisnąć przycisk: [Księguj]. Zostanie otworzone okno: Księgowanie dokumentów handlowych. Rys Księgowanie dokumentów handlowych. W aktywnym oknie, przed rozpoczęciem księgowania, naleŝy ustalić schemat księgowania i dziennik. Zastosuj schemat: Do dziennika: Wybrany na dokumencie dokumenty będą księgowane zgodnie z treścią zakładki Księgowość znajdującej się na dokumentach. Wybór tej opcji jest moŝliwy, jeŝeli na zakładce wybrano odpowiedni schemat księgowania. Jeśli nie wybrano innego, to w tym przypadku wybrany w tym miejscu schemat księgowania zostanie zastosowany tylko w przypadku dokumentów z pustą zakładką Księgowość. Dokumenty, dla których wcześniej wybrano schemat księgowania zostaną zaksięgowane według tego schematu. Zawsze schemat wskazany w tym miejscu zostanie zastosowany do wszystkich zaznaczonych dokumentów, bez względu na to, czy zakładka Księgowość jest pusta, czy został wybrany tam schemat księgowania. Wybranego na dokumencie dokumenty będą księgowane zgodnie z zakładką Księgowość znajdującą się na zatwierdzonych dokumentach, jeŝeli na zakładce wybrano odpowiedni dziennik. Jeśli nie wybrano innego, to proponowany w tym miejscu dziennik księgowania zostanie zastosowany tylko do dokumentów z pustą zakładką Księgowość. Dokumenty, dla których ustalono wcześniej dziennik księgowania zostaną zaksięgowane do tego dziennika. 9.33
34 Zawsze wskazany tu dziennik księgowań zostanie zastosowany do wszystkich zaznaczonych dokumentów niezaleŝnie od tego, czy zakładka Księgowość jest pusta, czy wybrany został na niej inny dziennik. Po wybraniu odpowiednich opcji naleŝy nacisnąć przycisk: [Start], aby rozpocząć proces księgowania. Po zakończeniu, zostanie wyświetlony komunikat jak na Rys Rys Informacja o zakończeniu księgowania. UWAGA: W ten sam sposób moŝna zaksięgować pojedynczy dokument, jeŝeli w oknie: Rejestry VAT, zaznaczona zostanie jedna pozycja. Jak zmienić klasyfikację VAT dla dokumentu handlowego (FZ, FS) Dla dokumentów handlowych moŝliwa jest zmiana klasyfikacji dla całej pozycji w tabelce VAT, dla niektórych elementów na pozycji tabeli VAT lub dla nagłówka dokumentu. We wszystkich tych przypadkach, aby zmienić klasyfikację VAT dla dokumentu handlowego naleŝy: otworzyć okno: Rejestry VAT (Rys. 9.10). MoŜna to zrobić przyciskiem: [Rejestry VAT], na pasku narzędzi (jest to teŝ moŝliwe poprzez wybranie funkcji: Rejestry VAT, z menu: Księgowość). w oknie: Rejestry VAT, naleŝy podnieść do edycji odpowiednią fakturę przyciskając przycisk: [Edycja] i wybrać zakładkę VAT. 9.34
35 Rys Faktura zakupu, zakładka: VAT. JeŜeli zmieniona ma być klasyfikacja dla nagłówka dokumentu w wyświetlanym oknie, naleŝy zmienić właściwe parametry zakupu (sposób odliczania VAT, rodzaj zakupu, miesiąc odliczenia VAT, czy uwzględniać na deklaracji VAT-7). W przypadku faktury sprzedaŝy, moŝliwa jest tylko zmiana miesiąca odliczania VAT i określenia czy faktura ma być uwzględniana na deklaracji VAT 7. UWAGA: Parametry klasyfikacji VAT dla nagłówka dokumentu mogą być zmieniane dopóki Ŝadna pozycja w tabelce VAT nie zostanie inaczej sklasyfikowana do deklaracji VAT 7, niŝ wynika to z zakładki VAT. JeŜeli zmiana ma być dokonana dla pozycji lub elementów pozycji w tabelce VAT, naleŝy wyświetlić do podglądu odpowiednią pozycję, poprzez jej zaznaczenie i naciśnięcie przycisku: [Edycja]. Zmiana dla całej pozycji w tabelce VAT, oznacza zmianę dla wszystkich elementów w danej stawce. Zostanie otworzone okno, jak na Rys Rys Rejestry VAT/Faktura zakupu/tabela VAT. 9.35
36 W wyświetlanym oknie naleŝy dokonać zmian odpowiednich parametrów dla faktury zakupu lub sprzedaŝy. Po dokonaniu jakichkolwiek zmian parametrów, udostępnione zostaną elementy związane z daną pozycją w tabelce (Rys. 9.32). Rys Tabela VAT/udostępnione elementy pozycji. JeŜeli zmiana dotyczy tylko niektórych elementów, naleŝy zaznaczyć te, których klasyfikacja jest zmieniona, a następnie zatwierdzić je przyciskiem: [Zapisz zmiany]. Zmiany te utworzą nową pozycję w danej stawce, która w tabeli VAT będzie wyświetlana na czerwono (Rys. 9.33). Rys Zmieniona tabelka VAT. JeŜeli zmiany klasyfikacji dotyczą całej pozycji w tabelce VAT, czyli będą dokonywane dla wszystkich elementów w danej stawce, naleŝy wyedytować pozycję w tabelce VAT, zmienić odpowiednie parametry i zapisać zmiany przyciskiem: zmian, dana pozycja będzie wyświetlana na czerwono. [Zapisz zmiany]. Po zapisaniu UWAGA: KaŜda tabelka VAT moŝe równieŝ zostać opisana za pomocą zdefiniowanych wcześniej w module: Administrator, atrybutów. 1) Przy wystawianiu faktury przez CTRL+ins nie będą przepisywać się atrybuty z tabelki VAT 2) Po rozbiciu pozycji tabelki VAT na dwie - na nową utworzoną pozycję przepiszą się atrybuty z rozbijanego rekordu 3) Po sklejeniu się dwóch rekordów w wyniku zmiany jakiś parametrów w tabelce VAT, na wynikowy rekord przepiszą się atrybuty z edytowanej pozycji VAT (z tej nieedytowanej zostaną usunięte atrybuty). 9.36
37 4) Gdy zmieni się ExpoNorm (czyli rodzaj transakcji np. z "wewnątrzwpólnotowej" na "krajową") lub zmieni się kontrahent na dokumencie, odbudowywana jest od nowa tabelka VAT, a tym samym usuwane są atrybuty. Jak zmienić klasyfikację VAT dla dokumentu kosztowego (faktury a-vista) Aby zmienić klasyfikację VAT na dokumencie kosztowym, naleŝy: uaktywnić okno: Rejestry VAT (Rys. 9.26). MoŜna to zrobić poprzez naciśnięcie przycisku: [Rejestry VAT] na pasku narzędzi (jest to moŝliwe równieŝ poprzez wybrania funkcji: Rejestry VAT w menu: Księgowość). W otwartym oknie naleŝy otworzyć do podglądu fakturę a-vista przez jej zaznaczenie i naciśnięcie przycisku [Edycja] (na przykładzie Faktury zakupu a-vista). Zostanie wyświetlone okno: Faktura zakupu (Rys. 9.25). JeŜeli zmiana ma dotyczyć klasyfikacji nagłówka dokumentu, w wyświetlanym oknie faktury zakupu a-vista, naleŝy zmienić właściwe parametry zakupu (sposób odliczania VAT, rodzaj zakupu, miesiąc odliczenia VAT, czy uwzględniać na deklaracji VAT - 7). W przypadku faktury sprzedaŝy moŝliwa jest tylko zmiana miesiąca odliczania VAT i określenia, czy faktura ma być uwzględniana na deklaracji VAT 7 (jest to moŝliwe z zakładki Rejestr VAT. UWAGA: Parametry klasyfikacji VAT dla nagłówka dokumentu mogą być zmieniane dopóki Ŝadna pozycja w tabelce VAT nie zostanie inaczej sklasyfikowana do deklaracji VAT 7, niŝ wynika to z zakładki VAT. JeŜeli ma być dokonana zmiana konkretnej pozycji w tabelce VAT naleŝy podnieść do podglądu odpowiednią pozycję, dokonać na niej odpowiednich zmian parametrów, wpisać odpowiednią wartość netto i zatwierdzić zmiany przyciskiem: [Zapisz zmiany]. W tabelce VAT zostanie dopisana druga pozycja w danej stawce, która będzie wyświetlana na czerwono. Przykład: JeŜeli w tabelce VAT jest pozycja ze stawką 22% i klasyfikacją wynikającą z dokumentu: - rodzaj zakupu Koszty - odliczenia Tak a UŜytkownik chce dla części tej kwoty zmienić klasyfikację na: odliczenia Warunkowo, wówczas poprawia wartość netto pozycji i przypisuje odpowiednią klasyfikację. W tabelce VAT zostanie dopisana druga pozycja o stawce 22%, która będzie wyświetlana na czerwono. UWAGA: Na podobnych zasadach odbywa się zmiana klasyfikacji VAT dla dokumentu SAD. Zmiana klasyfikacji na pozycjach jest moŝliwa tylko wtedy, gdy dokument jest zatwierdzony. Jak zmienić klasyfikację VAT dla dokumentu typu spinacz (S)FZ Zmiana klasyfikacji VAT dla dokumentu typu spinacz dokumentów PZ, czyli faktury zakupu wygenerowanej z dokumentów PZ, jest moŝliwa tylko z poziomu spinacza (dokumentu (S)FZ tabelka VAT na dokumentach PZ ma tylko charakter informacyjny, nie moŝna na niej nanosić Ŝadnych modyfikacji). Aby dokonać zmiany klasyfikacji VAT na spinaczu, naleŝy: otworzyć do podglądu wybrany dokument (S)FZ. W tym celu naleŝy otworzyć okno: Lista dokumentów handlowych i magazynowych. MoŜna to zrobić poprzez naciśnięcie przycisku: 9.37
38 [Dokumenty], na pasku narzędzi lub wybierając z menu: Księgowość, funkcji: Dokumenty. W uaktywnionym w ten sposób oknie naleŝy wybrać zakładkę pionową Zakup, a następnie zakładkę poziomą FZ. W otworzonym oknie naleŝy wybrać dokument (S)FZ i otworzyć, klikając na nim dwukrotnie lewym klawiszem myszy lub naciskając przycisk: [Zmień]. W otworzonym dokumencie, naleŝy wybrać zakładkę VAT i wyświetlić do podglądu odpowiednią pozycję tabeli VAT. Zostanie otworzone wówczas okno: Tabela VAT. W oknie: Tabela VAT, naleŝy dokonać odpowiednich zmian dotyczących rodzaju zakupu, sposobu odliczania VAT-u, uwzględniania na deklaracji VAT na wybranych towarach. Po ich dokonaniu naleŝy je zapisać, naciskając przycisk: [Zapisz zmiany]. Wprowadzone zmiany zostaną uwzględnione na spinaczu, czyli fakturze zakupu, w tabeli VAT dostępnej na zakładce Rejestr VAT na fakturze. Na czerwono zostanie wyświetlona nowa pozycja. Rys Faktura zakupu, zakładka: Zakup/Dokumenty FZ. Zmian klasyfikacji VAT nie moŝna dokonywać bezpośrednio na dokumencie spiętym. Tabelka na dokumencie PZ ma tylko charakter informacyjny, a zawarte w niej informacje są wyszarzane (nie moŝna ich modyfikować). 9.5 Kasa i bank W systemie CDN XL nie ma osobnego modułu do prowadzenia kasy, ale wszystkie funkcje do prowadzenia kasy i rachunku bankowego są dostępne w module: Księgowość (są one teŝ dostępne w module: SprzedaŜ). Z obu poziomów umoŝliwiono: prowadzenie raportów kasowych, rejestrację wyciągów bankowych, rejestrację i rozliczanie zaliczek pobranych przez pracowników, rozliczenie zapłat i płatności zarejestrowanych w walucie systemowej, rozliczenie zapłat i płatności zarejestrowanych w walutach obcych, rozliczenie zapłat w walucie systemowej z płatnościami zarejestrowanymi w walutach obcych, automatyczne księgowanie raportów kasowych i wyciągów bankowych. 9.38
39 9.5.1 Rejestry kasowe/bankowe Rejestry kasowe/bankowe są narzędziami księgowymi stworzonymi w celu rejestracji operacji związanych z przepływem pienięŝnym, czyli dokumentów kasowych lub bankowych. Rejestry kasowe/bankowe zakłada się osobno dla kaŝdego stanowiska kasowego i rachunku bankowego. Lista rejestrów kasowych/bankowych jest wywoływana poprzez wybranie funkcji Rejestry kasowe/bankowe z menu: Księgowość. Zostanie wyświetlone okno: Rejestry kasowe i bankowe (Rys. 9.35). Rys Rejestry kasowe i bankowe. W otwartym oknie widoczna jest lista wszystkich rejestrów kasowych/bankowych. KaŜdy z nich opisany jest na liście przez kod i nazwę. Poza tym, na karcie kaŝdego rejestru znajdują się wszystkie niezbędne informacje o rejestrze Rejestr kasowy/bankowy Rejestr kasowy/bankowy, zakładka: Ogólne Na zakładce znajdują się pola i funkcje: Kod rejestru skrócona nazwa rejestru, Nazwa rejestru nazwa stanowiska kasowego, rachunku bankowego, Waluta symbol waluty, w której wyraŝane będą rejestrowane operacje (waluta systemowa lub jedna z walut obcych wprowadzonych do systemu), Konto rejestru konto księgowe wykorzystywane do księgowania wprowadzonych raportów kasowych i wyciągów bankowych, (jeŝeli rejestr jest załoŝony w walucie obcej, to jest to pozabilansowe konto walutowe powiązane z właściwym kontem złotówkowym), Rodzaj rejestru kasa, bank, oddział. 9.39
40 Rys Rejestr kasowy, zakładka: Ogólne. Rejestr kasowy/bankowy, zakładka: Raporty Na zakładce znajdują się raporty przypisane do danego rejestru. Dla wszystkich raportów umieszczonych na zakładce Raporty Rejestru kasowego/bankowe widoczne są następujące dane: Kolejny numer raportu w roku, Data otwarcia raportu Data zamknięcia raportu, Stan początkowy, Przychody i rozchody. Na dole okna znajduje się jeszcze rozwijana lista, z której dokonuje się wyboru dziennika, do którego będą księgowane raporty wskazanego rejestru oraz rok rejestru. Z tej pozycji moŝliwe jest równieŝ księgowanie raportów. Jest to moŝliwe poprzez zaznaczenie wybranego raportu i naciśnięcie przycisku [Księguj raport]. UWAGA: Raport moŝna zaksięgować dopiero po jego zamknięciu. Rys Rejestr kasowy, zakładka: Raporty. 9.40
41 Z pozycji Rejestrów kasowych/bankowych moŝliwe jest równieŝ sprawdzenie statusu poszczególnych raportów. W tym celu, naleŝy podświetlić pozycję wybranego raportu na zakładce Raporty okna: Rejestry kasowe/bankowe i nacisnąć przycisk: [Zmień]. Zostanie otworzone okno: Raport. Rys Raport, zakładka: Stan. Na zakładce: Ogólne, dostępne są informacje dotyczące osoby, która zamknęła raport, (jeŝeli raport jest zamknięty), data otwarcia, data zamknięcia i numer raportu. Na zakładce: Stan, znajdują się informacje dotyczące stanu początkowego, przychodów i rozchodów związanych z danym raportem. UWAGA: Zawartość poszczególnych raportów moŝna obejrzeć po wywołaniu funkcji Zapisy kasowe/bankowe z menu: Księgowość (wywołanie tej funkcji jest teŝ moŝliwe poprzez naciśnięcie przycisku: [Zapisy kasowe/bankowe] na pasku narzędzi) Operacje kasowe/bankowe System CDN XL umoŝliwia definiowanie typów operacji wykorzystywanych na danych stanowiskach kasowych bądź przy wprowadzaniu wyciągów bankowych. Definicja operacji umoŝliwia np. uzaleŝnienie typu rozchodu środków pienięŝnych w kasie od podmiotu, któremu dana kwota jest wypłacana, a więc czy jest to uregulowanie zobowiązania wobec kontrahenta, czy wypłata zaliczki pracownikowi. Okno: Operacje kasowe/bankowe, jest dostępne z menu: Narzędzia. Okno moŝna otworzyć równieŝ z poziomu modułu: Administrator. W tym celu, naleŝy nacisnąć przycisk: [Konfiguracja systemu], a następnie wybrać zakładkę: Księgowość/Parametry. Na zakładce naleŝy nacisnąć przycisk:. Zostanie otworzone okno: Operacje kasowe/bankowe (Rys. 9.39). Rys Operacje kasowe/bankowe. 9.41
42 W oknie moŝna zadeklarować występujące w kasie typy operacji gotówkowych, a w banku typy operacji na rachunkach. MoŜna równieŝ przyporządkować operacje do określonych rejestrów. Okno składa się z dwóch części. Lista z lewej strony słuŝy do wpisywania moŝliwych typów operacji, jakie mogą w firmie zaistnieć, zarówno kasowych jak i bankowych. Znajdują się tam wszystkie istniejące operacje. Lista z prawej strony zawiera operacje dostępne w wybranym pojedynczym rejestrze. Rejestr wybiera się w prawym górnym rogu w polu. Przy definiowaniu operacji kasowych/bankowych określane zostają : Kod operacji skrócona nazwa Nazwa operacji pełna nazwa operacji, Rys Operacja kasowa/bankowa. Konto przeciwstawne konto wykorzystywane przy księgowaniu operacji moŝe to być konkretne konto lub konto uzaleŝnione od podmiotu występującego na danej operacji (kontrahenta, pracownika, urzędu). W tym miejscu moŝna równieŝ zdefiniować konto w oparciu o wyraŝenie. W tym celu naleŝy zaznaczyć parametry: WyraŜenie i ZałóŜ konto, a następnie zdefiniować odpowiednie wyraŝenie. Rodzaj operacji przychód lub rozchód. Typ operacji kasa, bank, oddział. Schemat księgowań pewnym typom operacji moŝemy przypisać właściwe schematy księgowań. JeŜeli nie przypiszemy schematu księgowań danej operacji to będzie ona księgowana z wykorzystaniem konta rejestru oraz konta przeciwstawnego określanego podczas wprowadzania operacji. Zaliczka słuŝy oznaczeniu zapisów kasowych opartych na tej operacji, jako rozliczenie zaliczek pracownika. Usunięcie przez anulowanie parametr decyduje o trybie usuwania zapisu kasowego; istnieje moŝliwość bezśladowego usunięcia zapisu lub pozostawienie zapisu w postaci anulowanego dokumentu. Zaznaczenie parametru spowoduje, Ŝe niemoŝliwe będzie bezśladowe usunięcie zapisu kasowego. Pozostawienie pola niezaznaczonego umoŝliwi zarówno kasowanie zapisu jak równieŝ kasowanie przez anulowanie dokument będzie nadal wyświetlany na liście zapisów kasowych, jako anulowany. 9.42
43 Nie rozliczaj zapis kasowy, oparty o operację nie będzie rozliczany. Kategoria finansowa parametr controllingowy. Data analityczna parametr controllingowy. Rodzaj kursu: Z tabeli, Wprowadzony ręcznie. Przy definiowaniu operacji kasowych/bankowych, które wykorzystywane będą w rejestrach walutowych, moŝna dodatkowo określić rodzaj kursu tzn. zdecydować, czy będzie on określany przez operatora bezpośrednio podczas wprowadzania dokumentu, czy będzie pobierany z właściwej tabeli kursowej. UWAGA: Dopisanie nowej operacji kasowej/bankowej nie jest równoznaczne z moŝliwością jej stosowania. Dopiero przyporządkowanie operacji do jednego z rejestrów pozwala na jej wykorzystanie w tym rejestrze. Jeśli jakaś operacja ma być stosowana we wszystkich rejestrach, przyporządkowanie musi być przeprowadzone dla kaŝdego z rejestrów osobno. Do przenoszenia rejestrów z listy głównej do danego rejestru słuŝą przyciski operacje] i [Odłącz operacje]. [Przyłącz Ponadto w oknie: Operacje kasowe/bankowe są dostępne następujące przyciski: [Nowy] umoŝliwia dodanie nowej operacji. [Karta] umoŝliwia edycję karty danej operacji i nanoszenie zmian. [Usuń] umoŝliwia usunięcie operacji, (jeŝeli nie istnieją zapisy powiązane z daną operacją). [Przesuń w górę] umoŝliwia przesunięcie danej operacji o jedno miejsce w górę na liście. [Przesuń w dół] umoŝliwia przesunięcie danej operacji o jedno miejsce w dół na liście. [Zamknij okno] zamyka okno Zapisy kasowe/bankowe Opis okna głównego W oknie: Zapisy kasowe/bankowe rejestrowane są zapisy kasowe i bankowe w podziale na rejestry i raporty. Aby otworzyć okno z zapisami kasowymi i bankowymi naleŝy nacisnąć przycisk: [Zapisy kasowe/bankowe], na pasku narzędzi (jest to teŝ moŝliwe poprzez wybranie funkcji: Zapisy kasowe/bankowe z menu: Księgowość). Zostanie otworzone okno: Zapisy bankowe. 9.43
44 Rys Zapisy kasowe/bankowe, zakładka: Raport. Zapisy kasowe/bankowe, zakładka: Raport Na zakładce: Raport, prezentowane są zapisy składające się na dany raport w danym rejestrze. W aktywnym oknie, w dolnym lewym rogu, naleŝy ustalić rejestr ( ), oraz raport i dzień ( i ), na który będą prezentowane zapisy. Zapisy na tej zakładce są prezentowane w następujących kolumnach: Numer numer zapisu w buforze. Dokument dokument, który był podstawą do powstania zapisu. Data data zapisu. Przychód kwotę przychodu. Rozchód kwotę rozchodu. Kontrahent (w podziale na akronim i miasto) dane dotyczące kontrahenta, z którym związany jest zapis. Kontrahent docelowy (w podziale na akronim i miasto) dane dotyczące kontrahenta docelowego. Treść - treść zapisu. Konto konto księgowe. Ponadto na zakładce: Raporty, znajdują się następujące ikony: [Eksport raportu do pliku COMMA] słuŝy do eksportowania raportu do pliku tekstowego. [Import zapisów] słuŝy do zaimportowania zapisów z pliku tekstowego (plik w formacie XML). Podczas importu moŝliwa jest identyfikacja kontrahenta (więcej informacji znajduje się w rozdziale: Import zapisów bankowych. [Nowy] słuŝy do dodawania nowych zapisów kasowych do raportu. [Zmień] słuŝy do edytowania karty danego zapisu. [Usuń] słuŝy do usuwania zapisów z raportu. 9.44
45 UWAGA: Na moŝliwość usuwania zapisu, ma wpływ ustawienie na operacji, w oparciu o którą powstał zapis, parametru: Anuluj przez usunięcie. JeŜeli na operacji ten parametr został zaznaczony, wtedy niemoŝliwe będzie skasowanie zapisu, który powstał w oparciu o tą operację. MoŜliwe będzie jedynie anulowanie zapisu, poprzez wybranie funkcji: Anuluj, wybieranej z menu kontekstowego, uruchamianego prawym klawiszem myszy, po zaznaczeniu odpowiedniego zapisu. [Włącz/Wyłącz sumowanie] słuŝy do sumowania wartości w poszczególnych kolumnach. [Księguj raport] słuŝy do księgowania raportu. Oprócz funkcji uruchamianych przyciskami, moŝliwe jest uruchomienie funkcji poprzez wybranie odpowiednich pozycji z menu kontekstowego, rozwijanego prawym klawiszem myszy. Rys Spośród funkcji uruchamianych z tego menu, naleŝy zwrócić uwagę na funkcję: Anuluj. UmoŜliwia ona anulowanie zapisu kasowego. Anulowany zapis będzie dalej wyświetlony na liście zapisów. Zapisy kasowe/bankowe, zakładka: Bufor Zakładka stanowi listę zbudowana z identycznych kolumn jak zakładka Raport. Znajdują się na niej pozycje przypisane do danego rejestru i zapisane w buforze (wyboru rejestru dokonuje się w lewym dolnym, rogu). Pozycje te nie mają numeru w raporcie, a otrzymują go w momencie ich przenoszenia do raportu. Jest to moŝliwe z pozycji zakładki Bufor poprzez naciśnięcie przycisku: do raportu]. Zapisy kasowe/bankowe, zakładka: Podmiot [Przenieś Zakładka zawiera zapisy kasowe lub bankowe (w zaleŝności od wybranego rejestru) jednego, wybranego podmiotu. Aby wybrać odpowiedni podmiot, naleŝy nacisnąć przycisk:. Zostanie wówczas wyświetlona następująca lista: przy przycisku: Rys Wybór rodzaju podmiotu dla listy zapisów kasowych/bankowych. Z listy tej naleŝy wybrać odpowiedni rodzaj podmiotu. W wyniku wyboru zostanie wyświetlona odpowiednia lista kontrahentów, pracowników, urzędów lub banków. Z wyświetlonej listy naleŝy wybrać odpowiednio kontrahenta, pracownika, urząd lub bank i zatwierdzić wybór przyciskiem: [Wybierz]. W wyniku tych kroków w oknie: Zapisy podmiotu (zapisy kasowe/bankowe zakładka Podmiot zostaną wyświetlone zapisy wybranego podmiotu (zarówno przyporządkowane do danego raportu jak i pozostające w buforze). JeŜeli zapis znajduje się w buforze, wówczas w kolumnie: Numer, zostanie wyświetlony napis: (bufor). 9.45
46 Zakładka ta jest pomocna w kojarzeniu transakcji danego kontrahenta z zapłatami. Na zakładce moŝliwe jest teŝ wyświetlanie zapisów tylko rozliczonych ( i przychód ( ( ) Zapisy kasowe/bankowe, zakładka: Znajdź ) lub w podziale na rozchód ), oraz zawęŝenie zapisów do zapisów w wybranej walucie Zakładka słuŝy wyszukiwaniu określonego zapisu kasowego lub bankowego. Kryteriami wyszukiwania mogą być: kwota zapisu, kwota rozliczona, kwota do rozliczenia, treść, dokument lub podmiot Zapis kasowy/bankowy Umieszczanie zapisów w raporcie jest moŝliwe tylko do czasu zamknięcia raportu. System umoŝliwia teŝ umieszczanie zapisów w buforach kasowych. JeŜeli na zakładce Ogólne danego rejestru zaznaczone zostanie pole: Automatyczne zapisy do bufora, automatyczne operacje kasowe będą pierwotnie rejestrowane właśnie w buforze. Karta kaŝdego zapisu kasowego/bankowego składa się czterech zakładek. Zapis kasowy/bankowy, zakładka: Ogólne Na zakładce znajdują się podstawowe informacje o danym zapisie. Operacja. Pole to uzupełnia się, wybranym z listy, kodem operacji. Kod zostaje zapisany w polu, a obok wyświetlana jest nazwa operacji. Pozycja. Jest to numer zapisu w raporcie, czyli liczba porządkowa pozycji. Jest to pozycja wpisywana automatycznie przez program. Data zapisu. Pole to wypełniane jest datą systemową. System kontroluje, czy data nie jest wcześniejsza od daty otwarcia raportu bieŝącego lub późniejsza, niŝ data otwarcia raportu następnego. Jest to pole dostępne do edycji. Numer dokumentu. Jest to identyfikator zapisu. Jeśli wybrana operacja jest autonumerowana, to pole jest niedostępne do edycji i zostaje automatycznie obliczone przez program jest to numer unikalny w ramach roku, rejestru i ciągu numeracji. JeŜeli zapis jest tworzony przy pomocy operacji bez automatycznej numeracji, to pole: numer, jest dostępne do edycji i program nie kontroluje jego unikalności. NaleŜy tam podać numer dokumentu, na podstawie którego następuje wpłata lub wypłata np. numer faktury, numer listy płac. Rys Zapis bankowy, zakładka: Ogólne. 9.46
47 Data dokumentu. Jest to data wystawienia dokumentu źródłowego zapisu. Wstępnie pole jest wypełniane datą systemową. Przychód lub Rozchód. W zaleŝności od rodzaju operacji dostępne będzie jedno z pól, w które naleŝy wpisać kwotę zapisu. UWAGA: JeŜeli w tym miejscu nie zostanie podana odpowiednia suma, moŝna rozliczyć wybrane dokumenty i automatycznie przypisać ich wartość w miejsce, odpowiednio przychód lub rozchód. W tym celu naleŝy na zakładce Rozliczenia zaznaczyć pole: Dopasuj kwotę. W takim przypadku, kwota z rozliczanego dokumentu zostanie automatycznie przepisana w miejsce przychód lub rozchód. Do rozliczenia. Jest to kwota, która nie została powiązana z płatnościami. Pole jest automatycznie aktualizowane podczas dokonywania rozliczeń. Jest ono niedostępne do edycji. Do prowadzenia rozliczeń słuŝą funkcje zgrupowane na zakładce Rozliczenia. Treść. Domyślnie system wypełnia pole nazwą operacji. Podmiot. Pole wymaga wpisania podmiotu operacji kasowej/bankowej. JeŜeli w definicji operacji kasowej/bankowej wskazano jako konto przeciwstawne konto kontrahenta, pracownika lub urzędu, przycisk: Podmiot, zostanie odpowiednio zamieniony na: Kontrahent, Pracownik lub Urząd. Kontrahent. Pole jest aktywne wtedy, gdy w definicji operacji, w polu konto przeciwstawne, wybrano opcję: Kontrahenta-dostawcy lub Kontrahenta-odbiorcy. Program oczekuje wówczas na podanie akronimu. UŜytkownik moŝe skorzystać z listy kontrahentów, uruchamianej przyciskiem: lub wpisać kod kontrahenta z klawiatury. Pracownik. Pole jest aktywne, gdy w definicji operacji w polu: Konto przeciwstawne, wybrano pozycję: Konto pracownika. Wówczas program oczekuje na podanie akronimu pracownika. UŜytkownik moŝe skorzystać z pomocniczej listy pracowników, uruchamianej przyciskiem: lub wpisać akronim pracownika z klawiatury. Urząd. Pole jest aktywne wtedy, gdy w definicji operacji w polu: Konto przeciwstawne, wybrano opcję Konto urzędu. Program oczekuje wówczas na podanie akronimu urzędu. UŜytkownik moŝe skorzystać wówczas z listy urzędów wyświetlanych po naciśnięciu przycisku: Urząd lub wpisać akronim danego urzędu z klawiatury. Bank. Pole jest aktywne wtedy, gdy w definicji operacji w polu: Konto przeciwstawne, wybrano pozycję: Banku. Program oczekuje wówczas na podanie akronimu banku. UŜytkownik moŝe skorzystać wówczas z listy banków wyświetlanej po naciśnięciu przycisku: Bank lub wpisać akronim danego banku z klawiatury. JeŜeli pole: Konto przeciwstawne, wypełniono w inny sposób, niŝ opisany powyŝej oznacza to, Ŝe pozycja nie dotyczy ani kontrahentów, ani pracowników, ani urzędów. Wówczas w pole: Podmiot, naleŝy wpisać: Inny. UWAGA: Wypełnienie pola: Konto, zaleŝy od definicji pola: Konto przeciwstawne, w definicji operacji kasowych/bankowych. Aby sprawdzić, czy operacja ma przypisane konto przeciwstawne, naleŝy nacisnąć przycisk [Karta], po wcześniejszym wskazaniu operacji na liście operacji kasowych/bankowych. JeŜeli w polu: Konto przeciwstawne, wybrana jest jedna z opcji: Kontrahent dostawcy, Kontrahent odbiorcy, Pracownik, to pola: Podmiot i Konto, zostaną automatycznie wypełnione danymi z karty kontrahenta lub pracownika. JeŜeli przy definicji operacji kasowych/bankowych wpisano konkretne konto, to zostanie ono pobrane do aktualnie wypełnianego pola. 9.47
48 JeŜeli pole: Konto przeciwstawne, nie zostało wypełnione, program będzie oczekiwał na podanie konta podczas edycji zapisu. UŜytkownik moŝe skorzystać z listy pomocniczej, uruchamianej przyciskiem:. Zaliczka pracownika. Po zaznaczeniu tego pola na zapisie kasowym/bankowy, zapis ten będzie się pojawiał podczas rozliczania zaliczek pracownika. Zapis kasowy/bankowy, zakładka: Kurs Na tej zakładce definiuje się odpowiedni kurs walut, jeŝeli dany zapis ma być w innej walucie niŝ waluta systemowa. Zapis kasowy/bankowy, zakładka: Rozliczenia Zakładka słuŝy do kojarzenia zapisów kasowych/bankowych z nierozliczonymi dokumentami związanymi z kontrahentem, pracownikiem, urzędem lub niezwiązane z konkretnym podmiotem. Rys Zapis bankowy, zakładka Rozliczenia. Aby otworzyć listę nierozliczonych płatności dla wybranego podmiotu, naleŝy nacisnąć przycisk: [Dodaj rozliczenie]. Z wyświetlonej listy (Rys. 9.46), naleŝy wybrać nierozliczoną płatność i przenieść ją na listę dokumentów rozliczonych przyciskiem: [Wybierz]. Rys Lista nierozliczonych naleŝności kontrahenta. Z tego poziomu moŝliwe jest teŝ dodanie częściowego rozliczenia, kompensaty, częściowej kompensaty, rozliczenia z rejestrem VAT, dokumentem lub notą. Jest to moŝliwe poprzez wybranie na 9.48
49 zakładce Rozliczenia, przycisku:, przy przycisku [Dodaj rozliczenie] i wybranie odpowiedniej opcji z rozwiniętej listy. JeŜeli zostanie wybrana opcja: Częściowe rozliczenie lub Kompensata i wskazany zostanie dokument, zostanie otworzone okno: Podaj kwotę rozliczenia, w którym moŝna modyfikować kwotę. Rys Podanie kwoty rozliczenia. W zaleŝności od kwoty zapłaty i sumy kwot rozliczanych dokumentów, mogą zaistnieć trzy sytuacje: Zapłata pełna jeŝeli skojarzona została zapłata z dokumentami, gdzie kwota zapłaty i suma kwot z dokumentów zakładki Rozliczenia są takie same. W tej sytuacji w polu: Do rozliczenia, zakładki Ogólne wyświetlane będzie: 0. Zapłata częściowa jeŝeli zapłata jest mniejsza niŝ suma kwot z dokumentów zakładki Rozliczenia. Na liście dokumentów rozliczonych na zakładce Rozliczenia, w kolumnie: Pozostaje, zostanie wyświetlona kwota większa od: 0. W polu: Do rozliczenia, zakładki Ogólne zostanie wyświetlona kwota, która została nierozliczona. Nadpłata jeŝeli zapłata jest większa, niŝ suma kwot dokumentów z zakładki Rozliczenia. W polu: Do rozliczenia, zakładki Ogólne pojawi się: 0. W przypadku częściowej zapłaty, uzyskanie pełnego rozliczenia będzie moŝliwe po przyjęciu kolejnych zapłat, aŝ do momentu wyrównania sumy zapłat z sumą zapisu kasowego/bankowego. Wyrównanie to nie musi się dokonać jednorazowo wpłaty mogą napływać ratami. W przypadku nadpłaty, powstanie dodatnie saldo po stronie: MA, na koncie odpowiednio: kontrahenta, pracownika czy urzędu. Kwota nadpłaty moŝe być wykorzystywana do rozliczania kolejnych faktur np. kontrahenta. UWAGA: Kojarzenie zapłat z fakturami moŝe odbywać się w róŝnych miejscach systemu. NiezaleŜnie od tego, z którego miejsca w systemie kojarzenie zostało wywołane, operuje ono zawsze na wspólnych danych. Wykonanie rozliczenia płatności np. faktury sprzedaŝy na zakładce Płatność dokumentu FS spowoduje dodanie rozliczenia do listy dokumentów rozliczonych zapisu kasowego/bankowego. Nie rozliczaj. Na zakładce Rozliczenia moŝliwe jest równieŝ zaznaczenie pola: Nie rozliczaj. Jego zaznaczenie spowoduje, Ŝe zapis będzie ignorowany w rozliczeniach, kompensatach, a zakładka Rozliczenia ulegnie wyszarzeniu. Pole: Nie rozliczaj, będzie aktywne dopóki zapis kasowy/bankowy nie zostanie rozliczony. Zapisy kasowe/bankowe z zaznaczonym polem: Nie rozliczaj będą niedostępne na liście nierozliczonych płatności, zapisów uruchamianych opcjami: Dodaj rozliczenie, Dodaj kompensatę, Dodaj częściowe rozliczenie, Dodaj częściowa kompensatę. Zapis kasowy/bankowy, zakładka: Księgowość Zakładka ta jest aktywna dla tych typów operacji kasowych/bankowych, którym przyporządkowano schemat księgowy. Składa się ona z dwóch zakładek: Dekretacja i Opis analityczny. Zakładka: Księgowość/Dekretacja 9.49
50 SłuŜy do zbudowania dekretu księgowego dla operacji i zastąpienie nim schematu domyślnego (schematu zbudowanego z konta przypisanego do rejestru, w którym zrealizowano zapis i konta przeciwstawnego, umieszczonego w samym zapisie). Zakładka: Księgowość/Opis analityczny SłuŜy do wprowadzania danych, do których moŝna się odwoływać w schematach księgowań i które wykorzystuje się w module: Controlling. Rys Zapis bankowy, zakładka: Księgowość. Zapis kasowy/bankowy, zakładka: Atrybuty Na tej zakładce moŝna opisać dany zapis kasowy/bankowy zdefiniowanymi wcześniej w systemie i przypiętymi do danego obiektu atrybutami Import zapisów bankowych Podczas importu zapisów bankowych moŝliwa jest identyfikacja kontrahenta. Identyfikacja ta odbywa się poprzez: Akronim, Indywidulny rachunek bankowy kontrahenta, Wykorzystanie wirtualnego numeru rachunku bankowego. Obsługa wirtualnych numerów rachunków Wiele banków oferuje usługę polegającą na identyfikacji numer rachunku beneficjenta przelewu przez dodatkowy, wirtualny numer rachunku (alias), zbudowany następująco: gdzie: suma kontrolna według standardu NRB numer kierunkowy banku 3333 identyfikator rachunku (zastępujący cały szesnastocyfrowy numer) wirtualne subkonto identyfikujące klienta, ignorowane przez bank Cały wirtualny numer podlega standardowi NRB. Dla banku jednoznacznym identyfikatorem rachunku, który ma swój własny, rzeczywisty, inny numer jest ciąg Ciąg nie ma dla banku 9.50
51 znaczenia, nie jest przetwarzany i moŝe być dowolny, ale występuje na wyciągach. Właściciel rachunku moŝe dowolnie wykorzystywać ciąg do identyfikacji operacji. Najczęstszym wykorzystaniem ciągu , jest podawanie kaŝdemu dłuŝnikowi innego numeru rachunku, na który naleŝy dokonywać wpłat. Numer dla dłuŝnika moŝe mieć postać: , gdzie to identyfikator dłuŝnika. DłuŜnik dokonuje wpłaty na rachunek , bank identyfikuje rachunek na podstawie ciągu 3333, ale cały numer umieszcza na wyciągu, dzięki czemu właściciel rachunku łatwo identyfikuje kontrahenta, od którego pochodzi wypłata. Aby korzystać z obsługi wirtualnych numerów rachunków w CDN XL, naleŝy: dla danego rejestru bankowego wybrać opcję: Identyfikacja wirtualnych numerów rachunków. Wpisać numer kierunkowy ( ) i identyfikator (3333), JeŜeli do dokumentu zostanie przypisany taki rejestr bankowy, to na wydruku takiego dokumentu pojawi się indywidualny numer w postaci , gdzie to numer kolejny kontrahenta, 55 wewnętrzna suma kontrolna ciągu , 11 suma kontrolna całego numeru, wyliczona zgodnie ze standardem NRB. Przy imporcie wyciągu bankowego z pliku, w którego strukturze znajduje się pole: Subkonto identyfikator kontrahenta, system przypisze kontrahenta do importowanej operacji Scenariusze operacji Jak utworzyć rejestr kasowy Aby dodać nowy rejestr kasowy naleŝy: otworzyć okno: Rejestry kasowe i bankowe (Rys. 9.35); W oknie: Rejestry kasowe/bankowe, naleŝy nacisnąć przycisk: [Nowy], w wyniku czego zostaje otworzone okno: Rejestr kasowy W oknie: Rejestr kasowy, w polu: Kod, naleŝy wpisać skróconą nazwę nowego rejestru (nie więcej niŝ 5 znaków), a w polu: Nazwa, pełną jego nazwę. Następnie w polu: Waluta, naleŝy wybrać z rozwijanej listy walutę, w jakiej mają być prowadzone zapisy w rejestrze. Poprzez naciśnięcie przycisku: Konto, naleŝy wybrać konto banku lub kasy, na które będą księgowane pozycje w rejestrze, a następnie określić, w polu: Rodzaj, czy rejestr ma być kasowy, czy bankowy. Po wprowadzeniu powyŝszych danych, naleŝy zatwierdzić je przyciskiem: [Zapisz zmiany]. Jak utworzyć raport w rejestrze Aby utworzyć nowy raport naleŝy: otworzyć okno: Rejestry kasowe i bankowe poprzez wybranie z menu: Księgowość, funkcji: Rejestry kasowe/bankowe; w oknie: Rejestry kasowe i bankowe, otworzyć rejestr, w którym zostanie utworzony raport, poprzez naciśnięcie przycisku: [Karta]; w oknie: Rejestr kasowy, wybrać zakładkę: Raporty; na zakładce: Raporty nacisnąć przycisk: [Nowy]. Zostanie otworzone okno: Raport; 9.51
52 w aktywnym oknie, wpisać numer raportu i ewentualnie zmodyfikować datę otwarcia (program podpowiada tu datę systemową). Po wprowadzeniu danych naleŝy zatwierdzić je przyciskiem [Zapisz zmiany]. Rys Raport kasowy, zakładka: Ogólne. Jak ustawić automatyczne otwieranie raportów Aby ustawić automatyczne otwieranie raportów naleŝy: otworzyć okno: Rejestry kasowe i bankowe, wybierając z menu: Księgowość, funkcję: Rejestry kasowe/bankowe; w oknie: Rejestry kasowe i bankowe, zaznaczyć rejestr i nacisnąć przycisk: [Karta]; w oknie: Rejestr bankowy, wybrać zakładkę: Raporty; na zakładce: Raporty zaznaczyć pole: Raport automatyczny, a w polu: Okres, wpisać cyfrę określającą, co ile dni ma być generowany nowy raport. Po wprowadzeniu danych, naleŝy je zapisać przyciskiem [Zapisz zmiany]. UWAGA: Częstotliwość automatycznego otwierania raportów domyślnie jest ustawiona na jeden dzień, ale moŝna ją zmienić na inną (od 1 do 30 dni). Przy włączonej opcji: Raport automatyczny, moŝliwe jest takŝe otwieranie nowych raportów ręcznie. Jak zdefiniować operacje kasowe i bankowe Aby zdefiniować nową operację kasową lub bankową naleŝy: otworzyć okno: Operacje kasowe i bankowe (Rys. 9.39). W aktywnym oknie, aby dodać nową operacje, naleŝy nacisnąć przycisk: [Nowy]. Zostanie otworzone okno: Operacja kasowa/bankowa. W oknie: Operacja kasowa/bankowa, naleŝy określić: Kod operacji oraz jej pełną nazwę, a następnie wybrać odpowiednie konto księgowe, naciskając przycisk: i wybierając odpowiedni rodzaj konta z rozwijanej listy (numer konta moŝna wpisać teŝ bezpośrednio z klawiatury) (Rys. 9.50). 9.52
53 Rys Wybór konta przeciwstawnego. Z listy naleŝy wybrać: pozycję: Konto jeśli ma zostać wskazane konto z planu kont, pozycję: Kontrahenta-dostawcy jeśli kontem przeciwstawnym ma być rozrachunkowe konto zobowiązań od kontrahenta, pozycję: Kontrahenta-odbiorcy jeśli kontem przeciwstawnym ma być rozrachunkowe konto naleŝności wobec kontrahenta, pozycję: Pracownika jeśli kontem przeciwstawnym ma być rozrachunkowe konto pracownika (do wyboru 5 kont, które moŝna zapisać na karcie pracownika), pozycję: Urzędu jeśli kontem przeciwstawnym ma być konto rozrachunkowe urzędu (do wyboru 4 konta, które moŝna zapisać na formularzu zawierającym dane urzędu). pozycję: Banku JeŜeli kontem przeciwstawnym ma być konto rozrachunkowe banku. Do wprowadzenia konta moŝna równieŝ uŝyć wyraŝenia lub funkcji: ZałóŜ konto po zaznaczeniu odpowiedniego pola w oknie: Operacja Kasowa/bankowa. Następnie naleŝy ustalić rodzaj operacji (rozchód lub przychód) oraz, w obszarze: Typ, ustalić, czy dana operacja powiązana jest z kasą, bankiem, czy teŝ będzie wykorzystywana w programie CDN-Pico (opcja: Oddział), Następnie naleŝy wybrać zakładkę: Parametry. Zaznaczając pole: Numeracja automatyczna, naleŝy wybrać z listy odpowiednią serię dokumentów. Pole to słuŝy do przypisania do danej operacji jednego ze zdefiniowanych wcześniej ciągów numeracji. W tym miejscu istnieje równieŝ moŝliwość przypisania do danej operacji schematu księgowań. Schemat księgowań jest wskazany, gdy księgowanie dokumentów kasowych/bankowych, oprócz kont wprowadzanych na dokument (konta rejestru i przeciwstawnego) powinno przebiegać na dodatkowe konta, np.: dodatkowe konto zespołu: 5. Po naciśnięciu przycisku:, otworzy się okno (Rys. 9.51) z listą schematów do wyboru. W tym miejscu istnieje teŝ moŝliwość wprowadzenia nowego schematu. 9.53
54 Rys Wybór schematu księgowań. Na danej Operacji kasowej/bankowej moŝna równieŝ określić, czy związane z nią zapisy kasowe/bankowe będą traktowane jako zaliczki pracownika. W tym celu naleŝy zaznaczyć pole: Zaliczka. Do danej operacji moŝna teŝ przypisać kategorię finansową i datę analityczną. Przy definiowaniu operacji kasowych/bankowych, które będą wykorzystywane w rejestrach walutowych, moŝna (na zakładce Kursy walut) dodatkowo określić rodzaj kursu, tzn. zadecydować czy będzie on określany przez operatora bezpośrednio w czasie wprowadzania dokumentu, czy pobierany z właściwej tabeli kursowej, czy teŝ będzie to kurs średni. Jak przypisać operację do rejestru Aby przypisać operację do rejestru naleŝy: otworzyć okno: Operacje kasowe/bankowe (Rys. 9.39). w prawej części okna wybrać, z rozwijalnej listy, rejestr, do którego operacja ma być przypisana; w lewej części okna, podświetlić operację, która ma być uŝywana w wybranym wcześniej rejestrze; po wybraniu rejestru i operacji naleŝy nacisnąć przycisk [Przyłącz operacje], w wyniku czego operacja zostanie skopiowana z lewej listy do prawej. UWAGA: Istnieje moŝliwość usunięcia operacji przyłączonej wcześniej do danego rejestru. W tym celu naleŝy podświetlić wybraną do usunięcia operację na lewej liście i przycisnąć przycisk [Odłącz operację]. Kierunek kopiowania (usuwania) operacji pokazują strzałki na przyciskach. Jak zamknąć raport kasowy Aby zamknąć raport naleŝy: otworzyć okno: Rejestry kasowe i bankowe (Rys. 9.35). W oknie: Rejestry kasowe i bankowe, w celu podniesienia do podglądu odpowiedniego rejestru naleŝy go zaznaczyć, nacisnąć przycisk: zakładkę Raporty; [Karta] i w otwartym oknie, wybrać Na zakładce: Raporty zaznaczyć raport i nacisnąć przycisk: [Karta]. Zostanie otworzone okno: Raport (Rys. 9.52); 9.54
55 Rys Zamykanie Raportu kasowego. W otwartym oknie naleŝy zaznaczyć pole: Zamknięty. Zostanie wyświetlona aktualna data systemowa (moŝna ją modyfikować) jako data zamknięcia oraz osoba, która zamknęła raport; Po wprowadzeniu zmian naleŝy je zatwierdzić przyciskiem [Zapisz zmiany]. UWAGA: Otworzyć zamknięty raport moŝe tylko osoba, która go zamknęła lub operator bez zakazu do zaawansowanych operacji księgowych. Jak zaksięgować raport kasowy/bankowy Aby zaksięgować raport kasowy/bankowy naleŝy: otworzyć okno: Rejestry kasowe i bankowe (Rys. 9.35). W oknie: Rejestry kasowe i bankowe, naleŝy podnieść do edycji wybrany rejestr, przyciskiem: [Karta]. Zostanie otworzone okno: Rejestr kasowy (Rys. 9.37); W oknie: Rejestr kasowy, w lewym dolnym rogu naleŝy ustalić dziennik, do którego będą księgowane raporty, zaznaczyć wybrany raport i zaksięgować go poprzez naciśnięcie przycisku: [Księguj raport]. W ten sposób raport zostanie zaksięgowany, a księgowanie odbywać się będzie na konto rejestru oraz konto przeciwstawne określone w operacji lub na konta określane w schematach księgowań powiązanych z konkretnymi operacjami. UWAGA: Księgować moŝna tylko zamknięty raport, a księgowanie odbywa się z datą zamknięcia. Księgowanie raportu jest moŝliwe równieŝ z listy pozycji znajdujących się w danym, zamkniętym raporcie (okno: Zapisy kasowe/bankowe, zakładka: Raporty, wybrane z menu: Księgowość). Jak zaimportować zapisy danego raportu Aby zaimportować zapisy danego raportu naleŝy: otworzyć okno: Zapisy kasowe/bankowe. W aktywnym oknie, na zakładce: Raport, naleŝy zaznaczyć raport z odpowiedniego rejestru. Po określeniu zapisów przeznaczonych do importu, naleŝy nacisnąć przycisk: zapisów]. Zostanie otworzone okno: Import zapisów (Rys. 9.53). [Import 9.55
56 Rys Import zapisów. W aktywnym oknie naleŝy wskazać format pliku oraz sam plik, z którego mają być importowane zapisy, określić rejestr, do którego mają zostać zaimportowane zapisy oraz rodzaje operacji przychodowych i rozchodowych (do wyboru rodzaje operacji przypisane do danego raportu). Następnie naleŝy nacisnąć przycisk:,w celu odczytania danych z pliku XML. Po wczytaniu danych naleŝy nacisnąć przycisk:, w celu przeniesienia danych do wskazanego raportu. W ten sposób zapisy zostaną umieszczone we wskazanym wcześniej raporcie. Za pomocą pola: Rozliczaj, moŝna powiązać zaimportowane zapisy z odpowiednimi płatnościami. Jak dodać zapis kasowy/bankowy do raportu Aby dodać Zapis kasowy/bankowy do raportu naleŝy: otworzyć okno: Zapisy kasowe/bankowe (Rys. 9.41). W otwartym oknie naleŝy nacisnąć przycisk: [Nowy]. Otworzy się wówczas okno: Zapis kasowy/bankowy. W aktywnym oknie naleŝy wypełnić odpowiednie pola: Operacja - uzupełnione wybranym z listy kodem operacji. Kod zostaje zapisany w polu, a obok wyświetlana jest nazwa operacji. Pozycja - liczba wpisywana automatycznie przez program, jest to numer zapisu w raporcie, czyli liczba porządkowa pozycji. Data zapisu - pole to wypełniane jest datą systemową. System kontroluje, czy data nie jest wcześniejsza od daty otwarcia raportu bieŝącego lub późniejsza niŝ data otwarcia raportu następnego. Jest to pole dostępne do edycji. Numer dokumentu - jest to identyfikator zapisu. Jeśli wybrana operacja jest autonumerowana to pole jest niedostępne do edycji i zostaje automatycznie obliczone przez program. JeŜeli zapis jest tworzony przy pomocy operacji bez automatycznej numeracji, to pole: Numer, jest dostępne do edycji i program nie kontroluje jego unikalności. NaleŜy tam podać numer dokumentu, na podstawie którego następuje wpłata lub wypłata np. numer faktury, numer listy płac. Data dokumentu - jest to data wystawienia dokumentu źródłowego zapisu. Wstępnie, pole jest wypełniane datą systemową. Przychód lub Rozchód - w zaleŝności od rodzaju operacji dostępne będzie jedno z pól, w które naleŝy wpisać kwotę zapisu. 9.56
57 Do rozliczenia - jest to kwota, która nie została powiązana z płatnościami. Pole jest automatycznie aktualizowane podczas dokonywania rozliczeń. Jest ono niedostępne do edycji. Do prowadzenia rozliczeń słuŝą funkcje zgrupowane na zakładce Rozliczenia. Treść - domyślnie system wypełnia pole nazwą operacji. Podmiot - pole wymaga wpisania podmiotu operacji kasowej/bankowej. JeŜeli w definicji operacji kasowej/bankowej wskazano jako konto przeciwstawne konto kontrahenta, pracownika urzędu lub banku przycisk: Podmiot zostanie odpowiednio zamieniony na: kontrahent, pracownik urząd lub bank. Konto w to miejsce, system wpisze konto odpowiednio wybranego kontrahenta, pracownika, urzędu lub banku. JeŜeli w miejscu podmiot wybrano Inny w tym miejscu naleŝy wybrać konto z plan kont. Zaliczka pracownika przez zaznaczenie tego pola określa się, czy dany zapis będzie traktowany jako zaliczka pracownika czy teŝ nie. W razie potrzeby, na zakładce Kurs naleŝy określić walutę i kurs, po którym będzie ona przeliczana. Wprowadzone ustalenia zatwierdzamy przyciskiem [Zapisz zmiany]. UWAGA: Dodawanie zapisów do raportu jest moŝliwe tylko do momentu zamknięcia raportu. Jak utworzyć automatyczny zapis kasowy/bankowy Do raportu lub do bufora raportu mogą równieŝ trafiać zapłaty rejestrowane bezpośrednio podczas wprowadzania bądź edycji dokumentu. Funkcja ta jest dostępna z poziomu listy nierozliczonych płatności (okno: Płatności, otwierane z menu: Księgowość), oraz z poziomu karty dokumentu handlowego (okna: Dokumenty i Dokumenty importowe, dostępne z menu: Księgowość). Aby wygenerować taką zapłatę naleŝy: nacisnąć przycisk: [Dodaj zapłatę], który jest dostępny na zakładkach Ogólne oraz Płatności dokumentu handlowego oraz na liście nierozliczonych płatności. Wygenerowana wtedy zostanie płatność gotówkowa. JeŜeli ma być wybrana inna forma płatności naleŝy nacisnąć przycisk:, znajdujący się obok przycisku: [Dodaj zapłatę]. Rozwija się wtedy menu dostępnych opcji (Rys. 9.54). Rys Menu dostępnych form zapłaty. W otwartym oknie naleŝy wybrać odpowiednią formę i wygenerować zapłatę. W zapisach kasowych/bankowych zostanie wyświetlony automatycznie nowy zapis związany z tą transakcją. Podczas wprowadzania zapłaty moŝna wprowadzić kwotę zapłaty róŝną od kwoty dokumentu. UmoŜliwia to parametr: potwierdzenie gotówki, znajdujący się na karcie operatora. 9.57
58 Aby zaznaczyć ten parametr naleŝy uruchomić moduł: Administrator, a w nim uruchomić listę operatorów przyciskiem: [Lista operatorów], znajdującym się na pasku narzędzi. W aktywnym oknie naleŝy otworzyć do edycji kartę odpowiedniego operatora, wybrać zakładkę Parametry/Ogólne i zaznaczyć pole: Potwierdzenie gotówki. Po zaznaczeniu tego parametru, przy generowaniu zapłaty będzie się ukazywało okno: Wypłata. Rys Wypłata. UWAGA: Automatyczne operacje kasowe są ściśle powiązane z formami płatności. Przy danej płatności określa się, czy ma ona mieć związek z automatycznymi operacjami kasowymi, poprzez wskazanie rejestru automatycznych operacji kasa/bank (jest to definiowane w konfiguracji systemu - zakładka SprzedaŜ/Formy płatności). W tym wypadku wykorzystaniu podlega zawsze pierwsza z dostępnych w danym rejestrze operacji przychodowych bądź rozchodowych. Jak modyfikować wybrany zapis kasowy/bankowy Aby zmodyfikować wybrany zapis kasowy lub bankowy naleŝy: otworzyć okno: Zapisy kasowe/bankowe (Rys. 9.41); w otwartym oknie naleŝy ustalić rejestr ( ) oraz numer i dzień raportu ( ), a następnie otworzyć do edycji odpowiedni zapis kasowy/bankowy przyciskiem: [Edycja]. Zostanie otworzone okno: Zapis bankowy (Rys. 9.44). JeŜeli dany zapis nie jest rozliczony, moŝliwa jest modyfikacja: Daty zapisu i dokumentu (data zapisu musi się mieścić pomiędzy datą otwarcia i zamknięcia danego raportu), Numeru dokumentu, Kwoty przychodu/rozchodu, Podmiotu i konta księgowego, Pole: Zaliczka pracownika, Waluty i kursu. JeŜeli dany zapis jest juŝ rozliczony (całkowicie lub częściowo) modyfikacji podlegają: Data zapisu i dokumentu, Numer konta i kontrahent docelowy. W takim przypadku reszta pól jest wyszarzona i nie podlega zmianie. Wprowadzone zmiany naleŝy zatwierdzić przyciskiem [Zapisz zmiany]. 9.58
59 Jak usuwać wybrany zapis kasowy/bankowy Aby usunąć zapis kasowy/bankowy, naleŝy: otworzyć okno: Zapisy kasowe/bankowe (Rys. 9.41). W otwartym oknie naleŝy zaznaczyć przeznaczony do usunięcia zapis i nacisnąć przycisk: [Usuń]. W ten sposób zapis zostanie usunięty. UWAGA: Usuwać moŝna tylko takie zapisy kasowe/bankowe, które nie zostały wcześniej rozliczone. Jak usunąć zaksięgowany zapis kasowy/bankowy Aby usunąć zaksięgowany zapis kasowy/bankowy naleŝy: otworzyć okno: Zapisy księgowe (Rys. 9.56). Rys Zapisy księgowe. W otwartym oknie naleŝy określić dziennik oraz miesiąc i rok zapisu, a następnie zaznaczyć odpowiedni zapis i usunąć go, naciskając przycisk: [Usuń]. UWAGA: Aby znaleźć dany zapis księgowy naleŝy otworzyć okno z rejestrami kasowymi/bankowymi, otworzyć do edycji odpowiedni rejestr, a następnie zaksięgowany raport. W wyniku tych kroków na pasku narzędzi zostanie wyświetlona ikona: [Dekret księgowy]. Po jej naciśnięciu zostanie podniesiony do podglądu wybrany zapis księgowy. W następnej kolejności naleŝy otworzyć zamknięty wcześniej raport. W tym celu naleŝy otworzyć okno: Rejestry kasowe/bankowe, zakładka Raporty otworzyć do podglądu wybraną pozycję. Zostanie wyświetlone okno: Raport (Rys. 9.57). W otwartym oknie naleŝy odznaczyć pole: Zamknięty i zatwierdzić zmiany przyciskiem: [Zapisz zmiany]. 9.59
60 Po dokonaniu zmian, naleŝy otworzyć okno: Zapisy kasowe/bankowe i moŝna usunąć poszczególne zapisy z otwartego wcześniej raportu postępując według scenariusza: Jak usuwać wybrany zapis kasowy/bankowy. Rys Raport, zakładka: Ogólne. Jak przeglądać zawartość wybranego raportu kasowego/bankowego Aby przeglądać zawartość wybranego raportu naleŝy: otworzyć okno: Zapisy kasowe/bankowe (Rys. 9.41) i wybrać zakładkę Raport. W aktywnym oknie, z rozwijanej listy w polu:, naleŝy wybrać odpowiedni rejestr oraz numer raportu w polu:. Zostanie wyświetlony spis wszystkich zapisów, zawartych we wskazanym rejestrze i raporcie. MoŜna tu sprawdzać zawartość kaŝdego znajdującego się tam zapisu, poprzez naciskanie na zaznaczonym zapisie przycisku: Jak rozliczyć zapis kasowy/bankowy [Edycja]. Aby rozliczyć określony zapis kasowy/bankowy naleŝy: otworzyć okno: Zapisy kasowe/bankowe (Rys. 9.41) i wybrać zakładkę: Raport. W otwartym oknie naleŝy zaznaczyć zapis kasowy/bankowy i otworzyć go do edycji przez naciśnięcie przycisku: [Edycja] i wybrać zakładkę: Rozliczenia. W otwartym oknie, w polu: Do rozliczenia, pokazana jest kwota, która nie została jeszcze rozliczona. W celu jej rozliczenia naleŝy nacisnąć przycisk: [Dodaj rozliczenie], co spowoduje otworzenie okna: Nierozliczone naleŝności kontrahenta (Rys. 9.58). 9.60
61 Rys Nierozliczone naleŝności kontrahenta. UWAGA: Lista nierozliczonych naleŝności kontrahenta zostanie wyświetlona tylko wówczas, gdy na zakładce Ogólne danego zapisu kasowego/bankowego, jest podane konto kontrahenta. W przypadku, gdy podano konto urzędu, wyświetlane będą nierozliczone naleŝności urzędu, a jeśli wybrane zostało konto pracownika, zostaną wyświetlane nierozliczone zobowiązania pracownika. Na wyświetlonej liście naleŝy zaznaczyć wybrany dokument i nacisnąć przycisk: [Wybierz]. W ten sposób zapis kasowy/bankowy zostanie rozliczony ze wskazanym dokumentem. Z tego poziomu moŝliwe jest teŝ dodanie częściowego rozliczenia, kompensaty, częściowej kompensaty, rozliczenia z rejestrem VAT, dokumentem lub notą. Jest to moŝliwe poprzez wybranie na zakładce Rozliczenia, przycisku:, przy przycisku [Dodaj rozliczenie] i wybranie odpowiedniej opcji z rozwiniętej listy. JeŜeli zostanie wybrana opcja: Częściowe rozliczenie lub Kompensata i wskazany zostanie dokument, zostanie otworzone okno: Podaj kwotę rozliczenia, w którym moŝna modyfikować kwotę. Rys Podanie kwoty rozliczenia. UWAGA: Z poziomu zapisu kasowego/bankowego moŝliwe jest teŝ rozliczenie zaliczek danego pracownika. Aby było to moŝliwe naleŝy na zakładce: Ogólne, dodawanego zapisu wskazać konto pracownika. Wówczas na zakładce: Rozliczenia, uaktywnia się ikona: [Rozliczenie zaliczki]. Po wciśnięciu tej ikony zostanie wyświetlona lista zaliczek pracownika z moŝliwością ich rozliczenia odpowiednimi dokumentami. 9.61
62 Jak odnaleźć fakturę, za którą przyjmujemy zapłatę Aby odnaleźć taką fakturę, naleŝy: otworzyć okno: Zapisy kasowe/bankowe (Rys. 9.41). w otwartym oknie zaznaczyć wybrany zapis i podnieść go do edycji, przyciskając przycisk: [Edycja]; na wyświetlonym zapisie wybrać zakładkę Rozliczenia i nacisnąć przycisk: [Szukaj dokumentów do rozliczenia]. Zostanie otworzone okno: Szukaj dokumentów do rozliczenia. Rys Szukanie dokumentów do rozliczenia. W aktywnym oknie naleŝy wybrać sposób poszukiwań: Wg numeru w polu obok naleŝy podać numer dokumentu (faktury), którą chcemy wyszukać, Wg terminu wyświetla listę dokumentów dla danego kontrahenta uporządkowaną wg terminów zapłaty, Chronologicznie wyświetla listę dokumentów uporządkowaną wg dat ich utworzenia, Wg kwoty to pole wypełnia się automatycznie kwotą wpisaną we wcześniej otwartym oknie, w polu rozchód/przychód program będzie poszukiwał faktur właśnie z tą kwotą. Po zaznaczeniu odpowiedniego sposobu naleŝy nacisnąć przycisk: [Szukaj]. W wyniku tego w dolnej części okna zostanie wyświetlona pojedyncza faktura lub lista faktur spełniających zadane warunki. 9.6 Rozrachunki Podstawą rozrachunków w systemie CDN XL są płatności (naleŝności, zobowiązania) generowane przez dokumenty źródłowe. W oparciu o zaksięgowane płatności moŝna prowadzić rozrachunki na kontach księgowych. Dostarczają one informacji, z jakich nierozliczonych zapisów księgowych składa się saldo konta rozrachunkowego. Dzięki połączeniu rozrachunków z płatnościami daną transakcję rozlicza się tylko raz. 9.62
63 W rozrachunkach bardzo istotne są następujące terminy: Płatność. NaleŜność lub zobowiązanie wynikające wprost z dokumentu źródłowego Dekret na konto rozrachunkowe. Zaksięgowana płatność na koncie rozrachunkowym lub dekret wprowadzony bezpośrednio do dziennika księgowego na konto rozrachunkowe, Rozliczenie. Skojarzenie płatności z zapłatą, Rozrachunek. Powiązanie dwóch dekretów księgowych na koncie rozrachunkowym, które powstały automatycznie na skutek zaksięgowania płatności oraz zapłaty, Kompensata. Szczególny rodzaj rozliczenia dokonany pomiędzy dokumentami tego samego typu (np. płatności - naleŝności z płatnością - zobowiązaniem) lub dwoma dekretami księgowymi dotyczącymi płatności lub zapisów kasowych/bankowych Płatności Informacje o naleŝnościach oraz zobowiązaniach generowane są przez dokumenty źródłowe. Dokumenty w walucie systemowej generują domyślnie płatności w walucie systemowej, natomiast dokumenty w walucie obcej generują płatności w tej samej walucie obcej. Wszystkie płatności są wyświetlane w oknie: Lista nierozliczonych płatności. Aby otworzyć to okno, naleŝy wybrać funkcję: Płatności, z menu: Księgowość. Poza tym, w systemie CDN XL płatności moŝna rozliczać i kompensować równieŝ na karcie dokumentu źródłowego, zapisu kasowego/bankowego, historii kontrahenta. Rys Lista nierozliczonych płatności, zakładka: Nierozliczone Zakładka: Nierozliczone Na zakładce znajdują się nierozliczone płatności, dla których widoczne są dane, podzielone na następujące kolumny: Dokument. W tej kolumnie podany jest numer dokumentu źródłowego, Dokument obcy. Prezentuje numer faktury wystawionej przez dostawcę, który przepisany jest z zakładki Nagłówek, dokumentu źródłowego. Występuje on na dokumentach rodzących zobowiązanie (w przypadku dokumentów rodzących naleŝności przepisywany tu jest systemowy numer faktury). Akronim. Pokazuje akronim kontrahenta, na którego wystawiono dokument źródłowy. Miasto. Nazwa miasta przepisywana z adresu kontrahenta. Kwota. Jest to kwota naleŝności lub zobowiązania, na którą wystawiono dokument. Pozostaje. Pokazuje kwotę, która pozostaje nierozliczona (w przypadku dokumentów nierozliczonych, kwota ta jest równa wartości brutto, na którą wystawiono dokument, w 9.63
64 przypadku dokumentów rozliczonych częściowo jest to róŝnica wartości brutto naleŝności lub zobowiązania i wartości, która została juŝ rozliczona). Ponadto na zakładce znajdują się inne informacje dotyczące nierozliczonych płatności: Waluta. SłuŜy określeniu zakresu wyświetlanych dokumentów, wg kryterium waluty. Zobowiązania, NaleŜności. Wszystkie płatności są wyświetlane w podziale na zobowiązania lub naleŝności, w zaleŝności od zaznaczenia wybranej opcji. Dodatkowo, w tym miejscu mogą być pokazywane dokumenty niepodlegające rozliczeniu. Wszystkie, Dzisiejsze, Po terminie. Pola słuŝą określeniu zakresu wyświetlania dokumentów, wg kryterium terminu. [Dodaj zapłatę] - umoŝliwia dokonanie zapłaty za zaznaczony na liście dokument. Po naciśnięciu przycisku: [Wybór typu płatności], znajdującego się przy ikonie [Dodaj zapłatę], zostanie rozwinięta lista dostępnych form zapłaty, z której UŜytkownik moŝe dokonać wyboru. Po naciśnięciu ikony [Dodaj zapłatę] zostanie otworzone okno: Wypłata (Rys. 9.55). W aktywnym oknie zostaje wyświetlona kwota pozostająca do rozliczenia. W tym miejscu istnieje moŝliwość modyfikacji wyświetlonej kwoty. [Włącz filtrowanie] - umoŝliwia zawęŝenie listy wyświetlanych dokumentów do tych, które przynajmniej w jednym z pól widocznych na liście, zawierają podany ciąg znaków. [Konstruktor filtra] - umoŝliwia filtrowanie dokumentów w oparciu o pewne, zdefiniowane wcześniej parametry. [Dodaj rozliczenie] - umoŝliwia dodanie rozliczenia zaznaczonego dokumentu. Po naciśnięciu przycisku: [Rozwija menu dostępnych opcji], znajdującego się przy ikonie, zostanie wyświetlona lista typów rozliczeń (Rys. 9.62). Z listy tej następuje wybór sposobu rozliczenia. Rys Menu: Dodawanie rozliczenia. UWAGA: Aby było moŝliwe częściowe rozliczenie i częściowa kompensata naleŝy w konfiguracji systemu, na zakładce: Księgowość/Parametry, zaznaczyć opcję: Dozwolone częściowe rozliczenia/rozrachunki. [Zmień] - umoŝliwia dokonywanie zmian na karcie płatności. Po naciśnięciu ikony zostanie wyświetlone okno: Płatność zostanie zmieniona (Rys. 9.63). 9.64
65 Płatność, zakładka: Ogólne Rys Płatność. Na tej zakładce moŝna modyfikować formę płatności, datę, rejestr, do którego trafi płatność, spodziewany termin płatności. W tym miejscu moŝna teŝ nadać danej płatności status płatności niepodlegającej rozliczeniu, poprzez zaznaczenie pola: Nie rozliczaj. W przypadku płatności o charakterze zobowiązań, istnieje równieŝ moŝliwość określenia, czy płatność jest: wysłana, przeznaczona do wysłania czy wstrzymana. Płatność, zakładka: Atrybuty Na zakładce istnieje moŝliwość przypisania do płatności zdefiniowanych wcześniej module: Administrator, atrybutów. [Włącz/Wyłącz sumowanie] - uruchomienie funkcji powoduje sumowanie kwot wszystkich pozycji listy w kolumnach: Kwota i Pozostaje. [Dokument źródłowy] - umoŝliwia podgląd nierozliczonego dokumentu źródłowego. [Zamknij okno] - słuŝy zamknięciu aktywnego okna. [Usuń] - umoŝliwia usunięcie rozliczenia, jeŝeli nie zostało ono rozrachowane w module księgowym (aktywne tylko w przypadku dokumentu rozliczonego przy podświetlonym rozliczeniu) Zakładka: Przelewy Na zakładce wyświetlane są listy przelewów. Obok funkcji, które występują równieŝ na zakładce Nierozliczone znajdują się tu następujące pola: Rachunek. SłuŜy wskazaniu rachunku, z którego dokonywany jest przelew. Status. SłuŜy określeniu zakresu wyświetlonych dokumentów, wg kryterium wysłania. 9.65
66 Rys Lista nierozliczonych płatności, zakładka: Przelewy. [Eksport płatności] uruchamia eksport przelewów w wybranym formacie. Po naciśnięciu przycisku zostanie otworzone okno: Eksport przelewów. Okno: Eksport przelewów W oknie znajdują się pola: Format eksportu moŝliwy jest wybór jednego z formatów eksportu. Definiowanie formatów eksportu przelewów następuje w oknie: Edycja formatu pliku wymiany danych (moduł: Administrator). Dokładny opis kreacji nowego formatu znajduje się w dokumentacji modułu: Administrator. Eksportuj - moŝliwe są dwa typy eksportu: wszystkie zaznaczenie opcji spowoduje eksport wszystkich dokumentów, zaznaczone zaznaczenie opcji spowoduje eksport zaznaczonych dokumentów. Data przelewu. Zaznaczenie tej opcji spowoduje eksport przelewów ze wskazaną datą. MoŜliwy jest eksport przelewów z datą: dzisiejsza zostaną wyeksportowane przelewy z datą dzisiejszą, termin płatności zostaną wyeksportowane przelewy zgodnie z zaznaczonymi na poszczególnych dokumentach terminach płatności, inna zostaną wyeksportowane przelewy z datą określoną w tym miejscu przez UŜytkownika, data wystawienia dokumentu w pliku zostanie zapisana data wystawienia dokumentu. Plik eksportu wskazuje miejsce połoŝenia pliku wymiany danych. 9.66
67 Rys Eksport przelewów. Zastąp istniejący plik/dopisz pozycje do istniejącego pliku opcja zostanie uaktywniona przy próbie powtórnego wysłania zaznaczonego przelewu. Wybór opcji zadecyduje o tym, czy nowy plik zastąpi poprzedni, czy tez do poprzedniego zostaną jedynie dopisane pozycje. Przelewy zbiorczo dla poszczególnych kontrahentów - zaznaczenie opcji uruchomi eksport zbiorczy przelewów dla poszczególnych kontrahentów. Tytułem - wskazany tytuł przelewu. UWAGA: Aby wystawienie przelewu było moŝliwe, na karcie kontrahenta, na którego został wystawiony dokument musi być określony bank oraz numer konta Zakładka: Dokumenty Na zakładce znajdują się nierozliczone dokumenty typu: spinacz. Rys Lista nierozliczonych płatności, zakładka: Dokumenty. Podobnie jak na zakładce Nierozliczone, moŝna w tym miejscu dokonać zapłaty oraz rozliczenia odpowiednich dokumentów, po wcześniejszym wybraniu waluty rozliczeń. W tym miejscu istnieje równieŝ moŝliwość zawęŝenia listy, do listy dokumentów z danego miesiąca i roku oraz do dokumentów zakupu lub sprzedaŝy Preliminarz płatności W systemie CDN XL Preliminarz płatności pełni dwie role: 9.67
68 listy zwiększającej ergonomię rozliczeń, preliminarza płatności. W ramach preliminarza istnieje moŝliwość ustalenia przepływów gotówkowych na dany dzień oraz analizy tych przepływów. Dzięki preliminarzowi istnieje równieŝ moŝliwość planowania przez firmę jej zapotrzebowania na środki pienięŝne oraz zarządzania płatnościami i zasobami gotówkowymi. Aby otworzyć okno: Preliminarz płatności naleŝy wybrać funkcję: Preliminarz płatności z menu: Księgowość. Rys Lista: Preliminarz Płatności, zakładka: Rozliczenia. W związku z moŝliwością stosowania preliminarza w tak szerokim zakresie nie moŝe on składać się tylko z jednej listy. Wynika to z kwestii odmiennego ujmowania zapisów kasowych/bankowych na liście dedykowanej rozliczeniom oraz na liście preliminarza płatności. Na pierwszej z wymienionych list zapisy przychodowe powinny być prezentowane po stronie zobowiązań, rozchodowe po stronie naleŝności. Z kolei na preliminarzu płatności, którego zadaniem jest pokazanie przepływów gotówkowych zapisy przychodowe powinny być ujmowane po stronie wpłat, a rozchodowe po stronie wypłat. Ze względu na powyŝsze, Preliminarz płatności składa się z trzech zakładek Preliminarz płatności, zakładka: Rozliczenia Lista: Rozliczenia, słuŝy do zwiększenia ergonomii rozliczeń. Prezentowane są na niej zarówno płatności wynikające z dokumentów źródłowych, jak i zapisy rejestrów kasowych/bankowych. Dodatkowo moŝna na niej wyświetlić: przewidywane płatności: naleŝności (na zakładce: Rozliczenia, są widoczne po stronie naleŝności), zobowiązania (na zakładce: Rozliczenia, są widoczne po stronie zobowiązań); przewidywane przychody (na zakładce: Rozliczenia są widoczne po stronie zobowiązań); rozchody (na zakładce: Rozliczenia, są widoczne po stronie naleŝności). Oprócz płatności wynikających z dokumentów: handlowych i magazynowych, 9.68
69 not memoriałowych, dokumentów bilansu otwarcia (BO i BOK), not odsetkowych, list płac, deklaracji PIT-4, deklaracji DRA, dokumentów SAD i FAI, na liście: Rozliczenia są uwzględniane równieŝ płatności wynikające z deklaracji VAT-7. Ponadto na liście: Rozliczenia, istnieje moŝliwość róŝnorakiego zawęŝania wyświetlanych danych. Istnieje tu moŝliwość: równoczesnego wyświetlania naleŝności oraz zobowiązań, jak równieŝ zapisów kasowych/bankowych, róŝnego wyświetlania płatności wynikających z faktur korygujących (po tej samej lub przeciwnej stronie) jest to uzaleŝnione od ustawień w konfiguracji na zakładce poziomej Księgowość i zakładce pionowej Parametry, zaznaczania oraz rozliczania płatności i zapisów kasowych/bankowych w proporcji 1:1, 1:n, n:n, drukowania oraz eksportu do Excela zaznaczonych płatności oraz zapisów, zawęŝania płatności, zapisów kasowych/bankowych do konkretnego podmiotu Płatnika lub Podmiotu głównego (kontrahenta, lub płatnika kontrahenta, pracownika, urzędu, banku) dodatkowo na karcie operatora istnieje moŝliwość określenia praw do oglądania płatności i zapisów kasowych/bankowych określonych rodzajów podmiotów, zawęŝania płatności, zapisów kasowych/bankowych do konkretnego rejestru kasowego/bankowego, wyświetlania płatności, zapisów kasowych/bankowych w podziale na rozliczone, nierozliczone i nie podlegające rozliczeniu, wyświetlania płatności, zapisów kasowych/bankowych za dowolny okres (płatności mogą być ograniczone według terminu płatności, daty wystawienia lub spodziewanego terminu płatności, a zapisy kasowe/bankowe według daty zapisu), zawęŝania listy płatności do tych, których termin realizacji przypada na dzień bieŝący, nie przeterminowanych, przeterminowanych (na dzień lub według wybranego zakresu dni zwłoki), sortowania według kolumn: dokument obcy, akronim/nazwa, miasto, data wystawienia, termin płatności, spodziewany termin płatności, dni zwłoki, kwoty wpływów, kwoty wpływów pozostających do rozliczenia, kwoty wydatków, kwoty wydatków pozostających do rozliczenia, rejestrze. UWAGA: Sortowanie według kolumn jest moŝliwe z poziomu zakładki Preliminarz. W celu posortowania według wybranej kolumny naleŝy dwukrotnie kliknąć na nagłówek danej kolumny. Lista: Rozliczenia składa się z 10 głównych kolumn. Są to: Dokument numer dokumentu nadany przez system. Dokument obcy numer nadany przez uŝytkownika (z FZ, FZL, FAI, SAD, BO, BOK, NM). 9.69
70 Podmiot/Płatnik (w podziale na akronim/nazwę i miasto) akronim lub nazwa podmiotu (w przypadku kontrahenta w zaleŝności od ustawień w konfiguracji zakładka: Ogólne/Parametry Wyświetlanie danych kontrahenta ) i miasto z adresu podmiotu. Data wystawienia. Termin płatności. Dni zwłoki w przypadku zaznaczenia pola: Dni zwłoki dla płatności nierozliczonych liczba dni zwłoki liczona na dzień bieŝący, dla płatności rozliczonych liczba dni zwłoki liczona algorytmem identycznym jak przy naliczaniu odsetek tj. od następnego dnia po terminie płatności do dnia zapłaty (w przypadku kompensaty naleŝy brać pod uwagę datę kompensaty), od zapisów kasowych/bankowych liczba dni zwłoki nie jest wyświetlana. Pozostaje (w podziale na naleŝności i zobowiązania) kwota pozostająca do rozliczenia. Kwota (w podziale na naleŝności i zobowiązania) wartość dokumentu. Waluta symbol waluty. Rejestr rejestr kasowy/bankowy. Ponadto na zakładce Rozliczenia znajdują się następujące ikony: [Rozliczaj wszystkie zaznaczone pozycje] umoŝliwia rozliczenie zaznaczonych pozycji w proporcji 1:1, 1:n, n:n [Dodaj rozliczenie] umoŝliwia rozliczenie zaznaczonego dokumentu. Naciśnięcie [Rozwija menu dostępnych opcji] powoduje rozwinięcie listy dostępnych opcji rozliczenia. Rys Preliminarz płatności dostępne opcje rozliczenia. UWAGA: Aby moŝliwe było częściowe rozliczania i kompensata naleŝy w konfiguracji, na zakładce: Księgowość/Parametry zaznaczyć pole: Dozwolone częściowe rozliczanie/rozrachunki. Z aktywnej listy naleŝy wybrać odpowiednia opcję rozliczenia. W zaleŝności od wyboru rozliczenia lub rozrachunku zostanie wtedy otworzona lista nierozliczonych zobowiązań lub lista nierozliczonych zapisów odpowiedniego podmiotu (kontrahenta, pracownika, urzędu, banku, innego). [Edycja płatności/zapisu kasowego] umoŝliwia otworzenie odpowiedniego zapisu lub płatności. [Edycja dokumentu] umoŝliwia otworzenie dokumentu źródłowego. [Usuń rozliczenie] umoŝliwia usunięcie rozliczenia (aktywne tylko w momencie zaznaczenia odpowiedniego rozliczenia). [Zamknij okno] Zamyka okno: Preliminarz płatności. 9.70
71 [Podsumowanie] uaktywnia okno: Podsumowanie preliminarza płatności (przycisk jest aktywny tylko na listach zawęŝających płatności, zapisy kasowe/bankowe do jednej waluty). Rys Preliminarz płatności, podsumowanie, zakładka: Rozliczenia. [Pozostaw okno na wierzchu] przyciśnięcie tego przycisku umoŝliwia manipulowanie ustawieniami w oknie: Preliminarz płatności, bez potrzeby zamykania okna: Podsumowanie preliminarza płatności. Zakładka Rozliczenia jest dodatkowo podzielona na trzy zakładki dolne słuŝące do zawęŝania listy wyświetlanych dokumentów. Więcej informacji o tych zakładkach znajduje się w rozdziale: Dolne zakładki na preliminarzu płatności Preliminarz płatności, zakładka: Preliminarz Zakładka ma charakter analityczny. Lista płatności i zapisów kasowych/bankowych znajdująca się na tej zakładce będzie mogła być w tym miejscu poszerzona o zapisy dotyczące planowanych przychodów i rozchodów, tzw. zapisy preliminarza. Zapisy te będzie moŝna uwzględniać w analizie wpływów i wydatków środków pienięŝnych. Dodatkowo z poziomu tej listy będzie moŝliwe generowanie przelewów, w tym w oparciu o zapisy preliminarza. Na zakładce moŝna wyświetlić: przewidywane płatności: naleŝności (na zakładce: Preliminarz, prezentowane są po stronie wpływów), zobowiązania (na zakładce: Preliminarz, prezentowane są po stronie wydatków); przewidywane przychody (na zakładce: Preliminarz, prezentowane są po stronie wpływów); rozchody (na zakładce: Preliminarz, prezentowane są po stronie wydatków). 9.71
72 Rys Preliminarz płatności, zakładka: Preliminarz. Lista: Preliminarz składa się z 10 kolumn głównych: Dokument numer dokumentu nadany przez system, Dokument obcy - numer nadany przez uŝytkownika (z FZ, FZL, FAI, SAD, BO, BOK, NM), Podmiot - (w podziale na akronim/nazwę i miasto) akronim lub nazwa podmiotu(w przypadku kontrahenta w zaleŝności od ustawień w konfiguracji - zakładka pionowa Ogólne/Parametry Wyświetlanie danych kontrahenta) i miasto z adresu podmiotu, Data wystawienia, Termin płatności (w przypadku zaznaczenia pola: Według spodziewanego terminu na zakładce dolnej: Okres jest to spodziewany termon płatności), Dni zwłoki w przypadku zaznaczenia pola: Dni zwłoki, dla płatności nierozliczonych liczba dni zwłoki liczona na dzień bieŝący, dla płatności rozliczonych liczba dni zwłoki liczona algorytmem identycznym jak przy naliczaniu odsetek tj. od następnego dnia po terminie płatności do dnia zapłaty (w przypadku kompensaty naleŝy brać pod uwagę datę kompensaty), od zapisów kasowych/bankowych liczba dni zwłoki nie jest wyświetlana. Wpływy płatności typu: NaleŜność, Zapisy kasowe/bankowe typu: Przychód, Planowane przychody, Wydatki Płatności typu: Zobowiązanie, Zapisy kasowe/bankowe typu: Rozchód, Planowane rozchody, Waluta, Rejestr rejestr kasowy/bankowy. Ponadto na zakładce Preliminarz znajdują się następujące ikony: Eksport płatności] uruchamia eksport przelewów w formacie Eliksir lub dowolnym zdefiniowanym wcześniej formacie. Po jej naciśnięciu zostanie otworzone okno: Eksport przelewów. Dokładniejszy opis w rozdziale: Płatności
73 [Nowy] umoŝliwia dodanie nowego zapisu preliminarza. [Edycja płatności/zapisu kasowego] słuŝy do edytowania płatności/zapisu kasowego. [Edycja dokumentu] słuŝy do edytowania dokumentu źródłowego. [Usuń] słuŝy do usuwania zapisów (aktywne tylko w przypadku zapisów z preliminarza). [Podsumowanie] - uaktywnia okno: Podsumowanie preliminarza płatności (przycisk jest aktywny tylko na listach zawęŝających płatności, zapisy kasowe/bankowe do jednej waluty. Rys Podsumowanie preliminarza płatności, zakładka Preliminarz. [Pozostaw okno na wierzchu] przyciśnięcie tego przycisku umoŝliwia manipulowanie ustawieniami w oknie: Preliminarz płatności bez potrzeby zamykania okna: Podsumowanie preliminarza płatności. Zakładka: Preliminarz jest dodatkowo podzielona na trzy zakładki dolne: Rodzaj, Okres, Konstruktor filtra. Zakładki te mają analogiczną budowę jak na zakładce: Rozliczenia. Ich opis znajduje się w rozdziale: Dolne zakładki na preliminarzu płatności Preliminarz płatności, zakładka: Kalendarz Zakładka posiada strukturę drzewiastą i maksymalnie moŝe się składać z trzech poziomów. poziom pierwszy zakres dat, za jaki prezentowane są wpływy i wydatki (prezentacja dzienna, tygodniowa, miesięczna, kwartalna, półroczna, roczna); poziom drugi podział strukturalny przepływów w ramach okresów: Środki pienięŝne wpływy oraz wydatki generowane przez wszystkie zapisy kasowe/bankowe bez względu na stan rozliczenia, Płatności wpływy oraz wydatki generowane przez nierozliczone w całości lub częściowo naleŝności oraz zobowiązania, Planowane środki pienięŝne, Planowane środki płatności. poziom trzeci konkretne zapisy w ramach danej struktury przepływów gotówkowych. 9.73
74 Zakładka składa się z 7 głównych kolumn: Rys Preliminarz płatności, zakładka: Kalendarz Okres/dokument dla poziomu pierwszego okres zadeklarowany przez uŝytkownika (dzień, tydzień, itd.), dla poziomu trzeciego numer wewnętrzny zapisu. Dokument obcy numer dokumentu obcego. Podmiot - (w podziale na akronim/nazwę i miasto) akronim lub nazwa podmiotu(w przypadku kontrahenta w zaleŝności od ustawień w konfiguracji - zakładka pionowa Ogólne/Parametry Wyświetlanie danych kontrahenta) i miasto z adresu podmiotu, Wpływy kwoty przychodów generowane przez zapisy kasowe/bankowe o typie przychód, naleŝności w części nierozliczonej, zapisy preliminarza o typie Planowany przychód. Wydatki kwoty rozchodów generowane przez zapisy kasowe/bankowe o typie rozchód, zobowiązania w części nierozliczonej, zapisy preliminarza o typie: Planowany rozchód. Bilans róŝnica pomiędzy kwotą wpływów oraz wydatków. Saldo róŝnica pomiędzy kwotą wpływów oraz wydatków z uwzględnieniem stanu początkowego dla zapisów kasowych/bankowych oraz nierozliczonych płatności, pod warunkiem, Ŝe lista nie będzie ograniczona do przepływów pienięŝnych konkretnego rejestru. Wg struktury wpływów i wydatków zaznaczenie tego pola powoduje, Ŝe wyświetlany jest drugi poziom drzewa Kalendarza, czyli podział strukturalny przepływów. Ponadto, na zakładce: Kalendarz znajdują się następujące ikony: [Edycja płatności/zapisu kasowego] umoŝliwia edycję płatności lub zapisu kasowego. [Edycja dokumentu] umoŝliwia edycję dokumentu źródłowego. [Podsumowanie] - uaktywnia okno: Podsumowanie preliminarza płatności (przycisk jest aktywny tylko na listach zawęŝających płatności, zapisy kasowe/bankowe do jednej waluty. 9.74
75 Rys Podsumowanie preliminarza płatności, zakładka: Kalendarz Kalendarz jest dodatkowo podzielony na trzy zakładki dolne: Rodzaj, Okres i Konstruktor filtra. Zakładka Rodzaj i Konstruktor filtra jest analogiczna do zakładek na Rozliczeniach i Preliminarzu. Dolna zakładka: Okres Na dolnej zakładce: Okres, wyświetlanej dla zakładki: Kalendarz: Parametry dotyczące terminu płatności są wyszarzane. Parametry dotyczące okresu są analogiczne jak na Rozliczeniach i Preliminarzu. Parametry dotyczące kalendarza: Grupuj umoŝliwia określenie zakresów czasowych, za które prezentowane są wpływy i wydatki. Do wyboru jest prezentacja: dzienna, tygodniowa, miesięczna, kwartalna i roczna. Pomijaj okresy bez obrotów zaznaczenie tego pola spowoduje, Ŝe nie będą wyświetlane okresy, w których nie zanotowano Ŝadnych obrotów lista zostanie zawęŝona do okresów z obrotami Dolne zakładki na preliminarzu płatności Na preliminarzu płatności występują zakładki dolne, takie same dla kaŝdej głównej zakładki preliminarza. Preliminarz płatności, zakładka: Rodzaj Podmiot słuŝy do określenia podmiotu, dla którego będą otworzone płatności i zapisy kasowe/bankowe. Po naciśnięciu przycisku [Rozwija menu dostępnych opcji] przy przycisku zostanie rozwinięta lista dostępnych podmiotów. Rys Wybór podmiotu. 9.75
76 Z wyświetlonej listy moŝna wybrać: wszystkie podmioty, wszystkich lub konkretnego kontrahenta, pracownika, bank, urząd lub nieokreślony podmiot inny. JeŜeli w tym miejscu zostanie wybrany jeden określony podmiot, wówczas zostanie otworzona odpowiednio lista kontrahentów, pracowników, urzędów lub banków, z której naleŝy wybrać odpowiedni podmiot i zatwierdzić wybór przyciskiem [Wybierz]. Waluta słuŝy do wyboru waluty płatności i zapisów kasowych/bankowych Rejestr słuŝy do zawęŝenia płatności, zapisów kasowych/bankowych do określonego rejestru kasowego/bankowego. Grupa parametrów dotyczących Płatności: Zobowiązania/NaleŜności słuŝy do zawęŝenia płatności w zaleŝności od ich rodzaju (tylko zobowiązania, tylko naleŝności, zobowiązania i naleŝności razem). Nierozliczone/Rozliczone/Nie podlegające rozliczeniu słuŝy do zawęŝenia płatności ze względu na status rozliczeń (zawęŝenie moŝliwe po wcześniejszym wybraniu rodzaju płatności). Status słuŝy do zawęŝenia płatności ze względu na status zaksięgowania (wszystkie, niezaksięgowane, zaksięgowane). Grupa parametrów dotyczących Zapisów: Przychody/Rozchody - słuŝy do zawęŝenia zapisów ze względu na ich rodzaj (tylko przychody, tylko rozchody, przychody i rozchody razem). Nierozliczone/Rozliczone/Nie podlegające rozliczeniu słuŝy do zawęŝenia zapisów ze względu na status rozliczeń (zawęŝenia moŝliwe po wcześniejszym wybraniu rodzaju zapisów). Status - słuŝy do zawęŝenia zapisów i ze względu na status zaksięgowania (wszystkie, niezaksięgowane, zaksięgowane). Grupa parametrów dotyczących Przewidywanych przepływów pienięŝnych: NaleŜności/Zobowiązania słuŝy do zawęŝania przewidywanych przepływów pienięŝnych (tylko naleŝności, tylko zobowiązania, naleŝności i zobowiązania razem). Przychody/Rozchody słuŝy do zawęŝenia przewidywanych przepływów pienięŝnych (tylko przychody, tylko rozchody, przychody i rozchody razem). UWAGA: Po zaznaczeniu pola dotyczącego planowanych przepływów na liście będą edytowane zdarzenia wprowadzone bezpośrednio do preliminarza (nie powiązane z dokumentami, zapisami kasowymi/bankowymi) lub wygenerowane przez zatwierdzone zamówienie. Preliminarz płatności, zakładka: Okres Parametry dotyczące okresu, którego będą dotyczyć edytowane dokumenty Od, do - umoŝliwia zawęŝenie edytowanych dokumentów do danego zakresu czasu. Ograniczenie płatności według: Daty - ogranicza dokumenty według daty wystawienia, Terminu ogranicza płatności według terminu płatności, Spodziewanego terminu ogranicza płatności według spodziewanego terminu płatności. Parametry dotyczące terminu płatności Wszystkie umoŝliwia edytowanie wszystkich dokumentów z zadanego okresu, 9.76
77 Na dzień umoŝliwia edytowanie wszystkich dokumentów na dany dzień, Po terminie umoŝliwia edytowanie dokumentów po określonym datą terminie, Nieprzeterminowane umoŝliwia edytowanie tylko dokumentów nieprzeterminowanych z danego okresu, Dni zwłoki umoŝliwia edytowanie dokumentów o określonej zakresem ilości dni zwłoki, Wg spodziewanego terminu zaznaczenie tego pola, powoduje Ŝe wszystkie wymienione wyŝej parametry są wyliczane według spodziewanego terminu płatności. UWAGA: Pola: Nieprzeterminowane, Dni zwłoki oraz Wg spodziewanego terminu, są uaktywniane w momencie zaznaczenia pola: Dni zwłoki, pod edytowaną listą. Na zakładkach: Rodzaj i Okres, znajdują się dodatkowo następujące ikony: [OdświeŜ listę] słuŝy do odświeŝania listy po zmianie ustawień. [Włącz odświeŝanie na bieŝąco] wciśnięcie tej ikony powoduje, Ŝe po zmianie ustawień lista sama się odświeŝa bez potrzeby uŝywania ikony [OdświeŜ listę]. Preliminarz płatności, zakładka: Konstruktor filtra Na zakładce tej moŝliwe jest wprowadzanie własnych filtrów umoŝliwiających dodatkowe zawęŝanie listy. MoŜliwe jest zawęŝanie listy tylko według filtra lub razem z ustawieniami z zakładki Rodzaj i Okres. SłuŜy do tego pole. [Włącz/wyłącz filtrowanie] - umoŝliwia zawęŝenie listy wyświetlanych dokumentów do tych, które przynajmniej w jednym z pól widocznych na liście, zawierają podany ciąg znaków. [Konstruktor filtra] - umoŝliwia filtrowanie dokumentów w oparciu o pewne, zdefiniowane wcześniej parametry. UWAGA: Zakładka: Konstruktor filtra, działa identycznie na wszystkich zakładkach Preliminarza płatności Zapis preliminarza płatności Zapis preliminarza płatności, zakładka: Ogólne Na zakładce znajdują się funkcje: Numer zostaje ustalona seria i numer zapisu preliminarza (jako numer podpowiada się kolejny numer w systemie), Numer obcy numer nadawany przez UŜytkownika. 9.77
78 Rys Zapis preliminarza płatności. Podmiot słuŝy do wyboru podmiotu, z którym związany jest dany zapis. Po naciśnięciu przycisku domyślnie otwiera się lista: Kontrahenci. Naciśnięcie przycisku [Rozwija menu dostępnych opcji] powoduje rozwinięcie listy opcji. Rys Opcje wyboru podmiotu. W tym miejscu po wybraniu opcji, ostatnie odpowiednio wyświetlona lista kontrahentów, pracowników, urzędów lub banków. JeŜeli w tym miejscu zostanie wybrana opcja: Inny, wówczas dany zapis nie będzie powiązany z podmiotem. Kontrahent docelowy umoŝliwia wybór kontrahenta docelowego z listy kontrahentów. Data wystawienia umoŝliwia podanie daty wystawienia (domyślnie podpowiada się data systemowa, którą moŝna modyfikować). Termin umoŝliwia ustalenie terminu płatności. Spodziewany termin umoŝliwia ustalenie spodziewanego terminu płatności. Forma płatności umoŝliwia wybór formy płatności z listy płatności zdefiniowanej w konfiguracji (zakładka: SprzedaŜ/Formy płatności). Rejestr umoŝliwia wybór rejestru kasowego/bankowego. Kwota umoŝliwia ustalenie kwoty zapisu. Waluta umoŝliwia wybór zapisu. Kurs pole uaktywnia się w momencie wyboru innej waluty niŝ systemowa. Typ umoŝliwia ustalenie typu wprowadzanego zapisu, Planowane zobowiązanie (PRP), Planowana naleŝność (PRP), 9.78
79 Przewidywany przychód (PRW), Przewidywany rozchód (PRW). Status umoŝliwia ustalenie statusu płatności Do wysłania, Wstrzymano, Wysłano pole nie jest aktywne. Zostaje zaznaczone w momencie dokonania przelewu Rozrachunki Rozrachunki związane są z ewidencją i rozliczaniem zapisów księgowych, powiązanych z dokumentami generującymi płatności lub zapisami wprowadzonymi bezpośrednio do dziennika księgowego na kontach rozrachunkowych lub kontach rozrachunkowych specjalnych. Zapisy księgowe przeznaczone do rozrachunków powstają na skutek księgowania naleŝności lub zobowiązań wynikających z dokumentów źródłowych takim schematem księgowym, w którym do zaksięgowania zobowiązań lub naleŝności posłuŝono się prymitywem kwoty: Płatność (w przypadku kont rozrachunkowych), lub innym prymitywem kwoty (w przypadku kont rozrachunkowych specjalnych). Zapisy takie powstają równieŝ na skutek wprowadzania dekretacji bezpośrednio w dzienniku księgowym, na konta rozrachunkowe. Prowadzenie rozrachunków jest moŝliwe w oknie: Rozrachunki oraz w oknie: Zapisy księgowe. Konto. SłuŜy określeniu konta rozrachunkowego, dla którego zostaną wyświetlone zapisy księgowe. Dla kaŝdego zapisu są podawane następujące dane: Numer numer zapisu w ramach dziennika, Dokument numer dokumentu źródłowego, Data data zapisu księgowego, Kwota kwota zapisu księgowego, Pozostaje (WN) kwota nierozliczona zapisu księgowego po stronie: Winien, Pozostaje (MA) kwota nierozliczona zapisu księgowego po stronie: Ma, Opis opis dekretu księgowego. Rys Rozrachunki. Dokumenty. Pola w tej części słuŝą wyświetleniu zapisów, wg następujących kryteriów. 9.79
80 Rozliczone wyświetlona zostanie lista zapisów rozliczonych, Nierozliczone wyświetlona zostanie lista zapisów nierozliczonych, Winien i Ma - Strony księgowania na wskazanym koncie rozrachunkowym, Bufor zaznaczenie spowoduje wyświetlenie równieŝ tych zapisów, które znajdują się w buforze (oprócz dekretów zatwierdzonych). Uwzględniaj okres. Ta część określeniu okresu, za jaki mają zostać wyświetlone zapisy. - słuŝy określeniu dolnego zakresu dla terminu, za jaki mają zostać wyświetlone zapisy. - słuŝy określeniu górnego zakresu dla terminu, za jaki mają zostać wyświetlone zapisy [Rozrachuj zaznaczone] uruchamia rozliczanie zaznaczonych dekretów. W oknie istnieje moŝliwość rozliczenia między sobą zaznaczonych dekretów, (jeŝeli są to zapisy po róŝnych stronach księgowych). W ten sposób moŝna rozliczać dekrety: jeden do jednego, jeden do wielu, wiele do wielu. Aby w ten sposób rozrachować wybrane dekrety, naleŝy: na liście zapisów księgowych, zaznaczyć zapisy, które mają zostać rozrachowane, nacisnąć przycisk: [Rozrachuj zaznaczone]. W wyniku tej operacji zaznaczone dekrety zostaną rozrachowane i znikną z listy nierozliczonych zapisów. [Rozrachunki automatyczne] słuŝą automatycznemu wyszukaniu i rozliczaniu dekretów, wg jednego z poniŝszych kryteriów: numer dokumentu, kwota, która pozostaje do rozliczenia, chronologia, czyli data zapisu. Aby dokonać rozrachunku automatycznego: naleŝy: nacisnąć przycisk: [Rozrachunki automatyczne]. Zostanie otworzone okno: Rozrachunki automatyczne. 9.80
81 Rys Rozrachunki automatyczne. W aktywnym oknie naleŝy zaznaczyć dekret, który ma zostać rozrachowany. Skojarz dekrety. Zaznaczenie tej opcji ma wpływ na to, jaki dekret ma zostać rozrachowany: bieŝący dekret rozrachowany zostanie dekret bieŝący, wszystkie konta rozrachowane zostaną wszystkie dekrety z danego konta, wszystkie nierozliczone dekrety rozrachowane zostaną wszystkie nierozliczone dekrety. Sposób kojarzenia. SłuŜy określeniu, w jaki sposób dekret ma zostać skojarzony z zapisami: wg numeru dekret skojarzony zostanie z zapisem o danym numerze, wg kwoty dekret zostanie skojarzony z zapisem na daną kwotę, chronologicznie dekret zostanie skojarzony z zapisami o tej samej dacie. Okres. SłuŜy określeniu okresu, za jaki mają zostać wyświetlone zapisy. - słuŝy określeniu dolnego zakresu dla terminu, za jaki mają zostać wyświetlone zapisy. - słuŝy określeniu górnego zakresu dla terminu, za jaki mają zostać wyświetlone zapisy. [Szukaj dekretów] słuŝy wyszukaniu dekretów, po wypełnieniu wyŝej opisanych pól. Po wyświetleniu listy dekretów następuje wybór tych, które podlegają rozrachowaniu. Wyboru tego moŝna dokonać na dwa sposoby: [Zaznacz wszystkie do rozrachunku] naciśnięcie przycisku spowoduje zaznaczenie wszystkich dekretów. [Zaznacz do rozrachunku] naciśnięcie tego przycisku spowoduje zaznaczenie, wybranego wcześniej lewym przyciskiem myszy, dekretu. [Podgląd zapisu] słuŝy otwarciu okna: Zapis księgowy, do podglądu. [Dokonaj rozrachunku] powoduje dokonanie rozrachunku. Przycisk ten powinien zostać naciśnięty po wykonaniu opisanych wyŝej czynności (więcej: Rozdział Jak dokonać automatycznego rozrachunku). 9.81
82 Dekrety z danego konta moŝna równieŝ rozrachowywać z dekretami z innego, wybranego konta. W tym celu, w oknie: Rozrachunki, po zaznaczeniu przeznaczonych do rozrachowania zapisów naleŝy nacisnąć przycisk: [Dodaj rozrachunek]. W otwartym oknie: Zapisy księgowe, naleŝy podać numer konta, z którego nastąpi wybór zapisów i zatwierdzić wybór Kompensaty Saldo naleŝności od danego kontrahenta moŝe być skompensowane ze zobowiązaniami wobec tego samego lub innego kontrahenta. W ramach kompensat moŝna wyróŝnić kompensowanie naleŝności zobowiązaniami w ramach tego samego podmiotu lub w ramach róŝnych podmiotów. W pierwszym przypadku są to kompensaty jednostronne, a w drugim kompensaty wielostronne. Do ewidencjonowania róŝnego rodzaju kompensat słuŝy dokument kompensaty, a w szczególności zadaniem dokumentu kompensaty jest: Sformalizowanie saldowania wzajemnych naleŝności i zobowiązań wynikających z dokumentów sprzedaŝy i zakupu w ramach tego samego podmiotu lub w ramach róŝnych podmiotów, Dokument kompensaty moŝe zawierać n pozycji, Datę kompensaty wskazuje UŜytkownik, Dokument kompensaty, wprowadzany ręcznie, moŝe być wygenerowany w oparciu o nierozliczone (w tym nierozliczone częściowo) płatności, zapisy kasowe/bankowe, Dokument kompensaty moŝna wygenerować w oparciu o płatności, zapisy kasowe/bankowe wyraŝone w walucie systemowej lub w walucie obcej, Skompensowaniu mogą ulec płatności, dla których: DłuŜnikiem i wierzycielem jest ten sam podmiot, przy czym wierzytelności są księgowane na to samo konto (jeŝeli kompensacie towarzyszyć będzie dokument kompensaty, zostanie on zaksięgowany jednym zapisem dwustronnym zawierającym po obu stronach to samo konto), DłuŜnikiem i wierzycielem jest ten sam podmiot, przy czym wierzytelności księgowane są na dwa róŝne konta księgowe, DłuŜnikiem i wierzycielem są dwa róŝne podmioty, przy czym wierzytelności księgowane są na dwa róŝne konta księgowe. UWAGA: Kompensata (bez dokumentu kompensaty) powstaje równieŝ w trakcie automatycznego kompensowania dokumentów Lista kompensat Dokument kompensaty moŝna wystawić z pozycji listy kompensat lub preliminarza płatności. Lista kompensat jest dostępna po wybraniu opcji: Kompensaty z menu: Księgowość. 9.82
83 Lista kompensat składa się z sześciu kolumn: Rys Lista kompensat. Numer numer kompensaty nadany przez system, Numer zewnętrzny numer nadany przez UŜytkownika (np. numer dokumentu kompensaty, który otrzymano od kontrahenta), Data wystawienia data wystawienia dokumentu kompensaty, Data kompensaty data określająca, kiedy dokumenty uległy kompensacie, Status status dokumentu kompensaty (bufor, zaakceptowany, zatwierdzony, anulowany), Treść treść z dokumentu kompensaty. Całą listę kompensat moŝna zawęzić do określonej serii lub okresu. Dokumenty kompensaty mogą opierać się na płatnościach, zapisach kasowych/bankowych związanych z dokumentami niezatwierdzonymi (będącymi w buforze), zatwierdzonymi, zaksięgowanymi. Na liście kompensat, w zaleŝności od statusu tych dokumentów, dokumenty kompensaty będą wyświetlane w róŝnych kolorach: Zielonym jeŝeli pozycja dokumentu kompensaty będzie zawierała płatność związaną z dokumentem w buforze, Czarnym jeŝeli pozycja dokumentu kompensaty będzie zawierała płatność związaną z dokumentem zatwierdzonym (wyjętym z bufora), Niebieskim - jeŝeli pozycja dokumentu kompensaty będzie zawierała płatność związaną z dokumentem zaksięgowanym. Dodatkowo z poziomu listy kompensat dostępne są następujące opcje: [Księguj] słuŝy do księgowania dokumentów kompensaty. [Nowy] słuŝy do dodawania nowych dokumentów kompensaty. [Karta] słuŝy do edytowania dokumentów kompensaty. 9.83
84 [usuń] słuŝy do usuwania dokumentów kompensaty. [Włącz/Wyłącz filtrowanie] umoŝliwia zawęŝenie listy wyświetlanych dokumentów do tych, które przynajmniej w jednym z pól widocznych na liście, zawierają podany ciąg znaków. [Konstruktor filtra] - umoŝliwia filtrowanie dokumentów w oparciu o pewne, zdefiniowane wcześniej parametry Dokument kompensaty Dokument kompensaty składa się z pięciu zakładek: Zakładka: Ogólne Zakładka Ogólne dokumentu kompensaty zawiera informacje o skompensowanych dokumentach. Rys Dokument Kompensaty, zakładka: Ogólne. Zakładka jest podzielona na trzy części: NaleŜność, Zobowiązanie, Kompensata. Części dotyczące naleŝności i zobowiązań podzielono na pięć kolumn: Numer Numer kompensowanego dokumentu nadawany przez system, Numer dokumentu Numer kompensowanego dokumentu nadawany przez uŝytkownika Podmiot podmiot, na który wystawiono dokument, Data data dokumentu, Kwota kwota płatności. Część dotycząca kompensaty zawiera wartość kompensaty oraz walutę. Na zakładce Ogólne moŝna równieŝ wpisać treść kompensaty. Dodatkowo na zakładce tej dostępne są następujące opcje: [Usuń] słuŝy do usuwania wygenerowanych kompensat. 9.84
85 [Dodaj] umoŝliwia dodanie kompensaty lub częściowej kompensaty. Po naciśnięciu [Rozwija menu dostępnych opcji] zostanie rozwinięta lista opcji dodania kompensaty. Rys Opcje dodania kompensaty Po wybraniu odpowiedniej opcji zostanie podniesiona lista preliminarza płatności z płatnościami zawęŝonymi wyłącznie do płatności nierozliczonych. Listę moŝna dodatkowo zawęzić do odpowiedniego podmiotu, rejestru, waluty. Na liście preliminarza naleŝy wskazać, które z płatności i zapisów mają być ze sobą skompensowane. Po wskazaniu n płatności zostaną one skompensowane w porządku chronologicznym (kwotą kompensaty będzie zawsze kwota mniejszej płatności). Po wybraniu płatności oraz naciśnięciu przycisku [Kompensuj zaznaczone] wygenerowane zostaną płatności po stronach przeciwnych. W efekcie, na zakładce Ogólne dokumentu kompensaty pojawi się informacja o płatnościach pierwotnych, które zostały ze sobą skompensowane oraz o kwocie kompensaty. Zakładka: Nagłówek Zakładka: Nagłówek, pełni rolę informacyjną. Znajdują się na niej następujące informacje: Rys Dokument kompensaty, zakładka: Nagłówek Seria seria dokumentu kompensaty (wypełnienie pola nie jest wymagalne), Numer numer nadawany automatycznie przez system. Numeracja odbywa się w ramach okresu obrachunkowego, Numer dokumentu numer nadawany przez UŜytkownika (np. numer dokumentu kompensaty otrzymanego od kontrahenta), Status określenie stanu, w jakim znajduje się dokument kompensaty: Bufor przy takim statusie istnieje moŝliwość dodawania pozycji, modyfikacji oraz usuwania wybranych pozycji. Dokument znajdujący się w buforze moŝna równieŝ bezśladowo usunąć, 9.85
86 Zaakceptowany przy takim statusie dokumentu nie moŝna juŝ modyfikować. MoŜna go jednak cofnąć do bufora, Zatwierdzony przy takim statusie nie ma moŝliwości wprowadzenia Ŝadnych modyfikacji na dokumencie. Dokument moŝna tylko anulować Anulowany zapisy dokumentu zostają wycofane. (Dokument anulowany moŝna wykasować z listy). Data dokumentu data wystawienia dokumentu. Domyślnie system podpowiada datę systemową z moŝliwością zmiany, Data kompensaty domyślnie podpowiadana jest data bieŝąca. UŜytkownik ma moŝliwość zmiany daty Cecha moŝliwość ocechowania dokumentu, Url wypełnienie pola nie jest wymagalne, Uwagi moŝliwość wprowadzenia dodatkowych uwag, Modyfikował informacja o operatorze ostatnio modyfikującym dokument, Zatwierdził informacja o operatorze zatwierdzającym dokument. Zakładka Płatności Na zakładce znajdują się płatności wygenerowane przez dokument kompensaty, powiązane z płatnościami pochodzącymi z dokumentów źródłowych. Zakładka: Księgowość Rys Dokument kompensaty, zakładka: Płatności Zakładka słuŝy do predekretowania i księgowania dokumentów Zakładka: Atrybuty Na zakładce moŝna dodatkowo opisać dokument kompensaty zdefiniowanymi wcześniej w module: Administrator, atrybutami. 9.86
87 Dokument kompensaty a dekret kompensacyjny Dekret kompensacyjny moŝe być wynikiem kompensaty przeprowadzonej w tradycyjny sposób lub kompensaty z uŝyciem dokumentu kompensaty. W przypadku dokumentu kompensaty moment jego zaksięgowania będzie zaleŝał od ustawień konfiguracyjnych, przy czym jego zaksięgowanie będzie moŝliwe pod warunkiem, Ŝe zaksięgowano wszystkie płatności stanowiące źródło kompensaty. Dokument kompensaty moŝe być zaksięgowany z datą bieŝącą, datą wystawienia, datą kompensaty. Dekret kompensacyjny, powstały w wyniku zaksięgowania dokumentu kompensaty, zawiera analogiczną ilość pozycji jak dokument kompensaty, przy czym usuwać moŝna tylko całe dekrety kompensacyjne (nie moŝna usuwać pojedynczych pozycji dekretu kompensacyjnego). Podczas kasowania dekretu kompensacyjnego istnieje moŝliwość jednoczesnego skasowania rozrachunków powiązanych z tym zapisem bądź pozostawienie tych rozrachunków. Pojawi się komunikat o kasowaniu dekretu. Rys Kasowanie dekretu kompensacyjnego JeŜeli zostanie wybrana opcja: Tak, rozrachunek zostanie skasowany. Wykasowanie dekretu kompensacyjnego odblokowuje dokument kompensaty. Z poziomu dokumentu kompensaty moŝna teraz zmienić jego status na: Anulowany lub bufor, w zaleŝności od wcześniejszego statusu oraz uprawnień operatora Upomnienia i noty System CDN XL umoŝliwia generowanie upomnień oraz not odsetkowych. Miejscem generowania upomnień i not odsetkowych jest okno: Generowanie not i upomnień Generowania not i upomnień Aby otworzyć okno, naleŝy z menu: Księgowość, wybrać pozycję: Generowanie not i upomnień. Ponaglenie zapłaty (upomnienie) generowane jest w oparciu o nierozliczone płatności, a noty odsetkowe w oparciu o płatności rozliczone. JeŜeli dokument został częściowo rozliczony, system pozwala na automatyczne wygenerowanie dla części nierozliczonej ponaglenia zapłaty, a dla części rozliczonej noty odsetkowej. MoŜliwe jest równieŝ wygenerowanie zbiorczych upomnień oraz not odsetkowych tzn. w oparciu o dowolną liczbę zaznaczonych na liście płatności. Dostępna jest równieŝ funkcja stopniowania upomnień w zaleŝności od okresu przeterminowania (w zaleŝności od wprowadzonych w konfiguracji systemu stopni upomnień). Lista upomnień i not odsetkowych składa się z trzech zakładek. Zakładka: Płatności Na zakładce znajdują się płatności wszystkich kontrahentów. Są one podzielone na następujące kolumny: Numer numer dokumentu źródłowego, Kontrahent akronim kontrahenta, na którego został wystawiony dokument źródłowy, Termin termin płatności, 9.87
88 Kwota kwota płatności (naleŝności lub zobowiązania), Pozostaje kwota, która pozostaje do rozliczenia, Dni zwłoki ilość dni zwłoki, Odsetki wysokość ewentualnych odsetek, Upomnienie - data wystawienia oraz numer wystawionego upomnienia lub noty. Rys Generowanie upomnień i not odsetkowych, zakładka: Płatności. Na zakładce znajdują się następujące funkcje: Obliczaj odsetki i upomnienia. Zaznaczenie powoduje, Ŝe na liście, dla poszczególnych dokumentów wyświetlane są informacje o ostatnio wystawionych do nich notach i upomnieniach wraz z odsetkami oraz ewentualną liczbą dni zwłoki. Dokumenty. Wypełnienie tych pól słuŝy określeniu zakresu wyświetlanych dokumentów: Rozliczone zostaną wyświetlone tylko dokumenty rozliczone, Nierozliczone zostaną wyświetlone tylko dokumenty nierozliczone, Waluta zostaną wyświetlone tylko dokumenty ze wskazaną w tym polu walutą, Kwota odsetek zostaną wyświetlone dokumenty z, określoną w tym polu, kwotą graniczną odsetek, Tylko przeterminowane zostaną wyświetlone tylko dokumenty przeterminowane. Istnieje wtedy moŝliwość określenie terminu, dla którego będzie liczony upływ terminu, Ilość dni zwłoki zostaną wyświetlone tylko dokumenty ze wskazaną w tym polu, liczbą dni zwłoki. Okres. SłuŜy określeniu okresu, za jaki mają zostać wyświetlone dokumenty. - słuŝy określeniu dolnego zakresu dla terminu, za jaki mają zostać wyświetlone dokumenty. - słuŝy określeniu górnego zakresu dla terminu, za jaki mają zostać wyświetlone dokumenty. 9.88
89 [Upomnienia i noty dla płatności] - słuŝy wyświetleniu wszystkich upomnień i not wystawionych dla danego dokumentu. Aby je wyświetlić, naleŝy zaznaczyć wybrany dokument i nacisnąć przycisk: [Upomnienia i noty dla płatności]. [Generuj upomnienia] słuŝy wygenerowaniu odpowiednio upomnienia lub noty odsetkowej. W tym celu naleŝy zaznaczyć dokument, dla którego ma zostać wygenerowana nota lub upomnienie, a następnie nacisnąć ikonę:. [Dokument] słuŝy do podglądu dokumentów. [Włącz/Wyłącz sumowanie] - Sumuje/Kasuje sumowanie wartości z poszczególnych kolumn. Zakładka: Upomnienia Na zakładce wyświetlona jest lista upomnień, wygenerowanych z listy wyświetlonej na zakładce Płatności. Upomnienia wyświetlane są w następujących kolumnach: Numer numer upomnienia, Kontrahent akronim kontrahenta, na którego wystawiono upomnienie, Data wystawienia data wystawienia upomnienia, Data doręczenia - data dostarczenia upomnienia, Koszt upomnienia wyliczony koszt upomnienia, Kwota odsetek wyliczona kwota odsetek. Rys Generowanie upomnień i not odsetkowych, zakładka Upomnienia. Zakładka: Noty odsetkowe Na zakładce wyświetlona jest lista not, wygenerowanych z listy wyświetlonej na zakładce Płatności. Lista ta składa się z identycznych kolumn jak lista upomnień, z wyjątkiem pierwszej kolumny na tej zakładce jest to kolumna: Nota i są tu prezentowane numery not odsetkowych. Noty. Ta część okna, słuŝy określeniu rodzaju wyświetlanych not: 9.89
90 rozliczone zostaną wyświetlone tylko noty rozliczone, nierozliczone - zostaną wyświetlone tylko noty nierozliczone, wszystkie zostaną wyświetlone wszystkie noty. Rys Generowanie upomnień i not odsetkowych/zakładka: Noty odsetkowe. [Księguj] słuŝy księgowaniu zaznaczonych not. W tym celu naleŝy zaznaczyć noty przeznaczone do zaksięgowania i przycisnąć przycisk: [Księguj]. Zostanie otworzone okno: Księgowanie not odsetkowych. Okno: Księgowanie not odsetkowych W oknie znajdują się następujące pola: Rys Księgowanie not odsetkowych. Zastosuj schemat. SłuŜy do wyboru schematu, według którego dana nota będzie zaksięgowana. MoŜe to być schemat określony wcześniej na dokumencie, schemat, który zostanie zastosowany, jeŝeli na dokumencie nie wybrano schematu lub schemat, który będzie stosowany bez względu na to, czy na dokumencie został określony schemat czy teŝ nie. Do dziennika. SłuŜy do wyboru dziennika księgowego, do którego będą trafiać zapisy powstałe po zaksięgowaniu not. MoŜe to być dziennik określony wcześniej na dokumencie, dziennik, który zostanie zastosowany, jeŝeli na dokumencie nie wybrano dziennika lub dziennik, 9.90
91 który będzie stosowany bez względu na to, czy na dokumencie został określony dziennik, czy teŝ nie. Start. SłuŜy do rozpoczęcia procesu księgowania Upomnienie Okno: Upomnienie, składa się z dwóch zakładek. Zakładka: Ogólne Rys Upomnienie, zakładka: Ogólne. Na tej zakładce wyświetlane są wszystkie dokumenty, których dotyczy dane upomnienie. Zawiera ona następujące informacje o dokumentach (w kolumnach): Numer kolejny numer upomnienia dla danej faktury, (jeŝeli upomnienie obejmuje róŝne okresy z róŝnymi stawkami procentowymi odsetek to dla kaŝdego okresu jest przypisywany kolejny numer), Stopień rodzaj upomnienia, (którego stopnia jest upomnienie), Dokument numer dokumentu, dla którego wygenerowano upomnienie, Dni zwłoki ilość dni zwłoki, Procent stawka procentowa wybrana w trakcie generowania upomnienia (indywidualna, z karty kontrahenta lub ogólna z konfiguracji), Kwota zaległa wartość brutto faktury, za którą nie dokonano zapłaty, Kwota odsetek naliczona kwota naleŝnych odsetek. Pozostałe pola w oknie: Podmiot. Wskazuje podmiot, którego dotyczy upomnienie. Data wystawienia. SłuŜy określeniu daty wystawienia dokumentu. Data doręczenia. SłuŜy określeniu daty doręczenia upomnienia. Koszt upomnienia. Wskazuje koszt upomnienia. Wprowadził. Określa osobę, która upomnienie wygenerowała. Cecha. Przypisuje cechę z listy zdefiniowanej w konfiguracji (Zakładka Ogólne/Cechy transakcji) [Włącz/Wyłącz sumowanie Sumuje/Likwiduje sumowanie kwot z poszczególnych kolumn. 9.91
92 Zakładka: Opis Na zakładce moŝna wprowadzać wszystkie dodatkowe informacje dotyczące upomnienia Nota odsetkowa Okno: Nota odsetkowa, składa się z czterech zakładek. Zakładka: Ogólne Rys Nota odsetkowa, zakładka: Ogólne. Zakładka ma taki sam wygląd, jak zakładka Ogólne, w oknie: Upomnienie (w kolumnie stopień zawsze znajduje się nazwa Nota odsetkowa). Zakładka: Płatności Na zakładce znajdują się wszystkie zapisy związane z płatnościami powiązanymi z daną notą odsetkową. Na zakładce moŝna dodać płatność, rozliczenie lub kompensatę. Zakładka Księgowość Na zakładce istnieje moŝliwość wprowadzenia predekretacji dla danej noty, według wybranego schematu księgowań oraz zaksięgowania noty do wybranego dziennika Scenariusze Jak dodać zapłatę na liście płatności Aby dodać zapłatę do dokumentu w oknie: Lista nierozliczonych płatności, naleŝy: otworzyć okno: Lista nierozliczonych płatności. zaznaczyć fakturę, dla której ma nastąpić rozliczenie; nacisnąć przycisk: [Wybór typu płatności], znajdujący się obok przycisku: [Dodaj zapłatę] i z menu dostępnych opcji (Rys. 9.91) wybrać formę zapłaty (jeŝeli zostanie naciśnięty bezpośrednio przycisk:, to domyślną formą zapłaty będzie gotówka). 9.92
93 Rys Formy płatności. Po wybraniu odpowiedniej formy płatności, zostanie otworzone okno z kwotą, której wysokość moŝna korygować (Rys. 9.55); Po zaakceptowaniu wysokości kwoty wypłaty, naleŝy ją zatwierdzić przyciskiem: [Przyjmij/Wydaj] w zaleŝności od tego, czy jest to zobowiązanie, czy naleŝność. JeŜeli zapłacona została cała kwota, dokument znika z listy, a jeŝeli wygenerowano zapłatę na kwotę niŝszą, dokument pozostaje na liście jako częściowo rozliczony. UWAGA: W przypadku dokumentów typu spinacz rozliczenia/kompensaty płatności muszą być przeprowadzane z poziomu dokumentów spiętych. Jak podzielić płatność zbiorczą na płatności cząstkowe Funkcja podziału płatności udostępniona jest dla dokumentów handlowych i dokumentów a-vista. Podział płatności dla dokumentów handlowych jest moŝliwy w oknie: Lista dokumentów handlowych i magazynowych, a dla dokumentów a-vista w oknie: Rejestr VAT. Funkcję tą moŝna wykorzystywać do podziału naleŝności lub zobowiązań na płatności cząstkowe, odpowiadające poszczególnym ratom. W wyniku podziału, uzyskane płatności mogą róŝnić się nie tylko kwotą, walutą, ale takŝe warunkami płatności: terminem płatności oraz formą płatności. Aby podzielić płatność na dokumencie handlowym (np. faktura zakupu), naleŝy: otworzyć okno: Lista dokumentów handlowych i magazynowych. Rys Lista dokumentów handlowych i magazynowych. W otwartym oknie naleŝy zaznaczyć fakturę, dla której ma zostać podzielona płatność i nacisnąć przycisk: [Zmień]. Zostanie otworzone okno: Faktura zakupu. 9.93
94 Rys Faktura zakupu, zakładka Płatności. w oknie: Faktura zakupu, wybrać zakładkę Płatności; na zakładce zaznaczyć płatność, która ma zostać podzielona. Zostanie w ten sposób otworzone okno: Płatność (Rys. 9.63); wypełnić okno: Płatność: Płatność słuŝy wybraniu formy płatności, Do słuŝy określeniu terminu płatności, Kwota słuŝy wprowadzeniu wartości dla płatności cząstkowej, Waluta słuŝy określeniu waluty dla płatności cząstkowej, Rejestr słuŝy określeniu rejestru dla płatności cząstkowej, Spodziewany termin płatności słuŝy określeniu terminu przewidzianego dla dokonania płatności cząstkowej, Notatki słuŝy wprowadzeniu opisu dla płatności, Nie rozliczaj dana płatność nie będzie brana pod uwagę w rozliczeniach, Status: Do wysłania płatność jest przeznaczone do przesłania, Wstrzymano wstrzymano wysłanie płatności. Następnie naleŝy zatwierdzić zmiany przyciskiem: [Zapisz zmiany]. Zapisanie zmian spowoduje, Ŝe na zakładce Płatności, w oknie: Faktura zakupu, zostanie wyświetlona nowa płatność. W podanym przykładzie, na liście znajdą się teraz dwie płatności: płatność zbiorcza pomniejszona o wartość nowej płatności i nowa płatność (Rys. 9.94). 9.94
95 Rys Faktura zakupu, podział płatności. Druga płatność, do momentu zatwierdzenia, będzie miała charakter wirtualny (będzie wyświetlana na czerwono). Zatwierdzenie drugiej płatności moŝe się odbyć przez jej zaznaczenie i naciśnięcie przycisku: [Zmień], a następnie, w otwartym oknie: Płatność zostanie zmieniona, naciśnięcie przycisku: [Zapisz zmiany]. Płatność moŝna dodać równieŝ za pomocą przycisku: [Dodaj płatność]. Pozwala on na dodanie płatności z walutą nagłówka, z walutą systemową lub z walutą obcą. Płatność zostaje dodana po obu stronach (naleŝność i zobowiązanie) w tej samej wartości. UWAGA: Analogicznie dzieli się płatność na fakturach a-vista, ale w celu ich podziału, naleŝy najpierw otworzyć listę rejestrów VAT, przyciskając przycisk: [Rejestry VAT], na pasku narzędzi lub wybierając funkcję: Rejestry VAT z menu: Księgowość. Po podziale płatności zbiorczej, dana faktura, w oknie: Lista nierozliczonych płatności, jest wyświetlana dwa razy osobno dla kaŝdej płatności. Jak dodać rozliczenie/kompensatę na Liście nierozliczonych płatności Aby dodać rozliczenie lub kompensatę, naleŝy: otworzyć okno: Lista nierozliczonych płatności (Rys. 9.64). w aktywnym oknie zaznaczyć dokument, do którego ma zostać dodane rozliczenie lub kompensata, (np. fakturę zakupu) i nacisnąć przycisk: [Rozwija menu dostępnych opcji], znajdujący się obok ikony: [Dodaj rozliczenie]. Zostanie wtedy rozwinięte menu dostępnych opcji (Rys. 9.95), z którego naleŝy wybrać jedną z pozycji. Rys Opcje rozliczenia. 9.95
96 UWAGA: Aby na liście były widoczne opcje częściowego rozliczenia i kompensaty naleŝy najpierw w konfiguracji systemu, na zakładce pionowej Księgowość i zakładce poziomej Parametry zaznaczyć pole: Dozwolone częściowe rozliczenia/rozrachunki. W zaleŝności od wyboru pozycji zostanie wyświetlona: lista nierozliczonych zapisów kontrahenta (Rys. 9.96), jeŝeli zostanie zaznaczona pozycja: Dodaj rozliczenie lub Dodaj częściowe rozliczenie, lista nierozliczonych naleŝności kontrahenta (Rys. 9.58), jeŝeli z listy rozwiniętych opcji zostanie wybrana pozycja: Dodaj kompensatę lub Dodaj częściową kompensatę. Rys Nierozliczone zapisy kontrahenta. Z jednej z wyświetlonych list naleŝy wybrać pozycję, do której ma zostać dodane rozliczenie lub kompensata i zatwierdzić wybór przyciskiem: [Wybierz]. JeŜeli z opcji zostało wybrane częściowe rozliczenie lub częściowa kompensata, wówczas zostanie otworzone okno, w którym moŝna korygować kwotę rozliczenia/kompensaty (Rys. 9.97). Rys Korekta kwoty rozliczenia/kompensaty częściowej. Wprowadzone rozliczenie/kompensata zostanie wyświetlona na zakładce Płatności, rozliczanej faktury. Uwaga: Przy księgowaniu rozliczonych dokumentów (po zaksięgowaniu drugiego dokumentu) pojawia się: Zapis kompensacyjny. JeŜeli księgowane są dokumenty rozliczone w obcej walucie, pojawia się: RóŜnica kursowa. Jak usunąć rozliczenie z poziomu listy nierozliczonych płatności Aby usunąć rozliczenie z dokumentu częściowo rozliczonego, naleŝy: 9.96
97 otworzyć okno: Lista nierozliczonych płatności (Rys. 9.61), poprzez wybranie funkcji: Płatności, z menu: Księgowość; w otwartym oknie wybrać częściowo rozliczoną fakturę i rozwinąć rozliczenia poprzez naciśnięcie przycisku: po jej lewej stronie; zaznaczyć przeznaczone do usunięcia rozliczenie i nacisnąć przycisk: [Usuń]; po usunięciu, rozliczenie znika z danej faktury (rozliczenie moŝna usunąć razem z zapisem kasowym lub bez. System zadaje w tym względzie odpowiednie pytanie). UWAGA: Nie jest moŝliwe skasowanie rozliczenia, jeŝeli obydwa rozliczone dokumenty są zaksięgowane i na podstawie rozliczeń powstał rozrachunek. W takim przypadku kasowanie rozliczeń odbywa się poprzez skasowanie rozrachunku na koncie księgowym z pozycji: Rozrachunki, w menu: Księgowość. Aby usunąć rozliczenie dla dokumentu całkowicie rozliczonego, naleŝy: otworzyć okno: Lista dokumentów handlowych i magazynowych (Rys. 9.19), poprzez: naciśnięcie przycisku: [Dokumenty], na pasku narzędzi lub wybranie pozycji: Dokumenty, z menu: Księgowość; w otwartym oknie zaznaczamy całkowicie rozliczony dokument (dla którego rozliczenie ma zostać usunięte) i otworzyć go przyciskiem: [Zmień]; w otwartym oknie dla rozliczonego dokumentu wybrać zakładkę Płatności; Rys Faktura, zakładka Płatności. na zakładce zaznaczyć rozliczenie i nacisnąć przycisk: [Usuń]. Po usunięciu rozliczenia, nierozliczony teraz dokument, będzie wyświetlany na liście nierozliczonych płatności. UWAGA: Podczas usuwania rozliczenia dla zaksięgowanego wcześniej dokumentu nie zostaje automatycznie usunięta róŝnica kursowa. Trzeba ją usuwać ręcznie. 9.97
98 Jak wyeksportować przelewy System CDN XL umoŝliwia przygotowanie i przesłanie zestawu poleceń przelewu do banku. Dotyczy to wysyłania przelewów z własnego (firmowego) banku i obejmuje wyłącznie płatności pochodzące z dokumentów zakupu. Aby wyeksportować odpowiednie przelewy, naleŝy: otworzyć okno: Lista nierozliczonych płatności (Rys. 9.61), poprzez wybranie pozycji: Płatności, z menu: Księgowość; w aktywnym oknie wybrać zakładkę Przelewy (Rys. 9.64) i zaznaczyć pole: nie wysłane; na wyświetlonej liście, zaznaczyć dokumenty, dla których ma zostać dokonany przelew (moŝna równieŝ wyeksportować wszystkie przelewy z listy), a następnie nacisnąć przycisk: [Eksport przelewów]. zostanie otworzone okno: Eksport przelewów (); w aktywnym oknie zaznaczyć, czy ma zostać dokonany przelew dla wszystkich płatności, czy tylko dla zaznaczonych, określić datę przelewu (do wyboru: dzisiejsza, terminu płatności i inna ustalona samodzielnie). W tym miejscu moŝna teŝ określić zbiorowe przelewy dla poszczególnych kontrahentów (więcej: Rozdział: Płatności); wybrać miejsce na dysku, gdzie zostanie zapisany plik z wyeksportowanymi przelewami i nacisnąć przycisk: [Eksportuj przelew]. Po wykonaniu tych czynności, zaznaczone przelewy zostaną wyeksportowane do wybranego pliku tekstowego i zostanie wyświetlony komunikat, jak na Rys Naciśnięcie przycisku: Rys Pytanie o potwierdzenie przelewu. [Tak] - spowoduje nadanie płatności statusu: wysłane i przeniesienie ich na listę: Płatności wysłane, [Nie] - spowoduje, ze operacje nadal będą miały status: Do wysłania. UWAGA: JeŜeli płatność trafi na listę: wysłane, a konieczne będzie powtórne jej wysłanie, będzie to wymagało zmiany statusu na: do wysłania, bezpośrednio na płatności. Zmiana statusu spowoduje jej przeniesienie na listę: nie wysłane. Po przeniesienie przelewów do pliku tekstowego, kaŝdy wiersz w pliku będzie oznaczał jedno polecenie przelewu. Jak dokonać przelewu niezwiązanego z dokumentem, a związanego z kontrahentem Wykonanie przelewu niezwiązanego z dokumentem jest moŝliwe w oknie: Karta kontrahenta. Aby go dokonać, naleŝy: otworzyć okno: Kontrahenci (Rys ). 9.98
99 Rys Lista kontrahentów. W aktywnym oknie naleŝy wybrać kontrahenta, poprzez jego zaznaczenie i naciśnięcie przycisku: [Zmień]. Zostanie otworzone okno: Karta kontrahenta (Rys ). Rys Karta kontrahenta, zakładka Księgowe. w otwartym oknie naleŝy wybrać zakładkę Księgowe. Następnie naleŝy nacisnąć przycisk: [Wybierz wydruk], znajdujący się obok przycisku: [Drukuj] na pasku narzędzi. W otwierających się kolejno oknach (Rys ), naleŝy wybrać opcje: Przelew z ręki (od nas), następnie: Pełny nadruk lub Pełny wydruk, a następnie: Podgląd na ekran. Po wybraniu tych opcji zostanie otworzone okno: Ustalenie wartości parametrów wydruku (Rys ); 9.99
100 Rys Generowanie przelewu. Rys Ustalenie wartości parametrów wydruku. w aktywnym oknie ustalić kwotę i tytuł przelewu, a następnie zatwierdzić je przyciskiem: [Zatwierdź]. W zaleŝności od wybranej wcześniej formy: wydruk lub nadruk zostanie wyświetlony: podgląd nadruku, który moŝna nanosić na gotowe druki (Rys ). Rys Podgląd nadruku podgląd przeznaczony do bezpośredniego drukowania (Rys ), po wybraniu opcji pełnego wydruku. Rys Podgląd nadruku
101 Jak dokonać rozrachunku zaznaczonych dekretów księgowych na danym koncie rozrachunkowym Aby dokonać rozrachunków zaznaczonych dekretów z jednego konta, naleŝy: otworzyć okno: Rozrachunki (Rys. 9.77). w aktywnym oknie naleŝy wybrać konto, którego zapisy mają zostać rozrachowane, a następnie zaznaczyć przeznaczone do rozrachowania zapisy. UWAGA: Aby rozrachowanie zapisów było moŝliwe muszą one posiadać wartości po przeciwnych stronach księgowania (WN i MA). Po zaznaczeniu odpowiednich zapisów, nacisnąć przycisk: [Rozrachuj zaznaczone]. W wyniku tych czynności zaznaczone zapisy zostaną rozrachowane i zostanie wyświetlony komunikat (Rys ). Rys Rozrachowanie zaznaczonych zapisów. UWAGA: Istnieje moŝliwość wyeksportowania komunikatu o rozrachunkach do wybranego pliku tekstowego. W tym celu naleŝy nacisnąć przycisk: w oknie z komunikatem. [Eksport do pliku tekstowego], W wyniku tych kroków zapis, który został całkowicie rozrachowany znika z listy, a jeŝeli nie został rozrachowany całkowicie pozostaje na niej jako zapis częściowo rozrachowany. Jak dokonać automatycznego rozrachunku Aby dokonać automatycznego rozrachunku, naleŝy: otworzyć okno: Rozrachunki (Rys. 9.77). W aktywnym oknie naleŝy zaznaczyć zapis, przeznaczony do rozrachowania i nacisnąć przycisk: [Rozrachunki automatyczne]. Zostanie otworzone okno: Rozrachunki automatyczne (Rys. 9.78). W otwartym oknie naleŝy określić, jaki dekret ma być kojarzony i wybrać sposób kojarzenia, określić okres, z którego mają pochodzić poszukiwane zapisy do rozrachunków (więcej: Rozdział Rozrachunki); Po określeniu tych warunków, nacisnąć przycisk: [Szukaj dekretów]. Zostaną wyświetlone dekrety spełniające określone wcześniej warunki; 9.101
102 Spośród dekretów, naleŝy wybrać te, którymi nastąpi rozrachowanie wybranych wcześniej zapisów lub zapisów danego konta i zaznaczyć je przyciskiem: [Zaznacz do rozrachunku]. JeŜeli do rozrachunku mają zostać przeznaczone wszystkie wyświetlane dekrety, naleŝy nacisnąć przycisk: [Zaznacz wszystkie do rozrachunku]. Po zaznaczeniu odpowiednich dekretów dokonuje się rozrachunku przyciskiem: [Dokonaj rozrachunku]. Po wykonaniu powyŝszych kroków dekrety zostają rozrachowane i, jeŝeli był to rozrachunek całkowity, znikają z listy rozrachunków. Jak dokonać rozrachunku zapisu z dekretem pochodzącym z innego, wybranego konta księgowego Aby dokonać rozrachunku zapisu z dekretem z innego konta księgowego: naleŝy: otworzyć okno: Rozrachunki, poprzez: naciśnięcie przycisku: [Rozrachunki] (Rys. 9.77) na pasku narzędzi lub wybranie pozycji: Rozrachunki, z menu: Księgowość. W aktywnym oknie wybrać numer konta, którego zapisy mają zostać rozrachowane, zaznaczyć przeznaczony do rozrachunku zapis lub zapisy i nacisnąć przycisk: [Dodaj rozrachunek]. JeŜeli ma zostać dokonany częściowy rozrachunek, wówczas naleŝy nacisnąć przycisk: i wybrać spośród opcji: Dodaj częściowy rozrachunek podczas rozliczania zostanie wyświetlone okno, w którym będzie moŝliwość skorygowania kwoty rozrachunku. Po wykonaniu tych czynności zostanie wyświetlone okno: Zapisy księgowe (Rys ). Rys Zapisy księgowe. W otwartym oknie naleŝy wybrać numer konta, z którego zapisami mają zostać dokonane rozrachunki, określić rodzaj dekretów (WN, MA, wszystkie), miejsce ich zapisu (bufor, Księga Główna), dziennik. Spośród tak wyfiltrowanych zapisów wybrać te, które są przeznaczone do rozrachunku i zatwierdzić wybór przyciskiem: [Wybierz]. Jak wygenerować upomnienie/notę odsetkową Aby wygenerować upomnienie/notę odsetkową, naleŝy: otworzyć okno: Lista upomnień i not odsetkowych (Rys. 9.85)
103 W aktywnym oknie naleŝy wybrać zakładkę Płatnościi wypełnić pole: Waluta. W zaleŝności od tego czy ma zostać wygenerowane upomnienie czy nota, naleŝy zaznaczyć, czy będą wyświetlane dokumenty rozliczone (generowanie not), czy nierozliczone (generowanie upomnień). MoŜna równieŝ wybrać okres, za jaki mają zostać wyświetlone określone dokumenty. Z wyświetlonej listy naleŝy wybrać dokument, z którego ma zostać wygenerowane upomnienie lub nota odsetkowa i zaznaczyć go, a następnie nacisnąć przycisk: upomnienia]. Zostanie otworzone okno: Generowanie upomnień (Rys ). [Generuj Rys Generowanie upomnień. W otwartym oknie moŝna ustalić koszt upomnienia, stawki, określić, czy system ma generować upomnienia o tym samym stopniu i czy ma generować upomnienia bez stopnia bezpośrednio niŝszego. Po określeniu warunków, nacisnąć przycisk: [Generuj upomnienia]. Zostanie wyświetlone okno z komunikatem o generowaniu upomnień (Rys ). Rys Informacja o wygenerowaniu noty/upomnienia. W oknie komunikatu nacisnąć przycisk: [Zamknij okno]. W ten sposób upomnienie lub nota zostanie wygenerowane. Jednocześnie z wyświetleniem upomnienia/ noty, na zakładce Płatności w oknie: Generowanie not i upomnień, zostanie ona wyświetlona - odpowiednio na zakładce Upomnienia lub Noty odsetkowe
104 Jak dodać płatność dla noty odsetkowej Na notach odsetkowych funkcja dodawania płatności słuŝy do dzielenia płatności na raty. Aby dodać płatność dla noty odsetkowej, naleŝy: otworzyć okno: Lista upomnień i not odsetkowych (Rys. 9.85), poprzez wybranie pozycji: Generowanie not i upomnień, z menu: Księgowość. W otwartym oknie naleŝy wybrać zakładkę Noty odsetkowe i ustalić, jaki rodzaj not i z jakiego okresu ma zostać wyświetlony; Następnie naleŝy zaznaczyć notę, której płatność ma zostać podzielona i otworzyć ją, poprzez naciśnięcie przycisku: [Karta]. Zostanie otworzone okno: Nota odsetkowa (Rys ); Rys Nota odsetkowa, zakładka Płatności. W otwartym oknie naleŝy wybrać zakładkę Płatności i nacisnąć przycisk: [Zmień]. Zostanie otworzone okno: Płatność zostanie zmieniona (Rys. 9.63); W oknie: Płatność zostanie zmieniona, naleŝy zmniejszyć wartość istniejącej płatności i zapisać zmiany przyciskiem: [Zapisz zmiany]. Aby dodać drugą część płatności, nacisnąć przycisk: [Dodaj płatność], a w otworzonym oknie zostanie domyślnie wprowadzona wartość, o którą została pomniejszona poprzednia płatność. Po jej zatwierdzeniu, płatność na nocie odsetkowej zostanie rozbita na raty. Jak dodać rozliczenie/kompensatę do noty odsetkowej Aby dodać rozliczenie/kompensatę dla noty odsetkowej, naleŝy: otworzyć okno: Lista upomnień i not odsetkowych (Rys. 9.85), poprzez wybranie pozycji: Generowanie not i upomnień, z menu: Księgowość. W otwartym oknie naleŝy wybrać zakładkę Noty odsetkowe. Na zakładce naleŝy wybrać notę, do której zostanie dodane rozliczenie/ kompensatę i nacisnąć przycisk: [Zmień]. Zostanie otworzone okno: Nota odsetkowa. W oknie: Nota odsetkowa, naleŝy wybrać zakładkę Płatności (Rys ). Następnie naleŝy nacisnąć przycisk: [Rozwija menu dostępnych opcji], znajdującego się obok przycisku: [Dodaj] i z menu dostępnych opcji (Rys ), wybrać odpowiednio: 9.104
105 rozliczenie lub kompensatę (w przypadku naciśnięcia bezpośrednio przycisku: system automatycznie będzie dodawał rozliczenie). [Dodaj] Rys Opcje rozliczeń dla noty odsetkowej. NaleŜy wybrać jedną z pozycji z listy. Zostanie otworzone odpowiednie okno. W przypadku wyboru rozliczenia, zostanie otworzone okno z nierozliczonymi zapłatami kontrahenta (Rys. 9.96); JeŜeli zostanie wybrana kompensata, zostanie wyświetlone analogiczne okno z nierozliczonymi zobowiązaniami kontrahenta. W aktywnym oknie wybrać zapis lub zobowiązanie i zatwierdzić wybór przyciskiem: [Wybierz]. W ten sposób odpowiednia płatność lub jej część zostanie rozliczona i na zakładce Płatności zostanie wyświetlony odpowiedni zapis kasowy lub bankowy (Rys ). JeŜeli z listy dostępnych opcji zostanie wybrane częściowe rozliczenie lub częściowa kompensata, po wyborze dokumentu do rozliczenia, zostanie otworzone okno (Rys. 9.97), w którym moŝna skorygować wartość kwoty rozliczenia. Rys Rozliczenie płatności noty odsetkowej. Jak rozliczyć wszystkie wybrane pozycje na preliminarzu płatności Aby rozliczyć wszystkie wybrane pozycje preliminarza naleŝy: otworzyć okno: Preliminarz płatności (Rys. 9.67). W aktywnym oknie naleŝy wyfiltrować odpowiednie płatności i zapisy (określić podmiot, lub grupę podmiotów, walutę, rejestr, rodzaj płatności i zapisów i nacisnąć przycisk: [OdświeŜ listę] Na wyfiltrowanej liście naleŝy zaznaczyć odpowiednie dokumenty przeznaczone do rozliczenia. Następnie naleŝy przycisnąć przycisk: [Rozlicz wszystkie zaznaczone pozycje]. Po zakończeniu zostanie wyświetlone okno informujące o rozliczeniu
106 UWAGA: Z tego poziomu moŝliwe jest rozliczanie nie tylko 1:1 ale równieŝ 1:n i n:n. Dokumenty są rozliczane chronologicznie. Jak rozliczyć/skompensować wybraną pozycję Aby rozliczyć, skompensować wybraną pozycję naleŝy: otworzyć okno: Preliminarz płatności, poprzez wybranie funkcji: Preliminarz płatności, z menu: Księgowość modułu: Księgowość i wybrać zakładkę Rozliczenia (Rys. 9.67). W aktywnym oknie naleŝy wyfiltrować odpowiednie płatności i zapisy (określić podmiot, lub grupę podmiotów, walutę, rejestr, rodzaj płatności i zapisów oraz ewentualnie przewidywanych przepływów) i nacisnąć przycisk: [OdświeŜ listę]. Następnie naleŝy zaznaczyć wybraną do rozliczenia pozycje i nacisnąć ikonę: [Rozwija menu dostępnych opcji] przy ikonie: lista z opcjami rozliczeń. [Dodaj rozliczenie]. Zostanie wówczas otworzona Rys Opcje rozliczeń. UWAGA: Naciśnięcie bezpośrednio ikony: [Dodaj rozliczenie] spowoduje wybranie opcji: Dodaj rozliczenie i zostaną otworzone nierozliczone zapisy danego podmiotu. Z rozwiniętej listy naleŝy wybrać odpowiednią opcję. W zaleŝności od wyboru zostanie otworzone okno z nierozliczonymi zobowiązaniami/naleŝnościami danego podmiotu (w przypadku kompensaty) lub nierozliczonymi zapisami podmiotu (w przypadku rozliczenia). UWAGA: Aby moŝliwe było częściowe rozliczania i kompensata, naleŝy w konfiguracji, na zakładce Księgowość/Parametry zaznaczyć pole: Dozwolone częściowe rozliczanie/rozrachunki. Z otworzonej listy naleŝy wybrać odpowiedni dokument i zatwierdzić wybór przyciskiem: [Wybierz]. W przypadku wyboru częściowego rozliczenia/kompensaty zostanie otworzone okno, w którym będzie moŝna modyfikować kwotę rozliczenia, a następnie zatwierdzić kwotę przyciskiem: [Zatwierdź]. Rys Modyfikacja kwoty rozliczenia
107 Dokument zostanie odpowiednio rozliczony lub skompensowany na wybrana kwotę. Jak wyedytować płatność/zapis kasowy Aby wyedytować wybraną płatność/zapis kasowy naleŝy: otworzyć okno: Preliminarz płatności i wybrać zakładkę Rozliczenia (Rys. 9.67). W aktywnym oknie naleŝy wyfiltrować odpowiednie płatności i zapisy (określić podmiot, lub grupę podmiotów, walutę, rejestr, rodzaj płatności i zapisów i nacisnąć przycisk: [OdświeŜ listę] Na liście zaznaczyć przeznaczoną do edycji pozycję i nacisnąć przycisk: [Edycja płatności/zapisu kasowego]. Zostanie otworzone okno: Płatności. W aktywnym oknie moŝliwe jest modyfikowanie: formy i terminu płatności, spodziewanego terminu płatności, rejestru. W tym miejscu moŝna równieŝ nadać płatności statut: Nie rozliczaj oraz dodać opis do płatności (w polu: Notatki). Rys Edycja płatności. JeŜeli zostanie zaznaczony do edycji zapis kasowy/bankowy wówczas zostanie wyświetlone okno zapisu kasowego/bankowego. W aktywnym oknie moŝna modyfikować datę zapisu, datę dokumentu, treść, kontrahenta docelowego oraz konto księgowe. W tym miejscu moŝna równieŝ rozliczyć/skompensować wybrany, nierozliczony zapis kasowy. Jak wyedytować dokument źródłowy Aby wyedytować dokument źródłowy naleŝy: otworzyć okno: Preliminarz płatności i wybrać zakładkę Rozliczenia (Rys. 9.67). W aktywnym oknie naleŝy wyfiltrować odpowiednie płatności i zapisy (określić podmiot, lub grupę podmiotów, walutę, rejestr, rodzaj płatności i zapisów i nacisnąć przycisk: [OdświeŜ listę]. na wyświetlonej liście zaznaczyć pozycję, dla której ma być wyedytowany dokument źródłowy i nacisnąć przycisk: [Edycja dokumentu]
108 jeŝeli do edycji dokumentu źródłowego został wybrany dokument handlowy wówczas zostanie otworzona karta tego dokumentu (na karcie tej nie moŝna wprowadzać zmian, jest ona w tym miejscu podnoszona do podglądu tylko w celach informacyjnych). jeŝeli do edycji zostanie wybrany zapis kasowy wówczas zostanie otworzona karta zapisu (na karcie tej nie moŝna wprowadzać zmian, jest ona w tym miejscu podnoszona do podglądu tylko w celach informacyjnych). Jak usunąć rozliczenia Aby usunąć rozliczenie naleŝy: otworzyć okno: Preliminarz płatności i wybrać zakładkę Rozliczenia (Rys. 9.67). W aktywnym oknie naleŝy wyfiltrować odpowiednie płatności i zapisy (określić podmiot, lub grupę podmiotów, walutę, rejestr, rodzaj płatności i zapisów i nacisnąć przycisk [OdświeŜ listę]. Na wyświetlonej liście naleŝy wybrać częściowo lub całkowicie rozliczony dokument i nacisnąć z jego lewej strony. Zostanie wówczas rozwinięte powiązane z dokumentem rozliczenie. Następnie naleŝy zaznaczyć dokument rozliczający i nacisnąć przycisk [Usuń rozliczenie]. Zostanie wówczas wyświetlone pytanie, jak na Rys JeŜeli zostanie wybrana opcja: - rozliczenie zostanie usunięte, - operacja usuwania rozliczenia zostanie anulowana. Jak wygenerować podsumowanie Aby wygenerować podsumowanie naleŝy: Rys Potwierdzenie usunięcia rozliczenia. otworzyć okno: Preliminarz płatności i wybrać zakładkę Rozliczenia (Rys. 9.67). W aktywnym oknie naleŝy wyfiltrować odpowiednie płatności i zapisy (określić podmiot, lub grupę podmiotów, walutę, rejestr, rodzaj płatności i zapisów oraz ewentualnie przewidywanych przepływów) i nacisnąć przycisk [OdświeŜ listę] Na wyfiltrowanej liście naleŝy nacisnąć przycisk [Podsumowanie]. Zostanie otworzone dodatkowe okno z wartościami podsumowania
109 Rys Podsumowanie preliminarza płatności/zakładka Rozliczenia. UWAGA: W analogiczny sposób generuj się podsumowanie na zakładce Preliminarz oraz na zakładce Kalendarz. Jak dodać zapis z preliminarza Aby dodać nowy zapis z preliminarza naleŝy: otworzyć okno: Preliminarz płatności i wybrać zakładkę Preliminarz (Rys. 9.70), Na zakładce naleŝy nacisnąć przycisk [Nowy]. Zostanie otworzone okno: Zapis preliminarza płatności (Rys. 9.75). W aktywnym oknie naleŝy określić sposób numerowania zapisu, kontrahenta, datę wystawienia, termin zapłaty i spodziewany termin zapłaty ( w miejscu tych dat podpowiada się data systemowa, którą moŝna jednak modyfikować), formę płatności, rejestr kasowy. bankowy, oraz kwotę i walutę zapisu. W przypadku wybrania waluty innej niŝ systemowa naleŝy określić równieŝ kurs waluty. W tym miejscu naleŝy równieŝ określić typ zapisu (przewidywany rozchód/przewidywany przychód) oraz status zapisu. Po podaniu tych informacji naleŝy nacisnąć przycisk [Zapisz zmiany] w celu zatwierdzenia zapisu. Jak usunąć zapis z preliminarza Aby usunąć zapis z preliminarza naleŝy: otworzyć okno: Preliminarz płatności i wybrać zakładkę Preliminarz (Rys. 9.70), w aktywnym oknie naleŝy wyfiltrować odpowiednie płatności i zapisy (określić podmiot, lub grupę podmiotów, walutę, rejestr, rodzaj płatności i zapisów oraz ewentualnie przewidywanych przepływów) i nacisnąć przycisk [OdświeŜ listę] na wyfiltrowanej liście naleŝy zaznaczyć przeznaczony do usunięcia zapis i nacisnąć ikonę [Usuń]. Zostanie wyświetlone zapytanie o skasowanie zapisu. JeŜeli zostanie wybrany przycisk: - zapis zostanie usunięty. - operacja usuwania zapisu zostanie wstrzymana. Jak dodać dokument kompensaty Aby dodać dokument kompensaty naleŝy: Otworzyć okno: Kompensaty poprzez wybranie opcji: Kompensaty z menu: Księgowość (Rys. 9.79), 9.109
110 Na liście naleŝy nacisnąć przycisk [Nowy]. Zostanie otworzone okno: Kompensata (Rys. 9.80), W aktywnym oknie naleŝy nacisnąć przycisk [Rozwija menu dostępnych opcji] przy ikonie [Nowy] i z rozwiniętej listy wybrać opcje: Dodaj kompensatę lub Dodaj częściowa kompensatę. Zostanie wówczas otworzone okno: Preliminarz płatności. W aktywnym oknie naleŝy wyfiltrować interesujące uŝytkownika płatności oraz zapisy kasowe/bankowe, zaznaczyć odpowiednie zapisy oraz płatności po stronie zobowiązań i naleŝności, a następnie nacisnąć przycisk [Kompensuj zaznaczone]. W ten sposób powstanie zapis w dokumencie kompensacyjnym. UWAGA: Wskazując na preliminarzu płatności n płatności do skompensowania płatności skompensowane będą w kolejności chronologicznej. Po wprowadzeniu pozycji do dokumentu kompensaty naleŝy zapisać zmiany poprzez naciśnięcie przycisku [Zapisz zmiany]. Jak modyfikować dokument kompensaty Aby zmodyfikować dokument kompensaty naleŝy: Otworzyć okno: Kompensaty poprzez wybranie opcji: Kompensaty z menu: Księgowość (Rys. 9.79), Na liście naleŝy zaznaczyć przeznaczony do modyfikowania dokument kompensaty i nacisnąć przycisk [Karta]. W ten sposób zostanie wyedytowany odpowiedni, przeznaczony do modyfikacji dokument kompensaty (Rys. 9.82). W aktywnym oknie w zaleŝności od statusu dokumentu kompensaty moŝna wprowadzać określone zmiany. Po wprowadzeniu zmian naleŝy zatwierdzić je przyciskiem [Zapisz zmiany]. Jak usunąć dokument kompensaty Aby usunąć dokument kompensaty naleŝy: Otworzyć okno: Kompensaty poprzez wybranie opcji: Kompensaty z menu: Księgowość (Rys. 9.79), Na otwartej liście zaznaczyć dokumenty przeznaczone do usunięcia, a następnie przycisnąć przycisk [Usuń]. Zostanie wyświetlone pytanie o skasowanie zapisu. Po zatwierdzeniu pytania dokument zostanie usunięty. UWAGA: Aby usunąć dokument kompensaty, musi on znajdować się w buforze. Jak anulować dokument kompensaty Aby anulować dokument kompensaty naleŝy: Otworzyć okno: Kompensaty, poprzez wybranie opcji: Kompensaty z menu: Księgowość (Rys. 9.79), 9.110
111 Wyedytować wybrany, przeznaczony do anulowania dokument kompensaty poprzez naciśnięcie przycisku [Karta]. W aktywnym oknie naleŝy przejść na zakładkę: Nagłówek (Rys. 9.82), Na zakładce naleŝy zmienić status dokumentu na anulowany, Wprowadzone zmiany naleŝy zapisać poprzez naciśnięcie przycisku [Zapisz zmiany]. W wyniku zmian, dokument zostanie anulowany i będzie wyświetlany na liście dokumentów kompensat na szaro. UWAGA: Anulowany moŝe być tylko dokument kompensaty, który został wcześniej zatwierdzony. Jak zaksięgować dokument kompensaty Dokument kompensaty moŝna zaksięgować z pozycji listy dokumentów kompensaty lub z pozycji karty pojedynczego dokumentu kompensaty. Aby zaksięgować dokument kompensaty z poziomu listy naleŝy: Otworzyć okno: Kompensaty poprzez wybranie opcji: Kompensaty z menu: Księgowość (Rys. 9.79), Na otwartej liście zaznaczyć dokumenty przeznaczone do zaksięgowania, a następnie przycisnąć przycisk [Księguj]. W wyniku powyŝszych kroków wskazane dokumenty kompensaty zostaną zaksięgowane. UWAGA: Przy księgowaniu z listy konta pobierane są z zaksięgowanych wcześniej płatności natomiast dziennik, do którego ma trafić dekret kompensacyjny jest pobierany z ustawień konfiguracyjnych. Aby zaksięgować dokument kompensaty z poziomu zakładki: Księgowość dokumentu naleŝy: Otworzyć okno: Kompensaty poprzez wybranie opcji: Kompensaty z menu: Księgowość (Rys. 9.79), Na otwartej liście podnieść do edycji przeznaczony do zaksięgowania dokument poprzez naciśnięcie przycisku [Karta]. W otwartym oknie przejść na zakładkę: Księgowość (Rys ): 9.111
112 Rys Dokument kompensaty, zakładka Księgowość Na zakładce naleŝy nacisnąć przycisk: [Predekretuj], w celu naniesienia predekretacji. UWAGA: Konta do predekretacji są pobierane z zaksięgowanych wcześniej płatności. Następnie naleŝy określić dziennik, do którego ma trafić powstały dekret kompensacyjny i nacisnąć przycisk [Księguj]. W wyniku powyŝszych kroków dokument kompensaty zostanie zaksięgowany. Aby zapisać zmiany, naleŝy nacisnąć przycisk [Zapisz zmiany]. 9.7 Plan kont Struktura planu kont Plan kont jest bardzo istotnym elementem organizacji rachunkowości w firmie. W celu ujednolicenia zasad grupowania operacji i ograniczenia nakładu pracy, jednostki mogą zastosować wzorcowy plan kont. System CDN XL udostępnia taki wzorcowy plan, który moŝna modyfikować pod kątem potrzeb jednostki. MoŜliwe jest teŝ zbudowanie własnego planu kont od podstaw. Pod pojęciem planu kont w module: Księgowość, naleŝy rozumieć zbiór wszystkich kont księgowych, powiązania pomiędzy tymi kontami, ich atrybuty i moŝliwe do wykonania na nich operacje. Plan kont w systemie CDN XL ma następujące cechy: ilość kont syntetycznych jest dowolna, księgowania mogą odbywać się na koncie syntetycznym tylko wtedy, gdy nie posiada ono Ŝadnych kont analitycznych i zezwolono na to w konfiguracji systemu, konto analityczne moŝe posiadać subanalitykę, jeŝeli konto posiada niŝszy poziom (subanalitykę) nie istnieje moŝliwość księgowania na takim koncie (księgowanie moŝe odbywać się jedynie na najniŝszym poziomie), plan kont moŝe posiadać maksymalnie 6 poziomów (syntetykę i 5 poziomów analityki), 9.112
113 całkowita długość planu kont wraz ze znakami - oddzielającymi kolejne poziomy analityk nie moŝe przekroczyć 30 znaków, numer kaŝdego konta moŝe być alfanumeryczny. Aby wyświetlić na ekranie plan kont, naleŝy na pasku narzędzi nacisnąć przycisk: [Plan kont] (jest to teŝ moŝliwe poprzez wybranie funkcji: Plan kont, z menu: Księgowość). Zostanie wyświetlona drzewiasta lista kont. UŜywając przycisków: i, przy gałęziach drzewa, moŝna rozwijać i zwijać poszczególne gałęzie drzewa planu kont, które obrazują kolejne poziomy kont analitycznych. Na liście istnieje moŝliwość wyświetlania tylko kont syntetycznych lub wszystkich kont istniejących w systemie. Naciśnięcie przycisku: [PokaŜ tylko konta syntetyczne] (zostanie wyświetlony na pasku narzędzi przy otwartym oknie z planem kont), powoduje wyświetlanie zwiniętej listy kont, tj. listy kont syntetycznych. Rys Plan kont (konta syntetyczne). Naciśnięcie przycisku: ze wszystkimi poziomami. [PokaŜ wszystkie konta], powoduje wyświetlanie pełnego planu kont Rys Plan kont (wszystkie konta). Lista planu kont posiada strukturę drzewiastą poziom pierwszy tworzą konta syntetyczne, a poziomy kolejne konta analityczne. Cała lista składa się z trzech zakładek: Zakładka Wg numeru konta są sortowane według numeru, Zakładka Wg nazwy konta są sortowane według nazwy, 9.113
114 Zakładka Wg kontrahenta w tym miejscu istnieje moŝliwość zawęŝenia listy kont do kont tylko jednego kontrahenta. Jest to przydatne w momencie, gdy z jednym kontrahentem jest związanych kilka kont księgowych. Ponadto, poprzez wybranie odpowiedniej opcji w polu: moŝliwość zawęŝenia listy kont do kont: bilansowych oraz wynikowych, tylko bilansowych, tylko wynikowych, pozabilansowych., istnieje równieŝ Rys Plan kont, zakładka Wg kontrahenta. Dodatkowo istnieje moŝliwość zawęŝenia listy do kont rejestrujących operacje w walucie systemowej oraz w walutach obcych. Jest to moŝliwe poprzez wybranie waluty w polu:. Filtrowanie kont jest równieŝ moŝliwe za pomocą lokatora ograniczającego. Oprócz moŝliwości wyszukania za jego pomocą konta o podanym numerze, czy nazwie moŝliwe jest teŝ stosowanie tzw. masek do wyszukiwania określonych grup kont. Zastosowanie tu mają dwie maski: _ zastępuje jeden znak % zastępuje dowolny ciąg znaków Konto Poszczególne konta moŝna otworzyć do edycji, poprzez naciśnięcie przycisku: Zostanie wyświetlone okno: Konto. [Karta konta] Zakładka Ogólne Zakładka zawiera zestaw podstawowych informacji o koncie. Są tu następujące dane: Numer konta identyfikator konta księgowego. W tym polu znajduje się numer konta, z jakim jest ono wyświetlane w planie kont. Dla kont syntetycznych numer konta moŝe być wyłącznie numeryczny, a dla kont analitycznych moŝe zawierać zarówno cyfry jak i litery. Nazwa pełna nazwa konta. Nazwa dodatkowa dodatkowa nazwa konta
115 Rys Konto, zakładka Ogólne. Data załoŝenia data utworzenia konta w planie kont. Przy dopisywaniu konta system domyślnie podpowiada bieŝącą datę systemową, ale dopuszcza jej zmianę. System nie pozwala na utworzenie konta analitycznego z datą wcześniejszą niŝ data utworzenia konta wyŝszego poziomu np. konta syntetycznego. Powiązanie przycisk pozwala powiązać konto z kontrahentem, pracownikiem, urzędem, z którym konto zostanie związane. Powiązanie konta z podmiotem moŝna zastosować tylko w przypadku kont rozrachunkowych. Waluta jeŝeli konto ma słuŝyć ewidencji operacji w walucie obcej, naleŝy w tym miejscu wskazać właściwy symbol waluty. Walutą domyślną jest waluta systemowa. UWAGA: JeŜeli w polu: Waluta, wskazana zostanie inna waluta, niŝ waluta systemowa, na zakładce Ogólne karty konta zostanie otworzone dodatkowe pole:. W tym miejscu naleŝy podać konto złotówkowe powiązane z zakładanym kontem walutowym, które będzie słuŝyło do prowadzenia podwójnej ewidencji rozliczeń dla transakcji zagranicznych (w walucie obcej i walucie systemowej) Zakładka Właściwości Zakładka zawiera informacje o typie konta. Rys Konto, zakładka Właściwości
116 Wskazanie typu konta określa, jakiego typu operacje będą na nim rejestrowane. W tym miejscu są do wyboru następujące typy: aktywa ewidencja składników aktywów, pasywa ewidencja składników pasywów, aktywa-pasywa ewidencja składników aktywów oraz pasywów, koszty ewidencja bieŝących kosztów, przychody ewidencja przychodów, pozabilansowe konta, które nie występują w bilansie. SłuŜą do ewidencji zjawisk i procesów gospodarczych, które nie są przedmiotem ewidencji na kontach bilansowych. Na zakładce Właściwości moŝna równieŝ określić status konta jako rozrachunkowe lub rozrachunkowe specjalne. Status konta rozrachunkowego warunkiem rozliczania zapisów księgowych na danym koncie jest zaznaczenie parametru: Rozrachunki. UWAGA: JeŜeli jako typ konta wybrany zostanie: aktywa-pasywa, to będzie to miało wpływ na prezentację salda na koncie syntetycznym. Konto analityczne w systemie wykazuje zawsze saldo jednostronne, zatem konto syntetyczne aktywno-pasywne będzie wykazywało jednocześnie dwa salda, w sytuacji, gdy podpięte do niego konta analityczne będą posiadały salda po przeciwnych stronach (część saldo Debet, część saldo Credit). Status konta specjalnego rozrachunkowego pozwala na rozrachowanie kwoty, która pojawiła się na koncie w wyniku automatycznego zaksięgowania dokumentu schematem, w którym uŝyto prymitywu kwoty innego niŝ: Płatność. Ponadto na zakładce Właściwości znajdują się następujące pola: Klasa pozwala na grupowanie kont według przyjętej przez UŜytkownika klasyfikacji, Blokada przenoszenia bilansu otwarcia blokada działa w okresie bieŝącym, do którego importowany jest bilans otwarcia. Zaznaczenie jej na koncie powoduję, Ŝe nie zostanie przeniesiony lub zaktualizowany stan początkowy konta podczas importu BO z poprzedniego okresu obrachunkowego. Konto w następnym okresie istnieje moŝliwość przypisania do konta innego numeru w następnym okresie sprawozdawczym. Pozwala to na przeniesienie automatycznie bilansu otwarcia z jednego konta na drugie o innym numerze i zachowanie ciągłości finansowej Zakładka Obroty i salda Na zakładce znajduje się zestawienie obrotów i sald konta za poszczególne miesiące
117 Rys Konto, zakładka Obroty i salda. Obroty mogą być liczone na podstawie zapisów Księgi Głównej (zapisów zatwierdzonych) lub w oparciu o wszystkie zapisy (w zaleŝności od tego, czy zostanie zaznaczone pole: Bufor). Zaznaczenie pola: pozwala na wyświetlanie sald nie tylko w oparciu o obroty z danego miesiąca, ale z uwzględnieniem salda z bilansu otwarcia Zakładka Stan konta Zakładka zawiera zestaw informacji o następujących wartościach w podziale na strony księgowe: Bilansie otwarcia bieŝącego okresu, Stanie początkowym, Obrotach dotychczasowych, Obrotach bieŝących, Obrotach narastająco, Saldzie. Dane te nie podlegają modyfikacjom. Są one aktualizowane w oparciu o bieŝące zapisy księgowe rejestrowane na danym koncie. Rys Konto, zakładka Stan konta
118 Zakładka Konta walutowe Na zakładce wykazywane są powiązania konta złotówkowego z kontami w walutach obcych. Konto złotówkowe moŝe mieć powiązania z kilkoma kontami walutowymi, przy czym nie ma moŝliwości połączenia konta złotówkowego z kilkoma kontami walutowymi w jednej walucie. Na tej zakładce zapisujemy odpowiednie powiązania tylko w momencie, gdy istnieje konieczność równoległej rejestracji w dwóch walutach, w walucie systemowej oraz w walucie obcej Zakładka Atrybuty Na zakładce jest moŝliwość dodatkowego opisania poszczególnych kont za pomocą zdefiniowanych wcześniej w module: Administrator, atrybutów Zestawienie obrotów i sald Rys Konto, zakładka Atrybuty. Z poziomu planu kont moŝliwe jest wykonanie zestawienia obrotów i sald, czyli tzw. obrotówki. SłuŜy ona okresowej kontroli zachowania równowagi bilansowej. Aby system wykonał przeliczenie obrotów i sald, naleŝy zaznaczyć pole:, na planie kont. W wyniku zaznaczenia tego pola, lista kont zostanie wzbogacona o informacje na temat bilansu otwarcia, obrotów i sald po poszczególnych stronach kont (Rys ). Dodatkowo nazwa okna zmieni się na: Obroty i salda, a obok nazwy zostanie wyświetlony okres, za który obroty i salda zostały obliczone (okres ten jest ustalany w oknie pojawiającym się po naciśnięciu przycisku: [Daty obliczeń]). Rys Obroty i salda
119 UWAGA: JeŜeli data obliczeń nie będzie pokrywać się z pełnym okresem obrotowym to wówczas, podczas kreowania zestawienia obrotów i sald zamiast bilansu otwarcia po stronie WN i MA zostaną wyświetlone salda początkowe po stronie WN i MA. JeŜeli na planie kont zaznaczone zostanie pole: brane pod uwagę niezatwierdzone zapisy z bufora., to przy kreowaniu tzw. Obrotówki, będą Przy kreowaniu zestawienia obrotów i sald odpowiednie wartości na kontach mogą być obliczane na dwa sposoby. ZaleŜy to od zaznaczenia w konfiguracji systemu, na zakładce pionowej Księgowość i zakładce poziomej Parametry pola: Salda kont obliczane na podstawie obrotów. Po zaznaczeniu tego pola, kaŝde konto będzie posiadało salda po obu stronach księgowych. Przykład: Konto Bo WN Bo MA Obroty WN Obroty MA Saldo WN Saldo MA A B Konto Bo WN Bo MA Obroty WN Obroty MA Saldo WN Saldo MA A B Istotna, głównie po wykreowaniu tzw. obrotówki, jest moŝliwość podglądu dokumentów źródłowych, czyli zapisów składających się na stan danego konta. Jest to moŝliwe poprzez zaznaczenie wybranego konta i naciśnięcie przycisku: [Dekrety na koncie ] na pasku narzędzi. Zostanie otworzone okno, zawierające wszystkie zapisy danego konta. MoŜna równieŝ obejrzeć wszystkie rozrachunki związane z danym kontem. Do tego celu słuŝy przycisk: [Rozrachunki na koncie]. Istnieje moŝliwość wyświetlenia historii kontrahenta związanego z danym kontem (dotyczy tylko kont powiązanych z konkretnym kontrahentem). Jest to moŝliwe poprzez podświetlenie wybranego konta i naciśnięcie przycisku: [Historia kontrahenta] na pasku narzędzi. Wszystkie te funkcje są teŝ dostępne w momencie, gdy na planie kont nie wykreowano tzw. obrotówki Kreator planu kont Kreator planu kont jest wygodnym narzędziem wspomagającym budowanie zakładowego planu kont. Za jego pomocą, w prosty sposób moŝna wygenerować wzorcowy plan kont dla firmy. Aby wykreować nowy plan kont naleŝy wybrać funkcję: Kreator planu kont, z menu: Narzędzia
120 Po uruchomieniu kreator pyta o to, jak ma wyglądać Ŝądany plan. Dostępny jest plan kont: spółki akcyjnej, spółki z o.o., spółki cywilnej, spółdzielni, przedsiębiorstwa państwowego. Ponadto, naleŝy wskazać, jaką działalność firma prowadzi (handlową, produkcyjną, usługową) oraz w jakim układzie prowadzona będzie ewidencja kosztów (tylko w układzie 4, w układzie 4 i 5, tylko w układzie 5 ). Plan kont moŝna generować kilkakrotnie, a kształt planu kont po jego wygenerowaniu nie jest ostateczny. UWAGA: Do planu kont moŝna wnosić poprawki w ciągu całego roku, jednak obowiązują dwie zasady: - Z chwilą dokonania pierwszego zapisu na dowolnym koncie, zablokowany zostanie dostęp do kreatora, - Z chwilą dokonania dowolnego zapisu na dowolnym koncie, konta tego nie będzie moŝna juŝ wykasować Przeniesienie planu kont Przeniesienie planu kont jest moŝliwe tylko wtedy, gdy księgowość prowadzona była w poprzednim roku obrachunkowym, poniewaŝ to właśnie ze starszego roku jest przenoszony plan kont. Plan przenoszony do nowego roku moŝna dowolnie modyfikować, ale poprawek w planie kont dokonywać moŝna tylko do momentu pierwszych księgowań na kontach. Do przenoszenia planu kont słuŝy funkcja: Przenoszenie planu kont, wybierana z menu: Narzędzia. Po wybraniu tej funkcji zostanie otworzone okno: Przeniesienie planu kont, w którym naleŝy wybrać okres, z którego będzie przeniesiony plan kont. Rys Przeniesienie planu kont. Po wybraniu okresu naleŝy nacisnąć przycisk: z zaznaczonego okresu. [Start], w celu rozpoczęcia przenoszenia planu kont Scenariusze operacji na planie kont Jak wygenerować plan kont Aby wygenerować plan kont naleŝy wybrać funkcję: Kreator planu kont, z menu: Narzędzia
121 Rys Kreator planu kont. W aktywnym oknie naleŝy nacisnąć przycisk: działalności firmy (Rys ).. Zostanie wyświetlone pytanie o formę Rys Kreator planu kont/krok 1. Po określeniu formy działalności i naciśnięciu przycisku: o rodzaj prowadzonej działalności (Rys )., zostanie wyświetlone pytanie Rys Kreator planu kont/krok
122 Po ustaleniu rodzaju działalności i naciśnięciu przycisku: o sposób ewidencjonowania kosztów., zostanie wyświetlone pytanie Rys Kreator planu kont/krok 3. Po wybraniu sposobu ewidencji kosztów i naciśnięciu przycisku:, zostanie otworzone okno, w którym naleŝy wybrać przycisk. W wyniku tych kroków system wygeneruje nowy plan kont, składający się z kont syntetycznych, który moŝna dowolnie modyfikować w trakcie dalszej pracy z systemem CDN XL. Jak dodać nowe konto do planu kont Aby dodać nowe konto do istniejącego planu kont naleŝy: otworzyć okno: Plan kont (Rys ). W tym celu naleŝy nacisnąć przycisk: [Plan kont] na pasku narzędzi modułu: Księgowość lub wybrać funkcję: Plan kont, z menu: Księgowość. W aktywnym oknie naleŝy nacisnąć przycisk:, znajdujący się przy przycisku: Dodaj konto], a następnie z menu dostępnych opcji, wybrać typ konta, jaki ma zostać dodany. Rys Rodzaje moŝliwych do dodania kont. UWAGA: Numer dodawanego konta zaleŝy od numeru konta, na którym ustawiony jest kursor. Wybór: Dodaj konto, na tym samym poziomie, spowoduje dodanie konta na takim samym poziomie jak konto zaznaczone, przy czym, jeŝeli zaznaczone jest konto analityczne, to nowe konto analityczne będzie podpięte do tego samego konta syntetycznego. Wybór: Dodaj konto syntetyczne, spowoduje dodanie nowego konta syntetycznego, o nowym, nieistniejącym jeszcze numerze. Wybór: Dodaj konto analityczne, spowoduje dodanie konta analitycznego do zaznaczonego konta syntetycznego lub analitycznego. W wyniku wybrania odpowiedniej opcji zostanie otworzone okno: Konto (Rys )
123 W otwartym oknie, na zakładce Ogólne naleŝy wypełnić poniŝsze pola: Numer konta numer, z jakim konto jest wyświetlane w planie kont, Nazwa konta, Nazwa dodatkowa, Data załoŝenia w tym miejscu system domyślnie podpowie bieŝącą datę systemową, którą jednak moŝna modyfikować, Powiązanie w przypadku kont rozrachunkowych, w tym miejscu moŝna określić powiązanie danego konta z kontrahentem, pracownikiem lub bankiem (podmiot powiązany wybiera się z listy wyświetlanej po wybraniu opcji), Waluta słuŝy określeniu waluty, w jakiej będą zapisywane operacje na koncie. System podpowiada tu walutę systemową, ale z listy moŝna wybrać jedną ze zdefiniowanych wcześniej walut obcych. Następnie naleŝy wybrać zakładkę Właściwości i określić typ konta (tu teŝ moŝna mu nadać status konta rozrachunkowego lub rozrachunkowego specjalnego). Po wprowadzeniu odpowiednich zapisów na karcie konta naleŝy nacisnąć przycisk: [Zapisz zmiany], w celu ich zatwierdzenia. Jak powiązać podmiot z kontem rozrachunkowym Aby powiązać podmiot z kontem rozrachunkowym naleŝy: otworzyć okno: Plan kont (Rys ). W tym celu naleŝy nacisnąć przycisk: [Plan kont] na pasku narzędzi lub wybrać funkcję: Plan kont, z menu: Księgowość. W aktywnym oknie naleŝy wybrać konto, które ma zostać powiązane i nacisnąć przycisk: [Karta konta], w celu podniesienia go do edycji. Zostanie wyświetlone okno: Konto. W otwartym oknie, na zakładce Ogólne naleŝy przycisnąć przycisk: Powiązanie i z rozwiniętej listy wybrać rodzaj podmiotu, z którym konto ma być powiązane. W wyniku tych kroków zostanie wyświetlona lista podmiotów kontrahentów, pracowników lub urzędów, z której następuje wybór po zaznaczeniu podmiotu i naciśnięciu przycisku: [Wybierz]. Wprowadzone zmiany naleŝy zatwierdzić przyciskiem: [Zapisz zmiany] na karcie konta. Rys Wiązanie konta z podmiotem
124 Jak załoŝyć konto walutowe powiązane z kontem złotówkowym Aby załoŝyć powiązane konta walutowe i złotówkowe naleŝy: otworzyć okno: Plan kont (Rys ). W tym celu naleŝy nacisnąć przycisk: [Plan kont] na pasku narzędzi lub wybrać funkcję: Plan kont, z menu: Księgowość; W otwartym oknie naleŝy dodać nowe konto rozrachunkowe (najczęściej dla kontrahenta) według scenariusza Jak powiązać podmiot z kontem rozrachunkowym, i jako walutę ustalić: ZŁ; Następnie naleŝy dodać nowe konto rozrachunkowe (dla tego samego kontrahenta), ale w polu: Waluta, wpisać jedną z wybranych walut obcych (Rys ). Rys Zakładanie konta walutowego, powiązanego. W przypadku wybrania innej waluty, niŝ systemowa, na karcie konta zostanie udostępnione pole: zostać powiązane konto walutowe. Wprowadzone dane naleŝy zapisać przyciskiem: [Zapisz zmiany]., w które naleŝy wpisać konto, z którym ma Po załoŝeniu i powiązaniu konta walutowego, na zakładce Konta walutowe powiązanego konta złotówkowego zostanie wyświetlony numer powiązanego konta walutowego. Rys Konto powiązane, złotówkowe
125 9.8 Dzienniki księgowe i zapisy księgowe KaŜdej operacji gospodarczej, w trakcie działalności firmy towarzyszy zapis księgowy. Zapis księgowy jest zapisem dokonywanym na podstawie dokumentu księgowego. W systemie CDN XL, do przeglądania i rejestracji dokumentów księgowych słuŝy okno: Zapisy księgowe. Wywołuje się je poprzez przyciśnięcie przycisku: [Zapisy księgowe] na pasku narzędzi lub wybierając funkcję: Zapisy księgowe, z menu: Księgowość. Zostanie wówczas otworzone okno: Zapisy księgowe (Rys. 9.56). Lista zapisów księgowych pozwala UŜytkownikowi na dodawanie nowych zapisów księgowych, jak równieŝ na przeglądanie juŝ istniejących. Zapisy mogą być dodawane do bufora lub od razu, jako zatwierdzone do Księgi Głównej. WaŜne jest to, Ŝe tylko zapisy znajdujące się w buforze moŝna dowolnie modyfikować. W przypadku zapisów umieszczonych bezpośrednio w Księdze Głównej, zmiana ich wartości jest moŝliwa tylko przez storno zapisu. UWAGA: Dla zachowania porządku w numeracji system nie pozwala na dokonywanie zapisów do bufora i <KG> w danym dzienniku przemiennie Okno: Zapisy księgowe Zakładka Dzienniki Zakładka słuŝy ewidencji dokumentów w postaci dekretów, w wybranych dziennikach księgowych. UWAGA: Poszczególne dzienniki księgowań ustala się w konfiguracji, na zakładce pionowej Księgowość i zakładce poziomej Słowniki. Dla kaŝdego dziennika podajemy jego nazwę i opis. Znajdują się tu informacje o poszczególnych zapisach: Numer numer zapisu w Księdze Głównej lub buforze, Dokument numer dokumentu, Data data dokonania zapisu, Konto Winien i Ma, Kwota Winien i Ma, Opis. Ponadto na zakładce Dzienniki znajdują się następujące ikony: [Renumeruj bufor] słuŝy do zmiany numeracji porządkowej dokumentów w buforze tak, aby wyeliminować luki powstałe na skutek kasowania zapisów znajdujących się w buforze. [Przenieś do Księgi Głównej] SłuŜy do przeniesienia dokumentów znajdujących się w buforze do Księgi Głównej. Istnieje w tym miejscu przeniesienie wszystkich dekretów z bufora lub dekretów do zaznaczonego zapisu. [Nowy dekret zbiorczy] słuŝy dodaniu nowego dekretu zbiorczego. [Nowy dekret] słuŝy dodaniu pojedynczego dekretu. [Karta] SłuŜy podnoszeniu wybranych dekretów do edycji
126 [Usuń] słuŝy usuwaniu dekretów. [Włącz filtrowanie] słuŝy ograniczeniu listy wyświetlanych dekretów do takich, które zawierają podany ciąg znaków. [Konstruktor filtra] słuŝy konstruowaniu nowych warunków logicznych do filtrowania. UWAGA: W przypadku dokumentów zawartych w Księdze Głównej do przycisku:, nie jest przypisana funkcja kasowania, lecz STORNO. Stornowanie dekretu składowego jest zablokowane Zakładka Chronologicznie Zakładka zawiera listę księgowań w wybranym buforze lub <KG> z wybranego miesiąca. Nie ma tu zawęŝenia listy do wybranego dziennika. Lista posortowana jest według identyfikatora zapisu (numeru), na który składa się bufor, dziennik, rok, miesiąc, numer Zakładka Dokumenty Zakładka zawiera tą samą listę dokumentów, co zakładka Chronologicznie z tym, Ŝe jest ona posortowana według numerów własnych dokumentów (numerów faktur obcych) Zakładka Konto Zakładka zawiera chronologicznie uporządkowaną listę zapisów księgowych na wskazanym przez nas koncie. Wybrane konto ustala się w polu:. Na tej zakładce listę moŝna zawęzić do odpowiedniego bufora lub Księgi Głównej, wybranego dziennika księgowego lub wybranego miesiąca w odpowiednim roku. Dodatkowo dla kont rozrachunkowych moŝliwe jest zawęŝenie listy do wszystkich operacji, operacji tylko rozliczonych lub nierozliczonych albo operacji nierozliczonych WN lub nierozliczonych MA Zakładka Znajdź Zakładka jest pomocna wówczas, gdy nie moŝna znaleźć jakiegoś zapisu księgowego. Na tej zakładce moŝna odnaleźć wybrany zapis, nawet jeŝeli posiadane przez nas informacje na jego temat są niepełne. Aby odnaleźć zapis na zakładce Znajdź, wystarczą nawet szczątkowe informacje, np. fragment tekstu z opisu pozycji lub nagłówka w dokumencie. Oczywiście im więcej zostanie podanych informacji, tym szybciej Ŝądany dokument zostanie odnaleziony
127 Rys Zapisy księgowe, zakładka Znajdź. Na zakładce, zapisy mogą być poszukiwane w oparciu o: Numer numer porządkowy zapisu w dzienniku, Dziennik dziennik, w którym zapis umieszczono, Bufor umiejscowienie zapisu w jednym z buforów lub Księdze Głównej, Konto numer konta, Kwotę: zapisu, rozliczoną lub do rozliczenia, Numer dokumentu właściwy numer dokumentu z nagłówka. Dodatkowo listę poszukiwanych zapisów moŝemy zawęzić do odpowiedniego okresu, który wybiera się w polu:. JeŜeli z pola:, wybrana zostanie opcja: Nagłówki, to wyszukiwanie będzie dotyczyć opisów zawartych w nagłówkach dokumentów. JeŜeli natomiast wybrana zostanie opcja: Pozycje, to przeszukane zostaną opisy znajdujące się przy kaŝdej z pozycji. Przeszukiwanie bazy danych zostanie rozpoczęte w momencie naciśnięcia przycisku: [Znajdź zapisy]. Efektem poszukiwań będzie wyświetlenie w dolnej części okna listy zapisów spełniających zadane warunki. UWAGA: Przy wyszukiwaniu szczególna rolę odgrywa wartość, wpisana w polu:. Jest to ogranicznik dla ilości wyświetlanych pozycji listy. W przypadku zadania wyszukiwania, którego warunki spełnia większa liczba zapisów w bazie oczekiwanie na wyszukiwanie moŝe trwać bardzo długo. Dlatego zaleca się wpisanie w tym polu wartość ograniczającą ilość wyświetlanych wyników Scenariusze w oknie zapisy księgowe Jak dodać dekret/zapis księgowy Aby dodać nowy dekret naleŝy: otworzyć okno: Zapisy księgowe (Rys. 9.56)
128 W otwartym oknie naleŝy wybrać bufor księgowania, dziennik księgowań oraz ustalić odpowiedni miesiąc i rok, na który będzie księgowany zapis księgowy. Po wprowadzeniu niezbędnych ustaleń, naleŝy nacisnąć przycisk: okno: Zapis księgowy (Rys ). [Nowy dekret]. Zostanie wyświetlone Rys Zapis księgowy, zakładka Ogólne. W aktywnym oknie naleŝy wypełnić pola: Data zapisu, Data dokumentu, Data operacji i Nr dokumentu (System domyślnie podpowiada w tym miejscu datę systemową). Następnie naleŝy wybrać z planu kont, wywołanego poprzez naciśnięcie przycisku: i, odpowiednie konta księgowe, uzupełnić kwotę, na którą był wystawiony zapis księgowy, oraz wprowadzić opis dekretu. Po wprowadzeniu odpowiednich kont księgowych pojawiają się dodatkowe zakładki: w przypadku, gdy tylko jedno z kont winien i ma jest rozrachunkowe, zostanie wyświetlona jedna zakładka Rozrachunki, w przypadku, gdy zarówno konto: Winien jak i konto: Ma, są rozrachunkowe pojawiają się dwie zakładki Rozrachunki - winien i Rozrachunki - ma. Na tych zakładkach moŝna dokonać rozrachowania wprowadzanych zapisów. Rozrachunki z tego poziomu są dokonywane na tych samych zasadach, co z poziomu okna: Rozrachunki. W przypadku dodawania dekretów walutowych, (jeŝeli chociaŝ jedno z kont jest kontem powiązanym z kontem walutowym) uaktywnia się zakładka Waluty (Rys )
129 Rys Zapis księgowy, zakładka Waluty. Na zakładce tej pokazane jest konto walutowe powiązane z kontem złotówkowym. W tym miejscu moŝna ustalić teŝ, która wartość będzie wartością źródłową złotówki, waluta czy kurs. Zaznaczenie odpowiedniej opcji blokuje ja do edycji i powoduje, Ŝe pozostaje ona niezmieniona w stosunku do pozostałych wartości. Wprowadzone dane naleŝy zatwierdzić przyciskiem [Zapisz zmiany]. Jak dodać zbiorczy zapis księgowy Aby dodać zbiorczy zapis księgowy naleŝy: otworzyć okno: Zapisy księgowe (Rys. 9.56). W otwartym oknie, naleŝy wybrać bufor księgowania, dziennik księgowań oraz ustalić odpowiedni miesiąc i rok, na który będzie księgowany zapis księgowy. Następnie naleŝy nacisnąć przycisk: [Nowy dekret zbiorczy]. Zostanie otworzone okno, jak na Rys Rys Dodawanie zbiorczego zapisu księgowego. W aktywnym oknie, na zakładce Ogólne naleŝy uzupełnić daty: zapisu, dokumentu i operacji oraz nr dokumentu i opis zapisu, a następnie wybrać zakładkę Pozycje
130 Rys Dodawanie dekretu zbiorczego/zakładka Pozycje. Na zakładce Pozycje, w celu dodania nowej pozycji naleŝy przycisnąć przycisk: [Nowy], a następnie postępować według scenariusza: Jak dodać dekret/zapis księgowy. Jak przenieść zapisy z bufora do Księgi Głównej Aby przenieść zapisy z bufora do Księgi Głównej naleŝy: otworzyć okno: Zapisy księgowe (Rys. 9.56). W tym celu naleŝy nacisnąć przycisk: [Zapisy księgowe] lub wybrać funkcję: Zapisy księgowe, z menu: Księgowość. UWAGA: Dokonanie przeniesienia zapisów z bufora do Księgi Głównej jest moŝliwe tylko z zakładki Dzienniki w oknie: Zapisy księgowe. W aktywnym oknie naleŝy ustalić bufor, z którego będą przenoszone zapisy, dziennik księgowań oraz miesiąc i rok, z którego zapisy mają być przeniesione. JeŜeli nie wszystkie zapisy z danego miesiąca mają zostać przeniesione, naleŝy zaznaczyć, do którego zapisu mają one zostać przeniesione, a następnie nacisnąć przycisk: Zostanie wyświetlone pytanie, jak na Rys [Przenieś do Księgi Głównej]. Rys Przeniesienie bufora do Księgi Głównej. W otwartym oknie naleŝy zaznaczyć, czy mają być przeniesione wszystkie dekrety, czy tylko do bieŝącego i nacisnąć przycisk: Rys [Przenieś do KG]. Zostanie otworzone pytanie, jak na 9.130
131 Rys Potwierdzenie przeniesienia zapisów z bufora do KG. Po zatwierdzeniu rozpocznie się proces przenoszenia zapisów. Po jego zakończeniu zostanie otworzona tabelka z przeniesionymi zapisami. Rys Przeniesienie zapisów do KG. Aby móc kontynuować pracę w module, w aktywnym oknie, naleŝy nacisnąć przycisk: okno]. [Zamknij Przeniesione zapisy od tego czasu znajdują się w Księdze Głównej, a ich zmiana jest moŝliwa tylko przez wprowadzenie storno. Jak usunąć dekret księgowy Aby usunąć dekret naleŝy: otworzyć okno: Zapisy księgowe (Rys. 9.56). W tym celu naleŝy nacisnąć przycisk: [Zapisy księgowe] lub wybrać funkcję: Zapisy księgowe z menu: Księgowość. W aktywnym oknie naleŝy zaznaczyć, przeznaczony do usunięcia, dekret i nacisnąć przycisk: [Usuń]. Zostanie wyświetlone pytanie o skasowanie dekretu. Usunięcie dekretu naleŝy zatwierdzić przyciskiem:. JeŜeli dekret został wcześniej rozrachowany, zostanie wyświetlone pytanie jak na Rys Rys Kasowanie dekretu z rozliczeniami
132 W tym miejscu naleŝy wybrać odpowiednią opcję. Po wybraniu: Tak lub Nie, zostanie wyświetlony komunikat jak na Rys Rys Informacja o wykasowaniu predekretacji. Po zatwierdzeniu informacji zapis zostanie usunięty. JeŜeli zdecydowano się nie kasować rozliczeń razem z rozrachunkami, wówczas podczas kolejnego księgowania, rozrachunki zostaną wykonane automatycznie. 9.9 Bilans otwarcia Ogólne informacje o bilansie otwarcia Bilans jest dwustronnym zestawieniem wartości środków gospodarczych aktywów oraz źródeł ich finansowania pasywów sporządzonym na określony dzień i w określonej formie. Jedną z zasad przy sporządzaniu raportu jest ciągłość bilansowa, która mówi, Ŝe bilans zamykający jeden rok jest jednocześnie bilansem otwarcia roku następnego. W pierwszym roku prowadzenia księgowości wielkość ta wynika z ustalonych na początek kwot wprowadzanych na kontach (np. stan gotówki przy rozpoczynaniu działalności gospodarczej). W kolejnych latach obrotowych suma wszystkich bilansów otwarcia musi się równać sumie wszystkich bilansów zamknięcia wyliczonych za poprzednie lata. W systemie CDN XL udostępniono dwa sposoby wprowadzania Bilansu Otwarcia: dokumentami, bezpośrednio na planie kont. Wybranie jednej z opcji, oznacza konieczność kontynuowania wprowadzania Bilansu Otwarcia według określonych zasad. Wprowadzanie bilansu otwarcia dokumentami pozwala nie tylko na wprowadzanie stanów początkowych. Metoda ta zapewnia równieŝ generowanie płatności dla zapisów BO na kontach rozrachunkowych, powiązanych z kartami kontrahentów, pracowników, urzędów. Zapisy na kontach rozrachunkowych mogą być odpowiednikami nierozliczonych faktur z lat poprzednich. Przy drugim sposobie wprowadzania Bilansu Otwarcia, UŜytkownik ma moŝliwość wprowadzania go wyłącznie saldami. Salda na kontach rozrachunkowych nie tworzą płatności. JeŜeli więc UŜytkownikowi zaleŝy na rozliczeniu dokumentów z lat poprzednich, musi wprowadzić je dokumentami w poprzednim okresie obrachunkowym, wykorzystując do tego np. noty memoriałowe Ewidencja bilansu otwarcia z poziomu listy dokumentów BO Z poziomu listy dokumentów bilansu otwarcia istnieje moŝliwość wprowadzenia dwóch rodzajów Bilansu Otwarcia: Bilansu otwarcia, Korekty bilansu otwarcia
133 Rys Dokumenty bilansu otwarcia. Bilans otwarcia jest wprowadzany ręcznie przy rozpoczynaniu pracy z modułem: Księgowość, w celu zachowania ciągłości bilansowej. Rejestruje się go przy pomocy dokumentów BO. Zapisy dokumentu wpływają na wartość sald początkowych kont księgowych. Dekrety na kontach rozrachunkowych powiązanych z kontrahentami, pracownikami, urzędami dodatkowo generują płatności, umoŝliwiając tym samym prowadzenie rozrachunków w oparciu o nierozliczone zapisy bilansu otwarcia. Korekta bilansu otwarcia słuŝy do wprowadzania zapisów korygujących bilans otwarcia. TakŜe zapisy dokumentu BOK powiązane z kartoteką kontrahenta, pracownika, urzędu generują płatności. Ponadto w oknie: Dokumenty bilansu otwarcia, widoczne są, generowane automatycznie, dokumenty: BOA (Automatyczny Bilans Otwarcia) generowane w wyniku importu bilansu otwarcia. Nie generuje on płatności. BOAK (Automatyczna Korekta Bilansu Otwarcia) jest tworzony wówczas, gdy UŜytkownik zdecyduje się na ponowny import bilansu otwarcia. Nie generuje on płatności. UWAGA: Wygenerowanie dokumentu BOAK jest moŝliwe tylko wtedy, gdy nie został wcześniej usunięty dokument BOA oraz miały miejsce zmiany w bilansie zamknięcia, powodujące rozbieŝność w stosunku do stanów kont Bilansu Otwarcia. W oknie: Dokumenty bilansu otwarcia, wszystkie dokumenty są poukładane według daty ich generowania. Znajdują się w nim następujące informacje o dokumentach: Numer dokumentu, Data dokumentu, Status. Dodatkowo w oknie moŝna zawęŝać listę wyświetlanych dokumentów ze względu na typ: lub ze względu na status:. Ponadto w oknie: Dokumenty bilansu otwarcia, dostępne są następujące ikony: [Nowy] słuŝy do wprowadzania nowych dokumentów BO i BOK, [Zmień] słuŝy do podnoszenia dokumentów do edycji, [Usuń] słuŝy do usuwania dokumentów (moŝna usuwać tylko dokumenty znajdujące się w buforze). Podnosząc do podglądu konkretny dokument bilansu otwarcia zostanie wyświetlone okno: Dokument BO (Rys )
134 Zakładka Ogólne Rys Karta dokumentu BO. Na zakładce znajduje się numer nadawany automatyczne w ramach okresu obrachunkowego, data wprowadzenia w przypadku bilansu automatycznie podpowiada się pierwszy dzień aktywnego okresu obrachunkowego, a w przypadku korekty podpowiada się data systemowa. W polach: Wprowadził, Zaakceptował, Zatwierdził, widoczne są kody operatorów, którzy wprowadzili, zaakceptowali i zatwierdzili dokument. Na tej zakładce zostaje teŝ ustalony status dokumentu, poprzez zaznaczenie odpowiedniej opcji w polu, jak na Rys Rys Status dokumentu bilansu otwarcia. Status Bufor jest domyślny dla dokumentów BO i BOK. Oznacza to, Ŝe dokument został wprowadzony na brudno i moŝe podlegać modyfikacjom. Status Zaakceptowany zaakceptowanie dokumentu sprawia, Ŝe zostaje on zamroŝony nie moŝna go juŝ modyfikować. Ponadto powstają odpowiednie płatności oraz specjalne dekrety księgowe (nie wpływają one na obroty konta, a jedynie na bilans otwarcia, saldo konta oraz powstanie odpowiednich płatności do zapisów na kontach rozrachunkowych). Specjalne dekrety księgowe widoczne są w oknie: Zapisy księgowe, na zakładce Konto, w dzienniku o nazwie BO. UWAGA: Istnieje moŝliwość cofnięcia dokumentu do bufora, jeŝeli: - Ŝadna z pozycji nie została rozliczona, - nie wygenerowano dokumentów w oparciu o płatności. JeŜeli natomiast rozliczono którąś z pozycji lub w oparciu o płatności wygenerowano dokumenty wówczas, w celu zmiany statusu na Bufor naleŝy usunąć wszystkie rozliczenia oraz wygenerowane dokumenty (noty, ponaglenia). Status Nieokreślony jest związany nie tylko z dokumentem, ale z poszczególnymi jego pozycjami. JeŜeli zostanie zmieniony status, chociaŝ jednej z pozycji dokumentu, przy pozostawieniu całego dokumentu w buforze, wówczas status całego dokumentu zostanie zmieniony na: Nieokreślony. Status Zatwierdzony po całkowitym zatwierdzeniu dokumentu. Takiego dokumentu nie moŝna juŝ modyfikować ani kasować. NiemoŜliwe jest równieŝ przywrócenie statusu na inny
135 Zakładka Pozycje Zakładka udostępnia listę pozycji Bilansu otwarcia. KaŜda pozycja dokumentu BO jest sumą n zapisów bilansu otwarcia, na tym samym koncie księgowym. Na liście pozycji dostępne są następujące informacje: Konto numer konta z planu kont, którego dany zapis dotyczy, Kwota BO winien suma wartości zapisów wprowadzonych po stronie winien danego konta księgowego, Kwota BO ma - suma wartości zapisów wprowadzonych po stronie ma danego konta księgowego, Per saldo róŝnica pomiędzy sumą wartości zapisów po stronie winien i po stronie ma, Status - status pozycji (moŝe to być status bufor lub zaakceptowany). Rys Dokument BO, zakładka Pozycje. Na zakładce Pozycje dostępne są ponadto następujące ikony: [Włącz/Wyłącz sumowanie] umoŝliwia zsumowanie kwot w kolumnach Kwota BO winien, Kwota BO ma i per saldo. [Nowy] umoŝliwia dodanie nowej pozycji. [Karta] umoŝliwia podniesienie pozycji do edycji. [Usuń] umoŝliwia usunięcie danej pozycji. UWAGA: Ikony: [Nowy] i [Usuń] są aktywne tylko wówczas, kiedy dokument BO znajduje się w buforze. Po podniesieniu do podglądu pozycji dokumentu BO, zostanie otworzone okno: Pozycja dokumentu BO (Rys )
136 Okno: Pozycja dokumentu Zakładka Ogólne Rys Pozycja dokumentu BO, zakładka Ogólne. Na zakładce znajduje się numer konta, którego dotyczy dany zapis, podmiot, z którym dane konto jest powiązane (kontrahent, pracownik, urząd) w przypadku konta powiązanego, opis pozycji oraz jej status. Zakładka Kwoty Zakładka słuŝy do wprowadzania poszczególnych zapisów Bilansu Otwarcia. Zakładka Płatności Rys Pozycja dokumentu BO, zakładka Kwoty. Zakładka pokazuje płatności powiązane z dokumentem BO. Pozwala ona na przeglądanie płatności, a takŝe na ich kojarzenie z innymi nierozliczonymi dokumentami. Na tej zakładce wyświetlane są następujące informacje: Forma płatności/numer, Termin płatności, Kwota naleŝności kwota pobierana z pola Kwota BO, Kwota zobowiązania kwota pobierana z pola Kwota BO, Kwota pozostaje kwota do rozliczenia
137 Rys Pozycja dokumentu BO, zakładka Płatności. UWAGA: Kojarzenie zapisów BO z innymi nierozliczonymi dokumentami moŝe odbywać się nie tylko z poziomu zakładki Płatności, ale takŝe w innych miejscach systemu np. z poziomu rejestrów kasowo/bankowych, listy płatności, listy rozrachunków. Jednak we wszystkich tych miejscach, operacje te bazują na tych samych danych Import bilansu otwarcia z poprzedniego okresu obrachunkowego Import bilansu otwarcia z poprzedniego okresu obrachunkowego jest dostępny z menu: Narzędzia. Warunkiem, który trzeba spełnić, aby import bilansu otwarcia był moŝliwy jest przeniesienie zapisów z bufora do Księgi Głównej. Bilans otwarcia moŝna importować w dowolnym momencie, nawet, jeŝeli na danym koncie księgowym zostały wprowadzone dekrety okresu bieŝącego. Zawsze jednak jako data zostanie tu podpowiedziana data pierwszego dnia danego okresu obrachunkowego. Zaimportowany Bilans Otwarcia generuje stany początkowe widoczne z poziomu planu kont oraz dokument BOA (Automatyczny Bilans Otwarcia). JeŜeli ma zostać skorygowany bilans, naleŝy to robić z poziomu poprzedniego okresu obrachunkowego, a następnie dokonać ponownego importu BO. RóŜnice w zapisach zostaną zapisane w dokumentach typu BOAK (Automatyczna Korekta Bilansu Otwarcia). Dokument BOAK zostanie wygenerowany z aktualną datą systemową Scenariusze dotyczące bilansu otwarcia Jak wygenerować Bilans Otwarcia w pierwszym roku pracy z programem Aby wygenerować Bilans Otwarcia naleŝy: otworzyć okno: Dokumenty bilansu otwarcia (Rys ). W aktywnym oknie naleŝy nacisnąć przycisk:, przy przycisku: [Nowy] i z rozwiniętej listy (Rys ), wybrać funkcję Bilans Otwarcia. Rys Opcje dodania BO. Zostanie wyświetlony komunikat, jak na Rys Komunikat ten jest ostrzeŝeniem, aby bilans otwarcia wprowadzić dla odpowiedniego okresu obrachunkowego. MoŜna go zignorować, jeŝeli nie wprowadzono Bilansu Otwarcia z poziomu planu kont. W przeciwnym razie akceptacja komunikatów oznaczać będzie wyzerowanie BO
138 Rys Komunikat przy generowaniu BO. W przypadku zaakceptowania komunikatu zostanie otwarte okno: Dokument BO. Rys Dokument BO, zakładka Ogólne. W aktywnym oknie naleŝy wprowadzić opis bilansu, a następnie wybrać zakładkę Pozycje. Rys Dokument BO, zakładka Pozycje. Z zakładki Pozycje, poprzez naciśnięcie przycisku [Nowy], naleŝy wprowadzić Bilans Otwarcia na poszczególne konta. Sposób wprowadzania bilansu otwarcia na kontach, w zaleŝności od rodzaju konta, zostanie opisany w następnych scenariuszach. Jak wprowadzić Bilans Otwarcia na koncie zwykłym Bilans otwarcia na zwykłym koncie składa się zazwyczaj z jednej kwoty salda. Aby wprowadzić bilans otwarcia na takim koncie naleŝy: wybrać funkcję: Bilans otwarcia
139 W aktywnym oknie, naleŝy przycisnąć przycisk [Nowy]. Zostanie otworzone okno: Pozycja dokumentu BO (Rys ). Dla konta zwykłego, stan początkowy naleŝy wprowadzić na zakładce Ogólne. W tym celu naleŝy wypełnić następujące pola: Konto słuŝy wprowadzeniu numeru konta księgowego. MoŜna je wpisać z klawiatury lub wybrać z listy planu kont, która rozwinie się po naciśnięciu przycisku:. Po wybraniu w tym miejscu pola zwykłego, pole: zostanie wyszarzone, poniewaŝ konta tego typu nie są powiązane z konkretnymi kontrahentami, pracownikami czy urzędami. Opis do tego pola przepisuje się opis z nagłówka dokumentu, który podlega zmianie. Status pozycji moŝna nadać status: bufor lub zaakceptowany. Status: bufor oznacza zapis na brudno, który nie generuje stanu początkowego konta. Akceptacja pozycji generuje stan początkowy widoczny z poziomu zestawienia obrotów i sald. Strona wybieramy stronę konta księgowego winien lub ma. Kwota i Kwota BO W przypadku kont zwykłych, przy zapisywaniu BO Kwota oraz Kwota BO będą sobie równe. Stan początkowy wprowadzony w polu: Kwota, zostanie automatycznie przepisany do pola: Kwota BO. Wprowadzone dane naleŝy zatwierdzić przyciskiem: [Zapisz zmiany]. JeŜeli po zatwierdzeniu, dana pozycja zostanie podniesiona do podglądu, na zakładce Ogólne, będzie brakować informacji o stronie zapisu i kwotach. Informacje te po zaakceptowaniu są dostępne na formularzu dostępnym z zakładki Kwoty (Rys ). Rys Pozycja dokumentu BO, wyświetlone z zakładki Kwoty. Jak wprowadzić Bilans Otwarcia na koncie rozrachunkowym Saldo bilansu otwarcia konta rozrachunkowego, składa się na ogół z kilku nierozliczonych (częściowo lub w całości) dokumentów. Dlatego, w tym przypadku, z poziomu zakładki Kwoty umoŝliwiono wprowadzenie kilku pozycji odpowiadających nierozliczonym dokumentom. Aby wprowadzić bilans otwarcia na takim koncie naleŝy: wybrać funkcję: Bilans otwarcia z menu: Księgowość i w aktywnym oknie nacisnąć przycisk: [Nowy], a następnie wybrać zakładkę Pozycje. Zostanie otworzone okno: Dokument (Rys )
140 W aktywnym oknie naleŝy nacisnąć przycisk: [Nowy]. Zostanie otworzone okno: Pozycja dokumentu (Rys ). Na zakładce Ogólne naleŝy wprowadzić numer konta (moŝna go wprowadzić z klawiatury lub wybrać z listy kont, rozwijanej się po przyciśnięciu przycisku ). JeŜeli konto to było powiązane z podmiotem, pole: Podmiot, zostanie zamienione odpowiednio na: Kontrahent, Pracownik, Urząd i zostanie w nim umieszczony akronim podmiotu. Następnie naleŝy wpisać opis, którego treść moŝe pokrywać się z treścią opisu z nagłówka dokumentu oraz określić status (Pozostawia się status: Bufor. Zmiana statusu na: Zaakceptowany, uniemoŝliwi wprowadzenie pozycji z zakładki Kwoty). Po wprowadzeniu tych danych naleŝy wybrać zakładkę Kwoty (Rys ). W aktywnym oknie naleŝy nacisnąć przycisk: [Nowy]. Zostanie otworzone okno: Pozycja dokumentu. W aktywnym oknie naleŝy wypełnić następujące dane: Numer dokumentu numer dokumentu źródłowego, Data dokumentu data wystawienia dokumentu źródłowego, Termin płatności termin płatności wynikający z dokumentu, Stronę zapisu Winien lub Ma, Kwotę wartość dokumentu źródłowego (pierwotna wartość naleŝności lub zobowiązania), Kwotę BO kwota, która pozostaje do rozliczenia (jeŝeli jest róŝna od kwoty pierwotnej). W polu: Pozostaje, zostanie przepisana kwota z pola: Kwota BO. Po wprowadzeniu wszystkich danych naleŝy zatwierdzić pozycję przyciskiem: [Zapisz zmiany]. Rys Dodawanie zapisów do BO na koncie rozrachunkowym. JeŜeli dane konto było powiązane z kontrahentem, pracownikiem lub urzędem, a bilans otwarcia tego konta został zaakceptowany, jego zapisy generują płatności widoczne z poziomu zakładki Płatności (Rys )
141 Na zakładce tej moŝliwe jest kojarzenie zapisów BO z innymi nierozliczonymi dokumentami. Opis rozliczania płatności w scenariuszu Jak dodać rozliczenie/kompensatę na Liście nierozliczonych płatności. Jak wprowadzić Bilans Otwarcia na koncie walutowym Aby wprowadzić Bilans Otwarcia dla konta walutowego naleŝy: wybrać funkcję: Bilans otwarcia, z menu: Księgowość i w aktywnym oknie nacisnąć przycisk: [Nowy], a następnie wybrać zakładkę: Pozycje (Rys ). W aktywnym oknie naleŝy przycisnąć przycisk [Nowy]. Zostanie wyświetlone okno: Pozycja dokumentu BO (Rys ). Z poziomu zakładki Ogólne naleŝy określić następujące dane: Konto Numer konta bilansowego, złotówkowego powiązanego z pozabilansowym kontem walutowym. JeŜeli wybrane przez nas konto rozrachunkowe jest powiązane z kontrahentem, pracownikiem lub urzędem, wówczas pole: Podmiot, zostanie automatycznie uzupełnione, Opis opis, którego treść moŝe się pokrywać z treścią opisu z nagłówka dokumentu, Status pozostawia się status: Bufor. Jego zmiana na zaakceptowany uniemoŝliwi wprowadzanie pozycji z poziomu zakładki: Kwoty. Po wprowadzeniu tych danych naleŝy wybrać zakładkę: Kwoty i nacisnąć przycisk: [Nowy]. Zostanie otworzone okno: Pozycja dokumentu (Rys ). Rys Dodawanie pozycji dokumentu BO dla konta walutowego. W aktywnym oknie moŝna określić, w przypadku BO konta zwykłego, walutowego w polach: Numer dokumentu, Data dokumentu i Termin płatności, odpowiednio numer dokumentu źródłowego, datę dokumentu, termin płatności. W aktywnym oknie naleŝy określić stronę zapisu (Winien lub Ma) oraz wprowadzić kwoty w walucie systemowej oraz walucie obcej. Wprowadzanie kwot w walucie obcej naleŝy poprzedzić wprowadzeniem kursu waluty. Kurs moŝe być wybrany z listy kursów lub wprowadzony ręcznie
142 UWAGA: Nie ma znaczenia, czy zaczniemy wprowadzać kwoty w walutach od waluty obcej czy systemowej. Po wprowadzeniu jednej z kwot oraz kursu waluty, kwota zostaje automatycznie przeliczone według podanego kursu. Wprowadzone zapisy naleŝy zatwierdzić przyciskiem: [Zapisz zmiany]. Po zapisaniu danej pozycji jest ona wyświetlana na liście pozycji BO dla danego konta w walucie systemowej. Na zestawieniach obrotów i sald, stany początkowe na kontach złotówkowych są wyświetlane w walucie systemowej, a na kontach walutowych, pozabilansowych w walucie obcej. UWAGA: W analogiczny sposób jak w przypadku BO wprowadza się zapisy na poszczególnych kontach w przypadku generowania dokumentu BOK. Jak dokonać automatycznego przeniesienia bilansu otwarcia dokumentem BOA Aby przenieść (zaimportować) Bilans Otwarcia naleŝy: wybrać funkcję: Przeniesienie bilansu otwarcia, z menu: Narzędzia. Zostanie wyświetlona informacja, jak na Rys Rys Przeniesienie bilansu otwarcia. W celu przeniesienia bilansu otwarcia naleŝy nacisnąć, w aktywnym oknie, przycisk: [Start]. Po przeniesieniu bilansu otwarcia zostaje on zapisany w formie dokumentu BOA na liście dokumentów oraz zostaną przeniesione odpowiednie salda na kontach. UWAGA: W identyczny sposób jest generowany dokument BOAK. Tworzony jest on wówczas, gdy UŜytkownik zdecyduje się na ponowny import bilansu otwarcia, a wcześniejszy dokument BOA nie został usunięty oraz miały miejsce zmiany w bilansie zamknięcia, powodujące rozbieŝność w stosunku do stanu kont Bilansu Otwarcia. Jak dodać rozliczenie/kompensatę do zapisów Bilansu Otwarcia z poziomu dokumentów bilansu otwarcia Rozliczenie lub kompensatę moŝna dodać tylko do pozycji dokumentów BO i BOK (dla konta rozrachunkowego) pod warunkiem, Ŝe zostały one wcześniej zaakceptowane. W tym celu naleŝy: wybrać funkcję: Bilans otwarcia, z menu: Księgowość. Zostanie otworzone okno: Dokumenty bilansu otwarcia (Rys ). W aktywnym oknie naleŝy podnieść do edycji wybrany dokument, przez naciśnięcie przycisku: [Zmień] i wybrać na nim zakładkę Pozycje. Zostanie otworzone okno: Dokument BO (Rys )
143 W aktywnym oknie naleŝy podnieść do edycji wybraną pozycję przyciskiem: [Karta] i w otwartym oknie wybrać zakładkę Płatności (Rys ). W aktywnym oknie naleŝy zaznaczyć interesującą płatność, nacisnąć przycisk:, znajdujący się przy przycisku: kompensatę. [Dodaj] i z menu dostępnych opcji (Rys ) wybrać rozliczenie lub Rys Dostępne opcje rozliczenia. JeŜeli wybrane zostanie rozliczenie, wyświetlona będzie lista nierozliczonych zapisów kontrahenta, pracownika lub urzędu, a jeŝeli zostanie wybrana kompensata, zostanie wyświetlona lista: Nierozliczone zobowiązania kontrahenta, pracownika lub urzędu. Z wyświetlonej listy naleŝy wybrać odpowiedni zapis lub zobowiązanie i zatwierdzić wybór przyciskiem: [Wybierz]. W ten sposób wybrana płatność zostanie rozliczona. Dokładniejszy opis sposobu rozliczania w rozdziale dotyczącym rozrachunków, scenariusz Jak dodać rozliczenie/kompensatę na Liście nierozliczonych płatności Noty memoriałowe Zastosowanie not memoriałowych Noty memoriałowe to dodatkowa ewidencja w module: Księgowość, systemu CDN XL. SłuŜy do rejestracji dokumentów innych niŝ dokumenty VAT z tytułu podatku VAT (faktury VAT zakupu i sprzedaŝy). Mogą to być takie dokumenty jak: rachunki zwykłe od jednostek podmiotowo zwolnionych z podatku VAT, dokumentów związanych z rozliczaniem delegacji, not odsetkowych otrzymanych od kontrahenta. Noty memoriałowe mogą równieŝ słuŝyć do wprowadzania tzw. poleceń księgowych dotyczących róŝnego rodzaju księgowań w trakcie roku obrachunkowego np. przeksięgowania kosztu własnego na koniec miesiąca, rozliczenia podatki VAT itp. Główne zastosowanie not memoriałowych sprowadza się do ewidencji tych wszystkich dokumentów (nievatowskich), które związane są z kontrahentem lub pracownikiem i które powinny zostać zaksięgowane na konto rozrachunkowe kontrahenta lub pracownika i rozliczone. JeŜeli księgowość otrzymuje notę odsetkową od kontrahenta wówczas jej rejestracja powinna być przeprowadzona przez noty memoriałowe, gdzie dokumenty takie będą mogły zostać rozliczone z zapłatami z raportów kasowych, lub skompensowane z dokumentami handlowymi typu faktura VAT. Podobnie naleŝy postępować z dokumentami stanowiącymi załączniki do zaliczki pracownika. JeŜeli pracownik rozlicza się z zaliczki dokumentami innymi niŝ faktury VAT naleŝy je wprowadzić do not memoriałowych i rozliczyć z zaliczką pracownika w raporcie kasowym Definiowanie not memoriałowych Aby korzystać z not memoriałowych konieczne jest zdefiniowanie symboli kwot, typów not memoriałowych dla kaŝdego rodzaju dokumentów, serii dla not memoriałowych i schematów księgowych niezbędnych do właściwego zaksięgowania dokumentów
144 Symbole kwot Lista symboli kwot wyświetlana jest poprzez wybranie funkcji: Noty memoriałowe/symbole kwot z menu: Narzędzia (Rys ). Symbole kwot oznaczonych jako: Przychód lub Rozchód, wprowadza się dla określenia wartości, jakie będą w notach memoriałowych uŝywane dla poszczególnych dokumentów. Symbole mogą być zdefiniowane dla kaŝdego rodzaju dokumentów, np. dla dokumentów typu nota odsetkowa moŝe być zdefiniowany symbol kwoty: ODSETKIR jako rozchód, czyli odsetki płacone kontrahentowi i ODSETKIP jako przychód, czyli otrzymywane od kontrahenta. Symbole kwot mogą teŝ być uniwersalne, zdefiniowane np. jako PRZYCHÓD i ROZCHÓD i wykorzystywane dla wszystkich rodzajów dokumentów. Rys Lista symboli kwot. W oknie: Lista symboli kwot, symbole są wyświetlane według symbolu i znajdują się na niej następujące informacje: Symbol symbol nadany danej kwocie, Typ typ kwoty (przychód lub rozchód), Opis opis kwoty, Identyfikator identyfikator nadawany kwocie przez program. Dodatkowo w oknie tym, są dostępne następujące ikony: [Nowy] umoŝliwia dodanie nowego symbolu kwoty, [Karta] umoŝliwia podniesienie karty symbolu do edycji, [Usuń] umoŝliwia usuwanie symboli, [Zamknij okno] zamyka okno z listą symboli kwot Definicja noty memoriałowej KaŜdy rodzaj dokumentu wprowadzany do ewidencji wymaga zdefiniowania noty memoriałowej. Inaczej powinny być zdefiniowane noty dla dokumentów, które będą rozliczane z dokumentami kasowymi lub fakturami, a inaczej noty dla dokumentów pozostałych, niepodlegających rozliczeniu. Zdefiniowane noty memoriałowe są dostępne po wybraniu funkcji: Noty memoriałowe/definicje dokumentów z menu: Narzędzia. Są one zebrane w formie listy (Rys )
145 Rys Lista definicji not memoriałowych. Po podniesieniu do edycji odpowiedniej definicji noty, zostanie otworzone okno: Definicja noty memoriałowej. Zakładka: Ogólne Na zakładce znajdują się podstawowe informacje na temat definicji noty. Są to: Kod i Opis kod i opis dokumentu, Schemat Wybrany schemat księgowania, Seria seria dokumentu, Waluta waluta (systemowa lub obca), Numer kursu uzupełniany w przypadku not memoriałowych w walucie obcej, Kategoria finansowa, Data analityczna. Zakładka: Parametry Rys Definicja noty memoriałowej, zakładka: Ogólne. Na zakładce określony jest typ noty (rozchód, przychód, rozchód+przychód, nieokreślony), miejsce określenia podmiotu (nagłówek lub pozycje), rodzaj podmiotu (kontrahent, pracownik, urząd, inny), wymagalność podmiotu
146 Rys Definicja noty memoriałowej, zakładka: Parametry. Na tej zakładce zaznacza się równieŝ, czy dopuszczalna jest edycja pozycji oraz czy podmiot ma być wymagany, czy nie. UWAGA: Zaznaczenie pola: spowoduje, Ŝe przy dodawaniu nowej noty memoriałowej będziemy mogli samodzielnie dodawać na niej nowe pozycje. Zakładka: Pozycje Zakładka zawiera listę przypisanych do danej noty pozycji. Dodając nową pozycję do definicji noty określa się: symbol i opis kwoty, pobierany z listy kwot, czy kwota ma być wymagana, czy kwota będzie brać udział w sumowaniu, czy podmiot ma być wymagany, rodzaj podmiotu. Dla dokumentów związanych z kontrahentem, pracownikiem lub urzędem definicja powinna zawierać podmiot określony jako wymagany, ze wskazaniem na kontrahenta, pracownika lub urząd. Jest to związane z tym, Ŝe tylko noty z określonym podmiotem posiadają płatności i mogą być rozliczane. Dla zwykłych poleceń księgowań np. przeksięgowania kosztów na koniec miesiąca albo rozliczenia podatku VAT, definicja noty nie powinna określać podmiotu
147 Rys Definicja noty memoriałowej, zakładka: Pozycje. UWAGA: Dla kaŝdego rodzaju noty memoriałowej moŝna określić serie. Serie te wprowadzane są w konfiguracji modułu: Księgowość i określane w nagłówku definicji noty memoriałowej. Serie moŝna przypisać do definicji konkretnych dokumentów Lista not memoriałowych Lista wystawionych not memoriałowych jest dostępna, po wybraniu funkcji: Noty memoriałowe, z menu: Księgowość Zakładka: Wg numeru Rys Noty memoriałowe, zakładka: Wg numeru. Na zakładce noty memoriałowe są sklasyfikowane według numerów. Znajdują się na niej następujące informacje o notach: Numer numer noty memoriałowej w ramach serii, Data wprowadzenia data wprowadzenia noty, Numer dokumentu numer dokumentu, dla którego wprowadzono notę, Przychód kwota przychodu, Rozchód kwota rozchodu, Waluta waluta, w której wystawiono notę, 9.147
148 Treść - treść. Dodatkowo w oknie moŝna zawęzić listę do odpowiedniego miesiąca w roku:, jednej z określonych wcześniej serii: oraz określić walutę noty:. Dodatkowo dostępne są następujące funkcje: [Nowy] słuŝy dodaniu nowej noty. [Karta] słuŝy podnoszeniu kart noty do edycji. [Usuń] słuŝy usuwaniu not. [Księguj] słuŝy księgowaniu not Zakładka: Chronologicznie Ta zakładka ma taki sam układ, jak zakładka Wg numeru. Noty na niej są posortowane według daty wprowadzenia. Na zakładce nie ma moŝliwości zawęŝenia listy not do jednej serii Nota memoriałowa Karta noty memoriałowej składa się z czterech zakładek Zakładka: Ogólne Na zakładce znajdują się podstawowe informacje na temat wystawianej noty: Rodzaj dokumentu rodzaj wybrany z listy definicji dokumentów not. Kontrahent (ew. pracownik, urząd) po wybraniu rodzaju noty, jeŝeli nota ma być powiązana z kontrahentem, pracownikiem lub urzędem, w tym miejscu wybiera się z odpowiedniej listy (lub wpisując z klawiatury) odpowiedni podmiot. Rys Nota memoriałowa, zakładka: Ogólne. UWAGA: JeŜeli przy definiowaniu dokumentu dla danej noty, na zakładce Parametry wybrano miejsce określenia podmiotu nagłówek i wybierano rodzaj podmiotu, to w tym miejscu będzie moŝna wprowadzić odpowiedni podmiot. JeŜeli dodatkowo zaznaczone 9.148
149 zostanie pole: Wymagany, nie będzie moŝliwe zapisanie nowej noty tego rodzaju bez podania odpowiednio kontrahenta, pracownika lub banku. JeŜeli przy definiowaniu dokumentu noty określone zostanie miejsce określenia podmiotu pozycje, wówczas przy dodawaniu nowej noty memoriałowe na zakładce Ogólne pole: Podmiot, będzie wyszarzone. Podmiot będziemy określać w momencie dodawania pozycji do noty. Kontrahent docelowy akronim kontrahenta docelowego. Data wprowadzenia data wprowadzenia noty (domyślnie podpowiada się tu data systemowa, którą moŝna zmieniać). Treść wpisywana treść noty. Przychód, Rozchód wpisujemy wartość przychodu lub rozchodu. UWAGA: JeŜeli w definicji dokumentu noty memoriałowe, na zakładce Pozycję określono pozycje noty wówczas na zakładce Ogólne noty zostanie otworzone dodatkowo okno słuŝące do wprowadzania pozycji. Wówczas w pola: Rozchód/Przychód będą przepisywały się zsumowane kwoty z wprowadzanych pozycji. JeŜeli nie zostaną określone pozycje, ale przy definiowaniu dokumentu noty, na zakładce Parametry zaznaczone zostanie pole: Dopuszczalna edycja pozycji, wówczas zostanie otworzone okno, w którym będzie moŝna wpisywać dowolne pozycje Zakładka: Nagłówek Na zakładce wprowadza się serię i numer noty, numer dokumentu oraz daty: dokumentu i transakcji. Następnie naleŝy wybrać walutę, a w przypadku waluty obcej określić takŝe kurs. Na zakładce zapisuje się równieŝ, kto wprowadził i ewentualnie modyfikował notę oraz wprowadza dodatkowe uwagi Zakładka: Płatności Na zakładce moŝna rozliczyć lub skompensować wartość noty Zakładka: Księgowość Na zakładce, po wybraniu odpowiedniego dziennika księgowań i uŝyciu odpowiedniego schematu księgowań moŝna zaksięgować notę. UWAGA: Aby zaksięgowanie noty było moŝliwe musimy najpierw wybrać funkcję Schematy księgowań z menu: Narzędzia, modułu: Księgowość, stworzyć odpowiednie schematy i dołączyć schematy do zdefiniowanych dokumentów not Zakładka: Atrybuty Na zakładce jest moŝliwość dodatkowego opisania poszczególnych not memoriałowych za pomocą zdefiniowanych wcześniej w module: Administrator, atrybutów Scenariusze dla not memoriałowych Jak dodać symbol kwoty Aby dodać nowy symbol kwoty naleŝy: wybrać funkcję: Noty memoriałowe/symbole kwot z menu: Narzędzia. Zostanie otworzone okno: Lista symboli kwot (Rys )
150 Rys Lista symboli kwot. W aktywnym oknie, naleŝy nacisnąć przycisk: [Nowy]. Zostanie otworzone okno: Symbol kwoty (Rys ). Rys Dodawanie symbolu kwoty. W aktywnym oknie naleŝy wpisać symbol kwoty oraz jej opis, a następnie określić, czy będzie to rozchód, czy przychód. Wprowadzone dane naleŝy zatwierdzić przyciskiem: [Zapisz zmiany]. Jak zdefiniować notę memoriałową Aby zdefiniować notę memoriałową naleŝy: wybrać funkcję: Noty memoriałowe/definicje dokumentów z menu: Narzędzia. Zostanie otworzone okno: Lista definicji not memoriałowych (Rys ). W aktywnym oknie naleŝy nacisnąć przycisk: [Nowy]. Zostanie otworzone okno: Definicja noty memoriałowej (Rys ). W otworzonym oknie, naleŝy wpisać kod i opis noty oraz określić walutę oraz kurs, (jeŝeli wybrano walutę inną niŝ systemowa). W tym miejscu moŝna teŝ przypisać do danego rodzaju noty schemat księgowań. Następnie naleŝy wybrać zakładkę Parametry (Rys ), na której naleŝy określić typ noty (rozchód, przychód, rozchód + przychód, nieokreślony). W tym miejscu naleŝy określić teŝ miejsce określenia podmiotu. JeŜeli zostanie wybrany nagłówek, wówczas naleŝy określić dodatkowo rodzaj podmiotu, oraz zadeklarować, czy podmiot ma być wymagany. Na zakładce moŝna równieŝ zaznaczyć, czy dopuszczalna będzie edycja pozycji. Po określeniu tych danych moŝna dodatkowo określić pozycje noty na zakładce Pozycje. W tym celu naleŝy nacisnąć przycisk: noty memoriałowej (Rys ). [Nowy]. Zostanie otworzone okno: Pozycja definicji 9.150
151 Rys Pozycja definicji noty memoriałowej. W aktywnym oknie naleŝy określić symbol oraz opis pozycji, rodzaj podmiotu oraz to, czy ma on być wymagany. W tym miejscu naleŝy zadeklarować teŝ, czy ma być wymagana kwota i czy bierze ona udział w sumowaniu. Wprowadzone dane naleŝy zatwierdzić przyciskiem: [Zapisz zmiany], a następnie w ten sam sposób zatwierdzić całą definicję noty. Jak dodać notę memoriałową Aby dodać notę memoriałową naleŝy najpierw otworzyć listę not memoriałowych. W tym celu naleŝy: wybrać funkcję: Noty memoriałowe, z menu: Księgowość. Zostanie otworzone okno: Noty memoriałowe (Rys ). W aktywnym oknie naleŝy nacisnąć przycisk: [Nowy]. Zostanie otworzone okno: Nota memoriałowa (Rys ). W aktywnym oknie naleŝy wybrać, z rozwijalnej listy, rodzaj dokumentu, w polu: Rodzaj dokumentu. JeŜeli na definicji tego dokumentu określono miejsce podmiotu nagłówek, wówczas określa się w tym miejscu równieŝ podmiot. JeŜeli na definicji dokumentu nie określono pozycji, to w pola: przychód i rozchód (lub jedno z nich) wpisuje się odpowiednią kwotę lub definiuje pozycje, jeŝeli na definicji zaznaczono pole: Dopuszczalna edycja pozycji. JeŜeli w definicji określono pozycje, wówczas naleŝy przejść do ich wypełnienia. W tym celu naleŝy podnieść do edycji wybraną pozycję przyciskiem: okno: Pozycja noty memoriałowej (Rys ). [Karta]. Zostanie otworzone W aktywnym oknie naleŝy określić podmiot oraz kwotę rozchodu lub przychodu, a następnie zatwierdzić dane przyciskiem: zatwierdzona. [Zapisz zmiany]. W ten sam sposób cała nota zostanie 9.151
152 Rys Dodanie pozycji noty memoriałowej. Jak rozliczyć notę memoriałową z pozycji noty memoriałowej Aby rozliczyć notę memoriałową naleŝy: wybrać funkcję: Noty memoriałowe, z menu: Księgowość. Zostanie otworzone okno: Noty memoriałowe (Rys ). W aktywnym oknie naleŝy określić miesiąc w roku, z którego ma pochodzić nota do rozliczenia, określić serię noty i walutę. Z wyświetlonej listy naleŝy wybrać poszukiwaną notę, otworzyć ją do edycji przyciskiem: [Karta] i w otwartym oknie wybrać zakładkę Płatności. Rys Nota memoriałowa, zakładka Płatności. W aktywnym oknie naleŝy zaznaczyć płatność przeznaczoną do rozliczenia, a następnie nacisnąć przycisk:, przy przycisku: [Dodaj] i z menu dostępnych opcji wybrać rozliczenie lub rozrachunek. W zaleŝności od wybranej opcji zostanie otworzona lista nierozliczonych zapisów lub naleŝności podmiotu, z której naleŝy wybrać odpowiednią pozycję i zatwierdzić wybór. W ten sposób płatność noty zostanie całkowicie lub częściowo rozliczona/skompensowana. UWAGA: Notę memoriałową moŝna rozliczyć równieŝ z poziomu listy nierozliczonych płatności
153 Jak zaksięgować notę memoriałową Aby zaksięgować notę memoriałową naleŝy: wybrać funkcję: Noty memoriałowe, z menu: Księgowość. Zostanie otworzone okno: Noty memoriałowe (Rys ). W aktywnym oknie naleŝy określić miesiąc w roku, z którego ma pochodzić nota, serię noty oraz walutę. Po ustaleniu tych parametrów moŝna przejść do księgowania. Noty memoriałowe moŝna księgować z pozycji listy not lub z pozycji karty pojedynczej noty, z zakładki Księgowość. JeŜeli ma być zaksięgowana jedna nota, naleŝy wybrać ją z listy, podnieść do edycji przyciskiem: [Karta] i wybrać zakładkę Księgowość (Rys ). W aktywnym oknie naleŝy nacisnąć przycisk: [Predekretacja], w celu wprowadzenia predekretu według określonego schematu księgowań. Rys Karta noty memoriałowej, zakładka Księgowość. UWAGA: Aby utworzenie predekretu było moŝliwe, naleŝy najpierw podpiąć do dokumentu, odpowiedni schemat księgowań, który definiuje się po wybraniu funkcji: Schematy księgowań, z menu: Narzędzia. Po wprowadzeniu predekretu naleŝy określić dziennik, do którego będzie odbywać się księgowanie i nacisnąć przycisk: [Księguj]. W wyniku tych kroków nota zostanie zaksięgowana i zostanie wyświetlony komunikat: 9.153
154 Rys Komunikat o zaksięgowaniu noty. JeŜeli ma być zaksięgowany więcej niŝ jeden dokument, naleŝy, na liście not (Rys ) zaznaczyć wszystkie noty, które są przeznaczone do zaksięgowania, a następnie nacisnąć przycisk: 9.177). [Księguj]. Zostanie otworzone okno: Księgowanie not memoriałowych (Rys. Rys Księgowanie not memoriałowych. W aktywnym oknie naleŝy wybrać, do jakiego dziennika mają trafiać księgowania (wybranego na dokumencie, określonego, czy dziennika - bank), a następnie nacisnąć przycisk:. W ten sposób wybrane dokumenty zostaną zaksięgowane i zostanie wyświetlony komunikat: Jak usunąć notę memoriałową Aby usunąć notę memoriałową naleŝy: Rys Informacja o zaksięgowaniu dokumentów
155 wybrać funkcję: Noty memoriałowe, z menu: Księgowość. Zostanie otworzone okno: Noty memoriałowe (Rys ). W aktywnym oknie naleŝy zaznaczyć odpowiednią notę i nacisnąć przycisk [Usuń]. W wyniku tych kroków nota zostanie usunięta. UWAGA: MoŜna usunąć tylko notę niezaksięgowany, dla której nie rozliczono Ŝadnej płatności Przeszacowanie walut Przeszacowanie walut pozwala na dokonanie przeliczeń sald lub zapisów kont walutowych, na koniec okresu obrachunkowego. Przeszacowaniu podlegają wyłącznie konta walutowe. Przeliczenie moŝe dotyczyć albo salda konta walutowego (dla kont zwykłych) albo zapisów na koncie walutowym (dla kont rozrachunkowych). Przeszacowanie, ze względu na to, Ŝe jest to operacja związana z wyceną na dzień bilansowy aktywów i pasywów wyraŝonych w walutach obcych moŝe być przeprowadzane tylko dla zapisów znajdujących się w Księdze Głównej lub sald liczonych w oparciu o zapisy z Księgi Głównej. Funkcja przeszacowania walut jest uruchamiana poprzez wybranie funkcji: Przeszacowanie walut z menu: Księgowość (Rys ) Zakładka Generacja Rys Przeszacowanie walut, zakładka Generacja. Na zakładce ustala się walutę oraz kurs, według którego będą przeliczane wartości na kontach. W tym miejscu ustala się równieŝ, czy przeszacowaniu będą podlegać salda kont, czy zapisy na kontach, a następnie wybiera się okres obrachunkowy, z którego zapisy i salda będą przeszacowywane. JeŜeli zostanie ustalone, Ŝe przeszacowaniu będą podlegać zapisy, wówczas w aktywnym oknie zostanie wyświetlona dodatkowo moŝliwość wyboru, czy będą przeszacowane wszystkie zapisy w danej walucie, z danego okresu, czy zapisy wybranego konta. Będzie istniała równieŝ moŝliwość nieprzeliczania zapisów o kursie mniejszym niŝ podany. Z poziomu zakładki (Generacja) dokonuje się przeszacowania wybranych zapisów lub sald poprzez naciśnięcie przycisku [Dokonaj przeszacowania]
156 Zakładka Księgowanie Zakładka zawiera listę wygenerowanych w danym okresie przeszacowań. Wyliczone i wprowadzone na listę róŝnice kursowe, powinny zostać zaksięgowane na koniec minionego okresu. Księgowanie będzie przebiegało na konta podane w konfiguracji na zakładce pionowej Księgowość i zakładce poziomej Księgowania i będzie dotyczyć niezrealizowanych róŝnic kursowych, które są konieczne do prawidłowej wyceny rozrachunków oraz środków pienięŝnych i papierów wartościowych wyraŝonych w walucie obcej. Lista przeszacowań moŝe zostać ograniczona do następujących pozycji: niezaksięgowane na końcu okresu, niezaksięgowane na początku okresu, zaksięgowane na końcu okresu, zaksięgowane na początku okresu. Księgowanie odbywa się poprzez zaznaczenie odpowiednich przeszacowań i przyciśnięcie przycisku: [Księguj]. Księgowanie moŝe odbywać się tylko przy zawęŝeniu listy do niezaksięgowanych na końcu okresu lub niezaksięgowanych na początku okresu Scenariusze Rys Przeszacowanie walut, zakładka Księgowanie. Jak wygenerować przeszacowanie Aby wygenerować przeszacowanie walut naleŝy: otworzyć okno: Przeszacowanie walut (Rys ). W tym celu naleŝy wybrać funkcję: Przeszacowanie walut z menu: Księgowość. W aktywnym oknie, naleŝy wybrać walutę oraz kurs, po którym odbywać się będzie przeszacowywanie. Następnie naleŝy zdecydować, czy przeszacowywane będą zapisy, czy salda kont oraz wybrać okres obrachunkowy. W przypadku wyboru do przeszacowania salda kont naleŝy określić równieŝ, czy będą przeszacowywane wszystkie zapisy, czy tylko zapisy wybranego konta. Po określeniu tych danych naleŝy nacisnąć przycisk: [Szukaj zapisów do przeszacowania/szukaj kont do przeszacowania]. W wyniku tych kroków, w oknie pojawią się przeznaczone do przeszacowania odpowiednio zapisy lub konta
157 Z listy zapisy/konta, wybrać te, które mają zostać przeszacowane i nacisnąć przycisk: [Dokonaj przeszacowania]. W wyniku tych kroków zostaje dokonane przeszacowanie i zostanie wyświetlona informacja, jak na Rys Rys Potwierdzenie przeszacowania. Wygenerowane przeszacowania znikają z listy kont/zapisów przeznaczonych do generowania przeszacowań i zostają wyświetlane na zakładce Księgowanie, w oknie: Przeszacowanie walut. Jak zaksięgować przeszacowanie Aby zaksięgować przeszacowanie walut naleŝy: otworzyć okno: Przeszacowanie walut (Rys ). W tym celu naleŝy wybrać funkcję: Przeszacowanie walut, z menu: Księgowość. W aktywnym oknie wybrać zakładkę Księgowanie (Rys ). Na zakładce naleŝy określić okres obrachunkowy i z rozwijalnej listy w oknie przeszacowania (Rys ) wybrać, czy będą księgowane przeszacowania niezaksięgowane na początku, czy na końcu okresu. Rys Opcje listy wyświetlanych przeszacowań. Następnie naleŝy zaznaczyć przeszacowania przeznaczone do zaksięgowania i nacisnąć przycisk: [Księguj]. Wybrane przeszacowania zostaną zaksięgowane w postaci róŝnic kursowych na konta i do dziennika podanego w konfiguracji i zostanie wyświetlona informacja, jak na Rys
158 Rys Potwierdzenie zaksięgowania przeszacowania. Zaksięgowane przeszacowania pojawią się na liście uzyskanej po wybraniu z listy dostępnych opcji (Rys ) odpowiednio przeszacowań zaksięgowanych na końcu lub na początku okresu. Istnieje moŝliwość podglądu zapisu księgowego powstałego po zaksięgowaniu odpowiedniego przeszacowania walut. W tym celu naleŝy otworzyć listę przeszacowań zaksięgowany na koniec lub początek miesiąca i podnieść do podglądu odpowiednie przeszacowanie za pomocą przycisku: [Karta]. Na pasku narzędzi zostanie wyświetlony przycisk: [Dekret wynikowy]. Po jego naciśnięciu zostanie otworzony do podglądu odpowiedni zapis księgowy (Rys ). Jak usunąć przeszacowanie Aby usunąć przeszacowanie naleŝy: Rys Zapis księgowy (przeszacowania). otworzyć okno: Przeszacowanie walut (Rys ). W tym celu naleŝy wybrać funkcję: Przeszacowanie walut z menu: Księgowość. W aktywnym oknie wybrać zakładkę Księgowanie (Rys ). W aktywnym oknie naleŝy zaznaczyć przeszacowanie, które ma zostać usunięte i nacisnąć przycisk: [Usuń]. Przeszacowanie zostanie usunięte. UWAGA: Usuwać moŝna tylko te przeszacowania, które nie zostały wcześniej zaksięgowane
159 9.12 Narzędzia Schematy księgowań Informacje ogólne Schematy księgowań bazują na powtarzalności pracy w księgowości. W kaŝdym miesiącu dokumenty są księgowane w pewien powtarzalny sposób, na takie same konta księgowe. Zastosowanie mechanizmów schematów księgowań usprawnia sam proces księgowania dokumentów powodując, Ŝe dekrety na konta księgowe tworzone są w sposób automatyczny. Schematy księgowań to szablony, według których księgowane są dokumenty wystawiane w module: SprzedaŜ lub Księgowość. Budowa prostych schematów nie jest trudna, jednak zaawansowane ich stosowanie wymaga juŝ znajomości budowy bazy danych. Schematy są definiowane oddzielnie dla kaŝdej funkcji w systemie i w ramach funkcji przypinane są do rodzaju dokumentu Definiowanie i zasady działania schematów księgowań Okno ze schematami księgowań jest dostępne po wybraniu opcji: Schematy księgowań z menu: Narzędzia (Rys ). Rys Schematy księgowań dokumentów. Okno składa się z dwóch części. W lewej części okna znajduje się lista wszystkich dostępnych w systemie schematów księgowań. Schematy te mogą być wyświetlane w układzie według kodu lub według nazwy. W prawej części okna znajduje się lista wybranych schematów przyporządkowanych do określonego typu dokumentów z określonej dziedziny. Dlatego teŝ zawartość prawej części okna zaleŝy od tego, jaką zakładkę pionową i jaki dokument w ramach tej zakładki zostanie wybrany. UWAGA: W przypadku Operacji kasowych i Not memoriałowych, dla kaŝdej operacji i noty moŝna przyporządkować tylko jeden schemat księgowania. W oknie za schematami księgowań dokumentów dostępne są ponadto następujące ikony: [Nowy] słuŝy dodawaniu nowego schematu księgowań. [Edycja] słuŝy podnoszeniu zaznaczonego schematu do edycji. [Usuń] słuŝy usuwaniu istniejących schematów księgowań
160 [Przesuń w górę] słuŝy przenoszeniu schematu księgowań o jedna pozycję w górę na liście. [Przesuń w dół] słuŝy przenoszeniu schematu księgowań o jedna pozycję w dół na liście. [Przyłącz schemat] słuŝy przypinaniu schematów z listy wszystkich schematów do wybranego dokumentu. [Odłącz schemat] słuŝy odpinaniu schematu księgowań od odpowiedniego dokumentu. [Zamknij okno] zamyka okno ze schematami księgowań. Podczas definiowania nowego schematu księgowania zostanie wyświetlone okno: Schemat księgowania (Rys ). Schemat księgowania, zakładka: Ogólne Na zakładce: Ogólne, znajduje się nazwa, opis schematu i dziennik, do którego trafiają utworzone przy pomocy schematu zapisy. W tym miejscu jest równieŝ określona data księgowania, a takŝe moŝna tu zaznaczyć opcję kontroli kwoty dokumentu. Rys Schemat księgowania, zakładka: Ogólne. Schemat księgowania, zakładka: Pozycje Na zakładce znajdują się szczegółowe informacje o schemacie. Schemat księgowania jest budowany poprzez dodawanie pozycji księgowania. W oknie: Pozycja schematu księgowania, określana jest kwota i konto, na które będzie następowało księgowanie. Zarówno konta jak i kwoty mogą być określane, przez tzw. definicje stałe lub zmienne (obliczane na podstawie księgowanego dokumentu) oraz wyraŝenia (wzór matematyczny do obliczenia konta lub kwoty). JeŜeli do obliczenia konta uŝywa się wyraŝenia, naleŝy zaznaczyć pole: WyraŜenie, obok definicji konta. W przypadku kwoty nie jest to konieczne, poniewaŝ kwota zawsze jest traktowana jak wyraŝenie
161 Rys Schemat księgowania, zakładka: Pozycje. Przy konstruowaniu wyraŝeń naleŝy uŝywać operatora: &, dla sklejania tekstów oraz operatorów matematycznych do działań na liczbach: * mnoŝenie / dzielenie + dodawanie - odejmowanie ( ) nawiasów Rys Pozycja schematu księgowania. Na pozycji schematu księgowania znajduje się parametr: Sumuj kwoty o tych samych kontach. Zaznaczenie parametru powoduje zsumowanie predekretów opartych o te same konta księgowe do jednego dekretu księgowego. W zaleŝności od typu dokumentów i sposobu obliczania kwoty dostępne są róŝne zmienne definiujące kwotę i konto. W poniŝszej tabeli jest ich pełne zestawienie: Dokumenty handlowe (Faktury, PZ, MM itp.) Oblicz dla Zmienne dla kwoty Zmienne dla konta 9.161
162 Nagłówka Płatności Tabeli VAT Elementów Brutto, Netto, VAT, Zaokrąglenie, Zaokrąglenie plus, Zaokrąglenie minus, Funkcje księgowe, Zmienna, Zapytanie SQL Zapłata, Zaległość, Płatność, NaleŜność, Zapłata, NaleŜność zapłata, NaleŜność zaległość, NaleŜność, Zobowiązanie zapłata, Zobowiązanie zaległość, Zobowiązanie, Funkcje księgowe, Zmienna, Zapytanie SQL. Brutto, Brutto (stawka), Netto, Netto (stawka), VAT, VAT (stawka) *), Funkcje księgowe, Zmienna, Zapytanie SQL Wartość zakupu, MarŜa, Netto, Deprecjacja, Wartość po deprecjacji, Funkcje księgowe, Zmienna, Zapytanie SQL. *DOSTAWCA, *ODBIORCA + konta definiowane *MAGAZYN, *SPRZEDAś, *KOSZTY, *MAGKONTO Opis analityczny Wartość, Funkcje księgowe, Zmienna, Zapytanie SQL @z PLANU KONT. Oblicz dla Zmienne dla kwoty Zmienne dla konta Nagłówka Płatności Elementów Opis analityczny Wartość, Funkcje księgowe, Zmienna, Zapytanie SQL Zapłata, Zaległość, Płatność, NaleŜność zapłata, NaleŜność zaległość, NaleŜność, Zobowiązanie zapłata, Zobowiązanie zaległość, Zobowiązanie, Funkcje księgowe, Zmienna, Zapytanie SQL Wartość, Funkcje księgowe, Zmienna, Zapytanie SQL Wartość, Funkcje księgowe, Zmienna, Zapytanie SQL *DOSTAWCA, *ODBIORCA *MAGAZYN, *SPRZEDAś, @z PLANU KONT SAD, SAD składu celnego Oblicz dla Zmienne dla kwoty Zmienne dla konta Nagłówka Płatności Tabeli VAT Dostawa, Transport_zagr, Transport_kraj, Cło, Akcyza, VAT, Proforma, Opłata_manip, Funkcje księgowe, Zmienna, Zapytanie SQL Zapłata, Zaległość, Płatność, NaleŜność zapłata, NaleŜność zaległość, NaleŜność, Zobowiązanie zapłata, Zobowiązanie zaległość, Zobowiązanie, Funkcje księgowe, Zmienna, Zapytanie SQL Brutto, Brutto (stawka), Netto, Netto (stawka), VAT, VAT (stawka) *), Funkcje księgowe, Zmienna, Zapytanie SQL *DOSTAWCAS, *ODBIORCA, *URZĘDU- 1,* URZĘDU-2, *URZĘDU-3, *URZĘDU-4 Elementów Dostawa, Transport_zagr, *MAGAZYN, *SPRZEDAś, *KONTO, 9.162
163 Kwot Opis analityczny Transport_kraj, Cło, Akcyza, VAT, Proforma, Opłata_manip, Funkcje księgowe, Zmienna, Zapytanie SQL Wartość, Funkcje księgowe, Zmienna, Zapytanie SQL Wartość, Funkcje księgowe, Zmienna, Zapytanie SQL @z PLANU KONT Dokumenty Środków Trwałych Oblicz dla Zmienne dla kwoty Zmienne dla konta Środków trwałych Opis analityczny Amortyzacja, Umorzenie, Wartość_inw, Podstawa_am, Dotychczasowe_um, Amortyzacja_przyspieszona, Funkcje księgowe, Zmienna, Zapytanie SQL Wartość, Funkcje księgowe, Zmienna, Zapytanie SQL Kasa/Bank *GŁÓWNE, *UMORZENIE, *AMPOD, @z PLANU KONT Oblicz dla Zmienne dla kwoty Zmienne dla konta Kasy Rozliczeń Opis analityczny Kwota, pozostaje, Zapłata, Funkcje księgowe, Zmienna, Zapytanie SQL Rozliczenie, Funkcje księgowe, Zmienna, Zapytanie SQL Wartość, Funkcje księgowe, Zmienna, Zapytanie SQL Płace i Kadry *KONTO, *KONTOREJ, *KONTOPRZEC *KONTO, *KONTOREJ, *KONTOPRZEC, *DOSTAWCA, *ODBIORCA, *PRACOWNIK- 1, *PRACOWNIK-2, *PRACOWNIK-3, *PRACOWNIK-4, *PRACOWNIK-5, *URZĄD-1, *URZĄD-2, @z PLANU KONT Oblicz dla Zmienne dla kwot Zmienne dla konta Płac Płatności Opis analityczny Etaty_, Umowy_, Zasiłki_, NpDodatki_, NpPotrącenia_, Inne_, Funkcje księgowe, zmienna, Zapytanie SQL Zapłata_PRC, Zaległość_PRC, Płatność_PRC, Funkcje księgowe, zmienna, Zapytanie SQL Wartość, Funkcje księgowe, Zmienna, Zapytanie SQL *PRACOWNIK-1, *PRACOWNIK-2, *PRACOWNIK-3, *PRACOWNIK-4, *PRACOWNIK-5, *URZĄD-1, *URZĄD-2, @z PLANU KONT Deklaracje (PIT-4, PIT-8, DRA, VAT-7) Oblicz dla Zmienne dla kwoty Zmienne dla konta 9.163
164 Kwot z deklaracji Płatności PIT-4: Kwota pobranego podatku, Kwota potrąconego wynagrodzenia PIT-8: Podatek razem, kwota potrąconego wynagrodzenia DRA: Emerytalne finansowane przez budŝet, Emerytalne finansowane przez PERON, Rentowe finansowane przez budŝet, Rentowe finansowane przez PERON, Chorobowe finansowane przez PERON, Wypadkowe finansowane przez PERON, Wynagrodzenie dla płatnika od świadczeń od ub. chorobowego, Wynagrodzenie dla płatnika od ub. zdrowotnego, Kwota składki na FP, Kwota składki na FGŚP VAT-7: Podatek naleŝny razem, Korekta podatku naliczonego od nabycia ŚT, Korekta podatku naliczonego od pozostałych nabyć, Kwota podatku naliczonego od odliczenia razem, Kwota podatku podlegającego wpłacie do US, Kwota do zwrotu na rachunek bankowy, Kwota do przeniesienia na następny okres rozliczeniowy,zaokrąglenie, zaokrąglenie podatku naleŝnego, zaokrąglenie podatku naliczonego. Urząd Skarbowy: Zapłata, Zaległość, Płatność ZUS: Ubezpieczenie zdrowotne (Zapłata, Zaległość, Płatność), Ubezpieczenie społeczne (Zapłata, Zaległość, Płatność), Fundusz Pracy + FGŚP (Zapłata, Zaległość, Płatność) Konto, *URZĄD-1, *URZĄD-2, *URZĄD-3, *URZĄD-4 Opis analityczny Wartość, Funkcje księgowe, Zmienna, Zapytanie SQL @z PLANU KONT Oblicz dla Zmienne dla kwoty Zmienne dla konta Nagłówka Elementów Płatności Opis analityczny Rozchód, Przychód, AUTO-MYJNIA, AUTOSTRADA, BANK, BO 2002, BRUTTO, DIETA, KWITY, LIMIT, NADPŁATA_NAL, NADPŁATA_ZOB, NIEDOPŁATA_ZOB, NIEDOPŁATA_ZOB, NOCLEG, ODSETKI, PARKING, POBRANIE, POCZTA, PRZEJAZD, PRZYCHÓD, RMK, ROZCHÓD, TAXI, Funkcje księgowe, Zmienna, Zapytanie SQL Wartość, Przychód, Rozchód, Funkcje księgowe, Zmienna, Zapytania SQL Zapłata, Zaległość, Płatność, NaleŜnośćzapłata, NaleŜność-zaległość, Zobowiązanie-zapłata, Zobowiązaniezaległość, Zobowiązanie, Wartość, Funkcje księgowe, Zmienna, Zapytanie SQL *KONTO, *DOSTAWCA, *ODBIORCA, *PRACOWNIK-1, *PRACOWNIK-2, *PRACOWNIK-3, *PRACOWNIK-4, *PRACOWNIK-5, *URZĄD-1, *URZĄD-2, *URZĄD-3, *URZĄD-4 KONTO, *DOSTAWCA, *ODBIORCA, *PRACOWNIK-1, *PRACOWNIK-2, *PRACOWNIK-3, *PRACOWNIK-4, *PRACOWNIK-5 KONTO, *DOSTAWCA, *ODBIORCA, *PRACOWNIO-1, *PRACOWNIK-2, *PRACOWNIK-3, *PRACOWNIK-4, *PRACOWNIK-5, *URZĄD-1, *URZĄD-2, DOCELOWY, 9.164
165 PLANU KONT Noty odsetkowe Oblicz dla Zmienne dla kwoty Zmienne dla konta Nagłówka Płatności Elementów Opis analityczny Koszt upomnienia, Kwota odsetek, Funkcje księgowe, Zmienna, Zapytanie SQL Zapłata, Zaległość, Płatność, NaleŜnośćzapłata, NaleŜność-zaległość, NaleŜność, Zobowiązanie-zapłata, Zobowiązanie-zaległość, Zobowiązanie, Funkcje księgowe, Zmienna, Zapytanie SQL Kwota odsetek, Kwota zaległa, Funkcje księgowe, Zmienna, Zapytanie SQL Wartość, Funkcje księgowe, Zmienna, Zapytanie SQL Zlecenia KONTO, *DOSTAWCA, *ODBIORCA @z PLANU KONT Oblicz dla Zmienne dla kwoty Zmienne dla konta Nagłówka Elementów Składników Produktów Opisu analitycznego Koszt rzeczywisty zlecenia, Koszt ewidencyjny zlecenia Koszt rzeczywisty składników, Koszt ewidencyjny składników, Koszt rzeczywisty produktów, Funkcje księgowe, Zmienna, Zapytanie SQL Koszt rzeczywisty, Funkcje księgowe zmienna, Zapytanie SQL Koszt ewidencyjny, Koszt rzeczywisty, Funkcje księgowe, zmienna, Zapytanie SQL Wartość, Funkcje księgowe, Zmienna, Zapytanie SQL KONTO KONTO, *MAGAZYN, *KOSZTY KONTO, @z PLANU KONT *) Jako stawkę naleŝy podać symbol stawki podatku VAT zdefiniowany w konfiguracji (zwykle symbole są oznaczane literami A, B, C ) **) KaŜda zmienna Płac ma 12 wariantów: Brutto, Podatek, Zdrowotne, Emer_prac, Emer_fir, Rent_prac, Rent_fir, Chorobowe, Wypadkowe, Netto Fundusz, FGŚP. Aby otrzymać pełną nazwę zmiennej, naleŝy jeden z powyŝszych symboli dokleić do nazwy z tabeli. Pobieranie danych przy zmiennych dla konta: KONTO dowolne konto z planu kont, *DOSTAWCA konto kontrahenta (z karty kontrahenta), którego dotyczy transakcja kupna, *ODBIORCA konto kontrahenta (z karty kontrahenta), którego dotyczy transakcja sprzedaŝy, MoŜe warto w tym miejscu wspomnieć o kontach definiowanych *MAGAZYN domyślne konto magazynowe przypisane do towaru na karcie towaru (zakładka Księgowe), 9.165
166 *SPRZEDAś domyślne konto sprzedaŝy przypisane do towaru, który znalazł się na fakturze (karta towary zakładka Księgowe), *KONTO (REJESTRU LUB PRZECIWSTAWNE) konto pobierane z karty rejestru kasowego/bankowego lub konto z karty zapisu kasowego/bankowego, *KONTOREJ konto pobierane z karty rejestru kasowego/bankowego, *KONTOPRZEC konto pobierane z karty zapisu kasowego/bankowego, *MAGKONTO konto pobierane z karty magazynu z listy magazynów (z modułu Administrator ). Magazyn wybrany na karcie towaru, *KOSZTY konto pobierane z karty zlecenia (kompletacji, dekompletacji), *URZĘDU konto pobierane z karty urzędu z listy urzędów, *PRACOWNIKA konto pobierane z karty pracownika z listy pracowników, *GŁÓWNE konto pobierane z karty środka trwałego, *UMORZENIE konto pobierane z karty środka trwałego, *STANKOST konto pobierane z karty środka trwałego, *AMPOD konto pobierane z karty środka trwałego, *AMNIEPOD konto pobierane z karty środka trwałego. Z wymienionych zmiennych i kont zostaje utworzony klasyczny dekret księgowy dla określonego typu dokumentu. Program rozpoznaje typ transakcji i kontrahenta i korzystając ze schematu podstawia w miejsce zmiennych odpowiednie kwoty i konta. Dodając nowy schemat księgowania naleŝy wypełnić równieŝ pole: Opis. Tekst, który zostanie wpisany obok przycisku pojawiać się będzie przy kaŝdej automatycznie zaksięgowanej linijce jako komentarz. Pod przyciskiem kryją się dodatkowe zwraca numer z nagłówka naszego dokumentu np. numer faktury sprzedaŝy. W przypadku obcej faktury sprzedaŝy, będącej dla nas fakturą zakupu zwracany jest numer porządkowy nadany automatycznie przez system tej zwraca numer dokumentu źródłowego np. obcej faktury sprzedaŝy, która dla nas jest fakturą zwraca akronim kontrahenta zwraca miasto z karty dla dokumentu korygującego zwraca numer dokumentu, którego korekta zwraca pierwsze 40 znaków. Dzięki tym funkcjom komentarz do księgowań będzie wzbogacony o dodatkowe, uŝyteczne informacje inne dla kaŝdego księgowanego dokumentu. UWAGA: W schematach księgowań przy księgowaniu płatności moŝna wybrać konkretne konto, konto dostawcy, konto odbiorcy. Istnieje równieŝ moŝliwość, aby numer konta budować jako wyraŝenie. Konto wpisane za pomocą wyraŝenia moŝe zostać automatycznie załoŝone. Np. jeŝeli w schemacie księgowań zostaną dodane dwie pozycje: *Dostawca jeŝeli Knt_KontoDostawcy nie jest puste, 9.166
167 202- &Knt_Akronim jeŝeli Knt_KontoDostawcy jest puste, to w takim przypadku, przy księgowaniu takim schematem dokumentów dotyczących kontrahenta (dostawcy), na którego karcie brak określonego konta, system załoŝy nowe konto analityczne do konta syntetycznego 202 uzupełnione akronimem kontrahenta. Dodatkowo, w zaleŝności od wyboru opcji w polu: Oblicz dla, dostępne są pola z tabel: Nagłówka TraNag, KNTKarty, Elementów TraNag, KNTKarty, TWRKarty, TraSElem, TraElem, Magazyn, Tabeli VAT TraNag, KNTKarty, TraVat, Płatności TraNag, KNTKarty, TraPlat, Środków trwałych SrtKarty, SrtHistNag, SrtHistElem, Płac PRCKarty, PikNag, PikElem, Kasy Zapisy, Rejestry, Raporty. Dodatkowo, do obliczania kwoty moŝna równieŝ uŝyć dowolnych zmiennych zdefiniowanych w systemie CDN XL, jak równieŝ funkcji księgowych: PSO bilans otwarcia per saldo, DTO bilans otwarcia winien, CTO - bilans otwarcia ma, ODT - obroty winien, OCT obroty ma, KDT obroty narastająco winien, KCT obroty narastająco ma, PSD saldo, SDT saldo winien, SCT saldo ma, DPSD przyrost salda, DSDT przyrost salda winien, DSCT przyrost salda ma Funkcja SQL Funkcja SQL daje najwięcej moŝliwości przy uŝyciu jej w wyraŝeniu obliczającym kwotę lub konto w schemacie księgowań. Funkcja ta pozwala na wykonanie dowolnego zapytania zgodnego z językiem SQL i pobranie jego wyniku, jako kwoty lub numeru konta do zaksięgowania. SQL (wyraŝenie_tekstowe) wyraŝenie_tekstowe dowolne wyraŝenie zgodne ze składnią Clariona for Windows zwracające jako wynik tekst, będący poprawnym zapytaniem SQL. Dostępne są pola z niektórych tabel jako zmienne. Aby z nich skorzystać, trzeba zapisać je poza stałą tekstową np
168 SELECT MAX (KAZ_Kwota) WHERE KAZ_KNTNumer= & KNT_GIDNumer Podczas edycji wyraŝenia w oknie: Zapytanie SQL, naleŝy pominąć apostrofy, a nazwę pola naleŝy poprzedzić Dzięki moŝliwości korzystania z pól, schemat księgowania działa kontekstowo zapytanie skierowane do bazy moŝe w warunku (sekcji WHERE) ograniczyć rezultat np. do wierszy odpowiadających bieŝącemu dokumentowi, kontrahentowi itp. Ograniczenia funkcji SQL: zapytanie musi dotyczyć bieŝącej bazy danych, zapytanie musi zwrócić wartość skalarną (jedna kolumna, jeden wiersz), wartość NULL jest interpretowana jak 0, jako zmienne moŝna wykorzystać pola tylko niektórych tabel. W zaleŝności od tego, jaki dokument jest w danym momencie księgowany (predekretowany), moŝna jako zmiennych uŝyć w wyraŝeniu funkcji SQL pól kilku tabel. UŜycie pola z innej tabeli spowoduje błąd w czasie predekretacji. Lista dostępnych pól jest ograniczona dodatkowo przez sposób obliczania danego składnika schematu księgowania (pole: Oblicz dla jeŝeli kwota budowana jest na podstawie tabeli VAT, uŝycie pola z tabeli TraElem nie spowoduje błędu, ale da przypadkowy wynik). Lista tabel, z których pola moŝna wykorzystać jako zmienne, znajduje się na następnej stronie. Dokumenty handlowe (faktury, PZ, MM itp.) Oblicz dla Nagłówka Płatności Tabeli VAT Elementów Opis analityczny Pola z tabel TraNag, TrnOpis, KntKarty TraNag, TrnOpis, KntKarty, TraPlat TraNag, TrnOpis, KntKartyy, TraVat TraNag, TrnOpis, KntKarty, TraElem, TraSElem, TwrKarty OpisWymElem, OpisWymSElem, TraNag Faktury importowe Oblicz dla Nagłówka Płatności Elementów Opis analityczny Pola z tabel ImpNag, KntKart ImpNag, KntKarty, TraPlat ImpNag, KntKarty, Impetem, TwrKarty OpisWymElem, OpisWymSElem, ImpNag SAD, SAD składu celnego Oblicz dla Nagłówka Kwot Tabeli VAT Pola z tabel SadNag, KntKart SadNag, KntKarty, CadKwoty SadNag, KntKarty, TraVat Opis analityczny OpisWymElem, OpisoWymSElem, SadNag 9.168
169 Dokumenty Środków Trwałych Oblicz dla Środków trwałych Opis analityczny Pola z tabel SrtHistNag, SrtHistElem, SrtKarty OpisWymElem, OpisWymSElem, SrtHistNag Kasa/Bank Oblicz dla Pola z tabel Kasy Zapisy, Raporty, KnyKarty/PrcKarty *) Opis analityczny OpisWymElem, OpisWymSElem, Zapisy Płace i Kadry Oblicz dla Płac Opis analityczny Pola z tabel PikNag, PikElem, PikKwoty OpisWymElem, OpisWymSelem, PikNag Noty memoriałowe Oblicz dla Nagłówka Elementów Pola z tabel MemNag MemNag, MemElem Płatności MemNag, TraPlat, KntKarty/PrcKarty *) Opis analityczny OpisWymElem, OpisWymSElem, MemNag Zlecenia Oblicz dla Nagłówka Elementów Składników Produktów Opis analityczny Pola z tabel ZlcNag ZlcNag, ZlcElem, TwrKarty ZlcNag, ZlcElem, TwrKarty ZlcNag, ZlcElem, TwrKarty OpisWymElem, OpisWymSElem, ZlcNag Noty odsetkowe Oblicz dla Nagłówka Płatności Elementów Opis analityczny Pola z tabel UpoNag UpoNag, TraPlat, KntKarty UpoNag, UpoElem OpisowymElem, OpisWymSElem, UpoNag 9.169
170 *) Na zapisie kasowym jako podmiot moŝe znaleźć się kontrahent lub pracownik. W zaleŝności od tego dostępne są albo pola z tabeli KntKart, albo PrcKarty. Przykład Księgowanie kwoty netto z faktury zaliczkowej Celem takiego schematu jest zaksięgowanie kwoty netto pochodzącej z faktury zaliczkowej razem z fakturą sprzedaŝy. Schemat: Poz. Konto WN Konto MA Kwota Opis Netto Netto VAT VAT 3. *ODBIORC A Płatność Płatność Wartość zakupu Koszty SQL(SELECT Sum(TRN_NettoR) FROM CDN.TraNag WHERE TRN_KonTyp= &TRN_GIDTyp&ANDTRN _KonFirma=&TRN_GIDFirma& AND T_KntNumer=&TRN_GidNumer& AND TRN_KonLp=&TRN_GIDLp) Netto faktury zaliczkowej Schemat ten opiera się na powiązaniu faktury zaliczkowej z końcową fakturą sprzedaŝy poprzez pola TRN_KonTyp, TRN_KonFirma, TRN_KonNumer i TRN_KonLp Scenariusze Jak zdefiniować schemat księgowania Aby zdefiniować nowy schemat księgowania naleŝy: otworzyć okno: Schematy księgowań dokumentów (Rys ) poprzez wybranie funkcji Schematy księgowań z menu: Narzędzia. W aktywnym oknie naleŝy nacisnąć przycisk: [Nowy]. Zostanie otworzone okno: Schemat księgowania (Rys ). W wyświetlonym oknie naleŝy określić nazwę schematu, jego opis, dziennik księgowań. W tym miejscu naleŝy określić równieŝ datę księgowania oraz zaznaczyć opcję kontroli kwoty dokumentu. Następnie naleŝy wybrać zakładkę Pozycje (Rys ), na której naleŝy dodać kolejno poszczególne pozycje schematu naciskając przycisk: Pozycja schematu księgowania (Rys ). [Nowy]. Zostanie wyświetlone okno: Po dodaniu wszystkich pozycji do konstruowanego schematu księgowań naleŝy zatwierdzić je przyciskiem: [Zapisz zmiany]. Przykład: Schemat księgowania przeznaczony do zaksięgowania faktury sprzedaŝy, zakładający dla odbiorcy konto do syntetyki 201 uzupełnione o jego akronim
171 Pozycja 1. Oblicz dla: Nagłówka, Kwota: VAT, Konto MA: VAT naleŝny, Opis: VAT. Pozycja 2. Oblicz dla: Elementów, Kwota: Netto, Konto MA: , Pozycja 3. Pozycja 4. Opis: Netto. Oblicz dla: Płatności, Kwota: Płatności, Konto WN: 201-&knt_akronim, Warunek: Knt_KontoOdbiorcy= Opis: Płatność. Oblicz dla: Płatności, Kwota: Płatność, Konto WN: *ODBIORCA, Warunek: Knt_KontoOdbiorcy<> Opis: Płatność. Za pomocą powyŝszego schematu wartość płatności faktury zostanie zaksięgowana na konto odbiorcy, jeŝeli na karcie kontrahenta pole z kontem odbiorcy nie będzie puste. JeŜeli natomiast pole to będzie puste, wówczas system załoŝy dla danego kontrahenta konto analityczne do konta 201, uzupełnione o jego akronim. Jak usunąć schemat księgowania Aby usunąć schemat księgowania naleŝy: otworzyć okno: Schematy księgowań dokumentów (Rys ), poprzez wybranie funkcji: Schematy księgowań, z menu: Narzędzia. W aktywnym oknie naleŝy zaznaczyć kursorem przeznaczony do usunięcia schemat, a następnie nacisnąć przycisk: [Usuń]. Zostanie wyświetlone pytanie, jak na Rys
172 Rys Potwierdzenie usunięcia schematu księgowań. Aby usunąć schemat, naleŝy przycisnąć przycisk:. W wyniku tych kroków wybrany schemat zostanie usunięty. UWAGA: JeŜeli dany schemat był juŝ wykorzystywany do księgowania dokumentów, wówczas jego usunięcie będzie niemoŝliwe Zmienne Zmienne są to wyraŝenia obliczające dowolne wartości liczbowe, w oparciu o zapisy na kontach. Stanowią one podstawowe narzędzie pozyskiwania prostych informacji, zarówno dla kierownictwa firmy, jak i dla pracowników księgowości. Zmienne mogą teŝ pełnić pomocną rolę w księgowaniach okresowych. Aby wyświetlić okno: Zmienne (Rys ), naleŝy wybrać funkcję: Zmienne, z menu: Narzędzia. Rys Zmienne. Aktywne okno składa się z dwóch zakładek: Ogólne i Centrum, na których znajdują się zmienne w podziale na nazwę, opis i wartość w danym okresie obrachunkowym (dostępne dla wszystkich lub dostępne dla centrum, do którego jest podpięty operator). Karta pojedynczej zmiennej (Rys ) składa się z trzech zakładek
173 Zakładka Ogólne Rys Zmienna, zakładka Ogólne. Na zakładce znajduje się nazwa zmiennej i jej opis. Dodatkowo na tej zakładce określane jest, czy dla danej zmiennej będzie stosowany bufor oraz precyzowany jest typ zmiennej. Do wyboru są cztery typy zmiennych: WyraŜenie, Procedura, Funkcja obliczająca liczbę, Funkcja obliczająca tekst. JeŜeli jako typ zmiennej zostanie wybierane wyraŝenie, wówczas naciśnięcie przycisku:, spowoduje wyświetlenie listy wyboru zawierającej trzy podfunkcje: funkcje konta, funkcje klasy konta oraz wartość pozycji zestawienia. Funkcje klasy konta i funkcje konta zawierają formuły: Rys Wybór formuł. Natomiast, jeŝeli zostanie wybrana wartość pozycji zestawienia, do wyboru zostaną wyświetlone funkcje (Rys ): 9.173
174 Rys Wybór formuł dla pozycji zestawień. JeŜeli jako typ zmiennej, zostanie zaznaczona inna, niŝ wyraŝenie, opcja wówczas uaktywni się zakładka Algorytm na karcie zmiennej (Rys ). Na zakładce tej będzie moŝna wpisać odpowiedni wzór. Na tym moŝna zakończyć konstruowanie zmiennej. JeŜeli jednak potrzebne jest bardziej skomplikowane wyraŝenie, to do wpisanego wyraŝenia moŝna dodać nowe elementy. W tym celu naleŝy naprowadzić wskaźnik myszy na pole: WyraŜenia i nacisnąć jej prawy klawisz. W wyniku tych kroków otworzy się ta sama lista, z której korzystano wcześniej. NaleŜy powtórzyć czynność wybierania opcji z listy, przy czym moŝna wybrać dowolną formułę oraz dowolne konto. Druga wybrana formuła zostanie doklejona do pierwszej, a między nimi zostanie wyświetlony operator dodawania +. Operator ten moŝna zmienić ręcznie na: *(mnoŝenie) (odejmowanie) /(dzielenie), jeŝeli zachodzi taka konieczność. Korzystając z listy moŝna budować bardzo proste albo bardzo złoŝone wyraŝenia. Prostym wyraŝeniem jest np. PSD(221) zwracające wartość salda debet konta 221-VAT naliczony. Do złoŝonych zaliczamy wyraŝenie obliczające wielkość kosztów przypadających na dział sprzedaŝy, wg klucza udziału sprzedaŝy tego działu w sprzedaŝy ogółem: ODT(411)*(OCT(73100)/OCT(730)). Aby wykorzystać tak przygotowaną zmienną naleŝy wybrać zakładkę Wartości na karcie danej zmiennej (Rys ). Są tam do wyboru dwie ikony: [Usuń wartość zmiennej] słuŝy do usuwania zapisów z okna. [Oblicz wartość zmiennej] słuŝy do obliczania i wpisywania do okna wyniku działania zmiennej. Dla działania funkcji: Oblicz wartość zmiennej, istotny jest okres, jaki został zadany w oknie: Ustaw daty działania funkcji księgowych (otwieranym po wybraniu funkcji: Daty obliczeń, z menu: Narzędzia). Jeśli uruchomione zostaną obliczenia, następnie zmieniony zostanie okres na inny i ponownie zostaną uruchomione obliczenia, to otrzymane wyniki będą się róŝnić i nastąpi przypisanie następnej linijki z wynikami w oknie: Zmienna, na zakładce Wartości. JeŜeli okres nie zostanie zmieniony nowa zmienna zostanie zapisana w miejsce starej Scenariusze Jak dodać nową zmienną Aby dodać nową zmienną naleŝy: otworzyć okno: Zmienne (Rys ). W tym celu naleŝy wybrać funkcję: Zmienne, z menu: Narzędzia. W aktywnym oknie naleŝy wybrać zakładkę Ogólne i nacisnąć przycisk: [Nowy]. Zostanie otworzone okno: Zmienna (Rys )
175 Rys Dodawanie zmiennej. W aktywnym oknie naleŝy wybrać zakładkę Ogólne i wypełnić pola: Nazwa i Opis. W tym miejscu naleŝy równieŝ określić typ zmiennej oraz czy będą brane pod uwagę zapisy z bufora. JeŜeli jako typ zmiennej zostało wybrane wyraŝenie, wówczas naleŝy je zdefiniować. W tym celu naleŝy nacisnąć przycisk:, wybrać odpowiednią funkcję: konta, klasy konta lub wartość pozycji zestawienia. JeŜeli została wybrana funkcja konta lub funkcja klasy konta, wówczas zostanie wyświetlona lista (Rys ), z której naleŝy wybrać odpowiednią pozycję. Rys Wybór przy budowie wyraŝenia dla funkcji konta lub klasy konta. JeŜeli zostanie wybrana wartość pozycji zestawienia wówczas z rozwiniętej listy naleŝy wybrać odpowiednie zestawienie. UWAGA: Budowane wyraŝenie moŝe składać się z więcej niŝ jednej pozycji. Aby dodać nowy element do wyraŝenia naleŝy naprowadzić wskaźnik myszy na pole wyraŝenia i nacisnąć jej prawy klawisz. Otworzy się wówczas lista, z której wybrano wcześniej pierwszy element wyraŝenia, z której wybiera się kolejny element. Drugi element zostanie doklejony do pierwszego, a miedzy nimi zostanie wyświetlony operator dodawania +. W tym miejscu moŝna zmienić operator między formułami na mnoŝenie, odejmowanie lub dzielenie, jeŝeli zachodzi taka konieczność. JeŜeli wybrano inny typ zmiennej, wówczas uaktywnia się zakładka Algorytm, na której następuje definiowanie zmiennej
176 Wprowadzoną zmienną naleŝy zatwierdzić przyciskiem: [Zapisz zmiany]. Jak obliczać wartość zmiennej Aby obliczyć wartość zmiennej naleŝy: otworzyć okno: Zmienne, przez wybranie funkcji: Zmienne z menu: Narzędzia. Zostanie otworzone okno: Zmienne (Rys ). Rys Lista zmiennych. W aktywnym oknie naleŝy podnieść do edycji odpowiednią zmienną poprzez naciśnięcie przycisku: [Karta] i wybrać zakładkę Wartości (Rys ). Rys Karta zmiennej, zakładka Wartości. W aktywnym oknie naleŝy nacisnąć przycisk: [Oblicz]. W wyniku tych kroków zostanie obliczony i wpisany do okna wynik działania zmiennej. UWAGA: Dla działania funkcji: Oblicz, istotny jest okres, jaki zostanie określony w oknie: Ustaw daty działania funkcji księgowych). JeŜeli uruchomione zostaną obliczenia, następnie zmieniony zostanie okres i ponownie nastąpi uruchomienie obliczenia, to otrzymane wyniki będą się zapewne róŝnić. Program zapisze oba wyniki na zakładce Wartości okna: Zmienne. JeŜeli okres nie zostanie zmieniony, wówczas nowy wynik zostanie zapisany w miejscu poprzedniego Księgowanie okresowe Księgowanie okresowe to dodatkowe narzędzie w module: Księgowość, systemu CDN XL pozwalające na automatyzację pracy w księgowości związanych z wykonywaniem powtarzalnych cyklicznie 9.176
177 księgowań miesięcznych, kwartalnych, rocznych itp. Funkcja polega na zdefiniowaniu schematów księgowań, które słuŝą wielokrotnemu księgowania określonych kwot na określone konta księgowe. Księgowania okresowe najczęściej słuŝą do przeksięgowywania sald i/lub obrotów jednych kont na inne. Takie księgowania nie są powiązane bezpośrednio z Ŝadnym zdarzeniem gospodarczym, dlatego nie moŝna ich zastąpić mechanizmem schematów księgowych, które wymagają przypięcia do dokumentu. Najczęściej wykorzystywane są na koniec miesiąca do przeksięgowywania kosztów oraz rozliczenia podatku VAT. UmoŜliwiają równieŝ stworzenie schematu pozwalającego na przeksięgowanie przychodów, kosztów na wynik finansowy. Aby otworzyć okno z listą księgowań okresowych naleŝy wybrać funkcję: Księgowania okresowe z menu: Narzędzia. Okno to składa się z dwóch zakładek (Rys ). Rys Księgowanie okresowe. Na zakładce Wszystkie znajduje się lista wszystkich przygotowanych schematów księgowań. Zawartość zakładki nie zmienia się (z wyjątkiem sytuacji, w których dodany zostanie nowy schemat). Na zakładce Dzisiejsze znajdują się schematy, które są gotowe do zastosowania w bieŝącym dniu. Lista księgowań zakładki jest ruchoma i zmienia się w zaleŝności od upływu czasu i wykonywanych działań. W momencie dodawania nowego schematu księgowań zostanie otworzone okno: Księgowanie okresowe Zakładka Ogólne Rys Księgowanie okresowe, zakładka: Ogólne. Na zakładce znajduje się nazwa oraz opis schematu. Generuj co - częstotliwość, z jaką ma być generowane księgowanie. Podawana jest ilość dnia lub tygodni lub miesięcy. Dziennik - dziennik księgowań, w którym mają się pojawiać zapisy księgowe wygenerowane schematem księgowań okresowych
178 Następna generacja - data, począwszy od której przeprowadzane będzie księgowanie, a w polu: WaŜne do - data wygaśnięcia zlecenia automatycznych księgowań. Bufor wybranie opcji: Tak, oznacza, Ŝe wielkości, które będą podlegać przeksięgowaniu będą liczone w oparciu o wszystkie zapisy (KG i bufora), a wybranie opcji: Nie, będzie oznaczać, Ŝe księgowane będą tylko zapisy zatwierdzone (w Księdze Głównej) Zakładka Pozycje Na zakładce istnieje moŝliwość wprowadzenia pozycji odpowiadających pojedynczym dekretom. Rys Księgowanie okresowe, zakładka Pozycje. Nową pozycję dodaje się przyciskając przycisk: księgowania okresowego (Rys ). [Nowy]. Zostanie wyświetlone okno: Pozycja Rys Pozycja księgowania okresowego. W aktywnym oknie, w polu: Oblicz dla, istnieje moŝliwość wprowadzenia maski konta o maksymalnej długości 30 znaków, w oparciu o którą będzie generowane księgowanie. Maska konta moŝe zawierać dwa rodzaje znaków: * zastępuje dowolną ilość znaków,? zastępuje jeden znak
179 Maska konta pozwala na dokonanie przeksięgowań z wielu kont na jedno lub na wiele kont (na koncie docelowym podaje się wtedy wyraŝenie obliczające konto zawierające zmienną: Konto, odwołującą się do bieŝącego konta zgodnego z maską wprowadzoną w polu: Oblicz dla). Zaznaczenie pola: Filtr SQL spowoduje wydłuŝenie pola: Oblicz dla, tak, aby moŝna było wpisać dowolnie długi tekst. Tekst ten musi być poprawnym wyraŝeniem SQL. Po przejściu do części okna dotyczącego kwot, określane jest, czy przy księgowaniu będą brane pod uwagę zapisy z bufora czy nie. Następnie wskazujemy, jaka wartość i z jakiego konta (liczona dynamicznie) będzie księgowana. Do wyliczenia kwoty moŝna posłuŝyć się wyraŝeniem lub zmienną. JeŜeli wcześniej nie zdefiniowano Ŝadnej zmiennej potrzebnej do obliczenia wartości moŝna skonstruować odpowiednie wyraŝenie, wykorzystując pojawiającą się po wybraniu odpowiedniej funkcji wyraŝenia listę (Rys ). Rys Wybór opcji do budowy wyraŝenia. Funkcję tą wybiera się, po wcześniejszym wybraniu z rozwiniętych opcji po naciśnięciu przycisku: odpowiedniej funkcji: Funkcję konta wysokość kwoty liczona w oparciu o obroty, salda, per saldo itp. konkretnego konta księgowego. Funkcję klasy konta wysokość kwoty liczona w oparciu o obroty, salda, per saldo itp. konkretnej klasy konta. Funkcję bieŝącego kont jeŝeli pole: Oblicz dla, będzie wypełnione, w menu: WyraŜenie, obok opcji: Funkcje konta i Funkcje klasy konta, zostanie wyświetlona opcja: Funkcja bieŝącego konta, co pozwoli na wpisanie do pola określającego kwotę jednej z funkcji: ODT(Konto), PSD(Konto) itp. Funkcja (Konto) odwołuje się do maski konta wprowadzone w polu: Oblicz dla. JeŜeli pole: Oblicz dla, jest puste, opcja: Funkcje bieŝącego konta, jest nieaktywna. WyraŜenie SQL moŝna tu zastosować wyraŝenie obliczające konto. W wyraŝeniu tym moŝna stosować zmienna konto, o ile wypełniono wcześniej pole: Oblicz dla, Funkcję SQL oraz operatory, podobnie jak przy określaniu konta na schematach księgowych. Następnie, w części dotyczącej określania kont księgowych naleŝy wybrać konta księgowe po stronie Winien i Ma, na które będzie księgowana dynamicznie wyliczona kwotę w oparciu o skonstruowane wyraŝenie. Zaznaczenie w tym miejscu pola: WyraŜenie, przy którymkolwiek z kont powoduje wydłuŝenie pola z numerem konta. Pozwala to na wpisanie dowolnie długiego wyraŝenia (do 2000 znaków) oraz uaktywnienie pola: ZałóŜ konto. Po wpisaniu wszystkich informacji naleŝy zatwierdzić nowy schemat przyciskiem: [Zapisz zmiany]
180 Jak dokonać księgowania okresowego Aby dokonać księgowania okresowego naleŝy: otworzyć okno z listą księgowań okresowych, poprzez wybranie funkcji: Księgowania okresowe, z menu: Narzędzia, w aktywnym oknie wybrać zakładkę Dzisiejsze. Rys Księgowania okresowe, zakładka Dzisiejsze. W aktywnym oknie znajdują się te spośród schematów księgowań okresowych, które wymagają przeksięgowania w danym dniu. UWAGA: Program sam czuwa nad tym, które księgowania i kiedy naleŝy wykonać. Z chwilą wykonania księgowań okresowych lista zostaje pusta, aŝ do upływu kolejnego terminu księgowania okresowego. Aby dokonać zaksięgowania okresowego naleŝy nacisnąć przycisk: [Generuj wszystkie K.O. na dzisiaj]. Po jego naciśnięciu zostanie wyświetlone pytanie jak na Rys Rys Potwierdzenie księgowania okresowego. Po naciśnięciu przycisku: księgowania zostaną wygenerowane Zestawienia Zestawienia są jednym z narzędzi oceny kondycji finansowej firmy. Stanowią one tzw. wewnętrzną bazę informacji do przeprowadzania analiz. Mają one charakter ewidencyjny, poniewaŝ liczone są w oparciu o dane zewidencjonowane na kontach księgowych
181 NajwaŜniejszym źródłem informacji jest sprawozdanie finansowe. Do jego sporządzania zobowiązane są podmioty prowadzące księgi rachunkowe. Zgodnie z art. 45 Ustawy o Rachunkowości sprawozdanie finansowe składa się z trzech elementów: Bilansu, Rachunku Zysków i Strat, Informacji dodatkowej. Ponadto podmioty wymienione w art. 64 ust 1 Ustawy o Rachunkowości (np. spółki akcyjne), podlegające corocznemu badaniu, zobowiązane są do sporządzania: Zestawienia zmian w kapitale własnym, Rachunku przepływów pienięŝnych. Funkcja: Zestawienia księgowe, udostępnia UŜytkownikowi narzędzia pozwalające na budowanie ww. sprawozdań oraz róŝnego rodzaju raportów wewnętrznych niezbędnych w analizie sytuacji majątkowej i finansowej firmy. Listę zestawień moŝna wywołać poprzez naciśnięcie przycisku: [Zestawienia] lub poprzez wybranie funkcji: Zestawienia, z menu: Narzędzia, modułu: Księgowość. Po wykonaniu tych kroków mamy do wyboru: Bilans, Rachunek wyników, Cash- Flow, Inne, Listę zestawień. Ostatnia pozycja: Lista zestawień (Rys ) zawiera wszystkie zestawienia dostępne w systemie, w tym wszystkie wymienione powyŝej. Rys Lista zestawień. Przy dodawaniu nowego zestawienia zostaje otworzone okno: Zestawienie (Rys ) Zestawienia, zakładka: Ogólne Na zakładce znajduje się nazwa i opis zestawienia. W tym miejscu znajduję się teŝ schemat numeracji. Przy definiowaniu schematu numeracji określone zostaje, w jaki sposób będą numerowane kolejne poziomy zestawienia (maksymalnie moŝemy zdefiniować 10 poziomów). Definiując poszczególne poziomy danego zestawu moŝna przypisać im numerację według cyfr arabskich, duŝych cyfr rzymskich, małych cyfr rzymskich, duŝych liter, małych liter lub mogą być nie numerowane
182 Rys Karta zestawienia, zakładka Ogólne. Po zdefiniowaniu schematu numeracji określane są: rodzaj zestawienia (Bilans, Rachunek wyników, Cash Flow, Inne) oraz czy zapisy z bufora mają być uwzględniane w liczeniu wartości pozycji zestawienia (Tak), czy nie (Nie) Zestawienia, zakładka: Pozycje Na zakładce znajduje się drzewo (struktura) zestawienia. Powstaje ona poprzez dodawanie kolejnych pozycji zestawienia według odpowiedniej hierarchii. Rys Karta zestawienia, zakładka Pozycje. Przykład (fragment bilansu): POZIOM 1: Aktywa, Pasywa. POZIOM 2: Aktywa trwałe, Kapitał (Fundusz) własny. POZIOM 3: Rzeczowe aktywa trwałe. POZIOM 4: Środki trwałe. POZIOM 5: Grunty (w tym prawa uŝytkowania wieczystego gruntów). Budowę zestawienia rozpoczyna się od pnia drzewa czyli poziomu 1 w przypadku bilansu jest to pozycja aktywa/pasywa. Następnie dodawane są pozycje poziomów niŝszych. Budowę pierwszego poziomu rozpoczyna się od naciśnięcia przycisku: dodać pozycję niŝszego poziomu, naleŝy nacisnąć strzałkę przy przycisku: menu wybrać opcję: Dodaj pozycję na niŝszym poziomie. [Dodaj pozycję na tym samym poziomie]. Aby i z rozwijalnego UWAGA: Przy dopisywaniu kolejnych pozycji waŝne jest, aby zwracać uwagę, na którym poziomie znajduje się kursor. W trakcie dodawania pozycji zostanie otworzone okno: Pozycja zestawienia (Rys )
183 Okno: Pozycja zestawienia Pozycja zestawienia, zakładka: Ogólne Na zakładce znajduje się dokładna nazwa pozycji oraz znak, z jakim pozycja ta będzie się pojawiać na zestawieniu: plus (+), minus (-), zero (0). Rys Pozycja zestawienia, zakładka Ogólne. W tym miejscu jest równieŝ określone, czy pozycja ma być liczona w oparciu o wszystkie zapisy, takŝe te wprowadzone na brudno (bufor), czy tylko w oparciu o zapisy zatwierdzone. Znak zero (0) ustalany jest wtedy, gdy jakaś pozycja musi obowiązkowo znaleźć się w zestawieniu, a wiadomo przy tym, Ŝe zawsze będzie mieć wartość zero. Pozycja zestawienia, zakładka: Definicje Zakładka słuŝy do określenia, co i w jaki sposób ma policzyć dopisywana pozycja zestawienia. Definicje jest podpinana do gałęzi najniŝszych w hierarchii. Zakładka: Definicje, zawiera listę elementów, z których kaŝdy kryje w sobie pewną wartość. Suma wartości elementów z listy da wartość naszej pozycji, przy czym elementy mogą być opatrzone znakami plus lub minus. Podczas dodawania definicji zostanie otworzone okno: Definicja zestawienia (Rys ). Rys Definicja zestawienia. Elementami okna Definicja zestawienia są: WyraŜenia, Zmienna, Zestawienia. Po naciśnięciu przycisku, zostaje rozwinięty następujący wybór funkcji: 9.183
184 Rys Wybór funkcji dla wyraŝenia. JeŜeli w tym miejscu zostanie wybrana funkcja konta lub funkcja klasy kont, to moŝliwy będzie wybór: PS0 bilans otwarcia PerSaldo zero, DT0 Bilans otwarcia debet DebeT zero, CT0 bilans otwarcia CrediT zero, ODT obroty DebeT (Obroty w zadanym okresie), OCT Obroty CrediT (Obroty w zadanym okresie), KDT obroty narastająco Kumulowany CrediT (od początku roku), KCT obroty narastająco Kumulowany CrediT (od początku roku), PSD PerSalDo, SDT Saldo DebeT, SCT Saldo CrediT, DPSD Delta PerSalDo (przyrost w zadanym okresie), DSDT Delta Saldo DebeT (przyrost w zadanym okresie), DSCT Delta Saldo CrediT (przyrost w zadanym okresie). Wybranie przycisku:, spowoduje otwarcie okna z listą zmiennych. Wybrana zmienna będzie odtąd obliczać wartość pozycji. Po naciśnięciu przycisku: będzie moŝliwość wybrania gałęzi tego samego lub innego zestawienia (np. do gałęzi bilansu Zysk/Strata netto moŝna podpiąć odpowiednią gałąź z wcześniej sporządzonego Rachunku wyników). Po określeniu odpowiedniego typu pozycji, w dolnej części okna: Definicji zestawienia, określany jest znak edytowanego elementu. Wybrany znak widoczny będzie na liście elementów zakładki Definicja w postaci + lub -. UWAGA: Jeśli pozycja zestawienia jest zdefiniowana jako wyraŝenie SQL, dla określania zakresu dat dla okresu, za który ma zostać przeliczone zestawienie, konieczne jest posłuŝenie się zmiennymi: Data_Od_SQL - początek okresu obliczeń jako tekst oznaczający datę w SQL, Data_Do_SQL - koniec okresu obliczeń jako tekst oznaczający datę w SQL, np. funkcja CDN.YMD zwraca datę SQL obliczoną z roku, miesiąca i dnia: SQL('SELECT sum(dt_kwota) FROM cdn.dekrety WHERE DT_Dziennik = ''BANK'' and DT_Konto = ''411-01'' AND CDN.YMD(DT_Rok,DT_Miesiac,DT_Dzien) BETWEEN ''' & Data_OD_SQL & ''' AND ''' & Data_Do_SQL & '''')
185 Zestawienia, zakładka: Szablony Zakładka jest miejscem przechowywania wzorców zestawień. W tym miejscu zostaje ustalone, jakie kolumny mają tworzyć nowe zestawienie, czyli układ poziomy zestawienia (w odróŝnieniu od zakładki Pozycje gdzie ustalany jest układ pionowy). Na przecięciu pozycji z kolumnami, zakładka tworzy pola, w które wstawiane będą wartości liczbowe. Nazwy szablonu dla opisywanej zakładki (zamiast nazwy kolumny) uŝyto nieprzypadkowo, poniewaŝ poziomych układów zestawienia moŝna przygotować nawet kilkanaście. Idea polega na tym, aby nie trzeba było przygotowywać kilkunastu róŝnych zestawień w róŝnych przekrojach ale jedno, dla którego będzie moŝna zastosować szablony pozwalające osiągnąć ten sam efekt. Rys Zestawienie, zakładka: Szablony. Zdefiniowane szablony dostępne są potem jako lista wyboru na zakładce Pozycje w polu: Szablon. JeŜeli w polu: Szablon, zostanie wybrany inny szablon, wówczas moŝna się spodziewać, Ŝe zakładka Pozycje będzie zawierać inne pozycje. Dla róŝnych nazw szablonów powstaną zestawienia w róŝnych przekrojach. Nowy szablon moŝna dodać poprzez naciśnięcie przycisku: Zostanie otworzone okno: Edycja szablonu (Rys ). [Nowy] na zakładce Szablony. Rys Edycja szablonu, zakładka: Ogólne. Na zakładce: Ogólne, w oknie: Edycja szablonu, znajduje się tylko nazwa i opis szablonu oraz określone jest, czy szablon ma być widoczny tylko dla konkretnego centrum. Na zakładce: Zmienne (Rys ) znajduje się lista zmiennych czasowych, które wykorzystane są na zakładce Kolumny. Pod pojęciem zmiennej czasowej kryje się pewien okres: od dnia - do dnia. System pozwala skorzystać z czterech standardowych okresów w systemie oraz dowolnej liczby innych, zdefiniowanych przez UŜytkownika
186 Rys Edycja szablonu, zakładka: Zmienne. Nową zmienną czasową dodaje się poprzez naciśnięcie przycisku: [Nowy] (Rys ). W aktywnym oknie naleŝy podać nazwę zmiennej, oraz wybrać jeden z okresów z rozwijanej listy. Do wyboru są następujące moŝliwości: domyślny ustawiony w opcji: Daty obliczeń, bieŝący miesiąc wynikający z ustawień daty systemowej komputera, poprzedni miesiąc miesiąc poprzedzający miesiąc bieŝący, bieŝący okres obrachunkowy zdeklarowany w opcji Konfiguracja systemu (Zakładka Parametry), inny dowolnie ustalony przez UŜytkownika, przy którym naleŝy podać datę początku i końca okresu. Rys Edycja zmiennej zestawienia. Na zakładce: Kolumny (Rys ) określone jest z ilu kolumn liczbowych ma składać się zestawienie. Ilość kolumn wyświetlanych w zestawieniu odpowiada ilości tytułów na liście: Kolejność kolumn w zestawieniu (porządek od lewej strony). Kolejność kolumn w zestawieniu (porządek od prawej strony) odpowiada kolejności tytułów na liście (porządek od góry). Rys Edycja szablony, zakładka: Kolumny
187 Ustalanie kolejności pozycji na liście moŝe być wykonywane poprzez uŝycie przycisków: w grę], [Przesuń w dół], które słuŝą do przesuwania zaznaczonej linijki w górę lub w dół. Dodawaniu nowej kolumny do zestawienia słuŝy przycisk: otworzone okno: Edycja kolumny zestawienia (Rys ). [Przesuń [Nowy]. Po jego naciśnięciu zostanie W aktywnym oknie naleŝy wpisać tytuł kolumny oraz wybrać format w polu: Format. W ten sposób określa się format, w jakim mają być wyświetlane liczby w zestawieniu (np. ilość miejsc dziesiętnych, zapis procentowy). Wybierając przycisk: WyraŜenie, zostanie wyświetlona lista zawierająca zdefiniowane wcześniej zmienne czasowe na zakładce Zmienne. Tu naleŝy zdecydować, z jakiego okresu zostaną pobrane dane do zestawienia. Rys Edycja kolumny zestawienia. Po naciśnięciu przycisku: WyraŜenie i wybraniu jednej ze zmiennych zostaje rozwinięta lista jak na Rys Kolumna moŝe pokazywać: Rys Zestawienia/Ustalanie wyraŝenia. wartości proste np. zgodnie z formułami obliczeń kolejnych pozycji zestawienia (z definicji pozycji) za pierwszy kwartał (z definicji kolumny). Aby nadać taki status kolumnie naleŝy z rozwiniętej drugiej listy wybrać opcję: wartość; wartość zbiorczą (zagregowaną), taką jak w pozycji grupy nadrzędnej tj. z wyŝszego poziomu zestawienia. Do obliczenia wartości pól nie są wtedy uŝywane formuły poszczególnych pozycji. Wartości te zapoŝyczane są z pozycji stojącej wyŝej w hierarchii zestawienia wartość grupy nadrzędnej; wartość zbiorczą (zagregowaną) taka jak w pozycji grupy głównej tj. z pnia drzewa zestawienia. Do obliczenia wartości pól nie są wówczas uŝywane formuły poszczególnych pozycji. Wartości te zapoŝyczane są z pozycji stojącej na szczycie zestawienia np. z pozycji Aktywa wartość grupy głównej; udział wartości pozycji w wartości grupy głównej lub grupy nadrzędnej odpowiednio: udział w grupie głównej, udział w grupie nadrzędnej. Warianty te wykorzystywane są najczęściej przy analizie wskaźnikowej
188 Reasumując: Wartość prosta wartość pozycji (np. obroty konta) za okres (ten zaleŝy od wybranej zmiennej). Wartość grupy nadrzędnej wartość obliczone dla pozycji połoŝonej o jeden poziom wyŝej w hierarchii zestawienia. Wartość grupy głównej wartość obliczona dla pozycji połoŝonej na najwyŝszym poziomie (tzw. pień zestawienia). Udział w grupie nadrzędnej iloraz wartość/wartość grupy nadrzędnej. Udział w grupie iloraz wartość/wartość grupy głównej. Efektem końcowym działania będzie wpisanie wyraŝenia w pole obok przycisku. WyraŜenie to moŝna oczywiście dowolnie zmieniać. Aby zatwierdzić wprowadzone dane (Rys ) naleŝy nacisnąć przycisk: [Zapisz zmiany] Scenariusze Jak zdefiniować zestawienie Aby zdefiniować nowe zestawienie naleŝy: otworzyć okno: Lista zestawień (Rys ). W tym celu naleŝy wybrać funkcję: Zestawienia/Lista zestawień z menu: Narzędzia. W aktywnym oknie, w celu dodania nowego zestawienia naleŝy nacisnąć przycisk [Nowy]. Zostanie otworzona karta zestawienia (Rys ). Na zakładce Ogólne naleŝy określić nazwę i opis zestawienia, określić jak będą numerowane poszczególne jego poziomy. W tym miejscu naleŝy teŝ zdeklarować, do jakiego rodzaju zostanie zaklasyfikowane nowe zestawienie oraz czy będą w nim brane pod uwagę zapisy bufora. Na zakładce Szablony (Rys ), aby stworzyć wzór, który będzie potem przypięty do pozycji na zakładce Pozycje. W celu dodania nowego szablonu naleŝy przycisnąć przycisk: [Nowy] (Rys ). Na zakładce Ogólne naleŝy określić nazwę, opis szablonu oraz określić, czy będzie on ogólnie dostępny, czy dostęp będzie ograniczony tylko do określonego centrum. W aktywnym oknie: Edycja szablonu, naleŝy wybrać zakładkę Zmienne (Rys ). Na zakładce Zmienne naleŝy nacisnąć przycisk: [Nowy].W uaktywnionym w ten sposób oknie: Edycja zmiennej zestawienia (Rys ) moŝna dodawać kolejne potrzebne zmienne szablonu. Dla kaŝdej zmiennej naleŝy określić nazwę oraz czy będą w nim brane pod uwagę zapisy z bufora. W tym miejscu naleŝy zadeklarować, jakiego okresu będzie dotyczyła zmienna bieŝący miesiąc, poprzedni miesiąc, bieŝący okres obrachunkowy, inny. W przypadku, gdy w tym miejscu zostanie wybrany okres: inny, wówczas naleŝy określić przedział czasowy w polach: i. Po zdefiniowaniu zmiennych, naleŝy wybrać zakładkę Kolumny (Rys ). W aktywnym oknie naleŝy, poprzez naciśnięcie przycisku: [Nowy], dodać kolejne kolumny szablonu (Rys )
189 Dla kaŝdej kolumny naleŝy określić jej nazwę, format oraz wyraŝenie (w tym miejscu naleŝy wybrać element z listy zdefiniowanych wcześniej na zakładce Zmienne zmiennych czasowych). Po zdefiniowaniu odpowiednich szablonów i zapisaniu ich za pomocą ikony: [Zapisz zmiany] naleŝy wrócić do okna: Zestawienie i wybrać w nim na zakładkę Pozycje (Rys ). W aktywnym oknie, w celu dodania poszczególnych pozycji, naleŝy nacisnąć przycisk: [Dodaj] zostanie wtedy dodana pozycja na tym samym poziomie lub nacisnąć przycisk:, znajdujący się przy ikonie: [Dodaj] i z rozwiniętej listy wybrać opcję: Dodaj pozycję na niŝszym poziomie. Zostanie wtedy otwarte okno: Dodawanie pozycji zestawienia (Rys ). W aktywnym oknie, na zakładce Ogólne naleŝy określić pełną nazwę pozycji, zdecydować, czy ma ona być liczona w oparciu o wszystkie zapisy (razem z zapisami z bufora), czy tylko o zapisy zatwierdzone oraz czy jej wartość i z jakim znakiem, ma być uwzględniona w wartości pozycji poziomów wyŝszych. Rys Dodawanie pozycji zestawienia, zakładka Ogólne. Następnie naleŝy wybrać zakładkę Definicja (Rys ). Rys Dodawanie pozycji zestawienia, zakładka Definicja. W aktywnym oknie, poprzez naciśnięcie przycisku [Nowy] naleŝy dodać definicję, według której będzie liczona wartość pozycji. UWAGA: Definicje podpina się do gałęzi najniŝszych w hierarchii. Po dodaniu definicji zostanie wyświetlona lista elementów, z których kaŝdy kryje w sobie pewną wartość. Suma wartości elementów z listy wskaŝe wartość danej pozycji, przy czym 9.189
190 elementy mogą być opatrzone znakami plus lub minus. Przy dodaniu definicji zostanie otworzone okno: Definicja zestawienia (Rys ). Tworząc nową definicję moŝe ona zostać oparta o wyraŝenie funkcję kont księgowych (obroty credit, debet, saldo debet, credit, per saldo itd.). Funkcje konta dostępne są z menu: WyraŜenie. Definicja moŝe być teŝ oparta na zmiennych lub zdefiniowanych wcześniej gałęziach tego samego lub innego zestawienia. Po dodaniu odpowiednich pozycji zestawienia i zapisaniu ich oraz określeniu w oknie: Zestawienie, na zakładce Pozycje odpowiedniego szablonu w polu: zapisać całe zestawienia poprzez naciśnięcie przycisku: (wybór z listy zdefiniowanych wcześniej szablonów) moŝna [Zapisz]. UWAGA: Od wyboru szablonu w polu: zaleŝy jakie kolumny będą wyświetlane na tej zakładce., na zakładce Pozycje Jak obliczyć zestawienie Aby obliczyć zestawienie naleŝy: otworzyć do edycji kartę zestawienia, które ma zostać obliczone. W tym celu naleŝy wybrać funkcję: Zestawienia z menu: Narzędzia; z rozwiniętej listy zestawień wybrać przeznaczone do obliczenia zestawienie. Zostanie wówczas otworzone okno: Zestawienie (Rys ). Rys Zestawienia. W aktywnym oknie, w polu, naleŝy wybrać jeden z listy dostępnych, zdefiniowanych wcześniej na zakładce Szablony wzorów. Według tego szablonu będzie obliczane wybrane zestawienie. Po wybraniu odpowiedniego szablony naleŝy przycisnąć przycisk: [Oblicz]. Zostanie otworzone wówczas okno, w który będą widoczne postępy w obliczaniu zestawienia (Rys ). Rys Obliczanie zestawienia
191 UWAGA: W celu przerwania akcji obliczania zestawienia według podanego szablonu naleŝy w aktywnym oknie przycisnąć przycisk. Po zakończeniu obliczania zestawienia, na zakładce Pozycje zostanie wyświetlona dodatkowa kolumna z wartościami liczbowymi powstałymi w wyniku obliczeń. Rys Zestawienie obliczone. Obliczone zestawienie naleŝy zatwierdzić naciskając przycisk: [Zapisz zmiany] Grupowanie kont Funkcja: Grupowanie kont, została wprowadzona w celu usprawnienia prac z planem kont. Jest ona bardzo przydatna w przypadku firm o rozbudowanej analityce kosztowej (konta grupy 4 i 5), gdyŝ w przypadku takich firm duŝą niedogodnością jest konieczność wielokrotnego zakładania identycznie wyglądających gałęzi planu kont pod róŝne konta. Funkcja: Grupowanie kont, pozwala na automatyczne zakładanie wielu kont analitycznych do kont wykazanych w definicji grupy. Konta tworzą się równolegle po dopisaniu nowego konta przez operatora do jednego z kont wskazanych w grupie. Lista: Grupowanie kont jest dostępna z menu: Narzędzia. Po jej wybraniu zostanie otworzone okno: Grupowanie kont (Rys ). Rys Grupowanie kont. Lista ta składa się z dwóch kolumn: Grupa zawiera nazwy poszczególnych grup kont, Aktywna zawiera okresy, w którym poszczególne grupy są aktywne. Znajdują się teŝ na niej następujące ikony: 9.191
192 [Synchronizuj grupę] słuŝy do przypisania wszystkich kont analitycznych podrzędnych wobec jakiejś syntetyki z grupy do wszystkich pozostałych syntetyk grupy, w których tych kont jeszcze nie ma. [Nowy] słuŝy dodawaniu nowej grupy kont do listy. [Karta] słuŝy edytowaniu poszczególnych grup (w trakcie edycji moŝna modyfikować dana grupę). [Usuń] słuŝy do usuwania poszczególnych grup. Ponadto w oknie: Grupowanie kont umoŝliwiono zawęŝenie wyświetlanych grup tylko do grup, które są aktywne w danym okresie oraz tych, które są aktywne we wszystkich okresach. ZawęŜenie to jest moŝliwe poprzez zaznaczenie pola:. W trakcie dodawania nowej grupy zostanie otworzone okno: Grupa kont (Rys ). W aktywnym oknie znajduje się nazwa grupy kont, określone jest czy jest ona aktywna czy teŝ nie, a jeŝeli tak to czy jest aktywna zawsze czy tylko w wybranym okresie. W oknie tym znajduje się teŝ lista kont, które mają tworzyć daną grupę. W oknie tym znajdują się poza tym następujące ikony: [Dodaj] słuŝy dodawaniu do grupy nowych kont z planu kont (po jej naciśnięciu zostanie otwarte okno z planem kont). [Podgląd] słuŝy edytowaniu karty danego konta (po jej naciśnięciu zostanie podniesiona do podglądu karta podświetlonego na liście konta. [Usuń] słuŝy usuwaniu poszczególnych kont z listy. Rys Grupa kont. UWAGA: Grupowanie kont działa podczas dopisywania nowego konta analitycznego w planie kont. Zostaje wówczas uruchomiona procedura sprawdzania, czy któreś z kont syntetycznych nadrzędnych wobec dopisywanego właśnie konta znajduje się w jednej z grup kont. JeŜeli tak, konta o takiej samej końcówce numeru zostaną dopisane do wszystkich syntetyk z tej grupy. Grupowanie kont moŝe zostać wykorzystane w celu automatycznego zakładania kont walutowych. W tym celu konieczne jest utworzenie takiej grupy kont, która będzie zawierała: konta złotówkowe rozrachunków z kontrahentami, 9.192
193 konta pozabilansowe w walutach obcych, na których będą ewidencjonowane wartości w walutach. Utworzenie takiej grupy jest niezbędne do automatycznego zakładania kont walutowych podczas dopisywania kartotek kontrahentów lub podczas księgowania dokumentów na konta walutowe Scenariusze Jak dodać grupę kont Aby dodać nową grupę kont naleŝy: otworzyć okno: Grupowanie kont (Rys ). W tym celu naleŝy wybrać funkcję: Grupowanie kont z menu: Narzędzia. W aktywnym oknie naleŝy nacisnąć przycisk: [Nowy], w celu dodania nowej grupy. Zostanie otworzone okno: Grupa kont (Rys ). W otwartym w ten sposób oknie naleŝy wpisać nazwę grupy oraz określić okres, w którym dana grupa będzie aktywna w polu:. Po wpisaniu tych danych, w polu: Konto, naleŝy podać numery kont, które mają naleŝeć do grupy. Aby to zrobić naleŝy nacisnąć przycisk: [Dodaj]. W wyniku tych kroków zostanie podniesione do podglądu okno z planem kont: Podaj konto (Rys ). W aktywnym oknie naleŝy zaznaczyć konto przeznaczone do grupowania, a następnie zatwierdzić wybór przyciskiem: do tworzonej grupy. [Wybierz]. W ten sposób konto zostaje przypisane Po wybraniu kont, naleŝy zatwierdzić wybór przyciskiem: [Zapisz zmiany] W ten sposób nowa grupa kont zostanie załoŝona. Jak zsynchronizować grupy kont Rys Dodawanie konta do grupy; Podaj konta. Synchronizacja grup jest niezbędna w przypadku utworzenia grupy, do której zostanie wprowadzone konto, które ma juŝ podpięte analityki, a analityki te mają zostać podpięte do pozostałych kont z grupy. Aby zsynchronizować grupy naleŝy: załoŝyć odpowiednią grupę. Proces zakładania grupy kont został opisany w scenariuszu Jak dodać grupę kont
194 Po załoŝeniu grupy, naleŝy w oknie: Grupowanie kont, nacisnąć przycisk: [Synchronizuj grupę]. W ten sposób rozpocznie się proces synchronizacji. Po jego zakończeniu zostanie otworzone okno: Synchronizacja grup kont (Rys ): Rys Synchronizacja grup kont. W ten sposób konta analityczne podpięte do jednego z kont grupy zostaną przypięte do pozostałych kont grupy. Jak usunąć grupę kont Aby usunąć grupę kont naleŝy: otworzyć okno: Grupowanie kont (Rys ). W tym celu naleŝy wybrać funkcję: Grupowanie kont z menu: Narzędzia. W aktywnym oknie naleŝy zaznaczyć za pomocą kursora grupę, która jest przeznaczona do usunięcia, a następnie nacisnąć przycisk: [Usuń]. Zostanie wyświetlone pytanie: Rys Pytanie przy usuwaniu grupy kont. Po zaakceptowaniu pytania przyciskiem:, grupa zostanie usunięta. Wybranie w tym miejscu opcji:, spowoduje wstrzymanie operacji. Jak dokonać zmian w grupie kont Aby dokonać zmian w grupie kont naleŝy: otworzyć okno: Grupowanie kont. W tym celu naleŝy wybrać funkcję Grupowanie kont z menu: Narzędzia. Zostanie otworzone okno: Grupowanie kont (Rys ). W aktywnym oknie, naleŝy podnieść kartę odpowiedniej grupy kont do edycji, zaznaczając ją kursorem i naciskając przycisk: 9.224). [Karta]. Zostanie otworzone okno: Grupa kont (Rys
195 W aktywnym oknie naleŝy nanieść odpowiednie zmiany (zmienić nazwę, aktywny okres, numery kont naleŝących do grupy). Wprowadzone zmiany naleŝy zatwierdzić, naciskając przycisk: [Zapisz zmiany] Kręgi kosztów Reguły zamkniętego kręgu kosztów, pozwalają jednostkom prowadzącym róŝnorodną działalność na ustalenie rzeczywistych kosztów świadczeń na potrzeby wewnętrzne, wywodzących się z kosztów operacyjnych o charakterze rodzajowym. Przestrzeganie zasad zamkniętego kręgu kosztów i zmiany stanu produktów umoŝliwia jednostkom wybór i sporządzanie rachunku zysków i strat w wariancie porównawczym, który w zakresie analizy kosztów w powiązaniu z danymi wynikającymi z ksiąg ma większą wartość poznawczą niŝ kalkulacyjny wariant sprawozdania. Zagadnienia kręgu kosztów występują w firmach stosujących w zakresie rachunku kosztów konta zespołu 4 Koszty według rodzajów i ich rozliczenie oraz konta zespołu 5 Koszty według rodzajów działalności i ich rozliczenie lub tylko konta zespołu 5 z ustaleniem kosztów rodzajowych. W systemie CDN XL umoŝliwiono kontrolę kręgu kosztów. Liczba zdefiniowanych kręgów kosztów moŝe być dowolna, a samo ich zdefiniowanie pozostawiono UŜytkownikowi systemu. W wersji 4.5 wprowadzono moŝliwość włączenia kontroli kręgu kosztów on line. Oznacza to, Ŝe kontrola zadziała w momencie wprowadzania zapisu zbiorczego - podczas zapisywania kaŝdego zapisu zbiorczego (zarówno ręcznego jak i pochodzącego z księgowania dokumentów czy księgowań okresowych) sprawdzana jest kontrola spełniania przez ten zapis kręgów kosztów. UzaleŜnione jest to od zaznaczenia w konfiguracji, na zakładce: Księgowość/Parametry, parametru: Kontrola kręgu kosztów. Lista kręgów kosztów jest dostępna z menu: Narzędzia (Rys ). Okno z listą kręgów składa się z dwóch kolumn; Nazwa zawiera nazwy poszczególnych kręgów, Okres zawiera okres, w który dany krąg kosztów jest aktywny. W aktywnym oknie znajdują się dodatkowo następujące ikony: [Raport niezgodności] słuŝy generowaniu raportu niezgodności dla danego kręgu kosztów lub danych elementów, w wyniku którego zostanie wyświetlona lista zapisów księgowych, które wykraczają poza krąg kosztów. [Nowy] słuŝy dodawaniu nowych kręgów kosztów. [Karta] słuŝy podnoszeniu danego kręgu kosztów do edycji. [Usuń] słuŝy usuwaniu zbędnych kręgów
196 Rys Kręgi kosztów. Podczas definiowania kręgów zostanie otworzone okno: Krąg kosztów (Rys ) Zakładka: Ogólne Na zakładce: Ogólne, znajduje się nazwa kręgu oraz okres, w którym dany krąg ma być aktywny. JeŜeli istnieje potrzeba zawęŝenia okresu aktywności danego kręgu, wówczas w miejscu: Aktywny naleŝy wybrać pole odpowiedni dla danego kręgu. i z listy dostępnych okresów wybrać Rys Krąg kosztów, zakładka: Ogólne. Ponadto, na zakładce znajdują się parametry, mające wpływ na kontrolę kręgu kosztów on line : Kontrola podczas wprowadzania zapisów: Reakcja - w polu określa się sposób reakcji systemu na niespełnienie przez zapis danego kręgu kosztów. Wybór opcji: ostrzeŝenie, pozwala na wprowadzenie zapisu księgowego nie spełniającego równości kręgów kosztów. Przy zapisie pojawi się stosowne ostrzeŝenie. Wybór opcji: błąd, uniemoŝliwi zapisanie zapisu księgowego nie spełniającego równości kręgów kosztów. Dziennik parametr decyduje o sprawdzaniu spełnienia danego kręgu kosztów tylko dla zapisów pochodzących ze wskazanego dziennika. MoŜliwe jest takŝe wybranie kontroli we wszystkich dziennikach Zakładka: Elementy Na zakładce znajdują się wszystkie składowe danego kręgu kosztów. Są one przedstawione w podziale na dwie kolumny: 9.196
197 Nazwa zawiera nazwy poszczególnych elementów kręgu kosztów. Maska/Filtr zawiera konta, które naleŝą do definiowanego kręgu (moŝna wskazać konta bezpośrednio z planu kont lub skorzystać z definicji zespołów kont). Rys Krąg kosztów, zakładka Elementy. Karta kaŝdego z elementów kręgu kosztów składa się z dwóch zakładek (Rys ). Rys Element kręgu kosztów, zakładka: Ogólne. Na zakładce: Ogólne znajduje się nazwa elementu kręgu kosztów oraz konta, które naleŝą do danego kręgu kosztów. W polu: Konto, dostępna jest lista opcji (Rys ), z której moŝna wybrać albo konto bezpośrednio z planu kont albo zespół kont predefiniowanych w systemie: Rys Wybór grupy kont. Na zakładce: Zaawansowane (Rys ) moŝna określić wchodzące do kręgu kosztów konta za pomocą odpowiedniego wyraŝenia maski
198 Scenariusze Rys Element kręgu kosztów, zakładka: Zaawansowane. Jak zdefiniować krąg kosztów Aby zdefiniować nowy krąg kosztów naleŝy: otworzyć okno: Kręgi kosztów (Rys ). W tym celu naleŝy wybrać funkcję Kręgi kosztów z menu: Narzędzia. W aktywnym oknie, w celu dodania nowego kręgu kosztów, naleŝy nacisnąć przycisk: [Nowy]. Zostanie otworzone okno: Krąg kosztów (Rys ). Na zakładce: Ogólne naleŝy określić nazwę kręgu oraz okres, w którym będzie on aktywny. Aby zawęzić okres aktywności danego kręgu naleŝy zaznaczyć pole: w okresie i z listy dostępnych opcji, wybrać odpowiedni okres. Następnie naleŝy określić sposób kontroli kosztów (o ile zaznaczono w konfiguracji parametr: Kontrola kręgu kosztów). Po wypełnieniu zakładki: Ogólne naleŝy wybrać zakładkę Elementy (Rys ). Na zakładce Elementy, w celu dodania nowego elementu kręgu, naleŝy nacisnąć przycisk: [Nowy]. Zostanie otworzone okno: Element kręgu kosztów (Rys ). W aktywnym oknie naleŝy określić nazwę elementu oraz konta, które mają naleŝeć do tworzonego kręgu. JeŜeli konta mają być określone za pomocą odpowiedniego wyraŝenia, naleŝy wybrać zakładkę Zaawansowane (Rys ) i wpisać takie wyraŝenie. Po wprowadzeniu wszystkich niezbędnych elementów, naleŝy zatwierdzić dane przyciskiem: [Zapisz zmiany]. Jak wykonać raport niezgodności Aby wykonać raport niezgodności naleŝy: otworzyć okno: Kręgi kosztów (Rys ). W tym celu naleŝy wybrać funkcję: Kręgi kosztów z menu: Narzędzia. W aktywnym oknie naleŝy zaznaczyć przeznaczone do raportu kręgi, a następnie nacisnąć przycisk: (Rys ). [Raport niezgodności]. Zostanie otworzone okno: Kontrola kręgów kosztów 9.198
199 Rys Kontrola kręgów kosztów. W aktywnym oknie naleŝy określić okres jakiego ma dotyczyć kontrola kręgów kosztów, dziennik, którego zapisy mają być kontrolowane oraz czy mają to być zapisy bufora, Księgi Głównej, czy wszystkie. JeŜeli w oknie: Kręgi kosztów zaznaczony zostanie więcej, niŝ jeden krąg, wówczas w tym miejscu, w polu: PokaŜ zapisy niespełniające, naleŝy wybrać, czy mają być pokazane zapisy niespełniające wszystkich kręgów kosztów, czy co najmniej jednego z kręgów. Po wpisaniu niezbędnych danych naleŝy nacisnąć przycisk: [Szukaj zapisów], w wyniku czego w aktywnym oknie zostaną wyświetlone zapisy księgowe, które wykraczają poza określony krąg kosztów. UWAGA: Wyświetlona lista będzie moŝliwa do edycji i kaŝdy zapis, który nie spełnia warunku będzie mógł zostać uzupełniony o brakujące pozycje z poziomu raportu niezgodności, pod warunkiem, Ŝe nie jest to zapis księgowy z Księgi Głównej. Jak usunąć zdefiniowany krąg kosztów Aby usunąć zdefiniowany krąg kosztów naleŝy: otworzyć okno: Kręgi kosztów (Rys ). W tym celu naleŝy wybrać funkcję: Kręgi koszów z menu: Narzędzia. W aktywnym oknie naleŝy zaznaczyć kręgi kosztów przeznaczone do usunięcia, a następnie nacisnąć przycisk: [Usuń]. W wyniku tych kroków zostanie wyświetlone pytanie: 9.199
200 Rys Potwierdzenie usuwania kręgu kosztów. Po zaakceptowaniu pytania przyciskiem:, wybrany krąg kosztów zostanie usunięty. Wybranie w tym miejscu opcji:, spowoduje wstrzymanie operacji a Ustawa o rachunkowości Przepisy ustawy określają szczególne wymagania stawiane systemom przetwarzania danych, które wspomagają prowadzenie rachunkowości. Wymagania te są ustanawiane w kontekście zasad, jakie obowiązują generalnie w rachunkowości i dotyczą wiarogodności informacji zawartych w księgach rachunkowych, ich bezbłędności, sprawdzalności i bieŝącego prowadzenia. Wymagania te stawiane są zarówno przyjętym rozwiązaniom technicznym, jak metodzie i staranności prowadzenia ewidencji księgowej przez UŜytkownika tych systemów. Ustawa określa zestaw cech programu, które stanowią warunki konieczne dla dopuszczenia go do uŝytkowania, a takŝe czynności, które muszą byś wykonywane w przypadku stosowania księgowości komputerowej. Zgodnie z art. 13 Ustawy o Rachunkowości systemy komputerowe musza zapewnić uzyskanie następujących rodzajów urządzeń księgowych składających się na księgi rachunkowe. Urządzeniami tymi są: Dzienniki, Księga Główna, Księgi pomocnicze (ewidencja analityczna), Zestawienia obrotów i sald kont Księgi Głównej oraz zestawienie sald kont ksiąg pomocniczych, Wykaz składników aktywów i pasywów (inwentarz). Księgi rachunkowe powinny być: trwale oznaczone nazwą (pełną lub skróconą) jednostki, której dotyczą, nazwą danego rodzaju księgi rachunkowej oraz nazwą programu przetwarzania, wyraźnie oznaczone co do roku obrotowego, okresu sprawozdawczego oraz daty sporządzenia, przechowywane starannie w ustalonej kolejności Dzienniki (Zapisy księgowe) Dzienniki stanowią chronologiczne ujęcie zdarzeń, jakie nastąpiły w danym okresie sprawozdawczym. Zbiory tych danych mają dostarczyć informacji o znajdujących się w księgach operacjach księgowych dokonywanych w kaŝdym kolejnym miesiącu i w sposób ciągły w kaŝdym roku obrotowym. Do sprawdzania liczby operacji słuŝy numeracja porządkowa pozycji dziennika i łączna wartość ich sumy (obroty dziennika), ustalana narastająco w miesiącach i w roku obrotowym. MoŜna prowadzić kilka odrębnych dzienników, z których kaŝdy grupuje operacje jednego typu, pod warunkiem 9.200
 Dodawanie dokumentu Dodawanie dokumentu niezaleŝnie od formy prowadzonej działalności wygląda tak samo. NaleŜy uruchomić przycisk. Pojawi się okno: Informacja o kontrahencie jest niezbędna do rejestru
Dodawanie dokumentu Dodawanie dokumentu niezaleŝnie od formy prowadzonej działalności wygląda tak samo. NaleŜy uruchomić przycisk. Pojawi się okno: Informacja o kontrahencie jest niezbędna do rejestru
KOMPUTEROWE SYSTEMY FINANSÓW I KSIĘGOWOŚCI
 Rafik Nafkha Marta Żółtowska KOMPUTEROWE SYSTEMY FINANSÓW I KSIĘGOWOŚCI Podejście praktyczne w Comarch ERP XL Wydawnictwo SGGW Warszawa 2013 Spis treści Wstęp... 11 1. Pojęcie i rozwój systemów informatycznych...
Rafik Nafkha Marta Żółtowska KOMPUTEROWE SYSTEMY FINANSÓW I KSIĘGOWOŚCI Podejście praktyczne w Comarch ERP XL Wydawnictwo SGGW Warszawa 2013 Spis treści Wstęp... 11 1. Pojęcie i rozwój systemów informatycznych...
Dokumentacja Użytkownika Systemu CDN XL
 Dokumentacja Użytkownika Systemu CDN XL Wersja 5.0 Spis treści 9 KSIĘGOWOŚĆ... 9.11 9.1 Ogólny opis funkcjonalności modułu... 9.11 9.2 Opis funkcji dostępnych w module... 9.12 9.2.1 Menu główne... 9.12
Dokumentacja Użytkownika Systemu CDN XL Wersja 5.0 Spis treści 9 KSIĘGOWOŚĆ... 9.11 9.1 Ogólny opis funkcjonalności modułu... 9.11 9.2 Opis funkcji dostępnych w module... 9.12 9.2.1 Menu główne... 9.12
INSTRUKCJA PROGRAMU EWKA SPIS TREŚCI
 INSTRUKCJA PROGRAMU EWKA SPIS TREŚCI 1. Księgowość 3 1.1 Księga główna. 3 1.1.1 Księga główna- zmiana wyświetlania..3 1.1.2 Księga główna- wydruki.4 1.2 Polecenia PK... 5 1.2.1 Dopisanie PK.....5 1.3 Deklaracje
INSTRUKCJA PROGRAMU EWKA SPIS TREŚCI 1. Księgowość 3 1.1 Księga główna. 3 1.1.1 Księga główna- zmiana wyświetlania..3 1.1.2 Księga główna- wydruki.4 1.2 Polecenia PK... 5 1.2.1 Dopisanie PK.....5 1.3 Deklaracje
PODRĘCZNIK UŻYTKOWNIKA PEŁNA KSIĘGOWOŚĆ. Płatności
 Płatności Odnotowuj płatności bankowe oraz gotówkowe, rozliczenia netto pomiędzy dostawcami oraz odbiorcami, dodawaj nowe rachunki bankowe oraz kasy w menu Płatności. Spis treści Transakcje... 2 Nowa płatność...
Płatności Odnotowuj płatności bankowe oraz gotówkowe, rozliczenia netto pomiędzy dostawcami oraz odbiorcami, dodawaj nowe rachunki bankowe oraz kasy w menu Płatności. Spis treści Transakcje... 2 Nowa płatność...
Opis zmian wersji 5.5 programu KOLFK
 Opis zmian wersji 5.5 programu KOLFK 1. W niżej wymienionych raportach została zmieniona zasada działania filtra: wg grupy kontrahentów Umożliwiono wykonanie raportów po wybraniu grupy kontrahentów na
Opis zmian wersji 5.5 programu KOLFK 1. W niżej wymienionych raportach została zmieniona zasada działania filtra: wg grupy kontrahentów Umożliwiono wykonanie raportów po wybraniu grupy kontrahentów na
Nowa płatność Dodaj nową płatność. Wybierz: Płatności > Transakcje > Nowa płatność
 Podręcznik Użytkownika 360 Księgowość Płatności Wprowadzaj płatności bankowe oraz gotówkowe, rozliczenia netto pomiędzy dostawcami oraz odbiorcami, dodawaj nowe rachunki bankowe oraz kasy w menu Płatności.
Podręcznik Użytkownika 360 Księgowość Płatności Wprowadzaj płatności bankowe oraz gotówkowe, rozliczenia netto pomiędzy dostawcami oraz odbiorcami, dodawaj nowe rachunki bankowe oraz kasy w menu Płatności.
Nowości w module: Księgowość, w wersji 9.0
 Nowości w module: Księgowość, w wersji 9.0 Copyright 1997-2009 COMARCH S.A. Spis treści Wstęp... 3 Archiwalność danych słownikowych... 3 Zmiany w rozliczeniach... 4 1. Umożliwienie dokonywanie kompensat
Nowości w module: Księgowość, w wersji 9.0 Copyright 1997-2009 COMARCH S.A. Spis treści Wstęp... 3 Archiwalność danych słownikowych... 3 Zmiany w rozliczeniach... 4 1. Umożliwienie dokonywanie kompensat
Symfonia Handel 1 / 7
 Symfonia Handel 1 / 7 Nowe funkcje w programie Symfonia Handel w wersji 2010.1a Poprawiono Częściowe rozliczanie faktur płatnościami. Rozliczanie kilku faktur jednym dokumentem płatności. Wydruk raportu
Symfonia Handel 1 / 7 Nowe funkcje w programie Symfonia Handel w wersji 2010.1a Poprawiono Częściowe rozliczanie faktur płatnościami. Rozliczanie kilku faktur jednym dokumentem płatności. Wydruk raportu
INSTRUKCJA. ERP OPTIMA - Obsługa w zakresie podstawowym dla hufców. Opracował: Dział wdrożeń systemów ERP. Poznań, wersja 1.
 INSTRUKCJA ERP OPTIMA - Obsługa w zakresie podstawowym dla hufców wersja 1.0 Opracował: Dział wdrożeń systemów ERP 2017 Supremo Sp. z o.o. Strona 1 z 35 Spis treści: 1. Dodawanie kontrahenta import z GUS
INSTRUKCJA ERP OPTIMA - Obsługa w zakresie podstawowym dla hufców wersja 1.0 Opracował: Dział wdrożeń systemów ERP 2017 Supremo Sp. z o.o. Strona 1 z 35 Spis treści: 1. Dodawanie kontrahenta import z GUS
KANCELARYJNY SYSTEM PODATKOWY
 KANCELARYJNY SYSTEM PODATKOWY Korekta Podatku dochodowego oraz Podatku VAT związana z niezapłaconymi fakturami Opracował: Katowice, Luty 2013 Ze względu na obowiązujące od 2013 roku zmiany dotyczące obliczania
KANCELARYJNY SYSTEM PODATKOWY Korekta Podatku dochodowego oraz Podatku VAT związana z niezapłaconymi fakturami Opracował: Katowice, Luty 2013 Ze względu na obowiązujące od 2013 roku zmiany dotyczące obliczania
Podręcznik użytkownika 360 Księgowość Deklaracja VAT i plik JPK Wystawiaj deklaracje VAT, generuj pliki JPK w programie 360 Księgowość.
 Podręcznik użytkownika 360 Księgowość Deklaracja VAT i plik JPK Wystawiaj deklaracje VAT, generuj pliki JPK w programie 360 Księgowość. Spis treści Deklaracja podatku VAT... 2 Raport kontrolny VAT / JPK...
Podręcznik użytkownika 360 Księgowość Deklaracja VAT i plik JPK Wystawiaj deklaracje VAT, generuj pliki JPK w programie 360 Księgowość. Spis treści Deklaracja podatku VAT... 2 Raport kontrolny VAT / JPK...
Faktury VAT w walucie w Symfonia Handel
 Faktury w walucie w Symfonia Handel 1 / 27 Faktury w walucie w Symfonia Handel Sage sp. z o.o. Faktury w walucie w Symfonia Handel 2 / 27 1 WSTĘP... 4 2 CHARAKTERYSTYKA FAKTUR WALUTOWYCH... 4 3 ALGORYTMY
Faktury w walucie w Symfonia Handel 1 / 27 Faktury w walucie w Symfonia Handel Sage sp. z o.o. Faktury w walucie w Symfonia Handel 2 / 27 1 WSTĘP... 4 2 CHARAKTERYSTYKA FAKTUR WALUTOWYCH... 4 3 ALGORYTMY
Sage Symfonia ERP Handel Faktury walutowe
 Sage Symfonia ERP Handel Faktury walutowe 1 Wstęp... 2 2 Charakterystyka Faktur walutowych... 2 3 Algorytmy wyliczeń... 3 3.1 GDY PODATEK WYLICZANY JEST NA PODSTAWIE WARTOŚCI NETTO W WALUCIE... 3 3.2 GDY
Sage Symfonia ERP Handel Faktury walutowe 1 Wstęp... 2 2 Charakterystyka Faktur walutowych... 2 3 Algorytmy wyliczeń... 3 3.1 GDY PODATEK WYLICZANY JEST NA PODSTAWIE WARTOŚCI NETTO W WALUCIE... 3 3.2 GDY
KaŜdy z formularzy naleŝy podpiąć do usługi. Nazwa usługi moŝe pokrywać się z nazwą formularza, nie jest to jednak konieczne.
 Dodawanie i poprawa wzorców formularza i wydruku moŝliwa jest przez osoby mające nadane odpowiednie uprawnienia w module Amin (Bazy/ Wzorce formularzy i Bazy/ Wzorce wydruków). Wzorce formularzy i wydruków
Dodawanie i poprawa wzorców formularza i wydruku moŝliwa jest przez osoby mające nadane odpowiednie uprawnienia w module Amin (Bazy/ Wzorce formularzy i Bazy/ Wzorce wydruków). Wzorce formularzy i wydruków
Charakterystyka aplikacji
 OPT!MA Oferta Comarch (1) Oferta Comarch (2) Charakterystyka aplikacji CDN OPT!MA pracuje w środowisku Microsoft Windows. Praca w wersji jednostanowiskowej lub wielostanowiskowej Modułowa budowa Konfigurowalność
OPT!MA Oferta Comarch (1) Oferta Comarch (2) Charakterystyka aplikacji CDN OPT!MA pracuje w środowisku Microsoft Windows. Praca w wersji jednostanowiskowej lub wielostanowiskowej Modułowa budowa Konfigurowalność
Dokumentacja użytkownika Systemu Comarch CDN XL Moduł: Księgowość. Wersja 10.5
 Dokumentacja użytkownika Systemu Comarch CDN XL Moduł: Księgowość Wersja 10.5 Copyright 2011 COMARCH Wszelkie prawa zastrzeżone Nieautoryzowane rozpowszechnianie całości lub fragmentu niniejszej publikacji
Dokumentacja użytkownika Systemu Comarch CDN XL Moduł: Księgowość Wersja 10.5 Copyright 2011 COMARCH Wszelkie prawa zastrzeżone Nieautoryzowane rozpowszechnianie całości lub fragmentu niniejszej publikacji
Sage Symfonia Start Mała Księgowość Zakładanie nowej firmy
 Sage Symfonia Start Mała Księgowość Zakładanie nowej firmy Pierwszym krokiem po zainstalowaniu programu powinno być utworzenie nowej firmy. W tym celu należy wybrać polecenie Nowa firma z menu Firma lub
Sage Symfonia Start Mała Księgowość Zakładanie nowej firmy Pierwszym krokiem po zainstalowaniu programu powinno być utworzenie nowej firmy. W tym celu należy wybrać polecenie Nowa firma z menu Firma lub
Zobacz po kolei podstawowe kroki, które należy wykonać, aby poprawnie zamknąć miesiąc obrachunkowy.
 Zamknięcie miesiąca. Zobacz po kolei podstawowe kroki, które należy wykonać, aby poprawnie zamknąć miesiąc obrachunkowy. WPROWADZENIE Zamknięcie miesiąca to procedura, która pozwala na ustalenie wielkości
Zamknięcie miesiąca. Zobacz po kolei podstawowe kroki, które należy wykonać, aby poprawnie zamknąć miesiąc obrachunkowy. WPROWADZENIE Zamknięcie miesiąca to procedura, która pozwala na ustalenie wielkości
Nowe funkcje w programie Symfonia Handel w wersji 2010.1
 Symfonia Handel 1 / 8 Nowe funkcje w programie Symfonia Handel w wersji 2010.1 Zmiany związane z nowelizacją Ustawy o VAT Dnia 1.01.2010r. wchodzi w życie nowelizacja ustawy o podatku od towarów i usług,
Symfonia Handel 1 / 8 Nowe funkcje w programie Symfonia Handel w wersji 2010.1 Zmiany związane z nowelizacją Ustawy o VAT Dnia 1.01.2010r. wchodzi w życie nowelizacja ustawy o podatku od towarów i usług,
Wystawianie dokumentów Ewa - Fakturowanie i magazyn
 Wystawianie dokumentów Ewa - Fakturowanie i magazyn Dokumenty wystawiamy używając opcji Dokumenty z menu Opcje. Można też użyć kombinacji klawiszy lub ikony na pasku głównym programu. Aby wystawić
Wystawianie dokumentów Ewa - Fakturowanie i magazyn Dokumenty wystawiamy używając opcji Dokumenty z menu Opcje. Można też użyć kombinacji klawiszy lub ikony na pasku głównym programu. Aby wystawić
Instrukcja zmian w wersji Vincent Office
 Instrukcja zmian w wersji 1.14 Vincent Office 1. Admin-zarządzanie podatnikami. a) przenoszenie planu kont między podatnikami. KaŜdy nowo załoŝony podatnik posiada wzorcowy plan kont opracowny przez naszą
Instrukcja zmian w wersji 1.14 Vincent Office 1. Admin-zarządzanie podatnikami. a) przenoszenie planu kont między podatnikami. KaŜdy nowo załoŝony podatnik posiada wzorcowy plan kont opracowny przez naszą
Finanse VULCAN. Jak wprowadzić fakturę sprzedaży?
 Finanse VULCAN Jak wprowadzić fakturę sprzedaży? Wprowadzanie nowej faktury sprzedaży 1. Zaloguj się do Platformy VULCAN jako księgowy i uruchom aplikację Finanse VULCAN. 2. Na wstążce przejdź do widoku
Finanse VULCAN Jak wprowadzić fakturę sprzedaży? Wprowadzanie nowej faktury sprzedaży 1. Zaloguj się do Platformy VULCAN jako księgowy i uruchom aplikację Finanse VULCAN. 2. Na wstążce przejdź do widoku
Rozrachunki z kontrahentami
 Rozrachunki z kontrahentami 1. Wstęp W systemie hipermarket dostępny jest moduł rozrachunków z kontrahentami. Do rozrachunków z kontrahentami dodawane są następujące dokumenty występujące w systemie hipermarket:
Rozrachunki z kontrahentami 1. Wstęp W systemie hipermarket dostępny jest moduł rozrachunków z kontrahentami. Do rozrachunków z kontrahentami dodawane są następujące dokumenty występujące w systemie hipermarket:
Nowe funkcje w module Forte Handel w wersji 2010.2
 Forte Handel 1 / 12 Nowe funkcje w module Forte Handel w wersji 2010.2 Spis treści: 1. Korzyści z zakupu nowej wersji... 2 2. Faktury VAT sprzedaży w walucie obcej... 2 3. Faktury VAT zakupu w walucie
Forte Handel 1 / 12 Nowe funkcje w module Forte Handel w wersji 2010.2 Spis treści: 1. Korzyści z zakupu nowej wersji... 2 2. Faktury VAT sprzedaży w walucie obcej... 2 3. Faktury VAT zakupu w walucie
Specyfikacja funkcjonalna Systemu CDN XL
 Specyfikacja funkcjonalna Systemu CDN XL Wydruki standardowe Spis treści 21 WYDRUKI STANDARDOWE... 21.9 P R O C E D U R A [Lista sesji]...21.9 P R O C E D U R A [Lista banków]...21.9 P R O C E D U R A
Specyfikacja funkcjonalna Systemu CDN XL Wydruki standardowe Spis treści 21 WYDRUKI STANDARDOWE... 21.9 P R O C E D U R A [Lista sesji]...21.9 P R O C E D U R A [Lista banków]...21.9 P R O C E D U R A
OPROGRAMOWANIE DLA FIRM. Księga Handlowa. Podstawowe cechy modułu przeznaczonego do prowadzenia pełnej księgowości.
 OPROGRAMOWANIE DLA FIRM Księga Handlowa Podstawowe cechy modułu przeznaczonego do prowadzenia pełnej księgowości. Księgowość Możliwość płynnej zmiany typu źródła przychodu w momencie dodawania roku obrachunkowego,
OPROGRAMOWANIE DLA FIRM Księga Handlowa Podstawowe cechy modułu przeznaczonego do prowadzenia pełnej księgowości. Księgowość Możliwość płynnej zmiany typu źródła przychodu w momencie dodawania roku obrachunkowego,
Tytuł szkolenia: Podstawy obsługi modułów handlowo-magazynowych Comarch OPT!MA z elementami księgowości oraz modułu kadrowo-płacowego.
 Tytuł szkolenia: Podstawy obsługi modułów handlowo-magazynowych Comarch OPT!MA z elementami księgowości oraz modułu kadrowo-płacowego. Opis i cel szkolenia: Jest to szkolenie polecane osobom rozpoczynającym
Tytuł szkolenia: Podstawy obsługi modułów handlowo-magazynowych Comarch OPT!MA z elementami księgowości oraz modułu kadrowo-płacowego. Opis i cel szkolenia: Jest to szkolenie polecane osobom rozpoczynającym
System Comarch OPT!MA Księga Raportów
 System Comarch OPT!MA Księga Raportów Księga Raportów 31-864 Kraków, Al. Jana Pawła II 41g tel. (12) 681 43 00, fax (12) 687 71 00 Dział Wsparcia Klienta i Partnera: (12) 681 43 00 http://www.comarch.pl/erp/
System Comarch OPT!MA Księga Raportów Księga Raportów 31-864 Kraków, Al. Jana Pawła II 41g tel. (12) 681 43 00, fax (12) 687 71 00 Dział Wsparcia Klienta i Partnera: (12) 681 43 00 http://www.comarch.pl/erp/
Zmiany w wersji
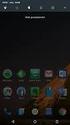 Aktyn - W Finanse Księgowość Zmiany w wersji 2.1.0.1 Poradnik Użytkownika River Sp. z o.o. 30-133 Kraków, ul. Juliusza Lea 210 B; tel. (0-12) 638-66-55, fax. (0-12) 636-97-36, e-mail: info@aktyn.pl 2 Aktyn
Aktyn - W Finanse Księgowość Zmiany w wersji 2.1.0.1 Poradnik Użytkownika River Sp. z o.o. 30-133 Kraków, ul. Juliusza Lea 210 B; tel. (0-12) 638-66-55, fax. (0-12) 636-97-36, e-mail: info@aktyn.pl 2 Aktyn
Nowe funkcje w programie Symfonia Handel w wersji 2011
 Symfonia Handel 1 / 10 Nowe funkcje w programie Symfonia Handel w wersji 2011 Spis treści: 1. Korzyści z zakupu nowej wersji... 2 2. Faktury VAT sprzedaży w walucie obcej... 2 3. Faktury VAT zakupu w walucie
Symfonia Handel 1 / 10 Nowe funkcje w programie Symfonia Handel w wersji 2011 Spis treści: 1. Korzyści z zakupu nowej wersji... 2 2. Faktury VAT sprzedaży w walucie obcej... 2 3. Faktury VAT zakupu w walucie
Zamienniki towarów 1/5. Program Handel Premium
 1/5 Zamienniki towarów Program Handel Premium Wersja 2010 programu Wersja modułu 1.0 Cena (netto) Tel. Licencja 1 firma Wersja demo Tak Opis modułu Raport umoŝliwia przypisanie wybranym towarom zamienników,
1/5 Zamienniki towarów Program Handel Premium Wersja 2010 programu Wersja modułu 1.0 Cena (netto) Tel. Licencja 1 firma Wersja demo Tak Opis modułu Raport umoŝliwia przypisanie wybranym towarom zamienników,
3. Księgowanie dokumentów
 3. Księgowanie dokumentów [ Księgowanie dokumentów ] 1 3. Księgowanie dokumentów Moduł Księgowanie dokumentów służy do - wprowadzania bilansu otwarcia - księgowania dokumentów do dziennika i w buforze
3. Księgowanie dokumentów [ Księgowanie dokumentów ] 1 3. Księgowanie dokumentów Moduł Księgowanie dokumentów służy do - wprowadzania bilansu otwarcia - księgowania dokumentów do dziennika i w buforze
PODRĘCZNIK UŻYTKOWNIKA KSIĘGA PRZYCHODÓW I ROZCHODÓW. Płatności
 Płatności Odnotowuj płatności bankowe oraz gotówkowe, rozliczenia netto pomiędzy dostawcami oraz odbiorcami, dodawaj nowe rachunki bankowe oraz kasowe w menu Płatności. Spis treści Transakcje... 2 Nowa
Płatności Odnotowuj płatności bankowe oraz gotówkowe, rozliczenia netto pomiędzy dostawcami oraz odbiorcami, dodawaj nowe rachunki bankowe oraz kasowe w menu Płatności. Spis treści Transakcje... 2 Nowa
DGCS System zmiany w generacji 20
 DGCS System zmiany w generacji 20 www.dgcs.pl Spis treści 1.System...4 1.1.Firebird 3.0...4 1.2.Zmiana zarządzania certyfikatami...4 1.3.Abonamenty...4 1.4.Zabezpieczenie słownika stawek VAT...4 1.5.Nowy
DGCS System zmiany w generacji 20 www.dgcs.pl Spis treści 1.System...4 1.1.Firebird 3.0...4 1.2.Zmiana zarządzania certyfikatami...4 1.3.Abonamenty...4 1.4.Zabezpieczenie słownika stawek VAT...4 1.5.Nowy
Sage Symfonia Finanse i Księgowość Opis zmian
 Sage Symfonia Finanse i Księgowość Opis zmian Wersja 2015.b 3 Aktualizacja wzorów deklaracji: CIT-8(22), CIT 8/O(9) 3 VAT Odwrotne obciążenie 3 Kontrahenci Podatnik VAT czynny 3 Długość roku 3 Logowanie
Sage Symfonia Finanse i Księgowość Opis zmian Wersja 2015.b 3 Aktualizacja wzorów deklaracji: CIT-8(22), CIT 8/O(9) 3 VAT Odwrotne obciążenie 3 Kontrahenci Podatnik VAT czynny 3 Długość roku 3 Logowanie
Nowe funkcje w programie Symfonia Handel w wersji 2011
 Symfonia Handel 1 / 11 Nowe funkcje w programie Symfonia Handel w wersji 2011 Spis treści: 1. Korzyści z zakupu nowej wersji... 2 2. Faktury VAT sprzedaży w walucie obcej... 2 3. Faktury VAT zakupu w walucie
Symfonia Handel 1 / 11 Nowe funkcje w programie Symfonia Handel w wersji 2011 Spis treści: 1. Korzyści z zakupu nowej wersji... 2 2. Faktury VAT sprzedaży w walucie obcej... 2 3. Faktury VAT zakupu w walucie
Moduł rozliczeń w WinUcz (od wersji 18.40)
 Moduł rozliczeń w WinUcz (od wersji 18.40) Spis treści: 1. Rozliczanie objęć procedurą status objęcia procedurą... 2 2. Uruchomienie i funkcjonalności modułu rozliczeń... 3 3. Opcje rozliczeń automatyczna
Moduł rozliczeń w WinUcz (od wersji 18.40) Spis treści: 1. Rozliczanie objęć procedurą status objęcia procedurą... 2 2. Uruchomienie i funkcjonalności modułu rozliczeń... 3 3. Opcje rozliczeń automatyczna
Nowe funkcje w programie SYMFONIA Handel Premium w wersji 2009.c
 SYMFONIA Handel Premium Strona 1 Nowe funkcje w programie SYMFONIA Handel Premium w wersji 2009.c Zmiany związane z nowelizacją Ustawy o VAT Z dniem 1 grudnia 2008r. weszła w życie nowelizacja ustawy o
SYMFONIA Handel Premium Strona 1 Nowe funkcje w programie SYMFONIA Handel Premium w wersji 2009.c Zmiany związane z nowelizacją Ustawy o VAT Z dniem 1 grudnia 2008r. weszła w życie nowelizacja ustawy o
System Finansowo Księgowy
 itusfk System Finansowo Księgowy System itus FK jest narzędziem wspomagającym zarządzanie firmą w części finansowo-księgowej. Pozwala na usprawnienie procedur i efektywniejsze zarządzanie w firmach różnych
itusfk System Finansowo Księgowy System itus FK jest narzędziem wspomagającym zarządzanie firmą w części finansowo-księgowej. Pozwala na usprawnienie procedur i efektywniejsze zarządzanie w firmach różnych
Projekt ZSWS. Instrukcja uŝytkowania narzędzia SAP Business Explorer Analyzer. 1 Uruchamianie programu i raportu. Tytuł: Strona: 1 z 31
 Strona: 1 z 31 Explorer Analyzer 1 Uruchamianie programu i raportu PoniŜsze czynności uruchamiają program Bex Analyzer oraz wybrany raport z hurtowni danych. 1. uruchom z menu Start>Programy>Business Explorer>Analyzer
Strona: 1 z 31 Explorer Analyzer 1 Uruchamianie programu i raportu PoniŜsze czynności uruchamiają program Bex Analyzer oraz wybrany raport z hurtowni danych. 1. uruchom z menu Start>Programy>Business Explorer>Analyzer
Biuletyn techniczny. Przykłady schematów księgowych w CDN OPT!MA CDN OPT!MA 13.0. Copyright 2006 COMARCH SA
 Biuletyn techniczny CDN OPT!MA 13.0 Przykłady schematów księgowych w CDN OPT!MA Copyright 2006 COMARCH SA 1 Spis treści 1 SPIS TREŚCI... 2 2 PROSTY SCHEMAT DLA KSIĘGOWANIA RAPORTÓW KASOWYCH/BANKOWYCH...
Biuletyn techniczny CDN OPT!MA 13.0 Przykłady schematów księgowych w CDN OPT!MA Copyright 2006 COMARCH SA 1 Spis treści 1 SPIS TREŚCI... 2 2 PROSTY SCHEMAT DLA KSIĘGOWANIA RAPORTÓW KASOWYCH/BANKOWYCH...
Moduł Faktury służy do wystawiania faktur VAT bezpośrednio z programu KolFK.
 Moduł Faktury służy do wystawiania faktur VAT bezpośrednio z programu KolFK. Moduł uruchamiamy z menu: Faktury Menu: Ewidencja faktur wywołuje formatkę główna modułu fakturowania. Rys 1. Ewidencja faktur
Moduł Faktury służy do wystawiania faktur VAT bezpośrednio z programu KolFK. Moduł uruchamiamy z menu: Faktury Menu: Ewidencja faktur wywołuje formatkę główna modułu fakturowania. Rys 1. Ewidencja faktur
Lista zgłoszeń zrealizowanych w uaktualnieniach Hot Fix w wersji
 zrealizowanych w uaktualnieniach Hot Fix w wersji Wstęp... 3 Hot Fix 1... 3 Zgłoszenia zrealizowane w wersji Hot Fix.1... 4 Zgłoszenie TFSID 242420... 4 Zgłoszenie TFSID 245676... 4 Zgłoszenie TFSID 272269...
zrealizowanych w uaktualnieniach Hot Fix w wersji Wstęp... 3 Hot Fix 1... 3 Zgłoszenia zrealizowane w wersji Hot Fix.1... 4 Zgłoszenie TFSID 242420... 4 Zgłoszenie TFSID 245676... 4 Zgłoszenie TFSID 272269...
INSTRUKCJA OBSŁUGI PROGRAMU IRF DLA BIURA RACHUNKOWEGO Program Rachmistrz/Rewizor. Strona0
 INSTRUKCJA OBSŁUGI PROGRAMU IRF DLA BIURA RACHUNKOWEGO Program Rachmistrz/Rewizor Strona0 1. Zaloguj się na konto IRF, na adres: http://irf-system.pl 2. Hasło można zmienić, klikając w ustawienia. Strona1
INSTRUKCJA OBSŁUGI PROGRAMU IRF DLA BIURA RACHUNKOWEGO Program Rachmistrz/Rewizor Strona0 1. Zaloguj się na konto IRF, na adres: http://irf-system.pl 2. Hasło można zmienić, klikając w ustawienia. Strona1
Nowe funkcje w programie Symfonia Handel w wersji 2010.1
 Symfonia Handel 1 / 5 Nowe funkcje w programie Symfonia Handel w wersji 2010.1 Zmiany związane z nowelizacją Ustawy o VAT Dnia 1.01.2010r. wchodzi w życie nowelizacja ustawy o podatku od towarów i usług,
Symfonia Handel 1 / 5 Nowe funkcje w programie Symfonia Handel w wersji 2010.1 Zmiany związane z nowelizacją Ustawy o VAT Dnia 1.01.2010r. wchodzi w życie nowelizacja ustawy o podatku od towarów i usług,
Księga główna i pomocnicza
 Księga główna i pomocnicza Moduł Finanse i Księgowość służy do pełnej obsługi księgowości finansowej i zarządczej w instytucjach i przedsiębiorstwach każdego rodzaju. Przy jego pomocy można realizować
Księga główna i pomocnicza Moduł Finanse i Księgowość służy do pełnej obsługi księgowości finansowej i zarządczej w instytucjach i przedsiębiorstwach każdego rodzaju. Przy jego pomocy można realizować
Symfonia Mała Księgowość 2013.1 Opis zmian
 Symfonia Mała Księgowość 2013.1 Opis zmian Wersja 2013.1 Zmiany parametrów w oknie Zapis 3 W oknie Zapis rejestrowane są dodatkowe parametry zapewniające prowadzenie ewidencji zgodnie ze zmienionymi przepisami.
Symfonia Mała Księgowość 2013.1 Opis zmian Wersja 2013.1 Zmiany parametrów w oknie Zapis 3 W oknie Zapis rejestrowane są dodatkowe parametry zapewniające prowadzenie ewidencji zgodnie ze zmienionymi przepisami.
Prezentacja. System wosiedle.pl
 Prezentacja System wosiedle.pl www.wosiedle.pl Ewidencje Właściciele Dodawanie i modyfikacja właścicieli Odpowiednio nazywać nazwę pomocniczą Warto wpisać e-mail i numer telefonu Indywidualne konto i kod
Prezentacja System wosiedle.pl www.wosiedle.pl Ewidencje Właściciele Dodawanie i modyfikacja właścicieli Odpowiednio nazywać nazwę pomocniczą Warto wpisać e-mail i numer telefonu Indywidualne konto i kod
Zmiany w programie VinCent Office v.1.09
 Zmiany w programie VinCent Office v.1.09 1. Zmiany ogólne dotyczące modułów FK i GM. a) Zmiana sposobu wyświetlania danych w tabelach Do wersji 1.08 dane prezentowane w tabelach miały zdefiniowane określone
Zmiany w programie VinCent Office v.1.09 1. Zmiany ogólne dotyczące modułów FK i GM. a) Zmiana sposobu wyświetlania danych w tabelach Do wersji 1.08 dane prezentowane w tabelach miały zdefiniowane określone
Polsko-Niemiecka Współpraca MłodzieŜy Podręcznik uŝytkownika Oprogramowania do opracowywania wniosków PNWM
 Strona 1 / 10 1.1 Wniosek zbiorczy Moduł Wniosek zbiorczy pomoŝe Państwu zestawić pojedyncze wnioski, by je złoŝyć w PNWM celem otrzymania wstępnej decyzji finansowej wzgl. później do rozliczenia. Proszę
Strona 1 / 10 1.1 Wniosek zbiorczy Moduł Wniosek zbiorczy pomoŝe Państwu zestawić pojedyncze wnioski, by je złoŝyć w PNWM celem otrzymania wstępnej decyzji finansowej wzgl. później do rozliczenia. Proszę
Nowe funkcje w module Forte Handel w wersji
 Forte Handel 1 / 5 Nowe funkcje w module Forte Handel w wersji 2010.1 Zmiany związane z nowelizacją Ustawy o VAT Z dniem 1.01.2010r. wchodzi w życie nowelizacja ustawy o podatku od towarów i usług, wnosząca
Forte Handel 1 / 5 Nowe funkcje w module Forte Handel w wersji 2010.1 Zmiany związane z nowelizacją Ustawy o VAT Z dniem 1.01.2010r. wchodzi w życie nowelizacja ustawy o podatku od towarów i usług, wnosząca
Sprzedaż i obsługa magazynów w programie Comarch ERP Optima
 Sprzedaż i obsługa magazynów w programie Comarch ERP Optima Tematy szkoleń Podstawy obsługi modułów handlowo-magazynowych Comarch ERP Optima z elementami księgowości oraz modułu kadrowo-płacowego 2 Międzynarodowy
Sprzedaż i obsługa magazynów w programie Comarch ERP Optima Tematy szkoleń Podstawy obsługi modułów handlowo-magazynowych Comarch ERP Optima z elementami księgowości oraz modułu kadrowo-płacowego 2 Międzynarodowy
Symfonia Start a Symfonia wykaz różnic między programami
 Symfonia Start a Symfonia porównanie 1 / 5 Symfonia Start a Symfonia wykaz różnic między programami Dział Zarządzania Produktami Symfonia Start a Symfonia - porównanie 2 / 5 Ogólne Symofnia Start to linia
Symfonia Start a Symfonia porównanie 1 / 5 Symfonia Start a Symfonia wykaz różnic między programami Dział Zarządzania Produktami Symfonia Start a Symfonia - porównanie 2 / 5 Ogólne Symofnia Start to linia
Podręcznik Użytkownika 360 Księgowość Projekty i centra kosztów
 Podręcznik Użytkownika Projekty i centra kosztów Projekty i centra kosztów mogą być wykorzystane do szczegółowych analiz dochodów i wydatków. Aby móc wprowadzić transakcje do projektów i centrów kosztów
Podręcznik Użytkownika Projekty i centra kosztów Projekty i centra kosztów mogą być wykorzystane do szczegółowych analiz dochodów i wydatków. Aby móc wprowadzić transakcje do projektów i centrów kosztów
Instrukcja obsługi aplikacji MobileRaks 1.0
 Instrukcja obsługi aplikacji MobileRaks 1.0 str. 1 Pierwsze uruchomienie aplikacji. Podczas pierwszego uruchomienia aplikacji należy skonfigurować połączenie z serwerem synchronizacji. Należy podać numer
Instrukcja obsługi aplikacji MobileRaks 1.0 str. 1 Pierwsze uruchomienie aplikacji. Podczas pierwszego uruchomienia aplikacji należy skonfigurować połączenie z serwerem synchronizacji. Należy podać numer
Ustawianie lokalizacji dla indeksów Ustawianie lokalizacji dla indeksów spis kroków
 spis kroków Krok 1 Słownik lokalizacji...2 Krok 2 Słownik lokalizacji asortymentu...4 Krok 3 - Utworzenie powiązania lokalizacji z asortymentem...7 Krok 3.1 Utworzenie powiązania z poziomu Słownika Lokalizacji
spis kroków Krok 1 Słownik lokalizacji...2 Krok 2 Słownik lokalizacji asortymentu...4 Krok 3 - Utworzenie powiązania lokalizacji z asortymentem...7 Krok 3.1 Utworzenie powiązania z poziomu Słownika Lokalizacji
Nowe funkcje w programie Symfonia Faktura w wersji 2011
 Symfonia Faktura 1 / 9 Nowe funkcje w programie Symfonia Faktura w wersji 2011 Spis treści: 1. Korzyści z zakupu nowej wersji... 2 2. Faktury VAT sprzedaży w walucie obcej... 2 3. Rozksięgowywanie wartości
Symfonia Faktura 1 / 9 Nowe funkcje w programie Symfonia Faktura w wersji 2011 Spis treści: 1. Korzyści z zakupu nowej wersji... 2 2. Faktury VAT sprzedaży w walucie obcej... 2 3. Rozksięgowywanie wartości
Dokumentacja UŜytkownika Systemu COMARCH CDN XL. Moduł: Import. Wersja 9.5
 Dokumentacja UŜytkownika Systemu COMARCH CDN XL Spis treści 8 Import... 8.6 8.1 Ogólny opis funkcjonalności modułu... 8.6 8.2 Menu główne i pasek narzędzi... 8.6 8.2.1 Menu główne...8.6 System...8.6 Listy...8.7
Dokumentacja UŜytkownika Systemu COMARCH CDN XL Spis treści 8 Import... 8.6 8.1 Ogólny opis funkcjonalności modułu... 8.6 8.2 Menu główne i pasek narzędzi... 8.6 8.2.1 Menu główne...8.6 System...8.6 Listy...8.7
Biuletyn techniczny. Automatyczne rozliczenia i rozrachunki
 Biuletyn techniczny Automatyczne rozliczenia i rozrachunki Data ostatniej aktualizacji: 15.07.2015 Spis treści 1 INFORMACJE OGÓLNE... 3 2 OD CZEGO ZACZĄĆ?... 4 2.1 DEFINIOWANIE SCHEMATÓW KSIĘGOWYCH...
Biuletyn techniczny Automatyczne rozliczenia i rozrachunki Data ostatniej aktualizacji: 15.07.2015 Spis treści 1 INFORMACJE OGÓLNE... 3 2 OD CZEGO ZACZĄĆ?... 4 2.1 DEFINIOWANIE SCHEMATÓW KSIĘGOWYCH...
Ulotka dla wersji w modelu usługowym. Zmiany w wersji Wersja
 Ulotka dla wersji w modelu usługowym Zmiany w wersji Wersja Spis treści 1 Ogólne... 3 1.1 Zmiany... 3 2 Handel... 3 2.1 Poprawiono... 3 3 CRM... 4 3.1 Poprawiono... 4 4 Księgowość... 4 4.1 Nowości... 4
Ulotka dla wersji w modelu usługowym Zmiany w wersji Wersja Spis treści 1 Ogólne... 3 1.1 Zmiany... 3 2 Handel... 3 2.1 Poprawiono... 3 3 CRM... 4 3.1 Poprawiono... 4 4 Księgowość... 4 4.1 Nowości... 4
REJESTRACJA PROJEKTÓW
 REJESTRACJA PROJEKTÓW Klawisze skrótów: F7 wywołanie zapytania (% - zastępuje wiele znaków _ - zastępuje jeden znak F8 wyszukanie według podanych kryteriów (system rozróżnia małe i wielkie litery) F9 wywołanie
REJESTRACJA PROJEKTÓW Klawisze skrótów: F7 wywołanie zapytania (% - zastępuje wiele znaków _ - zastępuje jeden znak F8 wyszukanie według podanych kryteriów (system rozróżnia małe i wielkie litery) F9 wywołanie
Nowe funkcje w programie Forte Finanse i Księgowość
 Forte Finanse i Księgowość 1 / 11 Nowe funkcje w programie Forte Finanse i Księgowość Spis treści : Korzyści z zakupu nowej wersji 2 Forte Finanse i Księgowość w wersji 2011.b 3 Nowe wzory deklaracji VAT
Forte Finanse i Księgowość 1 / 11 Nowe funkcje w programie Forte Finanse i Księgowość Spis treści : Korzyści z zakupu nowej wersji 2 Forte Finanse i Księgowość w wersji 2011.b 3 Nowe wzory deklaracji VAT
Nowości w systemie Streamsoft Prestiż wprowadzone w wersji 310
 Nowości w systemie Streamsoft Prestiż wprowadzone w wersji 310 Zarządzanie Produkcją 3.0 1. W menu Zarządzanie produkcją Kanban transportowy: W definicji kanbana transportowego uzupełniono akcję pobrania
Nowości w systemie Streamsoft Prestiż wprowadzone w wersji 310 Zarządzanie Produkcją 3.0 1. W menu Zarządzanie produkcją Kanban transportowy: W definicji kanbana transportowego uzupełniono akcję pobrania
Opis nowych funkcji w programie Symfonia Handel w wersji 2010
 Symfonia Handel 1 / 5 Opis nowych funkcji w programie Symfonia Handel w wersji 2010 Główne korzyści z wersji 2010: Optymalizacja kosztów magazynowania i obsługi dostaw poprzez efektywniejsze zarządzanie
Symfonia Handel 1 / 5 Opis nowych funkcji w programie Symfonia Handel w wersji 2010 Główne korzyści z wersji 2010: Optymalizacja kosztów magazynowania i obsługi dostaw poprzez efektywniejsze zarządzanie
Nowe funkcje w programie SYMFONIA Handel Premium w wersji 2009
 SYMFONIA Handel Premium Strona 1 z 7 Nowe funkcje w programie SYMFONIA Handel Premium w wersji 2009 Dodatkowa ochrona dostępu do przeglądania cen zakupu towarów Duża grupa użytkowników programu zgłaszała
SYMFONIA Handel Premium Strona 1 z 7 Nowe funkcje w programie SYMFONIA Handel Premium w wersji 2009 Dodatkowa ochrona dostępu do przeglądania cen zakupu towarów Duża grupa użytkowników programu zgłaszała
UMOWY INSTRUKCJA STANOWISKOWA
 UMOWY INSTRUKCJA STANOWISKOWA Klawisze skrótów: F7 wywołanie zapytania (% - zastępuje wiele znaków _ - zastępuje jeden znak F8 wyszukanie według podanych kryteriów (system rozróżnia małe i wielkie litery)
UMOWY INSTRUKCJA STANOWISKOWA Klawisze skrótów: F7 wywołanie zapytania (% - zastępuje wiele znaków _ - zastępuje jeden znak F8 wyszukanie według podanych kryteriów (system rozróżnia małe i wielkie litery)
Zmiany w programie VinCent 1.28
 Zmiany w programie VinCent 1.28 Finanse i księgowość Kartoteka klienta Na kartotece klienta znajdują się dwa nowe pola: -ILN- dodano na indywidualne zamówienie klienta. Można je wykorzystać do zapisania
Zmiany w programie VinCent 1.28 Finanse i księgowość Kartoteka klienta Na kartotece klienta znajdują się dwa nowe pola: -ILN- dodano na indywidualne zamówienie klienta. Można je wykorzystać do zapisania
JPK Jednolity Plik Kontrolny
 JPK Jednolity Plik Kontrolny Konfiguracja JPK w Systemie Prestiż. Od wersji systemu 330.166 mechanizm generowania jednolitego pliku kontrolnego dostępny jest w zakładce Operacje -> JPK. Opcja dostępna
JPK Jednolity Plik Kontrolny Konfiguracja JPK w Systemie Prestiż. Od wersji systemu 330.166 mechanizm generowania jednolitego pliku kontrolnego dostępny jest w zakładce Operacje -> JPK. Opcja dostępna
Operacje. instrukcja obsługi wersja 2.9.2
 Operacje instrukcja obsługi wersja 2.9.2 2015 Informatyka POLSOFT Sp. z o.o., Plac Wolności 18, 61-739 Poznań, tel. +48 618 527 546, e-mali: polsoft@ibpolsoft.pl, www.ibpolsoft.pl SPIS TREŚCI 1. Dziennik
Operacje instrukcja obsługi wersja 2.9.2 2015 Informatyka POLSOFT Sp. z o.o., Plac Wolności 18, 61-739 Poznań, tel. +48 618 527 546, e-mali: polsoft@ibpolsoft.pl, www.ibpolsoft.pl SPIS TREŚCI 1. Dziennik
Nowe funkcje w programie Symfonia Finanse i Księgowość
 Symfonia Finanse i Księgowość 1 / 11 Nowe funkcje w programie Symfonia Finanse i Księgowość Spis treści : Korzyści z zakupu nowej wersji 2 Symfonia Finanse i Księgowość w wersji 2011.1.b 3 Nowe wzory deklaracji
Symfonia Finanse i Księgowość 1 / 11 Nowe funkcje w programie Symfonia Finanse i Księgowość Spis treści : Korzyści z zakupu nowej wersji 2 Symfonia Finanse i Księgowość w wersji 2011.1.b 3 Nowe wzory deklaracji
FK - Deklaracje CIT-8
 FK - Deklaracje CIT-8 1. Wstęp. Moduł FK umoŝliwia przygotowanie i wydruk formularza deklaracji podatkowej CIT-8. W skład dostępnych formularzy wchodzą deklaracje CIT-8(21) oraz CIT- 8/O(8). Dane do formularza
FK - Deklaracje CIT-8 1. Wstęp. Moduł FK umoŝliwia przygotowanie i wydruk formularza deklaracji podatkowej CIT-8. W skład dostępnych formularzy wchodzą deklaracje CIT-8(21) oraz CIT- 8/O(8). Dane do formularza
enova KSIĘGOVOŚĆ różnice między wersjami
 enova KSIĘGOVOŚĆ różnice między wersjami Strona 1 z 6 Funkcjonalność Srebro Złoto Platyna Ewidencja ryczałtowa Podatkowa Księga Przychodów i Rozchodów Rozliczenia podatku VAT Ewidencja transakcji wewnątrzwspólnotowych
enova KSIĘGOVOŚĆ różnice między wersjami Strona 1 z 6 Funkcjonalność Srebro Złoto Platyna Ewidencja ryczałtowa Podatkowa Księga Przychodów i Rozchodów Rozliczenia podatku VAT Ewidencja transakcji wewnątrzwspólnotowych
Program FK zawiera wszystkie funkcje potrzebne do prowadzenia księgowości:
 Projektowanie i Wdrażanie Systemów Komputerowych mgr inż. Jacek i Beata Krywult tel. 502 345 656 e-mail: jacek@pwsk.pl www.pwsk.pl Program finansowo-księgowy Firma FK Firma FK to program komputeryzujący
Projektowanie i Wdrażanie Systemów Komputerowych mgr inż. Jacek i Beata Krywult tel. 502 345 656 e-mail: jacek@pwsk.pl www.pwsk.pl Program finansowo-księgowy Firma FK Firma FK to program komputeryzujący
Współpraca Integry z programami zewnętrznymi
 Współpraca Integry z programami zewnętrznymi Uwaga! Do współpracy Integry z programami zewnętrznymi potrzebne są dodatkowe pliki. MoŜna je pobrać z sekcji Download -> Pozostałe po zalogowaniu do Strefy
Współpraca Integry z programami zewnętrznymi Uwaga! Do współpracy Integry z programami zewnętrznymi potrzebne są dodatkowe pliki. MoŜna je pobrać z sekcji Download -> Pozostałe po zalogowaniu do Strefy
Dokumentacja Użytkownika Systemu CDN XL
 Dokumentacja Użytkownika Systemu CDN XL Spis treści 4 Import... 4.6 4.1 Ogólny opis funkcjonalności modułu... 4.6 4.2 Menu główne i pasek narzędzi... 4.6 4.2.1 Menu główne... 4.6 System... 4.6 Listy...
Dokumentacja Użytkownika Systemu CDN XL Spis treści 4 Import... 4.6 4.1 Ogólny opis funkcjonalności modułu... 4.6 4.2 Menu główne i pasek narzędzi... 4.6 4.2.1 Menu główne... 4.6 System... 4.6 Listy...
PODRĘCZNIK UŻYTKOWNIKA PEŁNA KSIĘGOWOŚĆ. Płatności
 Płatności Odnotowuj płatności bankowe oraz gotówkowe, rozliczenia netto pomiędzy dostawcami oraz odbiorcami, dodawaj nowe rachunki bankowe oraz kasy w menu Płatności. Spis treści Transakcje... 2 Nowa płatność...
Płatności Odnotowuj płatności bankowe oraz gotówkowe, rozliczenia netto pomiędzy dostawcami oraz odbiorcami, dodawaj nowe rachunki bankowe oraz kasy w menu Płatności. Spis treści Transakcje... 2 Nowa płatność...
Korygowanie podstawy opodatkowania oraz podatku należnego w rejestrach VAT
 Korygowanie podstawy opodatkowania oraz podatku należnego w rejestrach VAT Opcja dostępna tylko w wersji Ala Max W związku z Rozporządzeniem Ministra Finansów, w programie Ala wprowadzono funkcjonalność
Korygowanie podstawy opodatkowania oraz podatku należnego w rejestrach VAT Opcja dostępna tylko w wersji Ala Max W związku z Rozporządzeniem Ministra Finansów, w programie Ala wprowadzono funkcjonalność
9 Zakup [ Zakup ] 56. 9. Zakup
![9 Zakup [ Zakup ] 56. 9. Zakup 9 Zakup [ Zakup ] 56. 9. Zakup](/thumbs/24/3927597.jpg) 9 Zakup [ Zakup ] 56 9. Zakup Moduł zakupu działa na podobnych zasadach, które opisywaliśmy w poprzednim rozdziale: Sprzedaż. Dla uproszczenia zastosowano niemal ten sam interfejs, który tam widzieliśmy,
9 Zakup [ Zakup ] 56 9. Zakup Moduł zakupu działa na podobnych zasadach, które opisywaliśmy w poprzednim rozdziale: Sprzedaż. Dla uproszczenia zastosowano niemal ten sam interfejs, który tam widzieliśmy,
Sprzedaż i obsługa magazynów w programie Comarch ERP Optima
 Sprzedaż i obsługa magazynów w programie Comarch ERP Optima Tematy szkoleń: Podstawy obsługi modułów handlowo-magazynowych Comarch ERP Optima z elementami księgowości oraz modułu kadrowo-płacowego... 2
Sprzedaż i obsługa magazynów w programie Comarch ERP Optima Tematy szkoleń: Podstawy obsługi modułów handlowo-magazynowych Comarch ERP Optima z elementami księgowości oraz modułu kadrowo-płacowego... 2
Moduł rozliczeń w WinSkład (od wersji 18.40)
 Moduł rozliczeń w WinSkład (od wersji 18.40) Spis treści: 1. Rozliczanie dostaw status sprawy przywozowej... 2 2. Uruchomienie i funkcjonalności modułu rozliczeń... 3 3. Opcje rozliczeń automatyczna numeracja
Moduł rozliczeń w WinSkład (od wersji 18.40) Spis treści: 1. Rozliczanie dostaw status sprawy przywozowej... 2 2. Uruchomienie i funkcjonalności modułu rozliczeń... 3 3. Opcje rozliczeń automatyczna numeracja
Jak utworzyć raport kasowy?
 Finanse Jak utworzyć raport kasowy? Aplikacja Finanse umożliwia wystawianie dokumentów kasowych oraz prowadzenie na bieżąco raportów kasowych. Pierwszy raport kasowy użytkownik musi dodać do aplikacji.
Finanse Jak utworzyć raport kasowy? Aplikacja Finanse umożliwia wystawianie dokumentów kasowych oraz prowadzenie na bieżąco raportów kasowych. Pierwszy raport kasowy użytkownik musi dodać do aplikacji.
1. Wstęp Kontrahenci Okna dokumentów sprzedaży i zakupu (FK i HM) Definicje banków Przelewy Bank
 1 1. Wstęp... 3 2. Kontrahenci... 5 3. Okna dokumentów sprzedaży i zakupu (FK i HM)... 6 4. Definicje banków... 8 5. Przelewy... 9 6. Bank... 11 7. Okno Należności i zobowiązań... 12 8. Rozrachunki z kont...
1 1. Wstęp... 3 2. Kontrahenci... 5 3. Okna dokumentów sprzedaży i zakupu (FK i HM)... 6 4. Definicje banków... 8 5. Przelewy... 9 6. Bank... 11 7. Okno Należności i zobowiązań... 12 8. Rozrachunki z kont...
Oprogramowanie dla biznesu Numer 11 (69) Listopad 2009 JAK SZYBKO I SKUTECZNIE ZAMKNĄĆ ROK?
 Oprogramowanie dla biznesu Numer 11 (69) Listopad 2009 JAK SZYBKO I SKUTECZNIE ZAMKNĄĆ ROK? CZY TO MOśLIWE, ABY PRZEZ PROCES ZAMKNIĘCIA ROKU W DUśEJ FIRMIE LEASINGOWEJ PRZEJŚĆ SZYBKO I BEZBOLEŚNIE? MY
Oprogramowanie dla biznesu Numer 11 (69) Listopad 2009 JAK SZYBKO I SKUTECZNIE ZAMKNĄĆ ROK? CZY TO MOśLIWE, ABY PRZEZ PROCES ZAMKNIĘCIA ROKU W DUśEJ FIRMIE LEASINGOWEJ PRZEJŚĆ SZYBKO I BEZBOLEŚNIE? MY
4. Rozliczenia [ Rozliczenia ] 1
![4. Rozliczenia [ Rozliczenia ] 1 4. Rozliczenia [ Rozliczenia ] 1](/thumbs/27/10634957.jpg) 4. Rozliczenia [ Rozliczenia ] 1 4. Rozliczenia Moduł Rozliczenia umożliwia: - przeglądanie listy dokumentów w wybranym rejestrze VAT - automatyczne tworzenie i zapisywanie deklaracji VAT - definiowanie
4. Rozliczenia [ Rozliczenia ] 1 4. Rozliczenia Moduł Rozliczenia umożliwia: - przeglądanie listy dokumentów w wybranym rejestrze VAT - automatyczne tworzenie i zapisywanie deklaracji VAT - definiowanie
Nowości w systemie Streamsoft Prestiż wprowadzone w wersji 312
 Nowości w systemie Streamsoft Prestiż wprowadzone w wersji 312 Zarządzanie Produkcją 3.0 1. W menu TPP Technologie Dodaj (F3)/Popraw(F5) zakładka Operacje technologiczne Dodaj(F3)/Popraw(F5) zakładka Surowce,
Nowości w systemie Streamsoft Prestiż wprowadzone w wersji 312 Zarządzanie Produkcją 3.0 1. W menu TPP Technologie Dodaj (F3)/Popraw(F5) zakładka Operacje technologiczne Dodaj(F3)/Popraw(F5) zakładka Surowce,
Sprzedaż i obsługa magazynów w programie Comarch ERP Optima
 Sprzedaż i obsługa magazynów w programie Comarch ERP Optima Tematy szkoleń: Podstawy obsługi modułów handlowo-magazynowych Comarch ERP Optima z elementami księgowości oraz modułu kadrowo-płacowego... 2
Sprzedaż i obsługa magazynów w programie Comarch ERP Optima Tematy szkoleń: Podstawy obsługi modułów handlowo-magazynowych Comarch ERP Optima z elementami księgowości oraz modułu kadrowo-płacowego... 2
System CDN OPT!MA v. 16.1. Ulotka v.16.1. 31-864 Kraków, Al. Jana Pawła II 41g tel. (12) 681 43 00, fax (12) 687 71 00
 System CDN OPT!MA v. 16.1 Ulotka v.16.1 31-864 Kraków, Al. Jana Pawła II 41g tel. (12) 681 43 00, fax (12) 687 71 00 Dział Wsparcia Klienta i Partnera: (12) 681 43 00 www.comarch.pl/cdn info.cdn@comarch.pl
System CDN OPT!MA v. 16.1 Ulotka v.16.1 31-864 Kraków, Al. Jana Pawła II 41g tel. (12) 681 43 00, fax (12) 687 71 00 Dział Wsparcia Klienta i Partnera: (12) 681 43 00 www.comarch.pl/cdn info.cdn@comarch.pl
etrader Pekao Podręcznik użytkownika Strumieniowanie Excel
 etrader Pekao Podręcznik użytkownika Strumieniowanie Excel Spis treści 1. Opis okna... 3 2. Otwieranie okna... 3 3. Zawartość okna... 4 3.1. Definiowanie listy instrumentów... 4 3.2. Modyfikacja lub usunięcie
etrader Pekao Podręcznik użytkownika Strumieniowanie Excel Spis treści 1. Opis okna... 3 2. Otwieranie okna... 3 3. Zawartość okna... 4 3.1. Definiowanie listy instrumentów... 4 3.2. Modyfikacja lub usunięcie
Jak prowadzić księgowość w programie COMARCH ERP Optima?
 Jak prowadzić księgowość w programie COMARCH ERP Optima? Tematy szkoleń: Podstawy pracy z modułem Comarch ERP Optima Księga Podatkowa... 2 Podstawy pracy z modułem Comarch ERP Optima Księga Handlowa...
Jak prowadzić księgowość w programie COMARCH ERP Optima? Tematy szkoleń: Podstawy pracy z modułem Comarch ERP Optima Księga Podatkowa... 2 Podstawy pracy z modułem Comarch ERP Optima Księga Handlowa...
SPIS TREŚCI...1 CEL...2
 strona 1/20 Holding Spis treści SPIS TREŚCI...1 CEL...2 KONFIGURACJA...2 SŁOWNIK JEDNOSTEK ZALEŻNYCH...2 KONTA KSIĘGOWE...3 SUBANALITYKA...4 SŁOWNIKI I ZBIORY STAŁE...5 Rejestr kontrahentów...5 Rejestr
strona 1/20 Holding Spis treści SPIS TREŚCI...1 CEL...2 KONFIGURACJA...2 SŁOWNIK JEDNOSTEK ZALEŻNYCH...2 KONTA KSIĘGOWE...3 SUBANALITYKA...4 SŁOWNIKI I ZBIORY STAŁE...5 Rejestr kontrahentów...5 Rejestr
Nowe funkcje w programie Symfonia Handel w wersji 2013
 Symfonia Handel 1 / 5 Nowe funkcje w programie Symfonia Handel w wersji 2013 Spis treści: Obsługa przelewów elektronicznych 2 Nowe operacje grupowe 2 Zmiany w oknie rozrachunku 3 Zmiany w oknie kontrahenta
Symfonia Handel 1 / 5 Nowe funkcje w programie Symfonia Handel w wersji 2013 Spis treści: Obsługa przelewów elektronicznych 2 Nowe operacje grupowe 2 Zmiany w oknie rozrachunku 3 Zmiany w oknie kontrahenta
Nowe funkcje w module Symfonia Finanse i Księgowość w wersji 2010.1
 Symfonia Finanse i Księgowość 1 / 15 Nowe funkcje w module Symfonia Finanse i Księgowość w wersji 2010.1 Spis treści : Korzyści z nowej wersji 2 Zmiany w ewidencji dokumentów i rejestrów VAT 3 1. Znacznik
Symfonia Finanse i Księgowość 1 / 15 Nowe funkcje w module Symfonia Finanse i Księgowość w wersji 2010.1 Spis treści : Korzyści z nowej wersji 2 Zmiany w ewidencji dokumentów i rejestrów VAT 3 1. Znacznik
Sage Symfonia Finanse i Księgowość Opis zmian
 Sage Symfonia Finanse i Księgowość Opis zmian Wersja 2015.a 2 Odliczenia 50% VAT 2 Import kursów walut NBP 3 Szablony numeracji 4 Wydruk deklaracji elektronicznej z potwierdzeniem UPO 4 Zestawienie rejestrów
Sage Symfonia Finanse i Księgowość Opis zmian Wersja 2015.a 2 Odliczenia 50% VAT 2 Import kursów walut NBP 3 Szablony numeracji 4 Wydruk deklaracji elektronicznej z potwierdzeniem UPO 4 Zestawienie rejestrów
Najpierw należy sprawdzić parametry rozliczenia urlopu - zakładka -Firma
 Urlop wypoczynkowy Najpierw należy sprawdzić parametry rozliczenia urlopu - zakładka -Firma Rozliczenie urlopu wg okresu- kadrowym Obliczanie podstawy do urlopu- podstawa wyliczana do każdego urlopu Czy
Urlop wypoczynkowy Najpierw należy sprawdzić parametry rozliczenia urlopu - zakładka -Firma Rozliczenie urlopu wg okresu- kadrowym Obliczanie podstawy do urlopu- podstawa wyliczana do każdego urlopu Czy
Nowe funkcje w module Symfonia Finanse i Księgowość w wersji 2010.1.a
 Symfonia Finanse i Księgowość 1 / 21 Nowe funkcje w module Symfonia Finanse i Księgowość w wersji 2010.1.a Spis treści : Deklaracje podatkowe nowe wzory formularzy 1 Deklaracje podatkowe nowe schemy do
Symfonia Finanse i Księgowość 1 / 21 Nowe funkcje w module Symfonia Finanse i Księgowość w wersji 2010.1.a Spis treści : Deklaracje podatkowe nowe wzory formularzy 1 Deklaracje podatkowe nowe schemy do
Obszar Należności - Zobowiązania
 Obszar Należności - Zobowiązania Raportowanie Instrukcja użytkownika Spis treści SPIS TREŚCI... 2 OPERACJE... 3 FUNKCJONALNOŚĆ FORMATKI GENERACJA RAPORTU... 3 WYWOŁANIE RAPORTU ANALIZY PŁATNOŚCI FORMULARZ
Obszar Należności - Zobowiązania Raportowanie Instrukcja użytkownika Spis treści SPIS TREŚCI... 2 OPERACJE... 3 FUNKCJONALNOŚĆ FORMATKI GENERACJA RAPORTU... 3 WYWOŁANIE RAPORTU ANALIZY PŁATNOŚCI FORMULARZ
Rejestracja faktury VAT. Instrukcja stanowiskowa
 Rejestracja faktury VAT Instrukcja stanowiskowa 1. Uruchomieni e formatki Faktury VAT. Po uruchomieniu aplikacji pojawi się okno startowe z prośbą o zalogowanie się. Wprowadzamy swoją nazwę użytkownika,
Rejestracja faktury VAT Instrukcja stanowiskowa 1. Uruchomieni e formatki Faktury VAT. Po uruchomieniu aplikacji pojawi się okno startowe z prośbą o zalogowanie się. Wprowadzamy swoją nazwę użytkownika,
Advantec Software I.T.C. sp. z o.o. Kompleksowa Obsługa Informatyczna PŁACE
 PŁACE System Płace przeznaczony jest do wspomagania pracy działów rachuby, kontroli zarobków. UmoŜliwia wspomaganie zarządzania gospodarką płacową poprzez zabezpieczenie bezpośredniego dostępu do danych
PŁACE System Płace przeznaczony jest do wspomagania pracy działów rachuby, kontroli zarobków. UmoŜliwia wspomaganie zarządzania gospodarką płacową poprzez zabezpieczenie bezpośredniego dostępu do danych
