Praktyczne wykorzystanie IBM SPSS Statistics (wersja 21 PL)
|
|
|
- Zuzanna Mazur
- 8 lat temu
- Przeglądów:
Transkrypt
1 Katolicki Uniwersytet Lubelski Jana Pawła II Dr Krzysztof Jurek Praktyczne wykorzystanie IBM SPSS Statistics (wersja 21 PL) Kurs dla użytkowników początkujących i średniozaawansowanych Lublin
2 SPIS TREŚCI Rozdział I. Wprowadzenie do analizy danych ilościowych z użyciem SPSS 1.1. Analiza danych podstawowe pojęcia i definicje 1.2. Charakterystyka programu SPSS for Windows 1.3. Struktura i organizacja zbioru danych w SPSS 1.4. Wprowadzanie danych do programu SPSS Zasady kodowania danych Pytania wielokrotnego wyboru 1.5. Wczytywanie i zapisywanie zbioru danych 1.6. Okno raportów Rozdział II. Przygotowanie zbioru danych do analizy 2.1. Zarządzanie zbiorami danych Łączenie zbiorów danych Dodawanie zmiennych Agregacja zbiorów danych Analiza danych w podzbiorach Sortowanie obserwacji w zbiorze danych Wybór obserwacji i ich ważenie 2.2. Przekształcanie danych Obliczanie wartości zmiennej Rekodowanie wartości zmiennych Zliczanie wystąpień wartości Rangowanie wartości zmiennych 2.3. Analiza rzetelności skali metodą Alfa Cronbacha Rozdział III. Analiza częstości występowania zjawisk 3.1. Tworzenie tabel częstości Tabele częstości dla jednej zmiennej Tabele częstości dla dwóch i więcej zmiennych 3.2. Rodzaje procentowania 3.3. Interpretacja i opis danych tabelarycznych Rozdział IV. Analiza opisowa danych 4.1. Miary tendencji centralnej Średnia arytmetyczna Średnia ważona Średnia harmoniczna i geometryczna Średnia obcięta Mediana i pozostałe kwartyle Dominanta Porównanie miar tendencji centralnej 4.2. Miary zmienności Rozstęp Wariancja i odchylenie standardowe Rozstęp ćwiartkowy i odchylenie ćwiartkowe 2
3 Współczynnik zmienności Porównanie miar zmienności 4.3. Miary asymetrii i kurtozy 4.4. Standaryzacja wyników Graficzna prezentacja wyników W opracowaniu poniższego kursu wykorzystano następującą literaturę: S. Bedyńska, M. Cypryańska, Statystyczny drogowskaz t. 1, Warszawa S. Bedyńska, M. Cypryańska, Statystyczny drogowskaz t. 2, Warszawa J. Górniak,J. Wachnicki, Pierwsze kroki w analizie danych, SPSS for Windows, Kraków T. Pavkov, K. Pierce, Do biegu, gotowi start!, Wprowadzenie do SPSS dla Windows, Gdańsk D. Mider, A. Marcinkowska, Analiza danych ilościowych dla politologów Praktyczne wprowadzenie z wykorzystaniem programu GNU PSPP, Warszawa
4 ROZDZIAŁ I. WPROWADZENIE DO ANALIZY DANYCH ILOŚCIOWYCH Z UŻYCIEM SPSS Przedmiotem tej części kursu jest prezentacja programu SPSS, opisanie jego struktury i podstawowych funkcji. Poza tym przedstawiono sposób wprowadzania danych do programu, ich zapis oraz wczytywanie. Poza tym omówiono podstawowe pojęcia i definicje z zakresu analizy danych, ta elementarna wiedza jest niezbędna do zrozumienia omawianych w dlaszej części kursu zagadnień Analiza danych podstawowe pojęcia i definicje Analiza danych to tylko jeden z etapów procesu badawczego, który możemy przedstawić za pomocą wykresu: SFORMUŁOWANIE PROBLEMU BADAWCZEGO Na tym etapie należy ustalić przedmiot, cel, metodę, populację, jednostkę statystyczną. Określić cechy czyli zmienne określające badanie ZBIERANIE DANYCH Stosując odpowiednie narządzie badawcze np. ankietę. W ten sposób otrzymuje się MATERIAŁ STATYSTYCZNY OPRACOWANIE I PREZENTACJA MATERIAŁU STATYSTYCZNEGO 4
5 Obejmuje grupowanie jednostek badawczych w szersze jednostki; zliczanie liczenie ile osób znajdzie się w poszczególnych grupach, kategoriach, grupowanie typologiczne wyodrębnienie na podstawie pewnych typów. OPIS I WNIOSKOWANIE STATYSTYCZNE Wnioskowanie statystyczne pomaga formułować wnioski na podstawie obserwacji, z reguły wnioski oparte są na badaniach na próbie, wnioskowanie oparte jest na metodach statystyki indukcyjnej Opis statystyczny to analiza rozkładu cechy za pomocą określonych procedur statystycznych których efektem są pewne charakterystyki liczbowe np. średnia arytmetyczna jako właściwość badanej zbiorowości. Nie można przekształcić zmiennej na niższym poziomie pomiaru w zmienną na poziomie wyższym. Podstawowe pojęcia i definicje: ZBIOROWOŚĆ STATYSTYCZNA: To skończony lub nieskończony zbiór jednostek w stosunku do których będziemy formułować wnioski w badaniu pełnym. PRÓBA: Jest częścią populacji, wybrana na podstawie pewnych kryteriów, zbieramy dane w próbie, ale wnioski odnosimy do całej populacji. JEDNOSTKA STATYSTYCZNA: Element zbiorowości statystycznej np. osoba, gospodarstwo domowe, student CECHA STATYSTYCZNA: Właściwości jednostek zbiorowość. Warianty (odmiany) cech mogą być opisane słownie i wtedy mówimy o cechach jakościowych np. wykształcenie podstawowe, kolor oczu niebieski. Z kolei cechy ilościowe to takie, które występują z różnymi natężeniami i te można je zmierzyć np. wzrost 178 cm, waga 65kg. PARAMETR wartość liczbowa, która charakteryzuje populację ESTYMATOR wartość cechy uzyskana w toku badania Wśród cech ilościowych możemy wyróżnić: skokowe: wartości cechy zmieniają się co skok np. wiek (19, 20, 21, 22), zbiór liczb całkowitych; ciągłe: mogą przyjmować każdą wartość z określonego przedziału liczbowego czyli mogą być mierzone z różną dokładnością np. wiek (19, 19 i 3 miesiące, 19 i 5 miesięcy), zbiór liczb rzeczywistych. ZMIENNE To zjawiska, które się zmieniają i przyjmują różne wartości np. poparcie polityczne dla partii, wiek, płeć. To co badamy to JEDNOSTKA ANALIZY, to nie jest zmienna ale obiekt, który zmienną charakteryzuje np. osoba, obszar, instytucja. HIPOTEZA 5
6 Wymienia dwie zmienne, które pozostają w związku i określa ten związek np. Im wyższe wykształcenie tym większe zarobki respondenta ZMIENNA NIEZALEŻNA Zmienną tą uważamy za przyczynę zjawiska, to zmienna wyjaśniająca. ZMIENNA ZALEŻNA Zmienną tą uważamy za skutek zjawiska, to zmienna wyjaśniana. Badaniu statystycznemu podlegają cechy zmienne różnicujące jednostki statystyczne. Wielkość, nasilenie badanej cechy określana jest w procesie POMIARU. Wyróżnia się różne poziomy pomiarów, którym odpowiadają określone SKALE POMIAROWE. SKALA NOMINALNA Pomiar nominalny to zbiór nazw lub określeń cech. W kategorii zmiennej nominalnej możemy o 2 osobach powiedzieć tylko tyle, że są takie same lub różne. Uzyskujemy informacje, które umożliwiają podstawowe rozróżnienia i podział obiektów ze względu na odmiany, warianty a następnie przypisanie ich do określonych kategorii, np. przynależność do partii politycznych. Szczególnym przypadkiem są zmienne dychotomiczne dychotomiczne dychotomiczne to jest dwuwartościowe (binarne, zero-jedynkowe) o charakterze dopełnienia logicznego. Przykładami takich wartości zmiennej są: tak - nie, posiada - nie posiada. SKALA PORZĄDKOWA W kategoriach zmiennej porządkowej można nie tylko określić nie tylko czy dwie osoby są takie same, czy też różne, lecz również stwierdzić, że jedna z nich jest bardziej / mniej niż druga np. bardziej zadowolona. SKALA INTERWAŁOWA Skala ta pozwala na wskazanie różnic między elementami - zaczyna się operowanie liczbami, możemy wykonywać operacje matematyczne. Możemy ocenić odległość między poszczególnymi wariantami poszczególnej cechy. Istotą pomiaru zmiennej na tym poziomie jest posiadanie przez nią umownego punktu zerowego, względem którego można zasadnie orzekać o ile więcej lub o ile mniej, lecz nie ile razy więcej lub ile razy mniej. SKALA ILORAZOWA To najwyższy (najsilniejszy) poziom pomiaru zmiennej, uzyskujemy największą możliwą do uzyskania ilość informacji na temat danego zjawiska. Na tym poziomie pomiaru najczęściej występują zmienne ciągłe. Można wykonywać wszystkie operacje matematyczne. W programie SPSS skale ilorazową i interwałową określana są skalami ILOŚCIOWYMI. 6
7 ZASADA KUMULATYWNOŚCI Każda kolejna skala ma wszystkie własności skal poprzednich. PRAKTYCZNE ZASTOSOWANIE SKAL POMIARU: pojawia się przede wszystkim na etapie analizy danych, ale należy je przewidywać na etapie tworzenia struktury projektu badawczego. Jeśli zmienna ma być używana na wiele sposobów wymagających różnych poziomów pomiaru badanie powinno być zaprojektowane tak, aby pozwoliło na osiągniecie najwyższego wymaganego poziomu. Oto przykłady zmiany poziomu pomiaru zmiennej1: D. Mider, A. Marcinkowska, Analiza danych ilościowych dla politologów Praktyczne wprowadzenie z wykorzystaniem programu GNU PSPP, Warszawa 2013, s
8 Jednostki analizy i zmienne podlegające pomiarowi tworzą danych surowych. Ma ona postać tabeli. Powszechnie przyjmuje się, że w macierzy danych surowych zmienne umieszczane są w kolumnach, a jednostki analizy w wierszach. Innymi słowy liczba wierszy w tabeli odpowiada liczbie zbadanych przypadków, a liczba kolumn liczbie utworzonych zmiennych Charakterystyka programu SPSS for Windows IBM SPSS Statistics Base to oprogramowanie do analiz statystycznych, które oferuje podstawowe funkcje potrzebne do przeprowadzenia procesu analitycznego od początku do końca. Jest łatwe w użyciu i oferuje szeroką gamę procedur i technik do zastosowań biznesowych i badawczych. 8
9 SPSS Statistics Base udostępnia niezbędne narzędzia statystyczne przydatne na każdym etapie procesu analitycznego. Wszechstronny zestaw procedur statystycznych umożliwiających prowadzenie dokładnych analiz. Wbudowane techniki przygotowywania danych do analizy. Wyrafinowane funkcje raportowania do sprawnego tworzenia wykresów. Zaawansowane możliwości wizualizacji pozwalające na przejrzyste przedstawienie istotnych spostrzeżeń. Obsługa wszelkiego typu danych, w tym bardzo dużych zbiorów danych 2. IBM SPSS Statistics jest programem działającym w dominującym obecnie środowisku Microsoft Windows oraz w rzadziej spotykanych systemach operacyjnych Linux i MAC OS. W skład pakietu IBM SPSS Statistics wchodzi kilkanaście modułów: część z nich to moduły uniwersalne, takie jak IBM SPSS Statistics Base czy IBM SPSS Regression, inne są bardziej specjalistyczne i grupują statystyki najczęściej używane w pewnym obszarze wiedzy, np. IBM SPSS Direct Marketing czy IBM SPSS Forecasting. W programie IBM SPSS Statistics dostępne są różne typy okien: Edytor danych. W tym oknie wyświetlana jest zawartość pliku danych. Korzystając z Edytora danych, można modyfikować pliki danych i tworzyć nowe. W razie otwarcia więcej niż jednego pliku danych, dla każdego pliku danych otwierane jest oddzielne okno Edytora danych. Edytor raportów. W Edytorze raportów wyświetlane są wszystkie wyniki statystyczne, tabele i wykresy. Wyniki można edytować oraz zapisywać. Edytor raportów otwiera się automatycznie, gdy po raz pierwszy zostaje wykonana procedura tworząca wyniki. Okno raportów ma własne okna edycyjne: Edytor tabel przestawnych. W Edytorze tabel przestawnych wyniki wyświetlane w postaci tabel przestawnych mogą być modyfikowane na wiele różnych sposobów. Można edytować tekst, zamieniać miejscami dane w wierszach i kolumnach, dodawać kolory, tworzyć tabele wielowymiarowe oraz selektywnie ukrywać i wyświetlać wyniki. Edytor wykresów. Edytor wykresów pozwala modyfikować wykresy wyświetlone w wysokiej rozdzielczości. Można zmieniać kolory, wybierać inne typy czcionek i ich wielkości, przełączać osie poziome i pionowe, obracać trójwymiarowe wykresy rozrzutu, a nawet zmieniać typy wykresu. Edytor wyników tekstowych. Wyniki tekstowe, które nie są wyświetlane w tabelach przestawnych, mogą być modyfikowane w Edytorze wyników tekstowych. Można edytować wyniki i zmieniać właściwości czcionek (typ, styl, kolor i wielkość). 2 Edytor komend. W oknie edytora komend można wklejać opcje wybrane w oknach dialogowych. Te opcje w Edytorze komend zostają wyświetlone w formie składni komend. Składnię komendy można następnie edytować w celu zastosowania różnych opcji, które nie są dostępne w oknach dialogowych. Komendy mogą być zapisywane w plikach, tak aby można było z nich korzystać w kolejnych sesjach. 9
10 1.3. Struktura i organizacja zbioru danych w SPSS Struktura zbioru danych w edytorze danych: ZMIENNE - użytkownik programu ma możliwość szczegółowego opisania danych wprowadzanych do programu, nazw zmiennych i sposobu ich kodowania, możliwe opcje: Nazwa zmiennej - nie może przekraczać pewnej liczby znaków wprowadzone nazwy muszą mieć długość 64 bajtów (zwykle to 64 znaki). W nazwie nie wolno stosować znaków specjalnych: spacji, oraz znaków:!, %, ^, &, *, +, /, -, =,?,,, ().Nazwa zmiennej zawsze musi zaczynać się literą i nie może kończyć się kropką. Nie można wpisać dwóch zmiennych o tej samej nazwie. TYP - najczęściej stosowanym są zmienne liczbowe, które można opisać za pomocą typu numerycznego. Drugim typem są zmienne w postaci wpisanych do programu słów np. płeć, kolor oczu tj. zmienne jakościowe. Jeśli typ zmiennej został zdefiniowany jako typ tekstowy, to program SPSS nie jest w stanie przeprowadzić żadnych analiz (potrzebne są dane liczbowe). SZEROKOŚĆ - za pomocą strzałek z prawej strony okna możemy zwiększyć lub zmniejszyć szerokość danej zmiennej. DZIESIĘTNE - służy do ustawienia liczby miejsc dziesiętnych wyświetlanych w oknie DANE. ETYKIETA - nazwy zmiennych muszą być krótkie, w etykiecie nie ma tych ograniczeń. Tu można opisać badana zmienną. WARTOŚCI ma istotne znaczenie dla czytelności wydruku, jaki pojawi się w Edytorze Raportów po wykonaniu analiz. Kolumna ta pozwala na zapisanie informacji o tym, jakimi wartościami są kodowane poszczególne opcje odpowiedzi. Wrócimy do tej opcji przy okazji omawiania procesu kodowania danych. BRAKI - podczas wprowadzania danych stykamy się z problemem braku odpowiedzi, powody mogą być różne np. przeoczenie, świadome opuszczenie odpowiedzi, udzielenie odpowiedzi niezgodnie z instrukcją. Przyjęło się oznaczać braki danych cyfrą 9 lub jej kombinacją, czyli 99, 999, 9999 itd. Trzeba pamiętać, że wartość oznaczająca brak danych musi wykraczać poza wartości zmiennej. Mamy różne sposoby wprowadzania braków danych: systemowe braki danych automatycznie przypisywane przez SPSS pustym komórkom, zdefiniowane braki danych (badacz może podać przyczynę braków np. 98 to brak danych z powodu tego, że pytanie nie dotyczyło danego respondenta), przedział wartości plus wartość dyskretna POZIOM pomiaru. W SPSS mamy możliwość zdefiniowania 3 poziomów: NOMINALNY, PORZĄDKOWY i ILOŚCIOWY, deklaracja poziomu pomiaru ma znaczenie jedynie dla badacza. SPSS niestety nie potrafi rozpoznawać skal pomiarowych, niezależnie od tego, co wpiszemy w tej kolumnie. ROLA - do dyspozycji mamy następujące role: WEJŚCIE (dla zmiennej niezależnej lub predyktora), WYJŚCIE (dla zmiennej zależnej czy wyjaśnianej), ŁĄCZNIE (gdy zmienna może odgrywać obie role), BRAK (zmienna nie ma określonej roli), PODZIAŁ (zmienne definiujące podział na podzbiory), SEPARACJA (zmienne definiujące wybrane obserwacje). Domyślnie wszystkie zmienne mają zdefiniowaną rolę WEJŚCIE. 10
11 W zakładce DANE wpisujemy surowe dane, najlepiej zakodowane w postaci liczb. W Edytorze Danych oprócz dwóch zakładek dane i zmienne znajdują się inne elementy tj.: Pasek stanu Jest to szary pasek z sześcioma okienkami, w którym znajdują się istotne informacje o tym, co aktualnie się dzieje w programie (Procesor gotowy oznacza, że SPSS nie wykonuje obliczeń; Wykonuje oznacza, że SPSS aktualnie realizuje nasze polecenie) STATUS OMS pokazuje informacje, czy został włączony system przekazywania wyników analiz do zewnętrznych plików Licznik przetwarzanych obserwacji - wskazuje ile obserwacji zostało już przeliczonych w danym momencie 11
12 Status filtrowania obserwacji - informuje, czy analiza, którą wykonamy, zostanie przeprowadzona na wszystkich osobach badanych Informacja o ważeniu obserwacji Informacja o podziale zbioru danych na podgrupy Pasek narzędzi w SPSS3: 1. OTWÓRZ PLIK. Funkcja ta pozwala otworzyć dowolny typ pliku IBM SPSS STATISTICS, a także pliki programów, z których możliwy jest import danych. Warto zwrócić uwagę na nazwy programów, które znajdują się w rozwijanej liście w okienku PLIKI TYPU. Możemy tam zobaczyć, że program IBM SPSS STATISTICS pozwala na import danych z Excela, danych tekstowych oraz innych programów statystycznych, takich jak Statistica lub SAS-a. 2. ZAPISZ PLIK. Gdy zapisujemy po raz pierwszy plik, ikonka ta działa jako ZAPISZ JAKO, a więc umożliwia zapisanie nowego pliku pod określoną nazwą w wybranej lokalizacji. Gdy plik ma już nadaną nazwę, funkcja ta spowoduje zapisanie ostatnich zmian. 3. DRUKUJ. Funkcja ta umożliwia nam wydrukowanie zawartości aktualnie otwartego okna. Możemy zatem na wydruku uzyskać surowe dane w formie tabeli, jeśli jesteśmy w zakładce DANE lub tabelę z opisem danych, jeśli aktywna jest zakładka ZMIENNE. Jeśli otwarty jest Edytor Raportów, ta funkcja pozwoli wydrukować wykonane obliczenia i wykresy. 4. PRZYWOŁAJ OKNO. Ta ikona pozwala na otwarcie ostatnio używanych funkcji i analiz. Docenimy ten przycisk, gdy okaże się, że musimy wykonać ponownie analizę, do której dostęp wymaga wielu kliknięć. 5. POWTÓRZ I COFNIJ. Tak jak w każdym edytorze tekstu również w programie IBM SPSS STATISTICS możliwe jest cofnięcie zmiany lub powrót do niej. 6. PRZEJDŹ DO OBSERWACJI. Gdy klikniemy ten przycisk, pojawi się okienko, w którym możemy wpisać numer poszukiwanej obserwacji. IBM SPSS STATISTICS przeniesie nas bezpośrednio do niej, tzn. umieści wiersz danych, w którym znajduje się ta obserwacja w pierwszym wierszu edytora danych widocznym na ekranie. Funkcja ta jest szczególnie przydatna, gdy mamy bardzo liczną próbę. Uwaga! Warto pamiętać, że numer, który mamy wpisać, jest numerem nadawanym przez IBM SPSS STATISTICS a nie dodaną przez nas zmienną numer osoby badanej. 7. PRZEJDŹ DO ZMIENNEJ. Ta funkcja umożliwia łatwe znalezienie odpowiedniej zmiennej przydatna wtedy, gdy dane zawierają dużą liczbę zmiennych. 8. INFORMACJA O ZMIENNYCH. Kliknięcie tej ikonki spowoduje wyświetlenie opisu zmiennych, znajdujących się w pliku danych. 9. ZNAJDŹ. Funkcja ta pozwala na znalezienie szukanej wartości/litery/słowa w obrębie jednej zaznaczonej zmiennej. Najpierw musimy zaznaczyć zmienną klikając na jej nazwę (jeden klik), by została zaczerniona, a szukana wartość zostanie pokazana na białym tle.. 3 S. Bedyńska, M. Cypryańska, Statystyczny drogowskaz t. 1, Warszawa 2013, s
13 10. WSTAW OBSERWACJĘ. Dzięki tej opcji możemy wstawić nowy wiersz, czyli obserwację (osobę badaną). Jeśli zaznaczymy wiersz nr 9, to IBM SPSS STATISTICS wstawi tam nowy pusty wiersz, przesuwając poniższe obserwacje o jeden w dół. Przycisk jest nieaktywny, gdy znajdujemy się w zakładce ZMIENNE. 11. WSTAW ZMIENNĄ. Analogicznie do funkcji WSTAW OBSERWACJĘ przycisk ten dodaje nową zmienną. Aby wybrać miejsce pojawienia się nowej zmiennej, trzeba zaznaczyć odpowiednią kolumnę. 12. PODZIEL DANE NA PODZBIORY. Ikona ta otwiera okno umożliwiające podzielenie całej grupy osób badanych na mniejsze podgrupy na podstawie określonej zmiennej. Po wyborze tej funkcji na pasku stanu pojawi się informacja Podziel według i nazwa zmiennej określającej podział. 13. WAŻENIE OBSERWACJI. Funkcja umożliwia ważenie obserwacji 14. WYBIERZ OBSERWACJE. Ikona umożliwia szybki dostęp do okna dialogowego pozwalającego wybrać te obserwacje, które spełniają określone warunki, zdefiniowane na bazie zawartych w danych zmiennych. 15. EYKIETY WARTOŚCI. Kliknięcie na tę ikonę pozwala na wyświetlenie w Edytorze Danych w widoku Dane etykiet tekstowych zamiast wartości liczbowych. 16. UŻYJ ZESTAWÓW. Jeśli dane mają dużą liczbę zmiennych, można zdefiniować pewne ich części, nadając im określoną nazwę i tworząc zestaw. Dzięki temu można wygodniej orientować się w dużych plikach danych. Opcja UŻYJ ZESTAWÓW umożliwia przełączanie się między zdefiniowanymi wcześniej zestawami. 17. POKAŻ WSZYSTKIE ZMIENNE. Prezentuje listę wszystkich zmiennych 18. SPRAWDZANIE PISOWNI Wprowadzanie danych do programu SPSS Zasady kodowania danych Celem procesu kodowania jest takie spreparowanie danych, które umożliwia poddanie ich analizom statystycznym. Odpowiedzi na pytania, które zawarte są w ankietach (lub innych narzędziach badawczych) muszą być wprowadzone do SPSS. Pytania te mogą być otwarte tzn. zapisane w formie tekstowej, zamknięte, półotwarte. Sposób kodowania ustala badacz, przypisując odpowiedziom osoby badanej wartości liczbowe, gdy mamy do czynienia ze zmiennymi jakościowymi np. odpowiedzi na pytanie o płeć, wykształcenie. Zmienne ilościowe nie muszą być specjalnie kodowane, bo występują już w postaci liczbowej, którą wpisujemy do danych. Spróbujmy zakodować następujące pytania: Proszę podać swoją płeć a) Kobieta b) Mężczyzna Ile ma Pan/Pani lat? 25 Czy jesteś zadowolony z życia? 13
14 a) b) c) d) e) Zdecydowanie tak Tak Ani tak, ani nie Nie Zdecydowanie nie Proces kodowania powinien przebiegać dwuetapowo. Najpierw należy opisać zmienne, ich etykiety i wartości w zakładce Zmienne, a dopiero potem wypełnić okno Dane. Zanim jednak przystąpimy do tego działania warto ponumerować wprowadzane ankiety, jeśli popełnimy gdzieś błąd np. wpiszemy złe dane, zawsze możemy go skorygować, odszukując odpowiednią ankietę po zapisanym na jej rogu numerze. Aby to było możliwe należy wprowadzić zmienną np. Numer respondenta NR. Wprowadzenie nazwy włącza pozostałe pola, które możemy zmieniać. Zmienna ta posłuży nam jedynie do uporządkowania danych i szybkiej identyfikacji błędów, zatem jedynie w polu etykieta wpiszemy co oznacza NR Numer kolejnego respondenta. W oknie dane pojawiła się automatycznie kolumna z nazwą zmiennej. Tam będziemy wpisywać numery kolejnych ankiet: 1,2,3,4... Kolejną zmienną, którą chcemy zdefiniować, jest płeć. Zmienna ta przyjmuje dwie możliwe wartości tj. kobieta i mężczyzna. Poszczególnym odpowiedziom musimy przyporządkować wartości liczbowe. Wartości te mogą być takie jakie chcemy, załóżmy, bez zbędnego kombinowania, że 1 to kobieta a 2 to mężczyzna. Po nadaniu etykiety, przypisane wartości wpisujemy w polu o tej właśnie nazwie. Pamiętajmy, że zmienne jakościowe muszą zostać opisane za pomocą wartości, ponieważ wartości liczbowe są przypisane poszczególnym odpowiedziom arbitralnie. Przypisanie wartości powoduje, że mamy do czynienia ze zmienną typu numerycznego. Gdybyśmy 14
15 wybrali typ tekstowy zmiennej, i zamiast wartości tekstowych, posługiwali się słowami, możliwości SPSSa byłby niewykorzystane. SPSS rozumie tylko cyfry i liczby. W oknie wartości posługujemy się intuicyjnym menu, w którym poza dodaniem wartosci, przypisujemy jej etykietę. Pamiętajmy o przycisku dodaj. W każdym momencie możemy usunąć wartość lub zmienić jej etykietę. Kolejne nasze pytanie dotyczy wieku. To pytanie otwarte, które kodujemy nieco inaczej. Zmienna ta nie musi mieć przypisanych wartości. Dlaczego? Sama dla siebie jest etykietą. Wpisywanie wartości i ich etykiet byłoby więc niepotrzebną pracą. Ostatnie pytanie dotyczy poczucia zadowolenia, które jest oceniane na 5-stopniowej skali. Kodujemy je następująco: 1 zdecydowanie tak, 2 tak 3 ani tak, ani nie, 4 nie i 5 zdecydowanie nie. 15
16 Po opisaniu wszystkich zmiennych przechodzimy do okna dane i wprowadzamy odpowiedzi z kwestionariusza Pytania wielokrotnego wyboru W praktyce badawczej mamy czasami do czynienia z pytaniamia wielokrotnego wyboru, tzn. respondent mógł wybrać w danym pytaniu więcej niż 1 odpowiedź. Przykładowo mamy pytanie o uprawiany sport: Jaki sport Pan/Pani uprawia? a) Bieganie b) Piłka nożna c) Koszykówka d) Siatkówka e) Tenis W naszym przykładzie zaznaczone zostały odpowiedzi a i e. 16
17 Kodując odpowiedzi możemy postąpić dwojako: Po pierwsze każdej dyscyplinie możemy nadać osobą wartość tzn. 1 to bieganie, 2 to piłka nożna... Należy jednak pamiętać, że każda odpowiedź musi być w osobnej kolumnie, a więc musi być tyle zmiennych ile wynosiła maksymalna liczba odpowiedzi. W naszym przypadku będą to dwie zmienne. W danych kodujemy odpowiedzi. Drugi sposób to kodowanie dwoma wartościami gdzie jedna oznacza, ze respondent wybrał daną odpowiedź, druga, że nie zrobił tego np. wartości 1 i 0. W tym przypadku musi być tyle zmiennych ile było możliwych odpowiedzi. W naszym przypadku 5. 17
18 Pamiętajmy też że płeny opis zbioru danych znajdziemy w menu Narzędzia zmienne. 18
19 W SPSS zmienne mogą być różnie prezentowane zarówno w strukturze raportu np. z etykietami zmiennych oraz etykietami wartości lub bez tych etykiet. Opcje te znajdziemy klikając kolejno: Edycja Opcje Raport Wczytywanie i zapisywanie zbioru danych W SPSS można zaimportować dane różnego formatu. Aby to uczynić klikamy kolejno PlikOtwórz Dane. Wybieramy plik, który chcemy zaimportować, a następnie z rozwijanej listy wybieramy typ pliku. Pliki zapisane w programie SPSS mają rozszerzenie.sav, taki format najłatwiej otworzyć. Ale spróbujmy otworzyć plik tekstowy. 19
20 Pojawi się okno kreatora importu, które w łatwy sposób pozowli nam przejść kolejne kroki w wczytywaniu danych: W pierwszym oknie zapyta nas, czy dane mają predefiniowany format oraz zaprezentuje fragment danych, które odczytał z pliku tekstowego. Nasze dane nie mają formatu predefiniowanego (nie mamy gotowego szablonu), dlatego klikamy Dalej. Następnie musimy określić, czy zmienne są separowane, czyli oddzielane jakimś znakiem albo spacją, czy też są wprowadzone w kolumnach o stałej szerokości. Nasze dane są oddzielone w pliku tekstowym 20
21 spacją. Program pyta nasczy w pliku zapisane są nazwy zmiennych na początku. W naszym przypadku tak właśnie jest. Teraz kreator importu pyta nas, jak określona jest każda obserwacja czy wyniki jednej osoby mieszczą się w jednym wierszu, czy w wielu. U nas wiersz zawiera jedną obserwację. Chcemy też zaimportować wszystkie obserwacje, więc zostawiamy domyślnie ustawioną opcję i klikamy dalej. W czwartym kroku musimy określić, co stanowi separator poszczególnych zmiennych, u nas jest to spacja. Mamy podgląd naszych zmiennych. 21
22 Kolejnym kroku program przeprowadza nas przez proces definicji formatu niektórych zmiennych zwykle tych, które znajdują się na początku zbioru danych, w naszym przypadku jest to zmienna NR. W ostatnim kroku mamy możliwość zapisania tego sposobu importu jako predefiniowany format lub wklejenie całej procedury do pliku Języka Poleceń. Opcja ta jest przydatna, gdy będziemy chcieli importować większą liczbę plików z takimi danymi. 22
23 Klikamy Zakończ i gotowe! Jeśli otwieramy plik z EXCELA procedura wygląda nieco inaczej. 23
24 Początek pracy jest taki samy, szukamy naszego pliku. Następnie otwiera się okno dialogowe, w którym musimy określić czy nazwy zmiennej są w pierwszym wierszu, w naszym pliku tak właśnie jest. Określamy też zakres danych w arkuszu. Klikamy OK i gotowe! Zapiszmy oba zbiory jaki ZBIÓR1 i ZBIÓR2. Pracując z bazą danych warto ją co jakiś czas zapisywać. Pamiętajmy że operacja ta niesie za sobą konsekwencje, mianowicie: z jednej strony chroni nas przed utratą ostatnich zmian, ale z drugiej - Uniemożliwia powrót do poprzednich wersji pliku (plik stary zastępowany jest nowym) i przycisk Cofnij (strzałka w lewo) staje się nieaktywny Okno raportów Edytor Raportów przechowuje wyniki analiz wykonanych przez SPSS. Okno Edytora Raportów składa się z dwóch elementów: spisu treści z lewej strony oraz okna z poszczególnymi tabelami i wykresami. Kliknięcie na pozycje spisu treści pozwala na szybkie odnalezienie interesującej nas analizy. Dwukrotne kliknięcie na dowolny obszar tabeli pozwala nam dowolnie go modyfikować wpisać zupełnie nowe treści lub edytować istniejące. 24
25 Opcja panel przedstawienia możliwość swobodnej edycji tabeli wydruku, na przykład zamiany wierszy i kolumn czy ukrycia pewnej części wydruku. Wyniki z raportu mogą być eskportowane do innych programów np. WORD lub EXCEL. 25
26 ROZDZIAŁ II PRZYGOTOWANIE ZBIORU DANYCH DO ANALIZY Zebranie i wprowadzenie danych do SPSS to dopiero początek pracy. Badacz musi następnie przygotować zbiór danych do analizy, niejednokrotnie etap ten okazuje sie najbardziej żmudny i czasochłonny. Zbiór musi być czysty, pozbawiony błędów, na tym etapie pracy badacz tworzy też nowe zmienne z danych surowych Zarządzanie zbiorami danych Łączenie zbiorów danych SPSS powala nam połączyć nowe dane z wcześniej utworzonym zbiorem. W we wcześniejszym etapie pracy otworzyliśmy dwa pliki z danymi, jeden z EXCELA, drugi z pliku tekstowego. Zapisaliśmy je jako ZBIÓR1 i ZBIÓR2. Teraz spróbujemy je połączyć. Otwieramy plik ZBIÓR1. Klikamy kolejno: Dane Połącz dane Dodaj obserwacje. Szukamy naszego pliku na dysku twardym komputera. Widzimy okno z dwiema listami zmiennych: Zmienne bez odpowiedników tj. takie, które nie niemają pary oraz zmienne w nowym zbiorze danych. Nasze zmienne pojawiły się w drugiej kategorii ponieważ takie same zmienne są w jednym i drugim zbiorze danych. 26
27 Po kliknięciu OK pojawi się nowy zbiór danych utworzony ze starych dwóch zbiorów. Zapiszmy plik jako ZBIÓR3. W przypadku, gdy zmienne różnią się jedynie nazwą i wiemy, że kodują to samo, możemy skorygować nazwę jednej ze zmiennych, by program mógł je połączyć w parę. Pamiętajmy że przy łączeniu zbiorów danych, zmienne w tych zbiorach muszą być ustawione w tej samej kolejności Dodawanie zmiennych Jeśli chcemy dołączyć do zbioru dodatkowe zmienne, ważne jest, by oba pliki miały jakąś identyczną zmienną identyfikującą obserwacje, np. zmienna NR numer respondenta. Będziemy pewni, że dane jednej osoby zostaną zapisane we właściwym wierszu. Do naszego zbioru (ZBIÓR3) dołączmy zmienną WYKSZTAŁCENIE (plik wykształcenie). Jakie jest Pana/Pani wykształcenie? a) Podstawowe b) Zawodowe c) Średnie d) Wyższe Klikamy kolejno: Dane Połącz dane Dodaj zmienne. Podobnie jak przy łączeniu zbiorów danych musimy określić plik z którego ma pochodzić nowa zmienna. 27
28 W oknie widzimy dwa zestawy zmiennych, pierwsze, po lewej, to te, które są zdublowane w obu plikach (zmienne wykluczone) tutaj jest to numer respondenta NR, a pozostałe zmienne zostały zamieszczone w okienku Nowy roboczy zbiór danych (lista zmiennych, które zostaną zamieszczone w nowym zbiorze danych). Zmienna wykształcenie ma plusik, tzn. ona zostanie włączona do tego zbioru. Możemy ustawić także zmienną kluczową, która ustala porządek w nowym zbiorze danych, to tzw. zmienna panująca. Klikamy OK, a to efekt naszej pracy: Agregacja zbiorów danych Agregowanie polega na wyliczaniu jednej lub wielu statystyk, dla grup obserwacji wyznaczonych przez zmienną grupującą. Pamiętajmy, że agregowanie zbioru danych jest takim przekształceniem, które umożliwia zmianę jednostek analizy w inne. Nowe jednostki analizy tworzone są na podstawie syntezy z jednostek źródłowych. Spróbujmy wskazać (plik GSS93.sav) średni wiek zawarcia związku małżeńskiego, ale nie u pojedynczych osób, ale ze względu na region zamieszkania. Klikamy Dane Agreguj. W oknie dialogowym określamy zmienną grupującą region oraz podsumowania zmiennej wiek zawarcia pierwsze związku małżeńskiego. Określamy funkcję użytą do przekształceń, nas będzie interesować średnia arytmetyczna. Możemy także określić nazwę i etykietę nowej zmiennej. Zagregowane zmienne mogą być utworzone w nowym zbiorze danych lub dołączone zostaną do zbioru aktualnie używanego. 28
29 Po kliknięciu OK zostanie utworzona na końcu zbioru zmienna wynikowa. Teraz wiemy jaki jest średni wiek zawarcia małżeństwa respondenta w konkretnym regionie świata Analiza danych w podzbiorach Opcja analiza danych w podzbiorach służy do rozdzielenia każdej następnej analizy na podzbiory ze względu na kategorie zmiennej. I tak wybranie zmiennej płeć spowoduje, że analizy będą dokonywane oddzielnie dla kobiet i dla mężczyzn. Gdy wprowadzimy więcej zmiennych dzielących na podgrupy, to będą one tworzone ze względu na kolejność wprowadzanych zmiennych. Efekty naszego poprzedniego działania będą wyraźnie widoczne, gdy użyjemy opcji podziału danych na podzbiory ze względu na region. 29
30 Teraz klikamy Analiza Opis statystyczny Częstości, a do analizowanych zmiennych przerzucamy zmienną utworzoną w procesie agregowania. A to wynik naszego działania: 30
31 Sortowanie obserwacji w zbiorze danych Sortowanie ułatwia nam poruszanie się w zbiorze danych. Opcję te znajdziemy w meny Dane Sortuj obserwacje. Sortowanie może być rosnące lub malejące według wskazanej przez nas zmiennej. Wprowadzenie wielu zmiennych spowoduje, że sortowanie bedzie się odbywać według kolejności wprowadzanych zmiennych. 31
32 Wybór obserwacji i ich ważenie Opcja wybór obserwacji umożliwia nam selekcję obserwacji do analizy. Możemy zdecydować, które obserwacje usunąć na stałe, chwilowo wyłączyć z analizy (odfiltrowanie). Wybór obserwacji automatycznie spowoduje utworzenie na końcu zbioru zmiennej filtrującej, z wartościami 1 i 0, gdzie 1 oznacza obserwację wyselekcjonowaną. Opcję tę znajdziemy w menu Dane Wybierz obserwacje. Wybór obserwacjo odbywa się na zasadzie: Warunku np. wiek > 30 Próby losowej obserwacji określamy liczbę lub procent obserwacji włączony do analizy Na bazie czasu lub zakresu obserwacji np. od 100 do 200. Na bazie zmiennej filtrującej - umożliwia warunkowe selekcjonowanie jednostek analizy w zbiorze danych na podstawie wartości przyjmowanych przez wskazaną zmienną. 32
33 Częstym błędem popełnianym przez badaczy jest zapominanie o nałożonym filtrze. Każdorazowo przy wykonywaniu analiz należy zwracać uwagę na status nałożonego filtra. Ważenie obserwacji odbywa się poprzez wybór w menu Dane Ważenie obserwacji i wskazanie zmiennej zawierającej wagi. Ważenie obserwacji jest zabiegiem stosowanym w celu uzyskania takiej modyfikacji wyników uzyskanych w czasie wykonywania następnych analiz, żeby wyniki były możliwie bliskie wynikom uzyskanym dla całej populacji, a nie wyłącznie dla wylosowanej próby. Np. wiemy że w populacji jest kobiet i mężczyzn. My zbadaliśmy 150 kobiet i 240 mężczyzn. Wagi w tej sytuacji wynoszą kolejno: /150=667 i /240= Przekształcanie danych Obliczanie wartości zmiennej W praktyce badawczej można się spotkać z sytuacjami, kiedy to badacz musi obliczyć wartości zmiennej, wykorzystując związek tej zmiennej z danymi istniejącymi w zbiorze. Wówczas wykorzystujemy opcję Przekształcenia Oblicz wartości. Transformacja ta pozwala na tworzenie nowych zmiennych, np. w wyniku operacji arytmetycznych na istniejących zmiennych. Chociaż zakres funkcji dostępnych w SPSS jest bardzo szeroki. W celach ćwiczeniowych wykonamy prosty przykład (plik Sympatia.sav). Sprawdźmy jaki jest stopień nasilenia sympatii Polaków do sąsiadów. W tym celu otworzymy zmienną sympatia, na którą będzie się składać suma punktów (respondenci posługiwali się skalą od 1 do 10) podzielona przez liczbę państw. Zobaczmy: 33
34 Dodajemy do siebie zmienne (w oknie wyrażenia numeryczne) i dzielimy je przez 7. Używamy w tym celu kalkulatora z operatorami logicznymi Rekodowanie wartości zmiennych Dzięki rekodowaniu badacz może przekodować wartości zmiennych lub te wartości pogrupować (agregacja zmiennej). Umiejętność ta jest często wykorzystywana na etapie analizy (np. przy liczeniu chi-kwadrat niezależności). W procesie rekodowania powstaje nowa zmienna wynikowa, która tworzona jest za zmienną źródłową lub jako zmienna dodatkowa (opcje Rekoduj na te same zmienne, Rekoduj na inne zmienne). Wykorzystując plik GSS93 spróbujmy przeprowadzić rekodowania. W tym celu wykorzystamy zmienną wiek. Zmienna ta jest ilościowa. My zrekodujemy ją na zmienną nominalną i wprowadzimy trzy kategorie respondentów: młodzi (do 35 lat), w średnim wieku (36-55 lat) i starsi (powyżej 55 lat). Zachowamy pierwotną zmienną. Klikamy Przekształcenia Rekoduj na inne zmienne. 34
35 W polu Zmienna źródłowa->wynikowa umieszczamy zmienną, którą będziemy rekodować. Następnie określamy nazwę i etykietę zmiennej wynikowej i klikamy Zmień. Kolejny krok to określenie wartości źródłowych i wynikowych. Rekodować można: Pojedynczą zmienną Zakres wartości od do Przedział wartości jednostronnie otwarty Zrekodować można także systemowe braki danych, systemowe lub zdefiniowane braki danych i wszystkie pozostałe wartości. W naszym przykładzie mamy podane zakresy: on najmniejszego wieku do 35 lat, od 35 lat do 55 lat i od 55 lat do wartości największej. Zatem zakresy te przyjmą nowe wartości, kolejno 1, 2, 3. 35
36 Klikamy Dalej i OK.W ten sposób utworzyliśmy nową zmienną, a jej wartosciom nadajemy etykiety. Rekodowanie automatyczne - pozwala na stworzenie kopii danej zmiennej z jednoczesnym 36
37 uporządkowaniem zakresu wartości zmiennej lub zmiennych. Tworzona jest nowa zmienna, a wartości ze starej zmiennej mogą zostać skopiowane bez przekształceń lub zostać odwrócone. Opcja ta przydatna jest w różnego rodzajach testach, gdzie niektóre pytania mogą mieć odwrócona skalę. Najczęściej opcji tej używa się jednak do zamiany zmiennych jakościowych w zmienne ilościowe. Pamiętajmy, że w SPSS tylko zmienne ilościowe można poddać analizie. W naszym ćwiczeniu użyjemy zmiennej warzywa. Wprowadzamy nazwę nowej zmiennej i klikamy Dodaj nową zmienną. 37
38 Zobaczmy, że wartość 1 została przypisana burakowi, ponieważ to pierwsze warzywo w spisie alfabetycznym naszych warzyw, ostatni jest pomidor, zatem jemu został przypisany kod 4. Kolejność moglibyśmy odwrócić, zaznaczając w oknie dialogowym opcję Największa wartość Zliczanie wystąpień wartości Jak sama nazwa wskazuje opcja ta służy do zliczania wystąpień określonych wartości w wybranym zestawie zmiennych. Tworzona jest nowa zmienna, która zawiera wartości mieszczące się w przedziale od 0 do wartości równej liczbie zadanych zmiennych. Sprawdźmy (GSS93.sav) ile gatunków muzyki lubią respondenci spośród zestawu: klasyczna, jazz, blues, rap. Odpowiedź lubię została zakodowana jako 1, a więc ta wartoćć będzie zliczana. Skoro mamy cztery gatunki zakres zliczeń będzie wynosił 0-4, gdzie 0 oznacza, że respondent nie lubi żadnego z tych gatunków muzyki a 4, że lubi wszystkie. W menu Przekształcenia klikamy Zlicz wystąpienia. Wprowadzamy nazwę i etykietę nowej zmiennej. Wprowadzamy również zestaw zmiennych. 38
39 W menu Definiuj wartości wpisujemy wartość (lub wartości), które mają być zliczane, podobnie jak w opcji rekodowania). U nas jest to 1. Po kliknięciu dalej i OK na końcu zbioru danych pojawi się nasza zmienna Rangowanie wartości zmiennych 39
40 Rangowanie polega na przyporządkowaniu poszczególnym jednostkom analizy określonych wartości ze względu na pewną cechę lub cechy hierarchicznego miejsca w zbiorze danych. Dzięki temu zabiegowi możemy pozbyć się obserwacji odstających (niepasujących do reszty). Efektem działania tej funkcji jest wygenerowanie zmiennej, której wartości porządkują jednostki analizy nadając im rangi. Rangowanie znajdziemy w menu Przekształcenia Ranguj obserwacje. W oknie dialogowym wybieramy zmienną, którą chcemy rangować. Rangowanie może być według innej zmiennej (rangowanie zmiennej wiek według płci, czyli osobne rangowanie dla kobiet i mężczyzn). Ranga 1 (początek rangowania) może być przypisana wartości najmniejszej lub wartości największej. Najważniejsze typy rang: Ranga przyporządkowanie liczb od 1 do n Ocena Savage a oparta na rozkładzie wykładniczym, różnice między nadawanymi rangami będą duże na jednym krańcu rozkładu i mniejsze na drugim Ranga ułamkowa i ranga ułamkowa w % podzielenie rang regularnych przez liczbę obserwacji danej zmiennej, rangi ułamkowe, te klasyczne i te wyrażane w procentach pozwalają nam na lepszą porównywalność danych w zbiorze z brakami danych Suma wag obserwacji ranga równa liczbie obserwacji w zbiorze Ntyle obserwacje dzielone są na części, jeśli wpiszemy 5 do pierwsze 20% obserwacji bedzie miało rangę 1, drugie 20% - 2, trzecie 20% - 3, czwarte 20% - 4 i ostatnie 20% - 5. Oferowane są również formuły estymacji rozkładu. Dla ocen częstości oraz wyników normalnych można wybrać następujące formuły estymacji rozkładu4: transformacja Bloma dokonywana wedle wzoru: x - 0,375 / y + 0,25, gdzie x oznacza rangę danej jednostki analizy wyrażoną liczbą naturalną, a y liczbę jednostek analizy w zbiorze (tzw. sumę wag obserwacji). transformacja Tukey'a wykonywana z wykorzystaniem wzoru: x - 0,3(3) / y + 0,3(3) rangowanie (Rankit), które funkcjonuje wedle formuły: x - 0,5 / y transformacja Van der Wärdena obliczana na podstawie wzoru: x / (y + 1) Wartości tożsame tworzą wiązania. Musimy określić jak mają być traktowane tzn. jakie rangi maja być im przypisane: Średnia (Mean) - średnia ranga z tożsamych wartości. Jeśli dwóm jednostkom analizy nadano rangę 1,5 to zajęły one 1 i 2 miejsce. Najniższa - obie analizowane jednostki analizy otrzymają rangę najniższą, patrząc na przykład wyżej byłoby to 1. Najwyższa - obie analizowane jednostki analizy otrzymają rangę najwyższą, a więc w przykładzie wyżej 2. Kolejne rangi dla niepowtarzalnych wartości przypisywanie rang - jednostka analizy, D. Mider, A. Marcinkowska, Analiza danych ilościowych dla politologów Praktyczne wprowadzenie z wykorzystaniem programu GNU PSPP, Warszawa 2013, s
41 występująca bezpośrednio po jednostkach o rangach tożsamych, otrzyma rangę bezpośrednio następującą po nich 2.3. Analiza rzetelności skali metodą Alfa Cronbacha W praktyce badawczej częstym zabiegiem jest konstruowane wskaźników zjawisk, które składają się z wielu zmiennych. Mogą być to skale lub różnego rodzaju indeksy (np. skale psychologiczne). Zmienne je tworzące są bardziej lub mniej intensywnymi wskaźnikami badanego zjawiska. Innymi słowy niektóre zmienne są niezbędne w skali, inne powinny zostać usunięte ze względu na zaniżanie wartości poznawczej skali. Składające się na indeks lub skalę zmienne powinny mierzyć to samo, badać ten sam konstrukt teoretyczny, tzn. powinny być maksymalnie spójne. Ową spójność określa się jako rzetelność skali. Im skala bardziej rzetelna, w tym większym stopniu możemy być przekonani, że daje ona takie same rezultaty dla kolejno dokonywanych pomiarów. Warto zwrócić uwagę że przy narzędziach badawczych, standaryzowanych taka rzetelność jest określona, dzięki niej znamy wartość wykorzystywanego narzędzi. Współczynnik alfa Cronbacha oparty jest na korelacji R Pearsona i w związku z tym poszczególne zmienne wchodzące w skład skali lub indeksu powinny być mierzone na poziomach ilościowych. Jedną z metod mierzenia rzetelności skali jest Alfa Cronbacha, to najbardziej rozpowszechniony i najbardziej popularny współczynnik. W SPSS znajdziemy go klikając Analiza Skalowanie Analiza rzetelności. Metodą ustawioną automatycznie jest właśnie Alfa Cronbacha. Przerzucamy interesujące nas zmienne (rzetelność.sav): W menu Statystyki zaznaczamy pozycję Skala przy wykluczeniu pozycji. 41
42 Po kliknięciu dalej i OK wyświetli się raport. Alfa Cronbacha przybiera wartość od 0 do 1. Im wynik bliższy jest jedności tym większa jest zgodność poszczególnych składników indeksu lub skali. Nasz wynik jest bardzo wysoki. Wynik powyżej 0,7 należy uznać za zadowalający w naukach społecznych. Skala jest rzetelna. Dzięki drugiej tabeli możemy dowiedzieć się, które ze zmiennych nie pasują do indeksu lub skali i należy je wyłączyć z dalszych analiz. Pokazuje ona, co się dzieje z Alfa Cronbacha po wykluczeniu danej pozycji. Jeśli jego wartość znacznie wzrasta tzn. że dana pozycja nie pasuje do skali. Z naszej skali nie powinniśmy usuwać żadnej pozycji. 42
43 ROZDZIAŁ III ANALIZA CZĘSTOŚCI WYSTĘPOWANIA ZJAWISK Przedmiotem tej części kursu są podstawy analizy danych w postaci tabelarycznej. Poniżej omówiono kolejno: sposoby tworzenia tabel w programie SPSS, zasady prezentacji danych tabelarycznych, umiejętność interpretacji wyników przedstawionych za pomocą tabel (co wydaje się - na pierwszy rzut oka czynnością mało skomplikowaną) Tworzenie i interpretacja tabel częstości Tabele posiadają swoją strukturę, którą należy brać pod uwagę przy ich tworzeniu. Oto przykładowa tabela: Tabela 1. Płeć respondentów (N=100). Płeć respondenta Boczek tabeli Kobieta Mężczyzna Razem Wskazania respondentów N % Główka tabeli Komróki tabeli Źródło: badania własne Tytuł tabeli powinien być adekwatny do treści i zawartości, tabela ma swój numer porządkowy, który wynika z miejsca (kolejności występowania) tabeli w tekście. W tytule powinna być informacja o liczebności próby badawczej, zapisana w nawiasie. Główka tabeli (patrz przykładowa tabela komórki cieniowane na szaro) zawiera informację na temat analizowanej zmiennej, jej nazwę (np. płeć respondenta), która może być poprzedzić kodem oznaczającym nazwę zmiennej w zbiorze danych (np. V01). Typowa tabela zawiera dwa rodzaje danych tj. liczebności (N) oraz wartości procentowe lub odsetki. Prezentowanie tylko wartości procentowych może prowadzić do błędu, polegającego na wnioskowaniu z niewielkich liczebności. Wartości frakcyjne pozwalają na standaryzację danych, umożliwiają porównywanie częstości występowania danych wartości zmiennej między sobą. Boczek tabeli zawiera etykiety wartości zmiennych. Ich porządek musi podlegać jakiejś ustalonej regule np. zależny jest od porządku występowania danych wartości w kwestionariuszu. Dane mogą być również uporządkowane rosnąco (lub malejąco) tzn. w górnych wierszach prezentowane są wartości zmiennej, które uzyskały najwyższą liczbą wskazań (lub, gdy są uporządkowane malejąco, najniższą liczbę wskazań). Niekiedy, zwłaszcza w przypadku danych socjodemograficznych, porządek ten wyznacza rodzaj zmiennej np. w przypadku zmiennej wiek, utworzone przedziały, decydują o kolejności (rosnącej lub malejącej) prezentacji danych. W górnych wierszach będą kategorie wiekowe najmłodszych 43
44 lub najstarszych. Innym sposobem uporządkowania etykiet może być przyjęcie kryterium alfabetycznego. Dotyczy to szczególnie zmiennych jakościowych np. nazwa państwa. Komórki tabeli zawierają wartości liczbowe. Częstym sposobem prezentacji danych jest umieszczanie po wartości liczbowej jednostki miary. To błąd, określenie tej jednostki jest już bowiem w główce tabeli np. %. Kolejną ważną rzeczą jest określenie, jaka liczba miejsc po przecinku będzie prezentowana w tabeli, najczęściej są to liczby dziesiętne, rzadziej setne, unika się zaś tysięcznych (chyba, że chodzi nam o bardzo dużą szczegółowość prezentowanych danych np. szybkość reakcji na bodziec). Warto pamiętać o kilku wskazówkach. Gdy badacz nie jest w stanie wypełnić komórki liczbą (logiczny brak danych) wstawia kropkę. W przypadku zmiennych nominalnych, może być sytuacja, że liczba wskazań jest mniejsza niż 5%, niektórzy badacze uważają, że takie dane są bezużyteczne i nie warto ich prezentować. Zasada św. Mateusza gdy po zaokrągleniu wartości nie sumują się do 100% (np. 99,9% lub 100,1%), odejmujemy 0,1 od wartości najniższej w tabeli lub dodajemy, 0,1 do najwyższej wartości zmiennej (tak by otrzymać 100%). Źródło danych badacz powinien wskazać pod każdą tabelą źródło danych, chyba że wszystkie prezentowane wyniki odnoszą się tylko do jednego źródła np. tego samego projektu badawczego (informujemy o tym we wstępie do raportu z badań). Powołując się na badania wtórne zazwyczaj stosujemy zapis taki jak w zwykłym przypisie, gdy dane są pierwotne (dane zebrane są w badaniach własnych) korzystamy z adnotacji badania własne. W praktyce badawczej bywa tez tak, że dane wtórne poddaje się ponownemu opracowaniu lub powtórnej analizie. Wówczas podanie źródła można poprzedzić następującą informacją: opracowanie własne na podstawie. Czynność tworzenia tabel tj. tabulacja wymaga od badacza przygotowania zbioru danych do analizy. Tabulacja pozwala bowiem na zredukowanie nadmiernej ilości danych, pokazuje częstości występowania poszczególnych przypadków w zbiorze danych oraz pozwala na przedstawienie wyników w sposób czytelny i syntetyczny Tabele częstości dla jednej zmiennej Tabela częstości to najprostszy sposób podsumowania zgromadzonych danych, poprzez ujęcie ich w kategorie i wskazanie liczby obserwacji tychże kategorii. Tworzenie tabel częstości dla jednej zmiennej odbywa się poprzez wybór następujących po sobie komend: Analiza Opis statystyczny Częstości (GSS93.sav). 44
45 Główne okno dialogowe składa się z dwóch części. Po lewej stronie znajduje się lista zmiennych do wyboru. Z kolei po prawej stronie, w pustym okienku, powinny znaleźć się zmienne, które wybieramy do analizy. Z analiz wyłączamy braki danych, stąd też należy zwrócić uwagę czy proces kodowania (lub rekodowania) został prawidłowo przeprowadzony. Zmienną do analizy wprowadzamy poprzez podwójne kliknięcie lub zaznaczenie zmiennej i kliknięcie strzałki, tu wybrano płeć respondenta Efektem wskazanych czynności jest tabela w pliku raportu: 45
46 Tabela statystyki informuje nas o liczbie braków danych, w tym przypadku jest ich O, z kolei ważnych (użytych w analizie) obserwacji jest Więcej informacji istotnych dla badacza wskazuje nam tabela druga. W główce tabeli umieszczona jest etykieta danej zmiennej. W boczku znajdują się etykiety wartości tej zmiennej. Kolumna Częstość zawiera liczebności wskazań respondentów na poszczególne odpowiedzi. Kolejna kolumna Procent przedstawia wartości procentowe. Do 100% wliczane jest procent braków danych. Różnice pomiędzy tymi kolumnami widać wyraźnie w przypadku zmiennej z brakami danych: Braki danych, w przypadku analizowanej zmiennej wydatki na ochronę zdrowia, wynoszą 6, co stanowi 0,5% wszystkich odpowiedzi (kolumny Częstość i Procent). Procent ważnych nie uwzględnia braków danych. Z kolei Procent ważnych, który wskazuje kolejna kolumna wyłącza braki danych. Procent skumulowany sumuje wynik dla danej wartości oraz wyniki dla wartości poprzedzających tą wartość w tabeli. Przykładowo procent ten dla kategorii w sam raz wynosi 84,4%, składa się bowiem z dwóch zsumowanych wartości: dla za mało i dla w sam raz. Wynik tego działania to: 58,7% + 25,7% = 84,4%. W programie SPSS można także określić sposób wyświetlania raportów. W tabeli powyżej mamy wskazane etykiety, ale możemy zlecić programowi, by prócz etykiet poszczególnych kategorii, widoczne były ich kody liczbowe. Wybieramy w menu kolejno: Edycja Opcje Raport. W wyświetlonym oknie interesuje nas pole Opisywanie tabel przestawnych: 46
47 W opcji opisach etykiety Wartości zmiennych w zaznaczamy Wartości i Nasz raport będzie wyglądał tak: Wróćmy jeszcze na chwilę do głównego okna dialogowego (Analiza Opis statystyczny Częstości) badacz ma do dyspozycji trzy opcje: Statystyki, Wykresy, Format. Statystyki na razie pominiemy (wrócimy do nich przy okazji omawiania miar opisowych). W menu Format badacz ma możliwość określenia uporządkowania danych. Może to zrobić według wartości, bądź według liczebności (według liczby wskazań), w obu przypadkach określając czy uporządkowanie ma być rosnące lub malejące. Gdy badacz wprowadzi wiele zmiennych do analizy, w menu Format może wybrać jak tabele będą prezentowane w raporcie, tzn. czy zmienne będą porównywane ze sobą, czy każda zmienna będzie przedstawiana oddzielnie Tabele częstości dla dwóch i więcej zmiennych 47
48 Najprostszy przykład tabeli złożonej stanowi tabela krzyżowa. Swoją nazwę zawdzięcza ułożeniu zmiennych: jedna znajduje się w wierszu, druga w kolumnie (zmienne krzyżują się). Czasami można spotykać się ze wskazówkami, które mówią, że w kolumnach powinna być zmienna niezależna. Tymczasem nie ma wytycznych, które określałyby tę kwestię, układ zmiennych to kwestia wyboru badacza. Pewne jest natomiast to, że tabela musi być czytelna, estetyczna i logiczna. Tabele krzyżowe tworzymy wybierając kolejno: Analiza Opis statystyczny Tabele krzyżowe. W otworzonym oknie dialogowym, po lewej stronie, znajduje się lista zmiennych. Spośród nich wybieramy te, które będą w wierszach oraz te, które będą w kolumnach. W oknie dialogowym mamy do wyboru trzy opcje: Statystyki, Komórki i Format. Podobnie jak poprzednio, na razie pominiemy statystyki (wrócimy do nich przy okazji badania zależności) i przejdziemy do opcji Komórki. Można tu wskazać szereg opcji konfiguracyjnych tabeli: W komórkach mogą być wyświetlane liczebności obserwowane (empiryczne, liczebności, które odpowiadają liczbie obserwacji) i oczekiwane (hipotetyczne liczebności, jakich oczekujemy w komórkach tabeli przy założeniu, że zmienne są niezależne). Ponadto można ukryć małe liczebności, ukryte wartości będą się wyświetlały jako <N, gdzie N jest określoną, przyjętą przez nas liczbą całkowitą. W komórkach mogą być wyświetlane procenty w wierszu, w kolumnie i procent całości. Oznaczenie którejś z opcji ma znaczenie i dla prezentacji wyników i dla ich interpretacji, o czym powiemy w dalszej części kursu. Reszta to różnica pomiędzy wartością obserwowaną a wartością oczekiwaną, Wartość oczekiwana jest liczbą obserwacji, której należałoby oczekiwać w komórce, gdyby nie istniał żaden związek pomiędzy dwiema zmiennymi. Reszta dodatnia wskazuje, że w komórce jest więcej obserwacji, niż powinno być, gdyby zmienne w kolumnie i w 48
49 wierszu były niezależne. Reszty mogą być standaryzowane, jest to iloraz reszty i jej szacunkowego błędu standardowego. Reszta skorygowana standaryzowana z kolei to reszta dla komórki podzielona przez swój oszacowany błąd standardowy. Otrzymana reszta standaryzowana jest wyrażona w jednostkach odchylenia standardowego powyżej i poniżej średniej5. Umieszczenie w polu Kolumny lub Wiersze kilku zmiennych powoduje, że w raporcie wyświetlonych zostanie kilka oddzielnych tabel, z kombinacją każdych dwóch zmiennych z tych list w roli kategorii wierszy lub kolumn. Aby utworzyć jedną tabelę z podziałem na więcej zmiennych w wymiarze wierszy, należy skorzystać z opcji Warstwy. Zmienna umieszczona w polu Warstwy zostanie uznana za nadrzędną w wymiarze wierszy, a jeśli będzie więcej warstw - zostanie nią ta z warstwy o najwyższym numerze (pamiętajmy jednak o ograniczeniach wymiarowych tabeli). Umieszczenie kilku różnych zmiennych w jednej warstwie spowoduje wyświetlenie kilku osobnych tabel. Oto przykłady (GSS93.sav): 5 W menu komórki odjedziemy również opcję wagi niecałkowite - jeśli plik danych jest ważony przez zmienną ważącą zawierającą wartości ułamkowe, liczby komórek mogą być także wartościami ułamkowymi. Badacz ma kilka opcji w takiej sytuacji: Zaokrąglaj liczby komórek. Wagi obserwacji są używane bez zmian, ale skumulowane wagi w komórkach są zaokrąglane przed obliczaniem jakichkolwiek statystyk; Obetnij liczby komórek. Wagi obserwacji są używane bez zmian, ale skumulowane wagi w komórkach są przycinane przed obliczaniem jakichkolwiek statystyk; Zaokrąglaj wagi obserwacji. Wagi obserwacji są zaokrąglane przed użyciem; Obetnij wagi obserwacji. Wagi obserwacji są przycinane przed użyciem; Bez korekty. Używane są wagi obserwacji bez zmian oraz ułamkowe liczby komórek. Gdy jednak wymagane są dokładne statystyki (dostępne tylko z opcją Testy dokładne), skumulowane wagi w komórkach są obcinane lub zaokrąglane przed wyliczeniem dokładnych statystyk testowych. Zobacz więcej: IBM SPSS Statistics Base 22, ftp://public.dhe.ibm.com/software/analytics/spss/documentation/statistics/22.0/pl/client/manuals/ibm_spss_ Statistics_Base.pdf. Copyright IBM Corp. 49
50 Prosta tabela krzyżowa: kolumna płeć, wiersz stan cywilny Złożona tabela krzyżowa: kolumna płeć, wiersz identyfikacja religijna, warstwa zamężna/żonaty 50
51 Opcja Format pozwala badaczowi uporządkować wiersze w kolejności rosnącej lub malejącej względem wartości zmiennej w wierszu Rodzaje procentowania W programie SPSS mamy różne możliwości prezentacji wyników w tabelach krzyżowych za pomocą wartości procentowych. Program pozwala na użycie procentów w kolumnie, w wierszu i procenta całości. Wybór którejś z opcji, w sposób zasadniczy, wpływa na interpretację uzyskanych wyników. W pierwszym przypadku (procent w kolumnie) sumowanie do 100% następuje w ostatnim wierszu kolumny. Podstawą procentowania jest zatem zmienna w kolumnie. W naszym przykładzie jest to płeć. I tak oto z tabeli poniżej, dowiadujemy się m.in. że 13,1% mężczyzn oraz 6,7% kobiet nie jest związanych z żadną religią. Oczywiście badacz ma możliwość zawarcia w tabeli zarówno procentów jak i liczebności poszczególnych kategorii. Nieco inaczej sytuacja wygląda w przypadku procentowania w 51
52 wierszu. Podstawą procentowania (sumowanie do 100%) jest zmienna, która znajduje się w wierszu. Interpretacja tabeli wygląda więc inaczej. Co wie badacz na podstawie poniższej tabeli? Choćby to, że spośród protestanów 39% to mężczyźni a 61% to kobiety. Sumowania do 100% następuje w ostatniej kolumnie. Z kolei po zaznaczeniu opcji Procent całości (tak jak prezentuje to tabela poniżej) z podstawę procentowania stanowią wszyscy respondenci. Uzyskujemy informację o odsetku danej kategorii płci i identyfikacji religijnej. Wiemy, że kobiety katoliczki stanowią 37,8% populacji. Warto zwrócić uwagę, że nad tabelą krzyżową - w raporcie SPSS- wyświetla się również informacja o analizowanych danych: ile obserwacji zostało wziętych do analizy, ile obserwacji jest wykluczonych (braki danych) a także informacja o krzyżowanych zmiennych. Obliczenia dla tabel krzyżowych prowadzone są po wyłączaniu braków danych. Tabela krzyżowa to dobre narzędzie opisu statystycznego i uporządkowania danych, ale samo jej sporządzenie nie dostarcza nam formalnych informacji o zależności zmiennych, o tym powiemy w dalszej części kursu Interpretacja i opis danych tabelarycznych Zaprezentowane powyżej tabele krzyżowe nie mogą być automatycznie przeniesione do raportu z badań. Nie wszystkie informacje, które są generowane w raportach SPSS są na tyle ważne, aby koniecznie zamieszczać ja w oficjalnych (np. raporty, ekspertyzy) dokumentach. 52
53 Służą one jedynie do oceny wyników lub wstępnej analizy wyników. Ważną czynnością jest transformacja tabel, tzn. dostosowanie ich do wymogów sporządzania końcowych raportów z badań ilościowych (pisanych na podstawie raportów SPSS). Oto przykładowy raport zawierający zmienną wiek (kategorie wiekowe): W raporcie z badań pomijamy Procent i Procent skumulowany. Zazwyczaj ostateczna tabela nie zawiera również braków danych (choć to kwestia dyskusyjna, można się spotkać z opiniami, że jest to konieczne, ale równie dobrze można tą informacje zamieścić pod tabelą, w tekście lub w przypisie). Przy tworzeniu tabeli stosujemy się do zasad wskazanych na początku rozdziału. Tabela. Kategorie wiekowe respondentów. Kategorie wiekowe Wskazania respondentów N % , , , ,5 Razem Źródło: badania własne. Wartości liczbowe winny być zaokrąglone do jednego lub dwóch miejsc po przecinku. Warto pamiętać, że procedurą tą można przeprowadzić edytując raport SPSS poprzez podwójne kliknięcie na tabelę. Następnie zaznaczamy interesujący nasz zakres wartości i klikamy prawy przycisk myszy. Z listy komend (i opcji) wybieramy Właściwości komórki. W wyświetlonym oknie dialogowym szukamy Wartość formatu, gdzie mamy możliwość określenia miejsc dziesiętnych. 53
54 Kilka zasad opisu i interpretacji danych tabelarycznych: Tabele opisujemy w czasie teraźniejszym np. tabela przedstawia, opisuje itd. Opis tabeli może być skrócony - dokonujemy syntetycznej interpretacji tabeli (opisy takie charakterystyczne są dla sprawozdań z badań lub komunikatów z badań) lub rozszerzony porównujemy uzyskane wyniki z innymi tego typu badaniami, danymi wtórnymi, komentujemy podobieństwa, różnice, opis taki ma charakter szczegółowy, uwzględnia postawione hipotezy. Opis powinien mieć swoją narrację np. co trzeci respondent, większość badanych, niewiele ponad połowa itp. W raporcie posługujemy się słowami nie znakami np. %, dopuszczalne jest stosowanie skrótów np. proc. Należy odróżnić pojęcia procent od punkt procentowy; terminu procent używa się na określenie operacji wykonywanych na wartościach liczonych do określonej wartości bazowej. Ma charakter bezwzględny; pojęcia punkt procentowy używa się w odniesieniu do operacji na wartościach wyrażonych w procentach; ma charakter względny6. D. Mider, A. Marcinkowska, Analiza danych ilościowych dla politologów wykorzystaniem programu GNU PSPP, Warszawa 2013, s Praktyczne wprowadzenie z
55 Warto pamiętać, że w programie SPSS badacz ma do dyspozycji panel, w którym samodzielnie, od podstaw może tworzyć pożądane tabele. W tym celu należy wykonać następującą procedurę: Analiza - Tabele specjalne Tabele użytkownika. Tytuły to zakładka, w której badacz może określić tytuł tabeli, czy stopkę (gdzie można podać np. źródło danych). Statystyki podsumowujące badacz ma możliwość wyboru sposobu prezentacji danych (liczebność, procent w wierszu, w kolumnie itd.) Okno jest aktywne dla zmiennej, którą określimy w polu Źródło! Kategorie i podsumowania badacz określa m.in. sposób sortowania kategorii, określa umiejscowienie podsumowań. W oknie po lewej stronie znajduje się lista zmiennych. Ich wybór odbywa się poprzez przeciągnięcie zmiennej do okna po prawej stronie. Tu określamy, czy ma być ona wyświetlona w wierszu czy kolumnie. Badacz może wybrać więcej niż dwóch zmiennych (można tworzyć warstwy). 55
56 ROZDZIAŁ IV ANALIZA OPISOWA DANYCH W niniejszym dziale badacz pozna sposoby wyznaczania miar rozkładu. Do miar tych należą: miary tendencji centralnej, miary zmienności, miary asymetrii oraz miary koncentracji. Wpisują się one w dział statystyki opisowej, której celem, poza projektowaniem badań, czy sposobami gromadzenia informacji, jest przede wszystkim prezentacja i sumaryczny opis wyników. Sumaryczny, a zatem ogólny, zwięzły, za pomocą wartości liczbowych (pojedynczych liczb), które charakteryzują cały zbiór obserwacji Miary tendencji centralnej Miary tendencji centralnej, określane są także jako miary przeciętne, miary pozycyjne lub miary położenia. Pierwszorzędne znaczenie mają miary przeciętne, które za pomocą liczb wyrażają prawidłowości niezauważalne w pojedynczych obserwacjach Średnia arytmetyczna Średnia arytmetyczna jest sumą wartości wszystkich wyników podzieloną przez liczbę elementów w zbiorze wyników. Stosujemy ją do zmiennych ilościowych (poziom pomiaru interwałowy lub ilorazowy)8. Obliczanie jej dla zmiennej nominalnej (liczona jest na podstawie kodów liczbowych) nie ma żadnego sensu. Oto kilka cech średniej arytmetycznej: Średnia jest miarą stosowaną najczęściej, jej wartość liczona jest na podstawie wszystkich pomiarów. Średnia wskazuje typowy poziom natężenia mierzonej cechy. Na jej podstawie obliczane są liczne, bardziej zaawansowane statystyki. Wartość średniej zazwyczaj zmienia się najmniej od próby do próby, losowanych z tej samej populacji. Średnia arytmetyczna ma również swoje ograniczenia: Jest miarą wrażliwą na wartości skrajne. W przypadku rozkładów skrajnie asymetrycznych traci swoje walory poznawcze. Innymi słowy, im rozkład jest bardziej jednorodny, tym wartość średniej jest bardziej adekwatna w opisie statystycznym. 7 8 R. Szwed, Metody statystyczne w naukach społecznych. Elementy teorii i zadania, Lublin 2009, s. 52. Wyjątkiem jest skala Likerta. 56
57 Ograniczeniem średniej jest niemożność jej obliczenia w przypadku, gdy przedziały klasowe (pierwszy lub ostatni) są otwarte. Zazwyczaj w takich sytuacjach badacz domyka przedziały arbitralnie, ustalając jednocześnie środki przedziałów 9. Nie można tego uczynić, gdy udział liczebności przedziału otwartego jest znaczny w porównaniu z liczebnością ogólną. Średnia jest wartością teoretyczną, co oznacza, że jej wartość nie musi się pokrywać z jakąkolwiek wartością w danym zbiorze. Średnia może zawierać liczby ułamkowe. Średnią arytmetyczną w programie SPSS można obliczyć na kilka sposobów. Najprościej zrobić to za pomocą Analiza Opis statystyczny Statystyki opisowe lub poprzez Analiza Opis statystyczny - Częstości. W pierwszym przypadku należy zaznaczyć średnia w menu Opcje (PGSS2008.sav). W drugim przypadku średnią zaznaczamy w menu Statystyki, w polu Tendencja centralna. Przyjmuje się, że przedział ten powinien zawierać od 1,5 proc. do maksymalnie 5 proc. wszystkich jednostek analizy. 9 57
58 W naszym przykładzie do analiz użyliśmy zmiennej wiek respondenta. Pierwsza tabela w raporcie zatytułowana Statystyki, zawiera średnią arytmetyczną. Jeśli poza średnią ogólną (liczoną dla wszystkich jednostek analizy) interesuje nas średnia dla jakiejś jednej kategorii wówczas używamy Analiza Porównanie średnich Średnie. Załóżmy że chcemy znać średni wiek kobiet i mężczyzn. W oknie dialogowym w polu zmienna zależna (zm. ilościowa) wstawiamy zmienną wiek, zaś w polu zmienne niezależne, zmienną płeć. Średnia wieku będzie obliczona dla każdej kategorii zmiennej niezależnej. W wyniku tej procedury uzyskamy następujący raport: 58
59 Średnia ważona Średnia ważona może być różnie rozumiana. Po pierwsze jest ona średnią wyliczoną po uwzględnieniu liczebności każdej z uśrednianych wartości. Przykładowo chcemy wyliczyć średnią z egzaminu ze statystyki na III roku socjologii. Oto uzyskane wyniki: Obliczenie średniej ważonej odbywać się będzie według formuły: W SPSS użyjemy procedury Dane Ważenie obserwacji. W oknie dialogowym wybieramy zmienną ważącą. W naszym przypadku będzie to liczba studentów (którzy uzyskali określoną ocenę). W raporcie wyświetli się informacja, że procedura ważenia przez zmienną liczba studentów jest uruchomiona (należy o tym pamiętać, ponieważ przed wykonaniem następnych analiz bez ważenia przypadków należy wyłączyć tą komendę). Aby zobaczyć efekty naszych działań, należy postępować dokładnie tak jak w przypadku obliczania średniej arytmetycznej. A więc klikamy kolejno Analiza Opis statystyczny Statystyki opisowe lub poprzez Analiza Opis statystyczny Statystyki opisowe. Oto nasze wyniki: 59
60 Wyobraźmy sobie jednak inną sytuację. Mianowicie nauczyciel wystawia oceny ze statystyki. Każdy student ma ocenę z zaliczenia (ocena1), z samodzielnego projektu badawczego (ocena2) i pracy na zajęciach (ocena3). Oto oceny uzyskane przez jednego ze studentów: Średnia arytmetyczna ocen to 4 (12/3=4). Nauczyciel postanowił jednak, że oceną końcową będzie średnia ważona z uzyskanych stopni, uznał bowiem, że ocena z kolokwium zaliczeniowego jest najważniejsza. I tak oto do kolokwium przypisano wagę 2, a do pozostałych ocen wagę 1. Średnia studenta w takim przypadku będzie niższa i wyniesie 3,75 (pomnożyliśmy kolejne oceny przez przypisane im wagi i podzieliliśmy przez sumę wag, a więc 15/4=3,75). W tym przypadku średnia została wyliczona po uwzględnieniu ważności każdej z wartości. Jak możemy to zrobić w SPSS? Należy utworzyć nową zmienną Waga, a następnie użyć jej do ważenia obserwacji. Teraz wystarczy tylko wprowadzić komendy: Analiza Opis statystyczny Statystyki opisowe, użyć zmiennej ocena i otrzymamy raport z naszą średnią ważoną: 60
61 Średnią ważoną należy obliczyć wtedy gdy10: dane są pogrupowane w próbie jest więcej obserwacji z jakiejś kategorii gdy chcemy obliczyć średnią zbiorczą dla kilku średnich Na koniec przyjrzymy się bliżej temu ostatniemu przypadkowi. Załóżmy, że interesuje nas ocena polityki zagranicznej Stanów Zjednoczonych (wyrażona na skali od 1 do 10, gdzie 1 to ocena zdecydowanie negatywna, a 10 ocena zdecydowanie pozytywna). Wyniki uzyskane w poszczególnych państwach zestawiono ze sobą: Licząc średnią ważoną musimy wziąć pod uwagę liczbę respondentów w poszczególnych krajach Dzięki komendzie Ważenie obserwacji, którą omówiliśmy wcześniej, jesteśmy w stanie bez problemu obliczyć średnią ocenę polityki zagranicznej USA wśród wszystkich wymienionych krajów. 10 J. Górniak, J. Wachnicki, Pierwsze kroki w analizie danych, SPSS for Windows, Kraków 2010, s
62 Następnie klikamy: Analiza Opis statystyczny Statystyki opisowe, zaznaczamy zmienną ocena Średnia harmoniczna i średnia geometryczna Średnia harmoniczna jest odwrotnością średniej arytmetycznej z odwrotności wartości zmiennej. Miara ta jest przydatna w przypadku przeliczania wartości cech na stałą jednostkę innej zmiennej np. kilometry na godzinę. Obliczamy ją z formuły: Rozpatrzmy następujący przykład. Pięciu pracowników pracuje w fabryce, w której produkuje się elementy składowe maszyn. Każdy z nich wykonuje tą samą pracę. W tabeli poniżej zebrano informacje na temat ich wydajności (czas, wyrażony w minutach, na wykonanie jednego elementu). Ile wynosi średnia harmoniczna wydajności tzn. ile elementów w ciągu zmiany (8h pracy) wykonują wszyscy pracownicy? Statystykę tą możemy wygenerować klikając Analiza62
63 Porównanie średnich Średnie. Następnie po naciśnięciu Opcje możemy wybrać, jakie statystyki wyświetli nam SPSS. W ten sposób możemy obliczyć nie tylko średnią arytmetyczną ale i średnią harmoniczną dla dowolnej zmiennej, wystarczy, że umieścimy ją na liście Zmienne zależne i nie wybierzemy Zmiennych niezależnych. Nasz raport wygląda tak: Średnia geometryczna to iloczyn liczb, dla których chcemy obliczyć średnią, poddany pierwiastkowaniu o stopniu równym ilości liczb. Wzór na średnią geometryczną ma postać następującą: A zatem obliczenie średniej geometrycznej z dwóch liczb polega na pomnożeniu tych liczb przez siebie, a następnie wyciągnięciu z otrzymanego iloczynu pierwiastka kwadratowego. Średnia ta jest szczególnie przydatna do obliczania zjawisk zmieniających się w czasie. Przykładowo interesuje nas zysk z lokaty, którą założyliśmy. Lokata ma zmienne oprocentowanie, po pierwszym roku wynosi ono 4%, po drugim 5% i po trzecim 6%. Jakie jest zatem średnie orpocentowanie? Aby odpowiedzieć na to pytanie posłużymy się właśnie średnią geometryczną. Średnią geometryczną w SPSS obliczamy dokładnie tak samo jak robiliśmy to w przypadku średniej harmonicznej. We wskazanym przykładzie wynosi ona 4,93%. Średnią geometryczną i harmoniczną znajdziemy również w menu Analiza Raporty i zestawienia Podsumowania obserwacji (PGSS2008.sav) 63
64 Przeciągamy interesującą zmienną w pole Zmienne nas Klikamy Statystyki i odnajdujemy interesujące nas średnie. Jeśli chcemy aby w raporcie wyświetliły się same statystyki odznaczamy opcję Pokaż obserwacje Średnia obcięta Średnia obcięta inaczej nazywana średnią odciętą liczona jest podobnie jak średnia arytmetyczna, z tym, że z niepełnego zakresu danych, ponieważ odcięte zostają wartości skrajne, w równej proporcji - z góry i z dołu zakresu wartości danego zbioru danych. Zazwyczaj odcina się 5% wartości najwyższych i 5% wartości najniższych. W programie SPSS zakres ten jest stały i wynosi dokładnie 5% (5% górne i 5% dolne ). Średnią odciętą można uzyskać poprzez wybranie Analiza Opis statystyczny Eksploracja. W oknie dialogowym w polu Zmienne zależne przeciągamy interesującą nas zmienną. Pozostałe pola pozostawiamy puste. We wskazanym przypadku wybraliśmy zmienną wiek respondenta. Zwróćmy uwagę, że w raporcie otrzymujemy informację nie tylko o średniej 64
65 odciętej ale również o innych miarach opisowych (to pokazuje, że wygenerowanie statystyk opisowych w SPSS możliwe jest na kilka sposobów). Jeśli w głównym oknie dialogowym nie zaznaczyliśmy aby program pokazywał tylko statystyki, wyświetlą nam się również wykresy (więcej na ich na temat w rozdziale dotyczącym graficznej prezentacji wyników w SPSS). Szczególnym przypadkiem średniej odciętej jest tzw. średnia winsorowska, w przypadku której wartości najmniejsze i największe (po tyle samo) zastępujemy wartościami bezpośrednio z nimi sąsiadującymi. Czynność tą przyjęło się określać winsoryzacją. To badacz decyduje ile wartości ma być zastąpionych. Winsoryzacja w tym przypadku polegać będzie na zastąpieniu wartości skrajnych tj. 1 i 15 nowymi wartościami, z nimi sąsiadującymi, a są to kolejno 5 i 8. Dopiero po tej czynności dokonujemy obliczenia średniej arytmetycznej. Średnia w naszym przypadku wynosi 6,5 (przed winsoryzacją wynosi 6,8). Program SPSS umożliwia nam również obliczenie statystyk, które poprzez uwzględnienie rozkładu danych, uodporniają średnią na wartości skrajne. Statystyki te służą do lepszego szacowania wartości tendencji centralnej w populacji na podstawie statystyk z próby (stanowią alternatywę dla mediany i średniej). SPSS dostarcza nam cztery możliwości, które 65
66 określamy jako M-estymatory, są to statystyki: Tukeya, Hubera, Andrew i Hampela. Opierają się one na różnych sposobach ważenia obserwacji, o czym informuje nas adnotacja pod tabelą w raporcie. M - estymatory stosowane są gdy rozkład zmiennej jest asymetryczny lub symetryczny lecz z długimi ogonami po lewej i prawej stronie. Odnajdziemy je w menu Analiza Opis statystyczny Eksploracja. W oknie dialogowym klikamy opcję Statystyki i zaznaczamy M-estymatory. W raporcie jedna z tabelek będzie wyglądać następująco: Obliczenie średniej przy pomocy pakietu SPSS jest bardzo proste. Problemem badacza jest przede wszystkim odpowiedź na pytanie, którą średnią obliczyć? Oto kilka wskazówek: gdy rozkład jest symetryczny (zobacz miary skośności) najlepiej jak zastosujemy średnią arytmetyczną gdy występują wartości odstające, które mogą zawyżać średnią arytmetyczną, lepsza będzie średnia odcięta lub M-estymatory. gdy interesuje nas zmienność zjawiska w czasie użyjemy średnią geometryczną średnia harmoniczna z kolei, jest przydatna do przeliczania wartości cech na stałą jednostkę innej zmiennej np. sztuki na minutę Mediana Przy okazji omawiania średnie arytmetycznej wspominaliśmy już o medianie. Teraz powiem coś więcej. Mediana to inaczej kwartyl drugi, który dzieli zbiorowość na połowę. Innymi słowy 50% obserwacji jest poniżej mediany i 50% powyżej mediany w uporządkowanym zbiorze danych. Obok średniej arytmetycznej stanowi jedną z najczęściej stosowanych miar tendencji centralnej. Medianę można obliczyć dla zbioru o parzystej liczbie elementów, wówczas stosujemy formułę: ) W przypadku zbioru o nieparzystej liczbie elementów korzystamy z formuły: Mediana jest całkowicie odporna na wartości skraje, stąd też jest lepszą, niż średnia arytmetyczna, miarą tendencji centralnej w przypadku rozkładów asymetrycznych. Bezużyteczna jest natomiast w przypadku rozkładów wielomodalnych. 66
67 W programie SPSS istnieje kilka możliwości wygenerowania mediany. Większość z nich poznaliśmy, przy okazji obliczania średniej. Możemy użyć komend: Analiza Porównanie średnich Średnie (w menu Opcje zaznaczamy mediana) Analiza Opis statystyczny Częstości (w menu Statystyki zaznaczamy mediana) Analiza Opis statystyczny Eksploracja Oto przykład (GSS93.sav): Mediana równa 43 oznacza, że 50% respondentów ma mniej niż 43 lata i równocześnie 50% badanych ma więcej niż 43 lata. Medianę można obliczyć na skali porządkowej i ilościowej, z tym, że na skali porządkowej nie ma ona sensu liczbowego. Wskazuje ona jedynie do której kategorii, w uporządkowanym pod względem nasilenia cechy zbiorze, należy środkowa obserwacja. W przypadku zmiennych mierzalnych jest inaczej, mediana ma swój sens liczbowy. Wskazuje nam wartość obserwacji, która dzieli zbiorowość na pół. Innymi słowy mediana wyznacza środkową obserwację, w odniesieniu do której możemy powiedzieć, że połowa pozostałych obserwacji ma wartości nie większe niż wartość mediany i równocześnie połowa obserwacji ma wartości nie mniejsze. Inne użyteczne cechy mediany to: obliczamy ją gdy interesuje nas, czy obserwacje przypadają w dolnej czy górnej połowie rozkładu należy ją oszacować gdy dany jest niepełny rozkład, można ją obliczyć gdy krańce rozkładu są otwarte w przypadku rozkładów bardzo skośnych jest lepsza niż średnia arytmetyczna. Medianę można obliczyć tylko w zbiorze uporządkowanym. Szczególną uwagę należy zwrócić na zmienne typu porządkowego. Otóż, często sytuacją jest umieszczanie w kwestionariuszu 67
68 odpowiedzi trudno powiedzieć lub ani tak, ani nie na ostatnim miejscu w kafeterii. Zazwyczaj w procesie kodowania nadaje się jej ostatni kod cyfrowy. Jeśli jednak odpowiedź trudno powiedzieć lub ani tak, ani nie ma wyrażać środkowe nasilenie cechy to przed wyznaczeniem mediany w SPSS, należy dokonać rekodowania, tak aby przypisać jej stosowną rangę. Obrazują to poniższe rysunki: Kilka słów należy poświęcić również pogrupowanej zmiennej ilościowej. Aby wyznaczyć medianę - w takim przypadku najpierw należy zakodować przedziały za pomocą wartości środkowej w przedziale. Następnie korzystamy z komend Analiza - Opis statystyczny Częstości. W wyświetlonym oknie dialogowym klikamy Statystyki a następnie poza Medianą zaznaczamy opcję Wartości są środkami grup. Medianę dla zmiennych pogrupowanych uzyskamy również klikając kolejno: Analiza Raporty i zestawienia - Podsumowanie obserwacji a następnie zaznaczając w menu Statystyki opcję Mediana z danych pogrupowanych. Miary, które mają zbliżony sens do mediany mają pozostałe kwartale (to rodzaj kwantyli), choć nie mierzą one tendencji centralnej. Ich wyznaczenie polega na podziale zbiorowości na określone części. Pierwszym kwartylem jest wartość zmiennej poniżej której leży 25% obserwacji w uporządkowanym szeregu, zaś kwartal trzeci wyznacza wartość poniżej której leży 75% obserwacji. 25% 25 percentyl 50 percentyl 75 percentyl Q1 Me (Q2) Q3 25% 68 rozstęp kwartylowy 25% 25%
69 Kwartale można obliczyć dzięki procedurze Analiza - Opis statystyczny Częstości. W menu Statystyki zaznaczamy opcję Kwartyle. Przed przystąpieniem do obliczeń należy zwrócić uwagę, czy w opcji Format porządkowanie ustawione jest według wartości (jest to ustawienie domyślne) a nie według liczebności. Zwróćmy uwagę, że wskazany podział nie jest jedynym. W oknie dialogowym mamy również możliwość elastycznego definiowania kwantyli tzn. możemy określić na ile równych części ma być podzielona zbiorowość. Z koli w polu percentyle badacz wyznacza dowolny kwantyl, dopuszczalne są wartości z zakresu Ponadto percentyl 5, 10, 25, 50, 75, 90 i 95 możemy wyznaczyć poprzez menu Eksploracja Statystyki (procedurę poprzedzamy poleceniami Analiza Opis statystyczny). Wówczas otrzymamy następujący raport: 69
70 Warto pamiętać że w dużych grupach (n>100) wyznaczenie kwartyli jest dosyć proste. W przypadku małych grup wartości te muszą być interpolowane, wówczas korzystamy z zawiasów Tukeya (na wartościach tych opierają się wykresy skrzynkowe), w przypadku których wartość kwartyla pierwszego i trzeciego mogą się różnić od tych wskazanych w wierszu Przeciętne ważone Dominanta Dominanta, inaczej moda, modalna, to mówiąc najprościej wartość zmiennej, która występuje najczęściej. Dominanta jest miarą tendencji centralnej w tym sensie, że wskazuje, która kategoria jest typowa. Dominantę można obliczyć na każdym poziomie pomiaru, z tym, że w przypadku zmiennej pogrupowanej najpierw musimy wskazać przedział klasowy dominanty, by dopiero później obliczyć jej wartość z formuły11: - to dolna granica przedziału, w którym jest dominanta; liczebność przedziału następującego po przedziale dominanty, przedział dominanty; - to liczebność przedziału dominanty, - - liczebność przedziału poprzedzającego - interwał przedziału dominanty Wyznaczenie dominanty jest niemożliwe, gdy dwa przedziały sąsiadujące z przedziałem dominanty nie są równe oraz gdy szereg jest skrajnie asymetryczny lub ma otwarty przedział dominujący (ostatni lub pierwszy w szeregu). Dominanta poza łatwością obliczenia (wyznaczenia) i interpretacji ma swoje wady: po pierwsze może zafałszowywać rzeczywistość, Dzieje się tak, gdy kategoria występująca najczęściej, nie występuje dużo częściej niż pozostałe kategorie. Wartość informacyjna dominanty jest wówczas bardzo mała po drugie dominanta może być bezużyteczna, np. wtedy gdy rozkład ma więcej niż jedną modę (rozkłady bimodalne, wielomodalne) lub nie ma jej w ogóle (rozkłady o równomiernej liczebności poszczególnych kategorii) ponadto należy pamiętać, że w przypadku modyfikacji danych pierwotnych np. w procesie rekodowania, modalna może ulec wymuszonej przez badacza zmianie. W SPSS (GSS93.sav) dominantę znajdziemy w menu Analiza Opis statystyczny Częstości (szukamy jej w Statystykach). W programie SPSS, w przypadku danych pogrupowanych, dominantą jest cały przedział klasowy zmiennej, występujący z największą częstotliwością
71 Jeśli w zbiorze jest więcej niż jedna dominanta, a tak jest w naszym przypadku, to SPSS informuje nas o tym pod tabelką ze statystykami. Wartość - 28 lat to tylko jedna z modalnych, program automatycznie generuje wartość najniższą. Warto zatem rzucić okiem na rozkład częstości zmiennej lub na jej wykres. Na wykresie widać wyraźnie, że są wartości występujące równie często co 28 lub niewiele rzadziej. Dominanta w tym przypadku nie będzie najlepszą miarą tendencji centralnej Porównanie miar tendencji centralnej 71
72 Każda z omówionych wcześniej miar jest właściwa dla określonego poziomu pomiaru: średnia dla poziomu ilościowego, mediana dla poziomu porządkowego, dominanta dla poziomu nominalnego. Należy jednak pamiętać, że poza poziomem pomiaru badacz musi przenalizować rozkład danej zmiennej. I tak np. średnia arytmetyczna zawodzi w przypadku rozkładów skrajnych, lepsza jest wtedy mediana. Z kolei, dominanta jest bezużyteczna w rozkładzie wielomodalnym. Pomiędzy średnią, medianą a dominantą zachodzą określone relacje. W przypadku rozkłady symetrycznego wszystkie statystyki są tą samą wartością. W przypadku rozkładu prawoskośnego (skośnego dodatnio) pomiędzy miarami zachodzi relacja: D<Me<M W przypadku rozkładu lewoskośnego (skośnego ujemnie) pomiędzy miarami zachodzi relacja: D>Me>M Miary tendencji centralnej pozostają również w zależności matematycznej, którą określamy jako wzór Pearsona: 72
73 4.2. Miary zmienności Opieranie się na miarach tendencji centralnej może prowadzić do wielu błędów i nadużyć w opisie badanej zbiorowości. Załóżmy że analizujemy wyniki 5 uczniów z klasówki. W klasie A uczniowie uzyskali następujące oceny: 1, 2, 3, 4, 5 a zatem średnia ocen to 3. W klasie B wszyscy uczniowie dostali te same oceny: 3, 3, 3, 3, 3, średnia w tym przypadku również wynosi 3. Czy możemy powiedzieć, że poziom uczniów w obu klasach jest taki sam? Zanim odpowiemy na to pytanie przyjrzyjmy się bliżej miarom zmienności (określane też jako miary dyspersji, rozproszenia lub rozrzutu) Rozstęp Rozstęp to najprostsza miara zmienności. Jej obliczenie opiera się na wartości najwyższej w zbiorze danych, którą określamy jako maksimum i wartości najniższej, czyli minimum. Rozstęp to różnica pomiędzy tymi wartościami: R= Xmax Xmin Mimo swoich zalet takich jak łatwość interpretacji, czy łatwość obliczenia, rozstęp ma więcej wad. Najpoważniejszą wydaje się duża wrażliwość na wartości skrajne. Ponadto rozstęp opiera się tylko na dwóch wartościach w zbiorze. Wyznaczenie rozstępu, podobnie jak innych miar zmienności, przy pomocy SPSS możliwe jest na kilka sposobów, trzy z nich to: Analiza Opis statystyczny Częstości (w menu Statystyki zaznaczamy rozstęp) Analiza Opis statystyczny Statystyki opisowe (w menu Opcje zaznaczamy rozstęp) Analiza Opis statystyczny Eksploracja Wykorzystamy pierwszy sposób Analiza Opis statystyczny Częstości (GSS83.sav): 73
74 Wariancja i odchylenie standardowe Wariancją to klasyczna miara zmienności, która poza samodzielnym zastosowaniem, używana jest przy bardziej zaawansowanych analizach statystycznych m.in. w jednoczynnikowej analizie wariancji (ANOVA), wieloczynnikowej analizie wariancji, czy testowaniu hipotez testami t. Z matematycznego punktu widzenia wariancja to suma podniesionych do kwadratu różnic wartości pojedynczych pomiarów i średniej którą następnie dzieli się przez liczbę jednostek analizy w zbiorze danych. Pierwiastek kwadratowy stosuje się w celu wyeliminowania znaków ujemnych, które pojawiają się dla wartości zmiennej niższej niż średnia: Wariancja przyjmuje wartości od 0 do nieskończoności. Im wartość bliższa zeru, tym zróżnicowanie jest mniejsze. Należy pamiętać, że wartość wariancji wyrażona jest w jednostkach nienaturalnych dla danej zmiennej, ze względu na podniesienie różnic kolejnych pomiarów i średniej do kwadratu. Odchylenie standardowe to klasyczna miara zmienności, którą stosujemy najczęściej. Określa ona o ile wszystkie badane jednostki statystyczne zbiorowości różnią się przeciętnie od średniej arytmetycznej. Dzięki odchyleniu możemy określić typowe wartości występują w zbiorze, tzn. jakich wartości należy oczekiwać, a jakie wartości są ekstremalne. 74
75 Odchylenie standardowe to pierwiastek wyciągnięty z wariancji: Odchylenie standardowe - podobnie jak wariancja - zawiera się w przedziale od 0 do nieskończoności. Im wartość odchylenia bliższa zeru, tym zróżnicowanie jest mniejsze. W odróżnieniu od wariancji, wynik odchylenia standardowego wyrażony jest w jednostkach miary analizowanej zmiennej. Oznacza to, że jeśli analizowana zmienną jest np. wiek, to badacz może określić o ile lat przeciętnie różnią się wszystkie jednostki od średniego wieku tychże jednostek (zobacz przykład i porównaj wynik wariancji i odchylenia standardowego). Wariancję i odchylenie standardowe w SPSS można wyznaczyć wykorzystując różne komendy, m.in.: Analiza Opis statystyczny Częstości (w menu Statystyki zaznaczamy wariancję lub odchylenie standardowe) Analiza Opis statystyczny Statystyki opisowe (w menu Opcje zaznaczamy wariancję lub odchylenie standardowe) Analiza Opis statystyczny Eksploracja Analiza Raporty zestawienia Podsumowania obserwacji (w menu Statystyki zaznaczamy wariancję lub odchylenie standardowe) Analiza-Porównanie średnich Średnie (w menu Opcje zaznaczamy wariancję lub odchylenie standardowe) Poniżej zastosowano procedurę Analiza Opis statystyczny Częstości (GSS83.sav): 75
76 Rozstęp ćwiartkowy i odchylenie ćwiartkowe Rozstęp ćwiartkowy i odchylenie ćwiartkowe zaliczamy do miar rozproszenia opartych na kwantylach. Miary te stosujemy na poziomie ilościowym lub porządkowym. Rozstęp ćwiartkowy to różnica pomiędzy kwartylem trzecim i pierwszym: Pomiędzy tymi kwartylami mieści się połowa wszystkich jednostek analizy. Im większy zakres tego przedziału, tym większe zróżnicowanie zmiennej. Rozstęp ćwiartkowy stosujemy wtedy, gdy rozkład zmiennej jest niepełny lub występuje szereg otwarty. Rozstęp ćwiartkowy możemy policzyć po wyznaczeniu kwartyli lub poprzez procedurę Analiza Opis statystyczny Eksploracja (GSS83.sav). Odchylenie ćwiartkowe (rozstęp międzykwartylowy) mieści w sobie połowę jednostek analizy znajdujących się pomiędzy trzecim a pierwszym kwartylem: 76
77 Współczynnik zmienności Współczynnik zmienności jest miarą niezwykle przydatną do porównywania rozproszenia wyników w dwu lub więcej grupach, a także w sytuacji, gdy poddajemy analizie jedną zbiorowość, ale uwzględniamy różne jej cechy. Współczynnik zmienności umożliwia porównywanie zmiennych mierzonych na różnych skalach. Miara ta wyrażana jest ilorazem odchylenia standardowego i średniej arytmetycznej: Współczynnik zmienności, który wyrażamy w procentach, zwykle waha się w granicach 1535%. Można przyjąć, że gdy jego wielkość jest większa niż 60%, to zmienność jest bardzo duża, a badana grupa jest względnie niejednorodna z punktu widzenia badanej cechy 12: Wartość współczynnika 0-20% 20-40% 40-60% od 60% Interpretacja nieznaczne zróżnicowanie wartości zmiennej, grupa jest względnie jednorodna, średnia arytmetyczna jest adekwatną miarą charakteryzującą grupę umiarkowane zróżnicowanie wartości zmiennej, średnia arytmetyczna jest akceptowalną miarą dla danej zmiennej silne zróżnicowanie wartości zmiennej - rozproszenie zmiennej jest znaczne, średnia arytmetyczna ma małą wartość poznawczą bardzo silne zróżnicowanie wartości zmiennej, grupa jest niejednorodna, arytmetyczna nie ma żadnej wartości poznawczej Niestety, poza językiem poleceń (który polecamy bardziej zaawansowanych użytkownikom) programu SPSS, nie można automatycznie wygenerować współczynnika zmienności. Aby go wyznaczyć należy dokonać samodzielnego, tradycyjnego obliczenia, korzystając z wygenerowanych w SPSS, koniecznych do tego celu miar Porównanie miar zmienności Wybór odpowiedniej miary zmienności, podobnie jak w przypadku miar tendencji centralnej, podyktowany jest, po pierwsze tym co badacz chce wiedzieć o uzyskanych wynikach, po drugie to z jakim rozkładem ma do czynienia. Oto kilka praktycznych wskazówek: rozstępu użyjemy, gdy potrzebna nam jest informacja na temat skrajnych pomiarów w zbiorze danych lub musimy szybko (i w łatwy sposób) ocenić rozproszenie wyników 12 K. Zając, Zarys metod statystycznych, Warszawa 1988, s
78 odchylenie ćwiartkowe jest najbardziej przydatne w przypadku rozkładów niekompletnych lub ściętych w jednym z końców; miara ta powala również ocenić faktyczne granice wynikowe środkowych 50% obserwacji odchylenie standardowe to miara najbardziej rzetelna, używamy jej w sytuacji, gdy pożądane są interpretacje wiążące z krzywą normalną Miary asymetrii i kurtozy Miary asymetrii służą do oszacowania, czy odchylenia od wartości centralnej grupują się z jednej, czy z drugiej strony rozkładu empirycznego danych. W przypadku nierównomierności rozproszenia, wartości średniej, mediany i dominanty nie pokrywają się, co obrazują poniższe wykresy: Asymetria nformuje nas zatem o tym jak wyniki dla danej zmiennej kształtują się wokół średniej. Czy większość zaobserwowanych wyników jest z lewej strony średniej, blisko wartości średniej czy z prawej strony średniej? Najprostszym wskaźnikiem asymetrii wskazującym jej kierunek (asymetria lewostronna lub prawostronna) jest wskaźnik asymetrii, który określa różnica pomiędzy średnią a dominantą. Wskaźnik większy od 0 wskazuje na rozkład prawostronny, wynik mniejszy od zera opisuje rozkład lewostronny. Wskaźnik ten można obliczyć również w oparciu o kwartyle. Przy rozkładzie symetrycznym różnica pomiędzy kolejnymi rozstępami międzykwartylowymi równa się zero. Bardziej przydatne są jednak miary asymetrii, dzięki nim badacz określa nie tylko kierunek ale i siłę asymetrii. Umożliwia to porównanie asymetrii różnych rozkładów. Współczynnik asymetrii obliczany jest na podstawie różnych wzorów, klasycznym sposobem jego wyznaczenia jest podzielenie różnicy średniej i dominanty przez odchylenie standardowe: 78
79 Można również wykorzystać wartość momentu centralnego trzeciego rzędu, współczynnik asymetrii jest wówczas stosunkiem tej wartości do sześcianu odchylenia standardowego: Trzeci moment centralny to suma trzecich potęg odchyleń wartości cechy statystycznej od wartości średniej arytmetycznej, podzielona przez liczbę obserwacji. Wartość miary asymetrii 0,0 0,3 0,3 0,6 Interpretacja słaba asymetria umiarkowana asymetria 0,6 1,0 silna asymetria Obliczenie miar przy użyciu SPSS jest proste i możliwe dzięki kilku procedurom m.in. Analiza Opis statystyczny Częstości (w menu Statystyki zaznaczamy Skośność) Analiza Opis statystyczny Statystyki opisowe (w menu Opcje zaznaczamy Skośność) Analiza Opis statystyczny Eksploracja Analiza Raporty zestawienia Podsumowania obserwacji (w menu Statystyki zaznaczamy Skośność) Analiza-Porównanie średnich Średnie (w menu Opcje zaznaczamy Skośność) Użyjmy pierwszego sposobu (GSS83.sav): 79
80 Wynik, który uzyskaliśmy w naszym przykładzie to 0,500. Oznacza on, że rozkład jest umiarkowanie prawostronny. O ile asymetria to miara pokazując skośność rozkładu to kurtoza wskazuje na jego spłaszczenie. Aby poznać kurtozę rozkładu należy postępować podbnie jak w przypadku obliczania asymetrii. 80
81 Kurtoza ujemna oznacza, że rozkład jest platykurtyczny. Wartości błędów skośności i kurtozy mają interpretację, jeśli badane obserwacje traktowane są jako próba z populacji. Przyjmuje się, że jeśli błąd standardowy skośności jest większy, bądź równy wartości bezwględnej współczynnika skośności to w badanej populacji nie występuje asymetria. Z kolei, jeśli wartość błędu standardowego kurtozy jest większa lub równa wartości współczynnika kurtozy, to przyjmuje się, że w badanej populacji badana zmienna ma rozkład mezokurtyczny. Rozkłady zmiennych można podzielić ze względu na wartość kurtozy na rozkłady: mezokurtyczne - wartość kurtozy wynosi 0, spłaszczenie rozkładu jest podobne do spłaszczenia rozkładu normalnego (dla którego kurtoza wynosi dokładnie 0) leptokurtyczne - kurtoza jest dodatnia, wartości cechy bardziej skoncentrowane niż przy rozkładzie normalnym (wykres wysmukły) platokurtyczne - kurtoza jest ujemna, wartości cechy mniej skoncentrowane niż przy rozkładzie normalnym (wykres spłaszczony). Rozkład leptokurtyczny Rozkład platykurtyczny 4.4. Standaryzacja wyników Standaryzacja wyników pozwala badaczowi na porównywanie zmiennych mierzonych na różnych skalach. Często bywa bowiem tak, że porównanie dwóch lub więcej zmiennych wymaga wyeliminowania wpływu jednostek miary na rozkład zmiennej, przy zachowaniu wzajemnych proporcji wartości. Standaryzacji dokonujemy na podstawie formuły: 81
82 Standaryzacja typu Z polega zatem na odjęciu od każdej wartości zmiennej X średniej arytmetycznej i podzieleniu wyniku przez odchylenie standardowe. Standaryzację zmiennej można wykonać w SPSS za pomocą procedury Analiza Opis statystyczny Statystyki opisowe. Dla każdej zmiennej umieszczone w oknie Zmienne, zostaną obliczone wartości standaryzowane. Wyniki zostaną zapisane w postaci oddzielnej zmiennej w zbiorze danych (nazwa zmiennej poprzedzona jest literą Z). GRAFICZNA PREZENTACJA WYNIKÓW Wykresy generowane przez SPSS pozostawiają wiele do życzenia, są niezbyt estetyczne, stąd warto wykorzystać do tego celu inne programy np. Excel. Efekty będą nieporównywalne. W menu Analiza Opis Statystyczny Częstości Wykresy mamy do wyboru 3 rodzaje wykresów: słupkowy, kołowy, i histogram. Do porównania częstości występowania poszczególnych kategorii dobrym wyborem jest wykres słupkowy, idealnie nadaje się do zmiennych skokowych, słupki są oddzielone od siebie. Histogram jest odpowiedni do zmiennych ciągłych, w wykresie tym słupki są ze sobą połączone. Dodatkowo badacz ma możliwość naniesienia na wykres krzywej normalnej. Z kolei wykres kołowy służy do prezentacji części (udziałów, procentu) pewnej całości. 82
83 O wyborze wykresu decyduje również poziom pomiaru zmiennej. Wykres słupkowy nadaje się do graficznego przedstawienia cech wyrażonych na skali słabej (nominalnej). Cechy typu ilościowego można prezentować i na wykresie słupkowym i na histogramie 13. Wykres słupkowy Więcej na ten temat: A. Malarska, Statystyczna analiza danych wspomagana programem SPSS, Kraków 2005, s
84 Histogram - obok wykresu podana jest średnia i odchylenie standardowe oraz liczebność próby. W przypadku wykresu słupkowego i histogramu na osi odciętych znajdują się wartości cechy, na osi rzędnych albo tylko częstości (histogram), albo częstości i procentowo wyrażone wskaźniki struktury (wykres słupkowy). Wykres kołowy - w przypadku zmiennych o wielu kategoriach traci swoje walory informacyjne. Wykresy mogą zawierać różne elementy objaśniające: tytuł, opis osi, legendę, przypisy czy komentarze. SPSS umożliwia nam również kreowanie wykresów wedle potrzeb, przy uzyciu opcji Wykresy. 84
ANALIZA DANYCH PIERWOTNYCH mgr Małgorzata Kromka
 ANALIZA DANYCH PIERWOTNYCH mgr Małgorzata Kromka Wprowadzenie do SPSS PRACA SOCJALNA Rok 1 Czym jest SPSS? SPSS to bardzo rozbudowany program. Pozwala sprawnie pracować ze zbiorami danych, analizować własne
ANALIZA DANYCH PIERWOTNYCH mgr Małgorzata Kromka Wprowadzenie do SPSS PRACA SOCJALNA Rok 1 Czym jest SPSS? SPSS to bardzo rozbudowany program. Pozwala sprawnie pracować ze zbiorami danych, analizować własne
UONET+ - moduł Sekretariat. Jak wykorzystać wydruki list w formacie XLS do analizy danych uczniów?
 UONET+ - moduł Sekretariat Jak wykorzystać wydruki list w formacie XLS do analizy danych uczniów? W module Sekretariat wydruki dostępne w widoku Wydruki/ Wydruki list można przygotować w formacie PDF oraz
UONET+ - moduł Sekretariat Jak wykorzystać wydruki list w formacie XLS do analizy danych uczniów? W module Sekretariat wydruki dostępne w widoku Wydruki/ Wydruki list można przygotować w formacie PDF oraz
Wstęp 7 Rozdział 1. OpenOffice.ux.pl Writer środowisko pracy 9
 Wstęp 7 Rozdział 1. OpenOffice.ux.pl Writer środowisko pracy 9 Uruchamianie edytora OpenOffice.ux.pl Writer 9 Dostosowywanie środowiska pracy 11 Menu Widok 14 Ustawienia dokumentu 16 Rozdział 2. OpenOffice
Wstęp 7 Rozdział 1. OpenOffice.ux.pl Writer środowisko pracy 9 Uruchamianie edytora OpenOffice.ux.pl Writer 9 Dostosowywanie środowiska pracy 11 Menu Widok 14 Ustawienia dokumentu 16 Rozdział 2. OpenOffice
TP1 - TABELE PRZESTAWNE od A do Z
 TP1 - TABELE PRZESTAWNE od A do Z Program szkolenia 1. Tabele programu Excel 1.1. Wstawianie tabeli 1.2. Style tabeli 1.3. Właściwości tabeli 1.4. Narzędzia tabel 1.4.1. Usuń duplikaty 1.4.2. Konwertuj
TP1 - TABELE PRZESTAWNE od A do Z Program szkolenia 1. Tabele programu Excel 1.1. Wstawianie tabeli 1.2. Style tabeli 1.3. Właściwości tabeli 1.4. Narzędzia tabel 1.4.1. Usuń duplikaty 1.4.2. Konwertuj
% sumy wiersza nadrzędnego. % sumy kolumny nadrzędnej. % sumy elementu nadrzędnego. Porządkuj od najmniejszych do największych.
 bieżąca w wyświetla wartości w kolejnych wierszach lub kolejnych kolumnach jako wartości skumulowane (w drugim wierszu wyświetla sumę wartości odpowiadających wierszom od do ; w wierszy od wiersza do,
bieżąca w wyświetla wartości w kolejnych wierszach lub kolejnych kolumnach jako wartości skumulowane (w drugim wierszu wyświetla sumę wartości odpowiadających wierszom od do ; w wierszy od wiersza do,
Przypomnienie: Ćwiczenie 1.
 Strona1 Przypomnienie: Zmienne statystyczne można podzielić na: 1. Ilościowe, czyli mierzalne (przedstawiane liczbowo) w tym: skokowe inaczej dyskretne (przyjmują skończoną lub co najwyżej przeliczalną
Strona1 Przypomnienie: Zmienne statystyczne można podzielić na: 1. Ilościowe, czyli mierzalne (przedstawiane liczbowo) w tym: skokowe inaczej dyskretne (przyjmują skończoną lub co najwyżej przeliczalną
MS Excell 2007 Kurs podstawowy Filtrowanie raportu tabeli przestawnej
 MS Excell 2007 Kurs podstawowy Filtrowanie raportu tabeli przestawnej prowadzi: dr inż. Tomasz Bartuś Kraków: 2008 04 04 Przygotowywanie danych źródłowych Poniżej przedstawiono zalecenia umożliwiające
MS Excell 2007 Kurs podstawowy Filtrowanie raportu tabeli przestawnej prowadzi: dr inż. Tomasz Bartuś Kraków: 2008 04 04 Przygotowywanie danych źródłowych Poniżej przedstawiono zalecenia umożliwiające
I. Program II. Opis głównych funkcji programu... 19
 07-12-18 Spis treści I. Program... 1 1 Panel główny... 1 2 Edycja szablonu filtrów... 3 A) Zakładka Ogólne... 4 B) Zakładka Grupy filtrów... 5 C) Zakładka Kolumny... 17 D) Zakładka Sortowanie... 18 II.
07-12-18 Spis treści I. Program... 1 1 Panel główny... 1 2 Edycja szablonu filtrów... 3 A) Zakładka Ogólne... 4 B) Zakładka Grupy filtrów... 5 C) Zakładka Kolumny... 17 D) Zakładka Sortowanie... 18 II.
Dodawanie grafiki i obiektów
 Dodawanie grafiki i obiektów Word nie jest edytorem obiektów graficznych, ale oferuje kilka opcji, dzięki którym można dokonywać niewielkich zmian w rysunku. W Wordzie możesz zmieniać rozmiar obiektu graficznego,
Dodawanie grafiki i obiektów Word nie jest edytorem obiektów graficznych, ale oferuje kilka opcji, dzięki którym można dokonywać niewielkich zmian w rysunku. W Wordzie możesz zmieniać rozmiar obiektu graficznego,
Temat: Organizacja skoroszytów i arkuszy
 Temat: Organizacja skoroszytów i arkuszy Podstawowe informacje o skoroszycie Excel jest najczęściej wykorzystywany do tworzenia skoroszytów. Skoroszyt jest zbiorem informacji, które są przechowywane w
Temat: Organizacja skoroszytów i arkuszy Podstawowe informacje o skoroszycie Excel jest najczęściej wykorzystywany do tworzenia skoroszytów. Skoroszyt jest zbiorem informacji, które są przechowywane w
Wykład 2: Arkusz danych w programie STATISTICA
 Wykład 2: Arkusz danych w programie STATISTICA Nazwy przypadków Numer i nazwa zmiennej Elementy arkusza danych Cechy statystyczne Zmienne (kolumny) Jednostki statystyczne Przypadki (wiersze) Tworzenie
Wykład 2: Arkusz danych w programie STATISTICA Nazwy przypadków Numer i nazwa zmiennej Elementy arkusza danych Cechy statystyczne Zmienne (kolumny) Jednostki statystyczne Przypadki (wiersze) Tworzenie
Niestandardowa tabela częstości
 raportowanie Niestandardowa tabela częstości Przemysław Budzewski Predictive Solutions Do czego dążymy W Generalnym Sondażu Społecznym USA w 1991 roku badaniu poddano respondentów należących do szeregu
raportowanie Niestandardowa tabela częstości Przemysław Budzewski Predictive Solutions Do czego dążymy W Generalnym Sondażu Społecznym USA w 1991 roku badaniu poddano respondentów należących do szeregu
Tworzenie prezentacji w MS PowerPoint
 Tworzenie prezentacji w MS PowerPoint Program PowerPoint dostarczany jest w pakiecie Office i daje nam możliwość stworzenia prezentacji oraz uatrakcyjnienia materiału, który chcemy przedstawić. Prezentacje
Tworzenie prezentacji w MS PowerPoint Program PowerPoint dostarczany jest w pakiecie Office i daje nam możliwość stworzenia prezentacji oraz uatrakcyjnienia materiału, który chcemy przedstawić. Prezentacje
Sposób tworzenia tabeli przestawnej pokażę na przykładzie listy krajów z podstawowymi informacjami o nich.
 Tabele przestawne Tabela przestawna to narzędzie służące do tworzenia dynamicznych podsumowań list utworzonych w Excelu lub pobranych z zewnętrznych baz danych. Raporty tabeli przestawnej pozwalają na
Tabele przestawne Tabela przestawna to narzędzie służące do tworzenia dynamicznych podsumowań list utworzonych w Excelu lub pobranych z zewnętrznych baz danych. Raporty tabeli przestawnej pozwalają na
Tworzenie tabeli przestawnej krok po kroku
 Tabele przestawne Arkusz kalkulacyjny jest narzędziem przeznaczonym do zapisu, przechowywania i analizy danych. Jeśli w arkuszu zamierzamy gromadzić dane o osobach i cechach je opisujących (np. skąd pochodzą,
Tabele przestawne Arkusz kalkulacyjny jest narzędziem przeznaczonym do zapisu, przechowywania i analizy danych. Jeśli w arkuszu zamierzamy gromadzić dane o osobach i cechach je opisujących (np. skąd pochodzą,
Ćwiczenie 1 - Arkusze kalkulacyjne
 Ćwiczenie 1 - Arkusze kalkulacyjne 1. Uruchomić program Excel, utworzyć plik o nazwie Ćwiczenia_excel.xls, a następnie zapisać go na dysku D w swoim folderze. 2. Ćwiczenia wstępne Zaznaczyć pojedynczą
Ćwiczenie 1 - Arkusze kalkulacyjne 1. Uruchomić program Excel, utworzyć plik o nazwie Ćwiczenia_excel.xls, a następnie zapisać go na dysku D w swoim folderze. 2. Ćwiczenia wstępne Zaznaczyć pojedynczą
Wykład III. dr Artur Bartoszewski www.bartoszewski.pr.radom.pl. Wydział Nauczycielski, Kierunek Pedagogika Wprowadzenie do baz danych
 Wydział Nauczycielski, Kierunek Pedagogika Wprowadzenie do baz danych dr Artur Bartoszewski www.bartoszewski.pr.radom.pl Wykład III W prezentacji wykorzystano fragmenty i przykłady z książki: Joe Habraken;
Wydział Nauczycielski, Kierunek Pedagogika Wprowadzenie do baz danych dr Artur Bartoszewski www.bartoszewski.pr.radom.pl Wykład III W prezentacji wykorzystano fragmenty i przykłady z książki: Joe Habraken;
Ćw. IV. Tabele przestawne
 Ćw. IV. Tabele przestawne Przykład 1. Dysponujemy raportem w formacie tabeli (Arkusz: Tabele Przestawne ) o trzech kolumnach zawierających: nazwę produktu, kategorie, do której produkt ten należy, oraz
Ćw. IV. Tabele przestawne Przykład 1. Dysponujemy raportem w formacie tabeli (Arkusz: Tabele Przestawne ) o trzech kolumnach zawierających: nazwę produktu, kategorie, do której produkt ten należy, oraz
Spis treści Szybki start... 4 Podstawowe informacje opis okien... 6 Tworzenie, zapisywanie oraz otwieranie pliku... 23
 Spis treści Szybki start... 4 Podstawowe informacje opis okien... 6 Plik... 7 Okna... 8 Aktywny scenariusz... 9 Oblicz scenariusz... 10 Lista zmiennych... 11 Wartości zmiennych... 12 Lista scenariuszy/lista
Spis treści Szybki start... 4 Podstawowe informacje opis okien... 6 Plik... 7 Okna... 8 Aktywny scenariusz... 9 Oblicz scenariusz... 10 Lista zmiennych... 11 Wartości zmiennych... 12 Lista scenariuszy/lista
Tabele przestawne tabelą przestawną. Sprzedawcy, Kwartały, Wartości. Dane/Raport tabeli przestawnej i wykresu przestawnego.
 Tabele przestawne Niekiedy istnieje potrzeba dokonania podsumowania zawartości bazy danych w formie dodatkowej tabeli. Tabelę taką, podsumowującą wybrane pola bazy danych, nazywamy tabelą przestawną. Zasady
Tabele przestawne Niekiedy istnieje potrzeba dokonania podsumowania zawartości bazy danych w formie dodatkowej tabeli. Tabelę taką, podsumowującą wybrane pola bazy danych, nazywamy tabelą przestawną. Zasady
Przewodnik Szybki start
 Przewodnik Szybki start Program Microsoft Access 2013 wygląda inaczej niż wcześniejsze wersje, dlatego przygotowaliśmy ten przewodnik, aby skrócić czas nauki jego obsługi. Zmienianie rozmiaru ekranu lub
Przewodnik Szybki start Program Microsoft Access 2013 wygląda inaczej niż wcześniejsze wersje, dlatego przygotowaliśmy ten przewodnik, aby skrócić czas nauki jego obsługi. Zmienianie rozmiaru ekranu lub
Zadanie Wstaw wykres i dokonaj jego edycji dla poniższych danych. 8a 3,54 8b 5,25 8c 4,21 8d 4,85
 Zadanie Wstaw wykres i dokonaj jego edycji dla poniższych danych Klasa Średnia 8a 3,54 8b 5,25 8c 4,21 8d 4,85 Do wstawienia wykresu w edytorze tekstu nie potrzebujemy mieć wykonanej tabeli jest ona tylko
Zadanie Wstaw wykres i dokonaj jego edycji dla poniższych danych Klasa Średnia 8a 3,54 8b 5,25 8c 4,21 8d 4,85 Do wstawienia wykresu w edytorze tekstu nie potrzebujemy mieć wykonanej tabeli jest ona tylko
Zadanie 1. Stosowanie stylów
 Zadanie 1. Stosowanie stylów Styl to zestaw elementów formatowania określających wygląd: tekstu atrybuty czcionki (tzw. styl znaku), akapitów np. wyrównanie tekstu, odstępy między wierszami, wcięcia, a
Zadanie 1. Stosowanie stylów Styl to zestaw elementów formatowania określających wygląd: tekstu atrybuty czcionki (tzw. styl znaku), akapitów np. wyrównanie tekstu, odstępy między wierszami, wcięcia, a
Tworzenie szablonów użytkownika
 Poradnik Inżyniera Nr 40 Aktualizacja: 12/2018 Tworzenie szablonów użytkownika Program: Plik powiązany: Stratygrafia 3D - karty otworów Demo_manual_40.gsg Głównym celem niniejszego Przewodnika Inżyniera
Poradnik Inżyniera Nr 40 Aktualizacja: 12/2018 Tworzenie szablonów użytkownika Program: Plik powiązany: Stratygrafia 3D - karty otworów Demo_manual_40.gsg Głównym celem niniejszego Przewodnika Inżyniera
najlepszych trików Excelu
 70 najlepszych trików W Excelu 70 najlepszych trików w Excelu Spis treści Formatowanie czytelne i przejrzyste zestawienia...3 Wyświetlanie tylko wartości dodatnich...3 Szybkie dopasowanie szerokości kolumny...3
70 najlepszych trików W Excelu 70 najlepszych trików w Excelu Spis treści Formatowanie czytelne i przejrzyste zestawienia...3 Wyświetlanie tylko wartości dodatnich...3 Szybkie dopasowanie szerokości kolumny...3
etrader Pekao Podręcznik użytkownika Strumieniowanie Excel
 etrader Pekao Podręcznik użytkownika Strumieniowanie Excel Spis treści 1. Opis okna... 3 2. Otwieranie okna... 3 3. Zawartość okna... 4 3.1. Definiowanie listy instrumentów... 4 3.2. Modyfikacja lub usunięcie
etrader Pekao Podręcznik użytkownika Strumieniowanie Excel Spis treści 1. Opis okna... 3 2. Otwieranie okna... 3 3. Zawartość okna... 4 3.1. Definiowanie listy instrumentów... 4 3.2. Modyfikacja lub usunięcie
Po naciśnięciu przycisku Dalej pojawi się okienko jak poniżej,
 Tworzenie wykresu do danych z tabeli zawierającej analizę rozwoju wyników sportowych w pływaniu stylem dowolnym na dystansie 100 m, zarejestrowanych podczas Igrzysk Olimpijskich na przestrzeni lat 1896-2012.
Tworzenie wykresu do danych z tabeli zawierającej analizę rozwoju wyników sportowych w pływaniu stylem dowolnym na dystansie 100 m, zarejestrowanych podczas Igrzysk Olimpijskich na przestrzeni lat 1896-2012.
Sposoby prezentacji problemów w statystyce
 S t r o n a 1 Dr Anna Rybak Instytut Informatyki Uniwersytet w Białymstoku Sposoby prezentacji problemów w statystyce Wprowadzenie W artykule zostaną zaprezentowane podstawowe zagadnienia z zakresu statystyki
S t r o n a 1 Dr Anna Rybak Instytut Informatyki Uniwersytet w Białymstoku Sposoby prezentacji problemów w statystyce Wprowadzenie W artykule zostaną zaprezentowane podstawowe zagadnienia z zakresu statystyki
Podstawowe operacje i rodzaje analiz dostępne w pakiecie Statistica
 Podstawowe operacje i rodzaje analiz dostępne w pakiecie Statistica 1. Zarządzanie danymi. Pierwszą czynnością w pracy z pakietem Statistica jest zazwyczaj wprowadzenie danych do arkusza. Oprócz możliwości
Podstawowe operacje i rodzaje analiz dostępne w pakiecie Statistica 1. Zarządzanie danymi. Pierwszą czynnością w pracy z pakietem Statistica jest zazwyczaj wprowadzenie danych do arkusza. Oprócz możliwości
5.5. Wybieranie informacji z bazy
 5.5. Wybieranie informacji z bazy Baza danych to ogromny zbiór informacji, szczególnie jeśli jest odpowiedzialna za przechowywanie danych ogromnych firm lub korporacji. Posiadając tysiące rekordów trudno
5.5. Wybieranie informacji z bazy Baza danych to ogromny zbiór informacji, szczególnie jeśli jest odpowiedzialna za przechowywanie danych ogromnych firm lub korporacji. Posiadając tysiące rekordów trudno
Arkusz kalkulacyjny MS EXCEL ĆWICZENIA 4
 Arkusz kalkulacyjny MS EXCEL ĆWICZENIA 4 Uwaga! Każde ćwiczenie rozpoczynamy od stworzenia w katalogu Moje dokumenty swojego własnego katalogu roboczego, w którym będziecie Państwo zapisywać swoje pliki.
Arkusz kalkulacyjny MS EXCEL ĆWICZENIA 4 Uwaga! Każde ćwiczenie rozpoczynamy od stworzenia w katalogu Moje dokumenty swojego własnego katalogu roboczego, w którym będziecie Państwo zapisywać swoje pliki.
Zadanie 10. Stosowanie dokumentu głównego do organizowania dużych projektów
 Zadanie 10. Stosowanie dokumentu głównego do organizowania dużych projektów Za pomocą edytora Word można pracować zespołowo nad jednym dużym projektem (dokumentem). Tworzy się wówczas dokument główny,
Zadanie 10. Stosowanie dokumentu głównego do organizowania dużych projektów Za pomocą edytora Word można pracować zespołowo nad jednym dużym projektem (dokumentem). Tworzy się wówczas dokument główny,
Wykład 4: Statystyki opisowe (część 1)
 Wykład 4: Statystyki opisowe (część 1) Wprowadzenie W przypadku danych mających charakter liczbowy do ich charakterystyki można wykorzystać tak zwane STATYSTYKI OPISOWE. Za pomocą statystyk opisowych można
Wykład 4: Statystyki opisowe (część 1) Wprowadzenie W przypadku danych mających charakter liczbowy do ich charakterystyki można wykorzystać tak zwane STATYSTYKI OPISOWE. Za pomocą statystyk opisowych można
WyŜsza Szkoła Zarządzania Ochroną Pracy MS EXCEL CZ.2
 - 1 - MS EXCEL CZ.2 FUNKCJE Program Excel zawiera ok. 200 funkcji, będących predefiniowanymi formułami, słuŝącymi do wykonywania określonych obliczeń. KaŜda funkcja składa się z nazwy funkcji, która określa
- 1 - MS EXCEL CZ.2 FUNKCJE Program Excel zawiera ok. 200 funkcji, będących predefiniowanymi formułami, słuŝącymi do wykonywania określonych obliczeń. KaŜda funkcja składa się z nazwy funkcji, która określa
System imed24 Instrukcja Moduł Analizy i raporty
 System imed24 Instrukcja Moduł Analizy i raporty Instrukcja obowiązująca do wersji 1.8.0 Spis treści 1. Moduł Analizy i Raporty... 3 1.1. Okno główne modułu Analizy i raporty... 3 1.1.1. Lista szablonów
System imed24 Instrukcja Moduł Analizy i raporty Instrukcja obowiązująca do wersji 1.8.0 Spis treści 1. Moduł Analizy i Raporty... 3 1.1. Okno główne modułu Analizy i raporty... 3 1.1.1. Lista szablonów
Poradnik obsługi systemu zarządzania treścią (CMS) Concrete5. Moduły i bloki
 Poradnik obsługi systemu zarządzania treścią (CMS) Concrete5 Moduły i bloki 1 Spis treści 1. Dodawanie bloków... 3 2. Treść i Dodaj odstęp... 3 3. Galeria obrazów Amiant... 5 4. Lista stron... 8 5. Aktualności...
Poradnik obsługi systemu zarządzania treścią (CMS) Concrete5 Moduły i bloki 1 Spis treści 1. Dodawanie bloków... 3 2. Treść i Dodaj odstęp... 3 3. Galeria obrazów Amiant... 5 4. Lista stron... 8 5. Aktualności...
MS Excel 2007 Kurs zaawansowany Obsługa baz danych. prowadzi: Dr inż. Tomasz Bartuś. Kraków: 2008 04 25
 MS Excel 2007 Kurs zaawansowany Obsługa baz danych prowadzi: Dr inż. Tomasz Bartuś Kraków: 2008 04 25 Bazy danych Microsoft Excel 2007 udostępnia szereg funkcji i mechanizmów obsługi baz danych (zwanych
MS Excel 2007 Kurs zaawansowany Obsługa baz danych prowadzi: Dr inż. Tomasz Bartuś Kraków: 2008 04 25 Bazy danych Microsoft Excel 2007 udostępnia szereg funkcji i mechanizmów obsługi baz danych (zwanych
ZINTEGROWANY SYSTEM ZARZĄDZANIA TREŚCIĄ
 ZINTEGROWANY SYSTEM ZARZĄDZANIA TREŚCIĄ INSTRUKCJA UŻYTKOWNIKA DLA REDAKTORÓW Modułu ANKIETY v 3.0 WWW.CONCEPTINTERMEDIA.PL 1 1. WPROWADZENIE Rys. 1 Widok modułu ankiet od strony Internauty (pytanie) Rys.
ZINTEGROWANY SYSTEM ZARZĄDZANIA TREŚCIĄ INSTRUKCJA UŻYTKOWNIKA DLA REDAKTORÓW Modułu ANKIETY v 3.0 WWW.CONCEPTINTERMEDIA.PL 1 1. WPROWADZENIE Rys. 1 Widok modułu ankiet od strony Internauty (pytanie) Rys.
Praktyczne wykorzystanie arkusza kalkulacyjnego w pracy nauczyciela część 1
 Praktyczne wykorzystanie arkusza kalkulacyjnego w pracy nauczyciela część 1 Katarzyna Nawrot Spis treści: 1. Podstawowe pojęcia a. Arkusz kalkulacyjny b. Komórka c. Zakres komórek d. Formuła e. Pasek formuły
Praktyczne wykorzystanie arkusza kalkulacyjnego w pracy nauczyciela część 1 Katarzyna Nawrot Spis treści: 1. Podstawowe pojęcia a. Arkusz kalkulacyjny b. Komórka c. Zakres komórek d. Formuła e. Pasek formuły
Zaznaczanie komórek. Zaznaczenie pojedynczej komórki polega na kliknięciu na niej LPM
 Zaznaczanie komórek Zaznaczenie pojedynczej komórki polega na kliknięciu na niej LPM Aby zaznaczyć blok komórek które leżą obok siebie należy trzymając wciśnięty LPM przesunąć kursor rozpoczynając od komórki
Zaznaczanie komórek Zaznaczenie pojedynczej komórki polega na kliknięciu na niej LPM Aby zaznaczyć blok komórek które leżą obok siebie należy trzymając wciśnięty LPM przesunąć kursor rozpoczynając od komórki
5.4. Tworzymy formularze
 5.4. Tworzymy formularze Zastosowanie formularzy Formularz to obiekt bazy danych, który daje możliwość tworzenia i modyfikacji danych w tabeli lub kwerendzie. Jego wielką zaletą jest umiejętność zautomatyzowania
5.4. Tworzymy formularze Zastosowanie formularzy Formularz to obiekt bazy danych, który daje możliwość tworzenia i modyfikacji danych w tabeli lub kwerendzie. Jego wielką zaletą jest umiejętność zautomatyzowania
Wykład 2: Grupowanie danych (szeregi statystyczne) + porady dotyczące analizy danych w programie STATISTICA
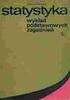 Wykład 2: Grupowanie danych (szeregi statystyczne) + porady dotyczące analizy danych w programie STATISTICA Dobór metody prezentacji danych Dobór metody prezentacji danych zależy od: charakteru danych
Wykład 2: Grupowanie danych (szeregi statystyczne) + porady dotyczące analizy danych w programie STATISTICA Dobór metody prezentacji danych Dobór metody prezentacji danych zależy od: charakteru danych
Podręczna pomoc Microsoft Power Point 2007
 Podręczna pomoc Microsoft Power Point 2007 Animacja (przejście) slajdu... 2 Wybór przejścia slajdu... 2 Ustawienie dźwięku dla przejścia... 3 Ustawienie szybkości przejścia slajdu... 4 Sposób przełączenia
Podręczna pomoc Microsoft Power Point 2007 Animacja (przejście) slajdu... 2 Wybór przejścia slajdu... 2 Ustawienie dźwięku dla przejścia... 3 Ustawienie szybkości przejścia slajdu... 4 Sposób przełączenia
Organizacja edytora danych
 Organizacja edytora danych Edytor danych pakietu SPSS wygląda podobnie do arkusza kalkulacyjnego. Poszczególne obserwacje (np. osoby badane) są wyświetlane w kolejnych wierszach, a kolumny odpowidają zmiennym.
Organizacja edytora danych Edytor danych pakietu SPSS wygląda podobnie do arkusza kalkulacyjnego. Poszczególne obserwacje (np. osoby badane) są wyświetlane w kolejnych wierszach, a kolumny odpowidają zmiennym.
Bazy danych Karta pracy 1
 Bazy danych Karta pracy 1 Bazy danych Karta pracy 1 1. Utwórz katalog Bazy danych służący do przechowywania wszelkich danych dotyczących kursu. 2. W katalogu Bazy danych stwórz podkatalog BD1 służący jako
Bazy danych Karta pracy 1 Bazy danych Karta pracy 1 1. Utwórz katalog Bazy danych służący do przechowywania wszelkich danych dotyczących kursu. 2. W katalogu Bazy danych stwórz podkatalog BD1 służący jako
Przed rozpoczęciem pracy otwórz nowy plik (Ctrl +N) wykorzystując szablon acadiso.dwt
 Przed rozpoczęciem pracy otwórz nowy plik (Ctrl +N) wykorzystując szablon acadiso.dwt Zadanie: Utwórz szablon rysunkowy składający się z: - warstw - tabelki rysunkowej w postaci bloku (według wzoru poniżej)
Przed rozpoczęciem pracy otwórz nowy plik (Ctrl +N) wykorzystując szablon acadiso.dwt Zadanie: Utwórz szablon rysunkowy składający się z: - warstw - tabelki rysunkowej w postaci bloku (według wzoru poniżej)
Program szkoleniowy. 16 h dydaktycznych (12 h zegarowych) NAZWA SZCZEGÓŁY CZAS. Skróty do przeglądania arkusza. Skróty dostępu do narzędzi
 Program szkoleniowy Microsoft Excel Poziom Średniozaawansowany 16 h dydaktycznych (12 h zegarowych) NAZWA SZCZEGÓŁY CZAS 1. Skróty klawiszowe Skróty do poruszania się po arkuszu Skróty do przeglądania
Program szkoleniowy Microsoft Excel Poziom Średniozaawansowany 16 h dydaktycznych (12 h zegarowych) NAZWA SZCZEGÓŁY CZAS 1. Skróty klawiszowe Skróty do poruszania się po arkuszu Skróty do przeglądania
Aby utworzyć tabelę przestawną należy ustawić aktywną komórkę na dowolnej komórce tabeli z danymi i wybrać z
 Tabele przestawne Przykład 1. Dysponujemy raportem w formacie tabeli (Arkusz: Tabele Przestawne ) o trzech kolumnach zawierających: nazwę produktu, kategorie, do której produkt ten należy, oraz jego sprzedaż
Tabele przestawne Przykład 1. Dysponujemy raportem w formacie tabeli (Arkusz: Tabele Przestawne ) o trzech kolumnach zawierających: nazwę produktu, kategorie, do której produkt ten należy, oraz jego sprzedaż
Dane słowa oraz wyrażenia są tłumaczone przy pomocy polecenia Przetwarzanie > Tłumaczenie
 Słownik tłumaczeń Informacje ogólne Edytor słownika jest aplikacją MDI, umożliwiającą otwieranie różnych słowników, w celu zarzadzania nimi oraz zapisywania ich do poszczególnych plików. Słownik tłumaczeń
Słownik tłumaczeń Informacje ogólne Edytor słownika jest aplikacją MDI, umożliwiającą otwieranie różnych słowników, w celu zarzadzania nimi oraz zapisywania ich do poszczególnych plików. Słownik tłumaczeń
Jak rozpocząć pracę? Mapa
 Jak rozpocząć pracę? SWDE Manager jest aplikacją służącą do przeglądania graficznych i opisowych danych ewidencji gruntów i budynków zapisanych w formacie SWDE (.swd,.swg,.swde). Pracując w SWDE Managerze,
Jak rozpocząć pracę? SWDE Manager jest aplikacją służącą do przeglądania graficznych i opisowych danych ewidencji gruntów i budynków zapisanych w formacie SWDE (.swd,.swg,.swde). Pracując w SWDE Managerze,
Aby przejść do edycji w tym module należy wybrać zakładkę "Dla Pracowników" -> "Sprawdziany".
 Sprawdziany Sprawdziany Moduł "Sprawdziany" oferuje osobom prowadzącym zajęcia wygodny sposób informowania studentów o wynikach/ocenach jakie uzyskali (np. z kartkówek, różnego rodzaju zadań, ogólne jakie
Sprawdziany Sprawdziany Moduł "Sprawdziany" oferuje osobom prowadzącym zajęcia wygodny sposób informowania studentów o wynikach/ocenach jakie uzyskali (np. z kartkówek, różnego rodzaju zadań, ogólne jakie
( x) Równanie regresji liniowej ma postać. By obliczyć współczynniki a i b należy posłużyć się następującymi wzorami 1 : Gdzie:
 ma postać y = ax + b Równanie regresji liniowej By obliczyć współczynniki a i b należy posłużyć się następującymi wzorami 1 : xy b = a = b lub x Gdzie: xy = też a = x = ( b ) i to dane empiryczne, a ilość
ma postać y = ax + b Równanie regresji liniowej By obliczyć współczynniki a i b należy posłużyć się następującymi wzorami 1 : xy b = a = b lub x Gdzie: xy = też a = x = ( b ) i to dane empiryczne, a ilość
W kolejnym kroku należy ustalić liczbę przedziałów k. W tym celu należy wykorzystać jeden ze wzorów:
 Na dzisiejszym wykładzie omówimy najważniejsze charakterystyki liczbowe występujące w statystyce opisowej. Poszczególne wzory będziemy podawać w miarę potrzeby w trzech postaciach: dla szeregu szczegółowego,
Na dzisiejszym wykładzie omówimy najważniejsze charakterystyki liczbowe występujące w statystyce opisowej. Poszczególne wzory będziemy podawać w miarę potrzeby w trzech postaciach: dla szeregu szczegółowego,
opracował: Patryk Besler
 opracował: Patryk Besler Aby poprawnie uzupełnić szachownicę potrzebna nam będzie do tego funkcja Złącz teksty. Pamiętaj o zaznaczeniu odpowiedniej komórki Aby ją wybrać należy przejść do zakładki Formuły.
opracował: Patryk Besler Aby poprawnie uzupełnić szachownicę potrzebna nam będzie do tego funkcja Złącz teksty. Pamiętaj o zaznaczeniu odpowiedniej komórki Aby ją wybrać należy przejść do zakładki Formuły.
1. Opis okna podstawowego programu TPrezenter.
 OPIS PROGRAMU TPREZENTER. Program TPrezenter przeznaczony jest do pełnej graficznej prezentacji danych bieżących lub archiwalnych dla systemów serii AL154. Umożliwia wygodną i dokładną analizę na monitorze
OPIS PROGRAMU TPREZENTER. Program TPrezenter przeznaczony jest do pełnej graficznej prezentacji danych bieżących lub archiwalnych dla systemów serii AL154. Umożliwia wygodną i dokładną analizę na monitorze
BAZY DANYCH Formularze i raporty
 BAZY DANYCH Formularze i raporty Za pomocą tabel można wprowadzać nowe dane, przeglądać i modyfikować dane już istniejące. Jednak dla typowego użytkownika systemu baz danych, przygotowuje się specjalne
BAZY DANYCH Formularze i raporty Za pomocą tabel można wprowadzać nowe dane, przeglądać i modyfikować dane już istniejące. Jednak dla typowego użytkownika systemu baz danych, przygotowuje się specjalne
Zadania ze statystyki, cz.6
 Zadania ze statystyki, cz.6 Zad.1 Proszę wskazać, jaką część pola pod krzywą normalną wyznaczają wartości Z rozkładu dystrybuanty rozkładu normalnego: - Z > 1,25 - Z > 2,23 - Z < -1,23 - Z > -1,16 - Z
Zadania ze statystyki, cz.6 Zad.1 Proszę wskazać, jaką część pola pod krzywą normalną wyznaczają wartości Z rozkładu dystrybuanty rozkładu normalnego: - Z > 1,25 - Z > 2,23 - Z < -1,23 - Z > -1,16 - Z
Opracował: mgr inż. Marcin Olech 2010-10-04
 Laboratorium 4 Strona 1 z 17 Spis treści: 1. Wielowymiarowa analiza danych w arkusza kalkulacyjnych z wykorzystaniem MS Excel: a. tworzenie tabel przestawnych, b. tworzenie wykresów przestawnych. 2. Praca
Laboratorium 4 Strona 1 z 17 Spis treści: 1. Wielowymiarowa analiza danych w arkusza kalkulacyjnych z wykorzystaniem MS Excel: a. tworzenie tabel przestawnych, b. tworzenie wykresów przestawnych. 2. Praca
Statystyka opisowa. Wykład VI. Analiza danych jakośiowych
 Statystyka opisowa. Wykład VI. e-mail:e.kozlovski@pollub.pl Spis treści Rangowanie 1 Rangowanie 3 Rangowanie Badaniu statystycznemu czasami podlegają cechy niemierzalne jakościowe), np. kolor włosów, stopień
Statystyka opisowa. Wykład VI. e-mail:e.kozlovski@pollub.pl Spis treści Rangowanie 1 Rangowanie 3 Rangowanie Badaniu statystycznemu czasami podlegają cechy niemierzalne jakościowe), np. kolor włosów, stopień
Microsoft Access zajęcia 3 4. Tworzenie i wykorzystanie kwerend, formularzy i raportów
 Microsoft Access zajęcia 3 4 Tworzenie i wykorzystanie kwerend, formularzy i raportów Kwerendy służą do tworzenia unikalnych zestawów danych, niedostępnych bezpośrednio z tabel, dokonywania obliczeń zawartych
Microsoft Access zajęcia 3 4 Tworzenie i wykorzystanie kwerend, formularzy i raportów Kwerendy służą do tworzenia unikalnych zestawów danych, niedostępnych bezpośrednio z tabel, dokonywania obliczeń zawartych
Lp. Nazwisko Wpłata (Euro)
 Tabele_Writer Wstawianie tabeli Na początku dokumentu wpisz tekst Rzym-Lista Wpłat i wciśnij Enter. Następnie naciśnij symbol strzałki przypisanej do ikony Tabela znajdujący się na pasku narzędzi Pracę
Tabele_Writer Wstawianie tabeli Na początku dokumentu wpisz tekst Rzym-Lista Wpłat i wciśnij Enter. Następnie naciśnij symbol strzałki przypisanej do ikony Tabela znajdujący się na pasku narzędzi Pracę
5. Bazy danych Base Okno bazy danych
 5. Bazy danych Base 5.1. Okno bazy danych Podobnie jak inne aplikacje środowiska OpenOffice, program do tworzenia baz danych uruchamia się po wybraniu polecenia Start/Programy/OpenOffice.org 2.4/OpenOffice.org
5. Bazy danych Base 5.1. Okno bazy danych Podobnie jak inne aplikacje środowiska OpenOffice, program do tworzenia baz danych uruchamia się po wybraniu polecenia Start/Programy/OpenOffice.org 2.4/OpenOffice.org
Przewodnik dla każdego po: Dla każdego coś miłego Microsoft Excel 2010
 Przewodnik dla każdego po: Dla każdego coś miłego Microsoft Excel 2010 Czym jest Excel 2010 Excel jest programem umożliwiającym tworzenie tabel, a także obliczanie i analizowanie danych. Należy do typu
Przewodnik dla każdego po: Dla każdego coś miłego Microsoft Excel 2010 Czym jest Excel 2010 Excel jest programem umożliwiającym tworzenie tabel, a także obliczanie i analizowanie danych. Należy do typu
Wprowadzenie do MS Excel
 Wprowadzenie do MS Excel Czym jest Excel? Excel jest programem umożliwiającym tworzenie tabel, a także obliczanie i analizowanie danych. Należy do typu programów nazywanych arkuszami kalkulacyjnymi. W
Wprowadzenie do MS Excel Czym jest Excel? Excel jest programem umożliwiającym tworzenie tabel, a także obliczanie i analizowanie danych. Należy do typu programów nazywanych arkuszami kalkulacyjnymi. W
Bazy danych raporty. 1. Przekopiuj na dysk F:\ bazę M5BIB.mdb z dysku wskazanego przez prowadzącego.
 Bazy danych raporty 1. Przekopiuj na dysk F:\ bazę M5BIB.mdb z dysku wskazanego przez prowadzącego. 2. Otwórz bazę (F:\M5BIB). 3. Utwórz raport wyświetlający wszystkie pola z tabeli KSIAZKI. Pozostaw ustawienia
Bazy danych raporty 1. Przekopiuj na dysk F:\ bazę M5BIB.mdb z dysku wskazanego przez prowadzącego. 2. Otwórz bazę (F:\M5BIB). 3. Utwórz raport wyświetlający wszystkie pola z tabeli KSIAZKI. Pozostaw ustawienia
Statystyka w pracy badawczej nauczyciela
 Statystyka w pracy badawczej nauczyciela Wykład 1: Terminologia badań statystycznych dr inż. Walery Susłow walery.suslow@ie.tu.koszalin.pl Statystyka (1) Statystyka to nauka zajmująca się zbieraniem, badaniem
Statystyka w pracy badawczej nauczyciela Wykład 1: Terminologia badań statystycznych dr inż. Walery Susłow walery.suslow@ie.tu.koszalin.pl Statystyka (1) Statystyka to nauka zajmująca się zbieraniem, badaniem
Stochastyczne Metody Analizy Danych. PROJEKT: Analiza kluczowych parametrów turbin wiatrowych
 PROJEKT: Analiza kluczowych parametrów turbin wiatrowych Projekt jest wykonywany z wykorzystaniem pakietu statystycznego STATISTICA. Praca odbywa się w grupach 2-3 osobowych. Aby zaliczyć projekt, należy
PROJEKT: Analiza kluczowych parametrów turbin wiatrowych Projekt jest wykonywany z wykorzystaniem pakietu statystycznego STATISTICA. Praca odbywa się w grupach 2-3 osobowych. Aby zaliczyć projekt, należy
Sortowanie i filtrowanie list
 Sortowanie i filtrowanie list Program Excel jest doskonałym narzędziem do analizowania liczb, a także świetnie się nadaje do tworzenia list i zarządzania nimi. Na liście można śledzić wszystko, od adresów
Sortowanie i filtrowanie list Program Excel jest doskonałym narzędziem do analizowania liczb, a także świetnie się nadaje do tworzenia list i zarządzania nimi. Na liście można śledzić wszystko, od adresów
Wymagania edukacyjne z informatyki dla klasy szóstej szkoły podstawowej.
 Wymagania edukacyjne z informatyki dla klasy szóstej szkoły podstawowej. Dział Zagadnienia Wymagania podstawowe Wymagania ponadpodstawowe Arkusz kalkulacyjny (Microsoft Excel i OpenOffice) Uruchomienie
Wymagania edukacyjne z informatyki dla klasy szóstej szkoły podstawowej. Dział Zagadnienia Wymagania podstawowe Wymagania ponadpodstawowe Arkusz kalkulacyjny (Microsoft Excel i OpenOffice) Uruchomienie
3.7. Wykresy czyli popatrzmy na statystyki
 3.7. Wykresy czyli popatrzmy na statystyki Współczesne edytory tekstu umożliwiają umieszczanie w dokumentach prostych wykresów, służących do graficznej reprezentacji jakiś danych. Najprostszym sposobem
3.7. Wykresy czyli popatrzmy na statystyki Współczesne edytory tekstu umożliwiają umieszczanie w dokumentach prostych wykresów, służących do graficznej reprezentacji jakiś danych. Najprostszym sposobem
Ćwiczenia nr 2. Edycja tekstu (Microsoft Word)
 Dostosowywanie paska zadań Ćwiczenia nr 2 Edycja tekstu (Microsoft Word) Domyślnie program Word proponuje paski narzędzi Standardowy oraz Formatowanie z zestawem opcji widocznym poniżej: Można jednak zmodyfikować
Dostosowywanie paska zadań Ćwiczenia nr 2 Edycja tekstu (Microsoft Word) Domyślnie program Word proponuje paski narzędzi Standardowy oraz Formatowanie z zestawem opcji widocznym poniżej: Można jednak zmodyfikować
1. Dockbar, CMS + wyszukiwarka aplikacji Dodawanie portletów Widok zawartości stron... 3
 DODAJEMY TREŚĆ DO STRONY 1. Dockbar, CMS + wyszukiwarka aplikacji... 2 2. Dodawanie portletów... 3 Widok zawartości stron... 3 Omówienie zawartości portletu (usunięcie ramki itd.)... 4 3. Ikonki wybierz
DODAJEMY TREŚĆ DO STRONY 1. Dockbar, CMS + wyszukiwarka aplikacji... 2 2. Dodawanie portletów... 3 Widok zawartości stron... 3 Omówienie zawartości portletu (usunięcie ramki itd.)... 4 3. Ikonki wybierz
Testy nieparametryczne
 Testy nieparametryczne Testy nieparametryczne możemy stosować, gdy nie są spełnione założenia wymagane dla testów parametrycznych. Stosujemy je również, gdy dane można uporządkować według określonych kryteriów
Testy nieparametryczne Testy nieparametryczne możemy stosować, gdy nie są spełnione założenia wymagane dla testów parametrycznych. Stosujemy je również, gdy dane można uporządkować według określonych kryteriów
Kadry Optivum, Płace Optivum
 Kadry Optivum, Płace Optivum Jak seryjnie przygotować wykazy absencji pracowników? W celu przygotowania pism zawierających wykazy nieobecności pracowników skorzystamy z mechanizmu Nowe wydruki seryjne.
Kadry Optivum, Płace Optivum Jak seryjnie przygotować wykazy absencji pracowników? W celu przygotowania pism zawierających wykazy nieobecności pracowników skorzystamy z mechanizmu Nowe wydruki seryjne.
Ćwiczenia nr 4. Arkusz kalkulacyjny i programy do obliczeń statystycznych
 Ćwiczenia nr 4 Arkusz kalkulacyjny i programy do obliczeń statystycznych Arkusz kalkulacyjny składa się z komórek powstałych z przecięcia wierszy, oznaczających zwykle przypadki, z kolumnami, oznaczającymi
Ćwiczenia nr 4 Arkusz kalkulacyjny i programy do obliczeń statystycznych Arkusz kalkulacyjny składa się z komórek powstałych z przecięcia wierszy, oznaczających zwykle przypadki, z kolumnami, oznaczającymi
PODSTAWOWE ANALIZY I WIZUALIZACJA Z WYKORZYSTANIEM MAP W STATISTICA
 PODSTAWOWE ANALIZY I WIZUALIZACJA Z WYKORZYSTANIEM MAP W STATISTICA Krzysztof Suwada, StatSoft Polska Sp. z o.o. Wstęp Wiele różnych analiz dotyczy danych opisujących wielkości charakterystyczne bądź silnie
PODSTAWOWE ANALIZY I WIZUALIZACJA Z WYKORZYSTANIEM MAP W STATISTICA Krzysztof Suwada, StatSoft Polska Sp. z o.o. Wstęp Wiele różnych analiz dotyczy danych opisujących wielkości charakterystyczne bądź silnie
Rozpoczynamy import Kreator uruchamiamy przyciskiem Z tekstu, znajdującym się na karcie Dane, w grupie Dane zewnętrzne.
 2. Zadania praktyczne rozwiązywane z użyciem komputera 91 2. Zadania praktyczne rozwiązywane z użyciem komputera Wczytywanie danych Dane do zadań rozwiązywanych na komputerze zapisane są w plikach tekstowych.
2. Zadania praktyczne rozwiązywane z użyciem komputera 91 2. Zadania praktyczne rozwiązywane z użyciem komputera Wczytywanie danych Dane do zadań rozwiązywanych na komputerze zapisane są w plikach tekstowych.
Usługi Informatyczne "SZANSA" - Gabriela Ciszyńska-Matuszek ul. Świerkowa 25, Bielsko-Biała
 Usługi Informatyczne "SZANSA" - Gabriela Ciszyńska-Matuszek ul. Świerkowa 25, 43-305 Bielsko-Biała NIP 937-22-97-52 tel. +48 33 488 89 39 zwcad@zwcad.pl www.zwcad.pl Aplikacja do rysowania wykresów i oznaczania
Usługi Informatyczne "SZANSA" - Gabriela Ciszyńska-Matuszek ul. Świerkowa 25, 43-305 Bielsko-Biała NIP 937-22-97-52 tel. +48 33 488 89 39 zwcad@zwcad.pl www.zwcad.pl Aplikacja do rysowania wykresów i oznaczania
Edytor materiału nauczania
 Edytor materiału nauczania I. Uruchomienie modułu zarządzania rozkładami planów nauczania... 2 II. Opuszczanie elektronicznej biblioteki rozkładów... 5 III. Wyszukiwanie rozkładu materiałów... 6 IV. Modyfikowanie
Edytor materiału nauczania I. Uruchomienie modułu zarządzania rozkładami planów nauczania... 2 II. Opuszczanie elektronicznej biblioteki rozkładów... 5 III. Wyszukiwanie rozkładu materiałów... 6 IV. Modyfikowanie
Poradnik obsługi systemu zarządzania treścią (CMS) Concrete5. Moduły i bloki
 Poradnik obsługi systemu zarządzania treścią (CMS) Concrete5 Moduły i bloki 1 Spis treści 1. Dodawanie bloków... 3 2. Treść i Dodaj odstęp... 3 3. Galeria zdjęć... 5 4. Lista stron... 8 5. Aktualności...
Poradnik obsługi systemu zarządzania treścią (CMS) Concrete5 Moduły i bloki 1 Spis treści 1. Dodawanie bloków... 3 2. Treść i Dodaj odstęp... 3 3. Galeria zdjęć... 5 4. Lista stron... 8 5. Aktualności...
Sprawdziany w USOSweb instrukcja dla prowadzących zajęcia.
 Sprawdziany w USOSweb instrukcja dla prowadzących zajęcia. I. Wstęp Moduł Sprawdziany, służy do przekazywania w łatwy sposób, drogą elektroniczną zasad zaliczania przedmiotów oraz wyników kartkówek czy
Sprawdziany w USOSweb instrukcja dla prowadzących zajęcia. I. Wstęp Moduł Sprawdziany, służy do przekazywania w łatwy sposób, drogą elektroniczną zasad zaliczania przedmiotów oraz wyników kartkówek czy
Jeżeli pole Krawędź będzie zaznaczone uzyskamy obramowanie w całej wstawianej tabeli
 Tabela Aby wstawić tabelę do dokumentu należy wybrać z górnego menu Tabela-->Wstaw-->Tabela W kategorii Rozmiar określamy z ilu kolumn i ilu wierszy ma się składać nasza tabela. Do dokumentu tabelę możemy
Tabela Aby wstawić tabelę do dokumentu należy wybrać z górnego menu Tabela-->Wstaw-->Tabela W kategorii Rozmiar określamy z ilu kolumn i ilu wierszy ma się składać nasza tabela. Do dokumentu tabelę możemy
Co to jest arkusz kalkulacyjny?
 Co to jest arkusz kalkulacyjny? Arkusz kalkulacyjny jest programem służącym do wykonywania obliczeń matematycznych. Za jego pomocą możemy również w czytelny sposób, wykonane obliczenia przedstawić w postaci
Co to jest arkusz kalkulacyjny? Arkusz kalkulacyjny jest programem służącym do wykonywania obliczeń matematycznych. Za jego pomocą możemy również w czytelny sposób, wykonane obliczenia przedstawić w postaci
Uruchom polecenie z menu Wstaw Wykres lub ikonę Kreator wykresów na Standardowym pasku narzędzi.
 Tworzenie wykresów w Excelu. Część pierwsza. Kreator wykresów Wpisz do arkusza poniższą tabelę. Podczas tworzenia wykresów nie ma znaczenia czy tabela posiada obramowanie lub inne elementy formatowania
Tworzenie wykresów w Excelu. Część pierwsza. Kreator wykresów Wpisz do arkusza poniższą tabelę. Podczas tworzenia wykresów nie ma znaczenia czy tabela posiada obramowanie lub inne elementy formatowania
PROGRAM SZKOLENIA. Excel w Analizach danych.
 PROGRAM SZKOLENIA Excel w Analizach danych SZKOLENIE JEST DLA OSÓB, KTÓRE: znają podstawy programu Microsoft Excel, w codziennej pracy wykorzystują Excel jako narzędzie analizy danych i chcą zgłębić posiadaną
PROGRAM SZKOLENIA Excel w Analizach danych SZKOLENIE JEST DLA OSÓB, KTÓRE: znają podstawy programu Microsoft Excel, w codziennej pracy wykorzystują Excel jako narzędzie analizy danych i chcą zgłębić posiadaną
EXCEL TABELE PRZESTAWNE
 EXCEL TABELE PRZESTAWNE ZADANIE 1. (3 punkty). Ze strony http://www.staff.amu.edu.pl/~izab/ pobierz plik o nazwie Tabela1.xlsx. Używając tabel przestawnych wykonaj następujące polecenia: a) Utwórz pierwszą
EXCEL TABELE PRZESTAWNE ZADANIE 1. (3 punkty). Ze strony http://www.staff.amu.edu.pl/~izab/ pobierz plik o nazwie Tabela1.xlsx. Używając tabel przestawnych wykonaj następujące polecenia: a) Utwórz pierwszą
Podstawowe pojęcia statystyczne
 Podstawowe pojęcia statystyczne Istnieją trzy rodzaje kłamstwa: przepowiadanie pogody, statystyka i komunikat dyplomatyczny Jean Rigaux Co to jest statystyka? Nauka o metodach ilościowych badania zjawisk
Podstawowe pojęcia statystyczne Istnieją trzy rodzaje kłamstwa: przepowiadanie pogody, statystyka i komunikat dyplomatyczny Jean Rigaux Co to jest statystyka? Nauka o metodach ilościowych badania zjawisk
SCENARIUSZ LEKCJI. TEMAT LEKCJI: Zastosowanie średnich w statystyce i matematyce. Podstawowe pojęcia statystyczne. Streszczenie.
 SCENARIUSZ LEKCJI OPRACOWANY W RAMACH PROJEKTU: INFORMATYKA MÓJ SPOSÓB NA POZNANIE I OPISANIE ŚWIATA. PROGRAM NAUCZANIA INFORMATYKI Z ELEMENTAMI PRZEDMIOTÓW MATEMATYCZNO-PRZYRODNICZYCH Autorzy scenariusza:
SCENARIUSZ LEKCJI OPRACOWANY W RAMACH PROJEKTU: INFORMATYKA MÓJ SPOSÓB NA POZNANIE I OPISANIE ŚWIATA. PROGRAM NAUCZANIA INFORMATYKI Z ELEMENTAMI PRZEDMIOTÓW MATEMATYCZNO-PRZYRODNICZYCH Autorzy scenariusza:
Arkusz kalkulacyjny EXCEL
 ARKUSZ KALKULACYJNY EXCEL 1 Arkusz kalkulacyjny EXCEL Aby obrysować tabelę krawędziami należy: 1. Zaznaczyć komórki, które chcemy obrysować. 2. Kursor myszy ustawić na menu FORMAT i raz kliknąć lewym klawiszem
ARKUSZ KALKULACYJNY EXCEL 1 Arkusz kalkulacyjny EXCEL Aby obrysować tabelę krawędziami należy: 1. Zaznaczyć komórki, które chcemy obrysować. 2. Kursor myszy ustawić na menu FORMAT i raz kliknąć lewym klawiszem
Po wstawieniu tabeli (i zawsze wtedy, gdy w tabeli jest kursor) pojawia się na wstążce nowa grupa zakładek o nazwie Narzędzia tabel.
 Tabelę można szybko wstawić do dokumentu, korzystając z przycisku Tabela w zakładce Wstawianie na wstążce. Komputer umożliwia zakreślenie myszką, ile wierszy i kolumn ma mieć tabela. Można też skorzystać
Tabelę można szybko wstawić do dokumentu, korzystając z przycisku Tabela w zakładce Wstawianie na wstążce. Komputer umożliwia zakreślenie myszką, ile wierszy i kolumn ma mieć tabela. Można też skorzystać
wersja 1.0 ośrodek komputerowy uj cm ul. mikołaja kopernika 7e, Kraków tel
 S Y S T E M B A D A Ń A N K I E T O W Y C H wersja 1.0 uj cm, 31-034 Kraków tel. 12 422 99 63 Opis konfiguracji Tworzenie ankiety rozpoczynamy ikoną znajdującą się w prawym górnym rogu ekranu. Ilustracja
S Y S T E M B A D A Ń A N K I E T O W Y C H wersja 1.0 uj cm, 31-034 Kraków tel. 12 422 99 63 Opis konfiguracji Tworzenie ankiety rozpoczynamy ikoną znajdującą się w prawym górnym rogu ekranu. Ilustracja
Tworzenie formularzy w Microsoft Office Word 2007
 Tworzenie formularzy w Microsoft Office Word 2007 Opublikowano: 5 kwietnia 2007 Autor: Michał Staniszewski W życiu codziennym często wypełniamy różnego rodzaju formularze, podania i coraz częściej mają
Tworzenie formularzy w Microsoft Office Word 2007 Opublikowano: 5 kwietnia 2007 Autor: Michał Staniszewski W życiu codziennym często wypełniamy różnego rodzaju formularze, podania i coraz częściej mają
UNIWERSYTET RZESZOWSKI KATEDRA INFORMATYKI
 UNIWERSYTET RZESZOWSKI KATEDRA INFORMATYKI LABORATORIUM TECHNOLOGIA SYSTEMÓW INFORMATYCZNYCH W BIOTECHNOLOGII Aplikacja bazodanowa: Cz. II Rzeszów, 2010 Strona 1 z 11 APLIKACJA BAZODANOWA MICROSOFT ACCESS
UNIWERSYTET RZESZOWSKI KATEDRA INFORMATYKI LABORATORIUM TECHNOLOGIA SYSTEMÓW INFORMATYCZNYCH W BIOTECHNOLOGII Aplikacja bazodanowa: Cz. II Rzeszów, 2010 Strona 1 z 11 APLIKACJA BAZODANOWA MICROSOFT ACCESS
Projekt ZSWS. Instrukcja uŝytkowania narzędzia SAP Business Explorer Analyzer. 1 Uruchamianie programu i raportu. Tytuł: Strona: 1 z 31
 Strona: 1 z 31 Explorer Analyzer 1 Uruchamianie programu i raportu PoniŜsze czynności uruchamiają program Bex Analyzer oraz wybrany raport z hurtowni danych. 1. uruchom z menu Start>Programy>Business Explorer>Analyzer
Strona: 1 z 31 Explorer Analyzer 1 Uruchamianie programu i raportu PoniŜsze czynności uruchamiają program Bex Analyzer oraz wybrany raport z hurtowni danych. 1. uruchom z menu Start>Programy>Business Explorer>Analyzer
1. Umieść kursor w miejscu, w którym ma być wprowadzony ozdobny napis. 2. Na karcie Wstawianie w grupie Tekst kliknij przycisk WordArt.
 Grafika w dokumencie Wprowadzanie ozdobnych napisów WordArt Do tworzenia efektownych, ozdobnych napisów służy obiekt WordArt. Aby wstawić do dokumentu obiekt WordArt: 1. Umieść kursor w miejscu, w którym
Grafika w dokumencie Wprowadzanie ozdobnych napisów WordArt Do tworzenia efektownych, ozdobnych napisów służy obiekt WordArt. Aby wstawić do dokumentu obiekt WordArt: 1. Umieść kursor w miejscu, w którym
You created this PDF from an application that is not licensed to print to novapdf printer (http://www.novapdf.com)
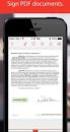 Prezentacja materiału statystycznego Szeroko rozumiane modelowanie i prognozowanie jest zwykle kluczowym celem analizy danych. Aby zbudować model wyjaśniający relacje pomiędzy różnymi aspektami rozważanego
Prezentacja materiału statystycznego Szeroko rozumiane modelowanie i prognozowanie jest zwykle kluczowym celem analizy danych. Aby zbudować model wyjaśniający relacje pomiędzy różnymi aspektami rozważanego
Włączanie/wyłączanie paska menu
 Włączanie/wyłączanie paska menu Po zainstalowaniu przeglądarki Internet Eksplorer oraz Firefox domyślnie górny pasek menu jest wyłączony. Czasem warto go włączyć aby mieć szybszy dostęp do narzędzi. Po
Włączanie/wyłączanie paska menu Po zainstalowaniu przeglądarki Internet Eksplorer oraz Firefox domyślnie górny pasek menu jest wyłączony. Czasem warto go włączyć aby mieć szybszy dostęp do narzędzi. Po
edycja szablonu za pomocą serwisu allegro.pl
 edycja szablonu za pomocą serwisu allegro.pl 2 Do obsługi Twojego szablonu nie jest wymagane żadne dodatkowe oprogramowanie - jedyne czego potrzebujesz to aktywne konto w serwisie allegro.pl. Dokładne
edycja szablonu za pomocą serwisu allegro.pl 2 Do obsługi Twojego szablonu nie jest wymagane żadne dodatkowe oprogramowanie - jedyne czego potrzebujesz to aktywne konto w serwisie allegro.pl. Dokładne
