Podręcznik użytkownika. MobileNavigator 6 PNA
|
|
|
- Witold Barański
- 8 lat temu
- Przeglądów:
Transkrypt
1 Podręcznik użytkownika MobileNavigator 6 PNA Stan: Grudzień 2006
2 Metryka wydawnictwa NAVIGON AG Schottmüllerstraße 20A D Hamburg Dane i informacje zawarte w poniższym tekście mogą zostać zmienione bez zapowiedzi. Bez jednoznacznego, pisemnego zezwolenia firmy NAVIGON AG żadna część poniższego podręcznika nie może być, niezależnie od celu, kopiowana lub przenoszona, niezależnie od tego czy dzieje się to mechanicznie czy elektronicznie. Wszystkie dane techniczne, rysunki itd. podlegają prawu do ochrony praw autorskich. 2006, NAVIGON AG Wszystkie prawa zastrzeżone.
3 Spis treści 1 Wstęp O podręczniku Ustalenia Ikony Wskazówki prawne Gwarancja Znaki towarowe Pomoc Zanim uruchomisz nawigację Instalacja oprogramowania Nawigacja za pomocą GPS Ważne wskazówki bezpieczeństwa Wskazówki bezpieczeństwa dotyczące nawigacji Wskazówki bezpieczeństwa dotyczące pracy w samochodzie Obsługa oprogramowania nawigacyjnego Głośność Informacje Klawiatura oprogramowania Listy Opcje Menu Nawigacja Uruchom MobileNavigator Inicjalizacja odbiornika GPS Podaj nowy cel Podaj kraj docelowy Adres celu Cel specjalny Informacje o celu Cele specjalne szybkiego dostępu Wybierz zapisany cel Historia celów Ulubione...18 Podręcznik użytkownika Spis treści I
4 4.4 Nawiguj do domu Ustal cel na mapie Uruchom nawigację Zarządzaj celami Zapisz cel Zdefiniuj cel jako adres domowy Trasy posiadające etapy Planowanie trasy Podaj punkt początkowy Podaj punkty trasy Edytuj punkty trasy Zarządzaj trasami Zapisz trasę Wczytaj trasę Nawigacja Oblicz i pokaż trasę Symuluj trasę Uruchom nawigację Opcje Mapa Wybierz mapę Mapa w trybie Przegląd Mapa w trybie Nawigacja Mapa w trybie Szukaj celu Tryb Szukaj celu Przydatne funkcje GPS-stan, zapisz aktualną pozycję TMC (Komunikaty drogowe) Ustawienia TMC Karta kierowcy Konfiguruj MobileNavigator Indeks haseł...37 II Spis treści Podręcznik użytkownika
5 1 Wstęp 1.1 O podręczniku Ustalenia W celu wyróżnienia ważnych części tekstu i ułatwienia pracy w programie, w podręczniku użyto następujących czcionek: Tłusty druk i kursywa: WERSALIKI: Tłusty druk: Podkreślone: Nazwy własne, nazwy firm i produktów. Nazwy okien i dialogów. Ważne części tekstu. Nazwy przycisków sprzętowych, pól wpisu i innych elementów powierzchni sprzętowych Ikony Następujące ikony wyróżniają specyficzne części tekstu: Wskazówki i pomoce dotyczące obsługi oprogramowania Dalsze informacje i wskazówki Ostrzeżenia 1.2 Wskazówki prawne Gwarancja Zastrzegamy sobie prawo do zmian treści dokumentacji i oprogramowania, bez uprzedzeń. Firma NAVIGON AG nie ponosi odpowiedzialności za poprawność treści lub za szkody wynikające z używania podręcznika. Dziękujemy za wskazówki dotyczące błędów i ulepszeń aby w przyszłości oferować jeszcze lepsze produkty. Wstęp - 3 -
6 1.2.2 Znaki towarowe Wszystkie, w podręczniku wymienione i ewentualnie przez osoby trzecie chronione znaki firmowe i towarowe podlegają bez ograniczeń zaleceniom odpowiednich ustaw prawa handlowego i prawom własności ich danych, rejestrowanych właścicieli. Wszystkie, tutaj użyte znaki towarowe, nazwy handlowe lub nazwy firmowe mogą być znakami towarowymi lub zarejestrowanymi znakami handlowymi ich właścicieli. Wszystkie, niejednoznacznie gwarantowane prawa są również zastrzeżone. Z braku wyraźnego oznakowania, w tym podręczniku użytych znaków towarowych, nie można wnioskować swobody w użytku ich nazw od praw osób trzecich. Windows i ActiveSync to znaki towarowe firmy Microsoft Corporation. 1.3 Pomoc NAVIGON jest chronioną marką firmy NAVIGON AG. Współpracownicy naszego serwisu są w większości państw osiągalni telefonicznie lub za pomocą . Więcej informacji znajduje się na stronach internetowych firmy NAVIGON AG ( w obszarze "Serwis & Pomoc". Pomoc telefoniczna Wkazówka: Wszystkie podane koszty dotyczą połączeń z sieci danego państwa. Niemcy Belgia Telefon: Serwis: Od poniedziałku do soboty w godz. od 8 do 20 (czasu środkowoeuropejskiego) Koszty: Do końca 2006: 0,12 /min. Od : 0,14 /min. Telefon: Serwis: Od poniedziałku do piątku w godz. od 8 do 20 (czasu środkowoeuropejskiego) Koszty: 0,45 /min. + 0,05 /połączenie Wstęp
7 Dania Finlandia Francja Telefon: Serwis: Od poniedziałku do piątku w godz. od 8 do 20 (czasu środkowoeuropejskiego) Koszty: 3,00 DKK/min. Telefon: Serwis: Od poniedziałku do piątku w godz. od 9 do 21 (czasu lokalnego) Koszty: 0,50 /min. Telefon: Serwis: Od poniedziałku do soboty w godz. od 8 do 20 (czasu środkowoeuropejskiego) Koszty: 0,225 /min. Wielka Brytania Włochy Holandia Norwegia Telefon: Serwis: Od poniedziałku do piątku w godz. od 9 do 21 (czasu lokalnego) Koszty: 0,25 GBP/min. Telefon: Serwis: Od poniedziałku do piątku w godz. od 8 do 20 (czasu środkowoeuropejskiego) Koszty: 0,40 /min. + 0,09 /połączenie Telefon: Serwis: Od poniedziałku do piątku w godz. od 8 do 20 (czasu środkowoeuropejskiego) Koszty: 0,30 /min. + 0,045 /połączenie Telefon: Serwis: Od poniedziałku do piątku w godz. od 8 do 20 (czasu środkowoeuropejskiego) Koszty: 3,26 NOK/min. Wstęp - 5 -
8 Austria Szwecja Szwajcaria Hiszpania Telefon: Serwis: Od poniedziałku do piątku w godz. od 8 do 20 (czasu środkowoeuropejskiego) Koszty: 0,145 /min. Telefon: Serwis: Od poniedziałku do piątku w godz. od 8 do 20 (czasu środkowoeuropejskiego) Koszty: 4,00 SEK/min. Telefon: Serwis: Od poniedziałku do piątku w godz. od 8 do 20 (czasu środkowoeuropejskiego) Koszty: w godz : 0,11 CHF/min : 0,09 CHF/min : 0,06 CHF/min. Telefon: Serwis: Od poniedziałku do piątku w godz. od 8 do 20 (czasu środkowoeuropejskiego) Koszty: 08-20: 0,356 /min. + 0,104 /połączenie 20-08: 0,288 /min. + 0,104 /połączenie Stany Zjednoczone Telefon: Serwis: Od poniedziałku do piątku w godz. od 6 do 14 czasu wschodnioamerykańskiego (EST). Koszty: Gratis Pomoc owa Duński: Niemiecki: Angielski: Fiński: Francuski: Włoski: Holenderski: Norweski: Szwedzki: Hiszpański: support.dk@navigon.com support.de@navigon.com support.uk@navigon.com support.fin@navigon.com support.fr@navigon.com support.it@navigon.com support.nl@navigon.com support.no@navigon.com support.se@navigon.com support.es@navigon.com Wstęp
9 2 Zanim uruchomisz nawigację 2.1 Instalacja oprogramowania 1. Umieść kartę pamięci w urządzeniu nawigacyjnym. Wskazówka: Karta pamięci musi, w czasie korzystania z systemu nawigacyjnego, znajdować się w urządzeniu. 2. Przestaw włącznik główny, w dolnej ściance urządzenia, na ON. Przeprowadzona zostaje instalacja. 2.2 Nawigacja za pomocą GPS GPS opiera się na 24 satelitach, które krążąc wokół Ziemi wysyłają sygnały. Odbiornik GPS odbiera te dane (różne dane pozycyjne i czas) i na ich podstawie oblicza własną pozycję geograficzną. Dokładne ustalenie pozycji wymaga danych przynajmniej trzech satelitów. Za pomocą danych czwartego satelity można obliczyć aktualną wysokość npm., wszystkie dane z dokładnością do trzech metrów. Jeżeli MobileNavigator 6 ustalił już aktualną pozycję, pozycja ta może służyć jako punkt wyjściowy w obliczeniu trasy. Mapy urządzenia nawigacyjnego zawierają współrzędne wszystkich cyfrowo wykrytych celów specjalnych, ulic i miejscowości. Urządzenie nawigacyjne jest dlatego w stanie obliczyć drogę od punktu odniesienia do punktu docelowego. Aktualna pozycja jest obliczana co sekundę i przedstawiana na mapie. W ten sposób pozycja jest zawsze widoczna i aktualna. 2.3 Ważne wskazówki bezpieczeństwa Przed uruchomieniem systemu nawigacyjnego, starannie zapoznaj się z poniższymi wskazówkami i uwagami dotyczącymi bezpieczeństwa Wskazówki bezpieczeństwa dotyczące nawigacji Korzystanie z systemu nawigacyjnego odbywa się na własną odpowiedzialność. Uwaga! Nie obsługuj systemu nawigacji w czasie jazdy, by nie narażać życia własnego i innych. Uwaga! Patrz na wyświetlacz tylko wtedy, gdy pozwala na to sytuacja na drodze! Zanim uruchomisz nawigację - 7 -
10 Uwaga! Sytuacja na drodze i znaki drogowe są zasadniczo ważniejsze od komunikatów systemu nawigacyjnego. Uwaga! Przestrzegaj wskazówek systemu tylko wtedy, gdy pozwala na to sytuacja i reguły ruchu drogowego! System nawigacyjny prowadzi do celu nawet po opuszczeniu poprzednio wytyczonej trasy. Wskazówka: Jeżeli nie zrozumiałeś ostatniego komunikatu głosowego lub nie wiesz co zrobić na następnym skrzyżowaniu, orientuj się za pomocą ikon i strzałek na mapie Wskazówki bezpieczeństwa dotyczące pracy w samochodzie Uwaga! Zamontuj oprawę telefonu komórkowego lub odbiornika GPS w ten sposób, by nie znajdowała się w obszarze działania poduszek powietrznych. Uwaga! Zamontuj oprawę w ten sposób, by nawet w czasie wypadku nie stwarzała dodatkowego ryzyka. 3 Obsługa oprogramowania nawigacyjnego 3.1 Głośność Głośność komunikatów głosowych systemu MobileNavigator 6 może być regulowana w czasie nawigacji. Uruchomiłeś nawigację. Mapa znajduje się w trybie Nawigacja lub w trybie Szukaj celu. 1. Stuknij w przycisk Głośność. Pojawia się pasek głośności. Zawiera on trzy przyciski służące regulacji: Głośniej, Ciszej, Dźwięk/Bez dźwięku. 2. Ponownie stuknij w przycisk Głośność. Pasek głośności znika Obsługa oprogramowania nawigacyjnego
11 3.2 Informacje GPS W górnej części ekranu znajdują się dwie różne ikony, przedstawiające informacje. Istnieją następujące stany ikony GPS: Brak GPS-u: Wewnętrzny odbiornik GPS jest niezdolny do pracy. Jeżeli problem istnieje od dłuższego czasu, skontaktuj się z serwisem. Brak sygnału: Odbiór danych mniej niż trzech satelitów. Nie można obliczyć aktualnej pozycji. GPS gotowy: Odbiór danych conajmniej trzech satelitów. Można obliczyć aktualną pozycję. Dokładne informacje na temat stanu GPS znajdują się w rozdziale "GPS-stan", na stronie 33. Energia Ikona Energia przedstawia następujące stany własnego akumulatora: Kierunek Urządzenie jest zasilane przez zewnętrzne źródło energii. Akumulator jest w trakcie ładowania. Urządzenie jest zasilane własnym akumulatorem. Stan naładowania jest wystarczający. Urządzenie jest zasilane własnym akumulatorem. Akumulator jest niedoładowany. Ikona Kierunek pokazuje chwilowy kierunek jazdy. Może to być jeden z następujących kierunków: Pn, PnWsch., Wsch., PdWsch., Pd, PdZach., Zach., PnZach. TMC (Komunikaty drogowe) Ikona TMC przedstawia następujące stany własnego akumulatora: Brak symbolu: Wewnętrzny odbiornik TMC jest niezdolny do pracy. Jeżeli problem istnieje od dłuższego czasu, skontaktuj się z serwisem. Obsługa oprogramowania nawigacyjnego - 9 -
12 Szukanie stacji: Odbiornik TMC jest gotowy do pracy lecz nie jest w stanie znaleźć stacji wysyłającej sygnały TMC. TMC gotowy: Można odbierać komunikaty drogowe. Opis funkcjonalności TMC znajduje się w rozdziale "TMC (Komunikaty drogowe)", na stronie Klawiatura oprogramowania Jeżeli trzeba wpisać tekst, na ekranie pojawia się klawiatura oprogramowania. Klawiaturę można obsługiwać manualnie. Można pisać wyłącznie dużymi literami. Podając nazwy miast lub ulic nie trzeba używać znaków specjalnych i przegłosów. MobileNavigator 6 uzupełnia te znaki automatycznie. Jeżeli np. poszukiwana jest miejscowość "Würzburg", wystarczy napisać "WURZBURG". Znaki specjalne i przegłosy mogą być przydatne w nazewnictwie zapisanych celów i tras. Specyficzne klawisze wprowadza odstęp. 3.4 Listy usuwa znak sprzed odstępnika. otwiera klawiaturę cyfr. otwiera klawiaturę liter. otwiera klawiaturę znaków specjalnych. Po wpisaniu pierwszego znaku specjalnego, na ekranie pojawia się automatycznie klawiatura liter. Często pojawiają się listy z których można wybierać elementy. Ma to np. miejsce po podaniu miejscowości. Po wpisaniu pierwszej litery, pojawia się największa miejscowość danego państwa, której nazwa zaczyna się daną literą. Po wpisaniu drugiej litery pojawia się lista wszystkich miejscowości, których nazwy zaczynają się danymi literami Obsługa oprogramowania nawigacyjnego
13 Po podaniu dalszych liter, lista dopasowywuje się do danych. Jej elementy zaczynają się podaną kombinacją lub zawierają ją w nazwie. Im więcej liter podajesz, tym krótsza staje się lista. 3.5 Opcje Za pomocą przycisków Do góry i Na dół możesz przeglądać listę. Stuknij w jeden z elementów listy by go przejąć. Lista zamyka się, zaraz po przejęciu elementu. W niektórych oknach znajdują się opcje, umożliwiające dostęp do dalszych funkcji. Opis wszystkich dostępnych funkcji znajduje się w rozdziale "Opcje", na stronie Menu Niektóre przyciski posiadają menu, otwierające się po ich naciśnięciu. Stuknij w dany element menu, by wykonać jego funkcję. Jeżeli chcesz zamknąć jedno z menu nie wykonując jego funkcji, stuknij w przycisk, którym to menu otworzyłeś. 4 Nawigacja Korzystanie z systemu nawigacyjnego odbywa się na własną odpowiedzialność. Uwaga! Koniecznie przestrzegaj wskazówek bezpieczeństwa w rozdziale "Ważne wskazówki bezpieczeństwa", strona 7. Zakłócenia odbioru GPS W wypadku usterek odbioru GPS nawigacja zostaje zatrzymana. Oprogramowanie jest nadal otwarte. W momencie ponownego odbioru sygnału GPS, system nawigacyjny sprawdza, czy w międzyczasie zmieniła się aktualna pozycja. Nawigacja może być następnie kontynuowana. Osiągnięcie celu Osiągnięcie podanego celu wywołuje odpowiedni komunikat głosowy. Nawigacja
14 Na mapie widoczna jest już tylko aktualna pozycja (pomarańczowy trójkąt). Zakończ MobileNavigator 6 Jeżeli chcesz zakończyć oprogramowanie nawigacyjne, otwórz OKNO GŁÓWNE i stuknij w przycisk (Zakończ). 4.1 Uruchom MobileNavigator 6 1. Włącz urządzenie nawigacyjne. 2. Stuknij w ikonę oprogramowania nawigacyjnego. Po każdym uruchomieniu oprogramowania nawigacyjnego pojawia się następująca informacja: "Zwracaj uwagę na to, że przepisy ruchu drogowego są zawsze ważniejsze od komunikatów systemu nawigacyjnego. Nie obsługuj urządzenia w czasie jazdy." 3. Jeżeli w całości przeczytałeś i zrozumiałeś tekst, stuknij w przycisk OK. 4. Jeżeli nie akceptujesz tej wskazówki, stuknij w przycisk Anuluj, by ponownie zakończyć oprogramowanie nawigacyjne. Otwiera się OKNO GŁÓWNE. OKNO GŁÓWNE oferuje dostęp do wszystkich funkcji oprogramowania nawigacyjnego Inicjalizacja odbiornika GPS Wskazówka: Pierwsza inicjalizacja własnego odbiornika GPS może trwać do 20 minut. Po każdym kolejnym włączeniu urządzenia nawigacyjnego, odbiór GPS uruchomi się w ciągu minuty. Jeżeli nie włączano urządzenia nawigacyjnego przez dłużej niż tydzień, kolejna inicjalizacja może trwać do 10 minut. Inicjalizacja odbiornika GPS rozpoczyna się wraz z włączeniem urządzenia nawigacyjnego. W prawym, dolnym rogu wyświetlacza pojawia się ikona GPS. Przy odbiorze danych przynajmniej trzech satelitów, ikona zmienia się na GPS gotowy. Wskazówka: Jeżeli ikona GPS pokazuje stan GPS gotowy, na długo przed upływem dwudziestu minut, nie wyłączaj urządzenia nawigacyjnego przez następne 15 minut, by zagwarantować jego bezbłędną pracę Nawigacja
15 Uwaga! Jeżeli zasilasz urządzenie nawigacyjne za pomocą zapalniczki samochodowej, nie zapomnij, przed opuszczeniem pojazdu na dłużej, usunąć z niej wtyczki. Odbiornik GPS stale zużywa prąd i jest w stanie rozładować akumulator samochodu. Otwórz Okno główne Okno główne otwiera się po uruchomieniu oprogramowania nawigacyjnego. Jeżeli otwarte jest inne okno oprogramowania, stuknij w przycisk (Wstecz). Powracasz do poprzedniego okna. Stukaj w przycisk (Wstecz), do otwarcia się OKNA GŁÓWNEGO. 4.2 Podaj nowy cel Nowe cele, to w ocenie MobileNavigator 6, wszystkie cele, do których nie prowadziła jeszcze nawigacja i cele niezapisane. Tutaj można podać adres, wybrać cel specjalny lub wybrać cel szybkiego dostępu. Podając po raz pierwszy nowy cel, ujrzysz listę KRAJE NA MAPIE. Stuknij w nazwę kraju, w którym znajduje się cel Podaj kraj docelowy Nad prawym górnym rogiem najwyższego pola wpisu okien ADRES, CEL SPECJALNY W MIEŚCIE i CEL SPECJALNY SKALI KRAJOWEJ, znajduje się przycisk Kraj. Przestawia on skróty nazw krajów, w których obecnie wyznaczać można cele nawigacji. Jeżeli cel leży w innym kraju, postępuj w ten sposób: 1. Stuknij w przycisk Kraj. Otwiera się lista KRAJE NA MAPIE. 2. Stuknij w nazwę kraju, w którym znajduje się cel. Lista KRAJE NA MAPIE zamyka się ponownie. W ikonie pojawia się skrót nazwy kraju docelowego. Wskazówka: Można wybierać wyłącznie kraje, które przynajmniej częściowo znajdują się na chwilowo wczytanej mapie. Nawigacja
16 4.2.2 Adres celu 1. Stuknij w OKNIE GŁÓWNYM, w przycisk Nowy cel > Podaj adres. Otwiera się okno ADRES. 2. Podaj nazwę lub kod pocztowy miejscowości docelowej. 3. Podaj nazwę ulicy docelowej. Można również podać nazwę znanego obiektu, np. "Stadion olimpijski" lub "Wieża Eiffla". 4. Podaj numer domu. Jeżeli nie znasz numeru domu lub poprzednio podałeś nazwę obiektu, nie wypełniaj tego pola. Jeżeli nie znasz numeru domu lecz nazwę pobliskiej przecznicy, stuknij w przycisk Przecznica i tam podaj jej nazwę. System nawigacyjny obliczy trasę do skrzyżowania obydwu podanych ulic. Wskazówka: Nie trzeba podawać wszystkich danych adresu. Jeżeli podasz wyłącznie miasto, urządzenie nawigacyjne obliczy trasę do jego centrum. Jeżeli podałeś miasto i ulicę, nie podając numeru domu i przecznicy, urządzenie nawigacyjne obliczy trasę do matematycznego środka podanej ulicy. 5. Stuknij w przycisk Uruchom nawigację. Mapa otwiera się w trybie Przegląd. Wskazówka: Informacje na temat startu nawigacji znajdują się w rozdziale "Uruchom nawigację", na stronie Cel specjalny Cele specjalne, krótko POI (Point Of Interest), są przydatnymi adresami, sortowanymi według danych kryteriów. Do celów specjalnych zalicza się lotniska, porty promowe, restauracje, hotele, stacje paliw, lekarzy, szpitale, centra handlowe, instytucje publiczne i inne. Cele specjalne mogą być przedstawiane na mapie, w postaci ikon. Stuknij w OKNIE GŁÓWNYM w przycisk Opcje > Ustawienia > Cele specjalne, by ustalić kategorie, które mają być widoczne na mapie. Cel specjalny w pobliżu Cele specjalne w pobliżu, to cele w danym promieniu, wokół aktualnej pozycji. W ten sposób można zawsze i niezależnie od pozycji znaleźć np. następną stację paliw Nawigacja
17 Wskazówka: Odbiór sygnału GPS musi umożliwiać ustalenie aktualnej pozycji (GPS gotowy) symbolizuje zadowalający odbiór GPS. Dokładne informacje znajdują się w rozdziale "GPS-stan", na stronie 33. Wskazówka: Szybki dostęp oferuje trzy kategorie celów specjalnych z chwilowego otoczenia, które można wybrać bezpośrednio. Dokładne informacje znajdują się w rozdziale "Cele specjalne szybkiego dostępu", na stronie Stuknij w OKNIE GŁÓWNYM, w przycisk Nowy cel >Szukaj celu specjalnego > w pobliżu. Otwiera się okno CEL SPECJALNY W POBLIŻU. 2. Podaj nazwę kategorii, w której chcesz szukać celów specjalnych. Jeżeli wybrana kategoria posiada podkategorie, otwiera się lista Podkategoria. 3. Podaj nazwę podkategorii, w której chcesz szukać celów specjalnych. Otwiera się lista Nazwa celu. Zawiera ona, według odległości ułożone, najbliższe cele specjalne podanej kategorii. 4. Stuknij w nazwę celu. 5. Stuknij w przycisk Uruchom nawigację. Mapa otwiera się w trybie Przegląd. Informacje na temat startu nawigacji znajdują się w rozdziale "Uruchom nawigację", na stronie 19. Cel specjalny skali krajowej Cele specjalne skali krajowej to lotniska, miejsca godne zwiedzenia i zabytki o narodowym znaczeniu, większe porty i inne. W ten sposób można znaleźć znane miejsca, nie wiedząc w jakim mieście się znajdują. 1. Stuknij w OKNIE GŁÓWNYM, w przycisk Nowy cel > Szukaj celu specjalnego > w całym kraju. Otwiera się okno CEL SPECJALNY SKALI KRAJOWEJ. 2. Podaj nazwę kategorii, w której chcesz szukać celów specjalnych. Otwiera się lista Nazwa celu. Zawiera ona, według odległości ułożone, najbliższe cele specjalne podanej kategorii. 3. Stuknij w nazwę celu. 4. Stuknij w przycisk Uruchom nawigację. Nawigacja
18 Mapa otwiera się w trybie Przegląd. Informacje na temat startu nawigacji znajdują się w rozdziale "Uruchom nawigację", na stronie 19. Cel specjalny w danej miejscowości Cele specjalne w danej miejscowości mogą być przydatne w nawigacji do nieznanego miasta. 1. Stuknij w OKNIE GŁÓWNYM, w przycisk Nowy cel > Szukaj celu specjalnego > w miejscowości. Otwiera się okno CEL SPECJALNY W MIEŚCIE. 2. Podaj nazwę lub kod pocztowy miejscowości docelowej. 3. Podaj nazwę kategorii, w której chcesz szukać celów specjalnych. Jeżeli wybrana kategoria posiada podkategorie, otwiera się lista Podkategoria. 4. Podaj nazwę podkategorii, w której chcesz szukać celów specjalnych. Otwiera się lista Nazwa celu. Zawiera ona, według odległości ułożone, najbliższe cele specjalne podanej kategorii. 5. Stuknij w nazwę celu. 6. Stuknij w przycisk Uruchom nawigację. Mapa otwiera się w trybie Przegląd. Informacje na temat startu nawigacji znajdują się w rozdziale "Uruchom nawigację", na stronie Informacje o celu Baza danych systemu nawigacyjnego udostępnia dokładne informacje na temat większości celów. Wiele restauracji posiada zapisane numery telefonu. Za ich pomocą można np. zarezerwować stół. Jedno z powyżej opisanych okien wpisu jest otwarte. Stuknij w przycisk (Informacje o celu). Otwiera się okno INFORMACJE O CELU. Zawiera ono wszystkie informacje bazy danych systemu nawigacyjnego, na temat danego celu. Stuknij w przycisk (Pokaż na mapie), by ujrzeć cel na mapie Nawigacja
19 Stuknij w przycisk Anuluj, by ponownie zamknąć okno INFORMACJE O CELU Cele specjalne szybkiego dostępu Szybki dostęp oferuje trzy kategorie celów specjalnych. Odpowiednie danym kategoriom cele w pobliżu mogą szybko i bez wpisu danych zostać ujęte i pokazane w liście. Stuknij w OKNIE GŁÓWNYM w przycisk Opcje > Ustawienia > Cele specjalne, by ustalić kategorie szybkiego dostępu. Wskazówka: Odbiór sygnału GPS musi umożliwiać ustalenie aktualnej pozycji. (GPS gotowy) symbolizuje zadowalający odbiór GPS. Dokładne informacje znajdują się w rozdziale "GPS-stan", na stronie Stuknij w OKNIE GŁÓWNYM, w przycisk Nowy cel. Otwiera się menu NOWY CEL. W dolnej części menu widoczne są ikony kategorii, których cele są szybkodostępne. 2. Stuknij w nazwę kategorii, w której chcesz szukać celów specjalnych. Otwiera się lista Nazwa celu. Zawiera ona, według odległości ułożone, najbliższe cele specjalne podanej kategorii. 3. Stuknij w nazwę celu. Mapa otwiera się w trybie Przegląd. Informacje na temat startu nawigacji znajdują się w rozdziale "Uruchom nawigację", na stronie Wybierz zapisany cel W rubryce Moje cele, MobileNavigator 6 udostępnia następujące listy celów i adresów: HISTORIA CELÓW: wszystkie cele, do których już raz prowadziła nawigacja. ULUBIONE: wszystkie cele, które zostały zapisane w MobileNavigator Historia celów MobileNavigator 6 zapisuje 30 ostatnich celów do których prowadziła nawigacja, w liście HISTORIA CELÓW. Nawigacja
20 1. Stuknij w OKNIE GŁÓWNYM, w przycisk Moje cele > Historia celów. 2. Stuknij w cel, do którego ma prowadzić nawigacja. 3. Stuknij w przycisk Uruchom nawigację. Mapa otwiera się w trybie Przegląd. Informacje na temat startu nawigacji znajdują się w rozdziale "Uruchom nawigację", na stronie Ulubione Zapisz w liście ULUBIONE cele, do których chcesz częściej wracać. W liście ULUBIONE można zapisać do 300 celów. Informacje na temat zapisywania celu znajdują się w rozdziale "Zapisz cel", na stronie Stuknij w OKNIE GŁÓWNYM, w przycisk Moje cele > Ulubione. 2. Stuknij w cel, do którego ma prowadzić nawigacja. 3. Stuknij w przycisk Uruchom nawigację. Mapa otwiera się w trybie Przegląd. Informacje na temat startu nawigacji znajdują się w rozdziale "Uruchom nawigację", na stronie Nawiguj do domu MobileNavigator 6 może zapisać jakikolwiek adres jako adres domowy. Nawigacja do domu może teraz zostać uruchomiona stuknięciem w jeden przycisk. Jeżeli po raz pierwszy stuknąłeś w przycisk Do domu, system poprosi o podanie adresu. Informacje na temat podawania adresu domowego znajdują się w rozdziale "Zdefiniuj cel jako adres domowy", na stronie Stuknij w OKNIE GŁÓWNYM, w przycisk Do domu. Jeżeli nie podałeś jeszcze własnego adresu, okno dialogowe informuje o tym fakcie. Uruchamia się nawigacja. Obowiązuje nadal profil ostatniej nawigacji Nawigacja
21 4.5 Ustal cel na mapie Za pomocą tej funkcji, cel nawigacji może zostać wybrany bezpośrednio z mapy. Wybierać można w ten sposób nie tylko miejscowości i ulice, lecz również cele specjalne. 1. Stuknij w OKNIE GŁÓWNYM, w przycisk Opcje > Pokaż mapę. Mapa otwiera się w trybie Szukaj celu. 2. Stuknij w punkt, do którego ma prowadzić nawigacja. Wskazówka: Jak zmienić pokazywany fragment mapy, w ten sposób, by cel był na nim widoczny, dowiesz się w rozdziale "Mapa w trybie ", na stronie 31. Stuknięty cel pojawia się pod krzyżem kursora. W dolnej części ekranu widoczne są geograficzne współrzędne celu i odpowiedni adres. 3. Stuknij w przycisk (OK). Otwiera się okno CEL NA MAPIE. W lewym, górnym rogu, znajdują się dokładne dane adresu, wybranego celu. 4. Stuknij w przycisk Nawiguj tam. Mapa otwiera się w trybie Przegląd. Informacje na temat startu nawigacji znajdują się w rozdziale "Uruchom nawigację", na stronie Uruchom nawigację Mapa znajduje się w trybie Przegląd. Mała flaga symbolizuje cel nawigacji. Widoczna jest długość odcinka jazdy i przypuszczalny czas trwania podróży. Trasa zostaje obliczona na podstawie tzw. profilu trasy. Jeżeli zamierzasz sprawdzić lub zmienić profil trasy, stuknij w przycisk Profil trasy. Wskazówka: Zmiany opcji trasy dotyczą również przyszłych nawigacji. Informacje na temat zmiany pojedynczych ustawień profilu trasy stają się dostępne po stuknięciu w odpowiedni przycisk (Pomoc). 5. Stuknij w przycisk Uruchom nawigację lub po prostu rozpocznij podróż. Nawigacja
22 Brak odbioru GPS Jeżeli nie ma zadowalającego sygnału GPS, pojawia się następujący komunikat: "Chwilowo nie ma sygnału GPS. Czy chcesz wykorzystać ostatnię znaną pozycję?" Istnieją następujące możliwości: Stuknij w przycisk OK. Ostania znana pozycja staje się punktem początkowym nowo obliczonej trasy. W momencie odbioru sygnału GPS, pozwalającego na ustalenie aktualnej pozycji, trasa zostanie obliczona ponownie i nawigacja może zostać uruchomiona. Stuknij w przycisk Anuluj. Otwiera się OKNO GŁÓWNE. Cel został zapisany w liście HISTORIA CELÓW. 5 Zarządzaj celami Każdy podany cel i cele z listy HISTORIA CELÓW mogą zostać zapisane w liście ULUBIONE. Jest to przydatne w przypadku celów, do których nawigacja ma prowadzić częściej. 5.1 Zapisz cel 1. Podaj cel, jak w rozdziale "Podaj nowy cel", na stronie 13. Nie stukaj w przycisk Uruchom nawigację! 2. Stuknij w Opcje > Zapisz cel. - LUB - 1. Wybierz cel z listy HISTORIA CELÓW, jak opisuje to rozdział "Historia celów", na stronie 17. Nie stukaj w przycisk Uruchom nawigację! 2. Stuknij w przycisk Opcje > Zapisz jako Ulubione. 3. Podaj nazwę celu. 4. Jeżeli chcesz zdefiniować cel jako adres domowy, stuknij w przycisk (Zmień), w ten sposób, by wynik Tak został zaznaczony czarnym kolorem. 5. Stuknij w przycisk Zapisz. 5.2 Zdefiniuj cel jako adres domowy Jako adres domowy wstawić można jeden z adresów listy ULUBIONE. Za pomocą przycisku Do domu, w OKNIE GŁÓWNYM można zawsze i szybko uruchomić nawigację do tego celu. 1. Wybierz z listy ULUBIONE cel, który ma zostać adresem domowym. (zob. rozdział "Ulubione", strona 18 ) Zarządzaj celami
23 2. Stuknij w Opcje > Adres domowy. Wybrany cel został zapisany jako adres domowy. W liście ULUBIONE adres domowy opatrzony jest ikoną w formie domku. 6 Trasy posiadające etapy Planowanie tras nie wymaga odbioru GPS-u. Istnieje możliwość zapisu niezkończonej ilości wytyczonych tras. 6.1 Planowanie trasy 1. Stuknij w OKNIE GŁÓWNYM, w przycisk Opcje. Otwiera się lista opcji. 2. Stuknij w opcję Planowanie tras. Otwiera się okno PLANOWANIE TRAS Podaj punkt początkowy Punktem początkowym trasy jest punkt, w którym zaczyna się jazda. Nie zawsze jest nim aktualna pozycja: Jeżeli już w domu planujesz trasy na wakacyjny urlop, punktem początkowym może być np. hotel. Punkt początkowy jest niezbędny, jeżeli chcesz na mapie pokazać zaplanowaną trasę, nie posiadając sygnału GPS lub nie znajdując się w wytyczonym punkcie początkowym. Punkt podany jako początkowy posiada z tego powodu numer porządkowy "0". Po uruchomieniu nawigacji punktem początkowym staje się aktualna pozycja. Pierwszym etapem jest odcinek do pierwszego podanego punktu trasy o numerze porządkowym "1". 1. Stuknij w pole Ustal punkt początkowy. Otwiera się menu PUNKT POCZĄTKOWY. Jeżeli punktem początkowym ma być aktualna pozycja: 2. Stuknij w element menu Aktualna pozycja. Jeżeli chcesz podać inny punkt początkowy: 2. Stuknij w odpowiedni przycisk. 3. Podaj punkt początkowy. (zob. odpowiednią część rozdziału "Nawigacja", strona 11 nn.) 4. Stuknij w przycisk Wstaw punkt początkowy. Wybrany punkt początkowy pojawia się obok przycisku 0 (Punkt początkowy). Trasy posiadające etapy
24 Zmień punkt początkowy Stuknij w pole Ustal punkt początkowy. Otwiera się menu PUNKT POCZĄTKOWY. Można teraz podać nowy punkt początkowy. Postępuj jak powyżej Podaj punkty trasy Punkty trasy, to cele, do których prowadzi nawigacja. Wszystkie punkty trasy posiadają numery porządkowe, widniejące w polach, przed tymi punktami. 1. Stuknij w pole Dodaj punkt trasy. Otwiera się menu PUNKT TRASY. 2. Stuknij w ten przycisk by ustalić metodę podania celu. 3. Podaj pierwszy punkt na trasie. (zob. odpowiednią część rozdziału "Nawigacja", strona 11 nn.) 4. Stuknij w przycisk Dodaj. Wybrany punkt pojawia się obok swego porządkowego numeru. Powtarzaj powyższe kroki w przypadku każdego następnego celu, który ma zostać dodany do trasy Edytuj punkty trasy Punkty trasy mogą być usuwane. Można również dowolnie zmieniać ich kolejność. Wskazówka: Nie można przesuwać lub usuwać punktu początkowego (numer porządkowy "0"). Stuknij w punkt trasy, który chcesz edytować. Menu kontekstowe wyposażone jest w następujące przyciski: Punkt trasy do przodu: Przesuwa wybrany punkt trasy do przodu. (Przykład: punkt trasy 2 staje się punktem trasy 1) Punkt trasy do tyłu: Przesuwa wybrany punkt trasy do tyłu. (Przykład: punkt trasy 2 staje się punktem trasy 3) Usuń: Usuwa wybrany punkt trasy. Jedno z okien dialogowych prosi o potwierdzenie usunięcia Trasy posiadające etapy
25 6.2 Zarządzaj trasami Każda wytyczona trasa może zostać zapisana pod odpowiednią nazwą. Wskazówka: Zapisane zostają wyłącznie punkt początkowy i punkty trasy, lecz nie wytyczona trasa. Jeżeli wczytujesz już zapisaną trasę, musi ona przed nawigacją zostać ponownie obliczona. Istnieje możliwość usunięcia, wczytania lub zmiany nazwy zapisanej trasy Zapisz trasę Okno PLANOWANIE TRAS jest otwarte. Podałeś punkt początkowy i conajmniej jeden punkt trasy. 1. Stuknij w przycisk Opcje > Zapisz trasę. 2. Podaj nazwę trasy. 3. Stuknij w przycisk Zapisz. Cel został przejęty w liście ZAPISANE TRASY. Okno dialogowe zamyka się Wczytaj trasę 1. Stuknij w przycisk Opcje > Zapisane trasy. 2. Stuknij w trasę, która ma być wczytana. 3. Stuknij w przycisk Wczytaj trasę. Otwiera się okno PLANOWANIE TRAS. Wniesiony został punkt początkowy i punkty wczytanej trasy. 6.3 Nawigacja Najpierw trzeba obliczyć trasę. Następnie można uruchomić nawigację lub symulację Oblicz i pokaż trasę Zaplanowana trasa może zostać, w celu zapoznania się z nią, obliczona i pokazana na mapie bez odbioru GPS. Okno PLANOWANIE TRAS jest otwarte. Podałeś punkt początkowy i conajmniej jeden punkt trasy. 1. Stuknij w przycisk Pokaż trasę. Mapa otwiera się w trybie Przegląd. Małe chorągiewki symbolizują punkt początkowy i punkty trasy. Podawana jest odległość i przewidywany czas trwania każdego Trasy posiadające etapy
26 6.3.2 Symuluj trasę etapu. Informacje te podawane są również w odniesieniu do całej trasy. Istnieje również możliwość symulowania nawigacji. Wskazówka: Symulacja trasy nie wymaga odbioru GPS-u. Symulować można trasy do długości 100 km. Obliczyłeś trasę i pokazujesz ją na mapie. 2. Stuknij w przycisk Opcje > Symulacja. Trasa zostaje przed symulacją ponownie obliczona. Po obliczeniu uruchamia się symulacja. Zakończ symulację Symulację zakończyć można w każdej chwili. 1. Stuknij w przycisk (Wstecz). Jedno z okien dialogowych prosi o potwierdzenie zakończenia nawigacji. Następnie otwiera się OKNO GŁÓWNE Uruchom nawigację Obliczyłeś trasę i pokazujesz ją na mapie. Obliczenie trasy opiera się na tzw. opcjach trasy. 1. Jeżeli chcesz zmienić lub sprawdzić te opcje, stuknij w przycisk Profil trasy. Wskazówka: Zmiany opcji trasy dotyczą również przyszłych nawigacji. Informacje na temat zmiany pojedynczych ustawień profilu trasy stają się dostępne po stuknięciu w odpowiedni przycisk Pomoc. 2. Stuknij w przycisk Uruchom nawigację lub po prostu rozpocznij podróż. Brak odbioru GPS Jeżeli nie ma zadowalającego sygnału GPS, pojawia się następujący komunikat: "Chwilowo nie ma sygnału GPS. Czy chcesz wykorzystać ostatnię znaną pozycję?" Trasy posiadające etapy
27 Istnieją następujące możliwości: Stuknij w przycisk OK. Ostania znana pozycja staje się punktem początkowym nowo obliczonej trasy. W momencie odbioru sygnału GPS, pozwalającego na ustalenie aktualnej pozycji, trasa zostanie obliczona ponownie i nawigacja może zostać uruchomiona. Stuknij w przycisk Anuluj. Otwiera się OKNO GŁÓWNE. Cel został zapisany w liście HISTORIA CELÓW. 7 Opcje W niektórych oknach znajdują się opcje, umożliwiające dostęp do dalszych funkcji. Stuknij w przycisk Opcje, by otworzyć listę opcji. Stuknij w opcję, którą chcesz wykonać. Jeżeli chcesz zamknąć listę opcji, nie wykonując żadnej opcji, stuknij w przycisk Opcje. Usuń wszystkie: Usuwa wszystkie cele listy HISTORIA CELÓW. Lista jest pusta. Jedno z okien dialogowych prosi o potwierdzenie usunięcia. Zapisz jako Ulubione: Zapisuje podany cel w liście ULUBIONE. Dokładne informacje znajdują się w rozdziale "Zapisz cel", na stronie 20. Pokaż na mapie: Pokazuje podany adres na mapie. Ustawienia: Otwiera okno USTAWIENIA. Można w nim konfigurować system nawigacyjny. Dokładne informacje znajdują się w rozdziale "Konfiguruj MobileNavigator 6", na stronie 34. Zapisane trasy: Otwiera okno w którym można wczytać zapisaną trasę. GPS-stan: Otwiera okno GPS-STAN. Można się w nim zapoznać z detalami dotyczącymi odbioru GPS. Można również zapisać dane aktualnej pozycji. Dokładne informacje znajdują się w rozdziale "GPS-stan", na stronie 33. Adres domowy: Zapisuje wybrany adres jako adres domowy. Za pomocą przycisku Do domu w OKNIE GŁÓWNYM można zawsze i szybko uruchomić nawigację do tego celu. Kalibracja: Otwiera okno, w którym można skalować ekran dotykowy, jeżeli wykazuje on usterki w czułości. Opcje
28 Pokaż mapę: Otwiera mapę w trybie Szukaj celu. Za pomocą tej funkcji, cel nawigacji może zostać wybrany bezpośrednio z mapy. Dokładne informacje znajdują się w rozdziale "Ustal cel na mapie", na stronie 19. Usuń: Usuwa wybrany cel z listy ULUBIONE lub wybraną trasę z listy ZAPISANE TRASY. Jedno z okien dialogowych prosi o potwierdzenie usunięcia. Nowa trasa: Usuwa punkt początkowy i wszystkie punkty trasy z okna PLANOWANIE TRAS, w ten sposób, że można wytyczyć nową trasę. Można również zapisać wcześniej wytyczoną trasę. O produkcie...: Otwiera okno zawierające informacje o zainstalowanej wersji oprogramowania. Widać również zegar systemu nawigacyjnego. Zapisz trasę: Otwiera okno, w którym każda wytyczona trasa może zostać zapisana pod odpowiednią nazwą. Dokładne informacje znajdują się w rozdziale "Zapisz trasę", na stronie 23. Planowanie tras: Otwiera okno PLANOWANIE TRAS. W tym oknie można wytyczać trasy, zarządzać trasami i uruchomić nawigację wytyczoną trasą. Dokładne informacje znajdują się w rozdziale "Trasy posiadające etapy", na stronie 21. Profil trasy: Otwiera okno PROFIL TRASY. Można w nim sprawdzić i ewentualnie zmienić opcje dotyczące obliczania tras. Symulacja: Symuluje nawigację na przedstawianej trasie. Symulacja ta nie wymaga odbioru GPS. Symulować można trasy do długości 100 km. Korki: Otwiera okno KOMUNIKATY DROGOWE, zawierające listę aktualnych komunikatów. Dokładne informacje znajdują się w rozdziale "TMC (Komunikaty drogowe)", na stronie 33. Zmień nazwę: Otwiera okno w którym można zmienić nazwę wybranego celu lub wybranej trasy. Ustawienia fabryczne: Otwiera okno, w którym można przywrócić wszystkie ustawienia fabryczne. Usuń cel: Usuwa zaznaczony cel z listy (HISTORIA CELÓW lub ULUBIONE). Jedno z okien dialogowych prosi o potwierdzenie usunięcia. Zapisz cel: Zapisuje podany adres w liście ULUBIONE. Dokładne informacje znajdują się w rozdziale "Zapisz cel", na stronie Opcje
29 Dodaj do trasy: Otwiera planowanie tras. Podany adres staje się pierwszym punktem nowej trasy. Dokładne informacje znajdują się w rozdziale "Trasy posiadające etapy", na stronie Mapa 8.1 Wybierz mapę Niezależnie od ilości map, znajdujących się na karcie pamięci urządzenia nawigacyjnego, MobileNavigator 6 korzysta zawsze tylko z jednej. Stuknij w Opcje > Ustawienia > Aktualna mapa, by sprawdzić która mapa jest właśnie w użyciu. Można tam również wybrać inną mapę. 8.2 Mapa w trybie Przegląd Podałeś nowy cel i stuknąłeś w przycisk Uruchom nawigację. - LUB - Zaplanowałeś lub wczytałeś trasę i stuknąłeś w przycisk Pokaż trasę. Mapa otwiera się w trybie Przegląd. Widoczna jest cała trasa. 1 Cel jest na mapie małą chorągiewką. Punkty początkowe i punkty zaplanowanych lub wczytanych tras są na mapie chorągiewkami. 2 Trasy są pomarańczowe. Mapa
30 3 Pomarańczowy trójkąt to aktualna pozycja. Jeżeli pokazujesz zaplanowaną lub wczytaną trasę lecz podany punkt początkowy nie zgadza się z aktualną pozycją, pozycja ta może być w przeglądzie niewidoczna. 4 W małym polu informacyjnym znajduje się cała trasa, przypuszczalny czas trwania podróży i przypuszczalny czas dojazdu. Informacje te można pokazywać i ukrywać za pomocą przycisku Opcje > Ustawienia > Ustawienia podst.. Jeżeli pokazujesz trasę o kilku etapach na mapie, informacje te bedą widoczne na całej trasie. Stuknij w przycisk Profil trasy, by sprawdzić lub ewentualnie zmienić ustawienia, na których opiera się obliczanie tras. Stuknij w przycisk Uruchom nawigację, by rozpocząć jazdę. Jeżeli pokazujesz zaplanowaną lub wczytaną trasę na mapie, trasa ta zostanie ewentualnie obliczona ponownie. Punktem początkowym stanie się aktualna pozycja. Nawigacja prowadzi najpierw do pierwszego podanego punktu trasy. Stuknij w przycisk (Szukaj celu), by ujrzeć mapę w trybie Szukaj celu. (zob. "Mapa w trybie Szukaj celu", strona 31) 8.3 Mapa w trybie Nawigacja Na mapie, w trybie Przegląd pojawiła się cała trasa i uruchamia się nawigacja. Mapa otwiera się w trybie Nawigacja Mapa
31 1 Widoczne jest tutaj oznakowanie, którego trzeba przestrzegać. 2 Tutaj pojawiają się ewentualnie obowiązujące ograniczenia prędkości. 3 W małym polu-strzałce widoczna jest następna z kilku, szybko po sobie następujących, czynności. 4 W dużym polu-strzałce znajduje się schematyczny obraz następnego skrzyżowania. Poniżej pojawia się odległość do tego skrzyżowania. Zbliżając się do skrzyżowania, odległość zastępowana jest kropkami: Im bliżej skrzyżowania, tym więcej żółtych kropek. Jeżeli od dłuższego czasu nie skręcałeś, w wyświetlaczu pojawia się strzałka prosto a poniżej pole, podające odległość do następnego manewru. 5 Trasy są na mapie pomarańczowe. 6 Tutaj widoczna jest chwilowa prędkość i wysokość npm. 7 W polu informacyjnym W sumie znajduje się cała trasa, przypuszczalny czas trwania podróży i przypuszczalny czas dojazdu. 8 Pomarańczowy trójkąt to aktualna pozycja na mapie. Stałe zmiany przedstawianego fragmentu mapy mają za cel środkowanie aktualnej pozycji. 9 W polu informacyjnym Etap znajduje się cała trasa, przypuszczalny czas trwania podróży i przypuszczalny czas dojazdu do celu danego etapu. 10 Pasma ruchu, prowadzące do celu, są pomarańczowe. 11 W górnym polu Ulica widnieje nazwa odcinka, na który niebawem wjedziesz. Mapa
32 12 W dolnym polu Ulica widnieje nazwa odcinka, na którym się właśnie znajdujesz. Wskazówka: Widoczność informacji na temat powyżej przedstawionych danych może zostać ustalona w ramach konfiguracji systemu za pomocą ścieżki Opcje > Ustawienia > Ustawienia podst.. Niektóre informacje pojawiają się tylko wtedy, gdy ich dane dostępne są w danych map nawigacyjnych. Wskazówka: Stuknięcie w duże pole-strzałkę powoduje powtórzenie aktualnego komunikatu głosowego. Stuknij w przycisk (Szukaj celu), by ujrzeć mapę w trybie Szukaj celu. (zob. "Mapa w trybie ", strona 31) Zakończ nawigację Stuknij w przycisk (Wstecz), by zakończyć nawigację. Okno dialogowe prosi o potwierdzenie tej czynności. Funkcje mapy w trybie Nawigacja Stuknij w dowolne miejsce mapy w trybie Nawigacja. Pojawiają się przyciski różnych funkcji. 2W/3W: Zmienia tryby 2W i 3W. Ikona chwilowo ustalonego trybu jest pomarańczowa. Dzień/Noc: Zmienia tryby Dzień i Noc. Ikona chwilowo ustalonego trybu jest pomarańczowa. Cel pośredni: Otwiera menu, w celu wprowadzenia danych celu pośredniego. Dopiero wtedy nawigacja poprowadzi do tego celu pośredniego. Nawigacja do pierwotnego celu może być następnie kontynuowana. Omiń etap: Stuknij w ten przycisk, by ominąć następny punkt trasy. Przycisk ten jest nieaktywny, jeżeli znajdują się przed nim conajmniej dwa inne punkty trasy. Blokuj: Stuknij w ten przycisk, by zablokować, przed Tobą leżący odcinek trasy, czyli obliczyć trasę wokół zablokowanego odcinka, z powodu np. korka drogowego, o którym słyszałeś w radiu. Ponownie naciśnij ten przycisk, by odblokować odcinek Mapa
33 Cele specjalne na trasie: Stuknij w ten przycisk, by ujrzeć wszystkie cele specjalne na trasie. W ten sposób można szybko sprawdzić, gdzie jest np. następny zajazd. Tutaj pokazywany cel może stać się również punktem trasy. W tym celu stuknij w przycisk prawej obok tego celu w liście. (Cel pośredni), po 8.4 Mapa w trybie Szukaj celu Mapa znajduje się w trybie Szukaj celu, zawsze jeżeli jest na niej widoczny krzyż kursora. Jeżeli jesteś w drodze, mapa nie zmienia się. Północ jest zawsze "na górze". Zmniejsz: Przedstawiany fragment mapy powiększa się na koszt ostrości detali. Powiększ: Przedstawiany fragment mapy zmniejsza się, lecz polepsza się ostrość detali. Obiektyw: Jeżeli przycisk jest aktywny, można manualnie lub za pomocą rysika narysować fragment mapy. Narysuj fragment mapy: od góry, po lewej, w dół, w prawo, a zostanie on powiększony do wielkości ekranu. Narysuj fragment mapy: od dołu, po prawej, do góry, w lewo, a zostanie on oddalony i odpowiednio zmniejszony. Mapa
34 Przesuń: Jeżeli przycisk jest aktywny, można manualnie lub za pomocą rysika narysować fragment mapy. Przesuń mapę w odpowiednim kierunku. Cała trasa: Przybliża mapę w ten sposób, że widoczna jest cała trasa. Chwilowa pozycja: Wybiera w ten sposób przedstawiany fragment mapy, że aktualna pozycja jest zawsze wyśrodkowana Tryb Szukaj celu 1. Stuknij w punkt, do którego ma prowadzić nawigacja. Stuknięty cel pojawia się pod krzyżem kursora. W dolnej części ekranu widoczne są geograficzne współrzędne celu i odpowiedni adres. 2. Stuknij w przycisk (OK). Pojawiają się przyciski posiadające różne funkcje. Nawiguj tam: Uruchamia nawigację do wybranego punktu. Jeżeli odbywa się właśnie inna nawigacja, zostanie ona anulowana. Cel pośredni: Wstawia wybrany punkt jako cel pośredni. Nawigacja prowadzi wtedy najpierw do tego celu pośredniego. Nawigacja do pierwotnego celu może być następnie kontynuowana. Funkcja ta jest aktywna jeżeli odbywa się właśnie nawigacja. Zdefiniuj jako cel: Wstawia wybrany punkt jako ostatni punkt planowanej trasy. Jeżeli nie wytyczono jeszcze trasy, wybrany punkt stanie się pierwszym punktem nowo planowanej trasy. Zapisz: Otwiera okno ZAPISZ CEL JAKO... Można podać nazwę, pod którą dany punkt zostanie zapisany w liście ULUBIONE. Dokładne informacje znajdują się w rozdziale "Zapisz cel", na stronie 20. Szukaj w pobliżu: Otwiera okno CEL SPECJALNY W POBLIŻU. Można w nim szukać celów w pobliżu podanego punktu. (zob. "Cel specjalny w pobliżu", strona 14) Stuknij w przycisk (Szukaj celu), by zakończyć tryb Szukaj celu. Otwiera się ponownie okno, w którym ten tryb uruchomiono Mapa
35 Stuknij w przycisk (Wstecz), by powrócić do OKNA GŁÓWNEGO. Jeżeli odbywa się właśnie nawigacja, system prosi o potwierdzenie przerwania tej nawigacji. 9 Przydatne funkcje 9.1 GPS-stan, zapisz aktualną pozycję. W oknie GPS-STAN znajduje się przegląd danych, obliczonych przez system nawigacyjny na podstawie odebranych sygnałów GPS. Stan GPS-u dostępny jest za pomocą opcji wielu okien. 1. Stuknij w przycisk Opcje > GPS-stan. Aktualną pozycję zapisać można w liście ULUBIONE. 2. Stuknij w przycisk Zapisz pozycję. Otwiera się okno dialogowe ZAPISZ CEL JAKO... Kursor miga w polu Nazwa. 3. Podaj nazwę celu. 4. Ustal, czy aktualna pozycja ma stać się adresem domowym. 5. Stuknij w przycisk Zapisz. 9.2 TMC (Komunikaty drogowe) Jeżeli urządzenie posiada własny odbiornik TMC lub jeżeli podłączono zewnętrzny odbiornik tego typu, system nawigacyjny dysponuje aktualnymi komunikatami drogowymi. W razie potrzeby jest on w stanie dynamicznie zmienić trasę, tak by np. ominąć korek. Aktualne komunikaty drogowe dostępne są za pomocą opcji wielu okien. 1. Stuknij w Opcje > Korki. Otwiera się okno KOMUNIKATY DROGOWE. Przycisk Komunikaty drogowe, widoczny nad listą, podaje ilość i rodzaj komunikatów w liście. 2. Stuknij w przycisk Komunikaty drogowe, by ustalić komunikaty które mają zostać pokazane. Każdy komunikat drogowy zaopatrzony jest w liście w informacje na temat miejsca i rodzaju przeszkody. Stuknij w jeden z komunikatów by zapoznać się z detalicznymi informacjami tego właśnie komunikatu. Przydatne funkcje
36 Przeszkody na trasie można za pomocą systemu nawigacyjnego Objedź ( ) lub Ignoruj ( ). Przycisk Objedź / Ignoruj przedstawia aktualny stan ustawienia. Stuknij w przycisk by zmienić to ustawienie. Stuknij w przycisk KOMUNIKATY DROGOWE. (Wstecz) by ponownie zamknąć okno 9.3 Ustawienia TMC 1. Stuknij, w oknie KOMUNIKATY DROGOWE w Opcje > Ustawienia TMC. W oknie USTAWIENIA TMC można konfigurować stację TMC i ustalić w jakim stopniu komunikaty drogowe dotyczące danej trasy wpływają na wytyczanie tej trasy. Tryb dostrajania Stuknij w przycisk Tryb dostrajania i ustal ustawienia stacji której komunikaty są odbierane. Automatycznie : Za pomocą przycisków-strzałek w obszarze Stacja można zmienić stację radiową. Jeżeli odbiór jest niezadowalający, system szuka innej stacji radiowej. Zachowaj stację: Za pomocą przycisków-strzałek w obszarze Stacja można zmienić stację radiową. Jeżeli odbiór jest niezadowalający, system szuka tej samej stacji radiowej na innej frekwencji. Zachowaj frekwencję: Za pomocą przycisków-strzałek w obszarze Stacja można zmienić frekwencję. Jeżeli odbiór jest niezadowalający, system nie szuka innej stacji. Nowe obliczanie trasy Stuknij w przycisk Nowe obliczanie trasy i ustal w jaki sposób uwzglądniać nowe komunikaty drogowe, dotyczące Twej trasy. Automatycznie : Automatyczne obliczanie alternatywnej trasy. Na żądanie: Pojawia się komunikat. W tym oknie można ustalić, czy ma zostać obliczona trasa zastępcza. 9.4 Karta kierowcy Za pomocą MobileNavigator 6 można prowadzić Kartę kierowcy. Karta kierowcy zapisywana jest w pliku "Logbook.xls". Można ją otwierać za pomocą Microsoft Excel. Każda zapisana jazda zostaje dodawana do tej tabeli i staje się jej ostatnim elementem Przydatne funkcje
37 Plik "Logbook.xls" powstaje przy zapisie pierwszej jazdy w rejestrze Logbook (rejestr programu MobileNavigator 6). Jeżeli go usuniesz, przy następnym zapisie powstanie nowy plik. Wskazówka: Jazdy zapisywane są równocześnie w innym pliku, przystosowanym do programu WISO Sparbuch Plik ten nazywa się "MN6DriversLog.bin". Można go również znaleźć w rejestrze Logbook (rejestr programu MobileNavigator 6). Wskazówka: Jeżeli uruchomiono zapis Karty kierowcy, każdy ruch pojazdu zachowany zostanie niezależnie od tego, czy nodbywa się właśnie nawigacja. Uruchom zapis Zakończ zapis Stuknij w Opcje > Karta kierowcy. Podaj niezbędne dane. Stuknij w przycisk Uruchom. Stuknij w Opcje > Karta kierowcy. Stuknij w przycisk Zatrzymaj. Wskazówka: Osiągnięcie celu nawigacji powoduje pojawienie się okna dialogowego. Ustal, czy zapis Karty kierowcy ma zostać zakończony. 10 Konfiguruj MobileNavigator 6 Okno USTAWIENIA jest punktem wyjściowym wszystkich ustaleń, dotyczących osobistego dopasowania systemu MobileNavigator 6. Ustawienia dostępne są za pomocą opcji wielu okien. Stuknij w Opcje > Ustawienia. Okno USTAWIENIA posiada kilka przycisków: Aktualna mapa, Cele specjalne, Ustawienia podst. i Profil trasy. Stuknij w jeden z przycisków by otworzyć odpowiednie okno ustawień. Ustawienia danych okien rozmieszczone są na różnych ekranach. Za pomocą przycisków (W lewo) i (W prawo) możesz przeglądać listę. Konfiguruj MobileNavigator
38 Niektóre ustawienia posiadają tylko dwa lub trzy możliwe wyniki. Ustawienia te można zidentyfikować za pomocą przycisku (Zmień). Możliwe wyniki są widoczne. Chwilowo obowiązujący wynik jest zaznaczony czarnym kolorem. Stuknij w przycisk (Zmień), by zmienić wynik. Niektóre ustawienia posiadają wiele możliwych wyników. Ustawienia te można zidentyfikować za pomocą przycisku (Lista). Chwilowo obowiązujący wynik jest zaznaczony. Stuknij w przycisk (Lista). Otwiera się lista możliwych wyników. Chwilowo obowiązujące ustawienie jest zaznaczone. Stuknij w dany wynik. Wynik zostaje zaznaczony. Stuknij w przycisk OK. Lista zamyka się ponownie. Pojawia się nowy wynik. Każde ustawienie posiada własny przycisk (Pomoc). Stukając w taki przycisk znajdziesz dokładne informacje na temat odpowiednich ustawień. Okno ustawień zamknąć można na dwa sposoby: Stuknij w przycisk Gotowe. Ustalone zmiany zostają przejęte. Stuknij w przycisk Anuluj. Ustalone zmiany zostają odrzucone. Okno USTAWIENIA jest ponownie otwarte Konfiguruj MobileNavigator 6
Podręcznik użytkownika. MobileNavigator 6
 Podręcznik użytkownika MobileNavigator 6 Stan: Sierpień 2006 Metryka wydawnictwa NAVIGON AG Schottmüllerstraße 20A D-20251 Hamburg Dane i informacje zawarte w poniższym tekście mogą zostać zmienione bez
Podręcznik użytkownika MobileNavigator 6 Stan: Sierpień 2006 Metryka wydawnictwa NAVIGON AG Schottmüllerstraße 20A D-20251 Hamburg Dane i informacje zawarte w poniższym tekście mogą zostać zmienione bez
Podręcznik użytkownika NAVIGON 7100 7110. Polski
 Podręcznik użytkownika NAVIGON 7100 7110 Polski Luty 2008 Symbol przekreślonego kontenera na śmieci na kółkach oznacza że odpady tego produktu muszą w Unii Europejskiej zostać sortowane. Dotyczy to zarówno
Podręcznik użytkownika NAVIGON 7100 7110 Polski Luty 2008 Symbol przekreślonego kontenera na śmieci na kółkach oznacza że odpady tego produktu muszą w Unii Europejskiej zostać sortowane. Dotyczy to zarówno
Podręcznik użytkownika MN7 PDA. Polski
 Podręcznik użytkownika MN7 PDA Polski Listopad 2008 Impressum NAVIGON AG Schottmüllerstraße 20A D-20251 Hamburg Dane i informacje zawarte w poniższym tekście mogą zostać zmienione bez zapowiedzi. Bez jednoznacznego,
Podręcznik użytkownika MN7 PDA Polski Listopad 2008 Impressum NAVIGON AG Schottmüllerstraße 20A D-20251 Hamburg Dane i informacje zawarte w poniższym tekście mogą zostać zmienione bez zapowiedzi. Bez jednoznacznego,
Podręcznik użytkownika. SUNGOO Mobile Navigation Polski
 Podręcznik użytkownika SUNGOO Mobile Navigation 35.01 Polski Październik 2007 Symbol przekreślonego kontenera na śmieci na kółkach oznacza że odpady tego produktu muszą w Unii Europejskiej zostać sortowane.
Podręcznik użytkownika SUNGOO Mobile Navigation 35.01 Polski Październik 2007 Symbol przekreślonego kontenera na śmieci na kółkach oznacza że odpady tego produktu muszą w Unii Europejskiej zostać sortowane.
Podręcznik użytkownika. SUNGOO Mobile Navigation Polski
 Podręcznik użytkownika SUNGOO Mobile Navigation 43.01 Polski Październik 2007 Symbol przekreślonego kontenera na śmieci na kółkach oznacza że odpady tego produktu muszą w Unii Europejskiej zostać sortowane.
Podręcznik użytkownika SUNGOO Mobile Navigation 43.01 Polski Październik 2007 Symbol przekreślonego kontenera na śmieci na kółkach oznacza że odpady tego produktu muszą w Unii Europejskiej zostać sortowane.
Podręcznik użytkownika NAVIGON Polski
 Podręcznik użytkownika NAVIGON 5100 5110 Polski Czerwiec 2007 Symbol przekreślonego kontenera na śmieci na kółkach oznacza że odpady tego produktu muszą w Unii Europejskiej zostać sortowane. Dotyczy to
Podręcznik użytkownika NAVIGON 5100 5110 Polski Czerwiec 2007 Symbol przekreślonego kontenera na śmieci na kółkach oznacza że odpady tego produktu muszą w Unii Europejskiej zostać sortowane. Dotyczy to
Podręcznik użytkownika. NAVIGON 12xx 22xx. Polski
 Podręcznik użytkownika NAVIGON 12xx 22xx Polski Wrzesień 2008 Ikona przekreślonego kontenera na kółkach oznacza, że w obszarze Unii Europejskiej, zużyty produkt trafić musi do specjalnego pojemnika. Dotyczo
Podręcznik użytkownika NAVIGON 12xx 22xx Polski Wrzesień 2008 Ikona przekreślonego kontenera na kółkach oznacza, że w obszarze Unii Europejskiej, zużyty produkt trafić musi do specjalnego pojemnika. Dotyczo
Podręcznik użytkownika NAVIGON Polski
 Podręcznik użytkownika NAVIGON 2100 2110 Polski Sierpień 2007 Symbol przekreślonego kontenera na śmieci na kółkach oznacza że odpady tego produktu muszą w Unii Europejskiej zostać sortowane. Dotyczy to
Podręcznik użytkownika NAVIGON 2100 2110 Polski Sierpień 2007 Symbol przekreślonego kontenera na śmieci na kółkach oznacza że odpady tego produktu muszą w Unii Europejskiej zostać sortowane. Dotyczy to
Podręcznik użytkownika. NAVIGON max. Polski
 Podręcznik użytkownika NAVIGON 2100 2110 max Polski Kwiecień 2008 Ikona przekreślonego kontenera na kółkach oznacza, że w obszarze Unii Europejskiej, zużyty produkt trafić musi do specjalnego pojemnika.
Podręcznik użytkownika NAVIGON 2100 2110 max Polski Kwiecień 2008 Ikona przekreślonego kontenera na kółkach oznacza, że w obszarze Unii Europejskiej, zużyty produkt trafić musi do specjalnego pojemnika.
Twoja instrukcja użytkownika NAVIGON 42 ESSENTIAL
 Możesz przeczytać rekomendacje w przewodniku, specyfikacji technicznej lub instrukcji instalacji dla. Znajdziesz odpowiedź na wszystkie pytania w instrukcji dla (informacje, specyfikacje, rozmiar, akcesoria,
Możesz przeczytać rekomendacje w przewodniku, specyfikacji technicznej lub instrukcji instalacji dla. Znajdziesz odpowiedź na wszystkie pytania w instrukcji dla (informacje, specyfikacje, rozmiar, akcesoria,
Podręcznik użytkownika AVIC-S1
 Podręcznik użytkownika AVIC-S1 Stan maj 2006 Impressum Dane i informacje zawarte w poniższym tekście mogą zostać zmienione bez zapowiedzi. Bez jednoznacznego, pisemnego zezwolenia firmy PIONEER Corporatian
Podręcznik użytkownika AVIC-S1 Stan maj 2006 Impressum Dane i informacje zawarte w poniższym tekście mogą zostać zmienione bez zapowiedzi. Bez jednoznacznego, pisemnego zezwolenia firmy PIONEER Corporatian
Podręcznik użytkownika. NAVIGON 14xx 24xx. Polski
 Podręcznik użytkownika NAVIGON 14xx 24xx Polski Wrzesień 2009 Ikona przekreślonego kontenera na kółkach oznacza, że w obszarze Unii Europejskiej, zużyty produkt trafić musi do specjalnego pojemnika. Dotyczy
Podręcznik użytkownika NAVIGON 14xx 24xx Polski Wrzesień 2009 Ikona przekreślonego kontenera na kółkach oznacza, że w obszarze Unii Europejskiej, zużyty produkt trafić musi do specjalnego pojemnika. Dotyczy
Podręcznik użytkownika. NAVIGON 72xx. Polski
 Podręcznik użytkownika NAVIGON 72xx Polski Sierpień 2008 Ikona przekreślonego kontenera na kółkach oznacza, że w obszarze Unii Europejskiej, zużyty produkt trafić musi do specjalnego pojemnika. Dotyczo
Podręcznik użytkownika NAVIGON 72xx Polski Sierpień 2008 Ikona przekreślonego kontenera na kółkach oznacza, że w obszarze Unii Europejskiej, zużyty produkt trafić musi do specjalnego pojemnika. Dotyczo
Podręcznik użytkownika. NAVIGON Primo. Polski
 Podręcznik użytkownika NAVIGON Primo Polski Wrzesień 2009 Ikona przekreślonego kontenera na kółkach oznacza, że w obszarze Unii Europejskiej, zużyty produkt trafić musi do specjalnego pojemnika. Dotyczy
Podręcznik użytkownika NAVIGON Primo Polski Wrzesień 2009 Ikona przekreślonego kontenera na kółkach oznacza, że w obszarze Unii Europejskiej, zużyty produkt trafić musi do specjalnego pojemnika. Dotyczy
Podręcznik użytkownika. Cyfrowy moduł TV dla NAVIGON 8410. Polski
 Podręcznik użytkownika Cyfrowy moduł TV dla NAVIGON 8410 Polski Sierpień 2009 Ikona przekreślonego kontenera na kółkach oznacza, że w obszarze Unii Europejskiej, zużyty produkt trafić musi do specjalnego
Podręcznik użytkownika Cyfrowy moduł TV dla NAVIGON 8410 Polski Sierpień 2009 Ikona przekreślonego kontenera na kółkach oznacza, że w obszarze Unii Europejskiej, zużyty produkt trafić musi do specjalnego
GPS NAVIGATION SYSTEM QUICK START USER MANUAL
 GPS NAVIGATION SYSTEM QUICK START USER MANUAL POLISH Rozpoczynanie pracy Gdy uruchamiasz program nawigacyjny po raz pierwszy, zostanie automatycznie uruchomiony początkowy proces konfiguracji. Wykonaj
GPS NAVIGATION SYSTEM QUICK START USER MANUAL POLISH Rozpoczynanie pracy Gdy uruchamiasz program nawigacyjny po raz pierwszy, zostanie automatycznie uruchomiony początkowy proces konfiguracji. Wykonaj
Podręcznik użytkownika. NAVIGON 13xx 23xx. Polski
 Podręcznik użytkownika NAVIGON 13xx 23xx Polski Kwiecień 2009 Ikona przekreślonego kontenera na kółkach oznacza, że w obszarze Unii Europejskiej, zużyty produkt trafić musi do specjalnego pojemnika. Dotyczo
Podręcznik użytkownika NAVIGON 13xx 23xx Polski Kwiecień 2009 Ikona przekreślonego kontenera na kółkach oznacza, że w obszarze Unii Europejskiej, zużyty produkt trafić musi do specjalnego pojemnika. Dotyczo
Podręcznik użytkownika. NAVIGON 21xx max. Polski
 Podręcznik użytkownika NAVIGON 21xx max Polski Czerwiec 2008 Ikona przekreślonego kontenera na kółkach oznacza, że w obszarze Unii Europejskiej, zużyty produkt trafić musi do specjalnego pojemnika. Dotyczo
Podręcznik użytkownika NAVIGON 21xx max Polski Czerwiec 2008 Ikona przekreślonego kontenera na kółkach oznacza, że w obszarze Unii Europejskiej, zużyty produkt trafić musi do specjalnego pojemnika. Dotyczo
Z-E3756 NAVIGATION SKRÓCONA INSTRUKCJA OBSŁUGI PL
 Z-E3756 NAVIGATION SKRÓCONA INSTRUKCJA OBSŁUGI PL Wstępna konfiguracja 1. Wybierz preferowany język, a następnie naciśnij, aby potwierdzić wybór. Można go później zmienić w ustawieniach regionalnych. 2.
Z-E3756 NAVIGATION SKRÓCONA INSTRUKCJA OBSŁUGI PL Wstępna konfiguracja 1. Wybierz preferowany język, a następnie naciśnij, aby potwierdzić wybór. Można go później zmienić w ustawieniach regionalnych. 2.
SKRÓCONA INSTRUKCJA OBSŁUGI WERSJI 1.0
 SKRÓCONA INSTRUKCJA OBSŁUGI WERSJI 1.0 1 Nawiguj Zawiera opcje związane z układaniem trasy oraz nawigacją. 1.1 Prowadź do Tworzenie trasy zaczynającej się w aktualnym położeniu podanym przez GPS. Po ułożeniu
SKRÓCONA INSTRUKCJA OBSŁUGI WERSJI 1.0 1 Nawiguj Zawiera opcje związane z układaniem trasy oraz nawigacją. 1.1 Prowadź do Tworzenie trasy zaczynającej się w aktualnym położeniu podanym przez GPS. Po ułożeniu
Podręcznik użytkownika. NAVIGON 81xx. Polski
 Podręcznik użytkownika NAVIGON 81xx Polski Kwiecień 2008 Ikona przekreślonego kontenera na kółkach oznacza, że w obszarze Unii Europejskiej, zużyty produkt trafić musi do specjalnego pojemnika. Dotyczo
Podręcznik użytkownika NAVIGON 81xx Polski Kwiecień 2008 Ikona przekreślonego kontenera na kółkach oznacza, że w obszarze Unii Europejskiej, zużyty produkt trafić musi do specjalnego pojemnika. Dotyczo
NAVIGON 20 EASY NAVIGON 20 PLUS
 NAVIGON 20 EASY NAVIGON 20 PLUS Podręcznik użytkownika Polski Czerwiec 2010 Ikona przekreślonego kontenera na kółkach oznacza, że w obszarze Unii Europejskiej, zużyty produkt trafić musi do specjalnego
NAVIGON 20 EASY NAVIGON 20 PLUS Podręcznik użytkownika Polski Czerwiec 2010 Ikona przekreślonego kontenera na kółkach oznacza, że w obszarze Unii Europejskiej, zużyty produkt trafić musi do specjalnego
Podręcznik użytkownika. MobileNavigator 6
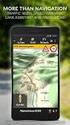 Podręcznik użytkownika MobileNavigator 6 Stan: czerwiec 2006 Metryka wydawnictwa NAVIGON AG Berliner Platz 11 D-97080 Würzburg Dane i informacje zawarte w poniższym tekście mogą zostać zmienione bez zapowiedzi.
Podręcznik użytkownika MobileNavigator 6 Stan: czerwiec 2006 Metryka wydawnictwa NAVIGON AG Berliner Platz 11 D-97080 Würzburg Dane i informacje zawarte w poniższym tekście mogą zostać zmienione bez zapowiedzi.
CZĘŚĆ A PIERWSZE KROKI Z KOMPUTEREM
 CZĘŚĆ A PIERWSZE KROKI Z KOMPUTEREM 1.1. PODSTAWOWE INFORMACJE PC to skrót od nazwy Komputer Osobisty (z ang. personal computer). Elementy komputera można podzielić na dwie ogólne kategorie: sprzęt - fizyczne
CZĘŚĆ A PIERWSZE KROKI Z KOMPUTEREM 1.1. PODSTAWOWE INFORMACJE PC to skrót od nazwy Komputer Osobisty (z ang. personal computer). Elementy komputera można podzielić na dwie ogólne kategorie: sprzęt - fizyczne
Podręcznik użytkownika NAVIGON Polski
 Podręcznik użytkownika NAVIGON 7310 Polski Marcec 2009 Ikona przekreślonego kontenera na kółkach oznacza, że w obszarze Unii Europejskiej, zużyty produkt trafić musi do specjalnego pojemnika. Dotyczy to
Podręcznik użytkownika NAVIGON 7310 Polski Marcec 2009 Ikona przekreślonego kontenera na kółkach oznacza, że w obszarze Unii Europejskiej, zużyty produkt trafić musi do specjalnego pojemnika. Dotyczy to
Pierwsze kroki. O programie
 Pierwsze kroki O programie LarkMap to program do nawigacji z mapą Polski, z intuicyjnym menu które ułatwia korzystanie z systemu i nie rozprasza uwagi użytkownika. Obsługa jest wyjątkowo prosta, a wyświetlanie
Pierwsze kroki O programie LarkMap to program do nawigacji z mapą Polski, z intuicyjnym menu które ułatwia korzystanie z systemu i nie rozprasza uwagi użytkownika. Obsługa jest wyjątkowo prosta, a wyświetlanie
SYSTEM NAWIGACJI GPS PORADNIK SZYBKI START POZYCJA WYJS CIOWA URZA DZENIA POLSKI
 SYSTEM NAWIGACJI GPS PORADNIK SZYBKI START POZYCJA WYJS CIOWA URZA DZENIA POLSKI Pierwsze kroki Przy użyciu oprogramowania nawigacyjnego po raz pierwszy, automatycznie uruchomiony zostanie proces wstępnej
SYSTEM NAWIGACJI GPS PORADNIK SZYBKI START POZYCJA WYJS CIOWA URZA DZENIA POLSKI Pierwsze kroki Przy użyciu oprogramowania nawigacyjnego po raz pierwszy, automatycznie uruchomiony zostanie proces wstępnej
Instrukcja NAWIGACJA MEDIATEC 7 CALI
 Instrukcja NAWIGACJA MEDIATEC 7 CALI KOD PRODUKTU T107/ T108 Przed pierwszym użyciem naładuj całkowicie GPS. Zmiana języka na polski ( jeśli nie jest ustawiony fabrycznie ) W urządzeniu Na ekranie głównym
Instrukcja NAWIGACJA MEDIATEC 7 CALI KOD PRODUKTU T107/ T108 Przed pierwszym użyciem naładuj całkowicie GPS. Zmiana języka na polski ( jeśli nie jest ustawiony fabrycznie ) W urządzeniu Na ekranie głównym
Podręcznik użytkownika. NAVIGON 83xx. Polski
 Podręcznik użytkownika NAVIGON 83xx Polski Maj 2009 Ikona przekreślonego kontenera na kółkach oznacza, że w obszarze Unii Europejskiej, zużyty produkt trafić musi do specjalnego pojemnika. Dotyczo to używanego
Podręcznik użytkownika NAVIGON 83xx Polski Maj 2009 Ikona przekreślonego kontenera na kółkach oznacza, że w obszarze Unii Europejskiej, zużyty produkt trafić musi do specjalnego pojemnika. Dotyczo to używanego
Podręcznik użytkownika. NAVIGON 33xx 43xx max. Polski
 Podręcznik użytkownika NAVIGON 33xx 43xx max Polski Styczeń 2009 Ikona przekreślonego kontenera na kółkach oznacza, że w obszarze Unii Europejskiej, zużyty produkt trafić musi do specjalnego pojemnika.
Podręcznik użytkownika NAVIGON 33xx 43xx max Polski Styczeń 2009 Ikona przekreślonego kontenera na kółkach oznacza, że w obszarze Unii Europejskiej, zużyty produkt trafić musi do specjalnego pojemnika.
NAVIGON 92 Plus NAVIGON 92 Premium
 NAVIGON 92 Plus NAVIGON 92 Premium Podręcznik użytkownika Polski Sierpień 2011 Ikona przekreślonego kontenera na kółkach oznacza, że w obszarze Unii Europejskiej, zużyty produkt trafić musi do specjalnego
NAVIGON 92 Plus NAVIGON 92 Premium Podręcznik użytkownika Polski Sierpień 2011 Ikona przekreślonego kontenera na kółkach oznacza, że w obszarze Unii Europejskiej, zużyty produkt trafić musi do specjalnego
Podręcznik użytkownika. NAVIGON 63xx NAVIGON Live Services. Polski
 Podręcznik użytkownika NAVIGON 63xx NAVIGON Live Services Polski Grudzień 2009 Ikona przekreślonego kontenera na kółkach oznacza, że w obszarze Unii Europejskiej, zużyty produkt trafić musi do specjalnego
Podręcznik użytkownika NAVIGON 63xx NAVIGON Live Services Polski Grudzień 2009 Ikona przekreślonego kontenera na kółkach oznacza, że w obszarze Unii Europejskiej, zużyty produkt trafić musi do specjalnego
Kopiowanie przy użyciu szyby skanera. 1 Umieść oryginalny dokument na szybie skanera stroną zadrukowaną skierowaną w dół, w lewym, górnym rogu.
 Skrócony opis Kopiowanie Kopiowanie Szybkie kopiowanie 3 Naciśnij przycisk na panelu operacyjnym 4 Po umieszczeniu dokumentu na szybie skanera dotknij opcji Zakończ zadanie, aby powrócić do ekranu głównego.
Skrócony opis Kopiowanie Kopiowanie Szybkie kopiowanie 3 Naciśnij przycisk na panelu operacyjnym 4 Po umieszczeniu dokumentu na szybie skanera dotknij opcji Zakończ zadanie, aby powrócić do ekranu głównego.
Obliczanie opłaty elektronicznej za przejazd wybraną trasą (krok po kroku)
 Obliczanie opłaty elektronicznej za przejazd wybraną trasą (krok po kroku) 1. Wprowadź adres Pierwszym etapem obliczania opłaty elektronicznej jest wprowadzenie adresów będących punktami nawigacyjnymi
Obliczanie opłaty elektronicznej za przejazd wybraną trasą (krok po kroku) 1. Wprowadź adres Pierwszym etapem obliczania opłaty elektronicznej jest wprowadzenie adresów będących punktami nawigacyjnymi
SKRÓCONA INSTRUKCJA OBSŁUGI WERSJI 3.0
 SKRÓCONA INSTRUKCJA OBSŁUGI WERSJI 3.0 1 Nawiguj Zawiera opcje związane z układaniem trasy oraz nawigacją. 1.1 Prowadź do Tworzenie trasy zaczynającej się w aktualnym położeniu podanym przez GPS. Po ułożeniu
SKRÓCONA INSTRUKCJA OBSŁUGI WERSJI 3.0 1 Nawiguj Zawiera opcje związane z układaniem trasy oraz nawigacją. 1.1 Prowadź do Tworzenie trasy zaczynającej się w aktualnym położeniu podanym przez GPS. Po ułożeniu
SKRÓCONA INSTRUKCJA OBSŁUGI WERSJI 2.0
 SKRÓCONA INSTRUKCJA OBSŁUGI WERSJI 2.0 1 Nawigacja Zawiera opcje związane z układaniem trasy oraz nawigacją. 1.1 Stąd do... Tworzenie trasy zaczynającej się w aktualnym położeniu podanym przez GPS. Po
SKRÓCONA INSTRUKCJA OBSŁUGI WERSJI 2.0 1 Nawigacja Zawiera opcje związane z układaniem trasy oraz nawigacją. 1.1 Stąd do... Tworzenie trasy zaczynającej się w aktualnym położeniu podanym przez GPS. Po
Podręcznik użytkownika
 Polski Podręcznik użytkownika Ostrzeżenie: Producent ani dystrybutor nie ponosi odpowiedzialności za niewłaściwe wykorzystywanie urządzenia, które może spowodować wypadek lub wyrządzić szkody osobom lub
Polski Podręcznik użytkownika Ostrzeżenie: Producent ani dystrybutor nie ponosi odpowiedzialności za niewłaściwe wykorzystywanie urządzenia, które może spowodować wypadek lub wyrządzić szkody osobom lub
Emapi na WPhone - manual
 Emapi na WPhone - manual 1. Instalacja 2. Menu główne 3. Mapa 4. Szukanie 5. Moje punkty 6. Trasowanie 7. Ustawienia 8. O programie 9. Wyłączanie 10. Kontakt www.emapi.pl 2 Instalacja Aby zainstalować
Emapi na WPhone - manual 1. Instalacja 2. Menu główne 3. Mapa 4. Szukanie 5. Moje punkty 6. Trasowanie 7. Ustawienia 8. O programie 9. Wyłączanie 10. Kontakt www.emapi.pl 2 Instalacja Aby zainstalować
Instrukcja obsługi programu. BlazeVideo HDTV Player v6
 Instrukcja obsługi programu BlazeVideo HDTV Player v6 Spis treści 1. Opis programu...3 1.1 Wprowadzenie...3 1.2 Funkcje programu...3 1.3 Wymagania sprzętowe...4 2. Wygląd interfejsu...4 3. Obsługa programu...6
Instrukcja obsługi programu BlazeVideo HDTV Player v6 Spis treści 1. Opis programu...3 1.1 Wprowadzenie...3 1.2 Funkcje programu...3 1.3 Wymagania sprzętowe...4 2. Wygląd interfejsu...4 3. Obsługa programu...6
REJESTRACJA PROJEKTÓW
 REJESTRACJA PROJEKTÓW Klawisze skrótów: F7 wywołanie zapytania (% - zastępuje wiele znaków _ - zastępuje jeden znak F8 wyszukanie według podanych kryteriów (system rozróżnia małe i wielkie litery) F9 wywołanie
REJESTRACJA PROJEKTÓW Klawisze skrótów: F7 wywołanie zapytania (% - zastępuje wiele znaków _ - zastępuje jeden znak F8 wyszukanie według podanych kryteriów (system rozróżnia małe i wielkie litery) F9 wywołanie
Jak przesłać mapę do urządzenia lub na kartę pamięci?
 Jak przesłać mapę do urządzenia lub na kartę pamięci? Poniższe instrukcje opisują procedury dla programu MapSource w wersji 6.14.1. Jeśli posiadasz starszą wersję możesz dokonać aktualizacji programu pobierając
Jak przesłać mapę do urządzenia lub na kartę pamięci? Poniższe instrukcje opisują procedury dla programu MapSource w wersji 6.14.1. Jeśli posiadasz starszą wersję możesz dokonać aktualizacji programu pobierając
Tworzenie prezentacji w MS PowerPoint
 Tworzenie prezentacji w MS PowerPoint Program PowerPoint dostarczany jest w pakiecie Office i daje nam możliwość stworzenia prezentacji oraz uatrakcyjnienia materiału, który chcemy przedstawić. Prezentacje
Tworzenie prezentacji w MS PowerPoint Program PowerPoint dostarczany jest w pakiecie Office i daje nam możliwość stworzenia prezentacji oraz uatrakcyjnienia materiału, który chcemy przedstawić. Prezentacje
Po otrzymaniu maila zapraszającego do udziału w korzystaniu z aplikacji ProfiAuto Usługi dla Serwisu, należy użyć przycisku Aktywuj aplikację.
 Po otrzymaniu maila zapraszającego do udziału w korzystaniu z aplikacji ProfiAuto Usługi dla Serwisu, należy użyć przycisku Aktywuj aplikację. Następnie należy podać adres e-mail, który posłuży później
Po otrzymaniu maila zapraszającego do udziału w korzystaniu z aplikacji ProfiAuto Usługi dla Serwisu, należy użyć przycisku Aktywuj aplikację. Następnie należy podać adres e-mail, który posłuży później
Serwis NaviExpert Biznes. Instrukcja obsługi
 Serwis NaviExpert Biznes Instrukcja obsługi Spis Treści 1. Wprowadzenie 2. Przeglądanie mapy.. 3. Wyszukiwanie punktów 4. Planowanie i optymalizacja trasy.. 5. Edycja planu trasy. 6. Przesyłanie trasy
Serwis NaviExpert Biznes Instrukcja obsługi Spis Treści 1. Wprowadzenie 2. Przeglądanie mapy.. 3. Wyszukiwanie punktów 4. Planowanie i optymalizacja trasy.. 5. Edycja planu trasy. 6. Przesyłanie trasy
Twoja instrukcja użytkownika NAVIGON SKODA MOVE AND FUN
 Możesz przeczytać rekomendacje w przewodniku, specyfikacji technicznej lub instrukcji instalacji dla NAVIGON SKODA MOVE AND FUN. Znajdziesz odpowiedź na wszystkie pytania w instrukcji dla NAVIGON SKODA
Możesz przeczytać rekomendacje w przewodniku, specyfikacji technicznej lub instrukcji instalacji dla NAVIGON SKODA MOVE AND FUN. Znajdziesz odpowiedź na wszystkie pytania w instrukcji dla NAVIGON SKODA
Bezprzewodowa karta sieciowa Tiny USB zgodna ze standardem 11ac
 Bezprzewodowa karta sieciowa Tiny USB zgodna ze standardem 11ac Instalacja sterownika Podręcznik szybkiej instalacji DN-70566-1 Aby zainstalować nową kartę USB sieci bezprzewodowej, należy postępować zgodnie
Bezprzewodowa karta sieciowa Tiny USB zgodna ze standardem 11ac Instalacja sterownika Podręcznik szybkiej instalacji DN-70566-1 Aby zainstalować nową kartę USB sieci bezprzewodowej, należy postępować zgodnie
pozwala wydrukować kopię czarno-białą, a przycisku kopię kolorową. Kopiowanie przy użyciu szyby skanera
 Skrócony opis Kopiowanie Kopiowanie Szybkie kopiowanie 2 W przypadku ładowania dokumentu do automatycznego podajnika dokumentów należy wyregulować prowadnice papieru. 3 Naciśnięcie na panelu sterowania
Skrócony opis Kopiowanie Kopiowanie Szybkie kopiowanie 2 W przypadku ładowania dokumentu do automatycznego podajnika dokumentów należy wyregulować prowadnice papieru. 3 Naciśnięcie na panelu sterowania
WASTE MANAGEMENT SYSTEM PODRĘCZNIK UŻYTKOWNIKA SERWISU WWW
 WASTE MANAGEMENT SYSTEM PODRĘCZNIK UŻYTKOWNIKA SERWISU WWW grudzień 2009 Waste Management System Podręcznik użytkownika Serwisu WWW SPIS TREŚCI 1. URUCHOMIENIE SERWISU WWW WASTE MANAGEMENT SYSTEM... 4
WASTE MANAGEMENT SYSTEM PODRĘCZNIK UŻYTKOWNIKA SERWISU WWW grudzień 2009 Waste Management System Podręcznik użytkownika Serwisu WWW SPIS TREŚCI 1. URUCHOMIENIE SERWISU WWW WASTE MANAGEMENT SYSTEM... 4
instrukcja obsługi programu Neofon
 instrukcja obsługi programu Neofon spis treści 1. Pierwsze uruchomienie...2 2. Główne okno aplikacji...3 3. Panel dolny...4 4. Klawiatura numeryczna...5 5. Regulacja głośności...6 6. Książka adresowa...7
instrukcja obsługi programu Neofon spis treści 1. Pierwsze uruchomienie...2 2. Główne okno aplikacji...3 3. Panel dolny...4 4. Klawiatura numeryczna...5 5. Regulacja głośności...6 6. Książka adresowa...7
Skrócona instrukcja obsługi CD480/CD485
 Skrócona instrukcja obsługi CD480/CD485 Zawartość opakowania Słuchawka * Stacja bazowa (CD485) Stacja bazowa (CD480) Ładowarka * Zasilacz * Przewód telefoniczny ** Instrukcja obsługi Skrócona instrukcja
Skrócona instrukcja obsługi CD480/CD485 Zawartość opakowania Słuchawka * Stacja bazowa (CD485) Stacja bazowa (CD480) Ładowarka * Zasilacz * Przewód telefoniczny ** Instrukcja obsługi Skrócona instrukcja
Ustawienia ogólne. Ustawienia okólne są dostępne w panelu głównym programu System Sensor, po kliknięciu ikony
 Ustawienia ogólne Ustawienia okólne są dostępne w panelu głównym programu System Sensor, po kliknięciu ikony Panel główny programu System Sensor (tylko dla wersja V2, V3, V4) Panel główny programu System
Ustawienia ogólne Ustawienia okólne są dostępne w panelu głównym programu System Sensor, po kliknięciu ikony Panel główny programu System Sensor (tylko dla wersja V2, V3, V4) Panel główny programu System
Viatoll Calc v1.3. Viatoll Calc. Instrukcja użytkownika. Strona 1
 Viatoll Calc Instrukcja użytkownika Strona 1 Spis treści 1 Wstęp...3 2 Opis panelu głównego...3 2.1 Menu aplikacji...4 2.2 Tabela z trasami...5 2.3 Strona kalkulatora viatoll...6 2.4 Pasek statusu...7
Viatoll Calc Instrukcja użytkownika Strona 1 Spis treści 1 Wstęp...3 2 Opis panelu głównego...3 2.1 Menu aplikacji...4 2.2 Tabela z trasami...5 2.3 Strona kalkulatora viatoll...6 2.4 Pasek statusu...7
UMOWY INSTRUKCJA STANOWISKOWA
 UMOWY INSTRUKCJA STANOWISKOWA Klawisze skrótów: F7 wywołanie zapytania (% - zastępuje wiele znaków _ - zastępuje jeden znak F8 wyszukanie według podanych kryteriów (system rozróżnia małe i wielkie litery)
UMOWY INSTRUKCJA STANOWISKOWA Klawisze skrótów: F7 wywołanie zapytania (% - zastępuje wiele znaków _ - zastępuje jeden znak F8 wyszukanie według podanych kryteriów (system rozróżnia małe i wielkie litery)
Aktualizacja oprogramowania sprzętowego cyfrowego aparatu fotograficznego SLR
 Aktualizacja oprogramowania sprzętowego cyfrowego aparatu fotograficznego SLR Dziękujemy za wybór produktu Nikon. W niniejszej instrukcji opisano sposób aktualizacji oprogramowania sprzętowego. Jeśli użytkownik
Aktualizacja oprogramowania sprzętowego cyfrowego aparatu fotograficznego SLR Dziękujemy za wybór produktu Nikon. W niniejszej instrukcji opisano sposób aktualizacji oprogramowania sprzętowego. Jeśli użytkownik
CN-GP50N. Instrukcja Obsługi. Przeglądarka obrazów Telefon (Zestaw Głośnomówiący) Polski. Przenośny System Nawigacji
 Przenośny System Nawigacji CN-GP50N Instrukcja Obsługi Przeglądarka obrazów Telefon (Zestaw Głośnomówiący) Polski Przed eksploatacją niniejszego produktu proszę przeczytać Informacje o bezpieczeństwie
Przenośny System Nawigacji CN-GP50N Instrukcja Obsługi Przeglądarka obrazów Telefon (Zestaw Głośnomówiący) Polski Przed eksploatacją niniejszego produktu proszę przeczytać Informacje o bezpieczeństwie
Uzupełnienie AvMap Geosat 5 BLU / Geosat 5 GT Przenośne urządzenie do nawigacji satelitarnej. Spis treści
 Uzupełnienie AvMap Geosat 5 BLU / Geosat 5 GT Przenośne urządzenie do nawigacji satelitarnej Spis treści I. Uzupełnienie danych technicznych Geosat 5 BLU I.I Dane techniczne I.II Zawartość opakowania I.III
Uzupełnienie AvMap Geosat 5 BLU / Geosat 5 GT Przenośne urządzenie do nawigacji satelitarnej Spis treści I. Uzupełnienie danych technicznych Geosat 5 BLU I.I Dane techniczne I.II Zawartość opakowania I.III
Centrum Informatyki "ZETO" S.A. w Białymstoku. Wysyłanie danych o licencjach i zezwoleniach do CEIDG w systemie ProcEnt Licencje
 Centrum Informatyki "ZETO" S.A. w Białymstoku Wysyłanie danych o licencjach i zezwoleniach do CEIDG w systemie Białystok, 29 czerwca 2012 Tytuł dokumentu: Wysyłanie danych o licencjach i zezwoleniach do
Centrum Informatyki "ZETO" S.A. w Białymstoku Wysyłanie danych o licencjach i zezwoleniach do CEIDG w systemie Białystok, 29 czerwca 2012 Tytuł dokumentu: Wysyłanie danych o licencjach i zezwoleniach do
Certyfikat kwalifikowany
 Certyfikat kwalifikowany Krok 3 Pobranie certyfikatu kwalifikowanego. Instrukcja uzyskania certyfikatu kwalifikowanego Krok 3 Pobranie certyfikatu kwalifikowanego Wersja 1.6 Spis treści 1. KROK 3 Pobranie
Certyfikat kwalifikowany Krok 3 Pobranie certyfikatu kwalifikowanego. Instrukcja uzyskania certyfikatu kwalifikowanego Krok 3 Pobranie certyfikatu kwalifikowanego Wersja 1.6 Spis treści 1. KROK 3 Pobranie
Spis treści REJESTRACJA NOWEGO KONTA UŻYTKOWNIKA PANEL ZMIANY HASŁA PANEL EDYCJI DANYCH UŻYTKOWNIKA EXTRANET.NET...
 Spis treści... 1 1. REJESTRACJA NOWEGO KONTA UŻYTKOWNIKA... 3 2. PANEL ZMIANY HASŁA... 5 3. PANEL EDYCJI DANYCH UŻYTKOWNIKA... 6 4. EXTRANET.NET... 8 a. ZMIANA HASŁA EXTRANET.NET... 10 5. PZPN24... 12
Spis treści... 1 1. REJESTRACJA NOWEGO KONTA UŻYTKOWNIKA... 3 2. PANEL ZMIANY HASŁA... 5 3. PANEL EDYCJI DANYCH UŻYTKOWNIKA... 6 4. EXTRANET.NET... 8 a. ZMIANA HASŁA EXTRANET.NET... 10 5. PZPN24... 12
Opcja szyby dokumentów
 Xerox WorkCentre 8/8/8/87/890 Jak zrobić kopię Strona główna usług Stan Pracy Ekran dotykowy Start Wyczyść wszystko Zatrzymaj. Załaduj dokumenty stroną przednią do góry na tacę wejściową podajnika dokumentów.
Xerox WorkCentre 8/8/8/87/890 Jak zrobić kopię Strona główna usług Stan Pracy Ekran dotykowy Start Wyczyść wszystko Zatrzymaj. Załaduj dokumenty stroną przednią do góry na tacę wejściową podajnika dokumentów.
SERWER AKTUALIZACJI UpServ
 Wersja 1.12 upserv_pl 11/16 SERWER AKTUALIZACJI UpServ SATEL sp. z o.o. ul. Budowlanych 66 80-298 Gdańsk POLSKA tel. 58 320 94 00 serwis 58 320 94 30 dz. techn. 58 320 94 20; 604 166 075 www.satel.pl SATEL
Wersja 1.12 upserv_pl 11/16 SERWER AKTUALIZACJI UpServ SATEL sp. z o.o. ul. Budowlanych 66 80-298 Gdańsk POLSKA tel. 58 320 94 00 serwis 58 320 94 30 dz. techn. 58 320 94 20; 604 166 075 www.satel.pl SATEL
NAVIGON 70 Easy NAVIGON 70 Plus Live
 NAVIGON 70 Easy NAVIGON 70 Plus Live Podręcznik użytkownika Polski Luty 2011 Ikona przekreślonego kontenera na kółkach oznacza, że w obszarze Unii Europejskiej, zużyty produkt trafić musi do specjalnego
NAVIGON 70 Easy NAVIGON 70 Plus Live Podręcznik użytkownika Polski Luty 2011 Ikona przekreślonego kontenera na kółkach oznacza, że w obszarze Unii Europejskiej, zużyty produkt trafić musi do specjalnego
Dokumentacja użytkowa
 1 Dokumentacja użytkowa 2 Spis treści 1. Ekran wprowadzenia do aplikacji. 3 2. Rejestracja i logowanie 4 2.1. Ekran logowania do aplikacji 4 2.2. Ekran przypomnienia hasła 5 2.3. Ekran rejestracji 6 3.
1 Dokumentacja użytkowa 2 Spis treści 1. Ekran wprowadzenia do aplikacji. 3 2. Rejestracja i logowanie 4 2.1. Ekran logowania do aplikacji 4 2.2. Ekran przypomnienia hasła 5 2.3. Ekran rejestracji 6 3.
maps + more Podręcznik użytkownika Polski
 maps + more Podręcznik użytkownika Polski Czerwiec 2012 Ikona przekreślonego kontenera na kółkach oznacza, że w obszarze Unii Europejskiej, zużyty produkt trafić musi do specjalnego pojemnika. Dotyczy
maps + more Podręcznik użytkownika Polski Czerwiec 2012 Ikona przekreślonego kontenera na kółkach oznacza, że w obszarze Unii Europejskiej, zużyty produkt trafić musi do specjalnego pojemnika. Dotyczy
Oficyna Wydawnicza UNIMEX ebook z zabezpieczeniami DRM
 Oficyna Wydawnicza UNIMEX ebook z zabezpieczeniami DRM Opis użytkowy aplikacji ebookreader Przegląd interfejsu użytkownika a. Okno książki. Wyświetla treść książki podzieloną na strony. Po prawej stronie
Oficyna Wydawnicza UNIMEX ebook z zabezpieczeniami DRM Opis użytkowy aplikacji ebookreader Przegląd interfejsu użytkownika a. Okno książki. Wyświetla treść książki podzieloną na strony. Po prawej stronie
Instrukcja użytkowania. Ładowanie urządzenia
 GOCLEVER PlayTAB 01 Instrukcja użytkowania Szanowni Państwo, Dziękujemy za zakup naszego urządzenia. Mamy nadzieję, że nasz produkt multimedialny spełni Państwa oczekiwania i zapewni satysfakcję z jego
GOCLEVER PlayTAB 01 Instrukcja użytkowania Szanowni Państwo, Dziękujemy za zakup naszego urządzenia. Mamy nadzieję, że nasz produkt multimedialny spełni Państwa oczekiwania i zapewni satysfakcję z jego
INSTRUKCJA EDYCJI PROFILU OSOBOWEGO W SERWISIE WWW.UMCS.PL
 INSTRUKCJA EDYCJI PROFILU OSOBOWEGO W SERWISIE WWW.UMCS.PL Lublin, 16 stycznia 2014 r. 1. Logowanie do systemu Aby rozpocząć edycję profilu osobowego wejdź na stronę główną www.umcs.pl w zakładkę Jednostki
INSTRUKCJA EDYCJI PROFILU OSOBOWEGO W SERWISIE WWW.UMCS.PL Lublin, 16 stycznia 2014 r. 1. Logowanie do systemu Aby rozpocząć edycję profilu osobowego wejdź na stronę główną www.umcs.pl w zakładkę Jednostki
programu Neofon instrukcja obsługi Spis treści
 instrukcja obsługi programu Neofon Spis treści... 2 Główne okno aplikacji... 3 Panel dolny... 4 Klawiatura numeryczna... 5 Regulacja głośności... 6 Książka adresowa... 7 Okno dodawania/edycji kontaktu...
instrukcja obsługi programu Neofon Spis treści... 2 Główne okno aplikacji... 3 Panel dolny... 4 Klawiatura numeryczna... 5 Regulacja głośności... 6 Książka adresowa... 7 Okno dodawania/edycji kontaktu...
Ćwiczenie 1: Pierwsze kroki
 Ćwiczenie 1: Pierwsze kroki z programem AutoCAD 2010 1 Przeznaczone dla: nowych użytkowników programu AutoCAD Wymagania wstępne: brak Czas wymagany do wykonania: 15 minut W tym ćwiczeniu Lekcje zawarte
Ćwiczenie 1: Pierwsze kroki z programem AutoCAD 2010 1 Przeznaczone dla: nowych użytkowników programu AutoCAD Wymagania wstępne: brak Czas wymagany do wykonania: 15 minut W tym ćwiczeniu Lekcje zawarte
Instrukcja obsługi Connection Manager
 Instrukcja obsługi Connection Manager Wydanie 1.0 2 Spis treści Informacje na temat aplikacji Menedżer połączeń 3 Pierwsze kroki 3 Otwieranie aplikacji Menedżer połączeń 3 Wyświetlanie statusu bieżącego
Instrukcja obsługi Connection Manager Wydanie 1.0 2 Spis treści Informacje na temat aplikacji Menedżer połączeń 3 Pierwsze kroki 3 Otwieranie aplikacji Menedżer połączeń 3 Wyświetlanie statusu bieżącego
Szkolenie dla nauczycieli SP10 w DG Operacje na plikach i folderach, obsługa edytora tekstu ABC. komputera dla nauczyciela. Materiały pomocnicze
 ABC komputera dla nauczyciela Materiały pomocnicze 1. Czego się nauczysz? Uruchamianie i zamykanie systemu: jak zalogować się do systemu po uruchomieniu komputera, jak tymczasowo zablokować komputer w
ABC komputera dla nauczyciela Materiały pomocnicze 1. Czego się nauczysz? Uruchamianie i zamykanie systemu: jak zalogować się do systemu po uruchomieniu komputera, jak tymczasowo zablokować komputer w
Program APEK Użytkownik Instrukcja użytkownika
 Program APEK Użytkownik Instrukcja użytkownika http://www.apek.pl e-mail. Biuro@apek.pl tel. 022 6447970 Systemy monitorowania programem APEK Użytkownik. 1.1 Wiadomości wstępne: Podgląd danych i ustawianie.
Program APEK Użytkownik Instrukcja użytkownika http://www.apek.pl e-mail. Biuro@apek.pl tel. 022 6447970 Systemy monitorowania programem APEK Użytkownik. 1.1 Wiadomości wstępne: Podgląd danych i ustawianie.
INSTRUKCJA UŻYTKOWNIKA
 INSTRUKCJA UŻYTKOWNIKA DLA UCZNIÓW JAK KORZYSTAĆ Z MODUŁU UCZNIA narzędzia informatycznego opracowanego w ramach projektu Czas zawodowców wielkopolskie kształcenie zawodowe Wielkopolski system doradztwa
INSTRUKCJA UŻYTKOWNIKA DLA UCZNIÓW JAK KORZYSTAĆ Z MODUŁU UCZNIA narzędzia informatycznego opracowanego w ramach projektu Czas zawodowców wielkopolskie kształcenie zawodowe Wielkopolski system doradztwa
Elektroniczny Urząd Podawczy
 Elektroniczny Urząd Podawczy Dzięki Elektronicznemu Urzędowi Podawczemu Beneficjent może wypełnić i wysłać formularz wniosku o dofinansowanie projektów w ramach Regionalnego Programu Operacyjnego Województwa
Elektroniczny Urząd Podawczy Dzięki Elektronicznemu Urzędowi Podawczemu Beneficjent może wypełnić i wysłać formularz wniosku o dofinansowanie projektów w ramach Regionalnego Programu Operacyjnego Województwa
PODRĘCZNIK UŻYTKOWNIKA PO PORTALU KARTOWYM KARTOSFERA
 PODRĘCZNIK UŻYTKOWNIKA PO PORTALU KARTOWYM KARTOSFERA 1. Wstęp...3 1.1. Zanim zaczniesz konfiguracja przeglądarki internetowej...3 1.2. Zanim zaczniesz niezbędne kroki do wykonywania transakcji internetowych...3
PODRĘCZNIK UŻYTKOWNIKA PO PORTALU KARTOWYM KARTOSFERA 1. Wstęp...3 1.1. Zanim zaczniesz konfiguracja przeglądarki internetowej...3 1.2. Zanim zaczniesz niezbędne kroki do wykonywania transakcji internetowych...3
Instrukcja obsługi programu MPJ6
 Instrukcja obsługi programu MPJ6 Spis treści 1. LOGOWANIE...3 2. INTERFEJS UŻYTKOWNIKA...4 2.1. WIDOK GŁÓWNY...5 2.1.1. Ustawienia...5 2.1.2. Wybór klasy...5 2.1.3. Zegar...5 2.1.4. Timer...6 2.1.5. Tryb
Instrukcja obsługi programu MPJ6 Spis treści 1. LOGOWANIE...3 2. INTERFEJS UŻYTKOWNIKA...4 2.1. WIDOK GŁÓWNY...5 2.1.1. Ustawienia...5 2.1.2. Wybór klasy...5 2.1.3. Zegar...5 2.1.4. Timer...6 2.1.5. Tryb
Symfonia Produkcja Instrukcja instalacji. Wersja 2013
 Symfonia Produkcja Instrukcja instalacji Wersja 2013 Windows jest znakiem towarowym firmy Microsoft Corporation. Adobe, Acrobat, Acrobat Reader, Acrobat Distiller są zastrzeżonymi znakami towarowymi firmy
Symfonia Produkcja Instrukcja instalacji Wersja 2013 Windows jest znakiem towarowym firmy Microsoft Corporation. Adobe, Acrobat, Acrobat Reader, Acrobat Distiller są zastrzeżonymi znakami towarowymi firmy
SKRÓCONA INSTRUKCJA OBSŁUGI
 w Konwertowalny tablet SKRÓCONA INSTRUKCJA OBSŁUGI 8085 LKB001X CJB1FH002AQA Spis treści 1 Pierwsze kroki... 1 1.1 Wygląd... 1 1.2 Ładowanie tabletu i klawiatury... 3 1.3 Wkładanie kart microsd i SIM...
w Konwertowalny tablet SKRÓCONA INSTRUKCJA OBSŁUGI 8085 LKB001X CJB1FH002AQA Spis treści 1 Pierwsze kroki... 1 1.1 Wygląd... 1 1.2 Ładowanie tabletu i klawiatury... 3 1.3 Wkładanie kart microsd i SIM...
Symfonia Faktura. Instalacja programu. Wersja 2013
 Symfonia Faktura Instalacja programu Wersja 2013 Windows jest znakiem towarowym firmy Microsoft Corporation. Adobe, Acrobat, Acrobat Reader, Acrobat Distiller są zastrzeżonymi znakami towarowymi firmy
Symfonia Faktura Instalacja programu Wersja 2013 Windows jest znakiem towarowym firmy Microsoft Corporation. Adobe, Acrobat, Acrobat Reader, Acrobat Distiller są zastrzeżonymi znakami towarowymi firmy
Skrócona instrukcja obsługi
 Odtwarzacz audio Philips GoGear PL SA1MXX02B SA1MXX02K SA1MXX02KN SA1MXX02W SA1MXX04B SA1MXX04K SA1MXX04KN SA1MXX04P SA1MXX04W SA1MXX04WS SA1MXX08K Skrócona instrukcja obsługi Czynności wstępne Opis głównego
Odtwarzacz audio Philips GoGear PL SA1MXX02B SA1MXX02K SA1MXX02KN SA1MXX02W SA1MXX04B SA1MXX04K SA1MXX04KN SA1MXX04P SA1MXX04W SA1MXX04WS SA1MXX08K Skrócona instrukcja obsługi Czynności wstępne Opis głównego
NAVIGON 40 Essential NAVIGON 40 Easy NAVIGON 40 Plus NAVIGON 40 Premium NAVIGON 40 Premium Live
 NAVIGON 40 Essential NAVIGON 40 Easy NAVIGON 40 Plus NAVIGON 40 Premium NAVIGON 40 Premium Live Podręcznik użytkownika Polski Czerwiec 2010 Ikona przekreślonego kontenera na kółkach oznacza, że w obszarze
NAVIGON 40 Essential NAVIGON 40 Easy NAVIGON 40 Plus NAVIGON 40 Premium NAVIGON 40 Premium Live Podręcznik użytkownika Polski Czerwiec 2010 Ikona przekreślonego kontenera na kółkach oznacza, że w obszarze
SPIS TREŚCI. Wprowadzenie. Instrukcje bezpieczeństwa. Ostrzeżenia. Skrócona instrukcja obsługi. System nawigacji. PL_NAVIBOX_OWNERMANUAL_v0.5.
 PL SPIS TREŚCI Wprowadzenie Instrukcje bezpieczeństwa Ostrzeżenia Skrócona instrukcja obsługi System nawigacji PL_NAVIBOX_OWNERMANUAL_v0.5.indd 1 PL_NAVIBOX_OWNERMANUAL_v0.5.indd 2 Wprowadzenie INSTRUKCJA
PL SPIS TREŚCI Wprowadzenie Instrukcje bezpieczeństwa Ostrzeżenia Skrócona instrukcja obsługi System nawigacji PL_NAVIBOX_OWNERMANUAL_v0.5.indd 1 PL_NAVIBOX_OWNERMANUAL_v0.5.indd 2 Wprowadzenie INSTRUKCJA
Aktualizacja oprogramowania sprzętowego bezprzewodowych pilotów zdalnego sterowania WR-R10
 Aktualizacja oprogramowania sprzętowego bezprzewodowych pilotów zdalnego sterowania WR-R10 Dziękujemy za wybór produktu Nikon. W niniejszej instrukcji opisano sposób aktualizacji oprogramowania sprzętowego
Aktualizacja oprogramowania sprzętowego bezprzewodowych pilotów zdalnego sterowania WR-R10 Dziękujemy za wybór produktu Nikon. W niniejszej instrukcji opisano sposób aktualizacji oprogramowania sprzętowego
Skrócona instrukcja obsługi CD170/CD175
 Skrócona instrukcja obsługi CD170/CD175 Zawartość opakowania Słuchawka * Stacja bazowa (CD175) Stacja bazowa (CD170) Ładowarka * Zasilacz * Przewód telefoniczny ** Instrukcja obsługi Skrócona instrukcja
Skrócona instrukcja obsługi CD170/CD175 Zawartość opakowania Słuchawka * Stacja bazowa (CD175) Stacja bazowa (CD170) Ładowarka * Zasilacz * Przewód telefoniczny ** Instrukcja obsługi Skrócona instrukcja
Użytkownik zewnętrzny (UZ) może wykonywać następujące czynności:
 Instrukcja obsługi Aplikacji Zarządzania Uprawnieniami (AZU) dla użytkowników zewnętrznych (UZ) w Zintegrowanym Systemie Zarządzania Tożsamością (ZSZT) Użytkownik zewnętrzny (UZ) może wykonywać następujące
Instrukcja obsługi Aplikacji Zarządzania Uprawnieniami (AZU) dla użytkowników zewnętrznych (UZ) w Zintegrowanym Systemie Zarządzania Tożsamością (ZSZT) Użytkownik zewnętrzny (UZ) może wykonywać następujące
Aktualizacja oprogramowania sprzętowego cyfrowego aparatu fotograficznego SLR
 Aktualizacja oprogramowania sprzętowego cyfrowego aparatu fotograficznego SLR Dziękujemy za wybór produktu Nikon. W niniejszej instrukcji opisano sposób aktualizacji oprogramowania sprzętowego. Jeśli użytkownik
Aktualizacja oprogramowania sprzętowego cyfrowego aparatu fotograficznego SLR Dziękujemy za wybór produktu Nikon. W niniejszej instrukcji opisano sposób aktualizacji oprogramowania sprzętowego. Jeśli użytkownik
MobiPost. Dokumentacja użytkownika. Poczta Polska Aplikacja Mobilna. wersja 4.13.0.3
 MobiPost Poczta Polska Aplikacja Mobilna wersja 4.13.0.3 Dokumentacja użytkownika Spis treści 1. Wprowadzenie... 3 2. Znajdź placówkę... 5 2.1. Tryby wyszukiwania punktów pocztowych... 6 2.2. Korzystanie
MobiPost Poczta Polska Aplikacja Mobilna wersja 4.13.0.3 Dokumentacja użytkownika Spis treści 1. Wprowadzenie... 3 2. Znajdź placówkę... 5 2.1. Tryby wyszukiwania punktów pocztowych... 6 2.2. Korzystanie
Portal Turystyki Aktywnej Ziemi Wieluńskiej
 Wzmocnienie roli Szlaku Bursztynowego i innych szlaków tematycznych w zintegrowanym produkcie turystycznym województwa łódzkiego Portal Turystyki Aktywnej Ziemi Wieluńskiej Technika tworzenia tzw. widoku
Wzmocnienie roli Szlaku Bursztynowego i innych szlaków tematycznych w zintegrowanym produkcie turystycznym województwa łódzkiego Portal Turystyki Aktywnej Ziemi Wieluńskiej Technika tworzenia tzw. widoku
KAMERA INSPEKCYJNA MODEL: TV-EC2M INSTRUKCJA OBSŁUGI
 KAMERA INSPEKCYJNA MODEL: TV-EC2M INSTRUKCJA OBSŁUGI 1. PRZEGLĄD URZĄDZENIA 1. Ekran LCD 2. Przycisk OK 3. Dżojstik Przycisk LEWO Przycisk PRAWO Przycisk GÓRA ( MODE) Przycisk DÓŁ (MODE) 4. Przycisk POWER
KAMERA INSPEKCYJNA MODEL: TV-EC2M INSTRUKCJA OBSŁUGI 1. PRZEGLĄD URZĄDZENIA 1. Ekran LCD 2. Przycisk OK 3. Dżojstik Przycisk LEWO Przycisk PRAWO Przycisk GÓRA ( MODE) Przycisk DÓŁ (MODE) 4. Przycisk POWER
Obsługa mapy przy użyciu narzędzi nawigacji
 Obsługa mapy przy użyciu narzędzi nawigacji Narzędzia do nawigacji znajdują się w lewym górnym rogu okna mapy. Przesuń w górę, dół, w lewo, w prawo- strzałki kierunkowe pozwalają przesuwać mapę w wybranym
Obsługa mapy przy użyciu narzędzi nawigacji Narzędzia do nawigacji znajdują się w lewym górnym rogu okna mapy. Przesuń w górę, dół, w lewo, w prawo- strzałki kierunkowe pozwalają przesuwać mapę w wybranym
JLR EPC. Szybki start. Spis treści. Polish Version 2.0. Przewodnik krok po kroku Przewodnik po ekranach
 JLR EPC Szybki start Spis treści Przewodnik krok po kroku...2-7 Przewodnik po ekranach....8-11 Polish Version 2.0 Szybki start aplikacji JLR EPC 1. Uruchamianie aplikacji Otwórz przeglądarkę internetową
JLR EPC Szybki start Spis treści Przewodnik krok po kroku...2-7 Przewodnik po ekranach....8-11 Polish Version 2.0 Szybki start aplikacji JLR EPC 1. Uruchamianie aplikacji Otwórz przeglądarkę internetową
7.9. Ochrona danych Ochrona i zabezpieczenie arkusza. Pole wyboru
 Pole wyboru Pole wyboru może zostać wykorzystane wtedy, gdy istnieją dwie alternatywne opcje. Umożliwia wybranie jednej z wzajemnie wykluczających się opcji przez zaznaczenie lub usunięcie zaznaczenia
Pole wyboru Pole wyboru może zostać wykorzystane wtedy, gdy istnieją dwie alternatywne opcje. Umożliwia wybranie jednej z wzajemnie wykluczających się opcji przez zaznaczenie lub usunięcie zaznaczenia
INSTRUKCJA DO OPROGRAMOWANIA KOMPUTEROWEGO
 INSTRUKCJA DO OPROGRAMOWANIA KOMPUTEROWEGO DLA LEKKIEJ PŁYTY DO BADAŃ DYNAMICZNYCH HMP LFG WYMAGANE MINIMALNE PARAMETRY TECHNICZNE: SPRZĘT: - urządzenie pomiarowe HMP LFG 4 lub HMP LFG Pro wraz z kablem
INSTRUKCJA DO OPROGRAMOWANIA KOMPUTEROWEGO DLA LEKKIEJ PŁYTY DO BADAŃ DYNAMICZNYCH HMP LFG WYMAGANE MINIMALNE PARAMETRY TECHNICZNE: SPRZĘT: - urządzenie pomiarowe HMP LFG 4 lub HMP LFG Pro wraz z kablem
Jak przygotować pokaz album w Logomocji
 Logomocja zawiera szereg ułatwień pozwalających na dość proste przygotowanie albumu multimedialnego. Najpierw należy zgromadzić potrzebne materiały, najlepiej w jednym folderze. Ustalamy wygląd strony
Logomocja zawiera szereg ułatwień pozwalających na dość proste przygotowanie albumu multimedialnego. Najpierw należy zgromadzić potrzebne materiały, najlepiej w jednym folderze. Ustalamy wygląd strony
Korzystanie z aplikacji P-touch Transfer Manager
 Korzystanie z aplikacji P-touch Transfer Manager Wersja 0 POL Wprowadzenie Ważna uwaga Treść niniejszego dokumentu i dane techniczne produktu mogą ulegać zmianom bez powiadomienia. Firma Brother zastrzega
Korzystanie z aplikacji P-touch Transfer Manager Wersja 0 POL Wprowadzenie Ważna uwaga Treść niniejszego dokumentu i dane techniczne produktu mogą ulegać zmianom bez powiadomienia. Firma Brother zastrzega
Witaj. Skrócona instrukcja obsługi. Podłączanie. Instalowanie. Podstawy obsługi
 Witaj Skrócona instrukcja obsługi 1 Podłączanie PL 2 3 Instalowanie Podstawy obsługi Zawartość opakowania Słuchawka Stacja bazowa Zasilacz stacji bazowej Kabel telefoniczny 2 akumulatory AAA (R03) Tylna
Witaj Skrócona instrukcja obsługi 1 Podłączanie PL 2 3 Instalowanie Podstawy obsługi Zawartość opakowania Słuchawka Stacja bazowa Zasilacz stacji bazowej Kabel telefoniczny 2 akumulatory AAA (R03) Tylna
Computer Setup Instrukcja obsługi
 Computer Setup Instrukcja obsługi Copyright 2007 Hewlett-Packard Development Company, L.P. Windows jest zastrzeżonym znakiem towarowym firmy Microsoft Corporation, zarejestrowanym w USA. Informacje zawarte
Computer Setup Instrukcja obsługi Copyright 2007 Hewlett-Packard Development Company, L.P. Windows jest zastrzeżonym znakiem towarowym firmy Microsoft Corporation, zarejestrowanym w USA. Informacje zawarte
Skrócona instrukcja korzystania z Platformy Zdalnej Edukacji w Gliwickiej Wyższej Szkole Przedsiębiorczości
 Skrócona instrukcja korzystania z Platformy Zdalnej Edukacji w Gliwickiej Wyższej Szkole Przedsiębiorczości Wstęp Platforma Zdalnej Edukacji Gliwickiej Wyższej Szkoły Przedsiębiorczości (dalej nazywana
Skrócona instrukcja korzystania z Platformy Zdalnej Edukacji w Gliwickiej Wyższej Szkole Przedsiębiorczości Wstęp Platforma Zdalnej Edukacji Gliwickiej Wyższej Szkoły Przedsiębiorczości (dalej nazywana
Korzystanie z poczty e-mail i Internetu
 Korzystanie z poczty e-mail i Internetu Jesteś nowym użytkownikiem systemu Windows 7? Wiele elementów odpowiada funkcjom znanym z poprzednich wersji systemu Windows, możesz jednak potrzebować pomocy, aby
Korzystanie z poczty e-mail i Internetu Jesteś nowym użytkownikiem systemu Windows 7? Wiele elementów odpowiada funkcjom znanym z poprzednich wersji systemu Windows, możesz jednak potrzebować pomocy, aby
Tacho2Safe INSTRUKCJA OBSŁUGI. Tacho-Diagram Pruszków ul. Wiśniowa 38 tel
 Tacho2Safe INSTRUKCJA OBSŁUGI Najnowszy czytnik do pobierania danych z tachografów cyfrowych i kart kierowcy. Tacho2Safe wyróżnia się dużymi możliwościami, funkcjonalnością oraz nienaganną stylistyką.
Tacho2Safe INSTRUKCJA OBSŁUGI Najnowszy czytnik do pobierania danych z tachografów cyfrowych i kart kierowcy. Tacho2Safe wyróżnia się dużymi możliwościami, funkcjonalnością oraz nienaganną stylistyką.
