Zarządzanie ZasobamiLudzkimi
|
|
|
- Elżbieta Żurek
- 8 lat temu
- Przeglądów:
Transkrypt
1 INSTRUKCJA OBSŁUGI KS-ZZL Zarządzanie ZasobamiLudzkimi Podręcznik użytkownika Katowice 2015
2 Producent programu: KAMSOFT S.A. ul. 1 Maja Katowice Telefon: (0-32) Fax: (0-32) Internet: @kamsoft.pl
3 S P I S T R E Ś C I Wstęp Budowa modułowa produktu 1. Kadry xviii 2. Płace xviii 3. Kartoteki xviii 4. Raporty xviii 5. Pożyczki xviii 6. RCP xviii 7. Administrator xviii Podstawowe zasady obsługi programu 1. Podstawy Przyciski Klawisze funkcyjne Pola edycyjne Pola wyboru Zakładka Klawisze standardowe systemu Windows Komunikaty programu Wprowadzanie dat Listy rozwijane Obsługa list Wyszukiwanie i sortowanie F10 Wybór pracowników Wybór pracowników F Wybór według struktury Wybór zaawansowany Szablony wyboru Wybór: Główna komórka org Menu kontekstowe Kolumna Eksportuj Sumator Drukuj Shift+Ctrl+P Szukaj Ctrl+F Główne okno programu Drukowanie Konfiguracja programu 1. Kartoteki Firmy Okresy Rozliczeniowe Definicje nagród iii
4 S P I S T R E Ś C I 1.4. Typy umów Składniki wynagrodzenia / potrącenia dodawane automatycznie Szablony Progi stażowe Typy rozwiązań umów Zawody Tytuły zawodowe Stanowiska i szczególne warunki pracy Specjalizacje Tryby specjalizacji Kategorie zaszeregowania Typy praw wykonywania zawodu Stopnie wojskowe Języki obce Stopień znajomości języka Typy obecności Typy modyfikacji RCP Definicje staży Typy przerw w stażu Typy szkoleń i badań Typy kar i nagród Przydziały pracownicze Typy definiowalnych cech pracowników Ośrodki kosztów Typy składników Parametry główne Parametry dodatkowe Zmiana nazwy Typy potrąceń Parametry główne Parametry dodatkowe Zmiana nazwy Przykładowe typy potrąceń (ustawienia) Typy list płac Szablony list płac Definicje list płac Definicje OPR Aplikacje HomeBank Konfiguracja ZZL > FK Grupy dla FK Szablony dokumentów płacowych dla FK Definicje księgowań (inne niż KS-FKW) Typy usług Definicje usług pracowników Administrator Parametry Parametry roczne Podatki Składki ubezpieczeniowe Podstawy wynagrodzeń i średnich iv
5 S P I S T R E Ś C I Zaokrąglenia Współczynniki Urlopy i czas pracy Rozliczenia eksportowe Parametry okresowe Opcje płacowe Absencje Pozostałe Listy płac i dokumenty płacowe FK Pracownicy eksportowi Komunikacja Inne Komunikacja Kalendarz Funkcje serwisowe Przydział uprawnień dla KS-FKW Dane KS-SOMED Przeliczenie staży Ustawienie struktury uprawnień Ustawienie struktury jednostek dla przejść w grafikach Ustawienie struktury jednostek dla symboli szablonów w grafikach Uprawnienia Operatorzy Nadanie praw operatorowi Role Tworzenie roli Uprawnienia Opcje Inne Operator RCP Ścieżki Wydruki Histogram Połączenia Sesje Import wynagrodzeń i nieobecności Zatrudnianie nowego pracownika 1. Zakładanie karty pracownika Karta pracownika Zakładka Dane osobowe Dane identyfikacyjne pracownika Stanowisko Zawód Przynależność do struktur Wykształcenie Zakładka Adresy Uzupełnienie adresu Rachunki bankowe Zakładka Dodatkowe Dodatkowe dane o pracowniku v
6 S P I S T R E Ś C I Urzędy skarbowe i NFZ Prawa do świadczeń Stosunek do służby wojskowej Członkowie rodzin Identyfikacja Zakładka Urlopy i badania Urlopy i zwolnienia Przysługujące dni urlopu CDF10 Właściwości CF9 Rozliczenie urlopu w roku Badania lekarskie Szkolenia BHP Indywidualne limity absencji Dodatkowe dni urlopu Zakładka Przebieg pracy Umowy z firmą Przerwy w stażu Kary i nagrody Zakładka Specjalizacje i szkolenia Zakładka Początek Ewidencji Inne dane Dane o wynagrodzeniach Dane do średnich urlopowych i chorobowych Wynagrodzenia według grup Rp CF9 Dokumenty Parametry płacowe pracownika Zakładanie karty umowy Zakładka Ogólne Określenie rodzaju zatrudnienia Aneksy Czas pracy Pensja podstawowa Zakładka Ustawienia Zakładka Dodatkowe Zakładka Składniki wynagrodzenia / potrącenia Parametry płacowe pracownika Dane pracowników ciąg dalszy 1. Pracownicy Wydruk kodów kreskowych Umowy Zwolnienie pracownika Badania lekarskie Szkolenia Szkolenia BHP Wykształcenie Prawa wykonywania zawodu Uprawnienia zawodowe Specjalizacje Znajomość języków obcych vi
7 S P I S T R E Ś C I 11. Kary i nagrody Przydziały pracownicze Prawa do świadczeń Historia poprzednich umów Członkowie rodzin Ośrodki kosztów Kopiowanie wpisów Parametry płacowe pracownika Obsługa Ewidencja czasu pracy 1. Ewidencja godzin pracy Dni w miesiącu Rejestrator czasu Zestawienie sumaryczne CR Ręczny bilans obecności Edycja grupowa obecności Ekwiwalent za urlop Automatyczne rozliczanie godzin nadpracowanych/ niedopracowanych Sumuj okres wywołanie automatycznego rozliczania godzin nadpracowanych Przykład Korekty obecności Ręczna korekta Automatyczne korekty chorobowego Urlopy i zwolnienia Obsługa Karta urlopu, zwolnienia Grupy zwolnień chorobowych naliczanie automatyczne F5 Drukuj Dni urlopu Shift+F Dodawanie nieobecności pracownika Urlop wypoczynkowy Plan urlopów Grafiki Grafiki planowane i wykonane Generowanie dodatków Wybór pracowników Plan miesięcznego rozkładu pracy Definiowanie symboli czasu pracy Symbole grupowe Tworzenie par symboli czasu pracy Tworzenie grafiku Inny czas pracy w dniu czas pracy określany bez symboli Czas pracy dzielony na jednostki Wybrane pole F2 Wprowadzanie dwóch symboli czasu pracy Limit url. [godz] Obsada miesięczna według symboli Szczegółowy grafik osobowy vii
8 S P I S T R E Ś C I Szablony Projektowanie szablonu Przykład Wstawienie szablonu Wydruk Uprawnienia do grafików Dodatkowe dni wolne Przykłady Przykład 1 Wprowadzanie chorobowego Przykład 2 Koniec umowy pracownika w trakcie miesiąca Przykład 3 Urlopy Przypisanie szablonu grafiku pracownikom Przypisanie szablonu grafiku F2 Dodaj Edycja przypisania Szablony Wypełnij Przerwy w stażu Karta przerwy w stażu Indywidualne limity absencji Dodatkowe dni urlopu Wyjątki kalendarza Powiadomienie o danych RCP Rejestrator czasu pracy 1. Import zdarzeń RCP Import danych z systemu PR-MASTER Import danych z systemu KS-ZSA Import danych z systemu UNIRCP Konfiguracja Procedura importu Specjalizacja pliku wymiany Zestawienia kadrowe 1. Lista obecności Miesięczna ewidencja czasu pracy Okresowa ewidencja czasu pracy Roczna ewidencja czasu pracy Absencje Plan urlopów Lista obecności do podpisu Badania lekarskie Szkolenia BHP Szkolenia Dni urlopu Staże i jubileusze Karta stażowa Przerwy w stażu viii
9 S P I S T R E Ś C I 15. Ośrodki kosztów Zestawienie ogólne Dane podstawowe Kwalifikacje i przebieg zatrudnienia Struktura Umowy i absencje OBECNOŚCI Wynagrodzenia Raport kadrowy definiowalny Struktura zatrudnienia Koperty Wynagrodzenia 1. Wynagrodzenia Wynagrodzenia Filtry Wybór zaawansowany Zestawienie ogólne Symbole Ub. społeczne Ub. zdrowotne Podatek dochodowy Zestawienie szczegółowe Edycja parametrów listy płac Ręczna lista użytkownika Ręczna lista płac korekta 30-krotności Kontrola list płac Kompletowanie dokumentów do FK Składniki wynagrodzenia Potrącenia od wynagrodzeń Korekty składników Składniki wynagrodzenia Lista składników wynagrodzeń Przeszeregowanie Karty składników wynagrodzeń Składniki wynagrodzeń do średnich Potrącenia wynagrodzeń Lista potrąceń wynagrodzenia Przeszeregowanie Karty potrąceń od wynagrodzenia Korekty składników wynagrodzeń Lista korekt składników wynagrodzeń Korekty podstawowe i dodatkowe karta korekty Korekty + składniki Generowanie składników Automatyczne generowanie korekt Obliczanie płac Kolejność obliczania list wynagrodzeń bilansowanie wynagrodzeń Generowanie wyrównań (do wynagrodzenia minimalnego) Ustawienia i parametry dla automatycznej generacji wyrównań ix
10 S P I S T R E Ś C I Kontrola wysokości potrąceń Opis ogólny Konfiguracja Kontrola potrąceń Wydruk wynagrodzeń Kompletowanie dokumentów do FK Automatyczna kompletacja dokumentów do FK Ręczna kompletacja dokumentów do FK (bez wykorzystania szablonów) Kompletacja dokumentów dla FK z wykorzystaniem szablonów Szablony dokumentów płacowych dla FK Podstawy wynagrodzeń dla zespołów Podstawy premii dla zespołów Praca akordowa Przelewy Przelew dla pracownika Rachunki bankowe praconwników Generator przelewów Paczki przelewów Bankowość elektroniczna definicje Parametry płacowe pracownika Zestawienia płacowe 1. Listy płac Całościowe zestawienie wynagrodzeń Dokumenty płacowe Zbiorcze zestawienie wynagrodzeń Zestawienie dla FK Karta przychodów Przychody narastająco Przekroczenie progu podatkowego Zestawienie obniżonych składek na ubezpieczenie zdrowotne Raport zasiłków chorobowych Karta zasiłkowa Lista monetarna Zestawienie dla KS-PRD Raport płacowy definiowalny Raporty 1. Raporty dla US Tworzenie i edycja zestawu PIT WYBÓR ZAAWANSOWANY CF9 Z wyboru wynagr SF11 Historia e-deklaracje Drukowanie x
11 S P I S T R E Ś C I 2. Raporty dla ZUS Zasady ustalania podstawy wymiaru składek na ubezpieczenia społeczne osób przebywających na urlopie wychowawczym Raporty do GUS GUS Z-02 Sprawozdanie o kosztach pracy GUS DG GUS Z GUS Z GUS Z MZ MZ MZ GUS Z Zaświadczenie o zatrudnieniu i zarobkach Rp Grupy składników i potrąceń e-deklaracje 1. Wstęp Obsługa funkcjonalności e-deklaracje Opis formatki e-deklaracje Opis kolumn okna głównego formatki e-deklaracje Filtrowanie deklaracji Rejestr operacji Wysyłanie e-deklaracji dla pojedynczego pracownika Wysyłanie e-deklaracji dla wielu pracowników Szablony, definiowane dokumenty, korespondencja seryjna 1. Szablony Konfiguracja Uprawnienia do typów dokumentów i dodawania nowych szablonów Dodawanie szablonów Wydruk szablonów Funkcja serwisowa importu dokumentów do bazy danych Definiowane dokumenty Definiowalne dokumenty seryjne dla MS Word Dokumenty pracownika Znaczniki Lista znaczników Świadectwo pracy Znaczniki dodatkowe KS-Raport 1. Wykonanie raportu Uprawnienia Import raportu z pliku xi
12 S P I S T R E Ś C I 4. Kreator KS-Raport Pożyczki 1. Definicje operacji Konfiguracja automatycznego wpisowego i wkładów Pożyczki Rozliczenia pracownika Pracownicy Operacje pracownika Dodawanie operacji Pożyczki generator przelewów Powiązanie spłat pożyczek z potrąceniami Informacja o przewidywanej liczbie rat i dacie spłaty pożyczki Wysokość rat potrąceń na listach płac Stany kont pracownika Zestawienia Różnice między rozkładem rat potrąceń a spłatami Salda pożyczek i wkładów Rozliczenia kasy Struktura 1. Słowniki Firmy Karta firmy Lokalizacje jednostek Typy struktur Tworzenie nowej struktury C2 Projektowanie Hierarchia Numerowanie komórek Opracowywanie struktury Dodawanie elementu struktury Przenoszenie komórek Menu kontekstowe Sprawdzenie struktury Zatwierdzanie struktury Wydruk struktury Definicja wyglądu Struktury aktywne Struktury archiwalne Katalog struktur Uprawnienia Podwyżki 1. Konfiguracja Kreator podwyżek xii
13 S P I S T R E Ś C I Rozliczanie pracowników kontraktowych 1. Konfiguracja Administrator Typy usług Definicje usług pracowników Rozliczenia usług Rozliczenia usług listy płac Moduł Egzekucje 1. Konfiguracja przygotowanie do pracy Uprawnienie Słownik wierzycieli Wierzyciel alimentacyjny Wierzyciel zadłużenia alimentacyjnego i innych spraw niealimentacyjnych Konfiguracja operacji Potrącenia definiowane po stronie modułu Płace Operacje Rozliczenia pracownika Rozliczenia wierzyciela Przykładowe Plany postępowania 1. Wypłacanie wynagrodzeń do 10 następnego miesiąca Wypłacanie wynagrodzeń w tym samym miesiącu oraz dodatków do 15 następnego miesiąca Wypłacanie wynagrodzeń w tym samym miesiącu (około 30 każdego miesiąca) oraz dodatków i korekt w terminie wypłaty za następny miesiąc Ewidencja obecności Najczęściej zadawane pytania xiii
14 N O T A T K I xiv
15 KS-ZZL Wstęp
16 Wstęp Wychodząc naprzeciw rosnącym oczekiwaniom organizacji gospodarczych prowadzących działalność na polskim rynku, firma Kamsoft stworzyła Produkt Informatyczny o nazwie KS-ZZL, Wspomagający Zarządzanie Zasobami Ludzkimi. KS-ZZL jest nowoczesnym produktem kompleksowo traktującym zagadnienia związane z szeroko rozumianym zarządzaniem zasobami ludzkimi. Zastosowanie najnowszych rozwiązań informatycznych i projektowych pozwoliło na opracowanie systemu, który wspomaga bieżące działania związane z problematyką kadrowo-płacową uwzględniając aktualne przepisy z zakresu prawa pracy oraz wymagania instytucji zewnętrznych w zakresie sprawozdawczości (urzędy skarbowe, ZUS, GUS). Zapis ten nie oznacza, że funkcjonalność obejmuje wszystkie dopuszczalne prawem przypadki a jedynie, że dostępna funkcjonalność działa zgodnie z obowiązującym prawem. System umożliwia sporządzanie planów, raportów i analiz z wykorzystaniem standardowych formatów oraz pozwala definiować własne zestawienia dostosowane do specyficznych potrzeb użytkownika. Zawarte w programie moduły i funkcje zostały zaprojektowane z myślą o organizacjach gospodarczych, które chcą efektywnie kształtować obecne i przyszłe zasoby ludzkie. 1 - xvi
17 KS-ZZL Budowa modułowa produktu
18 Budowa modułowa produktu Produkt Informatyczny KS-ZZL zbudowany jest z kilkunastu zintegrowanych ze sobą modułów. Każdy moduł składa się z wielu różnego rodzaju funkcji. Funkcje te zostały pogrupowane w ramach poziomu funkcjonalności. Takie rozwiązanie pozwala na łatwe dostosowanie systemu do potrzeb różnych firm. 1. Kadry Moduł Kadry odpowiedzialny jest za prowadzenie polityki kadrowej w przedsiębiorstwie. Umożliwia rejestrację danych personalnych pracowników, ewidencjonowanie przebiegu zatrudnienia poszczególnych pracowników, rejestrację czasu pracy, ewidencję urlopów, zwolnień chorobowych i innych nieobecności, przygotowanie i wydruk wszystkich niezbędnych dokumentów kadrowych (umowy o pracę, karty zasiłkowe, karty czasu pracy, świadectwa pracy, itp.). 2. Płace Moduł umożliwia generowanie dowolnej ilości list płac dla poszczególnych pracowników, definiowanie indywidualnej listy składników wynagrodzeń oraz potrąceń, automatyczne naliczanie wynagrodzeń za urlopy, nieobecności chorobowe itp., definiowanie algorytmów wyliczania stawek składników indywidualnych dla całej firmy, kompletne naliczanie wynagrodzeń dla pracowników, przygotowywanie i wydruk wszystkich niezbędnych zestawień płacowych (zbiorcze oraz indywidualne listy płac, paski, karta przychodów rocznych, lista monetarna). Oprócz tego istnieje możliwość generowania przelewów w postaci elektronicznej lub papierowej. 3. Kartoteki Moduł zawiera bazy danych, które wykorzystywane są w innych miejscach w programie (jako słowniki). Jest tu możliwe przeglądanie oraz edycja różnego rodzaju informacji, między innymi: urzędów skarbowych danych firmy okresów rozliczeniowych typów umów i rozwiązań umów tytułów zawodowych, znajomości języków obcych Kartoteki zapewniają centralizację zarządzania informacjami oraz powodują wykluczenie konieczności wielokrotnego wprowadzania tych samych informacji. 4. Raporty Dzięki modułowi Raporty możliwy jest wydruk dokumentów do urzędów skarbowych (PIT-4, PIT-8A, PIT-11/8B, PIT-40, IFT-1/1R), przygotowanie deklaracji dla ZUS odczytywanych przez program Płatnik (ZUA, ZZA, RZA, DRA, itd.), zestawienia dla GUS (np. GUS Z-06, Z-05, Z-12, DG-1) oraz tworzenie własnych zestawień kadrowo-płacowych. Moduł e-deklaracje jest modułem dodatkowo płatnym. 5. Pożyczki Tworzenie funduszów zapomogowo pożyczkowych, przyznawanie pożyczek i zapomóg, rozliczanie spłat oraz generowanie raportów o udzielonych pożyczkach, spłaconych ratach, saldzie wkładów i rat oraz wydruk tych informacji na paskach wynagrodzeń Moduł Pożyczki jest modułem dodatkowo płatnym. 6. RCP Automatyczna rejestracja rzeczywistego czasu pracy (godziny przyjścia i wyjścia) poszczególnych pracowników (przy pomocy haseł lub przepustek z kodami kreskowymi) Moduł RCP jest modułem dodatkowo płatnym. 7. Administrator Moduł służy do definiowania parametrów programu (ustawienie progów i ulg podatkowych, składek ubezpieczeniowych, kosztów uzyskania przychodu, itp.), zabezpieczania zgromadzonych danych przed osobami postronnymi, rejestracji i nadawaniu uprawnień personelowi obsługującemu system. 2 - xviii
19 KS-ZZL Podstawowe zasady obsługi programu
20 Podstawowe zasady obsługi programu Dostępne są dwa rodzaje tego typu pól - jednokrotnego oraz wielokrotnego wyboru. 1. Podstawy KS-ZZL obsługiwany jest tak, jak standardowe programy systemu Windows za pomocą myszki lub klawiatury. Podstawowym elementem programu jest okno. Użytkownik wykonuje operacje za pomocą takich elementów okna, jak: menu, paski przewijania, ikony itp. Elementy okien wykorzystuje się do sterowania programem lub operowania na danych Przyciski Przyciski w systemie służą do wywoływania różnych funkcji. Każdy przycisk posiada nazwę funkcję przypisaną do niego w systemie. Aby wywołać tę funkcję należy przesunąć wskaźnik myszy nad przycisk i kliknąć w niego lewym klawiszem. Przyciski mają także przypisany skrót klawiaturowy, czyli klawisz, którego naciśnięcie spowoduje wywołanie funkcji reprezentowanej przez przycisk. Na przykład, jeśli na przycisku jest napisane F4 Popraw oznacza to, że klawiszem funkcyjnym F4 można wywołać operację poprawy (edycji) Klawisze funkcyjne F2, F3, F4 itp. oznaczają klawisze funkcyjne F2, F3, F4, itp. dostępne na klawiaturze komputerowej. SF2, CF2, AF2 oznacza jednoczesne wciśnięcie kombinacji dwóch klawiszy Shift (Ctrl, Alt) oraz F2 (Shift+F2) przytrzymanie klawisza Shift i następnie wciśnięcie F2. C1 jednoczesne wciśnięcie klawisza Ctrl oraz cyfry 1. ACK wciśnięcie kombinacji 3 klawiszy jednocześnie: Alt+Ctrl+K. SPC spacja Pola edycyjne Najczęściej używanym elementem interfejsu użytkownika służącym do wprowadzania informacji do systemu są pola edycyjne. Aby przejść do następnego pola edycyjnego należy nacisnąć klawisz tabulacji TAB, do przejścia do poprzedniego pola wykorzystuje się kombinację klawiszy SHIFT+TAB. Można także kliknąć prawym klawiszem myszy w dowolne pole i rozpocząć wpisywanie danych. W identyczny sposób można poruszać się po wszystkich innych elementach interfejsu użytkownika (pola wyboru, listy rozwijane i inne) Pola wyboru Pola tego typu można spotkać w systemie w miejscach, w których należy podjąć decyzję o dostępności określonej właściwości lub wyborze jednej z wielu opcji. Aby zmienić stan tego pola należy w momencie, gdy jest ono aktywne nacisnąć klawisz SPACJA lub umieścić wskaźnik myszy nad tym polem i kliknąć lewym klawiszem Zakładka Rys. 1. Pola wyboru Zakładka umożliwia pokazanie w jednym oknie dużej ilości danych. Kliknięcie zakładki powoduje wyświetlenie danych wcześniej niewidocznych. Zakładki stosowane są dla zwiększenia czytelności. Między zakładkami można poruszać się za pomocą myszki, klikając zakładkę, lub używać kombinacji klawiszy przedstawionych poniżej: CTRL + TAB naciśnięcie tej kombinacji klawiszy powoduje przejście do następnej zakładki. SHIFT+ CTRL + TAB przejście do poprzedniej zakładki. Rys. 2. Zakładki Zatwierdzenie wprowadzonych danych następuje po naciśnięciu klawisza Enter lub kliknięciu myszką na przycisk OK. Wykonywaną operację anulować można z klawiatury za pomocą Esc lub przyciskiem Anuluj dostępnym na edytowanej formatce (zamknięcie formatki bez zapisywania zmian). Funkcje z menu głównego wybieramy za pomocą myszki lub poprzez kombinację klawiszy Altoraz podkreślona litera, np. chcąc wyświetlić funkcję Pracownicy znajdującą się w module Kadry należy nacisnąć lewy Alt a następnie literkę P (Alt+P),w menu poruszamy się za pomocą strzałek lub wybierając podkreślone litery (bez naciskania Alt). 2. Klawisze standardowe systemu Windows Klawisze,,, przesuwają kursor odpowiednio o: jedną pozycję w lewo, w górę, w prawo, w dół TAB przesuwa kursor na następne pole Shift + TAB przesuwa kursor na poprzednie pole Ctrl + TAB przejście do następnej zakładki Shift + Ctrl + TAB przejście do poprzedniej zakładki Home przesuwa kursor na pierwszą pozycję listy End przesuwa kursor na ostatnią pozycję listy Enter oznacza zatwierdzenie wprowadzonych zmian Esc oznacza rezygnącję z wprowadzanych zmian PageUp- przewija listę do góry PageDown przewija listę o stronę w dół 3. Komunikaty programu W czasie pracy z programem na ekranie pojawiają się komunikaty informujące o wystąpieniu jakiegoś zdarzenia lub ostrzegające przed możliwością jego wystąpienia. Każdy komunikat ma ikonę, która pojawia się w oknie razem z 3-2
21 3 Podstawowe zasady obsługi programu nim. Ikona ta określa rodzaj komunikatu. Poniżej znajduje się zestawienie ikon, związanych z nimi rodzajów komunikatów oraz wyjaśnione jest ich znaczenie i zalecany sposób postępowania. Błąd krytyczny. Jego wystąpienie często uniemożliwia dalszą pracę programu. W wypadku ponownego pojawienia się takiego samego komunikatu skontaktuj się z administratorem. Pytanie do użytkownika. W razie pojawienia się takiego komunikatu odpowiedz OK. (na TAK) lub Anuluj (na NIE) przez kliknięcie odpowiedniego przycisku. W wypadku pojawienia się takiego komunikatu przeczytaj go uważnie być może program ostrzega Cię przed wykonaniem czynności, której nie można cofnąć (np. skasowanie danych). Rys. 4. Kalendarz v.2 W polach dat po wpisaniu plusa (+) można zwiększyć aktualną wartość lat, miesięcy, dni, godzin, minut (Y,M,D,G,M) o wpisaną wartość. Na przykład wpisując +M: 10 program do ustawionej daty doda 10 miesięcy. Informacja dla użytkownika 4. Wprowadzanie dat Daty wpisywać można za pomocą klawiatury (w formacie RRRR-MM-DD) lub korzystając z przycisku otwierającego kalendarz i dokonując wyboru odpowiedniej daty.. Przyciski wywołują 2 wersje kalendarzy pozwalające na wybór interesującego nas dnia lub tylko miesiąca w roku. 5. Listy rozwijane Rys. 5. Wprowadzanie dat Jeżeli obok pola edycyjnego znajduje się przycisk oznaczony lub oznacza to, że pole to wyposażone jest w rozwijaną listę opcji. Rozwinięcie listy wyboru następuje poprzez kliknięcie na w/w przyciski lewym klawiszem myszy. Po wybraniu jednej z pozycji jej nazwa przepisywana jest do pola edycyjnego. Przykład: Rys. 6. Lista rozwijana (wybór pojedyncze kliknięcie) Rys. 3. Kalendarz v.1 Rys. 7. Lista rozwijana (wybór podwójne kliknięcie lub Enter) 6. Obsługa list 3-3
22 7. Wyszukiwanie i sortowanie Podstawowe listy w programie to między innymi lista zatrudnionych pracowników, lista umów, lista składników wynagrodzeń itp. Zasady obsługi tych i innych list są ujednolicone. Każda wyświetlona na ekranie lista oprócz funkcji standardowych może być obsługiwana przez przypisane tylko jej klawisze.pomiędzy poszczególnymi pozycjami na listach można przemieszczać się klawiszami strzałek na klawiaturze (,,, ). Rys. 8. Standardowe klawisze Standardowe klawisze KS-ZZL: F2 Dodaj dodaje nową pozycję do listy F3 Przegląd umożliwia podgląd szczegółowych danych F4 Popraw przechodzi w tryb edycji wybranej pozycji F8 Usuń kasowanie elementu listy usunięcie elementu z listy wymaga zazwyczaj dodatkowego potwierdzenia klawiszem Enter(OK) F5 Drukuj wydruk danych, zestawień Podwójne kliknięcie na wybranym elemencie listy najczęściej powoduje przejście w tryb edycji wybranego elementu czyli zastępuje użycie klawisza funkcyjnego F4. która rozpoczyna się od 70 następnie występuje dowolny ciąg cyfr oraz 221. Natomiast? zastępuje jeden znak. Warunek dla Szukaj wg nie może zawierać spacji. Rys. 9. Szukaj wg Jeśli użytkownik wyszukuje dane wg numeru, to po wpisaniu warunku (np.: 45) zostaną wyświetlone wszystkie pozycje, których numer jest większy lub równy wpisanemu warunkowi. Listy mogą być sortowane również poprzez kliknięcie na nagłówku kolumny. Trójkącik określa według której kolumny lista jest sortowana oraz czy jest sortowana rosnąco czy malejąco. Rys. 10. Sortowanie wg kolumn Jeśli w dalszej części instrukcji zostanie użyte sformułowanie standardowa obsługa listy należy rozumieć, że lista obsługiwana jest przez klawisze: F2 Dodaj dodanie nowego elementu do listy. Jego użycie otwiera pustą formatkę edycyjną, do której wpisujemy dane o dodawanym elemencie. Zapamiętanie wypełnionego arkusza (Enter, OK) umieszcza element na liście. F3 Przegląd podgląd szczegółowych danych wybranego elementu listy F4 Popraw zmiana danych wybranego elementu listy F8 Usuń kasowanie wybranego elementu listy 7. Wyszukiwanie i sortowanie System wyszukiwania i sortowania w produkcie KS-ZZL jest analogiczny dla wszystkich list. Pole Szukaj wg : określa kryterium wg którego elementy listy są wyszukiwane i sortowane. Jeśli w polu obok zostanie wpisany ciąg liter lub cyfr, wtedy lista zostanie zawężona do pozycji spełniających podane wartości. Warunek w polu Szukaj wg : Nazwisko,Imiępozwala na wyszukanie pracownika po jego nazwisku i imieniu. Wpisanie w pole KO spowoduje wyświetlenie wszystkich pracowników, których nazwisko rozpoczyna się od KO (na przykład Kowalski, Kowalewski, Korczak). Wpisanie warunku KO,A ograniczy listę dodatkowo o pracowników, których imię rozpoczyna się od litery A na przykład Kowalski Andrzej, Korczak Antoni. Znak % powoduje zastąpienie dowolnej liczby liter/cyfr na przykład wpisanie 70%221 spowoduje wyszukanie pozycji, Rys. 11. Sortowanie wg kolumn Dodatkowymi kryteriami pomocnymi przy wyszukiwaniu elementów list są pola, powodujące zawężenie list według zadanego filtru. Na przykład listę pracowników można ograniczyć do osób przyporządkowanych do określonego elementu struktury, a listę umów tylko do umów o pracę. Przykład: Zadanie:Stworzenie listy pracowników pracujących w marcu 2005 na umowę zlecenie w Hurtowni Leków Katowice. Krok 1: należy uruchomić moduł Kadry i nacisnąć klawisze Ctrl+2 (uruchomić Umowy) Krok 2: w filtrach pod listą należy w polu Rodzaj umowy wybrać pozycję 4-umowa zlecenia, pozycję Hurtownia Leków Katowice w polu Oddział oraz ustawić odpowiedni okres rozliczeniowy (pole Obowiązujące w okresie ) w tym wypadku Rys. 12. Filtry Krok 3: na stworzonej liście kliknąć prawym klawiszem myszy i z menu kontekstowego wybrać pozycję Drukuj.. lub użyć kombinacji klawiszy Shift+Ctrl+P, a następnie wydrukować listę. 3-4
23 3 Podstawowe zasady obsługi programu 8. F10 Wybór pracowników Po zatwierdzeniu ( OK ) wyboru zaawansowanego na karcie Wybieranie grupy pracowników pojawią się wybrani na karcie Wybieranie grupy pracowników - zaawansowane pracownicy. Aby powrócić do wyboru zaawansowanego można użyć ikony 8.1. Wybór pracowników F10 Klawisz F10 Wybór używany jest na większości formatek służących generowaniu zestawień. Wywołuje on funkcję odpowiedzialną za wybór grupy pracowników (uwzględnianych na zestawieniach). Rys. 13. Wybieranie grupy pracowników W oknie Wybieranie grupy pracowników z listy Wybór wg użytkownik może wybrać pozycje: 1. Wszyscy pracownicy pod uwagę zostaną wzięci wszyscy pracownicy firmy 2. Pracownik wybrany pracownik (zaznaczona pozycja) będzie uwzględniana na wydruku. 3. STRUKTURA ORGANIZACYJNA 4. ZESPOŁY ZZL 5. UPRAWNIENIA DO PERSONELU (opcjonalnie) 6. Główna komórka org wybór według zaznaczenia parametru Główne przypisanie na przypisaniu pracownika do komórki struktury organizacyjnej 7. Wybór zaawansowany Wybór pracowników do zestawienia może być Bez historii według stanu przypisań do struktur w wybranym okresie (nie ma znaczenia wtedy historia przejść pracownikach po komórkach struktury) lub Z zachowaniem historii przejść. Przykład: Pracownik Kowalski Jan był przypisany od do do ODDZIAŁ 1 od do do ODDZIAŁ 2 w ODDZIALE 1 zarobił w ODDZIALE Przyjmijmy, że wykonujemy zestawienie wynagrodzeń za okres całego roku do : - przy wyborze opcji Bez historii, według stanu przypisań na dla ODDZIAŁ 1 dla pracownika otrzymamy wynik przy wyporze opcji Bez historii, według stanu przypisań na dla ODDZIAŁ 2 dla pracownika otrzymamy wynik przy wyborze opcji Z zachowaniem historii przejść, dla ODDZIAŁ 1 otrzymamy Wybór zaawansowany Wybór zaawansowany pozwala na połączenie wyboru pracowników z kilku struktur na przykład tylko pielęgniarki z oddziału wewnętrznego (jako Część wspólna (i)) lub wszystkie pielęgniarki i wszyscy pracownicy z oddziału chirurgicznego (suma (lub)). Wyboru pracowników dokonuje się poprzez zaznaczenie haczyka w kolumnie W (klawisz SPACJA lub dwuklik lewym klawiszem myszy). Po prawej stronie w panelu Dodatkowo wybrani lub wyłączeni pracownicy pojawią się odpowiednie symbole w kolumnie W Wybór według struktury Przy wyborze wg struktury organizacyjnej, zespołów lub uprawnień do personelu na formatce pokazywane są dodatkowe warunki analizy przupisania pracowników do wskazanych komórek struktur. Rys. 15. Wybieranie grupy pracowników Oznaczenia symboli: - - pracownik wybrany automatycznie na podstawie wyboru ze struktury - - pracownik wybrany ręcznie - pracownik usunięty z wyboru automatycznego Rys. 14. Wybieranie grupy pracowników 3-5
24 9. Menu kontekstowe Osoby wybrane za pomocą wyboru struktury (symbol ) są oznaczone według specyfikacji warunków zestawienia przy wywołaniu wyboru zaawanowanego, oznacza to tyle, że na wybrany okres w poprzednim oknie, znajdują się w wybranej strukturze. Może się zdarzyć, że przy zmianie parametrów (wg historii przypisań, wg przypisań na okres) ilość pracowników zmieni się w zależności od okresów przynależności pracownika do wybranych struktur Wybór: Główna komórka org. Wybór pracowników wg Głównej komórki organizacyjnejpozwala na wybranie grupy pracowników według głównego przypisania do struktury niezależnie od okresu, na który wykonywane jest zestawienie. Wybór według przypisania do głównej komórki organizacyjnej dostępny jest tylko z modułu Płace. Przykład: pracownik przypisany jest do ODDZIAŁ 1 od do , a do ODDZIAŁ 2 od do Główne przypisanie pracownika: ODDZIAŁ 1. W zestawieniu według wg Głównej komórki organizacyjnej wybieramy komórkę ODDZIAŁ 2 na Pracownik nie zostanie wykazany na zestawieniu. Rys. 16. Wybieranie grupy pracowników Po zaznaczeniu pracowników w oknie Wybieranie grupy pracowników zaawansowane użytkownik otrzymuje podgląd na dokonany wybór z informacją o rodzaju suma lub iloczyn oraz dodatkowo wybranych i odznaczonych osobach. Rys. 18. Główne przypisanie 9. Menu kontekstowe Klikając na liście prawym klawiszem myszy na ekranie pojawia się menu z dodatkowymi funkcjami. W module Kadry wybór grupy pracowników według wyboru zaawansowanego pokazuje już gotową listę pracowników bez warunków analizy przypisania pracowników do wskazanych komórek struktur. Wybierając pracowników z kilku struktur istnieje możliwość wybrania połączenia pomiędzy strukturami jako Suma (wszyscy z wybranych komórek) lub Iloczyn(część wspólna) pracowników Szablony wyboru Istnieje możliwość zdefiniowania dowolnej ilości szablonów wyboru pracowników (ułatwia to tworzenie zestawień dla określonych grup pracowniczych nie ma konieczności za każdym razem wyboru pracowników, wystarczy wybrać zdefiniowany szablon). W celu utworzenia szablonu należy: 9.1. Kolumna Rys. 19. Menu kontekstowe Na kolumnach listy możemy wykonać następujące operacje: ukryć wybraną kolumnę (Kolumna Ukryj) zmienić opis kolumny (Kolumna Nazwa) zmienić czcionkę (Kolumna Czcionka) pokazać ukrytą kolumnę (Kolumna Pokaż) Rys. 17. Szablon wyboru 1. Dodać nazwę szablonu ( F2 ) 2. Wybrać pracowników 3. Zapisać pracowników do szablonu ( CF4 Zapisz ) 3-6
25 3 Podstawowe zasady obsługi programu Rys. 20. Przykład zmiany parametrów czcionek w kolumnach 9.2. Eksportuj Funkcja Eksportuj pozwala użytkownikowi na zachowanie wybranej listy w jednym z dostępnych formatów: XML, HTML, TXT, XLS. Dostępne operacje: kopiuj dane do schowka Shift+Ctrl+C kopiuje dane z listy do schowka systemowego kopiuj zawartość komórki do schowka Shift+C kopiuje zawartość komórki do schowka systemowego (np. numer PESEL wybranej osoby) eksportuj dane do HTML-a Shift+Ctrl+H zapisuje dane z listy w formacie HTML eksportuj dane do XML-a Shift+Ctrl+ X zapisuje dane z listy w formacie XML eksportuj dane do Excela zapisuje zawartość siatki do pliku XLS. Eksportuj dane do pliku w formacie KAMSOFT TEKST zapisuje dane do pliku tekstowego 9.3. Sumator Sumator pozwala na wykonywanie obliczeń na wartościach pobranych z kolumn: Dodaj bieżącą wartość Ctrl+Num+ Odejmij bieżącą wartość Ctrl+Num- Zsumuj bieżącą kolumnę Ctrl+Num * Zsumuj bieżącą kolumnę z warunkiem Ctrl+/ Wyświetl liczbę wierszy Ctrl+Num Del Pokaż kalkulator Shift+Ctrl+K Rys. 22. Drukuj (z menu kontekstowego) Pierwsza zakładka konfiguratora umożliwia usunięcie wybranych kolumn z wydruku, zmianę domyślnego tytułu i podtytułu oraz dodanie własnego nagłówka i stopki wydruku (w przypadku tej ostatniej można także zdecydować czy chcemy mieć numerowane kolejne strony wykresu czy też nie). Dodatkowo ustalić tu można jak ma się zachowywać program, gdy kolumny nie mieszczą się na wydruku. Wybór pierwszej opcji sprawi, że kolumny zostaną przeskalowane tak aby zmieścić wszystkie na jednej stronie wydruku. Zawartość komórek zostanie rozszerzona w dół, gdyby informacja miała się w niej nie zmieścić. Wybór drugiej opcji sprawi, że kolumny nie mieszczące się na jednej stronie zostaną przeniesione na kolejne strony wydruku. Druga zakładka umożliwia wybór drukarki, rozmiaru i orientacji strony oraz wprowadzenia szerokości marginesów. Następna zakładka umożliwia dołączenie numeracji wierszy, podsumowania kolumn. Ostatnia zakładka umożliwia zmianę czcionek jakimi będzie wykonany wydruk. Można wybrać osobno czcionki dla tytułu, podtytułu, nagłówka tabeli oraz zawartości tabeli. Nagłówek tabeli można dodatkowo obramować, ustalić że ma się rozszerzać w dół w przypadku, gdy szerokość kolumny jest niewystarczająca, oraz wybrać czy ma się pojawiać na każdej, czy tylko na pierwszej stronie. Elementy tabeli także można obramować, włączyć ich rozszerzanie się gdy nie mieszczą się w szerokości kolumny oraz włączyć kolorowanie co drugiego wiersza. Klawisz Podgląd umożliwia zobaczenie wydruku na ekranie monitora Szukaj Ctrl+F7 Rys. 21. Zsumuj bieżącą kolumnę 9.4. Drukuj Shift+Ctrl+P Pozwala na wydruk zawartości wyświetlanej listy z określonymi przez użytkownika parametrami. Wyszukuje zadany tekst na liście, zaznaczając pierwsze jego wystąpienie. Uruchomienie wyszukiwania o tym samym warunku ponownie spowoduje zaznaczenie kolejnego wystąpienia tekstu. Wyszukiwanie odbywa się od zaznaczonej pozycji w dół. Wpisanie 000 odnajdzie pierwsze wystąpienie ciągu 000 na liście na przykład w numerze NIP
26 10. Główne okno programu 10. Główne okno programu Po uruchomieniu programu na ekranie komputera pojawia się okno zawierające kolorowe ikony modułów dostępnych w programie KS-ZZL (szare oznaczają moduł niedostępny w danej wersji). Poszczególne moduły można uruchamiać trzema sposobami: 1. Za pomocą myszy klikając w obrazek modułu, który ma zostać uruchomiony. 2. Przy użyciu klawiatury poruszając się klawiszami strzałek po obrazkach i zatwierdzając klawiszem Enter podświetlony moduł. 3. Wpisując z klawiatury numer modułu i wciskając Enter. W dolnej części ekranu menedżera znajduje się pasek statusu, z którego można odczytać informacje na temat parametrów działania systemu. HASŁO Zmienia hasło systemowe. Należy wprowadzić stare hasło oraz dwukrotnie nowe. Istnieje możliwość zmiany parametrów dla hasła (wskaźnik jakości oraz ilość dni ważności hasła, czas po którym wystąpi automatycznie wylogowanie, itp.) w moduleadministrator Opcje dla schematu KS. Rys. 24. Zmiana hasła KOMUNIKATY Dostęp do komunikatów na temat systemu z systemu informacyjnego nowego portalu KAM- SOFT. Możliwy jest dostęp poprzez internet i przeglądarkę lub z lokalnej bazy danych komunikatów. Zależy to od dostępu do internetu i strony KAMSOFT. AKTUALIZACJA Sprawdza aktualną wersję systemu i w razie potrzeby aktualizuje pliki. Ścieżka aktualizacji ustawiana jest w pliku konfiguracyjnym. Aktualizacja dokonywana jest również automatycznie podczas uruchomienia programu. ZAMKNIJ zamyka aplikację 11. Drukowanie Wydruk zestawień odbywa się za pomocą przycisku Drukuj, który uruchamia formatkę, na której: Rys. 23. Program KS-ZZL Po lewej stronie okna znajduje się menu z funkcjami służącymi do ogólnej obsługi programu. O SYSTEMIE krótki opis Produktu Informatycznego KS-ZZL PRAWO spis aktów prawnych, przepisów KAMSOFT Uruchamia przeglądarkę ze stroną firmową Kamsoft. Umożliwia wysyłanie poczty w postaci tekstowej do firmy Kamsoft. Adres nadawcy pobierany jest z parametrów systemowych definiowanych podczas instalacji systemu. INFOLOK umożliwia wysyłanie komunikatów do użytkowników ZALOGUJ Logowanie globalne do systemu. Po poprawnym zalogowaniu w parametrach połączenia zapamiętywany jest identyfikator użytkownika, który będzie przekazywany do poszczególnych modułów w razie potrzeby autoryzacji. Zalogowanie do systemu następuje po wpisaniu nazwy użytkownika oraz hasła w formatce Autoryzacja. Formatka ta wywoływana jest po kliknięciu przycisku ZALOGUJ lub po wybraniu modułu. pole Nazwa służy do wyboru drukark, na której ma zostać wykonany wydruk (podpowiadana jest domyślna drukarka w systemie) można określić zakres stron, które chcemy wydrukować ustawić liczbę kopii wykonywanego wydruku Klawisz CF5 Podgląd uruchamia okno Podgląd wydruku, w którym przeglądać można wszystkie strony dokumentu bez konieczności wydruku. Wydruk można uruchomić z poziomu formatki Drukuj (klawisz OK) lub z Podglądu wydruku ( ). Rys. 25. Drukuj 3-8
27 3 Podstawowe zasady obsługi programu Istnieje możliwość zapisu poszczególnych wydruków (za pomocą klawisza ) oraz ich odtworzenia w późniejszym terminie. Pliki zapisywane są formacie *.qrp (QuickReport) lub *.rfp w zależności od wykonywanego zestawienia. Rys. 27. Podgląd wydruku 2 Rys. 26. Podgląd wydruku 1 3-9
28 N O T A T K I 3-10
29 KS-ZZL Konfiguracja programu
30 Konfiguracja programu KartotekaOkresy rozliczeniowesłuży do generacji nowych okresów rozliczeniowych, oraz wybierania aktywnego okresu oraz przepisywania składników wynagrodzenia z wybranych list. Po zainstalowaniu produktu informatycznego KS-ZZL, przed rozpoczęciem standardowego wykorzystania programu, należy wykonać szereg czynności mających wpływ na jego poprawne działanie. Moduły Kartoteki oraz Administrator umożliwiają wprowadzenie podstawowych danych wykorzystywanych w programie jako słowniki oraz zdefiniowanie parametrów pracy programu. Poniżej zostały wymienione zagadnienia, które należy rozwiązać na początku użytkowania systemu: 1. Uzupełnienie informacji o firmie korzystającej z programu (Kartoteki Ogólne Firmy 1.1) 2. Uzupełnienie pozostałych danych słownikowych (Kartoteki1) 3. Zdefiniowanie obowiązujących w danym roku kalendarzowym parametrów związanych z podatkami oraz składkami na ubezpieczenia (Administrator Parametry 2.1) 4. Ustalenie dni wolnych od pracy w danym roku kalendarzowym (Administator Inne Kalendarz2.2) 5. Założenie kart z danymi o zatrudnionych pracownikach (Kadry Pracownicy, Kadry Umowy 1, 2) 6. Nadanie pracownikom indywidualnych haseł oraz uprawnień (Administrator Uprawnienia 2.4) 1. Kartoteki Najwygodniejszym rozwiązaniem jest wypełnienie wszystkich słowników w module Kartoteki przed rozpoczęciem pracy z programem. Część kartotek, ze względu na swoją specyfikę, należy uzupełnić w pierwszej kolejności (należą do nich między innymi: oddziały firmy, szablony list płac, typy składników wynagrodzenia, typy potrąceń, typy umów, urzędy skarbowe, oddziały banków), gdyż inaczej na przykład nie będzie możliwe generowanie zgłoszeń do US, wykonywanie przelewów bankowych. Uzupełnienie innych, tj.: języki obce, specjalizacje, tytuły zawodowe, typy szkoleń można, w zależności od potrzeb firmy, odłożyć na później. Niektóre z kartotek zawierają już podstawowe dane dostarczane razem z programem (te słowniki też należy uzupełnić). Kartoteki (słowniki) uzupełniane w module Kartoteki dostępne są także z poszczególnych modułów, aby ułatwić użytkownikowi korzystanie z programu. Słowniki z menu Ogólne dostępne są w modułach Kadry i Płace. Do kartotek występujących w menu Kadry i Płace użytkownik ma dostęp z poszczególnych modułów Firmy Kartoteki Ogólne Firmy Zobacz opis w rozdziale Struktura 1.2. Okresy Rozliczeniowe Kartoteki Ogólne Okresy rozliczeniowe Rys. 1. Okresy rozliczeniowe Dostępne operacje: Dodaj F2 dodanie nowego okresu rozliczeniowego Przegląd F3 przeglądanie danych dodanej firmy Popraw F4 edycja danych firmy Aktywuj Ctrl + F2 ustawienie domyślnego (aktualnie używanego) okresu rozliczeniowego (aktywny okres oznaczony ) Przepisz Ctrl + F3 przepisanie składników wynagrodzeń z list zdefiniowanych w KS-ZZL z okresu poprzedzającego wybrany okres. Składniki mogą zostać przepisane dla wszystkich pracowników, dla określonej grupy lub dla pojedynczego pracownika. F8 Usuń Usuwa okres rozliczeniowy. Możliwe jest usunięcie tylko pierwszego i ostatniego założonego okresu. Usunięcie okresu spowoduje bezpowrotną utratę wszystkich danych związanych z tym okresem (wynagrodzenia, obecności...). Rys. 2. Przepisanie składników wynagrodzeń z listy Jeżeli na którąś z list płac zostały dodane składniki lub została zmieniona stawka składników, które powinny przechodzić na kolejny miesiąc (okres rozliczeniowy), a kolejny okres został już wygenerowany wcześniej, to składniki te zostaną uaktualnione na kolejny miesiąc dopiero po użyciu funkcji CF3 Przepisz (lub ich ręcznej aktulizacji). 4-2
31 4 Konfiguracja programu Tworząc nowy okres rozliczeniowy ( F2 Dodaj ) możemy ustawić datę końca okresu (domyślnie okres rozliczeniowy trwa jeden miesiąc) data początku wpisywana jest automatycznie jako następny dzień po zakończeniu poprzedniego okresu rozliczeniowego, liczbę dni oraz godzin roboczych w miesiącu (automatycznie wpisywane są dane przekazywane z Kalendarza ustawianego w panelu Administratora ). Można określić również datę przekazania zaliczki na podatek dochodowy. Rys. 4. Karta definiowania nagród Dla L. min. przed czasem = 30, liczby nagród = 1, prawdopodobieństwa = 60 ; pracownik, który przyszedł do pracy równo pół godziny przed jej rozpoczęciem ma szansę otrzymać nagrodę z prawdopodobieństwem równym 60% Typy umów Rys. 3. Karta okresu rozliczeniowego Wartości wpisane na Karcie okresu rozliczeniowego w polach Liczba dni roboczych w miesiącu oraz Liczba godzin roboczych w miesiącu będą brane pod uwagę podczas obliczanie wynagrodzeń, jeśli Źródło pobierania danych o normatywnym czasie pracy (Administrator Parametry Inne 2) jest określone pozycją O: wg okresu rozliczeniowego Definicje nagród Kartoteki Ogólne Definicje nagród Kartoteka służąca definiowaniu nagród. Na Karcie definiowania nagrody ( F2 Dodaj ) należy określić typ nagrody - wybór z listy po rozwinięciu listy dostępne są dodatkowe funkcje: F2 umożliwia dodanie nowego typu nagrody (nazwa), F4 edycję wpisu, F8 usunięcie, F3 podgląd. czas obowiązywania należy określić termin rozpoczęcia i końca obowiązywania nagrody (w jakim terminie istnieje możliwość wygrania nagrody) liczbę minut przed czasem, liczbę nagród oraz prawdopodobieństwo miejsce odbioru nagrody przez pracownika do kogo należy wysłać informację oraz godzinę wysłania informacji Dane o nagrodzie wykorzystywane są podczas rejestrowania się pracownika (moduł RCP). Jeśli pracownik wylosował, którąś ze zdefiniowanych nagród, w oknie Rejestratora Czasu Pracy wyświetlana jest o tym informacja. Kadry Kartoteki Typy i definicje Typy umów Po wybraniu tej kartoteki na ekranie zostaną wyświetlone wszystkie typy umów aktualnie dostępnych w systemie. Niektóre typy umów tj.: umowa o pracę, umowa o dzieło, itp. są dostarczane wraz z programem. Sortowanie i wyszukiwanie typów umów może odbywać się wg numeru oraz nazwy typu. Aby zmodyfikować parametry określonej pozycji należy nacisnąć klawisz F4 Popraw. Nowy typ umowy tworzymy korzystając z klawisza F2 Dodaj. Dokonane zmiany będą dotyczyć wszystkich nowo zawieranych umów danego typu. Karta typu umowy zawiera 3 zakładki: Ustawienia, Składniki wynagrodzenia dodawane automatycznie, Potrącenia dodawane automatycznie. Rys. 5. Karta typu umowy Na zakładce Ustawienia można określić podstawowe parametry umowy, tj.: Nazwa nazwa umowy definiowana przez użytkownika, np.: Umowa na okres próbny, Umowa na czas określony, Zlecenie 4-3
32 1. Kartoteki Rodzaj umowy wybór odpowiedniego rodzaju umowy pozwala na prawidłowe rozliczanie dochodów na deklaracjach do urzędów skarbowych, np.: 10-Umowy inne wchodzą w PIT-11 i PIT-4 do pola Inne przychody, a w PIT-40 do Inne źródła. Rodzaje umów: 1. umowa o pracę 2. działalność artystyczna, literacka 3. działalność biegłych, inkasentów 4. umowa zlecenia 5. umowa o dzieło 6. kontrakt menedżerski 7. prawo autorskie 8. rozliczenie ze spadkobiercą i byłymi pracownikami 9. rady nadzorcze 10. inne Zawarta na: Wynagrodzenia przypisane do umów typu Inne i Rozliczenie ze spadkowbiercą i byłymi pracownikami do list płac ze znacznikiem Wypłaty z listy w Innych źródłach przychodów deklaracji PIT-4R, PIT-11, PIT-40, które mają znaleźć się w pozycji Inne źródła przychodównie mają w PIT-11 pokazanych kosztów (brak rubryki na deklaracji) okres próbny 2. 2-czas określony 3. 3-czas nieokreślony 4. 4-czas wykonania określonej pracy 5. 5-zastępstwo 6. 7-staż medyczny 7. 8-rezydent 8. 9-przyuczenie zawodowe Znacznik dla GUS oraz szablonów def. dokumentów <rodz umowy o prace>. Grupa dla FK określenie grupy dla odpowiedniego przenoszenia danych do programu Finansowo Księgowego Składki (określenie rodzaju naliczanych składek) na ubezbieczenie emerytalne na ubezpieczenie rentowe na ubezpieczenie chorobowe na ubezpieczenie wypadkowe na ubezpieczenie zdrowotne na ubezpieczenie na fundusz pracy na ubezpieczenie na fundusz gwarantowanych świadczeń pracowniczych Koszty uzyskania przychodu Wartości kosztów uzyskania przychodu (wybierane z listy) należy ustawić w Administrator Parametry na zakładce Koszty uzyskania przychodu, patrz 2.1) kwotowe lub procentowe Podatki : Pobierać zaliczkę na podatek dochodowy Dochody opodatkowane za granicą Ulga podatkowa (wybór z listy definiowanej w Administrator Parametry, patrz 2.1) Rodzaj podatku (wybór z listy) Podatek zryczałtowany Nie Tak Do progu XXX zł w ramach miesiąca wypłaty próg definiowany jest w Administrator Parametry Parametry roczne Podatki podatek liczony jest ryczałtem do określonego progu (w 2009 r. 200 zł) Inne: Kod typu ubezpieczenia (dla umów o pracę: 0110) Czy daje prawo do urlopu Czy daje prawo do chorobowego Wynagrodzenia z umowy podlegają wyrównaniom do wynagrodzenia minimalnego włączenie opcji spowoduje, że jeśli pracownik nie osiągnie wynagrodzenia minimalnego to po wywołaniu funkcji Wyrównanie wynagrodzeń zostanie dla niego wygenerowane wyrówanie do wyn. minimalnego. Wynagrodzenia z umowy podlegają kontroli wysokości potrąceń Dokładny opis rozdział Wynagrodzenia > Kontrola wysokości potrąceń Podlega potrącaniu pożyczek czy dla pracownika posiadającego umowę tego typu mają być automatycznie pobierane raty pożyczek Automatyczne rozliczanie nadpracowanego/ niedopracowanego czasu pracy Składniki wynagrodzenia / potrącenia dodawane automatycznie Zakładki: Składniki wynagrodzenia dodawane automatycznie oraz Potrącenia dodawane automatycznie określają, które składniki i potrącenia od wynagrodzenia zostaną automatycznie dodane na listy płac dla nowej umowy pracownika. Na obu tych zakładkach widoczne są listy zawierające numer oraz typ składnika / potrącenia. Naciśnięcie klawisza F2 Dodaj powoduje wyświetlenie Listy typów składników wynagrodzeń /potrąceń, na których należy zaznaczyć odpowiednią pozycję i następnie dodać ją do listy (klawisz OK). 4-4
33 4 Konfiguracja programu Istnieje możliwość dodania tylko jednego składnika / potrącenia jednego typu na listę dla wybranego typu umowy. Składniki i potrącenia zostną dodane na domyślną listy płac określone na typach składników / potrąceń. Rys. 6. Potrącenia dodawane automatycznie Wybrane składniki i potrącenia generowane są podczas utworzenia umowy danego typu dla pracownika na wszystkie istniejące już okresy rozliczeniowe (począwszy od miesiąca początku obowiązywania umowy do daty rozwiązania umowy). Z chwilą wygenerowania nowego okresu rozliczeniowego składniki te zostaną przepisane na kolejny miesiąc - jeśli na karcie składnika została zaznaczona opcja przechodzi do następnego miesiąca. Składniki oraz potrącenia zdefiniowane na w/w zakładkach są dostępne na Karcie umowy na zakładce Składniki wynagrodzenia/potrącenia, skąd istnieje możliwość edycji wybranych składników (zobacz Karta Umowy 2) Progi stażowe Rys. 7. Karta typu umowy Szablony Zakładka Progi stażowe służy do określenia, która grupa progów stażowych będzie obowiązywać dla danego typu umowy. Nie wybranie żadnej grupy oznacza wyliczenia wg grupy PODSTAWOWEJ. Przenieś przesuwa wybraną grupę progów do tabeli przypisane grupy progów stażowych. Przenieś usuwa wybór. Po prawej stronie w tabelce Progi - szczegóły wyświetlane są informacje o progach i wartości dla wybranej pozycji. Definiowanie list typów składników oraz potrąceń wynagrodzeń: Kartoteki Płace Typy składników1.25 Kartoteki Płace Typy potrąceń Szablony Do każdego typu umowy może zostać podpiętych kilka szablonów do wydruku umów oraz aneksów. Typ dokumentu UMOWA odpowiada umowie pracownika dla wybranego typu umowy. Dla aneksów dodawanych do umów można zdefiniować: Typ dokumentu odpowiadający Statusowi części umowyna Karcie umowy: ANEKS DO UMOWY A Aneks do umowy POROZUMIENIE ZMIENIAJĄCE Z Porozumienie zmieniające PRZEDŁUŻENIE UMOWY P Przedłużenie umowy ODDELEGOWANIE E Oddelegowanie Informacje o szablonachw programie KS-ZZL dostępne w instrukcji w rozdziale Szablony, definiowalne dokumenty, korespondencja seryjna 1. Rys. 8. Karta typu umowy Progi stażowe 1.5. Typy rozwiązań umów Kadry Kartoteki Typy i definicje Typy rozwiązań umów W uruchomionym oknie wyświetlone są wszystkie typy umów aktualnie dostępnych w systemie. Niektóre typy rozwiązań są dostarczane wraz z programem. Sortowanie i wyszukiwanie typów umów może odbywać się wg numeru oraz nazwy typu. Aby zmodyfikować parametry określonej pozycji należy nacisnąć klawisz F4 Popraw. Nowy typ rozwiązania umowy tworzymy korzystając z klawisza F2 Dodaj. Dokonane zmiany na Karcie typy rozwiązania umowy dotyczą wszystkich pracowników przypisanych do danego typu. 4-5
34 1. Kartoteki 1.6. Zawody Kadry Kartoteki Słowniki Zawody Kartoteka zawiera listę zawodów wraz z kodami GUS według aktualnej Klasyfikacji Zawodów i Specjalności. Istnieje możliwość podglądu kodu GUS wg Klasyfikacji do roku Rys. 12. Karta zawodu Rys. 9. Karta typu rozwiazania umowy Na karcie typu rozwiązania umowy należy wpisać nazwę, podać kod przyczyny wyrejestrowania z ubezpieczenia wg ZUS (można wpisać ręcznie lub wybrać za pomocą listy kodów dostępnej po naciśnięciu na ) Rys. 13. Wybieranie zawodu Rys. 10. Kod przyczyny wyrejestrowania z ubezpieczenia Informacje o szablonach w programie KS-ZZL zobacz Definiowane dokumenty. Szablony Rozwiązania umowy powinny mieć wybrany typ dokumentu: ROZWIĄZANIE UMOWY oraz być połączone z Wybranym typem rozwiązania umowy Listę Wybieranie zawodu można sortować i wyszukiwać wg 1-numeru identyfikacyjnego, 2-zawodu oraz 3-kodu GUS. Słownik wykorzystywany jest na Karcie pracownika oraz przy tworzeniu różnorodnych zestawień Tytuły zawodowe Kadry Kartoteki Słowniki Tytuły zawodowe W kartotece zawarte są informacje o tytułach zawodowych. Stworzoną listę tytułów wykorzystuje się między innymi w Kadry Pracownicy na Karcie pracownika (nazwa skrócona wpisywana jest automatycznie w pole skrótu tytułu na Karcie pracownika po wybraniu tytułu zawodowego)oraz przy wydrukach kart z kodami pracowników. Sortowanie/wyszukiwanie odbywa się wg tytułu lub nr Stanowiska i szczególne warunki pracy Rys. 11. Karta szablonu dokumentu rozwiązanie umowy Kadry Kartoteki Słowniki Stanowiska Kartoteka zawiera informacje o typach stanowisk oraz o szczególnych warunkach pracy. 4-6
35 4 Konfiguracja programu Kartoteka wykorzystywana jest między innymi w funkcji- Kadry Umowyumożliwiając prowadzenie historii pracy na stanowiskach dotyczących określonej umowy. Zakładka Stanowiska Listę stanowisk wyszukiwać można wg nazwy oraz numeru identyfikacyjnego. Dodanie nowego stanowiska następuje standardowo po naciśnięciu klawisza Dodaj. Na Karcie stanowiska definiujemy nazwę, nazwę drukowaną stanowiska oraz określamy, czy dane stanowisko jest stanowiskiem robotniczym. Zakładka Szczególne warunki pracy Na Karcie specjalnych warunków pracy dostępnej podczas dodawania ( F2 Dodaj ) określamy nazwę oraz możemy wprowadzić krótki opis specjalnych warunków pracy. Użytkowik ma również możliwość określenia kodu specjalnych warunków pracy według klasyfikacji ZUS. Kod zostanie przekazany do deklaracji ZUS ZSWA. Na Karcie specjalnych warunków pracy określa się również informację o opłacaniu składki na Fundusz Emerytur Pomostowych przez pracowników. Jeśli na Parametrach płacowych pracownika opcja Opłacać składkę na Fundusz Emerytur Pomostowych ma ustawioną wartość wg stanowisk z umowy po wprowadzeniu pracownikowi specjalnych warunków pracy na stanowisku (Karta umowy) automatycznie dodawany jest wpis na Parametry płacowe pracownika wraz z datami pracy na stanowisku. W przypadku, gdy pracownik pracuje na stanowisku niepełny miesiąc,składka na FEP wyznaczana jest proporcjonalnie. Kartoteka zawiera nazwy stopni wojskowych. Na Karcie Stopnia Wojskowego określa się nazwę stopnia. Słownik wykorzystywany jest na Karcie pracownika Języki obce Kadry Kartoteki Słowniki Języki obce Lista języków obcych wykorzystywana jest do określenia znajomości języków obcych przez pracowników. Dodawanie języka odbywa się poprzez wpisanie jego nazwy na karcie języka obcego dostępnej po naciśnięciu F2 Dodaj Stopień znajomości języka Kadry Kartoteki Słowniki Stopień znajomości języka Lista stopni znajomości języków obcych wykorzystywana do określenia jak dobrze pracownik zna dany język obcy. Definiuje się nazwę stopnia, np.: słaby, podstawowy, dobry bardzo dobry, perfekcyjny Typy obecności Kadry Kartoteki Typy i definicje Typy obecności Kartoteka wykorzystywana jest do definiowania typów obecności i nieobecności pracowników w;firmie oraz grup chorobowych naliczanych automatycznie Specjalizacje Kadry Kartoteki Słowniki Specjalizacje Lista nazw specjalizacji wraz z ich symbolem. Słownik dostępny jest w module Kadry podczas określania specjalizacji pracownika. Na Karcie specjalizacji ( F2 ) określa się jej nazwę oraz symbol Tryby specjalizacji Kadry Kartoteki Słowniki Tryby specjalizacji Lista nazw trybów specjalizacji. Słownik wykorzystywany na Karcie specjalizacji pracownika (Kadry > Personel > Specjalizacje) Kategorie zaszeregowania Kadry Kartoteki Słowniki Kategorie zaszeregowania Na Karcie typu kategorii zaszeregowania określa się nazwę kategorii, jej numer oraz grupę. Słownik ten wykorzystywany jest na Karcie umowy Typy praw wykonywania zawodu Kartoteka zawierające typy praw wykonywania zawodu. Wykorzystywane do integracji z systemem KS-MEDIS. Na Karcie prawa wykonywana zawodu istnieje możliwość określenia typu prawa (rodzaj: Medyczne, niemedyczne) Stopnie wojskowe Rys. 14. Karta typu obecności Na Karcie typu obecności należy określić: nazwę obecności numer na liście określa w jakiej kolejności będą brane pod uwagę / wyświetlane typy na liście (wybranie numeru, który już jest przypisany spowoduje zamianę tych numerów między pozycjami) czego dotyczy (wybór z listy, np.: dni nieobecności w dni robocze; godzin nieobecności w dni robocze; dni pracy; godzin pracy; godzin do wybrania; godzin wybieranych; nadgodzin 150%; nadgodziny 200%; godziny inne1; godziny inne 2; godziny noce; urlop wypoczynkowy; urlop okolicznościowy; urlop bezpłatny; urlop macierzyński; urlop wychowawczy; choroba; opieka nad dzieckiem) Należy zwrócić uwagę, że każdy typ obecności powinien posiadać zdefiniowane różne rodzaje obecności (pole czego dotyczy), aby podczas wpisywania czasów z RCPobecności nie zostały zdublowane. 4-7
36 1. Kartoteki kod według ZUS (wybór z listy) - kod świadczenia/ przerwy Kontrola limitu R Roczna limit dni w roku idendyczny dla wszystkich pracowników I wg indywidualnych definicji limit dni wybranej obecności wpisywany na Karta pracownika > Urlopy i Absencje > Indywidualne limity absencji K- wg indywidualnych definicji przydzielany na rok kalendarzowy limit dni wybranej obecności wpisywany na Karta pracownika > Urlopy i Absencje > Indywidualne limity absencji, kontrola według roku, na który limit został przydzielony (np. urlop na dziecko do lat 14 2 dni) limit dni w roku limit dni po których nastąpi ostrzeżenie użytkownika o przekroczeniu limitu np. 33 dni dla chorobowego pł. przez pracodawcę Limit dla pracowników starszych niż 50 lat limit dla chorobowego w ciąży pierwszy dzień zawsze płatny (opcja dostępna tylko dla wybranego w polu Czego dotyczy parametru związanego z chorobowym) czy podlega pomniejszeniom (opcja dostępna tylko dla wybranego w polu Czego dotyczy parametru związanego z chorobowym) pozwala na pomniejszego chorobowego w związku z niedostarczeniem w terminie zaświadczenia lekarskiego ilość dni konfigurowalna w Administrator Parametry Parametry roczne Urlopy i czas pracy Okres wyczekiwania (opcja dostępna tylko dla wybranego w polu Czego dotyczy parametru związanego z chorobowym) pozwala na rozliczenie zwolnienia chorobowego dla okresu wyczekiwania pracownika Leczenie szpitalne parametr dostępny tylko dla rodzajów absencji 313 i 314 określaja czy dany typ obecności związany jest z leczeniem szpitalnym pracownika (jego zaznaczenie przy dodawaniu grupy obecności, w której znajdzie się taki typ obecności pozwoli na określenie liczby dni leczenia szpitalnego i wstawienie takiego typu obecności z odpowiednio wyliczonym czasem trwania) Limit dla pracowników starszych niż 50 lat Podstawa prawna: Ustawa z 19 grudnia 2008 r. o zmianie ustawy o promocji zatrudnienia i instytucjach rynku pracy oraz o zmianie niektórych innych ustaw (Dz.U. z 2009 r. nr 6, poz. 33). skrócenie okresu wypłaty wynagrodzenia chorobowego (finansowanego ze środków pracodawcy) dla pracowników w wieku 50 lat i więcej z 33 do 14 dni tym pracownikom, od 15. dnia choroby w roku kalendarzowym będzie przysługiwał zasiłek chorobowy; Krótszy okres wypłaty wynagrodzenia chorobowego dotyczy pracowników, których niezdolność do pracy z powodu choroby przypada od roku następującego po roku, w którym ukończyli 50 lat. Jeśli zatem pracownik ukończy 50 lat w 2009 r. - wynagrodzenie chorobowe przez 14 dni pracodawca będzie wypłacał mu począwszy od 2010 r. wartość dla grup specjalnych czy typ będzie widoczny w funkcji urlopy i zwolnienia odznaczenie usuwa pozycję z listy typów obecności dostępnej na Karcie urlopu, zwolnienia czy będzie pokazywany w funkcji obecności czy pokazywać w funkcji suma miesięcznych obecności Ręczna modyfikacja: N brak możliwości zmiany brak możliwości wpisu do Ręcznego Bilansu Obecności orad do Sumy miesięcznych obecności. T możliwe uzupełnienie danych obecności obecności wprowadzone w Ręcznym Bilansie Obecności zostaną zsumowane na Sumie Miesięcznych Obecności z wpisami z Listy obecności. Z możliwe zastąpienie danych obecności obecności wprowadzone w Ręcznym Bilansie Obecności zastąpią na SMO wpisy z Listy obecności. Typy obecności pokazywane są w funkcji Dodaj w Sumie miesięcznych obecności tylko wtedy, gdy pole czego dotyczy określone jest jako stawka godzinowa. Za pomocą klawisza dostępnego koło pola Czego dotyczy możliwe jest ustawienie typów obecności, jakie mają być generowane w przypadku wystąpienia wybranego typu obecności. Godziny nocne generowane są zawsze w przypadku wystąpienia Godzin pracy (GPR). Jeśli mają być generowane w przypadku wystąpienia innego typu obecności na przykład zdefiniowanego GE4-Dyżur lekarski należy je wpisać do generacji na każdy z dni, w które mają wystąpić, czyli dni robocze, dni wolne, dni świąteczne lub święta specjalne. Jeśli mają być generowane godziny świąteczne w przypadku wystąpienia Godzin pracy, na typie obecności godziny pracy należy zdefiniować odpowiednie wpisy. Parametry typów obecności: Rodzaj: R Roboczy W wolny (soboty) S Święto (niedziele) E Święto specjalne (oznaczone na Kalendarzu) Według dnia: W wystąpienia R rozpoczęcia Typ obecności: wybór obecności, jaka ma się generować z listy typów obecności Początek/ Koniec: Przesunięcia w sdniach wsględem dnia rozpoczęcia/wystąpienia 0-dzień bieżący, 1 dzień następny. Np. dla godzin nocnych początek 0 22:00 koniec 1 06:00 Element struktury-: dla jakich oddziałów wybrany dodatek ma się generować. Zostawienie pustego wpisy oznacza generację dla wszystkich w firmie. 4-8
37 4 Konfiguracja programu W Definicjach staży użytkownik ma możliwość wprowadzenia pięciu własnych typów staży poza dostępnymi standardowo stażami: ogólnym, do urlopu, do jubileuszu, do wysługi lat i do emerytury. O włączeniu okresów pracy poszczególnych umów pracownika do wybranych staży decyduje ustawienie odpowiednich zaznaczeń na Karcie umowy w zakładce Ustawienia. Podobnie dla historii poprzednich umów w zakładce Początek ewidencji. Rys. 15. Parametry typów obecności Po każdorazowej zmianie nazwy typu obecności i zatwierdzeniu zmiany pojawia się okno Zmiana nazwy na wydrukach, w którym można ustawić nazwy oraz skrócone nazwy na wydrukach, np. paskach, zbiorczej liście płac. Klawisz CU Uzupełnij uzupełnia nazwy wg Nazwy typu obecności wg zasad: Rys. 17. Definicje staży lista Nazwa na wydrukach dla wyrazów dłuższych niż 10 literowe obcinane są ostatnie litery Skrócona nazwa na wydrukach wyrazy dłuższe niz 3 literowe wpisywane są jako 3 literowe skróty zakończone. (kropką) CI Przepisz pozwala na przepisanie wybranej nazwy na wszystkie pozycje. Edycja nazwy odbywa się poprzez kliknięcie na wybranej pozycji i wpisanie nazwy za pomocą klawiatury. Rys. 16. Zmiana nazwy na wydrukach składniki Dla Typów obecności opcja z symbolami nie jest wykorzystywana. Na Karcie grup chorobowych naliczanych automatycznie określa się nazwę, czy należy do specjalnego rodzaju grup. W polu Wybrane chorobowe widoczne są chorobowe wybrane z listy Chorobowe do wybrania. Aby dodać element do listy wybranych chorobowych należy wybrać pozycję z chorobowych do wybrania, a następnie nacisnąć F2. Klawiszem F8 usuwany jest element z listy górnej. Rys. 18. Definicja stażu Typy modyfikacji RCP Określa typy ręcznej modyfikacji Rejestratora czasu pracy. Na Karcie ręcznej modyfikacji określa się nazwę typu oraz czy wprowadzany typ ma znajdować się na zestawieniach Definicje staży 4-9
38 1. Kartoteki Dla stażu dla wysługi lat ustawiając na "Typie składnika" "Typ wielokrotności" na "staż pracy" stawka składnika mnożona jest przez ustawiony współczynnik.przykładowe ustawienia na "Karcie typu składnika" (Słowniki Typy składników 1.25) dla składnika Dodatek stażowy: "Typ stawki: PRP procent od stawek miesięcznych płacy zasadniczej" "Domyślna stawka: 1%" "Typ wielokrotności: Staż pracy" "Czy mnożyć stawkę razy wielokrotność: Tak" Rys. 20. Definicje progów stażowych Rys. 19. Definicje staży grupa dodatkowa Karta Definicje staży pozwala na edycję w wybranych stażach: Nazwa określenie nazwy dla wybranego stażu. Możliwość edycji tylko dla stażów dodatkowych. Opis dowolny opis użytkownika. Opis wyświetlany jest na wszelkiego rodzaju zestawieniach. Sposób obliczania wybór z listy -1 nie uwzględniany w obliczeniach Pozwala na wykluczenie stażu dodatkowego z obliczeń. Ten wybór nie jest dostępny dla staży podstawowych (ogółem, do wysługi lat, do jubileuszu, do urlopu do emerytury). 0 od następnego miesiąca 1 od danego miesiąca Grupy progów stażowych istnieje możliwość stworzenia kilku grup dla danej definicji stażu. Wykorzystywane na przykład dla pracowników naukowych czy wojskowych, których staż do wysługi liczony jest wg innych progów niż staż innych pracowników Typy przerw w stażu Kartoteka zawiera nazwy typów przerw w stażu. Dodając nową pozycję należy określić nazwę typu (np.: urlop bezpłatny, obowiązek odbycia służby wojskowej) Typy szkoleń i badań Kartoteka ta wykorzystywana jest do wprowadzania informacji o nazwach szkoleń, szkoleń BHP oraz badań lekarskich. Na karcie określa się nazwę szkolenia oraz do jakich grup szkoleń należy dany typ. Nie ma możliwości usunięcia grupy PODSTAWO- WEJ. Progi stażowe określenie progów dla wybranej grupy stażu (w latach), wartości współczynnika oraz opisu. Dla staży ze zdefiniowanymi programi możliwe jest wykonanie zestawienia Staże i jubileusze z prognozowaniem przekroczenia progów stażowych. Rys. 21. Karta typu szkolenia Na przykład zaznaczenie tylko Czy widoczny w szkoleniach BHP spowoduje, że dany typ będzie można wprowadzić dla pracownika tylko w Szkoleniach BHP (Kadry Personel Szkolenia BHP) Typy kar i nagród Kartoteki Kadry Typy kar i nagród Definicje kar i nagród wykorzystywane na Karcie kary, nagrody (Personel Kary i nagrody). Podczas tworzenia nowej pozycji należy podać nazwę oraz opisać skutki (lub wybrać z listy). Opcja czy nagroda umożliwia rozróżnienie 4-10
39 4 Konfiguracja programu kary od nagrody. Nie zaznaczenie tej opcji powoduje uznanie wpisanej pozycji za karę. lista wyboru pozwala na przypisanie dla cechy listy pozycji do wyboru lista wyboru z zapytania pozwala na stworzenie listy pozycji stworzonej z zapytanie SQL do bazy Pozycja pozycja elementu na liście na odpowiednim poziomie drzewa Lista wyboru pole aktywne dla typu elementu lista wyboru lub lista wyboru z zapytania Przykłady zastosowań typów elementów: Rys. 22. Karta typu kary i nagrody Przydziały pracownicze Kadry Kartoteki Słowniki Przydziały pracownicze Słownik umożliwiający użytkownikowi stworzenie nazw różnego rodzaju przydziałów dla pracowników, na przykład przydziały ubrań roboczych. Lista przydziałów obsługiwana jest w standardowy sposób. Podczas dodawania nowego przydziału użytkownik wpisuje tylko jego nazwę Typy definiowalnych cech pracowników Kartoteki > Kadry > Cechy definiowalne; Kadry > Słowniki > Typy cech definiowalnych Słownik ten daje użytkownikowi możliwość stworzenia słownika dowolnych cech pracowniczych, np.: dodatkowe numery dokumentów, rozmiar koszuli, kolor wlosow, pozwolenie na pracę za granicą. Rys. 24. Typ elementu: Data Rys. 25. Typ elementu: Liczba Rys. 26. Typ elementu: Lista wyboru Rys. 27. Typ elementu: Tekst Cechy definiowalne wykorzystywane są na Karcie pracownika na zakładce Cechy Ośrodki kosztów Kartoteki Kadry Ośrodki kosztów Kartoteka zawiera informacje o ośrodkach kosztów. Listę ośrodków można pobrać bezpośrednio z systemu finansowo księgowego KS-FKW (funkcja Ctrl+F6 Importuj ). Klawisz F2 Dodaj staje się aktywny, gdy nie jest skonfigurowane połączenie z programem KS-FKW (Administrator Inne Funkcje serwisowe Przydział uprawnień dla KS-FKW) Rys. 23. Typy definiowalnych cech pracowników Parametry cech definiowalnych: Nazwa nazwa elementu Typ elementu kategoria pozwala na zgupowanie cech. Do każdego wpisu o typie elementu Kategoria można dodać cechy. liczba całkowita cecha z wartością liczbową całkowita tekst cecha opisywana dowolnym tekstem liczba z precyzją cecha z wartością liczbową data mozliwość określenia daty za pomocą wyboru z kalendarza Typy składników Rys. 28. Ośrodki kosztów 4-11
40 1. Kartoteki Kartoteki Płace Typy składników Kartoteka służy do tworzenia typów składników wynagrodzenia, które wykorzystywane są do wyliczania wysokości wynagrodzeń. Składnikami wynagrodzenia mogą być: wynagrodzenie zasadnicze, premia, nadgodziny płatne czyli wszystkie składniki wpływające na zwiększenie wysokości wynagrodzenia. Oprócz standardowych klawiszy ( F2, F3, itp.) dostępny jest przycisk Akt. Skł. Shift+F4, który powoduje przepisanie parametrów wybranego typu składnika do przyporządkowanych do niego składników wynagrodzeń dla wybranej grupy pracowników. Shift+F4 aktualizuje (dla danego okresu rozliczeniowego) pola: typ stawki, za ile miesięcy, przechodzenie składnika do następnego miesiąca, czy taka sama stawka w następnym miesiącu, czy taka sama wielokrotność w następnym miesiącu, czy mnożyć stawkę razy wielokrotność. Rys. 29. Karta typu składnika wynagrodzenia Parametry główne Parametry Karty typu składnika wynagrodzenia Nr: numer składnika w bazie (nadawany automatycznie przez program) Czy aktywny: Oznaczenie typu jako nieaktywny powoduje zablokowanie możliwości dodawania związanych z nim nowych składników w płacach, z poziomu karty umowy oraz z poziomu karty typu umowy (składniki i potrącenia dodawane automatycznie) Kod składnika pomocnicze oznaczenie składnika nadawane przez użytkownika ułatwiające jego wyszukiwanie Symbol w FK symbol grupy dla programu Finansowo - Księgowego potrzebny do zapewnienia integralności danych wewnątrz raportów przesyłanych do programów finansowo księgowych zobacz 1.32 Kod Zus składnika, świadczenia lub przerwy określenie kodu ZUS składnika. Jeśli zostanie na wybranym Typie wielokrotności został określony kod ZUS to zostanie on tu automatycznie przepisany. Lista kodów ZUS zawiera kody z programu Płatnik. Dom. lista płac, domyślna lista płac dla korekt, dom. lista płac dla korekt dodatkowych wybór listy płac podpowiadanej podczas dodawania składnika/korekty. Na wybranej liście zostaną umieszczone składniki generowane automatycznie za pomocą funkcji Generowanie składników/generowanie korekt. Typ stawki Jeśli w domyślnych listach dla składników i korekt określanych w panelu Administratora (Parametry, zakłada Inne2) zostaną wybrane listy płacc to korekty i składniki będą generowane na listy, które zostały określone w Parametrach. Jeśli zostanie wybrana opcja wg typu składnika to korekty i składniki będą generowane na listy, które zostały określone na typach składników. KWT kwota WSP współczynnik PRS procent od stawek godzinowych płacy zasadniczej PRSN procent od stawek godzinowych płacy zasadniczej (czas normatywny) PRM procent od stawek godzinowych najniższego wynagrodzenia (najniższe wynagrodzenie ustawiane jest w Parametrach dostępnych w module Administrator) PRMN procent od stawek godzinowych najniższego wynagrodzenia (czas normatywny) PRP procent od stawek miesięcznych płacy zasadniczej PRK procent od kwot płacy zasadniczej PRPZ procent od podstawy dla zespołu PRPZG procent od stawek godzinowych podstawy dla zespołu PRPZ i PRPZG wykorzystywane są w połączeniu z Płace > Płace > Podstawy wynagrodzeń dla zespołów S03U średnia do urlopu z 3 miesięcy S06U średnia do urlopu z 6 miesięcy S00U średnia z aktualnego miesiąca S03UG średnia do urlopu z 3 miesięcy (godzinowa) S12UG średnia do urlopu z 12 miesięcy (godzinowa) S06C średnia do chorobowego z 6 miesięcy; S03UGW średnia do urlopu z 3 miesięcy wg daty wypłat; S12UGW średnia do urlopu z 3 miesięcy wg daty wypłat; S12C średnia do chorobowego z 12 miesięcy S12CN śrendnia do chorobowego z 12 miesięcy bez składek ZUS (na przykład pracownicy naukowi) SEKW średnia do ekwiwalentu za urlop SGRA średnia do gratyfikacji 4-12
41 4 Konfiguracja programu PZSP premia liczona od podstawy dla zespołu RWSP stawka rozliczana wg specyfikacji Stawka określona wzorem wybór pozycji stawka określona wzorem umożliwia wpisanie wzoru po naciśnięciu ikony folderu PRSNN procent od stawek godzinowych płacy zasadniczej z następnego miesiąca PRPN procent od stawek miesięcznych płacy zasadniczej z następnego miesiąca WRMIN wyrównanie do minimalnej WLT kwota w walucie STZ procent od płacy zasadniczej wg tabeli staży STCH uzupełnienie dodatku stażowego za okres absencji STZ i STCH używane są w przypadku wyliczania dodatku stażowego na innych zasadach za okres absencji (nieoskładkowany). Składnik o typie stawki STCH nie powinien być pomniejszany w przypadku nieobecności, natomist STZ - pomniejszany. Wybór typu STCH możliwy jest tylko gdy składnik nie jest pomniejszany o nieobecności. Przy zaznaczonej opcji podstawowy składnik wynagrodzenia istnieje możliwość wyboru tylko typów stawki KWT lub WSP. RWSP stawka rozliczana wg specyfikacji typ dostępny tylko gdy składnik nie jest pomniejszany o żadne nieobecności, wykorzystywany do Rozliczeń usług. (UWAGA: Rozliczenia usług wymagają wykupienia odrębnej licencji). domyślna stawka oraz współczynnik wartości podpowiadane podczas dodawania składnika na listę płac Współczynnik obiżenia opcja dostępna dla składników związanych z nieobecnością chorobową pozwala na obniżenie wynagrodzenia w przypadku nieterminowego dostarczenia zwolnienia lekarskiego (dla obniżenia o 25% wprowadzić współczynnik 0.75). Związana z parametrem na Typie obecności : Czy ulega pomniejszeniom. typ wielokrotności wybór z listy zawierającej typy obecności oraz pozycje staż, ilość dni zaległego urlopu, wartość z tablicy akordów, mnożnik określony wzorem (wzór użytkownik może zdefiniować samodzielnie w formatce Edycja wzoru określającego wielokrotność dostępnej po kliknięciu na ikonę folderu). Czy mnożyć stawkę razy wielokrotność Za ile miesięcy: informacja za ile miesięcy wypłacany jest dany składnik np. dla premii kwartalnej = 3. Na Karcie składnika wynagrodzenia polami obowiązuje od i za ile miesięcy można ustawić, za które miesiące składnik ma wchodzić do średniej chorobowej. W przykładzie poniżej zostanie wliczony do średniej chorobowej za miesiące w wysokości 1/3 wypłaconej kwoty. Rys. 30. Wybranie typu wielokrotności jako wartości z tablicy akordów oznacza, że składnik jest akordem. Sposób generowania : czy przechodzi do następnego miesiąca i jeśli tak to czy w następnym miesiącu ma obowiązywać taka sama stawka lub/i wielokrotność Automatyczne generowanie składników, korekt czy dla danego składnika mają być automatycznie generowane składniki lub/i korekty( na podstawie obecności) opcja Generowanie składników dla korekt obecności oznacza, że dla danego składnika wartość i korekty z Listy obecności zostaną zsumowane i wygenerowane tylko jako składnik. Opcję Automatyczne generowanie składników oraz korekt wygodnie jest zaznaczyć dla składników związanych z obecnościami: urlopy, chorobowe, godziny świąteczne itp w przypadku wystąpienia składnika u pracownika program wygeneruje odpowiednie pozycje na liście płac. Składki oraz podatek: czy naliczać składkę na ubezpieczenie emerytalne i rentowe czy naliczać składkę na ubezpieczenie chorobowe i wypadkowe czy pobierać zaliczkę na podatek dochodowy Po przekroczeniu kwoty wolnej dla świadczeń z funduszu socjalnego (Opcja aktywna po zaznaczeniu parametru Pobierać zaliczkę na podatek dochodowy). Opcję tę należy zaznaczyć dla wszystkich składników socjalnych podlegających kontroli kwoty wolnej. Po przekroczeniu kwoty wolnej dla zapomóg Składnika zapomogi oznaczonej w ten sposób nie można umieszczać na listach płac wraz zeskładnikami objetymi kontrolą kwoty wolnej od opodatkowania dla świadczeń z funduszu socjalnego. Umieszczenie dwóch składników objętych różnym limitem kwoty wolnej na jednej liście płac pracownika może spwodować błędne naliczanie zaliczki na podatek dochodowy oraz przychodu uwzględnianego w deklaracjach PIT. 4-13
42 1. Kartoteki czy naliczać składkę na ubezpieczenie zdrowotne czy wystąpienie składnika ma powodować naliczanie kosztów uzyskania przychodu czy wystąpienie składnika ma powodować naliczanie ulgi podatkowej Wpływ na składniki zależne: czy podstawowy składnik wynagrodzenia czy wchodzi do średniej za urlop czy stały składnik wynagrodzenia odznaczona opcja powoduje między innymi, że składnik wchodzi jako składnik zmienny do średniej urlopowej czy wchodzi do średniej chorobowej czy wchodzi do podstawy za nadgodziny (100%, +50%, +100%) Czy kwota zostaje pomniejszona w wypadku: wystąpienia nieobecności urlopowej wystąpienia urlopu okolicznościowego wystąpienia urlopu bezpłatnego nieobecności chorobowej lub zasiłkowej wystąpienia innych nieobecności bezpłatnych nie przepracowania pełnego miesiąca Należy pamiętać, że dokonane zmiany będą dotyczyły wszystkich pracowników, którzy mają przypisany dany składnik wynagrodzenia Parametry dodatkowe Sposób prezentacji mnożnika na listach płac Ułamkowo ułamek dziesiętny (wartość przepisana z wielokrotności) Godzinowo HH:MI dla typów obecności godzinowy np. godziny nocne Godzinowo HH:MI dla absencji np. urlopy wypoczynkowe, okolicznościowe Dodatkowe zaokrąglenia wykonane przed pomniejszeniem składników w przypadku absencji lub nie przepracowania pełnego miesiąca Zaokrąglenie stawki: do 1 gr do 10 gr do 1 zł domyślnie/bez zmian Zaokrąglenie kwoty: do 1 gr do 10 gr do 1 zł domyślnie/bez zmian Inne parametry Automatyczne korygowanie składnika na domyślnej liście płac dla korekt dla składników z zaznaczoną tą opcją, funkcja Generowanie podstawowych korekt obecności doda na domyślną listę płac dla korekt ustawioną na karcie typu składnika korektę o takiej samej stawce jak składnik. Składnik podlega potrąceniom alimentacyjnym do pełnej wysokości opcja dla składników, które powinny podlegać potrąceniom alimentacyjnym do pełnej wysokości (np.: nagroda z zakładowego funduszu nagród, dodatkowe wynagrodzenie roczne, itp.) Opis w rozdziale Kontrola wysokości potrąceń 1.10 Składnik podlega potrąceniom komornicznym do pełnej wysokości opcja dla składników, któe powinny podlegać potrąceniom komorniczym do pełnej wysokości Grupa główna zespołów płacowych dla stawek PRPZ i PRPZG. Rys. 31. Parametry dodatkowe Reguły dostępu z poziomu modułu KADRY Czy składnik widoczny z poziomu umowy umożliwia użytkownikowi podgląd wybranego składnika wynagrodzenia na listach płac pracownika z poziomu umowy pracownika. Czy możliwa zmiana składnika z poziomu umowy umożliwia edycję stawki, dodanie oraz usunięcie wybranego składnika z poziomu umowy pracownika. Zobacz opis w rozdziale Wynagrodzenia Wynagrodzenia Podstawy wynagrodzeń dla zespołów Powiązanie z typem stażu możliwośc wyboru stażu, wg którego zostanie uzupełniona wielokrotność składnika. Parametr jest aktywny przy Typie wielokrotności określonym jako Staż pracy. Jeśli dla wybranego stażu zostały zdefiniowane różne progi stażowe (Kadry > Słowniki > Definicje Staży) to do wielokrotności zostanie pobrana wartość wg ustawień na karcie typu umowy dla pracownika. (Kadry > Słowniki > Typy umów). 4-14
43 4 Konfiguracja programu Uzupełnienie niepomniejszanych składników zmiennych do średnich urlopowych i chorobowych możliwość uwzględniania tych składników w podstawach w wysokości dopełnianej według proporcji dni przepracowanych do dni, które pracownik zobowiązany był przepracować lub odpowiednio godzin przepracowanych do godzin należnych do przepracowania w danym miesiącu. Opcja dostępna jest po przestawieniu parametru: Uzupełnianie niepomniejszanych składników zmiennych do średnich chorobowych i urlopowych na karcie wybranego typu składnika wynagrodzenia na wartość odpowiednio "Według dni pracy" lub "Według godzin pracy". Wchodzi do średniej chorobowej w przypadku zasiłów macierzyńskich i urlopów ojcowskich opcja pozwalająca na wliczanie składnika do średniej chorobowej w przypadku zasiłków macierzyńskich i ojcowskich a nie wliczanie do średniej do chorobowego zwykłego. Domyślnie po zaznaczeniu opcji wchodzi do średniej chorobowej ten parametr jest zaznaczany. Składnik uwzględniany dodatkowo przy porównaniu naliczonej podstawy chorobowego z podstawą wynikającą z minimalnego wynagrodzenia. Składnik jest zasiłkiem z ubezpieczenia społecznego wykazanym jako przychód w części D deklaracji PIT-8C opcja dla zasiłków wypłacanych pracownikom w pełnej kwocie, bez potrącania zaliczki na podatek np. przy umowach zlecenia Typy potrąceń Kartoteki Płace Typy potrąceń Kartoteka wykorzystywana jest do tworzenia typów potrąceń wynagrodzenia. Lista typów potrąceń wynagrodzeń zawiera nr składnika w bazie, kod potrącenia oraz jego nazwę. Wyszukiwanie potrąceń może odbywać się wg każdej z kolumn. Pod listą potrąceń, podobnie jak przy typów składników dostępny jest przycisk Shift+F4 Akt. potrącenia. Shift+F4 aktualizuje (dla danego okresu rozliczeniowego) pola: typ stawki, czy uwzględnić mnożnik, czy generować przelew, czy przechodzi do następnego miesiąca Zmiana nazwy Klawisz uruchamia formatkę Zmiana nazwy na wydrukach, również po każdorazowej zmianie nazwy składnika i zatwierdzeniu zmiany pojawia się okno Zmiana nazwy na wydrukach, w którym można ustawić nazwy oraz skrócone nazwy na wydrukach, np. paskach, zbiorczej liście płac. Klawisz CU Uzupełnij uzupełnia nazwy wg Nazwy składnika wg zasad: Nazwa na wydrukach dla wyrazów dłuższych niż 10 literowe obcinane są ostatnie litery Skrócona nazwa na wydrukach wyrazy dłuższe niz 3 literowe wpisywane są jako 3 literowe skróty zakończone. (kropką) Opcja z symbolami pozwala na dodanie do nazw jednoliterowego prefixu lub postfixu dla rozróżnienia kwot, korekt, mnożników i stawek. CI Przepisz pozwala na przepisanie wybranej nazwy na wszystkie pozycje. Edycja nazwy odbywa się poprzez kliknięcie na wybranej pozycji i wpisanie nazwy za pomocą klawiatury Parametry główne Rys. 33. Karta typu potrącenia Dane identyfikacyjne oraz wartościowe: Czy aktywny: Oznaczenie typu jako nieaktywny powoduje zablokowanie możliwości dodawania związanych z nim nowych składników w płacach, z poziomu karty umowy oraz z poziomu karty typu umowy (składniki i potrącenia dodawane automatycznie) nazwę typu potrącenia kod potrącenia symbol w programie FK domyślną listę płac (wybór z listy, zdefiniowane w Płace Nazwy listy płac) Rys. 32. Zmiana nazwy na wydrukach składniki 4-15
44 1. Kartoteki co pomniejszyć BRU od kwoty brutto NET od kwoty netto PD+ powiększenie podatku PD- pomniejszenie podatku ZA+ powiększenie podatku (niedopłacony podatek) [PIT-4 pkt. 46] ZA- pomniejszenie podatku (nadpłacony podatek) [PIT-4 pkt. 47] ZG pomniejszenie podatku gotówka (nadpłacony podatek) [PIT-4 pkt 48] typ stawki KWT kwota WPS współczynnik PRS procent od stawek godzinowych płacy zasadniczej PRP procent od stawek miesięcznych płacy zasadniczej PRK procent od kwot płacy zasadniczej PRB procent od kwoty brutto PRD procent od brutta po dacie wypłaty PRN procent od płacy końcowej (wykorzystywane do potrącenia Przelew na konto). Jeśli zostanie wybrany ten parametr rodzajem przelewu automatycznie staje się T przelew dla pracownika. KWN 100% płacy końcowej minus kwota. Jeśli zostanie wybrany ten parametr rodzajem przelewu automatycznie staje się T przelew dla pracownika. Dla potrącenia KWN wpisana w stawkę wartość zostanie wypłacona gotówką, reszta przelewem na konto pracownika. Stawka określona wzorem Wzorem określającym stawkę jest zapytanie SQL zwracające jedną wartość. Może zostać zdefiniowane przez firmę Kamsoft lub informatyka znającego schemat bazy danych, na którym pracuje system KS-ZZL. PSW potrącenie składnika wynagrodzenia połączenie potrącenia z wybranym składnikiem. Po dodaniu składnika na listę płac na tą samą listę płac automatycznie dodawane jest potrącenie o takiej samej wysokości. Pozwala to na przykład na rozliczenie opodatkowanych Bonów dla pracowników z listy płac w takim wypadku zostanie pobrany tylko podatek. sposób powiązania BRAK brak powiązania potrąceń danego typu UOKS wiąż potrącenia dla umowy po okresie rozliczeniowym UDTW wiąż potrącenia dla umowy po dacie wypłaty UMSC wiąż potrącenia dla umowy po miesiącu wypłaty UROK wiąż potrącenia dla umowy po roku wypłaty POKS wiąż potrącenia dla pracownika po okresie rozliczeniowym PDTW wiąż potrącenia dla pracownika po dacie wypłaty, PMSC wiąż potrącenia dla pracownika po miesiącu wypłaty PROK wiąż potrącenia dla pracownika po roku wypłaty domyślna stawka czy mnożyć stawkę razy wielokrotność Przelewy Rodzaj przelewu N bez przelewu parametr dla potrąceń, które nie są związane z przelewami, na przykład: wkłady do PKZP. T przelew dla pracownika - wykorzystywane dla przelewu na domyślne konto pracownika (określane na Karcie pracownika). Pracownik może posiadać na jednej liście płac tylko jedno potrącenie z takim rodzajem przelewu. D dodatkowy przelew na pracownika dodatkowy przelew dla pracownika na konto inne niż domyślne (wybierane na potrąceniu). Z przelewy zbiorcze przelew zbiorczy, na przykład do: PZU, Izby Lekarskie. Po wybraniu tego parametru można określić numer konta (kont) w tabeli poniżej. Przelewy tego rodzaju dodane na listy płac pracowników są podczas generowania przelewu sumowane i mogą zostać wysłane w jednej paczce na określony rachunek bankowy. Rachunek bankowy możliwość określenia rachunków bankowych przy Przelewach zbiorczych. Można wprowadzić dowolną ilość rachunków (waga sumarycznie powinna dać 100). Sposób generowania: czy przechodzi do następnego miesiąca czy taka sama stawka w następnym miesiącu czy taka sama wielokrotność w następnym miesiącu Parametry dodatkowe Zakładka Parametry dodatkowe pozwala ustawić czy potrącenie ma być rozliczane na podstawie spłat pożyczek (po przypisaniu potrącenia do operacji spłata pożyczki w module Pożyczki kwota spłaty pożyczki zostanie automatycznie pobrana z Rozkładu rat potrąceń ). Kolejną opcją jest oznaczenie czy składka pobierana jest na organizację do których przynależność jest obowiązkowa. Na tej zakładce należy również ustawić Listy płac automatycznej generacji potrącenia, dla których zostaną przypisane listy płac będą generowanie na nie automatycznie 4-16
45 4 Konfiguracja programu podczas utworzenia danej listy (oraz usuwane wraz z listą jeśli będą jedynymi potrąceniami na pustej liście płac). Potrącenia dotyczące spłat pożyczek zostaną automatycznie wygenerowane po ustaleniu rozkładu rat potrąceń (w module Pożyczki) jeśli na związanym z nimi typie potrącenia będzie wybrana choć jedna lista płac automatycznej generacji. CI Przepisz pozwala na przepisanie wybranej nazwy na wszystkie pozycje. Edycja nazwy odbywa się poprzez kliknięcie na wybranej pozycji i wpisanie nazwy za pomocą klawiatury. Rys. 35. Zmiana nazwy na wydrukach potrącenia Przykładowe typy potrąceń (ustawienia) Przelew na konto: Rys. 34. Karta typu potrącenia parametry dodatkowe Czy składnik widoczny z poziomu umowy umożliwia użytkownikowi podgląd wybranego składnika wynagrodzenia na listach płac pracownika z poziomu umowy pracownika. Czy możliwa zmiana składnika z poziomu umowy umożliwia edycję stawki, dodanie oraz usunięcie wybranego składnika z poziomu umowy pracownika. Grupa kontroli Opis w rozdziale Kontrola wysokości potrąceń Zmiana nazwy Klawisz uruchamia formatkę Zmiana nazwy na wydrukach, również po każdorazowej zmianie nazwy potrącenia i zatwierdzeniu zmiany pojawia się okno Zmiana nazwy na wydrukach, w którym można ustawić nazwy oraz skrócone nazwy na wydrukach, np. paskach, zbiorczej liście płac. Klawisz CU Uzupełnij uzupełnia nazwy wg Nazwy potrącenia wg zasad: Nazwa na wydrukach dla wyrazów dłuższych niż 10 literowe obcinane są ostatnie litery Skrócona nazwa na wydrukach wyrazy dłuższe niz 3 literowe wpisywane są jako 3 literowe skróty zakończone. (kropką) Opcja z symbolami pozwala na dodanie do nazw jednoliterowego prefixu lub postfixu dla rozróżnienia kwot, korekt, mnożników i stawek. Domyślna lista płac: 1 Domyślna stawka: 100% Potrącany co miesiąc: TAK Ta sama stawka: TAK Typ stawki: PRN Procent od płacy końcowej Co pomniejszyć: NET od kwoty netto Sposób powiązania: BRAK Generować przelew: TAK Podatek nadpłacony za ubiegły rok Domyślna lista płac: 1 Domyślna stawka: 0 Potrącany co miesiąc: TAK Ta sama stawka: NIE Typ stawki: KWT kwota Co pomniejszyć: ZA- pomniejszenie podatku (nadpłacony podatek) Sposób powiązania: Wiąż potrącenia dla pracownika po roku wypłaty (PROK) To potrącenie wchodzi do deklaracji PIT-4 w pkt. 47 Zaliczenie nadpłaty wynikającej z rozliczenia za rok ubiegły Podatek niedopłacony za ubiegły rok Domyślna lista płac: 1 Domyślna stawka: 0 Potrącany co miesiąc: TAK Ta sama stawka: NIE Typ stawki: KWT kwota Co pomniejszyć: ZA+ powiększenie podatku (niedopłacony podatek) Sposób powiązania: Wiąż potrącenia dla pracownika po roku wypłaty (PROK) 4-17
46 1. Kartoteki To potrącenie wchodzi do deklaracji PIT-4 w pkt. 46 Kwota dodatkowo pobranego podatku wynikającego z rozliczenia za rok ubiegły. Zwolnienie z podatku Domyślna lista płac: 1 Domyślna stawka: 0 Potrącany co miesiąc: TAK Ta sama stawka: NIE Typ stawki: KWT kwota Co pomniejszyć: PD- pomniejszenie podatku Sposób powiązania: Wiąż potrącenia dla pracownika po roku wypłaty (PROK) objętych 50%-owymi kosztami uzyskania przychodu bez konieczności zawierania z nimi osobnych umów z rodzajem Prawa autorskie. Wypłaty z listy w Innych źródłach przychodów deklaracji PIT-4R, PIT-11, PIT-40 wypłaty z list z wybraną tą opcją znajdą się w odpowiednim polu na deklaracjach PIT. Wypłaty z listy w pozycji Przychody zwolnione od podatku pochodzące ze środków bezzwrotnej pomocy zagranicznej deklaracji PIT-11 Składniki i potrącenia na liście podlegają egzekucji oraz ograniczeniom ochrony wynagrodzenia O Kontroli wysokości potrąceń czyt. w rozdziale Wynagrodzenia > Kontrola wysokości potrąceń. Dodając potrącenie Zwolnienie z podatku należy wpisać całą kwotę a nie kwotę już obliczoną na dany miesiąc program automatycznie, co miesiąc, pobierze odpowiednią kwotę Typy list płac Kartoteki Płace Typy list płac Definiowanie nazw list płac, na których wypłacane są składniki i potrącenia. Na formatce Karta listy płac określa się: Nazwa nazwa listy płac nadana przez użytkownika Rodzaj listy Z-Zwykła, S-z funduszu Socjalnego, R-Ręczna lista użytkownika O Ręcznej liście płac czytaj w rozdziale Wynagrodzenia > Zestawienie szczegółowe > Ręczna lista użytkowika. Daty wypłat przesuniete o miesięcy i dni względem końca okresu Daty wypłat mogą zostać przesunięte również o ujemną wartość. Wpisanie liczby 5 oznacza, że data wypłaty ustawiona będzie na 5 dni przed końcem okresu, liczba 10 to domyślna data wypłaty 10 dnia następnego miesiąca. Rachunek bankowy wybór domyślnego rachunku firmowego, z którego wypłacane są wynagrodzenia z listy Grupa dla FK dodatkowy podział dokumentów przenoszonych do FK. Grupy ustawia się w Płace >Słowniki > Konfiguracja ZZL>FK > Grupy FK dla umów i list płac Czy naliczać ulgę podatkową przy obliczaniu wynagrodzeń na liście pozwala na wyłączenie przy obliczeniach ulgi podatkowej z listy Czy naliczać koszty uzyskania przychodu przy obliczaniu wynagrodzeń na liście pozwala na wyłączenie przy obliczeniach kosztów uzyskania przychodu. Wypłaty z listy objęte procentowymi kosztami uzyskania przychodu i umieszczone w pozycji Prawa autorskie deklaracji PIT Listy z takim ustawieniem pozwalają na rozliczanie dla pracowników zatrudnionych na podstawie umowy o pracę wynagrodzeń z tytułu praw autorskich Rys. 36. Nazwy list płac Wynagrodzenia przypisane do umów typu Inne i do list płac ze znacznikiem Wypłaty z listy w Innych źródłach przychodów deklaracji PIT-4R, PIT-11, PIT-40, które mają znaleźć się w pozycji Inne źródła przychodównie mają w PIT-11 pokazanych kosztów (brak rubryki na deklaracji). Po zaznaczeniu parametru automatycznie odznaczana jest opcja Czy naliczać koszty uzyskania przychodu. W przypadku chęci usunięcia wybranej listy płac program sprawdza, czy istnieją wynagrodzenia przypisane do tej listy. Jeśli istnieją nie jest możliwe jej skasowanie Szablony list płac Płace Kartoteki Definicje wydruków Szablony list płac Kartoteka wykorzystywana jest do tworzenia szablonów list płac, a następnie wykorzystywana do definiowania wyglądu listy płac. Podczas tworzenia nowego szablonu ( F2 Dodaj ), w przypadku gdy jakiś szablon już jest zdefiniowany, program 4-18
47 4 Konfiguracja programu pyta, czy przepisać składniki listy płac ze wskazanego szablonu. Opcja ta pomocna jest, jeśli tworzony szablon ma być podobny do któregoś z już wygenerowanych na przykład ma różnić się tylko jedną kolumną. Oprócz Nazwy istnieje możliwość przypisania szablonu XMS dla wydruku list płac w formacie XML. Należy wskazać odpowiedni plik na dysku. Klawisz CF2 Generuj pozwala na dodanie nowego szablonu zawierającego wszystkie składniki (kwoty) i potrącenia. Kolejność ustalana jest na podstawie ich kodów z kartoteki typów. Na formatce Kolejność składników płacy na liście widoczne są dwie listy: Składniki do wyboru oraz Nazwy składników na liście płac. Lista składników, które mają znaleźć się na liście płac definiowana jest w Płace Kartoteki Definicje wydruków Elementay szablonów list płaclub przez klawisz F11 Elementy na wybranej nazwie szablonu Definicje list płac Płace Kartoteki Definicje wydruków Elementy szablonów list płac Funkcja Definiowania listy płac pozwala na dostosowanie wyglądu listy płac do wymagań użytkownika, a więc na wybranie ilości i kolejności kolumn na liście płac. Ponieważ istnieje wiele różnych systemów wynagradzania, w programie stworzono wiele różnych kolumn, które można uwidocznić na listach płac. Ponieważ każda firma będzie wykorzystywać tylko część z nich, istotna jest możliwość wyboru tych kolumn. Rys. 38. Do wyboru Na liście składniki do wyboru znajdują się wszystkie wprowadzone do bazy pozycje, które mogą znajdować się na liście płac. Są one podzielone na kategorie (1 wszystkie dostępne, 2 - stałe elementy wynagrodzenia, 3 stałe elementy wynagrodzenia narastająco, 4 dane związane z czasem pracy, 5 składniki wynagrodzenia +, 6 potrącenia -, 7 korekty składników wynagrodzenia). Opis składnika w kolumnie T (typ) znajduje się w części Legenda. Należy przyjąć zasadę, że wybierane będą pozycje w danym momencie wykorzystywane w firmie, np. nie wybierzemy pozycji: Kwota alimentów, jeśli żaden z pracowników nie jest nimi obciążony. W każdej chwili można bowiem dodać do listy kolejną komórkę. Definiowanie nazw szablonów list płac jest możliwe po wybraniu słownika Szablony list płac (lub Kartoteki Płace Szablony list płac) Po wybraniu opcji Definicji listy płac z menu Płace na ekranie pojawia się okno, które umożliwia stworzenie własnego wyglądu szablonu listy płac. Rys. 39. Legenda Wartość stawki [W] umożliwia wydruk wysokości stawek składników i potrąceń w postaci np. procentowej. Pod listą znajduje się pole Szukaj pozwalające na wyszukanie interesującej użytkownika pozycji. Użycie znaku %szukany tekst pozwala na wyszukanie ciągu znaków występującego po % na dowolnej pozycji w nazwie składnika: Rys. 37. Definicje list płac 4-19
48 1. Kartoteki skrót nazwy na wydrukach. Istnieje możliwość zmiany nazw składnika. Po zaznaczeniu składnika naciskamy klawisz F4 Popraw i na formatce, która się pojawi, dokonujemy korekty. Rys. 40. Wyszukiwanie Przepisanie pozycji składnika na listę płac (wybraną z rozwijanej listy szablon listy płac) następuje po wybraniu pozycji na liście składniki do wybory, a następnie naciśnięciu przycisku (F2 na klawiaturze). Aby wybrany składnik został przeniesiony na szablon wraz z odpowiednią korektą należy wcisnąć klawisz. Jeśli chcemy przenieść wszystkie widoczne na liście Składniki do wyboru pozycje istnieje możliwość przeniesienia ich za pomocą przycisku (Ctrl+F2). Usunięcie pozycji z listy płac następuje po podświetleniu jej w części Nazwa składnika na liście płac i naciśnięciu na (F8) dla jednej pozycji lub (Ctrl+F8) dla usunięcia wszystkich. Do dokonania korekty kolejności składników (kolumn) na liście płac służy grupa pól Ustawienie kolejności składników. Aby przesunąć składnik o jedną pozycję w górę lub w dół należy użyć klawiszy Ctrl+G Przesuń (w górę) lub Ctrl+D Przenieś (w dół). Aby wstawić składnik na konkretną pozycję najpierw wybieramy składnik który chcemy przesunąć, następnie w polu wstaw na pozycję wpisujemy numer pozycji i naciskami Ctrl+WWstaw spowoduje to zamianę miejscami wybranego składnika ze składnikiem o podanej pozycji. Rys. 41. Ustawianie kolejności składników Rys. 42. Zmiana nazw na wydrukach Wygląd listy płac, jaki określiliśmy, zostanie zapisany po naciśnięciu klawisza OK Definicje OPR Kartoteki Płace Definicje OPR Definiowanie lub modyfikacja formatu przesyłu danych dla aplikacji HomeBank. Istnieje możliwość zdefiniowania własnego formatu lub odczyt formatu przesyłu z pliku dostarczanego przez bank lub inną firmę. Edytor plików OPR dostępny jest poprzez klawisze F2 lub F4. Aby stworzyć nową definicje OPR należy otworzyć Edytor poprzez klawisz F2, określić nazwę oraz wpisać kod definicji. Aby wgrać definicję dostarczoną przez inną firmę przyciskiem CF2 Odczyt otworzyć z dysku plik zawierający definicje OPR. Zapisanie kodu na dysku odbywa za pomocą klawisza CF4 Zapisz. Rodzaj: HOMEBANK OPR dla bankowości elektronicznej LP DRUK definicje dla wydruków list płac na drukarce igłowej FK definicje dla systemów finansowo księgowych innych niż KS-FKW Chcąc przeglądnąć wybrane składniki możemy wybrać sposób sortowania wg: numeru na liście płac lub nazwy składnika na liście płac. Pozycja LINIA ROZDZIELAJĄCA dostępna na liście Składniki do wyboru (przy wybranej opcji 1-Wszystkie dostępne) umożliwia wstawinie na wydruku dodatkowego odsępu. Linię rozdzielającą można dodać na szablon nieskończenie wiele razy. Zaznaczenie składnika na którejkolwiek liście powoduje również wyświetlenie rozszerzonych informacji o nim w prawej dolnej części okna. Widoczne stają się: numer składnika, nazwa składnika (słownikowa), nazwa na wydrukach oraz Rys. 43. Edytor plików OPR 4-20
49 4 Konfiguracja programu Aplikacje HomeBank Kartoteki Płace Aplikacje HomeBank Ustawienie aplikacji obsługujących HomeBank. Program KS-ZZL współpracuje z systemami bankowości elektronicznej HomeBank, umożliwiając przesyłanie przelewów drogą elektroniczną. Rys. 45. ZZL -> FK Rys. 44. Aplikacja Home Banking W tym miejscu ustawić można listę aplikacji HomeBank, z których użytkownik będzie korzystał. Ustawienie aplikacji wymaga podania: nazwy aplikacji i ścieżkę dostępu niej rodzaju HB, z jakiego korzysta dana aplikacja możliwość wyboru z listy standardowych formatów (np.: Multi- Cash, BIG Bank, itp.) lub wyboru według definicji (należy podać ścieżkę do pliku z definicja; ustawienie definicji w menu Płace Definicje OPR) standardu polskich znaków (wybór z listy) ilości dok. na przelewie długości opisu przelewu rozszerzenia pliku wymiany określenia czy nadpisać plik exportu Rys. 46. ZZL > FK (Potrącenia) Do programu Finansowo-Księgowego zostaną przeniesione tylko składniki znajdujące się w odpowiedniej grupie. Konfiguracja ta ważna jest w przypadku współpracy obu programów i zależy od ustawień w programie FK. Wybrana dla składnika/potrącenia grupa widoczna jest również z poziomu Karty typu składnika wynagrodzenia / Karty typu potrącenia w polu Symbol w FK Konfiguracja ZZL > FK Płace Słowniki Konfiguracja ZZL - FK Grupy FK dla składników i potrąceń Kartoteka do konfiguracji danych przekazywanych z programu KS-ZZL do programu FK. Z listy Dla wybieramy Potrącenia lub Składniki wynagrodzeń. Na liście z prawej strony widoczne będą odpowiednie do wybranej opcji składniki grup (Typy potrąceń lub Typy składników wynagrodzeń). F2 Dodaj tworzenie grupy dla składników / potrąceń F4 Popraw edycja nazwy grupy F8 Usuń usunięcie grupy Aby przyporządkować składniki do odpowiedniej grupy należy: zaznaczyć na liście Grupy odpowiednią pozycję (kliknięcie myszką) a następnie na liście Składniki grup zaznaczyć odpowiednie składniki/potrącenia. Każdy składnik/potrącenie może należeć tylko do jednej grupy. Rys. 47. Symbol w FK karta typu składnika Grupy dla FK Grupy dla FK służą do konfiguracji połączenia z programem finansowo księgowym. Każda zmiana w może spowodować konieczność rekonfiguracji połączenia z programem KS-FKW. Ustalanie Grup dla FK należy uzgodnić z działem finansowo-księgowym. W standardowym działaniu programów nie jest konieczny podział umów i list płac na grupy dla FK. 4-21
50 1. Kartoteki Rys. 48. Grupy dla FK Lista Grupy dla FK obsługiwana jest standardowo. Podczas dodawania grupy ( F2 Dodaj ) należy określić jej Nazwę, Symbol oraz Rodzaj ( U-Umowa, N-Lista płac ). Aby przyporządkować typ umowy do odpowiedniej grupy na Karcie typu umowy (Kadry Słowniki Typy umów) należy wybrać w polu Grupa dla FK odpowiedni wpis. Rys. 51. Szablony dokumentu płacowego dla FK Rys. 49. Grupa dla FK karta typu umowy Aby przyporządkować listę płac do odpowiedniej grupy na Karcie listy płac (Płace Słowniki Nazwy list płac) należy wybrać w polu Grupa dla FK odpowiedni wpis. Rys. 50. Grupa dla FK karta listy płac Szablony dokumentów płacowych dla FK Płace > Słowniki > Konfiguracja ZZL-FK > Szablony dokumentów płacowych do FK Parametry szablonu dokumentu płacowego: Dane szablonu Nazwa dowolna nazwa szablonu wprowadzana przez użytkownika Rodzaj umowy określenie rodzaju umowy Grupa umów dla FK określenie grupy umów dla FK, pozostawienie pustej wartośpci będzie dotyczyło umów bez określonej grupy. Grupa list płac dla FK określenie grupy list płac dla dokumentu, pozostawienie pustej wartości będzie dotyczyło list płac bez określonej grupy. Wzorzec nazw nazwa dokumentu płacowego określana przez użytkownika. Możliwość wykorzystania parametrów dotyczących dat wypłaty i okresu księgowania oraz grup umów i list płac. Parametry generacji dokumentów płacowych: Parametry łączenia list płac przesunięcia miesięczne względem bazowych okresów rozliczeniowych Parametry ustawiane są dla każdej z list płac. Przykład: Lista podstawowa przesunięcie 0, lista korekt przesunięcie 1 jest płacona wraz z listą podstawową z kolejnego miesiąca, lista korekt 2 przesunięcie 2 jest wypłacana 2 miesiące później Dodatkowe przesunięcie względem okresów wynikowych po przesunięciu okresów rozliczeniowych wg parametrów łączenia list płac następuje przesunięcie miesiącia i dnia wypłaty oraz okresu księgowego. W powyższym przykładzie listy przesunięte są o 10 dni względem końca okresu czyli wypłacane 10 następnego miesiąca i wtedy też księgowane Definicje księgowań (inne niż KS-FKW) 4-22
51 4 Konfiguracja programu Słownik definiujący księgowania do programów innych niż KS-FKW. Dokładny opis mechanizmu znajduje się w instrukcji KSZZL konfiguracjazzl-symfoniafk.pdf Dokładny opis patrz rozdział Rozliczanie pracowników kontraktowych Administrator 2.1. Parametry Administrator Inne Parametry Pewne parametry dotyczące obliczania płac ustalane są raz na dany rok (lub nawet rzadziej) i publikowane w dziennikach ustaw lub biuletynach informacyjnych różnych instytucji. Wartości (związane na przykład z podatkami czy składkami ZUS) muszą być wprowadzone poprawnie, gdyż mają wpływ na obliczanie wynagrodzeń, podatków itp. Rys. 52. Definicje księgowań (inne programy niż KS-FKW) W przypadku gdy użytkownik rozpoczyna pracę w tym samym roku, w którym został zakupiony program KS-ZZL, informacje związane z progami i składkami podatkowymi, kosztami uzyskania przychodu, ulgami podatkowymi, składkami na ubezpieczenia społeczne oraz zdrowotne, wymiarami urlopów oraz zaokrągleniami niektórych wartości na liście płac są już na dany rok zdefiniowane. Jeśli poszczególne parametry nie uległy zmianie w stosunku do roku poprzedniego nie trzeba ich na nowo definiować, zostaną one automatycznie przeniesione na rok następny podczas tworzenia nowego roku. Warto jednak przejrzeć wszystkie parametry. Po wybraniu właściwego roku dokonuje się edycji parametrów (jeśli na liście nie ma kolejnego roku, należy stworzyć go w Kalendarzu ) Typy usług Rys. 53. Definicje księgowań Parametry roczne Podatki W słowniku Typy usług znajdują się definicje usług medycznych. Na liście widoczna jest nazwa usługi, typ powiązanego z nią składnika oraz oznaczenie, czy dana usługa posiada indentyfikator systemu medycznego (KS-SOMED). Dokładny opis patrz rozdział Rozliczanie pracowników kontraktowych Definicje usług pracowników Definicje usług pracowników pozwalają na: przypisanie pracownikowi usług, które mogą być przez niego wykonywane określenie okresów krańcowych, w których dane usługi mogą być wykonywane przez pracownika opcjonalne powiązanie z umową (w przypadku konieczności rozliczenia usług w jednej z wielu umów pracownika) definiowanie domyślnych dla danej usługi pracownika stawek, mnożników i ośrodka kosztów progi i stawki podatkowe Rys. 54. Parametry Podatki Progi wraz ze stawką podatku 4-23
52 2. Administrator wartość podatku dla umów zlecenie i o dzieło wartość podatku dla innych umów (możliwość określenia 3 stawek) miesięczny próg dla podatku zryczałtowanego - wykorzystywany do kontroli umów ryczałtowych z parametrem Podatek zyczałt: Do progu XXXzł w ramach mies. wypłaty składki na OFE Rys. 55. Karta typu umowy Kwoty wolne od podatku dla: świadczeń z funduszu socjalnego pracowników zapomóg oraz świadczeń z funduszu socjalnego dla byłych pracowników (emerytów, rencistów) Koszty uzyskania przychodu kwotowe (możliwość wpisania 5 progów od 0 do 4) procentowe (3 progi) próg bez kosztów procentowych (wartość kwotowa) ulgi podatkowe Rys. 56. Składki ubezpieczeniowe Podstawy wynagrodzeń i średnich prognozowane przeciętne wynagrodzenie (30-krot.) Kwota rocznego ograniczenia podstawy wymiaru składek na ubezpieczenia emerytalne i rentowe podaną wartość należy podzielić przez 30 i uzyskaną wartość wprowadzić do programu. Dla roku 2006 jest to wartość ( / 30 ) Zdefiniowane wartości użytkownik wybiera na kartach umów pracowników. Ulgi podatkowe są wartościami miesięcznymi. Można również wprowadzić roczą wartość ulgi podatkowej, w przypadku gdy wartość roczna ulgi podzielona przez 12 miesięcy nie daje wartości całkowitej. Roczna wartość ulgi podatkowej wykorzystywana jest w PIT-40 od kiedy naliczać wyższy podatek (od razu, w następnym miesiącu) w przypadku zbliżania się pracownika do progu podatkowego Składki ubezpieczeniowe fundusz emerytalny fundusz rentowy pracownik edycja parametru w Parametry okresowe fundusz rentowy pracodawca edycja parametru w Parametry okresowe fundusz chorobowy fundusz wypadkowy edycja parametru w Parametry okresowe fundusz pracy fundusz gwarancyjny świadczeń pracowniczych ubezpieczenie zdrowotne odliczane od podatku ubezpieczenie zdrowotne nie odliczane od podatku Jeżeli przychód ubezpieczonego stanowiący podstawę wymiaru składki na ubezpieczenie emerytalne i rentowe w danym roku przekroczy 30-krotność prognozowanego na ten rok przeciętnego miesięcznego wynagrodzenia w gospodarce narodowej (w roku 2006 jest to kwota ,00 PLN), od nadwyżki ponad tę kwotę nie pobiera się składek na ubezpieczenia emerytalne i rentowe, do końca tego roku kalendarzowego. minimalne wynagrodzenie najniższe wynagrodzenie dotyczy wysokości najniższego wynagrodzenia gwarantowanego przez państwo, ogłaszanego w drodze rozporządzenia przez Ministra Pracy i Polityki Socjalnej Współczynnik do ekwiwalentów za urlop Czy wypłacać zasiłki ZUS Dla firm zatrudniających poniżej 20-tu pracowników daje możliwość wyłączenia naliczania kwot zasiłków na listach płac. przeciętne miesięczne wynagrodzenie publikowane do celów emerytalnych podawane na 4 kwartały roku 4-24
53 4 Konfiguracja programu Ad.0. Program przepisze urlopu zaległy z 2003 na 2004 dokładnie w takiej samej wartości bez względu na wymiar czasu pracy pracownika. Ad.1. Urlop zaległy zostanie przepisany proporcjonalnie do wymiaru czasu pracy. Np. dla pracownika zatrudnionego na 1/2 etatu i posiadającego 3 dni urlopu zaległego na rok 2004 zostanie przepisane 3*1/2 = 1.5 dnia urlopu (12 godzin). Ad.2. Urlop zaległy zostanie przepisany proporcjonalnie do wymiaru czasu pracy z zaokrągleniem wartości w górę. Np. dla pracownika zatrudnionego na 1/2 etatu i posiadającego 3 dni urlopu zaległego na rok 2004 zostanie przepisane 3 * 1/2 = 1.5 po zaokrągleniu 2 dni urlopu (16 godzin). Sposób wliczania umów do stażu: Rys. 57. Podstawy wynagrodzeń i średnich Wskaźniki waloryzacji podstaw świadczeń rehab. podawane na 4 kwartały roku Zaokrąglenia Istnieje możliwość wyboru zaokrągleń do 1zł, 1gr, 10gr. zaokrąglenia podstaw podatku dochodowego; zaokrąglenia podatku; zaokrąglenia składek na ubezpieczenia; Współczynniki Wartości współczynników dla wynagrodzeń na poszczególne miesiące. Na przykład można tu wpisywać kurs waluty na określony miesiąc (dla rozliczeń walutowych) wtedy przy wyborze opcji WSP stawka będzie mnożona przez wartość współczynnika na dany miesiąc Urlopy i czas pracy Limity urlopowe ilość dni urlopu dla ilości przepracowanych lat Zaokrąglanie urlopów Czy zaokrąglać limit urlopowy włączenie zaokrąglania limitów urlopowych do pełnych dni. W przypadku pierwszego urlopu pracownika (Art par.1 KP) limit urlopu nie jest zaokrąglany. Urlop zaległy z 2003 ustawienie sposobu przepisywania urlopu zaległego (dotyczy przede wszystkim starego sposobu naliczania urlopu) 0 przepisywany 1 proporcjonalnie do etatu 2 proporcjonalnie do etatu z zaokrągleniem W wszystkie zakończone R danego rodzaju podstawowe/dodatkowe Czy zaokrąglać limit urlopowy przy zmianie etatu Średnia liczba godzin pracy Na kartę Średnia liczba godzin pracy należy wpisać opis grupy oraz średnią liczbę godzin pracy. Dane z tej zakładki wykorzystywane są podczas uzupełniania Karty umowy (pole Średni pełnoetatowy czas pracy na msc. ). Jeśli na zakładce Inne 2 zostanie wybrana opcja S: wg średniej liczby godzin z parametru globalnego ( Źródło pobierania danych o normatywnym czasie pracy ) wtedy, jeśli na Karcie umowy zostało określone pole Średni pełnoetatowy czas pracy na msc., to podcza obliczania czasu normatywnego pracownika będzie brana pod uwagę wpisana tam wartość. liczba godzin w miesiącu liczba sobót roboczych limit nadgodzin w roku program wg tej wartości może pokazać, którzy pracownicy przekroczyli podany limit przycisk Liczba nadgodzin w roku na Liście obecności (Kadry Lista obecności) Liczba dni na dostarczenie zaświadczenia lekarskiego Pozwala na automatyczne obniżanie wynagrodzenia z zasiłku chorobowego po dostarczeniu druku L4 po terminie Ustawa z dnia 25 czerwca 1999 r. o świadczeniach pieniężnych z ubezpieczenia społecznego w razie choroby i macierzyństwa Art. 62. [Obowiązek ubezpieczonego przedstawienia zaświadczenia lekarskiego] 1. Zaświadczenie lekarskie ubezpieczony jest obowiązany dostarczyć nie później niż w ciągu 7 dni od daty jego otrzymania płatnikowi zasiłków, z uwzględnieniem ust Ubezpieczony, o którym mowa w art. 61 ust. 1 pkt 2 lit. a), obowiązany jest dostarczyć zaświadczenie lekarskie w ciągu 7 dni od daty jego otrzymania 4-25
54 2. Administrator płatnikowi składek, który przekazuje je niezwłocznie do Zakładu Ubezpieczeń Społecznych, podając datę dostarczenia tego zaświadczenia przez ubezpieczonego. 3. Niedopełnienie obowiązku określonego w ust. 1 i 2 powoduje obniżenie o 25% wysokości zasiłku przysługującego za okres od 8 dnia orzeczonej niezdolności do pracy do dnia dostarczenia zaświadczenia lekarskiego, chyba że niedostarczenie zaświadczenia nastąpiło z przyczyn niezależnych od ubezpieczonego. Przejście na czas zimowy/letni: Założenia działania: korekta spada na pracownika który rozpoczyna pracę wcześniej np. pracownik ma pracować do 2:30 (zmiana z 3:00 na 2:00) ten pracownik ma +1 godz; drugi, który rozpoczyna o 2:30 nie ma generowanej korekty czasu pracy (założenie: przychodzi na 2:30 po zmianie czasu), korekta czasu wykonywana jest tylko wtedy kiedy parametr jest wpisany ustawiona jest data przejścia na czas zimowy lub letni, przy zmianie na czas letni korekta na -1 godzinę tylko dla godzin nocnych, dla godzin pracy najczęściej zaznaczana jest opcja: brak pomniejszenia czasu pracy Rozliczenia godzin nadpracowanych Tolerancja dla automatu rozliczania nadgodzin o ile musi być różnicy czasu pracy ogółem (za absencjami) z czasem normatywnym (wg kalendarza), aby dla pracownika były roliczane automatycznie ugodziny do wybrania i wybieranye - Przykład: Pracownik z czasem noramtywnym 7:35 zatrudniony na 1/2 etatu ze względu na zaokrąglenia wychodzi ok. 10 min rozbieżności miesięcznie porównując czas pracy ogółem z czasem normatywnym 83:14 a 83:25. Powyższy parametr pozwala na pominięcie rozliczenia jako godzin do wybrania takich godzin. Roczny limit diet pomniejszających podstawę wymiaru składek ZUS Roczny limit diet pomniejszających przychód do ustaleń podatkowych Parametry okresowe Określenie wysokości składek ubezpieczeniowych (fundusz rentowy pracownika, fundusz rentowy pracodawca, fundusz wypadkowy) oraz najniższej emerutury wraz z datą rozpoczęcia obowiązywania. Istnieje możliwość określenia konkretnej daty od której dana stawka składki obowiązuje Opcje płacowe Absencje Rys. 59. Parametry okresowe Rys. 58. Parametry Urlopu i czas pracy Rozliczenia eksportowe Parametry dla rozliczeń pracowników eksportowych Rys. 60. Opcje płacowe Absencje Zerowanie wynagrodzeń przy całomiesięcznej nieobecności włączenie zerowania wynagrodzenia podczas cało- 4-26
55 4 Konfiguracja programu miesięcznej nieobecności pracownika w dni robocze (np.: w przypadku całomiesięcznej nieobecności chorobowej) Zerowanie wyn. w miesiącu o liczbie dni mniejszej niz 30 (luty), gdy wystąpiła całomiesięczna absencja chorobowa Pomniejszanie wynagrodzeń wyłącznie do zera (nie powstają wynagrodzenia ujemne), gdy chorobowe trwało 31 dni w miesiącu W miesiącu o liczbie dni 31 wypłacać wynagrodzenie za 1 dzień, gdy chorobowe trwało 30 dni i pracownik przepracował 1 dzień Wyłączenie parametryzacji pomniejszania wynagrodzeń w przypadku wystąpienia korekt absencji chorobowych wyłączenie wszystkich powyższych przełączników parametryzujących sposób pomniejszania składników o absencje chorobowe. Wyłączenie przełączników następuje w przypadku zaznaczenia opcji oraz gdy w danym lub poprzednim okresie rozliczeniowym wystąpiła korekta dni chorobowego lub dwa okresy wstecz wystąpiła korekta dodatkowa Wyłączenie ze średnich chorobowych składników, których odebranie oznaczono w polach Przechodzi aż do daty. Przy naliczaniu średnich chorobowych włączenie opcji powoduje dodatkową kontrolę składników przyznanych tylko do określonego terminu oznaczonego w polach Przechodzi do następnego miesiąca aż do daty rok i numer okresu w roku. Składniki takie zostają wyłączone z podstawy dla chorobowych naliczanych za okres po tym terminie. Opcja odznaczona oznacza wyłączenie kontroli tych pól w składnikach. Kontrola przerwy między chorobowymi według okresów Kontrola przerwy pomiędzy chorobowymi dla ponownego przeliczenia stawki według okresów rozliczeniowych lub dat wypłat. Opcja ustawiona na NIE kontrola według dat początku i końca absencji (3 miesiące kalendarzowe), opcja ustawiona na TAK - kontrola wg utworzonych w programie okresów roliczeniowych. Ustawa z dnia 25 czerwca 1999 r. o świadczeniach pieniężnych z ubezpieczenia społecznego w razie choroby i macierzyństwa Art. 43. [Ponowne powstanie prawa do zasiłku] Podstawy wymiaru zasiłku nie ustala się na nowo, jeżeli między okresami pobierania zasiłków zarówno tego samego rodzaju, jak i innego rodzaju nie było przerwy albo przerwa była krótsza niż 3 miesiące kalendarzowe. jak traktować zmianę wymiaru czasu pracy przy obliczaniu chorobowego 1 nie brać pod uwagę umów z innym wymiarem 2 brać pod uwagę umowy z innym wymiarem Warunek przepracowania co najmniej połowy obowiązującego czasu sprawdzany metodą godzinową Pomijanie wyrównania stawek chorobowego do stawek wynikających z minimalnego wynagrodzenia Parametr znajduje zastosowanie w jednostkach, w których wypłacane są składniki niepomniejszane o chorobowe (i niewchodzące do średniej chorobowej), np. wysługa lat. Wyłączenie kontroli rozliczania 30 dni chorobowego przy zmianach statusów miesięcznych list obecności Brać pod uwagę dni i godziny urlopu przy obliczaniu średnich z niestałych składników wynagrodzeń Brać pod uwagę godziny absencji usprawiedliwionej płatnej przy obliczaniu średnich z niestałych składników wynagrodzeń Dla średnich urlopowych wg dat wypłat godziny pracy naliczane są z miesięcy, W KTÓRYCH wystąpiły wypłaty opcja włączona: przy naliczaniu stawek do średnich urlopowych SxUGW składniki wynagrodzeń wypłacone w okresie x miesięcy poprzedzających rozpoczęcie urlopu zostaną podzielone przez liczbę godzin przepracowanych w miesiącach W KTÓRYCH nastąpiła wypłata tych wynagrodzeń; Opcja wyłączona: przy naliczaniu stawek do średnich urlopowych SxUGW składniki wynagrodzeń wypłacone w okresie x miesięcy poprzedzających rozpoczęcie urlopu zostaną podzielone przez liczbę godzin przepracowanych w miesiącach ZA KTÓRE te składniki wypłacono. Uwzględzić również godziny z miesięcy wyznaczanych przez składniki zerowe jeżeli do naliczania stawek do średnich urlopowych SxUGW wybrano opcję sumowania godzin przepracowanych z miesięcy, ZA KTÓRE obowiązują wypłacone składniki to w przypadku niewypłacenia składników w danym miesiącu brak jest informacji o godzinach. Opcja włączona pozwala na uwgzlędnianie godzin z ww. miesięcy, gdy istnieją składniki zerowe. Stawka do urlopu wyznaczana wg daty początku urlopu Opcja ustawiona na TAK umożliwia rozróżnienie urlopu na rozpoczęty w bieżącym lub poprzednim okresie. Dla urlopów oznaczenie wpisu # na liście obecności oznacza urlop, który rozpoczął się w poprzednim okresie. Umożliwia to rozliczenie urlopów wg 2 różnych stawek w danym miesiącu. Stawka do urlopu wyznaczana wg daty początku urlopu - na przykład urlop od do oraz do , wypłata w miesiącu lipcu. - NIE średnia urlopowa wyliczana na podstawie okresu, w którym wystąpił urlop ( i średnia ze stałych składników zostanie obliczona z miesiąca 06, z niestałych z 03,04,05 - TAK średnia urlopowa wyliczana na podstawie dat rozpoczęcia urlopów - Dla okresu średnia ze stałych składników zostanie obliczona z miesiąca 05, z niestałych z 02,03,04 ponieważ data rozpoczęcia urlopu była w miesiącu 05 Dla okresu średnia ze stałych składników zostanie obliczona z miesiąca 06, z niestałych z 03,04,
56 2. Administrator Kontrola stawek do urlopu. Porównanie ze składnikami podstawowymi "TAK" (wartość domyślna) Po naliczeniu średnich urlopowych dodatkowo wykonana zostaje kontrola czy obliczona stawka nie jest mniejsza od stawki wynikającej ze składników podstawowych z aktualnego miesiąca. Przeszacowanie stawek składników zmiennych do średnich urlopowych Umożliwia wyłączenie przeszacowania stawek składników zmienny przy ustawieniu na TAK w czasie naliczania średnich urlopowych stawki składników zmiennych zostają przeszacowane, jeżeli w aktualnym miesiącu nastąpiło ich zwiększenie. Zaokrąglanie godzinowych stawek urlopowych - Arytmetyczne zaokrągalnie cząstkowych godzinowych stawek urlopowych do 2 miejsc po przecinku. Opcja ustawiona na NIE powoduje, że stawki cząstkowe nie są zaokrąglane: Przykład: TAK : 1000zł / 168h = 5,95zł 5,95zł * 8h = 47,6 Wynik:47.60 NIE : 1000 / 168 = 5,9523 5,9523*8h = 47,6190 Wynik: Prezentacja stawek urlopowych w przeliczeniu na wartości godzinowe Pozostałe ZUS z kilku list płac pracownika wypłacanych w danym miesiącu Czy bilansować podstawę i podatek w obrębie miesiąca - bilansuje rozbieżności wynikające z zaokrąglenia podstawy i podatku z kilku list płac pracownika wypłacanych w danym miesiącu Czy ograniczyć składki na Fundusz Pracy dla umów cywilno-prawnych jeżeli podstawa poniżej minimalnego wynagrodzenia w przypadku kiedy w miesiącu wypłaty pracownik nie otrzymał minimalnego wynagrodzenia, składki na FP dla umowy zlecenia nie zostaną naliczone Czy kontynuować zwolnienie z opłacania składek na Fundusz Pracy dla osób zatrudnionych z Urzedu Pracy po zawarciu kolejnych umów przed upływame roku zatrudnienia Czy zezwalać na otwieranie list płac z dokumentami opcja pozwala na otwieranie list płac z przypisanymi do niej wygenerowanymi przelewami oraz deklaracjami PIT. Czy włączyć kontrolę zmian składników podstawowych - włączenie opcji pozwala zablokować możliwość wyzerowania stawek składników podstawowych oraz wyłączenia znacznika Przechodzi do następnego miesiąca i Taka sama stawka w następnym miesiącu jeżeli tak ustawiono w kartotece Typu składnika Kontrola składek FEP według okresu rozliczeniowego Źródło pobierania normatywnego czasu pracy od stawek godzinowych: według kalendarza według grafiku wykonanego według grafiku planowanego według okresu rozliczeniowego według średniej liczby godzin z parametru globalnego W deklaracjach PIT-11 i PIT-40 uwzględniać przy rozliczaniu kwotowych kosztów uzyskania przychodu ze stosunku pracy koszty należne (zamiast faktycznie naliczonych) Nie stosować obniżenia minimalnego wynagrodzenia w pierwszym roku pracy Rys. 61. Parametry płacowe pozostałe Opcje płacowe pozostałe: Liczyć koszty uzyskania przychodu jeśli data wypłaty jest większa od daty rozwiązania umowy Liczyć ulgę podatkową jeśli data wypłaty jest większa od daty rozwiązania umowy Naliczać koszty uzyskania przychodu w pełnej wysokości jeżeli przychód ze stosunku pracy poniżej miesięcznej normy kosztów Kontrola wysokości składek na ubezpiecenie zdrowotne obejmująca wyłącznie ubezpieczenie zdrowotne Czy bilansować składki ZUS w obrębie miesiąca bilansuje rozbieżności wynikające z zaokrąglenia składek 4-28
57 4 Konfiguracja programu Listy płac i dokumenty płacowe FK płac i dokumenty księgowe FK->Rozksięgowanie kosztów na podstawie wpisów z grafików czasu pracy 2- Określać przy tworzeniu grafiku komórkę, na której godziny są wypracowane 3- Połączenie ośrodków kosztów z komórkami Rozksięgowane są składniki powiązane z typem obecności i dodatkowo połączone z Definicjami nośników kosztów (Płace->Kartoteki-> Słowniki -> Definicje nośników kosztów) Rodzajautomatycznej numeracji dokumentów miesięczna lub roczna, dla miesięcznej numeracja zaczyna się od 1 na początku miesiąca. Dodatkowy podział numeracji brak, w ramach rodzajów umów i grup FK, w ramach rodzajów umów Szablon postfixu numeracji Pracownicy eksportowi Opcje płacowe pracownicy eksportowi Rys. 62. domyślna lista płac dla składników (wybór z listy nazw list płac) domyślna lista płac dla korekt (wybór z listy nazw list płac) domyślna lista płac dla korekt dodatkowych (wybór z listy nazw list płac) Czy ukrywać puste listy płac w wynagrodzeniach - Umożliwienie ukrycia przeliczonych, zerowych list płac nie posiadających składników, potrąceń i korekt. Wyjątek: listy "Ręczne". Domyślna lista płąc dla podwyżek Jeśli w domyślnych listach dla składników i korekt zostanie wybrana opcja wg typu składnika to korekty i składniki będą generowane na listy, które zostały określone na typach składników. Rozliczania pracowników w walutach obcych włączenie opcji daje możliwość rozliczania pracowników eksportowych Czy diety, których nie udało się odliczyć w danym miesiącu przechodzą do odliczenia z następnych przychodów Komunikacja z jakiego adresu wychodzić mają e Adres zwrotny adres poczty wychodzącej określa nazwę serwera poczty wychodzącej. Wykorzystywane podczas wysyłania do korespondencji do firmy Kamsoft. Poczta wychodząca SMTP Domena Raport zestawienia obecności adresy , na które wysyłać raport zestawienia obecności oddzielone średnikami Dokumenty płacowe FK Czy włączyć mechanizm kompletowania dokumentów dla systemu FK Kontrola przypisania ośrodków kosztów w czasie zamykania list płac- włącza sprawdzanie czy pracownik jest przydzielony do ośrodka kosztów. Funkcja ta jest uruchamiania podczas zamykania list płac. Kontrola przypisania grup FK dla składników i potrąceń w czasie zamykania list płac włącza sprawdzanie, czy wszystkie składniki i potrącenia zostały przypisane do grup FK. Funkcja ta jest uruchamiania podczas zamykania list płac. Rozksięgowanie kosztów na podstwie wpisów z grafików Inne Rys. 63. Parametry kominikacja Rozksięgowania wynagrodzeń wg przypisań czasu pracy w grafiku do konkretnych komórek. Dla włączenia mechanizmu należy: 1- Ustawić parametr Administrator->Parametry->Opcje płacowe->listy 4-29
58 2. Administrator nie został wprowadzony) wg kalendarza i umowy pracownika O: czas normatywny dla pracowników firmy obliczany jest na podstawie danych podanych na Karcie okresu rozliczeniowego zobacz: 1.2 S: czas normatywny dla pracowników firmy pobierany jest z Karty umowy ( Średni pełnoetatowy czas pracy na msc zobacz 2) lub (jeśli nie został wybrany) z wartości podanej na zakładce Inne 1 Kontrola potrąceń Zobacz opis w rozdziale Kontrola wysokości potrąceń Komunikacja Rys. 64. Parametry Inne godziny nocne od do wg tych danych program oblicza dodatek za pracę w nocy godzina rozpoczęcia pracy godzina podpowiadana na karcie umowy pracowników Katalog raportów dla ZUS szablon świadectwa pracy (nazwa pliku) plik o podanej nazwie powinien znajdować się w ścieżce aktualizacji określonej w pliku konfiguracyjnym w podkatalogu (SCIEZKAAKT)../szab/dok. (np. S:\ KS\ KS-KS-ZZL prefiks kodu kreskowego, długość okresów dane potrzebne do generacji kodów kreskowych w przypadku drukowania kart pracowniczych używanych do RCP współczynnik wynagrodzenia za wypłacone świadczenia z ubezpieczeń chorobowych współczynnik wynagrodzeń za wypłacone świadczenia z ubezpieczenia zdrowotnego Nadgodziny wyznaczane na podstawie porównania RCP z grafikiem opcja włączona pozwala na wyznaczenie nadgodzin na podstawie porównania godzin przyjścia/wyjścia w RCP i grafiku. Opcja wyłączona pozwala na zliczanie nadgodzin na podstawie sumarycznych czasów pracy w dniu. adres , na który wysyłać raport zestawienia obecności z jakiego adresu wychodzić mają e adres poczty wychodzącej określa nazwę serwera poczty wychodzącej. Wykorzystywane podczas wysyłania do korespondencji do firmy Kamsoft. Domena 2.2. Kalendarz Administrator Inne Kalendarz Funkcja kalendarza służy do określenia dni pracujących, wolnych i świątecznych w danym roku. Na podstawie informacji zawartych w kalendarzu wypełniane są karty ewidencji obecności poszczególnych pracowników. Istnieje możliwość zmiany tych informacji dla pojedynczego pracownika. Przed rozpoczęciem nowego roku należy sprawdzić, czy nadane statusy dni są poprawnie ustawione, ponieważ praca w;dni wolne jest traktowana inaczej z punktu widzenia ewidencji i wynagrodzeń. Dniami wolnymi od pracy w większości firm są wszystkie niedziele i święta. Oprócz tego pracownikom przysługują dodatkowe dni wolne od pracy. Ustawodawca określa ilość dni wolnych od pracy w danym roku kalendarzowym i pozostawia pracodawcy oraz pracownikom pewną dowolność w wyborze tych dni. Źródło pobierania danych o normatywnym czasie pracy K: wg kalendarza G: wg grafiku wykonanego GP: wg grafiku planowanego O: wg okresu rozliczeniowego S: wg średniej liczby godzin z parametru globalnego K: czas normatywny dla pracowników w firmie obliczany jest na podstawie kalendarza firmowego i umowy pracownika G: czas normatywny dla każdego pracownika obliczany jest wg grafiku pracownika lub (jeśli grafik Rys. 65. Kalendarz Z okna Wybieranie kalendarza wybiera się rok, który ma być edytowany (lub tworzy nowy F2 ), a następnie na- 4-30
59 4 Konfiguracja programu ciskamy klawisz F4 Popraw. Po kalendarzu możliwe jest poruszanie się za pomocą,,,. Dni w kalendarzu wyróżnione są kolorami odpowiadającymi statusom dni. Na biało zaznaczone są dni robocze, na różowo soboty, ciemniejszy różowy oznacza niedziele, czerwony święta (tj.: Nowy Rok, Boże Narodzenie, Święto Zmarłych itp.), niebieski dni wolne od pracy, ale nie święta (na przykład wolne soboty). Aby zmienić status dnia należy kliknąć na wybranym dniu prawym klawiszem myszy, a następnie wybrać z menu odpowiednią grupę dni: dzień roboczy, dzień wolny, święto. Można również użyć skrótów klawiaturowych: Ctrl+R dla dnia roboczego Ctrl+W dla dnia wolnego Ctrl+S dla oznaczenia święta Ctrl+E dla oznaczenia święta specjalnego Ctrl+D wartość domyślna. Na podstawie oznaczeń świąt w kalendarzu, generowane są odpowiednie dodatki na listy obecności Przeliczenie staży Rys. 68. Dane do KS-SOMED Administrator Inne Funkcje serwisowe Przeliczenie staży Przeliczenie stażów i urlopów dla określonej za pomocą klawisza F10 Wybór grupy pracowników i od określonego miesiąca. Funkcji tej należy użyć do uporządkowania staży i urlopów określonej grupie pracowników, na przykład jeśli użytkownik stwierdzi błędne ich naliczanie, przy zmianie parametrów obliczania staży itp Funkcje serwisowe Rys. 66. Karta typu obecności Przydział uprawnień dla KS-FKW Administrator Inne Funkcje serwisowe Przydział uprawnień dla KS-FKW Jeśli użytkownik programu korzysta jednocześnie z systemu finansowo księgowego firmy Kamsoft powinien ustawić uprawnienia (granty) umożliwiające programowi KS-FKW odczyt odpowiednich danych z KS-ZZL. Możliwe jest również wprowadzenie DB Linka do FK. Oraz Nazwy widoku, z którego pobierane są ośrodki kosztów (w przypadku braku wpisu ośrodki pobierane są wg. domyślnych ustawień). Rys. 69. Przeliczanie staży i urlopów Funkcję serwisową Przeliczanie stażów zaleca się uruchomić po każdorazowej aktualizacji progamu dla Wszystkich pracowników w firmie od pierwszego okresu rozliczeniowego dostępnego w systemie Ustawienie struktury uprawnień Rodzaj struktury do kontroli uprawnień Ustawienie struktury jednostek dla przejść w grafikach Zmiana struktury jednostek dla przejść w grafikach Ustawienie struktury jednostek dla symboli szablonów w grafikach Zmiana struktury jednostek dla symboli i szablonów w grafikach czasu pracy Uprawnienia Dane KS-SOMED Rys. 67. Uprawnienia dla KS-FKW Aby ustanowić połczenie z KS-SOMED w module Administrator Inne Funkcje serwisowe / Dane dla KS-SOMED należy wprowadzić nazwę użytkownika lub nazwę i DB Link do schematu. Administrator Admin Uprawnienia W każdej instytucji zatrudniającej pracowników następuje naturalny podział odpowiedzialności za wykonywane zadania. Każdy z pracowników ma do wykonania określoną rolę i otrzymuje dostęp do określonych informacji w zakresie swoich kompetencji. Często zwykły pracownik nie powinien mieć dostępu np.: do szczegółowych danych księgowych, dlatego stosowane są ścisłe zasady dostępu do danych. System uprawnień i haseł stosowany powszechnie w systemach komputerowych służy właśnie zabezpieczeniu informacji przed osobami niepowołanymi. W systemie KS ZZL 4-31
60 2. Administrator został zastosowany podwójny system uprawnień. Pierwszy rodzaj tworzą tzw. role określające pewien zbiór uprawnień, który może zostać przypisany dowolnej grupie użytkowników. Drugi rodzaj tworzą uprawnienia indywidualne pracowników, mające większe znaczenie niż uprawnienia w roli. Jeżeli rola przypisana do wybranego pracownika nie pozwala na wykonywanie danej czynności, a uprawnienie indywidualne daje taką możliwość to w wyniku pracownik może korzystać z tej funkcji. Zalety płynące z zastosowania ról istotne są przy większej liczbie pracowników. Można wtedy zdefiniować rolę zawierająca podstawowy zbiór uprawnień i przypisać ją wszystkim pracownikom, a następnie w miarę zgłaszanych potrzeb przyznawać uprawnienia indywidualne. Okno Definiowanie uprawnień dostępne po uruchomieniu funkcji Uprawnienia dostępnej z menu Admin składa się z trzech zakładek: Operatorzy, Role, Uprawnienia. Stworzone kartoteki operatorów wykorzystywane są do definicji ról i uprawnień w systemie. Klawisz CF4 Zm. hasło uruchamia formatkę Zmiana hasła, na której można ustawić/zmienić hasło operatorowi. Znajdujący się na formatce klawisz SCF4 Odblokuj służy odblokowaniu operatora, w przypadku jego zablokowania np. podczas kilkukrotnego niepoprawnego wprowadzenia hasła. Administrator systemu może przeglądać wszystkie kartoteki, tworzyć nowe, poprawiać i usuwać. Klawisz SF4 Popraw uruchamia Kartę istniejącego operatora, na której można zmnienić dane wprowadzone podczas dodawania operatora. SF8 Usuń kasuje operatora Nadanie praw operatorowi W części okna Operatorzy wybieramy pracownika, któremu chcemy nadać uprawnienia. Wybieramy rolę jaką chcemy mu nadać ( Role operatora ) i następnie naciskamy klawisz Zaznacz (lub klikamy prawym klawiszem myszy na roli). Przechodzimy do definiowania indywidualnych uprawnień w części Uprawnienia wybieramy i zaznaczamy uprawnienia podwójny klik lewym klawiszem myszy lub użycie SPACJI na wybranej pozycji. Uprawnienia indywidualne mają pierwszeństwo nad - uprawnieniami wynikającymi z roli. oznacza uprawnienia nadane z roli Operatorzy Rys. 70. Uprawnienia Po lewej stronie zakładki widoczna jest lista operatorów - użytkowników programu KS-ZZL. Na liście znajdują się wszyscy pracownicy wprowadzeni do systemu. Aby dodać nowego operatora należy użyć klawisza SF2 Dodaj. Rys. 71. Karta operatora Na Karcie nowego operatora znajdują się podstawowe informacje na ich temat: imię, nazwisko, ,login. Numer PESEL pozwala na połączenie operatora z pracownikiem wprowadzonym do systemu KS-ZZL.Dodatkowo można wprowadzić takie dane jak Język oraz Wariant. otrzymane z uprawnień dodatkowych zablokowane uprawnienia dodatkowe Role W tym miejscu zakładki znajduje się lista zdefiniowanych ról w systemie. Przed rozpoczęciem nadawania uprawnień pracownikom należy ustalić i zdefiniować role poszczególnych stanowisk w dziale (na przykład: ADMINISTRATOR, KADRY, PŁACE). Aby to zrobić należy otworzyć okno definiowania ról Role (klawisz F2) Tworzenie roli W oknie definiowania roli należy wpisać nazwę roli oraz ewentualne uwagi. Dla każdej roli przypisujemy stałe uprawnienia - klawisz SPACJA ( SPC Zaznacz ) na nazwie uprawnienia (zakładka Prawa do operacji ) Jeśli chcemy, aby operator miał dostęp tylko do danych pracowników pracujących w określonym oddziale, należy zdefiniować te prawa w zakładce Prawa do obiektów. Użytkownik ma możliwość przeglądania uprawnień efektywnych wybranej roli oraz sprawdzenie, którzy z operatorów posiadają wybraną rolę. 4-32
61 4 Konfiguracja programu POZYCZKI WNMA zmiana wyświetlania w module Pożyczki Winien/Ma na Debet/Kredyt Operator Zmienne CI OKS (identyfikator aktywnego okresu) oraz CI FRM (identyfikator aktywnej firmy) są wartościami zależnymi od zalogowanego operatora. Dzięki nim system potrafi zapamiętać na jakiej firmie i w jakim okresie rozliczeniowym pracowali poszczególni operatorzy systemu. Rys. 72. Role W Administrator > Inne > Funkcje serwisowe > Ustawienie struktury uprawnień użytkownik ma możliwość wybrania rodzaju struktury odpowiadającej za kontrolę uprawnień do obiektów, do których przypisywani sa pracownicy - STRUKTURA ORGANIZACYJNA lub ZESPOŁY ZZL. Jeśli dokonujemy zmiany struktury w powyższej opcji, a zostały już wcześniej utworzone role dla operatorów należy załozyć nowe role powiązane z obiektami wybranej struktury lub do istniejących ról przypisać obiekty nowej struktury RCP RCP CLS Liczba sekund po której "czyszczony" jest ekran RCP RCP COUNT Liczba czytników RCP możliwa konfiguracja: jeden czytnik naprzemiennie, jeden czytnik pierwsze przyjście, dwa czytniki PRZ/WYJ RCP ID Identyfikator urządzenia biometrycznego RCP WSFINGERRCP WSFINGER PASS Webservice urządzenia biometrycznego (WSDL). Adres webservice udostepniającego metody porównywania danych biometrycznych. RCP WSFINGER PASS Hasło webservice urządzenia biometrycznego RCP WSFINGER USER Użytkownik webservice -urządzenia biometrycznego Prawa do operacji są ważniejsze niż prawa do obiektów. Nadanie operatorowi uprawnień tylko do jednego oddziału firmy ( w prawach do obiekty) i jednocześnie ZL WSZYSTKIE ELEMENTY STRUK- TURY spowoduje, że prawa nadane w zakładce Prawa do obiektów nie będą brane pod uwagę. Rys. 73. Prawa do obiektów \ Rys Uprawnienia Na zakładce Uprawnienia po wybraniu uprawnienia ( Uprawnienia ) na panelu Role posiadające uprawnienia można przeglądnąć w jakich rolach znajduje się wybrane uprawnienie, a na liście Operatorzy posiadający uprawnienie widoczni są operatorzy, którzy posiadają wybrane uprawnienie 2.5. Opcje Administrator Admin Opcje Inne INTERFACE 2010 opcja określa czy menu w modułach będzie pokazywane w postaci wstążki Ścieżki W tym miejscu panelu administratora ustawia się ścieżkę dla dokumentów miejsce na dysku gdzie domyślnie zapisywane będą wszystkie dokumenty (OUT PATH DOK) m.in. teksty umów utworzone z szablonów Worda. Wariant oznacza ID firmy, która będzie korzystała z danej ścieżki dzięki temu, każda ze zdefiniowanych firm (Kartoteki Firmy) może korzystać z innego miejsca zapisu dokumentów na dysku Wydruki DEFDOK MSOLE Czy dla dokumentów definiowalnych używać MSWord OLE Na stacjach roboczych w przypadku wykrycia zainstalowanej aplikacji MSWord podmiana znaczników odbywa się z wykorzystaniem operacji zamiany tekstów udostępnionych przez tą aplikację. Eliminuje 4-33
62 2. Administrator to występujące przy wyłączonej opcji problemy podmiany uszkodzonych znaczników w szablonach *.rtf. Zachowanie mechanizmu generacji umożliwia ustawienie w module Administrator opcji DEFDOK MSOLE dla wybranego stanowiska na wartość NIE. KARTY KDKR DZIAL Sposób przypisania nazwy sekcji pracownika na karcie z kodem kreskowym. Przypisanie na podstawie: 0 ośrodków kosztów, 1 zespołów, 2 oddziałów 2.6. Histogram Rys. 75. Administrator Admin Histogram Histogram jest funkcją statystyczną pokazującą w formie graficznej lub w tabeli użytkowanie poszczególnych modułów/funkcji według czasu, operatorów, efektywności. Administrator Admin Połączenia Informacje o połączeniach z systemem. Widoczne są między innymi informacje o czasie rozpoczęcia i zakończenia połączenia, czasie pracy, z którego terminala nastąpiło połączenie, jaki operator był zalogowany i z jakiej aplikacji. Istnieje możliwość wyświetlenia tylko połączeń z błędnymi hasłami, tylko nienormalnie zakończonych lub tylko aktywnych Sesje Administrator Admin Sesje Informacje o parametrach sesji. Widoczne są między innymi dane dotyczące: adresu IP, modułu, użytkownika, z jakiego komputera się łączył oraz czasie zalogowania. Istnieje możliwość przeglądu blokad Bazy Danych w systemie oraz zabicia wybranej sesji Import wynagrodzeń i nieobecności Administrator Inne Import wynagrodzeń i nieobecności Funkcja służąca zaimportowaniu danych z innych systemów. Uruchamiana na prośbę użytkownika zakupującego program Połączenia 4-34
63 KS-ZZL Zatrudnianie nowego pracownika
64 Zatrudnianie nowego pracownika Po skonfigurowaniu programu do pracy (uzupełnieniu informacji o firmie korzystającej z programu, ustaleniu parametrów pracy programu, zdefiniowaniu obowiązujących w danym roku kalendarzowym parametrów związanych z podatkami oraz składkami na ubezpieczenia, ustaleniu dni wolnych od pracy) możemy przystąpić do wprowadzenia danych pracownika. 1. Zakładanie karty pracownika Założenie kart z danymi o pracowniku jest pierwszą czynnością, którą należy wykonać przed rozpoczęciem ewidencji pracownika w systemie. Dane zawarte na karcie pracownika będą później wykorzystywane w wielu miejscach systemu. Są niezbędne do zarejestrowania umowy pracownika, stworzenia listy wynagrodzeń oraz wielu innych zestawień tworzonych na potrzeby firmy bądź instytucji zewnętrznych. Aby wprowadzić kartę pracownika należy przejść do moduły Kadry i z menu Personel wybrać Pracownicy (lub użyć skrótu klawiszowego Crtl+1), a następnie nacisnąć przycisk F2 Dodaj. Wybrane opcje związane z edycją informacji o pracowniku nie są dostępne podczas dodawania nowej kartoteki. Dane te można uzupełnić w procesie edycji kartoteki pracownika ( F4 Popraw z Personel Pracownicy) Karta pracownika Karta pracownika składa się z kilku zakładek: Dane osobowe, Adresy, Dodatkowe, Urlopy i badania, Przebieg pracy, Specjalizacje i szkolenia oraz Początek ewidencji Zakładka Dane osobowe Data rozpoczęcia ewidencji, nazwisko oraz imię pierwsze to pola które należy wypełnić obowiązkowo (są one wyróżnione kolorem) bez uzupełnienia tych pól nie będzie możliwe zatwierdzenie zmian dokonanych na karcie. Pola widoczne w górnej części zakładki: Nr pole uzupełniane automatycznie przez system, numer identyfikacji pracownika w programie Data rozpoczęcia ewidencji - parametr ten określa, od jakiego okresu program będzie tworzył bazy dla danego pracownika (np. godzin pracy, płac). W przypadku nowo przyjmowanych pracowników data ta będzie identyczna z datą zatrudnienia. Natomiast jeśli firma zaczyna dopiero pracę z programem musi stworzyć bazę pracowników już zatrudnionych. Biorąc pod uwagę, że niektórzy z nich pracują od kilku czy kilkunastu lat, powstałyby niepotrzebne puste bazy zajmujące pamięć komputera i spowalniające pracę programu, dlatego wystarczy tu wpisać późniejszą datę niż zatrudnienie (najczęściej miesiąc, od którego płace są naliczane przy użyciu programu).datę wprowadzamy za pomocą przycisku formanie rrrr-mm. lub wpisując ja w Ewidencjonowany pole określające czy pracownik jest ewidencjonowany w systemie Operator informacja dla użytkownika czy pracownik będzie jednocześnie operatorem systemu tzn. czy będzie posiadał możliwość pracy w systemie KS-ZZL (oraz w każdym systemie firmy Kamsoft, z którym KS-ZZL jest zintegrowany). Nadanie uprawnień operatorowi odbywa się w panelu Administratora. Operator tworzony jest automatycznie podczas uzupełniania karty pracownika. Jeśli osoba została jednak wcześniej wprowadzona do systemu jako operator, można wybrać ją z listy za pomocą. Zmiana danych pracownika powoduje automatyczną zmianę danych na karcie operatora (i odwrotnie). Zdjęcie wykorzystywane jest np. na karcie z kodem pracownika używanej przy rejestratorze czasu pracy. Aby dodać zdjęcie należy kliknąć prawym klawiszem myszy na polu z napisem Zdjęcie a następnie wczytać zdjęcie z dysku lub wstawić ze schowka (jeśli zostało tam wcześniej skopiowane). Wymiary zdjęcia 100x120 punktów. Rys. 1. Karta pracownika dane osobowe 5-2
65 5 Zatrudnianie nowego pracownika Zawód jaki wykonuje pracownik wybór z listy, słownik wg klasyfikacji GUS (Słowniki Zawody1.6) Dla numerów NIP, PESEL oraz konta bankowego sprawdzana jest poprawność ich wpisania użytkownik otrzymuje komunikat o błędzie wpisanego numeru, jeśli jednak jest pewny, że został on wpisany poprawnie może mimo wszystko zatwierdzić zmiany. Rys. 2. Wczytywanie zdjęcia Dane identyfikacyjne pracownika Kolejną grupą pól na zakładce są Dane identyfikacyjne pracownika, którymi są: nazwisko wprowadzenie nazwiska zatrudnianego pracownika. imię pierwsze należy wprowadzić pierwsze imię zatrudnianego pracownika. imię drugie wprowadzenie drugiego imienia zatrudnianego pracownika. nazwisko rodowe w przypadku kobiety nalezy wprowadzić nazwisko rodowe zatrudnianego pracownika imię ojca wprowadzenie imienia ojca zatrudnianego pracownika imię matki wprowadzenie imienia matki zatrudnianego pracownika data i miejsce urodzenia należy wprowadzić lub wybrać na podstawie kalendarza datę urodzenia zatrudnianego pracownika oraz określić miejscowość urodzenia obywatelstwo określenie obywatelstwa zatrudnianego pracownika dane dotyczące dokumentu tożsamości (numer, data wydania, przez kogo wydany) NIP należy wprowadzić NIP (Numer identyfikacji podatkowej) zatrudnianego pracownika. PESEL należy wprowadzić nr PESEL zatrudnianego pracownika płeć pracownika program na podstawie imienia proponuje jaka jest płeć zatrudnianego pracownika, określenie której zawsze można zmienić. numer teczki pracownika prowadzonej w firmie Przynależność do struktur Określa do jakich struktur należy pracownik. Taki podział pracowników na grupy ułatwia prowadzenie polityki kadrowej w przedsiębiorstwie. Funkcja ta przydaje się na przykład przy dodawaniu składników wynagrodzeń dla grupy pracowniczej, generowania różnego rodzaju grupowych zestawień. Aby dodać elementr struktury, do której należy pracownik korzystamy z przycisku F2 Dodaj, a następnie z listy wybieramy elementr struktury i okres, w którym pracownik w którym pracownik przynależy do struktury. W panelu Przynależność do struktur widoczne są komórki organizacyjne, do których należy pracownik w aktualnie wybranym okresie rozliczeniowym. Za pomocą przycisku można uruchomić Historię przypisania pracownika do struktur. Rys. 3. Historia przynależności pracownika do struktur. Pracownik może należeć do więcej niż jednego zespołu i do tylko jednego Oddziału firmy Wykształcenie Po kliknięciu na ikonie pojawia się okno Historia wykształcenia, w którym można modyfikować informacje o wykształceniu wybranego pracownika Stanowisko Na Karcie pracownika widoczne jest stanowisko aktualne na domyślny okres rozliczeniowy pobierane z umowy pracownika Zawód Tytuł zawodowy (wybór z listy, według Słowniki Tytuły zawodowe1.7) oraz skrót tytułu Skrót tytułu uzupełniany jest automatycznie po wyborze z listy tytułu zawodowego można go także edytować. Rys. 4. Wykształcenie 5-3
66 1. Zakładanie karty pracownika Art k.p. 1. Do okresu pracy, od którego zależy wymiar urlopu, wlicza się z tytułu ukończenia: 1) zasadniczej lub innej równorzędnej szkoły zawodowej - przewidziany programem nauczania czas trwania nauki, nie więcej jednak niż 3 lata, 2) średniej szkoły zawodowej przewidziany programem nauczania czas trwania nauki, nie więcej jednak niż 5 lat, 3) średniej szkoły zawodowej dla absolwentów zasadniczych (równorzędnych) szkół zawodowych 5 lat, 4) średniej szkoły ogólnokształcącej - 4 lata, 5) szkoły policealnej 6 lat, 6) szkoły wyższej 8 lat. Okresy nauki, o których mowa w pkt 1-6 nie podlegają sumowaniu. 2. Jeżeli pracownik pobierał naukę w czasie zatrudnienia, do okresu pracy, od którego zależy wymiar urlopu, wlicza się bądź okres zatrudnienia, w którym była pobierana nauka, bądź okres nauki, zależnie od tego, co jest korzystniejsze dla pracownika. Informacje dotyczące Adresu tymczasowego należy wypełnić dla osób zamieszkujących poza adresem stałego zameldowania. Po wpisaniu informacji o adresie stałym należy uzupełnić informacje o pozostałych adresach. W przypadku gdy adres stały lub tymczasowy jest pokrewny z adresem do korespondencji można go automatycznie przepisać poprzez kliknięcie ikony. Następnie określić można adres poczty elektronicznej ( ), na który będzie wysyłana korespondencja z pracownikiem (np. powiadomienia o danych RCP, paski wynagrodzeń), oraz dowolne informacje dodatkowe (na przykład kogo powiadomić w razie śmierci pracownika). Na formatce Karta wykształcenia uzupełnia się pola: Wyształcenie wybór z listy wiodące wykształcenie pracownika zaznaczenie pracowinika wiodącego, ma wpływ na zestawienia. Na Karcie pracownika widoczne jest wykształcenie, które zostało wybrane jako wiodące na karcie Historia wykształcenia. Nazwa szkoły - możliwość wpisania dowolnego tekstu Tytuł naukowy słownik tytułów naukowych Zawód wyuczony określenie zawodu wyuczonego pracownika, wybór z listy zawodów wg klasyfikacji GUS Data ukończenia data ukończenia szkoły. Ważna dla obliczenia limitów urlopowych. Wykształcenie medyczne Kierunek wybór ze słownika, możliwość dopisania własnego słownika Tryp słownik użytkownika Zakres słownik użytkownika Nr dyplomu Po wybraniu rodzaju wykształcenia automatycznie zostaje wyświetlona informacja o ilości lat doliczanych do urlopu. Można również określić liczbę miesięcy nauki pokrywającej się ze stażem jeśli pracownik kontynuuje naukę w czasie gdy już pracuje Zakładka Adresy Na zakładce uzupełnia się adresy pracownika: stały, tymczasowy oraz do korespondencji. Określa się: ulicę, numer, miejscowość, kod, pocztę, gminę, powiat, województwo, kraj oraz telefon. Na podstawie wybranej miejscowości automatycznie uzupełniane są: poczta, gmina, powiat, województwo Rys. 5. Karta pracownika zakładka Adresy Uzupełnienie adresu F7 Szukaj wyszukanie miejscowości na liście F3 Karta karta wybranej miejscowości, wraz z mapą z oznaczeniem współrzędnych miejscowości F9 Drzewo drzewo struktury administracyjnej kraju Rachunki bankowe Rys. 6. Wybieranie miejscowości W panelu Rachunki bankowe widoczna jest lista z numerami wprowadzonych rachunków pracownika. Kolorem czerwonym oznaczone jest tzw. konto domyślne, na które 5-4
67 5 Zatrudnianie nowego pracownika dokonywane są podstawowe przelewy pracownika (Rodzaj przelewu T - Przelew pracownika na Typie potrącenia ). Konto domyślne należy ustawić ustawiając się na wybranym wpisie a następnie nacisnąć przycisk. Dzięki możliwości wprowadzenia innych kont możliwe jest na przykład dokonywanie przelewu na dodatkowe konto (Rodzaj przelewu D Przelew dodatkowy na Typie potrącenia ) np. dla alimentów lub spłaty kredytu bezpośrednio na rachunek banku. Klawisz uruchamia obsługę rachunków bankowych pracownika. Na liście rachunków widoczne są dane dotyczące nazwy konta, numeru rachunku oraz wydziału banku. Lista obsługiwana jest standardowo. Karta Rachunku bankowego : Numer rachunku należy podać nr konta bankowego, na który ma być dokonany przelew wypłaty dla zatrudnianego pracownika, informacje te potrzebne są m.in. dla automatycznego generowania przelewów bankowych dla pracowników. Program automatycznie rozpoznaje bank i uzupełnia jego dane w polu Oddział banku. Czy rachunek aktywny ustawienie rachunku jako nieaktywnego spowoduje usunięcie rachunku z potrąceń pracownika. Nazwa (składająca się z czterech części) nazwa pojawiająca się na przelewie Opis dowolny opis Tytuł przelewu tekst pojawiający się w polu Tytułem na przelewie. Przy pustym polu dane do tytułu uzupełniane są z Generatora przelewów.zaleca się niewypełnianie dla domyślnego rachunku pracownika. Znaczniki (#ROK, #MSC, #OPS1, #OPS2) wymienione znaczniki mogą zostać użyte w tytule przelewu, są one następnie określane podczas generowania przelewów (Płace > Generator przelewów) Rys. 8. Karta pracownika Dodatkowe Dodatkowe dane o pracowniku czy osoba zatrudniona jest członkiem spółdzielni produkcji rolniczej (RSP), czy jest to pierwsza praca danej osoby (jeśli nie określa w jakim sektorze było poprzednie zatrudnienie), nr statystyczny sprawozdania dla GUS Posiada prawo jazdy informacja dodatkowa dla pracodawcy czy osoba współpracuje z właścicielem oraz stopień pokrewieństwa z właścicielem określenie, czy zatrudniona osoba jest pracownikiem, czy osobą spokrewnioną z pracodawcą i rozliczaną na innych warunkach przy ustalaniu składek na ubezpieczenia społeczne i zdrowotne Urzędy skarbowe i NFZ Urząd Skarbowy -należy wprowadzić dane dotyczace urzędu skarbowemu, któremu terytorialnie podlega zatrudniany pracownik wybór z listy słownikowej, w razie braku zdefiniowanego US istnieje możliwość jego dodania z poziomu listy rozwijanej lub Kartoteki Ogólne Urzędy Skarbowe kar_us ) NFZ wraz z datą przystąpienia -należy wybrać z listy przynależnośc zatrudnianego pracownika do oddziału Narodowego Funduszu Zdrowia Prawa do świadczeń Klawisz F10 Obsługa uruchamia formatkę Świadczenia pracowników. Prawa do emerytury i renty, stopnie niepełnosprawności, na której istnieje możliwość wprowadzania danych o świadczeniach wybranego pracownika (pozwala to m.in na automatyczne wygenerowanie kodu tytułu ubezpieczenia). Rys. 7. Rachunki bankowe pracownka Obsługa Informacje na temat wykonywania przelewów znajdują się w rozdziale Wynagrodzenia Przelewy Zakładka Dodatkowe Obsługa listy dla wszystkich pracowników zobacz rozdział Dane pracowników ciąg dalszy > Prawa do świadczeń. Na Karcie świadczenia ( F2 Dodaj ) należy określić: pracownika, którego świadczenie dotyczy wybór z listy 5-5
68 1. Zakładanie karty pracownika Rodzaj świadczenia: ustalone prawo do emerytury lub renty stopień niepełnosprawności Dla Ustalone prawo do emerytury lub renty w polu Rodzaj należy określić 0 osoba, która nie ma ustalonego prawa do emerytury lub renty 1 osoba, która ma ustalone prawo do emerytury 2 osoba, która ma ustalone prawo do renty Wprowadzony tu kod zapisywany jest jako przedostatnia cyfra kodu tytułu ubezpieczenia (wykorzystywane dla składek ZUS-owskich Dla Stopnia niepełnosprawności kod wybranego rodzaju niepełnosprawności jest automatycznie przepisywany przez program jako ostatnia cyfra kodu tytułu ubezpieczenia. Informacja ta ma wpływ na kwotę składek, które płatnik powinien przekazać do ZUS-u. Dostępna w polu Rodzaj lista kodów stopnia niepełnosprawności 0-osoba nie posiadająca orzeczenia o stopniu niepełnosprawności 1-osoba, która ma orzeczenie o lekkim stopniu niepełnosprawności 2-osoba, która ma orzeczenie o umiarkowanym stopniu niepełnosprawności 3-osoba, która ma orzeczenie o znacznym stopniu niepełnosprawności 4 osoba, która ma orzeczenie o niepełnosprawności wydane do 16 roku Dla 2, 3 i 4 kodu dodatkowo uaktywaniana jest opcja Szczególne schorzenie. Data od do daty obowiązywania wybranego świadczenia Data dostarczenia dokumentu Data obowiązywania do zestawienia Strutkura zatrudnienia w pierwszej kolejności uwzględniana jest data obowiązywania, jeśli nie jest uzupełniona to data dostarczenia dokumentu, jeśli ta nie jest uzupełniona data od. Numer świadczenia Szczególne schorzenie - parametr aktywny dla stopnia niepełnosprawności Rys. 9. Świadczenia pracowników. Prawa do emerytury i renty, stopnie niepełnosprawności Po zatwierdzeniu zmian na formatce Świadczenia pracowników. Prawa do emerytury i renty, stopnie niepełnosprawności na zakładce Dodatkowe Karty pracownika widoczne są wprowadzone dane. Klawisz F3 Przegląd umożliwia podgląd wprowadzonych danych Stosunek do służby wojskowej Podlega obowiązkowi służby wojskowej informacja czy pracownik podlega obowiązkowi służby wojskowej Seria i numer książeczki wojskowej informacja o książeczce wojskowej pracownika Uregulowany stosunek do służby wojskowej informacja o stosunku do służby wojskowej pracownika Stopień stopień wojskowy pracowika, wybór z listy (słownik Stopnie wojskowe), po rozwinięciu listy istnieje możliwość utworzenia i modyfikacji słownika stopni wojskowych Członkowie rodzin Uzupełnienie danych o rodzinie pracownika jest wymagane ze względu na zgłoszenie do ubezpieczenia zdrowotnego tych członków rodziny, którzy nie podlegają obowiązkowi ubezpieczenia z innego tytułu. Po naciśnięciu F10 Obsługa na ekranie pojawi się okno Wybieranie członka rodziny (obsługa tego okna dostępna również z menu Personel Członkowie rodzin), zawierające listę członków rodzin wszystkich pracowników w firmie. Po naciśnięciu klawisza F2 Dodaj na Karcie członka rodziny,określa się imię i nazwisko członka rodziny wybranego pracownika oraz datę urodzenia, numer PESEL i NIP (opcjonalnie jeśli posiada), w przypadku pełnoletniej osoby numer dokumentu tożsamości oraz adres, jeśli jest różny od adresu pracownika. W programie przechowywane są dane istotne dla ZUS-u stopień pokrewieństwa z pracownikiem, informację o pozostawaniu na wyłącznym utrzymaniu i we wspólnym gospodarstwie domowym z pracownikiem oraz jeśli posiada określić stopień niepełnosprawności oraz wpisać okres posiadania uprawnień do ubezpieczenia zdrowotnego. Dla wprowadzonych członków rodziny pracownika istnieje możliwość wydruku deklaracji ZUS ZCZA oraz ZCNA. 5-6
69 5 Zatrudnianie nowego pracownika Obsługa Członków rodzin dostępna poprzez klawisz F10 Obsługa została opisana w rozdziale Dane pracowników ciąg dalszy (Personel Członkowie rodzin 15) Identyfikacja Identyfikator i Hasło dla pracownika będącego operatorem systemu podanie identyfikatora i hasła pozwala pracownikowi (przy odpowiednich uprawnieniach) na logowanie i pracę w programie. Podanie identyfikatora i hasła pozwala również na dostęp do przeglądarki internetowej KP. Kod kreskowy jeśli firma używa rejestratora czasu pracy można automatycznie wygenerować Kod kreskowy dla pracownika poprzez kliknięcie na ikonie. od kreskowy jest także przenoszony do operatorów (w przypadku gdy pracownik pełni funkcję operatora) przy integracji operatorów z KS-HURT kod ten jest wykorzystywany do identyfikacji operatora. BioIdent dla firm korzystających z czytników linii papilarnych do rejestracji czasu pracy program umożliwia przechowywanie do trzech odcisków palców. Pobranie odcisku odbywa się za pomocą klawiszy Pobierz odcisk. Istnieje możliwość usunięcia pojedynczego odcisku Zakładka Urlopy i badania do ostatniego otwartego okresu rozliczeniowego lub końca umowy pracownika. Lista zawiera informacje o ilości dni wykorzystanych, urlopie zaległym, ekwiwalencie urlopowym do wypłaty, liczbie dni urlopu aktualnie przysługującym wraz z przeliczeniem na godziny oraz przeliczeniem dni wykorzystanych i pozostałych na pełen etat. Wyświetlane są dane od wybranego przez użytkownika okresu. Rys. 11. Przysługujące dni urlopu Jeśli następuje zmiana umowy pracownika w ciagu miesiąca (aneks, nowa umowa) na ten okres zostaną w tabeli pokazane 2 wpisy. Pierwszy dotyczący poprzedniej umowy oraz drugi dla nowej umowy/aneksu wyrównujący limit urlopu. Na kolejne miesiące będą pokazywane tylko limity z aktualnej umowy Urlopy i zwolnienia Rys. 10. Zakładka Urlopy i badania Lista wszystkich odnotowanych nieobecności pracownika (czas trwania, typ nieobecności). F3 Przegląd umożliwia podgląd paramentrów wybranej nieobecności F10 Obsługa uruchamia funkcję Absencje, dostępną również poprzez menu Ewidencja obecności Absencje 2, opisana w rozdzialeewidencja czasu pracy. Limity urlopowe przydzielane są pracownikowi proporcjonalnie do czasu trwania jego umowy: Przykład: pracownikowi przysługuje wymiar limitu urlopu 26 dni, okres trwania jego umowy od do W styczniu 2006 program przydzieli pracownikowi 13 dni urlopu (26 dni / 12 miesięcy * 6 miesięcy). Jeśli umowa pracownika kończyła by się wymiar urlopu na 2006 wynosiłby 10,8333 Jeśli w Administrator > Parametry > Parametry roczne > Urlopy i czas pracy parametr Czy zaokrąglać limit urlopowy jest włączony, program zaokrągli limit urlopu do pełnych dni (W przypadku pierwszego urlopu pracownika (Art par.1 KP) limit urlopu nie jest zaokrąglany.) CF9 Rozliczenie urlopu w roku Podgląd rozliczenia urlopu pracownika w ciągu bieżącego roku kalendarzowego. Dane podawane są na dzień wykonywania zestawienia. W tabelce widoczne są wszystkie wykorzystane dni z rozgraniczeniem na zwykły i na żądanie oraz podsumowanie całego roku. Funkcja dostępna od wersji Przysługujące dni urlopu CDF10 Właściwości CF10 Właściwości wyświetlenie okna Przysługujące dni urlopu zawierającego dane na temat ilości dni urlopu pracownika od momentu rozpoczęcia jego ewidencji 5-7
70 1. Zakładanie karty pracownika Rys. 13. Karta indywidualnego limitu absencji Aby ustalić limit indywidualny dla wybranego typu obecności na Karcie typu obecności musi być ustawiony parametr: Kontrola limitu: I wg indywidualnych definicji lub K wg indywidualnych definicji przydzielany na rok kalendarzowy Rys. 12. Rozliczenie urlopu w roku Badania lekarskie Lista zawierająca informacje o badaniach lekarskich pracownika, terminie ich odbycia oraz okresie ich ważności. Dla właśnie dodawanego pracownika lista jest pusta. Aby dodać nową pozycję należy poprzez klawisz F10 Obsługa wywołać okno Wybieranie badań lekarskich pracownika (dostępne przede wszystkim poprzez menu Personel Badania lekarskie), skąd klawiszem F2 można dodać nową kartę badań (czy pracownik jest zdolny do pracy, data badania i data ważności). Klawisz F3 pozwala przeglądnąć Kartę badań lekarskich pracownika z Karty pracownika. Obsługa Badań lekarskich dostępna poprzez klawisz F10 ostała opisana w rozdziale Dane pracowników ciąg dalszy Personel Badania lekarskie Szkolenia BHP Informacje o wprowadzonych szkoleniach BHP pracownika, terminie ich odbycia oraz okresie ważności. Przycisk F3 Przegląd pozwala na podgląd Karty szkolenia BHP na której zawarte są dodatkowe informacje dotyczące typu oraz nazwy szkolenia. F10 Obsługa pozwala na uruchomienie pełnej obsługi dla wprowadzania i edycji szkoleń. Obsługa Szkoleń BHP dostępna poprzez klawisz F10 została opisana w rozdziale Dane pracowników ciąg dalszy Personel Szkolenia BHP Indywidualne limity absencji W funkcji Indywidualne limity absencji z poziomu Karty pracownika istnieje możliwość definiowania limitów wybranych absencji (do wykorzystywania np. do urlopów szkoleniowych). Limit ustalany jest na wpisany zakres dat. Przy wprowadzaniu absencji dla pracownika program poinformuje o przekroczeniu limitu. Rys. 14. Karta typu obecności url. szkoleniowy Edycja indywiualnych limitów absencji dla wszystkich pracowników dostępna w Kadry > Ewidencja obecności > Indywidualne limity absencji Dodatkowe dni urlopu Lista dodatkowych dni wolnych przyznanych pracownikowi. Na liście widoczne są informacje: Data, od której obowiązują, liczba przyznanych dni, U jakiej umowy dotyczą (W wszystkich umów, D - umów dodatkowych, P umów podstawowych) Ilość dodatkowych dni wolnych doliczana jest do wymiaru dni urlopu. Dodatkowe dni urlopu to na przykład dni wolne przysługujące osobom mającym przyznany stopień niepełnosprawności. Dodanie 3 dodatkowych dni urlopu pracownikowi, któremu przysługuje 20 dni urlopu rocznie spowoduje zwiększenie wymiaru dni urlopu do 23 dni. 5-8
71 5 Zatrudnianie nowego pracownika F10 Obsługa uruchamia obsługę formatki Dodatkowe dni urlopu. Rys. 16. Świadectwo pracy Przyciskiem wchodzimy w obsługę dokumentów związanych ze świadectwem pracy. Możliwe jest: Rys. 15. Dodatkowe dni urlopu Widoczna jest na nim lista wszystkich pracowników, którym przydzielono dodatkowe dni wolne. Lista może być wyszukiwana i sortowana wg: nadanego numeru identyfikacyjnego (1), nazwiska pracownika (2) oraz daty (3) od której zostały nadane dodatkowe dni wolne. Listę obsługuje się w sposób standardowy. Klawisz F2 umożliwia dodanie dodatkowych dni wolnych dla pojedynczego pracownika, struktury lub wszystkich pracowników. Po ustawieniu ilości osób należy na karcie Dodatkowe dni urlopu określić: datę nadania, liczbę przyznanych dni, umowy jakich będą dotyczyć (uwzględnione dla: W wszystkich umów, P umów podstawowych, D umów dodatkowych). Opcjonalnie można dodać opis. Przegląd już utworzonego dokumentu otwarcie pliku bez możliwości edycji Poprawa dokumentu edycja pliku Usunięcie dokumentu kasowanie dokumentu Właściwości dokumentu dane dokumentu zapisywane w formatce CF9 Dokumenty - data, połączenie z umową itp. Zatwierdzanie dokumentu dokumentu o statusie Zatwierdzony nie można edytować ani usuwać Anulowanie dokumentu anulowanie zatwierdzania dokumentu Pliki świadectwa szablony świadectwa pracy o typie ŚWIADECTWO PRACY Zakładka Przebieg pracy Umowy z firmą Lista umów podpisanych z pracownikiem. Na liście widoczne są najważniejsze informacje dotyczące umów: data zawarcia i rozwiązania oraz rodzaj umowy. Dla nowego pracownika lista jest oczywiście pusta. Jeśli edytujemy dane pracownika, uzyskujemy możliwość Obsługi umów pracownika ( F10 Obsługa uruchamia okno dostępne również bezpośrednio z modułu Kadr za pomocą klawiszy Ctrl+2 (menu Personel Umowy).Dodawanie Karty umowy zostało dokładnie opisane w rozdziale Zakładanie karty umowy. Pod listą umów dostępne są opcje służące do wydruku świadectwa pracy dla pracownika. Plik świadectwa pracy można wydrukować dla wybranej (na liście powyżej) umowy o pracę lub dla zadanego okresu zatrudnienia. Rys. 17. W Obsługa Informacje o tworzeniu szablonów patrz Szablony, definiowane dokumenty, korespondencja seryjna Przerwy w stażu W tym miejscu zakładki znajduje się lista zawierająca dane na temat przerw w zatrudnieniu edytowanego pracow- 5-9
72 1. Zakładanie karty pracownika nika (na przykład z powodu obowiązku odbycia służby wojskowej). Wprowadzone informacje mają bezpośredni wpływ na obliczanie wysokości wynagrodzenia, naliczanie stażu pracy. Do okna uruchamianego klawiszem F10 Obsługa użytkownik ma dostęp również poprzez menu Ewidencja Przerwy w stażu. Stamtąd przyciskiem F2 Dodaj można wprowadzić dane na Kartę przerwy w stażu. F3 Przegląd podgląd dodanej przerwy w stażu. Więcej informacji o przerwach w stażu Ewidencja Przerwy w stażu Kary i nagrody Historia nagród i kar wybranego pracownika. Dane te mają charakter wyłącznie informacyjny. F10 Obsługa dostęp do formatki dostępnej również z menu Personel Kary i Nagrody. F3 Przegląd pozwala na podgląd wybranej pozycji. Znajomość języków obcych dane dotyczące stopnia znajomości języków obcych Zakładka Początek Ewidencji W tej zakładce wprowadza się informacje potrzebne do rozpoczęcia ewidencji w momencie wdrożenia systemu oraz przyjmowania nowego pracownika. Zakładka podzielona jest na 2 podzakładki: Dane o wynagrodzeniach i Inne dane Inne dane Znajdują się tu informacje dotyczące stażu (posób obliczania stażu na podstawie poprzednich umów lub danych początkowych) i wykorzystanych dni nieobecności oraz historia poprzednich umów pracownika. Określa się także wartości zadane urlopów. Personel Kary i nagrody Zakładka Specjalizacje i szkolenia Rys. 19. Inne dane Rys. 18. Specjalizacje i szkolenia Zakładka podzielona jest na cztery grupy odpowiedzialne za: specjalizacje, szkolenia, prawa wykonywania zawodu oraz znajomość języków obcych pracownika. Obsługa ich jest analogiczna jak opisana powyżej: F3 Przegląd podgląd wybranych pozycji na liście, F10 Obsługa wejście w tryb obsługi dla wybranej listy. Personel Specjalizacje 1.9 Personel Szkolenia 4 Personel Znajomość języków 10 Personel Prawa wykonywania zawodu 7 Specjalizacje informacje na temat zdobytych specjalizacji wybranego pracownika wraz z datą ich uzyskania oraz stopniu. Szkolenia informacje o odbytych szkoleniach pracownika. Prawa wykonywania zawodu lista nadanych praw wykonywania zawodu wraz z numerem prawa oraz okresem ważności. 1. Wykorzystane Jeśli pracownik w poprzedniej firmie (lub obecnej jeśli system wdrażany w ciągu trwania okresu rozliczeniowego) wykorzystał w danym roku łąćznie oraz w aktualnej firmie: urlop na dziecko do lat 14 zwolnienia lekarskie na pracownika zwolnienia lekarskie na dziecko do lat 14 zwolnienie na opiekę nad dorosłym to w odpowiednie pola należy wpisać ilość wykorzystanych dni. Wpisane dane pozwajają programowi KS-ZZL między innymi na kontrolę limitów dni chorobowego. Klawisz Sumuj z poprzednich umówumożliwia automatyczne wypełnienie wykorzystanych dni z danych pobranych we wprowadzonej Historii poprzednich umów w roku rozpoczęcia ewidencji. 2. Staże Obliczanie stażu na podstawie poprzednich umów Wybór sposobu obliczania staży na podstawie poprzednich umów oznacza, że dane do staży dla pracownika pobierane będą z wprowadzonych do programu 5-10
73 5 Zatrudnianie nowego pracownika danych o poprzednich zatrudnieniach pracownika (zarówno z innych firm jak i firmy obecnej). W tabeli Historia poprzednich umów znajdują się informacje zawierające: numer porządkowy, datę początku i datę końca poprzedniego zatrudnienia, liczba lat/miesięcy/dni (R/M/D) trwania zatrudnienia, opis (nazwę zakładu pracy) oraz czy umowa (U) ma być uwzględniana dla wszystkich umów (W), umów podstawowych (P) czy dodatkowych (D). Obliczanie stażu na podstawie danych początkowych Dodanie poprzedniej umowy odbywa się za pomocą klawisza F2 Dodaj znajdującego się w oknie wywoływanym przez F10 Obsługa. Na karcie należy wpisać datę początku i końca umowy, zaznaczyć czy dana umowa ma być uwzględniana przy obliczaniu składników (staże: staż ogółem, staż do wysługi, do jubileuszu, do urlopu oraz do emerytury wybrane są domyślnie (istnieje możliwość odznaczenia)) oraz określić czy umowa dotyczy obecnej firmy (określić wtedy należy czy umowa dotyczy W wszystkich umów, P umów podstawowych, D umów dodatkowych ). Istnieje również możliwość zmiany daty początku naliczania staży (automatycznie data początku naliczania staży jest datą początku wpisywanej poprzedniej umowy). Rys. 21. Na podstawie danych początkowych Należy wprowadzić dane dla wybranych stażów pracy (w miesiącach) dla pracownika. Dla tego sposobu obliczania stażu nie brane są pod uwagę dane z poprzednich umów pracownika, tylko suma miesięcy przepracowanych w aktualnej firmie i dane początkowe. Dla stażu do urlopu dodatkowo wliczane są lata nauki. Do stażu wliczany jest staż początkowy i umowy w firmie, ale tylko od momentu rozpoczęcia ewidencji danego pracownika. Ikona wyświetla informacje o obliczonych stażach pracownika. 3. Wartości zadane urlopów Klawiszem F2 Dodaj dla wybranego okresu i umowy mozna wprowadzić (z dokładnością do dziesiętnych części dnia) ilość dni urlopu jaki przysługuje pracownikowi, ile (w tym) jest urlopu zaległego oraz ilewykorzystał urlopu na żądanie. Za pomocą ikony istnieje możliwość wprowadzenia wartości urlopu w godzinach program automatycznie przeliczy wpisaną wartość na ilość dni, jako przelicznik stosując czas normatywny (wpisany na karcie umowy). Rys. 22. Wartości zadane urlopów Rys. 20. Historia poprzednich umów Ikona wyświetla informacje o obliczonych stażach pracownika. Najczęściej dane początkowe dotyczące urlopów wykorzystywane są na początku pracy z programem lub przy zatrudnianiu nowego pracownika, który ma inny limit urlopowy niż wynikało by z automatycznego wyliczenia (np. z powodu wykorzystania przez pracownika urlopu w poprzedniej firmie, limit urlopowy będzie mniejszy). 5-11
74 1. Zakładanie karty pracownika Istnieją 4 możliwości uzupełniania przez program urlopu wprowadzonego przez użytkownika. Limit do końca roku wprowadzona ilość dni Urlopu do wykorzystania jest limitem urlopu pracownika do końca roku, począwszy od okresu, na który została dodana. Niezależnie od zmian umów czy wprowadzonych aneksów. Limit do końca roku (-przerwy w stażu) - wprowadzona ilość dni Urlopu do wykorzystania jest limitem urlopu pracownika do końca roku, począwszy od okresu, na który została dodana. Niezależnie od zmian umów czy wprowadzonych aneksów, uwzględniając jednak przerwy w stażu pracownika. Dopełniaj po zmianie umowy wprowadzona ilość dni Urlopu do wykorzystania obowiązuje do pierwszej zmiany umowy. Po zmianie umowy program uaktualnia limit urlopowy automatycznie. Dopełniaj na bieżąco wprowadzona ilość dni Urlopu do wykorzystania jest wartością startową na pierwszy dzień wybranego miesiąca. Program od razu automatycznie uaktualnia urlop, sumując go z wprowadzoną wartością. Klawisz obok Urlop do wykorzystania umożliwia automatyczne wyliczenie wartości startowej urlopu na miesiąc rozpoczęcia ewidencji pobierając dane z Historii poprzednich umów na rok rozpoczęcia ewidencji. Przykład: Pracownik zatrudniany jest na 3 miesięczny okres próbny do W poprzedniej firmie, w której pracował wykorzystał 15 dni urlopu (o 2 więcej niż przysługiwało mu na okres do Do końca roku pracownikowi pozostało 11 dni urlopu do wykorzystania. W przypadku, gdyby pracownik nie uzyskał przedłużenia umowy może wykorzystać tylko 5 dni urlopu (26/12 x 3 = 6,5 6,5-2=4,5 po zaokrągleniu 5) Urlop do wykorzystania = 5 dni + opcja Dopełniaj po zmianie umowy w tym przypadku po przedłużeniu umowy od do czas nieokreślony program automatycznie doda do limitu 6 dni, tak by limit roczny pracownika wynosił 26 dni Urlop do wykorzystania = 11 dni + opcja Limit do końca roku w takim przypadku program doda automatycznie nowy limit urlopowy pracownikowi dopiero od , niezależnie od tego czy zostanie mu przedłużona umowa czy też zakończy zatrudnienie limit urlopowy będzie wynosił 11 dni. W sytuacji, gdy pracownik posiada do wykorzystania więcej urlopu niż wynika z automatycznego naliczenia limitu (np. w przypadku wdrożęnia systemu w ciągu roku) możemy wykorzystać opcję Dopełniaj na bieżąco. Przykładowo pracownik zatrudniony jest od do czas nieokreślony i ma do wykorzystania do końca roku 25 dni urlopu. Program automatycznie wyliczyłby pracownikowi 20 dni (26/12 x 9 = 19,5 po zaokrągleniu 20). Urlop do wykorzystania = 5 dni + opcja Dopełniaj na bieżąco przy takim ustawieniu program na pierwszy miesiąc zatrudnienia wskaże 25 dni (20 + 5), przy każdej zmianie umowy, wprowadzeniu aneksu, zmianie etatu program przeliczy urlop automatycznie. W przypadku zakończenia umowy przed końcem roku, program automatycznie pomniejszy limit urlopowy pracownika. Urlop do wykorzystania = 25 dni + opcja Limit do końca roku. Niezależnie od zmian w umowach limit urlopu dla pracownika będzie do końca roku wynosił 25 dni Dane o wynagrodzeniach Początkowe dane o wynagrodzeniach dla umów pracownika z podziałem na rodzaje umów, firmy (obecna, inna). Dane na tej zakładce wypełnia się w przypadku rozpoczęcia pracy programu w środku roku. Należy pamiętać, aby uzupełnić dane początkowe o wynagrodzeniach, gdyż wpisane wartości będą uwzględnianie w deklaracjach dla US (PIT-11, PIT-40) i umożliwią ich prawidłowe wygenerowanie. Program sprawdza również czy pracownik nie przekroczył progu podatkowego (suma podstaw opodatkowania) oraz czy nie zostało 30-krotnie przekroczone przeciętne wynagrodzenie (suma podstaw ubezpieczeń społecznych), aby nie naliczać dalej składki na ubezpieczenie. Początkowe dane o wynagrodzeniach: Okres miesiąc, dla którego obowiązują wartości. Istnieje możliwość wprowadzenia informacji o wynagrodzeniach również w trakcie trwania ewidencji pracownika (nie tylko na początku). Wartości obowiązują od danego miesiąca i doliczane są przy kontroli progów podatkowych, przekroczenia 30-krotności, PIT-ach. Rodzaj umowy wybór rodzaju umowy, którego dotyczą wprowadzane wartości (np. umowy o pracę, zlecenia, o dzieło, kontrakty menedżerskie itp) Dotyczy firmy informacja, czy wartości dotyczą obecnej firmy mają zostać uwgzlędnione w deklaracjach PIT, firmy poprzedniej przy przejęciu zgodnie z artykułem 23 KP - uwzględnione w PIT lub inne firmy nie uwzględnione w PIT, ale brane pod uwagę przy progach podatkowych. Uwzględnić w Innych źrodłach przychodów deklaracji PIT informacja czy wprowadzone wartości mają zostać uwzględnione na deklaracjach PIT w polu Inne źródła przychodów. suma przychodu suma podstaw ubezpieczeń społecznych ważna również dla pracownika przychodzącego z innej firmy suma ubezpieczeń społecznych sumę kosztów uzyskania przychodu sumę podstaw opodatkowania ważna również jeśli pracownik przyszedł z innej firmy 5-12
75 5 Zatrudnianie nowego pracownika początkową sumę zapłaconych podatków pobraną sumę ubezpieczenia zdrowotnego odliczoną sumę ubezpieczenia zdrowotnego Zwrot nadpłat podatku za rok ubiegły uwzględniane w deklaracji PIT4-R Dodatkowo pobrany podatek za rok ubiegły uwzględniane w deklaracji PIT4-R ssuma wypłaconych świadczeń z fund. socjalnego (dla kontroli limitu kwoty wolnej) w tym naliczono zaliczkę na podatek od kwoty świadczeń Przy uzupełnianiu kwot świadczeń z fund. socjalnego należy zwrócić uwagę na doliczenie kwot do Sumy przychodu. wypłacane w aktualnej firmie zaległe wynagrodzenia dla takich pracowników nie zostały wprowadzone do list płac związanych z umowami ze wskazaniem na firmę poprzednią Dane do średnich urlopowych i chorobowych Na zakładce Dane do średnich urlop. i chorob. użytkownik ma możliwość wprowadzenia wartości sum składników za poszczególne miesiące przed rozpoczęciem ewidencji pracownika. Umożliwia to automatyczne obliczanie przez KS-ZZL średnich urlopowych, chorobowych oraz do ekwiwalentu za urlop. Klawisz F2 Dodaj uruchamia formatkę Parametry początkowe do średnich. F4 Popraw lub podwójne kliknięcie na pole w tabeli umożliwia edycję parametrów. Rys. 24. Dane do średnich chorobowych i urlopowych Parametry początkowe do średnich: Parametry ogólne Rys. 23. Dane o wynagrodzeniach Uwagę należy zwrócić, aby dla pracownika przychodzącego z innej firmy dane wpisywać w odpowiednich rubrykach w przeciwnym wypadku spowoduje to błędne wypełnienie deklaracji dla US. Dotyczy firmy: Oznaczenie wynagrodzeń jako pochodzących z firmy poprzedniej (przejęcie zgodnie z art 23 KP) ma znaczący wpływ na wykazywanie przychodów w deklaracjach PIT. Przychody z umów ze wskazaną poprzednią firmą oraz przychody z wartości startowych z oznaczeniem Dotyczy firmy poprzedniej przy przejęciu zgodnie z art.23 KP zostaną uwzględnione w deklaracjach imiennych pracowniczych (PIT-11, PIT-40) ale nie zostaną uwzględnione w deklaracjach firmowych (PIT-4R). Należy zatem zwrócić szczególną uwagę, aby Okres wybór okresu, za który obowiązują wprowadzane wartości. Domyślnie podpowiadany jest okres przed okresem rozpoczęcia ewidencji pracownika lub przed okresem, dla którego już zostały wprowadzone wartości. Dni pracy liczba dni pracy pracownika w wybranym okresie Godziny pracy liczba godzin pracy pracownika w wybranym okresie Wymiar etatu określenie wymiaru etatu pracownika w wybranym okresie Tylko dla umowy (opcjonalnie) wybór umowy pracownika, dla której mają obowiązywać wprowadzane parametry. Domyślnie dla wszystkich umów. Składniki zmienne do średnich urlopowych Suma składników zmiennych należnych za okres suma składników zmiennych wchodzących do średniej urlopowej wg okresu, za który zostały wypłacone. Wykorzystywane dla typu stawki SXXUG, SXXU Suma składników zmiennych wypłaconych w okresie - suma składników zmiennych wchodzących do średniej 5-13
76 2. Zakładanie karty umowy urlopowej wg okresu, w którym zostały wypłacone wraz z liczbą godzin pracy. Wykorzystywane dla typu stawki SXXUGW (wg daty wypłat). Składniki zmienne do ekwiwalentu za urlop Suma składników zmiennych obowiązujących za 1 miesiąc suma składników zmiennych, które obowiązywały za jeden miesiąc Suma składników zmiennych obowiązujących za więcej niż 1 miesiąc suma składników zmiennych, które obowiązywały za więcej jeden miesiąc (np. premia roczna) Podstawy do średnich chorobowych Suma składników nie pomniejszona o składki ZUS - suma składników za dany okres nie pomniejszana o składki ZUS Suma składek ZUS pomniejszająca podstawę do chorobowego suma składek ZUS, która pomniejsza wprowadzoną w pole powyżej podstawę do chorobowego. 100% dzienna podstawa wymiaru w przypadku wystąpienia chorobowego. W przypadku gdy pracownik nie przepracował pełnego miesiąca i taki miesiąc powinien zostać pominięty w liczeniu średniej chorobowej należy wpisać podstawę CF9 Dokumenty Rys. 25. Początkowe dane Rp-7 Bezpośrednio z Karty pracownika (Ctrl+F9) dostępna jest lista dokumentów przechowywanych w systemie dla każdego pracownika. Dokumentami mogą być przykładowo: pliki umów z pracownikiem, jego życiorys, zdjęcie, etc. Dokładny opis formatki (dostępnej również z poziomu Zestawienia > Dokumenty pracownika. Informacje o tworzeniu szablonów patrz Szablony, definiowane dokumenty, korespondencja seryjna Parametry płacowe pracownika Bezpośrednio z Karty pracownika dostępna jest lista parametrów płacowych pracownika. Parametry ustawiane są na pracownika lub/ i umowę. Dokładny opis Parametrów płacowych zobacz w rozdziale Rozdział 6. Dane pracowników ciąg dalszy Personel Parametry placowe pracownika 17 Ponowne przyjmowanie pracownika przerwa w zatrudnieniu: W przypadku, gdy pracownik wraca po przerwie do pracy należy zwrócić uwagę: - na wartości startowe do średnich chorobowych / urlopowych: w wartościach startowych na Karcie Pracownika należy ustawić ostatnią starą umowę (przed przerwą) w podstawach do średnich - na wartości startowe w Początek ewidencji > Inne dane dane dot. wykorzystanych zwolnień, urlopów na dziecko, dni opieki -informacje te pobierane są zawsze na rok rozpoczęcia ewidencji Istnieje również możliwość założenia nowej kartoteki dla pracownika Wynagrodzenia według grup Rp-7 Dane potrzebne do uzupełnienia druku Rp-7. Podawana jest suma składników wynagrodzenia (a także korekt) na dany okres (rok i miesiąc), za który przysługiwały oraz w którym zostały opłacone do ZUS (także rok i miesiąc). Wskazuje się grupę składników Rp-7, w której dana suma powinna się znaleźć. Ponadto należy określić czy dane te powinny zastąpić dane znajdujące się w grupie składników pobieranych z aktualnego wynagrodzenia (inaczej mówiąc w przypadku wystąpienia składników w danej grupie w wynagrodzeniach oraz w danych początkowych grup, sprawdzane jest czy dane początkowe mają zastąpić dane z wynagrodzenia). 2. Zakładanie karty umowy W poprzednim rozdziale przedstawiony został algorytm dodawania nowego pracownika. Kolejną czynnością powinno być wprowadzenie dla niego umowy do systemu. Czynność tę można wykonać wywołując Kartę umowy na dwa sposoby: bezpośrednio z Karty pracownika z zakładkiprzebieg pracy Umowy z firmą F10 Obsługa F2 Dodaj z menupersonel Umowy ( Ctrl+2 ) F2 Dodaj Karta umowy składa się z 3 zakładek: Ogólne, Ustawienia oraz Dodatkowe. Pozycje Pracownik, Typ umowy oraz Data rozpoczęcia umowy to pola, które należy wypełnić obowiązkowo bez uzupełnienia tych pól nie będzie możliwe zatwierdzenie zmian dokonanych na Karcie. Daty w polach Okres prowadzenia ewidencji KS-ZZL uzupełnia automatycznie na podstawie dat początku i końca umowy oraz daty rozpoczęcia umowy na Karcie pracownika. Najczęściej daty prowadzenia ewidencji pokrywają się z datą początku umowy (lub datą rozpoczęcia ewidencji pracownika) oraz zakończenia umowy. W niektórych przypadkach może wystąpić rozbieżność, np. gdy umowa lub aneks wprowadzany jest od połowy miesiąca, a w tym miesiącu zostały już zamknięte listy płac lub lista obecności dla danego pracownika. 5-14
77 5 Zatrudnianie nowego pracownika Należy zwrócić uwagę, że wszelkie obliczenia wynagrodzeń dla umowy wykonywane są według dat z Okresu prowadzenia ewidencji dla umowy. Aby dokonać zmian najpierw należy anulować zatwierdzenie Zakładka Ogólne Rys. 27. W Umowa Typ rozwiązania umowy określenie typu rozwiązania umowy, wybór z listy. Definiowanie Typów rozwiązań umów zobacz 1.5. Rys. 26. Karta umowy Określenie rodzaju zatrudnienia Parametry umowy: Pracownik wybór pracownika z listy ewidencjonowanych pracowników Typ umowy określenie rodzaju zatrudnienia. Wybranie typu umowy z listy Typ umowy (Umowa o pracę, umowa zlecenie, umowa na okres próbny, etc.). Standardowo w programie dostępne są zdefiniowane podstawowe typy umów, np.: umowa o pracę, umowa o dzieło. Edycja typów umów dostępna pod standarowymi przyciskami F2, F3, F4, F8 Definiowanie Typów umów zobacz 1.4. Data początku obowiązywania data rozpoczęcia umowy Plik um nazwa wygenerowanego pliku umowy. Jeśli na Typie umowy określony został szablon pliku umowy to klikając otworzy się menu pozwalające na wygenerowanie umowy/aneksu, zatwierdzenie lub anulowanie zatwierdzania dokumentu.. Nazwa pliku z tekstem umowy: domyślnie UM+nr umowy w bazie.rtf Edycja, przegląd i usuwanie dokumentów klawisz. Właściwości dokumentu formatka z danymi wybranego dokumentu, przechowywana również w pozycji CF9 Dokummenty pracownika na Karcie pracownika Zatwierdzenie dokumentu po zatwierdzeniu danego pliku nie ma możliwości jego edycji czy usunięnia. Data rozwiązania określenie daty końca umowy. Jeśli umowa na czas nieokreślony pole pozostawić puste. Plik rozwiązania nazwa wygenerowanego pliku z tekstem rozwiązania umowy Jeśli w typie umowy określony został szablon rozwiązania umowy to klikając otworzony zostanie plik zawierający treść rozwiązania umowy, który może zostać poddany edycji. Nazwa pliku z tekstem rozwiązania umowy: domyślnie RU+nr umowy w bazie.rtf Poprzednia umowa/aneks w przypadku, gdy definiowana umowa jest kolejną umową pracownika z listy należy określić poprzednią umowę. Opcja ta jest szczególnie istotna dla umów o pracę i pozwala między innymi na poprawne naliczanie wynagrodzeń (np. średnie do chorobowego). Dodatkowa nazwa dowolny, opcjonalny wpis użytkownika Status umowy określenie statusu umowy U-umowa podstawowa D-umowa dodatkowa (podstawowy pracodawca) O-umowa dodatkowa (obcy pracodawca) Miejsce wykonywania pracy określenie miejsca wykonywania pracy (np. adres), opcjonalnie. Kraj/waluta określenie waluty kraju, w którym pracownik pracuje. Dla pracowników zagranicznych. W przypadku Pole widoczne tylko przy zaznaczonej opcji Administrator > Parametry > Opcje płacowe Rozliczenia wynagrodzeń pracowników w walutach obcych Informacje o tworzeniu szablonów patrz Szablony, definiowane dokumenty, korespondencja seryjna. 5-15
78 2. Zakładanie karty umowy Aneksy W części Aneksy umowy przechowywane są informacje o wszystkich aneksach do wybranej umowy. Formatka, która pojawia się podczas dodawania (F2) aneksu, posiada takie same opcje jak Karta umowy, z tą różnicą, że statusem może być A-aneks lub P- Przedłużenie umowy, Z-Porozumienie zmieniające a zamiast części zawierającej Aneksy znajduje się pole dotyczące Historii umowy. Szablon dla aneksu jest odrębnie określany na Karcie Typu umowy Czas pracy Wymiar czasu pracy określenie czy pracownik został przyjęty na pełny etet, czy na pewną jego część - zapisywany jest w postaci ułamka pozwala to na zapisanie praktycznie dowolnej wartości.dzięki kalkulatorowi istnieje możliwość automatycznego przeliczenia etatów podanych w godzinach np.: 40h/160h na ułamek (podawany dokładnie lub w przybliżeniu) ignorować wcześniejsze godziny przyjścia, ignorować późniejsze godziny wyjścia (ustawienie tych parametrów określi, czy pracownik ma być wynagradzany za czas pracy od granicznej godziny przyjścia/wyjścia) oraz określić zaokrąglanie czasu (1godz., 30min, 15min) i ilość dodawanych godzin. czy ignorować wcześniejsze godziny przyjścia czy ignorować wcześniejsze godziny wyjścia Zaokrąglaj czas do określenie zaokrąglenie czasu np. gdy pracownik pracował 7:55-16:10, a zaokrąglenie ustawiono na 30 min, to wygenerowane będzie dla niego 8h pracy w dniu dodaj godz.- ilość dodanych godzin Zezwolenie na dodatkowe godziny pracy : przy zaznaczonej opcji i wykorzystywania grafików, automatycznie zostaną wygenerowane nadgodziny wynikające z porównania grafików planowanych i wykonanych. Porównanie graf. planowanych i wykonanych dla nadgodzin Automatycznie rozliczanie godzin nadpracowanych i niedopracowanych Pensja podstawowa Informacja o aktualnej stawce wynagrodzenia zasadniczego pracownika pobrana ze: - stawki wynagrodzenia podstawowego na liście płac z ostatniego wprowadzonego okresu rozliczeniowego lub - aktualizacji stawki wynagrodzenia podstawowego na okres rozliczeniowy nie wygenerowany jeszcze w programie (patrz zakładka Składniki wynagrodzenia i potrącenia 2.4) Rys. 28. kalkulator etatów Średni pełnoetatowy czas pracy (godz.min) na: dzień pełnoetatowy czas pracy dla pracownika, np: 8:00, 7:35. tydz średnia pełnoetatowa ilośc godzin na tydzień mies. Średni pełnoetatowy czas pracy na miesiąc można wybrać z listy (definiowalna jest w panelu administratora) Godzina rozpoczęcia pracy domyślna godzina rozpoczęcia pracy Normatywny czas pracy Określenie wymiaru czasu pracy powoduje automatyczne wpisanie wartości dla normatywnego czasu pracy (normatywny czas pracy liczony jest przez program jako (wymiar czasu pracy) * (średni pełnoetatowy czas pracy na dzień)). Domyślny czas podpowiadany na umowie można określić na Karcie typu umowy. Normatywny czas pracy dla średnich (dla śr.) pole posiada najczęściej tą samą wartość jak normatywny czas pracy. Uzupełniany jest w przypadku na przykład pracowników pracujących przy rengenie, których czas pracy wynosi 5h, natomiast do obliczeń śrenich chorobowych / urlopowych należy wziąć 7:35. Czy obecności pobierać z RCP : -Jeśli firma wykorzystuje Rejestrator Czasu Pracy to należy na karcie umowy zaznaczyć, że obecności pracownika pobierane będą z RCP oraz ustawić czy: zezwalać na dodatkowe godziny pracy, Jeśli pracownik posiada więcej niż jeden podstawowy składnik wynagrodzenia na jeden okres rozliczeniowy to jako stawka zostanie wyświetlona wartość pobrana ze składnika o mniejszym numerze typu. Opcjonalnie wprowadzić można informacje na temat kategorii zaszeregowania (patrz słownik Kategorie zaszeregowania) i współczynnika Zakładka Ustawienia Informacje dotyczące naliczania składek na ubezpieczenia (emerytalne, rentowe, chorobowe, wypadkowe, zdrowotne).dodatkowo dla składek na ubezpieczenia można ustawić czy składki te są dobrowolne czy obowiązkowe oraz określić datę początkową. Można podać także kwotę pierwszej składki dobrowolnego ubezpieczenia zdrowotnego (dane te brane są pod uwagę na raportach ZUS-owskich). Należy sprawdzić naliczanie składek na fundusz pracy i fundusz gwarantowanych świadczeń pracowniczych, czy umowa daje prawo do urlopu i chorobowego, jak również Kod tytułu ubezpieczenia. Dane te uzupełniane są automatycznie zgodnie z typem umowy podanym na poprzedniej zakładce. Dla indywidualnych potrzeb każdą z tych danych można zmienić. Następnie określa się, które ze staży naliczanych w firmie mają zostać doliczane dla umowy pracownika. Słowniki Definicje staży 5-16
79 5 Zatrudnianie nowego pracownika Generować zbiorcze składniki wynagrodzenia domyślnie zaznaczone. Odznaczenie pola powoduje, że dla umowy przy dodawaniu/edycji/przeszeregowaniu składników dla wybranej grupy pracowniczej składniki nie zostaną dodane/zmienione. Kod tytułu ubezpieczenia składa się z 6 znaków, oznaczających: podmiot podstawowy (2 znaki) rozszerzenie podmiotu (2 znaki) ustalone bądź nie ustalone prawo do emerytury lub renty (1 znak) stopień niepełnosprawności (1 znak) Firma dotyczy przejęcia pracownika z art. 23 Możliwość oznaczenia umów pracowników przejętych z innych firm na podstawie Art.23 KP poprzez wskazanie takiej firmy. W zestawieniach: Ogólnym i Raporcie kadrowym definiowalnym istnieją filtry pozwalające na uwzględnianie/wyłączenie z zestawień takich umów. Uwaga: Oznaczenie tego typu umów ma znaczący wpływ na wykazywanie przychodów w deklaracjach PIT. Przychody z umów ze wskazaną poprzednią firmą oraz przychody z wartości startowych z oznaczeniem Dotyczy firmy poprzedniej przy przejęciu zgodnie z art.23 KP zostaną uwzględnione w deklaracjach imiennych pracowniczych (PIT-11, PIT-40) ale nie zostaną uwzględnione w deklaracjach firmowych (PIT-4R). Należy zatem zwrócić szczególną uwagę, aby wypłacane w aktualnej firmie zaległe wynagrodzenia dla takich pracowników nie zostały wprowadzone do list płac związanych z umowami ze wskazaniem na firmę poprzednią Zakładka Dodatkowe Znajdują się tu informacje dotyczące historii pracy na stanowisku oraz ośrodków kosztów Za pomocą funkcji F2 Dodaj można wprowadzić dane o stanowisku zajmowanym przez pracownika. Należy określić Stanowisko (wybór ze słownika Stanowiska ), Datę początku pracy na stanowisku oraz opcjonalnie Datę końca i Specjalne warunki pracy (wybór ze słownika Stanowiska ). Rys. 29. Karta umowu Ustawienia W przypadku gdy pracownik jest osobą współpracującą z właścicielem firmy, wówczas ma możliwość wyboru wysokości podstawy, od której chce płacić składki na ubezpieczenia (społeczne i zdrowotne). W takiej sytuacji należy podać wysokość tej podstawy, w przeciwnym razie wpisać 0, co spowoduje automatyczne wyliczanie podstaw na ubezpieczenia. Pracownik zastępowany miejsce na wybranie pracownika zastępowanego przy umowach rodzaju umowa na zastępstwo. Dodatkowe daty: Data początku naliczania staży Data początku naliczania staży domyślnie jest datą rozpoczęcia umowy. W specyficznych przypadkach istnieje możliwość jej edycji, na przykład gdy umowa rozpoczyna się (01.11 jest dniem wolnym), ale staż ma zostać naliczony od początku miesiąca. Data początku przyjęcia do podstawy chorobowego Domyślnie przyjmuje ona wartość zgodną z datą zawarcia umowy. Jej zmiana na 1 dzień miesiąca umożliwia zaliczenie pierwszego niepełnego miesiąca pracy do podstawy do chorobowego. Data podpisania umowy / aneksu data podpisania umowy/ aneksu. Rys. 30. Dodatkowe Dodanie nowego stanowiska pracownikowi powoduje automatyczne wpisanie daty zakończenia pracy na poprzednim stanowisku (jeśli nie została wcześniej określona) na dzień przed rozpoczęciem pracy na nowym stanowisku. Określenie na stanowisku Specjalnych warunków pracy spowoduje dodanie parametru Czy opłacać składkę na Fundusz Emerytur Pomostowych do Parametrów płacowych pracownikana pełne miesiące obowiązywania pracy na stanowisku. 5-17
80 2. Zakładanie karty umowy Podczas wyboru stanowiska na Karcie stanowiskowej istnieje możliwość dodania, edycji lub usunięcia wybranego stanowiska z listy. Lista zawierająca Historię pracy na stanowiskach dotyczącą umowy obsługiwana jest standardowo. Dla pracowników pracujących w szczególnych warunkach z koniecznością opłacania składki FEP należy określić odpowiedni charakter pracy. Na dole zakładki znajduje się informacja o Ośrodkach kosztów, do których należy pracownik. Przypisanie umów pracownika do ośrodków kosztów następuje poprzez menu Personel Ośrodki kosztów Zakładka Składniki wynagrodzenia / potrącenia Zakładka Składniki wynagrodzenia / potrącenia zawiera informacje o składnikach i potrąceniach pobrane z list płac pracownika. Widoczne są składniki /potrąćenia które na Karcie typu mają zanzaczoną opcję Czy składnik widoczny z poziomu umowy. Opcja Czy możliwa zmiana składnika z poziomu umowy umożliwia edycję oraz dodanie składnika z poziomu umowy. Listy zawierają dane dotyczące składnika / potrącenia na liście płac pracownika, jego stawki oraz jednostki, okresu za jaki obowiązują, statusu listy płac oraz czy składnik/potrącenie przechodzą do następnego miesiąca (->). Okres rozliczeniowy - określenie okresu rozliczeniowego, od którego ma obowiązywać zmiana (aktualizacja stawki, kasacja) Typ składnika / potrącenia lista składników/potrąceń, dla których istnieje możliwość modyfikacji z poziomu Karty umowy. Na liście znajdują się pozycje, które znajdują się na liście Składników/Potrąceń dodawanych automatycznie oraz na Karcie typu mają zaznaczoną opcję Czy możliwa zmiana składnika z poziomu umowy. Rodzaj zmiany U Aktualizacja aktualizacja stawki na wybrany okres rozliczeniowy oraz na następne, jeśli składnik z opcją Taka sama stawka w następnym miesiącu. Istnieje możliwość dodania składnika/potrącenia na okres, który nie został jeszcze utworzony. K Kasacja na zadany okres (usuwa zaznaczoną pozycję) D Kasacja na wszystkie okresy od zadanego (usuwa zaznaczoną pozycję oraz wszystkie kolejne tego samego typu) Stawka pełnoetatowa dana informacyjna, stawkę pełnoetatową można wydrukować z poziomu szablonów. Stawka określenie aktualizowanej stawki. Klawisz pozwala na wyliczenie stawki ze stawki pełnoetatowej na podstawie wprowadzonego na zakładce Ogólne wymiaru czasu pracy. Na składnikach / potrąceniach, które zostały zmienione z poziomu umowy zostaje ustawiony znacznik Nie aktualizować stawki podczas przepisywania wynagrodzeń z poprzedniego okresu. Dla takiego składnika ustawienia składnika/potrącenia nie zostaną nadpisane podczas użycia funkcji Przepisz na okresach rozliczeniowych. F8 Usuń Użycie klawisza Usuń powoduje skasowanie wybranej pozycji. Działa w sposób analogiczny do użycia klawisza Popraw i ustawienia zmiany K-Kasacja na zadany okres Parametry płacowe pracownika Rys. 31. Składniki wynagrodzenia / potrącenia Opcja Widoczne tylko zmiany pozwala na ograniczenie wyświetlanych list składników i potrąceń tylko do tych pozycji, których stawka uległa zmianie. Bezpośrednio z Karty umowy dostępna jest lista parametrów płacowych pracownika. Parametry ustawiane są na pracownika lub/ i umowę. Dokładny opis Parametrów płacowych zobacz w rozdziale Rozdział 6. Dane pracowników ciąg dalszy Personel Parametry placowe pracownika 17 Rys. 32. Opcja Widoczne tylko zmiany (odznaczona) Klawisze dla list składników i potrąceń działają w analogiczny sposób: F2 Dodaj F4 Popraw 5-18
81 KS-ZZL Dane pracowników ciąg dalszy
82 Dane pracowników ciąg dalszy W poprzednim rozdziale opisany został algorytm dodawania nowego pracownika do bazy. W tym miejscu instrukcji użytkownik może zapoznać się ze szczegółową obsługą funkcji dostępnych z menu Personel. Z menu Personel użytkownik programu ma bezpośredni dostęp do funkcji uruchamianych z Karty pracownika za pomocą klawiszy F10 Obsługa, które umieszczone są na poszczególnych zakładkach. 1. Pracownicy Przyciski służą do zaznaczenia (odznaczenia) wszystkich pracowników na liście. Aby zaznaczyć pracownika można użyć klawisza spacji na wybranej pozycji lub dwukrotnie kliknąć na nim myszką. Istnieje możliwość wyboru 4 rodzajów wydruku kart pracowniczych: 12/str A4 (pion) 12/str A4 (poziom) 1/str (85x55 mm) karta z tłem (85x55 mm) tło do karty można ustawić na zakładce Nagłówek kart pracowniczych na Karcie firmy Kadry Personel Pracownicy Okno, dostępne po uruchomieniu funkcji Pracownicy, zawiera listę zatytułowaną Wybieranie pracownika. Znajdują się na niej podstawowe informacje na temat pracowników wprowadzonych do bazy nr, imię, nazwisko, PESEL, NIP oraz numer teczni pracownika. Pod listą widoczne są rozszerzone informacje na temat wybranego (podświetlonego kursorem) pracownika adres, nr dowodu osobistego, imiona rodziców. Użytkownik może określić kryteria widoczności pracowników na liście poprzez ustawienie odpowiednich filtrów dostępnych u dołu ekranu: zawężenie listy do osób ewidencjonowanych, nieewidencjonowanych, o określonym typie umowy oraz przyporządkowanych tylko do wybranego oddziału firmy. W przypadku uprawnień dla operatora dla wybranych elementów struktury na liście pracownicy, do których operator nie ma uprawnień są wyszarzeni. Rys. 1. Pracownicy Sortowanie (i wyszukiwanie) listy może odbywać się wg: nazwiska i imienia pracownika; numeru identyfikacyjnego w bazie, nr PESEL, NIP. Oprócz standardowych dostępny jest przycisk F7Kody pracownicze, służący do drukowania kodów kreskowych (tworzenia kart pracowniczych). Dodawanie nowego pracownika Rozdział Zatrudnianie nowego pracownika Wydruk kodów kreskowych Kadry Personel Pracownicy F7 Kody pracownicze Na formatce Druk kodów kreskowych dostępna jest lista pracowników, z której należy wybrać osoby, dla których zostaną wydrukowane karty. Program wykryje pracowników bez podanych kodów kreskowych i spyta czy wpisać domyślne kody dla tych pracowników. 6-2
83 6 Dane pracowników ciąg dalszy Rys. 3. Lista umów Na liście umów zostały pogrubione aktualnie trwające umowy. Dodawanie nowej umowy ( F2 Dodaj ) zobacz rozdział Zakładanie nowej umowy 2 2. Umowy Rys. 2. Przykładowe karty z kodem Kadry Personel Umowy Wybierając z menu funkcję Umowy można przeglądać oraz uzupełniać informacje o umowach podpisanych z pracownikami. Na ekranie widoczna jest lista wszystkich podpisanych umów, składająca się z kolumn: nr umowy, pracownik (z którym umowa została zawarta), data podpisania umowy, typ umowy, data rozwiązania umowy, E (etat na jaki pracownik został zatrudniony), PECP pełny etatowy czas pracy S graficzne określenie statusu umowy: - umowa podstawowa - umowa dodatkowa (podstawowy pracodawca) - umowa dodatkowa (obcy pracodawca) Jeśli pracownik posiada już umowę istnieje możliwość skopiowania jej parametrów klawisz SF2 Kopia kopiowane są wszystkie parametry umowy, w polu poprzednia umowa/aneks umieszczana jest nazwa umowy, którą kopiujemy, a data początku obowiązywania ustawiana jest: na kolejny dzień po rozwiązaniu poprzedniej umowy na datę bieżącą w przypadku gdy poprzednia umowa nie miała ustawionej daty rozwiązania Jeśli umowa pracownika przechodzi z umowy na okres próbny na umowę o pracę wystarczy skopiować umowę pracownika, a następnie w trybie edycji (F4) zmienić typ umowy z umowy na okres próbny na umowę o pracę. Po naciśnięciu klawisza F8 Usuń, jeśli wybrana umowa posiada aneksy, użytkownik może wybrać czy kasować całą umowę (wraz z aneksami) czy tylko ostatni z wprowadzonych aneksów. Zalecane jest ustawienie statusu umowa podstawowa tylko dla jednej z umów (w przypadku równoległych umów o pracę pracownika). Umowy wyszukiwać i sortować można wg: nr, nazwiska i imienia pracownika, typu. Dodatkowo określić można kryteria widoczności umów na liście wg: rodzaju umowy, oddziału firmy i okresu rozliczeniowego oraz wyświetlić umowy dla pracowników nieewidencjonowanych. Rys. 4. Usuń ostatni aneks 2.1. Zwolnienie pracownika Aby wprowadzić informację o zwolnieniu pracownika należy: 1. Odnaleźć umowę pracownika na liście Kadry Umowy 2. Otworzyć wybraną Kartę umowy w trybie edycji ( F4 Popraw ) 3. Wprowadzić datę końca umowy ( data rozwiąz.) oraz określić typ rozwiązania umowy ( Typ. roz. umowy ) 6-3
84 3. Badania lekarskie 4. Zatwierdzić zmiany (OK). Jeśli od czasu zwolnienia pracownik nie ma być brany pod uwagę w ewidencji, na zestawieniach itp, należy: 5. Odnaleźć pracownika na liście Kadry Pracownicy 6. Otworzyć wybraną Kartę pacownika w trybie edycji ( F4 Popraw ) 7. Odznaczyć opcję Ewidencjonowany 8. Zatwierdzić zmiany OK. 3. Badania lekarskie Kadry Personel Badania lekarskie Dostęp do informacji o badaniach lekarskich pracowników wraz z okresem ich ważności. Wprowadzone informacje o odbytych badaniach widoczne są również w indywidualnej kartotece pracownika ( Karta pracownika zakładka Urlopy i badania ). W oknie Wybieranie badań lekarskich widoczne są wprowadzone informacje o odbytych badaniach lekarskich lista zawiera: nr kolejny badania, nazwisko i imię pracownika, którego badanie dotyczyło, datę badania oraz datę ważności. Kryteriami wyszukiwania są: nr badania, nazwisko i imię pracownika, daty badania, data ważności. Dodatkowe informacje słownik edytowalny przez użytkownika. Możliwść określenia np. pracy na wysokościach, przed komputerem itp. F5 Drukuj służy do drukowania zestawienia badań lekarskich ich ważności na dany dzień. Dokładny opis tego zestawienia można zaleźć w rozdziale dotyczącym generowania zestawień. Kadry Zestawienia Badania lekarskie i Szkolenia BHP Badania lekarskie Szkolenia Kadry Personel Szkolenia Informacje na temat uczestnictwa pracowników w szkoleniach. Wprowadzone dane widoczne są na Kartach pracowniczych poszczególnych pracowników. Rys. 6. Szkolenia Rys. 5. Karta badań lekarskich Wprowadzanie badań lekarskich odbywa się po naciśnięciu F2. Najpierw należy wybrać pracownika lub grupę pracowników, a następnie na Karcie badań lekarskich określić: Na liście widoczne są dane pracownika, nazwa szkolenia, w którym brał udział oraz daty początku i końca szkolenia. Wybranie pracownika powoduje wyświetlenie pod listą dodatkowych informacji o liczbie godzin oraz koszcie. Informacje o szkoleniu możemy dodawać pojedynczemu pracownikowi lub grupie pracowniczej (na przykład gdy szkolenie dotyczyło całego zespołu Informatyków). Na Karcie szkolenia określamy typ szkolenia, wpisujemy jego nazwę, termin początku i końca, liczbę godzin i koszt danego szkolenia, miejsce szkolenia. Dodatkowo określić można udział czynny lub bierny, datę uzyskania kwalifikacji, dodatkowy opis oraz daty umowy lojalnościowej wraz z możliwością wydruku dokumentu. czy zdolny do pracy typ badania (1.20) datę badania datę ważności (jeśli opcja Bezterminowa nie wybrana) Podczas edycji Karty badań istnieje możliwość zmiany pracownika, którego dane badanie dotyczyło oraz poprawa pozostałych informacji. 6-4
85 6 Dane pracowników ciąg dalszy Rys. 8. Szkolenia BHP Rys. 7. Karta szkolenia Kartoteki Kadry Typy szkoleń Szkolenia BHP Kadry Personel Szkolenia BHP Informacje o szkoleniach BHP pracowników wraz z okresem ważności. Wprowadzone na Kartę szkoleń BHP informacje: kogo dotyczy szkolenie, typ, nazwa i termin ważności), widoczne są również w indywidualnej kartotece pracownika (Karta pracownika Urlopy i badania). Informacje o szkoleniach można wprowadzać ( F2 Dodaj ) dla pojedynczych pracowników lub elementów struktury. Parametry Karty szkolenia BHP : Pracownik pracownik, dla którego wprowadzana jest informacja o szkoleniu. Podczas dodawania dla grupy pracowników widoczna jest nazwa grupy/pracownik i danych tych nie można edytować. F4Popraw wybranej pozycji pozwala na zmianę przypisania pracowika. Typ szkolenia wybór typu szkolenia z listy. Na liście widoczne są szkolenia wprowadzone w Słowniki > Typy szkoleń i badań o parametrze Czy widoczny w szkoleniach BHP. Nazwa szkolenia dodatkowa, dowolna nazwa szkolenia wprowadzana przez Data szkolenia określenie daty odbycia szkolenia (początku). W przypadku gdy szkolenie trwało więcej niż jeden dzień w polu do:można określić datę końca szkolenia. Data ważności określenie terminu ważności szkolenia BHP. Pozostawienie [brak] oznacza szkolenie ważne bezterminowo. Kartoteki Typy i definicje Typy szkoleń Funkcja wywoływana klawiszem F5 Drukuj umożliwia wydruk zestawienia odbytych szkoleń i dat ich ważności przez pracowników w firmie. Zostanie ona dokładnie opisana w rozdziale dotyczącym generowania zestawień. Kadry Zestawienia Badania lekarskie i Szkolenia BHP Szkolenia BHP Wykształcenie Kadry > Personel > Wykształcenie Historia wykształcenia wszystkich pracowników w firmie. Listę można przeszukiwać wg: nr, imienia i nazwiska pracownika, wykształcenia, nazwy szkoły, tytułu naukowego, daty ukończenia. Rys. 9. Karta wykształcenia Na formatce Karta wykształcenia uzupełnia się pola: Wyształcenie wybór z listy: Wyższe (w tym licencjat), policealne, średnie ogólnokształcące, średnie techniczne, średnie zawodowe, zasadnicze zawodowe, podstawowe ukończone, niepełne podstawowe Nazwa szkoły - możliwość wpisania dowolnego tekstu 6-5
86 7. Prawa wykonywania zawodu Tytuł naukowy miejsce na wpisanie uzyskanego tytułu naukowego Zawód wyuczony określenie zawodu wyuczonego pracownika, wybór z listy zawodów wg klasyfikacji GUS Data ukończenia data ukończenia szkoły. Ważna dla obliczenia limitów urlopowych. Kierunek, tryb, zakres, nr dyplomu Po wybraniu rodzaju wykształcenia automatycznie zostaje wyświetlona informacja o ilości lat doliczanych do urlopu. Można również określić liczbę miesięcy nauki pokrywającej się ze stażem jeśli pracownik kontynuuje naukę w czasie gdy już pracuje. Art k.p. 1. Do okresu pracy, od którego zależy wymiar urlopu, wlicza się z tytułu ukończenia: 1) zasadniczej lub innej równorzędnej szkoły zawodowej - przewidziany programem nauczania czas trwania nauki, nie więcej jednak niż 3 lata, 2) średniej szkoły zawodowej przewidziany programem nauczania czas trwania nauki, nie więcej jednak niż 5 lat, 3) średniej szkoły zawodowej dla absolwentów zasadniczych (równorzędnych) szkół zawodowych 5 lat, 4) średniej szkoły ogólnokształcącej 4 lata, 5) szkoły policealnej 6 lat, 6) szkoły wyższej 8 lat. Okresy nauki, o których mowa w pkt 1-6 nie podlegają sumowaniu. 2. Jeżeli pracownik pobierał naukę w czasie zatrudnienia, do okresu pracy, od którego zależy wymiar urlopu, wlicza się bądź okres zatrudnienia, w którym była pobierana nauka, bądź okres nauki, zależnie od tego, co jest korzystniejsze dla pracownika. Rys. 10. Karta prawa wykonywania zawodu Typ wykonywania zawodu: Do wyboru są 2 typy: medyczne oraz niemedyczne. Pracownicy, z określonym medycznym trybem wykonywania zawodu "przenoszeni" są do programów medycznych (KS-MEDIS). Dostępna jest także opcja drukowania zestawienia. Po naciśnięciu klawisza F5 Drukuj wybiera się ( F10 Wybór ) grupę pracowników, których zestawienie ma dotyczyć, a następnie określa datę, dla której zestawienie będzie tworzone. Rys. 11. Prawa wykonywania zawodu (zestawienie) 8. Uprawnienia zawodowe Dodatkowe uprawnienia zawodowe pracownika z możliwością dodania dowolnych pozycji szczegółowych. Opis edytowalny z poziomu słownika Typu uprawnienia. Zestawienie wykształcenia pracowników można wykonać z poziomu Zestawienia Ogólnego. 7. Prawa wykonywania zawodu Kadry Personel Prawa wykonywania zawodu Informacje o prawach do wykonywania zawodu wydanych przez odpowiednie organy państwowe. Lista zawiera dane pracownika (imię i nazwisko), numer prawa wykonywania zaw., data nadania i ważności (jeśli została określona). Listę można sortować i wyszukiwać według poszczególnych kolumn. Na Kartę prawa wykonywania zawodu wprowadza się dane pracownika, wpisuje numer prawa wykonywania zawodu i nazwę organu, który je nadał oraz określa datę nadania i ważności. Wprowadzone dane, podobnie jak w innych zestawieniach, dostępne są bezpośrednio w karcie pracownika, którego dotyczą. Rys. 12. Karta uprawnienia zawodowego 9. Specjalizacje Kadry Personel Specjalizacje Zestawienie specjalizacji (i ich stopni) nabytych przez pracowników firmy. Lista zawiera numer identyfikacyjny, nazwisko i imię pracownika, specjalizację, stopień i datę przyznania. 6-6
87 6 Dane pracowników ciąg dalszy Na Karcie specjalizacji pracownika uzupełnia się dane dotyczące nazwy specjalizacji, jej stopnia oraz daty przyznania oraz informacje widoczne są też bezpośrednio na indywidualnych Kartach pracowniczych. Definiowanie nazw specjalizacji patrz 1.9 Rys. 15. Karta kary, nagrody Na Karcie określa się czy przyznawana jest kara czy nagroda, wprowadza się dane pracownika (imię i nazwisko), typ kary (nagrody), datę otrzymania oraz powód i skutki. 12. Przydziały pracownicze Rys. 13. Specjalizacje 10. Znajomość języków obcych Kadry Personel Znajomość języków Informacje o znajomości języków obcych przez pracowników zatrudnionych w firmie. Na Karcie znajomości języka znajduje się nazwisko pracownika oraz język obcy i stopień jego znajomości. Ikona powoduje otwarcie słowników odpowiedzialnych za definicje nazw języków obcych oraz stopni ich znajomości. Kadry Personel Przydziay pracownicze Ewidencja przyznanych pracownikom różnego rodzaju przydziałów (np. ubrań roboczych). Lista zawiera imię i nazwisko pracownika, nazwę przydziału, liczbę sztuk, datę przyznania oraz datę ważności. Wyszukiwanie na liście może odbywać się wg numeru przydziału, nazwiska i imienia pracownika oraz daty przydziału. Użytkownik może dodać przydział dla wybranej grupy pracowników lub pojedynczego pracownika. Na Karcie przydziału ubrań określa się Typ przydziału, datę przyznania przydziału, datę ważności oraz liczbę przydzielonych sztuk. Rys. 16. Karta przydziału ubrań roboczych Rys. 14. Wybieranie znajomości języka 11. Kary i nagrody Kadry Personel Kary i nagrody Ewidencja przyznanych kar i nagród pracownikom. W oknie Wybieranie kary, nagrody widoczne są kolumny: nr, pracownik, typ kary, nagrody. Dokładniejsze informacje (datę, powód otrzymania oraz skutki finansowe) dostępne są podczas przeglądania wybranej pozycji ( F3 Przegląd ). Wyszukiwanie i sortowanie może odbywać się według kryteriów: nr, nazwisko pracownika, typ kary, nagrody. Powyższe Użytkownik może wykonać zestawienie pomagające w kontroli ważności przydziałów dla pracowników. Klawisz F5 Drukuj wywołuje formatkę odpowiedzialną za parametry wykonywanego zestawienia. Parametry zestawienia grupa pracowników dla którego wykonywane będzie zestawienie ( F10 Wybór ) typ przydziału (wybór ze listy słownikowej) data sprawdzania status zatrudnienia (1- pracujący, 2-na urlopach bezpłatnych i wychowawczych) Rodzaj umowy: 1 Umowa o pracę (domyślnie wybrana), itp. Pokazywanie na zestawieniu wszystkich pracowników lub tylko pracowników bez ważnych przydziałów 6-7
88 13. Prawa do świadczeń Opcja umożliwiająca ograniczenie wyświetlanych pracowników tylko do pracowników dla których dokonano już kiedyś jakiegokolwiek przydziału. Rys. 17. Parametry zestawienia przydziałów Na zestawieniu widoczne są: imię i nazwisko pracownika, data przydziału i ważności, opis (przydział nie ważny/nie przydzielono), typ przydziału (jeśli w parametrach nie wybrano). 13. Prawa do świadczeń Na Karcie świadczenia ( F2 Dodaj ) należy określić: pracownika, którego świadczenie dotyczy wybór z listy Rodzaj świadczenia: Wprowadzony tu kod zapisywany jest jako przedostatnia cyfra kodu tytułu ubezpieczenia (wykorzystywane dla składek ZUS-owskich Dla Stopnia niepełnosprawności kod wybranego rodzaju niepełnosprawności jest automatycznie przepisywany przez program jako ostatnia cyfra kodu tytułu ubezpieczenia. Informacja ta ma wpływ na kwotę składek, które płatnik powinien przekazać do ZUS-u. Dostępna w polu Rodzaj lista kodów stopnia niepełnosprawności 0-osoba nie posiadająca orzeczenia o stopniu niepełnosprawności 1-osoba, która ma orzeczenie o lekkim stopniu niepełnosprawności 2-osoba, która ma orzeczenie o umiarkowanym stopniu niepełnosprawności 3-osoba, która ma orzeczenie o znacznym stopniu niepełnosprawności 4 osoba, która ma orzeczenie o niepełnosprawności wydane do 16 roku Dla 2, 3 i 4 kodu dodatkowo uaktywaniana jest opcja Szczególne schorzenie. Data od do daty obowiązywania wybranego świadczenia Numer świadczenia Szczególne schorzenie parametr aktywny dla stopnia niepełnosprawności ustalone prawo do emerytury lub renty stopień niepełnosprawności Dla Ustalone prawo do emerytury lub renty w polu Rodzaj należy określić 0 osoba, która nie ma ustalonego prawa do emerytury lub renty 1 osoba, która ma ustalone prawo do emerytury 2 osoba, która ma ustalone prawo do renty Rys. 18. Przydział ubrań roboczych zestawienie 6-8
89 6 Dane pracowników ciąg dalszy Rys. 19. Świadczenia pracowników. Prawa do emerytury i renty, stopnie niepełnosprawności Po zatwierdzeniu zmian na formatce Świadczenia pracowników. Prawa do emerytury i renty, stopnie niepełnosprawności na zakładce Dodatkowe Karty pracownika widoczne są wprowadzone dane. Klawisz F3 Przegląd umożliwia podgląd wprowadzonych danych. 14. Historia poprzednich umów W tabeli Historia poprzednich umów znajdują się informacje zawierające: numer porządkowy, datę początku i datę końca poprzedniego zatrudnienia, liczba lat/miesięcy/dni (R/M/D) trwania zatrudnienia, opis (nazwę zakładu pracy) oraz czy umowa (U) ma być uwzględniana dla wszystkich umów (W), umów podstawowych (P) czy dodatkowych (D). Dodanie poprzedniej umowy odbywa się za pomocą klawisza F2 Dodaj znajdującego się w oknie wywoływanym przez F10 Obsługa. Na karcie należy wpisać datę początku i końca umowy, zaznaczyć czy dana umowa ma być uwzględniana przy obliczaniu składników (staże: staż ogółem, staż do wysługi, do jubileuszu, do urlopu oraz do emerytury wybrane są domyślnie (istnieje możliwość odznaczenia)) oraz określić czy umowa dotyczy obecnej firmy (określić wtedy należy czy umowa dotyczy W wszystkich umów, P umów podstawowych, D - umów dodatkowych ). Istnieje również możliwość zmiany daty początku naliczania staży (automatycznie data początku naliczania staży jest datą początku wpisywanej poprzedniej umowy). Rys. 20. Historia poprzednich umów 15. Członkowie rodzin Kadry Ewidencje dodatkowe Członkowie rodzin Lista wszystkich członków rodzin pracowników (dla pojedynczego pracownika dane o jego członkach rodziny dostępne są w Kartotece pracownika zakładka Dodatkowe ). Rys. 21. Członkowie rodzin lista Lista zawiera: nr, dane pracownika (nazwisko i imię) oraz imię członka rodziny. Wybranie pracownika powoduje wyświetlenie danych o stopniu pokrewieństwa na dole ekranu. Wyszukiwanie może odbywać się według nazwiska pracownika, imienia członka rodziny oraz nr identyfikacyjnego. Dane o rodzinie pracownika uzupełnia się między innymi ze względu na zgłoszenie do ubezpieczenia zdrowotnego 6-9
90 16. Ośrodki kosztów członków rodziny (ZCNA), którzy nie podlegają obowiązkowi ubezpieczenia z innego tytułu oraz dla celów ewidencyjnych. Po naciśnięciu F2 Dodaj na ekranie pojawi się Karta członka rodziny na której należy określić imię i nazwisko członka rodziny oraz jego datę urodzenia, numer PESEL i NIP, dokument tożsamości (dowód osobisty lub paszport) wraz z numerem oraz adres, jeśli jest różny od adresu pracownika. Następnie należy wprowadzić dane istotne dla ZUS-u stopień pokrewieństwa z pracownikiem, informację o pozostawaniu na wyłącznym utrzymaniu i we wspólnym gospodarstwie domowym z pracownikiem oraz jeśli posiada określić stopień niepełnosprawności oraz wpisać okres posiadania uprawnień do ubezpieczenia zdrowotnego. Kod stopnia pokrewieństwa / powinowactwawg ZUS: 01 małżonek; 11 dziecko własne, przysposobione lub dziecko drugiego małżonka; 21 wnuk lub dziecko obce przyjęte na wychowanie, również w ramach rodziny zastępczej; 30 matka; 31 ojciec; 32 macocha; 31 ojczym; 40 babka; 41 dziadek; 50 - osoby przysposabiające osoby ubezpieczone; 60 inni krewni pozostający we wspólnym gospodarstwie nie objęci obowiązkiem ubezpieczenia.. Kod stopnia niepełnosprawności : 0-osoba nie posiadająca orzeczenia o stopniu niepełnosprawności, 1-osoba, która ma orzeczenie o lekkim stopniu niepełnosprawności, 2-osoba, która ma orzeczenie o umiarkowanym stopniu niepełnosprawności, 3-osoba, która ma orzeczenie o znacznym stopniu niepełnosprawności, 4 osoba, która ma orzeczenie o niepełnosprawności wydane do 16 roku 16. Ośrodki kosztów Kadry Personel Ośrodki kosztów Kartoteka zawiera informacje o ośrodkach kosztów wykorzystywanych do przyporządkowania wybranej umowy pracownika do określonego ośrodka kosztu. Informacje te są później przenoszone do KS-FKW wraz z listą płac. Ośrodki importuje się bezpośrednio z systemu finansowo księgowego KS-FKW. Na górze lity ośrodków kosztów wybiera się pracownika, okres rozliczeniowy, którego przypisanie ma dotyczyć oraz zaznacza, czy brani pod uwagę są tylko pracownicy z wynagrodzeniem w danym okresie. Po wybraniu pracownika u dołu ekranu pojawia się lista umów, nie przypisanych do żadnego z ośrodków kosztu. Lista ta zawiera: numer umowy, datę zawarcia, datę rozwiązania, okres rozliczeniowy, datę wypłaty oraz numer listy płac, do której jest przypisana. Aby przypisać ośrodek kosztów należy użyć klawisza F2. Na Karcie kosztów określić należy ośrodek kosztów, początek okresu księgowania (format rrrr-mm) oraz wagę. Jeśli nie zostanie wybrana umowa program przyporządkuje pracownika do wybranego ośrodka. W przypadku wybrania umowy pracownika automatycznie ustawiany jest okres księgowania na datę rozpoczęcia obowiązywania umowy. Dodatkowo umowy można rozbić na fragmenty (poszczególne aneksy), z których każdy można przypisać do innego ośrodka kosztu. Wyszukiwanie Ośrodka kosztów może odbywać sie wg. nazwy ośrodka lub numeru (numer powinien być wpisany bez -, np.: zamiast ). Do ośrodków kosztów można też przypisywać same listy płac wtedy każda z list będzie rozliczana w innym ośrodku. W przypadku wybrania numeru listy należy określić również fragment umowy do której lista należy. Po przypisaniu umów do ośrodka kosztów na liście pojawiają się dane: nr umowy (aneksu), dla kogo przypisany (pracownik, umowa, fragment umowy, lista płac), numer w FK, nazwa ośrodka, waga. Wiersze listy oznaczone są kolorami w zależności od poziomu przypisania. Rys. 23. Ośrodki kosztów Program oblicza, na podstawie wagi oraz ilości godzin, procentowy udział przypisanych ośrodków kosztów. Ustawienie wag (na przykład dla 3 list płac) na 1, 2, 1 ustali udziały list płac w ośrodku na 25%, 50%, 25%. (Tak samo w przypadku wpisania wag: 50, 100, 50) Kopiowanie wpisów Klawisz SF2 Kopiuj pozwala na kopiowania przypisań do ośrodków kosztów wg wskazanego pracownika. Rys. 24. SF2 Kopiowanie Źróło: wybór pracownika, umowy i okresu księgowego z którego kopiowane będą wpisy dla pracownika wybranego w polu Przeznaczenie. Rys. 22. Karta kosztów 6-10
91 6 Dane pracowników ciąg dalszy 17. Parametry płacowe pracownika Parametry płacowe pracownika pozwalają na ustawienie progów podatkowych, kosztów, ulg itp obowiązujących dla umowy lub / i pracownika. Uprawnienie pozwalające na dostęp do parametrów płacowych pracownika ZL PŁACE PARA- METRY PŁACOWE PRACOWNIKA Jeśli na Parametrach płacowych pracownika opcja Opłacać składkę na Fundusz Emerytur Pomostowych ma ustawioną wartość wg stanowisk z umowy po wprowadzeniu pracownikowi specjalnych warunków pracy na stanowisku (Karta umowy) automatycznie dodawany jest wpis na Parametry płacowe pracownika wraz z datami pracy na stanowisku. W przypadku, gdy pracownik pracuje na stanowisku niepełny miesiąc,składka na FEP wyznaczana jest proporcjonalnie. Próg podatkowy Wartości do wyboru (pobierane z Administrator > Parametry): automatyczny wg skali podatkowej, zawsze pierwszy/ drugi/ trzeci, umowy zlecenia i o dzieło, umowy inne. Po wybraniu np. 2 progu podatkowego program podpowiada datę obowiązywania do końca roku. Rys. 26. Karta edycji parametru płacowego Obsługa Rys. 25. Parametry płacowe pracownika Po lewej stronie w panelu Umowy widoczne są daty wszystkich głównych umów pracownika (bez informacji o aneksach). Podświetalając wiersz pod tabelką wyświetlana jest informacja o typie wybranej umowy. Parametry płacowe dla umów Nie można usunąć podstawowej (domyślnej żółte tło) wartości parametru. Parametry domyślne obowiązują na cały okres umowy, pobierane są z Karty typu umowy. Aby zmienić dla umowy: należy edytować parametr domyślny. Aby ustawić inną wartość danego parametru na zadany okres należy dodać nowy wpis. Wyjątkiem jest parametr Czy pobierać zaliczkę na podatek dochodowy (tu brak możliwości ustawienia na zadany okres.) Czy opłacać składkę na Fundusz Emerytur Pomostowych (Podstawa prawna: Ustawa z dnia 19 grudnia 2008 r. o emeryturach pomostowych (Dz. U. Nr 237, poz. 1656). ) TAK, NIE, Wg stanowisk z umowy Parametr zmieniany jest automatycznie po określeniu na Karcie umowy przy stanowisku Specjalnych warunków pracy. Na Karcie specjalnych warunków pracy (Kadry > Słowniki > Stanowiska) określa się również informację o opłacaniu składki na Fundusz Emerytur Pomostowych przez pracowników. Koszty uzyskania przychodu wartości do wyboru: według Parametrów z modułu Administrator Ulga podatkowa wartości do wyboru: według Parametrów z modułu Administrator Czy umowa ryczałtowa: NIE,TAK podatek liczony ryczałtem,do wartości progu podatek ryczałtowy liczony do wartości progu podanego w module Administrator Parametry. W 2009 roku 200zł Pobierać zaliczkę na podatek dochodowy parametr dla umowy, bez możliwości zmiany dla jej części. Parametry płacowe pracownika Rozliczać podatek wspolnie z małżonkiem jeśli pracownik składa oświadczenie o zamiarze wspólnego opodatkowania z współmałżonkiem, to rozliczany jest zgodnie z niższym progiem podatkowym. Parametr ten może obowiązywać tylko na okresy pełnych lat. Pracownik rozliczany z US przez zakład pracy (PIT-40) - tylko dla pracowników z zaznaczoną opcją rozliczania przez zakład pracy istnieje możliwość tworzenia deklaracji PIT-40 dla Urzędu Skarbowego. Parametr ten może obowiązywać tylko na okresy pełnych lat. Przekroczenie maks. podstawy wymiaru składek na ubezp. społeczne Automatycznie przekroczenie podstawy wymiaru składek na ubezp. społeczne kontrolowane na podstawie wartości wynagrodzeń w KS-ZZL (listy płac, wartości startowe) Tak Od miesiąca określonego w polu Obowiązuje od program nie nalicza składek na ubezp. społeczne. Parametr ten może zostać określony na przedział czasowy w ramach roku. 6-11
92 17. Parametry płacowe pracownika Wartości parametrów inne niż domyślne wprowadzane dla pracownika / umowy jako obowiązujące tylko w zadanym przedziale czasowym mają wpływ na wynagrodzenia, których daty wypłatprzypadają w tych właśnie miesiącach. 6-12
93 KS-ZZL Ewidencja czasu pracy
94 Ewidencja czasu pracy Zgodnie z rozporządzeniem Ministra Pracy i Polityki Socjalnej z dnia 28 maja 1996 r. w sprawie zakresu prowadzenia przez pracodawców dokumentacji w sprawach związanych ze stosunkiem do pracy oraz sposobu prowadzenia akt osobowych pracownika (Dz. U. Nr 62, poz. 286) pracodawca zobowiązany jest do założenia i prowadzenia odrębnie dla każdego pracownika karty ewidencji czasu pracy. Ewidencja czasu pracy to godziny pracy wraz z nadgodzinami, godzinami przepracowanymi w święta, w nocy itp. oraz określenie typu obecności lub nieobecności pracownika, tzn. urlopu, zwolnienia chorobowego, zasiłkowego itd. Dz. U. Nr 230 z 21 grudnia 2003 r., poz Pracodawca zakłada i prowadzi odrębnie dla każdego pracownika: 1) kartę ewidencji czasu pracy w zakresie obejmującym: pracę w poszczególnych dobach, w tym pracę w niedziele i święta, w porze nocnej, w godzinach nadliczbowych oraz w dni wolne od pracy wynikające z rozkładu czasu pracy w przeciętnie pięciodniowym tygodniu pracy, a także dyżury, urlopy, zwolnienia od pracy oraz inne usprawiedliwione i nieusprawiedliwione nieobecności w pracy; w stosunku do pracowników młodocianych pracodawca uwzględnia w ewidencji także czas ich pracy przy pracach wzbronionych młodocianym, których wykonywanie jest dozwolone w celu odbycia przez nich przygotowania zawodowego. 8a. Do karty ewidencji czasu pracy pracownika dołącza się jego wnioski o udzielenie czasu wolnego od pracy w zamian za czas przepracowany w godzinach nadliczbowych. Należy wprowadzać do KS-ZZL przynajmniej ilość godzin pracy w poszczególnych dniach, ponieważ wymagają tego przepisy. Jeśli jednak użytkownik nie chce tego robić, a pracownik, który jest ewidencjonowany w systemie nie ma żadnych składników zależnych od godzin pracy, wówczas nie ma konieczności wprowadzania godzin dla pracownika. W przypadku gdy prowadzona jest rejestracja godzin przyjść i wyjść istnieje możliwość wykorzystania do tego celu Rejestratora czasu pracy. Wówczas pracownicy sami codziennie rejestrują w systemie swój czas pracy (przy pomocy haseł, przepustek z kodami kreskowymi lub odcisków palcy). Z kolei, jeśli nie są ewidencjonowane godziny przyjść i wyjść, jedynie czas pracy ogółem w poszczególnych dniach, a pracownicy mają stałe godziny pracy, system umożliwia szybkie przepisanie godzin pracy z umowy lub grafiku. Obsługa programu w zakresie ewidencji czasu pracy ogranicza się więc w zasadzie do kontroli poprawności wprowadzonych informacji i nanoszenia danych o nieobecnościach pracowników. Do określenia czasu pracy pracownika oraz typu tych godzin służą opcje zgrupowane w menu Ewidencja obecności w module Kadry. 1. Ewidencja godzin pracy Przedsiębiorca sam wybiera w jaki sposób w jego firmie ma być ewidencjonowany czas pracy. Może zdecydować się na automatyczną (RCP) lub ręczną rejestrację czasu pracy. To czy obecności będą pobierane z RCP określa się dla danego pracownika w jego umowie. Można prowadzić ewidencję godzin przyjścia i wyjścia lub tylko podawać sumę przepracowanych godzin. Kadry Ewidencja obecności Lista obecności Lista obecności służy do kontroli i poprawy czasu pracy wybranego pracownika. Interesującego pracownika wybieramy wpisując pierwsze litery nazwiska do pola Pracownik lub wybierający go z listy. Następnie należy określić okres rozliczeniowy dla którego obecność będzie sprawdzana oraz której umowy będzie dotyczyć (w przypadku więcej niż jednej umowy zawartej dla wybranego pracownika). W oknie Lista obecności widoczne są trzy zakładki. Zestawienie sumaryczne zawierające podsumowanie przepracowanych godzin pracy, dni nieobecności, urlopów, zwolnień lekarskich Dni w miesiącu wyszczególnienie obecności każdego dnia miesiąca Rejestrator czasu Zarejestrowane godziny przyjścia i wyjścia za pomocą rejestratora czasu. Na dole okna, pod listą, widoczne są funkcje, za pomocą których można: podsumować obecność wybranego pracownika lub grupy - Ctrl + F5 Sumuj okres przepisać godziny zarejestrowane w rejestratorze czasu do Dni w miesiącu Ctrl + F4Wpisz RCP. sprawdzić poprawność obecności RCP np. czy w każdym polu gdzie jest wpisana godzina przyjścia jest również wpisana godzina wyjścia - Ctrl +F9Spr. poprawność wydrukować obecności dla wszystkich pracowników, wybranego pracownika lub struktury wg normatywnego czasu pracy (z uwzględnieniem godziny przyjścia i wyjścia na podstawie grafiku lub umowy), godzin pracy (bez uwzględnienia godzin przyjścia i wyjścia) lub rejestratora Shift + F9 Drukuj list uzupełnić dni obecności czasem normatywnym - Ctrl + F6 Wpisz normatywny czas pracy wydrukowac roczną lub miesięczną kartę ewidencji pracownika - Ctrl + F10 Ewidencja obecności uruchomić funkcję Abencje, aby wpisać lub przeglądnać nieobecności pracownika SC3 Absencje uruchomić podgląd Zapisów w grafikach - SC5 Grafik CR Ręczny bilans obecności Ręczny bilans obecności pozwala na przykład na wprowadzenie dla wybranego pracownika danych o obecnościach nie związanych bezpośrednio z listą obecności z danego miesiąca (np. sumę nadgodzin w wybranym okresie, sumę godzin do wybrania na okres rozpoczęcia ewidencji) Uzupełnienie list czasem normatywnym (Ctrl + F6) powoduje nadpisanie danych obecnościami pobranymi z umowy (czas normatywny, godzina rozpoczęcia) lub z Grafiku, jeśli pracownik pracuje według niego. W każdym przypadku nieobecności urlopowe i chorobowe pobierane są z Absencji Jeśli natomiast firma korzysta z rejestratora czasu pracy wtedy obecność pracownika ustalana jest zgodnie z zareje- 2
95 Ewidencja czasu pracy strowanymi obecnościami pobranymi z RCP. Obecności nie są wpisywane automatycznie, należy je przepisać ręcznie za pomocą klawisza Wpisz RCP ( Ctrl+F4 ). W obu przypadkach (wpisanie czasu normatywnego lub z RPC) można to zrobić dla pojedynczego pracownika lub dla wszystkich pracowników w firmie. Drukowanie zestawień rocznej karty ewidencji obecności ( Ctrl+F10 ) oraz listy obecności ( Shift+F9 ) dostępne jest także z menu Zestawienia Obecności. Jeśli podczas sprawdzania obecności Ctrl+F9 wystąpią błędy (np. nie uzupełnione godziny przyjścia/ wyjścia lub zdarzenie rejestratora pokrywające się z nieobecnościami pracownika) wtedy program umożliwi poprawę wszystkich błędów. Sprawdzenie odbywa się dla wybranego użytkownika. dnia tygodnia typu obecności lub nieobecności liczby godzin w danym dniu Pod listą znajduje się informacja o liczbie przepracowanych nadgodzin w wybranym okresie, płaconych z dopłatą 50% oraz 100%. Nieobecności (tj. urlopy, chorobowe) pracownika pobierane są automatycznie z Absencji Obecność wybranego pracownika można uzupełniać, poprawiać ręcznie należy wtedy za pomocą klawisza F2 Dodaj (dla uzupełnienia) lub F4 Popraw (dla edycji) wywołać kartę Obecność i następnie określić daty, typ obecności, liczbę godzin oraz umowę której dotyczy. Zaznaczenie opcji Pomiń dni wolne spowoduje pominięcie wpisów wprowadzanej obeności na dni świąteczne (wolne). Na karcie widoczne są tylko te typy obecności, które na Karcie typu obecności zaznaczone miały pole Czy pokazywać w funkcji obecności oraz są typami godzinowymi (np.: Nadgodziny, Godziny do wybrania, Godziny nocne). Rys. 1. Ostrzeżenie RCP SC5 Grafik uruchamia podgląd wpisów do grafiku dla wybranego pracownika. W oknie widoczne są informacje o czasie początku i końca wpisu, użytym symbolu wraz z jego rodzajem oraz statusie grafiku. Rys. 4. Karta obecności Poszczególne typy obecności na liście oznaczone są różnymi kolorami, np: urlopy kolorem zielonym, nadgodziny czerwonym, godziny do wybrania niebieskim, godziny inne fioletowym. Dla urlopów wypoczynkowych przy liczbie godzin widoczny zapis w nawiasach [ ] oznacza ilość dni pobranych z urlopu. Na przykład dla 8-godzinnego trybu pracy (czas normatywny pobierany z karty umowy pracownika) 8:00 godzinny dzień pracy oznacza [1] dzień, 10:00 godzinny [1,25] dnia. Rys. 2. Zapisy w grafikach SC5 Grafik Wpisy z grafiku mogą być filtrowane wg parametrów dostępnych pod tabelką: wyświetlenie tylko grafiku planowanego, tylko wykonanego, tylko zamkniętych wpisów, na określone dni miesiąca. Użytkownik ma możliwość wyszukania wpisów wg.: Rodzaju absencji, symbolu, nr umowy 1.1. Dni w miesiącu Zakładka zawiera dokładne informacje na temat obecności w pracy z wyszczególnieniem: daty Jeśli pracownik pracuje w równoważnym systemie pracy wtedy jego czas pracy należy określić w grafiku. Dane o czasie pracy w dniu pobierane są z zamkniętego grafiku pracownika lub wypełniane wg umowy pracownika i kalendarza firmowego. Nie można edytować wartości obecności pobranych z Absencji (urlopy, chorobowe). W przypadku wystąpienia nadgodzin można przepisać nadgodziny z wybranego dnia do godzin do wybrania lub innych godzin 2. Dla urlopów oznaczenie wpisu oznacza urlop, który rozpoczął się w poprzednim okresie. Funkcja dostępna 3
96 1. Ewidencja godzin pracy Rys. 3. Dni w miesiącu lista obecności Rys. 5. Wydruk Dni w miesiącu 4
97 Ewidencja czasu pracy dla parametry Stawka do urlopu wyznaczana wg daty początku urlopu (Administrator Parametry Opcje płacowe). należy podać godzinę przyjścia i/lub wyjścia dla danego dnia oraz określić typ modyfikacji. Więcej informacji w rozdziale Wynagrodzenia Rys. 6. Dla chorobowego wpisy z to nieobecności chorobowe, dla których zwolnienie zostało dostarczone po terminie. Funkcja dostępna dla opcji Administrator Parametry Parametry roczne Urlopy i czas pracy Liczba dni na dostarczenie zaświadczenia lekarskiego 1.2. Rejestrator czasu Zakładka zawiera informacje o zarejestrowanym czasie pracy przez rejestrator czasu: dzień przyjścia, datę i godzinę przyjścia, datę i godzinę wyjścia oraz ilość przepracowanych godzin. Rys. 8. Zdarzenie rejestratora Wpisanie RCP (Ctrl+F4) powoduje nadpisanie obecności pobranych wcześniej z umowy lub grafiku danymi pobranymi z Rejestratora Czasu Pracy. W zależności od opcji określonych w umowie system automatycznie może obliczyć nadgodziny pracownika. Z RCP pobierane są wartości tylko dla pracowników, którzy mają zaznaczoną opcję w umowie czy obecności pobierać z RCP. W przypadku chęci przepisania danych z RCP dla pracowników bez tej opcji w umowie system nie wykona żadnej operacji. Rys. 9. Fragment umowy Rys. 7. Zakładka rejestrator czasu Dane te pobierane są automatycznie z Rejestratora Czasu Pracy, istnieje jednak możliwość modyfikacji ręcznej, na przykład z powodu awarii rejestratora, braku identyfikatora czy też zapomnienia zarejestrowania się przez pracownika. Typy modyfikacji ręcznej określane są w słowniku Typy modyfikacji ręcznej. Podczas dodawania ( F2 Dodaj )wpisu Rys. 10. czas pracy z rejestratora Operacja SF2 Wstaw używana jest w wypadkach, gdy zostało pominięte zdarzenie przyjścia lub wyjścia i kolejna rejestracja pracownika została błędnie zapisana (np.: przyjście zamiast wyjścia). 5
98 1. Ewidencja godzin pracy Wstawienie ( Wstaw ) zdarzenia czasu pracy, które nie zostało zarejestrowane, spowoduje przesunięcie wszystkich następnych zdarzeń zapisanych w systemie. Rys. 11. Zdarzenie rejestratora czasu wstawienie Funkcja CF2 Import z RCP służy do importu wpisów obecności z systemu Farmanet lub z pliku importu dla PR Master. Rys. 13. Import danych RCP Farmanet Podobnie jak z zakładki Dni w miesiącu istnieje możliwość wydruku (F5) zestawienia obecności w tym wypadku zdarzeń rejestratora czasu na bieżący okres rozliczeniowy Zestawienie sumaryczne Zakładka zawiera zbiorcze, miesięczne zestawienie obecności oraz nieobecności wybranego pracownika. Rys. 12. Import danych RCP PR Master Rys. 15. Podsumowanie obecności Rys. 14. Zestawienie zdarzenia RCP 6
99 Ewidencja czasu pracy Na zakładce Zestawienie sumaryczne znajduje się podsumowanie wartości znajdujących się na zakładce Dni w miesiącu. Istnieje możliwość dodania do zestawienia określonych typów obecności (które posiadają zaznaczone opcje Pokazywać w funkcji suma miesięcznych obecności, Możliwość ręcznego wpisania do sumy obecności na Karcie typu obecności oraz są typem godzinowym). Klawisz CF11 Szczegóły włącza podgląd, dzięki któremu użytkownik ma możliwość zobaczenia szczegółowego rozpisania wybranych pozycji typów godzinowych, np.: urlop wypoczynkowy, chorobowe, godziny nocne/świąteczne. Znajduje się tu rownież historia dokonanych modyfikacji (korekt). W kolumnie Rozliczenie widoczne są składniki wygenerowane na listy płac wybranych pozycji. Widoczna jest data wypłaty, lista płac na której znajduje się składnik (wraz z korekta), wielokrotność na składniku, znacznik przeliczenia listy płac oraz jej statusu. Kliknięcie na przycisk Liczba nadgodzin w roku powoduje wyświetlenie listy pracowników, którzy przekroczyli limit nadgodzin w roku. Podana jest umowa, której limit dotyczy, dane pracownika, liczba nadgodzin w miesiącu poprzednim i bieżącym. Istnieje możliwość wydrukowania (F5) zestawienia sumarycznego obecności. Podobnie jak na poprzednich zakładkach zestawienie może być drukowane pojedynczego pracownika lub grupy pracowników. Status listy określa czy można dokonywać zmian (i jakich) w zestawieniu sumarycznym. Do zmiany statusu służy przycisk F11Status. Status zestawienia obecności może być: O otwarty wszelkie zmiany w zestawieniu są możliwe K z możliwością korygowania D dodatkowa korekta Z zamknięty brak możliwości jakichkolwiek zmian w zestawieniu obecności Jeśli status jest zamknięty wszelkie zmiany dokonane w zakładce dni w miesiącu lub absenjach nie będą brane pod uwagę w zestawieniu obecności. (na przykład dodanie lub zmiana nieobecności pracownika na Absencjach) zostaną uwzględnione w korektach oraz program skontroluje czy w danym miesiącu nie będzie rozliczanych więcej niż 30 dni chorobowego. Jeśli w zakładce Zestawienie sumaryczne zostanie wprowadzony taki sam typ obecności jak w zakładce dni w miesiącu to w przypadku wykonywania podsumowania CF5 uwzględnione zostaną dane TYLKO z zakładki Dni w miesiącu Edycji (F4) podlegają TYLKO wartości dla typów godzinowych, a dodawać można tylko typy godzinowe, z zaznaczoną opcją Pokazuj w funkcji suma miesięcznych obecności na karcie typu obecności. Funkcja CF5 Sumuj okres sumuje wpisy z List y obecności oraz Ręcznego Bilansu obecności. W zależności od ustawień na typie obecności (Ręczna modyfikacja T - możliwe uzupełnienie danych obecności, Z możliwe zastąpienie danych obecności) wybrane wpisy są z RBO są zastępowane lub sumowane z wpisamy z zakładki Lista obecności CR Ręczny bilans obecności Ręczny bilans obecności pozwala na przykład na wprowadzenie dla wybranego pracownika danych o obecnościach nie związanych bezpośrednio z listą obecności z danego miesiąca (np. sumę nadgodzin w wybranym okresie, sumę godzin do wybrania na okres rozpoczęcia ewidencji). W polu Typ obecności na karcie edycji istnieje możliwość wyboru tych typów obecności, które posiadają zaznaczone opcje Pokazywać w funkcji suma miesięcznych obecności, Możliwość ręcznego wpisania do sumy obecności na Karcie typu obecności oraz są typem godzinowym. Status listy obecności należy zmieniać na możliwość korygowania przed obliczaniem wynagrodzeń. Dzięki temu wszelkie zmiany wprowadzone na obecnościach Rys. 16. Zestawienie sumaryczne obecności 7
100 1. Ewidencja godzin pracy Zasada zastępowania wpisów jest taka sama jak we wpisach indywidualnych. Lista pracowników może być wyświetlona wg dowolnego wyboru pracowników. Edycja wpisu należy w polu wartość wprowadzić odpowiednią ilość godzin i zatwierdzić Enterem. Rys. 17. Ręczny bilans obecności Parametryzując odpowiednio typy obecności (parametr: Ręczna modyfikacja: Z- możliwe zastąpienie danych obecności, Możliwość ręcznego wpisania do sumy obecności, Czy pokazywać w funkcji Suma miesięcznych obecności ) użytkownik uzyskuje możliwość ręcznego prowadzenia ewidencji obecności uzupełniając wpisy dotyczące: Godzin pracy, Dni pracy, Godzin do wyrównania śr. chorobowych, Urlopu wypoczynkowego. W programie wbudowany jest automat, ustawiający liczbę godzin pracy w przypadku wpisu w Ręcznym bilansie obecności urlopu wypoczynkowego i urlopu okolicznościowego. Umożliwia to godzinowe rozliczanie urlopu bez korzystania z grafików. Typ obecności Urlop wypoczynkowy powinien mieć ustawiony parametr Ręczna modyfikacja na T-możliwe uzupełnienie danych obecności lub Z-możliwe zastąpienie danych obecności. (T użytkownik wprowadza różnicę w urlopie w godzinach, Z-wprowadza ilość godzin urlopu wykorzystanego przez pracownika) Edycja grupowa obecności W Ręcznym bilansie obecności w Edycji grupowej widoczne są tylko typy obecności ze statusem ręcznej modyfikacji Z-Możliwe zastąpienie danych obecności. Rys. 18. Typ obecności Ekwiwalent za urlop Klawisz Ekwiwalent urlopowy umożliwia wpisanie dla pracownika ilości dni urlopu, za który ma zostać wypłacony ekwiwalent urlopowy. Przy dodawaniu wpisu należy określić okres rozliczeniowy, umowę pracownika, dni ekwiwalentu do wypłaty oraz opcjonalnie ilość dni urlopu zaległego, który będzie wypłacany. Wprowadzone wartości pojawiają się na Zestawieniu sumarycznym obecności po odpowiednim ustawieniu składnika wynagrodzenia będzie generować się na listę płac wraz z innymi składnikami powiązanymi z obecnościami. Wartość wypłaconego ekwiwalentu może być również drukowana na definiowalnych dokumentach znaczniki do wykorzystania: <dni url ekwiwalent> Ekwiwalent urlopu wypoczynkowego, <dni url ekwiwalent tekst> Ekwiwalent urlopu wypoczynkowego w formacie ekwiwalent: DNI [HH:MM godz], <dni url ekwiwalent godz> Ekwiwalent urlopu wypoczynkowego w godzinach. Rys. 20. Ekwiwalenty urlopowe 1.4. Automatyczne rozliczanie godzin nadpracowanych/ niedopracowanych Aby pracownik podlegał automatycznemu rozliczaniu godzin nadpracowanych/ niedopracowanych na Karcie umowy pracownika musi zostać włączona opcja Automatyczne roliczanie godz. nad/niedopracowanych. Rys. 19. Edycja grupowa 8
101 Ewidencja czasu pracy i niedopracowane. Funkcja ta może się wyświetlić też przy zamykaniu/otwieraniu grafiku. Tabela wyświetlana jest tylko dla użytkowników posiadających uprawnienie: ZL KADRY ROZLI- CZANIE GODZIN NADPRACOWANYCH Rys. 21. Umowa Aby parametr Automatyczne roliczanie godz. nad / niedopracowanych był zaznaczany automatycznie podczas zakładania umowy można go włączyć na typie umowy. Rys. 22. Typy ymów Tygodniowy czas pracy bez dodatku czas, poniżej którego nie zostaną wygenerowane dodatki. Obliczany automatycznie na podstawie etatu i średnio pełnoetatowego czasu pracy na tydzień. Użytkownik może zmienić wartość na inną. Rys. 24. Automatyczne rozliczenie godzin do wybrania W tabeli wyświetlani są pracownicy, którzy na Karcie umowy mają włączony parametr Automatyczne roliczanie godz. nad/niedopracowanych i dodatkowo: bilans godzin do wybrania z poprzedniego miesiąca jest różny od 0 godziny przepracowane z bieżącego miesiąca różne od normy (kolumna norma różna od godziny ogółem) miesięczny limit godzin wynikający ze średniotygodniowego czasu pracy (z umowy) różny od normatywnego czasu pracy (wynikającego z etatu) Limit powyżej którego pracownik zostanie rozliczony = średniotygodniowy czas bez dodatku razy ilość tygodni w ułamku (według kalendarza i wyjątków kalendarza > ilość dni roboczych w miesiącu dzielone przez 5 (liczba dni roboczych w tygodniu). Program proponuje, by wszystkie rozbieżności przepisać jako godziny do wybrania / wybierane. Czas pracy wyrównywany jest do czasu normatywnego według kalendarza. Opis tabeli: Rys. 23. Tygodniowy czas pracy bez dodatku Sumuj okres wywołanie automatycznego rozliczania godzin nadpracowanych Podczas wywoływania funkcji Sumuj okres wyświetlana jest tabela, w której użytkownik może rozliczyć godziny nad Pracownik- imię i nazwisko pracownika Norma czas normatywny pracownika w miesiącu wynikający z kalendarza i umowy pracownika. Godziny ogółem godziny przepracowane przez pracownika w miesiącu Do wybrania poprzednie miesiące bilans godzin do wybrania z poprzedniego miesiąca Do zapłaty poprzednie miesiące nadgodziny 200% pracownika wynikające z rozliczenia poprzednich miesięcy. Maksymalna wartość z pola Do wybrania - poprzednie miesiące Godziny ponad wymiar = Godziny ogółem Norma Jeśli miesięczny limit godzin wynikający ze średniotygodniowego czasu pracy (z umowy) jest różny od 9
102 1. Ewidencja godzin pracy normatywnego czasu pracy (wynikającego z etatu) to wartość wykazana w tej kolumnie wskazuje czas nadpracowany powyżej średniotygodniowego czasu pracy lub niedopracowany poniżej normy Godziny do wybrania domyślnie wartość z pola godziny ponad wymiar, chyba że użytkownik zdecyduje na zapłatę tych godzin (godziny do zapłaty), wtedy ta wartość jest pomniejszana Godziny do zapłaty nadgodziny 200% pracownika wynikające z rozliczenia czasu nadpracowanego (godziny ponad wymiar na plus) bieżącego miesiąca. Maksymalna wartość z pola Do wybrania. Godziny wybierane godziny wynikające z rozliczenia czasu niedopracowanego (godziny ponad wymiar na minus). Godziny wybierane na żądanie pracodawcy godziny tu wpisane przechodzą do bilansu godzin do wybrania dzielone przez 1,5 CW kolumna Czy wybrany. Odnosi się tylko do operacji wykonywanych na formatce (F4 Zapłata). Rozliczani są wszyscy pracownicy. F4 Zapłata możliwość globalnego wpisania wszystkich nadpracowanych godzin do zapłaty (Tylko zaległych, tylko bieżących, wszystkich). Program zbiorczo edytuje wartości dla osób zaznaczonych w kolumnie CW Do Ręcznego Bilansu Obecności generowane są automatycznie: godziny pracy na minus w przypadku, gdy istnieją godziny nadpracowane Godziny do wybrania Godziny wybierane Godziny wybierane na żądanie pracodawcy Nadgodziny 200% Wpisy automatyczne w Ręcznym bilansie obecności nie podlegaja edycji przez użytkownika. Użytkownik ma możliwość podglądu w Rozliczenie godzin do wybrania (dostęp klawisz CF11 Szczegóły) : Rys. 27. Rozliczenie Rys. 25. F4 Zapłata Przykład Pracownik na umowę o pracę, czas normatywny 8:00h. Pracuje według grafiku w 3 miesięcznym okresie rozliczeniowym. Lista obecności pracownika na miesiąc styczeń: INS Zaznacz zaznacza wszyskich pracowników lub tylko tych, dla których kończy się okres rozliczeniowy Rozliczenia biorą pod uwagę długość okresu rozliczeniowego dla pracownika określonego na Umowie pracownika. Rys. 28. Lista obecności Rys. 26. Dł. okresu rozlicz. Bez włączonej opcji na umowie, Zestawienie sumaryczne obecności : DEL Odznacz odznacza wszystkich lub tylko tych, dla których kończy się okres rozliczeniowy Odwróć zaznaczenie odwraca zaznaczenie 10
103 Ewidencja czasu pracy Rys. 29. SMO W lutym norma czasu pracy wynosi: 160, pracownik przepracował tylko 144:00. Z poprzedniego miesiąca bilans godzin do wybrania równa się 36:00. W bieżącym miesiącu niedopracował 16h (Godziny ponad wymiar-16:00). Program rozlicza czas niedopracowany jako godziny wybierane (16:00). Po włączeniu Automatyczne rozliczanie godzin nadpracowanych na Karcie umowy : Rys. 34. Automatyczne rozliczanie godzin nadpracowanych/ niedopracowanych. Klawisz CF11 Szczegóły umożliwia podglądnięcie rozliczenia godzin do wybrania/ wybieranych. Widać wyraźnie, że do następnego miesiąca przechodzi bilans 20:00 godzin do wybrania. Do Ręcznego bilansu obecnościdodany zostaje wpis Godziny wybierane: 16:00 Rys. 30. Karta umowy Wywołanie funkcji Sumuj okres (lub zamykanie grafiku) uruchamia formatkę Automatyczne rozliczanie godzin nadpracowanych/ niedopracowanych. Rys. 35. SMO + szczegóły. Rys. 31. Automatyczne rozliczanie godzin nadpracowanych/ niedopracowanych. Jak widać na załączonym obrazku norma pracownika wynosi 168h, przepracował 204h (ponad wymiar 36h). Program proponuje rozliczenie nadpracowanych godzin jako godziny do wybrania. Przechodzą one w rozliczeniu do następnego miesiąca (Bilans godzin do wybrania: 36:00). Rys. 32. SMO W miesiącu marcu pracownik przepracował 188:00 (z normy 176:00). Z lutego przeszedł bilans 20:00 h do wybrania. W aktualnym miesiącu jest ich 12:00. Rys. 36. Aut. rozl. godz. Ponieważ jest to ostatni miesiąc okresu rozliczeniowego pracownika, użytkownik może zadecydować o zapłacie częśći lub wszystkich nadpracowanych godzin. Można zrobić do ręcznie wpisując odpowiednie wartości godzin w pola Do zapłaty poprzednie miesiące i Godziny do zapłaty. Do Ręcznego bilansu obecności dodają się automatycznie wpisy: Godziny do wybrania: 36:00 oraz godziny bracy -36:00. Rys. 37. Edycja aut. rozl. godz. Rys. 33. RBO. 11
104 1. Ewidencja godzin pracy lub wywołując funkcję F4 Zapłata Rys. 38. Zapłata Rys. 41. Korekty Rys. 39. Zapłata Wszystkie godziny nadpracowane zostaną przeliczone na Nadgodziny 200%. Dzięki temu na kolejny miesiąc (początek kolejnego okresu rozliczeniowego) bilans godzin do wybrania wyniesie Automatyczne korekty chorobowego Rys. 43. Automatyczne korekty chorobowego Podczas zmiany statusu listy obecności na możliwość korygowania / dodatkowa korekta, dla pracowników przebywających na chorobowym, program informuje ile dni chorobowego jest do rozliczenia w danym miesiącu wraz z korektami oraz podpowiada ile dni powinno zostać przepisanych do rozliczenia w kolejnym miesiącu, nie dopuszczając, aby zostało rozliczonych więcej niż 30 dni w miesiącu. W tabeli Automatyczne korekty chorobowego znajdują się kolumny: 1.5. Korekty obecności Ręczna korekta Rys. 40. SMO W programie istnieje możliwość korygowania obecności. Wartości skorygowane na Zestawieniu sumarycznym mogą zostać automatycznie wygenerowane na wybrane listy płac (jako korekta lub/i korekta dodatkowa). Klawisz CK Korekta pozwala na ręczne korygowanie obecności (wartości w dniach). Korektę można wprowadzić przy statusie otwartym (możliwość rozpisana wartości na korektę oraz dodatkową korektę) oraz przy statusie możliwość korygowania (wprowadzenie korekty dodatkowej). Pracownik imię i nazwisko pracownika oraz jego nr w systemie Kolumna z wartością korekt dodatkowych dwa miesiące wstecz Kolumna z wartością korekt podstawowych z miesiąca wstecz Kolumna z ilością dni chorobowego w bieżącym miesiącu Suma suma dni chorobowego z bieżącego miesiąca + korekty podstawowe z poprzedniego miesiąca (n-1) + korekty dodatkowe sprzed 2 miesięcy Dni korekty ilość dni chorobowego przepisywanego do korekty / dodatkowej korekty. Istnieje możliwość ręcznej zmiany wartości na podaną przez użytkownika W/K W-Wartość liczba dni pobrana z kolumny wartość, K-Korekta liczba dni pobrana z kolumny korekta. CW czy wybrany odznaczenie spowoduje, że pracownik zostanie pominięty przy zatwierdzaniu formatki 12
105 Ewidencja czasu pracy Administrator > Parametry > Opcje płacowe > Absencje Pomniejszanie wynagrodzeń wyłąćznie do zera (nie powstają wartości ujemne) w przypadku całomiesięcznej nieobecności - opcja wyłączona w miesiącu o liczbie dni 31 program przeniesie 1 dzien do korekty. - opcja włączona pozwoli na rozliczenie 31 dni w jednym miesiącu (bez korekt). 2. Urlopy i zwolnienia Kadry Ewidencja obecności Absencje 2.1. Obsługa Na formatce Wybieranie urlopu, zwolnienia dostępna jest historia nieobecności wybranych pracowników od początku ich zatrudnienia w firmie. Lista posortowana jest wg dat nieobecności i zawiera informacje dotyczące czasu trwania nieobecności (data początku, data końca), ilości dni roboczych i wszystkich oraz typ nieobecności tj.: urlop wypoczynkowy, okolicznościowy, chorobowe. Wprowadzone informacje widoczne są rónież na Karcie pracownika na zakładce Urlopy i zwolnienia. Rys. 44. Urlopy i zwolnienia Pod listą widoczne jest podsumowanie liczby dni wybranego zwolnienia w bieżącym roku oraz filtry umożliwiające na wyświetlenie listy absencji tylko z: danego roku, z danego typu obecności lub z danej grupy obecności. Liczba dni roboczych danego zwolnienia obliczana jest na podstawie kalendarza i umowy pracownika lub na podstawie zamkniętegografiku Karta urlopu, zwolnienia. Na karcie należy określić pracownika, typ obecności, datę początku i końca okresu nieobecności. W przypadku więcej niż jednej umowy pracownika istnieje możliwość wyboru umowy, której dotyczy wprowadzana absencja (jeśli pracownik posiada tylko jedną umowę w wybranym okresie pole Uwzględniane dla jest nieaktywne). Po określeniu dat automatycznie zostaje naliczona ilość dni roboczych (wg ka- Rys. 42. Korekty obecności 13
106 2. Urlopy i zwolnienia lendarza lub zamkniętego grafiku do którego jest pracownik przypisany) oraz ilość wszystkich dni wchodzących w czas nieobecności. Dodatkowo można podać osobę zastępującą w czasie nieobecności, a w przypadku urlopu wypoczynkowego określić czy jest to urlop na żądanie oraz w jaki sposób wpisywać urlopy ( 1-wg dat, 2-do limitu - dokładnie, 3-do limitu obetnij godziny, 4-do limitu zaokrąglij w górę ). Dla typu obecności związanej z nieobecnością chorobową istnieje możliwość wprowadzenia daty wydania zwolnienia lekarskiego oraz daty jego dostarczenia. Na podstawie ustawień parametru Ilość dni na dostarczenie zwolnienia (w module Administrator -> Parametry -> Urlopy i czas pracy) na liście obecności wygenerowane zostaną wpisy z #, oznaczające dni, za które zostanie obniżone wynagrodzenie. (Ustawa z dnia 25 czerwca 1999 r.o świadczeniach pieniężnych z ubezpieczenia społecznego w razie choroby i macierzyństwa Art.62.) W przypadku chorobowego o kodzie B (ciąża) program sprawdza limit chorobowego z pola Limit dla chorobowego w ciąży na Typie obecności. (Wprowadzono w związku z RP-7, gdzie przy podawaniu okresu urlopu wychowawczego podaje się także imię dziecka i jego wiek.) Grupy zwolnień chorobowych naliczanie automatyczne Dni nieobecności pracownika w przypadku jego choroby można dodawać jako grupę chorobową (chorobowe naliczane automatycznie Shift + F2). Definiowanie grup odbywa się w słowniku Typy obecności zakładka Grupy chorobowych naliczane automatycznie. KS-ZZL, po wybraniu zdefiniowanej grupy chorobowej, automatycznie oblicza ile dni wolnych z powodu choroby miał pracownik, porównuje z limitami i przydziela odpowiedni rodzaj chorobowego. (Np.: w przypadku choroby pierwsze 33 dni płacone są przez pracodawcę, następne przez ubezpieczalnię pracownika). Nie kasuj dodatkowych czasów pracy z grafików, np. dyżurów - opcja pozwalająca na rozlicznie np. dyżuru lekarskiego na grafiku, w tym samym dniu, w którym wystąpił np. urlop wypoczynkowy. Rys. 47. dodanie grupy zwolnień chorobowych Limity poszczególnych zwolnień ustawić należy na Karcie typu obecności w polu Limit dni w roku. Rys. 45. Karta urlopu, zwolnienia Rys. 46. Karta chorobowe Przy dodawaniu nieobecności typu Urlop bezpłatny program wyświetla pytanie Czy dodać automatycznie przerwę w stażu dla urlopu bezpłatnego?. Po udzieleniu twierdzącej odpowiedzi do tabeli Przerwy w stażu dodawany jest wpis dla zadanego okresu (i umowy, jeśli została określona) F5 Drukuj Drukuje zestawienie urlopów wszystkich pracowników w firmie lub pracowników w wybranej strukturze dla podanego okresu czasu i określonego typu nieobecności. Wydruk tego zestawienia dostępny jest również z menu Kadry Zestawienia Obecności Absencje, zobacz rozdział Zestawienia kadrowe Dni urlopu Shift+F5 Za pomocą tej funkcji można uzyskać wydruk dni urlopu do wykorzystania dla wszystkich pracowników w firmie lub pracowników w wybranej strukturze Określa się miesiąc (okres rozliczeniowy) dla jakiego chce się uzyskać zestawienie. Zaznacza czy na zestawieniu mają być widoczni wszyscy pracownicy czy tylko pracownicy z zaległym urlopem oraz czy brać pod uwagę status zatrudnienia (pracujący lub na urlopach bezpłatnych i wychowawczych). Wydruk tego zestawienia dostępny jest również z menu Kadry Zestawienia Dni urlopu, zobacz rozdział Zestawienia kadrowe 11. W przypadku wyboru urlopu wychowawczego, pojawia się pole wyboru członka rodziny, którego dany urlop dotyczy. Do wyboru są członkowie zdefiniowani na karcie pracownika (zakładka Dodatkowe>Członkowie rodzin). Wskazanie członka rodziny nie jest obligatoryjne. 14
107 Ewidencja czasu pracy Dodawanie nieobecności pracownika Urlop wypoczynkowy Pracownik od 17 stycznia do 25 stycznia był na urlopie wypoczynkowym. Należy wybrać opcję Absencje (Ctrl+3) i następnie wybrać z listy pracownika. Po wykonaniu tej czynności na ekranie pojawi się wykaz wszystkich urlopów i nieobecności wybranego pracownika (lub pusta lista, jeśli osoba nie była do tej pory na żadnym zwolnieniu). Wciskamy klawisz F2 w celu wprowadzenia informacji o urlopie. Na Karcie urlopu, zwolnienia należy podać datę rozpoczęcia ( ) i zakończenia urlopu ( ) oraz jego typ (wybór z listy: urlop wypoczynkowy), a następnie zatwierdzić wprowadzone dane klawiszem OK Plan urlopów Po prawej stronie formatki Absencje znajduje się żółty pasek Plan urlopów po rozwinięciu którego, użytkownik ma możliwość wpisywania planu urlopów. F11 Plan urlopu edycja planu urlopów F9 Przepisz do absencji - przepisuje wybrany wpis do obecności pracownika. Rys. 49. Plan urlopów Rys. 48. Karta urlopu Podczas wprowadzania urlopu można określić osobę zastępującą pracownika, w czasie jego nieobecności oraz czy jest to urlop na żądanie. Klawisz służy do otwarcia Grafiku dla wybranego pracownika, gdzie można wprowadzić urlop godzinowy. Opcja Nie kasuj dodatkowych czasów pracy z grafików np. dyżurów określaja czy dany wpis ma powodować pozostawienie dodatkowych czasów pracy GEx, i GPx (bez GPR, DP0, GP1, GP2). Znacznik możliwy do ustawienia dla urlopów wypoczynkowych, nieobecności i zwolnień płatnych / niepłatnych. Żeby wartości wprowadzone na grafiku zostały uwzględnione należy zamknąć grafik w funkcji Kadry > Ewidencja obecności > Grafiki. 3. Grafiki Funkcja Grafiki służy do definiowania planów miesięcznego rozkładu (z podziałem na planowany i wykonany) pracy dla pracujących w systemie zmianowym Grafiki planowane i wykonane Grafik planowany Planowany czas pracy pracownika. Najczęściej grafik planowany uzupełniany jest na początku miesiąca i zamykany. Czas wprowadzony w grafiku planowanym jest czasem normatywnym dla pracownika. Grafik wykonany Faktyczny czas pracy pracownika. Możliwość zaznaczenia urlopów, chorobowych, nadgodzin. Należy pamiętać, że zaznaczenie nieobecności na grafiku nie powoduje jej wpisania do absencji pracownika (Kadry > Absencje) Grafik planowany Grafik wykonany Wpis na Liście obecności dzień wolny praca godziny do wybrania praca dzień wolny godziny wybierane praca (8:00 16:00) praca (8:00 16:00) godziny pracy praca (8:00 16:00) praca (8:00 18:00) godziny pracy (8) + godziny do wybrania (2) praca (8:00 16:00) praca (8:00 12:00) godziny pracy (4) + godziny wybierane (4) praca (8:00 16:00) praca (10:00 18:00) godziny pracy Tab. 1. Opjca: Zezwolenie na dodatkowe godziny pracy - wyłączona 15
108 3. Grafiki Grafik planowany Grafik wykonany Wpis na Liście obecności dzień wolny praca nadgodziny 200% praca dzień wolny godziny wybierane praca (8:00 16:00) praca (8:00 16:00) godziny pracy praca (8:00 16:00) praca (8:00 18:00) godziny pracy (8) + nadgodziny 150% (2) praca (8:00 16:00) praca (8:00 12:00) godziny pracy (4) + godziny wybierane (4) praca (8:00 16:00) praca (10:00 18:00) godziny pracy Tab. 2. Opjca: Zezwolenie na dodatkowe godziny pracy - włączona W przypadku chęci używania tylko jednego z grafików (bez konieczności planowania nadgodzin), zalecane jest uzupełnianie i zamykanie grafiku planowanego Generowanie dodatków Użytkownik ma możliwość ustawienia jakie dodatki (godziny nocne, świąteczne, w dni wolne, inne dodatkowe) mają być generowane podczas wystąpienia danego typu obecności. Na przykład w przypadku zdefiniowania dyżuru lekarskiego jako typu obecności Dyżur o wybranym w polu Czego dotyczy: GE6- godziny niewliczane w czas pracy można ustawić, aby przy wystąpieniu tej obecności w wybrane dni robocze, święta, dni wolne, święta specjalne generowany był dodatkowy dodatek do wynagrodzenia w określonych godzinach. Definicja odbywa się w słowniku Typy obecnościna wybranej obecności. Rys. 51. Wybór pracowników Rys. 50. Parametry typów obecności Na podstawie wpisów w grafiku planowanym generowane są typy obecności GP0-9 i GE0-9 (w przypadku gdy są wpisy w gr. wykonanym, obecności generowane są na podstawie grafiku wykonanego) Z poziomu grafiku planowanego nie są generowane nadgodziny. Na podstawie porównania wpisów w grafiku planowanym i wykonanym generowane są nadgodziny, godziny wybierane i do wybrania (zobacz tabele 1, 2) Wybór pracowników W oknie Projekt grafików Wybór pracowników w górnej części znajduje się filtr pozwalający na wybór pracowników z oddziału, zespołu lub zespołu z oddziału. Po ustawieniu w/w filtru należy ustawić daty dla grafiku. Po tym wyborze na Liście wybranych pracowników znajdą się pracownicy, którzy mają w wybranym okresie ważne umowy/aneksy (dla każdej umowy/aneksu na liście znajduje się osobna pozycja). Lista wybranych pracowników zawiera nr pracownika, imię i nazwisko, daty trwania umowy, etat, znacznik wyboru oraz oznaczenie statusu grafiku (po wybraniu oddziału lub zespołu pozycje posiadają status niesprawdzony ). Opcja Pełny plan pracy osób przekazanych z innej jednoski pozwala na wyświetlenie pełnego grafiku pracy osób, dla których został dodatkowego podsumowania czasu pracy i czasu normatywnego w ramach określonego na karcie umowy pracownika okresu rozliczeniowego. Data do: ustawiana jest automatycznie na dzień końca miesiąca wybranego w polu Data od:. Aby wybrać dłuższy lub krótszy okres rozliczeniowy należy najpierw ustawić datę w polu Data od: a następnie w Data do:. Znajdujące się poniżej listy klawisze umożliwiają: CSPC Zazn. wsz. zaznaczenie wszystkich pracowników na liście (wybrany pracownik w kolumnie Wyb. oznaczony jest ) 16
109 Ewidencja czasu pracy ASPC Odzn. wsz. odznaczenie wszystkich pracowników Zaznaczenie lub odznaczenie pojedynczych pracowników odbywa się poprzez kliknięcie w kolumnie Wyb. przy wybranym pracowniku. Spr. statusy sprawdzenie statusów grafików dla wybranych pracowników Zatwierdź zatwierdzenie grafików wybranych pracowników wg wybranego okresu Zatwierdzenie grafików planowanych Zatwierdzenie grafików wykonanych Zatwierdzenie grafików planowanych i wykonanych Anuluj zatw. anulowanie zatwierdzania grafików wybranych pracowników wg wybranego okresu Rys. 52. Dwustopniowe zatwierdzanie grafików F4 Projektuj - uruchomienie Planu miesięcznego rozkładu pracy dla wybranych pracowników w wybranym okresie (3.3). Grafik planowany Grafik wykonany Grafik planowany i wykonany Grafik wykonany z wyświetleniem planowanego Grafik planowany z wyświetleniem wykonanego anulowanie zatwierdzania grafików planowanych anulowanie zatwierdzania grafików wykonanych anulowanie zatwierdzania grafików planowanych i wykonanych Czasy zdefiniowane w grafiku są przenoszone do Listy obecności tylko jeśli grafik został zamknięty. W innym wypadku program bierze pod uwagę czas pracy pobierany z umowy pracownika i kalendarza firmy. Jeżeli w zdefiniowanym grafiku na dany dzień nie zostanie określony czas pracy (obecność/ nieobecność) i dzień ten nie zostanie oznaczony jako wolny program dla tego dnia pobierze czas pracy z umowy pracownika oraz kalendarza firmy! Grafiku o statusie zamknięty nie można edytować. Uprawnienia do zamykania i/lub otwierania grafiku należy ustawić operatorom w module Administrator Uprawnienia. Aby zmienić status pojedynczego grafiku należy kliknąć na ikonę obrazującą status a następnie wybrać odpowiednią operację do wykonania. Legenda: status niesprawdzony aby poznać status grafiku należy użyć klawisza Spr. statusy grafik otwarty można dokonywać zmian grafik zatwierdzony brak możliwości dokonywania zmian, czas pracy przeniesiony na Listę obecności zamknięty i otwarty w wybranym okresie Opcjonalnie istnieje możliwość dwustopniowego zatwierdzania grafików z zamykaniem. Mechanizm dostępny jest po włączeniu opcji Grafiki dwustopniowe zatwierdzanie z zamykaniem w module Administrator (Parametry > Inne > Grafiki). I-wszy stopień (zamknięcie grafików) nie powoduje przekazania danych o zdarzeniach w grafikach do list obecności, a jedynie blokadę edycji wpisów i oczekiwanie na zatwierdzenie. II-gi stopień (zatwierdzenie grafików) powoduje przekazanie danych z grafików do list obecności. Używanie dwustopniowego zamykania grafików wiąże się z koniecznością nadania odpowiednich uprawnień do zamykania, otwierania, zatwierdzania i anulowania zatwierdzeń. Rys. 53. F3 Przegląd - uruchomienie przeglądu Planu miesięcznego rozkładu pracy dla wybranych pracowników w wybranym okresie (3.3). Grafik planowany Grafik wykonany Grafik planowany i wykonany F10 Szablony umożliwia przypisanie szablonów grafików pracownikom (3.4). Przepisz plan funkcja przepusująca wpisy z grafiku planowanego do grafiku wykonanego dla wybranych pracowników. CF9 Symbole operator ma możliwość wyboru dostępnych symboli, które będą widoczne podczas projektowania grafików. Po naciśnięciu klawisza CF9 Symbole dostępna jest tabela, w której po lewej stronie widoczne są symbole dostępne dla operatora, po prawej ukryte dla operatora. Jest to szczególnie pomocne w przypadku dużej ilości symboli używnych w Jednostce, gdzie poszczególni operatorzy wykorzystują tylko kilka wybranych. Przy ustalaniu listy symboli należy posiłkować się klawiszami Przenieś i Przenieś wsz. 17
110 3. Grafiki Rys. 55. Plan miesięcznego rozkładu pracy Rys. 54. Symbole wybór dla użytkownika Plan miesięcznego rozkładu pracy Okno podzielone jest na kilka części. Zaplanowano / w tym absencji ile godzin zostało już wprowadzonych na grafik wraz z informacją o godzinach absencji (urlop, chorobowe) Przekrocznono o ile przekroczony został normatywny czas pracy w miesiącu, a po prawej stronie o ile godzin w okresie rozliczeniowym pracownika wybieranym na umowie (1,2,3,6,12 miesięczny okres rozliczeniowy). Godziny dodatkowe informacja o godzinach dodatkowych typu GE0-GE9 (np. dyżury lekarskie) Godz.pracy ilość wprowadzonych godzin pracy (GPR) Godziny pracy ponad wymiar godziny wynikające z przekroczenia norm Nadgodziny informacja o nadgodzinach Godziny nocne suma godzin w porze nocnej wynikająca z wpisów w grafiku Godziny świąteczne suma godzin w dni świąteczne wynikająca z wpisów w grafiku Godziny w dni wolne suma godzin w dni wolne wynikająca z wpisów w grafiku Wyświetlanie dodatkowego rozliczenia godzin w ramach wielomiesięcznego okresu rozliczeniowego uzależniono od ustawienia parametru Podsumowania godzin w ramach wielomiesięcznego okr. rozliczeniowego (Administrator > Parametry > Inne > Grafiki) Rys. 56. Rozliczenie godzin grafik Na panelu Rozliczenie godzin pracy za okres... widoczne jest podsumowanie dla godzin uzupełnianych w grafiku: Klawisz pozwala na przeanalizowanie rozliczenia wybranego typu godzin. Dwukrotne kliknięcie na jedną z pozycji rozliczenia przedstawiającą sumaryczną liczbę godzin (np. nocnych, świątecznych) wynikających z analizy zapisów zdarzeń w grafiku lub na w/w klawisz wywołuje okno z podglądem szczegółowym dni i godzin, w których one wystąpiły. Normatyw wg umowy normatywny czas pracy wg umowy na wybrany miesiąc oraz dla okresu rozliczeniowego pracownika (1,2,3,6,12 miesięczny okres rozl.) 18
111 Ewidencja czasu pracy Zapłacono: godziny przeznaczone do zapłaty dla umów z automatycznym rozliczaniem tego typu godzin. Do nast.mies. suma godzin Z. poprz. miesięcy, z rozliczenia i z akt. grafiku przenoszona do następnego miesiąca. Limit urlopowy limit urlopowy dla pracownika w godzinach Urlop w grafiku: suma godzin urlopu wprowadzonego w grafiku GDW dodawane są do rozliczenia godzin do wybrania/wybieranych i nie wliczane do czasu pracy, natomiast GWB odejmowane i wliczane do czasu pracy. Symbol Dzwonka oznacza, że grafik mógł zostać niepoprawnie ułożony, po naciśnięciu ikony dzwonka na ekranie pojawia się tabelka z ostrzeżeniami, m.in.: Brak przerwy 11 godzin, Brak wolnej niedzieli w okresie 4 tygodni. Rys. 57. Szczegółowy podgląd rozliczenia godzin Rys. 59. Ostrzeżenia Legenda i parametry: Rys. 58. Godz. do wybr. i limit urlop grafiki Godziny do wybr. i limit urlopowy : Z poprz. mies.: suma godzin do wybrania i wybieranych przeniesiona z poprzednich miesięcy. Z rozliczenia: ikona uruchamia formatkę Ręczny bilans obecności Jest to formatka taka sama jak uruchamiania z poziomu Listy obecności z wybranymi rodzajami obecności Z grafiku: suma godzin do wybrania/wybieranych wpisana na aktualnym grafiku Razem: suma godzin z rozliczenia i z grafiku Dzień wolny (F11) zaznaczenie wolnego dnia pracownika Wolne za święto (F12) zaznaczenie wolnego dnia pracownika za pracę w święto. Należy określić datę, za którą brany jest dzień wolny Inny czas pracy w dniu (F10) wprowadzenie czasu pracy nie określonego symbolami oraz godzin do wybrania i wybieranych Brak wpisu (Del) usunięcie wpisu z tabeli Grafik pomniejszony Opcja Grafik pomniejszony pozwala na zmniejszenie komórek tabeli, tak, aby na ekranie została zmieszczo na większa liczba infomacji (na przykład cały miesiąc): Rys. 60. Plan miesięcznego rozkładu pracy -grafik pomniejszony Kombinacja klawiszy Ctrl + Alt + I pozwala na podejrzenie dodatkowych informacji o wybranym pracowniku. 19
112 3. Grafiki Dostęp do ww. funkcjonalności wymaga posiadania jednego z uprawnień: Kadry: przegląd/ wprowadzanie/ edycja. Rys. 61. Ctrl + Alt + I Definiowanie symboli czasu pracy Aby wygodnie i wydajnie pracować z grafikiem należy odpowiednio utworzyć Symbole czasu pracy Lista symboli obsługiwana jest standardowo aby dodać nowy należy użyć klawisza F2, aby edytować F4, usunąć F8. Po naciśnięciu klawisza F2 na ekran wywoływana jest Karta edycji symbolu czasu pracy. Kolory określenie koloru tła oraz czcionki nazwy symbolu F11 wybór koloru tła, F12 czcionki lub opcja Brak koloru tła Typ obecności wybór typu obecności z dostępnej listy: GE0..GE9 godziny niewliczane w czas pracy GP0..GP9 dodatkowe godziny pracy GPR godziny pracy UWP urlop wypoczynkowy UOK urlop okolicznościowy UWY urlop wychowawczy UBZ urlop bezpłatny UMA urlop macierzyński CHR choroba OPD opieka nad dzieckiem NUP nieobecność usprawiedliwiona płatna NNU nieobecność nieusprawiedliwiona DEL delegacja służbowa OPK opieka nad innym członkiem rodziny UND urlop na dziecko do lat 14 UZN urlop za nadgodziny ZWN zwolnienie niepłatne WLI Inne dni wolne (np. zejścia po dyżurze) Dla godzin GE0..GE9 GP0..GP9 opis pobierany jest z typu obecności. Dla godzin "Dodatkowych" (rodzaj GE0 do GE9) istnieje możliwość nakładania się z innymi zdarzeniami np. godzinami pracy, co daje przykładowo możliwość ewidencjonowania dyżurów pod telefonem pełnionych równolegle z godzinami pracy. Podsumowanie tego rodzaju godzin zamieszczono w pozycji "Godziny dodatkowe" Symbol aktywny odznaczenie parametru powoduje, że symbol jest niedostępny do wyboru przy tworzeniu grafiku. Rys. 62. Karta edycji symbolu czasu pracy Parametrami symbolu są: Symbol nazwa symbolu ustalana przez użytkownika. Symbole są unikalne w ramach oddziałów. W przypadku posiadania odpowiednich uprawnień można zdefiniować symbole obowiązujące dla całej firmy. Czas rozpoczęcia, czas zakończenia określenie godzin pracy dla danego symbolu (tylko w przypadku gdy typem obecności jest GPR Godziny pracy ) Dom. Czas trwania domyślny czas trwania dla typów obecności innych niż GPR (np. urlop wypoczynkowy, choroba). Dla oddziału ustawienie oddziału firmy, w którym symbol będzie dostępny. W przypadku typów obecności innych niż GPR (godziny pracy) symbol jest dostępny dla całej firmy (<WSZYSTKIE ODDZIAŁY>) Symbole grupowe W programie istnieje możliwość definiowania "symboli grupowych" przez składanie wybranych typów godzin o określonym czasie trwania i kolejności wystąpienia. Przy tworzeniu symbolu, na Karcie edycji symbolu czasu pracy należy zaznaczyć parametr Symbol grupowy. 20
113 Ewidencja czasu pracy Rys. 63. Grupowy symbol czasu pracy Parametry symbolu grupowego: Czas rozpoczęcia domyślny czas rozpoczęcia, podczas wprowadzania symbolu na grafik należy wskazać godzinę rozpoczęcia dla wybranego symbolu Rys. 64. Parametry dnia Symbol grupowy Typ obecności brak możliwości wyboru określane dla każdego elementu składowego symbolu grupowego Elementy składowe symbolu grupowego Dodawanie elementu składowego: Kolejność w ramach symbolu kolejność następujących po sobie typów obecności Czas trwania czas trwania elementu składowego Typ obecności typ obecności do wyboru z listy Przykład: elementy składowe: 1-12:00-GPR Godziny pracy, 2-6:00-GN1 Nadgodziny, Czas rozpoczęcia: 8:00 Na podstawie tak zdefiniowanego symbolu zostaną wygenerowane godziny: od 8:00 do 20:00 Godziny pracy, od 20:00 do 2:00 Nadgodziny Tworzenie par symboli czasu pracy Dodatkową funkcją dotycząca symboli czasu pracy jest możliwość łączenia symboli w pary. Aby utworzyć połączyć dwa symbole konieczne jest spełnienie warunków: symbole muszą należeć do tego samego oddziału czasy symboli nie mogą na siebie nachodzić Rys. 65. Tworzenie par symboli czasi pracy Formatka Tworzenie par symboli czasu pracy dostępna jest po naciśnięciu klawisza SF4. Po lewej stronie widoczna jest lista Dostępnych symboli. Pogrubione wpisy oznaczają symbole dostępne dla całej firmy. Po wybraniu symbolu po lewej stronie pojawia się lista symboli, które można połączyć z wybranym (aby wybrać należy kliknąć na symbol). Aby połączyć wybrane symbole należy użyć klawisza SF9 Połącz. Utworzone pary widoczne są na liście poniżej. Symbolem pary są połączone nazwy tworzących ją symboli np. R1/R2. Klawisz SPC Zm.Aktywn. umożliwia zmianę aktywności wybranej pary symboli nieaktywna nie jest widoczna na liście Symboli czasu pracy na Planie miesięcznego rozkładu. Usunięcie pary odbywa się za pomocą standardowego klawisza F8 usunąć można tylko parę, która nie została jeszcze użyta podczas definiowania grafiku pracowników. Czasy par symboli wyświetlane są w formacie hh:mm* *hh:mm czas początku pierwszego symbol z pary i czas zakończenia drugiego symbolu. Przykład: Pracownicy w firmie pracują w systemie 8h + obiad od godziny 8.00 do 17:00 z 1h przerwą o 12:00. 1.Należy utworzyć symbole czasu pracy (klawisz F2 ): a.r1 8:00 12:00 b.r2 13:00 17:00 2.Uruchomić ( SF4 ) formatkę Tworzenie par symboli czasu pracy. Z części Dostępne symbole wybrać utworzony wcześniej symbol R1. Po prawej stronie pojawią się symbole, które można połączyć z wybranym. Należy kliknąć na symbol R2. 3.Nacisnąć SF9 Połącz utworzona para zostanie wyświetlona na liście Pary symboli. Lista Symbole czasu pracy : Na liście symbole czasu pracy dostępne dla całej firmy oznaczone są pogrubioną czcionką. Symbole związane z nieobecnościami wyróżnione są niebieskim tłem. W przypadku wybrania oddziału na formatce Wybór pracowników wyświetlane są tylko symbole przypisane do danego oddziału (czcionka zwykła) oraz symbole dostępne dla całej firmy (symbole czasu pracy i nieobecności). Jeśli na grafiku wyświetlani są pracownicy z wielu oddziałów w kolumnie dla oddziału przy symbolu wpisana jest nazwa oddziału, w którym symbol obowiązuje. Symbolu, 21
114 3. Grafiki który jest zdefiniowany dla jednego oddziału firmy nie można wprowadzić pracownikowi przypisanemu do innego oddziału Tworzenie grafiku Dla każdego dnia i każdej osoby wybieramy odpowiedni symbol. Można to zrobić na kilka sposobów: 1) w zaznaczonej komórce wpisujemy za pomocą klawiatury symbol zdarzenia i zatwierdzamy klawiszem Enter lub strzałką w prawo. 2) klikamy 2 razy na komórce i z rozwijanej listy wybieramy odpowiedni symbol Rys. 66. Wprowadzanie symbolu 3) Klikamy w komórce prawym klawiszem myszy i z menu wybieramy odpowiedni symbol Rys. 67. Menu kontekstowe w grafikach Przytrzymując i przeciągając klawisz myszy można zaznaczyć przyległe komórki i wypełnić je jednym z symboli, skasować lub oznaczyć dni wolne lub wstawić symbole wg szablonu. Dzień wolny na grafiku zaznaczamy za pomocą klawisza F11 lub naciśnięcia prawego klawisza myszy i wybrania z menu opcji WOLNE. Dni nieobecności (UWP, CHR, UOK, itp.) Nieobecności na grafik wprowadza się podobnie jak czas pracy. Czas trwania absencji pobierany jest: w przypadku grafiku planowanego: według czasu z umowy w przypadku grafiku wykonanego: według czasu pracy z grafiku planowanego Jeśli czas trwania absencji ma być inny niż wynikający z normatywu i planu należy odznaczyć odpowiedni parametr i wpisać ręcznie czas trwania. Jeśli absencja występuje w dni wolne lub święta (wg normatywu i planu) a chcemy wprowadzić inny czas trwania niż 0 należy dodatkowo odznaczyć parametr Dla absencji w dni wolne i święta zerowy czas trwania. 22
115 Ewidencja czasu pracy Rys. 68. Czas nieobecności Nieobecności wprowadzone na grafiku mają funkcję informacyjną nie należy zapominać o wprowadzeniu danej obecności do Absencji (zobacz Przykład 1). Nieobecności na grafik należy wprowadzać na dni, w które pracownik pracowałby gdyby był w pracy, lub wprowadzając wartość 00:00 na dni, w które pracownik miałby wolne od pracy. Podczas wprowadzania symboli absencji w dłuższym okresie czasu istnieje możliwość automatycznego wprowadzenia czasu jej trwania na podstawie kalendarza i czasu normatywnego z umowy (dla absencji w grafikach planowanych) lub na podstawie wpisów w grafiku planowanym (dla absencji w grafikach wykonanych). Automat działa po zaznaczeniu opcji Według normatywu i planu podczas wprowadzania symbolu absencji. Kasowanie wpisu z komórki odbywa się za pomocą klawisza DEL lub opcji KASUJ dostępnej po naciśnięciu prawego klawisza myszy. GP0 godziny pracy ponad wymiar bez dodatku GP1 godziny pracy ponad wymiar +50% GP2 godziny pracy ponad wymiar +100% GP3 dodatkowe godziny pracy GP4 dodatkowe godziny pracy GP5 dodatkowe godziny pracy GP6 dodatkowe godziny pracy GP7 dodatkowe godziny pracy GP8 dodatkowe godziny pracy GP9 dodatkowe godziny pracy GE0 godziny niewliczane w czas pracy GE1 godziny niewliczane w czas pracy GE2 godziny niewliczane w czas pracy GE3 godziny niewliczane w czas pracy GE4 godziny niewliczane w czas pracy GE5 godziny niewliczane w czas pracy GE6 godziny niewliczane w czas pracy GE7 godziny niewliczane w czas pracy GE8 godziny niewliczane w czas pracy GE9 godziny niewliczane w czas pracy UWP urlop wypoczynkowy (należy pamiętać o wprowadzeniu urlopu w funkcji Kadry > Absencje) WLI inny czas pracy w dniu Jeśli na grafiku zostanie uzupełniony czas pracy, np GE9, GP4, który nie został zdefiniowany w Typach obecności, nie zostanie on wygenerowany na listę obecności. Klawisz F7 wyświetla informację o tym, do jakiego oddziału należy wybrany pracownik Inny czas pracy w dniu czas pracy określany bez symboli Wpisanie innego czasu pracy w wybranym dniu odbywa się po naciśnięciu klawisza F10 (lub kliknięciu na w lewym górnym rogu formatki). Na formatce Czas pracy w dniu znajdują się: - data - symbol i jego godziny trwania (jeśli został wpisany) - lista zawierająca czas pracy w wybranym dniu określany bez symboli (początek, koniec, typ) Aby dodać nowy czas pracy należy użyć klawisza F2 Dodaj. ( F4 Popraw pozwala na edycję wprowadzonego czasu, F8 Usuń - kasuje wpis). Dodając inny czas pracy w dniu użytkownik ma możliwość wyboru 3 rodzajów czasu pracy: Rys. 69. Czas pracy w dniu GPR Godziny pracy GDW Godziny do wybrania (nie wliczane do czasu pracy) GWB Godziny wybierane (wliczane do czasu pracy) GN1 Nadgodziny 150% GN2 Nadgodziny 200% 23
116 3. Grafiki Wybrane pole Po zaznaczeniu pola w grafiku wyświetlane są dane na temat wprowadzonego czasu. Dla wprowadzonego symbolu informacje wyświetlane są kolorem czarnym, inny czas pracy zaznaczany jest na zielono (podawana jest godzina rozpoczęcia pierwszego zdarzenia i zakończenia ostatniego. Rys. 70. Dodawanie innego czasu pracy w dniu Aby uzupełnić czas, jaki pozostał pracownikowi do calkowitego wykorzystania czasu normatywnego można (Ctrl+W) po wpisaniu czasu rozpo- użyć klawisza częcia Czas pracy dzielony na jednostki Istnieje możliwość rejestrowania w grafikach przejść pracowników na inne jednostki z określeniem podziału wagowego. Osoba przekazana na inną jednostkę pojawia się w grafikach użytkownikom układającym plan pracy tej jednostki. Wybór struktury dostarczającej listę jednostek dostępny jest z poziomu modułu Administrator (Menu Inne > Funkcje serwisowe > Ustawienie struktury jednostek dla przejść w grafikach). Ustalanie oddziału, na którym pracuje pracownik wykonujemy przez funkcję F10 Inny czas pracy w dniu i wybierając klawiszem SF2 Dodaj oddziały, na których wykonywana jest praca. Przykład: Pracownik pracuje (7:25-15:00) na macierzystym oddziale, dyżur ma na Oddziale II. Po wprowadzeniu symboli na grafik, na danym dniu należy nacisnąć F10, zaznaczyć wpis związany z dyżurem i nacisnąć SF2 Dodaj i wybrać ODDZIAL I. Rys. 72. Kadry > Absencje W przypadku, gdy w Kadry > Absencje została już wpisana nieobecność komórka w grafiku zostaje oznaczona czerwonym trójkątem w lewym górnym rogu. Dodatkowo w polu Czas pracy w wybranym dniu wyświetlana jest infomracja o typie absencji F2 Wprowadzanie dwóch symboli czasu pracy W przypadku konieczności wprowadzenia dwóch symboli należy korzystać z klawisza F2 / Symbol dodatkowy. Najpierw wprowadzamy jeden symbol, następnie naciskamy F2 i pojawia się na ekranie lista symboli, które można ze sobą połączyć - w przypadku godzin wliczanych czas pracy tylko te symbole, które nie nakładają się na wprowadzony już symbol oraz symbole typu GE0-GE9 - niewliczane w czas pracy Limit url. [godz] Limity urlopowe wyświetlane w grafikach: 1. wyznaczone dla ostatniego okresu rozliczeniowego, którego data otwarcia mieści się w zakresie dat grafiku 2. lub ostatniego okresu poprzedzającego zakres dat grafiku, jeżeli okres z pkt. 1 nie został jeszcze założony w produkcie Wprowadzenie symbolu urlopu na grafiku nie powoduje odjęcia wprowadzonego czasu urlopu od limitu. Nieobecności wprowadzone na grafiku mają funkcję wyłącznie informacyjną. Wprowadzać je należy tylko na dni robocze dla pracownika Obsada miesięczna według symboli Naciśnięcie klawisza powoduje wyświetlenie obsady miesięcznej według symboli dla wybranej grupy pracowników. Rys. 71. Inny czas pracy w dniu jednostki Rys. 73. Ob 24
117 Ewidencja czasu pracy Szczegółowy grafik osobowy Naciśnięcie klawisza powoduje wyświetlenie szczegółowego grafiku osobowego dla wybranego (zaznaczonego myszką) pracownika Szablony Rys. 74. Szczegółowy grafik osobowy Szablony to mechanizm generacji grafików dla osób o powtarzalnym systemie czasu pracy. Opcja dostępna jest poprzez: Klawisz służący do definiowania lub przeglądu szablonów grafików (bez możliwości przypisania ich pracownikom) Wstaw z szablonu (dostępne z menu kontekstowego) definiowanie szablonów oraz przypisanie czasu pracy z wybranego szablonu pracownikowi na wybrany okres. Rys. 75. Wstaw z szablonu Rys. 76. Projektowanie szablonu Przykład Wstawienie szablonu Wybrani pracownicy w firmie pracują w systemie 8h + obiad od godziny 8.00 do 17:00 z 1h przerwą o 13:00 od poniedziałku do piątku. Należy stworzyć grafik dla pracowników na miesiąc Krok 1: Tworzenie szablonu Klawiszem F2 Dodaj uruchamiamy okno Plan miesięcznego rozkładu pracy Projekt szablonu. Ustawienia: Nazwa: np: 8H + obiad Dni cyklu: 7 Dla oddziału: <WSZYSTKIE ODDZIAŁY> Szablonowy rozkład czasu pracy uzupełniamy wpisami od 8:00 do 13:00 oraz 14:00 do 17:00 (Rodzaj GPR) od 1 do 5 dnia cyklu (za pomocą funkcji Inny czas pracy w dniu lub połączonymi parami symboli), 6-7 dzień ustawiamy jako WOLNE Projektowanie szablonu Po naciśnięciu klawisza F2 Dodaj pojawia się okno Plan miesięcznego rozkładu pracy - Projekt szablonu. Należy określić nazwę projektu, dni cyklu (w dniach), oddział (dla którego szablon ma być dostępny lub dostępność dla całej firmy <WSZYSTKIE ODDZIAŁY>) oraz wypełnić szablonowy rozkład czasu pracy (sposób wypełniania tak jak zwykłego grafiku). Rys. 77. Czas pracy w dniu Po zmianie liczby dni w polu Dni cyklu należy nacisnąć klawisz Odśwież. 2. Krok 2: Zapisanie szablonu Klawiszem F9 Zatwierdź zamykamy okno projektowania szablonu, zamykamy okno Lista szablonów grafi- 25
118 3. Grafiki ków ( Zamknij ), zapisujemy zmiany w oknie Rozkład pracy ( Zatwierdź ). 3. Krok 3: Wybór pracowników Wybieramy oknie Wybór pracowników osoby, które pracują w w/w systemie pracy, daty grafiku ustawiamy od do Krok 4: Przypisanie szablonu Na grafiku zaznaczamy (przytrzymując i przeciągając myszką) dni miesiąca, na które należy wypełnić za pomocą szablonu Rys. 80. Parametry wydruku dla grafiku Rys. 78. Krok 4 5. Krok 5: Wypełnienie grafiku Należy wybrać szablon grafiku, którym chcemy uzypełnić czas pracy wybranych pracowników. Ponieważ (czwartek) jest 4 dniem tygodnia - start od dnia cyklu należy ustawić na 4. Naciśnięcie na CF6 Odśwież pozwala na Podgląd wypełnienia. Klawisz Wykonaj zatwierdza przypisanie czasu pracownikom. 1. Drukowanie tylko sobót i świąt w kolorze zaznaczenie opcji spowoduje wydruk sobót i świąt w kolorze, odznaczenie wydruk czarno-biały 2. Wydruk grafiku w pełnych kolorach - włączenie opcji umożliwia druk grafiku w kolorach, jakie zostały zdefiniowane dla symboli 3. Pełny wydruk godzin wprowadzonych bez symboli F10 : 1. włączona opcja: wydruk godzin rozpoczęcia i zakończenia wszystkich zdarzeń w dniu 2. wyłączona opcja: wydruk godziny rozpoczęcia pierwszego zdarzenia oraz godziny zakończenia ostatniego zdarzenia w dniu Rys. 81. Przykład Rys. 79. Krok Wydruk Istnieje mozliwość wydrukowania grafików dla wybranych pracowników ( F5 Drukuj ). Rys. 82. Ad. 1. Rys. 83. Ad
119 Ewidencja czasu pracy 4. Wydruk godzin w miejsce symboli czasu pracy zamiast symbolu drukowane godziny jego trwania 5. Bez wydruku godzin wybieranych(gwb) w rozkładzie czasu pracy po włączeniu opcji nie zostaną wydrukowane Godziny wybierane 6. Podział na czas pracy i absencje 7. Tytuł wydruku miejsce na wpisanie dowolnego tytułu grafiku, podpowiadany w formacie: Rozkład pracy w okresie [data początku grafiku] do [data końca grafiku] [wybrany oddział] 8. Dodatkowy tekst w polu Podpis dla grafików planowanych. 27
120 3. Grafiki Rys. 84. Wydruk grafiku 28
121 Ewidencja czasu pracy Uprawnienia do grafików uprawnienia udziela osoba posiadająca uprawnienia Administratora systemu uprawnienia do grafików: ZL Kadry grafik uprawnienie do definiowania symboli czasu pracy (Administrator > Uprawnienia > KADRY-DEFINIOWANIE SYMBOLI W GRAFIKACH) użytkownik może definiować grafiki tylko dla pracowników, którzy są przypisani do oddziałów, do których ma uprawnienia symbol zdefiniowany dla jednego z oddziałów, nie może być wykorzystany dla pracownika z innego oddziału użytkownicy mogą mieć uprawnienia do zamykania lub/i otwierania grafików (ZL Kadry zatwierdzanie grafików, ZL Kadry anulowanie zatwierdzania grafików) w przypadku dwustopniowego zatwierdzania grafików: ZL KADRY-ZAMYKANIE GRAFIKÓW ZL KADRY-OTWIERANIE GRAFIKÓW użytkownik może utworzyć symbol czasu pracy tylko dla oddziału, do którego ma uprawnienia Dodatkowe dni wolne Wprowadzanie dodatkowych dni wolnych dla pracowników (np. dni wybierane za święta przypadające w soboty) możliwe jest za pomocą grafików lub wyjątkó kalendarza (w przypadku gdy pracownicy wybierają dni wolne indywidualnie, jeśli firma wyznacza jeden dzień wolny dla wszystkich pracowników można ustawić go za pomocą kalendarza firmowego). Na grafiku należy dla pracownika w wybrany dzień dodać wpis WOLNE (F11) (lub F12 dla dodatkowego oznaczenia dnia, za które wolne jest udzielane). Jeśli pracownik nie pracuje wg systemu zmianowego pozostałe pola w grafiku pozostają niewypełnione (zostaną uzupełnione na Liście obecności wg czasu pobranego z umowy pracownika). Należy pamiętać o zamknięciu grafiku dla pracownika Przykłady Przykład 1 Wprowadzanie chorobowego Pracownik pracuje w poniedziałki, środy i czwartki po 8 godzin. Posiada zwolnienie lekarskie od do Grafik pracownika można uzupełnić na kilka sposobów: Sposób 1: na dni pracy wprowadzić chorobowe o czasie trwania 08:00, na dni wolne od pracy: WOLNE Rys. 86. Sposób 2 A w Absencjach wprowadzić wpis: Rys. 87. Lista obecności po wprowadzeniu w/w danych: Rys Przykład 2 Koniec umowy pracownika w trakcie miesiąca W przypadku gdy umowa pracownika kończy się w trakcie miesiąca, okres po zakończeniu umowy jest na grafiku oznaczany szarymi kratkami: Rys. 89. Grafik (A.Wawrzyniak koniec umowy ) W takim przypadku podany na grafiku czas wg umowy na miesiąc październik wynosi 168 g 00 min. Użytkownik powinien uzupełnić również czas, jaki pracownik pracowałby, gdyby jego umowa nie została zakończona (całe 168 g 00 min, a nie tylko na czas trwania umowy). Rys. 90. Uzupełniony grafik Rys. 85. Sposób 1 Sposób 2: na dni pracy wprowadzić chorobowe o czasie trwania 08:00, na dni wolne od pracy chorobowe o czasie trwania 00:00 Wynika to z faktu, że program musi zostać poinformowany jaką część miesiąca pracownik przepracował, aby prawidłowo naliczyć wynagrodzenie pracownika. 29
122 3. Grafiki Po uruchomieniu Listy przypisanych grafików w tabeli pojawia się lista zawierająca istniejące przypisania grafików. Lista ograniczona jest dla umów obowiązujących w wybranycm okresie rozliczeniowym (pole Obowiązujące dla umów w okresie). Istnieje możliwość przeszukiwania listy wg Nazwy szablonu oraz Nazwiska pracownika. Można również ograniczyć widoczność wpisów na liście dla pracowników w wybranego Oddziału. Rys. 91. Lista obecności po zamknięciu grafiku Przykład 3 Urlopy Program umożliwia dokładne (godzinowe) rozliczanie urlopów dla pracowników pracujących wg grafików Przypisanie szablonu grafiku F2 Dodaj Klawisz F2 Dodaj uruchamia okno Przypisanie szablonu grafiku : Rys. 92. Równoważny system pracy grafik pracownika Rys. 93. Wpis Urlopu Wypoczynkowego pracownika do Absencji Rys. 96. Przypisanie szablonu grafiku Rys. 94. Obliczanie urlopu na każdy dzień Lista obecności > Dni w miesiącu 3.4. Przypisanie szablonu grafiku pracownikom Dzięki funkcji F10 Szablony dostępnej w opcji Grafiki istnieje możliwość przyporządkowania utworzonego szablonu grafiku wybranemu pracownikowi na zadany okres czasu. W lewym górnym rogu znajduje się lista wybranych pracowników. Listę tę można przeszukiwać wg nazwiska pracownika. Pod listą pracowników znajduje się pole, w którym możemy wybrać dla jakiej grupy dokonać przypisania grafików. Jeśli wybierzemy zespół pracowniczy lub oddział firmy, po prawej stronie będziemy mogli wybrać nazwę zespołu lub oddziału. Wtedy na liście pracowników pojawią się osoby przyporządkowane do wybranej grupy. Jeśli wybierzemy opcje wszyscy pracownicy na liście u góry widoczni będą wszyscy pracownicy. Na liście znajdują się imiona i nazwiska pracowników, szablony według których pracują, jakiej umowy dotyczy grafik, oraz daty obowiązywania przypisanego grafiku. Klawisz F2 wywołuje okno, w którym można dokonać przypisania szablonu grafiku do wybranych pracowników. Formatka podzielona jest na 2 części. W górnej części po prawej stronie widoczna jest lista pracowników, a po lewej lista umów (i aneksów) wybranego pracownika. Jeśli chcemy zaznaczyć wszystkich pracowników z wybranej grupy możemy użyć przycisku, jeśli odznaczyć Rys. 95. Lista przypisanych grafików 30
123 Ewidencja czasu pracy wszystkich:. Chcąc zaznaczyć pojedynczego pracownika należy przy jego nazwisku kliknąć na kwadracik. Zaznaczenie osoby powoduje automatyczne wybranie ostatniej z jej umów. Jeśli chcemy przypisać grafik tylko do wybranych umów w analogiczny sposób musimy zaznaczyć te, które nas interesują. Po wybraniu grupy osób (lub pojedynczego pracownika) dla której mamy przypisać grafik należy z listy poniżej wybrać szablon. Nazwa szablonu pojawi się w polu pod datami. Następnie należy określić daty od-do, w których grafik będzie obowiązywał dla wybranej grupy osób. Klawisz F11 Szczegóły pozwala na uruchomienie Listy szablonów grafików oraz umożliwia podgląd wypełnienia grafiku na podstawie szablonu (zobacz Plan miesięcznego rozkładu pracy Szablony 3.3.3). Znaczenie pola Start od X dnia szablonu najlepiej będzie wytłumaczyć na przykładzie: Przykład: Pracownik został zatrudniony 1 kwietnia 2004, od początku zatrudnienia ma pracować w poniedziałki, środy i czwartki 8h od 8:00 do 16:00, a w piątki 4h od 10:00 do 14:00 (jest to np szablon o nazwie Szablon 1). Ponieważ 1 kwietnia jest 4 dniem tygodnia start od dnia cyklu należy ustawić na Edycja przypisania Klawisz F4 Popraw pozwala na edycję przypisania. Możliwa jest zmiana dat, zmiana dnia startu, pomijanie dni świątecznych. Wypełnij dla wybranego przypisania tylko w wybranych okresie wypełnia grafik dla zaznaczonego pracownika w wybranym okresie Wypełnij wszystkim w wybranym okresie - wypełnia grafik wszystkim pracownikom widocznym na liście dla wybranego okresu. 4. Przerwy w stażu Rys. 98. SF9 Wypełnij Kadry Ewidencja obecności Przerwy w stażu Znajdują się tu informacje o przerwach w zatrudnieniu pracowników na przykład z powodu obowiązku odbycia służby wojskowej. Wprowadzone dane mają wpływ na obliczanie wysokości wynagrodzeń. W oknie Wybieranie przerwy w stażu widoczna jest lista pracowników wraz z datą początku i końca przerwy w stażu. Wyszukiwanie pozycji na liście może odbywać się według: nazwiska pracownika, daty początku oraz daty końca przerwy. Lista obsługiwana jest standardowo. Wydruk zestawienia zawierającego informacje o przerwach w stażu dostępny jest z menu Kadry Zestawienia Przerwy w stażu, zobacz rozdział Zestawienia kadrowe Karta przerwy w stażu Rys. 97. Grafik dla pracownika Szablony Klawisz Szablony... uruchamia opcję definiowania szablonów -zobacz Plan miesięcznego rozkładu pracy Szablony Wypełnij Opcja SF9 Wypełnij pozwala na wypełnienie planu miesięcznego rozkładu pracy za pomocą przypisanego pracownikowi szablonu grafiku. Wypełnij dla wybranego przypisania - wypełnia grafik dla zaznaczonego na górnej liście pracownika dla wszystkich okresów, w których istnieje przypisanie Rys. 99. Karta przerwy w stażu Parametry Karty przerwy w stażu : Pracownik określenie pracownika, dla którego jest wprowadzana przerwa w stażu Umowa określenie umowy, dla której ma obowiązywać przerwa w stażu. Opcja wykorzystywana w przypadkach dwóch równoległych umów pracownika i przerwy w stażu tylko dla jednej z umów. Jeśli umowa <nie określona> to przerwa uwzględniana dla wszystkich umów. 31
124 5. Indywidualne limity absencji Typ przerwy określenie typu przerwy w stażu (wybór z listy na podstawie słownika Typy przerw w stażu, do którego użytkownik ma bezpośredni dostęp z poziomu Karty przerwy w stażu za pomocą ikony ) Powód pole informacyjne dla użytkownika programu, pozwala na wprowadzenie dowolnego opisu dotyczącego wprowadzanej przerwy w stażu. Wprowadzony opis widoczny jest na zestawieniu Przerwy w stażu. Początek, koniec określenie okresu trwania czasu przerwy w stażu Dodatkowe dane do stażów i dni nieobecności Sposób obliczania stażu na postawie pole uzupełniane automatycznie wg danych wprowadzonych na Karcie Pracownika na zakładce Początek ewidencji. Jeśli 1 Danych początkowych to istnieje mozliwość uzupełnienia stażu pracy (ogółem, do wysługi lat, do jubileuszu, do urlopu) w miesiącach, jeśli 2 Poprzednich umów można modyfikować Historię poprzednich umów pracownika ( F10 Obsługa ). wykorzystane (w dniach): urlop na dziecko do lat 14, zwolnienia lekarskie na pracownika, dziecko do lat 14, opiekę nad dorosłym informacje dotyczące wykorzystanych zwolnień podczas przerwy. Panel Uwzględnić przy obliczaniu składników pozwala na wybór staży, które zostaną wliczone do staży pracownikowi podczas trwania przerwy. Aby doliczać wybrane staże należy zaznaczyć odpowiedni staż na liście. 5. Indywidualne limity absencji W funkcji Indywidualne limity absencji istnieje możliwość definiowania limitów dla pracowników dla wybranych absencji (do wykorzystywania np. do urlopów szkoleniowych). Limit ustalany jest na wpisany zakres dat. Przy wprowadzaniu absencji dla pracownika program poinformuje o przekroczeniu limitu. Lista dodatkowych dni wolnych przyznanych pracownikom. Na liście widoczne są informacje: Data, od której obowiązują, liczba przyznanych dni, U jakiej umowy dotyczą (W wszystkich umów, D umów dodatkowych, P umów podstawowych) Ilość dodatkowych dni wolnych doliczana jest do wymiaru dni urlopu. Dodatkowe dni urlopu to na przykład dni wolne przysługujące osobom mającym przyznany stopień niepełnosprawności. Dodanie 3 dodatkowych dni urlopu pracownikowi, któremu przysługuje 20 dni urlopu rocznie spowoduje zwiększenie wymiaru dni urlopu do 23 dni. Rys Dodatkowe dni urlopu Widoczna jest na nim lista wszystkich pracowników, którym przydzielono dodatkowe dni wolne. Lista może być wyszukiwana i sortowana wg: nadanego numeru identyfikacyjnego (1), nazwiska pracownika (2) oraz daty (3) od której zostały nadane dodatkowe dni wolne. Listę obsługuje się w sposób standardowy. Klawisz F2 umożliwia dodanie dodatkowych dni wolnych dla pojedynczego pracownika, grupy (oddział, zespół) lub wszystkich pracowników. Po ustawieniu ilości osób należy na karcie Dodatkowe dni urlopu określić: datę nadania, liczbę przyznanych dni, umowy jakich będą dotyczyć (uwzględnione dla: W wszystkich umów, P umów podstawowych, D umów dodatkowych). Opcjonalnie można dodać opis. 7. Wyjątki kalendarza Rys Karta indywidualnego limitu absencji Aby ustalić limit indywidualny dla wybranego typu obecności na Karcie typu obecności musi być ustawiony parametr: Kontrola limitu: I wg indywidualnych definicji. Wyjątki kalendarza służą między innymi do wprowadzania dodatkowych dni wolnych dla pracowników (np. dni wybierane za święta przypadające w soboty) lub określenia soboty dniem pracującym. Jeśli pracodawca wyznacza jeden dzień wolny dla wszystkich pracowników można ustawić go za pomocą kalendarza firmowego. 6. Dodatkowe dni urlopu 32
125 Ewidencja czasu pracy Uwzględnione są na nim kolejne dni robocze dla pracownika, w kolumnie Przyjście widoczna jest data wraz z godziną przyjścia, w kolumnie Wyjście data i godzina wyjścia. Kolejna kolumna, Opis, zawiera dane o czasie pracy (godzina wyjścia minus godzina przyjścia) oraz informacje o typie modyfikacji RCP. Uwzględniane są również wprowadzone dla pracownika wszelkiego rodzaju absencje. Rys Wyjątki kalendarza Dodając wyjątek można wprowadzić go dla wybranego pracownika, zespołu, oddziału lub wszystkich pracowników. Użytkownik określa datę wyjątku, rodzaj (W-Dzień Wolny, R-Dzień roboczy) oraz opcjonalnie informacje za jaki dzień przypada wolne i opis. 8. Powiadomienie o danych RCP Kadry Ewidencja obecności Powiadomienie o danych RCP Funkcja ta generuje zestawienia dla pracowników dotyczące ich obecności i nieobecności pobranych z Rejestratora czasu pracydla określonego przez użytkownika okresu czasu. Zestawienie może zostać wygenerowane dla pojedynczego pracownika lub grupy pracowniczej ( F10 Wybór ). Po naciśnięciu klawisza SF9 Wykonaj na adresy mailowe pracowników (określone na Karcie Pracownika ) zostaje wysłany raport. Rys Lista obecności Powiadomienie o danych RCP wysyłane przez program KS-ZZL Rys Raport obecności Rys Powiadomienia o danych RCP 33
126 N O T A T K I 34
127 KS-ZZL Rejestrator czasu pracy
128 Rejestrator czasu pracy Moduł Rejestrator czasu pracy pozwala w łatwy sposób prowadzić ewidencję czasu pracy poprzez automatyczną rejestrację godzin przyjścia i wyjścia. Może odbywać się to za pomocą wpisania własnego hasła albo poprzez przesłanie indywidualnego dla każdego pracownika kodu z czytnika kodów kreskowych lub pobranych linii papilarnych. Program dopuszcza również możliwość ręcznej edycji godzin pracy (np. gdy praca odbywała się w terenie i po jej zakończeniu pracownik nie wraca już do firmy). Sposób ręcznego edytowania godzin opisany został w rozdziale poświęconym ewidencji czasu. Opcje rejestratora czasu pracy dostępne są tylko w przypadku prowadzenia ewidencji godzin przyjścia i wyjścia. Automatyczną rejestrację godzin pracy prowadzi się zazwyczaj na komputerze ustawionym przy wejściu do firmy, połączonym siecią z komputerem, na którym pracuje osoba zajmująca się sprawami kadrowymi i płacowymi w przedsiębiorstwie. Po uruchomieniu Rejestratora czasy pracy na ekranie pojawia się okno rejestratora. Od tego momentu możliwa jest automatyczna rejestracja pracowników. Aby zapisać swoją godzinę przyjścia lub wyjścia należy wpisać numer kodu lub odczytać czytnikiem kodów kartę zawierającą kod kreskowy. Na ekranie wyświetlona zostanie informacja zawierająca nazwisko i imię pracownika, aktualną datę, godzinę oraz zdjęcie (jeśli zostało ustawione na Karcie pracownika ). Rys. 1. Rejestrator czasu pracy Istnieją sytuacje, gdy nie jest możliwe zarejestrowanie czasu poprzez RCP. Na przykład ma to miejsce wtedy, gdy praca odbywała się w terenie i po jej zakończeniu pracownik nie wraca już do firmy. Może być i tak, że w momencie przyjścia lub wyjścia z pewnych powodów nie działał komputer (brak prądu, awaria). Bywa i tak, że pracownik zapomni się wpisać do komputera lub zapomni karty. Występuje wówczas konieczność ręcznej edycji czasu pracy, której można dokonać w module Kadry na Liście obecności na zakładce Rejestrator czasu Import danych z systemu PR-MASTER KADRY> Lista obecności Zakładka Rejestrator > Wybrać przyciskiem CF2 Imp.RCP Rys. 2. Import danych RCP W KS-ZZL jest dostępny mechanizm importowania zdarzeń RCP z pliku tekstowego z zapisem CSV z wartościami rozdzielanymi średnikami (Zakładka PR-Master) Obecnie wymaga on dla rozróżnienia zapisów Przyjście / Wyjście wskazania w pliku ze zdarzeniami dwóch różnych kodów operacji, które najczęściej związane są z osobnymi rejestratorami dla przyjścia i wyjścia. Kody te podaje się potem przed importem jako Ident. rej Przyjścia i Ident. REJ. Wyjścia. Przykładowy plik może mieć taką strukturę kolumn: #COLUMN1=Data #COLUMN2=Godzina #COLUMN3=ID użytkownika #COLUMN4=Nazwa użytkownika #COLUMN5=ID kontrolera (terminala) #COLUMN6=Nazwa kontrolera (terminala) ID użytkownika to kod kreskowy pracownika (z karty Pracownika) ID kontrolera to właśnie ten ID rej. przyjścia lub wyjścia. Nazwa użytkownika i nazwa terminala moga być puste, ale powinny być uwzględnione Import danych z systemu KS-ZSA 1. Import zdarzeń RCP 8-2
129 8 Rejestrator czasu pracy Rys. 4. UNICARD Rys. 3. Import danych KS-ZSA W przypadku współpracy z systemem KS-ZSA istnieje możliwość importu zdarzeń RCP (Zakładka KS-ZSA). Należy określić nazwę schematu oraz okres, z którego importowane są dane oraz okres rozliczeniowy Import danych z systemu UNIRCP Do programu KS-ZZL są pobierane wyłącznie zdarzenia przyjścia i wyjścia pracowników (data, godzina oraz rodzaj zdarzenia wejście/wyjście). Wymiana danych następuje poprzez pliki xml i wymaga dostępu aplikacji UniRCP i KS-ZZL do wspólnego katalogu zawierającego pliki wymiany. W systemie UniRCP powinien istnieć skonfigurowany przez administratora tego systemu mechanizm importu rejestracji z urządzeń rejestracyjnych lub Punktów Kontroli Dostępu(PKD) do aplikacji UniRCP oraz mechanizm eksportu tych zdarzeń w postaci plików xml w ustalonym formacie (rekordy RcpRegistration) do ustalonego katalogu plików wymiany. Eksport ten realizowany jest przez operatorów systemu UniRCP na żądanie z użyciem analizatora danych UniRCP wspomagającego kontrolę poprawności zdarzeń i ewentualną ich poprawę lub w postaci automatycznie realizowanych cyklicznie zadań zapisu rejestracji do plików xml. Należy powiązać pracowników pomiędzy systemem UniRCP i KS-ZZL jest to niezbędne do identyfikacji i przypisania zdarzeń RCP z UniRCP odpowiednim pracownikom w KS-ZZL. Wymaga to ręcznego uzupełnienia pola Identyfikator kadrowy w systemie UniRCP unikalnym identyfikatora pracownika (numer pracownika w KS-ZZL) Konfiguracja Administrator > Opcje > Parametry > RCP- opcja RCP SYSTEM IMP -opcja w parametrach systemu wskazująca rodzaj zewnętrznego systemu RCP, pozwalająca na uruchomienie odpowiedniej procedury importu po wybraniu funkcji CF2 Imp.RCP w oknie Lista obecności. Dla importu z systemu UniCard UniRCP powinna zostać ustawiona na wartość UniRCP. Katalog plików wymiany: Ścieżka dostępu wskazująca wspólny katalog plików wymiany xml zawierający eksportowane zdarzenia z systemu UniRCP przeznaczone do importu w systemie KS-ZZL. Identyfikator zdarzenia wejścia i identyfikator zdarzenia wyjścia:określa identyfikatory wejścia/wyjścia stosowane w systemie UniRCP Procedura importu Kadry > Lista obecności > CF2 imp. RCP > UniRCP CF6 Odśwież odświeża listę plików w katalogu wymiany CSPC Zazn. wsz. zaznacza wszystkie pliki do importu ASPC Odzn.wsz. odznacza wszystkie pliki SF9 Wykonaj- uruchamia import rejestracji Opcja pomijanie zdarzeń o kodach wejścia/wyjścia innych niż określono w konfiguracji- pozwala na pominięcie w logu informacji o zdarzeniach, których kodów nie określono w konfuguracji Po wywołaniu funkcji importu zdarzeń z systemu UniRCP użytkownik otrzymuje okno z aktualną listą plików zawierających wyeksportowane rejestracje i udostępnionych do importu w ustalonym katalogu plików wymiany. Po wskazaniu plików do zaimportowania przeprowadzona jest procedura importu zdarzeń. Po przejrzeniu ewentualnych informacji o błędach użytkownik decyduje o zatwierdzeniu lub wycofaniu z systemu KS-ZZL zaimportowanych w ramach wywołanej procedury wszystkich zdarzeń RCP. Po pomyślnym wykonaniu procedury importu zdarzeń i jej zatwierdzeniu przez użytkownika pliki xml zawierające zaimportowane dane zostają usunięte w celu uniemożliwienia ponownego ich wczytania do systemu KS-ZZL i zdublowania informacji. Ewentualna ręczna modyfikacja zaimportowanych do systemu KS-ZZL zdarzeń RCP dla wybranych pracowników jest możliwa z poziomu Listy obecności w zakładce Rejestrator czasu. Każdy proces importu danych jest logowany wraz z pełną informacją o wystąpieniu ewentualnych błędów (np. brak identyfikacji pracownika w przekazywanych danych etc.). 8-3
130 1. Import zdarzeń RCP Log ten bezpośrednio po przeprowadzeniu operacji importu jest wyświetlony dla użytkownika, który po jego przejrzeniu zdecyduje o zatwierdzeniu lub odrzuceniu operacji. W przypadku zatwierdzenia plik importu zostanie usunięty w celu zabezpieczenia przed udostępnieniem do powtórnego wczytania zdarzeń RCP. W przypadku braku zatwierdzenia wszystkie wczytane ze wskazanego pliku do systemu zdarzenia RCP zostaną wycofane i plik xml nie zostanie usunięty Specjalizacja pliku wymiany Specjalizacja pliku wymiany dostępna jest na żądanie u producenta KS-ZZL. 8-4
131 KS-ZZL Zestawienia kadrowe
132 Zestawienia kadrowe Funkcje zawarte w menu Zestawienia modułu kadry ułatwiają tworzenie zestawień w oparciu o dane zaczerpnięte z modułu Kadrowego. Zestawienia można sporządzać za dowolnie zadany okres, dla wszystkich lub części pracowników i wysyłać bezpośrednio na drukarkę (uzyskując odpowiedni wydruk). Klawisz F10 Wybór używany jest na większości formatek służących generowaniu zestawień. Wywołuje on funkcję odpowiedzialną za wybór grupy pracowników (uwzględnianych na zestawieniach) patrz rozdział Podstawowe zasady obsługi programu. Skrót klawiszowy Ctrl+E pozwala na eksport większości zestawień do excela. Należy użyć go po wygenerowaniu zestawienia na formatce Drukuj. 1. Lista obecności Rys. 1. Eksport do excela Kadry Zestawienia Obecności Lista obecności Opcja ta pozwala na podgląd oraz wydruk Karty Czasu Pracy, przedstawiającej godziny pracy pracowników w bieżącym okresie(aktywnym okresie rozliczeniowym). Klawiszem F10 wybieramy interesującą nas grupę pracowników. A następnie określamy typ zestawienia: Normatywny czas pracy dane o czasie pracy pobierane są z kalendarza i umowy pracownika lub z zamkniętego grafiku pracownika, nie uwzględniane godziny do wybranie i wybierane, uwzględniona godzina przyjścia i wyjścia pracownika Na podstawie godzin pracy wydruk na podstawie danych z zakładki Dni w miesiącu na Liście obecności, uwzględnia godziny wybierane i do wybrania, podaje tylko czas sumaryczny pracy w dniu Na podstawie rejestratora wydruk na podstawie danych z zakładki Rejestrator czasu na Liście obecności Rys. 2. Lista obecności zestawienie Opcja Dwóch pracowników na stronie pozwala na wybór sposobu wydruku przy zaznaczonej opcji strona ustawiona jest w poziomie i podzielona na dwie kolumny, przy odznaczonej opcji wydruk w pionie jeden pracownik na stronie. Rodzaj umowy wydruk wg rodzaju umowy Na zestawieniu znajdując się: dni tygodnia bieżącego okresu rozliczeniowego wraz z godziną przyjścia i wyjścia (jako godziny pracy np.: 8:00 16:00 lub dokładny czas z rejestratora), ilość przepracowanych godzin, ilość godzin do wybrania, ilość godzin wybieranych, godzin do zapłaty oraz typ obecności (nieobecności). Na dole wydruku widoczne jest podsumowanie zawierające: normatywny czas pracy w miesiącu, liczbę nadgodzin w roku, liczbę dni: obecności w pracy, nieobecności urlopowych, nieobecności chorobowych i innych. Podsumowanie godzin ogółem oraz z rozbiciem na godziny wybierane, do wybrania, nadgodziny płatne 50% i 100%. Podsumowanie pobierane jest z zakładki Zestawienie sumaryczne na Liście obecności. Rys. 3. Lista obecności dni w miesiącu 9-2
133 9 Zestawienia kadrowe Rys. 4. Karta czasu pracy czas normatywny (wg grafiku) Rys. 5. Karta czasu pracy Na podstawie godzin pracy 2. Miesięczna ewidencja czasu pracy Kadry Zestawienia Obecności Miesięczna ewidencja czasu pracy Wydruk miesięcznego zestawienia obecności dla wybranego pracownika. Rys. 6. Miesięczna karta ewidencji obecności wybór pracowników Po uruchomieniu formatki Miesięczna karta obecności użytkownik wybiera pracownika (lub grupę pracowniczą) dla którego ma zostać wydrukowane zestawienie oraz miesiąc. Istnieje możliwość wyszukania pracownika lub elementu struktury wpisanie szukanego ciągu liter w pole dla:. Opcja Tylko pracownicy ewidencjonowani pozwala (po odznaczeniu) na wydruk Miesięcznej karty ewidencji również dla pracowników nieewidencjonowanych (opcja Ewidencjonowany na Karcie pracownika ). Numeracja dobowa wydruk wg dób pracowniczych. Zestawienie według umów pozwala na wydruk zestawienia dla konkretnej umowy lub, przy opcji odznaczonej, wydruk karty dla pracownika Wydruk nominalnego czasu pracy wg grafików planowanych pobiera dane z uzupełnionych, zatwierdzonych grafików Stopka dodaje miejsca na podpisy pod zestawieniem F5 Drukuj drukuje zaznaczonego pracownika na liście SF5 Drukuj drukuje wszystkich pracowników na liście Na zestawieniu na każdy dzień wybranego miesiąca dla pracownika znajdują się informacje: nominalny czas pracy faktyczny czas pracy (w godzinach) godziny przepracowane w godzinach nadliczbowych, niedziele i święta, dodatk. dzień wolny, porze nocnej, dyżury nieobecności w pracy określone w godzinach (urlopy, choroba, opieka, delegacja, zwolnienia płatne i bezpłatne rozliczenie godzin nadliczbowych czas pracy młodocianych 3. Okresowa ewidencja czasu pracy 9-3
134 4. Roczna ewidencja czasu pracy Rys. 7. Miesięczna ewidencja czasu pracy wydruk Kadry Zestawienia Obecności Okresowa ewidencja czasu pracy Wydruk zestawienia obecności dla wybranego pracownika lub dowolnej grupy pracowników według wybranego zakresu okresów. Rys. 8. Okresowa karta ewidencji obecności wybór pracowników 9-4
135 9 Zestawienia kadrowe Rys. 9. Okresowa ewidencja czasu pracy wydruk Po uruchomieniu formatki Okresowa karta ewidencji obecności użytkownik wybiera pracownika (lub grupę pracowniczą element struktury), dla którego ma zostać wydrukowane zestawienie oraz zakres okresów. Istnieje możliwość wyszukania pracownika, elementu struktury wpisanie szukanego ciągu liter w pole dla:. Opcja Tylko pracownicy ewidencjonowani pozwala (po odznaczeniu) na wydruk Okresowej karty ewidencji również dla pracowników nieewidencjonowanych (opcja Ewidencjonowany na Karcie pracownika ). Odznaczenie opcji Zestawienie wg umów pozwala na wydruk zestawienia dla każdej z umów pracownika osobno. Podział na strony dla poszczególnych pracowników zestawienie znajdzie się na osobnej stronie. Wydruk czasu normatywnego: wybór według kalendarza i umowy, według grafiku planowanego lub wykonanego Stopka dodaje miejsca na podpisy pod zestawieniem Podsumowanie miesięczne dla urlopów w wartościach godzinowych - informacja o wykorzystanych urlopach podawana w godzinach, bez wybranej opcji w dniach F5 Drukuj drukuje zaznaczonego pracownika na liście SF5 Drukuj drukuje wszystkich pracowników na liście Na wydruku widoczna jest tabela zawierająca dane o obecnościach pracownika w wybranych okresach. Na każdy okres podany jest: normatywny i faktyczny czas pracy (dni, godziny), czas pracy (w godzinach) przepracowany w niedziele i święta, w dodatkowe dni wolne, w porze nocnej, na dyżurze, w godzinach nadliczbowych 50% i 100% oraz czas nieobecności w pracy wg przyczyn. Pod tabelą (jeśli zestawienie wg umów) znajdują się informacje dotyczące przysługującego urlopu wypoczynkowego, ile urlopu wykorzystano i ile pozostało pracownikowi do wybrania. Na przykład: dla okresu rozliczeniowego trwającego od do dzień 1 okresu jest dniem a numer okresu jest numerem okresu rozliczeniowego a nie kolejnym miesiacem kalendarzowym. 4. Roczna ewidencja czasu pracy Kadry Zestawienia Obecności Roczna ewidencja czasu pracy Wydruk rocznego zestawienia obecności (dla pracownika, grupy pracowników lub wszystkich pracowników) na wybrany rok. Pod listą pracowników (struktur) znajdują się opcje pozwalające na ograniczenie widoczności pracowników na liście dla tylko pracownicy ewidencjonowani oraz wydruk zestawienia według umów. Można również ustawić wydruk na stronie dla jednego (poziom) lub dwóch pracowników (pion). Wybranie opcji Druk godzin pracy w dniu powoduje wydruk godzin pracy na każdy dzień pracy pracownika. Należy zwrócić uwagę na różnicę pomiędzy Roczną i Miesięczną a Okresową ewidencją czasu pracy. W zestawieniach Roczna oraz Miesięczna ewidencja czasu pracy okresami są miesiące kalendarzowe. Natomiast w Okresowej ewidencji czasu pracy dni okresu są kolejnymi dniami okresu a nie miesiąca kalendarzowego. W większości przypadków dane te pokrywają się. Różnica występuje jedynie dla okresów, które nie pokrywają się z miesiącami kalendarzowymi. Rys. 10. Roczna karta ewidencji czasu pracy 9-5
136 4. Roczna ewidencja czasu pracy Rys. 11. Karta rocznej ewidencji czasu pracy wydruk 9-6
137 9 Zestawienia kadrowe Na wydruku widoczna jest tabela zawierająca dane o obecnościach pracownika w ciągu wszystkich dni roku. Na każdy miesiąc wybranego roku podany jest; normatywny i faktyczny czas pracy (dni, godziny), czas pracy (w godzinach) przepracowany w niedziele i święta, w dodatkowe dni wolne, w porze nocnej, na dyżurze, w godzinach nadliczbowych 50% i 100% oraz czas nieobecności w pracy wg przyczyn. Pod tabelą (jeśli zestawienie wg umów) znajdują się informacje dotyczące przysługującego urlopu wypoczynkowego, ile urlopu wykorzystano i ile pozostało pracownikowi do wybrania. Zestawienie według umów pozwala na wydruk zestawienia dla konkretnej umowy lub, przy opcji odznaczonej, wydruk karty dla pracownika Wydruk czasu normatywnego: wybór według kalendarza i umowy, według grafiku planowanego lub wykonanego Stopka dodaje miejsca na podpisy pod zestawieniem F5 Drukuj drukuje zaznaczonego pracownika na liście SF5 Drukuj drukuje wszystkich pracowników na liście 9-7
138 5. Absencje 5. Absencje Kadry Zestawienia Obecności Absencje Umożliwia wydruk listy, przedstawiającej informacje o urlopach i zwolnieniach. Jak zwykle istnieje możliwość wyboru grupy pracowników dla których zestawienie jest tworzone. Grupy absencji: możliwość wyboru absencji za pomocą grup. Klawisze zielony haczyk i czerwony krzyżyk pomagają odznaczyć i zaznaczyć wybrane grupy (np. odznaczamy wszystkie (ABS) i zaznaczamy grupy, które nas interesują) Typy absencji wszystkie typy absencji do odrębnego wyboru Rodzaj spr. daty: Pokrywa się przynajmniej jeden dzień, data początku pomiędzy, data końca pomiędzy, data początku i końca pomięrzy Wybór dat sprawdzania Ilość dni kalendarzowych wybór dodatkowego filtru pozwalającego na sprawdzanie absencji według jej długości Obcinaj daty absencji do wskazanych pokazuje na zestawieniu absencje wg wybranych dat sprawdzania niezależnie czy zaczęła lub skończyła się później Grupuj po typie absencji grupuje według typu absencji, opcja odznaczona pokazuje absencje dla pracownika według dat Rodzaj umowy filtr według rodzajów umów Miejsce pracy podstawowe, dodatkowe lub wszystkie (według statusu umów) Zatrudnieni przed filtr pracowników według daty zatrudnienia Komórka organizacyjna włącza informację o przynależności do struktury organizacyjnej (wydruk poziomy) Stanowisko włącza informację o stanowisku pracownika (wydruk poziomy) Grupowanie po komórkach grupowanie pracowników na zestawieniu według komórek organizacyjnych Rys. 12. Urlopy i zwolnienia zestawienie (opcje wydruku) Zestawienie przedstawia listę pracowników przebywających w określonym czasie na zwolnieniach i urlopach. Widoczne jest nazwisko pracownika, typ nieobecności wraz z czasem jej trwania, ilość dni roboczych oraz wszystkich dni wchodzących w okres nieobecności. Dla urlopu wypoczynkowego podane są limity - dni urlopu na początku okresu sprawdzania -> dni urlopu na końcu okresu sprawdzania (jeśli któraś z wartości nie jest określona dla pracownika w programie wyświetlana jest ). [Ż] występujące za nazwą urlop wypoczynkowy oznacza wykorzystany urlop na żądanie. 6. Plan urlopów Rys. 14. Plan urlopów Przy wyborze rodzaju zestawienie wg planów wprowadzonych - wydruk wprowadzonych w funkcji Ewidencja obecności > Plan urlopów zaplanowanych urlopów dla pracowników. Możliwość podziału na oddziały. 9-8
139 9 Zestawienia kadrowe Przy wyborze rodzaju wgszablonu do wypełnienia- wydruk pustych arkuszy do wypełniania na przykład na oddziałach przez kierowników komórek. W kolumnie wymiar urlopu za rok pokazywana jest wartość limitu urlopu bez 4 dni urlopu na żądanie. Rys. 15. Plan urlopów 7. Lista obecności do podpisu Wydruk listy obecności do podpisu dla pracowników, wydruk według wyboru pracowników: Rys. 16. Lista obecności do podpisu Parametry: Okres wybór miesiąca do druku Opis listy nagłówek Tylko pracownicy ewidencjonowani Rys. 13. Urlopu i zwolnienia wydruk 9-9
140 8. Badania lekarskie Informacja o umowie wyświetlenie informacji o umowie pracownika Stanowisko wyświetlenie informacji o stanowisku Normatywny miesięczny czas pracy wyświetlenie informacji o normatywie Kolumna z godzinami pracy dodaje kolumnę na godziny pracy, z możliwością wydruku godzin od do (pobierane z grafiku planowanego lub umowy) w kolumnie z godzinami pracy uzupełnia godziny Kolumna na podpis przełożonego Podpis przełożonego pod tabelką obecnosci Dodatkowa kolumna na uwagi dodaje dodatkową kolumnę na uwagi Skrócony format daty w kolumnie tylko dzień miesiąca Wydruk wybór czy wydruk poziomy czy pionowy Zwiększenie marginesu F5 Drukuj drukuje zaznaczonego pracownika na liście SF5 Drukuj drukuje wszystkich pracowników na liście Data ważności - czy pokazywać na wydruku datę ważności czy tylko informację TAK/NIE Komórka organizacyjna czy pokazywać na wydruku oddział pracownika Grupowanie po komórkach organizacyjnych Dodatkowe informacje pokazuje tylko pracowników z badaniami z uzupełnionymi wybranymi informacjami. Rys. 17. Lista obecności do podpisu 8. Badania lekarskie Kadry Zestawienia Badania i szkolenia Badania lekarskie Umożliwia wydruk (podgląd) zestawienia sprawdzającego ważność badań lekarskich na określony dzień. Użytkownik określa: Rys. 18. sbadania lekarskie zestawienie opcje 9. Szkolenia BHP Kadry Zestawienia Badania i szkolenia Szkolenia BHP Datę sprawdzania ważności badań Typ badania - zaznaczenie ze słownika, których typów dotyczyć ma zestawienie Status zatrudnienia - wybór opcji umowżliwia zawężenie sprawdzania do pracowników o statusie zatrudnienia: 1-Pracujący lub 2-Na urlopach bezpłatnych i wychowawczych Rodzaj umowy wybór opcji umowżliwia zawężenie sprawdzania do pracowników posiadających umowy wybranego rodzaju (np 1-Umowa o pracę) Czy pokazywać: wszystkich pracowników czy tylko pracowników bez ważnych badań 9-10
141 9 Zestawienia kadrowe Zestawienie Szkolenia BHP umożliwia kontrolę nad ważnością danych szkoleń pracowników w firmie. Ustawienia: F10 Wybór określenie grupy pracowników, dla których zostanie wygenerowane zestawienie (pracownik, zespół, oddział, wszyscy, wybór zaawansowany) Typ szkolenia - wybór szkoleń dla jakich zostaną sprawdzone daty ważności. Data sprawdzania data, na którą sprawdzana jest ważność szkoleń Status zatrudnienia wybór opcji umożliwia zawężenie sprawdzania do pracowników o statusie zatrudnienia: 1-Pracujący lub 2-Na urlopach bezpłatnych i wychowawczych Rodzaj umowy wybór opcji umowżliwia zawężenie sprawdzania do pracowników posiadających umowy wybranego rodzaju (np: 1-Umowa o pracę) Rys. 20. Szkolenia BHP opcje wydruku Rys. 19. Badanie lekarskie wydruks Rys. 21. Szkolenia BHP wydruk 9-11
142 10. Szkolenia Rys. 23. Szkolenia wydruk Czy pokazywać: wszystkich pracowników czy tylko pracowników bez ważnych badań Data ważności - czy pokazywać na wydruku datę ważności czy tylko informację TAK/NIE Komórka organizacyjna na zestawieniu zostanie wydrukowana informacja o oddziale pracownika. Grupowanie po komórkach organizacyjnych 10. Szkolenia Kadry Zestawienia Badania i szkolenia Szkolenia BHP Rys. 22. Szkolenia parametry zestawienia Informacje o odbyciu szkoleń przez pracowników. Zestawienie obejmuje określoną grupę pracowników ( F10 Wybór ), typ szkolenia (wybrane szkolenia), status zatrudnienia (wybór opcji umowżliwia zawężenie sprawdzania do pracowników o statusie zatrudnienia: 1-Pracujący lub 2-Na urlopach bezpłatnych i wychowawczych). Określa się daty początku (Początek) i końca (Koniec) okresu w którym zostały odbyte szkolenia mające znaleźć się na zestawieniu. 9-12
143 9 Zestawienia kadrowe W przypadku wydruku poziomy układ strony na zestwieniu widoczne są dodatkowo informacje o koszcie, udziale, datach umów lojalnościowych. 11. Dni urlopu Kadry Zestawienia Dni urlopu Podział na oddziały - podział pracowników wg oddziałów Dziel na strony - w ramach podziału na oddziały, każdy oddział drukowany jest na osobnej kartce. Czy pokazywać : wszystkich pracowników czy tylko pracowników z zaległym urlopem Kolumna Późniejsze wpisane pokazuje ilość dni urlopu, które są wprowadzone do systemu na miesiące po wybranym okresie wykonywania zestawienia. 12. Staże i jubileusze Kadry Zestawienia Staże i jubileusze Za pomocą zestawienia Staże i jubileusze można uzyskać informacje o stażu pracy na pierwszy dzień wybranego miesiąca. Rys. 24. Dni urlopu parametry zestawienia Zestawienie informujące o ilości dni urlopu pracowników. Dla każdego pracownika podana jest ilość dni urlopu zaległego i bieżącego oraz urlop do wybrania w sumie (zaległy+bieżący). Dla urlopu do wybrania w sumie wyświetlane są wartości w dniach oraz w przeliczeniu na godziny. Ustawienia: F10 wybór określenie grupy pracowników, dla których zostanie wygenerowane zestawienie (pracownik, zespół, oddział, wszyscy w firmie) Na miesiąc wybór miesiąca, na który sprawdzane są limity urlopowe Status zatrudnienia wybór opcji umożliwia zawężenie sprawdzania do pracowników o statusie zatrudnienia: 1-Pracujący lub 2-Na urlopach bezpłatnych i wychowawczych Rys. 26. ssstaże i jubileusze parametry zestawienia Ustawienia: F10 Wybór określenie grupy pracowników, dla których zostanie wygenerowane zestawienie 8 Rodzaj stażu wybór rodzaju stażu (wg słownika Definicje staży) Na okres staże zostaną podane na pierwszy dzień wybranego okresu rozliczeniowego Rys. 25. Dni urlopu wydruk 9-13
144 13. Karta stażowa Rys. 27. Staż do wysługi lat Liczba lat wg parametrów ustawienie dostępne tylko dla staży ze zdefiniowanymi programi stażowymi. Pozwala na uzyskanie informacji o pracownikach, którzy w ciągu podanego okresu (pole Ile miesięcy ) przekroczą określone progi wg słownika Definicje staży. Na wydruku w kolumnie Opis znajdzie się miesiąc, w którym pracownik przekroczy kolejny próg stażowy, w nawiasie [ ] informacja o tym, który to próg. = równa, > większa niż, < mniejsza niż, pomiędzy - pozwala na wygenerowanie zestawienia tylko dla pracowników, których staż mieści się w podanych przedziałach Drukować Oddział - włączenie/wyłączenie drukowania nazwy oddziału pracownika na zestawieniu Tylko staż dotyczący obecnej firmy zostanie uwzględniony staż tylko dla umów (z Historii zatrudnienia ) ze znacznikiem Czy dotyczy obecnej firmy Rodzaj stażu - wybór rodzaju stażu wg słownika Definicje staży Na dzień dzień, na który liczone są wartości podanych staży Gratyfikacja miejsce na wpisanie tekstu, który znajdzie się na wydruku Dla wybór rodzaju umów, które zostaną wliczone do stażu P Zatrudnienia podstawowego D Zatrudnienia dodatkowego Tylko staż dotyczący obecnej firmy zostanie uwzględniony staż tylko dla umów (z Historii zatrudnienia ) ze znacznikiem Czy dotyczy obecnej firmy Rys. 29. Karta stażowa parametry 13. Karta stażowa Rys. 28. Staż ogółem 14. Przerwy w stażu Kadry Zestawienia Przerwy w stażu Kadry Zestawienia Karta stażowa Wydruk karty stażowej dla jednego wybranego pracownika. Pracownik wybór pracownika 9-14
145 9 Zestawienia kadrowe Rys. 31. Przerwy w stażu parametry zestawienia Za pomocą tej funkcji można uzyskać informacje o pracownikach, którzy posiadają wprowadzone w systemie przerwy w stażu. Wyświetlani są pracownicy, których przerwy zawierają się w określonym przedziale czasu Początek Koniec. Określenie Typu przerwy pozwala na zawężenie zestawienia do wybranego typu. Pozostawienie typu jako <nie określony> spowoduje wygenerowanie zestawienia obejmującego wszystkie typy przerw w stażu. 15. Ośrodki kosztów Kadry Zestawienia Ośrodki kosztów Rys. 32. Ośrodki kosztów parametry zestawienia Wydruk zestawienia informującego o udziale umów/list pracownika przypisanych do ośrodków kosztów (patrz Personel Ośrodki kosztów). Ustawienia: F10 Wybór wybór grupy pracowniczej Okresy księgowania wybór okresu księgowania, dla którego stworzone zostanie zestawienie Tylko z wynagrodzeniami na zestawieniu znajdą się tylko pracownicy, którzy posiadają listę płac Ośrodek kosztów Opcja odznaczona drukowani są pracownicy / umowy / listy płac przypisani do ośrodków kosztów Opcja zaznaczona, wybrany ośrodek kosztów drukowani są pracownicy/umowy/listy płac przypisani do wybranego ośrodka kosztów Opcja zaznaczona, wybrana pozycja <nie określony> dru- Rys. 30. Karta stażowa wydruk 9-15
146 16. Zestawienie ogólne kowani są pracownicy/ umowy/ listy płac nie przypisani do ośrodków kosztów Status zatrudnienia - wybór opcji umożliwia zawężenie sprawdzania do pracowników o statusie zatrudnienia: 1-Pracujący lub 2-Na urlopach bezpłatnych i wychowawczych Zestawienie poszerzone - rozwinięcie zestawienia o informacje na temat stanowiska, stopnia specjalizacji, prawie wykonywania zawodu oraz PESELu pracownika. Rodzaj umowy ustawienie filtru wg rodzaju umowy Sortowanie wg ustawienie sortowania na zestawieniu, możliwy wybór: nazwisk pracowników, nazw ośrodków, symboli ośrodków opcja wyłączona na zestawieniu brak kolumny z wybraną opcją opcja włączona na zestawieniu znajdzie się kolumna z wybraną opcją W przypadku, gdy na jednej z zakładek są wybrane pozycje, wyświetlana jest dodatkowa ikona przy nazwie zakładki. Rys. 35. Przykłady: na zestawieniu zostanie wyświetlona kolumna z zawodem pracownika Rys. 33. Ośrodki kosztów zestawienie 16. Zestawienie ogólne Kadry Zestawienia Ogólne Zestawienie ogólne pozwala uzyskać dowolne informacje kadrowe użytkownik może samodzielnie definiować, jakiego typu informacje zostaną na nim uwzględnione. Wykonywane jest dla wybranej w F10 Wybór grupy pracowników wszystkich w firmie lub według wyboru zaawansowanego. Okno służące do definiowania danych zawartych na zestawieniu podzielone jest na kilka grup dotyczą one danych pracownika, umowy, składników wynagrodzenia /potrąceń, innych opcji orazsposobusortowania danych na wydruku. lista pracowników zostanie ograniczona do pracowników z zawodem Administrator baz danych i zostanie wyświetlona kolumna z zawodem pracownika oraz lista pracowników zostanie ograniczona do pracowników z zawodem Administrator baz danych, na zestawieniu nie znajdzie się kolumna z zespołami Sortowanie wg : 1 nazwisk pracowników 2 oddziałów firmy 3 stanowisk i oddziałów 4 oddziałów i stanowisk Wydruk bez cieniowania- oszczędny wydruk na drukarce Grupowanie według: wybór struktury dla grupowania listy pracowników Dane podstawowe Pracownik Dane podstawowe Rys. 34. Parametry zestawienia ogólnego pracował od-do jaki okres zatrudnienia będzie brany pod uwagę (jeśli pracownik przepracował min. 1 dzień pomiędzy określonymi datami to znajdzie się na zestawieniu, dla składników i potrąceń wynagrodzenia wybrane daty oznaczają daty wypłat) płeć wiek wyświetlenie wieku pracownika na wydruku, a dodatkowo można zawęzić listę pracowników do osób o podanym przedziale wieku urodzony od do filtr wg przedziału wiekowego pracowników 9-16
147 9 Zestawienia kadrowe miejsce zamieszkania wydruk miejsca zamieszkania, wyświetlenie pracowników tylko z określonej miejscowości, parametr umożliwiający wydruk adresu do korespondencji Numer telefonu numer teczki wydruk numeru teczki Tytuł zawodowy Numer teczki ustalone prawo do emerytury lub renty możliwość wydruku pracowników tylko o określonym prawie do emerytury lub renty stopień niepełnosprawności j.w. NIP PESEL Bank i numer konta Seria i numer dowodu tożsamości Urząd skarbowy Kwalifikacje i przebieg zatrudnienia zawód Kod GUS Zawodu brak kodu umożliwia wydruk pracowników bez przypisanego kodu GUS specjalizacja, Stopień specjalizacji, data pocz. data uzyskania, opiekun, numer, typ Numer prawa wykonywania zawodu, data nadania, organ nadający staż pracy + wybór konkretnego rodzaju stażu oraz możliwość zestawienia tylko dla staży dotyczących obecnej firmy. Wykształcenie, tylko z najwyższym stopniem + nazwa szkoły Data zatrudnienia wyświetlenie daty zatrudnienia według łańcuszka umów (w przeciwieństwie do daty zawarcia, która pokazuje każdą datę zawarcia umowy według filtra pracował od-do. Data zwolnienia Struktura Rys. 36. Struktura Można zaznaczyć tylko całe drzewa struktury w przypadku zespołów do poziomu 2, w przypadku Struktury organizacyjnej - tylko poziom Umowy i absencje Umowy typ umowy ograniczenie zestawienia do typu umowy/ wyświetlenie kolumny z typem umowy rodzaj umowy czy umowy podstawowe czy dodatkowe miejsce pracy sposób zwolnienia stanowisko wybór stanowiska W pole tekstowe można wpisać ciąg wyszukiwanych znaków, np.: SPRZE, zostaną wtedy wyszukani wszyscy pracownicy mający stanowisko zawierające zadany ciąg, np: Sprzedawca, kierownik sprzedaży, itp. Czas pracy na dzień: normatywny, pełnetatowy, bez dodatku Specjalne warunku pracy data zawarcia umowy podać zakres dat data rozwiązania umowy podać zakres dat wymiar czasu pracy od do, ułamek dziesiętny wyświetla wymiar czasu pracy w ułamku dziesiętnym Kategoria zaszeregowania Dodatkowa nazwa Opt-Out Inne : nieobecności wyświetla wybraną absencję wraz z datami trwania status zatrudnienia 1-pracujący, 2-na urlopach bezpłatnych i wychowawczych 9-17
148 16. Zestawienie ogólne OBECNOŚCI Z zakładki Obecności użytkownik ma do wyboru wszystkie typy obecności. Wartości pobierane są bezpośrednio z zakładki Zestawienie sumaryczne na Liście obecności Wynagrodzenia Na zakładce Wynagrodzenia istnieje możliwość wybrania dowolnej ilości składników i potrąceń, które mają się znaleźć na zestawieniu. W tabeli Dostępne składniki i potrącenia widoczna jest lista typów składników lub/i potrąceń (pod tabelą znajduje się filtr składniki/potrącenia). Wybór pozycji następuje po dwukrotnym kliknięciu na wybrany wpis, lub użyciu klawisza CW Wybierz. Aby usunąć z listy Wybrane składniki i potrącenia należy dwukrotnie kliknąć na wpis lub użyć klawisza CU Usuń. Rys. 37. Zestawienie ogólne zakładka Obecności Tylko niezerowe wyświetelenie tylko wartości niezerowych Bez korekt pozwala na wyświetlenie danych tylko z kolumny Wartość na Zestawieniu sumarycznym Sumuj wartości sumuje wartości w przypadku wybrania zestawienia obejmującego więcej niż jeden miesiąc SCF5 Eksportuj zapisanie zestawienia w formacie CSV SF9 Wykonaj wyświetla zestawienie w tabeli, z poziomu której istnieje możliwość edycji poszczególnych pól oraz eksportu: schowka, HTML-a, XML-a, Excela (otwarcie menu kontekstowego za pomocą prawego klawisza myszy) F5 Drukuj - Uruchomienie funkcji podglądu wydruku zestawienia Rys. 39. Zestawienie ogólne zakładka Wynagrodzenia Na liście Wybrane składniki i potrącenia można wybrać czy ma być wyświetlana Stawka, Kwota czy obie wartości. Pod listą znajdują się parametry dla wyświetleniatylko niezerowych wartości oraz sumowania wartości wybranych składników/potrąceń. Odznaczenie zarówno Stawki jak i Kwoty powoduje usunięcie składnika z listy. Rys. 38. Przykład wydruku Zestawienia Ogólnego 9-18
149 9 Zestawienia kadrowe 17. Raport kadrowy definiowalny Kadry Zestawienia Raport kadrowy definiowalny Raport wykonywany jest na konkretny dzień. MINIMALNA WARTOŚĆ MAKSYMALNA WARTOŚĆ ILOŚĆ ELEMENTÓW ILOŚĆ RÓŻNYCH ELEMENTÓW ŚREDNIA 3. Zakładka Parametry Rys. 40. Raport kadrowy definiowalny 1. Zakładka Wybór informacji Dostepne pozycje w tym oknie znajduję się wykaz informacji jakie można wybrać Wybrane pozycje w tym oknie jest podgląd informacji wybranych do raportu Szukaj w tym wierszu mozna wpisac szukaną informację Za pomocą klawiszy należy wybierać lub usuwać pozycje do raportu Za pomoca klawiszy można zmieniać kolejność wybranych pozycji Wiersz Raport z szablonu służy do wyboru zapisanego szablonu Klawisz SF2 Odczyt służy do wczytania wybranego szablonu Klawisz Dalej służy do przejścia na koleją zakładkę Klawisz Zamknij służy do zamknięcia formatki raportu Data (stan na dzień) Rodzaj umowy Status pracownika Rys. 42. Zakładka Parametry Status przejęcia umów dotyczy umów przejmowanych na podstawie art. 23 prim KP Uwzględnianie na urlopach wychowawczych Uwzględnianie osób na urlopach bezpłatnych Uwzględnianie osób na świadczeniu rehabilitacyjnym 4. Zakładka Warunki wyszukiwania 2. Zakładka Grupowanie Rys. 43. Zakładka Warunki wyszukiwania Rys. 41. Zakładka Grupowanie W kolumnie Grupowanie należy zaznaczyć pozycje, po której grupowane będą pozostałe informację W kolumnie Funkcja grupowania należy wskazać sposób grupowania poszczególnych pozycji sposórd nastepujących możliwości: F10 Wybór filtr pozwalający na określenie zakresu pracowników Sekcja Warunki wyszukiwania dodatkowe filtry jej zawartośc zależy od pozycji wybranych na zakładce Wybór informacji SUMA WARTOŚCI 9-19
150 18. Struktura zatrudnienia 5. Zakładka Wykonanie Przy wybranej opcji Dla PFRON pod zestawieniem drukowane jest podsumowanie. W podsumowaniu znajdują się wartości średnie dla przeciętnego zatrudnienia: ogółem, osób o lekkim, umiarkowanym oraz znacznymstopniu niepełnosprawności i współczynnik zatrudnienia osób niepełnosprawnych dla PFRON. Rys. 45. Struktura zatrudnienia bez PFRON Rys. 44. Zakładka Wykonanie F5 Drukuj klawisz służy do wydruku raportu CF4 Excel klawisz słuzy do zapisu raportu w pliku.xls F11 Szczegóły klawisz służy do podglądu szczegółów raportu SCF4 Zapisz sz. klawisz służy do zapisania raportu jako szablon Nazwa szablonu pole służy do wpisania nazwy zapisywanego szablonu W szablonie zapisz również wszystkie podane parametry zaznaczenie znacznika spowoduje zapisanie w szablonie wybranych parametrów SF9 Wykonaj klawisz służy do wykonania raportu Zamknij klawisz służy do zamknięcia formatki W przypadku wyboru wyznaczenia stanu zatrudnienia bez włączonej opcji DLA PFRON drukowana jest uproszczona wersja zestawienia zawierająca tylko zatrudnienie w osobach i wymiar czasu pracy w etatach. Zapisane szablony można wczytać na zakładce Wybór informacji korzystając z klawisza CF2 Odczyt. 18. Struktura zatrudnienia Kadry Zestawienia Struktura zatrudnienia Zestawienie wykonywane jest na wybrany okres rozliczeniowy, zakres miesięcy lub zakres dokładnych dat. Możliwość filtrowania pracowników wg statusu zatrudnienia: 1 Pracujący, 2 Na urlopach bezpłatnych i wychowawczych. Metoda wyznaczania średniego zatrudnienia: Średnia arytmetyczna wyznacza stan zatrudnienia na każdy dzień miesiąca/ zadanego okresu Średnia chronologiczna 1 wynacza stan zatrudnienia wg wzoru (1/2 stanu na 1 dzień miesiąca + stan na 15 dzień + 1/2 stanu na ostatni dzień)/2 Średnia chronologiczna 2 wynacza stan zatrudnienia wg wzoru (stan na 1 dzień miesiąca + stan na 15 dzień + stan na ostatni dzień)/2 Metoda uproszczona wg wzoru (stan na 1 dzień + stan na ostatni dzień)/2 Rys. 46. Struktura zatrudnienia dla PFRON W zestawieniu dla PFRON emeryci są brani pod uwagę tylko przy włączonej opcji Uwzględniaj emerytów Parametry zestawienia: Uwzględniaj emerytów domyślnie odznaczona Pomijani pracownicy / wykazywani pracownicy podział na pełnosprawnych i niepełnosprawnych Na urlopach bezpłatnych na urlopach wychowawczych na urlopach macierzyńskich na zasiłku rehabilitacyjnym 9-20
151 9 Zestawienia kadrowe 19. Koperty Kadry Zestawienia Koperty Nadruk adresów na koperty dla wybranej grupy pracowników. Na kopertach może zostać także wydrukowane Logo firmy (opcja drukuj logo ). Zarówno Logo jak i adres pracownika mogą być drukowane w różnych położeniach wyrównane do lewej górnej krawędzi, do lewej dolnej krawędzi, do prawej dolnej krawędzi, do prawej górnej krawędzi. Parametry położenia pojawiają się po kliknięciu na interesującym nas elemencie (Logo, adres). Rys. 47. Koperty 9-21
152 N O T A T K I 9-22
153 KS-ZZL Wynagrodzenia
154 Wynagrodzenia 1. Wynagrodzenia Płace Narzędzia główne Wynagrodzenia Wynagrodzenia są centralną funkcją modułu płacowego w systemie KS-ZZL. Wybranie tej opcji spowoduje wyświetlenie okna Wynagrodzenia, które stanowi punkt wejściowy do obliczania wynagrodzeń, wydruku listy zbiorczej listy płac i pasków, przeglądania sumarycznych oraz szczegółowych zestawień zasadniczych pozycji listy płac Wynagrodzenia Okno Wynagrodzenia składa się z kilku zakładek. Na każdej z nich zawarte są informacje i dane wpływające na wysokość wynagrodzenia Filtry Na górze okna znajdują się parametry określające, dla których pracowników, przez jaki okresu czasu i dla jakiej listy płac będą wyliczane płace. Dostępne filtry: Dla : Rys. 1. Filtry wybór pracowników Wybrany pracownik w polu Pracownik należy wybrać pracownika, dla którego wyświetlone zostaną składniki wynagrodzenia Oddział i zespół w polach Dział i Zespół można wybrać dowolnie oddział lub zespół albo zespół z określonego oddziału Wszyscy pracownicy wybór wszystkich pracowników w firmie Umowa : Umowa pracownika umowa wybranego pracownika Typ umowy filtrowanie wg zdefiniowanych w słownikach programu typach umów Rodzaj umowy filtrowanie wg rodzajów umów (tj: 1 umowa o pracę; 2 działalność artystyczna, literacka; 3 czynności biegłych, inkasentów; 4 umowy zlecenia; 5 umowy o dzieło, itp.) Przez : Okres rozliczeniowy Okresy z przedziału Data wypłaty Data wypłaty z przedziału Okres księgowy Okresy księgowe z przedziału Cała historia Okres ZUS Dla okresów lub dat z przedziału należy wpisać daty początku i końca. W pozostałych przypadkach podać należy dokładną datę (okres). Lista płac : zawężenie listy do jednej z list płac dostępnej w programie Ostatnio wybrane filtrów: rodzaj, typ umowy, okres, daty wypłaty są automatycznie zapamiętywane na opertora Wybór zaawansowany Klawisz rozwija panel dla Zaawansowanego wyboru wynagrodzeń. Klawisz ukrywa panel. W zaawansowanym wyborze wynagrodzeń istnieje możliwość ustawienia filtrów wg.: Listy płac Zamknięte Otwarte Przeliczone Nieprzeliczone FK-pobrane zaznaczenie pozycji pozwala na wyselekcjonowanie list płac oznaczonych jako pobrane przez system finansowo-księgowy FK-niepobrane zaznaczenie pozycji pozwala na wyselekcjonowanie list płac niepobranych przez system finansowo-księgowy Odznaczenie obu pozycji FK - pobrane i FK - niepobrane pozwala na wyselekcjonowanie list płac, które nie posiadają przypisanego dokumentu FK i wymagają kompletacji. Z Przelewm listy płac z wygenerowanym przelewem Bez przelewu listy płac bez wygenerowanego przelewu (również listy gotówkowe i zerowe) Odznaczenie obu pozycji na liście filtrów daje możliwość uzyskania list płac z niezerową kwotą przelewu, dla których jeszcze nie wygenerowano przelewów. Tylko z list FK umowy Wybór z listy grup utworzonej na podstawie słownika Tylko z grup FK listy płac Wybór z listy grup utworzonej na podstawie słownika 10-2
155 10 Wynagrodzenia Dok. FK Wybór wg stworzonej listy dokumentów Zestawienie ogólne wynagrodzenia płacone przelewem wynagrodzenia płacone gotówką składniki na ubezpieczenie emerytalne płacone przez pracodawcę składki na ubezpieczenie rentowe płacone przez pracodawcę składki na ubezpieczenie wypadkowe składki na Fundusz Pracy składki na FGŚP składniki płacone przez pracodawcę składniki płacone przez ZUS składki przekazywane przez ZUS na 2 filar koszty poniesione przez pracodawcę Symbole Symbole w kolumnie Otwr.. - listy płac są otwarte Rys. 2. Wynagrodzenia zestawienie ogólne Na pierwszej z zakładek znajduje się sumaryczne wyliczenie wysokości wynagrodzenia. Wszystkie kwoty wyliczane są na podstawie wprowadzonych składników, potrąceń oraz korekt wynagrodzeń. Pośrodku zestawienia znajdują się 3 pola informujące o statusie listy. Na ogólnym zestawieniu wynagrodzeń widoczne są kwoty: przychody ogółem płace nie objęte ZUS oraz podatkiem potrącenia od płac brutto przychody brutto suma podstaw składek na ubezpieczenia emerytalne i rentowe składki na ubezpieczenia emerytalne składki na ubezpieczenia rentowe suma podstaw składek na ubezpieczenia chorobowe i wypadkowe składki na ubezpieczenia chorobowe suma podstaw składek na ubezpieczenie zdrowotne składki na ubezpieczenie zdrowotne naliczone składki na ubezpieczenie zdrowotne pobrane składki na ubezpieczenie zdrowotne odliczone koszty uzyskania przychodu suma podstaw opodatkowania naliczone zaliczki na podatek dochodowy ulgi podatkowe powiększenie zaliczek na podatek ochodowy pomniejszenie zaliczek na podatek dochodowy należne zaliczki na podatek dochodowy wynagrodzenia netto potrącenia od płacy netto (nie uwzględnia przelewu na konto pracownika) - listy płac są zamknięte Symbole w kolumnie Akt - listy płac są przeliczone - listy płac są nieprzeliczone Symbole w kolumnie FK - listy płac są zamknięte i nieskompletowane w dokument do FK - listy płac są zamknięte, gotowe do przeniesienia do systemu FK - listy płac są skompletowane do dokumentów FK, ale dokument nie jest Zamknięty - symbol FK oznacza, że listy zostały pobrane do sytemy KS-FKW Ub. społeczne Na kolejnej zakładce znajduje się szczegółowe zestawienie składek na ubezpieczenia społeczne. Pozostałe informacje zawierają dane dotyczące wysokości składek płaconych przez pracownika, pracodawcę oraz ich sumę. Rys. 3. Ubezpieczenia społeczne 10-3
156 1. Wynagrodzenia Ub. zdrowotne Na kolejnej zakładce znajduje się szczegółowe zestawienie składek na ubezpieczenia zdrowotne. Rys. 4. Ubezpieczenia zdrowotne Pozostałymi informacjami wyświetlanymi na zakładce są: naliczone składki odliczane od podatku składki faktycznie odliczone od podatku naliczone składki nie odliczone od podatku pobrane składki nie odliczone od podatku Podatek dochodowy Zakładka ta zawiera zestawienie zaliczek na podatek dochodowy. Rys. 5. Podatek dochodowy Zestawienie szczegółowe Szczegółowe dane na temat wyliczonej wysokości wynagrodzenia dla danej umowy o pracę lub aneksu. czy lista/y płac otwarta (Otw.) czy lista/y płac została pobrana do programu finansowo księgowego (FK) nazwisko oraz imię pracownika (pracownik) w przypadku wyświetlania listy dla grupy pracowników (a nie jednego) typ umowy jeśli w filtrze nie został już określony lista płac jeśli nie została wybrana jedna do wyświetlenia data wypłaty okres księgowania przychód ogółem (brutto) podstawa wymiaru składek na ubezpieczenia emerytalne i rentowe (pod. emer. i rent.) składka na ubezpieczenie emerytalne składka na ubezpieczenie rentowe podstawa wymiaru składek na ubezpieczenia chorobowe i wypadkowe składka na ubezpieczenie chorobowe koszty uzyskania przychodu dochód do opodatkowania podatkiem dochodowym ulga podatkowa podstawa wymiaru składki na ubezpieczenie zdrowotne składka na ubezpieczenie zdrowotne naliczona składka na ubezpieczenie zdrowotne pobrana składka na ubezpieczenie zdrowotne odliczona pobrana zaliczka na podatek dochodowy wynagrodzenie netto składka na ubezpieczenie emerytalne płacone przez pracodawcę składka na ubezpieczenie emerytalne płacone przez pracownika składka na ubezpieczenie wypadkowe składka na Fundusz Pracy składka na Fundusz Gwarantowanych Świadczeń Pracowniczych składka na 2 filar ubezpieczenia przekazywana przez ZUS wynagrodzenie przelewane na konto wynagrodzenie płacone gotówka Oblicz informacja o dacie i godzinie obliczenia listy płac Przel informacja czy dla listy płac został wygenerowany przelew PIT informacja czy dla listy płac został Rys. 6. Zestawienie szczegółowe W wyświetlonej tabeli znajdują się informacje: czy lista/y płac aktywna (Akt.) 10-4
157 10 Wynagrodzenia Kombinacja klawiszy Ctrl + Alt + I pozwala na podejrzenie dodatkowych informacji o wybranym pracowniku. Dostęp do ww. funkcjonalności wymaga posiadania jednego z uprawnień: Kadry: przegląd / wprowadzanie / edycja. Pod tabelą znajdują się 2 przyciski: (1) F4 Edycja parametrów zaznaczonej listy płac pozwala na zmiane parametrów jednej, zaznaczonej listy płac. Opcja dostępna również poprzez dwuklik na wybranej liście. Podczas edycji parametrów jednej listu użytkownik może 1. zmienić status otwartości listy 2. zmienić datę wypłaty wynagrodzenia 3. zmienić okres księgowy 4. zmenić okres ZUS 5. podać ręcznie podstawę składek na ubezpieczenie emerytalne i rentowe 6. podać ręcznie podsatwę składek na ubezpieczenie chorobowe i wypadkowe 7. podać ręcznie ograniczoną podstawę składek na ubezpieczenie chorobowe (2) SF4 Edycja parametrów wszystkich list płac Rys. 7. Ctrl + Alt + I Edycja parametrów listy płac 1. zmienić status otwartości listy 2. zmienić datę wypłaty wynagrodzenia 3. zmienić okres księgowania 4. zmienić okres ZUS Należy pamiętać, że każda zmiana daty wypłaty wynagrodzenia powoduje konieczność ponownego przeliczenia danej listy płac. Rys. 8. Parametry zaznaczonej listy płac Zamknięcie listy płac Wywołując Edycję parametrów użytkownik może zamknąć wybraną (1) lub wszystkie listy płac (2) widoczne aktualnie w tabeli. Operację tą najlepiej wykonać po wprowadzeniu wszystkich danych o nieobecnościach, wygenerowaniu składników i obliczeniu wynagrodzenia na dany miesiąc. Zamknięcie listy płac jest bardzo istotną funkcją, programu i nie należy zapominać o jej używaniu. Zamknięcie listy zabezpiecza przed przypadkową modyfikacją danych mających wpływ na listę płac. Umożliwia również pobranie raportów płacowych do programu KS-FKW, wygenerowanie deklaracji PIT, wypłatę wynagrodzenia. Zamknięcie listy płac powoduje, że nie można wprowadzać na nią jakichkolwiek zmian! W przypadku jeśli lista płac nie została pobrana do programu KS-FKW istnieje możliwość jej otwarcia przez uprawnioną osobę. Jeśli w panelu Administratora została włączona opcja Kontrola przypisania ośrodków kosztów i grup FK w czasie zamykania listy płac to podczas zamykania listy płac program sprawdzi, czy wszystkie składniki i potrącenia zostały przypisane do grup FK oraz czy dla umów pracownika zostały określone ośrodki kosztów. Rys. 9. Parametry wszystkich list płac 10-5
158 1. Wynagrodzenia Rys. 12. Parametry ręcznej listy płac Rys. 10. Brak przypisań do systemu FK Ręczna lista użytkownika definiowana jest jak zwykłe listy płac w Słowniki Nazwy list płac - jako Rodzaj listy należy wybrać R Ręczna lista użytkownika. Na taką listę zablokowane jest dodawanie składników oraz potrąceń. Ręczną listę można dodać tylko dla jednego wybranego pracownika i na zadany okres rozliczeniowy jeśli te warunki nie zostaną spełnione klawisz F12 L.płac.użytk. jest nieaktywny. Jeśli podstawa składek była 2000 a powinno być 1500 należy w pole odpowiedzialne za tą wartość wpisać Jeśli podatek był 200 zł a powinien być 222 wpisać 22. Należy uzupełnić wszystkie pola, które chcemy skorygować. Rys. 11. Wydruk Brak przypisań do systemu FK Ręczna lista użytkownika Ręczna lista użytkownikasłuży do korygowania wartości pozycji listy płac, których nie można dokonać za pomocą korekt składników wynagrodzeń. Ręczna lista nie jest przeliczana za pomocą funkcji Obliczanie wynagrodzeń. Wartości wprowadzone na formatce są dodawane lub odejmowane od pozycji zwykłych list płac w zestawieniu ogólnym, ale nie mają wpływu na wysokości poszczególnych pozycji tych list. Naliczona składka na bezp.. zdr. nie odliczana od podatku 1,25% Pobrana składka na bezp.. zdr. nie odliczana od podatku 1,25% Naliczona składka na bezp.. zdr. odliczana od podatku 7,75% Pobrana składka na bezp.. zdr. odliczana od podatku 7,75% Okres ZUS: Data generacji deklaracji do ZUS. Może być różna od daty wypłaty wynagrodzenia. W przypadku korekt 30-krotności należy zaznaczyć odpowiedni parametr. Program pomaga wyliczyć kwotę do wypłaty tak aby zbilansowane były wszystkie zmiany na liście mające wpływ na kwotę netto. W przypadku niebilansowania się widoczne jest ostrzeżenie - wykrzynik na czerwonym tle. Przycisk kalkulatora pozwala na wpisanie kwoty wyliczonej automatycznie przez program. UWAGA: jest to tylko sugerowana kwota, która może być zmieniona przez użytkownika. 10-6
159 10 Wynagrodzenia Do PITów wartości przekazywane są oczywiście wg ustawionej daty wypłaty zmiana daty jak przy normalnych listach płac. Przy zmianie daty wypłaty program pyta, czy zmienić również datę generacji dla ZUS Ręczna lista płac korekta 30-krotności Gdzie-N: Płace zakładka Narzędzia główne lub Płace ikona Wynagrodzenia zakładka Zestawienie szczegółowe Gdzie-S: Płace klawisz C1 Wynagrodzenia zakładka Zestawienie szczegółowe 4. Okres ZUS, którego dotyczy korekta Powinien być wprowadzony okres, którego dotyczy korekta (miesiąc, w którym nadpłacono składki), chyba że jednorazowo rozliczone zostaną nadpłacone składki za cały rok. Po każdej zmianie tego okresu system będzie pytał czy ma przeliczyć składki w związku ze zmianą okresu 5. Stawki ubezpieczeń stawki ubezpieczeniowe, które obowiązują (obowiązywały) w roku określonym poprzez Okres ZUS 6. Umowa aktualna umowa pracownika, w przypadku byłych pracowników, należy pracownikowi stworzyć umowę o rodzaju rozliczenia z byłymi pracownikami. 7. Opis dowolna informacja, pole tekstowe 8. Wartości korygowanych składek jest możliwość podania nastepujących kwot: podstawa, od której zostały nadpłacone składki suma zwracanych składek (pracownikowi i pracodawcy) suma składek zwracanych pracownikowi składki na ubezpieczenie emerytalne zwracane pracownikowi składki na ubezpieczenie rentowe zwracane pracownikowi Rys. 13. Menu Dodaj korektę 30-krot. W przypadku wprowadzania bądź też zmiany jednej z wymienionych wyżej kwot (poza pierwszą) program zapyta, czy przeliczyć podstawę zwracanych składek. Przy zmianie pierwszej z wymienionych kwot, program zapyta czy ma przeliczyć zwracane składki. suma składek zwracanych pracodawcy składki emerytalne zwracane pracodawcy składki rentowe zwracane pracodawcy Rys. 14. Parametry listy 30-krotnosci 1. Pracownik pracownik, który został wybrany na filtrze wynagrodzeń 2. Lista płac wybrać listę ręczna, na której ma zostać skorygowane przekroczenie 30-krotności (typ listy: lista ręczna) 3. Data wypłaty data wypłaty listy W przypadku zmiany miesiąca wypłaty program zapyta o zaktualizowanie okresu ZUS. Jeżli wybrana zostanie opcja Tak program zapyta czy w związku ze zmianą okresu ZUS ma przeliczyć składki. 9. W celu wyliczenia wszystkich pozycji na liście płac należy wprowadzić jedną z trzech kwot: podstawa, od której zostały nadpłacone składki, suma zwracanych składek lub suma składek zwracanych pracownikowi. W sekcji Wartości pozycji listy płac pozycje mają taką właściwość, że zmiana jednej powoduje przeliczenie w dół pozostałych pozycji na liście. W przypadku, gdyby pracownik ma otrzymać część wynagrodzenia w gotówce należy wprowadzić odpowiednią kwotę w polu Wynagrodzenie płacone gotówką. Program automatycznie zmodyfikuje wartość w polu Wynagrodzenie płacone przelewem. 10-7
160 1. Wynagrodzenia W celu edycji wprowadzonej już listy płac dotyczącej korekty 30 krotności, należy z list płac danego pracownika wybrać tę listę i z opcji klawisza F12 Lista płac użytkownika wybrać Popraw Kontrola list płac Przycisk Kontrola list płac pozwala na wyświetlenie informacji o dokumentach płacowych z ujemnymi składkami na ubezpieczenia społeczne, pracownikach, którzy w podanym zakresie wypłat przekroczyli "trzydziestokrotność" lub przekroczyli próg podatkowy. Lista składników wynagrodzeń pracowników, którym przysługuje prawo do wynagrodzenia za podany okres. Na liście znajdują się składniki wynagrodzeń dla wszystkich aktywnych umów w bieżącym okresie. Widoczne są na niej informacje o: pracowniku (nazwisko, imię), umowie pracownika (numer), stawce, kwocie, kodzie i typie składnika, okresie na jaki składnik obowiązuje oraz dacie wypłaty. Stawka podawana jest na Karcie składnika wynagrodzenia (obliczana automatycznie przez program lub wpisywana przez użytkownika), kwota jest wartością wyliczoną przez program ma wartość 0 jeśli wynagrodzenia nie zostały jeszcze policzone (nie został użyty klawisz Obliczanie wynagrodzeń ) Kompletowanie dokumentów do FK Na zakładce Zestawienie szczegółowe dostępna jest opcja kompletowania dokumentów do programu KS-FKW. Zobacz podroździał 1.12 Kompletowanie dokumentów do FK lub w instrukcji Konfiguracja KS-ZZL KS-FKW Składniki wynagrodzenia Na tej zakładce znajduje się lista składników wynagrodzeń wchodzących w skład wybranych list płac. W zależności od ustawionych parametrów widoczne są składniki wynagrodzeń dla pojedynczego pracownika, wszystkich lub określonej grupy pracowniczej, dla wszystkich lub wybranych list płac. Za pomocą przycisku (lub F10)możliwe jest otwarcie okna Składniki wynagrodzeń. Lista pracowników ograniczona jest ustawionymi filtrami. W tym oknie możliwe jest dodanie nowego składnika wynagrodzenia lub edycja już istniejącego (zobacz 1.2) Potrącenia od wynagrodzeń Informacje o potrąceniach z wynagrodzenia wpływających na pomniejszenie jego wysokości. Tabela zawiera: nazwisko i imię pracownika, typ umowy (numer i nazwa), której listy płac dotyczy, stawka, kwota oraz typ potrącenia. Przycisk (lub F10) wywołuje okno Potrącenia wynagrodzeń (dostępne również poprzez menu Płace Potrącenia C3). W oknie Potrącenia wynagrodzeń możliwa jest edycja potrąceń Korekty składników Lista wprowadzonych korekt dla wybranej grupy pracowników wg zadanych parametrów. Korekty można podglądać i edytować w oknie Korekty składników wynagrodzeń, dostępnym z zakładki Korekty składników poprzez klawisz (F10) lub wybierając pozycję z menu Płace Korekty składników C Składniki wynagrodzenia Rys. 15. Składniki wynagrodzeń Składniki i potrącenia, które zostały wybrane na Karcie typu umowy (składniki wynagrodzenia /potrącenia dodawane automatycznie) generowane są podczas utworzenia umowy danego typu dla pracownika na wszystkie stworzone już okresy rozliczeniowe (począwszy od miesiąca początku obowiązywania umowy). Wszystkie składniki wynagrodzenia oraz potrącenia, które na Karcie składnika potrącenia mają ustawiony znacznik przechodzi do następnego miesiąca zostaną przepisane dalej w momencie otwierania następnego okresu. Jeśli został dodany nowy składnik wynagrodzenia /potrącenie dla pracownika (z opcją przechodzi do następnego miesiąca ), a kolejny okres już istnieje, wtedy, aby składnik został uwzględniony w następnym miesiącu należy skorzystać z opcji Przepisz z Okresów rozliczeniowych. Za pomocą funkcji F2 Dodaj można dodać nowy składnik wynagrodzenia w bieżącym okresie. Można dodać tylko jeden składnik określonego typu dla jednej umowy w jednym okresie rozliczeniowym w przypadku dodawania składnika jaki już istnieje użytkownik otrzyma komunikat: Składniki danego typu zostały już zdefiniowane dla niektórych list płac. Dodanie nowych składników tego samego typu spowoduje usunięcie poprzednich. Płace Wynagrodzenia Składniki wyn Lista składników wynagrodzeń 10-8
161 10 Wynagrodzenia Kombinacja klawiszy Ctrl + Alt + I pozwala na podejrzenie dodatkowych informacji o wybranym pracowniku. Dostęp do ww. funkcjonalności wymaga posiadania jednego z uprawnień: Kadry: przegląd / wprowadzanie / edycja. Tylko składniki ze stawką : = równą > większą niż < mniejszą niż >= większą lub równą niż <= mniejszą lub równą niż pomiędzy wartościami różną od wprowadzonej do pola edycyjnego. Zmiana wartości stawki proporcjonalnie do etatu zmiana stawki modyfikowana jest proporcjonalnie do etatu pracownika Karty składników wynagrodzeń Rys. 16. Ctrl + Alt + I Przeszeregowanie Rys. 17. Przeszeregowanie stawki dla wybranego składnika wynagrodzeń Funkcja F5 Przeszereg. umożliwia grupową zmianę stawek składnika wynagrodzenia dla wybranej grupy pracowników. Parametry: Typ składnika : wybór typu składnika do przeszeregowania dla wybranej grupy pracowników Typ przeszeregowania : Procentowe zmiana stawki o podany procent składnika Wartościowe zmiana stawki podaną wartość Do podanej wartości zmiana na podaną wartość Zmiana na/o wartość : określenie kwoty, procentu lub wartości do zmiany stawki w zależności od typu przeszeregowania Zaokrąglenia otrzymanych stawek : Rys. 18. Karta składnika wynagrodzenia Istnieje możliwość dodania składników wybranej grupie pracowniczej (zespół, oddział, wszyscy). Składniki i potrącenia nie zostaną dodane dla tych pracowników w wybranej grupie, którzy na Karcie umowy mają odznaczoną opcję Generować zbiorcze składniki wynagrodzenia (zakładka Ustawienia ). Karta składnika: - pracownik dane pracownika Podczas dodawania składnika możemy wybrać czy dodajemy składnik jednemu pracownikowi czy grupie pracowników do 0.01 do 0.10 do
162 1. Wynagrodzenia Parametry na Karcie składnika wynagrodzenia Umowa wybór umowy pracownika (podczas dodawania dla grupy pracowników opcja wyboru umowy jest niedostępna) Typ składnika wybór dodawanego typu składnika. Po jego określeniu parametry zostaną przepisane automatycznie z ustawień typu składnika. Domyślne parametry można zmienić dla każdego ze składników. Ikona pozwala na bezpośredni odstęp do słownika Typy Składników (zobacz 1.25). Lista płac określenie listy płac na jaką zostanie dodany wybrany składnik Typ stawki Wybór z listy (zobacz 1.25) Stawka Wielokrotność Czy wielokrotność obliczać automatycznie Czy mnożyc stawkę razy wielokrotność Kwota obliczana automatycznie przez program Obowiązuje od Za ile miesięcy Sposób generowania Jednorazowa modyfikacja stawki zmiana stawki na składniku nie przeniesie się na kolejne okresy, zostanie zastosowana tylko na bieżącym składniku Jednorazowa modyfikacja wielokrotności zmiana wielokrotności na składniku nie przeniesie się na kolejne okresy, zostanie zastosowana tylko na bieżącym składniku Przechodzi aż do daty Składniki i potrącenia generowane są na kolejne okresy rozliczeniowe w zależności od parametrów na TYPIE składnika / potrącenia przechodzi do następnego miesiąca, taka sama stawka / wielokrotność w następnym miesiącu. W przypadku zmiany stawki składnika zmiana przepisywana jest na kolejne okresy rozliczeniowe chyba, że zaznaczono opcję jednorazowa modyfikacja. W zależności od ustawień na bazie danych (ustalanych podczas wdrożenia systemu) wyżej wymienione parametry dostępne są tylko z poziomu typu składnika lub też z samego składnika znajdującego się na liście płac. Rys. 19. Parametry opcjonalne Nie aktualizować składnika podczas przepisywania wynagrodzen z poprzedniego okresu zaznaczane automatyczne w przypadku zmian składnika z poziomu karty umowy pracowika. Należy zwrócić uwagę na pozycję Typ stawki określającą, w jaki sposób ma zostać potraktowana wartość wpisana w polu Stawka. Jeśli typ zostanie określony jako kwota KWT wówczas stawka podawana jest w zł, jeśli jako współczynnik WSP stawka jest jednostką, która jest mnożona razy wartość współczynnika na dany miesiąc określonego w Parametrach w panelu Administratora. Jeśli składnik ma zaznaczoną opcję na Karcie typu składnika wynagrodzenia Podstawowy składnik wynagrodzenia wtedy Typem stawki może być tylko KWT lub WSP. Symbol kalkulatora przy polu Stawki umożliwia obliczenie kwoty brutto ze stawki netto, obliczenie brutto ze stawki netto z uwzględnieniem kosztów uzyskania przychodu oraz ulgi, wyliczenie brutto z ogólnych kosztów wynagrodzeń pracownika z lub bez składek na ub. emerytalne i rentowe lub uruchomienie kalkulatora. UWAGA: Wyliczona kwota jest kwotą szacunkową. Nie uwzględnia pracowników zatrudnionych za granicą. Rys. 20. Menu kontekstowe Następnie na Karcie składnika wynagrodzenia wpisuje się wielokrotność czyli ile zdarzeń (które określa składnik) wystąpiło w danym okresie rozliczeniowym. Jeśli składnik powiązany jest z tablicą obecności można zlecić programowi, aby Wielokrotność obliczał automatycznie. Kolejną opcją, którą należy ustawić jest Czy mnożyć stawkę razy wielokrotność (np.: określona stawka * ilość dni na chorobowym). Jeśli dla wynagrodzenia zasadniczego zostanie zaznaczona opcja czy mnożyć stawkę razy wielokrotność to przyjmuje się, że stawka jest stawką godzinową. Parametry obowiązuje od oraz za ile miesięcy określają, za które miesiące składnik jest wypłacany (np.: dla Premii rocznej należy wpisać 12 w polu za ile miesięcy spowoduje to poprawne naliczanie śrendnich chorobowych i urlopowych kwota składnika zostanie podzielona przez 12 miesięcy). Jeśli składnik nie jest jednorazowy i ma być przepisywany z miesiąca na miesiąc należy zaznaczyć opcję Przechodzi do następnego miesiąca (pozostawienie w polu aż do daty 0 spowoduje przepisywanie składnika aż do końca umowy pracownika). Jeśli stawka jest stała ( Taka sama stawka w następnym miesiącu ) składnik zostanie przepisany do kolejnego okresu ze stawką z okresu bieżącego
163 10 Wynagrodzenia Jeśli wielokrotność nie jest obliczana automatycznie można również ustawić taką samą wielokrotność w następnym miesiącu Składniki wynagrodzeń do średnich Dla stawek typu S03U, S06U, S00U, S03UG, S12UG, S03UGW, S12UGW, S06C, S12C uaktywnia się klawisz obok pola Stawka, uruchamiający tabelę zawierającą składniki wynagrodzeń, które zostały uwzględnione w obliczaniu średnich. Rys. 21. Typ stawki Dla opcji PLAC URL STAW PSZAC ustawionej na TAK kolorem ciemnozielonym zaznaczone są stawki, które zostały przeszacowane. Podczas obliczania średnich chorobowych program nie bierze pod uwagę: pierwszego, niepełnego miesiąca, w którym pracownik rozpoczął pracę w przypadku, gdy jest to jego pierwsza umowa w firmie (pracownik przyjęty , czerwiec zostanie pominięty podczas obliczania średniej do chorobowego). Wynika to z faktu, że do obliczania średniej chorobowej brana jest wypłata pracownika z pełnego miesiąca, a program nie posiada informacji ile pracownik zarobił w danym miesiącu w poprzednim zakładzie pracy. Na Karcie składnika wynagrodzenia polami obowiązuje od i za ile miesięcy można ustawić, za które miesiące składnik ma wchodzić do średniej chorobowej. W przykładzie poniżej zostanie wliczony do średniej chorobowej za miesiące w wysokości 1/3 wypłaconej kwoty. Rys. 23. Składniki wynagrodzeń do średnich 1.3. Potrącenia wynagrodzeń Płace Wynagrodzenia Potrącenia Różnego rodzaju potrącenia są kolejnym elementem mającym wpływ na listę płac. Obsługa potrąceń odbywa się w programie KS-ZZL podobnie jak składników wynagrodzenia. Różnica polega na rodzaju oraz funkcji poszczególnych parametrów Lista potrąceń wynagrodzenia Po wybraniu funkcji Potrącenia wynagrodzenia na ekranie zostaje wyświetlona lista potrąceń od wynagrodzenia. Lista wynagrodzeń wywołana z pozycji Płace > Potrącenia zawiera potrącenia zdefiniowane dla pracowników na wybrany okres rozliczeniowy. Lista wywołana z zakładki Płace > Wynagrodzenia może zostać wygenerowana na okres czasu zdefiniowany w dostępnych tam filtrach. Nowe potrącenie można dodać ( F2 Dodaj ) dla pojedynczego pracownika, zespołu lub całej firmy, tylko dla wybranego okresu rozliczeniowego. Rys. 22. Składniki i potrącenia nie zostaną dodane dla tych pracowników w wybranej grupie, którzy na Karcie umowy mają odznaczoną opcję Generować zbiorcze składniki wynagrodzenia (zakładka Ustawienia ). Kombinacja klawiszy Ctrl + Alt + I pozwala na podejrzenie dodatkowych informacji o wybranym pracowniku 10-11
164 1. Wynagrodzenia <= mniejszą lub równą niż pomiędzy wartościami różną od wprowadzonej do pola edycyjnego. Funkcja przeszeregowania jest bardzo przydatna np. w sytuacji zmiany stawki ubezpieczenia dla całej firmy. Przykład: w firmie odprowadzane są składki na ubezpieczenie grupowe w dwóch wysokościach 32zł oraz 40zł. Na przełomie roku zakład ubezpieczeniowy podniósł stawkę ubezpieczenia z 32zł na 35zł natomiast stawka 40zł pozostała bez zmian. Należy wywołać funkcję F5 Przeszereg i na karcie ustawić parametry: Typ potrącenia : ubezpieczenie grupowe, Typ przeszeregowania : do podanej wartości, Tylko potrącenia ze stawką: równą 32zł, zmiana na wartość 35zł. Rys. 24. Ctrl + Alt + I Karty potrąceń od wynagrodzenia Przeszeregowanie Rys. 25. Przeszeregowanie stawki dla wybranego potrącenia wynagrodzenia Funkcja F5 Przeszereg. umożliwia grupową zmianę stawek wybranego potrącenia wynagrodzenia dla wybranej grupy pracowników. Parametry: Typ potrącenia : wybór typu potrącenia do przeszeregowania dla wybranej grupy pracowników Typ przeszeregowania : Procentowe zmiana stawki o podany procent składnika Wartościowe zmiana stawki podaną wartość Do podanej wartości zmiana na podaną wartość Zmiana na/o wartość : określenie kwoty, procentu lub wartości do zmiany stawki w zależności od typu przeszeregowania Zaokrąglenia otrzymanych stawek : do 0.01 do 0.10 do 1.00 Tylko składniki ze stawką : = równą > większą niż < mniejszą niż >= większą lub równą niż Rys. 26. Karta potrącenia wynagrodzenia Na Karcie potrącenia wynagrodzenia określa się jakiej umowy ma dotyczyć potrącenie (jeśli potrącenie dodawane dla tylko jednego pracownika). Następnie z listy wybrać należy listę płac oraz typ potrącenia. Po wybraniu typu potrącenia większość parametrów zostanie przepisana automatycznie z ustawień karty typu potrącenia. Pozycje Co pomniejszyć oraz Sposób powiązania ustawiane są automatycznie po wybraniu typu potrącenia i nie ma możliwości ich zmiany z poziomu Karty potrącenia. Typ stawki : KWT kwota stawka podawana w zł. WSP współczynnik stawka podana w jednostkach mnożona jest przez wartość współczynnika (patrz Parametry w module Administratora). Z WSP można korzystać w przypadku rozliczeń walutowych w wartości współczynników na dany mie
165 10 Wynagrodzenia siąc (Administrator Parametry Wartości współczynników) wpisuje się kurs na dany miesiąc PRS procent od stawek godzinowych płacy zasadniczej PRP procent od stawek miesięcznych płacy zasadniczej PRK procent od kwot płacy zasadniczej PRB procent od płacy brutto PRN procent od płacy końcowej Stawka określona wzorem zapytanie SQL zwracające jedną wartość. Może zostać zdefiniowane przez firmę Kamsoft lub informatyka znającego schemat bazy danych, na którym pracuje system KS-ZZL. Po określeniu typu stawki należy wprowadzić w pole Stawka określoną wartość. W polu Wielokrotność można wpisać ilość zdarzeń, które wystąpiły w danym okresie rozliczeniowym. Czy mnożyć stawkę razy ilość - zaznaczenie opcji spowoduje wymnożenie wartości z pola Stawka przez Wielokrotność. Kwota obliczana jest automatycznie po wywołaniu funkcji Obliczanie wynagrodzeń. Rachunek bankowy : jeśli na Typie potrącenia został określony typ D-Dodatkowy przelew dla pracownika w tym miejscu istnieje możliwość określenia rachunku, na który ma zostać przelana wartość z potrącenia Korekty składników wynagrodzeń Płace Korekty składników W programie istnieje możliwość dwukrotnego skorygowania każdego składnika wynagrodzenia Lista korekt składników wynagrodzeń Widoczna jest lista zawierająca dane pracownika, którego korekta dotyczy, numer umowy, stawkę oraz kwotę, kod składnika oraz jego typ, okres rozliczeniowy oraz datę wypłaty. Po naciśnięciu klawisza F2 Dodaj należy określić grupę pracowników, której korekta będzie dotyczyć (bądź pojedynczego pracownika), a następnie na Karcie korekty składnika wynagrodzenia określić umowę, listę płac, korygowany składnik, rodzaj korekty oraz. Kombinacja klawiszy Ctrl + Alt + I pozwala na podejrzenie dodatkowych informacji o wybranym pracowniku Dodanie rachunku bankowego z poziomu Karty potrącenia powoduje również dodanie rachunku na Kartę pracownika. Rys. 28. Ctrl + Alt + I Korekty podstawowe i dodatkowe karta korekty Parametry Karty składnika wynagrodzenia : Umowa: umowa pracownika Korygowany składnik: wybór składnika wynagrodzenia Lista płac: lista płac, na której znajdzie się korekta (najcześciej jest to dodatkowa lista płac, przeznaczona na rozliczanie korekt) Rodzaj korekty: Rys. 27. Potrącenie Dodatkowy przelew dla pracownika Jeśli potrącenie nie jest jednorazowe i ma być przepisywane z miesiąca na miesiąc należy zaznaczyć opcję Przechodzi do następnego miesiąca (pozostawienie w polu aż do daty 0 spowoduje przepisywanie składnika z okresu na okres aż do końca umowy). Jeśli stawka jest stała zaznacza się Taka sama stawka w następnym miesiącu. Jeśli wielokrotność nie jest obliczana automatycznie można również ustawić taką samą wielokrotność w następnym miesiącu. korekta podstawowa automatyczna wygenerowana automatycznie (funkcja Generowanie korekt Wg podstawowych korekt obecności) ręczna dodana ręcznie przez użytkownika 10-13
166 1. Wynagrodzenia korekta dodatkowa automatyczna wygenerowana automatycznie (funkcja Generowanie korekt Wg dodatkowych korekt obecności) ręczna dodatkowa korekta dodana ręcznie przez użytkownika Edycja korekty automatycznej powoduje jej automatyczną zmianę na korektę ręczną. Korekty ręczne nie są usuwane podczas ponownej generacji korekt (np. jeśli została dodana podstawowa ręczna korekta składnika to program nie wygeneruje podstawowej korekty automatycznej dla tego składnika). Czy korygować stawkę ustawienie czy korygować stawkę i jeśli tak określenie wartości korygowanej stawki składnika. Czy mnożyć stawkę razy wielokrotność określenie czy podana w poli Stawka wartość zostanie przemnożona przez wartość z pola Wielokrotność Czy korygować wielokrotność określenie czy zostanie skorygowana wielokrotność składnika (np. dla Wynagrodzenia za chorobowe ) Czy wielokrotność obliczać automatycznie możliwość ręcznego wpisania wartości lub pobranie wartości z Listy obecności. Kwota wyliczona automatycznie kwota korekty Za pomocą funkcji generowane są składniki dotyczące obecności - zwolnień chorobowych, nieobecności, urlopów wychowawczych, godzin nocnych, świątecznych itp., które wystąpiły u pracownika są to pozycje występujące na zakładce Zestawienie sumaryczne na Liście obecności w module Kadry. Składniki generowane są tylko na zadany okres rozliczeniowy:. Aby składnik został wygenerowany za pomocą funkcji Gener. składników na Karcie typu składnika muszą zostać spełnione 2 warunki: typem wielokrotności są wartości związane z obecnościami (nadgodziny, urlopy, chorobowe, itp.) oraz zaznaczona jest opcja Automatyczne generowanie składników oraz korekt. Rys. 30. Fragment Karty typu składnika Korekty składników, dla których zaznaczona jest opcja Generowanie składników dla korekt obecności generowane są jako składniki Automatyczne generowanie korekt Rys. 31. Generowanie korekt menu Rys. 29. Karta korekty wynagrodzenia 1.5. Korekty + składniki Zakładka pokazuje informację sumującą korekty i składniki z wybranego okresu. Brak możliwości edycji danych jest to tylko podgląd Generowanie składników Generowanie korekt dotyczy sytuacji kiedy u pracownika wystąpiła korekta składnika znajdującego się Liście obecności na zakładce Zestawienie sumaryczne. Po użyciu przycisku zostaną utworzone pozycje na liście płac uwzględniające daną korektę (dla składników, które z zaznaczoną opcją Automatyczne generowanie składników oraz korekt na Typie składnika.). Wartości z kolumny Korekta na Zestawieniu sumarycznym generowane są za pomocą funkcji Według podstawowych korekt obecności, a z kolumny Dod.kor. Według dodatkowych korekt obecności. Korekty obecności 1.5 W przypadku, gdy istnieje potrzeba wygenerowania korekty związanej ze zdarzeniem, do którego nie został dodany żaden składnik wynagrodzenia system automatycznie wygeneruje odpowiedni składnik z wartościami zerowymi. Korekty mogą być generowane na listę płac podaną na Karcie typu składnika lub w panelu Administratora w Parametrach ustawiana jest domyślna lista płac, na którą zostaną wygenerowane korekty
167 10 Wynagrodzenia 1.8. Obliczanie płac Rys. 32. Jeśli wszystkie składniki płac dla poszczególnych pracowników na dany okres zostały wprowadzone można obliczyć listę płac dla pracowników na dany okres, naciskając Ctrl+Alt+W ( Obliczanie wynagrodzeń ). Po naciśnięciu klawisza na ekranie zostanie wyświetlona informacja o trwającym procesie obliczania płac. Płace można obliczać za określony okres tylko dla jednej osoby, wybranego oddziału lub zespołu lub wszystkich pracowników. Zalecane jest obliczanie wynagrodzeń według dat wypłat Kolejność obliczania list wynagrodzeń bilansowanie wynagrodzeń Ze względu na bilansowanie podatków, składek itp, istotna jest kolejność list płac, brana pod uwagę podczas obliczania wynagrodzeń: 1. Data wypłaty 2. Okres rozliczeniowy listy płac 3. Numer listy płac 4. Numer umowy Warunki zabezpieczające poprawne naliczanie / bilansowanie wynagrodzeń: Nie można obliczyć listy płac, po której istnieją zamknięte dokumenty płacowe dla pracownika (wypłacane po obliczanej liście) Aby zamknąć listę płac należy wcześniej zamknąć wszystkie listy dotyczące pracownika, wypłacone przed zamykanym dokumentem w danym miesiącu. Zmiana daty wypłaty na wcześniejszą od obliczonej już listy płac powoduje zmianę statusu przeliczenia list występujących po danym dokumencie Żeby otworzyć listę wszystkie listy wypłacone po otwieranym dokumencie w danym miesiącu muszą zostać otwarte Generowanie wyrównań (do wynagrodzenia minimalnego) W KS-ZZL istnieje możliwość automatycznego wyrównywania wynagrodzeń do płacy minimalnej. Na listy płac dla pracowników, którzy nie osiągnęli odpowiedniego wynagrodzenia, po wywołaniu funkcji Generowanie wyrównań, zostanie dodany składnik, którego wysokość będzie dopełniała otrzymane przez pracownika wynagrodzenie do wynagrodzenia minimalnego według założeń zgodnych z ustawą: Art. 6 ust. 1 Wysokość wynagrodzenia pracownika zatrudnionego w pełnym miesięcznym wymiarze czasu pracy nie może być niższa od wysokości minimalnego wynagrodzenia. Art. 6 ust. 2 Wysokość wynagrodzenia pracownika w okresie jego pierwszego roku pracy, nie może być niższa niż 80% wysokości minimalnego wynagrodzenia za pracę. Art. 6 ust. 4 Do obliczenia wysokości wynagrodzenia pracownika przyjmuje się przysługujące pracownikowi składniki wynagrodzenia i inne świadczenia wynikające ze stosunku pracy, zaliczone według zasad statystyki zatrudnienia i wynagrodzeń określonych przez Główny Urząd Statystyczny do wynagrodzeń osobowych, z zastrzeżeniem ust. 5. Pod uwagę brane są składniki z kodem ZUS: 11, 21, 22, 31, 32, 41, 42, 43, 50. (Słowniki Typy składników Karta typu składnika (ZUS) składnika, świadczenia lub przerwy) Art. 6 ust. 5 Przy obliczaniu wysokości wynagrodzenia pracownika nie uwzględnia się: 1) nagrody jubileuszowej; 2) odprawy pieniężnej przysługującej pracownikowi w związku z przejściem na emeryturę lub rentę z tytułu niezdolności do pracy; 3) wynagrodzenia za pracę w godzinach nadliczbowych. Art. 7 ust. 3 Pracownikom wynagradzanym na podstawie godzinowych stawek wynagrodzenia wyrównanie wypłaca się za każdą godzinę pracy. Wyrównanie stanowi różnicę między wysokością wynagrodzenia godzinowego, wynikającą z podzielenia wysokości minimalnego wynagrodzenia przez liczbę godzin pracy przypadającą do przepracowania przez pracownika w danym miesiącu w ramach pełnego wymiaru czasu pracy, a wysokością wynagrodzenia pracownika w danym miesiącu, obliczoną zgodnie z art. 6 ust. 4, przeliczoną na godzinę pracy. Art. 7 ust. 4 Pracownikom wynagradzanym na podstawie miesięcznych stawek wynagrodzeń, którym nie przysługuje wynagrodzenie za pełny miesięczny wymiar czasu pracy, wyrównanie wypłaca się za każdą godzinę pracy. Wyrównanie stanowi różnicę między wysokością wynagrodzenia godzinowego, wynikającą z podzielenia wysokości minimalnego wynagrodzenia przez liczbę godzin pracy przypadającą do przepracowania przez pracownika w danym miesiącu w ramach pełnego wymiaru czasu pracy, a wysokością wynagrodzenia pracownika w danym miesiącu, obliczoną zgodnie z art. 6 ust. 4, przeliczoną na godzinę pracy. Art. 8 ust. 1 Jeżeli pracownik jest zatrudniony w niepełnym miesięcznym wymiarze czasu pracy, wysokość minimalnego wynagrodzenia ustala się w kwocie proporcjonalnej do liczby godzin pracy przypadającej do przepracowania przez pracownika w danym miesiącu, biorąc za podstawę wysokość minimalnego wynagrodzenia ustalonego na podstawie niniejszej ustawy. / / Aby wygenerować wyrównania należy: Obliczyć płace dla pracowników Uruchomić funkcję Ponownie uruchomić funkcję 10-15
168 1. Wynagrodzenia Generacja wyrównań wymaga wcześniejszego przeliczenia wynagrodzeń za okres, dla którego generowane są wyrównania. / Składnik Wyrównanie nie jest przeliczany w funkcji Obliczanie wynagrodzeń. Aby została zmieniona jego wartość (np po zmianie wysokości wynagrodzenia pracownika) konieczne jest ponowne wywołanie funkcji Generacja wyrównań i przeliczenie płac Ustawienia i parametry dla automatycznej generacji wyrównań Ustawienia Typu składnika : Wyrównanie do minimalnej Rys. 35. Parametry globalne W module Administrator parametr systemu "Nie stosować obniżenia minimalnego wynagrodzenia w pierwszym roku pracy" pozwala na wyłączenie stosowania obniżenia kwoty minimalnego wynagrodzenia do 80% jego wartości dla pracowników ze stażem pracy poniżej 12 miesięcy. Parametr ma zastosowanie w algorytmie tworzenia wyrównań do płacy minimalnej oraz naliczaniu podstaw do średnich chorobowych Kontrola wysokości potrąceń Opis ogólny Mechanizm kontroli wysokości potrąceń zapewnia: Rys. 33. Karta typu składnika Wyrównanie do minimalnej Typ stawki musi zostać ustawiony na WRMIN - wyrównanie do minimum Parametry na Karcie typu umowy Składnik Wyrównanie do minimalnej generowany jest tylko dla pracowników, dla których na typie umowy zaznaczona jest opcja Wynagrodzenia z umowy podlegają wyrównaniom do wynagrodzenia minimalnego. Parametry globalne Rys. 34. Karta typu umowy Wysokość minimalnego wynagrodzenia za pracę pobierana jest z Administrator Parametry Podstawy wynagrodzeń i średnich 1. Grupowanie rodzajów potrąceń z określeniem priorytetów wykonania pobierania kwot z wynagrodzeń. Domyślnie zdefiniowano 4 grupy związane z wytycznymi z Art. 87 Kodeksu Pracy: 1. Z wynagrodzenia za pracę po odliczeniu składek na ubezpieczenia społeczne oraz zaliczki na podatek dochodowy od osób fizycznych podlegają potrąceniu tylko następujące należności: 1) sumy egzekwowane na mocy tytułów wykonawczych na zaspokojenie świadczeń alimentacyjnych, 2) sumy egzekwowane na mocy tytułów wykonawczych na pokrycie należności innych niż świadczenia alimentacyjne, 3) zaliczki pieniężne udzielone pracownikowi, 4) kary pieniężne przewidziane w art Potrąceń dokonuje się w kolejności podanej w 1 2. Definicję dodatkowych ograniczeń związanych z przepisami określającymi kwoty wolne od potrąceń tj.: 3. Potrącenia mogą być dokonywane w następujących granicach: 1) w razie egzekucji świadczeń alimentacyjnych do wysokości trzech piątych wynagrodzenia, 2) w razie egzekucji innych należności lub potrącania zaliczek pieniężnych do wysokości połowy wynagrodzenia. 4. Potrącenia, o których mowa w 1 pkt 2 i 3, nie mogą w sumie przekraczać połowy wynagrodzenia, a łącznie z potrąceniami, o których mowa w 1 pkt 1 trzech piątych wynagrodzenia. Niezależnie od tych potrąceń kary pieniężne potrąca się w granicach określonych w art (...łącznie kary pieniężne nie mogą przewyższać dziesiątej części wynagrodzenia 10-16
169 10 Wynagrodzenia Rys. 36. Schemat blokowy przypadającego pracownikowi do wypłaty, po dokonaniu potrąceń, o których mowa w art pkt 1 3.) oraz 1. Wolna od potrąceń jest kwota wynagrodzenia za pracę w wysokości: 1) minimalnego wynagrodzenia za pracę, ustalanego na podstawie odrębnych przepisów, przysługującego pracownikom zatrudnionym w pełnym wymiarze czasu pracy, po odliczeniu składek na ubezpieczenia społeczne oraz zaliczki na podatek dochodowy od osób fizycznych przy potrącaniu sum egzekwowanych na mocy tytułów wykonawczych na pokrycie należności innych niż świadczenia alimentacyjne, 2) 75% wynagrodzenia określonego w pkt 1 przy potrącaniu zaliczek pieniężnych udzielonych pracownikowi, 3) 90% wynagrodzenia określonego w pkt 1 przy potrącaniu kar pieniężnych przewidzianych w art Jeżeli pracownik jest zatrudniony w niepełnym wymiarze czasu pracy, kwoty określone w 1 ulegają zmniejszeniu proporcjonalnie do wymiaru czasu pracy Konfiguracja Opcje, które należy ustawić do prawidłowego działania funkcji Kontrola potrąceń: 1. Kadry Słowniki Typy umów - Wynagrodzenia z umowy podlegają kotroli wysokości potrąceń opcja pozwalająca na wyłączenie wynagrodzeń z tytułu tej umowy z mechanizmu ochrony wynagrodzenia. 3. Płace Słowniki Typy potrąceń Na zakładce Parametry dodatkowe na typach potrąceń (tj. alimenty, komornik, itp.) należy ustawić odpowiednią grupę kontroli dla potrącenia. W przypadku potrąceń należących do tej samej grupy należy określić także Kolejność (które z potrąceń z danej grupy posiada większy priorytet) umożliwia to przydzielenie wyznaczonego limitu kwoty potrąceń w pierwszej kolejności do potrąceń o wyższym priorytecie w ramach grupy. Rys. 39. Jeżeli potrącenie znajduje się w grupie kontroli to stawka musi być określona Kwotą i nie może być mnożona przez wielokrotność, a Sposób powiązania ustawiony na BRAK. 4. Administrator Parametry Kontrola potrąceń ustawienie ograniczeń dla kontroli potrąceń Rys Płace Słowniki Nazwy list płac Składniki i potrącenia na liście podlegają egzekucji oraz ograniczeniom ochrony wynagrodzenia pozwala na wyłączenie wynagrodzeń wypłacanych na wybranej liście z mechanizmu kontroli wysokości potrąceń. Zalecane jest włączenie tej opcji Możliwość uruchomienia kontroli potrąćeń narastająco w zakresie od pierwszego do wybranego dnia miesiąca wypłatyw przypadku kilku terminów wypłacania wynagrodzeń w danej organizacji. (Uwaga: należy pamiętać o umieszczaniu potrąceń z grup kontroli (komorniczych, alimentacyjnych etc.) na wszystkich listach płac). Rys
170 1. Wynagrodzenia 3. Uruchomienie funkcji Kontrola potrąceń wywołuje okno raportu, w którym użytkownik może przeanalizować wartości wykorzystywane do ograniczenia potrąceń. Klawisz Kontrola potr. jest aktywny tylko dla filtru przez daty wypłat z przedziału obejmującego cały miesiąc. Rys. 44. Rys. 40. Administrator > Parametry > Kontrola potrąceń 5. Płace Słowniki Typy składników Dla składników, które powinny podlegać potrąceniom alimentacyjnym do pełnej wysokości (np.: nagroda z zakładowego funduszu nagród, dodatkowe wynagrodzenie roczne, itp.) należy na zakładce Parametry dodatkowe zaznaczyć odpowiednią opcję. Rys. 41. Karta typu składnika 6. Płace > Słowniki > Typy spotrąceń pdla potrąceń dobrowolnych można ustawić dodatkowe parametry: nie potrącanie częściowej należności (jeśli nie może potrącić całości, potrąca 0) Rys. 45. Raport Po zatwierdzeniu obliczeń, przy ograniczonych kwotach potrąceń pojawia się znak. Rys. 42. Płace > Słowniki > Typy spotrąceń Kontrola potrąceń Aby mechanizm Kontroli wysokości potrąceń zadziałał poprawnie należy wykonywać następujace kroki: Rys Następnie należy wykonać obliczenie wynagrodzeń z uwzględnieniem nowych wartości potrąceń. 1. Dodanie na listę płac dla pracowników odpowiednich potrąceń. 2. Obliczenie wynagrodzeń Rys. 47. Rys. 43. Potrącenia 10-18
171 10 Wynagrodzenia W przypadku, gdy użytkownik chce przywrócić pierwotne kwoty, zgodne ze wpisanymi stawkami, istnieje możliwość wywołania funkcji Przywrócenie kwot potrąceń Ponownie obliczono wynagrodzenia: Rys. 52. Krok 5 Po zamknięciu listy istnieje możliwość podglądnięcia logu z operacji kontroli poprzez Kontrola list płac > Zapisy operacji kontroli potrąceń Po wywołaniu w/w funkcji należy ponownie przeliczyć wynagrodzenia. Mechanizm kontroli potrąceń umożliwia dodatkowo bilansowanie kwot potrąceń w przypadku kilku wypłat w miesiącu, szczególnie ważny w przypadku wzrostu wynagrodzeń mającego wpływ na wzrost limitów. Jeżeli istnieje kilka list płac w miesiącu i wynagrodzenie zostało powiększone (np. dodany składnik na kolejną listę płac), a na listy z tymi wynagrodzeniami dodano potrącenia takiego typu jak wcześniej obniżone przez kontrolę, to kwota takiego potrącenia zostaje odpowiednio powiększona. Np.: Obliczono wynagrodzenia i zamknięto pierwszą listę płac. Na drugą listę dodano składnik (np. podwyżkę). Rys. 48. Krok 1 W potrąceniach dodano potrącenie takiego typu jak wcześniej obniżone ze stawką Wydruk wynagrodzeń Z poziomu Wynagrodzeń istnieje możliwość uruchomienia wydruku pasków, zbiorczej listy płac, wysyłki pasków przez oraz wydruku listy płac w formacie XML ( F5 Drukuj ). Parametry wydruku (tj.: grupa pracownicza, okres, za jaki ma zostać stworzone zestawienie) są, w miare możliwości, przenoszone z filtrów ustawionych w Wynagrodzeniach. Wydruk pasków zobacz Zestawienia Listy płac 1 w rozdziale Zestawienia płacowe Kompletowanie dokumentów do FK W KS-ZZL istnieje możliwość automatycznej kompletacji dokumentów do FK, ręcznej kompletacji dokumentów do FK lub kompletacji z wykorzystaniem szablonów. W module Administrator Parametry Inne znajduje się opcja umożliwiająca włączenie mechanizmu łączenia list płac w oznaczone dokumenty przenoszone do systemu FK. Opcja wyłączona powoduje, że dokumenty tworzone są automatycznie na podstawie rodzajów umów i grup do FK dotyczących typów umów i list płac po zamknięciu wynagrodzeń. Rys. 49. Krok 2 Obliczono wynagrodzenia. Potrącenie ma wartość 0. Rys. 50. Krok 3 Wywołano funckję Kontrola potr. Potrącenie zostało oznaczone : Rys. 51. Krok 4 Rys. 53. Administrator > Parametry > Inne Włączonej opcji kompletowania dokumentów dla systemu FK używa się w przypadku konieczności grupowania list płac w dokumenty dla księgowości z opisami, numeracją. Taki dokument, który przechodzi do księgowości a następnie jest (z jakiegoś powodu) zwalniany i pobierany ponownie zawsze będzie tym samym dokumentem. Mechanim ten daje 10-19
172 1. Wynagrodzenia większą kontrolę nad przekazywaniem dokumentów do FK i jego używanie jest zalecane Automatyczna kompletacja dokumentów do FK Dokumenty przekazywane do systemu KS-FKW tworzone są automatycznie na podstawie rodzajów umów i grup do FK dotyczących typów umów i list płac po zamknięciu wynagrodzeń. Użytkownik ma niewielki wpływ na tworzenie tych dokumentów Ręczna kompletacja dokumentów do FK (bez wykorzystania szablonów) Wynagrodzenia > Zestawienie szczegółowe > ACF Kompet. do FK Na zakładce Zestawienie szczegółowe uruchomić funkcję ACF Komplet. dok. FK. W przypadku, gdy wybrane listy płac nie spełniają warunków użytkownik otrzymuje ostrzeżenie: Rys. 54. Ostrzeżenie Po naciśnięciu klawisza OK przechodzimy do okna Kompetowanie dokumentów do FK. Rys. 55. Kompletowanie dokumentów do FK W oknie widoczna jest lista dokumentów na wybrany okres księgowy. Po wykasowaniu parametry (Delete) okresu księgowego można podglądnąć całą historię utworzonych dokumentów. Na liście uwidocznione są parametry: Nazwa dokumentu, okres księgowy, numer dokumentu, data wypłaty dokumentu, status, nr wersji oraz ilość list płac w dokumentcie. F2 Dodaj Tworzy dokument FK, uruchamia formatkę Karta dokumentu płacowego FK, na której należy ustawić parametry dokumentu. Rys. 56. Karta dokumentu płacowego FK Nazwa Nazwę dokumentu użytkownik może samodzielnie edytować lub po ustawieniu wszystkich parametrów skorzystać z klawisza odpowiednią nazwę. Okres księgowy Rodzaj umowy wg listy Grupa dla umów FK Grupa list płac FK, który automatycznie stworzy Data wypłaty list płac kompletowane listy płac muszą posiadać identyczną datę wypłaty, zmieniając datę wypłaty dokumentu płacowego powodujemy zmianę dat wypłat wszystkich list płac związanych z tym dokumentem. Również podczas dołączania list płac do dokumentu otwarte listy przyjmują datę wypłaty z dokumentu. Jeśli choć jedna z list spełniających warunek kompletacji jest zamknięta z inną datą wypłaty nie ma możliwości wykonania kompletacji Status W dokumencie mogą znajdować się otwarte, zamknięte, przeliczone oraz nieprzeliczone listy płac. Zamknięcie dokumentu FK (Karta dokumentu FK > Status Zamknięty) można wykonać tylko, gdy wszystkie listy płac w dokumencie są zamknięte. Tylko takie dokumenty są gotowe do przeniesienia do systemu księgowego. Numer numer tworzony jest wg parametrów z modułu Administrator > Parametry > Opcje płacowe > Listy płac i dokumenty płacowe FK. Za pierwsze pole odpowiadają parametry Rodzaj automatycznej numeracji dokumentów (miesięczna / roczna) oraz Dodatkowy podział numeracji w ramach rodzajów umów i grup FK, rodzajów umów lub brak. Drugie pole wypełniane jest na podstawie szablonu posftixu numeracji. Rys. 57. Administrator > Parametry > Opcje płacowe 10-20
173 10 Wynagrodzenia Po utworzeniu dokumentu należy dołączyć do niego wybrane w poprzednim kroku listy płac (Opcja Dołączl.płac do dokum). Funkcje Odłącz l.płac od dokum i Odłącz od wszystkich dokum. pozwalają użytkownikowi na odłączenie list płac od wybranego (wszystkich dokumentów). Program umożliwia pomijanie zerowych list płac podczas dołączania list płac do dokumentów księgowych przy ręcznej kompletacji dokumentów FK znacznik Dołączanie do dokumentów tylko list płac niezerowych i ręcznych w oknie kompletacji. W przypadku automatycznej kompletacji dokumentów FK listy zerowe pomijane są zawsze. Otwarcie zamkniętego dokumentu powoduje zmianę wersji dokumentu. Klawisz F11 Szczegóły pozwala na podgląd, jakie listy płac zostały przypięte do dokumentu. Kompletowane listy płac muszą spełniać warunki utworzenia spójnego dokumentu: taki sam rodzaj umowy taki sam okres księgowy identyczna grupa do FK dla umów i list płac taka sama data wypłaty Uprawnienie umożliwiające używanie funkcji ZL PŁACE-KOMPLETOWANIE DOKUMENTÓW FK Brak jest również możliwości zmiany daty z parametrów list płac z poziomu zestawienia szczegółowego Szablony dokumentów płacowych dla FK Płace > Słowniki > Konfiguracja ZZL-FK > Szablony dokumentów płacowych do FK Kompletacja dokumentów dla FK z wykorzystaniem szablonów Wykorzystanie szablonów do kompletacji dokumentów polega na zautomatyzowaniu ręcznej kompletacji, z kontrolą nad tworzonymi dokumentami. Podczas tworzenia list płac (przy otwieraniu okresu, dodawaniu składników na nową listę, itp.) program od razu kompletuje je we wspólny dokument płacowy z odpowiednimi ustawieniami według parametrów szablonu datą wypłaty i okresem księgowym. Zalety wykorzystania szablonów do tworzenia dokumentów dla FK: możliwość automatycznego ustawienia daty wypłaty i okresu księgowego dla tego samego typu list płac, ale z różnymi typami umów Przykład: firma posiada pracowników umysłowych, dla których wypłata na podstawowej liście płac wypłacana jest do końca miesiąca oraz pracowników fizycznych, dla których pensja wypłacana jest do 10 następnego miesiąca. Użycie szablonów dokumentów płacowych pozwala na automatyczne ustawienie daty wypłaty na podstawowej liście dla każdej z grup pracowników w zależności od typu zawartej umowy. zmieniając datę wypłaty dokumentu płacowego możemy w jednym miejscu spowodować zmianę dat wypłat wszystkich list płac związanych z tym dokumentem. Dla list płac połączonych w dokument płacowy według szablonu nie są brane pod uwagę parametry określone w Typach list płac dotyczące domyślnej daty wypłaty. Data wypłaty ustawiona w szablonie jest datą nadrzędną. Rys. 58. Szablony dokumentu płacowego dla FK Parametry szablonu dokumentu płacowego: Dane szablonu Nazwa dowolna nazwa szablonu wprowadzana przez użytkownika Rodzaj umowy określenie rodzaju umowy Grupa umów dla FK określenie grupy umów dla FK, pozostawienie pustej wartości będzie dotyczyło umów bez określonej grupy. Grupa list płac dla FK określenie grupy list płac dla dokumentu, pozostawienie pustej wartości będzie dotyczyło list płac bez określonej grupy. Wzorzec nazw nazwa dokumentu płacowego określana przez użytkownika. Możliwość wykorzystania parametrów dotyczących dat wypłaty i okresu księgowania oraz grup umów i list płac. Parametry generacji dokumentów płacowych: Parametry ustawiane są dla każdej z list płac. Przykładowo - podstawowa lista płac jest płacona jest 10 następnego miesiąca. Lista płac dodatkowa (2), na której wypłacane są korekty wypłacana jest miesiąc później. Przesunięcie daty wypłaty względem końca okresu rozliczeniowego daty wypłat list płac ustawiane są automatycznie wg parametrów dokumentu płacowego, bez względu na określoną datę na Typie listy płac. Przesunięcie okresów księgowych względem końca okresu rozliczeniowego okres księgowy na listach płac ustawiany jest automatycznie według parametru z szablonu 10-21
174 2. Podstawy wynagrodzeń dla zespołów 2. Podstawy wynagrodzeń dla zespołów Płace Podstawy wynagrodzeń dla zespołów Aby dodać podstawę należy wybrać z listy zespół, nacisnąć F2 Dodaj. Na Karcie ustawić początek i koniec obowiązywania wysokości podstaw oraz samą kwotę podstawy. Składniki obliczane są tylko dla pracowników przypisanych do zespołu, dla którego została określona podstawa. (Jeżeli pracownik należy do podzespołu np. Księgowość 1 a podstawa zostanie przypisana do zespołu Księgowość to dla takiego pracownika nie zostanie obliczony składnik.) Rys. 60. Podstawy premii dla zespołów Należy pamiętać, aby podstawy premii dla zespołów były uzupełniane na kolejne miesiące, dla których liczone są premie z typem stawki PZSP. 4. Praca akordowa Płace Wyniki pracy akordowej Rozliczanie pracowników może być oparte na akordowym systemie pracy. Powiązanie akordów z poszczególnymi pracownikami dokonuje się poprzez opcje dostępne po wybraniu z menu- Płace Wyniki pracy akordowej. Rys. 59. Podstawy wynagrodzeń dla zespołów Podstawy obowiązują dla typu stawek: PRPZ - procent od podstawy dla zespołu oraz PRPZG procent od stawek godzinowych podstawy dla zespołu (czas normatywny). Składnik jest akordem jeśli na Karcie typu składnika typ wielokrotności określony jest jako Wartość z tablicy akordów. W oknie Praca akordowa po wybraniu okresu rozliczeniowego oraz typu składnika widoczna jest lista pracowników dla których określono wybrany akord. Podczas dodawania nowego akordu pracownikowi określa się: pracownika i umowę, okres księgowy, typ składnika (wybór z listy), dokładną datę, mnożnik oraz opis. 3. Podstawy premii dla zespołów Płace Podstawy premii dla zespołów Po wybraniu tej opcji z menu na ekranie widoczna jest lista zawierająca dane na temat nazwy zespołu i podstawy naliczania premii dla tego zespołu na bieżący okres rozliczeniowy (zaznaczony jako Aktywny w Okresach Rozliczeniowych ). Podstawy naliczania premii brane są pod uwagę dla zdefiniowanych typów składników, które w typie stawki mają wybraną opcję: PZSP premia liczona od podstawy premii dla zespołu. Rys. 61. Praca akordowa 5. Przelewy 10-22
175 10 Wynagrodzenia Płace > Przelewy KZ-ZZL umożliwia przesyłanie przelewów -drogą elektroniczną, wydruk przelewów indywidualnych dla poszczególnych pracowników oraz przelewów zbiorczych, na których pracownicy pogrupowani są wg banków, w których mają konta. Aby zdefiniować przelewy należy wykonać kilka czynności: przygotować przelewy ( Generator przelewów ), a następnie stworzyć paczki przelewów ( Paczki przelewów ) i wysłać je drogą elektroniczną lub wydrukować. 2. Dodawanie automatycznie: Przelewy mogą być wygenerowane TYLKO dla zamkniętych list płac Przelew dla pracownika Aby wygenerować przelew do bankowości elektronicznej konieczne jest najpierw dodanie potrącenia Przelew na konto na listę płac. Podstawowa konfiguracja potrącenia Przelew na konto Typ stawki: PRN procent od płacy końcowej Domyślna stawka: 100% Rodzaj przelewu: T-Przelew dla pracownika W zależności od konfiguracji potrącenia Przelew na konto dodawanie składnika odbywa się automatycznie lub ręcznie. 1. Dodawanie ręcznie: Rys. 63. Przy powyższej konfiguracji potrącenie będzie dodawane automatycznie przy tworzeniu listy płac (otwieranie okresu, dodawanie składnika) jeśli lista zaznaczona jest w Listy płac dla automatycznej generacji. jeśli pracownik posiada Domyślny rachunek bankowy Rachunki bankowe praconwników W Płace > Przelewy > Rachunku bankowe pracowników istnieje możliwośc edycji i wprowadzania rachunków domyślnych i rachunków dodatkowych pracowników (dodatkowe przelewy, komornicy, alimenty). Rys. 64. Rys. 62. Przelew na konto Przy powyższej konfiguracji dodane potrącenie będzie przechodziło z miesiąca na miesiąc. Rachunki bankowe zaznaczone na czerwono są rachunkami domyślnymi na nie generuje się wypłata pracownika określona potraceniem PRZELEW NA KONTO (rodzaj T przelew dla pracownika). Rachunki zaznaczone na czarno to rachunki dodatkowe pracownika, które można powiązać z typami potrąceń o rodzaju D- Dodatkowy przelew pracownika czyli komornikami, alimentami czy drugim kontem pracownika. Aby to zrobić należy w edycji rachunku dodatkowego wybrać z listy odpowiedni typ potrącenia. Zmiana rachunku z domyślnego na dodatkowy można wykonać poprzez klawisz CF2 Domyślny. Edycja rachunków została opisana w roździale dotyczącym Karty pracownika Generator przelewów Płace Generator przelewów 10-23
176 5. Przelewy Generator umożliwia utworzenie przelewów dla pracowników (jednego, wszystkich lub wybranej grupy) oraz przeglądanie już stworzonych. Wybór pracowników: Klawiszem F10 Wybór użytkownik może ograniczyć listę pracowników do wybranej grupy. Saldo : różnica pomiędzy wartościami w kolumnach Do przelania i Przelewy SF9 Wykonaj generuje przelewy dla pozycji widocznych na liście SF8 Usuń usuwa przelewy (kolumna Przelewy = 0) Daty wypłaty od do Określenie zakresu dat wypłat (określanych na listach płac). Pracownicy, których listy płac zawierają się w wybranym zakresie dat i listy ich nie są zerowe zostaną pokazani na liście Odbiorców. Lista płac ograniczenie listy odbiorców do przelewów z wybranych list płac Rodzaj umowy ograniczenie listy odbiorców dla określonego rodzaju umowy Typ umowy ograniczenie listy odbiorców dla wybranych typów umów Wyboru typów umów oraz list płac dokonuje się poprzez kliknięcie na kolumnie W. Rodzaje przelewów możliwość filtrowania listy odbiorców do przelewów o określonym typie Przelewy dla pracowników - przelewy dla pracowników (dla potrąceń z określonym rodzajem przelewu: T przelew dla pracownika) na liście odbiorców oznaczone kolorem żółtym (w nawiasie widoczna jest Nazwa przelewu, jeśli została określona). Przelewy Dodatkowe dla pracowników przelewy dodatkowe dla pracowników (dla potrąceń z określonym rodzajem przelewu: D - dodatkowy przelew dla pracownika) na liście odbiorców oznaczone kolorem zielonym. Zbiorcze polecenia przelewu - przelewy zbiorcze (dla potrąceń z określonym rodzajem przelewu: Z przelewy zbiorcze) na liście odbiorców oznaczone kolorem niebieskim. W polach edycyjnych dla poszczególnych rodzajów przelewów wpisywany jest tytuł przelewu. Tytuł ten będzie wykorzystany dla rachunków bez określonej domyślnej wartości (domyślne tytuły dla poszczególnych rachunków określane są na Karta pracownika Adresy Rachunki bankowe rach_bank ) Parametry dla tytułów przelewu dowolny test wprowadzany przez użytkownika podstawiany w określone w tytułach : Rok (#ROK) Miesiąc (#MSC) Opis 1 (#OPS1) Opis 2 (#OPS2) Odbiorcy lista przelewów wybranego rodzaju dla określonej daty wypłaty i listy płac W kolumnie Nazwa obiorcy widoczna jest nazwa określone dla rachunku bankowego lub, a jeśli nazwa nie jest określona nazwiska pracowników. Do przelania : kwota do przelania na konto, wartość potrąceń z listy płac Przelewy : kwoty do przelania na konta Rys. 65. Polecenia przelewu Wartości z kolumny Przelewy są następnie przenoszone do funkcji Paczki przelewów. Przelewy dla pracowników (typ T Przelew dla pracownika) generowane są tylko dla pracowników, którzy mają określony domyślny rachunek na Karcie pracownika. Przy wyborze zakładki Dokumenty płacowe istnieje możliwość wyboru utworzonego dokumentu płacowego wg okresu księgowego lub daty wypłaty. Rys. 66. Generator przelewów wg dokumentów płacowych 5.4. Paczki przelewów Płace Paczki przelewów Formatka dostępna po wybraniu opcji Płace Paczki przelewów podzielone jest na dwie części. W górnej znajdują się dane dotyczące zdefiniowanych paczek przelewów, w dolnej przelewy pracowników z wybranej paczki
177 10 Wynagrodzenia Rys. 69. Zbiorcze polecenie przelewu Rys. 70. Ustawienie formatu wydruku Rys. 67. Paczki przelewów Klawisz F2 Dodaj tworzy nową paczkę przelewu. Na Karcie paczki ustawia się datę przelewu oraz z którego konta firmy ma zostać dokonany przelew, Format HB wpisywany jest automatycznie (jest dopisany do konta słownik Oddziały banków). W polu Uwagi można wpisać nazwę paczki. Do wydrukowania przelewów służą klawisze F5 Drukuj (dla pojedynczego pracownika) oraz SF5 Drukuj Wsz.. (dla wszystkich pracowników w paczce). Rys. 68. Karta paczki przelewów Po wykonaniu tej czynności należy dodać przelewy dla pracowników dla wybranej pozycji. W tym celu zaznaczamy pozycję na górnej liście, a następnie naciskamy SF2 Dodaj. Na ekranie pojawi się lista przelewów (pracownik, tytuł przelewu, kwota), które zostały zdefiniowane w Płace Generator przelewów i nie zostały jeszcze przypisane do innych paczek. Można wybrać pracowników pojedynczo (podwójny klik) lub za pomocą klawisza INS Zaznacz (wybierając grupę pracowników do zaznaczenia). Pozycje odznacza się klikając powtórnie dwukrotnie lub za pomocą klawisza Ctrl+INS (wybierając grupę pracowników do odznaczenia). Po zdefiniowaniu paczki i przypisaniu do niej przelewów można: wydrukować zbiorcze polecenie przelewu wydrukować przelew dla pojedynczego pracownika lub wszystkich w wybranej paczce wygenerować przelew dla bankowości elektronicznej. Ad 1). Aby wydrukować zbiorcze polecenie przelewu należy wybrać interesującą nas paczkę przelewu, a następnie nacisnąć CZ Zbiorcze polecenie przelewu. Ad 2) Rys. 71. Przelewy wydruk pionowy Na dole okna znajdują się opcje odpowiedzialne za wygląd wydruku, który może być drukowany w formacie poziomym, pionowym oraz w obu przypadkach z tłem lub bez oraz z datą lub bez daty. Ad 3) Klawisz F10 HomeBank służy do wygenerowania przelewu dla bankowości elektronicznej. Po jego naciśnięciu program zapyta o potwierdzenie, a następnie zapisze plik w określonej przez użytkownika lokalizacji, zdefiniowanej w słowniku Aplikacje HomeBank
178 6. Parametry płacowe pracownika Przelewy wygenerowane dla aplikacji HomeBank są na liście paczek przelewów oznaczone ikoną (kolumna W). Przelewy, które zostały wydrukowane oznaczone są. Jeśli przelew został wysłany do aplikacji HomeBank nie można już wydrukować dla niego przelewu. W drugą stronę program zapyta użytkownika, czy wydrukowane przelewy również wysłać do HomeBank. W razie pomyłki można użyć funkcji Czyść status (F11, Ctrl+F11) do wyczyszczenia statusu przelewu, aby ponownie wydrukować lubwysłać do HomeBank Bankowość elektroniczna definicje 1. Zdefiniowanie lub wczytanie odpowiedniego OPR w Słowniki > Definicje OPR (wg specyfikacji banku, z którego bankowości elektronicznej firma korzysta). Należy pamiętać, aby rodzaj został określony jako HOMEBANK 2. Skonfigurować parametry w Słowniki > Aplikacje Home- Bank 3. Przypisać odpowiednią aplikację HomeBank do rachunku bankowego firmy (Słowniki > Firmy zakładka Adresy > Rachunki bankowe) 6. Parametry płacowe pracownika Parametry ustawiane są na pracownika lub/ i umowę. Dokładny opis Parametrów płacowych zobacz w rozdziale Rozdział 6. Dane pracowników ciąg dalszy Personel Parametry placowe pracownika
179 KS-ZZL Zestawienia płacowe
180 Zestawienia płacowe Funkcje zawarte w menu Zestawienia modułu Płace ułatwiają tworzenie różnego rodzaju zestawień, które można sporządzać za zadany okres, dla dowolnie wybranej grupy pracowników. W przypadku wydruku według dokumentów płacowych na dole wydruku widoczne są nazwy dokumentów wraz z ich wersją. Skrót klawiszowy Ctrl+E pozwala na eksport większości zestawień do excela. Należy użyć go po wygenerowaniu zestawienia na formatce Drukuj. Rys. 3. Zbiorcza lista płac dokumenty płacowe Rodzaj wydruku: 1. Listy płac Rys. 1. Eksport do excela Płace Zestawienia Listy płac Wydruk pasków wypłat, zbiorczej listy płac, wysyłka pasków oraz wydruk list definiowalnych XML dostępny jest z menu: Zestawienia Listy płac. Paski umożliwia wydruk pasków wynagrodzeń w formacie jak na obrazku 4 Paski umożliwia wysłanie pasków na adresy pracowników Zbiorcze listy płac wydruk zbiorczej listy płac (5). Definiowalne listy XML format druku zbiorczych list płac / pasków wg zdefiniowanego szablonu XSL 7 Szablony tworzone są w formacie XML. Do KS-ZZL dołączony jest jeden zdefiniowany szablon. Możliwa jest edycja szablonu przez osoby znające XML\ XSL. Plik z szablonem KS_ListaPlac.xsl umieszczony jest w podkatalogu Szab\ XSL Szablon XSL przyporządkowywany jest do szablonu listy płac na Karcie szablonu listy płac w Słowniki Szablony list płac. Jeśli szablon nie jest określony pobierany jest szablon domyślny. Jeśli zaistnieje konieczność stworzenia własnego szablonu zalecane jest stworzenie go w nowego pliku o innej nazwie, gdyż szablon domyślny aktualizowany jest podczas wgrywania nowej wersji programu. Paski tryb tekstowy druk pasków/zbiorczych list płac na drukarce igłowej wg szablonu zdefiniowanego w Słowniki > Definicje OPR Ustawienie drukarek: Słowniki > Definicje wydruków list płac > Drukarki (tryb tekstowy) Słowniki > Definicje wydruków list płac > Sterowniki drukarek (tryb tekstowy) Rys. 2. Zbiorcza lista płac ustawienia Zestawienie można drukować według zadanych parametrów dotyczących okresów, dat wypłac, list płac, rodzajów umów itp., lub według stworzony dokumentów płacowych do FK. 11-2
181 11 Zestawienia płacowe Opcje wydruku: F10 Wybór wybór grupy pracowników 8 Okresy określenie czy zestawienie ma być wykonane wg okresu rozliczeniowego, dat wypłat czy też okresu księgowego Lista płac należy wybrać dla jakiej listy płac będą drukowane paski, pozycja <nie określony> oznacza wydruk wszystkich list płac Szablon listy płac wybór zdefiniowanego szablonu Płace Definicje list płac 1.29, pozycje na paskach wypłat będą takie jak w zdefiniowanym szablonie Nr na wydruku miejsca na wpisanie numeru wydruku Rodzaj umowy włączenie filtru po rodzaju umowy dla wybranej grupy pracowników, zostaną wyświetleni pracownicy posiadający umowę wybranego rodzaju (1 Umowa o pracę, 4 - Umowa zlecenia, 5 Umowa o dzieło itp) Typ umowy włączenie filtru po Typie umowy dla wybranej grupy pracowników, zostaną wyświetleni pracownicy posiadający umowę wybranego typu wg słownika Typy Umów Grupa dla FK umowa, Grupa dla FK l.płac ustawienie filtru wg grup dla FK określanych na typach list płac i umów (Opcjonalnie). Ośrodek kosztów wybór ośrodka kosztu, dla którego zostanie wykonane zestawienie Opcja wyboru ośrodka kosztu dostępna jest tylko, jeśli wydruk Zbiorczej listy płac odbywa się po okresach księgowych. Na zestawieniu znajdą się wartości tylko z zamkniętych list płac. Połączenie umów połącz wszystkie, nie łącz, połącz aneksy, połącz ciągi umów dla pracownika posiadającego więcej niż jedną umowę w zadanym okresie zostanie wydrukowany jeden pasek wg wybranego parametru Drukuj tylko podsumowanie - zaznaczona opcja spowoduje wydruk samego podsumowania, bez wartości dla poszczególnych pracowników Podział na oddziały włączenie opcji powoduje wydruk zestawienia z podziałem na oddziały (struktury organizacyjnej). Opcja aktywna dla wyboru wg struktury. Dla każdego z oddziałów drukowane jest dodatkowe podsumowanie. Dla zbiorówek istnieje możliwość wydruku każdego oddziału od kolejnej strony lub ciągiem (Dziel na strony) Bez numeru konta w nagłówku w nagłówku nie zostanie wydrukowany numer konta bankowego pracownika Dodatkowy opis miejsce na dodatkowy opis, który znajdzie się na wydruku Linia oddzielająca pozycje - włączenie opcji powoduje wydruk pomiędzy pozycjami linii zamiast naprzemiennego cieniowania wierszy Orientacja wydruku dla pasków: pozioma 4 paski na stronę lub pionowa 2 paski na stronę Dodatkowy odstęp XX mm dla wydruków do YY wierszy ustawienie dodatkowego odstępu pomiędzy wierszami Drukuj pracowników: wszystkich, tylko z przelewami, tylko z gotówką Parametry wydruku są włączane i wyłączane w zależności od wybranego rodzaju wydruku: paski, paski , zbiorcze listy płac, definiowalne listy XML. Drukuj pracowników z wartościami zerowymi przy zaznaczonej opcji na zestawieniu znajdą się pracownicy, których składniki (występujące w wybranym szablonie) mają zerową kwotę. Drukuj kolumny z wartościami zerowymi zostaną wydrukowane kolumny, dla których składniki (występujące w wybranym szablonie) mają zerową kwotę. Wyświetlenie wszystkich elementów szablonu włączenie opcji pozwala uzyskać wydruk wszystkich pozycji z wybranego szablonu listy płac Płace Definicje list płac Połączone wartości dla składników i ich korekt wartości korekt oraz składników zostaną połączone na wydruku, np. dla pozycji Wynagr. za url. wyp. 123 zł Korekta Wynagr. za url. wyp. 12 zł przy włączonej opcji Połączone wartości dla składników i ich korekt zostanie wyświetlona na pasku jedna pozycja Wynagr. za url. wyp. 135 zł, 11-3
182 2. Całościowe zestawienie wynagrodzeń Rys. 7. Definiowalne listy XML 2. Całościowe zestawienie wynagrodzeń Płace Zestawienia Całościowe zestawienie wynagrodzeń Rys. 4. Paski wydruk Rys. 8. Całościowe zestawienie wynagrodzeń parametry Ustawienia wydruku: Rys. 5. Zbiorcza lista płac F10 Wybór wybór grupy pracowników Okres rozliczeniowy / Daty wypłat / Okres księgowy wybór rodzaju okresu, według którego zostanie stworzone zestawienie Tylko zamknięte listy płac - zestawienie obejmie tylko zamknięte listy płac Nr na wydruku miejsca na wpisanie numeru wydruku Dodatkowy opis miejsce na dodatkowy opis, który znajdzie się na wydruku Rodzaj umowy włączenie filtru po rodzaju umowy dla wybranej grupy pracowników, zostaną wyświetleni pracownicy posiadający umowę wybranego rodzaju (1 11-4
183 11 Zestawienia płacowe Rys. 9. Całościowe zestawienie wynagrodzeń wydruk 11-5
184 2. Całościowe zestawienie wynagrodzeń Umowa o pracę, 4 Umowa zlecenia, 5 Umowa o dzieło itp) Typ umowy ustawienie filtru wg Typu umowy dla wybranej grupy pracowników zostaną wyświetleni pracownicy posiadający umowę wybranego typu (wg słownika Typy Umów) Symbol dla FK filtr zostaną zsumowane wartości z wybranej grupy, grupy pobierane ze Słownika Typy umów, pole Grupa dla FK Na wydruku widoczne są podsumowania wypłat za wybrany okres, podzielone grupy tj.: 11-6
185 11 Zestawienia płacowe Wynagrodzenie brutto (tj.: wynagrodzenie zasadnicze, dodatek funkcyjny, wynagrodzenia za chorobowe, urlopy, dodatki świateczne i inne składniki wynagrodzenia) Świadczenia ZUS (zasiłki rodzinne, chorobowe, macierzyńskie, pielęgnacyjne, itp.) Potrącenia publiczno prawne (ZUS, USK) (składka chorobowa, emerytalna, rentowa, zdrowotna, zaliczka na podatek dochodowy) Potrącenia (wszelkie potrącenia pracownicze, tj.: składka ubezpieczeniowa, fundusz mieszkaniowy, opłata za telefo, związki zawodowe, itp. Składki ZUS płatnik (podstawy ubezpieczenia emerytalnego, chorobowego, zdrowotnego, składki emerytalne, rentowe, wypadkowe płacone przez zakład pracy, itp.) 2.1. Dokumenty płacowe Na zakładce Dokumenty płacowe zestawienia całościowego użytkownik ma możliwośc wybrania skompletowanego dokumentu do FK. Wyboru dokumentu dokonuje się naciskając klawisz SPACJA na wybranym dokumencie lub dwukrotnie klikając na nim myszką. Na dole wydruku znajduje się informacja o nazwie drukowanego dokumentu. Rys. 11. Zbiorówka parametry Rodzaj umowy włączenie filtru po rodzaju umowy dla wybranej grupy pracowników, zostaną wyświetleni pracownicy posiadający umowę wybranego rodzaju (1 Umowa o pracę, 4 Umowa zlecenia, 5 Umowa o dzieło itp) Typ umowy włączenie filtru po Typie umowy dla wybranej grupy pracowników, zostaną wyświetleni pracownicy posiadający umowę wybranego typu wg słownika Typy Umów Kompletowanie dokumentów do FK zobacz rozdział Wynagrodzenia Wynagrodzenia Zestawienie szczegółowe. Rys. 12. Zbiorcze zestawienie wynagrodzeń wydruk 4. Zestawienie dla FK Płace Zestawienia Zestawienie dla FK Na zestawieniu dla systemu Finansowo - Księgowego uwzględniane są jedynie wynagrodzenia zamknięte z przypisanymi do niego dokumentami. Rys. 10. Dokumenty płacowe 3. Zbiorcze zestawienie wynagrodzeń Płace Zestawienia Zbiorcze zestawienie wynagrodzeń Wydruk na podstawie wynagrodzeń z przypisanymi dokumentami dla systemu FK (dla wybranego okresu księgowania). Wygląd wydruku (ilość i rodzaj kolumn) zależy od wybranego szablonu listy płac. Ustawienia: Okres księgowy wybór okresu księgowego dla którego zostanie wygenerowane zestawienie Szablon Listy płac wybór szablonu listy płac (patrz Płace Definicje list płac1.29), wygląd wydruku (ilość i rodzaj kolumn) zależy od wybranego szablonu listy płac Nr na wydruku miejsce na wpisanie numeru dokumentu Rys. 13. Zestawienie zbiorcze dla FK 5. Karta przychodów Płace Zestawienia Karta przychodów Karta przychodów to szczegółowe zestawienie wynagrodzeń dla poszczególnych pracowników w firmie. Na wydruku znajdują się kolumny zawierające wartości wypłaconych wynagrodzeń na kolejne miesiące. W wierszach znajdują się składniki wg wybranego szablonu listy płac. Każdy wiersz 11-7
186 6. Przychody narastająco Rys. 15. Karta przychodów wydruk zawiera podsumowanie. Przy wyborze opcji Drukuj podsumowanie pracownika rówznież każda kolumna zostaje podsumowana. Poniżej tabel z pracownikami znajduje się lista zawierająca nazwy składników wraz z podsumowaniem (wg miesięcy) wartości wypłaconych przychodów wszystkich pracowników na zestawieniu. Rys. 14. Karta przychodów parametry Ustawienia: F10 Wybór wybór grupy pracowników 11-8
187 11 Zestawienia płacowe Okres rozliczeniowy / Daty wypłat / Okres księgowy wybór rodzaju okresu, według którego zostanie stworzone zestawienie Szablon listy płac wybór zdefiniowanego szablonu Płace Definicje list płac 1.29, pozycje na paskach wypłat będą takie jak w zdefiniowanym szablonie Jeden pracownik na stronie (wydruk poziomy) ustawienie wydruku dla jednego pracownika na stronie Drukuj NIP pracownika - zaznaczenie opcji pozwala na wydruk NIPu pracownika Drukuj podsumowanie pracownika - włączenie wydruku podsumowania kolumn pod każdym pracownikiem Tylko zamknięte listy płac - drukuje wartości znajdujące się na zamkniętych listach płac, parametr domyślnie włączony 6. Przychody narastająco Płace Zestawienia Przychody narastająco Za pomocą tej funkcji można wydrukować zestawienie przedstawiające przychody narastająco. Zestawienie generowane jest wg dat wypłat. Ustawienia: F10 Wybór wybór grupy pracowników Rok określenie roku dla którego zostanie stworzone zestawienie Zestawienie narastająco - przychody na kolejny miesiąc dodawane są do sumy z poprzednich miesięcy Rodzaj umowy włączenie filtru po rodzaju umowy dla wybranej grupy pracowników, zostaną wyświetleni pracownicy posiadający umowę wybranego rodzaju (1 Umowa o pracę, 4 Umowa zlecenia, 5 Umowa o dzieło itp) Typ umowy włączenie filtru po Typie umowy dla wybranej grupy pracowników, zostaną wyświetleni pracownicy posiadający umowę wybranego typu wg słownika Typy Umów Podatek ryczałtowy: Bez przychodów objętych podatkiem zryczałtowanym Tylko przychody objęte podatkiem zryczałtowanym Wszystkie przychody Tylko zamknięte listy płac - drukuje wartości znajdujące się na zamkniętych listach płac, parametr domyślnie włączony Wydruk bez cieniowania pól przy włączonej opcji pola tabel na wydruku zostaną wydrukowane bez tła (sama ramka) Wydruk bez wartości zerowych w miesjcu wartości 0 na wydruku zostanie wydrukowana pusta komórka. Wydruk informacji o dietach eksportowych - informacja dla pracowników eksportowych Jeden pracownik na stronie - wydruk informacji dla pojedynczego pracownika na stronie. Rys. 16. Przychody narastająco wg daty wypłaty parametry Dla każdego pracownika uwzględnione są: przychody, podstawa ubezpieczeń społecznych, ubezpieczenia społeczne, koszty uzyskania przychodu, podstawa opodatkowania, ubezpieczenia zdrowotne pobrane i odliczone oraz zapłacone podatki. Ostatnia kolumna to podsumowanie za cały rok. Jeśli pracownik przekroczył progi podatkowe, podstawę ubezpieczeń społecznych na wydruku fakt tez zaznaczony jest kolorem (jasno-niebieski I próg podatkowy, ciemno-niebieski II próg podatkowy, żółty - 30-krotność średniego wynagrodzenia). W kolumnie W.Pocz. uwzględniane są wartości początkowe wprowadzone na Karcie Pracownika Początek ewidedencji Dane o wynagrodzeniach uwzględniane są na rok rozpoczęcia ewidencji pracownika (oznaczenie kolorem zielonym). Wartości w kolumnach Z innej firmy nie są sumowane do wynagrodzeń, ale wliczane są do przekroczenia progów podatkowych oraz 30-krotności (zaznaczanie kolorem) 7. Przekroczenie progu podatkowego Płace Zestawienia Przekroczenie progu podatkowego Funkcja ta uwidacznia informacje na temat przekroczonych progów podatkowych oraz 30-krotności średniej krajowej przez pracowników. Parametry zestawienia: Rok podatkowy wybór roku Pokaż pracowników, którzy przekroczyli XXX% z wybranego progu podatkowego ustawienie pozwala na wyświetlenie pracowników, którzy przekroczyli wybrany próg podatkowy o określoną wartość procentową. Np. ustawienie 90% umożliwi wykazanie pracowników zbliżających się do określonego progu podatkowego. próg podatkowy 1 próg podatkowy 2 próg podatkowy 30-krotność średniej krajowej 11-9
188 8. Zestawienie obniżonych składek na ubezpieczenie zdrowotne Rodzaj umowy włączenie filtru po rodzaju umowy dla wybranej grupy pracowników, zostaną wyświetleni pracownicy posiadający umowę wybranego rodzaju (1 Umowa o pracę, 4 - Umowa zlecenia, 5 Umowa o dzieło itp) Tylko zamknięte listy płac - drukuje wartości znajdujące się na zamkniętych listach płac, parametr domyślnie włączony Na liście pracowników w kolumnie Data przek znajduje się data (miesiąc i rok), w którym pracownik przekroczył zadany próg. Rys. 20. Raport zasiłków chorobowych parametry Rys. 19. Zestawienie obniżonych składek na ubezpieczenie zdrowotne Rys. 18. Przekroczone progi podatkowe 8. Zestawienie obniżonych składek na ubezpieczenie zdrowotne Płace Zestawienia Zest. obniżonych składek na ubezp. zdrowotne. Tworzy zestawienie wg wybranej grupy pracowniczej (pracownik, struktura, firma), na określony miesiąc, zawierające dane na temat obniżonych składek na ubezpieczenie zdrowotne wybranych pracowników oraz ich podsumowanie (łączna liczba osób, łączna suma składek). Ustawienia: F10 Wybór wybór grupy pracowników Miesiąc wybór miesiąca, dla którego ma zostać wygenerowane zestawienie 9. Raport zasiłków chorobowych Rys. 17. Przychody narastająco wydruk 11-10
189 11 Zestawienia płacowe Płace Zestawienia Raport zasiłków chorobowych Za pomocą zestawienia można uzyskać informacje na temat wypłaconych zasiłków chorobowych (płatne przez ZUS). Zestawienie może zostać wydrukowane dla jednego pracownika, wszystkich pracowników lub pracowników w strukturze ( F10 Wybór ). Określa się za jaki okres ma być wydrukowane zestawienie ( wg okresów lub wg dat wypłat ). Data wypłaty ustawiana jest automatycznie po wyborze okresu. Nie ma możliwości ręcznego wpisania dat. Rys. 23. Lista monetarna są w postaci pliku *.dbf o wymaganej przez system KS-PRD strukturze. Plik o nazwie FPrrmm01.dbf (gdzie rr(rok), mm(miesiąc) odpowiadają wybranemu okresowi księgowemu) generowany jest do katalogu o ścieżce zdefiniowanej w opcji OUT PATH KSPRD (Administrator > Opcje > Ścieżki). Rys. 21. Raport zasiłków chorobowych wydruk 10. Karta zasiłkowa Płace Zestawienia Karta zasiłkowa Karta zasiłkowa zawiera informacje o wszystkich wypłaconych składnikach za nieobecnościach chorobowych wybranego pracownika (płaconych przez ZUS i pracodawcę). W raporcie uwzględniane są jedynie zamknięte listy płac z przypisanymi dokumentami księgowymi. Warunkiem przekazania w raporcie wynagrodzeń płaconych ze środków pracodawcy jest odpowiednie przyporządkowanie typów takich składników do grupy FK o nazwie BRUTT. Warunkiem przekazania wynagrodzeń typu Świadczenie urlopowe jest przyporządkowanie typów takich składników do grupy FK o nazwie SWURL (Słowniki > Konfiguracja ZZL-FK > Grupy FK dla składników i potrąceń) 13. Raport płacowy definiowalny Raport płacowy definiowalny umożliwia raportowanie danych płacowych w połączeniu z danymi kadrowymi. Zawiera funkcjonalność wielopoziomowego grupowania danych płacowych według wybranych informacji kadrowych. Płace Zestawienia Raporty pomocnicze Raport płacowy definiowalny Rys. 22. Karta zasiłkowa Podawane są dane dotyczące danego pracownika (PE- SEL, NIP, data urodzenia itp.), data listy wypłaty, na której uwzględniono zasiłek, okresy niezdolności do pracy, kwotę dziennego zasiłku, zasiłek brutto, przypis podatku, kwota potrąconej zaliczki ma podatek, zasiłek netto, rodzaj i procent zasiłku, zarobek przyjęty do obliczenia zasiłku). 11. Lista monetarna Płace Zestawienia Lista monetarna Wydruk pokazujący ile gotówki i jakich nominałów należy przygotować dla wynagrodzeń płaconych gotówką. Zestawienie może zostać wydrukowane według okresu lub dat wypłat. 12. Zestawienie dla KS-PRD Eksport raportu wynagrodzeń do systemu KS-PRD. Wynagrodzenia z wybranego okresu księgowego eksportowane Rys. 24. Raport płacowy definiowalny Wybór informacji 1. Zakładka Wybór informacji Dostepne pozycje wykaz pozycji możliwych od wyboru na raporcie Wybrane pozycje pozycje wybrane do raportu Szukaj wiersz ułatwiający wyszukiwanie pozycji po opisie 11-11
190 13. Raport płacowy definiowalny Wybierz klawisz wyboru zaznaczonej pozycji z Dostepne pozycje Usuń klawisz usuwania zaznaczonej pozycji z Wybrane pozycje Raport z szablonu pole służy do wyboru wcześniej zapisanego szablonu raportu CF2 Odczyt klawisz służy do wczytania zawartości raportu z szablonu Przenieś klawisze służą do przesuwania wybranych pozycji Dalej klawisz służy do przejścia na kolejną zakładkę Zamknij klawisz służy do zamknięcia formatki raportu Okres FK od - Okres FK do wskazanie przedziału okresów księgowych Okres ZUS od - Okres ZUS do wskazanie przedziału okresów ZUS Status list płac wskazanie statusu list płac Rodzaj umowy wskazanie rodzaju umowy 4. Zakładka Warunki wyszukiwania 2. Zakładka Grupowanie Rys. 27. Zakładka Warunki wyszukiwania Rys. 25. Zakładka Grupowanie Grupowanie w tej kolumnie zaznacza się pozycje, po których grupowane będą pozostałe wybrane informacje Funkcja grupowania w tej kolumnie nalezy wybrać jeden ze sposobów grupowania F10 Wybór klawisz pozwala na wybór zakresu pracowników do raportu Warunki wyszukiwania dodatkowe filtry zakres informacji do zdefiniowania zależy od pozycji wybranych na zakładce Wybór informacji 5. Zakładka Wykonanie SUMA WARTOŚCI MINIMALNA WARTOŚĆ MAKSYMALNA WARTOŚĆ ILOŚĆ ELEMENTÓW ILOŚĆ RÓŻNYCH ELEMENTÓW ŚREDNIA 3. Zakładka Parametry Rys. 28. Zakładka Wykonanie Rys. 26. Zakładka Parametry Okres od Okres do wskazanie przedziału okresów rozliczeniowych Data wypłaty od - Data wypłaty do wskazanie przedziału dat wypłat F5 Drukuj klawisz służy do wydruku raportu CF4 Excel klawisz służy do zapisania raportu w pliku.xls F11 Szczegóły klawisz pozwala na sprawdzenie szczegółów raportu SCF4 Zapisz sz. klawisz służy do zapisania szablonu raportu Nazwa szablonu pole służy do wpisania nazwy zapisywanego szablonu W szablonie zapisz również wszystkie podane parametry zaznaczenie opcji spowoduje zapisanie parametrów w szablonie 11-12
191 11 Zestawienia płacowe SF9 Wykonaj użycie klawisza powoduje wygenerowanie raportu Zamknij klawisz słuzy do zamykania formatki raportu Szablony raportów mogą być wczytywane na zakładce Wybór informacji przy uzyciu klawisza CF2 Odczyt
192 N O T A T K I 11-14
193 KS-ZZL Raporty
194 Raporty 1. Raporty dla US Raporty Raporty dla urzędów Urząd Skarbowy System KZ-ZZL umożliwia sporządzanie i wydruk następujących deklaracji dla urzędów skarbowych: PIT-11 informacja o uzyskanych dochodach oraz pobranych zaliczkach na podatek dochodowy wystawiana dla każdego pracownika, który w czasie roku podatkowego był zatrudniony w firmie na umowę o pracę, dzieło lub umowę zlecenie PIT-40 roczne obliczenie podatku od dochodu uzyskanego przez pracownika archiwalny PIT-8A deklaracja o zryczałtowanym podatku dochodowym PIT-8C informacja o przychodach z innych źródeł oraz niektórych dochodach z kapitałów pieniężnych IFT-1/IFT-1R informacja o wysokości przychodu (dochodu) uzyskanego przez osoby fizyczne nie mające w Polsce miejsca zamieszkania. PIT-4R deklaracja roczna o pobranych zaliczkach na podatek dochodowy archiwalny PIT-4 deklaracja na zaliczkę miesięczną na podatek dochodowy od łącznej kwoty wypłat dokonanych w firmie w danym miesiącu UWAGA nie uwzględnia umów ryczałtowych zalecane używanie tylko PIT-4R. PIT-2 Oświadczenie pracownika dla celów obliczania miesięcznych zaliczek na podatek dochodowy od osób fizycznych PIT-8AR deklaracja roczna o zryczałtowanym podatku dochodowym Deklaracje dla Urzędu Skarbowego tworzone są w formie zestawów, które dają możliwość przechowywania informacji o drukowanych dokumentach. Główne okno modułu podzielone jest na dwie tabele w górnej znajduje się wykaz utworzonych zestawów, w dolnej wyświetlane są poszczególne deklaracje wchodzące w skład wybranego zestawu. Na górnej liście, zawierającej zestawy deklaracji dla Urzędu Skarbowego, widoczne są informacje o osobie tworzącej zestaw, okresach, za który zestaw został utworzony, dacie generacji, dacie wydruku oraz dacie zamknięcia zestawu. Widoczne są tylko te zestawy, których data generacji ( utworzenia ) mieści się w wybranym przez użytkownika okresie czasu (dwa pola edycji dat pod górną tabelką Zestawy utworzone od: do: ). Domyślnie ustawiane są daty początku roku oraz dzień bieżący. Wartości startowe ( Karta pracownika > Początek ewidencji > Dane o wynagrodzeniach ) wprowadzane na karcie pracownika zostaną uwzględnione jedynie w pierwszej z drukowanych dla niego w danym roku deklaracji PIT-11/8B (w przypadku gdy pracownik ma kilka formularzy PIT-11/8B w danym roku podatkowym) i pod warunkiem rozpoczęcia ewidencji w roku podatkowym, za który tworzona jest deklaracja. Aby wszystkie potrzebne deklaracje zostały poprawnie sporządzone należy uważnie wprowadzać wszystkie informacje dotyczące: danych pracownika, danych płatnika, wynagrodzeń oraz prawidłowo uzupełnić Kartę Firmy Tworzenie i edycja zestawu Utworzenie nowego zestawu deklaracji odbywa się poprzez klawisz F2 Dodaj. Po naciśnieciu klawisza należy wybrać rodzaj deklaracji, którą chcemy utworzyć (PIT-4R, PIT-4, PIT-11/8b, PIT-40, PIT-8C, PIT-8A, IFT-1/IFT-1R, PIT-2), a następnie określić jej parametry (okres, za który mają zostać wygenerowane deklaracje, nazwiska pracowników, którzy mają znaleźć się w zestawie, opis, itp.). Nagłówek i opis wygenerowanego zestawu pojawia się następnie w górnej tabeli, w dolnej nagłówki poszczególnych deklaracji dla pracowników. Deklaracje PIT wykonywane są tylko z wynagrodzeń znajdujących się na zamkniętych listach płac. Rys. 1. Deklaracje podatkowe Istnieje możliwość edycji parametrów zestawu ( F4 ) lub pojedynczych ( SF4 ) deklaracji, podglądu ( F3, SF3 ) i usunięcia poszczególnych deklaracji należących do zestawu po wybraniu ich z dolnej listy ( SF8 ). Dodatkową kontrolę nad tworzonymi dokumentami dają możliwości wprowadzania opisu zestawu, ustawianie znaczników wydruku i zamknięcia oraz historia ( Shift+F11 ), czyli lista imiennych deklaracji utworzonych dla wybranego pracownika w wybranym roku podatkowym. Wszystkie deklaracje obsługiwane są w sposób analogiczny. F2 Dodaj : Podczas tworzenia (F2) należy określić imię i nazwisko osoby tworzącej zestaw (domyślnie osoba zalogowana do systemu), okres, za który zestaw jest tworzony. Opcjonalnie można dodać opis. Sporządzanie deklaracji PIT-4 możliwe jest tylko dla wszystkich pracowników w firmie (zamieszkałych w Polsce). 12-2
195 12 Raporty PIT-8A natomiast sporządza się dla wszystkich w firmie zamieszkałych poza granicami Polski. Dla deklaracji PIT-40, PIT-11, PIT-8C, IFT-1/1R możliwe jest dla wszystkich pracowników, jednego pracownika lub wybranej dowolnie grupy pracowników (klawisz F10 ). Aby pracownik znalazł się na liście osób, dla których ma zostać wygenerowana deklaracja PIT-40 na jego Karcie pracownika (1.1) na zakładce Dodatkowe musi zostać zaznaczona opcja Czy rozliczany przez zakład pracy. IFT-1/1R wypełnia się tylko dla osób niemających w Polsce miejsca zamieszkania. F10 Wybór : Wyboru grupy pracowników możemy dokonać za pomocą klawisza F10 Wybór lub wybierając za pomocą kolumny Wybr., dla jakich pracowników ma zostać wygenerowana deklaracja. Użycie klawisza SPACJI na wybranej pozycji powoduje wybranie pracownika do zestawu lub usunięcie go z niego (zamiana napisów TAK <> NIE). Napis TAKw kolumnie Wybr. oznacza, że osoba będzie uwzględniona na deklaracji. Rys. 3. Ctrl + Alt + I Po wygenerowaniu deklaracji w górnej tabeli pojawi się nazwa utworzonego zestawu, a w dolnej, w zależności od rodzaju deklaracji: pozycja [ FIRMA ] oznaczająca, że zestawienie utworzone zostało dla wszystkich pracowników w firmie, lub: nazwiska pracowników dla których zostały wygenerowane deklaracje Rys. 2. Wybór pracowników W liście osób dla PIT-40 nie ma osób, którym został wystawiony PIT-11 w ciągu roku. Kombinacja klawiszy Ctrl + Alt + I pozwala na podejrzenie dodatkowych informacji o wybranym pracowniku. Dostęp do ww. funkcjonalności wymaga posiadania jednego z uprawnień: Kadry: przegląd/ wprowadzanie/ edycja. Rys. 4. Edycja PIT-4 SF4 Popraw 12-3
196 1. Raporty dla US Rys. 5. Edycja PIT-4 SF4 Popraw Istnieje możliwosć usunięcia z zestawów pojedynczych pracowników ( SF8 Usuń ). Shift+F4 Popraw : Karta edycji PIT-ówskłada się z zakładek. Dane płatnika przeniesione są z wizytówki firmy. Dane podatnika (dla deklaracji indywidualnych) przenoszone są z kart pracowników. Użytkownik może poprawić, uzupełnić pola dotyczące dochodów, podatków, zaliczek oraz danych osobowych i adresowych pracownika. Sumy obliczane są automatycznie. CF6 Odśwież : Klawisz CF6 Odśwież obecny na wszystkich kartach edycji deklaracji ( SF4 Popraw ) służy ponownemu pobraniu z systemu danych dla formularza, na podstawie dat początku i końca zestawu. F4 Popraw : Dla zestawów (górna lista) można dokonać poprawy (klawisz F4 ): danych osoby, która tworzyła zestaw, okresu, za który był tworzony oraz opisu. Można także zamknąć wybrany zestaw (co spowoduje brak możliwości edycji i usuwania wchodzących w jego skład deklaracji) lub go otworzyć. Dane zawarte na Karcie firmy umożliwiają automatyczne wypełnienie rubryk związanych z danymi płatnika składek. Korzystając z informacji zawartych w danych osobowych pracowników, program wypełnia także dane podatnika (np. dla PIT-11). Użytkownik ma możliwość edycji zasadniczej części deklaracji dotyczącej dochodów, podatków, zaliczek i danych osobowych pracownika PIT 11 Rys. 6. Zestaw deklaracja PIT-4 Podczas tworzenia deklaracji PIT-11 istnieje dodatkowo możliwość zaznaczenia osób bez deklaracji w zadanym okresie zaznaczenia osób z deklaracjami w wybranym okresie odznaczenia osób rozliczanych przez zakład pracy PIT-40 Zakładając, że użytkownik prawidłowo wypełnił informacje o firmie, dane o pracownikach oraz wyliczył płace dla pracowników za dany miesiąc, to czas potrzebny na sporządzenie deklaracji dla urzędu skarbowego skraca się do minimum. Rys. 7. PIT
197 12 Raporty W generowanej deklaracji PIT-11 znajdują się wartości tylko z wynagrodzeń dla których nie został jeszcze wygenerowany PIT-11. Jeśli na przykład została wygenerowana testowa deklaracja, należy ją usunąć przed wygenerowaniem docelowej deklaracji WYBÓR ZAAWANSOWANY CF9 Z wyboru wynagr. Aby skorzystać z wyboru indywidualnego z wynagrodzeń na liście pracowników zestawu PIT-11 należy wybrać tylko jedną osobę. Po naciśnieciu klawisza CF9 Z wyboru wynagr. uruchamiana jest formatka, zawierająca informacje o wynagrodzeniach wybranego pracownika z podziałem na umowy i listy płac SF11 Historia Klawisz ten otwiera okno, w którym użytkownik ma możliwość przeglądu wszystkich utworzonych deklaracji dla wybranego pracownika w określonym roku podatkowym. Pod listą znajdują się informacje o wybranej deklaracji: z jakiego zestawu pochodzi, kiedy i wg jakiego wzoru została wygenerowana, kiedy ją zmodyfikowano. Ułatwia do użytkownikowi sprawdzenie, jakie deklaracje zostały dla danego pracownika już wygenerowane i wydrukowane. Z okna Historia deklaracji do urzędów skarbowych drukowanych dla pracowników użytkownik programu może przeglądać ( F3 Przegląd ), poprawiać ( F4 Popraw ) oraz wydrukować ( F5 Drukuj ) wybraną deklarację. Rys. 9. Historia deklaracji Rys. 8. Wybór zaawansowany PIT-11 Dodatkowe ograniczenia: Wynagrodzenia od do określenie dat wypłat pomiędzy którymi znajdują się wynagrodzenia pracownika, które mają być uwzględnione na zestawieniu wynagrodzeń Tylko zamknięte listy płac ograniczenie widoku wynagrodzeń tylko do wynagrodzeń z zamkniętych list płac Wartości początkowe ewidencji możliwość podglądu i włączenia do deklaracji wartości z Karty pracownika Początek ewidencji Dane o wynagrodzeniach. Tylko opodatkowane wynagrodzenia możliwośc podglądu i włączenia do deklaracji tylko opodatkowanych wynagrodzeń. Dodatkowy wybór: Rodzaj umowy zaznacza wynagrodzenia znajdujące się na liście powyżej z wybranego rodzaju umowy Typ umowy zaznacza wynagrodzenia znajdujące się na liście powyżej z wybranego typu umowy Lista płac zaznacza wynagrodzenia znajdujące się na liście powyżej z wybranej listy płac Dane dla deklaracji: 1.3. e-deklaracje Przesyłanie deklaracji podatkowych opiera się bazie importowania wygenerowanych w systemie KS-ZZL deklaracji w postaci plików xml do udostępnionych przez portal Ministerstwa Finansów e-deklaracje formularzy interaktywnych PDF. Szczegółowa instrukcja wykorzystania formularzy znajduje się pod adresem: Eksport deklaracji z systemu KS-ZZL: Raporty > Urz. Skarbowy > XML Import danych deklaracji do interaktywnego formularza w aplikacji Acrobat Reader:Dokument > Formularze > Importuj dane Ścieżka zapisu plików XML moduł Administrator > C2 Ścieżki > OUT PATH US Ścieżka dla deklaracji do urzędu skarb. Istnieje również możliwość przesyłania deklaracji przy wykorzystaniu podpisu elektronicznego bezpośrednio do systemu e-deklaracje. Jest to moduł dodatkowo płatny. Informacje o firmie Daty dla deklaracji należy określić zakres dat, które zostaną wydrukowane na PIT
198 1. Raporty dla US Rys. 10. Fragment wydruku deklaracji PIT 4R 12-6
199 12 Raporty 1.4. Drukowanie Utworzony zestaw można wydrukować w całości Shift-F5 Druk. ws. (wydruk wszystkich deklaracji znajdujących się w zestawie) lub drukując pojedynczo dokumenty pracowników F5 Drukuj. Po naciśnięciu klawisza drukowania zestaw / pojedyncza deklaracja pokazywana jest na ekranie monitora w formie podglądu wydruku, jednocześnie w kolumnie wydruk wpisana zostaje data wykonania wydruku. Program drukuje deklaracje w pełnej postaci, nie ma konieczności nadruku na oryginalnych formularzach. 12-7
200 2. Raporty dla ZUS 2. Raporty dla ZUS Raporty Raporty dla urzędów ZUS Ctrl+2 Oprócz deklaracji dla urzędów skarbowych płatnik jest zobowiązany do składania zestawień do ZUS-u. Program KS-ZZL tworzy raporty dla programu Płatnika w wybranym przez użytkownika katalogu (określonym w Administrator Opcje Ścieżka dla ZUS, domyślnie S://KS/KS-ZZL/Rwyj/ZUS). Program KS-ZZL umożliwia wyłącznie wygenerowanie odpowiedniego raportu dla programu Płatnik. Aby obejrzeć zawartość, zmodyfikować lub wydrukować deklarację należy otworzyć raport z programu Płatnika (menu Narzędzia Importuj dokumenty...). KS-ZZL umożliwia tworzenie raportów zawierających następujące deklaracje: ZUA zgłoszenie do ubezpieczenia / zgłoszenie zmiany / korekta danych osoby ubezpieczonej ZZA zgłoszenie do ubezpieczenia zdrowotnego / zgłoszenie zmiany / korekta danych (na Karcie umowy, na zakładce Ustawienia zaznaczona jest tylko opcja naliczać składkę na ubezpieczenie zdrowotne, natomiast pozostałe opcje (naliczanie składek na ubezpieczenia emerytalne, rentowe, chorobowe, wypadkowe są odznaczone). ZCNA zgłoszenie danych o członkach rodziny dla celów ubezpieczenia zdrowotnego. RZA raporty imienny o należnych składkach na ubezpieczenie zdrowotne RNA raport imienny dla płatników nie uprawnionych do wypłaty świadczeń z ubezpieczenia chorobowego. RCA raport imienny dla płatników uprawnionych do wypłaty świadczeń z ubezpieczenia chorobowego RSA raport imienny o wypłaconych świadczeniach i przerwach w opłacaniu składek DRA deklaracja rozliczeniowa Dla tego formularza nie można wybrać pojedynczych osób. ZWUA wyrejestrowanie z ubezpieczeń F11 Opis symb. pokazuje lub chowa opis oznaczeń formularzu ZUS-owskich. ZSWA Zgłoszenie korekta danych o pracy w szczególnych warunkach lub o szczególnym charakterze ZIUA Zgłoszenie zmiany korekty danych identyfikacyjnych osoby ubezpieczonej Generowany jest dokument na podstawie obecnie wprowadzonych danych. W programie PŁATNIK brak możliwości edycji danych poprzednich dlatego generacja dokumentu powinna byćprzed zmianądanych pracownika w systemie KS-ZZL. Rys. 11. Raporty dla ZUS Parametr Generacja dla : umożliwia generowanie deklaracji uwzględniając właścicieli (Wszyscy (pracownicy / właściciele [ALL]), tylko dla pracowników (Pracownicy [PRC]) lub tylko dla właścicieli (WŁAŚCICIEL [WL18]) Aby sporządzić deklarację zgłoszeniową lub rozliczeniową należy: wybrać miesiąc za jaki deklaracje mają być stworzone (miesiąc wg dat wypłat, w których było płacone wynagrodzenie) Deklaracje rozliczeniowe generowane są tylko na podstawie zamkniętych list płac. zaznaczyć, które rodzaje deklaracji mają zostać wygenerowane - np. dla każdego z wybranych rodzajów deklaracji zaznaczyć lub odznaczyć grupę pracowników (klawisze: F7 Zaznacz, Ctrl+F7 Odznacz lub naciśnięcie klawisza spacji/ dwuklik myszką na wybranej osobie (kolumna W), dodatkowo dla: ZUA i ZZA należy wybrać rodzaj deklaracji Zgłoszenie / Zmiana / Korekta. Zmiana rodzaju za pomocą klawisza F9 Zmiana Rodz. Rys. 12. ZUS ZUA 12-8
201 12 Raporty ZCNA należy wybrać czy dany członek rodziny ma zostać zgłoszony czy wyrejestrowany ( Shift+F7 Zgł./Wyr ) z ubezpieczenia. Rys. 13. ZUS ZCZA ZWUA należy wybrać opcje wyrejestrowanie lub korekta. Dodatkowa opcja Tylko kończące się umowy (ZWUA) pozwala na zawężenie listy osób do tych, w którym w wybranym miesiącu kończy się umowa. Podczas generowania deklaracji ZWUA dla każdego pracownika należy określić datę wyrejestrowania z ubezpieczeń. Podpowiadana data następny dzień po zakończeniu umowy. Rys. 14. ZUS ZWUA Podstawa wymiaru składek za osoby przebywające na urlopach wychowawczych od 1 stycznia 2012: Art. 6 ust. 1 pkt. 19, art. 9 ust. 6, art. 18 ust. 5b, ust. 14 ustawy z 13 października 1998 r. o systemie ubezpieczeń społecznych 5b. Podstawę wymiaru składek na ubezpieczenia emerytalne i rentowe osób przebywających na urlopie wychowawczym stanowi kwota 60% przeciętnego miesięcznego wynagrodzenia w poprzednim kwartale, z zastrzeżeniem ust. 14. Składka w nowej wysokości obowiązuje od trzeciego miesiąca następnego kwartału. 14. Podstawa wymiaru składek na ubezpieczenia emerytalne i rentowe, o której mowa w ust. 5b, nie może być wyższa niż przeciętne miesięczne wynagrodzenie wypłacone za okres 12 miesięcy kalendarzowych poprzedzających urlop wychowawczy. Ustawa nie podaje zasad ustalania średniej wysokości wynagrodzenia pracownika. Przy ustalaniu kwoty przeciętnego miesięcznego wynagrodzenia wypłaconego za okres 12 miesięcy kalendarzowych poprzedzających urlop wychowawczy przyjmuje się zasady analogiczne jak przy ustalaniu podstawy wymiaru zasiłku chorobowego, z wyłączeniem pomniejszania podstawy wymiaru o kwoty składek w części finansowanej przez pracownika. Ustawienie przeciętnego miesięcznego wynagrodzenia za poszczególne kwartały roku Administrator > Parametry > Parametry roczne > Podstawy wynagrodzeń i średnich Podczas generacji ZUS RCA dla osób przebywających na urlopie wychowawczym na ekranie pojawia się poniższa tabelka: nacisnąć klawisz Shift+F9 Wykonaj program automatycznie nadaje nazwę zbiorowi, do którego zostanie zapisane zestawienie i zapisuje go w odpowiednim katalogu Należy zapamiętać nazwę pliku oraz jego lokalizację, aby było wiadomo, który plik ma zostać zaimportowany w programie Płatnik. Ścieżka do pliku oraz jego nazwa widoczne są na komunikacie, który pojawi się na ekranie komputera po wygenerowaniu raportu (Rysunek 215). Rys. 16. RCA dla osób przebywających na urlopie wychowawczym Istnieje możliwość podania ręcznie podstawy ubezpieczenia społecznego po naciśnięciu klawisza należy wpisać podstawę z uwzględnieniem poniższych założeń: Rys. 15. Informacja po wygenerowaniu raportu 2.1. Zasady ustalania podstawy wymiaru składek na ubezpieczenia społeczne osób przebywających na urlopie wychowawczym Podstawa podawana jest za pełny miesiąc w przypadku zakończenia urlopu wychowawczego w trakcie miesiąca program sam przy generacji RCA proporcjonalnie pomniejszy składki Wprowadzona podstawa ub. społecznych przenoszona jest na kolejne miesiące 12-9
202 3. Raporty do GUS W przypadku chęci odświeżenia podanej ręcznie podstawy należy użyć klawisza Odśwież. 3. Raporty do GUS 3.1. GUS Z-02 Sprawozdanie o kosztach pracy Dane generowane są na podstawie składników przypisanych do grupy GUS Z-02 SKŁADNIKI DLA ZESTAWIE- NIA. Edycja grupy dostępna jest w Raporty > Słowniki > Grupy składników i potrąceń Rys. 17. Grupy składników i potrąceń Raporty > GUS > Z-02 Po wybraniu nazwy sprawozdania oraz roku, za który raport ma zostać wykonany należy użyć klawisza CF6 Odśwież. Na ekranie zostanie wyświetlona tabela z danymi. Dział 2: lista umów id pracownika, imię i nazwisko, id umowy, etat z umowy, data zawarcia i rozwiązania umowy Dział 3: lista umów i godziny id pracownika, imię i nazwisko, id umowy, suma godzin, suma godzin w formie ułamka dziesiętnego, godziny przepracowane, godziny przepracowane w formie ułamka dziesiętnego, nadgodziny, nadgodziny w formie ułamka dziesiętnego, godziny nieprzepracowane, godziny nieprzepracowane w formie ułamka dziesiętnego. Dział 4: lista umów i wynagrodzenia (kolumny zgodne z wierszami w zestawieniu Z-02) id pracownika, imię i nazwisko, id umowy, etat, data zawarcia i rozwiązania umowy i kolumny wynagrodzeń. Zgodnie z objaśnieniami do zestawienia Z-02 etaty są przeliczane na cały okres sprawozdawczy czyli w stosunku do pełnego roku. Etat jest sumowany dla każdego dnia obowiązywania umowy, a następnie dzielony przez liczbę dni okresu sprawozdawczego (chyba że zgodnie z objaśnieniami danego dnia pracownik przebywał na urlopie bezpłatnym, wychowawczym lub rehabilitacji wtedy etat z danego dnia nie jest brany pod uwagę). O tym czy pracownik jest brany jako pełnoetatowy decyduje: Posiada w ciągu roku przynajmniej jedną umowę na pełen etat (umowę o pracę braną pod uwagę w zestawieniu ze względu na ograniczenia opisane w objaśnieniach) Danego dnia w ciągu roku sprawozdawczego suma etatów z umów branych pod uwagę w zestawieniu jest równa bądź większa od 1 Jeżeli pracownik nie spełnia któregoś z tych dwóch warunków, jest wykazywany jako niepełnozatrudniony. Do raportów szczegółowych dla działu 2 wyświetlana jest kolumna etat przeliczeniowy, pokazująca średni etat pracowika na rok sprawozdawczy. Rys. 19. Z-02 Raport drążący Dział GUS DG-1 Raporty > GUS > GUS DG-1 Meldunek o działalności gospodarczej Generowanie raportu za zadany miesiąc wg. okresu rozliczeniowego, daty wypłaty, okresu księgowego. Możliwość generacji dla poszczególnych struktur. Rys. 18. Z-02 Po wygenerowaniu danych dla GUS Z-02 użytkownik ma możliwość podglądu wartości, które weszły w wygenerowaną wartość. W tym celu należy kliknąć w podkreśloną wartość. Kliknięcie otwiera tabelę z wartościami szczegółowymi, tj.: Dział 1: lista osób id pracownika, imię i nazwisko 12-10
203 12 Raporty 3. Otworzy się okno Edycja grupy w jego dolnej części wykazane są wszystkie składniki należące do tej grupy. Aby składnik usunąć, należy go zaznaczyć na liście i wybraćf8 Usuń (przyciski pod tabelką). Aby składnik dodać, należy wybrać F2 Dodaj i w otwartym okienku z rozwijanej listy wybrać odpowiedni składnik wynagrodzenia. Wstępnie grupa została wypełniona składnikami wynagrodzenia, które są opodatkowane lub opłacane są z niego składki emerytalne, rentowe, chorobowe lub zdrowotne. Rys. 20. DG-1 SF5 Drukuj wydruk raportu CF5 Podgląd - podgląd wydruku raportu CF10 Ustawienia ustawienia wydruku CF6 Odśwież - generacja/odświeżenie raportu na podstawie danych zawartych w progamie 3.3. GUS Z-03 Raporty > Statystyka > GUS Z-03 Sprawozdanie o zatrudnieniu i wynagrodzeniach. Do zestawienia włączani są pracownicy pracujący na umowę o pracę (za wyjątkiem umów z kodem 02) oraz pracownicy z rodzajem umowy Inne (o odpowiednich kodach dot. m.in.: żołnierzy) Użytkownik ma możliwość wyboru generacji raportu za zadany miesiąc wg. okresu rozliczeniowego, daty wypłaty, okresu księgowego. Dostosowanie raportu Z-03 do roku 2010: Zmiany uwzględniają m.in. konieczność wykazywania wynagrodzenia brutto i opłaconych składek na ubezpieczenie emerytalne, rentowe i chorobowe opłacone od wykazanego wynagrodzenia, a zgodnego z ZAŁĄCZNIKIEM DO OBJAŚNIEŃ DO SPRAWOZDAWCZOŚCI Z ZATRUDNIENIA I WYNAGRODZEŃ (zakres składników wynagrodzeń w gospodarce narodowej obowiązujący od 1 stycznia 2000r. aktualizowany w 2003 i 2005 r.) Załącznik do pobrania ze strony portalu informacyjnego GUS: Użytkownik ma możliwość zdefiniowania, które składniki wynagrodzenia zostaną uwzględnione w raporcie podczas wykazywania wynagrodzenia brutto. Składniki można wykazać poprzez dodanie ich do grupy składników i potrąceń o nazwie GUS Z-03 SKŁADNIKI DLA ZESTAWIENIA: W module Raporty > Słowniki > Grupy składników i potrąceń lub moduł Płace > Słowniki > Grupy składników i potrąceń. Po wybraniu otworzy się karta grup składników wynagrodzeń. 1. Należy zaznaczyć grupę GUS Z-03 SKŁADNIKI DLA ZESTAWIENIA 2. wybrać F4 Popraw w celu przejścia do edycji grupy i jej zawartości. Rys. 21. Z-03 SF5 Drukuj - wydruk raportu CF5 Podgląd - podgląd wydruku raportu CF10 Ustawienia ustawienia wydruku CF6 Odśwież - generacja/odświeżenie raportu na podstawie danych zawartych w progamie Po wygenerowaniu danych dla GUS Z-03 użytkownik ma możliwość podglądu wartości, które weszły w wygenerowaną wartość. W tym celu należy kliknąć w podkreśloną wartość. Kliknięcie otwiera tabelę z wartościami szczegółowym wybranej wartości GUS Z-05 Raporty > Statystyka > GUS Z-05 Badanie popytu na pracę. Do poprawnego wygenerowania raportu należy uzupełnić zawody pracowników na Karcie pracownika. Raport zawiera: Dział 2. POPYT NA PRACE 3. Liczba pracujących wg zawodów (stan w ostatnim dniu kwartału sprawozdawczego) 4. Liczba nowo utworzonych miejsc pracy w okresie od początku roku do końca kwartału sprawozdawczego Dział 3. INFORMACJE UZUPEŁNIAJĄCE 7. Liczba pracujących osób niepełnosprawnych (stan w ostatnim dniu kwartału sprawozdawczego) 12-11
204 3. Raporty do GUS Rys. 22. Z-05 SF5 Drukuj - wydruk raportu CF5 Podgląd - podgląd wydruku raportu CF10 Ustawienia ustawienia wydruku CF6 Odśwież - generacja/odświeżenie raportu na podstawie danych zawartych w progamie Po wygenerowaniu danych dla GUS Z-05 użytkownik ma możliwość podglądu wartości, które weszły w wygenerowaną wartość. W tym celu należy kliknąć w podkreśloną wartość. Kliknięcie otwiera tabelę z listą pracowników wraz z kodem GUS uwzględnionymi w wybranej wartości GUS Z-06 Raporty > Statystyka > GUS Z-06 Sprawozdanie o pracujących, wynagrodzeniach i czasie pracy. Raport zawiera: Dział 1. Zatrudnienie i wynagrodzenie Dział 2. Składniki wynagrodzeń brutto Dział 3. Czas pracy (w tys.godzin) Dział 4. Pracujący stan w dniu 31 XII Dział 5. Przyjęcia do pracy i zwolnienia z pracy pracowników pełnozatrudnionych w głównym miejscu pracy Dział 6. Pracujący w miastach i gminach w głównym miejscu pracy (łącznie z zatrudnionymi za granicą) stan w dniu 31 XII / Użytkownik ma możliwość wyboru generacji raportu za zadany miesiąc wg. okresu rozliczeniowego, daty wypłaty, okresu księgowego dla wszystkich lub wybranego oddziału firmy. Użytkownik ma możliwość zdefiniowania, które składniki wynagrodzenia zostaną uwzględnione w raporcie podczas wykazywania wynagrodzenia brutto. Składniki można wykazać poprzez dodanie ich do grupy składników i potrąceń o nazwie GUS Z-03 SKŁADNIKI DLA ZESTAWIENIA: W module Raporty > Słowniki > Grupy składników i potrąceń lub moduł Płace > Słowniki > Grupy składników i potrąceń. Rys. 23. Z-06 SF5 Drukuj - wydruk raportu CF5 Podgląd - podgląd wydruku raportu CF10 Ustawienia ustawienia wydruku CF6 Odśwież - generacja/odświeżenie raportu na podstawie danych zawartych w progamie Po wygenerowaniu danych dla GUS Z-06 użytkownik ma możliwość podglądu wartości, które weszły w wygenerowaną wartość. W tym celu należy kliknąć w podkreśloną wartość. Kliknięcie otwiera dodatkową tabelę z raportem drążącym wyszczególniając każda osobą, która została uwzględniona w wybranej wartości MZ-11 Raporty > Statystyka > MZ-11 Sprawozdanie pomocne przy wypełnianiu MZ-11Rocznego sprawozdania o działalności i zatrudnieniu w podstawowej ambulatoryjnej opiece zdrowotnej zawiera Dział 5. zatrudnienie lekarzy, pielęgniarek i położnych w podstawowej opiece zdrowotnej. Tutaj przekazywani są lekarze, pielęgniarki i położne - zatrudnieni na podstawie stosunku o pracę i w ramach umowy cywilnoprawnej. Zatrudnieni na podstawie stosunku pracy to tacy pracownicy, którzy posiadają umowę o pracę, a o tym czy jest to umowa o pracę decyduje ustawienie na typie umowy: moduł Kadry > Kartoteki > Typy i definicje > Typy umów (pole Rodzaj umowy powinno mieć 1 Umowa o pracę). Podobnie jest z umowami cywilnoprawnymi. To czy ktoś jest lekarzem pielęgniarką czy położną decyduje ustawienie na karcie pracownika w części Zawód
205 12 Raporty Rys. 25. MZ MZ-88 Rys. 24. MZ-11 Raporty > Statystyka > MZ-88 Sprawozdanie pomocne przy wypełnianiu MZ-88 Sprawozdanie opracujących w zakładach opieki zdrowotnej, oraz praktykach indywidualnych i grupowych. Zawiera 2 działy: Dział 1 wykazuje się pracowników z wyższym wykształceniem: Lekarzy, farmaceutów, pielęgniarki, położne itd. W tym zestawieniu nie jest brany pod uwagę wykonywany zawód, ale zawód WYUCZONY, dlatego do tego zestawienia konieczne jest prawidłowe wypełnienie historii wykształcenia pracownika. Historia wykształcenia pracownika jest dostępna albo poprzez Kartę pracownika, albo na liście wykształceń: moduł Kadry > Narzędzia ogólne > Pracownicy > po wybraniu pracownika F4 Popraw > Zakładka Podstawowe, w prawym dolnym rogu wykształcenie - należy kliknąć w mały przycisk z symbolem żółtego katalogu, otworzy się okno Historia wykształcenia danego pracownika i tu na liścief2 Dodaj / F4 Popraw > w okienku Karta wykształcenia istotne jest pole Wykształcenie, tytuł naukowy oraz zawód wyuczony. Np. w wierszu 11 zestawienia należy wykazać mgr pielęgniarstwa. Będą to tacy pracownicy, którzy mają u siebie dodane wykształcenie: Wykształcenie wyższe, Tytuł naukowy każde wyżej niż licencjat /inżynier (może być magister, doktor, profesor, magister pielęgniarstwa itd.) Zawód wyuczony ten, którego kod GUS zaczyna się od 222, czyli pielęgniarka. Dział 2 zestawienia MZ-88Personel medyczny ze średnim wykształceniem medycznym. Wykazywany także po zawodzie WYUCZONYM, więc istotne jest wypełnienie historii wykształcenia. Oprócz pielęgniarek i położnych personel wykazywany na podstawie zawodu wyuczonego podanego przy danym stopniu wykształcenia. Jeśli chodzi o pielęgniarki i położne zestawienie zawiera dodatkowy podział tych grup pod względem ukończonego kursu kwalifikacyjnego w zakresie pielęgniarstwa: np. rodzinnego, onkologicznego, operacyjnego itd. Dla danego pracownika oprócz tego, że musi mieć wprowadzone wykształcenie z ustawieniami: Wykształcenie średnie Zawód wyuczony Pielęgniarka (kod GUS rozpoczynający się od ) i oczywiście nie posiada wyższego wykształcenia w zakresie medycznym jak lekarz, pielęgniarka itd. (wtedy trafi do działu 1) to musi mieć wprowadzone w programie szkolenie. Dostęp do szkoleń: moduł Kadry > Personel > Szkolenia > F2 Dodaj lub F4 Popraw i otwiera się okienko Dodawania/ edycji szkolenia. Tutaj przy edycji czy dodawaniu szkolenia istotne jest pole typ szkolenia. Rozwijana lista pozwoli wybrać dany typ, przy czym w jej górnej części (po rozwinięciu) znajdują się cztery przyciski do edycji danego typu szkolenia. Po kliknięciu np. w F4 Popraw mozemy sprawdzić czy dane szkolenie to kurs z zakresu pielęgniarstwa i jednocześnie określić rodzaj tego szkolenia. W otwartym okienku edycji szkolenia musi być zaznaczone pole Kurs kwalifikacyjny w zakresie szkolenia i poniżej można wybrać co to za rodzaj szkolenia - ponadto naciśnięcie niebieskiego guzika obok nazwy kursu spowoduje ustawienie w polu nazwa szkolenia np: KURS KWALIFIKA- CYJNY PIEL. - EPIDEMIOLOGICZNEGO (w zależności od wybranego rodzaju kursu). Istotna jest jeszcze data końca szkolenia (MZ-88 jest wykonywany na ostatni dzień roku, jeśli szkolenie ma datę końca po tej dacie to takie szkolenie nie jest brane pod uwagę)
206 4. GUS Z-12 Za pracujących w tym zestawieniu nie uznaje się osób, które na dzień sprawozdania, tj. 31 grudnia przebywały na urlopach bezpłatnym, wychowawczym lub uzyskiwały za ten dzień zasiłek rehabilitacyjny (sprawdzane według absencji wprowadzanych w module Kadry). W zestawieniu nie wykazujemy stażystów, czyli pracowników z umową, która jest rodzaju staż medyczny. O tym decyduje zaznaczenie na Typie umowy w polu zawarta na: 7 Staż medyczny. Oczywiście jeśli pracownik posiada umowę innego typu, który nie zaznaczonego7 staż medycznyto zostanie on wtedy uwzględniony. (modułkadry > Kartoteki > Typy i definicje > Typy umów > F2 dodaj/f4 Popraw > pole zawarta na) 3.8. MZ-89 Raporty > Statystyka > MZ-89s Sprawozdanie pomocne przy wypełnianiu MZ-89 sprawozdanie o zatrudnieniu specjalistów: lekarzy, lekarzy dentystów, farmaceutów i innych. Zestawienie to jest pośrednio powiązane z zestawieniem MZ-88, również tutaj wykazuje się osoby pod względem ich zawodu wyuczonego. W zestawieniu nie wykazujemy stażystów, czyli pracowników z umową, która jest rodzaju staż medyczny, podobnie jak w MZ-88 decyduje o tym zaznaczenie pola zawarta na w typie umowy. Wykazuje się tylko osoby, dla których jest to główne miejsce pracy. O tym decydują wprowadzone umowy pracownika. Status umowy ustawia się: moduł Kadry > Narzędzia podstawowe > Umowy > po wybraniu umowy F4 popraw > w oknie Karta umowy w lewej części okna jest pole Rodzaj zatrudnienia O tym czy dany pracownik znajdzie się w tym zestawieniu decyduje także oczywiście to, czy posiada specjalizację. Specjalizacje pracownika wprowadza się w module Kadry > Personel > Specjalizacje. Istotna jest data uzyskania specjalizacji. Jeśli zestawienie jets robione na , a pracownik ma na specjalizacji zaznaczonej jako wiodąca ustawione , to taka specjalizacja nie będzie brana pod uwagę. Program przy sprawdzaniu specjalizacji bierze najpierw: 1. Specjalizację wiodącą 2. Jeśli nie ma takiej u konkretnego pracownika to sprawdza specjalizacje stopnia 2 i wybiera tę najpóźniej dodaną 3. Jeśli nie ma stopnia 2 to stopnia 1 i wybiera tę najpóźniej dodaną 4. Jeśli nie ma to sprawdza Specjalności Słownik specjalizacji jest słownikiem tworzonym bezpośrednio przez operatora programu, dlatego niemożliwe jest dokładne odwzorowanie arkusza zestawienia MZ-89. (słownik specjalizacji czyli rozwijana lista z pola Specjalizacja lub moduł Kadry > Kartoteki > Słowniki > Specjalizacje). Zbierane są wszystkie specjalizacje np. Lekarzy i wyświetlane wiersz pod wierszem z takimi nazwami, jakie wprowadził operator do słownika. 4. GUS Z-12 Rys. 26. MZ-89 Raporty > Raporty dla urzędów > GUS Z-12 GUS Z-12 Sprawozdanie o strukturze wynagrodzeń według zawodów. Istnieje możliwość określenia co którego pracownika wysłać oraz eksportu zestawienia do pliku *.csv Rys. 27. GUS Z Zaświadczenie o zatrudnieniu i zarobkach Rp-7 Raporty > Raporty dla urzędów > Zaświadczenie o zatrudnieniu i zarobkach Rp
207 12 Raporty inne odpowiada kolumnie 4 druku Rp7, może posiadać jeden poziom podgrup co odpowiada rodzajom ze wspomnianej kolumny świadczenia w naturze odpowiada kolumnie 5 druku Rp7, może posiadać jeden poziom podgrup co odpowiada rodzajom ze wspomnianej kolumny świadczenia za czas niezdolności do pracy odpowiada kolumnie 6 druku Rp7 Rys. 28. RP-7 Dane: Należy wybrać pracownika oraz datę wydruku dokumentu. Do zaświadczenia wybierane są okresy z pełnych lat kalendarzowych poprzedzających dany niepełny rok. Np. wystawiając dokument na można wybrać lata do 2007 roku włącznie. Ponadto należy podać czy pracodawca do zgłaszał pracowników do ubezpieczenia społecznego w deklaracji rozliczeniowej bezimiennej lub deklaracji imiennej pod numerem konta (NKP) zgodnie z pkt. 4 druku Rp-7, a także podać dokumenty na podstawie jakich został wystawiony druk RP-7 (zgodnie z pkt.5 druku RP7). Jeśli pracownik przebywa aktualnie na chorobowym konieczne będzie także wskazanie, kiedy zostanie przekroczony termin wypłacania zasiłku chorobowego przez oddział ZUS (180 w przypadku zwykłej choroby pracownika lub 270 dni w przypadku gruźlicy), uwzględniając zgodnie z przepisami okresy 33 dni opłacania składek przez pracodawcę, a następnie przez ZUS. Po wyborze pracownika można przejść na zakładkę Okresy w celu wskazania jaką metodą i które lata będą uwzględnione na druku RP7. Warunki poprawnego wydruku RP7: 1. Składniki muszą przynależeć do grupy składników RP7 (przydzielanie składników do grup: Kartoteki > Płace > Grupy składników i potrąceń). Grupa RP7 posiada 5 podstawowych podgrup: stałe odpowiada kolumnie 2 druku Rp7 zmienne odpowiada kolumnie 3 druku Rp-7, może posiadać jeden poziom podgrup co odpowiada rodzajom ze wspomnianej kolumny Do grupy składników stałych, zmiennych, innych oraz świadczeń w naturze należy dodać składniki, od których istniał obowiązek opłacania składek na ubezpieczenia emerytalne lub rentowe lub wypadkowe. Tylko z takich składników będzie liczona suma. W przypadku kolumny 6 czyli świadczeń za czas niezdolności do pracy, opłacanie składek nie ma znaczenia. Przyjmuje się, że z danego składnika odprowadzono składki wtedy, gdy zarówno typ tego składnika, jak i umowa, do której składnik jest podpinany mają zaznaczone opłacanie odpowiednich składek. Składniki można dopisać zarówno do grupy składników zmiennych, jak i do podgrup składników zmiennych (podgrupy użytkownik może stworzyć ręcznie, np. podgrupa premie regulaminowe, podgrupa premie motywacyjne itd.). Ponieważ grupa składników stałych oraz grupa świadczeń za czas niezdolności do pracy nie mają podziału na rodzaje (patrz druk Rp-7 pkt.3) dlatego też dla tych grup nie można tworzyć podgrup. 2. Dane do druku Rp-7 są także pobierane z danych początkowych pracownika. Dane te podaje się na Karcie pracownika na zakładce Początek ewidencji > Wynagrodzenia wg grup RP7, gdzie podawana jest suma składników wynagrodzenia (a także korekt) na dany okres (rok i miesiąc), za który przysługiwały oraz w którym zostały opłacone do ZUS (także rok i miesiąc). Wskazuje się grupę składników Rp-7, w której dana suma powinna się znaleźć. Ponadto należy określić czy dane te powinny zastąpić dane znajdujące się w grupie składników pobieranych z aktualnego wynagrodzenia (inaczej mówiąc w przypadku wystąpienia składników w danej grupie w wynagrodzeniach oraz w danych początkowych grup, sprawdzane jest czy dane początkowe mają zastąpić dane z wynagrodzenia). 3. Na podstawie powyższych danych sprawdzane jest w jakich latach pracownik opłacał składki na ub. emerytalne lub rentowe lub wypadkowe. Następnie dane te służą wskazaniu, które wynagrodzenia (z których lat) mają się znaleźć na druku Rp-7. Przed wydrukowaniem Rp-7 wskazuje się pracownika, dla którego druk jest wystawiany oraz na zakładce okresy należy wskazać według jakiego algorytmu lata będą wybierane, oraz które lata zostaną uwzględnione w wydruku, zgodnie z zasadami: Przy ustalaniu podstawy wymiaru świadczenia podstawę wymiaru ustala się: z 10 kolejnych lat kalendarzowych wybranych przez zainteresowanego z ostatnich 20 lat kalendarzowych poprzedzających bezpośrednio rok, w którym zgłoszono wniosek o rentę 12-15
208 5. Zaświadczenie o zatrudnieniu i zarobkach Rp-7 z 20 lat kalendarzowych przypadających przed rokiem zgłoszenia wniosku, wybranych z całego okresu podlegania ubezpieczeniu lub dowolnie wybrane okresy w niektórych przypadkach z faktycznego okresu podlegania ubezpieczeniu. Jeśli podstawa wymiaru będzie ustalona z 10 kolejnych lat kalendarzowych, ZUS przyjmie do ustalenia podstawy wymiaru lata występujące bezpośrednio po sobie. Oznacza to, że nie ma możliwości wyłączenia tych lat, w których ubezpieczony nie podlegał ubezpieczeniu przez pełny rok kalendarzowy, jak również tych, w których nie podlegał ubezpieczeniu w ogóle. 4. do RP 7 trafiają wyłącznie składniki z zamkniętych list płac 5. W załączniku znajdują się wyłącznie umowy cywilno prawne (umowy zlecenia i o dzieło) od których były opłacane składki na ubezpieczenie emerytalne, rentowe lub wypadkowe, niezależnie od tego czy dany pracownik był w okresie umowy cywilno-prawnej pracownikiem firmy wystawiającej zaświadczenie czy nie. (Umowa cywilno-prawna powinna mieć zaznaczone lub odznaczone opłacanie odpowiednich składek na karcie). 6. Jeśli w parametrach początkowych pracownika pojawi się wpis dotyczący opłacenia podstawy na składki emerytalne i rentowe, ale z zaznaczeniem, że dotyczy to innej firmy to zostanie on doliczony do łącznej sumy opłacenia podstawy emerytalnej w celu określenia czy został przekroczony limit podstawy opłacania składek na ub. emerytalne i rentowe (30-krotność średniego wynagrodzenia) 7. w przypadku przekroczenia rocznej podstawy opłacania składek na ub. emerytalne i rentowe na druku Rp-7 w pkt. 3 pojawią się wyłącznie kwoty do wysokości wspomnianego limitu. Szczegółowy wykaz wynagrodzenia pracownika zostanie wtedy przedstawiony w załączniku Grupy składników i potrąceń Kartoteki > Płace > Grupy składników i potrąceń Umożliwia zdefiniowanie własnych grup składników i potrąceń. Zawiera także predefiniowane grupy (przykład grup składników dla RP7). Wymaga uprawnień: ZL (Płace-typy) Lista grup przedstawiona jest w postaci drzewa. Grupy mają możliwość edycji (F4), przeglądania(f3), dodawania podgrup (F2) oraz usuwania grupy (F8). Grupy predefiniowane nie mają możliwości edycji (poza dodawaniem i usuwaniem skłądników i potrąceń). Grupy predefiniowane mogą mieć zablokowane dodawanie podgrup. Grupy predefiniowane na drzewie grup mają czerwone podświetlenie. Możliwość dodawania podgrup oraz status grupy (predefiniowana czy nie) jest wskazany w prawym dolnym rogu okna, obok pola wyszukiwania grupy po nazwie. W oknie drzewa Grup podana jest nazwa grupy, jej rodzaj, symbol oraz ilość składników i potrąceń przypisanych do danej grupy (bez składników w grupach podrzędnych). Dodawanie podgrupy: po wybraniu grupy nadrzędnej należy wybrać Dodaj(F2), zostanie otwarte okno utworzenia nowej grupy, gdzie należy podać: -nazwę grupy -jej symbol (przycisk po lewej umożliwa wpisanie do pola symbolu grupy nadrzędnej, co ułatwia oznaczanie i orientacje w grupach np. grupa nadrzędna ma SWNRP7ZM, a jej potomkowie mogą mieć symbole SWNRP7ZM1, SWNRP7ZM2, SWNRP7ZM itd.) SYMBOL MUSI BYĆ UNIKALNY WŚRÓD WSZYSTKICH GRUP -nadrzędny tutaj wpisany jest rodzic danej grupy. Można wybrać innego rodzica, spośród dostępnych grup, niemniej należy wybrać grupę z możliwością dodawania podgrup. Przycisk po prawej czyści pole elementu nadrzędnego, dzięki czemu dana grupa stanie się grupą główną (taki sam efekt przyniesie wejście na pole "Nadrzędny" i wciśnięcie klawisza Delete). -poniżej podany jest rodzaj danej grupy tylko grupy główne mogą mieć możliwość edytowania rodzaju, wszystkie podgrupy przyjmą automatycznie rodzaj grupy nadrzędnej W tym momencie nie można jeszcze dodawaćskładników i potrąceń do grupy. Należy wybrać OK, aby grupa została zapisana w bazie po czym przejść do jej edycji. EDYCJA GRUPY Edytować można wszystkie grupy składników i potrąceń, które nie są predefiniowane, niemniej dostęp do okna edycji mają wszystkie grupy. W oknie drzewa grup należy wybrać grupę do edycji oraz wybrać Popraw(F4). Grupy predefiniowane będą miały w tym momencie tylko możliwość dodawania i usuwania skłądników i potrąceń, natomiast pozostałym grupom ponadto można edytować nazwę, symbol i element nadrzędny. Dodawanie składnika lub potrącenia Wejść w okno edycji grupy, wybrać Dodaj (F2) pojawi się okno wyboru składnika lub potrącenia. Niektóre grupy (np z rodzaju RP7) mają zablokowaną możliwość dodawania potrąceń. W niektórych grupach niemożliwe jest takż dodanie składnika lub potrącenia, jeżeli ten został już dodany do innej grupy danego rodzaju Rys. 29. Grupy składników i potrąceń
209 KS-ZZL e-deklaracje
210 e-deklaracje 1. Wstęp Program KS-ZZL umożliwia wysyłanie deklaracji PIT do Urzędu Skarbowego drogą elektroniczną przy wykorzystaniu podpisu elektronicznego. W chwili obecnej funkcjonalnośc ta pozwala na przesłanie PIT-11 oraz PIT 40 ta drogą. Moduł e-deklaracje jest modułem dodatkowo płatnym. Przed wysłaniem deklaracji droga elektroniczną wcześniej należy stworzyć zestawy deklaracji dla urzędu skarbowego w programie KS-ZZL Ścieżka: Raporty > Urząd Skarbowy > e-deklaracje 2.1. Opis formatki e-deklaracje Opis kolumn okna głównego formatki e-deklaracje 2. Obsługa funkcjonalności e-deklaracje Opisywana funkcjonalność znajduje się w module Raporty. Rys. 2. Kolumny formatki e-deklaracje Rys. 1. Formatka e-deklaracje 2
211 e-deklaracje e-deklaracje Kolumny: W wybór deklaracji Nr prac. - numer pracownika Podatnik/płatnik - imie i nazwisko pracownika (podatnika) Deklaracja - rodzaj deklaracji Rok podatk. - rok podatkowy Wersja deklar. - wersja deklaracji Gener. - data generacji Frm - uzupełniona firma US - uzupełniony Urząd Skarbowy ed - czy możliwe przesłanie deklaracji droga elektroniczną Pdp - czy deklaracja została podpisana elektronicznie Wys - czy deklaracja została wysłana Ptw - czy deklaracja została potwierdzona Nr deklar. - numer deklaracji Nr zest. - numer zestawu Opis zestawu - opis zestawu Rys. 5. Okno do wprowadzenia kodu PIN 4. W oknie podpisu elektronicznego należy podać kod PIN 5. Po wpisaniu poprawnego kodu PIN uaktywni się przycisk Dalej, którego wciśnięcie wywoła nastepujący komunikat Filtrowanie deklaracji Rys. 3. Filtr deklaracji według ich statusu W wierszu Pracownik można wpisać konkretnego pracownika, można również selekcjonować deklaracje po ich statusie na każdym etapie składania e-deklaracji (podpis, wysyłka, potwierdzenie) Rejestr operacji Program rejestruje wykonywane czynności na każdym etapie składania e-deklaracji. Rys. 4. Rejestr poszczególnych etapów składania e-deklaracji Rys. 6. Okno zatwierdzenia podpisu elektronicznego 6. Użycie przycisku ENT OK spowoduje złożenie podpisu elektronicznego na deklaracji 7. Kolejny krok to wysłanie podpisanej deklaracji, poprzez użycie przycisku SF10 Wyslij wsk., co powinno wywołać nastepujący komunikat 2.2. Wysyłanie e-deklaracji dla pojedynczego pracownika Będąc na formatce do obsługi e-deklaracji należy: 1. Wybrać pracownika (kliknięcie myszką ) w kolumnie W 2. Uaktywnił sie przycisk SF9 Podpisz wsk., który pozwoli na podpisanie deklaracji dla jednego pracownika 3. Aby podpisac deklarację dla wybranego pracownika należy uzyć przycisku SF9 Podpisz wsk., który otworzy nastepujące okno Rys. 7. Komunikat wysyłki deklaracji 3
212 2. Obsługa funkcjonalności e-deklaracje 8. Ostatnim krokiem jest potwierdzenie wysyłki dokumentu, za pomocą przycisku SF7 Potwierdź wsk., co wygeneruje następujący komunikat Osoby, których dokumenty zostały poprawnie przetworzone podświetlone są na liście kolorem żółtym. Osoby, których dokumenty zostały negatywnie przetworzone podświetlone sa na liście kolorem czerwonym Wysyłanie e-deklaracji dla wielu pracowników Będąc na formatce do obsługi e-deklaracji należy: Rys. 8. Potwierdzenie wysyłki 9. W prawym dolnym oknie Rejestr operacji odbioru potiwerdzeń dokumentu powinna pojawić się informacja o statusie wysłanego dokumentu Rys. 9. Rejestr operacji odbioru potwierdzeń dokumentu 1. Wybrać pracowników: 1. poprzez wskazanie odpowiednich pracowników zaznaczając w kolumnie W 2. poprzez wskazanie zestawu deklaracji do urzędu skarbowego, a nastepnie użycie przycisku CA Wszystko 3. poprzez wyfiltrowanie deklaracji spełniających wskazane warunki, a nastepnie użycie przycisku CA Wszystko 2. Aby podpisać wybrane deklaracje należy użyć przycisku F9 Podpisz, który wywoła okno do podania kodu PIN 10. W przypadku poprawnego zakończenia przetwarzania dokumentu możliwe będzie wydrukowanie Urzedowego Poświadczenia Odbioru (UPO) - przycisk F5 Drukuj UPO Rys. 11. Okno do wprowadzenia kodu PIN 3. Użycie przycisku OK spowoduje złożenie podpisu elektronicznego na dokumentach 4. Kolejny krok to wysłanie podpisanych dokumentów przy użyciu przycisku F10 Wyślij 5. Ostatnim krokiem jest potwierdzenie wysyłki dokumentów za pomoca przycisku F7 Potwierdź 6. W przypadku poprawnego zakończenia przetwarzania dokumentów możliwe będzie wydrukowanie Urzedowego Poświadczenia Odbioru (UPO) - przycisk F5 Drukuj UPO Rys. 10. Urzędowe Poświadczenie Odbioru 4
Zarządzanie ZasobamiLudzkimi
 INSTRUKCJA OBSŁUGI KS-ZZL Zarządzanie ZasobamiLudzkimi Podręcznik użytkownika Katowice 2005 2244PI02.00 .Uwagi. Producent programu: Przedsiębiorstwo Informatyczne KAMSOFT ul. 1 Maja 133 40-235 Katowice
INSTRUKCJA OBSŁUGI KS-ZZL Zarządzanie ZasobamiLudzkimi Podręcznik użytkownika Katowice 2005 2244PI02.00 .Uwagi. Producent programu: Przedsiębiorstwo Informatyczne KAMSOFT ul. 1 Maja 133 40-235 Katowice
Najpierw należy sprawdzić parametry rozliczenia urlopu - zakładka -Firma
 Urlop wypoczynkowy Najpierw należy sprawdzić parametry rozliczenia urlopu - zakładka -Firma Rozliczenie urlopu wg okresu- kadrowym Obliczanie podstawy do urlopu- podstawa wyliczana do każdego urlopu Czy
Urlop wypoczynkowy Najpierw należy sprawdzić parametry rozliczenia urlopu - zakładka -Firma Rozliczenie urlopu wg okresu- kadrowym Obliczanie podstawy do urlopu- podstawa wyliczana do każdego urlopu Czy
MODUŁ POMOST PRZEWODNIK UŻYTKOWNIKA (WERSJA DLA SYSTEMU EKSPERT) 1. WSTĘP... 2 2. PRZYGOTOWANIE DO PRACY... 2
 MODUŁ POMOST PRZEWODNIK UŻYTKOWNIKA (WERSJA DLA SYSTEMU EKSPERT) 1. WSTĘP... 2 2. PRZYGOTOWANIE DO PRACY... 2 3. OPIS FUNKCJI... 2 3.1. EWIDENCJA / PŁATNIKÓW... 2 3.2. EWIDENCJA / POPRZ. DANYCH UBEZP...
MODUŁ POMOST PRZEWODNIK UŻYTKOWNIKA (WERSJA DLA SYSTEMU EKSPERT) 1. WSTĘP... 2 2. PRZYGOTOWANIE DO PRACY... 2 3. OPIS FUNKCJI... 2 3.1. EWIDENCJA / PŁATNIKÓW... 2 3.2. EWIDENCJA / POPRZ. DANYCH UBEZP...
Metodologia Szkolenia
 Szymon Karaszewski Metodologia Szkolenia Szkolenie będzie prowadzone w formie wykładu Materiały ze szkolenia w postaci niniejszej prezentacji oraz innych materiałów pomocniczych zostaną udostępnione uczestnikom
Szymon Karaszewski Metodologia Szkolenia Szkolenie będzie prowadzone w formie wykładu Materiały ze szkolenia w postaci niniejszej prezentacji oraz innych materiałów pomocniczych zostaną udostępnione uczestnikom
UMOWY INSTRUKCJA STANOWISKOWA
 UMOWY INSTRUKCJA STANOWISKOWA Klawisze skrótów: F7 wywołanie zapytania (% - zastępuje wiele znaków _ - zastępuje jeden znak F8 wyszukanie według podanych kryteriów (system rozróżnia małe i wielkie litery)
UMOWY INSTRUKCJA STANOWISKOWA Klawisze skrótów: F7 wywołanie zapytania (% - zastępuje wiele znaków _ - zastępuje jeden znak F8 wyszukanie według podanych kryteriów (system rozróżnia małe i wielkie litery)
Advantec Software I.T.C. sp. z o.o. Kompleksowa Obsługa Informatyczna PŁACE
 PŁACE System Płace przeznaczony jest do wspomagania pracy działów rachuby, kontroli zarobków. UmoŜliwia wspomaganie zarządzania gospodarką płacową poprzez zabezpieczenie bezpośredniego dostępu do danych
PŁACE System Płace przeznaczony jest do wspomagania pracy działów rachuby, kontroli zarobków. UmoŜliwia wspomaganie zarządzania gospodarką płacową poprzez zabezpieczenie bezpośredniego dostępu do danych
Spis treści. Integracja programu LeftHand Kadry i Płace z programami LeftHand Pełna Księgowość i LeftHand Mała Firma
 Integracja programu LeftHand Kadry i Płace z programami LeftHand Pełna Księgowość i LeftHand Mała Firma Spis treści 1) Konfiguracja programu LeftHand Kadry i Płace...2 a) Konfiguracja numerów kont księgowych
Integracja programu LeftHand Kadry i Płace z programami LeftHand Pełna Księgowość i LeftHand Mała Firma Spis treści 1) Konfiguracja programu LeftHand Kadry i Płace...2 a) Konfiguracja numerów kont księgowych
Kadry i płace ADD-ON MICROSOFT DYNAMICS NAV. Kadry i płace
 Kadry i płace ADD-ON MICROSOFT DYNAMICS NAV Kadry i płace Moduł stanowi rozszerzenie funkcjonalności systemu Microsoft Dynamics NAV w zakresie zarządzania działem kadrowo-płacowym przedsiębiorstwa. Gromadzone
Kadry i płace ADD-ON MICROSOFT DYNAMICS NAV Kadry i płace Moduł stanowi rozszerzenie funkcjonalności systemu Microsoft Dynamics NAV w zakresie zarządzania działem kadrowo-płacowym przedsiębiorstwa. Gromadzone
Obszar Logistyka/Zamówienia Publiczne
 Obszar Logistyka/Zamówienia Publiczne Plany Zamówień Publicznych EG_LOG Plany Zamówień Publicznych Instrukcja Użytkownika. Instrukcja użytkownika 2 Spis treści SPIS TREŚCI... 3 NAWIGACJA PO SYSTEMIE...
Obszar Logistyka/Zamówienia Publiczne Plany Zamówień Publicznych EG_LOG Plany Zamówień Publicznych Instrukcja Użytkownika. Instrukcja użytkownika 2 Spis treści SPIS TREŚCI... 3 NAWIGACJA PO SYSTEMIE...
I. Program II. Opis głównych funkcji programu... 19
 07-12-18 Spis treści I. Program... 1 1 Panel główny... 1 2 Edycja szablonu filtrów... 3 A) Zakładka Ogólne... 4 B) Zakładka Grupy filtrów... 5 C) Zakładka Kolumny... 17 D) Zakładka Sortowanie... 18 II.
07-12-18 Spis treści I. Program... 1 1 Panel główny... 1 2 Edycja szablonu filtrów... 3 A) Zakładka Ogólne... 4 B) Zakładka Grupy filtrów... 5 C) Zakładka Kolumny... 17 D) Zakładka Sortowanie... 18 II.
asix5 Podręcznik użytkownika Notatnik - podręcznik użytkownika
 asix5 Podręcznik użytkownika Notatnik - podręcznik użytkownika Dok. Nr PLP5022 Wersja: 29-07-2007 Podręcznik użytkownika asix5 ASKOM i asix to zastrzeżone znaki firmy ASKOM Sp. z o. o., Gliwice. Inne występujące
asix5 Podręcznik użytkownika Notatnik - podręcznik użytkownika Dok. Nr PLP5022 Wersja: 29-07-2007 Podręcznik użytkownika asix5 ASKOM i asix to zastrzeżone znaki firmy ASKOM Sp. z o. o., Gliwice. Inne występujące
Zarządzanie ZasobamiLudzkimi
 Przekazywanie danych z systemu KS-ZZL do Symfonia FK Zarządzanie ZasobamiLudzkimi Dokumentacja techniczna Katowice 2007 2244PI02.00 Połączenie z programem SYMFONIA FK Producent programu: Przedsiębiorstwo
Przekazywanie danych z systemu KS-ZZL do Symfonia FK Zarządzanie ZasobamiLudzkimi Dokumentacja techniczna Katowice 2007 2244PI02.00 Połączenie z programem SYMFONIA FK Producent programu: Przedsiębiorstwo
pakiet KADRY I PŁACE
 Dr inż. HALINA CHŁODNICKA SAGE SYMFONIA pakiet KADRY I PŁACE LABORATORIUM Rzeszów 2014 Spis treści 1. Zakładanie nowej firmy 2. Definiowanie słowników i sprawdzanie parametrów 3. Wprowadzenie wzorców czasu
Dr inż. HALINA CHŁODNICKA SAGE SYMFONIA pakiet KADRY I PŁACE LABORATORIUM Rzeszów 2014 Spis treści 1. Zakładanie nowej firmy 2. Definiowanie słowników i sprawdzanie parametrów 3. Wprowadzenie wzorców czasu
Rejestracja faktury VAT. Instrukcja stanowiskowa
 Rejestracja faktury VAT Instrukcja stanowiskowa 1. Uruchomieni e formatki Faktury VAT. Po uruchomieniu aplikacji pojawi się okno startowe z prośbą o zalogowanie się. Wprowadzamy swoją nazwę użytkownika,
Rejestracja faktury VAT Instrukcja stanowiskowa 1. Uruchomieni e formatki Faktury VAT. Po uruchomieniu aplikacji pojawi się okno startowe z prośbą o zalogowanie się. Wprowadzamy swoją nazwę użytkownika,
Wersja: 2015.03.0.0 (2015-10-16)
 Wersja: 2015.03.0.0 (2015-10-16) KAMSOFT S.A., 40-235 Katowice, ul.1 Maja 133 Wykaz dokonanych modyfikacji w tej wersji programu Id 1 Kateg.: ADMINISTRACJA Kategoria/Opis Opis: Scalenie bibliotek programu.
Wersja: 2015.03.0.0 (2015-10-16) KAMSOFT S.A., 40-235 Katowice, ul.1 Maja 133 Wykaz dokonanych modyfikacji w tej wersji programu Id 1 Kateg.: ADMINISTRACJA Kategoria/Opis Opis: Scalenie bibliotek programu.
w kalendarzu pracownika po wybraniu z menu podręcznego polecenia Dziennik zdarzeń pracownika
 Dziennik zdarzeń W programie SYMFONIA KADRY I PŁACE Premium edycja zdarzeń możliwa jest w dwóch miejscach: w kalendarzu pracownika po wybraniu z menu podręcznego polecenia Dziennik zdarzeń pracownika oraz
Dziennik zdarzeń W programie SYMFONIA KADRY I PŁACE Premium edycja zdarzeń możliwa jest w dwóch miejscach: w kalendarzu pracownika po wybraniu z menu podręcznego polecenia Dziennik zdarzeń pracownika oraz
Sage Symfonia Kadry i Płace Opis zmian
 Sage Symfonia Kadry i Płace Opis zmian Wersja 2016 2 Ustawienie szerokości kolumn danych kadrowych 2 Rozszerzenie funkcjonalności rozliczeń umów cywilnoprawnych 2 Okna importu i eksportu z FK 3 Edycja
Sage Symfonia Kadry i Płace Opis zmian Wersja 2016 2 Ustawienie szerokości kolumn danych kadrowych 2 Rozszerzenie funkcjonalności rozliczeń umów cywilnoprawnych 2 Okna importu i eksportu z FK 3 Edycja
SYSTEM EKSPERT WERSJA 19.07
 SYSTEM EKSPERT WERSJA 19.07 Przesyłamy kolejną wersję systemu kadrowo-płacowego EKSPERT oznaczoną numerem 19.07. Opisane poniżej zmiany były częściowo wprowadzone poprzez uzupełnienia na naszej stronie
SYSTEM EKSPERT WERSJA 19.07 Przesyłamy kolejną wersję systemu kadrowo-płacowego EKSPERT oznaczoną numerem 19.07. Opisane poniżej zmiany były częściowo wprowadzone poprzez uzupełnienia na naszej stronie
Instrukcja użytkownika systemu medycznego
 Instrukcja użytkownika systemu medycznego ewidencja obserwacji pielęgniarskich (PI) v.2015.07.001 22-07-2015 SPIS TREŚCI: 1. Logowanie do systemu... 3 2. Zmiana hasła... 4 3. Pacjenci - wyszukiwanie zaawansowane...
Instrukcja użytkownika systemu medycznego ewidencja obserwacji pielęgniarskich (PI) v.2015.07.001 22-07-2015 SPIS TREŚCI: 1. Logowanie do systemu... 3 2. Zmiana hasła... 4 3. Pacjenci - wyszukiwanie zaawansowane...
Zarządzanie ZasobamiLudzkimi
 Przekazywanie danych pomiędzy systemami KS-ZZL i KS-FKW Zarządzanie ZasobamiLudzkimi Dokumentacja techniczna Katowice 2008 2244PI02.00 Producent programu: KAMSOFT S.A. ul. 1 Maja 133 40-235 Katowice Telefon:
Przekazywanie danych pomiędzy systemami KS-ZZL i KS-FKW Zarządzanie ZasobamiLudzkimi Dokumentacja techniczna Katowice 2008 2244PI02.00 Producent programu: KAMSOFT S.A. ul. 1 Maja 133 40-235 Katowice Telefon:
OBIEKTY TECHNICZNE OBIEKTY TECHNICZNE
 OBIEKTY TECHNICZNE Klawisze skrótów: F7 wywołanie zapytania (% - zastępuje wiele znaków _ - zastępuje jeden znak F8 wyszukanie według podanych kryteriów (system rozróżnia małe i wielkie litery) F9 wywołanie
OBIEKTY TECHNICZNE Klawisze skrótów: F7 wywołanie zapytania (% - zastępuje wiele znaków _ - zastępuje jeden znak F8 wyszukanie według podanych kryteriów (system rozróżnia małe i wielkie litery) F9 wywołanie
Nowości w systemie Streamsoft Prestiż wprowadzone w wersji 314
 Nowości w systemie Streamsoft Prestiż wprowadzone w wersji 314 Zarządzanie Produkcją 3.0 1. W webowym panelu meldunkowym umożliwiono wydruk raportu po meldowaniu. Konfiguracja nowej funkcjonalności znajduje
Nowości w systemie Streamsoft Prestiż wprowadzone w wersji 314 Zarządzanie Produkcją 3.0 1. W webowym panelu meldunkowym umożliwiono wydruk raportu po meldowaniu. Konfiguracja nowej funkcjonalności znajduje
System Muflon. Wersja 1.4. Dokument zawiera instrukcję dla użytkownika systemu Muflon. 2009-02-09
 System Muflon Wersja 1.4 Dokument zawiera instrukcję dla użytkownika systemu Muflon. 2009-02-09 SPIS TREŚCI 1. Firmy... 3 I. Informacje podstawowe.... 3 II. Wyszukiwanie.... 4 III. Dodawanie nowego kontrahenta....
System Muflon Wersja 1.4 Dokument zawiera instrukcję dla użytkownika systemu Muflon. 2009-02-09 SPIS TREŚCI 1. Firmy... 3 I. Informacje podstawowe.... 3 II. Wyszukiwanie.... 4 III. Dodawanie nowego kontrahenta....
Kadry i Płace aktualizacja SODiR Obsługa dofinansowań i refundacji PFRON
 Kadry i Płace aktualizacja SODiR Obsługa dofinansowań i refundacji PFRON 1 Wstęp... 2 2 Rozpoczęcie pracy... 2 2.1 ZESTAW DANE FIRMY... 2 2.2 ZESTAW PFRON (FIRMA)... 2 2.3 ZESTAW PFRON (PRACOWNIK)... 3
Kadry i Płace aktualizacja SODiR Obsługa dofinansowań i refundacji PFRON 1 Wstęp... 2 2 Rozpoczęcie pracy... 2 2.1 ZESTAW DANE FIRMY... 2 2.2 ZESTAW PFRON (FIRMA)... 2 2.3 ZESTAW PFRON (PRACOWNIK)... 3
PODRĘCZNIK UŻYTKOWNIKA PROGRAMU INTERCLINIC MODUŁ SZPITAL
 PODRĘCZNIK UŻYTKOWNIKA PROGRAMU INTERCLINIC MODUŁ SZPITAL 1 SPIS TREŚCI: I. Podstawowe pojęcia II. Podstawowe operacje III. Obsługa programu I. PODSTAWOWE POJĘCIA Ekran: Przycisk poleceń pozwala na wykonanie
PODRĘCZNIK UŻYTKOWNIKA PROGRAMU INTERCLINIC MODUŁ SZPITAL 1 SPIS TREŚCI: I. Podstawowe pojęcia II. Podstawowe operacje III. Obsługa programu I. PODSTAWOWE POJĘCIA Ekran: Przycisk poleceń pozwala na wykonanie
I. Interfejs użytkownika.
 Ćwiczenia z użytkowania systemu MFG/PRO 1 I. Interfejs użytkownika. MFG/PRO w wersji eb2 umożliwia wybór użytkownikowi jednego z trzech dostępnych interfejsów graficznych: a) tekstowego (wybór z menu:
Ćwiczenia z użytkowania systemu MFG/PRO 1 I. Interfejs użytkownika. MFG/PRO w wersji eb2 umożliwia wybór użytkownikowi jednego z trzech dostępnych interfejsów graficznych: a) tekstowego (wybór z menu:
Moduł Płace obszar ZFŚS Zeszyt Ćwiczeń
 Egeria Materiały Szkoleniowe Moduł Płace obszar ZFŚS Zeszyt Ćwiczeń Copyright 2014 COMARCH POLSKA S.A. Wszelkie prawa zastrzeżone. Nieautoryzowane rozpowszechnianie całości lub fragmentu niniejszej publikacji
Egeria Materiały Szkoleniowe Moduł Płace obszar ZFŚS Zeszyt Ćwiczeń Copyright 2014 COMARCH POLSKA S.A. Wszelkie prawa zastrzeżone. Nieautoryzowane rozpowszechnianie całości lub fragmentu niniejszej publikacji
INSTRUKCJA. SIMPLE.HCM Proces obsługi Kartoteki Pracownika, Kartoteki Przełożonego oraz Raportów kadrowo-płacowych
 INSTRUKCJA SIMPLE.HCM Proces obsługi Kartoteki Pracownika, Kartoteki Przełożonego oraz Raportów kadrowo-płacowych SPIS TREŚCI 1. KARTOTEKA PRACOWNIKA... 2 2. KARTOTEKA PRZEŁOŻONEGO... 3 3. LISTA RAPORTÓW
INSTRUKCJA SIMPLE.HCM Proces obsługi Kartoteki Pracownika, Kartoteki Przełożonego oraz Raportów kadrowo-płacowych SPIS TREŚCI 1. KARTOTEKA PRACOWNIKA... 2 2. KARTOTEKA PRZEŁOŻONEGO... 3 3. LISTA RAPORTÓW
System imed24 Instrukcja Moduł Analizy i raporty
 System imed24 Instrukcja Moduł Analizy i raporty Instrukcja obowiązująca do wersji 1.8.0 Spis treści 1. Moduł Analizy i Raporty... 3 1.1. Okno główne modułu Analizy i raporty... 3 1.1.1. Lista szablonów
System imed24 Instrukcja Moduł Analizy i raporty Instrukcja obowiązująca do wersji 1.8.0 Spis treści 1. Moduł Analizy i Raporty... 3 1.1. Okno główne modułu Analizy i raporty... 3 1.1.1. Lista szablonów
Obsługa kadrowo-płacowa w programie Comarch ERP Optima
 Obsługa kadrowo-płacowa w programie Comarch ERP Optima Tematy szkoleń: Ewidencja i rozliczanie pracowników w module Comarch ERP Optima Płace i Kadry 2 Współpraca programu Comarch ERP Optima z innym aplikacjami
Obsługa kadrowo-płacowa w programie Comarch ERP Optima Tematy szkoleń: Ewidencja i rozliczanie pracowników w module Comarch ERP Optima Płace i Kadry 2 Współpraca programu Comarch ERP Optima z innym aplikacjami
Kadry Optivum, Płace Optivum
 Kadry Optivum, Płace Optivum Jak seryjnie przygotować wykazy absencji pracowników? W celu przygotowania pism zawierających wykazy nieobecności pracowników skorzystamy z mechanizmu Nowe wydruki seryjne.
Kadry Optivum, Płace Optivum Jak seryjnie przygotować wykazy absencji pracowników? W celu przygotowania pism zawierających wykazy nieobecności pracowników skorzystamy z mechanizmu Nowe wydruki seryjne.
Nowości w systemie Streamsoft Prestiż wprowadzone w wersji 312
 Nowości w systemie Streamsoft Prestiż wprowadzone w wersji 312 Zarządzanie Produkcją 3.0 1. W menu TPP Technologie Dodaj (F3)/Popraw(F5) zakładka Operacje technologiczne Dodaj(F3)/Popraw(F5) zakładka Surowce,
Nowości w systemie Streamsoft Prestiż wprowadzone w wersji 312 Zarządzanie Produkcją 3.0 1. W menu TPP Technologie Dodaj (F3)/Popraw(F5) zakładka Operacje technologiczne Dodaj(F3)/Popraw(F5) zakładka Surowce,
602,70 zł brutto. Cena:
 Kadry, Płace i ZUS PRO to nowoczesny system wspomagający pracę działów kadr i rachuby płac w firmach o dowolnej wielkości, bez względu na rodzaj wynagradzania, czy czas pracy. Ułatwia prowadzenie ewidencji
Kadry, Płace i ZUS PRO to nowoczesny system wspomagający pracę działów kadr i rachuby płac w firmach o dowolnej wielkości, bez względu na rodzaj wynagradzania, czy czas pracy. Ułatwia prowadzenie ewidencji
MODUŁ OFERTOWANIE INSTRUKCJA OBSŁUGI
 MODUŁ OFERTOWANIE INSTRUKCJA OBSŁUGI 1 1. MOŻLIWOŚCI Moduł Ofertowanie jest przeznaczony do programu Symfonia Handel Forte. Jego zadaniem jest wspomaganie działania pracowników firmy w przygotowywaniu
MODUŁ OFERTOWANIE INSTRUKCJA OBSŁUGI 1 1. MOŻLIWOŚCI Moduł Ofertowanie jest przeznaczony do programu Symfonia Handel Forte. Jego zadaniem jest wspomaganie działania pracowników firmy w przygotowywaniu
etrader Pekao Podręcznik użytkownika Strumieniowanie Excel
 etrader Pekao Podręcznik użytkownika Strumieniowanie Excel Spis treści 1. Opis okna... 3 2. Otwieranie okna... 3 3. Zawartość okna... 4 3.1. Definiowanie listy instrumentów... 4 3.2. Modyfikacja lub usunięcie
etrader Pekao Podręcznik użytkownika Strumieniowanie Excel Spis treści 1. Opis okna... 3 2. Otwieranie okna... 3 3. Zawartość okna... 4 3.1. Definiowanie listy instrumentów... 4 3.2. Modyfikacja lub usunięcie
System Informatyczny CELAB. Pożywkarnia
 Instrukcja obsługi programu 2.14. Pożywkarnia Architektura inter/intranetowa Aktualizowano w dniu: 2007-09-25 System Informatyczny CELAB Pożywkarnia Spis treści 1. Uruchomienie programu...2 2. Wygląd okna
Instrukcja obsługi programu 2.14. Pożywkarnia Architektura inter/intranetowa Aktualizowano w dniu: 2007-09-25 System Informatyczny CELAB Pożywkarnia Spis treści 1. Uruchomienie programu...2 2. Wygląd okna
Zmiany w programie VinCent Office v.1.09
 Zmiany w programie VinCent Office v.1.09 1. Zmiany ogólne dotyczące modułów FK i GM. a) Zmiana sposobu wyświetlania danych w tabelach Do wersji 1.08 dane prezentowane w tabelach miały zdefiniowane określone
Zmiany w programie VinCent Office v.1.09 1. Zmiany ogólne dotyczące modułów FK i GM. a) Zmiana sposobu wyświetlania danych w tabelach Do wersji 1.08 dane prezentowane w tabelach miały zdefiniowane określone
RAPORTY. Spis treści. Raporty Płacowo Kadrowe
 RAPORTY Spis treści Raporty Płacowo Kadrowe 1. Aktualne zatrudnienie... 4 2. Aneks Uwowy o Prace... 5 3. Dane osobowe... 6 4. Dane osobowe filtr poprawności dat... 7 5. Dane pracownika... 8 6. Dane rodzina...
RAPORTY Spis treści Raporty Płacowo Kadrowe 1. Aktualne zatrudnienie... 4 2. Aneks Uwowy o Prace... 5 3. Dane osobowe... 6 4. Dane osobowe filtr poprawności dat... 7 5. Dane pracownika... 8 6. Dane rodzina...
Moduł rozliczeń w WinUcz (od wersji 18.40)
 Moduł rozliczeń w WinUcz (od wersji 18.40) Spis treści: 1. Rozliczanie objęć procedurą status objęcia procedurą... 2 2. Uruchomienie i funkcjonalności modułu rozliczeń... 3 3. Opcje rozliczeń automatyczna
Moduł rozliczeń w WinUcz (od wersji 18.40) Spis treści: 1. Rozliczanie objęć procedurą status objęcia procedurą... 2 2. Uruchomienie i funkcjonalności modułu rozliczeń... 3 3. Opcje rozliczeń automatyczna
INSTRUKCJA OBSŁUGI PROGRAMU IRF DLA BIURA RACHUNKOWEGO Program Rachmistrz/Rewizor. Strona0
 INSTRUKCJA OBSŁUGI PROGRAMU IRF DLA BIURA RACHUNKOWEGO Program Rachmistrz/Rewizor Strona0 1. Zaloguj się na konto IRF, na adres: http://irf-system.pl 2. Hasło można zmienić, klikając w ustawienia. Strona1
INSTRUKCJA OBSŁUGI PROGRAMU IRF DLA BIURA RACHUNKOWEGO Program Rachmistrz/Rewizor Strona0 1. Zaloguj się na konto IRF, na adres: http://irf-system.pl 2. Hasło można zmienić, klikając w ustawienia. Strona1
Płace Optivum. Jak wydrukować kartoteki zarobkowe pracowników?
 Płace Optivum Jak wydrukować kartoteki zarobkowe pracowników? Program Płace Optivum gromadzi informacje o zarobkach, zasiłkach i podatkach pracownika (kiedyś również o dodatkach rodzinnych). Dane te dostępne
Płace Optivum Jak wydrukować kartoteki zarobkowe pracowników? Program Płace Optivum gromadzi informacje o zarobkach, zasiłkach i podatkach pracownika (kiedyś również o dodatkach rodzinnych). Dane te dostępne
Nowe funkcjonalności wersji 3.12.0
 1. Folder poczekalnia Nowe funkcjonalności wersji 3.12.0 Dostępny jest z poziomu strony głównej w zakładce Foldery 2. Wkładka adresowa Zdefiniowane wkładu 3. Lokalizacja składów chronologicznych Możliwość
1. Folder poczekalnia Nowe funkcjonalności wersji 3.12.0 Dostępny jest z poziomu strony głównej w zakładce Foldery 2. Wkładka adresowa Zdefiniowane wkładu 3. Lokalizacja składów chronologicznych Możliwość
Moduł Faktury służy do wystawiania faktur VAT bezpośrednio z programu KolFK.
 Moduł Faktury służy do wystawiania faktur VAT bezpośrednio z programu KolFK. Moduł uruchamiamy z menu: Faktury Menu: Ewidencja faktur wywołuje formatkę główna modułu fakturowania. Rys 1. Ewidencja faktur
Moduł Faktury służy do wystawiania faktur VAT bezpośrednio z programu KolFK. Moduł uruchamiamy z menu: Faktury Menu: Ewidencja faktur wywołuje formatkę główna modułu fakturowania. Rys 1. Ewidencja faktur
Instrukcja obsługi systemu elektronicznego katalogu przedmiotów (sylabusów)
 Instrukcja obsługi systemu elektronicznego katalogu przedmiotów (sylabusów) 1. Uruchomienie systemu System wykonany został w postaci aplikacji web. Do uruchomienia wymagany jest dostęp do sieci Internet.
Instrukcja obsługi systemu elektronicznego katalogu przedmiotów (sylabusów) 1. Uruchomienie systemu System wykonany został w postaci aplikacji web. Do uruchomienia wymagany jest dostęp do sieci Internet.
KOMPUTEROWY SYSTEM WSPOMAGANIA OBSŁUGI JEDNOSTEK SŁUŻBY ZDROWIA KS-SOMED
 KOMPUTEROWY SYSTEM WSPOMAGANIA OBSŁUGI JEDNOSTEK SŁUŻBY ZDROWIA KS-SOMED Podręcznik użytkownika Katowice 2010 Producent programu: KAMSOFT S.A. ul. 1 Maja 133 40-235 Katowice Telefon: (0-32) 209-07-05 Fax:
KOMPUTEROWY SYSTEM WSPOMAGANIA OBSŁUGI JEDNOSTEK SŁUŻBY ZDROWIA KS-SOMED Podręcznik użytkownika Katowice 2010 Producent programu: KAMSOFT S.A. ul. 1 Maja 133 40-235 Katowice Telefon: (0-32) 209-07-05 Fax:
Środki Trwałe v.2.2. Producent: GRAF Serwis Roman Sznajder 43-450 Ustroń ul. Złocieni 4/1 tel. 32 4449333, 609 09 99 55 e-mail: graf-serwis@wp.
 Środki Trwałe v.2.2 Producent: GRAF Serwis Roman Sznajder 43-450 Ustroń ul. Złocieni 4/1 tel. 32 4449333, 609 09 99 55 e-mail: graf-serwis@wp.pl Spis treści 2 SPIS TREŚCI 1. Wstęp 1.1. Nawigacja w programie
Środki Trwałe v.2.2 Producent: GRAF Serwis Roman Sznajder 43-450 Ustroń ul. Złocieni 4/1 tel. 32 4449333, 609 09 99 55 e-mail: graf-serwis@wp.pl Spis treści 2 SPIS TREŚCI 1. Wstęp 1.1. Nawigacja w programie
Nowości w systemie Streamsoft Prestiż wprowadzone w wersji 304
 Nowości w systemie Streamsoft Prestiż wprowadzone w wersji 304 Moduł Handlowo-Magazynowy 1. Wprowadzono nowy parametr konfiguracyjny firmy: Sposób drukowania daty sprzedaży (w menu System Konfiguracja
Nowości w systemie Streamsoft Prestiż wprowadzone w wersji 304 Moduł Handlowo-Magazynowy 1. Wprowadzono nowy parametr konfiguracyjny firmy: Sposób drukowania daty sprzedaży (w menu System Konfiguracja
Nowe funkcje w module Symfonia Kadry i Płace w wersji 2010
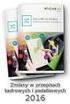 Symfonia Kadry I Płace 1 / 9 Nowe funkcje w module Symfonia Kadry i Płace w wersji 2010 Zerowe składki na Fundusz Pracy i FGŚP Zerowe składki na Fundusz Pracy i FGŚP za pracowników, którzy osiągnęli wiek
Symfonia Kadry I Płace 1 / 9 Nowe funkcje w module Symfonia Kadry i Płace w wersji 2010 Zerowe składki na Fundusz Pracy i FGŚP Zerowe składki na Fundusz Pracy i FGŚP za pracowników, którzy osiągnęli wiek
Instrukcja obsługi Zaplecza epk w zakresie zarządzania tłumaczeniami opisów procedur, publikacji oraz poradników przedsiębiorcy
 Instrukcja obsługi Zaplecza epk w zakresie zarządzania tłumaczeniami opisów procedur, publikacji oraz poradników przedsiębiorcy Spis treści: 1 WSTĘP... 3 2 DOSTĘP DO SYSTEMU... 3 3 OPIS OGÓLNY SEKCJI TŁUMACZENIA...
Instrukcja obsługi Zaplecza epk w zakresie zarządzania tłumaczeniami opisów procedur, publikacji oraz poradników przedsiębiorcy Spis treści: 1 WSTĘP... 3 2 DOSTĘP DO SYSTEMU... 3 3 OPIS OGÓLNY SEKCJI TŁUMACZENIA...
Obsługa kadrowo-płacowa w programie Comarch ERP Optima
 Obsługa kadrowo-płacowa w programie Comarch ERP Optima Tematy szkoleń Ewidencja i rozliczanie pracowników w module Comarch ERP Optima Płace i Kadry 2 Współpraca programu Comarch ERP Optima z innymi aplikacjami
Obsługa kadrowo-płacowa w programie Comarch ERP Optima Tematy szkoleń Ewidencja i rozliczanie pracowników w module Comarch ERP Optima Płace i Kadry 2 Współpraca programu Comarch ERP Optima z innymi aplikacjami
1. Harmonogram. Data realizacji. Godziny realizacji zajęć od-do
 Harmonogram 1. Harmonogram Data realizacji Godziny realizacji zajęć od-do Temat zajęć Wykładowca Miejsce realizacji zajęć/nazwa instytucji (miejscowość, ulica, nr lokalu, nr sali) 2017-03-06 08:00-08:45
Harmonogram 1. Harmonogram Data realizacji Godziny realizacji zajęć od-do Temat zajęć Wykładowca Miejsce realizacji zajęć/nazwa instytucji (miejscowość, ulica, nr lokalu, nr sali) 2017-03-06 08:00-08:45
Instrukcja użytkownika systemu medycznego. Pracownik medyczny psycholog / rehabilitant
 Instrukcja użytkownika systemu medycznego Pracownik medyczny psycholog / rehabilitant 05-10-2018 Spis treści 1. Logowanie do systemu...3 2. Przyciski w systemie...4 3. Moi pacjenci...5 4. Lista pacjentów
Instrukcja użytkownika systemu medycznego Pracownik medyczny psycholog / rehabilitant 05-10-2018 Spis treści 1. Logowanie do systemu...3 2. Przyciski w systemie...4 3. Moi pacjenci...5 4. Lista pacjentów
Advantec Software I.T.C. Sp. z o.o.
 Procedura przygotowania, wydruku i przesłania deklaracji podatkowych PIT do Urzędu Skarbowego w programie Advantec. Program Advantec umożliwia przygotowanie, wydruk oraz wysłanie formularzy podatkowych
Procedura przygotowania, wydruku i przesłania deklaracji podatkowych PIT do Urzędu Skarbowego w programie Advantec. Program Advantec umożliwia przygotowanie, wydruk oraz wysłanie formularzy podatkowych
Miniaplikacja Kredyty zapewnia dostęp do produktów kredytowych, do których uprawniony jest użytkownik.
 1. INFORMACJE O DOKUMENCIE Niniejszy dokument jest dokumentacją użytkownika systemu bankowości elektronicznej CBP - ebank.bsszczytno.pl. 2. WPROWADZENIE Miniaplikacja Kredyty zapewnia dostęp do produktów
1. INFORMACJE O DOKUMENCIE Niniejszy dokument jest dokumentacją użytkownika systemu bankowości elektronicznej CBP - ebank.bsszczytno.pl. 2. WPROWADZENIE Miniaplikacja Kredyty zapewnia dostęp do produktów
Nowości w systemie Streamsoft Prestiż wprowadzone w wersji 309
 Nowości w systemie Streamsoft Prestiż wprowadzone w wersji 309 CRM 1. W systemie wprowadzono funkcjonalność umożliwiającą synchronizację zadań z modułu CRM do i z kalendarza Google. Aby system synchronizował
Nowości w systemie Streamsoft Prestiż wprowadzone w wersji 309 CRM 1. W systemie wprowadzono funkcjonalność umożliwiającą synchronizację zadań z modułu CRM do i z kalendarza Google. Aby system synchronizował
SUPLEMENT DO DYPLOMU
 Projekt Jednolity System Obsługi Studentów Podręcznik użytkownika aplikacji SUPLEMENT DO DYPLOMU POLITECHNIKA WROCŁAWSKA wersja 1.02 ComputerLand Wrocław, czerwiec 2005 ComputerLand Podręcznik użytkownika
Projekt Jednolity System Obsługi Studentów Podręcznik użytkownika aplikacji SUPLEMENT DO DYPLOMU POLITECHNIKA WROCŁAWSKA wersja 1.02 ComputerLand Wrocław, czerwiec 2005 ComputerLand Podręcznik użytkownika
UONET+ moduł Dziennik
 UONET+ moduł Dziennik Sporządzanie ocen opisowych i diagnostycznych uczniów z wykorzystaniem schematów oceniania Przewodnik System UONET+ umożliwia sporządzanie ocen opisowych uczniów w oparciu o przygotowany
UONET+ moduł Dziennik Sporządzanie ocen opisowych i diagnostycznych uczniów z wykorzystaniem schematów oceniania Przewodnik System UONET+ umożliwia sporządzanie ocen opisowych uczniów w oparciu o przygotowany
REJESTRACJA PROJEKTÓW
 REJESTRACJA PROJEKTÓW Klawisze skrótów: F7 wywołanie zapytania (% - zastępuje wiele znaków _ - zastępuje jeden znak F8 wyszukanie według podanych kryteriów (system rozróżnia małe i wielkie litery) F9 wywołanie
REJESTRACJA PROJEKTÓW Klawisze skrótów: F7 wywołanie zapytania (% - zastępuje wiele znaków _ - zastępuje jeden znak F8 wyszukanie według podanych kryteriów (system rozróżnia małe i wielkie litery) F9 wywołanie
Instrukcja uŝytkowania programu
 PN Instrukcja uŝytkowania programu PIXEL Zakład Informatyki Stosowanej Bydgoszcz Poznań 2 Spis treści SPIS TREŚCI...2 1. URUCHOMIENIE PROGRAMU...3 2. LOGOWANIE OPERATORA DO PROGRAMU...3 3. OKNO GŁÓWNE
PN Instrukcja uŝytkowania programu PIXEL Zakład Informatyki Stosowanej Bydgoszcz Poznań 2 Spis treści SPIS TREŚCI...2 1. URUCHOMIENIE PROGRAMU...3 2. LOGOWANIE OPERATORA DO PROGRAMU...3 3. OKNO GŁÓWNE
Podręcznik Użytkownika LSI WRPO
 Podręcznik użytkownika Lokalnego Systemu Informatycznego do obsługi Wielkopolskiego Regionalnego Programu Operacyjnego na lata 2007 2013 w zakresie wypełniania wniosków o dofinansowanie Wersja 1 Podręcznik
Podręcznik użytkownika Lokalnego Systemu Informatycznego do obsługi Wielkopolskiego Regionalnego Programu Operacyjnego na lata 2007 2013 w zakresie wypełniania wniosków o dofinansowanie Wersja 1 Podręcznik
Co nowego w systemie Kancelaris 3.31 STD/3.41 PLUS
 Ten dokument zawiera informacje o zmianach w wersjach: 3.31 STD w stosunku do wersji 3.30 STD 3.41 PLUS w stosunku do wersji 3.40 PLUS 1. Kancelaria 1.1. Opcje kancelarii Co nowego w systemie Kancelaris
Ten dokument zawiera informacje o zmianach w wersjach: 3.31 STD w stosunku do wersji 3.30 STD 3.41 PLUS w stosunku do wersji 3.40 PLUS 1. Kancelaria 1.1. Opcje kancelarii Co nowego w systemie Kancelaris
4. Rozliczenia [ Rozliczenia ] 1
![4. Rozliczenia [ Rozliczenia ] 1 4. Rozliczenia [ Rozliczenia ] 1](/thumbs/27/10634957.jpg) 4. Rozliczenia [ Rozliczenia ] 1 4. Rozliczenia Moduł Rozliczenia umożliwia: - przeglądanie listy dokumentów w wybranym rejestrze VAT - automatyczne tworzenie i zapisywanie deklaracji VAT - definiowanie
4. Rozliczenia [ Rozliczenia ] 1 4. Rozliczenia Moduł Rozliczenia umożliwia: - przeglądanie listy dokumentów w wybranym rejestrze VAT - automatyczne tworzenie i zapisywanie deklaracji VAT - definiowanie
Wypożyczalnia by CTI. Instrukcja
 Wypożyczalnia by CTI Instrukcja Spis treści 1. Opis programu... 3 2. Pierwsze uruchomienie... 4 3. Lista sprzętu... 7 3.1. Dodawanie nowego sprzętu... 8 3.2. Dodawanie przeglądu... 9 3.3. Edycja sprzętu...
Wypożyczalnia by CTI Instrukcja Spis treści 1. Opis programu... 3 2. Pierwsze uruchomienie... 4 3. Lista sprzętu... 7 3.1. Dodawanie nowego sprzętu... 8 3.2. Dodawanie przeglądu... 9 3.3. Edycja sprzętu...
Dokumentacja użytkownika systemu
 WARMIŃSKI BANK SPÓŁDZIELCZY Dokumentacja użytkownika systemu Miniaplikacja Doładowania Data aktualizacji dokumentu: 2018-10-23 1 Spis treści Rozdział 1. Wprowadzenie... 3 Rozdział 2. Widżet Doładowania...
WARMIŃSKI BANK SPÓŁDZIELCZY Dokumentacja użytkownika systemu Miniaplikacja Doładowania Data aktualizacji dokumentu: 2018-10-23 1 Spis treści Rozdział 1. Wprowadzenie... 3 Rozdział 2. Widżet Doładowania...
Dane słowa oraz wyrażenia są tłumaczone przy pomocy polecenia Przetwarzanie > Tłumaczenie
 Słownik tłumaczeń Informacje ogólne Edytor słownika jest aplikacją MDI, umożliwiającą otwieranie różnych słowników, w celu zarzadzania nimi oraz zapisywania ich do poszczególnych plików. Słownik tłumaczeń
Słownik tłumaczeń Informacje ogólne Edytor słownika jest aplikacją MDI, umożliwiającą otwieranie różnych słowników, w celu zarzadzania nimi oraz zapisywania ich do poszczególnych plików. Słownik tłumaczeń
Informacje o programie wersja 3.0
 Informacje o programie wersja 3.0 KIELCE 2010 Przedsiębiorstwo Informatyczne PROKOMP, ma przyjemność przedstawić program PŁACE i KADRY, naszego autorstwa. Program ten pozwoli Państwu na tworzenie dokumentacji
Informacje o programie wersja 3.0 KIELCE 2010 Przedsiębiorstwo Informatyczne PROKOMP, ma przyjemność przedstawić program PŁACE i KADRY, naszego autorstwa. Program ten pozwoli Państwu na tworzenie dokumentacji
SYSTEM KADRY. ALDAR S.C. 97-300 Piotrków Tryb. ul. Krokusów 7. Tel. 601 57 87 76 601 32 25 43 www.aldar.net.pl aldar@pro.onet.pl
 SYSTEM KADRY ALDAR S.C. 97-300 Piotrków Tryb. ul. Krokusów 7 Tel. 601 57 87 76 601 32 25 43 www.aldar.net.pl aldar@pro.onet.pl 1 WSTĘP Nadrzędnym operatorem, posiadającym wszystkie uprawnienia jest administrator.
SYSTEM KADRY ALDAR S.C. 97-300 Piotrków Tryb. ul. Krokusów 7 Tel. 601 57 87 76 601 32 25 43 www.aldar.net.pl aldar@pro.onet.pl 1 WSTĘP Nadrzędnym operatorem, posiadającym wszystkie uprawnienia jest administrator.
CELAB. System Informatyczny. Magazyny. Spis treści LTC 1
 Instrukcja obsługi programu 2.13. Magazyny Architektura inter/intranetowa Aktualizowano w dniu: 2009-11-03 System Informatyczny CELAB Magazyny Spis treści 1. Magazyny...2 1.1. Tworzenie słowników magazynowych...2
Instrukcja obsługi programu 2.13. Magazyny Architektura inter/intranetowa Aktualizowano w dniu: 2009-11-03 System Informatyczny CELAB Magazyny Spis treści 1. Magazyny...2 1.1. Tworzenie słowników magazynowych...2
KASK by CTI. Instrukcja
 KASK by CTI Instrukcja Spis treści 1. Opis programu... 3 2. Pierwsze uruchomienie... 4 3. Okno główne programu... 5 4. Konfiguracja atrybutów... 6 5. Nadawanie wartości atrybutom... 7 6. Wybór firmy z
KASK by CTI Instrukcja Spis treści 1. Opis programu... 3 2. Pierwsze uruchomienie... 4 3. Okno główne programu... 5 4. Konfiguracja atrybutów... 6 5. Nadawanie wartości atrybutom... 7 6. Wybór firmy z
Program dla praktyki lekarskiej. Instrukcja korzystania z panelu pielęgniarki szkolnej
 Program dla praktyki lekarskiej Instrukcja korzystania z panelu pielęgniarki szkolnej Rok 2011 Pielęgniarka szkolna Ekran główny Program dreryk uruchamia się w trybie pełnoekranowym w postaci panelu. Nawigacja
Program dla praktyki lekarskiej Instrukcja korzystania z panelu pielęgniarki szkolnej Rok 2011 Pielęgniarka szkolna Ekran główny Program dreryk uruchamia się w trybie pełnoekranowym w postaci panelu. Nawigacja
Naliczanie rocznych deklaracji: PIT-4r, PIT- 8ar, PIT-11, PIT-40 enova KADRY I PŁACE (WERSJA 1.0)
 Naliczanie rocznych deklaracji: PIT-4r, PIT- 8ar, PIT-11, PIT-40 enova KADRY I PŁACE (WERSJA 1.0) JOANNA WALENTEK Spis treści: MODUŁ KADRY I PŁACE... 2 Generowanie deklaracji PIT 4R oraz PIT 8AR... 2 Konfiguracja...
Naliczanie rocznych deklaracji: PIT-4r, PIT- 8ar, PIT-11, PIT-40 enova KADRY I PŁACE (WERSJA 1.0) JOANNA WALENTEK Spis treści: MODUŁ KADRY I PŁACE... 2 Generowanie deklaracji PIT 4R oraz PIT 8AR... 2 Konfiguracja...
Rejestr Kasowy Instrukcja użytkownika systemu GW-MAX
 2016 20132 Rejestr K Instrukcja użytkownika systemu GW-MAX Zakład Projektowania i Wdrażania Systemów Informatyki GIGA Sp. z o.o. ul. Kościuszki 229; 40-600 Katowice www.giga.katowice.pl giga@giga.katowice.pl
2016 20132 Rejestr K Instrukcja użytkownika systemu GW-MAX Zakład Projektowania i Wdrażania Systemów Informatyki GIGA Sp. z o.o. ul. Kościuszki 229; 40-600 Katowice www.giga.katowice.pl giga@giga.katowice.pl
Moduł jest w pełni zintegrowany z najnowszą wersją programu Płatnik, przez co zapewnia wszystkie rozliczenia z ZUS.
 Płace i Kadry Moduł Comarch OPT!MA Płace i Kadry to rozwiązanie zawsze zgodny z przepisami kadrowo-płacowymi. Daje szerokie możliwości swobodnego definiowania składników wynagrodzenia oraz uzależnienia
Płace i Kadry Moduł Comarch OPT!MA Płace i Kadry to rozwiązanie zawsze zgodny z przepisami kadrowo-płacowymi. Daje szerokie możliwości swobodnego definiowania składników wynagrodzenia oraz uzależnienia
Funkcjonalność jest zgrupowana w następujących obszarach:
 Human Resources Funkcjonalność jest zgrupowana w następujących obszarach: Płace i Kadry System ocen pracowników/pulpit pracownika Informacje pracownicze Podzielnik Karty pracy RCP (Rejestracja Czasu Pracy)
Human Resources Funkcjonalność jest zgrupowana w następujących obszarach: Płace i Kadry System ocen pracowników/pulpit pracownika Informacje pracownicze Podzielnik Karty pracy RCP (Rejestracja Czasu Pracy)
Dla kas Nano E w wersjach od 3.02 oraz Sento Lan E we wszystkich wersjach.
 INSTRUKCJA KONFIGURACJI USŁUGI BUSOWEJ PRZY UŻYCIU PROGRAMU NSERWIS. Dla kas Nano E w wersjach od 3.02 oraz Sento Lan E we wszystkich wersjach. Usługa busowa w kasach fiskalnych Nano E oraz Sento Lan E
INSTRUKCJA KONFIGURACJI USŁUGI BUSOWEJ PRZY UŻYCIU PROGRAMU NSERWIS. Dla kas Nano E w wersjach od 3.02 oraz Sento Lan E we wszystkich wersjach. Usługa busowa w kasach fiskalnych Nano E oraz Sento Lan E
Obszar Logistyka/Zamówienia Publiczne. Umowy i Rejestr depozytów (zabezpieczeń wykonania umów) Instrukcja użytkownika
 Obszar Logistyka/Zamówienia Publiczne Umowy i Rejestr depozytów (zabezpieczeń wykonania umów) Instrukcja użytkownika EG_LOG Umowy i Rejestr depozytów (zabezpieczeń wykonania umowy) Instrukcja Użytkownika.
Obszar Logistyka/Zamówienia Publiczne Umowy i Rejestr depozytów (zabezpieczeń wykonania umów) Instrukcja użytkownika EG_LOG Umowy i Rejestr depozytów (zabezpieczeń wykonania umowy) Instrukcja Użytkownika.
Konsolidacja FP- Depozyty
 Instrukcja użytkowania modułu Konsolidacja FP- Depozyty w ramach systemu BGK@24BIZNES BGK PEWNY PARTNER Kwiecień 2011 Spis Treści Wstęp... 3 Konsolidacja FP Depozyty... 3 1. Przeglądanie listy dyspozycji
Instrukcja użytkowania modułu Konsolidacja FP- Depozyty w ramach systemu BGK@24BIZNES BGK PEWNY PARTNER Kwiecień 2011 Spis Treści Wstęp... 3 Konsolidacja FP Depozyty... 3 1. Przeglądanie listy dyspozycji
Płace VULCAN. W poradzie przedstawiono, jak w aplikacji Płace VULCAN przygotować wypłatę wynagrodzeń nauczycieli z tytułu umów o pracę.
 Płace VULCAN Jak przygotować listę płac? W poradzie przedstawiono, jak w aplikacji Płace VULCAN przygotować wypłatę wynagrodzeń nauczycieli z tytułu umów o pracę. Przygotowanie listy płac 1. Zaloguj się
Płace VULCAN Jak przygotować listę płac? W poradzie przedstawiono, jak w aplikacji Płace VULCAN przygotować wypłatę wynagrodzeń nauczycieli z tytułu umów o pracę. Przygotowanie listy płac 1. Zaloguj się
Instrukcja użytkownika esowk Realizacja wniosku kredytowego przez POS Kredyt gotówkowy
 Instrukcja użytkownika esowk Realizacja wniosku kredytowego przez POS Kredyt gotówkowy data: 2014-01-16 Spis treści 1. Kalkulator kredytowy... 4 2. Podstawowe dane o kliencie... 7 3. Dodatkowe dane dotyczące
Instrukcja użytkownika esowk Realizacja wniosku kredytowego przez POS Kredyt gotówkowy data: 2014-01-16 Spis treści 1. Kalkulator kredytowy... 4 2. Podstawowe dane o kliencie... 7 3. Dodatkowe dane dotyczące
Nowy rok TM-KP. System klasy ERP dla sektora MSP. Przygotowanie modułu Kadry - Płace do pracy w nowym roku moduł systemu TM-TRANSKOM
 System klasy ERP dla sektora MSP Przygotowanie modułu Kadry - Płace do pracy w nowym roku moduł systemu TM-TRANSKOM Wersja : 1.1.001 2 Spis treści Rozdział I Przygotowanie modułu do pracy w nowym roku
System klasy ERP dla sektora MSP Przygotowanie modułu Kadry - Płace do pracy w nowym roku moduł systemu TM-TRANSKOM Wersja : 1.1.001 2 Spis treści Rozdział I Przygotowanie modułu do pracy w nowym roku
Informatyzacja Przedsiębiorstw
 Informatyzacja Przedsiębiorstw Symfonia Moduł Kadry i Płace lab4 Strona 1 Plan zajęć 1 Zakładanie nowej firmy w module Kadry i Płace... 3 2 Otwieranie istniejącej już firmy... 4 3 Dostosowanie ustawień
Informatyzacja Przedsiębiorstw Symfonia Moduł Kadry i Płace lab4 Strona 1 Plan zajęć 1 Zakładanie nowej firmy w module Kadry i Płace... 3 2 Otwieranie istniejącej już firmy... 4 3 Dostosowanie ustawień
SYSTEM ZARZĄDZANIA RELACJAMI Z KLIENTEM CRM7
 SYSTEM ZARZĄDZANIA RELACJAMI Z KLIENTEM CRM7 Administracja instrukcja Panel administracyjny jest dostępny z menu po lewej stronie ekranu. Użytkownicy bez uprawnień administracyjnych mają tylko możliwość
SYSTEM ZARZĄDZANIA RELACJAMI Z KLIENTEM CRM7 Administracja instrukcja Panel administracyjny jest dostępny z menu po lewej stronie ekranu. Użytkownicy bez uprawnień administracyjnych mają tylko możliwość
UONET+ moduł Dziennik
 UONET+ moduł Dziennik Dokumentowanie lekcji w systemie UONET+ W systemie UONET+ bieżące lekcje rejestruje się i dokumentuje w module Dziennik w widoku Dziennik/ Lekcja. Dokumentowanie lekcji w tym widoku,
UONET+ moduł Dziennik Dokumentowanie lekcji w systemie UONET+ W systemie UONET+ bieżące lekcje rejestruje się i dokumentuje w module Dziennik w widoku Dziennik/ Lekcja. Dokumentowanie lekcji w tym widoku,
Płace VULCAN. W poradzie przedstawiono, jak w aplikacji Płace VULCAN przygotować wypłatę wynagrodzeń nauczycieli z tytułu umów o pracę.
 Płace VULCAN Jak przygotować listę płac? W poradzie przedstawiono, jak w aplikacji Płace VULCAN przygotować wypłatę wynagrodzeń nauczycieli z tytułu umów o pracę. Przygotowanie listy płac 1. Zaloguj się
Płace VULCAN Jak przygotować listę płac? W poradzie przedstawiono, jak w aplikacji Płace VULCAN przygotować wypłatę wynagrodzeń nauczycieli z tytułu umów o pracę. Przygotowanie listy płac 1. Zaloguj się
Instrukcja redaktora strony
 Warszawa 14.02.2011 Instrukcja redaktora strony http://przedszkole198.edu.pl wersja: 1.1 1. Zasady ogólne 1.1. Elementy formularza do wprowadzania treści Wyróżniamy następujące elementy do wprowadzania
Warszawa 14.02.2011 Instrukcja redaktora strony http://przedszkole198.edu.pl wersja: 1.1 1. Zasady ogólne 1.1. Elementy formularza do wprowadzania treści Wyróżniamy następujące elementy do wprowadzania
Wnioski i dyspozycje elektroniczne. Instrukcja użytkownika systemu bankowości internetowej dla firm. BOŚBank24 iboss
 BANK OCHRONY ŚRODOWISKA S.A. ul. Żelazna 32 / 00-832 Warszawa tel.: (+48 22) 850 87 35 faks: (+48 22) 850 88 91 e-mail: bos@bosbank.pl Instrukcja użytkownika systemu bankowości internetowej dla firm Wnioski
BANK OCHRONY ŚRODOWISKA S.A. ul. Żelazna 32 / 00-832 Warszawa tel.: (+48 22) 850 87 35 faks: (+48 22) 850 88 91 e-mail: bos@bosbank.pl Instrukcja użytkownika systemu bankowości internetowej dla firm Wnioski
Instrukcja użytkownika esowk Realizacja wniosku kredytowego Kredyt gotówkowy
 Instrukcja użytkownika esowk Realizacja wniosku kredytowego Kredyt gotówkowy wersja 2.15 data: 2013-06-27 W celu wprowadzenia nowego wniosku o kredyt gotówkowy należy wybrać: Menu główne/nowy wniosek/kredyt
Instrukcja użytkownika esowk Realizacja wniosku kredytowego Kredyt gotówkowy wersja 2.15 data: 2013-06-27 W celu wprowadzenia nowego wniosku o kredyt gotówkowy należy wybrać: Menu główne/nowy wniosek/kredyt
Podręcznik użytkownika programu. Ceremonia 3.1
 Podręcznik użytkownika programu Ceremonia 3.1 1 Spis treści O programie...3 Główne okno programu...4 Edytor pieśni...7 Okno ustawień programu...8 Edycja kategorii pieśni...9 Edytor schematów slajdów...10
Podręcznik użytkownika programu Ceremonia 3.1 1 Spis treści O programie...3 Główne okno programu...4 Edytor pieśni...7 Okno ustawień programu...8 Edycja kategorii pieśni...9 Edytor schematów slajdów...10
1. Wstęp Niniejszy dokument jest instrukcją użytkownika dla aplikacji internetowej DM TrackMan.
 Instrukcja korzystania z aplikacji TrackMan wersja WEB 1. Wstęp... 1 2. Logowanie... 1 3. Główny interfejs aplikacji... 2 3.1. Ogólny opis interfejsu... 2 3.2. Poruszanie się po mapie... 2 3.3. Przełączanie
Instrukcja korzystania z aplikacji TrackMan wersja WEB 1. Wstęp... 1 2. Logowanie... 1 3. Główny interfejs aplikacji... 2 3.1. Ogólny opis interfejsu... 2 3.2. Poruszanie się po mapie... 2 3.3. Przełączanie
Kadry i Płace OPROGRAMOWANIE DLA FIRM
 OPROGRAMOWANIE DLA FIRM Kadry i Płace To kompletny i zintegrowany system usprawniający codzienną pracę pracowników odpowiedzialnych za kadry i rachubę płac w firmach prywatnych, państwowych, spółdzielniach,
OPROGRAMOWANIE DLA FIRM Kadry i Płace To kompletny i zintegrowany system usprawniający codzienną pracę pracowników odpowiedzialnych za kadry i rachubę płac w firmach prywatnych, państwowych, spółdzielniach,
Dokumentacja użytkownika aplikacji: KanWebOffer v1.14
 Dokumentacja użytkownika aplikacji: KanWebOffer v1.14 Drogi Użytkowniku, Dziękujemy za zainteresowanie programem KANWebOffer! Nasz program służy do łatwego i bezpiecznego przygotowywania ofert handlowych
Dokumentacja użytkownika aplikacji: KanWebOffer v1.14 Drogi Użytkowniku, Dziękujemy za zainteresowanie programem KANWebOffer! Nasz program służy do łatwego i bezpiecznego przygotowywania ofert handlowych
Korygowanie podstawy opodatkowania oraz podatku należnego w rejestrach VAT
 Korygowanie podstawy opodatkowania oraz podatku należnego w rejestrach VAT Opcja dostępna tylko w wersji Ala Max W związku z Rozporządzeniem Ministra Finansów, w programie Ala wprowadzono funkcjonalność
Korygowanie podstawy opodatkowania oraz podatku należnego w rejestrach VAT Opcja dostępna tylko w wersji Ala Max W związku z Rozporządzeniem Ministra Finansów, w programie Ala wprowadzono funkcjonalność
UONET+ moduł Dziennik. Praca z rozkładami materiału nauczania
 UONET+ moduł Dziennik Praca z rozkładami materiału nauczania Przewodnik System UONET+ gromadzi stosowane w szkole rozkłady materiału nauczania. Dzięki temu nauczyciele mogą korzystać z nich podczas wprowadzania
UONET+ moduł Dziennik Praca z rozkładami materiału nauczania Przewodnik System UONET+ gromadzi stosowane w szkole rozkłady materiału nauczania. Dzięki temu nauczyciele mogą korzystać z nich podczas wprowadzania
Instrukcja obsługi programu MPJ6
 Instrukcja obsługi programu MPJ6 Spis treści 1. LOGOWANIE...3 2. INTERFEJS UŻYTKOWNIKA...4 2.1. WIDOK GŁÓWNY...5 2.1.1. Ustawienia...5 2.1.2. Wybór klasy...5 2.1.3. Zegar...5 2.1.4. Timer...6 2.1.5. Tryb
Instrukcja obsługi programu MPJ6 Spis treści 1. LOGOWANIE...3 2. INTERFEJS UŻYTKOWNIKA...4 2.1. WIDOK GŁÓWNY...5 2.1.1. Ustawienia...5 2.1.2. Wybór klasy...5 2.1.3. Zegar...5 2.1.4. Timer...6 2.1.5. Tryb
T O P 9 0 0 0 ZASOBY LUDZKIE
 T O P 9 0 0 0 ZASOBY LUDZKIE ZASOBY LUDZKIE SYSTEM TOP9000 umożliwia kompletną ewidencję kadrową, płacową jak również planowania czasu pracy pracowników. W skład systemu wchodzą następujące moduły: Kadrowy,
T O P 9 0 0 0 ZASOBY LUDZKIE ZASOBY LUDZKIE SYSTEM TOP9000 umożliwia kompletną ewidencję kadrową, płacową jak również planowania czasu pracy pracowników. W skład systemu wchodzą następujące moduły: Kadrowy,
Krok 2: Dane osobowe pracownika
 Krok 2: Dane osobowe pracownika W tym ćwiczeniu Krok 1: Struktura organizacyjna (działy) Krok 2: Dane osobowe pracownika Krok 3: Kartoteki kadrowe W tym kroku: Wprowadzimy dane zatrudnianego właśnie pracownika
Krok 2: Dane osobowe pracownika W tym ćwiczeniu Krok 1: Struktura organizacyjna (działy) Krok 2: Dane osobowe pracownika Krok 3: Kartoteki kadrowe W tym kroku: Wprowadzimy dane zatrudnianego właśnie pracownika
WinSkład / WinUcz 15.00
 WinSkład 15.00 / WinUcz 15.00 Instrukcja obsługi interfejsu użytkownika Spis treści: 1. Filtrowanie danych... 2 1.1. Nowy filtr Wg okresu - ograniczenie liczby danych... 3 1.2. Konfiguracja filtrów...
WinSkład 15.00 / WinUcz 15.00 Instrukcja obsługi interfejsu użytkownika Spis treści: 1. Filtrowanie danych... 2 1.1. Nowy filtr Wg okresu - ograniczenie liczby danych... 3 1.2. Konfiguracja filtrów...
Dokumentacja programu. Zoz. Uzupełnianie kodów terytorialnych w danych osobowych związanych z deklaracjami POZ. Wersja
 Dokumentacja programu Zoz Uzupełnianie kodów terytorialnych w danych osobowych związanych z deklaracjami POZ Wersja 1.40.0.0 Zielona Góra 2012-02-29 Wstęp Nowelizacja Rozporządzenia Ministra Zdrowia z
Dokumentacja programu Zoz Uzupełnianie kodów terytorialnych w danych osobowych związanych z deklaracjami POZ Wersja 1.40.0.0 Zielona Góra 2012-02-29 Wstęp Nowelizacja Rozporządzenia Ministra Zdrowia z
