Zarządzanie Infrastrukturą IT. Copyright (c) 2011 BTC Sp. z o.o.
|
|
|
- Marta Maj
- 8 lat temu
- Przeglądów:
Transkrypt
1 Zarządzanie Infrastrukturą IT
2 e-audytor v Zarządzanie Infrastrukturą IT BTC Sp. z o.o. Projekt współfinansowany przez Unię Europejską z Europejskiego Funduszu Rozwoju Regionalnego i budżet państwa w ramach Zintegrowanego Programu Operacyjnego Rozwoju Regionalnego. (NR REF.: Z/2.32/III/3.4/ZARR/W/I/96/05)
3 Zarządzanie Infrastrukturą IT Wszelkie prawa zastrzeżone. Żadna część niniejszej dokumencji nie może być reprodukowana w żadnej formie - graficznej, elektronicznej, mechanicznej, włącznie z kopiowaniem, nagrywaniem. Nazwy własne produktów opisanych w niniejszej dokumentacji są zastrzeżone przez ich właścicieli i podlegają ochronie. Wydrukowano: listopad 2011 Wydawca/Producent BTC Sp. z o.o. Kierownik projektu Maciej Kaczyński Zespół projektowy Sylwester Bała Jacek Broda Rafał Chabowski Maciej Gąsiorowski Michał Gozdalik Michał Mikołaj czak Paweł Niewiadomski Baza wiedzy Bartosz Bielski Łukasz Gabryś Maciej Kaczyński Testy Bartosz Bielski Roman Jakubczak Łukasz Gabryś Maciej Kaczyński Paweł Niewiadomski Cezary Kamiński Andrzej Skórski Wsparcie marketingowe Roman Jakubczak Arkadiusz Kamiński Dokumentacje Bartosz Bielski Maciej Kaczyński Łukasz Garbyś Cezary Kamiński Projekt graficzny Emilia Marczuk Antonina Władzimiruk
4 I Zarządzanie Infrastrukturą IT Spis treści Rozdz. I O dokumentacji 2 1 Drukowanie Pomoc... w sieci Web 3 3 Wersja... ewaluacyjna 3 4 Szybki... start 4 Rozdz. II Informacje ogólne 6 1 Zakres... systemu 6 2 Jak... działa system 7 3 Korzyści... biznesowe 8 4 Wymagania Komponenty Automatyczna... identyfikacja aplikacji 12 7 Wykorzystanie... pamięci, procesora i sieci 13 Rozdz. III Komponenty systemu 18 1 e-agent e-console e-database e-server e-remotedesktop WebReporter Rozdz. IV Instalacja 24 1 e-agent e-agent... - instalacja z pliku msi 25 3 e-agent... - instalacja z domeny 27 4 e-server Serw er plików e-console e-remotedesktop WebReporter Ręczna... instalacja Instancji 34 9 Odinstalowanie... e-agenta Instalacja... WMI Core 38 Rozdz. V Aktualizacja 40 1 e-agent Aktualizacja... przez tabelę upgradów 40 Automatyczna... aktualizacja 41 Uaktualnienie... z domeny 41
5 Spis treści II 2 Ręczna... aktualizacja 42 Rozdz. VI Konfiguracja 44 1 e-agent Jak spraw... dzić konfigurację e-agentów? 55 Jak zmienić... konfigurację e-agentów? 56 Jak i kiedy... zmienić numer identyfikacyjny e-agenta? 57 2 e-server Wiele e-serverów e-console Rozdz. VII Interfejs komponentów 68 1 e-console Menu pionow... e 70 Start Autoryzacja Zarządzanie On-Line Finanse Podgląd zdarzeń Licencje Wprow adzenie... do licencji 75 Szczegółow... y opis licencji 76 Zarządzanie... licencjami 77 Monitorow anie... aplikacji 78 Monitorow anie... druku 78 Monitorow anie... WWW 79 Notatki Serw is Zmiany - "DELTA" Komputery Aplikacje/Pakiety Klucze produktow... e 85 Pliki Procesy Rejestry Sprzęt komputerow... y 88 System operacyjny Zmienne Urządzenia Urządzenia Inw entaryzacja Porów nanie... inw entaryzacji 91 Dokumenty Załączniki Magazyn Raporty Serw er zadań Serw er w... iadomości 93 Różne Organizacja Sieci Osoby Menu głów... ne 94 Pasek narzędzi Pasek stanu e-agent... 99
6 III Zarządzanie Infrastrukturą IT 3 e-server Internetowy... System Serwisowy Overview/Dane... szczegółowe 103 Automatyczny... typ urządzenia 105 Rozdz. VIII Inwentaryzacja Wprowadzenie Rodzaje Jak... długo trwa inwentaryzacja? Jakie... informacje są zbierane? Zdalna... inwentaryzacja Jak... usunąć komputery z bazy danych? Wymuszanie... inwentaryzacji Likwidacja... sprzętu 114 Rozdz. IX Serwer wiadomości Konfiguracja Wysłanie... wiadomości do komputerów Status... i rejestr wiadomości 117 Rozdz. X Serwer Zadań Wprowadzenie... do serwera zadań Szczegółowy... opis zadania Opis... komponentów Tworzenie... własnego zadania Zadania... zdefiniowane w e-audytorze Wysyłanie... zadania Status... i wynik zadania 126 Rozdz. XI Automatyzacja zadań Definiowanie... zadania Modyfikacja... zadania Usuwanie... zadania Sprawdzanie... statusu zadań Procesy... domyślnie automatyzowane 132 Identify BackupDatabase AUTODeleteServerLogs AUTODeleteAUTOHistory AUTODeleteSession Aktualizacja... danych po skanow aniu 136 Reindex database EVENTY EVENT: Pliki... erotyczne 138 EVENT: Pliki... multimedialne 139 EVENT: Now... e komputery w bazie danych 139 EVENT: Brak... skanow ania komputerów 140 EVENT: Brak... skanow ania 140 EVENT: Weryfikacja... licencji 141
7 Spis treści IV EVENT: Daty... systemow e komputerów 141 EVENT: Urządzenia... bez użytkow ników 142 EVENT: Braki... w licencjach 142 EVENT: Zbyt... duża baza danych 143 Rozdz. XII Zarządzanie infrastrukturą IT Jak... zeskanować komputery? 145 Jak zeskanow... ać ręcznie komputery 145 Jak zeskanow... ać zdalnie komputery w sieci 146 Jak zmienić... zakres skanow ania sprzętu komputerow ego? Jak... utworzyć własne wzorce aplikacji? 148 Organizacje... Non-profit Jak... przeprowadzić identyfikację aplikacji? Jak... sprawdzić czy w publicznej / prywatnej bazie wiedzy jest już określony wzorzec? Jak... wyszukać plik na komputerach? Odczytywanie... wartości z rejestru 153 Audyt legalności Wykorzystanie... danych z rejestrow systemow ych 157 Wykorzystanie... zeskanow anych plików 159 Jak dołączyć do poszczególnych komputerów i urządzeń treść licencji oraz dow... ody zakupu? 160 Jak interpretow... ać identyfikatory produktow e? 161 Jak interpretow... ać klucze produktow e? 162 Konfiguracja... odczytyw anych kluczy produktow ych Zarządzanie... zasobami sprzętowymi Multimedia Zasoby... zakazane Zarządzanie... finansami infrastruktury IT Odpowiedzialność... materialna Import... z domeny 167 Importow... anie użytkow ników z domeny Zarządzanie... komputerami z Intel vpro 168 Wykryw anie... komputerów z vpro 168 Rozdz. XIII Monitorowanie aplikacji Wprowadzenie Jak... działa monitorowanie aplikacji Monitorowanie... zdalne 172 Rozdz. XIV Monitorowanie WWW Konfiguracja Parametry Informacje... o przeglądanych i zablokowanych stronach 176 Rozdz. XV Monitorowanie drukowania Konfiguracja Konfiguracja... drukarek Koszty... druku Przeliczanie... historii drukowania 180
8 V Zarządzanie Infrastrukturą IT Rozdz. XVI Magazyn IT Stany... magazynowe Magazyn Materiały Przyjęcie... materiału do magazynu Wydanie... materiału z magazynu Likwidacja... materiału z magazynu Przesunięcia... materiału między magazynami 185 Rozdz. XVII Bezpieczeństwo systemu e-agent e-server e-console e-database Komunikacja... e-agent - e-server - e-database Komunikacja... e-console - IIS Podpis... cyfrowy 190 Rozdz. XVIII Administracja systemu Konfigurowanie... systemu Wprowadzanie... klucza licencyjnego Kartoteki Autoryzacja... e-agentów Zmiana... konfiguracji e-agentów/skanowania Importowanie... danych z plików Importowanie... danych bezpośrednio od e-agentów Rejestr... zdarzeń - e-server Rejestr... zdarzeń - e-server - Zadania Powiadamianie... o błędach Informacje... o bazie danych Wykonanie... kopii bezpieczeństwa Personal... Info Użytkownicy Zmiana... klucza licencyjnego GG/Skype Rozdz. XIX Załączniki Domyślne... parametry instalacji e-agenta Wartości... predefiniowane 208 Urządzenia Typy licencji Typy plików Grupy plików Źródła finansow... ania / budżet 213 Alerty Filtry
9 Spis treści VI Języki Dostaw cy... / producenci 218 Katalogi w... yłączone 218 Klasy WMI Typ serw... isu 226 Struktura... organizacyjna 226 Typy notatek Ikony... programu 227 Index 232
10 Rozdz. I
11 O dokumentacji Pomoc - przegląd O dokumentacji 2 Pomoc "Online" jest zaprojektowana w celu łatwego użycia aplikacji e-audytor. W każdym momencie użytkowania aplikacji można uruchomić POMOC poprzez naciśnięcie przycisku F1 lub wybrania z menu aplikacji e-console: Pomoc / e-audytor Pomoc. Dokumentacja "Szybki Start" jest dostępna z poziomu menu aplikacji e-console: Pomoc / e- Audytor Szybki start lub przez kombinację klawiszy Shift + F1. W dokumentacji obowiązują następujące znaki graficzne: - tekst opatrzony takim znakiem jest istotny i wymaga szczególnej uwagi - tekst opatrzony takim znakiem zawiera treść informacyjną jak np. wskazówki lub porady PPM - Prawy Przycisk Myszy LPM - Lewy Przycisk Myszy 1.1 Drukowanie Drukowanie bieżącego rozdziału Z pomocy uruchomionej bezpośrednio z e-audytora Aby wydrukować bieżący rozdział: 1. Użyj PPM na rozdziale w spisie treści 2. Wybierz czy chcesz drukować tylko wybrany temat czy również wszystkie jego podrozdziały W celu wydrukowania całego rozdziału z podrozdziałami: 1. Wybierz Contents tab w oknie pomocy 2. Kliknij PPM na ikonie rozdziału do wydruku a następnie wybierz Print z menu 3. Wskaż rozdział lub rozdziały do wydruku
12 3 Zarządzanie Infrastrukturą IT Z pomocy dostępnej w pliku pdf Aby wydrukować bieżący rozdział: 1. Użyj PPM na rozdziale w spisie treści 2. Wybierz drukuj stronę(y) 1.2 Pomoc w sieci Web Pomoc w sieci WEB e-audytor jest wspierany przez Internetowy System Supportowy (ISS) dostępny pod adresem: Inne informacje o produkcie dostępne są pod adresem: Pomoc techniczna świadczona jest pod adresem support@e-audytor.com Odpowiedzi na często zadawane pytania są dostępne po wybraniu z menu aplikacji e-console: Pomoc / e-audytor FAQ (Web) lub na stronie: Wersja ewaluacyjna Wersja ewaluacyjna Wersja ewaluacyjna (testowa) umożliwia zapoznanie się z pełną funkcjonalnością systemu. Proces instalacji i konfiguracji przebiega tak samo jak dla wersji pełnej. Wersja DEMO jest aktywna przez okres 2 miesięcy od dnia wygenerowania klucza licencyjnego. Po tym okresie nie można korzystać z produktu. Ograniczenia wersji DEMO: Ograniczenie czasu użytkowania pakietu do 2 miesięcy od dnia pobrania klucza licencyjnego. Ponowne pobranie klucza DEMO nie umożliwia korzystania z systemu. Po wygaśnięciu klucza możliwe jest jedynie odinstalowanie systemu. Instalacja dokonywana jest wyłącznie na jednym komputerze. Na komputerze tym instalowane są następujące komponenty systemu: e-console, e-agent, e-server, e-database, e- Report. Możliwe jest zainstalowanie dodatkowych e-agentów na innych komputerach.
13 O dokumentacji 4 Wersja DEMO dostępna jest wyłącznie w oparciu o bazę danych MS SQL Express Edition, z czego wynikają dodatkowe ograniczenia wydajnościowe. Zapisywane dane mogą pochodzić wyłącznie z trzech e-agentów. Próba zapisu kolejnych danych kończy się niepowodzeniem. Ograniczona liczba wzorców aplikacji w publicznej bazie wzorców, brak możliwości aktualizacji wzorców Brak możliwości dokonywania aktualizacji, pobierania dokumentacji, itp. Brak możliwości korzystania ze wsparcia technicznego Ograniczenia w procesach zdalnej instalacji e-agentów W przypadku zakupu wersji pełnej należy dokonać rejestracji nowego klucza poprzez wpisanie klucza licencyjnego, nazwy użytkownika i hasła. Proces rejestracji klucza dostępny jest z poziomu menu głównego aplikacji: POMOC > REJESTRACJA PRODUKTU. Szczegóły dotyczące instalacji wersji pełnej: zobacz Instalacja Szybki start O poradniku "Szybki Start" Wszystkim nowym użytkownikom systemu polecamy zapoznanie się z poradnikiem "Szybki Start" rozprowadzanym wraz z produktem. Umożliwia on wstępne zapoznanie się z zasadami działania wszystkich komponentów systemu. Z poradnikiem można zapoznać się klikając tutaj. Uruchamianie instrukcji QuickStart można wyłączyć z poziomu konfiguracji e-console 63.
14 Rozdz İI
15 Informacje ogólne 2.1 Zakres systemu Zakres systemu Informacje ogólne 6 System e-audytor jest narzędziem do zarządzania infrastrukturą IT, w tym w szczególności oprogramowaniem i sprzętem komputerowym. Pozwala na automatyczną inwentaryzację zasobów, monitorowanie uruchamianych aplikacji oraz kontrolę zasobów dyskowych wszystkich komputerów. Pakiet e-audytor posiada: wbudowaną opcję Trackingu: Opcja pozwala na zidentyfikowanie uruchamianych aplikacji w ramach całej organizacji. Pozwala na weryfikację prawidłowości eksploatacji licencji typu Concurrent, informuje o nieużywanych aplikacjach oraz uruchamianiu niepożądanych programów. Licencje Concurrent pozwalają na zainstalowanie produktu na dowolnej liczbie komputerów, natomiast ilość równoległych uruchomień jest ograniczona do ilości zakupionych licencji wbudowaną opcję Inwentaryzacji: Opcja pozwala na zinwentaryzowanie całości sprzętu komputerowego oraz oprogramowania w sposób automatyczny. Parametry inwentaryzacji pozwalają na precyzyjne określenie zakresu oraz poziomu inwentaryzacji (Rejestry, Pliki, Sprzęt, Tracking, Wydruki, WWW, Zdarzenia systemowe), czasu rozpoczęcia skanowania oraz częstotliwości inwentaryzacji. Proces inwentaryzacji przebiega w sposób niezależny od użytkownika. wbudowaną opcję Identyfikacji: Opcja pozwala na automatyczne zidentyfikowanie aplikacji występujących na komputerach. Identyfikacja opiera się na bazie wzorców aplikacji dostarczanej wraz z pakietem startowym i jest systematycznie aktualizowana. Procesowi identyfikacji podlegają pliki, aplikacje i pakiety. Dostępna liczba wzorców plików w publicznej bazie wiedzy: Biorąc pod uwagę fakt że jeden wzorzec może identyfikować kilkadziesiąt plików, maksymalna liczba zidentyfikowanych plików jest dużo większa. wbudowane mechanizmy tworzenia prywatnych wzorców aplikacji (Private Knowledge Base) umożliwiające rozpoznanie aplikacji, których nie ma w publicznej bazie wzorców (Public Knowledge Base)
16 7 Zarządzanie Infrastrukturą IT wbudowane mechanizmy automatycznej wymiany danych pomiędzy e-agentami a e- Serverem pozwalające na szybki zapis zeskanowanych danych do bazy danych SQL. Nie ma konieczności przegrywania danych z e-agentów do publicznych katalogów a następnie importowania ich do bazy danych. wbudowane komponenty do importu danych pochodzących z e-agentów z wykorzystaniem poczty elektronicznej, serwera plików HTTP, plików. rozbudowane możliwości selekcji i filtrowania danych wg kryteriów: obiekt (komputery, drukarki, monitory, telefony komórkowe itp.), filtrów (struktura organizacyjna, pozycje budżetowe, rodzaje danych technicznych itp.). Każdy z widoków można sortować wg dowolnej kolumny, filtrować wg dowolnej frazy tekstowej (operatory: AND, OR) wbudowany silnik raportów Crystal Reports w wersji XI firmy Business Objects Inc. Dzięki niemu raporty tworzą się niezwykle szybko, możliwa jest ich samodzielna budowa oraz wymiana pomiędzy użytkownikami. wsparcie Internetowego Systemu Serwisowego - Serwis zawiera dokumentacje do systemu, porady, umożliwia automatyczne pobieranie Update'ów oraz uaktualnień bazy wiedzy (wzorce aplikacji, pakietów, plików, producentów). Każdy z licencjonowanych użytkowników posiada swoje konto (tzw. konto użytkownika, w ramach którego może przeglądać własne licencje, zarządzać nimi, składać zamówienia, itp.) możliwość profilowania aplikacji "e-console" pod konkretnego użytkownika - język aplikacji, konfiguracja widoków - szerokości kolumn, kolejność kolumn, ukrycie/widoczność kolumn. Istnieje możliwość stworzenia dowolnej liczby profili. 2.2 Jak działa system Zasada działania systemu Poniżej przedstawiono zasadę działania systemu: e-agent pozyskuje dane z zasobów komputera. Do danych tych należą: konfiguracja sprzętowa, zainstalowane oprogramowanie, zasoby plikowe, rejestry użytkownika, uruchamiane aplikacje (czasy uruchomienia i wyłączenia wybranych aplikacji), odwiedzane strony WWW,
17 Informacje ogólne 8 zdarzenia systemowe. Zakres inwentaryzacji oraz jej inne parametry są konfigurowalne z poziomu e-console (serwer aktywny) lub bezpośrednio w pliku konfiguracyjnym e-agenta. Dane zebrane przez e-agenta są wysyłane do e-servera (serwer aktywny). W przypadku, gdy serwer jest niedostępny (serwer pasywny) dane są zapisywane w lokalizacji określonej w konfiguracji e-agenta. Przy najbliższym nawiązaniu połączenia z serwerem dane zostają wysłane. Dane odebrane przez serwer podlegają procesowi weryfikacji - deserializacji. Deserializacja polega na ustaleniu źródła pochodzenia paczki oraz poprawności fizycznej i logicznej paczki. Następnie dane są buforowane na dysku oraz zapisywane do bazy danych. Dane można również manualnie zapisać w katalogu \Import (zobacz: e-server - konfiguracja ). Istnieje też możliwość wysłania danych za pośrednictwem poczty elektronicznej bądź umieszczenia ich na serwerze plików HTTP. 58 e-server komunikuje się z modułem e-database i przesyła mu odpowiednio przetworzone dane. Moduł e-database weryfikuje dane i zapisuje je do bazy danych. Po zapisie następuje proces przetwarzania danych w informacje, które dostępne są module e-console. W przypadku uruchomienia aplikacji e-console, użytkownik ma dostęp do wszystkich danych oraz informacji. Dane są już przetworzone, zatem nie ma konieczności uruchamiania żadnych procesów. Ponadto dostępne są dodatkowe informacje dotyczące schematów połączeń komponentów systemu e-audytor w zależności od budowy struktury sieci, które można znaleźć na stronie: Korzyści biznesowe Korzyści z użytkowania oprogramowania e-audytor Za pomocą oprogramowania e-audytor można zarządzać licencjami, planować migrację licencji i sprzętu, standaryzować sprzęt komputerowy, prowadzić inwentaryzację oprogramowania i sprzętu. e-audytor umożliwia:
18 9 Zarządzanie Infrastrukturą IT Efektywne korzystanie z licencji i sprzętu komputerowego Monitorowanie użycia aplikacji Planowanie aktualizacji i migracji oprogramowania Wsparcie przy implementacji systemów zarządzania bezpieczeństwem Zarządzanie bezpieczeństwem systemów (np. poprawkami) i danych (zasoby na dyskach twardych) na wszystkich komputerach w ramach organizacji Pełną ewidencję rzeczowo - finansową (dowody zakupu, faktury, itp.) zasobów teleinformatycznych Pełną ewidencję zdarzeń typu notatki, serwisy, przeglądy i inne Inwentaryzację zasobów teleinformatycznych z wykorzystaniem kodów paskowych Wsparcie techniczne i użytkowe użytkowników (help desk) 2.4 Wymagania Minimalne wymagania Niniejszy rozdział przedstawia minimalne wymagania dla zainstalowania poszczególnych komponentów: e-console System operacyjny Pamięć Dysk Procesor Windows Vista, Windows XP Home Edition, XP Professional, Windows 2000 (Workstation lub Server), Windows 2003 Server.NET2.0 (dostarczane z aplikacją) 256MB 250MB Pentium III 1.5 GHz Zaleca się, aby komputer z komponentem e-console miał stały dostęp do internetu. Zewnętrzny firewall powinien mieć odblokowany port SSL (443) w celu możliwości komunikacji z systemem serwisowym (ISS) oraz port 80 w celu pobierania aktualizacji bazy wzorców. Brak otwarcia portów uniemożliwi pobieranie uaktualnień.
19 Informacje ogólne 10 e-server / e-database Liczba PC Zalecana wersja < 100 Standard Standard Professional Enterprise 501-2,000 Professional Enterprise System operacyjny* Baza danych* Pamięć Dysk Procesor Microsoft Windows 2000 Server Microsoft Windows Server 2003/2008 Windows XP Professional Windows Vista/7 Microsoft Windows 2000 Server Microsoft Windows Server 2003/2008 Windows XP Professional Windows Vista/7 Microsoft Windows 2000 Server Microsoft Windows Server 2003/2008 MS SQL 2008R2 Express Edition MS SQL 2005 Express Server MS SQL 2005 MS SQL 2000 Standard Edition MS SQL 2008/2008R2 MS SQL 2008R2 Express Edition MS SQL 2005 Express Server MS SQL 2005 MS SQL 2000 Standard Edition 1GB 5GB Pentium IV 1.8 GHz 2-4GB 10GB Pentium IV 2.4 GHz MS SQL 2005/2008/2008R2 4GB 20GB Pentium IV 3.0 GHz 2,001-5,000 Enterprise Microsoft Windows Server 2003/2008 MS SQL 2005/2008/2008R2 6GB 50GB Pentium IV 3.0 GHz 5,001-10,000 Enterprise Microsoft Windows Server 2003/2008 MS SQL 2005/2008/2008R2 8GB 100GB Dual Pentium XEON 2.4 GHz 10,001-20,000 Enterprise Microsoft Windows Server 2003/2008 MS SQL 2005/2008/2008R2 Enterprise Edition 8GB 160GB Dual Pentium XEON 3.0 GHz > 20,000 Enterprise Microsoft Windows Server 2003/2008 MS SQL 2005/2008/2008R2 Enterprise Edition 12GB 200GB Dual Pentium XEON 3.2 GHz * Baza danych oraz system operacyjny wymagają najnowszych poprawek Service Pack.
20 11 Zarządzanie Infrastrukturą IT Komputer z komponentem e-server musi mieć stały adres IP (wymóg konieczny) Zaleca się, aby e-server uruchomiony był na tym samym komputerze co serwer bazy danych SQL (ze względów wydajnościowych), choć nie jest to konieczne. Zaleca się, aby komponent e-server był cały czas dostępny dla e-agentów a serwer bazy danych SQL uruchomiony. Odblokowany port 8895 lub inny w zależności od konfiguracji w celu komunikacji agent - serwer. Konfiguracja serwera zobacz: Konfiguracja e-servera 58 e-agent System operacyjny Pamięć Dysk Procesor Inne* Windows 95, 98, ME, NT SP6 (Workstation lub Server), Windows 2000 (Workstation lub Server),Windows XP, Windows 2003 Server, Windows Vista 128 MB 25 MB Pentium II 800 MHz WMI 1.5 lub wyższy * instalowany automatycznie od MS Windows 2000 Zaleca się, aby komputery z komponentami e-agent miały stały adres IP, choć nie jest to konieczne. Odblokowany port 8895 lub inny w zależności od konfiguracji w celu komunikacji agent - serwer. Konfiguracja portów zobacz: Konfiguracja e-agenta 44 Pozostałe Prawa administratora domeny lub prawa administratora dla zainstalowania komponentów innych niż e-agent. Prawa administratora w celu utworzenia bazy danych na serwerze SQL. W czasie normalnej eksploatacji systemu prawa administratora nie są potrzebne. Prawa administratora w celu zainstalowania e-agenta na skanowanych komputerach. Konfiguracja sieci TCP/IP v.4 Zabezpieczenie komunikacji Public/Private Key Encryption z wykorzystaniem HTTP poprzez TCP/IP Transmisja z wykorzystaniem protokołu SSL. ACE - wydajna kompresja danych przesyłanych przez sieć
21 Informacje ogólne Komponenty Komponenty systemu Na pakiet e-audytor składają się następujące komponenty: Konsola administracyjna 68 właściwa aplikacja służąca do zarządzania całym systemem, w tym do konfiguracji systemu. Serwer 19 komponent systemu umożliwiający komunikację ze wszystkimi e-agentami oraz ładowanie danych pochodzących z e-agentów do bazy danych. Baza danych 19 - odpowiada za kolekcjonowanie wszystkich danych systemu. e-audytor może pracować w oparciu o różne systemy baz danych. Zobacz: Rodzaje baz danych i wymagania 9 Agent 18 oprogramowanie instalowane lub uruchamiane na komputerach podlegających procesowi inwentaryzacji i monitoringu. Oprogramowanie rezyduje w pamięci każdego komputera i jest w stałym kontakcie z serwerem systemu. Dane inwentaryzacyjne wysyłane są przez agenta do serwera. e-remotedesktop - szczegółowe informacje dotyczące zdalnego pulpitu wykorzystywanego w systemie e-audytor dostępne są na stronie: - "eremotedesktop.pdf" WebReporter - szczegółowe informacje dotyczące dostępu do raportów za pomocą sieci web dostępne są na stronie: - "WebReporter.pdf" e-inventory - moduł systemu e-audytor przeznaczony do przeprowadzania inwentaryzacji przy użyciu kodów paskowych. Szczegółowe informacje dotyczące działanie e-inventory dostępne są na stronie: Kody paskowe - szczegółowe informacje dotyczące zastosowanych kodów paskowych oraz sposobu zarządzania nimi w systemie e-audytor znaleźć można na stronie: - "Kody_paskowe.pdf" Wersja e-audytor Enterprise zawiera narzędzie do własnego projektowania raportów. Użytkownicy posiadający wersję inną niż e-audytor Enterprise mogą projektować raporty po dodatkowym zakupieniu narzędzia do projektowania Crystal Reports XI Standard/Professional/ Developer. 2.6 Automatyczna identyfikacja aplikacji Automatyczna identyfikacja aplikacji/pakietów
22 13 Zarządzanie Infrastrukturą IT Dane uzyskane w procesie inwentaryzacji oprogramowania zapisywane są w bazie danych SQL za pośrednictwem modułu e-server oraz e-database. Po zapisaniu danych z e-agentów podlegają one procesowi automatycznej identyfikacji realizowanej przez e-console (opcja identyfikacja aplikacji) lub e-server (opcja Automatyzacja procesów w module e-console). Automatyczna identyfikacja polega na porównaniu plików pochodzących z e-agentów z plikami wzorca prywatnego oraz publicznego. Wzorzec prywatny jest wzorcem uprzywilejowanym, co oznacza, że w przypadku wystąpienia pliku zarówno we wzorcu publicznym jak i prywatnym, wzorzec prywatny będzie wzorcem właściwym. Po dokonaniu porównania plików następuje weryfikacja aplikacji oraz pakietów aplikacji jak i kluczy GUID pochodzących z rejestrów skanowanych komputerów z wzorcami GUID. GUID - unikalny identyfikator aplikacji Proces porównania uwzględnia: nazwę pliku wielkość pliku wersję pliku Użytkownik ma możliwość wypłynięcia na wyniki identyfikacji poprzez dodanie własnych wzorców. Możliwe jest manualnie uruchomienie procesu identyfikacji z poziomu e-consoli. Zobacz e- Console Wykorzystanie pamięci, procesora i sieci Wykorzystanie pamięci, procesora i sieci. Zapotrzebowanie. Niniejsza informacja opisuje wymagania i wykorzystanie pamięci poszczególnych komponentów systemu. Cache e-agenta e-agent potrzebuje w przybliżeniu 5MB wolnego miejsca na dysku (w przypadku instalacji e- Agenta na komputerach skanowanych). e-agent potrzebuje dodatkowego miejsca na
23 Informacje ogólne 14 przechowywanie plików z wynikami skanowania w przypadku braku połączenia z e-serverem. Wielkość potrzebnego miejsca jest zależna od konfiguracji skanowania, częstotliwości skanowania, dopuszczalnej ilości wyników przechowywanych na komputerze z e-agentem. Zobacz: Konfiguracja e-agenta 44 Średnia wielkość pliku z wynikami skanowania dla przeciętnego komputera oraz typowej konfiguracji skanowania wynosi około 0,25-1,7MB. Wielkość ta może wzrosnąć nawet do 60MB przy dokładnym skanowaniu (pełne skanowanie zasobów dyskowych) oraz dużych dyskach z dużą ilością plików. Wykorzystanie pamięci Zapotrzebowanie na pamięć poszczególnych komponentów systemu kształtuje się następująco: e-agent - 12 MB pamięci RAM (uruchomiony cały czas) e-server - min. 16 MB pamięci RAM (uruchomiony cały czas) e-database - w zależności od serwera baz danych SQL (uruchomiony cały czas, zapotrzebowanie na pamięć w trybie oczekiwania - 5 MB, rośnie w miarę obciążenia oraz w zależności od konfiguracji e-servera) e-console - min. 30 MB pamięci RAM (rośnie w miarę korzystania z poszczególnych opcji z uwagi na buforowanie danych) e-reports Console / e-reports Explorer - min. 10 MB pamięci RAM (rośnie w miarę otwierania kolejnych raportów) Proszę zwrócić uwagę na małe zapotrzebowanie na pamięć komponentu e-agent. Jest ono ponad dwukrotnie (a czasami ponad trzykrotnie) mniejsze niż w programach konkurencyjnych. Zapotrzebowanie na pamięć jest uzależnione od ilości dostępnej pamięci RAM. W przypadku niewystarczającej ilości wolnej pamięci dane są buforowane na dysku. Wykorzystanie procesora e-agent - 0% w trybie gotowości, 2%-99% w trybie skanowania. Aplikacja e-agent pracuje na najniższym priorytecie w systemie i procent użycia procesora a także szybkość procesu skanowania zależy od aktualnego wykorzystania komputera. e-server - 0% w trybie gotowości, min. 2% w trybie przyjmowania danych od e-agentów e-database - 0% w trybie gotowości, min. 2% w trybie przetwarzania danych. Obciążenie zależne od konfiguracji serwera bazy danych SQL. e-console - 0% w trybie gotowości, min. 2% w trybie przetwarzania danych e-reports Console / e-report Explorer - 0% w trybie gotowości, 2% w trybie przetwarzania raportów
24 15 Zarządzanie Infrastrukturą IT Wykorzystanie sieci Tryb gotowości e-agent utrzymuje komunikację z e-serverem. W trybie gotowości (tryb inny niż przesyłanie danych) obciążenie sieci jest niezauważalne. Monitorowanie uruchamianych aplikacji (Tracking) e-agent wysyła do e-servera dane z procesu monitoringu uruchamianych aplikacji. Do danych tych należą: nazwa aplikacji, data uruchomienia, data wyłączenia. Dane przesyłane są w paczkach zgodnie z konfiguracją e-agenta. Zbiory danych przesyłanych w wyniku działania monitoringu aplikacji to wielkość rzędu 150 bajty / 5 min. Monitorowanie WWW i drukarek Analogicznie do monitoringu aplikacji działa monitoring www i drukarek. e-agent wysyła do e- Servera takie dane jak np.: data, adres odwiedzanej strony, jej kategoria w przypadku monitoringu www, czy drukarka, nazwa dokumentu i data w przypadku monitoringu drukarek. Wielkość danych przesyłanych w wyniku działania monitoringu www i drukarek jest uzależniona od częstotliwości wysyłania danych do e-servera i ilości odwiedzonych stron dla monitoringu www, lub wydrukowanych dokumentów, dla monitoringu drukarek.
25 Informacje ogólne 16 Częstotliwość komunikacji e-agenta z e-serverem jak i zakres monitorowania aplikacji ustalana jest w konfiguracji e-agenta. Przesyłanie danych inwentaryzacyjnych e-agent wysyła do e-servera komplety danych zawierające dane uzyskane z komputera zgodnie z konfiguracją skanowania: Dla skanowania zasobów dyskowych: nazwa pliku, ścieżka, rozmiar, atrybuty pliku zgodnie z konfiguracją skanowania. Dla skanowania parametrów sprzętu: zasoby WMI zgodnie z konfiguracją skanowania. Dla skanowania rejestrów: zasoby wybranego klucza rejestru. Dla monitoringu www: adres strony, data odwiedzin, akcja (połączono, zablokowano) Dla monitoringu drukarek: nazwa drukarki, drukowany dokument, format, ilość stron, kopii, kolor Wielkość paczki inwentaryzacyjnej może wahać się w granicach 0,25-1,7 MB. Wszystkie przesyłane dane są kompresowane. Stopień kompresji wynosi średnio ok. 80%. Źle ustawiony skaner może generować duże ilości danych. Np. wybranie w konfiguracji polecenia zebrania dokładnych informacji o wszystkich plikach może spowodować wygenerowanie ok. 60 MB danych.
26 Rozdz İII
27 Komponenty systemu 3.1 e-agent O agencie (skanerze) Komponenty systemu 18 Agent jest komponentem systemu odpowiedzialnym za zbieranie informacji, wstępne ich przetworzenie oraz przesłanie do serwera. e-agent steruje następującymi procesami: inwentaryzacją sprzętu, rejestrów systemowych, zasobów dyskowych, procesów, www, wydruków monitorowaniem aplikacji, zdarzeń systemowych komunikacją z serwerem wykonywaniem zadań przesyłaniem danych do serwera Licencja udzielana jest na określoną liczbę aktywnych stanowisk komputerowych (agentów). System nie umożliwi zapisu danych pochodzących z e-agenta, który wykracza poza dopuszczalną liczbę stanowisk. Zobacz: Umowa licencyjna. 3.2 e-console O konsoli administracyjnej Konsola administracyjna jest częścią systemu e-audytor przeznaczoną do zarządzania całym systemem. Pozwala na konfigurowanie wszystkich składników tego systemu, wyświetlanie i analizę zgromadzonych danych oraz raportowanie. Konsola udostępnia dane w czasie rzeczywistym. Aby uruchomić konsolę na kilku stanowiskach należy dokonać jej instalacji. Proszę zapoznać się z warunkami licencyjnymi odnośnie e-consoli.
28 19 Zarządzanie Infrastrukturą IT 3.3 e-database O bazie danych e-audytor od v.2 pracuje w oparciu o bazy danych SQL (w przeciwieństwie do wersji 1.0). Wszystkie wersje, począwszy od 2.0, projektowane były z myślą o współpracy z MS SQL Server 2005 i nowszymi, jednak możliwa jest również współpraca z MS SQL Server Szczegółowe informacje o możliwości współpracy systemu z daną wersją bazy danych dostępne są w dokumencie "Tabela funkcjonalności". Komponent e-database odpowiada za pobieranie danych od e-servera, zapisanie ich w bazie oraz wykonanie na nich niezbędnych operacji. Baza danych udostępnia również informacje dla komponentu e-reports Console i e-reports Explorer. Informacje o bieżącej bazie danych (serwer bazy danych, wersja itp.) dostępne są na stronie startowej e-consoli e-server O serwerze systemu e-server jest komponentem odpowiadającym za utrzymywanie komunikacji z e-agentami, weryfikację komunikacji oraz całą wymianę danych pomiędzy e-agentami oraz bazą danych. Serwer powinien być dostępny dla agentów cały czas (choć nie jest to warunek konieczny), tak aby mogły wysyłać mu dane. e-serwer powinien być instalowany na komputerze z bazą danych (zalecane z uwagi na dużą wydajność systemu) choć nie jest to konieczne. Warunkiem koniecznym do prawidłowej pracy serwera jest stały adres IP/nazwa Hosta. e-server przy połączeniu z bazą danych weryfikuje licencję. W przypadku braku licencji lub jej wygaśnięcia serwer nie dokonuje zapisów w bazie danych. Opis procesów
29 Komponenty systemu 20 Aplikacja e-server składa się z jednego procesu i wielu wątków, na których realizowane są poszczególne usługi serwera w sposób niezależny (równoległy), czego wynikiem jest łatwa rozbudowa o nową funkcjonalność. e-server ma wbudowane następujące usługi: usługę typu serwer do obsługi e-agentów usługę importera plików z danymi skanowania usługę serwera zadań usługę interfejsu graficznego Importowanie wyników skanowania z plików e-server pozwala na importowanie (ładowanie do bazy danych) wyników skanowania pochodzących od e-agentów. Pliki te mają postać: - *.DAT pliki zapisane w formie tekstowej W celu zaimportowania pliki te należy umieścić w katalogu \Import, na który wskazuje ścieżka zdefiniowana w pliku konfiguracyjnym: eserverconfig.xml w sekcji: <Configuration>... <eservices>... <ImportFilesManager>... <Frequency>5</Frequency> <SourceDir>..\Import\</SourceDir>... </ImportFilesManager>... </eservices>... </Configuration> Lista plików z w/w katalogu (domyślnie Import) pobierana jest w określonym interwale czasowym. Parametryzacja serwera opisana jest w rozdziale Konfiguracja Bezpośrednie pobieranie danych
30 21 Zarządzanie Infrastrukturą IT Domyślnie system skonfigurowany jest tak, że dane od e-agentów spływają bezpośrednio do e- Servera, skąd są importowane do bazy danych. 3.5 e-remotedesktop Zdalny pulpit System e-remote Desktop składa się z następujących modułów: UVNC Remote Desktop Server - serwer VNC, program ten jest uruchamiany na komputerach, do których ma być możliwy zdalny dostęp. Jest odpowiedzialny za komunikację z VNCViewer oraz JavaViewer. UVNC Remote Desktop Viewer - jest aplikacją służącą do przeglądania i zarządzania zdalnym komputerem. Program ten łączy się z serwerem VNC uruchomionym na komputerze użytkownika. Za jego pomocą można korzystać z aplikacji zainstalowanych na zdalnej stacji roboczej, instalować i odinstalowywać aplikacje, przesyłać pliki, czy sprawdzać jakie aplikacje są na niej uruchomione. UVNC Remote Desktop Repeater - aplikacja ułatwiająca komunikację pomiędzy Serverem, a Viewerem, gdy Server znajduje się za NAT. JavaViewer - Podobnie jak VNCViewer, łączy się on z serwerem VNC uruchomionym na zdalnym komputerze, dzięki czemu można zarządzać komputerem użytkownika w takim samym zakresie jak w przypadku VNCViewer. Nie wymaga jednak instalacji. Do uruchomienia JavaViewer potrzebna jest jedynie dowolna przeglądarka internetowa z obsługą Java. JavaViewer działa pod większością systemów operacyjnych. Szczegóły dotyczące zdalnego pulpitu dostępne są na stronie: dokumentacje - dokument "eremotedesktop.pdf".
31 Komponenty systemu WebReporter System raportujący poprzez sieć Web WebReporter jest aplikacją webową. Zainstalowanie go na serwerze umożliwia dostęp do raportów z dowolnego miejsca sieci. WebReporter współpracuje z raportami systemu Crystal Reports - najpopularniejszej aplikacji do generowania raportów biznesowych. System ułatwia dostęp do raportów wielu użytkownikom, pozwalając na zdefiniowanie poziomu praw dostępu do każdego raportu. Istnieje możliwość grupowania raportów. Dzięki możliwości zdefiniowania harmonogramów, WebReporter potrafi dostarczać nowe raporty w równych, dowolnie zdefiniowanych odstępach czasu, a raporty są zawsze aktualne. Szczegóły dotyczące WebReportera dostępne są na stronie: dokumentacje - dokument "WebReporter.pdf"
32 Rozdz. IV
33 Instalacja Instalacja systemu Instalacja 24 Rozdział opisuje proces instalacji wszystkich komponentów wchodzących w skład systemu e- Audytor. Z uwagi na fakt, że system e-audytor może pracować z wykorzystaniem różnych systemów baz danych w rozdziale opisano również proces instalacji systemu z podłączaniem do istniejącego systemu baz danych. Wersja DEMO pracuje w oparciu o MS SQL SERVER 2005 EXPRESS EDITION. Wersja ta jest bezpłatną, jednostanowiskową wersją systemu baz danych MS SQL SERVER 2005 i w zupełności wystarcza do przetestowania funkcjonalności e-audytora. Wersja pełna e-audytora może współpracować z system baz danych wymienionym w niniejszej dokumentacji. Zobacz: Wymagania 9 Dokument opisujący kolejność instalacji poszczególnych komponentów dostępny jest pod adresem: e-agent Instalacja oprogramowania e-agent 1. Uruchom instalator z pliku eagent_setup.exe 2. Zaakceptuj warunki licencji 3. Wskaż folder, do którego ma zostać zainstalowany komponent e-agent Na systemach Windows 95, 98, ME domyślna ścieżka instalacji e-agenta jest następująca: C: \Program Files\Btc\eAudytor\eAg. Związane to jest z ograniczeniem ilości znaków możliwych do wprowadzenia na tych systemach operacyjnych. 4. Ustaw parametry e-agenta potrzebne do prawidłowej współpracy z e-serverem: IP e-servera oraz port, po którym ma przebiegać komunikacja (domyślnie 8895)
34 25 Zarządzanie Infrastrukturą IT W przypadku zmiany wartości "Port TCP" należy pamiętać aby również taki sam numer portu ustawić w komponencie e-server. 5. Następuje właściwa instalacja e-agenta Instalator kończy swoje działanie i produkt jest gotowy do użytkowania. Po domyślnej instalacji wersji pełnej komponentu, e-agent rejestruje się jako usługa systemowa z automatycznym trybem uruchomienia. Proces instalacji można skonfigurować poprzez podanie parametrów w linii poleceń. Zobacz: Konfiguracja e-agent 44 Różnice w instalacji w wersji DEMO w stosunku do wersji komercyjnej (NORMAL) zawarte są w sekcji Załączniki e-agent - instalacja z pliku msi Instalacja e-agenta z pliku eagent_setup.msi (opcja dostępna wyłącznie w wersji pełnej) Uruchomienie instalacji z pliku msi umożliwia: zainstalowanie aplikacji w trybie cichym, bez interfejsu użytkownika (/QUIET) wybór wszystkich katalogów instalacji (INSTALLDIR lub BIN, CONFIG, OUTPUT, INTERNALDATA, ID) określenie parametrów (SERVERNAME, SERVERPORT) uruchomienie aplikacji niezwłocznie po zainstalowaniu (LAUNCH) automatyczny wpis do rejestru w celu automatycznego uruchamiania aplikacji przy starcie komputera w przypadku nie zainstalowania jako usługi: "[INSTALLDIR]BTC\eAgent\eAgent.exe -h" -c "[INSTALLDIR]BTC\eAgent\config\" -o "[INSTALLDIR]BTC\eAgent\output\" -n "[INSTALLDIR] BTC\eAgent\id\AgentId.file" -i "[INSTALLDIR]\BTC\eAgent\internaldata\" Agent uruchamiany jest jako usługa lub aplikacja w trybie ukrytym (włączona opcja -h)
35 Instalacja 26 Linia poleceń jest następująca: eagent_setup.msi [/mode] [Property=Value] gdzie: /mode - tryb uruchamiania Property - parametr Value - wartość parametru Dostępne tryby (mode): /QUIET - tryb cichy (bez interfejsu użytkownika) Dostępne parametry (property): Parametr INSTALLDIR BIN ID INTERNALDATA OUTPUT CONFIG PORT SERVER FREQUENCY Objaśnienie: główny katalog instalacji katalog ze zbiorami binarnymi (exe) e-agenta katalog z identyfikatorem e-agenta katalog z danymi wewnętrznymi e-agenta katalog z wynikami skanowania e-agenta katalog z plikiem konfiguracyjnym eagent.ini port komunikacyjny nazwa/adres IP serwera częstotliwość skanowania, więcej zobacz: konfiguracja e-agenta 44 określa, czy e-agent ma być widoczny w obszarze powiadomień czy nie (No - HIDDEN widoczny, Yes - niewidoczny, domyślnie: DEMO - No, wersja pełna - Yes) NTSERVICE czy uruchamiać jako usługę (0 - nie, 1 - tak, domyślnie 1) MESSAGE ustawia właściwość Enabled w sekcji User Messages (0 - wyłączenie agenta wiadomości, 1 - włączenie agenta wiadomości) SERVICEUSER nazwa konta użytkownika, na którym działa usługa e-agenta (w przypadku pominięcia parametru - LOCAL SYSTEM) SERVICEPASSWORDhasło konta użytkownika, na którym działa usługa e-agenta Domyślna linia poleceń: eagent_setup.msi /QUIET INSTALLDIR="c:\Program Files" SERVER=localhost PORT=8895 FREQUENCY=DAY NTSERVICE=1 Uruchomienie to powoduje zainstalowanie w katalogu głównym "c:\program Files", ustawienie parametrów serwera na localhost:8895, częstotliwość skanowania na codzienną. Dodatkowo aplikacja próbuje zainstalować się jako usługa.
36 27 Zarządzanie Infrastrukturą IT Przykładowa linia poleceń: eagent_setup.msi /QUIET INSTALLDIR=c:\Audytor2 SERVER= PORT=8895 FREQUENCY=DAY Uruchomienie to powoduje zainstalowanie w katalogu "c:\audytor2", ustawienei parametrów serwera na :8895, częstotliwość skanowania na codzienną. Dodatkowo aplikacja próbuje zainstalować się jako usługa (domyślnie NTSERVICE=1). 4.3 e-agent - instalacja z domeny Instalacja automatyczna oprogramowania e-agent przy użyciu domeny Instalator oprogramowania e-agent umożliwia automatyczne instalowanie e-agentów na wszystkich komputerach pod warunkiem, że komputery podłączone są do domeny i na serwerze domeny zainstalowana i uruchomiona jest usługa Active Directory. Aby automatycznie zainstalować e-agentów na wszystkich stanowiskach wykonaj: 1. Zmodyfikuj parametry pliku instalatora (*.msi) programu e-agent, takie jak IP serwera, z którym komponent ma się łączyć, port, ew. inne parametry (zobacz: instalacja e-agenta z pliku msi 25 ). Zmian należy dokonać bezpośrednio w pliku instalatora e-agenta za pomocą dowolnego edytora MSI - polecamy aplikację ORCA dostarczaną wraz z pakietem Windows Installer Development Tools. Aplikacja orca.msi jako osobny plik instalacyjny (nie wymagana instalacja całego WIDT) dostępna jest do pobrania w dziale download. Parametry instalatora interesujące użytkownika dostępne są w tabeli Property głównego okna programu ORCA (parametry te zapisane są w tej tabeli DUŻYMI LITERAMI): 2. Uruchom Konsolę Zarządzania Polityką Grupową (poprzez wybranie menu Start > Uruchom > gpmc.msc lub wybranie odpowiedniej opcji w menu Narzędzi Administracyjnych). W przypadku braku takiej opcji należy doinstalować Group Policy Management Console ze stron Microsoftu. 3. Wybierz edycję domyślnej polityki domeny używanej w firmie oraz upewnij się czy zostały nadane odpowiednie uprawnienia grupom użytkowników oraz komputerom w zależności od typu instalacji w opcji Security Filtering
37 Instalacja W grupie Konfiguracja użytkownika lub Konfiguracja komputera (opcja zalecana) w folderze Ustawienia oprogramowania > Instalacja oprogramowania dodaj zmodyfikowany plik eagent_setup.msi oraz skonfiguruj opcje zaawansowane lub pozostaw ustawienia domyślne 5. Upewnij się czy wybrane są poprawne i odpowiednie ustawienia zabezpieczeń na zakładce Zabezpieczenia - w najogólniejszym przypadku powinien się znajdować na tej liście - w przypadku instalacji poprzez opcję "konfiguracja komputera" - wpis "Komputery domeny", natomiast w przypadku "Konfiguracji użytkownika" - wpis "Użytkownicy uwierzytelnieni" w obydwu przypadkach z pełnymi prawami odczytu pliku W przypadku instalacji e-agenta przy użyciu zalecanej opcji "Konfiguracja komputera" - dalsze ustawienia zaawansowane nie wymagają żadnych zmian. e-agent zainstaluje się w tym przypadku automatycznie po ponownym uruchomieniu komputerów domeny (przed wyświetleniem okna logowania użytkownika):
38 29 Zarządzanie Infrastrukturą IT Aby e-agent zainstalował się automatycznie przy następnym logowaniu użytkowników do domeny (opcja "Konfiguracja użytkownika") należy zmodyfikować odpowiednie opcje na zakładce Rozmieszczanie 4.4 e-server Instalacja oprogramowania e-server Podczas wyboru bazy danych SQL SERVER innej niż EXPRESS EDITION, należy najpierw utworzyć ręcznie instancję EAUDYTORINSTANCE 34. Aby zainstalować komponent e-server przy istniejącej już instancji EAUDYTORINSTANCE należy zapoznać się z dokumentacją: - dla serwera SQL Server dla serwera SQL Server dla serwera SQL Server Instalacja komponentu e-server: 1. Uruchom instalator z pliku eserver_setup.exe: 2. Wybierz składniki systemu które chcesz zainstalować (e-server, e-database) Instalacje systemu możemy podzielić na 2 serwery: na jednym e-server na drugim e-database 3. Zapoznaj się oraz zaakceptuj warunki licencji 4. Podaj login, hasło oraz klucz licencyjny Login i hasło jest tożsame z zarejestrowanym na stronie Klucz licencyjny należy skopiować z Karty Licencyjnej. Jeśli nie podasz teraz tych danych zostaniesz o nie poproszony podczas pierwszego uruchomienia e-consoli. W przypadku upgradu do nowszej wersji pozostaw te pola puste.
39 Instalacja W kolejnym oknie wybierz parametry instalacji serwera takie jak adres i port, na jakim zostanie on uruchomiony a także ciąg "silnego hasła" Silne hasło - ciąg znaków zdefiniowany przez użytkownika, wykorzystywany przy tworzeniu hasła 6. Wybierz katalog instalacji oprogramowania 7. Wybierz bazę danych, na której ma zostać zainstalowane oprogramowanie e-server. Po akceptacji nastąpi instalacja e-database Na systemach operacyjnych z rodziny 2000 (np. Microsoft Windows 2000 Server) nie można zainstalować MS SQL Server z rodziny Więcej na: library/ms aspx Brak tego etapu przy odznaczeniu instalacji e-database w kroku 2 8. Wybierz serwer bazy danych Przy samodzielnym zakładaniu instancji należy w tym miejscu podać login i hasło użyte przy instalacji instancji 9. Po skonfigurowaniu tych opcji następuje właściwa instalacja e-servera 10. Następnie instalator kończy swoje działanie i produkt jest gotowy do użytkowania Serwer plików Serwer plików Do poprawnego działania importu plików przez serwer www potrzebne są następujące składniki: serwer www - z obsługą php, np. Apache moduł swfs - dostępny razem z pakietem e-audytor, w jego skład wchodzą pliki: swfs.php, swfs-commands.php, swfs-config.php, swfs-security.php, swfs-storage.php
40 31 Zarządzanie Infrastrukturą IT Przykładowa komenda instalacji serwera www Apache i modułu php w dystrybucji linuxa Debian: apt-get install apache2 php5 Po poprawnej instalacji i otworzeniu w przeglądarce strony powinniśmy ujrzeć napis "It works!" Gdy serwer www jest już gotowy kopiujemy na niego katalog z plikami *.php. Ścieżka gdzie należy skopiować pliki w większości serwerów zdefiniowana jest jako DocumentRoot. System Serwer Przykładowa lokalizacja pliku ze zmienna DocumentRoot Linux Debian Apache /etc/apache2/sites-enabled/000- default Windows Apache "c:/program Files (x86)/apache Software Foundation/Apache2.2/conf/ httpd.conf" Przykładowa wartość zmiennej DocumentRoot "/var/www/" "c:/program Files (x86)/apache Software Foundation/Apache2.2/htdocs Do poprawnego działania importu danych potrzebny jest katalog o nazwie storage w lokalizacji tej samej co pliki *.php. Należy go założyć. Nazwe katalogu można zmienić w pliku swfs-config.php Dostępne są dwie opcje autentykacji: none - brak autentykacji, każdy może wejść na podaną stronę (nie zalecana) server - autentykacja serwera www Sposób autentykacji można ustawić w pliku swfs-config.php. Domyślnie ustawiona jest wartość server. Aby skonfigurować uwierzytelnienie, należy w katalogu z plikami *.php utworzyć plik.htaccess. W pliku tym należy umieścić następujące zmienne: - AuthType - rodzaj autentykacji (np. Basic, Digest) - AuthName - tekst który zostanie wyświetlony przy uwierzytelnianiu - AuthUserFile - plik z hasłami użytkowników - Require - wymagania jakie muszą zostać spełnione w celu poprawnego uwierzytelnienia Przykładowa zawartość: AuthType Basic AuthName "Witaj!" AuthUserFile /var/www/swfs/.htpasswd Require user kowalski
41 Instalacja 32 Więcej na stronie: Nazwa pliku.htaccess jest wartością domyślna w większości serwerów www i może być zmieniona. Następnie należy utworzyć plik z hasłem dla zdefiniowanego wcześniej użytkownika wydając komendę: htpasswd -c.htpasswd kowalski Kolejnych użytkowników dodajemy lub zmieniamy im hasła wydając komendę: htpasswd.htpasswd inny_uzytkownik Do poprawnego działania mechanizmu autentykacji opartego na htaccess, wymagany jest załadowany moduł auth_basic i zmienna konfiguracji serwera www AllowOverride o wartości All dla katalogu zdefiniowanego jako DocumentRoot Po wpisaniu w przeglądarce adresu powinniśmy ujrzeć ekran proszący o podanie nazwy użytkownika i hasła. Powyższy adres http ustawiamy w zmiennej FilesExportServer w ustawieniach e-servera. 4.5 e-console Instalacja oprogramowania e-console 1. Uruchom instalator z pliku econsole_setup.exe: 2. Kliknij Dalej 3. Zaakceptuj warunki licencji 4. Podaj Nazwę użytkownika i Organizację 5. Podaj Tekst "silnego hasła" Należy zwrócić szczególną uwagę, aby parametr Tekst silnego hasła był jednoznaczny na instalacjach zarówno e-servera i e-console. 6. Podaj katalog, do którego ma nastąpić instalacja oprogramowania 7. Podaj ścieżkę do serwera bazy danych, na jakiej zainstalowana została instancja 8. Następuje właściwa instalacja komponentu e-console
42 33 Zarządzanie Infrastrukturą IT Następnie instalator kończy swoje działanie i produkt jest gotowy do użytkowania. 4.6 e-remotedesktop Zdalny pulpit 1. Uruchamiamy instalację e-remotedesktop 2. W oknie powitalnym klikamy Dalej 3. Zaakceptuj warunki licencji 4. Wybieramy folder docelowy dla instalacji 5. Ustawiamy parametry oprogramowania, lub zostawiamy domyślne Domyślne hasło ustawione w instalatorze to Pass2008_06 6. Instalator jest gotowy do instalacji, klikamy Instaluj 7. Program jest zainstalowany Szczegóły dotyczące zdalnego pulpitu i jego instalacji dostępne są na stronie: - dokument "eremotedesktop.pdf" 4.7 WebReporter System raportujący poprzez sieć Web WebReporter wymaga do swojej pracy bazy danych o nazwie ereporter. Aby stworzyć bazę ereporter należy wykonać skrypt SQL zapisany w pliku create_db.sql. Następnie należy zainstalować kontener aplikacji zgodny z Java EE (np. Java System Application Server lub Apache Tomcat), oraz użyć opcji Deploy wskazując plik WebReporter.war. Szczegóły dotyczące instalacji WebReportera na różnych kontenerach dostępne są na stronie:
43 Instalacja dokument "WebReporter.pdf" 4.8 Ręczna instalacja Instancji Ręczna instalacja instancji EAUDYTORINSTANCE Kiedy ręcznie instalować instancję EAUDYTORINSTANCE? 1. Kiedy pojawiły się problemy podczas automatycznego tworzenia instancji przez program instalacyjny e-server, 2. Kiedy SQL Server zainstalowany jest na systemie operacyjnym z językiem innym niż polski, 3. Kiedy instalujemy system na istniejącym systemie baz danych (pełny MS SQL Server 2000, lub nowszy). Ręczne tworzenie instancji EAUDYTORINSTANCE na serwerze SQL Uruchamiamy instalator MS SQL Po pojawieniu się ekranu powitalnego klikamy Next 3. Wybieramy komputer na którym zostanie utworzona instancja EAUDYTORINSTANCE (np. lokalna maszyna) 4. W kolejnym oknie zaznaczamy pole "Tworzenie nowej instancji" 5. Podajemy wymagane dane (Dane osobowe oraz nazwa firmy) 6. Akceptujemy warunki licencji 7. Wybieramy opcję "Serwer i narzędzia klienta" 8. Usuwamy zaznaczenie Default i podajemy nazwę instancji - EAUDYTORINSTANCE 9. Wybieramy wartość "Custom" (ręczny wybór komponentów do instalacji) 10. Usuwamy zaznaczenie komponentu "Development Tools" 11. Zaznaczamy użycie tego samego konta dla każdego serwisu oraz w sekcji "Service Settings", użycie konta systemu lokalnego 12. W ustawieniach uwierzytelniania wybieramy sposób mieszany, podajemy hasło oraz usuwamy
44 35 Zarządzanie Infrastrukturą IT zaznaczenie pola "Blank Password" 13. Wybieramy "Collation designator" i wybieramy "Polish" oraz zaznaczamy "Accent sensitive" 14. Pozostawiamy domyślne ustawienia 15. Pojawi się okno informujące o gotowości do instalacji, ok kliknięciu Next rozpoczyna się instalacja 16. Kiedy instalacja dobiegnie końca klikamy Finish Należy upewnić się, że instancja EAUDYTORINSTANCE jest uruchomiona, po czym rozpocząć instalację e-servera. Gdy podczas logowania się do instancji wystąpi błąd, w oknie logowania należy wpisać następujące informacje: Login: sa, Password: takie jak podaliśmy przy instalacji instancji. Hasło to zostanie zmienione przez instalator. Więcej informacji: Dokumentacja instalacji na SQL 2000 Ręczne tworzenie instancji EAUDYTORINSTANCE na serwerze SQL 2005 (EE) 1. Uruchamiamy instalator MS SQL Akceptujemy warunki licencji 3. Instalator zainstaluje "Native Client" oraz "Setup Support Files" - w tym celu klikamy Install 4. Po zainstalowaniu klikamy Next 5. Na ekranie powitalnym klikamy Next 6. Instalator sprawdzi wymagane składniki 7. Podajemy wymagane dane (Dane osobowe oraz nazwa firmy) 8. Mamy możliwość wyboru komponentów instalacji, zostawiamy domyślnie wybrane 9. Wybieramy pole "Named instance" i wpisujemy nazwę EAUDYTORINSTANCE 10. Instalator poinformuje nas o znalezionych i zainstalowanych wcześniej komponentach 11. Wybieramy sposób mieszany i podajemy hasło 12. Wybieramy ustawienia dotyczące błędów zgodnie z preferencjami użytkownika, lub zostawiamy domyślne 13. Instalator wyświetla informacje o gotowości do instalacji, klikamy Install
45 Instalacja Po instalacji wszystkich składników klikamy Next 15. Zostaniemy poinformowani o pomyślnej instalacji MS SQL, klikamy Finish Należy upewnić się że instancja EAUDYTORINSTANCE jest uruchomiona, po czym rozpocząć instalację e-servera. Gdy podczas logowania się do instancji wystąpi błąd, w oknie logowania należy wpisać następujące informacje: Login: sa, Password: takie jak podaliśmy przy instalacji instancji. Hasło to zostanie zmienione przez instalator. Więcej informacji: Dokumentacja instalacji na SQL 2005 Ręczne tworzenie instancji EAUDYTORINSTANCE na serwerze SQL Odpalamy instalator MS SQL Z menu po lewej wybieramy zakładkę Installation 3. Wybieramy "New SQL Server stand-alone installation or add features to an existing installation" 4. Zostaną sprawdzone wymagane składniki przez instalator, po czym klikamy Ok 5. Następnie klikamy na przycisk Install 6. Rozpocznie się instalacja plików pomocniczych 7. Wybieramy opcję "Perform a new installation of SQL Server 2008" 8. Podajemy klucz produktu 9. Akceptujemy warunki licencji 10. Zaznaczamy co najmniej: "Database Engine Services" oraz "Client Tools Connectivity" 11. Wybieramy "Named instance" i podajemy nazwę "EAUDYTORINSTANCE" 12. Wyświetlona zostanie informacja o wolnym miejscu na dysku 13. W zakładce "Service accounts" wybieramy użytkownika dla usługi SQL Server Database Engine oraz SQL Server Agent (np. ZARZĄDZANIE NT\SYSTEM), w zakładce "Collation" sprawdzamy czy ustawiony jest "Polish_CI_AS" w polu Database Engine W przypadku ustawienia innego parametru "Collation" niż "Polish_CI_AS" mogą wystąpić problemy z kodowaniem (brak polskich znaków, "krzaczki", problemy z sortowaniem i filtrowaniem)
46 37 Zarządzanie Infrastrukturą IT 14. Na zakładce "Account Provisioning" ustawiamy "Authentication mode" na "Mixed mode" oraz podajemy hasło, po czym klikamy na "Add current user" 15. Zostawiamy domyślne wartości 16. Instalator dokona sprawdzenia poprawności instalacji 17. Zobaczymy podsumowanie konfiguracji instalacji, klikamy Install 18. Rozpoczyna się właściwa instalacja 19. Po zakończeniu instalacji klikamy Next 20. Zamykamy okno instalatora klikając na Close 4.9 Odinstalowanie e-agenta Odinstalowanie e-agenta po wcześniejszej instalacji z pliku msi. Odinstalowanie jest możliwe tylko i wyłącznie z linii poleceń poprzez wykonanie polecenia: dla wersji 2.0.x: msiexec.exe /x { B-83EE-4B60-B5E1-247A05A1776A} dla wersji 2.1.x, 2.2.x i 2.3.x: msiexec.exe /x { B-83EE-4B60-B5E1-247A05A1776B} dla wersji 2.4.x: msiexec.exe /x { B-83EE-4B60-B5E1-247A05A1776C} dla wersji 3.0.x: msiexec.exe /x { B-83EE-4B60-B5E1-247A05A1776D} dla wersji 3.1.x: msiexec.exe /x { B-83EE-4B60-B5E1-247A05A1776E} dla wersja 3.2.x msiexec.exe /x { B-83EE-4B60-B5E1-247A05A1776F} dla wersja 3.3.x msiexec.exe /x { B-83EE-4B60-B5E1-247A05A17770} dla wersja 3.4.x msiexec.exe /x { B-83EE-4B60-B5E1-247A05A17771} dla wersja 3.5.x msiexec.exe /x { B-83EE-4B60-B5E1-247A05A17772} Przed wykonaniem polecenia zaleca się zamknąć e-agenta (zobacz: wyłączanie e-agenta 44 ) - dotyczy wersji Przy odinstalowywaniu e-agenta uruchomionego jako usługa - usługa jest automatycznie zatrzymywana a następnie wyrejestrowywana.
47 Instalacja Instalacja WMI Core Dlaczego należy zainstalować WMI Core? Komponenty WMI Core umożliwiają aplikacji e-agent zbieranie szczegółowych informacji o sprzęcie komputerowym na komputerach z zainstalowanym systemem operacyjnym Windows 95/98 i NT. Komponent ten jest domyślnie zainstalowany na wersjach systemu Windows począwszy od Windows 2000/XP/2003 i nowszych. Począwszy od wersji 2.1 instalatora komponentu e-agent komponent WMI Core instalowany jest automatycznie. Jak zainstalować WMI Core? Firma Microsoft Corporation umożliwia pobranie komponentów WMI dla Windows 95,98 oraz NT 4.0 ze swoich zasobów internetowych: dla MS Windows 95/98: na=22&p=9&srcdisplaylang=en&srccategoryid=&srcfamilyid=&u=%2fdownloads%2fdetails. aspx%3ffamilyid%3d98a4c5ba-337b-4e92-8c18-a ea5%26displaylang%3den dla MS Windows 95/98/NT 4.0: na=22&p=10&srcdisplaylang=en&srccategoryid=&srcfamilyid=&u=%2fdownloads%2fdetails. aspx%3ffamilyid%3dafe41f46-e213-4cbf-9c5b-fbf236e0e875%26displaylang%3den Komponenty można pobrać także ze strony po wcześniejszym zalogowaniu.
48 Rozdz. V
49 Aktualizacja 5.1 e-agent Aktualizacja przez tabelę upgradów Aktualizacja przez Tabelę upgradów Aktualizacja 40 Za pomocą "Tabeli Upgradów" można przeprowadzić manualny update e-agentów bez konieczności instalacji tego komponentu bezpośrednio na każdym komputerze. Opcja szczególnie przydatna w przypadku konfiguracji sieci bez domeny (Active Directory). W przypadku aktualizacji e-agentów do wersji 3.3 poprzez "Tabelę Upgradów" należy najpierw przeprowadzić aktualizację do wersji e-agenta, a następnie do wersji docelowej (3.3.1 lub wyższej). Aby przeprowadzić manualny update e-agentów wykonaj następujące czynności: 1. Najnowszą wersję komponentu e-agent zainstaluj na komputerze 2. W menu głównym e-consoli przejdź do: Upgrade > Edytuj tabelę Upgradów 3. Dodaj za pomocą PPM lub przycisku Insert 4. W oknie dialogowym "Nowy rekord" wybierz "otwórz" 5. Wskaż plik "eagentinternal.exe" - domyślnie: C:\Program Files\BTC\eAudytor\eAgent\Bin\ (należy wskazać plik najnowszej wersji komponentu, który został zainstalowany w pkt. 1) 6. Zatwierdź OK Po dodaniu nowego Update'u będzie on systematycznie rozsyłany do podłączonych e-agentów, co w zależności od ilości i konfiguracji e-agentów oraz rozległości sieci upgrade może potrwać do kilku godzin. Aktualizacja do wersji 3.5 Przy aktualizacji e-agenta do wersji 3.5 należy utworzyć katalogi Abandoned i Sent w katalogu gdzie zainstalowany jest e-agent. (Można do tego celu użyć serwer zadań i wysłać polecenie typu "RunCommand" i wywołać polecenie md lub mkdir z nazwą katalogu jako parametr). Następnie należy do takiego e-agenta wysłać nową konfigurację. Katalog Abandoned przechowuje
50 41 Zarządzanie Infrastrukturą IT Automatyczna aktualizacja Proces automatycznych aktualizacji e-agentów e-server posiada wbudowaną funkcjonalność umożliwiającą przeprowadzenie automatycznej aktualizacji e-agentów również bez ingerencji użytkownika. Proces ten wykonywany jest w tle. W określonym interwale czasowym e-agent odpytuje e-server czy są dla niego nowe aktualizacje. W przypadku, gdy aktualizacja jest dostępna, binaria procesu instalacyjnego wysyłane są do e- Agenta i automatycznie uruchamiane. Opcja automatycznej aktualizacji e-agenta nie powinna być stosowana: przy sieciach rozległych o małej przepustowości z uwagi na możliwe duże obciążenie sieci w przypadku aktualizacji typu MAJOR UPGRADE e-agenta. Typ aktualizacji ustalany jest przez producenta. Aktualizacja typu Major Upgarde to np. aktualizacja z wersji 2.x do wersji 3.x Uaktualnienie z domeny Automatyczne uaktualnienie oprogramowania e-agent przy użyciu domeny Instalator oprogramowania e-agent umożliwia przeprowadzenie automatycznej aktualizacji agentów obecnych na wszystkich komputerach (a także instalację na nowych komputerach) pod warunkiem, że komputery podłączone są do domeny i na serwerze domeny zainstalowana i uruchomiona jest usługa Active Directory. W przypadku uaktualnienia oprogramowania e-agent z domeny należy wykonać wszystkie kroki opisane w dziale Instalacja automatyczna oprogramowania e-agent przy użyciu domeny 27 wykorzystując do tego nową wersję pliku e-agent, zwracając uwagę aby nowa instalacja została dodana jako nowa pozycja w tym samym typie instalacji (np. jeśli poprzednio e-agent został zainstalowany przy użyciu typu konfiguracja użytkownika, uaktualnienie również należy wykonać używając konfiguracji użytkownika. Podobnie należy wykonać uaktualnienie jeśli aplikacja e-agent została wcześniej zainstalowana przy użyciu instalacji typu konfiguracji komputera). Następnie po wykonaniu kroków analogicznych dla instalacji należy wybrać właściwości nowo dodanej aplikacji oraz upewnić się czy dostępna jest opcja uaktualnij na zakładce "Uaktualnienia". W przypadku braku wpisu należy wybrać poprzednią wersję pakietu, którą
51 Aktualizacja 42 instalowany plik powinien uaktualnić poprzez opcję "Dodaj...". 5.2 Ręczna aktualizacja Ręczna aktualizacja Aby dokonać ręcznej aktualizacji komponentów e-audytora należy dwukrotnie kliknąć na pliku wykonywalnym (*.exe, *.msi) nowszej wersji. Zostaniemy poinformowani o aktualizacji i zapytani czy chcemy kontynuować. Po wyrażeniu zgody nastąpi aktualizacja do nowszej wersji. Jeśli mamy już zainstalowaną najnowszą wersję instalator poinformuje nas o tym oraz nie pozwoli nam kontynuować.
52 Rozdz. VI
53 Konfiguracja 6.1 e-agent Konfiguracja e-agenta Konfiguracja 44 e-agent jest oprogramowaniem instalowanym / uruchamianym na skanowanych komputerach. Zadaniem oprogramowania jest zebranie danych z komputera w celu przekazania ich do dalszego przetwarzania. Właściwa konfiguracja e-agenta jest kluczem do wydajnego i efektywnego skanowania całego systemu. Od wersji 2.4 wprowadzono ustalanie priorytetu pracy e-agenta. Predefiniowane priorytety: REALTIME, HIGH, ABOVE_NORMAL, BELOW_NORMAL, IDLE, NORMAL. Domyślnie procesy systemowe są uruchamiane z priorytetem NORMAL. Ze względu na bezpieczeństwo ustawienie priorytetu REALTIME jest redukowane do HIGH. Zmiana priorytetu pracy e-agenta umożliwia wyższą elastyczność e-agenta w stosunku do środowiska systemu operacyjnego. Definiowanie priorytetu możliwe jest wyłącznie w pliku konfiguracyjnym (eagent.ini) e-agenta. Domyślnie e-agent instaluje się z Priorytetem = BELOW_NORMAL e-agent od wersji 3.0 wyposażony został w możliwość odtwarzania dźwięków. Aktualnie odtwarzane są one tylko przy otrzymywaniu wiadomości od administratora. Za konfigurację e-agenta odpowiada plik eagent.ini. Poniżej struktura parametrów pliku eagent.ini wraz z opisem: [Scan Schedule] Start at= :00 Frequency=DAY Oznacza czas pierwszego skanowania Częstotliwość skanowania Wartości: DAY, QUARTER, MONTH, WEEK Type=HARDWARE;REGISTRY; TRACKING;FILES Maximum history entries=10 Typ skanowania Wartości /dowolna kombinacja/: HARDWARE; REGISTRY; TRACKING;FILES;opcje skanowania. Przykłady: Type=HARDWARE;REGISTRY;FILES Type=HARDWARE;REGISTRY;FILES;TRACKING Type=HARDWARE;REGISTRY;TRACKING Type=HARDWARE;REGISTRY Type=HARDWARE;FILES Type=REGISTRY;TRACKING Type=HARDWARE;TRACKING Type=FILES Maksymalna ilość przechowywanych wyników skanowania.
54 45 Zarządzanie Infrastrukturą IT Aktualnie nie obsługiwane. Output to=disk Scan id=0 Cel zapisu danych. Aktualnie każde wyniki przed wysłaniem zapisywane są na dysk. Identyfikator skanowania Service scan delay= Config check interval=6000 Update check interval= FilesStoreTime=180 Abandoned=Z:\Old [File Scanner] Exclude directories= Scan Network Drives=0 Scan Removable Drives=0 [File Types] *.exe=0;0; :00; :59 *.com=0;0; :00; :59 Opóźnienie rozpoczęcia skanowania. Oznacza czas (wyrażony w milisekundach), który musi upłynąć od uruchomienia usługi, by rozpoczęło się skanowanie. Oznacza czas (wyrażony w milisekundach), co jaki e-agent sprawdza czy jest dostępna nowa konfiguracja. Uwaga! Od wersji e-agenta zalecana wartość parametru = Podanie większej wartości może wydłużyć czas odbierania zadań przez e-agenta od e-servera. Oznacza czas (wyrażony w milisekundach), co jaki e-agent sprawdza czy jest dostępna dla niego aktualizacja. Maksymalny czas przechowywania wyników skanowania w dniach Miejsce docelowe przenoszenia wyników skanowania po przekroczeniu parametru FilesStoreTime Rozdzielona średnikiem lista katalogów wykluczonych ze skanowania. Określa, czy skanowane będą dyski sieciowe. Wartości: 0 - skanowanie wyłączone, 1 - skanowanie włączone Określa, czy skanowane będą dyski wymienne. Wartości: 0 - skanowanie wyłączone, 1 - skanowanie włączone Tutaj zawarte są maski plików wraz z ich restrykcjami w postaci: maska=min_rozmiar; max_rozmiar; min_data; max_data Daty podawane są w postaci datetime. [Registry Scanner] Software key=software\microsoft\ Windows\CurrentVersion\Uninstall [Tracking] Accuracy=3000 Delivery interval= np. *.mp3=1;2; :00; :59 Skanuje pliki *.mp3 o rozmiarze między 1 i 2 bajty, o dacie między godziną 01:00 1 stycznia 1980 do 31 grudnia 2030 do godziny 23:59. Oznacza klucz rejestru, gdzie znajdują się dane o zainstalowanych aplikacjach. Częstotliwość próbkowania stanu uruchomienia procesów w milisekundach. Częstotliwość dostarczania wyników trackingu do serwera w milisekundach.
55 Konfiguracja 46 Dropoff time= Exclude processes=notepad.exe; Calc.exe Oznacza czas (wyrażony w milisekundach) co jaki pomocnicze pliki z wynikami trackingu są zapisywane na dysku Rozdzielona średnikiem lista procesów wykluczonych z monitorowania uruchomionych aplikacji; np.: notepad i kalkulator Exclude processes case sensitive=1 Max entries in bunch Parametr ten określa, czy rozpoznawanie nazw procesów ma uwzględniać wielkość liter (1 włączone, 0 wyłączone). Domyślnie opcja jest wyłączona. Określa maksymalną liczbę wpisów w pliku z wynikami trackingu. [Print Monitor] Enabled=1 Określa, czy monitorować wydruki, czy nie. 1- monitorowanie włączone, 0 - wyłączone Printers= #Printers=PDF995;hp deskjet 3320 series;microsoft Office Document Image Writer Exclude Printers= #Exclude Printers=*lexmark*; PDF995;hp deskjet 3320 series; Microsoft Office Document Image Writer Delivery interval = #ScanAllPrintouts=0 #skanowanie tylko lokalnej maszyny, domyślne Spooling accuracy=100 [User Messages] Enabled=1 Sound="D: \Uzytki\Sound\Wave\Dzwonki\Jazzy. wav" AlertSound="D: \Uzytki\Sound\Wave\Dzwonki\Warcry. wav" NumberStoredAlerts=20 Rozdzielona średnikami lista drukarek, które podlegać będą monitoringowi. Dopuszcza się użycie znaku '*', dla oznaczenia dowolnego ciągu znaków. Rozdzielona średnikami lista drukarek wyłączonych z monitorowania. Dopuszcza się użycie znaku '*', dla oznaczenia dowolnego ciągu znaków. Określa jak często dostarczać wyniki do serwera (w milisekundach). Wartość domyślna: Określa zakres skanowania, 0 - tylko wydruki pochodzące z lokalnego komputera, 1 - wszystkie wydruki z dostępnych kolejek drukarkowych. Standardowo wartość winna wynosić 0. Częstotliwość odpytywania bufora wydruku, w milisekundach Określa, czy wysyłanie wiadomości jest włączone. 1- włączone, 0 - wyłączone Dźwięk odtwarzany przy odebraniu nowej wiadomości (może być pusty). Dźwięk odtwarzany przy odebraniu nowej wiadomości o wysokiej ważności (może być pusty). Maksymalna liczba przechowywanych wiadomości. Nieobsługiwane. AlertLifetime=14 Maksymalny czas życia wiadomości w dniach (starsze będą automatycznie usuwane). Nieobsługiwane. [Hardware Scanner] Win32_1394Controller= Win32_BaseBoard= Win32_Battery= Win32_BIOS= Win32_Bus= Win32_CacheMemory= Win32_CDROMDrive= Lista klas WMI do zeskanowania. Możliwe jest wskazanie wszystkich (ok 280) klas WMI. Można, za pomocą składni SQL-a dokonać wyboru parametru (wartości) poszczególnej klasy, np.:po znaku = można podać klauzulę SELECT wraz z warunkiem WHERE, np: a)win32_printerdriver= SELECT Name FROM
56 47 Zarządzanie Infrastrukturą IT Win32_ComputerSystem= Win32_DesktopMonitor= Win32_DeviceMemoryAddress= Win32_DiskDrive= Win32_DiskDrivePhysicalMedia= Win32_DisplayConfiguration= Win32_DMAChannel= Win32_Fan= Win32_FloppyDrive= Win32_Group= Win32_IRQResource= Win32_Keyboard= Win32_LogicalDisk= Win32_LogicalMemoryConfiguration= Win32_MemoryDevice= Win32_NetworkAdapter= Win32_NetworkAdapterConfiguration= Win32_NetworkConnection= Win32_NTDomain= Win32_OnBoardDevice= Win32_OperatingSystem= Win32_OperatingSystem Win32_ParallelPort= Win32_PCMCIAController= Win32_PhysicalMemory= Win32_PhysicalMemoryArray= Win32_PnPEntity= Win32_PnPSignedDriver= Win32_PointingDevice= Win32_PortConnector= Win32_POTSModem= Win32_Printer= Win32_PrinterConfiguration= Win32_PrinterDriver= Win32_Process= Win32_Processor= Win32_SerialPort= Win32_SerialPortConfiguration= Win32_Share= Win32_SoundDevice= Win32_SystemDriver= Win32_SystemEnclosure= Win32_SystemSlot= Win32_TCPIPPrinterPort= Win32_USBHub= Win32_UserAccount= Win32_VideoController= Win32_VoltageProbe= Win32_PnPSignedDriver= Win32_PnPEntity= Win32_FloppyDrive= Win32_USBController= Win32_OperatingSystem= Win32_TimeZone= Win32_Fan= Win32_SerialPortConfiguration= Win32_SystemEnclosure= Win32_SystemDriver= Win32_Share= [SPD] Enabled=1 Win32_PrinterDriver b)win32_battery= Tak zdefiniowane zapytanie zwraca: a)wartość Name z klasy Win32_PrinterDriver b)wszystkie wartości z klasy Win32_Battery Program jest odporny na nadmiarowe spacje po znaku równości. Określa czy mają być zbierane informacje o kościach pamięci przy pomocy Serial presence detect (SPD). Wartości: 0 - zbieranie danych z SPD wyłączone; 1 - włączone. Jeśli e-agent wykryje problemy z dostępem do SPD na danej maszynie, automatycznie
57 Konfiguracja 48 [USB] BlockUSB=0 ustawi te wartość na 0. Domyślna wartość to 0, co oznacza, że użycie napędów USB nie będzie blokowane. Ustawienie parametru na 1 oznacza blokadę. [Miscellaneous] Serialization mode=txt Tryb serializowania danych. Dozwolone wartości: TXT. Message sound=c:\program Files\Messenger\new .wav Execute= Language=Polish Server= Wskazanie ścieżki do pliku dźwiękowego. Wyłączenie dźwięku: Message sound=none (W przypadku nieznalezienia pliku lub problemów z jego odczytaniem odtworzony zostanie dźwięk zarejestrowny w panelu sterowania jako "system default") Oznacza aplikację /polecenie/, która zostanie uruchomiona po zakończeniu skanowania. Przykładowa składnia: cmd "/K "dir c:\*.exe"" Polecenie EXECUTE jest wykonywane po każdym skanowaniu. Wersja językowa. Dozwolone wartości: Polish Adres IP serwera z modułem e-server. Od wersji 3.3 e-agenta wartość zastąpiona poprzez MainServer. (Server jest nadal obsługiwany, ale wartość MainServer ma wyżzszy priorytet). Port=8895 Mainserver= :8895 AlternativeServers= :889 5;eaudytor:8895;eserver.btc. local:8895 Timeout=15000 Connection frequency=30000 Port e-servera. Od wersji 3.3 e-agenta wartość zastąpiona poprzez MainServer. (Port jest nadal obsługiwany, ale wartość w MainServer ma wyżzszy priorytet). Wartość obsługiwana od wersji 3.3 e-agenta. Oznacza adres oraz port głównego e-servera. Lista serwerów alternatywnych, z którymi e-agent próbuje nawiązac połączenie w przypadku jego braku z głównym e-serverem. Lista składa się z maksymalnie 5 serwerów w zapisie adres:port, posczególne elementy listy są rozdzielone średnikami. Wartość obsługiwana od wersji 3.3 e-agenta. Timeout w milisekundach. Częstotliwość prób łączenia z serwerem w milisekundach. Priority=BELOW_NORMAL Dostępne priorytety pracy e-agenta: REALTIME - niezalecany (system Windows automatycznie zmieni priorytet na HIGH), HIGH, ABOVE_NORMAL, BELOW_NORMAL,IDLE Task execution timeout= Reconnect heartbits=100 Określa czas (wyrażony w milisekundach), po którym zadanie (proces) uruchomione przez eagenta jest kończone, jeśli wcześniej samo się nie zakończyło. Wartość domyślna: Wskaźnik cykli połączeń e-agent <> e-server. Parametr aktywny od wersji e-agenta, w której wprowadzono zmianę modelu komunikacji z serwerem. E-Agent łączy się i rozłącza w cyklach, podczas których przesyła wyniki do serwera Reconnect heartbits=x x oznacza liczbę 6-sekundowych "heartbitów", wyznaczającą okres, co ile dany Agent podejmuje próbę połączenia się z serwerem (wartość
58 49 Zarządzanie Infrastrukturą IT [AgentId] Prefix= ID= [Webtracking] Enabled=1 Delivery interval=60000 Level=1 Timeout=1000 domyślna = 1, wartość domyślna w instalatorze = 100). Nazwa wykorzystwana przy tworzeniu AgentId Wzorzec na podstawie, którego generowany jest identyfikator e-agenta. Wpis nie może zawierać spacji, innych białych znaków oraz znaków, których nie można użyć w nazwie pliku (/ \: *? " < > ). Przy definiowaniu tej wartości można użyć następujących zmiennych: %PREFIX% - prefix zdefiniowany w innym miejscu pliku konfiguracyjnego %COMPUTERNAME% - wartość zmiennej środowiskowej %COMPUTERNAME% %AUTOGUID% - losowo wygenerowany GUID %SYSTEMUUID% - wartosć UUID %SYSTEMSN% - numer seryjny komputera %BIOSMANUFACTURER% - producent BIOS Wartość domyślna: %AUTOGUID% Określa, czy mają być monitorowane uruchamiane strony internetowe. Dozwolone wartości: 1- monitorowanie włączone, 0 - wyłączone Częstotliwość dostarczania wyników monitoringu WWW do serwera w milisekundach. Określa poziom dokładności śledzonych adresów. Poprzez poziom rozumie się głębokość raportowanych lokalizacji na serwerze. Level przyjmuje wartości z przedziału Przykład: Dla adresu: v.2/index.html Poszczególne wartości Level zwracają następujące wyniki: html Maksymalny czas oczekiwania w milisekundach [WebEnabled] * Lista adresów stron internetowych, które będą podlegać monitoringowi. Poszczególne pozycje znajdują się w nowych liniach. Dopuszcza się użycie znaku '*', dla oznaczenia dowolnego ciągu znaków. [WebExcludeWebLock] [WebExcludeWebMonit] Lista adresów stron internetowych, które zostały wyłączone z blokowania. Poszczególne pozycje znajdują się w nowych liniach. Dopuszcza się użycie znaku '*', dla oznaczenia dowolnego ciągu znaków. Lista adresów stron internetowych, które zostały wyłączone z monitorowania. [WebDisable] *sex* Lista adresów stron internetowych, których przeglądanie zostało zablokowane. Poszczególne pozycje znajdują się w nowych
59 Konfiguracja 50 [Registry Property] Identyfikator HKLM\HARDWARE\DESCRIPTION\System\C entralprocessor\0=identifier [Registry Key] [EventLogMonitoring] Enabled=1 IgnoreEventsOlderThan=1000 GetOnlyXLastEvents=1000 EventType=CRITICAL;ERROR;INFO; DEBUG Log=Application;Security;System Delivery interval=10000 [FileTransport] PkgSenders=SERVER_SAP Sender= Mailbox= MailUserName= MailPassword= OutBoxServer= liniach. Dopuszcza się użycie znaku '*', dla oznaczenia dowolnego ciągu znaków. Lista wartości z rejestru systemowego, które mają zostać odczytane przez e-agenta. Wartości te widoczne są w e-console w widoku Zmienne. Każdy wpis znajduje się w nowej lini. Wpisy mają postać: NazwaZmiennej LokalizacjaWRejestrze=KluczRejestru Aby odczytać wartość Identyfier z klucza KEY_LOCAL_MACHINE\HARDWARE\DESCRIPTION\System\Ce ntralprocessor\0\ i przypisać go do zmiennej Identyfikator (pod tą nazwą będzie występować w e-console) należy zdefiniować następujący wpis: Identyfikator HKLM\HARDWARE\DESCRIPTION\System\CentralProcesso r\0=identifier Lista definicji kluczy produktowych. W tym miejscu są zdefiniowane klucze rejestru, z których odczytywane są klucze produktowe aplikacji. Każdy wpis znajduje się w nowej linii. Określa, czy mają być monitorowane zdarzenia systemowe. Dozwolone wartości: 1- monitorowanie włączone, 0 - wyłączone Ignorowanie zdarzeń z dziennika starszych niż x dni (licząc od bieżącej daty) Pobierz tylko 1000 ostatnich zdarzeń Rodzaje zdarzenia (dozwolone wartości rozdzielone znakiem średnika: CRITICAL - błąd krytyczny, ERROR - błąd, INFO - informacja, WARNING - ostrzeżenie, DEBUG - wszystkie inne nie pasujące do pozostałych kategorii komunikaty diagnostyczne, dostępne od Visty w górę) Nazwy monitorowanych dzienników. Wartości można sprawdzić w rejestrze: HKEY_LOCAL_MACHINE\SYSTEM\CurrentControlSet\Serv ices\eventlog Odstęp czasu pomiędzy dostarczeniem kolejnych paczek (znaczenie identyczne, jak dla Trackingu) Moduły odpowiedzialne za wysyłkę plików w kolejności, w jakiej mają być podejmowane próby wysłania, np: SERVER_SAP; ;SECURE_ ; SERVER_WWW Nazwa nadawcy wiadomości (dla transmisji nieszyfrowanej); przykład: poczta_test_1@onet.pl. Należy zwrócić uwagę na ograniczenia darmowych kont pocztowych (np. pojemność, rozmiar pojedyńczej wiadomości itp.) Nazwa konta pocztowego (dla transmisji nieszyfrowanej); przykład: poczta_test_1@onet.pl Nazwa użytkownika konta (dla transmisji nieszyfrowanej); przykład: poczta_test_1@onet.pl Zaszyfrowane hasło użytkownika konta (dla transmisji nieszyfrowanej), przykład: 15 VAPGXVDKZKWXAZLVCNRZKNUEFZAOPTGUBYPVZKUIVWTLGKQN JMFBUPWYWHHL Nazwa serwera poczty wychodzącej (dla transmisji
60 51 Zarządzanie Infrastrukturą IT nieszyfrowanej); przykład: smtp.poczta.onet.pl InBoxServer= Nazwa serwera poczty przychodzącej (dla transmisji nieszyfrowanej); przykład: pop3. poczta.onet.pl OutBoxPort=25 Numer portu poczty wychodzącej (dla transmisji nieszyfrowanej); przykład: 25 InBoxPort=110 Numer portu poczty przychodzącej (dla transmisji nieszyfrowanej); przykład: 110 DefaultTimeout= Określa timeout dla transmisji; przykład (dla czasu 30 sekund) SenderSSL= jw. dla transmisji szyfrowanej MailboxSSL= MailSSLUserName= MailSSLPassword= OutBoxServerSSL= InBoxServerSSL= OutBoxPortSSL_1=0 OutBoxPortSSL_2=25 InBoxPortSSL= URL= swfs.php WebUserName=ziom WebPassword= SentFilesDir=Z:\SentFiles SentFilesStoreTime=1; how many days jw. dla transmisji szyfrowanej jw. dla transmisji szyfrowanej jw. dla transmisji szyfrowanej jw. dla transmisji szyfrowanej; przykład: smtp. gmail.com jw. dla transmisji szyfrowanej Numer portu poczty wychodzącej (dla transmisji szyfrowanej kanałem SSL); przykład: 465 Numer portu poczty wychodzącej (dla transmisji szyfrowanej kanałem SSL po nawiązaniu połączenia kanałem jawnym); przykład: 587 nie obsługiwany adres URL zasobu na Web serwerze (skryptu php realizującego funkcje systemu plików); przykład: nazwa użytkownika konta www zaszyfrowane hasło użytkownika konta folder, do którego mają być zapisywane paczki przesłane przez Agenta (kopia bezpieczeństwa plików wysłanych na zdalną lokalizację) czas maksymalnego przechowywania wysłanych plików (ilość dni) Procesy e-agenta Po uruchomieniu e-agenta obliczany jest czas rozpoczęcia kolejnego skanowania, a e-agent przechodzi w tryb oczekiwania. Po zakończeniu skanowania pliki z wynikami zapisywane są na dysku. W międzyczasie, e-agent periodycznie próbuje nawiązać połączenie z serwerem, aby wysłać do niego wyniki. Identyfikator Każdy e-agent ma swój unikatowy identyfikator tworzony na podstawie wzorca określonego w pliku konfiguracyjnym (wartość ID= w sekcji [AgentID]). Wpis nie może zawierać spacji, innych białych znaków oraz znaków, których nie można użyć w nazwie pliku (/ \: *? " < > ). Możliwa jest parametryzacja AgentId za pomocą wstawienia do niego następujących znaczników (oraz ich kombinacji):
61 Konfiguracja 52 %PREFIX% - prefix zdefiniowany w innym miejscu pliku konfiguracyjnego %COMPUTERNAME% - wartość zmiennej środowiskowej %COMPUTERNAME% %AUTOGUID% - losowo wygenerowany GUID %SYSTEMUUID% - wartosć UUID %SYSTEMSN% - numer seryjny komputera %BIOSMANUFACTURER% - producent BIOS Domyślnie identyfikator e-agenta tworzony jest losowo wg standardu GUID (Globally Unique Identifier) - %AUTOGUID%. Maksymalna długość identyfikatora e-agenta to 128 znaków. Identyfikator e-agenta powinien być zachowywany w takim katalogu aby uniemożliwić jego przypadkowe usunięcie bądź zmianę przez użytkownika. W przypadku utraty identyfikatora można go uzyskać w e-consoli. Od wersji możliwe jest stworzenie dowolnego AgentID. Należy zachować szczególną ostrożność, gdyż stworzenie identyfikatora nie unikatowego prowadzi do błędnego rozpoznawania hostów. Przykład zdefiniowanego AgentID przez użytkownika: [AgentId] ID= nazwafirmy_%computername% Przełączniki/parametry e-agenta Uruchamiany e-agent (niezależnie od sposobu uruchomienia) korzysta z pliku konfiguracyjnego params.ini znajdującego się w katalogu BIN. Parametry znajdujące się w pliku params.ini: Config= Lokalizacja pliku zawierającego aktualną konfigurację skanowania e-agenta - "eagent.ini". Domyślnie: C:\Program Files\Btc\eAudytor\eAgent\Config\ Output= Lokalizacja katalogu zawierającego wyniki skanowania gotowe do wysyłki. Domyślnie: C:\Program Files\Btc\eAudytor\eAgent\Output\ Number= Lokalizacja pliku zawierającego nr ID e-agenta - "AgentId.file". Domyślnie: C:\Program Files\Btc\eAudytor\eAgent\Id\AgentId.file Internal= Lokalizacja katalogu z plikami zawierającymi informacje o terminie wykonywanych skanowań. Domyślnie: C:\Program Files\Btc\eAudytor\eAgent\Internaldata\ Hidden= Parametr określający czy e-agent ma pracować w trybie ukrytym czy z uruchomionym interfejsem; Yes - tryb ukryty (domyślnie), No - uruchomiony interfejs PrintMonitor= Lokalizacja katalogu z plikami tymczasowymi monitora wydruków
62 53 Zarządzanie Infrastrukturą IT Jeżeli e-agent jest uruchamiany z linią parametrów to są one ważniejsze niż te zdefiniowane w pliku konfiguracyjnym Parametryzacja e-agenta następuje poprzez wywołanie programu eagent.exe z odpowiednimi wartościami. Dzieki parametrom mamy możliwość przekazania do programu informacji na jakich nam zależy np. w celu odpalenia e-agenta jednorazowo z innymi ustawieniami niż zdefiniowane w pliku konfiguracyjnym. Przykłady uruchomienia e-agenta jako aplikacji z linią parametrów: eagent.exe -c "c:\audytor2\bin\agent\config" -o "c:\audytor2\bin\agent\output" -n "c:\audytor2 \bin\agent\id\agentid.file" -i "c:\audytor2\bin\agent\config" -d -h eagent.exe -c "%systemroot%" -o "c:\audytor2\bin\agent\output" -n "%systemroot%\agentid.file" -i "%systemroot%" eagent.exe -c "..\config" -o "..\output" -n "..\id\agentid.file" -i "..\internaldata" Opis przełączników -c - (config) Wskazuje na KATALOG zawierający plik konfiguracyjny "eagent.ini" -o - (output) Wskazuje na KATALOG, gdzie zapisywane będą wyniki skanowania -n - (number) Wskazuje na PLIK z identyfikatorem e-agenta - domyślnie "AgentId.FILE" (w przypadku braku pliku zostanie on utworzony) -i - (internal) wskazuje na KATALOG zawierający plik z danymi wewnętrznymi e-agenta. Nazwa pliku ma postać: "{%AgentID}.dat" -d - (debug) włączenie tworzenia logu (zalecana przy weryfikacji problemów) -h - (hidden) praca w trybie ukrytym Przełączniki dodatkowe do ustalenia trybu pracy e-agenta jako Usługi (tryb testowy): -register - rejestruje e-agenta jako usługę -unregister - wyrejestrowuje e-agenta jako usługę Jako parametrów można używać skrótów ścieżek oraz ścieżek względnych, np. -n "%systemroot% \eagentid.file" -i "%systemroot%" -c "..\config" Uruchomienie e-agenta
63 Konfiguracja 54 Uruchomienie jako Usługi /dostępne na komputerach klasy NT/ poleceniem: "net start agent2" Uruchomienie jako aplikacji /dostępne na wszystkich typach komputerów/ poleceniem: "eagent.exe" z katalogu \BIN e-agenta. Wyłączenie e-agenta Wyłączenie e-agenta może nastąpić poprzez: - wykonanie polecenia: "eagent.exe -stop" lub - wyłączenie procesu "eagentinternal.exe" z "Menedżera zadań Windows". Wyłączenie e-agenta pracującego w trybie usługi może nastąpić poprzez: - wykonanie polecenia: "net stop agent2" lub - wyłączenie usługi z panelu Zarządzanie usługami. Struktura katalogów Wszystkie pliki binarne e-agenta znajdują się w jednym katalogu. Umiejscowienie pozostałych jest konfigurowalne za pomocą przełączników. Dopuszcza się możliwość zmiany katalogów. Komunikacja z serwerem Agent komunikuje się z serwerem za pomocą protokołu TCP/IP. Próba łączenia następuje automatycznie, w ściśle określonych odstępach czasu. Gdy połączenie zostanie nawiązane, wszystkie zaległe oraz bieżące wyniki skanowania wysyłane są natychmiastowo. Częstotliwość nawiązywania komunikacji z e-serverem określona jest w pliki konfiguracyjnym e-agenta. Firewall Firewall powinien zostać skonfigurowany tak, aby przepuszczać ruch do serwera na porcie określonym w pliku konfiguracyjnym (domyślnie: 8895). Blokowanie użycia napędów przenośnych e-agent pozwala na blokowanie urządzeń przenośnych USB podłączanych do komputerów, jednak e-agent korzysta z systemowego mechanizmu konfiguracji sterownika i usługi USBSTORE, co wiąże się z następującymi komplikacjami: w momencie, gdy urządzenie przenośne nie korzysta ze standardowego stosu USB, nie będzie zablokowane. Dotyczy to pewnych specyficznych urządzeń, np. telefonów Nokia. Po podłączeniu
64 55 Zarządzanie Infrastrukturą IT do komputera mogą one pracować w dwóch trybach: Data transfer jako normalny pen-drive i jako takie zostaną zablokowane, oraz PC Suite wykorzystując sterownik Nokii. Wtedy nie zostaną zablokowane, a należy pamiętać, że jedną z opcji PC Suite jest transfer plików. w momencie gdy urządzenie jest już podłączone do komputera i używane, to nie ma możliwości odłączenia go od systemu. Tzn. jeśli użytkownik podłączy pen-drive, przed uruchomieniem blokowania USB w e-agencie, nie zostanie on zablokowany. Ponowne włożenie tego samego pen-drive poskutkuje uruchomieniem blokady. blokada użycia napędów USB pozostaje aktywna nawet po wyłączeniu e-agenta. Aby ponownie odblokować możliwość korzystania z USB, należy odpowiednio skonfigurować e-agenta i pozwolić mu dokonać odpowiednich zmian w systemie. Następujące linie pliku konfiguracyjnego służą do konfiguracji blokowania użycia napędów przenośnych: [USB] BlockUSB= Jak sprawdzić konfigurację e-agentów? Możliwość sprawdzenia konfiguracji e-agentów Istnieją dwie metody sprawdzania konfiguracji e-agentów. 1. sprawdzanie konfiguracji z poziomu e-consoli a. przejdź do jednego z następujących widoków: Autoryzacja, On-Line, Sprzęt Komputerowy b. kliknij PPM na komputerze, którego konfigurację e-agenta chcesz odczytać c. wybierz opcję: "Ostatnia konfiguracja e-agenta" Podgląd ostatniej konfiguracji e-agenta możliwy jest tylko w sytuacji gdy ostatnie wyniki skanowania zostały przesłane poprzez połączenie on-line. W przypadku gdy skanery e-agent nie są podłączone do sieci komputerowej ich konfigurację przeglądamy z poziomu pliku konfiguracyjnego eagent.ini znajdującego się domyślnie w katalogu C:\Program Files\Btc\eAudytor\eAgent\config. 2. Sprawdzanie poprzez podgląd pliku konfiguracyjnego Konfigurację e-agenta można sprawdzić podglądając zawartość pliku konfiguracyjnego "eagent. ini" domyślnie znajdującego się w katalogu C:\Program Files\BTC\eAudytor\eAgent\Config\
65 Konfiguracja Jak zmienić konfigurację e-agentów? Zmiana konfiguracji e-agentów Zmianę konfiguracji e-agentów można dokonać na dwa sposoby: 1. Zmiana konfiguracji z poziomu e-consoli a. wybierz menu Narzędzia>Konfiguracja>Skanowanie b. wskaż konfigurację którą chcesz zmodyfikować lub dodaj nową (PPM "Modyfikuj - Ctrl+M"/"Dodaj - Ins") c. w oknie Konfiguracja skanowania wprowadź zmiany konfiguracji d. zaznacz opcję Modyfikuj e. zapisz zmiany (OK). Aby wysłać konfigurację: a. wybierz menu Narzędzia>Konfiguracja>Skanowanie b. wskaż konfigurację, którą chcesz wysłać do e-agentów c. kliknij PPM "Modyfikuj" lub Ctrl+M d. zaznacz opcję Wyślij konfigurację f. zaznacz komputery, których nowa konfiguracja ma dotyczyć g. zatwierdź (OK) - nowe ustawienia są przetwarzane przez e-server i wysyłane do e-agentów. 2. Zmiana ręczna w pliku konfiguracyjnym a. Zmodyfikuj plik konfiguracyjny eagent.ini znajdujący się domyślnie w katalogu C:\Program Files\Btc\eAudytor\eAgent\config lub b. podmień plik konfiguracyjny na plik pochodzący np. z e-agentów podłączonych do sieci komputerowej Ręczna zmiana konfiguracji e-agentów zalecana jest gdy nie są oni podłączeni do sieci komputerowej. Konfiguracja e-agenta wraz z parametrami konfiguracyjnymi zostały opisane w rozdziale Konfiguracja e-agenta 44.
66 57 Zarządzanie Infrastrukturą IT W przypadku ręcznej modyfikacji pliku konfiguracyjnego eagent.ini należy pamiętać aby parametr Scan id posiadał wartość odpowiadającą danej konfiguracji skanowania. Ułatwi to szybkie rozpoznanie konfiguracji z jaką został przeskanowany dany komputer Jak i kiedy zmienić numer identyfikacyjny e-agenta? Zmiana numeru identyfikującego e-agenta Numer identyfikacyjny e-agenta tzw. AgentID jest unikalnym identyfikatorem e-agenta, który jest tworzony automatycznie podczas pierwszego jego uruchomienia. Numer identyfikacyjny e-agenta zapisany jest w pliku AgentID.file znajdującym się domyślnie w katalogu C:\Program Files\Btc\eAudytor\eAgent\id. Istnieje możliwość zmiany identyfikatora e-agenta jednak nie zaleca się częstego dokonywania takich zmian. Zmiany identyfikatora e-agenta powinny być dokonywane w przypadku: gruntownej modernizacji komputera znaczących zmian organizacyjnych Modyfikując ręcznie plik AgentID możemy zastąpić numer identyfikacyjny e-agenta dowolnym ciągiem alfanumerycznym (bez spacji). Przykładowo możemy zastąpić AgentID numerem inwentarzowym komputera lub nazwiskiem użytkownika komputera. Zmian identyfikatora e-agenta możemy dokonać na dwa sposoby: usuwając aktualny plik AgentID.file i uruchamiając ponownie skaner e-agent (zostanie wygenerowany nowy, unikalny numer identyfikacyjny) ręcznie modyfikując zapis w pliku AgentID.file Zaleca się aby po zmianie identyfikatora e-agenta usunąć z bazy danych komputery ze "starymi" identyfikatorami AgentID. Zmiana numerów identyfikacyjnych e-agentów powoduje iż komputery ze zmienionymi identyfikatorami są wyświetlane jako nowe komputery. Wszystkie zmiany numerów identyfikacyjnych e-agentów powinny odbywać się przy wyłączonym skanerze e-agent oraz po uprzednim usunięciu poprzednich wyników skanowania z katalogu Output domyślnie C:\Program Files\Btc\eAudytor\eAgent\output.
67 Konfiguracja e-server Konfiguracja e-servera Konfiguracji e-servera można dokonać z poziomu: 1. pliku konfiguracyjnego eserverconfig.xml - parametry zawierające informacje o połączeniu do bazy danych Plik konfiguracyjny zawiera w pierwszej linii informacje o kodowaniu np. <?xml version="1.0" encoding="utf-8"?> Następnie zdefiniowana jest sekcja konfiguracyjna Configuration : <Configuration>... </Configuration> Powyższa sekcja musi zawierać informacje o połączeniu do bazy danych; definicja jest następująca:... <Database> <Type>MSSQL</Type> <Server>(local)\EAUDYTORINSTANCE</Server> <Name>eaudytor</Name> <User>eaudytorServer</User> <Password>xxxxx</Password> <Driver>SQL Native Client</Driver> </Database>... gdzie: Type Server Name User Password Driver oznacza typ bazy danych adres/nazwa serwera bazy danych, łącznie z informacją o instancji nazwa bazy danych nazwa użytkownika bazy danych ciąg znaków wykorzystywany do uzyskania silnego hasła użytkownika sterownik wykorzystywany do połączenia się z bazą danych. (np. SQL Native Client, SQL Server) Należy upewnić się, że wykorzystywany sterownik jest dostępny Źródłach danych (Panel Sterowania > Narzędzia administracyjne > Źródła danych (ODBC) > Sterowniki)
68 59 Zarządzanie Infrastrukturą IT W sekcji <Configuration> od wersji e-servera mogą znaleźć się opcjonalnie dodatkowe podsekcje (opcje konfiguracyjne) <AllowCheckUpdate>1</AllowCheckUpdate> <DisableWWWCatLoad>0</DisableWWWCatLoad> gdzie: AllowCheckUpdate DisableWWWCatLoad włączenie (wartość 1) / wyłączenie (wartość 1) obsługi funkcjonalności Tabeli Upgrade'ów. Domyślna wartość = 1. włączenie (wartość 1) / wyłączenie (wartość 0) ładowania do pamięci RAM kategorii stron WWW przez proces eservermanager.exe (dotyczy funkcjonalności monitorngu stron WWW). Domyślna wartość = 0. Po sekcji z definicją bazy danych występuje konfiguracja usług e-servera, które zdefiniowane są w następującej sekcji: <eservices>... </eservices> Usługa egui (usługa do obsługi interfejsu użytkownika), ma następujące opcje: <Name>eGUIServerNET</Name> <Language>English</Language> <Port>8876</Port> gdzie: Name Language Port nazwa biblioteki dynamicznej do obsługi interfejsu użytkownika język interfejsu użytkownika e-servera port który jest wykorzystywany do komunikacji z interfejsem użytkownika (np. eservermonitor) Dodatkowo występuje sekcja <MaxLogSize> która określa maksymalny rozmiar pliku z logami. 2. e-console - wybierz Menu Narzędzia > Konfiguracja > e-server (lub z widoku Start > sekcja
69 Konfiguracja 60 Administracja > Serwery) W oknie dialogowym Konfiguracja serwera: kliknij PPM na nazwie serwera, którego parametry mają być zmienione (lub kliknij ikonę ) W oknie Modyfikuj... podaj nowe wartości dla parametrów: Bieżący - tylko jeden serwer może być bieżący (serwer bieżący przekazuje polecenia z e- Console do e-agentów) Tworzy log - należy zaznaczyć tę opcję jeżeli e-server ma tworzyć log na poziomie bazy danych (zapisy logu można odczytać z poziomu Narzędzia > Rejestr zdarzeń > e-server Handles - liczba wątków ładujących dane do bazy danych FilesCountToLoad - liczba plików do załadowania (domyślnie wartość 0 - nieograniczona) ConnectionsCountForImport - liczba połączeń do bazy danych dla Importu ConnectionsCountForAgents - pula połączeń do bazy danych dla wątków odpowiedzialnych za podłączenie e-agentów ConnectionsCountForServer - liczba połączeń e-servera z bazą danych TrackingFrequency - częstotliwość z jaką e-server sprawdza, czy są dostępne do importu wyniki monitoringu aplikacji FilesImportFrequency - częstotliwość z jaką e-server sprawdza, czy są dostępne do importu wyniki skanowania FilesImportSourceDir - katalog źródłowy, z którego e-server ładuje dane do bazy danych FilesImportDestDir - katalog docelowy, do którego e-server przenosi pliki po załadowaniu danych do bazy danych FilesImportDestDirFailed - katalog, do którego e-server przenosi pliki w przypadku kiedy dane nie zostały załadowane do bazy danych Port - numer portu służącego do komunikacji e-agent <> e-server eagenttimeout - czas od rozłączenia się e-agenta, po którym zamykane jest połączenie DestDirFromAgentScannData - katalog docelowy, w którym e-server zapisuje wyniki skanowań odebrane od e-agentów DestDirFromAgentTrackingData - katalog docelowy, w którym e-server zapisuje wyniki z monitoringu (trackingu) aplikacji odebrane od e-agentów DestDirFromAgentWebTrackingData - katalog docelowy, w którym e-server zapisuje wyniki z monitoringu (trackingu) odwiedzanych stron www odebrane od e-agentów DumpScannDataFromAgentToFiles - określa czy wyniki skanowań odebrane od e-agentów mają być zapisywane do plików DumpTrackingFromAgentToFiles - określa czy wyniki monitoringu aplikacji odebrane od e- Agentów mają być zapisywane do plików DumpWebTrackingFromAgentToFiles - określa czy wyniki monitoringu odwiedzanych stron www odebrane od e-agentów mają być zapisywane do plików
70 61 Zarządzanie Infrastrukturą IT GetTasksFrequency - częstotliwość z jaką e-server sprawdza czy są nowe zadania UpdateServerConfigFrequency - częstotliwość z jaką e-server sprawdza czy są dla niego aktualizacje DestDirFromAgentPrinterJobsData - katalog docelowy, w którym e-server zapisuje wyniki z monitoringu wydruków odebrane od e-agentów DumpPrinerJobsDataFromAgentToFiles - określa czy wyniki monitoringu wydruków stron www odebrane od e-agentów mają być zapisywane do plików FTPImportFromFTP - określa czy e-server ma importować dane z serwera FTP FTPImportUserName - nazwa użytkownika serwera FTP FTPImportPassword - hasło serwera FTP FTPImportServer - adres serwera FTP, z którego mają być importowane dane FTPImportRemoteDir - katalog serwera FTP, z którego mają być importowane dane MailImportFromMail - określa czy e-server ma importować dane z konta MailImportUserName - nazwa użytkownika konta , z którego e-server ma importować dane MailImportSSLUserName - jw. dla transmisji szyfrowanej MailImportPassword - hasło konta , z którego e-server ma importować dane MailImportSSLPassword - jw. dla transmisji szyfrowanej MailImportServer - adres serwera konta , z którego e-server ma importować dane MailImportPort - numer portu konta , z którego e-server ma importować dane MailImportSSLPort - jw. dla transmisji szyfrowanej; przykład: 995 MailImportMailbox - nazwa konta pocztowego (dla transmisji nieszyfrowanej) MailImportSSLMailbox - jw. dla transmisji szyfrowanej MailImportTimeout - timeout dla transmisji; przykład (dla czasu 30 sekund) MailImportSSLServer - jw. dla transmisji szyfrowanej; przykład: pop.gmail.com WebImportTimeout - określa timeout dla transmisji; przykład (dla czasu 30 sekund) WebImportURL - adres URL zasobu na Web serwerze (skryptu php realizującego funkcje systemu plików); przykład: WebImportUserName - nazwa użytkownika konta www WebImportPassword - zaszyfrowane hasło użytkownika konta WebImportFromWebServer - określa czas (w sekundach) wyznaczający częstotliwość połączeń z serwerem www celem pobrania plików FilesExportUserName - nazwa użytkownika konta ( lub www), na które serwer wysyła pliki (alternatywa do importu do bazy) FilesExportPassword - zaszyfrowane hasło użytkownika w/w konta FilesExportServer - nazwa lokalizacji docelowej
71 Konfiguracja 62 dla lokalizacji www: Przykład: dla opcji eksportu przez Przykład: smtp.gmail.com (format pola: adres_skrzynki adres_serwera_poczty, kolejność bez znaczenia; istotna jest rozdzielająca spacja) FilesExportPort - numer portu poczty wychodzącej (parametr istotny tylko w przypadku, gdy powyższy określa skrzynkę pocztową jako adres lokalizacji docelowej); przykład: 587 FilesExportDestDir - nazwa katalogu, do którego mają być kopiowane pliki pomyślnie wysłane do lokalizacji docelowej przykład:..\sent se_filesexportmailsender - określa nazwę nadawcy (istotne jedynie dla eksportu na konto ) se_filesexportmailbox - określa adres konta pocztowego (istotne jedynie dla eksportu na konto ) se_filesexportmailprotocoltype - określa typ protokołu stosowanego podczas transmisji SSL (istotne jedynie dla eksportu na konto ). Dozwolone wartości: SMTP_OVER_TLS - stosowany numer portu: 465 SMTP_STARTTLS - stosowany numer portu: 587 Bezpieczeństwo e-server jako sieciowa aplikacja wykorzystuje następujące mechanizmy bezpieczeństwa: wersjonowanie danych struktury danych obsługiwane przez e-server i e-agenta mają wbudowany mechanizm do rozpoznawania wersji, dzięki czemu system zapewnia prace z poprzednimi wersjami. e-server nie wykonuje żadnych połączeń z internetem. Jedyne połączenia, które otwierane są przez e-server to połączenia do bazy danych. Konfiguracja portów, firewall W celu poprawnego działania e-servera należy w aplikacjach typu Firewall ustawić e- ServerManager.exe jako Server Trusted zezwolić na przyjmowanie połączeń przychodzących na zdefiniowany port. Domyślnym portem aplikacji e-server jest port 8895.
72 63 Zarządzanie Infrastrukturą IT Wiele e-serverów Konfigurowanie e-serverów System e-audytor umożliwia korzystanie z kilku e-serverów (budowa wieloserwerowa) w celu optymalizacji połączeń między e-agentami a serwerem. Lista dostępnych e-serverów oraz możliwość ich konfiguracji dostępna jest z poziomu e-consoli w Menu > Narzędzia > Konfiguracja > e-server Lista e-serverów budowana jest dynamicznie, w zależności od przeprowadzonego wdrożenia. Możliwe są następujące parametry konfiguracji: 1. Nazwa serwera - nazwa serwera wstawiana automatycznie przy pierwszym uruchomieniu e- Servera na danym komputerze 2. Bieżący - ustalenie czy serwer ma być serwerem głównym. Serwer główny to ten który wykonuje procesy automatyzacji. 3. Tworzy log - ustalenie czy ma być tworzony rejestr zdarzeń e-servera 198 na poziomie Bazy Danych; Tworzenie rejestru zdarzeń jest związane z szybkim przyrostem danych. Zaleca się wyłączenie tworzenia logu lub włączenie opcji automatyzacji: AUTODeleteServerLogs e-console Konfiguracja e-consoli Aby dokonać konfiguracji wybierz menu Narzędzia > Konfiguracja > e-console: W oknie konfiguracji e-consoli można ustawić opcje takie jak: zakładka Ogólne: BackupAlarmDays - ilość dni, po których pojawia się informacja o niewykonaniu kopii bezpieczeństwa CrystalReportsDesigner - ścieżka do zainstalowanej aplikacji Crystal Reports Domyślne parametry identyfikacji - ustawienia z jakimi program e-audytor będzie domyślnie tworzył prywatne wzorce aplikacji 148.
73 Konfiguracja 64 Dostępne opcje: Nazwa - rozpoznawanie po nazwie pliku Rozmiar - rozpoznawanie po rozmiarze pliku Version Major - rozpoznawanie po głównej część wersji programu, zapisywana przed kropką (np. dla wersji będzie to 1) Version Minor - rozpoznawanie po drugiej po kropce część wersji programu (np. dla wersji będzie to 2) Version Maint - rozpoznawanie po trzeciej po kropce część wersji programu (np. dla wersji będzie to 3) Version Build - rozpoznawanie po dodatkowym numerze kompilacji wersji aplikacji (np. build 275) CRC - rozpoznawanie po unikalnej sumie kontrolnej pliku DefaultKBFConfigNV - definiuje domyślne ustawienie dla nowych plików dodawanych do wzorców (dotyczy plików, które nie mają informacji na temat wersji - w oknie tworzenia wzorców, dla każdego pliku można ustawić, wg jakich pól ma być rozpoznawany dany plik) ehelpdesk - link do głównej strony ehelpdesku Ilość rekordów eksportu do Excela - ograniczenie maksymalnej liczby rekordów eksportowanych do aplikacji MS Excel. Zaleca się ustawienie 5000 LargeImageSize - rozmiar pliku (w MB) w przypadku dodawania załącznika po przekroczeniu którego wyświetlane będzie ostrzeżenie Widoczny ostatni log serwera - wyświetla ostatni komunikat logów bazodanowych w stopce e- Consoli Nasłuchuj einventory - włączenie komunikacji z einventory Kolor niezidentyfikowanych plików - kolor wierszy z nierozpoznanymi plikami przez wzorce aplikacji QuickStart - parametr definiujący czy wyświetlać szybką pomoc Skanowanie VPro włączone - automatyczne wyszukiwanie komputerów z vpro, więcej: Zarządzanie komputerami z Intel vpro 168 Skanowanie VPro - częstotl. - częstotliwość z jaką odbywa się wyszukiwanie komputerów z vpro Ilość rekordów widoku - ograniczenie maksymalnej liczby rekordów prezentowanych w widokach e-consoli (ma zastosowanie w przypadku występowania dużej liczby rekordów w bazie a także korzystania z aplikacji na komputerach o niskiej wydajności). Zaleca się ustawienie 5000 Widoczna liczba rekordów - pokazuje ile jest wszystkich rekordów w prawym dolnym rogu ekranu e-consoli Zdalny pulpit przez - podłączanie do zdalnego pulpitu przez adres IP lub domenę vpro VNC dostępny - na widokach jest pokazywany dodatkowy przycisk, który umożliwia połączenie przez VNC z komputerem, który posiada technologię VPro z obsługą VNC
74 65 Zarządzanie Infrastrukturą IT zakładka Kod paskowy - (szczegółowe informacje dotyczące kodów paskowych dostępne są na stronie: AntiAlias - wygładzanie krawędzi tekstu w kodzie BarcodeFileFormat - format zapisu kodu paskowego BarcodeType - typ kodu paskowego BarColor - kolor kodu paskowego BarHeight - wysokość kodu paskowego BarWidth - szerokość kodu paskowego Twórz kod paskowy - na widoku "Urządzenia" w kolumnie "Kod paskowy zdjęcie" są wygenerowane zdjęcia kodów paskowych Dpi - rozdzielczość obrazu kodu paskowego FontBold - pogrubienie FontItalic - kursywa FontSize - rozmiar czcionki FontUnderline - podkreślenie Długość kodu - ilość znaków, z których będzie generowane zdjęcie kodu paskowego Po podaniu większej ilości znaków kod paskowy zostanie ucięty (wzięta pod uwagę będzie ilość znaków zdefiniowanych w zmiennej Długość kodu licząc od prawej strony) TargetAreaHeight - docelowa wysokość obszaru kodu TargetAreaWidth - docelowa szerokość obszaru kodu zakładka Baza danych - prezentuje aktualną wersję bazy danych zakładka Serwer AutoProcessFreq - częstotliwość z jaką e-server ma sprawdzać czy są do wykonania procesy automatyzacji PrinterJobEqualsSeconds - oznacza maksymalną różnicę w sekundach między godziną wydruku aktualnie importowanego zadania i zadania istniejącego w bazie. Na podstawie tego parametru zapada decyzja czy w trakcie importu nadpisać zadanie już istniejące w bazie. SMTP - konfiguracja raportowania o błędach w pracy aplikacji poprzez pocztę elektroniczna: Dostępne opcje: SMTPHost - adres IP lub nazwa serwera pocztowego SMTPLog - opcja włącza lub wyłącza logowanie błędów związanych z wysyłaniem maili
75 Konfiguracja 66 SMTPPassword - hasło użytkownika konta pocztowego SMTPRecipient - adres odbiorcy, do którego ma być wysłana poczta powiadamiająca o błędach z serwera SMTPRecipientName - nazwa odbiorcy (zazwyczaj imię i nazwisko) SMTPReplyTo - adres , na który odbiorca domyślnie będzie mógł odpowiedzieć (np. support@e-audytor.com) SMTPReplyToName - nazwa odbiorcy reply-to (np. e-audytor support) SMTPSender - adres użytkownika konta pocztowego do którego został zalogowany (zobacz SMTPUserName, SMTPPassword) SMTPSenderName - nazwa użytkownika konta pocztowego (np. eaudytor log) SMTPSubject - wspólny temat wysyłanych maili SMTPUseAuth - czy serwer pocztowy wymaga bezpiecznego logowania tzw. autentykacji (0 lub 1) SMTPUserName - nazwa użytkownika konta pocztowego Z powyższych opcji wymagane są pola: SMTPHost, SMTPUserName, SMTPPassword, SMTPSender i SMTPRecipient. zakładka Użytkownik: możliwość dodania własnego loga oraz nazwy firmy zakładka WebReporter: definiowanie adresu WebReportera zakładka Konfiguracja proxy: daje możliwość ustawienia Servera Proxy, który będzie wspólny dla wszystkich użytkowników logujących się do e-console; aby uaktywnić tę opcję zaznacz "Użyj proxy", wprowadź adres serwera, następnie zaznacz "Autoryzacja proxy" i podaj użytkownika oraz hasło
76 Rozdz. VII
77 Interfejs komponentów Interfejs komponentów 68 interfejs komponentów systemu e-audytor v3 Rozdział ten przedstawia szczegółowy opis GUI (graficznych interfejsów użytkownika) programów e-console, e-agent i e-server oraz funkcji poszczególnych komponentów systemu. 7.1 e-console Konsola administracyjna Po zalogowaniu się do systemu uruchomiony zostanie główny widok komponentu e-console: Strona Startowa przedstawia główne informacje o zasobach inwentaryzowanego systemu podzielone na sekcje: 1. Komputery - ogólne informacje o komputerach, w tym: Wszystkie - liczba wszystkich zinwentaryzowanych komputerów Zautoryzowane - liczba komputerów, które zautoryzowano (patrz: Autoryzacja komputerów 72 ) Niezautoryzowane - liczba nowo dodanych komputerów, które nie zostały jeszcze zautoryzowane Zablokowane - liczba komputerów zaznaczonych jako usunięte z bieżącej listy komputerów (zablokowanych) On-Line - komputery aktualnie aktywne (włączone, z uruchomioną aplikacją e-agent) Zobacz konfiguracja e-serwer 58 Odśwież - Odświeża tylko informacje zawarte w sekcji Komputery (nie przebudowuje całej strony startowej) 2. Notatki - notatki użytkownika Liczba notatek - liczba notatek wprowadzonych przez użytkownika Ostatnia - data dodania ostatniej notatki do systemu 3. Publiczna baza wiedzy - informacje odnośnie publicznej bazy wzorców dostępnej lokalnie (bazy wzorców systemu)
78 69 Zarządzanie Infrastrukturą IT Producenci - liczba wprowadzonych producentów Pakiety - liczba wprowadzonych pakietów aplikacji Aplikacje - liczba wprowadzonych aplikacji Pliki - liczba wprowadzonych plików 4. Baza danych - informacje dotyczące aktualnej bazy danych: Serwer informacja o serwerze SQL Baza danych informacja o bazie danych eaudytor Rozmiar - informacja o wielkości bazy danych Użytkownik informacja o użytkowniku serwera SQL 5. Urządzenia - informacje o zidentyfikowanych urządzeniach Liczba urządzeń - ilość inwentaryzowanych urządzeń Wartość - sumaryczna wartość inwentaryzowanych urządzeń Liczba komputerów - liczba zinwentaryzowanych komputerów Wartość - sumaryczna wartość inwentaryzowanych komputerów wg cen ewidencyjnych 6. Serwis - serwis sprzętu informatycznego Liczba serwisów - liczba wprowadzonych serwisów (przeglądów) systemu Wartość - sumaryczna wartość serwisów Ostatni - data ostatniego serwisu 7. Prywatna baza wiedzy - informacje odnośnie prywatnej bazy wzorców (bazy wzorców użytkownika) Producenci - liczba wprowadzonych producentów Pakiety - liczba wprowadzonych pakietów aplikacji Aplikacje - liczba wprowadzonych aplikacji Pliki - liczba wprowadzonych plików 8. Skanowanie plików - informacje odnośnie skanowania plików Ostatnie - data ostatniego skanowania Liczba komputerów - łączna liczba komputerów 9. Komunikaty - komunikaty administracyjne. Opcja umożliwia administratorom na szybkie zorientowanie się w poprawnym działaniu całego systemu, a także pozwala uzyskać informacje o zdarzeniach jakie zaszły w ostatnim okresie w bazie danych. Funkcjonalność ta jest w pełni definiowalna i zawiera wydarzenia predefiniowane, podzielone na priorytety: NORMAL - czarny (black)
79 Interfejs komponentów 70 HIGH - czerwony (red) LOW - szary (gray) 10. Identyfikacja - informacje o identyfikowanym oprogramowaniu Ostatnia - data ostatniej identyfikacji Zidentyfikuj teraz - rozpocznij identyfikację teraz Zidentyfikowane pakiety - zainstalowane pakiety aplikacji, które zostały rozpoznane przez system Zidentyfikowane aplikacje - zainstalowane aplikacje, które zostały rozpoznane przez system Zidentyfikowane pliki - wszystkie pliki, które zostały rozpoznane przez system Pliki nierozpoznane - pliki, które nie zostały rozpoznane z racji wystąpienia aplikacji niezawartej w bazie wiedzy programu (zobacz: Tworzenie własnych wzorców aplikacji 148 ) 11. Administracja - sekcja przedstawiająca informacje o zdefiniowanych w systemie e-serverach oraz statusie ich pracy. 12. Zarządzanie - skrót do zarządzania informacjami dodawanymi przez użytkownika 13. Wiadomości - otrzymane wiadomości 14. Monitor druku - podsumowanie informacji o drukarkach i wydrukach Pod informacjami o parametrach e-consoli widać menu wiadomości ATOM/RSS składających się z następujących działów: News - informacje o szkoleniach, aktualizacjach i nowych funkcjach programu Artykuły nt. legalności - tworzone przez pracowników firmy artykuły na temat legalności oprogramowania Case Study - tworzone przez pracowników firmy artykuły na temat wykorzystania oprogramowania e-audytor w praktyce Powyższe zakładki można dowolnie zwijać oraz przenosić w zależności od upodobań w celu zdefiniowania bardziej przejrzystego wyglądu strony startowej Menu pionowe Menu pionowe
80 71 Zarządzanie Infrastrukturą IT Menu pionowe zawiera skróty w postaci ikon do poszczególnych widoków (ekranów) zawierających konkretne informacje. Zawartość menu podzielona jest na tematycznie dobrane działy. Każdy z działów jest automatycznie zwijany - dopiero po rozwinięciu udostępnia swoje zasoby. W wersji 3 dostępne są następujące działy: Start > Start, Autoryzacja Zarządzanie > On Line, Finanse, Licencje, Mon. aplikacji, Mon. druku, Mon. WWW, Notatki, Serwis Zmiany > "Delta" Sprzęt komputerowy, "Delta" Pliki, "Delta" Rejestry, Historia sprzętu, Historia zasobu Komputery > Aplikacje, Klucze produktowe, Pliki, Procesy, Rejestry, Sprzęt komputerowy, System operacyjny, Zmienne Urządzenia > Urządzenia, Inwentaryzacja, "Delta" Porównanie inwentaryzacji Dokumenty > Załączniki Magazyn > Stany, Materiały, Magazyn, Dokumenty Raporty > Raporty Serwer zadań > Zadania, Rejestr zdarzeń, Oczekujące, Przeterminowane, Wykonane Serwer wiadomości > Wiadomości, Rejestr zdarzeń, Przychodzące, Wychodzące, Historia Różne > Organizacja, Sieci, Osoby Start Start Przejście na początek programu do Widoku Start.
81 Interfejs komponentów Autoryzacja Autoryzacja nowych komputerów Każdy nowy komputer jest widoczny w e-console w "widoku" Autoryzacja jako "Niezautoryzowany" - informacje zebrane podczas skanowania nie są widoczne. Aby uzyskać dostęp do danych należy zautoryzować dany komputer. W celu przeprowadzenia autoryzacji: 1. przejdź do "widoku" Autoryzacja 2. zaznacz komputer (zaznacz pole wyboru przy jego nazwie), który chcesz zautoryzować (możesz wybrać grupę komputerów lub wszystkie - Ctrl+A); ustawiony filtr "Niezautoryzowane" 3. wprowadź wymagane wartości opisujące nowy komputer (Struktura organizacyjna, Producent, Dostawca, Budżet) 4. kliknij PPM i wybierz "Zautoryzowane" W systemie eaudytor, każdy komputer posiada jeden z trzech stanów: Niezautoryzowany - stan domyślny po dodaniu komputera do bazy danych (dane ze skanowania nie są dopuszczone do inwentaryzacji) Zautoryzowany - stan komputera, który został dopuszczony do inwentaryzacji Zablokowany - stan komputera, w którym komputer nie jest widoczny w systemie Zarządzanie Menu zarządzanie On-Line Dostępne komputery
82 73 Zarządzanie Infrastrukturą IT Opcja On-Line pozwala na przejrzenie komputerów które są aktualnie w stanie On-Line. Odświeżanie listy komponentów odbywa się: na poziomie bazy danych - z częstotliwością komunikacji e-server > e-agent. Częstotliwość ta ustalona jest w pliku konfiguracyjnym e-agenta. na poziomie e-consoli - po kliknięciu ikony (odśwież) w prawej, górnej części okna Dla każdego z komputerów na liście dostępne są dodatkowe informacje, między innymi: ID Agenta - unikalny numer e-agenta (identyfikator) Data wprowadzenia - data wprowadzenia wpisu do bazy IP, IP1, IP2, IP3, IP4 - adresy IP poszczególnych interfejsów sieciowych skanowanych komputerów System - nazwa systemu operacyjnego Procesor - nazwa i częstotliwość taktowania procesora Właściciel - właściciel komputera (podawane podczas instalacji systemu operacyjnego ) na komputerze skanowanym Organizacja - organizacja jw. Data instalacji - data instalacji systemu operacyjnego Wersja SO - wersja systemu operacyjnego Typ SO - typ systemu operacyjnego Kompilacja - numer kompilacji systemu operacyjnego Service Pack - zainstalowany dodatek typu "Service Pack" Katalog instalacji - ścieżka, w której zainstalowany jest system operacyjny (ang. ROOT DIRECTORY) Identyfikator - identyfikator nośnika instalacyjnego Filtr MAC - fizyczny adres interfejsu sieciowego Czas skanowania plików - czas (w sekundach) ostatniego skanowania plików na danym hoście Czas skanowania rejestru - czas (w sekundach) ostatniego skanowania rejestru na danym hoście Czas skanowania sprzętu - czas (w sekundach) ostatniego skanowania sprzętu na danym hoście SOD (System Ochrony Danych) - zawiera informację o użytkowniku modyfikującym rekord oraz dacie modyfikacji. Dopuszczalne wartości systemowe: e-consola, e-serwer Wersja Agenta - wersja e-agenta, którym zostało przeprowadzone skanowanie Ostatnie logowanie - czas znanego ostatniego zalogowania Ostatnie wylogowanie - czas znanego ostatniego wylogowania
83 Interfejs komponentów 74 Aktualizacja - data i dokładny czas ostatniej aktualizacji stanu On-Line - informacja TAK/NIE czy dany komputer jest uruchomiony (dokładnie - czy jest łączność e-agent - e-server) vpro - dostępność technologii vpro w danym urządzeniu Finanse Finanse Ekran Finanse pozwalają na inwentaryzację sprzętu informatycznego pod kątem finansowym. Można tutaj odczytać koszty poszczególnych podzespołów systemu informatycznego firmy. Okno widoku prezentuje następujące 3 informacje: Typ urządzenia - poszczególne grupy urządzeń objętych inwentaryzacją (zobacz: wartości predefiniowane 208 ) Wartość zakupu - wartość zakupu danej grupy urządzeń Wartość serwisu - sumaryczna wartość serwisu danej grupy urządzeń Podgląd zdarzeń Podgląd zdarzeń Ekran podgląd zdarzeń pozwala przejrzeć listę zdarzeń systemowych odczytanych z dziennika systemu operacyjnego. Dostępne są między innymi takie informacje jak: Ikona - graficzny znak odpowiadający kategorii danego zdarzenia (błąd, ostrzeżenie, itp.) Kategoria zdarzenia - kategoria zdarzenia systemowego Nazwa komputera - nazwa komputera z którego pochodzi zdarzenie Użytkownik - użytkownik lokalnego systemu który wygenerował zdarzenie Agent ID - ID agenta z którego pochodzi zdarzenie Opis zdarzenia - szczegóły zdarzenia itp. Na podstawie opisu zdarzenia można generować wzorce komunikatów wyświetlanych na ekranie startowym e-consoli.
84 75 Zarządzanie Infrastrukturą IT Wykonuje się to w: Narzędzia-> Kartoteki, wybierając "Opis zdarzeń z dziennika". Definiując nowy opis zdarzenia musimy uzupełnić następujące pola: Poszukiwany wzorzec opisu - wyrażenie wyszukiwane wśród zdarzeń systemowych (np. "Aplikacja powodująca błąd *", gdzie gwiazdka oznacza dowolny ciąg) Wyświetlany komunikat - komunikat który zostanie wyświetlony w przypadku wystąpienia zdarzenia, dopuszcza się używania zmiennych: - %HOST - nazwa hosta na którym wystąpił błąd - %1 - wartości pasujące do * w poszukiwanym wzorcu opisu Przykład: Na komputerze %HOST następująca aplikacja spowodowała błąd: %1. Aktywny - włącza lub wyłącza funkcjonalność Licencje Wprow adzenie do licencji Aby zarządzać licencjami w oprogramowaniu e-audytor należy wejść w e-console > Zarządzanie / Licencje. Co to jest licencja? Jest to umowa która określa, czy i w jaki sposób możemy korzystać z danego oprogramowania. Często spotykane typy licencji to np. OEM, Shareware, GNU GPL, Freeware. Widok Licencje pozwala na sprawne zarządzanie posiadanymi licencjami na aplikacje, pakiety oraz systemy opracyjne. W tym miejscu możliwy jest przegląd posiadanych licencji, dodawanie nowych licencji, modyfikacja istniejących licencji, dodanie downgrade'u oraz modyfikacja uprade'u dla licencji. Na widoku uwzględnione są: licencje dodawane bezpośrednio z widoku Licencje; licencje dodawane pośrednio z widoku Aplikacje/Pakiety (PPM > Dodaj); licencje typu Free (darmowe) - dodawane automatycznie po ich wykryciu w procesie identyfikacji aplikacji; licencje typu OEM - dodawane automatycznie po przypisaniu takiego typu licencji dla aplikacji/ pakietu/systemu operacyjnego w odpowiednich widokach e-console;
85 Interfejs komponentów 76 Na ten widok trafiają licencje dodane z widoku Aplikacje/Pakiety i widoku Systemy operacyjne (OS). Typy licencji możemy definiować w e-console > Narzędzia > Kartoteki > Typy licencji Szczegółow y opis licencji Dla każdej z aplikacji na liście dostępne są dodatkowe informacje takie jak (domyślnie): Pakiet - nazwa pakietu aplikacji KB Nazwa - nazwa producenta Zakupiono - ilość posiadanych licencji Cena - cena zakupu jednostkowa licencji Nr rachunku - numer rachunku dotyczący zakupu licencji Data rachunku - data wystawienia rachunku zakupu licencji Komentarz - komentarz użytkownika Pole użytkownika - dodatkowe miejsce na komentarz użytkownika Struktura organizacyjna - miejsce występowania danego oprogramowania w strukturze organizacji Typ licencji - rodzaj licencji dla danego oprogramowania (zobacz: wartości predefiniowane) SOD (System Ochrony Danych) - zawiera informację o użytkowniku modyfikującym rekord oraz dacie modyfikacji. Dopuszczalne wartości systemowe: e-consola, e-server Załącznik - np. skan faktury lub licencji Dodatkowo dostępne są między innymi takie kolumny jak: Klucz - klucz produktu Koniec licencji - data kiedy wygasa licencja Wersja pakietu - informacja o posiadanej wersji produktu
86 77 Zarządzanie Infrastrukturą IT inne Układ widok Licencje można dostosować klikając PPM na nagłówku kolumn widoku, następnie wybierając dostępne kolumny i ustalając ich kolejność Zarządzanie licencjami Dodawanie licencji: 1. Przejdź do widoku Zarządzanie / Licencje 2. Kliknij ikonkę Dodaj w małym górnym menu lub kliknij PPM > Dodaj 3. Jeśli dodajesz licencję dla systemu operacyjnego, zaznacz pole "Licencja OS". Jeśli dla aplikacji/ pakietu - zostaw pole puste. 4. Wybierz nazwę aplikacji/pakietu/systemu op., dla którego chcesz dodać licencję. Dla aplikacji/ pakietów wskaż dokładnie wersję, do której przypisujesz licencję. 5. Uzupełnij pozstałe pola. Wymagane pola to: Zakupiono, Struktura org., Typ licencji. 6. Kliknij OK. 7. Jeśli chcesz uzupełnić informacje o dodatkowe załączniki (np. skan dokumentu zakupu), kliknij PPM w polu Podgląd w dolnej części widoku Licencje, wybierz Dodaj. Modyfikacja licencji: 1. Przejdź do widoku Zarządzanie / Licencje. 2. Kliknij PPM na licencji, która chcesz zmodyfikować i wybierz Modyfikuj. 3. Wprowadź zmiany, kliknij OK. Usuwanie licencji: 1. Przejdź do widoku Zarządzanie / Licencje. 2. Kliknij PPM na licencji która chcesz usunąć i wybierz Usuń.
87 Interfejs komponentów 78 Należy pamiętać o prawidłowym przypisaniu wersji, typu licencji, oraz struktury organizacyjnej. Ma to wpływ na podsumowanie bilansu licencji na widokach Aplikacje/Pakiety i Systemy Operacyjne (OS) Monitorow anie aplikacji Monitorowanie uruchomionych aplikacji Funkcja Monitorowanie pozwala administratorowi na monitorowanie (śledzenie) uruchamianych aplikacji na stanowiskach, na których uruchomiony komponent e-agent ma włączoną opcję Tracking. W celu wyświetlenia rekordów w widoku Monitoring wykonaj: 1. wybierz interesujący Cię okres - wskaż datę początkową oraz końcową 2. określ typ wyświetlania rekordów - jak bardzo szczegółowo mają być przedstawione dane (rocznie, miesięcznie, dziennie lub godzinowo) 3. podaj wartość - czy dane mają być przedstawione w formie ilości wystąpień w danym okresie, czy też mają być przedstawione wartości czasowe wywołania danego procesu W widoku tym dane przedstawione są w następujący sposób: Nazwa pliku - nazwa pliku wykonawczego Data - w zależności od wybranego Typu oraz Okresu wyświetlane zostają konkretne okresy czasowe z uwzględnieniem zadanej Wartości: ilościowo lub czasowo MIN - minimalna wartość wystąpienia MAX - maksymalna wartość wystąpienia AVG - średnia wartość wystąpienia TOTAL - całkowita wartość wystąpienia Monitorow anie druku Monitorowanie druku
88 79 Zarządzanie Infrastrukturą IT Widok ten daje możliwość nadzoru nad ilością drukowanych dokumentów. Szczegółowe informacje dotyczące monitorowania wydruków dostępne są w rozdziale Monitorowanie drukowania Monitorow anie WWW Monitorowanie WWW Widok ten daje możliwość nadzoru nad stronami przeglądanymi przez użytkowników. Więcej informacji w rozdziale Monitorowanie WWW Notatki Notatki użytkownika Notatki pozwalają na wprowadzanie dodatkowych informacji odnośnie inwentaryzowanych zasobów. Dla każdego urządzenia na liście dostępne są dodatkowe informacje takie jak: Data - data dodania/modyfikacji notatki Nazwa - nazwa urządzenia którego dotyczy notatka Notatka - treść notatki Typ notatki - typ notatki (notatka ogólna, krytyczna, inne zdefiniowane), zobacz: wartości predefiniowane 208 Załączniki - ilość dołączonych załączników w postaci dowolnych plików binarnych do danej notatki (obrazy, inne) Nazwa - nazwa użytkownika, którego dotyczy dana notatka Załącznik - graficzne przedstawienie ilości dołączonych dokumentów SOD (System Ochrony Danych) - zawiera informację o użytkowniku modyfikującym rekord oraz dacie modyfikacji. Dopuszczalne wartości systemowe: e-consola, e-serwer
89 Interfejs komponentów Serw is Serwis sprzętu informatycznego Opcja Serwis pozwala na precyzyjną inwentaryzację oraz zaplanowanie serwisu poszczególnych urządzeń dostępnych w firmie. Dzięki temu nie zapomną Państwo o konieczności serwisu urządzenia. Mają Państwo możliwość kompleksowego zaplanowania serwisu poszczególnych elementów składowych systemu informatycznego. Widok serwisu prezentuje następujące opcje: Data serwisu - data wystąpienia konkretnego serwisu Nazwa typu - nazwa typu serwisu (konserwacja, naprawa, przegląd techniczny, inne zdefiniowane), zobacz: wartości predefiniowane Nazwa - nazwa urządzenia Informacja - informacja dot. przebiegu serwisu KB Nazwa - nazwa wykonawcy serwisu Data gwarancji Rachunek - numer rachunku faktury Wartość serwisu - koszt netto wykonania serwisu Komentarz - komentarz użytkownika / serwisanta Pole użytkownika - pole na dodatkowe informacje użytkownika Klasa WMI - klasa serwisowanego sprzętu (wypełniana sporadycznie) Załącznik - ilość dołączonych załączników w postaci dowolnych plików binarnych do danego serwisu (obrazy, inne) SOD - (System Ochrony Danych) - zawiera informację o użytkowniku modyfikującym rekord oraz dacie modyfikacji. Dopuszczalne wartości systemowe: e-consola, e-serwer 208
90 81 Zarządzanie Infrastrukturą IT Zmiany - "DELTA" Widoki różnic w systemie e-audytor Dzięki widokom "Zmian" można w szybki i prosty sposób zaobserwować wszelkie różnice zachodzące na konkretnych stacjach roboczych. W systemie e-audytor dostępne są następujące widoki zawierające wykaz zmian dotyczących: 1. Sp rz ęt u w konfiguracji e-agenta należy włączyć opcję skanowania Sprzętu [Hardware]; dostępne jest filtrowanie klas wmi za pomocą filtra: 2. Pli kó w w konfiguracji e-agenta należy włączyć opcję skanowania Plików [Files] 3. Re je str ó w w konfiguracji e-agenta należy włączyć opcję skanowania Rejestrów [Registry]; dostępne jest filtrowanie rejestru za pomocą filtrów wybierania lub eliminacji: W celu wyświetlenia rekordów w widokach Zmian, należy podać datę początkową oraz datę końcową interesującego nas przedziału czasowego. Oprócz widoków Zmian dostępne są 2 widoki z Historią: 1. Histo ria Sprz ętu historia wszystkich zmian sprzętu 2. Histo ria Zaso bu historia zmian sprzętu, posortowana wg. zasobu
91 Interfejs komponentów Komputery Aplikacje/Pakiety Rozpoznane aplikacje/pakiety Widok Aplikacje/Pakiety pozwala na analizę oprogramowania rozpoznanego na zeskanowanych komputerach, a w szczególności na: podsumowanie liczby wystąpień aplikacji i pakietów na skanowanych komputerach; podsumowanie liczby posiadanych licencji; podsumowanie bilansu licencji (nadwyżek/niedoborów licencji); podsumowanie miejsc instalacji wybranych aplikacji i pakietów (lista komputerów z wykrytymi aplikacjami); podsumowanie braków instalacji wybranych aplikacji i pakietów (lista komputerów bez aplikacji). dodawanie nowych licencji. W widoku wyświetlane są parametry rozpoznanych aplikacji, między innymi takie jak: Pakiet - nazwa zainstalowanego i rozpoznanego pakietu lub aplikacji; Aplikacja - nazwa zainstalowanej i rozpoznanej aplikacji, wchodzącej w skład pakietu (dostępne, jeśli widok jest w trybie "Aplikacje"); Wersja pakietu - rozpoznana wersja pakietu lub aplikacji; Wersja aplikacji - rozpoznana wersja aplikacji (dostępne, jeśli widok jest w trybie "Aplikacje"); Producent - nazwa producenta pakietu /aplikacji; Zainstalowane - ilość wystąpień aplikacji na przeskanowanych komputerach; Licencje - ilość dostępnych licencji za zainstalowane oprogramowanie; Nadwyżka - nadwyżka dostępnych licencji, obliczana wg wzoru: Licencje - Zainstalowane dla Licencje - Zainstalowane > 0; Niedobór - niedobór dostępnych licencji, obliczane wg wzoru: Zainstalowane - Licencje, dla Zainstalowane - Licencje > 0; Bilans - ujemna lub dodatnia różnica pomiędzy liczbą wystąpień aplikacji/pakietu a liczbą posiadanych licencji; Struktura org. - nazwa poziomu struktury organizacyjnej firmy, w którym wykryto wystąpienia aplikacji/pakietu lub do którego dodano licencje; Aktualizacja - ostatnia aktualizacja wpisu w bazie danych o danej aplikacji.
92 83 Zarządzanie Infrastrukturą IT Podsumowanie na widoku Aplikacje/Pakiety powstaje w wyniku procesu identyfikacji aplikacji 150. Przed wykonaniem raportów na widoku Licencje zalecane jest wymuszenie identyfikacji (e-console > Narzędzia > Identyfikacja aplikacji). Widok Aplikacje / Pakiety może być wyświetlany w kilku trybach: Z włączonym lub wyłaczonym sumowaniem struktur organizacyjnych - włączone lub wyłączone grupowanie liczby instalacji i liczby licencji wg struktury organizacyjnej. Do przełączenia trybu służy ikonka "Zsumowanie struktury org." (Suma) w małym górnym menu. Przy włączonym sumowaniu należy dodać kolumnę Struktura org. (PPM na nagłówku kolumn > Przeniesienie z lewej strony na prawą). Grupowanie wg struktury dla wystąpień aplikacji odbywa się na podstawie przypisania struktury podczas autoryzacji komputerów (widok "Autoryzacja" e-console). Grupowanie wg struktury dla liczby licencji odbywa się na postawie przypisania struktury podczas dodawania/modyfikacji licencji. Jeśli mamy jednostkę główną i podjednostkę oraz aplikację przypisaną do podjednostki, to bez zsumowania aplikacja będzie wyświetlana dwa razy - w jednostce głównej i podjednostce. Natomiast po zsumowaniu - tylko raz (bez podziału na struktury org.) Jeśli posługujemy sie widokiem Aplikacje / Pakiety z wyłączonym sumowaniem, zalecane jest dopisywanie licencji do każdego poziomu struktury indywidualnie "od dołu". W innym przypadku, jeśli struktura nie jest istotna, należy w zrezygnować z kolumn Nadwyżka i Niedobór, zastępując je kolumną Bilans. Pakiety / Aplikacje - włączone lub wyłączone grupowanie aplikacji w pakiety. Do przełączenia trybu służy ikonka "Pakiety/Aplikacje" w małym górnym menu. Np. Jeśli mamy zainstalowany pakiet Microsoft Office, to w trybie Pakiety zobaczymy wpis Microsoft Office, natomiast w widoku aplikacji zobaczymy wpisy poszczególnych aplikacji z wchodzących w skład pakietu - Microsoft Word, Microsoft Excel, Microsoft Power Point, Microsoft Outlook, itd. W zarządzaniu licencjami zalecanym trybem jest typ "Pakiety". Z podziałem na wersje / bez podziału na wersje - włączone lub wyłączone grupowanie aplikacji i pakietów z pominiecięm informacji o rozpoznanej wersji. Do przełączenia trybu służy ikonka "Bez wersji" w małym górnym menu. Domyślnym trybem jest wyświetlanie listy z podziałem na wersje. W tym trybie należy również z dodawać nowe licencje, jeśli są one uzupełnianie bezpośrednio z widoku Aplikacje/Pakiety. Tryb bez podziału na wersje służy ułatwieniu raportowania i podsumowania danych. Pozostałe funkcjonalności widoku Aplikacje / Pakiety:
93 Interfejs komponentów 84 Weryfikacja miejsc wystąpień aplikacji / pakietów - po kliknięciu 2XLPM na wierszu istnieje możliwość sprawdzenia listy komputerów, na których rozpoznano aplikację/pakiet (opcja aktywna zarówno dla trybu z podziałem na wersje i bez podziału na wersje). Weryfikacja braku wystąpień aplikacji / pakietów - po zaznaczeniu wiersza i kliknięciu ikonki "Komputery, na których nie zainstalowano..." w małym górnym menu istnieje możliwość sprawdzenia listy komputerów, na których nie wykryto aplikacji / pakietu (opcja aktywna zarówno dla trybu z podziałem na wersje i bez podziału na wersje). Lista komputerów z rozpoznaną aplikacją powstaje w wyniku działania procesu identyfikacji aplikacji. Jeśli identyfikacja nie była wykonywana po pierwszym zaimportowaniu wyników skanowania z komputera, nie pojawią się zestawiania dla tego komputera do czasu wykonania kolejnej identyfikacji. Warunkiem wykrycia aplikacji / pakietu na komputerze jest również przeskanowanie plików i rejestrów w ostatniej (bieżącej) inwentaryzacji. Weryfikacja posiadanych licencji dla aplikacji / pakietu - PPM na wierszu > Licencje (lub małe górne menu > Ikonka Licencje) - możliwe jest sprawdzenie licencji, które zostały dodane/ wykryte dla tej aplikacji z uwzględnieniem wybranej wersji, struktury org. i typu licencji. Dodawanie nowych licencji - PPM na wierszu > Dodaj licencję (lub małe górne menu > Ikonka Dodaj licencję) - możliwe jest szybkie uzupełnienie informacji o posiadaniu i zakupie licencji. Zaleca się uzupełnianie licencji bezpośrednio z widoku Aplikacje / Pakiety.Takie działanie pozwala uniknąć błednego wprowadzania danych, gdyż podpowiada się tutaj automatycznie nazwa pakietu, jego wersja, struktura org. i typ licencji. Licencje dodawane z bezpośrednio z widoku Aplikacje / Pakiety są uwzględnianie również na widoku Licencje (e-console > Zarządzanie > Licencje). Zmiana typu licencji dla aplikacji / pakietu na komputerze - po kliknięciu 2xLPM na wierszu na liście komputerów istnieje możliwość zmiany typu licencji na inny niż przypisany przez wzorzec aplikacji. Modyfikacja jest możliwa w kolumnie Nazwa licencji. Zmiana typu licencji spowoduje utworzenie nowego rekordu na widoku Aplikacje / Pakiety. Domyślnie widok Aplikacje / Pakiety jest przeliczeniem wyników z ostatniej (bieżacej) sesji skanowania plików (dla niektórych pakietów dodatkowo rejestrów). Jeśli na widoku nie pojawiają się z określone aplikacje / pakiety z komputera (-ów) należy upewnić się, czy: komputer był skanowany w obszarze plików, czy prowdzona była identyfikacja aplikacji, czy istnieje wzorzec aplikacji/pakietu. Komunikat "Braki w licencjach", pojawiający sie na Stronie Startowej e-console bierze pod uwagę ilości wg kolumny Bilans.
94 85 Zarządzanie Infrastrukturą IT Klucze produktow e Klucze produktowe Widok Klucze produktowe pozwala na odczytywanie zeskanowanych kluczy produktowych z rozpoznanych aplikacji, np. MS Office, MS Windows (od wersji 3.2). Więcej informacji dotyczących kluczy produktowych dostępnych jest w dziale: Jak interpretować klucze produktowe? Pliki Rozpoznane pliki Opcja Pliki pozwala na wyświetlanie wszystkich plików występujących na zeskanowanych komputerach: W widoku wyświetlane są parametry plików wszystkich zeskanowanych komputerów takie jak, np.: Zidentyfikowany - pole TAK określające czy dany plik został rozpoznany przez program e- Audytor. Parametr stosowany dla plików binarnych (o rozszerzeniach *.exe i *.com) Komputer - nazwa komputera IP - adres IP komputera Nazwa pliku - nazwa listowanego pliku Rozszerzenie - rozszerzenie listowanego pliku Ścieżka - ścieżka dostępu do pliku Rozmiar - rozmiar pliku (byte) Wersja - wersja pliku Data utworzenia - data utworzenia pliku Nazwa firmy - nazwa producenta Opis - opis pliku Oryginalna nazwa pliku - nazwa pliku nadana oryginalnie przez producenta Nazwa produktu - zdefiniowana przez producenta nazwa produktu Wersja produktu - wersja odczytana z właściwości pliku Data skanowania - data przeprowadzonego skanowania pliku Aktualizacja - data aktualizacji wpisu o danym pliku
95 Interfejs komponentów 86 Wielkości opisane powyżej są dostępne w zależności od "opisania" pliku przez producenta. "Oryginalna nazwa pliku" nie zawsze musi być "nazwą pliku" i nie należy tego interpretować jako nieprawidłowości Procesy Widok Procesy Widok Procesy pozwala na przeglądanie i analizowanie procesów uruchamianych na komputerach: Z widoku tego można odczytać wiele ważnych informacji dotyczących: wydajności systemu, zużycia pamięci, wątków, pamięci wirtualnej, czasów pracy w trybie jądra oraz użytkownika, wejść/wyjść, stronicowania itp. Najważniejsze dane jakie można uzyskać to: Komputer - nazwa komputera IP - IP komputera Struktura organizacyjna - struktura, do której przydzielony został dany komputer Nagłówek - nagłówek procesu Opis - opis procesu Linia poleceń - nazwa polecenia wykonywanego z linii poleceń Ścieżka wykonywalna - ścieżka do konkretnego pliku wykonywalnego Szczytowe użycie pamięci - maksymalne użycie pamięci dla danego procesu Minimalne użycie pamięci Wątki - ilość przydzielonych wątków do procesu Rozmiar pamięci wirtualnej - wykorzystywanej przez proces Wersja Windows Rejestry Rozpoznane wpisy w rejestrach
96 87 Zarządzanie Infrastrukturą IT Opcja Rejestry pozwala na analizę wszystkich rozpoznanych wpisów w rejestrach o zainstalowanych pakietach i aplikacjach występujących na zeskanowanych komputerach: W widoku wyświetlane są wartości rejestrów oraz podstawowe dane wszystkich zeskanowanych komputerów takie jak: Komputer - nazwa komputera IP - adres IP komputera Program - nazwa programu zapisana w rejestrze systemowym Klucz rejestru - pełny klucz w rejestrze do wpisu identyfikującego program GUID - identyfikator wpisu w rejestrze przyznany przez producenta aplikacji Data skanowania - data skanowania rejestru Aktualizacja - aktualizacja wpisu Komentarz - komentarz producenta oprogramowania Data wprowadzenia - data wprowadzenia komputera do inwentaryzacji System - nazwa zainstalowanego systemu operacyjnego Procesor - typ/nazwa procesora Właściciel - nazwa właściciela Organizacja - nazwa organizacji Data instalacji - data instalacji aplikacji Wersja SO - wersja zainstalowanego systemu operacyjnego Typ SO - typ zainstalowanego systemu operacyjnego Kompilacja - numer kompilacji zainstalowanego systemu operacyjnego Service Pack - zainstalowane uaktualnienia i dodatki typu service pack Katalog instalacji - pełny katalog instalacji systemu operacyjnego Właściciel - nazwa właściciela Identyfikator - identyfikator nośnika instalacji Filtr MAC - adres fizyczny interfejsu sieciowego komputera Czas skanowania rejestrów - czas (w sekundach) skanowania rejestrów Czas skanowania plików - czas (w sekundach) skanowania plików Czas skanowania sprzętu - czas (w sekundach) skanowania sprzętu SOD - (System Ochrony Danych) - zawiera informację o użytkowniku modyfikującym rekord oraz dacie modyfikacji. Dopuszczalne wartości systemowe: e-consola, e-serwer Data instalacji - data instalacji aplikacji jest wypełniana o ile istnieje odpowiedni wpis w kluczu rejestru danego komputera Widok rejestrów można w dowolny sposób filtrować wykorzystując filtry eliminacji i wyboru. W celu pomocy nt. definiowania filtrów zobacz: wartości predefiniowane 208
97 Interfejs komponentów 88 Możliwe jest ukrycie zduplikowanych wpisów poprzez użycie przycisku ukryj duplikaty Sprzęt komputerow y Sprzęt komputerowy Opcja Sprzęt komputerowy pozwala na przeglądanie parametrów technicznych całości zeskanowanego sprzętu komputerowego: W widoku wyświetlane są parametry zeskanowanych komputerów takie jak, np.: Agent ID - identyfikator e-agenta Data skanowania - data skanowania komputera IP - adres IP komputera Komputer - nazwa komputera System - zainstalowany system operacyjny Procesor - typ/nazwa procesora Właściciel - nazwa właściciela Wersja SO - wersja zainstalowanego systemu operacyjnego Typ SO - typ zainstalowanego systemu operacyjnego Service Pack - zainstalowany dodatek typu "Service Pack" Czas skanowania rejestrów - czas (w sekundach) ostatniego skanowania rejestrów Czas skanowania plików - czas (w sekundach) ostatniego skanowania plików Czas skanowania sprzętu - czas (w sekundach) ostatniego skanowania sprzętu Nr seryjny - numer seryjny komputera (definiowane przez użytkownika) Pom. - pomieszczenie w którym znajduje się komputer Data zakupu - data zakupu komputera Rachunek - numer rachunku (faktury) dot. zakupu danego komputera Wartość zakupu - wartość zakupu netto danego komputera Data produkcji - data produkcji danego komputera Data gwarancji - termin w którym upływa ochrona gwarancyjna Następny serwis - data następnego serwisu (przeglądu) komputera Opis - dodatkowy opis komputera Aktualizacja - ostatnia aktualizacja stanu informacji o komputerze Data inwentaryzacji - data inwentaryzacji komputera
98 89 Zarządzanie Infrastrukturą IT Data wprowadzenia - data wprowadzenia komputera do bazy Opis - dodatkowy opis danego komputera Po dwukrotnym kliknięciu na dowolnym rekordzie wyświetli się informacja szczegółowa o komputerach System operacyjny Rozpoznane systemy operacyjne Opcja System operacyjny pozwala na analizę systemów operacyjnych występujących na zeskanowanych komputerach. W widoku wyświetlane są parametry systemów operacyjnych zeskanowanych komputerów takie jak, np.: Struktura org. - przypisanie do określonej jednostki System - zainstalowany system operacyjny Razem - ilość komputerów razem posiadających dany system operacyjny (z danym dodatkiem service pack) Licencje - ilość licencji dostępna na dany system Niedobór - braki w licencjach Nadwyżka - nadwyżka licencji Z widoku System operacyjny możemy przeglądać i bezpośrednio dodawać licencje w sposób analogiczny, jak dla metody na widoku Aplikacje / Pakiety 82. Zestawienie analityczne (szczegółowe) uzyskuje się poprzez dwukrotne kliknięcie na wybranym rekordzie przedstawiającym wybrane systemy operacyjne Zmienne
99 Interfejs komponentów 90 Zmienne Lista wartości z rejestru systemowego, które zostały odczytane przez e-agenta zgodnie z jego konfiguracją w sekcji "[Registry Property]". Wpisy mają postać: NazwaZmiennej LokalizacjaWRejestrze=KluczRejestru Przykład: Aby odczytać wartość Identifier z klucza KEY_LOCAL_MACHINE\HARDWARE\DESCRIPTION\System\CentralProcessor\0\ i przypisać go do zmiennej Identyfikator (pod tą nazwą będzie występować w e-console) należy zdefiniować następujący wpis: Identyfikator HKLM\HARDWARE\DESCRIPTION\System\CentralProcessor\0=Identifier Każdy wpis powinien znajdować się w nowej linii Urządzenia Urządzenia Urządzenia Widok Urządzenia pozwala na przeglądanie całości urządzeń i komputerów dostępnych w systemie informatycznym firmy: W widoku wyświetlane są: Kod paskowy - kod paskowy urządzenia Nr seryjny - numer seryjny urządzenia Pom. - pomieszczenie w którym znajduje się dane urządzenie Nazwa - pełna nazwa urządzenia Data zakupu - data zakupu urządzenia Rachunek - numer rachunku (faktury) dotyczącego zakupu danego urządzenia Wartość zakupu - wartość zakupu netto danego urządzenia Data produkcji - data produkcji Data gwarancji - data gwarancji Następny serwis - data następnego serwisu (przeglądu) Opis - opis danego urządzenia Aktualizacja - data i godzina ostatniej aktualizacji wpisu SOD (System Ochrony Danych) - zawiera informację o użytkowniku modyfikującym rekord oraz
100 91 Zarządzanie Infrastrukturą IT dacie modyfikacji. Dopuszczalne wartości systemowe: e-consola, e-serwer Po dwukrotnym kliknięciu na dowolnym rekordzie wyświetlony zostanie widok informacje szczegółowe 103 o komputerach Inw entaryzacja Inwentaryzacja W widoku Inwentaryzacja widoczne są inwentaryzacje sprzętu przeprowadzone z użyciem komponentu e-inventory. Widoczne są informacje o wszystkich urządzeniach oraz data przeprowadzenia inwentaryzacji. Szczegóły dotyczące przeprowadzania inwentaryzacji dostępne są na stronie Porów nanie inw entaryzacji Inwentaryzacja Widok Porównanie inwentaryzacji służy porównaniu stanu magazynowego ze stanem faktycznym stwierdzonym podczas inwentaryzacji. Widok ten umożliwia szybką lokalizację ewentualnych braków sprzętowych Dokumenty Załączniki Załączniki Widok Załączniki umożliwia przeglądanie w formie kartoteki plików graficznych. Dokumenty z tego widoku służą do przechowywania różnego rodzaju danych w formie graficznej (skany faktur, dokumentów, wydruki, zdjęcia itp.). Mogą być one wykorzystane poprzez równoczesne "podpięcie" do kilku zdarzeń (serwisy, notatki), licencji lub urządzeń, co pozwala na jednokrotne ich
101 Interfejs komponentów 92 umieszczenie w bazie. Dokumentem może być dowolny plik graficzny, jednak zaleca się stosowanie plików TIFF, JPG, PNG w możliwie zbliżonym formacie (np. A4). Zastosowanie wymienionych formatów pozwoli na drukowanie dokumentów bezpośrednio z bazy danych - co jest przygotowywane w przyszłych wersjach systemu. W celu dodania załącznika wykonaj: 1. Kliknij PPM nad "Oknem głównym widoku" 2. Wybierz "Dodaj" z menu podręcznego 3. Za pomocą ikonki Przeglądania wskaż ścieżkę dostępu do obrazu 4. Opisz obraz (alternatywnie) 5. Zatwierdź klikając OK Można także dodać załącznik metodą "Drag & Drop". Aby usunąć lub zmodyfikować załącznik wykonaj: 1. Kliknij PPM nad "Oknem głównym widoku" 2. Wybierz odpowiednio "Usuń", "Modyfikuj" z menu podręcznego 3. Odpowiednio: usunięcie zatwierdź klikając OK lub dokonaj modyfikacji załącznika oraz opisu i zatwierdź klikając OK Magazyn Magazyn Szczegółowe informacje dotyczące magazynu IT znajdują się tutaj Raporty Grupa Raportów Sekcja Raporty zawiera wszystkie predefiniowane grupy raportów dostępne w systemie e-
102 93 Zarządzanie Infrastrukturą IT Audytor. Z tego poziomu możliwe jest tworzenie własnych raportów za pomocą: W celu projektowania raportów należy zakupić środowisko Crystal Reports w wersji nie niższej niż Serwer zadań Serwer Zadań Szczegółowe informacje dotyczące Serwera zadań znajdują się tutaj Serwer wiadomości Serwer Wiadomości Szczegółowe informacje dotyczące Serwera wiadomości znajdują się tutaj Różne Organizacja Organizacja Menu Organizacja umożliwia przejście do kartoteki Struktura organizacyjna. W kartotece Struktura organizacyjna można dodawać, usuwać lub modyfikować dane dotyczące struktury organizacyjnej w firmie.
103 Interfejs komponentów Sieci Sieci Menu Sieci umożliwia przejście do kartoteki Sieci. W kartotece Sieci można dodawać, usuwać lub modyfikować dane dotyczące sieci komputerowych wykorzystywanych w przedsiębiorstwie Osoby Użytkownicy urządzeń Menu Osoby umożliwia przejście do kartoteki Użytkownicy urządzeń. Z tego poziomu można dodawać, usuwać lub edytować dane użytkowników urządzeń w przedsiębiorstwie. Możliwe jest importowanie danych o użytkownikach z pliku csv i domeny. Przykładowy format importowanych danych (plik.csv): Nazwa,Typ,Opis, Jan Kowalski,Użytkownik,Handlowiec, Menu główne Menu główne Menu główne programu położone jest w skrajnie górnej części ekranu konsoli. Zawiera pogrupowane tematycznie skróty do bardziej szczegółowych funkcji programu e-audytor: Opis poszczególnych opcji: Plik Wybór języka (polski, angielski, niemiecki) - bez konieczności ponownego uruchomienia programu Kopia bezpieczeństwa - wykonanie kopii bazy danych
104 95 Zarządzanie Infrastrukturą IT Przywrócenie kopii bezpieczeństwa - wykonanie odtworzenia kopii bazy danych Wyjście - odpowiednik systemowego przycisku "X" - znajdującego się w prawym górnym rogu programu Zarządzanie Licencje (Widok - przejście do widoku Zarządzanie / Licencje, Monitorowanie aplikacji - obecnie niedostępne) Zarządzanie sprzętem (Komputery, Urządzenia - przejście do widoku Zarządzanie / Sprzęt komputerowy oraz Komputery / Urządzenia) Zarządzanie serwisem - przejście do widoku Zarządzanie / Serwis Dokumenty (Załączniki) - przejście do widoku Dokumenty / Załączniki Magazyn - (Stany, Materiały, Magazyn, Dokumenty - przejście do widoku Magazyn) Mon. aplikacji - przejście do widoku Zarządzanie / Mon. aplikacji Inwentaryzacja Rejestry / Oprogramowanie - przejście do widoku Komputery / Rejestry Pliki / Oprogramowanie - przejście do widoku Komputery / Pliki Sprzęt - przejście do widoku Komputery / Sprzęt komputerowy Wymuś inwentaryzację - możliwość wymuszenia inwentaryzację niezależnie od ogólnie przyjętego planu skanowań komputerów Help Desk Komputery On-Line - przejście do widoku On-Line umożliwia stworzenie listy komputerów "aktywnych" - komputery posiadające uruchomioną aplikację e-agent i podłączone do bazy danych Zdalny pulpit - otwarcie pulpitu Ultr@VNC Alerty - możliwość wysyłania krótkich wiadomości w stylu instant messaging do użytkowników z uruchomioną aplikacją e-agent z poziomu e-console Serwer zadań - widok zadania w grupie Serwer zadań ehelpdesk - link do ehelpdesku Raporty Eksplorer raportów - przejście do widoku Raporty Raporty via WEB - link do programu WebReporter Narzędzia Importuj inwentaryzację - możliwość ręcznego importowania inwentaryzacji; np. w przypadku kiedy przeskanowany komputer znajduje się poza siecią a wyniki zostały wysłane pocztą
105 Interfejs komponentów 96 elektroniczną Identyfikacja aplikacji - ręczna identyfikacja aplikacji Aktualizuj downgrade systemów operacyjnych - przeliczenie licencji po operacjach downgradu systemów Wykryj komputery z technologią vpro - uruchamia narzędzie wykrywające komputery z technologią vpro Kartoteki - szczegółowe dane (uzupełniane ręcznie) opisujące zasoby infrastruktury Wzorce aplikacji - możliwość dodania lub modyfikacji prywatnych wzorców Eksport / Import wzorców - eksport/import prywatnej bazy wzorców Wyślij bazę wzorców - możliwość przesłania utworzonych własnych wzorców aplikacji do Producenta w celu utworzenia nowych wzorców Publicznych Reindeksowanie bazy danych - przeindeksowanie bazy danych celem szybszego dostępu do danych Podłącz do bazy danych - możliwość ponownego podłączenia e-console do bazy danych np. w przypadku odłączenia się bazy danych od konsoli administracyjnej Rejestr zdarzeń (Komunikaty - przejście do tabeli komunikatów, e-server - możliwość śledzenia operacji wykonywanych przez e-server, Serwer zadań log - log z pracy serwera zadań) Konfiguracja (Skanowanie - możliwość konfiguracji skanowania komputerów, e-console - konfiguracja konsoli administracyjnej, e-agent - zawiera konfigurację dla programów klienckich e-agent - obecnie niedostępne, e-server - możliwość konfiguracji komponentu e-server, Użytkownicy - konfiguracja użytkowników e-consoli) Automatyzacja procesów (Definiowanie procesów - zarządzanie automatyzacją procesów 129 i eventami, Historia procesów - możliwość śledzenia historii statusów i wyników wykonanych działań) Upgrade e-audytor Upgrade / Baza wiedzy - sprawdzenie czy są dostępne nowe aktualizacje dla systemu e-audytor dostępne on-line Edytuj tabelę Upgradów - dodanie pobranych aktualizacji do zaimplementowania przez system Pomoc e-audytor Pomoc (F1) - podręcznik użytkownika systemu e-audytor e-audytor Szybki Start - podręcznik Quick Start (Szybki Start) e-audytor FAQ (Web) - przejście do sekcji FAQ systemu e-audytor (www) (Web) - dokumentacja systemu e-audytor Generuj plik INFO - generuje plik z informacjami o systemie, pomocny przy kontakcie z wsparciem technicznym Informacje o bazie danych (Konfiguracja - możliwość konfiguracji parametrów odpowiedzialnych
106 97 Zarządzanie Infrastrukturą IT za funkcjonowanie bazy danych, Pliki - informacja o plikach bazy danych, Procesy - informacja o procesach i aktualnym stanie podłączenia bazy danych z e-serverem i e-consolą, Tabele - informacja o tabelach systemu e-audytor) Rejestracja produktu - możliwość uaktualnienia informacji rejestracyjnych (login, hasło, klucz licencyjny) O programie - podstawowe informacje o systemie e-audytor Pasek narzędzi Pasek narzędzi Poziomy pasek narzędzi zawiera pogrupowane tematycznie ikony będące skrótami do głównych funkcji programu e-audytor: Dostępne są następujące ikony: Start Autoryzacja On-Line Finanse Licencje Podgląd zdarzeń Mon. aplikacji Mon. druku Mon. WWW Notatki Serwis Delta Sprzętu Delta Plików Delta Rejestrów Historia sprzętu Historia zasobu Aplikacje
107 Interfejs komponentów 98 Klucze produktowe Pliki Procesy Rejestry Sprzęt komputerowy System operacyjny Zmienne Urządzenia Inwentaryzacja Porówn. inwent. Załączniki Stany Materiały Magazyn Dokumenty Zadanie Rejestr zdarzeń Oczekujące Przeterminowane Wykonane Wiadomość Rejestr zdarzeń Przychodzące Wychodzące Historia Organizacja Sieci Osoby Internet Ponadto dostępne jest także menu pozwalające na przygotowanie raportów, drukowanie, eksport i
108 99 Zarządzanie Infrastrukturą IT odświeżanie bieżącego widoku: Raporty Drukuj Eksport Odśwież Pasek stanu O pasku stanu Pasek stanu jest umiejscowiony w dolnej części ekranu konsoli administracyjnej. Pasek stanu pokazuje informacje o bieżącej bazie danych, nazwie użytkownika, dacie, w przypadku wykonywania czasochłonnych operacji pokazuje w sposób graficzny zaawansowanie tych operacji, nazwę bieżącego widoku, liczbę rekordów (wierszy) udostępnionych do przeglądania, liczbę rekordów wg bieżącego filtra oraz całkowitą liczbę rekordów w danym widoku. Pasek stanu odświeżany jest na bieżąco. 7.2 e-agent Komponent e-agent Z okna e-agenta możesz odczytać następujące informacje: 1. Nazwa komponentu i jego aktualna wersja 2. Identyfikator e-agenta - unikatowy numer AgentID danego e-agenta 3. Status połączenia - informacja o połączeniu z e-serverem; limit w sekundach; czas jaki pozostał do próby ponownego nawiązania połączenia z serwerem (w sekundach) 4. Status skanowania - informacja o aktualnym statusie pracy e-agenta; bieżący postęp pracy; termin następnego skanowania: Rejestry - aktualny postęp skanowania rejestrów oraz czas w jakim zostały zeskanowane Sprzęt - aktualny postęp skanowania sprzętu komputerowego, ilość zeskanowanych klas WMI
109 Interfejs komponentów 100 (Zobacz: Jak zmienić zakres (dokładność) skanowania sprzętu komputerowego jakim zostały zeskanowane ) oraz czas w Pliki - aktualny postęp skanowania plików, ilość zeskanowanych plików oraz czas w jakim zostały zeskanowane Tracking - informacja o aktualnym statusie opcji monitorowania aplikacji (Zobacz: Monitorowanie 171 ) Monitorowanie wydruków - informacje o aktualnym statusie opcji monitorowania wydruków Blokowanie USB - informacja o aktualnym statusie opcji monitorowania USB Monitorowanie WWW - informacja o aktualnym statusie opcji monitorowania WWW 147 Sytuacja w której czas zeskanowania wynosi zero sekund oznacz czas skanowania poniżej jednej sekundy. Przycisk Konfiguracja wyświetla okno przedstawiające aktualną konfiguracje e-agenta. Okno ma charakter informacyjny i nie ma możliwości edycji konfiguracji e-agenta z tego poziomu (Zobacz: Jak zmienić konfigurację e-agentów 56 ) Jak włączyć interfejs e-agenta w poszczególnych wersjach programu: 1. Wersja demo - interfejs dostępny po uruchomieniu komponentu 2. Wersja normal - uruchomienie w trybie aplikacji edytuj plik params.ini znajdujący się w "ścieżka instalacji e-agenta" w katalogu bin zmień parametr Hidden na wartość No Istnieje możliwość uruchomienia komponentu e-agent z widocznym interfejsem, poprzez utworzenie pliku wsadowego uwzględniającego odpowiednie parametry uruchomieniowe. (Zobacz: Przełączniki konfiguracyjne e-agenta instancji e-agenta. 44 ). Możliwe jest uruchomienie tylko jednej 3. Wersja normal - uruchomienie w trybie serwisu (działa tylko w Windows XP) wyłącz skaner e-agent poprzez Menadżera Zadań (nazwa procesu: eagentinternal.exe) uruchom narzędzie administracyjne Usługi wywołaj okno właściwości usługi e-agent na zakładce Logowanie zaznacz opcje Zezwalaj usłudze na współdziałanie z pulpitem po ponownym uruchomieniu usługi, interfejs e-agenta będzie widoczny
110 101 Zarządzanie Infrastrukturą IT Ponowne uruchomienie komputera spowoduje uruchomienie usługi bez interfejsu graficznego (GUI). 7.3 e-server Komponent e-server Z okna interfejsu e-servera możesz odczytać następujące informacje: 1. Nazwa komponentu i jego aktualna wersja 2. Status połączenia z bazą danych - informacja o aktualnym statusie połączenia z bazą danych Serwer SQL - nazwa aktualnie uruchomionej instancji serwera bazy danych e-database - nazwa bazy danych Użytkownik - nazwa użytkownika za pomocą którego, e-server łączy się z bazą danych 3. Status połączenia z e-agentami - informacja o połączeniach z komponentem e-agent Liczba podłączonych e-agentów - informuje o aktualnej liczbie e-agentów mających połączenie z e-serverem Szczegóły - przycisk otwiera okno z listą adresów IP aktualnie podłączonych komputerów 4. Status procesów - informuje o aktualnych procesach wykonywanych przez e-server Proces ładowania danych do bazy danych - informuje o procesie ładowania danych z uwzględnieniem liczby aktualnych połączeń. Status ładowania może przyjmować następujące wartości: Gotowość - e-server oczekuje na ładowanie danych; Ładowanie - e-server ładuje dane, Czytanie - e-server odczytuje dane z bazy; Status Czytanie trwa bardzo krótko, są wówczas odczytywane takie dane jak: - sprawdzanie licencji - pobieranie konfiguracji z bazy danych - sprawdzenie dostępności aktualizacji w bazie Przycisk Konfiguracja wyświetla okno przedstawiające aktualną konfiguracje e-servera. Okno ma charakter informacyjny i nie ma możliwości edycji konfiguracji e-servera z tego poziomu (Zobacz: Konfiguracja e-servera 58 )
111 Interfejs komponentów 102 Przycisk Zamknij Okno zamyka interfejs e-servera. 7.4 Internetowy System Serwisowy Internetowy System Serwisowy (ISS) Zadaniem Internetowego Systemu Serwisowego jest prowadzenie elektronicznego wsparcia technicznego dla wszystkich udzielonych licencji e-audytora. Internetowy System Serwisowy (ISS) zawiera dokumentacje do systemu, porady, umożliwia automatyczne pobieranie Update'ów oraz uaktualnień bazy wiedzy (wzorce aplikacji, pakietów, plików, producentów). Każdy z licencjonowanych użytkowników posiada swoje konto (tzw. konto użytkownika), w ramach którego może przeglądać własne licencje, zarządzać nimi, składać zamówienia itp. Po zalogowaniu na stronie użytkownik przechodzi do Panelu Klienta Internetowego Systemu Serwisowego. Panel klienta został podzielony na kilka sekcji. Pierwsza z nich to - Informacje ogólne. W tej sekcji możemy odczytać następujące informacje: Informacje o koncie - odczytujemy Login aktualnie zalogowanego użytkownika oraz datę ostatniego logowania Osoba kontaktowa - wskazuje dane osoby do kontaktu z użytkownikiem wraz z numerem telefonu i adresem Płatnik - informacje o użytkowniku wymagane do wystawienia faktury Kolejną sekcją Panelu klienta jest sekcja Twoje licencje. W tej sekcji możemy odczytać następujące informacje: Opis - nazwa produktu na którą zakupiono licencje Il. stanowisk - liczba stanowisk w ramach udzielonej licencji Początek okresu gwarancji - data od której użytkownik został objęty wsparciem technicznym w ramach zakupionej licencji Koniec okresu gwarancji - termin wygaśnięcia usługi wsparcia technicznego Wersja - informacja o numerze wersji e-audytora na którą użytkownik posiada licencje Edycja - informacja o edycji oprogramowania na którą została zakupiona licencja Kliknięcie linku zakup nową licencje spowoduje otwarcie sekcji Składanie zamówienia. W niej
112 103 Zarządzanie Infrastrukturą IT użytkownik może składać zamówienia na wybrane typy produktów. Kolejną sekcją Panelu klienta jest sekcja Twoje zamówienia w której klient ma możliwość przeglądania zamówień składanych na poszczególne produkty. W sekcji Twoje faktury użytkownik uzyskuje informacje o fakturach wystawionych w ramach zakupionych produktów. Sekcja Aktywacja licencji umożliwia aktywacje licencji otrzymanej od naszego partnera, natomiast Archiwum newsletterów umożliwia przejrzenie archiwalnych newsletterów. Natomiast w sekcji Edytuj dane użytkownik ma możliwość edycji swoich danych personalnych, w tym identyfikacji użytkownika (login, hasło) oraz danych firmy. Zalogowany użytkownik uzyskuje również dostęp do sekcji Download Internetowego Systemu Serwisowego: Sekcja Download została podzielona na następujące działy: Wersja demonstracyjna - umożliwia pobranie wersji demo aplikacji e-audytor v.3 wraz z licencją i kluczem licencyjnym Wersja pełna - umożliwia pobranie pełnej wersji programu, dokumentacji oprogramowania oraz innych narzędzi pomocnych w użytkowaniu pełnej wersji programu e-audytor v.3 Inne - znajduję się tu pozostałe zasoby dostępne dla wszystkich użytkowników Aktualizacje - informacja o dostępnych aktualizacjach oprogramowania Dział Wersja pełna w sekcji Download jest dostępny jest tylko dla zalogowanych użytkowników z ważnym abonamentem serwisowym. Po zalogowaniu do Internetowego Systemu Serwisowego dostępna jest sekcja FAQ (Baza wiedzy) w której znajdują się odpowiedzi na najczęściej zadawane pytania dotyczące produktów systemu e-audytor v.3. FAQ dostępny jest z poziomu sekcji Pomoc. 7.5 Overview/Dane szczegółowe Dane szczegółowe.
113 Interfejs komponentów 104 Obszerny widok przedstawiający szczegółowe dane dotyczące sprzętu wprowadzonego do systemu. W celu otwarcia widoku Overview należy dwukrotnie kliknąć na danym urządzeniu z poziomu widoków: Autoryzacja Notatki Serwis Sprzęt Monitorowanie (aplikacji, druku, WWW) Pliki On-line Urządzenia Klucze produktowe Oraz pośrednio z widoków: Licencje, Finanse, System Operacyjny (OS), Aplikacje, Rejestry W widoku szczegółowym dostępne są następujące informacje: Sprzęt - informacje dotyczące sprzętu oraz systemu operacyjnego, z widokiem drzewa Aplikacje - informacje dotyczące zainstalowanych aplikacji na wybranym komputerze, z możliwością sortowania Dokumenty - pliki graficzne związane z danym urządzeniem e-server log - logi bazodanowe dotyczące danego hosta Finanse - informacje dotyczące Wartości zakupu oraz Wartości serwisu danego sprzętu Historia logowań - historia logowań danego hosta Historia sprzętu - historia zmian dotyczących sprzętu w danym hoście Historia zasobu - historia zmian w danym hoście z podziałem na daty Inwentaryzacja - wyniki inwentaryzacji powiązane z danym hostem Klucze produkt. - odczytane klucze produktowe na danym hoście (np. klucz Microsoft Office) Kod paskowy - graficzne przedstawienie kodu paskowego Konfiguracja skanowania - dane dotyczące informacji o konfiguracji skanowania z jaką dany komputer został przeskanowany Magazyn - informację o aktualnym stanie zapasów powiązanych z danym hostem Mon. aplikacji - wykaz uruchomionych aplikacji na komputerze Mon. druku - historia wydruków na danym hoście Mon. WWW - historia przeglądanych stron na danym hoście Notatki - przegląd notatek dotyczących danego sprzętu Pakiety - informacje dotyczące zainstalowanych pakietów na wybranym komputerze, z możliwością sortowania Pliki - informacja o plikach wykrytych na komputerze Pliki (delta) - weryfikacja zmian w plikach na komputerze poprzez wskazanie zakresu porównania
114 105 Zarządzanie Infrastrukturą IT względem sesji skanowania Procesy - wykaz procesów uruchomionych na komputerze Raporty - możliwość wygenerowania raportów dotyczących konkretnego komputera Rejestry - informacje dotyczące zawartości rejestrów systemowych Rejestry (delta) - weryfikacja zmian wpisów w rejestrach na wybranym komputerze poprzez wskazanie zakresu porównania oraz sesji skanowania. Istnieje możliwość filtrowania danych za pomocą filtrów Eliminacji i Wybierania Serwer wiadomości - możliwość wysłania wiadomości do danego hosta Serwer zadań - możliwość przydzielenia zadania do wykonania na danym komputerze Serwer zadań log - historia zadań dla danego hosta Serwis - przegląd serwisów dotyczących danego sprzętu Sesje skanowania - szczegóły dotyczące sesji skanowania danego komputera Sprzęt (delta) - weryfikacja zmian sprzętu i oprogramowania na wybranym komputerze poprzez wskazanie zakresu porównania oraz sesji skanowania. Istnieje możliwość filtrowania danych za pomocą filtrów zakładanych na poszczególnych klasach WMI Sprzęt ogólnie - ogólne informacje dotyczące sprzętu oraz systemu operacyjnego, z możliwością sortowania Szczegóły sprzętu - bardzo szczegółowe informacje dotyczące sprzętu oraz systemu operacyjnego, z możliwością sortowania Zmienne - Lista wartości z rejestru systemowego, które zostały odczytane przez e-agenta zgodnie z jego konfiguracją w sekcji "[Registry Property]" Automatyczny typ urządzenia Automatyczny typ urządzenia Aby włączyć tę funkcjonalność, należy ustawić Computer Type na "Auto". Rozpoznanie zostanie wykonane przy następnym imporcie danych przez e-server do bazy danych. Procedura rozpoznania typu urządzenia: Jeśli jest przypisany typ urządzenia - nic nie jest zmieniane. Jeśli dostępna jest właściwość WMI BatteryStatus z klasy Win32_Battery, to urządzenie jest rozpoznane jako laptop. Jeśli w nazwie systemu operacyjnego występuje słowo "server" lub "serwer", to urządzenie jest rozpoznawane jako serwer.
115 Interfejs komponentów 106 Jeśli żaden punkt z powyższych nie jest prawdą urządzenie jest rozpoznawane jako desktop.
116 Rozdz. VIII
117 Inwentaryzacja 8.1 Wprowadzenie Inwentaryzacja 108 Wprowadzenie do wykonywania inwentaryzacji Oprogramowanie e-audytor umożliwia wykonanie pełnego audytu informatycznego w zakresie inwentaryzacji sprzętu, zainstalowanego oprogramowania oraz zasobów w postaci plików znajdujących się na dyskach twardych komputerów. Aby można było zrealizować audyt sprzętu komputerowego w pełnym zakresie każdy z audytowanych komputerów musi posiadać zainstalowany pakiet WMI Core. Zobacz: Instalacja WMI Core 38 Aby wykonać audyt jednokrotnie bez aktywnej komunikacji e-agent <> e-server (serwer pasywny) należy: skonfigurować pliki e-agenta uruchomić e-agenta na wszystkich komputerach podlegających skanowaniu. zebrać ręcznie wyniki skanowania z e-agentów i zapisać je do katalogu \import e-servera uruchomić e-server. Aby wykonać audyt jednokrotnie z aktywną komunikacją e-agent <> e-server (serwer aktywny) należy: skonfigurować i uruchomić e-server skonfigurować e-agenta uruchomić e-agenta na wszystkich komputerach podlegających skanowaniu. W wyniku aktywnego połączenia e-agent <> e-serwer, komponent e-agent systematycznie nawiązuje połączenie z e-serverem i przesyła dane, które zostaną załadowane do bazy danych a następnie automatycznie przetworzone. Aby wykonywać audyt wielokrotnie z aktywną komunikacją e-agent <> e-server należy: skonfigurować i uruchomić e-server skonfigurować e-agenta uruchomić e-agenta na wszystkich komputerach podlegających skanowaniu Tak skonfigurowany system będzie pracował samodzielnie z domyślnymi parametrami (predefiniowanymi). Aby zmodyfikować parametry domyślne należy użyć programu e-console.
118 109 Zarządzanie Infrastrukturą IT Agent powinien być uruchamiany na skanowanych komputerach przez użytkownika z prawami Administratora jako aplikacja lub z prawami lokalnego konta systemowego w trybie usługi. W innym przypadku może się okazać, że nie wszystkie zasoby dyskowe zostaną zinwentaryzowane. Inne problemy mogące wystąpić w przypadku uruchomienia e-agenta przez użytkownika bez stosownych uprawnień: brak możliwości utworzenia plików konfiguracyjnych przez e-agenta, brak możliwości zapisu wyników skanowania, brak możliwości utworzenia identyfikatora komputera. 8.2 Rodzaje Rodzaje inwentaryzacji Za pomocą oprogramowania e-audytor można dokonywać inwentaryzacji sprzętu i zainstalowanego oprogramowania. Całość procesów inwentaryzacyjnych może być realizowana następującymi metodami: Inwentaryzacja programowana Jest to najczęściej stosowana inwentaryzacja, gdyż do jej realizacji nie jest wymagana ingerencja użytkownika. Programowanie zakresu jak i częstotliwości inwentaryzacji odbywa się z poziomu konsoli administracyjnej - e-console. Inwentaryzacja wymuszona 113 Jest to rodzaj inwentaryzacji przeprowadzanej na wybranych komputerach "na życzenie" administratora. Zakres inwentaryzacji może być dowolnie konfigurowany (nie musi być taki sam jak przy inwentaryzacji programowalnej). 8.3 Jak długo trwa inwentaryzacja? Jak długo trwa inwentaryzacja? Na długość procesu inwentaryzacji składają się następujące elementy: Okres dostępności poszczególnych jednostek komputerowych Czas trwania inwentaryzacji na poszczególnych jednostkach komputerowych, który zależny jest od parametrów technicznych (CPU, czas dostępu do danych, wielkość pamięci), zakresu inwentaryzacji (sprzęt, rejestry, pliki), bieżące obciążenie komputera (pracujące aplikacje) oraz ilości zbieranych danych Czas przekazania danych do serwera (dostępność serwera) Czasu załadowania danych do bazy danych Czas automatycznego przetwarzania danych po załadowaniu.
119 Inwentaryzacja 110 Przykładowe czasy dla wybranego procesu skanowania: Komponent Proces Czas trwania [s] * e-agent Skanowanie rejestrów < 1 e-agent Skanowanie sprzętu < 20 e-agent Skanowanie plików < 1200 e-agent - e-server Przesłanie danych do serwera < 2 e-server Ładowanie danych do bazy danych e-database e-serwera < 10 * czas trwania określony doświadczalnie dla typowego skanowania (pliki wykonywalne *.EXE, *.COM) Można założyć, że typowy proces skanowania zajmuje od 1-20 min. Należy również wziąć pod uwagę, że inwentaryzacja (e-agent) wielu komputerów może odbywać się równolegle. Proces komunikacji z e-agentami (e-server) jak i proces ładowania danych do bazy (e-database) są procesami wielowątkowymi. Ilość wątków zależy od ilości dostępnej pamięci na serwerze (e- Server) oraz ilości udostępnionych licencji bazy danych (klient bazy danych SQL) dla komponentu e-database. 8.4 Jakie informacje są zbierane? Jakie informacje są zbierane? e-audytor dokonuje automatycznej inwentaryzacji zasobów na stacjach roboczych oraz serwerach: Programy wykonywalne (EXE, COM), pliki graficzne (JPG, PCX, itp), pliku multimedialne (MPG, AVI, itp), archiwa (ZIP, ARJ, RAR itp), pliki użytkownika (dowolnie zdefiniowane). Atrybuty uzyskiwane z plików to: path = ścieżka pliku ext = rozszerzenie filename = nazwa scandatestr = do użytku wewnętrznego scanid = jw. hostid = jw. creation = czas utworzenia size = rozmiar modification = czas modyfikacji
120 111 Zarządzanie Infrastrukturą IT fileversion = wersja jako tekst legalcopyright = pole "legal copyright", obecne we właściwościach niektórych plików.exe productname = jw. productversion = jw. companyname = jw. internalname = jw. originalfilename =jw. filedescription = jw. versionmajor = wersja rozbita na poszczególne kawałki versionminor = jw. versionmaint = jw. versionbuild = jw. Nie wszystkie atrybuty z plików są uzyskiwane z każdego rodzaju pliku (nie wszystkie pliki posiadają zdefiniowane powyższe atrybuty). Za pomocą odpowiednio zdefiniowanej maski pliku można wyszukiwać praktycznie dowolnych plików we wszystkich zasobach. Np. *.doc, *.t*, Busi*. xls itp. Dane techniczne sprzętu komputerowego w bardzo szerokim zakresie Inwentaryzacja sprzętu komputerowego odbywa się z wykorzystaniem WMI Core. Zakres skanowania WMI jest możliwy do zdefiniowania z poziomu aplikacji e-console. Rejestry systemowe w zakresie zainstalowanego oprogramowania Za pomocą skanowania rejestrów można uzyskać informacje dotyczące systemu operacyjnego (Identyfikatory Produktowe, zainstalowane Service Pack, daty instalacji poszczególnych produktów itp.) Inne dane niezbędne do prawidłowego funkcjonowania Procesu Zarządzania Infrastrukturą IT. Do danych tych należą m.in. informacje o uruchamianych aplikacjach.
121 Inwentaryzacja Zdalna inwentaryzacja Zdalna inwentaryzacja Za pomocą pakietu e-audytor można wykonać zdalną inwentaryzację na komputerach nie podłączonych do sieci komputerowej. Wyniki ze skanowania i/lub trackingu, e-agent zapisuje w katalogu OUTPUT (domyślnie: C:\Program Files\BTC\eAudytor\eAgent\Output) i kiedy chcemy uzupełnić naszą bazę o te właśnie wyniki, wystarczy zgrać znajdujące się w tym katalogu pliki DAT i umieścić w katalogu IMPORT komponentu e-server (domyślnie: C:\Program Files\BTC\eAudytor\eServer\Import). Warunkiem poprawności takiej inwentaryzacji jest odpowiednie skonfigurowanie e-agenta 25. Więcej na temat procesu importu danych z plików, znajduje się tutaj 197. Wyniki inwentaryzacji mogą być przeniesione do serwera za pomocą pamięci przenośnej, za pośrednictwem poczty elektronicznej czy serwera FTP. 8.6 Jak usunąć komputery z bazy danych? Jak usunąć komputery/urządzenia z bazy danych? Aby usunąć komputer (komputery) z bazy danych wykonaj: 1. przejdź do widoku Autoryzacja lub Urządzenia, 2. zaznacz komputer, który ma być usunięty, 3. PPM i wybierz opcję Usuń Usuwane są wszystkie dane związane wyłącznie z kasowaną pozycją: pliki, rejestry, aplikacje, pakiety, notatki, serwisy, informacje o sprzęcie, dokumenty (załączniki). Usunięcie urządzenia innego niż komputer jest możliwe wyłącznie na widoku Urządzenia. Za pomocą opcji Usuwania można usuwać z bazy danych komputery, których wpisy zostały zdublowane.
122 113 Zarządzanie Infrastrukturą IT Wielokrotne wpisy tych samych komputerów w bazie danych występują na skutek omyłkowego przypisania tym samym komputerom różnych identyfikatorów e-agenta, tzw. agent ID. (np. po ponownej instalacji systemu operacyjnego). 8.7 Wymuszanie inwentaryzacji Proces wymuszania inwentaryzacji e-agentów System e-audytor umożliwia, oprócz inwentaryzacji programowanej (automatycznej), inwentaryzację wymuszoną. Polega ona na ręcznym wymuszeniu inwentaryzacji pomiędzy zaprogramowanymi cyklami skanowań. Wymuszenie skanowania można wykonać o dowolnej porze i z dowolną konfiguracją - nie zmienia ona bieżącej konfiguracji e-agentów i jest odrębnym procesem inwentaryzacyjnym. Proces wymuszania inwentaryzacji przebiega następująco: 1. e-agent w pewnych interwałach czasowych (określonych w pliku konfiguracyjnym) odpytuje e- Server czy jest przygotowana dla niego procedura wymuszająca skanowanie 2. jeśli wymuszenie skanowania jest przygotowane a e-agent nie skanuje, rozpoczyna on natychmiast skanowanie z nową konfiguracją. Konfiguracja ta jest tymczasowa i nie jest zapisywana do pliku. Dotyczy ona tylko i wyłącznie pojedynczego skanowania. Wymuszanie inwentaryzacji nie zmienia bieżącej konfiguracji e-agenta. Zmiana konfiguracji następuje dopiero po "Wysłaniu konfiguracji" do danego e-agenta. Aby wymusić inwentaryzację wybierz: 1. Menu Inwentaryzacja > Wymuś inwentaryzację 2. W oknie dialogowym wybierz wcześniej przygotowaną konfigurację skanowania 3. PPM wybrać "Wymuś inwentaryzację" 4. Zaznacz komputery, które mają być zeskanowane i zatwierdź OK. 56
123 Inwentaryzacja Likwidacja sprzętu Likwidacja sprzętu Funkcjonalność taką można uzyskać np. poprzez dodanie nowego poziomu w strukturze organizacyjnej firmy, np. o nazwie "Utylizacja". Komputery i urządzenia, które byłyby "likwidowane" należałoby przenieść do tego umownego działu (dla komputerów ustawiając je dodatkowo jako Niezautoryzowane). Historia takiej zmiany byłaby widoczna na widoku "Historia zasobu".
124 Rozdz. IX
125 Serwer wiadomości Serwer wiadomości 116 Serwer wiadomości umożliwia komunikację z użytkownikami posiadającymi zainstalowanego e- Agenta. Służy do: wysyłania wiadomości do jednego lub większej ilości komputerów ewidencji wiadomości otrzymanych od komputerów Przykładowe zastosowanie serwera wiadomości: powiadomienie wybranych użytkowników organizacji o zdarzeniach serwisowych (np. o przerwie w dostępie do internetu) komunikacja użytkowników z administratorem (np. prośba o instalację oprogramowania) 9.1 Konfiguracja Konfiguracja komunikatora Agent komunikator instalowany i uruchamiany jest jak program a nie jako usługa. Jego zadaniem jest możliwość komunikowania się administratora z użytkownikami poprzez wiadomości tekstowe. Za konfigurację e-agenta wiadomości odpowiada plik config.ini znajdujący się w katalogu Config na komputerze z zainstalowanym e-agentem. Poniżej struktura parametrów pliku config.ini w zakresie konfiguracji wiadomości : [User Messages] Enabled=1 Serwer wiadomości włączony (wartość 0 - wyłączony) Sound="D: Dźwięk odtwarzany przy odebraniu nowej wiadomości (może być pusty). \Uzytki\Sound\Wave\Dzwonki\Jazzy.wav" AlertSound="D: \Uzytki\Sound\Wave\Dzwonki\Warcry.wav" Dźwięk odtwarzany przy odebraniu nowej wiadomości o wysokiej ważności (może być pusty). NumberStoredAlerts=20 Maksymalna liczba przechowywanych wiadomości.
126 117 Zarządzanie Infrastrukturą IT AlertLifetime=14 Maksymalny czas życia wiadomości w dniach (starsze będą automatycznie usuwane). 9.2 Wysłanie wiadomości do komputerów Wysłanie wiadomości Aby wysłać wiadomość do komputera użytkownika wykonaj następujące czynności: 1. Wyświetl widok "Serwer wiadomości" z menu pionowego i wskaż ikonę "Wiadomość" 2. W prawym oknie kliknij dwukrotnie LPM na ikonę "INFO" 3. Postępuj zgodnie z wyświetlanymi poleceniami wskazując komputer/komputery, do którego chcesz wysłać wiadomość 4. Wpisz treść wiadomości 5. Określ ważność wiadomości wpisując parametry - start; wygasa 6. Wyślij wiadomość Wiadomość zostanie wysłana do wskazanych komputerów. Za wyświetlanie wiadomości na komputerze użytkownika odpowiedzialny jest agent wiadomości, który uruchamiany jest automatycznie po zalogowaniu się użytkownika - nie jest uruchamiany jako usługa. Nadejście wiadomości zostanie zasygnalizowane dźwiękiem oraz ikoną koperty w pasku zadań. Dwukrotne kliknięcie na kopertę spowoduje wyświetlenie okna wiadomości na zakładce "przychodzące". 9.3 Status i rejestr wiadomości Status i rejestr wiadomości Aby przejrzeć rejestr wszystkich wiadomości otworzyć należy zakładkę Rejestr zdarzeń. Dostępny jest tam podgląd wszystkich wiadomości wysłanych oraz ich status (np. wykonane). Otrzymane wiadomości od użytkowników dostępne są na zakładce Przychodzące, natomiast wysłane w zakładce Wychodzące.
127 Rozdz Ẋ
128 119 Zarządzanie Infrastrukturą IT Serwer Zadań Rozdział poświęcony funkcjonalności Serwera zadań Wprowadzenie do serwera zadań Czym jest zadanie? Jest to akcja którą chcesz wykonać na komputerze, lub grupie komputerów, na których zainstalowany jest e-agent. Zadania definiuje się z poziomu e-consoli (Serwer zadań/zadanie) następnie wysyła na zdalne komputery, gdzie są wykonywane (Więcej w Tworzenie własnego zadania). Wyróżnić można trzy rodzaje zadań : SendConfig - wysyła konfigurację do e-agentów ForceScan - wymusza skanowanie RunCommand - wykonuje polecenia powłoki na zdalnej maszynie Można definiować dowolną liczbę zadań (w tym wiele zadań tego samego typu, np. można stworzyć 2 zadania typu RunCommand - jedne kasujące konkretny plik, inne kasujące cały katalog). Zadania typu SendConfig i ForceScan realizujemy w 5 krokach: Opis zadania Sesje skanowania Wybierz komputery Wybrane komputery Wprowadź parametry Zadanie typu RunCommand realizujemy w 4 krokach:
129 Serwer Zadań 120 Opis zadania Wybierz komputery Wybrane komputery Wprowadź parametry Przykłady wykorzystania zadań: usuwania i kopiowania plików i folderów (usunięcie zawartości folderu tymczasowego - del %TEMP%\*.* /Q) instalacji / deinstalacji oprogramowania i aktualizacji (instalacja - msiexec.exe /i C: \Install\eAudytor_3.3\eRDS\UVNCServer_setup.msi /q) wykonywania poleceń DOS, np. zmiana zmiennych środowiskowych (dodanie ścieżki wyszukiwania plików wykonywalnych - set PATH=%PATH%;C:\Nowa_sciezka) zmian w rejestrach systemowych - dodawanie, usuwanie, modyfikowanie (ustawienie strony startowej w IE - reg add "HKEY_CURRENT_USER\Software\Microsoft\Windows\CurrentVersion\Internet Settings" /v HomePage /t REG_DWORD /d 1 /f) prac administracyjnych - konfiguracja firewalla, dodanie trasy routingu (dodanie trasy do sieci /24 - route add mask metric 1) 10.2 Szczegółowy opis zadania Szczegółowy opis kolejnych kroków zadania. Opis zadania Szczegółowy opis zadania. Przedstawione są czynności wykonywane przez dane zadanie. Sesje skanowania Wybór zapisanych wcześniej ustawień które zostaną użyte podczas skanowania. Sesje definiuje
130 121 Zarządzanie Infrastrukturą IT się w Narzędzia > Konfiguracja > Skanowanie. Wybierz komputery Wybór komputerów na których zostanie wykonane zadanie (widoczne wszystkie komputery - zautoryzowane, niezautoryzowane i zablokowane). Wybrane komputery Podsumowanie przedstawiające wybrane komputery z poprzedniego kroku. Wprowadź parametry Umożliwia zdefiniowanie ram czasowych ważności zadania, po przekroczeniu których jeśli zadanie nie zostanie wykonane stanie się przeterminowane (będzie widoczne w Serwer zadań / Przeterminowane). Jeżeli podczas tworzenia zadania zostało ustawione hasło należy je podać w polu "Hasło zadania". Przy uruchamianiu zadań typu RunCommand można zdefiniować z prawami jakiego użytkownika zadanie zostanie wykonane. W tym celu należy zaznaczyć pole wyboru obok Uruchom jako i zdefiniować hasło, użytkownika oraz domenę. Uruchomienie zadania na prawach innego użytkownika jest dostępne od wersji e-agenta Opis komponentów Grupę Serwer zadań (lewy panel e-console) podzielono na zakładki:
131 Serwer Zadań 122 Zadanie Z tego miejsca możliwe jest definiowanie, wykonywanie, modyfikacja lub usuwanie zadań. Po kliknięciu PPM na zadaniu możliwy jest wgląd w historię konkretnego zadania (możemy sprawdzić kiedy było wykonywane, na jakim komputerze, jaki wynik zwróciło). Rejestr zdarzeń Wgląd w status i historię wszystkich zadań (łączący widoki: oczekujące, wykonane, przeterminowane). Oczekujące Wgląd w listę zadań z rejestru zdarzeń oczekujących na dostarczenie do e-agentów (data bieżąca wcześniejsza od daty wygaśnięcia, status różny od OK). Jeśli zadanie przekroczy datę wygaśnięcia, zostaje uwzględnione w widoku zadań przeterminowanych. Skasowanie zadania oczekującego powoduje jego anulowanie (PPM na zadaniu > Usuń). Przeterminowane Wgląd w listę zadań z rejestru zdarzeń, które nie zostały dostarczone do e-agentów przed określoną w zadaniu datą wygaśnięcia (data bieżąca przekroczyła datę wygaśnięcia, status różny od OK). Zadanie może zostać przeterminowane np. Jeśli użytkownik nie włączy komputera od czasu zdefiniowania zadania do przekroczenia jego daty wygaśnięcia. Wykonane Wgląd w listę zadań, które zostały dostarczone do e-agentów oraz wykonane przed określoną w zadaniu datą wygaśnięcia (Status OK). Dostarczenie zadania do e-agenta oznaczone jest wartością OK w kolumnie Status w widokach rejestru zdarzeń, Aby sprawdzić rezultat wykonania zadania należy kliknąć PPM na wierszu w widokach rejestru zdarzeń i wybrać Wynik zadania (Więcej w Status i wynik zadania).
132 123 Zarządzanie Infrastrukturą IT 10.4 Tworzenie własnego zadania Enter topic text here. System e-audytor umożliwia tworzenie własnych zadań. Tworzenie zadania 1. Przejdź do widoku Zadanie w sekcji Serwer Zadań 2. PPM > Dodaj (lub w przypadku wcześniej utworzonego, dokonać modyfikacji zadania - Modyfikuj) 3. Wybierz Typ zadania (np. RunCommand) 4. Podaj Nazwę zadania, opis oraz polecenie do wykonania(np. del %TEMP%\*.* /Q). Opcjonalnie można podać hasło zadania potrzebne do wykonania zadania. 5. Dla zadań, które mają zostać wykonane z uprawnieniami innego użytkownika podaj nazwę użytkownika, domenę oraz hasło. 6. Zatwierdź klikając OK. Po utworzeniu zadania, będzie ono widoczne w Serwer zadań / Zadanie. Aby sprawdzić status zadania należy przejść do Serwer zadań/rejestr zdarzeń (więcej w Status i wynik zadania). Historia wykonań danego zadania jest dostępna po kliknięciu PPM na zadaniu w Serwer zadań / Zadanie i wybraniu Historia.
133 Serwer Zadań 124 v Składnia polecenia typu RunCommand jest składnią zgodną z Command.com. Zaleca się wcześniejsze przetestowanie polecenia na jednym z komputerów z wykorzystaniem zbioru typu bat. W przypadku pozytywnego rezultatu wykonania zbioru składnie można przekopiować do e-console. v Polecenie zapisane w e-console nie może prowadzić interakcji z użytkownikiem (oczekiwać na jego interwencję poprzez wciśnięcie jakiegoś klawisza lub myszki). Np. polecenie w postaci: "del %TEMP%\*.*" jest nieprawidłowe, gdyż prowadzi do interakcji z użytkownikiem (oczekiwać będzie potwierdzenia). Prawidłowe polecenie to: "del %TEMP%\*.* /Q" (przełącznik Q oznacza tryb cichy - bez żądania potwierdzenia). v W przypadku wydania polecenia z interakcją użytkownika polecenie to jest wykonywane w trybie cichym a następnie zatrzymywane w oczekiwaniu na interakcję, która nie nastąpi. Na liście procesów widoczna jest instancja programu "cmd.exe". Czas trwania takiego polecenia na liście procesów ograniczony jest: wyłączeniem komputera lub e-agenta oraz parametrem pliku konfiguracyjnego e-agenta "Task execution timeout". Po przekroczeniu tego czasu zadanie jest zamykane przez e-agenta. v W czasie wykonywania jednego zadania nie są wykonywane inne zadania. Zadania pobierane są z e-servera zgodnie z parametrem "Config check interval" Zadania zdefiniowane w e-audytorze Domyślnie w e-consoli po instalacji zdefiniowane są co najmniej dwa zadania gotowe do uruchomienia. Wyślij konfigurację skanowania Jest to zadanie typu SendConfig, mające na celu wysłanie konfiguracji skanowania do określonych komputerów. Wymuś skanowanie Jest to zadanie typu ForceScan, mające na celu wymuszenie skanowania dla określonych komputerów. Kasuj plik/katalog Jest to zadanie typu RunCommand, mające na celu skasowanie pliku/katalogu z określonych
134 125 Zarządzanie Infrastrukturą IT komputerów (np. del %TEMP%\*.* /Q). Aby dodać nowe zadanie kliknij w wolnym miejscu PPM i wybierz Dodaj (więcej w Tworzenie własnego zadania). W zależności od wersji niektóre zadania zdefiniowane w e-audytorze mogą się różnić, lub nie występować w ogóle Wysyłanie zadania Serwer zadań umożliwia wysłanie zadań do zdalnych komputerów aby e-agenci mogli je wykonać. Wysyłanie zadania do e-agenta 1. PPM na poleceniu, które ma być wykonane > Wykonaj (lub ikona wykonaj) 2. Właściwy wybór zatwierdź klikając Dalej 3. Wybierz komputery, na których ma być wykonane zadanie (wysłana wiadomość) 4. Zatwierdź wybór komputerów klikając Dalej 5. Podaj daty Początku oraz datę ważności zadania 6. Wprowadź hasło do wysłania zadania (jeśli zostało podane podczas definiowania zadania) 7. Jeżeli chcesz by zadanie zostało uruchomione z uprawnieniami innego użytkownika niż ten, na którym pracuje e-agent zaznacz pole Uruchom jako, a następnie podaj nazwę użytkownika, domenę oraz hasło dla użytkownika, który ma zostać wykorzystany do wykonania zadania (funkcjonalność dostępna od wersji e-agenta 3.2.5). 8. Kliknij Zakończ Aby sprawdzić stan wysłanego polecenia przejdź do widoku Rejestr Zdarzeń w sekcji Serwer Zadań. Zadania odebrane przez e-agenta posiadają wartość OK w kolumnie Status. Jeśli polecenie zwróciło jakiś wynik można go sprawdzić klikając ikonę Wynik zadania lub klikając PPM i
135 Serwer Zadań 126 wybierając Wynik zadania. Warunki wykonywania zadań zadania mogą być wykonywane przez dowolne komputery w dowolnym czasie każde zadanie może mieć predefiniowany filtr wyboru komputerów docelowych. Wykonanie takiego zadania ograniczy się do wykonania wyłącznie na komputerach spełniających warunek filtru (np. tylko z systemem operacyjnym MS Windows XP) zadania są przekazywane e-agentom wg czasu ich wprowadzenia (od najstarszego do najmłodszego) zadania posiadają datę początku (nie wcześniej niż) oraz datę ważności (nie później niż) zadania po dacie ważności nie są wykonywane i pozostają jako niewykonane częstotliwość przekazywania zadań e-agentom zależna jest od ustawienia parametrów e- Agenta "Config check interval" oraz e-servera zadania chronione hasłem zostaną zlecone do wykonania wyłącznie w przypadku wprowadzenia poprawnego hasła v Od wersji 3.3 e-audytora istnieje możliwość wysyłania zadań z uprawnieniami innego użytkownika niż ten, którego użyto do uruchomienia e-agenta (Uruchom jako). Aby uruchomić zadanie z uprawnieniami innego użytkownika należy podać nazwę użytkownika (pole Użytkownik), domenę (pole Domena - w przypadku użytkowników lokalnych należy pozostawić puste) oraz Hasło. v Aby uniknąć komunikatu o izolacji sesji 0 w systemach Windows Vista, Windows Server 2008 oraz Windows 7 należy w definicji zadania w polu Polecenie zadanie właściwe poprzedzić linią net stop ui0detect, a po zadaniu właściwym net start ui0detect. Więcej informacji o izolacji sesji 0 znajduje się na stronach Microsoft: sysinternals/session0changes.mspx 10.7 Status i wynik zadania System e-audytor umożliwia sprawdzenie stanu wykonywanych zadań, oraz wyniku jaki zwracają (od e-agenta w wersji 3.3).
136 127 Zarządzanie Infrastrukturą IT Sprawdzanie statusu wysłanego zadania 1. Przejdź w e-console do Serwer zadań > Rejestr zdarzeń 2. Sprawdź wartość kolumny Status dla wybranego zadania 3. Wartość OK w polu Status oznacza, że zadanie zostało odebrane przez e-agenta. Sprawdzanie wyniku zwróconego przez zadanie 1. Przejdź w e-console do Serwer zadań > Rejestr zdarzeń 2. Kliknij PPM na zadaniu którego wynik chcesz sprawdzić 3. Z rozwiniętego menu wybierz Wynik zadania 4. Otworzy się nowe okno z wynikiem zwróconym podczas wykonywania zadania Przykładowy wynik dla zadania RunCommand - "dir c:\": c:\>dir c:\ Wolumin w stacji C nie ma etykiety. Numer seryjny woluminu: Katalog: c: : rnd :49 0 AUTOEXEC.BAT : barcode.png :49 0 CONFIG.SYS :02 <DIR> Documents and Settings : Dokument.rtf :59 <DIR> Intel :25 <DIR> Lab018_PrintMonitorViaWMI :48 <DIR> Program Files :58 <DIR> SWSetup :12 <DIR> TEMP :28 <DIR> test :12 <DIR> tmp :06 <DIR> WINDOWS 5 plik(ów) bajtów 9 katalog(ów) bajtów wolnych Program e-agent zwraca wynik czytając ze stdout (standardowy strumień wyjścia). W przypadku, gdy zadanie nie będzie nic zwracać (nie będzie wyniku zadania w konsoli), wynik wykonania również będzie pusty (np. regedit /s plik.reg).
137 Rozdz. XI
138 129 Zarządzanie Infrastrukturą IT Automatyzacja zadań Automatyzacja zadań System e-audytor począwszy od wersji umożliwia planowanie oraz wykonywanie okresowych operacji, na przykład: automatyczne, okresowe wykonywanie kopii zapasowej bazy danych - np. co miesiąc automatyczna identyfikacja plików w godzinach, w których system jest najmniej obciążony - np. w godzinach nocnych automatyczną defragmentację indeksów bazy, przyspieszającą znacznie działanie aplikacji i przemieszczanie się po widokach automatyczna aktualizacja danych po skanowaniu automatyczne kasowanie logów tworzonych przez e-server - pomaga w zarządzaniu wielkością bazy danych automatyczne kasowanie starych sesji skanowań - pomaga w zarządzaniu wielkością bazy danych automatyczne kasowanie historii zadań wykonywanych przez e-server - pomaga w zarządzaniu wielkością bazy danych Ponadto możliwe jest własne definiowanie czynności podlegających automatyzacji (automatyzowane procedury, EVENTY) - za pomocą standardowej składni języka zapytań baz SQL Procesy zadań automatycznych uruchamiane są w momencie startu e-servera oznaczonego jako "Bieżący". e-server oznaczony jako "Bieżący" otwiera na wyodrębnionym połączeniu listę procedur do wykonania i jeśli spełnione są niezbędne warunki wykonania (data, czas) to zaplanowane zadania są wykonywane. Częstotliwość weryfikacji ustalana jest w konfiguracji e- Consoli (w aspekcie automatyzacji zadań). Aby oznaczyć e-server jako "Bieżący" należy zaznaczyć w Narzędzia > Konfiguracja > e-server serwer który chcemy oznaczyć. Następnie wybrać modyfikuj i zaznaczyć pole Bieżący. Aby ustalić częstotliwość przeliczania (sprawdzania) zadań do wykonania przez główny e-server wybierz z menu głównego: Narzędzia > Konfiguracja > e-console, a następnie w zakładce Serwer podaj częstotliwość w formacie [HH:MM:SS], ustawiając parametr AutoProcessFreq. Pełna lista predefiniowanych zadań znajduje się w Narzędzia > Automatyzacja procesów > Definiowanie procesów, natomiast opis poszczególnych EVENTÓW można znaleźć TUTAJ 137
139 Automatyzacja zadań Definiowanie zadania Definiowanie zadania automatyzacji Aby zdefiniować nowe zadanie automatyzacji wykonaj następujące czynności: 1. Z menu Narzędzia > Automatyzacja procesów wybierz opcję Definiowanie procesów: 2. W oknie "Definiowanie procesów" wybierz opcję "Dodaj" lub użyj skrótu klawiaturowego - klawisz "Insert": 3. W nowo otwartym oknie można zdefiniować przykładowy proces wpisując następujące dane: Kolejność - kolejność wykonania zadania na liście zadań Nazwa - nazwa zadania Zdarzenie - na stronie startowej e-consoli zostanie wyświetlona informacja w Komunikatach SQL - składnia polecenia SQL do wykonania w ramach zadania Info - informacje dodatkowe o wykonywanym procesie Częstotliwość - częstotliwość uruchamiania zadania Rozpoczęcie - data rozpoczęcia uruchamiania zadania Następne uruchomienie - następne uruchomienie zadania (data zmieniana automatycznie, możliwa korekta daty) Status - status zadania (started/stopped) Link do widoku - nazwa widoku do którego przekieruje kliknięcie na komunikat ParametrX - dodatkowe parametry do poleceń SQL lub procedur uruchamianych w ramach opcji SQL 4. Po ustawieniu wyżej wymienionych parametrów zadanie jest gotowe do uruchomienia i będzie uruchamiało się w określonych odstępach oraz w wyznaczonym czasie. Aby przetestować definiowane zadanie należy po zdefiniowaniu i zaakceptowaniu parametrów zadania zaznaczyć nowo zdefiniowane zadanie oraz wybrać opcje Weryfikuj składnię SQL. Zostanie uruchomiona definiowana procedura w trybie testowym, czyli niezależnie od daty planowanego uruchomienia. W przypadku powodzenia weryfikacji zostanie wyświetlony komunikat: "Proces zakończony sukcesem".
140 131 Zarządzanie Infrastrukturą IT 11.2 Modyfikacja zadania Modyfikacja zadania automatyzacji Aby zdefiniować nowe zadanie automatyzacji wykonaj następujące kroki: 1. Z menu Narzędzia > Automatyzacja procesów wybierz opcję Definiowanie procesów: 2. W oknie "Definiowanie procesów" wskaż opcję "Modyfikuj" lub użyj skrótu klawiszowy Alt+M: 3. W nowo otwartym oknie można zmodyfikować przykładowy proces wpisując dane podobnie jak w przypadku definiowania zadania (zobacz: definiowanie zadania 130 ) Usuwanie zadania Usuwanie zadania automatyzacji Aby usunąć zadanie automatyzacji wykonaj: 1. Z menu Narzędzia > Automatyzacja procesów wybierz opcję Definiowanie procesów: 2. W oknie "Definiowanie procesów" wybierz opcję "Usuń" lub użyć skrótu klawiaturowego - klawisz "Delete": 3. Potwierdź ostateczne usunięcie zadania automatyzacji 11.4 Sprawdzanie statusu zadań Sprawdzanie statusu wykonywanych zadań Aby sprawdzić status wykonywanych zadań (w szczególności czy zadanie zostało poprawnie zdefiniowane) wykonaj: 1. Z menu Narzędzia > Automatyzacja procesów wybierz opcję Historia procesów: 2. W nowo otwartym oknie sprawdź harmonogram wykonania procesów przeglądając następujące dane: ID - ID wpisu na historii procesów
141 Automatyzacja zadań 132 Data sesji - data i godzina rozpoczęcia sesji uruchomienia zadania Start procedury - data i godzina uruchomienia automatyzowanej procedury Stop procedury - data i godzina zatrzymania automatyzowanej procedury Czas wykonania - czas wykonania procedury ID definicji - ID uruchomionej procedury Kolejność - kolejność uruchomionej procedury Nazwa - nazwa uruchomionej procedury SQL - zdefiniowana składnia SQL uruchomionej procedury Info - zdefiniowane informacje dodatkowe o uruchomionej procedurze Wynik - wynik uruchomienia procedury Częstotliwość - zdefiniowana częstotliwość uruchomienia procedury Rozpoczęcie - zdefiniowane rozpoczęcie uruchomienia procedury Ostatnie uruchomienie - zdefiniowana data ostatniego uruchomienia zadania Następne uruchomienie - zdefiniowana data następnego uruchomienia zadania Status - zdefiniowany status uruchomionego zadania (Started/Stopped) Status uruchomienia - aktualny status uruchomionego zadania (Pending/Error/Stopped) Błąd - informacje w przypadku wystąpienia błędu podczas uruchomienia procedury ParametrX - zdefiniowane parametry uruchomienia procedury SOD - automatyczny rekord Systemu Ochrony Danych 11.5 Procesy domyślnie automatyzowane Domyślnie automatyzowane procesy w systemie eaudytor System e-audytor posiada między innymi następujące wbudowane procedury zautomatyzowane: Identify procedura odpowiedzialna za okresową, automatyczną identyfikację plików w systemie e-audytor BackupDatabase procedura odpowiedzialna za okresowe, automatyczne wykonywanie kopii zapasowych bazy danych AUTODeleteServerLogs procedura odpowiedzialna za okresowe, automatyczne usuwanie logów komponentu e-serwer z bazy danych AUTODeleteAUTOHistory procedura odpowiedzialna za okresowe, automatyczne usuwanie historii automatycznie wykonywanych procedur AUTODeleteSession procedura odpowiedzialna za okresowe, automatyczne usuwanie sesji skanowań w systemie e-audytor
142 133 Zarządzanie Infrastrukturą IT Aktualizacja danych po skanowaniu procedura odpowiedzialna za okresowe aktualizowanie danych po kolejnych skanowaniach Reindex database procedura odpowiedzialna za okresowe przebudowanie indeksów bazy danych Identify Procedura automatyczna Identify Procedura ta jest odpowiedzialna za okresową, automatyczną identyfikację plików w systemie e- Audytor, które zostały dostarczone podczas zapisania wyników zeskanowania dowolnego komputera, na którym został zainstalowany program e-agent. Wykonywanie procedury przydatne jest głównie w przypadku utrzymywania dużych rozmiarów bazy danych systemu e-audytor, ponieważ w takich przypadkach czas wykonania procedury identyfikacji plików może trwać nawet do kilkudziesięciu minut. W przypadku stosunkowo małych baz danych procedura wyręcza użytkownika w wykonywaniu procedury identyfikacji w celu zapewnienia aktualnych wyników po każdym skanowaniu komputera. Parametry procedury: Częstotliwość - częstotliwość uruchamiania procedury identyfikującej (domyślnie: codziennie) Status - status procedury. Wartości: o STARTED - włączona o STOPPED - wyłączona (domyślnie: wyłączona) BackupDatabase Procedura automatyczna BackupDatabase Procedura ta jest odpowiedzialna za okresowe, automatyczne wykonywanie kopii zapasowych bazy danych celem ograniczenia możliwości awarii lub uszkodzenia bazy danych powodującej unieruchomienie systemu e-audytor, wynikającej zazwyczaj z awarii sprzętowej serwera lub zaniku napięcia zasilającego.
143 Automatyzacja zadań 134 Parametry procedury: Częstotliwość - częstotliwość uruchamiania procedury backupu bazy (domyślnie: co miesiąc) Status - status procedury. Wartości: o STARTED - włączona o STOPPED - wyłączona (domyślnie: włączona) Parametr1 - ścieżka do pliku w którym tworzony będzie kopia zapasowa bazy danych Parametr2 - parametr określający sposób tworzenia kopii zapasowej. Wartości: o 1 - nowe kopie będą nadpisywały stary plik kopii zapasowej o 2 - wykonywane będzie różnicowe sporządzanie kopii zapasowej (domyślnie: 1) AUTODeleteServerLogs Procedura automatyczna AUTODeleteServerLogs Procedura ta jest odpowiedzialna za okresowe, automatyczne usuwanie logów komponentu e- Serwer z bazy danych systemu e-audytor. Wykonywanie procedury jest szczególnie przydatne w przypadku dużej aktywności e-servera. Logi działania tego komponentu zapisywane są w bazie danych i mogą przybrać znaczne rozmiary (od kilkudziesięciu a nawet kilkuset MB). Procedura automatyzuje czynność usuwania logów e-serwera wpływając pośrednio na szybszą pracę systemu. Parametry procedury: Częstość - częstotliwość uruchamiania procedury (domyślnie: codziennie) Status - status procedury. Wartości: o STARTED - włączona o STOPPED - wyłączona (domyślnie: włączona) Parametr1 - parametr określający z ilu ostatnich dni będą przechowywane logi komponentu e- Server (domyślnie: 20)
144 135 Zarządzanie Infrastrukturą IT AUTODeleteAUTOHistory Procedura automatyczna AUTODeleteAUTOHistory Procedura ta jest odpowiedzialna za okresowe, automatyczne usuwanie historii automatycznie wykonywanych procedur w systemie e-audytor. Wykonywanie procedury jest szczególnie przydatne w przypadku występującej dużej liczby oraz często wykonywanych automatycznych zadań. Procedura porządkuje historię wykonywanych zadań sprawiając, że staje się ona czytelniejsza. Parametry procedury: Częstotliwość - częstotliwość uruchamiania procedury (domyślnie: codziennie) Status - status procedury. Wartości: o STARTED - włączona o STOPPED - wyłączona (domyślnie: włączona) Parametr1 - parametr określający z ilu ostatnich dni będą przechowywane logi komponentu e- Server (domyślnie: 20) AUTODeleteSession Procedura automatyczna AUTODeleteSession Procedura ta jest odpowiedzialna za okresowe, automatyczne usuwanie sesji skanowań w systemie e-audytor. Wykonywanie procedury jest szczególnie przydatne w przypadku dużej liczby oraz często wykonywanych skanowań komputerów poprzez komponent e-agent. Procedura ta porządkuje historię wykonanych sesji skanowań wpływając pośrednio na szybszą pracę systemu. Parametry procedury: Częstotliwość - częstotliwość uruchamiania procedury identyfikującej (domyślnie: codziennie) Status - status procedury. Wartości: o STARTED - włączona
145 Automatyzacja zadań 136 o STOPPED - wyłączona (domyślnie: wyłączona) Parametr1 - określa sposób usuwania sesji. Wartości: o 1 - pozostawia wyłącznie jedną, ostatnią sesję z ostatniego kompletnego skanowania (Rejestry, Hardware, Files) o 2 - pozostawia wyłącznie najstarszą i najmłodszą (ostatnią) sesję z kompletnego skanowania (Rejestry, Hardware, Files, domyślnie: 2) Aktualizacja danych po skanowaniu Procedura automatyczna Aktualizacja danych po skanowaniu Procedura ta odpowiada za okresowe, automatyczne aktualizowanie danych po kolejnych skanowaniach w systemie e-audytor. Wykonanie procedury jest szczególnie przydatne przy częstym skanowaniu dużej ilości komputerów. Ustawiając częstotliwość wykonania tej procedury np. co 1h mamy pewność, że przeglądane dane są aktualne bez konieczności ręcznego odświeżania danych na poszczególnych widokach. Aktualizowane są wyłącznie dane z kartotek występujących w oknach Drzew, Filtrów i Obiektów. Pozostałe dane wyświetlane są w czasie rzeczywistym. Parametry procedury: Częstotliwość - częstotliwość uruchamiania procedury identyfikującej (domyślnie: co godzinę) Status - status procedury. Wartości: o STARTED - włączona o STOPPED - wyłączona (domyślnie: włączona)
146 137 Zarządzanie Infrastrukturą IT Reindex database Procedura automatyczna Reindex database Procedura ta jest odpowiedzialna za okresową, automatyczną przebudowę indeksów bazy danych w systemie e-audytor. Wykonanie tej procedury znacząco przyspiesza działanie aplikacji i przemieszczanie się pomiędzy widokami. Wykonanie procedury może być czasochłonne. Parametry procedury: Częstotliwość - częstotliwość uruchamiania procedury identyfikującej (domyślnie: co miesiąc) Status - status procedury. Wartości: o STARTED - włączona o STOPPED - wyłączona (domyślnie: włączona) 11.6 EVENTY EVENTY (komunikaty) w systemie eaudytor EVENTY (komunikaty) mają za zadanie informowanie administratora systemu o różnych zdarzeniach zaistniałych w systemie. Można ręcznie zdefiniować dowolną liczbę Eventów w zależności od potrzeb. Aby utworzyć własny lub zmodyfikować istniejący Event należy: 1. przejść do Menu Narzędzia > Automatyzacja procesów > Definiowanie procesów 2. PPM wybrać Dodaj lub Modyfikuj 3. stosując standardowy język zapytań baz SQL utworzyć nowy, względnie zmodyfikować istniejący komunikat wg własnych potrzeb 4. podać kolejność, nazwę, datę rozpoczęcia, info 5. określić częstotliwość wykonania 6. zaznaczyć CHECKBOX - "Zdarzenie" wskazujące, że dodajemy/modyfikujemy Event Eventy powiązane są z widokiem Start, gdzie podczas uruchomienia konsoli administracyjnej (lub
147 Automatyzacja zadań 138 odświeżenia widoku) w razie zaistnienia zdarzenia zdefiniowanego w Evencie pojawi się komunikat zawierający określone informacje. Zachowana jest kolorystyka informująca o ważności - priorytecie każdego zdefiniowanego Eventu: szary (GRAY) - niski (LOW) czarny (BLACK) - normalny (NORMAL) czerwony (RED) - wysoki (HIGH) Aby wskazać systemowi, że konfiguracja dotyczy Eventu (komunikatu) należy zaznaczyć CHECKBOX - Zdarzenie w oknie konfiguracyjnym System e-audytor posiada między innymi predefiniowane następujące EVENTY (komunikaty): EVENT: Pliki erotyczne 138 EVENT: Pliki multimedialne 139 EVENT: Nowe komputery w bazie danych EVENT: Brak skanowania komputerów EVENT: Brak skanowania EVENT: Weryfikacja licencji EVENT: Daty systemowe komputerów EVENT: Urządzenia bez użytkowników EVENT: Braki w licencjach EVENT: Zbyt duża baza danych EVENT: Pliki erotyczne Domyślnie predefiniowany EVENT: Pliki erotyczne Event jest odpowiedzialny za poinformowanie administratora o wykrytych plikach erotycznych na komputerach. Parametry: Częstotliwość - częstotliwość wykonywania eventu (domyślnie: codziennie)
148 139 Zarządzanie Infrastrukturą IT Status - status procedury. Wartości: o STARTED - włączona o STOPPED - wyłączona (domyślnie: włączona) Info - event podaje ilość wykrytych plików oraz ich globalną wielkość w MB EVENT: Pliki multimedialne Domyślnie predefiniowany EVENT: Pliki multimedialne Event jest odpowiedzialny za poinformowanie administratora o wykrytych plikach multimedialnych na komputerach. Parametry: Częstotliwość - częstotliwość wykonywania eventu (domyślnie: codziennie) Status - status procedury. Wartości: o STARTED - włączona o STOPPED - wyłączona (domyślnie: włączona) Info - event podaje ilość wykrytych plików oraz ich globalną wielkość w MB EVENT: Nowe komputery w bazie danych Domyślnie predefiniowany EVENT: Nowe komputery w bazie danych Event jest odpowiedzialny za poinformowanie administratora o nowych komputerach (przed autoryzacją) podłączonych do bazy danych. Parametry: Częstotliwość - częstotliwość wykonywania eventu (domyślnie: codziennie)
149 Automatyzacja zadań 140 Status - status procedury. Wartości: o STARTED - włączona o STOPPED - wyłączona (domyślnie: włączona) Info - event podaje ilość nowo podłączonych komputerów do bazy danych EVENT: Brak skanowania komputerów Domyślnie predefiniowany EVENT: Brak skanowania komputerów Event jest odpowiedzialny za poinformowanie administratora o brakach w kompletnym przeskanowaniu sprzętu komputerowego. Parametry: Częstotliwość - częstotliwość wykonywania eventu (domyślnie: codziennie) Status - status procedury. Wartości: o STARTED - włączona o STOPPED - wyłączona (domyślnie: włączona) Info - event podaje ilość komputerów w bazie bez kompletnego skanowania EVENT: Brak skanowania Domyślnie predefiniowany EVENT: Brak skanowania Event jest odpowiedzialny za poinformowanie administratora o komputerach, które nie zostały przeskanowane w ciągu ostatnich 30 dni. Parametry: Częstotliwość - częstotliwość wykonywania eventu (domyślnie: codziennie)
150 141 Zarządzanie Infrastrukturą IT Status - status procedury. Wartości: o STARTED - włączona o STOPPED - wyłączona (domyślnie: włączona) Info - event podaje ilość komputerów bez kompletnego skanowania w przeciągu ostatnich 30 dni EVENT: Weryfikacja licencji Domyślnie predefiniowany EVENT: Weryfikacja licencji Event jest odpowiedzialny za poinformowanie administratora o liczbie komputerów w bazie danych oraz ilości posiadanych licencji Parametry: Częstotliwość - częstotliwość wykonywania eventu (domyślnie: codziennie) Status - status procedury. Wartości: o STARTED - włączona o STOPPED - wyłączona (domyślnie: włączona) Info - event podaje ilość komputerów w bazie danych, ilość posiadanych licencji oraz stosunek posiadanych licencji do komputerów w systemie EVENT: Daty systemowe komputerów Domyślnie predefiniowany EVENT: Daty systemowe komputerów Event jest odpowiedzialny za poinformowanie administratora o wykryciu błędnych dat systemowych na komputerach w bazie. Parametry: Częstotliwość - częstotliwość wykonywania eventu (domyślnie: codziennie)
151 Automatyzacja zadań 142 Status - status procedury. Wartości: o STARTED - włączona o STOPPED - wyłączona (domyślnie: włączona) Info - event podaje ilość komputerów, na których system stwierdził błędne daty systemowe EVENT: Urządzenia bez użytkowników Domyślnie predefiniowany EVENT: Urządzenia bez użytkowników Event jest odpowiedzialny za poinformowanie administratora o urządzeniach, którym nie przypisano użytkowników. Parametry: Częstotliwość - częstotliwość wykonywania eventu (domyślnie: codziennie) Status - status procedury. Wartości: o STARTED - włączona o STOPPED - wyłączona (domyślnie: włączona) Info - event podaje ilość wykrytych urządzeń, do których nie jest przypisany żaden użytkownik EVENT: Braki w licencjach Domyślnie predefiniowany EVENT: Braki w licencjach Event jest odpowiedzialny za poinformowanie administratora o występujących brakach w licencjach. Parametry: Częstotliwość - częstotliwość wykonywania eventu (domyślnie: codziennie)
152 143 Zarządzanie Infrastrukturą IT Status - status procedury. Wartości: o STARTED - włączona o STOPPED - wyłączona (domyślnie: włączona) Info - event podaje ilość wykrytych braków w licencjach EVENT: Zbyt duża baza danych Domyślnie predefiniowany EVENT: Zbyt duża baza danych Event jest odpowiedzialny za poinformowanie administratora o zbyt dużej bazie danych jeżeli jej wielkość przekroczy 3,8 GB. Parametry: Częstotliwość - częstotliwość wykonywania eventu (domyślnie: codziennie) Status - status procedury. Wartości: o STARTED - włączona o STOPPED - wyłączona (domyślnie: włączona) Info - event informuje o "Zbyt dużej bazie danych!" i podaje jej rozmiar w GB
153 Rozdz. XII
154 145 Zarządzanie Infrastrukturą IT Zarządzanie infrastrukturą IT Zarządzanie infrastrukturą IT Szybkie dotarcie do interesujących nas danych jest kluczem do efektywnego zarządzania infrastrukturą informatyczną przedsiębiorstwa. W niniejszym rozdziale znajdą Państwo wskazówki w jaki sposób można bez przeszkód uzyskać informacje dotyczące różnych zasobów informatycznych firmy Jak zeskanować komputery? Jak zeskanować ręcznie komputery Skanowanie ręczne Skanowanie ręczne przeprowadza się gdy komputery nie mają połączenia z komponentem e- Server. Aby zeskanować komputery lokalnie wykonaj: 1. zainstaluj komponent e-agent (uruchomi się automatycznie) lub przenieś jego binaria na komputer, który chcesz zinwentaryzować 2. przygotuj plan skanowania - konfigurację e-agenta 44 - ręczna modyfikacja pliku konfiguracyjnego 'eagent.ini' znajdujący się w katalogu...\config 3. uruchom skaner e-agent na każdej jednostce indywidualnie - 'eagent.exe' znajdujący się w katalogu...\bin 4. Wyniki skanowania zapisywane są domyślnie w katalogu...\output (można określić inną wartość parametru -n w pliku wsadowym 'runme.bat' dla określenia innego miejsca zapisu danych). Import danych wynikowych do bazy danych: 1. Z poziomu e-consoli: wybierz zakładkę Narzędzia >Import Inwentaryzacji. 2. Wskaż katalog z plikami wynikowymi e-agenta oraz katalog Import e-servera. Po uruchomieniu e-servera dane zostaną zaimportowane do bazy danych.
155 Zarządzanie infrastrukturą IT 146 Kolejną metodą jest umieszczenie plików z wynikami skanowania bezpośrednio w katalogu Import komponentu e-server (domyślnie C:\Program Files\Btc\eAudytor\eServer\Import) i uruchomienie e-servera. Skanowanie komputerów poza siecią: Aby przeskanować komputer pozostający poza siecią należy zainstalować skaner e-agent a następnie wyniki skanowania znajdujące się w katalogu... \Output przenieść na komputer z zainstalowanymi komponentami e-console i e-server, i przy użyciu jednej z powyższych metod załadować dane do bazy danych Jak zeskanować zdalnie komputery w sieci Skanowanie zdalne Aby przeprowadzić zdalną inwentaryzację (skanowanie) komputerów muszą być one połączone w sieci (np. intranet, LAN, WAN). Wszystkie komputery mające zostać poddane procesowi skanowania muszą mieć zainstalowany i uruchomiony skaner e-agent (w wersjach komercyjnych istnieje możliwość automatycznej instalacji skanera przy pomocy serwera domeny - "eagent - instalacja z domeny 27 "). Zainstalowany i uruchomiony w trybie usługi e-agent pozostaje w trybie ukrytym, niewidocznym dla użytkownika. Po uruchomieniu e-servera i połączeniu z nim e-agentów wyniki skanowania z poszczególnych komputerów zostaną automatycznie przesłane do e-servera. Tak skonfigurowany system będzie pracował samodzielnie z domyślnymi parametrami (predefiniowanymi). Aby zmodyfikować parametry domyślne należy użyć programu e-console - szczegóły dotyczące konfiguracji komponentu e-agent można znaleźć tutaj 44. Istnieje także możliwość natychmiastowego przeprowadzenia inwentaryzacji z poziomu e-console - "Wymuszanie inwentaryzacji 113 ". Korzystając z tej opcji możemy w danej chwili zeskanować wszystkie lub wybrane jednostki komputerowe niezależnie od bieżącego cyklu inwentaryzacyjnego.
156 147 Zarządzanie Infrastrukturą IT Jak zmienić zakres skanowania sprzętu komputerowego? Zmiana zakresu skanowania sprzętu komputerowego Zakres dokładności skanowania sprzętu komputerowego może być zmieniony z poziomu e-consoli. Zakres ten definiuje się poprzez usuniecie lub dodanie odpowiednich klas WMI. W tym celu wykonaj: 1. przejdź na zakładkę Narzędzia>Konfiguracja>Skanowanie 2. wybierz odpowiednią sesję skanowania 3. w oknie Konfiguracja skanowania przejdź do sekcji Skaner sprzętu. 4. W lewym oknie dialogowym dodaj lub usuń poszczególne klasy WMI - aplikacja e-audytor posiada kilkadziesiąt predefiniowanych klas WMI, istnieje jednak możliwość dodania nowych klas WMI - zobacz Wartości predefiniowane 218. W celu dodania nowych klas WMI przejdź na zakładkę Narzędzia>Kartoteki>WMI. Dokładne informacje z zakresu WMI znajdują się pod adresem: Skanowanie sprzętu komputerowego z wykorzystaniem WMI umożliwia zakładanie filtrów, które pozwalają wyszukać komputery o zadanych parametrach technicznych. Filtrowanie poszczególnych klas WMI odbywa się z wykorzystaniem klauzuli WHERE oraz zdefiniowaniu odpowiedniej wartości atrybutu PROPERTY. Jako przykład użycia filtru klas WMI posłuży nam sytuacja w której należy wyszukać wszystkie karty sieciowe posiadające w czasie procesu skanowania status aktywnego połączenia: 1. Pierwszym krokiem jest odszukanie odpowiedniej klasy WMI w tym przypadku będzie to klasa: Win32_NetworkAdapter. 2. Następnie określ atrybut PROPERTY, którego odpowiednia wartość pozwoli spełnić powyższe założenia. Dla omawianego przykładu będzie to NetConnectionStatus, który przyjmując odpowiednie wartości określa status połączenia urządzenia sieciowego. W tym przypadku wartość atrybutu NetConnectionStatus dla aktywnego połączenia jest równa Kolejnym krokiem jest założenie filtru i przesłanie tak zmodyfikowanej konfiguracji do skanera e-agent. Filtry klas WMI załóż w oknie Konfiguracja skanowania w sekcji Hardware Scanner (zobacz: Konfiguracja e-agenta 44 ) 4. Tak zmodyfikowaną konfigurację zapisz lub wyślij bezpośrednio do e-agentów. W trakcie kolejnego procesu skanowania zostaną odczytane dane techniczne sprzętu komputerowego uwzględniające założone filtry. 5. Wykorzystując raport Komputery - Dane techniczne zawierający obszerne zestawienie danych
157 Zarządzanie infrastrukturą IT 148 technicznych uzyskanych w procesie skanowania z wykorzystaniem WMI, możesz odszukać interesujące Cię parametry techniczne urządzeń Jak utworzyć własne wzorce aplikacji? Dlaczego może przydać się możliwość tworzenia dodatkowych wzorców? Pakiet e-audytor wspiera możliwość tworzenia dodatkowych, własnych wzorców aplikacji. Wzorce tworzone przez użytkownika są wzorcami prywatnymi. Funkcja ta ma szczególne zastosowanie w sytuacji, gdy użytkownik korzysta z oprogramowania specjalistycznego lub z jakichś względów nie uwzględnionego w publicznej bazie wzorców pakietu e-audytor. Stworzenie własnego wzorca również jest konieczne w przypadku niewłaściwego rozpoznawania aplikacji przez e-console z wykorzystaniem wzorca publicznego. Wzorzec prywatny ma pierwszeństwo przed wzorcem publicznym w procesie rozpoznawania aplikacji. Tworzenie wzorców Dane uzyskane podczas inwentaryzacji mogą zostać użyte to utworzenia własnych wzorców aplikacji. Aby tego dokonać, po uruchomieniu modułu e-console, przejdź do zakładki Komputery a następnie wybierz Pliki. Możliwość utworzenia nowych wzorców aplikacji jest dostępna pod PPM w widoku plików. Po kliknięciu Nowy wzorzec w obrębie lewego widoku danych i następnie pokazuje się okno tworzenia nowych wzorców. Istnieje możliwość utworzenia wzorca: pakietu aplikacji Aby utworzyć nowy wzorzec aplikacji / pakietu w oknie tworzenia wzorców wykonaj: 1. Zaznacz w prawym widoku okna tworzenia wzorców pliki wchodzące w skład aplikacji / pakietu.
158 149 Zarządzanie Infrastrukturą IT 2. W panelu w lewej części okna wybierz rodzaj tworzonego wzorca. Dla wzorca pakietu powinna być zaznaczona pozycja KB Prywatna, dla wzorca aplikacji - Aplikacje bez pakietu. 3. Skopiuj zaznaczone pliki w punkcie 1 do panelu wzorców aplikacji okna klikając na strzałkę. 4. Po dodaniu plików wybierz plik główny aplikacji (zazwyczaj plik *.exe uruchamiający aplikację). Aby oznaczyć wybrany plik jako główny należy przenieść go na początek listy plików wzorca lub zaznacz opcję Plik główny. Plik główny zostaje wyróżniony poprzez pogrubienie jego nazwy. Jeżeli jest to konieczne należy zmienić wartość opcji Konfiguracja, wybierając parametry, po których ma być identyfikowany plik. 5. W razie potrzeby zmodyfikuj nazwę aplikacji edytując opcję KB Nazwa pliku. 6. Wybierz typ licencji (parametr Typ Licencji). Zobacz: wartości predefiniowane Jeśli dodawany wzorzec jest wzorcem aplikacji / pakietu systemu operacyjnego oznacz to poprzez zaznaczenie SO. 8. Wybierz producenta aplikacji / pakietu poprzez edycję parametru Producent. 9. Jeśli producent dodawanej aplikacji nie znajduje się na liście producentów - dopisz go wybierając opcję Dodaj... dostępną pod prawym przyciskiem myszy, a następnie podaj dane producenta (nazwę firmy, adres, miasto, kod, kraj i adres strony www): 10. Jeśli aplikacja została dodana jako osobna (bez pakietu) - zapisz utworzony wzorzec klikając na - taki wzorzec zostaje zapisany w prywatnej bazie wiedzy. Jeżeli tworzony wzorzec jest wzorcem pakietu należy postępować według poniższych kroków: 11. Jeżeli zaistnieje taka potrzeba zmodyfikuj nazwę pakietu - parametr Producent. 12. Wybierz producenta pakietu - parametr KB Nazwa. 13. Wybierz z listy GUID pakietu (jeśli GUID nie znajduje się na liście należy wybrać pustą pozycję i kliknąć OK). Guidy są dodatkowym identyfikatorem wzorca. 14. Sprawdź poprawność wersji pakietu i w razie potrzeby zmodyfikuj parametr KB Wersja. 15. Następnie zapisz aplikację klikając na. Aby zmodyfikować istniejący wzorzec aplikacji / pakietu wykonaj następujące kroki: 1. Włącz panel umożliwiający modyfikację utworzonych wcześniej wzorców wybierając Modyfikuj wzorzec z menu dostępnego pod prawym klawiszem myszy w widoku Pliki. 2. W panelu dostępnym po lewej stronie wybierz wzorzec, który ma zostać zmodyfikowany. 3. Dokonaj edycji wybranych parametrów wzorca. 4. Zapisz wprowadzone zmiany do wzorca klikając na. Wzorce istnieją w bazie, którą e-console wykorzystuje w procesie identyfikacji zainstalowanych aplikacji. Aby uwzględnić dodane lub zmodyfikowane wzorce użyj ponownie opcji Identyfikacja aplikacji.
159 Organizacje Non-profit Non-profit Zarządzanie infrastrukturą IT 150 Wszystkie wzorce aplikacji dostarczane razem z systemem e-audytor w Publicznej bazie wiedzy, działają w oparciu o komercyjne wykorzystanie aplikacji. System nie jest w stanie samodzielnie określić czy organizacja działa non-profit. Aby rozwiązać problem z oprogramowaniem, które organizacja non-profit może wykorzystywać bezpłatnie należy stworzyć własny wzorzec w prywatnej bazie wzorców, która ma zawsze wyższy priorytet od publicznej Jak przeprowadzić identyfikację aplikacji? Identyfikacja aplikacji Identyfikacja aplikacji pozwala na rozpoznanie aplikacji znajdujących się na komputerach z wykorzystaniem zeskanowanych w procesie inwentaryzacji plików. Opcja ta przy użyciu wzorców znajdujących się w publicznej i prywatnej bazie wzorców pozwala na rozpoznanie wszystkich aplikacji znajdujących się na danych komputerach (również tych nie zainstalowanych, a jedynie przekopiowanych). Aby wykonać proces identyfikacji aplikacji - wybierz Identyfikacja Aplikacji z menu Narzędzia. Aby sprawdzić jakie aplikacje zostały zainstalowane po zakończeniu identyfikacji włącz widok Aplikacje. Opcję Identyfikacji aplikacji należy stosować podczas przeprowadzania audytu legalności oprogramowania z wykorzystaniem plików, gdyż pozwala na inwentaryzację wszystkich zainstalowanych i rozpoznanych aplikacji występujących na zeskanowanych komputerach i umożliwia sporządzenie zestawienia używanego oprogramowania z posiadanymi licencjami (zobacz Audyt legalności oprogramowania z wykorzystaniem plików 159 ).
160 151 Zarządzanie Infrastrukturą IT Wykorzystując opcję identyfikacji aplikacji należy pamiętać, iż na komputerach objętych skanowaniem mogą znajdować się aplikacje, które nie zostaną zidentyfikowane na podstawie wzorców znajdujących się w publicznej i prywatnej bazie wzorców. W takim przypadku nie zostaną one rozpoznane w procesie identyfikacji aplikacji. Aplikacja e-audytor pozwala na tworzenie własnych wzorców aplikacji, co pozwala na identyfikację np. oprogramowania stworzonego na potrzeby Państwa firmy, a także oprogramowania specjalistycznego. Zobacz: tworzenie własnych wzorców aplikacji Jak sprawdzić czy w publicznej / prywatnej bazie wiedzy jest już określony wzorzec? Wykorzystanie plików W celu sprawdzenia czy w publicznej lub prywatnej bazie wiedzy znajduje się wzorzec danej aplikacji przejdź do widoku Komputery>Pliki, a następnie kliknij prawym przyciskiem myszy i wybierz opcję Modyfikuj wzorzec. W panelu wzorców aplikacji widocznym w lewej części okna znajdują się rozwijane drzewa publicznej i prywatnej bazy wzorców. Aby sprawdzić wzorce jakich aplikacji i pakietów znajdują się w publicznej lub prywatnej bazie wzorców należy rozwinąć odpowiednie drzewo. Aby sprawdzić czy plik znajduje się w bazie wzorców wpisz jego nazwę w polu tekstowym widocznym w górnej części panelu wzorców Jak wyszukać plik na komputerach? Wyszukiwanie plików na komputerach Aplikacja e-audytor umożliwia odnalezienie dowolnego pliku na wszystkich komputerach w organizacji. Funkcjonalność ta pozwala na zdalne przeszukanie zasobów komputerów w celu szybkiego odnalezienia danego pliku.
161 Zarządzanie infrastrukturą IT 152 Aby wyszukać odpowiedni plik na wszystkich komputerach należy postępować według wskazówek zawartych poniżej. Warunkiem do przeprowadzenia zdalnego wyszukiwania plików jest uruchomienie skanerów e-agent na wszystkich komputerach objętych wyszukiwaniem oraz uruchomienie komponentu e-server. Dla celów przykładowych odszukaj plik InstrukcjaBHP.doc. 1. Rozpocznij wyszukiwanie powyższego pliku od wprowadzenia maski pliku do kartoteki Grupy plików. W tym celu przejdź na zakładkę Kartoteki>Grupy plików i dodaj maskę pliku do grupy plików Temp. 2. Aby dodać maskę pliku - w prawym dolnym oknie kliknij prawym przyciskiem myszy i wybierz opcje Dodaj. 3. Wprowadź wybraną maskę pliku oraz zdefiniuj maksymalny i minimalny rozmiar pliku (wartość brzegowe równe zero określają dowolny rozmiar pliku). Pole wykonywalny zaznacz w wypadku plików wykonywalnych. Pole Opis nie jest obligatoryjne. Aplikacja e-audytor posiada szeroko predefiniowane grupy plików wraz z wybranymi maskami. Jeżeli maska pliku znajduje się w programie powyższe kroki można pominąć. 4. Kolejnym krokiem wyszukiwania jest modyfikacja konfiguracji skanowania uwzględniająca wyszukiwanie zdefiniowanych masek pliku. W tym celu przejdź na zakładkę Narzędzia>Konfiguracja>Skanowanie. 5. Kliknij na powyższym widoku prawym przyciskiem myszy i wybierz opcję Dodaj w celu dodania konfiguracji skanowania, która posłuży do wyszukiwania pliku. 6. Na powyższym widoku zaznacz opcję Modyfikuj i przejdź do sekcji File Types a następnie kliknij przycisk Dodaj aby dodać odpowiednią maskę pliku. 7. Wybierz z listy odpowiednią maskę pliku i zatwierdź jej wybór a następnie zatwierdź całą konfigurację skanowania. 8. Kolejnym krokiem jest wymuszenie inwentaryzacji 113 (skanowania) na wszystkich komputerach z wykorzystaniem zmodyfikowanej powyżej konfiguracji skanowania. W tym celu przejdź na zakładkę Inwentaryzacja > Wymuś inwentaryzację. Następnie kliknij dwukrotnie na utworzonej powyżej konfiguracji skanowania: 9. W prawym oknie powyższego widoku zaznacz wszystkie lub wybrane komputery i zatwierdź skanowanie w poszukiwaniu wybranych plików. Po zatwierdzeniu powyższych ustawień komponent e-server wysyła do skanerów (e-agenci) wybraną konfigurację skanowania i rozpoczyna się skanowanie wybranych komputerów. Po zakończeniu skanowania i przesłaniu wyników do bazy danych, przejdź do widoku Komputery na zakładkę Pliki i używając szybkiego filtru kolumny Nazwa pliku lub Rozszerzenie wyszukaj
162 153 Zarządzanie Infrastrukturą IT interesujący Cię plik. Z powyższego widoku możesz odczytać komputery na których znajduję się poszukiwany plik a także określić jego położenie i rozmiar Odczytywanie wartości z rejestru Odczytywanie dowolnych wartości z rejestru Od wersji 3.3 istnieje możliwość odczytywania dowolnych wybranych wartości z Rejestru Windows. Istnieje możliwość odczytania wielu wartości Rejestru Windows (z tego samego lub różnych kluczy) i złączenie ich ze sobą. Odczytane przez e-agentów wartości widoczne są w widoku Zmienne (Komputery >Zmienne) pod zdefiniowaną przez użytkownika nazwą. Konfiguracja odczytywanych wartości W pliku konfiguracyjnym e-agenta (eagent.ini) w sekcji [Registry Property] znajdują się definicje kluczy rejestru Windows, które mają być odczytywane. Wszystkie wpisy powinny mieć postać: NazwaZmiennej_Wlasciwosc LokalizacjaWRejestrze=Wartość gdzie: NazwaZmiennej - to nazwa zmiennej pod jaką odczytana z rejestru wartość będzie widoczna w e-console; Wlasciwosc - to nazwa właściwości zmiennej pod jaką odczytana z rejestru wartość będzie widoczna w e-console; LokalizacjaWRejestrze - to gałąź rejestru, z której ma zostać odczytana wartość; Wartość - to nazwa wartości, która ma zostać odczytana. Nazwy zmiennych oraz właściwości mogą składać się z: wielkich oraz małych liter (bez polskich znaków);
163 Zarządzanie infrastrukturą IT 154 cyfr spacji myślników Aby odczytać nazwę procesora znajdującą się w wartości ProcessorNameString w kluczu HKEY_LOCAL_MACHINE\HARDWARE\DESCRIPTION\System\CentralProcessor\0, a następnie przypisać ją do zmiennej o nazwie Procesor, do właściwości Nazwa należy w pliku konfiguracyjnym e-agenta w sekcji [Registry Property] zdefiniować następującą linię: Procesor_Nazwa HKEY_LOCAL_MACHINE\HARDWARE\DESCRIPTION\System\CentralProcessor\0=ProcessorNameString Skróty nazw lokalizacji w rejestrze Do określania lokalizacji w rejestrze można stosować następujące skróty: Pełna nazwaskrót klucza HKEY_CLASSES_ HKCR ROOT HKEY_CURRENT_ HKCU USER HKEY_LOCAL_MA HKLM CHINE HKEY_USERS HKU Sklejanie wartości kilku kluczy w jedną zmienną Możliwe jest przypisanie do jednej zmiennej wielu złączonych ze sobą wartości z rejestru. Odczytane wartości mogą zostać oddzielone od siebie znakiem spacji lub znakiem Przykładowa konfiguracja: NazwaZmiennej_Wlasciwosc LokalizacjaWRejestrze=Wartosc1+Wartosc2 - wynikiem będzie przypisanie do zmiennej NazwaZmiennej (do właściwości Wlasciwosc) ciągu znaków składającego się ze złączenia wartości (Dane wartości) przypisanych do Wartosc1 oraz Wartosc2 rozłączonych znakiem spacji, NazwaZmiennej_Wlasciwosc LokalizacjaWRejestrze=Wartosc1 Wartosc2 - wynikiem będzie przypisanie do zmiennej NazwaZmiennej (do właściwości Wlasciwosc) ciągu znaków składającego się ze złączenia wartości (Dane wartości) przypisanych do Wartosc1 oraz Wartosc2 rozłączonych
164 155 Zarządzanie Infrastrukturą IT znakiem. Automatyczne wyszukiwanie podanego klucza Nie ma konieczności dokładnego określania lokalizacji klucza w rejestrze, możliwe jest wskazanie lokalizacji, wewnątrz której e-agent poszuka właściwej wartości. W tym celu część linii konfiguracyjnej oznaczającej lokalizację w rejestrze musi kończyć się znakiem \ NazwaZmiennej LokalizacjaWRejestrze\=Wartosc1 Wyszukiwanie od zbyt wysokiego punktu w rejestrze może drastycznie wydłużyć czas skanowania rejestrów (z kilku sekund do kilkudziesięciu minut). Np. nie powinno się stosować zapisu: NazwaZmiennej HKLM\=ProductId Wówczas przeszukiwany będzie cały klucz HKLM. Możliwe jest również jednoczesne wyszukiwanie oraz sklejanie wartości z kilku wartości kluczy NazwaZmiennej LokalizacjaWRejestrze\=Klucz1+Klucz2 W przypadku gdy klucz lub wartość nie zostanie odnaleziony, dane nie zostaną zgromadzone i wysłane do serwera Audyt legalności Audyt legalności Celem audytu legalności jest porównanie ilości zainstalowanego oprogramowania z liczbą posiadanych licencji. Takie zestawienie pozwala w szybki i dokładny sposób zlokalizować braki lub nadwyżki licencji. Audyt legalności pozwala również na powiązanie danego programu z konkretnym użytkownikiem. Taka wiedza pozwala zlokalizować nielegalnie używane aplikacje i może być pomocna przy podpisywaniu z pracownikami porozumień dotyczących użytkowania oprogramowania w firmie.
165 Zarządzanie infrastrukturą IT 156 Oto sześć istotnych zagadnień związanych z legalnością i sposoby ich weryfikacji: Kategoria Czy Twoja firma jest w 100% legalna? Ile i jakie licencje posiada firma? Które licencje są typu free, shareware, per User, per Seat, per Server? Kto dokładnie w Twojej firmie korzysta z danego oprogramowania (np. MS Word) i jak często? Czy jesteś pewien na 100%, że pracownicy nie pobierają nielegalnych programów z Internetu? Kiedy dokładnie zainstalowano nowy program na dowolnym komputerze? Gdzie znaleźć Komputery> Aplikacje/Pakiety Komputery> Rejestry> Drzewa RE> Komputery - Oprogramowanie RE> Komputery - Oprogramowanie FILTR RE> Oprogramowanie - Komputery RE> Aplikacje - Licencje analitycznie RE> Pakiety - Licencje analitycznie Zarządzanie> Licencje Zarządzanie> Licencje Komputery> Aplikacje/Pakiety RE> Aplikacje - Licencje analitycznie RE> Pakiety - Licencje analitycznie Zarządzanie> Monitorowanie Komputery> Pliki> odpowiednie filtry Raport zmian w plikach* Raporty zmian w oprogramowaniu* Oznaczenia: RE - Komponent Reports Explorer, * - w przygotowaniu Aplikacja e-audytor pozwala na przeprowadzenie audytu legalności oprogramowania na dwa sposoby: z wykorzystaniem danych z rejestrów systemowych z wykorzystaniem plików Audyt legalności oprogramowania z wykorzystaniem danych z rejestrów systemowym obejmuje wyłącznie aplikacje znajdujące się z w zakładce Dodaj/Usuń Programy w Panelu Sterowania (posiadające wpisy w rejestrze systemowym). Wykorzystanie danych z rejestrów systemowych do przeprowadzenia audytu nie daje pewności co do tego czy na dyskach twardych komputera nie znajduje się licencjonowane oprogramowanie lub pliki multimedialne chronione prawem
166 157 Zarządzanie Infrastrukturą IT autorskim. Audyt legalności oprogramowania z wykorzystaniem plików obejmuje inwentaryzację wszystkich lub wybranych (w zależności od konfiguracji e-agenta - zobacz konfiguracja e-agenta ) plików znajdujących się na komputerach. Przeprowadzenie audytu z wykorzystaniem plików pozwala na dokładną identyfikację aplikacji znajdujących się na dyskach twardych komputerów a także np. na rozpoznanie znajdujących się na nich plików multimedialnych. Rozpoznanie aplikacji z wykorzystaniem plików daje pewność, że rozpoznane zostaną wszystkie aplikacje oraz pliki multimedialne znajdujące się w zasobach komputera Wykorzystanie danych z rejestrow systemowych Wykorzystanie rejestrów Warunkiem do przeprowadzenia audytu legalności oprogramowania z wykorzystaniem danych z rejestrów systemowych jest wcześniejsze zeskanowanie komputerów przy użyciu skanera e-agent z włączona opcją skanowania rejestrów systemowych (zobacz: konfiguracja e-agenta 44 ). Metody skanowania zostały opisane w rozdziale Jak zeskanować komputery. Po załadowaniu danych do e-consoli i zautoryzowaniu komputerów przejdź do widoku Komputery>Rejestry i rozpocznij audyt według wskazówek zawartych poniżej. 145 Powyższy widok prezentuje aplikacje znajdujące się w rejestrach systemowych łącznie z poprawkami sytemu, sterownikami,aktualizacjami, aplikacjami typu freeware itp. Audyt legalności oprogramowania ma na celu wyodrębnienie aplikacji, które wymagają licencjonowania w tym celu należy odfiltrować elementy nie wymagające posiadania dowodów licencyjnych. Aplikacja e-audytor umożliwia korzystanie z filtrów Eliminacji oraz Wybierania. Aby włączyć filtr kliknij na powyższym widoku prawym przyciskiem myszy i wybierz z menu kontekstowego opcję Filtr włączony. Powyższy widok prezentuje aplikacje znajdujące się w rejestrach systemowych bez uwzględniania filtrów eliminacji i z uwzględnieniem predefiniowanego filtru wybieranie (zobacz: Wartości predefiniowane 208 ) jakim jest %microsoft%. W celu wyświetlenia wszystkich aplikacji znajdujących się w rejestrach systemowych z uwzględnieniem filtrów - dodaj filtr wybierający w
167 Zarządzanie infrastrukturą IT 158 postaci znaku "%". Ustawienia filtrów wybierania i eliminacji znajdują się w zakładce Narzędzia>Kartoteki>Filtr rejestrów. Wprowadzenie powyższego filtru wybierania spowoduje iż na widoku Komputery>Rejestry przy włączonych filtrach wyświetlone zostaną wszystkie aplikacje znajdujące się w rejestrach systemowych łącznie ze sterownikami, poprawkami systemu i programami nie wymagającymi licencji. Aby odfiltrować aplikacje rejestrów i pozostawić tylko pakiety i aplikacje wymagające licencjonowania - użyj opisanego wcześniej filtru eliminacji. Przy tworzeniu filtrów eliminacji i wybierania możemy także posługiwać się symbolem "%" lub "*", który zastępuje dowolny ciąg znaków. Alternatywnym sposobem dodawania filtru jest zaznaczenie wybranego rekordu prawym przyciskiem myszy i wybranie opcji Dodaj do filtra. Za pomocą tej opcji można od razu ustalić do jakiego typu filtr zostanie dodany (eliminacja czy wybieranie). Tworząc filtry eliminacji sprawdź czy wprowadzony jako filtr eliminacji ciąg znaków nie odfiltruje przypadkowo aplikacji wymagającej licencji. W tym celu w widoku Komputery>Rejestry wprowadź w oknie szybkiego filtru kolumny Program ciąg znaków, który ma być użyty jako filtr eliminacji i kliknij klawisz Enter. Otrzymasz listę aplikacji spełniających warunki tego filtru. Jeśli na liście powyższego widoku nie znajdują się aplikacje wymagające licencjonowania lub programy typu shareware i freeware, których używanie w firmie jest zabronione możemy użyć danego ciągu znaków jako filtru eliminacji. Po odfiltrowaniu aplikacji niewymagających licencjonowania, sterowników i poprawek otrzymamy listę aplikacji, która będzie punktem wyjścia do dokonania zestawienia zainstalowanego oprogramowania z posiadanymi aplikacjami. Warunkiem do przeprowadzenia takiego zestawienia jest inwentaryzacja posiadanych dowodów licencyjnych, która pozwoli ustalić ilość posiadanych licencji. Aby usprawnić proces weryfikacji zainstalowanego oprogramowania z posiadanymi licencjami
168 159 Zarządzanie Infrastrukturą IT można wykorzystać zaimplementowane w programie raporty z rejestrów systemowych takie jak: Oprogramowanie - Komputery Filtr ; Komputery - Oprogramowanie Filtr lub wykorzystać raport z widoku Komputery>Rejestry, który tworzy raport z aktualnego widoku z Consoli. Import / eksport filtrów Aplikacja umożliwia importowanie lub eksportowanie filtrów eliminacji i wybierania. W celu wyeksportowania filtrów eliminacji i wybierania rozwiń zakładkę Narzędzia>Kartoteki>Filtr rejestrów, kliknij prawym przyciskiem i wskaż odpowiednią opcje: Export Rejected Filters dla wyeksportowania filtrów eliminacji lub Export Accepted Filters aby wyeksportować filtry wybierania. Analogicznie możemy również importować filtry eliminacji i wybierania wybierając opcje: Import Rejected Filters dla zaimportowania filtrów eliminacji lub Import Accepted Filters dla zaimportowania filtrów wybierania Wykorzystanie zeskanowanych plików Wykorzystanie plików Aby przeprowadzić audyt legalności oprogramowania z wykorzystaniem plików należy tak skonfigurować komponent e-agent (zobacz: Konfiguracja e-agenta ) aby w procesie inwentaryzacji skanowane były co najmniej pliki wykonywane (exe, com). Należy również dokonać inwentaryzacji posiadanych dowodów licencyjnych aby znać liczbę posiadanych licencji. 44 Po załadowaniu danych do e-consoli i zautoryzowaniu komputerów przechodzimy do widoku Komputery>Aplikacje i rozpoczynamy audyt według wskazówek zawartych poniżej. Początkowy widok Komputery>Aplikacje nie wyświetla żadnych aplikacji znajdujących się na zeskanowanych komputerach. Aby otrzymać listę zidentyfikowanych aplikacji należy przejść na zakładkę Narzędzia i wybrać opcję Identyfikacja aplikacji. Na liście pokazane zostaną wszystkie zidentyfikowane aplikacje. Identyfikacja aplikacji odbywa się przy użyciu bazy wzorców (zobacz: Tworzenie własnych wzorców aplikacji 148 ). Istnieje również możliwość wyświetlenia rozpoznanych Aplikacji. Aby dokonać przełączenia widoków Pakiety<>Aplikacje należy kliknąć prawy przycisk myszy i wybrać opcje Pakiety / Aplikacje.
169 Zarządzanie infrastrukturą IT 160 Do celów audytu wykorzystywać będziemy widok Pakiety, który pozwala na przypisanie odpowiednich licencji do danego pakietu oprogramowania. Aby przypisać odpowiednią ilość licencji do danego pakietu lub aplikacji należy kliknąć prawym przyciskiem myszy na wybraną pozycję i wybrać opcję Dodaj licencję. Powyższy widok możemy filtrować w celu odnalezienia odpowiedniego oprogramowania. Do celu szybkiego filtrowania wykorzystujemy szybki filtr odpowiedniej kolumny. Liczbę zainstalowanych Aplikacji przedstawia kolumna Zainstalowane natomiast liczbę licencji kolumna Licencje, następne kolumny przedstawiają kolejno nadwyżkę lub niedobór licencji. Aby osiągnąć pełna zgodność licencyjną kolumna Niedobór powinna pozostać pusta. Po przypisaniu wszystkich licencji do odpowiednich aplikacji możemy korzystając z Report Explorera wygenerować odpowiednie raporty ukazujące zestawienie zidentyfikowanych aplikacji z posiadanymi licencjami. Takimi raportami będą: Pakiety Licencje - Analitycznie, Aplikacje Licencje - Analitycznie lub raport systemowy z widoku Komputery>Aplikacje. Przeprowadzając audyt legalności oprogramowania z wykorzystaniem plików należy pamiętać iż na komputerach objętych skanowaniem mogą znajdować się aplikację, które nie zostaną zidentyfikowane na podstawie wzorców znajdujących się w publicznej i prywatnej bazie wzorców i przez to nie zostaną rozpoznane w procesie identyfikacji. Aplikacja e-audytor pozwala na tworzenie własnych wzorców aplikacji co pozwala na identyfikacje np. oprogramowania stworzonego na potrzeby Państwa firmy a także np. oprogramowania specjalistycznego. Zobacz: tworzenie własnych wzorców aplikacji Jak dołączyć do poszczególnych komputerów i urządzeń treść licencji oraz dowody zakupu? Możliwość dołączenia do komputerów i urządzeń dowolnych plików Aplikacja e-audytor umożliwia dodawanie do bazy danych plików z obrazami (skanami) dowodów legalności oprogramowania w szczególności takich jak: licencje, faktury, dowody zakupu.
170 161 Zarządzanie Infrastrukturą IT Załączenie odpowiednich dowodów licencjonowania dla danego oprogramowania ułatwi kontrolę nad posiadanymi licencjami oraz przyspieszy odszukanie interesujących nas dowodów legalności oprogramowania. Aby dodać plik z obrazem (skanem) konkretnego dowodu legalności oprogramowania wykonaj: 1. Przejdź do widoku Zarządzanie>Licencje. 2. Następnie kliknij prawym przyciskiem myszy na wybranym oprogramowaniu dla którego, wprowadziłeś wcześniej odpowiednią ilość licencji, wybierz opcje Dodaj obraz/plik. 3. W oknie Dodaj obraz/plik wyszukaj interesujący Cię plik z obrazem (skanem) dowodu legalności oraz uzupełnij pole Opis, które może mieć postać dowolnego ciągu alfanumerycznego (np. numer faktury, nazwa dostawcy, rok zakupu). Załączony plik z obrazem może posiadać format pliku graficznego (np..bmp,.gif,.jpg,.tiff,) lub jeden z następujących formatów:.pdf,.txt,.doc,.xml Jak interpretować identyfikatory produktowe? Interpretacja identyfikatorów produktowych Identyfikatory produktowe (tzw. Product ID) to unikalne oznaczenia nośników instalacyjnych, z których następuje instalacja aplikacji lub systemów operacyjnych. Pozwalają one określić źródło instalacji a także zapobiegać wielokrotnej instalacji oprogramowania z jednego nośnika na wielu komputerach. Identyfikator produktowy zostanie prawidłowo odczytany z każdej pozycji występującej w rejestrze. Aplikacja e-audytor umożliwia odczytywanie identyfikatorów produktowych z większości aplikacji i systemów operacyjnych, które przechowują te informacje w rejestrach systemowych. Posiadanie informacji o identyfikatorze produktowym ułatwia ponowną instalację aplikacji lub systemu (np. po awarii) i ułatwia weryfikację zainstalowanego oprogramowania zgodnie z posiadanymi licencjami.
171 Zarządzanie infrastrukturą IT 162 Korzystając z licencji w ramach programów licencji grupowych firmy Microsoft (np. MOLP, Select) dopuszczalne jest dokonywanie instalacji produktów na wielu komputerach przy użyciu jednego nośnika instalacyjnego. Identyfikatory produktowe systemów operacyjnych znajdują się na widoku Start>Autoryzacja w kolumnie Identyfikator lub w dolnym oknie widoku, które rozwijamy opcją Jeden / Dwa panele znajdującą się pod prawym przyciskiem myszy. Identyfikatory produktowe aplikacji odczytujemy na widoku Komputery>Rejestry w kolumnie Identyfikator lub generując raport Identyfikatory Produktowe. W celu wyszukania aplikacji zainstalowanych z nośników o takim samym identyfikatorze produktowym możemy wykorzystać raport Identyfikatory Produktowe Zdublowane Jak interpretować klucze produktowe? Interpretacja kluczy produktowych Klucze produktowe (tzw. Product Key) to generowane przez producentów sekwencje alfanumeryczne mające za zadanie zabezpieczenie programów przed ich nieautoryzowaną instalacją lub uruchomieniem. Klucze produktowe nazywane są również: Serial Number lub CD Key. Począwszy od e-agenta w wersji możliwe jest dekodowanie kluczy produktowych z MS Office. Od wersji 3.3 systemu e-audytor istnieje możliwość odczytywania kluczy produktowych z innych programów. Producent dostarcza konfigurację umożliwiającą odczytanie kluczy kilkudziesięciu programów. Istnieje możliwość skonfigurowania e-agenta systemowego klucze produktowe dowolnej aplikacji. 50, by odczytywał z rejestru Producenci oprogramowania generują własne unikalne klucze produktowe. Klucze produktowe odnajdziemy najczęściej na nośnikach, opakowaniach programu lub w przypadku produktów firmy Microsoft sprzedawanych jako OEM na naklejkach certyfikatu autentyczności. W celu uzyskania informacji na temat kluczy produktowych przejdź do widoku: Komputery > Klucze produktowe W przypadku niektórych licencji grupowych firmy Microsoft, producent dostarcza klucz nazywany
172 163 Zarządzanie Infrastrukturą IT Volume License Product Key (VLK), który to umożliwia wielokrotną instalację produktu przy użyciu jednego klucza. W przypadku systemów operacyjnych Windows 95 identyfikator produktowy (Product ID) jest jednocześnie kluczem produktowym (Product Key) Konfiguracja odczytyw anych kluczy produktow ych Konfiguracja odczytywanych kluczy produktowych W pliku konfiguracyjnym e-agenta (eagent.ini) w sekcji [Registry Key] znajdują się definicje kluczy produktowych, które mają być odczytywane. Poniżej fragment pliku eagent.ini dotyczący definicji klucza produktowego przykładowej aplikacji: [Registry Key] AutoCAD 2010_Serial HKLM\SOFTWARE\Autodesk\AutoCAD\R18.0\=SerialNumber AutoCAD 2010_ProductCode HKLM\SOFTWARE\Autodesk\AutoCAD\R18.0\=ProductCode AutoCAD 2010_Language HKLM\SOFTWARE\Autodesk\AutoCAD\R18.0\=Language AutoCAD 2010_LocaleId HKLM\SOFTWARE\Autodesk\AutoCAD\R18.0\=LocaleId AutoCAD 2010_ProductId HKLM\SOFTWARE\Autodesk\AutoCAD\R18.0\=ProductId AutoCAD 2010_ProductName HKLM\SOFTWARE\Autodesk\AutoCAD\R18.0\=ProductName AutoCAD 2010_Release HKLM\SOFTWARE\Autodesk\AutoCAD\R18.0\=Release AutoCAD 2010_FirstName HKLM\SOFTWARE\Autodesk\AutoCAD\R18.0\=FirstName AutoCAD 2010_LastName HKLM\SOFTWARE\Autodesk\AutoCAD\R18.0\=LastName AutoCAD 2010_Organization HKLM\SOFTWARE\Autodesk\AutoCAD\R18.0\=Organization Lista definicji kluczy produktowych. W tym miejscu są zdefiniowane klucze rejestru, z których odczytywane są klucze produktowe aplikacji. Każdy wpis znajduje się w nowej lini. Zasady tworzenia własnych definicji źródeł kluczy produktowych są takie same jak dla Zmiennych Zarządzanie zasobami sprzętowymi Zarządzanie zasobami sprzętowymi
173 Zarządzanie infrastrukturą IT 164 Ważnym elementem infrastruktury IT są jej zasoby sprzętowe. Poniżej przedstawiono pięć głównych kategorii, dzięki którym można szybko przeprowadzić inwentaryzację sprzętową w przedsiębiorstwie. Kategoria Jakie dokładnie zasoby IT posiada Twoja firma (ilość komputerów, drukarek itp.?) Ile komputerów jest na gwarancji? Jakie dokładnie parametry sprzętowe mają komputery? Od kogo zostały zakupione? Czy sprzęt nie jest dekompletowany i/lub podmieniany? Gdzie znaleźć Urządzenia> Urządzenia RE> Machines Management> Urządzenia - Zestawienie Urządzenia> Urządzenia> odpowiednie filtry Komputery> Sprzęt komputerowy RE> Hardware Management> Komputery- Dane techniczne RE> Hardware Management> Komputery - Inwentaryzacja Komputery> Sprzęt komputerowy> Filtry RE> Hardware Management> Zmiany wyposażenia komputera 12.8 Multimedia Multimedia Ważnym elementem w zarządzaniu infrastrukturą IT jest ogół jej wykorzystania pod kątem multimediów. Właściwe rozpoznanie i zlokalizowanie plików multimedialnych pozwala wyeliminować nagrania audio i wideo objęte prawami autorskimi a także nagrania zawierające treści pornograficzne. Oto trzy najważniejsze kategorie jakimi można się posłużyć sprawdzając jaki udział w wykorzystaniu zasobów IT mają multimedia. Kategoria Jakie jest wykorzystanie zasobów dyskowych w podziale na multimedia, programy, archiwa itp.? Gdzie znaleźć Komputery> Pliki > odpowiednie filtry RE> Inventory> Pliki struktura wg rozszerzeń
174 165 Zarządzanie Infrastrukturą IT Kto najwięcej (pobiera) i posiada multimediów na swoim komputerze? Czy użytkownicy dokonują nielegalnego kopiowania (nagrywania) multimediów na płyty CD/DVD? Komputery> Pliki > odpowiednie filtry Zarządzanie> Monitorowanie> uruchomienia odpowiednich programów Warunkiem do przeprowadzenia audytu multimediów jest odpowiednia konfiguracja komponentu e-agent tak aby skanował on wybrane lub wszystkie pliki multimedialne (zobacz: Konfiguracja e- Agenta 44 ). Po załadowaniu danych do e-consoli i zautoryzowaniu komputerów przechodzimy na zakładkę Komputery do widoku Pliki i rozpoczynamy audyt według wskazówek zawartych poniżej: Powyższy widok przedstawia listę wszystkich plików zeskanowanych podczas inwentaryzacji. Celem audytu multimediów przy użyciu aplikacji e-audytor jest odfiltrowanie interesujących nas plików multimedialnych. Aplikacja umożliwia klika sposobów filtrowania plików: przy użyciu opcji szybkiego filtru danej kolumny - pozwala w szybki sposób wyszukać pliki multimedialne o danym rozszerzeniu (np.: mp3; avi) poprzez zaznaczenie odpowiednich rozszerzeń w filtrze drzew - umożliwia wybór danych rozszerzeń plików które mają zostać wyfiltrowane. W tym celu klikamy na filtrze Rozszerzenie i zaznaczamy interesujące nas rozszerzenia plików multimedialnych poprzez zaznaczenie odpowiednich grup plików w filtrze drzew - umożliwia filtrowanie plików multimedialnych z podziałem na Grupy plików. Na potrzeby audytu multimediów spośród grup plików wybieramy następujące: Audio Files; Graphic Files; Video Files Słowa kluczowe są predefiniowane w aplikacji e-audytor (zobacz: Wartości predefiniowane 208 ). Istnieje możliwość definiowania własnych słów kluczowych mających zostać wyszukanych w procesie filtrowania. Definiowanie grup plików i ich właściwości znajduje się w zakładce Narzędzia>Kartoteki>Grupy plików Zasoby zakazane Zasoby zakazane Pełną kontrolę nad zakazanymi zasobami (pliki erotyczne lub pornograficzne) można uzyskać
175 Zarządzanie infrastrukturą IT 166 poprzez dokonanie odpowiednich ustawień: Kategoria Czy jesteś na 100% pewien, że w Twojej firmie nie ma plików erotycznych lub pornograficznych? Gdzie znaleźć Komputery> Pliki> odpowiednie filtry Metodą umożliwiającą filtrowanie plików jest wykorzystanie filtru drzewa, który umożliwia filtrowanie plików z podziałem na Grupy plików. Na potrzeby audytu "Zasobów zakazanych" spośród grup plików wybieramy następujące: Sex/Pornografia Grupa plików Sex/Pornografia filtruje wszystkie pliki w których nazwach znajdują się kluczowe słowa związane z seksem i pornografią. Słowa te są predefiniowane w aplikacji e-audytor (zobacz: Wartości predefiniowane 208 mających zostać wyszukanych w procesie filtrowania. ). Istnieje możliwość definiowania własnych słów kluczowych Definiowanie grup plików i ich właściwości znajduje się w zakładce Narzędzia>Kartoteki>Grupy plików Zarządzanie finansami infrastruktury IT Finanse infrastruktury IT Jednym z najistotniejszych elementów w zarządzaniu infrastrukturą IT przedsiębiorstwa jest element finansowy. Posługując się odpowiednimi kryteriami możemy bez problemu oszacować koszty zarządzania infrastrukturą IT, a co za tym idzie właściwe gospodarowanie finansami przedsiębiorstwa przeznaczonymi na bieżące i przyszłe funkcjonowanie działów informatyki. Cztery główne kryteria wspomagające zarządzanie finansami infrastruktury informatycznej: Kategoria Za jaką kwotę zakupiono sprzętu w ostatnim roku? Gdzie znaleźć Zarządzanie> Finanse> odpowiednie filtry RE> Machines Management> Urządzenia Finanse Latami
176 167 Zarządzanie Infrastrukturą IT Ile wydano na materiały eksploatacyjne, serwisy, naprawy? Jaka jest wartość sprzętu w podziale na poszczególne wydziały (elementy struktury organizacyjnej), kategorie? Na naprawy którego rodzaju sprzętu najwięcej wydano? Zarządzanie> Serwis> odpowiednie filtry RE> Machines Management> Urządzenia Finanse RE> Machines Management> Urządzenia Finanse latami Zarządzanie> Finanse> odpowiednie filtry Zarządzanie> Serwis> odpowiednie filtry Odpowiedzialność materialna Odpowiedzialność materialna W jaki sposób uzyskać informację kto ponosi odpowiedzialność materialną za konkretny sprzęt przedstawia poniższa tabela: Kategoria Kto odpowiada za konkretny sprzęt (komputer, drukarkę)? Gdzie znaleźć Urządzenia> Urządzenia> filtr kolumny na widoku Import z domeny Importowanie użytkowników z domeny W wersji 3.2 e-audytora wprowadzono możliwość importowania użytkowników z domeny. Aby poprawnie przeprowadzić proces importowania wykonaj: 1. w głównym menu wybierz Narzędzia > Kartoteki 2. wybierz sekcję Użytkownicy urządzeń 3. kliknij ikonę Import z domeny znajdującą w górnej części okna
177 Zarządzanie infrastrukturą IT w nowym oknie podaj nazwę domeny, użytkownika oraz hasło (użytkownik z prawami dostępu do Active Directory) 5. kreator importu rozpocznie proces importowania, po czym wyświetli okno z wynikiem 6. kliknij Zakończ aby zakończyć importowanie Każdemu użytkownikowi jest przypisany unikalny identyfikator zabezpieczeń Windows (SID). Dzięki temu zastosowaniu użytkownicy zaimportowani z domeny nie będą się dublować. Ponieważ do bazy importują się tylko dane kont użytkowników, istnieje możliwość wyświetlenia w oknie końcowym informacji o niepełnym imporcie danych Zarządzanie komputerami z Intel vpro Zarządzanie komputerami z technologią Intel vpro Od wersji 3.3 system e-audytor posiada możliwość wykorzystania technologii Intel vpro do zarządzania komputerami (z technologia vpro). Umożliwia to zdalne włączanie / wyłączanie komputerów, uruchamianie komputera przy użyciu obrazu płyty znajdującego się na komputerze administratora, zdalne sterowanie komputerem nawet przed uruchomieniem systemu operacyjnego (np. wejście do BIOS i jego konfiguracja) Wykrywanie komputerów z vpro Wykrywanie komputerów z vpro Aby wykryć komputery w sieci posiadające technologię vpro: 1. W e-console wybierz Narzędzia > Wykryj komputery z technologią vpro. 2. Podaj początkowy oraz końcowy adres IP (pola Pierwsze IP oraz Ostatnie IP) z zakresu, który zostanie sprawdzony. 3. Kliknij Skanuj.
178 169 Zarządzanie Infrastrukturą IT Jeżeli zostaną znalezione komputery z vpro, które znajdują się już w systemie e-audytor (mają zainstalowany e-agent) zostaną dla tych komputerów w e-console aktywowane funkcjonalności vpro (ikony Terminal vpro, vpro - strona web oraz vpro VNC).
179 Rozdz. XIII
180 171 Zarządzanie Infrastrukturą IT Monitorowanie aplikacji 13.1 Wprowadzenie Wprowadzenie do Trackingu Monitorowanie uruchamianych aplikacji zwane również trackingiem aplikacji pozwala na zweryfikowanie czy dana aplikacja jest używana na danym komputerze w sieci. Proces monitorowania odbywa się w sposób niewidoczny dla użytkownika. Dane pochodzące z procesu monitorowania są wykorzystywane do: weryfikacji użytkowania aplikacji w aspekcie posiadanych licencji dla licencji CAL. weryfikacji częstotliwości używania aplikacji przez wybranych użytkowników, struktury orgranizacyjne itp. weryfikacji aplikacji niebezpiecznych (wirusy, robaki, programy komunikacyjne itp.) jako materiał dowodowy Z uwagi na różne metody licencjonowania należy sprawdzić warunki umowy licencyjnej monitorowanej aplikacji Jak działa monitorowanie aplikacji Jak działa monitorowanie aplikacji Monitorowanie (tracking) jest procesem zbierającym dane o uruchomieniu oraz wyłączeniu aplikacji na komputerach z uruchomionym e-agentem. Na podstawie informacji o uruchomionych aplikacjach można przeprowadzać zaawansowane analizy, w tym analizy licencyjne (licencje konkurencyjne, analizy zasadności aplikacji na poszczególnych komputerach itp.) Monitorowane sposoby uruchamiania aplikacji: z okna DOS ze zbioru DOS typu BAT w wyniku otwarcia nowego dokumentu pakietu Office z poziomu Menu Start
181 Monitorowanie aplikacji 172 w wyniku kliknięcia dokumentu w przeglądarce Internet Explorer w wyniku wyboru opcji Edytuj z <Aplikacją> w oknie Internet Explorera w wyniku uruchomienia z menedżera zadań w wyniku działania serwera zadań w wyniku uruchomienia z poziomu rejestrów systemowych Zakres monitorowanych danych: nazwa procesu (aplikacji) identyfikator procesu (PID) nazwa zalogowanego użytkownika data uruchomienia procesu data zamknięcia procesu Proces monitorowania wyposażony jest w następujące zaawansowane mechanizmy: automatyczne domykanie procesów możliwość wyłączenia procesu z monitorowania zabezpieczenie przed złośliwym wyłączeniem e-agenta (zabiciem procesu e-agenta) W przypadku zabicia procesu e-agenta przed wysłaniem danych do e-servera, dane nie są tracone a przechowywane w pliku tymczasowym i wysyłane po ponownym włączeniu e-agenta Monitorowanie zdalne Monitorowanie zdalnych komputerów W przypadku, gdy skanowane komputery nie są połączone z serwerem (e-server) - np. komputery przenośne lub inne nie podłączone do sieci - dane pochodzące z procesu monitorowania aplikacji przechowywane są na skanowanym komputerze. W momencie nawiązania połączenia z serwerem dane te przesyłane są do serwera i umieszczane w bazie danych. Istnieje również możliwość przeniesienia danych do katalogu \Import serwera. Serwer w sposób automatyczny dane te z tego katalogu pobierze i załaduje do bazy danych.
182 Rozdz. XIV
183 Monitorowanie WWW Monitorowanie WWW 174 Monitorowanie WWW pozwala zebrać informacje o żądaniach HTTP/HTTPS wysyłanych z komputerów. Pozwala również na zablokowanie dostępu do wybranych stron internetowych, wyświetlając w zamian za to wcześniej ustaloną wiadomość. Informacje są zbierane ze wszystkich programów łączących się z WWW. Oznacza to, że dane zostaną zebrane niezależnie z jakiej przeglądarki internetowej pochodzą. Funkcjonalność ta dostępna jest od wersji e-audytora Konfiguracja Konfiguracja monitorowania www odbywa się z poziomu e-console / Konfiguracja skanowania. W celu konfiguracji, należy wykonać następujące czynności: menu aplikacji e-console: Narzędzia / Konfiguracja / Skanowanie wybieramy sesje skanowania którą chcemy modyfikować z menu Sekcja wybieramy parametry do konfiguracji Dostępnych jest 5 parametrów: Webtracking WebEnabled WebExcludeWebLock WebDisable WebExcludeWebMonit
184 175 Zarządzanie Infrastrukturą IT 14.2 Parametry Szczegółowy opis parametrów konfiguracji. Webtracking Parametr ten służy do włączenia monitorowania stron www. Dostępne są 3 zmienne opisujące ten parametr: Włączony - wartość ta ustawiona na 1 włącza monitorowanie www. Delivery interval - czas co jaki informacje zebrane z monitorowania będą wysyłane z e-agenta do e-servera. Wartość podana w milisekundach. Level - dokładność zapamiętanego adresu. Wartość 1 oznacza zapamiętanie adresu strony do pierwszego zagłębienia wyrażanego znakiem "/" (np. Analogicznie jeśli wartość będzie 2 to zostanie zapamiętany adres do 2 zagłębienia (np. pomoc/). WebEnabled Parametr ten służy do określenia które strony będą poddane monitorowaniu. WebExcludeWebLock Parametr ten służy do określenia które strony, będą wyjątkiem i nie będą blokowane. WebDisable Parametr ten służy do określenia które strony będą wyłączone. WebExcludeWebMonit Parametr ten służy do określenia które strony będą wykluczone z monitorowania. W parametrach WebEnable, WebExcludeWebLock, WebExcludeWebMonit i WebDisable możliwe jest stosowanie znaku * oznaczającego dowolny ciąg znaków. W tym celu aby monitorować wszystkie strony www w parametrze WebEnable wystarczy wpisać *. Podobnie możliwe jest oznaczanie części nazw z wykorzystaniem *. Aby oznaczyć wszystkie podstrony com wystarczy wpisać *e-audytor.com*
185 Monitorowanie WWW Informacje o przeglądanych i zablokowanych stronach Wiadomości zebrane od e-agentów dotyczące monitorowania www dostępne są do przeglądnięcia z poziomu e-consoli w Zarządzanie / Mon.WWW. Przeglądaną zawartość możemy w łatwy sposób przefiltrować wg: Przedziałów czasowych modyfikując parametry Okres (ustalając daty od i do) Kategorii przeglądanej strony Kategorie przeglądanych stron można dodawać z poziomu menu aplikacji - Narzędzia / Kartoteki / Kategorie stron WWW W przypadku gdy e-agent działa jako usługa, a na komputerze pracuje więcej niż jedna osoba (np. w przypadku kilku połączeń RDP do serwera terminali), nie jest możliwe określenie nazwy użytkownika, który przegląda stronę internetową. W takim przypadku jako nazwę użytkownika e-agent raportuje rozdzieloną przecinkiem listę wszystkich użytkowników zalogowanych aktualnie do maszyny, na której działa e-agent.
186 Rozdz. XV
187 Monitorowanie drukowania Monitorowanie drukowania 178 Monitorowanie drukowania Funkcjonalność monitorowania wydruku daje możliwość nadzoru nad ilością drukowanych dokumentów, określenia czy jest to druk kolorowy czy czarno-biały, z których drukarek korzystają użytkownicy oraz sprawdzenia, jakie koszty generuje dany użytkownik. Wszystkie potrzebne informacje wyświetlane są w dolnej części widoku, są to: Użytkownicy - wyświetla ilość użytkowników zarejestrowanych w procesie monitorowanie wydruków Strony - ogólna liczba wydrukowanych stron przez wszystkich użytkowników Dokumenty - ogólna liczba wydrukowanych dokumentów przez wszystkich użytkowników Koszty wydruku - całkowite koszty wydruku Drukarki - ilość drukarek podlegających monitorowaniu Strony w kolorze - ilość stron wydrukowanych w kolorze Dokumenty w kolorze - ilość dokumentów wydrukowanych w kolorze Kolor - określa procentową ilość kolorowego wydruku Koszt wydruku - suma kosztów wynikających z drukowania Przy monitorowaniu wydruków e-agent traktuje format papieru z drukowanego dokumentu z wyższym priorytetem od ustawień sterownika drukarki. Np. Jeśli w notatniku ustawimy w Plik/ Ustawienia strony format A5 a w sterowniku drukarki ustawiony jest format A4 to w e-consoli pojawi się informacja o formacie papieru wydrukowanej strony A5 Do poprawnego monitorowania ilości kopii wydruków z programu Microsoft Word wymagana jest instalacja odpowiedniej poprawki, więcej na stronie www Microsoftu: microsoft.com/kb/919736/en-us?spid=2530&sid= Konfiguracja Konfiguracja monitorowania drukowania Konfiguracja monitora drukowania znajduje się w pliku config.ini na komputerze z zainstalowanym
188 179 Zarządzanie Infrastrukturą IT e-agentem. Poniżej struktura parametrów pliku eagent.ini dotycząca monitora drukowania: [Print Monitor] Enabled=1 Określa, czy monitorować wydruki, czy nie. 1- monitorowanie włączone, 0 - wyłączone Printers= Rozdzielona średnikami lista drukarek, #Printers=PDF995;hp deskjet 3320 series; które podlegać będą monitoringowi. Microsoft Office Document Image Writer Dopuszcza się użycie znaku '*', dla oznaczenia dowolnego ciągu znaków. Exclude Printers= #Exclude Printers=*lexmark*;PDF995;hp deskjet 3320 series;microsoft Office Document Image Writer Rozdzielona średnikami lista drukarek wyłączonych z monitorowania. Dopuszcza się użycie znaku '*', dla oznaczenia dowolnego ciągu znaków. Delivery interval = ScanAllPrintouts=0 #skanowanie tylko lokalnej maszyny, domyślnie Określa jak często dostarczać wyniki do serwera (w milisekundach). Wartość domyślna: Określa zakres skanowania, 0 - tylko wydruki pochodzące z lokalnego komputera, 1 - wszystkie wydruki z dostępnych kolejek drukarkowych. Standardowo wartość winna wynosić 0. Od wersji 3.4 e-agenta monitor wydruku został wyodrębniony jako osobny proces - eagentpm.exe (plik wykonywalny zlokalizowany w katalogi Bin w domyślnym folderze instalacji), uruchamiany z uprawnieniami zalogowanego użytkownika. Folder tymczasowy dla zbierania wydruków zdefiniowany jest w zmiennej "PrintMonitor" w pliku params.ini (zlokalizowany również w katalogu Bin). Do prawidłowego monitorowania drukarek, należy się upewnić że proces eagentpm.exe jest uruchomiony z uprawnieniami zalogowanego użytkownika 15.2 Konfiguracja drukarek Konfiguracja drukarek Aby skonfigurować drukarkę wykonaj następujące czynności: 1. W głównym menu e-console kliknij LPM na ikonę "Monitorowanie druku"
189 Monitorowanie drukowania W menu widoku kliknij LPM na ikonę "koszty" 3. W kolejnym oknie kliknij LPM ikonę "Fizyczne drukarki" 4. Wyświetlone zostanie okno, w którym widnieją trzy kolumny: Drukarka - są to aktywne drukarki zidentyfikowane przez e-agenta Fizyczna drukarka - pozwala wprowadzić nazwę drukarki fizycznej dla odpowiedniego sterownika Może zaistnieć sytuacja, że na kilku komputerach ta sama drukarka będzie miała wyświetlony inny sterownik - jednak wciąż będzie to ta sama drukarka Koszty druku Definiowanie kosztów wydruku Aby zdefiniować koszty wydruku dla określonej drukarki wykonaj następujące czynności: 1. Wybierz widok "Monitorowanie druku" w menu "Zarządzanie" 2. Kliknij LPM na ikonę "Koszty" 3. W lewej części wyświetlonego okna wybierz drukarkę, dla której zostaną określone koszty drukowania 4. W prawej części okna odszukaj konkretny format strony i zaznacz go klikając LPM 5. W widocznych kolumnach wprowadź wartości kosztów jednostkowych papieru oraz eksploracji (toner, tusz) 6. Zamknięcie okna spowoduje zapisanie wprowadzonych informacji 15.4 Przeliczanie historii drukowania Przeliczanie historii drukowania Aby przeliczyć historię drukowania dla nowo wprowadzonych kosztów druku wykonaj:
190 181 Zarządzanie Infrastrukturą IT 1. Wybierz widok "Monitorowanie druku" w menu "Zarządzanie" 2. Kliknij LPM na ikonę "Koszty" 3. W lewej części wyświetlonego okna wybierz drukarkę, dla której zostaną wprowadzone zmiany 4. W prawej części okna odszukaj konkretny format strony i wprowadź dla niego nowe koszty wydruku 5. W menu aktywnego okna kliknij ikonę "Przelicz historię" 6. Po przeliczeniu historii drukowania zostanie zaktualizowane pole "Koszty wydruku" w głównym widoku "Monitorowania wydruku"
191 Rozdz. XVI
192 183 Zarządzanie Infrastrukturą IT Magazyn IT 16.1 Stany magazynowe Stany magazynowe wyświetlają informację o aktualnym stanie zapasów na podstawie wprowadzonych dokumentów magazynowych. Aby sprawdzić aktualny stan magazynu wykonaj: 1. W pionowym menu głównego okna e-console rozwiń sekcję "Magazyn" 2. Kliknij w ikonę "Stany" 3. Wyświetlone zostanie okno podzielone na dwie części - w górnej zawarte są informacje o każdym z magazynów, ich wartości oraz strukturze organizacyjnej, natomiast dolna część informuje szczegółowo o zawartości konkretnego wskazanego magazynu 16.2 Magazyn Aby utworzyć magazyn wykonaj następujące czynności: 1. W pionowym menu głównego okna e-console rozwiń sekcję "Magazyn" 2. Kliknij w ikonę "Magazyn" 3. W wyświetlonym oknie "kartoteki" kliknij PPM w dowolnym miejscu i z menu wybierz opcję "Dodaj" 4. Wypełnij pola podając nazwę magazynu, strukturę org. oraz lokalizację magazynu, po czym zatwierdź przyciskiem "OK" 5. W celu modyfikacji informacji odnośnie magazynu kliknij na wybranym magazynie PPM i z menu wybierz opcję "Modyfikuj" 6. Zamknij okno klikając przycisk "zamknij"
193 Magazyn IT Materiały Aby dodać nowy materiał wykonaj następujące czynności: 1. W pionowym menu głównego okna e-console rozwiń sekcję "Magazyn" 2. Kliknij w ikonę "Materiały" 3. W wyświetlonym oknie "kartoteki" kliknij PPM w dowolnym miejscu i z menu wybierz opcję "Dodaj" 4. Wypełnij pola podając nazwę materiału, kod materiału oraz kod kreskowy po czym zatwierdź przyciskiem "OK" 5. W celu modyfikacji informacji odnośnie danego materiału, kliknij na wybranym materiale PPM i z menu wybierz opcję "Modyfikuj" 6. Zamknij okno klikając przycisk "Zamknij" 16.4 Przyjęcie materiału do magazynu Aby przyjąć materiał do magazynu wykonaj: 1. W pionowym menu głównego okna e-console rozwiń sekcję "Magazyn" 2. Kliknij w ikonę "Dokumenty" 3. W górnej części menu kliknij na ikonę "PZ" 4. Wyświetlone zostanie okno podzielone na dwie części - w górnej części okna podaj datę przyjęcia materiału, strukturę organizacyjną, dostawcę oraz numer faktury. Numer dokumentu wypełniany jest automatycznie; w dolnej części wybierz materiał, który będzie przyjęty do magazynu, określ magazyn do którego zostanie przypisany ten materiał, podaj jego ilość oraz cenę. Wartość zostanie wyliczona automatycznie. 5. Zatwierdź przyjęcie do magazynu klikając przycisk "OK" Na głównym widoku Magazyn > Dokumenty wyświetlone zostaną informacje dotyczące ruchu w obrębie magazynów - przyjęcie materiału, wydanie oraz przesunięcia materiału między magazynami.
194 185 Zarządzanie Infrastrukturą IT 16.5 Wydanie materiału z magazynu Aby wydać materiał z magazynu wykonaj: 1. W pionowym menu głównego okna e-console rozwiń sekcję "Magazyn" 2. Kliknij w ikonę "Dokumenty" 3. W górnej części menu kliknij na ikonę "WZ" 4. W wyświetlonym oknie wprowadź datę wydania materiału oraz użytkownika, któremu zostanie wydany 5. W dolnej części tego okna wskaż materiał, który zostanie wydany a następnie kliknij powyżej przycisk "Dodaj" 6. W środkowej części okna określ, w jakiej ilości materiał zostanie wydany 7. Zatwierdź wydanie materiału klikając przycisk "OK" 16.6 Likwidacja materiału z magazynu Aby usunąć materiał z magazynu wykonaj: 1. W pionowym menu głównego okna e-console rozwiń sekcję "Magazyn" 2. Kliknij w ikonę "Dokumenty" 3. W górnej części menu kliknij LPM na ikonę "LI" 4. W wyświetlonym oknie wprowadź datę likwidacji 5. W dolnej części tego okna wskaż LPM materiał, który zostanie usunięty z magazynu a następnie kliknij powyżej przycisk "Dodaj" 6. W środkowej części okna określ ilość likwidowanego materiału 7. Zatwierdź usunięcie materiału klikając przycisk "OK" 16.7 Przesunięcia materiału między magazynami Aby dokonać przesunięcia materiału pomiędzy magazynami wykonaj następujące czynności:
195 Magazyn IT W pionowym menu głównego okna e-console rozwiń sekcję "Magazyn" 2. LPM kliknij w ikonę "Dokumenty" 3. W górnej części menu kliknij LPM na ikonę "MM" 4. W wyświetlonym oknie określ datę przesunięcia materiału oraz wskaż magazyn źródłowy i docelowy 5. W dolnej części okna ostanie wyświetlona zawartość magazynu źródłowego 6. Wskaż LPM materiał których chcesz przenieść do innego magazynu i kliknij powyżej przycisk "Dodaj" 7. W środkowej części okna wpisz ilość materiału jaka ma zostać przeniesiona 8. Zatwierdź przeniesienie materiału klikając przycisk "OK"
196 Rozdz. XVII
197 Bezpieczeństwo systemu 17.1 e-agent Bezpieczeństwo komponentu e-agent Bezpieczeństwo systemu 188 Komponent e-agent zabezpieczony jest poprzez: dokładną, weryfikowalną sygnaturą czasową plików brak tworzenia portów po stronie komponentu e-agent - w całym systemie komunikacji tworzony jest tylko jeden, wspólny port po stronie komponentu e-server (zobacz: bezpieczeństwo komponentu e-server 188 ) komunikację z innymi komponentami systemu (wyłącznie e-server) przy użyciu asymetrycznego szyfrowania z wykorzystaniem wymiany kluczy publicznych (zobacz: Public Key Encryption) wykorzystanie pełnej implementacji protokołu SSL v2 gwarantuje brak możliwości podsłuchu transmisji i przesyłanych danych (zobacz: Secure Socket ) transmisja poprzez niezawodny protokół TCP/IP wykorzystanie biblioteki ACE - wydajna kompresja danych przesyłanych przez sieć celem minimalizacji użycia sieci 17.2 e-server Bezpieczeństwo komponentu e-server Komponent e-server zabezpieczony jest poprzez: podpis cyfrowy plików wykonywalnych z wykorzystaniem technologii Microsoft Authenticode - technologii certyfikatów cyfrowych firmy Microsoft dokładną, weryfikowalną sygnaturą czasową plików jeden, wspólny port po stronie komponentu e-server w całym systemie komunikacji e-agent - e-server (zobacz: bezpieczeństwo komponentu e-agent 188 ) system silnych haseł autoryzacyjnych w IIS (zobacz: Strong Secure Passwords) komunikację z innymi komponentami systemu (wyłącznie e-server) przy użyciu asymetrycznego szyfrowania z wykorzystaniem wymiany kluczy publicznych (zobacz: Public Key Encryption) wykorzystanie pełnej implementacji protokołu SSL v2 gwarantuje brak możliwości podsłuchu transmisji i przesyłanych danych (zobacz: Secure Socket ) transmisja poprzez niezawodny protokół TCP/IP
198 189 Zarządzanie Infrastrukturą IT wykorzystanie biblioteki ACE - wydajna kompresja danych przesyłanych przez sieć celem minimalizacji użycia przepustowości sieci 17.3 e-console Bezpieczeństwo komponentu e-console Konsola administracyjna systemu e-audytor ma szeroko rozbudowany mechanizm dostępu, który zapewnia wysoki poziom bezpieczeństwa. Istnieje możliwość utworzenia i konfiguracji użytkownika lub grup użytkowników z dowolnie zdefiniowanymi prawami dostępu. Jest to szczególnie ważne przy użytkowaniu systemu przez wiele osób o zróżnicowanym dostępie do zasobów przedsiębiorstwa. Szczegóły dotyczące konfiguracji praw dostępu znajdują się w rozdziale " Administracja systemu: Użytkownicy 202 " e-database Bezpieczeństwo komponentu e-database Dostęp do bazy danych oraz komponent e-database posiada zabezpieczenia: system haseł uwierzytelniających i zabezpieczających użytkowników przed nieuprawnionym dostępem do programu e-console system silnych haseł autoryzacyjnych w IIS (zobacz: Strong Secure Passwords) wykorzystanie SOD (System Ochrony Danych) - rekordu, który zawiera informację o użytkowniku modyfikującym rekord oraz dacie modyfikacji.
199 Bezpieczeństwo systemu Komunikacja e-agent - e-server - e-database Zabezpieczenia komunikacji e-agent -e-server - e-database Komunikacja e-agent -e-server - e-database zabezpieczona jest poprzez: asymetryczne szyfrowanie z wykorzystaniem wymiany kluczy publicznych (zobacz: Public Key Encryption) wykorzystanie pełnej implementacji protokołu SSL v2 (zobacz: Secure Socket Layer) niezawodny protokół TCP/IP wykorzystanie biblioteki ACE - wydajna kompresja danych przesyłanych przez sieć celem minimalizacji użycia przepustowości sieci 17.6 Komunikacja e-console - IIS Zabezpieczenia komunikacji e-console - IIS Komunikacja e-console - IIS zabezpieczona jest poprzez: system haseł uwierzytelniających i zabezpieczających użytkowników przed nieuprawnionym dostępem do programu e-console system silnych haseł autoryzacyjnych w IIS (zobacz: strong secure passwords) wykorzystanie SOD (System Ochrony Danych) - rekordu, który zawiera informację o użytkowniku modyfikującym rekord oraz dacie modyfikacji. wykorzystanie pełnej implementacji protokołu SSL v2 gwarantuje brak możliwości podsłuchu transmisji i przesyłanych danych (zobacz: Secure Socket Layer) niezawodny protokół TCP/IP wykorzystanie biblioteki ACE pozwalającej na zmniejszenie użycia przepustowości sieci poprzez znaczną redukcję danych (zobacz: ACE_SSL) 17.7 Podpis cyfrowy
200 191 Zarządzanie Infrastrukturą IT Podpis cyfrowy plików Każdy plik wykonywalny systemu e-audytor, a także każda aktualizacja systemu jest zabezpieczona podpisem cyfrowym przy użyciu technologii Microsoft Authenticode - technologii certyfikatów cyfrowych firmy Microsoft. Ponadto wszystkie te pliki oznaczone są weryfikowalną sygnaturą czasową. Dzięki temu mają Państwo absolutną pewność, że pliki są dostarczone bezpośrednio przez Producenta i nie zostały w żaden sposób zmodyfikowane (np. przez wirus komputerowy).
201 Rozdz. XVIII
202 193 Zarządzanie Infrastrukturą IT Administracja systemu 18.1 Konfigurowanie systemu Konfigurowanie systemu Konfigurowanie systemu polega na konfiguracji poszczególnych komponentów: e-console (zobacz: konfiguracja e-console 63 ) e-server (zobacz: konfiguracja e-server 58 ) e-agent (zobacz: konfiguracja e-agent 44 ) 18.2 Wprowadzanie klucza licencyjnego Zasady aktualizacji (rejestracji) klucza licencyjnego. Klucz licencyjny należy wprowadzić/zaktualizować w następujących przypadkach: 1. w celu Administracyjnym przy pierwszy uruchomieniu systemu 2. w celu dokonania Ugrade'u lub Downgrade'u 193, 3. w celu przedłużenia Abonamentu Serwisowego 193. Szczegółowe informacje dotyczące warunków dokonywania Upgrade'ów lub świadczenia usług serwisowych, znajdą Państwo na naszej stronie www. e-server aktualizuje licencje z bazy danych w takim samym interwale czasowym jak aktualizacje, czyli co 1 godzinę. Jeżeli chcemy aby nowo wprowadzony klucz był aktywny natychmiast należy zrestartować e-server. Wprowadzanie klucza licencyjnego w celu administrowania systemem Podczas pierwszego uruchomienia e-console system poprosi o podanie wymaganych informacji niezbędnych do zarządzania aplikacją. Pierwszy ekran to standardowe informacje dotyczące użytkownika, hasła i bazy danych, które należy podać każdorazowo podczas uruchamiania systemu.
203 Administracja systemu 194 Po ich wprowadzeniu pojawi się właściwe okno służące rejestracji produktu. W oknie tym wprowadzamy login, hasło i otrzymany klucz licencyjny. Informacje te wprowadzamy jednorazowo i po pomyślnej weryfikacji licencji okno to nie będzie dostępne. Login i hasło musi być tożsame z zarejestrowanymi na stronie wielkość liter ma znaczenie. Wprowadzanie klucza licencyjnego w celu dokonania Upgrade'u/Downgrade'u lub przedłużenia Abonamentu Serwisowego. W przypadku przeprowadzenia Upgrade/Downgrade lub przedłużenia Abonamentu Serwisowego należy zaktualizować klucz licencyjny. W tym celu, po uruchomieniu e-console, wykonaj: z menu Pomoc wybierz opcję Rejestracja produktu w oknie dialogowym wprowadź login, hasło i otrzymany klucz licencyjny zatwierdź klawiszem OK. Login i hasło musi być tożsame z zarejestrowanymi na stronie wielkość liter ma znaczenie Kartoteki Kartoteki Kartoteki zawierają szczegółowe informacje, predefiniowane przez producenta i uzupełniane ręcznie, zawierające dane przydatne w procesie administrowania systemem informatycznym przedsiębiorstwa. W celu wyboru kartoteki należy przejść do Menu głównego Narzędzia > Kartoteki.
204 195 Zarządzanie Infrastrukturą IT Dostępne są następujące kartoteki: 1. Aplikacje zabronione 2. Budżet 3. Filtry: monitorowania, rejestrów, sprzętu, stron WWW 4. Grupy plików 5. Ikony 6. Kategorie stron WWW 7. Komputer ogólnie 8. Magazyn 9. Materiały 10. Parametry raportów 11. Producenci / Dostawcy 12. Serwer zadań 13. Sesje skanowania 14. Sieci 15. Struktura organizacyjna 16. Typy: notatek, alertów, dokumentów, licencji, serwisów, urządzeń 17. Użytkownicy urządzeń 18. WMI 19. Zasoby tekstowe Za pomocą kartotek użytkownik jest w stanie dodawać, usuwać lub modyfikować różnego typu dane w zależności od posiadanych zasobów czy organizacji przedsiębiorstwa. Nie wszystkie wartości predefiniowane podlegają modyfikacji! 18.4 Autoryzacja e-agentów Proces autoryzacji e-agentów Aby dane ze skanowania zostały zapisane w bazie danych, komponent e-server musi ustalić identyfikator (zautoryzować) e-agenta. e-agent po uruchomieniu wysyła paczkę inicjującą połączenie do e-servera, w której umieszczony jest identyfikator e-agenta i żądanie autoryzacji. Autoryzacja jest pierwszym procesem jaki zostaje wykonany przez e-server, tuż po podłączeniu
205 Administracja systemu 196 się e-agenta. e-server po przeprowadzeniu procesu autoryzacji ustawia stan e-agenta jako 'Host On Line' i od tego momentu w konsoli administracyjnej (e-console) jest on widoczny jako Komputer On-Line. Dopiero po ustaleniu identyfikatora (zautoryzowaniu e-agenta) wyniki ze skanowań mogą być zapisane do bazy danych. Poniżej przedstawiona jest skrócona lista zadań wykonywanych w niniejszym procesie: e-agent po nawiązaniu podłączenia z e-serverem wysyła identyfikator wraz z żądaniem autoryzacji e-server autoryzuje e-agenta e-agent wysyła bieżącą konfigurację e-server odczytuje bieżąca konfigurację e-agenta e-server po zautoryzowaniu e-agenta ustawia go jako 'Host On Line'. Od tego momentu e- Console wyświetla tego e-agenta jako ON LINE. Zobacz: e-console > Zarządzanie > Online 72 e-agent wysyła paczki z wynikami wyniki zapisywane są do bazy danych 18.5 Zmiana konfiguracji e-agentów/skanowania Zmiana konfiguracji e-agentów/skanowania System e-audytor umożliwia zmianę konfiguracji skanowania z poziomu e-console bez konieczności fizycznej ingerencji w plik konfiguracyjny e-agenta. Aby zmienić aktualny plan skanowania należy rozesłać uprzednio przygotowaną konfigurację do komputera lub grupy komputerów, dla których ma obowiązywać nowy plan skanowania. Po rozdystrybuowaniu nowej konfiguracji system, za pośrednictwem e-servera, automatycznie podmienia plik konfiguracyjny e- Agenta (eagent.ini); od tej pory e-agent zaczyna pracę wg nowo otrzymanych parametrów do czasu otrzymania nowej konfiguracji. Podmiana pliku konfiguracyjnego nie powoduje wymuszenia skanowania. Szczegóły dotyczące zmiany konfiguracji e-agentów 56. Istnieje również możliwość ręcznej zmiany konfiguracji e-agenta poprzez modyfikację pliku konfiguracyjnego 56. Opcja ta nie jest jednak zalecana w normalnej eksploatacji systemu i w
206 197 Zarządzanie Infrastrukturą IT takim wypadku e-agent zmieni konfigurację w pamięci dopiero po ponownym uruchomieniu e- Agenta Importowanie danych z plików Proces importowania danych z plików e-server posiada funkcjonalność umożliwiającą importowanie z plików, zarówno danych ze skanowania jak i danych trackingowych. e-server w określonym interwale czasowym, który jest konfigurowalny z poziomu pliku konfiguracyjnego eserverconfig.xml, odczytuje listę plików znajdujących się w katalogu, z którego importowane są pliki. Katalog ten również jest konfigurowalny z poziomu pliku konfiguracyjnego. Po odczytaniu listy plików, rozpoznawany jest typ każdego pliku oraz czy plik zawiera dane trackingowe. Po pomyślnej deserializacji, dane przekazywane są do modułu e-database, gdzie zapisywane są dane do bazy. W przypadku, kiedy import danych zakończy się sukcesem, to plik, z którego te dane zostały wczytane, zostaje przeniesiony do katalogu Imported. W przypadku, kiedy dane nie zostaną zaimportowane pomyślnie do bazy danych to plik przenoszony jest do katalogu NotImported. Nazwy tych dwóch katalogów można konfigurować na poziomie pliku konfiguracyjnego e-server. Niezalecane jest zmienianie nazw plików z wynikami skanowania. Poniżej przedstawiona jest skrócona lista zadań wykonywanych w niniejszym procesie: Pobranie listy plików z ścieżki, która została podana w konfiguracji Rozpoznanie typu pliku: TXT Rozpoznanie czy są to dane ze skanowania czy dane trackingowe Deserializacja danych Zapisanie danych do bazy Przeniesienie pliku do odpowiedniego katalogu (Imported lub NotImported) Importu danych można także dokonać z poziomu e-consoli; w tym celu wykonaj: 1. Z menu Narzędzia wybierz > Importuj Inwentaryzację 2. W oknie dialogowym kliknij przycisk "Dodaj plik" i wskaż ścieżkę dostępu do pliku z wynikami skanowania (przesłany mailem lub umieszczony na ftp, dysku sieciowym itp.) 3. W sekcji "e-serwer Katalog importu", wskaż katalog Import komponentu e-server skąd wyniki ze skanowania zostaną zaimportowane do bazy danych e-audytora (domyślnie: C:\Program
207 Administracja systemu 198 Files\BTC\eAudytor\eServer\Import) 18.7 Importowanie danych bezpośrednio od e-agentów Proces importowania danych ze skanowania / trackingu bezpośrednio od e-agentów e-server w trakcie połączenia z e-agentem odbiera bezpośrednio dane ze skanowania / trackingu. Po odebraniu wyników od e-agenta, e-server deserializuje dane budując struktury i tym samym sprawdza czy jest zachowana integralność danych przesłanych przez sieć. Po pomyślnej deserializacji dane przekazywane są do modułu e-database, gdzie importowane są do bazy danych. Po pomyślnym imporcie dane te zapisywane są do katalogu Imported. W przypadku, kiedy dane nie zostały zaimportowane do bazy plik zapisywany jest do katalogu NotImported Poniżej przedstawiona jest skrócona lista zadań wykonywanych w niniejszym procesie: e-agent wysyła dane ze skanowania do e-servera (w postaci TXT) Deserializacja danych Zapisanie danych do bazy Zapisanie danych do pliku w katalogu: Imported lub NotImported Odesłanie informacji do e-agenta czy operacja powiodła się 18.8 Rejestr zdarzeń - e-server Rejestr zdarzeń e-server Rejestr zdarzeń e-servera zawiera listę wszystkich zdarzeń wygenerowanych przez e-server w procesie normalnej eksploatacji systemu. Rejestr zdarzeń wykorzystywany jest do analizy poprawności pracy systemu oraz optymalizacji wydajności. Aby rejestr zdarzeń został utworzony należy odpowiednio skonfigurować e-server 63 Podgląd zdarzeń e-servera dostępny jest z Menu Narzędzia > Rejestr zdarzeń > e-server Rejestr ten zawiera informacje o :
208 199 Zarządzanie Infrastrukturą IT - autoryzacji e-agentów - zapisywaniu danych (rejestry, sprzęt, pliki, monitorowanie aplikacji) - zapytaniu o konfigurację - zapytaniu o Update'y (aktualizację) - pozostałych procesach wykonywanych przez e-server 18.9 Rejestr zdarzeń - e-server - Zadania Rejestr zdarzeń - e-server - Zadania Zadania e-servera przedstawiają szczegółową informację o poleceniach wydanych z poziomu e- Console do e-agentów. W celu przeglądnięcia rejestru zdarzeń należy w Menu Narzędzia > Rejestr zdarzeń wybrać e- Server - Serwer zadań log Informacje zawarte w widoku przedstawiają wszystkie wydane polecenia osobno - niezależnie czy dotyczą różnych czy jednego komputera (e-agenta). Za pomocą tej opcji można sprawdzić jakie polecenia zostały wydane konkretnemu e-agentowi oraz statusy tych poleceń Powiadamianie o błędach Proces powiadamiania mailem o błędach w e-server Użytkownik może za pomocą e-consoli skonfigurować usługę obsługiwaną przez e-server (zobacz: konfiguracja opcji powiadamiania 63 ). Usługa ta została zaprojektowana z myślą o użytkownikach, którzy pragną być powiadamiani drogą mailową czy w trakcie pracy e-server pojawiają się krytyczne błędy. Do krytycznych błędów zaliczane są takie błędy, które w pliku LOG
209 Administracja systemu 200 zapisywane są ze statusem ERROR. Takie błędy mogą pojawić się w wielu miejscach aplikacji i w różnych przypadkach tj.: import danych do bazy danych, odczytywanie plików, połączenia sieciowe z e-agentami, problemy z deserializacją danych, czytanie uszkodzonych plików, dane wysyłane przez e-agentów są uszkodzone itp. W przypadku, kiedy użytkownik skonfiguruje sobie tę usługę, to przy każdym wystąpieniu błędu otrzyma drogą mailową informacje o błędzie. Każdy błąd wysyłany jest w osobnym mailu do użytkownika. W przypadku, kiedy użytkownik nie skonfiguruje usługi , e-server nie będzie podejmował żadnej próby wysyłania informacji o błędzie, jedynie zostanie on zapisany do pliku LOG. Poniżej przedstawiona jest skrócona lista zadań wykonywanych w niniejszym procesie: Odczytanie konfiguracji z bazy danych Zapisanie ustawień w pamięci operacyjnej Wysyłanie maila w przypadku, kiedy pojawi się błąd krytyczny Informacje o bazie danych Informacje o bazie danych W celu uzyskania szczegółowych informacji o bieżącej bazie danych wybierz z menu głównego : Pomoc > Informacje o bazie danych. Dostępne są szczegółowe informacje dotyczące: konfiguracji - instancji EAUDYTORINSTANCE oraz przydzielania jej zasobów sprzętowych plików bazy danych - rozmiar, ścieżka dostępu procesów - informacje dotyczące procesów wykonywanych przez e-console oraz e-server, informacje o połączeniu e-server > Baza danych tabel - nazwa, data utworzenia, ilość rekordów, rozmiar (całkowity, indeksów, danych) Wykonanie kopii bezpieczeństwa Kopie bezpieczeństwa
210 201 Zarządzanie Infrastrukturą IT Możliwe jest wykonanie kopii bezpieczeństwa bazy danych z trzech poziomów: e-console 200 SSMSE 200 oraz automatyzacji zadań z poziomu e-console - poprzez wybranie z menu: Plik > Kopia bezpieczeństwa, w oknie dialogowym podając ścieżkę dostępu gdzie ma być utworzona kopia bazy danych zaznacz czy system ma zapisać ją w sposób przyrostowy czy nie przyrostowy 2. Z poziomu SQL Server Management Studio Express (SSMSE); Aby wykonać kopię bazy danych z poziomu SSMSE, wykonaj następujące czynności: - zainstaluj program Microsoft SQL Server Management Studio Express (SSMSE), dostępny na stronie firmy Microsoft pod adresem: - następnie uruchom SSMSE i zaloguj się wprowadzając następujące dane: Server Name: Login: Password: podać ścieżkę do instancji EAUDYTORINSTANCE eaudytor_admin Password_123 - po podłączeniu się do serwera i wskazaniu właściwej bazy danych (eaudytor) wybierz polecenie Tasks > Back Up... z menu kontekstowego znajdującego się pod prawym przyciskiem myszy, - po pojawieniu się okna dialogowego, w zakładce General: w części "Backup set" w oknie Name podaj nazwę tworzonej kopii bezpieczeństwa, w części "Destination" podaj ścieżkę docelową (miejsce) gdzie ma być zapisana kopia bezpieczeństwa bazy danych, - ustawienia zatwierdzamy przyciskiem OK. W przypadku tworzenia kopii bezpieczeństwa po raz kolejny i bez ścieżki docelowej oraz nazwy kopii należy w zakładce Options (okna dialogowego Back Up) zaznaczyć opcję "Overwrite all existing backup sets", co umożliwi zastąpienie starej kopii bezpieczeństwa nową. W celu przywrócenia danych z uprzednio wykonanej kopii bezpieczeństwa wykonaj: - zaloguj się do SSMSE w taki sam sposób jak przy tworzeniu kopii bezpieczeństwa, - po podłączeniu się do serwera i wskazaniu właściwej bazy danych (eaudytor) wybierz polecenie
211 Administracja systemu 202 Tasks > Restore > Database... z menu kontekstowego znajdującego się pod PPM, - po pojawieniu się okna dialogowego, w zakładce General: w części "Destination for restore" podaj nową lub istniejącą nazwę bazy danych, która zostanie utworzona, w części "Source for restore" podaj źródło i lokalizację uprzednio utworzonej kopii bezpieczeństwa, którą chcemy przywrócić, - ustawienia zatwierdzamy przyciskiem OK. W przypadku kiedy podamy istniejącą nazwę bazy danych i w zakładce "Options" zaznaczymy opcję "Overwrite the existing database", wskazana baza danych zostanie zastąpiona kopią bezpieczeństwa, którą wybraliśmy w części "Source for restore" Personal Info Dodatkowe informacje W informacjach szczegółowych danego komputera w zakładce Sprzęt i widoku Overview wprowadzono pole Personal info, które daje możliwość wprowadzenia dodatkowych informacji o użytkowniku, sprzęcie, zasobach danej stacji roboczej. W kolejnym polu Identification umożliwiono określenie typu komputera (np. Notebook, Server, Desktop) poprzez rozwinięcie listy w polu Computer Type i wskazaniu odpowiedniego rodzaju sprzętu. Aby komputer był identyfikowany automatycznie, ustaw opcję AUTO Użytkownicy Konfiguracja praw dostępu użytkowników W celu przeprowadzenia konfiguracji użytkowników przejdź do menu Narzędzia > Konfiguracja > Użytkownicy. Możliwe jest dodanie pojedynczego użytkownika lub stworzenie grupy użytkowników z
212 203 Zarządzanie Infrastrukturą IT identycznymi prawami dostępu. Aby dodać użytkownika wykonaj: 1. PPM + Dodaj (lub ikona lub Insert) 2. Podaj Nazwę 3. Wprowadź hasło 4. Zatwierdź OK Dopiero po dodaniu nowego użytkownika możliwe jest przydzielenie mu odpowiednich uprawnień! Aby nadać nowemu użytkownikowi odpowiednie uprawnienia wykonaj: 1. Zaznacz właściwą nazwę użytkownika lub grupę 2. PPM + Modyfikuj (lub ikona lub Alt+M) 3. Wybierz Uprawnienia Przydziel odpowiednie prawa wg Struktury oraz Dostępu do widoków Aby utworzyć grupę użytkowników wykonaj: 1. PPM + Dodaj (lub ikona lub Insert) 2. Podaj Nazwę 3. Zaznacz "checkbox" Grupa 4. Zatwierdź OK Dopiero po dodaniu nowej grupy możliwe jest przydzielenie jej odpowiednich uprawnień! Nadawanie odpowiednich uprawnień dla grupy 202. Aby dodać użytkownika do grupy wykonaj: 1. Zaznacz właściwą nazwę użytkownika 2. PPM + Modyfikuj (lub ikona lub Alt+M) 3. Wybierz grupę (Nazwa grupy) 4. Zatwierdź OK
213 Administracja systemu 204 Użytkownik dodany do danej grupy otrzymuje wszystkie uprawnienia zdefiniowane dla tej grupy Zmiana klucza licencyjnego Zmiana klucza licencyjnego W niektórych przypadkach istnieje konieczność zmiany klucza licencyjnego. Konieczność taka zachodzi w przypadku, kiedy generowany jest nowy klucz licencyjny (np. przy zakupie licencji na dodatkową ilość stanowisk czy przy przedłużeniu abonamentu serwisowego). Aby zmienić klucz licencyjny wykonaj: 1. Uruchom e-console 2. Przejdź do menu Pomoc > Rejestracja produktu 3. W oknie dialogowym, w miejscu "Klucz licencyjny" wprowadź nowy klucz otrzymany drogą mailową GG/Skype Komunikacja GG oraz SKYPE W zakładce User Information wprowadzono możliwość wprowadzenia użytkownikowi numeru komunikatora GG lub Skype. Uzupełnienie tych danych umożliwia późniejszą komunikację z użytkownikiem poprzez odpowiedni komunikator, o ile taki komunikator jest zainstalowany na komputerze z e-consolą. Aby wprowadzić użytkownikowi numer komunikatora wykonaj: 1. przejdź do widoku autoryzacja 2. kliknij PPM na wybranym komputerze i z wybierz z menu "Informacje szczegółowe" 3. w zakładce "sprzęt" przejdź do sekcji "user information" 4. w prawym oknie rozwiń pasek "Full Name" i wskaż odpowiedniego użytkownika 5. w dolnej części tego samego okna znajdują się pola "GG", do którego można wprowadzić
214 205 Zarządzanie Infrastrukturą IT numer użytkownika z komunikatora gadu-gadu, oraz pole SKYPE, w którym istnieje możliwość wpisania identyfikatora użytkownika dla tego komunikatora.
215 Rozdz. XIX
216 207 Zarządzanie Infrastrukturą IT Załączniki 19.1 Domyślne parametry instalacji e-agenta Domyślne parametry instalacji e-agenta Właściwość DEMO NORMAL (wersja komercyjna) Instalacja w trybie aplikacji Dostępne na systemach operacyjnych: MS Windows 95/98/ME/XP/2000/ widoczne GUI *1 TAK NIE Instalacja w trybie serwisu Dostępne na systemach operacyjnych: XP/2000/ widoczne GUI *2 n/a NIE Domyślne parametry (PROPERTY) Instalacji SERVER localhost localhost PORT FREQUENCY DAY DAY NTSERVICE *3 Instalacja jako serwis LAUNCH start aplikacji po zainstalowaniu n/a *1 - możliwość ukrycia / pokazania interfejsu (GUI) aplikacji poprzez zmianę parametrów uruchomienia w rejestrze systemowym *2 możliwość ukrycia / pokazania interfejsu (GUI) serwisu poprzez zmianę w opcji Menu Start > Panel Sterowania > Narzędzia administracyjne> Usługi dla usługi e-agent. *3 jeśli nie można uruchomić serwisu na wybranym systemie operacyjnym nastąpi uruchomienie w trybie aplikacji. Przy instalacji z pliku MSI: Parametry instalacji można zmienić bezpośrednio w pliku MSI za pomocą dowolnego edytora plików MSI. Przy instalacji z pliku EXE: Parametry instalacji ustalone są na wartości domyślne i mogą podlegać zmianie tylko z wykorzystaniem rozszerzonej linii poleceń (więcej: zobacz dokumentacja instalatora windows).
217 Załączniki Wartości predefiniowane Wartości predefiniowane W rozdziale tym zamieszczone są tabele z wartościami domyślnie predefiniowanymi w systemie Urządzenia Predefiniowane wartości urządzeń ID Urządzenie 0 Komputer 1 Drukarka 2 Ploter 3 Skaner 4 Koncentrator 5 Router 6 Switch 7 Serwer drukarkowy 8 Sprzęt IT inny 9 Kopiarka 10 Kopiarka cyfrowa 11 Telefon 12 Telefon przenośny 13 Telefon komórkowy 14 Faks 15 Kamera 16 Kalkulator <=100 Zarezerwowane >100 Użytkownika
218 209 Zarządzanie Infrastrukturą IT Typy licencji Predefiniowane wartości typów licencji ID Urządzenie 0 Free 1 Shareware 2 Licensed concurrent 3 Licensed name 4 Licensed per server 5 Licensed per processor 6 Licensed per seat 7 OEM 8 OPEN 9 SELECT 10 ENTERPRISE 11 Other 12 OEM Downgrade 99 Undefinied <=100 Zarezerwowane >100 Użytkownika Poniżej wyjaśnienia użytych domyślnie w programie typów licencjonowania: Freeware - Oprogramowanie udostępniane jest przez autorów nieodpłatnie wszystkim zainteresowanym użytkownikom przy czym ponad licencją mogą być określone grupy użytkowników mogących korzystać z tego typu oprogramowania (np. do użytku prywatnego). Shareware - Licencja pozwala używać oprogramowanie przez określony czas, po którym by dalej móc używać oprogramowanie tego typu należy zakupić licencję. Licencje typu shareware są typem licencji indywidualnych (Licensed name) a co za tym idzie są ograniczone ponadto tym typem licencji. Concurrent use - Ten typ licencji wymaga zakupienia licencji dla maksymalnej liczby użytkowników, którzy będą używać oprogramowanie jednocześnie. Tego typu oprogramowanie może być zainstalowane na większej liczbie stanowisk niż wynosi liczba licencji konkurencyjnych. Licensed name (Single-user) - Typ licencji pozwalający instalować oprogramowanie na jednostce która nie jest osiągalna przez innych użytkowników np. przez sieć. Oprogramowanie tego typu
219 Załączniki 210 może być używane tylko na pojedynczym komputerze i inni użytkownicy nie mogą być zdolni do dostępu czy uruchomienia tego typu oprogramowania. Licensed per server Typ licencji per serwer wymaga wyszczególnionego serwera, na którym wybrane oprogramowanie jest uruchomione. Ilość bezpośrednich połączeń z serwerem wykorzystujących tego typu programy jest zwykle ograniczona np. poprzez dodatkowe licencje typu CAL. Licensed per processor - Wykorzystując typ licencji per processor należy zaopatrzyć się w licencję w zależności od liczby procesorów serwera na którym jest uruchamiane licencjonowane w ten sposób oprogramowanie. Ten typ licencji zwykle nie ogranicza ilości użytkowników, którzy mogą korzystać z oprogramowania i nie ma potrzeby zakupu dodatkowych licencji dostępowych np. typu CAL czy Internet Connector. Licensed per seat (machine) Ten typ licencji wymaga zakupu klucza licencyjnego na każde stanowisko, które będzie udostępniało daną aplikację. [Źródło: Typy plików Predefiniowane wartości typów plików ID Grupy Maska pliku WykonywalnyRozmiar MINRozmiar MAXData MIN Data MAX 0 *.exe True *.com True *.dll False *.asf False *.avi False *.divx False *.mov False *.mpeg False 0 0
220 211 Zarządzanie Infrastrukturą IT 2 *.mpg False *.rm False *.wmf False *.wm False *.wmv False *.wmp False *.ifv False *.dat False *.qt False *.mpe False *.mpv False *.m1v False *.sfw False *.vob False *.mp3 False *.ogg False *.ra False *.wav False *.wma False *.AIF False *.AIFF False *.AIFC False *.AIFR False *.MIDI False *.MID False *.RMI False *.mp2 False *.mpe False *.Mpeg False *.Mpeg2 False *.mpeg3 False 0 0
221 Załączniki *.ogg False *.wave False *.pcx False *.jpg False *.bmp False *.dib False *.jpeg False *.cdr False *.gif False *.png False *.tiff False *.tif False *sex*.* False *porno*.* False *.arj False *.zip False *.ace False *.cab False *.rar False 0 0 <=100 Zarezerwowane >100 Użytkownika Grupy plików Predefiniowane wartości grup plików
222 213 Zarządzanie Infrastrukturą IT ID Grupa 0 Executable files 1 Dll files 2 Video files 3 Audio files 4 Graphic files 5 Sex/Pornografia 6 Archiwa <=100 Zarezerwowane >100 Uzytkownika Źródła finansowania / budżet Predefiniowane wartości źródeł finansowania / budżetu ID Źródła finansowania Komentarz 0 Środki własne Zakup ze środków własnych 1 Leasing Zakup w leasingu 2 Kredyt Zakup z kredytu Alerty Predefiniowane wartości alertów ID Alert Priorytet 0 Informacja Prośba o pomoc Pilna wiadomość 50 <=100 Zarezerowowane >100 Użytkownika
223 Filtry Predefiniowane wartości filtrów Załączniki 214 ID Typ filtru Filtr 1 0 % 0 - filtr wybierający Języki Predefiniowane wartości języków ID Język 1078 Afrikaans - South Africa 1052 Albanian - Albania 1118 Amharic - Ethiopia 1025 Arabic - Saudi Arabia 5121 Arabic - Algeria Arabic - Bahrain 3073 Arabic - Egypt 2049 Arabic - Iraq Arabic - Jordan Arabic - Kuwait Arabic - Lebanon 4097 Arabic - Libya 6145 Arabic - Morocco 8193 Arabic - Oman Arabic - Qatar Arabic - Syria 7169 Arabic - Tunisia Arabic - U.A.E Arabic - Yemen 1067 Armenian - Armenia 1101 Assamese 2092 Azeri (Cyrillic) 1068 Azeri (Latin) 1069 Basque 1059 Belarusian 1093 Bengali (India) 2117 Bengali (Bangladesh) 5146 Bosnian (Bosnia/Herzegovina) 1026 Bulgarian 1109 Burmese 1027 Catalan 1116 Cherokee - United States 2052 Chinese - People's Republic of China 4100 Chinese - Singapore
224 215 Zarządzanie Infrastrukturą IT 1028 Chinese - Taiwan 3076 Chinese - Hong Kong SAR 5124 Chinese - Macao SAR 1050 Croatian 4122 Croatian (Bosnia/Herzegovina) 1029 Czech 1030 Danish 1125 Divehi 1043 Dutch - Netherlands 2067 Dutch - Belgium 1126 Edo 1033 English - United States 2057 English - United Kingdom 3081 English - Australia English - Belize 4105 English - Canada 9225 English - Caribbean English - Hong Kong SAR English - India English - Indonesia 6153 English - Ireland 8201 English - Jamaica English - Malaysia 5129 English - New Zealand English - Philippines English - Singapore 7177 English - South Africa English - Trinidad English - Zimbabwe 1061 Estonian 1080 Faroese 1065 Farsi 1124 Filipino 1035 Finnish 1036 French - France 2060 French - Belgium French - Cameroon 3084 French - Canada 9228 French - Democratic Rep. of Congo French - Cote d'ivoire French - Haiti 5132 French - Luxembourg French - Mali 6156 French - Monaco French - Morocco French - North Africa 8204 French - Reunion French - Senegal 4108 French - Switzerland 7180 French - West Indies 1122 Frisian - Netherlands 1127 Fulfulde - Nigeria 1071 FYRO Macedonian 2108 Gaelic (Ireland) 1084 Gaelic (Scotland) 1110 Galician 1079 Georgian 1031 German - Germany 3079 German - Austria 5127 German - Liechtenstein 4103 German - Luxembourg 2055 German - Switzerland 1032 Greek 1140 Guarani - Paraguay
225 Załączniki Gujarati 1128 Hausa - Nigeria 1141 Hawaiian - United States 1037 Hebrew 1081 Hindi 1038 Hungarian 1129 Ibibio - Nigeria 1039 Icelandic 1136 Igbo - Nigeria 1057 Indonesian 1117 Inuktitut 1040 Italian - Italy 2064 Italian - Switzerland 1041 Japanese 1099 Kannada 1137 Kanuri - Nigeria 2144 Kashmiri 1120 Kashmiri (Arabic) 1087 Kazakh 1107 Khmer 1111 Konkani 1042 Korean 1088 Kyrgyz (Cyrillic) 1108 Lao 1142 Latin 1062 Latvian 1063 Lithuanian 1086 Malay - Malaysia 2110 Malay - Brunei Darussalam 1100 Malayalam 1082 Maltese 1112 Manipuri 1153 Maori - New Zealand 1102 Marathi 1104 Mongolian (Cyrillic) 2128 Mongolian (Mongolian) 1121 Nepali 2145 Nepali - India 1044 Norwegian (Bokmål) 2068 Norwegian (Nynorsk) 1096 Oriya 1138 Oromo 1145 Papiamentu 1123 Pashto 1045 Polish 1046 Portuguese - Brazil 2070 Portuguese - Portugal 1094 Punjabi 2118 Punjabi (Pakistan) 1131 Quecha - Bolivia 2155 Quecha - Ecuador 3179 Quecha - Peru 1047 Rhaeto-Romanic 1048 Romanian 2072 Romanian - Moldava 1049 Russian 2073 Russian - Moldava 1083 Sami (Lappish) 1103 Sanskrit 1132 Sepedi 3098 Serbian (Cyrillic) 2074 Serbian (Latin) 1113 Sindhi - India 2137 Sindhi - Pakistan
226 217 Zarządzanie Infrastrukturą IT 1115 Sinhalese - Sri Lanka 1051 Slovak 1060 Slovenian 1143 Somali 1070 Sorbian 3082 Spanish - Spain (Modern Sort) 1034 Spanish - Spain (Traditional Sort) Spanish - Argentina Spanish - Bolivia Spanish - Chile 9226 Spanish - Colombia 5130 Spanish - Costa Rica 7178 Spanish - Dominican Republic Spanish - Ecuador Spanish - El Salvador 4106 Spanish - Guatemala Spanish - Honduras Spanish - Latin America 2058 Spanish - Mexico Spanish - Nicaragua 6154 Spanish - Panama Spanish - Paraguay Spanish - Peru Spanish - Puerto Rico Spanish - United States Spanish - Uruguay 8202 Spanish - Venezuela 1072 Sutu 1089 Swahili 1053 Swedish 2077 Swedish - Finland 1114 Syriac 1064 Tajik 1119 Tamazight (Arabic) 2143 Tamazight (Latin) 1097 Tamil 1092 Tatar 1098 Telugu 1054 Thai 2129 Tibetan - Bhutan 1105 Tibetan - People's Republic of China 2163 Tigrigna - Eritrea 1139 Tigrigna - Ethiopia 1073 Tsonga 1074 Tswana 1055 Turkish 1090 Turkmen 1152 Uighur - China 1058 Ukrainian 1056 Urdu 2080 Urdu - India 2115 Uzbek (Cyrillic) 1091 Uzbek (Latin) 1075 Venda 1066 Vietnamese 1106 Welsh 1076 Xhosa 1144 Yi 1085 Yiddish 1130 Yoruba 1077 Zulu 1279 HID (Human Interface Device)
227 Dostawcy / producenci Załączniki 218 Predefiniowane wartości dostawców / producentów ID Nazwa Adres Miasto Kod Kraj WWW BTC Sp. z o. Południowa 25 Szczecin Polska o. pl Katalogi wyłączone Predefiniowane wartości katalogów wyłączonych ze skanowania \$NtServicePackUninstall$\ \$NtUninstall \ServicePackFiles\ \System Volume Information\ \Temporary Internet Files\ \windows\system32\dllcache\ \winnt\system32\dllcache\ Klasy WMI Predefiniowane klasy WMI Klasa WMI ID Win32_1394Controller 112 Win32_1394ControllerDevice 113 Win32_Account 114 Win32_AccountSID 115 Win32_ACE 116 Win32_ActionCheck 117
228 219 Zarządzanie Infrastrukturą IT Win32_ActiveRoute 118 Win32_AllocatedResource 119 Win32_ApplicationCommandLine 120 Win32_ApplicationService 121 Win32_AssociatedBattery 122 Win32_AssociatedProcessorMemory 123 Win32_AutochkSetting 124 Win32_BaseBoard 3 Win32_BaseService 125 Win32_Battery 35 Win32_Binary 126 Win32_BindImageAction 127 Win32_BIOS 36 Win32_BootConfiguration 128 Win32_Bus 4 Win32_CacheMemory 37 Win32_CDROMDrive 129 Win32_CheckCheck 130 Win32_CIMLogicalDeviceCIMDataFile 131 Win32_ClassicCOMApplicationClasses 132 Win32_ClassicCOMClass 133 Win32_ClassicCOMClassSetting 134 Win32_ClassicCOMClassSettings 135 Win32_ClassInfoAction 136 Win32_ClientApplicationSetting 137 Win32_CodecFile 138 Win32_CollectionStatistics 139 Win32_COMApplication 140 Win32_COMApplicationClasses 141 Win32_COMApplicationSettings 142 Win32_COMClass 143 Win32_ComClassAutoEmulator 144 Win32_ComClassEmulator 145 Win32_CommandLineAccess 146 Win32_ComponentCategory 147 Win32_ComputerShutdownEvent 148 Win32_ComputerSystem 103 Win32_ComputerSystemEvent 149 Win32_ComputerSystemProcessor 150 Win32_ComputerSystemProduct 151 Win32_ComputerSystemWindowsProductActivationSetting 152 Win32_COMSetting 153 Win32_Condition 154 Win32_ConnectionShare 155 Win32_ControllerHasHub 156 Win32_CreateFolderAction 157 Win32_CurrentProbe 158 Win32_CurrentTime 159 Win32_DCOMApplication 160 Win32_DCOMApplicationAccessAllowedSetting 161 Win32_DCOMApplicationLaunchAllowedSetting 162 Win32_DCOMApplicationSetting 163 Win32_DefragAnalysis 164 Win32_DependentService 165 Win32_Desktop 166 Win32_DesktopMonitor 5 Win32_DeviceBus 167 Win32_DeviceChangeEvent 168 Win32_DeviceMemoryAddress 6 Win32_DeviceSettings 169
229 Załączniki 220 Win32_DFSNode 170 Win32_DFSNodeTarget 171 Win32_DFSTarget 172 Win32_Directory 173 Win32_DirectorySpecification 174 Win32_DiskDrive 15 Win32_DiskDrivePhysicalMedia 175 Win32_DiskDriveToDiskPartition 176 Win32_DiskPartition 177 Win32_DiskQuota 178 Win32_DisplayConfiguration 41 Win32_DisplayControllerConfiguration 179 Win32_DMAChannel 7 Win32_DriverForDevice 180 Win32_DriverVXD 181 Win32_DuplicateFileAction 182 Win32_Environment 183 Win32_EnvironmentSpecification 184 Win32_ExtensionInfoAction 185 Win32_Fan 38 Win32_FileSpecification 186 Win32_FloppyController 187 Win32_FloppyDrive 16 Win32_FontInfoAction 188 Win32_Group 104 Win32_GroupInDomain 189 Win32_GroupUser 190 Win32_HeatPipe 191 Win32_IDEController 105 Win32_IDEControllerDevice 192 Win32_ImplementedCategory 193 Win32_InfraredDevice 194 Win32_IniFileSpecification 195 Win32_InstalledSoftwareElement 196 Win32_IP4PersistedRouteTable 197 Win32_IP4RouteTable 198 Win32_IP4RouteTableEvent 199 Win32_IRQResource 17 Win32_JobObjectStatus 200 Win32_Keyboard 18 Win32_LaunchCondition 201 Win32_LoadOrderGroup 202 Win32_LoadOrderGroupServiceDependencies 203 Win32_LoadOrderGroupServiceMembers 204 Win32_LocalTime 205 Win32_LoggedOnUser 206 Win32_LogicalDisk 106 Win32_LogicalDiskRootDirectory 207 Win32_LogicalDiskToPartition 208 Win32_LogicalFileAccess 209 Win32_LogicalFileAuditing 210 Win32_LogicalFileGroup 211 Win32_LogicalFileOwner 212 Win32_LogicalFileSecuritySetting 213 Win32_LogicalMemoryConfiguration 107 Win32_LogicalProgramGroup 214 Win32_LogicalProgramGroupDirectory 215 Win32_LogicalProgramGroupItem 216 Win32_LogicalProgramGroupItemDataFile 217 Win32_LogicalShareAccess 218
230 221 Zarządzanie Infrastrukturą IT Win32_LogicalShareAuditing 219 Win32_LogicalShareSecuritySetting 220 Win32_LogonSession 221 Win32_LogonSessionMappedDisk 222 Win32_LUID 223 Win32_LUIDandAttributes 224 Win32_ManagedSystemElementResource 225 Win32_MappedLogicalDisk 226 Win32_MemoryArray 227 Win32_MemoryArrayLocation 228 Win32_MemoryDevice 19 Win32_MemoryDeviceArray 229 Win32_MemoryDeviceLocation 230 Win32_MethodParameterClass 231 Win32_MIMEInfoAction 232 Win32_ModuleLoadTrace 233 Win32_ModuleTrace 234 Win32_MotherboardDevice 235 Win32_MountPoint 236 Win32_MoveFileAction 237 Win32_MSIResource 238 Win32_NamedJobObject 239 Win32_NamedJobObjectActgInfo 240 Win32_NamedJobObjectLimit 241 Win32_NamedJobObjectLimitSetting 242 Win32_NamedJobObjectProcess 243 Win32_NamedJobObjectSecLimit 244 Win32_NamedJobObjectSecLimitSetting 245 Win32_NamedJobObjectStatistics 246 Win32_NetworkAdapter 20 Win32_NetworkAdapterConfiguration 101 Win32_NetworkAdapterSetting 102 Win32_NetworkClient 247 Win32_NetworkConnection 248 Win32_NetworkLoginProfile 249 Win32_NetworkProtocol 250 Win32_NTDomain 251 Win32_NTEventlogFile 252 Win32_NTLogEvent 253 Win32_NTLogEventComputer 254 Win32_NTLogEventLog 255 Win32_NTLogEventUser 256 Win32_ODBCAttribute 257 Win32_ODBCDataSourceAttribute 258 Win32_ODBCDataSourceSpecification 259 Win32_ODBCDriverAttribute 260 Win32_ODBCDriverSoftwareElement 261 Win32_ODBCDriverSpecification 262 Win32_ODBCSourceAttribute 263 Win32_ODBCTranslatorSpecification 264 Win32_OnBoardDevice 21 Win32_OperatingSystem 2 Win32_OperatingSystemAutochkSetting 265 Win32_OperatingSystemQFE 266 Win32_OSRecoveryConfiguration 267 Win32_PageFile 268 Win32_PageFileElementSetting 269 Win32_PageFileSetting 270 Win32_PageFileUsage 271 Win32_ParallelPort 22
231 Załączniki 222 Win32_Patch 272 Win32_PatchFile 273 Win32_PatchPackage 274 Win32_PCMCIAController 40 Win32_Perf 275 Win32_PerfFormattedData 276 Win32_PerfFormattedData_ASP_ActiveServerPages 277 Win32_PerfFormattedData_ContentFilter_IndexingServiceFilter 278 Win32_PerfFormattedData_ContentIndex_IndexingService 279 Win32_PerfFormattedData_InetInfo_InternetInformationServicesGlobal 280 Win32_PerfFormattedData_ISAPISearch_HttpIndexingService 281 Win32_PerfFormattedData_MSDTC_DistributedTransactionCoordinator 282 Win32_PerfFormattedData_NTFSDRV_SMTPNTFSStoreDriver 283 Win32_PerfFormattedData_PerfDisk_LogicalDisk 284 Win32_PerfFormattedData_PerfDisk_PhysicalDisk 285 Win32_PerfFormattedData_PerfNet_Browser 286 Win32_PerfFormattedData_PerfNet_Redirector 287 Win32_PerfFormattedData_PerfNet_Server 288 Win32_PerfFormattedData_PerfNet_ServerWorkQueues 289 Win32_PerfFormattedData_PerfOS_Cache 290 Win32_PerfFormattedData_PerfOS_Memory 291 Win32_PerfFormattedData_PerfOS_Objects 292 Win32_PerfFormattedData_PerfOS_PagingFile 293 Win32_PerfFormattedData_PerfOS_Processor 294 Win32_PerfFormattedData_PerfOS_System 295 Win32_PerfFormattedData_PerfProc_FullImage_Costly 296 Win32_PerfFormattedData_PerfProc_Image_Costly 297 Win32_PerfFormattedData_PerfProc_JobObject 298 Win32_PerfFormattedData_PerfProc_JobObjectDetails 299 Win32_PerfFormattedData_PerfProc_Process 300 Win32_PerfFormattedData_PerfProc_ProcessAddressSpace_Costly 301 Win32_PerfFormattedData_PerfProc_Thread 302 Win32_PerfFormattedData_PerfProc_ThreadDetails_Costly 303 Win32_PerfFormattedData_PSched_PSchedFlow 304 Win32_PerfFormattedData_PSched_PSchedPipe 305 Win32_PerfFormattedData_RemoteAccess_RASPort 306 Win32_PerfFormattedData_RemoteAccess_RASTotal 307 Win32_PerfFormattedData_RSVP_ACSRSVPInterfaces 308 Win32_PerfFormattedData_RSVP_ACSRSVPService 309 Win32_PerfFormattedData_SMTPSVC_SMTPServer 310 Win32_PerfFormattedData_Spooler_PrintQueue 311 Win32_PerfFormattedData_TapiSrv_Telephony 312 Win32_PerfFormattedData_Tcpip_ICMP 313 Win32_PerfFormattedData_Tcpip_IP 314 Win32_PerfFormattedData_Tcpip_NBTConnection 315 Win32_PerfFormattedData_Tcpip_NetworkInterface 316 Win32_PerfFormattedData_Tcpip_TCP 317 Win32_PerfFormattedData_Tcpip_UDP 318 Win32_PerfFormattedData_TermService_TerminalServices 319 Win32_PerfFormattedData_TermService_TerminalServicesSession 320 Win32_PerfFormattedData_W3SVC_WebService 321 Win32_PerfRawData 322 Win32_PerfRawData_ASP_ActiveServerPages 323 Win32_PerfRawData_ContentFilter_IndexingServiceFilter 324 Win32_PerfRawData_ContentIndex_IndexingService 325 Win32_PerfRawData_InetInfo_InternetInformationServicesGlobal 326 Win32_PerfRawData_ISAPISearch_HttpIndexingService 327 Win32_PerfRawData_MSDTC_DistributedTransactionCoordinator 328 Win32_PerfRawData_NTFSDRV_SMTPNTFSStoreDriver 329 Win32_PerfRawData_PerfDisk_LogicalDisk 330
232 223 Zarządzanie Infrastrukturą IT Win32_PerfRawData_PerfDisk_PhysicalDisk 331 Win32_PerfRawData_PerfNet_Browser 332 Win32_PerfRawData_PerfNet_Redirector 333 Win32_PerfRawData_PerfNet_Server 334 Win32_PerfRawData_PerfNet_ServerWorkQueues 335 Win32_PerfRawData_PerfOS_Cache 336 Win32_PerfRawData_PerfOS_Memory 337 Win32_PerfRawData_PerfOS_Objects 338 Win32_PerfRawData_PerfOS_PagingFile 339 Win32_PerfRawData_PerfOS_Processor 340 Win32_PerfRawData_PerfOS_System 341 Win32_PerfRawData_PerfProc_FullImage_Costly 342 Win32_PerfRawData_PerfProc_Image_Costly 343 Win32_PerfRawData_PerfProc_JobObject 344 Win32_PerfRawData_PerfProc_JobObjectDetails 345 Win32_PerfRawData_PerfProc_Process 346 Win32_PerfRawData_PerfProc_ProcessAddressSpace_Costly 347 Win32_PerfRawData_PerfProc_Thread 348 Win32_PerfRawData_PerfProc_ThreadDetails_Costly 349 Win32_PerfRawData_PSched_PSchedFlow 350 Win32_PerfRawData_PSched_PSchedPipe 351 Win32_PerfRawData_RemoteAccess_RASPort 352 Win32_PerfRawData_RemoteAccess_RASTotal 353 Win32_PerfRawData_RSVP_ACSRSVPInterfaces 354 Win32_PerfRawData_RSVP_ACSRSVPService 355 Win32_PerfRawData_SMTPSVC_SMTPServer 356 Win32_PerfRawData_Spooler_PrintQueue 357 Win32_PerfRawData_TapiSrv_Telephony 358 Win32_PerfRawData_Tcpip_ICMP 359 Win32_PerfRawData_Tcpip_IP 360 Win32_PerfRawData_Tcpip_NBTConnection 361 Win32_PerfRawData_Tcpip_NetworkInterface 362 Win32_PerfRawData_Tcpip_TCP 363 Win32_PerfRawData_Tcpip_UDP 364 Win32_PerfRawData_TermService_TerminalServices 365 Win32_PerfRawData_TermService_TerminalServicesSession 366 Win32_PerfRawData_W3SVC_WebService 367 Win32_PhysicalMedia 368 Win32_PhysicalMemory 29 Win32_PhysicalMemoryArray 23 Win32_PhysicalMemoryLocation 369 Win32_PingStatus 370 Win32_PnPAllocatedResource 371 Win32_PnPDevice 372 Win32_PnPEntity 24 Win32_PnPSignedDriver 25 Win32_PnPSignedDriverCIMDataFile 373 Win32_PointingDevice 26 Win32_PortableBattery 374 Win32_PortConnector 27 Win32_PortResource 375 Win32_POTSModem 39 Win32_POTSModemToSerialPort 376 Win32_PowerManagementEvent 377 Win32_Printer 14 Win32_PrinterConfiguration 13 Win32_PrinterController 378 Win32_PrinterDriver 12 Win32_PrinterDriverDll 379
233 Załączniki 224 Win32_PrinterSetting 380 Win32_PrinterShare 381 Win32_PrintJob 382 Win32_PrivilegesStatus 383 Win32_Process 384 Win32_Processor 28 Win32_ProcessStartTrace 385 Win32_ProcessStartup 386 Win32_ProcessStopTrace 387 Win32_ProcessTrace 388 Win32_Product 389 Win32_ProductCheck 390 Win32_ProductResource 391 Win32_ProductSoftwareFeatures 392 Win32_ProgIDSpecification 393 Win32_ProgramGroup 394 Win32_ProgramGroupContents 395 Win32_ProgramGroupOrItem 396 Win32_Property 397 Win32_ProtocolBinding 398 Win32_Proxy 399 Win32_PublishComponentAction 400 Win32_QuickFixEngineering 401 Win32_QuotaSetting 402 Win32_Refrigeration 403 Win32_Registry 404 Win32_RegistryAction 405 Win32_RemoveFileAction 406 Win32_RemoveIniAction 407 Win32_ReserveCost 408 Win32_ScheduledJob 409 Win32_SCSIController 410 Win32_SCSIControllerDevice 411 Win32_SecurityDescriptor 412 Win32_SecurityDescriptorHelper 413 Win32_SecuritySetting 414 Win32_SecuritySettingAccess 415 Win32_SecuritySettingAuditing 416 Win32_SecuritySettingGroup 417 Win32_SecuritySettingOfLogicalFile 418 Win32_SecuritySettingOfLogicalShare 419 Win32_SecuritySettingOfObject 420 Win32_SecuritySettingOwner 421 Win32_SelfRegModuleAction 422 Win32_SerialPort 31 Win32_SerialPortConfiguration 30 Win32_SerialPortSetting 423 Win32_ServerConnection 424 Win32_ServerSession 425 Win32_Service 426 Win32_ServiceControl 427 Win32_ServiceSpecification 428 Win32_ServiceSpecificationService 429 Win32_Session 430 Win32_SessionConnection 431 Win32_SessionProcess 432 Win32_SettingCheck 433 Win32_ShadowBy 434 Win32_ShadowContext 435 Win32_ShadowCopy 436
234 225 Zarządzanie Infrastrukturą IT Win32_ShadowDiffVolumeSupport 437 Win32_ShadowFor 438 Win32_ShadowOn 439 Win32_ShadowProvider 440 Win32_ShadowStorage 441 Win32_ShadowVolumeSupport 442 Win32_Share 108 Win32_ShareToDirectory 443 Win32_ShortcutAction 444 Win32_ShortcutFile 445 Win32_ShortcutSAP 446 Win32_SID 447 Win32_SIDandAttributes 448 Win32_SMBIOSMemory 449 Win32_SoftwareElement 450 Win32_SoftwareElementAction 451 Win32_SoftwareElementCheck 452 Win32_SoftwareElementCondition 453 Win32_SoftwareElementResource 454 Win32_SoftwareFeature 455 Win32_SoftwareFeatureAction 456 Win32_SoftwareFeatureCheck 457 Win32_SoftwareFeatureParent 458 Win32_SoftwareFeatureSoftwareElements 459 Win32_SoundDevice 32 Win32_StartupCommand 460 Win32_SubDirectory 461 Win32_SystemAccount 462 Win32_SystemBIOS 463 Win32_SystemBootConfiguration 464 Win32_SystemConfigurationChangeEvent 465 Win32_SystemDesktop 466 Win32_SystemDevices 467 Win32_SystemDriver 109 Win32_SystemDriverPnPEntity 468 Win32_SystemEnclosure 110 Win32_SystemLoadOrderGroups 469 Win32_SystemLogicalMemoryConfiguration 470 Win32_SystemMemoryResource 471 Win32_SystemNetworkConnections 472 Win32_SystemOperatingSystem 473 Win32_SystemPartitions 474 Win32_SystemProcesses 475 Win32_SystemProgramGroups 476 Win32_SystemResources 477 Win32_SystemServices 478 Win32_SystemSetting 479 Win32_SystemSlot 33 Win32_SystemSystemDriver 480 Win32_SystemTimeZone 481 Win32_SystemTrace 482 Win32_SystemUsers 483 Win32_TapeDrive 484 Win32_TCPIPPrinterPort 11 Win32_TemperatureProbe 485 Win32_Thread 486 Win32_ThreadStartTrace 487 Win32_ThreadStopTrace 488 Win32_ThreadTrace 489 Win32_TimeZone 1
235 Załączniki 226 Win32_TokenGroups 490 Win32_TokenPrivileges 491 Win32_Trustee 492 Win32_TypeLibraryAction 493 Win32_UninterruptiblePowerSupply 494 Win32_USBController 10 Win32_USBControllerDevice 495 Win32_USBHub 9 Win32_UserAccount 111 Win32_UserDesktop 496 Win32_UserInDomain 497 Win32_UTCTime 498 Win32_VideoConfiguration 499 Win32_VideoController 34 Win32_VideoSettings 500 Win32_VoltageProbe 8 Win32_Volume 501 Win32_VolumeChangeEvent 502 Win32_VolumeQuota 503 Win32_VolumeQuotaSetting 504 Win32_VolumeUserQuota 505 Win32_WindowsProductActivation 506 Win32_WMIElementSetting 507 Win32_WMISetting Typ serwisu Predefiniowane wartości typów serwisu ID Typ serwisu 0 Konserwacja 1 Przegląd techniczny 2 Naprawa <=100 Zarezerwowane >100 Użytkownika Struktura organizacyjna
236 227 Zarządzanie Infrastrukturą IT Predefiniowane wartości struktury organizacyjnej ID Struktura organizacyjna 0 Centrala <=100 Zarezerwowane >100 Użytkownika Typy notatek Predefiniowane wartości typów notatek ID Typ notatki 0 Notatka ogólna <=100 Zarezerwowane >100 Użytkownika 19.3 Ikony programu Ikony programu Ikony można używać w widokach oraz na wydrukach.
237 Załączniki 228
238 229 Zarządzanie Infrastrukturą IT
239 Załączniki 230
240 231 Zarządzanie Infrastrukturą IT powered by e-audytor
e-audytor v.3.x INSTRUKCJA INSTALACJI I URUCHOMIENIA SYSTEMU
 Wprowadzenie 1 e-audytor v.3.x INSTRUKCJA INSTALACJI I URUCHOMIENIA SYSTEMU W celu wyłączenia automatycznego QuickStartu należy z poziomu econsole w menu: Narzędzia > Konfiguracja > e-console w Konfiguracji
Wprowadzenie 1 e-audytor v.3.x INSTRUKCJA INSTALACJI I URUCHOMIENIA SYSTEMU W celu wyłączenia automatycznego QuickStartu należy z poziomu econsole w menu: Narzędzia > Konfiguracja > e-console w Konfiguracji
Zarządzanie Infrastrukturą IT. Jak ręcznie utworzyć instancję EAUDYTORINSTANCE na SQL Serwerze 2000. www.e-audytor.com
 Zarządzanie Infrastrukturą IT Jak ręcznie utworzyć instancję EAUDYTORINSTANCE na SQL Serwerze 2000 Data modyfikacji: 2007-04-17, 15:46 opracował: Maciej Romanowski v 2.2 powered by Romanowski 2007-03-15
Zarządzanie Infrastrukturą IT Jak ręcznie utworzyć instancję EAUDYTORINSTANCE na SQL Serwerze 2000 Data modyfikacji: 2007-04-17, 15:46 opracował: Maciej Romanowski v 2.2 powered by Romanowski 2007-03-15
Zarządzanie Infrastrukturą IT. Jak ręcznie utworzyć instancję EAUDYTORINSTANCE na SQL Serwerze 2005. www.e-audytor.com
 Zarządzanie Infrastrukturą IT Jak ręcznie utworzyć instancję EAUDYTORINSTANCE na SQL Serwerze 2005 Data modyfikacji: 2007-04-17, 15:45 opracował: Maciej Romanowski v 2.2 powered by Romanowski 2007-03-15
Zarządzanie Infrastrukturą IT Jak ręcznie utworzyć instancję EAUDYTORINSTANCE na SQL Serwerze 2005 Data modyfikacji: 2007-04-17, 15:45 opracował: Maciej Romanowski v 2.2 powered by Romanowski 2007-03-15
Zarządzanie Infrastrukturą IT
 Zarządzanie Infrastrukturą IT Instalacja komponentu eserver na SQL Serwerze 2000 przy istniejącej instancji EAUDYTORINSTANCE Data modyfikacji: 2007-03-20, 14:36 opracował: Maciej Romanowski v 2.2.0 powered
Zarządzanie Infrastrukturą IT Instalacja komponentu eserver na SQL Serwerze 2000 przy istniejącej instancji EAUDYTORINSTANCE Data modyfikacji: 2007-03-20, 14:36 opracował: Maciej Romanowski v 2.2.0 powered
e-tools v.1.0 2009 BTC Sp. z o.o.
 v.1.0 v. 1.0 Zarządzanie Infrastrukturą IT Projekt współfinansowany przez Unię Europejską z Europejskiego Funduszu Rozwoju Regionalnego i budżet państwa w ramach Zintegrowanego Programu Operacyjnego Rozwoju
v.1.0 v. 1.0 Zarządzanie Infrastrukturą IT Projekt współfinansowany przez Unię Europejską z Europejskiego Funduszu Rozwoju Regionalnego i budżet państwa w ramach Zintegrowanego Programu Operacyjnego Rozwoju
Instrukcja instalacji i konfiguracji bazy danych SQL SERVER 2008 EXPRESS R2. Instrukcja tworzenia bazy danych dla programu AUTOSAT 3. wersja 0.0.
 Instrukcja instalacji i konfiguracji bazy danych SQL SERVER 2008 EXPRESS R2 Instrukcja tworzenia bazy danych dla programu AUTOSAT 3 wersja 0.0.4 2z12 1. Wymagania systemowe. Przed rozpoczęciem instalacji
Instrukcja instalacji i konfiguracji bazy danych SQL SERVER 2008 EXPRESS R2 Instrukcja tworzenia bazy danych dla programu AUTOSAT 3 wersja 0.0.4 2z12 1. Wymagania systemowe. Przed rozpoczęciem instalacji
oprogramowania F-Secure
 1 Procedura wygenerowania paczki instalacyjnej oprogramowania F-Secure Wznowienie oprogramowania F-Secure zaczyna działać automatycznie. Firma F-Secure nie udostępnia paczki instalacyjnej EXE lub MSI do
1 Procedura wygenerowania paczki instalacyjnej oprogramowania F-Secure Wznowienie oprogramowania F-Secure zaczyna działać automatycznie. Firma F-Secure nie udostępnia paczki instalacyjnej EXE lub MSI do
Instrukcja obsługi programu CMS Dla rejestratorów HANBANG
 Instrukcja obsługi programu CMS Dla rejestratorów HANBANG 1. Wymagania sprzętowe: Minimalne wymagania sprzętowe: System operacyjny: Windows Serwer 2003 Standard Edition SP2 Baza danych: Mysql5.0 Procesor:
Instrukcja obsługi programu CMS Dla rejestratorów HANBANG 1. Wymagania sprzętowe: Minimalne wymagania sprzętowe: System operacyjny: Windows Serwer 2003 Standard Edition SP2 Baza danych: Mysql5.0 Procesor:
AKTYWNY SAMORZĄD. Instrukcja instalacji, aktualizacji i konfiguracji. www.as.tylda.pl
 AKTYWNY SAMORZĄD Instrukcja instalacji, aktualizacji i konfiguracji TYLDA Sp. z o.o. 65-001 Zielona Góra ul. Wazów 6a tel. 68 324-24-72 68 325-75-10 www.tylda.pl tylda@tylda.pl wersja 1.0 2013.04.12 2
AKTYWNY SAMORZĄD Instrukcja instalacji, aktualizacji i konfiguracji TYLDA Sp. z o.o. 65-001 Zielona Góra ul. Wazów 6a tel. 68 324-24-72 68 325-75-10 www.tylda.pl tylda@tylda.pl wersja 1.0 2013.04.12 2
DHL CAS ORACLE Wymagania oraz instalacja
 DHL CAS ORACLE Wymagania oraz instalacja Opis: Niniejszy dokument opisuje wymagania niezbędne do instalacji bazy danych DHL CAS ORACLE. Przedstawia również sam proces instalacji. Przeznaczony jest dla
DHL CAS ORACLE Wymagania oraz instalacja Opis: Niniejszy dokument opisuje wymagania niezbędne do instalacji bazy danych DHL CAS ORACLE. Przedstawia również sam proces instalacji. Przeznaczony jest dla
KOMPUTEROWY SYSTEM WSPOMAGANIA OBSŁUGI JEDNOSTEK SŁUŻBY ZDROWIA KS-SOMED
 KOMPUTEROWY SYSTEM WSPOMAGANIA OBSŁUGI JEDNOSTEK SŁUŻBY ZDROWIA KS-SOMED Podręcznik użytkownika Katowice 2010 Producent programu: KAMSOFT S.A. ul. 1 Maja 133 40-235 Katowice Telefon: (0-32) 209-07-05 Fax:
KOMPUTEROWY SYSTEM WSPOMAGANIA OBSŁUGI JEDNOSTEK SŁUŻBY ZDROWIA KS-SOMED Podręcznik użytkownika Katowice 2010 Producent programu: KAMSOFT S.A. ul. 1 Maja 133 40-235 Katowice Telefon: (0-32) 209-07-05 Fax:
DESlock+ szybki start
 DESlock+ szybki start Wersja centralnie zarządzana Wersja bez centralnej administracji standalone WAŻNE! Pamiętaj, że jeśli chcesz korzystać z centralnego zarządzania koniecznie zacznij od instalacji serwera
DESlock+ szybki start Wersja centralnie zarządzana Wersja bez centralnej administracji standalone WAŻNE! Pamiętaj, że jeśli chcesz korzystać z centralnego zarządzania koniecznie zacznij od instalacji serwera
Przewodnik instalacji i rozpoczynania pracy. dla DataPage+ 2012
 Przewodnik instalacji i rozpoczynania pracy dla DataPage+ 2012 Pomoc aktualizowano ostatnio: 29 sierpnia 2012 Spis treści Instalowanie wymaganych wstępnie komponentów... 1 Przegląd... 1 Krok 1: Uruchamianie
Przewodnik instalacji i rozpoczynania pracy dla DataPage+ 2012 Pomoc aktualizowano ostatnio: 29 sierpnia 2012 Spis treści Instalowanie wymaganych wstępnie komponentów... 1 Przegląd... 1 Krok 1: Uruchamianie
INFORMATOR TECHNICZNY WONDERWARE
 Informator techniczny nr 119 12-02-2010 INFORMATOR TECHNICZNY WONDERWARE Zalecana instalacja i konfiguracja Microsoft SQL Server 2008 Express Edition dla oprogramowania Wonderware UWAGA! Przed instalowaniem
Informator techniczny nr 119 12-02-2010 INFORMATOR TECHNICZNY WONDERWARE Zalecana instalacja i konfiguracja Microsoft SQL Server 2008 Express Edition dla oprogramowania Wonderware UWAGA! Przed instalowaniem
Instalacja NOD32 Remote Administrator
 Instalacja NOD32 Remote Administrator Program do zdalnego zarządzania stacjami roboczymi, na których zainstalowany jest program NOD32, składa się z dwóch modułów. Pierwszy z nich Remote Administrator Server
Instalacja NOD32 Remote Administrator Program do zdalnego zarządzania stacjami roboczymi, na których zainstalowany jest program NOD32, składa się z dwóch modułów. Pierwszy z nich Remote Administrator Server
Dokument zawiera instrukcję samodzielnej Instalacji Microsoft SQL Server 2008 R2 RTM - Express na potrzeby systemu Sz@rk.
 Dokument zawiera instrukcję samodzielnej Instalacji Microsoft SQL Server 2008 R2 RTM - Express na potrzeby systemu Sz@rk. 1. Wstęp Przed zainstalowaniem serwera SQL należy upewnić się czy sprzęt na którym
Dokument zawiera instrukcję samodzielnej Instalacji Microsoft SQL Server 2008 R2 RTM - Express na potrzeby systemu Sz@rk. 1. Wstęp Przed zainstalowaniem serwera SQL należy upewnić się czy sprzęt na którym
Przewodnik instalacji i rozpoczynania pracy. Dla DataPage+ 2013
 Przewodnik instalacji i rozpoczynania pracy Dla DataPage+ 2013 Ostatnia aktualizacja: 25 lipca 2013 Spis treści Instalowanie wymaganych wstępnie komponentów... 1 Przegląd... 1 Krok 1: Uruchamianie Setup.exe
Przewodnik instalacji i rozpoczynania pracy Dla DataPage+ 2013 Ostatnia aktualizacja: 25 lipca 2013 Spis treści Instalowanie wymaganych wstępnie komponentów... 1 Przegląd... 1 Krok 1: Uruchamianie Setup.exe
Asix. Konfiguracja serwera MS SQL dla potrzeb systemu Asix. Pomoc techniczna NIEZAWODNE ROZWIĄZANIA SYSTEMÓW AUTOMATYKI
 NIEZAWODNE ROZWIĄZANIA SYSTEMÓW AUTOMATYKI Asix Konfiguracja serwera MS SQL dla potrzeb systemu Asix Pomoc techniczna Dok. Nr PLP0024 Wersja:2015-03-04 ASKOM i Asix to zastrzeżony znak firmy ASKOM Sp.
NIEZAWODNE ROZWIĄZANIA SYSTEMÓW AUTOMATYKI Asix Konfiguracja serwera MS SQL dla potrzeb systemu Asix Pomoc techniczna Dok. Nr PLP0024 Wersja:2015-03-04 ASKOM i Asix to zastrzeżony znak firmy ASKOM Sp.
Instalacja aplikacji
 1 Instalacja aplikacji SERTUM... 2 1.1 Pobranie programu z Internetu... 2 1.2 Instalacja programu... 2 1.3 Logowanie... 3 2 Instalacja aplikacji RaportNet... 4 2.1 Pobranie programu z Internetu... 4 2.2
1 Instalacja aplikacji SERTUM... 2 1.1 Pobranie programu z Internetu... 2 1.2 Instalacja programu... 2 1.3 Logowanie... 3 2 Instalacja aplikacji RaportNet... 4 2.1 Pobranie programu z Internetu... 4 2.2
Instrukcja instalacji programu SYSTEmSM
 Instrukcja instalacji programu SYSTEmSM SYSTEmEG Sp. z o.o. Siedziba: ul. Wojrow icka 10a/14 PL 54-434 Wrocław + 48 (71) 354 47 76 Biuro: ul. Chociebuska 11 PL 54-433 Wrocław fax. + 48 (71) 358 04 99 Bank:
Instrukcja instalacji programu SYSTEmSM SYSTEmEG Sp. z o.o. Siedziba: ul. Wojrow icka 10a/14 PL 54-434 Wrocław + 48 (71) 354 47 76 Biuro: ul. Chociebuska 11 PL 54-433 Wrocław fax. + 48 (71) 358 04 99 Bank:
Instrukcja instalacji wersja 1.01
 earchiwista Instrukcja instalacji wersja 1.01 Metryka Projekt Wykonawca Produkt Opis earchiwista SKG S.A. Instrukcja instalacji Dokument zawiera instrukcję instalacji systemu earchiwista. Autorzy Róża
earchiwista Instrukcja instalacji wersja 1.01 Metryka Projekt Wykonawca Produkt Opis earchiwista SKG S.A. Instrukcja instalacji Dokument zawiera instrukcję instalacji systemu earchiwista. Autorzy Róża
Instrukcja instalacji i obsługi programu Szpieg 3
 COMPUTER SERVICE CENTER 43-300 Bielsko-Biała ul. Cieszyńska 52 tel. +48 (33) 819 35 86, 819 35 87, 601 550 625 Instrukcja instalacji i obsługi programu Szpieg 3 wersja 0.0.2 123 SERWIS Sp. z o. o. ul.
COMPUTER SERVICE CENTER 43-300 Bielsko-Biała ul. Cieszyńska 52 tel. +48 (33) 819 35 86, 819 35 87, 601 550 625 Instrukcja instalacji i obsługi programu Szpieg 3 wersja 0.0.2 123 SERWIS Sp. z o. o. ul.
Program Płatnik 10.01.001. Instrukcja instalacji
 Program Płatnik 10.01.001 Instrukcja instalacji S P I S T R E Ś C I 1. Wymagania sprzętowe programu Płatnik... 3 2. Wymagania systemowe programu... 3 3. Instalacja programu - bez serwera SQL... 4 4. Instalacja
Program Płatnik 10.01.001 Instrukcja instalacji S P I S T R E Ś C I 1. Wymagania sprzętowe programu Płatnik... 3 2. Wymagania systemowe programu... 3 3. Instalacja programu - bez serwera SQL... 4 4. Instalacja
Instrukcja instalacji
 Instrukcja instalacji Nintex USA LLC 2012. Wszelkie prawa zastrzeżone. Zastrzegamy sobie prawo do błędów i pominięć. support@nintex.com 1 www.nintex.com Spis treści 1. Instalowanie programu Nintex Workflow
Instrukcja instalacji Nintex USA LLC 2012. Wszelkie prawa zastrzeżone. Zastrzegamy sobie prawo do błędów i pominięć. support@nintex.com 1 www.nintex.com Spis treści 1. Instalowanie programu Nintex Workflow
INFORMATOR TECHNICZNY WONDERWARE
 Informator techniczny nr 121 19-03-2010 INFORMATOR TECHNICZNY WONDERWARE Zalecana instalacja i konfiguracja Microsoft SQL Server 2008 Standard Edition dla oprogramowania Wonderware UWAGA! Przed instalowaniem
Informator techniczny nr 121 19-03-2010 INFORMATOR TECHNICZNY WONDERWARE Zalecana instalacja i konfiguracja Microsoft SQL Server 2008 Standard Edition dla oprogramowania Wonderware UWAGA! Przed instalowaniem
Instrukcja instalacji serwera bazy danych Microsoft SQL Server Express 2014
 Instrukcja instalacji serwera bazy danych Microsoft SQL Server Express 2014 Instrukcja jest przeznaczona dla użytkowników systemu Bibliotekarz.NET Web Platform. Instrukcja została przygotowana 26.07.2016.
Instrukcja instalacji serwera bazy danych Microsoft SQL Server Express 2014 Instrukcja jest przeznaczona dla użytkowników systemu Bibliotekarz.NET Web Platform. Instrukcja została przygotowana 26.07.2016.
SKRó CONA INSTRUKCJA OBSŁUGI
 SKRó CONA INSTRUKCJA OBSŁUGI dla systemu Windows Vista SPIS TREśCI Rozdział 1: WYMAGANIA SYSTEMOWE...1 Rozdział 2: INSTALACJA OPROGRAMOWANIA DRUKARKI W SYSTEMIE WINDOWS...2 Instalowanie oprogramowania
SKRó CONA INSTRUKCJA OBSŁUGI dla systemu Windows Vista SPIS TREśCI Rozdział 1: WYMAGANIA SYSTEMOWE...1 Rozdział 2: INSTALACJA OPROGRAMOWANIA DRUKARKI W SYSTEMIE WINDOWS...2 Instalowanie oprogramowania
Migracja bazy danych Microsoft Access *.mdb do Microsoft SQL 2008 Server R2 SP1 dla oprogramowania Płatnik
 Migracja bazy danych Microsoft Access *.mdb do Microsoft SQL 2008 Server R2 SP1 dla oprogramowania Płatnik by Gecco-IT http://www.gecco-it.waw.pl info@gecco-it.waw.pl 1. Zanim przystąpimy do migracji należy
Migracja bazy danych Microsoft Access *.mdb do Microsoft SQL 2008 Server R2 SP1 dla oprogramowania Płatnik by Gecco-IT http://www.gecco-it.waw.pl info@gecco-it.waw.pl 1. Zanim przystąpimy do migracji należy
Program dla praktyki lekarskiej. Instalacja programu dreryk
 Program dla praktyki lekarskiej Instalacja programu dreryk Copyright Ericpol Telecom sp. z o.o. 2008 Copyright Ericpol Telecom sp. z o.o. 1 Spis treści 1. Wymagania Systemowe 2. Pobranie instalatora systemu
Program dla praktyki lekarskiej Instalacja programu dreryk Copyright Ericpol Telecom sp. z o.o. 2008 Copyright Ericpol Telecom sp. z o.o. 1 Spis treści 1. Wymagania Systemowe 2. Pobranie instalatora systemu
STATISTICA 8 WERSJA SIECIOWA CONCURRENT INSTRUKCJA INSTALACJI
 STATISTICA 8 WERSJA SIECIOWA CONCURRENT INSTRUKCJA INSTALACJI Uwagi: 1. Instalacja wersji sieciowej concurrent składa się z dwóch części: a) instalacji na serwerze oraz b) instalacji na każdej stacji roboczej.
STATISTICA 8 WERSJA SIECIOWA CONCURRENT INSTRUKCJA INSTALACJI Uwagi: 1. Instalacja wersji sieciowej concurrent składa się z dwóch części: a) instalacji na serwerze oraz b) instalacji na każdej stacji roboczej.
Procedura wygenerowania paczki instalacyjnej oprogramowania F-Secure
 1 Procedura wygenerowania paczki instalacyjnej oprogramowania F-Secure Niestety firma F-Secure nie udostępnia paczki instalacyjnej EXE lub MSI do instalacji oprogramowania F-Secure Client Security. Paczkę
1 Procedura wygenerowania paczki instalacyjnej oprogramowania F-Secure Niestety firma F-Secure nie udostępnia paczki instalacyjnej EXE lub MSI do instalacji oprogramowania F-Secure Client Security. Paczkę
Instrukcja instalacji Control Expert 3.0
 Instrukcja instalacji Control Expert 3.0 Program Control Expert 3.0 jest to program służący do zarządzania urządzeniami kontroli dostępu. Dedykowany jest dla kontrolerów GRx02 i GRx06 oraz rozwiązaniom
Instrukcja instalacji Control Expert 3.0 Program Control Expert 3.0 jest to program służący do zarządzania urządzeniami kontroli dostępu. Dedykowany jest dla kontrolerów GRx02 i GRx06 oraz rozwiązaniom
Instrukcja użytkownika. Aplikacja dla Comarch ERP XL
 Instrukcja użytkownika Aplikacja dla Comarch ERP XL Instrukcja użytkownika Aplikacja dla Comarch ERP XL Wersja 1.0 Warszawa, Listopad 2015 Strona 2 z 12 Instrukcja użytkownika Aplikacja dla Comarch ERP
Instrukcja użytkownika Aplikacja dla Comarch ERP XL Instrukcja użytkownika Aplikacja dla Comarch ERP XL Wersja 1.0 Warszawa, Listopad 2015 Strona 2 z 12 Instrukcja użytkownika Aplikacja dla Comarch ERP
R o g e r A c c e s s C o n t r o l S y s t e m 5
 R o g e r A c c e s s C o n t r o l S y s t e m 5 Nota aplikacyjna nr 017 Wersja dokumentu: Rev. B P ra ca z bazą da nych MS SQL Server Wprowadzenie System RACS 5 umożliwia wykorzystanie środowiska zarządzania
R o g e r A c c e s s C o n t r o l S y s t e m 5 Nota aplikacyjna nr 017 Wersja dokumentu: Rev. B P ra ca z bazą da nych MS SQL Server Wprowadzenie System RACS 5 umożliwia wykorzystanie środowiska zarządzania
Problemy techniczne SQL Server
 Problemy techniczne SQL Server Instalacja Microsoft SQL Server 2008 R2 Express z płyty Optivum W poradzie opisano, jak zainstalować bezpłatną wersję programu bazodanowego Microsoft SQL Server 2008 R2 Express
Problemy techniczne SQL Server Instalacja Microsoft SQL Server 2008 R2 Express z płyty Optivum W poradzie opisano, jak zainstalować bezpłatną wersję programu bazodanowego Microsoft SQL Server 2008 R2 Express
1. Podręcznik instalacji aplikacji EXR Creator... 2 1.1 Wstęp... 3 1.2 Instalacja... 4 1.2.1 Instalacja aplikacji EXR Creator z płyty CD... 5 1.2.1.
 1. Podręcznik instalacji aplikacji EXR Creator.................................................................... 2 1.1 Wstęp.............................................................................................
1. Podręcznik instalacji aplikacji EXR Creator.................................................................... 2 1.1 Wstęp.............................................................................................
Instrukcja instalacji aplikacji i konfiguracji wersji sieciowej. KomKOD
 Instrukcja instalacji aplikacji i konfiguracji wersji sieciowej KomKOD Firma KOMLOGO dochowała wszelakich starań, aby aplikacja działała poprawnie, jednak nie odpowiada za utratę zgromadzonych danych.
Instrukcja instalacji aplikacji i konfiguracji wersji sieciowej KomKOD Firma KOMLOGO dochowała wszelakich starań, aby aplikacja działała poprawnie, jednak nie odpowiada za utratę zgromadzonych danych.
STATISTICA 8 WERSJA JEDNOSTANOWISKOWA INSTRUKCJA INSTALACJI
 STATISTICA 8 WERSJA JEDNOSTANOWISKOWA INSTRUKCJA INSTALACJI Uwagi: 1. Użytkownicy korzystający z systemów operacyjnych Windows 2000, XP lub Vista na swoich komputerach muszą zalogować się z uprawnieniami
STATISTICA 8 WERSJA JEDNOSTANOWISKOWA INSTRUKCJA INSTALACJI Uwagi: 1. Użytkownicy korzystający z systemów operacyjnych Windows 2000, XP lub Vista na swoich komputerach muszą zalogować się z uprawnieniami
Dokumentacja techniczna
 Typ dokumentu: Dokumentacja techniczna Temat: Instalacja oprogramowania Data wykonania: Czerwiec 2015 1 Spis treści 1 Instalacja oprogramowania 3 1.1 Instalacja Ekspresowa 4 1.1.1 Instalacja na jednym
Typ dokumentu: Dokumentacja techniczna Temat: Instalacja oprogramowania Data wykonania: Czerwiec 2015 1 Spis treści 1 Instalacja oprogramowania 3 1.1 Instalacja Ekspresowa 4 1.1.1 Instalacja na jednym
Szpieg 2.0 Instrukcja użytkownika
 Szpieg 2.0 Instrukcja użytkownika Spis treści: Wstęp: 1. Informacje o programie 2. Wymagania techniczne Ustawienia: 3. Połączenie z bazą danych 4. Konfiguracja email 5. Administracja Funkcje programu:
Szpieg 2.0 Instrukcja użytkownika Spis treści: Wstęp: 1. Informacje o programie 2. Wymagania techniczne Ustawienia: 3. Połączenie z bazą danych 4. Konfiguracja email 5. Administracja Funkcje programu:
Kancelaria Prawna.WEB - POMOC
 Kancelaria Prawna.WEB - POMOC I Kancelaria Prawna.WEB Spis treści Część I Wprowadzenie 1 Część II Wymagania systemowe 1 Część III Instalacja KP.WEB 9 1 Konfiguracja... dostępu do dokumentów 11 Część IV
Kancelaria Prawna.WEB - POMOC I Kancelaria Prawna.WEB Spis treści Część I Wprowadzenie 1 Część II Wymagania systemowe 1 Część III Instalacja KP.WEB 9 1 Konfiguracja... dostępu do dokumentów 11 Część IV
Problemy techniczne SQL Server
 Problemy techniczne SQL Server Instalacja Microsoft SQL Server 2008 R2 Express z płyty Optivum W poradzie opisano, jak zainstalować bezpłatną wersję programu bazodanowego Microsoft SQL Server 2008 R2 Express
Problemy techniczne SQL Server Instalacja Microsoft SQL Server 2008 R2 Express z płyty Optivum W poradzie opisano, jak zainstalować bezpłatną wersję programu bazodanowego Microsoft SQL Server 2008 R2 Express
Dokument zawiera instrukcję samodzielnej Instalacji Microsoft SQL Server 2005 Express Edition Service Pack 3 na potrzeby systemu Sz@rk.
 Dokument zawiera instrukcję samodzielnej Instalacji Microsoft SQL Server 2005 Express Edition Service Pack 3 na potrzeby systemu Sz@rk. 1. Wstęp Przed zainstalowaniem serwera SQL należy upewnid się czy
Dokument zawiera instrukcję samodzielnej Instalacji Microsoft SQL Server 2005 Express Edition Service Pack 3 na potrzeby systemu Sz@rk. 1. Wstęp Przed zainstalowaniem serwera SQL należy upewnid się czy
Instrukcja Instalacji
 Generator Wniosków Płatniczych dla Programu Operacyjnego Kapitał Ludzki Instrukcja Instalacji Aplikacja współfinansowana ze środków Unii Europejskiej w ramach Europejskiego Funduszu Społecznego Spis treści
Generator Wniosków Płatniczych dla Programu Operacyjnego Kapitał Ludzki Instrukcja Instalacji Aplikacja współfinansowana ze środków Unii Europejskiej w ramach Europejskiego Funduszu Społecznego Spis treści
INSTRUKCJA INSTALACJI SYSTEMU
 Zarządzanie Procesami Informatycznymi Sp. z o.o. 54-204 Wrocław, ul. Legnicka 62 Tel. : ( 071 ) 354 88 88 Fax : ( 071 ) 354 88 99 E-mail : biuro@vilico.pl INSTRUKCJA INSTALACJI SYSTEMU Wersja 1.4-1 - Spis
Zarządzanie Procesami Informatycznymi Sp. z o.o. 54-204 Wrocław, ul. Legnicka 62 Tel. : ( 071 ) 354 88 88 Fax : ( 071 ) 354 88 99 E-mail : biuro@vilico.pl INSTRUKCJA INSTALACJI SYSTEMU Wersja 1.4-1 - Spis
UNIFON podręcznik użytkownika
 UNIFON podręcznik użytkownika Spis treści: Instrukcja obsługi programu Unifon...2 Instalacja aplikacji Unifon...3 Korzystanie z aplikacji Unifon...6 Test zakończony sukcesem...9 Test zakończony niepowodzeniem...14
UNIFON podręcznik użytkownika Spis treści: Instrukcja obsługi programu Unifon...2 Instalacja aplikacji Unifon...3 Korzystanie z aplikacji Unifon...6 Test zakończony sukcesem...9 Test zakończony niepowodzeniem...14
Copyright 2012 COIG SA Wszelkie prawa zastrzeżone. Nieautoryzowane rozpowszechnianie całości lub fragmentu niniejszej publikacji w jakiejkolwiek
 Centralny Ośrodek Informatyki Górnictwa S.A. KSOP Instalacja systemu KSOP na serwerze Copyright 2012 COIG SA Wszelkie prawa zastrzeżone. Nieautoryzowane rozpowszechnianie całości lub fragmentu niniejszej
Centralny Ośrodek Informatyki Górnictwa S.A. KSOP Instalacja systemu KSOP na serwerze Copyright 2012 COIG SA Wszelkie prawa zastrzeżone. Nieautoryzowane rozpowszechnianie całości lub fragmentu niniejszej
Instrukcja konfiguracji funkcji skanowania
 Instrukcja konfiguracji funkcji skanowania WorkCentre M123/M128 WorkCentre Pro 123/128 701P42171_PL 2004. Wszystkie prawa zastrzeżone. Rozpowszechnianie bez zezwolenia przedstawionych materiałów i informacji
Instrukcja konfiguracji funkcji skanowania WorkCentre M123/M128 WorkCentre Pro 123/128 701P42171_PL 2004. Wszystkie prawa zastrzeżone. Rozpowszechnianie bez zezwolenia przedstawionych materiałów i informacji
Instrukcja użytkownika. Aplikacja dla Comarch Optima
 Instrukcja użytkownika Aplikacja dla Comarch Optima Instrukcja użytkownika Aplikacja dla Comarch Optima Wersja 1.1 Warszawa, Luty 2016 Strona 2 z 14 Instrukcja użytkownika Aplikacja dla Comarch Optima
Instrukcja użytkownika Aplikacja dla Comarch Optima Instrukcja użytkownika Aplikacja dla Comarch Optima Wersja 1.1 Warszawa, Luty 2016 Strona 2 z 14 Instrukcja użytkownika Aplikacja dla Comarch Optima
Zalecana instalacja i konfiguracja Microsoft SQL Server 2016 Express Edition dla oprogramowania Wonderware
 Zalecana instalacja i konfiguracja Microsoft SQL Server 2016 Express Edition dla oprogramowania Wonderware Informator Techniczny Wonderware nr 160 11-12-2017 UWAGA! Przygotowując system operacyjny Windows
Zalecana instalacja i konfiguracja Microsoft SQL Server 2016 Express Edition dla oprogramowania Wonderware Informator Techniczny Wonderware nr 160 11-12-2017 UWAGA! Przygotowując system operacyjny Windows
Win Admin Replikator Instrukcja Obsługi
 Win Admin Replikator Instrukcja Obsługi Monitoring Kopie danych (backup) E-mail Harmonogram lokalne i zewnętrzne repozytorium Logi Pamięć Procesor HDD Administracja sprzętem i oprogramowaniem (automatyzacja
Win Admin Replikator Instrukcja Obsługi Monitoring Kopie danych (backup) E-mail Harmonogram lokalne i zewnętrzne repozytorium Logi Pamięć Procesor HDD Administracja sprzętem i oprogramowaniem (automatyzacja
Instrukcje dotyczące systemu Windows w przypadku drukarki podłączonej lokalnie
 Strona 1 z 6 Połączenia Instrukcje dotyczące systemu Windows w przypadku drukarki podłączonej lokalnie Uwaga: Przy instalowaniu drukarki podłączonej lokalnie, jeśli dysk CD-ROM Oprogramowanie i dokumentacja
Strona 1 z 6 Połączenia Instrukcje dotyczące systemu Windows w przypadku drukarki podłączonej lokalnie Uwaga: Przy instalowaniu drukarki podłączonej lokalnie, jeśli dysk CD-ROM Oprogramowanie i dokumentacja
Win Admin Replikator Instrukcja Obsługi
 Win Admin Replikator Instrukcja Obsługi Monitoring Kopie danych (backup) E-mail Harmonogram lokalne i zewnętrzne repozytorium Logi Pamięć Procesor HDD Administracja sprzętem i oprogramowaniem (automatyzacja
Win Admin Replikator Instrukcja Obsługi Monitoring Kopie danych (backup) E-mail Harmonogram lokalne i zewnętrzne repozytorium Logi Pamięć Procesor HDD Administracja sprzętem i oprogramowaniem (automatyzacja
INFORMATOR TECHNICZNY WONDERWARE
 Informator techniczny nr 139 27-10-2014 INFORMATOR TECHNICZNY WONDERWARE Zalecana instalacja Microsoft SQL Server 2012 Standard Edition dla oprogramowania Wonderware UWAGA! Microsoft SQL Server 2012 należy
Informator techniczny nr 139 27-10-2014 INFORMATOR TECHNICZNY WONDERWARE Zalecana instalacja Microsoft SQL Server 2012 Standard Edition dla oprogramowania Wonderware UWAGA! Microsoft SQL Server 2012 należy
Symfonia Produkcja Instrukcja instalacji. Wersja 2013
 Symfonia Produkcja Instrukcja instalacji Wersja 2013 Windows jest znakiem towarowym firmy Microsoft Corporation. Adobe, Acrobat, Acrobat Reader, Acrobat Distiller są zastrzeżonymi znakami towarowymi firmy
Symfonia Produkcja Instrukcja instalacji Wersja 2013 Windows jest znakiem towarowym firmy Microsoft Corporation. Adobe, Acrobat, Acrobat Reader, Acrobat Distiller są zastrzeżonymi znakami towarowymi firmy
Currenda EPO Instrukcja Konfiguracji. Wersja dokumentu: 1.3
 Currenda EPO Instrukcja Konfiguracji Wersja dokumentu: 1.3 Currenda EPO Instrukcja Konfiguracji - wersja dokumentu 1.3-19.08.2014 Spis treści 1 Wstęp... 4 1.1 Cel dokumentu... 4 1.2 Powiązane dokumenty...
Currenda EPO Instrukcja Konfiguracji Wersja dokumentu: 1.3 Currenda EPO Instrukcja Konfiguracji - wersja dokumentu 1.3-19.08.2014 Spis treści 1 Wstęp... 4 1.1 Cel dokumentu... 4 1.2 Powiązane dokumenty...
Instrukcja instalacji serwera Microsoft SQL Server 2014 Express. Aktualizacja dokumentu:
 Instrukcja instalacji serwera Microsoft SQL Server 04 Express Aktualizacja dokumentu: 09-0-3 Copyright 09 COMARCH Wszelkie prawa zastrzeżone Nieautoryzowane rozpowszechnianie całości lub fragmentu niniejszej
Instrukcja instalacji serwera Microsoft SQL Server 04 Express Aktualizacja dokumentu: 09-0-3 Copyright 09 COMARCH Wszelkie prawa zastrzeżone Nieautoryzowane rozpowszechnianie całości lub fragmentu niniejszej
Kadry Optivum, Płace Optivum. Jak przenieść dane na nowy komputer?
 Kadry Optivum, Płace Optivum Jak przenieść dane na nowy komputer? Aby kontynuować pracę z programem Kadry Optivum lub Płace Optivum (lub z obydwoma programami pracującymi na wspólnej bazie danych) na nowym
Kadry Optivum, Płace Optivum Jak przenieść dane na nowy komputer? Aby kontynuować pracę z programem Kadry Optivum lub Płace Optivum (lub z obydwoma programami pracującymi na wspólnej bazie danych) na nowym
Instalacja Webroot SecureAnywhere przy użyciu GPO w Active Directory
 Instalacja Webroot SecureAnywhere przy użyciu GPO w Active Directory Poniższa instrukcja opisuje sposób zdalnej instalacji oprogramowania Webroot SecureAnywhere w środowiskach wykorzystujących usługę Active
Instalacja Webroot SecureAnywhere przy użyciu GPO w Active Directory Poniższa instrukcja opisuje sposób zdalnej instalacji oprogramowania Webroot SecureAnywhere w środowiskach wykorzystujących usługę Active
Współpraca z platformą Emp@tia. dokumentacja techniczna
 Współpraca z platformą Emp@tia dokumentacja techniczna INFO-R Spółka Jawna - 2013 43-430 Pogórze, ul. Baziowa 29, tel. (33) 479 93 29, (33) 479 93 89 fax (33) 853 04 06 e-mail: admin@ops.strefa.pl Strona1
Współpraca z platformą Emp@tia dokumentacja techniczna INFO-R Spółka Jawna - 2013 43-430 Pogórze, ul. Baziowa 29, tel. (33) 479 93 29, (33) 479 93 89 fax (33) 853 04 06 e-mail: admin@ops.strefa.pl Strona1
Instrukcja użytkownika. Aplikacja dla Comarch Optima
 Instrukcja użytkownika Aplikacja dla Comarch Optima Instrukcja użytkownika Aplikacja dla Comarch Optima Wersja 1.0 Warszawa, Sierpień 2015 Strona 2 z 12 Instrukcja użytkownika Aplikacja dla Comarch Optima
Instrukcja użytkownika Aplikacja dla Comarch Optima Instrukcja użytkownika Aplikacja dla Comarch Optima Wersja 1.0 Warszawa, Sierpień 2015 Strona 2 z 12 Instrukcja użytkownika Aplikacja dla Comarch Optima
Program dla praktyki lekarskiej
 Program dla praktyki lekarskiej Instalacja oprogramowania dreryk na Windows 7 Professional 32 bity Windows 7 Professional 64 bity Copyright Ericpol Telecom sp. z o.o. 2011 Spis treści Pobranie...3 Instalacja...4
Program dla praktyki lekarskiej Instalacja oprogramowania dreryk na Windows 7 Professional 32 bity Windows 7 Professional 64 bity Copyright Ericpol Telecom sp. z o.o. 2011 Spis treści Pobranie...3 Instalacja...4
Instrukcja użytkownika. Aplikacja dla WF-Mag
 Instrukcja użytkownika Aplikacja dla WF-Mag Instrukcja użytkownika Aplikacja dla WF-Mag Wersja 1.0 Warszawa, Kwiecień 2015 Strona 2 z 13 Instrukcja użytkownika Aplikacja dla WF-Mag Spis treści 1. Wstęp...4
Instrukcja użytkownika Aplikacja dla WF-Mag Instrukcja użytkownika Aplikacja dla WF-Mag Wersja 1.0 Warszawa, Kwiecień 2015 Strona 2 z 13 Instrukcja użytkownika Aplikacja dla WF-Mag Spis treści 1. Wstęp...4
Samsung Universal Print Driver Podręcznik użytkownika
 Samsung Universal Print Driver Podręcznik użytkownika wyobraź sobie możliwości Copyright 2009 Samsung Electronics Co., Ltd. Wszelkie prawa zastrzeżone. Ten podręcznik administratora dostarczono tylko w
Samsung Universal Print Driver Podręcznik użytkownika wyobraź sobie możliwości Copyright 2009 Samsung Electronics Co., Ltd. Wszelkie prawa zastrzeżone. Ten podręcznik administratora dostarczono tylko w
Acronis Backup & Recovery 10 Advanced Editions. Instrukcja szybkiego rozpoczęcia pracy
 Acronis Backup & Recovery 10 Advanced Editions Instrukcja szybkiego rozpoczęcia pracy W tym dokumencie opisano sposób instalowania i uruchamiania następujących wersji programu Acronis Backup & Recovery
Acronis Backup & Recovery 10 Advanced Editions Instrukcja szybkiego rozpoczęcia pracy W tym dokumencie opisano sposób instalowania i uruchamiania następujących wersji programu Acronis Backup & Recovery
Szybki start instalacji SUSE Linux Enterprise Server 11
 Szybki start instalacji SUSE Linux Enterprise Server 11 SKRÓCONA INSTRUKCJA OBSŁUGI NOVELL Aby zainstalować nową wersję SUSE Linux Enterprise 11, trzeba użyć następującej procedury. Ten dokument zawiera
Szybki start instalacji SUSE Linux Enterprise Server 11 SKRÓCONA INSTRUKCJA OBSŁUGI NOVELL Aby zainstalować nową wersję SUSE Linux Enterprise 11, trzeba użyć następującej procedury. Ten dokument zawiera
Pracownia internetowa w szkole ZASTOSOWANIA
 NR ART/SBS/07/01 Pracownia internetowa w szkole ZASTOSOWANIA Artykuły - serwery SBS i ich wykorzystanie Instalacja i Konfiguracja oprogramowania MOL Optiva na szkolnym serwerze (SBS2000) Artykuł opisuje
NR ART/SBS/07/01 Pracownia internetowa w szkole ZASTOSOWANIA Artykuły - serwery SBS i ich wykorzystanie Instalacja i Konfiguracja oprogramowania MOL Optiva na szkolnym serwerze (SBS2000) Artykuł opisuje
Kadry Optivum, Płace Optivum. Jak przenieść dane na nowy komputer?
 Kadry Optivum, Płace Optivum Jak przenieść dane na nowy komputer? Aby kontynuować pracę z programem Kadry Optivum lub Płace Optivum (lub z obydwoma programami pracującymi na wspólnej bazie danych) na nowym
Kadry Optivum, Płace Optivum Jak przenieść dane na nowy komputer? Aby kontynuować pracę z programem Kadry Optivum lub Płace Optivum (lub z obydwoma programami pracującymi na wspólnej bazie danych) na nowym
WEBCON BPS Instalacja Standalone
 WEBCON BPS Instalacja Standalone 1. Wymagania wstępne... 2 1.1. Software... 2 1.2. Hardware... 2 1.2.1. Scenariusze sprzętowe konfiguracji... 2 1.2.2. Instalacja minimalna all-in-one installation... 2
WEBCON BPS Instalacja Standalone 1. Wymagania wstępne... 2 1.1. Software... 2 1.2. Hardware... 2 1.2.1. Scenariusze sprzętowe konfiguracji... 2 1.2.2. Instalacja minimalna all-in-one installation... 2
Tomasz Greszata - Koszalin
 T: Konfiguracja usługi HTTP w systemie Windows. Zadanie1: Odszukaj w serwisie internetowym Wikipedii informacje na temat protokołów HTTP oraz HTTPS i oprogramowania IIS (ang. Internet Information Services).
T: Konfiguracja usługi HTTP w systemie Windows. Zadanie1: Odszukaj w serwisie internetowym Wikipedii informacje na temat protokołów HTTP oraz HTTPS i oprogramowania IIS (ang. Internet Information Services).
Fiery Remote Scan. Uruchamianie programu Fiery Remote Scan. Skrzynki pocztowe
 Fiery Remote Scan Program Fiery Remote Scan umożliwia zarządzanie skanowaniem na serwerze Fiery server i drukarce ze zdalnego komputera. Programu Fiery Remote Scan można użyć do wykonania następujących
Fiery Remote Scan Program Fiery Remote Scan umożliwia zarządzanie skanowaniem na serwerze Fiery server i drukarce ze zdalnego komputera. Programu Fiery Remote Scan można użyć do wykonania następujących
Oprogramowanie. DMS Lite. Podstawowa instrukcja obsługi
 Oprogramowanie DMS Lite Podstawowa instrukcja obsługi 1 Spis treści 1. Informacje wstępne 3 2. Wymagania sprzętowe/systemowe 4 3. Instalacja 5 4. Uruchomienie 6 5. Podstawowa konfiguracja 7 6. Wyświetlanie
Oprogramowanie DMS Lite Podstawowa instrukcja obsługi 1 Spis treści 1. Informacje wstępne 3 2. Wymagania sprzętowe/systemowe 4 3. Instalacja 5 4. Uruchomienie 6 5. Podstawowa konfiguracja 7 6. Wyświetlanie
Symfonia e-dokumenty. Instalacja programu. Wersja 2014
 Symfonia e-dokumenty Instalacja programu Wersja 2014 Windows jest znakiem towarowym firmy Microsoft Corporation. Adobe, Acrobat, Acrobat Reader, Acrobat Distiller są zastrzeżonymi znakami towarowymi firmy
Symfonia e-dokumenty Instalacja programu Wersja 2014 Windows jest znakiem towarowym firmy Microsoft Corporation. Adobe, Acrobat, Acrobat Reader, Acrobat Distiller są zastrzeżonymi znakami towarowymi firmy
Płace Optivum. 1. Zainstalować serwer SQL (Microsoft SQL Server 2008 R2) oraz program Płace Optivum.
 Płace Optivum Jak przenieść dane programu Płace Optivum na nowy komputer? Aby kontynuować pracę z programem Płace Optivum na nowym komputerze, należy na starym komputerze wykonać kopię zapasową bazy danych
Płace Optivum Jak przenieść dane programu Płace Optivum na nowy komputer? Aby kontynuować pracę z programem Płace Optivum na nowym komputerze, należy na starym komputerze wykonać kopię zapasową bazy danych
Dokumentacja fillup - MS SQL
 Dokumentacja fillup - MS SQL e-file.pl 28 lipca 2017 Spis treści Wstęp 2 Wymagania sprzętowe 2 Windows Server 2012.......................... 2 Windows 10............................... 3 MS SQL Server.............................
Dokumentacja fillup - MS SQL e-file.pl 28 lipca 2017 Spis treści Wstęp 2 Wymagania sprzętowe 2 Windows Server 2012.......................... 2 Windows 10............................... 3 MS SQL Server.............................
Szybki start instalacji SUSE Linux Enterprise Server 11 SP1
 Szybki start instalacji SUSE Linux Enterprise Server 11 SP1 Szybki start instalacji SUSE Linux Enterprise Server 11 SP1 SKRÓCONA INSTRUKCJA OBSŁUGI NOVELL Aby zainstalować nową wersję produktu SUSE Linux
Szybki start instalacji SUSE Linux Enterprise Server 11 SP1 Szybki start instalacji SUSE Linux Enterprise Server 11 SP1 SKRÓCONA INSTRUKCJA OBSŁUGI NOVELL Aby zainstalować nową wersję produktu SUSE Linux
System. Instalacja bazy danych MySQL. Autor : Piotr Zielonka tel Piotrków Tryb., sierpień 2018r.
 System FOKUS Instalacja bazy danych MySQL Autor : Piotr Zielonka tel. 601 99-73-79 pomoc@zielonka.info.pl Piotrków Tryb., sierpień 2018r. W wersji 2018.7.0 systemu FoKus wprowadzono funkcje umożliwiające
System FOKUS Instalacja bazy danych MySQL Autor : Piotr Zielonka tel. 601 99-73-79 pomoc@zielonka.info.pl Piotrków Tryb., sierpień 2018r. W wersji 2018.7.0 systemu FoKus wprowadzono funkcje umożliwiające
e-audytor - niezwykle rozbudowany, polski system do kompleksowego zarządzania infrastrukturą IT w firmie
 e-audytor - niezwykle rozbudowany, polski system do kompleksowego zarządzania infrastrukturą IT w firmie Zarządzanie licencjami Funkcjonalność zarządzania licencjami w e-audytorze stawia system w czołówce
e-audytor - niezwykle rozbudowany, polski system do kompleksowego zarządzania infrastrukturą IT w firmie Zarządzanie licencjami Funkcjonalność zarządzania licencjami w e-audytorze stawia system w czołówce
Instrukcja szybkiego rozpoczęcia pracy
 Instrukcja szybkiego rozpoczęcia pracy 1 Główne komponenty Program Acronis vmprotect 6.0 zawiera następujące główne komponenty: Acronis vmprotect Windows Agent (oprogramowanie instalowane na komputerze
Instrukcja szybkiego rozpoczęcia pracy 1 Główne komponenty Program Acronis vmprotect 6.0 zawiera następujące główne komponenty: Acronis vmprotect Windows Agent (oprogramowanie instalowane na komputerze
PlantVisor_1.90PL Instrukcja instalacji, konfiguracji oraz obsługi
 PlantVisor_1.90PL Instrukcja instalacji, konfiguracji oraz obsługi 1/27 Wymagania sprzętowe dla komputera PC Processor: Pentium 4 2.0 GHz Ram: 512MB Twardy dysk: 20GB (200MB dla instalacji oprogramowania
PlantVisor_1.90PL Instrukcja instalacji, konfiguracji oraz obsługi 1/27 Wymagania sprzętowe dla komputera PC Processor: Pentium 4 2.0 GHz Ram: 512MB Twardy dysk: 20GB (200MB dla instalacji oprogramowania
MODUŁ INTEGRUJĄCY ELEKTRONICZNEGO NADAWCĘ Z WF-MAG SPIS TREŚCI
 MODUŁ INTEGRUJĄCY ELEKTRONICZNEGO NADAWCĘ Z WF-MAG SPIS TREŚCI Instalacja modułu spedycyjnego 2-4 Konfiguracja i opis ustawień w module Poczta Polska.5-12 Zarządzanie zbiorami 13 Przygotowanie przesyłki.14-18
MODUŁ INTEGRUJĄCY ELEKTRONICZNEGO NADAWCĘ Z WF-MAG SPIS TREŚCI Instalacja modułu spedycyjnego 2-4 Konfiguracja i opis ustawień w module Poczta Polska.5-12 Zarządzanie zbiorami 13 Przygotowanie przesyłki.14-18
1. Instalacja Programu
 Instrukcja obsługi dla programu Raporcik 2005 1. Instalacja Programu Program dostarczony jest na płycie cd, którą otrzymali Państwo od naszej firmy. Aby zainstalować program Raporcik 2005 należy : Włożyć
Instrukcja obsługi dla programu Raporcik 2005 1. Instalacja Programu Program dostarczony jest na płycie cd, którą otrzymali Państwo od naszej firmy. Aby zainstalować program Raporcik 2005 należy : Włożyć
Z pojedynczym obiekcie zasady grupy znajdziemy dwa główne typy ustawień:
 Zasady grupy (GPO) Windows Server 2008 R2 Zasady grupy to potężne narzędzie udostępnione administratorom systemów Windows w celu łatwiejszego zarządzania ustawieniami stacji roboczych. Wyobraźmy sobie
Zasady grupy (GPO) Windows Server 2008 R2 Zasady grupy to potężne narzędzie udostępnione administratorom systemów Windows w celu łatwiejszego zarządzania ustawieniami stacji roboczych. Wyobraźmy sobie
Konfiguracja oprogramowania w systemach MS Windows dla kont z ograniczonymi uprawnieniami
 Konfiguracja oprogramowania w systemach MS Windows dla kont z ograniczonymi uprawnieniami Dotyczy programów opartych na bazie Firebird: System Obsługi Zleceń PL+ Grafik Urlopowy PL+ Zarządzanie Szkoleniami
Konfiguracja oprogramowania w systemach MS Windows dla kont z ograniczonymi uprawnieniami Dotyczy programów opartych na bazie Firebird: System Obsługi Zleceń PL+ Grafik Urlopowy PL+ Zarządzanie Szkoleniami
2014 Electronics For Imaging. Informacje zawarte w niniejszej publikacji podlegają postanowieniom opisanym w dokumencie Uwagi prawne dotyczącym tego
 2014 Electronics For Imaging. Informacje zawarte w niniejszej publikacji podlegają postanowieniom opisanym w dokumencie Uwagi prawne dotyczącym tego produktu. 23 czerwca 2014 Spis treści 3 Spis treści...5
2014 Electronics For Imaging. Informacje zawarte w niniejszej publikacji podlegają postanowieniom opisanym w dokumencie Uwagi prawne dotyczącym tego produktu. 23 czerwca 2014 Spis treści 3 Spis treści...5
Instalacja Microsoft SQL Server 2014 Express
 Pomoc instalatora aplikacji Asseco WAPRO Instalacja Microsoft SQL Server 2014 Express Pobierz Microsoft SQL Server 2014 Service Pack 1 (SP1) Express (online) Pytania i odpowiedzi (online) Instalacja Microsoft
Pomoc instalatora aplikacji Asseco WAPRO Instalacja Microsoft SQL Server 2014 Express Pobierz Microsoft SQL Server 2014 Service Pack 1 (SP1) Express (online) Pytania i odpowiedzi (online) Instalacja Microsoft
Włączanie/wyłączanie paska menu
 Włączanie/wyłączanie paska menu Po zainstalowaniu przeglądarki Internet Eksplorer oraz Firefox domyślnie górny pasek menu jest wyłączony. Czasem warto go włączyć aby mieć szybszy dostęp do narzędzi. Po
Włączanie/wyłączanie paska menu Po zainstalowaniu przeglądarki Internet Eksplorer oraz Firefox domyślnie górny pasek menu jest wyłączony. Czasem warto go włączyć aby mieć szybszy dostęp do narzędzi. Po
Platforma szkoleniowa krok po kroku. Poradnik Kursanta
 - 1 - Platforma szkoleniowa krok po kroku Poradnik Kursanta PORA - 2 - Jeśli masz problemy z uruchomieniem Platformy szkoleniowej warto sprawdzić poprawność poniższych konfiguracji: - 3 - SPRZĘT Procesor
- 1 - Platforma szkoleniowa krok po kroku Poradnik Kursanta PORA - 2 - Jeśli masz problemy z uruchomieniem Platformy szkoleniowej warto sprawdzić poprawność poniższych konfiguracji: - 3 - SPRZĘT Procesor
SERWER AKTUALIZACJI UpServ
 Wersja 1.11 upserv_pl 06/16 SERWER AKTUALIZACJI UpServ SATEL sp. z o.o. ul. Budowlanych 66 80-298 Gdańsk POLSKA tel. 58 320 94 00 serwis 58 320 94 30 dz. techn. 58 320 94 20; 604 166 075 www.satel.pl SATEL
Wersja 1.11 upserv_pl 06/16 SERWER AKTUALIZACJI UpServ SATEL sp. z o.o. ul. Budowlanych 66 80-298 Gdańsk POLSKA tel. 58 320 94 00 serwis 58 320 94 30 dz. techn. 58 320 94 20; 604 166 075 www.satel.pl SATEL
Instalacja programu Warsztat 3 w sieci
 Instalacja programu Warsztat 3 w sieci (proszę uważnie przeczytać do końca) Spis treści 1 Przed instalacją...2 2 Przeprowadzanie po raz pierwszy instalacji sieciowej...3 2.1 Dane umieszczone na jednej
Instalacja programu Warsztat 3 w sieci (proszę uważnie przeczytać do końca) Spis treści 1 Przed instalacją...2 2 Przeprowadzanie po raz pierwszy instalacji sieciowej...3 2.1 Dane umieszczone na jednej
R o g e r A c c e s s C o n t r o l S y s t e m 5
 R o g e r A c c e s s C o n t r o l S y s t e m 5 Nota aplikacyjna nr 012 Wersja dokumentu: Rev. A Pierwsze uruchomienie RCP Master 3 Wprowadzenie Niniejszy dokument opisuje proces instalacji aplikacji
R o g e r A c c e s s C o n t r o l S y s t e m 5 Nota aplikacyjna nr 012 Wersja dokumentu: Rev. A Pierwsze uruchomienie RCP Master 3 Wprowadzenie Niniejszy dokument opisuje proces instalacji aplikacji
Instalacja pakietu MS SQL Server 2012 Express Edition with Advanced Service
 Instalacja pakietu MS SQL Server 2012 Express Edition with Advanced Service SZRBD SQL Server 2012 jest dostępny w darmowej wersji jako Express Edition. W niniejszym materiale zostanie omówiony proces instalacji
Instalacja pakietu MS SQL Server 2012 Express Edition with Advanced Service SZRBD SQL Server 2012 jest dostępny w darmowej wersji jako Express Edition. W niniejszym materiale zostanie omówiony proces instalacji
Instalacja sieciowa Autodesk AutoCAD oraz wertykali
 Instalacja sieciowa Autodesk AutoCAD oraz wertykali Łukasz Kuras Licencja sieciowa w przypadku produktów Autodesk rozdzielana jest za pomocą odpowiedniego oprogramowania zwanego Menedżerem licencji sieciowej.
Instalacja sieciowa Autodesk AutoCAD oraz wertykali Łukasz Kuras Licencja sieciowa w przypadku produktów Autodesk rozdzielana jest za pomocą odpowiedniego oprogramowania zwanego Menedżerem licencji sieciowej.
Acronis Backup & Recovery 11 Instrukcja szybkiego rozpoczęcia pracy
 Acronis Backup & Recovery 11 Instrukcja szybkiego rozpoczęcia pracy Dotyczy następujących wersji: Advanced Server Virtual Edition Advanced Server SBS Edition Advanced Workstation Server for Linux Server
Acronis Backup & Recovery 11 Instrukcja szybkiego rozpoczęcia pracy Dotyczy następujących wersji: Advanced Server Virtual Edition Advanced Server SBS Edition Advanced Workstation Server for Linux Server
Instrukcja obsługi certyfikatów w programie pocztowym MS Outlook Express 5.x/6.x
 Spis treści Wstęp... 1 Instalacja certyfikatów w programie pocztowym... 1 Instalacja certyfikatów własnych... 1 Instalacja certyfikatów innych osób... 3 Import certyfikatów innych osób przez odebranie
Spis treści Wstęp... 1 Instalacja certyfikatów w programie pocztowym... 1 Instalacja certyfikatów własnych... 1 Instalacja certyfikatów innych osób... 3 Import certyfikatów innych osób przez odebranie
INFORMATOR TECHNICZNY WONDERWARE. Instalacja oprogramowania IndustrialSQL Server 8.0. Instalacja Microsoft SQL Server 2000 Standard Edition
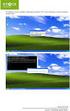 Informator Techniczny nr 54 26-08-2002 INFORMATOR TECHNICZNY WONDERWARE Instalacja oprogramowania IndustrialSQL Server 8.0 Instalacja oprogramowania IndustrialSQL Server 8.0 przebiega w trzech etapach:
Informator Techniczny nr 54 26-08-2002 INFORMATOR TECHNICZNY WONDERWARE Instalacja oprogramowania IndustrialSQL Server 8.0 Instalacja oprogramowania IndustrialSQL Server 8.0 przebiega w trzech etapach:
Sage Symfonia e-dokumenty. Instalacja programu
 Sage Symfonia e-dokumenty Instalacja programu Wersja 2015 Producent: Sage sp. z o.o. tel. 22 455 56 00 www.sage.com.pl Windows jest znakiem towarowym firmy Microsoft Corporation. Microsoft SQL Server jest
Sage Symfonia e-dokumenty Instalacja programu Wersja 2015 Producent: Sage sp. z o.o. tel. 22 455 56 00 www.sage.com.pl Windows jest znakiem towarowym firmy Microsoft Corporation. Microsoft SQL Server jest
Instrukcje dotyczące systemu Windows w przypadku drukarki podłączonej lokalnie
 Strona 1 z 5 Połączenia Instrukcje dotyczące systemu Windows w przypadku drukarki podłączonej lokalnie Przed instalacją oprogramowania drukarki do systemu Windows Drukarka podłączona lokalnie to drukarka
Strona 1 z 5 Połączenia Instrukcje dotyczące systemu Windows w przypadku drukarki podłączonej lokalnie Przed instalacją oprogramowania drukarki do systemu Windows Drukarka podłączona lokalnie to drukarka
Opisane poniżej czynności może wykonać administrator komputera lub administrator serwera SQL (tj. użytkownik sa).
 MOL Optivum Pierwsze uruchomienie programu MOL Optivum na komputerze pełniącym rolę serwera bazy danych Porada przeznaczona jest dla użytkowników, którzy zainstalowali program MOL Optivum i chcą go uruchomić
MOL Optivum Pierwsze uruchomienie programu MOL Optivum na komputerze pełniącym rolę serwera bazy danych Porada przeznaczona jest dla użytkowników, którzy zainstalowali program MOL Optivum i chcą go uruchomić
