Spis treści. Spis treści
|
|
|
- Edyta Brzozowska
- 8 lat temu
- Przeglądów:
Transkrypt
1 Spis treści Spis treści Wstęp 13 Rozdział 1. Informacje wstępne 17 Porównanie systemów Windows XP Home Edition i Windows XP Professional...17 Jaki powinien być system operacyjny?...19 Wymagania systemu Microsoft Windows XP Professional...20 Aktywacja systemu...21 Co zyskasz, instalując dodatek Service Pack 2?...22 Rozdział 2. Bezpieczeństwo komputera 23 Jak łatać system Windows XP?...23 Instalacja dodatku Service Pack Definiowanie opcji aktualizacji systemu...27 Ręczny tryb aktualizacji systemu...29 Zapora połączenia internetowego...32 Jak sprawdzić, czy zapora jest włączona?...33 Włączanie zapory połączenia sieciowego w Windows XP...34 Czy zezwalać Zaporze systemu Windows na odblokowanie niektórych połączeń?...35 Blokowanie wyjątków w ustawieniach Zapory systemu Windows...36 Spis treści Rozdział 3. Podstawowe operacje w systemie Windows XP 37 Uruchamianie i zamykanie systemu Windows XP...37 Ponowne uruchamianie systemu...38 Hibernacja systemu...39 Szybkie przełączanie użytkowników...40 Wylogowanie użytkownika...41 Blokowanie komputera w środowisku domeny...41 Zmiana hasła dostępu dla komputera grupy roboczej...42 Zmiana hasła użytkownika w komputerze należącym do domeny...43 Zamykanie programów za pomocą Menedżera zadań
2 Spis treści Spis treści Rozdział 4. Środowisko pracy w Windows XP i jego dostosowywanie 45 Interfejs Windows XP...45 Menu Start...45 Lewa kolumna menu Start...46 Co kryje prawa kolumna menu Start?...47 Dostęp do ustawień Panelu sterowania z poziomu menu Start...48 Menu Start pozycja Drukarki i faksy...49 Co jeszcze znajduje się w menu Start?...50 Dostosowywanie menu Start...51 Zmiana rozmiaru ikon w menu Start...52 Zmiana liczby pozycji listy skrótów menu Start...52 Czyszczenie listy skrótów menu Start...52 Konfigurowanie domyślnych programów do korzystania z internetu i obsługi poczty Przywracanie klasycznego wyglądu menu Start...54 Modyfikacja menu Start za pomocą opcji zaawansowanych...55 Zmiana funkcji niektórych elementów menu Start...56 Dodawanie i usuwanie niektórych elementów menu Start...57 Co jeszcze można zmienić w menu Start?...58 Wyświetlanie programów w górnej części menu Start...59 Usuwanie programów przypiętych do menu Start...60 Zmiana kolejności programów przypiętych do menu Start...60 Dostosowywanie pulpitu...61 Definiowanie jednolitego tła pulpitu...61 Wybieranie tła pulpitu z listy teł dostarczanych z Windows XP...62 Obraz jako tło pulpitu...63 Strona WWW jako tło pulpitu...65 Wybór kompozycji pulpitu...67 Klasyczna kompozycja pulpitu...68 Zmiana schematu kolorystycznego...69 Efekty wizualne Windows XP...70 Zaawansowane ustawienia pulpitu...71 Ikony na pulpicie...72 Wybór wygaszacza ekranu...74 Zapisywanie i usuwanie kompozycji
3 Spis treści Korzystanie z kompozycji pobieranych z internetu...77 Rozmieszczanie ikon pulpitu...78 Pasek zadań...79 Otwieranie okna Właściwości paska zadań...79 Wyświetlanie paska Szybkiego uruchamiania...80 Blokowanie i odblokowywanie paska zadań...81 Dostosowywanie rozmiarów paska Szybkiego uruchamiania i przesuwanie go w inne miejsce paska zadań...82 Dodawanie ikon programów do paska Szybkiego uruchamiania...83 Dodawanie innych pasków narzędzi do paska zadań...84 Pasek języka...85 Tworzenie własnych pasków narzędzi...86 Dodawanie skrótów do własnego paska narzędzi...87 Przenoszenie paska zadań w inne miejsce...88 Zmiana rozmiarów paska zadań...88 Ukrywanie paska zadań...89 Przełączanie się między zadaniami za pomocą przycisków zadań...90 Minimalizacja wszystkich otwartych okien...91 Jak dostosować obszar powiadomień?...92 Dodawanie ikony głośności do obszaru powiadomień...93 Dostosowywanie daty i godziny...94 Dostosowywanie rozdzielczości ekranu...95 Zmiana częstotliwości odświeżania...97 Zmiana liczby kolorów wyświetlanych na monitorze...98 Dostosowywanie myszy...99 Spis treści Rozdział 5. Obsługa okien 103 Uruchamianie programu Elementy okna Minimalizacja, maksymalizacja i przywracanie rozmiaru okien Zamykanie okna Przesuwanie okna Zmiana rozmiarów okna Przełączanie się między oknami Definiowanie układu okien na ekranie
4 Spis treści Spis treści Rozdział 6. Praca z plikami i folderami 109 Dyski, foldery, pliki Korzystanie z okna Mój komputer Typy plików Ścieżki dostępu Wyświetlanie okna właściwości dysku Otwieranie folderu Tworzenie folderu Zmiana nazwy folderu Kopiowanie, przesuwanie i usuwanie folderu Operacje na plikach otwieranie pliku Zmiana nazwy pliku Usuwanie pliku Kopiowanie i przenoszenie pliku Przywracanie usuniętego pliku i opróżnianie Kosza Zmiana sposobu prezentowania plików i folderów w oknach Definiowanie szczegółów Grupowanie plików i folderów Zaznaczanie kilku folderów lub plików Znajdowanie pliku Zarządzanie Pomocnikiem wyszukiwania Korzystanie z panelu folderów (Eksplorator Windows) Zarządzanie plikami i folderami z poziomu panelu folderów Konsola systemowa Rozdział 7. Multimedia w Windows XP 137 Multimedia Instalacja wersji 9. odtwarzacza Windows Media Player Aktualizacja odtwarzacza Windows Media Player do 10. wersji Podstawowe funkcje odtwarzacza Windows Media Player Odtwarzanie płyt kompaktowych Automatyczne pobieranie informacji o płycie z internetu Znajdywanie informacji o nazwach ścieżek płyty CD Kopiowanie ścieżek z płyty CD na dysk twardy Biblioteka multimediów Szukanie muzyki w internecie
5 Spis treści Tworzenie list odtwarzania Odtwarzanie utworów z listy odtwarzania Zmiana kolejności utworów na liście odtwarzania Usuwanie i przywracanie list odtwarzania utworów Edycja listy odtwarzania Wyszukiwanie utworów w Bibliotece multimediów Wyszukiwanie plików multimedialnych na komputerze Odtwarzanie pliku multimedialnego spoza Biblioteki multimediów Dodawanie pliku do list odtwarzania z poziomu okna Mój komputer Nagrywanie własnych płyt CD Dostosowywanie programu Windows Media Player zmiana trybu wyświetlania Dostosowywanie programu Windows Media Player zmiana karnacji Dostosowywanie programu Windows Media Player wybór karnacji z internetu Dostosowywanie programu Windows Media Player tryb mini Dostosowywanie programu Windows Media Player zmiana rozmiarów okna Dostosowywanie programu Windows Media Player zmiana koloru odtwarzacza Dostosowywanie programu Windows Media Player wybór wizualizacji Pobieranie wizualizacji z internetu Ustawianie efektów dźwiękowych Dostosowywanie poziomów korektora graficznego Regulacja głośności Dostosowywanie ustawień wideo Cyfrowe aparaty fotograficzne Jak wyświetlić zdjęcia? Program Podgląd obrazów i faksów systemu Windows Standardowy pasek narzędzi programu Podgląd obrazów i faksów systemu Windows Pasek narzędzi Adnotacja okna Podgląd obrazów i faksów systemu Windows Dostosowywanie adnotacji do własnych potrzeb Organizowanie obrazów na komputerze Pokaz slajdów Spis treści 7
6 Spis treści Rozdział 8. Drukowanie 181 Instalacja drukarki Okno Drukarki i faksy Korzystanie z drukarki sieciowej Wybór drukarki domyślnej Udostępnianie drukarki Usuwanie drukarki Ustawianie domyślnych właściwości wydruku Wstrzymywanie i anulowanie drukowania Spis treści Rozdział 9. Programy w Windows XP 189 Jakie programy masz do dyspozycji? WordPad Dokumenty programu WordPad Formatowanie tekstu Formatowanie akapitu wyrównanie tekstu Formatowanie akapitu wcięcia Jednostki miary w programie WordPad Lista wypunktowana Wycinanie, kopiowanie, wklejanie i usuwanie tekstu w edytorze WordPad Wstawianie obiektów w dokumencie edytora WordPad Ustawienia tabulatorów Ustawienia strony Drukowanie Notatnik Dokumenty programu Notatnik Formatowanie czcionki w Notatniku Zawijanie tekstu Wycinanie, kopiowanie, wklejanie i usuwanie tekstu w Notatniku Wstawianie do dokumentu godziny i daty Przechodzenie do określonego wiersza Wyświetlanie numeracji wierszy i kolumn Ustawienia strony Drukowanie dokumentu Notatnika Kalkulator
7 Spis treści Wykonywanie prostych obliczeń Kalkulator w widoku naukowym Korzystanie z pamięci Kalkulatora Kopiowanie wyniku obliczeń do Schowka Przenoszenie liczb między widokami Standardowy i Naukowy Obliczenia statystyczne Paint Rysowanie Rysowanie kształtów Korzystanie z linii siatki Wypełnianie kolorem Próbki koloru Tekst na rysunku Zmiana rozmiarów obrazu Zaznaczanie i kopiowanie fragmentów obrazu Zapisywanie i drukowanie obrazów Gry Rozdział 10. Windows XP i sieci 229 Tworzenie połączenia sieciowego Konfigurowanie połączenia modemowego Sieci lokalne Kontrola stanu połączenia Konfigurowanie protokołu TCP/IP Udostępnianie połączenia internetowego Udostępnianie zasobów Internet Explorer Wyświetlenie strony WWW w oknie przeglądarki Inne funkcje paska adresu Modyfikowanie paska narzędzi Pasek łączy Pasek informacji i wyskakujące okienka Pobieranie pliku Ustawienia zabezpieczeń Pasek obsługi obrazów Zapisywanie obrazów ze stron Spis treści 9
8 Spis treści Spis treści Definiowanie strony głównej Ulubione strony Organizowanie ulubionych stron Powrót do wcześniej odwiedzanych stron Konfigurowanie i czyszczenie listy historii Postać źródłowa strony Wyświetlanie stron WWW na pełnym ekranie Zapisywanie stron Serwer proxy a przeglądarka Outlook Express Konfiguracja konta pocztowego Właściwości konta Foldery programu Outlook Express Konfigurowanie układu okna programu Outlook Express Modyfikowanie paska narzędzi Modyfikowanie paska Outlook Pasek stanu Zarządzanie folderami Tworzenie i wysyłanie wiadomości Załączniki poczty Pobieranie i czytanie wiadomości Inne opcje bezpieczeństwa programu Outlook Express Otwieranie załączników Odpowiadanie na listy Reguły wiadomości Grupy dyskusyjne dodawanie konta i subskrybowanie grup Właściwości grupy dyskusyjnej Czytanie wiadomości grup dyskusyjnych Definiowanie widoku niestandardowego Rozdział 11. Zarządzanie komputerem i systemem w Windows XP 291 Centrum zabezpieczeń systemu Windows Komunikaty Centrum zabezpieczeń systemu Windows Inne komunikaty Centrum zabezpieczeń Konsola Zarządzanie komputerem
9 Spis treści Narzędzia systemowe narzędzie Podgląd zdarzeń Wyszukiwanie zdarzeń Filtrowanie zdarzeń Sortowanie zdarzeń Archiwizacja dziennika zdarzeń Korzystanie z dzienników zdarzeń przy rozwiązywaniu problemów Foldery udostępnione udziały Foldery udostępnione sesje Foldery udostępnione otwarte pliki Użytkownicy i grupy lokalne Tworzenie nowego konta użytkownika Obsługa kont Grupy Dodawanie użytkownika do grupy Tworzenie grupy lokalnej Dzienniki wydajności i alerty Konfigurowanie własnego dziennika Analiza wydajności systemu za pomocą Monitora wydajności Konfigurowanie ustawień wykresu w oknie Wydajność Analiza składników systemu Menedżer urządzeń Przerwania Aktualizacja sterownika Analiza dysku Defragmentacja dysku Zarządzanie dyskami Tworzenie partycji Usuwanie partycji Zmiana litery dysku Usługi Konfigurowanie trybu uruchamiania usług Obsługa działania usług w programie Usługi Zapisywanie kopii zapasowych plików i folderów na dysku CD Usuwanie plików tymczasowych Korzystanie z narzędzia Kopia zapasowa Spis treści 11
10 Spis treści Odzyskiwanie utraconych plików Msconfig Dodawanie programów Usuwanie programów i zmienianie sposobu ich instalacji Dodatek A Skróty klawiaturowe 351 Nawigacja Skróty klawiaturowe ogólnego zastosowania Elementy okna Edycja Skróty klawiaturowe w oknach dialogowych Menu Start Spis treści Dodatek B Porady 353 Porady Modyfikowanie Windows Dyskietka Programy Zarządzanie plikami i folderami Obsługa Skorowidz
11 Rozdział 2. Bezpieczeństwo komputera Bezpieczeństwo Bezpieczeństwo komputera 2 komputera Rysunek 2.1. Aby otworzyć okno Właściwości systemu, w menu Start kliknij prawym przyciskiem myszy pozycję Mój komputer i wybierz w menu kontekstowym pozycję Właściwości Jak łatać system Windows XP? Microsoft reaguje na doniesienia o błędach w systemie Windows, udostępniając na swoich stronach łaty. Są to tak zwane pakiety Service Pack. Instalacja najnowszej dostępnej wersji pakietu Service Pack to pierwszy i najważniejszy krok w kierunku zapewnienia sobie bezpieczeństwa w internecie. Jeśli kupujesz komputer wraz z legalnym systemem operacyjnym Windows XP, nie musisz się martwić o Service Pack będzie on najpewniej już zainstalowany. Jeśli natomiast z jakichś względów konieczna będzie ponowna instalacja systemu, musisz pamiętać o zainstalowaniu także i pakietu Service Pack. Aby sprawdzić wersję pakietu ServicePack: 1. Kliknij przycisk Start, żeby rozwinąć menu Start. 2. Kliknij w menu Start prawym przyciskiem myszy pozycję Mój komputer i wybierz w menu kontekstowym pozycję Właściwości (rysunek 2.1). 3. Na zakładce Ogólne okna Właściwości systemu znajdziesz w sekcji System informacje o zainstalowanych dodatkach (rysunek 2.2). Jak łatać system Windows XP? Rysunek 2.2. Na zakładce Ogólne okna Właściwości systemu znajdziesz informację o zainstalowanych w systemie dodatkach Czy trzeba instalować kolejne wersje dodatków Service Pack? Pakiety Service Pack są kumulatywne, to znaczy zawierają wszystkie poprawki zawarte w poprzednich wersjach i nie jest konieczne instalowanie ich jeden za drugim, choć taka instalacja nie jest szkodliwa. Jeśli natomiast kiedyś instalowałeś dodatek Service Pack 1, zainstalujesz po prostu wersję 2. zastąpi ona wcześniejszą. 23
12 Rozdział 2. Instalacja dodatku Service Pack 2 Instalacja dodatku Service Pack 2 Jeśli w systemie nie zainstalowano dodatku Service Pack 2, musisz sam uszczelnić system. Pamiętaj, że pakiet Service Pack musi być ściśle dopasowany nie tylko do wersji systemu operacyjnego, ale też do jego wersji językowej. Posiadacze polskiej wersji systemu Windows często są w o tyle lepszej sytuacji, że w momencie premiery polskiej wersji pakietu znane są już wszystkie jego niedociągnięcia i można z mniejszymi obawami przystąpić do instalacji. W momencie pisania tej książki najnowszą dostępną wersją pakietu Service Pack dla systemu Windows XP była wersja 2. Aby zainstalować dodatek Service Pack 2 dla systemu Windows XP: 1. Jeśli chcesz pobrać dodatek z internetu, otwórz okno przeglądarki i wpisz adres 2. Jeśli będziesz instalować Service Pack 2 z dysku CD-ROM, umieść dysk w napędzie i przejdź do wykonywania poleceń zawartych w punktach od 5. do 9. niniejszej instrukcji. 3. Na stronie CentrumXP.pl kliknij połączenie Pobierz Service Pack 2 dla Windows XP (rysunek 2.3). 4. Na kolejnej stronie znajdziesz informacje o pobieranym pliku. Przejrzyj je i kliknij odnośnik Pobierz. 5. W oknie Pobieranie pliku kliknij przycisk Zapisz (rysunek 2.4) i wskaż miejsce na dysku, w którym plik ma zostać zapisany (rysunek 2.5). Gdzie szukać dodatku Service Pack 2? Pakiety Service Pack można pobrać bezpośrednio z internetu są dostępne w serwisie Microsoft windows/sp2/, wymaga to jednak wydajnego łącza sieciowego, gdyż często mają one rozmiar powyżej 100 MB. Gotowe do instalacji pakiety można też często znaleźć na płytach CD-ROM dołączanych do niektórych czasopism informatycznych. Rysunek 2.3. Kliknij połączenie Pobierz Service Pack 2 dla Windows XP Rysunek 2.4. Kliknij przycisk Zapisz Rysunek 2.5. Wskaż miejsce zapisania dodatku Service Pack 2 na dysku 24
13 Bezpieczeństwo komputera Rysunek 2.6. Kliknij w oknie kreatora instalacji łącze Kontynuuj Rysunek 2.7. W tym oknie kliknij Zainstaluj teraz Rysunek 2.8. Oto okno właściwego programu instalacyjnego kliknij przycisk Dalej 6. Aby rozpocząć pobieranie pliku na dysk, kliknij w oknie kreatora instalacji dodatku łącze Kontynuuj (rysunek 2.6). 7. W kolejnym oknie kliknij łącze Zainstaluj teraz (rysunek 2.7). 8. Zaraz po uruchomieniu programu instalacyjnego pakietu (zawierającego w swoim wnętrzu zarchiwizowane pliki tworzące pakiet) na ekranie pojawi się okno dialogowe Wyodrębnianie plików, którego zadaniem jest sprawdzenie, czy pliki znajdujące się wewnątrz archiwum nie są uszkodzone. Gdy proces weryfikacji zakończy się, automatycznie uruchomi się właściwy program instalacyjny pakietu, którego zadaniem będzie sprawdzenie stanu systemu, zaktualizowanie sterowników oraz skopiowanie nowych wersji plików systemowych w sposób bezpieczny dla samego systemu (rysunek 2.8). 9. Potwierdź chęć instalacji pakietu, klikając przycisk Dalej, po czym przeglądnij uzupełniającą umowę licencyjną (modyfikującą warunki licencjonowania systemu) i jeśli się z nią zgadzasz, umieść znacznik w polu Zgadzam się i kliknij ponownie przycisk Dalej. 10. Zostaniesz teraz poproszony o wskazanie folderu, w którym podczas odinstalowywania systemu umieszczone zostaną kopie zapasowe plików systemowych. Kopie zapasowe są konieczne na wypadek gdybyś musiał anulować instalację dodatku Service Pack. Kliknij przycisk Dalej. 11. Teraz ostatni etap instalacji. Zaczekaj, aż Instalator sprawdzi bieżącą konfigurację, zarchiwizuje bieżące pliki i dokona aktualizacji plików. Możesz w międzyczasie pozwolić sobie na relaks, bowiem instalacja trwa długo. Gdy proces się zakończy kliknij przycisk Zakończ spowoduje to zamknięcie kreatora instalacji i wszystkich aplikacji oraz ponowne uruchomienie komputera. Instalacja dodatku Service Pack 2 25
14 Rozdział 2. Instalacja dodatku Service Pack Po ponownym uruchomieniu komputera Windows XP wyświetli okno, w którym zostaniesz poproszony o zapisanie się w serwisie Web Windows Update na listę subskrybentów Aktualizacji automatycznych, które obejmują aktualizacje zabezpieczeń, aktualizacje krytyczne i dodatki Service Pack. 13. Jeśli zaznaczysz pierwszą opcję: Pomóż chronić mój komputer PC poprzez włączenie Aktualizacji automatycznych teraz, Twój komputer będzie się automatycznie kontaktował z serwisem Windows Update w celu dokonania aktualizacji (rysunek 2.9). Jeśli wolisz aktualizować system ręcznie, zaznacz opcję Nie w tej chwili. Kliknij przycisk Dalej 14. Po zdefiniowaniu sposobu aktualizacji system wyświetli okno podsumowujące stan bezpieczeństwa na Twoim komputerze okno to nosi nazwę Centrum zabezpieczeń systemu Windows (rysunek 2.10). Z jego poziomu możesz zarządzać ustawieniami Zapory systemu Windows, Opcjami internetowymi oraz aktualizacjami. Możesz także uzyskać informacje o zainstalowanych programach antywirusowych i stanie ochrony przed wirusami. 15. Przejrzyj informacje prezentowane w oknie Centrum zabezpieczeń systemu Windows. 16. Jeśli nie zamierzasz na razie dokonywać jakichkolwiek zmian w ustawieniach, zamknij okno Centrum zabezpieczeń systemu Windows do jego ustawień wrócimy w rozdziale Twój komputer jest gotowy do pracy pamiętaj jednak, że trzeba jeszcze zainstalować programy antywirusowe. Wskazówka Gdybyś chciał później powrócić do okna Centrum zabezpieczeń systemu Windows, najpierw kliknij przycisk Start, później polecenie Panel sterowania, a następnie kliknij dwukrotnie ikonę Centrum zabezpieczeń (rysunek 2.11). Rysunek 2.9. Po zainstalowaniu dodatku Service Pack 2 i ponownym uruchomieniu komputera możesz włączyć opcję automatycznej aktualizacji systemu Rysunek Centrum zabezpieczeń systemu Windows Rysunek Aby otworzyć Centrum zabezpieczeń, kliknij przycisk Start, kliknij polecenie Panel sterowania, a następnie kliknij dwukrotnie ikonę Centrum zabezpieczeń 26
15 Bezpieczeństwo komputera Rysunek Zakładka Aktualizacje automatyczne okna Właściwości systemu oraz okno Aktualizacje automatyczne to ten sam zestaw ustawień Rysunek Możesz skonfigurować harmonogram aktualizacji Definiowanie opcji aktualizacji systemu Aktualizacje mogą przebiegać w różny sposób od Ciebie zależy, który wybierzesz. Aby zdefiniować opcje aktualizacji systemu: 1. Otwórz okno Właściwości systemu i kliknij zakładkę Aktualizacje automatyczne. Jeśli skorzystasz z odnośnika Aktualizacje automatyczne w Centrum zabezpieczeń systemu Windows, zostanie wyświetlone okno dialogowe Aktualizacje automatyczne zawierające tylko jedną zakładkę Aktualizacje automatyczne (rysunek 2.14). Aby włączyć mechanizm aktualizacji, wybierz jeden z profili aktualizacji systemu: 1. Zaznacz opcję Automatycznie (zalecane), jeśli chcesz automatycznie pobierać i instalować aktualizacje. Poniżej tej opcji znajdują się dwie listy rozwijane pierwsza pozwala wskazać termin aktualizacji, a druga godzinę. Korzystając z nich, możesz dokładnie określić moment przeprowadzania aktualizacji (rysunek 2.15). Proces ten nie spowoduje powiadomienia użytkownika i nie przerwie jego zadań, a aktualizacje nie zakłócą innych procesów pobierania system Windows znajduje i pobiera aktualizacje w tle. Jeżeli komputer jest wyłączony w czasie zaplanowanej aktualizacji, system Windows zainstaluje aktualizacje po następnym uruchomieniu komputera. Jeśli nie zostanie zmieniony harmonogram domyślny, aktualizacje pobrane na komputer będą instalowane o godzinie 3:00. Definiowanie opcji aktualizacji systemu 27
16 Rozdział 2. Definiowanie opcji aktualizacji systemu 2. Zaznaczenie opcji Pobierz dla mnie aktualizacje, ale pozwól mi wybrać, kiedy mają być zainstalowane spowoduje, że system Windows będzie znajdował i pobierał aktualizacje w tle, nie przeszkadzając Ci w pracy. Oczywiście komputer musi być połączony z internetem. Po ukończeniu pobierania w obszarze powiadomień zobaczysz ikonę Alerty zabezpieczeń systemu Windows i zostanie wyświetlony alert informujący, że aktualizacje są gotowe do instalacji. Aby przejrzeć i zainstalować dostępne aktualizacje, kliknij ikonę lub alert. Można zainstalować wszystkie lub wybrane spośród dostępnych aktualizacji (rysunek 2.16). 3. W przypadku wybrania opcji Powiadom mnie, ale nie pobieraj ani nie instaluj aktualizacji automatycznie system Windows będzie wyszukiwał aktualizacje i powiadomi Cię, gdy będą dostępne. O pobraniu aktualizacji musisz sam zadecydować. Jak to zrobić? Gdy system Windows znajdzie aktualizacje odpowiednie dla danego komputera, w obszarze powiadomień zostanie wyświetlona ikona Alerty zabezpieczeń systemu Windows i zostanie wyświetlony alert informujący, że aktualizacje są gotowe do pobrania kliknij ikonę lub alert i wybierz niektóre lub wszystkie aktualizacje do pobrania. System Windows pobierze aktualizacje w tle, nie zakłócając Twojej pracy, a po zakończeniu pobierania w obszarze powiadomień ponownie wyświetlona zostanie ikona Windows Update, tym razem w celu powiadomienia, że aktualizacje są gotowe do zainstalowania. 4. Pole Wyłącz aktualizacje automatyczne pozwala wyłączyć automatyczny tryb aktualizacji. Oznacza to, że nie będziesz powiadamiany o ważnych aktualizacjach dostępnych dla Twojego komputera. Rysunek Opcje aktualizacji Wady automatycznej aktualizacji Wadą mechanizmu automatycznej aktualizacji jest konieczność logowania się na konto administratora (lub konto należące do grupy Administratorzy) w celu rozpoczęcia instalacji łat; zwykli użytkownicy nie mają do tego wystarczających uprawnień. 28
17 Bezpieczeństwo komputera Rysunek Aby skorzystać z mechanizmu Windows Update, kliknij przycisk Start i w menu Wszystkie programy wybierz Windows Update Rysunek Zadziałanie mechanizmu Windows Update wymaga wydania zgody na działanie obsługującej go kontrolki ActiveX Ręczny tryb aktualizacji systemu Mechanizm Windows Update może działać również w trybie ręcznym, w którym sam nakazujesz rozpoczęcie poszukiwania nowych wersji łat, wskazujesz te, które mają być zainstalowane i nadzorujesz ich instalację. O ile automatyczna aktualizacja systemu powoduje instalację jedynie łat uznanych za krytyczne, ręczny tryb pracy Windows Update pozwala dokonać instalacji łat mniej istotnych, często wręcz nieusuwających żadnych błędów, a dodających nowe funkcje systemu. Aby przeprowadzić ręczną aktualizację: 1. Otwórz panel Start, rozwiń pozycję Wszystkie programy i kliknij ikonę zatytułowaną Windows Update (rysunek 2.17). 2. Po chwili pojawi się plansza tytułowa witryny Windows Update, a chwilę później okno dialogowe Ostrzeżenie o zabezpieczeniach, proszące Cię o zgodę na zainstalowanie kontrolki ActiveX nadzorującej proces aktualizacji systemu (rysunek 2.18). Udziel tej zgody, klikając przycisk Zainstaluj, a przejdziesz do dalszego etapu aktualizacji. Prośba o potwierdzenie pojawi się tylko w czasie pierwszej próby skorzystania z mechanizmu Windows Update. 3. Po chwili oczekiwania (w tym czasie połączenie z internetem musi pozostać aktywne) w oknie przeglądarki pojawią się łącza do sposobów aktualizacji. Windows Update pozwala dokonać instalacji ekspresowej oraz niestandardowej (rysunek 2.19). Ręczny tryb aktualizacji systemu Rysunek Możesz przeprowadzić aktualizację ekspresową lub niestandardową 29
18 Rozdział Po kliknięciu odnośnika Instalacja niestandardowa rozpocznie się proces wyszukiwania dostępnych aktualizacji (rysunek 2.20). 5. Znalezione aktualizacje pojawią się na liście przejrzyj je i zaznacz pola wyboru obok tych, które chcesz zainstalować, a następnie kliknij łącze Przejdź do instalowania aktualizacji (rysunek 2.21). 6. W oknie Windows Update pojawi się podsumowanie zawiera ono listę wybranych przez Ciebie aktualizacji. Kliknij przycisk Zainstaluj (rysunek 2.22). Rysunek Windows Update wyszukuje dostępne aktualizacje Ręczny tryb aktualizacji systemu Rysunek Lista aktualizacji w oknie Windows Update zaznacz pola wyboru obok tych pozycji, które mają zostać zainstalowane na Twoim komputerze, i kliknij łącze przejdź do instalowania aktualizacji, klikając łącze Przejdź do instalowania aktualizacji Rysunek Oto wybrana lista aktualizacji w oknie Windows Update jeśli ją akceptujesz, kliknij przycisk Zainstaluj 30
19 Bezpieczeństwo komputera Rysunek Proces pobierania i instalowania aktualizacji jest w toku Rysunek Podsumowanie aktualizacji w oknie Windows Update 7. Rozpocznie się pobieranie i instalowanie aktualizacji (rysunek 2.23). 8. Po zakończeniu instalacji aktualizacji pojawi się komunikat o zaktualizowaniu komputera. W oknie dialogowym Instalowanie aktualizacji kliknij przycisk Zamknij. 9. Windows Update wyświetli raport aktualizacji, z którego dowiesz się, jakie aktualizacje zostały zainstalowane, a jakie są dostępne, lecz niezainstalowane (rysunek 2.24). Możesz zamknąć okno Windows Update bezpieczeństwo komputera zostało poprawione. Wskazówka Po zakończeniu procesu aktualizacji w zależności od charakteru instalowanych poprawek może być konieczne ponowne uruchomienie systemu operacyjnego. Ręczny tryb aktualizacji systemu 31
20 Rozdział 2. Zapora połączenia internetowego Zapora połączenia internetowego Zapora połączenia internetowego w slangu komputerowym zwana firewall to rodzaj zabezpieczenia, które umożliwia ochronę danych systemu, gdy komputer łączy się z innymi sieciami, na przykład z internetem, lub przesyła przez nie dane, co zawsze stanowi potencjalne zagrożenie zakażenia wirusem albo atakiem ze strony innego komputera czy użytkownika. Zapora pełni więc rolę filtra informacji przekazywanych z internetu lub sieci filtr ten odrzuca informacje lub dopuszcza je do komputera, zależnie od ustawień skonfigurowanych przez użytkownika (rysunek 2.25). Zapora ułatwia blokowanie wirusów i robaków komputerowych usiłujących uzyskać dostęp do komputera. Nie pomoże jednak w wykrywaniu i likwidacji wirusów i robaków komputerowych, które już znajdują się na komputerze aby chronić swój komputer, musisz, oprócz zapory, również zainstalować i aktualizować oprogramowanie antywirusowe. Zapora pozwala też tworzyć rejestr dziennik zabezpieczeń, w którym będą rejestrowane pomyślne i niepomyślne próby połączenia się z danym komputerem. Taka opcja może być użyteczna podczas rozwiązywania problemów. Aby firewall funkcjonował skutecznie, wymaga przemyślanej konfiguracji. Odpowiednie ustawienia konfiguracyjne pozwalają określić, które programy systemowe i usługi nie powinny uzyskać dostępu do internetu lub sieci, do której komputer jest podłączony, a które z kolei powinny; możliwe jest też podjęcie decyzji, które adresy IP i porty komunikacyjne wykorzystywane mogą być do łączenia się z innymi komputerami. W ustawieniach możesz też wskazać foldery sieciowe, które chcesz udostępnić innym. Żadna automatyczna zapora sieciowa nie zapewni Twojemu komputerowi absolutnego bezpieczeństwa. Rysunek Zapora połączeń internetowych to system zabezpieczeń działający na pograniczu sieci i świata zewnętrznego. Umożliwia ona narzucanie ograniczeń dotyczących treści, które mogą być przesyłane z sieci domowej do internetu i z internetu do sieci domowej Zapora połączenia internetowego w Windows XP System Microsoft Windows XP jest wyposażony w prosty, lecz skuteczny w domowych zastosowaniach firewall jest to tak zwana Zapora połączenia internetowego (ICF, Internet Connection Firewall) lub Zapora systemu Windows (w wersji systemu XP z zainstalowanym pakietem Service Pack 2). Ta funkcja, przeznaczona do użytku w domu i małej firmie, zapewnia ochronę komputerom bezpośrednio połączonym z internetem. Jest ona dostępna dla połączeń lokalnych (LAN) i telefonicznych. W Windows XP Home/Professional bez pakietu Service Pack lub z pakietem Service Pack 1 i w Windows 2003 Server Zapora połączenia internetowego jest standardowo wyłączona. Nie próbuj jej włączyć, lecz natychmiast instaluj Service Pack 2. W systemie Windows XP z pakietem Service Pack 2 zapora połączenia internetowego jest domyślnie włączona. Jednak niektórzy producenci komputerów i administratorzy sieci ją wyłączają, warto więc sprawdzić, czy na Twoim komputerze zapora działa. 32
21 Bezpieczeństwo komputera Rysunek Wybierz polecenie Pokaż wszystkie połączenia, aby otworzyć okno Połączenia sieciowe Rysunek Jeżeli zapora połączenia internetowego jest włączona, obok ikony połączenia pojawia się symbol kłódki Zapora a konta użytkownika Konfigurowanie zapory wymaga uprawnień administratora musisz więc zalogować się na konto z grupy Administratorów. Jak sprawdzić, czy zapora jest włączona? System Windows wyraźnie oznacza stan włączenia zapory. Musisz tylko wiedzieć, gdzie szukać. Aby sprawdzić stan zapory sieciowej Windows XP: 1. Kliknij przycisk Start i w menu Start wybierz polecenie Połącz z. 2. W menu podrzędnym wybierz polecenie Pokaż wszystkie połączenia (rysunek 2.26). 3. Wyświetlone zostanie okno Połączenia sieciowe. Jeżeli zapora połączenia internetowego jest włączona, obok ikony połączenia pojawia się symbol kłódki (rysunek 2.27). Jak działa zapora? Próba połączenia się z komputerem lokalnym przez osobę w internecie lub sieci nazywa się niemonitorowanym żądaniem. Jeżeli komputer otrzyma niemonitorowane żądanie, Zapora systemu Windows blokuje połączenie. W przypadku korzystania z programu odbierającego informacje z internetu lub sieci, takiego jak program obsługi wiadomości błyskawicznych lub sieciowa gra wieloosobowa, zapora proponuje zablokowanie lub odblokowanie połączenia. Jeżeli połączenie zostanie odblokowane, Zapora systemu Windows utworzy wyjątek, aby nie reagować na próby odebrania przez program informacji w przyszłości. Można wyłączyć Zaporę systemu Windows dla określonych połączeń internetowych i sieciowych, jednak w takim przypadku skuteczność zabezpieczeń komputera jest ograniczona. Jak sprawdzić, czy zapora jest włączona? 33
22 Rozdział 2. Włączanie zapory połączenia sieciowego Włączanie zapory połączenia sieciowego w Windows XP Jeśli nie włączyłeś jeszcze zapory, system Windows sam się o to upomni. Centrum zabezpieczeń systemu Windows wyświetli komunikat ostrzegawczy. Pojawi się on w dymku, obok ikony Alerty zabezpieczeń systemu Windows znajdującej się w obszarze powiadomień na pasku zadań (rysunek 2.28). Kliknij dymek, aby otworzyć Centrum zabezpieczeń systemu Windows, z którego masz dostęp do Zapory systemu Windows. Aby włączyć zaporę sieciową Windows: 1. W oknie Centrum zabezpieczeń systemu Windows kliknij przycisk Zalecenia umieszczony w sekcji Zapora (rysunek 2.29). 2. W oknie Zalecenia kliknij przycisk Włącz teraz. Pojawi się okno komunikujące włączenie zapory kliknij w nim przycisk Zamknij (rysunek 2.30). 3. Zamknij okna Zalecenia i Centrum zabezpieczeń systemu Windows. Zapora jest już aktywna. Wskazówka Opisany powyżej sposób włączania zapory włącza ją w tryb domyślny. Jest on zalecany podczas normalnej pracy. Rysunek Jeżeli zapora połączenia internetowego jest wyłączona, obok ikony Alerty zabezpieczeń systemu Windows pojawia się ostrzegawczy komunikat Rysunek Aby włączyć zaporę, kliknij przycisk Zalecenia Rysunek W oknie Zalecenia kliknij przycisk Włącz teraz, a następnie kliknij przycisk Zamknij 34
23 Bezpieczeństwo komputera Rysunek Aby włączyć możliwość odebrania pliku z innego komputera w internecie, kliknij Odblokuj Czy zezwalać Zaporze systemu Windows na odblokowanie niektórych połączeń? W trybie domyślnym Zapora systemu Windows dopuszcza pewne drobne nieszczelności w systemie zabezpieczeń są one przeznaczone dla niektórych programów preferujących otwarte połączenie z internetem. Przykładem takiego programu jest gra sieciowa. Jeśli więc będziesz chciał pograć z kolegą w Quake a online i zainstalujesz u siebie na komputerze serwer gry, konieczne będzie odblokowanie odbierania informacji z internetu. Nie musisz jednak wiele robić w tym kierunku. Zapora sama zaproponuje zablokowanie lub odblokowanie połączenia, wyświetlając specjalny komunikat. Aby odblokować połączenie: 1. Kliknij w oknie Alert zabezpieczeń systemu Windows przycisk Odblokuj (rysunek 2.31). Wskazówki Jeżeli połączenie zostanie odblokowane, Zapora systemu Windows tworzy wyjątek, aby nie reagować na próby odebrania przez program informacji w przyszłości. Wyjątki można definiować także ręcznie służą do tego ustawienia zakładki Wyjątki okna Zapora systemu Windows. Pamiętaj jednak, że dodanie wyjątku jest zawsze osłabieniem murów obronnych komputera. Czy zezwalać na odblokowanie? 35
24 Rozdział 2. Blokowanie wyjątków Blokowanie wyjątków w ustawieniach Zapory systemu Windows Jeżeli potrzebna jest maksymalna ochrona komputera, na przykład w czasie korzystania z internetu w hotelu lub na lotnisku, lub wówczas, gdy w sieci szaleją niezwykle niebezpieczne wirusy lub robaki, domyślna postać Zapory systemu Windows nie wystarczy. Wówczas trzeba zablokować wszystkie wyjątki bez wyjątku pamiętaj, że wtedy zapora zablokuje również niemonitorowane żądania udostępniania plików lub drukarek oraz odnajdywania urządzeń sieciowych! Zablokowanie wyjątków nie przeszkodzi natomiast w przeglądaniu większości stron WWW, wysyłaniu i odbieraniu wiadomości oraz korzystaniu z komunikatorów internetowych. Aby włączyć Zaporę systemu Windows bez wyjątków: 1. Zaloguj się jako administrator. 2. Kliknij ikonę Alerty zabezpieczeń systemu Windows znajdującą się w obszarze powiadomień na pasku zadań (rysunek 2.32). 3. W oknie Centrum zabezpieczeń systemu Windows kliknij łącze Zapora systemu Windows (rysunek 2.33) lub otwórz okno Panel Sterowania i kliknij dwukrotnie ikonę Zapora systemu Windows (rysunek 2.34). 4. Wyświetlone zostanie okno Zapora systemu Windows. Kliknij zakładkę Ogólne, zaznacz pole wyboru Nie zezwalaj na wyjątki, a następnie kliknij przycisk OK (rysunek 2.35). Wskazówka Ustawienie Nie zezwalaj na wyjątki blokuje wszystkie niemonitorowane żądania dotyczące nawiązania połączenia z danym komputerem, z żądaniami dotyczącymi programów lub usług zaznaczonych w zakładce Wyjątki włącznie. Rysunek Aby otworzyć okno Centrum zabezpieczeń systemu Windows, kliknij ikonę Alerty zabezpieczeń systemu Windows znajdującą się w obszarze powiadomień na pasku zadań Rysunek Aby otworzyć okno Zapora systemu Windows, kliknij łącze Zapora systemu Windows w Centrum zabezpieczeń systemu Windows Rysunek Inna droga prowadząca do okna Zapora systemu Windows to Panel sterowania i ikona Zapora systemu Windows Rysunek Zaznacz pole wyboru: Nie zezwalaj na wyjątki 36
Spis treści. Wstęp 11 Rozdział 1. Informacje wstępne 13 Windows 7 - wymagania 13 Uaktualnianie starszych wersji systemu Windows 16
 Windows 7 / Maria Sokół. Gliwice, cop. 2011 Spis treści Wstęp 11 Rozdział 1. Informacje wstępne 13 Windows 7 - wymagania 13 Uaktualnianie starszych wersji systemu Windows 16 Rozdział 2. Bezpieczeństwo
Windows 7 / Maria Sokół. Gliwice, cop. 2011 Spis treści Wstęp 11 Rozdział 1. Informacje wstępne 13 Windows 7 - wymagania 13 Uaktualnianie starszych wersji systemu Windows 16 Rozdział 2. Bezpieczeństwo
Po prostu Windows XP PL. Service Pack 2
 IDZ DO PRZYK ADOWY ROZDZIA KATALOG KSI EK ZAMÓW DRUKOWANY KATALOG Wydawnictwo Helion ul. Chopina 6 44-100 Gliwice tel. (32)230-98-63 e-mail: helion@helion.pl TWÓJ KOSZYK CENNIK I INFORMACJE ZAMÓW INFORMACJE
IDZ DO PRZYK ADOWY ROZDZIA KATALOG KSI EK ZAMÓW DRUKOWANY KATALOG Wydawnictwo Helion ul. Chopina 6 44-100 Gliwice tel. (32)230-98-63 e-mail: helion@helion.pl TWÓJ KOSZYK CENNIK I INFORMACJE ZAMÓW INFORMACJE
Windows W celu dostępu do i konfiguracji firewall idź do Panelu sterowania -> System i zabezpieczenia -> Zapora systemu Windows.
 Bezpieczeństwo Systemów Informatycznych Firewall (Zapora systemu) Firewall (zapora systemu) jest ważnym elementem bezpieczeństwa współczesnych systemów komputerowych. Jego główną rolą jest kontrola ruchu
Bezpieczeństwo Systemów Informatycznych Firewall (Zapora systemu) Firewall (zapora systemu) jest ważnym elementem bezpieczeństwa współczesnych systemów komputerowych. Jego główną rolą jest kontrola ruchu
1. ROZPOCZYNANIE PRACY Z KOMPUTEREM
 Autor: Firma: 1. ROZPOCZYNANIE PRACY Z KOMPUTEREM 1.1. WPROWADZENIE 1.1.1. KOMPUTER I JEGO ZASTOSOWANIE 1.1.2. WNĘTRZE KOMPUTERA 1.1.3. SPRZĘT I OPROGRAMOWANIE 1.1.4. RODZAJE KOMPUTERÓW 1.1.5. SYSTEM WINDOWS
Autor: Firma: 1. ROZPOCZYNANIE PRACY Z KOMPUTEREM 1.1. WPROWADZENIE 1.1.1. KOMPUTER I JEGO ZASTOSOWANIE 1.1.2. WNĘTRZE KOMPUTERA 1.1.3. SPRZĘT I OPROGRAMOWANIE 1.1.4. RODZAJE KOMPUTERÓW 1.1.5. SYSTEM WINDOWS
9.1.2. Ustawienia personalne
 9.1.2. Ustawienia personalne 9.1. Konfigurowanie systemu Windows Systemy z rodziny Windows umożliwiają tzw. personalizację ustawień interfejsu graficznego poprzez dostosowanie wyglądu pulpitu, menu Start
9.1.2. Ustawienia personalne 9.1. Konfigurowanie systemu Windows Systemy z rodziny Windows umożliwiają tzw. personalizację ustawień interfejsu graficznego poprzez dostosowanie wyglądu pulpitu, menu Start
Lekcja 3: Organizacja plików i folderów 56
 Spis treści Lekcja 1: Wprowadzenie 1 Umiejętności do zdobycia podczas lekcji 1 Terminy kluczowe 1 Wprowadzenie do systemu Windows Vista 2 Uruchamianie komputera 2 Logowanie 3 Posługiwanie się myszą do
Spis treści Lekcja 1: Wprowadzenie 1 Umiejętności do zdobycia podczas lekcji 1 Terminy kluczowe 1 Wprowadzenie do systemu Windows Vista 2 Uruchamianie komputera 2 Logowanie 3 Posługiwanie się myszą do
Jak używać funkcji prostego udostępniania plików do udostępniania plików w systemie Windows XP
 Jak używać funkcji prostego udostępniania plików do udostępniania plików w systemie Windows XP System Windows XP umożliwia udostępnianie plików i dokumentów innym użytkownikom komputera oraz innym użytkownikom
Jak używać funkcji prostego udostępniania plików do udostępniania plików w systemie Windows XP System Windows XP umożliwia udostępnianie plików i dokumentów innym użytkownikom komputera oraz innym użytkownikom
Po prostu Windows XP PL
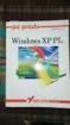 IDZ DO PRZYK ADOWY ROZDZIA SPIS TRE CI KATALOG KSI EK KATALOG ONLINE ZAMÓW DRUKOWANY KATALOG Po prostu Windows XP PL Autor: Maria Sokó³ ISBN: 83-7197-838-3 Format: B5, stron: 356 TWÓJ KOSZYK DODAJ DO KOSZYKA
IDZ DO PRZYK ADOWY ROZDZIA SPIS TRE CI KATALOG KSI EK KATALOG ONLINE ZAMÓW DRUKOWANY KATALOG Po prostu Windows XP PL Autor: Maria Sokó³ ISBN: 83-7197-838-3 Format: B5, stron: 356 TWÓJ KOSZYK DODAJ DO KOSZYKA
Windows XP PL. Kurs. Autor: Maria Sokó³ ISBN: 83-7361-311-0 Format: B5, stron: 352 Zawiera CD-ROM
 IDZ DO PRZYK ADOWY ROZDZIA SPIS TRE CI KATALOG KSI EK KATALOG ONLINE Windows XP PL. Kurs Autor: Maria Sokó³ ISBN: 83-7361-311-0 Format: B5, stron: 352 Zawiera CD-ROM ZAMÓW DRUKOWANY KATALOG TWÓJ KOSZYK
IDZ DO PRZYK ADOWY ROZDZIA SPIS TRE CI KATALOG KSI EK KATALOG ONLINE Windows XP PL. Kurs Autor: Maria Sokó³ ISBN: 83-7361-311-0 Format: B5, stron: 352 Zawiera CD-ROM ZAMÓW DRUKOWANY KATALOG TWÓJ KOSZYK
Rozdział 5. Administracja kontami użytkowników
 Rozdział 5. Administracja kontami użytkowników Ćwiczenia zawarte w tym rozdziale pozwolą przygotować oddzielne środowisko pracy dla każdego użytkownika komputera. Windows XP, w porównaniu do systemów Windows
Rozdział 5. Administracja kontami użytkowników Ćwiczenia zawarte w tym rozdziale pozwolą przygotować oddzielne środowisko pracy dla każdego użytkownika komputera. Windows XP, w porównaniu do systemów Windows
Laboratorium - Konfiguracja zapory sieciowej systemu Windows Vista
 5.0 10.3.1.9 Laboratorium - Konfiguracja zapory sieciowej systemu Windows Vista Wydrukuj i uzupełnij to laboratorium. W tym laboratorium zapoznasz się z zaporą systemu Windows Vista oraz będziesz konfigurował
5.0 10.3.1.9 Laboratorium - Konfiguracja zapory sieciowej systemu Windows Vista Wydrukuj i uzupełnij to laboratorium. W tym laboratorium zapoznasz się z zaporą systemu Windows Vista oraz będziesz konfigurował
Laboratorium - Konfigurowanie zapory sieciowej systemu Windows 7
 5.0 10.3.1.8 Laboratorium - Konfigurowanie zapory sieciowej systemu Windows 7 Wydrukuj i uzupełnij to laboratorium. W tym laboratorium zapoznasz się z zaporą systemu Windows 7 oraz będziesz konfigurował
5.0 10.3.1.8 Laboratorium - Konfigurowanie zapory sieciowej systemu Windows 7 Wydrukuj i uzupełnij to laboratorium. W tym laboratorium zapoznasz się z zaporą systemu Windows 7 oraz będziesz konfigurował
Samsung Universal Print Driver Podręcznik użytkownika
 Samsung Universal Print Driver Podręcznik użytkownika wyobraź sobie możliwości Copyright 2009 Samsung Electronics Co., Ltd. Wszelkie prawa zastrzeżone. Ten podręcznik administratora dostarczono tylko w
Samsung Universal Print Driver Podręcznik użytkownika wyobraź sobie możliwości Copyright 2009 Samsung Electronics Co., Ltd. Wszelkie prawa zastrzeżone. Ten podręcznik administratora dostarczono tylko w
Systemy operacyjne. Zasady lokalne i konfiguracja środowiska Windows 2000
 Instytut Sterowania i Systemów Informatycznych Uniwersytet Zielonogórski Systemy operacyjne Laboratorium Zasady lokalne i konfiguracja środowiska Windows 2000 Cel ćwiczenia Celem ćwiczenia jest zapoznanie
Instytut Sterowania i Systemów Informatycznych Uniwersytet Zielonogórski Systemy operacyjne Laboratorium Zasady lokalne i konfiguracja środowiska Windows 2000 Cel ćwiczenia Celem ćwiczenia jest zapoznanie
9. Internet. Konfiguracja połączenia z Internetem
 9. Internet Ćwiczenia zawarte w tym rozdziale pozwolą na bezpieczne podłączenie komputera (lub całej sieci lokalnej) do Internetu. Firma Microsoft nie zrezygnowała z umieszczania w systemie przeglądarki
9. Internet Ćwiczenia zawarte w tym rozdziale pozwolą na bezpieczne podłączenie komputera (lub całej sieci lokalnej) do Internetu. Firma Microsoft nie zrezygnowała z umieszczania w systemie przeglądarki
Instrukcje dotyczące systemu Windows w przypadku drukarki podłączonej lokalnie
 Strona 1 z 5 Połączenia Instrukcje dotyczące systemu Windows w przypadku drukarki podłączonej lokalnie Przed instalacją oprogramowania drukarki do systemu Windows Drukarka podłączona lokalnie to drukarka
Strona 1 z 5 Połączenia Instrukcje dotyczące systemu Windows w przypadku drukarki podłączonej lokalnie Przed instalacją oprogramowania drukarki do systemu Windows Drukarka podłączona lokalnie to drukarka
Korzystanie z edytora zasad grupy do zarządzania zasadami komputera lokalnego w systemie Windows XP
 Korzystanie z edytora zasad grupy do zarządzania zasadami komputera lokalnego w systemie Windows XP W tym opracowaniu opisano, jak korzystać z edytora zasad grupy do zmiany ustawień zasad lokalnych dla
Korzystanie z edytora zasad grupy do zarządzania zasadami komputera lokalnego w systemie Windows XP W tym opracowaniu opisano, jak korzystać z edytora zasad grupy do zmiany ustawień zasad lokalnych dla
Instrukcja Instalacji
 Generator Wniosków Płatniczych dla Programu Operacyjnego Kapitał Ludzki Instrukcja Instalacji Aplikacja współfinansowana ze środków Unii Europejskiej w ramach Europejskiego Funduszu Społecznego Spis treści
Generator Wniosków Płatniczych dla Programu Operacyjnego Kapitał Ludzki Instrukcja Instalacji Aplikacja współfinansowana ze środków Unii Europejskiej w ramach Europejskiego Funduszu Społecznego Spis treści
2014 Electronics For Imaging. Informacje zawarte w niniejszej publikacji podlegają postanowieniom opisanym w dokumencie Uwagi prawne dotyczącym tego
 2014 Electronics For Imaging. Informacje zawarte w niniejszej publikacji podlegają postanowieniom opisanym w dokumencie Uwagi prawne dotyczącym tego produktu. 23 czerwca 2014 Spis treści 3 Spis treści...5
2014 Electronics For Imaging. Informacje zawarte w niniejszej publikacji podlegają postanowieniom opisanym w dokumencie Uwagi prawne dotyczącym tego produktu. 23 czerwca 2014 Spis treści 3 Spis treści...5
Laboratorium 16: Udostępnianie folderów
 Laboratorium 16: Udostępnianie folderów Cele Po ukończeniu tego laboratorium słuchacz będzie potrafił: Udostępniać foldery. Modyfikować ustawienia dostępu. Czas przeznaczony na ukończenie laboratorium:
Laboratorium 16: Udostępnianie folderów Cele Po ukończeniu tego laboratorium słuchacz będzie potrafił: Udostępniać foldery. Modyfikować ustawienia dostępu. Czas przeznaczony na ukończenie laboratorium:
KOMPUTEROWY SYSTEM WSPOMAGANIA OBSŁUGI JEDNOSTEK SŁUŻBY ZDROWIA KS-SOMED
 KOMPUTEROWY SYSTEM WSPOMAGANIA OBSŁUGI JEDNOSTEK SŁUŻBY ZDROWIA KS-SOMED Podręcznik użytkownika Katowice 2010 Producent programu: KAMSOFT S.A. ul. 1 Maja 133 40-235 Katowice Telefon: (0-32) 209-07-05 Fax:
KOMPUTEROWY SYSTEM WSPOMAGANIA OBSŁUGI JEDNOSTEK SŁUŻBY ZDROWIA KS-SOMED Podręcznik użytkownika Katowice 2010 Producent programu: KAMSOFT S.A. ul. 1 Maja 133 40-235 Katowice Telefon: (0-32) 209-07-05 Fax:
Rozdział 2. Konfiguracja środowiska pracy uŝytkownika
 Rozdział 2. Konfiguracja środowiska pracy uŝytkownika Ćwiczenia zawarte w tym rozdziale pozwolą na dostosowanie pulpitu i menu Start do indywidualnych potrzeb uŝytkownika. Środowisko graficzne systemu
Rozdział 2. Konfiguracja środowiska pracy uŝytkownika Ćwiczenia zawarte w tym rozdziale pozwolą na dostosowanie pulpitu i menu Start do indywidualnych potrzeb uŝytkownika. Środowisko graficzne systemu
10.2. Udostępnianie zasobów
 Rozdział 10 t Praca w sieci równoprawnej Aby komputer mógł być widoczny wśród innych w otoczeniu sieciowym, musi mieć unikalną nazwę i przynależeć do grupy roboczej. Ustawienia te dostępne są poprzez aplet
Rozdział 10 t Praca w sieci równoprawnej Aby komputer mógł być widoczny wśród innych w otoczeniu sieciowym, musi mieć unikalną nazwę i przynależeć do grupy roboczej. Ustawienia te dostępne są poprzez aplet
KATEGORIA OBSZAR WIEDZY NR ZADANIA. 2.1.2. Podstawowe informacje i czynności
 Moduł 2 - Użytkowanie komputerów - od kandydata wymaga się zaprezentowania wiedzy i umiejętności w zakresie wykorzystania podstawowych funkcji komputera klasy PC i jego systemu operacyjnego. Kandydat powinien
Moduł 2 - Użytkowanie komputerów - od kandydata wymaga się zaprezentowania wiedzy i umiejętności w zakresie wykorzystania podstawowych funkcji komputera klasy PC i jego systemu operacyjnego. Kandydat powinien
Systemy operacyjne i sieci komputerowe Szymon Wilk Konsola MMC 1
 i sieci komputerowe Szymon Wilk Konsola MMC 1 1. Wprowadzenie Aby efektywniej zarządzać swoim komputerem Microsoft stworzył narzędzie o wiele bardziej zaawansowane Panel Sterowania. Narzędziem tym jest
i sieci komputerowe Szymon Wilk Konsola MMC 1 1. Wprowadzenie Aby efektywniej zarządzać swoim komputerem Microsoft stworzył narzędzie o wiele bardziej zaawansowane Panel Sterowania. Narzędziem tym jest
Fiery Remote Scan. Uruchamianie programu Fiery Remote Scan. Skrzynki pocztowe
 Fiery Remote Scan Program Fiery Remote Scan umożliwia zarządzanie skanowaniem na serwerze Fiery server i drukarce ze zdalnego komputera. Programu Fiery Remote Scan można użyć do wykonania następujących
Fiery Remote Scan Program Fiery Remote Scan umożliwia zarządzanie skanowaniem na serwerze Fiery server i drukarce ze zdalnego komputera. Programu Fiery Remote Scan można użyć do wykonania następujących
Memeo Instant Backup Podręcznik Szybkiego Startu
 Wprowadzenie Memeo Instant Backup pozwala w łatwy sposób chronić dane przed zagrożeniami cyfrowego świata. Aplikacja regularnie i automatycznie tworzy kopie zapasowe ważnych plików znajdujących się na
Wprowadzenie Memeo Instant Backup pozwala w łatwy sposób chronić dane przed zagrożeniami cyfrowego świata. Aplikacja regularnie i automatycznie tworzy kopie zapasowe ważnych plików znajdujących się na
Połączenia. Obsługiwane systemy operacyjne. Instalowanie drukarki przy użyciu dysku CD Oprogramowanie i dokumentacja
 Strona 1 z 6 Połączenia Obsługiwane systemy operacyjne Korzystając z dysku CD z oprogramowaniem, można zainstalować oprogramowanie drukarki w następujących systemach operacyjnych: Windows 8.1 Windows Server
Strona 1 z 6 Połączenia Obsługiwane systemy operacyjne Korzystając z dysku CD z oprogramowaniem, można zainstalować oprogramowanie drukarki w następujących systemach operacyjnych: Windows 8.1 Windows Server
Konfiguracja Połączenia
 2012.07.17Aktualizacja: 2012.10.11, 12:50 Konfiguracjaja klienta PPPoE w Windows 7 1. Klikamy na ikonę połączeń sieciowych przy zegarze i otwieramy "Centrum sieci i udostępniania". Aby wyłączyć protokół
2012.07.17Aktualizacja: 2012.10.11, 12:50 Konfiguracjaja klienta PPPoE w Windows 7 1. Klikamy na ikonę połączeń sieciowych przy zegarze i otwieramy "Centrum sieci i udostępniania". Aby wyłączyć protokół
Praca w sieci zagadnienia zaawansowane
 Rozdział 12 Praca w sieci zagadnienia zaawansowane Współdzielenie drukarek Kolejną czynnością często wykonywaną w sieci jest udostępnianie drukarek. Rozwiązanie to odnosi się do każdego modelu drukarki
Rozdział 12 Praca w sieci zagadnienia zaawansowane Współdzielenie drukarek Kolejną czynnością często wykonywaną w sieci jest udostępnianie drukarek. Rozwiązanie to odnosi się do każdego modelu drukarki
Instrukcje dotyczące systemu Windows w przypadku drukarki podłączonej lokalnie
 Strona 1 z 6 Połączenia Instrukcje dotyczące systemu Windows w przypadku drukarki podłączonej lokalnie Uwaga: Przy instalowaniu drukarki podłączonej lokalnie, jeśli dysk CD-ROM Oprogramowanie i dokumentacja
Strona 1 z 6 Połączenia Instrukcje dotyczące systemu Windows w przypadku drukarki podłączonej lokalnie Uwaga: Przy instalowaniu drukarki podłączonej lokalnie, jeśli dysk CD-ROM Oprogramowanie i dokumentacja
Instrukcja instalacji oraz konfiguracji sterowników. MaxiEcu 2.0
 Instrukcja instalacji oraz konfiguracji sterowników. MaxiEcu 2.0 Wersja instrukcji 1.0.1 1 SPIS TREŚCI 1. Sprawdzenie wersji systemu Windows... 3 2. Instalacja sterowników interfejsu diagnostycznego...
Instrukcja instalacji oraz konfiguracji sterowników. MaxiEcu 2.0 Wersja instrukcji 1.0.1 1 SPIS TREŚCI 1. Sprawdzenie wersji systemu Windows... 3 2. Instalacja sterowników interfejsu diagnostycznego...
Laboratorium - Archiwizacja i odzyskiwanie danych w systemie Windows XP
 5.0 10.3.1.6 Laboratorium - Archiwizacja i odzyskiwanie danych w systemie Windows XP Wprowadzenie Wydrukuj i uzupełnij to laboratorium. W tym laboratorium wykonasz kopię zapasową danych. Przeprowadzisz
5.0 10.3.1.6 Laboratorium - Archiwizacja i odzyskiwanie danych w systemie Windows XP Wprowadzenie Wydrukuj i uzupełnij to laboratorium. W tym laboratorium wykonasz kopię zapasową danych. Przeprowadzisz
Instrukcja instalacji Asystenta Hotline
 SoftVig Systemy Informatyczne Sp. z o.o. Instrukcja instalacji Asystenta Hotline Ver. 3.5 2012-06-19 2 Instrukcja obsługi programu Asystent Hotline Zawartość 1 INSTALACJA PROGRAMU 3 1.1 WARUNKI KONIECZNE
SoftVig Systemy Informatyczne Sp. z o.o. Instrukcja instalacji Asystenta Hotline Ver. 3.5 2012-06-19 2 Instrukcja obsługi programu Asystent Hotline Zawartość 1 INSTALACJA PROGRAMU 3 1.1 WARUNKI KONIECZNE
Asystent Hotline Instrukcja instalacji
 SoftVig Asystent Hotline Instrukcja instalacji Dokumentacja do wersji: Asystent Hotline (ver. 2.8.4737) Data ostatnich zmian: 2013-05-13 SoftVig Systemy Informatyczne Sp. z o.o. pl. Rodła 8, 70-419 Szczecin,
SoftVig Asystent Hotline Instrukcja instalacji Dokumentacja do wersji: Asystent Hotline (ver. 2.8.4737) Data ostatnich zmian: 2013-05-13 SoftVig Systemy Informatyczne Sp. z o.o. pl. Rodła 8, 70-419 Szczecin,
Instrukcja instalacji aplikacji Generator Wniosków Aplikacyjnych Edytor.
 Instrukcja instalacji aplikacji Generator Wniosków Aplikacyjnych Edytor. Parametry sprzętowe i systemowe wymagane do pracy Generatora Wniosków Aplikacyjnych - Edytor. Minimalne wymagania sprzętowe i systemowe
Instrukcja instalacji aplikacji Generator Wniosków Aplikacyjnych Edytor. Parametry sprzętowe i systemowe wymagane do pracy Generatora Wniosków Aplikacyjnych - Edytor. Minimalne wymagania sprzętowe i systemowe
Nowe notowania epromak Professional
 Nowe notowania epromak Professional Poniższa instrukcja obsługi zawiera: 1. Pobranie pliku instalacyjnego... 1 2. Proces Instalacji... 3 3. Uruchomienie notowań... 5 4. Dodatkowe funkcjonalności... 7 1.
Nowe notowania epromak Professional Poniższa instrukcja obsługi zawiera: 1. Pobranie pliku instalacyjnego... 1 2. Proces Instalacji... 3 3. Uruchomienie notowań... 5 4. Dodatkowe funkcjonalności... 7 1.
Pakiet informacyjny dla nowych użytkowników usługi Multimedia Internet świadczonej przez Multimedia Polska S.A. z siedzibą w Gdyni
 Pakiet informacyjny dla nowych użytkowników usługi Multimedia Internet świadczonej przez Multimedia Polska S.A. z siedzibą w Gdyni Rozdział I Konfiguracja komputera do pracy w sieci Multimedia w systemie
Pakiet informacyjny dla nowych użytkowników usługi Multimedia Internet świadczonej przez Multimedia Polska S.A. z siedzibą w Gdyni Rozdział I Konfiguracja komputera do pracy w sieci Multimedia w systemie
SKRó CONA INSTRUKCJA OBSŁUGI
 SKRó CONA INSTRUKCJA OBSŁUGI dla systemu Windows Vista SPIS TREśCI Rozdział 1: WYMAGANIA SYSTEMOWE...1 Rozdział 2: INSTALACJA OPROGRAMOWANIA DRUKARKI W SYSTEMIE WINDOWS...2 Instalowanie oprogramowania
SKRó CONA INSTRUKCJA OBSŁUGI dla systemu Windows Vista SPIS TREśCI Rozdział 1: WYMAGANIA SYSTEMOWE...1 Rozdział 2: INSTALACJA OPROGRAMOWANIA DRUKARKI W SYSTEMIE WINDOWS...2 Instalowanie oprogramowania
Instrukcja instalacji aplikacji Generator Wniosków Aplikacyjnych Edytor.
 Instrukcja instalacji aplikacji Generator Wniosków Aplikacyjnych Edytor. Parametry sprzętowe i systemowe wymagane do pracy Generatora Wniosków Aplikacyjnych - Edytor. Minimalne wymagania sprzętowe i systemowe
Instrukcja instalacji aplikacji Generator Wniosków Aplikacyjnych Edytor. Parametry sprzętowe i systemowe wymagane do pracy Generatora Wniosków Aplikacyjnych - Edytor. Minimalne wymagania sprzętowe i systemowe
Instrukcja instalacji aplikacji Generator Wniosków Aplikacyjnych Edytor.
 Instrukcja instalacji aplikacji Generator Wniosków Aplikacyjnych Edytor. Parametry sprzętowe i systemowe wymagane do pracy Generatora Wniosków Aplikacyjnych - Edytor. Minimalne wymagania sprzętowe i systemowe
Instrukcja instalacji aplikacji Generator Wniosków Aplikacyjnych Edytor. Parametry sprzętowe i systemowe wymagane do pracy Generatora Wniosków Aplikacyjnych - Edytor. Minimalne wymagania sprzętowe i systemowe
Pracownia internetowa w każdej szkole (edycja jesień 2005)
 Instrukcja numer SPD1/04_03/Z2 Pracownia internetowa w każdej szkole (edycja jesień 2005) Opiekun pracowni internetowej cz. 1 (PD1) Przygotowanie własnego obrazu systemu operacyjnego dla stacji roboczych
Instrukcja numer SPD1/04_03/Z2 Pracownia internetowa w każdej szkole (edycja jesień 2005) Opiekun pracowni internetowej cz. 1 (PD1) Przygotowanie własnego obrazu systemu operacyjnego dla stacji roboczych
Kancelaria Prawna.WEB - POMOC
 Kancelaria Prawna.WEB - POMOC I Kancelaria Prawna.WEB Spis treści Część I Wprowadzenie 1 Część II Wymagania systemowe 1 Część III Instalacja KP.WEB 9 1 Konfiguracja... dostępu do dokumentów 11 Część IV
Kancelaria Prawna.WEB - POMOC I Kancelaria Prawna.WEB Spis treści Część I Wprowadzenie 1 Część II Wymagania systemowe 1 Część III Instalacja KP.WEB 9 1 Konfiguracja... dostępu do dokumentów 11 Część IV
Internet wymagania dotyczące konfiguracji
 Internet wymagania dotyczące konfiguracji Aby połączyć punkt dostępu z programem AP Manager, w ustawieniach TCP/IP komputera należy skonfigurować następujące parametry: Statyczny adres IP: 192.168.1.x
Internet wymagania dotyczące konfiguracji Aby połączyć punkt dostępu z programem AP Manager, w ustawieniach TCP/IP komputera należy skonfigurować następujące parametry: Statyczny adres IP: 192.168.1.x
windows XP n a j l e p s z e t r i k i
 windows XP n a j l e p s z e t r i k i windows XP n a j l e p s z e t r i k i Jak zoptymalizować pracę z systemem Windows XP?... 3 Jak szybko uruchamiać programy?... 3 W jaki sposób dostosować pulpit i
windows XP n a j l e p s z e t r i k i windows XP n a j l e p s z e t r i k i Jak zoptymalizować pracę z systemem Windows XP?... 3 Jak szybko uruchamiać programy?... 3 W jaki sposób dostosować pulpit i
INSTRUKCJA INSTALACJI SYSTEMU
 Zarządzanie Procesami Informatycznymi Sp. z o.o. 54-204 Wrocław, ul. Legnicka 62 Tel. : ( 071 ) 354 88 88 Fax : ( 071 ) 354 88 99 E-mail : biuro@vilico.pl INSTRUKCJA INSTALACJI SYSTEMU Wersja 1.4-1 - Spis
Zarządzanie Procesami Informatycznymi Sp. z o.o. 54-204 Wrocław, ul. Legnicka 62 Tel. : ( 071 ) 354 88 88 Fax : ( 071 ) 354 88 99 E-mail : biuro@vilico.pl INSTRUKCJA INSTALACJI SYSTEMU Wersja 1.4-1 - Spis
Przed skonfigurowaniem tego ustawienia należy skonfigurować adres IP urządzenia.
 Korzystanie z Usług internetowych podczas skanowania sieciowego (dotyczy systemu Windows Vista z dodatkiem SP2 lub nowszym oraz systemu Windows 7 i Windows 8) Protokół Usług internetowych umożliwia użytkownikom
Korzystanie z Usług internetowych podczas skanowania sieciowego (dotyczy systemu Windows Vista z dodatkiem SP2 lub nowszym oraz systemu Windows 7 i Windows 8) Protokół Usług internetowych umożliwia użytkownikom
Płace Optivum. 1. Zainstalować serwer SQL (Microsoft SQL Server 2008 R2) oraz program Płace Optivum.
 Płace Optivum Jak przenieść dane programu Płace Optivum na nowy komputer? Aby kontynuować pracę z programem Płace Optivum na nowym komputerze, należy na starym komputerze wykonać kopię zapasową bazy danych
Płace Optivum Jak przenieść dane programu Płace Optivum na nowy komputer? Aby kontynuować pracę z programem Płace Optivum na nowym komputerze, należy na starym komputerze wykonać kopię zapasową bazy danych
SERWER AKTUALIZACJI UpServ
 Wersja 1.11 upserv_pl 06/16 SERWER AKTUALIZACJI UpServ SATEL sp. z o.o. ul. Budowlanych 66 80-298 Gdańsk POLSKA tel. 58 320 94 00 serwis 58 320 94 30 dz. techn. 58 320 94 20; 604 166 075 www.satel.pl SATEL
Wersja 1.11 upserv_pl 06/16 SERWER AKTUALIZACJI UpServ SATEL sp. z o.o. ul. Budowlanych 66 80-298 Gdańsk POLSKA tel. 58 320 94 00 serwis 58 320 94 30 dz. techn. 58 320 94 20; 604 166 075 www.satel.pl SATEL
5. Administracja kontami uŝytkowników
 5. Administracja kontami uŝytkowników Windows XP, w porównaniu do systemów Windows 9x, znacznie poprawia bezpieczeństwo oraz zwiększa moŝliwości konfiguracji uprawnień poszczególnych uŝytkowników. Natomiast
5. Administracja kontami uŝytkowników Windows XP, w porównaniu do systemów Windows 9x, znacznie poprawia bezpieczeństwo oraz zwiększa moŝliwości konfiguracji uprawnień poszczególnych uŝytkowników. Natomiast
Instrukcja do programu Roger Licensing Server v1.0.0 Rev. A
 Instrukcja do programu Roger Licensing Server v1.0.0 Rev. A Spis treści Spis treści... 2 Wprowadzenie... 3 Przeznaczenie... 3 Moduły... 3 Koncepcja działania... 3 Wymagania... 4 Instalacja... 5 Używanie
Instrukcja do programu Roger Licensing Server v1.0.0 Rev. A Spis treści Spis treści... 2 Wprowadzenie... 3 Przeznaczenie... 3 Moduły... 3 Koncepcja działania... 3 Wymagania... 4 Instalacja... 5 Używanie
Włączanie/wyłączanie paska menu
 Włączanie/wyłączanie paska menu Po zainstalowaniu przeglądarki Internet Eksplorer oraz Firefox domyślnie górny pasek menu jest wyłączony. Czasem warto go włączyć aby mieć szybszy dostęp do narzędzi. Po
Włączanie/wyłączanie paska menu Po zainstalowaniu przeglądarki Internet Eksplorer oraz Firefox domyślnie górny pasek menu jest wyłączony. Czasem warto go włączyć aby mieć szybszy dostęp do narzędzi. Po
Generator Wniosków Płatniczych dla Programu Operacyjnego Kapitał Ludzki. Instrukcja Instalacji
 Generator Wniosków Płatniczych dla Programu Operacyjnego Kapitał Ludzki Instrukcja Instalacji Aplikacja współfinansowana ze środków Unii Europejskiej w ramach Europejskiego Funduszu Społecznego Warszawa,
Generator Wniosków Płatniczych dla Programu Operacyjnego Kapitał Ludzki Instrukcja Instalacji Aplikacja współfinansowana ze środków Unii Europejskiej w ramach Europejskiego Funduszu Społecznego Warszawa,
Sposoby zwiększania efektywności systemu Windows
 Grzegorz Trześniewski kl 1Tia 26.05.08r. Sposoby zwiększania efektywności systemu Windows Prof. Artur Rudnicki Uruchamiianiie ii zamykaniie Należy monitorować oprogramowanie ładowane podczas uruchamiania
Grzegorz Trześniewski kl 1Tia 26.05.08r. Sposoby zwiększania efektywności systemu Windows Prof. Artur Rudnicki Uruchamiianiie ii zamykaniie Należy monitorować oprogramowanie ładowane podczas uruchamiania
Platforma szkoleniowa krok po kroku. Poradnik Kursanta
 - 1 - Platforma szkoleniowa krok po kroku Poradnik Kursanta PORA - 2 - Jeśli masz problemy z uruchomieniem Platformy szkoleniowej warto sprawdzić poprawność poniższych konfiguracji: - 3 - SPRZĘT Procesor
- 1 - Platforma szkoleniowa krok po kroku Poradnik Kursanta PORA - 2 - Jeśli masz problemy z uruchomieniem Platformy szkoleniowej warto sprawdzić poprawność poniższych konfiguracji: - 3 - SPRZĘT Procesor
SERWER AKTUALIZACJI UpServ
 Wersja 1.12 upserv_pl 11/16 SERWER AKTUALIZACJI UpServ SATEL sp. z o.o. ul. Budowlanych 66 80-298 Gdańsk POLSKA tel. 58 320 94 00 serwis 58 320 94 30 dz. techn. 58 320 94 20; 604 166 075 www.satel.pl SATEL
Wersja 1.12 upserv_pl 11/16 SERWER AKTUALIZACJI UpServ SATEL sp. z o.o. ul. Budowlanych 66 80-298 Gdańsk POLSKA tel. 58 320 94 00 serwis 58 320 94 30 dz. techn. 58 320 94 20; 604 166 075 www.satel.pl SATEL
Windows 10 - Jak uruchomić system w trybie
 1 (Pobrane z slow7.pl) Windows 10 - Jak uruchomić system w trybie awaryjnym? Najprostszym ze sposobów wymuszenia na systemie przejścia do trybu awaryjnego jest wybranie Start a następnie Zasilanie i z
1 (Pobrane z slow7.pl) Windows 10 - Jak uruchomić system w trybie awaryjnym? Najprostszym ze sposobów wymuszenia na systemie przejścia do trybu awaryjnego jest wybranie Start a następnie Zasilanie i z
Laboratorium - Monitorowanie i zarządzanie zasobami systemu Windows XP
 5.0 5.3.3.7 Laboratorium - Monitorowanie i zarządzanie zasobami systemu Windows XP Wprowadzenie Wydrukuj i uzupełnij to laboratorium. W tym laboratorium, będziesz korzystać z narzędzi administracyjnych
5.0 5.3.3.7 Laboratorium - Monitorowanie i zarządzanie zasobami systemu Windows XP Wprowadzenie Wydrukuj i uzupełnij to laboratorium. W tym laboratorium, będziesz korzystać z narzędzi administracyjnych
Przewodnik instalacji i rozpoczynania pracy. Dla DataPage+ 2013
 Przewodnik instalacji i rozpoczynania pracy Dla DataPage+ 2013 Ostatnia aktualizacja: 25 lipca 2013 Spis treści Instalowanie wymaganych wstępnie komponentów... 1 Przegląd... 1 Krok 1: Uruchamianie Setup.exe
Przewodnik instalacji i rozpoczynania pracy Dla DataPage+ 2013 Ostatnia aktualizacja: 25 lipca 2013 Spis treści Instalowanie wymaganych wstępnie komponentów... 1 Przegląd... 1 Krok 1: Uruchamianie Setup.exe
Korzystanie z poczty e-mail i Internetu
 Korzystanie z poczty e-mail i Internetu Jesteś nowym użytkownikiem systemu Windows 7? Wiele elementów odpowiada funkcjom znanym z poprzednich wersji systemu Windows, możesz jednak potrzebować pomocy, aby
Korzystanie z poczty e-mail i Internetu Jesteś nowym użytkownikiem systemu Windows 7? Wiele elementów odpowiada funkcjom znanym z poprzednich wersji systemu Windows, możesz jednak potrzebować pomocy, aby
Wstęp 5 Rozdział 1. Instalacja systemu 13. Rozdział 2. Logowanie i wylogowywanie 21 Rozdział 3. Pulpit i foldery 25. Rozdział 4.
 Wstęp 5 Rozdział 1. Instalacja systemu 13 Uruchamianie Ubuntu 14 Rozdział 2. Logowanie i wylogowywanie 21 Rozdział 3. Pulpit i foldery 25 Uruchamianie aplikacji 25 Skróty do programów 28 Preferowane aplikacje
Wstęp 5 Rozdział 1. Instalacja systemu 13 Uruchamianie Ubuntu 14 Rozdział 2. Logowanie i wylogowywanie 21 Rozdział 3. Pulpit i foldery 25 Uruchamianie aplikacji 25 Skróty do programów 28 Preferowane aplikacje
Kadry Optivum, Płace Optivum. Jak przenieść dane na nowy komputer?
 Kadry Optivum, Płace Optivum Jak przenieść dane na nowy komputer? Aby kontynuować pracę z programem Kadry Optivum lub Płace Optivum (lub z obydwoma programami pracującymi na wspólnej bazie danych) na nowym
Kadry Optivum, Płace Optivum Jak przenieść dane na nowy komputer? Aby kontynuować pracę z programem Kadry Optivum lub Płace Optivum (lub z obydwoma programami pracującymi na wspólnej bazie danych) na nowym
Logowanie do aplikacji TETA Web. Instrukcja Użytkownika
 Logowanie do aplikacji TETA Web Instrukcja Użytkownika Spis treści 1 Wstęp... 2 1.1 O tym dokumencie... 2 1.2 Przyjęte oznaczenia... 2 1.3 Cel i zakres systemu... 2 1.4 Instalacja wtyczki Silverlight...
Logowanie do aplikacji TETA Web Instrukcja Użytkownika Spis treści 1 Wstęp... 2 1.1 O tym dokumencie... 2 1.2 Przyjęte oznaczenia... 2 1.3 Cel i zakres systemu... 2 1.4 Instalacja wtyczki Silverlight...
Państwowa Wyższa Szkoła Zawodowa w Gorzowie Wlkp. Laboratorium architektury komputerów
 Państwowa Wyższa Szkoła Zawodowa w Gorzowie Wlkp. Laboratorium architektury komputerów Nr i temat ćwiczenia Nr albumu Grupa Rok S 3. Konfiguracja systemu Data wykonania ćwiczenia N Data oddania sprawozdania
Państwowa Wyższa Szkoła Zawodowa w Gorzowie Wlkp. Laboratorium architektury komputerów Nr i temat ćwiczenia Nr albumu Grupa Rok S 3. Konfiguracja systemu Data wykonania ćwiczenia N Data oddania sprawozdania
Instrukcja użytkowania
 ASPEL S.A. PL 32-080 Zabierzów, os. H. Sienkiewicza 33 tel. +48 12 285 22 22, fax +48 12 285 30 30 www.aspel.com.pl Instrukcja użytkowania Konfiguracja bezprzewodowej komunikacji rejestratora AsPEKT 703
ASPEL S.A. PL 32-080 Zabierzów, os. H. Sienkiewicza 33 tel. +48 12 285 22 22, fax +48 12 285 30 30 www.aspel.com.pl Instrukcja użytkowania Konfiguracja bezprzewodowej komunikacji rejestratora AsPEKT 703
 Uaktualnianie systemu Windows Vista do systemu Windows 7 W zależności od sprzętu oraz używanej wersji systemu Windows Vista można użyć opcji Uaktualnienie w trakcie instalowania systemu Windows 7 w celu
Uaktualnianie systemu Windows Vista do systemu Windows 7 W zależności od sprzętu oraz używanej wersji systemu Windows Vista można użyć opcji Uaktualnienie w trakcie instalowania systemu Windows 7 w celu
Kadry Optivum, Płace Optivum. Jak przenieść dane na nowy komputer?
 Kadry Optivum, Płace Optivum Jak przenieść dane na nowy komputer? Aby kontynuować pracę z programem Kadry Optivum lub Płace Optivum (lub z obydwoma programami pracującymi na wspólnej bazie danych) na nowym
Kadry Optivum, Płace Optivum Jak przenieść dane na nowy komputer? Aby kontynuować pracę z programem Kadry Optivum lub Płace Optivum (lub z obydwoma programami pracującymi na wspólnej bazie danych) na nowym
Rozdział 8. Sieci lokalne
 Rozdział 8. Sieci lokalne Ćwiczenia zawarte w tym rozdziale pozwolą na podłączenie komputera z zainstalowanym systemem Windows XP do lokalnej sieci komputerowej. Podstawowym protokołem sieciowym dla systemu
Rozdział 8. Sieci lokalne Ćwiczenia zawarte w tym rozdziale pozwolą na podłączenie komputera z zainstalowanym systemem Windows XP do lokalnej sieci komputerowej. Podstawowym protokołem sieciowym dla systemu
Platforma szkoleniowa krok po kroku
 Platforma szkoleniowa krok po kroku Jeśli masz problemy z uruchomieniem Platformy szkoleniowej warto sprawdzić poprawność poniższych konfiguracji: Minimalne wymagania sprzętowe SPRZĘT Procesor min. 233
Platforma szkoleniowa krok po kroku Jeśli masz problemy z uruchomieniem Platformy szkoleniowej warto sprawdzić poprawność poniższych konfiguracji: Minimalne wymagania sprzętowe SPRZĘT Procesor min. 233
Laboratorium - Monitorowanie i zarządzanie zasobami systemu Windows 7
 5.0 5.3.3.5 Laboratorium - Monitorowanie i zarządzanie zasobami systemu Windows 7 Wprowadzenie Wydrukuj i uzupełnij to laboratorium. W tym laboratorium, będziesz korzystać z narzędzi administracyjnych
5.0 5.3.3.5 Laboratorium - Monitorowanie i zarządzanie zasobami systemu Windows 7 Wprowadzenie Wydrukuj i uzupełnij to laboratorium. W tym laboratorium, będziesz korzystać z narzędzi administracyjnych
Program Płatnik 10.01.001. Instrukcja instalacji
 Program Płatnik 10.01.001 Instrukcja instalacji S P I S T R E Ś C I 1. Wymagania sprzętowe programu Płatnik... 3 2. Wymagania systemowe programu... 3 3. Instalacja programu - bez serwera SQL... 4 4. Instalacja
Program Płatnik 10.01.001 Instrukcja instalacji S P I S T R E Ś C I 1. Wymagania sprzętowe programu Płatnik... 3 2. Wymagania systemowe programu... 3 3. Instalacja programu - bez serwera SQL... 4 4. Instalacja
 Windows XP - lekcja 3 Praca z plikami i folderami Ćwiczenia zawarte w tym rozdziale pozwolą na tworzenie, usuwanie i zarządzanie plikami oraz folderami znajdującymi się na dysku twardym. Jedną z nowości
Windows XP - lekcja 3 Praca z plikami i folderami Ćwiczenia zawarte w tym rozdziale pozwolą na tworzenie, usuwanie i zarządzanie plikami oraz folderami znajdującymi się na dysku twardym. Jedną z nowości
Instalacja protokołu PPPoE
 Instalacja protokołu PPPoE Uruchomienie PPPoE w systemie Windows XP za pomocą wbudowanego kreatora Uruchomienie PPPoE w systemach z rodziny Windows 98 Instrukcja oparta na powszechnie dostępnych w Internecie
Instalacja protokołu PPPoE Uruchomienie PPPoE w systemie Windows XP za pomocą wbudowanego kreatora Uruchomienie PPPoE w systemach z rodziny Windows 98 Instrukcja oparta na powszechnie dostępnych w Internecie
Podstawy technologii cyfrowej i komputerów
 BESKIDZKIE TOWARZYSTWO EDUKACYJNE Podstawy technologii cyfrowej i komputerów Budowa komputerów cz. 2 systemy operacyjne mgr inż. Radosław Wylon 2010 1 Spis treści: Rozdział I 3 1. Systemy operacyjne 3
BESKIDZKIE TOWARZYSTWO EDUKACYJNE Podstawy technologii cyfrowej i komputerów Budowa komputerów cz. 2 systemy operacyjne mgr inż. Radosław Wylon 2010 1 Spis treści: Rozdział I 3 1. Systemy operacyjne 3
- w firmie AGD, w komputerze używanym przez sekretarkę oraz trzech akwizytorów stwierdzono usterkę systemu komputerowego,
 1. Projekt realizacji prac prowadzących do zlokalizowania i usunięcia usterek systemu komputerowego, w zakresie diagnozowania wstępnego, ustalenia przyczyn usterek i usunięcia usterek. 2. Założenia do
1. Projekt realizacji prac prowadzących do zlokalizowania i usunięcia usterek systemu komputerowego, w zakresie diagnozowania wstępnego, ustalenia przyczyn usterek i usunięcia usterek. 2. Założenia do
SERWER AKTUALIZACJI UpServ
 upserv_pl 02/14 SERWER AKTUALIZACJI UpServ SATEL sp. z o.o. ul. Schuberta 79 80-172 Gdańsk POLSKA tel. 58 320 94 00 serwis 58 320 94 30 dz. techn. 58 320 94 20; 604 166 075 info@satel.pl www.satel.pl SATEL
upserv_pl 02/14 SERWER AKTUALIZACJI UpServ SATEL sp. z o.o. ul. Schuberta 79 80-172 Gdańsk POLSKA tel. 58 320 94 00 serwis 58 320 94 30 dz. techn. 58 320 94 20; 604 166 075 info@satel.pl www.satel.pl SATEL
Szkolenie dla nauczycieli SP10 w DG Operacje na plikach i folderach, obsługa edytora tekstu ABC. komputera dla nauczyciela. Materiały pomocnicze
 ABC komputera dla nauczyciela Materiały pomocnicze 1. Czego się nauczysz? Uruchamianie i zamykanie systemu: jak zalogować się do systemu po uruchomieniu komputera, jak tymczasowo zablokować komputer w
ABC komputera dla nauczyciela Materiały pomocnicze 1. Czego się nauczysz? Uruchamianie i zamykanie systemu: jak zalogować się do systemu po uruchomieniu komputera, jak tymczasowo zablokować komputer w
Synchronizator plików (SSC) - dokumentacja
 SZARP http://www.szarp.org Synchronizator plików (SSC) - dokumentacja Wersja pliku: $Id: ssc.sgml 4420 2007-09-18 11:19:02Z schylek$ > 1. Witamy w programie SSC Synchronizator plików (SZARP Sync Client,
SZARP http://www.szarp.org Synchronizator plików (SSC) - dokumentacja Wersja pliku: $Id: ssc.sgml 4420 2007-09-18 11:19:02Z schylek$ > 1. Witamy w programie SSC Synchronizator plików (SZARP Sync Client,
Podręcznik Użytkownika aplikacji iplus manager CDMA
 Podręcznik Użytkownika aplikacji iplus manager CDMA iplus CDMA wita w świecie internetu! iplus CDMA to nowy wymiar internetu w Plusie. Połączenie zalet internetu mobilnego i stacjonarnego. Łącz się z siecią
Podręcznik Użytkownika aplikacji iplus manager CDMA iplus CDMA wita w świecie internetu! iplus CDMA to nowy wymiar internetu w Plusie. Połączenie zalet internetu mobilnego i stacjonarnego. Łącz się z siecią
Podręcznik instalacji Command WorkStation 5.6 z aplikacjami Fiery Extended Applications 4.2
 Podręcznik instalacji Command WorkStation 5.6 z aplikacjami Fiery Extended Applications 4.2 Pakiet Fiery Extended Applications Package (FEA) w wersji 4.2 zawiera aplikacje Fiery służące do wykonywania
Podręcznik instalacji Command WorkStation 5.6 z aplikacjami Fiery Extended Applications 4.2 Pakiet Fiery Extended Applications Package (FEA) w wersji 4.2 zawiera aplikacje Fiery służące do wykonywania
Dodanie strony aplikacji SAC do strefy intranetowej
 Opis konfiguracji ustawień sieci i przeglądarki dla potrzeb Statystycznej Aplikacji Centralnej (SAC) Aby móc poprawnie pracować w Statystycznej Aplikacji Centralnej musimy odpowiednio skonfigurować ustawienia
Opis konfiguracji ustawień sieci i przeglądarki dla potrzeb Statystycznej Aplikacji Centralnej (SAC) Aby móc poprawnie pracować w Statystycznej Aplikacji Centralnej musimy odpowiednio skonfigurować ustawienia
KONFIGURACJA KOMPUTERA W SALI KRÓLESTWA
 KONFIGURACJA KOMPUTERA W SALI KRÓLESTWA Ten przewodnik pomoże ci krok po kroku skonfigurować komputer na Sali Królestwa w celu odtwarzania multimediów. Ten dokument został opracowany z myślą o komputerach
KONFIGURACJA KOMPUTERA W SALI KRÓLESTWA Ten przewodnik pomoże ci krok po kroku skonfigurować komputer na Sali Królestwa w celu odtwarzania multimediów. Ten dokument został opracowany z myślą o komputerach
ABC systemu Windows 2016 PL / Danuta Mendrala, Marcin Szeliga. Gliwice, cop Spis treści
 ABC systemu Windows 2016 PL / Danuta Mendrala, Marcin Szeliga. Gliwice, cop. 2016 Spis treści Wstęp 9 1 Instalacja i aktualizacja systemu 13 Przygotowanie do instalacji 14 Wymagania sprzętowe 14 Wybór
ABC systemu Windows 2016 PL / Danuta Mendrala, Marcin Szeliga. Gliwice, cop. 2016 Spis treści Wstęp 9 1 Instalacja i aktualizacja systemu 13 Przygotowanie do instalacji 14 Wymagania sprzętowe 14 Wybór
Instrukcja szybkiego rozpoczęcia pracy
 Instrukcja szybkiego rozpoczęcia pracy Spis treści 1 Główne komponenty... 3 2 Obsługiwane systemy operacyjne i środowiska... 4 2.1 Acronis vmprotect 8 Windows Agent... 4 2.2 Acronis vmprotect 8 Virtual
Instrukcja szybkiego rozpoczęcia pracy Spis treści 1 Główne komponenty... 3 2 Obsługiwane systemy operacyjne i środowiska... 4 2.1 Acronis vmprotect 8 Windows Agent... 4 2.2 Acronis vmprotect 8 Virtual
Przewodnik instalacji i rozpoczynania pracy. dla DataPage+ 2012
 Przewodnik instalacji i rozpoczynania pracy dla DataPage+ 2012 Pomoc aktualizowano ostatnio: 29 sierpnia 2012 Spis treści Instalowanie wymaganych wstępnie komponentów... 1 Przegląd... 1 Krok 1: Uruchamianie
Przewodnik instalacji i rozpoczynania pracy dla DataPage+ 2012 Pomoc aktualizowano ostatnio: 29 sierpnia 2012 Spis treści Instalowanie wymaganych wstępnie komponentów... 1 Przegląd... 1 Krok 1: Uruchamianie
Ustalanie dostępu do plików - Windows XP Home/Professional
 Ustalanie dostępu do plików - Windows XP Home/Professional Aby edytować atrybuty dostępu do plikow/ katalogow w systemie plików NTFS wpierw sprawdź czy jest Wyłączone proste udostępnianie czyli przejdź
Ustalanie dostępu do plików - Windows XP Home/Professional Aby edytować atrybuty dostępu do plikow/ katalogow w systemie plików NTFS wpierw sprawdź czy jest Wyłączone proste udostępnianie czyli przejdź
KONFIGURACJA PRZEGLĄDAREK. Poniższa konfiguracja dedykowana jest dla Bankowości Internetowej SGB
 KONFIGURACJA PRZEGLĄDAREK Poniższa konfiguracja dedykowana jest dla Bankowości Internetowej SGB Spis treści Konfiguracja przeglądarki Internet Explorer 8.0... 2 Konfiguracja przeglądarki Internet Explorer
KONFIGURACJA PRZEGLĄDAREK Poniższa konfiguracja dedykowana jest dla Bankowości Internetowej SGB Spis treści Konfiguracja przeglądarki Internet Explorer 8.0... 2 Konfiguracja przeglądarki Internet Explorer
11. Rozwiązywanie problemów
 11. Rozwiązywanie problemów Ćwiczenia zawarte w tym rozdziale pokaŝą, jak rozwiązywać niektóre z problemów, jakie mogą pojawić się podczas pracy z komputerem. Windows XP został wyposaŝony w kilka mechanizmów
11. Rozwiązywanie problemów Ćwiczenia zawarte w tym rozdziale pokaŝą, jak rozwiązywać niektóre z problemów, jakie mogą pojawić się podczas pracy z komputerem. Windows XP został wyposaŝony w kilka mechanizmów
Spis treści. Rozdział 3. Podstawowe operacje na plikach...49 System plików... 49 Konsola... 49 Zapisanie rezultatu do pliku... 50
 Spis treści Rozdział 1. Instalacja systemu Aurox...5 Wymagania sprzętowe... 5 Rozpoczynamy instalację... 6 Wykrywanie i instalacja urządzeń... 7 Zarządzanie partycjami... 10 Konfiguracja sieci i boot loadera...
Spis treści Rozdział 1. Instalacja systemu Aurox...5 Wymagania sprzętowe... 5 Rozpoczynamy instalację... 6 Wykrywanie i instalacja urządzeń... 7 Zarządzanie partycjami... 10 Konfiguracja sieci i boot loadera...
Poradnik zetula.pl. Jak założyć konto na zetula.pl. i zabezpieczyć dane na swoim komputerze?
 Poradnik zetula.pl Jak założyć konto na zetula.pl i zabezpieczyć dane na swoim komputerze? 1.Wejdź na stronę www.zetula.pl 2.Kliknij na odnośniku Utwórz nowe konto 3.Wypełnij formularz rejestracyjny. Pola
Poradnik zetula.pl Jak założyć konto na zetula.pl i zabezpieczyć dane na swoim komputerze? 1.Wejdź na stronę www.zetula.pl 2.Kliknij na odnośniku Utwórz nowe konto 3.Wypełnij formularz rejestracyjny. Pola
Rozdział 1. Zagadnienia podstawowe
 Rozdział 1. Zagadnienia podstawowe Ćwiczenia zawarte w tym rozdziale pozwolą poznać zagadnienia związane z rozpoczęciem i zakończeniem pracy w środowisku Windows XP. Omówiony zostanie również nowy mechanizm
Rozdział 1. Zagadnienia podstawowe Ćwiczenia zawarte w tym rozdziale pozwolą poznać zagadnienia związane z rozpoczęciem i zakończeniem pracy w środowisku Windows XP. Omówiony zostanie również nowy mechanizm
INSTRUKCJA INSTALACJI DRUKARKI. (Dla Windows CP-D70DW/D707DW)
 INSTRUKCJA INSTALACJI DRUKARKI (Dla Windows CP-D70DW/D707DW) Microsoft, Windows, Windows XP, Windows Vista i Windows 7 są zastrzeżonymi znakami towarowymi Microsoft Corporation w Stanach Zjednoczonych
INSTRUKCJA INSTALACJI DRUKARKI (Dla Windows CP-D70DW/D707DW) Microsoft, Windows, Windows XP, Windows Vista i Windows 7 są zastrzeżonymi znakami towarowymi Microsoft Corporation w Stanach Zjednoczonych
Instrukcjaaktualizacji
 Instrukcja Instrukcjaaktualizacji aktualizacji oprogramowania oprogramowaniainpro InProBMS BMS SPIS TREŚCI 1. AKTUALIZACJA 3 1.1. ARCHIWIZACJA BAZY DANYCH...3 1.1.1. AUTOMATYCZNA...3 1.1.2. RĘCZNA...4
Instrukcja Instrukcjaaktualizacji aktualizacji oprogramowania oprogramowaniainpro InProBMS BMS SPIS TREŚCI 1. AKTUALIZACJA 3 1.1. ARCHIWIZACJA BAZY DANYCH...3 1.1.1. AUTOMATYCZNA...3 1.1.2. RĘCZNA...4
8. Sieci lokalne. Konfiguracja połączenia lokalnego
 8. Sieci lokalne Ćwiczenia zawarte w tym rozdziale pozwolą na podłączenie komputera z zainstalowanym systemem Windows XP do lokalnej sieci komputerowej. Podstawowym protokołem sieciowym dla systemu Windows
8. Sieci lokalne Ćwiczenia zawarte w tym rozdziale pozwolą na podłączenie komputera z zainstalowanym systemem Windows XP do lokalnej sieci komputerowej. Podstawowym protokołem sieciowym dla systemu Windows
Przewodnik Szybki start
 Przewodnik Szybki start Program Microsoft Access 2013 wygląda inaczej niż wcześniejsze wersje, dlatego przygotowaliśmy ten przewodnik, aby skrócić czas nauki jego obsługi. Zmienianie rozmiaru ekranu lub
Przewodnik Szybki start Program Microsoft Access 2013 wygląda inaczej niż wcześniejsze wersje, dlatego przygotowaliśmy ten przewodnik, aby skrócić czas nauki jego obsługi. Zmienianie rozmiaru ekranu lub
Opisane poniżej czynności może wykonać administrator komputera lub administrator serwera SQL (tj. użytkownik sa).
 MOL Optivum Pierwsze uruchomienie programu MOL Optivum na komputerze pełniącym rolę serwera bazy danych Porada przeznaczona jest dla użytkowników, którzy zainstalowali program MOL Optivum i chcą go uruchomić
MOL Optivum Pierwsze uruchomienie programu MOL Optivum na komputerze pełniącym rolę serwera bazy danych Porada przeznaczona jest dla użytkowników, którzy zainstalowali program MOL Optivum i chcą go uruchomić
Laboratorium - Podgląd informacji kart sieciowych bezprzewodowych i przewodowych
 Laboratorium - Podgląd informacji kart sieciowych bezprzewodowych i przewodowych Cele Część 1: Identyfikacja i praca z kartą sieciową komputera Część 2: Identyfikacja i użycie ikon sieci w obszarze powiadomień
Laboratorium - Podgląd informacji kart sieciowych bezprzewodowych i przewodowych Cele Część 1: Identyfikacja i praca z kartą sieciową komputera Część 2: Identyfikacja i użycie ikon sieci w obszarze powiadomień
Kurs: ECDL Usługi w sieciach informatycznych poziom podstawowy
 Kurs: ECDL Usługi w sieciach informatycznych poziom podstawowy Opis: W tym module uczestnicy szkolenia poznają podstawowe pojęcia związanie z Internetem, programy służące do przeglądania zasobów sieci
Kurs: ECDL Usługi w sieciach informatycznych poziom podstawowy Opis: W tym module uczestnicy szkolenia poznają podstawowe pojęcia związanie z Internetem, programy służące do przeglądania zasobów sieci
Instrukcja instalacji nośników USB w systemie internetowym Alior Banku
 Instrukcja instalacji nośników USB w systemie internetowym Alior Banku Nośnik USB służy do przechowywania klucza elektronicznego, używanego do logowania i autoryzacji transakcji. Opcja dostępna jest wyłącznie
Instrukcja instalacji nośników USB w systemie internetowym Alior Banku Nośnik USB służy do przechowywania klucza elektronicznego, używanego do logowania i autoryzacji transakcji. Opcja dostępna jest wyłącznie
INSTRUKCJA INSTALACJI OPROGRAMOWANIA MICROSOFT LYNC 2010 ATTENDEE ORAZ KORZYTANIA Z WYKŁADÓW SYNCHRONICZNYCH
 INSTRUKCJA INSTALACJI OPROGRAMOWANIA MICROSOFT LYNC 2010 ATTENDEE ORAZ KORZYTANIA Z WYKŁADÓW SYNCHRONICZNYCH Wstęp Warunkiem uczestnictwa w wykładzie zdalnym jest zainstalowanie na komputerze ucznia uczestnika
INSTRUKCJA INSTALACJI OPROGRAMOWANIA MICROSOFT LYNC 2010 ATTENDEE ORAZ KORZYTANIA Z WYKŁADÓW SYNCHRONICZNYCH Wstęp Warunkiem uczestnictwa w wykładzie zdalnym jest zainstalowanie na komputerze ucznia uczestnika
