MS Access - bazy danych. Ćwiczenia.
|
|
|
- Bogna Krzemińska
- 8 lat temu
- Przeglądów:
Transkrypt
1 MS Access - bazy danych. Ćwiczenia. 11. Jak to zrobić - "lektury.dbf" Uruchom, zaznacz Utwórz nową bazę danych używając Pusta baza danych programu Access. Wprowadź nazwę dla tworzonego pliku np. Lektury. Powstanie baza niezawierająca danych. Importuj dane z pliku lektury.dbf. W tym celu rozwiń menu Plik, Pobierz dane zewnętrzne, Importuj, zmień typ plików na dbase IV (*.dbf), odszukaj plik lektury.dbf, naciśnij Importuj. Jeżeli wszystko poszło jak należy zobaczysz komunikat: Naciśnij OK, zamknij okno importowania plików. W oknie baz danych w obiektach Tabele odnajdziesz spis lektur konieczny do dalszej pracy. Aby wprowadzić dodatkowe pole o nazwie ID Książki wskaż tabelę Lektury, odszukaj i naciśnij przycisk. Wprowadź pole ID Książki, typ danych - autonumerowanie. Zmień typ danych: WYDANIE, ROK - liczba całkowita, CENA - walutowy. Pole ID Książki przesuń na pierwsze miejsce. W tym celu kliknij w selektor pola ID Książki. Zaznaczysz w ten sposób wiersz:. Złap go lewym przyciskiem myszy i przesuń do góry. Aby obejrzeć uzyskany skutek przejdź na Widok arkusza danych. Po kliknięciu w przycisk Widok arkusza danych zobaczysz komunikat: Potwierdź chęć zapisania tabeli (przycisk Nie powraca do projektu tabeli) i bądź konsekwentny, niech Cię nie przerazi komunikat: Po naciśnięciu przycisku Tak zobaczysz tabelę ze spisem książek.
2 Kwerendy wybierające Jak to zrobić? Lektury - ćwiczenie 1. W oknie Baza danych wybierz obiekt Kwerendy, Utwórz kwerendę w widoku projektu. Dodaj tabelę Lektury, Zamknij. Klikając dwa razy widoczne w tabeli nazwy pól AUTOR i TYTUŁ stanowiącej dla kwerendy źródło danych umieść je w siatce projektu zapytania.
3 W wierszu Kryteria wpisz b*. Zapis ten oznacza, że pierwszą literą nazwiska będzie b (lub B), reszta znaków dowolna. Access z wrodzonej dobroci przerobi to na: Like "b*" (Like - podobny, przypominający). Aby zobaczyć skutek działania kwerendy naciśnij:, lub - skutek będzie taki sam. Zobaczysz listę 29 książek autorów, których nazwisko zaczyna się na literę B. Jak to zrobić? Lektury - ćwiczenie 2. W oknie Baza danych, Obiekty Kwerendy wybierz narzędzie Nowy, Utwórz kwerendę w Widoku projektu. Dodaj tabelę Lektury, Zamknij.
4 Kliknij dwukrotnie w nazwę pól (lub przeciągnij je na siatkę projektu) AUTOR oraz TYTUŁ. Wpisz kryterium w kolumnie AUTOR: b*, w kolumnie TYTUŁ: b* or c*. Access "przerobi je" na: Like "b*" Or Like "c*". Dwa kryteria w jednym wierszu (w polach AUTOR i TYTUŁ) oznaczają, że muszą być spełnione łącznie, czyli oba równocześnie. Zapis b* oznacza, że wyraz rozpoczyna się od litery B lub b (duże i małe litery nie są rozróżnialne). Spójnik OR oznacza, że spełniony jest, choć jeden z podanych warunków. Jak to zrobić? Lektury - ćwiczenie 3. W oknie Baza danych, obiektach Kwerendy utwórz kwerendę dla tabeli Lektury. Rozwijając wiersz Pole wybierz z listy AUTOR i TYTUŁ.
5 W kolumnie AUTOR wpisz kryterium: b* and not brze*. Access zmieni na rozumianą przez siebie składnię: "Like "b*" And Not Like "brze*". Zapis b* oznacza, że nazwisko autora rozpoczyna się od litery b lub B, and not - oznacza: i nie, (czyli nie może wystąpić za nim wyrażenie brze*, czyli nazwisko zaczynające się ciągiem Brze, brze, lub BRZE...). Wpisane w tym samym wierszu kryterium: Like "b*" Or Like "c*" powoduje wyselekcjonowanie TYTUŁów rozpoczynających się od litery b (B) lub c (C). Kryteria różnych pól pisane w jednym wierszu muszą być spełnione równocześnie, wiąże je łącznik AND.
6 Jak to zrobić? Lektury - ćwiczenie 4. Utwórz kwerendę w widoku projektu dla tabeli Lektury. Wprowadź pola AUTOR, TYTUŁ i CENA. W wierszu Kryteria dla kolumny CENA wpisz >5 (bez symbolu waluty). Jak to zrobić? Lektury - ćwiczenie 5. Utwórz kwerendę w widoku projektu dla tabeli Lektury. Wprowadź pola AUTOR, TYTUŁ i CENA. W kolumnie CENA wpisz kryterium: >5 and <10. Oznacza to, że wybrane zostaną książki o cenach większych niż 5 zł (bez kwoty 5 zł) i mniejsze niż 10 zł (bez tej kwoty). Jak to zrobić? Lektury - ćwiczenie 6.
7 Utwórz kwerendę w widoku projektu dla tabeli Lektury. Wprowadź pola AUTOR, TYTUŁ i CENA. W kolumnie CENA wpisz kryterium: >=5 And <=10 And <>8. Oznacza to, że wybrane zostaną książki o cenach większych lub równych 5 zł (z kwotą 5 zł włącznie) i mniejsze lub równe 10 zł (z tą kwotą), ale nie będą wyselekcjonowane książki o cenie 8 zł. Alternatywnym kryterium jest zapis: Between 5 And 10 And Not 8. (Between - pomiędzy, And Not - i nie). Jeżeli masz problemy ze zrozumieniem składni to możesz ją rozbić na 3 niezależne warunki wpisane w jednym wierszu w kilku polach CENA. Po uruchomieniu kwerendy Access zmieni kryteria na: >=5 And <=10 And <>8 (jak na obrazie wyższym). Jak to zrobić? Lektury - ćwiczenie 7.
8 W kolumnie CENA wpisz kryterium: >12 And <20 And <>13 And <>15. Nie ujrzysz książek o cenie 12 zł lub tańszych, 20 zł lub droższych oraz nie będzie w wykazie książek o cenach 13 i 15 zł. Jak to zrobić? Lektury - ćwiczenie 8. W kolumnie WYDANIE wpisz kryterium: 1 oraz w wierszu niżej (spójnik LUB) 3. Alternatywnym wpisem jest: 1 or 3 (w jednym wierszu kolumny WYDANIE).
9 Jak to zrobić? Lektury - ćwiczenie 9. Należy wprowadzić dwa kryteria: w kolumnie WYDANIE - 1 Or 3 oraz w kolumnie ROK (w tym samym wierszu) >1980. Można też wprowadzić kryteria w dwóch wierszach: Należy wówczas powtórzyć kryterium w kolumnie ROK, ponieważ jego brak powoduje pokazanie oprócz książek WYDANIE = 1 po ROKu 1980 wszystkich książek wydania 3. Jak to zrobić? Lektury - ćwiczenie 10. Należy wprowadzić trzy kryteria: w kolumnie TYTUŁ wpisać "?????" (5 znaków zapytania ujęte w cudzysłów) - to TYTUŁ składający się z 5 znaków;
10 w kolumnie WYDANIE - 1 or 3; oraz w kolumnie ROK (w tym samym wierszu) >1980. Kryterium "?????" Access zamieni na: Like "?????" i nie należy się temu dziwić. Jak to zrobić? Lektury - ćwiczenie 11. Należy wprowadzić trzy kryteria: w kolumnie TYTUŁ wpisać *? (znak *, spacja, znak?) - to TYTUŁ składający się z dowolnej liczby znaków, zawierający spację i kończący się pojedynczą literą (jeden znak zapytania); w kolumnie WYDANIE - 1 or 3; oraz w kolumnie ROK (w tym samym wierszu) >1980. Wpisane w kolumnie TYTUŁ kryterium *? Access zamieni na: Like "*?".
11 Jak to zrobić? Lektury - ćwiczenie 12. Należy wprowadzić trzy kryteria pola TYTUŁ: o w kolumnie TYTUŁ wpisz: * i * (znak *, spacja, litera i, spacja, znak *) - to TYTUŁ składający się z: wyrazu o dowolnej liczbie znaków (znak *), zawierający spację, następnie literę i, kolejną spację oraz kończący się dowolnym ciągiem znaków (znak *), skutek - TYTUŁ zawierający literę i pomiędzy wyrazami. drugie kryterium: i * (litera i, spacja, znak *) - to TYTUŁ składający się z: litery i, spacji oraz kończący się dowolnym ciągiem znaków (znak *), skutek - TYTUŁ zawierający literę I jako pierwszy znak. trzecie kryterium: * i (znak *, spacja, litera i) - to TYTUŁ składający się z dowolnego ciągu znaków, spacji oraz litery i, skutek - TYTUŁ zawierający literę i jako ostatni znak. Wszystkie kryteria połączone są spójnikiem Or (lub) - czyli spełnione jest choć jedno z nich. w kolumnie WYDANIE: 2 or 3; oraz w kolumnie ROK, w tym samym wierszu >1979. Wpisane w kolumnie TYTUŁ kryterium * i * or i * or * i Access zamieni na: Like "* i *" Or Like "i *" Or Like "* i". Jeżeli wpisywanie kryteriów ze spójnikiem Or jest niezrozumiałe to możesz je wpisać w kolejnych wierszach wraz z kryteriami pól pozostałych.
12 Jak to zrobić? Lektury - ćwiczenie 13. Należy wprowadzić dwa kryteria: w kolumnie AUTOR wpisz kryterium: >c* and <l* (pomimo znaku większości(>) pokazane będą książki autora o nazwisku na literę C (lub c). Znak mniejszości (<) nie obejmuje litery stojącej za nią, należy więc wpisać kolejną literę alfabetu (w tym przypadku l), w kolumnie MIEJSCE - not w *. Wpisane kryteria Access zamieni na: > "c*" And <"l*" oraz Not Like "w*". Kryterium pola AUTOR można zapisać wykorzystując funkcję Between (pomiędzy): between c and l.
13 Kwerendy sumujące Jak to zrobić? Lektury - ćwiczenie 14. Utwórz kwerendę w widoku projektu dla tabeli Lektury. Wprowadź pole ROK. Na pasku narzędzi odszukaj przycisk Sumy, wciśnij go. Nastąpi grupowanie książek według pola ROK (wszystkie książki o jednakowym roku wydania znajdą się w jednym wierszu kwerendy). Uruchom kwerendę.
14 Jak to zrobić? Lektury - ćwiczenie 15. Utwórz kwerendę w widoku projektu dla tabeli Lektury. Wprowadź pole MIEJSCE. Na pasku narzędzi odszukaj przycisk Sumy, wciśnij go. Nastąpi grupowanie danych według pola MIEJSCE. Uruchom kwerendę. Jak to zrobić? Lektury - ćwiczenie 16. Utwórz kwerendę w widoku projektu dla tabeli Lektury. Wprowadź pole MIEJSCE. Na pasku narzędzi odszukaj przycisk Sumy, wciśnij go. Nastąpi grupowanie według pola MIEJSCE. Wprowadź pole ROK. W wierszu Podsumowanie wybierz Gdzie. Umożliwi to wprowadzenie kryterium: 1980, kolumna ROK nie będzie widoczna w zapytaniu i nie grupuje danych. Uruchom kwerendę.
15 Jak to zrobić? Lektury - ćwiczenie 17. Utwórz kwerendę w widoku projektu dla tabeli Lektury. Wprowadź pole WYDANIE. Na pasku narzędzi odszukaj przycisk Sumy, wciśnij go. Nastąpi grupowanie według pola WYDANIE. Na pasku narzędzi rozwiń pole Największe wartości, wybierz 5. Zmień sposób sortowania na malejąco. Przejdź na widok arkusza danych. Aby otrzymać 5 najniższych numerów wydań książek zmień sposób sortowania na rosnąco. Jak to zrobić? Lektury - ćwiczenie 18. Utwórz kwerendę w widoku projektu dla tabeli Lektury. Wprowadź kolumny WYDANIE, AUTOR (lub jakąkolwiek inną) oraz ROK. Na pasku narzędzi odszukaj przycisk Sumy, wciśnij go. Nastąpi pogrupowanie według pola WYDANIE. Zmień Podsumowanie kolumny AUTOR na Policz (funkcja POLICZ zlicza ilość niepustych komórek pola AUTOR w wyselekcjonowanych rekordach). Uwaga: w starszych wersjach Accessa funkcja licząca ilość wystąpień ma nazwę Zlicz. W kolumnie ROK zmień podsumowanie na Gdzie (nie bierze udziału w grupowaniu, niewidoczne w kwerendzie, umożliwia wprowadzenie kryterium) i wpisz właściwe kryterium: Porządek sortowania pokaże wartości największe (Ćwiczenie 18a) lub najmniejsze (Ćwiczenie 18b). Nie zapomnij zmienić ilość pokazywanych rekordów na:.
16 Jak to zrobić? Lektury - ćwiczenie 19. Utwórz kwerendę w widoku projektu dla tabeli Lektury. Wprowadź kolumny WYDANIE, CENA oraz MIEJSCE. Na pasku narzędzi odszukaj przycisk Sumy, wciśnij go. Nastąpi grupowanie według pola WYDANIE. Sposób sortowania: Malejąco. Zmień Podsumowanie kolumny CENA na Średnia. W kolumnie MIEJSCE zmień podsumowanie na Gdzie i wpisz kryterium: w* (bez spacji). Porządek sortowania pokaże wartości największe (Ćwiczenie 19a) lub najmniejsze (Ćwiczenie 19b). Nie zapomnij zmienić ilość pokazywanych rekordów na:.
17 Jak to zrobić? Lektury - ćwiczenie 20. Utwórz kwerendę krzyżową naciskając przycisk w oknie kwerend, wybierz Kreator kwerend krzyżowych. Naciśnij OK, aby wykonać dalsze czynności.
18 Wskaż tabelę Lektury, (jeżeli nie będzie zaznaczona automatycznie), naciśnij przycisk Dalej.
19 Jako nagłówek wierszy wprowadź ROK (grupowanie o najwyższym priorytecie), naciśnij przycisk Dalej.
20 Jako nagłówki kolumn wybierz WYDANIE (grupowanie o niższym priorytecie), naciśnij przycisk Dalej.
21 Zaznacz pole CENA do obliczania wartości na przecięciu wiersza i kolumny, wybierz funkcję Suma, naciśnij przycisk Dalej, Zakończ. Przejdź na widok projektu kwerendy i zmień sposób sortowania kolumny ROK na Malejąco.
22 Jak to zrobić? Lektury - ćwiczenie 21. Utwórz kwerendę krzyżową naciskając przycisk w oknie kwerend, wybierz Kreator kwerend krzyżowych. Naciśnij OK, aby wykonać dalsze czynności. Wskaż tabelę Lektury, (jeżeli nie będzie zaznaczona automatycznie), naciśnij przycisk Dalej. Jako nagłówek wierszy zaznacz ROK (grupowanie o najwyższym priorytecie), naciśnij przycisk Dalej.
23 Jako nagłówki kolumn wybierz WYDANIE (grupowanie o niższym priorytecie), naciśnij przycisk Dalej.
24 Zaznacz pole CENA (lub jakiekolwiek inne) do obliczania wartości na przecięciu wiersza i kolumny, wybierz funkcję Zlicz, naciśnij przycisk Dalej, Zakończ. Funkcja Zlicz policzy ilość wpisów w polu, czyli ilość książek. Można ją stosować dla pól typu liczba i tekst. Przejdź na widok projektu kwerendy i zmień sposób sortowania kolumny ROK na Malejąco. Można też modyfikować poprzednią kwerendę w wierszu Podsumowanie dla kolumn CENA oraz Suma CENA: CENA zmieniając Podsumowanie Suma na Policz. Uwaga: w starszych wersjach Accessa funkcja licząca ilość wystąpień ma nazwę Zlicz.
25 Jak to zrobić? Lektury - ćwiczenie 22. Utwórz kwerendę krzyżową naciskając przycisk w oknie kwerend, wybierz Kreator kwerend krzyżowych. Naciśnij OK, aby wykonać dalsze czynności. Wskaż tabelę Lektury, (jeżeli nie będzie zaznaczona automatycznie), naciśnij przycisk Dalej. Jako nagłówek wierszy zaznacz ROK (grupowanie o najwyższym priorytecie), naciśnij przycisk Dalej. Jako nagłówki kolumn wybierz WYDANIE (grupowanie o niższym priorytecie), naciśnij przycisk Dalej. Zaznacz pole CENA (lub jakiekolwiek inne) do obliczania wartości na przecięciu wiersza i kolumny, wybierz funkcję Zlicz, naciśnij przycisk Dalej, Zakończ. Przejdź na widok projekt kwerendy i zmień sposób sortowania kolumny ROK na Malejąco. Dla kolumny WYDANIE wpisz kryterium: <3. Można też modyfikować poprzednią kwerendę w wierszu Kryteria dla kolumny WYDANIE wpisując <3. Kwerendy wyszukujące duplikaty Jak to zrobić? Lektury - ćwiczenie 23. Utwórz kwerendę wyszukującą duplikaty naciskając przycisk w oknie kwerend,
26 wybierz Kreator kwerend wyszukujących duplikaty. Naciśnij OK, aby przejść dalej. Wskaż tabelę Lektury, (jeżeli nie będzie zaznaczona automatycznie), naciśnij przycisk Dalej. Wprowadź pola zawierające duplikujące się informacje: AUTOR oraz TYTUŁ, naciśnij przycisk Dalej. Wprowadź kilka niepowtarzających się pól, które będą widoczne w tabeli np. WYDANIE, ROK...
27 Naciśnij przycisk Dalej, Zakończ. Jak to zrobić? Lektury - ćwiczenie 24. Utwórz kwerendę wyszukującą duplikaty naciskając przycisk w oknie kwerend, wybierz Kreator kwerend wyszukujących duplikaty. Naciśnij OK, aby przejść dalej. Wskaż tabelę Lektury, (jeżeli nie będzie zaznaczona automatycznie), naciśnij przycisk Dalej.
28 Wprowadź pola zawierające duplikujące się informacje: AUTOR, TYTUŁ, WYDANIE oraz ROK, naciśnij przycisk Dalej. Wprowadź kilka niepowtarzających się pól, które będą widoczne w tabeli np. MIEJSCE. Naciśnij przycisk Dalej, Zakończ.
29 Kwerendy aktualizujące Jak to zrobić? Lektury - ćwiczenie 25. U W A G A!!!!!! Zanim przystąpisz do tworzenia kwerendy aktualizującej zrób kopie tabeli Lektury. Kwerenda aktualizująca zmienia bezpowrotnie zawartość tabeli, dlatego przed jej użyciem należy sprawdzić przy pomocy kwerendy wybierającej czy postawione kryteria umożliwiły odszukanie interesujących nas dane. W oknie bazy danych przejdź na obiekt Tabele. Wskaż tabelę Lektury, naciśnij prawy przycisk, wybierz Zapisz jako..., Wprowadź nazwę Lektury1. Postępując podobnie przygotuj kopie tabeli dla następnych ćwiczeń nazywając je Lektury2, Lektury3... Utwórz kwerendę wybierającą w widoku projektu dla tabeli Lektury1. Wprowadź pole: CENA. Rozwiń menu Kwerenda, wybierz Kwerenda aktualizująca.
30 W wierszu Aktualizacja do: wpisz: [cena]*0,8 lub: [cena]-[cena]*0,2 (bez spacji). Nawias klamrowy oznacza dla Accessa nazwę pola. Można też skorzystać z przycisku (Buduj): i "zbudować" wyrażenie: [Lektury1]![CENA] * 0,8. Skutek jest identyczny dla każdej z tych możliwości. Czynności te nie powodują zmian w tabeli. Po uruchomieniu kwerendy przyciskiem zobaczysz komunikat:
31 To ostatnia szansa na rezygnację ze zmian danych. Po kliknięciu w przycisk Tak, zmiany będą bezpowrotne. U W A G A!!!!!! Ponowne uruchomienie kwerendy aktualizującej powoduje kolejną obniżkę cen książek o 20%. Książka, która przed obniżką warta była 12 zł po 3 krotnym uruchomieniu kwerendy będzie miała wartość 6,14 zł. Dokonane zmiany można obejrzeć w tabeli Lektury1, gdzie pole CENA ma inną wartość niż w tabeli Lektury. Jak to zrobić? Lektury - ćwiczenie 26. Zanim przystąpisz do tworzenia kwerendy aktualizującej zrób kopie tabeli Lektury i nazwij ją Lektury2. Utwórz kwerendę wybierającą w widoku projektu dla tabeli Lektury2. Wprowadź pola: CENA oraz ROK. Wprowadź kryterium dla pola ROK: <1960. Sprawdź kwerendą wybierającą czy postawione zapytanie pokazuje książki wydane przed 1960 rokiem (powinno być 9 pozycji). Zmień typ kwerendy na Kwerenda aktualizująca. W wierszu Aktualizacja do: wpisz: [cena]*1,2 lub: [cena]+[cena]*0,2 (bez spacji). Można też skorzystać z przycisku (Buduj) i "zbudować" wyrażenie: [Lektury2]![CENA] * 1,2.
32 Czynności te nie powodują zmian w tabeli. Po uruchomieniu kwerendy przyciskiem zobaczysz komunikat: Po potwierdzeniu aktualizacji w tabeli Lektury2 zmieniła się cena 9 książek. Jak to zrobić? Lektury - ćwiczenie 27. Zanim przystąpisz do tworzenia kwerendy aktualizującej zrób kopie tabeli Lektury i nazwij ją Lektury3. Utwórz kwerendę wybierającą w widoku projektu dla tabeli Lektury3. Wprowadź pola: CENA oraz ROK. Wpisz kryterium dla pola ROK: >1960 and <=1980. Sprawdź kwerendą wybierającą czy postawione zapytanie pokazuje książki wydane po 1960, przed i w roku 1980 (powinno być 71 pozycji). Zmień typ kwerendy na Kwerenda aktualizująca. W wierszu Aktualizacja do: wpisz: [cena]+2,2 (bez spacji). Można też skorzystać z przycisku (Buduj) i "zbudować" wyrażenie: [Lektury3]![CENA] + 2,2. Czynności te nie powodują zmian w tabeli. Po uruchomieniu kwerendy przyciskiem zobaczysz komunikat:
33 Po potwierdzeniu aktualizacji w tabeli Lektury3 zmieniła się cena 71 książek. Jak to zrobić? Lektury - ćwiczenie 28. Zanim przystąpisz do tworzenia kwerendy aktualizującej zrób kopie tabeli Lektury i nazwij ją np. Lektury z parametrem. Utwórz kwerendę wybierającą w widoku projektu dla tabeli Lektury z parametrem. Wprowadź pola: ROK oraz CENA. W wierszu kryteria pola ROK wpisz [Podaj rok wydania]. Wyrażenie w nawiasie kwadratowym [Podaj rok wydania] w wierszu kryterium to parametr. Sprawdź kwerendą wybierającą czy to działa, (jeśli jako parametr podasz liczbę 1980 zobaczysz 9 książek). Zmień typ kwerendy na Kwerenda aktualizująca. W wierszu Aktualizacja do: pola CENA wpisz [cena]+[cena]*[o ile procent?]/100. Wyrażenie [cena] to nazwa pola w tabeli Lektury z parametrem, a nieokreślone wcześniej [O ile procent?] to parametr oczekujący wprowadzenia liczby, % podwyżki np. 50. Uruchom kwerendę wprowadzając rok wydania 1990 i % podwyżki 50. Zmianie ulegnie 18 rekordów tabeli Lektury z parametrem, ceny wzrosły o 50%. Wprowadzenie ujemnej liczby dla parametru [O ile procent?] powoduje obniżkę cen. Ponowne uruchomienie kwerendy zmieni wartość cen!
34 Jak to zrobić? Lektury - ćwiczenie 29. Dla tabeli Lektury utwórz kwerendę wybierającą wprowadzając pola: AUTOR, TYTUŁ, MIEJSCE oraz ROK. W polu MIEJSCE wpisz kryterium: Katowice. Spraw, aby pole to nie było widoczne w tworzonej tabeli. Uruchom kwerendę wybierającą, aby sprawdzić poprawność zapytania (zobaczysz 20 książek). Rozwijając menu Kwerenda zmień typ na Kwerenda tworząca tabele, wprowadź nazwę nowotworzonej tabeli np. Katowice. Uruchom kwerendę ( chęć utworzenia tabeli dla 20 rekordów: ) i potwierdź Efekt pracy swojej i Accessa zobaczysz w obiekcie Tabele, gdzie znajduje się utworzona tabela o nazwie Katowice.
35 Jak to zrobić? Lektury - ćwiczenie 30. Dla tabeli Lektury utwórz kwerendę wybierającą wprowadzając pola: AUTOR, TYTUŁ, MIEJSCE oraz ROK. W polach MIEJSCE wpisz kryterium: Kraków, w polu ROK: <1990. Spraw, aby pole MIEJSCE nie było widoczne w tworzonej tabeli. Uruchom kwerendę wybierającą, aby sprawdzić poprawność zapytania (zobaczysz 8 książek). Rozwijając menu Kwerenda zmień typ na Kwerenda tworząca tabele, wprowadź nazwę nowotworzonej tabeli np. Kraków. Uruchom kwerendę ( chęć utworzenia tabeli dla 8 rekordów: ) i potwierdź
36 Efekt pracy swojej i Accessa zobaczysz w obiekcie Tabele, gdzie znajduje się utworzona tabela o nazwie Kraków. Kwerendy dołączające Jak to zrobić? Lektury - ćwiczenie 31. Utwórz kwerendę wybierającą dla tabeli Kraków wprowadzając wszystkie pola. Zmień typ kwerendy na: listy rozwijanej tabelę Katowice (lub wpisz jej nazwę), Kwerenda dołączająca, wybierz z potwierdź przyciskiem OK. Po uruchomieniu kwerendy potwierdź chęć połączenia danych dwóch tabel:
37 Efekt Twojej pracy jest widoczny w zmodyfikowanej tabeli Katowice. 8 rekordów zostało dopisanych na końcu tabeli, tabela Kraków nie uległa zmianie. U W A G A!!!!!! Ponowne uruchomienie kwerendy dołączającej powoduje kolejne dołączenie tych samych książek. Po 3 - krotnym uruchomieniu kwerendy tabela Katowice zawiera wykaz 44 książek. Kwerendy usuwające Jak to zrobić? Lektury - ćwiczenie 32. Zrób kopię tabeli Lektury i nazwij np. Lektury4. Utwórz kwerendę wybierającą dla tabeli Lektury4 z kryterium pola WYDANIE >=10. Uruchom kwerendę, aby sprawdzić poprawność zapytania. Powinieneś zobaczysz 14 rekordów. Zmień typ kwerendy na: kwerendę ( ), potwierdź usunięcie 14 rekordów., Kwerenda usuwająca, uruchom
38 Wynik pracy widoczny jest w tabeli Lektury4, która zawiera 14 rekordów mniej niż jej przodek, tabela Lektury. U W A G A!!!!!! Ponowne uruchomienie kwerendy nie spowoduje żadnej zmiany w tabeli - pomimo groźnie brzmiącego komunikatu: Jak to zrobić? Lektury - ćwiczenie 33. Zrób kopię tabeli Lektury i nazwij np. Lektury5. Utwórz kwerendę wybierającą dla tabeli Lektury5 z kryterium pola ROK <1989. Uruchom kwerendę, aby sprawdzić poprawność zapytania. Zobaczysz 142 rekordy. Zmień typ kwerendy na: kwerendę ( ), potwierdź usunięcie 142 rekordów., Kwerenda usuwająca, uruchom
39 Wynik pracy widoczny jest w tabeli Lektury5, która zawiera 142 rekordy mniej niż jej przodek, tabela Lektury Raporty - Jak to zrobić? Jak to zrobić? Lektury - ćwiczenie 34. Przystępując po raz pierwszy do tworzenia raportu najwygodniej wykorzystać jego kreator. W oknie Baza danych przejdź do obiektów Raporty. Kliknij dwa razy w Utwórz raport za pomocą kreatora, lub wybierz z paska narzędzi Nowy, Kreator raportów. Rozwiń pole Wybierz tabele lub kwerendę z której pochodzą dane obiektu - wskaż tabelę Lektury. Wprowadź pola niezbędne dla raportu: WYDANIE oraz CENA. Przejdź Dalej.
40 W następnym kroku wprowadź poziom grupowania: WYDANIE. Grupowanie powoduje, że wszystkie rekordy o identycznej wartości pola WYDANIE znajdą się w "jednym wierszu" raportu. Umożliwia to policzenie pól typu tekst, data..., oraz dokonanie obliczeń wartości suma, średnia, maksymalna, minimalna... dla pól numerycznych. Przejdź Dalej. Jeżeli masz ochotę, możesz posortować dane według pola CENA (nie ma wpływu na wynik, wyświetli dane w innej kolejności), ale koniecznie kliknij w przycisk Opcje podsumowania...
41 i zaznacz Suma, Średnia, Minimalna i Maksymalna. Nie zapomnij zaznaczyć pola opcji Tylko podsumowanie (każda książka w raporcie jest zbędna). Potem 3 razy Dalej i Zakończ.
42 Raport formalnie jest poprawny, wymaga tylko "dopracowania szczegółów". Przejdź na Widok projekt (w lewym narożniku linijka, ekierka i ołówek: ), zmień nagłówek raportu na Zestawienie cen, w sekcji Szczegóły - usuń wszystkie elementy. W WYDANIE - stopka rozmieść pola na jednym poziomie. Przenieś (wytnij i wklej) do Nagłówka strony etykiety pól (to lewe części pól tekstowych z właściwym komentarzem ). Formatuj obliczane wartości jako waluta, jeżeli Access jeszcze tego nie zrobił. Dokonasz obliczeń dla całego księgozbioru wklejając funkcje Suma, Średnia, Minimum i Maksimum do Stopki raportu. Nagłówek i Stopka raportu pojawią się w projekcie gdy klikniesz prawym przyciskiem myszy (wskaźnik znajduje się w projekcie) i z menu podręcznego wybierzesz Nagłówek/stopka raportu.
43 Aby raport pokazał wynik w "jednej linii" wytnij z sekcji WYDANIE - nagłówek i wklej do sekcji WYDANIE - stopka. Przesuń górne krawędzie sekcji, aby nie wydłużały raportu. Przejdź na podgląd wydruku - obejrzysz raport eksportować do Worda rozwijając w podglądzie wydruku:. Wynik raportu można
44 Jak to zrobić? Lektury - ćwiczenie 35. Utwórz wykorzystując Kreator raportów raport dla tabeli Lektury. Wprowadź pola przydatne w raporcie: ROK, CENA. Grupowanie dla pola ROK.
45 Kliknij w Opcje podsumowania... i zaznacz Suma, Średnia, Minimalna i Maksymalna. Nie zapomnij zaznaczyć pola opcji Tylko podsumowanie (każdy wolumen w raporcie jest zbędny). Masz okazję podjąć kilka samodzielnych decyzji i zakończyć tworzenie raportu. Podgląd wydruku pokaże ceny książek w poszczególnych latach.
46 Raport jest "bardzo długi", możesz więc rozłożyć pola tekstowe z funkcjami na jednym poziomie, przesunąć etykiety do sekcji Nagłówek strony, co znacznie zmniejszy jego powierzchnię. Rozwijając przycisk Sortowanie i grupowanie można zmienić porządek sortowania pola ROK - malejąco. Jak to zrobić? Lektury - ćwiczenie 36. Ćwiczenie to należy wykonać w dwóch etapach. Krok pierwszy to kwerenda wybierająca dla tabeli Lektury z kryterium pola WYDANIE 9 or 14. Zapisz kwerendę jako np. Wyd 9,14.
47 Uruchom kreator raportów dla tego zapytania. Wprowadź do raportu wszystkie pola. Grupowanie dla pola WYDANIE. W opcjach podsumowania pola CENA: suma i średnia.
48 Niech pozostanie zaznaczone pole opcji Szczegóły i podsumowanie - wszak każdą książkę chcemy uwzględnić w wykazie. Drobna korekta w widoku projektu uczyni raport bardziej przejrzysty i zrozumiały. Jak to zrobić? Lektury - ćwiczenie 37. Umieść wskaźnik myszy na nazwie raportu poprzedniego ćwiczenia, prawym przyciskiem rozwiń menu podręczne, wybierz Zapisz jako... i zapisz raport pod inną nazwą. Otwórz go w widoku projekt. Do sekcji WYDANIE - stopka przenieś z przybornika formantów dwa
49 niezwiązane pola tekstowe. Na etykietach (lewa część formantów) unieść stosowny komentarz, a w polach tekstowych (prawa część) wpisz funkcje: =Suma([CENA]*1,2) oraz =Średnia([CENA]*1,2). Zwróć uwagę na brak spacji w tych formułach! Jak to zrobić? Lektury - ćwiczenie 38. Kreator raportów mimo bezdyskusyjnych zalet nie zawsze utworzy raport zgodny z naszymi oczekiwaniami. Znacznie elastyczniejszy jest sposób tworzenia w widoku projektu. Dlatego też pora już utworzyć raport tym sposobem - dla tabeli Lektury. Odszukaj przycisk Nowy, zaznacz Widok projektu, Wybierz tabelę lub kwerendę, z której pochodzą dane obiektu: odszukaj tabelę Lektury.
50 Przycisk OK przeniesie Cię w okno projektu raportu. Raport już gotów, tylko nic w nim nie ma. Należy wypełnić go treścią. Odszukaj przycisk Sortowanie i grupowanie, wybierz pole ROK. Aby raport spełnił funkcję kwerendy grupującej należy zaznaczyć Nagłówek grupy - Tak, lub alternatywnie Stopka grupy - Tak. Brak nagłówka lub stopki oznacza brak grupowania dla wskazanego pola. Z listy pól przeciągnij pole ROK do obszaru ROK - stopka. Wytnij etykietę pola i wklej do nagłówka strony.
51 Podgląd wydruku pokaże lata, w których wydano książki. Jak to zrobić? Lektury - ćwiczenie 39. Odszukaj przycisk Nowy, zaznacz Widok projektu. Rozwiń listę: Wybierz tabelę lub kwerendę, z której pochodzą dane obiektu: odszukaj tabelę Lektury. Przyciskiem OK przejdź do okna projektu raportu. Odszukaj przycisk Sortowanie i grupowanie, wybierz pole MIEJSCE. Aby raport spełnił funkcję kwerendy grupującej należy zaznaczyć Nagłówek grupy - Tak, lub alternatywnie Stopka grupy - Tak. Brak nagłówka lub stopki oznacza brak grupowania dla wskazanego pola. Z listy pól, przeciągnij pole MIEJSCE do sekcji MIEJSCE - nagłówek. Wytnij etykietę i wklej do nagłówka strony.
52 Podgląd wydruku pokaże miasta, w których wydano książki. Jak to zrobić? Lektury - ćwiczenie 40. Utwórz raport w widoku projekt nie wskazując źródła danych. Zobacz, czy zaznaczony jest selektor raportu (mały, czarny kwadrat w lewym narożniku). Jeżeli kwadrat jest niewidoczny, to kliknij selektor. Odszukaj na pasku narzędzi okno Właściwości raportu, na zakładce Dane lub Wszystkie wskaż pole Źródło rekordów. Z prawej strony listy pojawią się przyciski umożliwiające wybór istniejącej tabeli/kwerendy lub utworzenie nowego zapytania, na potrzeby tego raportu.
53 Utwórz zapytanie dla tabeli Lektury. W kwerendzie wystarczą pola WYDANIE, CENA i ROK z kryterium: Zamknij siatkę kwerendy i potwierdź wolę zapisania zmian w instrukcji SQL (cokolwiek to znaczy). W widoku projektu raportu rozwiń okno Sortowanie i grupowanie, wybierz pole WYDANIE, Nagłówek grupy - Tak.
54 Z listy pól, (jeżeli nie jest widoczna to odszukaj: ) przeciągnij pole WYDANIE do sekcji WYDANIE - nagłówek. Etykietę pola wytnij i wklej do sekcji Nagłówek strony. Z przybornika narzędzi, (gdy niewidoczny to kliknij w ) wskaż pole tekstowe i narysuj prostokąt w sekcji WYDANIE - nagłówek (powtórz to jeszcze raz). W etykietach pól tekstowych wpisz właściwy komentarz, a polach funkcje: =Policz([cena]), =Średnia([cena]). Nawias ( ) to ogranicznik argumentów funkcji, a [ ] zawiera w sobie nazwę pola tabeli/kwerendy lub formantu. Etykiety pól można przesunąć do sekcji Nagłówek strony, aby nie powtarzały się w raporcie (wytnij i wklej). Jak to zrobić? Lektury - ćwiczenie 41. Rozpocznij tworzenie raportu w widoku projektu dla tabeli Lektury. Naciskając prawy przycisk rozwiń menu podręczne i wprowadź Nagłówek/stopka raportu. Stopka raportu to stosowne miejsce na dokonanie obliczeń zbiorczych dla całego raportu. W sekcji Stopka raportu umieść dwa niezwiązane pola tekstowe. Etykieta to miejsce na komentarz, a pole tekstowe powinno zawierać funkcję: =Suma([CENA]). Formatuj pole jako waluta. W drugim polu danych wpisz funkcję: =Policz([CENA]) (wielkość liter nieistotna). Przesuń w górę zbędne sektory, aby nie wydłużały raportu.
55 Podgląd wydruku pokaże łączną cenę wszystkich książek i ich ilość (ilość książek to liczba rekordów w bazie). Jak to zrobić? Lektury - ćwiczenie 42. Rozpocznij tworzenie raportu w widoku projektu dla tabeli Lektury. We właściwościach raportu wpisz filtr: Rok < Zmień wpis linii Filtr włączony na: Tak. Czynność ta jest alternatywą dla tworzenia kwerendy, skutek identyczny. Naciskając prawy przycisk rozwiń menu podręczne i wprowadź Nagłówek/stopka raportu. W tej sekcji umieść pola tekstowe a w nich funkcje: =Suma([CENA]*0,85) oraz =Suma([CENA]*0,15). Formatuj pola jako waluta. Przesuń w górę zbędne sektory, aby nie wydłużały raportu.
56 Podgląd wydruku pokaże cenę łączną wszystkich książek obniżoną o 15% i wartość tej obniżki. Jak to zrobić? Lektury - ćwiczenie 43. Utwórz raport w widoku projekt dla tabeli Lektury. W sekcji Stopka raportu umieść niezwiązane pole tekstowe, w jego etykiecie (lewej części) wpisz komentarz: Średni wiek księgozbioru:, w prawej funkcję =Średnia([Podaj rok]-[rok]). Nie zdefiniowane wcześniej pole [Podaj rok] jest parametrem umożliwiającym wprowadzenie dowolnego roku np Wyrażenie [rok] to nazwa pola tabeli Lektury. Zwróć uwagę na nawiasy: ( ) to ograniczniki argumentów funkcji, a [ ] to nazwy pól bazy danych lub formantów. Jak to zrobić? Lektury - ćwiczenie 44. Sposób I - metodą "kwerenda z kwerendy". Utwórz kwerendę wybierającą dla tabeli Lektury. Wprowadź pola: WYDANIE i AUTOR (grupowanie dla obu pól). Podgląd kwerendy pokaże 245 autorów, których książki znajdują się w wykazie.
57 Każde nazwisko pojawia się w tym wykazie tylko raz. Aby odpowiedzieć na pytanie ilu autorów jest w wydaniu należy ich "policzyć" w następnym zapytaniu, wykorzystując jako źródło danych utworzoną kwerendę. Przy tworzeniu kwerendy bis jako źródło danych należy wskazać na zakładce Pokazywanie tabeli - kwerendę z ćwiczenia 44. Grupowanie dla pola WYDANIE, policz dla pola AUTOR.
58 Zobaczymy ilość autorów w poszczególnych wydaniach, ale w tym widoku nie dowiemy się ilu ich jest w całej bazie. Jeżeli usuniesz z projektu kwerendy pole WYDANIE, to co pozostało "policzy" ilość autorów w wykazie. Sposób II - metodą "raport z kwerendy". Utwórz raport w widoku projekt bez źródła danych. Utwórz kwerendę wybierającą dla tabeli Lektury (kliknij w selektor raportu, Właściwości, przejdź na zakładkę Dane, Źródło rekordów). Wprowadź pola: WYDANIE i AUTOR (grupowanie dla obu pól). Podgląd kwerendy pokaże 245 autorów, których książki znajdują się w wykazie.
59 Każde nazwisko pojawia się tylko raz w tym wykazie. Aby odpowiedzieć na pytanie ilu autorów jest w wydaniu należy ich "policzyć" w tworzonym raporcie, wykorzystując jako źródło danych kwerendę. W tym celu rozwiń okno Sortowanie i grupowanie, grupuj dla pola WYDANIE, Nagłówek grupy - TAK. Powoduje to ponowne grupowanie, zgrupowanych już danych. Z listy pól przeciągnij do sekcji WYDANIE - nagłówek pole WYDANIE. Ze względów estetycznych przenieś etykietę pola WYDANIE do sekcji NAGŁÓWEK - raportu.
60 W sekcji WYDANIE - nagłówek umieść niezwiązane pole tekstowe. W etykiecie wpisz stosowny komentarz, a w polu tekstowym funkcję: =Policz([autor]). Można zaoszczędzić trochę czasu przeciągając pole AUTOR po sekcji WYDANIE - nagłówek i modyfikując wpisy. Etykietę pola można przesunąć do sekcji NAGŁÓWEK - raportu. Aby policzyć ilość autorów w bazie należy funkcję zliczającą wkleić do sekcji Stopka raportu. (Metoda "kwerenda z kwerendy" da identyczną odpowiedź na to pytanie). Jak to zrobić? Lektury - ćwiczenie 45. Sposób I - metodą "kwerenda z kwerendy". Utwórz kwerendę wybierającą dla tabeli Lektury. Wprowadź pola: WYDANIE, AUTOR (grupowanie dla obu pól) oraz MIEJSCE (grupowanie: Gdzie, kryterium: war*). Podgląd kwerendy pokaże 150 autorów, których książki wydano w Warszawie. Przy tworzeniu kwerendy bis jako źródło danych należy wskazać na zakładce Pokazywanie tabeli - kwerendę z ćwiczenia 45. Grupowanie dla pola WYDANIE, policz dla pola AUTOR.
61 Zobaczymy ilość autorów w poszczególnych wydaniach, ale w tym widoku nie dowiemy się ilu ich jest w całej bazie. Jeżeli usuniesz z projektu kwerendy pole WYDANIE to to co pozostało "policzy" ilość autorów w wykazie. Sposób II - metodą "raport z kwerendy". Utwórz raport w widoku projekt bez źródła danych. Utwórz kwerendę wybierającą dla tabeli Lektury (kliknij w selektor raportu, Właściwości, przejdź na zakładkę Dane, Źródło rekordów). Wprowadź pola: WYDANIE, AUTOR (grupowanie dla obu pól) i MIEJSCE (Podsumowanie: Gdzie, kryterium: war*). Podgląd kwerendy pokaże 150 autorów, których książki wydano w Warszawie.
62 Aby odpowiedzieć na pytanie ilu autorów jest w wydaniu należy ich "policzyć" w tworzonym raporcie, wykorzystując jako źródło danych przygotowaną kwerendę. W tym celu rozwiń okno Sortowanie i grupowanie, grupuj dla pola WYDANIE, Nagłówek grupy - TAK. Powoduje to ponowne grupowanie, zgrupowanych już danych. Z listy pól przeciągnij do sekcji WYDANIE - nagłówek pole WYDANIE. Ze względów estetycznych przenieś etykietę pola WYDANIE do sekcji NAGŁÓWEK - raportu. Umieść w sekcji WYDANIE - nagłówek niezwiązane pole tekstowe. W etykiecie wpisz stosowny komentarz, a w polu tekstowym funkcję: =Policz([autor]). Można zaoszczędzić trochę czasu przeciągając pole AUTOR po sekcji WYDANIE - nagłówek i modyfikując wpisy. Etykietę pola można przesunąć do sekcji NAGŁÓWEK - raportu. Aby policzyć ilość autorów w bazie należy funkcję zliczającą wkleić do sekcji Stopka raportu. Metoda "kwerenda z kwerendy" da identyczną odpowiedź na to pytanie. Dla zaradnych (lub leniwych): zapisz raport poprzedniego ćwiczenia pod inną nazwą, modyfikuj kwerendę wprowadzając pole MIEJSCE, kryterium: war*.
63 Jak to zrobić? Lektury - ćwiczenie 46. Sposób I - metodą "kwerenda z kwerendy". Utwórz kwerendę dla tabeli Lektury z kryterium MIEJSCE: not war*. Powinieneś zobaczyć poukładane alfabetyczne w grupie wydanie 102 nazwiska autorów. Kwerenda z "tej kwerendy" policzy ilość autorów w jednym wydaniu, wydających książki poza Warszawą. Sposób II - metodą "raport z kwerendy". Zrób raport w widoku projekt bez źródła danych. Utwórz kwerendę wybierającą dla tabeli Lektury. Wprowadź pola: WYDANIE, AUTOR (grupowanie dla obu pól) i MIEJSCE (Podsumowanie: Gdzie, kryterium: not war*). Podgląd kwerendy pokaże 102 autorów, których książki nie wydano w Warszawie. Rozwiń okno Sortowanie i grupowanie, grupuj dla pola WYDANIE, Nagłówek grupy - TAK. Z listy pól przeciągnij do sekcji WYDANIE - nagłówek pole WYDANIE. Ze względów estetycznych przenieś etykietę pola WYDANIE do sekcji NAGŁÓWEK - raportu. Umieść w sekcji WYDANIE - nagłówek niezwiązane pole tekstowe. W etykiecie wpisz stosowny komentarz, a w polu tekstowym funkcję: =Policz([autor]). Etykietę pola można przesunąć do sekcji NAGŁÓWEK - raportu. Aby policzyć ilość autorów w bazie należy funkcję zliczającą wkleić do sekcji Stopka raportu.
64 Dla zaradnych (lub leniwych): zapisz raport poprzedniego ćwiczenia pod inną nazwą, modyfikuj kwerendę wprowadzając pole MIEJSCE, kryterium: not war*. Jak to zrobić? Lektury - ćwiczenie 47. Sposób I - metodą "kwerenda z kwerendy". Utwórz kwerendę wybierającą dla tabeli Lektury z polami: ROK, MIEJSCE. Grupowanie dla obu pól. Powinieneś zobaczyć poukładane alfabetyczne w grupie ROK 99 miejscowości, w których zostały wydane książki. Kwerenda z "tej kwerendy" policzy ilość miejscowości w jednym roku wydania.
65 Sposób II - metodą "raport z kwerendy". Zrób raport w widoku projekt bez źródła danych. Utwórz kwerendę wybierającą dla tabeli Lektury. Wprowadź pola: ROK, MIEJSCE (grupowanie dla obu pól). Podgląd kwerendy pokaże 99 miejscowości, w których wydano książki w poszczególnych latach. Wróć do projektu raportu. Sortowanie i grupowanie dla pola ROK, nagłówek grupy - Tak, sortowanie - Malejąco. Z listy pól przeciągnij do sekcji ROK - nagłówek pole ROK. Ze względów estetycznych przenieś etykietę pola ROK do sekcji Nagłówek raportu. Przenieś z przybornika formantów niezwiązane pole tekstowe. W etykiecie wpisz stosowny komentarz, a w polu tekstowym funkcję: =Policz([rok]). Aby policzyć ilość miejscowości, w których wydano książki należy funkcję zliczającą wkleić do sekcji Stopka raportu.
66 Jak to zrobić? Lektury - ćwiczenie 48. Sposób I - metodą "kwerenda z kwerendy". W "pierwszej kwerendzie" wprowadź pola: ROK, MIEJSCE, grupuj dla wszystkich pól. Dla pola MIEJSCE w wierszu kryterium wpisz: Len([miejsce])<Val(7). Funkcja LEN( ) oblicza długość ciągu znaków, a VAL konwertuje typ tekstowy do liczby. Podgląd kwerendy powinien pokazać 35 pozycji. Kwerenda z tej kwerendy policzy ilość miejscowości o nazwie nie dłuższej niż 7 znaków w poszczególnych latach. Sposób II - metodą "raport z kwerendy". Wykonaj raport w widoku projekt bez źródła danych. Utwórz kwerendę dla tabeli Lektury z polami: ROK oraz MIEJSCE. Dla kolumny MIEJSCE kryterium: Len([miejsce])<val(7). Access "przerobi" kryterium wprowadzając dodatkowe pole o nazwie Len([miejsce]), podsumowanie: Wyrażenie, kryterium: <Val(7). Sortowanie i grupowanie raportu dla pola ROK. Reszta jak na poniższym obrazku.
67 Jak to zrobić? Lektury - ćwiczenie 49. Utwórz raport w widoku projekt nie wskazując źródła danych. W widoku projekt raportu uczyń kwerendę tabeli Lektury z polami ROK, AUTOR oraz CENA. Grupowanie dla pierwszych pól, dla pola CENA podsumowanie: Suma. Właściwe kryterium to: >=1990 and <=1995. Podgląd pokaże 107 rekordów. Pole obliczające sumę cen zmieniło nazwę na: SumaOFCENA (nie zapomnij o tym!).
68 Widoczne dane mogą niewprawnego twórcę raportu wprowadzić w błąd. Widoczne jest tylko jedno nazwisko autora i suma cen jego książek w każdym z wybranych lat. Grupowanie i sortowanie raportu dla pola ROK. Aby obliczyć ilość autorów w roku przeciągnij do sekcji nagłówek ROK niezwiązane pole tekstowe (lub pole ROK z listy pól) i w prawej części wpisz funkcję zliczającą: =Policz([autor]). Podobnie oblicz sumę cen wpisując formułę: =Suma([sumaofcena]) (pamiętasz, że Access wprowadził nową nazwę pola CENA - po sumowaniu w kwerendzie). Wartość średnią obliczysz dzieląc cenę przez ilość autorów, czyli: =Suma([sumaofcena]) / Policz([autor]).
69 Podsumowanie raportu wymaga wklejenia tych wyrażeń do jego stopki. Jak to zrobić? Lektury - ćwiczenie 50. Utwórz raport w widoku projekt dla tabeli Lektury. We właściwościach raportu, na zakładce Dane, w wierszu Filtr wpisz kryterium: rok >=1950 and rok <1960 (wielkość liter bez znaczenia). W linii niżej wybierz opcję Tak - Filtr będzie włączony. Czynności te są równoważne kwerendzie, a bardziej zrozumiałe i w razie potrzeby modyfikacji są "pod ręką". Wyłączenie filtru umożliwi utworzenie raportu dla wszystkich rekordów. Sortowanie i grupowanie dla pola ROK, nagłówek i stopka grupy Tak. W nagłówku grupy wyświetlona będzie zawartość pola ROK, dla którego dokonano obliczeń, a stopka pokaże podsumowanie tej grupy (np. sumę cen woluminów dla konkretnego roku). Aby pokazać nazwisko autora, tytuł i cenę jego dzieła z lat 50 - tych, (bo taki jest filtr) należy pola AUTOR, TYTUŁ i CENA przeciągnąć z listy pól do sekcji szczegóły. Sekcja ta pokaże każdą książkę z osobna oraz umożliwi funkcjom umieszczonym w niezwiązanych polach tekstowych obliczenia (np. obliczyć cenę w ).
70 Raport nie będzie zbyt formalny, gdy etykiety pól wytniemy z sekcji szczegóły i wkleimy do Nagłówka strony (wyświetlone będą na początku każdej strony raportu). Przeciągnij pole ROK (z listy pól) do sekcji ROK - nagłówek oraz ROK - stopka. Wyświetli to zawartość pola ROK w nagłówku i stopce grupy, co uczyni raport bardziej zrozumiały. Etykiety pól ze zrozumiałych względów możesz przesunąć do sekcji Nagłówek strony lub usunąć. Aby policzyć cenę książek w grupie ROK umieść w sekcji ROK - stopka niezwiązane pole tekstowe, usuń etykietę, wpisz funkcję: =Suma([cena]). Wklej ten formant wraz z funkcją do Stopki raportu a otrzymasz podsumowanie całego raportu. Przeliczenie wartości książek na inną walutę umożliwi formuła w niezwiązanym polu tekstowym: =[cena]*wartość 1 zł w innej walucie (np. 0,25) lub =[cena]/wartość 1 w zł (np. 4). Jeżeli kurs walut jest bardzo zmienny to wygodniej jest wprowadzić parametr, który zapyta o aktualny kurs waluty. Parametr to wyrażenie tekstowe o dowolnej treści ujęte w nawias kwadratowy np. [Ile zł płacisz za 1?]. Formuła przeliczająca cenę ma postać: =[cena]/[ile zł płacisz za 1?]. Po kliknięciu w podgląd raportu zobaczysz monit: który umożliwi podanie dowolnego kursu (nie należy wprowadzać liczby 0).
71 Aby obliczyć analogiczne wartości dla grupy ROK i całego raportu należy w niezwiązanych polach tekstowych umieścić formuły: =Suma([cena]/[Ile zł płacisz za 1?]). Raport będzie zrozumiały, gdy wydrukujemy kurs waluty, według którego dokonano przeliczeń. Ponieważ pojawi się on tylko raz można wykorzystać Nagłówek raportu i w polu tekstowym wpisać:. Uwaga: parametr [Ile zł płacisz za 1?] ma tą samą postać we wszystkich formułach.
MS Access - bazy danych.
 MS Access - bazy danych. Sugerowany sposób rozwiązania problemów. Pomoc dla Lektury - ćwiczenie 1. Wykorzystaj kreator kwerend i utwórz zapytanie dla tabeli Lektury z kryterium b* (wielkość liter bez znaczenia)
MS Access - bazy danych. Sugerowany sposób rozwiązania problemów. Pomoc dla Lektury - ćwiczenie 1. Wykorzystaj kreator kwerend i utwórz zapytanie dla tabeli Lektury z kryterium b* (wielkość liter bez znaczenia)
Ćwiczenia. dr Artur Bartoszewski www.bartoszewski.pr.radom.pl. Wydział Nauczycielski, Kierunek Pedagogika Wprowadzenie do baz danych
 dr Artur Bartoszewski www.bartoszewski.pr.radom.pl Ćwiczenia 1 dr Artur Bartoszewski - WYKŁAD:, Ćwiczenia z baz danych - "lektury.dbf" Utwórz bazę danych w programiems Access o nazwie Lektury, importujdo
dr Artur Bartoszewski www.bartoszewski.pr.radom.pl Ćwiczenia 1 dr Artur Bartoszewski - WYKŁAD:, Ćwiczenia z baz danych - "lektury.dbf" Utwórz bazę danych w programiems Access o nazwie Lektury, importujdo
MS Access - bazy danych
 MS Access - bazy danych Jak to zrobić - Ćwiczenia dla tych co zaczynają... Ćwiczenie 1. Uruchom aplikacje MS Access. Zaznacz pole opcji Pusta baza danych programu Access, naciśnij przycisk OK. W polu Nazwa
MS Access - bazy danych Jak to zrobić - Ćwiczenia dla tych co zaczynają... Ćwiczenie 1. Uruchom aplikacje MS Access. Zaznacz pole opcji Pusta baza danych programu Access, naciśnij przycisk OK. W polu Nazwa
MS Access - bazy danych. Ćwiczenia. Jak to zrobić? - "TDane.dbf"
 MS Access - bazy danych. Ćwiczenia. Jak to zrobić? - "TDane.dbf" Uruchom, zaznacz Utwórz nową bazę danych używając Pusta baza danych programu Access. Wpisz nazwę dla tworzonego pliku np. TDane. Powstanie
MS Access - bazy danych. Ćwiczenia. Jak to zrobić? - "TDane.dbf" Uruchom, zaznacz Utwórz nową bazę danych używając Pusta baza danych programu Access. Wpisz nazwę dla tworzonego pliku np. TDane. Powstanie
10. Jak to zrobić - Ćwiczenia dla tych co zaczynają...
 1 z 23 2010-09-17 17:58 MS Access - bazy danych 10. Jak to zrobić - Ćwiczenia dla tych co zaczynają... Ćwiczenie 1. Uruchom aplikacje MS Access. Zaznacz pole opcji Pusta baza danych programu Access, naciśnij
1 z 23 2010-09-17 17:58 MS Access - bazy danych 10. Jak to zrobić - Ćwiczenia dla tych co zaczynają... Ćwiczenie 1. Uruchom aplikacje MS Access. Zaznacz pole opcji Pusta baza danych programu Access, naciśnij
MS Access - bazy danych. Ćwiczenia. Jak to zrobić? - "Tdane.dbf" b.
 MS Access - bazy danych. Ćwiczenia. Jak to zrobić? - "Tdane.dbf" b. Jak to zrobić? TDane - ćwiczenie 26. Sposób pierwszy - Kreator wykresów. Jeżeli w zadaniu 25 nie utworzyłeś kwerendy (lub nie zrobił/a/e/ś
MS Access - bazy danych. Ćwiczenia. Jak to zrobić? - "Tdane.dbf" b. Jak to zrobić? TDane - ćwiczenie 26. Sposób pierwszy - Kreator wykresów. Jeżeli w zadaniu 25 nie utworzyłeś kwerendy (lub nie zrobił/a/e/ś
Wykład III. dr Artur Bartoszewski www.bartoszewski.pr.radom.pl. Wydział Nauczycielski, Kierunek Pedagogika Wprowadzenie do baz danych
 Wydział Nauczycielski, Kierunek Pedagogika Wprowadzenie do baz danych dr Artur Bartoszewski www.bartoszewski.pr.radom.pl Wykład III W prezentacji wykorzystano fragmenty i przykłady z książki: Joe Habraken;
Wydział Nauczycielski, Kierunek Pedagogika Wprowadzenie do baz danych dr Artur Bartoszewski www.bartoszewski.pr.radom.pl Wykład III W prezentacji wykorzystano fragmenty i przykłady z książki: Joe Habraken;
MS Access - bazy danych
 MS Access - bazy danych Ćwiczenia - dla tych co zaczynają... Pamiętaj o następujących zasadach tworzenia struktury bazy danych: baza danych to zbiór informacji na określony temat - niech nazwa pola odzwierciedla
MS Access - bazy danych Ćwiczenia - dla tych co zaczynają... Pamiętaj o następujących zasadach tworzenia struktury bazy danych: baza danych to zbiór informacji na określony temat - niech nazwa pola odzwierciedla
Bazy danych kwerendy (moduł 5) 1. Przekopiuj na dysk F:\ bazę M5KW.mdb z dysku wskazanego przez prowadzącego
 Bazy danych kwerendy (moduł 5) 1. Przekopiuj na dysk F:\ bazę M5KW.mdb z dysku wskazanego przez prowadzącego 2. Otwórz bazę (F:\M5KW) 3. Zapoznaj się ze strukturą bazy (tabele, relacje) 4. Wykorzystując
Bazy danych kwerendy (moduł 5) 1. Przekopiuj na dysk F:\ bazę M5KW.mdb z dysku wskazanego przez prowadzącego 2. Otwórz bazę (F:\M5KW) 3. Zapoznaj się ze strukturą bazy (tabele, relacje) 4. Wykorzystując
ACCESS ćwiczenia (zestaw 1)
 ACCESS ćwiczenia (zestaw 1) KWERENDY Ćw. 1. Na podstawie tabeli PRACOWNICY przygotować kwerendę, która wybiera z obiektu źródłowego pola Nazwisko, Imię, KODdziału i Stawka. (- w oknie bazy danych wybrać
ACCESS ćwiczenia (zestaw 1) KWERENDY Ćw. 1. Na podstawie tabeli PRACOWNICY przygotować kwerendę, która wybiera z obiektu źródłowego pola Nazwisko, Imię, KODdziału i Stawka. (- w oknie bazy danych wybrać
Utwórz strukturę bazy
 Utwórz strukturę bazy Ćwiczenie 1. Utwórz plik bazy danych - zapisz pod nazwą Wpłaty.mdb. Zaprojektuj tabelę która będzie zawierać informacje o płatnikach. Nazwij ją Płatnicy. Wprowadź pola: Nazwa pola
Utwórz strukturę bazy Ćwiczenie 1. Utwórz plik bazy danych - zapisz pod nazwą Wpłaty.mdb. Zaprojektuj tabelę która będzie zawierać informacje o płatnikach. Nazwij ją Płatnicy. Wprowadź pola: Nazwa pola
BAZA_1 Temat: Tworzenie i modyfikowanie formularzy.
 BAZA_1 Temat: Tworzenie i modyfikowanie formularzy. Do wprowadzania danych do tabel słuŝą formularze. Dlatego zanim przystąpimy do wypełniania danymi nowo utworzonych tabel, najpierw przygotujemy odpowiednie
BAZA_1 Temat: Tworzenie i modyfikowanie formularzy. Do wprowadzania danych do tabel słuŝą formularze. Dlatego zanim przystąpimy do wypełniania danymi nowo utworzonych tabel, najpierw przygotujemy odpowiednie
Microsoft Access zajęcia 3 4. Tworzenie i wykorzystanie kwerend, formularzy i raportów
 Microsoft Access zajęcia 3 4 Tworzenie i wykorzystanie kwerend, formularzy i raportów Kwerendy służą do tworzenia unikalnych zestawów danych, niedostępnych bezpośrednio z tabel, dokonywania obliczeń zawartych
Microsoft Access zajęcia 3 4 Tworzenie i wykorzystanie kwerend, formularzy i raportów Kwerendy służą do tworzenia unikalnych zestawów danych, niedostępnych bezpośrednio z tabel, dokonywania obliczeń zawartych
MS Access - bazy danych. Ćwiczenia.
 MS Access - bazy danych. Ćwiczenia. Ćwiczenia z baz danych - "lektury.dbf" Utwórz bazę danych w programie MS Access o nazwie Lektury, importuj do niej plik lektury.dbf (do formatu Accessa). Baza danych
MS Access - bazy danych. Ćwiczenia. Ćwiczenia z baz danych - "lektury.dbf" Utwórz bazę danych w programie MS Access o nazwie Lektury, importuj do niej plik lektury.dbf (do formatu Accessa). Baza danych
Formularze i raporty w MS Access
 Katedra Informatyki i Automatyki Politechnika Rzeszowska www.kia.prz-rzeszow.pl Formularze i raporty w MS Access I. Formularze Formularze Access mają wiele zastosowań. Przede wszystkim używa się ich do
Katedra Informatyki i Automatyki Politechnika Rzeszowska www.kia.prz-rzeszow.pl Formularze i raporty w MS Access I. Formularze Formularze Access mają wiele zastosowań. Przede wszystkim używa się ich do
UNIWERSYTET RZESZOWSKI KATEDRA INFORMATYKI
 UNIWERSYTET RZESZOWSKI KATEDRA INFORMATYKI LABORATORIUM TECHNOLOGIA SYSTEMÓW INFORMATYCZNYCH W BIOTECHNOLOGII Aplikacja bazodanowa: Cz. II Rzeszów, 2010 Strona 1 z 11 APLIKACJA BAZODANOWA MICROSOFT ACCESS
UNIWERSYTET RZESZOWSKI KATEDRA INFORMATYKI LABORATORIUM TECHNOLOGIA SYSTEMÓW INFORMATYCZNYCH W BIOTECHNOLOGII Aplikacja bazodanowa: Cz. II Rzeszów, 2010 Strona 1 z 11 APLIKACJA BAZODANOWA MICROSOFT ACCESS
MsAccess 2013 - ćwiczenie nr 3 Kwerendy wybierające cd oraz kwerendy funkcjonalne
 Opracowanie: mgr Grażyna Gębal, dr hab. Marzena Nowakowska, dr Maria Szczepańska MsAccess 2013 - ćwiczenie nr 3 Kwerendy wybierające cd oraz kwerendy funkcjonalne 1. Zdefiniować kwerendę o nazwie Statystyka,
Opracowanie: mgr Grażyna Gębal, dr hab. Marzena Nowakowska, dr Maria Szczepańska MsAccess 2013 - ćwiczenie nr 3 Kwerendy wybierające cd oraz kwerendy funkcjonalne 1. Zdefiniować kwerendę o nazwie Statystyka,
Access - Aplikacja. Tworzenie bazy danych w postaci aplikacji
 Tworzenie bazy danych w postaci aplikacji Access - Aplikacja 1. Otwórz plik zawierający bazę danych Wypożyczalni kaset video o nazwie Wypożyczalnia.mdb. 2. Utworzy kwerendę, która wyświetli tytuły i opisy
Tworzenie bazy danych w postaci aplikacji Access - Aplikacja 1. Otwórz plik zawierający bazę danych Wypożyczalni kaset video o nazwie Wypożyczalnia.mdb. 2. Utworzy kwerendę, która wyświetli tytuły i opisy
Bazy danych Karta pracy 1
 Bazy danych Karta pracy 1 Bazy danych Karta pracy 1 1. Utwórz katalog Bazy danych służący do przechowywania wszelkich danych dotyczących kursu. 2. W katalogu Bazy danych stwórz podkatalog BD1 służący jako
Bazy danych Karta pracy 1 Bazy danych Karta pracy 1 1. Utwórz katalog Bazy danych służący do przechowywania wszelkich danych dotyczących kursu. 2. W katalogu Bazy danych stwórz podkatalog BD1 służący jako
Konspekt zajęć dotyczących kwerend
 Konspekt zajęć dotyczących kwerend Kwerendy służą wyszukiwaniu danych w sposób wiele elastyczniejszy niż przy użyciu samych tylko tabel. Można powiedzieć, że są one specjalną nakładką na tabele pozwalającą
Konspekt zajęć dotyczących kwerend Kwerendy służą wyszukiwaniu danych w sposób wiele elastyczniejszy niż przy użyciu samych tylko tabel. Można powiedzieć, że są one specjalną nakładką na tabele pozwalającą
Obsługa pakietu biurowego OFFICE
 02 - Temat 1 cz.1/3 1. Uruchom MS Access i utwórz pustą bazę danych. Zapisz ją na dysku. Pojawi się okno dialogowe obsługi bazy. Za pomocą tego okna użytkownik zarządza bazą danych i jej wszystkimi elementami,
02 - Temat 1 cz.1/3 1. Uruchom MS Access i utwórz pustą bazę danych. Zapisz ją na dysku. Pojawi się okno dialogowe obsługi bazy. Za pomocą tego okna użytkownik zarządza bazą danych i jej wszystkimi elementami,
BAZY DANYCH Panel sterujący
 BAZY DANYCH Panel sterujący Panel sterujący pełni z reguły rolę centrum, z którego wydajemy polecenia i uruchamiamy różnorodne, wcześniej zdefiniowane zadania, np. wyświetlamy formularze lub drukujemy
BAZY DANYCH Panel sterujący Panel sterujący pełni z reguły rolę centrum, z którego wydajemy polecenia i uruchamiamy różnorodne, wcześniej zdefiniowane zadania, np. wyświetlamy formularze lub drukujemy
Rozwiązanie. Uruchom program Access 2007.
 Rozwiązanie I. Tworzenie nowej bazy danych Uruchom program Access 2007. Na stronie Wprowadzenie do programu Microsoft Office Access kliknij przycisk Pusta baza danych. Po prawej stronie ekranu pojawi się
Rozwiązanie I. Tworzenie nowej bazy danych Uruchom program Access 2007. Na stronie Wprowadzenie do programu Microsoft Office Access kliknij przycisk Pusta baza danych. Po prawej stronie ekranu pojawi się
Kwerendy, czyli zapytania. Opracowała: I. Długoń
 Kwerendy, czyli zapytania Opracowała: I. Długoń Sposoby wyszukiwania informacji Narzędzie Znajdź Filtrowanie Kwerendy Nasza baza Podstawowe sposoby wyszukiwania informacji Znajdź (Edycja -> Znajdź lub
Kwerendy, czyli zapytania Opracowała: I. Długoń Sposoby wyszukiwania informacji Narzędzie Znajdź Filtrowanie Kwerendy Nasza baza Podstawowe sposoby wyszukiwania informacji Znajdź (Edycja -> Znajdź lub
Tworzenie raportów. Ćwiczenie 1. Utwórz Autoraport przedstawiający tabelę Studenci. - 1 -
 - 1 - Tworzenie raportów 1. Wstęp Raporty-zawierają dane z tabel lub kwerend odpowiednio uporządkowane w pożądany przez użytkownika sposób. Raport jest wygodnym sposobem prezentacji danych w postaci wydrukowanej.
- 1 - Tworzenie raportów 1. Wstęp Raporty-zawierają dane z tabel lub kwerend odpowiednio uporządkowane w pożądany przez użytkownika sposób. Raport jest wygodnym sposobem prezentacji danych w postaci wydrukowanej.
Kwerenda. parametryczna, z polem wyliczeniowym, krzyżowa
 Kwerenda parametryczna, z polem wyliczeniowym, krzyżowa Operatory stosowane w wyrażeniach pól wyliczeniowych Przykład: wyliczanie wartości w kwerendach W tabeli Pracownicy zapisano wartości stawki godzinowej
Kwerenda parametryczna, z polem wyliczeniowym, krzyżowa Operatory stosowane w wyrażeniach pól wyliczeniowych Przykład: wyliczanie wartości w kwerendach W tabeli Pracownicy zapisano wartości stawki godzinowej
BAZY DANYCH Formularze i raporty
 BAZY DANYCH Formularze i raporty Za pomocą tabel można wprowadzać nowe dane, przeglądać i modyfikować dane już istniejące. Jednak dla typowego użytkownika systemu baz danych, przygotowuje się specjalne
BAZY DANYCH Formularze i raporty Za pomocą tabel można wprowadzać nowe dane, przeglądać i modyfikować dane już istniejące. Jednak dla typowego użytkownika systemu baz danych, przygotowuje się specjalne
Zadanie 9. Projektowanie stron dokumentu
 Zadanie 9. Projektowanie stron dokumentu Przygotowany dokument można: wydrukować i oprawić, zapisać jako strona sieci Web i opublikować w Internecie przekonwertować na format PDF i udostępnić w postaci
Zadanie 9. Projektowanie stron dokumentu Przygotowany dokument można: wydrukować i oprawić, zapisać jako strona sieci Web i opublikować w Internecie przekonwertować na format PDF i udostępnić w postaci
5. Bazy danych Base Okno bazy danych
 5. Bazy danych Base 5.1. Okno bazy danych Podobnie jak inne aplikacje środowiska OpenOffice, program do tworzenia baz danych uruchamia się po wybraniu polecenia Start/Programy/OpenOffice.org 2.4/OpenOffice.org
5. Bazy danych Base 5.1. Okno bazy danych Podobnie jak inne aplikacje środowiska OpenOffice, program do tworzenia baz danych uruchamia się po wybraniu polecenia Start/Programy/OpenOffice.org 2.4/OpenOffice.org
Zapytania do baz danych
 Zapytania do baz danych 1. Korzystając z bazy kwerenda pobranej ze strony www.informatykamg.cba.pl. 2. Zobacz w tej bazie jak wyglądają relacje pomiędzy tabelami. Rys. 1 Relacje pomiędzy tabelami. 3. Tworzymy
Zapytania do baz danych 1. Korzystając z bazy kwerenda pobranej ze strony www.informatykamg.cba.pl. 2. Zobacz w tej bazie jak wyglądają relacje pomiędzy tabelami. Rys. 1 Relacje pomiędzy tabelami. 3. Tworzymy
EXCEL TABELE PRZESTAWNE
 EXCEL TABELE PRZESTAWNE ZADANIE 1. (3 punkty). Ze strony http://www.staff.amu.edu.pl/~izab/ pobierz plik o nazwie Tabela1.xlsx. Używając tabel przestawnych wykonaj następujące polecenia: a) Utwórz pierwszą
EXCEL TABELE PRZESTAWNE ZADANIE 1. (3 punkty). Ze strony http://www.staff.amu.edu.pl/~izab/ pobierz plik o nazwie Tabela1.xlsx. Używając tabel przestawnych wykonaj następujące polecenia: a) Utwórz pierwszą
CAL Access 3 zajęcia 6. Raporty
 CAL Access 3 zajęcia 6 Raporty Raporty pozwalają nam wydrukować stan danych w określonym momencie czasu. Nadają się dzięki temu do wszelkiego rodzaju zestawień i sprawozdań. Nie można ich natomiast wykorzystać
CAL Access 3 zajęcia 6 Raporty Raporty pozwalają nam wydrukować stan danych w określonym momencie czasu. Nadają się dzięki temu do wszelkiego rodzaju zestawień i sprawozdań. Nie można ich natomiast wykorzystać
MS Excell 2007 Kurs podstawowy Filtrowanie raportu tabeli przestawnej
 MS Excell 2007 Kurs podstawowy Filtrowanie raportu tabeli przestawnej prowadzi: dr inż. Tomasz Bartuś Kraków: 2008 04 04 Przygotowywanie danych źródłowych Poniżej przedstawiono zalecenia umożliwiające
MS Excell 2007 Kurs podstawowy Filtrowanie raportu tabeli przestawnej prowadzi: dr inż. Tomasz Bartuś Kraków: 2008 04 04 Przygotowywanie danych źródłowych Poniżej przedstawiono zalecenia umożliwiające
Tworzenie bazy danych na przykładzie Access
 Tworzenie bazy danych na przykładzie Access Tworzenie tabeli Kwerendy (zapytania) Selekcja Projekcja Złączenie Relacja 1 Relacja 2 Tworzenie kwedend w widoku projektu Wybór tabeli (tabel) źródłowych Wybieramy
Tworzenie bazy danych na przykładzie Access Tworzenie tabeli Kwerendy (zapytania) Selekcja Projekcja Złączenie Relacja 1 Relacja 2 Tworzenie kwedend w widoku projektu Wybór tabeli (tabel) źródłowych Wybieramy
Bazy danych raporty. 1. Przekopiuj na dysk F:\ bazę M5BIB.mdb z dysku wskazanego przez prowadzącego.
 Bazy danych raporty 1. Przekopiuj na dysk F:\ bazę M5BIB.mdb z dysku wskazanego przez prowadzącego. 2. Otwórz bazę (F:\M5BIB). 3. Utwórz raport wyświetlający wszystkie pola z tabeli KSIAZKI. Pozostaw ustawienia
Bazy danych raporty 1. Przekopiuj na dysk F:\ bazę M5BIB.mdb z dysku wskazanego przez prowadzącego. 2. Otwórz bazę (F:\M5BIB). 3. Utwórz raport wyświetlający wszystkie pola z tabeli KSIAZKI. Pozostaw ustawienia
Projektowanie baz danych
 Rodzaj zajęć: Materiały: Prowadzący: Projektowanie baz danych ćwiczenia www.fem.put.poznan.pl dr inż. Katarzyna Ragin-Skorecka Celem zajęć jest: poznanie metodologii projektowania baz danych, stworzenie
Rodzaj zajęć: Materiały: Prowadzący: Projektowanie baz danych ćwiczenia www.fem.put.poznan.pl dr inż. Katarzyna Ragin-Skorecka Celem zajęć jest: poznanie metodologii projektowania baz danych, stworzenie
Przenoszenie, kopiowanie formuł
 Przenoszenie, kopiowanie formuł Jeżeli będziemy kopiowali komórki wypełnione tekstem lub liczbami możemy wykorzystywać tradycyjny sposób kopiowania lub przenoszenia zawartości w inne miejsce. Jednak przy
Przenoszenie, kopiowanie formuł Jeżeli będziemy kopiowali komórki wypełnione tekstem lub liczbami możemy wykorzystywać tradycyjny sposób kopiowania lub przenoszenia zawartości w inne miejsce. Jednak przy
Bazy danych Kwerendy wybierające (operacje logiczne, zapytania, pola obliczeniowe)
 Bazy danych Kwerendy wybierające (operacje logiczne, zapytania, pola obliczeniowe) Istotą baz danych jest stworzenie możliwości efektywnego wyszukiwania informacji. W bazach danych służą do tego celu zapytania,
Bazy danych Kwerendy wybierające (operacje logiczne, zapytania, pola obliczeniowe) Istotą baz danych jest stworzenie możliwości efektywnego wyszukiwania informacji. W bazach danych służą do tego celu zapytania,
Bazy danych Access KWERENDY
 Bazy danych Access KWERENDY Obiekty baz danych Access tabele kwerendy (zapytania) formularze raporty makra moduły System baz danych MS Access Tabela Kwerenda Formularz Raport Makro Moduł Wyszukiwanie danych
Bazy danych Access KWERENDY Obiekty baz danych Access tabele kwerendy (zapytania) formularze raporty makra moduły System baz danych MS Access Tabela Kwerenda Formularz Raport Makro Moduł Wyszukiwanie danych
LABORATORIUM 8,9: BAZA DANYCH MS-ACCESS
 UNIWERSYTET ZIELONOGÓRSKI INSTYTUT INFORMATYKI I ELEKTROTECHNIKI ZAKŁAD INŻYNIERII KOMPUTEROWEJ Przygotowali: mgr inż. Arkadiusz Bukowiec mgr inż. Remigiusz Wiśniewski LABORATORIUM 8,9: BAZA DANYCH MS-ACCESS
UNIWERSYTET ZIELONOGÓRSKI INSTYTUT INFORMATYKI I ELEKTROTECHNIKI ZAKŁAD INŻYNIERII KOMPUTEROWEJ Przygotowali: mgr inż. Arkadiusz Bukowiec mgr inż. Remigiusz Wiśniewski LABORATORIUM 8,9: BAZA DANYCH MS-ACCESS
KONSOLIDACJA. Cel ćwiczenia: Funkcjonalności:
 Sekcja: FUNKCJONALNOŚĆ TABELA Strona 41 KONSOLIDACJA Cel ćwiczenia: Ćwiczenie konsolidacja przedstawi w jaki sposób szybko połączyć i zestawić dane z wielu arkuszy, plików, źródeł. Funkcjonalności: Konsolidacja
Sekcja: FUNKCJONALNOŚĆ TABELA Strona 41 KONSOLIDACJA Cel ćwiczenia: Ćwiczenie konsolidacja przedstawi w jaki sposób szybko połączyć i zestawić dane z wielu arkuszy, plików, źródeł. Funkcjonalności: Konsolidacja
Baza danych. Program: Access 2007
 Baza danych Program: Access 2007 Bazę danych składa się z czterech typów obiektów: tabela, formularz, kwerenda i raport (do czego, który służy, poszukaj w podręczniku i nie bądź za bardzo leniw) Pracę
Baza danych Program: Access 2007 Bazę danych składa się z czterech typów obiektów: tabela, formularz, kwerenda i raport (do czego, który służy, poszukaj w podręczniku i nie bądź za bardzo leniw) Pracę
UONET+ - moduł Sekretariat. Jak wykorzystać wydruki list w formacie XLS do analizy danych uczniów?
 UONET+ - moduł Sekretariat Jak wykorzystać wydruki list w formacie XLS do analizy danych uczniów? W module Sekretariat wydruki dostępne w widoku Wydruki/ Wydruki list można przygotować w formacie PDF oraz
UONET+ - moduł Sekretariat Jak wykorzystać wydruki list w formacie XLS do analizy danych uczniów? W module Sekretariat wydruki dostępne w widoku Wydruki/ Wydruki list można przygotować w formacie PDF oraz
5.3. Tabele. Tworzenie tabeli. Tworzenie tabeli z widoku projektu. Rozdział III Tworzenie i modyfikacja tabel
 5.3. Tabele Tabela jest podstawowym elementem bazy danych. To właśnie w tabelach gromadzone są w bazie rekordy danych. Projektując tabelę, definiujemy, jakie pola będzie zawierał pojedynczy rekord informacji.
5.3. Tabele Tabela jest podstawowym elementem bazy danych. To właśnie w tabelach gromadzone są w bazie rekordy danych. Projektując tabelę, definiujemy, jakie pola będzie zawierał pojedynczy rekord informacji.
Zwróćmy uwagę w jakiej lokalizacji i pod jaką nazwą zostanie zapisana baza (plik z rozszerzeniem *.accdb). Nazywamy
 Ćw.1 WPROWADZENIE DO OBSŁUGI BAZ DANYCH MS ACCESS 2007(2010) Program Microsoft Office Access umożliwia organizowanie informacji w tabelach: listach wierszy i kolumn oraz zarządzanie, wykonywanie zapytań
Ćw.1 WPROWADZENIE DO OBSŁUGI BAZ DANYCH MS ACCESS 2007(2010) Program Microsoft Office Access umożliwia organizowanie informacji w tabelach: listach wierszy i kolumn oraz zarządzanie, wykonywanie zapytań
Pytania SO Oprogramowanie Biurowe. Pytania: Egzamin Zawodowy
 Pytania SO Oprogramowanie Biurowe Pytania: Egzamin Zawodowy Pytania SO Oprogramowanie Biurowe (1) Gdzie w edytorze tekstu wprowadza się informację lub ciąg znaków, który ma pojawić się na wszystkich stronach
Pytania SO Oprogramowanie Biurowe Pytania: Egzamin Zawodowy Pytania SO Oprogramowanie Biurowe (1) Gdzie w edytorze tekstu wprowadza się informację lub ciąg znaków, który ma pojawić się na wszystkich stronach
MS Access formularze
 MS Access formularze Formularze to obiekty służące do wprowadzania i edycji danych znajdujących się w tabelach. O ile wprowadzanie danych bezpośrednio do tabel odbywa się zawsze w takiej samej formie (arkusz
MS Access formularze Formularze to obiekty służące do wprowadzania i edycji danych znajdujących się w tabelach. O ile wprowadzanie danych bezpośrednio do tabel odbywa się zawsze w takiej samej formie (arkusz
ACCESS 2007 Tworzymy bazę danych plik: filmoteka.accdb
 ACCESS 2007 Tworzymy bazę danych plik: filmoteka.accdb TABELE Zakładka tworzenie grupa tabele szablony tabel tabela projekt tabeli (najlepsza metoda) Tabela Gatunek (tabela słownikowa) Przełączyć na widok
ACCESS 2007 Tworzymy bazę danych plik: filmoteka.accdb TABELE Zakładka tworzenie grupa tabele szablony tabel tabela projekt tabeli (najlepsza metoda) Tabela Gatunek (tabela słownikowa) Przełączyć na widok
Kwerendy (zapytania) wybierające
 Access 2. Kwerendy (zapytania) wybierające Kwerendy wybierające (nazywane też zapytaniami wybierającymi) są podstawowymi obiektami w MS Access służącymi do wyszukiwania danych w tabelach. W wyniku uruchomienia
Access 2. Kwerendy (zapytania) wybierające Kwerendy wybierające (nazywane też zapytaniami wybierającymi) są podstawowymi obiektami w MS Access służącymi do wyszukiwania danych w tabelach. W wyniku uruchomienia
MS Excel 2007 Kurs zaawansowany Obsługa baz danych. prowadzi: Dr inż. Tomasz Bartuś. Kraków: 2008 04 25
 MS Excel 2007 Kurs zaawansowany Obsługa baz danych prowadzi: Dr inż. Tomasz Bartuś Kraków: 2008 04 25 Bazy danych Microsoft Excel 2007 udostępnia szereg funkcji i mechanizmów obsługi baz danych (zwanych
MS Excel 2007 Kurs zaawansowany Obsługa baz danych prowadzi: Dr inż. Tomasz Bartuś Kraków: 2008 04 25 Bazy danych Microsoft Excel 2007 udostępnia szereg funkcji i mechanizmów obsługi baz danych (zwanych
MsAccess - ćwiczenie nr 2 (zao) Kwerendy wybierające
 Opracowanie: drhab. Marzena Nowakowska, dr Maria Szczepańska, mgr Grażyna Gębal MsAccess - ćwiczenie nr 2 (zao) Kwerendy wybierające Otworzyć bazę danych HELION. Jeśli pojawi się ostrzeżenie o zabezpieczeniach,
Opracowanie: drhab. Marzena Nowakowska, dr Maria Szczepańska, mgr Grażyna Gębal MsAccess - ćwiczenie nr 2 (zao) Kwerendy wybierające Otworzyć bazę danych HELION. Jeśli pojawi się ostrzeżenie o zabezpieczeniach,
Pola wielowartościowe Edytowanie relacji Wprowadzanie przykładowych danych
 Pola wielowartościowe Skoro w jednym filmie gra wielu aktorów, a ten sam aktor występuje w wielu filmach należy skorzystać z relacji typu wiele do wielu. Aby połączyć tabele Film i Aktor: 1. Wyświetl projekt
Pola wielowartościowe Skoro w jednym filmie gra wielu aktorów, a ten sam aktor występuje w wielu filmach należy skorzystać z relacji typu wiele do wielu. Aby połączyć tabele Film i Aktor: 1. Wyświetl projekt
Makra Access 2003 wg WSiP Wyszukiwanie, selekcjonowanie i gromadzenie informacji Ewa Mirecka
 Makra Access 2003 wg WSiP Wyszukiwanie, selekcjonowanie i gromadzenie informacji Ewa Mirecka Makra pozwalają na zautomatyzowanie często powtarzających się czynności. Opierają się na akcjach np.: otwarcie
Makra Access 2003 wg WSiP Wyszukiwanie, selekcjonowanie i gromadzenie informacji Ewa Mirecka Makra pozwalają na zautomatyzowanie często powtarzających się czynności. Opierają się na akcjach np.: otwarcie
z ęś ć praktyczna Instytuty ID_instytutu Nazwa_instytutu Kierunki ID_kierunku Nazwa_kierunku ID_instytutu
 MS ACCESS ĆWICZENIA Uwaga! Każde ćwiczenie rozpoczynamy od stworzenia w katalogu Moje dokumenty swojego własnego katalogu roboczego, w którym będziecie Państwo zapisywać swoje pliki. Po zakończeniu zajęć
MS ACCESS ĆWICZENIA Uwaga! Każde ćwiczenie rozpoczynamy od stworzenia w katalogu Moje dokumenty swojego własnego katalogu roboczego, w którym będziecie Państwo zapisywać swoje pliki. Po zakończeniu zajęć
WPROWADZENIE DO OBSŁUGI BAZ DANYCH MS ACCESS 2007(2010)
 WPROWADZENIE DO OBSŁUGI BAZ DANYCH MS ACCESS 2007(2010) Program Microsoft Office Access umożliwia organizowanie informacji w tabelach: listach wierszy i kolumn oraz zarządzanie, wykonywanie zapytań filtrujących,
WPROWADZENIE DO OBSŁUGI BAZ DANYCH MS ACCESS 2007(2010) Program Microsoft Office Access umożliwia organizowanie informacji w tabelach: listach wierszy i kolumn oraz zarządzanie, wykonywanie zapytań filtrujących,
Zapytania do bazy danych
 Zapytania do bazy danych Tworzenie zapytań do bazy danych MS Access może być realizowane na dwa sposoby. Standard SQL (Stucture Query Language) lub QBE (Query by Example). Warto wiedzieć, że drugi ze sposobów
Zapytania do bazy danych Tworzenie zapytań do bazy danych MS Access może być realizowane na dwa sposoby. Standard SQL (Stucture Query Language) lub QBE (Query by Example). Warto wiedzieć, że drugi ze sposobów
Komputerowe systemy zarządzania. Część I: relacyjna baza danych
 Komputerowe systemy zarządzania Część I: relacyjna baza danych 0 Pozwala na wpisanie cyfry, wpis wymagany 9 lub # Pozwala na wpisanie cyfry lub spacji, wpis nie wymagany L Pozwala na wpisanie litery, wpis
Komputerowe systemy zarządzania Część I: relacyjna baza danych 0 Pozwala na wpisanie cyfry, wpis wymagany 9 lub # Pozwala na wpisanie cyfry lub spacji, wpis nie wymagany L Pozwala na wpisanie litery, wpis
MATERIAŁY SZKOLENIOWE ACCESS PODSTAWOWY
 MATERIAŁY SZKOLENIOWE ACCESS PODSTAWOWY 2013 MICROSOFT ACCESS - PODSTAWY Program Access jest systemem zarządzania bazami danych. Baza danych jest zbiorem powiązanych ze sobą informacji. W programie Access
MATERIAŁY SZKOLENIOWE ACCESS PODSTAWOWY 2013 MICROSOFT ACCESS - PODSTAWY Program Access jest systemem zarządzania bazami danych. Baza danych jest zbiorem powiązanych ze sobą informacji. W programie Access
Egzamin zawodowy: Technik Informatyk 312[01] Oprogramowanie biurowe pytania i odpowiedzi
![Egzamin zawodowy: Technik Informatyk 312[01] Oprogramowanie biurowe pytania i odpowiedzi Egzamin zawodowy: Technik Informatyk 312[01] Oprogramowanie biurowe pytania i odpowiedzi](/thumbs/24/3738366.jpg) Egzamin zawodowy: Technik Informatyk 312[01] Oprogramowanie biurowe pytania i odpowiedzi 1. Obiekt bazy danych, który w programie Microsoft Access służy do tworzenia zestawień i sprawozdań, ale nie daje
Egzamin zawodowy: Technik Informatyk 312[01] Oprogramowanie biurowe pytania i odpowiedzi 1. Obiekt bazy danych, który w programie Microsoft Access służy do tworzenia zestawień i sprawozdań, ale nie daje
Konspekt do lekcji informatyki dla klasy II gimnazjum. TEMAT(1): Baza danych w programie Microsoft Access.
 Konspekt do lekcji informatyki dla klasy II gimnazjum. Opracowała: Mariola Franek TEMAT(1): Baza danych w programie Microsoft Access. Cel ogólny: Zapoznanie uczniów z możliwościami programu Microsoft Access.
Konspekt do lekcji informatyki dla klasy II gimnazjum. Opracowała: Mariola Franek TEMAT(1): Baza danych w programie Microsoft Access. Cel ogólny: Zapoznanie uczniów z możliwościami programu Microsoft Access.
1. Przekopiuj na dysk F bazę M5BIB.mdb z dysku wskazanego przez prowadzącego 2. Otwórz bazę (F:\M5BIB.mdb)
 Bazy danych tabele 1. Przekopiuj na dysk F bazę M5BIB.mdb z dysku wskazanego przez prowadzącego 2. Otwórz bazę (F:\M5BIB.mdb) 3. W tabeli SPIS_A zamień nazwisko Davis na nazwisko Dawick Otwórz tabelę SPIS_A,
Bazy danych tabele 1. Przekopiuj na dysk F bazę M5BIB.mdb z dysku wskazanego przez prowadzącego 2. Otwórz bazę (F:\M5BIB.mdb) 3. W tabeli SPIS_A zamień nazwisko Davis na nazwisko Dawick Otwórz tabelę SPIS_A,
MS Access 2010 instrukcja część 2. Ćwiczenie 3.
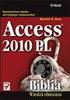 Importowanie danych z arkusza MS Excel. Ćwiczenie 3. Utworzyć nową bazę danych i przejść do opcji importu danych z arkusz MS Excel. Wskaż źródło danych do zaimportowania (plik arkusza MS Excel jego nazwę
Importowanie danych z arkusza MS Excel. Ćwiczenie 3. Utworzyć nową bazę danych i przejść do opcji importu danych z arkusz MS Excel. Wskaż źródło danych do zaimportowania (plik arkusza MS Excel jego nazwę
Korespondencja seryjna Word 2000
 Korespondencja seryjna Word 2000 1. Na początek należy przygotować treść i formatowanie dokumentu, który będzie pełnił rolę dokumentu głównego. Po utworzeniu dokumentu należy go zapisać na dysku 2. Następnie
Korespondencja seryjna Word 2000 1. Na początek należy przygotować treść i formatowanie dokumentu, który będzie pełnił rolę dokumentu głównego. Po utworzeniu dokumentu należy go zapisać na dysku 2. Następnie
Zadanie 10. Stosowanie dokumentu głównego do organizowania dużych projektów
 Zadanie 10. Stosowanie dokumentu głównego do organizowania dużych projektów Za pomocą edytora Word można pracować zespołowo nad jednym dużym projektem (dokumentem). Tworzy się wówczas dokument główny,
Zadanie 10. Stosowanie dokumentu głównego do organizowania dużych projektów Za pomocą edytora Word można pracować zespołowo nad jednym dużym projektem (dokumentem). Tworzy się wówczas dokument główny,
MS Access 2010 instrukcja część Wstaw do tworzonego formularza wszystkie pola z tabeli wydzial:
 Ćwiczenie 6. Formularze. Zadanie 1: Utwórz formularz do tabeli Wydział używając do tego celu kreatora formularzy. Formularz zapisz pod nazwą Formularz01-Wydział. 1. Wybierz Kreator formularzy : 2. Wstaw
Ćwiczenie 6. Formularze. Zadanie 1: Utwórz formularz do tabeli Wydział używając do tego celu kreatora formularzy. Formularz zapisz pod nazwą Formularz01-Wydział. 1. Wybierz Kreator formularzy : 2. Wstaw
Zadanie 11. Przygotowanie publikacji do wydrukowania
 Zadanie 11. Przygotowanie publikacji do wydrukowania Edytor Word może służyć również do składania do druku nawet obszernych publikacji. Skorzystamy z tych możliwości i opracowany dokument przygotujemy
Zadanie 11. Przygotowanie publikacji do wydrukowania Edytor Word może służyć również do składania do druku nawet obszernych publikacji. Skorzystamy z tych możliwości i opracowany dokument przygotujemy
Zadanie 3. Praca z tabelami
 Zadanie 3. Praca z tabelami Niektóre informacje wygodnie jest przedstawiać w tabeli. Pokażemy, w jaki sposób można w dokumentach tworzyć i formatować tabele. Wszystkie funkcje związane z tabelami dostępne
Zadanie 3. Praca z tabelami Niektóre informacje wygodnie jest przedstawiać w tabeli. Pokażemy, w jaki sposób można w dokumentach tworzyć i formatować tabele. Wszystkie funkcje związane z tabelami dostępne
ECDL/ICDL Zaawansowane użytkowanie baz danych Moduł A3 Sylabus, wersja 2.0
 ECDL/ICDL Zaawansowane użytkowanie baz danych Moduł A3 Sylabus, wersja 2.0 Przeznaczenie sylabusa Dokument ten zawiera szczegółowy sylabus dla modułu ECDL/ICDL Zaawansowane użytkowanie baz Sylabus opisuje
ECDL/ICDL Zaawansowane użytkowanie baz danych Moduł A3 Sylabus, wersja 2.0 Przeznaczenie sylabusa Dokument ten zawiera szczegółowy sylabus dla modułu ECDL/ICDL Zaawansowane użytkowanie baz Sylabus opisuje
5.5. Wybieranie informacji z bazy
 5.5. Wybieranie informacji z bazy Baza danych to ogromny zbiór informacji, szczególnie jeśli jest odpowiedzialna za przechowywanie danych ogromnych firm lub korporacji. Posiadając tysiące rekordów trudno
5.5. Wybieranie informacji z bazy Baza danych to ogromny zbiór informacji, szczególnie jeśli jest odpowiedzialna za przechowywanie danych ogromnych firm lub korporacji. Posiadając tysiące rekordów trudno
Baza danych część 8. -Klikamy Dalej
 Baza danych część 8 1.Kwerendy służą do wyszukiwania informacji według zadanych parametrów. Odpowiednio napisane mogą również wykonywać inne zadania jak tworzenie tabel czy pobieranie z formularzy parametrów
Baza danych część 8 1.Kwerendy służą do wyszukiwania informacji według zadanych parametrów. Odpowiednio napisane mogą również wykonywać inne zadania jak tworzenie tabel czy pobieranie z formularzy parametrów
Przed rozpoczęciem pracy otwórz nowy plik (Ctrl +N) wykorzystując szablon acadiso.dwt
 Przed rozpoczęciem pracy otwórz nowy plik (Ctrl +N) wykorzystując szablon acadiso.dwt Zadanie: Utwórz szablon rysunkowy składający się z: - warstw - tabelki rysunkowej w postaci bloku (według wzoru poniżej)
Przed rozpoczęciem pracy otwórz nowy plik (Ctrl +N) wykorzystując szablon acadiso.dwt Zadanie: Utwórz szablon rysunkowy składający się z: - warstw - tabelki rysunkowej w postaci bloku (według wzoru poniżej)
Informatyka Ćwiczenie 10. Bazy danych. Strukturę bazy danych można określić w formie jak na rysunku 1. atrybuty
 Informatyka Ćwiczenie 10 Bazy danych Baza danych jest zbiór informacji (zbiór danych). Strukturę bazy danych można określić w formie jak na rysunku 1. Pracownik(ID pracownika, imie, nazwisko, pensja) Klient(ID
Informatyka Ćwiczenie 10 Bazy danych Baza danych jest zbiór informacji (zbiór danych). Strukturę bazy danych można określić w formie jak na rysunku 1. Pracownik(ID pracownika, imie, nazwisko, pensja) Klient(ID
5.4. Tworzymy formularze
 5.4. Tworzymy formularze Zastosowanie formularzy Formularz to obiekt bazy danych, który daje możliwość tworzenia i modyfikacji danych w tabeli lub kwerendzie. Jego wielką zaletą jest umiejętność zautomatyzowania
5.4. Tworzymy formularze Zastosowanie formularzy Formularz to obiekt bazy danych, który daje możliwość tworzenia i modyfikacji danych w tabeli lub kwerendzie. Jego wielką zaletą jest umiejętność zautomatyzowania
Zadanie 1. Stosowanie stylów
 Zadanie 1. Stosowanie stylów Styl to zestaw elementów formatowania określających wygląd: tekstu atrybuty czcionki (tzw. styl znaku), akapitów np. wyrównanie tekstu, odstępy między wierszami, wcięcia, a
Zadanie 1. Stosowanie stylów Styl to zestaw elementów formatowania określających wygląd: tekstu atrybuty czcionki (tzw. styl znaku), akapitów np. wyrównanie tekstu, odstępy między wierszami, wcięcia, a
Sposób tworzenia tabeli przestawnej pokażę na przykładzie listy krajów z podstawowymi informacjami o nich.
 Tabele przestawne Tabela przestawna to narzędzie służące do tworzenia dynamicznych podsumowań list utworzonych w Excelu lub pobranych z zewnętrznych baz danych. Raporty tabeli przestawnej pozwalają na
Tabele przestawne Tabela przestawna to narzędzie służące do tworzenia dynamicznych podsumowań list utworzonych w Excelu lub pobranych z zewnętrznych baz danych. Raporty tabeli przestawnej pozwalają na
Wybierz polecenie z menu: Narzędzia Listy i dokumenty
 Listy seryjne - część pierwsza Przygotowanie korespondencji seryjnej zawsze składa się z trzech etapów. Przygotowanie treści dokumentu głównego. Stworzenie źródła danych (lub skorzystanie z gotowej bazy
Listy seryjne - część pierwsza Przygotowanie korespondencji seryjnej zawsze składa się z trzech etapów. Przygotowanie treści dokumentu głównego. Stworzenie źródła danych (lub skorzystanie z gotowej bazy
WyŜsza Szkoła Zarządzania Ochroną Pracy MS EXCEL CZ.2
 - 1 - MS EXCEL CZ.2 FUNKCJE Program Excel zawiera ok. 200 funkcji, będących predefiniowanymi formułami, słuŝącymi do wykonywania określonych obliczeń. KaŜda funkcja składa się z nazwy funkcji, która określa
- 1 - MS EXCEL CZ.2 FUNKCJE Program Excel zawiera ok. 200 funkcji, będących predefiniowanymi formułami, słuŝącymi do wykonywania określonych obliczeń. KaŜda funkcja składa się z nazwy funkcji, która określa
Tworzenie tabeli przestawnej krok po kroku
 Tabele przestawne Arkusz kalkulacyjny jest narzędziem przeznaczonym do zapisu, przechowywania i analizy danych. Jeśli w arkuszu zamierzamy gromadzić dane o osobach i cechach je opisujących (np. skąd pochodzą,
Tabele przestawne Arkusz kalkulacyjny jest narzędziem przeznaczonym do zapisu, przechowywania i analizy danych. Jeśli w arkuszu zamierzamy gromadzić dane o osobach i cechach je opisujących (np. skąd pochodzą,
JLR EPC. Szybki start. Spis treści. Polish Version 2.0. Przewodnik krok po kroku Przewodnik po ekranach
 JLR EPC Szybki start Spis treści Przewodnik krok po kroku...2-7 Przewodnik po ekranach....8-11 Polish Version 2.0 Szybki start aplikacji JLR EPC 1. Uruchamianie aplikacji Otwórz przeglądarkę internetową
JLR EPC Szybki start Spis treści Przewodnik krok po kroku...2-7 Przewodnik po ekranach....8-11 Polish Version 2.0 Szybki start aplikacji JLR EPC 1. Uruchamianie aplikacji Otwórz przeglądarkę internetową
etrader Pekao Podręcznik użytkownika Strumieniowanie Excel
 etrader Pekao Podręcznik użytkownika Strumieniowanie Excel Spis treści 1. Opis okna... 3 2. Otwieranie okna... 3 3. Zawartość okna... 4 3.1. Definiowanie listy instrumentów... 4 3.2. Modyfikacja lub usunięcie
etrader Pekao Podręcznik użytkownika Strumieniowanie Excel Spis treści 1. Opis okna... 3 2. Otwieranie okna... 3 3. Zawartość okna... 4 3.1. Definiowanie listy instrumentów... 4 3.2. Modyfikacja lub usunięcie
Uczniowie, którzy nie ukończyli szkoły, nie otrzymują świadectwa. Fakt nieukończenia szkoły odnotowuje się jedynie w arkuszu ocen.
 UONET+ Jak przygotować i wydrukować strony arkuszy ocen z wynikami klasyfikacji końcowej oraz świadectwa ukończenia szkoły? Przewodnik Jeśli w systemie UONET+ administrator, sekretarz szkoły oraz wychowawcy
UONET+ Jak przygotować i wydrukować strony arkuszy ocen z wynikami klasyfikacji końcowej oraz świadectwa ukończenia szkoły? Przewodnik Jeśli w systemie UONET+ administrator, sekretarz szkoły oraz wychowawcy
Przedszkolaki Przygotowanie organizacyjne
 Celem poniższego ćwiczenia jest nauczenie rozwiązywania zadań maturalnych z wykorzystaniem bazy danych. Jako przykład wykorzystano zadanie maturalne o przedszkolakach z matury w 2015 roku. Przedszkolaki
Celem poniższego ćwiczenia jest nauczenie rozwiązywania zadań maturalnych z wykorzystaniem bazy danych. Jako przykład wykorzystano zadanie maturalne o przedszkolakach z matury w 2015 roku. Przedszkolaki
Kadry Optivum, Płace Optivum
 Kadry Optivum, Płace Optivum Jak seryjnie przygotować wykazy absencji pracowników? W celu przygotowania pism zawierających wykazy nieobecności pracowników skorzystamy z mechanizmu Nowe wydruki seryjne.
Kadry Optivum, Płace Optivum Jak seryjnie przygotować wykazy absencji pracowników? W celu przygotowania pism zawierających wykazy nieobecności pracowników skorzystamy z mechanizmu Nowe wydruki seryjne.
Kalkulator kalorii i wartości odżywczych by CTI. Instrukcja
 Kalkulator kalorii i wartości odżywczych by CTI Instrukcja Spis treści 1. Opis programu... 3 2. Logowanie... 4 3. Okno główne programu... 4 4. Tworzenie receptury, generowanie etykiety wartości odżywczych...
Kalkulator kalorii i wartości odżywczych by CTI Instrukcja Spis treści 1. Opis programu... 3 2. Logowanie... 4 3. Okno główne programu... 4 4. Tworzenie receptury, generowanie etykiety wartości odżywczych...
T A B E L E i K W E R E N D Y
 BAZY DANYCH LABORATORIUM T A B E L E i K W E R E N D Y W bazie danych programu Microsoft Access informacje rozmieszczone tabelami w tabelach.! " # o czekoladkach ich nazwy, rysunki i koszty produkcji.
BAZY DANYCH LABORATORIUM T A B E L E i K W E R E N D Y W bazie danych programu Microsoft Access informacje rozmieszczone tabelami w tabelach.! " # o czekoladkach ich nazwy, rysunki i koszty produkcji.
UONET+ moduł Dziennik
 UONET+ moduł Dziennik Sporządzanie ocen opisowych i diagnostycznych uczniów z wykorzystaniem schematów oceniania Przewodnik System UONET+ umożliwia sporządzanie ocen opisowych uczniów w oparciu o przygotowany
UONET+ moduł Dziennik Sporządzanie ocen opisowych i diagnostycznych uczniów z wykorzystaniem schematów oceniania Przewodnik System UONET+ umożliwia sporządzanie ocen opisowych uczniów w oparciu o przygotowany
1. TWORZENIE BAZY DANYCH W MS ACCESS 2007
 1. TWORZENIE BAZY DANYCH W MS ACCESS 2007 MS Access jest Systemem Zarządzania Bazą Danych. System zarządzania bazą danych jest pośrednikiem (buforem) pomiędzy programami użytkowymi, użytkownikiem końcowym
1. TWORZENIE BAZY DANYCH W MS ACCESS 2007 MS Access jest Systemem Zarządzania Bazą Danych. System zarządzania bazą danych jest pośrednikiem (buforem) pomiędzy programami użytkowymi, użytkownikiem końcowym
Baza danych kwerendy, formularze, raporty
 Baza danych kwerendy, formularze, raporty 1. Kwerendy Są to czynności polegające na zbieraniu lub poszukiwaniu informacji w bazach danych. Kwerendy mogą mieć na celu wyłącznie pobranie danych, jak i usuwanie,
Baza danych kwerendy, formularze, raporty 1. Kwerendy Są to czynności polegające na zbieraniu lub poszukiwaniu informacji w bazach danych. Kwerendy mogą mieć na celu wyłącznie pobranie danych, jak i usuwanie,
1. Zarządzanie informacją w programie Access
 1. Zarządzanie informacją w programie Access a. 1. Cele lekcji i. a) Wiadomości Uczeń: zna definicję bazy danych i jej zadania, zna pojęcia: rekord, pole, klucz podstawowy, zna obiekty bazy danych: tabele,
1. Zarządzanie informacją w programie Access a. 1. Cele lekcji i. a) Wiadomości Uczeń: zna definicję bazy danych i jej zadania, zna pojęcia: rekord, pole, klucz podstawowy, zna obiekty bazy danych: tabele,
Baza danych zbiór powiązanych ze sobą logicznie danych, zorganizowany zgodnie z określonym modelem danych.
 Tworzenie bazy danych Baza danych zbiór powiązanych ze sobą logicznie danych, zorganizowany zgodnie z określonym modelem danych. Pamiętaj o następujących zasadach podczas tworzenia bazy danych niech nazwa
Tworzenie bazy danych Baza danych zbiór powiązanych ze sobą logicznie danych, zorganizowany zgodnie z określonym modelem danych. Pamiętaj o następujących zasadach podczas tworzenia bazy danych niech nazwa
ECDL Advanced Moduł AM5 Bazy danych Syllabus, wersja 2.0
 ECDL Advanced Moduł AM5 Bazy danych Syllabus, wersja 2.0 Copyright 2010, Polskie Towarzystwo Informatyczne Zastrzeżenie Dokument ten został opracowany na podstawie materiałów źródłowych pochodzących z
ECDL Advanced Moduł AM5 Bazy danych Syllabus, wersja 2.0 Copyright 2010, Polskie Towarzystwo Informatyczne Zastrzeżenie Dokument ten został opracowany na podstawie materiałów źródłowych pochodzących z
Bazy danych Ćwiczenie 1 Instrukcja strona 1 Wersja ogólna
 Bazy danych Ćwiczenie 1 Instrukcja strona 1 Wersja ogólna TEMAT: TWORZENIE NOWEJ BAZY DANYCH Uruchom Microsoft Access Rozpocznij od utworzenia nowej pustej bazy i zapisz ją w pliku o nazwie TwojeNazwiskoImię.MDB.
Bazy danych Ćwiczenie 1 Instrukcja strona 1 Wersja ogólna TEMAT: TWORZENIE NOWEJ BAZY DANYCH Uruchom Microsoft Access Rozpocznij od utworzenia nowej pustej bazy i zapisz ją w pliku o nazwie TwojeNazwiskoImię.MDB.
Wspólne Zaawansowana tabela
 Wspólne Zaawansowana tabela Wersja 3.59.305 4.04.2013 r. W systemie Streamsoft Prestiż umożliwiono tworzenie zaawansowanych analiz w każdym oknie z tabelą. Analizy takie umożliwiają wielopoziomowe grupowanie
Wspólne Zaawansowana tabela Wersja 3.59.305 4.04.2013 r. W systemie Streamsoft Prestiż umożliwiono tworzenie zaawansowanych analiz w każdym oknie z tabelą. Analizy takie umożliwiają wielopoziomowe grupowanie
Adobe InDesign lab.1 Jacek Wiślicki, Paweł Kośla. Spis treści: 1 Podstawy pracy z aplikacją Układ strony... 2.
 Spis treści: 1 Podstawy pracy z aplikacją... 2 1.1 Układ strony... 2 strona 1 z 7 1 Podstawy pracy z aplikacją InDesign jest następcą starzejącego się PageMakera. Pod wieloma względami jest do niego bardzo
Spis treści: 1 Podstawy pracy z aplikacją... 2 1.1 Układ strony... 2 strona 1 z 7 1 Podstawy pracy z aplikacją InDesign jest następcą starzejącego się PageMakera. Pod wieloma względami jest do niego bardzo
TABELE I WYKRESY W EXCELU I ACCESSIE
 TABELE I WYKRESY W EXCELU I ACCESSIE Adresowanie w Excelu A B C D 1 A1 $B1 C$1 $D$1 2 3 A B C D 1 15 =A1 2 =$A1 3 =A$1 4 =$A$1 Przesunąć w dół, w bok i w dół i bok Przekopiować w dół, w bok i w dół i bok
TABELE I WYKRESY W EXCELU I ACCESSIE Adresowanie w Excelu A B C D 1 A1 $B1 C$1 $D$1 2 3 A B C D 1 15 =A1 2 =$A1 3 =A$1 4 =$A$1 Przesunąć w dół, w bok i w dół i bok Przekopiować w dół, w bok i w dół i bok
Stosowanie, tworzenie i modyfikowanie stylów.
 Stosowanie, tworzenie i modyfikowanie stylów. We wstążce Narzędzia główne umieszczone są style, dzięki którym w prosty sposób możemy zmieniać tekst i hurtowo modyfikować. Klikając kwadrat ze strzałką w
Stosowanie, tworzenie i modyfikowanie stylów. We wstążce Narzędzia główne umieszczone są style, dzięki którym w prosty sposób możemy zmieniać tekst i hurtowo modyfikować. Klikając kwadrat ze strzałką w
MsAccess - ćwiczenie nr 3 (zao) Budowa formularzy
 Opracowanie: dr hab. Marzena Nowakowska, dr Maria Szczepańska, mgr Grażyna Gębal MsAccess - ćwiczenie nr 3 (zao) Budowa formularzy 1. Opracować formularz Pracownicy edycja wg wzorca przedstawionego na
Opracowanie: dr hab. Marzena Nowakowska, dr Maria Szczepańska, mgr Grażyna Gębal MsAccess - ćwiczenie nr 3 (zao) Budowa formularzy 1. Opracować formularz Pracownicy edycja wg wzorca przedstawionego na
Jak sprawnie filtrować i sprawdzać poprawność danych w Excelu? 1
 Jakie możliwości daje autofiltr... 1 Niestandardowe filtrowanie transakcji względem nazw produktów i dat... 3 Sprzedaż produktów w określonym czasie i wybranych miastach filtr zaawansowany... 5 Kontrola
Jakie możliwości daje autofiltr... 1 Niestandardowe filtrowanie transakcji względem nazw produktów i dat... 3 Sprzedaż produktów w określonym czasie i wybranych miastach filtr zaawansowany... 5 Kontrola
TABELE I WYKRESY W EXCELU I ACCESSIE
 TABELE I WYKRESY W EXCELU I ACCESSIE 1. Tabele wykonane w Excelu na pierwszych ćwiczeniach Wielkość prób samce samice wiosna/lato 12 6 jesień 6 7 zima 10 9 Średni ciężar osobnika SD ciężaru osobnika samce
TABELE I WYKRESY W EXCELU I ACCESSIE 1. Tabele wykonane w Excelu na pierwszych ćwiczeniach Wielkość prób samce samice wiosna/lato 12 6 jesień 6 7 zima 10 9 Średni ciężar osobnika SD ciężaru osobnika samce
