GIMP. Praktyczne projekty
|
|
|
- Eugeniusz Pawłowski
- 8 lat temu
- Przeglądów:
Transkrypt
1
2 Idź do Spis treści Przykładowy rozdział Katalog książek Katalog online Zamów drukowany katalog Twój koszyk Dodaj do koszyka Cennik i informacje Zamów informacje o nowościach Zamów cennik Czytelnia Fragmenty książek online Kontakt Helion SA ul. Kościuszki 1c Gliwice tel helion@helion.pl Helion GIMP. Praktyczne projekty Autor: Włodzimierz Gajda ISBN: Format: , stron: 448 Poznaj darmowego konkurenta Photoshopa! Interfejs, przybornik i okna dialogowe, czyli jak zacząć pracę z programem Zmiana kolorów, skali i jasności fotografii, czyli co zrobić w pierwszej kolejności Zaznaczenia, warstwy i maski, czyli jak radykalnie poprawić jakość zdjęcia Program GIMP, służący do obróbki obrazów cyfrowych, nie jest tak popularny jak Photoshop, ponieważ wciąż niewiele osób wie, że jest równie potężny jak jego komercyjny odpowiednik. Jednak od niedawna z coraz większym impetem przebija się on do świadomości licznych miłośników poprawiania i przetwarzania zdjęć czy grafiki rastrowej. GIMP jest nie tylko znakomitej jakości, kompletną i bardzo użyteczną aplikacją, ale także poważnym zagrożeniem dla sztandarowego produktu firmy Adobe ze względu na swoją dostępność oraz ogromne możliwości, obejmujące korekcję kolorów i jasności, pracę z warstwami, skalowanie, obracanie i mnóstwo filtrów. Jeśli szukasz programu, który nie obciąży Twojej kieszeni, a pozwoli na uzyskanie doskonałych rezultatów, GIMP będzie właściwym rozwiązaniem. Książka GIMP. Praktyczne projekty to zbiór ponad 100 ćwiczeń, które pomogą Ci zrozumieć działanie programu i opanować jego narzędzia. Podczas każdego z nich będziesz pracować nad przykładowymi fotografiami, które znajdują się na płycie DVD dołączonej do tej książki, i poznasz kilkadziesiąt sposobów na poprawienie ich jakości. Autor wytłumaczy Ci, jak wykorzystywać warstwy i gradienty, kadrować i skalować, pracować ze ścieżkami i zaznaczeniami, rozmywać i wyostrzać obraz oraz dodawać fantazyjne napisy. W dodatku dostaniesz do dyspozycji i dowolnego (w tym komercyjnego) wykorzystania bazę około 3 tysięcy znakomitych zdjęć. Przybornik i okna dialogowe Tekst i praca z warstwami Modyfikacja kolorów i rozjaśnianie fotografii Rozmycie i wyostrzanie Kopiowanie i wklejanie całych obrazów Obramowanie i maska warstwy Obwiednia i poświata napisu Filtry, gradienty i ścieżki Selekcja i operacje na zaznaczeniach Narzędzia do przekształcania warstw, ścieżek i zaznaczeń Narzędzia rysowania, retusz zdjęć i wtyczki Dostosowywanie GIMP-a do własnych potrzeb GIMP odkryj dla siebie ten świetny program!
3 Spis treści Wstęp Rozdział 1. Tekst i warstwy...13 Projekt 1.1. Żółta Turnia...14 Przybornik i okna dialogowe...23 Projekt 1.2. Księżyc...25 Projekt 1.3. Orzeł przedni...28 Projekt 1.4. Ważka...30 Projekt 1.5. Magnolia...31 Projekt 1.6. Słonecznik...33 Projekt 1.7. Autoholowanie...35 Czego powinieneś się nauczyć z tego rozdziału?...37 Rozdział 2. Modyfikacja kolorów fotografii Projekt 2.1. Kozi Wierch...39 Projekt 2.2. Chmury...41 Projekt 2.3. Zamość...43 Projekt 2.4. Zima...46 Projekt 2.5. Wypluwki...48 Projekt 2.6. Czołg...50 Czego powinieneś się nauczyć z tego rozdziału?...53 Rozdział 3. Rozjaśnianie fotografii Projekt 3.1. Autonaprawa...56 Projekt 3.2. Pióro...59 Projekt 3.3. Kamień...61 Projekt 3.4. Transport samochodowy XXI wieku...64 Projekt 3.5. Energetyka XXI wieku...67 Projekt 3.6. Znak wodny...68 Czego powinieneś się nauczyć z tego rozdziału?...69
4 6 GIMP. Praktyczne projekty Rozdział 4. Rozmycie i wyostrzanie...71 Projekt 4.1. Czas siewu...71 Projekt 4.2. Maszynopisanie...73 Projekt 4.3. Automobil...75 Projekt 4.4. Antyk...77 Projekt 4.5. Kościelec...78 Projekt 4.6. Czołg...80 Czego powinieneś się nauczyć z tego rozdziału?...82 Rozdział 5. Kopiowanie i wklejanie całych obrazów Projekt 5.1. Lublin...83 Projekt 5.2. Łabędzie...86 Projekt 5.3. Mieszkańcy polskich lasów...90 Projekt 5.4. Letnia szkoła rysunku...91 Projekt 5.5. Misiek...93 Projekt 5.6. Zalew Zemborzycki i okolice...95 Projekt 5.7. Lalka...98 Czego powinieneś się nauczyć z tego rozdziału?...99 Rozdział 6. Wyrównywanie warstw Projekt 6.1. Ulica Dominikańska Projekt 6.2. Żmija zygzakowata Projekt 6.3. Antykwariat Projekt 6.4. Jenot Projekt 6.5. Zwierzęta okolic Lublina Etap pierwszy: cztery zdjęcia z pierwszego wiersza Etap drugi: cztery zdjęcia z lewej kolumny Etap trzeci: cztery zdjęcia z drugiego wiersza Pozostałe etapy Czego powinieneś się nauczyć z tego rozdziału? Rozdział 7. Selekcja Projekt 7.1. Cytrusy Projekt 7.2. Ptaki Polski Projekt 7.3. Elektronik Projekt 7.4. Kup mnie Projekt 7.5. Money Projekt 7.6. Mewa Pierwszy etap rozmywania tła Drugi etap rozmywania tła Trzeci etap rozmywania tła Czwarty etap rozmywania tła Piąty etap rozmywania tła...141
5 Spis treści 7 Projekt 7.7. Żarówki Krok pierwszy: element Krok drugi: projekt Projekt 7.8. BMX Quest Czego powinieneś się nauczyć z tego rozdziału? Rozdział 8. Prostokąty, kwadraty i koła Projekt 8.1. Zenit Projekt 8.2. Fotografia Projekt 8.3. Muzeum Kolejnictwa Projekt 8.4. Wspomnienia Projekt 8.5. Giewont Projekt 8.6. Korepetycje Czego powinieneś się nauczyć z tego rozdziału? Rozdział 9. Obramowanie warstwy Projekt 9.1. Tatry Projekt 9.2. Auto tuning Projekt 9.3. Zaskrońce Projekt 9.4. Żaby i ropuchy Czego powinieneś się nauczyć z tego rozdziału? Rozdział 10. Obwiednia i poświata napisu Projekt Lokata prima Projekt Chwilówki Projekt Sosnowica Projekt X developer Projekt Aqua Etap pierwszy: poświata zdjęcia Etap drugi: przekrojony na pół napis aqua Etap trzeci: biały napis z wypełnionymi literami Etap czwarty: obwiednia napisu Etap piąty: usuwamy fragmenty zdjęcia z wnętrza liter Etap szósty: dodajemy obwiednię zdjęcia Etap siódmy: kropelki Czego powinieneś się nauczyć z tego rozdziału? Rozdział 11. Linijki, prowadnice i miarka Projekt V Projekt Kursy żeglarskie Projekt Padalec Projekt Bryza Projekt Kwiaty Czego powinieneś się nauczyć z tego rozdziału?...218
6 8 GIMP. Praktyczne projekty Rozdział 12. Skalowanie i kadrowanie obrazów Projekt Żółw czerwonolicy Projekt Kazimierz Dolny Projekt Żmija i zaskroniec Projekt Rzekotka Projekt Kaczka Projekt Szczupaki Projekt Orzechy Projekt Zdjęcia do legitymacji Czego powinieneś się nauczyć z tego rozdziału? Rozdział 13. Filtry Projekt Filtr Zniekształcenia/Faluj Projekt Filtr Zniekształcenia/Skręcanie i zaciskanie Projekt Filtr Artystyczne/Kubizm Projekt Filtr Szum/Rozrzucenie Projekt Filtr Światło i cień/soczewka Projekt Filtr Odwzorowania/Zniekształcenie fraktalne Projekt Filtr Odwzorowania/Odwzorowanie obiektu Projekt Filtr Łączenie/Odcinek filmu Projekt Filtr Łączenie/Łączenie głębi Projekt Nieruchomości Projekt Filtry z grupy Alfa na logo Czego powinieneś się nauczyć z tego rozdziału? Rozdział 14. Gradient Projekt Samochód Projekt Orzechy Projekt Przycisk Etap pierwszy: wykonanie pustego przycisku Etap drugi: nałożenie napisu Projekt Żaglówka Czego powinieneś się nauczyć z tego rozdziału? Rozdział 15. Maska warstwy Projekt Winyl Projekt Elektro Projekt Antykwariat Projekt Konie Etap pierwszy: przygotowanie zdjęcia Etap drugi: maskowanie zdjęcia napisem Projekt Vincent van Gogh: Most Langlois (z piorącymi kobietami) Czego powinieneś się nauczyć z tego rozdziału?...302
7 Spis treści 9 Rozdział 16. Ścieżki Projekt Wycięty samochód Projekt Miejski Dom Kultury w Paryżu Projekt Pocztówka z wakacji Projekt Kalendarz Czego powinieneś się nauczyć z tego rozdziału? Rozdział 17. Operacje na zaznaczeniach Projekt Maszynopisanie Projekt I love Lublin Projekt Aqua Czego powinieneś się nauczyć z tego rozdziału? Rozdział 18. Narzędzia do przekształcania warstw, ścieżek i zaznaczeń Projekt Wielkie sprzątanie świata Projekt Fotoamator Projekt Winyl Projekt Tulipan Projekt Flaszka Projekt Koguty Lublin Czego powinieneś się nauczyć z tego rozdziału? Rozdział 19. Narzędzia rysowania Projekt Egon Projekt Tęczowa papuga Projekt Kaczki Projekt Żyrafy Czego powinieneś się nauczyć z tego rozdziału? Rozdział 20. Retusz zdjęć Projekt Kazimierz Dolny Projekt W drodze Czego powinieneś się nauczyć z tego rozdziału? Rozdział 21. Wtyczki Projekt Towarzystwo Ornitologiczne Projekt Encyklopedia ptaków Czego powinieneś się nauczyć z tego rozdziału? Rozdział 22. Dostosowywanie GIMP-a do własnych potrzeb Pędzle Projekt Smile Projekt Hey, Hey, Hey Projekt Towarzystwo Ornitologiczne...415
8 10 GIMP. Praktyczne projekty Tekstury Projekt Test tekstur Projekt Tekstura rdza Palety Gradienty Czcionki Przybornik Menu kontekstowe okien dialogowych Czego powinieneś się nauczyć z tego rozdziału? Skorowidz...431
9 Rozdział 15. Maska warstwy Każda warstwa obrazu może mieć własną maskę. Maska jest specjalnym, czarno- -białym obrazem, który modyfikuje widoczność warstwy. Fragmenty narysowane białym kolorem na masce są widoczne normalnie, natomiast obszary wypełnione czernią znikają (są niewidoczne). Kolory pośrednie, czyli szary o różnym stopniu nasycenia, powoduje częściową przezroczystość. Za pomocą maski możemy między innymi spowodować stopniowe znikanie zdjęcia. Rola maski jest nieco zbliżona do roli suwaka ustalającego krycie warstwy. Przy użyciu suwaka Krycie możemy zmieniać stopień przezroczystości wszystkich pikseli warstwy naraz, maska natomiast umożliwia modyfikowanie przezroczystości pikseli czarno-białym obrazem. W ten sposób niektóre piksele warstwy pozostaną w pełni widoczne (będą miały krycie 100), inne znikną zupełnie (krycie 0), jeszcze inne będą częściowo przezroczyste (krycie większe od 0, a mniejsze od 100). Projekt Winyl W projekcie pt. Winyl przygotujemy znikające zdjęcie płyty gramofonowej. Skończony projekt zaprezentowano na rysunku 15.1, wykorzystane zdjęcie zaś na rysunku Otwórz plyta.jpg. Całe zdjęcie skopiuj i wklej do nowego, pustego obrazu o wymiarach Wklejony element przesuń tak, by otrzymać efekt przedstawiony na rysunku Z menu kontekstowego w oknie warstw wybierz opcję Dodaj maskę warstwy. Zwróć uwagę, by warstwą bieżącą była warstwa z wklejonym zdjęciem płyty, jak to zilustrowano na rysunku 15.4.
10 276 GIMP. Praktyczne projekty Rysunek Projekt pt. Winyl Rysunek Zdjęcie wykorzystane w projekcie 15.1 Rysunek Duże zdjęcie wklejone do małego obrazu możemy przesuwać tak, by pokazać odpowiedni fragment
11 Rozdział 15. Maska warstwy 277 Rysunek Dodawanie maski warstwie przedstawiającej zdjęcie płyty gramofonowej W oknie dialogowym widocznym na rysunku 15.5 pozostaw domyślnie zaznaczoną opcję Biała (bez przezroczystości). Pamiętaj, że wypełnienie całej maski kolorem białym powoduje, że warstwa jest widoczna w niezmienionej postaci. Wypełnienie maski czarnym kolorem spowoduje natomiast, że warstwa będzie zupełnie niewidoczna. Po dodaniu maski przejdź do okna warstw. Zaszła w nim istotna zmiana. Pojawiła się ikona maski. Musisz teraz zwracać pilną uwagę nie tylko jak dotychczas na bieżącą warstwę, ale także na maski. Okno warstw po dodaniu maski przedstawiono na rysunku Teraz należy maskę wypełnić czarno-białym gradientem. Kliknij ikonę maski wskazaną strzałką na rysunku Następnie wybierz narzędzie do wypełniania gradientem koloru (skrót l), po czym wykonaj gradient widoczny na rysunku 15.7.
12 278 GIMP. Praktyczne projekty Rysunek Właściwości nowej maski Rysunek Okno warstw po dodaniu maski (strzałka wskazuje ikonę maski warstwy płyta) Czarny kolor powoduje zniknięcie pikseli warstwy, dlatego po zastosowaniu takiej maski fotografia będzie stopniowo znikała w kierunku lewego górnego narożnika. Po wykonaniu gradientu fotografia płyty będzie wyglądała tak, jak to pokazano na rysunku Przejdź teraz do okna warstw i przyjrzyj się uważnie wszystkim ikonom. Obraz ma dwie warstwy: Tło oraz płyta. Warstwa o nazwie płyta posiada maskę. Wygląd warstw oraz ich masek przedstawiono w znacznym pomniejszeniu w postaci ikon w oknie warstw. Każdą z tych ikon możesz wybrać jako aktywną. Aktywna może być warstwa Tło, warstwa płyta lub maska warstwy płyta. Ikona bieżącej warstwy lub maski jest otoczona białą obwódką widoczną na rysunku Kiedy zaczniesz dodawać maski warstwom, to w oknie warstw powinieneś zwracać uwagę nie tylko na szare podkreślenie bieżącej warstwy, ale także na białą obwódkę otaczającą ikonę warstwy lub maski.
13 Rozdział 15. Maska warstwy 279 Rysunek Gradient, jakim należy wypełnić maskę Rysunek Zdjęcie płyty po wypełnieniu maski gradientem
14 280 GIMP. Praktyczne projekty Rysunek Biała obwódka otaczająca ikonę maski oraz warstwy Po uzyskaniu obrazu widocznego na rysunku 15.8 dodaj do niego napisy i zapisz w pliku. W projekcie tym wykorzystałem czcionki Big Apple oraz Georgia Bold. Projekt Elektro Rysunek Projekt pt. Elektro W drugim projekcie wykorzystującym maskowanie warstwy wykonamy efekt dwukierunkowego znikania zdjęcia oraz zmienimy krycie warstwy mającej maskę. Skończony projekt jest przedstawiony na rysunku 15.10, a wykorzystane zdjęcie na rysunku Otwórz zdjęcie elektronika.jpg. Usuń kolory zdjęcia (polecenie Kolory/Desaturacja), a następnie zmień zabarwienie zdjęcia (polecenie Kolory/Barwienie). Ustal następujące parametry barwienia: Odcień 180. Nasycenie 50. Jasność 25.
15 Rozdział 15. Maska warstwy 281 Rysunek Zdjęcie wykorzystane w projekcie 15.2 Następnie zmniejsz krycie warstwy do 60 i dodaj pod spodem warstwę koloru białego. Wykonaj dwukrotnie filtr Uwydatnianie/Wyostrzanie z parametrem 30. Otrzymasz dwuwarstwowy obraz, który przedstawiono na rysunku Rysunek Zdjęcie obwodów elektronicznych po wyostrzeniu, zmianie kolorystyki, zmniejszeniu krycia i umieszczeniu nad białą warstwą
16 282 GIMP. Praktyczne projekty Za pierwszym razem filtr wyostrzania wykonaj, wybierając opcję menu Filtry/Uwydatnianie/Wyostrzanie. Do powtórzenia filtra użyj skrótu Ctrl+F. Umieść w obrazie dwie prostopadłe prowadnice, a następnie dodaj maskę warstwy przedstawiającej zdjęcie. Maskę wypełnij używając prowadnic dwuliniowym, czarno-białym gradientem widocznym na rysunku Po zastosowaniu maski obraz będzie wyglądał tak, jak pokazano na rysunku Pobierz ze zdjęcia ciemnozielony kolor, a następnie dodaj do obrazu warstwę przysłaniającą wypełnioną tym kolorem. Zmniejsz krycie warstwy do 8. Zadaniem tej warstwy jest nadanie obrazowi jednolitego odcienia we wszystkich obszarach. Zwróć uwagę, że obraz widoczny na rysunku nie ma białych obszarów w miejscu znikania fotografii. Na zakończenie dodaj do obrazu napisy wykonane czcionkami szlichta07 Medium i Typewriter oraz przesuń zdjęcie trochę do dołu. Zwróć uwagę, że podczas przesuwania zdjęcia maska jest przesuwana w identyczny sposób. W skończonym projekcie sprawdź możliwość wyłączania działania maski oraz podglądania samej maski. Kliknij ikonę maski, przytrzymując przycisk Ctrl. Działanie maski zostanie wyłączone, ujrzysz obraz pokazany na rysunku 15.16, a ikona maski zostanie otoczona czerwoną obwódką. To samo zadanie możesz wykonać, wybierając z menu kontekstowego okna warstw opcję Wyłączenie maski warstwy. Ponowne kliknięcie ikony maski z przytrzymanym przyciskiem Ctrl włącza działanie maski. Jeżeli natomiast przytrzymasz przycisk Alt, możesz zobaczyć wygląd samej maski. Zmień widoczność warstw tak, by widoczna była jedynie warstwa przedstawiająca zdjęcie układów elektronicznych. Przytrzymaj przycisk Alt i kliknij ikonę maski w oknie warstw. Ujrzysz obraz przedstawiony na rysunku 15.17, ikona maski zaś zostanie otoczona zieloną obwódką. Kliknięcie maski z przytrzymanym przyciskiem Alt odpowiada opcji Wyświetl maskę warstwy w menu kontekstowym okna warstw. Ikonę maski warstwy możesz kliknąć, przytrzymując przyciski Ctrl oraz Alt. Przycisk Ctrl włącza i wyłącza działanie maski, a przycisk Alt przechodzi do trybu wyświetlania maski. Opcje odpowiadające tym operacjom nazywają się Wyświetl maskę warstwy oraz Wyłączenie maski warstwy. Znajdziesz je w menu kontekstowym widocznym na rysunku 15.4.
17 Rozdział 15. Maska warstwy 283 Rysunek Dwuliniowy gradient, jakim należy wypełnić maskę Rysunek Zdjęcie obwodów elektronicznych po zastosowaniu maski
18 284 GIMP. Praktyczne projekty Rysunek Dodanie warstwy przysłaniającej powoduje, że dolna i górna część obrazu ma kolor zielonkawy, a nie jak na rysunku biały Rysunek Obraz po wyłączeniu działania maski
19 Rozdział 15. Maska warstwy 285 Rysunek Wygląd obrazu po włączeniu edycji maski Ponowne kliknięcie maski z przytrzymanym przyciskiem Alt usunie zieloną obwódkę i przywróci poprzedni wygląd obrazu. Na rysunku zilustrowano miejsce, w którym jest wyświetlana zielona, czerwona lub biała obwódka. Rysunek Miejsce, w którym pojawia się czerwona, zielona lub biała obwódka
20 286 GIMP. Praktyczne projekty Znaczenie koloru obwódki jest następujące: Biały maska jest bieżącą warstwą; operacje edycyjne, np. wypełnianie kolorem czy rozmywanie, działają na masce (opcja Modyfikacja maski warstwy w menu kontekstowym okna warstw). Czerwony działanie maski jest wyłączone (opcja Wyłączenie maski warstwy w menu kontekstowym okna warstw). Zielony w oknie obrazu wyświetlany jest wygląd maski (opcja Wyświetl maskę warstwy w menu kontekstowym okna warstw). Pamiętaj, że maska zachowuje się jak zwykła warstwa obrazu. Możesz na niej wykonywać niemal wszystkie operacje, jakie wykonywałeś w przypadku zwykłych warstw. Przykładami takich operacji są rozmywanie, wypełnianie kolorem czy wypełnianie gradientem. Projekt Antykwariat W kolejnym projekcie nauczysz się, w jaki sposób maskę poddać operacji rozmywania. Ukończony projekt pt. Antykwariat jest widoczny na rysunku Projekt powstał na bazie zdjęcia widocznego na rysunku Rysunek Projekt pt. Antykwariat Otwórz plik ksiazki.jpg, po czym wykonaj na nim następujące przekształcenia: usuń kolor; zmień zabarwienie fotografii na jasnobrązowe: odcień 30, nasycenie 60, jasność 30;
21 Rozdział 15. Maska warstwy 287 Rysunek Zdjęcie wykorzystane w projekcie 15.3 zmniejsz krycie zdjęcia do 80; dodaj białą warstwę poniżej zdjęcia. Powinieneś otrzymać obraz widoczny na rysunku Rysunek Zdjęcie w brązowej kolorystyce Przejdź do okna dialogowego właściwości gradientu i ustal gradient prostokątny, tak jak to pokazano na rysunku
22 288 GIMP. Praktyczne projekty Rysunek Gradient prostokątny Następnie dodaj do obrazu prowadnicę poziomą i pionową. Prowadnice umieść na środku obrazu. Dołącz maskę warstwy ze zdjęciem, po czym wypełnij maskę gradientem przedstawionym na rysunku Rysunek Maska wypełniona gradientem Gradient widoczny na rysunku zawiera bardzo wyraźny biały krzyż biegnący wzdłuż przekątnych obrazu. W celu usunięcia białego krzyża zastosuj filtr Rozmycie Gaussa. Wybierz maskę jako warstwę bieżącą, po czym wybierz opcję Filtry/Rozmycie/Rozmycie Gaussa o promieniu 200. Otrzymasz maskę pokazaną na rysunku Nie widać na niej białego krzyża.
23 Rozdział 15. Maska warstwy 289 Rysunek Maska po rozmyciu filtrem Rozmycie Gaussa o promieniu 200 Jeżeli wykonaną w ten sposób maskę zastosujesz do zdjęcia książek, otrzymasz obraz zaprezentowany na rysunku Jak widzisz, kolory w środku obrazu są nieco intensywniejsze od kolorów na zewnątrz. W celu usunięcia tego mankamentu dodaj do obrazu biały, rozmyty kwadrat widoczny na rysunku Prostokąt z rysunku wykonaj następująco: zaznacz prostokąt o wielkości przedstawionej na rysunku 15.26; zaznaczenie zmiękcz, podając promień 100; skopiuj zaznaczony fragment z białego tła i wklej na nową warstwę; zmniejsz krycie wklejonego rozmytego prostokąta do 30. Po dodaniu białego prostokąta zdjęcie będzie w bardziej równomierny sposób nasycone kolorami, co pokazano na rysunku Na zakończenie dodaj do obrazu napisy wykonane kolorem brązowym. Czcionki wykorzystane w tym projekcie nazywają się GangueOuais oraz AntsyPants. Szlaczek tworzy seria znaków * w kroju AntsyPants. Kolor brązowy pobierz ze zdjęcia za pomocą pipety do pobierania koloru z obrazu (skrót o). Na wierzchołku stosu dodaj warstwę brązową o niewielkim kryciu. Nada ona jednolity ton całemu obrazowi.
24 290 GIMP. Praktyczne projekty Rysunek Po zastosowaniu maski kolory w środku obrazu są bardziej intensywne niż kolory na zewnątrz Rysunek Biały prostokąt, który ma przywrócić równowagę zabarwienia obrazu
25 Rozdział 15. Maska warstwy 291 Rysunek Biały prostokąt przywrócił równowagę nasycenia kolorami Projekt Konie Rysunek Projekt pt. Konie Przedstawiony na rysunku projekt pt. Konie został wykonany przy użyciu zdjęcia z rysunku W projekcie tym maska została wykonana z wykorzystaniem tekstu i prostokąta.
26 292 GIMP. Praktyczne projekty Rysunek Zdjęcie wykorzystane w projekcie 15.4 Etap pierwszy: przygotowanie zdjęcia Pracę rozpoczniemy od wydłużenia nieba nad głowami koni. Otwórz zdjęcie konie.jpg, przesuń tło do dołu, dodaj pod spodem białą warstwę, oraz zakraplaczem pobierz kolor narzędzia i kolor tła z punktów wskazanych na rysunku strzałkami A i B. Rysunek Punkty, z których należy pobrać kolor narzędzia i kolor tła Dodaj do obrazu nową warstwę i wypełnij ją gradientem przedstawionym na rysunku
27 Rozdział 15. Maska warstwy 293 Rysunek Gradient imitujący niebo Wykonaj odręczne zaznaczenie przedstawione na rysunku Rysunek Ręczne zaznaczenie obejmujące górną część zdjęcia
28 294 GIMP. Praktyczne projekty Dodaj do obrazu nową białą warstwę o nazwie maska. Zmiękcz zaznaczenie o 150 pikseli i wypełnij czarnym kolorem na warstwie maska. Otrzymasz warstwę taką jak na rysunku Rysunek Warstwa maska otrzymana po zmiękczeniu i wypełnieniu czarnym kolorem selekcji z rysunku Maskę z rysunku należy teraz zastosować do zdjęcia. Kolejno: przejdź do warstwy maska; zaznacz całą warstwę (Ctrl+A); skopiuj zaznaczony obraz (Ctrl+C); przejdź do warstwy ze zdjęciem; dodaj maskę warstwy; wybierz maskę warstwy, by była aktywna (tj. kliknij ikonę maski; ikona maski otrzyma białą obwódkę); wklej obraz ze schowka (Ctrl+V); umieść wklejony obraz na masce. Do umieszczania wklejonego obrazu na aktywnej warstwie służy przycisk zaznaczony na rysunku Jeśli aktywną warstwą jest maska, to wklejony obraz zostanie na niej umieszczony. Jest to jedyna metoda umieszczenia wklejonego obrazu na
29 Rozdział 15. Maska warstwy 295 Rysunek Przycisk zakotwiczający wklejony obraz na aktywnej warstwie masce. W przypadku gdy aktywną warstwą jest maska, przycisk Nowa warstwa jest zablokowany. Po zastosowaniu maski i dodaniu białej warstwy pod spodem warstwa ze zdjęciem będzie wyglądała tak jak na rysunku Rysunek Zdjęcie po dodaniu maski rozmywającej górną krawędź Włącz widoczność dwóch warstw: niebieskiego gradientu z rysunku oraz zdjęcia poddanego maskowaniu z rysunku Zaznacz cały obraz, wykonaj operacje: Edycja/Skopiuj widoczne (Ctrl+Shift+C). Edycja/Wklej jako/nowy obraz (Ctrl+Shift+V).
30 296 GIMP. Praktyczne projekty Etap drugi: maskowanie zdjęcia napisem W nowym obrazie wykonaj warstwę zawierającą czarno-biały obraz przedstawiony na rysunku Wykorzystana czcionka nazywa się Fancy Pants. Warstwę taką wykonasz następująco: Rysunek Maska do wykonania projektu 15.4 dodaj do obrazu biały napis KONIE; dodaj do obrazu nową czarną warstwę; zaznacz prostokąt obejmujący zdjęcie poniżej napisu; skopiuj prostokąt z czarnego tła i wklej na nową warstwę; wykonaj inwersję kolorów prostokąta (prostokąt stanie się biały); wyrównaj napis i prostokąt; połącz warstwy napis, biały prostokąt i czarne tło w jedną warstwę; otrzymaną warstwę nazwij maska. Następnie poddaj maskowaniu warstwę ze zdjęciem: skopiuj warstwę maska do schowka; przejdź do okna warstw;
31 Rozdział 15. Maska warstwy 297 dodaj maskę warstwy ze zdjęciem; wklej skopiowaną maskę; umieść wklejony obraz na masce. Otrzymasz obraz taki jak na rysunku Rysunek Przerobione zdjęcie poddane maskowaniu Projekt zakończ, dodając białą warstwę poniżej warstwy ze zdjęciem. Projekt Vincent van Gogh: Most Langlois (z piorącymi kobietami) W ostatnim z projektów maska zostanie wykonana do płynnego połączenia dwóch obrazów. Rysunek prezentuje dwa fragmenty obrazu Vincenta van Gogha. Należy je połączyć w jeden obraz, usuwając widoczne na skanach zszywki oraz zagięcie papieru. Obraz widoczny na rysunku otrzymamy, maskując płynnie krawędzie, które należy połączyć.
32 298 GIMP. Praktyczne projekty Rysunek Projekt pt. Vincent van Gogh: Most Langlois (z piorącymi kobietami) Rysunek Obrazy wykorzystane w projekcie 15.5 Otwórz pliki skan-1.jpg oraz skan-2.jpg. Najszybciej to wykonasz, zaznaczając oba obrazy w oknie eksploratora i wybierając z menu kontekstowego operację Edit with GIMP, jak to zostało pokazane na rysunku Rysunek W otwieranie kilku plików naraz pomaga menu kontekstowe Skopiuj cały plik skan-1.jpg i wklej na nową warstwę do pliku skan-2.jpg. Otrzymany obraz ma zbyt małe rozmiary, by pomieścić oba obrazy. Przejdź do okna dialogowego Obraz/Wymiary płótna, rozłącz spinacz łączący szerokość i wysokość obrazu, ustal szerokość obrazu na 3000 i naciśnij przycisk Zmień rozmiar. W otrzymanym obrazie dodaj białą warstwę i rozsuń dwa fragmenty obrazu, tak jak na rysunku Przejdź do okna warstw i dodaj lewemu fragmentowi maskę. Powiększ wielokrotnie widok obrazu i wypełnij maskę gradientem takim jak na rysunku Gradient ten ma usunąć z obrazu fragment, na którym występuje zagięcie kartki oraz zszywki. Otrzymany obraz powinien wyglądać tak jak na rysunku
33 Rozdział 15. Maska warstwy 299 Rysunek Dwa fragmenty wklejamy do jednego obrazu Rysunek Maska użyta do zmiękczenia krawędzi lewego fragmentu Przejdź do prawego fragmentu i dodaj mu maskę przedstawioną na rysunku Prawy fragment będzie wyglądał tak jak na rysunku Włącz widoczność obu fragmentów, dodaj pod spodem białą warstwę i narzędziem do przesuwania zbliż oba fragmenty do siebie. Wykorzystując klawiaturę, przesuń fragmenty tak, by miejsce połączenia było jak najmniej widoczne. Jakość połączenia oceniaj na powiększonym widoku obrazu. Dzięki temu, że obie krawędzie stopniowo znikają, otrzymamy płynne połączenie dwóch obrazów.
34 300 GIMP. Praktyczne projekty Rysunek Lewy fragment po zastosowaniu maski z rysunku Rysunek Maska zmiękczająca lewą krawędź prawego fragmentu Mankamentem takiego rozwiązania jest to, że wynikowy obraz zawiera lekko widoczne pionowe przebarwienie oraz to, że część obiektów, na przykład widoczne na rysunku sznurki, będzie zawierała załamanie.
35 Rozdział 15. Maska warstwy 301 Rysunek Lewa krawędź prawego fragmentu po zastosowaniu maski z rysunku Rysunek Przebarwienie i załamania widoczne w wynikowym obrazie Otrzymany obraz wykadruj, by z żadnej strony nie zawierał białego marginesu.
36 302 GIMP. Praktyczne projekty Czego powinieneś się nauczyć z tego rozdziału? W rozdziale tym poznałeś maski warstw. Pamiętaj, że Maska jest czarno-białym obrazem, który steruje widocznością poszczególnych pikseli warstwy. Kolor biały umieszczony na masce włącza widoczność fragmentu warstwy. Kolor czarny umieszczony na masce wyłącza widoczność fragmentu warstwy. Każda warstwa może mieć swoją maskę. Maskę warstwy możesz dodać oraz usunąć. Służą do tego opcje: Dodaj maskę warstwy, Usuń maskę warstwy, dostępne w menu kontekstowym okna warstw. Pamiętaj również, by zwracać uwagę na to, czy wybranym elementem jest warstwa, czy jej maska. Informuje Cię o tym biała obwódka otaczająca ikonę warstwy lub jej maskę. Obwódka ta może dodatkowo przybierać kolor czerwony oraz zielony. Znaczenie kolorów jest następujące: Biały kolor obwódki wybranym elementem jest maska; operacje edycyjne dotyczą maski; stan ten osiągniesz przez kliknięcie ikony maski lub wybranie opcji Modyfikacja maski warstwy w menu kontekstowym okna warstw. Czerwony kolor obwódki działanie maski jest wyłączone; stan ten osiągniesz przez kliknięcie ikony maski z przytrzymanym przyciskiem Ctrl lub wybranie opcji Wyłączenie maski warstwy w menu kontekstowym okna warstw. Zielony kolor obwódki w oknie obrazu wyświetlany jest wygląd maski; stan ten osiągniesz przez kliknięcie ikony maski z przytrzymanym przyciskiem Alt lub wybranie opcji Wyświetl maskę warstwy w menu kontekstowym okna warstw. Maskę możesz na stałe zastosować do warstwy. Służy do tego operacja Zastosuj maskę warstwy, która jest dostępna w menu kontekstowym okna warstw.
GIMP : praktyczne projekty / Włodzimierz Gajda. wyd. 3. Gliwice, cop Spis treści
 GIMP : praktyczne projekty / Włodzimierz Gajda. wyd. 3. Gliwice, cop. 2015 Spis treści Wstęp 11 Rozdział 1 Tekst i warstwy 13 Projekt 1.1. Żółta Turnia 14 Przybornik i okna dialogowe 21 Projekt 1.2. Księżyc
GIMP : praktyczne projekty / Włodzimierz Gajda. wyd. 3. Gliwice, cop. 2015 Spis treści Wstęp 11 Rozdział 1 Tekst i warstwy 13 Projekt 1.1. Żółta Turnia 14 Przybornik i okna dialogowe 21 Projekt 1.2. Księżyc
GIMP. Praktyczne projekty
 IDZ DO PRZYK ADOWY ROZDZIA SPIS TREœCI KATALOG KSI EK KATALOG ONLINE ZAMÓW DRUKOWANY KATALOG GIMP. Praktyczne projekty Autor: W³odzimierz Gajda ISBN: 83-246-0439-1 Format: B5, stron: 592 TWÓJ KOSZYK DODAJ
IDZ DO PRZYK ADOWY ROZDZIA SPIS TREœCI KATALOG KSI EK KATALOG ONLINE ZAMÓW DRUKOWANY KATALOG GIMP. Praktyczne projekty Autor: W³odzimierz Gajda ISBN: 83-246-0439-1 Format: B5, stron: 592 TWÓJ KOSZYK DODAJ
Efekt rollover ze wskaźnikiem wybranej opcji
 Strona 1 Efekt rollover ze wskaźnikiem wybranej opcji Włodzimierz Gajda Wykorzystując moŝliwości warstw, ścieŝek i selekcji zajmiemy się przygotowaniem szablonu witryny WWW. Szablon ten będzie wykorzystywał
Strona 1 Efekt rollover ze wskaźnikiem wybranej opcji Włodzimierz Gajda Wykorzystując moŝliwości warstw, ścieŝek i selekcji zajmiemy się przygotowaniem szablonu witryny WWW. Szablon ten będzie wykorzystywał
Spis treści. http://www.gajdaw.pl/gimp/szablon-witryny-magazyn-internet/print.html. Włodzimierz Gajda
 Strona 1 Szablon witryny magazyn INTERNET Włodzimierz Gajda Przygotowywana w tym odcinku witryna wykorzystuje: prowadnice, gradienty, zaznaczenia, ścieŝki, warstwy i maski, wklejanie elementów do obrazu
Strona 1 Szablon witryny magazyn INTERNET Włodzimierz Gajda Przygotowywana w tym odcinku witryna wykorzystuje: prowadnice, gradienty, zaznaczenia, ścieŝki, warstwy i maski, wklejanie elementów do obrazu
GIMP Grafika rastrowa (Ćwiczenia cz. 2)
 Zjazd 1 GIMP Grafika rastrowa (Ćwiczenia cz. 2) Zaznaczenia Aby zacząć profesjonalnie rysować w programie GIMP należy opanować tematykę zaznaczeń. Zaznaczenia (inaczej maski) służą do zaznaczania obszarów
Zjazd 1 GIMP Grafika rastrowa (Ćwiczenia cz. 2) Zaznaczenia Aby zacząć profesjonalnie rysować w programie GIMP należy opanować tematykę zaznaczeń. Zaznaczenia (inaczej maski) służą do zaznaczania obszarów
Jak zrobić klasyczny button na stronę www? (tutorial) w programie GIMP
 Jak zrobić klasyczny button na stronę www? (tutorial) w programie GIMP Niniejszy tutorial jest wyłączną własnością Doroty Ciesielskiej Zapraszam na moją stronę http://www.direktorek03.wm studio.pl oraz
Jak zrobić klasyczny button na stronę www? (tutorial) w programie GIMP Niniejszy tutorial jest wyłączną własnością Doroty Ciesielskiej Zapraszam na moją stronę http://www.direktorek03.wm studio.pl oraz
Temat 1: GIMP selekcje, wypełnienia, ścieżki
 Temat 1: GIMP selekcje, wypełnienia, ścieżki Program GIMP 2.8.10 można pobrać ze strony http://www.gimp.org/downloads/ Na systemy operacyjne od Windows XP po Windows 8.1 Zadanie 1. Selekcje i wypełnienia.
Temat 1: GIMP selekcje, wypełnienia, ścieżki Program GIMP 2.8.10 można pobrać ze strony http://www.gimp.org/downloads/ Na systemy operacyjne od Windows XP po Windows 8.1 Zadanie 1. Selekcje i wypełnienia.
Wstęp do GIMP wycinanie obiektu z obrazka, projekt napisu. Rozpoczynamy prace w GIMP-e
 Rozpoczynamy prace w GIMP-e 1. Odpalamy program GIMP szukamy go albo na pulpicie albo w programach (ikonka programu widoczna w prawym górnym rogu). 2. Program uruchamia się na początku widzimy tzw. Pulpit
Rozpoczynamy prace w GIMP-e 1. Odpalamy program GIMP szukamy go albo na pulpicie albo w programach (ikonka programu widoczna w prawym górnym rogu). 2. Program uruchamia się na początku widzimy tzw. Pulpit
Systemy multimedialne 2015
 Systemy multimedialne 2015 Nazwa nowej warstwy nie ma znaczenia pod względem funkcjonalnym. Warto jednak ją nadać, łatwiej możemy się wtedy poruszać po bardziej rozbudowanym projekcie. Domyślny rozmiar
Systemy multimedialne 2015 Nazwa nowej warstwy nie ma znaczenia pod względem funkcjonalnym. Warto jednak ją nadać, łatwiej możemy się wtedy poruszać po bardziej rozbudowanym projekcie. Domyślny rozmiar
Projekt witryny pt. Oko
 Strona 1 Projekt witryny pt. Oko Włodzimierz Gajda Gdy znamy podstawowe cechy GIMP-a, umiemy pracować z warstwami, wprawnie operujemy selekcjami oraz wybranymi narzędziami moŝemy przystąpić do pracy nad
Strona 1 Projekt witryny pt. Oko Włodzimierz Gajda Gdy znamy podstawowe cechy GIMP-a, umiemy pracować z warstwami, wprawnie operujemy selekcjami oraz wybranymi narzędziami moŝemy przystąpić do pracy nad
Fotografia cyfrowa obsługa programu GIMP
 Fotografia cyfrowa obsługa programu GIMP wskazówki dla osób prowadzących zajęcia komputerowe w bibliotekach Cz. 20. Efekty specjalne w fotografii Kolorowy element na szarobiałym tle Otwieramy obraz w programie
Fotografia cyfrowa obsługa programu GIMP wskazówki dla osób prowadzących zajęcia komputerowe w bibliotekach Cz. 20. Efekty specjalne w fotografii Kolorowy element na szarobiałym tle Otwieramy obraz w programie
MATERIAŁY DYDAKTYCZNE. Streszczenie: w ramach projektu nr RPMA /16. Praca na warstwach w programie GIMP
 MATERIAŁY DYDAKTYCZNE w ramach projektu nr RPMA.10.01.01-14-7298/16 Streszczenie: Praca na warstwach w programie GIMP Spis treści 1. Wstęp... 2 2. Stosowanie maski warstwy... 2 3. Przenikanie warstw...
MATERIAŁY DYDAKTYCZNE w ramach projektu nr RPMA.10.01.01-14-7298/16 Streszczenie: Praca na warstwach w programie GIMP Spis treści 1. Wstęp... 2 2. Stosowanie maski warstwy... 2 3. Przenikanie warstw...
Studia podyplomowe dla nauczycieli w zakresie nauczania informatyki i technologii informacyjnej
 Projekt współfinansowany ze środków budŝetu państwa i Europejskiego Fundusz Społecznego Studia podyplomowe dla nauczycieli w zakresie nauczania informatyki i technologii informacyjnej GIMP - Ćwiczenia
Projekt współfinansowany ze środków budŝetu państwa i Europejskiego Fundusz Społecznego Studia podyplomowe dla nauczycieli w zakresie nauczania informatyki i technologii informacyjnej GIMP - Ćwiczenia
Podstawy Photoshopa - warstwy, zaznaczanie, zmiana kolorystyki obrazka, szybkie operacje, szparowanie
 Podstawy Photoshopa - warstwy, zaznaczanie, zmiana kolorystyki obrazka, szybkie operacje, szparowanie Ctrl+Z cofnięcie jednej operacji Panel Historia (Okno -> Historia) pozwala anulować dużą liczbę zmian
Podstawy Photoshopa - warstwy, zaznaczanie, zmiana kolorystyki obrazka, szybkie operacje, szparowanie Ctrl+Z cofnięcie jednej operacji Panel Historia (Okno -> Historia) pozwala anulować dużą liczbę zmian
Metaliczny button z deseniem.
 Metaliczny button z deseniem. Tutorial w programie GIMP Niniejszy tutorial jest wyłączną własnością Doroty Ciesielskiej Zapraszam na moją stronę http://www.direktorek03.wm studio.pl oraz http://www.porady.wm
Metaliczny button z deseniem. Tutorial w programie GIMP Niniejszy tutorial jest wyłączną własnością Doroty Ciesielskiej Zapraszam na moją stronę http://www.direktorek03.wm studio.pl oraz http://www.porady.wm
Ćwiczenia GIMP. S t r o n a Uruchom program gimp: 2. I program się uruchomił:
 1. Uruchom program gimp: 2. I program się uruchomił: 3. Zadanie 1 zmieniamy kolor samochodu. Działamy na warstwach. Warstwy znajdują się z prawej strony. Szukamy pojazdu, który będzie na jednolitym tle
1. Uruchom program gimp: 2. I program się uruchomił: 3. Zadanie 1 zmieniamy kolor samochodu. Działamy na warstwach. Warstwy znajdują się z prawej strony. Szukamy pojazdu, który będzie na jednolitym tle
Maskowanie i selekcja
 Maskowanie i selekcja Maska prostokątna Grafika bitmapowa - Corel PHOTO-PAINT Pozwala definiować prostokątne obszary edytowalne. Kiedy chcemy wykonać operacje nie na całym obrazku, lecz na jego części,
Maskowanie i selekcja Maska prostokątna Grafika bitmapowa - Corel PHOTO-PAINT Pozwala definiować prostokątne obszary edytowalne. Kiedy chcemy wykonać operacje nie na całym obrazku, lecz na jego części,
Fotografia cyfrowa obsługa programu GIMP. Cz. 18. Tworzenie ramki do zdjęcia. materiały dla osób prowadzących zajęcia komputerowe w bibliotekach
 Fotografia cyfrowa obsługa programu GIMP materiały dla osób prowadzących zajęcia komputerowe w bibliotekach Cz. 18. Tworzenie ramki do zdjęcia W tym dwiczeniu wykonamy ciekawą i nietypową ramkę do zdjęcia.
Fotografia cyfrowa obsługa programu GIMP materiały dla osób prowadzących zajęcia komputerowe w bibliotekach Cz. 18. Tworzenie ramki do zdjęcia W tym dwiczeniu wykonamy ciekawą i nietypową ramkę do zdjęcia.
Animowane GIF-y w GIMP-ie
 Animowane GIF-y w GIMP-ie w/g Włodzimierza Gajdy 1. Tworzymy GIF-A animowanego a) Uruchom program GIMP. b) Wybierz opcję Plik Nowy i utwórz nowy, biały obraz 400 300 pikseli. c) Zmień kolor narzędzia na
Animowane GIF-y w GIMP-ie w/g Włodzimierza Gajdy 1. Tworzymy GIF-A animowanego a) Uruchom program GIMP. b) Wybierz opcję Plik Nowy i utwórz nowy, biały obraz 400 300 pikseli. c) Zmień kolor narzędzia na
Tworzenie nowego dokumentu. Ćwiczenie
 WARSTWY Tworzenie nowego dokumentu Ćwiczenie 1. Utwórz nowy dokument. Z menu Plik okna Przybornika wybierz polecenie Nowy. W wyświetlonym oknie dialogowym Utworzenie nowego obrazu wprowadź następujące
WARSTWY Tworzenie nowego dokumentu Ćwiczenie 1. Utwórz nowy dokument. Z menu Plik okna Przybornika wybierz polecenie Nowy. W wyświetlonym oknie dialogowym Utworzenie nowego obrazu wprowadź następujące
ZAZNACZENIA. Zaznaczenia (inaczej maski) służą do zaznaczania obszarów rysunku.
 1 z 5 ZAZNACZENIA Zaznaczenia (inaczej maski) służą do zaznaczania obszarów rysunku. WAŻ E: Jeżeli obraz posiada zaznaczenie, to wszystkie przekształcenia obrazu (lub warstwy) są wykonywane w ramach. Rodzaje
1 z 5 ZAZNACZENIA Zaznaczenia (inaczej maski) służą do zaznaczania obszarów rysunku. WAŻ E: Jeżeli obraz posiada zaznaczenie, to wszystkie przekształcenia obrazu (lub warstwy) są wykonywane w ramach. Rodzaje
Adobe InDesign lab.1 Jacek Wiślicki, Paweł Kośla. Spis treści: 1 Podstawy pracy z aplikacją Układ strony... 2.
 Spis treści: 1 Podstawy pracy z aplikacją... 2 1.1 Układ strony... 2 strona 1 z 7 1 Podstawy pracy z aplikacją InDesign jest następcą starzejącego się PageMakera. Pod wieloma względami jest do niego bardzo
Spis treści: 1 Podstawy pracy z aplikacją... 2 1.1 Układ strony... 2 strona 1 z 7 1 Podstawy pracy z aplikacją InDesign jest następcą starzejącego się PageMakera. Pod wieloma względami jest do niego bardzo
GIMP fotografia kolorowa i czarno-biała
 Temat: GIMP fotografia kolorowa i czarno-biała Zadanie 1. Ramka o rozmytych brzegach Wytnij fragment zdjęcia i wykonaj rozmycie obramowania: 1. Otwórz dowolny obrazek, np. kwiatek.jpg. 2. Wybierz zaznaczenie
Temat: GIMP fotografia kolorowa i czarno-biała Zadanie 1. Ramka o rozmytych brzegach Wytnij fragment zdjęcia i wykonaj rozmycie obramowania: 1. Otwórz dowolny obrazek, np. kwiatek.jpg. 2. Wybierz zaznaczenie
Pokażę w jaki sposób można zrobić prostą grafikę programem GIMP. 1. Uruchom aplikację GIMP klikając w ikonę na pulpicie.
 Tworzenie grafiki Jest wiele oprogramowania służącego tworzeniu grafiki. Wiele z nich daje tylko podstawowe możliwości (np. Paint). Są też programy o rozbudowanych możliwościach przeznaczone do robienia
Tworzenie grafiki Jest wiele oprogramowania służącego tworzeniu grafiki. Wiele z nich daje tylko podstawowe możliwości (np. Paint). Są też programy o rozbudowanych możliwościach przeznaczone do robienia
Ćwiczenia z grafiki komputerowej 4 PRACA NA WARSTWACH. Miłosz Michalski. Institute of Physics Nicolaus Copernicus University.
 Ćwiczenia z grafiki komputerowej 4 PRACA NA WARSTWACH Miłosz Michalski Institute of Physics Nicolaus Copernicus University Październik 2015 1 / 14 Wykorzystanie warstw Opis zadania Obrazy do ćwiczeń Zadania
Ćwiczenia z grafiki komputerowej 4 PRACA NA WARSTWACH Miłosz Michalski Institute of Physics Nicolaus Copernicus University Październik 2015 1 / 14 Wykorzystanie warstw Opis zadania Obrazy do ćwiczeń Zadania
Grafika Komputerowa. Zajęcia X
 Grafika Komputerowa Zajęcia X Ćwiczenie 1. Miękkie krawędzie zdjęcia 1. Uruchom program Corel Photo-Paint. 2. Otwórz zdjęcie kerala.jpg 3. Utwórz maskę obejmującą niemal całe wnętrze zdjęcia pozostawiając
Grafika Komputerowa Zajęcia X Ćwiczenie 1. Miękkie krawędzie zdjęcia 1. Uruchom program Corel Photo-Paint. 2. Otwórz zdjęcie kerala.jpg 3. Utwórz maskę obejmującą niemal całe wnętrze zdjęcia pozostawiając
Tworzenie grafiki na potrzeby WWW
 Tworzenie grafiki na potrzeby WWW Kluczem do opanowania GIMPa jest biegłe posługiwanie się selekcjami, ścieżkami oraz warstwami. Każde z tych narzędzi znajduje swoje zastosowanie podczas tworzenia witryn
Tworzenie grafiki na potrzeby WWW Kluczem do opanowania GIMPa jest biegłe posługiwanie się selekcjami, ścieżkami oraz warstwami. Każde z tych narzędzi znajduje swoje zastosowanie podczas tworzenia witryn
Spis treści. Projekt współfinansowany przez Unię Europejską w ramach Europejskiego Funduszu Społecznego str. 1
 Fotografi a Aut or kapr ogr amuz aj ęć: i nż.wer oni kasabi ni ewi cz Pr oj ektwspół f i nansowanyześr odkówuni ieur opej ski ejwr amacheur opej ski egofunduszuspoł ecznego Spis treści 1. GIMP... 2 1.1
Fotografi a Aut or kapr ogr amuz aj ęć: i nż.wer oni kasabi ni ewi cz Pr oj ektwspół f i nansowanyześr odkówuni ieur opej ski ejwr amacheur opej ski egofunduszuspoł ecznego Spis treści 1. GIMP... 2 1.1
Grafika komputerowa. Zajęcia 8
 Grafika komputerowa Zajęcia 8 Nakładanie masek Maski słuŝą do zaawansowanej edycji obrazka. Za pomocą masek wydziela się obszary, które mają zostać zmodyfikowane, chroniąc jednocześnie pozostałe obszary
Grafika komputerowa Zajęcia 8 Nakładanie masek Maski słuŝą do zaawansowanej edycji obrazka. Za pomocą masek wydziela się obszary, które mają zostać zmodyfikowane, chroniąc jednocześnie pozostałe obszary
Gimp - poznaj jego możliwości!
 Artykuł pobrano ze strony eioba.pl Gimp - poznaj jego możliwości! Gimp to program do tworzenia grafiki bitmapowiej - daje ogromne możliwości, a do tego jest darmowy! Spróbuj skorzystać z możliwości, jakie
Artykuł pobrano ze strony eioba.pl Gimp - poznaj jego możliwości! Gimp to program do tworzenia grafiki bitmapowiej - daje ogromne możliwości, a do tego jest darmowy! Spróbuj skorzystać z możliwości, jakie
NARZĘDZIA DO ZAZNACZANIA
 NARZĘDZIA DO ZAZNACZANIA Narzędzia do zaznaczania Program Gimp pozwala zmieniać cały obrazek, wskazaną warstwę oraz wybrane jej fragmenty. Dzielenie obszaru warstwy na chroniony i edycyjny nazywamy zaznaczaniem.
NARZĘDZIA DO ZAZNACZANIA Narzędzia do zaznaczania Program Gimp pozwala zmieniać cały obrazek, wskazaną warstwę oraz wybrane jej fragmenty. Dzielenie obszaru warstwy na chroniony i edycyjny nazywamy zaznaczaniem.
Przygotowanie materiałów graficznych w programie Gimp
 Anna Koludo Łódzkie Centrum Doskonalenia Nauczycieli i Kształcenia Praktycznego Katarzyna Koludo-Durkiewicz Zespół Szkół Techniczno - Geodezyjnych w Łodzi Przygotowanie materiałów graficznych w programie
Anna Koludo Łódzkie Centrum Doskonalenia Nauczycieli i Kształcenia Praktycznego Katarzyna Koludo-Durkiewicz Zespół Szkół Techniczno - Geodezyjnych w Łodzi Przygotowanie materiałów graficznych w programie
WSTĘP; NARZĘDZIA DO RYSOWANIA
 1 z 5 Link do instalacji Gimpa Gimp WSTĘP; NARZĘDZIA DO RYSOWANIA Menu w Gimpie znajduje się w oknie głównym Gimpa i w oknie obrazu. Dostępne jest również po kliknięciu prawym klawiszem myszy na obraz.
1 z 5 Link do instalacji Gimpa Gimp WSTĘP; NARZĘDZIA DO RYSOWANIA Menu w Gimpie znajduje się w oknie głównym Gimpa i w oknie obrazu. Dostępne jest również po kliknięciu prawym klawiszem myszy na obraz.
Photoshop. Tworzenie tekstu
 Photoshop Tworzenie tekstu Wykład 6 Autor: Elżbieta Fedko O czym będziemy mówić? Ustawienia tekstu na palecie Typografia. Ustawienia rodzaju tekstu Ustawienia tekstu dostępne na palecie Akapit Efekty specjalne
Photoshop Tworzenie tekstu Wykład 6 Autor: Elżbieta Fedko O czym będziemy mówić? Ustawienia tekstu na palecie Typografia. Ustawienia rodzaju tekstu Ustawienia tekstu dostępne na palecie Akapit Efekty specjalne
Ćwiczenie 1. Pędzel historii.
 Ćwiczenie 1. Pędzel historii. Narzędzie Pędzel historii służy do kopiowania wybranego stanu lub migawki obrazu do okna bieżącego obrazu. Program tworzy kopię lub próbkę obrazu, a następnie użytkownik maluje
Ćwiczenie 1. Pędzel historii. Narzędzie Pędzel historii służy do kopiowania wybranego stanu lub migawki obrazu do okna bieżącego obrazu. Program tworzy kopię lub próbkę obrazu, a następnie użytkownik maluje
TECHNIKI MULTIMEDIALNE LABORATORIUM GIMP: Projektowanie tła
 TECHNIKI MULTIMEDIALNE LABORATORIUM GIMP: Projektowanie tła 1. Cel ćwiczenia Celem ćwiczenia jest nabycie umiejętności tworzenia tła poprzez wykorzystanie funkcji dostępnych w programie GIMP. 2. Wiadomości
TECHNIKI MULTIMEDIALNE LABORATORIUM GIMP: Projektowanie tła 1. Cel ćwiczenia Celem ćwiczenia jest nabycie umiejętności tworzenia tła poprzez wykorzystanie funkcji dostępnych w programie GIMP. 2. Wiadomości
WARSTWY cd. Narzędzia służące do transformacji warstw są przedstawione na poniższym rysunku: Służą one odpowiednio do:
 1 z 5 WARSTWY cd. Narzędzia służące do transformacji warstw są przedstawione na poniższym rysunku: Służą one odpowiednio do: przesuwania warstwy (przy włączonym tym narzędziu możesz też używać klawiszy
1 z 5 WARSTWY cd. Narzędzia służące do transformacji warstw są przedstawione na poniższym rysunku: Służą one odpowiednio do: przesuwania warstwy (przy włączonym tym narzędziu możesz też używać klawiszy
Kurs Adobe Photoshop Elements 11
 Kurs Adobe Photoshop Elements 11 Gladiatorx1 Maski warstw 2015-01- 08 Spis treści Maski warstw... 2 Dodawanie masek... 3 Usuwanie masek... 4 Maski w praktyce... 6 Wykonał gladiatorx1 Strona 1 Maski warstw
Kurs Adobe Photoshop Elements 11 Gladiatorx1 Maski warstw 2015-01- 08 Spis treści Maski warstw... 2 Dodawanie masek... 3 Usuwanie masek... 4 Maski w praktyce... 6 Wykonał gladiatorx1 Strona 1 Maski warstw
Gimp. Program do grafiki rastrowej odpowiednik płatnego programu Photoshop
 Gimp Program do grafiki rastrowej odpowiednik płatnego programu Photoshop Narzędzia do zaznaczania Lasso Różdżka Kadrowanie Efekty Efekt rozbitego szkła 1) Otwórz dowolne zdjęcie 2. Tworzymy nową, przezroczystą
Gimp Program do grafiki rastrowej odpowiednik płatnego programu Photoshop Narzędzia do zaznaczania Lasso Różdżka Kadrowanie Efekty Efekt rozbitego szkła 1) Otwórz dowolne zdjęcie 2. Tworzymy nową, przezroczystą
Korzystanie z efektów soczewek
 Korzystanie z efektów soczewek Witamy w programie Corel PHOTO-PAINT, wszechstronnym programie do edytowania obrazków w postaci map bitowych, który umożliwia retuszowanie istniejących już zdjęć oraz tworzenie
Korzystanie z efektów soczewek Witamy w programie Corel PHOTO-PAINT, wszechstronnym programie do edytowania obrazków w postaci map bitowych, który umożliwia retuszowanie istniejących już zdjęć oraz tworzenie
Grafika komputerowa. Zajęcia IX
 Grafika komputerowa Zajęcia IX Ćwiczenie 1 Usuwanie efektu czerwonych oczu Celem ćwiczenia jest usunięcie efektu czerwonych oczu u osób występujących na zdjęciu tak, aby plik wynikowy wyglądał jak wzor_1.jpg
Grafika komputerowa Zajęcia IX Ćwiczenie 1 Usuwanie efektu czerwonych oczu Celem ćwiczenia jest usunięcie efektu czerwonych oczu u osób występujących na zdjęciu tak, aby plik wynikowy wyglądał jak wzor_1.jpg
Adobe Photoshop lab. 3 Jacek Wiślicki, 1. Napisy (c.d.) Ogień Miód Metal Aqua...
 Spis treści 1. Napisy (c.d.)...2 1.1. Ogień...2 1.2. Miód...5 1.3. Metal...9 1.4. Aqua...12 strona 1 z 14 1. Napisy (c.d.) Poniższe ćwiczenia stanowią kontynuację tworzenia stylizowanych napisów, jednak
Spis treści 1. Napisy (c.d.)...2 1.1. Ogień...2 1.2. Miód...5 1.3. Metal...9 1.4. Aqua...12 strona 1 z 14 1. Napisy (c.d.) Poniższe ćwiczenia stanowią kontynuację tworzenia stylizowanych napisów, jednak
Ćwiczenia I 2011r. zajęcia stacjonarne Przygotowanie grafiki statycznej i animowanej w programie GIMP
 Projekt zaliczeniowy z ćwiczeń do przedmiotu Podstawy technik cyfrowego przetwarzania informacji obejmuje utworzenie strony internetowej na temat Moje hobby lub Ulubione zakątki w miejscu zamieszkania
Projekt zaliczeniowy z ćwiczeń do przedmiotu Podstawy technik cyfrowego przetwarzania informacji obejmuje utworzenie strony internetowej na temat Moje hobby lub Ulubione zakątki w miejscu zamieszkania
Kopiowanie, przenoszenie plików i folderów
 Kopiowanie, przenoszenie plików i folderów Pliki i foldery znajdujące się na dysku można kopiować lub przenosić zarówno w ramach jednego dysku jak i między różnymi nośnikami (np. pendrive, karta pamięci,
Kopiowanie, przenoszenie plików i folderów Pliki i foldery znajdujące się na dysku można kopiować lub przenosić zarówno w ramach jednego dysku jak i między różnymi nośnikami (np. pendrive, karta pamięci,
Adobe InDesign lab. 3 Jacek Wiślicki,
 Spis treści 1. Zaawansowane techniki pracy...2 1.1. Tekst z wypełnieniem...2 1.2. Stosowanie przeźroczystości i oblewania tekstem...5 strona 1 z 8 1. Zaawansowane techniki pracy 1 W poprzednich instrukcjach
Spis treści 1. Zaawansowane techniki pracy...2 1.1. Tekst z wypełnieniem...2 1.2. Stosowanie przeźroczystości i oblewania tekstem...5 strona 1 z 8 1. Zaawansowane techniki pracy 1 W poprzednich instrukcjach
Grafika Komputerowa Materiały Laboratoryjne
 Grafika Komputerowa Materiały Laboratoryjne Laboratorium 3 GIMP: maski i praca na warstwach Wstęp Przed rozpoczęciem ćwiczenia należy pobrać paczkę lab_3_materialy.zip z kursu na moodle.cs.pollub.pl i
Grafika Komputerowa Materiały Laboratoryjne Laboratorium 3 GIMP: maski i praca na warstwach Wstęp Przed rozpoczęciem ćwiczenia należy pobrać paczkę lab_3_materialy.zip z kursu na moodle.cs.pollub.pl i
PORADNIK PRZEMALOWANIA MODELI cz.2
 PORADNIK PRZEMALOWANIA MODELI cz.2 Wstawianie oznaczeń, symboli. W pierwszej części poradnika opisałem jak zmieniać kolory modelu. Teraz oprócz zmiany koloru zajmiemy się wstawieniem symbolu graficznego
PORADNIK PRZEMALOWANIA MODELI cz.2 Wstawianie oznaczeń, symboli. W pierwszej części poradnika opisałem jak zmieniać kolory modelu. Teraz oprócz zmiany koloru zajmiemy się wstawieniem symbolu graficznego
Przedstawione przykłady możesz potraktować jako ćwiczenia doskonalące umiejętność wykorzystywania warstw.
 Praca na warstwach Czym są warstwy? Można sobie wyobrazić, że są to nakładane na siebie arkusze zawierające jakieś elementy graficzne. Arkusze te mogą się wzajemnie przenikać. Mamy nadzieję, że rysunek
Praca na warstwach Czym są warstwy? Można sobie wyobrazić, że są to nakładane na siebie arkusze zawierające jakieś elementy graficzne. Arkusze te mogą się wzajemnie przenikać. Mamy nadzieję, że rysunek
Photoshop. Interfejs graficzny programu
 Photoshop Interfejs graficzny programu Wykład 2 Autor: Elżbieta Fedko O czym będziemy mówić? Co to jest Interfejs graficzny (budowa programu)? Charakterystyka podstawowych elementów interfejsu Rola elementów
Photoshop Interfejs graficzny programu Wykład 2 Autor: Elżbieta Fedko O czym będziemy mówić? Co to jest Interfejs graficzny (budowa programu)? Charakterystyka podstawowych elementów interfejsu Rola elementów
INSTRUKCJA ĆWICZENIOWA NR 4
 INSTRUKCJA ĆWICZENIOWA NR 4 GIMP: Tworzenie tekstu Cel ćwiczenia Celem ćwiczenia jest nabycie umiejętności tworzenia i edytowania tekstu w programie Gimp. Wiadomości teoretyczne W programie Gimp wprowadzanie
INSTRUKCJA ĆWICZENIOWA NR 4 GIMP: Tworzenie tekstu Cel ćwiczenia Celem ćwiczenia jest nabycie umiejętności tworzenia i edytowania tekstu w programie Gimp. Wiadomości teoretyczne W programie Gimp wprowadzanie
TWORZENIE DANYCH DO DRUKU W PROGRAMIE MICROSOFT POWERPOINT 2013
 TWORZENIE DANYCH DO DRUKU W PROGRAMIE MICROSOFT POWERPOINT 2013 Niniejsza instrukcja nie daje gwarancji utworzenia prawidłowych danych do druku. Jest to raczej wskazówka pomocnicza. Jeśli nie masz doświadczenia
TWORZENIE DANYCH DO DRUKU W PROGRAMIE MICROSOFT POWERPOINT 2013 Niniejsza instrukcja nie daje gwarancji utworzenia prawidłowych danych do druku. Jest to raczej wskazówka pomocnicza. Jeśli nie masz doświadczenia
Spis treści. strona 1 z 10
 Spis treści 1. Zaawansowane techniki obróbki fotografii...2 1.1. Odbicia na samochodzie...2 1.2. Mokra nawierzchnia...4 1.3. Odbicie od powierzchni wody...5 1.4. Koloryzacja fotografii...7 1.5. Phantasy...8
Spis treści 1. Zaawansowane techniki obróbki fotografii...2 1.1. Odbicia na samochodzie...2 1.2. Mokra nawierzchnia...4 1.3. Odbicie od powierzchni wody...5 1.4. Koloryzacja fotografii...7 1.5. Phantasy...8
mojszop.pl!!!!!!!!!!!!!!!!
 1. Pobierz plik na swój komputer, rozpakuj go. 2. Otwórz program Photoshop, a następnie dwukrotnie kliknij w plik akcje-xxx-pl, jeśli masz polską wersję programu Photoshop lub akcje-xxx-ang, jeżeli korzystasz
1. Pobierz plik na swój komputer, rozpakuj go. 2. Otwórz program Photoshop, a następnie dwukrotnie kliknij w plik akcje-xxx-pl, jeśli masz polską wersję programu Photoshop lub akcje-xxx-ang, jeżeli korzystasz
Ćwiczenie 1 Automatyczna animacja ruchu
 Automatyczna animacja ruchu Celem ćwiczenia jest poznanie procesu tworzenia automatycznej animacji ruchu, która jest podstawą większości projektów we Flashu. Ze względu na swoją wszechstronność omawiana
Automatyczna animacja ruchu Celem ćwiczenia jest poznanie procesu tworzenia automatycznej animacji ruchu, która jest podstawą większości projektów we Flashu. Ze względu na swoją wszechstronność omawiana
Zaznaczanie komórek. Zaznaczenie pojedynczej komórki polega na kliknięciu na niej LPM
 Zaznaczanie komórek Zaznaczenie pojedynczej komórki polega na kliknięciu na niej LPM Aby zaznaczyć blok komórek które leżą obok siebie należy trzymając wciśnięty LPM przesunąć kursor rozpoczynając od komórki
Zaznaczanie komórek Zaznaczenie pojedynczej komórki polega na kliknięciu na niej LPM Aby zaznaczyć blok komórek które leżą obok siebie należy trzymając wciśnięty LPM przesunąć kursor rozpoczynając od komórki
Photoshop Podstawy obsługi
 Photoshop Podstawy obsługi Piotr Steć 1 Pasek narzędzi Rysunek 1 przedstawia pasek narzędzi, który standardowo znajduje się po lewej stronie programu. Normalnie widoczne są tylko dwa środkowe rzędy przycisków.
Photoshop Podstawy obsługi Piotr Steć 1 Pasek narzędzi Rysunek 1 przedstawia pasek narzędzi, który standardowo znajduje się po lewej stronie programu. Normalnie widoczne są tylko dwa środkowe rzędy przycisków.
Grafika komputerowa. Zajęcia 7
 Grafika komputerowa Zajęcia 7 Wygląd okna aplikacji programu Corel PhotoPaint Źródło: Podręcznik uŝytkownika pakietu CorelDRAW Graphics Suite 12 Tworzenie nowego obrazka Wybór trybu kolorów Określenie
Grafika komputerowa Zajęcia 7 Wygląd okna aplikacji programu Corel PhotoPaint Źródło: Podręcznik uŝytkownika pakietu CorelDRAW Graphics Suite 12 Tworzenie nowego obrazka Wybór trybu kolorów Określenie
Adobe Photoshop Dodatek do lab4 J.Wiślicki, A.Romanowski;
 Spis treści 1. Proste efekty... 2 1.1. Cień...2 1.2. Planeta...5 1.3. Mandarynkowa kostka...8 Grafika rastrowa strona 1 z 9 1. Proste efekty Poniższe ćwiczenia dotyczą prostych (aczkolwiek ciekawych) efektów
Spis treści 1. Proste efekty... 2 1.1. Cień...2 1.2. Planeta...5 1.3. Mandarynkowa kostka...8 Grafika rastrowa strona 1 z 9 1. Proste efekty Poniższe ćwiczenia dotyczą prostych (aczkolwiek ciekawych) efektów
Obsługa programu Paint. mgr Katarzyna Paliwoda
 Obsługa programu Paint. mgr Katarzyna Paliwoda Podstawowo program mieści się w Systemie a dojście do niego odbywa się przez polecenia: Start- Wszystkie programy - Akcesoria - Paint. Program otwiera się
Obsługa programu Paint. mgr Katarzyna Paliwoda Podstawowo program mieści się w Systemie a dojście do niego odbywa się przez polecenia: Start- Wszystkie programy - Akcesoria - Paint. Program otwiera się
.: Zaznaczanie, kopiowanie i wklejanie w GIMPie :.
 1 z 5 14.05.2017, 09:38 Ćwiczenie 2.: Zaznaczanie, kopiowanie i wklejanie w GIMPie :. 1. W GIMPie jak i w innych programach do edycji grafiki rastrowej istnieje kilka możliwości zaznaczania fragmentów
1 z 5 14.05.2017, 09:38 Ćwiczenie 2.: Zaznaczanie, kopiowanie i wklejanie w GIMPie :. 1. W GIMPie jak i w innych programach do edycji grafiki rastrowej istnieje kilka możliwości zaznaczania fragmentów
Zaznaczenie prostokątne. Zaznaczenie eliptyczne. Tekst. Okno warstw. Wypełnienie kubełkiem. Gradient. Kolor pierwszo i drugoplanowy
 Narzędzia, które wykorzystasz przy tworzeniu swojego obrazu Zaznaczenie prostokątne Zaznaczenie eliptyczne Tekst Wypełnienie kubełkiem Okno warstw Gradient Kolor pierwszo i drugoplanowy Okno obszar roboczy
Narzędzia, które wykorzystasz przy tworzeniu swojego obrazu Zaznaczenie prostokątne Zaznaczenie eliptyczne Tekst Wypełnienie kubełkiem Okno warstw Gradient Kolor pierwszo i drugoplanowy Okno obszar roboczy
Tworzenie infografik za pomocą narzędzia Canva
 Tworzenie infografik za pomocą narzędzia Canva Spis treści Wstęp... 1 Układy... 3 Zmiana tekstu... 4 Obrazki... 5 Elementy... 6 Zdjęcia - Gratis... 6 Siatki... 8 Ramki... 10 Kształty... 12 Linie... 12
Tworzenie infografik za pomocą narzędzia Canva Spis treści Wstęp... 1 Układy... 3 Zmiana tekstu... 4 Obrazki... 5 Elementy... 6 Zdjęcia - Gratis... 6 Siatki... 8 Ramki... 10 Kształty... 12 Linie... 12
Kolory elementów. Kolory elementów
 Wszystkie elementy na schematach i planach szaf są wyświetlane w kolorach. Kolory te są zawarte w samych elementach, ale w razie potrzeby można je zmienić za pomocą opcji opisanych poniżej, przy czym dotyczy
Wszystkie elementy na schematach i planach szaf są wyświetlane w kolorach. Kolory te są zawarte w samych elementach, ale w razie potrzeby można je zmienić za pomocą opcji opisanych poniżej, przy czym dotyczy
Kurs Adobe Photoshop Elements 11
 Kurs Adobe Photoshop Elements 11 Gladiatorx1 Część III kursu zawiera opis interfejsu edytora zdjęć w TRYBIE SZYBKIEJ EDYCJI 2014-12- 12 Spis treści Część III- Edytor zdjęć... 2 Tryb Szybka edycja... 2
Kurs Adobe Photoshop Elements 11 Gladiatorx1 Część III kursu zawiera opis interfejsu edytora zdjęć w TRYBIE SZYBKIEJ EDYCJI 2014-12- 12 Spis treści Część III- Edytor zdjęć... 2 Tryb Szybka edycja... 2
Spis treści. Adobe Photoshop lab. 2 Jacek Wiślicki,
 Spis treści 1. Napisy...2 1.1. Stara maszyna do pisania...2 1.2. Zamrożony napis...3 1.3. Krwawy tekst...5 1.4. Neon...7 1.5. Kamień...8 1.6. Inny kamień...9 1.7. Śnieg...9 strona 1 z 12 1. Napisy Poniższe
Spis treści 1. Napisy...2 1.1. Stara maszyna do pisania...2 1.2. Zamrożony napis...3 1.3. Krwawy tekst...5 1.4. Neon...7 1.5. Kamień...8 1.6. Inny kamień...9 1.7. Śnieg...9 strona 1 z 12 1. Napisy Poniższe
Ćwiczenie 12 Różdżka, szybkie zaznaczanie i zakres koloru
 Ćwiczenie 12 Różdżka, szybkie zaznaczanie i zakres koloru Różdżka 1. zaznacza wszystkie piksele o podobnym kolorze w zakresie Tolerancji ustalanej na pasku Opcji, 2. ma zastosowanie dla obszarów o dość
Ćwiczenie 12 Różdżka, szybkie zaznaczanie i zakres koloru Różdżka 1. zaznacza wszystkie piksele o podobnym kolorze w zakresie Tolerancji ustalanej na pasku Opcji, 2. ma zastosowanie dla obszarów o dość
Kurs Adobe Photoshop Elements 11
 Kurs Adobe Photoshop Elements 11 Gladiatorx1 Gradient 2014-12- 27 Spis treści Gradient... 2 Opcje narzędzia... 2 Edytor gradientów... 8 Wypełnianie dokumentów i zaznaczeń gradientem... 12 Wykonał gladiatorx1
Kurs Adobe Photoshop Elements 11 Gladiatorx1 Gradient 2014-12- 27 Spis treści Gradient... 2 Opcje narzędzia... 2 Edytor gradientów... 8 Wypełnianie dokumentów i zaznaczeń gradientem... 12 Wykonał gladiatorx1
Rób to najmniejszym rozmiarem stempla, powiększ obraz w trakcie tej korekty.
 Tytuł: Wygładzamy skórę i zmieniamy kształt sylwetki. Część pierwsza Wygładzanie skóry Uruchom gimp i otwórz zdjęcie do korekty - zdjęcie oryginalne. 1. Korygujemy przy użyciu narzędzia klonowania wszystkie
Tytuł: Wygładzamy skórę i zmieniamy kształt sylwetki. Część pierwsza Wygładzanie skóry Uruchom gimp i otwórz zdjęcie do korekty - zdjęcie oryginalne. 1. Korygujemy przy użyciu narzędzia klonowania wszystkie
Jak uzyskać efekt 3D na zdjęciach z wykorzystaniem programu InkScape
 Jak uzyskać efekt 3D na zdjęciach z wykorzystaniem programu InkScape Program InkScape jest bezpłatnym polskojęzycznym programem grafiki wektorowej do pobrania ze strony http://www.dobreprogramy.pl/inkscape,program,windows,12218.html.
Jak uzyskać efekt 3D na zdjęciach z wykorzystaniem programu InkScape Program InkScape jest bezpłatnym polskojęzycznym programem grafiki wektorowej do pobrania ze strony http://www.dobreprogramy.pl/inkscape,program,windows,12218.html.
Utworzyliśmy właśnie fragment elementów, które będą imitować fotomanipulację kobietycyborga. W taki sposób prezentuje się nasz efekt:
 Cyborg Otwieramy nasz render z dziewczyną. Tworzymy nową przezroczystą warstwę i wypełniany ją białym kolorem, a następnie za pomocą przezroczystego pędzla o kolorze [e9e9e9] malujemy mniej więcej na środku
Cyborg Otwieramy nasz render z dziewczyną. Tworzymy nową przezroczystą warstwę i wypełniany ją białym kolorem, a następnie za pomocą przezroczystego pędzla o kolorze [e9e9e9] malujemy mniej więcej na środku
Księgarnia internetowa Lubię to!» Nasza społeczność
 Kup książkę Poleć książkę Oceń książkę Księgarnia internetowa Lubię to!» Nasza społeczność Spis treści Rozdział 1. Zastosowanie komputera w życiu codziennym... 5 Rozdział 2. Elementy zestawu komputerowego...13
Kup książkę Poleć książkę Oceń książkę Księgarnia internetowa Lubię to!» Nasza społeczność Spis treści Rozdział 1. Zastosowanie komputera w życiu codziennym... 5 Rozdział 2. Elementy zestawu komputerowego...13
Adam Dudek, Systemy Multimedialne 2015
 Adam Dudek, Systemy Multimedialne 2015 Logo GIMPA sympatyczna maskotka o imieniu WILBER. 1 3 4 2 5 1. Narzędzia główne zestaw przycisków z symbolami używany do wybierania narzędzi 2. Opcje narzędzi zawartość
Adam Dudek, Systemy Multimedialne 2015 Logo GIMPA sympatyczna maskotka o imieniu WILBER. 1 3 4 2 5 1. Narzędzia główne zestaw przycisków z symbolami używany do wybierania narzędzi 2. Opcje narzędzi zawartość
Projekt współfinansowany ze środków Unii Europejskiej w ramach Europejskiego Funduszu Społecznego
 Projekt graficzny z metamorfozą (ćwiczenie dla grup I i II modułowych) Otwórz nowy rysunek. Ustal rozmiar arkusza na A4. Z przybornika wybierz rysowanie elipsy (1). Narysuj okrąg i nadaj mu średnicę 100
Projekt graficzny z metamorfozą (ćwiczenie dla grup I i II modułowych) Otwórz nowy rysunek. Ustal rozmiar arkusza na A4. Z przybornika wybierz rysowanie elipsy (1). Narysuj okrąg i nadaj mu średnicę 100
Rozmiar i wielkość dokumentu
 Rozmiar i wielkość dokumentu I. Organizacja dokumentu 1. Otwórz dokument 01_Jesien.jpg 2. Zapisz go pod nazwą 01_Jesien_TwojeNazwiskoTwojeImie_SlowoDiO.xcf jako macierzysty dokument programu Gimp. Rysunek
Rozmiar i wielkość dokumentu I. Organizacja dokumentu 1. Otwórz dokument 01_Jesien.jpg 2. Zapisz go pod nazwą 01_Jesien_TwojeNazwiskoTwojeImie_SlowoDiO.xcf jako macierzysty dokument programu Gimp. Rysunek
GIMP. Ćwiczenia praktyczne
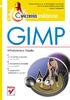 Idź do Spis treści Przykładowy rozdział Katalog książek Katalog online Zamów drukowany katalog Twój koszyk Dodaj do koszyka Cennik i informacje Zamów informacje o nowościach Zamów cennik Czytelnia Fragmenty
Idź do Spis treści Przykładowy rozdział Katalog książek Katalog online Zamów drukowany katalog Twój koszyk Dodaj do koszyka Cennik i informacje Zamów informacje o nowościach Zamów cennik Czytelnia Fragmenty
BAZA_1 Temat: Tworzenie i modyfikowanie formularzy.
 BAZA_1 Temat: Tworzenie i modyfikowanie formularzy. Do wprowadzania danych do tabel słuŝą formularze. Dlatego zanim przystąpimy do wypełniania danymi nowo utworzonych tabel, najpierw przygotujemy odpowiednie
BAZA_1 Temat: Tworzenie i modyfikowanie formularzy. Do wprowadzania danych do tabel słuŝą formularze. Dlatego zanim przystąpimy do wypełniania danymi nowo utworzonych tabel, najpierw przygotujemy odpowiednie
CorelDRAW. 1. Rysunek rastrowy a wektorowy. 2. Opis okna programu
 1. Rysunek rastrowy a wektorowy CorelDRAW Różnice między rysunkiem rastrowym (czasami nazywanym bitmapą) a wektorowym są olbrzymie. Szczególnie widoczne są podczas skalowania (czyli zmiany rozmiaru) rysunku
1. Rysunek rastrowy a wektorowy CorelDRAW Różnice między rysunkiem rastrowym (czasami nazywanym bitmapą) a wektorowym są olbrzymie. Szczególnie widoczne są podczas skalowania (czyli zmiany rozmiaru) rysunku
Informatyka Arkusz kalkulacyjny Excel 2010 dla WINDOWS cz. 1
 Wyższa Szkoła Ekologii i Zarządzania Informatyka Arkusz kalkulacyjny 2010 dla WINDOWS cz. 1 Slajd 1 Slajd 2 Ogólne informacje Arkusz kalkulacyjny podstawowe narzędzie pracy menadżera Arkusz kalkulacyjny
Wyższa Szkoła Ekologii i Zarządzania Informatyka Arkusz kalkulacyjny 2010 dla WINDOWS cz. 1 Slajd 1 Slajd 2 Ogólne informacje Arkusz kalkulacyjny podstawowe narzędzie pracy menadżera Arkusz kalkulacyjny
Prezentacja MS PowerPoint 2010 PL.
 Prezentacja MS PowerPoint 2010 PL. Microsoft PowerPoint to program do tworzenia prezentacji multimedialnych wchodzący w skład pakietu biurowego Microsoft Office. Prezentacje multimedialne to rodzaje prezentacji
Prezentacja MS PowerPoint 2010 PL. Microsoft PowerPoint to program do tworzenia prezentacji multimedialnych wchodzący w skład pakietu biurowego Microsoft Office. Prezentacje multimedialne to rodzaje prezentacji
narzędzie Linia. 2. W polu koloru kliknij kolor, którego chcesz użyć. 3. Aby coś narysować, przeciągnij wskaźnikiem w obszarze rysowania.
 Elementy programu Paint Aby otworzyć program Paint, należy kliknąć przycisk Start i Paint., Wszystkie programy, Akcesoria Po uruchomieniu programu Paint jest wyświetlane okno, które jest w większej części
Elementy programu Paint Aby otworzyć program Paint, należy kliknąć przycisk Start i Paint., Wszystkie programy, Akcesoria Po uruchomieniu programu Paint jest wyświetlane okno, które jest w większej części
Moduł 1 Pliki i foldery
 Moduł 1 Pliki i foldery Plik to jakiś zbiór danych. Plikiem może być np. dokument tekstowy, zdjęcie (obraz), utwór muzyczny (dźwięk) lub film (wideo). Natomiast folder (inaczej zwany katalogiem) służy
Moduł 1 Pliki i foldery Plik to jakiś zbiór danych. Plikiem może być np. dokument tekstowy, zdjęcie (obraz), utwór muzyczny (dźwięk) lub film (wideo). Natomiast folder (inaczej zwany katalogiem) służy
1. Pobieranie i instalacja FotoSendera
 Jak zamówić zdjęcia przez FotoSender? Spis treści: 1. Pobieranie i instalacja FotoSendera 2. Logowanie 3. Opis okna programu 4. Tworzenie i wysyłanie zlecenia Krok 1: Wybór zdjęć Krok 2: Podsumowanie zlecenia
Jak zamówić zdjęcia przez FotoSender? Spis treści: 1. Pobieranie i instalacja FotoSendera 2. Logowanie 3. Opis okna programu 4. Tworzenie i wysyłanie zlecenia Krok 1: Wybór zdjęć Krok 2: Podsumowanie zlecenia
24. Profesjonalne wygładzanie skóry i usuwanie krost
 24. Profesjonalne wygładzanie skóry i usuwanie krost Wygładzane skóry na zdjęciach (zwłaszcza tych dla klientów) jest procesem wymagającym cierpliwości i często dużej wprawy. Bardzo ważne jest to, aby
24. Profesjonalne wygładzanie skóry i usuwanie krost Wygładzane skóry na zdjęciach (zwłaszcza tych dla klientów) jest procesem wymagającym cierpliwości i często dużej wprawy. Bardzo ważne jest to, aby
Adobe InDesign lab. 3 Jacek Wiślicki, Paweł Kośla
 Spis treści 1. Zaawansowane techniki pracy... 2 1.1. Tekst z wypełnieniem... 2 1.2. Stosowanie przeźroczystości i oblewania tekstem... 6 strona 1 z 9 1. Zaawansowane techniki pracy 1 W poprzednich instrukcjach
Spis treści 1. Zaawansowane techniki pracy... 2 1.1. Tekst z wypełnieniem... 2 1.2. Stosowanie przeźroczystości i oblewania tekstem... 6 strona 1 z 9 1. Zaawansowane techniki pracy 1 W poprzednich instrukcjach
Animacje oraz ciekawe efekty dostępne w programie GIMP
 Animacje oraz ciekawe efekty dostępne w programie GIMP Tworzenie Gifów Aby zobrazować różnice w tworzeniu plików z rozszerzeniem gif wykonamy na początek krótkie ćwiczenie. 1.Utwórz niebieską warstwę nad
Animacje oraz ciekawe efekty dostępne w programie GIMP Tworzenie Gifów Aby zobrazować różnice w tworzeniu plików z rozszerzeniem gif wykonamy na początek krótkie ćwiczenie. 1.Utwórz niebieską warstwę nad
Instrukcja obsługi funkcji specjalnych szablonu C01 v.1.0
 Instrukcja obsługi funkcji specjalnych szablonu C01 v.1.0 UWAGA 1: Przed dokonaniem jakichkolwiek zmian, zalecamy skopiować wcześniej kod html modułu do pliku na lokalnym dysku. W przypadku problemów ułatwi
Instrukcja obsługi funkcji specjalnych szablonu C01 v.1.0 UWAGA 1: Przed dokonaniem jakichkolwiek zmian, zalecamy skopiować wcześniej kod html modułu do pliku na lokalnym dysku. W przypadku problemów ułatwi
Informatyka Arkusz kalkulacyjny Excel 2010 dla WINDOWS cz. 1
 Wyższa Szkoła Ekologii i Zarządzania Informatyka Arkusz kalkulacyjny Excel 2010 dla WINDOWS cz. 1 Slajd 1 Excel Slajd 2 Ogólne informacje Arkusz kalkulacyjny podstawowe narzędzie pracy menadżera Arkusz
Wyższa Szkoła Ekologii i Zarządzania Informatyka Arkusz kalkulacyjny Excel 2010 dla WINDOWS cz. 1 Slajd 1 Excel Slajd 2 Ogólne informacje Arkusz kalkulacyjny podstawowe narzędzie pracy menadżera Arkusz
Inkscape. Narzędzia informatyki
 Inkscape Narzędzia informatyki Inkscape Narzędzie do tworzenia grafiki wektorowej kompatybilnej z formatem SVG Rozwijane od 2003 r. Dostępne dla Windows, Mac OS X i Linux a Dostępne na licencji GNU www.inkscape.org
Inkscape Narzędzia informatyki Inkscape Narzędzie do tworzenia grafiki wektorowej kompatybilnej z formatem SVG Rozwijane od 2003 r. Dostępne dla Windows, Mac OS X i Linux a Dostępne na licencji GNU www.inkscape.org
Tworzenie szablonów użytkownika
 Poradnik Inżyniera Nr 40 Aktualizacja: 12/2018 Tworzenie szablonów użytkownika Program: Plik powiązany: Stratygrafia 3D - karty otworów Demo_manual_40.gsg Głównym celem niniejszego Przewodnika Inżyniera
Poradnik Inżyniera Nr 40 Aktualizacja: 12/2018 Tworzenie szablonów użytkownika Program: Plik powiązany: Stratygrafia 3D - karty otworów Demo_manual_40.gsg Głównym celem niniejszego Przewodnika Inżyniera
Obsługa mapy przy użyciu narzędzi nawigacji
 Obsługa mapy przy użyciu narzędzi nawigacji Narzędzia do nawigacji znajdują się w lewym górnym rogu okna mapy. Przesuń w górę, dół, w lewo, w prawo- strzałki kierunkowe pozwalają przesuwać mapę w wybranym
Obsługa mapy przy użyciu narzędzi nawigacji Narzędzia do nawigacji znajdują się w lewym górnym rogu okna mapy. Przesuń w górę, dół, w lewo, w prawo- strzałki kierunkowe pozwalają przesuwać mapę w wybranym
Odbicie na szkłach okularów
 Odbicie na szkłach okularów Jedna z wad fotografii studyjnych polega na tym, że w okularach sfotografowanych modeli odbija się oświetlenie i wyposażenie studio. W takich sytuacjach bardzo często stosuje
Odbicie na szkłach okularów Jedna z wad fotografii studyjnych polega na tym, że w okularach sfotografowanych modeli odbija się oświetlenie i wyposażenie studio. W takich sytuacjach bardzo często stosuje
Celem ćwiczenia jest zapoznanie się z podstawowymi funkcjami i pojęciami związanymi ze środowiskiem AutoCAD 2012 w polskiej wersji językowej.
 W przygotowaniu ćwiczeń wykorzystano m.in. następujące materiały: 1. Program AutoCAD 2012. 2. Graf J.: AutoCAD 14PL Ćwiczenia. Mikom 1998. 3. Kłosowski P., Grabowska A.: Obsługa programu AutoCAD 14 i 2000.
W przygotowaniu ćwiczeń wykorzystano m.in. następujące materiały: 1. Program AutoCAD 2012. 2. Graf J.: AutoCAD 14PL Ćwiczenia. Mikom 1998. 3. Kłosowski P., Grabowska A.: Obsługa programu AutoCAD 14 i 2000.
JAK ZAMÓWIĆ ZDJĘCIA PRZEZ PROGRAM FOTOSENDER? 1. POBIERANIE I INSTALACJA PROGRAMU FOTOSENDER
 Foto Nowak Studio Nowe Brzesko, ul. Lubelska 42, 32-120 Nowe Brzesko Tel.: 12 385 24 58, Tel.: 601 95 38 32, e-mail: fotonowak@poczta.fm Foto Nowak Studio Proszowice, ul. 3 Maja 89, 32-100 Proszowice Tel.:
Foto Nowak Studio Nowe Brzesko, ul. Lubelska 42, 32-120 Nowe Brzesko Tel.: 12 385 24 58, Tel.: 601 95 38 32, e-mail: fotonowak@poczta.fm Foto Nowak Studio Proszowice, ul. 3 Maja 89, 32-100 Proszowice Tel.:
Edytor tekstu OpenOffice Writer Podstawy
 Edytor tekstu OpenOffice Writer Podstawy OpenOffice to darmowy zaawansowany pakiet biurowy, w skład którego wchodzą następujące programy: edytor tekstu Writer, arkusz kalkulacyjny Calc, program do tworzenia
Edytor tekstu OpenOffice Writer Podstawy OpenOffice to darmowy zaawansowany pakiet biurowy, w skład którego wchodzą następujące programy: edytor tekstu Writer, arkusz kalkulacyjny Calc, program do tworzenia
Zadanie Wstaw wykres i dokonaj jego edycji dla poniższych danych. 8a 3,54 8b 5,25 8c 4,21 8d 4,85
 Zadanie Wstaw wykres i dokonaj jego edycji dla poniższych danych Klasa Średnia 8a 3,54 8b 5,25 8c 4,21 8d 4,85 Do wstawienia wykresu w edytorze tekstu nie potrzebujemy mieć wykonanej tabeli jest ona tylko
Zadanie Wstaw wykres i dokonaj jego edycji dla poniższych danych Klasa Średnia 8a 3,54 8b 5,25 8c 4,21 8d 4,85 Do wstawienia wykresu w edytorze tekstu nie potrzebujemy mieć wykonanej tabeli jest ona tylko
Aplikacja projektu Program wycinki drzew i krzewów dla RZGW we Wrocławiu
 Aplikacja projektu Program wycinki drzew i krzewów dla RZGW we Wrocławiu Instrukcja obsługi Aplikacja wizualizuje obszar projektu tj. Dorzecze Środkowej Odry będące w administracji Regionalnego Zarządu
Aplikacja projektu Program wycinki drzew i krzewów dla RZGW we Wrocławiu Instrukcja obsługi Aplikacja wizualizuje obszar projektu tj. Dorzecze Środkowej Odry będące w administracji Regionalnego Zarządu
Praca z układem projektu
 Praca z układem projektu Witamy w programie CorelDRAW, wszechstronnym programie do tworzenia rysunków wektorowych i projektów graficznych przeznaczonym dla profesjonalnych grafików. W niniejszym samouczku
Praca z układem projektu Witamy w programie CorelDRAW, wszechstronnym programie do tworzenia rysunków wektorowych i projektów graficznych przeznaczonym dla profesjonalnych grafików. W niniejszym samouczku
Arkusz kalkulacyjny MS Excel 2010 PL.
 Arkusz kalkulacyjny MS Excel 2010 PL. Microsoft Excel to aplikacja, która jest powszechnie używana w firmach i instytucjach, a także przez użytkowników domowych. Jej główne zastosowanie to dokonywanie
Arkusz kalkulacyjny MS Excel 2010 PL. Microsoft Excel to aplikacja, która jest powszechnie używana w firmach i instytucjach, a także przez użytkowników domowych. Jej główne zastosowanie to dokonywanie
Narzędzia programu Paint
 Okno programu Paint Narzędzia programu Paint Na karcie Start znajduje się przybornik z narzędziami. Narzędzia te są bardzo przydatne w pracy z programem. Można nimi rysować i malować, kolorować i pisać,
Okno programu Paint Narzędzia programu Paint Na karcie Start znajduje się przybornik z narzędziami. Narzędzia te są bardzo przydatne w pracy z programem. Można nimi rysować i malować, kolorować i pisać,
Górnicki Mateusz 17681
 Streszczenie referatu pt.: Obróbka i montaż wideo w programie Sony Vegas -ścieżki audio/wideo, przejścia, filtry, rendering i inne Tytuł streszczenia: Maskowanie i animacja w programie Sony Vegas Pro Data
Streszczenie referatu pt.: Obróbka i montaż wideo w programie Sony Vegas -ścieżki audio/wideo, przejścia, filtry, rendering i inne Tytuł streszczenia: Maskowanie i animacja w programie Sony Vegas Pro Data
