Microsoft Word 2007 Wprowadzenie
|
|
|
- Dagmara Grabowska
- 8 lat temu
- Przeglądów:
Transkrypt
1 Microsoft Word 2007 Wprowadzenie Przycisk Microsoft Office W aplikacji Office 2007 nie ma dłużej opcji plik w Menu, został on zastąpiony przez przycisk Micorsoft Office. Po naciśnięciu przycisku Microsoft Office pojawi się menu podobne do tego znanego z poprzednich wersji pakietu Office (obraz z prawej strony). Po prawej stronie menu wyświetlone są ostatnio otwarte dokumenty. Na dole menu znejdują się dwa przyciski: Opcje Worda i Zakończ. 1/38
2 Naciśnięcie przycisku Word Options spowoduje pojawienie się okienka podobnego do tego przedstawionego ponizej. Po lewej stronie menu znajdują się różne opcje (Personalizuj, Wyświetl, itp.). Czcionka Aby przejść do menu czcionki należy wybrać strzałkę znajdującą się w grupie czcionka. 2/38
3 Formatowanie akapitów i praca ze stylami Dodawanie odstępu przed lub za akapitem Podczas tworzenia dokumentu, odstęp w tekście jest jednoznacznie identyfikowany jako początek lub koniec konkretnego paragrafu. Domyślnie, Wrod może wstawić więcej miejsca pomiędzy paragrafami niż jest pomiędzy kolejnymi linijkami paragrafu. Odstęp pomiędzy paragrafami ustawia się w polu Before (Przed) i After (Po) w sekcji Paragraph (Paragraf) w zakładce Page Layout (Układ Strony). Poniższy rysunek ilustruje opisuje ustawienia: ZADANIE 1 Dodawania odstępu przed i po paragrafie 1. Ustaw kursor w dowolnym miejscu drugiego paragrafu przykładowego tekstu. 2. Wybierz zakładkę Page Layout (Ustawienia Strony). Domyślne ustawienia odstępów paragrafów są widoczne w sekcji Spacing (Odstępy) 3. Naciskają strzałki obok pól z wartością odstępu można regulować odstęp pomiędzy paragrafami Notatka: Wielkość odstępów można regulować za pomocą strzałek lub poprzez wpisanie odpowiedniej wartości w pole tekstowe. Zmiana odstępu pomiędzy wierszami Odstęp pomiędzy wierszami ustawia się w obrębie paragrafu. Odstęp jest ustawiany tak aby 3/38
4 pasował do największej czcionki znajdującej się w linii. Jeśli w linii znajduje się fragment tekstu o mniejszej czcionce dodane będą dodatkowe odstępy. ZADANIE 2 Zmiana odstępów między liniami Ustaw kursor w dowolnym miejscu paragrafu, dla którego będą zmieniane odstępy linii. Wybierz zakładkę Home. Naciśnij przycisk Line Spacing w grupie Paragraph. Wyświetlą się opcje dla odstępów. Naciskając opcję 2.0 odstępy ustawią się na podwójne. Dodawanie wcięcia do akapitu Niektóre style pisania tekstu (zwłaszcza w Polsce) wymagają ustawienia wcięcia w pierwszej linii każdego nowego paragrafu. Aby ustawić wcięcie dla pierwszej linii paragrafu należy użyć dodatkowych opcji zakładki Paragraph. W specjalnym oknie dialogowym można ustawić wielkość wcięcia dla pierwszej linii paragrafu. Ustawianie wcięcia dla pierwszego paragrafu 4/38
5 1. Ustaw kursor w dowolnym miejscu paragrafu, dla którego ustawiane wcięcie. 2. Wybierz zakładkę Home. 3. W grupie paragraf naciśnij strzałkę w prawym dolnym rogu. Powinno pojawić się okno dialogowe z opcjami ustawień dla paragrafu Wybierz zakładkę Indents and Spacing. Rozwiń opcje pola Specjal. Wybierz opcję First line. Wpisz 0.5" w pole By. Zatwierdź zmiany przyciskając przycisk OK. Wcięcie całego akapitu Wcięcia pozwalają na przesunięcie całego paragrafu od lewego lub prawego marginesu. Może być to przydatne na przykład podczas wklejania fragmentu cytowanego tekstu. PRZYKŁAD: Wcięcie paragrafu On the Insert tab, the galleries include items that are designed to coordinate with the overall look of your document. You can use these galleries to insert tables, headers, footers, lists, cover pages, and other document building blocks. When you create pictures, charts, or diagrams, they also coordinate with your current document look. You can easily change the formatting of selected text in the document text by choosing a look for the selected text from the Quick Styles gallery on the Home tab. You can also 5/38
6 format text directly by using the other controls on the Home tab. Most controls offer a choice of using the look from the current theme or using a format that you specify directly. ZADANIE 3 Wcięcie paragrafu Ustaw kursor w dowolnym miejscu paragrafu, dla którego ustawiane wcięcie. Wybierz zakładkę Page Layout. Wpisz 1" w polu Indent Left lub użyj strzałek w celu wybrania odpowiedniego wcięcia. Wpisz 1" w polu Indent Right lub użyj strzałek w celu wybrania odpowiedniego wcięcia. Paragraf jest teraz wcięty względem lewego i prawego marginesu o 1''. Wyrównanie akapitów Program Word pozwala na wybór kilku typów wyrównania tekstu. Poniższe przykłady ilustrują wszystkie typy wyrównania tekstu. PRZYKŁAD: WYRÓWNANIE DO LEWEJ Sample Paragraph 6/38
7 On the Insert tab, the galleries include items that are designed to coordinate with the overall look of your document. You can use these galleries to insert tables, headers, footers, lists, cover pages, and other document building blocks. When you create pictures, charts, or diagrams, they also coordinate with your current document look. PRZYKŁAD: WYRÓWNANIE DO PRAWEJ Sample Paragraph On the Insert tab, the galleries include items that are designed to coordinate with the overall look of your document. You can use these galleries to insert tables, headers, footers, lists, cover pages, and other document building blocks. When you create pictures, charts, or diagrams, they also coordinate with your current document look. PRZYKŁAD: WYŚRODKOWANIE Sample Paragraph On the Insert tab, the galleries include items that are designed to coordinate with the overall look of your document. You can use these galleries to insert tables, headers, footers, lists, cover pages, and other document building blocks. When you create pictures, charts, or diagrams, they also coordinate with your current document look. PRZYKŁAD: JUSTYFIKACJA Sample Paragraph On the Insert tab, the galleries include items that are designed to coordinate with the overall look of your document. You can use these galleries to insert tables, headers, footers, lists, cover pages, and other document building blocks. When you create pictures, charts, or diagrams, they also coordinate with your current document look. 7/38
8 ZADANIE 4 Wyrównanie do prawej 1. Wybierz paragraf dla którego będzie zmieniane wyrównanie. 2. Wybierz zakładkę Home. 3. Wciśnij przycisk wyrównaj do prawej w grupie paragraf. Wyrównaj do lewej 1. Wybierz paragraf dla którego będzie zmieniane wyrównanie. 2. Wybierz zakładkę Home. 3. Wciśnij przycisk wyrównaj do lewej w grupie paragraf. Wyśrodkuj 1. Wybierz paragraf dla którego będzie zmieniane wyrównanie. 2. Wybierz zakładkę Home. 3. Wciśnij przycisk wyśrodkuj w grupie paragraf. Justyfikuj 1. Wybierz paragraf dla którego będzie zmieniane wyrównanie. 2. Wybierz zakładkę Home. 3. Wciśnij przycisk justyfikuj w grupie paragraf. Alternatywnie można zaznaczyć paragraf i wcisnąć skrót lkawiaturowy: 1. Ctrl+r wyrównanie do prawej. 2. Ctrl+l wyrównanie do lewej. 3. Ctrl+e wyśrodkuj. 4. Ctrl+j justyfikuj. 8/38
9 Wybierz zestaw stylów Program Word udostępnia style do szybkiego formatowania dokumentu. Styl jest to zestaw formatowań zawierających ustawienia czcionek, kolorów, rozmiarów, wcięć paragrafów i odstępów. Word zawiera przygotowane wcześniej zestawy stylów dla elementów takich jak tytułu, podtytuły, cytowania, nagłówki, listy i wiele innych. Poniższe ćwiczenia bazują na pliku, który można ściągnąć z poniższego linka: naciśnij tutaj aby ściągnąć plik. ZADANIE 5 Wybór zestawu stylów Wybierz zakładkę Home. Naciśnij Change Styles w grupie Styles. Powinno pojawić się dodatkowe menu. Naciśnij Style Set. Można wybrać dowolny styl, który pojawił się na liście. Wybierz styl Simple. Word przeformatuje wszystkie paragrafy według ustawień wybranego stylu. Włączanie i podgląd stylu Można podejrzeć wszystkie style dostępne w obrębie danego dokumentu poprzez otwarcie menu stylów. Można przykleić menu stylów poprzez przeciągnięcie go za pasek górny w docelowe miejsce na oknie programu Word. 9/38
10 ZADANIE 6 Ustawianie stylu Title (Tytuł) 1. Wybierz zakładkę Home. 2. Naciśnij strzałkę w grupie Styles. Pojawi się menu stylów. Można przeciągnąć je do prawej strony okna Word aby przykleić je do programu. 3. Naciśnij w dowolnym miejscu w paragrafie "Single-Parent Family Career Help." 4. Wybierz styl Title z menu Styles. Word zastosuje wybrany styl do paragrafu. 10/38
11 Wypunktowanie i ustawienia strony Wypunktowanie W programie Microsoft Word, można łatwo tworzyć wypunktowane lub numerowane listy. W przykładzie poniżej pokazane jest kilka wbudowanych stylów punktowania i numerownaia. PRZYKŁADY: Numerowanie PRZYKŁADY: Punktowanie 11/38
12 ZADANIE 7 Wypunktowanie 1. Wypisz następujące wyrazy, tak jak pokazano poniżej: Apple Orange Grape Mango Cherry 2. Wybierz wyrazy, które przed chwilą wypisałeś. 3. Wybierz zakładkę narzędzia główne (Home Tab). 4. W grupie Akapit (Paragraph group), wybierz strzałkę w dół znajdującą się obok przycisku wypunktowania. Pojawi się Bullet Library. 5. Kliknij wybrany typ wypunktowania, a Word zastosuje go do listy. W celu usunięcia wypunktowania: 1. Wybierz ponownie listę. 2. Wybierz zakładkę narzędzia główne (Home Tab). 3. W grupie Akapit (Paragraph group), wybierz strzałkę w dół znajdującą się obok przycisku wypunktowania. Pojawi się Bullet Library. 4. Wybierz Żaden (None). Word usunie wypunktowanie z listy. 12/38
13 Numerowanie 1. Wypisz następujące wyrazy, tak jak pokazano poniżej: Apple Orange Grape Mango Cherry 2. Wybierz wyrazy, które przed chwilą wypisałeś. 3. Wybierz zakładkę narzędzia główne (Home Tab). 4. W grupie Akapit (Paragraph group), wybierz strzałkę w dół znajdującą się obok przycisku numerowania. Pojawi się Numbering Library. 5. Kliknij wybrany typ numerowania, a Word zastosuje go do listy. To remove the numbering: 1. Select the list again. 2. Wybierz zakładkę narzędzia główne (Home Tab). 3. W grupie Akapit (Paragraph group), wybierz strzałkę w dół znajdującą się obok przycisku numerowania. Pojawi się Numbering Library. 4. Wybierz Żaden (None). Word usunie numerowanie z listy. Zmiana orientacji strony Przed drukowaniem dokumentu możesz chcieć zmienić orientacje strony. Są dwie orientacje strony, 13/38
14 które możesz użyć: pionowa i pozioma. Pionowa Pozioma ZADANIE 8 Zmiana orientacji strony 1. Wybierz zakladkę Układ Strony (Page Layout). 2. Kliknij Orientację (Orientation) w grupie Układ Strony (Page Setup). Pojawi się menu. 3. Wybierz Pozioma. Word zmieni orientacje strony na poziomą. Zmiana rozmiaru strony Jeżeli chcesz drukować coś w niestandardowym rozmiarze, możesz użyć opcji Rozmiar (Size) w grupie Ustawienia Strony (Page Setup) w zakładce Układ Strony (Page Layout). 14/38
15 ZADANIE 9 Ustaw rozmiar strony 1. Wybierz zakładkę Układ Strony (Page Layout). 2. Kliknij Rozmiar (Size) w grupie Układ Strony (Page Setup). Pojawi się menu. 3. Wybierz List (Letter) 8.5 x 11in. Word zmieni rozmiar strony. Ustawianie marginesów Marginesy definiują odległość tekstu od krawędzi strony. Opcja Marginesy (Margin) w grupie Ustawienia Strony (Page Setup) w zakładce Układ Strony (Page Layout) dostarcza kilka standardowych rozmiarów marginesów z których możesz wybrać jeden. 15/38
16 ZADANIE 10 Ustawianie marginesów 1. Wybierz zakładkę Układ Strony (Page Layout). 2. Kliknij Marginesy (Margins) w grupie Ustawienia Strony (Page Setup). Pojawi się menu. 3. Wybierz Moderate. Word zmieni ustawienia marginesów strony. Dodawanie numeracji stron Numery stron mozesz ustawić na górze i na dole strony. Word również oferuje kilka różnych stli numerowania stron, z których możesz wybrać odpowiedni dla siebie. 16/38
17 ZADANIE 11 Dodawanie numeracji stron 1. Wybierz zakładkę Wstaw (Insert). 2. Naciśnij przycisk Numery Stron (Page Number) z grupy Nagłówek i Stopka (Header & Footer). Pojawi się menu. 3. Kliknij Na dole strony (Bottom of Page). 4. Wybierz opcję z prawej strony Wstawianie podziału strony W trakcie końcowej edycji dokumentu możesz dojść do wniosku, że chcesz zmienić miejsce w którym zaczyna się nowa strona. Można to zrobić poprzez dodanie podziału strony. Na przykład kiedy nagłówek pojawia się na jednej stronie, a pierwszy paragraf pod nagłówkiem na następnej możesz dodać podział strony przed nagłówkiem, żeby się on pojawił na następnej stronie, razem z pierwszym paragrafem. 17/38
18 ZADANIE 12 Przejście do widoku Układ Wydruku 1. Wybierz zakładkę Widok (View). 2. Kliknij Układ Wydruku (Print Layout) w grupie Widoki Dokumentu (Document Views). Widok dokumentu zmieni się na Układ Wydruku (Print Layout). Wstawianie podziału strony 1. Umieść kursor w miejscu w którym chcesz wstawić podział strony 2. Wybierz zakładkę Wstaw (Insert). 3. Kliknij Podział Strony (Page Break). Word dodał podział strony w dokumencie. W celu usunięcia podziału strony zaznacz podział strony i naciśnij Delete. Bibliografia i cytowania 18/38
19 Word 2007 oferuje rozbudowane narzędzia do dodawania źródeł cytowania, tworzenia bilbliografii i zarządzania nią. Pierwyszm krokiem do tworzenia bibliografii i cytowań w dokumencie jest wybór odpowiedniego stylu, który zostanie użyty do formatowania cytowań i odwołań. Styl W celu wyboru stylu: Wybierz zakładkę Odwołania (References) Kliknij rozwijane menu Styl (Style) z grupy Cytaty i Bibliografia (Citations & Bibliography) Wybierz odpowiedni styl. Cytaty W celu wstawienia cytatu w tekście dokumentu należy: Wybrać zakładkę Odwołania (References) Kliknąć Wstaw Cytat (Insert Citation) z grupy Cytaty i Bibliografia (Citations & Bibliography) Jeżeli to jest nowe źródło, wybierz Nowe źródło (New Source) Jeżeli już masz utworzone źródło, pojawi się ono w liście rozwijanej i wystarczy je wybrać z tej listy 19/38
20 Jeżeli tworzysz nowe źródło wybierz Nowe Źródło (New Source), oraz typ źródła (książka, artykuł, etc.) Wypełnij formularz Utwórz Źródło (Create Source Form) Jeżeli potrzebujesz dodatkowe pola, upewnij się, że zaznaczone jest pole Pokaż Wszystkie Pola Bibliografii (Show All Bibliography Fields) Kliknij OK Symbol zastępczy Symbol zastępczy może zostać użyty, kiedy jest odwołanie do zacytowania, ale nie posiadasz wszystkich informacji o źródle. W celu wstawienia symbolu zastępczego należy: Kliknąć Wstaw Cytowanie (Insert Citation) Kliknąć Dodaj nowy symbol zastępczy (Add New Placeholder) Zarządzaj źródłami Po zakkończeniu prac nad dokumenetem możesz chcieć usunąć lub dodać źródła, zmodyfikować źródła lub uzpełnić informacje dla symboli zastępczych. W celu zarządzania źródłami: Wybierz zakładkę Odwołania (References) Kliknij przycisk Zarządzaj Źródłami (Manage Sources) w grupie Cytaty i Bibliografia (Citations & Bibliography) Z tego menu możesz Dodać, usunąć lub Edytować źródła (Add, Delete, and Edit Sources) 20/38
21 Bibliografia W celu dodania bibliografii do dokumentu: Ustaw kursor w miejscu w którym chcesz dodać bibliografię Wybierz zakładkę Odwołania (References) Kliknij Bibliografia (Bibliography) w grupie Cytaty i Bibliografia (Citations & Bibliography) Group Wybierz Wstaw Wbudowaną Bibliografie lub Wstaw Bibliografię (Insert Built-in Bibliography/Works Cited or Insert Bibliography ) 21/38
22 Wstawianie przypisów W celu wstawienia przypisu: Wybierz zakładkę Odwołania (References) Kliknij Wstaw Przypis (Insert Footnote) Rozpocznij wpisywanie przypisu 22/38
23 Spis treści Krok-1 Przygotuj dokument w programie Microsoft Word, może wyglądać tak jak ten zamieszczony poniżej. Krok-2 Kliknij strzałkę Style (Styles) wyświetli się okienko ze stylami, tak jak na rysunku poniżej. 23/38
24 Krok-3 Teraz zacznij dodawać odpowiednie style do tytułów rozddziałów i podrozdziałów Nagłówek 1 > Rozdział Nagłówek 2 > Podrozdział. 24/38
25 25/38
26 Krok-4 Dodaj Spis Treści (insert table of contents), wybierz zakładkę Odwołania (References) i Spis Treści (Table of Contents), prawym przyciskiem kliknij na predefiniowane autoamtyczne spisy treści (Automatic table of contents) i wybierz odpowiednią opcję Insert at Beginning of Document. 26/38
27 Widok po wstawieniu spisu treści. Aktualizacja spisu treści Jeżeli dokonałeś jakichś zmian w swoim dokumencie po dodaniu spisu treści musisz go zaktualizować. W tym celu kliknij na spisie treści i wybierz opcję aktualizuj. 27/38
28 28/38
29 Spis ilustracji Krok-1 Przejdź do rysunku i zaznacz jego podpis. Następnie kliknij strzałkę znajdującą się pod Zmiana Styli (Change Styles), i wybierz odpowiedni styl nagłówka (na przykład Nagłówek 5). W ten sam sposób zastosuj odpowiedni styl do pozostałych rysunków. Krok-2 Wybierz zakładkę Odwołania (References) i wstaw Spis Ilustracji (Insert Table of Figures) Otowrzy się okienko, takie jak przedstawione na rysunku poniżek, możesz tam nanieść 29/38
30 odpowiednie zmiany, następnie naciśnij przycisk Opcje (Options) W tym oknie wybierz odpowiedni styl (w tym przypadku Nagłówek 5) i naciśniji OK. Pojawi się spis ilustracji 30/38
31 Aktualizacja Spisu Ilustracji W przypadku dodania lub usunięcia ilustracji w dokumencie konieczna jest aktualizacja spisu ilustracji. W tym celu wybierz spis ilustracji, przejdź do zakładki Odwołania (References) i wybierz opcję Aktualizuj Tabelę (Update Table). 31/38
32 Dodawanie kolumn Krok-1 Wpisz dowolny tekst. Teraz są dwie opcje do wybioru, możesz zastosować kolumny do całegodokumentu lub tylko do wybranego fragmentu. Tworzenie dwóch kolumn w całym dokumencie. Wybierz zakładkę Układ Strony Page Layout i opcję Kolumny Columns i wybierz wymaganą liczbę kolumn. Tworzenie kolumn we fragmencie dokumentu Wybierz tekst lub fragment dokumentu do którego chcesz zastosować kolumny, następnie wybierz zakładkę Ukłąd Strony Page Layout i Kolumny Columns a następnie wybierz wymaganą liczbę kolumnu. 32/38
33 33 33/38
34 Grafika Symbole i Znaki Specjalne Znaki specjalne to zanki interpunkcyjne, odstępy i znaki typograficzne, które nie są dostepne na standardowej klawiaturze. W celu dodania symbolu lub znaku specjalnego należy: Umieść kursor w miejscu w którym chcesz dodać symbol Wybierz zakładkę Wstaw Naciśnij przycisk Symbol w Grupie Symboli Wybierz odpowiedni symbol. Równania Word 2007 umożliwia dodawanie równań matematyczncyh do dokumentu. W celu uzyskania dostępu do narzędzia dodawania równań należy: Umieść kursor w miejscu w którym chcesz wstawić równanie Wybierz zakładkę Wstaw Naciśnij przycisk Równanie w Grupie Symboli Wybierz odpowiednie równanie lub strukturę, którą chcesz wstawić a następnie wybierz przycisk Wstaw Nowe Równanie 34/38
35 W celu edycji równania należy wybrać równanie, a następnie pojawi się zakładka DesignT Obiekty clipart, obrazy i SmartArt Word 2007 pozwala na dodawanie obiektów clipart i obrazów do dokumentu. W celu dodania obiektów clipart: Umieść kursor w miejscue w którym chcesz dodać obraz/obiekt clipart Wybierz zakładkę Wstaw Naciśnij przycisk Obiekt ClipArt W dialog boxie, który się wyswietlił możesz poszukawć obiektów ClipArt. Wybierz obiekt, który chcesz wstawić do dokumentu. 35/38
36 Wstawianie obrazów: Umieść kursor w miejscue w którym chcesz dodać obraz/obiekt clipart Wybierz zakładkę Wstaw Naciśnij przycisk Obraz Przejdź do obrazu, który chcesz wstawić Kliknij Obraz Kliknij Wstaw Smart Art jest to kolakcja grafik, które możesz użyć do uporządkowania inforamcji wewnątrz dokumentu. Zawiera ona harmonogramy, procesy, diagramy przepływu danych. W celu wstawienia 36/38
37 obiektu SmartArt Umieść kursor w miejscue w którym chcesz dodać obraz/obiekt clipart Wybierz zakładkę Wstaw Naciśnij przycisk Obiekt ClipArt Wybierz Obiekt ClipArt, który chcesz wstawić Naciśnij strzałkę po lewej stronie grafiki, którą chcesz wstawić w celu dodania tekst lub wpisz tekst na grafice. Zmiana rozmiaru obrazów Można zmienić rozmiar każdej grafiki poprzez naciśnięcie na obrazek i wybranie jednego z rogów obrazka, a następnie przesunięcie go do rozmiaru jaki chcesz uzyskać. 37/38
38 Znak wodny Znak wodny jest to prześwitujący obraz znajdujacy się za głównym tekstem w dokumencie. W celu dodania znaku wodnego należy: Wybrać zakładkę Układ Strony Nacisnąć przycisk Znak Wodny w sekcji Tło Strony Wybierz Znak Wodny, który chcesz dodać do dokumentu lub Niestandardowy Znak Wodny, żeby dodać własny W celu usunięcia znaku wodnego należy wykonać kroki wymienione powyej, tylko z menu należy wybrać opcję Usuń Znak Wodny 38/38
MS Word 2010. Długi dokument. Praca z długim dokumentem. Kinga Sorkowska 2011-12-30
 MS Word 2010 Długi dokument Praca z długim dokumentem Kinga Sorkowska 2011-12-30 Dodawanie strony tytułowej 1 W programie Microsoft Word udostępniono wygodną galerię wstępnie zdefiniowanych stron tytułowych.
MS Word 2010 Długi dokument Praca z długim dokumentem Kinga Sorkowska 2011-12-30 Dodawanie strony tytułowej 1 W programie Microsoft Word udostępniono wygodną galerię wstępnie zdefiniowanych stron tytułowych.
1. Przypisy, indeks i spisy.
 1. Przypisy, indeks i spisy. (Wstaw Odwołanie Przypis dolny - ) (Wstaw Odwołanie Indeks i spisy - ) Przypisy dolne i końcowe w drukowanych dokumentach umożliwiają umieszczanie w dokumencie objaśnień, komentarzy
1. Przypisy, indeks i spisy. (Wstaw Odwołanie Przypis dolny - ) (Wstaw Odwołanie Indeks i spisy - ) Przypisy dolne i końcowe w drukowanych dokumentach umożliwiają umieszczanie w dokumencie objaśnień, komentarzy
Podstawy informatyki
 Podstawy informatyki semestr I, studia stacjonarne I stopnia Elektronika rok akademicki 2012/2013 Pracownia nr 5 Edytor tekstu Microsoft Word 2007 mgr inż. Adam Idźkowski Pracownia nr 5 2 Edytor tekstu
Podstawy informatyki semestr I, studia stacjonarne I stopnia Elektronika rok akademicki 2012/2013 Pracownia nr 5 Edytor tekstu Microsoft Word 2007 mgr inż. Adam Idźkowski Pracownia nr 5 2 Edytor tekstu
NAGŁÓWKI, STOPKI, PODZIAŁY WIERSZA I STRONY, WCIĘCIA
 NAGŁÓWKI, STOPKI, PODZIAŁY WIERSZA I STRONY, WCIĘCIA Ćwiczenie 1: Ściągnij plik z tekstem ze strony www. Zaznacz tekst i ustaw go w stylu Bez odstępów. Sformatuj tekst: wyjustowany czcionka Times New Roman
NAGŁÓWKI, STOPKI, PODZIAŁY WIERSZA I STRONY, WCIĘCIA Ćwiczenie 1: Ściągnij plik z tekstem ze strony www. Zaznacz tekst i ustaw go w stylu Bez odstępów. Sformatuj tekst: wyjustowany czcionka Times New Roman
Tworzenie i edycja dokumentów w aplikacji Word.
 Tworzenie i edycja dokumentów w aplikacji Word. Polskie litery, czyli ąłóęśźżń, itd. uzyskujemy naciskając prawy klawisz Alt i jednocześnie literę najbardziej zbliżoną wyglądem do szukanej. Np. ł uzyskujemy
Tworzenie i edycja dokumentów w aplikacji Word. Polskie litery, czyli ąłóęśźżń, itd. uzyskujemy naciskając prawy klawisz Alt i jednocześnie literę najbardziej zbliżoną wyglądem do szukanej. Np. ł uzyskujemy
Edytor tekstu Word MK(c)
 Edytor tekstu Word 2007 1 C Z. 3 W S T A W I A N I E E L E M E N T Ó W Wstawianie symboli 2 Aby wstawić symbol należy przejść na zakładkę Wstawianie i wybrać Symbol Następnie wybrać z okienka dialogowego
Edytor tekstu Word 2007 1 C Z. 3 W S T A W I A N I E E L E M E N T Ó W Wstawianie symboli 2 Aby wstawić symbol należy przejść na zakładkę Wstawianie i wybrać Symbol Następnie wybrać z okienka dialogowego
Ćwiczenie 2 (Word) Praca z dużym tekstem
 Ćwiczenie 2 (Word) Praca z dużym tekstem 1. Przygotowanie dokumentu głównego (Tworzenie rozdziałów i podrozdziałów) Otwórz dokument o nazwie Duży tekst.docx znajdujący się na stronie prowadzącego zajęcia.
Ćwiczenie 2 (Word) Praca z dużym tekstem 1. Przygotowanie dokumentu głównego (Tworzenie rozdziałów i podrozdziałów) Otwórz dokument o nazwie Duży tekst.docx znajdujący się na stronie prowadzącego zajęcia.
Zadanie 1. Stosowanie stylów
 Zadanie 1. Stosowanie stylów Styl to zestaw elementów formatowania określających wygląd: tekstu atrybuty czcionki (tzw. styl znaku), akapitów np. wyrównanie tekstu, odstępy między wierszami, wcięcia, a
Zadanie 1. Stosowanie stylów Styl to zestaw elementów formatowania określających wygląd: tekstu atrybuty czcionki (tzw. styl znaku), akapitów np. wyrównanie tekstu, odstępy między wierszami, wcięcia, a
Informatyka Edytor tekstów Word 2010 dla WINDOWS cz.3
 Wyższa Szkoła Ekologii i Zarządzania Informatyka Edytor tekstów Word 2010 dla WINDOWS cz.3 Slajd 1 Slajd 2 Numerowanie i punktowanie Automatyczne ponumerowanie lub wypunktowanie zaznaczonych akapitów w
Wyższa Szkoła Ekologii i Zarządzania Informatyka Edytor tekstów Word 2010 dla WINDOWS cz.3 Slajd 1 Slajd 2 Numerowanie i punktowanie Automatyczne ponumerowanie lub wypunktowanie zaznaczonych akapitów w
Zadanie 9. Projektowanie stron dokumentu
 Zadanie 9. Projektowanie stron dokumentu Przygotowany dokument można: wydrukować i oprawić, zapisać jako strona sieci Web i opublikować w Internecie przekonwertować na format PDF i udostępnić w postaci
Zadanie 9. Projektowanie stron dokumentu Przygotowany dokument można: wydrukować i oprawić, zapisać jako strona sieci Web i opublikować w Internecie przekonwertować na format PDF i udostępnić w postaci
Informatyka Edytor tekstów Word 2010 dla WINDOWS cz.3
 Wyższa Szkoła Ekologii i Zarządzania Informatyka Edytor tekstów Word 2010 dla WINDOWS cz.3 Slajd 1 Slajd 2 Numerowanie i punktowanie Automatyczne ponumerowanie lub wypunktowanie zaznaczonych akapitów w
Wyższa Szkoła Ekologii i Zarządzania Informatyka Edytor tekstów Word 2010 dla WINDOWS cz.3 Slajd 1 Slajd 2 Numerowanie i punktowanie Automatyczne ponumerowanie lub wypunktowanie zaznaczonych akapitów w
NAGŁÓWKI, STOPKI, PODZIAŁY WIERSZA I STRONY, WCIĘCIA
 NAGŁÓWKI, STOPKI, PODZIAŁY WIERSZA I STRONY, WCIĘCIA Ćwiczenie 1: Ściągnij plik z tekstem ze strony www. Zaznacz tekst i ustaw go w stylu Bez odstępów. Sformatuj tekst: wyjustowany czcionka Times New Roman
NAGŁÓWKI, STOPKI, PODZIAŁY WIERSZA I STRONY, WCIĘCIA Ćwiczenie 1: Ściągnij plik z tekstem ze strony www. Zaznacz tekst i ustaw go w stylu Bez odstępów. Sformatuj tekst: wyjustowany czcionka Times New Roman
Europejski Certyfikat Umiejętności Komputerowych. Moduł 3 Przetwarzanie tekstów
 Europejski Certyfikat Umiejętności Komputerowych. Moduł 3 Przetwarzanie tekstów 1. Uruchamianie edytora tekstu MS Word 2007 Edytor tekstu uruchamiamy jak każdy program w systemie Windows. Można to zrobić
Europejski Certyfikat Umiejętności Komputerowych. Moduł 3 Przetwarzanie tekstów 1. Uruchamianie edytora tekstu MS Word 2007 Edytor tekstu uruchamiamy jak każdy program w systemie Windows. Można to zrobić
Elementy formatowania, jakie można ustawiać dla sekcji
 Sekcje Za pomocą sekcji można różnicować układ dokumentu pomiędzy stronami lub w obrębie jednej strony. Jest to fragment dokumentu, w którym użytkownik ustawia pewne opcje formatowania strony takie jak
Sekcje Za pomocą sekcji można różnicować układ dokumentu pomiędzy stronami lub w obrębie jednej strony. Jest to fragment dokumentu, w którym użytkownik ustawia pewne opcje formatowania strony takie jak
Praca z tekstem: WORD Listy numerowane, wstawianie grafiki do pliku
 Praca z tekstem: WORD Listy numerowane, wstawianie grafiki do pliku W swoim folderze utwórz folder o nazwie 29_10_2009, wszystkie dzisiejsze zadania wykonuj w tym folderze. Na dzisiejszych zajęciach nauczymy
Praca z tekstem: WORD Listy numerowane, wstawianie grafiki do pliku W swoim folderze utwórz folder o nazwie 29_10_2009, wszystkie dzisiejsze zadania wykonuj w tym folderze. Na dzisiejszych zajęciach nauczymy
SPIS ILUSTRACJI, BIBLIOGRAFIA
 SPIS ILUSTRACJI, BIBLIOGRAFIA Ćwiczenie 1 Automatyczne tworzenie spisu ilustracji 1. Wstaw do tekstu roboczego kilka rysunków (WSTAWIANIE OBRAZ z pliku). 2. Ustaw kursor w wersie pod zdjęciem i kliknij
SPIS ILUSTRACJI, BIBLIOGRAFIA Ćwiczenie 1 Automatyczne tworzenie spisu ilustracji 1. Wstaw do tekstu roboczego kilka rysunków (WSTAWIANIE OBRAZ z pliku). 2. Ustaw kursor w wersie pod zdjęciem i kliknij
Technologie informacyjne. semestr I, studia niestacjonarne I stopnia Elektrotechnika rok akademicki 2013/2014 Pracownia nr 2 dr inż.
 Technologie informacyjne semestr I, studia niestacjonarne I stopnia Elektrotechnika rok akademicki 2013/2014 Pracownia nr 2 dr inż. Adam Idźkowski Podstawy Informatyki Pracownia nr 3 2 MS WORD 2007 Podstawy
Technologie informacyjne semestr I, studia niestacjonarne I stopnia Elektrotechnika rok akademicki 2013/2014 Pracownia nr 2 dr inż. Adam Idźkowski Podstawy Informatyki Pracownia nr 3 2 MS WORD 2007 Podstawy
Dodawanie grafiki i obiektów
 Dodawanie grafiki i obiektów Word nie jest edytorem obiektów graficznych, ale oferuje kilka opcji, dzięki którym można dokonywać niewielkich zmian w rysunku. W Wordzie możesz zmieniać rozmiar obiektu graficznego,
Dodawanie grafiki i obiektów Word nie jest edytorem obiektów graficznych, ale oferuje kilka opcji, dzięki którym można dokonywać niewielkich zmian w rysunku. W Wordzie możesz zmieniać rozmiar obiektu graficznego,
Zajęcia e-kompetencje
 Zajęcia e-kompetencje Podstawy obsługi pakietu biurowego. Word i Writer cz.2 Projekt pt:. E-dzi@dek, e-b@bcia i nauczyciel wnuczek 1 Plan dzisiejszych zajęć: 1. Podstawy obsługi pakietu biurowego. Word
Zajęcia e-kompetencje Podstawy obsługi pakietu biurowego. Word i Writer cz.2 Projekt pt:. E-dzi@dek, e-b@bcia i nauczyciel wnuczek 1 Plan dzisiejszych zajęć: 1. Podstawy obsługi pakietu biurowego. Word
1. Umieść kursor w miejscu, w którym ma być wprowadzony ozdobny napis. 2. Na karcie Wstawianie w grupie Tekst kliknij przycisk WordArt.
 Grafika w dokumencie Wprowadzanie ozdobnych napisów WordArt Do tworzenia efektownych, ozdobnych napisów służy obiekt WordArt. Aby wstawić do dokumentu obiekt WordArt: 1. Umieść kursor w miejscu, w którym
Grafika w dokumencie Wprowadzanie ozdobnych napisów WordArt Do tworzenia efektownych, ozdobnych napisów służy obiekt WordArt. Aby wstawić do dokumentu obiekt WordArt: 1. Umieść kursor w miejscu, w którym
Zadanie 11. Przygotowanie publikacji do wydrukowania
 Zadanie 11. Przygotowanie publikacji do wydrukowania Edytor Word może służyć również do składania do druku nawet obszernych publikacji. Skorzystamy z tych możliwości i opracowany dokument przygotujemy
Zadanie 11. Przygotowanie publikacji do wydrukowania Edytor Word może służyć również do składania do druku nawet obszernych publikacji. Skorzystamy z tych możliwości i opracowany dokument przygotujemy
Prezentacja multimedialna MS PowerPoint 2010 (podstawy)
 Prezentacja multimedialna MS PowerPoint 2010 (podstawy) Cz. 1. Tworzenie slajdów MS PowerPoint 2010 to najnowsza wersja popularnego programu do tworzenia prezentacji multimedialnych. Wygląd programu w
Prezentacja multimedialna MS PowerPoint 2010 (podstawy) Cz. 1. Tworzenie slajdów MS PowerPoint 2010 to najnowsza wersja popularnego programu do tworzenia prezentacji multimedialnych. Wygląd programu w
W oknie tym wybieramy pożądany podział sekcji, strony, kolumny. Naciśnięcie powoduje pojawienie się następującego okna:
 - 1 - WSTAW Aby uruchomić menu programu należy Wskazać myszką podmenu Wstaw a następnie nacisnąć lewy przycisk myszki lub Wcisnąć klawisz (wejście do menu), następnie klawiszami kursorowymi (w prawo
- 1 - WSTAW Aby uruchomić menu programu należy Wskazać myszką podmenu Wstaw a następnie nacisnąć lewy przycisk myszki lub Wcisnąć klawisz (wejście do menu), następnie klawiszami kursorowymi (w prawo
Równania w Microsoft Word 2007 Microsoft Equation 3.0 Formatowanie strony. dr inż. Jarosław Forenc. Symbol Więcej symboli
 Rok akademicki 2012/2013, Pracownia nr 3 2/28 Pracownia nr 3 Technologie informacyjne Politechnika Białostocka - Wydział Elektryczny semestr I, studia niestacjonarne I stopnia Rok akademicki 2012/2013
Rok akademicki 2012/2013, Pracownia nr 3 2/28 Pracownia nr 3 Technologie informacyjne Politechnika Białostocka - Wydział Elektryczny semestr I, studia niestacjonarne I stopnia Rok akademicki 2012/2013
1.Formatowanie tekstu z użyciem stylów
 1.Formatowanie tekstu z użyciem stylów Co to jest styl? Styl jest ciągiem znaków formatujących, które mogą być stosowane do tekstu w dokumencie w celu szybkiej zmiany jego wyglądu. Stosując styl, stosuje
1.Formatowanie tekstu z użyciem stylów Co to jest styl? Styl jest ciągiem znaków formatujących, które mogą być stosowane do tekstu w dokumencie w celu szybkiej zmiany jego wyglądu. Stosując styl, stosuje
Samouczek edycji dokumentów tekstowych
 1. Różne sposoby zaznaczania tekstu. Najprostszą czynnością, którą możemy wykonać na zaznaczonym tekście, jest jego usunięcie. Wystarczy nacisnąć klawisz Delete lub Backspace. Aby przekonać się, jak to
1. Różne sposoby zaznaczania tekstu. Najprostszą czynnością, którą możemy wykonać na zaznaczonym tekście, jest jego usunięcie. Wystarczy nacisnąć klawisz Delete lub Backspace. Aby przekonać się, jak to
Temat 10 : Poznajemy zasady pracy w edytorze tekstu Word.
 Temat 10 : Poznajemy zasady pracy w edytorze tekstu Word. 1. Edytor tekstu WORD to program (edytor) do tworzenia dokumentów tekstowych (rozszerzenia:.doc (97-2003),.docx nowszy). 2. Budowa okna edytora
Temat 10 : Poznajemy zasady pracy w edytorze tekstu Word. 1. Edytor tekstu WORD to program (edytor) do tworzenia dokumentów tekstowych (rozszerzenia:.doc (97-2003),.docx nowszy). 2. Budowa okna edytora
OKNO NA ŚWIAT - PRZECIWDZIAŁANIE WYKLUCZENIU CYFROWEMU W MIEŚCIE BRZEZINY
 Projekt OKNO NA ŚWIAT - PRZECIWDZIAŁANIE WYKLUCZENIU CYFROWEMU W MIEŚCIE BRZEZINY współfinansowany przez Unię Europejską ze środków Europejskiego Funduszu Rozwoju Regionalnego w ramach Programu Operacyjnego
Projekt OKNO NA ŚWIAT - PRZECIWDZIAŁANIE WYKLUCZENIU CYFROWEMU W MIEŚCIE BRZEZINY współfinansowany przez Unię Europejską ze środków Europejskiego Funduszu Rozwoju Regionalnego w ramach Programu Operacyjnego
Przypisy i przypisy końcowe
 - 1 - Przypisy i przypisy końcowe Przypisami nazywamy pewne teksty służące do podawania wyjaśnień, komentarzy, odsyłaczy do tekstu, do bibliografii itp. Edytor WORD rozróżnia dwa rodzaje przypisów: przypisy
- 1 - Przypisy i przypisy końcowe Przypisami nazywamy pewne teksty służące do podawania wyjaśnień, komentarzy, odsyłaczy do tekstu, do bibliografii itp. Edytor WORD rozróżnia dwa rodzaje przypisów: przypisy
Oprogramowanie Użytkowe ćwiczenia Semestr I mgr inż. Daniel Riabcew SWSPiZ
 Sekcje W czasie formatowania dokumentu może zaistnieć potrzeba podziału dokumentu na sekcje, czyli mniejsze części, z których każda może być inaczej sformatowana. Jest to konieczne w przypadku, gdy w jakiejś
Sekcje W czasie formatowania dokumentu może zaistnieć potrzeba podziału dokumentu na sekcje, czyli mniejsze części, z których każda może być inaczej sformatowana. Jest to konieczne w przypadku, gdy w jakiejś
Edytor tekstu Microsoft Office 2007 przewodnik dla gimnazjalisty Autor: Dariusz Kwieciński nauczyciel ZPO w Sieciechowie
 1. Podstawowe pojęcia związane z edytorem tekstu Word 2007 a) Edytor tekstu program komputerowy przeznaczony do tworzenia (pisania) i redagowania tekstów za pomocą komputera. b) Redagowanie dokonywanie
1. Podstawowe pojęcia związane z edytorem tekstu Word 2007 a) Edytor tekstu program komputerowy przeznaczony do tworzenia (pisania) i redagowania tekstów za pomocą komputera. b) Redagowanie dokonywanie
Zadanie 3. Praca z tabelami
 Zadanie 3. Praca z tabelami Niektóre informacje wygodnie jest przedstawiać w tabeli. Pokażemy, w jaki sposób można w dokumentach tworzyć i formatować tabele. Wszystkie funkcje związane z tabelami dostępne
Zadanie 3. Praca z tabelami Niektóre informacje wygodnie jest przedstawiać w tabeli. Pokażemy, w jaki sposób można w dokumentach tworzyć i formatować tabele. Wszystkie funkcje związane z tabelami dostępne
Nawigacja po długim dokumencie może być męcząca, dlatego warto poznać następujące skróty klawiszowe
 Zestawienie wydatków rok 2015 1 Wstaw numerację stron. Aby to zrobić przejdź na zakładkę Wstawianie i w grupie Nagłówek i stopka wybierz Numer strony. Następnie określ pozycję numeru na stronie (na przykład
Zestawienie wydatków rok 2015 1 Wstaw numerację stron. Aby to zrobić przejdź na zakładkę Wstawianie i w grupie Nagłówek i stopka wybierz Numer strony. Następnie określ pozycję numeru na stronie (na przykład
Rozwiązanie ćwiczenia 6a
 Rozwiązanie ćwiczenia 6a Aby ponumerować strony: 1. Ustaw kursor tekstowy na pierwszej stronie dokumentu Polska_broszura.doc i kliknij przycisk Numer strony na karcie Wstawianie w grupie Nagłówek i stopka.
Rozwiązanie ćwiczenia 6a Aby ponumerować strony: 1. Ustaw kursor tekstowy na pierwszej stronie dokumentu Polska_broszura.doc i kliknij przycisk Numer strony na karcie Wstawianie w grupie Nagłówek i stopka.
Rozwiązanie ćwiczenia 8a
 Rozwiązanie ćwiczenia 8a Aby utworzyć spis ilustracji: 1. Ustaw kursor za tekstem na ostatniej stronie dokumentu Polska_broszura.doc i kliknij przycisk Podział strony na karcie Wstawianie w grupie Strony
Rozwiązanie ćwiczenia 8a Aby utworzyć spis ilustracji: 1. Ustaw kursor za tekstem na ostatniej stronie dokumentu Polska_broszura.doc i kliknij przycisk Podział strony na karcie Wstawianie w grupie Strony
Podstawowe czynnos ci w programie Word
 Podstawowe czynnos ci w programie Word Program Word to zaawansowana aplikacja umożliwiająca edytowanie tekstu i stosowanie różnych układów, jednak aby w pełni wykorzystać jej możliwości, należy najpierw
Podstawowe czynnos ci w programie Word Program Word to zaawansowana aplikacja umożliwiająca edytowanie tekstu i stosowanie różnych układów, jednak aby w pełni wykorzystać jej możliwości, należy najpierw
Adobe InDesign lab.1 Jacek Wiślicki, Paweł Kośla. Spis treści: 1 Podstawy pracy z aplikacją Układ strony... 2.
 Spis treści: 1 Podstawy pracy z aplikacją... 2 1.1 Układ strony... 2 strona 1 z 7 1 Podstawy pracy z aplikacją InDesign jest następcą starzejącego się PageMakera. Pod wieloma względami jest do niego bardzo
Spis treści: 1 Podstawy pracy z aplikacją... 2 1.1 Układ strony... 2 strona 1 z 7 1 Podstawy pracy z aplikacją InDesign jest następcą starzejącego się PageMakera. Pod wieloma względami jest do niego bardzo
WORD praca z dużym tekstem
 WORD praca z dużym tekstem PRZYGOTOWANIE DOKUMENTU GŁÓWNEGO (TWORZENIE ROZDZIAŁÓW I PODROZDZIAŁÓW) Otwórz dokument o nazwie Duży tekst.docx znajdujący się na stronie prowadzącego zajęcia. Tekst sformatuj
WORD praca z dużym tekstem PRZYGOTOWANIE DOKUMENTU GŁÓWNEGO (TWORZENIE ROZDZIAŁÓW I PODROZDZIAŁÓW) Otwórz dokument o nazwie Duży tekst.docx znajdujący się na stronie prowadzącego zajęcia. Tekst sformatuj
Zadaniem tego laboratorium będzie zaznajomienie się z podstawowymi możliwościami kompozycji strony i grafiki
 Zadaniem tego laboratorium będzie zaznajomienie się z podstawowymi możliwościami kompozycji strony i grafiki Edytory tekstu oferują wiele możliwości dostosowania układu (kompozycji) strony w celu uwypuklenia
Zadaniem tego laboratorium będzie zaznajomienie się z podstawowymi możliwościami kompozycji strony i grafiki Edytory tekstu oferują wiele możliwości dostosowania układu (kompozycji) strony w celu uwypuklenia
Zadanie 10. Stosowanie dokumentu głównego do organizowania dużych projektów
 Zadanie 10. Stosowanie dokumentu głównego do organizowania dużych projektów Za pomocą edytora Word można pracować zespołowo nad jednym dużym projektem (dokumentem). Tworzy się wówczas dokument główny,
Zadanie 10. Stosowanie dokumentu głównego do organizowania dużych projektów Za pomocą edytora Word można pracować zespołowo nad jednym dużym projektem (dokumentem). Tworzy się wówczas dokument główny,
Europejski Certyfikat Umiejętności Komputerowych. Moduł 3 Przetwarzanie tekstów
 Europejski Certyfikat Umiejętności Komputerowych. Moduł 3 Przetwarzanie tekstów 1. Uruchamianie edytora tekstu MS Word 2003 Edytor tekstu uruchamiamy jak każdy program w systemie Windows. Można to zrobić
Europejski Certyfikat Umiejętności Komputerowych. Moduł 3 Przetwarzanie tekstów 1. Uruchamianie edytora tekstu MS Word 2003 Edytor tekstu uruchamiamy jak każdy program w systemie Windows. Można to zrobić
Sylabus Moduł 2: Przetwarzanie tekstów
 Sylabus Moduł 2: Przetwarzanie tekstów Niniejsze opracowanie przeznaczone jest dla osób zamierzających zdać egzamin ECDL (European Computer Driving Licence) na poziomie podstawowym. Publikacja zawiera
Sylabus Moduł 2: Przetwarzanie tekstów Niniejsze opracowanie przeznaczone jest dla osób zamierzających zdać egzamin ECDL (European Computer Driving Licence) na poziomie podstawowym. Publikacja zawiera
1. Narzędzia główne: WORD 2010 INTERFEJS UŻYTKOWNIKA. wycinamy tekst, grafikę
 1. Narzędzia główne: wycinamy tekst, grafikę stosowanie formatowania tekstu i niektórych podstawowych elementów graficznych umieszczane są wszystkie kopiowane i wycinane pliki wklejenie zawartości schowka
1. Narzędzia główne: wycinamy tekst, grafikę stosowanie formatowania tekstu i niektórych podstawowych elementów graficznych umieszczane są wszystkie kopiowane i wycinane pliki wklejenie zawartości schowka
Podział na strony, sekcje i kolumny
 Formatowanie stron i sekcji Formatowanie stron odnosi się do całego dokumentu lub jego wybranych sekcji. Dla całych stron ustalamy na przykład marginesy, które określają odległość tekstu od krawędzi papieru.
Formatowanie stron i sekcji Formatowanie stron odnosi się do całego dokumentu lub jego wybranych sekcji. Dla całych stron ustalamy na przykład marginesy, które określają odległość tekstu od krawędzi papieru.
Przygotuj za pomocą tabulatorów element formularza. Utwórz pole tekstowe i sformatuj tak, aby dół napisu w polu był dokładnie nad kropkami.
 FORMULARZE POLA TEKSTOWE Pole tekstowe Pole tekstowe kilka wierszy Karta Developer Formanty Formant i pole tekstowe Ćwiczenia Jak wypełnić danymi utworzony w edytorze tekstów formularz? Jak wpisać informacje
FORMULARZE POLA TEKSTOWE Pole tekstowe Pole tekstowe kilka wierszy Karta Developer Formanty Formant i pole tekstowe Ćwiczenia Jak wypełnić danymi utworzony w edytorze tekstów formularz? Jak wpisać informacje
Ms WORD Poziom podstawowy Materiały szkoleniowe
 Ms WORD Poziom podstawowy Materiały szkoleniowe Nota Materiał powstał w ramach realizacji projektu e-kompetencje bez barier dofinansowanego z Programu Operacyjnego Polska Cyfrowa działanie 3.1 Działania
Ms WORD Poziom podstawowy Materiały szkoleniowe Nota Materiał powstał w ramach realizacji projektu e-kompetencje bez barier dofinansowanego z Programu Operacyjnego Polska Cyfrowa działanie 3.1 Działania
Przewodnik Szybki start
 Przewodnik Szybki start Program Microsoft Word 2013 wygląda inaczej niż wcześniejsze wersje, dlatego przygotowaliśmy ten przewodnik, aby skrócić czas nauki jego obsługi. Pasek narzędzi Szybki dostęp Te
Przewodnik Szybki start Program Microsoft Word 2013 wygląda inaczej niż wcześniejsze wersje, dlatego przygotowaliśmy ten przewodnik, aby skrócić czas nauki jego obsługi. Pasek narzędzi Szybki dostęp Te
KATEGORIA OBSZAR WIEDZY
 Moduł 3 - Przetwarzanie tekstów - od kandydata wymaga się zaprezentowania umiejętności wykorzystywania programu do edycji tekstu. Kandydat powinien wykonać zadania o charakterze podstawowym związane z
Moduł 3 - Przetwarzanie tekstów - od kandydata wymaga się zaprezentowania umiejętności wykorzystywania programu do edycji tekstu. Kandydat powinien wykonać zadania o charakterze podstawowym związane z
Wstawianie nowej strony
 Wstawianie nowej strony W obszernych dokumentach będziemy spotykali się z potrzebą dzielenia dokumentu na części. Czynność tę wykorzystujemy np.. do rozpoczęcia pisania nowego rozdziału na kolejnej stronie.
Wstawianie nowej strony W obszernych dokumentach będziemy spotykali się z potrzebą dzielenia dokumentu na części. Czynność tę wykorzystujemy np.. do rozpoczęcia pisania nowego rozdziału na kolejnej stronie.
1. Wstawianie macierzy
 1. Wstawianie macierzy Aby otworzyć edytor równań: Wstaw Obiekt Formuła Aby utworzyć macierz najpierw wybieramy Nawiasy i kilkamy w potrzebny nawias (zmieniający rozmiar). Następnie w oknie formuły zamiast
1. Wstawianie macierzy Aby otworzyć edytor równań: Wstaw Obiekt Formuła Aby utworzyć macierz najpierw wybieramy Nawiasy i kilkamy w potrzebny nawias (zmieniający rozmiar). Następnie w oknie formuły zamiast
Rozwiązanie ćwiczenia 7a
 Rozwiązanie ćwiczenia 7a Podpisy pod rysunkami, zdjęciami możesz wprowadzić w następujący sposób: 1. Kliknij obiekt (rysunek, zdjęcie) i wybierz przycisk Wstaw podpis z grupy narzędzi Podpisy na karcie
Rozwiązanie ćwiczenia 7a Podpisy pod rysunkami, zdjęciami możesz wprowadzić w następujący sposób: 1. Kliknij obiekt (rysunek, zdjęcie) i wybierz przycisk Wstaw podpis z grupy narzędzi Podpisy na karcie
Edytor tekstu MS Word 2010 PL. Edytor tekstu to program komputerowy umożliwiający wprowadzenie lub edycję tekstu.
 Edytor tekstu MS Word 2010 PL. Edytor tekstu to program komputerowy umożliwiający wprowadzenie lub edycję tekstu. SP 8 Lubin Zdjęcie: www.softonet.pl Otwieranie programu MS Word. Program MS Word można
Edytor tekstu MS Word 2010 PL. Edytor tekstu to program komputerowy umożliwiający wprowadzenie lub edycję tekstu. SP 8 Lubin Zdjęcie: www.softonet.pl Otwieranie programu MS Word. Program MS Word można
Tworzenie prezentacji w MS PowerPoint
 Tworzenie prezentacji w MS PowerPoint Program PowerPoint dostarczany jest w pakiecie Office i daje nam możliwość stworzenia prezentacji oraz uatrakcyjnienia materiału, który chcemy przedstawić. Prezentacje
Tworzenie prezentacji w MS PowerPoint Program PowerPoint dostarczany jest w pakiecie Office i daje nam możliwość stworzenia prezentacji oraz uatrakcyjnienia materiału, który chcemy przedstawić. Prezentacje
Fragment tekstu zakończony twardym enterem, traktowany przez edytor tekstu jako jedna nierozerwalna całość.
 Formatowanie akapitu Fragment tekstu zakończony twardym enterem, traktowany przez edytor tekstu jako jedna nierozerwalna całość. Przy formatowaniu znaków obowiązywała zasada, że zawsze przez rozpoczęciem
Formatowanie akapitu Fragment tekstu zakończony twardym enterem, traktowany przez edytor tekstu jako jedna nierozerwalna całość. Przy formatowaniu znaków obowiązywała zasada, że zawsze przez rozpoczęciem
Ćwiczenia nr 2. Edycja tekstu (Microsoft Word)
 Dostosowywanie paska zadań Ćwiczenia nr 2 Edycja tekstu (Microsoft Word) Domyślnie program Word proponuje paski narzędzi Standardowy oraz Formatowanie z zestawem opcji widocznym poniżej: Można jednak zmodyfikować
Dostosowywanie paska zadań Ćwiczenia nr 2 Edycja tekstu (Microsoft Word) Domyślnie program Word proponuje paski narzędzi Standardowy oraz Formatowanie z zestawem opcji widocznym poniżej: Można jednak zmodyfikować
Formatowanie tekstu za pomocą zdefiniowanych stylów. Włączanie okna stylów. 1. zaznaczyć tekst, który chcemy formatować
 Style Bardzo często w edytorze podczas pisania tekstu zachodzi potrzeba wielokrotnego powtórzenia czynności związanych z formatowaniem. Aby zapobiec stałemu otwieraniu okien dialogowych i wybierania stale
Style Bardzo często w edytorze podczas pisania tekstu zachodzi potrzeba wielokrotnego powtórzenia czynności związanych z formatowaniem. Aby zapobiec stałemu otwieraniu okien dialogowych i wybierania stale
Ćwiczenie 4 Konspekt numerowany
 Ćwiczenie 4 Konspekt numerowany Celem ćwiczenia jest zastosowane automatycznej, wielopoziomowej numeracji nagłówków w wielostronicowym dokumencie. Warunkiem poprawnego wykonania tego ćwiczenia jest właściwe
Ćwiczenie 4 Konspekt numerowany Celem ćwiczenia jest zastosowane automatycznej, wielopoziomowej numeracji nagłówków w wielostronicowym dokumencie. Warunkiem poprawnego wykonania tego ćwiczenia jest właściwe
Technologia Informacyjna. semestr I, studia niestacjonarne I stopnia Elektrotechnika rok akademicki 2012/2013 Pracownia nr 3 mgr inż.
 Technologia Informacyjna semestr I, studia niestacjonarne I stopnia Elektrotechnika rok akademicki 2012/2013 Pracownia nr 3 mgr inż. Adam Idźkowski Technologia informacyjna Pracownia nr 3 2 I. Style w
Technologia Informacyjna semestr I, studia niestacjonarne I stopnia Elektrotechnika rok akademicki 2012/2013 Pracownia nr 3 mgr inż. Adam Idźkowski Technologia informacyjna Pracownia nr 3 2 I. Style w
Lp. Nazwisko Wpłata (Euro)
 Tabele_Writer Wstawianie tabeli Na początku dokumentu wpisz tekst Rzym-Lista Wpłat i wciśnij Enter. Następnie naciśnij symbol strzałki przypisanej do ikony Tabela znajdujący się na pasku narzędzi Pracę
Tabele_Writer Wstawianie tabeli Na początku dokumentu wpisz tekst Rzym-Lista Wpłat i wciśnij Enter. Następnie naciśnij symbol strzałki przypisanej do ikony Tabela znajdujący się na pasku narzędzi Pracę
TEST 1. Technologie Informacyjne WORD 2010
 TEST 1 Technologie Informacyjne WORD 2010 P1: Tabulatory Skutkiem przeciągnięcia znaku tabulacji poza linijkę jest a) ustawienie się znaku w nowym położeniu b) zmiana znaku na do lewego c) całkowite usunięcie
TEST 1 Technologie Informacyjne WORD 2010 P1: Tabulatory Skutkiem przeciągnięcia znaku tabulacji poza linijkę jest a) ustawienie się znaku w nowym położeniu b) zmiana znaku na do lewego c) całkowite usunięcie
1.5. Formatowanie dokumentu
 Komputerowa edycja tekstu 29 1.5. Formatowanie dokumentu Pisanie, kopiowanie czy przenoszenie tekstu to jedynie część naszej pracy z dokumentem. O tym, jak będzie się on prezentował, decydujemy, wykonując
Komputerowa edycja tekstu 29 1.5. Formatowanie dokumentu Pisanie, kopiowanie czy przenoszenie tekstu to jedynie część naszej pracy z dokumentem. O tym, jak będzie się on prezentował, decydujemy, wykonując
Praca w edytorze WORD
 1 Praca w edytorze WORD Interfejs Cały interfejs tworzy pojedynczy mechanizm. Głównym jego elementem jest wstęga. Wstęga jest podzielona na karty. Zawierają one wszystkie opcje formatowania dokumentu.
1 Praca w edytorze WORD Interfejs Cały interfejs tworzy pojedynczy mechanizm. Głównym jego elementem jest wstęga. Wstęga jest podzielona na karty. Zawierają one wszystkie opcje formatowania dokumentu.
Edytor tekstu MS Word 2003 - podstawy
 Edytor tekstu MS Word 2003 - podstawy Cz. 4. Rysunki i tabele w dokumencie Obiekt WordArt Jeżeli chcemy zamieścić w naszym dokumencie jakiś efektowny napis, na przykład hasło reklamowe, możemy wykorzystać
Edytor tekstu MS Word 2003 - podstawy Cz. 4. Rysunki i tabele w dokumencie Obiekt WordArt Jeżeli chcemy zamieścić w naszym dokumencie jakiś efektowny napis, na przykład hasło reklamowe, możemy wykorzystać
Technologia Informacyjna. semestr I, studia niestacjonarne I stopnia Elektrotechnika rok akademicki 2012/2013 Pracownia nr 2 mgr inż.
 Technologia Informacyjna semestr I, studia niestacjonarne I stopnia Elektrotechnika rok akademicki 2012/2013 Pracownia nr 2 mgr inż. Adam Idźkowski Technologia informacyjna Pracownia nr 2 2 Edytor tekstu
Technologia Informacyjna semestr I, studia niestacjonarne I stopnia Elektrotechnika rok akademicki 2012/2013 Pracownia nr 2 mgr inż. Adam Idźkowski Technologia informacyjna Pracownia nr 2 2 Edytor tekstu
Dokument zawiera podstawowe informacje o użytkowaniu komputera oraz korzystaniu z Internetu.
 Klub Seniora - Podstawy obsługi komputera oraz korzystania z Internetu Str. 1 Dokument zawiera podstawowe informacje o użytkowaniu komputera oraz korzystaniu z Internetu. Część 3 Opis programu MS Office
Klub Seniora - Podstawy obsługi komputera oraz korzystania z Internetu Str. 1 Dokument zawiera podstawowe informacje o użytkowaniu komputera oraz korzystaniu z Internetu. Część 3 Opis programu MS Office
Edytor tekstu OpenOffice Writer Podstawy
 Edytor tekstu OpenOffice Writer Podstawy OpenOffice to darmowy zaawansowany pakiet biurowy, w skład którego wchodzą następujące programy: edytor tekstu Writer, arkusz kalkulacyjny Calc, program do tworzenia
Edytor tekstu OpenOffice Writer Podstawy OpenOffice to darmowy zaawansowany pakiet biurowy, w skład którego wchodzą następujące programy: edytor tekstu Writer, arkusz kalkulacyjny Calc, program do tworzenia
Formatowanie dokumentu
 Formatowanie dokumentu 1. Formatowanie strony Edytor tekstu Word umożliwia nadanie poszczególnym stronom dokumentu jednolitej formy przez określenie układu strony. Domyślnie są w nim ustawione marginesy
Formatowanie dokumentu 1. Formatowanie strony Edytor tekstu Word umożliwia nadanie poszczególnym stronom dokumentu jednolitej formy przez określenie układu strony. Domyślnie są w nim ustawione marginesy
Spis treści. Lekcja 1: Podstawy programu Word 1. Lekcja 2: Podstawy dokumentu 34. Umiejętności do zdobycia w tej lekcji 34
 Spis treści Lekcja 1: Podstawy programu Word 1 Umiejętności do zdobycia w tej lekcji 1 Terminy kluczowe 1 Elementy programu 2 Praca w programie Word 2 Elementy okna programu Word 3 Korzystanie z narzędzi
Spis treści Lekcja 1: Podstawy programu Word 1 Umiejętności do zdobycia w tej lekcji 1 Terminy kluczowe 1 Elementy programu 2 Praca w programie Word 2 Elementy okna programu Word 3 Korzystanie z narzędzi
TABULATORY - DOKUMENTY BIUROWE
 TABULATORY - DOKUMENTY BIUROWE Autoformatowanie Znaczniki tabulacji Ćwiczenie 1 Ćwiczenie 2 Wcięcia i tabulatory Objaśnienia i podpisy Wcięcia w akapitach Ćwiczenia Tabulatory są umownymi znacznikami powodującymi
TABULATORY - DOKUMENTY BIUROWE Autoformatowanie Znaczniki tabulacji Ćwiczenie 1 Ćwiczenie 2 Wcięcia i tabulatory Objaśnienia i podpisy Wcięcia w akapitach Ćwiczenia Tabulatory są umownymi znacznikami powodującymi
Kurs ECDL Moduł 3. Nagłówek i stopka Microsoft Office Word 2003. Autor: Piotr Dębowski. piotr.debowski@konto.pl
 Kurs ECDL Moduł 3 Nagłówek i stopka Microsoft Office Word 2003 Autor: Piotr Dębowski piotr.debowski@konto.pl Wolno: Creative Commons License Deed Uznanie autorstwa - Użycie niekomercyjne - Na tych samych
Kurs ECDL Moduł 3 Nagłówek i stopka Microsoft Office Word 2003 Autor: Piotr Dębowski piotr.debowski@konto.pl Wolno: Creative Commons License Deed Uznanie autorstwa - Użycie niekomercyjne - Na tych samych
Andrzej Frydrych SWSPiZ 1/8
 Kilka zasad: Czerwoną strzałką na zrzutach pokazuje w co warto kliknąć lub co zmieniłem oznacza kolejny wybierany element podczas poruszania się po menu Ustawienia strony: Menu PLIK (Rozwinąć żeby było
Kilka zasad: Czerwoną strzałką na zrzutach pokazuje w co warto kliknąć lub co zmieniłem oznacza kolejny wybierany element podczas poruszania się po menu Ustawienia strony: Menu PLIK (Rozwinąć żeby było
ECDL. Moduł nr 3. Przetwarzanie tekstów
 ECDL Moduł nr 3 Przetwarzanie tekstów autor: Tomasz Idzikowski Spis treści 1 Praca z aplikacją... 5 1.1 Praca z dokumentami... 5 1.1.1 Uruchomienie edytora tekstu, zakończenie pracy z nim. Otwieranie,
ECDL Moduł nr 3 Przetwarzanie tekstów autor: Tomasz Idzikowski Spis treści 1 Praca z aplikacją... 5 1.1 Praca z dokumentami... 5 1.1.1 Uruchomienie edytora tekstu, zakończenie pracy z nim. Otwieranie,
Formatowanie tekstu przy uz yciu stylo w
 Formatowanie tekstu przy uz yciu stylo w Czy stosowanie wciąż tego samego formatowania albo zmienianie koloru, rozmiaru lub rodzaju czcionki w celu wyróżnienia tekstu należy do często wykonywanych czynności?
Formatowanie tekstu przy uz yciu stylo w Czy stosowanie wciąż tego samego formatowania albo zmienianie koloru, rozmiaru lub rodzaju czcionki w celu wyróżnienia tekstu należy do często wykonywanych czynności?
Arkusz strona zawierająca informacje. Dokumenty Excela są jakby skoroszytami podzielonymi na pojedyncze arkusze.
 ARKUSZ KALKULACYJNY Arkusz strona zawierająca informacje Dokumenty Excela są jakby skoroszytami podzielonymi na pojedyncze arkusze. Obszar roboczy fragment ekranu, na którym dokonywane są obliczenia Wiersze
ARKUSZ KALKULACYJNY Arkusz strona zawierająca informacje Dokumenty Excela są jakby skoroszytami podzielonymi na pojedyncze arkusze. Obszar roboczy fragment ekranu, na którym dokonywane są obliczenia Wiersze
TWORZENIE FORMULARZY WORD 2007
 TWORZENIE FORMULARZY WORD 2007 Witam serdecznie. Poniżej przedstawię w jaki sposób tworzyć formularze w programie WORD 2007. Poprzednie wersje programu WORD 2007 również udostępniały opcję tworzenia formularzy,
TWORZENIE FORMULARZY WORD 2007 Witam serdecznie. Poniżej przedstawię w jaki sposób tworzyć formularze w programie WORD 2007. Poprzednie wersje programu WORD 2007 również udostępniały opcję tworzenia formularzy,
Stosowanie, tworzenie i modyfikowanie stylów.
 Stosowanie, tworzenie i modyfikowanie stylów. We wstążce Narzędzia główne umieszczone są style, dzięki którym w prosty sposób możemy zmieniać tekst i hurtowo modyfikować. Klikając kwadrat ze strzałką w
Stosowanie, tworzenie i modyfikowanie stylów. We wstążce Narzędzia główne umieszczone są style, dzięki którym w prosty sposób możemy zmieniać tekst i hurtowo modyfikować. Klikając kwadrat ze strzałką w
Obsługa programu PowerPoint poziom podstawowy materiały szkoleniowe
 Obsługa programu PowerPoint poziom podstawowy materiały szkoleniowe Nota Materiał powstał w ramach realizacji projektu e-kompetencje bez barier dofinansowanego z Programu Operacyjnego Polska Cyfrowa działanie
Obsługa programu PowerPoint poziom podstawowy materiały szkoleniowe Nota Materiał powstał w ramach realizacji projektu e-kompetencje bez barier dofinansowanego z Programu Operacyjnego Polska Cyfrowa działanie
Zadanie 8. Dołączanie obiektów
 Zadanie 8. Dołączanie obiektów Edytor Word umożliwia dołączanie do dokumentów różnych obiektów. Mogą to być gotowe obiekty graficzne z galerii klipów, równania, obrazy ze skanera lub aparatu cyfrowego.
Zadanie 8. Dołączanie obiektów Edytor Word umożliwia dołączanie do dokumentów różnych obiektów. Mogą to być gotowe obiekty graficzne z galerii klipów, równania, obrazy ze skanera lub aparatu cyfrowego.
Ustawianie wcięcia za pomocą klawisza TAB
 Ustawianie wcięcia za pomocą klawisza TAB Przycisk Plik => opcje => sprawdzanie => opcje autokorekty => autoformatowanie podczas pisania => ustaw wcięcie z lewej i pierwsze wcięcie klawiszami Tab i Backspace
Ustawianie wcięcia za pomocą klawisza TAB Przycisk Plik => opcje => sprawdzanie => opcje autokorekty => autoformatowanie podczas pisania => ustaw wcięcie z lewej i pierwsze wcięcie klawiszami Tab i Backspace
Edycja szablonu artykułu do czasopisma
 Wydawnictwo Uniwersytetu Ekonomicznego we Wrocławiu Edycja szablonu artykułu do czasopisma 2014 Wrocław Spis treści 1. Wstęp... 2 2. Zmiana tytułu publikacji... 3 2.1. Właściwości zaawansowane dokumentu...
Wydawnictwo Uniwersytetu Ekonomicznego we Wrocławiu Edycja szablonu artykułu do czasopisma 2014 Wrocław Spis treści 1. Wstęp... 2 2. Zmiana tytułu publikacji... 3 2.1. Właściwości zaawansowane dokumentu...
Edytor tekstu OpenOffice Writer Podstawy
 Edytor tekstu OpenOffice Writer Podstawy Cz. 3. Rysunki w dokumencie Obiekt Fontwork Jeżeli chcemy zamieścić w naszym dokumencie jakiś efektowny napis, na przykład tytuł czy hasło promocyjne, możemy w
Edytor tekstu OpenOffice Writer Podstawy Cz. 3. Rysunki w dokumencie Obiekt Fontwork Jeżeli chcemy zamieścić w naszym dokumencie jakiś efektowny napis, na przykład tytuł czy hasło promocyjne, możemy w
OGÓLNE WYMAGANIA DOTYCZĄCE SPOSOBU PRZYGOTOWANIA PRAC DYPLOMOWYCH (wytyczne dla Studentów)
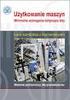 OGÓLNE WYMAGANIA DOTYCZĄCE SPOSOBU PRZYGOTOWANIA PRAC DYPLOMOWYCH (wytyczne dla Studentów) W pracy dyplomowej należy zachować: Styl całego dokumentu: Styl Standardowy: rodzaj czcionki: Times New Roman
OGÓLNE WYMAGANIA DOTYCZĄCE SPOSOBU PRZYGOTOWANIA PRAC DYPLOMOWYCH (wytyczne dla Studentów) W pracy dyplomowej należy zachować: Styl całego dokumentu: Styl Standardowy: rodzaj czcionki: Times New Roman
Przewodnik Szybki start
 Przewodnik Szybki start Program Microsoft Publisher 2013 wygląda inaczej niż wcześniejsze wersje, dlatego przygotowaliśmy ten przewodnik, aby skrócić czas nauki jego obsługi. Pasek narzędzi Szybki dostęp
Przewodnik Szybki start Program Microsoft Publisher 2013 wygląda inaczej niż wcześniejsze wersje, dlatego przygotowaliśmy ten przewodnik, aby skrócić czas nauki jego obsługi. Pasek narzędzi Szybki dostęp
Adobe InDesign lab. 2 Jacek Wiślicki, Paweł Kośla. Spis treści: 1 Dokument wielostronicowy Książka Eksport do PDF... 7.
 Spis treści: 1 Dokument wielostronicowy... 2 1.1 Książka... 2 1.2 Eksport do PDF... 7 strona 1 z 7 1 Dokument wielostronicowy Poniższa instrukcja zawiera przykład procedury projektowania dokumentów wielostronicowych
Spis treści: 1 Dokument wielostronicowy... 2 1.1 Książka... 2 1.2 Eksport do PDF... 7 strona 1 z 7 1 Dokument wielostronicowy Poniższa instrukcja zawiera przykład procedury projektowania dokumentów wielostronicowych
Skorzystaj z Worda i stwórz profesjonalnie wyglądające dokumenty.
 ABC Word 2007 PL. Autor: Aleksandra Tomaszewska-Adamarek Czasy maszyn do pisania odchodzą w niepamięć. Dziś narzędziami do edycji tekstów są aplikacje komputerowe, wśród których niekwestionowaną palmę
ABC Word 2007 PL. Autor: Aleksandra Tomaszewska-Adamarek Czasy maszyn do pisania odchodzą w niepamięć. Dziś narzędziami do edycji tekstów są aplikacje komputerowe, wśród których niekwestionowaną palmę
Scenariusz szkolenia
 Scenariusz szkolenia Edytor tekstu MS Word 2010 TRENER: WALDEMAR WEGLARZ Absolwent Akademii Pedagogicznej w Krakowie. Od 2002 roku zawodowy trener IT, dyplomowany nauczyciel przedmiotów zawodowych w Technikum
Scenariusz szkolenia Edytor tekstu MS Word 2010 TRENER: WALDEMAR WEGLARZ Absolwent Akademii Pedagogicznej w Krakowie. Od 2002 roku zawodowy trener IT, dyplomowany nauczyciel przedmiotów zawodowych w Technikum
MATERIAŁY SZKOLENIOWE WORD PODSTAWOWY
 MATERIAŁY SZKOLENIOWE WORD PODSTAWOWY 2013 Klawiatura narzędzie do wpisywania tekstu. 1. Wielkie litery piszemy z wciśniętym klawiszem SHIFT albo z włączonym klawiszem CAPSLOCK. 2. Litery typowe dla języka
MATERIAŁY SZKOLENIOWE WORD PODSTAWOWY 2013 Klawiatura narzędzie do wpisywania tekstu. 1. Wielkie litery piszemy z wciśniętym klawiszem SHIFT albo z włączonym klawiszem CAPSLOCK. 2. Litery typowe dla języka
1. Zaczynamy! (9) 2. Edycja dokumentów (33)
 1. Zaczynamy! (9) Uruchamiamy program Word i co z tego wynika... (10) o Obszar roboczy, czyli miejsce do pracy (12) Otwieranie dokumentów w programie Word (14) o Tworzenie nowego dokumentu (14) o Otwieranie
1. Zaczynamy! (9) Uruchamiamy program Word i co z tego wynika... (10) o Obszar roboczy, czyli miejsce do pracy (12) Otwieranie dokumentów w programie Word (14) o Tworzenie nowego dokumentu (14) o Otwieranie
menu kontekstowe menu dostępne pod prawym klawiszem myszy, twarda spacja spacja nierozdzielająca (Ctrl + Shift + spacja).
 Ćwiczenie: CV Podstawowe pojęcia: menu kontekstowe menu dostępne pod prawym klawiszem myszy, twarda spacja spacja nierozdzielająca (Ctrl + Shift + spacja). 1. Okno Style Włącz okno Style klikając na ikonę
Ćwiczenie: CV Podstawowe pojęcia: menu kontekstowe menu dostępne pod prawym klawiszem myszy, twarda spacja spacja nierozdzielająca (Ctrl + Shift + spacja). 1. Okno Style Włącz okno Style klikając na ikonę
Karta Wstawianie zawiera wiele poleceń służących do wstawiania do dokumentu specjalnych elementów tekstowych.
 Wstawianie elementów specjalnych prezentacja Karta Wstawianie zawiera wiele poleceń służących do wstawiania do dokumentu specjalnych elementów tekstowych. Autotekst i Autouzupełnianie Autotekst powala
Wstawianie elementów specjalnych prezentacja Karta Wstawianie zawiera wiele poleceń służących do wstawiania do dokumentu specjalnych elementów tekstowych. Autotekst i Autouzupełnianie Autotekst powala
BIBLIOGRAFIA W WORD 2007
 BIBLIOGRAFIA W WORD 2007 Ćwiczenie 1 Tworzenie spisu literatury (bibliografii) Word pozwala utworzyć jedną listę główną ze źródłami (cytowanymi książkami czy artykułami), która będzie nam służyć w różnych
BIBLIOGRAFIA W WORD 2007 Ćwiczenie 1 Tworzenie spisu literatury (bibliografii) Word pozwala utworzyć jedną listę główną ze źródłami (cytowanymi książkami czy artykułami), która będzie nam służyć w różnych
Rozdział 5: Style tekstu
 5. STYLE TEKSTU Posługując się edytorem MS Word trudno nie korzystać z możliwości jaką daje szybkie formatowanie z użyciem stylów. Stylem określa się zestaw parametrów formatowych, któremu nadano określoną
5. STYLE TEKSTU Posługując się edytorem MS Word trudno nie korzystać z możliwości jaką daje szybkie formatowanie z użyciem stylów. Stylem określa się zestaw parametrów formatowych, któremu nadano określoną
1. Ćwiczenia z programem PowerPoint
 1. Ćwiczenia z programem PowerPoint Tworzenie prezentacji Ćwiczenie 1.1. 1. Uruchomić program prezentacyjny PowerPoint wyszukując w menu Start programu Windows polecenie Programy, a następnie wybrać Windows
1. Ćwiczenia z programem PowerPoint Tworzenie prezentacji Ćwiczenie 1.1. 1. Uruchomić program prezentacyjny PowerPoint wyszukując w menu Start programu Windows polecenie Programy, a następnie wybrać Windows
3. Jednym z ważniejszych pojęć w edytorach tekstu jest AKAPIT. Co to jest?
 Przykładowy test zaliczeniowy z Informatyki gimnazjum I rok nauczania edytory tekstu. Test do rozwiązania na platformie edukacyjnej po zalogowaniu. Opracował: Piotr Ochmiński 1. Edytor tekstu to program
Przykładowy test zaliczeniowy z Informatyki gimnazjum I rok nauczania edytory tekstu. Test do rozwiązania na platformie edukacyjnej po zalogowaniu. Opracował: Piotr Ochmiński 1. Edytor tekstu to program
Przygotuj za pomocą tabulatorów element formularza. Utwórz pole tekstowe i sformatuj tak, aby dół napisu w polu był dokładnie nad kropkami.
 FORMULARZE POLA TEKSTOWE Pole tekstowe Pole tekstowe kilka wierszy Karta Developer Formanty Formant i pole tekstowe Ćwiczenia Jak wypełnić danymi utworzony w edytorze tekstów formularz? Jak wpisać informacje
FORMULARZE POLA TEKSTOWE Pole tekstowe Pole tekstowe kilka wierszy Karta Developer Formanty Formant i pole tekstowe Ćwiczenia Jak wypełnić danymi utworzony w edytorze tekstów formularz? Jak wpisać informacje
Podstawy tworzenia prezentacji w programie Microsoft PowerPoint 2007
 Podstawy tworzenia prezentacji w programie Microsoft PowerPoint 2007 opracowanie: mgr Monika Pskit 1. Rozpoczęcie pracy z programem Microsoft PowerPoint 2007. 2. Umieszczanie tekstów i obrazów na slajdach.
Podstawy tworzenia prezentacji w programie Microsoft PowerPoint 2007 opracowanie: mgr Monika Pskit 1. Rozpoczęcie pracy z programem Microsoft PowerPoint 2007. 2. Umieszczanie tekstów i obrazów na slajdach.
MS Excell 2007 Kurs podstawowy Filtrowanie raportu tabeli przestawnej
 MS Excell 2007 Kurs podstawowy Filtrowanie raportu tabeli przestawnej prowadzi: dr inż. Tomasz Bartuś Kraków: 2008 04 04 Przygotowywanie danych źródłowych Poniżej przedstawiono zalecenia umożliwiające
MS Excell 2007 Kurs podstawowy Filtrowanie raportu tabeli przestawnej prowadzi: dr inż. Tomasz Bartuś Kraków: 2008 04 04 Przygotowywanie danych źródłowych Poniżej przedstawiono zalecenia umożliwiające
Edytor tekstu jest to program przeznaczony do pisania modyfikowania i drukowania tekstów.
 Temat: Poznajemy edytor tekstu Word Edytor tekstu jest to program przeznaczony do pisania modyfikowania i drukowania tekstów. Redagowanie dokumentu są to wszystkie czynności związane z opracowaniem treści
Temat: Poznajemy edytor tekstu Word Edytor tekstu jest to program przeznaczony do pisania modyfikowania i drukowania tekstów. Redagowanie dokumentu są to wszystkie czynności związane z opracowaniem treści
PODSTAWY OBSŁUGI EDYTORA TEKSTU WORD
 Marcin Walczyński mgr filologii angielskiej doktorant Instytutu Filologii Angielskiej UWr. gabinet: 403, ul. Kuźnicza 22, IFA UWr. e-mail: englishlinguist@o2.pl skype: marcinwalus PODSTAWY OBSŁUGI EDYTORA
Marcin Walczyński mgr filologii angielskiej doktorant Instytutu Filologii Angielskiej UWr. gabinet: 403, ul. Kuźnicza 22, IFA UWr. e-mail: englishlinguist@o2.pl skype: marcinwalus PODSTAWY OBSŁUGI EDYTORA
Po wstawieniu tabeli (i zawsze wtedy, gdy w tabeli jest kursor) pojawia się na wstążce nowa grupa zakładek o nazwie Narzędzia tabel.
 Tabelę można szybko wstawić do dokumentu, korzystając z przycisku Tabela w zakładce Wstawianie na wstążce. Komputer umożliwia zakreślenie myszką, ile wierszy i kolumn ma mieć tabela. Można też skorzystać
Tabelę można szybko wstawić do dokumentu, korzystając z przycisku Tabela w zakładce Wstawianie na wstążce. Komputer umożliwia zakreślenie myszką, ile wierszy i kolumn ma mieć tabela. Można też skorzystać
