Aplikacja massistance Instrukcja Użytkownika
|
|
|
- Wiktoria Nowak
- 8 lat temu
- Przeglądów:
Transkrypt
1 Aplikacja massistance Instrukcja Użytkownika
2 Spis treści 1. Do czego służy aplikacja massistance? Instalacja aplikacji massistance na smartfonach z systemem operacyjnym Android Instalacja aplikacji massistance na urządzeniach Apple iphone Aktywacja aplikacji Struktura aplikacji massistance... 6 Ekran Menu Główne... 6 Widok Moje Dane... 6 Klawisze funkcyjne telefonu Proces zgłaszania szkód w aplikacji massistance... 8 Przygotowanie aplikacji do procesu zgłaszania szkód... 8 Proces zgłaszania szkody Informacje dodatkowe S t r o n a
3 1. Do czego służy aplikacja massistance? Aplikacja massistance to proste w obsłudze narzędzie umożliwiające dokonanie w krótkim czasie szczegółowego zgłoszenia szkody bądź wezwania pomocy assistance za pomocą telefonu, ale bez konieczności dzwonienia i rozmowy z call center. Dane wprowadzone i zapisane w aplikacji przez Użytkownika są automatycznie eksportowane do systemów obsługowych Pol-Assistance. Rozwiązanie to umożliwia sprawną realizację świadczeń w przypadku różnych zdarzeń losowych. Aplikacja wyposażona jest w funkcję geolokalizacji, pozwalającą na precyzyjne określenie miejsca pobytu użytkownika bądź wskazanie miejsca zdarzenia. Ponadto aplikacja umożliwia wykonanie zdjęć z miejsca zdarzenia, zapisanie ich i przesłanie do systemów obsługi likwidacji szkód. Aplikacja massistance jest przeznaczona dla urządzeń typu smartfon pracujących w systemie Android w wersji 2.2 i wyższej oraz urządzeń Apple iphone pracujących w systemie ios w wersji 4.3 i wyższej. Lista kompatybilnych modeli telefonów jest dostępna na stronie dystrybucyjnej aplikacji W zależności od posiadanego urządzenia, instalacja aplikacji ma różny przebieg, jednak zawsze jest szybka i prosta do przeprowadzenia. 2. Instalacja aplikacji massistance na smartfonach z systemem operacyjnym Android KROK 1 Otrzymasz wiadomość SMS, w której znajdować się będzie kod aktywacyjny oraz adres strony internetowej aplikacji massistance; KROK 2 Pamiętaj, że do przeprowadzenia instalacji aplikacji massistance na urządzeniu konieczne jest aktywne połączenie z internetem. Pobranie i instalacja aplikacji na smartfon z systemem Android wymaga spełnienia warunków korzystania z serwisu Google Play. Masz dwie możliwości pobrania aplikacji na swój smartfon: Opcja 1 Wejdź na stronę internetową aplikacji massistance, której adres otrzymałeś w wiadomości SMS; Na formularzu wyświetlanym na stronie wybierz opcję Android, a następnie kliknij przycisk POBIERZ ; Zostaniesz przeniesiony na stronę Google Play; Na stronie Google Play pojawi się ikona aplikacji massistance. Aby ją pobrać i zainstalować na telefonie kliknij przycisk ZAINSTALUJ ; Aplikacja zostanie pobrana na Twoje urządzenie i automatycznie zainstalowana. 3 S t r o n a
4 Opcja 2 Wejdź na stronę Google Play i wyszukaj aplikację massistance; Na stronie Google Play pojawi się ikona aplikacji massistance; Aby ją pobrać i zainstalować na telefonie kliknij przycisk ZAINSTALUJ ; Aplikacja zostanie pobrana na Twoje urządzenie i automatycznie zainstalowana. 3. Instalacja aplikacji massistance na urządzeniach Apple iphone KROK 1 Otrzymasz wiadomość SMS, w której znajdować się będzie kod aktywacyjny oraz adres strony internetowej aplikacji massistance; KROK 2 Pamiętaj, że do przeprowadzenia instalacji aplikacji massistance na urządzeniu konieczne jest aktywne połączenie z internetem. Pobranie i instalacja aplikacji na smartfon z systemem ios wymaga spełnienia warunków korzystania z serwisu AppStore. Masz dwie możliwości pobrania aplikacji na swój iphone: Opcja 1 Wejdź na stronę internetową aplikacji massistance, której adres otrzymałeś w wiadomości SMS; Na formularzu wyświetlanym na stronie wybierz opcję ios (iphone), a następnie kliknij przycisk POBIERZ ; Zostaniesz przeniesiony na stronę AppStore; Na stronie AppStore pojawi się ikona aplikacji massistance. Aby ją pobrać i zainstalować na telefonie kliknij przycisk ZAINSTALUJ ; Aplikacja zostanie pobrana na Twoje urządzenie i automatycznie zainstalowana. Opcja 2 Wejdź na stronę AppStore i wyszukaj aplikację massistance; Na stronie AppStore pojawi się ikona aplikacji massistance; Aby ją pobrać i zainstalować na telefonie kliknij przycisk ZAINSTALUJ ; Aplikacja zostanie pobrana na Twoje urządzenie i automatycznie zainstalowana. 4 S t r o n a
5 4. Aktywacja aplikacji Przed aktywacją z użyciem kodu aktywacyjnego aplikacja pracuje w trybie demonstracyjnym (DEMO). Oznacza to, że jej funkcjonalność jest ograniczona. W wersji DEMO Użytkownik nie może nawiązać połączenia z centralą szkodową, nie może wysłać zgłoszenia szkodowego, nie ma również dostępu do modułu Pierwszej Pomocy. Pamiętaj, że do przeprowadzenia aktywacji aplikacji massistance na urządzeniu konieczne jest aktywne połączenie z internetem. Żeby aktywować aplikację i odblokować jej funkcjonalność, należy wykonać następujące kroki: Po każdorazowym uruchomieniu aplikacji w wersji demonstracyjnej ukazuje się okienko, które pozwala na wpisanie kodu aktywacyjnego otrzymanego w wiadomości SMS; W celu aktywacji aplikacji, wpisz swój kod w okienku, a następnie kliknij przycisk OK ; Istnieje możliwość aktywowania i używania aplikacji na telefonie w ramach kilku kontraktów. Przechodzenie pomiędzy kontraktami jest możliwe po wciśnięciu przycisku funkcyjnego MENU na urządzeniu i wybraniu opcji Kontrakt. Aktywacja aplikacji w każdym z kontraktów wymaga wprowadzenia dla każdego z nich właściwego kodu aktywacyjnego. Jeżeli aktywacja przebiegnie pomyślnie, wyświetlony zostanie stosowny komunikat, a pełna funkcjonalność aplikacji zostanie odblokowana; Raz aktywowany kontrakt jest domyślnie zapamiętywany przez aplikację. Późniejsze przełączanie pomiędzy kontraktami, lub pomiędzy wersją demo a pełno funkcyjną nie wymaga ponownego podawania kodu autoryzacyjnego. 5 S t r o n a
6 5. Struktura aplikacji massistance Aplikacja massistance posiada również dwa poziomy menu, z których można uzyskać dostęp do wszystkich funkcji: Ekran Menu Główne Jako podstawowy widok wyświetlane jest Menu główne, które zawiera następujące elementy: Zadzwoń pod 112 nawiązywanie połączenia z numerem alarmowym 112; Zgłoś szkodę rozpoczęcie procesu zgłaszania szkody; Połącz z centralą - nawiązywanie połączenia z numerem centrali szkodowej; Pierwsza pomoc wyświetlanie informacji dotyczących udzielania pierwszej pomocy; Moje dane informacje o wysłanych zgłoszeniach szkód, o polisach, samochodach oraz numerach telefonicznych dedykowanych Użytkownikowi. Widok Moje Dane Widok Moje dane składa się z następujących elementów: Lista zgłoszeń - wyświetlanie listy zapisanych zgłoszeń roboczych oraz zgłoszeń wysłanych. Niedokończone zgłoszenia robocze można uzupełnić i przesłać do centrali szkodowej, natomiast zgłoszenia wysłane można jedynie przeglądać; Ważne miejsca rozpoczęcie procesu wyszukiwania ważnych miejsc w okolicy. Użytkownik może wybrać lokalizację spośród kategorii takich jak: parkingi, warsztaty, punkty gastronomiczne oraz stacje paliw; 6 S t r o n a
7 Polisy - lista polis Użytkownika. Użytkownik powinien w tym miejscu uzupełnić swoje brakujące dane w momencie aktywacji aplikacji, aby w sytuacji zgłoszenia szkody użyć już uzupełnionego zestawu; Samochody - lista samochodów Użytkownika powiązanych z aplikacją massistance Telefony - spersonalizowana książka telefoniczna Użytkownika. Część numerów przypisywana jest Użytkownikowi domyślnie - numer policji, pogotowia, straży pożarnej oraz numery przeznaczone do obsługi jego pojazdu, takie jak Dział Techniczny, Likwidacja Szkód itp. Numerów tych nie można edytować i usuwać. Użytkownik może również sam dodawać nowe numery, edytować je i usuwać. Klawisze funkcyjne telefonu Po wciśnięciu klawisza funkcyjnego MENU na urządzeniu pojawia się lista możliwych funkcji: Kontrakt funkcja pozwala na aktywowanie aplikacji na jednym urządzeniu w ramach kilku kontraktów oraz przechodzenie pomiędzy nimi w trakcie korzystania z aplikacji. Ustawienia funkcja pozwala na wybór języka używanego w aplikacji; Użytkownik może korzystać z wersji polskiej, angielskiej i francuskiej. Pomoc funkcja wyświetla krótką informację na temat zawartości i zasad korzystania z aplikacji. Wyjście funkcja umożliwia wyjście z aplikacji i jej zamknięcie. 7 S t r o n a
8 6. Proces zgłaszania szkód w aplikacji massistance Przygotowanie aplikacji do procesu zgłaszania szkód Przed przystąpieniem do zgłaszania szkody, należy najpierw uzupełnić w aplikacji wymagane dane. Domyślne dane pojazdu (marka, model, numer rejestracyjny) zostały już zamieszczone w aplikacji podczas jej aktywowania. Należy jedynie uzupełnić brakujące dane polisy ubezpieczeniowej wraz z danymi osobowymi (Moje dane Polisy Dodaj polisę). Pola formularza, których wypełnienie jest obowiązkowe, oznaczone zostały gwiazdką ( * ). Podczas uzupełniania danych polisy należy powiązać ją (klikając na pole z ikoną samochodu) z już zapisanymi w aplikacji danymi pojazdu. Po spełnieniu tych warunków, aplikacja jest gotowa do zgłaszania szkody. Proces zgłaszania szkody Proces zgłaszania szkody składa się z kilku prostych kroków, podczas których uzupełnia się poszczególne dane dotyczące zaistniałego zdarzenia. W aplikacji na każdym etapie zgłaszania szkody znajdziesz przycisk - klikając na niego możesz zapoznać się ze wskazówkami, które pomagają w poprawnym przeprowadzeniu procesu zgłoszenia. Pola formularza, których wypełnienie jest obowiązkowe oznaczone zostały gwiazdką ( * ). Przejście do kolejnych części formularza zgłoszenia szkody następuje po kliknięciu przycisku DALEJ, natomiast powrót do wcześniej uzupełnianych części następuje: W aplikacji działającej w systemie Android po kliknięciu przycisku funkcyjnego WRÓĆ w telefonie; W aplikacji działającej w systemie ios po kliknięciu przycisku w aplikacji umożliwiającego powrót do wcześniejszego kroku; Proces obejmuje następujące kroki: KROK 1 Użytkownik wybiera polisę, z tytułu której chce zgłosić szkodę oraz określa współuczestników zdarzenia, podając ich dane personalne oraz dane dotyczące ich polisy. Dodatkowo istnieje możliwość wskazania sprawcy zdarzenia. 8 S t r o n a
9 KROK 2 Użytkownik określa rodzaj zdarzenia (np. Awaria Samochód unieruchomiony lub Szkoda Kolizja itp.), liczbę pojazdów uczestniczących w zdarzeniu, a także ma możliwość wprowadzenia krótkiej informacji o zdarzeniu (np. sprawca szkody wymusił pierwszeństwo i uszkodził prawy bok auta itp.) KROK 3 Użytkownik podaje datę szkody oraz dodatkowe informacje takie jak: liczba osób w pojeździe w momencie zdarzenia, przebieg pojazdu w momencie zdarzenia, informacje uzupełniające dot. pojazdu, które mogą być istotne z punktu widzenia organizacji pomocy assistance (np. auto w rowie itp.). Dodatkowo Użytkownik może nagrać notatkę głosową, która zostanie przesłana do centrali szkodowej razem ze zgłoszeniem. KROK 4 Użytkownik zaznacza elementy pojazdu, które uległy uszkodzeniu. Odbywa się to poprzez zaznaczanie uszkodzonych elementów na miniaturce pojazdu wyświetlanej na ekranie urządzenia. Dodatkowo oznaczone uszkodzenia można opisać (np. przedni lewy błotnik ociera o koło). 9 S t r o n a
10 KROK 5 Użytkownik określa położenie geograficzne miejsca zdarzenia. W zależności od używanego modelu urządzenia mobilnego, lokalizowanie miejsca zdarzenia odbywać się może poprzez moduł GPS, anteny telefonii komórkowej lub poprzez ręczne wpisanie adresu miejsca wystąpienia zdarzenia. Aby móc ręcznie wprowadzić dane adresowe, w zależności od systemu operacyjnego, na którym działa urządzenie: w aplikacji działającej na systemie Android należy wybrać opcję "Popraw pozycję, następnie wcisnąć klawisz funkcyjny MENU i wybrać opcję Wyszukaj po adresie ; w aplikacji działającej na systemie ios należy wybrać opcję Wprowadź adres ręcznie, a następnie zaakceptować wprowadzone informacje przyciskiem aplikacji Gotowe ; KROK 6 Użytkownik wykonuje maksymalnie cztery zdjęcia uszkodzeń oraz miejsca zdarzenia. Aby zachować wykonane zdjęcie kliknij przycisk ZAPISZ. Zapisane zdjęcia są wysyłane do centrali szkodowej razem ze zgłoszeniem. 10 S t r o n a
11 PODSUMOWANIE Podsumowanie pozwala na przejrzenie uzupełnionych danych, ich sprawdzenie i ewentualną zmianę przed wysłaniem zgloszenia. W podsumowaniu znajduje się przycisk wyślij zgłoszenie, który przekazuje raport szkodowy, zdjęcia oraz notatkę głosową do centrali szkodowej. Jeżeli wysłanie zgłoszenia przebiegnie pomyślnie wyświetlony zostanie stosowny komunikat. 7. Informacje dodatkowe Aplikację w wersji demonstracyjnej można również pobrać wykorzystując kody QR. Po wejściu na stronę aplikacji massistance z poziomu komputera i wybraniu opcji Android lub iphone wyświetlone zostaną odpowiednie kody z zaszyfrowanymi odwołaniami do aplikacji. Przy wykorzystaniu narzędzia do odczytu kodów QR możesz rozszyfrować ich zawartość, dzięki czemu proces instalacji aplikacji massistance na smartfonie zostanie przyśpieszony. Aplikacja massistance wymaga aktywnego połączenia internetowego w smartfonie. Bez połączenia z Internetem aktywacja i korzystanie z aplikacji, w tym zgłaszanie szkody, nie są możliwe. Pełne korzystanie z możliwości dostarczanych przez aplikację wymaga zezwolenia aplikacji na pobieranie danych takich jak: ustalenie dokładnego położenia (za pomocą GPS), przybliżone ustalenie położenia (oparte o nadajniki telefoniczne), sterowanie sprzętowe (nagrywanie dźwięku, robienie zdjęć) oraz wymaga pobierania aktualizacji aplikacji. Pol-Assistance nie ponosi odpowiedzialności za: Wadliwe działanie Aplikacji wynikające z postępowania niezgodnie z Instrukcją Użytkownika; Szkodę spowodowaną postępowaniem niezgodnie z Instrukcją Użytkownika; Szkodę wyrządzoną Użytkownikowi przez osobę trzecią w wyniku uzyskania przez nią dostępu do aplikacji w następstwie niedbalstwa Użytkownika czy kradzieży Urządzenia lub w następstwie udostępnienia aplikacji przez Użytkownika osobie trzeciej, Szkodę spowodowaną zmianą ustawień Urządzenia lub oprogramowania, dokonaną w celu korzystania z aplikacji; Wadliwe działanie oraz szkodę spowodowaną czynnikami, na które Pol-Assistance nie ma wpływu i które od niego nie zależą, w tym w szczególności: utrata połączenia internetowego w trakcie korzystania z aplikacji, nienależyta jakość połączenia internetowego, awaria urządzeń telekomunikacyjnych, systemu zasilania i urządzenia, zmiana przepisów prawa uniemożliwiająca korzystanie z aplikacji, Szkodę spowodowaną siłą wyższą rozumianą jako zdarzenie nagłe i trudne do przewidzenia, na wystąpienie której Pol-Assistance nie ma wpływu. 11 S t r o n a
Instrukcja obsługi panelu Klienta
 Instrukcja obsługi panelu Klienta Spis treści I. Logowanie 2 II. Menu aplikacji 2 III. Strefa kierowcy 3 1. ZGŁOŚ SZKODĘ 3 1.1. Określenie rodzaju zdarzenia 3 1.2. Dodawanie uszkodzonych elementów 3 1.3.
Instrukcja obsługi panelu Klienta Spis treści I. Logowanie 2 II. Menu aplikacji 2 III. Strefa kierowcy 3 1. ZGŁOŚ SZKODĘ 3 1.1. Określenie rodzaju zdarzenia 3 1.2. Dodawanie uszkodzonych elementów 3 1.3.
AirKey. Krok pierwszy
 AirKey Krok pierwszy Rejestracja w systemie AirKey Na stronie https://airkey.evva.com kliknąć przycisk Rejestracja w systemie AirKey. Wypełnić pola formularza. Pola oznaczone gwiazdką * są obowiązkowe.proszę
AirKey Krok pierwszy Rejestracja w systemie AirKey Na stronie https://airkey.evva.com kliknąć przycisk Rejestracja w systemie AirKey. Wypełnić pola formularza. Pola oznaczone gwiazdką * są obowiązkowe.proszę
APLIKACJA SHAREPOINT
 APLIKACJA SHAREPOINT Spis treści 1. Co to jest SharePoint?... 2 2. Tworzenie nowej witryny SharePoint (obszar roboczy)... 2 3. Gdzie znaleźć utworzone witryny SharePoint?... 3 4. Personalizacja obszaru
APLIKACJA SHAREPOINT Spis treści 1. Co to jest SharePoint?... 2 2. Tworzenie nowej witryny SharePoint (obszar roboczy)... 2 3. Gdzie znaleźć utworzone witryny SharePoint?... 3 4. Personalizacja obszaru
Bank Spółdzielczy w Suszu Spółdzielcza Grupa Bankowa. Aplikacja mobilna. Nasz Bank. Przewodnik Użytkownika. system operacyjny Android
 Bank Spółdzielczy w Suszu Spółdzielcza Grupa Bankowa Aplikacja mobilna Nasz Bank Przewodnik Użytkownika system operacyjny Android https://www.bssusz.pl Spis treści WSTĘP... 3 Pobranie Aplikacji mobilnej...
Bank Spółdzielczy w Suszu Spółdzielcza Grupa Bankowa Aplikacja mobilna Nasz Bank Przewodnik Użytkownika system operacyjny Android https://www.bssusz.pl Spis treści WSTĘP... 3 Pobranie Aplikacji mobilnej...
Aplikacja mobilna Nasz Bank
 Aplikacja mobilna Nasz Bank Instrukcja Użytkownika BANK SPÓŁDZIELCZY w ZATORZE Aplikacja mobilna Nasz Bank Przewodnik Użytkownika system operacyjny Android 1 Spis treści WSTĘP... 3 Pobranie Aplikacji mobilnej...
Aplikacja mobilna Nasz Bank Instrukcja Użytkownika BANK SPÓŁDZIELCZY w ZATORZE Aplikacja mobilna Nasz Bank Przewodnik Użytkownika system operacyjny Android 1 Spis treści WSTĘP... 3 Pobranie Aplikacji mobilnej...
Dokumentacja Systemu INSEMIK II Podręcznik użytkownika część V Badania buhaja INSEMIK II. Podręcznik użytkownika Moduł: Badania buhaja
 INSEMIK II Podręcznik użytkownika Moduł: Badania buhaja ZETO OLSZTYN Sp. z o.o. czerwiec 2009 1 1. Badania buhaja... 3 1.1. Filtr... 3 1.2. Szukaj... 6 1.3. Wydruk... 6 1.4. Karta buhaja... 8 2. Badania...
INSEMIK II Podręcznik użytkownika Moduł: Badania buhaja ZETO OLSZTYN Sp. z o.o. czerwiec 2009 1 1. Badania buhaja... 3 1.1. Filtr... 3 1.2. Szukaj... 6 1.3. Wydruk... 6 1.4. Karta buhaja... 8 2. Badania...
INSTRUKCJA OBSŁUGI. Car Assistant INSTRUKCJA OBSŁUGI APLIKACJI
 INSTRUKCJA OBSŁUGI Car Assistant INSTRUKCJA OBSŁUGI APLIKACJI 1 Wstęp WYMAGANIA ios Do poprawnego działania aplikacji Car Assistant niezbędne jest urządzenie mobilne (smartphone, tablet) z systemem operacyjnym
INSTRUKCJA OBSŁUGI Car Assistant INSTRUKCJA OBSŁUGI APLIKACJI 1 Wstęp WYMAGANIA ios Do poprawnego działania aplikacji Car Assistant niezbędne jest urządzenie mobilne (smartphone, tablet) z systemem operacyjnym
INSTRUKCJA OBSŁUGI PEKAOTOKENA DLA UŻYTKOWNIKÓW PEKAO24
 INSTRUKCJA OBSŁUGI PEKAOTOKENA DLA UŻYTKOWNIKÓW PEKAO24 2 SPIS TREŚCI WYMAGANE USTAWIENIA TELEFONÓW... 3 ZMIANA METODY AUTORYZACJI NA PEKAOTOKEN... 3 INSTALACJA ORAZ URUCHOMIENIE APLIKACJI KROK PO KROKU...
INSTRUKCJA OBSŁUGI PEKAOTOKENA DLA UŻYTKOWNIKÓW PEKAO24 2 SPIS TREŚCI WYMAGANE USTAWIENIA TELEFONÓW... 3 ZMIANA METODY AUTORYZACJI NA PEKAOTOKEN... 3 INSTALACJA ORAZ URUCHOMIENIE APLIKACJI KROK PO KROKU...
ROZDZIAŁ 1. PRZEGLĄD BRAMOFONU SAFE...
 Spis treści INSTRUKCJA OBSŁUGI SPIS TREŚCI ROZDZIAŁ 1. PRZEGLĄD BRAMOFONU SAFE... 2 1.3. WYMAGANIA SYSTEMU... 2 ROZDZIAŁ 2. APLIKACJA I URZĄDZENIE.... 4 2.1. DODAWANIE BRAMOFONU DO APLIKACJI... 4 2.2.
Spis treści INSTRUKCJA OBSŁUGI SPIS TREŚCI ROZDZIAŁ 1. PRZEGLĄD BRAMOFONU SAFE... 2 1.3. WYMAGANIA SYSTEMU... 2 ROZDZIAŁ 2. APLIKACJA I URZĄDZENIE.... 4 2.1. DODAWANIE BRAMOFONU DO APLIKACJI... 4 2.2.
CENTRALA STERUJĄCA SMART CONTROL
 Dane Techniczne / Możliwość sterowania urządzeniami marki YOODA i CORTINO za pomocą smartfonów, tabletów i komputera / Tworzenie i zarządzanie grupami urządzeń / Możliwość konfiguracji zdarzeń czasowych
Dane Techniczne / Możliwość sterowania urządzeniami marki YOODA i CORTINO za pomocą smartfonów, tabletów i komputera / Tworzenie i zarządzanie grupami urządzeń / Możliwość konfiguracji zdarzeń czasowych
ELEKTRONICZNA KSIĄŻKA ZDARZEŃ
 ELEKTRONICZNA KSIĄŻKA ZDARZEŃ Instrukcja obsługi 1. WSTĘP... 2 2. LOGOWANIE DO SYSTEMU... 2 3. STRONA GŁÓWNA... 3 4. EWIDENCJA RUCHU... 4 4.1. Dodanie osoby wchodzącej na teren obiektu... 4 4.2. Dodanie
ELEKTRONICZNA KSIĄŻKA ZDARZEŃ Instrukcja obsługi 1. WSTĘP... 2 2. LOGOWANIE DO SYSTEMU... 2 3. STRONA GŁÓWNA... 3 4. EWIDENCJA RUCHU... 4 4.1. Dodanie osoby wchodzącej na teren obiektu... 4 4.2. Dodanie
Certyfikat kwalifikowany
 Certyfikat kwalifikowany Krok 3 Pobranie certyfikatu kwalifikowanego. Instrukcja uzyskania certyfikatu kwalifikowanego Krok 3 Pobranie certyfikatu kwalifikowanego Wersja 1.6 Spis treści 1. KROK 3 Pobranie
Certyfikat kwalifikowany Krok 3 Pobranie certyfikatu kwalifikowanego. Instrukcja uzyskania certyfikatu kwalifikowanego Krok 3 Pobranie certyfikatu kwalifikowanego Wersja 1.6 Spis treści 1. KROK 3 Pobranie
Nawigacja po trasie wycieczki
 Nawigacja po trasie wycieczki Publikacja trasy wycieczki za pomocą pliku kml. KML (Keyhole Markup Language) jest to format pliku pozwalający na wizualizację trójwymiarowych danych przestrzennych. Nawigacja
Nawigacja po trasie wycieczki Publikacja trasy wycieczki za pomocą pliku kml. KML (Keyhole Markup Language) jest to format pliku pozwalający na wizualizację trójwymiarowych danych przestrzennych. Nawigacja
Instrukcja pobrania i korzystania z aplikacji do formularzy
 Instrukcja pobrania i korzystania z aplikacji do formularzy Uwaga: zanim przystąpisz do pobierania aplikacji skontaktuj się z naszym pracownikiem, który wygeneruje dla Ciebie Twój indywidulany login i
Instrukcja pobrania i korzystania z aplikacji do formularzy Uwaga: zanim przystąpisz do pobierania aplikacji skontaktuj się z naszym pracownikiem, który wygeneruje dla Ciebie Twój indywidulany login i
Instrukcja obsługi SmartVent. SmartVent moduł sterowania dla central VUT PW, PE, VB EC A11 VUT H EC ECO, VUT EH EC ECO
 Instrukcja obsługi SmartVent SmartVent moduł sterowania dla central VUT PW, PE, VB EC A11 VUT H EC ECO, VUT EH EC ECO Spis treści 1. Przeznaczenie 3 2. Zasada działania 3 3. Podłączenie modułu 3 4. Instalacja
Instrukcja obsługi SmartVent SmartVent moduł sterowania dla central VUT PW, PE, VB EC A11 VUT H EC ECO, VUT EH EC ECO Spis treści 1. Przeznaczenie 3 2. Zasada działania 3 3. Podłączenie modułu 3 4. Instalacja
Instrukcja korzystania z aplikacji mobilnej mtoken Asseco MAA
 Instrukcja korzystania z aplikacji mobilnej mtoken Asseco MAA mtoken Asseco MAA to aplikacja instalowana w telefonie komórkowym lub innym urządzeniu mobilnym, służąca do autoryzacji dyspozycji pochodzących
Instrukcja korzystania z aplikacji mobilnej mtoken Asseco MAA mtoken Asseco MAA to aplikacja instalowana w telefonie komórkowym lub innym urządzeniu mobilnym, służąca do autoryzacji dyspozycji pochodzących
APLIKACJA MOBILNA. My CITROËN PRZYJACIEL KIEROWCY
 APLIKACJA MOBILNA My CITROËN PRZYJACIEL KIEROWCY My CITROËN PRZYJACIEL KIEROWCY POBIERANIE APLIKACJI Twoja strefa osobista Citroëna jest już dostępna na IOS i Androida. Poznaj funkcje aplikacji My Citroën
APLIKACJA MOBILNA My CITROËN PRZYJACIEL KIEROWCY My CITROËN PRZYJACIEL KIEROWCY POBIERANIE APLIKACJI Twoja strefa osobista Citroëna jest już dostępna na IOS i Androida. Poznaj funkcje aplikacji My Citroën
Instrukcja. Zobacz jak w prosty sposób założyć swoją własną stronę www. ZDJĘĆ DODAWANIE INFORMACJI EDYCJA
 1 Instrukcja Zobacz jak w prosty sposób założyć swoją własną stronę www. REJESTRACJA DODAWANIE INFORMACJI DODAWANIE ZDJĘĆ EDYCJA 2 KROK 1. Jak zarejestrować się na Kardiowizyta.pl? 1. Wejdź na stronę www.kardiowizyta.pl
1 Instrukcja Zobacz jak w prosty sposób założyć swoją własną stronę www. REJESTRACJA DODAWANIE INFORMACJI DODAWANIE ZDJĘĆ EDYCJA 2 KROK 1. Jak zarejestrować się na Kardiowizyta.pl? 1. Wejdź na stronę www.kardiowizyta.pl
Instrukcja instalacji aplikacji TNS mobistat. Smartfon Android. Help Desk
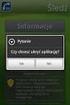 Instrukcja instalacji aplikacji TNS mobistat Smartfon Android Help Desk badanie@mobistat.pl +48 504 129 635 Kilka uwag ogólnych Gdy mamy wątpliwości, czy któryś z elementów ścieżki badania działa poprawnie,
Instrukcja instalacji aplikacji TNS mobistat Smartfon Android Help Desk badanie@mobistat.pl +48 504 129 635 Kilka uwag ogólnych Gdy mamy wątpliwości, czy któryś z elementów ścieżki badania działa poprawnie,
Problemy techniczne. Jak można zmienić dane licencjobiorcy?
 Problemy techniczne Jak można zmienić dane licencjobiorcy? Jeśli nastąpi zmiana nazwy lub adresu placówki, która posiada licencję na programy Optivum, to należy o tych zmianach poinformować firmę VULCAN
Problemy techniczne Jak można zmienić dane licencjobiorcy? Jeśli nastąpi zmiana nazwy lub adresu placówki, która posiada licencję na programy Optivum, to należy o tych zmianach poinformować firmę VULCAN
Instrukcja dla Kandydatów na staż w Projekcie SIMS
 Instrukcja dla Kandydatów na staż w Projekcie SIMS Narodowe Centrum Badań i Rozwoju ul. Nowogrodzka 47a 00-695 Warszawa Warszawa, 28 czerwca 2013 r. Spis treści Rejestracja na staż instrukcja dla Kandydatów...2
Instrukcja dla Kandydatów na staż w Projekcie SIMS Narodowe Centrum Badań i Rozwoju ul. Nowogrodzka 47a 00-695 Warszawa Warszawa, 28 czerwca 2013 r. Spis treści Rejestracja na staż instrukcja dla Kandydatów...2
S Z O P. Instrukcja użytkownika. A b a k u s S y s t e m y T e l e i n f o r m a t y c z n e S p. z o. o. w e r s j a 1 /
 S Z O P Instrukcja użytkownika A b a k u s S y s t e m y T e l e i n f o r m a t y c z n e S p. z o. o. w e r s j a 1 / 2 0 1 6 1 SPIS TREŚCI 2 Zamiast wstępu... 3 3 Jak zgłosić problem?... 3 3.1 Jak zgłosić
S Z O P Instrukcja użytkownika A b a k u s S y s t e m y T e l e i n f o r m a t y c z n e S p. z o. o. w e r s j a 1 / 2 0 1 6 1 SPIS TREŚCI 2 Zamiast wstępu... 3 3 Jak zgłosić problem?... 3 3.1 Jak zgłosić
INSTRUKCJA instalacji aplikacji elisty.pl
 INSTRUKCJA instalacji aplikacji elisty.pl Korzystanie z usługi elisty.pl jest bardzo proste musisz tylko: - zarejestrować się utwórz i aktywuj konto użytkownika w serwisie elisty.pl - pobrać i zainstalować
INSTRUKCJA instalacji aplikacji elisty.pl Korzystanie z usługi elisty.pl jest bardzo proste musisz tylko: - zarejestrować się utwórz i aktywuj konto użytkownika w serwisie elisty.pl - pobrać i zainstalować
mysupport Instrukcja obsługi dla użytkowników
 mysupport Instrukcja obsługi dla użytkowników Wersja dokumentacji 1.3 / 28.09.2018 SPIS TREŚCI Wstęp... 3 1. Logowanie... 3 2. Strona główna... 4 3. Zgłoszenia serwisowe... 6 3.1. Przegląd zgłoszeń serwisowych...
mysupport Instrukcja obsługi dla użytkowników Wersja dokumentacji 1.3 / 28.09.2018 SPIS TREŚCI Wstęp... 3 1. Logowanie... 3 2. Strona główna... 4 3. Zgłoszenia serwisowe... 6 3.1. Przegląd zgłoszeń serwisowych...
ibosstoken Proces obsługi (wydawania, personalizacji i korzystania) Tokena mobilnego do systemu BOŚBank24 iboss
 BANK OCHRONY ŚRODOWISKA S.A. ul. Żelazna 32 / 00-832 Warszawa tel.: (+48 22) 850 87 35 faks: (+48 22) 850 88 91 e-mail: bos@bosbank.pl Instrukcja użytkownika systemu bankowości internetowej dla firm ibosstoken
BANK OCHRONY ŚRODOWISKA S.A. ul. Żelazna 32 / 00-832 Warszawa tel.: (+48 22) 850 87 35 faks: (+48 22) 850 88 91 e-mail: bos@bosbank.pl Instrukcja użytkownika systemu bankowości internetowej dla firm ibosstoken
,Aplikacja Okazje SMS
 , jest rozwiązaniem, które umożliwia bez umiejętności programistycznych uruchomić własną aplikację na fanpage-u firmy lub marki. Pozwala ona na dodanie numeru telefonu do swojej bazy w SerwerSMS.pl, umożliwiając
, jest rozwiązaniem, które umożliwia bez umiejętności programistycznych uruchomić własną aplikację na fanpage-u firmy lub marki. Pozwala ona na dodanie numeru telefonu do swojej bazy w SerwerSMS.pl, umożliwiając
INSTRUKCJA ZMIANY METODY AUTORYZACJI W SERWISIE KB24
 INSTRUKCJA ZMIANY METODY AUTORYZACJI W SERWISIE KB24 Co to jest KB token i token wielofunkcyjny? KB token (inaczej token mobilny) jest aplikacją instalowaną w telefonie komórkowym, umożliwiającą generowanie
INSTRUKCJA ZMIANY METODY AUTORYZACJI W SERWISIE KB24 Co to jest KB token i token wielofunkcyjny? KB token (inaczej token mobilny) jest aplikacją instalowaną w telefonie komórkowym, umożliwiającą generowanie
Instrukcja. importu dokumentów. z programu Fakt do programu Płatnik. oraz. przesyłania danych do ZUS. przy pomocy programu Płatnik
 Fakt Dystrybucja, Instrukcja z dnia 06.2010 Instrukcja importu dokumentów z programu Fakt do programu Płatnik oraz przesyłania danych do ZUS przy pomocy programu Płatnik 1/22 1 Eksport danych z Programu
Fakt Dystrybucja, Instrukcja z dnia 06.2010 Instrukcja importu dokumentów z programu Fakt do programu Płatnik oraz przesyłania danych do ZUS przy pomocy programu Płatnik 1/22 1 Eksport danych z Programu
Smart Access Instrukcja obsługi
 Smart Access Instrukcja obsługi A. Warunek wstępny... 2 1. Zgodność smartfonów... 2 2. Wybór kabla... 2 a. Urządzenia firmy Apple (iphone 4/4S)... 2 b. Urządzenia firmy Apple (iphone 5/5C/5S)... 2 c. Urządzenia
Smart Access Instrukcja obsługi A. Warunek wstępny... 2 1. Zgodność smartfonów... 2 2. Wybór kabla... 2 a. Urządzenia firmy Apple (iphone 4/4S)... 2 b. Urządzenia firmy Apple (iphone 5/5C/5S)... 2 c. Urządzenia
Internetowy serwis Era mail Aplikacja sieci Web
 Internetowy serwis Era mail Aplikacja sieci Web (www.login.eramail.pl) INSTRUKCJA OBSŁUGI Spis treści Internetowy serwis Era mail dostępny przez komputer z podłączeniem do Internetu (aplikacja sieci Web)
Internetowy serwis Era mail Aplikacja sieci Web (www.login.eramail.pl) INSTRUKCJA OBSŁUGI Spis treści Internetowy serwis Era mail dostępny przez komputer z podłączeniem do Internetu (aplikacja sieci Web)
darmowe zdjęcia - allegro.pl
 darmowe zdjęcia - allegro.pl 1 Darmowe zdjęcia w Twoich aukcjach allegro? Tak to możliwe. Wielu sprzedających robi to od dawna i wbrew pozorom jest to bardzo proste. Serwis allegro oczywiście umożliwia
darmowe zdjęcia - allegro.pl 1 Darmowe zdjęcia w Twoich aukcjach allegro? Tak to możliwe. Wielu sprzedających robi to od dawna i wbrew pozorom jest to bardzo proste. Serwis allegro oczywiście umożliwia
Instrukcja obsługi aplikacji QR Droid
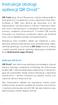 Instrukcja obsługi aplikacji QR Droid QR Code (ang. Quick Response, szybka odpowiedź) to kod graficzny wynaleziony przez japońską firmę Denso-Wave w 1994 roku. Można go stosować m.in. do zapisywania i
Instrukcja obsługi aplikacji QR Droid QR Code (ang. Quick Response, szybka odpowiedź) to kod graficzny wynaleziony przez japońską firmę Denso-Wave w 1994 roku. Można go stosować m.in. do zapisywania i
Rozdział 1. Przegląd bramofonu SAFE
 Spis treści INSTRUKCJA OBSŁUGI SPIS TREŚCI ROZDZIAŁ 1. PRZEGLĄD BRAMOFONU SAFE... 2 1.1 OPIS... 2 1.2. FUNKCJE... 2 1.3. WYMAGANIA SYSTEMOWE... 2 1.4. ROZPOCZĘCIE UŻYTKOWANIA... 3 ROZDZIAŁ2. DZIAŁANIE
Spis treści INSTRUKCJA OBSŁUGI SPIS TREŚCI ROZDZIAŁ 1. PRZEGLĄD BRAMOFONU SAFE... 2 1.1 OPIS... 2 1.2. FUNKCJE... 2 1.3. WYMAGANIA SYSTEMOWE... 2 1.4. ROZPOCZĘCIE UŻYTKOWANIA... 3 ROZDZIAŁ2. DZIAŁANIE
Instrukcja użytkownika
 Instrukcja użytkownika Systemu MEWA 2.0 w ramach Regionalnego Programu Operacyjnego Województwa Mazowieckiego 2014-2020 dla wnioskodawców/beneficjentów 1. Wstęp System MEWA 2.0 jest narzędziem przeznaczonym
Instrukcja użytkownika Systemu MEWA 2.0 w ramach Regionalnego Programu Operacyjnego Województwa Mazowieckiego 2014-2020 dla wnioskodawców/beneficjentów 1. Wstęp System MEWA 2.0 jest narzędziem przeznaczonym
Problemy techniczne. Jak zainstalować i zarejestrować program Optivum?
 Problemy techniczne Jak zainstalować i zarejestrować program Optivum? Pliki instalacyjne programów Optivum, na które została zakupiona licencja, pobiera się poprzez Internet, z serwisu firmy VULCAN, po
Problemy techniczne Jak zainstalować i zarejestrować program Optivum? Pliki instalacyjne programów Optivum, na które została zakupiona licencja, pobiera się poprzez Internet, z serwisu firmy VULCAN, po
AirKey. Krótka instrukcja
 AirKey Krótka instrukcja Utworzenie i rejestracja smartfonu w systemie przy użyciu funkcji Send a Key Na stronie startowej Home wybrać ikonę Send a Key. W polu wyszukiwania podać nazwę osoby, identyfikator
AirKey Krótka instrukcja Utworzenie i rejestracja smartfonu w systemie przy użyciu funkcji Send a Key Na stronie startowej Home wybrać ikonę Send a Key. W polu wyszukiwania podać nazwę osoby, identyfikator
1 Warta Mobile Manual
 1 Warta Mobile Manual 2 Ekran powitalny po uruchomieniu aplikacji Ekran daje następujące opcje do wyboru: możliwość zgłoszenia szkody kanałem telefonicznym, możliwość rejestracji w aplikacji w celu uzyskania
1 Warta Mobile Manual 2 Ekran powitalny po uruchomieniu aplikacji Ekran daje następujące opcje do wyboru: możliwość zgłoszenia szkody kanałem telefonicznym, możliwość rejestracji w aplikacji w celu uzyskania
1 Warta Mobile Manual
 1 Warta Mobile Manual 2 Ekran powitalny po uruchomieniu aplikacji Ekran daje następujące opcje do wyboru: możliwość zgłoszenia szkody kanałem telefonicznym, możliwość rejestracji w aplikacji w celu uzyskania
1 Warta Mobile Manual 2 Ekran powitalny po uruchomieniu aplikacji Ekran daje następujące opcje do wyboru: możliwość zgłoszenia szkody kanałem telefonicznym, możliwość rejestracji w aplikacji w celu uzyskania
COMMAX CDV-70UX - USTAWIENIE PRACY URZĄDZEŃ MOBILNYCH
 2017.03.07 COMMAX CDV-70UX - USTAWIENIE PRACY URZĄDZEŃ MOBILNYCH Monitor CDV-70UX występuje w dwóch wersjach sprzętowych: Wersja 1: - numery seryjne 2015.06S1506., 2015.07S1507., - dioda informacyjna LED
2017.03.07 COMMAX CDV-70UX - USTAWIENIE PRACY URZĄDZEŃ MOBILNYCH Monitor CDV-70UX występuje w dwóch wersjach sprzętowych: Wersja 1: - numery seryjne 2015.06S1506., 2015.07S1507., - dioda informacyjna LED
Emapi na WPhone - manual
 Emapi na WPhone - manual 1. Instalacja 2. Menu główne 3. Mapa 4. Szukanie 5. Moje punkty 6. Trasowanie 7. Ustawienia 8. O programie 9. Wyłączanie 10. Kontakt www.emapi.pl 2 Instalacja Aby zainstalować
Emapi na WPhone - manual 1. Instalacja 2. Menu główne 3. Mapa 4. Szukanie 5. Moje punkty 6. Trasowanie 7. Ustawienia 8. O programie 9. Wyłączanie 10. Kontakt www.emapi.pl 2 Instalacja Aby zainstalować
Ford SYNC z AppLink UZUPEŁNIENIE
 UZUPEŁNIENIE Zanim zaczniesz korzystać z systemu Ford SYNC z AppLink Parowanie smartfonu z samochodem Aby móc skorzystać z systemu, należy w pierwszej kolejności sparować telefon z pojazdem. Czynności,
UZUPEŁNIENIE Zanim zaczniesz korzystać z systemu Ford SYNC z AppLink Parowanie smartfonu z samochodem Aby móc skorzystać z systemu, należy w pierwszej kolejności sparować telefon z pojazdem. Czynności,
1. Pobieranie i instalacja FotoSendera
 Jak zamówić zdjęcia przez FotoSender? Spis treści: 1. Pobieranie i instalacja FotoSendera 2. Logowanie 3. Opis okna programu 4. Tworzenie i wysyłanie zlecenia Krok 1: Wybór zdjęć Krok 2: Podsumowanie zlecenia
Jak zamówić zdjęcia przez FotoSender? Spis treści: 1. Pobieranie i instalacja FotoSendera 2. Logowanie 3. Opis okna programu 4. Tworzenie i wysyłanie zlecenia Krok 1: Wybór zdjęć Krok 2: Podsumowanie zlecenia
INSTRUKCJA UŻYTKOWNIKA
 INSTRUKCJA UŻYTKOWNIKA Jak przeczytać wypożyczoną książkę?... 2 Uzyskanie Adobe ID... 2 Czytanie na komputerze... 3 Uruchomienie programu... 3 Czytanie i zwracanie książek... 4 Logowanie do aplikacji...
INSTRUKCJA UŻYTKOWNIKA Jak przeczytać wypożyczoną książkę?... 2 Uzyskanie Adobe ID... 2 Czytanie na komputerze... 3 Uruchomienie programu... 3 Czytanie i zwracanie książek... 4 Logowanie do aplikacji...
Internetowy System Zgłoszeń Postępowanie Kwalifikacyjne w Służbie Cywilnej PRZEWODNIK
 Internetowy System Zgłoszeń Postępowanie Kwalifikacyjne w Służbie Cywilnej PRZEWODNIK Wstęp...1 Zakładanie konta...3 Aktywowanie konta...3 Wypełnianie formularza zgłoszenia...5 Drukowanie formularza zgłoszenia...6
Internetowy System Zgłoszeń Postępowanie Kwalifikacyjne w Służbie Cywilnej PRZEWODNIK Wstęp...1 Zakładanie konta...3 Aktywowanie konta...3 Wypełnianie formularza zgłoszenia...5 Drukowanie formularza zgłoszenia...6
Jak korzystać z PZU GO
 Jak korzystać z PZU GO SAMOUCZEK 22 505 14 73 pzu.pl/pzugo Opłata zgodna z taryfą operatora Prosta droga do korzystania z PZU GO Przygotowaliśmy dla Ciebie krótką instrukcję, z której się dowiesz, jak
Jak korzystać z PZU GO SAMOUCZEK 22 505 14 73 pzu.pl/pzugo Opłata zgodna z taryfą operatora Prosta droga do korzystania z PZU GO Przygotowaliśmy dla Ciebie krótką instrukcję, z której się dowiesz, jak
Serwis jest dostępny w internecie pod adresem www.solidnyserwis.pl. Rysunek 1: Strona startowa solidnego serwisu
 Spis treści 1. Zgłoszenia serwisowe wstęp... 2 2. Obsługa konta w solidnym serwisie... 2 Rejestracja w serwisie...3 Logowanie się do serwisu...4 Zmiana danych...5 3. Zakładanie i podgląd zgłoszenia...
Spis treści 1. Zgłoszenia serwisowe wstęp... 2 2. Obsługa konta w solidnym serwisie... 2 Rejestracja w serwisie...3 Logowanie się do serwisu...4 Zmiana danych...5 3. Zakładanie i podgląd zgłoszenia...
INSTRUKCJA OBSŁUGI PEKAOTOKENA DLA UŻYTKOWNIKÓW PEKAO24
 INSTRUKCJA OBSŁUGI PEKAOTOKENA DLA UŻYTKOWNIKÓW PEKAO24 SPIS TREŚCI WYMAGANE USTAWIENIA TELEFONU 3 ZMIANA METODY AUTORYZACJI NA PEKAOTOKEN 3 OBSŁUGA PEKAOTOKENA NA URZĄDZENIACH Z SYSTEMEM ANDROID I ios
INSTRUKCJA OBSŁUGI PEKAOTOKENA DLA UŻYTKOWNIKÓW PEKAO24 SPIS TREŚCI WYMAGANE USTAWIENIA TELEFONU 3 ZMIANA METODY AUTORYZACJI NA PEKAOTOKEN 3 OBSŁUGA PEKAOTOKENA NA URZĄDZENIACH Z SYSTEMEM ANDROID I ios
Wysyłka dokumentacji serwisowej z Sekafi3 SQL do producentów.
 Wysyłka dokumentacji serwisowej z Sekafi3 SQL do producentów. Możliwość wysyłki dokumentacji serwisowej do producentów poprzez API możliwa jest od wersji 3.0.48.6 (Aby sprawdzić wersję swojego oprogramowania
Wysyłka dokumentacji serwisowej z Sekafi3 SQL do producentów. Możliwość wysyłki dokumentacji serwisowej do producentów poprzez API możliwa jest od wersji 3.0.48.6 (Aby sprawdzić wersję swojego oprogramowania
AirKey. Krok pierwszy
 AirKey Krok pierwszy Rejestracja w systemie AirKey Na stronie airkey.evva.com kliknąć przycisk Rejestracja w systemie AirKey Wykonać rejestrację. Otrzymasz e-mail potwierdzający, za pomocą którego ukończysz
AirKey Krok pierwszy Rejestracja w systemie AirKey Na stronie airkey.evva.com kliknąć przycisk Rejestracja w systemie AirKey Wykonać rejestrację. Otrzymasz e-mail potwierdzający, za pomocą którego ukończysz
INSTRUKCJA INSTALACJI I AKTYWACJI KB TOKENA
 INSTRUKCJA INSTALACJI I AKTYWACJI KB TOKENA Co to jest KB token i token sprzętowy? KB token (inaczej token mobilny) jest aplikacją instalowaną w telefonie komórkowym, umożliwiającą generowanie haseł jednorazowych.
INSTRUKCJA INSTALACJI I AKTYWACJI KB TOKENA Co to jest KB token i token sprzętowy? KB token (inaczej token mobilny) jest aplikacją instalowaną w telefonie komórkowym, umożliwiającą generowanie haseł jednorazowych.
Instrukcja instalowania aplikacji TNS mobistat. Smartfon Android. Help Desk helpdesk@mobistat.pl +48 504 129 635
 Instrukcja instalowania aplikacji TNS mobistat Smartfon Android Help Desk helpdesk@mobistat.pl +48 504 129 635 Kilka uwag ogólnych W razie gdy mamy wątpliwości czy któryś z elementów ścieżki badania działa
Instrukcja instalowania aplikacji TNS mobistat Smartfon Android Help Desk helpdesk@mobistat.pl +48 504 129 635 Kilka uwag ogólnych W razie gdy mamy wątpliwości czy któryś z elementów ścieżki badania działa
Połączenie grzałki ze Smartfonem.
 Połączenie grzałki ze Smartfonem. Aby połączyć grzałkę ze Smartfonem należy podstępować zgodnie z niniejszą instrukcją. Dodanie grzałki do jednego Smartfon-a spowoduje, że będzie ona automatycznie dostępna
Połączenie grzałki ze Smartfonem. Aby połączyć grzałkę ze Smartfonem należy podstępować zgodnie z niniejszą instrukcją. Dodanie grzałki do jednego Smartfon-a spowoduje, że będzie ona automatycznie dostępna
Eura-Tech. Instrukcja Obsługi Aplikacji Mobilnej
 Eura-Tech Instrukcja Obsługi Aplikacji Mobilnej Pobieranie aplikacji Przed rozpoczęciem ustawiania kamery IP, pobierz i zainstaluj aplikację Eura Cam. W sklepie Google Play wyszukaj aplikację EuraCam Funkcjonalność
Eura-Tech Instrukcja Obsługi Aplikacji Mobilnej Pobieranie aplikacji Przed rozpoczęciem ustawiania kamery IP, pobierz i zainstaluj aplikację Eura Cam. W sklepie Google Play wyszukaj aplikację EuraCam Funkcjonalność
Instrukcja instalacji i obsługi oprogramowania OPTIVA VIEWER
 Instrukcja instalacji i obsługi oprogramowania OPTIVA VIEWER Volta Sp. z o.o., ul. Jutrzenki 94, 02-230 Warszawa v. 1.0 tel. 22 572 90 20, fax. 22 572 90 30, www.volta.com.pl, volta@volta.com.pl Spis treści:
Instrukcja instalacji i obsługi oprogramowania OPTIVA VIEWER Volta Sp. z o.o., ul. Jutrzenki 94, 02-230 Warszawa v. 1.0 tel. 22 572 90 20, fax. 22 572 90 30, www.volta.com.pl, volta@volta.com.pl Spis treści:
Instrukcja obsługi zegarka z lokalizacją dla dziecka
 Instrukcja obsługi zegarka z lokalizacją dla dziecka 01-402 Warszawa ul E. Ciołka 8/210 tel 22 5814499 www.bigshop.com.pl Str 1 Przeczytaj uważnie instrukcje przed rozpoczęciem użytkowania zegarka. Zegarek
Instrukcja obsługi zegarka z lokalizacją dla dziecka 01-402 Warszawa ul E. Ciołka 8/210 tel 22 5814499 www.bigshop.com.pl Str 1 Przeczytaj uważnie instrukcje przed rozpoczęciem użytkowania zegarka. Zegarek
Dokumentacja programu. Zoz. Uzupełnianie kodów terytorialnych w danych osobowych związanych z deklaracjami POZ. Wersja
 Dokumentacja programu Zoz Uzupełnianie kodów terytorialnych w danych osobowych związanych z deklaracjami POZ Wersja 1.40.0.0 Zielona Góra 2012-02-29 Wstęp Nowelizacja Rozporządzenia Ministra Zdrowia z
Dokumentacja programu Zoz Uzupełnianie kodów terytorialnych w danych osobowych związanych z deklaracjami POZ Wersja 1.40.0.0 Zielona Góra 2012-02-29 Wstęp Nowelizacja Rozporządzenia Ministra Zdrowia z
Instrukcja użytkowania KB tokena
 Instrukcja użytkowania KB tokena Wstęp Co to jest KB token? KB token (inaczej token mobilny) jest aplikacją instalowaną w telefonie komórkowym, umożliwiającą generowanie haseł jednorazowych. Token mobilny
Instrukcja użytkowania KB tokena Wstęp Co to jest KB token? KB token (inaczej token mobilny) jest aplikacją instalowaną w telefonie komórkowym, umożliwiającą generowanie haseł jednorazowych. Token mobilny
Instrukcja obsługi Uczeń. Spis Treści
 Instrukcja obsługi Uczeń Spis Treści 1. Rejestracja ucznia... 2 1.1. Rejestracja za pomocą Facebooka (preferowana)... 2 1.2. Rejestracja po przez aplikacje... 4 2. Logowanie... 4 3. Wygląd głównego Menu...
Instrukcja obsługi Uczeń Spis Treści 1. Rejestracja ucznia... 2 1.1. Rejestracja za pomocą Facebooka (preferowana)... 2 1.2. Rejestracja po przez aplikacje... 4 2. Logowanie... 4 3. Wygląd głównego Menu...
1 Warta Mobile Manual
 1 Warta Mobile Manual 2 Ekran powitalny po uruchomieniu aplikacji Ekran daje następujące opcje do wyboru: możliwość zgłoszenia szkody kanałem telefonicznym, możliwość rejestracji w aplikacji w celu uzyskania
1 Warta Mobile Manual 2 Ekran powitalny po uruchomieniu aplikacji Ekran daje następujące opcje do wyboru: możliwość zgłoszenia szkody kanałem telefonicznym, możliwość rejestracji w aplikacji w celu uzyskania
Instrukcja pierwszego logowania do Mobilnego Banku. Strona 1
 Instrukcja pierwszego logowania do Mobilnego Banku Strona 1 Drogi Kliencie, przygotowaliśmy dla Ciebie instrukcję, która w sposób przejrzysty poprowadzi Cię przez pierwsze logowanie do systemu Mobilny
Instrukcja pierwszego logowania do Mobilnego Banku Strona 1 Drogi Kliencie, przygotowaliśmy dla Ciebie instrukcję, która w sposób przejrzysty poprowadzi Cię przez pierwsze logowanie do systemu Mobilny
ANDROID CMS dla urządzeń z systemem Android instrukcja użytkownika
 ANDROID CMS dla urządzeń z systemem Android instrukcja użytkownika Instrukcja użytkownika wersja 1.0 (Styczeń 2012) Instrukcja dla programu w wersji 3.0.9 1 Spis treści 1 WSTĘP... 3 1.1 Opis systemu...
ANDROID CMS dla urządzeń z systemem Android instrukcja użytkownika Instrukcja użytkownika wersja 1.0 (Styczeń 2012) Instrukcja dla programu w wersji 3.0.9 1 Spis treści 1 WSTĘP... 3 1.1 Opis systemu...
Instrukcja korzystania z aplikacji mobilnej mtoken Asseco MAA
 Instrukcja korzystania z aplikacji mobilnej mtoken Asseco MAA Kowal lipiec 2018 Spis treści 1. Wstęp 2. Instalacja mtoken Asseco MAA 3. Powiązania urządzenia mobilnego z bankowością elektroniczną 4. Logowanie
Instrukcja korzystania z aplikacji mobilnej mtoken Asseco MAA Kowal lipiec 2018 Spis treści 1. Wstęp 2. Instalacja mtoken Asseco MAA 3. Powiązania urządzenia mobilnego z bankowością elektroniczną 4. Logowanie
VENUS-BEAUTY.pl. Instrukcja obsługi procesu zamówienia
 VENUS-BEAUTY.pl Instrukcja obsługi procesu zamówienia 1 Wymagania techniczne Komputer podłączony do sieci internetowej (ze stałym łączem internetowym) System Windows z zainstalowanym oprogramowaniem antywirusowym
VENUS-BEAUTY.pl Instrukcja obsługi procesu zamówienia 1 Wymagania techniczne Komputer podłączony do sieci internetowej (ze stałym łączem internetowym) System Windows z zainstalowanym oprogramowaniem antywirusowym
Instrukcja obsługi. Zewnętrzny panel videodomofonowy IP. Konfiguracja i obsługa aplikacji DMSS Plus.
 Instrukcja obsługi Zewnętrzny panel videodomofonowy IP. Konfiguracja i obsługa aplikacji DMSS Plus. Uwagi: Niniejsza instrukcja została sporządzona wyłącznie w celach informacyjnych. Producent zastrzega
Instrukcja obsługi Zewnętrzny panel videodomofonowy IP. Konfiguracja i obsługa aplikacji DMSS Plus. Uwagi: Niniejsza instrukcja została sporządzona wyłącznie w celach informacyjnych. Producent zastrzega
Obserwacje w Agrinavia MOBILE OGÓLNE INFORMACJE
 OGÓLNE INFORMACJE Rejestrowanie GPS w terenie pozwala na określenie położenia punktów z możliwością załączenia zdjęcia w danym punkcie. Punkty zamieszczone na mapie nazywamy obserwacjami. Mogą one zostać
OGÓLNE INFORMACJE Rejestrowanie GPS w terenie pozwala na określenie położenia punktów z możliwością załączenia zdjęcia w danym punkcie. Punkty zamieszczone na mapie nazywamy obserwacjami. Mogą one zostać
Spis treści REJESTRACJA NOWEGO KONTA UŻYTKOWNIKA PANEL ZMIANY HASŁA PANEL EDYCJI DANYCH UŻYTKOWNIKA EXTRANET.NET...
 Spis treści... 1 1. REJESTRACJA NOWEGO KONTA UŻYTKOWNIKA... 3 2. PANEL ZMIANY HASŁA... 5 3. PANEL EDYCJI DANYCH UŻYTKOWNIKA... 6 4. EXTRANET.NET... 8 a. ZMIANA HASŁA EXTRANET.NET... 10 5. PZPN24... 12
Spis treści... 1 1. REJESTRACJA NOWEGO KONTA UŻYTKOWNIKA... 3 2. PANEL ZMIANY HASŁA... 5 3. PANEL EDYCJI DANYCH UŻYTKOWNIKA... 6 4. EXTRANET.NET... 8 a. ZMIANA HASŁA EXTRANET.NET... 10 5. PZPN24... 12
INSTRUKCJA OTWARCIA RACHUNKU ALIOR TRADER PRZEZ INTERNET
 INSTRUKCJA OTWARCIA RACHUNKU ALIOR TRADER PRZEZ INTERNET OTWARCIE RACHUNKU ROR PRZEZ INTERNET Aby otworzyć rachunek ROR przez Internet należy, uruchomić portal Alior Banku i przejść do sekcji Klienci Indywidualni/Konta
INSTRUKCJA OTWARCIA RACHUNKU ALIOR TRADER PRZEZ INTERNET OTWARCIE RACHUNKU ROR PRZEZ INTERNET Aby otworzyć rachunek ROR przez Internet należy, uruchomić portal Alior Banku i przejść do sekcji Klienci Indywidualni/Konta
Instrukcja instalacji i obsługi oprogramowania OPTIVA Mobile Viewer 2
 Instrukcja instalacji i obsługi oprogramowania OPTIVA Mobile Viewer 2 Volta Sp. z o.o., ul. Jutrzenki 94, 02-230 Warszawa v. 1.2 tel. 22 572 90 20, fax. 22 572 90 30, www.volta.com.pl, volta@volta.com.pl
Instrukcja instalacji i obsługi oprogramowania OPTIVA Mobile Viewer 2 Volta Sp. z o.o., ul. Jutrzenki 94, 02-230 Warszawa v. 1.2 tel. 22 572 90 20, fax. 22 572 90 30, www.volta.com.pl, volta@volta.com.pl
Przewodnik dla Użytkownika
 Przewodnik Portfel SGB 2.0 wersja 20180202 Dziękujemy za dołączenie do grona Użytkowników aplikacji mobilnej Portfel SGB, która jest połączeniem tradycji polskiej bankowości oraz najnowocześniejszych rozwiązań.
Przewodnik Portfel SGB 2.0 wersja 20180202 Dziękujemy za dołączenie do grona Użytkowników aplikacji mobilnej Portfel SGB, która jest połączeniem tradycji polskiej bankowości oraz najnowocześniejszych rozwiązań.
Kleos Mobile Android
 Kleos Mobile Android Spis treści 1. Wersja mobilna... 3 2. Instalacja... 4 3. Logowanie... 5 4. Pulpit... 6 4.1 Ostatnie sprawy... 7 4.1.1 Informacje o sprawie... 10 4.1.2 Strony w sprawie i pracownicy...
Kleos Mobile Android Spis treści 1. Wersja mobilna... 3 2. Instalacja... 4 3. Logowanie... 5 4. Pulpit... 6 4.1 Ostatnie sprawy... 7 4.1.1 Informacje o sprawie... 10 4.1.2 Strony w sprawie i pracownicy...
KONFIGURACJA WIELOSKŁADNIKOWEGO UWIERZYTELNIANIA
 KONFIGURACJA WIELOSKŁADNIKOWEGO UWIERZYTELNIANIA Rys. 1 Konfigurowanie wieloskładnikowego uwierzytelniania a. W celu konfiguracji wieloskładnikowego uwierzytelniania (MFA Multi-factor authentication) należy
KONFIGURACJA WIELOSKŁADNIKOWEGO UWIERZYTELNIANIA Rys. 1 Konfigurowanie wieloskładnikowego uwierzytelniania a. W celu konfiguracji wieloskładnikowego uwierzytelniania (MFA Multi-factor authentication) należy
Po otrzymaniu maila zapraszającego do udziału w korzystaniu z aplikacji ProfiAuto Usługi dla Serwisu, należy użyć przycisku Aktywuj aplikację.
 Po otrzymaniu maila zapraszającego do udziału w korzystaniu z aplikacji ProfiAuto Usługi dla Serwisu, należy użyć przycisku Aktywuj aplikację. Następnie należy podać adres e-mail, który posłuży później
Po otrzymaniu maila zapraszającego do udziału w korzystaniu z aplikacji ProfiAuto Usługi dla Serwisu, należy użyć przycisku Aktywuj aplikację. Następnie należy podać adres e-mail, który posłuży później
Ekran główny udostępnia, w zależności od tego czy użytkownik jest zalogowany czy nie, różne funkcje.
 Auto+ 1 / 18 Spis treści Funkcje... 3 Ekran główny... 4 Wiadomości... 6 Przypomnienia... 7 Oferta... 8 Książka serwisowa... 9 Panel doradcy... 10 Panel oddziału... 11 Menu Auto+... 12 Logowanie... 13 Ustawienia...
Auto+ 1 / 18 Spis treści Funkcje... 3 Ekran główny... 4 Wiadomości... 6 Przypomnienia... 7 Oferta... 8 Książka serwisowa... 9 Panel doradcy... 10 Panel oddziału... 11 Menu Auto+... 12 Logowanie... 13 Ustawienia...
1. Doradcy Logowanie i Pulpit Mój profil Moje kwalifikacje Moi klienci Szczegóły klientów...
 Spis treści 1. Doradcy... 2 2. Logowanie i Pulpit... 9 3. Mój profil... 10 4. Moje kwalifikacje... 12 5. Moi klienci... 17 5.1. Szczegóły klientów... 18 5.2. Wyniki klientów... 20 5.3. Raporty klientów...
Spis treści 1. Doradcy... 2 2. Logowanie i Pulpit... 9 3. Mój profil... 10 4. Moje kwalifikacje... 12 5. Moi klienci... 17 5.1. Szczegóły klientów... 18 5.2. Wyniki klientów... 20 5.3. Raporty klientów...
- 1 Laboratorium fotografii cyfrowej Foto Video Hennig
 Foto Video Hennig, ul. Krótka 20,83-110 Tczew tel. 58 531 79 24,, kontakt@foto-hennig.pl Instalacja i użytkowanie programu FotoSender 3.0 Pobieranie i instalacja: 1. Pobieranie i instalacja Fotosendera
Foto Video Hennig, ul. Krótka 20,83-110 Tczew tel. 58 531 79 24,, kontakt@foto-hennig.pl Instalacja i użytkowanie programu FotoSender 3.0 Pobieranie i instalacja: 1. Pobieranie i instalacja Fotosendera
FedEx efaktura Instrukcja Użytkownika
 FedEx efaktura Instrukcja Użytkownika O FedEx efaktura Zyskaj kontrolę, bezpieczeństwo i dostęp do swoich faktur o każdej porze, gdziekolwiek jesteś. Z systemem FedEx efaktura oszczędzisz nie tylko czas,
FedEx efaktura Instrukcja Użytkownika O FedEx efaktura Zyskaj kontrolę, bezpieczeństwo i dostęp do swoich faktur o każdej porze, gdziekolwiek jesteś. Z systemem FedEx efaktura oszczędzisz nie tylko czas,
Instrukcja korzystania z aplikacji mobilnej mtoken Asseco MAA. Przewodnik dla użytkownika
 1. Wstęp... 3 2. Wymagania techniczne... 3 3. Instalacja mtoken Asseco MAA na urządzeniu mobilnym... 4 4. Powiązanie urządzenia mobilnego z bankowością elektroniczną... 5 5. Logowanie do aplikacji mtoken
1. Wstęp... 3 2. Wymagania techniczne... 3 3. Instalacja mtoken Asseco MAA na urządzeniu mobilnym... 4 4. Powiązanie urządzenia mobilnego z bankowością elektroniczną... 5 5. Logowanie do aplikacji mtoken
Instrukcja obsługi ON!Track. Wersja mobilna 2.3 Wersja instrukcji 1.1
 Instrukcja obsługi ON!Track Wersja mobilna 2.3 Wersja instrukcji 1.1 Spis treści Czym jest ON!Track?... 2 Jak pobrać ON!Track ze sklepu App Store?... 3 Jak przejść do aplikacji mobilnej ON!Track?... 8
Instrukcja obsługi ON!Track Wersja mobilna 2.3 Wersja instrukcji 1.1 Spis treści Czym jest ON!Track?... 2 Jak pobrać ON!Track ze sklepu App Store?... 3 Jak przejść do aplikacji mobilnej ON!Track?... 8
Sterbox e-pilot Dla iphone/ipad/ ANDROID
 Sterbox e-pilot Dla iphone/ipad/ ANDROID Wersja dla Sterbox od v.4.0 INSTRUKCJA KONFIGURACJI e-pilot oraz Programowanie STERBOX-a E-Pilot To uniwersalna, konfigurowalna aplikacja przeznaczona dla urządzeń
Sterbox e-pilot Dla iphone/ipad/ ANDROID Wersja dla Sterbox od v.4.0 INSTRUKCJA KONFIGURACJI e-pilot oraz Programowanie STERBOX-a E-Pilot To uniwersalna, konfigurowalna aplikacja przeznaczona dla urządzeń
Synchronizator plików (SSC) - dokumentacja
 SZARP http://www.szarp.org Synchronizator plików (SSC) - dokumentacja Wersja pliku: $Id: ssc.sgml 4420 2007-09-18 11:19:02Z schylek$ > 1. Witamy w programie SSC Synchronizator plików (SZARP Sync Client,
SZARP http://www.szarp.org Synchronizator plików (SSC) - dokumentacja Wersja pliku: $Id: ssc.sgml 4420 2007-09-18 11:19:02Z schylek$ > 1. Witamy w programie SSC Synchronizator plików (SZARP Sync Client,
Instrukcja korzystania z aplikacji mobilnej mtoken Asseco MAA klient korporacyjny
 Instrukcja korzystania z aplikacji mobilnej mtoken Asseco MAA klient korporacyjny Kowal lipiec 2018 Spis treści 1. Wstęp 2. Instalacja mtoken Asseco MAA 3. Powiązania urządzenia mobilnego z bankowością
Instrukcja korzystania z aplikacji mobilnej mtoken Asseco MAA klient korporacyjny Kowal lipiec 2018 Spis treści 1. Wstęp 2. Instalacja mtoken Asseco MAA 3. Powiązania urządzenia mobilnego z bankowością
Jak poprawić jakość obsługi klienta dzięki aplikacji asystent Edward? Instrukcja obsługi dla użytkowników platformy Shoper
 Jak poprawić jakość obsługi klienta dzięki aplikacji asystent Edward? Instrukcja obsługi dla użytkowników platformy Shoper Z Edwardem zawsze będziesz wiedział, który z Twoich klientów właśnie do Ciebie
Jak poprawić jakość obsługi klienta dzięki aplikacji asystent Edward? Instrukcja obsługi dla użytkowników platformy Shoper Z Edwardem zawsze będziesz wiedział, który z Twoich klientów właśnie do Ciebie
Do korzystania ze strony elektronicznej rekrutacji zalecamy następujące wersje przeglądarek internetowych:
 Nabór CKU Przeglądanie oferty i rejestracja kandydata Informacje ogólne Do korzystania ze strony elektronicznej rekrutacji zalecamy następujące wersje przeglądarek internetowych: Internet Explorer wersja
Nabór CKU Przeglądanie oferty i rejestracja kandydata Informacje ogólne Do korzystania ze strony elektronicznej rekrutacji zalecamy następujące wersje przeglądarek internetowych: Internet Explorer wersja
2. Instalacja i konfiguracja XScanPet na smartfonie z systemem Android
 Inwentaryzacja w Sz@rk ST z wykorzystaniem kodów kreskowych odczytywanych smartfonem z aplikacją ScanPet Wstęp Od kwietnia 2015, w systemie Sz@rk ST dodano możliwość przeprowadzenia inwentaryzacji z użyciem
Inwentaryzacja w Sz@rk ST z wykorzystaniem kodów kreskowych odczytywanych smartfonem z aplikacją ScanPet Wstęp Od kwietnia 2015, w systemie Sz@rk ST dodano możliwość przeprowadzenia inwentaryzacji z użyciem
Instrukcja aktywacji aplikacji Mobile Biznes
 Instrukcja aktywacji aplikacji Mobile Biznes Typ dokumentu: instrukcja/manual Wersja: 1.1 MOBILE BIZNES Mobile Biznes to aplikacja stworzona z myślą o Klientach firmowych i korporacyjnych. Już dziś zyskaj
Instrukcja aktywacji aplikacji Mobile Biznes Typ dokumentu: instrukcja/manual Wersja: 1.1 MOBILE BIZNES Mobile Biznes to aplikacja stworzona z myślą o Klientach firmowych i korporacyjnych. Już dziś zyskaj
wbudowany system do głosowania Avtek TS Pro3 / Pro4K
 głosowanie wbudowany system do głosowania Avtek TS Pro3 / Pro4K Opis System do głosowania i testów wybudowany w monitory interaktywne Avtek pozwala na szybkie przeprowadzenie głosowania wśród zgromadzonych
głosowanie wbudowany system do głosowania Avtek TS Pro3 / Pro4K Opis System do głosowania i testów wybudowany w monitory interaktywne Avtek pozwala na szybkie przeprowadzenie głosowania wśród zgromadzonych
głosowanie wbudowany system do głosowania Avtek TS Pro3 / Pro4K
 głosowanie wbudowany system do głosowania Avtek TS Pro3 / Pro4K Opis System do głosowania i testów wybudowany w monitory interaktywne Avtek pozwala na szybkie przeprowadzenie głosowania wśród zgromadzonych
głosowanie wbudowany system do głosowania Avtek TS Pro3 / Pro4K Opis System do głosowania i testów wybudowany w monitory interaktywne Avtek pozwala na szybkie przeprowadzenie głosowania wśród zgromadzonych
Instrukcja dostępu do usługi Google Scholar
 Instrukcja dostępu do usługi Google Scholar UWAGA dostęp do Google Scholar wymaga posiadania konta Google. Utworzenie jednego konta Google pozwala na dostęp do wszystkich usług Google. Oznacza to, że jeśli
Instrukcja dostępu do usługi Google Scholar UWAGA dostęp do Google Scholar wymaga posiadania konta Google. Utworzenie jednego konta Google pozwala na dostęp do wszystkich usług Google. Oznacza to, że jeśli
INSTRUKCJA UŻYTKOWNIKA
 INSTRUKCJA UŻYTKOWNIKA Aplikacji mobilnej Ostróda Zgłoś problem Spis treści 1. Wprowadzenie... 1 2. Zakładanie konta... 1 2.1 Rejestracja... 1 2.2 Pierwsze logowanie... 2 3. Logowanie... 3 3.1 Logowanie
INSTRUKCJA UŻYTKOWNIKA Aplikacji mobilnej Ostróda Zgłoś problem Spis treści 1. Wprowadzenie... 1 2. Zakładanie konta... 1 2.1 Rejestracja... 1 2.2 Pierwsze logowanie... 2 3. Logowanie... 3 3.1 Logowanie
Instrukcja użytkownika systemu medycznego w wersji mobilnej. meopieka
 Instrukcja użytkownika systemu medycznego w wersji mobilnej meopieka 17-04-2018 INFUSIO sp. z o. o. tel. 052 50 65 730 strona 2 z 23 Spis treści: 1. Logowanie do systemu... 4 2. Ekran główny... 6 3. Pacjenci-
Instrukcja użytkownika systemu medycznego w wersji mobilnej meopieka 17-04-2018 INFUSIO sp. z o. o. tel. 052 50 65 730 strona 2 z 23 Spis treści: 1. Logowanie do systemu... 4 2. Ekran główny... 6 3. Pacjenci-
Jak korzystać z PZU GO pzu.pl/pzugo
 Jak korzystać z PZU GO 22 505 14 73 pzu.pl/pzugo Prosta droga do korzystania z PZU GO Przygotowaliśmy dla Ciebie krótką instrukcję, z której dowiesz się, jak zamontować urządzenie w samochodzie i połączyć
Jak korzystać z PZU GO 22 505 14 73 pzu.pl/pzugo Prosta droga do korzystania z PZU GO Przygotowaliśmy dla Ciebie krótką instrukcję, z której dowiesz się, jak zamontować urządzenie w samochodzie i połączyć
Nabór Bursy/CKU. Do korzystania ze strony elektronicznej rekrutacji zalecamy następujące wersje przeglądarek internetowych:
 Nabór Bursy/CKU Przeglądanie oferty i rejestracja kandydata Informacje ogólne Do korzystania ze strony elektronicznej rekrutacji zalecamy następujące wersje przeglądarek internetowych: Internet Explorer
Nabór Bursy/CKU Przeglądanie oferty i rejestracja kandydata Informacje ogólne Do korzystania ze strony elektronicznej rekrutacji zalecamy następujące wersje przeglądarek internetowych: Internet Explorer
Instrukcja użytkownika. Aplikacja Smart Paczka DPD
 Instrukcja użytkownika Aplikacja Smart Paczka DPD Instrukcja użytkownika Aplikacja Smart Paczka DPD Wersja 2.0 Warszawa, Wrzesień 2015 Strona 2 z 9 Instrukcja użytkownika Aplikacja Smart Paczka DPD Spis
Instrukcja użytkownika Aplikacja Smart Paczka DPD Instrukcja użytkownika Aplikacja Smart Paczka DPD Wersja 2.0 Warszawa, Wrzesień 2015 Strona 2 z 9 Instrukcja użytkownika Aplikacja Smart Paczka DPD Spis
Przewodnik dla Użytkownika
 Przewodnik Portfel SGB 2.0 wersja 20171129 Dziękujemy za dołączenie do grona Użytkowników aplikacji mobilnej Portfel SGB, która jest połączeniem tradycji polskiej bankowości oraz najnowocześniejszych rozwiązań.
Przewodnik Portfel SGB 2.0 wersja 20171129 Dziękujemy za dołączenie do grona Użytkowników aplikacji mobilnej Portfel SGB, która jest połączeniem tradycji polskiej bankowości oraz najnowocześniejszych rozwiązań.
Instrukcja obsługi aplikacji PQ-CONTROL
 Instrukcja obsługi aplikacji PQ-CONTROL Spis treści 1. Wprowadzenie... 3 1.1. Wymagania sprzętowe... 3 1.2. Objaśnienia... 3 1.3. Instalacja aplikacji... 3 1.4. Logowanie i wybór języka... 4 1.5. Widok
Instrukcja obsługi aplikacji PQ-CONTROL Spis treści 1. Wprowadzenie... 3 1.1. Wymagania sprzętowe... 3 1.2. Objaśnienia... 3 1.3. Instalacja aplikacji... 3 1.4. Logowanie i wybór języka... 4 1.5. Widok
Instrukcja dla ucznia
 Instrukcja dla ucznia Zalecane przeglądarki Rejestracja Aktywacja dostępu Widok główny Zawartość zeszytu ćwiczeń Wybór ćwiczenia Wysyłanie rozwiązań Twoje wyniki Oznaczenia ukończonych i rozpoczętych ćwiczeń
Instrukcja dla ucznia Zalecane przeglądarki Rejestracja Aktywacja dostępu Widok główny Zawartość zeszytu ćwiczeń Wybór ćwiczenia Wysyłanie rozwiązań Twoje wyniki Oznaczenia ukończonych i rozpoczętych ćwiczeń
HP Designjet Partner Link. Instrukcje
 HP Designjet Partner Link Instrukcje 2013 Hewlett-Packard Development Company, L.P. Informacje prawne Informacje zawarte w niniejszym dokumencie mogą ulec zmianie bez uprzedzenia. Jedyna gwarancja, jakiej
HP Designjet Partner Link Instrukcje 2013 Hewlett-Packard Development Company, L.P. Informacje prawne Informacje zawarte w niniejszym dokumencie mogą ulec zmianie bez uprzedzenia. Jedyna gwarancja, jakiej
System epon Dokumentacja użytkownika
 System epon Dokumentacja użytkownika Prawa autorskie tego opracowania należą do MakoLab S.A. Dokument ten, jako całość, ani żadna jego część, nie może być reprodukowana lub rozpowszechniana w jakiejkolwiek
System epon Dokumentacja użytkownika Prawa autorskie tego opracowania należą do MakoLab S.A. Dokument ten, jako całość, ani żadna jego część, nie może być reprodukowana lub rozpowszechniana w jakiejkolwiek
Instrukcja uruchomienia i korzystania z mtoken Asseco MAA na urządzeniach mobilnych oraz powiązania z Asseco CBP
 Instrukcja uruchomienia i korzystania z mtoken Asseco MAA na urządzeniach mobilnych oraz powiązania z Asseco CBP Pisz, marzec 2019 1. Wstęp Aplikacja mobilna mtoken Asseco MAA umożliwia autoryzację dyspozycji
Instrukcja uruchomienia i korzystania z mtoken Asseco MAA na urządzeniach mobilnych oraz powiązania z Asseco CBP Pisz, marzec 2019 1. Wstęp Aplikacja mobilna mtoken Asseco MAA umożliwia autoryzację dyspozycji
