PORADNIK Praca z aktualnościami na witrynach nowego portalu SGH (na platformie SharePoint)
|
|
|
- Dominika Szydłowska
- 8 lat temu
- Przeglądów:
Transkrypt
1 PORADNIK Praca z aktualnościami na witrynach nowego portalu SGH (na platformie SharePoint) wersja 1.0. (24 maja 2013 r.) Przygotowanie: Biuro Informacji i Promocji, Centrum Informatyczne
2 Poradnik przeznaczony jest dla jednostek posiadających witryny w nowym portalu SGH w strukturach: kolegia.sgh.waw.pl oraz administracja.sgh.waw.pl. Organizacje studenckie i koła naukowe umieszczają Wydarzenia poprzez witrynę Samorządu Studentów. Słownik SP SGH: Edytor osoba posiadająca uprawnienia do edytowania witryny jednostki; Wydawca osoba posiadająca uprawnienia do publikowania informacji na witrynie jednostki/witrynie profilowej; edytowanie zajmuje się tym Edytor witryny jednostki; po utworzeniu bądź modyfikacji stron w witrynie jednostki nowy kształt/treść widoczna jest tylko dla Edytora i Wydawcy witryny jednostki; widoczną dla użytkowników internetu staje się dopiero po opublikowaniu jej przez Wydawcę witryny; Edytor inicjuje publikowanie treści w witrynie jednostki za pomocą przycisku PRZEŚLIJ w zakładce PUBLIKUJ; publikowanie zajmuje się tym Wydawca witryny; publikowanie sprawia, że strona lub element listy (np. Aktualności, Wydarzenia, Badania naukowe) staje się widoczny dla użytkowników internetu; witryna jednostki witryna jednostki administracyjnej lub kolegialnej, np. administracja.sgh.waw.pl/pl/ci, kolegia.sgh.waw.pl/pl/kgs; jest ona zbiorem podwitryn, stron (tworzonych przez Edytorów), dokumentów i obrazów (przekazywanych do portalu); witryny profilowe witryny agregujące informacje przeznaczone dla następujących grup odbiorców serwisu: kandydat (oferta.sgh.waw.pl), student (student.sgh.waw.pl), absolwent (absolwent.sgh.waw.pl), pracownik (pracownik.sgh.waw.pl), firma (firma.sgh.waw.pl), media (media.sgh.waw.pl); posiadają one oddzielnych wydawców niż witryny jednostek; podwitryna element witryny jednostki (stopień niżej w hierarchii witryn); jest zbiorem stron (tworzonych przez Edytorów), dokumentów i obrazów (przekazywanych do portalu); strona element witryny bądź podwitryny jednostki (najniżej w hierarchii); każda witryna i podwitryna musi posiadać co najmniej jedną stronę (podstawowa strona w każdej witrynie ma nazwę DEFAULT); ewidencjonowanie elementu portalu (strony, obrazu, dokumentu) rozpoczęcie edycji elementu powoduje jego wyewidencjonowanie; wyewidencjonowanego elementu nie może edytować nikt inny poza osobą, która go wyewidencjonowała; aby wyewidencjonowany element stał się widoczny i dostępny dla innych edytorów, musi zostać zaewidencjonowany; przepływ pracy proces inicjowany przez Edytora, skierowany do Wydawcy, który ma doprowadzić do opublikowania nowego lub zmienionego elementu; przepływ może zakończyć się zatwierdzeniem lub odrzuceniem; bieżące stany przepływów raportowane są za pomocą poczty elektronicznej;
3 webpart składnik strony; np. Edytor Zawartości, Kontakt, Kontakt do szefa jednostki, Oferta Dydaktyczna, Aktualności, Badania Naukowe, Kalendarz Wydarzeń; aktualność element listy Aktualności SGH; umożliwia prezentowanie aktualności tworzonych przez jednostki uczelni na witrynach jednostek oraz witrynach profilowych i stronie głównej SGH. Formularz do zgłaszania błędów występujących w portalu oraz sugestii zmian: Spis treści 1. Wstęp jak zacząć edytowanie witryny jednostki Dodawanie aktualności Publikowanie/zatwierdzanie aktualności i przepływy pracy Edytowanie aktualności Przeglądanie aktualności (lokalizacje i sposoby wyświetlania) Zalecenia dotyczące formatowania treści Wytyczne dotyczące przygotowania plików przekazywanych do portalu Praca z obrazami/zdjęciami w portalu Praca z dokumentami w portalu... 33
4 1. Wstęp jak zacząć edytowanie witryny jednostki Aby zacząć pracę w portalu SGH (na platformie SharePoint), należy zalogować się na witrynie edytowanej jednostki. Po wejściu na stronę, którą masz zamiar edytować sprawdź, jaką informację wyświetla portal w górnym prawym rogu strony. Możliwe są następujące sytuacje: 1.1. Widnieje tam Twoje imię i nazwisko co oznacza, że jesteś zalogowany do portalu i możesz przystąpić do pracy (przejdź do punktu 2 niniejszej instrukcji) Widnieje tam nazwisko innej osoby, jak np. na Rys. 1. W takiej sytuacji należy kliknąć w wyświetlone nazwisko i wybrać opcję: ZALOGUJ SIĘ JAKO INNY UŻYTKOWNIK (Rys. 1). Rys. 1 W otrzymanym oknie Zabezpieczenia systemu Windows wpisz swój login i hasło do systemu SGH_NET, wybór zatwierdź przyciskiem OK (Rys. 2).
5 Rys Widnieje tam znaczek Logowanie, jak na Rys. 3. Kliknij w niego, aby zalogować się do systemu. Rys. 3 W otwartym oknie Logowanie wybierz opcję Uwierzytelnianie systemu Windows (Rys. 4). Rys. 4
6 Jeśli pracujesz poza siecią SGH (np. z domu), system poprosi Cię o wpisanie Twojego loginu i hasła do SGH_NET. Wpisz je i zacznij pracę przechodząc do punktu 2 niniejszej instrukcji Jeśli pracujesz w sieci SGH, portal pokaże w górnym prawym rogu strony imię i nazwisko osoby, która jest zalogowana do komputera (wtedy przejdź do punktu 2 niniejszej instrukcji) lub innej osoby (wtedy wróć do punktu 1.2 powyżej). Pamiętaj: Jeśli pomyślnie przeszedłeś logowanie do portalu opisane w punktach , w górnym lewym rogu powinien pokazać się przycisk AKCJE WITRYNY, który widoczny jest tylko dla zalogowanych użytkowników posiadających uprawnienia do edycji danej witryny. 2. Dodawanie aktualności 2.1. Kliknij w AKCJE WITRYNY w górnym lewym rogu. Następnie WYŚWIETL CAŁĄ ZAWARTOŚĆ WITRYNY (Rys. 5). Rys. 5
7 W wyświetlonej zawartości witryny z zakładki Listy wybierz listę Aktualności SGH (Rys. 6). Rys. 6 W otwartym oknie Aktualności SGH witryny jednostki otrzymasz listę istniejących aktualności. Każda aktualność na tej liście opisana jest poprzez: jej tytuł, datę ostatniej modyfikacji oraz stanu zatwierdzenia (Rys. 7). Publikowaniem aktualności zajmuje się Wydawca witryny jednostki.
8 Rys. 7 Aby dodać nową Aktualność wybierz polecenie znajdujące się na dole listy DODAJ NOWY ELEMENT lub wybierz opcję NOWY ELEMENT z górnego paska menu Aktualności (Rys. 8). Rys. 8 Po wybraniu tego polecenia otrzymasz otwarte okno: AKTUALNOŚCI NOWY ELEMENT. Możesz przystąpić do wypełniania pól formularza, który pojawi się w tym samym oknie przeglądarki (Rys. 9). Pamiętaj: Pola zaznaczone * są obowiązkowe do wypełnienia.
9 Rys. 9
10 W pole TYTUŁ wpisz tytuł tworzonej aktualności. Pole może zawierać maksymalnie 60 znaków łącznie ze spacjami (Rys. 10). Rys. 10 W pole LEAD/SKRÓT wpisz streszczenie informacji, którą przeczyta użytkownik. Jest to miejsce, które pozwala na zamieszczenie tekstu zachęcającego do zapoznania się z właściwą treścią aktualności (Rys. 11). Pamiętaj: w polu skrót/lead nie działa żadne formatowanie, wpisujemy tu tekst, który użytkownikom wyświetli się ciągiem ; wpisz tu zredagowaną treść o długości maksymalnie do 700 znaków ze spacjami, pole to można urozmaicić obrazem dzięki temu będzie on widoczny dla użytkowników w polu przeznaczonym na skrót/lead oraz w polu treści Aktualności (o zasadach umieszczania obrazów czytaj w punkcie 3a). Rys. 11 W pole TREŚĆ AKTUALNOŚCI (Rys. 12) wpisz treść Aktualności. Może ona mieć maksymalnie 3600 znaków. Zasady formatowania treści aktualności oraz przygotowania plików do przekazania do portalu przeczytaj w punktach 6 9: używaj tylko kroju i rozmiaru czcionki zastanej w edytorze treści (Verdana, 8 pt); dopuszczalne formatowanie tekstu: bold, italic, wypunktowanie, wstawianie tabeli, zamieszczanie linków/odnośników do innych witryn; wstawianie obrazów (poza tymi, które ew. wprowadziłeś poprzez formularz, widocznymi w skrócie/leadzie oraz w treści), zasady formatowania: wyłącznie jpg lub png, rozmiar: do 400 kb.
11 Rys. 12 W polu AKTUALNOŚCI KATEGORIA (Rys. 13) wybierz kategorię lub kilka kategorii Aktualności, zaznaczając odpowiednie kwadraciki. Skategoryzowanie aktualności pozwoli na szybsze wyszukanie jej przez użytkownika (dzięki nadanym kategoriom użytkownicy będą mogli również filtrować aktualności zamieszczone w witrynie, np. po kategorii informacja lub warsztat ). Rys. 13 W polu DATA POCZĄTKOWA PUBLIKACJI (Rys. 14) wpisz lub wybierz z kalendarza najwcześniejszą datę i godzinę, o której chcesz, aby Aktualność zaczęła być widoczna dla użytkowników. O sterowaniu kolejnością wyświetlanych aktualności na Twojej witrynie głównej czytaj w punkcie 4.4. Rys. 14 Pamiętaj: Domyślnie ustawione są pełne najbliższe godziny nie jest to dokładny czas wpisywania aktualności (możesz zmienić godzinę ręcznie). Niezależnie od ustawionej daty i godziny Aktualność nie opublikuje się przed zatwierdzeniem jej przez Wydawcę.
12 W polu DATA KOŃCOWA PUBLIKACJI (Rys. 15) wpisz lub wybierz z kalendarza datę i godzinę zakończenia publikacji Aktualności na witrynie głównej Twojej jednostki i witrynach, na które ją zarekomendujesz. Wypełnianie tego pola nie jest obowiązkowe. Pamiętaj: Aktualność z ustawioną datą końcową publikacji będzie nadal widoczna w archiwum Aktualności Twojej witryny. Rys. 15 Pole UKRYJ AKTUALNOŚĆ (Rys. 16) po zaznaczeniu tej opcji, aktualność nie będzie widoczna dla użytkowników na witrynie głównej Twojej jednostki ani w archiwum aktualności jednostki. Przeczytaj więcej na ten temat w punkcie 4.5. Rys. 16 Pole ZAMIEŚĆ FILM (Rys.17) aktualność możesz wzbogacić filmem (więcej na ten temat czytaj w punkcie 4.2.). Rys. 17 W polu SŁOWA KLUCZOWE (Rys. 18) wpisz słowa kluczowe dotyczące aktualności, ułatwi to wyszukiwanie treści użytkownikom serwisu (przeczytaj więcej na ten temat w punkcie 4.3). Rys. 18 W polu ZGŁOŚ DO AKTUALNOŚCI (Rys. 19) możesz z istniejącej listy wybrać którąś z witryn profilowych, witrynę główną uczelni lub witrynę nadrzędnej jednostki (tylko w przypadku jednostek typu zakład, katedra/instytut)), na której dodatkowo chciałbyś/chciałabyś, aby ukazała się aktualność. Aby wybrać witrynę należy ją zaznaczyć i kliknąć przycisk DODAJ (więcej na ten temat czytaj w punkcie 4.6).
13 Rys. 19 Wypełnione pola w formularzu zatwierdź klawiszem ZAPISZ (rys. 20). Rys. 20 Po zapisaniu formularza aktualności wrócisz do listy Aktualności SGH (rys. 8), Twoja nowa aktualność ukaże się wraz z informacją o czasie ostatniej modyfikacji oraz o stanie zatwierdzenia (oczekujący lub zatwierdzony). Pamiętaj: status OCZEKUJĄCY oznacza, że aktualność czeka na akceptację Wydawcy witryny. Dopóki nie zaakceptuje on treści, aktualność w przygotowanym kształcie nie ukaże się na witrynie głównej Twojej jednostki ani na innej witrynie, na którą została zarekomendowana poprzez pole ZGŁOŚ DO AKTUALNOŚCI.
14 3. Publikowanie/zatwierdzanie aktualności i przepływy pracy Publikowanie/zatwierdzanie aktualności to proces ostatecznego akceptowania aktualności przez Wydawcę witryny. Uruchamiany jest w momencie kliknięcia ZAPISZ pod formularzem aktualności, jak przedstawiono na Rys. 20. Należy pamiętać, że aktualność, którą tworzysz albo zmieniasz, musi zostać zaakceptowana przez Wydawcę witryny (status zatwierdzenia aktualności można podejrzeć na liście Aktualności SGH głównej witryny jednostki), aby mogli ją przeczytać użytkownicy internetu. Po zapisaniu formularza aktualności otrzymasz o treści jak na Rys. 21. Jest to forma potwierdzenia przekazania zadania zatwierdzenia Twojej aktualności przez Wydawcę. W u pojawią się charakterystyczne żółte gwiazdki. Rys. 21 Jednocześnie na liście Aktualności SGH Twojej witryny aktualność ta będzie miała stan zatwierdzania: OCZEKUJĄCY (Rys. 22). Oznacza to, że aktualność nie jest jeszcze widoczna dla użytkowników internetu.
15 Rys. 22 Jeśli wydawca ODRZUCI Twoją aktualność, w treści a poda Ci powód odrzucenia oraz prośbę o wprowadzenie poprawek w polu KOMENTARZ (Rys. 23). W takim przypadku postępuj zgodnie z instrukcją działania umieszczoną poniżej komentarza o odrzuceniu (przejdź do edycji aktualności, wprowadź zmiany i zapisz je). W u pojawią się charakterystyczne czerwone gwiazdki. Rys. 23
16 Jednocześnie na liście Aktualności SGH Twojej witryny aktualność ta będzie miała status zatwierdzania SGH: ODRZUCONO (Rys. 24). Oznacza to, że aktualność nie jest jeszcze widoczna dla użytkowników internetu. Rys. 24 Jeśli wydawca ZATWIERDZI Twoją aktualność, otrzymasz z komunikatem informującym o zatwierdzeniu aktualności (Rys. 25). W tym przypadku Wydawca również może dodać komentarz, jeśli tak zapoznaj się z nim, mogą się w nim znajdować wskazówki na przyszłość. W u pojawią się charakterystyczne zielone gwiazdki. Rys. 25 Jednocześnie na liście Aktualności SGH Twojej witryny aktualność ta będzie miała status: ZATWIERDZONO (Rys. 26), co oznacza, że aktualność jest już widoczna dla użytkowników
17 internetu (jeśli godzina publikacji ustawiona jest na godzinę, która już minęła (jak przedstawiono na Rys. 24). Rys Edytowanie aktualności 4.1. Zasady dołączania obrazów do aktualności Do formularza aktualności można dołączyć obraz, który widoczny będzie w leadzie/skrócie aktualności oraz w treści aktualności. Aby dodać obraz w polu skrót/lead należy z górnego menu wybrać polecenie DOŁĄCZ PLIK (Rys. 27) Rys. 27 O zasadach przygotowania obrazów do Aktualności SGH czytaj w punkcie 7.1: Pamiętaj: wszystkie wgrywane do systemu obrazy podlegają akceptacji BIiP. Również obrazy wgrywane do systemu poprzez Aktualności. Po dołączeniu obrazu i zatwierdzeniu aktualności, widok będzie taki jak na Rys. 30 (aktualność ze zdjęciem) Zasady dołączania filmu.
18 Aktualność możemy wzbogacić filmem (Rys. 28), który zostanie zaprezentowany w miejscu skrótu/leadu na witrynie głównej jednostki oraz w treści aktualności. Pamiętaj: jeśli umieścisz w aktualności film, treść wpisana w polu lead/skrót nie wyświetli się użytkownikom na witrynie głównej jednostki ani w treści aktualności. do aktualność można wstawić dwa typy filmów: o film spoza SP (np. z vimeo.com lub youtube.com): wklej w pole ZAMIEŚĆ FILM odnośnik do strony źródłowej filmu; o film wgrany uprzednio do repozytorium multimediów Biura Prasowego: wklej w pole ZAMIEŚĆ FILM odnośnik do lokalizacji w repozytorium multimediów Biura Prasowego w SP (aby przekazać film do tego Repozytorium należy skontaktować się z Biurem Prasowym - media@sgh.waw.pl); uwaga, aby zaprezentować w aktualności na witrynie głównej jednostki film opatrzony stop-klatką z tego filmu, należy dodatkowo do aktualności dołączyć plik wg procedury dołączania pliku do aktualności opisanej w punkcie 8.1. niniejszego poradnika). Rys Wpisanie słów kluczowych dotyczących aktualności, ułatwi wyszukiwanie informacji użytkownikom serwisu (Rys. 29). Pamiętaj: użytkownik po wpisaniu w wyszukiwarce uczelnianej słowa kluczowego, np. odwołane, otrzyma wszystkie listę wpisów zawierających tę informację np. o odwołanych zajęciach; aby użytkownicy łatwo mogli wyszukać odpowiednie informacje w serwisie należy opatrywać aktualności jak najlepiej dobranymi słowami kluczowymi im lepiej będą one dopasowane do Aktualności, tym łatwiej będzie je znaleźć użytkownikom. Rys. 29
19 4.4. Sterowanie kolejnością wyświetlanych aktualności na witrynie głównej jednostki. Pamiętaj: na pierwszym miejscu w sekcji Aktualności na witrynie głównej jednostki wyświetla się ta aktualność, która ma ustawioną DATĘ POCZĄTKOWĄ PUBLIKACJI najbliższą daty bieżącej; w sekcji pozostałych aktualności (Rys. 29) wyświetlają się kolejne aktualności ustawione chronologicznie, po dacie początkowej publikacji, zaczynając od najbliższej dacie bieżącej (aktualności prezentowanych w sekcji POZOSTAŁE może być maksymalnie 9). Rys Ukrywanie aktualności po zaznaczeniu tej opcji, aktualność nie będzie widoczna dla użytkowników na witrynie głównej Twojej jednostki ani w archiwum aktualności jednostki. Pamiętaj:
20 W SP SGH można UKRYWAĆ aktualności (za to nie można ich usuwać), ponieważ tylko dzięki funkcji UKRYWANIA (Rys. 31) zachowujemy spójność w systemie (pamiętaj, że jeśli zarekomendowałeś swoją aktualność na witryny profilowe lub jednostek nadrzędnych a usuniesz ją ze swojej witryny, Wydawcy witryn, na które zarekomendowałeś aktualność nie dowiedzą się o tym, a Twoja aktualność będzie nadal widoczna na wspomnianych witrynach; z kolei jeśli ją UKRYJESZ, przepływ z tą informacją zostanie uruchomiony i Wydawcy wspomnianych witryn dowiedzą się o tym, że ją UKRYŁEŚ). Edytor witryny po ukryciu aktualności nadal będzie miał do niej dostęp przez Akcje witryny/wyświetl całą zawartość witryny/lista Aktualności SGH - to ułatwi pracę z informacją w przyszłości i zapewni łatwy powrót do aktualności archiwalnych). Rys Rekomendowanie aktualności (Rys. 32) na inne witryny możliwe jest dzięki polu ZGŁOŚ DO AKTUALNOŚCI. Aktualności możesz rekomendować na witryny: profilowe, główną uczelni oraz jednostek nadrzędnych (w przypadku zakładu: katedry/instytutu oraz kolegium; w przypadku katedry/instytutu: tylko kolegium). Aby dodać witrynę do listy wybrać witrynę do rekomendacji należy ją zaznaczyć i kliknąć przycisk DODAJ. Rys. 32 Pamiętaj: Zanim zarekomendujesz wyświetlanie aktualności na innej witrynie (nadrzędnej jednostce, stronie głównej lub witrynie profilowej) upewnij się, że Twoja aktualność jest gotowa i dobrze przygotowana (tytuł, treść oraz lead/skrót nie zawierają błędów, obraz jest poprawnie przygotowany i dobrze się wyświetla lub film jest poprawnie wgrany i wyświetla się). Jest to ważne ze względu na fakt, iż każda edycja aktualności zarekomendowanej uprzednio na inne witryny, wiąże się z uruchomieniem przepływu pracy do Wydawców witryn oraz potrzebą zaakceptowania aktualności przez Wydawcę każdej z nich. Zalecane jest więc publikowanie aktualności najpierw tylko na witrynie własnej jednostki a rekomendowanie na pozostałe witryny dopiero w sytuacji pewności, że wszystko jest poprawnie zamieszczone i opisane.
21 Aktualność w dodatkowych witrynach ukaże się dopiero po zaakceptowaniu jej przez Wydawców witryn, na które zarekomendowaliśmy aktualność. Z listy można wybrać kilka witryn. 5. Przeglądanie aktualności (lokalizacje i sposoby wyświetlania) 5.1. Lokalizacje: Witryna główna jednostki: aktualność, która na liście Aktualności SGH Twojej jednostki ma w polu DATA POCZĄTKOWA PUBLIKACJI ustawioną datę najbliższą bieżącej, wyświetli się w sekcji aktualności na pierwszym miejscu (Rys. 33). Rys. 33 Kolejne 8 aktualności (z kolejnymi wstecz DATAMI POCZĄTKOWEJ PUBLIKACJI) wyświetlą się w sekcji POZOSTAŁE (Rys.34). Można je przeglądać używając klikalnych numerów z czarnym kółkiem w tle.
22 Rys Archiwum aktualności jednostki (Rys. 35): wyświetlają się w nim wszystkie aktualności łącznie z tymi, które w polu DATA WYGAŚNIĘCIA AKTUALNOŚCI mają wpisaną datę, która już minęła (oprócz tych, które mają zaznaczone pole UKRYJ AKTUALNOŚĆ). Rys. 35
23 Witryny profilowe, strona główne, witryny jednostek nadrzędnych jeśli zarekomendowałeś na nie wyświetlanie swojej aktualności Sposoby wyświetlania aktualności po zatwierdzeniu ich przez Wydawcę: jeśli dodałeś/dodałaś film aktualność ukaże się postaci zaprezentowanej na Rys. 36 Rys jeśli dodałeś/dodałaś obraz do leadu/skrótu, aktualność będzie wyglądała jak na Rys.37. Rys. 37
24 jeśli nie dodałeś/dodałaś żadnego obrazu do leadu/skrótu ani filmu, aktualność będzie wyglądała jak na Rys. 38 Rys. 38 Jeżeli aktualność została zarekomendowana w polu ZGŁOŚ DO AKTUALNOŚCI na inną witrynę (profilową, bądź nadrzędnego kolegium) ukaże się na niej dopiero po zatwierdzeniu przez Wydawcę Twojej witryny oraz Wydawcę witryny profilowej. 6. Zalecenia dotyczące formatowania treści 6.1. Zalecenia dotyczą formatowania treści w formularzach list Aktualności SGH ale również takich elementów jak: Wydarzenia, Badania Naukowe i Oferta Dydaktyczna Wstążka z narzędziami do edycji pojawia na witrynach i w miejscach, gdzie tych narzędzi możesz użyć (Rys. 39). Rys Wklejanie tekstu do edytora przez funkcję Wklej. Każdy tekst kopiowany z innego programu (np. Word, Excel) lub strony internetowej należy wyklejać przez funkcję Wklej -> Wklej zwykły tekst (Rys. 40):
25 Rys. 40 Dzięki temu czcionki w portalu zostaną niezmienione i zachowane zostaną zgodnie z przygotowanymi w portalu stylami. Należy pamiętać, że takie kopiowanie usuwa formatowanie tekstu z poprzedniego programu (lub strony internetowej) Kroje czcionek i formatowanie tekstu Aby zachować spójność ze stylami czcionek zdefiniowanymi w portalu, nie wolno korzystać z innych krojów czcionek niż domyślnie ustawione: w formularzach na listach takich elementów jak: Aktualności SGH, Badania Naukowe, Kalendarz Wydarzeń, Oferta Dydaktyczna domyślną czcionką jest Verdana, 8 pt (Rys. 41). Rys. 41 Dopuszczalne formatowanie tekstu: bold, italic, wypunktowanie, wstawianie tabeli, zamieszczanie linków (odnośników) do innych witryn. 7. Wytyczne dotyczące przygotowania plików przekazywanych do portalu 7.1. Przed wprowadzeniem obrazów/zdjęć do portalu należy:
26 usunąć z ich nazw polskie litery [np. ą, ę, ż]; zamienić wszystkie spacje użyte w nazwie pliku na znaki podkreślenia [_] (potrzeba ta spowodowana jest względami technicznymi wyszukiwarka internetowa przekształca nazwę pliku zawierającego spacje po zamieszczeniu go w internecie każdy znak spacji zamienia się na "%20" przez to wyszukiwarka nie wyświetla prawidłowo nazwy pliku); upewnić się, że znak kropki [.] użyty jest w nazwie tylko raz pomiędzy nazwą pliku a jego rozszerzeniem (kropka w takim przypadku wstawia się automatycznie); zminimalizować ilość użytych znaków w nazwie pliku oraz sprawić, aby nazwa pliku oddawała jego istotę akceptowane będą pliki o ilości znaków maksymalnie do 30; sprawdzić rozmiar pliku, w razie konieczności zmniejszyć plik do maksymalnie 400 kb; sprawdzić, czy plik ma rozszerzenie png lub jpg tylko tak przygotowane obrazy można przekazywać do portalu Przed wprowadzeniem dokumentów (niebędących obrazami/zdjęciami) należy: usunąć z ich nazw polskie litery [np. ą, ę, ż]; zamienić wszystkie spacje użyte w nazwie pliku na znaki podkreślenia [_] (potrzeba ta spowodowana jest względami technicznymi wyszukiwarka internetowa przekształca nazwę pliku zawierającego spacje po zamieszczeniu go w internecie każdy znak spacji zamienia się na "%20" przez to wyszukiwarka nie wyświetla prawidłowo pliku); upewnić się, że znak kropki [.] użyty jest w nazwie tylko raz pomiędzy nazwą pliku a jego rozszerzeniem (kropka w takim przypadku wstawia się automatycznie); zminimalizować ilość użytych znaków w nazwie pliku oraz sprawić, aby nazwa pliku oddawała jego istotę akceptowane będą pliki o ilości znaków maksymalnie do Praca z obrazami/zdjęciami w portalu 8.1. Przekazywanie/wstawianie obrazów do portalu poprzez: bibliotekę (repozytorium) obrazów: Pamiętaj: obrazy/zdjęcia umieszczamy w nowym portalu wyłącznie w BIBLIOTECE (REPOZYTORIUM) OBRAZÓW witryny jednostki.
27 Aby dodać plik do biblioteki (repozytorium) obrazów jednostki (niezależnie od wstawiania na stronę lub do list typu Aktualności lub Badania Naukowe) należy z górnego paska menu z rozwijalnej listy menu AKCJE WITRYNY wybrać polecenie WYŚWIETL CAŁĄ ZAWARTOŚĆ WITRYNY, a następnie z listy BIBLIOTEKI DOKUMENTÓW wybrać bibliotekę OBRAZY (Rys. 42). Rys. 42 Po wybraniu biblioteki OBRAZY w górnej wstążce pojawiają się dodatkowe zakładki: Przeglądanie, Dokumenty, Biblioteka (Rys. 42a). Rys. 42a Wybierz ikonkę PRZEKAŻ DOKUMENT lub DODAJ ELEMENT (działają tak samo) aby dodać nowy obraz do biblioteki OBRAZÓW (Rys. 42b).
28 Rys. 42b W otwartym oknie PRZEKAZYWANIE DOKUMENTÓW wybierz przycisk PRZEGLĄDAJ (Rys. 42c). Rys. 42c W otrzymanym oknie wybierz plik wskazując jego lokalizację, który chcesz umieścić w bibliotece OBRAZÓW witryny (Rys. 42d).
29 Rys. 42d Wybór zatwierdź przyciskiem OTWÓRZ. Ponownie ukaże się okno PRZEKAZYWANIE DOKUMENTU z uzupełnioną automatycznie ścieżką do wybranego pliku. W polu tekstowym KOMENTARZE DO WERSJI wpisz komentarz dotyczący dokumentu, który będzie dostępny dla innych edytorów witryny. Kliknij OK (Rys. 42e): Rys. 42e Wypełnij pola formularza przedstawionego na Rys. 42f. Pamiętaj: Pola zaznaczone * są obowiązkowe do wypełnienia.
30 Rys. 42f wstawianie pliku na stronę/do edytora zawartości (Rys. 43): wykorzystując jedną z 3 funkcji (z komputera dysku komputera, lokalizacji sieciowej, dysku zewnętrznego; z adresu podając link do pliku; z programu Sharepoint wskazując plik umieszczony uprzednio w bibliotece/repozytorium obrazów Twojej jednostki).
31 Rys wstawianie pliku do Aktualności i Badań Naukowych (Rys. 44): wykorzystując jedną z 2 funkcji (z komputera dysku komputera, lokalizacji sieciowej, dysku zewnętrznego; z adresu podając link do pliku). Rys. 44
32 8.2. Edycja zdjęć w edytorze zawartości oraz w innych web partach Będąc w trybie edycji strony (Rys. 45) Rys. 45 zaznacz obraz klikając w niego (Rys. 46): Rys. 46 Następnie w zakładce NARZĘDZIA OBRAZÓW/PROJEKTOWANIE wybierz funkcje, które ułatwią Ci edycję obrazu (Rys. 47), np.: style obrazu (aby dodać ramkę), rozmiar poziomy i pionowy z zablokowanym współczynnikiem proporcji, odstęp w pionie i poziomie, położenie. Rys. 47
33 9. Praca z dokumentami w portalu Postępuj tak jak w punkcie 5 (praca z obrazami) używając BIBLIOTEKI DOKUMENTÓW (Rys. 48). Rys. 48 Pamiętaj: obrazy/zdjęcia umieszczamy w nowym portalu wyłącznie w BIBLIOTECE (REPOZYTORIUM) DOKUMENTÓW witryny jednostki.
PORADNIK Zasady i zalecenia pracy z plikami oraz tekstem na stronach nowego portalu SGH (na platformie SharePoint)
 PORADNIK Zasady i zalecenia pracy z plikami oraz tekstem na stronach nowego portalu SGH (na platformie SharePoint) wersja 2.0. (6 listopada 2015 r.) Przygotowanie: Dział Informacji i Komunikacji, Dział
PORADNIK Zasady i zalecenia pracy z plikami oraz tekstem na stronach nowego portalu SGH (na platformie SharePoint) wersja 2.0. (6 listopada 2015 r.) Przygotowanie: Dział Informacji i Komunikacji, Dział
PORADNIK Praca z wydarzeniami na witrynach nowego portalu SGH (na platformie SharePoint)
 PORADNIK Praca z wydarzeniami na witrynach nowego portalu SGH (na platformie SharePoint) wersja 1.0. (24 maja 2013 r.) Przygotowanie: Biuro Informacji i Promocji, Centrum Informatyczne Poradnik przeznaczony
PORADNIK Praca z wydarzeniami na witrynach nowego portalu SGH (na platformie SharePoint) wersja 1.0. (24 maja 2013 r.) Przygotowanie: Biuro Informacji i Promocji, Centrum Informatyczne Poradnik przeznaczony
PORADNIK Praca ze stronami na witrynach nowego portalu SGH (na platformie SharePoint)
 PORADNIK Praca ze stronami na witrynach nowego portalu SGH (na platformie SharePoint) wersja 2.0. (14 lutego 2014 r.) Przygotowanie: Biuro Informacji i Promocji Poradnik przeznaczony jest dla jednostek
PORADNIK Praca ze stronami na witrynach nowego portalu SGH (na platformie SharePoint) wersja 2.0. (14 lutego 2014 r.) Przygotowanie: Biuro Informacji i Promocji Poradnik przeznaczony jest dla jednostek
PORADNIK redagowanie Biuletynu Informacji Publicznej (na platformie SharePoint)
 PORADNIK redagowanie Biuletynu Informacji Publicznej (na platformie SharePoint) wersja 2.0. (15 lutego 2013 r.) Przygotowanie: Biuro Informacji i Promocji, Centrum Informatyczne Poradnik przeznaczony jest
PORADNIK redagowanie Biuletynu Informacji Publicznej (na platformie SharePoint) wersja 2.0. (15 lutego 2013 r.) Przygotowanie: Biuro Informacji i Promocji, Centrum Informatyczne Poradnik przeznaczony jest
e-wsparcie Barbara Muszko Aktualizacja Twojej witryny internetowej tak prosta, jak obsługa Worda
 e-wsparcie Barbara Muszko Aktualizacja Twojej witryny internetowej tak prosta, jak obsługa Worda Logowanie do panelu administracyjnego Aby móc zarządzać stroną, należy zalogować się do panelu administracyjnego.
e-wsparcie Barbara Muszko Aktualizacja Twojej witryny internetowej tak prosta, jak obsługa Worda Logowanie do panelu administracyjnego Aby móc zarządzać stroną, należy zalogować się do panelu administracyjnego.
Facebook, Nasza klasa i inne. www.facebook.com. podstawowe informacje o serwisach społeczności internetowych. Cz. 2. Facebook
 Facebook, Nasza klasa i inne podstawowe informacje o serwisach społeczności internetowych Cz. 2. Facebook www.facebook.com Facebook to drugi najczęściej wykorzystywany portal społecznościowy w Polsce i
Facebook, Nasza klasa i inne podstawowe informacje o serwisach społeczności internetowych Cz. 2. Facebook www.facebook.com Facebook to drugi najczęściej wykorzystywany portal społecznościowy w Polsce i
INSTRUKCJA EDYCJI PROFILU OSOBOWEGO W SERWISIE WWW.UMCS.PL
 INSTRUKCJA EDYCJI PROFILU OSOBOWEGO W SERWISIE WWW.UMCS.PL Lublin, 16 stycznia 2014 r. 1. Logowanie do systemu Aby rozpocząć edycję profilu osobowego wejdź na stronę główną www.umcs.pl w zakładkę Jednostki
INSTRUKCJA EDYCJI PROFILU OSOBOWEGO W SERWISIE WWW.UMCS.PL Lublin, 16 stycznia 2014 r. 1. Logowanie do systemu Aby rozpocząć edycję profilu osobowego wejdź na stronę główną www.umcs.pl w zakładkę Jednostki
Krok 1. - utworzenie własnego konta w serwisie.
 Serwis naszagenealogia.pl powstał z myślą o tych wszystkich Użytkownikach programu Drzewo genealogiczne, którzy chcieliby podzielić się swoimi zbiorami danych genealogicznych ze swoimi najbliższymi w sieci
Serwis naszagenealogia.pl powstał z myślą o tych wszystkich Użytkownikach programu Drzewo genealogiczne, którzy chcieliby podzielić się swoimi zbiorami danych genealogicznych ze swoimi najbliższymi w sieci
Jak zarejestrować placówkę?
 Jak zarejestrować placówkę? Krok 1. Wejdź na stronę oczamimlodych.pl i kliknij w przycisk ZAREJESTRUJ SIĘ. 2 Wyświetli się formularz rejestracyjny. Przed wypełnieniem przeczytaj uważnie regulamin konkursu.
Jak zarejestrować placówkę? Krok 1. Wejdź na stronę oczamimlodych.pl i kliknij w przycisk ZAREJESTRUJ SIĘ. 2 Wyświetli się formularz rejestracyjny. Przed wypełnieniem przeczytaj uważnie regulamin konkursu.
edycja szablonu za pomocą serwisu allegro.pl
 edycja szablonu za pomocą serwisu allegro.pl 2 Do obsługi Twojego szablonu nie jest wymagane żadne dodatkowe oprogramowanie - jedyne czego potrzebujesz to aktywne konto w serwisie allegro.pl. Dokładne
edycja szablonu za pomocą serwisu allegro.pl 2 Do obsługi Twojego szablonu nie jest wymagane żadne dodatkowe oprogramowanie - jedyne czego potrzebujesz to aktywne konto w serwisie allegro.pl. Dokładne
Archiwum Prac Dyplomowych
 Archiwum Prac Dyplomowych Instrukcja dla studentów Ogólna procedura przygotowania pracy do obrony w Archiwum Prac Dyplomowych 1. Student rejestruje pracę w dziekanacie tej jednostki uczelni, w której pisana
Archiwum Prac Dyplomowych Instrukcja dla studentów Ogólna procedura przygotowania pracy do obrony w Archiwum Prac Dyplomowych 1. Student rejestruje pracę w dziekanacie tej jednostki uczelni, w której pisana
Instrukcja - blogi OK zeszyt Logowanie
 Instrukcja - blogi OK zeszyt Logowanie 1. Proszę wejść na stronę http://okblogi.ceo.org.pl/ 2. Po prawej stronie znajduje się link do logowania: 3. Proszę wpisać dane logowania: Nazwa Twojego bloga Twój
Instrukcja - blogi OK zeszyt Logowanie 1. Proszę wejść na stronę http://okblogi.ceo.org.pl/ 2. Po prawej stronie znajduje się link do logowania: 3. Proszę wpisać dane logowania: Nazwa Twojego bloga Twój
Instrukcja obsługi portalu MojeHR moduł pracownika
 Spis treści:. Strona startowa MojeHR 2 2. 3 3. Okno rejestracji pracownika 4 4. Konto pracownika 9 5. Znajdź ofertę 0 6. Edycja informacji 7. Zmiana hasła 8. Edycja zdjęcia 2 9. Zobacz swoje CV 2 0. Edycja
Spis treści:. Strona startowa MojeHR 2 2. 3 3. Okno rejestracji pracownika 4 4. Konto pracownika 9 5. Znajdź ofertę 0 6. Edycja informacji 7. Zmiana hasła 8. Edycja zdjęcia 2 9. Zobacz swoje CV 2 0. Edycja
Instrukcja rejestracji w systemie System Wspierający Prowadzenie Prac Badawczo-Naukowych oraz Współdzielenie i Publikację Wyników Prac
 Instrukcja rejestracji w systemie System Wspierający Prowadzenie Prac Badawczo-Naukowych oraz Współdzielenie i Publikację Wyników Prac Do systemu wchodzimy ze strony głównej AWF wchodząc w zakładkę Uczelnia
Instrukcja rejestracji w systemie System Wspierający Prowadzenie Prac Badawczo-Naukowych oraz Współdzielenie i Publikację Wyników Prac Do systemu wchodzimy ze strony głównej AWF wchodząc w zakładkę Uczelnia
Serwis jest dostępny w internecie pod adresem www.solidnyserwis.pl. Rysunek 1: Strona startowa solidnego serwisu
 Spis treści 1. Zgłoszenia serwisowe wstęp... 2 2. Obsługa konta w solidnym serwisie... 2 Rejestracja w serwisie...3 Logowanie się do serwisu...4 Zmiana danych...5 3. Zakładanie i podgląd zgłoszenia...
Spis treści 1. Zgłoszenia serwisowe wstęp... 2 2. Obsługa konta w solidnym serwisie... 2 Rejestracja w serwisie...3 Logowanie się do serwisu...4 Zmiana danych...5 3. Zakładanie i podgląd zgłoszenia...
INSTRUKCJE WIKAMP Dotyczy wersji systemu z dnia
 INSTRUKCJE WIKAMP Dotyczy wersji systemu z dnia 22.04.2016 Spis treści: Jak zmienić hasło?... 1 Jak zmodyfikować profil użytkownika?... 5 Jak zmienić hasło? 1 S t r o n a Hasło umożliwia zalogowanie się
INSTRUKCJE WIKAMP Dotyczy wersji systemu z dnia 22.04.2016 Spis treści: Jak zmienić hasło?... 1 Jak zmodyfikować profil użytkownika?... 5 Jak zmienić hasło? 1 S t r o n a Hasło umożliwia zalogowanie się
1. Doradcy Logowanie i Pulpit Mój profil Moje kwalifikacje Moi klienci Szczegóły klientów...
 Spis treści 1. Doradcy... 2 2. Logowanie i Pulpit... 9 3. Mój profil... 10 4. Moje kwalifikacje... 12 5. Moi klienci... 17 5.1. Szczegóły klientów... 18 5.2. Wyniki klientów... 20 5.3. Raporty klientów...
Spis treści 1. Doradcy... 2 2. Logowanie i Pulpit... 9 3. Mój profil... 10 4. Moje kwalifikacje... 12 5. Moi klienci... 17 5.1. Szczegóły klientów... 18 5.2. Wyniki klientów... 20 5.3. Raporty klientów...
INSTRUKCJA DLA UCZNIÓW
 INSTRUKCJA DLA UCZNIÓW TWORZENIE RAPORTU Uwaga! TYLKO OPIEKUNOWIE MOGĄ ZAREJESTROWAĆ ZESPÓŁ!!! Uczniowie wypełniają raporty, opiekun nadzoruje ich pracę. Po akceptacji treści i załączników opiekun wysyła
INSTRUKCJA DLA UCZNIÓW TWORZENIE RAPORTU Uwaga! TYLKO OPIEKUNOWIE MOGĄ ZAREJESTROWAĆ ZESPÓŁ!!! Uczniowie wypełniają raporty, opiekun nadzoruje ich pracę. Po akceptacji treści i załączników opiekun wysyła
MySource Matrix CMS. Prosty Interfejs Użytkownika INSTRUKCJA wersja 1.3 POLAND AUSTRALIA UNITED KINGDOM NEW ZEALAND UNITED STATES
 MySource Matrix CMS Prosty Interfejs Użytkownika INSTRUKCJA wersja 1.3 POLAND AUSTRALIA UNITED KINGDOM NEW ZEALAND UNITED STATES Spis Treści Informacje Ogólne 3 Środowisko pracy 3 Logowanie do Prostego
MySource Matrix CMS Prosty Interfejs Użytkownika INSTRUKCJA wersja 1.3 POLAND AUSTRALIA UNITED KINGDOM NEW ZEALAND UNITED STATES Spis Treści Informacje Ogólne 3 Środowisko pracy 3 Logowanie do Prostego
KRÓTKA INSTRUKCJA OBSŁUGI SYSTEMU NEWSÓW. O systemie
 KRÓTKA INSTRUKCJA OBSŁUGI SYSTEMU NEWSÓW O systemie Do publikowania na stronach serwisu www.uchodzca.org.pl bieżących informacji z działalności Zespołu ds. Świadczeń Medycznych dla Osób Ubiegających się
KRÓTKA INSTRUKCJA OBSŁUGI SYSTEMU NEWSÓW O systemie Do publikowania na stronach serwisu www.uchodzca.org.pl bieżących informacji z działalności Zespołu ds. Świadczeń Medycznych dla Osób Ubiegających się
Archiwum Prac Dyplomowych
 Archiwum Prac Dyplomowych Instrukcja dla studentów 1. Logowanie do APD Adres internetowy serwisu Archiwum Prac Dyplomowych Uniwersytetu Jagiellońskiego: http://apd.uj.edu.pl Aby zalogować się do serwisu
Archiwum Prac Dyplomowych Instrukcja dla studentów 1. Logowanie do APD Adres internetowy serwisu Archiwum Prac Dyplomowych Uniwersytetu Jagiellońskiego: http://apd.uj.edu.pl Aby zalogować się do serwisu
Instrukcja obsługi uczelnianego cmsa
 Instrukcja obsługi uczelnianego cmsa 1. Logowanie a. Aby się zalogować należy wpisać w adresie przeglądarki http://ur.krakow.pl/admin b. W okienku logowania w polu login wpisać identyfikator użytkownika
Instrukcja obsługi uczelnianego cmsa 1. Logowanie a. Aby się zalogować należy wpisać w adresie przeglądarki http://ur.krakow.pl/admin b. W okienku logowania w polu login wpisać identyfikator użytkownika
Instrukcja redaktora strony
 Warszawa 14.02.2011 Instrukcja redaktora strony http://przedszkole198.edu.pl wersja: 1.1 1. Zasady ogólne 1.1. Elementy formularza do wprowadzania treści Wyróżniamy następujące elementy do wprowadzania
Warszawa 14.02.2011 Instrukcja redaktora strony http://przedszkole198.edu.pl wersja: 1.1 1. Zasady ogólne 1.1. Elementy formularza do wprowadzania treści Wyróżniamy następujące elementy do wprowadzania
INSTRUKCJA zakładania konta w Społecznoś ci CEO
 INSTRUKCJA zakładania konta w Społecznoś ci CEO KROK 1 W celu uzupełnienia formularza rejestracyjnego należy zarejestrować/zalogować się w Społeczności CEO https://spolecznosc.ceo.org.pl. Społeczność CEO
INSTRUKCJA zakładania konta w Społecznoś ci CEO KROK 1 W celu uzupełnienia formularza rejestracyjnego należy zarejestrować/zalogować się w Społeczności CEO https://spolecznosc.ceo.org.pl. Społeczność CEO
INSTRUKCJA UŻYTKOWNIKA
 INSTRUKCJA UŻYTKOWNIKA DLA UCZNIÓW JAK KORZYSTAĆ Z MODUŁU UCZNIA narzędzia informatycznego opracowanego w ramach projektu Czas zawodowców wielkopolskie kształcenie zawodowe Wielkopolski system doradztwa
INSTRUKCJA UŻYTKOWNIKA DLA UCZNIÓW JAK KORZYSTAĆ Z MODUŁU UCZNIA narzędzia informatycznego opracowanego w ramach projektu Czas zawodowców wielkopolskie kształcenie zawodowe Wielkopolski system doradztwa
1. Klienci... 2. 2. Logowanie i Pulpit... 9. 3. Mój profil... 10. 4. Wyniki testów... 12. 5. Moje CV... 13. 6. Kapitał Kariery...
 Spis treści 1. Klienci... 2 2. Logowanie i Pulpit... 9 3. Mój profil... 10 4. Wyniki testów... 12 5. Moje CV... 13 6. Kapitał Kariery... 15 6.1. Moje kwalifikacje i doświadczenie... 16 6.2. Moje kompetencje
Spis treści 1. Klienci... 2 2. Logowanie i Pulpit... 9 3. Mój profil... 10 4. Wyniki testów... 12 5. Moje CV... 13 6. Kapitał Kariery... 15 6.1. Moje kwalifikacje i doświadczenie... 16 6.2. Moje kompetencje
Instrukcja użytkownika systemu medycznego
 Instrukcja użytkownika systemu medycznego ewidencja obserwacji pielęgniarskich (PI) v.2015.07.001 22-07-2015 SPIS TREŚCI: 1. Logowanie do systemu... 3 2. Zmiana hasła... 4 3. Pacjenci - wyszukiwanie zaawansowane...
Instrukcja użytkownika systemu medycznego ewidencja obserwacji pielęgniarskich (PI) v.2015.07.001 22-07-2015 SPIS TREŚCI: 1. Logowanie do systemu... 3 2. Zmiana hasła... 4 3. Pacjenci - wyszukiwanie zaawansowane...
DOKUMENTY I GRAFIKI. Zarządzanie zawartością Tworzenie folderu Dodawanie dokumentu / grafiki Wersje plików... 7
 DOKUMENTY I GRAFIKI SPIS TREŚCI Zarządzanie zawartością... 2 Tworzenie folderu... 3 Dodawanie dokumentu / grafiki... 4 Wersje plików... 7 Zmiana uprawnień w plikach... 9 Link do dokumentów i dodawanie
DOKUMENTY I GRAFIKI SPIS TREŚCI Zarządzanie zawartością... 2 Tworzenie folderu... 3 Dodawanie dokumentu / grafiki... 4 Wersje plików... 7 Zmiana uprawnień w plikach... 9 Link do dokumentów i dodawanie
Instrukcja korzystania z konsultacji online
 Instrukcja korzystania z konsultacji online Dostęp do konsultacji wymaga zalogowania się na konto przeznaczone dla uczestnika/uczestniczki projektu. Strona WWW projektu jak i witryny dla poszczególnych
Instrukcja korzystania z konsultacji online Dostęp do konsultacji wymaga zalogowania się na konto przeznaczone dla uczestnika/uczestniczki projektu. Strona WWW projektu jak i witryny dla poszczególnych
Instrukcja dostępu do usługi Google Scholar
 Instrukcja dostępu do usługi Google Scholar UWAGA dostęp do Google Scholar wymaga posiadania konta Google. Utworzenie jednego konta Google pozwala na dostęp do wszystkich usług Google. Oznacza to, że jeśli
Instrukcja dostępu do usługi Google Scholar UWAGA dostęp do Google Scholar wymaga posiadania konta Google. Utworzenie jednego konta Google pozwala na dostęp do wszystkich usług Google. Oznacza to, że jeśli
APLIKACJA SHAREPOINT
 APLIKACJA SHAREPOINT Spis treści 1. Co to jest SharePoint?... 2 2. Tworzenie nowej witryny SharePoint (obszar roboczy)... 2 3. Gdzie znaleźć utworzone witryny SharePoint?... 3 4. Personalizacja obszaru
APLIKACJA SHAREPOINT Spis treści 1. Co to jest SharePoint?... 2 2. Tworzenie nowej witryny SharePoint (obszar roboczy)... 2 3. Gdzie znaleźć utworzone witryny SharePoint?... 3 4. Personalizacja obszaru
Tworzenie strony internetowej krok po kroku
 Tworzenie strony internetowej krok po kroku 1. Wejdź na stronę www.urowizyta.pl/rejestracja i wypełnij formularz rejestracji. W polu Kod aktywacyjny wpisz kod, który znajduje się na końcu ulotki wręczonej
Tworzenie strony internetowej krok po kroku 1. Wejdź na stronę www.urowizyta.pl/rejestracja i wypełnij formularz rejestracji. W polu Kod aktywacyjny wpisz kod, który znajduje się na końcu ulotki wręczonej
Okno rejestracji. Okno logowania
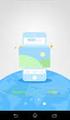 1. Rejestracja klubu - Kliknij w link Rejestracja w górnym prawym rogu strony Okno rejestracji UWAGA!!! W polu nazwa użytkownika wpisz tzw. login (np. karateolsztyn pisany bez odstępów i polskich liter),
1. Rejestracja klubu - Kliknij w link Rejestracja w górnym prawym rogu strony Okno rejestracji UWAGA!!! W polu nazwa użytkownika wpisz tzw. login (np. karateolsztyn pisany bez odstępów i polskich liter),
ARCHIWUM PRAC DYPLOMOWYCH
 ARCHIWUM PRAC DYPLOMOWYCH INSTRUKCJA DLA STUDENTÓW Opracował: Remigiusz Ciemiński CENTRUM INFORMATYCZNE UAM Data dokumentu:25.10.2017. Procedura przygotowania pracy do obrony 1 w Archiwum Prac Dyplomowych
ARCHIWUM PRAC DYPLOMOWYCH INSTRUKCJA DLA STUDENTÓW Opracował: Remigiusz Ciemiński CENTRUM INFORMATYCZNE UAM Data dokumentu:25.10.2017. Procedura przygotowania pracy do obrony 1 w Archiwum Prac Dyplomowych
Instrukcja użytkownika TALENTplus Uniwersytet Medyczny we Wrocławiu
 Dokument Instrukcja Użytkownika zawiera opis kroków, które należy wykonać w systemie TALENTplus w celu przygotowania się do Rozmowy Oceniającej Logowanie 1. Link do portalu: https://e-talent.umed.wroc.pl
Dokument Instrukcja Użytkownika zawiera opis kroków, które należy wykonać w systemie TALENTplus w celu przygotowania się do Rozmowy Oceniającej Logowanie 1. Link do portalu: https://e-talent.umed.wroc.pl
Archiwum Prac Dyplomowych
 Archiwum Prac Dyplomowych Instrukcja dla studentów Obecne zarządzenie Rektora nie wymaga składania prac dyplomowych w formie drukowanej. 1. Logowanie do APD Adres internetowy serwisu Archiwum Prac Dyplomowych
Archiwum Prac Dyplomowych Instrukcja dla studentów Obecne zarządzenie Rektora nie wymaga składania prac dyplomowych w formie drukowanej. 1. Logowanie do APD Adres internetowy serwisu Archiwum Prac Dyplomowych
ADMINISTRATOR SZKOŁY. Instrukcja użytkownika portalu www.eduscience.pl
 Instrukcja użytkownika portalu www.eduscience.pl ADMINISTRATOR SZKOŁY Spis treści 1. Logowanie...4 1.1. Przypomnienie hasła...5 1.2. Rejestracja...6 2. Strona główna...7 3. Panel użytkownika...8 3.1.
Instrukcja użytkownika portalu www.eduscience.pl ADMINISTRATOR SZKOŁY Spis treści 1. Logowanie...4 1.1. Przypomnienie hasła...5 1.2. Rejestracja...6 2. Strona główna...7 3. Panel użytkownika...8 3.1.
Archiwum Prac Dyplomowych. http://apd.amu.edu.pl
 Wydział Nauk Politycznych i Dziennikarstwa UAM Archiwum Prac Dyplomowych Instrukcja dla studentów Opracował: Szymon Garbarek, WNPiD UAM Procedura przygotowania pracy do obrony w Archiwum Prac Dyplomowych
Wydział Nauk Politycznych i Dziennikarstwa UAM Archiwum Prac Dyplomowych Instrukcja dla studentów Opracował: Szymon Garbarek, WNPiD UAM Procedura przygotowania pracy do obrony w Archiwum Prac Dyplomowych
MATERIAŁY - udostępnianie materiałów dydaktycznych w sieci SGH
 MATERIAŁY - udostępnianie materiałów dydaktycznych w sieci SGH SPIS TREŚCI i EKRANÓW WSTĘP Ekran1: Wstęp. Logowanie Ekran2: Strona początkowa UDOSTEPNIONE MATERIAŁY Ekran3: Dostępne materiały Ekran4: Zawartość
MATERIAŁY - udostępnianie materiałów dydaktycznych w sieci SGH SPIS TREŚCI i EKRANÓW WSTĘP Ekran1: Wstęp. Logowanie Ekran2: Strona początkowa UDOSTEPNIONE MATERIAŁY Ekran3: Dostępne materiały Ekran4: Zawartość
Platforma e-learningowa
 Dotyczy projektu nr WND-RPPD.04.01.00-20-002/11 pn. Wdrażanie elektronicznych usług dla ludności województwa podlaskiego część II, administracja samorządowa realizowanego w ramach Decyzji nr UDA- RPPD.04.01.00-20-002/11-00
Dotyczy projektu nr WND-RPPD.04.01.00-20-002/11 pn. Wdrażanie elektronicznych usług dla ludności województwa podlaskiego część II, administracja samorządowa realizowanego w ramach Decyzji nr UDA- RPPD.04.01.00-20-002/11-00
Instrukcja portalu TuTej24.pl
 Instrukcja portalu TuTej24.pl Spis treści 1. Strona główna... 2 2. Zaloguj się... 4 3. Rejestracja nowego konta... 5 4. Zmiana hasła... 7 5. Moje konto... 8 5.1 Lista ogłoszeń... 8 5.1.1 Aktywne...8 5.1.2
Instrukcja portalu TuTej24.pl Spis treści 1. Strona główna... 2 2. Zaloguj się... 4 3. Rejestracja nowego konta... 5 4. Zmiana hasła... 7 5. Moje konto... 8 5.1 Lista ogłoszeń... 8 5.1.1 Aktywne...8 5.1.2
Elektroniczny system wspomagający proces rejestracji kontynuacji oraz rekrutacji do przedszkoli
 Elektroniczny system wspomagający proces rejestracji kontynuacji oraz rekrutacji do przedszkoli Szanowni Państwo, w części publicznej systemu możecie samodzielnie zarejestrować kontynuację edukacji przedszkolnej
Elektroniczny system wspomagający proces rejestracji kontynuacji oraz rekrutacji do przedszkoli Szanowni Państwo, w części publicznej systemu możecie samodzielnie zarejestrować kontynuację edukacji przedszkolnej
Instrukcja użytkownika
 Instrukcja użytkownika Systemu MEWA 2.0 w ramach Regionalnego Programu Operacyjnego Województwa Mazowieckiego 2014-2020 dla wnioskodawców/beneficjentów 1. Wstęp System MEWA 2.0 jest narzędziem przeznaczonym
Instrukcja użytkownika Systemu MEWA 2.0 w ramach Regionalnego Programu Operacyjnego Województwa Mazowieckiego 2014-2020 dla wnioskodawców/beneficjentów 1. Wstęp System MEWA 2.0 jest narzędziem przeznaczonym
Zasady tworzenia podstron
 Zasady tworzenia podstron Jeśli tworzysz rozbudowaną witrynę internetową z wieloma podstronami, za chwilę dowiesz się, jak dodawać nowe podstrony w kreatorze Click Web, czym kierować się przy projektowaniu
Zasady tworzenia podstron Jeśli tworzysz rozbudowaną witrynę internetową z wieloma podstronami, za chwilę dowiesz się, jak dodawać nowe podstrony w kreatorze Click Web, czym kierować się przy projektowaniu
Jak stworzyć własny blog w kreatorze Click Web?
 Jak stworzyć własny blog w kreatorze Click Web? Zdobycie zaufania internautów to największe wyzwanie biznesu w Sieci. Dlatego musisz wykorzystać każdą okazję, aby przekonać użytkowników do Twojego profesjonalizmu
Jak stworzyć własny blog w kreatorze Click Web? Zdobycie zaufania internautów to największe wyzwanie biznesu w Sieci. Dlatego musisz wykorzystać każdą okazję, aby przekonać użytkowników do Twojego profesjonalizmu
Instrukcja rejestrowania pracy dyplomowej w Archiwum Prac Dyplomowych przez studenta
 Procedura rejestrowania pracy dyplomowej w Archiwum Prac Dyplomowych (APD): Promotor Promotor Promotor Recenzent Obrona Dziekanat Student Student Dziekanat Krok Kto Zadanie do wykonania Dostarczenie do
Procedura rejestrowania pracy dyplomowej w Archiwum Prac Dyplomowych (APD): Promotor Promotor Promotor Recenzent Obrona Dziekanat Student Student Dziekanat Krok Kto Zadanie do wykonania Dostarczenie do
Dostęp do poczty za pomocą przeglądarki internetowej
 Dostęp do poczty za pomocą przeglądarki internetowej Wstęp Dostęp do poczty za pomocą przeglądarki internetowej zarówno przed zmianą systemu poczty, jak i po niej, odbywa się poprzez stronę http://mail.kozminski.edu.pl.
Dostęp do poczty za pomocą przeglądarki internetowej Wstęp Dostęp do poczty za pomocą przeglądarki internetowej zarówno przed zmianą systemu poczty, jak i po niej, odbywa się poprzez stronę http://mail.kozminski.edu.pl.
INSTRUKCJA UŻYTKOWNIKA
 INSTRUKCJA UŻYTKOWNIKA DLA PRCODAWCÓW JAK KORZYSTAĆ Z MODUŁU PRCODAWCY narzędzia informatycznego opracowanego w ramach projektu Czas zawodowców wielkopolskie kształcenie zawodowe Wielkopolski system doradztwa
INSTRUKCJA UŻYTKOWNIKA DLA PRCODAWCÓW JAK KORZYSTAĆ Z MODUŁU PRCODAWCY narzędzia informatycznego opracowanego w ramach projektu Czas zawodowców wielkopolskie kształcenie zawodowe Wielkopolski system doradztwa
Archiwum Prac Dyplomowych.
 Archiwum Prac Dyplomowych Instrukcja dla studentów Opracował: Remigiusz Ciemiński, CI UAM Procedura przygotowania pracy do obrony 1 w Archiwum Prac Dyplomowych Krok w APD Kto Zadanie Student Rejestracja
Archiwum Prac Dyplomowych Instrukcja dla studentów Opracował: Remigiusz Ciemiński, CI UAM Procedura przygotowania pracy do obrony 1 w Archiwum Prac Dyplomowych Krok w APD Kto Zadanie Student Rejestracja
Biblioteki publiczne
 Instrukcja pracy w programie do gromadzenia danych statystycznych w ramach projektu Analiza Funkcjonowania Bibliotek Biblioteki publiczne Spis treści 1. Użytkownicy i uprawnienia 1 2. Logowanie/rejestracja
Instrukcja pracy w programie do gromadzenia danych statystycznych w ramach projektu Analiza Funkcjonowania Bibliotek Biblioteki publiczne Spis treści 1. Użytkownicy i uprawnienia 1 2. Logowanie/rejestracja
Instrukcja Użytkownika Portalu Ogłoszeń ARiMR
 Agencja Restrukturyzacji i Modernizacji Rolnictwa Al. Jana Pawła II nr 70, 00-175 Warszawa Instrukcja Użytkownika Portalu Ogłoszeń ARiMR Wersja 1z. Warszawa, marzec 2017 Spis treści 1. Informacje na temat
Agencja Restrukturyzacji i Modernizacji Rolnictwa Al. Jana Pawła II nr 70, 00-175 Warszawa Instrukcja Użytkownika Portalu Ogłoszeń ARiMR Wersja 1z. Warszawa, marzec 2017 Spis treści 1. Informacje na temat
netster instrukcja obsługi
 Spis treści netster instrukcja obsługi Informacje wstępne...2 Logowanie do systemu...2 Widok po zalogowaniu...2 Menu systemu...3 Zarządzanie treścią...3 Treść...5 Przenieś...6 Dodaj podstronę...6 Newsy...7
Spis treści netster instrukcja obsługi Informacje wstępne...2 Logowanie do systemu...2 Widok po zalogowaniu...2 Menu systemu...3 Zarządzanie treścią...3 Treść...5 Przenieś...6 Dodaj podstronę...6 Newsy...7
CMS - INFORMACJE. *** Mirosław Kuduk E mail: tel. kom DODATKOWE FUNKCJE - PANEL ADMINISTRATORA
 CMS - INFORMACJE *** Mirosław Kuduk E mail: mkuduk@interia.pl tel. kom. 663-755-428 DODATKOWE FUNKCJE - PANEL ADMINISTRATORA Panel Dodatkowe funkcje Autoryzacja Publikacje Nowa publikacja, edycja Pokazy
CMS - INFORMACJE *** Mirosław Kuduk E mail: mkuduk@interia.pl tel. kom. 663-755-428 DODATKOWE FUNKCJE - PANEL ADMINISTRATORA Panel Dodatkowe funkcje Autoryzacja Publikacje Nowa publikacja, edycja Pokazy
Biblioteki publiczne
 Instrukcja pracy w programie do gromadzenia danych statystycznych w ramach projektu Analiza Funkcjonowania Bibliotek Biblioteki publiczne Spis treści 1. Użytkownicy i uprawnienia 1 2. Logowanie/rejestracja
Instrukcja pracy w programie do gromadzenia danych statystycznych w ramach projektu Analiza Funkcjonowania Bibliotek Biblioteki publiczne Spis treści 1. Użytkownicy i uprawnienia 1 2. Logowanie/rejestracja
INSTRUKCJA UŻYTKOWNIKA GENERATORA WNIOSKÓW O DOFINANSOWANIE DLA WNIOSKODAWCÓW
 INSTRUKCJA UŻYTKOWNIKA GENERATORA WNIOSKÓW O DOFINANSOWANIE DLA WNIOSKODAWCÓW Historia zmian dokumentu Nr wersji Data wersji Komentarz/Uwagi/Zakres zmian 1.0 2015-11-19 Utworzenie dokumentu 1 Spis treści
INSTRUKCJA UŻYTKOWNIKA GENERATORA WNIOSKÓW O DOFINANSOWANIE DLA WNIOSKODAWCÓW Historia zmian dokumentu Nr wersji Data wersji Komentarz/Uwagi/Zakres zmian 1.0 2015-11-19 Utworzenie dokumentu 1 Spis treści
Instrukcja rejestrowania pracy dyplomowej w APD Archiwum Prac Dyplomowych przez studenta
 Instrukcja rejestrowania pracy dyplomowej w APD Archiwum Prac Dyplomowych przez studenta 1. Logowanie do APD Archiwum Prac Dyplomowych W celu zalogowania się do Archiwum Prac dyplomowych należy wejść na
Instrukcja rejestrowania pracy dyplomowej w APD Archiwum Prac Dyplomowych przez studenta 1. Logowanie do APD Archiwum Prac Dyplomowych W celu zalogowania się do Archiwum Prac dyplomowych należy wejść na
Elektroniczny system wspomagający proces rekrutacji do szkół podstawowych
 Elektroniczny system wspomagający proces rekrutacji do szkół podstawowych Szanowni Państwo, w części publicznej systemu możecie samodzielnie wypełnić elektroniczny wniosek rekrutacyjny lub zgłoszenie do
Elektroniczny system wspomagający proces rekrutacji do szkół podstawowych Szanowni Państwo, w części publicznej systemu możecie samodzielnie wypełnić elektroniczny wniosek rekrutacyjny lub zgłoszenie do
INSTRUKCJA UŻYTKOWNIKA
 INSTRUKCJA UŻYTKOWNIKA DLA FIRM SZKOLENIOWYCH JAK KORZYSTAĆ Z MODUŁU FIRMY SZKOLENIOWEJ narzędzia informatycznego opracowanego w ramach projektu Czas zawodowców wielkopolskie kształcenie zawodowe Wielkopolski
INSTRUKCJA UŻYTKOWNIKA DLA FIRM SZKOLENIOWYCH JAK KORZYSTAĆ Z MODUŁU FIRMY SZKOLENIOWEJ narzędzia informatycznego opracowanego w ramach projektu Czas zawodowców wielkopolskie kształcenie zawodowe Wielkopolski
Instrukcja zarządzania kontem przedsiębiorstwa w serwisie internetowym www.esiop.legionowo.pl
 Instrukcja zarządzania kontem przedsiębiorstwa w serwisie internetowym www.esiop.legionowo.pl Rejestracja w serwisie: Aby utworzyć konto w serwisie, należy otworzyć w przeglądarce internetowej stronę www.esiop.legionowo.pl,
Instrukcja zarządzania kontem przedsiębiorstwa w serwisie internetowym www.esiop.legionowo.pl Rejestracja w serwisie: Aby utworzyć konto w serwisie, należy otworzyć w przeglądarce internetowej stronę www.esiop.legionowo.pl,
etrader Pekao Podręcznik użytkownika Strumieniowanie Excel
 etrader Pekao Podręcznik użytkownika Strumieniowanie Excel Spis treści 1. Opis okna... 3 2. Otwieranie okna... 3 3. Zawartość okna... 4 3.1. Definiowanie listy instrumentów... 4 3.2. Modyfikacja lub usunięcie
etrader Pekao Podręcznik użytkownika Strumieniowanie Excel Spis treści 1. Opis okna... 3 2. Otwieranie okna... 3 3. Zawartość okna... 4 3.1. Definiowanie listy instrumentów... 4 3.2. Modyfikacja lub usunięcie
INSTRUKCJA rejestracji do programu WF z Klasą (załoz enie bloga w III edycji)
 INSTRUKCJA rejestracji do programu WF z Klasą (załoz enie bloga w III edycji) Uczestnicy, którzy w poprzedniej edycji programu WF z Klasą prowadzili bloga lub brali już udział w innych programach Centrum
INSTRUKCJA rejestracji do programu WF z Klasą (załoz enie bloga w III edycji) Uczestnicy, którzy w poprzedniej edycji programu WF z Klasą prowadzili bloga lub brali już udział w innych programach Centrum
Instrukcja obsługi Zaplecza epk w zakresie zarządzania tłumaczeniami opisów procedur, publikacji oraz poradników przedsiębiorcy
 Instrukcja obsługi Zaplecza epk w zakresie zarządzania tłumaczeniami opisów procedur, publikacji oraz poradników przedsiębiorcy Spis treści: 1 WSTĘP... 3 2 DOSTĘP DO SYSTEMU... 3 3 OPIS OGÓLNY SEKCJI TŁUMACZENIA...
Instrukcja obsługi Zaplecza epk w zakresie zarządzania tłumaczeniami opisów procedur, publikacji oraz poradników przedsiębiorcy Spis treści: 1 WSTĘP... 3 2 DOSTĘP DO SYSTEMU... 3 3 OPIS OGÓLNY SEKCJI TŁUMACZENIA...
Instrukcja korzystania z platformy B2B Black Point S.A.
 Instrukcja korzystania z platformy B2B Black Point S.A. 1. Rejestracja Po wejściu na stronę partner.blackpoint.pl należy nacisnąć przycisk Zarejestruj się Pojawi się okno do wypełnienia danych: Po wprowadzeniu
Instrukcja korzystania z platformy B2B Black Point S.A. 1. Rejestracja Po wejściu na stronę partner.blackpoint.pl należy nacisnąć przycisk Zarejestruj się Pojawi się okno do wypełnienia danych: Po wprowadzeniu
APD Instrukcja użytkownika
 1. Wstęp Archiwum Prac Dyplomowych (w skrócie: APD) jest jednym z wielu serwisów internetowych współpracujących z Uniwersyteckim Systemem Obsługi Studiów. Aplikacja ta pełni rolę katalogu i repozytorium
1. Wstęp Archiwum Prac Dyplomowych (w skrócie: APD) jest jednym z wielu serwisów internetowych współpracujących z Uniwersyteckim Systemem Obsługi Studiów. Aplikacja ta pełni rolę katalogu i repozytorium
Tworzenie dokumentów oraz prezentacji programu Młodzi Aktywiści Prezydencji przy wykorzystaniu EduTuby
 Tworzenie dokumentów oraz prezentacji programu Młodzi Aktywiści Prezydencji przy wykorzystaniu EduTuby W tym dokumencie pokażemy wam jak stworzyć dokument oraz prezentację wykorzystując do tego możliwości,
Tworzenie dokumentów oraz prezentacji programu Młodzi Aktywiści Prezydencji przy wykorzystaniu EduTuby W tym dokumencie pokażemy wam jak stworzyć dokument oraz prezentację wykorzystując do tego możliwości,
OBSŁUGA PRACY DYPLOMOWEJ W APD PRZEZ STUDENTA
 Akademia im. Jana Długosza w Częstochowie Dział Rozwoju i Obsługi Dydaktyki Zespół Systemów Informatycznych Obsługi Dydaktyki OBSŁUGA PRACY DYPLOMOWEJ W APD PRZEZ STUDENTA Instrukcja przedstawia czynności
Akademia im. Jana Długosza w Częstochowie Dział Rozwoju i Obsługi Dydaktyki Zespół Systemów Informatycznych Obsługi Dydaktyki OBSŁUGA PRACY DYPLOMOWEJ W APD PRZEZ STUDENTA Instrukcja przedstawia czynności
Krok 1. Krok 2. Krok 3
 Krok 1 W pasku adresu przeglądarki internetowej wpisujemy adres www.google.com i zatwierdzamy naciskając Enter. Powinniśmy zostać przeniesieni na stronę internetową przeglądarki internetowej Google (obrazek
Krok 1 W pasku adresu przeglądarki internetowej wpisujemy adres www.google.com i zatwierdzamy naciskając Enter. Powinniśmy zostać przeniesieni na stronę internetową przeglądarki internetowej Google (obrazek
Przewodnik... Tworzenie Landing Page
 Przewodnik... Tworzenie Landing Page Spis treści Kreator strony landing page Stwórz stronę Zarządzaj stronami 2 Kreator strony landing page Kreator pozwala stworzyć własną stronę internetową z unikalnym
Przewodnik... Tworzenie Landing Page Spis treści Kreator strony landing page Stwórz stronę Zarządzaj stronami 2 Kreator strony landing page Kreator pozwala stworzyć własną stronę internetową z unikalnym
Przewodnik... Tworzenie ankiet
 Przewodnik... Tworzenie ankiet W tym przewodniku dowiesz się jak Dowiesz się, w jaki sposób zadawać pytania tak często, jak potrzebujesz i uzyskiwać informacje pomocne w ulepszeniu Twoich produktów i kampanii
Przewodnik... Tworzenie ankiet W tym przewodniku dowiesz się jak Dowiesz się, w jaki sposób zadawać pytania tak często, jak potrzebujesz i uzyskiwać informacje pomocne w ulepszeniu Twoich produktów i kampanii
UMIESZCZANIE WIADOMOŚCI NA SZKOLNEJ STRONIE INTERNETOWEJ
 UMIESZCZANIE WIADOMOŚCI NA SZKOLNEJ STRONIE INTERNETOWEJ T U T O R I A L Z A W I E R A : 1. W P R O W A D Z E N I E D O Z A P L E C Z A W O R D P R E S S A 2. D O D A W A N I E G A L E R I I 3. D O D A
UMIESZCZANIE WIADOMOŚCI NA SZKOLNEJ STRONIE INTERNETOWEJ T U T O R I A L Z A W I E R A : 1. W P R O W A D Z E N I E D O Z A P L E C Z A W O R D P R E S S A 2. D O D A W A N I E G A L E R I I 3. D O D A
Pokaz slajdów na stronie internetowej
 Pokaz slajdów na stronie internetowej... 1 Podpisy pod zdjęciami... 3 Publikacja pokazu slajdów w Internecie... 4 Generator strony Uczelni... 4 Funkcje dla zaawansowanych użytkowników... 5 Zmiana kolorów
Pokaz slajdów na stronie internetowej... 1 Podpisy pod zdjęciami... 3 Publikacja pokazu slajdów w Internecie... 4 Generator strony Uczelni... 4 Funkcje dla zaawansowanych użytkowników... 5 Zmiana kolorów
INSTRUKCJA EDYCJI PROFILU OSOBOWEGO W SERWISIE
 INSTRUKCJA EDYCJI PROFILU OSOBOWEGO W SERWISIE WWW.UMCS.PL Lublin, 8 lipca 2014 r. 1. Logowanie do systemu Aby rozpocząć edycję profilu osobowego, wejdź na stronę główną www.umcs.pl w zakładkę Jednostki
INSTRUKCJA EDYCJI PROFILU OSOBOWEGO W SERWISIE WWW.UMCS.PL Lublin, 8 lipca 2014 r. 1. Logowanie do systemu Aby rozpocząć edycję profilu osobowego, wejdź na stronę główną www.umcs.pl w zakładkę Jednostki
Instrukcja obsługi systemu zarządzania treścią dwajeden.pl
 Instrukcja obsługi systemu zarządzania treścią dwajeden.pl Tworzenie i edycja danych na stronie www 1. Rozpoczęcie pracy. Logowanie się do systemu zarządzania treścią dwajeden.pl ropocząć należy od podania
Instrukcja obsługi systemu zarządzania treścią dwajeden.pl Tworzenie i edycja danych na stronie www 1. Rozpoczęcie pracy. Logowanie się do systemu zarządzania treścią dwajeden.pl ropocząć należy od podania
Serwis PTF Dodanie informacji bieżącej w podserwisie oddziału
 Serwis PTF Dodanie informacji bieżącej w podserwisie oddziału Spis treści 1 Logowanie do panelu redagowania treści 1 2 Uwagi dotyczące panelu administratora 1 3 Dodanie nowej informacji bieżącej 2 4 Redagowanie
Serwis PTF Dodanie informacji bieżącej w podserwisie oddziału Spis treści 1 Logowanie do panelu redagowania treści 1 2 Uwagi dotyczące panelu administratora 1 3 Dodanie nowej informacji bieżącej 2 4 Redagowanie
Spis treści REJESTRACJA NOWEGO KONTA UŻYTKOWNIKA PANEL ZMIANY HASŁA PANEL EDYCJI DANYCH UŻYTKOWNIKA EXTRANET.NET...
 Spis treści... 1 1. REJESTRACJA NOWEGO KONTA UŻYTKOWNIKA... 3 2. PANEL ZMIANY HASŁA... 5 3. PANEL EDYCJI DANYCH UŻYTKOWNIKA... 6 4. EXTRANET.NET... 8 a. ZMIANA HASŁA EXTRANET.NET... 10 5. PZPN24... 12
Spis treści... 1 1. REJESTRACJA NOWEGO KONTA UŻYTKOWNIKA... 3 2. PANEL ZMIANY HASŁA... 5 3. PANEL EDYCJI DANYCH UŻYTKOWNIKA... 6 4. EXTRANET.NET... 8 a. ZMIANA HASŁA EXTRANET.NET... 10 5. PZPN24... 12
1. REJESTRACJA W INTERIM24.PL... 2 2. PANEL UŻYTKOWNIKA ZAWARTOŚĆ... 8 3. UZUPEŁNIENIE PROFILU... 9
 Strona1 Platforma Interim24.pl została stworzona w ramach projektu Interim management nowość w zarządzaniu wiekiem i firmą współfinansowanego przez Unię Europejską w ramach Europejski Funduszu Społecznego.
Strona1 Platforma Interim24.pl została stworzona w ramach projektu Interim management nowość w zarządzaniu wiekiem i firmą współfinansowanego przez Unię Europejską w ramach Europejski Funduszu Społecznego.
Panel dla agentów. Instrukcja obsługi dla agentów
 Panel dla agentów Instrukcja obsługi dla agentów 1 Spis treści Wstęp...3 1.Logowanie...4 1.1 Utrata hasła.....5 1.2 Panel powitalny...6 2. Zmiana hasła i ustawienia konta...7 2.1 Zmiana hasła...7 2.1 Zmiana
Panel dla agentów Instrukcja obsługi dla agentów 1 Spis treści Wstęp...3 1.Logowanie...4 1.1 Utrata hasła.....5 1.2 Panel powitalny...6 2. Zmiana hasła i ustawienia konta...7 2.1 Zmiana hasła...7 2.1 Zmiana
Instrukcja procedowania pracy dyplomowej w systemie APD dla studenta.
 Instrukcja procedowania pracy dyplomowej w systemie APD dla studenta. Spis treści 1. Informacje ogólne... 1 2. Logowanie do systemu APD... 2 3. Krok 1 Student (autor pracy): wpisywanie danych pracy...
Instrukcja procedowania pracy dyplomowej w systemie APD dla studenta. Spis treści 1. Informacje ogólne... 1 2. Logowanie do systemu APD... 2 3. Krok 1 Student (autor pracy): wpisywanie danych pracy...
Pracownia internetowa w każdej szkole (edycja Jesień 2007)
 Instrukcja numer D1/02_05/Z4 Pracownia internetowa w każdej szkole (edycja Jesień 2007) Opiekun pracowni internetowej cz. 1 Tworzenie własnej witryny WWW - Zadanie 4 (D1) Zadanie 4 Wypełnianie zawartością
Instrukcja numer D1/02_05/Z4 Pracownia internetowa w każdej szkole (edycja Jesień 2007) Opiekun pracowni internetowej cz. 1 Tworzenie własnej witryny WWW - Zadanie 4 (D1) Zadanie 4 Wypełnianie zawartością
Instrukcja rejestrowania pracy dyplomowej w Archiwum Prac Dyplomowych przez studenta
 Procedura rejestrowania pracy dyplomowej w Archiwum Prac Dyplomowych (APD): Promotor Promotor Promotor Recenzent Obrona Dziekanat Student Student Student Dziekanat Krok Kto Zadanie do wykonania Dostarczenie
Procedura rejestrowania pracy dyplomowej w Archiwum Prac Dyplomowych (APD): Promotor Promotor Promotor Recenzent Obrona Dziekanat Student Student Student Dziekanat Krok Kto Zadanie do wykonania Dostarczenie
Skrócona instrukcja podstawowych zadań na portalu polska-szkola.pl
 Skrócona instrukcja podstawowych zadań na portalu polska-szkola.pl Wersja: 1.0 Autor: Bartłomiej Barlakowski Spis treści Rejestracja użytkownika i jego aktywacja w systemie... 3 Złożenie wniosku o uprawnienia...
Skrócona instrukcja podstawowych zadań na portalu polska-szkola.pl Wersja: 1.0 Autor: Bartłomiej Barlakowski Spis treści Rejestracja użytkownika i jego aktywacja w systemie... 3 Złożenie wniosku o uprawnienia...
Do korzystania ze strony elektronicznej rekrutacji zalecamy następujące wersje przeglądarek internetowych:
 Nabór CKU Przeglądanie oferty i rejestracja kandydata Informacje ogólne Do korzystania ze strony elektronicznej rekrutacji zalecamy następujące wersje przeglądarek internetowych: Internet Explorer wersja
Nabór CKU Przeglądanie oferty i rejestracja kandydata Informacje ogólne Do korzystania ze strony elektronicznej rekrutacji zalecamy następujące wersje przeglądarek internetowych: Internet Explorer wersja
58 Zjazd Naukowy PTChem. Zgłaszanie abstraktów
 58 Zjazd Naukowy PTChem Zgłaszanie abstraktów Przewodnik użytkownika v1.3 ptchem2015.ug.edu.pl pypassion.com - to inżynieria, nie sztuka 1/11 I. WPROWADZENIE Szanowni Państwo, Przed przystąpieniem do wypełniania
58 Zjazd Naukowy PTChem Zgłaszanie abstraktów Przewodnik użytkownika v1.3 ptchem2015.ug.edu.pl pypassion.com - to inżynieria, nie sztuka 1/11 I. WPROWADZENIE Szanowni Państwo, Przed przystąpieniem do wypełniania
INSTRUKCJA OBSŁUGI Proces rejestracji i logowania
 INSTRUKCJA OBSŁUGI Proces rejestracji i logowania 1 Spis treści Omówienie funkcjonalności w panelu Beneficjenta...3 Strona główna...4 Proces rejestracji i logowania...5 Ponowne wysłanie linku aktywacyjnego...6
INSTRUKCJA OBSŁUGI Proces rejestracji i logowania 1 Spis treści Omówienie funkcjonalności w panelu Beneficjenta...3 Strona główna...4 Proces rejestracji i logowania...5 Ponowne wysłanie linku aktywacyjnego...6
Informacje o członkach WSRM na
 Informacje o członkach WSRM na www.wsrm.pl Wszyscy członkowie WSRM mają założone swoje mini strony informacyjne. Nie zakładamy ich samodzielnie, robi to ADMIN strony. W przypadku braku strony (jak ją znaleźć
Informacje o członkach WSRM na www.wsrm.pl Wszyscy członkowie WSRM mają założone swoje mini strony informacyjne. Nie zakładamy ich samodzielnie, robi to ADMIN strony. W przypadku braku strony (jak ją znaleźć
Instrukcja zarządzania kontem jednostki samorządu terytorialnego w serwisie internetowym
 Instrukcja zarządzania kontem jednostki samorządu terytorialnego w serwisie internetowym www.esiop.legionowo.pl Rejestracja w serwisie: Aby utworzyć konto w serwisie, należy otworzyć w przeglądarce internetowej
Instrukcja zarządzania kontem jednostki samorządu terytorialnego w serwisie internetowym www.esiop.legionowo.pl Rejestracja w serwisie: Aby utworzyć konto w serwisie, należy otworzyć w przeglądarce internetowej
INSTRUKCJA OBSŁUGI BIULETYNU INFORMACJI PUBLICZNEJ
 INSTRUKCJA OBSŁUGI BIULETYNU INFORMACJI PUBLICZNEJ W celu wprowadzenia, modyfikacji lub usunięcia informacji w Biuletynie Informacji Publicznej należy wpisać w przeglądarce adres strony: http:/bip.moriw.pl/admin.php
INSTRUKCJA OBSŁUGI BIULETYNU INFORMACJI PUBLICZNEJ W celu wprowadzenia, modyfikacji lub usunięcia informacji w Biuletynie Informacji Publicznej należy wpisać w przeglądarce adres strony: http:/bip.moriw.pl/admin.php
Instrukcja obsługi Zaplecza epk dla Pracowników Instytucji w zakresie zarządzania danymi szczegółowymi dotyczącymi sposobu realizacji procedury
 Instrukcja obsługi Zaplecza epk dla Pracowników Instytucji w zakresie zarządzania danymi szczegółowymi dotyczącymi sposobu realizacji procedury 1 Spis treści: 1 WSTĘP... 3 2 DOSTĘP DO SYSTEMU... 3 3 INSTYTUCJA
Instrukcja obsługi Zaplecza epk dla Pracowników Instytucji w zakresie zarządzania danymi szczegółowymi dotyczącymi sposobu realizacji procedury 1 Spis treści: 1 WSTĘP... 3 2 DOSTĘP DO SYSTEMU... 3 3 INSTYTUCJA
edycja szablonu za pomocą programu NVU
 edycja szablonu za pomocą programu NVU 2 Edycja szablonu za pomocą dodatkowego oprogramowania daje nam znacznie więcej możliwości. Zarówno posiada wiele dodatkowych opcji formatowania tekstu jak również
edycja szablonu za pomocą programu NVU 2 Edycja szablonu za pomocą dodatkowego oprogramowania daje nam znacznie więcej możliwości. Zarówno posiada wiele dodatkowych opcji formatowania tekstu jak również
WebAdministrator GOLD 2.35
 WebAdministrator GOLD 2.35 Szybki start Niniejsza instrukcja przeznaczona jest dla Redaktorów serwisu opartego na systemie zarządzania treścią WebAdministrator Gold. Zebrane tu informacje składają się
WebAdministrator GOLD 2.35 Szybki start Niniejsza instrukcja przeznaczona jest dla Redaktorów serwisu opartego na systemie zarządzania treścią WebAdministrator Gold. Zebrane tu informacje składają się
Jak złożyć wniosek o dotację Fundacji PZU? - instrukcja dla użytkownika
 Jak złożyć wniosek o dotację Fundacji PZU? - instrukcja dla użytkownika Wnioski o dotację w trybie konkursowym i pozakonkursowym składa się wyłącznie za pomocą Generatora wniosków, znajdującego się pod
Jak złożyć wniosek o dotację Fundacji PZU? - instrukcja dla użytkownika Wnioski o dotację w trybie konkursowym i pozakonkursowym składa się wyłącznie za pomocą Generatora wniosków, znajdującego się pod
darmowe zdjęcia - allegro.pl
 darmowe zdjęcia - allegro.pl 1 Darmowe zdjęcia w Twoich aukcjach allegro? Tak to możliwe. Wielu sprzedających robi to od dawna i wbrew pozorom jest to bardzo proste. Serwis allegro oczywiście umożliwia
darmowe zdjęcia - allegro.pl 1 Darmowe zdjęcia w Twoich aukcjach allegro? Tak to możliwe. Wielu sprzedających robi to od dawna i wbrew pozorom jest to bardzo proste. Serwis allegro oczywiście umożliwia
Przewodnik dla uczestników etapu RFI Przed wzięciem udziału w projekcie masz obowiązek zapoznać się i zaakceptować umowę z uczestnikiem przetargu.
 Przewodnik dla uczestników etapu RFI Przed wzięciem udziału w projekcie masz obowiązek zapoznać się i zaakceptować umowę z uczestnikiem przetargu. (Jest to inny dokument w porównaniu z umową, którą widziałeś
Przewodnik dla uczestników etapu RFI Przed wzięciem udziału w projekcie masz obowiązek zapoznać się i zaakceptować umowę z uczestnikiem przetargu. (Jest to inny dokument w porównaniu z umową, którą widziałeś
Nabór Bursy/CKU. Do korzystania ze strony elektronicznej rekrutacji zalecamy następujące wersje przeglądarek internetowych:
 Nabór Bursy/CKU Przeglądanie oferty i rejestracja kandydata Informacje ogólne Do korzystania ze strony elektronicznej rekrutacji zalecamy następujące wersje przeglądarek internetowych: Internet Explorer
Nabór Bursy/CKU Przeglądanie oferty i rejestracja kandydata Informacje ogólne Do korzystania ze strony elektronicznej rekrutacji zalecamy następujące wersje przeglądarek internetowych: Internet Explorer
Instrukcja użytkownika STUDENTA AKADEMICKIEGO SYSTEMU ARCHIWIZACJI PRAC
 Instrukcja użytkownika STUDENTA AKADEMICKIEGO SYSTEMU ARCHIWIZACJI PRAC Strona 1 z 14 Akademicki System Archiwizacji Prac (ASAP) to nowoczesne, elektroniczne archiwum prac dyplomowych zintegrowane z systemem
Instrukcja użytkownika STUDENTA AKADEMICKIEGO SYSTEMU ARCHIWIZACJI PRAC Strona 1 z 14 Akademicki System Archiwizacji Prac (ASAP) to nowoczesne, elektroniczne archiwum prac dyplomowych zintegrowane z systemem
Włączanie/wyłączanie paska menu
 Włączanie/wyłączanie paska menu Po zainstalowaniu przeglądarki Internet Eksplorer oraz Firefox domyślnie górny pasek menu jest wyłączony. Czasem warto go włączyć aby mieć szybszy dostęp do narzędzi. Po
Włączanie/wyłączanie paska menu Po zainstalowaniu przeglądarki Internet Eksplorer oraz Firefox domyślnie górny pasek menu jest wyłączony. Czasem warto go włączyć aby mieć szybszy dostęp do narzędzi. Po
Instrukcja składania wniosku o dofinansowanie w systemie informatycznym IP na potrzeby konkursu nr 1/1.1.1/2015
 Instrukcja składania wniosku o dofinansowanie w systemie informatycznym IP na potrzeby konkursu nr 1/1.1.1/2015 INFORMACJE OGÓLNE 1. Wnioski o dofinansowanie projektu w ramach konkursu nr 1/1.1.1/2015
Instrukcja składania wniosku o dofinansowanie w systemie informatycznym IP na potrzeby konkursu nr 1/1.1.1/2015 INFORMACJE OGÓLNE 1. Wnioski o dofinansowanie projektu w ramach konkursu nr 1/1.1.1/2015
ADMINISTRACJA STRONĄ EMPIRE MUSIC
 ADMINISTRACJA STRONĄ EMPIRE MUSIC I.Nawigacja / Poruszanie się pomiędzy działami. Po zalogowaniu na panel należy wybrać do którego działu chcemy wprowadzić zmiany. Lista z działami znajduję po prawej stronie
ADMINISTRACJA STRONĄ EMPIRE MUSIC I.Nawigacja / Poruszanie się pomiędzy działami. Po zalogowaniu na panel należy wybrać do którego działu chcemy wprowadzić zmiany. Lista z działami znajduję po prawej stronie
