Wstępny opis przedmiotu zamówienia. I. Przedmiot zamówienia:
|
|
|
- Sabina Kowalska
- 8 lat temu
- Przeglądów:
Transkrypt
1 I. Przedmiot zamówienia: Wstępny opis przedmiotu zamówienia Przedmiotem zamówienia jest budowa i wdroŝenie u Zamawiającego systemu do rekrutacji beneficjentów projektu systemowego Wsparcie i podnoszenie kwalifikacji zawodowych pracowników pomocy i integracji społecznej Poddziałanie POKL. Rekrutacja będzie prowadzona poprzez formularze umieszczone na stronie internetowej projektu, zawierające dane opisane w dalszej części, zgodnie ze wzorem, stanowiącym Załącznik nr 1 do niniejszego opisu (przykładowy wzór formularza dostępny na stronie System do rekrutacji powinien zapewniać: 1) Zgłoszenie na kaŝdą z pięciu form oferowanego wsparcia (Szkolenia, Studia, Mechanizmy wdroŝeniowe, Platforma współpracy międzyinstytucjonalnej, Pracownicy RCPS) będzie odbywać się przez wypełnienie wymaganych danych w formularzu; odpowiedni formularz wyświetlać się będzie po wybraniu na stronie internetowej danej formy wparcia (jednej z pięciu wyŝej wymienionych), 2) Pola formularzy obowiązkowe lub nie obowiązkowe do uzupełnienia przez zgłaszającą się osobę, musi być wdroŝony mechanizm sprawdzający czy wszystkie pola obowiązkowe zostały wypełnione, nie wypełnienie obowiązkowych pól nie pozwoli na wysłanie kwestionariusza, 3) Część pól formularzy w postaci listy wyboru (np. wykształcenie, województwo, powiat) lub pola jedno- lub wielokrotnego wyboru, 4) Import danych uczestników szkoleń z lat poprzednich ( ), w których realizowany był projekt, na podstawie danych w formacie xls dostarczonych przez Zamawiającego; informacja o kaŝdym uczestniku dostępna w oknie Kartoteka osoby w postaci: Nazwisko, Imię, PESEL, Rok (udziału w szkoleniu), Tytuł szkolenia, Termin szkolenia, Instytucja (miejsce pracy osoby), 5) Gromadzenie danych przesłanych przez osoby rekrutowane w bazie SQL. 6) MoŜliwość zgłoszenia osoby na daną formę wsparcia nie poprzez formularz na stronie, a przez formularz dostępny w systemie (pola formularzy w systemie muszą być identyczne z polami formularzy dostępnych na stronie internetowej) w przypadku, kiedy osoba zgłaszająca nie uŝyje formularza elektronicznego i przyśle zgłoszenie poprzez lub fax, 7) MoŜliwość pracy w systemie przez kilku uŝytkowników jednocześnie, 8) Dostęp do programu dla uŝytkowników pracowników Zamawiającego, kodowany, na podstawie loginu i hasła przydzielanego uŝytkownikowi przez administratora systemu (pracownika Zamawiającego), 9) MoŜliwość wprowadzenia uprawnień dla kaŝdej osoby korzystającej z systemu: nieograniczony (pełne uprawnienia) oraz ograniczony według wskazań administratora systemu; 10) Rejestrowanie wszystkich zdarzeń, które zostały dokonane w bazie, (kto, kiedy i jakie dane edytował, zmienił, usunął, itd.),
2 11) Dane z kaŝdego zgłoszenia wyświetlane będą w odpowiedniej zakładce systemu, odpowiadającej jednej z pięciu form oferowanego wsparcia (1. Szkolenia, 2. Studia, 3. Mechanizmy wdroŝeniowe, 4. Platforma współpracy międzyinstytucjonalnej, 5. Pracownicy RCPS); 12) MoŜliwość dodawania kolejnych modułów szkoleniowych/kierunków studiów/zespołów interdyscyplinarnych/warsztatów/wizyt studyjnych (tytuł, termin, miejsce oraz okresów, w jakich kwestionariusz na daną formę wsparcia będzie aktywny na stronie) przez uŝytkownika systemu (zgodnie z przyznanymi uprawnieniami), w ramach czterech form wsparcia: Szkolenia, Studia, Mechanizmy wdroŝeniowe, Platforma współpracy międzyinstytucjonalnej, 13) MoŜliwość podglądu w systemie kaŝdego zgłoszenia, zawierającego dane wpisane do formularza zgłoszeniowego (dane nieedytowalne) oraz wprowadzenia dodatkowych informacji przez uŝytkownika programu (np. ocena zgłoszenia, uwagi lub inne w razie potrzeb), 14) Po wypełnieniu kwestionariusza przez osobę zgłaszającą dane są przesyłane do bazy systemu i jednocześnie generowany jest plik PDF zawierający wszystkie wprowadzone dane, umoŝliwiający wydruk takiego kwestionariusza oraz podpisanie go przez zgłaszającą się osobę, 15) Tworzenie list osób (zakwalifikowanych oraz rezerwowych), które zgłosiły się do udziału w danej formie wsparcia z umieszczonym obok kaŝdej osoby znacznikiem (kolor, symbol, itp.) informującym o fakcie: a) czy osoba rekrutowana zgłasza się do udziału w projekcie pierwszy raz (do dnia wysłania zgłoszenia nie uczestniczyła w Ŝadnej formie wsparcia od 2008 r.); b) czy osoba rekrutowana zgłosiła się do udziału w innej formie wsparcia (Szkolenia, Studia, Mechanizmy wdroŝeniowe, Platforma współpracy międzyinstytucjonalnej) oferowanego w ramach projektu systemowego na lata ; c) czy osoba rekrutowana jest pracownikiem socjalnym bezpośrednio zajmującym się aktywną integracją (informacja z kwestionariusza); d) informację, w ramach zakładki Szkolenia, Ŝe osoba rekrutowana jest juŝ na listach osób zakwalifikowanych do udziału w szkoleniach 1,2 lub 3 razy w danym roku; 16) Tworzenie, na podstawie wyboru uŝytkownika programu, spośród osób zgłoszonych, wpisanych do bazy listy osób zakwalifikowanych do danej formy wsparcia, listy rezerwowej, listy osób, które skorzystały z danej formy wsparcia z wyróŝnieniami jak w pkt 15 (system powinien stale aktualizować dane, tzn. jeŝeli osoba wyróŝniona informacją pierwszy raz udział w projekcie zostanie zakwalifikowana do udziału w konkretnym module szkoleniowym, system automatycznie likwiduje wyróŝnienie, a w karcie uczestnika projektu pojawia się informacja o zakwalifikowaniu do udziału w konkretnym module szkoleniowym), 17) MoŜliwość powiadamiania osób o zakwalifikowaniu do udziału w danym module szkoleniowym poprzez osoby rekrutowanej, wskazany w formularzu (po zadaniu przez uŝytkownika programu polecenia powiadom automatycznie powinno otwierać się okno programu pocztowego Nowa wiadomość z zaimportowanymi z listy osób zakwalifikowanych adresami oraz podanym w temacie wiadomości tematem i terminem szkolenia),
3 18) MoŜliwość wprowadzania na liście, przez uŝytkownika programu dodatkowych informacji, poprzez zaznaczenie/odznaczenie (czy osoba rekrutowana dostarczyła oryginał kwestionariusza, czy osoba rekrutowana deklaruje udział od dnia rozpoczęcia szkolenia, czy w dzień poprzedzający), 19) MoŜliwość sortowania danych w oknach systemu (listy osób, które zgłosiły się do udziału w projekcie, listy osób, które zgłosiły się do danej formy wsparcia (zakładka), osób zakwalifikowanych, list rezerwowych, osób, które faktycznie skorzystały z danej formy wsparcia) według danych we wszystkich kolumnach, 20) Tworzenie raportów, zgodnie z kryteriami wskazanymi przez Zamawiającego w formacie.xls: a) Lista osób, które zgłosiły się do udziału w projekcie, b) Lista osób, które zgłosiły się do udziału w danej formie wsparcia (zakładce), c) Lista osób, które zostały zakwalifikowane do udziału w danej formie wsparcia, d) Lista osób, które faktycznie skorzystały z danej formy wsparcia e) Raport zgodny z danymi wymaganymi w PEFS (podsystem monitorowania Europejskiego Funduszu Społecznego) w formacie.txt f) Lista osób, które pojechały na szkolenia g) Lista osób, które po raz pierwszy wzięły udział w projekcie od początku jego realizacji h) Ilość pracowników socjalnych (pojedyncze pesele) od 2008 roku i) Lista osób zakwalifikowanych na dany termin szkolenia j) Lista osób do ubezpieczenia z danego terminu szkolenia k) Lista osób do autobusu sprawdzenie obecności l) Lista rezerwowa dla wszystkich modułów szkoleniowych m) Lista uczestników szkoleń otwartych pracowników RCPS n) Lista instytucji z danego powiatu Okna programu dla zakładki Szkolenia: Beneficjenci Zgłoszenia Listy Raporty Administracja Rejestr Nowe Otwarte Raport 1 Moduły szkoleń Weryfikacja Zamknięte Raport 2 Terminy szkoleń Dodaj ręcznie Odrzucone Raport 3 (itd.)
4 Ad 1 W oknie Beneficjenci -> Rejestr widoczne będą wszystkie nazwiska osób, które wzięły udział w szkoleniach w bieŝącym roku po załoŝeniu osobie Kartoteki (kartoteka jest zakładana dla osób z list zamkniętych). W tym oknie moŝemy wyszukiwać osoby po nazwisku, imieniu czy numerze PESEL lub wyświetlić wszystkie osoby. Po wyborze danej osoby i kliknięciu na nią mamy moŝliwość przejrzenia informacji dotyczących tej osoby: dane osobowe (nazwisko, imię, PESEL, adres , telefon kontaktowy, adres do kontaktu), szkolenia oraz szkolenia, w których uczestniczyła w bieŝącym roku oraz formy wsparcia, w jakich uczestniczyła w latach ) Ad 2 Zgłoszenia > Nowe - w tym oknie widoczne są wszystkie zgłoszenia przesłane przy uŝyciu formularza na stronie internetowej. MoŜliwość sortowania danych we wszystkich kolumnach. Lp. liczba porządkowa N osoby, które po raz pierwszy biorą udział w projekcie w ogóle Nazwisko osoby zgłaszającej się Imię osoby zgłaszającej się PESEL osoby zgłaszającej się Nazwa instytucji instytucja, w której pracuje osoba zgłaszająca się Miasto instytucji miejscowość instytucji, w której pracuje osoba zgłaszająca się Data wypełnienia kwestionariusza data przesłania kwestionariusza Miasto szkolenia miejscowość, w której odbywać się będzie szkolenie Listy zamknięte - informacja na ilu szkoleniach w bieŝącym roku osoba juŝ była (liczba i rok) Listy otwarte informacja na ilu listach otwartych w zakładce Szkolenia znajduje się dana osoba (liczba) Forma wsparcia (wskazanie formy: Szkolenie, Studia, Mechanizmy wdroŝeniowe, Platforma współpracy międzyinstytucjonalnej) informacja ze wszystkich tych forma wsparcia, z list otwartych i zamkniętych (liczba i rok) Ilość zgłoszeń informacja ile zgłoszeń i na jaką formę wsparcia przesłała osoba zgłaszająca. Po kliknięciu na dane zgłoszenie pojawią się szczegółowe informacje dotyczące tego zgłoszenia (osoby) dostępne w oknie z zakładkami: Dane zgłoszenia (podgląd informacji z kwestionariusza + pole do wpisania oceny zgłoszenia oraz pole Uwagi), Dane historyczne (informacje o szkoleniach z lat ubiegłych w kolumnach: Nazwisko,
5 Imię, Rok szkolenia, Tytuł szkolenia, Termin szklenia, Instytucja), Dane tegoroczne (informacje ze wszystkich zakładek - form wsparcia z podziałem na: 1) Zgłoszenia wszystkie zgłoszenia danej osoby na dowolną formę wsparcia (kolumny: Rok, Forma wsparcia, Data, Nazwa, Miejsce, Instytucja, Miejscowość instytucji, Data zgłoszenia), 2) Listy otwarte informacja, na jakich listach otwartych, uwzględniając wszystkie formy wsparcia, występuje dana osoba (kolumny: Forma wsparcia, Data, Nazwa, Miejsce, Instytucja, Miejscowość instytucji, Data zgłoszenia), 3) Listy zamknięte informacja, na jakich listach zamkniętych, uwzględniając wszystkie formy wsparcia, występuje dana osoba (kolumny: Rok, Forma wsparcia, Data, Nazwa, Miejsce, Instytucja, Miejscowość instytucji, Data zgłoszenia). Zgłoszenia > Weryfikacja w tym oknie dokonujemy oceny kaŝdego zgłoszenia oraz wybieramy odpowiednią liczbę osób do szkolenia na wybrany termin. Po wybraniu z listy wyboru danego modułu szkoleniowego wyświetla się lista osób, które zgłosiły się na ten moduł (lista rozwijana z tytułami i terminami szkoleń). Lp. liczba porządkowa N osoby, które po raz pierwszy biorą udział w projekcie w ogóle Forma wsparcia (wskazanie formy: Szkolenie, Studia, Mechanizmy wdroŝeniowe, Platforma współpracy międzyinstytucjonalnej) informacja ze wszystkich tych forma wsparcia, z list otwartych i zamkniętych (liczba) Pracownik socjalny (T/N) informacja ze zgłoszenia, czy dana osoba jest pracownikiem socjalnym zajmującym się aktywną integracją Nazwisko osoby zgłaszającej się Imię osoby zgłaszającej się PESEL osoby zgłaszającej się Nazwa instytucji instytucja, w której pracuje osoba zgłaszająca się Miasto instytucji miejscowość instytucji, w której pracuje osoba zgłaszająca się Termin szkolenia data szkolenia Data wypełnienia kwestionariusza data przesłania kwestionariusza Miasto szkolenia miejscowość, w której odbywać się będzie szkolenie Ocena ocena zgłoszenia (od 1 do 3) Listy zamknięte - informacja na ilu szkoleniach w bieŝącym roku osoba juŝ była (liczba i rok) Listy otwarte informacja na ilu listach otwartych w zakładce Szkolenia znajduje się dana osoba (liczba) ngo`s organizacja pozarządowa (T/N),
6 oryginał kwestionariusza czy osoba dostarczyła oryginał (pole wyboru pola formularza) Przy kaŝdej osobie umieszczone jest pole wyboru pola formularza. Po jego zaznaczeniu i zatwierdzeniu np. odpowiednim przyciskiem dana osoba zostaje przeniesiona z okna Zgłoszenia -> Weryfikacja do Listy -> Otwarte. Zgłoszenia -> Dodaj ręcznie - moŝliwość wprowadzenia do systemu zgłoszenia ręcznie na podstawie kwestionariusza przesłanego np. faxem lub poprzez . Zgłoszenia > Odrzucone tu trafiają zgłoszenia odrzucone przez uŝytkownika systemu z powodu np. kilkukrotnego przesłania tego samego zgłoszenia lub przesłania zgłoszenia zawierającego błędy. Lp. liczba porządkowa Nazwisko osoby zgłaszającej się Imię osoby zgłaszającej się PESEL osoby zgłaszającej się Nazwa instytucji instytucja, w której pracuje osoba zgłaszająca się Miasto instytucji miejscowość instytucji, w której pracuje osoba zgłaszająca się Szkolenie nazwa szkolenia Termin szkolenia data szkolenia Data wypełnienia kwestionariusza data przesłania kwestionariusza Miasto szkolenia miejscowość, w której odbywać się będzie szkolenie Uwagi wskazanie przyczyny odrzucenia zgłoszenia Ad 3 Listy -> Otwarte lista szkoleń, które się jeszcze nie odbyły, a które zawierają odpowiednią liczbę osób zakwalifikowanych na dane szkolenie.. Lp. liczba porządkowa Rok, w którym odbywa się szkolenie Nazwa szkolenia Miejsce szkolenia Data rozpoczęcia szkolenia Data zakończenia szkolenia Ilość osób zakwalifikowanych na dane szkolenie.
7 Po kliknięciu na dane szkolenie w nowym oknie podział na dwie części: 1. Lista zakwalifikowanych Kolumny: Lp., Oryginał kwestionariusza, N, Pracownik socjalny (T/N), Nazwisko, Imię, PESEL, Instytucja, Miejscowość instytucji, Tel kontaktowy, adres , ngo`s, Ocena, Listy zamknięte, Listy otwarte, Nocleg (T/N), Dojazd (własny/rcps), Data rozpoczęcia udziału w szkoleniu 2. Lista rezerwowych Kolumny: Lp., Oryginał kwestionariusza, N, Pracownik socjalny (T/N), Nazwisko, Imię, PESEL, Instytucja, Miejscowość instytucji, Tel kontaktowy, adres , ngo`s, Ocena, Listy zamknięte, Listy otwarte, Rezygnacja MoŜliwość zmiany osób zakwalifikowanych na szkolenie - usuwając wybraną osobę z listy zakwalifikowanych lub dodając osobę z listy rezerwowej. Z tej zakładki raport (format Excel): 1. Lista zakwalifikowanych na dany termin szkolenia - do ubezpieczenia Kolumny: Nazwisko, Imię, PESEL, Instytucja, Miejscowość instytucji, Adres, Telefon kontaktowy, Nocleg (T/N), Dojazd (własny/rcps), Data rozpoczęcia udziału w szkoleniu, uwagi 2. Lista osób do autobusu sprawdzenie obecności Kolumny: Nazwisko, Imię, Instytucja, Miejscowość instytucji, Telefon kontaktowy, Nocleg (T/N), Dojazd (własny/rcps), Data rozpoczęcia udziału w szkoleniu, uwagi Powiadamiania o zakwalifikowaniu do udziału w danym module szkoleniowym poprzez osoby rekrutowanej, wskazany w formularzu (po zadaniu przez uŝytkownika programu polecenia powiadom automatycznie powinno otwierać się okno programu pocztowego Nowa wiadomość z zaimportowanymi z listy osób zakwalifikowanych adresami oraz podanym w temacie wiadomości tematem i terminem szkolenia); Przycisk Przenieś zakwalifikowanych na listę zamkniętą zatwierdza listę i przenosi ją do menu Listy -> Zamknięte, co powoduje brak moŝliwości zmiany składu osobowego tej listy. Listy -> Zamknięte lista osób, które ostatecznie wzięły udział w szkoleniu Lp. liczba porządkowa Rok, w którym odbywa się szkolenie Nazwa szkolenia Miejsce szkolenia Data rozpoczęcia szkolenia
8 Data zakończenia szkolenia Ilość osób zakwalifikowanych na dane szkolenie Po kliknięciu na dane szkolenie w nowym oknie podział na dwie części: 1. Lista zakwalifikowanych na dany termin szkolenia Kolumny: Lp., Oryginał kwestionariusza, N, Pracownik socjalny (T/N), Nazwisko, Imię, PESEL, Instytucja, Miejscowość instytucji, Tel kontaktowy, adres , ngo`s, Ocena, Listy zamknięte, Listy otwarte, Nocleg (T/N), Dojazd (własny/rcps), Data rozpoczęcia udziału w szkoleniu. 2. Lista rezerwowych Kolumny: Lp., Oryginał kwestionariusza, N, Pracownik socjalny (T/N), Nazwisko, Imię, PESEL, Instytucja, Miejscowość instytucji, Tel kontaktowy, adres , ngo`s, Ocena, Listy zamknięte, Listy otwarte, Rezygnacja Dane w oknie Listy -> Zamknięte są tylko do podglądu (brak moŝliwości edycji) Z tej zakładki raport (format Excel): 1. Lista uczestników szkolenia Kolumny: Lp., Rok szkolenia, Nazwisko, Imię, PESEL, Instytucja, Miejscowość instytucji, Adres, Telefon kontaktowy, Nocleg (T/N), Dojazd (własny/rcps), Data rozpoczęcia udziału w szkoleniu. 2. Lista rezerwowa Kolumny: Lp., Rok szkolenia, Nazwisko, Imię, PESEL, Instytucja, Miejscowość instytucji, Adres, Telefon kontaktowy, Nocleg (T/N), Dojazd (własny/rcps), Data rozpoczęcia udziału w szkoleniu. Ad 4 Raporty (format Excel) a) Lista osób, które pojechały na szkolenia Kolumny: Nazwisko, Imię, Kobieta/MęŜczyzna, Pesel, Ngo`s, Stanowisko, Pracownik socjalny, Nazwa instytucji, Miejscowość (instytucji), Powiat (instytucji), Gmina (instytucji), Szkolenie 1, Tytuł szkolenia 1, Rok, Termin szkolenia 1, Szkolenie 2, Tytuł szkolenia 2, Rok, Termin szkolenia 2, Szkolenie 3, Tytuł szkolenia 3, Rok, Termin szkolenia 3, b) Raport z listami rezerwowymi dla wszystkich modułów szkoleniowych (jeśli dana osoba znajduje się na 2,5 czy 10 listach rezerwowych w raporcie musi wystąpić tyle samo razy): Kolumny: Nazwisko, Imię, Kobieta/MęŜczyzna, Pesel, Ngo`s, Stanowisko, Pracownik socjalny, Nazwa instytucji, Miejscowość (instytucji), Powiat (instytucji), Gmina (instytucji), Szkolenie, Tytuł szkolenia, Rok, Termin szkolenia, Telefon, , Data zgłoszenia
9 c) Lista osób, które po raz pierwszy wzięły udział w projekcie od początku jego realizacji. Raport pobierający dane ze wszystkich zakładek (Szkolenia, Studia, Mechanizmy wdroŝeniowe, Platforma współpracy międzyinstytucjonalnej, Pracownicy RCPS) Kolumny: Forma wsparcia (Szkolenia, Studia, Mechanizmy wdroŝeniowe, Platforma współpracy międzyinstytucjonalnej, Pracownicy RCPS), Nazwisko, Imię, Kobieta/MęŜczyzna, Pesel, Ngo`s, Stanowisko, Pracownik socjalny, Nazwa instytucji, Miejscowość (instytucji), Powiat (instytucji), Gmina (instytucji), Nazwa szkolenia, Rok, Termin szkolenia, Kierunek studiów/specjalizacja, Miejsce/Uczelnia d) Ilość pracowników socjalnych (pojedyncze pesele) od 2008 roku. Raport pobierający dane ze wszystkich zakładek (Szkolenia, Studia, Mechanizmy wdroŝeniowe, Platforma współpracy międzyinstytucjonalnej, Pracownicy RCPS) Kolumny: Forma wsparcia (Szkolenia, Studia, Mechanizmy wdroŝeniowe, Platforma współpracy międzyinstytucjonalnej, Pracownicy RCPS), Nazwisko, Imię, Kobieta/MęŜczyzna, Pesel, Ngo`s, Stanowisko, Pracownik socjalny, Nazwa instytucji, Miejscowość (instytucji), Powiat (instytucji), Gmina (instytucji), Rok, w którym pracownik był na szkoleniu, Nazwa szkolenia, Rok, Termin szkolenia, Kierunek studiów/specjalizacja, Miejsce/Uczelnia e) Lista osób, które wzięły udział w projekcie. Raport pobierający dane ze wszystkich zakładek (Szkolenia, Studia, Mechanizmy wdroŝeniowe, Platforma współpracy międzyinstytucjonalnej, Pracownicy RCPS) z list zamkniętych. Kolumny: Forma wsparcia (Szkolenia, Studia, Mechanizmy wdroŝeniowe, Platforma współpracy międzyinstytucjonalnej, Pracownicy RCPS), Nazwisko, Imię, Kobieta/MęŜczyzna, Pesel, Ngo`s, Stanowisko, Pracownik socjalny, Nazwa instytucji, Miejscowość (instytucji), Powiat (instytucji), Gmina (instytucji), Kierunek studiów/specjalizacja, Miejsce/Uczelnia, Nazwa szkolenia, Rok, Termin szkolenia. Ad 5 Administracja -> Moduły szkoleń W tym oknie dodajemy tytuły wszystkich modułów szkoleń. Administracja -> Daty szkoleń W tym oknie określamy Tytuł modułu szkoleniowego, Początek przyjmowania zgłoszeń datę pojawienia się wpisanego modułu na liście rozwijanej formularza elektronicznego, Koniec przyjmowania zgłoszeń - data oznaczająca ostatni dzień przyjmowania zgłoszeń, Data rozpoczęcia data rozpoczęcia szkolenia, Data zakończenia data zakończenia szkolenia, Miejsce szkolenia miejsce, w którym odbywać się będzie szkolenie.
10 W tym oknie istnieje moŝliwość edycji wpisanych wcześniej danych oraz usuwanie zaznaczonych modułów. Okna programu dla zakładki Studia: Beneficjenci Zgłoszenia Listy Raporty Administracja Rejestr Nowe Otwarte Raport 1 Kierunek / specjalizacja Ad 1 Weryfikacja Zamknięte Raport 2 Terminy Dodaj ręcznie Odrzucone Raport 3 (itd.) W oknie Beneficjenci -> Rejestr widoczne będą wszystkie nazwiska osób, które wzięły udział w studiach w bieŝącym roku po załoŝeniu osobie Kartoteki (kartoteka jest zakładana dla osób z list zamkniętych). W tym oknie moŝemy wyszukiwać osoby po nazwisku, imieniu czy numerze PESEL lub wyświetlić wszystkie osoby. Po wyborze danej osoby i kliknięciu na nią mamy moŝliwość przejrzenia informacji dotyczących tej osoby: dane osobowe (nazwisko, imię, PESEL, adres , telefon kontaktowy, adres do kontaktu), szkolenia oraz formy wsparcia, w których uczestniczy w bieŝącym roku i formy wsparcia, w jakich uczestniczyła. Ad 2 Zgłoszenia > Nowe - w tym oknie widoczne są wszystkie zgłoszenia przesłane przy uŝyciu formularza na stronie internetowej. MoŜliwość sortowania danych we wszystkich kolumnach. Lp. liczba porządkowa N osoby, które po raz pierwszy biorą udział w projekcie w ogóle Nazwisko osoby zgłaszającej się Imię osoby zgłaszającej się PESEL osoby zgłaszającej się Nazwa instytucji instytucja, w której pracuje osoba zgłaszająca się Miasto instytucji miejscowość instytucji, w której pracuje osoba zgłaszająca się Data wypełnienia kwestionariusza data przesłania kwestionariusza
11 Kierunek studiów/specjalizacja kierunek studiów/specjalizacja Forma wsparcia (wskazanie formy: Szkolenie, Studia, Mechanizmy wdroŝeniowe, Platforma współpracy międzyinstytucjonalnej) informacja ze wszystkich tych forma wsparcia, z list otwartych i zamkniętych (liczba i rok) Ilość zgłoszeń informacja ile zgłoszeń i na jaką formę wsparcia przesłała osoba zgłaszająca (liczba i rok). Po kliknięciu na dane zgłoszenie pojawią się szczegółowe informacje dotyczące tego zgłoszenia (osoby) dostępne w oknie z zakładkami: Dane zgłoszenia (podgląd informacji z kwestionariusza + pole do wpisania oceny zgłoszenia oraz pole Uwagi), Dane historyczne (informacje o szkoleniach z lat ubiegłych w kolumnach: Nazwisko, Imię, Rok szkolenia, Tytuł szkolenia, Termin szklenia, Instytucja), Dane tegoroczne (informacje ze wszystkich zakładek - form wsparcia z podziałem na: 1) Zgłoszenia wszystkie zgłoszenia danej osoby na dowolną formę wsparcia (kolumny: Rok, Forma wsparcia, Data, Nazwa, Miejsce, Instytucja, Miejscowość instytucji, Data zgłoszenia), 2) Listy otwarte informacja, na jakich listach otwartych, uwzględniając wszystkie formy wsparcia, występuje dana osoba (kolumny: Forma wsparcia, Data, Nazwa, Miejsce, Instytucja, Miejscowość instytucji, Data zgłoszenia), 3) Listy zamknięte informacja, na jakich listach zamkniętych, uwzględniając wszystkie formy wsparcia, występuje dana osoba (kolumny: Rok, Forma wsparcia, Data, Nazwa, Miejsce, Instytucja, Miejscowość instytucji, Data zgłoszenia). Zgłoszenia > Weryfikacja w tym oknie dokonujemy oceny kaŝdego zgłoszenia oraz wybieramy odpowiednią liczbę osób na studia na wybrany kierunek/specjalizację. Po wybraniu z listy wyboru danego kierunku/specjalizacji wyświetla się lista osób, które zgłosiły się na ten kierunek/specjalizację (lista rozwijana z kierunkiem i terminem). Lp. liczba porządkowa N osoby, które po raz pierwszy biorą udział w projekcie w ogóle Forma wsparcia (wskazanie formy: Szkolenie, Studia, Mechanizmy wdroŝeniowe, Platforma współpracy międzyinstytucjonalnej) informacja ze wszystkich tych forma wsparcia, z list otwartych i zamkniętych (liczba i rok) Pracownik socjalny (T/N) informacja ze zgłoszenia, czy dana osoba jest pracownikiem socjalnym zajmującym się aktywną integracją Nazwisko osoby zgłaszającej się Imię osoby zgłaszającej się PESEL osoby zgłaszającej się Nazwa instytucji instytucja, w której pracuje osoba zgłaszająca się
12 Miasto instytucji miejscowość instytucji, w której pracuje osoba zgłaszająca się Kierunek studiów/specjalizacja kierunek studiów/specjalizacja Data wypełnienia kwestionariusza data przesłania kwestionariusza Ocena ocena zgłoszenia (od 1 do 3) Listy zamknięte - informacja na ilu formach wsparcia w bieŝącym roku osoba juŝ była (liczba i rok) Listy otwarte informacja na ilu listach otwartych znajduje się dana osoba (liczba) ngo`s organizacja pozarządowa (T/N), oryginał kwestionariusza czy osoba dostarczyła oryginał (pole wyboru pola formularza) Przy kaŝdej osobie umieszczone jest pole wyboru pola formularza. Po jego zaznaczeniu i zatwierdzeniu np. odpowiednim przyciskiem dana osoba zostaje przeniesiona z okna Zgłoszenia -> Weryfikacja do Listy -> Otwarte. Zgłoszenia -> Dodaj ręcznie - moŝliwość wprowadzenia do systemu zgłoszenia ręcznie na podstawie kwestionariusza przesłanego np. faxem lub poprzez . Zgłoszenia > Odrzucone tu trafiają zgłoszenia odrzucone przez uŝytkownika systemu z powodu np. kilkukrotnego przesłania tego samego zgłoszenia lub przesłania zgłoszenia zawierającego błędy. Lp. - liczba porządkowa Nazwisko osoby zgłaszającej się Imię osoby zgłaszającej się PESEL osoby zgłaszającej się Nazwa instytucji instytucja, w której pracuje osoba zgłaszająca się Miasto instytucji miejscowość instytucji, w której pracuje osoba zgłaszająca się Kierunek studiów/specjalizacja kierunek studiów/specjalizacja Data wypełnienia kwestionariusza data przesłania kwestionariusza Uwagi wskazanie przyczyny odrzucenia zgłoszenia Ad 3 Listy -> Otwarte lista kierunków, które się jeszcze nie rozpoczęły, a które zawierają odpowiednią liczbę osób. Lp. liczba porządkowa Rok, w którym rozpoczyna się kierunek Nazwa kierunku/specjalizacji Miejsce/Uczelnia
13 Data rozpoczęcia studiów Data zakończenia studiów Ilość osób zakwalifikowanych na dany kierunek studiów. Po kliknięciu na dany kierunek w nowym oknie podział na dwie części: 1. Lista zakwalifikowanych Kolumny: Lp., Oryginał kwestionariusza, N, Pracownik socjalny (T/N), Nazwisko, Imię, PESEL, Instytucja, Miejscowość instytucji, Tel kontaktowy, adres , ngo`s, Ocena, Korzystałam/em z form wsparcia w ramach projektu PO KL 1.45 lub 1.20 (T/N), Listy zamknięte, Listy otwarte, Nocleg (T/N), Zwrot kosztów dojazdu PKP, PKS, BUS (T/N) 2. Lista rezerwowych Kolumny: Lp., Oryginał kwestionariusza, N, Pracownik socjalny (T/N), Nazwisko, Imię, PESEL, Instytucja, Miejscowość instytucji, Tel kontaktowy, adres , ngo`s, Ocena, Korzystałam/em z form wsparcia w ramach projektu PO KL 1.45 lub 1.20 (T/N), Listy zamknięte, Listy otwarte, Rezygnacja MoŜliwość zmiany osób zakwalifikowanych na dany kierunek studiów/specjalizację - usuwając wybraną osobę z listy zakwalifikowanych lub dodając osobę z listy rezerwowej. Z tej zakładki raport (format Excel): 1. lista zakwalifikowanych na dany kierunek studiów/specjalizację-do ubezpieczenia Kolumny: Nazwisko, Imię, PESEL, Instytucja, Miejscowość instytucji, Adres, Telefon kontaktowy, Nocleg (T/N), Zwrot kosztów dojazdu PKP, PKS, BUS (T/N), Uwagi Powiadamiania o zakwalifikowaniu do udziału w danym kierunku studiów/specjalizacji poprzez osoby rekrutowanej, wskazany w formularzu (po zadaniu przez uŝytkownika programu polecenia powiadom automatycznie powinno otwierać się okno programu pocztowego Nowa wiadomość z zaimportowanymi z listy osób zakwalifikowanych adresami oraz podanym w temacie wiadomości kierunkiem/specjalizacją i terminem rozpoczęcia) Przycisk Przenieś zakwalifikowanych na listę zamkniętą zatwierdza listę i przenosi ją do menu Listy -> Zamknięte, co powoduje brak moŝliwości zmiany składu osobowego tej listy. Listy -> Zamknięte lista osób, która ostatecznie uczestniczą w danym kierunku/specjalizacji.
14 Lp. liczba porządkowa Rok, w którym rozpoczyna się kierunek/specjalizacja Nazwa kierunku/specjalizacji Miejsce/Uczelnia Data rozpoczęcia Data zakończenia Ilość osób zakwalifikowanych na dany kierunek studiów. Po kliknięciu na dane szkolenie w nowym oknie podział na dwie części: 1. Lista zakwalifikowanych na dany kierunek/specjalizację Kolumny: Lp., Oryginał kwestionariusza, N, Pracownik socjalny (T/N), Nazwisko, Imię, PESEL, Instytucja, Miejscowość instytucji, Tel kontaktowy, adres , ngo`s, Ocena, Korzystałam/em z form wsparcia w ramach projektu PO KL 1.45 lub 1.20 (T/N), Listy zamknięte, Listy otwarte, Nocleg (T/N), Zwrot kosztów dojazdu PKP, PKS, BUS (T/N) 2. Lista rezerwowych Kolumny: Lp., Oryginał kwestionariusza, N, Pracownik socjalny (T/N), Nazwisko, Imię, PESEL, Instytucja, Miejscowość instytucji, Tel kontaktowy, adres , ngo`s, Ocena, Korzystałam/em z form wsparcia w ramach projektu PO KL 1.45 lub 1.20 (T/N), Listy zamknięte, Listy otwarte, Rezygnacja Dane w oknie Listy -> Zamknięte są tylko do podglądu. Z tej zakładki raport (format Excel): 1. Lista uczestników danego kierunku studiów/specjalizacji Kolumny: Rok, Nazwisko, Imię, PESEL, Instytucja, Miejscowość instytucji, Adres, Telefon kontaktowy, Nocleg (T/N), Zwrot kosztów dojazdu PKP, PKS, BUS (T/N), Uwagi 2. Lista rezerwowa Kolumny: Rok, Nazwisko, Imię, PESEL, Instytucja, Miejscowość instytucji, Adres, Telefon kontaktowy, Nocleg (T/N), Zwrot kosztów dojazdu PKP, PKS, BUS (T/N), Uwagi Ad 4 Raporty (format Excel) a) Lista osób, które wzięły udział w studiach/specjalizacji Kolumny: Nazwisko, Imię, Kobieta/MęŜczyzna, Pesel, Wykształcenie oraz - Uczelnia, Kierunek, Rok ukończenia uczelni, Ngo`s, Stanowisko, Pracownik socjalny, Nazwa instytucji, Miejscowość (instytucji), Powiat (instytucji), Gmina (instytucji), Forma wsparcia studia, Kierunek studiów, Rok, Termin,
15 Miejsce/Uczelnia, Nocleg (T/N), Zwrot kosztów dojazdu PKP, PKS, BUS (T/N), Korzystałam/em z form wsparcia w ramach projektu PO KL 1.45 lub 1.20 (T/N) b) Lista rezerwowa dla kaŝdego kierunku studiów/specjalizacji Kolumny: Nazwisko, Imię, Kobieta/MęŜczyzna, Pesel, Wykształcenie oraz - Uczelnia, Kierunek, Rok ukończenia uczelni, Ngo`s, Stanowisko, Pracownik socjalny, Nazwa instytucji, Miejscowość (instytucji), Powiat (instytucji), Gmina (instytucji), Forma wsparcia studia, Kierunek, Rok, Termin, Miejsce/Uczelnia, Telefon, , Nocleg (T/N), Zwrot kosztów dojazdu PKP, PKS, BUS (T/N), Korzystałam/em z form wsparcia w ramach projektu PO KL 1.45 lub 1.20 (T/N), Data zgłoszenia c) Lista osób, które po raz pierwszy wzięły udział w projekcie od początku jego realizacji. Raport pobierający dane ze wszystkich zakładek (Szkolenia, Studia, Mechanizmy wdroŝeniowe, Platforma współpracy międzyinstytucjonalnej, Pracownicy RCPS) Kolumny: Forma wsparcia (Szkolenia, Studia, Mechanizmy wdroŝeniowe, Platforma współpracy międzyinstytucjonalnej, Pracownicy RCPS), Nazwisko, Imię, Kobieta/MęŜczyzna, Pesel, Ngo`s, Stanowisko, Pracownik socjalny, Nazwa instytucji, Miejscowość (instytucji), Powiat (instytucji), Gmina (instytucji), Nazwa szkolenia, Rok, Termin szkolenia, Kierunek studiów/specjalizacja, Miejsce/Uczelnia d) Ilość pracowników socjalnych (pojedyncze pesele) od 2008 roku. Raport pobierający dane ze wszystkich zakładek (Szkolenia, Studia, Mechanizmy wdroŝeniowe, Platforma współpracy międzyinstytucjonalnej, Pracownicy RCPS) Kolumny: Forma wsparcia (Szkolenia, Studia, Mechanizmy wdroŝeniowe, Platforma współpracy międzyinstytucjonalnej, Pracownicy RCPS), Nazwisko, Imię, Kobieta/MęŜczyzna, Pesel, Ngo`s, Stanowisko, Pracownik socjalny, Nazwa instytucji, Miejscowość (instytucji), Powiat (instytucji), Gmina (instytucji), Rok, w którym pracownik był na szkoleniu, Nazwa szkolenia, Rok, Termin szkolenia, Kierunek studiów/specjalizacja, Miejsce/Uczelnia e) Lista osób, które wzięły udział w projekcie. Raport pobierający dane ze wszystkich zakładek (Szkolenia, Studia, Mechanizmy wdroŝeniowe, Platforma współpracy międzyinstytucjonalnej, Pracownicy RCPS) z list zamkniętych. Kolumny: Forma wsparcia (Szkolenia, Studia, Mechanizmy wdroŝeniowe, Platforma współpracy międzyinstytucjonalnej, Pracownicy RCPS), Nazwisko, Imię, Kobieta/MęŜczyzna, Pesel, Ngo`s, Stanowisko, Pracownik socjalny, Nazwa instytucji, Miejscowość (instytucji), Powiat (instytucji), Gmina (instytucji), Kierunek studiów/specjalizacja, Miejsce/Uczelnia, Nazwa szkolenia, Rok, Termin szkolenia. Ad 5 Administracja -> Kierunek / specjalizacja W tym oknie dodajemy tytuły wszystkich kierunków studiów/specjalizacji.
16 Administracja -> Terminy W tym oknie określamy Tytuł kierunku/specjalizacji, Początek przyjmowania zgłoszeń datę pojawienia się wpisanego modułu na liście rozwijanej formularza elektronicznego, Koniec przyjmowania zgłoszeń - data oznaczająca ostatni dzień przyjmowania zgłoszeń, Data rozpoczęcia data rozpoczęcia kierunku/specjalizacji, Data zakończenia data zakończenia studiów/specjalizacji, Miejsce/Uczelnia miejsce/uczelnia, w którym odbywać się będzie kierunek/specjalizacja. W tym oknie istnieje moŝliwość edycji wpisanych wcześniej danych oraz usuwanie zaznaczonych kierunków. Okna programu dla zakładki Pracownicy RCPS: Beneficjenci Zgłoszenia Szkolenia Raporty Rejestr Nowe Raport 1 Weryfikacja Dodaj ręcznie Odrzucone Ad 1 W oknie Beneficjenci -> Rejestr widoczne będą wszystkie nazwiska osób, które wzięły udział w szkoleniach w bieŝącym roku po załoŝeniu osobie Kartoteki (kartoteka jest zakładana dla osób, które wzięły juŝ udział w szkoleniu). W tym oknie moŝemy wyszukiwać osoby po nazwisku, imieniu czy numerze PESEL lub wyświetlić wszystkie osoby. Po wyborze danej osoby i kliknięciu na nią mamy moŝliwość przejrzenia informacji dotyczących tej osoby: dane osobowe (nazwisko, imię, PESEL, adres , telefon kontaktowy, adres do kontaktu), szkolenia oraz szkolenia, w których uczestniczyła w bieŝącym roku i formy wsparcia, w jakich uczestniczyła.
17 Ad 2 Zgłoszenia > Nowe - w tym oknie widoczne są wszystkie zgłoszenia przesłane przy uŝyciu formularza na stronie internetowej. MoŜliwość sortowania danych we wszystkich kolumnach. Lp liczba porządkowa N osoby, które po raz pierwszy biorą udział w projekcie w ogóle Nazwisko osoby zgłaszającej się Imię osoby zgłaszającej się PESEL osoby zgłaszającej się Nazwa szkolenia tytuł szkolenia Miejsce miejsce szkolenia Termin szkolenia data szkolenia Wartość szkolenia koszt szkolenia Data wypełnienia kwestionariusza data przesłania kwestionariusza Ilość szkoleń - informacja na ilu szkoleniach w bieŝącym roku osoba juŝ była (liczba i rok) Forma wsparcia (wskazanie formy: Szkolenie, Studia, Mechanizmy wdroŝeniowe, Platforma współpracy międzyinstytucjonalnej) informacja ze wszystkich tych forma wsparcia, z list otwartych i zamkniętych (liczba i rok) Ilość zgłoszeń informacja ile zgłoszeń i na jaką formę wsparcia przesłała osoba zgłaszająca. Zgłoszenia > Weryfikacja w tym oknie dokonujemy oceny kaŝdego zgłoszenia Lp. liczba porządkowa N osoby, które po raz pierwszy biorą udział w projekcie w ogóle Forma wsparcia (wskazanie formy: Szkolenie, Studia, Mechanizmy wdroŝeniowe, Platforma współpracy międzyinstytucjonalnej, Pracownicy RCPS) informacja ze wszystkich tych forma wsparcia, z list otwartych i zamkniętych (liczba) Pracownik socjalny (T/N) informacja ze zgłoszenia, czy dana osoba jest pracownikiem socjalnym zajmującym się aktywną integracją Nazwisko osoby zgłaszającej się Imię osoby zgłaszającej się PESEL osoby zgłaszającej się Nazwa szkolenia tytuł szkolenia Miejsce miejsce szkolenia Termin szkolenia data szkolenia Wartość szkolenia koszt szkolenia
18 Data wypełnienia kwestionariusza data przesłania kwestionariusza Ocena ocena zgłoszenia (od 1 do 3) Listy zamknięte - informacja na ilu szkoleniach w bieŝącym roku osoba juŝ była (liczba i rok) Oryginał kwestionariusza czy osoba dostarczyła oryginał (pole wyboru pola formularza) Przy kaŝdej osobie umieszczone jest pole wyboru pola formularza. Po jego zaznaczeniu i zatwierdzeniu np. odpowiednim przyciskiem dana osoba zostaje przeniesiona z okna Zgłoszenia -> Szkolenia Zgłoszenia -> Dodaj ręcznie - moŝliwość wprowadzenia do systemu zgłoszenia ręcznie na podstawie kwestionariusza przesłanego np. faxem lub poprzez . Zgłoszenia > Odrzucone tu trafiają zgłoszenia odrzucone przez uŝytkownika systemu z powodu np. kilkukrotnego przesłania tego samego zgłoszenia lub przesłania zgłoszenia zawierającego błędy. Lp liczba porządkowa Nazwisko osoby zgłaszającej się Imię osoby zgłaszającej się PESEL osoby zgłaszającej się Data wypełnienia kwestionariusza data przesłania kwestionariusza Uwagi wskazanie przyczyny odrzucenia zgłoszenia Ad 3 Szkolenia lista pracowników RCPS na szkolenia. Okno dzielone na dwie części: 1. (górne okno) Lp. Rok, w którym odbywa się szkolenie Nazwisko Imię Pesel Nazwa szkolenia Organizator szkolenia Termin szkolenia Miejsce szkolenia Wartość szkolenia
19 2. Rezygnacje (dolne okno) Lp. Rok, w którym odbywa się szkolenie Nazwisko Imię Pesel Nazwa szkolenia Organizator szkolenia Termin szkolenia Miejsce szkolenia Wartość szkolenia Rezygnacja Uwagi Dane w oknie szkolenia są tylko do podglądu. Po kliknięciu na nazwisko osoby w oknach: Zgłoszenie -> Nowe, Zgłoszenie -> Weryfikacja, Zgłoszenie -> Dodaj ręcznie, Zgłoszenie -> Odrzucone, Szkolenia, pojawią się szczegółowe informacje dotyczące tego zgłoszenia (osoby) dostępne w oknie z zakładkami: Dane zgłoszenia (podgląd informacji z kwestionariusza + pole do wpisania oceny zgłoszenia oraz pole Uwagi), Dane historyczne (informacje o szkoleniach z lat ubiegłych w kolumnach: Nazwisko, Imię, Rok szkolenia, Tytuł szkolenia, Termin szklenia, Instytucja), Dane tegoroczne (informacje ze wszystkich zakładek-form wsparcia z podziałem na: 1) Zgłoszenia wszystkie zgłoszenia danej osoby na dowolną formę wsparcia (kolumny: Rok, Forma wsparcia, Data, Nazwa, Miejsce, Instytucja, Miejscowość instytucji, Data zgłoszenia), 2) Listy otwarte informacja, na jakich listach otwartych, uwzględniając wszystkie formy wsparcia, występuje dana osoba (kolumny: Forma wsparcia, Data, Nazwa, Miejsce, Instytucja, Miejscowość instytucji, Data zgłoszenia), 3) Listy zamknięte informacja, na jakich listach zamkniętych, uwzględniając wszystkie formy wsparcia, występuje dana osoba (kolumny: Rok, Forma wsparcia, Data, Nazwa, Miejsce, Instytucja, Miejscowość instytucji, Data zgłoszenia). Ad 4 Raporty (format Excel) a) Lista osób, które pojechały na szkolenia Kolumny: Nazwisko, Imię, Kobieta/MęŜczyzna, Pesel, Stanowisko, Nazwa instytucji, Forma wsparcia pracownicy RCPS, Nazwa szkolenia, Rok, Termin szkolenia, Organizator szkolenia, Wartość szkolenia
20 Okna programu dla zakładki Platforma współpracy międzyinstytucjonalnej: Beneficjenci Zgłoszenia Listy Raporty Administracja Rejestr Nowe Otwarte Raport 1 Moduły/Powiaty Ad 1 Weryfikacja Zamknięte Raport 2 Terminy Dodaj ręcznie Odrzucone Raport 3 (itd.) W oknie Beneficjenci -> Rejestr widoczne będą wszystkie nazwiska osób, które wzięły udział w platformie współpracy międzyinstytucjonalnej w bieŝącym roku po załoŝeniu osobie Kartoteki (kartoteka jest zakładana dla osób z list zamkniętych). W tym oknie moŝemy wyszukiwać osoby po nazwisku, imieniu czy numerze PESEL lub wyświetlić wszystkie osoby. Po wyborze danej osoby i kliknięciu na nią mamy moŝliwość przejrzenia informacji dotyczących tej osoby: dane osobowe (nazwisko, imię, PESEL, adres , telefon kontaktowy, adres do kontaktu), szkolenia oraz szkolenia, w których uczestniczyła w bieŝącym roku i formy wsparcia w jakich uczestniczyła. Ad 2 Zgłoszenia > Nowe - w tym oknie widoczne są wszystkie zgłoszenia przesłane przy uŝyciu formularza na stronie internetowej. MoŜliwość sortowania danych we wszystkich kolumnach. Lp. liczba porządkowa N osoby, które po raz pierwszy biorą udział w projekcie w ogóle Nazwisko osoby zgłaszającej się Imię osoby zgłaszającej się PESEL osoby zgłaszającej się Nazwa instytucji instytucja, w której pracuje osoba zgłaszająca się Miasto instytucji miejscowość instytucji, w której pracuje osoba zgłaszająca się Data wypełnienia kwestionariusza data przesłania kwestionariusza Miasto szkolenia miejscowość, w której odbywać się będzie szkolenie
21 Listy zamknięte informacja na ilu szkoleniach osoba juŝ była (liczba i rok) Listy otwarte informacja o zakwalifikowaniu na szkolenie, które dopiero się odbędzie (liczba) Forma wsparcia (wskazanie formy: Szkolenie, Studia, Mechanizmy wdroŝeniowe, Platforma współpracy międzyinstytucjonalnej) informacja, w jakich formach wsparcia osoba juŝ uczestniczyła Ilość zgłoszeń informacja ile zgłoszeń osoba zgłaszająca przesłała Po kliknięciu na dane zgłoszenie pojawią się szczegółowe informacje dotyczące tego zgłoszenia (osoby) dostępne w oknie z zakładkami: Dane zgłoszenia (podgląd informacji z kwestionariusza + pole do wpisania oceny zgłoszenia oraz pole Uwagi), Dane historyczne (informacje o szkoleniach z lat ubiegłych w kolumnach: Nazwisko, Imię, Rok szkolenia, Tytuł szkolenia, Termin szklenia, Instytucja), Dane tegoroczne (informacje ze wszystkich zakładek-form wsparcia z podziałem na: 1) Zgłoszenia wszystkie zgłoszenia danej osoby na dowolną formę wsparcia (kolumny: Rok, Forma wsparcia, Data, Nazwa, Miejsce, Instytucja, Miejscowość instytucji, Data zgłoszenia), 2) Listy otwarte informacja, na jakich listach otwartych, uwzględniając wszystkie formy wsparcia, występuje dana osoba (kolumny: Forma wsparcia, Data, Nazwa, Miejsce, Instytucja, Miejscowość instytucji, Data zgłoszenia), 3) Listy zamknięte informacja, na jakich listach zamkniętych, uwzględniając wszystkie formy wsparcia, występuje dana osoba (kolumny: Rok, Forma wsparcia, Data, Nazwa, Miejsce, Instytucja, Miejscowość instytucji, Data zgłoszenia). Zgłoszenia > Weryfikacja w tym oknie dokonujemy oceny kaŝdego zgłoszenia oraz wybieramy odpowiednią liczbę osób do szkolenia na wybrany termin. Po wybraniu z listy wyboru danego modułu wyświetla się lista osób, które zgłosiły się na ten moduł (lista rozwijana z tytułami, terminami i powiatami). N osoby, które po raz pierwszy biorą udział w projekcie w ogóle Forma wsparcia (wskazanie formy: Szkolenie, Studia, Mechanizmy wdroŝeniowe, Platforma współpracy międzyinstytucjonalnej) informacja, w jakich formach wsparcia osoba juŝ uczestniczyła Lp. liczba porządkowa Nazwisko osoby zgłaszającej się Imię osoby zgłaszającej się PESEL osoby zgłaszającej się Nazwa instytucji instytucja, w której pracuje osoba zgłaszająca się Miasto instytucji miejscowość instytucji, w której pracuje osoba zgłaszająca się Termin szkolenia data szkolenia
22 Data wypełnienia kwestionariusza data przesłania kwestionariusza Miasto szkolenia miejscowość, w której odbywać się będzie szkolenie Ocena ocena zgłoszenia (od 1 do 3) Listy zamknięte informacja na ilu szkoleniach osoba juŝ była (liczba i rok) Listy otwarte informacja o zakwalifikowaniu na szkolenie, które dopiero się odbędzie (liczba) Ngo`s organizacja pozarządowa (T/N) Oryginał kwestionariusza czy osoba dostarczyła oryginał (pole wyboru pola formularza) Przy kaŝdej osobie umieszczone jest pole wyboru pola formularza. Po jego zaznaczeniu i zatwierdzeniu np. odpowiednim przyciskiem dana osoba zostaje przeniesiona z okna Zgłoszenia -> Weryfikacja do Listy -> Otwarte. Zgłoszenia -> Dodaj ręcznie - moŝliwość wprowadzenia do systemu zgłoszenia ręcznie na podstawie kwestionariusza przesłanego np. faxem lub poprzez . Zgłoszenia > Odrzucone tu trafiają zgłoszenia odrzucone przez uŝytkownika systemu z powodu np. kilkukrotnego przesłania tego samego zgłoszenia lub przesłania zgłoszenia zawierającego błędy. Lp. liczba porządkowa Nazwisko osoby zgłaszającej się Imię osoby zgłaszającej się PESEL osoby zgłaszającej się Nazwa instytucji instytucja, w której pracuje osoba zgłaszająca się Miasto instytucji miejscowość instytucji, w której pracuje osoba zgłaszająca się Szkolenie nazwa szkolenia Termin szkolenia data szkolenia Data wypełnienia kwestionariusza data przesłania kwestionariusza Miasto szkolenia miejscowość, w której odbywać się będzie szkolenie Uwagi wskazanie przyczyny odrzucenia zgłoszenia Ad 3 Listy otwarte lista szkoleń, które się jeszcze nie odbyły, a które zawierają odpowiednią liczbę osób. Nazwa szkolenia Miejsce szkolenia Data rozpoczęcia szkolenia
23 Data zakończenia szkolenia Ilość osób Po kliknięciu na dane szkolenie w nowym oknie podział na dwie części: 1. Lista zakwalifikowanych Kolumny: Oryginał kwestionariusza, N, Pracownik socjalny (T/N), Nazwisko, Imię, PESEL, Instytucja, Miejscowość instytucji, Tel kontaktowy, adres , ngo`s, Ocena, Listy zamknięte, Listy otwarte 2. Lista rezerwowych Kolumny: Oryginał kwestionariusza, N, Pracownik socjalny (T/N), Nazwisko, Imię, PESEL, Instytucja, Miejscowość instytucji, Tel kontaktowy, adres , ngo`s, Ocena, Listy zamknięte, Listy otwarte, Rezygnacja MoŜliwość zmiany osób zakwalifikowanych na szkolenie - usuwając wybraną osobę z listy zakwalifikowanych lub dodając osobę z listy rezerwowej. Z tej zakładki raport (format Excel): 1. lista zakwalifikowanych na dany termin szkolenia Kolumny: Nazwisko, Imię, PESEL, Instytucja, Miejscowość instytucji, Adres, Telefon kontaktowy, Nocleg (T/N), Dojazd (własny/rcps), Data rozpoczęcia udziału w szkoleniu, uwagi Powiadamiania o zakwalifikowaniu poprzez osoby rekrutowanej, wskazany w formularzu (po zadaniu przez uŝytkownika programu polecenia powiadom automatycznie powinno otwierać się okno programu pocztowego Nowa wiadomość z zaimportowanymi z listy osób zakwalifikowanych adresami oraz podanym w temacie wiadomości tematem i terminem); Przycisk Przenieś zakwalifikowanych na listę zamkniętą zatwierdza listę i przenosi ją do menu Listy -> zamknięte, co powoduje brak moŝliwości zmiany składu osobowego tej listy. Listy -> Zamknięte lista osób, która ostatecznie pojechała na szkolenie. Lp. Rok Nazwa szkolenia Miejsce szkolenia Data rozpoczęcia szkolenia Data zakończenia szkolenia Ilość osób Po kliknięciu na dane szkolenie w nowym oknie podział na dwie części: 1. Lista zakwalifikowanych na dany termin szkolenia
24 Kolumny: Oryginał kwestionariusza, N, Pracownik socjalny (T/N), Nazwisko, Imię, PESEL, Instytucja, Miejscowość instytucji, Tel kontaktowy, adres , ngo`s, Ocena, Listy zamknięte, Listy otwarte 2. Lista rezerwowych Kolumny: Oryginał kwestionariusza, N, Pracownik socjalny (T/N), Nazwisko, Imię, PESEL, Instytucja, Miejscowość instytucji, Tel kontaktowy, adres , ngo`s, Ocena, Listy zamknięte, Listy otwarte, Rezygnacja Ad 4 Dane w oknie Listy -> Zamknięte są tylko do podglądu. Raporty a) Lista osób, które wzięły udział w projekcie. Raport pobierający dane ze wszystkich zakładek (Szkolenia, Studia, Mechanizmy wdroŝeniowe, Platforma współpracy międzyinstytucjonalnej, Pracownicy RCPS) z list zamkniętych. Kolumny: Forma wsparcia (Szkolenia, Studia, Mechanizmy wdroŝeniowe, Platforma współpracy międzyinstytucjonalnej, Pracownicy RCPS), Nazwisko, Imię, Kobieta/MęŜczyzna, Pesel, Ngo`s, Stanowisko, Pracownik socjalny, Nazwa instytucji, Miejscowość (instytucji), Powiat (instytucji), Gmina (instytucji), Kierunek studiów/specjalizacja, Miejsce/Uczelnia, Nazwa szkolenia, Rok, Termin szkolenia. b) Lista osób, które skorzystały z danej formy wsparcia Kolumny: Nazwisko, Imię, Kobieta/MęŜczyzna, Pesel, Stanowisko, Pracownik socjalny, Nazwa instytucji, Miejscowość (instytucji), Powiat (instytucji), Gmina (instytucji), Forma wsparcia, Szkolenie tytuł, termin szkolenia c) Lista instytucji z danego powiatu Kolumny: Powiat, Gmina, Miejscowość, Nazwa instytucji, Termin udziału, Forma wsparcia (cykl edukacyjny spotkania inicjujące współpracę, międzyinstytucjonalną) Ad 5 Administracja Administracja -> Moduły / Powiaty W tym oknie dodajemy nazwy wszystkich modułów i terminów. Administracja -> Terminy W tym oknie określamy Moduł/Powiat, Początek przyjmowania zgłoszeń datę pojawienia się wpisanego modułu na liście rozwijanej formularza elektronicznego, Koniec przyjmowania zgłoszeń - data oznaczająca ostatni dzień przyjmowania
25 zgłoszeń, Data rozpoczęcia data rozpoczęcia modułu, Data zakończenia data zakończenia modułu, Miejsce miejsce, w którym odbywać się będzie moduł. W tym oknie istnieje moŝliwość edycji wpisanych wcześniej danych oraz usuwanie zaznaczonych modułów. Okna programu dla zakładki Mechanizmy wdroŝeniowe: Beneficjenci Zgłoszenia Listy Raporty Administracja Rejestr Nowe Otwarte Raport 1 Moduły Ad 1 Weryfikacja Zamknięte Raport 2 Terminy Dodaj ręcznie Odrzucone Raport 3 (itd.) W oknie Beneficjenci -> Rejestr widoczne będą wszystkie nazwiska osób, które wzięły udział w szkoleniach w bieŝącym roku po załoŝeniu osobie Kartoteki (kartoteka jest zakładana dla osób z list zamkniętych). W tym oknie moŝemy wyszukiwać osoby po nazwisku, imieniu czy numerze PESEL lub wyświetlić wszystkie osoby. Po wyborze danej osoby i kliknięciu na nią mamy moŝliwość przejrzenia informacji dotyczących tej osoby: dane osobowe (nazwisko, imię, PESEL, adres , telefon kontaktowy, adres do kontaktu), szkolenia oraz szkolenia, w których uczestniczyła w bieŝącym roku i formy wsparcia w jakich uczestniczyła. Ad 2 Zgłoszenia > Nowe - w tym oknie widoczne są wszystkie zgłoszenia przesłane przy uŝyciu formularza na stronie internetowej. MoŜliwość sortowania danych we wszystkich kolumnach. Kolumny w tym oknie Lp. liczba porządkowa N" osoby, które po raz pierwszy biorą udział w projekcie w ogóle Nazwisko osoby zgłaszającej się Imię osoby zgłaszającej się
26 PESEL osoby zgłaszającej się Nazwa instytucji instytucja, w której pracuje osoba zgłaszająca się Miasto instytucji miejscowość instytucji, w której pracuje osoba zgłaszająca się Data wypełnienia kwestionariusza data przesłania kwestionariusza Miasto szkolenia miejscowość, w której odbywać się będzie szkolenie Listy zamknięte informacja na ilu szkoleniach osoba juŝ była (liczba i rok) Listy otwarte informacja o zakwalifikowaniu na szkolenie, które dopiero się odbędzie (liczba) Forma wsparcia (wskazanie formy: Szkolenie, Studia, Mechanizmy wdroŝeniowe, Platforma współpracy międzyinstytucjonalnej) informacja w jakich formach wsparcia osoba juŝ uczestniczyła ilość zgłoszeń informacja ile zgłoszeń osoba zgłaszająca przesłała Po kliknięciu na dane zgłoszenie pojawią się szczegółowe informacje dotyczące tego zgłoszenia (osoby) dostępne w oknie z zakładkami: Dane zgłoszenia (podgląd informacji z kwestionariusza + pole do wpisania oceny zgłoszenia oraz pole Uwagi), Dane historyczne (informacje o szkoleniach z lat ubiegłych w kolumnach: Nazwisko, Imię, Rok szkolenia, Tytuł szkolenia, Termin szklenia, Instytucja), Dane tegoroczne (informacje ze wszystkich zakładek-form wsparcia z podziałem na: 1) Zgłoszenia wszystkie zgłoszenia danej osoby na dowolną formę wsparcia (kolumny: Rok, Forma wsparcia, Data, Nazwa, Miejsce, Instytucja, Miejscowość instytucji, Data zgłoszenia), 2) Listy otwarte informacja, na jakich listach otwartych, uwzględniając wszystkie formy wsparcia, występuje dana osoba (kolumny: Forma wsparcia, Data, Nazwa, Miejsce, Instytucja, Miejscowość instytucji, Data zgłoszenia), 3) Listy zamknięte informacja, na jakich listach zamkniętych, uwzględniając wszystkie formy wsparcia, występuje dana osoba (kolumny: Rok, Forma wsparcia, Data, Nazwa, Miejsce, Instytucja, Miejscowość instytucji, Data zgłoszenia). Zgłoszenia > Weryfikacja w tym oknie dokonujemy oceny kaŝdego zgłoszenia oraz wybieramy odpowiednią liczbę osób do szkolenia na wybrany termin. Po wybraniu z listy wyboru danego modułu szkoleniowego wyświetla się lista osób, które zgłosiły się na ten moduł (lista rozwijana z tytułami i terminami szkoleń). Lp. liczba porządkowa N osoby, które po raz pierwszy biorą udział w projekcie w ogóle Forma wsparcia (wskazanie formy: Szkolenie, Studia, Mechanizmy wdroŝeniowe, Platforma współpracy międzyinstytucjonalnej) informacja w jakich formach wsparcia osoba juŝ uczestniczyła Nazwisko osoby zgłaszającej się
Instrukcja uŝytkownika Krajowego Systemu Informatycznego SIMIK 07-13
 Instrukcja uŝytkownika Krajowego Systemu Informatycznego SIMIK 07-13 Kontrole WPR/RYBY Stan na dzień 09.07.2012 r. 1 SPIS TREŚĆI: Kontrole WPR/RYBY... 3 1. Wyszukiwanie umów... 4 2. Wyszukiwanie wniosków
Instrukcja uŝytkownika Krajowego Systemu Informatycznego SIMIK 07-13 Kontrole WPR/RYBY Stan na dzień 09.07.2012 r. 1 SPIS TREŚĆI: Kontrole WPR/RYBY... 3 1. Wyszukiwanie umów... 4 2. Wyszukiwanie wniosków
Materiał szkoleniowy:
 UNIWERSYTET MARII CURIE-SKŁODOWSKIEJ W LUBLINIE Projekt Nowoczesny model zarządzania w UMCS umowa nr UDA-POKL.04.01.01-00-036/11-00 Pl. Marii Curie-Skłodowskiej 5, 20-031 Lublin, www.nowoczesny.umcs.lublin.pl
UNIWERSYTET MARII CURIE-SKŁODOWSKIEJ W LUBLINIE Projekt Nowoczesny model zarządzania w UMCS umowa nr UDA-POKL.04.01.01-00-036/11-00 Pl. Marii Curie-Skłodowskiej 5, 20-031 Lublin, www.nowoczesny.umcs.lublin.pl
KaŜdy z formularzy naleŝy podpiąć do usługi. Nazwa usługi moŝe pokrywać się z nazwą formularza, nie jest to jednak konieczne.
 Dodawanie i poprawa wzorców formularza i wydruku moŝliwa jest przez osoby mające nadane odpowiednie uprawnienia w module Amin (Bazy/ Wzorce formularzy i Bazy/ Wzorce wydruków). Wzorce formularzy i wydruków
Dodawanie i poprawa wzorców formularza i wydruku moŝliwa jest przez osoby mające nadane odpowiednie uprawnienia w module Amin (Bazy/ Wzorce formularzy i Bazy/ Wzorce wydruków). Wzorce formularzy i wydruków
Serwis jest dostępny w internecie pod adresem www.solidnyserwis.pl. Rysunek 1: Strona startowa solidnego serwisu
 Spis treści 1. Zgłoszenia serwisowe wstęp... 2 2. Obsługa konta w solidnym serwisie... 2 Rejestracja w serwisie...3 Logowanie się do serwisu...4 Zmiana danych...5 3. Zakładanie i podgląd zgłoszenia...
Spis treści 1. Zgłoszenia serwisowe wstęp... 2 2. Obsługa konta w solidnym serwisie... 2 Rejestracja w serwisie...3 Logowanie się do serwisu...4 Zmiana danych...5 3. Zakładanie i podgląd zgłoszenia...
APLIKACJA KONKURSOWA INSTRUKCJA UŻYTKOWNIKA
 APLIKACJA KONKURSOWA INSTRUKCJA UŻYTKOWNIKA 1 Pojęcia używane w aplikacji Statusy konkursu 1. Organizacja konkurs jest w trakcie organizacji, ustalania parametrów 2. Otwarty do konkursu można składać zgłoszenia
APLIKACJA KONKURSOWA INSTRUKCJA UŻYTKOWNIKA 1 Pojęcia używane w aplikacji Statusy konkursu 1. Organizacja konkurs jest w trakcie organizacji, ustalania parametrów 2. Otwarty do konkursu można składać zgłoszenia
SZKOLENIA I STUDIA PODYPLOMOWE DOFINANSOWANE Z EUROPEJSKIEGO FUNDUSZU SPOŁECZNEGO
 SZKOLENIA I STUDIA PODYPLOMOWE DOFINANSOWANE Z EUROPEJSKIEGO FUNDUSZU SPOŁECZNEGO OPIS DZIAŁANIA SERWISU (wersja z dnia 19.X.2006) autorzy: J. Eisermann & M. Jędras Serwis internetowy Szkoleń dofinansowywanych
SZKOLENIA I STUDIA PODYPLOMOWE DOFINANSOWANE Z EUROPEJSKIEGO FUNDUSZU SPOŁECZNEGO OPIS DZIAŁANIA SERWISU (wersja z dnia 19.X.2006) autorzy: J. Eisermann & M. Jędras Serwis internetowy Szkoleń dofinansowywanych
Platforma e-learningowa
 Dotyczy projektu nr WND-RPPD.04.01.00-20-002/11 pn. Wdrażanie elektronicznych usług dla ludności województwa podlaskiego część II, administracja samorządowa realizowanego w ramach Decyzji nr UDA- RPPD.04.01.00-20-002/11-00
Dotyczy projektu nr WND-RPPD.04.01.00-20-002/11 pn. Wdrażanie elektronicznych usług dla ludności województwa podlaskiego część II, administracja samorządowa realizowanego w ramach Decyzji nr UDA- RPPD.04.01.00-20-002/11-00
Biblioteki publiczne
 Instrukcja pracy w programie do gromadzenia danych statystycznych w ramach projektu Analiza Funkcjonowania Bibliotek Biblioteki publiczne Spis treści 1. Użytkownicy i uprawnienia 1 2. Logowanie/rejestracja
Instrukcja pracy w programie do gromadzenia danych statystycznych w ramach projektu Analiza Funkcjonowania Bibliotek Biblioteki publiczne Spis treści 1. Użytkownicy i uprawnienia 1 2. Logowanie/rejestracja
Biblioteki publiczne
 Instrukcja pracy w programie do gromadzenia danych statystycznych w ramach projektu Analiza Funkcjonowania Bibliotek Biblioteki publiczne Spis treści 1. Użytkownicy i uprawnienia 1 2. Logowanie/rejestracja
Instrukcja pracy w programie do gromadzenia danych statystycznych w ramach projektu Analiza Funkcjonowania Bibliotek Biblioteki publiczne Spis treści 1. Użytkownicy i uprawnienia 1 2. Logowanie/rejestracja
Praktyki i staże. System do rejestrowania praktyk I staży studenckich. 4 rodzaje użytkowników: admin (superadministrator) koordynator opiekun student
 Praktyki i staże System do rejestrowania praktyk I staży studenckich. 4 rodzaje użytkowników: admin (superadministrator) koordynator opiekun student STUDENT Rejestracja Imię Nazwisko Data urodzenia Rok
Praktyki i staże System do rejestrowania praktyk I staży studenckich. 4 rodzaje użytkowników: admin (superadministrator) koordynator opiekun student STUDENT Rejestracja Imię Nazwisko Data urodzenia Rok
Instrukcja użytkownika NAUCZYCIELA AKADEMICKIEGO SYSTEMU ARCHIWIZACJI PRAC
 Instrukcja użytkownika NAUCZYCIELA AKADEMICKIEGO SYSTEMU ARCHIWIZACJI PRAC 1. Logowanie do systemu ASAP Logowanie do systemu ASAP odbywa się na stronie www. asap.pwsz-ns.edu.pl W pola login i hasło znajdujące
Instrukcja użytkownika NAUCZYCIELA AKADEMICKIEGO SYSTEMU ARCHIWIZACJI PRAC 1. Logowanie do systemu ASAP Logowanie do systemu ASAP odbywa się na stronie www. asap.pwsz-ns.edu.pl W pola login i hasło znajdujące
Instrukcja automatycznego tworzenia pozycji towarowych SAD na podstawie danych wczytywanych z plików zewnętrznych (XLS).
 Instrukcja automatycznego tworzenia pozycji towarowych SAD na podstawie danych wczytywanych z plików zewnętrznych (XLS). W programie FRAKTAL SAD++ istnieje moŝliwość automatycznego wczytywania danych z
Instrukcja automatycznego tworzenia pozycji towarowych SAD na podstawie danych wczytywanych z plików zewnętrznych (XLS). W programie FRAKTAL SAD++ istnieje moŝliwość automatycznego wczytywania danych z
Instrukcja obsługi Zaplecza serwisu biznes.gov.pl dla Pracowników Instytucji w zakresie weryfikacji opisów procedur przygotowanych przez Zespół epk
 Instrukcja obsługi Zaplecza serwisu biznes.gov.pl dla Pracowników Instytucji w zakresie weryfikacji opisów procedur przygotowanych przez Zespół epk Spis treści: 1 WSTĘP... 3 2 DOSTĘP DO SYSTEMU... 3 3
Instrukcja obsługi Zaplecza serwisu biznes.gov.pl dla Pracowników Instytucji w zakresie weryfikacji opisów procedur przygotowanych przez Zespół epk Spis treści: 1 WSTĘP... 3 2 DOSTĘP DO SYSTEMU... 3 3
1. Składanie wniosku rejestracyjnego - rejestracja konta użytkownika/firmy
 1. Składanie wniosku rejestracyjnego - rejestracja konta użytkownika/firmy Po wejściu na stronę Serwisu KLIPER https://kliper.tvp.pl w celu rejestracji należy wybrać polecenie zaloguj się a po przejściu
1. Składanie wniosku rejestracyjnego - rejestracja konta użytkownika/firmy Po wejściu na stronę Serwisu KLIPER https://kliper.tvp.pl w celu rejestracji należy wybrać polecenie zaloguj się a po przejściu
Instrukcja obsługi Zaplecza epk w zakresie zarządzania tłumaczeniami opisów procedur, publikacji oraz poradników przedsiębiorcy
 Instrukcja obsługi Zaplecza epk w zakresie zarządzania tłumaczeniami opisów procedur, publikacji oraz poradników przedsiębiorcy Spis treści: 1 WSTĘP... 3 2 DOSTĘP DO SYSTEMU... 3 3 OPIS OGÓLNY SEKCJI TŁUMACZENIA...
Instrukcja obsługi Zaplecza epk w zakresie zarządzania tłumaczeniami opisów procedur, publikacji oraz poradników przedsiębiorcy Spis treści: 1 WSTĘP... 3 2 DOSTĘP DO SYSTEMU... 3 3 OPIS OGÓLNY SEKCJI TŁUMACZENIA...
Instrukcja Użytkownika (Nauczyciel Akademicki) Akademickiego Systemu Archiwizacji Prac
 Instrukcja Użytkownika (Nauczyciel Akademicki) Akademickiego Systemu Archiwizacji Prac Akademicki System Archiwizacji Prac (ASAP) to nowoczesne, elektroniczne archiwum prac dyplomowych zintegrowane z systemem
Instrukcja Użytkownika (Nauczyciel Akademicki) Akademickiego Systemu Archiwizacji Prac Akademicki System Archiwizacji Prac (ASAP) to nowoczesne, elektroniczne archiwum prac dyplomowych zintegrowane z systemem
Instrukcja Użytkownika Nauczyciel Akademicki Akademickiego Systemu Archiwizacji Prac w Uniwersytecie Papieskim Jana Pawła II w Krakowie
 Instrukcja Użytkownika Nauczyciel Akademicki Akademickiego Systemu Archiwizacji Prac w Uniwersytecie Papieskim Jana Pawła II w Krakowie V. 01. 25.03.14 Akademicki System Archiwizacji Prac (ASAP) to elektroniczne
Instrukcja Użytkownika Nauczyciel Akademicki Akademickiego Systemu Archiwizacji Prac w Uniwersytecie Papieskim Jana Pawła II w Krakowie V. 01. 25.03.14 Akademicki System Archiwizacji Prac (ASAP) to elektroniczne
INSTRUKCJA OBSŁUGI SERWISU INTERNETOWEGO DLA KLIENTÓW. Open Life Towarzystwo Ubezpieczeń Życie S.A.
 INSTRUKCJA OBSŁUGI SERWISU INTERNETOWEGO DLA KLIENTÓW Open Life Towarzystwo Ubezpieczeń Życie S.A. Po wybraniu przycisku Zatwierdź pojawia się informacja o dacie i godzinie złożenia dyspozycji oraz możliwość
INSTRUKCJA OBSŁUGI SERWISU INTERNETOWEGO DLA KLIENTÓW Open Life Towarzystwo Ubezpieczeń Życie S.A. Po wybraniu przycisku Zatwierdź pojawia się informacja o dacie i godzinie złożenia dyspozycji oraz możliwość
Instrukcja. Systemu Obsługi Praktyk -Moduł Student UNIWERSYTET MARII CURIE-SKŁODOWSKIEJ W LUBLINIE
 UNIWERSYTET MARII CURIE-SKŁODOWSKIEJ W LUBLINIE Centrum Kształcenia i Obsługi Studiów Biuro Spraw Studenckich Instrukcja Systemu Obsługi Praktyk -Moduł Student Aktualizacja z dnia 30.05.2016 Spis treści
UNIWERSYTET MARII CURIE-SKŁODOWSKIEJ W LUBLINIE Centrum Kształcenia i Obsługi Studiów Biuro Spraw Studenckich Instrukcja Systemu Obsługi Praktyk -Moduł Student Aktualizacja z dnia 30.05.2016 Spis treści
Program dla praktyki lekarskiej
 Program dla praktyki lekarskiej ErLab Instrukcja konfiguracji i obsługi Spis Treści 1. Wstęp... 2 2. Konfiguracja... 3 2.1. Serwer... 3 2.2. Laboratorium... 3 2.3. Punkt pobrań... 4 3. Wysyłanie skierowania...
Program dla praktyki lekarskiej ErLab Instrukcja konfiguracji i obsługi Spis Treści 1. Wstęp... 2 2. Konfiguracja... 3 2.1. Serwer... 3 2.2. Laboratorium... 3 2.3. Punkt pobrań... 4 3. Wysyłanie skierowania...
INSTRUKCJA. zakładania konta w Społeczności CEO oraz rejestrowania się do programu lub na szkolenie/cykl szkoleniowy KROK 1
 Wersja 1.0.1 INSTRUKCJA zakładania konta w Społeczności CEO oraz rejestrowania się do programu lub na szkolenie/cykl szkoleniowy KROK 1 W celu uzupełnienia formularza rejestracyjnego należy zarejestrować/zalogować
Wersja 1.0.1 INSTRUKCJA zakładania konta w Społeczności CEO oraz rejestrowania się do programu lub na szkolenie/cykl szkoleniowy KROK 1 W celu uzupełnienia formularza rejestracyjnego należy zarejestrować/zalogować
coffee Instrukcja do systemu Warszawa, wrzesień 2008
 Instrukcja do systemu coffee Warszawa, wrzesień 2008 Instytut Studiów Programistycznych 1 Spis treści 1. Uruchamianie systemu...3 Logowanie do systemu coffee...3 Logowanie do systemu coffee...3 2. Rejestracja
Instrukcja do systemu coffee Warszawa, wrzesień 2008 Instytut Studiów Programistycznych 1 Spis treści 1. Uruchamianie systemu...3 Logowanie do systemu coffee...3 Logowanie do systemu coffee...3 2. Rejestracja
INSTRUKCJA Panel administracyjny
 INSTRUKCJA Panel administracyjny Konto nauczyciela Spis treści Instrukcje...2 Rejestracja w systemie:...2 Logowanie do systemu:...2 Przypomnienie hasła:...2 Przypomnienie hasła:...2 Przesłanie zgłoszenia
INSTRUKCJA Panel administracyjny Konto nauczyciela Spis treści Instrukcje...2 Rejestracja w systemie:...2 Logowanie do systemu:...2 Przypomnienie hasła:...2 Przypomnienie hasła:...2 Przesłanie zgłoszenia
SYSTEM ZARZĄDZANIA DANYMI OSOBOWYMI - INSTRUKCJA UŻYTKOWNIKA
 SYSTEM ZARZĄDZANIA DANYMI OSOBOWYMI - INSTRUKCJA UŻYTKOWNIKA 1. Wstęp System Zarządzania Danymi Osobowymi (dalej SZDO) składa się z: konsoli użytkownika posiadającej funkcjonalności niezbędne m. in. do
SYSTEM ZARZĄDZANIA DANYMI OSOBOWYMI - INSTRUKCJA UŻYTKOWNIKA 1. Wstęp System Zarządzania Danymi Osobowymi (dalej SZDO) składa się z: konsoli użytkownika posiadającej funkcjonalności niezbędne m. in. do
Instrukcja stosowania platformy internetowej "Szkoła praktycznej ekonomii - młodzieżowe miniprzedsiębiorstwo" - zakładka Nauczyciel
 Instrukcja stosowania platformy internetowej "Szkoła praktycznej ekonomii - młodzieżowe miniprzedsiębiorstwo" - zakładka Nauczyciel Szkoła praktycznej ekonomii młodzieżowe miniprzedsiębiorstwo Platforma
Instrukcja stosowania platformy internetowej "Szkoła praktycznej ekonomii - młodzieżowe miniprzedsiębiorstwo" - zakładka Nauczyciel Szkoła praktycznej ekonomii młodzieżowe miniprzedsiębiorstwo Platforma
Internetowy System Składania Wniosków PISF wersja 2.2. Instrukcja dla Wnioskodawców
 Internetowy System Składania Wniosków PISF wersja 2.2 Instrukcja dla Wnioskodawców Poznań 2011 1 Spis treści 1.Dostęp do ISSW... str.3 1.1.Zakładanie konta ISSW 1.2.Logowanie do systemu ISSW 1.3. Logowanie
Internetowy System Składania Wniosków PISF wersja 2.2 Instrukcja dla Wnioskodawców Poznań 2011 1 Spis treści 1.Dostęp do ISSW... str.3 1.1.Zakładanie konta ISSW 1.2.Logowanie do systemu ISSW 1.3. Logowanie
PODRĘCZNIK UŻYTKOWNIKA SYSTEMU MONITOROWANIA KSZTAŁCENIA PRACOWNIKÓW MEDYCZNYCH
 PODRĘCZNIK UŻYTKOWNIKA SYSTEMU MONITOROWANIA KSZTAŁCENIA PRACOWNIKÓW MEDYCZNYCH WNIOSKI O EGZAMIN SPECJALIZACYJNY ROLA: PIELĘGNIARKA/POŁOŻNA 12.06.2018 Spis treści WPROWADZENIE... 3 1. LOGOWANIE DO SYSTEMU...
PODRĘCZNIK UŻYTKOWNIKA SYSTEMU MONITOROWANIA KSZTAŁCENIA PRACOWNIKÓW MEDYCZNYCH WNIOSKI O EGZAMIN SPECJALIZACYJNY ROLA: PIELĘGNIARKA/POŁOŻNA 12.06.2018 Spis treści WPROWADZENIE... 3 1. LOGOWANIE DO SYSTEMU...
ProfLab Wyniki Online
 ProfLab Wyniki Online !!!UWAGA!!! Do prawidłowego działania strony niezbędne jest zainstalowanie programu Adobe Flash Player: http://get.adobe.com/pl/flashplayer/ Do podglądu pobranych plików z wynikami
ProfLab Wyniki Online !!!UWAGA!!! Do prawidłowego działania strony niezbędne jest zainstalowanie programu Adobe Flash Player: http://get.adobe.com/pl/flashplayer/ Do podglądu pobranych plików z wynikami
ELEKTRONICZNA KSIĄŻKA ZDARZEŃ
 ELEKTRONICZNA KSIĄŻKA ZDARZEŃ Instrukcja obsługi 1. WSTĘP... 2 2. LOGOWANIE DO SYSTEMU... 2 3. STRONA GŁÓWNA... 3 4. EWIDENCJA RUCHU... 4 4.1. Dodanie osoby wchodzącej na teren obiektu... 4 4.2. Dodanie
ELEKTRONICZNA KSIĄŻKA ZDARZEŃ Instrukcja obsługi 1. WSTĘP... 2 2. LOGOWANIE DO SYSTEMU... 2 3. STRONA GŁÓWNA... 3 4. EWIDENCJA RUCHU... 4 4.1. Dodanie osoby wchodzącej na teren obiektu... 4 4.2. Dodanie
INSTRUKCJA. rejestrowania się na szkolenie/cykl szkoleniowy oraz uzupełniania niezbędnej unijnej dokumentacji uczestnictwa w projekcie (PEFS)
 Wersja 1.3.5 INSTRUKCJA rejestrowania się na szkolenie/cykl szkoleniowy oraz uzupełniania niezbędnej unijnej dokumentacji uczestnictwa w projekcie (PEFS) Warunkiem uczestnictwa w szkoleniu (lub cyklu szkoleniowym)
Wersja 1.3.5 INSTRUKCJA rejestrowania się na szkolenie/cykl szkoleniowy oraz uzupełniania niezbędnej unijnej dokumentacji uczestnictwa w projekcie (PEFS) Warunkiem uczestnictwa w szkoleniu (lub cyklu szkoleniowym)
Instrukcja użytkownika STUDENTA AKADEMICKIEGO SYSTEMU ARCHIWIZACJI PRAC
 Instrukcja użytkownika STUDENTA AKADEMICKIEGO SYSTEMU ARCHIWIZACJI PRAC Strona 1 z 14 Akademicki System Archiwizacji Prac (ASAP) to nowoczesne, elektroniczne archiwum prac dyplomowych zintegrowane z systemem
Instrukcja użytkownika STUDENTA AKADEMICKIEGO SYSTEMU ARCHIWIZACJI PRAC Strona 1 z 14 Akademicki System Archiwizacji Prac (ASAP) to nowoczesne, elektroniczne archiwum prac dyplomowych zintegrowane z systemem
Opis postępowania dla uczestników aukcji. Aukcja samodzielna- złom
 Opis postępowania dla uczestników aukcji Aukcja samodzielna- złom Aby przystąpić do aukcji elektronicznej, należy wejść na stronę portalu aukcyjnego, który znajduje się pod adresem https://aukcje-srk.coig.biz/
Opis postępowania dla uczestników aukcji Aukcja samodzielna- złom Aby przystąpić do aukcji elektronicznej, należy wejść na stronę portalu aukcyjnego, który znajduje się pod adresem https://aukcje-srk.coig.biz/
Obsługa serwisu kształcenie kwalifikacyjne w zawodzie - nowa formuła egzaminu zawodowego
 Obsługa serwisu kształcenie kwalifikacyjne w zawodzie - nowa formuła egzaminu zawodowego 1. Zgłaszanie szkół/placówek kwalifikacyjnych kursów zawodowych odbywa się za pośrednictwem formularza internetowego
Obsługa serwisu kształcenie kwalifikacyjne w zawodzie - nowa formuła egzaminu zawodowego 1. Zgłaszanie szkół/placówek kwalifikacyjnych kursów zawodowych odbywa się za pośrednictwem formularza internetowego
Podręcznik Administratora Szkoły
 Projekt systemowy 'Fascynujący Świat Nauki i Technologii' nr POKL.09.01.02-16-001/13 jest współfinansowany przez Unię Europejską w ramach Europejskiego Funduszu Społecznego. Projekt systemowy Fascynujący
Projekt systemowy 'Fascynujący Świat Nauki i Technologii' nr POKL.09.01.02-16-001/13 jest współfinansowany przez Unię Europejską w ramach Europejskiego Funduszu Społecznego. Projekt systemowy Fascynujący
Archiwum Prac Dyplomowych
 Archiwum Prac Dyplomowych instrukcja dla opiekunów prac Spis treści 1. Informacje wstępne... 2 1.1. Logowanie... 2 1.2. Poruszanie się po serwisie... 2 2. Archiwizacja pracy w APD zadania opiekuna pracy
Archiwum Prac Dyplomowych instrukcja dla opiekunów prac Spis treści 1. Informacje wstępne... 2 1.1. Logowanie... 2 1.2. Poruszanie się po serwisie... 2 2. Archiwizacja pracy w APD zadania opiekuna pracy
REGULAMIN UCZESTNICTWA W PROJEKCIE PODNOSZENIE KWALIFIKACJI KADR POMOCY I INTEGRACJI SPOŁECZNEJ W WIELKOPOLSCE. 1 Informacje ogólne
 S t r o n a 1 REGULAMIN UCZESTNICTWA W PROJEKCIE PODNOSZENIE KWALIFIKACJI KADR POMOCY I INTEGRACJI SPOŁECZNEJ W WIELKOPOLSCE współfinansowanym ze środków Unii Europejskiej w ramach Europejskiego Funduszu
S t r o n a 1 REGULAMIN UCZESTNICTWA W PROJEKCIE PODNOSZENIE KWALIFIKACJI KADR POMOCY I INTEGRACJI SPOŁECZNEJ W WIELKOPOLSCE współfinansowanym ze środków Unii Europejskiej w ramach Europejskiego Funduszu
Spis treści. I. Logowanie się do aplikacji tos 3 II. Zmiana hasła 4 III. Panel główny 6 IV. Kontrahenci 8 V. Wystawienie pro formy 11
 1 Spis treści. I. Logowanie się do aplikacji tos 3 II. Zmiana hasła 4 III. Panel główny 6 IV. Kontrahenci 8 V. Wystawienie pro formy 11 2 I. Logowanie się do aplikacji tos. O fakcie udostępnienia tobie
1 Spis treści. I. Logowanie się do aplikacji tos 3 II. Zmiana hasła 4 III. Panel główny 6 IV. Kontrahenci 8 V. Wystawienie pro formy 11 2 I. Logowanie się do aplikacji tos. O fakcie udostępnienia tobie
W dowolnej przeglądarce internetowej należy wpisać poniższy adres: https://sip.powiat.chelm.pl/imap/
 Kurs 2 mapa turysty Uruchomienie aplikacji. W dowolnej przeglądarce internetowej należy wpisać poniższy adres: https://sip.powiat.chelm.pl/imap/ Zawartość Modułu - Mapa turysty Moduł w części publicznej
Kurs 2 mapa turysty Uruchomienie aplikacji. W dowolnej przeglądarce internetowej należy wpisać poniższy adres: https://sip.powiat.chelm.pl/imap/ Zawartość Modułu - Mapa turysty Moduł w części publicznej
APLIKACJA SHAREPOINT
 APLIKACJA SHAREPOINT Spis treści 1. Co to jest SharePoint?... 2 2. Tworzenie nowej witryny SharePoint (obszar roboczy)... 2 3. Gdzie znaleźć utworzone witryny SharePoint?... 3 4. Personalizacja obszaru
APLIKACJA SHAREPOINT Spis treści 1. Co to jest SharePoint?... 2 2. Tworzenie nowej witryny SharePoint (obszar roboczy)... 2 3. Gdzie znaleźć utworzone witryny SharePoint?... 3 4. Personalizacja obszaru
Dokumentacja użytkownika E-działania - POLCHAR
 Dokumentacja użytkownika systemu E-działania POLCHAR POLCHAR Sp. z o. o. Szczecin 2015 Strona 1 z 31 Spis treści Zawartość 1. Wstęp... 3 2. Uruchomienie E-działania... 4 2.1 Opis strony startowej... 4
Dokumentacja użytkownika systemu E-działania POLCHAR POLCHAR Sp. z o. o. Szczecin 2015 Strona 1 z 31 Spis treści Zawartość 1. Wstęp... 3 2. Uruchomienie E-działania... 4 2.1 Opis strony startowej... 4
System imed24 Instrukcja Moduł Analizy i raporty
 System imed24 Instrukcja Moduł Analizy i raporty Instrukcja obowiązująca do wersji 1.8.0 Spis treści 1. Moduł Analizy i Raporty... 3 1.1. Okno główne modułu Analizy i raporty... 3 1.1.1. Lista szablonów
System imed24 Instrukcja Moduł Analizy i raporty Instrukcja obowiązująca do wersji 1.8.0 Spis treści 1. Moduł Analizy i Raporty... 3 1.1. Okno główne modułu Analizy i raporty... 3 1.1.1. Lista szablonów
Wniosek o akademik w Akademii Morskiej w Szczecinie
 AKADEMIA MORSKA W SZCZECINIE u l. W a ł y Chro b r e g o 1-2 70-5 0 0 S z c z e c i n t e l e f o n ( + 4 8 9 1 ) 4 8 0 9 3 3 1 f a x ( + 4 8 9 1 ) 4 8 0 9 5 7 5 ww w. a m. s z c z e c in. p l e - m a
AKADEMIA MORSKA W SZCZECINIE u l. W a ł y Chro b r e g o 1-2 70-5 0 0 S z c z e c i n t e l e f o n ( + 4 8 9 1 ) 4 8 0 9 3 3 1 f a x ( + 4 8 9 1 ) 4 8 0 9 5 7 5 ww w. a m. s z c z e c in. p l e - m a
Archiwum Prac Dyplomowych
 Archiwum Prac Dyplomowych instrukcja dla promotorów prac Spis treści 1. Informacje wstępne... 2 1.1. Logowanie... 2 1.2. Poruszanie się po serwisie... 2 2. Archiwizacja pracy w APD zadania promotora pracy
Archiwum Prac Dyplomowych instrukcja dla promotorów prac Spis treści 1. Informacje wstępne... 2 1.1. Logowanie... 2 1.2. Poruszanie się po serwisie... 2 2. Archiwizacja pracy w APD zadania promotora pracy
Program do obsługi ubezpieczeń minifort
 Program do obsługi ubezpieczeń minifort Dokumentacja uŝytkownika Zarządzanie kontaktami - CRM Kraków, grudzień 2008r. Zarządzanie kontaktami - CRM W kaŝdej Agencji ubezpieczeniowej, obsługującej klientów
Program do obsługi ubezpieczeń minifort Dokumentacja uŝytkownika Zarządzanie kontaktami - CRM Kraków, grudzień 2008r. Zarządzanie kontaktami - CRM W kaŝdej Agencji ubezpieczeniowej, obsługującej klientów
INSTRUKCJA OBSŁUGI PLATFORMY OLZA DLA STUDENTA/ABSOLWENTA
 INSTRUKCJA OBSŁUGI PLATFORMY OLZA DLA STUDENTA/ABSOLWENTA Łódź 2014 Spis treści: I. Konto studenta/absolwenta... 3 1.1. Logowanie... 3 1.2. Ankiety ewaluacyjne... 4 1.3. Generowanie i umieszczenie CV...
INSTRUKCJA OBSŁUGI PLATFORMY OLZA DLA STUDENTA/ABSOLWENTA Łódź 2014 Spis treści: I. Konto studenta/absolwenta... 3 1.1. Logowanie... 3 1.2. Ankiety ewaluacyjne... 4 1.3. Generowanie i umieszczenie CV...
INSTRUKCJA UŻYTKOWNIKA REJESTRU USŁUG ROZWOJOWYCH
 INSTRUKCJ UŻYTKOWNIK REJESTRU USŁUG ROZWOJOWYCH Spis treści 1 Rejestracja... 2 2 Logowanie do systemu... 8 3 Informacje podstawowe cz. I... 11 4 Informacje podstawowe cz. II... 19 5 Kryteria minimalne...
INSTRUKCJ UŻYTKOWNIK REJESTRU USŁUG ROZWOJOWYCH Spis treści 1 Rejestracja... 2 2 Logowanie do systemu... 8 3 Informacje podstawowe cz. I... 11 4 Informacje podstawowe cz. II... 19 5 Kryteria minimalne...
Opis modułu pl.id w programie Komornik SQL-VAT
 Opis modułu pl.id w programie Komornik SQL-VAT 2016 Currenda Sp. z o.o. Spis treści 1. Opis... 3 2. Konfiguracja programu... 3 3. Tworzenie zapytań o dane dłużników do pl.id... 4 3.1. Eksport danych dłużników
Opis modułu pl.id w programie Komornik SQL-VAT 2016 Currenda Sp. z o.o. Spis treści 1. Opis... 3 2. Konfiguracja programu... 3 3. Tworzenie zapytań o dane dłużników do pl.id... 4 3.1. Eksport danych dłużników
Portal obsługi interesanta powiatu włodawskiego
 Portal obsługi interesanta powiatu włodawskiego 1. Informacje ogólne. Portal obsługi interesanta powiatu włodawskiego umożliwia mieszkańcom: zapoznanie się z aktualnymi informacjami dotyczącymi powiatu,
Portal obsługi interesanta powiatu włodawskiego 1. Informacje ogólne. Portal obsługi interesanta powiatu włodawskiego umożliwia mieszkańcom: zapoznanie się z aktualnymi informacjami dotyczącymi powiatu,
Instrukcja obsługi platformy B2B ARA Pneumatik
 Instrukcja obsługi platformy B2B ARA Pneumatik Spis treści 1. DOSTĘP DO SERWISU... 2 1.1 REJESTRACJA... 2 1.2 LOGOWANIE... 4 1.3 RESETOWANIE HASŁA... 4 2. SKŁADANIE ZAMÓWIENIA... 5 2.1 WYBÓR GRUPY PRODUKTÓW...
Instrukcja obsługi platformy B2B ARA Pneumatik Spis treści 1. DOSTĘP DO SERWISU... 2 1.1 REJESTRACJA... 2 1.2 LOGOWANIE... 4 1.3 RESETOWANIE HASŁA... 4 2. SKŁADANIE ZAMÓWIENIA... 5 2.1 WYBÓR GRUPY PRODUKTÓW...
Logowanie do portalu:
 Logowanie do portalu: https://www.jsw.pl/dla-kontrahentow/portal-dostawcy/ ( dla środowiska szkolnego https://www.jsw.pl/dla-kontrahentow/portaldostawcy-szkol/ ) Po wprowadzeniu powyższego adresu w przeglądarce
Logowanie do portalu: https://www.jsw.pl/dla-kontrahentow/portal-dostawcy/ ( dla środowiska szkolnego https://www.jsw.pl/dla-kontrahentow/portaldostawcy-szkol/ ) Po wprowadzeniu powyższego adresu w przeglądarce
INSTRUKCJA UśYTKOWNIKA SYSTEMU E-ZGŁOSZENIA
 INSTRUKCJA UśYTKOWNIKA SYSTEMU E-ZGŁOSZENIA Wersja: 30.03.2011r. Opracował: Mariusz Tomza Spis treści Rejestracja nowego użytkownika... 3 Zmiana hasła użytkownika... 5 Wprowadzanie nowych zgłoszeń do systemu...
INSTRUKCJA UśYTKOWNIKA SYSTEMU E-ZGŁOSZENIA Wersja: 30.03.2011r. Opracował: Mariusz Tomza Spis treści Rejestracja nowego użytkownika... 3 Zmiana hasła użytkownika... 5 Wprowadzanie nowych zgłoszeń do systemu...
Moduł Delegacje Instrukcja
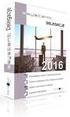 Moduł Delegacje Instrukcja Zalogowany UŜytkownik modułu Delegacje ma dostępne następujące formularze: 1. Rejestracja delegacji UŜytkownik w celu wypełnienia nowego polecenia wyjazdu słuŝbowego uŝywa opcji
Moduł Delegacje Instrukcja Zalogowany UŜytkownik modułu Delegacje ma dostępne następujące formularze: 1. Rejestracja delegacji UŜytkownik w celu wypełnienia nowego polecenia wyjazdu słuŝbowego uŝywa opcji
FK - Deklaracje CIT-8
 FK - Deklaracje CIT-8 1. Wstęp. Moduł FK umoŝliwia przygotowanie i wydruk formularza deklaracji podatkowej CIT-8. W skład dostępnych formularzy wchodzą deklaracje CIT-8(21) oraz CIT- 8/O(8). Dane do formularza
FK - Deklaracje CIT-8 1. Wstęp. Moduł FK umoŝliwia przygotowanie i wydruk formularza deklaracji podatkowej CIT-8. W skład dostępnych formularzy wchodzą deklaracje CIT-8(21) oraz CIT- 8/O(8). Dane do formularza
Instrukcja użytkownika WYKŁADOWCY AKADEMICKIEGO SYSTEMU ARCHIWIZACJI PRAC
 Instrukcja użytkownika WYKŁADOWCY AKADEMICKIEGO SYSTEMU ARCHIWIZACJI PRAC 1. Logowanie do systemu ASAP Logowanie do systemu ASAP odbywa się poprzez zalogowanie się do systemu dziekanatowego (ehms). Po
Instrukcja użytkownika WYKŁADOWCY AKADEMICKIEGO SYSTEMU ARCHIWIZACJI PRAC 1. Logowanie do systemu ASAP Logowanie do systemu ASAP odbywa się poprzez zalogowanie się do systemu dziekanatowego (ehms). Po
APLIKACJA ZIELONA FIRMA DLA PRACOWNIKÓW FIRMY PRINT & DISPLAY (POLSKA) SP Z O.O.
 APLIKACJA ZIELONA FIRMA DLA PRACOWNIKÓW FIRMY PRINT & DISPLAY (POLSKA) SP Z O.O. WERSJA NR 2 Strona 1 z 7 Spis treści 1. Opis ogólny... 3 2. Opis szczegółowy... 3 2.1 Strona główna.... 3 2.2 Podstrona
APLIKACJA ZIELONA FIRMA DLA PRACOWNIKÓW FIRMY PRINT & DISPLAY (POLSKA) SP Z O.O. WERSJA NR 2 Strona 1 z 7 Spis treści 1. Opis ogólny... 3 2. Opis szczegółowy... 3 2.1 Strona główna.... 3 2.2 Podstrona
Program dla praktyki lekarskiej. Instrukcja Modułu Importu Dokumentacji Zewnętrznej
 Program dla praktyki lekarskiej Instrukcja Modułu Importu Dokumentacji Zewnętrznej Copyright Ericpol Telecom sp. z o.o. 2012 1 Spis treści 1. Wprowadzenie... 3 2. Konfiguracja... 3 2.1 Wykonywanie kopii
Program dla praktyki lekarskiej Instrukcja Modułu Importu Dokumentacji Zewnętrznej Copyright Ericpol Telecom sp. z o.o. 2012 1 Spis treści 1. Wprowadzenie... 3 2. Konfiguracja... 3 2.1 Wykonywanie kopii
Opis modułu pl.id w programie Komornik SQL-VAT
 Opis modułu pl.id w programie Komornik SQL-VAT Nazwa: KSQLVAT.INS.PL.ID.002 Data: 02.01.2017 Wersja: 1.2.0 Cel: Opis działania funkcjonalności pl.id 2016 Currenda Sp. z o.o. Spis treści 1. Opis... 3 2.
Opis modułu pl.id w programie Komornik SQL-VAT Nazwa: KSQLVAT.INS.PL.ID.002 Data: 02.01.2017 Wersja: 1.2.0 Cel: Opis działania funkcjonalności pl.id 2016 Currenda Sp. z o.o. Spis treści 1. Opis... 3 2.
Projekt Systemowy pn. Poprawa jakości zarządzania w ochronie zdrowia poprzez popularyzację wiedzy na temat technologii ICT
 Projekt Systemowy pn. Poprawa jakości zarządzania w ochronie zdrowia poprzez popularyzację wiedzy na temat technologii ICT Instrukcja obsługi dla uczestnika szkolenia Wydawca: Centrum Systemów Informacyjnych
Projekt Systemowy pn. Poprawa jakości zarządzania w ochronie zdrowia poprzez popularyzację wiedzy na temat technologii ICT Instrukcja obsługi dla uczestnika szkolenia Wydawca: Centrum Systemów Informacyjnych
Punkt dystrybucji recept
 Punkt dystrybucji recept Formularz udostępnia funkcjonalność do wykonywania operacji związanych z punktem dystrybucji recept. Przy rezerwacji numerów recept w ramach Punktu Dystrybucji Recept na umowę
Punkt dystrybucji recept Formularz udostępnia funkcjonalność do wykonywania operacji związanych z punktem dystrybucji recept. Przy rezerwacji numerów recept w ramach Punktu Dystrybucji Recept na umowę
Instrukcja dla wykonawców w zakresie obsługi zamówień elektronicznych w Portalu Dostawcy LDO
 1 Instrukcja dla wykonawców w zakresie obsługi zamówień elektronicznych w Portalu Dostawcy LDO 2 Spis treści Charakterystyka modułu...3 Zakres funkcjonalny...3 Schemat funkcji dostępnych w Portalu Dostawcy
1 Instrukcja dla wykonawców w zakresie obsługi zamówień elektronicznych w Portalu Dostawcy LDO 2 Spis treści Charakterystyka modułu...3 Zakres funkcjonalny...3 Schemat funkcji dostępnych w Portalu Dostawcy
Instrukcja obsługi dziennika elektronicznego dla trenerów uczestniczących. w ogólnopolskim projekcie MultiSport. Luty 2015 r.
 Instrukcja obsługi dziennika elektronicznego dla trenerów uczestniczących w ogólnopolskim projekcie MultiSport Luty 2015 r. 1 Spis treści Rejestracja konta trenerskiego i aktywacja... 3 Logowanie do serwisu...
Instrukcja obsługi dziennika elektronicznego dla trenerów uczestniczących w ogólnopolskim projekcie MultiSport Luty 2015 r. 1 Spis treści Rejestracja konta trenerskiego i aktywacja... 3 Logowanie do serwisu...
MODUŁ PRAKTYK W ISAPS 3.0 INFORMACJA DLA STUDENTA
 MODUŁ PRAKTYK W ISAPS 3.0 INFORMACJA DLA STUDENTA 1. LOGOWANIE DO SYSTEMU Zgłoszenie miejsca praktyk oraz wypełnienie Karty Praktyk odbywa się za pośrednictwem strony isaps 3.0 (new.isaps.pl) Należy się
MODUŁ PRAKTYK W ISAPS 3.0 INFORMACJA DLA STUDENTA 1. LOGOWANIE DO SYSTEMU Zgłoszenie miejsca praktyk oraz wypełnienie Karty Praktyk odbywa się za pośrednictwem strony isaps 3.0 (new.isaps.pl) Należy się
pielęgniarki ambulatoryjnej pielęgniarki środowiskowej połoŝnej
 pielęgniarki ambulatoryjnej pielęgniarki środowiskowej połoŝnej Wersja 1.1 1 Spis treści Spis Treści... 2 Przygotowanie funkcjonalności... 3 Przypisanie komórek... 4 Przypisanie komórek pracownika... 6
pielęgniarki ambulatoryjnej pielęgniarki środowiskowej połoŝnej Wersja 1.1 1 Spis treści Spis Treści... 2 Przygotowanie funkcjonalności... 3 Przypisanie komórek... 4 Przypisanie komórek pracownika... 6
Podręcznik Użytkownika LSI WRPO
 Podręcznik użytkownika Lokalnego Systemu Informatycznego do obsługi Wielkopolskiego Regionalnego Programu Operacyjnego na lata 2007 2013 w zakresie wypełniania wniosków o dofinansowanie Wersja 1 Podręcznik
Podręcznik użytkownika Lokalnego Systemu Informatycznego do obsługi Wielkopolskiego Regionalnego Programu Operacyjnego na lata 2007 2013 w zakresie wypełniania wniosków o dofinansowanie Wersja 1 Podręcznik
1. Doradcy Logowanie i Pulpit Mój profil Moje kwalifikacje Moi klienci Szczegóły klientów...
 Spis treści 1. Doradcy... 2 2. Logowanie i Pulpit... 9 3. Mój profil... 10 4. Moje kwalifikacje... 12 5. Moi klienci... 17 5.1. Szczegóły klientów... 18 5.2. Wyniki klientów... 20 5.3. Raporty klientów...
Spis treści 1. Doradcy... 2 2. Logowanie i Pulpit... 9 3. Mój profil... 10 4. Moje kwalifikacje... 12 5. Moi klienci... 17 5.1. Szczegóły klientów... 18 5.2. Wyniki klientów... 20 5.3. Raporty klientów...
Instrukcja użytkownika systemu medycznego
 Instrukcja użytkownika systemu medycznego ewidencja obserwacji pielęgniarskich (PI) v.2015.07.001 22-07-2015 SPIS TREŚCI: 1. Logowanie do systemu... 3 2. Zmiana hasła... 4 3. Pacjenci - wyszukiwanie zaawansowane...
Instrukcja użytkownika systemu medycznego ewidencja obserwacji pielęgniarskich (PI) v.2015.07.001 22-07-2015 SPIS TREŚCI: 1. Logowanie do systemu... 3 2. Zmiana hasła... 4 3. Pacjenci - wyszukiwanie zaawansowane...
System egzaminów elektronicznych Instrukcja do Portalu Egzaminacyjnego i modułu task. Spis treści
 System egzaminów elektronicznych Instrukcja do Portalu Egzaminacyjnego i modułu task Portal Egzaminacyjny Spis treści Informacje ogólne... 2 Rejestracja i logowanie... 2 Strona główna... 4 Zapisy na egzamin...
System egzaminów elektronicznych Instrukcja do Portalu Egzaminacyjnego i modułu task Portal Egzaminacyjny Spis treści Informacje ogólne... 2 Rejestracja i logowanie... 2 Strona główna... 4 Zapisy na egzamin...
Instrukcja użytkownika. Baza Danych Członków SEP / 1
 Instrukcja użytkownika Baza Danych Członków SEP 09.2017 / 1 Spis treści 1. Pierwsze logowanie... 4 2. Interfejs i dostępne opcje... 8 3. Zarządzanie Oddziałem... 11 I. Dodawanie Oddziału... 11 II. Edycja
Instrukcja użytkownika Baza Danych Członków SEP 09.2017 / 1 Spis treści 1. Pierwsze logowanie... 4 2. Interfejs i dostępne opcje... 8 3. Zarządzanie Oddziałem... 11 I. Dodawanie Oddziału... 11 II. Edycja
Wymiana studencka w serwisie USOSWeb składanie wniosków o wyjazdy zagraniczne objęte programem Erasmus
 Wymiana studencka w serwisie USOSWeb składanie wniosków o wyjazdy zagraniczne objęte programem Erasmus SPIS TREŚCI Wprowadzenie... 2 Interfejs studenta... 2 Przeglądanie ofert... 3 Pierwszy etap rekrutacji
Wymiana studencka w serwisie USOSWeb składanie wniosków o wyjazdy zagraniczne objęte programem Erasmus SPIS TREŚCI Wprowadzenie... 2 Interfejs studenta... 2 Przeglądanie ofert... 3 Pierwszy etap rekrutacji
SYSTEM EZD v. 3.16.26.0
 SYSTEM EZD v. 3.16.26.0 1. Dodano możliwość zablokowania zmiany rocznika w rejestracji sprawy W ustawieniach administracyjnych wykorzystując nowa opcję: można globalnie ustawić możliwość zakładania sprawy:
SYSTEM EZD v. 3.16.26.0 1. Dodano możliwość zablokowania zmiany rocznika w rejestracji sprawy W ustawieniach administracyjnych wykorzystując nowa opcję: można globalnie ustawić możliwość zakładania sprawy:
PORTAL MIESZKAŃCA e-obywatel
 PORTAL MIESZKAŃCA e-obywatel str. 1 Spis treści 1. Rejestracja w systemie... 3 1.1 Rejestracja przez formularz systemowy... 3 2. Logowanie do systemu... 4 2.1 Logowanie przez epuap... 4 2.2 Logowanie przez
PORTAL MIESZKAŃCA e-obywatel str. 1 Spis treści 1. Rejestracja w systemie... 3 1.1 Rejestracja przez formularz systemowy... 3 2. Logowanie do systemu... 4 2.1 Logowanie przez epuap... 4 2.2 Logowanie przez
F8WEB WDR Integracja z epuap - Instrukcja Użytkownika
 LTC Sp. z o.o. Siedziba 98-300 Wieluń, ul. Narutowicza 2 NIP 8270007803 REGON 005267185 KRS 0000196558 Kapitał zakł. 5 000 000 PLN Sąd Rej. Łódź-Śródmieście XX Wydział KRS Adres kontaktowy Oddział w Łodzi
LTC Sp. z o.o. Siedziba 98-300 Wieluń, ul. Narutowicza 2 NIP 8270007803 REGON 005267185 KRS 0000196558 Kapitał zakł. 5 000 000 PLN Sąd Rej. Łódź-Śródmieście XX Wydział KRS Adres kontaktowy Oddział w Łodzi
Instrukcja zarządzania kontem przedsiębiorstwa w serwisie internetowym www.esiop.legionowo.pl
 Instrukcja zarządzania kontem przedsiębiorstwa w serwisie internetowym www.esiop.legionowo.pl Rejestracja w serwisie: Aby utworzyć konto w serwisie, należy otworzyć w przeglądarce internetowej stronę www.esiop.legionowo.pl,
Instrukcja zarządzania kontem przedsiębiorstwa w serwisie internetowym www.esiop.legionowo.pl Rejestracja w serwisie: Aby utworzyć konto w serwisie, należy otworzyć w przeglądarce internetowej stronę www.esiop.legionowo.pl,
Instrukcja Dostawcy Platformy Zakupowej Grupy CIECH S.A.
 Instrukcja Dostawcy Platformy Zakupowej Grupy CIECH S.A. Wersja1.0 Marta Mesjasz 0 S t r o n a I. SPIS TREŚCI I. SPIS TREŚCI 1 II. REJESTRACJA KONTA 3 1. Krok 1 Zarejestruj się jako...3 2. Krok 2 Dane
Instrukcja Dostawcy Platformy Zakupowej Grupy CIECH S.A. Wersja1.0 Marta Mesjasz 0 S t r o n a I. SPIS TREŚCI I. SPIS TREŚCI 1 II. REJESTRACJA KONTA 3 1. Krok 1 Zarejestruj się jako...3 2. Krok 2 Dane
Edytor Edit+ - dodawanie zdjęć i. załączników. Instrukcja użytkownika
 Edytor Edit+ - dodawanie zdjęć i załączników Instrukcja użytkownika Maj 2015 SPIS TREŚCI SPIS TREŚCI... 2 Tworzenie zdjęć... 3 Tworzenie załączników... 6 Strona 2 z 10 Tworzenie zdjęć Aby dodać do strony
Edytor Edit+ - dodawanie zdjęć i załączników Instrukcja użytkownika Maj 2015 SPIS TREŚCI SPIS TREŚCI... 2 Tworzenie zdjęć... 3 Tworzenie załączników... 6 Strona 2 z 10 Tworzenie zdjęć Aby dodać do strony
Nowe funkcje w module Forte Finanse i Księgowość
 Forte Finanse i Księgowość 1 / 10 Nowe funkcje w module Forte Finanse i Księgowość Dane firmy 3 Dane firmy, takie jak nazwa firmy i jej nazwa skrócona oraz NIP wprowadzane są przez użytkownika w module
Forte Finanse i Księgowość 1 / 10 Nowe funkcje w module Forte Finanse i Księgowość Dane firmy 3 Dane firmy, takie jak nazwa firmy i jej nazwa skrócona oraz NIP wprowadzane są przez użytkownika w module
Nabór Bursy/CKU. Do korzystania ze strony elektronicznej rekrutacji zalecamy następujące wersje przeglądarek internetowych:
 Nabór Bursy/CKU Przeglądanie oferty i rejestracja kandydata Informacje ogólne Do korzystania ze strony elektronicznej rekrutacji zalecamy następujące wersje przeglądarek internetowych: Internet Explorer
Nabór Bursy/CKU Przeglądanie oferty i rejestracja kandydata Informacje ogólne Do korzystania ze strony elektronicznej rekrutacji zalecamy następujące wersje przeglądarek internetowych: Internet Explorer
Instrukcja zarządzania kontami i prawami
 Instrukcja zarządzania kontami i prawami uŝytkowników w systemie express V. 6 1 SPIS TREŚCI 1. Logowanie do systemu.... 3 2. Administracja kontami uŝytkowników.... 4 3. Dodawanie grup uŝytkowników....
Instrukcja zarządzania kontami i prawami uŝytkowników w systemie express V. 6 1 SPIS TREŚCI 1. Logowanie do systemu.... 3 2. Administracja kontami uŝytkowników.... 4 3. Dodawanie grup uŝytkowników....
Portal Personelu Medycznego. 2010 Global Services Sp. z o.o.
 Portal Personelu Medycznego 2 Portal Personelu Medycznego Spis treści Rozdział I Wprowadzenie 3 Rozdział II Konfiguracja 4 Rozdział III Aktywacja 5 Rozdział IV Opis aplikacji 7 Rozdział V Obsługa okien
Portal Personelu Medycznego 2 Portal Personelu Medycznego Spis treści Rozdział I Wprowadzenie 3 Rozdział II Konfiguracja 4 Rozdział III Aktywacja 5 Rozdział IV Opis aplikacji 7 Rozdział V Obsługa okien
Zmiany wprowadzone w pakiecie. Projekt PSZ.eDOK
 Projekt Wersja 4.0 2 kwietnia 2012 Dokument wg wzorca PULS/SW/KOD/FR/10 Strona: 1 Spis treści 1. 3 Moduł administratora 1.1. Poszerzono funkcjonalność zmiany drzewa struktury organizacyjnej 3 1.2. Umożliwiono
Projekt Wersja 4.0 2 kwietnia 2012 Dokument wg wzorca PULS/SW/KOD/FR/10 Strona: 1 Spis treści 1. 3 Moduł administratora 1.1. Poszerzono funkcjonalność zmiany drzewa struktury organizacyjnej 3 1.2. Umożliwiono
Do korzystania ze strony elektronicznej rekrutacji zalecamy następujące wersje przeglądarek internetowych:
 Rejestracja- MDK Przeglądanie oferty i rejestracja kandydata Informacje ogólne Do korzystania ze strony elektronicznej rekrutacji zalecamy następujące wersje przeglądarek internetowych: Internet Explorer
Rejestracja- MDK Przeglądanie oferty i rejestracja kandydata Informacje ogólne Do korzystania ze strony elektronicznej rekrutacji zalecamy następujące wersje przeglądarek internetowych: Internet Explorer
Instrukcja dla użytkowników portalu. Wniosek FWRC dodanie wniosku na portalu
 edokumenty Instrukcja dla użytkowników portalu Wniosek FWRC dodanie wniosku na portalu Spis treści Logowanie, zmiana hasła, wylogowanie... 1 Wnioski FWRC... 3 Statusy wniosków... 4 Składanie wniosków...
edokumenty Instrukcja dla użytkowników portalu Wniosek FWRC dodanie wniosku na portalu Spis treści Logowanie, zmiana hasła, wylogowanie... 1 Wnioski FWRC... 3 Statusy wniosków... 4 Składanie wniosków...
Wymiana studencka w serwisie USOSWeb składanie wniosków o wyjazdy zagraniczne objęte programem Erasmus
 Wymiana studencka w serwisie USOSWeb składanie wniosków o wyjazdy zagraniczne objęte programem Erasmus SPIS TREŚCI Wprowadzenie... 2 Interfejs studenta... 2 Przeglądanie ofert... 3 Pierwszy etap rekrutacji
Wymiana studencka w serwisie USOSWeb składanie wniosków o wyjazdy zagraniczne objęte programem Erasmus SPIS TREŚCI Wprowadzenie... 2 Interfejs studenta... 2 Przeglądanie ofert... 3 Pierwszy etap rekrutacji
Skrócona instrukcja korzystania z Platformy Zdalnej Edukacji w Gliwickiej Wyższej Szkole Przedsiębiorczości
 Skrócona instrukcja korzystania z Platformy Zdalnej Edukacji w Gliwickiej Wyższej Szkole Przedsiębiorczości Wstęp Platforma Zdalnej Edukacji Gliwickiej Wyższej Szkoły Przedsiębiorczości (dalej nazywana
Skrócona instrukcja korzystania z Platformy Zdalnej Edukacji w Gliwickiej Wyższej Szkole Przedsiębiorczości Wstęp Platforma Zdalnej Edukacji Gliwickiej Wyższej Szkoły Przedsiębiorczości (dalej nazywana
GEO-SYSTEM Sp. z o.o. GEO-RCiWN Rejestr Cen i Wartości Nieruchomości Podręcznik dla administratora systemu Warszawa 2007
 GEO-SYSTEM Sp. z o.o. 02-732 Warszawa, ul. Podbipięty 34 m. 7, tel./fax 847-35-80, 853-31-15 http:\\www.geo-system.com.pl e-mail:geo-system@geo-system.com.pl GEO-RCiWN Rejestr Cen i Wartości Nieruchomości
GEO-SYSTEM Sp. z o.o. 02-732 Warszawa, ul. Podbipięty 34 m. 7, tel./fax 847-35-80, 853-31-15 http:\\www.geo-system.com.pl e-mail:geo-system@geo-system.com.pl GEO-RCiWN Rejestr Cen i Wartości Nieruchomości
INSTRUKCJA KROK 1. UWAGA: Jeżeli posiadasz już konto w Społeczności CEO, przejdź do kroku 9, pomijając część dotyczącą tworzenia konta w Społeczności.
 Wersja 1.0.1 OK zeszyt INSTRUKCJA zakładania konta w Społeczności CEO oraz rejestrowania się do kursu OK zeszyt KROK 1 W celu uzupełnienia formularza rejestracyjnego należy zarejestrować/zalogować się
Wersja 1.0.1 OK zeszyt INSTRUKCJA zakładania konta w Społeczności CEO oraz rejestrowania się do kursu OK zeszyt KROK 1 W celu uzupełnienia formularza rejestracyjnego należy zarejestrować/zalogować się
Instrukcja użytkownika OPERATORA Akademickiego Systemu Archiwizacji Prac
 Instrukcja użytkownika OPERATORA Akademickiego Systemu Archiwizacji Prac Akademicki System Archiwizacji Prac (ASAP) to nowoczesne, elektroniczne archiwum prac dyplomowych zintegrowane z systemem antyplagiatowym
Instrukcja użytkownika OPERATORA Akademickiego Systemu Archiwizacji Prac Akademicki System Archiwizacji Prac (ASAP) to nowoczesne, elektroniczne archiwum prac dyplomowych zintegrowane z systemem antyplagiatowym
etrader Pekao Podręcznik użytkownika Strumieniowanie Excel
 etrader Pekao Podręcznik użytkownika Strumieniowanie Excel Spis treści 1. Opis okna... 3 2. Otwieranie okna... 3 3. Zawartość okna... 4 3.1. Definiowanie listy instrumentów... 4 3.2. Modyfikacja lub usunięcie
etrader Pekao Podręcznik użytkownika Strumieniowanie Excel Spis treści 1. Opis okna... 3 2. Otwieranie okna... 3 3. Zawartość okna... 4 3.1. Definiowanie listy instrumentów... 4 3.2. Modyfikacja lub usunięcie
INSTRUKCJA. SIMPLE.HCM Proces obsługi Kartoteki Pracownika, Kartoteki Przełożonego oraz Raportów kadrowo-płacowych
 INSTRUKCJA SIMPLE.HCM Proces obsługi Kartoteki Pracownika, Kartoteki Przełożonego oraz Raportów kadrowo-płacowych SPIS TREŚCI 1. KARTOTEKA PRACOWNIKA... 2 2. KARTOTEKA PRZEŁOŻONEGO... 3 3. LISTA RAPORTÓW
INSTRUKCJA SIMPLE.HCM Proces obsługi Kartoteki Pracownika, Kartoteki Przełożonego oraz Raportów kadrowo-płacowych SPIS TREŚCI 1. KARTOTEKA PRACOWNIKA... 2 2. KARTOTEKA PRZEŁOŻONEGO... 3 3. LISTA RAPORTÓW
Amazis świadczenia rodzinne. Aneks do Instrukcji Obsługi PLATFORMA EMP@TIA. INFO-R Spółka Jawna - 2015
 Amazis świadczenia rodzinne Aneks do Instrukcji Obsługi PLATFORMA EMP@TIA INFO-R Spółka Jawna - 2015 43-430 Pogórze, ul. Baziowa 29, tel. (33) 479 93 29, (33) 479 93 89 fax (33) 853 04 06 e-mail: admin@ops.strefa.pl
Amazis świadczenia rodzinne Aneks do Instrukcji Obsługi PLATFORMA EMP@TIA INFO-R Spółka Jawna - 2015 43-430 Pogórze, ul. Baziowa 29, tel. (33) 479 93 29, (33) 479 93 89 fax (33) 853 04 06 e-mail: admin@ops.strefa.pl
GEO-SYSTEM Sp. z o.o. GEO-RCiWN Rejestr Cen i Wartości Nieruchomości Podręcznik dla uŝytkowników modułu wprowadzania danych Warszawa 2007
 GEO-SYSTEM Sp. z o.o. 02-732 Warszawa, ul. Podbipięty 34 m. 7, tel./fax 847-35-80, 853-31-15 http:\\www.geo-system.com.pl e-mail:geo-system@geo-system.com.pl GEO-RCiWN Podręcznik dla uŝytkowników modułu
GEO-SYSTEM Sp. z o.o. 02-732 Warszawa, ul. Podbipięty 34 m. 7, tel./fax 847-35-80, 853-31-15 http:\\www.geo-system.com.pl e-mail:geo-system@geo-system.com.pl GEO-RCiWN Podręcznik dla uŝytkowników modułu
System KIKUM dla Biura Księgowości i Kontrasygnaty
 Biuro Informatyki Wydział Rozwoju Systemów Teleinformatycznych System KIKUM dla Biura Księgowości i Kontrasygnaty Instrukcja uŝytkownika Moduły: Przelewy Wprowadzanie przelewów 20% udziału naleŝnego gminie
Biuro Informatyki Wydział Rozwoju Systemów Teleinformatycznych System KIKUM dla Biura Księgowości i Kontrasygnaty Instrukcja uŝytkownika Moduły: Przelewy Wprowadzanie przelewów 20% udziału naleŝnego gminie
1. LOGOWANIE DO SYSTEMU
 1. LOGOWANIE DO SYSTEMU Aby zalogować się do systemu należy do okna przeglądarki internetowej wpisać adres: mindstormlab.com/cms Należy upewnić się, że w pasku adresu przeglądarki po wprowadzeniu poprawnego
1. LOGOWANIE DO SYSTEMU Aby zalogować się do systemu należy do okna przeglądarki internetowej wpisać adres: mindstormlab.com/cms Należy upewnić się, że w pasku adresu przeglądarki po wprowadzeniu poprawnego
Moduł rozliczeń w WinUcz (od wersji 18.40)
 Moduł rozliczeń w WinUcz (od wersji 18.40) Spis treści: 1. Rozliczanie objęć procedurą status objęcia procedurą... 2 2. Uruchomienie i funkcjonalności modułu rozliczeń... 3 3. Opcje rozliczeń automatyczna
Moduł rozliczeń w WinUcz (od wersji 18.40) Spis treści: 1. Rozliczanie objęć procedurą status objęcia procedurą... 2 2. Uruchomienie i funkcjonalności modułu rozliczeń... 3 3. Opcje rozliczeń automatyczna
Wniosek o akademik w Akademii Morskiej w Szczecinie
 AKADEMIA MORSKA W SZCZECINIE u l. W a ł y Chro b r e g o 1-2 70-5 0 0 S z c z e c i n t e l e f o n ( + 4 8 9 1 ) 4 8 0 9 3 3 1 f a x ( + 4 8 9 1 ) 4 8 0 9 5 7 5 ww w. a m. s z c z e c in. p l e - m a
AKADEMIA MORSKA W SZCZECINIE u l. W a ł y Chro b r e g o 1-2 70-5 0 0 S z c z e c i n t e l e f o n ( + 4 8 9 1 ) 4 8 0 9 3 3 1 f a x ( + 4 8 9 1 ) 4 8 0 9 5 7 5 ww w. a m. s z c z e c in. p l e - m a
Elektroniczny system wspomagający proces rekrutacji do przedszkoli
 Elektroniczny system wspomagający proces rekrutacji do przedszkoli Szanowni Państwo, w części publicznej systemu możecie samodzielnie wypełnić elektroniczny wniosek rekrutacyjny do przedszkola lub oddziału
Elektroniczny system wspomagający proces rekrutacji do przedszkoli Szanowni Państwo, w części publicznej systemu możecie samodzielnie wypełnić elektroniczny wniosek rekrutacyjny do przedszkola lub oddziału
Instrukcja Użytkownika (Studenta) Akademickiego Systemu Archiwizacji Prac
 Instrukcja Użytkownika (Studenta) Akademickiego Systemu Archiwizacji Prac Akademicki System Archiwizacji Prac (ASAP) to nowoczesne, elektroniczne archiwum prac dyplomowych zintegrowane z systemem antyplagiatowym
Instrukcja Użytkownika (Studenta) Akademickiego Systemu Archiwizacji Prac Akademicki System Archiwizacji Prac (ASAP) to nowoczesne, elektroniczne archiwum prac dyplomowych zintegrowane z systemem antyplagiatowym
Data wydania: 2013-06-12. Projekt współfinansowany przez Unię Europejską ze środków Europejskiego Funduszu Społecznego
 Wersja 1.0 Projekt współfinansowany przez Unię Europejską ze środków Europejskiego Funduszu Społecznego w ramach Programu Operacyjnego Kapitał Ludzki Tytuł dokumentu: Dokumentacja dla zalogowanego użytkownika
Wersja 1.0 Projekt współfinansowany przez Unię Europejską ze środków Europejskiego Funduszu Społecznego w ramach Programu Operacyjnego Kapitał Ludzki Tytuł dokumentu: Dokumentacja dla zalogowanego użytkownika
1. Swor generacja pliku xml znacznik <strona nazwisko>, <opis> 2. Sprawa zakładka Wierzytelności sortowanie pozycji
 1. Swor generacja pliku xml znacznik , Poprawiono zakładanie znacznika dla dłużnika w sprawie oraz generowanie danych dla znacznika , który zawiera teraz
1. Swor generacja pliku xml znacznik , Poprawiono zakładanie znacznika dla dłużnika w sprawie oraz generowanie danych dla znacznika , który zawiera teraz
