Word 2010 PL. Æwiczenia praktyczne
|
|
|
- Kornelia Matuszewska
- 8 lat temu
- Przeglądów:
Transkrypt
1
2 Idź do Spis treści Przykładowy rozdział Katalog książek Katalog online Zamów drukowany katalog Twój koszyk Dodaj do koszyka Cennik i informacje Zamów informacje o nowościach Zamów cennik Czytelnia Fragmenty książek online Kontakt Helion SA ul. Kościuszki 1c Gliwice tel helion@helion.pl Helion Word 2010 PL. Æwiczenia praktyczne Autor: Grzegorz Kowalczyk ISBN: Format: A5, stron: 160 Opanuj najwa niejsze narzêdzia s³ynnego edytora tekstów! Jak tworzyæ eleganckie dokumenty? Jak wstawiaæ i modyfikowaæ tabele? Jak dodawaæ obiekty graficzne i zdjêcia? Wnioski, umowy, podania, listy, prace dyplomowe Bez Worda trudno dziœ obyæ siê nie tylko w biurze, ale tak e i w domu. Ten najpopularniejszy na œwiecie, niezwykle funkcjonalny edytor tekstów pozwala nie tylko tworzyæ rozmaite dokumenty i nadawaæ im elegancki, profesjonalny wygl¹d. Umo liwia tak e tworzenie korespondencji seryjnej, automatyczne sprawdzanie poprawnoœci ortograficznej, rejestrowanie nanoszonych zmian czy tworzenie tabel. Jest przy tym wyj¹tkowo prosty w obs³udze. Ponadto najnowsza edycja programu, Word 2010, wnosi kolejne mo liwoœci w zakresie formatowania i edytowania tekstów oraz ich organizowania i udostêpniania. Ten niezwyk³y potencja³ czeka na Twoje odkrycie! Dziêki tej ksi¹ ce opanowanie najwa niejszych narzêdzi i podstawowych funkcji programu nie bêdzie stanowi³o dla Ciebie adnego problemu. Liczne æwiczenia szybko pozwol¹ Ci tworzyæ i edytowaæ nowe dokumenty, formatowaæ tekst i akapity. Przeczytasz o tym, jak przenosiæ konkretne elementy tekstu oraz wyszukiwaæ i podmieniaæ jego fragmenty. Dowiesz siê, jak sporz¹dzaæ listy wypunktowane, numerowane i hierarchiczne. Nauczysz siê b³yskawicznie tworzyæ i modyfikowaæ tabele oraz pracowaæ z elementami graficznymi wstawiaæ i edytowaæ obiekty WordArt, do³¹czaæ zdjêcia i obrazy oraz u ywaæ ciekawych efektów wizualnych. Na koniec poznasz zasady wydajnej pracy z plikami i poprawnego drukowania Twoich dokumentów. Interfejs u ytkownika edytora Word 2010 Tworzenie i edycja dokumentów Formatowanie tekstu i akapitów Formatowanie z wykorzystaniem stylów Tworzenie i edycja list oraz tabel Praca z elementami graficznymi Zarz¹dzanie plikami Drukowanie dokumentów Przekonaj siê, e tworzenie profesjonalnych dokumentów to naprawdê nic trudnego!
3 Spis treści Zamiast wstępu 5 Rozdział 1. Interfejs użytkownika edytora Word Wstążka 14 Przyciski Uruchom okno dialogowe 18 Karty kontekstowe 18 Karty programów 19 Galerie 20 Pasek narzędzi Szybki dostęp 20 Inne elementy interfejsu użytkownika Word Rozdział 2. Tworzenie i edycja pierwszych dokumentów 27 Wpisywanie tekstu 27 Zaznaczanie tekstu 33 Wstawianie symboli i znaków specjalnych 36 Wycofywanie i powtarzanie ostatnich poleceń 38 Kopiowanie, przenoszenie i wklejanie elementów 41 Wyszukiwanie i zamiana tekstu 46 Tworzenie dokumentów opartych na istniejących szablonach 56 Rozdział 3. Formatowanie dokumentów 63 Formatowanie znaków 64 Formatowanie akapitów 79 Formatowanie z wykorzystaniem stylów 97
4 4 Word 2010 PL Ćwiczenia praktyczne Rozdział 4. Tworzenie i edycja list 103 Listy wypunktowane 103 Listy numerowane 107 Listy wielopoziomowe (hierarchiczne) 112 Rozdział 5. Tworzenie tabel 115 Rysowanie tabel, czyli przyjemne z pożytecznym 136 Rozdział 6. Praca z elementami graficznymi 149 Zdjęcia, obrazy i inne elementy graficzne 149 Dodatek A Zarządzanie plikami Format plików Microsoft Office 2010 Otwieranie dokumentów Zapisywanie dokumentów (do pobrania z ftp://ftp.helion.pl/online/inne/cwwo10_dodatkowe_rozdzialy.pdf) Dodatek B Drukowanie dokumentów Ustawienia strony Drukowanie podgląd wydruku Drukowanie dokumentów (do pobrania z ftp://ftp.helion.pl/online/inne/cwwo10_dodatkowe_rozdzialy.pdf)
5 1 Interfejs użytkownika edytora Word 2010 Interfejs użytkownika programu Word 2010 jest w prostej linii kontynuacją interfejsu zaprezentowanego po raz pierwszy w pakiecie Office 2007, stąd dla użytkowników tego pakietu interfejs wersji 2010 będzie wyglądał bardzo znajomo. Jeżeli jednak przesiadłeś się na Worda 2010 z którejś z wcześniejszych wersji: 97, 2000, 2002 czy 2003, to kiedy główne okno edytora Word 2010 po raz pierwszy pojawi się na ekranie Twojego komputera, z pewnością będziesz zaskoczony jego wyglądem. Firma Microsoft nieco przyzwyczaiła nas do tego, że interfejs edytora Word, a przynajmniej jego wygląd i układ najważniejszych poleceń w wielu kolejnych wersjach (97, 2000, 2002, 2003) pozostawał niemal niezmieniony, a większość modyfikacji sprowadzała się do wprowadzania nowych poleceń. Word 2010 (a także jego poprzednik Word 2007) otrzymał jednak zupełnie nowy interfejs użytkownika, zaprojektowany tak, aby sprzyjał efektywnemu wykorzystaniu narzędzi poszczególnych aplikacji i zwiększaniu wydajności pracy w programie. Nowy interfejs daje użytkownikowi przejrzysty obszar roboczy, który nie rozprasza uwagi i pozwala szybciej i łatwiej uzyskiwać pożądane wyniki, a jednocześnie oferuje wiele nowych elementów znakomicie usprawniających pracę z edytorem i pozwalających użytkownikowi szybciej i efektywniej tworzyć profesjonalnie wyglądające dokumenty.
6 14 Word 2010 PL Ćwiczenia praktyczne Wstążka W nowym interfejsie użytkownika menu, paski narzędzi i większość okienek zadań dobrze znanych ze starszych wersji programu Word zastąpiono jednym mechanizmem, tzw. Wstążką (ang. Ribbon), która została zaprojektowana tak, aby maksymalnie ułatwić użytkownikowi odszukiwanie i wykorzystywanie pełnego zestawu funkcji oferowanych przez daną aplikację (patrz rysunek 1.1). Rysunek 1.1. Tradycyjne menu Worda zostało zastąpione Wstążką 1. Karty grupują polecenia związane z poszczególnymi kategoriami wykonywanych operacji (Plik, Narzędzia główne, Wstawianie, Układ strony, Odwołania, Korespondencja, Recenzja, Widok). 2. Grupy są elementami składowymi poszczególnych kart, dzielą polecenia w ramach danej operacji na podzadania (Schowek, Czcionka, Akapit, Style, Edytowanie). 3. Przyciski poleceń i galerii umożliwiają wywoływanie poszczególnych poleceń lub wyświetlanie menu zawierających polecenia. Na Wstążce może się znajdować więcej elementów, takich jak przyciski, galerie i zawartość okien dialogowych, niż w menu i na paskach narzędzi. Wstążka umożliwia szybkie wybieranie poleceń potrzebnych do wykonania określonego zadania. Każda karta jest związana z określoną kategorią wykonywanych operacji, takich jak pisanie, formatowanie czy tworzenie układu strony. Poszczególne polecenia są zorganizowane w grupy funkcjonalnie związane z daną operacją i zgromadzone razem na odpowiednich kartach.
7 Rozdział 1. Interfejs użytkownika edytora Word Wstążka została zoptymalizowana do wyświetlania w rozdzielczości ekranu wynoszącej min pikseli (przy otwarciu okna programu Microsoft Word na cały ekran komputera). Jeżeli zaczniesz zmniejszać okno Worda, to Wstążka automatycznie zacznie zmniejszać ilość wyświetlanych poleceń oraz zmieniać organizację poszczególnych grup poleceń tak, aby dostosować je do mniejszego okna. Na rysunku 1.2 przedstawiono wygląd Wstążki po zmniejszeniu szerokości okna Worda o połowę. Rysunek 1.2. Wstążka automatycznie dostosowuje ilość wyświetlanych poleceń do rozdzielczości ekranu Ukrywanie Wstążki Pomimo całej swojej atrakcyjności i efektowności Wstążka zajmuje całkiem sporą część okna edytora Word (patrz rysunek 1.3). W niektórych sytuacjach może to być przyczyną pewnych niedogodności, stąd w razie potrzeby możesz ją po prostu na pewien czas ukryć i przywołać na ekran dopiero wtedy, kiedy będzie potrzebna (patrz rysunek 1.4). Aby ukryć Wstążkę, po prostu naciśnij kombinację klawiszy Ctrl+F1. Wszystkie grupy poleceń zostaną ukryte, a na ekranie pozostaną widoczne tylko poszczególne karty Wstążki. Aby przywrócić Wstążkę w pełnej krasie, ponownie naciśnij kombinację klawiszy Ctrl+F1. Zamiast tego możesz również nacisnąć przycisk Minimalizuj Wstążkę, znajdujący się po prawej stronie Wstążki, tuż obok przycisku przywołującego system pomocy Worda. Rysunek 1.3. Wstążka w pełnej krasie
8 16 Word 2010 PL Ćwiczenia praktyczne Rysunek 1.4. Wstążka w wersji zminimalizowanej Innym sposobem ukrycia Wstążki jest dwukrotne kliknięcie lewym przyciskiem myszki aktywnej karty. Aby przywrócić Wstążkę na ekran, ponownie dwukrotnie kliknij lewym przyciskiem myszki aktywną kartę. System pomocy Wstążki Aby przekonać się, do czego służy dane polecenie zlokalizowane na Wstążce po prostu ustaw nad nim wskaźnik myszki i przytrzymaj przez chwilę nieruchomo. Na ekranie pojawi się okienko podpowiedzi ekranowej zawierającej opis danego polecenia (patrz rysunek 1.5). Rysunek 1.5. W okienku podpowiedzi ekranowej znajdziesz krótki opis polecenia Podobnie jak w poprzednich wersjach edytora Word, aby przywołać na ekran okno pomocy wystarczy nacisnąć klawisz F1. Obsługa Wstążki przy użyciu klawiatury Pomimo iż praca ze Wstążką przy użyciu myszy jest całkiem efektywna, to nie zmienia to faktu, że szerokie grono użytkowników woli posługiwać się klawiaturą czasami po prostu tak jest szybciej i wygod-
9 Rozdział 1. Interfejs użytkownika edytora Word niej. Wstążka została w tym celu wyposażona w rozbudowany mechanizm skrótów klawiszowych, który pozwala na szybkie wywołanie przy użyciu klawiatury niemal każdego polecenia. Każda sekwencja 1 klawiszy Wstążki rozpoczyna się od naciśnięcia klawisza lewy Alt 2. Po jego naciśnięciu na poszczególnych kartach Wstążki pojawiają się informacja o przypisanych do nich klawiszach (patrz rysunek 1.6). Rysunek 1.6. Wstążkę możesz obsługiwać przy użyciu klawiatury Aby teraz przejść na wybraną kartę poleceń, naciśnij powiązany z nią klawisz (np. aby przejść na kartę Układ strony, powinieneś nacisnąć klawisz A). Po naciśnięciu klawisza karty, zostaje ona otwarta, a na Wstążce pojawiają się informacje o skrótach klawiszowych przypisanych do poszczególnych poleceń danej karty. Zwróć uwagę, że niektóre polecenia maja przypisane skróty dwuznakowe; przykładowo poleceniu Obramowania stron został przypisany skrót PB (patrz rysunek 1.7). W takim przypadku oznacza to po prostu, że powinieneś nacisnąć najpierw klawisz P, a potem klawisz B. Krótko mówiąc, jeżeli chcesz wykonać to polecenie przy użyciu klawiatury, to powinieneś nacisnąć sekwencję klawiszy lewy Alt, A, P, B, inaczej mówiąc, kolejno nacisnąć klawisze lewy Alt, potem A, następnie P i wreszcie B. 1 Wprowadzamy tutaj pojęcie sekwencji klawiszy ze względu na fakt, że podczas pracy ze Wstążką określone klawisze tworzące skrót klawiszowy musisz naciskać kolejno, a nie jak do tej pory razem. Przykładowo, polecenie naciśnij sekwencję klawiszy lewy Alt, G, A, R oznacza, że powinieneś wymienione klawisze nacisnąć kolejno jeden po drugim, a nie przytrzymywać razem, jak w przypadku kombinacji klawiszy. Oczywiście w wielu przypadkach skróty klawiszowe znane z poprzednich wersji Worda i reprezentowane przez kombinacje klawiszy (np. Ctrl+B) nadal działają. 2 Dla odróżnienia od klawisza prawy Alt, którego będziesz używał do wprowadzania polskich znaków diakrytyzowanych. W razie potrzeby zamiast klawisza lewy Alt sekwencję klawiszy możesz rozpocząć, naciskając klawisz F10 (oba sposoby są równoważne).
10 18 Word 2010 PL Ćwiczenia praktyczne Rysunek 1.7. Skróty klawiszowe przypisane do poszczególnych poleceń Wstążki Po wybraniu danej karty z klawiatury możesz również wybierać jej polecenia przy użyciu klawiszy strzałek kursora, przechodząc kolejno od polecenia do polecenia. Przyciski Uruchom okno dialogowe W prawym dolnym narożniku niektórych grup poleceń znajdziesz małe przyciski, których naciśnięcie powoduje otwarcie powiązanego z daną grupą okna dialogowego lub okna zadań zawierającego dodatkowe opcje (patrz rysunek 1.8). Przykładowo, naciśnięcie przycisku Uruchom okno dialogowe w grupie Czcionka powoduje wyświetlenie na ekranie okna dialogowego opcji ustawień czcionek. Rysunek 1.8. Przyciski Uruchom okno dialogowe Karty kontekstowe Niektóre karty poleceń pojawiają się na Wstążce tylko wtedy, kiedy stają się potrzebne i kiedy ich pojawienie się ułatwia odszukiwanie i wybieranie poleceń potrzebnych do wykonania operacji inaczej mówiąc, pojawiają się tylko w kontekście danej operacji. Karty kontekstowe umożliwiają pracę z określonymi rodzajami obiektów zaznaczonych w treści dokumentu, takimi jak elementy graficzne (rysunek, obrazek), tabela itp. Po zaznaczeniu wybranego obiektu na Wstążce pojawia się karta bądź nawet karty kontekstowe zawierające odpowie-
11 Rozdział 1. Interfejs użytkownika edytora Word dni zestaw powiązanych narzędzi. Dzięki takiemu rozwiązaniu obszar Wstążki zachowuje swoją przejrzystość i nie jest niepotrzebnie zaśmiecony wieloma niezbyt często używanymi poleceniami. Przykładowo, karty kontekstowe Narzędzia tabel będą widoczne tylko wtedy, kiedy zaznaczysz tabelę umieszczoną w treści edytowanego dokumentu (patrz rysunek 1.9). Rysunek 1.9. Karty kontekstowe pojawiają się tylko wtedy, kiedy są potrzebne Zwróć uwagę, że karty kontekstowe pojawiające się na Wstążce są wyróżnione innym kolorem. Aby powrócić do standardowego zestawu kart, wystarczy kliknąć lewym przyciskiem myszki gdziekolwiek poza zaznaczonym obiektem. Karty programów Kiedy zmieniasz tryb pracy edytora Word 2010 lub widok dokumentu, standardowy zestaw kart Wstążki jest zastępowany przez odpowiednie karty programów związane z nowym trybem pracy lub widokiem. Przykładowo, kiedy przed wydrukowaniem dokumentu włączysz widok Konspekt to na Wstążce pojawi się dodatkowa karta zawierająca polecenia związane z tym widokiem (patrz rysunek 1.10). Rysunek Karty programów pojawiają się po wybraniu określonych poleceń
12 20 Word 2010 PL Ćwiczenia praktyczne Galerie Galerie są to gotowe, predefiniowane zestawy formatowania, układu elementów wykresu, autokształtów itp., z których użytkownik może w łatwy sposób wybrać żądany element, unikając w ten sposób czasochłonnego przedzierania się przez kolejne zestawy menu, okien dialogowych i opcji. W wielu wypadkach galerie pozwalają na osiągnięcie znakomitych rezultatów i szybkie przygotowanie profesjonalnie wyglądających dokumentów (patrz rysunek 1.11). Rysunek Galerie zdecydowanie ułatwiają wybór odpowiedniego elementu Pasek narzędzi Szybki dostęp W górnej części okna programu Word znajdziesz pasek o wdzięcznej nazwie Szybki dostęp, który jak sama nazwa wskazuje zapewnia szybki dostęp do najczęściej wykorzystywanych poleceń. Domyślnie znajdują się na nim tylko trzy ikony reprezentujące odpowiednio
13 Rozdział 1. Interfejs użytkownika edytora Word Aby skorzystać z danej galerii, wystarczy kliknąć lewym przyciskiem myszki na strzałkę otwierającą galerię (patrz rysunek 1.12), a następnie wybrać żądany element. Oczywiście bardziej wymagający użytkownicy nadal mogą korzystać z tradycyjnych okien dialogowych dających nieco większą kontrolę nad wynikiem operacji, aczkolwiek zapewne w zdecydowanej większości przypadków proste rozwiń, wybierz i kliknij będzie tym, czego potrzebujesz. Rysunek Przyciski rozwijania galerii polecenia Zapisz, Cofnij oraz Ponów. Prawdziwa siła tego paska kryje się jednak w tym, że możesz go dowolnie dopasowywać do własnych potrzeb i umieszczać na nim polecenia, z których najczęściej korzystasz (rysunki 1.13, 1.14). Rysunek Pasek narzędzi Szybki dostęp Rysunek Pasek narzędzi Szybki dostęp możesz łatwo dostosować do własnych potrzeb W razie potrzeby możesz szybko dodać do paska narzędzi Szybki dostęp wybrane polecenie bezpośrednio ze Wstążki. Aby tego dokonać, kliknij wybrane polecenie na Wstążce prawym przyciskiem myszki, a następnie z menu podręcznego wybierz polecenie Dodaj do paska narzędzi Szybki dostęp.
14 22 Word 2010 PL Ćwiczenia praktyczne Dostosowywanie Wstążki do własnych potrzeb Microsoft Word 2010 pozwala na dostosowywanie Wstążki do indywidualnych wymagań użytkownika. W razie potrzeby możesz tworzyć swoje własne, niestandardowe karty i grupy z często używanymi poleceniami, zmieniać nazwy i kolejność wbudowanych kart domyślnych i grup domyślnych pakietu Microsoft Office Nie możesz jednak zmieniać nazw poleceń domyślnych, ikon skojarzonych z tymi poleceniami ani kolejności tych poleceń. Ć WICZENIE 1.1 Dostosowywanie Wstążki Aby dostosować Wstążkę do własnych potrzeb, wykonaj polecenia opisane poniżej (patrz rysunek 1.15). Rysunek Word 2010 pozwala na dostosowanie Wstążki do własnych potrzeb
15 Rozdział 1. Interfejs użytkownika edytora Word Przejdź na kartę Plik. 2. Z menu wybierz polecenie Opcje. 3. Na ekranie pojawi się okno dialogowe Opcje programu Word. 4. Kliknij polecenie Dostosowywanie Wstążki. 5. Zaznacz wybraną kartę i grupę Wstążki. 6. Wybierz z listy polecenie, które chcesz umieścić na karcie i naciśnij przycisk Dodaj. 7. Aby dodać nową kartę, naciśnij przycisk Nowa karta. 8. Aby dodać nową grupę na danej karcie, naciśnij przycisk Nowa grupa. 9. Aby zmienić nazwę wybranej karty lub grupy, naciśnij przycisk Zmień nazwę. 10. Po zakończeniu naciśnij przycisk OK. Inne elementy interfejsu użytkownika Word 2010 Zanim na dobre rozpoczniesz pracę z edytorem Microsoft Word 2010, powinieneś dokładnie zapoznać się również z innymi elementami jego interfejsu użytkownika (patrz rysunek 1.16). Aby nieco ułatwić Ci to zadanie, poniżej zamieszczamy krótkie omówienie poszczególnych elementów. 1. Karta Plik tutaj znajdziesz polecenia związane z operacjami na plikach, informacjami o dokumencie, drukowaniu i opcjach programu Word. 2. Pasek narzędzi Szybki dostęp zapewnia szybki dostęp do najczęściej wykorzystywanych poleceń. 3. Przycisk umożliwiający dopasowanie paska narzędzi Szybki dostęp do własnych potrzeb. 4. Pasek tytułowy aplikacji znajdziesz tam nie tylko nazwę programu, ale również i nazwę aktualnie otwartego dokumentu. Jeżeli edytujesz zupełnie nowy dokument i jeszcze nie zdążyłeś
16 24 Word 2010 PL Ćwiczenia praktyczne Rysunek Inne elementy interfejsu użytkownika edytora Word 2010 nadać mu nazwy, to Word umieści tam domyślną nazwę składającą się ze słowa Dokument oraz kolejnego numeru edytowanego pliku. 5. Wstążka umożliwia szybkie wybieranie poleceń potrzebnych do wykonania określonego zadania. 6. Przyciski poleceń umożliwiają wywoływanie poszczególnych poleceń lub wyświetlanie menu zawierających polecenia. 7. Grupy są elementami składowymi poszczególnych kart, dzielą polecenia w ramach danej operacji na podzadania (np. Schowek, Czcionka, Akapit, Style, Edytowanie). 8. Przyciski Uruchom okno dialogowe powodują otwarcie powiązanego z daną grupą okna dialogowego lub okna zadań zawierającego dodatkowe opcje. 9. Karty grupują polecenia związane z poszczególnymi kategoriami wykonywanych operacji (Narzędzia główne, Wstawianie, Układ strony, Odwołania, Korespondencja, Recenzja, Widok). 10. Przycisk Minimalizuj standardowy przycisk systemu Windows, pozwala na zminimalizowanie danej aplikacji do paska zadań.
17 Rozdział 1. Interfejs użytkownika edytora Word Przycisk Przywróć standardowy przycisk systemu Windows, pozwala na przywrócenie okna aplikacji do poprzedniego rozmiaru. 12. Przycisk Zamknij standardowy przycisk systemu Windows, pozwala na zakończenie pracy z danym programem i zamknięcie jego okna. 13. Przycisk podziału okna pozwala na jednoczesne przeglądanie tego samego dokumentu w dwóch oknach edytora (w każdym z nich możesz użyć innego widoku dokumentu). 14. Pionowy pasek przewijania pozwala na przewijanie dokumentów w pionie. 15. Obszar roboczy dokumentu. 16. Punkt wstawiania, symbolizowany przez migający kursor. 17. Przycisk przełączający wyświetlanie przymiaru pionowego i poziomego (linijki). Przycisk działa na zasadzie przełącznika, czyli jego pierwsze naciśnięcie włącza wyświetlanie przymiarów, kolejne naciśnięcie je wyłącza. 18. Pole wyświetlające numer bieżącej strony dokumentu oraz całkowitą ilość stron w dokumencie. Kliknięcie lewym przyciskiem myszki tego pola powoduje wyświetlenie okna dialogowego Przejdź do. 19. Pole wyświetlające ilość słów w dokumencie. Kliknięcie lewym przyciskiem myszki tego pola powoduje wyświetlenie na ekranie okna dialogowego zawierającego statystykę tekstu. 20. Pole wyświetlające język dokumentu. Kliknięcie lewym przyciskiem myszki tego pola powoduje wyświetlenie okna dialogowego wyboru języka dokumentu. 21. Zestaw ikon pozwalających na przełączanie widoku dokumentu. Znaczenie poszczególnych ikon (kolejno od lewej) jest następujące: Przycisk Układ wydruku pozwala na wyświetlanie dokumentu w taki sposób, w jaki tekst, grafika i inne elementy tworzonego dokumentu zostaną rozmieszczone na wydrukowanej stronie. Widok ten jest również przydatny do edytowania nagłówków i stopek, formatowania strony oraz pracy z kolumnami i obiektami graficznymi.
18 26 Word 2010 PL Ćwiczenia praktyczne Przycisk Odczyt pełnoekranowy jest to widok, który optymalizuje sposób wyświetlania dokumentu na ekranie pod kątem czytania dokumentu (tekst jest wyświetlany przy użyciu specjalnej technologii zwanej Clear Text). Układ dokumentu widoczny na ekranie podczas pracy w tym trybie ma raczej niewiele wspólnego z faktycznym wyglądem danej strony dokumentu na wydruku, niemniej jednak jest niezastąpiony, zwłaszcza podczas czytania dużych dokumentów bezpośrednio z ekranu monitora. Przycisk Układ sieci Web układ sieci Web powinien być używany podczas tworzenia dokumentów przeznaczonych do publikacji na witrynach sieci Web edytowany dokument jest wyświetlany w taki sposób, w jaki będzie docelowo prezentowany w oknie przeglądarki sieciowej. Przycisk Konspekt widok konspektu pozwala na przeglądanie i edycję struktury dokumentu (jest to mechanizm bardzo przydatny, zwłaszcza podczas edycji dużych, rozbudowanych dokumentów). Przycisk Wersja robocza standardowy, roboczy widok dokumentu. Z tego widoku najlepiej korzystać podczas pisania, edytowania i formatowania tekstu. Pamiętaj, że podczas pracy z widokiem roboczym wyświetlanie układu strony jest nieco uproszczone, co pozwala na szybkie edytowanie i wprowadzanie dużych ilości tekstu. 22. Pole wyświetlające bieżący współczynnik powiększenia widoku dokumentu. Kliknięcie tego pola lewym przyciskiem myszki powoduje wyświetlenie okna dialogowego Powiększenie. 23. Suwak pozwalający na płynną regulację współczynnika powiększenia widoku dokumentu. 24. Przycisk Poprzednia strona naciśnięcie tego przycisku powoduje wyświetlenie na ekranie poprzedniej strony dokumentu. 25. Przycisk Przeglądanie zaznaczenia pozwala na szybką zmianę sposobu przeglądania dokumentu (domyślnie według stron). 26. Przycisk Następna strona naciśnięcie tego przycisku powoduje wyświetlenie na ekranie następnej strony dokumentu. 27. Przycisk Pomoc. 28. Przycisk Minimalizuj Wstążkę.
19
Przewodnik Szybki start
 Przewodnik Szybki start Program Microsoft Word 2013 wygląda inaczej niż wcześniejsze wersje, dlatego przygotowaliśmy ten przewodnik, aby skrócić czas nauki jego obsługi. Pasek narzędzi Szybki dostęp Te
Przewodnik Szybki start Program Microsoft Word 2013 wygląda inaczej niż wcześniejsze wersje, dlatego przygotowaliśmy ten przewodnik, aby skrócić czas nauki jego obsługi. Pasek narzędzi Szybki dostęp Te
Informatyka Edytor tekstów Word 2010 dla WINDOWS cz.1
 Wyższa Szkoła Ekologii i Zarządzania Informatyka Edytor tekstów Word 2010 dla WINDOWS cz.1 Slajd 1 Uruchomienie edytora Word dla Windows otwarcie menu START wybranie grupy Programy, grupy Microsoft Office,
Wyższa Szkoła Ekologii i Zarządzania Informatyka Edytor tekstów Word 2010 dla WINDOWS cz.1 Slajd 1 Uruchomienie edytora Word dla Windows otwarcie menu START wybranie grupy Programy, grupy Microsoft Office,
Informatyka Edytor tekstów Word 2010 dla WINDOWS cz.3
 Wyższa Szkoła Ekologii i Zarządzania Informatyka Edytor tekstów Word 2010 dla WINDOWS cz.3 Slajd 1 Slajd 2 Numerowanie i punktowanie Automatyczne ponumerowanie lub wypunktowanie zaznaczonych akapitów w
Wyższa Szkoła Ekologii i Zarządzania Informatyka Edytor tekstów Word 2010 dla WINDOWS cz.3 Slajd 1 Slajd 2 Numerowanie i punktowanie Automatyczne ponumerowanie lub wypunktowanie zaznaczonych akapitów w
Informatyka Edytor tekstów Word 2010 dla WINDOWS cz.3
 Wyższa Szkoła Ekologii i Zarządzania Informatyka Edytor tekstów Word 2010 dla WINDOWS cz.3 Slajd 1 Slajd 2 Numerowanie i punktowanie Automatyczne ponumerowanie lub wypunktowanie zaznaczonych akapitów w
Wyższa Szkoła Ekologii i Zarządzania Informatyka Edytor tekstów Word 2010 dla WINDOWS cz.3 Slajd 1 Slajd 2 Numerowanie i punktowanie Automatyczne ponumerowanie lub wypunktowanie zaznaczonych akapitów w
Informatyka Edytor tekstów Word 2010 dla WINDOWS cz.1
 Wyższa Szkoła Ekologii i Zarządzania Informatyka Edytor tekstów Word 2010 dla WINDOWS cz.1 Uruchomienie edytora Word dla Windows otwarcie menu START wybranie grupy Programy, grupy Microsoft Office, a następnie
Wyższa Szkoła Ekologii i Zarządzania Informatyka Edytor tekstów Word 2010 dla WINDOWS cz.1 Uruchomienie edytora Word dla Windows otwarcie menu START wybranie grupy Programy, grupy Microsoft Office, a następnie
Sylabus Moduł 2: Przetwarzanie tekstów
 Sylabus Moduł 2: Przetwarzanie tekstów Niniejsze opracowanie przeznaczone jest dla osób zamierzających zdać egzamin ECDL (European Computer Driving Licence) na poziomie podstawowym. Publikacja zawiera
Sylabus Moduł 2: Przetwarzanie tekstów Niniejsze opracowanie przeznaczone jest dla osób zamierzających zdać egzamin ECDL (European Computer Driving Licence) na poziomie podstawowym. Publikacja zawiera
Podstawowe czynnos ci w programie Word
 Podstawowe czynnos ci w programie Word Program Word to zaawansowana aplikacja umożliwiająca edytowanie tekstu i stosowanie różnych układów, jednak aby w pełni wykorzystać jej możliwości, należy najpierw
Podstawowe czynnos ci w programie Word Program Word to zaawansowana aplikacja umożliwiająca edytowanie tekstu i stosowanie różnych układów, jednak aby w pełni wykorzystać jej możliwości, należy najpierw
Przewodnik Szybki start
 Przewodnik Szybki start Program Microsoft Publisher 2013 wygląda inaczej niż wcześniejsze wersje, dlatego przygotowaliśmy ten przewodnik, aby skrócić czas nauki jego obsługi. Pasek narzędzi Szybki dostęp
Przewodnik Szybki start Program Microsoft Publisher 2013 wygląda inaczej niż wcześniejsze wersje, dlatego przygotowaliśmy ten przewodnik, aby skrócić czas nauki jego obsługi. Pasek narzędzi Szybki dostęp
Prezentacja multimedialna MS PowerPoint 2010 (podstawy)
 Prezentacja multimedialna MS PowerPoint 2010 (podstawy) Cz. 1. Tworzenie slajdów MS PowerPoint 2010 to najnowsza wersja popularnego programu do tworzenia prezentacji multimedialnych. Wygląd programu w
Prezentacja multimedialna MS PowerPoint 2010 (podstawy) Cz. 1. Tworzenie slajdów MS PowerPoint 2010 to najnowsza wersja popularnego programu do tworzenia prezentacji multimedialnych. Wygląd programu w
KATEGORIA OBSZAR WIEDZY
 Moduł 3 - Przetwarzanie tekstów - od kandydata wymaga się zaprezentowania umiejętności wykorzystywania programu do edycji tekstu. Kandydat powinien wykonać zadania o charakterze podstawowym związane z
Moduł 3 - Przetwarzanie tekstów - od kandydata wymaga się zaprezentowania umiejętności wykorzystywania programu do edycji tekstu. Kandydat powinien wykonać zadania o charakterze podstawowym związane z
Zadanie 1. Stosowanie stylów
 Zadanie 1. Stosowanie stylów Styl to zestaw elementów formatowania określających wygląd: tekstu atrybuty czcionki (tzw. styl znaku), akapitów np. wyrównanie tekstu, odstępy między wierszami, wcięcia, a
Zadanie 1. Stosowanie stylów Styl to zestaw elementów formatowania określających wygląd: tekstu atrybuty czcionki (tzw. styl znaku), akapitów np. wyrównanie tekstu, odstępy między wierszami, wcięcia, a
Automatyzowanie zadan przy uz yciu makr języka Visual Basic
 Automatyzowanie zadan przy uz yciu makr języka Visual Basic Jeśli użytkownik nie korzystał nigdy z makr, nie powinien się zniechęcać. Makro jest po prostu zarejestrowanym zestawem naciśnięć klawiszy i
Automatyzowanie zadan przy uz yciu makr języka Visual Basic Jeśli użytkownik nie korzystał nigdy z makr, nie powinien się zniechęcać. Makro jest po prostu zarejestrowanym zestawem naciśnięć klawiszy i
Europejski Certyfikat Umiejętności Komputerowych. Moduł 3 Przetwarzanie tekstów
 Europejski Certyfikat Umiejętności Komputerowych. Moduł 3 Przetwarzanie tekstów 1. Uruchamianie edytora tekstu MS Word 2007 Edytor tekstu uruchamiamy jak każdy program w systemie Windows. Można to zrobić
Europejski Certyfikat Umiejętności Komputerowych. Moduł 3 Przetwarzanie tekstów 1. Uruchamianie edytora tekstu MS Word 2007 Edytor tekstu uruchamiamy jak każdy program w systemie Windows. Można to zrobić
Temat: Organizacja skoroszytów i arkuszy
 Temat: Organizacja skoroszytów i arkuszy Podstawowe informacje o skoroszycie Excel jest najczęściej wykorzystywany do tworzenia skoroszytów. Skoroszyt jest zbiorem informacji, które są przechowywane w
Temat: Organizacja skoroszytów i arkuszy Podstawowe informacje o skoroszycie Excel jest najczęściej wykorzystywany do tworzenia skoroszytów. Skoroszyt jest zbiorem informacji, które są przechowywane w
Nawigacja po długim dokumencie może być męcząca, dlatego warto poznać następujące skróty klawiszowe
 Zestawienie wydatków rok 2015 1 Wstaw numerację stron. Aby to zrobić przejdź na zakładkę Wstawianie i w grupie Nagłówek i stopka wybierz Numer strony. Następnie określ pozycję numeru na stronie (na przykład
Zestawienie wydatków rok 2015 1 Wstaw numerację stron. Aby to zrobić przejdź na zakładkę Wstawianie i w grupie Nagłówek i stopka wybierz Numer strony. Następnie określ pozycję numeru na stronie (na przykład
1. Przypisy, indeks i spisy.
 1. Przypisy, indeks i spisy. (Wstaw Odwołanie Przypis dolny - ) (Wstaw Odwołanie Indeks i spisy - ) Przypisy dolne i końcowe w drukowanych dokumentach umożliwiają umieszczanie w dokumencie objaśnień, komentarzy
1. Przypisy, indeks i spisy. (Wstaw Odwołanie Przypis dolny - ) (Wstaw Odwołanie Indeks i spisy - ) Przypisy dolne i końcowe w drukowanych dokumentach umożliwiają umieszczanie w dokumencie objaśnień, komentarzy
Edytor tekstu MS Office Word
 Edytor tekstu program komputerowy ukierunkowany zasadniczo na samo wprowadzanie lub edycję tekstu, a nie na nadawanie mu zaawansowanych cech formatowania (do czego służy procesor tekstu). W zależności
Edytor tekstu program komputerowy ukierunkowany zasadniczo na samo wprowadzanie lub edycję tekstu, a nie na nadawanie mu zaawansowanych cech formatowania (do czego służy procesor tekstu). W zależności
Ćwiczenia nr 2. Edycja tekstu (Microsoft Word)
 Dostosowywanie paska zadań Ćwiczenia nr 2 Edycja tekstu (Microsoft Word) Domyślnie program Word proponuje paski narzędzi Standardowy oraz Formatowanie z zestawem opcji widocznym poniżej: Można jednak zmodyfikować
Dostosowywanie paska zadań Ćwiczenia nr 2 Edycja tekstu (Microsoft Word) Domyślnie program Word proponuje paski narzędzi Standardowy oraz Formatowanie z zestawem opcji widocznym poniżej: Można jednak zmodyfikować
1. Zaczynamy! (9) 2. Edycja dokumentów (33)
 1. Zaczynamy! (9) Uruchamiamy program Word i co z tego wynika... (10) o Obszar roboczy, czyli miejsce do pracy (12) Otwieranie dokumentów w programie Word (14) o Tworzenie nowego dokumentu (14) o Otwieranie
1. Zaczynamy! (9) Uruchamiamy program Word i co z tego wynika... (10) o Obszar roboczy, czyli miejsce do pracy (12) Otwieranie dokumentów w programie Word (14) o Tworzenie nowego dokumentu (14) o Otwieranie
Szkolenie dla nauczycieli SP10 w DG Operacje na plikach i folderach, obsługa edytora tekstu ABC. komputera dla nauczyciela. Materiały pomocnicze
 ABC komputera dla nauczyciela Materiały pomocnicze 1. Czego się nauczysz? Uruchamianie i zamykanie systemu: jak zalogować się do systemu po uruchomieniu komputera, jak tymczasowo zablokować komputer w
ABC komputera dla nauczyciela Materiały pomocnicze 1. Czego się nauczysz? Uruchamianie i zamykanie systemu: jak zalogować się do systemu po uruchomieniu komputera, jak tymczasowo zablokować komputer w
Word 2007 PL. Kurs IDZ DO KATALOG KSI EK TWÓJ KOSZYK CENNIK I INFORMACJE CZYTELNIA PRZYK ADOWY ROZDZIA. SPIS TREœCI KATALOG ONLINE
 IDZ DO PRZYK ADOWY ROZDZIA SPIS TREœCI KATALOG KSI EK KATALOG ONLINE Word 2007 PL. Kurs Autor: Grzegorz Kowalczyk ISBN: 83-246-0804-4 Format: B5, stron: 325 ZAMÓW DRUKOWANY KATALOG TWÓJ KOSZYK CENNIK I
IDZ DO PRZYK ADOWY ROZDZIA SPIS TREœCI KATALOG KSI EK KATALOG ONLINE Word 2007 PL. Kurs Autor: Grzegorz Kowalczyk ISBN: 83-246-0804-4 Format: B5, stron: 325 ZAMÓW DRUKOWANY KATALOG TWÓJ KOSZYK CENNIK I
3.3. Podstawowe tryby pracy
 3.3. Podstawowe tryby pracy Przed przystąpieniem do poważnej pracy z programem MS Word musimy opanować podstawowe techniki zarządzania programem w celu dopasowania go do naszych potrzeb. Dzięki tego typu
3.3. Podstawowe tryby pracy Przed przystąpieniem do poważnej pracy z programem MS Word musimy opanować podstawowe techniki zarządzania programem w celu dopasowania go do naszych potrzeb. Dzięki tego typu
Zadanie 11. Przygotowanie publikacji do wydrukowania
 Zadanie 11. Przygotowanie publikacji do wydrukowania Edytor Word może służyć również do składania do druku nawet obszernych publikacji. Skorzystamy z tych możliwości i opracowany dokument przygotujemy
Zadanie 11. Przygotowanie publikacji do wydrukowania Edytor Word może służyć również do składania do druku nawet obszernych publikacji. Skorzystamy z tych możliwości i opracowany dokument przygotujemy
Skorzystaj z Worda i stwórz profesjonalnie wyglądające dokumenty.
 ABC Word 2007 PL. Autor: Aleksandra Tomaszewska-Adamarek Czasy maszyn do pisania odchodzą w niepamięć. Dziś narzędziami do edycji tekstów są aplikacje komputerowe, wśród których niekwestionowaną palmę
ABC Word 2007 PL. Autor: Aleksandra Tomaszewska-Adamarek Czasy maszyn do pisania odchodzą w niepamięć. Dziś narzędziami do edycji tekstów są aplikacje komputerowe, wśród których niekwestionowaną palmę
Informatyka Arkusz kalkulacyjny Excel 2010 dla WINDOWS cz. 1
 Wyższa Szkoła Ekologii i Zarządzania Informatyka Arkusz kalkulacyjny 2010 dla WINDOWS cz. 1 Slajd 1 Slajd 2 Ogólne informacje Arkusz kalkulacyjny podstawowe narzędzie pracy menadżera Arkusz kalkulacyjny
Wyższa Szkoła Ekologii i Zarządzania Informatyka Arkusz kalkulacyjny 2010 dla WINDOWS cz. 1 Slajd 1 Slajd 2 Ogólne informacje Arkusz kalkulacyjny podstawowe narzędzie pracy menadżera Arkusz kalkulacyjny
Informatyka Arkusz kalkulacyjny Excel 2010 dla WINDOWS cz. 1
 Wyższa Szkoła Ekologii i Zarządzania Informatyka Arkusz kalkulacyjny Excel 2010 dla WINDOWS cz. 1 Slajd 1 Excel Slajd 2 Ogólne informacje Arkusz kalkulacyjny podstawowe narzędzie pracy menadżera Arkusz
Wyższa Szkoła Ekologii i Zarządzania Informatyka Arkusz kalkulacyjny Excel 2010 dla WINDOWS cz. 1 Slajd 1 Excel Slajd 2 Ogólne informacje Arkusz kalkulacyjny podstawowe narzędzie pracy menadżera Arkusz
1. Umieść kursor w miejscu, w którym ma być wprowadzony ozdobny napis. 2. Na karcie Wstawianie w grupie Tekst kliknij przycisk WordArt.
 Grafika w dokumencie Wprowadzanie ozdobnych napisów WordArt Do tworzenia efektownych, ozdobnych napisów służy obiekt WordArt. Aby wstawić do dokumentu obiekt WordArt: 1. Umieść kursor w miejscu, w którym
Grafika w dokumencie Wprowadzanie ozdobnych napisów WordArt Do tworzenia efektownych, ozdobnych napisów służy obiekt WordArt. Aby wstawić do dokumentu obiekt WordArt: 1. Umieść kursor w miejscu, w którym
Podstawowe czynnos ci w programie Excel
 Podstawowe czynnos ci w programie Excel Program Excel to zaawansowana aplikacja do obsługi arkuszy kalkulacyjnych i analizy danych, jednak aby w pełni wykorzystać jej możliwości, należy najpierw poznać
Podstawowe czynnos ci w programie Excel Program Excel to zaawansowana aplikacja do obsługi arkuszy kalkulacyjnych i analizy danych, jednak aby w pełni wykorzystać jej możliwości, należy najpierw poznać
Podstawy technologii cyfrowej i komputerów
 BESKIDZKIE TOWARZYSTWO EDUKACYJNE Podstawy technologii cyfrowej i komputerów Budowa komputerów cz. 2 systemy operacyjne mgr inż. Radosław Wylon 2010 1 Spis treści: Rozdział I 3 1. Systemy operacyjne 3
BESKIDZKIE TOWARZYSTWO EDUKACYJNE Podstawy technologii cyfrowej i komputerów Budowa komputerów cz. 2 systemy operacyjne mgr inż. Radosław Wylon 2010 1 Spis treści: Rozdział I 3 1. Systemy operacyjne 3
Tworzenie prezentacji w MS PowerPoint
 Tworzenie prezentacji w MS PowerPoint Program PowerPoint dostarczany jest w pakiecie Office i daje nam możliwość stworzenia prezentacji oraz uatrakcyjnienia materiału, który chcemy przedstawić. Prezentacje
Tworzenie prezentacji w MS PowerPoint Program PowerPoint dostarczany jest w pakiecie Office i daje nam możliwość stworzenia prezentacji oraz uatrakcyjnienia materiału, który chcemy przedstawić. Prezentacje
Wstęp 7 Rozdział 1. OpenOffice.ux.pl Writer środowisko pracy 9
 Wstęp 7 Rozdział 1. OpenOffice.ux.pl Writer środowisko pracy 9 Uruchamianie edytora OpenOffice.ux.pl Writer 9 Dostosowywanie środowiska pracy 11 Menu Widok 14 Ustawienia dokumentu 16 Rozdział 2. OpenOffice
Wstęp 7 Rozdział 1. OpenOffice.ux.pl Writer środowisko pracy 9 Uruchamianie edytora OpenOffice.ux.pl Writer 9 Dostosowywanie środowiska pracy 11 Menu Widok 14 Ustawienia dokumentu 16 Rozdział 2. OpenOffice
Formatowanie tekstu przy uz yciu stylo w
 Formatowanie tekstu przy uz yciu stylo w Czy stosowanie wciąż tego samego formatowania albo zmienianie koloru, rozmiaru lub rodzaju czcionki w celu wyróżnienia tekstu należy do często wykonywanych czynności?
Formatowanie tekstu przy uz yciu stylo w Czy stosowanie wciąż tego samego formatowania albo zmienianie koloru, rozmiaru lub rodzaju czcionki w celu wyróżnienia tekstu należy do często wykonywanych czynności?
Podstawy informatyki
 Podstawy informatyki semestr I, studia stacjonarne I stopnia Elektronika rok akademicki 2012/2013 Pracownia nr 5 Edytor tekstu Microsoft Word 2007 mgr inż. Adam Idźkowski Pracownia nr 5 2 Edytor tekstu
Podstawy informatyki semestr I, studia stacjonarne I stopnia Elektronika rok akademicki 2012/2013 Pracownia nr 5 Edytor tekstu Microsoft Word 2007 mgr inż. Adam Idźkowski Pracownia nr 5 2 Edytor tekstu
NAGŁÓWKI, STOPKI, PODZIAŁY WIERSZA I STRONY, WCIĘCIA
 NAGŁÓWKI, STOPKI, PODZIAŁY WIERSZA I STRONY, WCIĘCIA Ćwiczenie 1: Ściągnij plik z tekstem ze strony www. Zaznacz tekst i ustaw go w stylu Bez odstępów. Sformatuj tekst: wyjustowany czcionka Times New Roman
NAGŁÓWKI, STOPKI, PODZIAŁY WIERSZA I STRONY, WCIĘCIA Ćwiczenie 1: Ściągnij plik z tekstem ze strony www. Zaznacz tekst i ustaw go w stylu Bez odstępów. Sformatuj tekst: wyjustowany czcionka Times New Roman
Podział na strony, sekcje i kolumny
 Formatowanie stron i sekcji Formatowanie stron odnosi się do całego dokumentu lub jego wybranych sekcji. Dla całych stron ustalamy na przykład marginesy, które określają odległość tekstu od krawędzi papieru.
Formatowanie stron i sekcji Formatowanie stron odnosi się do całego dokumentu lub jego wybranych sekcji. Dla całych stron ustalamy na przykład marginesy, które określają odległość tekstu od krawędzi papieru.
ECDL/ICDL Przetwarzanie tekstów Moduł B3 Sylabus - wersja 5.0
 ECDL/ICDL Przetwarzanie tekstów Moduł B3 Sylabus - wersja 5.0 Przeznaczenie sylabusa Dokument ten zawiera szczegółowy sylabus dla modułu ECDL/ICDL Przetwarzanie tekstów. Sylabus opisuje zakres wiedzy i
ECDL/ICDL Przetwarzanie tekstów Moduł B3 Sylabus - wersja 5.0 Przeznaczenie sylabusa Dokument ten zawiera szczegółowy sylabus dla modułu ECDL/ICDL Przetwarzanie tekstów. Sylabus opisuje zakres wiedzy i
Edytor tekstu Microsoft Office 2007 przewodnik dla gimnazjalisty Autor: Dariusz Kwieciński nauczyciel ZPO w Sieciechowie
 1. Podstawowe pojęcia związane z edytorem tekstu Word 2007 a) Edytor tekstu program komputerowy przeznaczony do tworzenia (pisania) i redagowania tekstów za pomocą komputera. b) Redagowanie dokonywanie
1. Podstawowe pojęcia związane z edytorem tekstu Word 2007 a) Edytor tekstu program komputerowy przeznaczony do tworzenia (pisania) i redagowania tekstów za pomocą komputera. b) Redagowanie dokonywanie
LABORATORIUM 1 STUDIA PODYPLOMOWE. Przed rozpoczęciem korzystania z programu MS WORD zapoznamy się z wyglądem okna roboczego:
 WSTĘP Przed rozpoczęciem korzystania z programu MS WORD zapoznamy się z wyglądem okna roboczego: 1. Pasek tytułowy, w którym wyświetlana jest nazwa dokumentu 2. Pasek narzędzi szybki dostęp, w którym wyświetlane
WSTĘP Przed rozpoczęciem korzystania z programu MS WORD zapoznamy się z wyglądem okna roboczego: 1. Pasek tytułowy, w którym wyświetlana jest nazwa dokumentu 2. Pasek narzędzi szybki dostęp, w którym wyświetlane
OKNO NA ŚWIAT - PRZECIWDZIAŁANIE WYKLUCZENIU CYFROWEMU W MIEŚCIE BRZEZINY
 Projekt OKNO NA ŚWIAT - PRZECIWDZIAŁANIE WYKLUCZENIU CYFROWEMU W MIEŚCIE BRZEZINY współfinansowany przez Unię Europejską ze środków Europejskiego Funduszu Rozwoju Regionalnego w ramach Programu Operacyjnego
Projekt OKNO NA ŚWIAT - PRZECIWDZIAŁANIE WYKLUCZENIU CYFROWEMU W MIEŚCIE BRZEZINY współfinansowany przez Unię Europejską ze środków Europejskiego Funduszu Rozwoju Regionalnego w ramach Programu Operacyjnego
ECDL/ICDL Przetwarzanie tekstów Moduł B3 Sylabus - wersja 6.0
 ECDL/ICDL Przetwarzanie tekstów Moduł B3 Sylabus - wersja 6.0 Przeznaczenie sylabusa Dokument ten zawiera szczegółowy sylabus dla modułu ECDL/ICDL Przetwarzanie tekstów. Sylabus opisuje zakres wiedzy i
ECDL/ICDL Przetwarzanie tekstów Moduł B3 Sylabus - wersja 6.0 Przeznaczenie sylabusa Dokument ten zawiera szczegółowy sylabus dla modułu ECDL/ICDL Przetwarzanie tekstów. Sylabus opisuje zakres wiedzy i
MS Word 2010. Długi dokument. Praca z długim dokumentem. Kinga Sorkowska 2011-12-30
 MS Word 2010 Długi dokument Praca z długim dokumentem Kinga Sorkowska 2011-12-30 Dodawanie strony tytułowej 1 W programie Microsoft Word udostępniono wygodną galerię wstępnie zdefiniowanych stron tytułowych.
MS Word 2010 Długi dokument Praca z długim dokumentem Kinga Sorkowska 2011-12-30 Dodawanie strony tytułowej 1 W programie Microsoft Word udostępniono wygodną galerię wstępnie zdefiniowanych stron tytułowych.
1. Narzędzia główne: WORD 2010 INTERFEJS UŻYTKOWNIKA. wycinamy tekst, grafikę
 1. Narzędzia główne: wycinamy tekst, grafikę stosowanie formatowania tekstu i niektórych podstawowych elementów graficznych umieszczane są wszystkie kopiowane i wycinane pliki wklejenie zawartości schowka
1. Narzędzia główne: wycinamy tekst, grafikę stosowanie formatowania tekstu i niektórych podstawowych elementów graficznych umieszczane są wszystkie kopiowane i wycinane pliki wklejenie zawartości schowka
Edytor tekstu MS Word 2010 PL. Edytor tekstu to program komputerowy umożliwiający wprowadzenie lub edycję tekstu.
 Edytor tekstu MS Word 2010 PL. Edytor tekstu to program komputerowy umożliwiający wprowadzenie lub edycję tekstu. SP 8 Lubin Zdjęcie: www.softonet.pl Otwieranie programu MS Word. Program MS Word można
Edytor tekstu MS Word 2010 PL. Edytor tekstu to program komputerowy umożliwiający wprowadzenie lub edycję tekstu. SP 8 Lubin Zdjęcie: www.softonet.pl Otwieranie programu MS Word. Program MS Word można
Zadanie 9. Projektowanie stron dokumentu
 Zadanie 9. Projektowanie stron dokumentu Przygotowany dokument można: wydrukować i oprawić, zapisać jako strona sieci Web i opublikować w Internecie przekonwertować na format PDF i udostępnić w postaci
Zadanie 9. Projektowanie stron dokumentu Przygotowany dokument można: wydrukować i oprawić, zapisać jako strona sieci Web i opublikować w Internecie przekonwertować na format PDF i udostępnić w postaci
Zadanie 10. Stosowanie dokumentu głównego do organizowania dużych projektów
 Zadanie 10. Stosowanie dokumentu głównego do organizowania dużych projektów Za pomocą edytora Word można pracować zespołowo nad jednym dużym projektem (dokumentem). Tworzy się wówczas dokument główny,
Zadanie 10. Stosowanie dokumentu głównego do organizowania dużych projektów Za pomocą edytora Word można pracować zespołowo nad jednym dużym projektem (dokumentem). Tworzy się wówczas dokument główny,
Sylabus Moduł 4: Grafika menedżerska i prezentacyjna
 Sylabus Moduł 4: Grafika menedżerska i prezentacyjna Niniejsze opracowanie przeznaczone jest dla osób zamierzających zdać egzamin ECDL (European Computer Driving Licence) na poziomie podstawowym. Publikacja
Sylabus Moduł 4: Grafika menedżerska i prezentacyjna Niniejsze opracowanie przeznaczone jest dla osób zamierzających zdać egzamin ECDL (European Computer Driving Licence) na poziomie podstawowym. Publikacja
najlepszych trików Excelu
 70 najlepszych trików W Excelu 70 najlepszych trików w Excelu Spis treści Formatowanie czytelne i przejrzyste zestawienia...3 Wyświetlanie tylko wartości dodatnich...3 Szybkie dopasowanie szerokości kolumny...3
70 najlepszych trików W Excelu 70 najlepszych trików w Excelu Spis treści Formatowanie czytelne i przejrzyste zestawienia...3 Wyświetlanie tylko wartości dodatnich...3 Szybkie dopasowanie szerokości kolumny...3
Arkusz kalkulacyjny MS Excel 2010 PL.
 Arkusz kalkulacyjny MS Excel 2010 PL. Microsoft Excel to aplikacja, która jest powszechnie używana w firmach i instytucjach, a także przez użytkowników domowych. Jej główne zastosowanie to dokonywanie
Arkusz kalkulacyjny MS Excel 2010 PL. Microsoft Excel to aplikacja, która jest powszechnie używana w firmach i instytucjach, a także przez użytkowników domowych. Jej główne zastosowanie to dokonywanie
Skróty klawiaturowe w systemie Windows 10
 Skróty klawiaturowe w systemie Windows 10 Skróty klawiaturowe to klawisze lub kombinacje klawiszy, które zapewniają alternatywny sposób na wykonanie czynności zwykle wykonywanych za pomocą myszy. Kopiowanie,
Skróty klawiaturowe w systemie Windows 10 Skróty klawiaturowe to klawisze lub kombinacje klawiszy, które zapewniają alternatywny sposób na wykonanie czynności zwykle wykonywanych za pomocą myszy. Kopiowanie,
Wymagania edukacyjne z informatyki dla klasy szóstej szkoły podstawowej.
 Wymagania edukacyjne z informatyki dla klasy szóstej szkoły podstawowej. Dział Zagadnienia Wymagania podstawowe Wymagania ponadpodstawowe Arkusz kalkulacyjny (Microsoft Excel i OpenOffice) Uruchomienie
Wymagania edukacyjne z informatyki dla klasy szóstej szkoły podstawowej. Dział Zagadnienia Wymagania podstawowe Wymagania ponadpodstawowe Arkusz kalkulacyjny (Microsoft Excel i OpenOffice) Uruchomienie
OpenOffice.ux.pl 2.0. Æwiczenia praktyczne
 IDZ DO PRZYK ADOWY ROZDZIA SPIS TREŒCI KATALOG KSI EK KATALOG ONLINE ZAMÓW DRUKOWANY KATALOG OpenOffice.ux.pl 2.0. Æwiczenia praktyczne Autor: Maria Sokó³ ISBN: 83-246-0508-8 Format: A5, stron: 220 TWÓJ
IDZ DO PRZYK ADOWY ROZDZIA SPIS TREŒCI KATALOG KSI EK KATALOG ONLINE ZAMÓW DRUKOWANY KATALOG OpenOffice.ux.pl 2.0. Æwiczenia praktyczne Autor: Maria Sokó³ ISBN: 83-246-0508-8 Format: A5, stron: 220 TWÓJ
4.2. Ustawienia programu
 4.2. Ustawienia programu Zmiana wielkości dokumentu Pracując w programie MS Excel 2010 niejednokrotnie doświadczysz sytuacji, w której otwarty przez Ciebie arkusz nie będzie mieścił się na ekranie monitora.
4.2. Ustawienia programu Zmiana wielkości dokumentu Pracując w programie MS Excel 2010 niejednokrotnie doświadczysz sytuacji, w której otwarty przez Ciebie arkusz nie będzie mieścił się na ekranie monitora.
NAGŁÓWKI, STOPKI, PODZIAŁY WIERSZA I STRONY, WCIĘCIA
 NAGŁÓWKI, STOPKI, PODZIAŁY WIERSZA I STRONY, WCIĘCIA Ćwiczenie 1: Ściągnij plik z tekstem ze strony www. Zaznacz tekst i ustaw go w stylu Bez odstępów. Sformatuj tekst: wyjustowany czcionka Times New Roman
NAGŁÓWKI, STOPKI, PODZIAŁY WIERSZA I STRONY, WCIĘCIA Ćwiczenie 1: Ściągnij plik z tekstem ze strony www. Zaznacz tekst i ustaw go w stylu Bez odstępów. Sformatuj tekst: wyjustowany czcionka Times New Roman
Dlaczego stosujemy edytory tekstu?
 Edytor tekstu Edytor tekstu program komputerowy służący do tworzenia, edycji i formatowania dokumentów tekstowych za pomocą komputera. Dlaczego stosujemy edytory tekstu? możemy poprawiać tekst możemy uzupełniać
Edytor tekstu Edytor tekstu program komputerowy służący do tworzenia, edycji i formatowania dokumentów tekstowych za pomocą komputera. Dlaczego stosujemy edytory tekstu? możemy poprawiać tekst możemy uzupełniać
Przewodnik Szybki start
 Przewodnik Szybki start Program Microsoft Visio 2013 wygląda inaczej niż wcześniejsze wersje, dlatego przygotowaliśmy ten przewodnik, aby skrócić czas nauki jego obsługi. Zaktualizowane szablony Szablony
Przewodnik Szybki start Program Microsoft Visio 2013 wygląda inaczej niż wcześniejsze wersje, dlatego przygotowaliśmy ten przewodnik, aby skrócić czas nauki jego obsługi. Zaktualizowane szablony Szablony
1. Opis okna podstawowego programu TPrezenter.
 OPIS PROGRAMU TPREZENTER. Program TPrezenter przeznaczony jest do pełnej graficznej prezentacji danych bieżących lub archiwalnych dla systemów serii AL154. Umożliwia wygodną i dokładną analizę na monitorze
OPIS PROGRAMU TPREZENTER. Program TPrezenter przeznaczony jest do pełnej graficznej prezentacji danych bieżących lub archiwalnych dla systemów serii AL154. Umożliwia wygodną i dokładną analizę na monitorze
Ms WORD Poziom podstawowy Materiały szkoleniowe
 Ms WORD Poziom podstawowy Materiały szkoleniowe Nota Materiał powstał w ramach realizacji projektu e-kompetencje bez barier dofinansowanego z Programu Operacyjnego Polska Cyfrowa działanie 3.1 Działania
Ms WORD Poziom podstawowy Materiały szkoleniowe Nota Materiał powstał w ramach realizacji projektu e-kompetencje bez barier dofinansowanego z Programu Operacyjnego Polska Cyfrowa działanie 3.1 Działania
Celem ćwiczenia jest zapoznanie się z podstawowymi funkcjami i pojęciami związanymi ze środowiskiem AutoCAD 2012 w polskiej wersji językowej.
 W przygotowaniu ćwiczeń wykorzystano m.in. następujące materiały: 1. Program AutoCAD 2012. 2. Graf J.: AutoCAD 14PL Ćwiczenia. Mikom 1998. 3. Kłosowski P., Grabowska A.: Obsługa programu AutoCAD 14 i 2000.
W przygotowaniu ćwiczeń wykorzystano m.in. następujące materiały: 1. Program AutoCAD 2012. 2. Graf J.: AutoCAD 14PL Ćwiczenia. Mikom 1998. 3. Kłosowski P., Grabowska A.: Obsługa programu AutoCAD 14 i 2000.
Operacje na gotowych projektach.
 1 Operacje na gotowych projektach. I. Informacje wstępne. -Wiele firm udostępnia swoje produkty w postaci katalogów wykonanych w środowisku projektowania AutoCad. Podstawowym rozszerzeniem projektów stworzonych
1 Operacje na gotowych projektach. I. Informacje wstępne. -Wiele firm udostępnia swoje produkty w postaci katalogów wykonanych w środowisku projektowania AutoCad. Podstawowym rozszerzeniem projektów stworzonych
TWORZENIE FORMULARZY WORD 2007
 TWORZENIE FORMULARZY WORD 2007 Witam serdecznie. Poniżej przedstawię w jaki sposób tworzyć formularze w programie WORD 2007. Poprzednie wersje programu WORD 2007 również udostępniały opcję tworzenia formularzy,
TWORZENIE FORMULARZY WORD 2007 Witam serdecznie. Poniżej przedstawię w jaki sposób tworzyć formularze w programie WORD 2007. Poprzednie wersje programu WORD 2007 również udostępniały opcję tworzenia formularzy,
Rozwiązanie ćwiczenia 8a
 Rozwiązanie ćwiczenia 8a Aby utworzyć spis ilustracji: 1. Ustaw kursor za tekstem na ostatniej stronie dokumentu Polska_broszura.doc i kliknij przycisk Podział strony na karcie Wstawianie w grupie Strony
Rozwiązanie ćwiczenia 8a Aby utworzyć spis ilustracji: 1. Ustaw kursor za tekstem na ostatniej stronie dokumentu Polska_broszura.doc i kliknij przycisk Podział strony na karcie Wstawianie w grupie Strony
Praca z tekstem: WORD Listy numerowane, wstawianie grafiki do pliku
 Praca z tekstem: WORD Listy numerowane, wstawianie grafiki do pliku W swoim folderze utwórz folder o nazwie 29_10_2009, wszystkie dzisiejsze zadania wykonuj w tym folderze. Na dzisiejszych zajęciach nauczymy
Praca z tekstem: WORD Listy numerowane, wstawianie grafiki do pliku W swoim folderze utwórz folder o nazwie 29_10_2009, wszystkie dzisiejsze zadania wykonuj w tym folderze. Na dzisiejszych zajęciach nauczymy
Przewodnik Szybki start
 Przewodnik Szybki start Program Microsoft Excel 2013 wygląda inaczej niż wcześniejsze wersje, dlatego przygotowaliśmy ten przewodnik, aby skrócić czas nauki jego obsługi. Dodawanie poleceń do paska narzędzi
Przewodnik Szybki start Program Microsoft Excel 2013 wygląda inaczej niż wcześniejsze wersje, dlatego przygotowaliśmy ten przewodnik, aby skrócić czas nauki jego obsługi. Dodawanie poleceń do paska narzędzi
Samouczek edycji dokumentów tekstowych
 1. Różne sposoby zaznaczania tekstu. Najprostszą czynnością, którą możemy wykonać na zaznaczonym tekście, jest jego usunięcie. Wystarczy nacisnąć klawisz Delete lub Backspace. Aby przekonać się, jak to
1. Różne sposoby zaznaczania tekstu. Najprostszą czynnością, którą możemy wykonać na zaznaczonym tekście, jest jego usunięcie. Wystarczy nacisnąć klawisz Delete lub Backspace. Aby przekonać się, jak to
Ćwiczenia z systemu operacyjnego WINDOWS
 Opracowanie: Krzysztof Trembaczowski Spis treści Ćwiczenia z systemu operacyjnego Windows 98.... 3 1. Ćwiczenie (Zabawa z pasjansem)... 3 2. Ćwiczenie (Elementy składowe interfejsu)... 3 3. Ćwiczenie (Elementy
Opracowanie: Krzysztof Trembaczowski Spis treści Ćwiczenia z systemu operacyjnego Windows 98.... 3 1. Ćwiczenie (Zabawa z pasjansem)... 3 2. Ćwiczenie (Elementy składowe interfejsu)... 3 3. Ćwiczenie (Elementy
1.3. Tworzenie obiektów 3D. Rysunek 1.2. Dostępne opcje podręcznego menu dla zaznaczonego obiektu
 1. Edytor grafiki Draw 1.1. Okno programu Draw W bezpłatnym pakiecie OpenOffice zawarty jest program graficzny Draw (rysunek 1.1), wyposażony w liczne narzędzia do obróbki obiektów. Program możesz uruchomić,
1. Edytor grafiki Draw 1.1. Okno programu Draw W bezpłatnym pakiecie OpenOffice zawarty jest program graficzny Draw (rysunek 1.1), wyposażony w liczne narzędzia do obróbki obiektów. Program możesz uruchomić,
Stawiamy pierwsze kroki
 Stawiamy pierwsze kroki 3.1. Stawiamy pierwsze kroki Edytory tekstu to najbardziej popularna odmiana programów służących do wprowadzania i zmieniania (czyli edytowania) tekstów. Zalicza się je do programów
Stawiamy pierwsze kroki 3.1. Stawiamy pierwsze kroki Edytory tekstu to najbardziej popularna odmiana programów służących do wprowadzania i zmieniania (czyli edytowania) tekstów. Zalicza się je do programów
2. Dostosuj listę Szybkiego Dostępu
 Windows 10 dla większości użytkowników może być na pierwszy rzut oka nieco chaotyczny. Łączy on bowiem stare rozwiązania, które od lat obecne są w Windowsie, z zupełnie nowymi, których dopiero należy się
Windows 10 dla większości użytkowników może być na pierwszy rzut oka nieco chaotyczny. Łączy on bowiem stare rozwiązania, które od lat obecne są w Windowsie, z zupełnie nowymi, których dopiero należy się
Word 2007 PL. Æwiczenia praktyczne
 IDZ DO PRZYK ADOWY ROZDZIA KATALOG KSI EK ZAMÓW DRUKOWANY KATALOG TWÓJ KOSZYK CENNIK I INFORMACJE ZAMÓW INFORMACJE ONOWOœCIACH ZAMÓW CENNIK CZYTELNIA SPIS TREœCI KATALOG ONLINE DODAJ DO KOSZYKA FRAGMENTY
IDZ DO PRZYK ADOWY ROZDZIA KATALOG KSI EK ZAMÓW DRUKOWANY KATALOG TWÓJ KOSZYK CENNIK I INFORMACJE ZAMÓW INFORMACJE ONOWOœCIACH ZAMÓW CENNIK CZYTELNIA SPIS TREœCI KATALOG ONLINE DODAJ DO KOSZYKA FRAGMENTY
uczyć się bez zagłębiania się w formalnym otoczeniu,
 CZĘŚĆ 3 - INTERNET 3.1 WSTĘP Internet jest globalnym zbiorem połączonych ze sobą komputerów, które przesyłają informacje między sobą za pośrednictwem szybkich połączeń sieciowych oraz linii telefonicznych.
CZĘŚĆ 3 - INTERNET 3.1 WSTĘP Internet jest globalnym zbiorem połączonych ze sobą komputerów, które przesyłają informacje między sobą za pośrednictwem szybkich połączeń sieciowych oraz linii telefonicznych.
1.5. Formatowanie dokumentu
 Komputerowa edycja tekstu 29 1.5. Formatowanie dokumentu Pisanie, kopiowanie czy przenoszenie tekstu to jedynie część naszej pracy z dokumentem. O tym, jak będzie się on prezentował, decydujemy, wykonując
Komputerowa edycja tekstu 29 1.5. Formatowanie dokumentu Pisanie, kopiowanie czy przenoszenie tekstu to jedynie część naszej pracy z dokumentem. O tym, jak będzie się on prezentował, decydujemy, wykonując
Przewodnik Szybki start
 Przewodnik Szybki start Program Microsoft PowerPoint 2013 wygląda inaczej niż wcześniejsze wersje, dlatego przygotowaliśmy ten przewodnik, aby skrócić czas nauki jego obsługi. Znajdowanie potrzebnych informacji
Przewodnik Szybki start Program Microsoft PowerPoint 2013 wygląda inaczej niż wcześniejsze wersje, dlatego przygotowaliśmy ten przewodnik, aby skrócić czas nauki jego obsługi. Znajdowanie potrzebnych informacji
Oficyna Wydawnicza UNIMEX ebook z zabezpieczeniami DRM
 Oficyna Wydawnicza UNIMEX ebook z zabezpieczeniami DRM Opis użytkowy aplikacji ebookreader Przegląd interfejsu użytkownika a. Okno książki. Wyświetla treść książki podzieloną na strony. Po prawej stronie
Oficyna Wydawnicza UNIMEX ebook z zabezpieczeniami DRM Opis użytkowy aplikacji ebookreader Przegląd interfejsu użytkownika a. Okno książki. Wyświetla treść książki podzieloną na strony. Po prawej stronie
Przewodnik Szybki start
 Przewodnik Szybki start Program Microsoft Access 2013 wygląda inaczej niż wcześniejsze wersje, dlatego przygotowaliśmy ten przewodnik, aby skrócić czas nauki jego obsługi. Zmienianie rozmiaru ekranu lub
Przewodnik Szybki start Program Microsoft Access 2013 wygląda inaczej niż wcześniejsze wersje, dlatego przygotowaliśmy ten przewodnik, aby skrócić czas nauki jego obsługi. Zmienianie rozmiaru ekranu lub
e-podręcznik dla seniora... i nie tylko.
 Pliki i foldery Czym są pliki? Plik to w komputerowej terminologii pewien zbiór danych. W zależności od TYPU pliku może to być: obraz (np. zdjęcie z imienin, rysunek) tekst (np. opowiadanie) dźwięk (np.
Pliki i foldery Czym są pliki? Plik to w komputerowej terminologii pewien zbiór danych. W zależności od TYPU pliku może to być: obraz (np. zdjęcie z imienin, rysunek) tekst (np. opowiadanie) dźwięk (np.
Klawiatura. Klawisze specjalne. Klawisze specjalne. klawisze funkcyjne. Klawisze. klawisze numeryczne. sterowania kursorem. klawisze alfanumeryczne
 Klawiatura Klawisze specjalne klawisze funkcyjne Klawisze specjalne klawisze alfanumeryczne Klawisze sterowania kursorem klawisze numeryczne Klawisze specjalne Klawisze specjalne Klawiatura Spacja służy
Klawiatura Klawisze specjalne klawisze funkcyjne Klawisze specjalne klawisze alfanumeryczne Klawisze sterowania kursorem klawisze numeryczne Klawisze specjalne Klawisze specjalne Klawiatura Spacja służy
TABULATORY - DOKUMENTY BIUROWE
 TABULATORY - DOKUMENTY BIUROWE Autoformatowanie Znaczniki tabulacji Ćwiczenie 1 Ćwiczenie 2 Wcięcia i tabulatory Objaśnienia i podpisy Wcięcia w akapitach Ćwiczenia Tabulatory są umownymi znacznikami powodującymi
TABULATORY - DOKUMENTY BIUROWE Autoformatowanie Znaczniki tabulacji Ćwiczenie 1 Ćwiczenie 2 Wcięcia i tabulatory Objaśnienia i podpisy Wcięcia w akapitach Ćwiczenia Tabulatory są umownymi znacznikami powodującymi
Dodawanie grafiki i obiektów
 Dodawanie grafiki i obiektów Word nie jest edytorem obiektów graficznych, ale oferuje kilka opcji, dzięki którym można dokonywać niewielkich zmian w rysunku. W Wordzie możesz zmieniać rozmiar obiektu graficznego,
Dodawanie grafiki i obiektów Word nie jest edytorem obiektów graficznych, ale oferuje kilka opcji, dzięki którym można dokonywać niewielkich zmian w rysunku. W Wordzie możesz zmieniać rozmiar obiektu graficznego,
Praktyczna obsługa programu MS Power Point 2003
 Praktyczna obsługa programu MS Power Point 2003 Monika Jaskuła m.jaskula@zsp9.pl SPIS TREŚCI SPIS TREŚCI... 2 I. WSTEP... 3 II. Okno programu Power Point...3 III. Otwieranie, zapisywanie prezentacji...4
Praktyczna obsługa programu MS Power Point 2003 Monika Jaskuła m.jaskula@zsp9.pl SPIS TREŚCI SPIS TREŚCI... 2 I. WSTEP... 3 II. Okno programu Power Point...3 III. Otwieranie, zapisywanie prezentacji...4
Tworzenie i edycja dokumentów w aplikacji Word.
 Tworzenie i edycja dokumentów w aplikacji Word. Polskie litery, czyli ąłóęśźżń, itd. uzyskujemy naciskając prawy klawisz Alt i jednocześnie literę najbardziej zbliżoną wyglądem do szukanej. Np. ł uzyskujemy
Tworzenie i edycja dokumentów w aplikacji Word. Polskie litery, czyli ąłóęśźżń, itd. uzyskujemy naciskając prawy klawisz Alt i jednocześnie literę najbardziej zbliżoną wyglądem do szukanej. Np. ł uzyskujemy
I Tworzenie prezentacji za pomocą szablonu w programie Power-Point. 1. Wybieramy z górnego menu polecenie Nowy a następnie Utwórz z szablonu
 I Tworzenie prezentacji za pomocą szablonu w programie Power-Point 1. Wybieramy z górnego menu polecenie Nowy a następnie Utwórz z szablonu 2. Po wybraniu szablonu ukaŝe się nam ekran jak poniŝej 3. Następnie
I Tworzenie prezentacji za pomocą szablonu w programie Power-Point 1. Wybieramy z górnego menu polecenie Nowy a następnie Utwórz z szablonu 2. Po wybraniu szablonu ukaŝe się nam ekran jak poniŝej 3. Następnie
1.Formatowanie tekstu z użyciem stylów
 1.Formatowanie tekstu z użyciem stylów Co to jest styl? Styl jest ciągiem znaków formatujących, które mogą być stosowane do tekstu w dokumencie w celu szybkiej zmiany jego wyglądu. Stosując styl, stosuje
1.Formatowanie tekstu z użyciem stylów Co to jest styl? Styl jest ciągiem znaków formatujących, które mogą być stosowane do tekstu w dokumencie w celu szybkiej zmiany jego wyglądu. Stosując styl, stosuje
Korzystanie z poczty e-mail i Internetu
 Korzystanie z poczty e-mail i Internetu Jesteś nowym użytkownikiem systemu Windows 7? Wiele elementów odpowiada funkcjom znanym z poprzednich wersji systemu Windows, możesz jednak potrzebować pomocy, aby
Korzystanie z poczty e-mail i Internetu Jesteś nowym użytkownikiem systemu Windows 7? Wiele elementów odpowiada funkcjom znanym z poprzednich wersji systemu Windows, możesz jednak potrzebować pomocy, aby
netster instrukcja obsługi
 Spis treści netster instrukcja obsługi Informacje wstępne...2 Logowanie do systemu...2 Widok po zalogowaniu...2 Menu systemu...3 Zarządzanie treścią...3 Treść...5 Przenieś...6 Dodaj podstronę...6 Newsy...7
Spis treści netster instrukcja obsługi Informacje wstępne...2 Logowanie do systemu...2 Widok po zalogowaniu...2 Menu systemu...3 Zarządzanie treścią...3 Treść...5 Przenieś...6 Dodaj podstronę...6 Newsy...7
Otwórz i zamknij kilka dokumentów tekstowych, następnie sprawdź zawartość menu Plik.
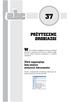 tym rozdziale odnajdziesz użyteczne drobiazgi związane z programem Word, które z różnych względów nie zostały omówione szczegółowo w osobnych rozdziałach. Otwórz i zamknij kilka dokumentów tekstowych,
tym rozdziale odnajdziesz użyteczne drobiazgi związane z programem Word, które z różnych względów nie zostały omówione szczegółowo w osobnych rozdziałach. Otwórz i zamknij kilka dokumentów tekstowych,
Europejski Certyfikat Umiejętności Komputerowych. Moduł 3 Przetwarzanie tekstów
 Europejski Certyfikat Umiejętności Komputerowych. Moduł 3 Przetwarzanie tekstów 1. Uruchamianie edytora tekstu MS Word 2003 Edytor tekstu uruchamiamy jak każdy program w systemie Windows. Można to zrobić
Europejski Certyfikat Umiejętności Komputerowych. Moduł 3 Przetwarzanie tekstów 1. Uruchamianie edytora tekstu MS Word 2003 Edytor tekstu uruchamiamy jak każdy program w systemie Windows. Można to zrobić
UNIWERSYTET RZESZOWSKI KATEDRA INFORMATYKI
 UNIWERSYTET RZESZOWSKI KATEDRA INFORMATYKI LABORATORIUM TECHNOLOGIA SYSTEMÓW INFORMATYCZNYCH W BIOTECHNOLOGII Aplikacja bazodanowa: Cz. II Rzeszów, 2010 Strona 1 z 11 APLIKACJA BAZODANOWA MICROSOFT ACCESS
UNIWERSYTET RZESZOWSKI KATEDRA INFORMATYKI LABORATORIUM TECHNOLOGIA SYSTEMÓW INFORMATYCZNYCH W BIOTECHNOLOGII Aplikacja bazodanowa: Cz. II Rzeszów, 2010 Strona 1 z 11 APLIKACJA BAZODANOWA MICROSOFT ACCESS
Paski narzędzi w WORD 2003
 Paski narzędzi w WORD 2003 Pasek narzędzi (ang.toolbar) jest - podobnie jak pasek menu zwykle jednym z elementów okna używanym w Word 2003. Okno, jednak, może posiadać kilka różnych pasków narzędzi. Pasek
Paski narzędzi w WORD 2003 Pasek narzędzi (ang.toolbar) jest - podobnie jak pasek menu zwykle jednym z elementów okna używanym w Word 2003. Okno, jednak, może posiadać kilka różnych pasków narzędzi. Pasek
ABC 2002/XP PL EXCEL. Autor: Edward C. Willett, Steve Cummings. Rozdział 1. Podstawy pracy z programem (9) Uruchamianie programu (9)
 ABC 2002/XP PL EXCEL Autor: Edward C. Willett, Steve Cummings Rozdział 1. Podstawy pracy z programem (9) Uruchamianie programu (9) Obszar roboczy programu (10) o Pasek tytułowy (10) o Przyciski Minimalizuj
ABC 2002/XP PL EXCEL Autor: Edward C. Willett, Steve Cummings Rozdział 1. Podstawy pracy z programem (9) Uruchamianie programu (9) Obszar roboczy programu (10) o Pasek tytułowy (10) o Przyciski Minimalizuj
Przed rozpoczęciem pracy otwórz nowy plik (Ctrl +N) wykorzystując szablon acadiso.dwt
 Przed rozpoczęciem pracy otwórz nowy plik (Ctrl +N) wykorzystując szablon acadiso.dwt Zadanie: Utwórz szablon rysunkowy składający się z: - warstw - tabelki rysunkowej w postaci bloku (według wzoru poniżej)
Przed rozpoczęciem pracy otwórz nowy plik (Ctrl +N) wykorzystując szablon acadiso.dwt Zadanie: Utwórz szablon rysunkowy składający się z: - warstw - tabelki rysunkowej w postaci bloku (według wzoru poniżej)
Przewodnik Szybki start
 Przewodnik Szybki start Program Microsoft PowerPoint 2013 wygląda inaczej niż wcześniejsze wersje, dlatego przygotowaliśmy ten przewodnik, aby skrócić czas nauki jego obsługi. Znajdowanie potrzebnych informacji
Przewodnik Szybki start Program Microsoft PowerPoint 2013 wygląda inaczej niż wcześniejsze wersje, dlatego przygotowaliśmy ten przewodnik, aby skrócić czas nauki jego obsługi. Znajdowanie potrzebnych informacji
Scenariusz szkolenia
 Scenariusz szkolenia Edytor tekstu MS Word 2010 TRENER: WALDEMAR WEGLARZ Absolwent Akademii Pedagogicznej w Krakowie. Od 2002 roku zawodowy trener IT, dyplomowany nauczyciel przedmiotów zawodowych w Technikum
Scenariusz szkolenia Edytor tekstu MS Word 2010 TRENER: WALDEMAR WEGLARZ Absolwent Akademii Pedagogicznej w Krakowie. Od 2002 roku zawodowy trener IT, dyplomowany nauczyciel przedmiotów zawodowych w Technikum
Podstawowe czynnos ci w programie PowerPoint
 Podstawowe czynnos ci w programie PowerPoint Program PowerPoint to zaawansowana aplikacja do obsługi prezentacji, jednak aby w pełni wykorzystać jej możliwości, należy najpierw poznać jej podstawowe funkcje.
Podstawowe czynnos ci w programie PowerPoint Program PowerPoint to zaawansowana aplikacja do obsługi prezentacji, jednak aby w pełni wykorzystać jej możliwości, należy najpierw poznać jej podstawowe funkcje.
Konfiguracja szablonu i wystawienie pierwszej aukcji allegro
 Konfiguracja szablonu i wystawienie pierwszej aukcji allegro Metod na wystawienie aukcji na allegro jest co najmniej 2. W pierwszej przechodzimy do zakładki MOJA SPRZEDAŻ, w USTAWIENIACH SPRZEDAŻY odnajdujemy
Konfiguracja szablonu i wystawienie pierwszej aukcji allegro Metod na wystawienie aukcji na allegro jest co najmniej 2. W pierwszej przechodzimy do zakładki MOJA SPRZEDAŻ, w USTAWIENIACH SPRZEDAŻY odnajdujemy
Edytor tekstu MS Word 2003 - podstawy
 Edytor tekstu MS Word 2003 - podstawy Cz. 4. Rysunki i tabele w dokumencie Obiekt WordArt Jeżeli chcemy zamieścić w naszym dokumencie jakiś efektowny napis, na przykład hasło reklamowe, możemy wykorzystać
Edytor tekstu MS Word 2003 - podstawy Cz. 4. Rysunki i tabele w dokumencie Obiekt WordArt Jeżeli chcemy zamieścić w naszym dokumencie jakiś efektowny napis, na przykład hasło reklamowe, możemy wykorzystać
 Windows XP - lekcja 3 Praca z plikami i folderami Ćwiczenia zawarte w tym rozdziale pozwolą na tworzenie, usuwanie i zarządzanie plikami oraz folderami znajdującymi się na dysku twardym. Jedną z nowości
Windows XP - lekcja 3 Praca z plikami i folderami Ćwiczenia zawarte w tym rozdziale pozwolą na tworzenie, usuwanie i zarządzanie plikami oraz folderami znajdującymi się na dysku twardym. Jedną z nowości
Podstawy tworzenia prezentacji w programie Microsoft PowerPoint 2007
 Podstawy tworzenia prezentacji w programie Microsoft PowerPoint 2007 opracowanie: mgr Monika Pskit 1. Rozpoczęcie pracy z programem Microsoft PowerPoint 2007. 2. Umieszczanie tekstów i obrazów na slajdach.
Podstawy tworzenia prezentacji w programie Microsoft PowerPoint 2007 opracowanie: mgr Monika Pskit 1. Rozpoczęcie pracy z programem Microsoft PowerPoint 2007. 2. Umieszczanie tekstów i obrazów na slajdach.
Microsoft Publisher 2007 PL. Æwiczenia praktyczne
 Microsoft Publisher 2007 PL. Æwiczenia praktyczne Autor: Roland Zimek ISBN: 83-246-1783-3 Format: A5, stron: 144 Wydawnictwo Helion ul. Koœciuszki 1c 44-100 Gliwice tel. 032 230 98 63 e-mail: helion@helion.pl
Microsoft Publisher 2007 PL. Æwiczenia praktyczne Autor: Roland Zimek ISBN: 83-246-1783-3 Format: A5, stron: 144 Wydawnictwo Helion ul. Koœciuszki 1c 44-100 Gliwice tel. 032 230 98 63 e-mail: helion@helion.pl
