Catalyst Slope Watt Heart rate Choosing a program (Wybór programu) The last 50 training rides (Ostatnie 50 jazd treningowych) Select for training,
|
|
|
- Janusz Jankowski
- 8 lat temu
- Przeglądów:
Transkrypt
1 Catalyst Catalyst składa się z profesjonalnych programów treningowych do bardzo dokładnych analiz. Znajdują się tu trzy różne typy programów regulowane za pomocą dystansu (ze 100 metrowym przyrostem) lub czasu ( z 10 sekundowym przyrostem). Slope Nachyleni może być zmieniane w zakresie od -5% do +20%, a jazda treningowa odwzorowuje trening na zewnątrz. Kiedy jedziesz szybciej lub zwiększa się nachylenie rośnie opór hamulca. Opór zmieniany jest dokładnością do 0,1%. Watt Za pomocą tego programu, komputer samoczynnie dobierze opór rolki, tak aby możliwa była jazda z uprzednio założoną mocą. Jeśli zmienisz swoją częstotliwość pedałowania lub bieg, opór na rolce zostanie dostosowany automatycznie. Możesz modyfikować moc pomiędzy 10, a 990 watów z 10 watową dokładnością. Heart rate Tętno. Z programem pomiaru tętna komputer będzie nieustannie sprawdzał czy aktualne tętno znajduje się w okolicach ustalonej wartości. Podczas trwania treningu komputer będzie automatycznie dostosowywał opór hamulca. Możesz ustawić wartość tętna w zakresie od 30 do 230 uderzeń na minutę, z dokładnością 1 uderzenia na minutę. Choosing a program (Wybór programu) The last 50 training rides (Ostatnie 50 jazd treningowych) Przycisk ten, jest najszybszą drogą do rozpoczęcia sesji treningowej. Na liście wyboru znajduje się 50 ostatnich jazd treningowych. Można z niej wybrać również użytkownika, który będzie wyświetlany. Jeśli przejechałeś dany trening (także z przeciwnikami), to teraz możesz go powtórzyć. Poniżej z prawej strony ekranu znajduje się zdjęcie i informacje o programie. Wybierz jeden i przyciśnij przycisk Select for training, kiedy jesteś gotowy, aby rozpocząć.
2 Select program Jest to miejsce, gdzie możliwy jest wybór typu treningu. Możesz wybierać spośród 6 typów jazd treningowych poczynając od nachylenia, watów, aż do tętna. Po dokonaniu wyboru odpowiedniego typu treningu, na liście wyświetlą się dotyczące go programy treningowe. Poniżej wyświetla się graficzny obraz programu i informacje o nim. Wybierz trening i przyciśnij przycisk Select for training, kiedy jesteś gotowy, rozpocząć. Free Training Nie jest to program treningowy, dlatego wybór przeciwników nie jest możliwy. Wybierz typ treningu. Podczas jazdy, możliwe jest na bieżąco ręczne dokonywanie zmiany ustawień. Po zakończeniu treningu, możesz zapisać go w postaci programu. Edit program New program (Nowy program) Jest to miejsce, w którym możesz utworzyć nowy program. Po kliknięciu na przycisk wyświetli się lista wyboru z różnymi typami treningu. Po dokonaniu wyboru naciśnij Create. Widoczne są okna ustawień trasy, a także przyciski Insert i Delete. Po prawej stronie znajdują się informacje na temat programu i okienko do wprowadzenia nazwy. Na dole dostępne jest puste miejsce na notatki.
3 Route Program zawiera różne odcinki (części tras), a każda z nich ma swoje własne ustawienia: - Dystans lub czas - Nachylenie, waty lub tętno Nowe odcinki mogą być dodawane za pomocą Insert, a przycisk Delete pomoże Ci je usunąć. Zmiana ustawień odcinka odbywa się za pomocą strzałek znajdujących się w oknie ustawień lub za pomocą białych punktów widocznych na profilu trasy. Modyfikowanie ustawień za pomocą punktów odbywa się poprzez ich przytrzymanie lewym przyciskiem myszy i przeciągnięcie w lewo, prawo, górę lub dół. Po zakończeniu edycji programu możesz zmienić jego nazwę w prawym, górnym rogu. Po przyciśnięciu Save program zostanie zapisany i możliwe jest rozpoczęcie treningu. Edycja i tworzenie nowego programu Obydwa przyciski działają w ten sam sposób. Różnica polega na tym, że po wyborze Adjust program wszystkie wcześniejsze rezultaty jazd zostaną wykasowane. Po kliknięciu Create new from, jedynie nazwa programu zostanie zmieniona bez skasowania powiązanych z nim wyników. Po wybraniu odpowiedniego programu z listy i kliknięciu przycisku Edit, możliwa będzie jego edycja. Pojawią się okna ustawień, za pomocą których możliwe jest wprowadzenie zmian, w taki sam sposób jak podczas tworzenia nowego programu (New program). Po ich wprowadzeniu możliwa jest zmiana nazwy. Remove (Usuwanie) Możliwe jest usunięcie całego programu wraz z zapisanymi wyniki. Oddzielne usuwanie wyników przeprowadzone może być poprzez użycie przycisku View scores. Wybierz program z listy i przyciśnij Remove. Kiedy potwierdzisz akcję w polu ostrzegawczym, program wraz z wynikami zostanie usunięty.
4 Rozpoczęcie treningu Zanim rozpoczniesz sesję treningową możliwy jest wybór przeciwników i ustawienie parametrów tętna. Jest to ekran, który zobaczysz tuż przed rozpoczęciem wybranego programu (w górnej części ekranu znajduje się powiązany z nim obrazek). Pod profilem zlokalizowanym w środkowej części ekranu znajdują się informację dotyczące aktualnie wybranego programu. Po prawej stronie widoczni są możliwy do wyboru przeciwnicy. Obok przycisku Start training znajduje się okienko z możliwościa wyboru zakresów tętna.. Power Mode Opcja pomaga ci wpływać na generowany opór. Możesz zwiększyć lub zmniejszyć generowany opór. W ten sposób możesz trenować na poziomie, który w normalnych warunkach, byłby trudny do utrzymania. Power mode jest włączony lub wyłączony (on/off). Kiedy jest on włączony (On) możesz użyć strzałki, aby wybrać wartość (10-200%). Możliwe jest także modyfikowanie ustawień podczas treningu. Heart rate Okienko sygnalizuje o tym czy opcja tętna jest włączona czy wyłączona. Gdy jest ona włączona (On) możesz ustawić górną i dolną granicę tętna za pomocą strzałek lub myszki. Podczas jazdy granice te będą wyświetlane. Możliwe jest korzystanie ze wszystkich analogowych pasków do pomiaru tętna, a także większości kodowanych. Trenażery Bushido i Vortex umożliwiają korzystanie z nadajników wykorzystujących technologie przesyłu danych ANT. Nadajniki Suunto (ANT) i Polar (W.I.N.D) nie są kompatybilne z trenażerami Tacx. Opponents (Przeciwnicy) Przeciwnik jest wirtualnym rywalem, który chociaż raz przejechał dany program treningowy. Możesz być to Ty sam lub dowolny wynik przejazdu ściągnięty z sieci BikeNet. W programie typu nachylenie/dystans możliwe jest wpisanie maksymalnie 19 przeciwników ( nie jest to możliwe dla innych programów). Przeciwnicy mogą być wybrani po prawej stronie ekranu. Wszyscy dostępni przeciwnicy uszeregowani są według ich średniej prędkości i czasu przejazdy. Będą oni brać udział w danym wyścigu tylko wtedy, kiedy zostaną oni uprzednio zaznaczeni. Używając przycisku Duplicate możesz skopiować danego przeciwnika. Zmień jego nazwę i zmodyfikuj prędkość (szybciej lub wolniej).
5 Funkcje podczas sesji treningowej Start training (Rozpoczęcie treningu) Po przyciśnięciu Start training rozpoczyna się odliczanie (Count down). Kiedy osiągnie ono wartość 0 możesz rozpocząć jazdę. Uważaj: jest to również znak startu dla Twoich przeciwników. Gdy nastąpi false start, odliczanie rozpocznie się od nowa. Przerwanie sesji treningowej Jeśli chcesz zatrzymać trening przed przejechaniem linii mety, na ekranie pojawi się komenda Pause. Komunikat będzie wskazywał czas przerwy i obecne tętno. Kiedy ponownie rozpoczniesz jazdę komputer będzie kontynuował zliczanie w oparciu o te dane. Power Mode Ustawienie siły hamowania, a tym samym trudności pokonywana trasy, może być dokonywane w każdej chwili trwania treningu, za pomocą przycisku Enter (interfejs VR) lub lewej strzałki (komputerki trenażerów Bushido/Vortex). Pojawi się wtedy okienko, w którym za pomocą górnej lub dolnej strzałki możliwa jest zmiana zadanej mocy. Konieczne jest jednak zapisanie zmienionego programu pod inną nazwą po przejechaniu linii mety. Spowoduje to również usunięcie dodanych przeciwników. Route Mode Funkcja ta używana jest do zmiany ustawień aktualnej trasy i jej trudności podczas treningu. Może być to zrobione w każdej chwili treningu, za pomocą przycisku Enter (interfejs VR) lub lewej strzałki (komputerki trenażerów Bushido/Vortex). Pojawi się wtedy okienko, w którym za pomocą górnej lub dolnej strzałki możliwa jest zmiana zadanej wartości. Konieczne jest jednak zapisanie tak zmienionego programu pod inną nazwą po przejechaniu linii mety. Spowoduje to również usunięcie dodanych przeciwników. Finish Kiedy zakończyłeś program, na wyświetlaczu pojawi się Twój czas, a także czas Twoich przeciwników. Wybierz Save. Dokładniejsza analiza wyników możliwa jest później w oknie Analyser. Wcześniejsze zatrzymanie Jeśli chcesz zatrzymać się przed końcem trasy lub programu możesz to zrobić za pomocą przycisku Cancel (VR interface) lub lewej strzałki (Bushido/Vortex computer). Pojawi się zapytanie czy chcesz zapisać część, którą właśnie ukończyłeś. Jeśli tak, zmień nazwę programu i wybierz Save. Dokładniejsza analiza wyników możliwa jest później w oknie Analizatora.
6 Ekrany widoczne podczas sesji treningowej Podczas sesji treningowej możliwe jest przełączanie różnych widoków ekranu używając górnej i dolnej strzałki interfejsu znajdującego się na kierownicy. Za pomocą przycisku Enter (VR interface) lub prawej strzałki (trenażer Bushido/Vortex) możliwe jest wyświetlanie innych dostępnych funkcji. Pojawi się wtedy okienko z możliwymi do wprowadzenia zmianami za pomocą górnej i dolnej strzałki.
7 Okno programu Okno programu zlokalizowane w górnej części wyświetlacza może być różne w zależności od wybranego typu treningu. W programie typu nachylenie/dystans na oknie widoczny będzie profil przewyższenia. W przypadku innych typów zobaczysz paski, na szczycie których widoczne będą ustawienia danych odcinków. Szerokość pasków zależy od czasu trwania odcinka lub jego dystansu. Pionowa linia jest Twoim aktualnym położeniem. Podczas jazdy paski będą przesuwały się w lewo. W tym samym czasie paski po lewej stronie twojej linii położenia będą zmieniały kolor. Wykres Podczas jazdy, dane treningowe zapisywane są na wykresie. Standardowymi danymi widocznymi przy każdym starcie są prędkość, moc, kadencja i tętno. Możesz włączać lub wyłączać te linie poprzez kliknięcie na nie na pionowej osi. Na wykresie możesz zobaczyć także ustawione granice tętna mające postać kropkowanej linii. Po prawej stronie wykresu widoczne są limity odcinka i czas ich trwania. Dane treningowe W dolnej części ekranu zobaczyć możesz wartości danych treningowych. Pola aplikacji Jeśli dana wartość wyświetlana jest na czerwono, oznacza to że założony plan nie jest w danym momencie realizowany. Ponieważ rolka nie obraca się samoczynnie podczas pokonywania wirtualnych zjazdów, jak ma to miejsce w prawdziwym terenie, programiści Tacx opracowali specjalne prędkości wirtualne. W celu jak najlepszego oddania rzeczywistości prędkość będzie zwiększać się na zjazdach i zmniejszać na podjazdach. W wielu sytuacjach prędkość jazdy realnej i wirtualnej może znacząco różnić się od prędkości podczas jazdy w realnych warunkach. Sygnalizowane jest to za pomocą oznaczonej na czerwono prędkości zlokalizowanej poniżej danych treningowych.
8 Pozycja zawodnika Pozycja użytkownika oznaczona jest w programie za pomocą pionowej linii. Widoczne są również aktualne pozycje przeciwników. Po lewej stronie zobaczyć możesz imiona użytkownika i przeciwników wraz z dzielącymi ich różnicami czasu i dystansu. Możesz też powiększyć wyświetlaną pozycję za pomocą zoom in. Górny pasek pokazuje dystans trasy wraz z upływającym czasem i dystansem. Dolny pasek wskazuje pozycję w całym programie. Catalyst 3D Obraz ten jest tylko widoczny w programie typu nachylenie/ dystans. Catalyst 3D zmienia drogę w wirtualny teren. Jeśli w treningu biorą udział przeciwnicy to będą oni również wyświetlani. Dostępnych jest kilka kątów położenia kamery: Near blisko FAR daleko Front widok z przodu Rotate widok 360 stopni Fixed kamera podąża za zawodnikiem w ustawionej perspektywie
9 Free training Podczas Free training możesz ustawiać wszystko ręcznie (nachylenie, waty i tętno) za pomocą klawiszy górnej lub dolnej strzałki. Gdy trening zostanie zakończony to może on zostać zapisany w postaci programu. Podczas Free training dostępny jest tylko jeden widok ekranu. Jeśli zmieniona zostanie dana wartość, wtedy hamulec automatycznie dobierze odpowiedni opór. Po 10 sekundach bez wprowadzania dodatkowych modyfikacji Catalyst automatycznie stworzy nowy odcinek. Możliwe jest zatrzymanie programu za pomocą przycisku Cancel (interfejs VR) lub lewej strzałki (trenażery Bushido/Vortex). Spowoduje to pojawienie się okna za zapytaniem o zapisanie ukończonej trasy. Jeśli zdecydujesz się na zapis, nadaj mu nową nazwę i wybierz Save. Możliwa będzie wtedy późniejsza analiza danych za pomocą Analyser lub powtórne przeprowadzenie zapisanego programu.
Real Life Video i ErgoVideo
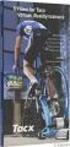 Real Life Video i ErgoVideo Filmy podzielone są na następujące kategorie: wyścigi klasyczne, etapy górskie, treningi z zawodowcami, przejażdżki krajobrazowe i po mieście. Na stronie www.tacxvr.com znajdują
Real Life Video i ErgoVideo Filmy podzielone są na następujące kategorie: wyścigi klasyczne, etapy górskie, treningi z zawodowcami, przejażdżki krajobrazowe i po mieście. Na stronie www.tacxvr.com znajdują
Multiplayer. Fortius Multiplayer i Upgrade PC do trenażera Flow posiada po zakupie roczną licencje.
 Multiplayer Multiplayer Funkcja Multiplayer pozwala na ściganie się z prawdziwymi przeciwnikami w dowolnym miejscu na świecie, dzięki połączeniu z internetem lub siecią lokalną. W wirtualnym świecie możliwe
Multiplayer Multiplayer Funkcja Multiplayer pozwala na ściganie się z prawdziwymi przeciwnikami w dowolnym miejscu na świecie, dzięki połączeniu z internetem lub siecią lokalną. W wirtualnym świecie możliwe
1. Wstęp Niniejszy dokument jest instrukcją użytkownika dla aplikacji internetowej DM TrackMan.
 Instrukcja korzystania z aplikacji TrackMan wersja WEB 1. Wstęp... 1 2. Logowanie... 1 3. Główny interfejs aplikacji... 2 3.1. Ogólny opis interfejsu... 2 3.2. Poruszanie się po mapie... 2 3.3. Przełączanie
Instrukcja korzystania z aplikacji TrackMan wersja WEB 1. Wstęp... 1 2. Logowanie... 1 3. Główny interfejs aplikacji... 2 3.1. Ogólny opis interfejsu... 2 3.2. Poruszanie się po mapie... 2 3.3. Przełączanie
Spis treści 1. Wstęp Logowanie Główny interfejs aplikacji Ogólny opis interfejsu Poruszanie się po mapie...
 Spis treści 1. Wstęp... 2 2. Logowanie... 2 3. Główny interfejs aplikacji... 2 3.1. Ogólny opis interfejsu... 2 3.2. Poruszanie się po mapie... 3 3.3. Przełączanie widocznych warstw... 3 4. Urządzenia...
Spis treści 1. Wstęp... 2 2. Logowanie... 2 3. Główny interfejs aplikacji... 2 3.1. Ogólny opis interfejsu... 2 3.2. Poruszanie się po mapie... 3 3.3. Przełączanie widocznych warstw... 3 4. Urządzenia...
1. Opis okna podstawowego programu TPrezenter.
 OPIS PROGRAMU TPREZENTER. Program TPrezenter przeznaczony jest do pełnej graficznej prezentacji danych bieżących lub archiwalnych dla systemów serii AL154. Umożliwia wygodną i dokładną analizę na monitorze
OPIS PROGRAMU TPREZENTER. Program TPrezenter przeznaczony jest do pełnej graficznej prezentacji danych bieżących lub archiwalnych dla systemów serii AL154. Umożliwia wygodną i dokładną analizę na monitorze
FUNKCJE KOMPUTERA. SPM Zlicza ilość pociągnięć wiosłami na minutę. TIME / 500M Szacunkowy czas na pokonanie dystansu 500m zgodnie z bieżącą prędkością
 01 02 FUNKCJE KOMPUTERA SPM Zlicza ilość pociągnięć wiosłami na minutę TIME / 500M Szacunkowy czas na pokonanie dystansu 500m zgodnie z bieżącą prędkością METERS Zlicza dystans danego treningu DISTANCE
01 02 FUNKCJE KOMPUTERA SPM Zlicza ilość pociągnięć wiosłami na minutę TIME / 500M Szacunkowy czas na pokonanie dystansu 500m zgodnie z bieżącą prędkością METERS Zlicza dystans danego treningu DISTANCE
Tworzenie prezentacji w MS PowerPoint
 Tworzenie prezentacji w MS PowerPoint Program PowerPoint dostarczany jest w pakiecie Office i daje nam możliwość stworzenia prezentacji oraz uatrakcyjnienia materiału, który chcemy przedstawić. Prezentacje
Tworzenie prezentacji w MS PowerPoint Program PowerPoint dostarczany jest w pakiecie Office i daje nam możliwość stworzenia prezentacji oraz uatrakcyjnienia materiału, który chcemy przedstawić. Prezentacje
Tworzenie i modyfikowanie wykresów
 Tworzenie i modyfikowanie wykresów Aby utworzyć wykres: Zaznacz dane, które mają być zilustrowane na wykresie: I sposób szybkie tworzenie wykresu Naciśnij na klawiaturze klawisz funkcyjny F11 (na osobnym
Tworzenie i modyfikowanie wykresów Aby utworzyć wykres: Zaznacz dane, które mają być zilustrowane na wykresie: I sposób szybkie tworzenie wykresu Naciśnij na klawiaturze klawisz funkcyjny F11 (na osobnym
Temat: Organizacja skoroszytów i arkuszy
 Temat: Organizacja skoroszytów i arkuszy Podstawowe informacje o skoroszycie Excel jest najczęściej wykorzystywany do tworzenia skoroszytów. Skoroszyt jest zbiorem informacji, które są przechowywane w
Temat: Organizacja skoroszytów i arkuszy Podstawowe informacje o skoroszycie Excel jest najczęściej wykorzystywany do tworzenia skoroszytów. Skoroszyt jest zbiorem informacji, które są przechowywane w
1. INSTRUKCJA OBSŁUGI WYŚWIETLACZA LCD C600E USB
 1. INSTRUKCJA OBSŁUGI WYŚWIETLACZA LCD C600E USB 1.1 WIZUALIZACJA WYŚWIETLACZA ORAZ OPIS PANELU STERUJĄCEGO 1.2 WŁĄCZENIE/WYŁĄCZENIE WYŚWIETLACZA Aby włączyć lub wyłączyć LCD należy nacisnąć i przytrzymać
1. INSTRUKCJA OBSŁUGI WYŚWIETLACZA LCD C600E USB 1.1 WIZUALIZACJA WYŚWIETLACZA ORAZ OPIS PANELU STERUJĄCEGO 1.2 WŁĄCZENIE/WYŁĄCZENIE WYŚWIETLACZA Aby włączyć lub wyłączyć LCD należy nacisnąć i przytrzymać
E W górę (Up) Służy do wybierania trybu treningu i zwiększaniu wyświetlanych wartości
 W górę (Up) Służy do wybierania trybu treningu i zwiększaniu wyświetlanych wartości Reset Służy do resetowania wybranych funkcji w dowolnym momencie. Przed zresetowaniem musi zostać naciśnięty przycisk
W górę (Up) Służy do wybierania trybu treningu i zwiększaniu wyświetlanych wartości Reset Służy do resetowania wybranych funkcji w dowolnym momencie. Przed zresetowaniem musi zostać naciśnięty przycisk
Oficyna Wydawnicza UNIMEX ebook z zabezpieczeniami DRM
 Oficyna Wydawnicza UNIMEX ebook z zabezpieczeniami DRM Opis użytkowy aplikacji ebookreader Przegląd interfejsu użytkownika a. Okno książki. Wyświetla treść książki podzieloną na strony. Po prawej stronie
Oficyna Wydawnicza UNIMEX ebook z zabezpieczeniami DRM Opis użytkowy aplikacji ebookreader Przegląd interfejsu użytkownika a. Okno książki. Wyświetla treść książki podzieloną na strony. Po prawej stronie
WYŚWIETLACZ KOMPUTERA
 Wyświetlacz LCD 2.7 23 klawisze funkcyjne Zakres prędkości 1.0-16.0 KPH (0.6-10 MPH) 12 poziomów nachylenia max. 12% Monitoring rytmu serca z sensorami pomiaru pulsu na uchwytach 50-199 BPH (uderzeń na
Wyświetlacz LCD 2.7 23 klawisze funkcyjne Zakres prędkości 1.0-16.0 KPH (0.6-10 MPH) 12 poziomów nachylenia max. 12% Monitoring rytmu serca z sensorami pomiaru pulsu na uchwytach 50-199 BPH (uderzeń na
System Gokart Timing
 System Gokart Timing 1 Spis treści System Gokart Timing... 1 Wstęp... 3 Słownik pojęć:... 3 Ogólny opis systemu... 3 Wymagania... 3 Aplikacja pomiarowa... 4 Interfejs... 4 Opis funkcji... 5 Aplikacja do
System Gokart Timing 1 Spis treści System Gokart Timing... 1 Wstęp... 3 Słownik pojęć:... 3 Ogólny opis systemu... 3 Wymagania... 3 Aplikacja pomiarowa... 4 Interfejs... 4 Opis funkcji... 5 Aplikacja do
Obsługa mapy przy użyciu narzędzi nawigacji
 Obsługa mapy przy użyciu narzędzi nawigacji Narzędzia do nawigacji znajdują się w lewym górnym rogu okna mapy. Przesuń w górę, dół, w lewo, w prawo- strzałki kierunkowe pozwalają przesuwać mapę w wybranym
Obsługa mapy przy użyciu narzędzi nawigacji Narzędzia do nawigacji znajdują się w lewym górnym rogu okna mapy. Przesuń w górę, dół, w lewo, w prawo- strzałki kierunkowe pozwalają przesuwać mapę w wybranym
Przewodnik Szybki start
 Projekty Przewodnik Szybki start Śledzenie zadań Lista zadań programu SharePoint umożliwia śledzenie wszystkich zadań, które muszą zostać wykonane w ramach projektu. Możesz dodać daty rozpoczęcia i daty
Projekty Przewodnik Szybki start Śledzenie zadań Lista zadań programu SharePoint umożliwia śledzenie wszystkich zadań, które muszą zostać wykonane w ramach projektu. Możesz dodać daty rozpoczęcia i daty
Podręczna pomoc Microsoft Power Point 2007
 Podręczna pomoc Microsoft Power Point 2007 Animacja (przejście) slajdu... 2 Wybór przejścia slajdu... 2 Ustawienie dźwięku dla przejścia... 3 Ustawienie szybkości przejścia slajdu... 4 Sposób przełączenia
Podręczna pomoc Microsoft Power Point 2007 Animacja (przejście) slajdu... 2 Wybór przejścia slajdu... 2 Ustawienie dźwięku dla przejścia... 3 Ustawienie szybkości przejścia slajdu... 4 Sposób przełączenia
Tworzenie płatności. Celem tego dokumentu jest opisanie, jak tworzyć płatności w Business Online włączając:
 Krotki opis Celem tego dokumentu jest opisanie, jak tworzyć płatności w Business Online włączając: Typy płatności Dane kontrahenta Zapisywanie płatności Autoryzacja płatności Tworzenie płatności Kiedy
Krotki opis Celem tego dokumentu jest opisanie, jak tworzyć płatności w Business Online włączając: Typy płatności Dane kontrahenta Zapisywanie płatności Autoryzacja płatności Tworzenie płatności Kiedy
Dostęp do poczty za pomocą przeglądarki internetowej
 Dostęp do poczty za pomocą przeglądarki internetowej Wstęp Dostęp do poczty za pomocą przeglądarki internetowej zarówno przed zmianą systemu poczty, jak i po niej, odbywa się poprzez stronę http://mail.kozminski.edu.pl.
Dostęp do poczty za pomocą przeglądarki internetowej Wstęp Dostęp do poczty za pomocą przeglądarki internetowej zarówno przed zmianą systemu poczty, jak i po niej, odbywa się poprzez stronę http://mail.kozminski.edu.pl.
Podręcznik użytkownika programu. Ceremonia 3.1
 Podręcznik użytkownika programu Ceremonia 3.1 1 Spis treści O programie...3 Główne okno programu...4 Edytor pieśni...7 Okno ustawień programu...8 Edycja kategorii pieśni...9 Edytor schematów slajdów...10
Podręcznik użytkownika programu Ceremonia 3.1 1 Spis treści O programie...3 Główne okno programu...4 Edytor pieśni...7 Okno ustawień programu...8 Edycja kategorii pieśni...9 Edytor schematów slajdów...10
Rozdział 2. Konfiguracja środowiska pracy uŝytkownika
 Rozdział 2. Konfiguracja środowiska pracy uŝytkownika Ćwiczenia zawarte w tym rozdziale pozwolą na dostosowanie pulpitu i menu Start do indywidualnych potrzeb uŝytkownika. Środowisko graficzne systemu
Rozdział 2. Konfiguracja środowiska pracy uŝytkownika Ćwiczenia zawarte w tym rozdziale pozwolą na dostosowanie pulpitu i menu Start do indywidualnych potrzeb uŝytkownika. Środowisko graficzne systemu
Sterownik przewodowy. Bosch Climate 5000 SCI / MS. Model: KJR-12B/DP(T)-E-2
 Bosch Climate 5000 SCI / MS Sterownik przewodowy Model: KJR-12B/DP(T)-E-2 Instrukcja obsługi sterownika przewodowego klimatyzatora kasetonowego 4-stronnego i kanałowego 6720867708 (2017/06) PL Kompatybilny
Bosch Climate 5000 SCI / MS Sterownik przewodowy Model: KJR-12B/DP(T)-E-2 Instrukcja obsługi sterownika przewodowego klimatyzatora kasetonowego 4-stronnego i kanałowego 6720867708 (2017/06) PL Kompatybilny
Program SigmaViewer.exe
 e-mail sigma@projektsigma.pl www.projektsigma.pl Sigma Projekt 03-977 Warszawa, ul. Marokańska 21C rok założenia 2002 Program SigmaViewer.exe Wersja 2.0 Warszawa, listopad 2010 Program SigmaViewer.exe...
e-mail sigma@projektsigma.pl www.projektsigma.pl Sigma Projekt 03-977 Warszawa, ul. Marokańska 21C rok założenia 2002 Program SigmaViewer.exe Wersja 2.0 Warszawa, listopad 2010 Program SigmaViewer.exe...
JVC CAM Control (dla ipada) Instrukcja Obsługi
 JVC CAM Control (dla ipada) Instrukcja Obsługi Polski Niniejsza instrukcja jest przeznaczona dla oprogramowania (dla ipada) dla Live Streaming Camera GV-LS2/GV-LS1 produkcji JVC KENWOOD. Modele kompatybilne
JVC CAM Control (dla ipada) Instrukcja Obsługi Polski Niniejsza instrukcja jest przeznaczona dla oprogramowania (dla ipada) dla Live Streaming Camera GV-LS2/GV-LS1 produkcji JVC KENWOOD. Modele kompatybilne
2. Specyfikacja 1 Przycisk - W górę 2 Przycisk - środek 3 Przycisk - w dół 4 Port ładowania 5 Słuchawka
 SMARTBAND Model: B3 www.e-planeta.pl 1. Lista funkcji Wyświetlacz Czasu; Wyświetlacz Daty; Poziom Naładowania Baterii; Licznik - Krokomierz; Zużycie Kalorii; Dystans - Odległość; Wykrywanie i Monitorowanie
SMARTBAND Model: B3 www.e-planeta.pl 1. Lista funkcji Wyświetlacz Czasu; Wyświetlacz Daty; Poziom Naładowania Baterii; Licznik - Krokomierz; Zużycie Kalorii; Dystans - Odległość; Wykrywanie i Monitorowanie
Zegarek posiada funkcje czasu aktualnego, drugiego czasu, alarmu dziennego, stopera, krokomierza oraz inne.
 Zegarek, krokomierz Instrukcja obsługi Nr produktu:860399 1.0 Wprowadzenie Dziękujemy za zakup tego zegarka. Zegarek posiada funkcje czasu aktualnego, drugiego czasu, alarmu dziennego, stopera, krokomierza
Zegarek, krokomierz Instrukcja obsługi Nr produktu:860399 1.0 Wprowadzenie Dziękujemy za zakup tego zegarka. Zegarek posiada funkcje czasu aktualnego, drugiego czasu, alarmu dziennego, stopera, krokomierza
I Tworzenie prezentacji za pomocą szablonu w programie Power-Point. 1. Wybieramy z górnego menu polecenie Nowy a następnie Utwórz z szablonu
 I Tworzenie prezentacji za pomocą szablonu w programie Power-Point 1. Wybieramy z górnego menu polecenie Nowy a następnie Utwórz z szablonu 2. Po wybraniu szablonu ukaŝe się nam ekran jak poniŝej 3. Następnie
I Tworzenie prezentacji za pomocą szablonu w programie Power-Point 1. Wybieramy z górnego menu polecenie Nowy a następnie Utwórz z szablonu 2. Po wybraniu szablonu ukaŝe się nam ekran jak poniŝej 3. Następnie
Aby dokonać korekty wprowadzanych danych bądź zwiększyć opór. Aby dokonać korekty wprowadzanych danych bądź zmniejszyć opór.
 INSTRUKCJA OBSŁUGI SM8900-71 FUNKCJE PRZYCISKU UP Aby dokonać korekty wprowadzanych danych bądź zwiększyć opór. DOWN Aby dokonać korekty wprowadzanych danych bądź zmniejszyć opór. MODE STAR/STOP RESET
INSTRUKCJA OBSŁUGI SM8900-71 FUNKCJE PRZYCISKU UP Aby dokonać korekty wprowadzanych danych bądź zwiększyć opór. DOWN Aby dokonać korekty wprowadzanych danych bądź zmniejszyć opór. MODE STAR/STOP RESET
Politechnika Gdańska Wydział Elektrotechniki i Automatyki Katedra Inżynierii Systemów Sterowania KOMPUTEROWE SYSTEMY STEROWANIA (KSS)
 Politechnika Gdańska Wydział Elektrotechniki i Automatyki Katedra Inżynierii Systemów Sterowania KOMPUTEROWE SYSTEMY STEROWANIA (KSS) Temat: Platforma Systemowa Wonderware cz. 2 przemysłowa baza danych,
Politechnika Gdańska Wydział Elektrotechniki i Automatyki Katedra Inżynierii Systemów Sterowania KOMPUTEROWE SYSTEMY STEROWANIA (KSS) Temat: Platforma Systemowa Wonderware cz. 2 przemysłowa baza danych,
1. INSTRUKCJA OBSŁUGI WYŚWIETLACZA LCD C600E USB
 1. INSTRUKCJA OBSŁUGI WYŚWIETLACZA LCD C600E USB 1.1 OBSZAR WIDOKU POCZĄTKOWEGO 1.2 WYMIARY PANELU 1.3 DEFINICJA PRZYCISKÓW 1.4 NORMALNA PRACA Przytrzymaj włącz/wyłącz aby uruchomić wyświetlacz. Po włączeniu
1. INSTRUKCJA OBSŁUGI WYŚWIETLACZA LCD C600E USB 1.1 OBSZAR WIDOKU POCZĄTKOWEGO 1.2 WYMIARY PANELU 1.3 DEFINICJA PRZYCISKÓW 1.4 NORMALNA PRACA Przytrzymaj włącz/wyłącz aby uruchomić wyświetlacz. Po włączeniu
Tablet bezprzewodowy QIT30. Oprogramowanie Macro Key Manager
 Tablet bezprzewodowy QIT30 Oprogramowanie Macro Key Manager Spis treści 1. Wprowadzenie... 3 2. Panel Sterowania - wprowadzenie... 4 3. Instalacja... 5 3.1 Jak stworzyć nowy profil... 5 3.2 Jak zmodyfikować
Tablet bezprzewodowy QIT30 Oprogramowanie Macro Key Manager Spis treści 1. Wprowadzenie... 3 2. Panel Sterowania - wprowadzenie... 4 3. Instalacja... 5 3.1 Jak stworzyć nowy profil... 5 3.2 Jak zmodyfikować
I. Program II. Opis głównych funkcji programu... 19
 07-12-18 Spis treści I. Program... 1 1 Panel główny... 1 2 Edycja szablonu filtrów... 3 A) Zakładka Ogólne... 4 B) Zakładka Grupy filtrów... 5 C) Zakładka Kolumny... 17 D) Zakładka Sortowanie... 18 II.
07-12-18 Spis treści I. Program... 1 1 Panel główny... 1 2 Edycja szablonu filtrów... 3 A) Zakładka Ogólne... 4 B) Zakładka Grupy filtrów... 5 C) Zakładka Kolumny... 17 D) Zakładka Sortowanie... 18 II.
DARMOWA PRZEGLĄDARKA MODELI IFC
 www.bimvision.eu DARMOWA PRZEGLĄDARKA MODELI IFC BIM VISION. OPIS FUNKCJONALNOŚCI PROGRAMU. CZĘŚĆ I. Spis treści OKNO GŁÓWNE... 1 NAWIGACJA W PROGRAMIE... 3 EKRAN DOTYKOWY... 5 MENU... 6 ZAKŁADKA WIDOK....
www.bimvision.eu DARMOWA PRZEGLĄDARKA MODELI IFC BIM VISION. OPIS FUNKCJONALNOŚCI PROGRAMU. CZĘŚĆ I. Spis treści OKNO GŁÓWNE... 1 NAWIGACJA W PROGRAMIE... 3 EKRAN DOTYKOWY... 5 MENU... 6 ZAKŁADKA WIDOK....
PRZEWODNIK PO ETRADER ROZDZIAŁ XII. ALERTY SPIS TREŚCI
 PRZEWODNIK PO ETRADER ROZDZIAŁ XII. ALERTY SPIS TREŚCI 1. OPIS OKNA 3 2. OTWIERANIE OKNA 3 3. ZAWARTOŚĆ OKNA 4 3.1. WIDOK AKTYWNE ALERTY 4 3.2. WIDOK HISTORIA NOWO WYGENEROWANYCH ALERTÓW 4 3.3. DEFINIOWANIE
PRZEWODNIK PO ETRADER ROZDZIAŁ XII. ALERTY SPIS TREŚCI 1. OPIS OKNA 3 2. OTWIERANIE OKNA 3 3. ZAWARTOŚĆ OKNA 4 3.1. WIDOK AKTYWNE ALERTY 4 3.2. WIDOK HISTORIA NOWO WYGENEROWANYCH ALERTÓW 4 3.3. DEFINIOWANIE
Stoper solarny C5085 INSTRUKCJA OBSŁUGI. Nr produktu Strona 1 z 7
 INSTRUKCJA OBSŁUGI Stoper solarny C5085 Nr produktu 860746 Strona 1 z 7 1.Zastosowanie Stoper ten posiada cechy mierzenie ilości okrążeń oraz podzielone funkcje czasowe. Stoper wyświetla również datę i
INSTRUKCJA OBSŁUGI Stoper solarny C5085 Nr produktu 860746 Strona 1 z 7 1.Zastosowanie Stoper ten posiada cechy mierzenie ilości okrążeń oraz podzielone funkcje czasowe. Stoper wyświetla również datę i
Aplikacja Fidbox. wersja 3.1. dla systemów ios i Android. Wymagania dla systemu Android: Bluetooth 4 i system Android w wersji 4.
 Aplikacja Fidbox wersja 3.1 dla systemów ios i Android Wymagania dla systemu Android: Bluetooth 4 i system Android w wersji 4.1 lub nowszej Wymagania dla systemu Apple ios: Bluetooth 4 i system ios w wersji
Aplikacja Fidbox wersja 3.1 dla systemów ios i Android Wymagania dla systemu Android: Bluetooth 4 i system Android w wersji 4.1 lub nowszej Wymagania dla systemu Apple ios: Bluetooth 4 i system ios w wersji
Edytor tekstu MS Word 2010 PL: grafika. Edytor tekstu MS Word umożliwia wstawianie do dokumentów grafiki.
 Edytor tekstu MS Word 2010 PL: grafika. Edytor tekstu MS Word umożliwia wstawianie do dokumentów grafiki. Edytor tekstu MS Word 2010 PL: kształty. Do każdego dokumentu można wstawić tzw. kształty. Aby
Edytor tekstu MS Word 2010 PL: grafika. Edytor tekstu MS Word umożliwia wstawianie do dokumentów grafiki. Edytor tekstu MS Word 2010 PL: kształty. Do każdego dokumentu można wstawić tzw. kształty. Aby
FIGURY I BRYŁY JEDNOSTKI MIARY KĄTY POLE I OBWÓD OBJĘTOŚĆ I POWIERZCHNIA TRÓJKĄT PROSTOKĄTNY
 Wstęp Ten multimedialny program edukacyjny zawiera przykłady i zadania pozwalające na samodzielne ćwiczenie i sprawdzenie wiadomości w zakresie figur i brył geometrycznych dla klas 5-6 szkoły podstawowej
Wstęp Ten multimedialny program edukacyjny zawiera przykłady i zadania pozwalające na samodzielne ćwiczenie i sprawdzenie wiadomości w zakresie figur i brył geometrycznych dla klas 5-6 szkoły podstawowej
Co nowego w programie GM EPC
 Co nowego w programie GM EPC Nawigacja graficzna Program GM EPC następnej generacji posiada szereg nowych funkcji, dzięki którym wyszukiwanie właściwej części jest szybsze i łatwiejsze. Aby uzyskać szczegółowe
Co nowego w programie GM EPC Nawigacja graficzna Program GM EPC następnej generacji posiada szereg nowych funkcji, dzięki którym wyszukiwanie właściwej części jest szybsze i łatwiejsze. Aby uzyskać szczegółowe
W momencie wczytania przez program folderu ze zdjęciami, w centralnym punkcie
 EzyPic A, Ekran startowy EzyPic W momencie wczytania przez program folderu ze zdjęciami, w centralnym punkcie ekranu pojawi się duży obraz nazywany dalej obrazem głównym. Po jego dwóch stronach wyświetlą
EzyPic A, Ekran startowy EzyPic W momencie wczytania przez program folderu ze zdjęciami, w centralnym punkcie ekranu pojawi się duży obraz nazywany dalej obrazem głównym. Po jego dwóch stronach wyświetlą
Obsługa konsoli ULmonitor
 Obsługa konsoli ULmonitor Dostęp konsoli ULmonitor można uzyskać na dwa sposoby. Bezpośrednio wpisując w pasek adresu przeglądarki internetowej link - konsola.ulmonitor.pl lub poprzez stronę internetową
Obsługa konsoli ULmonitor Dostęp konsoli ULmonitor można uzyskać na dwa sposoby. Bezpośrednio wpisując w pasek adresu przeglądarki internetowej link - konsola.ulmonitor.pl lub poprzez stronę internetową
Przewodnik Szybki start
 Przewodnik Szybki start Program Microsoft Word 2013 wygląda inaczej niż wcześniejsze wersje, dlatego przygotowaliśmy ten przewodnik, aby skrócić czas nauki jego obsługi. Pasek narzędzi Szybki dostęp Te
Przewodnik Szybki start Program Microsoft Word 2013 wygląda inaczej niż wcześniejsze wersje, dlatego przygotowaliśmy ten przewodnik, aby skrócić czas nauki jego obsługi. Pasek narzędzi Szybki dostęp Te
OziCE 2. (wersja 2.31 dostępna od dnia ) Pokazuje status urządzenia GPS (On/Off), zielony kolor tła oznacza że pozycja została ustalona
 OziCE 2 (wersja 2.31 dostępna od dnia 15.04.2009) Program jest płatny. Opłata jest jednorazowa autor zapewnia bezpłatne upgrady. Wersja niezarejestrowana ma dwa ograniczenia: komunikacja z GPSem jest ograniczona
OziCE 2 (wersja 2.31 dostępna od dnia 15.04.2009) Program jest płatny. Opłata jest jednorazowa autor zapewnia bezpłatne upgrady. Wersja niezarejestrowana ma dwa ograniczenia: komunikacja z GPSem jest ograniczona
INSTRUKCJA OBSŁUGI DO WYSWIETLACZA LCD C600
 INSTRUKCJA OBSŁUGI DO WYSWIETLACZA LCD C600 PODSUMOWANIE FUNKCJI Funkcje przedstawione są poniżej. PEŁNE POLE WIDZENIA NORMALNE POLE WIDZENIA Po włączeniu wyświetlacza, wyświetlają się wskaźniki taki jak
INSTRUKCJA OBSŁUGI DO WYSWIETLACZA LCD C600 PODSUMOWANIE FUNKCJI Funkcje przedstawione są poniżej. PEŁNE POLE WIDZENIA NORMALNE POLE WIDZENIA Po włączeniu wyświetlacza, wyświetlają się wskaźniki taki jak
SPIS TREŚCI Specyfikacja ogólna Ekran startowy Przyciski nawigacji 1. Ustawienia regulacji 1.1 Regulacja cos 1.2 Regulacja przekładni transformatora
 1 SPIS TREŚCI Specyfikacja ogólna Ekran startowy Przyciski nawigacji 1. Ustawienia regulacji 1.1 Regulacja cos 1.2 Regulacja przekładni transformatora 1.3 Regulacja opóźnienia przekładnika napięciowego
1 SPIS TREŚCI Specyfikacja ogólna Ekran startowy Przyciski nawigacji 1. Ustawienia regulacji 1.1 Regulacja cos 1.2 Regulacja przekładni transformatora 1.3 Regulacja opóźnienia przekładnika napięciowego
Jak przygotować pokaz album w Logomocji
 Logomocja zawiera szereg ułatwień pozwalających na dość proste przygotowanie albumu multimedialnego. Najpierw należy zgromadzić potrzebne materiały, najlepiej w jednym folderze. Ustalamy wygląd strony
Logomocja zawiera szereg ułatwień pozwalających na dość proste przygotowanie albumu multimedialnego. Najpierw należy zgromadzić potrzebne materiały, najlepiej w jednym folderze. Ustalamy wygląd strony
Wyświetlacz funkcyjny C600E
 Wyświetlacz funkcyjny C600E Szanowny Użytkowniku, Aby zapewnić lepszą wydajność Państwa roweru elektrycznego, przed użyciem należy dokładnie zapoznać się z instrukcją produktu C600E-USB. Wszystkie szczegóły,
Wyświetlacz funkcyjny C600E Szanowny Użytkowniku, Aby zapewnić lepszą wydajność Państwa roweru elektrycznego, przed użyciem należy dokładnie zapoznać się z instrukcją produktu C600E-USB. Wszystkie szczegóły,
FUNKCJE KOMPUTERA. FUNKCJE PRZYCISKÓW BODY FAT Pomiar spalania tkanki tłuszczowej w trakcie ćwiczeń
 01 02 FUNKCJE KOMPUTERA SPEED Bieżąca prędkość podczas treningu od 0 do 99,9 km lub mil TIME Zlicza całkowity czas od 0 do 99,59 (minut/sekund) DISTANCE Zlicza całkowity dystans od 0 do 999 km lub mil
01 02 FUNKCJE KOMPUTERA SPEED Bieżąca prędkość podczas treningu od 0 do 99,9 km lub mil TIME Zlicza całkowity czas od 0 do 99,59 (minut/sekund) DISTANCE Zlicza całkowity dystans od 0 do 999 km lub mil
Expo Composer. www.doittechnology.pl 1. Garncarska 5 70-377 Szczecin tel.: +48 91 404 09 24 e-mail: info@doittechnology.pl. Dokumentacja użytkownika
 Expo Composer Dokumentacja użytkownika Wersja 1.0 www.doittechnology.pl 1 SPIS TREŚCI 1. O PROGRAMIE... 3 Wstęp... 3 Wymagania systemowe... 3 Licencjonowanie... 3 2. PIERWSZE KROKI Z Expo Composer... 4
Expo Composer Dokumentacja użytkownika Wersja 1.0 www.doittechnology.pl 1 SPIS TREŚCI 1. O PROGRAMIE... 3 Wstęp... 3 Wymagania systemowe... 3 Licencjonowanie... 3 2. PIERWSZE KROKI Z Expo Composer... 4
Wtyczka MPG XHC_HB04
 Wtyczka MPG XHC_HB04 Copyright 2018 PPHU ELCOSIMO 1 Wtyczka MPG XHC_HB04 wersja 1.1 2018.08.13 Wtyczka MPG XHC_HB04 Copyright 2018 PPHU ELCOSIMO 2 Instalacja 1) Plik Remote.dll przekopiować do folderu
Wtyczka MPG XHC_HB04 Copyright 2018 PPHU ELCOSIMO 1 Wtyczka MPG XHC_HB04 wersja 1.1 2018.08.13 Wtyczka MPG XHC_HB04 Copyright 2018 PPHU ELCOSIMO 2 Instalacja 1) Plik Remote.dll przekopiować do folderu
INSTRUKCJA OBSŁUGI U700
 INSTRUKCJA OBSŁUGI U700 Nr referencyjny JW00* Promaster SST Nr kalibru U70* Cechy: Zasilany światłem Czas światowy Chronograf do 24h Tarcza analogowa i wyświetlacz cyfrowy Odliczanie czasu (timer) do 99
INSTRUKCJA OBSŁUGI U700 Nr referencyjny JW00* Promaster SST Nr kalibru U70* Cechy: Zasilany światłem Czas światowy Chronograf do 24h Tarcza analogowa i wyświetlacz cyfrowy Odliczanie czasu (timer) do 99
INSTRUKCJA MONTAŻU I OBSŁUGI PRZENOŚNEGO PANELU KONTROLUJĄCEGO
 INSTRUKCJA MONTAŻU I OBSŁUGI PRZENOŚNEGO PANELU KONTROLUJĄCEGO Kompletny panel kontrolny składa się z przenośnego monitora, 3 baterii, stojaka oraz nadajnika (płytki). 1. INSTALACJA PRZENOŚNEGO PANELU
INSTRUKCJA MONTAŻU I OBSŁUGI PRZENOŚNEGO PANELU KONTROLUJĄCEGO Kompletny panel kontrolny składa się z przenośnego monitora, 3 baterii, stojaka oraz nadajnika (płytki). 1. INSTALACJA PRZENOŚNEGO PANELU
1. Wprowadzenie. 1.1 Uruchamianie AutoCAD-a 14. 1.2 Ustawienia wprowadzające. Auto CAD 14 1-1. Aby uruchomić AutoCada 14 kliknij ikonę
 Auto CAD 14 1-1 1. Wprowadzenie. 1.1 Uruchamianie AutoCAD-a 14 Aby uruchomić AutoCada 14 kliknij ikonę AutoCAD-a 14 można uruchomić również z menu Start Start Programy Autodesk Mechanical 3 AutoCAD R14
Auto CAD 14 1-1 1. Wprowadzenie. 1.1 Uruchamianie AutoCAD-a 14 Aby uruchomić AutoCada 14 kliknij ikonę AutoCAD-a 14 można uruchomić również z menu Start Start Programy Autodesk Mechanical 3 AutoCAD R14
Aby mieć możliwość przeglądania danych z 12 kanałów rejestrator powinien być ustawiony na 12-kanałowy tryb pracy. Dostępne tryby 12-kanałowe to:
 Dane 12-kanałowe Oprogramowanie Holter LX umożliwia przeglądanie i edycję 12-kanałowego zapisu zarejestrowanego za pomocą rejestratora DR-180+ przy użyciu jednego z trybów rejestracji 12-kanałowej. Dane
Dane 12-kanałowe Oprogramowanie Holter LX umożliwia przeglądanie i edycję 12-kanałowego zapisu zarejestrowanego za pomocą rejestratora DR-180+ przy użyciu jednego z trybów rejestracji 12-kanałowej. Dane
POLSKI. Macro Key Manager Podręcznik użytkownika
 POLSKI Macro Key Manager Podręcznik użytkownika Wprowadzenie Macro Key Manager to specjalna aplikacja oprogramowania tabletu. Korzystając z oprogramowania Macro Key Manager, można konfigurować funkcje
POLSKI Macro Key Manager Podręcznik użytkownika Wprowadzenie Macro Key Manager to specjalna aplikacja oprogramowania tabletu. Korzystając z oprogramowania Macro Key Manager, można konfigurować funkcje
1) Naciśnij i przytrzymaj przez 2 sekundy ikonę z menu głównego, następnie naciśnij Potwierdź.
 Instrukcja obsługi aplikacji do projekcji I. Uruchom/zatrzymaj projekcję Są trzy sposoby uruchamiania/zatrzymywania projekcji: 1) Naciśnij i przytrzymaj przez 2 sekundy ikonę z menu głównego, następnie
Instrukcja obsługi aplikacji do projekcji I. Uruchom/zatrzymaj projekcję Są trzy sposoby uruchamiania/zatrzymywania projekcji: 1) Naciśnij i przytrzymaj przez 2 sekundy ikonę z menu głównego, następnie
Instalacja i obsługa aplikacji MAC Diagnoza EW
 Instalacja i obsługa aplikacji MAC Diagnoza EW Uruchom plik setup.exe Pojawi się okno instalacji programu MAC Diagnoza EW. Wybierz przycisk AKCEPTUJĘ. Następnie zainstaluj program, wybierając przycisk
Instalacja i obsługa aplikacji MAC Diagnoza EW Uruchom plik setup.exe Pojawi się okno instalacji programu MAC Diagnoza EW. Wybierz przycisk AKCEPTUJĘ. Następnie zainstaluj program, wybierając przycisk
Diagnoza Szkolna Pearsona. Instrukcja obsługi
 Diagnoza Szkolna Pearsona Instrukcja obsługi 1. Logowanie Aby skorzystać z systemu Diagnoza Szkolna Pearsona należy najpierw wejść na stronę diagnoza.pearson.pl i wybrać przycisk Logowanie. Następnie należy
Diagnoza Szkolna Pearsona Instrukcja obsługi 1. Logowanie Aby skorzystać z systemu Diagnoza Szkolna Pearsona należy najpierw wejść na stronę diagnoza.pearson.pl i wybrać przycisk Logowanie. Następnie należy
System Informatyczny CELAB. Terminy, alarmy
 Instrukcja obsługi programu 2.18. Terminy, alarmy Architektura inter/intranetowa Aktualizowano w dniu: 2007-09-25 System Informatyczny CELAB Terminy, alarmy Spis treści 1. Terminy, alarmy...2 1.1. Termin
Instrukcja obsługi programu 2.18. Terminy, alarmy Architektura inter/intranetowa Aktualizowano w dniu: 2007-09-25 System Informatyczny CELAB Terminy, alarmy Spis treści 1. Terminy, alarmy...2 1.1. Termin
Instrukcja obsługi programatora TM-PROG v
 Instrukcja obsługi programatora TM-PROG v1.01 26-09-2017 2 TM TECHNOLOGIE Programator TM-PROG Spis treści 1. Wprowadzenie... 4 2. Informacje o urządzeniu... 4 2.1 Start urządzenia... 4 2.2 Przyciski...
Instrukcja obsługi programatora TM-PROG v1.01 26-09-2017 2 TM TECHNOLOGIE Programator TM-PROG Spis treści 1. Wprowadzenie... 4 2. Informacje o urządzeniu... 4 2.1 Start urządzenia... 4 2.2 Przyciski...
Zapisz i autoryzuj płatności w folderze
 Krótki opis Celem tego dokumentu jest opisanie jak zapisać i zautoryzować płatności w folderach miedzy innymi: Tworzenie folderów Zapisanie jednej lub wielu płatności w pliku Sprawdzanie statusu płatności
Krótki opis Celem tego dokumentu jest opisanie jak zapisać i zautoryzować płatności w folderach miedzy innymi: Tworzenie folderów Zapisanie jednej lub wielu płatności w pliku Sprawdzanie statusu płatności
Ten monitor jest przeznaczony do programowalnego magnetycznego roweru do ćwiczeń i zaprezentowany przy użyciu następujących kategorii:
 Ten monitor jest przeznaczony do programowalnego magnetycznego roweru do ćwiczeń i zaprezentowany przy użyciu następujących kategorii: Kluczowe Funkcje O Wyświetlaniu Zakresy Działania Fakty o których
Ten monitor jest przeznaczony do programowalnego magnetycznego roweru do ćwiczeń i zaprezentowany przy użyciu następujących kategorii: Kluczowe Funkcje O Wyświetlaniu Zakresy Działania Fakty o których
instrukcja obsługi programu Neofon
 instrukcja obsługi programu Neofon spis treści 1. Pierwsze uruchomienie...2 2. Główne okno aplikacji...3 3. Panel dolny...4 4. Klawiatura numeryczna...5 5. Regulacja głośności...6 6. Książka adresowa...7
instrukcja obsługi programu Neofon spis treści 1. Pierwsze uruchomienie...2 2. Główne okno aplikacji...3 3. Panel dolny...4 4. Klawiatura numeryczna...5 5. Regulacja głośności...6 6. Książka adresowa...7
INSTRUKCJA OBSŁUGI. Przekaźnik czasowy ETM ELEKTROTECH Dzierżoniów. 1. Zastosowanie
 INSTRUKCJA OBSŁUGI 1. Zastosowanie Przekaźnik czasowy ETM jest zadajnikiem czasowym przystosowanym jest do współpracy z prostownikami galwanizerskimi. Pozwala on załączyć prostownik w stan pracy na zadany
INSTRUKCJA OBSŁUGI 1. Zastosowanie Przekaźnik czasowy ETM jest zadajnikiem czasowym przystosowanym jest do współpracy z prostownikami galwanizerskimi. Pozwala on załączyć prostownik w stan pracy na zadany
Skróty klawiaturowe w systemie Windows 10
 Skróty klawiaturowe w systemie Windows 10 Skróty klawiaturowe to klawisze lub kombinacje klawiszy, które zapewniają alternatywny sposób na wykonanie czynności zwykle wykonywanych za pomocą myszy. Kopiowanie,
Skróty klawiaturowe w systemie Windows 10 Skróty klawiaturowe to klawisze lub kombinacje klawiszy, które zapewniają alternatywny sposób na wykonanie czynności zwykle wykonywanych za pomocą myszy. Kopiowanie,
Aplikacja projektu Program wycinki drzew i krzewów dla RZGW we Wrocławiu
 Aplikacja projektu Program wycinki drzew i krzewów dla RZGW we Wrocławiu Instrukcja obsługi Aplikacja wizualizuje obszar projektu tj. Dorzecze Środkowej Odry będące w administracji Regionalnego Zarządu
Aplikacja projektu Program wycinki drzew i krzewów dla RZGW we Wrocławiu Instrukcja obsługi Aplikacja wizualizuje obszar projektu tj. Dorzecze Środkowej Odry będące w administracji Regionalnego Zarządu
Uruchamianie programu
 Wprowadzenie do programu SolidWorks Uruchamianie programu Rysunek 1.1. Menu w postaci zwiniętej (na górze) i rozwiniętej (na dole) Po uruchomieniu programu SolidWorks pojawia się okno bez otwartego pliku.
Wprowadzenie do programu SolidWorks Uruchamianie programu Rysunek 1.1. Menu w postaci zwiniętej (na górze) i rozwiniętej (na dole) Po uruchomieniu programu SolidWorks pojawia się okno bez otwartego pliku.
Rysunek 1: Okno timeline wykorzystywane do tworzenia animacji.
 Ćwiczenie 5 - Tworzenie animacji Podczas tworzenia prostej animacji wykorzystywać będziemy okno Timeline domyślnie ustawione na dole okna Blendera (Rys. 1). Proces tworzenia animacji polega na stworzeniu
Ćwiczenie 5 - Tworzenie animacji Podczas tworzenia prostej animacji wykorzystywać będziemy okno Timeline domyślnie ustawione na dole okna Blendera (Rys. 1). Proces tworzenia animacji polega na stworzeniu
JAK ZAPROJEKTOWAĆ WYGLĄD STRONY INTERNETOWEJ W KREATORZE CLICK WEB?
 JAK ZAPROJEKTOWAĆ WYGLĄD STRONY INTERNETOWEJ W KREATORZE CLICK WEB? Czy można zbudować atrakcyjną stronę WWW w czasie krótkiej przerwy na kawę? W kreatorze Click Web zrobisz to bez trudu. Wystarczy, że
JAK ZAPROJEKTOWAĆ WYGLĄD STRONY INTERNETOWEJ W KREATORZE CLICK WEB? Czy można zbudować atrakcyjną stronę WWW w czasie krótkiej przerwy na kawę? W kreatorze Click Web zrobisz to bez trudu. Wystarczy, że
Arkusz kalkulacyjny EXCEL
 ARKUSZ KALKULACYJNY EXCEL 1 Arkusz kalkulacyjny EXCEL Aby obrysować tabelę krawędziami należy: 1. Zaznaczyć komórki, które chcemy obrysować. 2. Kursor myszy ustawić na menu FORMAT i raz kliknąć lewym klawiszem
ARKUSZ KALKULACYJNY EXCEL 1 Arkusz kalkulacyjny EXCEL Aby obrysować tabelę krawędziami należy: 1. Zaznaczyć komórki, które chcemy obrysować. 2. Kursor myszy ustawić na menu FORMAT i raz kliknąć lewym klawiszem
Minimalna wspierana wersja systemu Android to 2.3.3 zalecana 4.0. Ta dokumentacja została wykonana na telefonie HUAWEI ASCEND P7 z Android 4.
 Dokumentacja dla Scandroid. Minimalna wspierana wersja systemu Android to 2.3.3 zalecana 4.0. Ta dokumentacja została wykonana na telefonie HUAWEI ASCEND P7 z Android 4. Scandroid to aplikacja przeznaczona
Dokumentacja dla Scandroid. Minimalna wspierana wersja systemu Android to 2.3.3 zalecana 4.0. Ta dokumentacja została wykonana na telefonie HUAWEI ASCEND P7 z Android 4. Scandroid to aplikacja przeznaczona
Praca w programie Power Draft
 Praca w programie Power Draft Tworzenie mapy cyfrowej w oparciu o wyznaczone w terenie współrzędne I. Przygotowanie foldera roboczego 1. Na ostatnim (alfabetycznie np. D) dysku komputera: - sprawdzić czy
Praca w programie Power Draft Tworzenie mapy cyfrowej w oparciu o wyznaczone w terenie współrzędne I. Przygotowanie foldera roboczego 1. Na ostatnim (alfabetycznie np. D) dysku komputera: - sprawdzić czy
Laboratorium - Monitorowanie i zarządzanie zasobami systemu Windows 7
 5.0 5.3.3.5 Laboratorium - Monitorowanie i zarządzanie zasobami systemu Windows 7 Wprowadzenie Wydrukuj i uzupełnij to laboratorium. W tym laboratorium, będziesz korzystać z narzędzi administracyjnych
5.0 5.3.3.5 Laboratorium - Monitorowanie i zarządzanie zasobami systemu Windows 7 Wprowadzenie Wydrukuj i uzupełnij to laboratorium. W tym laboratorium, będziesz korzystać z narzędzi administracyjnych
Opis obsługi programu KALKULACJA
 Opis obsługi programu KALKULACJA Program KALKULACJA służy do obliczania opłat za przejazd pociągów po liniach kolejowych zarządzanych przez PKP Polskie Linie Kolejowe S.A. Pozwala on na dokonanie szacunkowej
Opis obsługi programu KALKULACJA Program KALKULACJA służy do obliczania opłat za przejazd pociągów po liniach kolejowych zarządzanych przez PKP Polskie Linie Kolejowe S.A. Pozwala on na dokonanie szacunkowej
Po naciśnięciu przycisku Dalej pojawi się okienko jak poniżej,
 Tworzenie wykresu do danych z tabeli zawierającej analizę rozwoju wyników sportowych w pływaniu stylem dowolnym na dystansie 100 m, zarejestrowanych podczas Igrzysk Olimpijskich na przestrzeni lat 1896-2012.
Tworzenie wykresu do danych z tabeli zawierającej analizę rozwoju wyników sportowych w pływaniu stylem dowolnym na dystansie 100 m, zarejestrowanych podczas Igrzysk Olimpijskich na przestrzeni lat 1896-2012.
Monitor aktywności fizycznej Nr produktu
 INSTRUKCJA OBSŁUGI Monitor aktywności fizycznej Nr produktu 0001168654 Strona 1 z 14 Instrukcja obsługi Wprowadzenie Bardzo dziękujemy, że zdecydowałeś się na zakup monitora aktywności fizycznej z funkcją
INSTRUKCJA OBSŁUGI Monitor aktywności fizycznej Nr produktu 0001168654 Strona 1 z 14 Instrukcja obsługi Wprowadzenie Bardzo dziękujemy, że zdecydowałeś się na zakup monitora aktywności fizycznej z funkcją
Laboratorium - Monitorowanie i zarządzanie zasobami systemu Windows XP
 5.0 5.3.3.7 Laboratorium - Monitorowanie i zarządzanie zasobami systemu Windows XP Wprowadzenie Wydrukuj i uzupełnij to laboratorium. W tym laboratorium, będziesz korzystać z narzędzi administracyjnych
5.0 5.3.3.7 Laboratorium - Monitorowanie i zarządzanie zasobami systemu Windows XP Wprowadzenie Wydrukuj i uzupełnij to laboratorium. W tym laboratorium, będziesz korzystać z narzędzi administracyjnych
Tworzenie nowego rysunku Bezpośrednio po uruchomieniu programu zostanie otwarte okno kreatora Nowego Rysunku.
 1 Spis treści Ćwiczenie 1...3 Tworzenie nowego rysunku...3 Ustawienia Siatki i Skoku...4 Tworzenie rysunku płaskiego...5 Tworzenie modeli 3D...6 Zmiana Układu Współrzędnych...7 Tworzenie rysunku płaskiego...8
1 Spis treści Ćwiczenie 1...3 Tworzenie nowego rysunku...3 Ustawienia Siatki i Skoku...4 Tworzenie rysunku płaskiego...5 Tworzenie modeli 3D...6 Zmiana Układu Współrzędnych...7 Tworzenie rysunku płaskiego...8
Utworzenie aplikacji mobilnej Po uruchomieniu Visual Studio pokazuje się ekran powitalny. Po lewej stronie odnośniki do otworzenia lub stworzenia
 Utworzenie aplikacji mobilnej Po uruchomieniu Visual Studio pokazuje się ekran powitalny. Po lewej stronie odnośniki do otworzenia lub stworzenia nowego projektu (poniżej są utworzone projekty) Po kliknięciu
Utworzenie aplikacji mobilnej Po uruchomieniu Visual Studio pokazuje się ekran powitalny. Po lewej stronie odnośniki do otworzenia lub stworzenia nowego projektu (poniżej są utworzone projekty) Po kliknięciu
RYSUNEK TECHNICZNY I GEOMETRIA WYKREŚLNA INSTRUKCJA DOM Z DRABINĄ I KOMINEM W 2D
 Politechnika Białostocka Wydział Budownictwa i Inżynierii Środowiska Zakład Informacji Przestrzennej Inżynieria Środowiska INSTRUKCJA KOMPUTEROWA z Rysunku technicznego i geometrii wykreślnej RYSUNEK TECHNICZNY
Politechnika Białostocka Wydział Budownictwa i Inżynierii Środowiska Zakład Informacji Przestrzennej Inżynieria Środowiska INSTRUKCJA KOMPUTEROWA z Rysunku technicznego i geometrii wykreślnej RYSUNEK TECHNICZNY
Kontrola topto. 1. Informacje ogólne. 2. Wymagania sprzętowe i programowe aplikacji. 3. Przykładowa instalacja topto. 4. Komunikacja.
 Kontrola topto Obsługa aplikacji Kontrola topto 1. Informacje ogólne. 2. Wymagania sprzętowe i programowe aplikacji. 3. Przykładowa instalacja topto. 4. Komunikacja. 5. Dodawanie, edycja i usuwanie przejść.
Kontrola topto Obsługa aplikacji Kontrola topto 1. Informacje ogólne. 2. Wymagania sprzętowe i programowe aplikacji. 3. Przykładowa instalacja topto. 4. Komunikacja. 5. Dodawanie, edycja i usuwanie przejść.
WEJŚCIE W TRYB PROGRAMOWANIA
 WEJŚCIE W TRYB PROGRAMOWANIA Należy wcisnąć przycisk PROGR a następnie kod serwisowy 8 7 1 0 2 1. Pomiędzy kolejnymi wciśnięciami nie może upłynąć czas dłuższy niż 5s. Na wyświetlaczu pojawią się dwa myślniki
WEJŚCIE W TRYB PROGRAMOWANIA Należy wcisnąć przycisk PROGR a następnie kod serwisowy 8 7 1 0 2 1. Pomiędzy kolejnymi wciśnięciami nie może upłynąć czas dłuższy niż 5s. Na wyświetlaczu pojawią się dwa myślniki
Instrukcja obsługi programu MPJ6
 Instrukcja obsługi programu MPJ6 Spis treści 1. LOGOWANIE...3 2. INTERFEJS UŻYTKOWNIKA...4 2.1. WIDOK GŁÓWNY...5 2.1.1. Ustawienia...5 2.1.2. Wybór klasy...5 2.1.3. Zegar...5 2.1.4. Timer...6 2.1.5. Tryb
Instrukcja obsługi programu MPJ6 Spis treści 1. LOGOWANIE...3 2. INTERFEJS UŻYTKOWNIKA...4 2.1. WIDOK GŁÓWNY...5 2.1.1. Ustawienia...5 2.1.2. Wybór klasy...5 2.1.3. Zegar...5 2.1.4. Timer...6 2.1.5. Tryb
Obsługa komputera. Paweł Kruk
 Obsługa komputera Paweł Kruk 1. Pisanie 2. Zarządzanie plikami 3. Obsługa poczty e-mail 4. Internet 5. Podstawowe funkcje w Windows 1. Pisanie Do pisania słuŝy program Word: Klikamy na niego (ikonę) myszką
Obsługa komputera Paweł Kruk 1. Pisanie 2. Zarządzanie plikami 3. Obsługa poczty e-mail 4. Internet 5. Podstawowe funkcje w Windows 1. Pisanie Do pisania słuŝy program Word: Klikamy na niego (ikonę) myszką
2017 Electronics For Imaging, Inc. Informacje zawarte w niniejszej publikacji podlegają postanowieniom opisanym w dokumencie Uwagi prawne dotyczącym
 2017 Electronics For Imaging, Inc. Informacje zawarte w niniejszej publikacji podlegają postanowieniom opisanym w dokumencie Uwagi prawne dotyczącym tego produktu. 17 kwietnia 2017 Spis treści 3 Spis treści...5
2017 Electronics For Imaging, Inc. Informacje zawarte w niniejszej publikacji podlegają postanowieniom opisanym w dokumencie Uwagi prawne dotyczącym tego produktu. 17 kwietnia 2017 Spis treści 3 Spis treści...5
Praca w programie Power Draft
 Praca w programie Power Draft Tworzenie mapy cyfrowej w oparciu o wyznaczone w terenie współrzędne I. Przygotowanie foldera roboczego 1. Na ostatnim (alfabetycznie np. D) dysku komputera: - sprawdzić czy
Praca w programie Power Draft Tworzenie mapy cyfrowej w oparciu o wyznaczone w terenie współrzędne I. Przygotowanie foldera roboczego 1. Na ostatnim (alfabetycznie np. D) dysku komputera: - sprawdzić czy
Papyrus. Papyrus. Katedra Cybernetyki i Robotyki Politechnika Wrocławska
 Katedra Cybernetyki i Robotyki Politechnika Wrocławska Kurs: Zaawansowane metody programowania Copyright c 2014 Bogdan Kreczmer Niniejszy dokument zawiera materiały do wykładu dotyczącego programowania
Katedra Cybernetyki i Robotyki Politechnika Wrocławska Kurs: Zaawansowane metody programowania Copyright c 2014 Bogdan Kreczmer Niniejszy dokument zawiera materiały do wykładu dotyczącego programowania
Praca z wynikami w ALOORA
 AGROLAB GROUP 02-2018 1 / 15 Spis treści Rozdział 1: praca z dwoma widokami wyników... 3 Wyniki według zlecenia... 3 Wyniki według próbki... 3 Modyfikowanie widoków... 3 Wybieranie określonych zleceń lub
AGROLAB GROUP 02-2018 1 / 15 Spis treści Rozdział 1: praca z dwoma widokami wyników... 3 Wyniki według zlecenia... 3 Wyniki według próbki... 3 Modyfikowanie widoków... 3 Wybieranie określonych zleceń lub
PORTAL MAPOWY. 1 z , 07:41. DokuWiki. Elementy menu podstawowego. Warstwy mapy
 1 z 5 2018-10-03, 07:41 DokuWiki PORTAL MAPOWY Portal Mapowy jest jednym z modułów aplikacji WebEWID. Aplikacja internetowa pozwala na przeglądanie danych przestrzennych. Przeglądarka map umożliwia użytkownikom
1 z 5 2018-10-03, 07:41 DokuWiki PORTAL MAPOWY Portal Mapowy jest jednym z modułów aplikacji WebEWID. Aplikacja internetowa pozwala na przeglądanie danych przestrzennych. Przeglądarka map umożliwia użytkownikom
Skrócona instrukcja pracy z Generatorem Wniosków
 Skrócona instrukcja pracy z Generatorem Wniosków I. OGÓLNA OBSŁUGA GENERATORA WNIOSKÓW Rozpoczynanie pracy z generatorem przez nowych użytkowników Aby skorzystać z Generatora Wniosków należy posiadać konto
Skrócona instrukcja pracy z Generatorem Wniosków I. OGÓLNA OBSŁUGA GENERATORA WNIOSKÓW Rozpoczynanie pracy z generatorem przez nowych użytkowników Aby skorzystać z Generatora Wniosków należy posiadać konto
Pracownia internetowa w każdej szkole (edycja Jesień 2007)
 Instrukcja numer D1/05_03/Z Pracownia internetowa w każdej szkole (edycja Jesień 2007) Opiekun pracowni internetowej cz. 1 Ręczne zakładanie kont użytkowników (D1) Jak ręcznie założyć konto w systemie
Instrukcja numer D1/05_03/Z Pracownia internetowa w każdej szkole (edycja Jesień 2007) Opiekun pracowni internetowej cz. 1 Ręczne zakładanie kont użytkowników (D1) Jak ręcznie założyć konto w systemie
Instalacja i obsługa aplikacji MAC Diagnoza EP w celu wykonania Diagnozy rozszerzonej
 Instalacja i obsługa aplikacji MAC Diagnoza EP w celu wykonania Diagnozy rozszerzonej Uruchom plik setup.exe Pojawi się okno instalacji programu MAC Diagnoza EP. Wybierz przycisk AKCEPTUJĘ. Następnie zainstaluj
Instalacja i obsługa aplikacji MAC Diagnoza EP w celu wykonania Diagnozy rozszerzonej Uruchom plik setup.exe Pojawi się okno instalacji programu MAC Diagnoza EP. Wybierz przycisk AKCEPTUJĘ. Następnie zainstaluj
Tworzenie książeczek w Storybird
 Tworzenie książeczek w Storybird Aby rozpocząć pracę nad własną książeczką, po zalogowaniu się na swoje konto w serwisie Storybird (http://storybird.com) z górnego menu wybieramy opcję Write lub ze środkowej
Tworzenie książeczek w Storybird Aby rozpocząć pracę nad własną książeczką, po zalogowaniu się na swoje konto w serwisie Storybird (http://storybird.com) z górnego menu wybieramy opcję Write lub ze środkowej
INSTRUKCJA OBSŁUGI DIODOWEGO WYŚWIETLACZA TEKSTÓW PIEŚNI STEROWANEGO Z TABLETU 10,1 '
 INSTRUKCJA OBSŁUGI DIODOWEGO WYŚWIETLACZA TEKSTÓW PIEŚNI STEROWANEGO Z TABLETU 10,1 ' -1- Spis treści - 1. O programie... 3 2. Uruchomienie programu... 3 3. Przygotowanie urządzenia do pracy... 4 4. Wyświetlanie
INSTRUKCJA OBSŁUGI DIODOWEGO WYŚWIETLACZA TEKSTÓW PIEŚNI STEROWANEGO Z TABLETU 10,1 ' -1- Spis treści - 1. O programie... 3 2. Uruchomienie programu... 3 3. Przygotowanie urządzenia do pracy... 4 4. Wyświetlanie
Szkolenie dla nauczycieli SP10 w DG Operacje na plikach i folderach, obsługa edytora tekstu ABC. komputera dla nauczyciela. Materiały pomocnicze
 ABC komputera dla nauczyciela Materiały pomocnicze 1. Czego się nauczysz? Uruchamianie i zamykanie systemu: jak zalogować się do systemu po uruchomieniu komputera, jak tymczasowo zablokować komputer w
ABC komputera dla nauczyciela Materiały pomocnicze 1. Czego się nauczysz? Uruchamianie i zamykanie systemu: jak zalogować się do systemu po uruchomieniu komputera, jak tymczasowo zablokować komputer w
Modelowanie obiektowe - Ćw. 1.
 1 Modelowanie obiektowe - Ćw. 1. Treść zajęć: Zapoznanie z podstawowymi funkcjami programu Enterprise Architect (tworzenie nowego projektu, korzystanie z podstawowych narzędzi programu itp.). Enterprise
1 Modelowanie obiektowe - Ćw. 1. Treść zajęć: Zapoznanie z podstawowymi funkcjami programu Enterprise Architect (tworzenie nowego projektu, korzystanie z podstawowych narzędzi programu itp.). Enterprise
Rejestrator radiowy temperatury Arexx TL-500
 INSTRUKCJA OBSŁUGI Rejestrator radiowy temperatury Arexx TL-500 Nr produktu 100783 Strona 1 z 8 Spis treści 1. Rejestrator radiowy temperatury 2. Instalacja oprogramowania 3. Instalacja stacji USB 4. Przygotowanie
INSTRUKCJA OBSŁUGI Rejestrator radiowy temperatury Arexx TL-500 Nr produktu 100783 Strona 1 z 8 Spis treści 1. Rejestrator radiowy temperatury 2. Instalacja oprogramowania 3. Instalacja stacji USB 4. Przygotowanie
Poradnik instalacyjny sterownika CDC-ACM Dla systemów Windows
 Poradnik instalacyjny sterownika CDC-ACM Dla systemów Windows Wersja 1.00 Do użytku z wersją sterownika CDC-ACM 1.0 i nowszymi Spis treści 1 Przegląd systemu... 2 Wprowadzenie... 2 2 Instalacja... 3 2.1
Poradnik instalacyjny sterownika CDC-ACM Dla systemów Windows Wersja 1.00 Do użytku z wersją sterownika CDC-ACM 1.0 i nowszymi Spis treści 1 Przegląd systemu... 2 Wprowadzenie... 2 2 Instalacja... 3 2.1
ToonDoo Maker tworzenie pojedynczej sceny komiksowej
 ToonDoo Maker tworzenie pojedynczej sceny komiksowej ToonDoo Maker to narzędzie, które służy do tworzenia pojedynczych scen komiksowych. Można do niego przejść z trzech miejsc: z menu ToonDoos wybierając
ToonDoo Maker tworzenie pojedynczej sceny komiksowej ToonDoo Maker to narzędzie, które służy do tworzenia pojedynczych scen komiksowych. Można do niego przejść z trzech miejsc: z menu ToonDoos wybierając
Jedną z ciekawych funkcjonalności NOLa jest możliwość dokonywania analizy technicznej na wykresach, które mogą być otwierane z poziomu okna notowań:
 Wykresy w NOLu Jedną z ciekawych funkcjonalności NOLa jest możliwość dokonywania analizy technicznej na wykresach, które mogą być otwierane z poziomu okna notowań: Po naciśnięciu F2 otwiera się nowe okno,
Wykresy w NOLu Jedną z ciekawych funkcjonalności NOLa jest możliwość dokonywania analizy technicznej na wykresach, które mogą być otwierane z poziomu okna notowań: Po naciśnięciu F2 otwiera się nowe okno,
