Version Language : Polski
|
|
|
- Kazimiera Kowal
- 8 lat temu
- Przeglądów:
Transkrypt
1 Version Language : Polski 1
2
3 jest marką integracyjną produktów sieciowych firmy Samsung Techwin, oznaczającą bezpieczne i wygodne do życia miasto (policja i polis - miasto) dzięki wykorzystaniu sieciowego IP. Dzięki Network Management SW, z najnowszym systemem zabezpieczeń, serwer wizyjny z od 1 do 4 kanałami i kamera sieciowa są łatwe do połączenia z Internetem przez interfejs obsługujący Ethernet i transmisję o wysokiej rozdzielczości dzięki różnym metodom tłumienia, jak na przykład MPEG-4, JPEG oraz podstawowej przeglądarce sieciowej i dźwiękowi pełnego dupleksu, zdalnemu sterowaniu i funkcjom monitorowania wielokanałowego. Przedmowa Aby użytkownik, który instaluje i obsługuje niniejszy produkt, prawidłowo go użytkował musi mieć dokładną znajomość niniejszej Instrukcji. Niniejsza Instrukcja dla użytkownika oraz SW i HW w niej wskazane są objęte ochroną prawa autorskiego. W związku z tym, oprócz kopiowania do użytku ogólnego, zgodnie z prawem ochrony praw autorskich, bez upoważnienia firmy Samsung Techwin żadnej części Instrukcji nie wolno kopiować ani przedrukowywać i tłumaczyć na inny język.. 1
4 CONTENTS Rozdział 1. Omówienie produktu SNM-128S Wymagania systemu Obsługiwane urządzenia Konfiguracja monitora Instalowanie programu Usuwanie programu DB W przypadku systemu Window XP W przypadku systemu Window Vista Logowanie się do programu Rozdział 2. Monitor SNM-128S Interfejs Obszar widoków Pasek narzędzi Tryb obiektu Tworzenie i usuwanie folderów Rejestrowanie i usuwanie jednostek Odświeżanie informacji o jednostkach Widok Tryb układu ekranów Rejestrowanie i usuwanie Układu ekranów Widok Tryb mapy Edytor map Pokaż mapę Uruchamianie urządzenia mapy Rozkład map Pokaż/Ukryj mapę Ekran monitora Interfejs monitora
5 2.6.2 Podział ekranu Pełny ekran Przenoszenie ekranu Dane ujęcia Prędkość transmisji obrazu (tylko w modelach Wavelet ) Rozdzielczość obrazu (tylko w modelach Wavelet ) Strumień Zdarzenie Nagrywanie filmów video Sterowanie PTZ Regulacja dźwięku Buforowanie Zamknij wszystko Dziennik zdarzeń Stan i Zadanie Podgląd obrazów Przeglądarka podręczna Odtwarzacz podręczny Stan i Zadanie Informacje o stanie i działaniu Przeglądarka obrazów Ustawianie powiadomień o alarmach według jednostek Wyszukiwanie zdarzenia Menadżer użytkowników programu Zmiana hasła Opcja ustawień Opcja ustawień Nagrywanie Powiadamianie o zdarzeniach Rozdział 3. Odtwarzanie w programie SNM-128S Interfejs Strefa widoku Pasek narzędzi Otwieranie jednostki i pliku archiwalnego (backup)
6 3.3 Wyszukiwanie Pokaż dane obrazu Zmiana wyszukiwania Zmiana kanału Wyszukiwanie według kalendarza Dane logowania i wyszukiwanie Wyszukiwanie tekstu Inteligentne wyszukiwanie Wyszukiwanie z miniaturami Odtwarzanie Przyciski sterowania odtwarzaniem Odtwarzanie dźwięku Tekst Sterowanie obrazem Sterowanie zoomem/jasnością/odcieniami Zapisz obraz Drukowanie obrazu Funkcja tworzenia kopii zapasowej Funkcja dziennika kopii zapasowej Ustawianie opcji Nagłówek Ekran Rozdział 4. Narzędzia konfiguracji SNM-128S Narzędzie konfiguracji logowania Interfejs Drzewo miejsca Menu Strona konfiguracji Konfiguracja rejestratora DVR Konfiguracja systemu Ekran Godzina/Data Dołączalność COM Port
7 4.3.6 PTZ Użytkownik Filtrowanie IP Dysk Rejestr syst MD Wejście czujnika Tekst Zadanie zdarzenia Zdarzenie systemowe Ustawienia początkowe zdarzeń Wejście/wyjście cyfrowe Kontrola zdarzeń Nagraj Program Audio Itd Konfigulacja modeli SVR-1650/1640/ Konfiguracja modeli SVR-940/ Serwer sieciowy i IP kamery Rozdział 5. Zaprogramowane tworzenie kopii zapasowej Konfiguracja kopii zapasowej Plik kopii zapasowej Ustawianie hasła Okres przechowywania pliku kopii zapasowej Ustawianie dysku backup Ustawianie automatycznego usuwania Ustawianie miejsca na pliki backup Rozkład kopii zapasowej Ikona kopii zapasowej w zasobniku systemowym Tworzenie pliku kopii zapasowej Stan kopii zapasowej Tabela stanu kopii zapasowej Widok szczegółowy danych Zatrzymywanie tworzenia kopii zapasowej
8 Zawartość niniejszej Instrukcji może być różna, zależnie od wersji oprogramowania. Wygląd produktu i dane techniczne mogą ulegać częściowej zmianie bez wcześniejszego powiadamiania użytkowników. 6
9 Rozdział 1. Omówienie produktu 1.1. SNM-128S SNM-128S jest dużym oprogramowaniem zarządzającym, które może skutecznie obsłużyć maksymalnie 1,000 jednostek, rozrzuconych po terenie. Obsługuje on monitorowanie w czasie rzeczywistym, wyszukiwanie i archiwizowanie filmów video i funkcje konfigurowania. Obsługuje również jednocześnie 2 monitorów i maksymalnie 128 kanałów wizyjnych. Obsługuje wyznaczone obszary wyszukując ruch i prowadząc skuteczne wyszukiwanie tekstu. W czasie rzeczywistym rozpoznaje warunki dzięki różnym metodom, gdy w zarejestrowanych jednostkach dojdzie do zdarzenia, którym potrafi zarządzać. Obsługuje również rejestrację i wyszukiwanie zdarzeń. Na ekranie może powiązać kilka jednostek, mapy w celu ułatwienia zarządzania. Aby zarejestrować modele SVR-3200/1680/1660/1645/960/945 w programie SNM- 128S, oprogramowanie wbudowane rejestratora musi być w wersji wyższej niż Wymagania systemu Specyfikacja minimalna Specyfikacja optymalna CPU Intel Core2 duo E6750 lub nowszym. Intel Core2 Quad Q6700 lub nowszym. Pamięć główna 2GB 2GB lub większa Pamięć video 256MB 512MB lub większa Rozdzielczość 1280 x 1024 (z kolorem 32 bit) lub większa wyświetlacza Dysk twardy (HDD) 80GB lub większy SO Windows XP Professional / Window Vista Business itd. Sterownik DirectX 9.0 lub nowszy 7
10 SNM-128S jest przystosowany do pracy w środowisku systemu Windows XP (zaleca się wersję nowszą niż Service Pack 3) Należy wyłączyć automatyczne aktualizowanie systemu Windows, aby uniemożliwić ściąganie wirusów i złośliwych kodów, które mają wpływ na działanie systemu. Zaleca się pamięć 2 GB, co umożliwi jednoczesne monitorowanie 128 kanałów, a pamięć 4 GB 256 kanałów. Zaleca się pamięć 4 GB w przypadku rejestrowania ponad 512 jednostek. Jeśli używany jest sterownik wizyjny formy Microsoft, DirectX może powodować migotanie i pogorszenie jakości obrazu. W takim przypadku zaleca się wyłączenie sterownika DirectX lub zainstalowanie najnowszego sterownika dostarczanego przez producenta karty wizyjnej Obsługiwane urządzenia Urządzenia obsługiwanie przez program SNM-128S. Sekcja Model Oprogramowanie wbudowane Cyfrowy rejestrator obrazów - DVR SVR-3200/1680/1660/ 1645/960/ lub nowszym. Kamera sieciowa SNC lub nowsze Kamera sieciowa SNP lub nowsze Kamera sieciowa SNP-3300A lub nowsze Kamera sieciowa SNP lub nowsze Kamera sieciowa SNP-1000A lub nowsze Serwer wizyjny SNS lub nowsze Serwer wizyjny SNS lub nowsze Cyfrowy rejestrator obrazów - DVR SVR lub nowsze Cyfrowy rejestrator obrazów - DVR SVR lub nowsze Cyfrowy rejestrator obrazów - DVR SVR lub nowsze Cyfrowy rejestrator obrazów - DVR SVR lub nowsze Cyfrowy rejestrator obrazów - DVR SVR-940/ lub nowsze 1.4. Konfiguracja monitora W komputerze zainstalować kartę VGA i podłączyć kabel monitora. Włączyć komputer i uruchomić system Windows. Umieścić mysz na ekranie i kliknąć prawym przyciskiem myszy. 8
11 W menu rozwijanym wybrać Właściwości. Zostanie wyświetlone okno Właściwości ekranu.. Kliknąć kartę Ustawienia. Tylko główny monitor będzie widoczny jako aktywny. Umieścić mysz na ekranie i kliknąć prawym przyciskiem myszy. W menu wybrać Podłącz i kliknąć przycisk Zastosuj, znajdujący się u dołu karty. Ustawić rozdzielczość aktywnego monitora na SNM-128S. 9
12 1.5. Instalowanie programu Wybrać język i nacisnąć przycisk OK. Nacisnąć przycisk Zgadzam się Wybrać element, który ma zostać zainstalowany, a następnie kliknąć przycisk Dalej. 10
13 Zaznaczyć folder i kliknąć przycisk Zainstaluj.. Kliknąć przycisk Zamknij, aby zakończyć instalowanie programu SNM-128S Usuwanie programu DB W przypadku systemu Window XP Odinstalować program i usunąć cały folder C:\Program Files\SAMSUNG TECHWIN\SNM- 128S W przypadku systemu Window Vista Odinstalować program i usunąć cały folder SNM-128S. Aby zobaczyć opcje folderów, zmienić konfigurację zaznaczając Pokaż ukryte pliki i foldery. Można wtedy usunąć cały folder C:\Users\UserName\AppData\Local\VirtualStore\Program Files\SAMSUNG TECHWIN\SNM-128S. 11
14 1.7. Logowanie się do programu Po wpisaniu identyfikatora użytkownika i Hasła, nacisnąć przycisk OK. Jeśli logowanie powiedzie się, program SNM-128S zostanie uruchomiony. Domyślnie zarejestrowanym użytkownikiem jest administrator, a domyślnym hasłem jest Użytkownik może ograniczyć uprawnienia uruchamiania programu. 12
15 Rozdział 2. Monitor SNM-128S 2.1 Interfejs Pasek Eksplorator Widok główny Widok zdarzeń Ponieważ program SNM-128S ma znacznie ulepszony interfejs użytkownika, dla każdego monitora, przemieszczanie i dokowanie można łatwo wykonywać funkcją przeciągnij i upuść. Dzięki temu użytkownicy mogą tworzyć własne układy ekranów. (W administratorze rozkładu ekranów na monitorze omówiono rozplanowanie interfejsów użytkownika pomiędzy monitorami.) Obszar widoków Widoki to trzy obszary: Eksplorator jednostek (Unit Explorer) po lewej stronie, Widok podglądu obrazów i map na środku praz kolejny Widok stan zdarzeń znajdujący się u dołu Eksplorator jednostek Zależnie od trybu, drzewo listy pokazuje jednostkę i układ ekranów oraz mapę. Można też w nim rejestrować, edytować i usuwać jednostki/układ ekranów i mapy. (Tabela. Ikony drzewa) Ikona Opis Folder rejestrowania i zarządzania jednostkami. Zarejestrowana jednostka może mieć podfoldery i foldery zarządzania. 13
16 Ikona Opis Wskazuje nieudane połączenie jednostki bez HDD. Wskazuje nieudane logowanie jednostki bez HDD. Wskazuje udane logowanie jednostki bez HDD. W przypadku otrzymania sygnału alarmowego, przez 5 sekund pulsuje czerwonym światłem. Wskazuje monitorowanie wszystkich kanałów wizyjnych jednostki. Wskazuje udane logowanie jednostki z HDD. Wskazuje nieudane logowanie jednostki z HDD. W przypadku otrzymania sygnału alarmowego, przez 5 sekund pulsuje czerwonym światłem. Wskazuje nieudane połączenie jednostki z HDD. Wskazuje stan kanału wizyjnego, według poszczególnych jednostek oraz pokazuje stan normalnego obrazu. Wskazuje stan kanału wizyjnego, według poszczególnych jednostek oraz pokazuje, że dany kanał prowadzi monitorowanie. Pokazuje stan czujników. Jeśli dany czujnik nie działa wskaźnik ten świeci niebieskim światłem. Wskaźnik świecący czerwonym światłem pokazuje, że czujnik działa. Wyjście przekaźnika świecące niebieskim światłem wskazuje, że przekaźnik nie działa. Wyjście przekaźnika świecące czerwonym światłem wskazuje, że przekaźnik działa. Mikrofon, pokazuje stan normalny Mikrofon, pokazuje, że jest używany Układ ekranów Wewnętrzny folder Układu ekranów zawiera zdarzenia alarmowe. Mapa Widok główny Pokazuje ekran monitorowania, okno map, zgodnie z użytymi trybami Widok zdarzeń Historia zdarzeń pokazuje zdarzenia w czasie rzeczywistym przypisane do jednostki zarejestrowanej w folderze Moje jednostki. Stan i Zadanie pokazuje aktualny przebieg zdarzenia w każdej jednostce i może sterować wyjściem przekaźnika, wyjściem audio. Przyciskiem można zadokować widok Zdarzenia. 14
17 2.2 Pasek narzędzi U góry ekranu znajduje się przycisk uruchamiania często używanych funkcji. (Tabela. Pasek narzędzi SNM-128S) Przycisk Funkcja Ukrywa eksplorator jednostek Ukrywa Widok zdarzeń Poakzuje Widok główny obszaru an pełnym ekranie. Uruchamia odtwarzanie. Uruchamia Konfigurację. Wyszukuje zarejestrowane zdarzenia według daty, jednostki, kategorii. Ustawianie różnych opcji. Dodawanie jednostek, układów ekranów, map. ** Zmiana jednostek, układów ekranów, map. ** Usuwanie jednostek, układów ekranów, map. ** Zapisywanie bieżącego stanu monitora do Układu ekranów. ** Aktualizacja danych drzewa jednostki (stan połączenia, listy usuniętych jednostek). Zamykanie wszystkich połączeń i zamykanie wszystkich otwartych okien map. W trybie mapy, wybór mapy, aby nałożyć ją na inne. Zamykanie połączeń i zamykanie wszystkich otwartych okien map. Układ kaskadowy map. Układ sąsiadujący map. ~ Podział monitora na 1, 4, 9, 13, 16, 25, 36, 49 i 64 ekrany. Wskazuje wersję centrum sterowania. Przejście do witryny 15
18 2.3 Tryb obiektu Tryb ten zarządza rejestracją kilku jednostek. Umożliwia rejestrację jednostek w folderze jednostek lokalnych dzięki widokowi wyszukiwania jednostek. Ikonami pokazuje model jednostki i stan połączenia Tworzenie i usuwanie folderów Po kliknięciu prawym przyciskiem myszy folderu Moje jednostki, jest wyświetlane okienko dialogowe wpisywania nazwy folderu. W okienku dialogowym wpisać nazwę folderu i nacisnąć przycisk OK., aby utworzyć nowy folder. Jesli folder jest usuwany, po kliknięciu folderu, który ma zostać usunięty, wybrać Usuń folder. Powoduje to usunięcie jednostek zarejestrownych w danym folderze Rejestrowanie i usuwanie jednostek Przeciągnąć i upuścić jednostkę z Jednostek lokalnych do Moich jednostek lub kliknąć Moje jednostki, i w menu podręcznym wybrać Dodaj jednostkę, aby wyświetlić okno dialogowe rejestrowania. Można też wybrać menu Dodaj na pasku narzędzi. (Zależnie od maksymalnej liczby jednostek rejestrowanych, menu dodatkowe może być nieaktywne.) Rejestrowanie jednostki ze statycznym numerem IP / nazwa domeny Podczas rejestrowania jednostki w menu Dodaj jednostkę, należy wstawić adres IP. W tym celu kliknąć przycisk Znajdź. Adres Zarejestrować adres IP dla Mojej jednostki. Port Rejestracja numeru portu IP. 16
19 Nazwa Wstawianie nazwy indentyfikacyjnej jednostki. Identyfikator użytkownika Wpisywanie identyfikatora administratora lub użytkownika. Hasło Wpisywanie hasła administratora lub użytkownika Rejestrowanie jednostek w SWR W przypadku używania dynamicznego adresu IP, należy go zarejestrować i zarządzać z serwera SWR. MAC lub numer seryjny Wpisać adres Mac lub numer seryjny zarejestrowany w SWR. Adres MAC należy wpisywać w przypadku już istniejących produktów, a numer seryjny - w przypadku nowych produktów. Port Wpisać numer portu zarejestrowanego adresu IP. Nazwa Wpisać nazwę indentyfikacyjną jednostki. Identyfikator użytkownika Wpisać identyfikator administratora lub użytkownika. 17
20 Hasło Wpisać hasło administratora lub użytkownika. Wyszukiwanie według identyfikatora grupy Po wstawieniu identyfikatora grupy, nacisnąć przycisk Znajdź w SWR. Jeśli zostanie wstawiony właściwy identyfikator grupy, informacje o grupie zostaną wyświetlone w dolnej części ekranu. Jeśli nie, zostanie wyświetlony komunikat Nie znaleziono jednostek Rejestrowanie jednostek w DDNS Tutaj można zarejestrować jednostki w DDNS. Avy korzystać z funkcji DDNS, należy zarejestrować produkt pod adresem Serwer DDNS Wpisac adres serwera DDNS. Adres witryny internetowej: Identyfikator Wstawianie identyfikatora produktu zarejestrowanego na serwerze DDNS. Nazwa Wstawianie nazwy identyfikatora jednostki. Identyfikator użytkownika Wstawianie identyfikatora administratora lub użytkownika. 18
21 Hasło Wpisać hasło administratora lub użytkownika Edycja informacji o jednostkach Podczas edytowania informacji zarejestrowanej jednostki, po wybraniu jednostki i z menu podręcznego Edycja jednostki, wyświetlane jest okienko dialogowe. Można też wybrać Edycja na pasku narzędzi. Można tutaj edytować numery portów i informacje o użytkownikach Usuwanie jednostek Podczas usuwania informacji jednostki, po wybraniu jednostki i z menu podręcznego Usuń jednostkę, wyświetlane jest okienko dialogowe. Można też wybrac ikonę Usuń na pasku narzędzi Odświeżanie informacji o jednostkach Jeśli w menu podręcznym drzewa jednostki zostanie naciśnięty przycisk Odśwież lub menu Zadania, można odświeżyć informacje zarejestrowanych jednostek w sieci. Można również odświeżyć informacje klikając przycisk na pasku narzędzi Widok Jeśli jednostka jest podłączona, jej kanał wizyjny jest widoczny w drzewie. Jeśli zostanie wybrany kanał, w monitorze wybranym w Widoku głównym są wyświetlane obrazy odbierane na żywo. Przeciągnąć i upuścić element kanału na monitor lub kliknąć kanał, aby zobaczyć obraz w danym miejscu. W przypadku oglądania wszystkich kanałów konkretnej jednostki, należy wybrać ikonę jednostki. Powoduje to przełączenie ma odpowiednią liczbę ekranów dzielonych zgodną z liczbą kanałów jednostki lub na układ ekranów. 2.4 Tryb układu ekranów W tym trybie wykonywana jest rejestracja i zarządzanie kanałami, które są oglądane w układzie ekranów. W Eksplorerze jednostek należy wybrać kartę Układu ekranów Rejestrowanie i usuwanie Układu ekranów Szybkie zapisywanie ustawionego widoku W trybie Obiektu, można zarejestrować bieżący stan monitorowania w Ustawieniach widoku. Należy wybrać pożądany kanał oraz na pasku narzędzi wybrać ikonę Szybkiego zapisywania ustawionego widoku i zarejestrować widok. W ten sposób zostanie zapisany bieżący podział, kanał, liczba klatek i rozdzielczość. 19
22 Rejestrowanie z menu W menu podręcznym pojawia się okienko dialogowe rejestracji po wybraniu Dodaj ustawienia widoku. Można też wybrać ikonę Dodaj na pasku narzędzi Edycja informacji o ustawieniach widoku Po wybraniu opcji Ustawień widoku, pojawia się okienko dialogowe, jeśli w menu podręcznym wybrano Edycja ustawień widoku. Można też wybrać ikonę Edycja na pasku narzędzi Usuwanie ustawień widoku Po wybraniu Ustawień widoku, wybrać Usuń ustawienia widoku lub na pasku narzędzi wybrać Usuń Widok Jeśli zostanie wybrane zarejestrowane ustawienie widoku lub opcja przeciągnij i upuść, ekran jest dzielony, gdy odtwarzane są ustawienia widoku i kanał ustawionego widoku. 20
23 2.5 Tryb mapy W tym trybie można zarejestrować kanał, wyjście dźwięku, wyjście przekaźnika, czujnik itp. mapy i zarządzać nimi. W Eksplorerze jednostek należy wybrać kartę Mapa Edytor map W trybie mapy uruchomić Narzędzia>Edytor map. Drzewo Drzewo mapy Właściwości Ramka (Tabeta. Edytor map na pasku narzędzi) Funkcja dodawanie mapy zapisywanie informacji o mapie Drzewo jednostek Wskazuje na mapie dostępną jednostkę i urządzenie. Dostęp do jednostki jest możliwy z programu monitora. 21
24 Ramka narzędziowa Podczas wstawiania linku submapy/mapy do mapy, należy dodać tę ikoną metoda przeciągnij i upuść Submapa Korzystając z funkcji Submapy, użytkownik może tworzyć mapy lub mapy powiązane. Dodaj submapę 1. Po otworzeniu mapy, aby dodać submapę, przeciągnąć ikonę submapy z ramki narzędziowej i upuścić ją w wybranym miejscu. 2. Zostanie wyświetlone pytanie, którą mapę należy połączyć z submapą. Jeśli zostanie wybrane Utwórz nową mapę, submapa zostanie połączona po utworzeniu nowej mapy. Jeśli zostanie wybrana opcja Wybierz mapę, mapa wybrana z listy zostanie połączona z submapą. 3. Submapę można edytować, wybierając we Właściwościach Mapę docelową, po zaznaczeniu ikony Submapy z Mapy lub Drzewa mapy. 4. Aby przejść na wyższy poziom Mapy, z submapy, należy dwukrotnie kliknąć mapę wyższego poziomu lub ikonę x, jak to pokazano na ilustracji poniżej Link map Jest to ikona Linku umożliwiająca przemieszczanie się pomiędzy różnymi mapami 22
25 Dodawanie linku map 1. Otworzyć mapę, aby dodać link map, i przeciągnąć ikonę linku map z ramki narzędziowej i upuścić ją w wybranym miejscu. 2. Zostanie wyświetlone pytanie, którą mapę połączyć z linkiem map. Jeśli zostanie wybrana mapa, zostanie połączona z linkiem map. 3. Następnie należy wyedytować Właściwości mapy docelowej, po zaznaczeniu ikony linku map z Mapy lub Drzewa mapy, a następnie edycji Drzewo map Pokazuje w układzie drzewa strukturę map i urządzenia należące do mapy. Po wybraniu pozycji z tego drzewa, zostanie wyświetlona edytowalna zawartość okna właściwości, zgodnie z rodzajem wybranych pozycji Właściwości Każdą pozycję można edytować z drzewa mapy. (Tabela. Ekran Właściwości w drzewie map) Ikona Typ Właściwości Folder Mapa Submapa Brak Nazwa mapy Nazwa pliku obrazu, Pozycja (szer., wys.), Rozmiar (szer., wys.), Mapa docelowa 23
26 Ikona Typ Właściwości Łacznik map Kanał Czujnik Przekaźnik Mikrofon Nazwa łącznika, Mapa docelowa Brak Brak Brak Brak Ikona zarejestrowanego użytkownika Umożliwia użytkownikowi umieszczenie na mapie kanału, dźwięku, przekaźnika, czujnik. Dostępne formaty map: JPEG, GIF i BMP. Ikonę znajduje się w: Narzędzia -> Ikona zarejestrowanego użytkownika w Edytorze map Dodawanie mapy W menu nacisnąć przycisk. Wybrać obraz mapy, która ma zostać wstawiona i przeciągnąć go w zarejestrowanym drzewie map. Następnie nacisnąć przycisk i wstawić nazwą mapy, która ma zostać dodana. Kierunek ustawienia każdego elementu można zmieniać. Dwukrotnie kliknąć formant mapy, aby zmienić kierunek ustawienia. Naciskać prawy przycisk myszy, aby zmienić kierunek ustawienia. Po wykonaniu obrotu, dwukrotnie kliknąć formant lub w dowolnym miejscu, aby go zakończyć Edycja mapy W drzewie map dwukrotnie kliknąć mapę, która ma zostać edytowana, aby ją otworzyć. Po kliknięciu mapy do edycji, w przypadku edycji tylko jej nazwy, można to wykonać we Właściwościach Nazwa mapy 24
27 Usuwanie mapy Po wybraniu mapy, która ma zostać usunięta z drzewa map, wybrać Usuń z wyskakującego menu Pokaż mapę Aby otworzyć mapę, wybrać mapę w Drzewie map Uruchamianie urządzenia mapy Podgląd obrazów Wybrać mapę lub wybrać ikoną kanału w oknie Mapa. Pojawi się okno podglądu obrazów na żywo Czujnik Jeśli do mapy jest przypisany czujnik, będzie on pulsować kolorem czerwonym Wyjście przekaźnika Jeśli do mapy jest przypisane wyjście przekaźnika będzie ono pulsować kolorem czerwonym. Wyjście przekaźnik można włączać i wyłączać klikając jego ikoną na mapie. 25
28 Wyjście dźwiękowe Aby włączyć dźwięk, po rozwinięciu mapy w Drzewie map, kliknąć przycisk mikrofonu lub otworzyć mapę i nacisnąć mikrofon Rozkład map Po otwarciu kilku map można ułożyć je kaskadowo lub sąsiadująco. Aby umieścić konkretną mapę na wierzchu, należy nacisnąć Pokaż/Ukryj mapę można przełączać na pasku narzędzi. Po jego włączeniu, otwierana jest obecna mapa lub wyświetlana jest inna mapa. Po jego wyłączeniu, ukrywana jest widoczna mapa i wyświetlana inna mapa. Przyciskami, na pasku narzędzi można wyświetlać poprzednią lub następną mapę. 2.6 Ekran monitora Interfejs monitora U góry monitora znajduje się nazwa ujęcia. Na pasku znajduje się również przycisk sterowania, nazwa kanału i nagrania, PTZ, regulacja dźwięku. Na ekranie znajduje się również godzina, data zdarzenia. (Table. Monitor menu button) Przycisk Funkcja Nagrywanie w czasie rzeczywistym (maks. 10 minut, w formacie re4) Sterowanie PTZ Włączanie/Wyłączanie dźwięku Przerwanie połączenia monitora (wyłączany jest odpowiedni monitor) 26
29 2.6.2 Podział ekranu Dzieli ekran na 1/4/9/13/16/25/36/49/64 części Pełny ekran Po wybraniu opcji Pełny ekran, następuje przełączenie ekrany do pełnego widoku, który można wyłączyć naciskając przycisk Esc Przenoszenie ekranu Aby przeciągnąć dany ekran do innego monitora, należy kliknąć lewym przyciskiem myszy dany ekran, przeciągnąć go i upuścić na innym monitorze Dane ujęcia W wyskakującym menu monitora Nagłówek wybrać Dane. W Danych ujęcia można wybierać Nazwę jednostki, Numer kanału, Nazwę kanału, Czas, Zdarzenie, Prędkość, Strefę czasową Prędkość transmisji obrazu (tylko w modelach Wavelet ) Jest to ustawianie prędkości transmisji obrazu z opcji Liczba klatek w wyskakującym menu monitora. Funkcja ta jest obsługiwana w modelach SVR-1630, SNP- 1000/1000A/3300/3300A, SNS-100/400, SNC Rozdzielczość obrazu (tylko w modelach Wavelet ) W trybie automatycznym, jest to żądanie zmiany rozdzielczości, aby dostosować rozmiar okna monitora. Jeśli rozdzielczość jest stała, pokazuje się komunikat o wyborze nieodpowiedniej rozdzielczości. Funkcja ta jest obsługiwana w modelach SVR-1630, SNP- 1000/1000A/3300/3300A, SNS-100/400, SNC Strumień W przypadku modelu obsługującego przesyłanie strumieniowe MPEG4, wyświetlane jest menu wyboru strumienia. 27
30 W trybie automatycznym, jest to żądanie zmiany rozdzielczości, aby dostosować rozmiar okna do monitora oraz do wydajności komputera. Jednostka obsługuje strumień najbliższy żądanej rozdzielczości Jeśli jednak zostanie wybrany konkretny strumień, zostanie on otwarty, niezależnie od rozmiaru okna i wydajności. Funkcja ta jest obsługiwana w modelach SVR-3200, SNP1680/1000A/1660/960/945. Podczas monitorowania w SNM-128S strumienia MPEG4, rozdzielczość oglądanego kanału jest taka, jak poniżej. (Przy założeniu szybkości odświeżania równej 30fps) W przypadku strumienia MPEG-4, SNM-128S może monitorować z szybkością 60fps, przy pełnym ekranie. Jeśli zostaną zażądane trzy obrazy w pełnej rozdzielczości, będzie wyświetlana tylko jedna klatka na sekundę. Ponadto, jeśli w komputerze użytkownika program SNM-128S jest bardzo obciążony, będzie wyświetlana tylko jedna klatka na sekundę Zdarzenie W przypadku wykrycia ruchu, wyświetlana jest ikona. W przypadku wykrycia ruchu za pomocą czujnika, wyświetlana jest ikona wraz z numerem danego czujnika Nagrywanie filmów video Nagrywanie filmów video w czasie rzeczywistym W wyskakujacym menu nacisnąć przycisk REC Start lub. W trakcie nagrywania rejestrowany ejst czas nagrania wynoszący maksymalnie 10 minut. Nagrywanie (REC) można wybrać w menu Narzedzia>Opcie Wstrzymanie nagrywania obrazu W wyskakującym menu wybrać Zapisz jako i zapisać bieżący widok nagrania w formacie.bmp lub.eye. Pliki.eye można przeglądać w programie Microsoft Internet Explorer. Można wygrać automatyczne nagrywanie na karcie REC, w opcji Zapisz obraz w menu Narzędzia>Opcje oraz można wybrać format pliku i sterownik nagrywania. (W trybie ręcznym, można wybrac format pliku i nazwę pliku podczas wykonywania Zapisz jako. ) 28
31 Sterowanie PTZ Sterowanie funkcjami Pan i Tilt W wyskakujacym menu nacisnąć przycisk PTZ lub. Funkcję Pan i Tilt można uruchomić klikając myszą linię + znajdującą się na środku ekranu. Funkcją Pan można sterować klikając z lewej lub prawej strony od środka ekranu, a funkcją Tilt klikając w górę i w dół. Kliknięcie w dalszej odległości od środka zapenia szybsze działanie funkcji Pan/Tilt Sterowanie zoomem, ogniskową Umożliwia zmneinainei zoomu i ogniskwoej. Kliknięcie powyżej i zatrzymanie, powiększa obraz i zmniejsza ogniskową. Kliknięcie poniżej i zatrzymanie, pomniejsza obraz i zwiękzsa ogniskową Zmienianie zaprogramowanych położeń Po wybraniu zaprogramowanego położenia (Preset), w wyskakującym menu pojawi się opcja Go to Preset. Po wybraniu listy położeń (Preset), można przejść do zaprogramowanego położenia Pomocniczy Po wybraniu zaprogramowanego położenia (Preset), w wyskakującym menu pojawi się opcja Auxiliary (Pomocniczy). Jeśli zostanie wybrane menu rejestracji, zostanie wykonane odpowiednie zadanie. Funkcja ta jest obsługiwana w modelach SVR-3200, SNP1680/1000A/1660/960/ Regulacja dźwięku Jeśli do kanału jest przypisany dźwięk, w wyskakującym menu będzie aktywny przycisk Listen lub Audio. Ustawieniem domyślnym jest Mute (wyciszenie). Dźwięk należy włączyć w wyskakującym menu lub odpowiednim przyciskiem. Z opcji tych można wyciszać oraz sterować regulacją głośności. Można miksować kilka kanałów dźwiękowych. 29
32 Buforowanie Podczas odtwarzania z pełną szybkością odświeżania obrazu, jeśli przekazywany obraz jest zakłócany, rozpoczyna się buforowanie poprawiające jakość obrazu Zamknij wszystko Po naciśnięciu przycisku, następuje zamknięcie wszystkich monitorów. W trybie mapy, następuje zamknięcie wszystkich map Dziennik zdarzeń Jest to wykaz zdarzeń zachodzących w czasie rzeczywistym, przekazywanych z zarejestrowanych jednostek. Funkcja ta jest obsługiwana w modelach SVR-3200, SNP1680/1000A/1660/960/ Stan i Zadanie Ikona ta zawiera część zarejestrowanych danych jednostki oraz typ zdarzeń, numer zdarzenia, włączanie/wyłączania. Przycisk Pokazywania/Ukrywania jest typu przełączanego. Po jego wybraniu, zawsze jest wyświetlana bieżąco wybrana lista, jeśli nawet dane zdarzenia są pokazywane ciągle w. (Tabela. Ikony zdarzenia) Przycisk Funkcja Włączanie wykrywania ruchu, Wejscie czujnika, Wyjścia przekaźnika, Brak obrazu, obraz wykrywany. Wprowadzanie tekstu Nieudane uwierzytelnianie Zmiana konfiguracji Umożliwia oglądanie zdarzeń według jednostki, kategorii. 30
Version : 1.0.0. Language : Polski
 Version : 1.0.0 Language : Polski 1 jest marką integracyjną produktów sieciowych firmy Samsung Techwin, oznaczającą bezpieczne i wygodne do życia miasto (policja i polis - miasto) dzięki wykorzystaniu
Version : 1.0.0 Language : Polski 1 jest marką integracyjną produktów sieciowych firmy Samsung Techwin, oznaczającą bezpieczne i wygodne do życia miasto (policja i polis - miasto) dzięki wykorzystaniu
Oprogramowanie. DMS Lite. Podstawowa instrukcja obsługi
 Oprogramowanie DMS Lite Podstawowa instrukcja obsługi 1 Spis treści 1. Informacje wstępne 3 2. Wymagania sprzętowe/systemowe 4 3. Instalacja 5 4. Uruchomienie 6 5. Podstawowa konfiguracja 7 6. Wyświetlanie
Oprogramowanie DMS Lite Podstawowa instrukcja obsługi 1 Spis treści 1. Informacje wstępne 3 2. Wymagania sprzętowe/systemowe 4 3. Instalacja 5 4. Uruchomienie 6 5. Podstawowa konfiguracja 7 6. Wyświetlanie
Instrukcja obsługi. Karta video USB + program DVR-USB/8F. Dane techniczne oraz treść poniższej instrukcji mogą ulec zmianie bez uprzedzenia.
 Instrukcja obsługi Karta video USB + program DVR-USB/8F Dane techniczne oraz treść poniższej instrukcji mogą ulec zmianie bez uprzedzenia. Spis treści 1. Wprowadzenie...3 1.1. Opis...3 1.2. Wymagania systemowe...5
Instrukcja obsługi Karta video USB + program DVR-USB/8F Dane techniczne oraz treść poniższej instrukcji mogą ulec zmianie bez uprzedzenia. Spis treści 1. Wprowadzenie...3 1.1. Opis...3 1.2. Wymagania systemowe...5
Instrukcja obsługi programu. BlazeVideo HDTV Player v6
 Instrukcja obsługi programu BlazeVideo HDTV Player v6 Spis treści 1. Opis programu...3 1.1 Wprowadzenie...3 1.2 Funkcje programu...3 1.3 Wymagania sprzętowe...4 2. Wygląd interfejsu...4 3. Obsługa programu...6
Instrukcja obsługi programu BlazeVideo HDTV Player v6 Spis treści 1. Opis programu...3 1.1 Wprowadzenie...3 1.2 Funkcje programu...3 1.3 Wymagania sprzętowe...4 2. Wygląd interfejsu...4 3. Obsługa programu...6
Rozdział 1: Wprowadzenie
 Rozdział 1: Wprowadzenie 1.1 Zawartość opakowania Odbierając urządzenie TVGo A03, proszę się upewnić, że następujące pozycje znajdują się w opakowaniu USB TV Super Mini. TVGo A03 Płyta CD ze sterownikiem
Rozdział 1: Wprowadzenie 1.1 Zawartość opakowania Odbierając urządzenie TVGo A03, proszę się upewnić, że następujące pozycje znajdują się w opakowaniu USB TV Super Mini. TVGo A03 Płyta CD ze sterownikiem
2017 Electronics For Imaging, Inc. Informacje zawarte w niniejszej publikacji podlegają postanowieniom opisanym w dokumencie Uwagi prawne dotyczącym
 2017 Electronics For Imaging, Inc. Informacje zawarte w niniejszej publikacji podlegają postanowieniom opisanym w dokumencie Uwagi prawne dotyczącym tego produktu. 17 kwietnia 2017 Spis treści 3 Spis treści...5
2017 Electronics For Imaging, Inc. Informacje zawarte w niniejszej publikacji podlegają postanowieniom opisanym w dokumencie Uwagi prawne dotyczącym tego produktu. 17 kwietnia 2017 Spis treści 3 Spis treści...5
Version Language : Polski
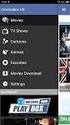 Version 2.1.0 Language : Polski 1 jest marką integracyjną produktów sieciowych firmy Samsung Techwin, oznaczającą bezpieczne i wygodne do życia miasto (policja i polis - miasto) dzięki wykorzystaniu sieciowego
Version 2.1.0 Language : Polski 1 jest marką integracyjną produktów sieciowych firmy Samsung Techwin, oznaczającą bezpieczne i wygodne do życia miasto (policja i polis - miasto) dzięki wykorzystaniu sieciowego
INSTRUKCJA OBSŁUGI OPROGRAMOWANIA VMS. Spis treści Instalacja Instrukcje użytkowania i obsługi... 3
 Spis treści INSTRUKCJA OBSŁUGI OPROGRAMOWANIA VMS Spis treści... 1 1 Instalacja... 2 2 Instrukcje użytkowania i obsługi... 3 2.1 Instrukcja konfiguracji modułu VMS MANAGMENT... 3 2.1.1 Logowanie... 3 2.1.2
Spis treści INSTRUKCJA OBSŁUGI OPROGRAMOWANIA VMS Spis treści... 1 1 Instalacja... 2 2 Instrukcje użytkowania i obsługi... 3 2.1 Instrukcja konfiguracji modułu VMS MANAGMENT... 3 2.1.1 Logowanie... 3 2.1.2
Laboratorium - Monitorowanie i zarządzanie zasobami systemu Windows XP
 5.0 5.3.3.7 Laboratorium - Monitorowanie i zarządzanie zasobami systemu Windows XP Wprowadzenie Wydrukuj i uzupełnij to laboratorium. W tym laboratorium, będziesz korzystać z narzędzi administracyjnych
5.0 5.3.3.7 Laboratorium - Monitorowanie i zarządzanie zasobami systemu Windows XP Wprowadzenie Wydrukuj i uzupełnij to laboratorium. W tym laboratorium, będziesz korzystać z narzędzi administracyjnych
ROZDZIAŁ 1: Instrukcja obsługi oprogramowania VMS
 ROZDZIAŁ 1: Instrukcja obsługi oprogramowania VMS 1. Instalacja oprogramowania: Oprogramowanie VMS składa się z dwóch częśći - VMS serwer oraz VMS klient.. Przy instalacji mozna wybrać, którą funkcję chcesz
ROZDZIAŁ 1: Instrukcja obsługi oprogramowania VMS 1. Instalacja oprogramowania: Oprogramowanie VMS składa się z dwóch częśći - VMS serwer oraz VMS klient.. Przy instalacji mozna wybrać, którą funkcję chcesz
K2 XVR-04, K2 XVR-08, K2 XVR-16, K2 XVR-24. Rejestrator Cyfrowy S E R I E: K2 XVR. DVR klient. Instrukcja użytkownika 2011.05.19.
 Rejestrator Cyfrowy S E R I E: K2 XVR DVR klient Instrukcja użytkownika 2011.05.19 Strona 1 / 5 1. Jak połączyć się z DVR poprzez sieć komputerową. K2 XVR-04, K2 XVR-08, K2 XVR-16, K2 XVR-24 (Rysunek 1)
Rejestrator Cyfrowy S E R I E: K2 XVR DVR klient Instrukcja użytkownika 2011.05.19 Strona 1 / 5 1. Jak połączyć się z DVR poprzez sieć komputerową. K2 XVR-04, K2 XVR-08, K2 XVR-16, K2 XVR-24 (Rysunek 1)
Skrócona instrukcja obsługi rejestratorów marki
 Skrócona instrukcja obsługi rejestratorów marki v 1.0, 22-05-2014 1 Spis treści 1. Wprowadzenie do technologii HD-CVI...3 2. Pierwsze uruchomienie...3 3. Logowanie i przegląd menu rejestratora...4 4. Ustawienia
Skrócona instrukcja obsługi rejestratorów marki v 1.0, 22-05-2014 1 Spis treści 1. Wprowadzenie do technologii HD-CVI...3 2. Pierwsze uruchomienie...3 3. Logowanie i przegląd menu rejestratora...4 4. Ustawienia
Instrukcja szybkiego uruchomienia
 Instrukcja szybkiego uruchomienia Rejestrator IP NVR-009 Przed włączeniem zapoznaj się z treścią niniejszej instrukcji. Zaleca się zachować instrukcję na przyszłość. Spis treści 1. Złącza i przyciski urządzeń...3
Instrukcja szybkiego uruchomienia Rejestrator IP NVR-009 Przed włączeniem zapoznaj się z treścią niniejszej instrukcji. Zaleca się zachować instrukcję na przyszłość. Spis treści 1. Złącza i przyciski urządzeń...3
Instrukcja obsługi rejestratorów XVR. Zapoznaj się przed użyciem
 Instrukcja obsługi rejestratorów XVR Zapoznaj się przed użyciem Schemat podłączenia kamery Symbol V-IN / CH1, CH2... A-OUT HD OUT VGA USB / NET / RS485 DC12V Specyfikacja BNC - wejścia wideo, podłączanie
Instrukcja obsługi rejestratorów XVR Zapoznaj się przed użyciem Schemat podłączenia kamery Symbol V-IN / CH1, CH2... A-OUT HD OUT VGA USB / NET / RS485 DC12V Specyfikacja BNC - wejścia wideo, podłączanie
Karta Video USB DVR-USB/42
 Karta Video USB DVR-USB/42 Instrukcja użytkownika 1 www.delta.poznan.pl Spis treści 1. Wprowadzenie...3 1.1. Opis...3 1.2. Wymagania systemowe...5 1.3. Specyfikacja systemu...5 2. Instalacja sprzętu...6
Karta Video USB DVR-USB/42 Instrukcja użytkownika 1 www.delta.poznan.pl Spis treści 1. Wprowadzenie...3 1.1. Opis...3 1.2. Wymagania systemowe...5 1.3. Specyfikacja systemu...5 2. Instalacja sprzętu...6
Instrukcja obsługi. Rejestrator cyfrowy Gemini Technology
 Instrukcja obsługi Rejestrator cyfrowy Gemini Technology UWAGA: Dane techniczne oraz treść poniższej instrukcji mogą ulec zmianie bez uprzedzenia. Niektóre dane techniczne mogą różnić się w zależności
Instrukcja obsługi Rejestrator cyfrowy Gemini Technology UWAGA: Dane techniczne oraz treść poniższej instrukcji mogą ulec zmianie bez uprzedzenia. Niektóre dane techniczne mogą różnić się w zależności
Kopiowanie przy użyciu szyby skanera. 1 Umieść oryginalny dokument na szybie skanera stroną zadrukowaną skierowaną w dół, w lewym, górnym rogu.
 Skrócony opis Kopiowanie Kopiowanie Szybkie kopiowanie 3 Naciśnij przycisk na panelu operacyjnym 4 Po umieszczeniu dokumentu na szybie skanera dotknij opcji Zakończ zadanie, aby powrócić do ekranu głównego.
Skrócony opis Kopiowanie Kopiowanie Szybkie kopiowanie 3 Naciśnij przycisk na panelu operacyjnym 4 Po umieszczeniu dokumentu na szybie skanera dotknij opcji Zakończ zadanie, aby powrócić do ekranu głównego.
Oprogramowanie IPCCTV. ipims. Podstawowa instrukcja obsługi
 Oprogramowanie IPCCTV ipims Podstawowa instrukcja obsługi Spis treści 1. Informacje wstępne 3 2. Wymagania sprzętowe/systemowe 4 3. Instalacja 5 4. Uruchomienie 6 5. Podstawowa konfiguracja 7 6. Wyświetlanie
Oprogramowanie IPCCTV ipims Podstawowa instrukcja obsługi Spis treści 1. Informacje wstępne 3 2. Wymagania sprzętowe/systemowe 4 3. Instalacja 5 4. Uruchomienie 6 5. Podstawowa konfiguracja 7 6. Wyświetlanie
Instrukcja obsługi rejestratorów XVR. wersja
 Instrukcja obsługi rejestratorów XVR wersja 10.2018 Schemat podłączenia kamery Symbol V-IN / CH1, CH2... A-OUT HD OUT VGA USB / NET / RS485 DC12V Specyfikacja BN wejścia wideo, podłączanie kamer Wyjście
Instrukcja obsługi rejestratorów XVR wersja 10.2018 Schemat podłączenia kamery Symbol V-IN / CH1, CH2... A-OUT HD OUT VGA USB / NET / RS485 DC12V Specyfikacja BN wejścia wideo, podłączanie kamer Wyjście
Laboratorium - Monitorowanie i zarządzanie zasobami systemu Windows 7
 5.0 5.3.3.5 Laboratorium - Monitorowanie i zarządzanie zasobami systemu Windows 7 Wprowadzenie Wydrukuj i uzupełnij to laboratorium. W tym laboratorium, będziesz korzystać z narzędzi administracyjnych
5.0 5.3.3.5 Laboratorium - Monitorowanie i zarządzanie zasobami systemu Windows 7 Wprowadzenie Wydrukuj i uzupełnij to laboratorium. W tym laboratorium, będziesz korzystać z narzędzi administracyjnych
Oprogramowanie zarządzające CMS Lite
 INSTRUKCJA OBSŁUGI SYSTEMY ZABEZPIECZEŃ Oprogramowanie zarządzające CMS Lite Informacje zawarte w tej instrukcji uważane są za aktualne w czasie publikacji. Informacje mogą ulec zmianie bez uprzedniego
INSTRUKCJA OBSŁUGI SYSTEMY ZABEZPIECZEŃ Oprogramowanie zarządzające CMS Lite Informacje zawarte w tej instrukcji uważane są za aktualne w czasie publikacji. Informacje mogą ulec zmianie bez uprzedniego
Eura-Tech. Instrukcja Obsługi Aplikacji Mobilnej
 Eura-Tech Instrukcja Obsługi Aplikacji Mobilnej Pobieranie aplikacji Przed rozpoczęciem ustawiania kamery IP, pobierz i zainstaluj aplikację Eura Cam. W sklepie Google Play wyszukaj aplikację EuraCam Funkcjonalność
Eura-Tech Instrukcja Obsługi Aplikacji Mobilnej Pobieranie aplikacji Przed rozpoczęciem ustawiania kamery IP, pobierz i zainstaluj aplikację Eura Cam. W sklepie Google Play wyszukaj aplikację EuraCam Funkcjonalność
Instrukcja obsługi IE LC-750
 Instrukcja obsługi IE LC-750 SPIS TREŚCI 1. Komponenty... 3 2. Logowanie... 5 3. Opis Menu... 6 3.1 Strona główna... 7 3.2 Powtórka... 7 3.3 Log... 8 3.4 Parametry... 9 3.4.1 Sieć... 9 3.4.2 Parametry
Instrukcja obsługi IE LC-750 SPIS TREŚCI 1. Komponenty... 3 2. Logowanie... 5 3. Opis Menu... 6 3.1 Strona główna... 7 3.2 Powtórka... 7 3.3 Log... 8 3.4 Parametry... 9 3.4.1 Sieć... 9 3.4.2 Parametry
gdmss Lite Android DVR Mobile Client Instrukcja obsługi oprogramowania
 gdmss Lite Android DVR Mobile Client Instrukcja obsługi oprogramowania Tylko na telefony z systemem Android Spis treści 1 INFORMACJE OGÓLNE... 3 1.1 Wprowadzenie...3 1.2 Funkcje...3 1.3 Obsługiwane wersje
gdmss Lite Android DVR Mobile Client Instrukcja obsługi oprogramowania Tylko na telefony z systemem Android Spis treści 1 INFORMACJE OGÓLNE... 3 1.1 Wprowadzenie...3 1.2 Funkcje...3 1.3 Obsługiwane wersje
REJESTRATOR CYFROWY INTROX IN 104
 ul. Płomyka 2, 02-490 Warszawa email: janex@janexint.com.pl http://www.janexint.com.pl Sp. z o.o. tel. (022) 863-63-53 REJESTRATOR CYFROWY IN 104 INDEKS Wprowadzenie 3 Przedni panel 3 Tylny panel 4 Instalacja
ul. Płomyka 2, 02-490 Warszawa email: janex@janexint.com.pl http://www.janexint.com.pl Sp. z o.o. tel. (022) 863-63-53 REJESTRATOR CYFROWY IN 104 INDEKS Wprowadzenie 3 Przedni panel 3 Tylny panel 4 Instalacja
Platforma szkoleniowa krok po kroku
 Platforma szkoleniowa krok po kroku Jeśli masz problemy z uruchomieniem Platformy szkoleniowej warto sprawdzić poprawność poniższych konfiguracji: Minimalne wymagania sprzętowe SPRZĘT Procesor min. 233
Platforma szkoleniowa krok po kroku Jeśli masz problemy z uruchomieniem Platformy szkoleniowej warto sprawdzić poprawność poniższych konfiguracji: Minimalne wymagania sprzętowe SPRZĘT Procesor min. 233
Archive Player Divar Series. Instrukcja obsługi
 Archive Player Divar Series pl Instrukcja obsługi Archive Player Spis treści pl 3 Spis treści 1 Wstęp 4 2 Obsługa 5 2.1 Uruchamianie programu 5 2.2 Opis okna głównego 6 2.3 Przycisk Otwórz 6 2.4 Widoki
Archive Player Divar Series pl Instrukcja obsługi Archive Player Spis treści pl 3 Spis treści 1 Wstęp 4 2 Obsługa 5 2.1 Uruchamianie programu 5 2.2 Opis okna głównego 6 2.3 Przycisk Otwórz 6 2.4 Widoki
Skrócona instrukcja obsługi rejestratorów marki IPOX
 Skrócona instrukcja obsługi rejestratorów marki IPOX v 1.1, 07-09-2015 1 Spis treści 1. Pierwsze uruchomienie...3 2. Logowanie i przegląd menu rejestratora...4 3. Ustawienia nagrywania...6 4. Odtwarzanie
Skrócona instrukcja obsługi rejestratorów marki IPOX v 1.1, 07-09-2015 1 Spis treści 1. Pierwsze uruchomienie...3 2. Logowanie i przegląd menu rejestratora...4 3. Ustawienia nagrywania...6 4. Odtwarzanie
KONFIGURACJA KAMER FORTEC IP
 KONFIGURACJA KAMER FORTEC IP Konfiguracja połączenia z kamerą. Domyślny adres IP kamery jest ustawiony na 192.168.0.120. Porty komunikacyjne kamery to: 80 standardowy port www 30001 video, dane i komunikacja
KONFIGURACJA KAMER FORTEC IP Konfiguracja połączenia z kamerą. Domyślny adres IP kamery jest ustawiony na 192.168.0.120. Porty komunikacyjne kamery to: 80 standardowy port www 30001 video, dane i komunikacja
ROZDZIAŁ 1. PRZEGLĄD BRAMOFONU SAFE...
 Spis treści INSTRUKCJA OBSŁUGI SPIS TREŚCI ROZDZIAŁ 1. PRZEGLĄD BRAMOFONU SAFE... 2 1.3. WYMAGANIA SYSTEMU... 2 ROZDZIAŁ 2. APLIKACJA I URZĄDZENIE.... 4 2.1. DODAWANIE BRAMOFONU DO APLIKACJI... 4 2.2.
Spis treści INSTRUKCJA OBSŁUGI SPIS TREŚCI ROZDZIAŁ 1. PRZEGLĄD BRAMOFONU SAFE... 2 1.3. WYMAGANIA SYSTEMU... 2 ROZDZIAŁ 2. APLIKACJA I URZĄDZENIE.... 4 2.1. DODAWANIE BRAMOFONU DO APLIKACJI... 4 2.2.
Laboratorium - Monitorowanie i zarządzanie zasobami systemu Windows Vista
 5.0 5.3.3.6 Laboratorium - Monitorowanie i zarządzanie zasobami systemu Windows Vista Wprowadzenie Wydrukuj i uzupełnij to laboratorium. W tym laboratorium, będziesz korzystać z narzędzi administracyjnych
5.0 5.3.3.6 Laboratorium - Monitorowanie i zarządzanie zasobami systemu Windows Vista Wprowadzenie Wydrukuj i uzupełnij to laboratorium. W tym laboratorium, będziesz korzystać z narzędzi administracyjnych
Instrukcja instalacji i obsługi oprogramowania OPTIVA Mobile Viewer 2
 Instrukcja instalacji i obsługi oprogramowania OPTIVA Mobile Viewer 2 Volta Sp. z o.o., ul. Jutrzenki 94, 02-230 Warszawa v. 1.2 tel. 22 572 90 20, fax. 22 572 90 30, www.volta.com.pl, volta@volta.com.pl
Instrukcja instalacji i obsługi oprogramowania OPTIVA Mobile Viewer 2 Volta Sp. z o.o., ul. Jutrzenki 94, 02-230 Warszawa v. 1.2 tel. 22 572 90 20, fax. 22 572 90 30, www.volta.com.pl, volta@volta.com.pl
Divar - Archive Player. Instrukcja obsługi
 Divar - Archive Player PL Instrukcja obsługi Divar Odtwarzacz Instrukcja obsługi PL 1 Divar Digital Versatile Recorder Divar Odtwarzacz Instrukcja obsługi Spis treści Rozpoczęcie pracy........................................2
Divar - Archive Player PL Instrukcja obsługi Divar Odtwarzacz Instrukcja obsługi PL 1 Divar Digital Versatile Recorder Divar Odtwarzacz Instrukcja obsługi Spis treści Rozpoczęcie pracy........................................2
Dell UltraSharp UP3017 Dell Display Manager Instrukcja użytkownika
 Dell UltraSharp UP3017 Dell Display Manager Instrukcja użytkownika Model: UP3017 Model - zgodność z przepisami: UP3017t UWAGA: UWAGA oznacza ważną informację, pomocną w lepszym używaniu komputera. Copyright
Dell UltraSharp UP3017 Dell Display Manager Instrukcja użytkownika Model: UP3017 Model - zgodność z przepisami: UP3017t UWAGA: UWAGA oznacza ważną informację, pomocną w lepszym używaniu komputera. Copyright
Aplikacja CMS. Podręcznik użytkownika
 Aplikacja CMS Podręcznik użytkownika Instrukcja obsługi aplikacja CMS 1. Logowanie RYS 1: OKNO LOGOWANIA Domyślne dane logowania: Użytkownik: super Hasło: Brak hasła Kliknij przycisk Zaloguj, aby przejść
Aplikacja CMS Podręcznik użytkownika Instrukcja obsługi aplikacja CMS 1. Logowanie RYS 1: OKNO LOGOWANIA Domyślne dane logowania: Użytkownik: super Hasło: Brak hasła Kliknij przycisk Zaloguj, aby przejść
 Windows XP - lekcja 3 Praca z plikami i folderami Ćwiczenia zawarte w tym rozdziale pozwolą na tworzenie, usuwanie i zarządzanie plikami oraz folderami znajdującymi się na dysku twardym. Jedną z nowości
Windows XP - lekcja 3 Praca z plikami i folderami Ćwiczenia zawarte w tym rozdziale pozwolą na tworzenie, usuwanie i zarządzanie plikami oraz folderami znajdującymi się na dysku twardym. Jedną z nowości
SKRó CONA INSTRUKCJA OBSŁUGI
 SKRó CONA INSTRUKCJA OBSŁUGI dla systemu Windows Vista SPIS TREśCI Rozdział 1: WYMAGANIA SYSTEMOWE...1 Rozdział 2: INSTALACJA OPROGRAMOWANIA DRUKARKI W SYSTEMIE WINDOWS...2 Instalowanie oprogramowania
SKRó CONA INSTRUKCJA OBSŁUGI dla systemu Windows Vista SPIS TREśCI Rozdział 1: WYMAGANIA SYSTEMOWE...1 Rozdział 2: INSTALACJA OPROGRAMOWANIA DRUKARKI W SYSTEMIE WINDOWS...2 Instalowanie oprogramowania
Dell Display Manager - przewodnik użytkownika
 Dell Display Manager - przewodnik użytkownika Przegląd Dell Display Manager to aplikacja dla systemu Microsoft Windows, używana do zarządzania monitorem lub grupą monitorów. Umożliwia ręczną regulację
Dell Display Manager - przewodnik użytkownika Przegląd Dell Display Manager to aplikacja dla systemu Microsoft Windows, używana do zarządzania monitorem lub grupą monitorów. Umożliwia ręczną regulację
Compas 2026 Vision Instrukcja obsługi do wersji 1.07
 Compas 2026 Vision Instrukcja obsługi do wersji 1.07 1 2 Spis treści Integracja...5 1.Compas 2026 Lan...5 Logowanie...7 Użytkownicy...8 Raporty...10 Tworzenie wizualizacji Widoki...12 1.Zarządzanie widokami...12
Compas 2026 Vision Instrukcja obsługi do wersji 1.07 1 2 Spis treści Integracja...5 1.Compas 2026 Lan...5 Logowanie...7 Użytkownicy...8 Raporty...10 Tworzenie wizualizacji Widoki...12 1.Zarządzanie widokami...12
K2 XVR-04 K2 XVR-08 K2 XVR-16 K2 XVR-24
 Rejestrator Cyfrowy S E R I E: K2 XVR-04 K2 XVR-08 K2 XVR-16 K2 XVR-24 Ustawienia dla podglądu na urządzeniach mobilnych opartych na systemie ANDROID 2012.09.07 Strona 1 / 9 1. Komunikacja 2. Urządzenia
Rejestrator Cyfrowy S E R I E: K2 XVR-04 K2 XVR-08 K2 XVR-16 K2 XVR-24 Ustawienia dla podglądu na urządzeniach mobilnych opartych na systemie ANDROID 2012.09.07 Strona 1 / 9 1. Komunikacja 2. Urządzenia
Samsung Universal Print Driver Podręcznik użytkownika
 Samsung Universal Print Driver Podręcznik użytkownika wyobraź sobie możliwości Copyright 2009 Samsung Electronics Co., Ltd. Wszelkie prawa zastrzeżone. Ten podręcznik administratora dostarczono tylko w
Samsung Universal Print Driver Podręcznik użytkownika wyobraź sobie możliwości Copyright 2009 Samsung Electronics Co., Ltd. Wszelkie prawa zastrzeżone. Ten podręcznik administratora dostarczono tylko w
I. Program II. Opis głównych funkcji programu... 19
 07-12-18 Spis treści I. Program... 1 1 Panel główny... 1 2 Edycja szablonu filtrów... 3 A) Zakładka Ogólne... 4 B) Zakładka Grupy filtrów... 5 C) Zakładka Kolumny... 17 D) Zakładka Sortowanie... 18 II.
07-12-18 Spis treści I. Program... 1 1 Panel główny... 1 2 Edycja szablonu filtrów... 3 A) Zakładka Ogólne... 4 B) Zakładka Grupy filtrów... 5 C) Zakładka Kolumny... 17 D) Zakładka Sortowanie... 18 II.
Tworzenie prezentacji w MS PowerPoint
 Tworzenie prezentacji w MS PowerPoint Program PowerPoint dostarczany jest w pakiecie Office i daje nam możliwość stworzenia prezentacji oraz uatrakcyjnienia materiału, który chcemy przedstawić. Prezentacje
Tworzenie prezentacji w MS PowerPoint Program PowerPoint dostarczany jest w pakiecie Office i daje nam możliwość stworzenia prezentacji oraz uatrakcyjnienia materiału, który chcemy przedstawić. Prezentacje
Instrukcja instalacji i obsługi oprogramowania OPTIVA VIEWER
 Instrukcja instalacji i obsługi oprogramowania OPTIVA VIEWER Volta Sp. z o.o., ul. Jutrzenki 94, 02-230 Warszawa v. 1.0 tel. 22 572 90 20, fax. 22 572 90 30, www.volta.com.pl, volta@volta.com.pl Spis treści:
Instrukcja instalacji i obsługi oprogramowania OPTIVA VIEWER Volta Sp. z o.o., ul. Jutrzenki 94, 02-230 Warszawa v. 1.0 tel. 22 572 90 20, fax. 22 572 90 30, www.volta.com.pl, volta@volta.com.pl Spis treści:
Rozdział 1. Przegląd bramofonu SAFE
 Spis treści INSTRUKCJA OBSŁUGI SPIS TREŚCI ROZDZIAŁ 1. PRZEGLĄD BRAMOFONU SAFE... 2 1.1 OPIS... 2 1.2. FUNKCJE... 2 1.3. WYMAGANIA SYSTEMOWE... 2 1.4. ROZPOCZĘCIE UŻYTKOWANIA... 3 ROZDZIAŁ2. DZIAŁANIE
Spis treści INSTRUKCJA OBSŁUGI SPIS TREŚCI ROZDZIAŁ 1. PRZEGLĄD BRAMOFONU SAFE... 2 1.1 OPIS... 2 1.2. FUNKCJE... 2 1.3. WYMAGANIA SYSTEMOWE... 2 1.4. ROZPOCZĘCIE UŻYTKOWANIA... 3 ROZDZIAŁ2. DZIAŁANIE
TREND 250 H.264 DVR Central Management System
 TREND 250 H.264 DVR Central Management System Spis treści Spis treści... 1 1. Wprowadzenie... 2 2. Instalacja pakietu CMS/NVMS...3 3. Zarządzanie urządzeniami... 9 4. Podgląd obrazu z wielu rejestratorów...15
TREND 250 H.264 DVR Central Management System Spis treści Spis treści... 1 1. Wprowadzenie... 2 2. Instalacja pakietu CMS/NVMS...3 3. Zarządzanie urządzeniami... 9 4. Podgląd obrazu z wielu rejestratorów...15
Laboratorium - Podgląd informacji kart sieciowych bezprzewodowych i przewodowych
 Laboratorium - Podgląd informacji kart sieciowych bezprzewodowych i przewodowych Cele Część 1: Identyfikacja i praca z kartą sieciową komputera Część 2: Identyfikacja i użycie ikon sieci w obszarze powiadomień
Laboratorium - Podgląd informacji kart sieciowych bezprzewodowych i przewodowych Cele Część 1: Identyfikacja i praca z kartą sieciową komputera Część 2: Identyfikacja i użycie ikon sieci w obszarze powiadomień
Platforma szkoleniowa krok po kroku. Poradnik Kursanta
 - 1 - Platforma szkoleniowa krok po kroku Poradnik Kursanta PORA - 2 - Jeśli masz problemy z uruchomieniem Platformy szkoleniowej warto sprawdzić poprawność poniższych konfiguracji: - 3 - SPRZĘT Procesor
- 1 - Platforma szkoleniowa krok po kroku Poradnik Kursanta PORA - 2 - Jeśli masz problemy z uruchomieniem Platformy szkoleniowej warto sprawdzić poprawność poniższych konfiguracji: - 3 - SPRZĘT Procesor
Na komputerach z systemem Windows XP zdarzenia są rejestrowane w trzech następujących dziennikach: Dziennik aplikacji
 Podgląd zdarzeń W systemie Windows XP zdarzenie to każde istotne wystąpienie w systemie lub programie, które wymaga powiadomienia użytkownika lub dodania wpisu do dziennika. Usługa Dziennik zdarzeń rejestruje
Podgląd zdarzeń W systemie Windows XP zdarzenie to każde istotne wystąpienie w systemie lub programie, które wymaga powiadomienia użytkownika lub dodania wpisu do dziennika. Usługa Dziennik zdarzeń rejestruje
Dell Display Manager podręcznik użytkownika
 Dell Display Manager podręcznik użytkownika Przegląd Korzystanie z okna dialogowego szybkich ustawień Ustawianie podstawowych funkcji wyświetlania Przypisywanie trybów ustawień wstępnych do aplikacji Stosowanie
Dell Display Manager podręcznik użytkownika Przegląd Korzystanie z okna dialogowego szybkich ustawień Ustawianie podstawowych funkcji wyświetlania Przypisywanie trybów ustawień wstępnych do aplikacji Stosowanie
USB HYBRID TV STICK. Instrukcja obsługi. Watch & record Digital TV & Analog TV programs on Your PC! MT4153
 USB HYBRID TV STICK Watch & record Digital TV & Analog TV programs on Your PC! MT4153 Instrukcja obsługi PL 2 Wprowadzenie Presto! PVR jest rejestratorem wideo w Twoim komputerze. Możesz nagrywać programy
USB HYBRID TV STICK Watch & record Digital TV & Analog TV programs on Your PC! MT4153 Instrukcja obsługi PL 2 Wprowadzenie Presto! PVR jest rejestratorem wideo w Twoim komputerze. Możesz nagrywać programy
Instrukcja konfiguracji programu TV Wall do zarządzania dekoderami IN-IP-5904-MP, IN-IP-5904
 Instrukcja konfiguracji programu TV Wall do zarządzania dekoderami IN-IP-5904-MP, IN-IP-5904 Aktualizacja 16.01.2012r Strona 1 Sterowanie dekoderami przez program TV WALL Kam 1 (FullHD) KAM 1 KAM 2 Strumień
Instrukcja konfiguracji programu TV Wall do zarządzania dekoderami IN-IP-5904-MP, IN-IP-5904 Aktualizacja 16.01.2012r Strona 1 Sterowanie dekoderami przez program TV WALL Kam 1 (FullHD) KAM 1 KAM 2 Strumień
Expo Composer. www.doittechnology.pl 1. Garncarska 5 70-377 Szczecin tel.: +48 91 404 09 24 e-mail: info@doittechnology.pl. Dokumentacja użytkownika
 Expo Composer Dokumentacja użytkownika Wersja 1.0 www.doittechnology.pl 1 SPIS TREŚCI 1. O PROGRAMIE... 3 Wstęp... 3 Wymagania systemowe... 3 Licencjonowanie... 3 2. PIERWSZE KROKI Z Expo Composer... 4
Expo Composer Dokumentacja użytkownika Wersja 1.0 www.doittechnology.pl 1 SPIS TREŚCI 1. O PROGRAMIE... 3 Wstęp... 3 Wymagania systemowe... 3 Licencjonowanie... 3 2. PIERWSZE KROKI Z Expo Composer... 4
Instalowanie dodatku Message Broadcasting
 Message Broadcasting Message Broadcasting jest dodatkiem dla EasyMP Monitor. Dodatek ten umożliwia użytkownikom o uprawnieniach administratora wysyłanie wiadomości i ogłoszeń do jednego lub więcej projektorów
Message Broadcasting Message Broadcasting jest dodatkiem dla EasyMP Monitor. Dodatek ten umożliwia użytkownikom o uprawnieniach administratora wysyłanie wiadomości i ogłoszeń do jednego lub więcej projektorów
Temat: Organizacja skoroszytów i arkuszy
 Temat: Organizacja skoroszytów i arkuszy Podstawowe informacje o skoroszycie Excel jest najczęściej wykorzystywany do tworzenia skoroszytów. Skoroszyt jest zbiorem informacji, które są przechowywane w
Temat: Organizacja skoroszytów i arkuszy Podstawowe informacje o skoroszycie Excel jest najczęściej wykorzystywany do tworzenia skoroszytów. Skoroszyt jest zbiorem informacji, które są przechowywane w
Instrukcja instalacji oraz konfiguracji sterowników. MaxiEcu 2.0
 Instrukcja instalacji oraz konfiguracji sterowników. MaxiEcu 2.0 Wersja instrukcji 1.0.1 1 SPIS TREŚCI 1. Sprawdzenie wersji systemu Windows... 3 2. Instalacja sterowników interfejsu diagnostycznego...
Instrukcja instalacji oraz konfiguracji sterowników. MaxiEcu 2.0 Wersja instrukcji 1.0.1 1 SPIS TREŚCI 1. Sprawdzenie wersji systemu Windows... 3 2. Instalacja sterowników interfejsu diagnostycznego...
1. Dodawanie integracji
 08-01-19 Spis treści: 1. Dodawanie integracji... 1 2. Dodawanie grafik... 3 3. Definicje alarmów... 5 4. Szablony... 7 5. Edycja grafik... 10 5.1. Rozmieszczanie przycisków otwierających grafiki... 11
08-01-19 Spis treści: 1. Dodawanie integracji... 1 2. Dodawanie grafik... 3 3. Definicje alarmów... 5 4. Szablony... 7 5. Edycja grafik... 10 5.1. Rozmieszczanie przycisków otwierających grafiki... 11
Instrukcja do oprogramowania ENAP DEC-1
 Instrukcja do oprogramowania ENAP DEC-1 Do urządzenia DEC-1 dołączone jest oprogramowanie umożliwiające konfigurację urządzenia, rejestrację zdarzeń oraz wizualizację pracy urządzenia oraz poszczególnych
Instrukcja do oprogramowania ENAP DEC-1 Do urządzenia DEC-1 dołączone jest oprogramowanie umożliwiające konfigurację urządzenia, rejestrację zdarzeń oraz wizualizację pracy urządzenia oraz poszczególnych
XVR CMS Software. Strona 1
 XVR CMS Software Program zarządzający typu: klient - serwer: podglądem obrazów z wielu rejestratorów jednocześnie, organizacją rejestracji obrazów z kamer na pamięciach masowych zainstalowanych poza rejestratorami
XVR CMS Software Program zarządzający typu: klient - serwer: podglądem obrazów z wielu rejestratorów jednocześnie, organizacją rejestracji obrazów z kamer na pamięciach masowych zainstalowanych poza rejestratorami
Podręczna pomoc Microsoft Power Point 2007
 Podręczna pomoc Microsoft Power Point 2007 Animacja (przejście) slajdu... 2 Wybór przejścia slajdu... 2 Ustawienie dźwięku dla przejścia... 3 Ustawienie szybkości przejścia slajdu... 4 Sposób przełączenia
Podręczna pomoc Microsoft Power Point 2007 Animacja (przejście) slajdu... 2 Wybór przejścia slajdu... 2 Ustawienie dźwięku dla przejścia... 3 Ustawienie szybkości przejścia slajdu... 4 Sposób przełączenia
instrukcja instalacji modemu SpeedTouch 605s
 instrukcja instalacji modemu SpeedTouch 605s Spis treści 1. Opis diod kontrolnych i gniazd modemu SpeedTouch 605s... 2 1.1. Opis diod kontrolnych... 2 1.2. Opis gniazd... 3 2. Konfiguracja połączenia przewodowego...
instrukcja instalacji modemu SpeedTouch 605s Spis treści 1. Opis diod kontrolnych i gniazd modemu SpeedTouch 605s... 2 1.1. Opis diod kontrolnych... 2 1.2. Opis gniazd... 3 2. Konfiguracja połączenia przewodowego...
Instrukcja obsługi. Zewnętrzny panel wideodomofonowy IP. Konfiguracja i obsługa aplikacji DMSS Plus. V_2.1
 Instrukcja obsługi Zewnętrzny panel wideodomofonowy IP. Konfiguracja i obsługa aplikacji DMSS Plus. V_2.1 Uwagi: Niniejsza instrukcja została sporządzona wyłącznie w celach informacyjnych. Producent zastrzega
Instrukcja obsługi Zewnętrzny panel wideodomofonowy IP. Konfiguracja i obsługa aplikacji DMSS Plus. V_2.1 Uwagi: Niniejsza instrukcja została sporządzona wyłącznie w celach informacyjnych. Producent zastrzega
JVC CAM Control (na telefony iphone) Instrukcja obsługi
 JVC CAM Control (na telefony iphone) Instrukcja obsługi Polski To jest instrukcja obsługi oprogramowania (na telefony iphone) urządzenia Live Streaming Camera GV LS2/GV LS1 wyprodukowanego przez firmę
JVC CAM Control (na telefony iphone) Instrukcja obsługi Polski To jest instrukcja obsługi oprogramowania (na telefony iphone) urządzenia Live Streaming Camera GV LS2/GV LS1 wyprodukowanego przez firmę
Instrukcja użytkowania oprogramowania SZOB LITE
 Instrukcja użytkowania oprogramowania SZOB LITE wersja 2.0/15 Spis treści: 1. Instalacja oprogramowania... 3 2. Podłączenie licznika do komputera lub sieci... 3 3. Uruchomienie oprogramowania... 3 4. Konfiguracja
Instrukcja użytkowania oprogramowania SZOB LITE wersja 2.0/15 Spis treści: 1. Instalacja oprogramowania... 3 2. Podłączenie licznika do komputera lub sieci... 3 3. Uruchomienie oprogramowania... 3 4. Konfiguracja
2014 Electronics For Imaging. Informacje zawarte w niniejszej publikacji podlegają postanowieniom opisanym w dokumencie Uwagi prawne dotyczącym tego
 2014 Electronics For Imaging. Informacje zawarte w niniejszej publikacji podlegają postanowieniom opisanym w dokumencie Uwagi prawne dotyczącym tego produktu. 23 czerwca 2014 Spis treści 3 Spis treści...5
2014 Electronics For Imaging. Informacje zawarte w niniejszej publikacji podlegają postanowieniom opisanym w dokumencie Uwagi prawne dotyczącym tego produktu. 23 czerwca 2014 Spis treści 3 Spis treści...5
Szkolenie dla nauczycieli SP10 w DG Operacje na plikach i folderach, obsługa edytora tekstu ABC. komputera dla nauczyciela. Materiały pomocnicze
 ABC komputera dla nauczyciela Materiały pomocnicze 1. Czego się nauczysz? Uruchamianie i zamykanie systemu: jak zalogować się do systemu po uruchomieniu komputera, jak tymczasowo zablokować komputer w
ABC komputera dla nauczyciela Materiały pomocnicze 1. Czego się nauczysz? Uruchamianie i zamykanie systemu: jak zalogować się do systemu po uruchomieniu komputera, jak tymczasowo zablokować komputer w
Spis treści 1. Wstęp Logowanie Główny interfejs aplikacji Ogólny opis interfejsu Poruszanie się po mapie...
 Spis treści 1. Wstęp... 2 2. Logowanie... 2 3. Główny interfejs aplikacji... 2 3.1. Ogólny opis interfejsu... 2 3.2. Poruszanie się po mapie... 3 3.3. Przełączanie widocznych warstw... 3 4. Urządzenia...
Spis treści 1. Wstęp... 2 2. Logowanie... 2 3. Główny interfejs aplikacji... 2 3.1. Ogólny opis interfejsu... 2 3.2. Poruszanie się po mapie... 3 3.3. Przełączanie widocznych warstw... 3 4. Urządzenia...
Instrukcja obsługi. Kamera szybkoobrotowa IP LUMENA-12M1-147
 Instrukcja obsługi Kamera szybkoobrotowa IP UWAGA: Dane techniczne oraz treść poniższej instrukcji mogą ulec zmianie bez uprzedzenia. Niektóre dane techniczne mogą różnić się w zależności od danego modelu
Instrukcja obsługi Kamera szybkoobrotowa IP UWAGA: Dane techniczne oraz treść poniższej instrukcji mogą ulec zmianie bez uprzedzenia. Niektóre dane techniczne mogą różnić się w zależności od danego modelu
Instrukcja obsługi ebook Geografia XXI wieku
 Instrukcja obsługi ebook Geografia XXI wieku 1. Minimalne wymagania sprzętowe System operacyjny: Microsoft Window XP SP3 (32 bit), XP SP2 (64 bit), Windows Vista SP1, 7, Microsoft Windows Server 2003 SP2,
Instrukcja obsługi ebook Geografia XXI wieku 1. Minimalne wymagania sprzętowe System operacyjny: Microsoft Window XP SP3 (32 bit), XP SP2 (64 bit), Windows Vista SP1, 7, Microsoft Windows Server 2003 SP2,
pozwala wydrukować kopię czarno-białą, a przycisku kopię kolorową. Kopiowanie przy użyciu szyby skanera
 Skrócony opis Kopiowanie Kopiowanie Szybkie kopiowanie 2 W przypadku ładowania dokumentu do automatycznego podajnika dokumentów należy wyregulować prowadnice papieru. 3 Naciśnięcie na panelu sterowania
Skrócony opis Kopiowanie Kopiowanie Szybkie kopiowanie 2 W przypadku ładowania dokumentu do automatycznego podajnika dokumentów należy wyregulować prowadnice papieru. 3 Naciśnięcie na panelu sterowania
Pokaz slajdów na stronie internetowej
 Pokaz slajdów na stronie internetowej... 1 Podpisy pod zdjęciami... 3 Publikacja pokazu slajdów w Internecie... 4 Generator strony Uczelni... 4 Funkcje dla zaawansowanych użytkowników... 5 Zmiana kolorów
Pokaz slajdów na stronie internetowej... 1 Podpisy pod zdjęciami... 3 Publikacja pokazu slajdów w Internecie... 4 Generator strony Uczelni... 4 Funkcje dla zaawansowanych użytkowników... 5 Zmiana kolorów
PODRĘCZNIK UŻYTKOWNIKA programu Pilot
 TRX Krzysztof Kryński Cyfrowe rejestratory rozmów seria KSRC PODRĘCZNIK UŻYTKOWNIKA programu Pilot Wersja 2.1 Maj 2013 Dotyczy programu Pilot w wersji 1.6.3 TRX ul. Garibaldiego 4 04-078 Warszawa Tel.
TRX Krzysztof Kryński Cyfrowe rejestratory rozmów seria KSRC PODRĘCZNIK UŻYTKOWNIKA programu Pilot Wersja 2.1 Maj 2013 Dotyczy programu Pilot w wersji 1.6.3 TRX ul. Garibaldiego 4 04-078 Warszawa Tel.
Zgrywus dla Windows v 1.12
 Zgrywus dla Windows v 1.12 Spis treści. 1. Instalacja programu. 2 2. Pierwsze uruchomienie programu.. 3 2.1. Opcje programu 5 2.2. Historia zdarzeń 7 2.3. Opisy nadajników. 8 2.4. Ustawienia zaawansowane...
Zgrywus dla Windows v 1.12 Spis treści. 1. Instalacja programu. 2 2. Pierwsze uruchomienie programu.. 3 2.1. Opcje programu 5 2.2. Historia zdarzeń 7 2.3. Opisy nadajników. 8 2.4. Ustawienia zaawansowane...
Oficyna Wydawnicza UNIMEX ebook z zabezpieczeniami DRM
 Oficyna Wydawnicza UNIMEX ebook z zabezpieczeniami DRM Opis użytkowy aplikacji ebookreader Przegląd interfejsu użytkownika a. Okno książki. Wyświetla treść książki podzieloną na strony. Po prawej stronie
Oficyna Wydawnicza UNIMEX ebook z zabezpieczeniami DRM Opis użytkowy aplikacji ebookreader Przegląd interfejsu użytkownika a. Okno książki. Wyświetla treść książki podzieloną na strony. Po prawej stronie
Karta DVRX8audio. Cena : 299,00 zł (netto) 367,77 zł (brutto) Dostępność : Dostępny Stan magazynowy : brak w magazynie Średnia ocena : brak recenzji
 Karta DVRX8audio Cena : 299,00 zł (netto) 367,77 zł (brutto) Dostępność : Dostępny Stan magazynowy : brak w magazynie Średnia ocena : brak recenzji Utworzono 07-10-2016 Karta DVRX16audio Absolutna nowość
Karta DVRX8audio Cena : 299,00 zł (netto) 367,77 zł (brutto) Dostępność : Dostępny Stan magazynowy : brak w magazynie Średnia ocena : brak recenzji Utworzono 07-10-2016 Karta DVRX16audio Absolutna nowość
wpisujemy prawidłowe ustawienia dla naszej sieci lokalnej ustawienia
 Procedura uruchomienia współpracy pomiędzy systemem monitoringu Aparo opartym na rejestratorach serii AR a systemem automatyki budynkowej Fibaro dla centrali HC2 1. Podłączyć żądaną ilość kamer do rejestratora
Procedura uruchomienia współpracy pomiędzy systemem monitoringu Aparo opartym na rejestratorach serii AR a systemem automatyki budynkowej Fibaro dla centrali HC2 1. Podłączyć żądaną ilość kamer do rejestratora
Instrukcja użytkownika Dell Display Manager
 Instrukcja użytkownika Dell Display Manager Informacje ogólne Dell Display Manager to aplikacja Windows wykorzystywana do zarządzania monitorem lub grupą monitorów. Umożliwia ona ręczną regulację wyświetlanego
Instrukcja użytkownika Dell Display Manager Informacje ogólne Dell Display Manager to aplikacja Windows wykorzystywana do zarządzania monitorem lub grupą monitorów. Umożliwia ona ręczną regulację wyświetlanego
Pakiet informacyjny dla nowych użytkowników usługi Multimedia Internet świadczonej przez Multimedia Polska S.A. z siedzibą w Gdyni
 Pakiet informacyjny dla nowych użytkowników usługi Multimedia Internet świadczonej przez Multimedia Polska S.A. z siedzibą w Gdyni Rozdział I Konfiguracja komputera do pracy w sieci Multimedia w systemie
Pakiet informacyjny dla nowych użytkowników usługi Multimedia Internet świadczonej przez Multimedia Polska S.A. z siedzibą w Gdyni Rozdział I Konfiguracja komputera do pracy w sieci Multimedia w systemie
Instrukcja obsługi programu MPJ6
 Instrukcja obsługi programu MPJ6 Spis treści 1. LOGOWANIE...3 2. INTERFEJS UŻYTKOWNIKA...4 2.1. WIDOK GŁÓWNY...5 2.1.1. Ustawienia...5 2.1.2. Wybór klasy...5 2.1.3. Zegar...5 2.1.4. Timer...6 2.1.5. Tryb
Instrukcja obsługi programu MPJ6 Spis treści 1. LOGOWANIE...3 2. INTERFEJS UŻYTKOWNIKA...4 2.1. WIDOK GŁÓWNY...5 2.1.1. Ustawienia...5 2.1.2. Wybór klasy...5 2.1.3. Zegar...5 2.1.4. Timer...6 2.1.5. Tryb
JVC CAM Control (dla ipada) Instrukcja Obsługi
 JVC CAM Control (dla ipada) Instrukcja Obsługi Polski Niniejsza instrukcja jest przeznaczona dla oprogramowania (dla ipada) dla Live Streaming Camera GV-LS2/GV-LS1 produkcji JVC KENWOOD. Modele kompatybilne
JVC CAM Control (dla ipada) Instrukcja Obsługi Polski Niniejsza instrukcja jest przeznaczona dla oprogramowania (dla ipada) dla Live Streaming Camera GV-LS2/GV-LS1 produkcji JVC KENWOOD. Modele kompatybilne
9.1.2. Ustawienia personalne
 9.1.2. Ustawienia personalne 9.1. Konfigurowanie systemu Windows Systemy z rodziny Windows umożliwiają tzw. personalizację ustawień interfejsu graficznego poprzez dostosowanie wyglądu pulpitu, menu Start
9.1.2. Ustawienia personalne 9.1. Konfigurowanie systemu Windows Systemy z rodziny Windows umożliwiają tzw. personalizację ustawień interfejsu graficznego poprzez dostosowanie wyglądu pulpitu, menu Start
Veronica. Wizyjny system monitorowania obiektów budowlanych. Instrukcja oprogramowania
 Veronica Wizyjny system monitorowania obiektów budowlanych Instrukcja oprogramowania 1 Spis treści 1. Aplikacja do konfiguracji i nadzoru systemu Veronica...3 1.1. Okno główne aplikacji...3 1.2. Edycja
Veronica Wizyjny system monitorowania obiektów budowlanych Instrukcja oprogramowania 1 Spis treści 1. Aplikacja do konfiguracji i nadzoru systemu Veronica...3 1.1. Okno główne aplikacji...3 1.2. Edycja
INSTRUKCJA OBSŁUGI www.goclever.com
 GOCLEVER TAB A73 INSTRUKCJA OBSŁUGI www.goclever.com Spis treści 1. Ekran główny... 3 1.1 Uruchomienie... 3 1.2 Okno główne... 3 1.3 Przedstawienie podstawowych przycisków oraz ikon... 3 1.4 Powiadomienia
GOCLEVER TAB A73 INSTRUKCJA OBSŁUGI www.goclever.com Spis treści 1. Ekran główny... 3 1.1 Uruchomienie... 3 1.2 Okno główne... 3 1.3 Przedstawienie podstawowych przycisków oraz ikon... 3 1.4 Powiadomienia
Korzystanie z aplikacji P-touch Transfer Manager
 Korzystanie z aplikacji P-touch Transfer Manager Wersja 0 POL Wprowadzenie Ważna uwaga Treść niniejszego dokumentu i dane techniczne produktu mogą ulegać zmianom bez powiadomienia. Firma Brother zastrzega
Korzystanie z aplikacji P-touch Transfer Manager Wersja 0 POL Wprowadzenie Ważna uwaga Treść niniejszego dokumentu i dane techniczne produktu mogą ulegać zmianom bez powiadomienia. Firma Brother zastrzega
Rozdział 2. Konfiguracja środowiska pracy uŝytkownika
 Rozdział 2. Konfiguracja środowiska pracy uŝytkownika Ćwiczenia zawarte w tym rozdziale pozwolą na dostosowanie pulpitu i menu Start do indywidualnych potrzeb uŝytkownika. Środowisko graficzne systemu
Rozdział 2. Konfiguracja środowiska pracy uŝytkownika Ćwiczenia zawarte w tym rozdziale pozwolą na dostosowanie pulpitu i menu Start do indywidualnych potrzeb uŝytkownika. Środowisko graficzne systemu
Instrukcje ustawień funkcji zwalniania wydruku
 Instrukcje ustawień funkcji zwalniania wydruku SPIS TREŚCI O INSTRUKCJI........................................................................................ 2 FUNKCJA ZWALNIANIA WYDRUKU......................................................................
Instrukcje ustawień funkcji zwalniania wydruku SPIS TREŚCI O INSTRUKCJI........................................................................................ 2 FUNKCJA ZWALNIANIA WYDRUKU......................................................................
Przed skonfigurowaniem tego ustawienia należy skonfigurować adres IP urządzenia.
 Korzystanie z Usług internetowych podczas skanowania sieciowego (dotyczy systemu Windows Vista z dodatkiem SP2 lub nowszym oraz systemu Windows 7 i Windows 8) Protokół Usług internetowych umożliwia użytkownikom
Korzystanie z Usług internetowych podczas skanowania sieciowego (dotyczy systemu Windows Vista z dodatkiem SP2 lub nowszym oraz systemu Windows 7 i Windows 8) Protokół Usług internetowych umożliwia użytkownikom
1. Wstęp Niniejszy dokument jest instrukcją użytkownika dla aplikacji internetowej DM TrackMan.
 Instrukcja korzystania z aplikacji TrackMan wersja WEB 1. Wstęp... 1 2. Logowanie... 1 3. Główny interfejs aplikacji... 2 3.1. Ogólny opis interfejsu... 2 3.2. Poruszanie się po mapie... 2 3.3. Przełączanie
Instrukcja korzystania z aplikacji TrackMan wersja WEB 1. Wstęp... 1 2. Logowanie... 1 3. Główny interfejs aplikacji... 2 3.1. Ogólny opis interfejsu... 2 3.2. Poruszanie się po mapie... 2 3.3. Przełączanie
Wideoboroskop AX-B250
 Wideoboroskop AX-B250 Instrukcja obsługi Przed włączeniem urządzenia proszę przeczytać instrukcję. Instrukcja zawiera ważne informacje dotyczące bezpieczeństwa. Spis treści 1. Uwagi dotyczące bezpieczeństwa...
Wideoboroskop AX-B250 Instrukcja obsługi Przed włączeniem urządzenia proszę przeczytać instrukcję. Instrukcja zawiera ważne informacje dotyczące bezpieczeństwa. Spis treści 1. Uwagi dotyczące bezpieczeństwa...
Rozproszony System Monitoringu IXM5 Instrukcja obsługi
 Instrukcja Obsługi I Rozproszony System Monitoringu IXM5 Instrukcja obsługi 1 Rozproszony System Monitoringu IXM5 Spis treści 1Opis systemu...3 1.1Rejestratory...3 1.2Odbiorniki IXM5...3 2Obsługa programu
Instrukcja Obsługi I Rozproszony System Monitoringu IXM5 Instrukcja obsługi 1 Rozproszony System Monitoringu IXM5 Spis treści 1Opis systemu...3 1.1Rejestratory...3 1.2Odbiorniki IXM5...3 2Obsługa programu
Klawiatura i7-k1200 do sterowania rejestratorami NVR/DVR oraz kamerami IP PTZ
 Klawiatura i7-k1200 do sterowania rejestratorami NVR/DVR oraz kamerami IP PTZ Instrukcja opisuje sposób zaprogramowania oraz opisuje sterowanie wyświetlaniem na monitorach podłączonych do rejestratorów
Klawiatura i7-k1200 do sterowania rejestratorami NVR/DVR oraz kamerami IP PTZ Instrukcja opisuje sposób zaprogramowania oraz opisuje sterowanie wyświetlaniem na monitorach podłączonych do rejestratorów
Ustawienia ogólne. Ustawienia okólne są dostępne w panelu głównym programu System Sensor, po kliknięciu ikony
 Ustawienia ogólne Ustawienia okólne są dostępne w panelu głównym programu System Sensor, po kliknięciu ikony Panel główny programu System Sensor (tylko dla wersja V2, V3, V4) Panel główny programu System
Ustawienia ogólne Ustawienia okólne są dostępne w panelu głównym programu System Sensor, po kliknięciu ikony Panel główny programu System Sensor (tylko dla wersja V2, V3, V4) Panel główny programu System
VSS podgląd obrazów z rejestratora na żywo poprzez sieć komputerową, jak skonfigurować krótka instrukcja.
 VSS podgląd obrazów z rejestratora na żywo poprzez sieć komputerową, jak skonfigurować krótka instrukcja. 1. Należy się zalogować do programu. Domyślnie użytkownik admin, hasło 123456. 2. Po zalogowaniu
VSS podgląd obrazów z rejestratora na żywo poprzez sieć komputerową, jak skonfigurować krótka instrukcja. 1. Należy się zalogować do programu. Domyślnie użytkownik admin, hasło 123456. 2. Po zalogowaniu
Windows W celu dostępu do i konfiguracji firewall idź do Panelu sterowania -> System i zabezpieczenia -> Zapora systemu Windows.
 Bezpieczeństwo Systemów Informatycznych Firewall (Zapora systemu) Firewall (zapora systemu) jest ważnym elementem bezpieczeństwa współczesnych systemów komputerowych. Jego główną rolą jest kontrola ruchu
Bezpieczeństwo Systemów Informatycznych Firewall (Zapora systemu) Firewall (zapora systemu) jest ważnym elementem bezpieczeństwa współczesnych systemów komputerowych. Jego główną rolą jest kontrola ruchu
WWW.ICOMFORT.PL e-mail: biuro@icomfort.pl tel.061 622 75 50 fax. 061 622 76 50
 I. WIADOMOŚCI WSTĘPNE... 2 1. Podłączenie czytnika ekey module FS IN... 2 2. Podłączenie czytników i elektrozamka... 2 3. Jak poprawnie korzystać z czytnika... 3 4. Jak nie korzystać z czytnika... 3 II.
I. WIADOMOŚCI WSTĘPNE... 2 1. Podłączenie czytnika ekey module FS IN... 2 2. Podłączenie czytników i elektrozamka... 2 3. Jak poprawnie korzystać z czytnika... 3 4. Jak nie korzystać z czytnika... 3 II.
SYSTEM CYFROWEJ REJESTRACJI PRZEBIEGU ROZPRAW SĄDOWYCH W SĄDACH POWSZECHNYCH INSTRUKCJA UŻYTKOWNIKA PROGRAMU RECOURT PLAYER
 SYSTEM CYFROWEJ REJESTRACJI PRZEBIEGU ROZPRAW SĄDOWYCH W SĄDACH POWSZECHNYCH INSTRUKCJA UŻYTKOWNIKA PROGRAMU RECOURT PLAYER Identyfikator: Rodzaj dokumentu: Instrukcja użytkownika programu Recourt Player
SYSTEM CYFROWEJ REJESTRACJI PRZEBIEGU ROZPRAW SĄDOWYCH W SĄDACH POWSZECHNYCH INSTRUKCJA UŻYTKOWNIKA PROGRAMU RECOURT PLAYER Identyfikator: Rodzaj dokumentu: Instrukcja użytkownika programu Recourt Player
GOCLEVER EYE. Instrukcja Obsługi
 GOCLEVER EYE Instrukcja Obsługi Spis treści Pierwsze podłączenie Goclever Eye.... 2 Korzystanie z Goclever Eye za pomocą komputera.... 2 a) Przy użyciu programu Goclever Eye PC... 2 b) Przy użyciu interfejsu
GOCLEVER EYE Instrukcja Obsługi Spis treści Pierwsze podłączenie Goclever Eye.... 2 Korzystanie z Goclever Eye za pomocą komputera.... 2 a) Przy użyciu programu Goclever Eye PC... 2 b) Przy użyciu interfejsu
Telewizja przemysłowa (CCTV) w RACS 5
 R o g e r A c c e s s C o n t r o l S y s t e m 5 Nota aplikacyjna nr 007 Wersja dokumentu: Rev. B Telewizja przemysłowa (CCTV) w RACS 5 Wprowadzenie Integracja z telewizją przemysłową (CCTV) pozwala systemowi
R o g e r A c c e s s C o n t r o l S y s t e m 5 Nota aplikacyjna nr 007 Wersja dokumentu: Rev. B Telewizja przemysłowa (CCTV) w RACS 5 Wprowadzenie Integracja z telewizją przemysłową (CCTV) pozwala systemowi
Nagrywamy podcasty program Audacity
 Pobieranie i instalacja Program Audacity jest darmowym zaawansowanym i wielościeżkowym edytorem plików dźwiękowych rozpowszechnianym na licencji GNU GPL. Jest w wersjach dla systemów typu Unix/Linux, Microsoft
Pobieranie i instalacja Program Audacity jest darmowym zaawansowanym i wielościeżkowym edytorem plików dźwiękowych rozpowszechnianym na licencji GNU GPL. Jest w wersjach dla systemów typu Unix/Linux, Microsoft
Instrukcja obsługi Instrukcja obsługi vcms
 Instrukcja obsługi vcms Wersja 1.0.1.1 Spis treści Rozdział 1 Wstęp... 1 1.1 Wstęp... 1 1.2 Wymaganie PC... 1 1.3 Ustawienia fabryczne... 1 Rozdział 2 Rozpoczęcie pracy... 2 2.1 Logowanie... 2 2.2 Panel
Instrukcja obsługi vcms Wersja 1.0.1.1 Spis treści Rozdział 1 Wstęp... 1 1.1 Wstęp... 1 1.2 Wymaganie PC... 1 1.3 Ustawienia fabryczne... 1 Rozdział 2 Rozpoczęcie pracy... 2 2.1 Logowanie... 2 2.2 Panel
