Instrukcja obsługi Spis treści
|
|
|
- Bogna Małek
- 8 lat temu
- Przeglądów:
Transkrypt
1 Spis treści Instrukcja obsługi Spis treści Wprowadzenie... 3 Pierwsze kroki... 4 Zapoznanie się z budową tłumacza... 4 Części tłumacza... 4 Szybki start... 5 Podstawowe komendy... 5 Skanowanie... 6 Jak skanować?... 7 Płyta CD... 8 Instalowanie oprogramowania WizCom Desktop... 8 Nawiązywanie połączeń komputer-tłumacz... 9 SuperPen Professional Podstawowe funkcje The Quicktionary Application Instalowanie słowników Quicktionary Screens Menu Quicktionary Edycja i wczytywanie tekstu Hasła słownikowe Odtwarzanie skanowanego tekstu Korzystanie ze słowników specjalistycznych Notes Application Notes Menu Notes Edit Menu Aplikacja Address Book Address Book Menu Address Book Edit Menu Aplikacja Internet Links Internet Links Menu Internet Links Edit Menu Aplikacja Tables The Tables Menu Tables Edit Menu Aplikacja Scan to PC Tryby Aplikacji Scan to PC Scan to PC Settings on the Pen
2 Spis treści Ustawienia aplikacji Scan to PC Settings w programie WizCom Desktop Języki skanowania QuickLink Ustawienia przesyłu Danych Programu WizCom Desktop Zmiana ustawień przesyłu danych Synchronizowanie z Aplikacjami Zewnętrznymi PC-Controlled Communications Preferences Menu The Information Menu Oprogramowanie WizCom Desktop Desktop User Interface The Menu Bar Toolbar Okno programu WizCom Desktop Ikona paska zadań programu WizCom Desktop Zmienianie języka interfejsu Ustawienia połączenia tłumacz-komputer Ustawienia połączenia Tryby programu WizCom Desktop Włączanie i wyłączanie połączenia z tłumaczem Optymalizowanie ustawień plików systemowych Dodawianie/Usuwanie elementów tłumacza Odzyskiwanie elementów usuniętych z tłumacza Zarządzania kilkoma tłumaczami w programie WizCom Desktop Zarządzanie plikami w programie WizCom Desktop Baterie Bezpieczeństwo (Dotyczy baterii) Wydajność i konserwacja Rozwiązywanie problemów Szczegóły Techniczne
3 Wprowadzenie Wprowadzenie Gratulujemy wybrania najnowocześniejszego tłumacza skanującego firmy WizCom Technologies. WizCom Technologies oferuje tłumacze skanujące, które pomagają w rozumieniu i przetwarzaniu czytanych tekstów. Tłumacz SuperPen Professional pozwala skanować tekst, wyświetla tłumaczenie oraz odtwarza poprawną wymowę. Szeroki wybór słowników zainstalować można przy użyciu dołączonej płyty CD. SuperPen Professional posiada również funkcję przechowywania zeskanowanych tekstów. Tłumacz przechowuje do 500 stron znormalizowanego tekstu, rozpoznaje wiele krojów i rozmiarów czcionek. Dodatkowym ułatwieniem jest możliwość prostego i szybkiego przesyłania zeskanowanego tekstu do komputerów, palmtopów, telefonów typu Smartphone, a także wszelkich innych urządzeń obsługiwanych przez system operacyjny Windows. Instrukcja obsługi składa się z 4 rozdziałów: 1. Pierwsze Kroki Ten rozdział dostarcza podstawowych informacji na temat skanowania, użytkowania dołączonej płyty CD, instalowania oprogramowania WizCom oraz nawiązywania połączeń komputer-tłumacz. 2. SuperPen Professional Rozdział poświęcony obsłudze menu, aplikacji do skanowania, wprowadzania i edytowania tekstu. 3. Oprogramowanie WizCom Rozdział dotyczy użytkowania aplikacji służących do przesyłania danych z tłumacza na komputer oraz ich synchronizacji. 4. Informacje dodatkowe Rozdział uwzględnia dodatkowe informacje dotyczące m.in. wydajności i konserwacji. 3
4 Pierwsze kroki Pierwsze kroki Zapoznanie się z budową tłumacza Części tłumacza Tłumacz składa się z następujących części: Ważne: Przed nałożeniem słuchawek należy pamiętać o ustawieniu siły głosu w menu Preferences (Voice Settings). 4
5 Pierwsze kroki Szybki start 1. Wyjmij tłumacza z etui. 2. Otwórz schowek na baterie. 3. Włóż dwie baterie AAA ( małe paluszki ). 4. Zamknij schowek. 5. Zdejmij nakładkę ochronną z wąskiej końcówki. 6. Aby rozpocząć, naciśnij. 7. Zacznij skanowanie. Uwaga: Informacje o ustawieniach dla osób leworęcznych znajdują się na stronie 53. Podstawowe komendy Funkcje klawiatury Na klawiaturze znajduje się 7 przycisków: włączanie i wyłączanie tłumacza. wejście do menu, potwierdzanie wyboru oraz uruchamianie funkcji. wycofywanie wyboru, zamykanie okien, anulowanie operacji. klawisze wyboru poruszanie się po menu. Obsługa Menu Aby wybrać opcję: 1. Używając przycisków lub przewijaj listę do momentu w którym wybrana opcja zostanie podświetlona. 2. Naciśnij Aby wybrać komendę na wyświetlaczu: 1. użyj klawiszy wyboru, aby podświetlić komendę 2. naciśnij. Aby powrócić do poprzedniego menu, naciśnij. 5
6 Pierwsze kroki Skanowanie Tryb skanowania Przy włączonym trybie skanowania na wąskiej końcówce tłumacza miga czerwona lampka. Kierunek skanowania Tekst skanować można zaczynając od lewej lub od prawej strony. Rezultat pozostaje ten sam. Ograniczenia Tłumacz skanuje teksty w różnych językach. Rozpoznaje wiele kolorów, krojów i rozmiarów czcionek (6-22 pkt do 8 mm), również teksty na kontrastujących tłach (z wyjątkiem kombinacji: czerwony na białym, biały na czerwonym, niebieski na czarnym oraz czarny na niebieskim). Tłumacz nie rozpoznaje pisma ręcznego, kursywy, symboli matematycznych oraz niektórych znaków specjalnych. Wskazówki Aby osiągnąć najlepszy efekt należy: trzymać tłumacza pod odpowiednim kątem (90 ), umieścić skanowany tekst na płaskiej powierzchni, zwrócić uwagę na jakość skanowanych wydruków skanowanie niskiej jakości kserokopii oraz pogniecionego papieru może przynieść niezadowalający rezultat, skanować powoli. 6 Tak należy trzymać tłumacza Problemy z ropoznaniem znaków Problemy z rozpoznaniem znaków mają związek z: niską jakością skanowanego materiału, błędnie dobranymi ustawieniami, skanowaniem pod nieodpowiednim kątem, zbyt szybkim skanowaniem.
7 Pierwsze kroki Jak skanować? Tutaj znajdują się informacje dotyczące nauki poprawnego skanowania, i dołączonego do SuperPen Professional trenera skanowania. 1. Załóż plastikową nakładkę-trenera na wąską końcówkę tłumacza. 2. Włącz tłumacza. Pojawi się Pen Main Menu. Jeżeli tak się nie stanie, naciśnij aż do momentu pojawienia się Pen Main Menu. 3. Używając klawiszy wyboru wybierz aplikację Notes po czym naciśnij. 4. Wybierz New File I naciśnij. 5. Aby zachować nazwę domyślną wybierz OK. Na pustym ekranie pojawi się migający kursor. 6. Ustaw tłumacza pod kątem 90 w stosunku do podłoża. Linijki skanowanego tekstu powinny znajdować się we wgłębieniu plastikowej nakładki, tak jak pokazano na rysunku. Do ćwiczenia użyj poniższego zdania: This sentence will help me practice scanning. 7. Przesuwaj tłumacza w linii prostej, od prawej do lewej strony. Zacznij skanowanie 1 cm dalej, niż kończy się wiersz, zakończ 1 cm dalej, niż się zaczyna. 8. Na ekranie pojawi się skanowany tekst. Jeżeli tak się nie stanie, albo jakość skanu nie jest zadowalająca, naciśnij by wymazać. 7
8 Pierwsze kroki Płyta CD Po włożeniu do stacji dysków komputera płyta CD uruchomi się automatycznie. W przeciwnym wypadku należy: 1. w menu Start wybrać Uruchom 2. wpisać x:\setup.exe (gdzie x to napęd CD-ROM), a następnie wybrać OK. Płyta CD służy do: Instalowania sterowników USB i oprogramowania WizCom Desktop niezbędnych do przesyłania danych z tłumacza na komputer Instalowania dodatków takich jak dodatkowe słowniki, interfejsy językowe, funkcje sprawdzania pisowni, rozpoznawania polskich znaków oraz aplikacji Image Capture, służacej do skanowania małych obrazów. Sterowniki USB należy zainstalować w pierwszej kolejności. Instalowanie oprogramowania WizCom Desktop Zainstalowanie oprogramowania WizCom Desktoop umożliwia przesyłanie danych z tłumacza na komputer. Do zainstalowania programu potrzebne są: tłumacz SuperPen Professional oraz dołączone do zestawu płyta CD i kabel USB. Uwaga: Przed zakończeniem instalowania sterownika USB nie można podłączać kabla USB. Aby zainstalować należy: 1. włożyć płytę CD do stacji dysków komputera. W przypadku gdy instalacja nie rozpocznie się automatycznie powinno się: w menu Start wybrać Uruchom wpisać x:\setup.exe (gdzie x to napęd CD-ROM), a następnie wybrać OK 2. Pojawi się okno dialogowe. 3. Z głównego Menu wybierz Instaluj. 4. Zgodnie z instrukcjami zainstaluj najpierw sterownik USB, a następnie oprogramowanie WizCom Desktop. Uwaga: Kiedy w trakcie instalacji pojawi się komunikat z poleceniem zrestartowania komputera należy postąpić zgodnie z instrukcjami. 8
9 Pierwsze kroki Nawiązywanie połączeń komputertłumacz Aby poprawnie skonfigurować urządzenia, należy: Tłumacz 1. włączyć tłumacza, odnaleźć w menu (Pen Main Menu) zakładkę Preferences, a następnie nacisnąć, 2. przewinąć w dół do zakładki Communications Settings, a następnie nacisnąć, 3. po pojawieniu się komunikatu Connection Device nacisnąć, 4. wybrać Cable, a następnie nacisnąć, 5. przewinąć w dół do ustawień prędkości transmisji danych (Baud Rate), a następnie nacisnąć, 6. ustawić prędkość transmisji danych (Baud Rate) na , a następnie nacisnąć, 7. dwukrotnie nacisnąć, aby powrócić do menu (Pen Main Menu) Program Wizcom Desktop Aby zobaczyć ustawienia połączeń, należy z Menu Bar przejść do menu Pen Communications, a następnie wybrać opcję Communications Settings. Pojawi się okno dialogowe Communications Settings: Prawidłowe ustawienia (przy użyciu kabla USB): Port powinien odpowiadać portowi COM, którego używa tłumacz. Aby sprawdzić czy ustawienia są poprawne, należy: W menu Start odnaleźć Ustawienia/Panel Sterowania oraz wybrać System. 9
10 Pierwsze kroki a. Wybierz zakładkę System, potem Sprzęt i kliknij Menedżer Urządzeń b. Przewiń w dół do Ports (COM & LPT) i rozwiń listę dostępnych portów. c. Znajdź Prolific USB-to-Serial Comm Port, zanotuj numer COM, otwórz okno właściwości tego portu (2x kliknij na porcie) i w zakładce Ustawienia Portu ustaw Liczbę Bitów na Sekundę na d. Wróć do okna dialogowego Communications Settings i zmień ustawienia opcji Port. 2. Wartość Baud Rate powinna wynosić , podobnie jak w urządzeniu Quicktionary i Twoim komputerze w porcie Prolific USB-to-Serial Comm Port. 3. Naciśnij OK. Uwaga: Jeżeli Prolific USB-to-Serial Comm Port nie znajduje się na liście, oznacza to, że sterownik USB nie został poprawnie zainstalowany. W takim przypadku należy ponownie zainstalować sterownik, I postępować zgodnie z zaleceniami kreatora instalacji. Następnie należy uruchomić kreatora połączeń (Communications Wizard) aby ustanowić połączenie tłumacz-komputer. Połączenie może ustanowić jedynie administrator komputera. Należy sprawdzić czy kabel jest dokładnie umiejscowiony (należy docisnąć aż do ostatniego. kliknięcia ). Kreatora uruchamia się w menu Help w menu programu WizCom Desktop. W przypadku problemów z komunikacją spróbuj połączyć się z komputerem ustawiając w urządzeniu PC-Controlled Communications z Pen Main Menu, a następnie w WizCom Desktop wybierz ikonę Add / Remove Pen components Więcej o problemach z nawiązaniem połączenia na stronie 71 w rozdziale Rozwiązywanie problemów. 10
11 SuperPen Professional Podstawowe funkcje Wszystkie funkcje znajdują się w menu (Pen Main Menu), które otwiera się po włączeniu tłumacza. Używając klawiszy wyboru można przewijać listę, a za pomocą klawisza wchodzi się w zakładki oraz wybiera funkcje i aplikacje. Aby powrócić do Pen Main Menu, należy nacisnąć. Opcje Pen Main Menu: Quicktionary Aplikacja Quicktionary pozwala skanować i tłumaczyć teksty. Na dołączonej płcie CD znajdują się słowniki do zainstalowania (patrz str. 12). Notes Aplikacja Notes pozwala wczytywać drukowany tekst do tłumacza SuperPen Professional. Tekst można następnie przesłać na komputer lub na inne urządzenie posiadające port podczerwieni (patrz str. 28). Address Book Aplikacja Address Book pozwala skanować wizytówki oraz inne dane adresowe. Dane można przesyłać na komputer lub inne urządzenie z portem podczerwieni (patrz str. 32) Internet Links Aplikacja Internet Links umożliwia skanowanie adresów internetowych. Linki te mogą być przesłane na komputer oraz dodane do listy Ulubionych w przeglądarce Internet Explorer lub Zakładek przeglądarki Netscape Navigator (patrz str. 37). Tables Aplikacja Tables pozwala skanować tabele, które można przesłać na komputer oraz dokonać ich konwersji do formatu Excel patrz str. 41). Scan to PC Aplikacja Scan to PC pozwala wczytywać tekst bezpośrednio do programów systemu Windows (patrz str. 44). 11
12 QuickLink Opcja uruchamia przesył plików (patrz str. 48). PC-Controlled Communications Opcja nawiązywania połączenia tłumacz-komputer w celu dodawania i usuwania elementów oprogramowania tłumacza, takich jak: słowniki, interfejsy językowe oraz porządkować pliki (patrz str. 51). Preferences Opcja pozwalająca zmieniać ustawienia tłumacza, takie jak: jezyk czy menu (patrz str. 52). Information Opcja wyświetlania aktualnych ustawień (patrz str. 55). The Quicktionary Application Aplikacja Quicktionary służy do skanowania i tłumaczenia tekstów w różnych językach. Używając opcji Split Screen i Dictionary Screen można usłyszeć tłumaczone słowa. Po uruchomieniu opcji Input Screen, czerwona lampka na wąskiej końcówce tłumacza zacznie migać. Skanowanie jest możliwe wyłącznie kiedy lampka miga. Podczas poruszania się po menu, tryb skanowanie wyłącza się automatycznie. W przypadku gdy na tłumaczu nie są zainstalowane żadne słowniki, należy je zainstalować używając aplikacji Quicktionary. Instalowanie słowników Aby zainstalować słownik należy: 1. włożyć płytę CD do stacji dysków komputera. W przypadku gdy instalacja nie rozpocznie się automatycznie powinno się: w menu Start wybrać Uruchom wpisać x:\setup.exe (gdzie x to napęd CD- ROM), a następnie wybrać OK 12
13 2. Pojawi się okno dialogowe. 3. W Main Menu kliknij Install Add-Ons. 4. Pojawi się menu Install Add-Ons. Kliknij w Dictionaries. 5. Pojawi się menu Dictionaries oraz lista dostępnych słowników. 6. Aby zainstalować słownik należy postępować zgodnie z instrukcją na płycie. Quicktionary Screens W aplikacji Quicktionary teksty po wczytaniu wyświetlane są za pomocą Input Screen, Split Screen oraz Dictionary Screen. Każdy z ekranów wyświetla tłumaczony tekst. Każdy z tych ekranów może służyć do wyświetlania tekstów. Skanowanie jest możliwe, gdy miga czerwona lampka. Tłumaczenie zniknie z ekranu po zeskanowaniu nowego tekstu. Input Screen Ten ekran pojawia się po otwarciu aplikacji Quicktionary. Na nim pojawia się zeskanowny tekst. Komunikat "Scan in..." wskazuje język wyjściowy słownika, a podświetlone pole wskaże miejsce do wprowadzenia danych. Po zeskanowaniu tekst wyświetlany jest na Split Screen lub Dictionary Screen. Wprowadź tekst używając Character bar lub Opticard. Więcej informacji znaleźć można na stronie 18 w rodziale Edycja i wprowadzanie tekstu. Aby zobaczyć tłumaczenie wprowadzonego tekstu, należy wybrać GO. Tłumaczenie pojawi się na Split Screen lub Dictionary Screen. Aby przejść z Edit Mode do Edit Menu nacisnąć. Aby przejść z Input Screen do Quicktionary Menu należy wybrać. 13
14 Uwaga: Pojawiająca się na ekranie ikonka wskazuje, że aplikacja Quicktionary jest gotowa do skanowania tekstu pisanego jasną czcionką na ciemnym tle. Na str 15 znajdują się informacje o zmianie ustawień Quicktionary Menu. Split Screen Split Screen uruchamia się przy skanowaniu co najmniej 2 słów. Zeskanowany tekst pojawia się na górze ekranu, a tłumaczenie podświetlonego słowa wyświetla się na dole ekranu. Używając klawiszy wyboru można przewijać skanowany tekst. Używając strzałki można przewinąć tekst w prawą stronę. Za pomocą klawiszy i można przewijać tekst definicji. Po wybraniu podświetlone słowo pojawi się w Dictionary Screen. Jeżeli wybrany słownik posiada funkcję odtwarzania wymowy, można za pomocą strzałki wybrać. Aby usłyszeć zeskanowane słowa, należy podświetlić ikonkę oraz nacisnąć. Aby przejść do Input Screen, należy nacisnąć. Dictionary Screen Dictionary Screen pojawia się po zeskanowaniu pojedynczego słowa lub po wybrani słowa ze ekranu Split Screen. Dictionary Screen pojawia się po zeskanowaniu pojedynczego słowa lub po wybrani słowa ze ekranu Split Screen. 14
15 Za pomocą klawiszy i można przewijać tekst definicji. Używając klawiszy i można wybrać spośród dwóch wersji wyświetlania. Jeżeli wybrany słownik posiada funkcję odtwarzania wymowy, należy nacisnąć aby usłyszeć wymowę wybranego słowa. Aby powrócić do ekranu ze zeskanowym tekstem (Split Screen), należy wybrać. Menu Quicktionary Quicktionary posiada dwa menu: Quicktionary Menu oraz Edit Menu. Quicktionary Menu Aby wyświetlić Quicktionary Menu, należy w Input Screen nacisnąć. Aby powrócić z Quicktionary Menu do Input Screen należy nacisnąć. Dictionary Podmenu Dictionary zawiera słowniki. History Ta opcja pozwala wyświetlać archiwum ostatnich 80 wyświetleń. Po zapełnieniu listy najstarsze hasła zostaną wykasowane z pamięci. Aby wybrać słowo z listy archiwum i zobaczyć jego definicję, należy: 1.Wybierz Dictionary, a następnie History. 2. Po odnalezieniu wybranego słowa, naciśnij. Słowo pojawi się w Dictionary Screen 3. Aby powrócić do archiwum naciśnij. 15
16 Adjacent Entries Ta opcja pozwala wyświetlać listę pokrewnych haseł we włączonym słowniku, zaczynając od ostatniego podświetlonego lub wybranego z archiwum słowa. Natomiast jeżeli jest pierwsze wyszukiwanie, wyświetli się pierwsze słowo słownika. 1. Wybierz Dictionary, a następnie Adjacent Entries. 2. Przewijaj listę, aby odnaleźć słowo. Wybierz. 3. Słowo pojawi się w Dictionary Screen. 4. Aby powrócić do listy wybranych haseł, wybierz. Select Dictionary Ta opcja służy do wyświetlania i wybierania dostępnych słowników. Opcja ta działa tylko na tłumaczach, na których zainstalowane są co najmniej dwa słowniki. Reset History Ta opcja służy do wymazywania haseł z archiwum. 1. W Dictionary wybierz Reset History. 2. Pojawi się komunikat Are you sure?". 3. Aby wymazać i powrócić do Input Screen, wybierz YES. 4. Aby powrócić do podmenu Dictionary bez wymazywania archiwum, wybierz NO. Preferences Ta opcja pozwala zmieniać ustawienia Quicktionary. Aby zaakceptować zmiany, należy nacisnąć. Aby powrócić do podmenu Preferences nie dokonując zmian należy wybrać. Aby włączyć lub wyłączyć daną funkcję, należy nacisnać, lub. oznacza, że funkcja jest włączona. Inverse: Opcja służy do skanowania tekstów pisanych jasną czcionką na ciemnym tle. Przy włączonej opcji Inverse czerwona lampka szybko miga, a na ekranie idoczna jest ikonka. Reduced Display: Ustawienia dotyczące szczegółów wyświetlania haseł w wybranym słowniku, np. zapisu fonetycznego. Po wybraniu Reduced Display niektóre elementy będą ukryte. 16
17 Auto Speak: Po wybraniu Auto Speak aplikacja Quicktionary automatycznie odtwarza zeskanowany tekst. Line(s) Per Scroll: Ustawienia dotyczące ilości wyświetlanych w aplikacji Quicktionary wierszy. Aby zmienić ilość wierszy, należy nacisnąć lub. Guides and Glossaries Z tej opcji korzystać można tylko wtedy, gdy wybrany słownik zawiera objaśnienia i glosariusze, np. Pronunciation Guide, który pomaga zrozumieć symbole fonetyczne używane w danym słowniku. About Zawiera informacje dotyczące wersji aplikacji Quicktionary oraz praw autorskich. Pen Main Menu Z Quicktionary można powrócić do Pen Main Menu. Edit Menu Edit Mode to tryb, który umożliwia edytowanie i wczytywanie tekstu za pomocą klawiatur Character Bar lub Opticard. Aby włączyć Edit Mode, należy przejść z Input Screen do Edit Menu wybierając. Edit Menu posiada 3 opcje: Resume Editing Opcja powracania do bieżącego pola bez dokonywania zmian. Pole pozostaje w trybie Edit Mode. Activate Overwrite Mode Opcja wpisywania tekstu w miejsce już istniejącego innego tekstu. W tym trybie podświetla się pierwsza litera za migającym kursorem. Każdy wczytywany tekst zapisuje się na miejscu tekstu rozpoczynającego się od podświetlonej litery. Przy włączonym Overwrite Mode w menu pojawia się opcja Activate Insert Mode. Tekst zostanie wczytany w miejcu, w którym miga kursor. Clear Text Opcja usuwania tekstu z ekranu. 17
18 Edycja i wczytywanie tekstu Aby uruchomić tryb edycji tekstu, należy nacisnąć. Podświetlony tekst lub pole zostanie zastąpione zwykłym tekstem, na początku którego będzie migać kursor. Aby powrócić do normalnego trybu skanowania, należy dwukrotnie nacisnąć. Przy włączonym trybie Edit Mode można skanować i wczytywać tekst na dwa sposoby: za pomocą Character Bar. za pomocą Opticard. Character Bar Character Bar służy do ręcznego wprowadzania lub edycji tekstu. Klawiatura jest dostępna wyłącznie wtedy, gdy włączony jest tryb Edit Mode. Aby uruchomić Edit Mode, należy nacisnąć. Tekst wprowadzić można przewijając klawiszami wyboru ekran do wybranego miejsca. Aby otworzyć należy wybrać. Aby zamknąć Character Bar, należy wybrać. Jak używać klawiatury Character Bar Klawiatura Character Bar pracuje w dwóch trybach: Insert Mode oraz Overwrite Mode, które ustawia się w Edit Menu. W ustawieniach automatycznych włączony jest Insert Mode. W Insert Mode litery wpisywane w miejscu, w którym znajduje się kursor. W Overwrite Mode każdy nowy symbol zastępuje podświetlony symbol. Używając klawiszy i można wybrać dany symbol oraz wczytać go naciskając. Aby powrócić do poprzedniego ekranu po zakończeniu wpisywania tekstu, należy nacisnąć. 18
19 Opcje Character Bar Automatyczne ustawienia Character Bar przewidują 26 liter oraz dostęp do cyfr, znaków interpunkcyjnych, wielkich liter oraz liter z akcentami/ znakami polskimi i symboli. Wprowadzanie Wielkich Liter Aby wprowadzić wielką literę, należy przewinąć do danej litery oraz nacisnąć. Wyświetlą się opcje wyboru mała/duża litera. Należy przewinąć do wybranej litery oraz nacisnąć. Wprowadzanie liter z akcentami/polskimi znakami oraz symboli Aby użyć liter z akcentami lub polskimi znakami należy przewinąć to danej litery oraz nacisnąć, aby rozwinąć listę dostępnych znaków, a następnie potwierdzić naciskając. Wprowadzanie cyfr Należy przewinąć do tej ikonki oraz nacisnąć, aby wyświetlić klawiaturę numeryczną Character Bar. Wprowadzanie znaków interpunkcyjnych Należy przewinąć do tej ikonki oraz nacisnąć, aby wyświetlić znaki interpunkcyjne na klawiaturze Character Bar. Alfabet Aby powrócić do automatycznie ustawionego alfabetu, należy przewinąć do tej ikonki oraz nacisnąć C. Usuwanie Ta ikonka służy do usuwania podświetlonego znaku. Jeżeli w danym polu wykorzystano limit znaków, kursor automatycznie wskaże ikonkę usuwania. Wprowadzanie kolejnych znaków nie będzie możliwe przed uprzednim usunięciem symboli z pola. Spacja Aby użyć spacji, należy przewinąć do tej ikonki, a następnie nacisnąć. 19
20 Tryb wyboru wielu znaków Ta ikonka oznacza, że można wprowadzać dowolną ilość znaków. Należy przewinąć do wybranego znaku nacisnąć. Aby zamknąć Character Bar, należy nacisnąć. Naciśnięcie tej ikonki powoduje przejście do trybu wyboru pojedynczych znaków. Tryb wybierania pojedynczych znaków Ikonka ta oznacza, że przed zamknięciem Character Bar można wprowadzić tylko jeden znak. Należy nacisnąć ikonkę, aby przejść do trybu wyboru wielu znaków. Opticard Opticard to klawiatura skanująca znajdująca się na tylnej obudowie tłumacza. Każda litera zeskanowana za pomocą Opticard rozpoznawana jest za pomocą przyporządkowanego jej kodu kreskowego oraz konwertowana na odpowiedni symbol na tłumaczu. Opticard służy do edytowania zeskanowanego tekstu lub wprowadzania tekstu, którego nie da się zeskanować. Aby użyć Opticard należy: 1. Trzymać tłumacza poziomo tak, aby klawiatura skanująca Opticard zwrócona była w stronę tekstu. Napis Opticard powinien znajdować się po prawej stronie. 2. Aby uruchomić tryb, należy zeskanować kod Opticard znajdujący się w lewym dolnym rogu. Przy uruchomionym Opticard Mode lampka na wąskiej końcówce tłumacza szybko miga. 3. Powoli przesuwać klawiaturę skanującą nad skanowanymi znakami, od lewej do prawej strony lub na odwrót. Znaki pojawią się na wyświetlaczu. 20
21 Aby wczytać wybrany znak należy: Małe litery: Wskanuj daną literę. Duże litery: Wskanuj Shift i daną literę. Kapitaliki: Aby włączyć Caps Lock dwukrotnie wskanuj Shift. Znaki przestankowe: Wskanuj Ctrl i dany znak. Litery z akcentami i polskie znaki: Wskanuj Ctrl a potem dany znak. Duże litery z akcentami I polskie znaki : Wskanuj Carl, Shift, akcent i odpowiadającą mu literę. Spacja: Wskanuj spację. Usuń: Wskanuj Shift i Delete. 4. Po zakończeniu ponownie wskanuj kod Opticard, aby powrócić do normalnego trybu skanowania. Hasła słownikowe Hasła słownikowe mogą zawierać różne elementy oraz wskazówki. Poniższe przykłady pochodzą ze słowników angielsko-niemieckiego oraz niemiecko-angielskiego. Uwaga: Nie wszystkie słowniki wyposażone są we wspomniane tu elementy. Pełne lub niepełne wyświetlanie haseł Za pomocą klawiszy i można zmieniać wersje wyświetlania haseł. Reduced Display (niepełne wyświetlanie) ukrywa pewne elementy, np. zapis fonetyczny. Full Display (pełne wyświetlanie) pokazuje pełną wersję hasła ze słownika. 21
22 Ekranu strzałki Znajdujące się w dolnym prawym rogu ekranu strzałki umożliwiają przewijanie haseł słownikowych w dół i do góry. Strzałka wskazuje, że hasło wyświetlane jest niepełnej wersji (Reduced Display). Strzałka wskazuje, że hasło wyświetlane jest w pełnej wersji (Full Display). Word list Ikonka pojawia się w prawym górnym rogu Dictionary Screen i sygnalizuje, że dla wybranego hasła są jeszcze inne definicje. Aby zobaczyć listę słów (Word List), należy nacisnąć. Word List pojawia się gdy: Zeskanowany wyraz odpowiada więcej niż jednemu hasłu w słowniku np. po zeskanowaniu słowa dressing aplikacja Quicktionary pozwala wybrać spośród haseł dress i dressing. Wybrane słowo to homonim czyli słowo które pisze się tak jak inne słowo, ale którego znaczenie jest inne. Po zeskanowaniu idiomu lub związku frazeologicznego Quicktionary po pierwszym słowie rozpozna całą frazę wskaże Word List, zawierającą zarówno frazę, jak i pierwsze podświetlone słowo. Hasła Hasła oraz ich pochodne mogą składać się z wielu członów. Powyższe ilustracje obrazują, w jaki sposób wyświetlane są wyrazy special" oraz ate"(pochodna "eat"). 22
23 Zapis fonetyczny Zapis fonetyczny haseł wyświetla się po włączeniu Full Display. Aby wyświetlić objaśnienia symboli fonetycznych należy w Quictionary Menu wybrać Help, a następnie Guides and Glossaries. Części mowy Hasła posiadają oznaczenia wskazujące na kategorie słów, do których należą. Na przykład n. noun (rzeczownik), v. verb (czasownik), adj. adjective (przymiotnik).niektóre wyrazy należą do kilku kategorii są wtedy kilkakrotnie oznaczone. Idiomy Wyrażenia idiomatyczne zazwyczaj składają się z kilku wyrazów. Mogą być rozpoznane: bezpośrednio w zdaniu, po odnalezieniu i podświetleniu pierwszego wyrazu wyrażenia. Aplikacja Quicktionary rozpoznaje wyrażenia idiomatyczne podczas skanowania, i automatycznie wyświetla ich tłumaczenie po podświetleniu pierwszego wyrazu idiomu np.: idiom From A to Z można znaleźć pod hasłem From. 23
24 Czasowniki Złożone Jeżeli w skanowanym tekście czasowniki złożone zostały rozdzielone: 1. Tłumaczenie pojawi się razem z ikonką Word List. Po wybraniu Word List można uruchomić opcję SPLIT VERB. Opcja ta pozwala na wczytanie pierwszgo członu rozdzielonego czasownika. 2. Na ekranie pojawi się komunikat "Scan 1st part". Komunikat ten oznacza, że aby odnaleźć tłumaczenie całego czasownika wystarczy wczytać jego pierwszy człon. Aplikacja Quictionary automatycznie rozpoznaje rozdzielone czasowniki i łączy ich człony. Hasła słownikowe czasowników złożonych wyświetlane są po podświetleniu członu, który pojawia się w zdaniu jako pierwszy. W zdaniu ihr stellt etwas auf, hasło słownikowe dla aufstellen wyświetli się po podświetleniu stellt. Złożenia Po zeskanowaniu złożenia, któremu odpowiada nie jedno, ale kilka haseł słownikowych, aplikacja Quicktionary rozdziela złożenie, i wyświetla oddzielne hasła dla poszczególnych członów. Tłumaczenie głównego członu złożenia pojawia się jako pierwsze, wraz z ikoną Word List. Aby wyświetlić hasło słownikowe innego członu złożenia: 1. Naciśnij aby wejść do Dictionary Screen (jeżeli zeskanowane zostało więcej niż jedno słowo). 24
25 2. Naciśnij aby wyświetlić Word List. 3. Znajdź wybrane słowo, a następnie naciśnij. Przykład: po zeskanowaniu słowa Sprachgemeinschaft, pojawi się hasło dla gemeinschaft. Aby zobaczyć hasło dla Sprache należy wybrać to słowo z Word List. Odtwarzanie skanowanego tekstu Odtwarzanie skanowanego tekstu może się odbywać zarówno za pomocą Split Screen jak i Dictionary Screen. Aby ustawić głośność należy w menu Preferences wybrać Voice Settings. Uwaga: Nie wszystkie słowniki są wyposażone w funkcję odtwarzania tekstu. Z menu Preferences wybierz opcję Auto Speak. Po włączeniu opcji Auto Speak : słowa podświetlone w Split Screen zostaną automatycznie odtworzone. słowa skanowane za pomocą Dictionary Screen zostaną odtworzone. Kiedy opcja Auto Speak nie jest włączona należy: tekst wyświetlony w Split Screen przewijać w lewo, aż podświetli się ikonka Odtworzone zostanie całe zeskanowane zdanie. Tekst zostanie ponownie odtworzony po naciśnięciu. Nacisnąć, aby odtworzyć wyrazy za pomocą Dictionary Screen. Wymowa Homografów Homografy to wyrazy posiadające tę samą pisownię oraz odmienne: pochodzenie, znaczenie, i nierzadko wymowę, tak jak angielskie fair piękny/targowisko, czy wind (wĭnd)/(wīnd). Jeżeli wybrany wyraz jest homografem, aplikacja Quictionary odtworzy wszystkie warianty wymowy. 25
26 Korzystanie ze słowników specjalistycznych Niektóre tłumacze zawierają słowniki zwane specjalistycznymi. Każdy słownik składa się z kilku mniejszych. Lista słowników specjalistycznych znajduje się w zakładce Select Dictionary podmenu Dictionary w Quicktionary Menu. Po wybraniu słownika i powrocie do Dictionary na ekranie wyświetlą się następujące opcje: 1. Dictionary Display Order Pozwala zmieniać kolejność wyświetlania haseł słowników tematycznych. Aby zmienić kolejność: a. Za pomocą klawiszy i przewijaj listę aż odnajdziesz wybrany słownik. b. Naciśnij. Na ekranie pojawią się ikonki. Za ich pomocą wybierz miejsce na liście. c. Za pomocą klawiszy i przenieś słownik w wybrane miejsce. d. Aby potwierdzić, naciśnij. W czasie przeglądania haseł na ekranie pojawia się ikonka odpowiadająca słownikowi tematycznemu, z którego pochodzi dane hasło. Aby wrócić do Word List i obejrzeć hasła pochodzące z innych słowników tematycznych danego słownika specjalistycznego, należy nacisnąć ESC. Ikonka 26
27 odpowiadająca danemu słownikowi wyświetli się po prawej stronie ekranu. 2. Select Cross-Ref. Dict. Pozwala wyświetlać odnośniki do haseł z innych słowników specjalistycznych znajdujących się w pamęci tłumacza. Opcja dostępna tylko wtedy, gdy zainstalowano przynajmniej dwa słowniki specjalistyczne tego samego języka. Aby wybrać wyświetlanie odnośników: a. Za pomocą klawiszy i przewijaj listę aż odnajdziesz wybrany słownik. b. Naciśnij. Korzystanie z funkcji Cross-Reference Funkcja ta jest dostępna podczas korzystania z Dictionary Screen. Aby wybrać wyświetlanie odnośników z bieżącego słownika: a. Naciśnij aby uruchomić Highlight Mode. b. Przewijaj definicję używając klawiszy wyboru. Każde kolejne słowo zostanie podświetlone osobno. c. Naciśnij aby wyświetlić odnośnik dla danego słowa. d. Aby powrócić do hasła głównego naciśnij. Jeżeli po naciśnięciu powracasz do Word List, ponownie naciśnij. e. Aby wyłączyć tryb wyświetlania odnośników ponownie naciśnij. Sposoby wyświetlania odnośników Istnieją dwa sposoby wyświetlania odnośników - wewnętrzny i zewnętrzny. Podczas przewijania haseł w 27
28 Highlight Mode, wewnętrzne wyświetlanie sygnalizuje podkreślenie, zewnętrzne wyświetlanie sygnalizuje podkreślenie. 1. Internal Cross-Reference: Wyświetlanie wewnętrzne odsyła do odnośników w danym słowniku specjalistycznym. 2. External Cross-Reference: Wyświetlanie zewnętrzne odsyła do odnośników w wybranym słowniku. Odtwarzanie słów w trybie Highlight Mode Wybrane słowniki wyposażone są w opcję odtwarzania definicji I tłumaczeń haseł w trybie Highlight Mode. W tę opcję wyposażone są słowniki, których język jest zgodny z językiem odtwarzania tłumacza, na przykład słowniki angielsko-angielskie. Aby odtworzyć wybrane słowo w Highlight Mode należy przytrzymać. Uwaga: Wyświetlanie odnośników jest możliwe tylko w przypadku słowników specjalistycznych. Notes Application Pozwala skanować i przechowywać drukowany tekst (książki, czasopisma) jako notatkę. Aplikacja Notes znajduje się w Pen Main Menu. Aby utworzyć nową notatkę, należy wybrać New File w Notes Menu (wyświetla się po otwarciu aplikacji). Aby zatytułować notatkę można zeskanować nazwę, lub wybrać nazwę domyślną. Na ekranie pojawi się migający kursor, oznaczający, że można rozpocząć skanowanie: 28
29 Skanowany tekst podświetli się. Jeżeli skanowany tekst jest niewyraźny, można go wymazać naciskając (tekst musi być wciąż podświetlony). W innym przypadku należy kontynuować skanowanie. Aby wczytać tekst w wybranym miejscu ekranu, należy przesunąć kursor za pomocą klawiszy wyboru. Skanowany tekst wyświetli się w miejscu oznaczonym kursorem. Tekst można przewijać za pomocą klawiszy wyboru. Nowy akapit można wprowadzić za pomocą klawisza. Notes Scanning Language Aplikacja Notes posługuje się domyślnym językiem skanowania, dopóki ustawienia nie zostaną zmienione. Aby zmienić ustawienia należy w podmenu Preferences zmienić Scanning Language. Aby zmienić język skanowania dla jednego pliku, nie zmieniając ustawień domyślnych, należy w Edit Menu wybrać Select Language. Edycja i wprowadzanie tekstu Aby edytować lub wprowadzić tekst należy: Nacisnąć, aby dostać się do Edit Menu. Nacisnąć, aby uruchomić Character Bar i ręcznie wprowadzać tekst. Nie wykonywać żadnych ruchów i skanować za pomocą klawiatury skanującej Opticard. Więcej informacji na ten temat znajduje się w rozdziale Edycja i wprowadzanie tekstu na stronie 18. Przesyłanie plików Notes na komputer Aby przesłać pliki z Aplikacji Notes na komputer, należy uruchomić program WizCom Desktop, za pomocą kabla USB połączyć komputer z tłumaczem, w Pen Main Menu 29
30 wybrać opcję Quick Link. Aby zmienić ustawienia domyślne dotyczące przesyłu danych, należy postępować zgodnie ze wskazówkami znajdującymi się na stronie 50. Notes Menu Notes Menu posiada opcje opisane poniżej. Aby powrócić do Notes Menu z otwartego pliku należy dwukrotnie nacisnąć. Edit Current File Pozwala otworzyć I edytować ostatni używany plik. New File Pozwala tworzyć nowe pliki. Po zeskanowaniu nazwy należy wybrać OK. Pojawi się ekran skanowania. Open File Pozwala otwierać i edytować istniejące pliki. Delete File Pozwala usuwać pliki. Beaming Pozwala przesyłać I odbierać dane za pomocą portu podczerwieni. Pliki mogą być przesyłane z i do urządzeń takich jak Palmtopy i telefony typu Smartphone. 1. Wysyłanie plików Notes a. Otwórz plik, który ma zostać wysłany. Powróć do Notes Menu. b. W Notes Menu wybierz Beaming I naciśnij. c. W menu Beaming wybierz Send Note. d. Sprawdź, czy włączony został port podczerwieni urządzenia, na które chcesz przesłać plik. e. Zbliż do siebie porty podczerwieni obu urządzeń. f. Poczekaj na komunikat potwierdzający nawiązanie połączenia. 30
31 2. Odbieranie plików Notes a. W Notes Menu wybierz Beaming I naciśnij. b. W menu Beaming wybierz Receive Note. c. Zbliż do siebie porty podczerwieni obu urządzeń. d. Rozpocznij przesyłanie na urządzeniu, z którego chcesz przesłać plik. e. Poczekaj na komunikat potwierdzający nawiązanie połączenia. f. Plik otworzy się na ekranie tłumacza, i zostanie automatycznie zapisany. Exit Pozwala zakończyć pracę Notes I powrócić do Pen Main Menu. About /Zawiera informacje dotyczące wersji aplikacji Quicktionary oraz praw autorskich. Notes Edit Menu Aby wejść do Edit Menu: 1. Przewiń do pliku, który chcesz edytować za pomocą menu Open File w Notes Menu, a następnie naciśnij. 2. Plik otworzy się na ekranie. Aby wyjść z Edit Menu, naciśnij. Edit Menu posiada następujące opcje: Resume Editing Powrót do bieżącego pola bez zapisywania zmian. Pole postaje w trybie Edit Mode. Activate Overwrite Mode Opcja wpisywania tekstu w miejsce już istniejącego innego tekstu. W tym trybie podświetla się pierwsza litera za migającym kursorem. Każdy wczytywany tekst zapisuje się na miejscu tekstu rozpoczynającego się od podświetlonej litery. Przy włączonym Overwrite Mode w menu pojawia 31
32 się opcja Activate Insert Mode. Tekst zostanie wczytany w miejscu, w którym miga kursor. New Paragraph Opcja rozpoczynania nowego akapitu. Delete Paragraph Usuwanie bieżącego akapitu. Select Language Opcja pozwalająca dostosować język do skanowanego tekstu. Język skanowanego tekstu można zmienić tylko po uprzednim wyczyszczeniu pola. Wybrany język będzie używany do momentu, gdy zostanie ponownie zmieniony. Scanning Options W ramach aplikacji można zmieniać ustawienia skanowania. Ustawienia te zostaną zachowane dla następnych plików do momentu, kiedy dane ustawienie zostanie włączone lub wyłączone za pomocą, lub. oznacza, że funkcja jest włączona. Numeric: opcja służąca do skanowania wyłącznie cyfr. Kiedy jest włączona inne znaki nie zostaną poprawnie zeskanowane. Inverse: opcja pozwalająca skanować teksty pisane jasną czcionką na ciemnym tle. Aplikacja Address Book Aplikacja Address Book służy do przechowywania adresów oraz przesyłania ich na komputer przy pomocy oprogramowania WizCom Desktop. Do Address Book wchodzi się z Pen Main Menu. Język skanowanych adresów Address Book używa automatycznych ustawień Scanning Language w menu Preferences. Język skanowania zmienić można w menu Preferences. 32
33 Edytowanie i wczytywanie tekstu w pola Address Book Aby wprowadzać i edytować tryb należy uruchomić Edit Mode przewijając pole oraz naciskając. Podświetlony tekst zostanie zastąpiony zwykłym tekstem z migającym kursorem na początku pola. Aby powrócić do normalnego trybu skanowania, należy nacisnąć. Przy włączonym trybie Edit Mode tekst edytować można na dwa sposoby: 1. za pomocą klawiatury Character Bar. 2. za pomocą klawiatury skanującej Opticard. Więcej informacji dotyczących używania klawiatur Character Bar and Opticard znajduje się na str. 18 w rozdziale Edycja i Wczytywanie Tekstu. Przesyłanie adresów na komputer Aby przesłać adresy na komputer, należy uruchomić program WizCom Desktop, połączyć komputer z tłumaczem kablem USB oraz wybrać QuickLink w Pen Main Menu. Informacje dotyczące zmieniania automatycznych ustawień przesyłania plików znajdują się na stronie 50 w dziale Ustawienia przesyłu Danych Programu WizCom Desktop. Address Book Menu Address Book Menu zawiera następujące opcje: New Address Wpisywanie nowego adresu 1. Zeskanuj wybrany adres do odpowiedniego pola. Po zeskanowaniu kursor przeskoczy do następnego pola. 2. Wybierz OK. 33
34 View Addresses Opcja pozwalająca wyświetlać zachowane adres. Listę adresową można przewijać za pomocą klawiszy wyboru. Po podświetleniu adresu: 1. Naciśnij, aby zobaczyć pełny tekst. Aby otworzyć pole do edycji adresu, ponownie naciśnij. 2. Aby wejść do Addresses Menu, naciśnij. Addresses Menu sluży do: 1. odnajdowania adresów (Find Address) 2. wybierania języka Select Search Language 3. usuwania adresów (Delete Address) 4. wyświetlania adresów (View Address) 5. edytowania adresów (Edit Address) Settings Ustawienia automatyczne dla nowych adresów można zmieniać używając., lub. oznacza że funkcja jest włączona. Scroll Screen: Po wybraniu Scroll Screen ekran będzie się przewijać (nie przeskawiwać) aż do następnego pola. Auto Advance: Po wybraniu Auto Advance ekran automatycznie przejdzie w następne pole. AutoName: Po wybraniu AutoName imię i nazwisko zostaną równocześnie zeskanowane, a zeskanowany tekst zostanie automatycznie przesłany do pól First Name i Last Name. Next Address Lang.: Zmiana języka na język kolejnego adresu.. Select Fields: Wybieranie pola na przechowywanie informacji o adresie. Field Settings: Lista pól, na których przechowywane są informacje o adresie. New File Do przechowywania wszystkich zeskanowanych adresów Address Book używa pliku mainadd. Plik ten jest jedynym plikiem, który jest zsynchronizowany z komputerem w funkcji QuickLink. Tworzenie nowych plików w celu porządkowania adresów jest możliwe, ale pliki te nie będą mogły być przesyłane na komputer. 34
35 Open File Otwieranie istniejącego pliku do przechowywania adresów. Delete File Usuwanie plików. Po usunięciu bieżącego pliku, należy otworzyć inny plik, aby móc kontynuować skanowanie. Uwaga: Pliku mainadd nie można usunąć. Beaming Adresy można wysyłać i odbierać przez port podczerwieni. Pliki przesyłać można przy pomocy urządzeń ze zintegrowanym modułem podczerwieni (IrOBEX), takimi jak palmtopy oraz telefony typu smartphone. 1. Wysyłanie adresów a. W Address Book Menu przewiń do Beaming, a następnie wybierz. b. Z podmenu Beaming wybierz Send Address. c. Włącz port podczerwieni d. Zbliż do siebie porty podczerwieni obu urządzeń. e. Przewiń do adresu, który chcesz wysłać, a następnie naciśnij. f. Czekaj na potwierdzenie, które wyświetli się na tłumaczu. 2. Odbieranie adresów a. W Address Book Menu przewiń do Beaming, a następnie wybierz. b. Z podmenu Beaming wybierz Receive Address. c. Zbliż do siebie porty podczerwieni obu urządzeń Czekaj na potwierdzenie, które wyświetli się na tłumaczu. d. Adres otworzy się na ekranie i zostanie automatycznie zapisany w pamięci. 3. Wysyłanie wizytówek Wizytówki wysyłać wyłącznie używając pliku mainadd. Aby otworzyć plik mainadd: a. W Address Book Menu wybierz Open File. b. Przewiń w dół do mainadd, a następnie naciśnij. Aby wysyłać wizytówkę, trzeba najpierw wybrać adres, który ma się na niej znaleźć. 35
36 a. W aplikacji Address Book przewiń w dół do Beaming, a następnie wybierz. b. Z podmenu Beaming wybierz Select Business Card. c. Przewiń w dół do pliku, którego chcesz użyć, a następnie naciśnij. Następnie: a. W aplikacji Address Book przewiń w dół do Beaming a następnie naciśnij. b. Włącz port podczerwieni c. Włącz port podczerwieni d. Zbliż do siebie porty podczerwieni obu urządzeń Z podmenu Beaming wybierz Send Business Card. e. Czekaj na potwierdzenie, które wyświetli się na tłumaczu. Exit Wyjście z aplikacji Address Book. About Zawiera informacje dotyczące wersji aplikacji Address Book oraz praw autorskich. Address Book Edit Menu Należy uruchomić tryb Edit Mode naciskąjąc oraz przewinąć do pola, które ma być zapisane, a następnie nacisnąć, aby wejść do Edit Menu. Resume Editing Opcja powracania do bieżącego pola bez dokonywania zmian. Pole pozostaje w trybie Edit Mode. Activate Overwrite Mode Opcja wpisywania tekstu w miejsce już istniejącego innego tekstu. W tym trybie podświetla się pierwsza litera za migającym kursorem. Każdy wczytywany tekst zapisuje się 36
37 na miejscu tekstu rozpoczynającego się od podświetlonej litery. Przy włączonym Overwrite Mode w menu pojawia się opcja Activate Insert Mode. Tekst zostanie wczytany w miejscu, w którym miga kursor. Insert Line Wstawianie dodatkowego wiersza do bieżącego wiersza. Delete Line Usuwanie wiersza z danego pola. Jeżeli tekst ma tylko jeden wiersz, zostanie on w całości usunięty. Clear Line Usuwanie tekstu z bieżącego pola. Scanning Options Opcja pozwalająca zmieniać ustawienia dla danego pola. Aby wejść do tego menu podczas skanowania, należy nacisnąć.ustawienia można zmieniać naciskając, lub. oznacza że funkcja jest włączona. Numeric: opcja służąca do skanowania wyłącznie cyfr. Kiedy jest włączona inne znaki nie zostaną poprawnie zeskanowane. Inverse: opcja pozwalająca skanować teksty pisane jasną czcionką na ciemnym tle. Multiple Lines: Opcja wskanowywania do pola wielowierszowego tekstu Aplikacja Internet Links Aplikacja ta pozwala przechowywać adresy URL oraz, za pomocą WizCom Desktop, przesyłać je na komputer. Aby uruchomić aplikację, należy odnaleźć ją w Pen Main Menu.. 37
38 Język Skanowania Internet Links Aplikacja Internet Links posługuje się domyślnym językiem skanowania. Język można zmienić wybierając Scanning Language w menu Preferences. Edycja i Wprowadzanie Tekstu do Pól Aplikacji Internet Links Aby wprowadzić tekst w wybrane pole, lub edytować go, należy odnaleźć to pole, po czym wcisnąć. Uruchomi się tryb edycji (Edit Mode). Na podświetlonym polu pojawi się tekst, poprzedzony migającym kursorem. Aby powrócić do trybu skanowania należy dwukrotnie nacisnąć. Kiedy uruchomiony jest Edit Mode, tekst może być poddany edycji na dwa sposoby: 1. Za pomocą klawiatury Character bar. 2. Za pomocą klawiatury skanującej Opticard. Więcej informacji na ten temat znajduje się w rozdziale Edycja i Wprowadzanie Tekstu na stronie 18. Przesyłanie Plików Aplikacji Internet Links na Komputer Aby przesyłać zeskanowane linki na komputer należy uruchomić program WizCom Desktop, za pomocą kabla USB połączyć komputer z tłumaczem, w Pen Main Menu wybrać opcję Quick Link. Aby zmienić ustawienia domyślne dotyczące przesyłu danych, należy postępować zgodnie ze wskazówkami znajdującymi się na stronie 50. Internet Links Menu 38
39 Menu aplikacji Internet Links posiada opisane poniżej opcje: New Link Tworzenie nowego adresu URL. 1. Zeskakuj adres strony do pola Internet Link. Po zakończeniu tej czynności kursor automatycznie pojawi się w następnym polu. 2. Zeskanuj opis adresu strony do pola Description, po czym wybierz OK. View Links Pozwala przeglądać przechowywane linki. Po wybraniu za pomocą klawiszy wyboru link zostanie podświetlony. Wtedy: 1. Naciśnij aby obejrzeć link I jego opis. Aby edytować link ponownie naciśnij. 2. Naciśnij aby dostać się do Links Menu, które pozwala na: 1. kasowanie - Delete Link 2. przeglądanie - View Link 3. edytowanie - Edit Link Settings Pozwala zmieniać ustawienia domyślne, przy użyciu klawiszy, lub. Ikonka oznacza, że dane ustawienie zostało wybrane. Scroll Screen: po zeskanowaniu tekstu kursor przewija się do następnego pola. Auto Advance: Po zeskanowaniu tekstu kursor pojawia się w nowym polu. AutoDescribe: Opis automatycznie kopiuje się z pola Link Description. Next Link Language: Zmienia język skanowania do pola Description. New File Aplikacja Internet Links przechowuje skanowane pliki w pliku mainlink. Plik ten jest jedynym plikiem, który Quick Link przesyła na komputer. Nowe pliki mogą służyć porządkowaniu linków, nie będą jednak przesyłane na komputer. 39
40 Open File Ta opcja umożliwia dostęp do utworzonych linków i plików, w których są przechowywane. Pozwala też wybierać pliki, w których przechowywane będą linki. Delete File Pozwala na usuwanie utworzonych plików. Po usunięciu pliku należy utworzyć nowy plik aby móc rozpocząć skanowanie. Uwaga: Pliku mainlnk nie da się usunąć. Exit Zamyka aplikację Internet Links. About Informacje na temat wersji I praw autorskich. Internet Links Edit Menu Aby dostać się do Edit Menu, należy zaznaczyć wybrane pole, wcisnąć aby uruchomić Edit Mode oraz wcisnąć.edit Menu posiada opisane poniżej opcje. Resume Editing Powrót do używanego pola bez dokonywania zmian. Pole pozostanie w trybie Edit Mode. Activate Overwrite Mode Pozwala skasować stary tekst wpisując nowy. W tym trybie na ekranie pojawi sie migający kursor, poprzedzający zmieniany tekst. Kiedy tryb Overwrite Mode jest włączony, opcja menu zmienia się na Activate Insert Mode. Tekst zostanie wprowadzony w miejscu, w którym miga kursor. Insert Line Pozwala wydłużyć pole o jeden wiersz. Delete Line Pozwala usuwać wiersze z pól. Jeżeli pole ma tylko jeden wiersz, tekst pola zostanie skasowany. 40
41 Clear Line Pozwala kasować tekst w używanym polu. Scanning Options Pozwala zmieniać ustawienia pól. To ustawienie można wybrać podczas skanowania za pomocą klawiszy, i. Ikonka oznacza, że ustawienie zostało wybrane. Numeric: Wybierz by skanować liczby. To ustawienie nie powala na skanowanie zwykłego tekstu. Inverse: Wybierz by skanować jasny tekst na ciemnym tle. Multiple Lines: Wybierz by skanować do jednego pola tekst zapisany w kilku wierszach. Aplikacja Tables Aplikacja Tables pozwala przechowywać informacje w formie tabel oraz przesyłać je na komputer za pomocą programu WizCom Desktop. Aby uruchomić aplikację należy odnaleźć ją w Pen Main Menu. Język skanowania Tables Files Aplikacja Tables posługuje się domyślnym językiem skanowania. Język można zmienić wybierając Scanning Language w menu Preferences Edycja i wprowadzanie tekstu do Tables Cells Aby wprowadzić tekst do wybranej komórki lub edytować go należy odnaleźć ją, po czym wcisnąć. Uruchomi się tryb edycji (Edit Mode). W podświetlonej komórce pojawi się zwykły tekst, poprzedzony migającym kursorem. Aby powrócić do trybu skanowania należy dwukrotnie wcisnąć. 41
42 Kiedy uruchomiony jest tryb Edit Mode, tekst może być poddany edycji na dwa sposoby: 1. Za pomocą klawiatury Character Bar. 2. Za pomocą klawiatury skanującej Opticard. Więcej informacji na ten temat znajduje się w rozdziale Edycja i Wprowadzanie Tekstu na stronie 18. Przesyłanie plików Aplikacji Tables na komputer Aby przesłać pliki aplikacji Tables na komputer należy uruchomić program WizCom Desktop, za pomocą kabla USB połączyć komputer z tłumaczem, w Pen Main Menu wybrać opcję QuickLink Bz zmienić ustawienia domyślne dotyczące przesyłu danych, należy postępować zgodnie z wskazówkami znajdującymi się w rozdziale Ustawienia przesyłu Danych Programu WizCom Desktop na stronie 50. The Tables Menu Tables Menu posiada opisane poniżej opcje. Edit Current File Pozwala otworzyć i poddać edycji ostatnio używany plik. Settings Pozwala zmieniać ustawienia domyślne plików aplikacji Tables przy użyciu klawiszy, i. Ikonka oznacza, że dane ustawienie zostało wybrane. Scroll Screen: Po wybraniu tej opcji skanowany tekst będzie się przewijał do kolejnych komórek tabeli. Auto Advance: Po wybraniu tej opcji skanowany tekst będzie się pojawiał w kolejnych komórkach tabeli. New File Tworzenie nowego pliku. Zeskanuj nazwę pliku i wybierz OK. 42
43 Pojawi się tabelaryczny ekran. Aplikacja Tables rozpoczyna zapisywanie danych od komórki A1, znajdującej się w górnym lewym rogu tabeli. Open File Otwieranie istniejącego pliku. Delete File Usuwanie plików. Exit Zamykanie aplikacji Tables. About Informacje na temat wersji i praw autorskich. Tables Edit Menu Aby dostać się do Edit Menu, należy zaznaczyć wybrane pole, wcisnąć aby uruchomić Edit Mode oraz wcisnąć ESC. Tables Edit Menu posiada opisane poniżej opcje. Resume Editing Powrót do używanego pola bez dokonywania zmian. Pole pozostanie w trybie Edit Mode. Activate Overwrite Mode Pozwala skasować stary tekst wpisując nowy. W tym trybie na ekranie pojawi się migający kursor, poprzedzający zmieniany tekst. Kiedy tryb Overwrite Mode jest włączony, opcja menu zmienia się na Activate Insert Mode. Tekst zostanie wprowadzony w miejscu, w którym miga kursor. Clear Line Pozwala kasować tekst w używanym polu. Select Language Pozwala zmienić język używanej komórki. Język można zmienić tylko wtedy, gdy komórka jest pusta. Jeżeli komórka zawiera tekst, musi on zostać skasowany przed próbą zmiany języka. Język skanowania można zmienić tylko dla używanej komórki. 43
Instrukcja obsługi Spis treści
 Spis treści Instrukcja obsługi Spis treści Wprowadzenie... 3 Pierwsze kroki... 4 Zapoznanie się z budową tłumacza... 4 Części tłumacza... 4 Szybki start... 5 Podstawowe komendy... 5 Skanowanie... 6 Jak
Spis treści Instrukcja obsługi Spis treści Wprowadzenie... 3 Pierwsze kroki... 4 Zapoznanie się z budową tłumacza... 4 Części tłumacza... 4 Szybki start... 5 Podstawowe komendy... 5 Skanowanie... 6 Jak
SuperPen Professional. Instrukcja obsługi... 1 User Manual... 77 Copyrights and Trademarks... 151 Worldwide Limited Warranty...
 SuperPen Professional Instrukcja obsługi... 1 User Manual... 77 Copyrights and Trademarks... 151 Worldwide Limited Warranty... 151 Spis treści Instrukcja obsługi Spis treści Wprowadzenie... 3 Pierwsze
SuperPen Professional Instrukcja obsługi... 1 User Manual... 77 Copyrights and Trademarks... 151 Worldwide Limited Warranty... 151 Spis treści Instrukcja obsługi Spis treści Wprowadzenie... 3 Pierwsze
Instrukcja obsługi Spis treści
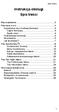 Spis treści Instrukcja obsługi Spis treści Wprowadzenie... 3 Pierwsze kroki... 4 Zapoznanie się z budową tłumacza... 4 Części tłumacza... 4 Szybki start... 4 Podstawowe komendy... 5 Skanowanie... 5 Jak
Spis treści Instrukcja obsługi Spis treści Wprowadzenie... 3 Pierwsze kroki... 4 Zapoznanie się z budową tłumacza... 4 Części tłumacza... 4 Szybki start... 4 Podstawowe komendy... 5 Skanowanie... 5 Jak
IRISPen Air 7. Skrócona instrukcja obsługi. (ios)
 IRISPen Air 7 Skrócona instrukcja obsługi (ios) Niniejsza skrócona instrukcja obsługi pomaga w rozpoczęciu korzystania z urządzenia IRISPen TM Air 7. Zapoznaj się z nią przed przystąpieniem do użytkowania
IRISPen Air 7 Skrócona instrukcja obsługi (ios) Niniejsza skrócona instrukcja obsługi pomaga w rozpoczęciu korzystania z urządzenia IRISPen TM Air 7. Zapoznaj się z nią przed przystąpieniem do użytkowania
Zgrywus dla Windows v 1.12
 Zgrywus dla Windows v 1.12 Spis treści. 1. Instalacja programu. 2 2. Pierwsze uruchomienie programu.. 3 2.1. Opcje programu 5 2.2. Historia zdarzeń 7 2.3. Opisy nadajników. 8 2.4. Ustawienia zaawansowane...
Zgrywus dla Windows v 1.12 Spis treści. 1. Instalacja programu. 2 2. Pierwsze uruchomienie programu.. 3 2.1. Opcje programu 5 2.2. Historia zdarzeń 7 2.3. Opisy nadajników. 8 2.4. Ustawienia zaawansowane...
IRISPen Air 7. Skrócona instrukcja obsługi. (Android)
 IRISPen Air 7 Skrócona instrukcja obsługi (Android) Niniejsza skrócona instrukcja obsługi pomaga w rozpoczęciu korzystania z urządzenia IRISPen Air TM 7. Zapoznaj się z nią przed przystąpieniem do użytkowania
IRISPen Air 7 Skrócona instrukcja obsługi (Android) Niniejsza skrócona instrukcja obsługi pomaga w rozpoczęciu korzystania z urządzenia IRISPen Air TM 7. Zapoznaj się z nią przed przystąpieniem do użytkowania
HYUNDAI Magic Scan Nr produktu 0001233529
 INSTRUKCJA OBSŁUGI HYUNDAI Magic Scan Nr produktu 0001233529 Strona 1 z 11 HYUNDAI Magic Scan Podręcznik użytkownika - Skanowanie zdjęć/artykułów/wizytówek - Szybkie i łatwe skanowanie, archiwizowanie
INSTRUKCJA OBSŁUGI HYUNDAI Magic Scan Nr produktu 0001233529 Strona 1 z 11 HYUNDAI Magic Scan Podręcznik użytkownika - Skanowanie zdjęć/artykułów/wizytówek - Szybkie i łatwe skanowanie, archiwizowanie
Poradnik użytkownika pomoc techniczna
 Poradnik użytkownika pomoc techniczna Poradnik dotyczy komputerów z zainstalowanym systemem Windows 1 Spis treści I. POSTĘPOWANIE W PRZYPADKU PROBLEMÓW Z URUCHOMIENIEM APLIKACJI SUPERMAKLER... 3 1. JAVA
Poradnik użytkownika pomoc techniczna Poradnik dotyczy komputerów z zainstalowanym systemem Windows 1 Spis treści I. POSTĘPOWANIE W PRZYPADKU PROBLEMÓW Z URUCHOMIENIEM APLIKACJI SUPERMAKLER... 3 1. JAVA
INSTRUKCJA DO OPROGRAMOWANIA KOMPUTEROWEGO
 INSTRUKCJA DO OPROGRAMOWANIA KOMPUTEROWEGO DLA LEKKIEJ PŁYTY DO BADAŃ DYNAMICZNYCH HMP LFG WYMAGANE MINIMALNE PARAMETRY TECHNICZNE: SPRZĘT: - urządzenie pomiarowe HMP LFG 4 lub HMP LFG Pro wraz z kablem
INSTRUKCJA DO OPROGRAMOWANIA KOMPUTEROWEGO DLA LEKKIEJ PŁYTY DO BADAŃ DYNAMICZNYCH HMP LFG WYMAGANE MINIMALNE PARAMETRY TECHNICZNE: SPRZĘT: - urządzenie pomiarowe HMP LFG 4 lub HMP LFG Pro wraz z kablem
Instrukcja instalacji i obsługi modemu ED77 pod systemem operacyjnym Windows 98 SE (wydanie drugie)
 Instrukcja instalacji i obsługi modemu ED77 pod systemem operacyjnym Windows 98 SE (wydanie drugie) UWAGA Podstawowym wymaganiem dla uruchomienia modemu ED77 jest komputer klasy PC z portem USB 1.1 Instalacja
Instrukcja instalacji i obsługi modemu ED77 pod systemem operacyjnym Windows 98 SE (wydanie drugie) UWAGA Podstawowym wymaganiem dla uruchomienia modemu ED77 jest komputer klasy PC z portem USB 1.1 Instalacja
Kopiowanie przy użyciu szyby skanera. 1 Umieść oryginalny dokument na szybie skanera stroną zadrukowaną skierowaną w dół, w lewym, górnym rogu.
 Skrócony opis Kopiowanie Kopiowanie Szybkie kopiowanie 3 Naciśnij przycisk na panelu operacyjnym 4 Po umieszczeniu dokumentu na szybie skanera dotknij opcji Zakończ zadanie, aby powrócić do ekranu głównego.
Skrócony opis Kopiowanie Kopiowanie Szybkie kopiowanie 3 Naciśnij przycisk na panelu operacyjnym 4 Po umieszczeniu dokumentu na szybie skanera dotknij opcji Zakończ zadanie, aby powrócić do ekranu głównego.
pozwala wydrukować kopię czarno-białą, a przycisku kopię kolorową. Kopiowanie przy użyciu szyby skanera
 Skrócony opis Kopiowanie Kopiowanie Szybkie kopiowanie 2 W przypadku ładowania dokumentu do automatycznego podajnika dokumentów należy wyregulować prowadnice papieru. 3 Naciśnięcie na panelu sterowania
Skrócony opis Kopiowanie Kopiowanie Szybkie kopiowanie 2 W przypadku ładowania dokumentu do automatycznego podajnika dokumentów należy wyregulować prowadnice papieru. 3 Naciśnięcie na panelu sterowania
Rozpoczęcie pracy. Kalibracja nabojów drukujących bez użycia komputera
 Rozpoczęcie pracy Kalibracja nabojów drukujących bez użycia komputera Należy najpierw wykonać czynności opisane na arkuszu Instalacja, aby zakończyć instalację sprzętu. Następnie należy wykonać czynności
Rozpoczęcie pracy Kalibracja nabojów drukujących bez użycia komputera Należy najpierw wykonać czynności opisane na arkuszu Instalacja, aby zakończyć instalację sprzętu. Następnie należy wykonać czynności
Instrukcja obsługi urządzenia DS150E z systemem operacyjnym Windows 7. Dangerfield luty 2010 V1.0 Delphi PSS
 Instrukcja obsługi urządzenia DS150E z systemem operacyjnym Windows 7 Dangerfield luty 2010 V1.0 Delphi PSS 1 SPIS TREŚCI Główne elementy....3 Instrukcje instalacji.......5 Instalacja adaptera Bluetooth.....17
Instrukcja obsługi urządzenia DS150E z systemem operacyjnym Windows 7 Dangerfield luty 2010 V1.0 Delphi PSS 1 SPIS TREŚCI Główne elementy....3 Instrukcje instalacji.......5 Instalacja adaptera Bluetooth.....17
INSTRUKCJA OBSŁUGI PANELU WEBMAIL
 INSTRUKCJA OBSŁUGI PANELU WEBMAIL Webmail spełnia wszystkie wymogi stawiane programowi pocztowemu, włączając w to obsługę typów MIME, książkę adresową, możliwość manipulowania folderami, wyszukiwanie wiadomości
INSTRUKCJA OBSŁUGI PANELU WEBMAIL Webmail spełnia wszystkie wymogi stawiane programowi pocztowemu, włączając w to obsługę typów MIME, książkę adresową, możliwość manipulowania folderami, wyszukiwanie wiadomości
I. Program II. Opis głównych funkcji programu... 19
 07-12-18 Spis treści I. Program... 1 1 Panel główny... 1 2 Edycja szablonu filtrów... 3 A) Zakładka Ogólne... 4 B) Zakładka Grupy filtrów... 5 C) Zakładka Kolumny... 17 D) Zakładka Sortowanie... 18 II.
07-12-18 Spis treści I. Program... 1 1 Panel główny... 1 2 Edycja szablonu filtrów... 3 A) Zakładka Ogólne... 4 B) Zakładka Grupy filtrów... 5 C) Zakładka Kolumny... 17 D) Zakładka Sortowanie... 18 II.
Zawartość zestawu DPF-151 Przewód USB Podręcznik użytkownika CD-ROM z oprogramowaniem do kompresji zdjęć
 Z uwagi na bezpieczeństwo: Niniejszy podręcznik należy przeczytać, aby zapewnić właściwe użytkowanie produktu i uniknąć niebezpieczeństwa lub szkód materialnych. Odtwarzacza należy używać we właściwy sposób,
Z uwagi na bezpieczeństwo: Niniejszy podręcznik należy przeczytać, aby zapewnić właściwe użytkowanie produktu i uniknąć niebezpieczeństwa lub szkód materialnych. Odtwarzacza należy używać we właściwy sposób,
CZĘŚĆ A PIERWSZE KROKI Z KOMPUTEREM
 CZĘŚĆ A PIERWSZE KROKI Z KOMPUTEREM 1.1. PODSTAWOWE INFORMACJE PC to skrót od nazwy Komputer Osobisty (z ang. personal computer). Elementy komputera można podzielić na dwie ogólne kategorie: sprzęt - fizyczne
CZĘŚĆ A PIERWSZE KROKI Z KOMPUTEREM 1.1. PODSTAWOWE INFORMACJE PC to skrót od nazwy Komputer Osobisty (z ang. personal computer). Elementy komputera można podzielić na dwie ogólne kategorie: sprzęt - fizyczne
Skrócona instrukcja obsługi
 Skrócona instrukcja obsługi Dziękujemy za wybranie C-Pen. C-Pen umożliwia skanowanie tekstu i cyfr do dowolnego edytora tekstu, programu pocztowego, oprogramowania biznesowego i przeglądarek internetowych.
Skrócona instrukcja obsługi Dziękujemy za wybranie C-Pen. C-Pen umożliwia skanowanie tekstu i cyfr do dowolnego edytora tekstu, programu pocztowego, oprogramowania biznesowego i przeglądarek internetowych.
INSTRUKCJA INSTALACJI DRUKARKI. (Dla Windows CP-D70DW/D707DW)
 INSTRUKCJA INSTALACJI DRUKARKI (Dla Windows CP-D70DW/D707DW) Microsoft, Windows, Windows XP, Windows Vista i Windows 7 są zastrzeżonymi znakami towarowymi Microsoft Corporation w Stanach Zjednoczonych
INSTRUKCJA INSTALACJI DRUKARKI (Dla Windows CP-D70DW/D707DW) Microsoft, Windows, Windows XP, Windows Vista i Windows 7 są zastrzeżonymi znakami towarowymi Microsoft Corporation w Stanach Zjednoczonych
Instrukcja instalacji oraz konfiguracji sterowników. MaxiEcu 2.0
 Instrukcja instalacji oraz konfiguracji sterowników. MaxiEcu 2.0 Wersja instrukcji 1.0.1 1 SPIS TREŚCI 1. Sprawdzenie wersji systemu Windows... 3 2. Instalacja sterowników interfejsu diagnostycznego...
Instrukcja instalacji oraz konfiguracji sterowników. MaxiEcu 2.0 Wersja instrukcji 1.0.1 1 SPIS TREŚCI 1. Sprawdzenie wersji systemu Windows... 3 2. Instalacja sterowników interfejsu diagnostycznego...
System Informatyczny CELAB. Terminy, alarmy
 Instrukcja obsługi programu 2.18. Terminy, alarmy Architektura inter/intranetowa Aktualizowano w dniu: 2007-09-25 System Informatyczny CELAB Terminy, alarmy Spis treści 1. Terminy, alarmy...2 1.1. Termin
Instrukcja obsługi programu 2.18. Terminy, alarmy Architektura inter/intranetowa Aktualizowano w dniu: 2007-09-25 System Informatyczny CELAB Terminy, alarmy Spis treści 1. Terminy, alarmy...2 1.1. Termin
WebAdministrator GOLD 2.35
 WebAdministrator GOLD 2.35 Szybki start Niniejsza instrukcja przeznaczona jest dla Redaktorów serwisu opartego na systemie zarządzania treścią WebAdministrator Gold. Zebrane tu informacje składają się
WebAdministrator GOLD 2.35 Szybki start Niniejsza instrukcja przeznaczona jest dla Redaktorów serwisu opartego na systemie zarządzania treścią WebAdministrator Gold. Zebrane tu informacje składają się
Internetowy serwis Era mail Aplikacja sieci Web
 Internetowy serwis Era mail Aplikacja sieci Web (www.login.eramail.pl) INSTRUKCJA OBSŁUGI Spis treści Internetowy serwis Era mail dostępny przez komputer z podłączeniem do Internetu (aplikacja sieci Web)
Internetowy serwis Era mail Aplikacja sieci Web (www.login.eramail.pl) INSTRUKCJA OBSŁUGI Spis treści Internetowy serwis Era mail dostępny przez komputer z podłączeniem do Internetu (aplikacja sieci Web)
Szkolenie dla nauczycieli SP10 w DG Operacje na plikach i folderach, obsługa edytora tekstu ABC. komputera dla nauczyciela. Materiały pomocnicze
 ABC komputera dla nauczyciela Materiały pomocnicze 1. Czego się nauczysz? Uruchamianie i zamykanie systemu: jak zalogować się do systemu po uruchomieniu komputera, jak tymczasowo zablokować komputer w
ABC komputera dla nauczyciela Materiały pomocnicze 1. Czego się nauczysz? Uruchamianie i zamykanie systemu: jak zalogować się do systemu po uruchomieniu komputera, jak tymczasowo zablokować komputer w
Instrukcja ręcznej konfiguracji połączenia z Internetem przez. modem ED77 w systemie Windows XP
 Instrukcja ręcznej konfiguracji połączenia z Internetem przez UWAGA modem ED77 w systemie Windows XP wersja 1.0 Niniejsza instrukcja nie opisuje sposobu i przebiegu instalacji sterowników urządzenia. W
Instrukcja ręcznej konfiguracji połączenia z Internetem przez UWAGA modem ED77 w systemie Windows XP wersja 1.0 Niniejsza instrukcja nie opisuje sposobu i przebiegu instalacji sterowników urządzenia. W
Podręcznik użytkownika programu. Ceremonia 3.1
 Podręcznik użytkownika programu Ceremonia 3.1 1 Spis treści O programie...3 Główne okno programu...4 Edytor pieśni...7 Okno ustawień programu...8 Edycja kategorii pieśni...9 Edytor schematów slajdów...10
Podręcznik użytkownika programu Ceremonia 3.1 1 Spis treści O programie...3 Główne okno programu...4 Edytor pieśni...7 Okno ustawień programu...8 Edycja kategorii pieśni...9 Edytor schematów slajdów...10
INSTRUKCJA OBSŁUGI DIODOWEGO WYŚWIETLACZA TEKSTÓW PIEŚNI STEROWANEGO Z TABLETU 10,1 '
 INSTRUKCJA OBSŁUGI DIODOWEGO WYŚWIETLACZA TEKSTÓW PIEŚNI STEROWANEGO Z TABLETU 10,1 ' -1- Spis treści - 1. O programie... 3 2. Uruchomienie programu... 3 3. Przygotowanie urządzenia do pracy... 4 4. Wyświetlanie
INSTRUKCJA OBSŁUGI DIODOWEGO WYŚWIETLACZA TEKSTÓW PIEŚNI STEROWANEGO Z TABLETU 10,1 ' -1- Spis treści - 1. O programie... 3 2. Uruchomienie programu... 3 3. Przygotowanie urządzenia do pracy... 4 4. Wyświetlanie
Skróty klawiaturowe w systemie Windows 10
 Skróty klawiaturowe w systemie Windows 10 Skróty klawiaturowe to klawisze lub kombinacje klawiszy, które zapewniają alternatywny sposób na wykonanie czynności zwykle wykonywanych za pomocą myszy. Kopiowanie,
Skróty klawiaturowe w systemie Windows 10 Skróty klawiaturowe to klawisze lub kombinacje klawiszy, które zapewniają alternatywny sposób na wykonanie czynności zwykle wykonywanych za pomocą myszy. Kopiowanie,
Nagrywamy podcasty program Audacity
 Pobieranie i instalacja Program Audacity jest darmowym zaawansowanym i wielościeżkowym edytorem plików dźwiękowych rozpowszechnianym na licencji GNU GPL. Jest w wersjach dla systemów typu Unix/Linux, Microsoft
Pobieranie i instalacja Program Audacity jest darmowym zaawansowanym i wielościeżkowym edytorem plików dźwiękowych rozpowszechnianym na licencji GNU GPL. Jest w wersjach dla systemów typu Unix/Linux, Microsoft
Przed skonfigurowaniem tego ustawienia należy skonfigurować adres IP urządzenia.
 Korzystanie z Usług internetowych podczas skanowania sieciowego (dotyczy systemu Windows Vista z dodatkiem SP2 lub nowszym oraz systemu Windows 7 i Windows 8) Protokół Usług internetowych umożliwia użytkownikom
Korzystanie z Usług internetowych podczas skanowania sieciowego (dotyczy systemu Windows Vista z dodatkiem SP2 lub nowszym oraz systemu Windows 7 i Windows 8) Protokół Usług internetowych umożliwia użytkownikom
Instrukcja instalacji oprogramowania. CardioScan 10, 11 i 12. w wersji 54a i 76a
 Instrukcja instalacji oprogramowania CardioScan 10, 11 i 12 w wersji 54a i 76a Sierpień 2012 Strona 2 Instrukcja Instalacji oprogramowania CardioScan 10, 11, 12 Instrukcja Instalacji oprogramowania CardioScan
Instrukcja instalacji oprogramowania CardioScan 10, 11 i 12 w wersji 54a i 76a Sierpień 2012 Strona 2 Instrukcja Instalacji oprogramowania CardioScan 10, 11, 12 Instrukcja Instalacji oprogramowania CardioScan
Instrukcja obsługi programu DS150E. Dangerfield March. 2009V3.0 Delphi PSS
 Instrukcja obsługi programu DS150E 1 SPIS TREŚCI Główne elementy... 3 Instrukcje instalacji.... 5 Konfiguracja Bluetooth.26 Program diagnostyczny...39 Zapis do ECU (OBD)...85 Skanowanie..88 Historia...93
Instrukcja obsługi programu DS150E 1 SPIS TREŚCI Główne elementy... 3 Instrukcje instalacji.... 5 Konfiguracja Bluetooth.26 Program diagnostyczny...39 Zapis do ECU (OBD)...85 Skanowanie..88 Historia...93
instrukcja użytkownika terminala ARGOX PA-20 SYSTEMY AUTOMATYCZNEJ IDENTYFIKACJI
 instrukcja użytkownika terminala ARGOX PA-20 SYSTEMY AUTOMATYCZNEJ IDENTYFIKACJI SPIS TREŚCI 04 Opis opcji terminala 05 SKANOWANIE 06 Skanowanie kod 07 Skanowanie kod ilość 08 Skanowanie kod ilość cena
instrukcja użytkownika terminala ARGOX PA-20 SYSTEMY AUTOMATYCZNEJ IDENTYFIKACJI SPIS TREŚCI 04 Opis opcji terminala 05 SKANOWANIE 06 Skanowanie kod 07 Skanowanie kod ilość 08 Skanowanie kod ilość cena
SKRó CONA INSTRUKCJA OBSŁUGI
 SKRó CONA INSTRUKCJA OBSŁUGI dla systemu Windows Vista SPIS TREśCI Rozdział 1: WYMAGANIA SYSTEMOWE...1 Rozdział 2: INSTALACJA OPROGRAMOWANIA DRUKARKI W SYSTEMIE WINDOWS...2 Instalowanie oprogramowania
SKRó CONA INSTRUKCJA OBSŁUGI dla systemu Windows Vista SPIS TREśCI Rozdział 1: WYMAGANIA SYSTEMOWE...1 Rozdział 2: INSTALACJA OPROGRAMOWANIA DRUKARKI W SYSTEMIE WINDOWS...2 Instalowanie oprogramowania
Włączanie/wyłączanie paska menu
 Włączanie/wyłączanie paska menu Po zainstalowaniu przeglądarki Internet Eksplorer oraz Firefox domyślnie górny pasek menu jest wyłączony. Czasem warto go włączyć aby mieć szybszy dostęp do narzędzi. Po
Włączanie/wyłączanie paska menu Po zainstalowaniu przeglądarki Internet Eksplorer oraz Firefox domyślnie górny pasek menu jest wyłączony. Czasem warto go włączyć aby mieć szybszy dostęp do narzędzi. Po
Dane słowa oraz wyrażenia są tłumaczone przy pomocy polecenia Przetwarzanie > Tłumaczenie
 Słownik tłumaczeń Informacje ogólne Edytor słownika jest aplikacją MDI, umożliwiającą otwieranie różnych słowników, w celu zarzadzania nimi oraz zapisywania ich do poszczególnych plików. Słownik tłumaczeń
Słownik tłumaczeń Informacje ogólne Edytor słownika jest aplikacją MDI, umożliwiającą otwieranie różnych słowników, w celu zarzadzania nimi oraz zapisywania ich do poszczególnych plików. Słownik tłumaczeń
SKRÓCONA INSTRUKCJA INSTALACJI MODEMU I KONFIGURACJA POŁĄCZENIA Z INTERNETEM NA WINDOWS 8 DLA AnyDATA ADU-520L
 SKRÓCONA INSTRUKCJA INSTALACJI MODEMU I KONFIGURACJA POŁĄCZENIA Z INTERNETEM NA WINDOWS 8 DLA AnyDATA ADU-520L Przed rozpoczęciem instalacji przygotuj wszystkie niezbędne elementy wymagane do poprawnej
SKRÓCONA INSTRUKCJA INSTALACJI MODEMU I KONFIGURACJA POŁĄCZENIA Z INTERNETEM NA WINDOWS 8 DLA AnyDATA ADU-520L Przed rozpoczęciem instalacji przygotuj wszystkie niezbędne elementy wymagane do poprawnej
Instrukcja użytkowania
 ASPEL S.A. PL 32-080 Zabierzów, os. H. Sienkiewicza 33 tel. +48 12 285 22 22, fax +48 12 285 30 30 www.aspel.com.pl Instrukcja użytkowania Konfiguracja bezprzewodowej komunikacji rejestratora AsPEKT 703
ASPEL S.A. PL 32-080 Zabierzów, os. H. Sienkiewicza 33 tel. +48 12 285 22 22, fax +48 12 285 30 30 www.aspel.com.pl Instrukcja użytkowania Konfiguracja bezprzewodowej komunikacji rejestratora AsPEKT 703
Rejestrator radiowy temperatury Arexx TL-500
 INSTRUKCJA OBSŁUGI Rejestrator radiowy temperatury Arexx TL-500 Nr produktu 100783 Strona 1 z 8 Spis treści 1. Rejestrator radiowy temperatury 2. Instalacja oprogramowania 3. Instalacja stacji USB 4. Przygotowanie
INSTRUKCJA OBSŁUGI Rejestrator radiowy temperatury Arexx TL-500 Nr produktu 100783 Strona 1 z 8 Spis treści 1. Rejestrator radiowy temperatury 2. Instalacja oprogramowania 3. Instalacja stacji USB 4. Przygotowanie
SMS-8010. SMS telefon. Umożliwia łatwe i szybkie wysyłanie wiadomości SMS...
 SMS-8010 SMS telefon Umożliwia łatwe i szybkie wysyłanie wiadomości SMS... Spis treści: 1. Główne funkcje telefonu SMS-8010?... 3 2. Instalacja... 4 3. Ustawianie daty i czasu... 4 4. Rozmowy telefoniczne...
SMS-8010 SMS telefon Umożliwia łatwe i szybkie wysyłanie wiadomości SMS... Spis treści: 1. Główne funkcje telefonu SMS-8010?... 3 2. Instalacja... 4 3. Ustawianie daty i czasu... 4 4. Rozmowy telefoniczne...
POLSKI. Macro Key Manager Podręcznik użytkownika
 POLSKI Macro Key Manager Podręcznik użytkownika Wprowadzenie Macro Key Manager to specjalna aplikacja oprogramowania tabletu. Korzystając z oprogramowania Macro Key Manager, można konfigurować funkcje
POLSKI Macro Key Manager Podręcznik użytkownika Wprowadzenie Macro Key Manager to specjalna aplikacja oprogramowania tabletu. Korzystając z oprogramowania Macro Key Manager, można konfigurować funkcje
Synchronizator plików (SSC) - dokumentacja
 SZARP http://www.szarp.org Synchronizator plików (SSC) - dokumentacja Wersja pliku: $Id: ssc.sgml 4420 2007-09-18 11:19:02Z schylek$ > 1. Witamy w programie SSC Synchronizator plików (SZARP Sync Client,
SZARP http://www.szarp.org Synchronizator plików (SSC) - dokumentacja Wersja pliku: $Id: ssc.sgml 4420 2007-09-18 11:19:02Z schylek$ > 1. Witamy w programie SSC Synchronizator plików (SZARP Sync Client,
Instrukcja instalacji systemu. CardioScan 10, 11 i 12
 Instrukcja instalacji systemu CardioScan 10, 11 i 12 w wersji 76a/78a (pliki pobrane ze strony: http://www.oxford.com.pl/pobieranie/) Maj 2017 Strona 2 Instrukcja instalacji systemu CardioScan 10, 11,
Instrukcja instalacji systemu CardioScan 10, 11 i 12 w wersji 76a/78a (pliki pobrane ze strony: http://www.oxford.com.pl/pobieranie/) Maj 2017 Strona 2 Instrukcja instalacji systemu CardioScan 10, 11,
Jak przygotować pliki gotowe do publikacji w sieci za pomocą DigitLabu?
 Jak przygotować pliki gotowe do publikacji w sieci za pomocą DigitLabu? Po zainstalowaniu DigitLabu na komputerze otrzymujemy pakiet programów niezbędnych do przygotowania cyfrowych wersji obiektów tekstowych.
Jak przygotować pliki gotowe do publikacji w sieci za pomocą DigitLabu? Po zainstalowaniu DigitLabu na komputerze otrzymujemy pakiet programów niezbędnych do przygotowania cyfrowych wersji obiektów tekstowych.
5. Wyświetli nam się spis treści oraz lista rozdziałów. Aby wejść w podgląd podręcznika, należy wybrać interesujący nas rozdział oraz kliknąć w napis
 Jak pracować z TPK? 1. Aby rozpocząć pracę z Teacher s Presentation Kit, należy wejść na stronę www.macmillaneducationeverywhere.com i zalogować się na swoje konto. 2. Po zalogowaniu wyświetlone zostaną
Jak pracować z TPK? 1. Aby rozpocząć pracę z Teacher s Presentation Kit, należy wejść na stronę www.macmillaneducationeverywhere.com i zalogować się na swoje konto. 2. Po zalogowaniu wyświetlone zostaną
Spis treści 1. Wstęp Logowanie Główny interfejs aplikacji Ogólny opis interfejsu Poruszanie się po mapie...
 Spis treści 1. Wstęp... 2 2. Logowanie... 2 3. Główny interfejs aplikacji... 2 3.1. Ogólny opis interfejsu... 2 3.2. Poruszanie się po mapie... 3 3.3. Przełączanie widocznych warstw... 3 4. Urządzenia...
Spis treści 1. Wstęp... 2 2. Logowanie... 2 3. Główny interfejs aplikacji... 2 3.1. Ogólny opis interfejsu... 2 3.2. Poruszanie się po mapie... 3 3.3. Przełączanie widocznych warstw... 3 4. Urządzenia...
Laboratorium - Monitorowanie i zarządzanie zasobami systemu Windows XP
 5.0 5.3.3.7 Laboratorium - Monitorowanie i zarządzanie zasobami systemu Windows XP Wprowadzenie Wydrukuj i uzupełnij to laboratorium. W tym laboratorium, będziesz korzystać z narzędzi administracyjnych
5.0 5.3.3.7 Laboratorium - Monitorowanie i zarządzanie zasobami systemu Windows XP Wprowadzenie Wydrukuj i uzupełnij to laboratorium. W tym laboratorium, będziesz korzystać z narzędzi administracyjnych
Skróty klawiaturowe w PowerPoint
 Pomoc online: W oknie Pomoc: Skróty klawiaturowe w PowerPoint F1 Otwieranie okna Pomoc. ALT+F4 Zamknięcie okna Pomoc. ALT+TAB Przełączenie między oknem Pomoc i aktywnym programem. ALT+HOME Powrót do strony
Pomoc online: W oknie Pomoc: Skróty klawiaturowe w PowerPoint F1 Otwieranie okna Pomoc. ALT+F4 Zamknięcie okna Pomoc. ALT+TAB Przełączenie między oknem Pomoc i aktywnym programem. ALT+HOME Powrót do strony
Instrukcja instalacji systemu. CardioScan 10, 11 i 12
 Instrukcja instalacji systemu CardioScan 10, 11 i 12 w wersji 76a/77a (pliki pobrane ze strony: http://www.oxford.com.pl/pobieranie/) Grudzień 2014 Strona 2 Instrukcja instalacji systemu CardioScan 10,
Instrukcja instalacji systemu CardioScan 10, 11 i 12 w wersji 76a/77a (pliki pobrane ze strony: http://www.oxford.com.pl/pobieranie/) Grudzień 2014 Strona 2 Instrukcja instalacji systemu CardioScan 10,
Instrukcja redaktora strony
 Warszawa 14.02.2011 Instrukcja redaktora strony http://przedszkole198.edu.pl wersja: 1.1 1. Zasady ogólne 1.1. Elementy formularza do wprowadzania treści Wyróżniamy następujące elementy do wprowadzania
Warszawa 14.02.2011 Instrukcja redaktora strony http://przedszkole198.edu.pl wersja: 1.1 1. Zasady ogólne 1.1. Elementy formularza do wprowadzania treści Wyróżniamy następujące elementy do wprowadzania
Oficyna Wydawnicza UNIMEX ebook z zabezpieczeniami DRM
 Oficyna Wydawnicza UNIMEX ebook z zabezpieczeniami DRM Opis użytkowy aplikacji ebookreader Przegląd interfejsu użytkownika a. Okno książki. Wyświetla treść książki podzieloną na strony. Po prawej stronie
Oficyna Wydawnicza UNIMEX ebook z zabezpieczeniami DRM Opis użytkowy aplikacji ebookreader Przegląd interfejsu użytkownika a. Okno książki. Wyświetla treść książki podzieloną na strony. Po prawej stronie
MultiBoot Instrukcja obsługi
 MultiBoot Instrukcja obsługi Copyright 2009 Hewlett-Packard Development Company, L.P. Informacje zawarte w niniejszym dokumencie mogą zostać zmienione bez powiadomienia. Jedyne warunki gwarancji na produkty
MultiBoot Instrukcja obsługi Copyright 2009 Hewlett-Packard Development Company, L.P. Informacje zawarte w niniejszym dokumencie mogą zostać zmienione bez powiadomienia. Jedyne warunki gwarancji na produkty
Motorola Phone Tools. Krótkie wprowadzenie
 Motorola Phone Tools Krótkie wprowadzenie Spis treści Minimalne wymagania... 2 Przed instalacją Motorola Phone Tools... 3 Instalowanie Motorola Phone Tools... 4 Instalacja i konfiguracja urządzenia przenośnego...
Motorola Phone Tools Krótkie wprowadzenie Spis treści Minimalne wymagania... 2 Przed instalacją Motorola Phone Tools... 3 Instalowanie Motorola Phone Tools... 4 Instalacja i konfiguracja urządzenia przenośnego...
instrukcja instalacji w systemie Mac OS X
 instrukcja instalacji w systemie Mac OS X modemu USB F@st 800 Twój świat. Cały świat. neostrada tp Spis treści 1. Instalacja sterowników modemu F@st 800... 3 2. Połączenie z Internetem... 6 3. Diagnostyka
instrukcja instalacji w systemie Mac OS X modemu USB F@st 800 Twój świat. Cały świat. neostrada tp Spis treści 1. Instalacja sterowników modemu F@st 800... 3 2. Połączenie z Internetem... 6 3. Diagnostyka
Skaner Mustek Scan Express
 INSTRUKCJA OBSŁUGI Nr produktu 884056 Skaner Mustek Scan Express Strona 1 z 14 Instalacja sterownika skanera TWAIN. Sterownik TWAIN jest modułem skanującym dostarczonym wraz Twoim skanerem. Jest on łatwo
INSTRUKCJA OBSŁUGI Nr produktu 884056 Skaner Mustek Scan Express Strona 1 z 14 Instalacja sterownika skanera TWAIN. Sterownik TWAIN jest modułem skanującym dostarczonym wraz Twoim skanerem. Jest on łatwo
Połączenia. Obsługiwane systemy operacyjne. Instalowanie drukarki przy użyciu dysku CD Oprogramowanie i dokumentacja
 Strona 1 z 6 Połączenia Obsługiwane systemy operacyjne Korzystając z dysku CD z oprogramowaniem, można zainstalować oprogramowanie drukarki w następujących systemach operacyjnych: Windows 8.1 Windows Server
Strona 1 z 6 Połączenia Obsługiwane systemy operacyjne Korzystając z dysku CD z oprogramowaniem, można zainstalować oprogramowanie drukarki w następujących systemach operacyjnych: Windows 8.1 Windows Server
Instrukcja podłączenia i konfiguracji BLUETOOTH NX. Interfejs. (instrukcja dostępna także na www.ac.com.pl) ver. 1.2 2014-12-18
 Instrukcja podłączenia i konfiguracji BLUETOOTH NX Interfejs (instrukcja dostępna także na www.ac.com.pl) ver. 1.2 2014-12-18 SPIS TREŚCI 1. Dane techniczne... 3 2. Przeznaczenie... 3 3. Zasada działania...
Instrukcja podłączenia i konfiguracji BLUETOOTH NX Interfejs (instrukcja dostępna także na www.ac.com.pl) ver. 1.2 2014-12-18 SPIS TREŚCI 1. Dane techniczne... 3 2. Przeznaczenie... 3 3. Zasada działania...
w w w. m o f e m a. c o m
 v.23/08/2016 INSTRUKCJA OPROGRAMOWANIA ZuzaGraph, rejestruje skurcze mięśnia macicy wersja - (KTG) Przenośne bezinwazyjne urządzenie do monitorowania parametrów przebiegu ciąży w w w. m o f e m a. c o
v.23/08/2016 INSTRUKCJA OPROGRAMOWANIA ZuzaGraph, rejestruje skurcze mięśnia macicy wersja - (KTG) Przenośne bezinwazyjne urządzenie do monitorowania parametrów przebiegu ciąży w w w. m o f e m a. c o
Podłączenie urządzenia. W trakcie konfiguracji routera należy korzystać wyłącznie z przewodowego połączenia sieciowego.
 Instalacja Podłączenie urządzenia W trakcie konfiguracji routera należy korzystać wyłącznie z przewodowego połączenia sieciowego. Należy dopilnować by nie podłączać urządzeń mokrymi rękami. Jeżeli aktualnie
Instalacja Podłączenie urządzenia W trakcie konfiguracji routera należy korzystać wyłącznie z przewodowego połączenia sieciowego. Należy dopilnować by nie podłączać urządzeń mokrymi rękami. Jeżeli aktualnie
EASY CAP VIDEO GRABBER SZYBKI START. Instalacja sterowników
 EASY CAP VIDEO GRABBER SZYBKI START Instalacja sterowników Włóż do napędu CD-ROM dołączoną do urządzenia płytę CD. Jeśli po chwili nie uruchomi się automatycznie program z opcjami instalacyjnymi to uruchom
EASY CAP VIDEO GRABBER SZYBKI START Instalacja sterowników Włóż do napędu CD-ROM dołączoną do urządzenia płytę CD. Jeśli po chwili nie uruchomi się automatycznie program z opcjami instalacyjnymi to uruchom
1. Instalacja Programu
 Instrukcja obsługi dla programu Raporcik 2005 1. Instalacja Programu Program dostarczony jest na płycie cd, którą otrzymali Państwo od naszej firmy. Aby zainstalować program Raporcik 2005 należy : Włożyć
Instrukcja obsługi dla programu Raporcik 2005 1. Instalacja Programu Program dostarczony jest na płycie cd, którą otrzymali Państwo od naszej firmy. Aby zainstalować program Raporcik 2005 należy : Włożyć
CN-GP50N. Instrukcja Obsługi. Przeglądarka obrazów Telefon (Zestaw Głośnomówiący) Polski. Przenośny System Nawigacji
 Przenośny System Nawigacji CN-GP50N Instrukcja Obsługi Przeglądarka obrazów Telefon (Zestaw Głośnomówiący) Polski Przed eksploatacją niniejszego produktu proszę przeczytać Informacje o bezpieczeństwie
Przenośny System Nawigacji CN-GP50N Instrukcja Obsługi Przeglądarka obrazów Telefon (Zestaw Głośnomówiący) Polski Przed eksploatacją niniejszego produktu proszę przeczytać Informacje o bezpieczeństwie
Spis treści. Opis urządzenia. Pierwsze użycie
 Spis treści Opis urządzenia... 1 Pierwsze użycie... 1 Podstawowa obsługa urządzenia... 2 Opis diod LED... 2 Przygotowania do odczytu danych z urządzenia... 2 Proces instalacji... 3 Zmiana domyślnego sterownika
Spis treści Opis urządzenia... 1 Pierwsze użycie... 1 Podstawowa obsługa urządzenia... 2 Opis diod LED... 2 Przygotowania do odczytu danych z urządzenia... 2 Proces instalacji... 3 Zmiana domyślnego sterownika
1) Naciśnij i przytrzymaj przez 2 sekundy ikonę z menu głównego, następnie naciśnij Potwierdź.
 Instrukcja obsługi aplikacji do projekcji I. Uruchom/zatrzymaj projekcję Są trzy sposoby uruchamiania/zatrzymywania projekcji: 1) Naciśnij i przytrzymaj przez 2 sekundy ikonę z menu głównego, następnie
Instrukcja obsługi aplikacji do projekcji I. Uruchom/zatrzymaj projekcję Są trzy sposoby uruchamiania/zatrzymywania projekcji: 1) Naciśnij i przytrzymaj przez 2 sekundy ikonę z menu głównego, następnie
Temat: Organizacja skoroszytów i arkuszy
 Temat: Organizacja skoroszytów i arkuszy Podstawowe informacje o skoroszycie Excel jest najczęściej wykorzystywany do tworzenia skoroszytów. Skoroszyt jest zbiorem informacji, które są przechowywane w
Temat: Organizacja skoroszytów i arkuszy Podstawowe informacje o skoroszycie Excel jest najczęściej wykorzystywany do tworzenia skoroszytów. Skoroszyt jest zbiorem informacji, które są przechowywane w
Instalowanie dodatku Message Broadcasting
 Message Broadcasting Message Broadcasting jest dodatkiem dla EasyMP Monitor. Dodatek ten umożliwia użytkownikom o uprawnieniach administratora wysyłanie wiadomości i ogłoszeń do jednego lub więcej projektorów
Message Broadcasting Message Broadcasting jest dodatkiem dla EasyMP Monitor. Dodatek ten umożliwia użytkownikom o uprawnieniach administratora wysyłanie wiadomości i ogłoszeń do jednego lub więcej projektorów
Instrukcja instalacji i konfiguracji Karty EDGE/GPRS SonyEricsson GC85
 Instrukcja instalacji i konfiguracji Karty EDGE/GPRS SonyEricsson GC85 SPIS TREŚCI SPIS TREŚCI...2 WSTĘP...2 INSTRUKCJA INSTALACJI I KONFIGURACJI...3 SCHEMAT INSTALACJI KARTY SIM W SE GC85...3 INSTALACJA
Instrukcja instalacji i konfiguracji Karty EDGE/GPRS SonyEricsson GC85 SPIS TREŚCI SPIS TREŚCI...2 WSTĘP...2 INSTRUKCJA INSTALACJI I KONFIGURACJI...3 SCHEMAT INSTALACJI KARTY SIM W SE GC85...3 INSTALACJA
Expo Composer. www.doittechnology.pl 1. Garncarska 5 70-377 Szczecin tel.: +48 91 404 09 24 e-mail: info@doittechnology.pl. Dokumentacja użytkownika
 Expo Composer Dokumentacja użytkownika Wersja 1.0 www.doittechnology.pl 1 SPIS TREŚCI 1. O PROGRAMIE... 3 Wstęp... 3 Wymagania systemowe... 3 Licencjonowanie... 3 2. PIERWSZE KROKI Z Expo Composer... 4
Expo Composer Dokumentacja użytkownika Wersja 1.0 www.doittechnology.pl 1 SPIS TREŚCI 1. O PROGRAMIE... 3 Wstęp... 3 Wymagania systemowe... 3 Licencjonowanie... 3 2. PIERWSZE KROKI Z Expo Composer... 4
Dlaczego stosujemy edytory tekstu?
 Edytor tekstu Edytor tekstu program komputerowy służący do tworzenia, edycji i formatowania dokumentów tekstowych za pomocą komputera. Dlaczego stosujemy edytory tekstu? możemy poprawiać tekst możemy uzupełniać
Edytor tekstu Edytor tekstu program komputerowy służący do tworzenia, edycji i formatowania dokumentów tekstowych za pomocą komputera. Dlaczego stosujemy edytory tekstu? możemy poprawiać tekst możemy uzupełniać
INSTRUKCJA INSTALACJI I URUCHOMIENIA PROGRAMÓW FINKA DOS W SYSTEMACH 64 bit
 INSTRUKCJA INSTALACJI I URUCHOMIENIA PROGRAMÓW FINKA DOS W SYSTEMACH 64 bit W celu uruchomienia programów DOS na Windows 7 Home Premium 64 bit lub Windows 8/8.1 można wykorzystać programy DoxBox oraz D-Fend
INSTRUKCJA INSTALACJI I URUCHOMIENIA PROGRAMÓW FINKA DOS W SYSTEMACH 64 bit W celu uruchomienia programów DOS na Windows 7 Home Premium 64 bit lub Windows 8/8.1 można wykorzystać programy DoxBox oraz D-Fend
Laboratorium - Monitorowanie i zarządzanie zasobami systemu Windows 7
 5.0 5.3.3.5 Laboratorium - Monitorowanie i zarządzanie zasobami systemu Windows 7 Wprowadzenie Wydrukuj i uzupełnij to laboratorium. W tym laboratorium, będziesz korzystać z narzędzi administracyjnych
5.0 5.3.3.5 Laboratorium - Monitorowanie i zarządzanie zasobami systemu Windows 7 Wprowadzenie Wydrukuj i uzupełnij to laboratorium. W tym laboratorium, będziesz korzystać z narzędzi administracyjnych
NWD-210N Bezprzewodowy adapter USB 802.11n
 NWD-210N Bezprzewodowy adapter USB 802.11n Skrócona instrukcja obsługi Wersja 1.00 11/2007 Edycja 1 Copyright 2006. Wszelkie prawa zastrzeżone. Przegląd NWD210N to adapter sieciowy USB do komputerów osobistych.
NWD-210N Bezprzewodowy adapter USB 802.11n Skrócona instrukcja obsługi Wersja 1.00 11/2007 Edycja 1 Copyright 2006. Wszelkie prawa zastrzeżone. Przegląd NWD210N to adapter sieciowy USB do komputerów osobistych.
WINDOWS 7. Kontakt do organizatora: Fundacja Aktywny Senior tel. 501 436 730, 605 257 600 mail: m.ferenc@sektor3.wroclaw.pl www.as.sektor3.wroclaw.
 WINDOWS 7 WINDOWS 7 Windows pierwsze kroki Włączamy i wyłączamy komputer naciskając na obudowie przycisk. Należy go nacisnąć, a nie przytrzymać! Czasem komputer skonfigurowany jest tak, że aby go wyłączyć
WINDOWS 7 WINDOWS 7 Windows pierwsze kroki Włączamy i wyłączamy komputer naciskając na obudowie przycisk. Należy go nacisnąć, a nie przytrzymać! Czasem komputer skonfigurowany jest tak, że aby go wyłączyć
Korzystanie z menu, przycisków, pasków
 Korzystanie z menu, przycisków, pasków W każdym oknie programu, pliku, czy folderu spotkamy się z różnymi typami przycisków, menu, pasków przewijania, pól wyboru. Umożliwiają one wybieranie poleceń, zmianę
Korzystanie z menu, przycisków, pasków W każdym oknie programu, pliku, czy folderu spotkamy się z różnymi typami przycisków, menu, pasków przewijania, pól wyboru. Umożliwiają one wybieranie poleceń, zmianę
INSTRUKCJA OBSŁUGI www.goclever.com
 GOCLEVER TAB A73 INSTRUKCJA OBSŁUGI www.goclever.com Spis treści 1. Ekran główny... 3 1.1 Uruchomienie... 3 1.2 Okno główne... 3 1.3 Przedstawienie podstawowych przycisków oraz ikon... 3 1.4 Powiadomienia
GOCLEVER TAB A73 INSTRUKCJA OBSŁUGI www.goclever.com Spis treści 1. Ekran główny... 3 1.1 Uruchomienie... 3 1.2 Okno główne... 3 1.3 Przedstawienie podstawowych przycisków oraz ikon... 3 1.4 Powiadomienia
Instrukcja instalacji oprogramowania pixel-fox
 Instrukcja instalacji oprogramowania pixel-fox Aktualizacja 11/2011 V6 (PL) - Subject to change without notice! Wymagania systemu: Aktualne minimalne wymagania systemowe dla program pixel-fox na PC: -
Instrukcja instalacji oprogramowania pixel-fox Aktualizacja 11/2011 V6 (PL) - Subject to change without notice! Wymagania systemu: Aktualne minimalne wymagania systemowe dla program pixel-fox na PC: -
Przełącznik USB 2.0. Podręcznik użytkownika. Typ: DA & DA
 Przełącznik USB 2.0 Podręcznik użytkownika Typ: DA-70135-1 & DA-70136-1 Zapoznanie się z Przełącznikiem USB 2.0 Dziękujemy za wybranie Przełącznika USB 2.0 Obecnie złącza USB znajdują się w wielu urządzeniach,
Przełącznik USB 2.0 Podręcznik użytkownika Typ: DA-70135-1 & DA-70136-1 Zapoznanie się z Przełącznikiem USB 2.0 Dziękujemy za wybranie Przełącznika USB 2.0 Obecnie złącza USB znajdują się w wielu urządzeniach,
Eura-Tech. Instrukcja Obsługi Aplikacji Mobilnej
 Eura-Tech Instrukcja Obsługi Aplikacji Mobilnej Pobieranie aplikacji Przed rozpoczęciem ustawiania kamery IP, pobierz i zainstaluj aplikację Eura Cam. W sklepie Google Play wyszukaj aplikację EuraCam Funkcjonalność
Eura-Tech Instrukcja Obsługi Aplikacji Mobilnej Pobieranie aplikacji Przed rozpoczęciem ustawiania kamery IP, pobierz i zainstaluj aplikację Eura Cam. W sklepie Google Play wyszukaj aplikację EuraCam Funkcjonalność
Nowe funkcje w wersji 2 hafciarki PR-650
 Nowe funkcje w wersji 2 hafciarki PR-650 PL W wersji 2 dodano następujące nowe funkcje. Przed użyciem tej maszyny należy dokładnie przeczytać zarówno niniejszą instrukcję, jak i instrukcję obsługi, dołączoną
Nowe funkcje w wersji 2 hafciarki PR-650 PL W wersji 2 dodano następujące nowe funkcje. Przed użyciem tej maszyny należy dokładnie przeczytać zarówno niniejszą instrukcję, jak i instrukcję obsługi, dołączoną
Włóż płytę instalacyjną z systemem Windows Vista do napędu DVD ROM lub podłącz pamięć flash USB do portu USB.
 5.0 5.2.1.6 Laboratorium - Instalacja systemu Windows Vista Wprowadzenie Wydrukuj i uzupełnij to laboratorium. W tym laboratorium będziesz instalował system Windows Vista Zalecany sprzęt Do tego ćwiczenia
5.0 5.2.1.6 Laboratorium - Instalacja systemu Windows Vista Wprowadzenie Wydrukuj i uzupełnij to laboratorium. W tym laboratorium będziesz instalował system Windows Vista Zalecany sprzęt Do tego ćwiczenia
Zadanie 9. Projektowanie stron dokumentu
 Zadanie 9. Projektowanie stron dokumentu Przygotowany dokument można: wydrukować i oprawić, zapisać jako strona sieci Web i opublikować w Internecie przekonwertować na format PDF i udostępnić w postaci
Zadanie 9. Projektowanie stron dokumentu Przygotowany dokument można: wydrukować i oprawić, zapisać jako strona sieci Web i opublikować w Internecie przekonwertować na format PDF i udostępnić w postaci
Sylabus Moduł 2: Przetwarzanie tekstów
 Sylabus Moduł 2: Przetwarzanie tekstów Niniejsze opracowanie przeznaczone jest dla osób zamierzających zdać egzamin ECDL (European Computer Driving Licence) na poziomie podstawowym. Publikacja zawiera
Sylabus Moduł 2: Przetwarzanie tekstów Niniejsze opracowanie przeznaczone jest dla osób zamierzających zdać egzamin ECDL (European Computer Driving Licence) na poziomie podstawowym. Publikacja zawiera
Instrukcja ręcznej konfiguracji połączenia z Internetem przez. modem ED77 w systemie Windows 2000
 Instrukcja ręcznej konfiguracji połączenia z Internetem przez UWAGA modem ED77 w systemie Windows 2000 wersja 1.0 Niniejsza instrukcja nie opisuje sposobu i przebiegu instalacji sterowników urządzenia.
Instrukcja ręcznej konfiguracji połączenia z Internetem przez UWAGA modem ED77 w systemie Windows 2000 wersja 1.0 Niniejsza instrukcja nie opisuje sposobu i przebiegu instalacji sterowników urządzenia.
SKRÓCONA INSTRUKCJA INSTALACJI MODEMU I KONFIGURACJA POŁĄCZENIA Z INTERNETEM NA WINDOWS 8 DLA AnyDATA ADU-510L
 SKRÓCONA INSTRUKCJA INSTALACJI MODEMU I KONFIGURACJA POŁĄCZENIA Z INTERNETEM NA WINDOWS 8 DLA AnyDATA ADU-510L Przed rozpoczęciem instalacji przygotuj wszystkie niezbędne elementy wymagane do poprawnej
SKRÓCONA INSTRUKCJA INSTALACJI MODEMU I KONFIGURACJA POŁĄCZENIA Z INTERNETEM NA WINDOWS 8 DLA AnyDATA ADU-510L Przed rozpoczęciem instalacji przygotuj wszystkie niezbędne elementy wymagane do poprawnej
System obsługi wag suwnicowych
 System obsługi wag suwnicowych Wersja 2.0-2008- Schenck Process Polska Sp. z o.o. 01-378 Warszawa, ul. Połczyńska 10 Tel. (022) 6654011, fax: (022) 6654027 schenck@schenckprocess.pl http://www.schenckprocess.pl
System obsługi wag suwnicowych Wersja 2.0-2008- Schenck Process Polska Sp. z o.o. 01-378 Warszawa, ul. Połczyńska 10 Tel. (022) 6654011, fax: (022) 6654027 schenck@schenckprocess.pl http://www.schenckprocess.pl
INSTRUKCJA OBSŁUGI OPROGRAMOWANIA VMS. Spis treści Instalacja Instrukcje użytkowania i obsługi... 3
 Spis treści INSTRUKCJA OBSŁUGI OPROGRAMOWANIA VMS Spis treści... 1 1 Instalacja... 2 2 Instrukcje użytkowania i obsługi... 3 2.1 Instrukcja konfiguracji modułu VMS MANAGMENT... 3 2.1.1 Logowanie... 3 2.1.2
Spis treści INSTRUKCJA OBSŁUGI OPROGRAMOWANIA VMS Spis treści... 1 1 Instalacja... 2 2 Instrukcje użytkowania i obsługi... 3 2.1 Instrukcja konfiguracji modułu VMS MANAGMENT... 3 2.1.1 Logowanie... 3 2.1.2
DWM-157. Modem USB HSPA+ Podręcznik użytkownika
 DWM-157 Modem USB HSPA+ Podręcznik użytkownika Spis treści Podstawowe funkcje modemu D-Link DWM-157... 3 Połączenie z Internetem... 7 Wiadomości SMS... 7 Kontakty..... 9 Krótkie Kody (USSD)... 10 Opcje...
DWM-157 Modem USB HSPA+ Podręcznik użytkownika Spis treści Podstawowe funkcje modemu D-Link DWM-157... 3 Połączenie z Internetem... 7 Wiadomości SMS... 7 Kontakty..... 9 Krótkie Kody (USSD)... 10 Opcje...
Niniejsza skrócona instrukcja obsługi pomaga w rozpoczęciu korzystania z urządzenia IRIScan TM Mouse Executive 2.
 Niniejsza skrócona instrukcja obsługi pomaga w rozpoczęciu korzystania z urządzenia IRIScan TM Mouse Executive 2. Opisy zawarte w tym dokumencie odnoszą się do systemów operacyjnych Windows 7 oraz Mac
Niniejsza skrócona instrukcja obsługi pomaga w rozpoczęciu korzystania z urządzenia IRIScan TM Mouse Executive 2. Opisy zawarte w tym dokumencie odnoszą się do systemów operacyjnych Windows 7 oraz Mac
Instrukcja obsługi notowań koszykowych w M@klerPlus
 Instrukcja obsługi notowań koszykowych w M@klerPlus 1 Spis treści: 1. Wymagania systemowe.. 3 2. Tworzenie koszyka notowań.. 10 3. Modyfikowanie koszyka notowań. 11 4. Uruchamianie tabeli notowań.. 12
Instrukcja obsługi notowań koszykowych w M@klerPlus 1 Spis treści: 1. Wymagania systemowe.. 3 2. Tworzenie koszyka notowań.. 10 3. Modyfikowanie koszyka notowań. 11 4. Uruchamianie tabeli notowań.. 12
Vasco Dictionary Słownik elektroniczny Collins
 Vasco Dictionary Słownik elektroniczny Collins INSTRUKCJA OBSŁUGI POLSKI Copyright Vasco Electronics LLC www.vasco-electronics.com SPIS TREŚCI 1. Urządzenie 4 2. Ładowanie baterii 5 3. Karta pamięci 5
Vasco Dictionary Słownik elektroniczny Collins INSTRUKCJA OBSŁUGI POLSKI Copyright Vasco Electronics LLC www.vasco-electronics.com SPIS TREŚCI 1. Urządzenie 4 2. Ładowanie baterii 5 3. Karta pamięci 5
Tablet bezprzewodowy QIT30. Oprogramowanie Macro Key Manager
 Tablet bezprzewodowy QIT30 Oprogramowanie Macro Key Manager Spis treści 1. Wprowadzenie... 3 2. Panel Sterowania - wprowadzenie... 4 3. Instalacja... 5 3.1 Jak stworzyć nowy profil... 5 3.2 Jak zmodyfikować
Tablet bezprzewodowy QIT30 Oprogramowanie Macro Key Manager Spis treści 1. Wprowadzenie... 3 2. Panel Sterowania - wprowadzenie... 4 3. Instalacja... 5 3.1 Jak stworzyć nowy profil... 5 3.2 Jak zmodyfikować
Kontrola topto. 1. Informacje ogólne. 2. Wymagania sprzętowe i programowe aplikacji. 3. Przykładowa instalacja topto. 4. Komunikacja.
 Kontrola topto Obsługa aplikacji Kontrola topto 1. Informacje ogólne. 2. Wymagania sprzętowe i programowe aplikacji. 3. Przykładowa instalacja topto. 4. Komunikacja. 5. Dodawanie, edycja i usuwanie przejść.
Kontrola topto Obsługa aplikacji Kontrola topto 1. Informacje ogólne. 2. Wymagania sprzętowe i programowe aplikacji. 3. Przykładowa instalacja topto. 4. Komunikacja. 5. Dodawanie, edycja i usuwanie przejść.
Zamek Elektroniczny ENTR Instrukcja obsługi
 Zamek Elektroniczny ENTR Instrukcja obsługi 2 7 8 9 Klucz imbusowy 2mm 9 Klucz imbusowy 3mm 2 3 5 4 Naciśnij zaznaczony przycisk aby dodać zamek do aplikacji Kliknij przycisk SCAN
Zamek Elektroniczny ENTR Instrukcja obsługi 2 7 8 9 Klucz imbusowy 2mm 9 Klucz imbusowy 3mm 2 3 5 4 Naciśnij zaznaczony przycisk aby dodać zamek do aplikacji Kliknij przycisk SCAN
Spis treści. Opis urządzenia. Zawartość pudełka. Pierwsze użycie
 Spis treści Opis urządzenia... 1 Zawartość pudełka... 1 Pierwsze użycie... 1 Podstawowa obsługa urządzenia... 2 Opis diod LED... 3 Odczyt danych... 3 Instalacja oprogramowania... 3 Opis programu... 5 Windows
Spis treści Opis urządzenia... 1 Zawartość pudełka... 1 Pierwsze użycie... 1 Podstawowa obsługa urządzenia... 2 Opis diod LED... 3 Odczyt danych... 3 Instalacja oprogramowania... 3 Opis programu... 5 Windows
Podstawowe czynnos ci w programie Word
 Podstawowe czynnos ci w programie Word Program Word to zaawansowana aplikacja umożliwiająca edytowanie tekstu i stosowanie różnych układów, jednak aby w pełni wykorzystać jej możliwości, należy najpierw
Podstawowe czynnos ci w programie Word Program Word to zaawansowana aplikacja umożliwiająca edytowanie tekstu i stosowanie różnych układów, jednak aby w pełni wykorzystać jej możliwości, należy najpierw
Rozdział 2. Konfiguracja środowiska pracy uŝytkownika
 Rozdział 2. Konfiguracja środowiska pracy uŝytkownika Ćwiczenia zawarte w tym rozdziale pozwolą na dostosowanie pulpitu i menu Start do indywidualnych potrzeb uŝytkownika. Środowisko graficzne systemu
Rozdział 2. Konfiguracja środowiska pracy uŝytkownika Ćwiczenia zawarte w tym rozdziale pozwolą na dostosowanie pulpitu i menu Start do indywidualnych potrzeb uŝytkownika. Środowisko graficzne systemu
1 Czytnik E-Booków 2 Pokrowiec ochronny 3 Słuchawki 4 Kabel USB 5 Skrócona instrukcja 6 Karta gwarancyjna. Zmniejszanie głośności
 Zawartość opakowania 1 Czytnik E-Booków 2 Pokrowiec ochronny 3 Słuchawki 4 Kabel USB 5 Skrócona instrukcja 6 Karta gwarancyjna Przegląd urządzenia 14 1 2 3 4 12 10 11 15 5 13 16 8 6 9 17 7 1 2 3 4 5 6
Zawartość opakowania 1 Czytnik E-Booków 2 Pokrowiec ochronny 3 Słuchawki 4 Kabel USB 5 Skrócona instrukcja 6 Karta gwarancyjna Przegląd urządzenia 14 1 2 3 4 12 10 11 15 5 13 16 8 6 9 17 7 1 2 3 4 5 6
 Windows XP - lekcja 3 Praca z plikami i folderami Ćwiczenia zawarte w tym rozdziale pozwolą na tworzenie, usuwanie i zarządzanie plikami oraz folderami znajdującymi się na dysku twardym. Jedną z nowości
Windows XP - lekcja 3 Praca z plikami i folderami Ćwiczenia zawarte w tym rozdziale pozwolą na tworzenie, usuwanie i zarządzanie plikami oraz folderami znajdującymi się na dysku twardym. Jedną z nowości
