Operator Obrabiarek Sterowanych Numerycznie
|
|
|
- Małgorzata Pawlak
- 8 lat temu
- Przeglądów:
Transkrypt
1 45
2
3 Operator Obrabiarek Sterowanych Numerycznie skrypt szkoleniowy Mgr inŝ. Maria Tokarska Dr inŝ. Stanisław Rabiasz Krosno 2009 r.
4 Materiały szkoleniowe opracowane dla uczestników projektu Rzetelnie i profesjonalnie obsługuję nowoczesne maszyny - organizacja szkoleń z zakresu programowania i obsługi obrabiarek sterowanych numerycznie z elementami informatyki realizowany w ramach Priorytetu nr VIII Regionalne kadry gospodarki, Działania 8.1 Rozwój pracowników i przedsiębiorstw w regionie, Poddziałania nr Wspieranie rozwoju kwalifikacji zawodowych i doradztwa dla przedsiębiorstw, Programu Operacyjnego Kapitał Ludzki. Podstawą realizacji Projektu jest umowa nr UDA-POKL /09-00 Wydawnictwo bezpłatne
5 Szanowni Państwo! Pozycja przez nas opracowana ma słuŝyć przyszłym operatorom obrabiarek numerycznych CNC. Zawarto w niej podstawy informatyki i szeroki zakres tematyki obrabiarek numerycznych CNC. W pierwszej części dotyczącej podstaw informatyki zostały poruszone tematy: uŝytkowanie komputerów, podstawy korzystania z edytora tekstu MS Word, podstawy korzystania z arkusza kalkulacyjnego, podstawy korzystania z Internetu. W drugiej części dotyczącej obrabiarek numerycznych został przedstawiony ogólny zarys budowy oraz sterowania obrabiarek CNC, historia powstawania pierwszych maszyn CNC, odmiany konstrukcyjne obrabiarek CNC z podziałem na tokarki, frezarki, i centra obróbcze, krótka charakterystyka poszczególnych maszyn, analiza budowy funkcji układu CNC na podstawie blokowego schematu sterowania numerycznego, przedstawienie zagadnień związanych z oprogramowaniem CNC, definicja układu współrzędnych: kierunki, zwroty osi, charakterystyka punktów obrabiarki, tryby pracy obrabiarek CNC i ich zastosowanie, zasady wprowadzania programów NC do układu sterowania maszyny. W kolejnym etapie pracy zamieszczone zostały obliczenia wytrzymałościowe wału oraz jego projekt. Następnie został zamieszczony proces technologiczny tego detalu. Opis poszczególnych operacji obróbki z uwzględnieniem maszyn i narzędzi potrzebnych do jego wykonania. Autorzy
6 SPIS TREŚCI I. PODSTAWY INFORMATYKI 1. Instrukcja BHP na stanowisku pracy wyposaŝonym w komputer 2. UŜytkowanie komputerów 2.1. Budowa komputera 2.2. Nośniki danych 2.3. Działanie komputera 2.4. Podstawowe informacje o systemie operacyjnym Windows 2.5. Tworzenie folderów. Wyświetlanie zawartości folderów 2.6. Tworzenie i zapisywanie plików 2.7. Zaznaczanie folderów i plików 2.8. Kopiowanie, przenoszenie, zmiana nazwy i usuwanie plików 2.9. Wyszukiwanie plików lub folderów 3. Podstawy korzystania z edytora tekstu MS Word 3.1. Zadania edytora tekstu 3.2. Ogólny opis elementów programu Microsoft Word 3.3. Pisanie tekstu 3.4. Formatowanie dokumentów 3.5. Tworzenie tabel 3.6. Zapisywanie, odczytywanie i wydruk dokumentów 4. Podstawy korzystania z arkusza kalkulacyjnego 4.1. Zadania arkusza kalkulacyjnego 4.2. Wprowadzanie danych do arkusza i dokonywanie prostych obliczeń 4.3. Tworzenie wykresów 4.4. Zapisywanie, odczytywanie i wydruk dokumentów 5. Podstawy korzystania z Internetu 5.1. MoŜliwości wykorzystania sieci Internet 5.2. Uruchamianie przeglądarki internetowej 5.3. Metody wyszukiwania informacji w Internecie 5.4. UŜyteczne portale internetowe 5.5. Korzystanie z poczty elektronicznej 5.6. Zakładanie bezpłatnego konta na portalu Wirtualna Polska 5.7. Wysyłanie i odbiór poczty elektronicznej za pomocą przeglądarki internetowej 5.8. ZagroŜenia w Internecie 5.9. UzaleŜnienie od Internetu
7 II. OBRABIARKI NUMERYCZNE 1. Wstęp Historia obrabiarek numerycznych. 2. Odmiany konstrukcyjne obrabiarek sterowanych numerycznie Tokarki NC 2.2. Frezarki NC 2.3. Centra Obróbkowe. 3. Budowa i funkcje układu CNC. 4. Rodzaje układów sterowania CNC. 5. Analiza oprogramowania CNC Układ współrzędnych Tryb pracy maszyny Wprowadzanie programów NC (Numerical Control). 6. Obliczenia wału. 7. Proces technologiczny wału. III. BIBLIOGRAFIA
8 8
9 Rozdział I PODSTAWY INFORMATYKI 9
10 1. Instrukcja BHP na stanowisku pracy wyposaŝonym w komputer Na stanowisku pracy wyposaŝonym w komputer obowiązują następujące zakazy: zakaz spoŝywania posiłków; zakaz przechowywania cieczy łatwopalnych; zakaz samowolnego naprawiania urządzeń komputerowych i sprzętu; zakaz pracy osób nieupowaŝnionych; zakaz przechowywania magnesów, metali namagnesowanych oraz noszenia biŝuterii magnetycznej; zakaz instalowania oprogramowania bez wiedzy prowadzącego zajęcia; zakaz kopiowania i rozpowszechniania oprogramowania i danych udostępnionych na stanowisku; zakaz zakłócania pracy sprzętu, systemów operacyjnych i oprogramowania oraz działania sieci komputerowej. Kobietom w ciąŝy zabrania się wykonywania prac przy obsłudze monitorów ekranowych powyŝej 4 godzin na dobę. (Dz. U. Nr 114, poz z dn ). Przed rozpoczęciem pracy naleŝy: sprawdzić kompletność wyposaŝenia technicznego; przygotować komputer do pracy poprzez włączenie przycisków zasilania monitora i komputera; dostosowanie ustawienie krzesła, klawiatury, myszki i monitora; zaleca się takie usytuowanie monitora, aby jego górny brzeg znajdował się poniŝej poziomu oczu; wyregulowanie jasności ekranu monitora w zaleŝności od potrzeb i aktualnych warunków otoczenia; przygotować i uruchomić programy zgodnie z instrukcjami ich uŝytkowania. Zadania wykonywane na stanowisku: uŝytkowanie sprzętu i oprogramowania komputera zgodnie z przeznaczeniem. Po skończonej pracy naleŝy: wyłączyć komputer, monitor i pozostały sprzęt na stanowisku zasilany energią elektryczną; schować dokumenty i nośniki informacji uŝywane podczas pracy; wykonać inne czynności porządkowe. Przerwy w pracy na stanowisku. przy długotrwałej pracy naleŝy robić co najmniej 5 minutowe przerwy na odpoczynek po kaŝdej godzinie pracy przy obsłudze monitora ekranowego; zaleca się częste wietrzenie pomieszczenia w którym znajduje się komputer. 10
11 2. UŜytkowanie komputerów Komputerem obecnie nazywamy elektroniczna maszynę cyfrową tj. urządzenie elektroniczne słuŝące do automatycznego przetwarzania informacji (danych) przedstawionych cyfrowo (tzn. za pomocą odpowiednio zakodowanych liczb). Komputer od tradycyjnego kalkulatora odróŝnia zdolność do wielokrotnego, automatycznego wykonywania powtarzania obliczeń, wg algorytmicznego schematu zwanego programu. Kalkulatory słuŝą tylko do obliczeń matematycznych, podczas gdy komputer jest urządzeniem wielofunkcyjnym. Przetwarza nie tylko dane liczbowe, ale takŝe teksty, grafikę i dźwięki, a poprzez sieć lokalną (Intranet) lub globalną (Internet) pozwala na komunikowanie się z innymi uŝytkownikami komputerów. Obecnie więc komputery słuŝą do wykonywania róŝnorodnych obliczeń, pozwalają na zapisywanie i redagowanie tekstów, tworzenie i przetwarzanie obrazów, rejestracje i przetwarzanie muzyki, komunikacje tekstową i słowną, oglądanie telewizji i słuchanie radia, oglądanie filmów oraz na róŝnorodne gry komputerowe. Zakres danego komputera zaleŝy od jego konfiguracji oraz zainstalowanego oprogramowania Budowa komputera Rys. 1. Komputer PC Obecnie najczęściej posługujemy się komputerami osobistymi w postaci zestawu tradycyjnego, złoŝonego właściwego komputera i kilku podstawowych urządzeń zewnętrznych, bez których komputer nie moŝe funkcjonować (np. monitor, klawiatura, mysz) lub komputera przenośnego (notebook, laptop), w których te urządzenia znajdują się w zwartej obudowie. W obudowie typowego komputera znajduje się płyta główna, stanowiąca podstawowe urządzenie komputera, na której montowany jest procesor, pamięć i urządzenia kontrolujące współpracę z urządzeniami zewnętrznymi oraz karty graficzne, a takŝe modemy, karty sieciowe, karty telewizyjne itp. Rys. 2. Budowa komputera wnętrze jednostki centralnej 11
12 Rys. 3. Schemat budowy komputera 2.2 Nośniki danych Nośnik danych - przedmiot (ciało fizyczne), na którym moŝliwe jest fizyczne zapisanie danego rodzaju informacji, i z którego moŝliwe jest późniejsze odczytanie (odtworzenie) tej informacji. Pod pojęciem nośnik danych najczęściej rozumie się przedmioty ściśle związane z komputerami. Tabela 1 przedstawia listę najczęściej spotykanych nośników danych. Tabela 1. Lista najczęściej spotykanych nośników danych Nazwa nośnika Nazwa urządzenia dyskietka magnetyczna 3,5" - DD, HD, 2HD dyskietka magnetyczna typu ZIP dysk magnetyczny 10 MB do kilku TB dyski CD-Audio dyski optyczne CD do 870 MB dyski optyczne DVD - 4,7 GB - 18 GB stacja dyskietek FDD 1,44 MB, 2,88 MB, 720 kb do 2,88 MB napęd ZIP 100, 250 lub 750 MB dysk twardy HDD czytnik CD-ROM, urządzenia audio, urządzenia do zapisu CD-RW czytnik CD-ROM, urządzenia do zapisu CD-RW czytnik DVD dyski optyczne Blu-ray (BD) - 25 GB GB czytnik BD Karty pamięci - 8 MB - 64 GB Pendrive - 8 MB - 64 GB czytnik kart Komputer wyposaŝony w złącze USB (ew. przenośny dysk OnTheGo) Dyskietka FDD (Floppy Disk Drive) czyli stacja dyskietek słuŝy do odczytu i zapisu dyskietek przez komputer. Dyskietki są nośnikami pamięci trwałej - magnetycznej. Oznacza to, Ŝe po wyłączeniu zasilania informacje zapisane na dyskietkach nie zostaną skasowane, mogą one równieŝ być zmieniane. JeŜeli komputer nie jest podłączony do sieci komputerowej, to dzięki dyskietkom istnieje moŝliwość instalacji programów oraz wymiany dokumentów z innym uŝytkownikiem. Obecnie dyskietki zastępowane są innymi nośnikami informacji (CD, DVD, PEN 12
13 DRIVE), w związku z tym w niektórych nowszych zestawach komputerowych (zwłaszcza w przenośnych) nie są instalowane. Rys. 4. Dyskietka 3,5 Rys. 5. Stacja dyskietek Dysk twardy - (HDD) słuŝy do trwałego przechowywania danych. Na twardym dysku znajduje się oprogramowanie decydujące o funkcjonalności komputera: system operacyjny i programy uŝytkowe. Zasadniczą częścią twardego dysku jest sztywny krąŝek (talerz) wykonany najczęściej ze stopu aluminium, obustronnie pokryty warstwą magnetycznego nośnika o bardzo wysokiej jakości. Nośnik jest często dodatkowo pokryty cieniutką warstewką ochronną. WaŜnym kryterium wyboru jest pojemność wyraŝana w gigabajtach (GB). Dyski obecnie dostępne są juŝ bardzo pojemne i przekraczają 200 GB. Spowodowane jest to coraz większym zapotrzebowaniem programów takich jak gry czy programy edukacyjne. Obecnie pojawiły się nowe typy dysków zewnętrznych, które moŝna łatwo odłączyć i przenieść do innego komputera. UŜycie w nich łącza typu USB bardzo upraszcza tą procedurę. Dyski optyczne (CD, DVD) 13 Rys. 6. Dysk twardy po ściągnięciu budowy Płyta kompaktowa - CD (ang. Compact Disc, CD-ROM Compact Disc Read Only Memory) poliwęglanowy krąŝek z zakodowaną cyfrowo informacją do bezkontaktowego odczytu światłem lasera optycznego. Zaprojektowany w celu nagrywania i przechowywania dźwięku, przy uŝyciu kodowania PCM, który dzisiaj jest tylko jednym ze standardów cyfrowego zapisu dźwięku. Taką płytę nazywa się CD-Audio. Standardowa płyta kompaktowa mieści 74 minuty muzyki, zapisanej przy uŝyciu kodowania PCM, co odpowiada 650 MB danych. Powstały równieŝ nośniki mieszczące: 700 MB (80 min.). Dzięki duŝej pojemności, niezawodności i niskiej cenie, dysk kompaktowy stał się najbardziej popularnym medium do zapisywania danych obecnie najpopularniejsze w sprzedaŝy. Napęd CD-ROM - umoŝliwia komputerowi odczytywanie płyt CD-ROM, CD, CD-R, CD- RW. Podczas odczytu na dysk znajdujący się w napędzie CD-ROM pada światło lasera. W zaleŝności od tego, czy padnie na pit, światło to zostanie odbite bądź nie. Informacje o odbiciu promienia lub o braku odbicia przekazywane są do komputera jako jedynki i zera, tworzące bity danych. Prędkość odczytu danych z CD-ROM-u określa się jako wielokrotność prędkości pierwszego napędu tego typu (oznaczanej jako 1x) kb/s.
14 Nagrywarka CD-R oprócz tego, iŝ potrafi odczytywać płyty CD-ROM, CD, CD-R i CD-RW, umoŝliwia takŝe nagrywanie płyt CD-R. Czas nagrania płyty w nagrywarce zaleŝy od ilości danych do nagrania oraz od prędkości zapisu. Przy pojedynczej prędkości zapisu 650 megabajtów danych lub 74 minut muzyki nagrywa się w ok. 74 minuty (na szybszych nagrywarkach odpowiednio mniej). Do odczytu płyt nagrywarka CD-R uŝywa lasera o zbliŝonej mocy jak w zwykłym napędzie CD-ROM. Podczas wypalania płyt laser ten świeci juŝ jednak z większą mocą tak, aby mógł utworzyć pity na płycie CD-R. Rys. 7. Napęd optyczny do odczytywania płyt CD i DVD DVD - (Digital Video Disc lub Digital Versatile Disc standard zapisu danych na optycznym nośniku danych, podobnym do CD-ROM, lecz o większej pojemności uzyskanej dzięki zwiększeniu gęstości zapisu. Płyty DVD dzielą się na przeznaczone tylko do odczytu DVD-ROM oraz umoŝliwiające zapis na płycie DVD-R, DVD-R DL, DVD-RW, DVD+R, DVD+R DL, DVD+RW, DVD-RAM. Napęd DVD ROM - urządzenie umoŝliwiające odczytywanie płyt DVD i DYD-ROM, a takŝe zwykłych płyt CD, CD-ROM, CD-R, CD-RW. Zasada działania napędu jest taka sama jak napędu CD-ROM, róŝnica polega na wykorzystaniu innego typu lasera. Blu-ray Disc (BD) konkurencyjny dla HD DVD format zapisu optycznego, opracowany przez Blu-ray Disc Association (BDA). Następca formatu DVD. WyróŜnia się większą pojemnością od płyt DVD, co jest moŝliwe dzięki zastosowaniu niebieskiego lasera. Ten nowy typ nośnika pozwala na zapisanie 25 GB danych na płytach jednowarstwowych. W uŝytku są równieŝ płyty dwuwarstwowe o pojemności 50 GB. Na krąŝkach Blu-ray filmy moŝna zapisywać w trzech formatach kompresji. Tradycyjny MPEG-2 oferuje niski stopień kompresji, ale zapewnia bardzo dobrą jakość obrazu. MPEG-4 AVC gwarantuje porównywalną jakość obrazu przy dwukrotnie wyŝszej kompresji Rys. 8. Dysk optyczny DVD 14 Rys. 9. Dysk Blu-ray
15 Karta pamięci (ang. memory card) półprzewodnikowy nośnik danych. SłuŜy on do zapisywania i przenoszenia danych. Karty pamięci stosuje się w urządzeniach takich jak: aparaty cyfrowe, palmtopy, telefony komórkowe, odtwarzacze MP3, kamery cyfrowe, przenośne odtwarzacze multimedialne (PMP), komputery. Rys. 10. Karty pamięci Czytniki kart pamięci - niezbędne dla posiadaczy aparatów cyfrowych, odtwarzaczy MP3 i innych urządzeń składujących dane na kartach pamięci. Po podłączeniu do komputera (MS Windows 98/Me/2000/XP, MacOS 8.6/9/X), czytnik pojawia się jako kolejne dysk - kart moŝna uŝywać jako pojemnej dyskietki, formatować, kasować, kopiować, itp. 15 Rys. 11. Czytnik karty pamięci Pamięć USB (znana takŝe pod nazwami: PenDrive, USB Flash Drive, Flash Disk, FlashDrive, Finger Disk, Massive Storage Device, Flash Memory Stick Pen Drive, USB-Stick) - urządzenie przenośne zawierające pamięć nieulotną typu Flash EEPROM, zaprojektowane do współpracy z kaŝdym komputerem poprzez port USB i uŝywane do przenoszenia danych (zapisywanych w plikach) między komputerami. Jest urządzeniem przenośnym typu Plug&Play - do komputera dołączany jest najczęściej bezpośrednio przez złącze USB, więc nie wymaga dodatkowych akcesoriów jak stacja dokująca czy dodatkowy napęd komputerowy. Szybkość uzaleŝniona od wersji USB (1.1 lub 2.0) oraz od szybkości zastosowanej pamięci Flash. Rys. 12. Pamięć USB USB (ang. Universal Serial Bus uniwersalna magistrala szeregowa) rodzaj sprzętowego portu komunikacyjnego komputerów, zastępującego stare porty szeregowe i porty równoległe. Port USB jest uniwersalny w tym sensie, Ŝe moŝna go wykorzystać do podłączenia do komputera wielu róŝnych urządzeń (np.: kamery wideo, aparatu fotograficznego, telefonu komórkowego, modemu, skanera, klawiatury, przenośnej pamięci itp). Urządzenia podłączane w ten sposób mogą być automatycznie wykrywane i rozpoznawane przez system, przez co instalacja sterowników i konfiguracja odbywa się w duŝym stopniu automatycznie. MoŜliwe jest takŝe podłączanie i odłączanie urządzeń bez konieczności wyłączania czy ponownego uruchamiania komputera.
16 2.3. Działanie komputera Wszystkie programy wykonywane przez komputer przechowywane są na dysku twardym w postaci zbioru znaków. W zbiorze tym występuje ciąg instrukcji, który po uruchomieniu programu jest wczytywany do pamięci operacyjnej komputera. Patrząc od strony komputera będą wykonywane następujące czynności: wczytanie z dysku twardego (lub innego dysku) programu (ciągu instrukcji) do pamięci operacyjnej komputera, pobranie z pamięci operacyjnej do mikroprocesora pierwszej instrukcji, zinterpretowanie i wykonanie jej, pobranie drugiej instrukcji z pamięci, zinterpretowanie i wykonanie jej, pobranie trzeciej instrukcji z pamięci, zinterpretowanie i wykonanie jej, pobranie kolejnej instrukcji z pamięci, zinterpretowanie i wykonanie jej, po wykonaniu ostatniej instrukcji, zwolnienie (opróŝnienie) pamięci operacyjnej zajętej przez program i oczekiwanie na inne instrukcje Podstawowe informacje o systemie operacyjnym Windows Aby komputer mógł realizować stawiane mu zadania oraz aby wszystkie urządzenia wchodzące w skład systemu komputerowego mogły działać poprawnie musi być wyposaŝony w specjalny program, który nadzoruje (organizuje, zarządza) jego pracę. Za pracę wszystkich urządzeń wchodzących w skład systemu komputerowego odpowiedzialny jest specjalny program, zwany systemem operacyjnym. System operacyjny jest programem nadzorującym pracę wszystkich urządzeń systemu komputerowego: jednostki centralnej, pamięci operacyjnej, pamięci zewnętrznych, klawiatury, myszy, monitora i karty graficznej, drukarki i tworzy środowisko, w którym pracują inne programy, np. edytor tekstu, arkusze kalkulacyjne, przeglądarki internetowe, gry komputerowe. Pełni on następujące funkcje: zapewnia obsługę dialogu między uŝytkownikiem a komputerem, nadzoruje wymianę informacji między poszczególnymi urządzeniami systemu komputerowego, zarządza pamięcią operacyjną, ułatwia tworzenie i uruchamianie innych programów, organizuje zapis informacji (pików) na dysku, sygnalizuje błędy. System operacyjny to dusza komputera. Od systemu zaleŝy jak sprzęt działa i jak porozumiewa się z uŝytkownikiem. Bez systemu operacyjnego mamy do czynienia jedynie ze zbiorem urządzeń elektronicznych. Istnieje wiele systemów operacyjnych. Najwcześniejszym systemem był DOS. Do najbardziej znanych systemów operacyjnych instalowanych na komputerach osobistych naleŝy DOS, Windows, Linux. Windows jest to system oparty na interfejsie graficznym z oknami, w których uruchamiane są programy uŝytkowe i znakami graficznymi (ikonami) przedstawiającymi programy, dokumenty i zbiory danych. System Windows jest programem wielozadaniowym, co oznacza, Ŝe pozwala na równoczesne uruchomienie wiele programów, z których kaŝdy pracuje we własnym oknie. UmoŜliwia to np. na wykonywanie pewnych obliczeń w arkuszu kalkulacyjnym, których wyniki mogą być przenoszone (wklejane) do dokumentu redagowanego w edytorze tekstu. Okno moŝe być 16
17 wyświetlane na całym ekranie, w oknie o zmniejszonych rozmiarach lub w postaci informacji na pasku narzędziowym najczęściej u dołu ekranu. Przykładowy wygląd Windows i programów uruchomionych pod Windows przedstawia rysunek poniŝej. Rys. 13. Przykladowy widok uruchomionych programów w systemie Windows XP Uruchamianie funkcji systemu lub programów uŝytkowych polega na najechaniu kursorem za pomocą myszki na odpowiedni znak graficzny i pojedyncze lub podwójne naciśnięcie (kliknięcie) lewego przycisku myszki. Jeśli na pulpicie ekranu nie ma ikony z nazwą zainstalowanego na komputerze programu to program moŝna teŝ uruchomić wykorzystując funkcję Start (w lewym dolnym rogu pulpitu) wybierając następnie opcję Programy i nazwę uruchamianego programu z listy programów zainstalowanych na komputerze. Rys. 14. Mozliwość uruchomienia programow za pomocą funkcji Start 17
18 2.5. Tworzenie folderów. Wyświetlanie zawartości folderów Foldery (katalogi) słuŝą do uporządkowania plików znajdujących się na dysku. Aby utworzyć nowy folder na dysku naleŝy: wybrać miejsce, w którym chcemy utworzyć nowy folder, z menu podręcznego (prawy przycisk myszy) wybrać opcję Nowy a następnie Folder zmienić domyślna nazwę folderu na własną Rys. 15. Sposób zakładania nowego Folderu Aby wyświetlić zawartość np. folderu Windows na dysku C:\ naleŝy wykonać kolejno następujące czynności: otworzyć aplikację Mój komputer kliknąć podwójnie na ikonie dysku C:\ kliknąć podwójnie na ikonie folderu Windows Wówczas moŝemy otrzymać widok podobny do poniŝszego. Rys. 16. Widok zawartości folderu Windows. 18
19 Są róŝne sposoby wyświetlania zawartości folderów. Do tego mogą słuŝyć wybrane opcje podmenu Widok sposoby wyświetlania zawartości folderów miniatury kafelki ikony lista szczegóły rozmieszczenie ikon według nazwa rozmiar typ zmodyfikowany Aby wyjść z folderu Windows do folderu nadrzędnego (w tym przypadku folderu dysku C:\) wystarczy kliknąć na pasku narzędzi okienka Windows w przycisk W górę Ćwiczenie 1 Utwórz w folderze Moje dokumenty folder o nazwie Twoje Imię i Nazwisko Ćwiczenie 2 W swoim folderze utwórz następujący system folderów: Ćwiczenie 3 W swoim folderze utwórz następujący system folderów: Ćwiczenie 4 Wyświetl zawartość folderu Kraków Wybierz Widok Szczegóły Uporządkuj foldery według czasu utworzenia/modyfikacji 2.6. Tworzenie i zapisywanie plików Dokument lub plik jest to uporządkowany zbiór znaków przechowywanych na dysku. Pliki zawierają konkretną treść dokumentów. Nazwa pliku najczęściej składa się z dwóch członów nazwy głównej i rozszerzenia. Nazwa moŝe składać się z 256 znaków włączając w to spacje oraz róŝne znaki specjalne z wyjątkiem \? : * < > i powinna rozpoczynać się od litery. Plikom nie musimy nadawać rozszerzeń. Windows XP pamięta przez jaką aplikację dokument był stworzony i klikając podwójnie na dokumencie uruchomimy od razu aplikację wraz z nim stworzoną (np. klikając na dokumencie Worda uruchomimy program Word wraz z tym dokumentem). Aby moŝna było utworzyć nowy plik naleŝy wykonać następujące kroki: wybrać miejsce w którym chcemy go utworzyć, 19
20 kliknąć prawym przyciskiem myszy (menu podręczne) wybrać opcję Nowy, a następnie nazwę programu w którym dany plik ma być utworzony, wpisać nazwę pliku kojarzącą się z przyszła treścią plik. Rys. 17. Sposób zakładania nowego pliku 2.7. Zaznaczanie folderów i plików Aby zaznaczyć sąsiadujące pliki lub foldery, naleŝy kliknąć pierwszy element, nacisnąć i przytrzymać naciśnięty klawisz SHIFT, a następnie kliknąć ostatni element. MoŜna równieŝ zaznaczyć kilka elementów sąsiadujących ze sobą tylko za pomocą myszy. Trzymając wciśnięty lewy klawisz myszy przeciągać wokół wybranych elementów i puścić. Aby zaznaczyć niesąsiadujące pliki lub foldery, naleŝy nacisnąć i przytrzymywać naciśnięty klawisz CTRL, a następnie klikać poszczególne elementy. Ćwiczenie 5 Otwórz folder Moje dokumenty i przećwicz poznane sposoby zaznaczania folderów i plików Kopiowanie, przenoszenie, zmiana nazwy i usuwanie plików Kliknięcie myszą (ang. click) - naciśnięcie przycisku myszki (jako urządzenia sterującego pracą komputera). jednokrotne lewego klawisza w większości systemów operacyjnych oznacza zaznaczenie obiektu, jednokrotne prawego klawisza otwiera menu kontekstowe listę opcji dostępnych dla wybranego obiektu, dwukrotne (dwuklik) wybranie obiektu (równowaŝne z wciśnięciem klawisza Enter). Wykonuje się w krótkim odstępie czasu wynoszącym około pół sekundy. Zazwyczaj jest to naciśnięcie lewego klawisza myszy komputerowej z uŝyciem palca wskazującego prawej ręki. W wielu współczesnych systemach operacyjnych istnieje moŝliwość skonfigurowania zarówno interwału między kliknięciami myszą w dwukliku jak i określenie, który z przycisków myszy odpowiada za dwuklik (funkcja szczególnie przydatna dla osób leworęcznych). 20
21 przeciągnij i upuść (ang. drąg and drop) to jedno z udogodnień oferowanych przez menedŝery okien graficznych interfejsów uŝytkownika. Polega ono na umoŝliwieniu uŝytkownikowi wykonywania określonych operacji na dwóch róŝnych obiektach za pomocą pojedynczego ruchu myszą komputerową. W celu uŝycia tej techniki naleŝy wykonać następujące czynności: ustawić kursor myszy nad obiektem na ekranie, wcisnąć lewy klawisz myszy; trzymając wciśnięty klawisz, przesunąć myszą kursor do miejsca docelowego; puścić przycisk myszy Scroll Bali przycisk pozwalający przewijać ekran Kopiowanie plików i folderów metodą kopiuj wklej Aby skopiować plik lub folder naleŝy: przejść do katalogu, w którym znajdują się pliki lub folder przeznaczone do skopiowania, kliknąć na plik lub folder przeznaczony do kopiowania prawym przyciskiem myszy, z menu podręcznego wybrać opcję Kopiuj", przejść do katalogu docelowego (miejsce, do którego chcemy skopiować plik lub folder), kliknąć prawym przyciskiem myszy i z menu podręcznego wybrać opcję Wklej". Przenoszenie Aby przenieść plik lub folder metodą Wytnij Wklej" naleŝy postępować jak w przypadku kopiowania zastępując opcję Kopiuj opcją Wytnij. Przeniesienia folderów i plików moŝna dokonać równieŝ przy uŝyciu klawiatury. Najpierw naleŝy zaznaczyć folder lub plik przeznaczony do przeniesienia i nacisnąć kombinację klawiszy CTRL+X, następnie przejść w miejsce, w którym dany folder lub plik ma zostać wklejony i nacisnąć kombinacje klawiszy CTRL+C. Zmiana nazwy pliku Aby zmienić nazwę pliku lub folderu: kliknij go prawym przyciskiem myszy, a następnie klikając polecenie Zmień nazwę, wpisz nową nazwę, a następnie naciśnij klawisz ENTER. MoŜna takŝe zmienić nazwę pliku lub folderu klikając w dany element, którego nazwę chcesz zmienić, a następnie nacisnąć klawisz F2, wpisać nową nazwę i nacisnąć klawisz Enter Nie moŝna zmieniać nazw folderów systemowych, na przykład folderu Documents and Settings, Windows lub System32. Jest to konieczne, aby system Windows działał poprawnie. Usuwanie plików lub folderów Aby usunąć plik lub folder naleŝy: zaznaczyć element przeznaczony do skasowania, z menu podręcznego (prawy przycisk myszy) wybrać opcję Usuń" lub na klawiaturze nacisnąć klawisz Delete", potwierdzić chęć skasowania elementu. Usunięte elementy przechowywane są w koszu, aŝ do momentu jego opróŝnienia. 21
22 2.9. Wyszukiwanie plików lub folderów. Jeśli zapomnimy gdzie znajdują się pliki albo jeśli nie pamiętamy jego dokładnej nazwy, naleŝy wtedy skorzystać z polecenia Wyszukaj Pliki lub foldery, które znajduje się w menu Start. Aby otworzyć okno Wyszukaj, kliknij przycisk Start, wskaŝ polecenie Wyszukaj, a następnie kliknij polecenie Pliki lub foldery. Rys. 18. Sposób otwierania okienka wyszukiwania plików lub folderów Postarajmy się zatem znaleźć na dysku C:\ pliki Win.ini. W tym celu z menu Start wybieramy polecenie Wyszukaj Pliku lub foldery, w wyświetlonym oknie wybieramy pliki i foldery, w polu cała nazwa pliku lub jej część wpisujemy Win.ini w polu Szukaj w wybieramy dysk c:\ lewym przyciskiem myszy klikamy Wyszukaj. Rys. 19. Okno polcenia Wyszukaj Pliku lub foldery 22
23 Po wykonaniu tych czynności nastąpi proces przeszukiwania dysku C:\, który zakończy się wyświetleniem w okienku Wyniki wyszukiwania listy wyników. Szukając plików lub folderów jeŝeli nie znamy do końca całej nazwy pliku lub folderu moŝna zastosować symbole wieloznaczne * oraz? Gwiazda * zastępuje dowolny ciąg znaków, natomiast? jeden dowolny znak, (np. cal* wyszuka wszystkie pliki, których nazwa zaczyna się na cal, a pozostałe znaki będą dowolne). Ćwiczenie 6 Odszukaj na dysku C:\ wszystkie pliki o rozszerzeniu *.txt i przekopiuj je do katalogu utworzonego w ćwiczeniu 1 (do Twojego folderu w Moich dokumentach). Ćwiczenie 7 Odszukaj na dysku C:\ wszystkie pliki o rozszerzeniu *.jpg, wyświetl je w widoku szczegółów, posortuj rosnąca wg wielkości i największy przekopiuj do swojego folderu w Moich dokumentach. 23
24 3. Podstawy korzystania z edytora tekstu MS Word 3.1. Zadania edytora tekstu Materiały szkoleniowe zawierają opis podstawowych moŝliwości programu Microsoft Word, naleŝącego do pakietu Office. Jest on przeznaczony dla systemu Windows. Word 2003 jest programem bardzo rozbudowanym. Zawiera pełną gamę moŝliwości uatrakcyjniania tekstu - m.in. wstawiania: znaków symbolicznych, rysunków, równań matematycznych jak równieŝ obiektów utworzonych przy pomocy innych aplikacji. W szczególności osobom początkującym ułatwia opracowywanie poprawnie wyglądających dokumentów dzięki wbudowanym narzędziom, łatwo dostępnym, a których obsługa wymaga najczęściej intuicyjnego ich wykorzystywania. Oprócz tego dysponuje rozbudowanymi funkcjami edytorskimi, które umoŝliwiają bardziej skomplikowany skład tekstów, pod wieloma względami dorównującymi programom DTP, słuŝącym do profesjonalnego składu publikacji. MoŜna na przykład wpływać na odstępy pomiędzy literami w dowolnie wybranym fragmencie tekstu, czy zmieniać połoŝenie linii tekstu. NaleŜy jednak wyraźnie podkreślić, Ŝe ceną za to jest znaczne zwiększenie wymagań sprzętowych. Materiał poniŝej zaprezentowany ma na celu jedynie pomóc w postawieniu pierwszych kroków z programem i umoŝliwić wykonanie ze zrozumieniem ćwiczeń w edytorze Word Znacznie bardziej obszerne informacje znajdują się w łatwo dostępnej Pomocy znajdującej się w menu głównym programu, oraz w bogatej literaturze z tego zakresu Ogólny opis elementów programu Microsoft Word Aby uruchomić program Microsoft Word, naleŝy wybrać lewym klawiszem myszy polecenie, które powinno znajdować się w grupie Programy w menu Start. Gdyby odnalezienie polecenia we właściwym miejscu było niemoŝliwe, naleŝy szukać skrótu do programu na Pulpicie lub Pasku szybkiego uruchamiania. Przed przystąpieniem do tworzenia pierwszego tekstu, naleŝy zapoznać się z elementami okna programu, korzystając z opisu, który przedstawiony jest na rysunku 20. Polecenia do wykonania: odszukaj na ekranie wszystkie elementy zaznaczone na rysunku; jeśli są to elementy przeznaczone do manipulacji, spróbuj je wykorzystać zgodnie z ich przeznaczeniem; odpowiedz na pytanie: które elementy stanowią narzędzia programu Word, a które są ogólnie dostępnymi narzędziami związanymi z oknem systemu operacyjnego Windows? Z oknem programu związane są następujące elementy: pasek menu - zawierający menu sterowania dokumentu oraz nazwy menu z podkreślonymi literami, które informują o klawiszach skrótu, paski narzędzi (Standardowy i Formatowanie), obszar roboczy programu - znajdują się w nim okna dokumentów, linijka, u góry kaŝdego okna dokumentu, obszar roboczy dokumentu (w tym obszarze wskaźnik myszy ma kształt litery 1, co oznacza, Ŝe moŝna wpisywać tekst), pasek stanu, na którym są umieszczone informacje o numerze strony i sekcji, w której znajduje się punkt wstawiania, liczbie wszystkich stron, połoŝeniu punktu wstawiania na 24
25 bieŝącej stronie (odległość w centymetrach od górnego brzegu kartki, numer wiersza i kolumny na stronie), Zdarza się, Ŝe numer strony na pierwszej i trzeciej pozycji nie są identyczne. Wynika to z faktu, Ŝe na pierwszej pozycji jest odliczany numer strony zgodny z naszymi ustawieniami, np. w pliku zawierającym trzeci rozdział jakiegoś dokumentu strony mogą zaczynać się od numeru 114. Natomiast jest to fizycznie pierwsza strona tego pliku. paski przewijania, pozwalające na przesuwanie widocznego fragmentu dokumentu. Z lewej strony poziomego paska przewijania znajdują się przyciski zmiany widoku, a na dole pionowego paska przewijania - przyciski pozwalające na szybkie przejście do poprzedniej lub następnej strony. pasek tytułu pasek menu przyciski (Minimalizuj, Przywróć, Zamknij) dla programu przycisk zmiany rodzaju tabulatora pasek narzędzi przyciski (Minimalizuj, Przywróć, Zamknij) dla dokumentu Obszar roboczy dokumentu przycisk zmiany widoku linijka w oknie dokumentu pasek stanu suwak na pasku przewijania przycisk wyboru obiektów przewijania Rys. 20. Okno programu Microsoft Word. Standardową nazwą nadawaną nowemu dokumentowi w programie Microsoft Word 2003 jest "Dokument n", np.: Dokument1. Oczywiście nazwę taką wskazane jest jak najszybciej zmienić na adekwatną do treści tworzonego dokumentu Praca z programem Microsoft Word, jak z kaŝdym innym edytorem tekstów, polega na wpisywaniu treści w obszarze roboczym dokumentu, odpowiednim sformatowaniu, np. poprzez wzbogacenie o elementy graficzne, dokonaniu ewentualnych poprawek i wreszcie 25
26 zapisaniu na odpowiedni dysk i wydrukowaniu. Do wykonywania wymienionych czynności słuŝą funkcje programu udostępniane za pomocą jego przycisków (znajdujących się na paskach narzędzi) i poleceń (tworzących menu). Elementy okien dialogowych Po wybraniu z menu polecenia zakończonego wielokropkiem lub kliknięciu na wybranym podobnie opisanym przycisku, jest wyświetlane okno dialogowe, w którym moŝna szczegółowo podać wymagane parametry tego polecenia lub przycisku. Na pasku tytułu okna dialogowego z lewej strony jest umieszczony jego tytuł (zwykle jest to nazwa polecenia lub przycisku, którego wybranie spowodowało otwarcie tego okna dialogowego). Z prawej strony paska tytułu znajdują się dwa przyciski. Pierwszy - Pomoc słuŝy do szybkiego uzyskania opisu elementu okna dialogowego i jego funkcji. Po kliknięciu na nim, wskaźnik myszy przyjmuje kształt strzałki z pytajnikiem. Po wskazaniu nim elementu okna dialogowego i kliknięciu myszą zostanie wyświetlony jego krótki opis. Drugi przycisk słuŝy do zamykania okna. Pole przewijania z podpowiedzią Mocrosoft Word ułatwia poruszanie się po wielostronicowych dokumentach w ten sposób, Ŝe po kliknięciu w polu przewijania pojawia się dymek, w którym jest wyświetlony numer strony oraz fragment charakterystycznego napisu (na przykład tytuł rozdziału). Trzymając wciśnięty przycisk myszy moŝna przesuwać polem przewijania po pasku przewijania pionowego i obserwować, jak zmienia się wyświetlany w dymku numer strony. Menu podręczne Prawy przycisk myszy "udostępnia" menu podręczne. Polecenia w nim zawarte zaleŝą od miejsca i okoliczności, w jakich zostało wywołane menu (i tu takŝe przy niektórych poleceniach znajdują się odpowiednie ikony). Pisanie i poprawianie Punkt wstawiania zawsze znajduje się między marginesami. Kliknięcie poza prawym marginesem lub po ostatnim znaku końca akapitu powoduje przesunięcie punktu wstawiania do tekstu najbliŝszego miejscu kliknięcia. Kliknięcie poza lewym marginesem powoduje zaznaczenie wiersza. Aby przenieść punkt wstawiania przy uŝyciu myszy: Posługując się paskami przewijania, przejdź do wybranego miejsca. Kliknij miejsce, w którym chcesz umieścić punkt wstawiania. Aby przenieść punkt wstawiania przy uŝyciu klawiatury: Aby przesunąć do Naciśnij Poprzedniego znaku Następnego znaku Poprzedniego wiersza Następnego wiersza Końca wiersza Początku wiersza Końca dokumentu Początku dokumentu END HOME CTRL + END CTRL + HOME 26
27 3.3. Pisanie tekstu Podstawowym sposobem wprowadzania tekstu do edytora jest korzystanie z klawiatury. Wpisywanie tekstu z klawiatury nie powinno sprawić większych trudności. Problemy mogą pojawić się gdy trzeba wpisać znak charakterystyczny dla języka polskiego np.: ą, ę, ó, itd. Polskie znaki diakrytyczne wprowadzamy klawiszem ze znakiem podobnym np. a, e, o przytrzymując prawy klawisz [Alt]. Wprowadzenie znaku spoza alfabetu polskiego jest moŝliwe po uŝyciu opcji - Wstaw - Symbol z menu Wstaw Formatowanie dokumentów Tekst piszemy przewaŝnie bez zwracania uwagi na formatowanie i ewentualne błędy. Po wprowadzeniu fragmentu tekstu przystąpimy do poprawiania błędów i formatowania. Klawisza [Enter] uŝywamy na końcu kaŝdego akapitu. Wyrazy, których program nie znalazł w słowniku i są prawdopodobnie błędnie zapisane, podkreślone zostaną czerwoną falującą linią. Formatowanie dokumentu, czyli nadanie mu ostatecznej formy graficznej polega m.in. na zmianie kroju i atrybutów czcionki, zmianie sposobu rozmieszczenia tekstu między marginesami, bądź dołączeniu dodatkowych elementów graficznych w postaci tła, obramowania lub linii oddzielającej pewne fragmenty. PoniewaŜ modyfikacja dokumentu wiąŝe się nierozerwalnie z uprzednim zaznaczeniem odpowiednich fragmentów to warto poznać kilka sposobów zaznaczania tekstu. Tabela 2. Sposoby zaznaczania tekstu w dokumencie MS Word Dowolna ilość tekstu Wyraz Wiersz tekstu Zdanie Akapit Kilka akapitów DuŜy fragment tekstu Cały dokument Kliknij miejsce, w którym chcesz zacząć zaznaczenie, przytrzymaj naciśnięty lewy przycisk myszy, a następnie przeciągnij wskaźnik nad tekstem, który chcesz zaznaczyć. Kliknij dwukrotnie wyraz. Przesuń wskaźnik na lewo od wiersza w obszar, w którym przybiera on kształt strzałki wskazującej w prawo, a następnie kliknij. Naciśnij i przytrzymaj klawisz CTRL, a następnie kliknij gdziekolwiek w zdaniu. Kliknij trzykrotnie w obrębie akapitu. Umieść wskaźnik z lewej strony pierwszego akapitu tak, aby przyjął kształt strzałki skierowanej w prawo, a następnie naciśnij i przytrzymaj lewy przycisk myszy podczas przeciągania wskaźnika w dół lub w górę. Kliknij w miejscu rozpoczęcia zaznaczenia, przewiń dokument do miejsca końca zaznaczenia, a następnie naciśnij i przytrzymaj klawisz SHIFT, klikając w miejscu, w którym chcesz zakończyć zaznaczenie. Umieść wskaźnik z lewej strony dowolnego tekstu tak, aby przyjął kształt strzałki skierowanej w prawo, a następnie kliknij trzykrotnie lub uŝyj skrótu Ctrl+A Wpisując tekst do edytora, program sam zapewnia formatowanie linii tekstu, wcięć akapitu, odstępów między wierszami tekstu (interlinie) i odstępów między akapitami. Sposób formatowania zaleŝy od ustawień programu i moŝe być dowolnie zmieniany. W praktyce na początku piszemy fragment tekstu bez formatowania, a po napisaniu kilku akapitów formatujemy je, a reszta tekstu będzie formatowana wg zastosowanego wcześniej wzorca. 27
28 Podstawowe sposoby formatowania tekstu: zmiana kroju czcionki, zmiana rozmiaru czcionki, zmiana koloru czcionki, wyróŝnienie czcionki, pogrubienie, podkreślenie, pochylenie moŝna wykonać poprzez wybranie odpowiedniej ikony znajdującej się na pasku formatowania. Rys. 21. Pasek Formatowania aby sformatować tekst w sposób nietypowy tzn. np. przekreślić tekst, uwypuklić, zacieniować, wykonać kontur itp. naleŝy skorzystać z polecenia: Format/Czcionka/zakładka Czcionka, aby zwiększyć lub zmniejszyć odległość pomiędzy wierszami albo podnieść lub opuścić tekst naleŝy skorzystać z polecenia: Format/Czcionka/zakładka Odstępy między znakami. Formatowanie akapitów Akapit jest to zwarty fragment dokumentu, stanowiący tematyczną całość i zakończony znakiem akapitu. Zwykle akapit ma więcej niŝ jeden wiersz tekstu, jednak w sporadycznych sytuacjach moŝe stanowić pojedynczy wiersz, który jest np. tytułem dokumentu. Formatowanie akapitu polega na: zmianie sposobu rozmieszczenia tekstu między lewym i prawym marginesem, zmianie wcięć pierwszego wiersza lub całego akapitu względem marginesów, zmianie odstępów między wierszami przed i po akapicie. Zmian tych moŝna dokonać przy uŝyciu paska narzędzi formatowanie lub wybierając z menu Format Akapit. Rys. 22. Wygląd okna Akapit 28
29 Ćwiczenie 1 Otwórz dokument edytora tekstowego Word, a następnie przepisz zdania. Po wypisaniu, kaŝde sformatuj w podany niŝej sposób: a) Słońce porusza się z zachodu na wschód. Zmień wielkość czcionki na 16 Zmień krój czcionki na Tahoma Pogrub Wyrównaj do prawej b) Słońce porusza się ruchem pozornym. Zmień wielkość czcionki na 21 Zmień krój czcionki na Arial Narrow Pochyl Wyrównaj do środka c) Pozorny obrót sfery niebieskiej wywołany jest obrotem Ziemi wokół osi Zmień krój na Arial Black Zmień rozmiar na 20 WyróŜnij dowolnym kolorem z wyjątkiem białego i czarnego Wyrównaj do lewej Uwypuklij (Polecenie Format/Czcionka/Zakładka Czcionka/Efekty/Uwypuklenie) Stosowanie wypunktowania i numerowania Lista wypunktowana (wyliczana) to zbiór akapitów, z których kaŝdy jest poprzedzony znakiem graficznym. Listę numerowaną tworzą akapity poprzedzone kolejnym numerem w postaci liczby (arabskiej lub rzymskiej), bądź litery (małej lub wielkiej). Przykład takich list umieszczono poniŝej. Załączniki metryka urodzenia, Ŝyciorys odpis dyplomu wyŝszej uczelni dotychczasowy przebieg pracy świadectwo ukończenia szkoleń zawodowych Załączniki 1. metryka urodzenia, 2. Ŝyciorys 3. odpis dyplomu wyŝszej uczelni 4. dotychczasowy przebieg pracy 5. świadectwo ukończenia szkoleń zawodowych Listy tworzy się przede wszystkim po to, by nie trzeba było wstawić i formatować powtarzających się pojedynczych powtarzając się znaków graficznych (liczb, liter) we wszystkich liniach oddzielnie, i aby moŝna było szybko usuwać/dodawać nowe punkty w dowolnym miejscu istniejącej listy, bez konieczności jej przenumerowania. Aby zmienić akapity na podpunkty naleŝy je podświetlić i nacisnąć przycisk wypunktowanie, natomiast chcąc utworzyć listę numerowaną naleŝy nacisnąć przycisk numerowania na pasku narzędzi Formatowanie. 29
30 Jeśli zastosowane znaki wypunktowania czy numerowania są nieodpowiednie, to moŝna je zmienić wykorzystując opcję Punktory i numeracja w menu Format. Przykład planszy wywołanej w ten sposób przedstawia rysunek poniŝej. Rys. 23. Plansza wyboru znaków wypunkyowania Ćwiczenie 2 Wypisz 5 nazw miast jedno pod drugim. Zaznacz je, następnie wykorzystując polecenie Punktory i numeracja (Format/Punktory i numeracja) ponumeruj uŝywając do tego dowolnej numeracji. Skopiuj poniŝej listę miast, skasuj numerację, a następnie wypunktuj te miasta przy uŝyciu znaku w czerwonym kolorze. Ćwiczenie 3 Wypisz jeden pod drugim nazwy kontynentów, następnie pod kaŝdą nazwą dopisz po kilka nazw państw, które się znajdują na tym kontynencie. Wykorzystując polecenie Punktory i numeracja (Format/Punktory i numeracja) ponumeruj te państwa uŝywając do tego numeracji rzymskiej w kolorze niebieskim. Poprawianie błędnie napisanych wyrazów Aby poprawić błędnie zapisany wyraz naleŝy najechać kursorem na podkreślony wyraz i nacisnąć prawy przycisk myszki. Program wyszuka w słowniku zestaw wyrazów, których pisownia jest najbliŝsza błędnie zapisanemu wyrazowi. Z listy propozycji naleŝy wybrać poprawną wersję i nacisnąć lewy przycisk myszki. Program automatycznie poprawi pisownię. W przypadku gdy liczba błędów w wyrazie jest zbyt duŝa, program nie jest w stanie znaleźć poprawnej pisowni i wówczas wyraz naleŝy poprawić "ręcznie". 30
31 Rys. 24. Poprawianie błędnie zapisanych wyrazów 3.5. Tworzenie tabel Często w przygotowywanych dokumentach występuje konieczność przedstawienia danych w tabelach. Edytor MS Word zapewnia moŝliwość szybkiego tworzenia i formatowania tabel. W tym celu na górnym pasku narzędziowym, naleŝy nacisnąć przycisk Wstaw tabelę i zaznaczyć liczbę wierszy i kolumn. Program automatycznie wstawi w miejscu gdzie stał kursor tabelę z odpowiednia liczbą wierszy i kolumn. Rys. 25. Przycisk Wstawia tabelę Tabela 3 Przykład schematu tabeli utworzonego za pomocą przycisku Wstaw tabelę Tak utworzony wzór tabeli moŝna dowolnie formatować dostosowując ją do własnych potrzeb. Stając np. kursorem na liniach pionowych i przytrzymując lewy przycisk myszki, moŝna linię uchwycić i przemieścić ją w dowolne miejsce. Więcej moŝliwości formatowania tabel zapewniają opcje menu Tabela. Do tak przygotowanej tabeli moŝna wpisywać opisy i dane. Automatyczne tworzenie i formatowanie tabel Jeśli tabela jest prosta i typowa, moŝna korzystać z dostępnych w edytorze szablonów autoformatowania. z menu wybieramy: Tabela-Wstaw-Tabela w oknie Wstaw tabelę wybieramy: 5 kolumn, 5 wierszy, Stała szerokość kolumn-1 cm przycisk Autoformatowanie: Styl tabeli: Tabela- Współczesny przycisk Zastosuj 31
32 Pasek narzędzi Tabele i krawędzie Większość niezbędnych narzędzi przydatnych do tworzenia i modyfikowania tabel znajduje się na pasku narzędziowym Tabele i krawędzie. Prócz tego moŝna oczywiście korzystać z menu Tabele, a takŝe posługiwać się menu kontekstowym (po wciśnięciu prawego przycisku myszy na tabeli). z menu wybieramy: Widok-Paski narzędzi-tabele i krawędzie. Tabele moŝna tworzyć róŝnymi metodami, np. uŝywając ołówka lub za pomocą siatki liczy się uzyskany wynik. JeŜeli jednak tabela będzie w dalszych etapach modyfikowana, wklejana do innych programów, a w szczególności do Internetu (na strony WWW), bezpieczniej jest posługiwać się metodami jak najprostszymi (standardowymi). Ćwiczenie 4 Utwórz następującą tabelę i dokonaj potrzebnego formatowania tekstu. Oddziały BHP S.A. w Krakowie Numer oddziału Adres Telefon Centrala Na zjeździe I Oddział Józefińska IV Oddział Pijarska VI Oddział Rynek Główny Zapisywanie, odczytywanie i wydruk dokumentów Zapisywanie dokumentów. Zakładając, Ŝe tekst został wystarczająco dobrze sformatowany moŝna zapisać go na dysku. W tym celu wybieramy opcję Zapisz jako z menu Plik. Alternatywnie moŝna teŝ nacisnąć przycisk Zapisz na pasku u góry ekranu. W wyniku tego na ekranie pojawi się plansza pozwalająca wybrać miejsce zapisu i określić nazwę zbioru. Rys. 26. Sposób wybrania moŝliwości zapisania pliku 32
33 Rys. 27. Plansza sterowania zapisem edytowanych zbiorów Programu jako miejsce zapisu zbiory wskazuje katalog Moje dokumenty (lub analogiczny). W przypadku duŝej liczby redagowanych tekstów warto w tym katalogu załoŝyć podkatalogi. Wówczas naleŝy wskazać podkatalog w którym ma być zapisany dany zbiór. Informacja Zapisz w: oznacza wybrany podkatalog do zapisu. PoniŜej wyszczególnione są dokumenty zapisane juŝ w tym programie. W dolnej części planszy program proponuje nazwę zbioru (pliku) oraz jego typ. Proponowana nazwa pliku tworzona jest na podstawie pierwszych wyrazów wprowadzonego tekstu. Nazwę tę moŝna zmienić wpisując w polu Nazwa pliku: dowolny tekst, który kojarzy się z treścią dokumentu. Dokument moŝna zapisać jako Dokument programu Word (najlepiej) lub jeden z typów tekstowych. Zapisując jednak zbiór jako tekst, traci się większość opcji formatowania. Zapis zbioru następuje po naciśnięciu przycisku Zapisz. Otwieranie plików W przypadku gdy chcemy odczytać zbiór, który chcemy uzupełnić, postępujemy podobnie jak przy zapisie. Wybieramy opcję Otwórz w menu Plik, odszukujemy w katalogu odpowiednią nazwę zbioru za pomocą folderu podobnego jak Okienko Zapisz jako, zaznaczamy zbiór do otwarcia i naciskamy przycisk Otwórz. Po wczytaniu pliku, dokument gotowy jest do uzupełniania. Drukowanie Rys. 28. MoŜliwość otwarcia zapisanego pliku w MS Word Gotowy dokument moŝna wydrukować w całości, korzystając z aktualnych ustawień drukarki poprzez naciśnięcie przycisku Drukuj na górnym pasku. Więcej moŝliwości 33
34 sterowania wydrukiem zapewnia wywołanie opcji Drukuj w menu Plik. Plansza sterująca wydrukiem pozwala zmienić ustawienia drukarki, wybrać strony do druku oraz określić liczbę drukowanych egzemplarzy. Rys. 29. Sposób wybrania opcji drukowania MoŜna równieŝ uŝyć skrótu klawiaturowego CTRL+P. Aby wyświetlić okno dialogowe Drukowanie. Skrót jak i sposób wybrania z menu plik działa tak samo we wszystkich programach MS Office i kaŝdym innym programie. 34
35 4.Podstawy korzystania z arkusza kalkulacyjnego 4.1. Zadania arkusza kalkulacyjnego Arkusz kalkulacyjny jest programem do opracowywania i przechowywania danych liczbowych, przechowywania ich, szybkiego uaktualniania i przedstawiania w postaci wykresów. W szczególności wykorzystywany jest w takich zadaniach, jak: księgowość, opracowywanie wyników eksperymentów naukowych itp. Po edytorze tekstów jest najpopularniejszym programem ogólnego uŝytku. Arkusz kalkulacyjny jest komputerowym odpowiednikiem kartki papieru podzielonej na kratki, w którym wykonujemy obliczenia zastępując ołówek, gumkę i kalkulator. NajwaŜniejszym narzędziem arkusza kalkulacyjnego są funkcje (matematyczne, statystyczne, daty i czasu, finansowe, logiczne), za pomocą których dane wprowadzone do arkusza są automatycznie przetwarzane. Korzystając z wzajemnie powiązanych funkcji moŝliwe jest śledzenie jak zmiana niektórych danych wpłynie na wynik. Pozwala to przeprowadzać róŝnego rodzaju symulacje, np. polegające na ocenie prawdopodobnych zmian cen na opłacalność produkcji. Za pomocą arkusza kalkulacyjnego moŝna takŝe przedstawiać dane liczbowe w postaci wykresów, które pozwalaj ą łatwiej zorientować się we wzajemnych zaleŝnościach i tendencjach. Rozpoczęcie pracy następuje za pomocą ikony, która powinna znajdować się w grupie Programy w menu Start, uruchom program Microsoft Excel. NajwaŜniejsze elementy okna arkusza kalkulacyjnego: pasek tytułu z przyciskami sterowania oknem pasek menu operacji dotyczących arkusza pasek narzędzi i formatów paski pionowego i poziomego przewijania zawartości arkusza pasek stanu arkusza Rys. 30. Okno uŝytkownika arkusza Excel Budowa arkusza. Arkusz składa się z komórek (prostokątne obszary), które powstają na przecięciu wierszy i kolumn. Wiersze oznaczane są kolejnymi liczbami naturalnymi (1,2,3...) a kolumny - literami alfabetu (A,B,...,Z,AA,AB,...,AZ,BA,BB,...itd. Oznaczenia te znajdują się w nagłówkach wierszy i kolumn (górny i lewy brzeg arkusza, szare komórki). UmoŜliwia to łatwe odwoływanie się do komórek (adresowanie), np. na rysunku zaznaczona jest komórka A1, jest to równieŝ jej adresem. Adres komórki określa jej współrzędne na 35
36 arkuszu. W dowolnym momencie pracy z arkuszem aktywna jest tylko jedna komórka (na rysunku A1) - moŝemy do niej wpisywać informacje lub poprawiać te, które się w niej znajdują. Adres aktywnej komórki widoczny jest z lewej strony nad arkuszem. KaŜda komórka moŝe zawierać pojedynczą informację, tzn. Liczbę, tekst (napis) lub wzór arytmetyczny, który nazywamy formułą. Informacje wprowadzamy lub poprawiamy w pasku formuły (wprowadzania) (białe pole znajdującym się nad arkuszem). KaŜda komórka moŝe być teŝ podobnie formatowana jak w edytorach tekstu (czcionka, wielkość, styl, kolor, ramka, wyrównanie itp.) Rys. 31. Siatka tabeli z paskiem edycji Zaznaczanie obszarów. Pojedynczą komórkę zaznaczamy poprzez kliknięcie natomiast obszar komórek moŝemy zaznaczyć przez przeciąganie myszką. MoŜemy równieŝ posłuŝyć się klawiszami nawigacyjnymi z naciśniętym klawiszem Shift. MoŜna takŝe wskazać obszar komórki początkowej i przy naciśnietym klawiszu Shift kliknąć w komórkę końcową. Aby zaznaczyć pojedynczy wiersz lub kolumnę klikamy w pasek numeru wiersza lub kolumny, dla kilku wierszu lub kolumn będzie to przeciąganie w odpowiednim pasku. Cały arkusz zaznaczymy klikając w jego lewy górny róg lub wybierając Ctrl+A. MoŜemy równieŝ zaznaczać obszary niespójne, wówczas przy zaznaczaniu drugiego i dalszych fragmentów naleŝy dodatkowo trzymać wciśnięty klawisz Ctrl. Zawartość komórek moŝemy wycinać, kopiować, usuwać lub przenosić zarówno pomiędzy arkuszami jak teŝ skoroszytami. Posługujemy się w tym celu poleceniami: Kopiuj, Wytnij, Wklej i Usuń Wprowadzanie danych do arkusza i dokonywanie prostych obliczeń Do komórek moŝna wprowadzać następujące informacje: Liczby podstawowe obiekty na których działa arkusz. Musi rozpoczynać się od cyfry albo znaków plus, minus lub kropki dziesiętnej (przecinka). MoŜna je przedstawiać w postaci dziesiętnej (1, 2, 1,234, 0,00045), wykładniczej (5,7E+3), procentowej (23,5%), walutowej (2,50 zł) i wielu innych. Liczby wyrównywane są automatycznie do prawej krawędzi komórki. Teksty (napisy) słuŝą zwykle do wprowadzania opisów i komentarzy (nagłówki tabel, spisy nazwisk, informacje o wynikach). Napisy wyrównywane są automatycznie do lewej krawędzi komórki. Jeśli długość napisu jest większa niŝ szerokość komórki, to napis zasłania następne komórki jednak całość znajduje się dalej w jednej, wybranej komórce! 36
37 WyraŜenie arytmetyczne (Formuły) umoŝliwiają zapisanie w arkuszu operacji, które mają być wykonane na liczbach i tekstach. Mogą to być proste czynności typu wstaw do komórki zawartość innej, moŝna teŝ tworzyć złoŝone posługując się wbudowanymi w arkusz funkcjami. Mogą to być funkcje matematyczne (np. sumowanie), logiczne (np. sprawdzenie czy w komórce jest liczba), statystyczne (np. średnia) i inne. Nazwę funkcji moŝna wpisać ręcznie (jeśli ją znamy) lub teŝ Rys. 32. Okienko wstawień funkcji posłuŝyć się kreatorem wywoływanym z menu WSTAW-FUNKCJE. Formułę rozpoczynamy od znaku = np. =SUMA(1+A1*3/(A4+5)). Po wciśnięciu klawisza ENTER wyliczana jest wartość wyraŝenia i wyświetlana w komórce. W pasku formuły zaś pokazywana jest formuła. WyraŜenie arytmetyczne oraz liczba, jako szczególny przypadek wyraŝenia, reprezentują wartość numeryczną. Wprowadzenie informacji do komórki moŝna zakończyć naciskając Enter, Tab, strzałki i inne przyciski nawigacyjne, przycisk akceptacji w pasku edycji. Natomiast zaniechać tej operacji moŝna naciskając Esc lub przycisk rezygnacji w pasku edycji. Wprowadzanie danych: *wybieramy komórkę, *wpisujemy dane (pojawiają się w komórce i w pasku formuły), *zatwierdzamy dane klawiszem ENTER lub klawiszem TAB. Po wciśnięciu klawisza ENTER zostanie wybrana komórka poniŝej, po wciśnięciu klawisza TAB - komórka na prawo. Jeśli wpisywana była formuła - komórka pokazuje wynik działania. Poprawianie danych: *wybieramy komórkę (pasek wprowadzania pokazuje dane wpisane do niej), *pukamy myszą na pasku formuły lub wciskamy klawisz F2 lub podwójnie pukamy w komórkę, pojawia się kursor, *poprawiamy dane, *zatwierdzamy zmiany klawiszem ENTER. Ćwiczenie 1 Uruchom program MS Excel i wprowadź do nowego arkusza następujące dane: 37
38 Formatowanie komórek Po zaznaczeniu komórki lub zakresu komórek wybieramy na pasku narzędziowym odpowiedni przycisk lub z menu Format wybieramy polecenie Komórki. Dzięki tym operacjom wyświetlane informacje mają czytelną i zrozumiałą postać. MoŜna formatować podobnie jak w edytorach tekstu pojedyncze komórki lub ich większe partie. MoŜna: *poszerzać, zwęŝać, ukrywać kolumny i wiersze, *zmieniać sposób wyświetlania liczb i tekstów (np. 1,25 na 125% - zapis dziesiętny na procentowy), *wyrównanie danych w komórkach (do prawej, do lewej, do środka, do góry, do dołu, justowanie), *zmieniać czcionkę, kolor, wielkość, styl tekstu (jak podczas formatowania tekstu w edytorze), *wprowadzać ramki i desenie (tło) i inne. Rys. 33. Okienko Formatowania komórki Ćwiczenie 2 Sformatuj dane wprowadzone w ćwiczeniu 1 jak na poniŝszym rysunku. Adresy komórek w formułach. Wzory matematyczne zapisuje się w sposób zbliŝony do naturalnego. Zawartość komórek oznacza się za pomocą adresów i traktuje się jak zmienne. Jeśli we wzorze matematycznym występują np. x i y (np. z=x+2y), a ich wartości zapisujemy w komórkach np. A4 i A5, to pisząc formułę na arkuszu zastępujemy x przez A4 i y przez A5 (np. =A4+2*A5). Zmiana zawartości komórki powoduje automatyczne przeliczenie wszystkich formuł, które korzystają z tej komórki (odwołują się do niej). Ćwiczenie 3 Korzystając z adresów komórek w formułach oblicz Saldo wydatków w poszczególnych miesiącach oraz podsumuj wpływy i wydatki skorzystaj z danych z ćwiczenia 2. 38
39 4.3. Tworzenie wykresów Wykresy. Arkusz kalkulacyjny prócz wykonywania na nim złoŝonych obliczeń, moŝe takŝe słuŝyć do prezentowania ich w atrakcyjnej formie - w postaci wykresów, diagramów i schematów. Podstawowymi elementami kaŝdego wykresu są tytuł, legenda (opis poszczególnych serii danych), oś wartości (Y), oś klasyfikacji (X), etykiety osi (opisy wartości na osiach), wartości elementów (opisy poszczególnych punktów) i elementy danych (punkt, słupek, linia itp.). Istnieje kilka podstawowych typów wykresów. Jeśli przedstawiamy jedną serię danych - stosujemy wykresy płaskie, jeśli porównujemy kilka serii - uŝywamy wykresów trójwymiarowych. Wykresy słupkowe słuŝą do porównywania zbiorów danych (np. średnie uczniów w klasie), wykresy paskowe - porównywanie wartości, gdzie miarą jest upływający czas (np. długość Ŝycia człowieka), wykres kołowy - porównanie proporcji poszczególnych części w stosunku do całości (np. podział miejsc w sejmie na poszczególne ugrupowania), wykres liniowy - śledzenie zmian zachodzących w czasie. Interesują nas bardziej zmiany jakościowe a nie ilościowe (np. zmiana średniej w trakcie roku szkolnego), wykres punktowy - zachodzące związki pomiędzy poszczególnymi punktami. Wykresy moŝna łączyć i kształtować tworząc wiele odmian. Aby utworzyć wykres naleŝy najpierw przygotować dane na arkuszu, następnie naleŝy zaznaczyć obszar danych, który ma być pokazany na wykresie i wybrać kreatora wykresów, który po kolei poprowadzi przez kolejne etapy. Przygotowany tak wykres moŝna dowolnie zmieniać. WaŜną właściwością arkusza jest to, Ŝe zmiana danych w arkuszu powoduje automatyczne zmiany na wykresie. Rys. 34. Okienko kreatora wykresów Ćwiczenie 4 Wpisz poniŝsze dane do arkusza i na ich podstawie utwórz wykres kolumnowy. 39
40 4.4. Zapisywanie, odczytywanie i wydruk dokumentów Procedura zapisywania i odczytywania dokumentów jest zbliŝona jak w programie MS Word. RównieŜ wydruk jest bardzo podobny. Jednak w przypadku wydruku arkusza, moŝe zachodzić potrzeba wydruku tylko części arkusza. W tym celu naleŝy zaznaczyć fragment przeznaczony do druku i wybrać z menu Plik\Drukuj i zaznaczyć opcję Zaznaczenie. W ten sposób drukowane będzie tylko ta część, która była zaznaczona. Rys. 35. Okienko drukowania w programie MS Excel Innym problemem przy wydruku arkuszy jest kwestia rozmieszczania arkuszy na stronie. Program automatycznie dzieli obszar roboczy na strony, co często powoduje, Ŝe na stronie kartki papieru drukowany jest tylko niewielki fragment arkusza. Przed wydrukiem naleŝy więc wybrać opcję Podgląd wydruku i jeśli układ jest niezadowalający, naleŝy z menu Plik wybrać Ustawienia strony i na planszy sterującej zmienić np. układ strony (orientacje), Wpasuj w strony itd. Aby wydrukować wykres, naleŝy stanąć kursorem na wykresie, nacisnąć lewy klawisz myszki i kliknąć przycisk Drukuj lub przycisnąć klawisze Ctrl+P. Więcej informacji dotyczących zasad korzystania z arkuszy kalkulacyjnych moŝna uzyskać korzystając z instrukcji pakietu Microsoft Office lub wykorzystując opcję Pomoc w menu programu. 40
Informatyka Arkusz kalkulacyjny Excel 2010 dla WINDOWS cz. 1
 Wyższa Szkoła Ekologii i Zarządzania Informatyka Arkusz kalkulacyjny 2010 dla WINDOWS cz. 1 Slajd 1 Slajd 2 Ogólne informacje Arkusz kalkulacyjny podstawowe narzędzie pracy menadżera Arkusz kalkulacyjny
Wyższa Szkoła Ekologii i Zarządzania Informatyka Arkusz kalkulacyjny 2010 dla WINDOWS cz. 1 Slajd 1 Slajd 2 Ogólne informacje Arkusz kalkulacyjny podstawowe narzędzie pracy menadżera Arkusz kalkulacyjny
Informatyka Arkusz kalkulacyjny Excel 2010 dla WINDOWS cz. 1
 Wyższa Szkoła Ekologii i Zarządzania Informatyka Arkusz kalkulacyjny Excel 2010 dla WINDOWS cz. 1 Slajd 1 Excel Slajd 2 Ogólne informacje Arkusz kalkulacyjny podstawowe narzędzie pracy menadżera Arkusz
Wyższa Szkoła Ekologii i Zarządzania Informatyka Arkusz kalkulacyjny Excel 2010 dla WINDOWS cz. 1 Slajd 1 Excel Slajd 2 Ogólne informacje Arkusz kalkulacyjny podstawowe narzędzie pracy menadżera Arkusz
Dlaczego stosujemy edytory tekstu?
 Edytor tekstu Edytor tekstu program komputerowy służący do tworzenia, edycji i formatowania dokumentów tekstowych za pomocą komputera. Dlaczego stosujemy edytory tekstu? możemy poprawiać tekst możemy uzupełniać
Edytor tekstu Edytor tekstu program komputerowy służący do tworzenia, edycji i formatowania dokumentów tekstowych za pomocą komputera. Dlaczego stosujemy edytory tekstu? możemy poprawiać tekst możemy uzupełniać
 Windows XP - lekcja 3 Praca z plikami i folderami Ćwiczenia zawarte w tym rozdziale pozwolą na tworzenie, usuwanie i zarządzanie plikami oraz folderami znajdującymi się na dysku twardym. Jedną z nowości
Windows XP - lekcja 3 Praca z plikami i folderami Ćwiczenia zawarte w tym rozdziale pozwolą na tworzenie, usuwanie i zarządzanie plikami oraz folderami znajdującymi się na dysku twardym. Jedną z nowości
Klawiatura. Klawisze specjalne. Klawisze specjalne. klawisze funkcyjne. Klawisze. klawisze numeryczne. sterowania kursorem. klawisze alfanumeryczne
 Klawiatura Klawisze specjalne klawisze funkcyjne Klawisze specjalne klawisze alfanumeryczne Klawisze sterowania kursorem klawisze numeryczne Klawisze specjalne Klawisze specjalne Klawiatura Spacja służy
Klawiatura Klawisze specjalne klawisze funkcyjne Klawisze specjalne klawisze alfanumeryczne Klawisze sterowania kursorem klawisze numeryczne Klawisze specjalne Klawisze specjalne Klawiatura Spacja służy
Szkolenie dla nauczycieli SP10 w DG Operacje na plikach i folderach, obsługa edytora tekstu ABC. komputera dla nauczyciela. Materiały pomocnicze
 ABC komputera dla nauczyciela Materiały pomocnicze 1. Czego się nauczysz? Uruchamianie i zamykanie systemu: jak zalogować się do systemu po uruchomieniu komputera, jak tymczasowo zablokować komputer w
ABC komputera dla nauczyciela Materiały pomocnicze 1. Czego się nauczysz? Uruchamianie i zamykanie systemu: jak zalogować się do systemu po uruchomieniu komputera, jak tymczasowo zablokować komputer w
Zadanie 1. Stosowanie stylów
 Zadanie 1. Stosowanie stylów Styl to zestaw elementów formatowania określających wygląd: tekstu atrybuty czcionki (tzw. styl znaku), akapitów np. wyrównanie tekstu, odstępy między wierszami, wcięcia, a
Zadanie 1. Stosowanie stylów Styl to zestaw elementów formatowania określających wygląd: tekstu atrybuty czcionki (tzw. styl znaku), akapitów np. wyrównanie tekstu, odstępy między wierszami, wcięcia, a
Arkusz kalkulacyjny MS Excel 2010 PL.
 Arkusz kalkulacyjny MS Excel 2010 PL. Microsoft Excel to aplikacja, która jest powszechnie używana w firmach i instytucjach, a także przez użytkowników domowych. Jej główne zastosowanie to dokonywanie
Arkusz kalkulacyjny MS Excel 2010 PL. Microsoft Excel to aplikacja, która jest powszechnie używana w firmach i instytucjach, a także przez użytkowników domowych. Jej główne zastosowanie to dokonywanie
Podstawowe czynnos ci w programie Word
 Podstawowe czynnos ci w programie Word Program Word to zaawansowana aplikacja umożliwiająca edytowanie tekstu i stosowanie różnych układów, jednak aby w pełni wykorzystać jej możliwości, należy najpierw
Podstawowe czynnos ci w programie Word Program Word to zaawansowana aplikacja umożliwiająca edytowanie tekstu i stosowanie różnych układów, jednak aby w pełni wykorzystać jej możliwości, należy najpierw
Praktyczne wykorzystanie arkusza kalkulacyjnego w pracy nauczyciela część 1
 Praktyczne wykorzystanie arkusza kalkulacyjnego w pracy nauczyciela część 1 Katarzyna Nawrot Spis treści: 1. Podstawowe pojęcia a. Arkusz kalkulacyjny b. Komórka c. Zakres komórek d. Formuła e. Pasek formuły
Praktyczne wykorzystanie arkusza kalkulacyjnego w pracy nauczyciela część 1 Katarzyna Nawrot Spis treści: 1. Podstawowe pojęcia a. Arkusz kalkulacyjny b. Komórka c. Zakres komórek d. Formuła e. Pasek formuły
Arkusz strona zawierająca informacje. Dokumenty Excela są jakby skoroszytami podzielonymi na pojedyncze arkusze.
 ARKUSZ KALKULACYJNY Arkusz strona zawierająca informacje Dokumenty Excela są jakby skoroszytami podzielonymi na pojedyncze arkusze. Obszar roboczy fragment ekranu, na którym dokonywane są obliczenia Wiersze
ARKUSZ KALKULACYJNY Arkusz strona zawierająca informacje Dokumenty Excela są jakby skoroszytami podzielonymi na pojedyncze arkusze. Obszar roboczy fragment ekranu, na którym dokonywane są obliczenia Wiersze
Temat: Organizacja skoroszytów i arkuszy
 Temat: Organizacja skoroszytów i arkuszy Podstawowe informacje o skoroszycie Excel jest najczęściej wykorzystywany do tworzenia skoroszytów. Skoroszyt jest zbiorem informacji, które są przechowywane w
Temat: Organizacja skoroszytów i arkuszy Podstawowe informacje o skoroszycie Excel jest najczęściej wykorzystywany do tworzenia skoroszytów. Skoroszyt jest zbiorem informacji, które są przechowywane w
Kopiowanie, przenoszenie plików i folderów
 Kopiowanie, przenoszenie plików i folderów Pliki i foldery znajdujące się na dysku można kopiować lub przenosić zarówno w ramach jednego dysku jak i między różnymi nośnikami (np. pendrive, karta pamięci,
Kopiowanie, przenoszenie plików i folderów Pliki i foldery znajdujące się na dysku można kopiować lub przenosić zarówno w ramach jednego dysku jak i między różnymi nośnikami (np. pendrive, karta pamięci,
4.Arkusz kalkulacyjny Calc
 4.Arkusz kalkulacyjny Calc 4.1. Okno programu Calc Arkusz kalkulacyjny Calc jest zawarty w bezpłatnym pakiecie OpenOffice.org 2.4. Można go uruchomić, podobnie jak inne aplikacje tego środowiska, wybierając
4.Arkusz kalkulacyjny Calc 4.1. Okno programu Calc Arkusz kalkulacyjny Calc jest zawarty w bezpłatnym pakiecie OpenOffice.org 2.4. Można go uruchomić, podobnie jak inne aplikacje tego środowiska, wybierając
CZĘŚĆ A PIERWSZE KROKI Z KOMPUTEREM
 CZĘŚĆ A PIERWSZE KROKI Z KOMPUTEREM 1.1. PODSTAWOWE INFORMACJE PC to skrót od nazwy Komputer Osobisty (z ang. personal computer). Elementy komputera można podzielić na dwie ogólne kategorie: sprzęt - fizyczne
CZĘŚĆ A PIERWSZE KROKI Z KOMPUTEREM 1.1. PODSTAWOWE INFORMACJE PC to skrót od nazwy Komputer Osobisty (z ang. personal computer). Elementy komputera można podzielić na dwie ogólne kategorie: sprzęt - fizyczne
Arkusz kalkulacyjny EXCEL
 ARKUSZ KALKULACYJNY EXCEL 1 Arkusz kalkulacyjny EXCEL Aby obrysować tabelę krawędziami należy: 1. Zaznaczyć komórki, które chcemy obrysować. 2. Kursor myszy ustawić na menu FORMAT i raz kliknąć lewym klawiszem
ARKUSZ KALKULACYJNY EXCEL 1 Arkusz kalkulacyjny EXCEL Aby obrysować tabelę krawędziami należy: 1. Zaznaczyć komórki, które chcemy obrysować. 2. Kursor myszy ustawić na menu FORMAT i raz kliknąć lewym klawiszem
I Tworzenie prezentacji za pomocą szablonu w programie Power-Point. 1. Wybieramy z górnego menu polecenie Nowy a następnie Utwórz z szablonu
 I Tworzenie prezentacji za pomocą szablonu w programie Power-Point 1. Wybieramy z górnego menu polecenie Nowy a następnie Utwórz z szablonu 2. Po wybraniu szablonu ukaŝe się nam ekran jak poniŝej 3. Następnie
I Tworzenie prezentacji za pomocą szablonu w programie Power-Point 1. Wybieramy z górnego menu polecenie Nowy a następnie Utwórz z szablonu 2. Po wybraniu szablonu ukaŝe się nam ekran jak poniŝej 3. Następnie
WordPad Materiały szkoleniowe
 WordPad Materiały szkoleniowe Nota Materiał powstał w ramach realizacji projektu e-kompetencje bez barier dofinansowanego z Programu Operacyjnego Polska Cyfrowa działanie. Działania szkoleniowe na rzecz
WordPad Materiały szkoleniowe Nota Materiał powstał w ramach realizacji projektu e-kompetencje bez barier dofinansowanego z Programu Operacyjnego Polska Cyfrowa działanie. Działania szkoleniowe na rzecz
Europejski Certyfikat Umiejętności Komputerowych. Moduł 3 Przetwarzanie tekstów
 Europejski Certyfikat Umiejętności Komputerowych. Moduł 3 Przetwarzanie tekstów 1. Uruchamianie edytora tekstu MS Word 2007 Edytor tekstu uruchamiamy jak każdy program w systemie Windows. Można to zrobić
Europejski Certyfikat Umiejętności Komputerowych. Moduł 3 Przetwarzanie tekstów 1. Uruchamianie edytora tekstu MS Word 2007 Edytor tekstu uruchamiamy jak każdy program w systemie Windows. Można to zrobić
Informatyka Edytor tekstów Word 2010 dla WINDOWS cz.1
 Wyższa Szkoła Ekologii i Zarządzania Informatyka Edytor tekstów Word 2010 dla WINDOWS cz.1 Slajd 1 Uruchomienie edytora Word dla Windows otwarcie menu START wybranie grupy Programy, grupy Microsoft Office,
Wyższa Szkoła Ekologii i Zarządzania Informatyka Edytor tekstów Word 2010 dla WINDOWS cz.1 Slajd 1 Uruchomienie edytora Word dla Windows otwarcie menu START wybranie grupy Programy, grupy Microsoft Office,
Wymagania edukacyjne z informatyki dla klasy szóstej szkoły podstawowej.
 Wymagania edukacyjne z informatyki dla klasy szóstej szkoły podstawowej. Dział Zagadnienia Wymagania podstawowe Wymagania ponadpodstawowe Arkusz kalkulacyjny (Microsoft Excel i OpenOffice) Uruchomienie
Wymagania edukacyjne z informatyki dla klasy szóstej szkoły podstawowej. Dział Zagadnienia Wymagania podstawowe Wymagania ponadpodstawowe Arkusz kalkulacyjny (Microsoft Excel i OpenOffice) Uruchomienie
Edytor tekstu OpenOffice Writer Podstawy
 Edytor tekstu OpenOffice Writer Podstawy OpenOffice to darmowy zaawansowany pakiet biurowy, w skład którego wchodzą następujące programy: edytor tekstu Writer, arkusz kalkulacyjny Calc, program do tworzenia
Edytor tekstu OpenOffice Writer Podstawy OpenOffice to darmowy zaawansowany pakiet biurowy, w skład którego wchodzą następujące programy: edytor tekstu Writer, arkusz kalkulacyjny Calc, program do tworzenia
Fragment tekstu zakończony twardym enterem, traktowany przez edytor tekstu jako jedna nierozerwalna całość.
 Formatowanie akapitu Fragment tekstu zakończony twardym enterem, traktowany przez edytor tekstu jako jedna nierozerwalna całość. Przy formatowaniu znaków obowiązywała zasada, że zawsze przez rozpoczęciem
Formatowanie akapitu Fragment tekstu zakończony twardym enterem, traktowany przez edytor tekstu jako jedna nierozerwalna całość. Przy formatowaniu znaków obowiązywała zasada, że zawsze przez rozpoczęciem
Praca w edytorze WORD
 1 Praca w edytorze WORD Interfejs Cały interfejs tworzy pojedynczy mechanizm. Głównym jego elementem jest wstęga. Wstęga jest podzielona na karty. Zawierają one wszystkie opcje formatowania dokumentu.
1 Praca w edytorze WORD Interfejs Cały interfejs tworzy pojedynczy mechanizm. Głównym jego elementem jest wstęga. Wstęga jest podzielona na karty. Zawierają one wszystkie opcje formatowania dokumentu.
Wstęp 7 Rozdział 1. OpenOffice.ux.pl Writer środowisko pracy 9
 Wstęp 7 Rozdział 1. OpenOffice.ux.pl Writer środowisko pracy 9 Uruchamianie edytora OpenOffice.ux.pl Writer 9 Dostosowywanie środowiska pracy 11 Menu Widok 14 Ustawienia dokumentu 16 Rozdział 2. OpenOffice
Wstęp 7 Rozdział 1. OpenOffice.ux.pl Writer środowisko pracy 9 Uruchamianie edytora OpenOffice.ux.pl Writer 9 Dostosowywanie środowiska pracy 11 Menu Widok 14 Ustawienia dokumentu 16 Rozdział 2. OpenOffice
Edytor tekstu MS Word 2010 PL. Edytor tekstu to program komputerowy umożliwiający wprowadzenie lub edycję tekstu.
 Edytor tekstu MS Word 2010 PL. Edytor tekstu to program komputerowy umożliwiający wprowadzenie lub edycję tekstu. SP 8 Lubin Zdjęcie: www.softonet.pl Otwieranie programu MS Word. Program MS Word można
Edytor tekstu MS Word 2010 PL. Edytor tekstu to program komputerowy umożliwiający wprowadzenie lub edycję tekstu. SP 8 Lubin Zdjęcie: www.softonet.pl Otwieranie programu MS Word. Program MS Word można
Laboratorium z Grafiki InŜynierskiej CAD. Rozpoczęcie pracy z AutoCAD-em. Uruchomienie programu
 Laboratorium z Grafiki InŜynierskiej CAD W przygotowaniu ćwiczeń wykorzystano m.in. następujące materiały: 1. Program AutoCAD 2010. 2. Graf J.: AutoCAD 14PL Ćwiczenia. Mikom 1998. 3. Kłosowski P., Grabowska
Laboratorium z Grafiki InŜynierskiej CAD W przygotowaniu ćwiczeń wykorzystano m.in. następujące materiały: 1. Program AutoCAD 2010. 2. Graf J.: AutoCAD 14PL Ćwiczenia. Mikom 1998. 3. Kłosowski P., Grabowska
Ćwiczenia nr 2. Edycja tekstu (Microsoft Word)
 Dostosowywanie paska zadań Ćwiczenia nr 2 Edycja tekstu (Microsoft Word) Domyślnie program Word proponuje paski narzędzi Standardowy oraz Formatowanie z zestawem opcji widocznym poniżej: Można jednak zmodyfikować
Dostosowywanie paska zadań Ćwiczenia nr 2 Edycja tekstu (Microsoft Word) Domyślnie program Word proponuje paski narzędzi Standardowy oraz Formatowanie z zestawem opcji widocznym poniżej: Można jednak zmodyfikować
KATEGORIA OBSZAR WIEDZY
 Moduł 3 - Przetwarzanie tekstów - od kandydata wymaga się zaprezentowania umiejętności wykorzystywania programu do edycji tekstu. Kandydat powinien wykonać zadania o charakterze podstawowym związane z
Moduł 3 - Przetwarzanie tekstów - od kandydata wymaga się zaprezentowania umiejętności wykorzystywania programu do edycji tekstu. Kandydat powinien wykonać zadania o charakterze podstawowym związane z
Europejski Certyfikat Umiejętności Komputerowych. Moduł 3 Przetwarzanie tekstów
 Europejski Certyfikat Umiejętności Komputerowych. Moduł 3 Przetwarzanie tekstów 1. Uruchamianie edytora tekstu MS Word 2003 Edytor tekstu uruchamiamy jak każdy program w systemie Windows. Można to zrobić
Europejski Certyfikat Umiejętności Komputerowych. Moduł 3 Przetwarzanie tekstów 1. Uruchamianie edytora tekstu MS Word 2003 Edytor tekstu uruchamiamy jak każdy program w systemie Windows. Można to zrobić
LibreOffice Writer Poziom podstawowy Materiały szkoleniowe
 LibreOffice Writer Poziom podstawowy Materiały szkoleniowe Nota Materiał powstał w ramach realizacji projektu e-kompetencje bez barier dofinansowanego z Programu Operacyjnego Polska Cyfrowa działanie 3.1
LibreOffice Writer Poziom podstawowy Materiały szkoleniowe Nota Materiał powstał w ramach realizacji projektu e-kompetencje bez barier dofinansowanego z Programu Operacyjnego Polska Cyfrowa działanie 3.1
Rozdział II. Praca z systemem operacyjnym
 Rozdział II Praca z systemem operacyjnym 55 Rozdział III - System operacyjny i jego hierarchia 2.2. System operacyjny i jego życie Jak już wiesz, wyróżniamy wiele odmian systemów operacyjnych, które różnią
Rozdział II Praca z systemem operacyjnym 55 Rozdział III - System operacyjny i jego hierarchia 2.2. System operacyjny i jego życie Jak już wiesz, wyróżniamy wiele odmian systemów operacyjnych, które różnią
Zadanie 9. Projektowanie stron dokumentu
 Zadanie 9. Projektowanie stron dokumentu Przygotowany dokument można: wydrukować i oprawić, zapisać jako strona sieci Web i opublikować w Internecie przekonwertować na format PDF i udostępnić w postaci
Zadanie 9. Projektowanie stron dokumentu Przygotowany dokument można: wydrukować i oprawić, zapisać jako strona sieci Web i opublikować w Internecie przekonwertować na format PDF i udostępnić w postaci
Edytor tekstu Notatnik
 Temat: komputerowe pisanie w edytorze tekstu 1 (pierwsze dokumenty tekstowe) Edytor tekstu umożliwia tworzenie dokumentu tekstowego, jego wielokrotne redagowanie (pisanie, modyfikowanie istniejącego tekstu,
Temat: komputerowe pisanie w edytorze tekstu 1 (pierwsze dokumenty tekstowe) Edytor tekstu umożliwia tworzenie dokumentu tekstowego, jego wielokrotne redagowanie (pisanie, modyfikowanie istniejącego tekstu,
OPERACJE NA PLIKACH I FOLDERACH
 OPERACJE NA PLIKACH I FOLDERACH Czym są pliki i foldery? krótkie przypomnienie Wszelkie operacje można przedstawić w postaci cyfrowej. Do tego celu wykorzystywane są bity - ciągi zer i jedynek. Zapisany
OPERACJE NA PLIKACH I FOLDERACH Czym są pliki i foldery? krótkie przypomnienie Wszelkie operacje można przedstawić w postaci cyfrowej. Do tego celu wykorzystywane są bity - ciągi zer i jedynek. Zapisany
TABULATORY - DOKUMENTY BIUROWE
 TABULATORY - DOKUMENTY BIUROWE Autoformatowanie Znaczniki tabulacji Ćwiczenie 1 Ćwiczenie 2 Wcięcia i tabulatory Objaśnienia i podpisy Wcięcia w akapitach Ćwiczenia Tabulatory są umownymi znacznikami powodującymi
TABULATORY - DOKUMENTY BIUROWE Autoformatowanie Znaczniki tabulacji Ćwiczenie 1 Ćwiczenie 2 Wcięcia i tabulatory Objaśnienia i podpisy Wcięcia w akapitach Ćwiczenia Tabulatory są umownymi znacznikami powodującymi
1. Umieść kursor w miejscu, w którym ma być wprowadzony ozdobny napis. 2. Na karcie Wstawianie w grupie Tekst kliknij przycisk WordArt.
 Grafika w dokumencie Wprowadzanie ozdobnych napisów WordArt Do tworzenia efektownych, ozdobnych napisów służy obiekt WordArt. Aby wstawić do dokumentu obiekt WordArt: 1. Umieść kursor w miejscu, w którym
Grafika w dokumencie Wprowadzanie ozdobnych napisów WordArt Do tworzenia efektownych, ozdobnych napisów służy obiekt WordArt. Aby wstawić do dokumentu obiekt WordArt: 1. Umieść kursor w miejscu, w którym
Tematy lekcji informatyki klasa 4a luty/marzec 2013
 Tematy lekcji informatyki klasa 4a luty/marzec 2013 temat 11. z podręcznika (str. 116-120) Jak uruchomić edytor tekstu MS Word 2007? ćwiczenia 2-5 (str. 117-120); Co to jest przycisk Office? W jaki sposób
Tematy lekcji informatyki klasa 4a luty/marzec 2013 temat 11. z podręcznika (str. 116-120) Jak uruchomić edytor tekstu MS Word 2007? ćwiczenia 2-5 (str. 117-120); Co to jest przycisk Office? W jaki sposób
INFORMATYKA TEST DIAGNOZUJĄCY WIEDZĘ Z ZAKRESU GIMNAZJUM
 INFORMATYKA TEST DIAGNOZUJĄCY WIEDZĘ Z ZAKRESU GIMNAZJUM Wybierz prawidłową odpowiedź i zaznacz ją na Karcie odpowiedzi. Stawiając znak X w odpowiedniej kratce. 1. Która z wymienionych nazw nie oznacza
INFORMATYKA TEST DIAGNOZUJĄCY WIEDZĘ Z ZAKRESU GIMNAZJUM Wybierz prawidłową odpowiedź i zaznacz ją na Karcie odpowiedzi. Stawiając znak X w odpowiedniej kratce. 1. Która z wymienionych nazw nie oznacza
Dokument zawiera podstawowe informacje o użytkowaniu komputera oraz korzystaniu z Internetu.
 Klub Seniora - Podstawy obsługi komputera oraz korzystania z Internetu Str. 1 Dokument zawiera podstawowe informacje o użytkowaniu komputera oraz korzystaniu z Internetu. Część 3 Opis programu MS Office
Klub Seniora - Podstawy obsługi komputera oraz korzystania z Internetu Str. 1 Dokument zawiera podstawowe informacje o użytkowaniu komputera oraz korzystaniu z Internetu. Część 3 Opis programu MS Office
Zaznaczanie komórek. Zaznaczenie pojedynczej komórki polega na kliknięciu na niej LPM
 Zaznaczanie komórek Zaznaczenie pojedynczej komórki polega na kliknięciu na niej LPM Aby zaznaczyć blok komórek które leżą obok siebie należy trzymając wciśnięty LPM przesunąć kursor rozpoczynając od komórki
Zaznaczanie komórek Zaznaczenie pojedynczej komórki polega na kliknięciu na niej LPM Aby zaznaczyć blok komórek które leżą obok siebie należy trzymając wciśnięty LPM przesunąć kursor rozpoczynając od komórki
e-podręcznik dla seniora... i nie tylko.
 Pliki i foldery Czym są pliki? Plik to w komputerowej terminologii pewien zbiór danych. W zależności od TYPU pliku może to być: obraz (np. zdjęcie z imienin, rysunek) tekst (np. opowiadanie) dźwięk (np.
Pliki i foldery Czym są pliki? Plik to w komputerowej terminologii pewien zbiór danych. W zależności od TYPU pliku może to być: obraz (np. zdjęcie z imienin, rysunek) tekst (np. opowiadanie) dźwięk (np.
Tworzenie prezentacji w MS PowerPoint
 Tworzenie prezentacji w MS PowerPoint Program PowerPoint dostarczany jest w pakiecie Office i daje nam możliwość stworzenia prezentacji oraz uatrakcyjnienia materiału, który chcemy przedstawić. Prezentacje
Tworzenie prezentacji w MS PowerPoint Program PowerPoint dostarczany jest w pakiecie Office i daje nam możliwość stworzenia prezentacji oraz uatrakcyjnienia materiału, który chcemy przedstawić. Prezentacje
EDYCJA TEKSTU MS WORDPAD
 EDYCJA TEKSTU MS WORDPAD EDYCJA TEKSTU - MS WORDPAD WordPad (ryc. 1 ang. miejsce na słowa) to bardzo przydatny program do edycji i pisania tekstów, który dodatkowo dostępny jest w każdym systemie z rodziny
EDYCJA TEKSTU MS WORDPAD EDYCJA TEKSTU - MS WORDPAD WordPad (ryc. 1 ang. miejsce na słowa) to bardzo przydatny program do edycji i pisania tekstów, który dodatkowo dostępny jest w każdym systemie z rodziny
ZAJĘCIA KOMPUTEROWE KLASA IV. Opis wymagań, które uczeń powinien spełnić, aby uzyskać ocenę:
 ZAJĘCIA KOMPUTEROWE KLASA IV Opis wymagań, które uczeń powinien spełnić, aby uzyskać ocenę: CELUJĄCĄ Opanował wiadomości i umiejętności wynikające z programu nauczania na ocenę bardzo dobrą i ponadto:
ZAJĘCIA KOMPUTEROWE KLASA IV Opis wymagań, które uczeń powinien spełnić, aby uzyskać ocenę: CELUJĄCĄ Opanował wiadomości i umiejętności wynikające z programu nauczania na ocenę bardzo dobrą i ponadto:
WINDOWS XP PRO WINDOWS XP PRO
 WINDOWS XP PRO 1 WINDOWS XP PRO PLIK jest to ciąg informacji (bajtów) zapisany na nośniku zewnętrznym (dysku) pod określoną nazwą. Nazwa pliku może składać się z maksymalnie 256 znaków. W Windows XP plik
WINDOWS XP PRO 1 WINDOWS XP PRO PLIK jest to ciąg informacji (bajtów) zapisany na nośniku zewnętrznym (dysku) pod określoną nazwą. Nazwa pliku może składać się z maksymalnie 256 znaków. W Windows XP plik
Struktura dokumentu w arkuszu kalkulacyjnym MS EXCEL
 Lekcja 1. Strona 1 z 13 Struktura dokumentu w arkuszu kalkulacyjnym MS EXCEL Zeszyt Nowy plik programu Excel nazywany zeszytem lub skoroszytem składa się na ogół z trzech arkuszy. Przykładowe okno z otwartym
Lekcja 1. Strona 1 z 13 Struktura dokumentu w arkuszu kalkulacyjnym MS EXCEL Zeszyt Nowy plik programu Excel nazywany zeszytem lub skoroszytem składa się na ogół z trzech arkuszy. Przykładowe okno z otwartym
Informatyka Edytor tekstów Word 2010 dla WINDOWS cz.3
 Wyższa Szkoła Ekologii i Zarządzania Informatyka Edytor tekstów Word 2010 dla WINDOWS cz.3 Slajd 1 Slajd 2 Numerowanie i punktowanie Automatyczne ponumerowanie lub wypunktowanie zaznaczonych akapitów w
Wyższa Szkoła Ekologii i Zarządzania Informatyka Edytor tekstów Word 2010 dla WINDOWS cz.3 Slajd 1 Slajd 2 Numerowanie i punktowanie Automatyczne ponumerowanie lub wypunktowanie zaznaczonych akapitów w
Instrukcja obsługi przełącznika KVM ATEN CS661. Opis urządzenia. Instalacja urządzenia
 Instrukcja obsługi przełącznika KVM ATEN CS661 Opis urządzenia Przełącznik ATEN CS661 jest urządzeniem małych rozmiarów, które posiada zintegrowane 2 kable USB do podłączenia komputera lokalnego (głównego)
Instrukcja obsługi przełącznika KVM ATEN CS661 Opis urządzenia Przełącznik ATEN CS661 jest urządzeniem małych rozmiarów, które posiada zintegrowane 2 kable USB do podłączenia komputera lokalnego (głównego)
Edytor tekstu MS Office Word
 Edytor tekstu program komputerowy ukierunkowany zasadniczo na samo wprowadzanie lub edycję tekstu, a nie na nadawanie mu zaawansowanych cech formatowania (do czego służy procesor tekstu). W zależności
Edytor tekstu program komputerowy ukierunkowany zasadniczo na samo wprowadzanie lub edycję tekstu, a nie na nadawanie mu zaawansowanych cech formatowania (do czego służy procesor tekstu). W zależności
Praca z tekstem: WORD Listy numerowane, wstawianie grafiki do pliku
 Praca z tekstem: WORD Listy numerowane, wstawianie grafiki do pliku W swoim folderze utwórz folder o nazwie 29_10_2009, wszystkie dzisiejsze zadania wykonuj w tym folderze. Na dzisiejszych zajęciach nauczymy
Praca z tekstem: WORD Listy numerowane, wstawianie grafiki do pliku W swoim folderze utwórz folder o nazwie 29_10_2009, wszystkie dzisiejsze zadania wykonuj w tym folderze. Na dzisiejszych zajęciach nauczymy
Sylabus Moduł 2: Przetwarzanie tekstów
 Sylabus Moduł 2: Przetwarzanie tekstów Niniejsze opracowanie przeznaczone jest dla osób zamierzających zdać egzamin ECDL (European Computer Driving Licence) na poziomie podstawowym. Publikacja zawiera
Sylabus Moduł 2: Przetwarzanie tekstów Niniejsze opracowanie przeznaczone jest dla osób zamierzających zdać egzamin ECDL (European Computer Driving Licence) na poziomie podstawowym. Publikacja zawiera
Rozdział 5: Style tekstu
 5. STYLE TEKSTU Posługując się edytorem MS Word trudno nie korzystać z możliwości jaką daje szybkie formatowanie z użyciem stylów. Stylem określa się zestaw parametrów formatowych, któremu nadano określoną
5. STYLE TEKSTU Posługując się edytorem MS Word trudno nie korzystać z możliwości jaką daje szybkie formatowanie z użyciem stylów. Stylem określa się zestaw parametrów formatowych, któremu nadano określoną
Informatyka Edytor tekstów Word 2010 dla WINDOWS cz.3
 Wyższa Szkoła Ekologii i Zarządzania Informatyka Edytor tekstów Word 2010 dla WINDOWS cz.3 Slajd 1 Slajd 2 Numerowanie i punktowanie Automatyczne ponumerowanie lub wypunktowanie zaznaczonych akapitów w
Wyższa Szkoła Ekologii i Zarządzania Informatyka Edytor tekstów Word 2010 dla WINDOWS cz.3 Slajd 1 Slajd 2 Numerowanie i punktowanie Automatyczne ponumerowanie lub wypunktowanie zaznaczonych akapitów w
Materiały na zajęcia z podstaw uŝytkowania komputerów OpenOffice. [Przepisz to wszystko co nie znajduje się w nawiasach kwadratowych]
![Materiały na zajęcia z podstaw uŝytkowania komputerów OpenOffice. [Przepisz to wszystko co nie znajduje się w nawiasach kwadratowych] Materiały na zajęcia z podstaw uŝytkowania komputerów OpenOffice. [Przepisz to wszystko co nie znajduje się w nawiasach kwadratowych]](/thumbs/68/59376828.jpg) Materiały na zajęcia z podstaw uŝytkowania komputerów OpenOffice [Przepisz to wszystko co nie znajduje się w nawiasach kwadratowych] Poszczególne wyrazy w tekście oddzielamy od siebie pojedynczą spacją.
Materiały na zajęcia z podstaw uŝytkowania komputerów OpenOffice [Przepisz to wszystko co nie znajduje się w nawiasach kwadratowych] Poszczególne wyrazy w tekście oddzielamy od siebie pojedynczą spacją.
Ms WORD Poziom podstawowy Materiały szkoleniowe
 Ms WORD Poziom podstawowy Materiały szkoleniowe Nota Materiał powstał w ramach realizacji projektu e-kompetencje bez barier dofinansowanego z Programu Operacyjnego Polska Cyfrowa działanie 3.1 Działania
Ms WORD Poziom podstawowy Materiały szkoleniowe Nota Materiał powstał w ramach realizacji projektu e-kompetencje bez barier dofinansowanego z Programu Operacyjnego Polska Cyfrowa działanie 3.1 Działania
Informatyka Edytor tekstów Word 2010 dla WINDOWS cz.1
 Wyższa Szkoła Ekologii i Zarządzania Informatyka Edytor tekstów Word 2010 dla WINDOWS cz.1 Uruchomienie edytora Word dla Windows otwarcie menu START wybranie grupy Programy, grupy Microsoft Office, a następnie
Wyższa Szkoła Ekologii i Zarządzania Informatyka Edytor tekstów Word 2010 dla WINDOWS cz.1 Uruchomienie edytora Word dla Windows otwarcie menu START wybranie grupy Programy, grupy Microsoft Office, a następnie
Podstawowe czynnos ci w programie Excel
 Podstawowe czynnos ci w programie Excel Program Excel to zaawansowana aplikacja do obsługi arkuszy kalkulacyjnych i analizy danych, jednak aby w pełni wykorzystać jej możliwości, należy najpierw poznać
Podstawowe czynnos ci w programie Excel Program Excel to zaawansowana aplikacja do obsługi arkuszy kalkulacyjnych i analizy danych, jednak aby w pełni wykorzystać jej możliwości, należy najpierw poznać
Co to jest arkusz kalkulacyjny?
 Co to jest arkusz kalkulacyjny? Arkusz kalkulacyjny jest programem służącym do wykonywania obliczeń matematycznych. Za jego pomocą możemy również w czytelny sposób, wykonane obliczenia przedstawić w postaci
Co to jest arkusz kalkulacyjny? Arkusz kalkulacyjny jest programem służącym do wykonywania obliczeń matematycznych. Za jego pomocą możemy również w czytelny sposób, wykonane obliczenia przedstawić w postaci
Podstawy technologii cyfrowej i komputerów
 BESKIDZKIE TOWARZYSTWO EDUKACYJNE Podstawy technologii cyfrowej i komputerów Budowa komputerów cz. 2 systemy operacyjne mgr inż. Radosław Wylon 2010 1 Spis treści: Rozdział I 3 1. Systemy operacyjne 3
BESKIDZKIE TOWARZYSTWO EDUKACYJNE Podstawy technologii cyfrowej i komputerów Budowa komputerów cz. 2 systemy operacyjne mgr inż. Radosław Wylon 2010 1 Spis treści: Rozdział I 3 1. Systemy operacyjne 3
Podstawy pracy z edytorem tekstu. na przykładzie Open Office
 Podstawy pracy z edytorem tekstu na przykładzie Open Office inż. Krzysztof Głaz krzysztof.glaz@gmail.com http://krzysztofglaz.eu.org Wprowadzenie Dokument ten został napisany jako pomoc dla osób, które
Podstawy pracy z edytorem tekstu na przykładzie Open Office inż. Krzysztof Głaz krzysztof.glaz@gmail.com http://krzysztofglaz.eu.org Wprowadzenie Dokument ten został napisany jako pomoc dla osób, które
Ćwiczenia z systemu operacyjnego WINDOWS
 Opracowanie: Krzysztof Trembaczowski Spis treści Ćwiczenia z systemu operacyjnego Windows 98.... 3 1. Ćwiczenie (Zabawa z pasjansem)... 3 2. Ćwiczenie (Elementy składowe interfejsu)... 3 3. Ćwiczenie (Elementy
Opracowanie: Krzysztof Trembaczowski Spis treści Ćwiczenia z systemu operacyjnego Windows 98.... 3 1. Ćwiczenie (Zabawa z pasjansem)... 3 2. Ćwiczenie (Elementy składowe interfejsu)... 3 3. Ćwiczenie (Elementy
Przewodnik dla każdego po: Dla każdego coś miłego Microsoft Excel 2010
 Przewodnik dla każdego po: Dla każdego coś miłego Microsoft Excel 2010 Czym jest Excel 2010 Excel jest programem umożliwiającym tworzenie tabel, a także obliczanie i analizowanie danych. Należy do typu
Przewodnik dla każdego po: Dla każdego coś miłego Microsoft Excel 2010 Czym jest Excel 2010 Excel jest programem umożliwiającym tworzenie tabel, a także obliczanie i analizowanie danych. Należy do typu
INFORMATYKA KLASA IV
 1 INFORMATYKA KLASA IV WYMAGANIA NA POSZCZEGÓLNE OCENY SZKOLNE 1. Komputer i programy komputerowe Posługiwanie się komputerem i praca z programem komputerowym wymienia przynajmniej trzy podstawowe zasady
1 INFORMATYKA KLASA IV WYMAGANIA NA POSZCZEGÓLNE OCENY SZKOLNE 1. Komputer i programy komputerowe Posługiwanie się komputerem i praca z programem komputerowym wymienia przynajmniej trzy podstawowe zasady
Z nowym bitem Zajęcia komputerowe dla szkoły podstawowej. Wymagania na poszczególne oceny szkolne dla klasy IV
 rok szkolny 2015/2016 Klasa IVa, b Nauczyciel prowadzący: mgr Aleksandra Grabowska Z nowym bitem Zajęcia komputerowe dla szkoły podstawowej. Wymagania na poszczególne oceny szkolne dla klasy IV Na lekcjach
rok szkolny 2015/2016 Klasa IVa, b Nauczyciel prowadzący: mgr Aleksandra Grabowska Z nowym bitem Zajęcia komputerowe dla szkoły podstawowej. Wymagania na poszczególne oceny szkolne dla klasy IV Na lekcjach
Wprowadzenie do MS Excel
 Wprowadzenie do MS Excel Czym jest Excel? Excel jest programem umożliwiającym tworzenie tabel, a także obliczanie i analizowanie danych. Należy do typu programów nazywanych arkuszami kalkulacyjnymi. W
Wprowadzenie do MS Excel Czym jest Excel? Excel jest programem umożliwiającym tworzenie tabel, a także obliczanie i analizowanie danych. Należy do typu programów nazywanych arkuszami kalkulacyjnymi. W
Temat 10 : Poznajemy zasady pracy w edytorze tekstu Word.
 Temat 10 : Poznajemy zasady pracy w edytorze tekstu Word. 1. Edytor tekstu WORD to program (edytor) do tworzenia dokumentów tekstowych (rozszerzenia:.doc (97-2003),.docx nowszy). 2. Budowa okna edytora
Temat 10 : Poznajemy zasady pracy w edytorze tekstu Word. 1. Edytor tekstu WORD to program (edytor) do tworzenia dokumentów tekstowych (rozszerzenia:.doc (97-2003),.docx nowszy). 2. Budowa okna edytora
Rozdział 2. Konfiguracja środowiska pracy uŝytkownika
 Rozdział 2. Konfiguracja środowiska pracy uŝytkownika Ćwiczenia zawarte w tym rozdziale pozwolą na dostosowanie pulpitu i menu Start do indywidualnych potrzeb uŝytkownika. Środowisko graficzne systemu
Rozdział 2. Konfiguracja środowiska pracy uŝytkownika Ćwiczenia zawarte w tym rozdziale pozwolą na dostosowanie pulpitu i menu Start do indywidualnych potrzeb uŝytkownika. Środowisko graficzne systemu
Prezentacja multimedialna MS PowerPoint 2010 (podstawy)
 Prezentacja multimedialna MS PowerPoint 2010 (podstawy) Cz. 1. Tworzenie slajdów MS PowerPoint 2010 to najnowsza wersja popularnego programu do tworzenia prezentacji multimedialnych. Wygląd programu w
Prezentacja multimedialna MS PowerPoint 2010 (podstawy) Cz. 1. Tworzenie slajdów MS PowerPoint 2010 to najnowsza wersja popularnego programu do tworzenia prezentacji multimedialnych. Wygląd programu w
Test z przedmiotu zajęcia komputerowe
 Test z przedmiotu zajęcia komputerowe 1. System operacyjny to: a) nowoczesna gra komputerowa, b) program niezbędny do pracy na komputerze, c) urządzenie w komputerze. d) przeglądarka internetowa 2.Angielskie
Test z przedmiotu zajęcia komputerowe 1. System operacyjny to: a) nowoczesna gra komputerowa, b) program niezbędny do pracy na komputerze, c) urządzenie w komputerze. d) przeglądarka internetowa 2.Angielskie
SZCZEGÓŁOWY HARMONOGRAM SZKOLENIA
 SZCZEGÓŁOWY HARMONOGRAM SZKOLENIA Projekt: Podnoszenie kwalifikacji drogą do sukcesu Szkolenie: kurs komputerowy ECDL Start Termin szkolenia: 19. 03. 2015r. 10. 06. 2015 r. Termin Egzaminu ECDL Start:
SZCZEGÓŁOWY HARMONOGRAM SZKOLENIA Projekt: Podnoszenie kwalifikacji drogą do sukcesu Szkolenie: kurs komputerowy ECDL Start Termin szkolenia: 19. 03. 2015r. 10. 06. 2015 r. Termin Egzaminu ECDL Start:
Wiadomości i umiejętności
 Kryteria oceniania wiadomości i umiejętności uczniów z informatyki. Zakres wymagań na poszczególne oceny szkolne dla klas IV VI do programu nauczania Przygoda z komputerem DKW 4014 125/00 Opracował: mgr
Kryteria oceniania wiadomości i umiejętności uczniów z informatyki. Zakres wymagań na poszczególne oceny szkolne dla klas IV VI do programu nauczania Przygoda z komputerem DKW 4014 125/00 Opracował: mgr
ECDL/ICDL Przetwarzanie tekstów Moduł B3 Sylabus - wersja 5.0
 ECDL/ICDL Przetwarzanie tekstów Moduł B3 Sylabus - wersja 5.0 Przeznaczenie sylabusa Dokument ten zawiera szczegółowy sylabus dla modułu ECDL/ICDL Przetwarzanie tekstów. Sylabus opisuje zakres wiedzy i
ECDL/ICDL Przetwarzanie tekstów Moduł B3 Sylabus - wersja 5.0 Przeznaczenie sylabusa Dokument ten zawiera szczegółowy sylabus dla modułu ECDL/ICDL Przetwarzanie tekstów. Sylabus opisuje zakres wiedzy i
Teraz bajty. Informatyka dla szkoły podstawowej. Klasa 4 Wymagania edukacyjne na poszczególne oceny szkolne dla klasy 4
 1 Teraz bajty. Informatyka dla szkoły podstawowej. Klasa 4 Wymagania edukacyjne na poszczególne oceny szkolne dla klasy 4 1. Komputer i programy komputerowe Posługiwanie się komputerem i praca z programem
1 Teraz bajty. Informatyka dla szkoły podstawowej. Klasa 4 Wymagania edukacyjne na poszczególne oceny szkolne dla klasy 4 1. Komputer i programy komputerowe Posługiwanie się komputerem i praca z programem
Ćwiczenie Wstawianie spisu treści, indeksu alfabetycznego i indeksu ilustracji Wstaw > Indeksy i spisy > indeksy i spisy) Wskazówka:
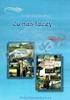 Ćwiczenie Wstawianie spisu treści, indeksu alfabetycznego i indeksu ilustracji 1. Sformatuj odpowiednio tekst pod tytułem,,wnętrze komputera : Ustaw marginesy (do lewej, do prawej, od góry, od dołu na
Ćwiczenie Wstawianie spisu treści, indeksu alfabetycznego i indeksu ilustracji 1. Sformatuj odpowiednio tekst pod tytułem,,wnętrze komputera : Ustaw marginesy (do lewej, do prawej, od góry, od dołu na
Andrzej Frydrych SWSPiZ 1/8
 Kilka zasad: Czerwoną strzałką na zrzutach pokazuje w co warto kliknąć lub co zmieniłem oznacza kolejny wybierany element podczas poruszania się po menu Ustawienia strony: Menu PLIK (Rozwinąć żeby było
Kilka zasad: Czerwoną strzałką na zrzutach pokazuje w co warto kliknąć lub co zmieniłem oznacza kolejny wybierany element podczas poruszania się po menu Ustawienia strony: Menu PLIK (Rozwinąć żeby było
Moduł 1 Pliki i foldery
 Moduł 1 Pliki i foldery Plik to jakiś zbiór danych. Plikiem może być np. dokument tekstowy, zdjęcie (obraz), utwór muzyczny (dźwięk) lub film (wideo). Natomiast folder (inaczej zwany katalogiem) służy
Moduł 1 Pliki i foldery Plik to jakiś zbiór danych. Plikiem może być np. dokument tekstowy, zdjęcie (obraz), utwór muzyczny (dźwięk) lub film (wideo). Natomiast folder (inaczej zwany katalogiem) służy
Rozdział 4. Multimedia
 Rozdział 4. Multimedia Ćwiczenia zawarte w tym rozdziale pozwolą na wykorzystanie ogromnych moŝliwości multimedialnych systemu Windows XP. Większość narzędzi multimedialnych w Windows XP pochodzi z systemu
Rozdział 4. Multimedia Ćwiczenia zawarte w tym rozdziale pozwolą na wykorzystanie ogromnych moŝliwości multimedialnych systemu Windows XP. Większość narzędzi multimedialnych w Windows XP pochodzi z systemu
Nawigacja po długim dokumencie może być męcząca, dlatego warto poznać następujące skróty klawiszowe
 Zestawienie wydatków rok 2015 1 Wstaw numerację stron. Aby to zrobić przejdź na zakładkę Wstawianie i w grupie Nagłówek i stopka wybierz Numer strony. Następnie określ pozycję numeru na stronie (na przykład
Zestawienie wydatków rok 2015 1 Wstaw numerację stron. Aby to zrobić przejdź na zakładkę Wstawianie i w grupie Nagłówek i stopka wybierz Numer strony. Następnie określ pozycję numeru na stronie (na przykład
BAZA_1 Temat: Tworzenie i modyfikowanie formularzy.
 BAZA_1 Temat: Tworzenie i modyfikowanie formularzy. Do wprowadzania danych do tabel słuŝą formularze. Dlatego zanim przystąpimy do wypełniania danymi nowo utworzonych tabel, najpierw przygotujemy odpowiednie
BAZA_1 Temat: Tworzenie i modyfikowanie formularzy. Do wprowadzania danych do tabel słuŝą formularze. Dlatego zanim przystąpimy do wypełniania danymi nowo utworzonych tabel, najpierw przygotujemy odpowiednie
MATERIAŁY SZKOLENIOWE WORD PODSTAWOWY
 MATERIAŁY SZKOLENIOWE WORD PODSTAWOWY 2013 Klawiatura narzędzie do wpisywania tekstu. 1. Wielkie litery piszemy z wciśniętym klawiszem SHIFT albo z włączonym klawiszem CAPSLOCK. 2. Litery typowe dla języka
MATERIAŁY SZKOLENIOWE WORD PODSTAWOWY 2013 Klawiatura narzędzie do wpisywania tekstu. 1. Wielkie litery piszemy z wciśniętym klawiszem SHIFT albo z włączonym klawiszem CAPSLOCK. 2. Litery typowe dla języka
Ćwiczenia nr 4. Arkusz kalkulacyjny i programy do obliczeń statystycznych
 Ćwiczenia nr 4 Arkusz kalkulacyjny i programy do obliczeń statystycznych Arkusz kalkulacyjny składa się z komórek powstałych z przecięcia wierszy, oznaczających zwykle przypadki, z kolumnami, oznaczającymi
Ćwiczenia nr 4 Arkusz kalkulacyjny i programy do obliczeń statystycznych Arkusz kalkulacyjny składa się z komórek powstałych z przecięcia wierszy, oznaczających zwykle przypadki, z kolumnami, oznaczającymi
1.1 Wykorzystanie programu Microsoft Excel w rekonstrukcji wypadków drogowych - wprowadzenie.
 1.1 Wykorzystanie programu Microsoft Excel w rekonstrukcji wypadków drogowych - wprowadzenie. Microsoft Excel jest arkuszem kalkulacyjnym. Program słuŝy do głównie obliczeń: finansowych, technicznych,
1.1 Wykorzystanie programu Microsoft Excel w rekonstrukcji wypadków drogowych - wprowadzenie. Microsoft Excel jest arkuszem kalkulacyjnym. Program słuŝy do głównie obliczeń: finansowych, technicznych,
Teraz bajty. Informatyka dla szkoły podstawowej. Klasa IV
 Teraz bajty. Informatyka dla szkoły podstawowej. Klasa IV 1 Posługiwanie się komputerem i praca z programem komputerowym wymienia przynajmniej trzy podstawowe zasady ich, m.in.: dba o porządek na stanowisku
Teraz bajty. Informatyka dla szkoły podstawowej. Klasa IV 1 Posługiwanie się komputerem i praca z programem komputerowym wymienia przynajmniej trzy podstawowe zasady ich, m.in.: dba o porządek na stanowisku
3.1. Na dobry początek
 Klasa I 3.1. Na dobry początek Regulamin pracowni i przepisy BHP podczas pracy przy komputerze Wykorzystanie komputera we współczesnym świecie Zna regulamin pracowni i przestrzega go. Potrafi poprawnie
Klasa I 3.1. Na dobry początek Regulamin pracowni i przepisy BHP podczas pracy przy komputerze Wykorzystanie komputera we współczesnym świecie Zna regulamin pracowni i przestrzega go. Potrafi poprawnie
LABORATORIUM 6: ARKUSZ MS EXCEL JAKO BAZA DANYCH
 UNIWERSYTET ZIELONOGÓRSKI INSTYTUT INFORMATYKI I ELEKTROTECHNIKI ZAKŁAD INŻYNIERII KOMPUTEROWEJ Przygotował: dr inż. Janusz Jabłoński LABORATORIUM 6: ARKUSZ MS EXCEL JAKO BAZA DANYCH Jeżeli nie jest potrzebna
UNIWERSYTET ZIELONOGÓRSKI INSTYTUT INFORMATYKI I ELEKTROTECHNIKI ZAKŁAD INŻYNIERII KOMPUTEROWEJ Przygotował: dr inż. Janusz Jabłoński LABORATORIUM 6: ARKUSZ MS EXCEL JAKO BAZA DANYCH Jeżeli nie jest potrzebna
Nagrywanie płyt CD i DVD
 Nagrywanie płyt CD i DVD Pobieranie i instalacja programu CDBurnerXP 1. Wejdź na stronę http://cdburnerxp.se/ 2. Kliknij w zielony przycisk CDBurnerXP Free Download 3. Wybierz Zapisz plik [Mozilla Firefox]
Nagrywanie płyt CD i DVD Pobieranie i instalacja programu CDBurnerXP 1. Wejdź na stronę http://cdburnerxp.se/ 2. Kliknij w zielony przycisk CDBurnerXP Free Download 3. Wybierz Zapisz plik [Mozilla Firefox]
Wymagania edukacyjne na poszczególne oceny. z przedmiotu Informatyki. w klasie VI
 Wymagania edukacyjne na poszczególne oceny z przedmiotu Informatyki w klasie VI Ocenę niedostateczna nie zna regulamin pracowni nie potrafi wymienić 3 dowolnych punktów regulaminu nie dba o porządek na
Wymagania edukacyjne na poszczególne oceny z przedmiotu Informatyki w klasie VI Ocenę niedostateczna nie zna regulamin pracowni nie potrafi wymienić 3 dowolnych punktów regulaminu nie dba o porządek na
Zadanie 8. Dołączanie obiektów
 Zadanie 8. Dołączanie obiektów Edytor Word umożliwia dołączanie do dokumentów różnych obiektów. Mogą to być gotowe obiekty graficzne z galerii klipów, równania, obrazy ze skanera lub aparatu cyfrowego.
Zadanie 8. Dołączanie obiektów Edytor Word umożliwia dołączanie do dokumentów różnych obiektów. Mogą to być gotowe obiekty graficzne z galerii klipów, równania, obrazy ze skanera lub aparatu cyfrowego.
Tematy lekcji zajęć komputerowych klasa 4a grupa 1
 Tematy lekcji zajęć komputerowych klasa 4a grupa 1 1 Program nauczania. Przedmiotowy system oceniania. Regulamin pracowni komputerowej. - 7 punktów regulaminu potrafi powiedzieć, czego się będzie uczył
Tematy lekcji zajęć komputerowych klasa 4a grupa 1 1 Program nauczania. Przedmiotowy system oceniania. Regulamin pracowni komputerowej. - 7 punktów regulaminu potrafi powiedzieć, czego się będzie uczył
1. Przypisy, indeks i spisy.
 1. Przypisy, indeks i spisy. (Wstaw Odwołanie Przypis dolny - ) (Wstaw Odwołanie Indeks i spisy - ) Przypisy dolne i końcowe w drukowanych dokumentach umożliwiają umieszczanie w dokumencie objaśnień, komentarzy
1. Przypisy, indeks i spisy. (Wstaw Odwołanie Przypis dolny - ) (Wstaw Odwołanie Indeks i spisy - ) Przypisy dolne i końcowe w drukowanych dokumentach umożliwiają umieszczanie w dokumencie objaśnień, komentarzy
Zadanie 3. Praca z tabelami
 Zadanie 3. Praca z tabelami Niektóre informacje wygodnie jest przedstawiać w tabeli. Pokażemy, w jaki sposób można w dokumentach tworzyć i formatować tabele. Wszystkie funkcje związane z tabelami dostępne
Zadanie 3. Praca z tabelami Niektóre informacje wygodnie jest przedstawiać w tabeli. Pokażemy, w jaki sposób można w dokumentach tworzyć i formatować tabele. Wszystkie funkcje związane z tabelami dostępne
I. Zapoznanie z arkuszem kalkulacyjnym III. Formatowanie arkusza Format Komórki Czcionka II. Wprowadzanie danych Format Komórki Wyrównanie
 OpenOffice Calc - ćwiczenia I. Zapoznanie z arkuszem kalkulacyjnym Program Calc słuŝy do tworzenia elektronicznego arkusza kalkulacyjnego, który umoŝliwia dokumentowanie i analizę danych numerycznych.
OpenOffice Calc - ćwiczenia I. Zapoznanie z arkuszem kalkulacyjnym Program Calc słuŝy do tworzenia elektronicznego arkusza kalkulacyjnego, który umoŝliwia dokumentowanie i analizę danych numerycznych.
Przykładowe zagadnienia na sprawdzian z wiedzy ogólnej. Linux to nazwa: A. Programu biurowego. B. Systemu operacyjnego. C. Przeglądarki internetowej.
 Przykładowe zagadnienia na sprawdzian z wiedzy ogólnej Linux to nazwa: A. Programu biurowego. B. Systemu operacyjnego. C. Przeglądarki internetowej. Przycisk RESET znajdujący się na obudowie komputera,
Przykładowe zagadnienia na sprawdzian z wiedzy ogólnej Linux to nazwa: A. Programu biurowego. B. Systemu operacyjnego. C. Przeglądarki internetowej. Przycisk RESET znajdujący się na obudowie komputera,
KRYTERIA OCENIANIA Z ZAJĘĆ KOMPUTEROWYCH W KLASIE IV
 KRYTERIA OCENIANIA Z ZAJĘĆ KOMPUTEROWYCH W KLASIE IV I OKRES Sprawności 1. Komputery i programy konieczne (ocena: dopuszczający) wymienia z pomocą nauczyciela podstawowe zasady bezpiecznej pracy z komputerem;
KRYTERIA OCENIANIA Z ZAJĘĆ KOMPUTEROWYCH W KLASIE IV I OKRES Sprawności 1. Komputery i programy konieczne (ocena: dopuszczający) wymienia z pomocą nauczyciela podstawowe zasady bezpiecznej pracy z komputerem;
Edytor tekstu MS Word 2003 - podstawy
 Edytor tekstu MS Word 2003 - podstawy Cz. 4. Rysunki i tabele w dokumencie Obiekt WordArt Jeżeli chcemy zamieścić w naszym dokumencie jakiś efektowny napis, na przykład hasło reklamowe, możemy wykorzystać
Edytor tekstu MS Word 2003 - podstawy Cz. 4. Rysunki i tabele w dokumencie Obiekt WordArt Jeżeli chcemy zamieścić w naszym dokumencie jakiś efektowny napis, na przykład hasło reklamowe, możemy wykorzystać
Arkusz kalkulacyjny MS Excel
 Arkusz kalkulacyjny MS Excel I. Wprowadzenie do arkusza kalkulacyjnego Program Excel służy do tworzenia elektronicznego arkusza kalkulacyjnego, który umożliwia dokumentowanie i analizę danych numerycznych.
Arkusz kalkulacyjny MS Excel I. Wprowadzenie do arkusza kalkulacyjnego Program Excel służy do tworzenia elektronicznego arkusza kalkulacyjnego, który umożliwia dokumentowanie i analizę danych numerycznych.
WyŜsza Szkoła Zarządzania Ochroną Pracy MS EXCEL CZ.2
 - 1 - MS EXCEL CZ.2 FUNKCJE Program Excel zawiera ok. 200 funkcji, będących predefiniowanymi formułami, słuŝącymi do wykonywania określonych obliczeń. KaŜda funkcja składa się z nazwy funkcji, która określa
- 1 - MS EXCEL CZ.2 FUNKCJE Program Excel zawiera ok. 200 funkcji, będących predefiniowanymi formułami, słuŝącymi do wykonywania określonych obliczeń. KaŜda funkcja składa się z nazwy funkcji, która określa
