INSTRUKCJA OBSŁUGI. System nawigacyjny turn-by-turn dla urządzeń GPS
|
|
|
- Mateusz Sylwester Sobczyk
- 8 lat temu
- Przeglądów:
Transkrypt
1 INSTRUKCJA OBSŁUGI System nawigacyjny turn-by-turn dla urządzeń GPS 1
2 Instrukcja obsługi Mireo DON'T PANIC Copyright 2011 Mireo d.d. Wszelkie prawa zastrzeżone. Żadna część niniejszego dokumentu nie może być ujawniana osobom trzecim, tłumaczona, kopiowana lub powielana w jakiejkolwiek formie, w całości ani w części, lub za pomocą jakichkolwiek metod elektronicznych, mechanicznych, fotokopii, nagrywania lub w inny sposób bez uprzedniej pisemnej zgody Mireo d.d. Oświadczenie Przedsięwzięto wszelkie kroki, by uczynić niniejszą instrukcję tak kompletną i dokładną, jak to możliwe. Instrukcja powinna być rozumiana tak jak jest. Ani Mireo, ani pracownicy firmy, przedstawiciele czy zarząd nie ponoszą odpowiedzialności za szkody wtórne lub uboczne wynikające z korzystania z niniejszych materiałów ani za techniczne lub redakcyjne pominięcia w niniejszym dokumencie. Źródło ilustracji: Gestureworks ( 2 Instrukcja obsługi Mireo DON'T PANIC
3 Spis treści Wstęp... 1 Skróty... 2 Elementy aktywne... 2 Strzałki... 2 Na skróty: Proste wyszukiwanie i nawigacja... 3 Wyszukiwanie celu i nawigowanie do danego punktu... 3 Część 1: Rozpoczęcie pracy... 4 Gesty dotykowe... 5 Używanie gestów dotykowych w widoku mapy... 5 Wybór elementu... 5 Przełączanie widoku mapy... 5 Obracanie mapy... 6 Zbliżanie/ oddalanie... 6 I
4 Wybór punktu na mapie:... 7 Używanie gestów dotykowych na stronach menu... 7 Wybór, oznaczenie i przełączenie elementu... 7 Przewijanie strony... 8 Widok mapy... 9 Pasek kontrolny... 9 Przycisk Szukaj...10 Przycisk Opcje jazdy...10 Pole Ostatnio używana strona/ Przycisk widok mapy...10 Przycisk Menu główne...11 Pasek statusu...11 Wskaźnik siły sygnału GPS...11 Wskaźnik aktualnej prędkości...11 Zegar Wskaźnik poziomu baterii...11 Przycisk Smart Orientation i menu...12 Przycisk Tryb obracania...12 Przycisk Tryb przesuwania...12 Przycisk Tryb 2D...12 Przycisk trybu 3D...12 Przycisk Tryb północ...12 Przycisk Wybierz miejsce na mapie...12 Przycisk Smart Orientation i menu Multi-zoom...13 Widok dzielnicy/ Przycisk zaprogramowanego widoku 1*...13 Widok obszaru/ Przycisk zaprogramowanego widoku 2*...13 Widok miasta/ Przycisk zaprogramowanego widoku 3*...14 Przycisk Auto Zoom Ikony i przyciski lokalizacji widoku mapy...14 Ikona Twojej obecnej lokalizacji...14 Lokalizacja bez sygnału GPS...14 Przycisk Pokaż obecną lokalizację...15 Ikona Punkt startowy...15 Przycisk Nazwa punktu startowego...15 Ikona Punkt docelowy...15 Przycisk Nazwa punktu docelowego...15 Ikona Punkt pośredni Przycisk Nazwa punktu pośredniego...16 Ikona Dodatkowy punkt pośredni...16 II Instrukcja obsługi Mireo DON'T PANIC
5 Ikona Punkt wyboru mapy...16 Przycisk Nazwa punktu wyboru mapy...16 Ikona Ulubione miejsce...17 Przycisk Nazwa ulubionego miejsca...17 Ikona Wynik wyszukiwania...18 Przyciski i ikony widoku strony...18 Ikona aktywnej trasy...18 Ikona nieaktywnej trasy...19 Przycisk Pauza/ przywróć/ zapisz trasę...19 Przycisk Ulubione miejsce/ Główne ulubione miejsce...19 Przycisk Lokalizacja na mapie...20 Ikona Dom...20 Część 2: Korzystanie z aplikacji...21 Wyszukiwanie...21 Definiowanie kategorii wyszukiwania...22 Wybór mapy kraju...23 Korzystanie z przycisku Zmiana klawiatury...23 Korzystanie z przycisku przełączania pomiędzy literami/ cyframi/ symbolami...24 Korzystanie z pola Co...24 Korzystanie z pola Gdzie...24 Jak usunąć pojedynczy znak...25 Jak wyczyścić pola wyszukiwania...25 Jak uzyskać pełną listę wyników wyszukiwania...25 Jak zawęzić wyniki wyszukiwania i zobaczyć ich szczegóły...26 Jak wyświetlić wynik wyszukiwania na mapie...26 III
6 Jak włączyć klawiaturę...27 Jak korzystać ze strony Szczegóły Lokalizacji/ Planowanie trasy / Opcje...27 Możesz otworzyć tę stronę na kilka sposobów...27 Korzystanie z paska szczegółów lokalizacji...28 Korzystanie z paska planowania trasy...28 Korzystanie z paska kolejności punktów pośrednich...29 Korzystanie z paska miejsca...30 Wyjście...32 Programowanie widoków w menu Smart Zoom...32 Przywracanie ustawień domyślnych...33 Korzystanie z menu głównego...34 Jak wejść do menu głównego i do jakich opcji mogę z niego przejść..34 Korzystanie z opcji Do domu...34 Korzystanie z opcji Trasa...35 Otwieranie stron Aktualna trasa, Konsola, Lista manewrów...36 Korzystanie z aktualnego statusu podróży i paska kontrolnego...36 Korzystanie z paska wyświetlania aktualnych szczegółów podróży.37 Korzystanie z paska planowania trasy...38 Korzystanie z paska kolejności punktów pośrednich...39 Korzystanie z paska miejsca...40 Korzystanie z paska opcji trasy...42 Korzystanie z konsoli...43 Korzystanie z listy manewrów...44 Korzystanie z 'Ulubionych'...45 Tworzenie ulubionego miejsca...45 Tworzenie ulubionej trasy...46 Otwieranie stron ulubionych miejsc i ulubionych tras...46 IV Instrukcja obsługi Mireo DON'T PANIC
7 Korzystanie z ulubionych miejsc...46 Korzystanie z zapamiętanych tras...47 Korzystanie z historii...49 Otwieranie stron zapisu punktów docelowych i trasy...49 Korzystanie z listy punktów docelowych...49 Korzystanie z zapisu trasy...50 Ustawienia...51 Otwieranie stron Ustawienia i O programie...51 Korzystanie ze strony ustawień...52 Wybór języka...52 Wybór lektora...52 Wybór jednostek odległości i prędkości...52 Wybór klawiatur narodowych...53 Przywracanie ustawień fabrycznych...53 Korzystanie ze strony O programie...53 O programie...53 Sprawdź aktualizacje i przywróć zawartość...53 Korzystanie ze sklepu...54 Zakup dodatkowych elementów aplikacji...54 Strona pobierania...55 V
8 Wstęp Na samym początku pragniemy podziękować za zakup Mireo DON T PANIC. Bardzo cenimy sobie tę współpracę i gratulujemy dobrego wyboru. Włożyliśmy wiele trudu i zaangażowania w tworzenie tej świetnej aplikacji nawigacyjnej dla smartfonów, w której natychmiast rozpoznałeś doskonałe dzieło, jakim niewątpliwie jest... albo po prostu zobaczyłeś cenę i krzyknąłeś Łał! To bardzo tanio jak za wewnętrzną aplikację nawigacyjną typu turn by turn! Dawaj! Dawaj! Bez względu na powód zakupu, czytasz właśnie tę instrukcję, by dowiedzieć się, jak korzystać z tej aplikacji. Więc nie przedłużajmy tego zamieszania i zaczynajmy! 1 Instrukcja obsługi Mireo DON'T PANIC
9 Skróty Elementy aktywne Elementy aktywne oznaczane są w całej instrukcji na czerwono. Strzałki Dom Anuluj aktualną trasę Tak. Takie i podobne formuły napotkasz w części 2 tej instrukcji. Jest to skrócona wersja dużo dłuższych instrukcji, które mają pokierować Cię poprzez sekwencję otwieranych kolejno ekranów, tj. Kliknij przycisk Dom. Na kolejnym ekranie kliknij Anuluj aktualną trasę. Na następnym ekranie kliknij Tak. 2
10 Na skróty Proste wyszukiwanie i nawigacja Pobrałeś i uruchomiłeś aplikację, a teraz chciałbyś dotrzeć do konkretnego miejsca. Oto prosty, superszybki sposób na natychmiastowe rozpoczęcie korzystania z nawigacji. Wyszukiwanie celu i nawigowanie do danego punktu ➊ Kliknij przycisk Szukaj ( ) na pasku kontrolnym. ➋ Wpisz adres w polu Co. ➌ Kliknij przycisk Pokaż wyniki szukania. ➍ Kliknij Wynik szukania. ➎ Kliknij Nawiguj do, a zostaniesz automatycznie poprowadzony z obecnej lokalizacji GPS do wybranego punktu docelowego. 3 Instrukcja obsługi Mireo DON'T PANIC
11 Część 1 Rozpoczęcie pracy Albo: Co, do licha, oznaczają te wszystkie ikony, przyciski i pola? Do tej pory na pewno zdążyłeś już otworzyć aplikację, ochoczo kliknąłeś w kilka przycisków, a teraz patrzysz bezmyślnie na kilkanaście nieznanych Ci ikon. Spokojnie. W tej części instrukcji wyjaśnimy Ci, do czego służą te wszystkie zmyślne małe przyciski, ikonki, paski i pola. Aby ułatwić Ci zrozumienie wszystkiego, przedstawimy i omówimy również podstawowe terminy (będą obrazki!). 4
12 Gesty dotykowe Używanie gestów dotykowych w widoku mapy Używaj palców do manipulowania mapą i widokiem stron w aplikacji. Kliknij Wybór elementu: Kliknij ekran palcem jeden raz, aby wybrać przycisk na pasku kontrolnym, ikonę na mapie itd. Przesuń Przesuwanie mapy: Szybko przesuń palcem po powierzchni ekranu, by przesuwać mapę. Funkcja Intertia Pan umożliwia łagodne, stopniowe zatrzymanie mapy w czasie przesuwania, by uniknąć gwałtownych, nienaturalnych Przesuń Przełączanie widoku mapy: Dotknij ekranu dwoma palcami i przesuń je pionowo w górę i w dół jednocześnie, aby przełączyć pomiędzy widokiem mapy 3D i 2D. 5 Instrukcja obsługi Mireo DON'T PANIC
13 Widok mapy automatycznie przełączy się na 2D, gdy przechylisz mapę do widoku zbliżonego do widoku "z góry". Obróć Obróć Albo: Obracanie mapy: Dotknij powierzchni ekranu dwoma palcami i przesuń je zgodnie z ruchem wskazówek zegara lub w odwrotnym kierunku, aby obracać widokiem mapy. Możesz zbliżyć lub rozsunąć palce, by zbliżyć lub oddalić widok w czasie obracania. Widok mapy automatycznie przełączy się na pokaż północ, gdy zbliżysz się do widoku północ-południe. Chwyć Zbliżanie/ oddalanie: Zbliż lub oddal palce, dotykając ekranu, aby zbliżyć lub oddalić mapę. W czasie zbliżania możesz przesunąć palcami w kierunku zgodnym z ruchem wskazówek zegara lub przeciwnym, aby obrócić mapę. Gesty dotykowe 6
14 Aby stopniowo zbliżać mapę, kliknij kilka razy jednym palcem. Naciśnij Wybór punktu na mapie: Dotknij i przytrzymaj palcem punkt na mapie, by go zaznaczyć. Ikona Punkt wyboru mapy pojawi się w tym miejscu. Kiedy naciśniesz palcem punkt na mapie na swoim urządzeniu PND, wówczas mapa zostanie zbliżona. Używanie gestów dotykowych na stronach menu Kliknij Wybór, oznaczenie i przełączenie elementu: Kliknij palcem na powierzchni ekranu jeden raz, by dokonać wyboru przycisku, zakładki, listy lub by odznaczyć lub przełączyć wybrany element. 7 Instrukcja obsługi Mireo DON'T PANIC
15 Przesuń Przewijanie strony: Szybko przesuń palcem po powierzchni ekranu w górę lub w dół, aby przewinąć stronę w wybranym kierunku. Funkcja Intertia Pan umożliwia łagodne, stopniowe zatrzymanie strony w czasie przesuwania, by uniknąć gwałtownych, nienaturalnych ruchów. Gesty dotykowe 8
16 Widok mapy Jest to pierwszy ekran, jaki zobaczysz po uruchomieniu aplikacji. GPS w Twoim smartfonie (upewnij się, że jest on włączony i działa prawidłowo!) przekaże aplikacji informację o Twoim położeniu i ustawi ją na mapie. Jest to domyślny ekran startowy aplikacji i będziemy go nazywać widokiem mapy. Pasek kontrolny Wskaźnik aktualnej prędkości Wskaźnik siły sygnału GPS Zegar Wskaźnik poziomu baterii Pasek statusu (W trybie portretowym) Pasek kontrolny (W trybie portretowym) Przycisk Szukaj Przycisk Opcji jazdy Pole ostatnio używanej strony/ Przycisk widoku mapy. Przycisk Menu główne Pasek kontrolny, umiejscowiony wzdłuż dolnej krawędzi ekranu w trybie portretowym, zawiera przycisk Szukaj, przycisk Opcje jazdy, pole Ostatnio 9 Instrukcja obsługi Mireo DON'T PANIC
17 używana strona oraz przycisk Menu główne. W trybie krajobrazu jest on połączony z paskiem statusu i zawiera wskaźnik siły sygnału GPS, wskaźnik aktualnej prędkości, zegar oraz wskaźnik poziomu baterii. Przycisk Opcje jazdy Wskaźnik aktualnej prędkości Wskaźnik poziomu baterii Przycisk Menu główne Pasek statusu (W trybie krajobrazu) Przycisk Szukaj Wskaźnik siły sygnału GPS Zegar Pole Ostatnio używana strona/ Przycisk Widok mapy. Przycisk Szukaj. Kliknięcie przycisku Szukaj automatycznie przeniesie Cię do strony wyszukiwania. Przycisk Szukaj jest zawsze widoczny na pasku kontrolnym, bez względu na to, w którym miejscu aplikacji aktualnie się znajdujesz. Nieważne, w którym miejscu klikniesz ten przycisk, zostaniesz przeniesiony bezpośrednio do strony wyszukiwania. Możesz natychmiast wrócić do widoku mapy poprzez kliknięcie zakładki Zamknij w prawym górnym rogu strony wyszukiwania w trybie portretowym lub Anuluj w lewym dolnym rogu strony wyszukiwania w trybie krajobrazu. Przycisk Opcje jazdy. Kliknięcie przycisku Opcje jazdy przeniesie Cię na stronę opcji jazdy, gdzie możesz ustawić Opcje ostrzeżeń: Ostrzeżenie o ograniczeniu prędkości, Ostrzeżenie o fotoradarze, POI (Punkty Użyteczności Publicznej) wzdłuż trasy oraz Ostrzeżenia o warunkach ruchu drogowego. Przewiń na dół strony, aż do przycisku Wyświetlanie mapy. Kliknięcie tego przycisku przeniesie Cię do strony wyboru trybu wyświetlania mapy, gdzie możesz wybierać pomiędzy opcjami Dzień, Noc lub Automatyczny. Kliknięcie zakładki Zamknij w górnym prawym rogu cofnie Cię do widoku mapy. Pole Ostatnio używana strona/ Przycisk Widok mapy. W polu tym wyświetlany jest aktywny przycisk ostatnio używanej strony kategorii menu głównego. Kliknięcie tego przycisku przeniesie Cię do strony kategorii w menu. Kiedy jesteś na stronie kategorii menu głównego, pole ostatnio używanej strony włącza przycisk Widok mapy, który natychmiast przenosi Cię do poprzedniego widoku mapy. Widok mapy 10
18 Jest to doskonałe narzędzie do szybkiego przełączania pomiędzy widokiem menu głównego i widokiem mapy. Przycisk Menu główne. Kliknij przycisk Menu główne, aby przejść na stronę Menu główne, skąd możesz przejść do przycisków opcji takich jak Dom, Opcje trasy, Ulubione, Historia, Ustawienia oraz Sklep. Do widoku mapy wrócisz, klikając przycisk Widok mapy na pasku kontrolnym, a wyjdziesz z aplikacji, klikając przycisk Zamknij aplikację na pasku kontrolnym. Pasek statusu Pasek statusu w trybie portretowym znajduje się wzdłuż górnej krawędzi ekranu. Zawiera on wskaźnik siły sygnału GPS, wskaźnik aktualnej prędkości, zegar oraz wskaźnik poziomu baterii. W trybie krajobrazu jest on połączony z paskiem kontrolnym na dole ekranu. Wskaźnik siły sygnału GPS. Wskaźnik ten pokazuje siłę sygnału GPS docierającego do Twojego smartfona lub PND. Trzy żółte kreski oznaczają maksymalną siłę sygnału GPS (z dokładnością do 5 metrów). Mniej niż trzy żółte kreski oznaczają odpowiednio niższą siłę i mniejszą dokładność sygnału GPS. Trzy czerwone kreski oznaczają brak sygnału GPS. Wskaźnik aktualnej prędkości. Ta ikona pokazuje aktualną prędkość Twojego pojazdu. Zegar. Tu możesz odczytać aktualny czas. Wskaźnik poziomu baterii. Ten wskaźnik pokazuje aktualny poziom baterii Twojego smartfona. Wtyczka elektryczna widoczna na ikonie ( ) oznacza, że ładowanie baterii jest w toku. Ikona błyskawicy ( ) oznacza, że bateria została w pełni naładowana. Czerwona ikona ( ) ostrzega, że bateria jest prawie pusta. Zupełnie czarny ekran oznacza, że prawdopodobnie zapomniałeś wczoraj naładować baterię! 11 Instrukcja obsługi Mireo DON'T PANIC
19 Przycisk Smart Orientation i menu Menu Smart Orientation Przycisk Smart Orientation Kliknij przycisk Menu Smart Orientation jeden raz, by wejść do menu Smart Orientation. Przycisk Tryb obracania. Kliknij przycisk Menu Smart Orientation jeden raz, by wejść do menu Smart Orientation. Kliknij przycisk Tryb obracania, aby przełączać pomiędzy trybami obracania i przesuwania. Przycisk Tryb przesuwania. Kliknij przycisk Menu Smart Orientation jeden raz, by wejść do menu Smart Orientation. Kliknij przycisk Tryb przesuwania, aby przełączać pomiędzy trybami obracania i przesuwania. Przycisk Tryb 2D. Kliknij przycisk Menu Smart Orientation jeden raz, by wejść do menu Smart Orientation. Kliknij przycisk 2D jeden raz, by przełączać pomiędzy dwuwymiarowym (widok z góry) a trójwymiarowym (wrażenie głębi) widokiem mapy. Przycisk Tryb 3D. Kliknij przycisk Menu Smart Orientation jeden raz, by wejść do menu Smart Orientation. Kliknij przycisk 3D jeden raz, by przełączać pomiędzy trójwymiarowym (wrażenie głębi), a dwuwymiarowym (widok z góry) widokiem mapy. Przycisk Pokaż północ. Kliknij przycisk Menu Smart Orientation jeden raz, by wejść do menu Smart Orientation. Kliknij przycisk Pokaż północ, aby automatycznie odwrócić mapę tak, by północ była u góry ekranu. Przycisk Wybierz miejsce na mapie. Kliknij przycisk Menu Smart Orientation jeden raz, by wejść do menu Smart Orientation. Kliknij przycisk Wybierz miejsce na mapie, a następnie naciśnij i przytrzymaj dowolny punkt na mapie. W polu Nazwa wybranego punktu pojawi się adres, nazwa ulicy lub współrzędne GPS. Kliknij przycisk Nazwa Widok mapy 12
20 wybranego punktu, aby zobaczyć Szczegóły/ Planowanie trasy oraz stronę opcji, gdzie znajdziesz dokładne informacje na temat lokalizacji, ustawisz nawigację do tego miejsca, dodasz je jako cel podróży, ustawisz je jako punkt startowy, znajdziesz najbliższy POI, dodasz je do ulubionych lub ustawisz adres jako domowy. Zamknij Szczegóły/ Planowanie trasy oraz stronę opcji, klikając zakładkę Zamknij. Przycisk Smart Orientation i menu Multi-zoom Menu Multi-zoom Przycisk Smart Zoom Przyciski Zbliż/ Oddal W trybie widoku mapy kliknij przycisk Smart Zoom, aby skorzystać z podstawowej funkcji zbliżania/ oddalania. Kliknij lub naciśnij przycisk Plus, by zbliżyć mapę w celu zobaczenia szczegółów. Kliknij lub naciśnij przycisk Minus, by oddalić mapę i zobaczyć większy jej obszar. Ponownie kliknij przycisk Smart Zoom, aby wejść do menu Multi-zoom. Dwukrotnie kliknij przycisk Smart Zoom, aby wejść do menu Multi-zoom. Widok przecznicy/ Przycisk zaprogramowanego widoku 1*. Kiedy jesteś w menu Multi-zoom, kliknij przycisk Widok przecznicy/ Widok 1, aby natychmiast przełączyć obecny widok mapy Twojej aktualnej lokalizacji na widok 3D przecznicy na obszarze miasta lub wsi znajdujących się w pobliżu Twojej lokalizacji GPS. Wyświetlane są wszystkie nazwy ulic. Dwukrotnie kliknij przycisk Smart Zoom, aby powrócić do menu Multi-zoom. Widok obszaru/ Przycisk zaprogramowanego widoku 2*. Kiedy jesteś w menu Multi-zoom, kliknij przycisk Widok obszaru/ Widok 2, aby natychmiast przełączyć obecny widok mapy Twojej aktualnej lokalizacji na widok 3D obszaru lub terenu sąsiadującego z miastem lub wsią znajdujących się w pobliżu Twojej lokalizacji GPS. Wyświetlane są nazwy głównych ulic i autostrad. Dwukrotnie kliknij przycisk Smart Zoom, aby powrócić do menu Multi-zoom. 13 Instrukcja obsługi Mireo DON'T PANIC
21 Widok miasta/ Przycisk zaprogramowanego widoku 3*. W menu Multi-zoom kliknij przycisk Widok miasta/ Widok 3, aby natychmiast przełączyć z obecnego widoku mapy do szerszego widoku Twojej lokalizacji GPS. Zobaczysz całe miasto/ wieś oraz przyległe miejscowości. Wyświetlane są nazwy autostrad i głównych dróg prowadzących z i do pokazanych lokalizacji. Dwukrotnie kliknij przycisk Smart Zoom, aby ponownie wejść do menu Multi-zoom. * Aby dowiedzieć się, jak programować widoki w menu Smart Zoom, idź do sekcji na stronie 32. Przycisk Auto Zoom. Po wejściu do menu Multi-zoom kliknij przycisk Auto Zoom, aby przełączyć widok mapy Twojej obecnej lokalizacji GPS z powrotem do widoku 2D/3D Auto Zoom. Widok Auto Zoom jest domyślnym trybem widoku mapy, który zasadniczo jest przybliżonym widokiem ulic w 3D, automatycznie przełączającym się na widok z góry w 2D, kiedy zbliżasz się do dużego skrzyżowania lub ronda (aby ułatwić orientację), a po przejechaniu tego elementu trasy znów wraca do widoku 3D. Ikony i przyciski lokalizacji widoku mapy Ikona Twojej obecnej lokalizacji. Ta ikona przedstawia Twoje obecne położenie w widoku mapy. Lokalizacja bez sygnału GPS. Ta ikona pojawia się, gdy w danej lokalizacji nie jest odbierany sygnał GPS. Oznacza ona ostatni punkt na mapie, w którym odbierano sygnał GPS. Widok mapy 14
22 Przycisk Pokaż obecną lokalizację. W każdej chwili, kiedy znajdujesz się poza widokiem obecnej lokalizacji GPS, przycisk Pokaż obecną lokalizację widoczny jest na środku dolnej części ekranu. Kliknij go, aby natychmiast zobaczyć swoją obecną lokalizację w widoku mapy. Ikona punktu początkowego Przycisk Nazwa punktu startowego Ikona Punkt startowy. Ikona Punkt startowy wskazuje na punkt rozpoczęcia podróży w widoku mapy. Pojedyncze kliknięcie ikony Punkt startowy zmieni ją w przycisk Nazwa punktu startowego. Aby powrócić do ikony Punkt startowy, kliknij na mapie. Przycisk Nazwa punktu startowego. Przycisk Nazwa punktu startowego pokazuje nazwę początkowego punktu Twojej podróży w widoku mapy. Kliknięcie przycisku Nazwa punktu startowego przeniesie Cię do strony Szczegóły/ Planowanie trasy/ Opcje. Kliknij zakładkę Zamknij, aby powrócić do przycisku Nazwa punktu startowego w widoku mapy. Aby powrócić do ikony Punkt startowy kliknij na mapie. Ikona punktu startowego Przycisk Nazwa punktu startowego Ikona Punkt docelowy. Ikona Punkt docelowy oznacza punkt końcowy Twojej podróży w widoku mapy. Pojedyncze kliknięcie ikony Punkt docelowy zmieni ją w przycisk Nazwa punktu docelowego. Aby powrócić do ikony Punkt docelowy, kliknij na mapie. Przycisk Nazwa punktu docelowego. Przycisk Nazwa punktu docelowego pokazuje nazwę końcowego punktu Twojej podróży w widoku mapy. Kliknięcie przycisku Nazwa punktu docelowego przeniesie Cię do strony Szczegóły/ Planowanie trasy/ Opcje. Kliknij zakładkę Zamknij, aby powrócić do przycisku Nazwa punktu docelowego w widoku mapy. Aby powrócić do ikony Punkt docelowy kliknij na mapie. 15 Instrukcja obsługi Mireo DON'T PANIC
23 Ikona punktu pośredniego Ikona Dodatkowy punkt pośredni Przycisk Nazwa punktu pośredniego Ikona Punkt pośredni. Ikona Punkt pośredni wskazuje zaplanowany na trasie postój w widoku mapy. Pojedyncze kliknięcie ikony Punkt pośredni zmieni ją w przycisk Nazwa punktu pośredniego. Aby powrócić do ikony Punkt pośredni, kliknij na mapie. Przycisk Nazwa punktu pośredniego. Przycisk Nazwa punktu pośredniego pokazuje nazwę postoju zaplanowanego w Twojej podróży w widoku mapy. Kliknięcie przycisku Nazwa punktu pośredniego przeniesie Cię do strony Szczegóły/ Planowanie trasy/ Opcje. Kliknij zakładkę Zamknij, aby powrócić do przycisku Nazwa punktu pośredniego w widoku mapy. Aby powrócić do ikony Punkt pośredni, kliknij na mapie. Ikona Dodatkowy punkt pośredni. Ikona Dodatkowy punkt pośredni wskazuje zaplanowany na trasie dodatkowy postój w widoku mapy. Numeracja wzrasta stopniowo i chronologicznie wraz z dodawaniem kolejnych punktów pośrednich. Pojedyncze kliknięcie ikony Punkt pośredni zmieni ją w przycisk Nazwa punktu pośredniego. Aby powrócić do ikony Punkt pośredni, kliknij na mapie. Ikona Punkt wyboru mapy Przycisk nazwy punktu wyboru mapy Ikona Punkt wyboru mapy. Ikona Punkt wyboru mapy wskazuje lokalizację, którą wybrałeś, klikając przycisk Punkt wyboru mapy w menu Smart Orientation oraz punkt na mapie w widoku mapy. Pojedyncze kliknięcie ikony Punkt wyboru mapy zmieni ją w przycisk Nazwa punktu wyboru mapy. Aby powrócić do ikony Punkt wyboru mapy, kliknij na mapie. Przycisk Nazwa punktu wyboru mapy. Ikona Nazwa punktu wyboru mapy wskazuje lokalizację, którą wybrałeś, klikając przycisk Punkt wyboru mapy w menu Smart Orientation oraz punkt na mapie w widoku mapy. Kliknięcie przycisku Nazwa punktu wyboru mapy przeniesie Cię do strony Szczegóły/ Planowanie trasy/ Opcje. Kliknij zakładkę Zamknij, aby powrócić do przycisku Nazwa punktu wyboru Widok mapy 16
24 mapy w widoku mapy. Aby powrócić do ikony Punkt wyboru mapy, kliknij na mapie. Ikona Ulubione miejsce Przycisk nazwy ulubionego miejsca Ikona Ulubione miejsce. Ikona Ulubione miejsce wskazuje punkt, w którym na mapie znajduje się Ulubione miejsce niezdefiniowane jako Punkt początkowy, Punkt docelowy, Punkt pośredni ani Dom. Pojedyncze kliknięcie ikony Ulubione miejsce zmieni ją w przycisk Nazwa ulubionego miejsca. Aby powrócić do ikony Ulubione miejsce, kliknij na mapie. Przycisk Nazwa ulubionego miejsca. Przycisk Nazwa ulubionego miejsca pokazuje nazwę i lokalizację ulubionego miejsca na mapie. Kliknięcie przycisku Nazwa ulubionego miejsca przeniesie Cię do strony Szczegóły/ Planowanie trasy/ Opcje. Kliknij zakładkę Zamknij, aby powrócić do przycisku Nazwa ulubionego miejsca w widoku mapy. Aby powrócić do ikony Ulubione miejsce, kliknij na mapie. Jeśli wybierzesz którąkolwiek opcję na pasku planowania trasy (Nawiguj do, Dodaj jako punkt pośredni, Dodaj jako punkt docelowy, Ustaw jako punkt początkowy na stronie Szczegóły/ Planowanie trasy/ Opcje, przycisk Nazwa ulubionego miejsca zmieni się w odpowiedni przycisk, kiedy wrócisz do widoku mapy. Ikona Wynik wyszukiwania Przycisk nazwy wyniku wyszukiwania Ikona Wynik wyszukiwania. Ikona Wynik wyszukiwania wskazuje miejsce, w którym na mapie znajduje się wyszukiwany punkt niezdefiniowany jako Punkt początkowy, Punkt docelowy, Punkt pośredni ani Dom. Pojedyncze kliknięcie ikony Wynik wyszukiwania zmieni ją w przycisk Nazwa wyniku wyszukiwania. Aby powrócić do ikony Wynik wyszukiwania, kliknij na mapie. 17 Instrukcja obsługi Mireo DON'T PANIC
25 Przycisk Nazwa wyniku wyszukiwania. Przycisk Nazwa wyniku wyszukiwania pokazuje lokalizację wyszukiwanego punktu na mapie. Kliknięcie przycisku Nazwa wyniku wyszukiwania przeniesie Cię do strony Szczegóły/ Planowanie trasy/ Opcje. Kliknij zakładkę Zamknij, aby powrócić do przycisku Nazwa wyniku wyszukiwania w widoku mapy. Aby powrócić do ikony Wynik wyszukiwania, kliknij na mapie. Jeśli wybierzesz którąkolwiek opcję na pasku planowania trasy (Nawiguj do, Dodaj jako punkt pośredni, Dodaj jako punkt docelowy, Ustaw jako punkt początkowy na stronie Szczegóły/ Planowanie trasy/ Opcje, przycisk Nazwa wyniku wyszukiwania zmieni się w odpowiedni przycisk, kiedy wrócisz do widoku mapy. Przyciski i ikony widoku strony Ikona aktywnej trasy Ikona aktywnej trasy. Ikona aktywnej trasy na pasku szczegółów trasy oznacza, że obecnie aktywnie jesteś prowadzony po tej trasie (szczegóły i opcje aktywnej trasy są dostępne po kliknięciu przycisków Trasa, Ulubione lub Historia w polu ostatnio używanej strony na pasku kontrolnym w widoku mapy lub w głównym menu). Przyciski i ikony widoku strony 18
26 Ikona nieaktywnej trasy Ikona nieaktywnej trasy. Ikona nieaktywnej trasy na pasku szczegółów trasy oznacza, że obecnie nie jesteś prowadzony po tej trasie (szczegóły i opcje nieaktywnej trasy są dostępne po kliknięciu przycisków Trasa, Ulubione lub Historia w polu ostatnio używanej strony na pasku kontrolnym w widoku mapy lub w głównym menu). Przycisk Pauza/ przywróć/ zapisz trasę. Kliknięcie przycisku Pauza/ przywróć/ zapisz trasę na pasku trasy pozwala na zatrzymanie i wznowienie sesji nawigacji (dostęp do paska trasy uzyskasz poprzez kliknięcie przycisku Trasa w polu ostatnio używanej strony na pasku kontrolnym w widoku mapy lub na stronie głównego menu). Możesz zapisać każdą trasę, którą jedziesz. Aby to zrobić, najpierw zamknij sesję nawigacji, następnie Trasa Pauza/ przywróć/ zapisz trasę. Przycisk Ulubione miejsce Przycisk Główne ulubione miejsce Przycisk Ulubione miejsce/ Główne ulubione miejsce. Przycisk Ulubione miejsce pojawia się w postaci niebieskiej gwiazdki obok każdego adresu, kiedy przeglądasz jego szczegóły. Możesz kliknąć przycisk Ulubione miejsce obok adresu, aby zmienić go w przycisk Główne ulubione miejsce oznaczony żółtą gwiazdką. Oznacza to, że dane miejsce zostało umieszczone na szczycie listy ulubionych miejsc. 19 Instrukcja obsługi Mireo DON'T PANIC
27 Każdy następny adres, który zdefiniujesz jako główne ulubione miejsce, będzie dodawany na początku listy ulubionych miejsc. (Możesz otworzyć tę listę, klikając przycisk Ulubione w polu ostatnio używanej strony na pasku kontrolnym w widoku mapy lub w menu głównym). Przycisk Lokalizacja na mapie Przycisk Lokalizacja na mapie. Przycisk Lokalizacja na mapie jest wyświetlany zawsze obok adresów, punktów użyteczności publicznej (POI) lub współrzędnych GPS, zarówno przy informacjach podstawowych, jak i w trybie wyświetlania pełnych informacji. Kliknij przycisk Lokalizacja na mapie, aby zobaczyć lokalizację danego punktu na mapie. Ikona Dom Ikona Dom. Ikona Dom znajduje się obok adresu zarówno przy informacjach podstawowych, jak i w trybie wyświetlania pełnych informacji, i oznacza punkt, który oznaczyłeś jako Dom. Może to być Twój adres domowy, miejsce pracy, hotel w czasie wakacji itd. Możesz ustawić adres jako domowy, klikając przycisk Ustaw jako Dom na stronie Szczegóły/ Planowanie trasy/ Opcje. Musisz ustawić tę opcję, aby móc korzystać z przycisku Dom w głównym menu. Przyciski i ikony widoku strony 20
28 Część 2 Korzystanie z aplikacji Albo: Co się stanie, kiedy to nacisnę? Wyszukiwanie Przycisk wyboru kraju Przycisk Kategoria wyszukiwania Pole Co Przycisk Zamknij Pole Gdzie Przycisk Wyczyść pole Przycisk przełączania pomiędzy literami/ cyframi/ symbolami Przycisk Usuń znak Przycisk Pokaż wyniki szukania Przycisk Zmiana klawiatury 21 Instrukcja obsługi Mireo DON'T PANIC
29 Przycisk Szukaj ( ) jest zawsze widoczny na pasku kontrolnym, bez względu na to, w którym miejscu aplikacji aktualnie się znajdujesz. Nieważne, w którym miejscu klikniesz ten przycisk, zostaniesz przeniesiony bezpośrednio do strony wyszukiwania. Przycisk Anuluj (W trybie krajobrazu) Aby powrócić do widoku mapy, kliknij przycisk Anuluj w lewym dolnym rogu strony wyszukiwania w trybie krajobrazu lub przycisk Zakończ w górnym prawym rogu, kiedy strona wyszukiwania jest w trybie portretowym. Definiowanie kategorii wyszukiwania Kategoria wyszukiwania jest domyślnie ustawiona jako Wszystkie. Poprzez kliknięcie przycisku Kategorie wyszukiwania możesz przełączać pomiędzy ulicami, POI, dł./szer. oraz opcją Wszystkie. Wyszukiwanie 22
30 Wybór mapy kraju Domyślnym krajem wyszukiwania jest ten, którego mapa jest obecnie wyświetlana. Kliknij przycisk Wybierz kraj, aby przenieść się do strony wyboru kraju. Kliknij na mapę państwa, które chcesz przeszukać. Kliknij zakładkę Zamknij, aby zachować wybór i powrócić do strony wyszukiwania. Korzystanie z przycisku Zmiana klawiatury Kliknij przycisk Zmiana klawiatury, aby przełączać pomiędzy klawiaturami ustawionymi dla różnych języków i odpowiadających im systemów pisma. 23 Instrukcja obsługi Mireo DON'T PANIC
31 Korzystanie z przycisku przełączania pomiędzy literami/ cyframi/ symbolami Kliknij przycisk Litera/ cyfra/ symbol, aby przełączać klawiaturę na litery, cyfry lub symbole. Korzystanie z pola Co Wpisz nazwę, ulicę, adres, POI lub współrzędne geograficzne w pole Co, używając klawiatury. Sugerowany wynik pojawi się w polu Sugerowany wynik automatycznie w trakcie wpisywania. Korzystanie z pola Gdzie Wpisz nazwę miasta lub współrzędne geograficzne w polu Gdzie, korzystając z klawiatury, aby zawęzić wyszukiwanie. Wyszukiwanie 24
32 Jak usunąć pojedynczy znak Kliknij przycisk Usuń znak, aby usunąć pojedynczą literę, cyfrę lub spację w polach Co lub Gdzie. Jak wyczyścić pola wyszukiwania Kliknij przycisk Wyczyść pole ( ) w polu Co lub Gdzie, aby usunąć całą zawartość tych pól. Jak uzyskać pełną listę wyników wyszukiwania Kliknij przycisk Pokaż wyniki wyszukiwania w którymkolwiek momencie szukania, aby ukryć klawiaturę i wyświetlić pełną listę wyników wyszukiwania. 25 Instrukcja obsługi Mireo DON'T PANIC
33 Jak zawęzić wyniki wyszukiwania i zobaczyć ich szczegóły Podczas przeglądania listy wyników możesz je zawęzić poprzez kliknięcie przycisku Kategorie wyszukiwania, aby przełączyć pomiędzy ulicami, POI, dł./szer. i opcją Wszystkie. Kliknięcie bezpośrednio przycisku Wyniki wyszukiwania pokaże stronę Szczegóły lokalizacji/ Planowanie trasy/ Opcje. Jak wyświetlić wynik wyszukiwania na mapie Kliknij przycisk Lokalizacja na mapie, aby zobaczyć wynik wyszukiwania w postaci przycisku Nazwa wyniku wyszukiwania na mapie. Wyszukiwanie 26
34 Jak włączyć klawiaturę Kiedy wyświetlane są wyniki wyszukiwania, kliknij na pole Co lub Gdzie, by ponownie wyświetlić klawiaturę. Jak korzystać ze strony Szczegóły Lokalizacji/ Planowanie trasy/ Opcje Możesz otworzyć tę stronę na kilka sposobów Kliknięcie przycisku Nazwa lokalizacji na mapie lub Wynik lokalizacji na którejkolwiek stronie w aplikacji przeniesie Cię do strony Szczegóły lokalizacji/ Planowanie trasy/ Opcje Na przykład: Z widoku mapy: Ikona lokalizacji Przycisk nazwy lokalizacji strona Szczegóły lokalizacji/ Planowanie trasy/ Opcje albo... Ze strony wyszukiwania: Wynik wyszukiwania strona Szczegóły lokalizacji/ Planowanie trasy/ Opcje albo... Z Ulubionych: Menu główne/ Pasek kontrolny Ulubione Lokalizacja strona Szczegóły lokalizacji/ Planowanie trasy/ Opcje itd. 27 Instrukcja obsługi Mireo DON'T PANIC
35 Korzystanie z paska szczegółów lokalizacji Ikona POI, Nazwa lokalizacji i Adres Przycisk lokalizacji mapy Numer telefonu Współrzędne GPS Ikona wyjścia z aplikacji Na pasku szczegółów lokalizacji wyświetlany jest pełny adres lokalizacji, ikona POI, współrzędne GPS i pozostałe szczegóły takie jak numery telefonów (jeśli są dostępne). Lokalizacja na mapie Lokalizacja w widoku mapy. Możesz zadzwonić na wyświetlany numer telefonu, klikając na niego (jeśli korzystasz ze smartfona). Wówczas jednak aplikacja zostanie zamknięta. Korzystanie z paska planowania trasy W zależności od tego, czy wybrana lokalizacja jest niezdefiniowana, zdefiniowana (jako punkt docelowy, punkt początkowy, punkt pośredni lub jako niezdefiniowany wynik wyszukiwania lub punkt lokalizacji na mapie), czy jest już częścią aktywnej lub zapisanej trasy, pasek planowania trasy zawiera wiele aktywnych i nieaktywnych przycisków: Nawiguj do: natychmiast zaczyna prowadzić Cię do wybranego punktu z obecnej lokalizacji GPS. Jak korzystać ze strony Szczegóły Lokalizacji/ Planowanie trasy/ Opcje 28
36 Usuń z trasy: usuwa wybraną lokalizację z obecnej trasy. Ta opcja pojawi się tylko wtedy, gdy dany punkt ustawiony jest jako punkt początkowy, pośredni lub docelowy. Dodaj jako punkt pośredni: Dodaje wybraną lokalizację do aktualnej trasy jako punkt pośredni. Ta opcja pojawi się tylko wtedy, gdy dodasz trzecią lub kolejną pozycję do swojej trasy. Dodaj jako punkt docelowy: ustawia wybraną lokalizację jako punkt docelowy trasy lub zastępuje uprzednio wybrany punkt docelowy nowym. Ustaw jako punkt początkowy: ustawia wybraną lokalizację jako punkt początkowy. Korzystanie z paska kolejności punktów pośrednich Ten pasek pojawi się na stronie Szczegóły/ Planowanie trasy/ Opcje tylko wtedy, kiedy Twoja trasa zawiera minimum trzy lokalizacje. Przenieś przed poprzedni: przenosi wybraną lokalizację w kierunku początku trasy, tj. tuż przed lokalizację poprzedzającą ją. 29 Instrukcja obsługi Mireo DON'T PANIC
37 Przeniesienie wybranej lokalizacji przed punkt początkowy sprawi, że stanie się on nowym punktem początkowym. Przenieś za następny: przenosi wybraną lokalizację w kierunku końca trasy, tj. tuż za lokalizację następującą po niej. Przeniesienie wybranej lokalizacji za punkt docelowy sprawi, że stanie się on nowym punktem docelowym. Korzystanie z paska miejsca W zależności od tego, czy wybrana przez Ciebie lokalizacja jest nienazwana, nazwana, dodana do kategorii lub ulubionych, lub ustawiona jako dom, na pasku miejsca znajdą się różne przyciski: Znajdź najbliższe POI: Wskazuje punkty użyteczności publicznej (POI) położone najbliżej wybranej lokalizacji. Znajdź najbliższe POI Strona najbliższego POI na której najbliższe POI (hotele, stacje benzynowe, restauracje itd.) są automatycznie wskazane na liście w zależności od ich odległości od wybranej lokalizacji. Kliknij Lokalizacja POI, aby przejść do strony Szczegóły lokalizacji/ Planowanie trasy/ Opcje. Aby zawęzić wyniki wyszukiwania POI: Wybór kategorii Strona wyboru kategorii, gdzie domyślnie znajdują się wszystkie znalezione POI. Pojedynczo wybierz lub odznacz lub Odznacz wszystkie kategorie. Zamknij, aby przejść Jak korzystać ze strony Szczegóły Lokalizacji/ Planowanie trasy/ Opcje 30
38 do zmodyfikowanej strony Najbliższe POI. Na stronie Wybór kategorii zobaczysz teraz POI wybrane zgodnie z Twoimi preferencjami (tj. Stacja benzynowa, Różne, Wszystkie itd.) Kategorie: Oznacz wybraną lokalizację jako Biznes, Rodzina lub Przyjaciele. - Możesz wybrać kilka kategorii, jedną lub wcale. - Ta opcja pojawi się tylko wtedy, kiedy ustawisz lokalizację jako ulubioną. Dodaj nazwę/ Zmień nazwę: Dodaj lub zmień nazwę i zachowaj zmiany dla wybranej lokalizacji. Dodaj nazwę lub Zmień nazwę Klawiatura Wpisz nową nazwę Zapisz strona Szczegóły lokalizacji/ Planowanie trasy/ Opcje. Nowa nazwa zapisana jest pogrubioną czcionką jako pierwszy wiersz opisu wybranej ulubionej lokalizacji. - Ta opcja pojawi się tylko wtedy, kiedy zapiszesz lokalizację jako ulubioną. Dodaj do ulubionych: Dodaj wybraną lokalizację do listy ulubionych. Usuń z ulubionych: Usuń wybraną lokalizację z listy ulubionych. - Ta opcja pojawi się tylko wtedy, kiedy zapiszesz lokalizację jako ulubioną. Ustaw jako Dom: Ustaw wybraną lokalizację jako adres domowy. Usuń adres domowy: Usuń oznaczenie Dom z wybranej lokalizacji. - Ta opcja pojawi się tylko wtedy, kiedy zapiszesz lokalizację jako Dom. 31 Instrukcja obsługi Mireo DON'T PANIC
39 Wyjście Aby wyjść ze strony Szczegóły lokalizacji/ Planowanie trasy/ Opcje Lokalizacja na mapie Widok mapy lub Zamknij przeniesie Cię z powrotem na poprzednią stronę, gdziekolwiek byłeś (np. Trasa, Historia, Ulubione, Widok mapy itd.) Programowanie widoków w menu Smart Zoom Możesz utworzyć trzy zaprogramowane widoki. Najpierw, w widoku mapy, zbliż, pochyl i przesuń mapę na wybrany widok. Następnie dwukrotnie kliknij przycisk Smart Zoom, aby wejść do menu Multi-zoom, a potem naciśnij i przytrzymaj przycisk 100, 10 lub 1 przez kilka sekund. U dołu ekranu pojawi się pasek Zapisz widok, gdzie będziesz musiał potwierdzić lub odrzucić wybór. Kliknij Wybierz, aby potwierdzić swój wybór, lub Zamknij, aby wyjść bez zapisywania. Programowanie widoków w menu Smart Zoom 32
40 Przywracanie ustawień domyślnych Przycisk Przywróć ustawienia domyślne: Aby przywrócić domyślne widoki miasta, obszaru i bloku idź do Ustawienia Przywróć domyślne Tak Wybór opcji Przywróć ustawienia domyślne nie tylko wyczyści ustawienia w menu Multi-zoom, ale także przywróci wszystkie inne ustawienia fabryczne w całej aplikacji. 33 Instrukcja obsługi Mireo DON'T PANIC
41 Korzystanie z menu głównego Jak wejść do menu głównego i do jakich opcji mogę z niego przejść. Otwórz stronę menu głównego, klikając Menu główne ( ). Stąd możesz wybrać spośród sześciu opcji głównego menu (Dom, Trasa, Ulubione, Historia, Ustawienia i Sklep) lub kliknąć przyciski Widok mapy, Szukaj lub Zamknij aplikację na pasku kontrolnym, aby przejść do odpowiadających im ekranów i stron. Korzystanie z opcji Do domu Wybierz Menu główne Do domu w którejkolwiek chwili, aby zostać poprowadzonym z obecnej lokalizacji do określonej uprzednio lokalizacji Dom. Jeśli jest uruchomiona sesja nawigacji, pojawi się okno Anuluj aktualną trasę. Wybierz Tak, aby natychmiast rozpocząć podróż do lokalizacji Dom. Korzystanie z menu głównego 34
42 Zanim będziesz mógł skorzystać z opcji Do domu, musisz ustawić lokalizację Dom. Korzystanie z opcji Trasa Paski, przyciski, wskaźniki znajdujące się na stronie podróży opisane w instrukcji korzystania z opcji Trasa określone są tak, jak wyglądałyby, gdybyś wcześniej ustawił trasę z punktem początkowym, pośrednim i docelowym. Jeśli chcesz ustawić trasę, ale nie wiesz jak, postępuj zgodnie z instrukcjami na stronie Instrukcja obsługi Mireo DON'T PANIC
43 Otwieranie stron Aktualna trasa, Konsola, Lista manewrów Wybierz Menu główne Trasa Aktualna trasa, gdzie możesz sprawdzić aktualny status podróży oraz pasek kontrolny, pasek wyświetlania aktualnych szczegółów trasy oraz pasek opcji trasy. Wybierz Menu główne Trasa Aktualna trasa Lewa zakładka Konsola Wybierz Menu główne Trasa Aktualna trasa Prawa zakładka Konsola Korzystanie z aktualnego statusu podróży i paska kontrolnego Aktualna długość podróży Aktualny czas podróży Szacowana długość trasy Szacowany czas podróży Przycisk Pauza/ przywróć/ zapisz trasę Aktualny status podróży i Pasek kontrolny na stronie podróży pokazuje szacowany czas podróży, szacowaną długość trasy, aktualny czas podróży i przebytą odległość. W każdej chwili możesz zatrzymać sesję nawigacji poprzez kliknięcie Pauza/ przywróć/ zapisz trasę. Możesz również użyć paska aktualnego statusu podróży, by zapisać trasę w czasie, gdy nie ma uruchomionej sesji nawigacji kliknij jeden raz przycisk Pauza/ przywróć/ zapisz trasę. Ponowne kliknięcie zatrzyma zapisywanie trasy. Korzystanie z menu głównego 36
44 Korzystanie z paska wyświetlania aktualnych szczegółów podróży Punkt początkowy Szacowana długość podróży aktywnej trasy Punkt pośredni Szacowana długość podróży nieaktywnej trasy Szacowany czas podróży aktywnej trasy Szacowany czas podróży nieaktywnej trasy Punkt docelowy Pasek wyświetlania aktualnych szczegółów podróży na stronie podróży pokazuje punkt początkowy, punkty pośrednie i punkt docelowy. Wyświetla również szacowaną długość trasy i szacowany czas podróży pomiędzy poszczególnymi przystankami. Wskaźnik aktywnej nawigacji pokazuje, czy trasa nawigacji jest aktywna (żółty) czy nieaktywna (biały). Klikając Lokalizacja na mapie obok ikony lokalizacji, możesz natychmiast zobaczyć wybraną lokalizację w widoku mapy. Po kliknięciu przycisku Lokalizacja na mapie obok wskaźnika aktywnej nawigacji, szacowanej długości trasy i czasu, Twoja trasa będzie wyświetlana w 2D w widoku z góry. Kliknij na jakiejkolwiek Lokalizacji na stronie podróży, aby przejść do strony Szczegóły lokalizacji/ Planowanie trasy/ Opcje. 37 Instrukcja obsługi Mireo DON'T PANIC
45 Korzystanie z paska planowania trasy Tu możesz zobaczyć całą podróż wraz ze wszystkimi przystankami i etapami. Aby zobaczyć konkretną lokalizację lub część trasy w widoku mapy: Lokalizacja na mapie Widok mapy Kliknij na jakiejkolwiek Lokalizacji, aby zobaczyć Szczegóły lokalizacji/ Planowanie trasy/ Opcje, i przejść dalej. Więc, Lokalizacja Szczegóły lokalizacji/ Planowanie trasy/ Opcje Usuń z trasy: usuwa wybraną lokalizację z obecnej trasy. Ta opcja pojawi się tylko wtedy, gdy dany punkt ustawiony jest jako punkt początkowy, pośredni lub docelowy. Dodaj jako punkt pośredni: Dodaje wybraną lokalizację do aktualnej trasy jako punkt pośredni. Korzystanie z menu głównego 38
46 Ta opcja pojawi się tylko wtedy, gdy dodasz trzecią lub kolejną pozycję do swojej trasy. Dodaj jako punkt docelowy: ustawia wybraną lokalizację jako punkt docelowy trasy lub zastępuje uprzednio wybrany punkt docelowy nowym. Ustaw jako punkt początkowy: ustawia wybraną lokalizację jako punkt początkowy. Korzystanie z paska kolejności punktów pośrednich OK, nadal jesteśmy na stronie Szczegóły lokalizacji/ Planowanie trasy/ Opcje. Przesuń na dół do paska kolejności punktów pośrednich. Przenieś przed poprzedni: przenosi wybraną lokalizację w kierunku początku trasy, tj. tuż przed lokalizację poprzedzającą ją. Przeniesienie wybranej lokalizacji przed punkt początkowy sprawi, że stanie się ona nowym punktem początkowym. Przenieś za następny: przenosi wybraną lokalizację w kierunku końca trasy, tj. tuż za lokalizację następującą po niej. Przeniesienie wybranej lokalizacji za punkt docelowy sprawi, że stanie się ona nowym punktem docelowym. 39 Instrukcja obsługi Mireo DON'T PANIC
47 Korzystanie z paska miejsca I nadal jesteśmy na stronie Szczegóły lokalizacji/ Planowanie trasy/ Opcje. Przesuń niżej, pomiń pasek kolejności punktów pośrednich, przejdź do paska miejsca. W zależności od tego, czy wybrana przez Ciebie lokalizacja jest nienazwana, nazwana, dodana do kategorii lub ulubionych, lub ustawiona jako dom, na pasku miejsca znajdą się różne przyciski: Znajdź najbliższe POI: Wskazuje punkty użyteczności publicznej (POI) położone najbliżej do wybranej lokalizacji. Znajdź najbliższe POI Strona najbliższego POI na której najbliższe POI (hotele, stacje benzynowe, restauracje itd.) są automatycznie wskazane na liście w zależności od ich odległości od wybranej lokalizacji. Kliknij Lokalizacja POI, aby przejść do strony Szczegóły lokalizacji/ Planowanie trasy/ Opcje. Aby zawęzić wyniki wyszukiwania POI: Wybór kategorii Strona wyboru kategorii, gdzie domyślnie znajdują się wszystkie znalezione POI. Pojedynczo wybierz lub odznacz lub Odznacz wszystkie kategorie. Zamknij, aby przejść do zmodyfikowanej strony Najbliższe POI. Na stronie Wybór kategorii zobaczysz teraz POI wybrane zgodnie z Twoimi preferencjami (tj. Stacja benzynowa, Różne, Wszystkie itd.) Kategorie Strona wyboru kategorii Biznes, Rodzina lub Przyjaciele. Wyjście Szczegóły lokalizacji/ Planowanie trasy/ Opcje. Możesz wybrać kilka kategorii, jedną lub możesz też nie wybrać żadnej. Korzystanie z menu głównego 40
48 Ta opcja pojawi się tylko wtedy, kiedy ustawisz lokalizację jako ulubioną. Dodaj nazwę/ Zmień nazwę: Dodaj lub zmień nazwę i zachowaj zmiany dla wybranej lokalizacji. Dodaj nazwę lub Zmień nazwę Klawiatura Wpisz nową nazwę Zapisz strona Szczegóły lokalizacji/ Planowanie trasy/ Opcje. Nowa nazwa zapisana jest pogrubioną czcionką jako pierwszy wiersz opisu wybranej ulubionej lokalizacji. Ta opcja pojawi się tylko wtedy, kiedy zapiszesz lokalizację jako ulubioną. Dodaj do ulubionych: Dodaj wybraną lokalizację do listy ulubionych. Usuń z ulubionych: Usuń wybraną lokalizację z listy ulubionych. Ta opcja pojawi się tylko wtedy, kiedy ustawisz lokalizację jako ulubioną. Ustaw jako Dom: Ustaw wybraną lokalizację jako adres domowy. Usuń adres domowy: Usuń oznaczenie Dom z wybranej lokalizacji. Ta opcja pojawi się tylko wtedy, kiedy ustawisz lokalizację jako Dom. 41 Instrukcja obsługi Mireo DON'T PANIC
49 Korzystanie z paska opcji trasy Szczegóły lokalizacji/ Planowanie trasy/ Opcje Zamknij Strona podróży. Przesuń stronę na dół do paska opcji trasy Parametry trasy Strona rodzaju trasy. Możesz wybrać opcję albo Najszybsza albo Najkrótsza. Pasek Unikaj pozwala Ci na wybór jednego, kilku lub wszystkich elementów do pominięcia: Autostrady, Drogi płatne, Drogi gruntowe i Promy. Jeśli to możliwe, w konkretnym kraju lub mieście pojawi się pasek omijania niektórych elementów trasy na pasku Unikaj. Zamknij Pasek opcji trasy Odwróć trasę, aby wrócić dokładnie tą samą trasą, którą przyjechałeś. Punkt docelowy jest teraz punktem początkowym, a początkowy docelowym. Zapisz trasę zapisuje trasę na liście ulubionych tras. Przesuń na sam dół strony podróży. Uruchom symulację trasy rozpocznie pokazową sesję nawigacji turn-by-turn w widoku mapy. Na pasku kontrolnym widoku mapy kliknij Trasa w polu ostatnio używanej strony, by powrócić do strony podróży. Zatrzymaj symulację trasy zakończy pokazową sesję nawigacji turn-by-turn w widoku mapy. Korzystanie z menu głównego 42
50 Na pasku kontrolnym widoku mapy kliknij Trasa w polu ostatnio używanej strony, by powrócić do strony podróży. Usuń trasę Tak usuwa aktualną trasę z listy aktywnych tras, ale nie usuwa jej z ulubionych. Korzystanie z konsoli Kompas Wysokościomierz Prędkościomierz Precyzyjny wskaźnik siły sygnału GPS Następny punkt podróży Aktualne współrzędne GPS Trasa Strona podróży Lewa zakładka Konsola Na konsoli nie ma żadnych aktywnych elementów, jednak znajdziesz tam wiele użytecznych informacji. Konsola zawiera prędkościomierz, kompas, wysokościomierz, precyzyjny wskaźnik siły sygnału GPS i aktualne współrzędne GPS. 43 Instrukcja obsługi Mireo DON'T PANIC
51 Korzystanie z listy manewrów Trasa Strona podróży Prawa zakładka Lista manewrów W tym miejscu znajdziesz kierunki jazdy w formie szczegółowej listy turn-byturn z opisami tekstowymi i odpowiednimi ikonami w formie sekwencji, wraz z odpowiadającymi im widokami mapy dostępnymi po kliknięciu Lokalizacja na mapie obok lub Indywidualny opis manewru strona szczegółów indywidualnego opisu manewru, na której znajdziesz odpowiednią ikonę, opis tekstowy, szacowany czas i odległość do kolejnego polecenia nawigacyjnego. Lokalizacja na mapie widok mapy, gdzie możesz zobaczyć wybrany opis manewru lub Następny albo Poprzedni, aby zobaczyć następny lub poprzedni opis na stronie szczegółów indywidualnego opisu manewru lub Zamknij, by wrócić do listy manewrów. Korzystanie z menu głównego 44
52 Na stronach trasy możesz kliknąć przycisk Widok mapy na pasku kontrolnym w każdej chwili, by powrócić do widoku mapy. Kliknij Szukaj na pasku kontrolnym w dowolnej chwili, by przejść do wyszukiwania. Kliknij Menu główne na pasku kontrolnym w dowolnej chwili, by przejść do głównego menu. Korzystanie z 'Ulubionych' Tworzenie ulubionego miejsca Przycisk Nazwa punktu wyboru mapy Z poziomu wyszukiwania: Kliknij na jakimkolwiek Wyniku wyszukiwania lub Lokalizacji w widoku mapy, aby przejść do strony Szczegóły lokalizacji/ Planowanie trasy/ Opcje. Przesuń na dół, do paska miejsca i kliknij Dodaj do ulubionych. Z widoku mapy Ikona lokalizacji Nazwa lokalizacji strony Szczegóły lokalizacji/ Planowanie trasy/ Opcje. Przesuń na dół do paska miejsca i kliknij Dodaj do ulubionych. 45 Instrukcja obsługi Mireo DON'T PANIC
53 Tworzenie ulubionej trasy Kiedy utworzysz trasę, możesz ją zachować jako ulubioną trasę. Menu główne Trasa Zapisz trasę Otwieranie stron ulubionych miejsc i ulubionych tras Wybierz Menu główne Ulubione Miejsca Wybierz Menu główne Ulubione Miejsca Prawa zakładka Zapamiętane trasy Korzystanie z ulubionych miejsc W tym miejscu znajduje się lista ulubionych miejsc ułożonych w kolejności dodawania. Możesz przenieść ulubione na szczyt listy poprzez kliknięcie niebieskiej gwiazdki Ulubione tak, by zmieniła się na żółtą Główne ulubione. Możesz przełączać pomiędzy opcją Ulubione a Główne ulubione, klikając na przycisku. Korzystanie z menu głównego 46
54 Kliknij Wybierz kategorię, aby przejść do strony wyboru kategorii, gdzie możesz zawęzić wyszukiwanie ulubionych miejsc według kategorii Biznes, Rodzina lub Przyjaciele. Kliknij Zamknij, by wrócić do strony miejsc. Przycisk Wybierz kategorię pokaże Wszystkie, Biznes, Rodzina, Przyjaciele, w zależności od tego, jakie wybrałeś kryterium. Kliknij Lokalizacja, aby przejść do strony Szczegóły lokalizacji/ Planowanie trasy/ Opcje. Aby dowiedzieć się, jak korzystać ze strony Szczegóły lokalizacji/ Planowania trasy i Opcji, proszę przejść się do stron Kliknij Lokalizacja na mapie obok ulubionego miejsca, by zobaczyć je na mapie. Korzystanie z zapamiętanych tras Kliknij Zapamiętane trasy, aby przejść do strony tras, gdzie znajdziesz pasek wyświetlania szczegółów trasy, który pokazuje punkt początkowy, punkty 47 Instrukcja obsługi Mireo DON'T PANIC
55 pośrednie i punkt końcowy. Wyświetla również szacowaną długość trasy i szacowany czas podróży pomiędzy poszczególnymi przystankami. Wskaźnik nawigacji pokazuje, że Twoja trasa jest obecnie nieaktywna (biały). Klikając Lokalizacja na mapie obok ikony lokalizacji, możesz natychmiast zobaczyć wybraną lokalizację w widoku mapy. W widoku mapy kliknij Ulubione w polu ostatnio używanej strony na pasku kontrolnym, aby wrócić do paska wyświetlania szczegółów trasy na stronie trasy. Po kliknięciu przycisku Lokalizacja na mapie obok wskaźnika nieaktywnej nawigacji, szacowanej długości trasy i czasu, dany etap Twojej trasy będzie wyświetlany w 2D w widoku z góry. W widoku mapy kliknij Ulubione w polu ostatnio używanej strony na pasku kontrolnym, aby wrócić do paska wyświetlania szczegółów trasy na stronie trasy. Przesuń na dół strony trasy do paska opcji, gdzie możesz uaktywnić jedną z ulubionych tras, klikając Ustaw jako aktualną trasę. Możesz usunąć wyświetlaną trasę z ulubionych, klikając Usuń na pasku opcji. Kliknij na jakiejkolwiek Lokalizacji na stronie trasy, aby przejść do strony Szczegóły lokalizacji/ Planowanie trasy/ Opcje. Aby dowiedzieć się, jak korzystać ze stron Szczegółów lokalizacji/ Planowania trasy i Opcji, proszę przejść do stron Korzystanie z menu głównego 48
GPS NAVIGATION SYSTEM QUICK START USER MANUAL
 GPS NAVIGATION SYSTEM QUICK START USER MANUAL POLISH Rozpoczynanie pracy Gdy uruchamiasz program nawigacyjny po raz pierwszy, zostanie automatycznie uruchomiony początkowy proces konfiguracji. Wykonaj
GPS NAVIGATION SYSTEM QUICK START USER MANUAL POLISH Rozpoczynanie pracy Gdy uruchamiasz program nawigacyjny po raz pierwszy, zostanie automatycznie uruchomiony początkowy proces konfiguracji. Wykonaj
Emapi na WPhone - manual
 Emapi na WPhone - manual 1. Instalacja 2. Menu główne 3. Mapa 4. Szukanie 5. Moje punkty 6. Trasowanie 7. Ustawienia 8. O programie 9. Wyłączanie 10. Kontakt www.emapi.pl 2 Instalacja Aby zainstalować
Emapi na WPhone - manual 1. Instalacja 2. Menu główne 3. Mapa 4. Szukanie 5. Moje punkty 6. Trasowanie 7. Ustawienia 8. O programie 9. Wyłączanie 10. Kontakt www.emapi.pl 2 Instalacja Aby zainstalować
SYSTEM NAWIGACJI GPS PORADNIK SZYBKI START POZYCJA WYJS CIOWA URZA DZENIA POLSKI
 SYSTEM NAWIGACJI GPS PORADNIK SZYBKI START POZYCJA WYJS CIOWA URZA DZENIA POLSKI Pierwsze kroki Przy użyciu oprogramowania nawigacyjnego po raz pierwszy, automatycznie uruchomiony zostanie proces wstępnej
SYSTEM NAWIGACJI GPS PORADNIK SZYBKI START POZYCJA WYJS CIOWA URZA DZENIA POLSKI Pierwsze kroki Przy użyciu oprogramowania nawigacyjnego po raz pierwszy, automatycznie uruchomiony zostanie proces wstępnej
Z-E3756 NAVIGATION SKRÓCONA INSTRUKCJA OBSŁUGI PL
 Z-E3756 NAVIGATION SKRÓCONA INSTRUKCJA OBSŁUGI PL Wstępna konfiguracja 1. Wybierz preferowany język, a następnie naciśnij, aby potwierdzić wybór. Można go później zmienić w ustawieniach regionalnych. 2.
Z-E3756 NAVIGATION SKRÓCONA INSTRUKCJA OBSŁUGI PL Wstępna konfiguracja 1. Wybierz preferowany język, a następnie naciśnij, aby potwierdzić wybór. Można go później zmienić w ustawieniach regionalnych. 2.
etrader Pekao Podręcznik użytkownika Strumieniowanie Excel
 etrader Pekao Podręcznik użytkownika Strumieniowanie Excel Spis treści 1. Opis okna... 3 2. Otwieranie okna... 3 3. Zawartość okna... 4 3.1. Definiowanie listy instrumentów... 4 3.2. Modyfikacja lub usunięcie
etrader Pekao Podręcznik użytkownika Strumieniowanie Excel Spis treści 1. Opis okna... 3 2. Otwieranie okna... 3 3. Zawartość okna... 4 3.1. Definiowanie listy instrumentów... 4 3.2. Modyfikacja lub usunięcie
SPIS TREŚCI. Wprowadzenie. Instrukcje bezpieczeństwa. Ostrzeżenia. Skrócona instrukcja obsługi. System nawigacji. PL_NAVIBOX_OWNERMANUAL_v0.5.
 PL SPIS TREŚCI Wprowadzenie Instrukcje bezpieczeństwa Ostrzeżenia Skrócona instrukcja obsługi System nawigacji PL_NAVIBOX_OWNERMANUAL_v0.5.indd 1 PL_NAVIBOX_OWNERMANUAL_v0.5.indd 2 Wprowadzenie INSTRUKCJA
PL SPIS TREŚCI Wprowadzenie Instrukcje bezpieczeństwa Ostrzeżenia Skrócona instrukcja obsługi System nawigacji PL_NAVIBOX_OWNERMANUAL_v0.5.indd 1 PL_NAVIBOX_OWNERMANUAL_v0.5.indd 2 Wprowadzenie INSTRUKCJA
SKRÓCONA INSTRUKCJA OBSŁUGI WERSJI 1.0
 SKRÓCONA INSTRUKCJA OBSŁUGI WERSJI 1.0 1 Nawiguj Zawiera opcje związane z układaniem trasy oraz nawigacją. 1.1 Prowadź do Tworzenie trasy zaczynającej się w aktualnym położeniu podanym przez GPS. Po ułożeniu
SKRÓCONA INSTRUKCJA OBSŁUGI WERSJI 1.0 1 Nawiguj Zawiera opcje związane z układaniem trasy oraz nawigacją. 1.1 Prowadź do Tworzenie trasy zaczynającej się w aktualnym położeniu podanym przez GPS. Po ułożeniu
Pierwsze kroki. O programie
 Pierwsze kroki O programie LarkMap to program do nawigacji z mapą Polski, z intuicyjnym menu które ułatwia korzystanie z systemu i nie rozprasza uwagi użytkownika. Obsługa jest wyjątkowo prosta, a wyświetlanie
Pierwsze kroki O programie LarkMap to program do nawigacji z mapą Polski, z intuicyjnym menu które ułatwia korzystanie z systemu i nie rozprasza uwagi użytkownika. Obsługa jest wyjątkowo prosta, a wyświetlanie
SKRÓCONA INSTRUKCJA OBSŁUGI
 w Konwertowalny tablet SKRÓCONA INSTRUKCJA OBSŁUGI 8085 LKB001X CJB1FH002AQA Spis treści 1 Pierwsze kroki... 1 1.1 Wygląd... 1 1.2 Ładowanie tabletu i klawiatury... 3 1.3 Wkładanie kart microsd i SIM...
w Konwertowalny tablet SKRÓCONA INSTRUKCJA OBSŁUGI 8085 LKB001X CJB1FH002AQA Spis treści 1 Pierwsze kroki... 1 1.1 Wygląd... 1 1.2 Ładowanie tabletu i klawiatury... 3 1.3 Wkładanie kart microsd i SIM...
Zadanie 9. Projektowanie stron dokumentu
 Zadanie 9. Projektowanie stron dokumentu Przygotowany dokument można: wydrukować i oprawić, zapisać jako strona sieci Web i opublikować w Internecie przekonwertować na format PDF i udostępnić w postaci
Zadanie 9. Projektowanie stron dokumentu Przygotowany dokument można: wydrukować i oprawić, zapisać jako strona sieci Web i opublikować w Internecie przekonwertować na format PDF i udostępnić w postaci
Oficyna Wydawnicza UNIMEX ebook z zabezpieczeniami DRM
 Oficyna Wydawnicza UNIMEX ebook z zabezpieczeniami DRM Opis użytkowy aplikacji ebookreader Przegląd interfejsu użytkownika a. Okno książki. Wyświetla treść książki podzieloną na strony. Po prawej stronie
Oficyna Wydawnicza UNIMEX ebook z zabezpieczeniami DRM Opis użytkowy aplikacji ebookreader Przegląd interfejsu użytkownika a. Okno książki. Wyświetla treść książki podzieloną na strony. Po prawej stronie
Co nowego w programie GM EPC
 Co nowego w programie GM EPC Nawigacja graficzna Program GM EPC następnej generacji posiada szereg nowych funkcji, dzięki którym wyszukiwanie właściwej części jest szybsze i łatwiejsze. Aby uzyskać szczegółowe
Co nowego w programie GM EPC Nawigacja graficzna Program GM EPC następnej generacji posiada szereg nowych funkcji, dzięki którym wyszukiwanie właściwej części jest szybsze i łatwiejsze. Aby uzyskać szczegółowe
2017 Electronics For Imaging, Inc. Informacje zawarte w niniejszej publikacji podlegają postanowieniom opisanym w dokumencie Uwagi prawne dotyczącym
 2017 Electronics For Imaging, Inc. Informacje zawarte w niniejszej publikacji podlegają postanowieniom opisanym w dokumencie Uwagi prawne dotyczącym tego produktu. 17 kwietnia 2017 Spis treści 3 Spis treści...5
2017 Electronics For Imaging, Inc. Informacje zawarte w niniejszej publikacji podlegają postanowieniom opisanym w dokumencie Uwagi prawne dotyczącym tego produktu. 17 kwietnia 2017 Spis treści 3 Spis treści...5
PRZEWODNIK PO ETRADER ROZDZIAŁ XII. ALERTY SPIS TREŚCI
 PRZEWODNIK PO ETRADER ROZDZIAŁ XII. ALERTY SPIS TREŚCI 1. OPIS OKNA 3 2. OTWIERANIE OKNA 3 3. ZAWARTOŚĆ OKNA 4 3.1. WIDOK AKTYWNE ALERTY 4 3.2. WIDOK HISTORIA NOWO WYGENEROWANYCH ALERTÓW 4 3.3. DEFINIOWANIE
PRZEWODNIK PO ETRADER ROZDZIAŁ XII. ALERTY SPIS TREŚCI 1. OPIS OKNA 3 2. OTWIERANIE OKNA 3 3. ZAWARTOŚĆ OKNA 4 3.1. WIDOK AKTYWNE ALERTY 4 3.2. WIDOK HISTORIA NOWO WYGENEROWANYCH ALERTÓW 4 3.3. DEFINIOWANIE
Spis treści 1. Wstęp Logowanie Główny interfejs aplikacji Ogólny opis interfejsu Poruszanie się po mapie...
 Spis treści 1. Wstęp... 2 2. Logowanie... 2 3. Główny interfejs aplikacji... 2 3.1. Ogólny opis interfejsu... 2 3.2. Poruszanie się po mapie... 3 3.3. Przełączanie widocznych warstw... 3 4. Urządzenia...
Spis treści 1. Wstęp... 2 2. Logowanie... 2 3. Główny interfejs aplikacji... 2 3.1. Ogólny opis interfejsu... 2 3.2. Poruszanie się po mapie... 3 3.3. Przełączanie widocznych warstw... 3 4. Urządzenia...
Emapi.pl. Wyznaczanie trasy
 Emapi.pl Wyznaczanie trasy Pierwsze kroki Emapi.pl wyznaczanie trasy Wyszukiwanie adresu: Lewy panel -> zakładka Oblicz trasę Wyszukiwanie adresu: Lewy panel -> zakładka Oblicz trasę Wybór sposobu poruszania
Emapi.pl Wyznaczanie trasy Pierwsze kroki Emapi.pl wyznaczanie trasy Wyszukiwanie adresu: Lewy panel -> zakładka Oblicz trasę Wyszukiwanie adresu: Lewy panel -> zakładka Oblicz trasę Wybór sposobu poruszania
1) Naciśnij i przytrzymaj przez 2 sekundy ikonę z menu głównego, następnie naciśnij Potwierdź.
 Instrukcja obsługi aplikacji do projekcji I. Uruchom/zatrzymaj projekcję Są trzy sposoby uruchamiania/zatrzymywania projekcji: 1) Naciśnij i przytrzymaj przez 2 sekundy ikonę z menu głównego, następnie
Instrukcja obsługi aplikacji do projekcji I. Uruchom/zatrzymaj projekcję Są trzy sposoby uruchamiania/zatrzymywania projekcji: 1) Naciśnij i przytrzymaj przez 2 sekundy ikonę z menu głównego, następnie
WACOM MULTI-TOUCH: UŻYWANIE FUNKCJI DOTYKOWYCH W PRODUKTACH WACOM
 1 WACOM MULTI-TOUCH: UŻYWANIE FUNKCJI DOTYKOWYCH W PRODUKTACH WACOM Obsługiwane dotykowo produkty firmy Wacom zostały zaprojektowane w celu zwiększenia wydajności pracy. Obsługa dotykowa umożliwia interakcję
1 WACOM MULTI-TOUCH: UŻYWANIE FUNKCJI DOTYKOWYCH W PRODUKTACH WACOM Obsługiwane dotykowo produkty firmy Wacom zostały zaprojektowane w celu zwiększenia wydajności pracy. Obsługa dotykowa umożliwia interakcję
INSTRUKCJA OBSŁUGI DIODOWEGO WYŚWIETLACZA TEKSTÓW PIEŚNI STEROWANEGO Z TABLETU 10,1 '
 INSTRUKCJA OBSŁUGI DIODOWEGO WYŚWIETLACZA TEKSTÓW PIEŚNI STEROWANEGO Z TABLETU 10,1 ' -1- Spis treści - 1. O programie... 3 2. Uruchomienie programu... 3 3. Przygotowanie urządzenia do pracy... 4 4. Wyświetlanie
INSTRUKCJA OBSŁUGI DIODOWEGO WYŚWIETLACZA TEKSTÓW PIEŚNI STEROWANEGO Z TABLETU 10,1 ' -1- Spis treści - 1. O programie... 3 2. Uruchomienie programu... 3 3. Przygotowanie urządzenia do pracy... 4 4. Wyświetlanie
Internetowy przewodnik FAQ V1.2
 Internetowy przewodnik FAQ V1.2 P: W jaki sposób mogę wyszukiwać loty przy użyciu mapy? Kliknij punkt na mapie i rozpocznij wyszukiwanie. Następnie wybierz preferowaną opcję z menu na ekranie, aby wyświetlić
Internetowy przewodnik FAQ V1.2 P: W jaki sposób mogę wyszukiwać loty przy użyciu mapy? Kliknij punkt na mapie i rozpocznij wyszukiwanie. Następnie wybierz preferowaną opcję z menu na ekranie, aby wyświetlić
Podręcznik użytkownika
 Polski Podręcznik użytkownika Ostrzeżenie: Producent ani dystrybutor nie ponosi odpowiedzialności za niewłaściwe wykorzystywanie urządzenia, które może spowodować wypadek lub wyrządzić szkody osobom lub
Polski Podręcznik użytkownika Ostrzeżenie: Producent ani dystrybutor nie ponosi odpowiedzialności za niewłaściwe wykorzystywanie urządzenia, które może spowodować wypadek lub wyrządzić szkody osobom lub
1. Wstęp Niniejszy dokument jest instrukcją użytkownika dla aplikacji internetowej DM TrackMan.
 Instrukcja korzystania z aplikacji TrackMan wersja WEB 1. Wstęp... 1 2. Logowanie... 1 3. Główny interfejs aplikacji... 2 3.1. Ogólny opis interfejsu... 2 3.2. Poruszanie się po mapie... 2 3.3. Przełączanie
Instrukcja korzystania z aplikacji TrackMan wersja WEB 1. Wstęp... 1 2. Logowanie... 1 3. Główny interfejs aplikacji... 2 3.1. Ogólny opis interfejsu... 2 3.2. Poruszanie się po mapie... 2 3.3. Przełączanie
Aplikacja projektu Program wycinki drzew i krzewów dla RZGW we Wrocławiu
 Aplikacja projektu Program wycinki drzew i krzewów dla RZGW we Wrocławiu Instrukcja obsługi Aplikacja wizualizuje obszar projektu tj. Dorzecze Środkowej Odry będące w administracji Regionalnego Zarządu
Aplikacja projektu Program wycinki drzew i krzewów dla RZGW we Wrocławiu Instrukcja obsługi Aplikacja wizualizuje obszar projektu tj. Dorzecze Środkowej Odry będące w administracji Regionalnego Zarządu
Serwis NaviExpert Biznes. Instrukcja obsługi
 Serwis NaviExpert Biznes Instrukcja obsługi Spis Treści 1. Wprowadzenie 2. Przeglądanie mapy.. 3. Wyszukiwanie punktów 4. Planowanie i optymalizacja trasy.. 5. Edycja planu trasy. 6. Przesyłanie trasy
Serwis NaviExpert Biznes Instrukcja obsługi Spis Treści 1. Wprowadzenie 2. Przeglądanie mapy.. 3. Wyszukiwanie punktów 4. Planowanie i optymalizacja trasy.. 5. Edycja planu trasy. 6. Przesyłanie trasy
Dokumentacja ARTEMIZJON 2. Opis modułu CRM aplikacji Artemizjon 2.
 Dokumentacja ARTEMIZJON 2 2007-04-23 MODUŁ CRM Opis modułu CRM aplikacji Artemizjon 2. SPIS TREŚCI 1. MODUŁ CRM 1.1 Kalendarz 1.2 Grupy docelowe 1.3 Grupy kontrahentów Copyright 2007 System Innovations
Dokumentacja ARTEMIZJON 2 2007-04-23 MODUŁ CRM Opis modułu CRM aplikacji Artemizjon 2. SPIS TREŚCI 1. MODUŁ CRM 1.1 Kalendarz 1.2 Grupy docelowe 1.3 Grupy kontrahentów Copyright 2007 System Innovations
Tworzenie prezentacji w MS PowerPoint
 Tworzenie prezentacji w MS PowerPoint Program PowerPoint dostarczany jest w pakiecie Office i daje nam możliwość stworzenia prezentacji oraz uatrakcyjnienia materiału, który chcemy przedstawić. Prezentacje
Tworzenie prezentacji w MS PowerPoint Program PowerPoint dostarczany jest w pakiecie Office i daje nam możliwość stworzenia prezentacji oraz uatrakcyjnienia materiału, który chcemy przedstawić. Prezentacje
Instrukcja NAWIGACJA MEDIATEC 7 CALI
 Instrukcja NAWIGACJA MEDIATEC 7 CALI KOD PRODUKTU T107/ T108 Przed pierwszym użyciem naładuj całkowicie GPS. Zmiana języka na polski ( jeśli nie jest ustawiony fabrycznie ) W urządzeniu Na ekranie głównym
Instrukcja NAWIGACJA MEDIATEC 7 CALI KOD PRODUKTU T107/ T108 Przed pierwszym użyciem naładuj całkowicie GPS. Zmiana języka na polski ( jeśli nie jest ustawiony fabrycznie ) W urządzeniu Na ekranie głównym
Garmin fleet 590 Skrócony podręcznik użytkownika. Lipiec _0A Wydrukowano na Tajwanie
 Garmin fleet 590 Skrócony podręcznik użytkownika Lipiec 2013 190-01505-60_0A Wydrukowano na Tajwanie Subskrypcja floty Zanim będzie możliwe rozpoczęcie korzystania z funkcji zarządzania flotą w urządzeniu,
Garmin fleet 590 Skrócony podręcznik użytkownika Lipiec 2013 190-01505-60_0A Wydrukowano na Tajwanie Subskrypcja floty Zanim będzie możliwe rozpoczęcie korzystania z funkcji zarządzania flotą w urządzeniu,
Podręcznik użytkownika programu. Ceremonia 3.1
 Podręcznik użytkownika programu Ceremonia 3.1 1 Spis treści O programie...3 Główne okno programu...4 Edytor pieśni...7 Okno ustawień programu...8 Edycja kategorii pieśni...9 Edytor schematów slajdów...10
Podręcznik użytkownika programu Ceremonia 3.1 1 Spis treści O programie...3 Główne okno programu...4 Edytor pieśni...7 Okno ustawień programu...8 Edycja kategorii pieśni...9 Edytor schematów slajdów...10
SKRÓCONA INSTRUKCJA OBSŁUGI
 SKRÓCONA INSTRUKCJA OBSŁUGI NAVIEXPERT WERSJA 4.1 NaviExpert Instrukcja obsługi Strona 1 Opis dostępnych funkcji 1 Nawiguj Zawiera opcje związane z układaniem trasy oraz nawigacją. 1.1 Prowadź do Tworzenie
SKRÓCONA INSTRUKCJA OBSŁUGI NAVIEXPERT WERSJA 4.1 NaviExpert Instrukcja obsługi Strona 1 Opis dostępnych funkcji 1 Nawiguj Zawiera opcje związane z układaniem trasy oraz nawigacją. 1.1 Prowadź do Tworzenie
TomTom Przewodnik informacyjny
 TomTom Przewodnik informacyjny Spis treści Niebezpieczne strefy 3 Niebezpieczne strefy we Francji... 3 Ostrzeżenia o niebezpiecznych strefach... 3 Zmiana sposobu pojawiania się ostrzeżeń... 4 Przycisk
TomTom Przewodnik informacyjny Spis treści Niebezpieczne strefy 3 Niebezpieczne strefy we Francji... 3 Ostrzeżenia o niebezpiecznych strefach... 3 Zmiana sposobu pojawiania się ostrzeżeń... 4 Przycisk
TUNER DVB-T PRZEWODNIK UŻYTKOWNIKA
 TUNER DVB-T PRZEWODNIK UŻYTKOWNIKA Tuner DVB-T umożliwia odbiór cyfrowej telewizji naziemnej w standardach MPEG2- i MPEG-4. Możliwość odbioru zależna jest od warunków odległości od nadajnika, jego mocy
TUNER DVB-T PRZEWODNIK UŻYTKOWNIKA Tuner DVB-T umożliwia odbiór cyfrowej telewizji naziemnej w standardach MPEG2- i MPEG-4. Możliwość odbioru zależna jest od warunków odległości od nadajnika, jego mocy
Multimedia Navigation Philadelphia 835
 www.blaupunkt.com Multimedia Navigation Philadelphia 835 Instrukcja obsługi Nawigacja Dziękujemy za wybór Blaupunkt Navigation jako nawigatora. Szybkie rozpoczęcie pracy z urządzeniem Blaupunkt Navigation
www.blaupunkt.com Multimedia Navigation Philadelphia 835 Instrukcja obsługi Nawigacja Dziękujemy za wybór Blaupunkt Navigation jako nawigatora. Szybkie rozpoczęcie pracy z urządzeniem Blaupunkt Navigation
UONET+ moduł Dziennik
 UONET+ moduł Dziennik Sporządzanie ocen opisowych i diagnostycznych uczniów z wykorzystaniem schematów oceniania Przewodnik System UONET+ umożliwia sporządzanie ocen opisowych uczniów w oparciu o przygotowany
UONET+ moduł Dziennik Sporządzanie ocen opisowych i diagnostycznych uczniów z wykorzystaniem schematów oceniania Przewodnik System UONET+ umożliwia sporządzanie ocen opisowych uczniów w oparciu o przygotowany
Temat: Organizacja skoroszytów i arkuszy
 Temat: Organizacja skoroszytów i arkuszy Podstawowe informacje o skoroszycie Excel jest najczęściej wykorzystywany do tworzenia skoroszytów. Skoroszyt jest zbiorem informacji, które są przechowywane w
Temat: Organizacja skoroszytów i arkuszy Podstawowe informacje o skoroszycie Excel jest najczęściej wykorzystywany do tworzenia skoroszytów. Skoroszyt jest zbiorem informacji, które są przechowywane w
Obliczanie opłaty elektronicznej za przejazd wybraną trasą (krok po kroku)
 Obliczanie opłaty elektronicznej za przejazd wybraną trasą (krok po kroku) 1. Wprowadź adres Pierwszym etapem obliczania opłaty elektronicznej jest wprowadzenie adresów będących punktami nawigacyjnymi
Obliczanie opłaty elektronicznej za przejazd wybraną trasą (krok po kroku) 1. Wprowadź adres Pierwszym etapem obliczania opłaty elektronicznej jest wprowadzenie adresów będących punktami nawigacyjnymi
MobiPost. Dokumentacja użytkownika. Poczta Polska Aplikacja Mobilna. wersja 4.13.0.3
 MobiPost Poczta Polska Aplikacja Mobilna wersja 4.13.0.3 Dokumentacja użytkownika Spis treści 1. Wprowadzenie... 3 2. Znajdź placówkę... 5 2.1. Tryby wyszukiwania punktów pocztowych... 6 2.2. Korzystanie
MobiPost Poczta Polska Aplikacja Mobilna wersja 4.13.0.3 Dokumentacja użytkownika Spis treści 1. Wprowadzenie... 3 2. Znajdź placówkę... 5 2.1. Tryby wyszukiwania punktów pocztowych... 6 2.2. Korzystanie
Podręcznik użytkownika
 Podręcznik użytkownika Alpine Navigation System Oprogramowanie nawigacyjne dla Alpine Navigation System Polski Marzec 2015, wersja 1.0 Spis treści 1 Ostrzeżenia i informacje dotyczące bezpieczeństwa...
Podręcznik użytkownika Alpine Navigation System Oprogramowanie nawigacyjne dla Alpine Navigation System Polski Marzec 2015, wersja 1.0 Spis treści 1 Ostrzeżenia i informacje dotyczące bezpieczeństwa...
Korzystanie z menu, przycisków, pasków
 Korzystanie z menu, przycisków, pasków W każdym oknie programu, pliku, czy folderu spotkamy się z różnymi typami przycisków, menu, pasków przewijania, pól wyboru. Umożliwiają one wybieranie poleceń, zmianę
Korzystanie z menu, przycisków, pasków W każdym oknie programu, pliku, czy folderu spotkamy się z różnymi typami przycisków, menu, pasków przewijania, pól wyboru. Umożliwiają one wybieranie poleceń, zmianę
Skróty klawiaturowe w PowerPoint
 Pomoc online: W oknie Pomoc: Skróty klawiaturowe w PowerPoint F1 Otwieranie okna Pomoc. ALT+F4 Zamknięcie okna Pomoc. ALT+TAB Przełączenie między oknem Pomoc i aktywnym programem. ALT+HOME Powrót do strony
Pomoc online: W oknie Pomoc: Skróty klawiaturowe w PowerPoint F1 Otwieranie okna Pomoc. ALT+F4 Zamknięcie okna Pomoc. ALT+TAB Przełączenie między oknem Pomoc i aktywnym programem. ALT+HOME Powrót do strony
DARMOWA PRZEGLĄDARKA MODELI IFC
 www.bimvision.eu DARMOWA PRZEGLĄDARKA MODELI IFC BIM VISION. OPIS FUNKCJONALNOŚCI PROGRAMU. CZĘŚĆ I. Spis treści OKNO GŁÓWNE... 1 NAWIGACJA W PROGRAMIE... 3 EKRAN DOTYKOWY... 5 MENU... 6 ZAKŁADKA WIDOK....
www.bimvision.eu DARMOWA PRZEGLĄDARKA MODELI IFC BIM VISION. OPIS FUNKCJONALNOŚCI PROGRAMU. CZĘŚĆ I. Spis treści OKNO GŁÓWNE... 1 NAWIGACJA W PROGRAMIE... 3 EKRAN DOTYKOWY... 5 MENU... 6 ZAKŁADKA WIDOK....
Diagnoza Szkolna Pearsona. Instrukcja obsługi
 Diagnoza Szkolna Pearsona Instrukcja obsługi 1. Logowanie Aby skorzystać z systemu Diagnoza Szkolna Pearsona należy najpierw wejść na stronę diagnoza.pearson.pl i wybrać przycisk Logowanie. Następnie należy
Diagnoza Szkolna Pearsona Instrukcja obsługi 1. Logowanie Aby skorzystać z systemu Diagnoza Szkolna Pearsona należy najpierw wejść na stronę diagnoza.pearson.pl i wybrać przycisk Logowanie. Następnie należy
Laboratorium - Podgląd informacji kart sieciowych bezprzewodowych i przewodowych
 Laboratorium - Podgląd informacji kart sieciowych bezprzewodowych i przewodowych Cele Część 1: Identyfikacja i praca z kartą sieciową komputera Część 2: Identyfikacja i użycie ikon sieci w obszarze powiadomień
Laboratorium - Podgląd informacji kart sieciowych bezprzewodowych i przewodowych Cele Część 1: Identyfikacja i praca z kartą sieciową komputera Część 2: Identyfikacja i użycie ikon sieci w obszarze powiadomień
bla bla Guard podręcznik użytkownika
 bla bla Guard podręcznik użytkownika Guard Guard: podręcznik użytkownika data wydania środa, 03. wrzesień 2014 Version 1.0 Copyright 2006-2014 OPEN-XCHANGE Inc., Niniejszy dokument stanowi własność intelektualną
bla bla Guard podręcznik użytkownika Guard Guard: podręcznik użytkownika data wydania środa, 03. wrzesień 2014 Version 1.0 Copyright 2006-2014 OPEN-XCHANGE Inc., Niniejszy dokument stanowi własność intelektualną
SKRÓCONA INSTRUKCJA OBSŁUGI WERSJI 3.0
 SKRÓCONA INSTRUKCJA OBSŁUGI WERSJI 3.0 1 Nawiguj Zawiera opcje związane z układaniem trasy oraz nawigacją. 1.1 Prowadź do Tworzenie trasy zaczynającej się w aktualnym położeniu podanym przez GPS. Po ułożeniu
SKRÓCONA INSTRUKCJA OBSŁUGI WERSJI 3.0 1 Nawiguj Zawiera opcje związane z układaniem trasy oraz nawigacją. 1.1 Prowadź do Tworzenie trasy zaczynającej się w aktualnym położeniu podanym przez GPS. Po ułożeniu
Włączanie/wyłączanie paska menu
 Włączanie/wyłączanie paska menu Po zainstalowaniu przeglądarki Internet Eksplorer oraz Firefox domyślnie górny pasek menu jest wyłączony. Czasem warto go włączyć aby mieć szybszy dostęp do narzędzi. Po
Włączanie/wyłączanie paska menu Po zainstalowaniu przeglądarki Internet Eksplorer oraz Firefox domyślnie górny pasek menu jest wyłączony. Czasem warto go włączyć aby mieć szybszy dostęp do narzędzi. Po
Multimedia Navigation New York 830 New York 835
 www.blaupunkt.com Multimedia Navigation New York 830 New York 835 Instrukcja obsługi Nawigacja Dziękujemy za wybór Blaupunkt Navigation jako nawigatora. Szybkie rozpoczęcie pracy z urządzeniem Blaupunkt
www.blaupunkt.com Multimedia Navigation New York 830 New York 835 Instrukcja obsługi Nawigacja Dziękujemy za wybór Blaupunkt Navigation jako nawigatora. Szybkie rozpoczęcie pracy z urządzeniem Blaupunkt
Podręcznik użytkownika
 Podręcznik użytkownika Alpine Navigation Oprogramowanie nawigacyjne dla Alpine INE-W920R/INE-W928R Polski (PL) Dziękujemy za wybór Alpine-NAVI jako nawigatora. Szybkie rozpoczęcie pracy z urządzeniem Alpine-NAVI
Podręcznik użytkownika Alpine Navigation Oprogramowanie nawigacyjne dla Alpine INE-W920R/INE-W928R Polski (PL) Dziękujemy za wybór Alpine-NAVI jako nawigatora. Szybkie rozpoczęcie pracy z urządzeniem Alpine-NAVI
Kleos Mobile Android
 Kleos Mobile Android Spis treści 1. Wersja mobilna... 3 2. Instalacja... 4 3. Logowanie... 5 4. Pulpit... 6 4.1 Ostatnie sprawy... 7 4.1.1 Informacje o sprawie... 10 4.1.2 Strony w sprawie i pracownicy...
Kleos Mobile Android Spis treści 1. Wersja mobilna... 3 2. Instalacja... 4 3. Logowanie... 5 4. Pulpit... 6 4.1 Ostatnie sprawy... 7 4.1.1 Informacje o sprawie... 10 4.1.2 Strony w sprawie i pracownicy...
Kopiowanie przy użyciu szyby skanera. 1 Umieść oryginalny dokument na szybie skanera stroną zadrukowaną skierowaną w dół, w lewym, górnym rogu.
 Skrócony opis Kopiowanie Kopiowanie Szybkie kopiowanie 3 Naciśnij przycisk na panelu operacyjnym 4 Po umieszczeniu dokumentu na szybie skanera dotknij opcji Zakończ zadanie, aby powrócić do ekranu głównego.
Skrócony opis Kopiowanie Kopiowanie Szybkie kopiowanie 3 Naciśnij przycisk na panelu operacyjnym 4 Po umieszczeniu dokumentu na szybie skanera dotknij opcji Zakończ zadanie, aby powrócić do ekranu głównego.
1. Dockbar, CMS + wyszukiwarka aplikacji Dodawanie portletów Widok zawartości stron... 3
 DODAJEMY TREŚĆ DO STRONY 1. Dockbar, CMS + wyszukiwarka aplikacji... 2 2. Dodawanie portletów... 3 Widok zawartości stron... 3 Omówienie zawartości portletu (usunięcie ramki itd.)... 4 3. Ikonki wybierz
DODAJEMY TREŚĆ DO STRONY 1. Dockbar, CMS + wyszukiwarka aplikacji... 2 2. Dodawanie portletów... 3 Widok zawartości stron... 3 Omówienie zawartości portletu (usunięcie ramki itd.)... 4 3. Ikonki wybierz
DODAJEMY TREŚĆ DO STRONY
 DODAJEMY TREŚĆ DO STRONY SPIS TREŚCI Pasek narzędzi i wyszukiwarka aplikacji... 2 Dodawanie portletów... 3 Widok zawartości stron... 4 Zawartość portletu... 5 Ikonki wybierz oraz dodaj zawartość stron...
DODAJEMY TREŚĆ DO STRONY SPIS TREŚCI Pasek narzędzi i wyszukiwarka aplikacji... 2 Dodawanie portletów... 3 Widok zawartości stron... 4 Zawartość portletu... 5 Ikonki wybierz oraz dodaj zawartość stron...
SKRÓCONA INSTRUKCJA OBSŁUGI WERSJI 2.0
 SKRÓCONA INSTRUKCJA OBSŁUGI WERSJI 2.0 1 Nawigacja Zawiera opcje związane z układaniem trasy oraz nawigacją. 1.1 Stąd do... Tworzenie trasy zaczynającej się w aktualnym położeniu podanym przez GPS. Po
SKRÓCONA INSTRUKCJA OBSŁUGI WERSJI 2.0 1 Nawigacja Zawiera opcje związane z układaniem trasy oraz nawigacją. 1.1 Stąd do... Tworzenie trasy zaczynającej się w aktualnym położeniu podanym przez GPS. Po
Zadanie 1. Stosowanie stylów
 Zadanie 1. Stosowanie stylów Styl to zestaw elementów formatowania określających wygląd: tekstu atrybuty czcionki (tzw. styl znaku), akapitów np. wyrównanie tekstu, odstępy między wierszami, wcięcia, a
Zadanie 1. Stosowanie stylów Styl to zestaw elementów formatowania określających wygląd: tekstu atrybuty czcionki (tzw. styl znaku), akapitów np. wyrównanie tekstu, odstępy między wierszami, wcięcia, a
Kalendarz. Przewodnik Szybki start
 Kalendarz Przewodnik Szybki start Planowanie spotkania programu Lync Prowadź konwersacje twarzą w twarz i częściej komunikuj się zdalnie, zamiast ciągle podróżować dzięki spotkaniom online w programie
Kalendarz Przewodnik Szybki start Planowanie spotkania programu Lync Prowadź konwersacje twarzą w twarz i częściej komunikuj się zdalnie, zamiast ciągle podróżować dzięki spotkaniom online w programie
Ćwiczenie 1: Pierwsze kroki
 Ćwiczenie 1: Pierwsze kroki z programem AutoCAD 2010 1 Przeznaczone dla: nowych użytkowników programu AutoCAD Wymagania wstępne: brak Czas wymagany do wykonania: 15 minut W tym ćwiczeniu Lekcje zawarte
Ćwiczenie 1: Pierwsze kroki z programem AutoCAD 2010 1 Przeznaczone dla: nowych użytkowników programu AutoCAD Wymagania wstępne: brak Czas wymagany do wykonania: 15 minut W tym ćwiczeniu Lekcje zawarte
Wialon mobilna aplikacja
 Diagomatic Wialon mobilna aplikacja 28 sierpnia 2018 1. Wstęp Wialon Mobile to aplikacja zapewniająca podstawowe funkcje systemu Wialon Hosting na urządzeniach mobilnych i jest dostępna na platformach
Diagomatic Wialon mobilna aplikacja 28 sierpnia 2018 1. Wstęp Wialon Mobile to aplikacja zapewniająca podstawowe funkcje systemu Wialon Hosting na urządzeniach mobilnych i jest dostępna na platformach
Skróty klawiaturowe w systemie Windows 10
 Skróty klawiaturowe w systemie Windows 10 Skróty klawiaturowe to klawisze lub kombinacje klawiszy, które zapewniają alternatywny sposób na wykonanie czynności zwykle wykonywanych za pomocą myszy. Kopiowanie,
Skróty klawiaturowe w systemie Windows 10 Skróty klawiaturowe to klawisze lub kombinacje klawiszy, które zapewniają alternatywny sposób na wykonanie czynności zwykle wykonywanych za pomocą myszy. Kopiowanie,
Instrukcja obsługi ON!Track. Wersja mobilna 2.3 Wersja instrukcji 1.1
 Instrukcja obsługi ON!Track Wersja mobilna 2.3 Wersja instrukcji 1.1 Spis treści Czym jest ON!Track?... 2 Jak pobrać ON!Track ze sklepu App Store?... 3 Jak przejść do aplikacji mobilnej ON!Track?... 8
Instrukcja obsługi ON!Track Wersja mobilna 2.3 Wersja instrukcji 1.1 Spis treści Czym jest ON!Track?... 2 Jak pobrać ON!Track ze sklepu App Store?... 3 Jak przejść do aplikacji mobilnej ON!Track?... 8
Obserwacje w Agrinavia MOBILE OGÓLNE INFORMACJE
 OGÓLNE INFORMACJE Rejestrowanie GPS w terenie pozwala na określenie położenia punktów z możliwością załączenia zdjęcia w danym punkcie. Punkty zamieszczone na mapie nazywamy obserwacjami. Mogą one zostać
OGÓLNE INFORMACJE Rejestrowanie GPS w terenie pozwala na określenie położenia punktów z możliwością załączenia zdjęcia w danym punkcie. Punkty zamieszczone na mapie nazywamy obserwacjami. Mogą one zostać
Przewodnik Szybki start
 Przewodnik Szybki start Program Microsoft Word 2013 wygląda inaczej niż wcześniejsze wersje, dlatego przygotowaliśmy ten przewodnik, aby skrócić czas nauki jego obsługi. Pasek narzędzi Szybki dostęp Te
Przewodnik Szybki start Program Microsoft Word 2013 wygląda inaczej niż wcześniejsze wersje, dlatego przygotowaliśmy ten przewodnik, aby skrócić czas nauki jego obsługi. Pasek narzędzi Szybki dostęp Te
System Obsługi Zleceń
 System Obsługi Zleceń Podręcznik Administratora Atinea Sp. z o.o., ul. Chmielna 5/7, 00-021 Warszawa NIP 521-35-01-160, REGON 141568323, KRS 0000315398 Kapitał zakładowy: 51.000,00zł www.atinea.pl wersja
System Obsługi Zleceń Podręcznik Administratora Atinea Sp. z o.o., ul. Chmielna 5/7, 00-021 Warszawa NIP 521-35-01-160, REGON 141568323, KRS 0000315398 Kapitał zakładowy: 51.000,00zł www.atinea.pl wersja
Obsługa mapy przy użyciu narzędzi nawigacji
 Obsługa mapy przy użyciu narzędzi nawigacji Narzędzia do nawigacji znajdują się w lewym górnym rogu okna mapy. Przesuń w górę, dół, w lewo, w prawo- strzałki kierunkowe pozwalają przesuwać mapę w wybranym
Obsługa mapy przy użyciu narzędzi nawigacji Narzędzia do nawigacji znajdują się w lewym górnym rogu okna mapy. Przesuń w górę, dół, w lewo, w prawo- strzałki kierunkowe pozwalają przesuwać mapę w wybranym
WWW.ICOMFORT.PL e-mail: biuro@icomfort.pl tel.061 622 75 50 fax. 061 622 76 50
 I. WIADOMOŚCI WSTĘPNE... 2 1. Podłączenie czytnika ekey module FS IN... 2 2. Podłączenie czytników i elektrozamka... 2 3. Jak poprawnie korzystać z czytnika... 3 4. Jak nie korzystać z czytnika... 3 II.
I. WIADOMOŚCI WSTĘPNE... 2 1. Podłączenie czytnika ekey module FS IN... 2 2. Podłączenie czytników i elektrozamka... 2 3. Jak poprawnie korzystać z czytnika... 3 4. Jak nie korzystać z czytnika... 3 II.
CN-GP50N. Instrukcja Obsługi. Przeglądarka obrazów Telefon (Zestaw Głośnomówiący) Polski. Przenośny System Nawigacji
 Przenośny System Nawigacji CN-GP50N Instrukcja Obsługi Przeglądarka obrazów Telefon (Zestaw Głośnomówiący) Polski Przed eksploatacją niniejszego produktu proszę przeczytać Informacje o bezpieczeństwie
Przenośny System Nawigacji CN-GP50N Instrukcja Obsługi Przeglądarka obrazów Telefon (Zestaw Głośnomówiący) Polski Przed eksploatacją niniejszego produktu proszę przeczytać Informacje o bezpieczeństwie
uczyć się bez zagłębiania się w formalnym otoczeniu,
 CZĘŚĆ 3 - INTERNET 3.1 WSTĘP Internet jest globalnym zbiorem połączonych ze sobą komputerów, które przesyłają informacje między sobą za pośrednictwem szybkich połączeń sieciowych oraz linii telefonicznych.
CZĘŚĆ 3 - INTERNET 3.1 WSTĘP Internet jest globalnym zbiorem połączonych ze sobą komputerów, które przesyłają informacje między sobą za pośrednictwem szybkich połączeń sieciowych oraz linii telefonicznych.
Zasady tworzenia podstron
 Zasady tworzenia podstron Jeśli tworzysz rozbudowaną witrynę internetową z wieloma podstronami, za chwilę dowiesz się, jak dodawać nowe podstrony w kreatorze Click Web, czym kierować się przy projektowaniu
Zasady tworzenia podstron Jeśli tworzysz rozbudowaną witrynę internetową z wieloma podstronami, za chwilę dowiesz się, jak dodawać nowe podstrony w kreatorze Click Web, czym kierować się przy projektowaniu
UMOWY INSTRUKCJA STANOWISKOWA
 UMOWY INSTRUKCJA STANOWISKOWA Klawisze skrótów: F7 wywołanie zapytania (% - zastępuje wiele znaków _ - zastępuje jeden znak F8 wyszukanie według podanych kryteriów (system rozróżnia małe i wielkie litery)
UMOWY INSTRUKCJA STANOWISKOWA Klawisze skrótów: F7 wywołanie zapytania (% - zastępuje wiele znaków _ - zastępuje jeden znak F8 wyszukanie według podanych kryteriów (system rozróżnia małe i wielkie litery)
System Informatyczny CELAB. Terminy, alarmy
 Instrukcja obsługi programu 2.18. Terminy, alarmy Architektura inter/intranetowa Aktualizowano w dniu: 2007-09-25 System Informatyczny CELAB Terminy, alarmy Spis treści 1. Terminy, alarmy...2 1.1. Termin
Instrukcja obsługi programu 2.18. Terminy, alarmy Architektura inter/intranetowa Aktualizowano w dniu: 2007-09-25 System Informatyczny CELAB Terminy, alarmy Spis treści 1. Terminy, alarmy...2 1.1. Termin
Przewodnik po Sklepie Windows Phone
 Przewodnik po Sklepie Windows Phone Wzbogać swój telefon o aplikacje i gry ze Sklepu Windows Phone. Aplikacje i gry możesz kupować w dwóch dogodnych miejscach: W telefonie (na ekranie startowym naciśnij
Przewodnik po Sklepie Windows Phone Wzbogać swój telefon o aplikacje i gry ze Sklepu Windows Phone. Aplikacje i gry możesz kupować w dwóch dogodnych miejscach: W telefonie (na ekranie startowym naciśnij
Korzystanie z poczty e-mail i Internetu
 Korzystanie z poczty e-mail i Internetu Jesteś nowym użytkownikiem systemu Windows 7? Wiele elementów odpowiada funkcjom znanym z poprzednich wersji systemu Windows, możesz jednak potrzebować pomocy, aby
Korzystanie z poczty e-mail i Internetu Jesteś nowym użytkownikiem systemu Windows 7? Wiele elementów odpowiada funkcjom znanym z poprzednich wersji systemu Windows, możesz jednak potrzebować pomocy, aby
Wymagania aplikacji: Android 4.1 (Jelly Bean) lub nowszy połączenie z Internetem Bluetooth GPS
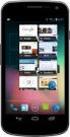 FPV Tracker to aplikacja przeznaczona do współpracy z systemem FPV Zbig & Pitlab. Aplikacja łączy się z OSD lub GroundStation poprzez Bluetooth. Aplikacja jest dostępna na smartfony oraz tablety z systemem
FPV Tracker to aplikacja przeznaczona do współpracy z systemem FPV Zbig & Pitlab. Aplikacja łączy się z OSD lub GroundStation poprzez Bluetooth. Aplikacja jest dostępna na smartfony oraz tablety z systemem
Podręcznik użytkownika NX503E. Navigation
 Podręcznik użytkownika NX503E Navigation Dziękujemy za wybór Clarion NX503E jako nawigatora. Szybkie rozpoczęcie pracy z urządzeniem Clarion NX503E Niniejszy dokument zawiera szczegółowy opis oprogramowania
Podręcznik użytkownika NX503E Navigation Dziękujemy za wybór Clarion NX503E jako nawigatora. Szybkie rozpoczęcie pracy z urządzeniem Clarion NX503E Niniejszy dokument zawiera szczegółowy opis oprogramowania
Laboratorium - Funkcje urządzeń mobilnych - Android oraz ios
 5.0 8.2.4.3 Laboratorium - Funkcje urządzeń mobilnych - Android oraz ios Wprowadzenie Wydrukuj i uzupełnij to laboratorium. W tym laboratorium, będziesz ustawiał automatyczny obrót, jasność, włączał i
5.0 8.2.4.3 Laboratorium - Funkcje urządzeń mobilnych - Android oraz ios Wprowadzenie Wydrukuj i uzupełnij to laboratorium. W tym laboratorium, będziesz ustawiał automatyczny obrót, jasność, włączał i
System Informatyczny Oddziału Wojewódzkiego NFZ
 System Informatyczny Oddziału Wojewódzkiego NFZ Publikator informacji o postępowaniach w sprawie zawarcia umów o udzielanie świadczeń opieki zdrowotnej. Katowice, luty 2018 Spis treści 1 WSTĘP... 3 2 PRACA
System Informatyczny Oddziału Wojewódzkiego NFZ Publikator informacji o postępowaniach w sprawie zawarcia umów o udzielanie świadczeń opieki zdrowotnej. Katowice, luty 2018 Spis treści 1 WSTĘP... 3 2 PRACA
Aplikacja Fidbox. wersja 3.1. dla systemów ios i Android. Wymagania dla systemu Android: Bluetooth 4 i system Android w wersji 4.
 Aplikacja Fidbox wersja 3.1 dla systemów ios i Android Wymagania dla systemu Android: Bluetooth 4 i system Android w wersji 4.1 lub nowszej Wymagania dla systemu Apple ios: Bluetooth 4 i system ios w wersji
Aplikacja Fidbox wersja 3.1 dla systemów ios i Android Wymagania dla systemu Android: Bluetooth 4 i system Android w wersji 4.1 lub nowszej Wymagania dla systemu Apple ios: Bluetooth 4 i system ios w wersji
I. Program II. Opis głównych funkcji programu... 19
 07-12-18 Spis treści I. Program... 1 1 Panel główny... 1 2 Edycja szablonu filtrów... 3 A) Zakładka Ogólne... 4 B) Zakładka Grupy filtrów... 5 C) Zakładka Kolumny... 17 D) Zakładka Sortowanie... 18 II.
07-12-18 Spis treści I. Program... 1 1 Panel główny... 1 2 Edycja szablonu filtrów... 3 A) Zakładka Ogólne... 4 B) Zakładka Grupy filtrów... 5 C) Zakładka Kolumny... 17 D) Zakładka Sortowanie... 18 II.
Instrukcja obsługi ekranu dotykowego - ruchome dno (tryb UŻYTKOWNIK)
 Instrukcja obsługi ekranu dotykowego - ruchome dno (tryb UŻYTKOWNIK) 1 Spis treści Logowanie... Fout! Bladwijzer niet gedefinieerd. Wylogowanie... Fout! Bladwijzer niet gedefinieerd. Obsługa ruchomego
Instrukcja obsługi ekranu dotykowego - ruchome dno (tryb UŻYTKOWNIK) 1 Spis treści Logowanie... Fout! Bladwijzer niet gedefinieerd. Wylogowanie... Fout! Bladwijzer niet gedefinieerd. Obsługa ruchomego
Instrukcja obsługi. Nawigacja GPS Sygic. v3 (tel kom.) 2011 Sygic, a.s. Wszelkie prawa zastrzeżone.
 Instrukcja obsługi Nawigacja GPS Sygic v3 (tel kom.) 2011 Sygic, a.s. Wszelkie prawa zastrzeżone. I. Pierwsze kroki... 2 Wprowadzanie adresu... 4 Nawigacja krok po kroku... 9 Akwizycja pozycji GPS... 10
Instrukcja obsługi Nawigacja GPS Sygic v3 (tel kom.) 2011 Sygic, a.s. Wszelkie prawa zastrzeżone. I. Pierwsze kroki... 2 Wprowadzanie adresu... 4 Nawigacja krok po kroku... 9 Akwizycja pozycji GPS... 10
tel.+ (48)
 Instrukcja System obsługi ilock Instrukcja systemu obsługi ilock e-mail: contact@ilocksystems.com www.ilocksystems.com tel.+ (48) 61 669 06 87 e-mail: contact@ilocksystems.com www.ilocksystems.com Wsparcie
Instrukcja System obsługi ilock Instrukcja systemu obsługi ilock e-mail: contact@ilocksystems.com www.ilocksystems.com tel.+ (48) 61 669 06 87 e-mail: contact@ilocksystems.com www.ilocksystems.com Wsparcie
1. Skopiować naswój komputer: (tymczasowy adres)
 Instrukcja instalacji Programu Ewangelie i pracy z nim 1. Skopiować naswój komputer: http://grant.rudolf.waw.pl/ (tymczasowy adres) a/ katalog ze skanami przekładu Nowego Testamentu b/pliki z edycjami
Instrukcja instalacji Programu Ewangelie i pracy z nim 1. Skopiować naswój komputer: http://grant.rudolf.waw.pl/ (tymczasowy adres) a/ katalog ze skanami przekładu Nowego Testamentu b/pliki z edycjami
INSTRUKCJA UŻYTKOWNIKA PORTALU SIDGG
 INSTRUKCJA UŻYTKOWNIKA PORTALU SIDGG dla Państwowy Instytut Geologiczny Państwowy Instytut Badawczy 1. Uruchomienie aplikacji. a. Wprowadź nazwę użytkownika w miejsce Nazwa użytkownika b. Wprowadź hasło
INSTRUKCJA UŻYTKOWNIKA PORTALU SIDGG dla Państwowy Instytut Geologiczny Państwowy Instytut Badawczy 1. Uruchomienie aplikacji. a. Wprowadź nazwę użytkownika w miejsce Nazwa użytkownika b. Wprowadź hasło
Instrukcja obsługi Sterownik pompy ciepła Vikersønn Bjørn w.1
 Instrukcja obsługi Sterownik pompy ciepła Vikersønn Bjørn w.1 1 SPIS TREŚCI PANEL DOTYKOWY 7-calowy, pojemnościowy panel dotykowy: w trybie obsługi, można na nim wybierać polecenia poprzez dotknięcie obrazu
Instrukcja obsługi Sterownik pompy ciepła Vikersønn Bjørn w.1 1 SPIS TREŚCI PANEL DOTYKOWY 7-calowy, pojemnościowy panel dotykowy: w trybie obsługi, można na nim wybierać polecenia poprzez dotknięcie obrazu
Podstawowe czynnos ci w programie Word
 Podstawowe czynnos ci w programie Word Program Word to zaawansowana aplikacja umożliwiająca edytowanie tekstu i stosowanie różnych układów, jednak aby w pełni wykorzystać jej możliwości, należy najpierw
Podstawowe czynnos ci w programie Word Program Word to zaawansowana aplikacja umożliwiająca edytowanie tekstu i stosowanie różnych układów, jednak aby w pełni wykorzystać jej możliwości, należy najpierw
Synchronizacja i współdzielenie plików w Internecie. Prezentacja. Instrukcja obsługi aplikacji WEB Manager plików
 Synchronizacja i współdzielenie plików w Internecie Prezentacja Instrukcja obsługi aplikacji WEB Manager plików 1 Cel instrukcji 1. Zapoznajesz się z instrukcją obsługi aplikacji internetowej File Nebula
Synchronizacja i współdzielenie plików w Internecie Prezentacja Instrukcja obsługi aplikacji WEB Manager plików 1 Cel instrukcji 1. Zapoznajesz się z instrukcją obsługi aplikacji internetowej File Nebula
Poznaj swój retrace Lite
 INSTRUKCJA OBSŁUGI Poznaj swój retrace Lite 1. Długość i szerokość geograficzna 2. Poziom naładowania baterii 3. Ikona cyfrowego kompasu 4. Ikony punktów nawigacyjnych - Osobiste, Ulubione, Atrakcje, Cel
INSTRUKCJA OBSŁUGI Poznaj swój retrace Lite 1. Długość i szerokość geograficzna 2. Poziom naładowania baterii 3. Ikona cyfrowego kompasu 4. Ikony punktów nawigacyjnych - Osobiste, Ulubione, Atrakcje, Cel
e-podręcznik dla seniora... i nie tylko.
 Pliki i foldery Czym są pliki? Plik to w komputerowej terminologii pewien zbiór danych. W zależności od TYPU pliku może to być: obraz (np. zdjęcie z imienin, rysunek) tekst (np. opowiadanie) dźwięk (np.
Pliki i foldery Czym są pliki? Plik to w komputerowej terminologii pewien zbiór danych. W zależności od TYPU pliku może to być: obraz (np. zdjęcie z imienin, rysunek) tekst (np. opowiadanie) dźwięk (np.
Aplikacja Phonak RemoteControl. Instrukcja użytkowania
 Aplikacja Phonak RemoteControl Instrukcja użytkowania Wprowadzenie Aplikacja RemoteControl została opracowana przez firmę Phonak, jedną z wiodących firm zajmujących się technologią słyszenia. Aby wykorzystać
Aplikacja Phonak RemoteControl Instrukcja użytkowania Wprowadzenie Aplikacja RemoteControl została opracowana przez firmę Phonak, jedną z wiodących firm zajmujących się technologią słyszenia. Aby wykorzystać
UONET+ moduł Dziennik. Praca z rozkładami materiału nauczania
 UONET+ moduł Dziennik Praca z rozkładami materiału nauczania Przewodnik System UONET+ gromadzi stosowane w szkole rozkłady materiału nauczania. Dzięki temu nauczyciele mogą korzystać z nich podczas wprowadzania
UONET+ moduł Dziennik Praca z rozkładami materiału nauczania Przewodnik System UONET+ gromadzi stosowane w szkole rozkłady materiału nauczania. Dzięki temu nauczyciele mogą korzystać z nich podczas wprowadzania
Podręcznik użytkownika NX404E
 Podręcznik użytkownika NX404E Polski Dziękujemy za wybór Clarion NX404 jako nawigatora. Szybkie rozpoczęcie pracy z urządzeniem Clarion NX404 Niniejszy dokument zawiera szczegółowy opis oprogramowania
Podręcznik użytkownika NX404E Polski Dziękujemy za wybór Clarion NX404 jako nawigatora. Szybkie rozpoczęcie pracy z urządzeniem Clarion NX404 Niniejszy dokument zawiera szczegółowy opis oprogramowania
ERGODESIGN - Podręcznik użytkownika. Wersja 1.0 Warszawa 2010
 ERGODESIGN - Podręcznik użytkownika Wersja 1.0 Warszawa 2010 Spis treści Wstęp...3 Organizacja menu nawigacja...3 Górne menu nawigacyjne...3 Lewe menu robocze...4 Przestrzeń robocza...5 Stopka...5 Obsługa
ERGODESIGN - Podręcznik użytkownika Wersja 1.0 Warszawa 2010 Spis treści Wstęp...3 Organizacja menu nawigacja...3 Górne menu nawigacyjne...3 Lewe menu robocze...4 Przestrzeń robocza...5 Stopka...5 Obsługa
Podręcznik użytkownika NX504E. Navigation
 Podręcznik użytkownika NX504E Navigation Dziękujemy za wybór Clarion NX504E jako nawigatora. Szybkie rozpoczęcie pracy z urządzeniem Clarion NX504E Niniejszy dokument zawiera szczegółowy opis oprogramowania
Podręcznik użytkownika NX504E Navigation Dziękujemy za wybór Clarion NX504E jako nawigatora. Szybkie rozpoczęcie pracy z urządzeniem Clarion NX504E Niniejszy dokument zawiera szczegółowy opis oprogramowania
IRISPen Air 7. Skrócona instrukcja obsługi. (ios)
 IRISPen Air 7 Skrócona instrukcja obsługi (ios) Niniejsza skrócona instrukcja obsługi pomaga w rozpoczęciu korzystania z urządzenia IRISPen TM Air 7. Zapoznaj się z nią przed przystąpieniem do użytkowania
IRISPen Air 7 Skrócona instrukcja obsługi (ios) Niniejsza skrócona instrukcja obsługi pomaga w rozpoczęciu korzystania z urządzenia IRISPen TM Air 7. Zapoznaj się z nią przed przystąpieniem do użytkowania
Uwagi dotyczące produktu
 Początek Copyright 2013 Hewlett-Packard Development Company, L.P. Windows jest zarejestrowanym w Stanach Zjednoczonych znakiem towarowym Microsoft Corporation. Informacje zawarte w niniejszym dokumencie
Początek Copyright 2013 Hewlett-Packard Development Company, L.P. Windows jest zarejestrowanym w Stanach Zjednoczonych znakiem towarowym Microsoft Corporation. Informacje zawarte w niniejszym dokumencie
1 Czytnik E-Booków 2 Pokrowiec ochronny 3 Słuchawki 4 Kabel USB 5 Skrócona instrukcja 6 Karta gwarancyjna. Zmniejszanie głośności
 Zawartość opakowania 1 Czytnik E-Booków 2 Pokrowiec ochronny 3 Słuchawki 4 Kabel USB 5 Skrócona instrukcja 6 Karta gwarancyjna Przegląd urządzenia 14 1 2 3 4 12 10 11 15 5 13 16 8 6 9 17 7 1 2 3 4 5 6
Zawartość opakowania 1 Czytnik E-Booków 2 Pokrowiec ochronny 3 Słuchawki 4 Kabel USB 5 Skrócona instrukcja 6 Karta gwarancyjna Przegląd urządzenia 14 1 2 3 4 12 10 11 15 5 13 16 8 6 9 17 7 1 2 3 4 5 6
Dokumentacja użytkowa
 1 Dokumentacja użytkowa 2 Spis treści 1. Ekran wprowadzenia do aplikacji. 3 2. Rejestracja i logowanie 4 2.1. Ekran logowania do aplikacji 4 2.2. Ekran przypomnienia hasła 5 2.3. Ekran rejestracji 6 3.
1 Dokumentacja użytkowa 2 Spis treści 1. Ekran wprowadzenia do aplikacji. 3 2. Rejestracja i logowanie 4 2.1. Ekran logowania do aplikacji 4 2.2. Ekran przypomnienia hasła 5 2.3. Ekran rejestracji 6 3.
WINDOWS XP PRO WINDOWS XP PRO
 WINDOWS XP PRO 1 WINDOWS XP PRO PLIK jest to ciąg informacji (bajtów) zapisany na nośniku zewnętrznym (dysku) pod określoną nazwą. Nazwa pliku może składać się z maksymalnie 256 znaków. W Windows XP plik
WINDOWS XP PRO 1 WINDOWS XP PRO PLIK jest to ciąg informacji (bajtów) zapisany na nośniku zewnętrznym (dysku) pod określoną nazwą. Nazwa pliku może składać się z maksymalnie 256 znaków. W Windows XP plik
Dodatek do Podręcznika Szybkiego Startu ZoomText 10.1
 Dodatek do Podręcznika Szybkiego Startu ZoomText 10.1 Niniejszy Dodatek do Podręcznika Szybkiego Startu ZoomText 10 mówi o nowych funkcjach i innych zmianach dotyczących ZoomText 10.1. Podstawowe instrukcje
Dodatek do Podręcznika Szybkiego Startu ZoomText 10.1 Niniejszy Dodatek do Podręcznika Szybkiego Startu ZoomText 10 mówi o nowych funkcjach i innych zmianach dotyczących ZoomText 10.1. Podstawowe instrukcje
