Instrukcja obsługi. OV-Solution10. User manual PL/EN/CZ/SK
|
|
|
- Wojciech Szydłowski
- 8 lat temu
- Przeglądów:
Transkrypt
1 Instrukcja obsługi User manual PL/EN/CZ/SK OV-Solution10 1
2 Witamy Dziękujemy za zakup naszego tabletu. Aby zapoznać się z produktem we właściwy sposób, prosimy o uważne przeczytanie instrukcji przed rozpoczęciem korzystania z urządzenia. Ważne informacje Urządzenie posiada w swej wewnętrznej konstrukcji delikatne elementy. Należy unikać sytuacji, w których mogłoby dojść do upuszczenia urządzenia. Nie należy naciskać przycisków ani ekranu z użyciem nadmiernej siły. Produkt ten jest precyzyjnym urządzeniem elektronicznym, w związku z czym należy przechowywać go z dala od wody i środowiska wilgotnego. Zaleca się regularne wykonywanie kopii zapasowych danych z tabletu, na wypadek gdyby ważne dane prywatne zostały omyłkowo usunięte. W przypadku gdy urządzenie jest używane jako przenośny dysk twardy, należy stosować się do odpowiednich zaleceń odnośnie zarządzania plikami, zawartych w niniejszej instrukcji. Nasza firma nie ponosi odpowiedzialności za utratę jakiekolwiek pliku. Nie należy stosować nadmiernej siły, zginać ani też przygniatać przewodu zasilania. W przeciwnym razie może to doprowadzić do przegrzania urządzenia, a w dalszej konsekwencji spowodować pożar. Należy używać wyłącznie tych ładowarek oraz akcesoriów, które są zalecane przez producenta. Stosowanie ładowarek oraz akcesoriów innych typów spowoduje utratę gwarancji oraz ryzyko niebezpieczeństwa. Nie należy samodzielnie aktualizować oprogramowania. Mogłoby to spowodować uszkodzenie tabletu. 2
3 Skrócony opis funkcji System operacyjny: Android, pozwalający na obsługę jeszcze większej liczby aplikacji oraz funkcji. Obsługa 3D: urządzenie do przetwarzania grafiki 2D/3D o wysokiej wydajności; obsługa Flash Typ połączenia z Internetem: Wi-Fi, wtyczka 3G USB oraz Ethernet. Wbudowany G-sensor: pozwala cieszyć się grami wideo jednocześnie znacznie ułatwiając rozgrywkę. Funkcja OTG: szybki interfejs USB2.0 pozwala na łatwe podłączenie do komputera oraz połączenia z urządzeniami USB. Wytrzymałą bateria: inteligentny system zarządzania energią, duża moc, długi czas odtwarzania wideo. I. Przyciski i ich funkcje Przycisk Power Gdy urządzenie jest wyłączone: (włącznik) wciśnij i przytrzymaj, aby włączyć. Gdy urządzenie jest włączone: wciśnij i przytrzymaj, aby wyświetlić okno z opcją wyłączenia. Gdy urządzenie jest włączone: wciśnij krótko, aby wyłączyć ekran. Przycisk Menu Wciśnij, aby otworzyć aktualne menu. Wciśnij, aby odblokować ekran. Przycisk Wstecz Wciśnij, aby powrócić do (Backspace) poprzedniego menu. VOL+ Wciśnij, aby zwiększyć poziom głośności. 3
4 VOL- Wciśnij, aby zmniejszyć poziom głośności. II. Operacje podstawowe 2.1 Ładowanie oraz obsługa baterii Nowa bateria będzie w pełni swych możliwości po 2-3-krotnym naładowaniu do pełna oraz rozładowaniu. Zaleca się, aby proces ładowania trwał cztery godziny. Tablet można ładować za pomocą zasilacza AC, zarówno wtedy gdy jest on włączony, jak i wyłączony. W tym celu należy używać zasilacza dołączonego w zestawie. Uwaga: 1) Do ładowania tabletu nie należy używać innych zasilaczy. W przeciwnym razie może to doprowadzić do uszkodzenia baterii. 2) Tabletu nie można ładować za pośrednictwem przewodu USB podłączonego do komputera. 3) Gdy urządzenie wyemituje komunikat o niedostatecznym poziomie energii baterii, należy jak najszybciej je podładować. W przeciwnym razie nastąpi automatyczne wyłączenie urządzenia. 2.2 Włączanie i wyłączanie Włączanie: Wciśnij i przytrzymaj przycisk Włącznika (Power), dopóki nie zostanie wyświetlony ekran startowy. Załadowanie się systemu tabletu trwa kilka chwil - prosimy zachować cierpliwość Wyłączanie: Wciśnij i przytrzymaj przycisk Włącznika (Power), dopóki nie zostanie wyświetlone okno z opcją wyłączenia. Kliknij OK, aby wyłączyć urządzenie. 4
5 Uwaga W przypadku wymuszonego zamknięcia systemu, podczas kolejnego uruchomienia urządzenia przeprowadzone zostanie skanowanie oraz ewentualna naprawa dysku, w związku z czym proces włączania będzie trwał dłużej. Prosimy zachować cierpliwość. 2.3 Blokowanie / odblokowanie ekranu (tryb uśpienia) Automatyczne przejście do trybu uśpienia: W przypadku niewykonania żadnej czynności przez określony w ustawieniach systemowych okres czasu nastąpi automatyczne wyłączenie ekranu i przejście urządzenia do trybu uśpienia Ręczne włączenie trybu uśpienia: Wciśnij krótko przycisk Włącznika, a urządzenie przejdzie w tryb uśpienia w celu oszczędzania energii baterii Odblokowywanie ekranu: W trybie uśpienia wciśnij krótko przycisk Włącznika, aby włączyć ekran. Następnieprzytrzymaj ikonkę na ekranie i przeciągnij ją na ikonkę, a potem upuść, aby odblokować ekran. 2.4 Dotykowy ekran Istnieje kilka sposobów wykonywania operacji na dotykowym ekranie: Klikanie: Wystarczy lekko dotknąć (kliknąć) dany element ekranu, aby otworzyć 5
6 dany program lub funkcję. Przeciąganie: Przesuwaj palcem po dotykowym ekranie, aby przewijać interfejs. Wciśnij i przytrzymaj ikonę aplikacji, którą chcesz przenieść, następnie przeciągnij ją do preferowanego miejsca i zwolnij palec, aby ją tam upuścić. 2.5 Resetowanie W przypadku gdy tablet zawiesi się lub nie reaguje na naciskanie żadnego przycisku czy wykonywanie danej operacji, możliwe jest jego zresetowanie. W tym celu należy użyć szpilki lub innego ostro zakończonego obiektu, aby wcisnąć przycisk Reset. 2.6 Menu główne Interfejs ekranu głównego składa się z pięciu stron ekranu. Aby przejść do kolejnej/poprzedniej strony ekranu głównego, wystarczy przesunąć ekran palcem w lewo lub prawo Ikonyekranu głównego: :Kliknij tę ikonę, abyprzejść do poprzedniego kroku. :Kliknij tę ikonę, abyprzejść do interfejsu pulpitu. :Kliknij tę ikonę, aby wyświetlić listę aktualnie działających w tle aplikacji. :Kliknij tę ikonę, aby przejść do interfejsu wszystkich aplikacji, widżetów oraz programów. Kliknij tę ikonę, aby otworzyć wyszukiwarkę Google. 6
7 Usuwanie skrótów: Wciśnij i przytrzymaj ikonę skrótu, która ma zostać usunięta, a gdy zostanie aktywowana, przeciągnij ją na pole Usuń. Dodawanie ikon pulpitu: W interfejsie ekranu głównego kliknij, aby przejść do interfejsu wszystkich aplikacji i widżetów. Następnie wciśnij i przytrzymaj ikonę aplikacji/widżetu, a zostanie ona automatycznie dodana na pulpit. Przeciągnij ikonę w preferowane miejsce pulpitu. Zmiana tła pulpitu (tapety): W interfejsie ekranu głównego kliknij i przytrzymaj dowolny pusty obszar, a następnie z okna, które się wyświetli wybierz plik źródłowy tapety i ustaw go jako tło pulpitu Panel powiadomień: Wyświetlane są na nim informacje, powiadomienia oraz komunikaty o stanie tabletu, urządzeniach podłączonych itp. Aby otworzyć panel powiadomień: kliknij ikonę w prawym dolnym rogu ekranu. Otwieranie panelu ustawień: Po otwarciu panelu powiadomień, kliknij, a wyświetlony zostanie panel ustawień. Za jego pośrednictwem możliwe jest skonfigurowanie ustawień sieci bezprzewodowych, obracania ekranu, jasności itp. 2.7 Czujnik grawitacji Po aktywowaniu funkcji czujnika grawitacji, gdy urządzenie zostanie obrócone, obraz automatycznie dostosowuje się do kierunku obrotu. Włączanie i wyłączanie funkcji czujnika grawitacji: Na panelu ustawień włącz lub wyłącz funkcję "automatycznego 7
8 obracania ekranu". Istnieje także drugi sposób dostępu do ustawień tej funkcji. W interfejsie ustawień kliknij zakładkę "Wyświetlacz", następnie włącz lub wyłącz funkcję "automatycznego obracania ekranu". 2.8 Przełączanie metody wprowadzania tekstu Kliknij i przytrzymaj pole tekstowe, aby edytować dany tekst lub zmienić metodę wprowadzania. 2.9 Slot karty pamięci Urządzenie posiada port karty pamięci. Wskazówki: 1. W przypadku gdy urządzenie odczytuje lub zapisuje pliki z karty pamięci, nie należy wyciągać jej z portu. W przeciwnym razie może dojść do jej uszkodzenia. 2. Jeśli karta pamięci jest formatowana za pośrednictwem komputera, należy wybrać system plików FAT32. Odłączanie karty pamięci: W widoku ekranu głównego kliknij kolejno " " "ustawienia" "nośniki danych", a następnie w opcjach karty SD kliknij pozycję "odinstaluj kartę pamięci". Aby wyjąć kartę z portu, wciśnij ją lekko, a następnie cofnij palec. Gdy karta zostanie odblokowana, wysuń ją z portu Podłączenie do komputera 1) Po podłączeniu tabletu do komputera za pośrednictwem przewodu USB, w prawym dolnym rogu ekranu wyświetlony zostanie komunikat "połączenie USB". Jeśli komunikat zniknie, przytrzymaj i przesuń ikonkę " " w górę. 8
9 Aby móc kopiować pliki pomiędzy komputerem a tabletem, kliknij opcję "Włącz tryb nośnika pamięci". Kliknij "Wyłącz tryb nośnika pamięci", aby bezpiecznie usunąć (odinstalować) urządzenie z komputera. 2) Podczas trwania odczytu danych, aby uniknąć błędów odczytu aplikacji, nie należy zmieniać nazw folderów w których znajdują się aktualnie obsługiwane pliki. 3) Należy upewnić się, że bateria tabletu posiada wystarczający poziom energii. W przeciwnym razie, po podłączeniu do komputera, tablet może nie zostać przez niego wykryty. Uwaga (1) Podczas podłączania tabletu do komputera, upewnij się, że funkcja debugowania USB została wyłączona. W przeciwnym razie komputer może mieć problem z odczytem danych z tabletu. (2) Przed odłączeniem tabletu od komputera upewnij się, że wszystkie operacje z wykorzystaniem tych dwu urządzeń zostały zakończone. III. Ustawienia podstawowe W widoku ekranu głównego kliknij kolejno " " - "ustawienia". Interfejs ustawień podzielony jest na cztery kategorie, jak niżej: "Opcje sieci bezprzewodowych", "Opcje urządzenia", "Opcje użytkownika" oraz "Opcje systemowe". 3.1 Opcje sieci bezprzewodowych Podkategorie: Wi-Fi, Opcje korzystania z danych sieci, VPN, Przenośny hotspot i Sieci mobilne. 9
10 3.1.1.WIFI: Użytkownik może ustanowić połączenie z siecią bezprzewodową i uzyskać dostęp do szybkiego Internetu oraz ściągać i zamieszczać pliki w sieci. 1 W interfejsie ustawień włącz funkcję połączenia Wi-Fi. Urządzenie automatycznie wyszuka a następnie wyświetli listę dostępnych sieci Wi-Fi. 2 Wybierz sieć Wi-Fi z którą chcesz nawiązać połączenie oraz, jeśli jest to wymagane, wprowadź odpowiednie hasło sieci lub wypełnij wymagane pola formularza dostępu za pośrednictwem przeglądarki. Wskazówka: 1Jeśli chcesz ponownie wyszukać dostępne połączenia Wi-Fi, kliknij "Wyszukaj" w prawym górnym rogu interfejsu. 2 Kliknij "DODAJ SIEĆ", a następnie wprowadź nazwę SSID sieci. Jeśli to konieczne, wprowadź hasło lub inne dane konfiguracji sieci. Kliknij "Zapisz". 3 Jeśli chcesz uzyskać dostęp do zaawansowanych opcji Wi-Fi, kliknij kolejno " " - "Zaawansowane". 4 Aby skasować daną zapamiętaną przez urządzenie sieć, w interfejsie ustawień Wi-Fi kliknij nazwę sieci, a następnie w oknie, które się otworzy, kliknij "Zapomnij" VPN (Wirtualna Sieć Prywatna) Dodawanie sieci VPN: Wyświetlone zostanie okno, w którym należy wybrać typ sieci VPN, którą chcemy dodać. Następnie użytkownik poproszony zostanie o wprowadzenie szczegółowych danych konfiguracyjnych Przenośny hotspot Przenośny hotspot Wi-Fi Zaznacz tę opcję, aby udostępnić tablet z mobilną siecią, jako przenośny hotspot Wi-Fi. Ustawienia przenośnego hotspotu Wi-Fi Po włączeniu ustawień wyświetlone zostanie okno umożliwiające włączenie i wyłączenie funkcji hotspot, wprowadzenie nazwy SSID (identyfikatora sieci) oraz dostosowanie opcji bezpieczeństwa. 10
11 Pomoc Po kliknięciu zakładki Pomoc, wyświetlone zostanie okno z informacjami o przenośnych hotspotach Wi-Fi jak również informacje o tym, gdzie dowiedzieć się więcej na powyższy temat Sieci mobilne Klikaj kolejno: Ustawienia Sieci bezprzewodowe Sieci mobilne, aby wyświetlić opcje sieci roamingowych, wyboru sieci, wyboru operatora, nazw punktów dostępu itp. 1)Zasilanie modemu Możliwość włączenia lub wyłączenia funkcji zasilania modemu. 2) Transfer danych z/do sieci komórkowych Odznacz tę opcję, aby zapobiec korzystaniu przez tablet z danych dowolnych sieci komórkowych. Jest to przydatne zwłaszcza podczas podróżowania w miejscach, gdzie użytkownik nie posiada wykupionego abonamentu/pakietu lokalnej sieci komórkowej i chce uniknąć opłat za korzystanie z jej usług. Odznaczenie tej opcji nie pozbawia użytkownika możliwości korzystania z dostępu do innych sieci bezprzewodowych, jak np. Wi-Fi. 3) Korzystanie z roamingu Odznacz tę opcję, jeśli nie chcesz aby tablet korzystał z usług obcych sieci komórkowych, w przypadku gdy użytkownik znajduje się poza zasięgiem sieci własnego operatora bądź dostawcy usługi sieciowej. 4) Access Point Name (tylko w przypadku mobilnych sieci GSM) Po kliknięciu w tę zakładkę, wyświetlone zostanie okno z opcjami ustawień punktu dostępu. Aby dodać nowy APN, można także kliknąć przycisk Menu w interfejsie aplikacji i wybrać stosowną opcję. Aby uzyskać dodatkowe informacje na temat korzystania z powyższych narzędzi, skonsultuj się z operatorem Twojej sieci. 5) Korzystanie wyłącznie z sieci 2G (tylko w przypadku mobilnych sieci GSM) Zaznaczenie tej opcji spowoduje, że laptop nie będzie łączył się z sieciami o wyższych prędkościach, przez co zmniejszy się nieco szybkość zużywania energii baterii. 6) Operatorzy sieci (tylko w przypadku mobilnych sieci GSM) Otwiera okno wyszukiwarki sieci mobilnych, które są kompatybilne z tabletem. Skonsultuj się z operatorem Twojej sieci, aby uzyskać dodatkowe informacje na temat opłat i rozliczeń w przypadku wyboru innego 11
12 operatora. Uwaga: Tablet obsługuje wtyczki USB 3G umożliwiające dostęp do sieci 3G. W przypadku gdy tablet posiada wbudowany moduł 3G istnieje możliwość wsunięcia karty SIM bezpośrednio do tego modułu. 3.2 OPCJE URZĄDZENIA Podkategorie: Dźwięk, Wyświetlacz, Miejsca zapisu danych, Bateria oraz Aplikacje Dźwięk Głośność: Naciśnięcie klawisza głośności spowoduje wyświetlenie okienka interfejsu ustawień, w którym można skonfigurować głośność muzyki, filmów, gier i innych multimediów, a także głośność powiadomień oraz alarmu. Po ustawieniu głośności naciśnij OK, aby zatwierdzić zmiany Wyświetlacz Wciśnij "Ustawienia", a następnie "Wyświetlacz", aby ustawić jasność, tapetę, automatyczne obracanie ekranu, czas po jakim urządzenie przejdzie w stan uśpienia w przypadku niewykonywania żadnych operacji oraz rozmiar czcionki. 1)Jasność: kliknij zakładkę "Jasność", a następnie przesuwaj suwak jasności, aby dostosować ten parametr. 2)Tapeta: kliknij zakładkę "Tapeta", a następnie wybierz folder źródłowy (np. Galeria, Live Wallpapers, Tapety itp) i wybierz plik obrazu, który chcesz ustawić jako tło pulpitu. 3) Tryb uśpienia: Wyświetlacz ma ustawiony limit czasu (domyślnie 2 minuty). Jeśli urządzenie pozostaje w tym czasie nieaktywne, ekran zgaśnie, tak jakby urządzenie zostało wyłączone. Tak naprawdę jednak przechodzi ono po prostu w stan uśpienia (tryb gotowości). Wciśnij krótko przycisk Włącznika (Power), a ekran włączy się ponownie z wyświetloną na nim ikonką kłódki. Ekran jest wówczas zablokowany. 12
13 4) Automatyczne obracanie ekranu: Włącz lub wyłącz funkcję automatycznego obracania ekranu. 5) Rozmiar czcionki: Ustaw domyślny rozmiar czcionki Miejsca zapisu danych: Kliknij, aby sprawdzić całkowity rozmiar oraz ilość wolnego miejsca na wewnętrznym dysku urządzenia oraz nośnikach pamięci (karcie SD i urządzeniu pamięci masowej USB) Bateria: Wyświetla informacje o poziomie energii baterii oraz szacunkowym czasie, jaki pozostał do jej wyczerpania Aplikacje: Można tutaj wyświetlić informacje na temat pobranych i aktualnie używanych aplikacji oraz je skonfigurować. 3.3 Opcje użytkownika 1. Konta i synchronizacja: możliwość dodawania i zarządzania kontami oraz opcjami ich synchronizacji. 2. Usługi lokalizacyjne: Opcje takich funkcji jak: "usługi lokalizacyjne Google", "satelity GPS" oraz "lokalizacja i wyszukiwanie google". 3. Bezpieczeństwo: W tym: "Zabezpieczenia ekranu", "Hasła", "Ustawienia administratora urządzenia" oraz "Magazyn danych logowania". 4. Język oraz metoda wprowadzania tekstu: W tym: "Wybór języka", "Ustawienia klawiatury i metody wprowadzania", "Mowa" oraz "Ustawienia myszy / touchpada". 5. Tworzenie kopii zapasowych i Reset: możliwość wykonania kopii zapasowej i przywrócenia danych systemowych. Jeśli w przypadku wystąpienia poważnego błędu lub utraty hasła, użytkownik chce zresetować urządzenie, należy najpierw upewnić się, że wykonana 13
14 została kopia zapasowa zasobów systemowych. 3.4 Ustawienia systemowe 1. Data i godzina: Data i godzina mogą być dostosowywane ręcznie lub automatycznie. 2. Dostępność: W tym usługi i ustawienia systemowe. 3. Opcje dewelopera: W tym: "Debugowanie USB", "development device ID", "Stay awake", "Pozorowane położenie", "Sprawdzanie HDCP", "Desktop backup password", "Interfejs użytkownika" oraz "Aplikacje". 4. Informacje o urządzeniu: W tym: "Aktualizacje systemu", "Stan", "Kwestie prawne" oraz "Informacje o urządzeniu". Kliknij na "Aktualizacje systemu". W przypadku gdy pojawią się nowe wersje oprogramowania, wystarczy je kliknąć i pobrać. IV. Główne aplikacje W widoku ekranu głównego kliknij przycisk, aby przejść do interfejsu aplikacji. Przesuwaj ekran, aby zobaczyć więcej aplikacji. Instrukcje dotyczące niżej wymienionych aplikacji dotyczą ich wersji podstawowych i podane zostały w celach wyłącznie informacyjnych. 4.1 Apkinstaller (Instalator aplikacji) W oknie aplikacji kliknij ikonę Instalatora aplikacji (Apkinstaller), aby otworzyć interfejs umożliwiający zarządzanie aplikacjami Instalacja: Pobierz aplikacje firm trzecich, kompatybilne z systemem Android, a 14
15 następnie skopiuj je na tablet i przejdź do instalacji. 1 Kliknij Instaluj, następnie wybierz ścieżkę dostępu do pliku instalacyjnego aplikacji. Urządzenie automatycznie wyszuka wszystkie pliki instalacyjne aplikacji z podanego folderu. 2 Kliknij i przytrzymaj plik aplikacji, która ma zostać zainstalowana. Uwaga W przypadku tego systemu obsługiwane są pliki z rozszerzeniem.apk Zarządzanie: 1 Kliknij "Zarządzaj", aby wyświetlić listę wszystkich zainstalowanych w systemie aplikacji. 2 Kliknij aplikację, na której chcesz wykonać daną operację. Wyświetlone zostanie okno z dostępnymi opcjami. 3Kliknij "Uruchom", "Eksportuj", "Odinstaluj" lub "Anuluj", aby wykonać daną operację. 4.2 Eksplorator Otwieranie eksploratora: W oknie aplikacji kliknij ikonkę "Eksploratora", aby otworzyć interfejs zarządzania plikami. Ikona Karta SD/ Dysk wewnętrzny (pamięć)/ USB Opis funkcji Kliknij, aby wyświetlić pliki zapisane na karcie pamięci, dysku wewnętrznym lub urządzeniu pamięci masowej USB. Powrót do strony głównej eksploratora. 15
16 Powrót do poprzedniego okna / menu Zaznaczanie większej liczby plików lub folderów. Na zaznaczonym wcześniej pliku można wykonać takie operacje jak: "Kopiuj", "Usuń", "Przenieś", "Wklej", lub "Zmień nazwę". Nowy folder. Powrót do folderu nadrzędnego. Przejście do wcześniej odwiedzanego folderu. 4.3 Muzyka Odtwarzanie muzyki: W oknie Aplikacji kliknij ikonkę "Muzyki". Wyświetlona zostanie lista plików muzycznych z informacjami o wykonawcach, albumach, nazwach utworów, listach odtwarzania oraz aktualnie odtwarzanych ścieżkach. Kliknij utwór, który chcesz odtworzyć, aby otworzyć interfejs odtwarzacza muzyki. Funkcje odtwarzacza Przyciski Odtwórz / Pauza Wciśnij / Poprzednia / kolejna ścieżka Wciśnij / 16
17 Szybkie przewijanie do tyłu / do przodu Lista bieżącego odtwarzania Wciśnij i przytrzymaj / Wciśnij Powtarzanie / Odtwarzanie w kolejności losowej Wciśnij / Głośność Wciśnij przycisk głośności (Volume +/-) Włączanie biblioteki utworów muzycznych / funkcja party Wciśnij wybierz shuffle / dodawanie/usuwanie odpowiedni przycisk. utworów z listy odtwarzania itp. Napisy Wciśnij Tworzenie nowej listy odtwarzania Kliknij kolejno "Muzyka" "Utwory", kliknij i przytrzymaj te utwory, które chcesz dodać do nowej listy odtwarzania kliknij "Dodaj do listy odtwarzania". Kliknij "Nowa", po czym wprowadź nazwę listy odtwarzania i kliknij "Zapisz". [Wskazówka] Aby słuchać muzyki w tle wykonywania innych operacji, podczas odtwarzania, w interfejsie odtwarzacza muzyki wciśnij przycisk "Wstecz (Return)". 4.4 Wideo W oknie Aplikacji kliknij ikonkę "Odtwarzacza wideo", aby wyświetlić interfejs odtwarzacza oraz listę plików wideo. Kliknij na plik wideo, aby go odtworzyć. Podczas odtwarzania wideo dotknięcie ekranu spowoduje wyświetlenie panelu kontrolnego odtwarzacza. Użytkownik może 17
18 wybrać inną aplikację, jako domyślny odtwarzacz wideo.. Funkcje odtwarzacza Przyciski wideo Odtwarzanie / Pauza Wciśnij / Poprzednia / kolejna ścieżka Szybkie przewijanie do tyłu / do przodu Zakładki wideo Wciśnij / Wciśnij / Wciśnij Dostosowywanie jasności / tryb odtwarzania Wciśnij / lub Głośność Wstecz Wybór pozycji odtwarzania Wciśnij przycisk głośności / Wciśnij Wciśnij 4.5 Przeglądarka Otwieranie stron: Kliknij ikonę "Przeglądarki", następnie wprowadź adres URL w polu paska adresu. Na klawiaturze ekranowej kliknij " " Przeglądanie stron: Otwórz stronę, następnie przesuwaj palcem po ekranie, aby przeglądać 18
19 i wyświetlać inne jej części Powiększanie / pomniejszanie strony: Podczas przeglądania stron internetowych wykonaj dwa szybkie kliki na ekranie, aby powiększyć stronę. Powtórz powyższą czynność, aby ją pomniejszyć. Innym sposobem jest położenie dwóch palców na ekranie, a następnie przeciągnięcie ich do wewnątrz (pomniejszanie) lub na zewnątrz (powiększanie) Operacje dodatkowe: Podczas przeglądania stron internetowych kliknij ", aby wyświetlić menu z opcjami pozwalającymi na przeprowadzenie dodatkowych operacji. 4.6 Kamera (opcjonalnie) Aby otworzyć interfejs kamery, kliknij ikonkę "Kamery" w oknie aplikacji. Innym sposobem skorzystania z funkcji kamery jest kliknięcie ikonki w trybie zablokowanego ekranu i przeciągnięcie jej do ikony aparatu:. You can shoot photos and video clips with sound by clicking the "camera"; or in the state of lock screen, directly click the " " icon, drag aperture to " " icon to turn on the camera. 19
20 4.6.1 Tryb aparatu / kamery Tablet posiada wbudowaną kamerę z funkcją wykonywania zdjęć oraz nagrywania wideo. Domyślny tryb ustawiony został jako tryb aparatu. Aby przełączyć urządzenie do trybu nagrywania wideo, kliknij Wykonywanie zdjęć / nagrywanie wideo 1) W trybie aparatu kliknij " ", aby zrobić zdjęcie. 2) W trybie wideo kliknij " ", aby rozpocząć nagrywanie. Kliknij ten przycisk ponownie, aby zatrzymać nagrywanie Zmiana ustawień zdjęć / wideo 1) Ustawienia ogniskowej: Kliknij " ", aby wyregulować długość ogniskowej. 2) Ustawienia nagrywania/fotografowania: Kliknij " ", aby otworzyć menu ustawień. Kliknij " ", aby zamknąć menu ustawień. W trybie aparatu: kliknij " ", aby wybrać miejsce zapisu pliku, rozmiar zdjęcia lub przywrócić ustawienia domyślne; kliknij " kliknij " ", aby wybrać tryb wizjera; ", aby ustawić balans bieli. W trybie wideo: kliknij " ", aby wybrać miejsce zapisu pliku lub przywrócić ustawienia domyślne; kliknij " ", aby ustawić balans bieli. 20
21 4.6.4 Przeglądanie wykonanych zdjęć / wideo W trybie aparatu bądź kamery kliknij ikonkę w prawym górnym rogu interfejsu, aby otworzyć okno z miniaturami wykonanych zdjęć oraz nagranych plików wideo. Przeglądaj pliki w Galerii lub udostępnij je swym przyjaciołom. Dana ścieżka wideo może także zostać odtworzona przy użyciu odtwarzacza wideo Konfiguracja konta Aplikacja posiada funkcję kreatora kont dla protokołów pocztowych POP3 lub IMAP, w popularnych serwisach internetowych (takich jak: Yahoo, Gmail, Hotmail itp.). 1 Kliknij ikonkę " ", aby otworzyć kreatora kont, który pomoże w konfiguracji konta . 2 Wprowadź adres swojego konta oraz hasło. Kliknij przycisk "Dalej" i wybierz typ skrzynki mailowej - POP3, IMAP lub Exchange. Ponownie kliknij przycisk "Dalej", aby sprawdzić dostępność serwera oraz czy możliwe jest wysyłanie i odbieranie maili. Wskazówka: w przypadku niektórych dostawców usług (np Gmail) nie jest konieczny wybór typu skrzynki. 3 Wprowadź nazwę konta oraz nazwę, która będzie wyświetlać się jako nadawca, następnie kliknij "Zakończ". 4 Jeśli skrzynka jest już skonfigurowana i dostępna, system wyświetli jej interfejs automatycznie po otwarciu aplikacji . 21
22 4.7.2 Usuwanie kont W interfejsie skrzynki kliknij " " ustawienia, a następnie wybierz opcję "Usuń konto". W oknie, które się pojawi, kliknij OK, aby potwierdzić Wysyłanie wiadomości Istnieje możliwość wysłania wiadomości zarówno do jednego jak i kilku odbiorców równocześnie. Przed wysłaniem, użytkownik może wprowadzić ręcznie adres mailowy odbiorcy, bądź wybrać go z listy zapisanych wcześniej adresów. 1 Kliknij ", a następnie wprowadź adres odbiorcy. Aby skorzystać z opcji "Do wiadomości" lub "Utajnione do wiadomości", naciśnij przycisk DW / UDW, a następnie wprowadź adresy odbiorców. 2 W polu temat wpisz tytuł wiadomości, a w polu głównym - jej treść. 3 Aby dodać załącznik, kliknij ikonkę spinacza, wybierz plik, który ma zostać przesłany wraz z wiadomością, a następnie kliknij "Wyślij", by wysłać wiadomość Odbieranie wiadomości Odbierane wiadomości pobierane są przez tablet oraz zapisywane na serwerze dostawcy usług mailowych. Kliknij " ", aby odświeżyć. Po połączeniu z serwerem, urządzenie pobiera wiadomości , które następnie przechowywane są w skrzynce odbiorczej aplikacji . 22
23 4.8 Czytnik e-booków Przeglądanie e-booków W oknie Aplikacji kliknij ikonkę książki, aby przejść do interfejsu biblioteki i przeglądać zapisany zbiór książek. Kliknij " ", aby wyświetlić zbiór książek jako listę Czytanie e-booków Po otwarciu interfejsu czytnika e-booków, użytkownik ma dostęp do następujących opcji: : ustawienia jasności; : dodawanie zakłądek; : zmiana rozmiaru czcionki; : tryb pełnego ekranu. Po wciśnięciu przycisku "Menu" użytkownik uzyskuje dostęp do opcji dodatkowych, takich jak: przejście do danej strony, informacje o danej pozycji książkowej, automatyczne odwracanie stron itp., pozwalających na skonfigurowanie czytnika do jego indywidualnych preferencji Galeria W oknie aplikacji kliknij ikonkę "Galerii", aby otworzyć interfejs umożliwiający przeglądanie zdjęć oraz odtwarzanie wideo Przeglądanie zdjęć: 1 Wybierz folder, a następnie kliknij obraz, który chcesz otworzyć. Zostanie on automatycznie wyświetlony w trybie pełnego ekranu. 2 Aby powiększyć lub pomniejszyć dany obraz, połóż dwa palce na ekranie, a następnie przeciągnij je do wewnątrz (pomniejszanie) lub 23
24 na zewnątrz (powiększanie). 3 Aby wyświetlić obrazy jako pokaz slajdów, kliknij. 4 Przesuwaj palcem po ekranie w lewo lub w prawo, aby wyświetlić poprzednie / kolejne zdjęcie Ustawienia i edycja zdjęć Podczas oglądania zdjęć w trybie pełnoekranowym, kliknij w dowolne miejsce ekranu, a następnie " ", aby wyświetlić menu z opcjami edycji oraz konfiguracji zdjęć. Kliknij, aby usunąć dane zdjęcie, lub, aby udostępnić je znajomym. V. Rozwiązywanie najczęstszych problemów 1.Tablet działa nieprawidłowo Zalecane jest wciśnięcie przycisku reset lub przywrócenie ustawień fabrycznych po ponownym uruchomieniu tabletu. Użyj ładowarki, aby podładować baterię, jeśli poziom energii jest niewystarczający, a następnie spróbuj ponownie uruchomić tablet. Zleć wykonanie aktualizacji systemu wykwalifikowanemu personelowi. 2.Tablet nie chce się włączyć Sprawdź poziom energii baterii, a w razie potrzeby podładuj ją przed próbą ponownego uruchomienia tabletu. Jeśli tablet nadal nie chce się uruchomić, zresetuj go. 3.Dlaczego czasami bateria bardzo szybko się rozładowuje? Czas po jakim bateria się wyczerpie różni się w zależności od temperatury środowiska pracy urządzenia oraz wykonywanych na nim operacji. W zakresie użytkowania, wpływ na to mają także głośność poszczególnych aplikacji, częstotliwość ich użytkowania oraz inne 24
25 czynniki. 4.Dlaczego szybkość tabletu nie jest równomierna? Otwarte aplikacje zajmują pamięć operacyjną urządzenia. Im więcej otwartych aplikacji, widżetów itp. tym operacje urządzenia przebiegają wolniej. Aby odciążyć system zalecane jest odinstalowanie aplikacji, które nie są używane bądź z których użytkownik korzysta bardzo rzadko. 5.Brak dźwięku w słuchawkach Sprawdź czy poziom głośności nie jest zmniejszony do "0" oraz czy słuchawki nie są uszkodzone. Spróbuj podłączyć inne słuchawki. 6.Zakłócenia dźwięku Sprawdź czy w słuchawkach lub głośniku nie ma kurzu. Upewnij się, że plik nie jest uszkodzony. 7.Tablet zawiesza się Użyj szpilki lub innego ostro zakończonego obiektu, aby wcisnąć przycisk Reset, a następnie zrestartuj tablet. 8.Zakłócenia obrazu / ekran nie odpowiada Aby usunąć problem, spróbuj przeprowadzić kalibrację ekranu. By to zrobić klikaj kolejno: Ustawienia Dostępność Kalibracja dotykowego ekranu. 9.Aplikacja nie działa Dana aplikacja może nie być kompatybilna z aktualnym systemem operacyjnym, bądź też plik instalacyjny aplikacji (o rozszerzeniu.apk) jest uszkodzony i należy ponownie pobrać jego pełną wersję. 25
26 ENGLISH 26
27 Welcome Thanks for choosing this Tablet PC In order to get familiar with this product quickly, please read this user manual carefully before using it. Important Notices This device has fragile components inside. Please avoid dropping it or pressing it with destructive force. This device is a precision electronic device,please keep it away from water and moist environment. Please backup your data to your computer regularly, in case important personal data being deleted by mistake. When this device is used as a portable hard disk, please follow the correct file management instructions in this manual. We are not responsible for any file missing. Avoid using overload power, bending or pressing the power cord with force, which might result overheat and even causing a fire. Please use manufacturer approved charger and accessories only. Using any other types of charger or accessories is out of warranty and risks of danger. Please do not upgrade the firmware by yourself. This would cause damage to your tablet. Feature Summary OS: Android system, experience more applications and functions. 3D capability:high performance 2D/3D Graphics Processing Unit, support FLASH Internet connection mode : Support WIFI 3G USB Dongle and Ethernet. Build-in G-sensor: easily play, enjoy visual and game pleasure. OTG function:usb2.0 high-speed interface, connect the PC USB 27
28 device at will. Battery Endurance: intelligent power management system, strong power, long video play time. I.Machines overview 1.1 Keys interface Power key menu key Backspace key VOL+ VOL- II. Basic operation Power off state,long press this button to power on Power on state,long press this button popup shutdown dialog box Power on state,short press this button to close the screen Press this button to open the present menu Press this button to unlocked the screen Press this button to return to the previous menu Press this button to increase volume Press this button to reduce volume 2.1 charging and battery management The new battery will be in its best condition after 2-3 times full charge and discharge. It is recommended that charging four hours to stop charging.the tablet can be charged with AC adapter when it is on or off. Please charge it by the Adapter we supplied. Note: 4) Do not use other adapters to charge your tablet which can cause damage to the battery. 5) The tablet can not be charged via USB cable when connected to your PC. 6) When the machine showed that power is not enough, please charge in time, lest the automatic shutdown. 28
29 2.2 Power on & Power off Power on:please long press the power key,until the power on interface appears. The tablet initialization need certain of time, please be patient Power off:please long press the power key,until popup the power off Dialog box,click "OK" to shut off note When encountered by illegal shutdown,restart will scan and repair disk, boot time will be longer, please be patient 2.3 Lock/unlock the screen (sleep mode) Auto standby: If you have no operation on device In the system default standby time or set standby time,it will turn off the LCD display,automatic into standby mode Manual standby: Short press the power key, device will enter the standby mode, to prevent mistake operating, saving power unlock the screen: In standby mode, short press the power button will light the screen,and then hold icon on the screen, and drag it to icon,release it can unlock the screen. 2.4 Touch Panel You have several ways to operate your tablet as below: Click:you can touch screen by clicking to open programs or options Drag:Drag up and down on the touch screen,can roll the interface.press and hold the application's icon which you want to move,drag it to new location and then loosen your finger. 2.5 Reset When the tablet is frozen or does not respond to any keys or any operations, you may use a pin to reset the tablet. 29
30 2.6 Main interface The main interface has five main screen, you can slide left or right to switch Icons of main interface: :Click this icon to return to the front step :Click this icon to return to the home page interface :Click this icon pop up backstage programs that are running list :Click this icon to all application programs or widget interface :Click this icon into the search Delete shortcut: long press target shortcut, make icon into activities and then drag it directly to the Remove location. Add homepage icon: in the main interface, click the to enter into all application programs and widget interface, long press the program icon or widget that you need to add, then it will be automatically added to the main interface, and drag this icon to the location where you want to place. Change wallpaper:in the main interface you can long press blank position, then popup an option box, choose wallpaper sources,and then set the wallpaper Notice panel: It can view the information,event notice, device state and quick setup Open notice panel: Click the icon on the bottom right corner of the screen can open the notice panel. Open the quick settings panel: After open the notice panel, click,it will popup a quick settings panel. You can set up the wireless 30
31 network,the screen rotation,the screen brightness etc. 2.7 Gravity Sensor If you open the gravity sensor function,the screen will automatically rotate according to the device direction. Turn on or turn off the Gravity sensor In quick settings panel interface,choose "auto-rotate screen" on or off to open or close gravity sensor. And in settings interface, click "Display", then "Auto-rotate screen" to open or close. 2.8 Input methods switch Tap and hold the text field to edit text or change input method. 2.9 extended storage card The device has extended storage card slot, the resources can be put in correctly insert the extended storage card. [Tip] 1, when the storage card is in use for reading or writing, do not hot plug to avoid the storage card data being damaged. 2, When format storage on PC, please choose the FAT32 style. Unmount storage card: In the main interface, click the " " "setting" "storage", in SD card option,click unmount storage card. To takeout the storage card, please push it to the slot, and then release, that will automatically remove the storage card Computer connection 1)When tethered to PC with the USB cable, it will automatically boot up a "USB connected" screen at the bottom right corner. Hold and slide the icon " " upwards with your finger if the "USB connected" screen disappeared. Tab "Turn on USB storage" if you want to copy files between your computer and your unit or TF card. 31
32 Or tab "Turn off USB storage" to safely remove from your computer. 2) Please don't change the directory name under the root directory to avoid the application error when reading files. 3) Make sure that the device has enough power, so as to avoid be not identified when the computer connect. Note (1) When you connect to the computer, please ensure that the USB debugging function has been closed lest the computer cannot read data in the device; (2)Please confirm the computer communication operation has been stopped before removing. III. Basic setting In the main interface, click the " " -"setting",setting interface is divided into four categories as "WIRELESS & NETWORKS","DEVICE","PERSONAL"and"SYSTEM". 3.1 Wireless & Networks Including:Wi-Fi Data usage VPN Portable hotspot and mobile networks WIFI: You can connect to Wi-Fi network for high-speed Internet access and download. 1In setting interface,turn on the Wi-Fi network,the device will search Wi-Fi wireless networks list around.. 2Choose the Wi-Fi network which you want to connect, for the secured one, you need to input password or some other form of access agreement acknowledgement via a browser. Tip 1 If you need to rescan for available networks, tap "scan" at the top right corner. 2 Click "ADD NETWORK" then enter the SSID (name) of the network. If necessary, enter security or other network configuration details. Touch Save.3By clicking " " -"Advanced"you can do more Wi-Fi advanced Settings.4 In Wi-Fi settings interface,touch the name of the network.touch Forget in 32
33 the dialog that opens VPN Add VPN network:opens a screen that prompts you to select the type of VPN to add. You are then prompted for VPN configuration details Portable hotspot 1Portable Wi-Fi hotspot Check to share your tablet s mobile network data connection as a portable Wi-Fi hotspot. 2Portable Wi-Fi hotspot settings Opens a screen with settings to turn the hotspot on and off and to set the SSID (the broadcast name) and security. 3Help Opens a dialog with information about portable Wi-Fi hotspots, as well as information about where to learn more Mobile networks Tap Settings Wireless & networks Mobile networks to show options for roaming networks, network selection, operator selection, and access point names etc. 2)Modem power Turn on/off the modem power. 2) Data enabled Uncheck to prevent your tablet from transmitting data on any mobile network. This is useful if you are traveling in an area where you do not have a mobile data plan and want to avoid charges for data use on local carriers mobile networks. Unchecking this setting does not prevent your tablet from transmitting data on other wireless networks, such as Wi-Fi. 3) Data roaming Uncheck to prevent your tablet from transmitting data on other carriers mobile networks when you can t access your own carrier s mobile networks. 4) Access Point Names (GSM mobile networks only.) Opens the APNs screen, where you can select mobile access point configurations; or touch the Menu button in the Application bar to add a new APN. Consult your carrier about how to use the tools on this screen. 5) Use only 2G networks (GSM mobile networks only.) Check to obtain slightly better battery life, by preventing your tablet from connecting to higher-speed networks. 6) Network operators (GSM mobile networks only) Opens a screen that searches for and 33
34 displays mobile networks that are compatible with your tablet. Consult your carrier to understand the billing implications of selecting another carrier. Notice: The tablet can support 3G USB dongle to use mobile network. Or you may insert your SIM card when your tablet is with a built-in 3G module. 3.2 DEVICE Including sound display storage battery and Apps Sound Volumes: Pressing the volume will popup a setting interface, you can set music,video,games & other media volume,notifications volume and alarms volume,then press OK Display Under Settings, tap 'Display' to set Brightness, Wallpaper,Auto-rotate screen,sleep and Font size. 1)Brightness: click the brightness, popup brightness Settings panel, drag the progress bar to adjust brightness. 2 ) Wallpaper: click the wallpaper, select wallpaper source (Gallery,Live Wallpapers,Wallpapers),choose your favorite wallpaper setting. 3)Sleep:The display has a screen timeout by default set to 2 min. If the unit is left inactive for that period of time, the screen will go dark as if turned off. However, it is simply in standby mode. Quick press the power button and a screen will appear with a white padlock button. This is your Screen Lock.. 4)Auto-rotate screen:turn on/off auto-rotate screen function. 5)Font size: The font we usually select normal by default set Storage: Click "storage",you can check the storage status of device, internal storage,sd card and usb storage Battery: It shows battery capacity left and elapsed time on battery Apps:You can view or setup applications of downloaded,on sd card and running state. 3.3 PERSONAL 1.Accounts & sync: you can add or manage synchronized account. 34
35 2.Location services: Including "Google's location service","gps satellites" and location & google searching 3.Security: Including "Screen security","passwords","device administration" and "Credential storage". 4.Language & input: Including "Language setting","keyboard & input methods setting", "Speech" and "Mouse/Trackpad setting". 5.Backup & reset: you can backup and restore the system data. If you need to reset the device when severe error occurs or forgot the un-lock password,please make sure you have backuped the system resources. 3.4 System 1.Date & time: The date & time can be adjusted automatically or manually. 2.Accessibility: including service and system setting. 3.Developer options: Including "USB debugging","development device ID","Stay awake","allow mock locations,"hdcp checking","desktop backup password","user interface " and "APPS". 4.About tablet :Including "System updates","status","legal information" and device information. Click on system updates, if shows some new versions available, just click and download. IV. Main apps In main interface, click on button to enter the all apps interface, slide the screen by tapping the touch panel, look up and choose the corresponding apps. Presently, the following mentioned apps are all ordinary software version, the operation instructions is only for your reference. 4.1 Apkinstaller In all apps interface, click Apkinstaller to enter install,manage and exit 35
36 interface Install:Obtain the 3 rd -party apps which can be suitable for Android platform, then copy them into this device and proceed the installation. 1Click install, select path, it will automatically scan all the apps in this path. 2Press the apps you want to install. Note For this system 3 rd party programs are.apk suffix files Manage: 1Click "manage", you can see the list of all installed applications in the system 2Click on the application which you want to mange, popup "Action" dialog box; 3Click on "Launch","Export","Uninstall" or "Cancel",complete management actions. 4.2 Explorer Open explorer:in all apps interface,click the "Explorer", it will enter the files management interface. Icon Operation explanation SD Card/ Click to view the files on the storage card/the Internal device/usb devices. Memory/ USB Return to the main interface of the explorer Return to the previous list Multi-selection of files or folders 36
37 To the selected file or folder,you can press "Copy", "Delete", "Move", "Paste" or "Rename" to edit. New folder To return to a operation Switch back to the previous operation 4.3 Music Play music: In all apps interface, click the "music" icon, enter into the music list, you will see: artists, Albums, Songs, Played list, Now playing. Click the favorite song, enter into the music played interface. Music play keys Play/pause press / Previous/Next press / Fast rewind/fast forward Long press / Now playing list press Repeat/Shuffle Play press / Volume Press the volume key Switching to music library/party shuffle/add to Press choose corresponding playlist/delete etc button. Lyrics Press Create a new play list Click the "Music" "Songs", long press which one you want to add to 37
38 the playlist click "Add to playlist". Click "new ", input the name of the playlist, click save. Tip Music playing, press return key to the interface,it will play on the background Video In all program interface, click the video player to play the video screen icon list of video files point wanted playing file. In the video playback state, the touch screen may pop-up video player control bar. "Prompt" you can choose the other player for video playback.. Video play keys Play/Pause press / Previous/Next press / Fast rewind/fast forward press / Video bookmarks Brightness adjustment / display mode Volume Return Choose play position press press /or Press the volume key / press press 4.5 Browser Open the webpage: Click the "Browser",enter the URL in the address bar. In soft keyboard click " " Webpage view:open the website, slide your finger on the screen to browse and view other parts of the webpage. 38
39 4.5.3Zoom in/out webpage:when browsing the web,quick click on-screen twice to zoom in the webpage,and also click the screen twice to zoom out. Or two fingers press on the screen, expand or merge two fingers to zoom in or out webpage More operations: Browse the webpage, click " to open the browser menu option, you can carry out more operations. 4.6 Camera(optional) You can click "camera" that the photo was taken with the video clips and voice; Or in the lock screen condition, click on icon, the aperture drag the icon open camera. You can shoot photos and video clips with sound by clicking the "camera"; or in the state of lock screen, directly click the " " icon, drag aperture to " " icon to turn on the camera Camera mode Built-in camera/video mode. The default model is the camera mode. Click switch to video mode The shooting action 1) In the camera mode, press the" " to take a photograph. 2) In the video mode, press the " " to start shooting the video, press again to stop shooting Change the shooting setting 1) Adjust the focus: click " "to adjust the focal length along the arc sliding. 39
40 2) Shooting setting: click the " " to shooting setting.click " "to exit the setting. In the camera mode, you can click " "setting to save location, photo size,and restore the default settings; click " viewfinder mode;click " " to set the white balance. " to select In video mode, you can click " " to select the save location and restore the default settings;click " " to set the white balance Brows taken photos or videos Enter into the camera or video mode, click the top right just shot thumbnail box, select the Gallery Browse or share with friends. In the video player application, also can click play taken video Set up application is accompanied with setup guide, you can add common Web-based service providers (such as Yahoo, Gmail and Hotmail) external POP3 or IMAP account 1 Click the " ", Setup guide appear to help you to set up. 2 Enter your account address and password. Click the Next button, select your mailbox types POP3, IMAP, or Exchange. Click the next button to check the mailbox to send and receive server if available. Tip: some service providers not need to select the mailbox type of settings, such as gmail. 40
41 3 Enter the account name and you want to display your name, and then click Finish. 4If the mailbox is available, will automatically enter your inbox Delete the account In the Inbox, click the " " settings,in mailbox setting, press delete accounts, popup dialog box, click OK Send mail You can send message to one or more recipients. Can manually add the recipient's address before sending. 1 Click ",Enter the recipient address. If necessary, press Cc / Bcc, enter the Cc or Bcc other recipient address. 2 By topic, enter topic, click the compose , enter the required content. 3 Click the paperclip icon, add an attachment, insert the desired file, press send,then send Receive Receiving messages are downloaded to the device is stored in the network service provider's mail server. Click " " refresh. Device to connect to the server and download mail, receive messages stored in your inbox. 4.8 E-book Browse E-book In all apps interface, click the "book" icon to enter the bookshelf, browse the collection of books. Click the " " can switch to browse as a list. 41
42 4.8.2 Read books After entering the read interface, you can be the following read operation. :The brightness adjustment; :Bookmarks set; :Font size setting; :Full screen reading According to the menu button, set for more, including: jump page, books information, auto flip and so on each, can according to the personal reading habits to the set. Press the Menu key, more settings, including: jump pages, books, auto-flip etc. 4.9 Gallery In the all apps interface, click the " Gallery " can browse pictures or video in the device Review images: 1Choose the folder and then click the picture which you need to open,it will automatically change to full screen. 2You can use two fingers press on the picture, expand or merge two fingers to zoom in or out this picture. 3Click "Slideshow ", pictures will be display as slide. 4Sliding left or right to see the previous or the next picture Edit and setting the picture When view images in full screen mode,click on screen once " " menu options, you can choose the option you need to edit or do 42
43 some setting to the picture. Click to delete picture; Click can share with friends. V. Troubleshooting 1.The product is not normal how to do? 1Recommend you press the reset button or recover the factory settings after restart. 2After restart,does it become normal? 3Use power charger to activate the battery, ensure that there have certain power under the premise, and then try to restart. 4Professionals upgrade system. 2.Cannot switch on the tablet Check the tablet's power level, please charge it before starting it. In case your tablet still cannot be switched on, you may reset it before you switch it on. 3.Why the standby time is too short sometimes? The battery life will be different with the use temperature environment and the use different. In terms of usage, also affected by increased volume,frequent operation and other factors, the actual use time there will be some differences. 4.Why the Tablet PC running speed faster or slower? Due to the Tablet PC Android system software and hardware limit, or the device to install too much third-party client software, memory take up much space, easy to cause the device response slow, recommend to uninstall the few used software to optimize system. 5.No sound from earphone 43
44 Check if volume is set to "0". or earphone may be broken, please change another one. 6.Big noise Check if there is dust in the earphone or speaker. Check if the file is broken. 7.Frozen to any operation Please use a pin to reset and then restart your tablet. 8.Screen drift or unresponsive screen To correct it, you may carry out panel calibration. Go to Settings Accessibility Touch panel calibration to calibrate it. 9.Application not workable Possible reasons may be that this app is not compatible with your OS or the downloaded.apk file is broken so you may need to download a full version. 44
45 Český 45
46 Vítejte Díky za volbu tohoto tabletu. S cílem seznámit se s tímto produktem co nejrychleji si přečtěte tento návod pozorně před použitím. Důležitá upozornění Tento přístroj má uvnitř křehké součástky. Prosím, zabraňte pádu, nebo stlačení. Toto zařízení je citlivé elektronické zařízení, prosím, držte jej pryč od vody a vlhkého prostředí. Prosím, zálohujte pravidelně svá data do počítače, pro případ, že by došlo ke smazání důležitých osobních údajů. Pokud je toto zařízení používáno jako přenosný pevný disk, postupujte, prosím, podle pokynů správy souborů uvedených v této příručce. Nejsme zodpovědní za jakékoliv ztráty souborů. Vyhněte se přetížení, ohýbání nebo stlačení napájecího kabelu silou, která by mohla mít za následek přehřátí a dokonce způsobit požár. Prosím, použijte pouze výrobcem schválenou nabíječku a příslušenství. Použití jiného typu nabíječky nebo příslušenství znamená zánik záruky a nebezpečí. Prosím, nedělejte upgrade firmware sami. Mohlo by to způsobit škodu na Vašem tabletě. Přehled funkcí OS: Systém Android, využijte více aplikací a funkcí. 3D schopnosti: Vysoký výkon 2D/3D Graphics Processing Unit, podpora FLASH Připojení k internetu: Podpora WIFI, 3G USB Dongle a Ethernet. Vestavěný G-senzor: snadno se hrajte, užijte si vizuální a herní požitek. 46
47 OTG funkce: USB 2.0 vysoko rychlostní přenos, připojení PC, USB zařízení k dispozici. Výdrž baterie: inteligentní systém řízení výkonu, silný výkon, dlouhá doba přehrávání videa. I. Přehled zařízení 1.1 Rozhraní tlačítek Tlačítko napájení Tlačítko menu Tlačítko zpět VOL+ VOL- II. Základní operace Ve vypnutém stavu, dlouze stiskněte toto tlačítko pro zapnutí V zapnutém stavu, dlouhým stiskem tohoto tlačítka automaticky otevřete dialogové okno vypnutí V zapnutém stavu, krátkým stiskem tohoto tlačítka zavřete obrazovku Stiskem tohoto tlačítka otevřete nabídku Stiskněte toto tlačítko pro odemknutí obrazovky Stisknutím tohoto tlačítka se vrátíte do předchozí nabídky 2.1 Nabíjení a správa baterie Stiskněte toto tlačítko pro zvýšení hlasitosti Stiskněte toto tlačítko pro snížení hlasitosti Nová baterie bude v nejlepším stavu po 2-3 plných nabitích a vybitích. Doporučuje se, aby bylo nabíjení po čtyřech hodinách zastaveno. Tablet může být nabíjen AC adaptérem, když je zapnutý nebo vypnutý. Nabíjejte adaptérem, který jsme dodali. Poznámka: 1) Nepoužívejte jiné adaptéry pro nabíjení tabletu. Tyto mohou způsobit poškození baterie. 2) Tablet nelze nabíjet přes USB kabel připojený k počítači. 3) Když se přístroj ukazuje, že energie není dostatečná, prosím, včas 47
48 nabijte, jinak bude následovat automatické vypnutí. 2.2 Zapnutí a vypnutí Zapnutí:Dlouhým stisknutím tlačítka napájení,dokud se nezobrazí rozhraní energie. Inicializace tabletu vyžaduje určitou dobu, prosím, buďte trpěliví Vypnutí:Dlouhým stisknutím tlačítka napájení,dokud se nezobrazí dialogové okno vypnutí, klikněte "OK" pro vypnutí Poznámka V případě nedovoleného vypnutí, restart začne proces skenování a opravy disku, boot bude trvat déle, prosím, buďte trpěliví 2.3 Zamknutí / odemknutí obrazovky (režim spánku) Automatický pohotovostní režim: Pokud nerealizujete žádnou operaci na zařízení a uplyne systémem výchozí nebo nastavený pohotovostní čas, LCD displej bude vypnutý a zařízení automaticky uvedeno do pohotovostního režimu Ručně nastavený pohotovostní režim: Krátkým stisknutím tlačítka napájení,přístroj bude uveden do pohotovostního režimu, aby se zabránilo chybnému provozování a šetřila se energie Odemčení obrazovky: V pohotovostním režimu, krátké stisknutí tlačítka napájení rozsvítí obrazovku, a pak podržte tlačítko na obrazovce a posuňte ho na tlačítko,uvolnění může odemknout obrazovku. 2.4 Dotekový panel Máte několik způsobů, jak provozovat svůj tablet jak je uvedeno níže: Kliknutí: můžete se dotknout obrazovky kliknutím pro otevření 48
49 programů nebo možností Posunutí: Posouváním nahoru a dolů po obrazovce můžete rolovat po rozhraní. Stiskněte a podržte ikonu aplikace, kterou chcete přesunout, přetáhněte ji na nové místo a potom uvolněte prst. 2.5 Reset Když je tablet zamrzlý, nereaguje na žádná tlačítka nebo jakékoliv operace, můžete použít špendlík pro reset tabletu. 2.6 Hlavní rozhraní Hlavní rozhraní má pět hlavních obrazovek, můžete se posouvat doleva nebo doprava pro její přepnutí Ikony hlavního rozhraní: :Kliknutím na tuto ikonu se vrátíte o krok zpět : Kliknutím na tuto ikonu se vrátíte do rozhraní domovské stránky :Kliknutím na tuto ikonu zobrazíte seznam programů spuštěných v pozadí :Kliknutím na tuto ikonu zobrazíte všechny aplikační programy nebo rozhraní widgetů :Kliknutím na tuto ikonu spustíte vyhledávání Smazání zástupce: dlouze stiskněte cílového zástupce, zařaďte ikonu do aktivit a posuňte ji přímo do umístění " Odebrat". Přidat ikonu domovské stránky: v hlavním rozhraní klikněte na pro vstup do všech aplikačních programů a rozhraní widgetů, dlouze stiskněte ikonu programu nebo widgetů, který je třeba přidat, pak bude automaticky přidán do hlavního rozhraní. Posuňte tuto ikonu 49
50 na místo, kde ji chcete umístit. Změna tapety: V hlavním rozhraní můžete dlouhým stisknutím prázdného místa zobrazit dialogové okno, zvolte zdroj tapety a potom nastavte tapetu Panel upozornění: Zde může zobrazit informace, oznámení o událostech, stav zařízení a rychlé nastavení Otevření panelu upozornění: Klikněte na ikonu v pravém dolním rohu obrazovky pro otevření panelu upozornění. Otevřete panel rychlého nastavení: Po otevření panelu upozornění, klikněte na tlačítko,které zobrazí panel rychlého nastavení. Můžete nastavit bezdrátovou síť, rotaci obrazovky, jas obrazovky apod. 2.7 Senzor gravitace Pokud otevřete funkci senzoru gravitace, bude se obrazovka automaticky otáčet v závislosti na směru zařízení. Zapnutí nebo vypnutí senzoru gravitace V panelu rychlého nastavení zvolte "Automatické otáčení obrazovky" zapnout nebo vypnout pro otevření nebo zavření gravitačního senzoru. A v rozhraní nastavení, klikněte na tlačítko "Obrazovka", pak "Automatické otáčení obrazovky" pro zapnutí nebo vypnutí. 2.8 Spínač metod zadávání Klikněte a přidržte textové pole pro úpravu textu nebo změnu metody zadávání. 2.9 Rozšířená paměťová karta Zařízení má vstup pro rozšířenou paměťovou SD kartu. Zdroj musí být správně zasunut pro plně využití. [Tip] 1, když se paměťová karta používá pro čtení nebo psaní, 50
51 nepřipojujte a neodpojujte zařízení, aby se zabránilo poškození dat na paměťové kartě. 2, Pokud ukládáte formát do PC, vyberte prosím FAT32 styl. Odpojení paměťové karty: V hlavním rozhraní klepněte na tlačítko " " " nastavení " "paměť", v možnosti SD karty klikněte na tlačítko odpojit paměťovou kartu. Pokud chcete vytáhnout paměťovou kartu, prosím, zatlačte ji do slotu a pak uvolněte, Takto bude automaticky paměťová karta vybrána Připojení k počítači 1) Když je zařízení připojeno k počítači pomocí kabelu USB, automaticky naběhne položka "USB připojeno" na obrazovce v pravém dolním rohu. Držte a posuňte ikonu " " nahoru prstem, pokud možnost "USB připojeno" zmizela. Klikněte na záložku "Zapněte úložiště USB", pokud chcete kopírovat soubory mezi počítačem a jednotkou nebo TF kartou. Nebo na záložku "Vypnout úložiště USB" pro bezpečné odebrání z počítače. 2) Prosím, neměňte název adresáře v kořenovém adresáři, aby se zabránilo chybě při čtení souborů. 3) Ujistěte se, že zařízení má dostatek energie, aby se zabránilo možnému nerozeznání, když se počítač připojí. Poznámka (1) Po připojení k počítači se ujistěte, že funkce odsraňování chyb přes USB byla vypnuta jinak počítač nebude moci načíst data v zařízení; (2) Prosím, ujistěte se, že komunikační operace v počítači byly zastaveny před odstraněním. III. Základní nastavení 51
52 V hlavním rozhraní klepněte na tlačítko " " "nastavení", rozhraní nastavení je rozděleno do čtyř kategorií jako "BEZDRÁTOVÉ PŘIPOJENÍ A SÍTĚ", "ZAŘÍZENÍ", "OSOBNÍ" a "SYSTÉM". 3.1 Bezdrátové připojení a sítě Včetně: Wi-Fi, použití dat, VPN, přenosného hotspotu a mobilní sítě WIFI: Můžete se připojit k síti Wi-Fi pro vysoce-rychlostní přístup k internetu a stahování. 1V rozhraní nastavení zapněte Wi-Fi sítě, přístroj vyhledá seznam Wi-Fi bezdrátových sítí v okolí. 2Vyberte Wi-Fi síť, kterou chcete připojit, v případě zabezpečené sítě budete muset zadat heslo, nebo jinou formou potvrdit přístup přes prohlížeč. Tip 1Pokud potřebujete prohledat dostupné sítě, klikněte na "vyhledávání" v pravém horním rohu.2pokud potřebujete prohledat dostupné sítě, klikněte na "vyhledávání" v pravém horním rohu 3Kliknutím na " " -"Pokročilé" můžete udělat více Wi-Fi pokročilých nastavení 4V rozhraní nastavení Wi-Fi, klikněte na název sítě. Klikněte na "Zapomenout" v dialogovém okně, které se otevře VPN Přidat síť VPN: Otevře obrazovku, která vás vyzve k výběru typu VPN, kterou chcete přidat. Pak budete vyzváni k detailům konfigurace VPN. 52
53 Přenosný hotspot 1Přenosný Wi-Fi hotspot Zaškrtněte možnost pro sdílení mobilní sítě datového připojení ve svém tabletě formou přenosného Wi-Fi hotspotu 2Nastavení přenosného Wi-Fi hotspotu Otevře obrazovku s nastavením zapnutí a vypnutí hotspotu, nastavení SSID (název) a bezpečnostní nastavení. 3Pomoc Otevře se dialogové okno s informacemi o přenosných Wi-Fi hotspotech, stejně jako informace o tom, kde se můžete dozvědět více Mobilní sítě 3) Klepněte na položku Nastavení Bezdrátové sítě a mobilní sítě, které zobrazují možnosti sítí roamingu, výběr sítí, volbu operátora, názvy přístupových bodů atd. 4) Napájení modemu Zapnutí / vypnutí napájení modemu. 3) Data povolena Zrušte zaškrtnutí políčka, aby se zabránilo přenosu údajů z tabletu v jakékoliv mobilní síti. To je užitečné, pokud jste na cestách v oblasti, kde nemáte mobilní datový tarif a chcete se vyhnout poplatkům za používání dat místních mobilních sítí. Zrušení zaškrtnutí tohoto nastavení nebrání tabletu v přenosu dat cen jiné bezdrátové sítě, jako je Wi-Fi připojení na internet. 3) Data roaming Zrušte zaškrtnutí políčka, aby se zabránilo přenosu dat z tabletu v jiné mobilní síti, pokud nemáte přístup do sítě vlastní 4) Názvy přístupových bodů (Pouze GSM mobilní sítě) Otevře obrazovku APN, kde si můžete vybrat konfiguraci mobilního přístupového bodu, nebo klepněte na tlačítko Menu v možnosti "Aplikace" pro přidání nového APN. Poraďte se svým poskytovatelem o tom, jak používat nástroje na obrazovce. 5) Používat pouze 2G sítě (Pouze GSM mobilní sítě) Zaškrtněte, abyste získali mírně lepší výdrž baterie tím, že brání tabletu připojit se k vysokorychlostním sítím. 6) Provozovatelé sítí (Pouze GSM mobilní sítě) Otevře obrazovku, která vyhledává a zobrazuje poskytovatele mobilních sítí, které jsou kompatibilní s vaším tabletem. Poraďte se svým poskytovatelem, abyste neměli problém pochopit fakturační důsledky výběru jiného poskytovatele. Upozornění: tablet může podporovat 3G USB dongle pro využívání 53
54 mobilní sítě. Nebo můžete vložit SIM kartu, když je váš tablet s vestavěným 3G modulem. 3.2 ZAŘÍZENÍ Včetně zvuku, displeje, úložné paměti, baterie a aplikací Zvuk Hlasitost: Stisknutím tlačítka hlasitost se zobrazí rozhraní nastavení, můžete nastavit hlasitost hudby, videa, her a dalších médií, hlasitost oznámení a budíku, poté stiskněte tlačítko OK Displej Pod možností "Nastavení", klikněte na tlačítko 'Zobrazit' pro nastavení jasu, tapety, automatického otáčení obrazovky, režimu spánku a velikosti písma. 1) Jas: kliknutím na jas se automaticky otevře okno pro nastavení jasu, přetáhněte ukazatel jasu pro jeho nastavení. 2) Tapeta: klikněte na tapetu, zvolte zdroj tapety (Galerie, živé tapety, tapety na plochu), vyberte si svou oblíbené nastavení tapety. 3) Spánek: Displej má podle výchozího nastavení nastavený čas na 2 min., Pokud je jednotka neaktivní během této doby, bude obrazovka černá jako v případě vypnutí. Nicméně, zařízení je v pohotovostním režimu. Rychlé stiskněte tlačítko napájení a objeví se obrazovka s bílým visacím zámkem. To je zámek obrazovky. 4) Automatické otáčení obrazovky: Zapnutí / vypnutí funkce automatického otáčení obrazovky. 5) Velikost písma: písmo se obvykle vybírá z normální výchozí sady Úložná paměť: Klikněte na "Úložnou paměť", můžete zkontrolovat úložnou paměť zařízení, vnitřní paměti, slot na SD karty a úložnou paměť USB Batérie: Zobrazuje zbývající kapacitu baterie a uplynulý čas baterie Aplikace: Můžete zobrazit nebo nastavit aplikace ke stažení, na SD kartě a v spuštěném stavu. 3.3 OSOBNÍ 1. Účty a synchronizace: můžete přidat nebo spravovat synchronizované účty. 54
55 2. Služby lokalizace: Včetně "vyhledávací služby Google", "GPS satelitů" a "umístění a Google hledání" 3. Bezpečnost: Včetně "Zabezpečení obrazovky", "Hesla", "Správa zařízení" a "Zprávy údajů". 4. Jazyk a vstupní zařízení: Včetně "Nastavení jazyka", "nastavení klávesnice a vstupních metod", "Řeč" a "nastavení myši / trackpad". 5. Zálohování a obnovení: můžete zálohovat a obnovit data systému. Pokud potřebujete zařízení resetovat, když nastane silné pochybení nebo zapomenete heslo na odemknutí, prosím, ujistěte se, že jste zálohovali systémové prostředky. 3.4 Systém 1. Datum a čas: datum a čas lze nastavit automaticky nebo manuálně. 2. Dostupnost: včetně služeb a systémového nastavení. 3. Developerské možnosti: Včetně "odstranění chyb přes USB", "nastavení ID zařízení", "Stay Awake", "Povolit fiktivní polohy," HDCP kontrola "," záložní heslo "," uživatelské rozhraní "a" aplikace ". 4. O tabletu: Včetně možností "Systémové novinky", "Status", "Právní informace" a informace o zařízení. Klikněte na tlačítko "aktualizace systému", pokud se zobrazí některé nové dostupné verze, stačí kliknout a stáhnout. IV. HLAVNÍ APLIKACE V hlavním rozhraní klikněte na pro vstup do rozhraní všech aplikací, posunujte se po obrazovce kliknutím na dotykový panel, vyhledejte a vyberte odpovídající aplikace. V současné době jsou tyto zmíněné aplikace obyčejné verze softwaru, návodu k obsluze je jen pro vaši informaci. 4.1 APKINSTALLER V rozhraní všech aplikací klikněte na tlačítko Apkinstaller abyste začali 55
56 instalaci, správu a ukončení rozhraní Instalovat: Pokud získáte aplikace od třetí strany, které mohou být vhodné pro platformu Android, zkopírujte je do tohoto zařízení a pokračujte v instalaci. 1Klikněte na "instalace", vyberte cestu, budou automaticky prohledány všechny aplikace v této cestě. 2Označte aplikace, které chcete nainstalovat. Poznámka Pro tento systém mají aplikace od třetí strany příponu. Apk Zpráva: 1Klikněte na "zprávu", můžete zobrazit seznam všech nainstalovaných aplikací v systému 2Klepněte na tlačítko aplikace, kterou chcete administrovat, automaticky se zobrazí možnost "akce" v dialogovém okně; 3Klikněte na "Spuštění", "Export", "Odinstalovat" nebo "Zrušit", pro dokončení zprávy. 4.2 PRŮZKUMNÍK Otevřete průzkumník:v rozhraní všech aplikací, klikněte na tlačítko "Průzkumník", vstoupíte do rozhraní pro správu souborů. Ikona Vysvětlení operace Klikněte pro zobrazení souborů na SD Karta / Interní paměť / paměťové kartě / v přístroji / USB USB zařízení. Návrat do hlavního rozhraní průzkumníka 56
57 Návrat na předchozí seznam Multi-výběr souborů nebo složek Pokud chcete vybraný soubor nebo složku spravovat, můžete stisknout "Kopírovat", "Smazat", "Přesunout", "Vložit" Nová složka nebo "Přejmenovat". Pokud se chcete vrátit k operaci Přepněte zpět na předchozí operaci 4.3 Hudba Přehrávání hudby: V rozhraní všech aplikací, klikněte na tlačítko "hudba", vstupte do seznamu hudby, uvidíte: umělci, alba, písně, seznam prohraných, teď hraje. Klikněte na oblíbenou písničku, vstupte do rozhraní hudby. Přehrávání hudby Tlačítka Přehrát / pauza stlačte / Předchozí / Další stiskněte / 57
58 Rychlé přetáčení vzad / rychle vpřed Dlouho stiskněte / Seznam právě přehrávaných Opakovat / Náhodné přehrávání hlasitost stiskněte stiskněte / Stiskněte / Přepnutí do hudební knihovny / náhodné přehrávání / přidat do playlistu / vymazat atd. Stiskněte tlačítko. zvolte příslušné Text Stiskněte Vytvořit nový seznam skladeb Klikněte na tlačítko "Hudba", "písně", dlouho stisk které chcete přidat do playlistu, potom klikněte na tlačítko "Přidat do seznamu skladeb". Klikněte na "nový", zadejte název seznamu skladeb, klikněte na tlačítko Uložit. Tip Přehrávání hudby, stiskem klávesy "zpět" a hudba bude hrát na pozadí Video V rozhraní všech programů klepněte na video přehrávač pro přehrávání videa. Klikněte na ikonu seznamu video souboru, který chcete přehrávat. Ve stavu přehrávání videa, může dotykový displej zobrazit ovládací panel videa. Můžete zvolit jiný přehrávač pro přehrávání videa. Přehrávání videa Tlačítka 58
59 Přehrát / pauza stiskněte / Předchozí / Další stiskněte / Rychlé přetáčení vzad / rychle vpřed Záložky videí stiskněte / stiskněte Nastavení jasu / režim zobrazení stiskněte /nebo hlasitost návrat Vyberte si pozici přehrávání stiskněte / stiskněte stiskněte 4.5 Prohlížeč Otevřete webovou stránku: Klikněte na tlačítko "Prohlížeč", zadejte adresu URL v adresném řádku. Klikněte " " Prohlížení web stránky: Otevřete webovou stránku, posuňte prst na obrazovce pro prohlížení a zobrazení dalších částí webové stránky Přiblížení / oddálení stránky: při prohlížení webu, rychle klikněte na obrazovce dvakrát pro přiblížení webové stránky, a také klikněte na obrazovku dvakrát pro oddálení. Nebo stiskněte obrazovku dvěma prsty, rozšíření nebo sloučení dvou prstů přiblíží nebo oddálí webovou stránku. 59
60 4.5.4 Další operace: Procházejte webovou stránku, klikněte na "otevřete menu prohlížeče, kde můžete provádět další operace 4.6 Fotoaparát (volitelné) Můžete kliknout na "fotoaparát", aby byla fotografie pořízena s videoklipem a hlasem, nebo v zamknutém stavu, klikněte na posunutí ikony otevře fotoaparát Režim kamery Vestavěný fotoaparát / video režim. Výchozí model je režim fotoaparátu. Klikněte na pro přepnutí do režimu videa Snímání 1) V režimu fotoaparátu, stiskněte tlačítko " " pro zachycení fotografie 2) V režimu videa, stiskněte " " Spusťte natáčení videa, stiskněte znovu pro zastavení natáčení Změna nastavení snímání 1) Nastavte zaostření: klikněte na " " pro nastavení ohniskové vzdálenosti podél posuvného oblouku. 2) Nastavení snímání: klikněte na tlačítko " " pro nastavení snímání. Klikněte na " " pro ukončení nastavení. 60
61 V režimu fotoaparátu, můžete kliknout na tlačítko " " pro nastavení umístění uložení, velikosti fotografie a obnovení výchozích nastavení; klikněte na " " a vyberte režim hledáčku; klikněte na " " pokud chcete nastavit vyvážení bílé. V režimu videa, můžete kliknout na tlačítko " " pro nastavení umístění uložení a obnovení výchozích nastavení; klikněte na " " pokud chcete nastavit vyvážení bílé Prohlížení fotografií a videa Vstupte do režimu fotoaparátu nebo videa, klikněte na pravé horní okno s právě pořízeným videem nebo fotografiemi, vyberte "Procházet Galerii" nebo "Sdílet s přáteli". V aplikaci přehrávače videa můžete také kliknout na tlačítko přehrát zhotovené videa Nastavení u ová aplikace je doprovázena průvodcem nastavení, můžete přidat běžných webových ových poskytovatelů služeb (jako je Yahoo, Gmail nebo Hotmail), externí POP3 nebo IMAP ový účet 1 Klepněte na tlačítko " ", zobrazí se průvodce, který vám pomůže nastavit . 2 Zadejte ovou adresu a heslo účtu. Klikněte na tlačítko "Další", vyberte svou schránku z typů POP3, IMAP nebo Exchange. Klikněte na tlačítko "Další" a zkontrolujte zda odesílat a přijímat 61
62 serveru poštovní schránky je k dispozici. Tip: U některých poskytovatelů služeb není nutné vybírat typ nastavení poštovní schránky, jako je Gmail. 3 Zadejte název účtu a pokud chcete, ovou adresu, a klepněte na tlačítko "Dokončit". 4 Pokud je schránka k dispozici, automaticky se přepne do složky "Doručená pošta" Odstranění ového účtu Ve složce Doručená pošta, klikněte na tlačítko " " nastavení, nastavení poštovní schránky, stiskněte tlačítko "smazat účty", zobrazí se dialogové okno, klepněte na tlačítko OK Odeslání ů Můžete poslat zprávu jednomu nebo více příjemcům. Může ručně přidat příjemcovu ovou adresu před odesláním. 1 Klikněte na "", Zadejte ovou adresu příjemce. Pokud je to nutné, stiskněte tlačítko Kopie / Skrytá, nebo jiný příjemce. 2 Podle tématu, zadejte téma, klikněte na vytváření u, zadejte požadovaný obsah 3 Klikněte na ikonu kancelářské svorky, přidejte přílohu, vložte požadovaný soubor, stiskněte tlačítko odeslat, a potom pošlete Příjem ů Přijímány ové zprávy jsou stahovány do zařízení a jsou uloženy v síti poskytovatele služeb poštovního serveru. Klikněte na " " pro obnovení. Zařízení obnoví připojení k serveru a stažení pošty, obdržíte ové zprávy uložené ve složce "Doručená 62
63 pošta". 4.8 E-knihy Prohlížení E-knihy V rozhraní všech aplikací klikněte na tlačítko "kniha" pro vstup do poličky, přejíždějte sbírku knih. Klikněte na " " a můžete přepnout do prohlížení seznamu Čtení knih Po vstupu do rozhraní čtení, můžete si vybrat z následujících operaci čtení. : Nastavení jasu; : Nastavení záložek; :Nastavení velikosti písma; : Čtení na celé obrazovce Díky tlačítku menu, můžete nastavit více funkcí, včetně: přeskočení stránky, informace o knize, automatické otáčení a podobně v závislosti na osobních čtenářských návycích. 4.9 Galérie V rozhraní všech aplikací klikněte na tlačítko "Galerie". Takto si můžete prohlížet obrázky nebo videa v zařízení Prohlížení obrázků: 1 Vyberte si složku a potom klikněte na obrázek, který potřebujete otevřít, bude automaticky zobrazen na celou obrazovku. 2 Můžete dvěma prsty stisknout obrázek, rozšíření nebo sloučení dvou prstů přiblíží nebo oddálí obrázek. 3Klikněte na jako prezentace " Prezentace ", Fotografie budou zobrazeny 63
64 4Posunutím doleva nebo doprava zobrazíte předchozí nebo následující snímek Úpravy a nastavení obrázku Při prohlížení snímků v režimu celé obrazovky, klikněte na tlačítko na obrazovce " " menu, můžete si vybrat možnost, kterou potřebujete pokud chcete obrázek upravit nebo udělat nějaké změny nastavení. Klikněte na pro smazání obrázku; Klikněte na pro sdílení s přáteli V. ŘEŠENÍ PROBLÉMŮ 1. Výrobek nefunguje normálně, jak to vyřešit? 1 Doporučujeme Vám stisknout resetovací tlačítko nebo obnovit základní nastavení po restartu. 2 Po restartu funguje normálně? 3 Použijte nabíječku pro aktivaci baterie, ujistěte se, že má dostatečné parametry a zkuste znovu spustit. 4 Profesionální upgrade sytému 2. Tablet nelze zapnout Zkontrolujte úroveň energie tabletu, nabijte jej před zahájením používání. V případě, že i přesto se váš tablet nelze zapnout, můžete jej resetovat předtím, než ho zapnete. 3.Prečo je pohotovostní doba někdy příliš krátká? Životnost baterie se bude lišit v závislosti na teplotě prostředí a jiného použití. Pokud jde o použití, také je ovlivněn zvýšenou hlasitostí, častou provozem a dalšími faktory, skutečné využití času bude tedy rozdílné. 4. Proč tablet funguje někdy rychleji a jindy pomaleji? 64
65 Kvůli limitem systémového softwaru Android a hardwaru, nebo zařízení má nainstalováno příliš velké množství aplikací, zabírají mnoho místa v paměti, snadno způsobí, že odezva zařízení je pomalá, doporučujeme odinstalovat použitý software a optimalizaci systému. 5. Žádný zvuk ve sluchátkách Zkontrolujte, zda není hlasitost nastavena na "0". Nebo sluchátka mohou být zkažené, vyměňte je, prosím, za jiné. 6. Hluk Zkontrolujte, zda není prach ve sluchátkách nebo v reproduktoru. Zkontrolujte, zda není soubor poškozen. 7. Zamrzlé zařízení Prosím, použijte špendlík pro reset a restartujte tablet. 8. Posouvání obrazovky nebo absence reagování Pokud chcete, můžete provést kalibraci panelu. Jděte do možnosti "nastavení" Dostupnost Kalibrace dotykového panelu. 9. Nefungující aplikace Možné důvody mohou být, že tato aplikace není kompatibilní s vaším operačním systémem, nebo stažený. APK soubor je chybný, takže možná budete muset stáhnout plnou verzi. 65
66 Slovenčina 66
67 Vitajte Vďaka za voľbu tohto tabletu. S cieľom oboznámiť sa s týmto produktom čo najrýchlejšie si prečítajte tento návod pozorne pred použitím. Dôležité upozornenia Tento prístroj má vo vnútri krehké súčiastky. Prosím, zabráňte pádu, alebo stlačeniu. Toto zariadenie je citlivé elektronické zariadenie, prosím, držte ho preč od vody a vlhkého prostredia. Prosím, zálohujte pravidelne svoje dáta do počítača, pre prípad, že by došlo k zmazaniu dôležitých osobných údajov. Ak je toto zariadenie používané ako prenosný pevný disk, postupujte, prosím, podľa pokynov správy súborov uvedených v tejto príručke. Nie sme zodpovední za akékoľvek straty súborov. Vyhnite sa preťaženiu, ohýbaniu alebo stlačeniu napájacieho kábla silou, ktorá by mohla mať za následok prehriatie a dokonca spôsobiť požiar. Prosím, použite len výrobcom schválenú nabíjačku a príslušenstvo. Použitie iného typu nabíjačky alebo príslušenstva znamená zánik záruky a nebezpečenstvo. Prosím, nerobte upgrade firmware sami. Mohlo by to spôsobiť škodu na Vašom tablete. Prehľad funkcií OS: Systém Android, využite viac aplikácií a funkcií. 3D schopnosti: Vysoký výkon 2D/3D Graphics Processing Unit, podpora FLASH Pripojenie k internetu: Podpora WIFI, 3G USB Dongle a Ethernet. Vstavaný G-senzor: ľahko sa hrajte, užite si vizuálny a herný pôžitok. 67
68 OTG funkcia: USB 2.0 vysoko rýchlostný prenos, pripojenie PC, USB zariadenie k dispozícii. Výdrž batérie: inteligentný systém riadenia výkonu, silný výkon, dlhá doba prehrávania videa. I. Prehľad zariadenia 1.1 Rozhranie tlačidiel Tlačidlo napájania Tlačidlo menu Tlačidlo späť VOL+ VOL- II. Základné operácie Vo vypnutom stave, dlho stlačte toto tlačidlo pre zapnutie V zapnutom stave, dlhým stlačením tohto tlačidla automaticky otvoríte dialógové okno vypnutia V zapnutom stave, krátkym stlačením tohto tlačidla zatvorte obrazovku Stlačením tohto tlačidla otvoríte ponuku Stlačte toto tlačidlo pre odomknutie obrazovky Stlačením tohto tlačidla sa vrátite do predchádzajúcej ponuky 2.1 nabíjanie a spravovanie batérie Stlačte toto tlačidlo pre zvýšenie hlasitosti Stlačte toto tlačidlo pre zníženie hlasitosti Nová batéria bude v najlepšom stave po 2-3 plných nabitiach a vybitiach. Odporúča sa, aby bolo nabíjanie po štyroch hodinách zastavené. Tablet môže byť nabíjaný AC adaptérom, keď je zapnutý alebo vypnutý. Nabíjajte adaptérom, ktorý sme dodali. Poznámka: 7) Nepoužívajte iné adaptéry pre nabíjanie tabletu. Tieto môžu 68
69 spôsobiť poškodenie batérie. 8) Tablet nemožno nabíjať cez USB kábel pripojený k počítaču. 9) Keď sa prístroj ukazuje, že energia nie je dostatočná, prosím, včas nabite, inak bude nasledovať automatické vypnutie. 2.2 Zapnutie a vypnutie Zapnutie:Dlhým stlačením tlačidla napájania, až kým sa nezobrazí rozhranie energie. Inicializácia tabletu si vyžaduje určitú dobu, prosím, buďte trpezliví Vypnutie:Dlhým stlačením tlačidla napájania,až kým sa nezobrazí dialógové okno vypnutia, kliknite OK pre vypnutie Poznámka V prípade nedovoleného vypnutie, reštart začne proces skenovania a opravy disku, boot bude trvať dlhšie, prosím, buďte trpezliví 2.3 Zamknutie / odomknutie obrazovky (režim spánku) Automatický pohotovostný režim: Ak nerealizujete žiadnu operáciu na zariadení a uplynie systémom predvolený alebo nastavený pohotovostný čas, LCD displej bude vypnutý a zariadenie automaticky uvedené do pohotovostného režimu Ručne nastavený pohotovostný režim: Krátkym stlačením tlačidla napájania,prístroj bude uvedený do pohotovostného režimu, aby sa zabránilo chybnému prevádzkovaniu a šetrila sa energia Odomknutie obrazovky: V pohotovostnom režime, krátke stlačenie tlačidla napájania rozsvieti obrazovku, a potom podržte tlačidlo na obrazovke,a posuňte ho na tlačidlo, uvoľnenie môže odomknúť obrazovku. 2.4 Dotykový panel 69
70 Máte niekoľko spôsobov, ako prevádzkovať svoj tablet ako je uvedené nižšie: Kliknutie: môžete sa dotknúť obrazovky kliknutím pre otvorenie programov alebo možností Posunutie: Posúvaním hore a dole po dotykovej obrazovke môžete rolovať po rozhraní. Stlačte a podržte ikonu aplikácie, ktorú chcete presunúť, presuňte ju na nové miesto a potom uvoľnite prst. 2.5 Reset Keď je tablet zamrznutý, nereaguje na žiadne tlačidlá alebo akékoľvek operácie, môžete použiť špendlík pre reset tabletu. 2.6 Hlavné rozhranie Hlavné rozhranie má päť hlavných obrazoviek, môžete sa posúvať doľava alebo doprava pre jej prepnutie Ikony hlavného rozhrania: :Kliknutím na túto ikonu sa vrátite o krok späť stránky :Kliknutím na túto ikonu sa vrátite do rozhrania domovskej :Kliknutím na túto ikonu zobrazíte zoznam programov spustených v pozadí :Kliknutím na túto ikonu zobrazíte všetky aplikačné programy alebo rozhranie widgetov :Kliknutím na túto ikonu spustíte vyhľadávanie Zmazanie zástupcu: dlho stlačte cieľového zástupcu, zaraďte ikonu 70
71 do aktivít a posuňte ju priamo do umiestnenia " Odobrať".. Pridať ikonu domovskej stránky: v hlavnom rozhraní kliknite na pre vstup do všetkých aplikačných programov a rozhrania widgetov, dlho stlačte ikonu programu alebo widgetu, ktorý je potrebné pridať, potom bude automaticky pridaný do hlavného rozhrania. Posuňte túto ikonu na miesto, kde ju chcete umiestniť. Zmena tapety: V hlavnom rozhraní môžete dlhým stlačením prázdneho miesta zobraziť dialógové okno, zvoľte zdroj tapety a potom nastavte tapetu Panel upozornení: Tu môže zobraziť informácie, oznámenie o udalostiach, stav zariadenia a rýchle nastavenie Otvorenie panelu upozornení: Kliknite na ikonu v pravom dolnom rohu obrazovky pre otvorenie panelu upozornení. Otvorte panelu rýchleho nastavenia: Po otvorení panelu upozornení, kliknite na tlačidlo, ktoré zobrazí panel rýchleho nastavenia. Môžete nastaviť bezdrôtovú sieť, rotáciu obrazovky, jas obrazovky a pod. 2.7 Senzor gravitácie Ak otvoríte funkciu senzoru gravitácie, bude sa obrazovka automaticky otáčať v závislosti na smere zariadenia. Zapnutie alebo vypnutie senzoru gravitácie V paneli rýchleho nastavenia zvoľte "Automatické otáčanie obrazovky" zapnúť alebo vypnúť pre otvorenie alebo zatvorenie gravitačného senzora. A v rozhraní nastavení, kliknite na tlačidlo "Obrazovka", potom "Automatické otáčanie obrazovky" pre zapnutie alebo vypnutie. 2.8 Spínač metód zadávania 71
72 Kliknite a pridržte textové pole pre úpravu textu alebo zmenu metódy zadávania. 2.9 Rozšírená pamäťová karta Zariadenie má vstup pre rozšírenú pamäťovú SD kartu. Zdroj musí byť správne zasunutý pre plne využitie. [Tip] 1, keď sa pamäťová karta používa na čítanie alebo písanie, nepripájajte a neodpájajte zariadenie, aby sa zabránilo poškodeniu údajov na pamäťovej karte. 2, Ak ukladáte formát do PC, vyberte prosím FAT32 štýl. Odpojenie pamäťovej karty: V hlavnom rozhraní kliknite na tlačidlo " " "nastavenie" "pamäť", v možnosti SD karty kliknite na tlačidlo odpojiť pamäťovú kartu. Ak chcete vytiahnuť pamäťovú kartu, prosím, zatlačte ju do slotu a potom uvoľnite, Takto bude automaticky pamäťová karta vybratá Pripojenie k počítaču 1) Keď je zariadenie pripojené k počítaču pomocou kábla USB, automaticky nabehne možnosť "USB pripojené" na obrazovke v pravom dolnom rohu. Držte a posuňte ikonu " " hore prstom, ak možnosť "USB pripojené" zmizla. Kliknite na záložku "Zapnite úložisko USB", ak chcete kopírovať súbory medzi počítačom a jednotkou alebo TF kartou. Alebo na záložku "Vypnúť úložisko USB" pre bezpečné odobratia z počítača. 2) Prosím, nemeňte názov adresára v koreňovom adresári, aby sa zabránilo chybe pri čítaní súborov. 3) Uistite sa, že zariadenie má dostatok energie, aby sa zabránilo 72
73 možnému nerozpoznaniu, keď sa počítač pripojí. Poznámka (1) Po pripojení k počítaču sa uistite, že funkcia odstraňovania chýb cez USB bola vypnutá inak počítač nebude môcť načítať dáta v zariadení; (2) Prosím, uistite sa, že komunikačné operácie v počítači boli zastavené pred odstránením. III. Základné nastavenie V hlavnom rozhraní kliknite na tlačidlo " " -"nastavenia", rozhranie nastavení je rozdelené do štyroch kategórií ako "BEZDRÔTOVÉ PRIPOJENIA A SIETE", "ZARIADENIA", "OSOBNÉ" a "SYSTÉM". 3.1 Bezdrôtové pripojenia a siete siete. Vrátane: Wi-Fi, použitia dát, VPN, prenosného hotspotu a mobilnej WIFI: Môžete sa pripojiť k sieti Wi-Fi pre vysoko-rýchlostný prístupu k internetu a sťahovanie. 1V rozhraní nastavení zapnite Wi-Fi siete, prístroj vyhľadá zoznam Wi-Fi bezdrôtových sietí v okolí.. 2Vyberte Wi-Fi sieť, ktorú chcete pripojiť, v prípade zabezpečenej siete budete musieť zadať heslo, alebo inou formou potvrdiť prístup cez prehliadač. Tip 1Ak potrebujete prehľadať dostupné siete, kliknite na "vyhľadávanie" v pravom hornom rohu.2kliknite na "Pridať sieť" zadajte SSID (názov) siete. Ak je to nutné, zadajte bezpečnostné alebo iné podrobnosti konfigurácie siete. Stlačte tlačidlo Uložiť.3Kliknutím na " " -"Pokročilé" môžete urobiť viac Wi-Fi pokročilých nastavení 4 V rozhraní nastavení Wi-Fi, kliknite na názov siete. Kliknite na "Zabudnúť" v dialógovom okne, ktoré sa otvorí. 73
74 3.1.2 VPN Pridať sieť VPN: Otvorí obrazovku, ktorá vás vyzve k výberu typu VPN ktorú chcete pridať. Potom budete vyzvaní k detailom konfigurácie VPN Prenosný hotspot 1Prenosný Wi-Fi hotspot Zaškrtnite možnosť pre zdieľanie mobilnej siete dátového pripojenia vo svojom tablete formou prenosného Wi-Fi hotspotu 2Nastavenie prenosného Wi-Fi hotspotu Otvorí obrazovku s nastavením zapnutia a vypnutia hotspotu, nastavenie SSID (názov) a bezpečnostné nastavenia. 3Pomoc Otvorí sa dialógové okno s informáciami o prenosných Wi-Fi hotspotoch, rovnako ako informácie o tom, kde sa môžete dozvedieť VIAC Mobilné siete 5) Kliknite na položku Nastavenia Bezdrôtové siete a mobilné siete, ktoré zobrazujú možnosti sietí roamingu, výber sietí, voľbu operátora, názvy prístupových bodov atď. 6) Napájanie modemu Zapnutie / vypnutie napájania modemu. 3) Dáta povolené Zrušte zaškrtnutie políčka, aby sa zabránilo prenosu údajov z tabletu v akejkoľvek mobilnej sieti. To je užitočné, ak ste na cestách v oblasti, kde nemáte mobilný dátový tarif a chcete sa vyhnúť poplatkom za používanie dát miestnych mobilných sietí. Zrušenie zaškrtnutia tohto nastavenia nebráni tabletu v prenose údajov cez iné bezdrôtové siete, ako je Wi-Fi pripojenie na internet.. 3) Data roaming Zrušte zaškrtnutie políčka, aby sa zabránilo prenosu údajov z tabletu v inej mobilnej sieti, ak nemáte prístup do sieti vlastnej 4) Názvy prístupových bodov ( Iba GSM mobilné siete) Otvorí obrazovku APN, kde si môžete vybrať konfiguráciu mobilného prístupového bodu, alebo kliknite na tlačidlo Menu v možnosti Aplikácie pre pridanie nového APN. Poraďte sa so svojím poskytovateľom o tom, ako používať nástroje na obrazovke. 5) Používať len 2G siete ( Iba GSM mobilné siete) Zaškrtnite aby ste získali mierne lepšiu výdrž batérie tým, že bráni tabletu pripojiť sa k vysokorýchlostným sieťam. 6) Prevádzkovatelia sietí ( Iba GSM mobilné siete) Otvorí obrazovku, ktorá vyhľadáva a zobrazuje poskytovateľov mobilných sietí, ktoré sú kompatibilné s vaším tabletom. Poraďte sa so svojím poskytovateľom aby ste nemali problém pochopiť 74
75 fakturačné dôsledky výberu iného poskytovateľa. Upozornenie: tablet môže podporovať 3G USB dongle pre využívanie mobilnej siete. Alebo môžete vložiť SIM kartu, keď je váš tablet s vstavaným 3G modulom. 3.2 ZARIADENIE Vrátane zvuku, displeja, úložnej pamäte, batérie a aplikácií Zvuk Hlasitosť: Stlačením tlačidla hlasitosť sa zobrazí rozhranie nastavení, môžete nastaviť hlasitosť hudby, videa, hier a ďalších médií, hlasitosť oznámení a budíka, potom stlačte tlačidlo OK Displej Pod možnosťou "Nastavenia", kliknite na tlačidlo 'Zobraziť' pre nastavenie jasu, tapety, automatického otáčania obrazovky, režim spánku a veľkosť písma. 1)Jas: kliknutím na jas sa automaticky otvorí okno pre nastavenie jasu, posúvajte ukazovateľ jasu pre jeho nastavenie. 2)Tapeta: kliknite na tapetu, zvoľte zdroj tapety (Galéria, živé tapety, tapety na plochu), vyberte si svoju obľúbené nastavenie tapety. 3)Spánok: Displej má podľa počiatočného nastavenia nastavený čas na 2 min. Ak je jednotka neaktívna počas tejto doby, bude obrazovka čierna ako v prípade vypnutia. Avšak, zariadenie je v pohotovostnom režime. Rýchle stlačte tlačidlo napájania a objaví sa obrazovka s bielym visiacim zámkom. To je zámok obrazovky. 4 ) Automatické otáčanie obrazovky: Zapnutie / vypnutie funkcie automatického otáčania obrazovky. 5)Veľkosť písma: písmo sa zvyčajne vyberá z normálne predvolenej sady Úložná pamäť: Kliknite na " Úložnú pamäť ", môžete skontrolovať úložnú pamäť zariadenia, vnútornú pamäte, slot na SD karty a úložnú pamäť USB Batéria: Zobrazuje zvyšnú kapacitu batérie a uplynutý čas batérie Aplikácie: Môžete zobraziť alebo nastaviť aplikácie na stiahnutie, na SD karte a v spustenom stave. 75
76 3.3 OSOBNÉ 1. Účty a synchronizácia: môžete pridať alebo spravovať synchronizované účty. 2. Služby lokalizácie: Vrátane "vyhľadávacej služby Google", "GPS satelitov" a "umiestnenie a Google hľadanie" 3. Bezpečnosť: Vrátane "Zabezpečenia obrazovky, "Heslá", "Správa zariadení" a "Správy údajov". 4. Jazyk a vstupné zariadenia: Vrátane "Nastavenie jazyka", " nastavenia klávesnice a vstupných metód ", "Reč" a " nastavenie myši / trackpadu ". 5. Zálohovanie a obnovenie: môžete zálohovať a obnoviť dáta systému. Ak potrebujete zariadenie resetovať, keď nastane silné pochybenie alebo zabudnete heslo na odomknutie, prosím, uistite sa, že ste zálohovali systémové prostriedky. 3.4 Systém 1. Dátum a čas: dátum a čas možno nastaviť automaticky alebo manuálne. 2. Dostupnosť: vrátane služieb a systémového nastavenia. 3. Developerské možnosti: Vrátane "odstránenia chýb cez USB", "nastavenie ID zariadenia", "Stay Awake", "Povoliť fiktívne polohy," HDCP kontrola "," záložné heslo "," užívateľské rozhranie "a" aplikácie ". 4. O tabletu: Vrátane možností "Systémové novinky", "Status", "Právne informácie" a informácie o zariadení. Kliknite na tlačidlo "aktualizácia systému", ak sa zobrazia niektoré nové dostupné verzie, stačí kliknúť a stiahnuť. IV. HLAVNÉ APLIKÁCIE 76
77 V hlavnom rozhraní kliknite na pre vstup do rozhrania všetkých aplikácií, posúvajte sa po obrazovke kliknutím na dotykový panel, vyhľadajte a vyberte zodpovedajúce aplikácie. V súčasnej dobe sú tieto spomínané aplikácie obyčajné verzie softvéru, návodu na obsluhu je len pre vašu informáciu. 4.1 APKINSTALLER V rozhraní všetkých aplikácií kliknite na tlačidlo Apkinstaller aby ste začali inštaláciu, správu a ukončenie rozhrania Inštalovať: Ak získate aplikácie od tretej strany, ktoré môžu byť vhodné pre platformu Android, skopírujte ich do tohto zariadenia a pokračujte v inštalácii. 1Kliknite na "inštaláciu", vyberte cestu, budú automaticky prehľadané všetky aplikácie v tejto ceste. 2Označte aplikácie, ktoré chcete nainštalovať. Poznámka Pre tento systém majú aplikácie od tretej strany príponu.apk Správa: 1Kliknite na "správu", môžete zobraziť zoznam všetkých nainštalovaných aplikácií v systéme 2Kliknite na tlačidlo aplikácie, ktorú chcete administrovať, automaticky sa zobrazí možnosť "akcie" v dialógovom okne; 3Kliknite na "Spustenie", "Export", "Odinštalovať" alebo "Zrušiť", pre dokončenie správy. 4.2 PRIESKUMNÍK Otvorte prieskumník:v rozhraní všetkých aplikácií, kliknite na tlačidlo "Prieskumník", vstúpite do rozhrania pre správu súborov. 77
78 Ikona SD Karta/ Interná pamäť/ USB Vysvetlenie operácie Kliknite pre zobrazenie súborov na pamäťovej karte / v prístroji / USB zariadenia. Návrat do hlavného rozhrania prieskumníka Návrat na predchádzajúci zoznam Multi-výber súborov alebo zložiek Ak chcete vybraný súbor alebo priečinok spravovať, môžete stlačiť "Kopírovať", "Zmazať", "Premiestniť", "Vložiť" alebo "Premenovať". Nová zložka Ak sa chcete vrátiť k operácii Prepnite späť na predchádzajúcu operáciu 4.3 Hudba Prehrávanie hudby: V rozhraní všetkých aplikácií, kliknite na tlačidlo "hudba", vstúpte do zoznamu hudby, uvidíte: umelci, albumy, piesne, zoznam prehraných, teraz hrá. Kliknite na obľúbenú pesničku, vstúpte do rozhrania hudby. Prehrávanie hudby Tlačidlá 78
79 Prehrať / pauza Predchádzajúci / Ďalší Rýchle pretáčanie vzad / rýchlo vpred Zoznam práve prehrávaných Opakovať / Náhodné prehrávanie Hlasitosť Prepnutie do hudobnej knižnice / náhodné prehrávanie / pridať do playlistu / vymazať atď. Text stlačte / stlačte / Dlho stlačte / stlačte stlačte / Stlačte / Stlačte zvoľte príslušné tlačidlo. Stlačte Vytvoriť nový zoznam skladieb Kliknite na tlačidlo "Hudba","piesne", dlho stlačte ktoré chcete pridať do playlistu, potom kliknite na tlačidlo "Pridať do zoznamu skladieb". Kliknite na "nový", zadajte názov zoznamu skladieb, kliknite na tlačidlo Uložiť. Tip Prehrávanie hudby, stlačte klávesu späť a hudba bude hrať na pozadí Video V rozhraní všetkých programov kliknite na video prehrávač pre prehrávanie videa. Kliknite na ikonu zoznamu video súboru, ktorý chcete prehrávať. V stave prehrávania videa, môže dotykový displej zobraziť ovládací panel videa. Môžete zvoliť iný prehrávač pre 79
80 prehrávanie videa. Prehrávanie videa Prehrať / pauza Predchádzajúci / Ďalší Tlačidlá stlačte / stlačte / Rýchle pretáčanie vzad / rýchlo vpred stlačte / Záložky videí stlačte Nastavenie jasu / režim zobrazenia Hlasitosť Návrat Vyberte si pozíciu prehrávania stlačte /alebo stlačte / stlačte stlačte 4.5 Prehľadávač Otvorte webovú stránku: Kliknite na tlačidlo "Prehľadávač", zadajte adresu URL v adresnom riadku. Kliknite " " Prezeranie web stránky: Otvorte webovú stránku, posuňte prst na obrazovke pre prehliadanie a zobrazenie ďalších častí webovej stránky Priblíženie/ odďalenie stránky: pri prehliadaní webu, rýchlo kliknite na obrazovke dvakrát pre priblíženie webovej stránky, a tiež kliknite na obrazovku dvakrát pre odďalenie. Alebo stlačte obrazovku dvoma prstami, rozšírenie alebo zlúčenie dvoch prstov 80
81 priblíži alebo oddiali webovú stránku Ďalšie operácie: Prechádzajte webovú stránku, kliknite na " otvorte menu prehliadača, kde môžete vykonávať ďalšie operácie 4.6 Fotoaparát (voliteľné) Môžete kliknúť na "fotoaparát", aby bola fotografia zhotovená s videoklipom a hlasom, alebo v zamknutom stave, kliknite na posunutie ikony otvorí fotoaparát Režim kamery Vstavaný fotoaparát / video režim. Predvolený model je režim fotoaparátu. Kliknite na pre prepnutie do režimu videa Snímanie 1) V režime fotoaparátu, stlačte tlačidlo " " pre zachytenie fotografie 2) V režime videa, stlačte " " spusťte natáčanie videa, stlačte znovu pre zastavenie natáčania Zmena nastavenia snímania 1) Nastavte zaostrenie: kliknite na " " pre nastavenie ohniskovej vzdialenosti pozdĺž posuvného oblúka. 2) Nastavenia snímania: kliknite na tlačidlo " " pre nastavenia 81
82 snímania. Kliknite na " "pre ukončenie nastavení. V režime fotoaparátu, môžete kliknúť na tlačidlo " " pre nastavenie umiestnenia uloženia, veľkosti fotografie a obnovenie predvolených nastavení ; kliknite na " " a vyberte režim hľadáčika; kliknite na " " ak chcete nastaviť vyváženie bielej. V režime videa, môžete kliknúť na tlačidlo " " pre nastavenie umiestnenia uloženia a obnovenie predvolených nastavení; kliknite na " " ak chcete nastaviť vyváženie bielej Prehliadanie fotografií a videa Vstúpte do režimu fotoaparátu alebo videa, kliknite na pravé horné okno s práve nasnímaným videom alebo fotografiami, vyberte Prechádzať Galériu alebo Zdieľať s priateľmi. V aplikácii prehrávača videa môžete tiež kliknúť na tlačidlo prehrať zhotovené videá Nastavenie u ová aplikácia je sprevádzaná sprievodcom nastavení, môžete pridať bežných webových ových poskytovateľov služieb (ako je Yahoo, Gmail alebo Hotmail), externé POP3 alebo IMAP ové účty 1Kliknite na tlačidlo " ", zobrazí sa sprievodca, ktorý vám pomôže nastaviť . 82
83 2Zadajte ovú adresu a heslo účtu. Kliknite na tlačidlo Ďalej, vyberte svoju schránku z typov POP3, IMAP alebo Exchange. Kliknite na tlačidlo Ďalej a skontrolujte či odosielať a prijímať servera poštovej schránky je k dispozícii. Tip: V prípade niektorých poskytovateľov služieb nie je potrebné vyberať typ nastavenia poštovej schránky, ako je Gmail. 3Zadajte názov účtu a ak chcete, ovú adresu, a potom kliknite na tlačidlo Dokončiť. 4Ak je schránka k dispozícii, automaticky sa prepne do priečinka Doručená pošta Odstránenie ového účtu V priečinku Doručená pošta, kliknite na tlačidlo " " nastavenia, nastavenia poštovej schránky, stlačte tlačidlo zmazať účty, zobrazí sa dialógové okno, kliknite na tlačidlo OK Odoslanie ov Môžete poslať správu jednému alebo viacerým príjemcom. Môže ručne pridať príjemcovu ovú adresu pred odoslaním. 1 Kliknite na ", Zadajte ovú adresu príjemcu. Ak je to potrebné, stlačte tlačidlo Kópia / Skrytá kópia, alebo iný príjemca. 2Podľa témy, zadajte tému, kliknite na vytváranie u, zadajte požadovaný obsah 3Kliknite na ikonu kancelárskej svorky, pridajte prílohu, vložte požadovaný súbor, stlačte tlačidlo odoslať, a potom pošlete Príjem ov Príjmané ové správy sú sťahované do zariadenia a sú uložené 83
84 v sieti poskytovateľa služieb poštového servera. Kliknite na " " pre obnovenie. Zariadenie obnoví pripojenie k serveru a stiahnutie pošty, obdržíte ové správy uložené v priečinku Doručená pošta. 4.8 E-knihy Prehliadanie E-knihy V rozhraní všetkých aplikácií kliknite na tlačidlo "kniha" pre vstup do poličky, prechádzajte zbierku kníh. Kliknite na " " a môžete prepnúť do prezerania zoznamu Čítanie kníh Po vstupe do rozhrania čítania, môžete si vybrať z nasledujúcich operácii čítania. :Nastavenie jasu; :Nastavenie záložiek; :Nastavenie veľkosti písma; :Čítanie na celej obrazovke Vďaka tlačidlu menu, môžete nastaviť viac funkcií, vrátane: preskočenie stránky, informácie o knihe, automatické otáčanie a podobne v závislosti na osobných čitateľských návykoch. 4.9 Galéria V rozhraní všetkých aplikácií kliknite na tlačidlo "Galéria". Takto si môžete prezerať obrázky alebo videá v zariadení Prezeranie obrázkov: 1Vyberte si zložku a potom kliknite na obrázok, ktorý potrebujete otvoriť, bude automaticky zobrazený na celú obrazovku. 2Môžete dvoma prstami stlačiť obrázok, rozšírenie alebo zlúčenie 84
85 dvoch prstov priblíži alebo oddiali obrázok. 3Kliknite na "Prezentácia ", Fotografie sa budú zobrazovať ako prezentácia 4Posunutím doľava alebo doprava zobrazíte predchádzajúcu alebo nasledujúcu snímku Úpravy a nastavenia obrázku Pri prezeraní snímok v režime celej obrazovky, kliknite na tlačidlo na obrazovke " " menu, môžete si vybrať možnosť, ktorú potrebujete ak chcete obrázok upraviť alebo urobiť nejaké zmeny nastavenia. Kliknite na pre zmazanie obrázku; Kliknite na pre zdieľanie s priateľmi V. RIEŠENIE PROBLÉMOV 1.Výrobok nefunguje normálne, ako to vyriešiť? 1Odporúčame Vám stlačiť resetovacie tlačidlo alebo obnoviť základné nastavenia po reštarte. 2Po reštarte funguje normálne? 3Použite nabíjačku pre aktiváciu batérie, uistite sa, že má dostatočné parametre a skúste znova spustiť. 4Profesionálny upgrade sytému 2.Tablet sa nedá zapnúť Skontrolujte úroveň energie tabletu, nabite ho pred začatím používania. V prípade, že aj napriek tomu sa váš tablet nedá zapnúť, môžete ho resetovať predtým, než ho zapnete. 3.Prečo je pohotovostná doba niekedy príliš krátka? 85
86 Životnosť batérie sa bude líšiť v závislosti od teploty prostredia a iného použitia. Pokiaľ ide o použitie, tiež je ovplyvnený zvýšenou hlasitosťou, častou prevádzkou a ďalšími faktormi, skutočné využitie času bude teda rozdielne. 4.Prečo tablet funguje niekedy rýchlejšie a inokedy pomalšie? Kvôli limitom systémového softvéru Android a hardvéru, alebo zariadenie má nainštalované príliš veľké množstvo aplikácií, zaberajú veľa miesta v pamäti, ľahko spôsobia, že odozva zariadenia je pomalá, odporúčame odinštalovať použitý softvér a optimalizáciu systému. 5.Žiaden zvuk v slúchadlách Skontrolujte, či nie je hlasitosť nastavená na "0". alebo slúchadlá môžu byť pokazené, vymeňte ich, prosím, za iné. 6.Hluk Skontrolujte, či nie je prach v slúchadlách alebo v reproduktore. Skontrolujte, či nie je súbor poškodený. 7.Zamrznuté zariadenie Prosím, použite špendlík pre reset a reštartujte tablet. 8.Posúvanie obrazovky alebo nereagovanie Ak chcete, môžete vykonať kalibráciu panela. Choďte do možnosti nastavenia Dostupnosť Kalibrácia dotykového panela. 9.Nefungujúca aplikácia Možné dôvody môžu byť, že táto aplikácia nie je kompatibilná s vaším operačným systémom, alebo stiahnutý.apk súbor je chybný, takže možno budete musieť stiahnuť plnú verziu. 86
87 Declaration of Conformity We, the undersigned: Manufacturer: Overmax Polska Spółka z Ograniczoną Odpowiedzialnością, S.K. Address, City: ul. Dziadoszańska Poznań Country: Polska Declare the following apparatus: Products name: Tablet 10.1 Brand and Model name: OV-Solution10 Hereby we confirm above product compliance with the European directive of CE: EMC : 2004/108/EC LVD : 2006/95/EC R&TTE : 1999/5/EC ROHS : 2011/65/EU WE : 1275/2008 Below standards were tested and passed: EMC : ETSI EN V1.8.1 ( ) ETSI EN V2.1.1 ( ) LVD : EN : A11: A1: A12:2011 R&TTE : EN V1.7.1:2006 EN 62311:2008 Release date:
INSTRUKCJA OBSŁUGI www.goclever.com
 GOCLEVER TAB A73 INSTRUKCJA OBSŁUGI www.goclever.com Spis treści 1. Ekran główny... 3 1.1 Uruchomienie... 3 1.2 Okno główne... 3 1.3 Przedstawienie podstawowych przycisków oraz ikon... 3 1.4 Powiadomienia
GOCLEVER TAB A73 INSTRUKCJA OBSŁUGI www.goclever.com Spis treści 1. Ekran główny... 3 1.1 Uruchomienie... 3 1.2 Okno główne... 3 1.3 Przedstawienie podstawowych przycisków oraz ikon... 3 1.4 Powiadomienia
Camspot 4.4 Camspot 4.5
 User manual (addition) Dodatek do instrukcji obsługi Camspot 4.4 Camspot 4.5 1. WiFi configuration 2. Configuration of sending pictures to e-mail/ftp after motion detection 1. Konfiguracja WiFi 2. Konfiguracja
User manual (addition) Dodatek do instrukcji obsługi Camspot 4.4 Camspot 4.5 1. WiFi configuration 2. Configuration of sending pictures to e-mail/ftp after motion detection 1. Konfiguracja WiFi 2. Konfiguracja
ENGAGE HQ. Instrukcja obsługi. Multimedia Fun Center MT7002
 ENGAGE HQ Multimedia Fun Center MT7002 Instrukcja obsługi PL Wprowadzenie...2 Połączenia...3 Pilot...3 Włączanie...4 Funkcje menu...5 Settings (ustawienia systemu)...5 Language setting (ustawienia języka...5
ENGAGE HQ Multimedia Fun Center MT7002 Instrukcja obsługi PL Wprowadzenie...2 Połączenia...3 Pilot...3 Włączanie...4 Funkcje menu...5 Settings (ustawienia systemu)...5 Language setting (ustawienia języka...5
USB firmware changing guide. Zmiana oprogramowania za przy użyciu połączenia USB. Changelog / Lista Zmian
 1 / 12 Content list / Spis Treści 1. Hardware and software requirements, preparing device to upgrade Wymagania sprzętowe i programowe, przygotowanie urządzenia do aktualizacji 2. Installing drivers needed
1 / 12 Content list / Spis Treści 1. Hardware and software requirements, preparing device to upgrade Wymagania sprzętowe i programowe, przygotowanie urządzenia do aktualizacji 2. Installing drivers needed
USB firmware changing guide. Zmiana oprogramowania za przy użyciu połączenia USB. Changelog / Lista Zmian
 1 / 9 Content list / Spis Treści 1. Hardware and software requirements, preparing device to upgrade Wymagania sprzętowe i programowe, przygotowanie urządzenia do aktualizacji 2. Installing drivers and
1 / 9 Content list / Spis Treści 1. Hardware and software requirements, preparing device to upgrade Wymagania sprzętowe i programowe, przygotowanie urządzenia do aktualizacji 2. Installing drivers and
FAQ dla Transformer TF201
 FAQ dla Transformer TF201 Zarządzanie plikami... 2 Jak uzyskać dostęp do danych zapisanych na karcie pamięci microsd, SD i w urządzeniu USB?... 2 Jak przenieść wybrany plik do innego foldera?... 2 Jak
FAQ dla Transformer TF201 Zarządzanie plikami... 2 Jak uzyskać dostęp do danych zapisanych na karcie pamięci microsd, SD i w urządzeniu USB?... 2 Jak przenieść wybrany plik do innego foldera?... 2 Jak
FAQ dla Eee Pad TF201
 FAQ dla Eee Pad TF201 PL6915 Zarządzanie plikami... 2 Jak uzyskać dostęp do danych zapisanych na karcie pamięci microsd, SD i w urządzeniu USB?... 2 Jak przenieść wybrany plik do innego foldera?... 2 Jak
FAQ dla Eee Pad TF201 PL6915 Zarządzanie plikami... 2 Jak uzyskać dostęp do danych zapisanych na karcie pamięci microsd, SD i w urządzeniu USB?... 2 Jak przenieść wybrany plik do innego foldera?... 2 Jak
Spis treści. PL Korzystanie z systemu Android TM Rozwiązywanie problemów
 Spis treści Zawartość opakowania... 114 Pierwsze uruchomienie... 115 Opis urządzenia... 116 Poprzez Wizard... 117 Nawiązywanie połączenia z siecią Wi-Fi... 118 Interfejs Android TM... 120 PL Korzystanie
Spis treści Zawartość opakowania... 114 Pierwsze uruchomienie... 115 Opis urządzenia... 116 Poprzez Wizard... 117 Nawiązywanie połączenia z siecią Wi-Fi... 118 Interfejs Android TM... 120 PL Korzystanie
1. W systemie Windows przejdź do Panel sterowania> Sieć i Internet> Centrum sieci i udostępniania.
 1. W Panelu sterowania kliknij dwukrotnie Połączenia sieciowe, a następnie kliknij prawym przyciskiem myszy kartę sieci bezprzewodowej i wybierz Właściwości. Okno dialogowe Połączenie sieci bezprzewodowej
1. W Panelu sterowania kliknij dwukrotnie Połączenia sieciowe, a następnie kliknij prawym przyciskiem myszy kartę sieci bezprzewodowej i wybierz Właściwości. Okno dialogowe Połączenie sieci bezprzewodowej
MASTER-MID GPS. Instrukcja obsługi. Mobility, Versatility, Flexibility MT7000
 MASTER-MID GPS Mobility, Versatility, Flexibility MT7000 Instrukcja obsługi PL Wprowadzenie... 2 Zawartość opakowania... 2 Schemat urządzenia... 2 Przyciski... 3 Włączanie/Wyłączanie... 3 Tryb Suspend...
MASTER-MID GPS Mobility, Versatility, Flexibility MT7000 Instrukcja obsługi PL Wprowadzenie... 2 Zawartość opakowania... 2 Schemat urządzenia... 2 Przyciski... 3 Włączanie/Wyłączanie... 3 Tryb Suspend...
MP4 FY535D. Włączanie: Przesuń przełacznik ON/OFF na pozycję ON i przytrzymaj przycisk > aby właczyć. Aby wyłączyć przesuń przełacznik na pozycję OFF
 MP4 FY535D Cechy urządzenia: 3,0" wysokiej przejżystości ekran TFT, rozdzielczość 480x240 TFT Odtwarzanie video: Wsparcie formatów video: RM, RMVB, 3GP, MP4, AVI, WMV, MOV, FLV, MPG, MPEG, DAT itp Odtwarzanie
MP4 FY535D Cechy urządzenia: 3,0" wysokiej przejżystości ekran TFT, rozdzielczość 480x240 TFT Odtwarzanie video: Wsparcie formatów video: RM, RMVB, 3GP, MP4, AVI, WMV, MOV, FLV, MPG, MPEG, DAT itp Odtwarzanie
USB firmware changing guide. Zmiana oprogramowania za przy użyciu połączenia USB. Changelog / Lista Zmian
 1 / 14 Content list / Spis Treści 1. Hardware and software requirements, preparing device to upgrade Wymagania sprzętowe i programowe, przygotowanie urządzenia do aktualizacji 2. Installing drivers and
1 / 14 Content list / Spis Treści 1. Hardware and software requirements, preparing device to upgrade Wymagania sprzętowe i programowe, przygotowanie urządzenia do aktualizacji 2. Installing drivers and
FAQ dla Eee Pad TF201
 FAQ dla Eee Pad TF201 PL6915 Zarządzanie plikami... 2 Jak uzyskać dostęp do danych zapisanych na karcie pamięci microsd, SD i w urządzeniu USB?... 2 Jak przenieść wybrany plik do innego foldera?... 2 Jak
FAQ dla Eee Pad TF201 PL6915 Zarządzanie plikami... 2 Jak uzyskać dostęp do danych zapisanych na karcie pamięci microsd, SD i w urządzeniu USB?... 2 Jak przenieść wybrany plik do innego foldera?... 2 Jak
DVD MAKER USB2.0 Instrukcja instalacji
 DVD MAKER USB2.0 Instrukcja instalacji Spis treści V1.0 Rozdział1: Instalacja karty telewizyjnej DVD MAKER USB2.0...2 1.1. Zawartość opakowania...2 1.2. Wymagania systemowe...2 1.3. Instalacja sprzętu...2
DVD MAKER USB2.0 Instrukcja instalacji Spis treści V1.0 Rozdział1: Instalacja karty telewizyjnej DVD MAKER USB2.0...2 1.1. Zawartość opakowania...2 1.2. Wymagania systemowe...2 1.3. Instalacja sprzętu...2
INSTRUKCJA OBSŁUGI KAMERY PTZ
 INSTRUKCJA OBSŁUGI KAMERY PTZ PIERWSZE PODŁĄCZENIE KAMERY 1.Zasilanie Sposób 1. -Kamerę podłącz zasilaczem 12V oraz kablem Ethernetowym do routera lub switcha LAN. Sposób 2. -Kamerę podłącz do zasilania
INSTRUKCJA OBSŁUGI KAMERY PTZ PIERWSZE PODŁĄCZENIE KAMERY 1.Zasilanie Sposób 1. -Kamerę podłącz zasilaczem 12V oraz kablem Ethernetowym do routera lub switcha LAN. Sposób 2. -Kamerę podłącz do zasilania
USB 2.0 SERWER DRUKARKI ETHERNETU
 USB 2.0 SERWER DRUKARKI ETHERNETU DN-13014-3 DN-13003-1 Przewodnik szybkiej instalacji DN-13014-3 & DN-13003-1 Przed rozpoczęciem należy przygotować następujące pozycje: Windows 2000/XP/2003/Vista/7 komputer
USB 2.0 SERWER DRUKARKI ETHERNETU DN-13014-3 DN-13003-1 Przewodnik szybkiej instalacji DN-13014-3 & DN-13003-1 Przed rozpoczęciem należy przygotować następujące pozycje: Windows 2000/XP/2003/Vista/7 komputer
TREND 250 H.264 DVR Central Management System
 TREND 250 H.264 DVR Central Management System Spis treści Spis treści... 1 1. Wprowadzenie... 2 2. Instalacja pakietu CMS/NVMS...3 3. Zarządzanie urządzeniami... 9 4. Podgląd obrazu z wielu rejestratorów...15
TREND 250 H.264 DVR Central Management System Spis treści Spis treści... 1 1. Wprowadzenie... 2 2. Instalacja pakietu CMS/NVMS...3 3. Zarządzanie urządzeniami... 9 4. Podgląd obrazu z wielu rejestratorów...15
MAGICTAB Instrukcja użytkownika
 MAGICTAB Instrukcja użytkownika 1 Wstęp Dziękujemy za zakup naszego produktu, jesteśmy przekonani, że korzystanie z niego będzie dla Państwa prawdziwą przyjemnością.proszę przeczytać i zachować wszystkie
MAGICTAB Instrukcja użytkownika 1 Wstęp Dziękujemy za zakup naszego produktu, jesteśmy przekonani, że korzystanie z niego będzie dla Państwa prawdziwą przyjemnością.proszę przeczytać i zachować wszystkie
SKRÓCONA INSTRUKCJA OBSŁUGI
 w Konwertowalny tablet SKRÓCONA INSTRUKCJA OBSŁUGI 8085 LKB001X CJB1FH002AQA Spis treści 1 Pierwsze kroki... 1 1.1 Wygląd... 1 1.2 Ładowanie tabletu i klawiatury... 3 1.3 Wkładanie kart microsd i SIM...
w Konwertowalny tablet SKRÓCONA INSTRUKCJA OBSŁUGI 8085 LKB001X CJB1FH002AQA Spis treści 1 Pierwsze kroki... 1 1.1 Wygląd... 1 1.2 Ładowanie tabletu i klawiatury... 3 1.3 Wkładanie kart microsd i SIM...
Instrukcja obsługi Routera 4G
 Instrukcja obsługi Routera 4G Dziękujemy za zakup routera 4G L T EWiFi. Tourządzenie zapewni ci bezprzewodowy internet o bardzo dobrej szybkości. Ta instrukcja pomoże ci zrozumieć twój router Mobile WiF
Instrukcja obsługi Routera 4G Dziękujemy za zakup routera 4G L T EWiFi. Tourządzenie zapewni ci bezprzewodowy internet o bardzo dobrej szybkości. Ta instrukcja pomoże ci zrozumieć twój router Mobile WiF
Eura-Tech. Instrukcja Obsługi Aplikacji Mobilnej
 Eura-Tech Instrukcja Obsługi Aplikacji Mobilnej Pobieranie aplikacji Przed rozpoczęciem ustawiania kamery IP, pobierz i zainstaluj aplikację Eura Cam. W sklepie Google Play wyszukaj aplikację EuraCam Funkcjonalność
Eura-Tech Instrukcja Obsługi Aplikacji Mobilnej Pobieranie aplikacji Przed rozpoczęciem ustawiania kamery IP, pobierz i zainstaluj aplikację Eura Cam. W sklepie Google Play wyszukaj aplikację EuraCam Funkcjonalność
Instrukcje do aplikacji Kamera Micro WLAN HD. Nr zamówienia
 Instrukcje do aplikacji Kamera Micro WLAN HD Nr zamówienia 1677715 Spis treści Strona 1. Połączenia...3 a) Podłączanie kamery do telefonu...3 b) Dodawanie kamery do aplikacji...3 c) Dodawanie kolejnej
Instrukcje do aplikacji Kamera Micro WLAN HD Nr zamówienia 1677715 Spis treści Strona 1. Połączenia...3 a) Podłączanie kamery do telefonu...3 b) Dodawanie kamery do aplikacji...3 c) Dodawanie kolejnej
NAZWA PRODUKTU: KAMERA WiFi IP MONITORING HD W ŻARÓWCE 360 STOPNI S152
 NAZWA PRODUKTU: KAMERA WiFi IP MONITORING HD W ŻARÓWCE 360 STOPNI S152 Cechy produktu Kamera internetowa w żarówce WiFi. Łatwość w obsłudze Niepozorny wygląd Podgląd obrazu na żywo przez Internet z dowolnego
NAZWA PRODUKTU: KAMERA WiFi IP MONITORING HD W ŻARÓWCE 360 STOPNI S152 Cechy produktu Kamera internetowa w żarówce WiFi. Łatwość w obsłudze Niepozorny wygląd Podgląd obrazu na żywo przez Internet z dowolnego
USB firmware changing guide. Zmiana oprogramowania za przy użyciu połączenia USB. Changelog / Lista Zmian
 1 / 8 Content list / Spis Treści 1. Hardware and software requirements, preparing device to upgrade Wymagania sprzętowe i programowe, przygotowanie urządzenia do aktualizacji 2. Installing drivers and
1 / 8 Content list / Spis Treści 1. Hardware and software requirements, preparing device to upgrade Wymagania sprzętowe i programowe, przygotowanie urządzenia do aktualizacji 2. Installing drivers and
Spisz na kartce dane sieci Wi-Fi, którą będzie generował router: nazwę sieci SSID oraz hasło do sieci WIFI KEY.
 ROUTER HUAWEI E5220 Zapoznaj się z instrukcją obsługi routera Huawei E5220 dołączoną do opakowania, przejrzyj wszystkie informacje zawarte w materiałach drukowanych znajdujących się w pudełku z routerem.
ROUTER HUAWEI E5220 Zapoznaj się z instrukcją obsługi routera Huawei E5220 dołączoną do opakowania, przejrzyj wszystkie informacje zawarte w materiałach drukowanych znajdujących się w pudełku z routerem.
1 Czytnik E-Booków 2 Pokrowiec ochronny 3 Słuchawki 4 Kabel USB 5 Skrócona instrukcja 6 Karta gwarancyjna. Zmniejszanie głośności
 Zawartość opakowania 1 Czytnik E-Booków 2 Pokrowiec ochronny 3 Słuchawki 4 Kabel USB 5 Skrócona instrukcja 6 Karta gwarancyjna Przegląd urządzenia 14 1 2 3 4 12 10 11 15 5 13 16 8 6 9 17 7 1 2 3 4 5 6
Zawartość opakowania 1 Czytnik E-Booków 2 Pokrowiec ochronny 3 Słuchawki 4 Kabel USB 5 Skrócona instrukcja 6 Karta gwarancyjna Przegląd urządzenia 14 1 2 3 4 12 10 11 15 5 13 16 8 6 9 17 7 1 2 3 4 5 6
programu X-lite Spis treści
 instrukcja instalacji i konfiguracji programu X-lite Spis treści Instalacja programu X-lite... 2 Konfiguracja programu X-lite... 3 Aktywacja poczty głosowej tp... 4 Opcje powiadamiania poczty głosowej
instrukcja instalacji i konfiguracji programu X-lite Spis treści Instalacja programu X-lite... 2 Konfiguracja programu X-lite... 3 Aktywacja poczty głosowej tp... 4 Opcje powiadamiania poczty głosowej
Instrukcja obsługi rejestratorów XVR. Zapoznaj się przed użyciem
 Instrukcja obsługi rejestratorów XVR Zapoznaj się przed użyciem Schemat podłączenia kamery Symbol V-IN / CH1, CH2... A-OUT HD OUT VGA USB / NET / RS485 DC12V Specyfikacja BNC - wejścia wideo, podłączanie
Instrukcja obsługi rejestratorów XVR Zapoznaj się przed użyciem Schemat podłączenia kamery Symbol V-IN / CH1, CH2... A-OUT HD OUT VGA USB / NET / RS485 DC12V Specyfikacja BNC - wejścia wideo, podłączanie
Car MP3 Player MM211. Aby zapewnić prawidłową obsługę sprzętu zapoznaj się dokładnie z instrukcją i zachowaj ją na przyszłość.
 Car MP3 Player MM211 Aby zapewnić prawidłową obsługę sprzętu zapoznaj się dokładnie z instrukcją i zachowaj ją na przyszłość. To ensure proper use of this product please read this User s Manual carefully
Car MP3 Player MM211 Aby zapewnić prawidłową obsługę sprzętu zapoznaj się dokładnie z instrukcją i zachowaj ją na przyszłość. To ensure proper use of this product please read this User s Manual carefully
Zasilanie ednet.power
 Zasilanie ednet.power Instrukcja szybkiej instalacji 84290 84291 84292 84290 Zestaw startowy zasilania ednet.power (1 moduł główny sieci Wi-Fi + 1 inteligentna wtyczka do zastosowań w pomieszczeniach)
Zasilanie ednet.power Instrukcja szybkiej instalacji 84290 84291 84292 84290 Zestaw startowy zasilania ednet.power (1 moduł główny sieci Wi-Fi + 1 inteligentna wtyczka do zastosowań w pomieszczeniach)
PRESTIGIO GEOVISION 150/450
 WERSJA POLSKA PRESTIGIO GEOVISION 150/450 INSTRUKCJA OBSŁUGI Prestigio GeoVision 150 Umiejscowienie klawiszy sterujących 1. Przycisk Zasilania 2. Gniazdo Kart SD 3. Panel Dotykowy 4. Przycisk Menu 5. Dioda
WERSJA POLSKA PRESTIGIO GEOVISION 150/450 INSTRUKCJA OBSŁUGI Prestigio GeoVision 150 Umiejscowienie klawiszy sterujących 1. Przycisk Zasilania 2. Gniazdo Kart SD 3. Panel Dotykowy 4. Przycisk Menu 5. Dioda
Nagrywamy podcasty program Audacity
 Pobieranie i instalacja Program Audacity jest darmowym zaawansowanym i wielościeżkowym edytorem plików dźwiękowych rozpowszechnianym na licencji GNU GPL. Jest w wersjach dla systemów typu Unix/Linux, Microsoft
Pobieranie i instalacja Program Audacity jest darmowym zaawansowanym i wielościeżkowym edytorem plików dźwiękowych rozpowszechnianym na licencji GNU GPL. Jest w wersjach dla systemów typu Unix/Linux, Microsoft
Instrukcja QuickStart
 Instrukcja QuickStart Przyciski i łączność 1. Włącznik urządzenia: Przytrzymaj przycisk, aby włączyć urządzenie. Krótkie naciśnięcie włącza urządzenie, gdy znajduje się trybie gotowości. 2. Przyciski głośności:
Instrukcja QuickStart Przyciski i łączność 1. Włącznik urządzenia: Przytrzymaj przycisk, aby włączyć urządzenie. Krótkie naciśnięcie włącza urządzenie, gdy znajduje się trybie gotowości. 2. Przyciski głośności:
Jak uaktualnić komputer firmy TOSHIBA z systemem Windows do systemu Windows 10
 Jak uaktualnić komputer firmy TOSHIBA z systemem Windows do systemu Windows 10 Drogi Kliencie! Niniejszy dokument zawiera informacje o tym, jak uaktualnić niektóre komputery lub tablety TOSHIBA z preinstalowanym
Jak uaktualnić komputer firmy TOSHIBA z systemem Windows do systemu Windows 10 Drogi Kliencie! Niniejszy dokument zawiera informacje o tym, jak uaktualnić niektóre komputery lub tablety TOSHIBA z preinstalowanym
Wzmacniacz sygnału, repeater Wi-Fi Conrad N300, do gniazdka, 1xRJ45
 INSTRUKCJA OBSŁUGI Wzmacniacz sygnału, repeater Wi-Fi Conrad N300, do gniazdka, 1xRJ45 Produkt nr: 986922 Strona 1 z 17 Wzmacniacz sygnału, repeater Wi-Fi Conrad N300 To urządzenie WI-Fi jest zaprojekowane
INSTRUKCJA OBSŁUGI Wzmacniacz sygnału, repeater Wi-Fi Conrad N300, do gniazdka, 1xRJ45 Produkt nr: 986922 Strona 1 z 17 Wzmacniacz sygnału, repeater Wi-Fi Conrad N300 To urządzenie WI-Fi jest zaprojekowane
1. Zawartość opakowania. 2. Przegląd urządzenia PMP7074B3G PL - 1. Instrukcja szybkiego uruchomienia MultiPad Prestigio PMP7074B3G
 1. Zawartość opakowania 1. 2. Zasilacz sieciowy 3. Futerał 4. Kabel USB 5. 6. Karta gwarancyjna 7. Informacja prawna i na temat bezpieczeństwa 2. Przegląd urządzenia 15 16 3 4 5 6 1 2 13 14 10 9 8 11 12
1. Zawartość opakowania 1. 2. Zasilacz sieciowy 3. Futerał 4. Kabel USB 5. 6. Karta gwarancyjna 7. Informacja prawna i na temat bezpieczeństwa 2. Przegląd urządzenia 15 16 3 4 5 6 1 2 13 14 10 9 8 11 12
MultiBoot Instrukcja obsługi
 MultiBoot Instrukcja obsługi Copyright 2009 Hewlett-Packard Development Company, L.P. Informacje zawarte w niniejszym dokumencie mogą zostać zmienione bez powiadomienia. Jedyne warunki gwarancji na produkty
MultiBoot Instrukcja obsługi Copyright 2009 Hewlett-Packard Development Company, L.P. Informacje zawarte w niniejszym dokumencie mogą zostać zmienione bez powiadomienia. Jedyne warunki gwarancji na produkty
Obrazek 1: Interfejs DT. DT Help File v1.3
 Interfejs DT Ta sekcja umożliwia minimalizowanie i/lub zamykanie interfejsu DT, zapewnia dostęp do funkcji wyszukiwania oraz paska informującego o wolnej/zajętej przestrzeni. Ta sekcja umożliwia wybór
Interfejs DT Ta sekcja umożliwia minimalizowanie i/lub zamykanie interfejsu DT, zapewnia dostęp do funkcji wyszukiwania oraz paska informującego o wolnej/zajętej przestrzeni. Ta sekcja umożliwia wybór
Tuber radio BT MA407. Instrukcja obsługi User s Manual
 Tuber radio BT MA407 Instrukcja obsługi User s Manual User s Manual MA407 INSTRUCTIONS...4 BASIC...4 TROUBLESHOOTING...5 DATA TRANSFERRING / CHARGING VIA USB CABLE...5 INTERFACES...5 SPECIFICATIONS...6
Tuber radio BT MA407 Instrukcja obsługi User s Manual User s Manual MA407 INSTRUCTIONS...4 BASIC...4 TROUBLESHOOTING...5 DATA TRANSFERRING / CHARGING VIA USB CABLE...5 INTERFACES...5 SPECIFICATIONS...6
Point of View Mobii 721 - Android 4.2 Tablet PC. Podstawowe informacje... 2 Zastrzeżenie... 2 Zawartość opakowania... 2
 Point of View Mobii 721 - Android 4.2 Tablet PC Polski Spis treści Podstawowe informacje... 2 Zastrzeżenie... 2 Zawartość opakowania... 2 1.0 Podstawowe informacje... 3 1.1 Przyciski i połączenia... 3
Point of View Mobii 721 - Android 4.2 Tablet PC Polski Spis treści Podstawowe informacje... 2 Zastrzeżenie... 2 Zawartość opakowania... 2 1.0 Podstawowe informacje... 3 1.1 Przyciski i połączenia... 3
EASY CAP VIDEO GRABBER SZYBKI START. Instalacja sterowników
 EASY CAP VIDEO GRABBER SZYBKI START Instalacja sterowników Włóż do napędu CD-ROM dołączoną do urządzenia płytę CD. Jeśli po chwili nie uruchomi się automatycznie program z opcjami instalacyjnymi to uruchom
EASY CAP VIDEO GRABBER SZYBKI START Instalacja sterowników Włóż do napędu CD-ROM dołączoną do urządzenia płytę CD. Jeśli po chwili nie uruchomi się automatycznie program z opcjami instalacyjnymi to uruchom
JVC CAM Control (na telefony iphone) Instrukcja obsługi
 JVC CAM Control (na telefony iphone) Instrukcja obsługi Polski To jest instrukcja obsługi oprogramowania (na telefony iphone) urządzenia Live Streaming Camera GV LS2/GV LS1 wyprodukowanego przez firmę
JVC CAM Control (na telefony iphone) Instrukcja obsługi Polski To jest instrukcja obsługi oprogramowania (na telefony iphone) urządzenia Live Streaming Camera GV LS2/GV LS1 wyprodukowanego przez firmę
Instrukcja obsługi odtwarzacza mp3 RX4. Gratulujemy wyboru odtwarzacza MP3 nowej generacji i życzymy satysfakcji z jego użytkowania!
 Instrukcja obsługi odtwarzacza mp3 RX4 Gratulujemy wyboru odtwarzacza MP3 nowej generacji i życzymy satysfakcji z jego użytkowania! 1/5 1. WSKAZÓWKI DOTYCZĄCE BEZPIECZEŃSTWA : 1. Chroń odtwarzacz przed
Instrukcja obsługi odtwarzacza mp3 RX4 Gratulujemy wyboru odtwarzacza MP3 nowej generacji i życzymy satysfakcji z jego użytkowania! 1/5 1. WSKAZÓWKI DOTYCZĄCE BEZPIECZEŃSTWA : 1. Chroń odtwarzacz przed
Podłączenie urządzenia
 Podłączenie urządzenia W trakcie konfiguracji punktu dostępowego należy korzystać wyłącznie z przewodowego połączenia sieciowego. Wyłącz wszystkie urządzenia sieciowe (komputer, injector i punkt dostępowy).
Podłączenie urządzenia W trakcie konfiguracji punktu dostępowego należy korzystać wyłącznie z przewodowego połączenia sieciowego. Wyłącz wszystkie urządzenia sieciowe (komputer, injector i punkt dostępowy).
Poradnik użytkownika pomoc techniczna
 Poradnik użytkownika pomoc techniczna Poradnik dotyczy komputerów z zainstalowanym systemem Windows 1 Spis treści I. POSTĘPOWANIE W PRZYPADKU PROBLEMÓW Z URUCHOMIENIEM APLIKACJI SUPERMAKLER... 3 1. JAVA
Poradnik użytkownika pomoc techniczna Poradnik dotyczy komputerów z zainstalowanym systemem Windows 1 Spis treści I. POSTĘPOWANIE W PRZYPADKU PROBLEMÓW Z URUCHOMIENIEM APLIKACJI SUPERMAKLER... 3 1. JAVA
Istnieją trzy sposoby tworzenia kopii zapasowej na panelu Comfort:
 Istnieją trzy sposoby tworzenia kopii zapasowej na panelu Comfort: - automatyczna kopia zapasowa - kopia zapasowa / przywracanie z użyciem karty pamięci - kopia zapasowa / przywracanie z użyciem programu
Istnieją trzy sposoby tworzenia kopii zapasowej na panelu Comfort: - automatyczna kopia zapasowa - kopia zapasowa / przywracanie z użyciem karty pamięci - kopia zapasowa / przywracanie z użyciem programu
INSTRUKCJA OBSŁUGI URZĄDZEŃ ANDROID BOX MINIX
 INSTRUKCJA OBSŁUGI URZĄDZEŃ ANDROID BOX MINIX 1 Spis treści Spis treści...2 1. Zawartość opakowania...3 2. Opis urządzenia...3 3. Funkcje...4 4. Oprogramowanie i konta...5 5. Pierwsze uruchomienie...5
INSTRUKCJA OBSŁUGI URZĄDZEŃ ANDROID BOX MINIX 1 Spis treści Spis treści...2 1. Zawartość opakowania...3 2. Opis urządzenia...3 3. Funkcje...4 4. Oprogramowanie i konta...5 5. Pierwsze uruchomienie...5
Point of View ProTab 26 XL - Android 4.1 Tablet PC. Podstawowe informacje... 2 Zastrzeżenie... 2 Zawartość opakowania... 2
 Point of View ProTab 26 XL - Android 4.1 Tablet PC Polski Spis treści Podstawowe informacje... 2 Zastrzeżenie... 2 Zawartość opakowania... 2 1.0 Podstawowe informacje... 3 1.1 Przyciski i połączenia...
Point of View ProTab 26 XL - Android 4.1 Tablet PC Polski Spis treści Podstawowe informacje... 2 Zastrzeżenie... 2 Zawartość opakowania... 2 1.0 Podstawowe informacje... 3 1.1 Przyciski i połączenia...
Pomoc do programu konfiguracyjnego RFID-CS27-Reader User Guide of setup software RFID-CS27-Reader
 2017-01-24 Pomoc do programu konfiguracyjnego RFID-CS27-Reader User Guide of setup software RFID-CS27-Reader Program CS27 Reader należy uruchomić przez wybór opcji CS27 i naciśnięcie przycisku START. Programme
2017-01-24 Pomoc do programu konfiguracyjnego RFID-CS27-Reader User Guide of setup software RFID-CS27-Reader Program CS27 Reader należy uruchomić przez wybór opcji CS27 i naciśnięcie przycisku START. Programme
1. Lista elementów w opakowaniu. 2. Wygląd Urządzenia
 1. Lista elementów w opakowaniu PL 1. 2. Zasilacz AC 3. Słuchawka 4. Kabel USB 5. 6. Karta gwarancyjna 2. Wygląd Urządzenia 1 2 3 4 5 6 7 PL - 1 PL 1 2 3 4 5 Gniazdo słuchawkowe Port DC Port Micro USB
1. Lista elementów w opakowaniu PL 1. 2. Zasilacz AC 3. Słuchawka 4. Kabel USB 5. 6. Karta gwarancyjna 2. Wygląd Urządzenia 1 2 3 4 5 6 7 PL - 1 PL 1 2 3 4 5 Gniazdo słuchawkowe Port DC Port Micro USB
Instrukcja konfiguracji usługi Wirtualnej Sieci Prywatnej w systemie Mac OSX
 UNIWERSYTETU BIBLIOTEKA IEGO UNIWERSYTETU IEGO Instrukcja konfiguracji usługi Wirtualnej Sieci Prywatnej w systemie Mac OSX 1. Make a new connection Open the System Preferences by going to the Apple menu
UNIWERSYTETU BIBLIOTEKA IEGO UNIWERSYTETU IEGO Instrukcja konfiguracji usługi Wirtualnej Sieci Prywatnej w systemie Mac OSX 1. Make a new connection Open the System Preferences by going to the Apple menu
SMARTWATCH ZGPAX S8. Instrukcja obsługi. Online World tel: BEZPIECZEŃSTWO:
 Instrukcja obsługi SMARTWATCH ZGPAX S8 BEZPIECZEŃSTWO: Przed rozpoczęciem użytkowania przeczytaj uważnie całą instrukcję obsługi. Rysunki i zrzuty ekranu mogą się różnic w zależności od aktualnego oprogramowania.
Instrukcja obsługi SMARTWATCH ZGPAX S8 BEZPIECZEŃSTWO: Przed rozpoczęciem użytkowania przeczytaj uważnie całą instrukcję obsługi. Rysunki i zrzuty ekranu mogą się różnic w zależności od aktualnego oprogramowania.
INSTRUKCJE JAK AKTYWOWAĆ SWOJE KONTO PAYLUTION
 INSTRUKCJE JAK AKTYWOWAĆ SWOJE KONTO PAYLUTION Kiedy otrzymana przez Ciebie z Jeunesse, karta płatnicza została zarejestrowana i aktywowana w Joffice, możesz przejść do aktywacji swojego konta płatniczego
INSTRUKCJE JAK AKTYWOWAĆ SWOJE KONTO PAYLUTION Kiedy otrzymana przez Ciebie z Jeunesse, karta płatnicza została zarejestrowana i aktywowana w Joffice, możesz przejść do aktywacji swojego konta płatniczego
Sieciowy serwer IP urządzeń USB z 4 portami USB 2.0
 Sieciowy serwer IP urządzeń USB z 4 portami USB 2.0 Instrukcja u ytkowania DA-70254 Spis treści 1. Wstęp... 3 1.1 Przegląd produktu... 3 1.2 Zarządzanie sieciowe... 3 1.3 Części składowe i właściwości...
Sieciowy serwer IP urządzeń USB z 4 portami USB 2.0 Instrukcja u ytkowania DA-70254 Spis treści 1. Wstęp... 3 1.1 Przegląd produktu... 3 1.2 Zarządzanie sieciowe... 3 1.3 Części składowe i właściwości...
1. Wprowadzenie. 2. Charakterystyka produktu:
 1. Wprowadzenie Gratulujemy wyboru przenośnej pamięci flash na USB 2.0 marki PQI. Mamy nadzieję, że nasz nowy produkt zadowoli Państwa i pozwoli zabrać ze sobą ulubione filmy, zdjęcia w każdej chwili i
1. Wprowadzenie Gratulujemy wyboru przenośnej pamięci flash na USB 2.0 marki PQI. Mamy nadzieję, że nasz nowy produkt zadowoli Państwa i pozwoli zabrać ze sobą ulubione filmy, zdjęcia w każdej chwili i
Point of View P741 - Android 4.0 Tablet PC
 Point of View P741 - Android 4.0 Tablet PC Polski Spis treści Zastrzeżenie... 2 Zawartość opakowania... 2 1.0 Product basics... 3 1.1 Buttons and connections... 3 1.2 Uruchomienie i wyłączenie tabletu...
Point of View P741 - Android 4.0 Tablet PC Polski Spis treści Zastrzeżenie... 2 Zawartość opakowania... 2 1.0 Product basics... 3 1.1 Buttons and connections... 3 1.2 Uruchomienie i wyłączenie tabletu...
PIXMA MG5500. series. Przewodnik konfiguracji
 PIXMA MG5500 series Przewodnik konfiguracji CANON INC. 2013 Przewodnik konfiguracji Ten podręcznik zawiera informacje dotyczące konfiguracji połączenia sieciowego dla drukarki. Połączenie sieciowe Połączenie
PIXMA MG5500 series Przewodnik konfiguracji CANON INC. 2013 Przewodnik konfiguracji Ten podręcznik zawiera informacje dotyczące konfiguracji połączenia sieciowego dla drukarki. Połączenie sieciowe Połączenie
Przed użyciem kamery SmileCAM:
 Witamy w gronie właścicieli wyrobów SmileCAM. Dziękujemy za okazane zaufanie i nabycie tego doskonałego produktu. Zanim kamera zostanie zainstalowana prosimy o dokładne zapoznanie się z całą instrukcją
Witamy w gronie właścicieli wyrobów SmileCAM. Dziękujemy za okazane zaufanie i nabycie tego doskonałego produktu. Zanim kamera zostanie zainstalowana prosimy o dokładne zapoznanie się z całą instrukcją
Serwer/hub sieciowy USB LogiLink
 INSTRUKCJA OBSŁUGI Serwer/hub sieciowy USB LogiLink Nr produktu 992249 Strona 1 z 34 2.0 Wprowadzenie Rewolucyjny serwer USB UA0079 wykorzystuje technologie, które ułatwiają i poprawiają pracę oraz udostępnia
INSTRUKCJA OBSŁUGI Serwer/hub sieciowy USB LogiLink Nr produktu 992249 Strona 1 z 34 2.0 Wprowadzenie Rewolucyjny serwer USB UA0079 wykorzystuje technologie, które ułatwiają i poprawiają pracę oraz udostępnia
Instalacja. Podłączenie urządzenia. Wyłącz wszystkie urządzenia sieciowe (komputer, modem i router).
 Instalacja Podłączenie urządzenia Wyłącz wszystkie urządzenia sieciowe (komputer, modem i router). Podłącz kabel sieciowy do port WAN routera i do portu LAN modemu. Podłącz kabel sieciowy do komputera
Instalacja Podłączenie urządzenia Wyłącz wszystkie urządzenia sieciowe (komputer, modem i router). Podłącz kabel sieciowy do port WAN routera i do portu LAN modemu. Podłącz kabel sieciowy do komputera
Platinet modem 4G LTE instrukcja obsługi. Platinet modem 4G LTE instrukcja obsługi
 Platinet modem 4G LTE instrukcja obsługi 1 Funkcje... 1 1.1 Użytkowanie, scenariusz 1- zasilanie ładowarką USB... 1 1.2 Użytkowanie, scenariusz 2: zasilanie ładowarką samochodową... 1 1.3 Użytkowanie,
Platinet modem 4G LTE instrukcja obsługi 1 Funkcje... 1 1.1 Użytkowanie, scenariusz 1- zasilanie ładowarką USB... 1 1.2 Użytkowanie, scenariusz 2: zasilanie ładowarką samochodową... 1 1.3 Użytkowanie,
Zasady rejestracji i instrukcja zarządzania kontem użytkownika portalu
 Zasady rejestracji i instrukcja zarządzania kontem użytkownika portalu Rejestracja na Portalu Online Job Application jest całkowicie bezpłatna i składa się z 3 kroków: Krok 1 - Wypełnij poprawnie formularz
Zasady rejestracji i instrukcja zarządzania kontem użytkownika portalu Rejestracja na Portalu Online Job Application jest całkowicie bezpłatna i składa się z 3 kroków: Krok 1 - Wypełnij poprawnie formularz
Konfiguracja połączenia VPN w systemie Windows 7 z serwerem rozgrywki wieloosobowej gry Medal Of Honor: Wojna na Pacyfiku: Pacyfik.
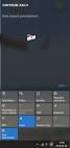 Windows 7 Konfiguracja połączenia VPN w systemie Windows 7 z serwerem rozgrywki wieloosobowej gry Medal Of Honor: Wojna na Pacyfiku: Pacyfik.net... 1 Configuration of VPN connection in Window 7 system
Windows 7 Konfiguracja połączenia VPN w systemie Windows 7 z serwerem rozgrywki wieloosobowej gry Medal Of Honor: Wojna na Pacyfiku: Pacyfik.net... 1 Configuration of VPN connection in Window 7 system
Instrukcja obsługi SmartWatch S28 Informacja bezpieczeństwa
 Instrukcja obsługi SmartWatch S28 Informacja bezpieczeństwa Przed użyciem, proszę dokładnie przeczytać instrukcję. Zegarek pracuje tylko z dedykowanym akumulatorem, ładowarką i akcesoriami, producent/sprzedawca
Instrukcja obsługi SmartWatch S28 Informacja bezpieczeństwa Przed użyciem, proszę dokładnie przeczytać instrukcję. Zegarek pracuje tylko z dedykowanym akumulatorem, ładowarką i akcesoriami, producent/sprzedawca
Przygotowanie urządzenia:
 Przygotowanie urządzenia: Krok 1 Włączyć i zresetować wzmacniacz sygnału TL-WA730RE do ustawień fabrycznych naciskając i przytrzymując przycisk RESET, który znajduje się z tyłu tego urządzenia przez około
Przygotowanie urządzenia: Krok 1 Włączyć i zresetować wzmacniacz sygnału TL-WA730RE do ustawień fabrycznych naciskając i przytrzymując przycisk RESET, który znajduje się z tyłu tego urządzenia przez około
Krok 2 Podłącz zasilanie do routera bezprzewodowego. Uruchom komputer i zaloguj się jako administrator.
 5.0 6.8.3.5 Laboratorium - Pierwsze podłączenie się do routera Wprowadzenie Wydrukuj i uzupełnij to laboratorium. W tym laboratorium, będziesz konfigurował podstawowe ustawienia dla routera Linksys E2500.
5.0 6.8.3.5 Laboratorium - Pierwsze podłączenie się do routera Wprowadzenie Wydrukuj i uzupełnij to laboratorium. W tym laboratorium, będziesz konfigurował podstawowe ustawienia dla routera Linksys E2500.
Jak skonfigurować bezpieczną sieć bezprzewodową w oparciu o serwer RADIUS i urządzenia ZyXEL wspierające standard 802.1x?
 Jak skonfigurować bezpieczną sieć bezprzewodową w oparciu o serwer RADIUS i urządzenia ZyXEL wspierające standard 802.1x? Przykład autoryzacji 802.1x dokonano w oparciu serwer Microsoft Windows 2003 i
Jak skonfigurować bezpieczną sieć bezprzewodową w oparciu o serwer RADIUS i urządzenia ZyXEL wspierające standard 802.1x? Przykład autoryzacji 802.1x dokonano w oparciu serwer Microsoft Windows 2003 i
Przewodnik połączenia (dla aparatu KeyMission 80)
 Przewodnik połączenia (dla aparatu KeyMission 80) Spis treści Instalowanie aplikacji SnapBridge... 2 Połączenie aparatu z urządzeniem inteligentnym... 3 Wysyłanie zdjęć i zdalne fotografowanie...7 Rozwiązywanie
Przewodnik połączenia (dla aparatu KeyMission 80) Spis treści Instalowanie aplikacji SnapBridge... 2 Połączenie aparatu z urządzeniem inteligentnym... 3 Wysyłanie zdjęć i zdalne fotografowanie...7 Rozwiązywanie
Czytnik kart pamięci 8w1, Conrad USB 2.0 Instrukcja obsługi
 Czytnik kart pamięci 8w1, Conrad USB 2.0 Instrukcja obsługi Nr produktu: 410037 Strona 1 z 5 Instalacja oprogramowania 1. Przed podpięciem czytnika Simflash Express do komputera musisz zainstalować oprogramowanie.
Czytnik kart pamięci 8w1, Conrad USB 2.0 Instrukcja obsługi Nr produktu: 410037 Strona 1 z 5 Instalacja oprogramowania 1. Przed podpięciem czytnika Simflash Express do komputera musisz zainstalować oprogramowanie.
TAB9-200 XENTA 97ic 9.7 TABLET ANDROID 4.1.1 JELLY BEAN - INSTRUKCJA AKTUALIZACJI
 TAB9-200 XENTA 97ic 9.7 TABLET ANDROID 4.1.1 JELLY BEAN - INSTRUKCJA AKTUALIZACJI 1 ZANIM ZACZNIESZ: ZABEZPIECZ WAŻNE DANE Przeprowadzenie aktualizacji tabletu Yarvik do wersji Android 4.1.1 spowoduje
TAB9-200 XENTA 97ic 9.7 TABLET ANDROID 4.1.1 JELLY BEAN - INSTRUKCJA AKTUALIZACJI 1 ZANIM ZACZNIESZ: ZABEZPIECZ WAŻNE DANE Przeprowadzenie aktualizacji tabletu Yarvik do wersji Android 4.1.1 spowoduje
Instrukcja obsługi rejestratorów XVR. wersja
 Instrukcja obsługi rejestratorów XVR wersja 10.2018 Schemat podłączenia kamery Symbol V-IN / CH1, CH2... A-OUT HD OUT VGA USB / NET / RS485 DC12V Specyfikacja BN wejścia wideo, podłączanie kamer Wyjście
Instrukcja obsługi rejestratorów XVR wersja 10.2018 Schemat podłączenia kamery Symbol V-IN / CH1, CH2... A-OUT HD OUT VGA USB / NET / RS485 DC12V Specyfikacja BN wejścia wideo, podłączanie kamer Wyjście
SMARTWATCH ZGPAX S99
 Instrukcja obsługi SMARTWATCH ZGPAX S99 BEZPIECZEŃSTWO: Przed rozpoczęciem użytkowania przeczytaj uważnie całą instrukcję obsługi. Rysunki i zrzuty ekranu mogą się różnic w zależności od aktualnego oprogramowania.
Instrukcja obsługi SMARTWATCH ZGPAX S99 BEZPIECZEŃSTWO: Przed rozpoczęciem użytkowania przeczytaj uważnie całą instrukcję obsługi. Rysunki i zrzuty ekranu mogą się różnic w zależności od aktualnego oprogramowania.
Spis treści ... 36. Ustawienia zaawansowane: Dotyczy użytkowników, którzy używają proxy... 40
 Spis treści Gdzie można znaleźć wymagania techniczne dla aplikacji SODiR?... 2 Instrukcja postępowania w przypadku występowania komunikatu o aktualnie wspieranej wersji Javy... 3 Instrukcja postępowania
Spis treści Gdzie można znaleźć wymagania techniczne dla aplikacji SODiR?... 2 Instrukcja postępowania w przypadku występowania komunikatu o aktualnie wspieranej wersji Javy... 3 Instrukcja postępowania
Szybka instrukcja obsługi
 2 Podłączenia OV-HomeSpot TV 1 Szybka instrukcja obsługi Instalacja baterii w pilocie Sensor sygnału pilota Pilot Zasilacz AC Bezprzewodowy router WejścieWi-Fi Port USB do podłączenia bezprzewodowego odbiornika
2 Podłączenia OV-HomeSpot TV 1 Szybka instrukcja obsługi Instalacja baterii w pilocie Sensor sygnału pilota Pilot Zasilacz AC Bezprzewodowy router WejścieWi-Fi Port USB do podłączenia bezprzewodowego odbiornika
Problemy techniczne SQL Server
 Problemy techniczne SQL Server Instalacja i konfiguracja Microsoft SQL Server 2005 Express Edition W poradzie opisano, jak pobrać ze strony Microsoft bezpłatną wersję programu bazodanowego Microsoft SQL
Problemy techniczne SQL Server Instalacja i konfiguracja Microsoft SQL Server 2005 Express Edition W poradzie opisano, jak pobrać ze strony Microsoft bezpłatną wersję programu bazodanowego Microsoft SQL
Volcano MC-GM4 OPTICAL MOUSE USER S MANUAL MODECOM
 Volcano MC-GM4 OPTICAL MOUSE USER S MANUAL MODECOM Volcano MC-GM4 OPTICAL MOUSE PL Wymagania systemowe Komputer zgodny z systemem operacyjnym Windows Port USB Zawartość opakowania Myszka instrukcja obsługi
Volcano MC-GM4 OPTICAL MOUSE USER S MANUAL MODECOM Volcano MC-GM4 OPTICAL MOUSE PL Wymagania systemowe Komputer zgodny z systemem operacyjnym Windows Port USB Zawartość opakowania Myszka instrukcja obsługi
WAŻNE! PRZECZYTAJ KONIECZNIE!
 Pl_Omicron Addendum.fm Page 68 Wednesday, September 17, 2003 12:23 PM WAŻNE! PRZECZYTAJ KONIECZNIE! W przypadku każdego urządzenia magazynującego, które wykorzystuje nośniki cyfrowe, należy regularnie
Pl_Omicron Addendum.fm Page 68 Wednesday, September 17, 2003 12:23 PM WAŻNE! PRZECZYTAJ KONIECZNIE! W przypadku każdego urządzenia magazynującego, które wykorzystuje nośniki cyfrowe, należy regularnie
Podręcznik użytkownika
 Podręcznik użytkownika 1 Witamy 3 Ważne informacje 3 Przyciski i funkcje 4 I. Zanim zaczniesz 6 1.1 Włączanie i wyłączanie tabletu KynectTAB 6 1.1.1 Włączanie tabletu KynectTAB 6 1.1.2 Wyłączanie tabletu
Podręcznik użytkownika 1 Witamy 3 Ważne informacje 3 Przyciski i funkcje 4 I. Zanim zaczniesz 6 1.1 Włączanie i wyłączanie tabletu KynectTAB 6 1.1.1 Włączanie tabletu KynectTAB 6 1.1.2 Wyłączanie tabletu
Instrukcja obsługi. Grand IP Camera III. Kamera IP do monitoringu
 Instrukcja obsługi Grand IP Camera III Kamera IP do monitoringu 1 ROZDZIAŁ 1 1.1Wstęp Grandtec przedstawia kamerę IP z wbudowanym serwerem web i możliwością zarządzania przez WWW. Produkt stanowi idealne
Instrukcja obsługi Grand IP Camera III Kamera IP do monitoringu 1 ROZDZIAŁ 1 1.1Wstęp Grandtec przedstawia kamerę IP z wbudowanym serwerem web i możliwością zarządzania przez WWW. Produkt stanowi idealne
Instrukcja obsługi Rejestrator jazdy (50210)
 Instrukcja obsługi Rejestrator jazdy (50210) Opis produktu Opis baterii: Wskaźnik naładowania baterii: naładowana nieco słaba bateria słaba bateria Ładowanie baterii : 1. Podłącz rejestrator do ładowarki
Instrukcja obsługi Rejestrator jazdy (50210) Opis produktu Opis baterii: Wskaźnik naładowania baterii: naładowana nieco słaba bateria słaba bateria Ładowanie baterii : 1. Podłącz rejestrator do ładowarki
T: Instalacja systemu Windows 2008 Serwer w maszynie wirtualnej VirtualBox.
 T: Instalacja systemu Windows 2008 Serwer w maszynie wirtualnej VirtualBox. Wstępna konfiguracja oprogramowania VirtualBox: Program VirtualBox zainstalowany jest w katalogu c:\programy\virtualbox. Po uruchomieniu
T: Instalacja systemu Windows 2008 Serwer w maszynie wirtualnej VirtualBox. Wstępna konfiguracja oprogramowania VirtualBox: Program VirtualBox zainstalowany jest w katalogu c:\programy\virtualbox. Po uruchomieniu
Podręcznik instalacji
 Oprogramowanie Fiery Command WorkStation 5.8 z pakietem Fiery Extended Applications 4.4 Pakiet Fiery Extended Applications (FEA) wersja 4.4 obejmuje oprogramowanie Fiery do wykonywania zadań za pomocą
Oprogramowanie Fiery Command WorkStation 5.8 z pakietem Fiery Extended Applications 4.4 Pakiet Fiery Extended Applications (FEA) wersja 4.4 obejmuje oprogramowanie Fiery do wykonywania zadań za pomocą
Korzystanie z odtwarzacza ipod
 Korzystanie z odtwarzacza ipod Korzystanie z odtwarzacza ipod Po podłączeniu ipoda można odtwarzać zapisane w nim pliki muzyczne i wideo. Przy użyciu tego urządzenia można wykonywać różne operacje, takie
Korzystanie z odtwarzacza ipod Korzystanie z odtwarzacza ipod Po podłączeniu ipoda można odtwarzać zapisane w nim pliki muzyczne i wideo. Przy użyciu tego urządzenia można wykonywać różne operacje, takie
Netis Bezprzewodowy Router N ADSL2+ z Modemem Instrukcja szybkiej instalacji
 Instrukcja szybkiej instalacji bezprzewodowego routera netis N ADSL2+ z modemem z Neostradą Orange Netis Bezprzewodowy Router N ADSL2+ z Modemem Instrukcja szybkiej instalacji Instrukcja szybkiej instalacji
Instrukcja szybkiej instalacji bezprzewodowego routera netis N ADSL2+ z modemem z Neostradą Orange Netis Bezprzewodowy Router N ADSL2+ z Modemem Instrukcja szybkiej instalacji Instrukcja szybkiej instalacji
Obudowa zewnętrznego dysku twardego USB 2.0 3.5" (8,89cm)
 Obudowa zewnętrznego dysku twardego USB 2.0 3.5" (8,89cm) Podręcznik użytkownika DA-71051 Przedmowa Gratulujemy zakupu naszego produktu! Przedstawimy nową koncepcję zapisu łączącą bezpieczeństwo z wygodą.
Obudowa zewnętrznego dysku twardego USB 2.0 3.5" (8,89cm) Podręcznik użytkownika DA-71051 Przedmowa Gratulujemy zakupu naszego produktu! Przedstawimy nową koncepcję zapisu łączącą bezpieczeństwo z wygodą.
INSTRUKCJA UŻYTKOWNIKA MPCC
 V1.0.0 (10.14.2015) 1 (7) INSTALACJA UWAGA: Produkt działa jako urządzenie nadrzędne Modbus. Dlatego w przypadku podłączania narzędzia do istniejącej sieci Modbus konieczne może okazać się odłączenie innego
V1.0.0 (10.14.2015) 1 (7) INSTALACJA UWAGA: Produkt działa jako urządzenie nadrzędne Modbus. Dlatego w przypadku podłączania narzędzia do istniejącej sieci Modbus konieczne może okazać się odłączenie innego
Udostępnianie urządzenia USB w sieci...3. Udostępnianie drukarki USB...5. Tworzenie kopii zapasowej komputera Mac z użyciem funkcji Time Machine...
 Funkcje dodatkowe Spis treści Udostępnianie urządzenia USB w sieci...3 Udostępnianie drukarki USB...5 Tworzenie kopii zapasowej komputera Mac z użyciem funkcji Time Machine...6 Aplikacja NETGEAR genie...8
Funkcje dodatkowe Spis treści Udostępnianie urządzenia USB w sieci...3 Udostępnianie drukarki USB...5 Tworzenie kopii zapasowej komputera Mac z użyciem funkcji Time Machine...6 Aplikacja NETGEAR genie...8
Dla przykładu, w instrukcji tej wykorzystano model TL-WA701ND.
 Instalacja Podłączenie urządzenia Dla przykładu, w instrukcji tej wykorzystano model TL-WA701ND. Nadaj komputerowi statyczny adres IP: 192.168.1.100. W razie problemów przejdź do punktu T3 sekcji Rozwiązywanie
Instalacja Podłączenie urządzenia Dla przykładu, w instrukcji tej wykorzystano model TL-WA701ND. Nadaj komputerowi statyczny adres IP: 192.168.1.100. W razie problemów przejdź do punktu T3 sekcji Rozwiązywanie
USB 2.0 SERWER DRUKARKI ETHERNETU
 USB 2.0 SERWER DRUKARKI ETHERNETU Przewodnik szybkiej instalacji DN-13003-2 Przed rozpoczęciem należy przygotować następujące pozycje: Windows 2000/XP/2003/Vista/7/8/10 komputer z płytą CD ustawień drukarki
USB 2.0 SERWER DRUKARKI ETHERNETU Przewodnik szybkiej instalacji DN-13003-2 Przed rozpoczęciem należy przygotować następujące pozycje: Windows 2000/XP/2003/Vista/7/8/10 komputer z płytą CD ustawień drukarki
System operacyjny Android wersja 4.2.2 Język polski
 ENDEAVOUR 800QC Skrócona instrukcja obsługi tabletu System operacyjny Android wersja 4.2.2 Język polski Dziękujemy wybranie produktu firmy Blaupunkt. Dokonali Państwo dobrego wyboru. Oczywiście będziemy
ENDEAVOUR 800QC Skrócona instrukcja obsługi tabletu System operacyjny Android wersja 4.2.2 Język polski Dziękujemy wybranie produktu firmy Blaupunkt. Dokonali Państwo dobrego wyboru. Oczywiście będziemy
JVC CAM Control. Podręcznik użytkownika. for Android. Polski LYT2562-010A 0812YMHYH-OT
 JVC CAM Control for Android Podręcznik użytkownika Polski LYT2562-010A 0812YMHYH-OT Obsługa JVC CAM Control Steruj kamerą za pomocą smartfona lub tabletu z systemem Android. Aplikacja dla tabletów Android
JVC CAM Control for Android Podręcznik użytkownika Polski LYT2562-010A 0812YMHYH-OT Obsługa JVC CAM Control Steruj kamerą za pomocą smartfona lub tabletu z systemem Android. Aplikacja dla tabletów Android
Laboratorium - Podgląd informacji kart sieciowych bezprzewodowych i przewodowych
 Laboratorium - Podgląd informacji kart sieciowych bezprzewodowych i przewodowych Cele Część 1: Identyfikacja i praca z kartą sieciową komputera Część 2: Identyfikacja i użycie ikon sieci w obszarze powiadomień
Laboratorium - Podgląd informacji kart sieciowych bezprzewodowych i przewodowych Cele Część 1: Identyfikacja i praca z kartą sieciową komputera Część 2: Identyfikacja i użycie ikon sieci w obszarze powiadomień
Instrukcja obsługi ekranu dotykowego ruchome dno (tryb MANAGER)
 Instrukcja obsługi ekranu dotykowego ruchome dno (tryb MANAGER) 1 Spis treści Logowanie... 3 Odblokowanie przycisku bezpieczeństwa... 4 Zmiana nazw... 5 Przycisk menu... 6 2 Logowanie UWAGA! Przed pierwszym
Instrukcja obsługi ekranu dotykowego ruchome dno (tryb MANAGER) 1 Spis treści Logowanie... 3 Odblokowanie przycisku bezpieczeństwa... 4 Zmiana nazw... 5 Przycisk menu... 6 2 Logowanie UWAGA! Przed pierwszym
MultiBoot Instrukcja obsługi
 MultiBoot Instrukcja obsługi Copyright 2008 Hewlett-Packard Development Company, L.P. Informacje zawarte w niniejszym dokumencie mogą zostać zmienione bez powiadomienia. Jedyne warunki gwarancji na produkty
MultiBoot Instrukcja obsługi Copyright 2008 Hewlett-Packard Development Company, L.P. Informacje zawarte w niniejszym dokumencie mogą zostać zmienione bez powiadomienia. Jedyne warunki gwarancji na produkty
Smart bracelet Instrukcja obłsugi(pl)
 Smart bracelet Instrukcja obłsugi(pl) Zegarek smart watch l12s współpracuje z większości telefonów z oprogramowaniem Android w wersji >2.3 aby móc w pełni korzystać z funkcjonalności zegarka należy używać
Smart bracelet Instrukcja obłsugi(pl) Zegarek smart watch l12s współpracuje z większości telefonów z oprogramowaniem Android w wersji >2.3 aby móc w pełni korzystać z funkcjonalności zegarka należy używać
NEO X5 Nr produktu 394380
 INSTRUKCJA OBSŁUGI NEO X5 Nr produktu 394380 Strona 1 z 7 Zawartość opakowania - MINIX NEO X5 x 1 - Pilot MINIX x 1 - Przejściówka zasilania 5V x 1 - Kabel mikro USB OTG x 1 - Kabel HDMI x 1 - Przewodnik
INSTRUKCJA OBSŁUGI NEO X5 Nr produktu 394380 Strona 1 z 7 Zawartość opakowania - MINIX NEO X5 x 1 - Pilot MINIX x 1 - Przejściówka zasilania 5V x 1 - Kabel mikro USB OTG x 1 - Kabel HDMI x 1 - Przewodnik
Volcano MC-GMX4 OPTICAL MOUSE USER S MANUAL MODECOM
 Volcano MC-GMX4 OPTICAL MOUSE USER S MANUAL MODECOM Volcano MC-GMX4 OPTICAL MOUSE Wymagania systemowe Komputer zgodny z systemem operacyjnym Windows Port USB Zawartość opakowania Myszka instrukcja obsługi
Volcano MC-GMX4 OPTICAL MOUSE USER S MANUAL MODECOM Volcano MC-GMX4 OPTICAL MOUSE Wymagania systemowe Komputer zgodny z systemem operacyjnym Windows Port USB Zawartość opakowania Myszka instrukcja obsługi
Cyfrowa kamera EVOLVE 1500HD Touch
 Cyfrowa kamera EVOLVE 1500HD Touch Skrócona instrukcja obsługi Dziękujemy za zakup cyfrowej kamery EVOLVE 1500 HD. Pozostałe informacje i szczegółową instrukcję obsługi można znaleźć na www.evolve.com.pl
Cyfrowa kamera EVOLVE 1500HD Touch Skrócona instrukcja obsługi Dziękujemy za zakup cyfrowej kamery EVOLVE 1500 HD. Pozostałe informacje i szczegółową instrukcję obsługi można znaleźć na www.evolve.com.pl
NWD310N. Bezprzewodowa karta sieciowa PCI N. Skrócona instrukcja obsługi. Wersja 1.00 Październik 2007 Wydanie 1
 Bezprzewodowa karta sieciowa PCI N Skrócona instrukcja obsługi Wersja 1.00 Październik 2007 Wydanie 1 Copyright 2007. Wszelkie prawa zastrzeżone.. Spis treści Przegląd... 3 1. Instalowanie oprogramowania...
Bezprzewodowa karta sieciowa PCI N Skrócona instrukcja obsługi Wersja 1.00 Październik 2007 Wydanie 1 Copyright 2007. Wszelkie prawa zastrzeżone.. Spis treści Przegląd... 3 1. Instalowanie oprogramowania...
