Instrukcja Obsugi Programu
|
|
|
- Wiktor Cybulski
- 8 lat temu
- Przeglądów:
Transkrypt
1 sprawozdania jednostkowe Instrukcja Obsugi Programu cz dla uytkownika ód 2004
2
3 Spis treci 1. Rozpoczynanie pracy z programem Jak uruchomi program? Szybka zmiana aktualnego uytkownika programu Jak utworzy nowy okres sprawozdawczy? Zmiana okresu sprawozdawczego Dodawanie jednostki wykonuj cej sprawozdania jednostkowe Modyfikowanie danych o jednostce wykonuj-cej sprawozdania jednostkowe Wykaz jednostek Praca ze sprawozdaniami Jak otworzy formularz sprawozdania? Wykaz sprawozda Wprowadzanie i modyfikacja danych w sprawozdaniach Sprawozdania miesiczne Automatyczne generowanie sum kontrolnych Przepisywanie planów sprawozda Sortowanie wprowadzonych danych Weryfikacja danych w sprawozdaniu Poprawianie b5dów wykrytych w procesie weryfikacji Podgl-d raportu b5dów Zamykanie formularzy sprawozda Zatwierdzanie sprawozda0 i korekt okresu sprawozdawczego Zatwierdzanie sprawozda0 zerowych (pustych) Usuwanie sprawozda Drukowanie sprawozda Eksport sprawozda0 do Excel a Eksport sprawozda0 opisowych do arkusza Excela Automatycznie sumowanie paragrafów Drukowanie numeru telefonu na sprawozdaniach Sprawozdania koryguj-ce Wczytywanie danych do programu (import danych) Wczytanie danych z pliku (import danych) Wczytanie danych przys5anych poczta elektroniczn Wysyanie danych z programu (eksport danych) Eksport danych do pliku Powtórka poprzedniej wysy5ki Eksport danych poczt- elektroniczn Zako,czenie pracy z komputerem Zasady korzystania z klasyfikacji bud/etowej Dodawanie rekordów do Klasyfikacji budetowej Usuwanie rekordów z Klasyfikacji budetowej" Modyfikowanie klasyfikacji budetowej Konfiguracja poczty elektronicznej Usuwanie listu z serwera pocztowego Dodawanie u/ytkowników i ustawianie uprawnie, Dodanie nowego uytkownika Usunicie uytkownika Edycja danych uytkownika Zakadka Narz4dzia Przeliczanie b5dów Kontrola pliku Zip Przyciski s5u-ce do operacji na wierszach (rekordach)
4 10.4 Przyciski klawiatury u5atwiaj-ce nawigacj i edycj po formularzach sprawozda Dug Publiczny Bilanse Bilans jednostki Bilans 5-czny Grupy jednostek budetowych Tworzenie bilansu 5-cznego Informacja o producencie
5 Program Bud/et JB Plus su/y do realizacji sprawozdawczo7ci bud/etowej w jednostkach podlegych samorz dom np. jednostki organizacyjne, zakady bud/etowe. Najwaniejsze funkcje programu; 1. Wype5nianie sprawozda0 w formularzach elektronicznych zgodnych z w5aciwymi Rozporz-dzeniami MF 2. Weryfikacja i przeliczanie b5dów w sprawozdaniach 3. Zatwierdzanie sprawozda0 i wykonywanie korekt 4. Przepisywanie planu finansowego oraz klasyfikacji budetowej z okresu na okres 5. Eksport sprawozda0 na dyskietce i/lub poczt- elektroniczn- 6. Moliwo zaczytywania danych z programów F-K Aby przyst-pi do wype5niania sprawozda0, uprzednio naley wykona nastpuj-ce czynnoci; 1. Zainstalowa program [patrz rozdzia5 II pkt. 1] 2. Okreli jednostk do której bd- przekazywane sprawozdania [patrz rozdzia5 I pkt. 1] 3. Utworzy okres sprawozdawczy (miesi-c lub kwarta5) [patrz rozdzia5 I pkt. 1.3] 4. Okreli jednostk wykonuj-c- sprawozdania jednostkowe [patrz rozdzia5 I pkt. 2] 5. Otworzy wybrany formularz sprawozdania [patrz rozdzia5 I pkt. 3.1] 1. Rozpoczynanie pracy z programem 1.1 Jak uruchomi9 program? 1. Za pomoc- myszki Klikn- przycisk Start (lub nacisn- klawisz Ctrl i jednoczenie klawisz Esc) 2. W grupie Programy odnale Budet JB Plus 3. Wybra /klikn- Budet JB Plus i klikn-. Podczas pierwszego uruchomienia programu zachodzi konieczno okrelenia danych identyfikuj-cych jednostk samorz-dow- (Nie dotyczy aktualizacji programu!!!). Proces identyfikacji jednostki jest wykonywany tylko jeden raz: podczas pierwszego uruchomienia programu po zainstalowaniu. Ustawie0 dokonanych w tym momencie nie bdzie mona póniej zmieni (jedynym sposobem jest powtórna instalacja programu). Wprowadzanie danych identyfikuj-cych jednostk na przyk5adzie gminy: 1. W pierwszym oknie (Rys.1 ) po uruchomieniu programu naley okreli rodzaj jednostki samorz-du terytorialnego. 3
6 Rys.1 2. Nastpnie naley wybra województwo w którym znajduje si dana JST Rys.2 3. Kolejnym krokiem jest wybór powiatu 4
7 Rys.3 4. Dalej wybieramy w5aciw- gmin Rys.4 5. Nastpnie naley wprowadzi nazw uytkownika oraz klikn- Dalej Rys.5 5
8 6. W ostatnim oknie naley klikn- na Zako0cz oraz potwierdzi poprawno wprowadzonych danych Rys.6 Podczas instalacji programu standardowo tworzy si czterech uytkowników (identyfikator i has5o wpisa bez cudzys5owów). 1. Administrator identyfikator: ADM, has5o adm - domylnie ten uytkownik ma uprawnienia do dodawania nowych uytkowników i zarz-dzania ich uprawnieniami; nie ma prawa do wprowadzania sprawozda0 2. Ksi4gowy identyfikator KSIE ; bez has5a - domylnie ten uytkownik ma uprawnienia do przegl-dania, wprowadzania i edytowania sprawozda0; do zwyk5ych prac polegaj-cych na wprowadzaniu danych naley uywa w5anie tego operatora (lub innego o podobnych uprawnieniach) 3. Operator identyfikator OPER, has5o oper ma identyczne uprawnienia jak Ksigowy 6
9 4. Skarbnik identyfikator SKAR, has5o skar ; - domylnie ten uytkownik ma te same uprawnienia co Ksigowy, ale poza tym moe dodawa i inicjowa nowe okresy sprawozdawcze, wczytywa do programu dane pochodz-ce z programów finansowo - ksigowych lub danych inicjuj-cych kwarta5 otrzymywanych z MF, zatwierdza sprawozdania (blokowa moliwo dalszego modyfikowania - po tej czynnoci dane mona zmieni tylko na drodze dodania korekty) zatwierdza sprawozdania zawieraj-ce b5dy. Tego operatora (lub innego o podobnych uprawnieniach) naley uywa tylko przy tych czynnociach, których nie ma prawa wykonywa operator o uprawnieniach takich jakie ma KSIE Rys. 7 Uwaga: Przy wprowadzaniu hasa system rozró/nia wielko79 liter. Rys.8 W zalenoci od posiadanych uprawnie0 dany uytkownik moe mie dostpne wszystkie przyciski (wówczas napis na przycisku jest w kolorze czarnym) lub cz z nich moe by niedostpna (napisy na przyciskach s- wówczas w kolorze szarym). 1.2 Szybka zmiana aktualnego u/ytkownika programu Istnieje moliwo szybkiego przelogowania uytkownika bez koniecznoci ponownego uruchomienia programu. W tym celu naley: 1. Klikn- na przycisk - 2. W pole edycji prowadzi identyfikator 3. Klikn- ponownie na przycisk - i o ile to konieczne wprowadzi has5o dostpu ( w oknie dialogowym) 1.3 Jak utworzy9 nowy okres sprawozdawczy? Aby utworzy nowy okres sprawozdawczy naley 1. Przej na zak5adk Wczytywanie/export danych 7
10 2. Klikn- przycisk 3. Nastpnie wybra -dany okres i ewentualnie opcj umoliwiaj-c- przepisanie planów finansowych oraz wykazu sprawozda0 z poprzednich okresów, po tych czynnociach klikn- Dalej Uwaga! Pole Rok wype5niamy rcznie Rys.9 4. W kolejnym oknie pojawi si potwierdzenie ustawie0 nowego okresu sprawozdawczego Zmiana okresu sprawozdawczego Do zmiany aktualnego okresu sprawozdawczego s5uy pole wyboru okresu sprawozda0 w oknie g5ównym programu. Rys.10 Wybór moe by dokonany przy pomocy przycisków rozwijania menu po prawej stronie pola wyboru. Bie-cy okres sprawozdawczy mona ustawi tylko na kwarta5y uprzednio zainicjowane. 2. Dodawanie jednostki wykonuj cej sprawozdania jednostkowe 1. Przej na zak5adk Zarz-dzanie 8
11 Rys Klikn- przycisk Zarz-dzanie JST 3. Nastpnie klikn- przycisk Dodaj jednostk 4. Wype5ni nastpuj-ce pola; a) Identyfikator jednostki wpisa identyfikator jednostki b) REGON wpisa numer REGON jednostki c) Nazwa jednostki- okreli nazw jednostki np. Szko5a Podstawowa nr 1 d) Adresat sprawozda0 wpisa adresata do którego bd- kierowane sprawozdania 5. Klikn- przycisk Dalej i w kolejnym oknie uzupe5ni informacje dodatkowe 6. Klikn- przycisk Zako0cz 2.1 Modyfikowanie danych o jednostce wykonuj cej sprawozdania jednostkowe Aby zmieni, poprawi dane o jednostce, która wykonuje sprawozdania jednostkowe naley: 1. Przej na zak5adk Zarz-dzanie 2. Klikn- przycisk Zarz-dzanie JST 3. Nastpnie wybra przycisk Zmie0 dane jednostki 4. Dokona zmian i klikn- na Zako0cz 2.2 Wykaz jednostek W oknie g5ównym programu dostpna jest funkcja wykazu wprowadzonych jednostek zobowi-zanych do realizacji sprawozda0 jednostkowych. Funkcja wykazu umoliwia prze5-czanie si midzy wybranymi jednostkami Rys.12 Wykaz jednostek wprowadzonych do programu w formie raportu dostpny jest na zak5adce Zarz-dzanie ; 1. Przej na zak5adk Zarz-dzanie 2. Klikn- przycisk Zarz-dzanie jednostkami 3. Nastpnie klikn- przycisk Wykaz jednostek 3. Praca ze sprawozdaniami Program Budet JB Plus pozwala na obs5ug nastpuj-cych sprawozda0; 1. Sprawozdania miesiczne (dochody, wydatki) 2. Sprawozdania kwartalne (dochody, wydatki, Rb-Z, Rb-N, Rb-50, Rb-27ZZ) 3. Sprawozdania pó5roczne (Rb-30, Rb-31, Rb-32, Rb Jak otworzy9 formularz sprawozdania? Uwaga! Formularze sprawozda, s dost4pne dopiero po wprowadzeniu jednostki wykonuj cej sprawozdania jednostkowe 9
12 Sprawozdania mo/na otwiera9 na dwa sposoby; Sposób I 1. Klikamy na zak5adce Sprawozdania, Sprawozdania Rb-3x lub D5ug publiczny -dan- zak5adk sprawozdania np. Uwaga w przypadku sprawozda, Rb-3x, Rb50 i Rb27 ZZ konieczne jest wcze7niejsze okre7lenie Wykazu sprawozda, 2. Jeeli otwieramy po raz pierwszy formularz sprawozdania w nowym okresie pojawi si potwierdzenie; Rys.13 a nastpnie pytanie o przepisanie planu za poprzedni okres; Rys Po klikniciu na Tak otworzy si formularz sprawozdania. Sposób II korzystamy z przycisku programu) (przycisk dostpny w oknie g5ównym Ustawiamy si na wybranym sprawozdaniu dostpnym na Wykazie aktualnych sprawozda0 Rys. 15 Nastpnie klikamy - na przycisk Otwórz sprawozdanie lub - dwukrotnie lewym klawiszem myszy na wybranym sprawozdaniu 3.2 Wykaz sprawozda, "Wykaz sprawozda0" stanowi wykaz danych identyfikuj-cych sprawozdania Rb 30-33, Rb 50, Rb 27ZZ oraz sprawozdania dotycz ce obsugi tzw. dugu publicznego. Procedury poni/ej opisane stosowane s do wszystkich typów sprawozda, wymagaj cych wykazu 10
13 Aby okreli wykaz sprawozda0 naley przej na zak5adk Sprawozdania Rb-3x lub D5ug Publiczny i klikn- przycisk Wykaz sprawozda0 Aby utworzy now- pozycj naley: 1. Wskaza i klikn- lewym klawiszem myszy na wybrany typ sprawozdania Rys Wskaza i klikn- lewym klawiszem myszki na przycisk 3. Wskaza i klikn- lewym klawiszem myszki na przycisk rozwijaj-cy menu Rozdzia5 4. Za pomoc- myszki lub kursorów (góra, dó5) wskaza w5aciwy kod. 5. Zmiany kodu moemy dokona pos5uguj-c si klawiszem Esc (uycie go spowoduje wyczyszczenie pola edycji z bie-cego kodu klasyfikacji budetowej). 6. Wskaza i klikn- na przycisk 7. W oknie komunikatu z ostrzeeniem naley; a. klikna TAK jeli chcemy doda pozycj do wykazu sprawozda0 b. klikn- NIE jeli chcemy przerwa czynno dodawania pozycji i wróci do poprzedniego okna. Przycisk przerywa edycj wykazu sprawozda0 Rb i umoliwia powrót do okna podstawowego wykazu sprawozda0 Rb. Aby usun- zapis z wykazu sprawozda0 naley; 1 Wybra typ sprawozdania, które zostanie usunite z wykazu 2 Ustawi wskanik myszki na pole z danymi, które zamierzamy usun-. 3 Klikn- lewym klawiszem myszy na przycisk 4 Klikn- lewym klawiszem myszy na przycisk Uwaga Edycja zestawu sprawozda0 Rb 33 przebiega jw. z jednym wyj-tkiem: istnieje moliwo wyboru symbolu funduszu celowego. W przypadku wykazu sprawozda0 Rb-50 i Rb-27ZZ edycji podlega tylko Nazwa czci budetowej. 11
14 3.3 Wprowadzanie i modyfikacja danych w sprawozdaniach W celu wprowadzenia danych na sprawozdania ( Dochody, Wydatki,) naley (wykorzystuj-c mysz do nawigacji po formularzu): 1. Otworzy formularz sprawozdania 2. Wskanikiem myszy wskaza w5aciwe pole do edycji; 3. Nacisn- lewy klawisz myszy; 4. Wprowadzi dane (wprowadzone dane zostan- automatyczne zapamitane); 5. W przypadku wprowadzenie niew5aciwych danych w polach: dzia5, rozdzia5 lub paragraf (wpis niew5aciwy lub próba wyjcia z pola bez wprowadzonych danych) program wywietli komunikat Nie ma takiej podzia5ki klasyfikacyjnej 6. Rozwin- list z wyborem kodów klasyfikacji budetowej; a. Uaktywnienie w5aciwego pola kombi / wyboru (1, 2 lub 3 kolumna); b. Wcinicie klawisza F5 z klawiatury; 7. Wybra z listy w5aciwy kod klasyfikacji budetowej: za pomoc- lewego klawisza myszy - zaznaczy w5aciwy wiersz w licie zatwierdzi wybór klawiszem Enter ; 8. Przechodzenie pomidzy poszczególnymi elementami odbywa si zgodnie z metodami opisanymi w rozdziale Przyciski s5u-ce do operacji na wierszach (rekordach) Aby doda rekord (wiersz) naley; - klikn- przycisk lub klikn- na ostatnie pole w formularzu sprawozdania Uwagi Aby usun- rekord (wiersz) w formularzu sprawozdania naley; - klikn- przycisk Uwaga: W sprawozdaniach Dochody, Wydatki, Rb ostatnia kolumna na formularzu sprawozdania Uwagi automatycznie informuje o notach / informacjach przypisanych do danego wiersza i nie podlega edycji W celu wprowadzenia danych do sprawozdania (RB30-Rb33, Rb50, Rb27 ZZ) naley (wykorzystuj-c mysz do nawigacji po formularzu): A. Wprowadzi sprawozdanie na Wykaz sprawozda0 B. Wybra sprawozdanie z listy sprawozda0 danego typu. Rys.17 C. Otworzy formularz sprawozdania D. Wskanikiem myszy wskaza w5aciw- zak5adk E. Nacisn- lewy klawisz myszy F. Wskanikiem myszy wskaza w5aciwe pole do edycji; 12
15 G. Nacisn- lewy klawisz myszy; H. W przypadku wprowadzenia niew5aciwych danych w sprawozdaniach RB3x, Rb50 i Rb27 ZZ w polu: paragraf (wpis niew5aciwy lub próba wyjcia z pola bez wprowadzonych danych) program wywietli komunikat Nie ma takiej podzia5ki klasyfikacyjnej Nastpnie jw. (pkt. 6, 7, 8) Wprowadzanie danych na sprawozdanie Zobowi-zania A. Otworzy formularz sprawozdania B. Wskanikiem myszy wskaza w5aciw- zak5adk C. Nacisn- lewy klawisz myszy D. Wskanikiem myszy wskaza w5aciwe pole do edycji; E. Nacisn- lewy klawisz myszy; I. W przypadku wprowadzenia niew5aciwych danych w sprawozdaniach RB3x w polu: paragraf (wpis niew5aciwy lub próba wyjcia z pola bez wprowadzonych danych) program wywietli komunikat Nie ma takiej podzia5ki klasyfikacyjnej Nastpnie jw. (pkt. 6, 7, 8) Uwaga: W sprawozdaniu o zobowi-zaniach w zak5adkach "Wyemitowane papiery wartociowe" oraz "Kredyty zagraniczne" pola "Rodzaj emisji", "Waluta emisji" i "Waluta" zawieraj- s5owniki (okrelaj-ce rodzaj emisji i walut), które s- aktywne w momencie przejcia do -danego pola i po naciniciu klawisza "Tab". Domyln- walut- jest PLN Sprawozdania miesi4czne System Bud/et JB Plus umoliwia prowadzenie sprawozdawczoci miesicznej (sprawozdania o Dochodach i Wydatkach ). Aby wprowadzi sprawozdanie miesiczne na Wykaz aktualnych sprawozda0 naley uprzednio zainicjowa odpowiedni okres sprawozdawczy. Rys.18 Po zainicjowaniu nowego okresu na Wykazie aktualnych sprawozda0 otrzymujemy w/w sprawozdania; Rys.19 13
16 Dalej inicjujemy wybrane sprawozdanie i wprowadzamy dane; Rys.20 Zasada wype5niania sprawozda0 miesicznych jest analogiczna do sprawozda0 kwartalnych. 3.4 Automatyczne generowanie sum kontrolnych System Budet JB Plus wylicza automatycznie sumy kontrolne dla poszczególnych rozdzia5ów. Przyk5ad Rys.21 Przycisk umoliwia wy5-czenie funkcji automatycznego generowania sum kontrolnych. 3.5 Przepisywanie planów sprawozda, W systemie Budet JB Plus istnieje moliwo przepisywania planów sprawozda0 z okresu na okres. Uwaga! System ma moliwo przepisywania planów ze sprawozda0 ju zatwierdzonych. Przyk5ad Chc przepisa plan sprawozdania o Wydatkach z I kwarta5u; 1. Klikamy na sprawozdanie o Wydatkach dla II kwarta5u. 2. Potwierdzamy zainicjowanie nowego sprawozdania w II kwartale. 3. Potwierdzamy przepisanie planu za poprzedni okres Rys
17 4. Otrzymuje automatycznie przepisany plan za I kwarta5; Rys Po tej operacji mona edytowa sprawozdanie. Uwaga! Je7li w przepisywanym planie znajduj si4 b4dy zwi zane np. z b4dna podziaka klasyfikacyjna system przed przepisaniem planu wy7wietli ostrze/enie: Rys.24 Istnieje moliwo automatycznego przepisania planów poprzez zaznaczenie opcji Przepisz plany finansowe ze sprawozda0 z poprzednich okresów sprawozd. w oknie inicjowania nowego okresu sprawozdawczego. Rys Sortowanie wprowadzonych danych Program umoliwia sortowanie (wywietlanie wierszy rekordów) danych wprowadzanych do sprawozda0 kwartalnych w kolejnoci wed5ug rosn-cego Dzia5u lub Paragrafu. Sortowanie rekordów (wierszy) wg dziau 15
18 1. Pracuj-c z w oknie formularza sprawozdania (sprawozdanie kwartalne: Dochody, Wydatki ) wskaza wskanikiem myszy przycisk sortowania umieszczony nad nag5ówkiem pierwszej kolumny ( 1 ) lub jedno z pól nag5ówka kolumn z numerami 1 lub Nacisn- lewy klawisz myszy pole z numerem 1 zmieni kolor na bia5y, jednoczenie dane w sprawozdaniu zostan- uporz-dkowane wed5ug dzia5u i rozdzia5u klasyfikacji budetowej. Sortowanie rekordów (wierszy) wg paragrafów 1. Pracuj-c z w oknie formularza sprawozdania (sprawozdanie kwartalne: Dochody, Wydatki ) wskaza wskanikiem myszy przycisk sortowania umieszczony nad nag5ówkiem trzeciej kolumny ( 3 ) lub pole nag5ówka kolumny z numerami Nacisn- lewy klawisz myszy pole nag5ówka z numerem 3 zmieni kolor na bia5y, jednoczenie dane w sprawozdaniu zostan- uporz-dkowane wed5ug paragrafów klasyfikacji budetowej. Rezygnacja z sortowania rekordów (wierszy) Aby wy5-czy sortowanie naley ponownie klikn- na pola z numeracj- kolumn. Wiersze (rekordy) bdwywietlane w tej kolejnoci; Dzia5, Rozdzia5, Paragraf. 3.7 Weryfikacja danych w sprawozdaniu Program Bud/et JB Plus ma wbudowane mechanizmy wykrywaj-ce podstawowe b5dy danych wprowadzanych do formularzy. Dok5adny proces weryfikacji jest uruchamiany poprzez kliknicie lewym klawiszem myszy na przycisk Weryfikacja gdy sprawozdanie jest w trybie edycji lub B5dy gdy sprawozdanie jest zatwierdzone, z okna w5aciwego formularza. Efekty wykrycia s- generowanie w raporcie b5dów. Raport b5dów sk5ada si m.in. ze spisu pól komórek zawieraj-cych b5dy, opisu kadego b5du (dostpnego po zaznaczeniu b5dnego pola na licie). Pe5ny raport b5dów jest dostpny w podgl-dzie raportu funkcji weryfikacji. Jeeli brak jest b5dów lub nie wprowadzono adnych danych, program pokae w5aciwy komunikat. Pozytywny wynik weryfikacji wiadczy tylko o braku formalnych b5dów we wprowadzonych danych. Poprawna weryfikacja nie wyklucza innych (np. liczbowych) b5dów pope5nionych przez operatora. Poprawianie danych jest moliwe poprzez uaktywnienie pola w formularzu sprawozda0, dotyczy sprawozda0 tylko niezatwierdzonych. 1. Otworzy -dany formularz sprawozdania 2. Wybra sprawozdanie przeznaczone do wywietlenia na formularzu (sprawozdanie, które zosta5o zako0czone nie moe by ju edytowane). 3. Uruchomi proces Weryfikacji : a. Wskaza wskanikiem myszy na przycisk Weryfikacja / B5dy b Nacisn- lewy klawisz myszy; 4. W oknie wyszczególnione s- typy b5dów, jakie pojawi5y si w aktywnym sprawozdaniu wraz z ich szczegó5owym opisem. K- oznacza b5-d krytyczny który nie pozwoli zatwierdzi9 sprawozdania. Program zg5osi ten typ b5du gdy s- wprowadzone dane kontrolne dotycz-ce identycznej podzia5ki klasyfikacyjnej oraz gdy wprowadzone (zaimportowane) wartoci nie s- zgodne z klasyfikacj- budetow-. B oznacza standardowe b5dy takie jak; b5dy rachunkowe, niezgodno wprowadzonych danych z danymi kontrolnymi. O oznacza ostrzeenia czyli wszystkie inne komunikaty np. o pustym wierszu. Rys
19 Moliwa jest równie weryfikacja online za pomoc- przycisku. Weryfikacja ta polega na zaznaczeniu kolorem turkusowym komórki w której b5-d wystpuje. Nie generowany jest raport z weryfikacji. System te nie ustawia si automatycznie na komórce z b5dem. Weryfikacja online wy5-czy si samoczynnie w momencie modyfikowania danych Poprawianie b4dów wykrytych w procesie weryfikacji Sprawozdanie nie zako0czone 1. Zamkn- okno weryfikacji 2. Uaktywni pole edycyjne, w którym pojawi5 si b5-d wykorzystuj-c: a. mysz - dwukrotnie klikn- lewym klawiszem myszy na komórk z b5dem; b. klawiatur: przej do komórki z b5dem za pomoc- klawiszy nawigacyjnych opisanych klawiszem F2 przej w tryb edycji; 3. Dokona zmian w komórce; 4. Wyj ze zmienianej komórki dane zostan- automatycznie zapamitane. Aby przej do pola z b5dem bezporednio z okna Weryfikacji naley: 1. Bd-c w oknie Weryfikacja wybra pole z b5dem, które naley poprawi: a. Wskanikiem myszy wskaza pole z b5dem; b. Klikn- lewym klawiszem myszy na wskazane pole (uaktywnia si pole z dok5adny kodem klasyfikacji budetowej); 2. Wskanikiem myszy wskaza przycisk Skocz do pozycji ; 3. Nacisn- lewy klawisz myszy; 4. Program zamknie okno Weryfikacja i uaktywni w5aciw- komórk. Zbiorcze zestawienie wszystkich b5dów jest budowane automatycznie. Raport b5dów i jego ewentualne wydrukowanie jest moliwe po uruchomieniu funkcji Podgl-d. Sprawozdanie zatwierdzone Poprawianie sprawozda0 zako0czonych moe odbywa si tylko i wy cznie z wykorzystaniem korekt. W tym celu naley: 17
20 1. Zamkn- okno weryfikacji 2. Utworzy korekt Podgl d raportu b4dów Aby uruchomi podgl-d raportu b5dów naley: 1. Uruchomi proces weryfikacji; 2. Wskanikiem myszy wskaza przycisk Podgl-d ; 3. Nacisn- lewy klawisz myszy 3.8 Zamykanie formularzy sprawozda, Tryb (domylny) 1 Klikamy na przycisk i zapisanie zmian.. Kliknicie na przycisk Zamknij powoduje zamknicie sprawozdania Tryb 2 a) Klikn- na przycisk b) Nastpnie naley wybra odpowiedni- opcj; Rys.27 Uwaga! Przycisku Zamknij nie wolno myli9 z przyciskiem ZatwierdH s5uy on do zamykania formularza (tzn. okna programu s5u-cego do wprowadzania danych). 3.9 Zatwierdzanie sprawozda, i korekt okresu sprawozdawczego Po ostatecznym zako0czeniu wprowadzania danych na sprawozdanie naley zatwierdzi sprawozdanie. Tylko zatwierdzone sprawozdania mog- by wys5ane do RIO zarówno w formie elektronicznej jak i drukowanej. Po zako0czeniu sprawozdania zmiany w nim mona bdzie dokonywa jedynie za porednictwem korekt. W celu zabezpieczenia si przed przypadkowym zako0czeniem sprawozdania tylko uprawnieni uytkownicy mog- dokona tej operacji. Warunkiem zako0czenia sprawozdania jest posiadanie przez operatora odpowiednich uprawnie0. W sytuacji wyst-pienia b5dów lub ostrzee0 ze strony programu co do zatwierdzonego sprawozdania, uytkownik zostanie poproszony o wprowadzenie has5a. Aby zatwierdzi sprawozdanie naley: 1. Otworzy formularz sprawozdania 2. Klikn- na przycisk Zatwierd; 3. Klikn- na przycisk Dalej lub Anuluj jeli chcemy zrezygnowa z zatwierdzania sprawozdania 4. W oknie "Lista b5dów" klikn- lewym klawiszem myszy przycisk; a. "Zamknij" - aby przej do kolejnego okna zatwierdzania sprawozdania b. "Skocz do pozycji" - aby przej do pola z b5dem c. "Anuluj zatwierdzanie" - aby przerwa proces zatwierdzania sprawozdania 5. W oknie "Kontrola b5dów" poda has5o przed zatwierdzeniem sprawozdania z b5dami/ostrzeeniami 6. Nacisn- przycisk a. Dalej aby przej do kolejnego okna zatwierdzania sprawozdania. 18
21 b. Cofnij aby cofn- si do poprzedniego okna programu c. Anuluj aby anulowa proces zatwierdzania sprawozdania 7. Sprawdzi dat z jak- sprawozdanie zostanie zako0czone ewentualnie skorygowa 8. Klikn- przycisk Zako0cz Rys.28 Uwaga: W sprawozdaniach zatwierdzonych na podgl-dzie wydruku (na ko0cu i w prawym górnym rogu sprawozdania) pojawi si numer identyfikuj-cy. Uwaga do zatwierdzania sprawozda, koryguj cych W przypadku zatwierdzania korekt naley wzi- pod uwag relacje zachodz-ce midzy sprawozdaniami np. poprawno sprawozdania o nadwyce-deficycie ustalana jest na podstawie danych ze sprawozda0 (zatwierdzonych lub nie) o dochodach i wydatkach budetowych. W zwi-zku z tym po dokonaniu modyfikacji w jednym ze sprawozda0 bazowych naley ponownie przeliczy sprawozdania zwi-zane z nim Zatwierdzanie sprawozda, zerowych (pustych) Zatwierdzanie sprawozda0 zerowych przebiega podobnie jw. Z tym, e w oknie Kontroli b5dów otrzymamy komunikat; Brak danych... Rys.29 19
22 3.10 Usuwanie sprawozda, Program "Budet JB Plus" umoliwia usunicie sprawozdania z bazy danych, aby by5o to moliwe sprawozdanie musi by zatwierdzone ale nie wysane!. Aby usun- sprawozdanie naley: 1. Otworzy formularz sprawozdania 2. Klikna na przycisk "Usu0" - aktualne sprawozdanie zostanie usunite 3. W oknie dialogowym potwierdzi usunicie sprawozdania (klikn- lewym klawiszem myszy na przycisk "Tak") 3.11 Drukowanie sprawozda, Zgodnie z rozporz-dzeniem MF jednostki zobligowane do przedstawiania sprawozda0 finansowych w formie elektronicznej oraz w formie tradycyjnej papierowej. Program Bud/et JB Plus umoliwia podgl-d wydruku i wydruk sprawozda0 bezporednio z formularza sprawozdania. Mona wys5a sprawozdania dopiero po ich zako0czeniu. Przed zako0czeniem sprawozdania na wydrukach jest umieszczany napis: wersja robocza, natomiast na zako0czonych w miejscu tego napisu znajduje si Identyfikator który s5uy do weryfikacji zgodnoci wersji papierowej i elektronicznej. W celu wydrukowania sprawozdania naley: 1. Otworzy sprawozdanie 2. Wybra wersj sprawozdania, które chcemy wydrukowa (przejrze podgl-d wydruku) rozdzia5 Wybór w5aciwego formularza sprawozdania 3. Uruchomi podgl-d wydruku sprawozdania: 4. Klikn- na przycisk Podgl-d 5. Klikn- na znak symbolizuj-cy drukark; 6. W oknie nawigacyjnym procesu drukowania wskaza w5aciw- drukark i potwierdzi rozpoczcie procesu drukowania klikaj-c na przycisk OK. 7. Wyj z formularza Podgl-d klikaj-c na przycisk. 20
23 3.12 Eksport sprawozda, do Excel a W celu eksportu sprawozda0 do arkusza Excela, naley po wykonaniu sprawozdania wybra ma5y przycisk przy DRUKUJ, nastpnie wybieramy opcj: Eksportuj raport do Excela Nastpnie naley wskaza katalog, w którym zostanie zapisany raport oraz jego nazw. Po tej czynnoci nast-pi eksport sprawozdania do Excela, które mona równie edytowa Eksport sprawozda, opisowych do arkusza Excela Funkcja umoliwiaj-ca eksport danych ze sprawozda0 o Wydatkach i Dochodach do arkuszy Excela wraz z tytu5ami klasyfikacji budetowej (funkcja u5atwiaj-ca tworzenie tzw. opisówek): W celu eksportu sprawozda0 opisowych do arkusza Excela, naley po wykonaniu sprawozdania wybra ma5y przycisk przy DRUKUJ, nastpnie wybieramy opcj: Eksportuj raport opisowy do Excela Pojawia si nastpnie okno wyboru zapisu tworzonego raportu na dysku: 21
24 Po wskazaniu miejsca docelowego oraz nazwy pliku wybieramy: ZAPISZ. Po tej czynnoci nast-pi eksport sprawozdania do Excela, które mona równie edytowa Automatycznie sumowanie paragrafów Automatycznie sumowanie paragrafów w tzw. grupach budetowych np. Wydatki bie-ce (401,404,411), maj-tkowe itd - funkcja u5atwiaj-ca analizowanie wykonania budetu. W celu umoliwienia wydruku sprawozdania z sum wg paragrafów, naley na pocz-tku zdefiniowaw systemie grupy paragrafów. W tym celu na zak5adce NARZVDZIA naley wybra przycisk Klasyfikacja budetowa. W otwartym oknie naley przesun- si na zak5adk Grupy uytkownika (przesuwaj-c si w praw- stron) i wybra przycisk Nowa grupa. 22
25 Pojawia si wtedy nowe okno, w którym naley wskaza rodzaj tworzonej grupy paragrafów (dochodowe, wydatkowe) oraz poda jej nazw. Po wskazaniu rodzaju paragrafów, w oknie poniej pojawia si lista dostpnych paragrafów sporód których naley poprzez przycisk Dodaj paragraf i kolejno wskazywa paragrafy, które maj- znale si w tworzonej grupie. Po zako0czeniu procedury wyboru w5aciwych paragrafów, naley wybra Zapisz. Po zako0czeniu procedury zapisu mona przej do dodawania kolejnej grupy paragrafów, lub przej do tworzenia wydruku sprawozdania wg sum paragrafów. W celu wykonania wydruku sprawozda0 z sum wg paragrafów, naley po wykonaniu sprawozdania (dochody/wydatki) wybra ma5y przycisk przy DRUKUJ, nastpnie wybieramy opcj: Podgl-d wydruku/wydruk sprawozdania z sum wg paragrafów. 23
26 W zalenoci od liczby utworzonych grup paragrafów dla danego sprawozdania na podgl-dzie wydruku pojawi si odpowiednia liczba grup Drukowanie numeru telefonu na sprawozdaniach Aby program drukowa5 automatycznie telefon naley zalogowa si do programu jako uytkownik adm has5o adm nastpnie przej na zak5adk Zarz dzanie > Dane u/ytkownika > Katalogi i parametry systemu. Klikn 9 opcje DRUKUJ TELEFON Po zaznaczeniu tej opcji, przy generowaniu wydruku na kadym sprawozdaniu bdzie pojawia5 si numer telefonu, który zosta5 wpisany na zak5adce Podstawowe dane o uytkowniku. 24
27 3.15 Sprawozdania koryguj ce Zamkni4te sprawozdania nie mog by9 modyfikowane. Zdarzaj- si jednak sytuacje, e konieczne jest dokonanie pewnych poprawek do takiego sprawozdania. Program przewiduje obs5uenie takiej sytuacji poprzez mechanizm tworzenia sprawozda0 koryguj-cych (tzw. korekt). Do obs5ugiwania korekt uywa si tych samych formularzy, co dla sprawozda0 wobec czego praca z nimi niczym nie róni si od pracy ze sprawozdaniami. Dla zasygnalizowania faktu, e formularz obs5uguje korekt s5uy znajduj-cy si w polu informacyjnym napis korekta. Dostp do poprzednich wersji sprawozda0 jest moliwy poprzez funkcje Wybierz sprawozdanie. Nie mo/na generowa9 korekt do nie zamkni4tych sprawozda,. Tworzenie sprawozda0 koryguj-cych 1. Otworzy formularz sprawozdania; 2. Klikn- na przycisk Korekta ; 3. W oknie z ostrzeeniem o generowaniu sprawozdania koryguj-cego klikn- na przycisk : a. Tak aby zatwierdzi proces generowania sprawozdania korekty b. Nie aby przerwa proces Aby przejrze sprawozdania dotycz-ce danego okresu sprawozdawczego naley: 1. Otworzy formularz sprawozdania]; 2. Klikn- na przycisk Wybierz sprawozdanie w górnym lewym rogu formularza; 3. Na licie sprawozda0 wskanikiem myszy wskaza i klikn- na w5aciwe sprawozdanie; 4. Dla potwierdzenia wyboru klikn- na przycisk Tak lub klikn- dwukrotnie lewym klawiszem myszy w wierszu wybranego sprawozdania; 5. Rozpocz- prac ze sprawozdaniem. Uwaga Proces zatwierdzania korekty wygl-da tak samo jak sprawozdania pierwotnego. Naley jednak pamita, e data sprawozdania koryguj-cego nie moe by wczeniejsza ni pierwotnego 4. Wczytywanie danych do programu (import danych) System nie pozwala zaczytywa sprawozda0 z plików, których struktura jest inna ni okrelona przez Rozporz-dzenie MF. 4.1 Wczytanie danych z pliku (import danych) Aby wczyta dane z dyskietki naley: 1. Wybra zak5adk Wczytywanie / eksport danych ; 2. Klikn- na przycisk Sprawd dyskietk 3. Wybra stacj dyskietek (nacisn- przycisk rozwijaj-cy pole wyboru stacji dysków) 4. Wybra katalog, w którym znajduj- si pliki z danymi 5. Wybra plik typu ZIP Jeeli plik zawiera5 bdzie dane przeznaczone dla jednostki samorzadowej to u do5u ekranu pojawi si informacja o JST, z której pochodzi oraz uaktywni si przycisk Rozpakuj 25
28 Rys Po rozpakowaniu: a. wskanikiem myszy wskaza plik x...dbf (gdyby system sam go nie wybra5); Jeeli jest konieczno zaczytania pojedynczego sprawozdania wystarczy kolejno wskazywa na pliki *.dbf, a program w dolnym oknie wywietli informacje jakiego typu dane zawiera plik.; Rys.31 b. Nacisn- lewy klawisz myszy na przycisk Dalej lub Poka zawarto dbf w celu podejrzenia danych, a nastpnie Dalej 7. W kolejnym oknie mamy moliwo: - podgl-du sprawozdania wybranego z listy (przycisk podgl-du) - przeliczenie wybranego sprawozdania (przycisk przelicz b5dy w buforze) - zaczytania pojedynczego (wskazanego na licie) lub wszystkich sprawozda0 (przycisk Dalej ) 8. W nastpnym oknie otrzymamy informacj o zaczytywanym pliku. Klikamy na Zako0cz i potwierdzamy zaczytanie sprawozdania. 26
29 4.2 Wczytanie danych przysanych poczta elektroniczn Dane mog- by przekazywane przy wykorzystaniu poczty elektronicznej. Poczta pobierana przez program Bud/et JB Plus nie jest usuwana automatycznie z serwera pocztowego. Dlatego pomimo pobrania pozostaje moliwo ponownego jej uycia przy wykorzystaniu programu Bud/et JB Plus lub przez inne programy pocztowe. Aby wczyta dane z dyskietki naley: 1. Wybra zak5adk Wczytywanie / eksport danych ; 2. Klikn- na przycisk Sprawd poczt 3. Klikn- na przycisk Odbierz poczt 4. Wprowadzi has5o poczty (jeeli w konfiguracji poczty podano has5a i zaznaczono opcj Zapamitaj has5o monit o podanie has5a nie pojawi si); 5. Jeeli nazwa pliku bdzie zgodna ze struktur- wymagan- przez program (plik Zip, dbf o odpowiedniej nazwie) uaktywni si przycisk Sprawd za5-cznik. 6. Klikn- na przycisk Sprawd za5-cznik 7. Nastpnie naley wybra miejsce na dysku do zaczytania danych i klikn- na przycisk Rozpakuj Dalej procedura zaczytywania danych przes5anych poczt- elektroniczn- przebiega analogicznie do Wczytywanie danych z pliku. 5. Wysyanie danych z programu (eksport danych) Uwaga: Eksportowa mona jedynie zako0czone sprawozdania Podczas przygotowywania danych do wys5ania poza JST (zarówno za pomoc- dyskietki, jak i poczty elektronicznej), program tworzy na dysku kopi wysy5anych danych w podkatalogu \arch katalogu JStPlus (np. jeli program zosta5 zainstalowany w katalogu c:\program Files to pliki z danymi wys5anymi mieszczsi w C:\ProgramFiles\JStPlus\Arch\ ). Zbiory zawarte w tym katalogu naley kopiowa na zewntrzne noniki informacji (np. skopiowa na dyskietk) i przechowywa przez okres 5 lat zgodnie z przepisami prawa. 5.1 Eksport danych do pliku W celu zapisu danych ze sprawozda0 na dysk naley: 1. Wybra w5aciwy okres sprawozdawczy a nastpnie przej do zak5adki Wczytywanie / Eksport danych : 2. Klikn- na przycisk Wylij na dyskietce/poczt- Internet. 3. Wybra rodzaj exportu (program domylnie ustawia opcj Wysy5ka ca5oci, Sprawozdania podstawowe ) i klikn- na przycisk Dalej ; 27
30 Rys Nastpnie wybieramy docelowe miejsce zapisu dla sprawozda0 i klikamy Dalej 5. W kolejnym oknie (Rys.33 ) moemy sprawdzi czy wszystkie sprawozdania przewidziane do exportu s- na licie, nastpnie klikamy Dalej. Uwaga! Jeli na licie nie bdzie adnego sprawozdania kreator exportu nie pozwoli przej do kolejnych etapów wysy5ki. 6. Ko0czymy proces exportu na dysk klikaj-c na Zako0cz (istotne jest bardzo uwane przeczytanie informacji z tego okna zawieraj- one dane o tym gdzie znajduje si kopia zbudowanego zbioru i jakma on nazw) 28
31 5.2 Powtórka poprzedniej wysyki Aby powtórzy poprzednia wysy5k danych naley: 1. Postpowa jw. w punktach 1-2, a nastpnie; 2. Wybra rodzaj exportu; Powtórka z poprzedniej wysy5ki 3. Przej do kolejnego okna Wybór wysy5ki, która ma by powtórzona 4. Wybra dane do powtórnej wysy5ki w oknach Lista poprzednich wysy5ek, Lista sprawozda0 w poprzedniej wysy5ce Rys Przej do okna Wybór docelowego katalogu i wybra miejsce do zapisu danych. 6. Zako0czy proces eksportu 5.3 Eksport danych poczt elektroniczn W celu przekazania danych (poczt- elektroniczn-) ze sprawozda0 wymagane jest poprawne skonfigurowanie poczty elektronicznej naley: 1. Wybra w5aciwy okres sprawozdawczy 2. Przej do zak5adki Wczytywanie / Eksport danych : 3. Przej do zak5adki Wylij na dyskietce / poczt- internet : 4. Wybra rodzaj exportu i sposób wysy5ki; 5. W oknie Opcje wysy5ki poczt- internetow- obligatoryjnie naley wpisa adres adresata oraz ewentualnie wype5ni pole Tre, 6. W kolejnym oknie sprawdzi czy wybrane zosta5y w5aciwe sprawozdania 7. Zako0czy proces eksportu klikaj- na Zako0cz 6. Zako,czenie pracy z komputerem Do zako0czenia pracy z programem s5uy przycisk Koniec, znajduj-cy si w g5ównym oknie programu. Jeli nie jest on widoczny, naley zamkn- aktualnie otwarte formularze programu (zamyka a do momentu 29
32 pojawienia si okna g5ównego programu). Jeli okno jest widoczne i aktywne to w celu zamknicia programu naley: 1. Wskaza kursorem myszy przycisk Koniec i nacisn- lewy przycisk myszy, albo 2. Nacisn- ALT-K (najpierw nacisn- klawisz ALT i trzymaj-c go nacisn- liter K), albo 3. Nacisn- ALT-F4 (najpierw nacisn- klawisz ALT i trzymaj-c; go nacisn- klawisz F4. 7. Zasady korzystania z klasyfikacji bud/etowej Program zawiera wykaz klasyfikacji budetowej, obowi-zuj-cej w roku Jeeli pojawi si potrzeba rozszerzenia lub zmiany poszczególnych jej elementów, program umoliwia praktycznie dowolne edytowanie ca5ej klasyfikacji. Rys Dodawanie rekordów do Klasyfikacji bud/etowej W celu dodania rekordu do klasyfikacji budetowej naley: 1. Przej do zak5adki Narzdzia ; 2. Uruchomi s5ownik klasyfikacji budetowej klikn- na przycisk Klasyfikacja budetowa : 3. Przej do w5aciwej zak5adki w s5owniku klasyfikacji: 4. Doda rekord do klasyfikacji klikn- na przycisk : 5. Wpisa numer porz-dkowy; 6. Wpisa nazw; 7. Ustali dat obowi-zywania (wanoci) wpisanej pozycji do klasyfikacji. a. Uaktywni pole "Okres od" za pomoc- klawisza "Tab" lub myszy b. Dokona wpisu w polu "Rok" oraz wybra z rozwijanego menu -dany kwarta5 c. Uaktywni pole "Okres do" za pomoc- klawisza "Tab" lub myszy d. Dokona wpisu w polu "Rok" oraz wybra z rozwijanego menu -dany kwarta5 8. Przypisa rekord klasyfikacji do typu JST i ewentualnie do sprawozda0 Rb. 9. Zatwierdzi wprowadzone dane klikaj-c na przycisk lub zrezygnowa z ich zatwierdzenia klikaj-c na przycisk 30
33 Uwaga 1: Nie mona dopisywa dzia5ów ani czwartej cyfry paragrafów wydatków Uwaga 2: Dla zak5adki Rozdzia5y dostpne s- przyciski dzia5ach - s5u- one do przegl-dania rozdzia5ów po Uwaga 3: Dany rozdzia5 nie pojawi si na licie przy wprowadzaniu danych do sprawozdania jeeli nie obowi-zuje w ostatnim dniu okresu sprawozdawczego (np. jeeli obowi-zuje od stycznia do lutego nie bdzie widoczny, jeeli od stycznia do ko0ca marca bdzie widoczny tylko w pierwszym kwartale, jeeli do 30 czerwca bdzie widoczny w I i II kwartale). Uwaga 4: System nie pozwoli by czas trwania danego rozdzia5u (np ) by5 ustawiony na pokrywaj-ce si okresy (np. od do oraz od do ). Innymi s5owy okresy nie mog- si zazbia. 7.2 Usuwanie rekordów z Klasyfikacji bud/etowej". W celu usunicia rekordu z klasyfikacji budetowej naley 1. Przej do zak5adki Narzdzia ; 2. Uruchomi s5ownik klasyfikacji budetowej klikn- na przycisk Klasyfikacja budetowa : 3. Przej do w5aciwej zak5adki w s5owniku klasyfikacji: 4. Z listy dzia5ów, rozdzia5ów lub paragrafów wybra pozycj do usunicia; 5. Usun- rekord do klasyfikacji klikn- na przycisk 6. W oknie wyboru Potwierd usunicie klikn-; a. Tak jeli chcemy usun- rekord b. Nie lub Anuluj jeli chcemy przerwa proces usuwania 7. Zamkn- okno Klasyfikacji budetowej Uwaga: Nie mona usun- z Klasyfikacji budetowej dzia5u, ani czwartej cyfry paragrafów 7.3 Modyfikowanie klasyfikacji bud/etowej W celu zmodyfikowania rekordu klasyfikacji naley: 1. Przej do zak5adki Narzdzia ; 2. Uruchomi s5ownik klasyfikacji budetowej klikn- na przycisk Klasyfikacja budetowa : 3. Przej do w5aciwej zak5adki w s5owniku klasyfikacji: 4. Wybra w5aciwy rekord do edycji (klikaj-c na nim myszk-) 5. Klikn- na przycisk 6. Wprowadzi zmiany w okienku edycji; 31
34 Rys.36 okreli przynaleno paragrafu do typu JST oraz ewentualne wystpowanie paragrafu na sprawozdaniach Rb-3x. 7. Potwierdzi wprowadzone dane (klikaj-c na przycisk ) 8. Konfiguracja poczty elektronicznej Aby móc wykorzysta kana5 internetowy do przesy5ania elektronicznych sprawozda0 naley skonfigurowa program pocztowy bd-cy elementem programu Bud/et JB Plus. W celu skonfigurowania programu pocztowego naley: 1. Przej do zak5adki Zarz-dzanie 2. Klikn- na przycisk Dane uytkownika 3. Wybra zak5adk Poczta elektroniczna 4. Klikn- na pole wyboru Mam konto internetowe 5. Skonfigurowa ustawienia poczty wprowadzaj-c odpowiednie dane w pola edycyjne: a. Adres w5asny adres poczty elektronicznej; b. Nazwa konta nazwa pod jak- zarejestrowany jest uytkownik na serwerze pocztowym (najczciej jest to pierwszy cz5on adresu poczty elektronicznej); c. Haso has5o logowania uytkownika na serwerze pocztowym; d. Zapami4taj haso zaznaczenie tej opcji zwalnia w przysz5oci od koniecznoci wpisywania has5a przy kadym odwo5aniu do programu pocztowego; e. Serwer poczty wychodz cej domena serwera, z którego wysy5ana jest poczta; f. Serwer poczty przychodz cej domena serwera, z którego odbierana jest poczta (najczciej powysze domeny s- identyczne); g. Numer portu poczty wychodz cej dane zgodne ze specyfikacj- dostawcy dostpu do Internetu (standardowo 25); h. Numer portu poczty przychodz cej dane zgodne ze specyfikacj- dostawcy dostpu do Internetu (standardowo 110); i. Limit czasu serwera okres czasu jaki program ma czeka na sygna5 z serwera pocztowego; 6. Zamkn- okno zmiany zostan- zapamitane automatycznie 32
35 Rys. 37 Przyk5adowe dane zak5adki "Poczta internetowa" 8.1 Usuwanie listu z serwera pocztowego Aby usun- wiadomo z serwera naley: 1. Sprawdzi poczt; 2. Zaznaczy wiadomo do skasowania: 3. Klikn- na przycisk Usu0 wiadomo ; 4. Potwierdzi usunicie wiadomoci. 9. Dodawanie u/ytkowników i ustawianie uprawnie, 9.1 Dodanie nowego u/ytkownika W celu dodania operatorów do systemu naley: 1. Przej do zak5adki Zarz-dzanie ; 2. Klikn- na przycisk Uytkownicy (skrót klawiaturowy Alt + U); 3. Klikn- na przycisk ; 4. Wpisa dane nowego uytkownika (Identyfikator (maksymalnie 4 znaki), Imi, Nazwisko, Zajmowane stanowisko); 5. Zatwierdzi wprowadzone dane klikaj-c na przycisk ; 6. Wprowadzi has5o dostpu dla uytkownika; 7 Okreli uprawnienia (dwukrotne klinicie lewym klawiszem myszy w oknie Prawa dostpu na kwadrat przy danym zakresie uprawnie0). 33
36 9.2 Usuni4cie u/ytkownika W celu usunicia operatorów z systemu (nie mona usun- uytkownika aktualnie zalogowanego) naley: 1. Przej do zak5adki Zarz-dzanie ; 2. Klikn- na przycisk Uytkownicy (skrót klawiaturowy Alt + U); 3. Z listy uytkowników wybra pozycj do usunicia; 4. Klikn- na przycisk ; 5. Potwierdzi usunicie (klikn- w oknie komunikatu na przycisk OK ). 6. Zamkn- okno Uytkownicy 9.3 Edycja danych u/ytkownika W celu korekty danych w profilu uytkownika naley: 1. Przej do zak5adki Zarz-dzanie ; 2. Klikn- na przycisk Uytkownicy (skrót klawiaturowy Alt + U); 3. Z listy uytkowników wybra pozycj edycji; 4. Klikn- na przycisk (lub dwukrotnie klikn- lewym klawiszem myszki na polu, które chcemy edytowa); 5. Korzystaj-c z klawisza Tab przej na pole, które chcemy edytowa; 6. Wprowadzi zmiany; 7. Potwierdzi wprowadzone dane (klikaj-c na przycisk lub przej do kolejnego pola edycyjnego klikaj-c klawisz Tab ). 8. Przycisk s5uy do anulowania wprowadzonych wpisów. 10. Zakadka Narz4dzia 10.1 Przeliczanie b4dów Funkcja przeliczania b5dów dla aktualnych sprawozda0 dostarcza informacji zbiorczych zarówno o wszystkich typach b5dów jak i wykrywa sprawozdania które w danym okresie powinny si pojawi a uytkownik jeszcze ich nie zainicjalizowa5. Funkcja ta jest niezwykle przydatna w przypadku aktualizowania systemu o nowe s5owniki klasyfikacji budetowej (dostarczone np. bezporednio z Ministerstwa Finansów) jak równie o nowe algorytmy przeliczania b5dów. Rys.38 Tak wic aby przeliczy b5dy naley; 1. Przej na Zak5adk Narzdzia 34
37 2. Okreli jakie sprawozdania bd- podlega5y przeliczaniu ( klikamy lewym klawiszem myszy na wybrany rodzaj sprawozda0 lub klikamy na przycisk Zaznacz wszystkie ) 3. Nastpnie klikamy na przycisk Przelicz b5dy. Rys Kontrola pliku Zip Kontrola pliku Zip umoliwia sprawdzenie poprawnoci dowolnego pliku Zip pod wzgldem zgodnoci z programem Budet JB Plus. Program generuje raport z operacji wykonywanych przez automat oraz ich wyników. Poniszy ekran przedstawia raport z operacji wykonanych przez automat. Rys.40 Kolejny za przedstawia podgl-d sprawozda0, ale ich nie zaczytuje. 35
38 Rys.41 Brak jakichkolwiek komunikatów oznacza e budowa pliku zip jest poprawna Przyciski su/ ce do operacji na wierszach (rekordach) Formularze sprawozda0 - dodaj rekord wiersz (alternatywa klawisz Insert ) - usu0 aktywny rekord - wiersz (alternatywa: kombinacja klawiszy Ctrl + Delete ) - edytuj aktywne pole - zatwierd zmiany - odwie dane na formularzu - cofnij wprowadzone zmiany - aktywuje funkcje rcznego wprowadzania sum ko0cowych jakie maj- wyst-pi przy danej liczbie kontrolnej (dzia5 + rozdzia5 + paragraf). Pola bd- podwietlone do momentu a suma wprowadzona rcznie nie pokryje si z automatycznie wyliczon- przez system - klawisz dostpny dopiero po uyciu powyszego s5uy do kopiowania sum automatycznie wyliczonych do pól edycyjnych. - nacinicie tego przycisku pozwoli na tzw. weryfikacj online czyli bie-ce sygnalizowanie b5dów w sprawozdaniu. - s5uy do wy5-czenia funkcji weryfikacji online 36
39 - s5uy do wpisywania informacji przypisanych konkretnemu rekordowi (wierszowi) sprawozdania. S- one przekazywane do wszystkich jednostek podrzdnych i nadrzdnych. - spe5nia tak- sam- funkcj jak przycisk powyej oraz sygnalizuje ich obecno (zmienia wtedy kolor na; ). - tzw. metka sprawozdania, s5uy do wprowadzania uwag dotycz-cych ca5oci sprawozdania - przycisk rozwijaj-cy okno kalendarza Formularze narzdziowe - przejd do poprzedniego rekordu - przejd do pierwszego rekordu - przejd do ostatniego rekordu - przejd do nastpnego rekordu - dodaj rekord wiersz (alternatywa klawisz Insert ) - usu0 aktywny rekord - wiersz - edytuj aktywne pole - zatwierd zmiany - odwie formularz - cofnij wprowadzone zmiany Przyciski podgl-du wydruku - przycisk ten spe5nia przede wszystkim funkcje procentowego powikszania obszaru wydruku a take daje moliwo prezentowania obszaru wydruku na ca5ej szerokoci strony lub na dwóch stronach. - przycisk otwórz raport - zapisz raport - przycisk pomoc kontekstowa umoliwia prze5-czenie si do okna z plikami pomocy - przycisk ten daje moliwo odnajdywania szukanych wyrae0 - przycisk zamknij podgl-d - przycisk drukuj 37
40 10.4 Przyciski klawiatury uatwiaj ce nawigacj4 i edycj4 po formularzach sprawozda, Klawisz TAB Klawisz ten umoliwia przechodzenie pomidzy poszczególnymi elementami formularzy. Klawisze strzaek - strza5ka w dó5 pozwala na przejcie do poniej aktywnej komórki w polu edycyjnym formularza. - strza5ka w gór pozwala na przejcie do powyej aktywnej komórki w polu edycyjnym formularza. - strza5ka w lewo pozwala na przemieszczanie si na lewo od aktywnej komórki. - strza5ka w prawo pozwala na przemieszczanie si na prawo od aktywnej komórki Klawisze Page Up i Page Down Page Up pozwala na przejcie do pierwszego wiersza w polu edycyjnym formularza. Page Down pozwala na przejcie do ostatniego wiersza w polu edycyjnym formularza. Klawisze Home i End Home pozwala na przejcie do pierwszej kolumny w polu edycyjnym formularza End pozwala na przejcie do ostatniej kolumny w polu edycyjnym formularza Klawisz Insert Klawisz ten dodaje nowy wiersz w polu edycyjnym formularza Klawisz F2 F2 pozwala na przejcie do edycji wskazanej komórki 11. Dug Publiczny Zak5adka D5ug Publiczny zawiera sprawozdania o "Zobowi-zaniach" i "Nalenociach" przewidziane Rozporz-dzeniem Ministra Finansów z dn. 10 lutego 2001r. Rys.42 Zasada wype5niania tych sprawozda0 jest analogiczna do sprawozda0 o "Zobowi-zaniach" i Nalenociach" przewidzianych Rozporz-dzeniem MF z dnia 13 marca 2001r. W systemie Budet JB Plus dla "nowych" sprawozda0 o Zobowi-zaniach i Nalenociach przewidziano oddzieln- ich wysy5k (export), ramka niebieska. Rys.43 38
41 12. Bilanse 12.1 Bilans jednostki. Pocz-wszy od wersji wprowadza si do modu5u JB obs5ug sprawozda0 bilansowych. Sprawozdania te s- dostpne tylko w IV kwartale na zak5adce Bilans. Aby rozpocz- prac ze sprawozdaniem naley wczeniej okreli podstawowe parametry sprawozdania. W tym celu w programie musi by aktywny IV kwarta5. Jako uytkownik z uprawnieniami administratora naley przej na zak5adk Zarz dzanie. Uruchomi (klikn- na przycisk) Zarz dzanie Jednostkami. Naley ustawi si na Jednostce Budetowej i klikn- na Zmie, dane jednostki ; naley poprawnie okreli rodzaj jednostki budetowej. Rys.44 Po tej czynno naley przy pomocy przycisków Dalej>> zatwierdzi dane. Czynno t naley powtórzy dla wszystkich zdefiniowanych w systemie JB. Nastpnie zaleca si prac ju jako zwyk5y uytkownik. Na zak5adce Bilans naley wybra Pozycje bilansu z grupy Bilans jednostki. Rys. 45 Uruchomienie przycisku Pozycje bilansu jest bezwzgldnie wymagalne w przypadku, gdy chcemy takie sprawozdanie tworzy. Jeeli pominiemy t czynno sprawozdanie nie zostanie otwarte. 39
42 Czynno t naley wykona dla kadej zdefiniowanej JB w systemie, lub tylko dla jednej, ale z w5-czonopcj- Wszystkie Rys. 46 Funkcja Pozycje bilansu pozwala w wybranych miejscach wyrónionych kolorem turkusowym na dodawanie nowych pozycji bilansu. Jeeli ustawimy si na wybranej pozycji to aktywuje si przycisk Wstaw. Kliknicie na nim powoduje moliwo dodanie nowej pozycji. Zwróci naley uwag, e jest moliwo okrelenia okresu /ycia dla pozycji. Dla pozycji tworzonych przez uytkownika aktywuj- si dodatkowe przyciski. Opis funkcji przycisków: Wstaw dodaje now- pozycje do bilansu, Usu, usuwa pozycje bilansu dodan- przez uytkownika, Do góry przesuwa pozycje dodane przez uytkownika do góry, Do dou przesuwa pozycje dodane przez uytkownika w dó5, Zmie, pozwala na ustanowienie pozycji nadrzdnej do dopisanej. Kliknicie na przycisk otwiera dodatkowe okienko z pozycjami, na którym trzeba wskaza i zatwierdzi przyciskiem OK. Rys.47. pozycj 40
43 Zawsze pozostaj- aktywne przyciski: Ustaw jak w sowniku przywraca hierarchie pozycji ze s5ownika proces d5ugotrwa5y; Synchronizuj ze sownikiem pozwala weryfikacj pozycji w przypadku zmian w s5owniku bilansu przez producenta proces d5ugotrwa5y; Anuluj zmiany usuwa zmiany uytkownika, bez opuszczania okna; Zamknij umoliwia opuszczenie okna oraz zapis danych; przy pierwszym uruchomieniu zaleca si zapis danych bez modyfikacji. Tak przygotowane dane pozwol- na otwarcie sprawozdania bilansu. Pierwsz- czynnoci- edycyjn- na sprawozdaniu jest okrelenie dok5adnoci pozycji sprawozdania system nie pozwoli opuci sprawozdania, bez okrelenia tego parametru (rys.66). Rys.48 Pozosta5e operacje wykonywane za pomoc- przycisków pozostaj- niezmienione jak na innych sprawozdaniach Bilans czny Bilans czny w programie Bud/et JST Plus JB dost4pny jest w IV kwartale na zakadce Bilans. Aby otrzyma9 bilanse czne jednostek bud/etowych, zakadów bud/etowych, gospodarstw pomocniczych, instytucji kultury nale/y uprzednio wczyta9 bilanse jednostkowe z poszczególnych jednostek i/lub wprowadzi9 bilanse jednostkowe za ka/d z jednostek w programie Bud/et JST Plus JB Grupy jednostek bud/etowych Bilans 5-czny sporz-dza si dla grup jednostek. W systemie s- predefiniowane trzy podstawowe grupy: jednostki budetowe zak5ady budetowe gospodarstwa pomocnicze jednostek budetowych. Zarz-dzanie s5ownikiem grup jednostek jest dostpne na zak5adce Bilans w grupie Bilans 5-czny przycisk Grupy JB. 41
Instrukcja Obsugi Programu
 sprawozdania jednostkowe Instrukcja Obsugi Programu cz administracyjna ód 2004 Spis treci 1. Jak zainstalowa program Budet JB Plus?... 2 1.1 Pena instalacja... 2 1.2 Aktualizacja... 3 1.3 Odinstalowanie
sprawozdania jednostkowe Instrukcja Obsugi Programu cz administracyjna ód 2004 Spis treci 1. Jak zainstalowa program Budet JB Plus?... 2 1.1 Pena instalacja... 2 1.2 Aktualizacja... 3 1.3 Odinstalowanie
Instrukcja Obsugi Programu. cz dla uytkownika
 Instrukcja Obsugi Programu cz dla uytkownika ód 2004 Spis treci 1. Rozpoczynanie pracy z programem... 4 1.1 Jak uruchomi program?...4 1.2 Szybka zmiana aktualnego uytkownika programu...7 1.3 Jak utworzy
Instrukcja Obsugi Programu cz dla uytkownika ód 2004 Spis treci 1. Rozpoczynanie pracy z programem... 4 1.1 Jak uruchomi program?...4 1.2 Szybka zmiana aktualnego uytkownika programu...7 1.3 Jak utworzy
Zadania do wykonaj przed przyst!pieniem do pracy:
 wiczenie 3 Tworzenie bazy danych Biblioteka tworzenie kwerend, formularzy Cel wiczenia: Zapoznanie si ze sposobami konstruowania formularzy operujcych na danych z tabel oraz metodami tworzenia kwerend
wiczenie 3 Tworzenie bazy danych Biblioteka tworzenie kwerend, formularzy Cel wiczenia: Zapoznanie si ze sposobami konstruowania formularzy operujcych na danych z tabel oraz metodami tworzenia kwerend
obsług dowolnego typu formularzy (np. formularzy ankietowych), pobieranie wzorców formularzy z serwera centralnego,
 Wstp GeForms to program przeznaczony na telefony komórkowe (tzw. midlet) z obsług Javy (J2ME) umoliwiajcy wprowadzanie danych według rónorodnych wzorców. Wzory formularzy s pobierane z serwera centralnego
Wstp GeForms to program przeznaczony na telefony komórkowe (tzw. midlet) z obsług Javy (J2ME) umoliwiajcy wprowadzanie danych według rónorodnych wzorców. Wzory formularzy s pobierane z serwera centralnego
Opera 9.10. Wykorzystanie certyfikatów niekwalifikowanych w oprogramowaniu Opera 9.10. wersja 1.1 UNIZETO TECHNOLOGIES SA
 Opera 9.10 Wykorzystanie certyfikatów niekwalifikowanych w oprogramowaniu Opera 9.10 wersja 1.1 Spis treci 1. INSTALACJA WŁASNEGO CERTYFIKATU Z PLIKU *.PFX... 3 2. WYKONYWANIE KOPII BEZPIECZESTWA WŁASNEGO
Opera 9.10 Wykorzystanie certyfikatów niekwalifikowanych w oprogramowaniu Opera 9.10 wersja 1.1 Spis treci 1. INSTALACJA WŁASNEGO CERTYFIKATU Z PLIKU *.PFX... 3 2. WYKONYWANIE KOPII BEZPIECZESTWA WŁASNEGO
System midzybankowej informacji gospodarczej Dokumenty Zastrzeone MIG DZ ver. 2.0. Aplikacja WWW ver. 2.1 Instrukcja Obsługi
 System midzybankowej informacji gospodarczej Dokumenty Zastrzeone MIG DZ ver. 2.0. Aplikacja WWW ver. 2.1 Instrukcja Obsługi 1.Wymagania techniczne 1.1. Wymagania sprztowe - minimalne : komputer PC Intel
System midzybankowej informacji gospodarczej Dokumenty Zastrzeone MIG DZ ver. 2.0. Aplikacja WWW ver. 2.1 Instrukcja Obsługi 1.Wymagania techniczne 1.1. Wymagania sprztowe - minimalne : komputer PC Intel
Poradnik korzystania z serwisu UNET: Dostp do poczty elektronicznej ze strony WWW
 Poradnik korzystania z serwisu UNET: Dostp do poczty elektronicznej ze strony WWW W przypadku braku stosownego oprogramowania słucego do komunikacji z systemem pocztowym UNET uytkownik ma moliwo skorzystania
Poradnik korzystania z serwisu UNET: Dostp do poczty elektronicznej ze strony WWW W przypadku braku stosownego oprogramowania słucego do komunikacji z systemem pocztowym UNET uytkownik ma moliwo skorzystania
Program Sprzeda wersja 2011 Korekty rabatowe
 Autor: Jacek Bielecki Ostatnia zmiana: 14 marca 2011 Wersja: 2011 Spis treci Program Sprzeda wersja 2011 Korekty rabatowe PROGRAM SPRZEDA WERSJA 2011 KOREKTY RABATOWE... 1 Spis treci... 1 Aktywacja funkcjonalnoci...
Autor: Jacek Bielecki Ostatnia zmiana: 14 marca 2011 Wersja: 2011 Spis treci Program Sprzeda wersja 2011 Korekty rabatowe PROGRAM SPRZEDA WERSJA 2011 KOREKTY RABATOWE... 1 Spis treci... 1 Aktywacja funkcjonalnoci...
Poradnik korzystania z serwisu UNET: Konfiguracja programu pocztowego
 Poradnik korzystania z serwisu UNET: Konfiguracja programu pocztowego Niniejszy opis dotyczy konfiguracji programu pocztowego Outlook Express z pakietu Internet Explorer, pracujcego pod kontrol systemu
Poradnik korzystania z serwisu UNET: Konfiguracja programu pocztowego Niniejszy opis dotyczy konfiguracji programu pocztowego Outlook Express z pakietu Internet Explorer, pracujcego pod kontrol systemu
Instrukcja obsługi dodatku InsERT GT Smart Documents
 Instrukcja obsługi dodatku InsERT GT Smart Documents InsERT, grudzie 2003 http://www.insert.com.pl/office2003 InsERT GT Smart Documents to przygotowany przez firm InsERT specjalny dodatek, umoliwiajcy
Instrukcja obsługi dodatku InsERT GT Smart Documents InsERT, grudzie 2003 http://www.insert.com.pl/office2003 InsERT GT Smart Documents to przygotowany przez firm InsERT specjalny dodatek, umoliwiajcy
Wprowadzanie i zmiany faktur z zakupu, wydruk rejestru zakupu
 Sterowanie procedurami programu "Rejestr zakupu" odbywa si poprzez wybór jednej z kilku proponowanych akurat na ekranie moliwoci. U dołu ekranu wypisywany jest komunikat bliej objaniajcy wybran aktualnie
Sterowanie procedurami programu "Rejestr zakupu" odbywa si poprzez wybór jednej z kilku proponowanych akurat na ekranie moliwoci. U dołu ekranu wypisywany jest komunikat bliej objaniajcy wybran aktualnie
Tworzenie bazy danych Biblioteka tworzenie tabel i powiza, manipulowanie danymi. Zadania do wykonani przed przystpieniem do pracy:
 wiczenie 2 Tworzenie bazy danych Biblioteka tworzenie tabel i powiza, manipulowanie danymi. Cel wiczenia: Zapoznanie si ze sposobami konstruowania tabel, powiza pomidzy tabelami oraz metodami manipulowania
wiczenie 2 Tworzenie bazy danych Biblioteka tworzenie tabel i powiza, manipulowanie danymi. Cel wiczenia: Zapoznanie si ze sposobami konstruowania tabel, powiza pomidzy tabelami oraz metodami manipulowania
FORTECA DF - terminal kasowy
 FORTECA DF - terminal kasowy 1. WSTP FortecaTerminal jest programem wspomagajcym gówny modu handlowy Forteca w zakresie obsugi drukarek fiskalnych. Program wspópracuje z drukarkami POSNET, Duo, Optimus
FORTECA DF - terminal kasowy 1. WSTP FortecaTerminal jest programem wspomagajcym gówny modu handlowy Forteca w zakresie obsugi drukarek fiskalnych. Program wspópracuje z drukarkami POSNET, Duo, Optimus
Instalacja programu Sprzeda z motorem. bazy danych Pervasive V8
 Instalacja programu Sprzeda z motorem bazy danych Pervasive V8 1. Z katalogu instalacyjnego programu Pervasive uruchom plik setup.exe. Program instalacyjny w spakowanej wersji jest dostpny na naszym FTP
Instalacja programu Sprzeda z motorem bazy danych Pervasive V8 1. Z katalogu instalacyjnego programu Pervasive uruchom plik setup.exe. Program instalacyjny w spakowanej wersji jest dostpny na naszym FTP
WYSYŁKA SPRAWOZDAŃ i BILANSÓW DO SYSTEMU
 System sprawozdawczości budŝetowej BudŜet JST Plus INSTRUKCJA UśYTKOWNIKA suplement z dn. 16-01-2009 r. WYSYŁKA SPRAWOZDAŃ i BILANSÓW DO SYSTEMU BESTI@ Począwszy od 1 kwartału 2008r. przygotowaliśmy dla
System sprawozdawczości budŝetowej BudŜet JST Plus INSTRUKCJA UśYTKOWNIKA suplement z dn. 16-01-2009 r. WYSYŁKA SPRAWOZDAŃ i BILANSÓW DO SYSTEMU BESTI@ Począwszy od 1 kwartału 2008r. przygotowaliśmy dla
Komputerowa Ksiga Podatkowa Wersja 11.4 ZAKOCZENIE ROKU
 Komputerowa Ksiga Podatkowa Wersja 11.4 ZAKOCZENIE ROKU Przed przystpieniem do liczenia deklaracji PIT-36, PIT-37, PIT-O i zestawienia PIT-D naley zapozna si z objanieniami do powyszych deklaracji. Uwaga:
Komputerowa Ksiga Podatkowa Wersja 11.4 ZAKOCZENIE ROKU Przed przystpieniem do liczenia deklaracji PIT-36, PIT-37, PIT-O i zestawienia PIT-D naley zapozna si z objanieniami do powyszych deklaracji. Uwaga:
ZPKSoft. Kreator dokumentów. Wstp. Przeznaczenie. Definicje
 ZPKSoft Kreator dokumentów Wstp Kreator dokumentów jest aplikacj sieciow typu klient serwer, dedykowan dla serwera InterBase. Aplikacja pracuje w rodowisku Windows. Jest dostosowana do współpracy z systemem
ZPKSoft Kreator dokumentów Wstp Kreator dokumentów jest aplikacj sieciow typu klient serwer, dedykowan dla serwera InterBase. Aplikacja pracuje w rodowisku Windows. Jest dostosowana do współpracy z systemem
Instrukcja obsługi programu Pilot PS 5rc
 Instrukcja obsługi programu Pilot PS 5rc Spis treci 1.Wprowadzenie....3 2. Wymagania....3 3. Instalacja oprogramowania...3 4. Uruchomienie Programu...5 4.1. Menu główne...5 4.2. Zakładki...6 5. Praca z
Instrukcja obsługi programu Pilot PS 5rc Spis treci 1.Wprowadzenie....3 2. Wymagania....3 3. Instalacja oprogramowania...3 4. Uruchomienie Programu...5 4.1. Menu główne...5 4.2. Zakładki...6 5. Praca z
Moemy tutaj doda pokoje do nieruchomoci (jeli wynajmujemy j na pokoje), zakwaterowa najemców, lub te dokona rezerwacji pokoju.
 Pokoje i lokatorzy Moemy tutaj doda pokoje do nieruchomoci (jeli wynajmujemy j na pokoje), zakwaterowa najemców, lub te dokona rezerwacji pokoju. Dodawa rezerwacj lub lokatora do danego pokoju moemy te
Pokoje i lokatorzy Moemy tutaj doda pokoje do nieruchomoci (jeli wynajmujemy j na pokoje), zakwaterowa najemców, lub te dokona rezerwacji pokoju. Dodawa rezerwacj lub lokatora do danego pokoju moemy te
SUPLEMENT SM-BOSS WERSJA 6.15
 SUPLEMENT SM-BOSS WERSJA 6.15 Spis treci Wstp...2 Pierwsza czynno...3 Szybka zmiana stawek VAT, nazwy i PKWiU dla produktów...3 Zamiana PKWiU w tabeli PKWiU oraz w Kartotece Produktów...4 VAT na fakturach
SUPLEMENT SM-BOSS WERSJA 6.15 Spis treci Wstp...2 Pierwsza czynno...3 Szybka zmiana stawek VAT, nazwy i PKWiU dla produktów...3 Zamiana PKWiU w tabeli PKWiU oraz w Kartotece Produktów...4 VAT na fakturach
Instalacja programu Sprzeda
 Instalacja programu Sprzeda 1. Aby zainstalowa program Sprzeda w wersji 2.10, na serwerze lub komputerze, na którym przechowywane bd dane programu, pozamykaj wszystkie działajce programy i uruchom plik
Instalacja programu Sprzeda 1. Aby zainstalowa program Sprzeda w wersji 2.10, na serwerze lub komputerze, na którym przechowywane bd dane programu, pozamykaj wszystkie działajce programy i uruchom plik
Zastosowanie programu Microsoft Excel do analizy wyników nauczania
 Grayna Napieralska Zastosowanie programu Microsoft Excel do analizy wyników nauczania Koniecznym i bardzo wanym elementem pracy dydaktycznej nauczyciela jest badanie wyników nauczania. Prawidłow analiz
Grayna Napieralska Zastosowanie programu Microsoft Excel do analizy wyników nauczania Koniecznym i bardzo wanym elementem pracy dydaktycznej nauczyciela jest badanie wyników nauczania. Prawidłow analiz
Mozilla Firefox 2.0.0.2 PL. Wykorzystanie certyfikatów niekwalifikowanych w oprogramowaniu Mozilla Firefox 2.0.0.2 PL. wersja 1.1
 Mozilla Firefox 2.0.0.2 PL Wykorzystanie certyfikatów niekwalifikowanych w oprogramowaniu Mozilla Firefox 2.0.0.2 PL wersja 1.1 Spis treci 1. INSTALACJA CERTYFIKATÓW URZDÓW POREDNICH... 3 2. INSTALACJA
Mozilla Firefox 2.0.0.2 PL Wykorzystanie certyfikatów niekwalifikowanych w oprogramowaniu Mozilla Firefox 2.0.0.2 PL wersja 1.1 Spis treci 1. INSTALACJA CERTYFIKATÓW URZDÓW POREDNICH... 3 2. INSTALACJA
Przed instalacj naley sprawdzi wersj posiadanych sterowników urzdzenia. Powinna by nie starsza ni:
 Instalacja karty TechniSat Sky Star 2 Przed instalacj naley sprawdzi wersj posiadanych sterowników urzdzenia. Powinna by nie starsza ni: DriverVer = 07/08/2003 4.2.8.9999 Po zainstalowaniu karty na złczu
Instalacja karty TechniSat Sky Star 2 Przed instalacj naley sprawdzi wersj posiadanych sterowników urzdzenia. Powinna by nie starsza ni: DriverVer = 07/08/2003 4.2.8.9999 Po zainstalowaniu karty na złczu
Przyk adowa konfiguracja zwielokrotnianienia po czenia za pomoc Link Aggregation Control Protocol
 Przykadowa konfiguracja zwielokrotnianienia poczenia za pomoc Link aggregation - polega na grupowaniu kilku pocze (kabli) sieciowych w jeden port logiczny (port AG), który jest widoczny jak pojedyncze
Przykadowa konfiguracja zwielokrotnianienia poczenia za pomoc Link aggregation - polega na grupowaniu kilku pocze (kabli) sieciowych w jeden port logiczny (port AG), który jest widoczny jak pojedyncze
Instrukcja dla pracowników Uniwersytetu Rzeszowskiego.
 Dost p!do!infrastruktury!informatycznej. Instrukcja dla pracowników Uniwersytetu Rzeszowskiego. Wersja dokumentu: 1.0.0 Rzeszów: 23.10.2009 OPTeam S.A. 35-032 Rzeszów, ul. Lisa Kuli 3 INFORMACJA O NOWYCH
Dost p!do!infrastruktury!informatycznej. Instrukcja dla pracowników Uniwersytetu Rzeszowskiego. Wersja dokumentu: 1.0.0 Rzeszów: 23.10.2009 OPTeam S.A. 35-032 Rzeszów, ul. Lisa Kuli 3 INFORMACJA O NOWYCH
Środki Trwałe v.2.2. Producent: GRAF Serwis Roman Sznajder 43-450 Ustroń ul. Złocieni 4/1 tel. 32 4449333, 609 09 99 55 e-mail: graf-serwis@wp.
 Środki Trwałe v.2.2 Producent: GRAF Serwis Roman Sznajder 43-450 Ustroń ul. Złocieni 4/1 tel. 32 4449333, 609 09 99 55 e-mail: graf-serwis@wp.pl Spis treści 2 SPIS TREŚCI 1. Wstęp 1.1. Nawigacja w programie
Środki Trwałe v.2.2 Producent: GRAF Serwis Roman Sznajder 43-450 Ustroń ul. Złocieni 4/1 tel. 32 4449333, 609 09 99 55 e-mail: graf-serwis@wp.pl Spis treści 2 SPIS TREŚCI 1. Wstęp 1.1. Nawigacja w programie
Konfiguracja konta pocztowego w Thunderbird
 Konfiguracja konta pocztowego w Thunderbird Sygnity SA 2013 Wszystkie prawa zastrzeżone. Znaki firmowe oraz towarowe użyte w opracowaniu są prawną własnością ich właścicieli. Autor dokumentacji: Magdalena
Konfiguracja konta pocztowego w Thunderbird Sygnity SA 2013 Wszystkie prawa zastrzeżone. Znaki firmowe oraz towarowe użyte w opracowaniu są prawną własnością ich właścicieli. Autor dokumentacji: Magdalena
zdefiniowanie kilku grup dyskusyjnych, z których chcemy odbiera informacje, dodawanie, usuwanie lub edycj wczeniej zdefiniowanych grup dyskusyjnych,
 Wstp W nowoczesnym wiecie coraz istotniejsz rol odgrywa informacja i łatwy dostp do niej. Nie dziwi wic fakt, i nowoczesne telefony komórkowe to nie tylko urzdzenia do prowadzenia rozmów telefonicznych,
Wstp W nowoczesnym wiecie coraz istotniejsz rol odgrywa informacja i łatwy dostp do niej. Nie dziwi wic fakt, i nowoczesne telefony komórkowe to nie tylko urzdzenia do prowadzenia rozmów telefonicznych,
Uywanie licencji typu Standalone. Japanese Using a Standalone License. Language. Contents
 Uywanie licencji typu Standalone Language Japanese Using a Standalone License Contents Logowanie do konta Altium Dostpne portale Dostpno licencji Pierwsza aktywacja Ponowna aktywacja Praca bez dostpu do
Uywanie licencji typu Standalone Language Japanese Using a Standalone License Contents Logowanie do konta Altium Dostpne portale Dostpno licencji Pierwsza aktywacja Ponowna aktywacja Praca bez dostpu do
Instrukcja użytkownika systemu medycznego
 Instrukcja użytkownika systemu medycznego ewidencja obserwacji pielęgniarskich (PI) v.2015.07.001 22-07-2015 SPIS TREŚCI: 1. Logowanie do systemu... 3 2. Zmiana hasła... 4 3. Pacjenci - wyszukiwanie zaawansowane...
Instrukcja użytkownika systemu medycznego ewidencja obserwacji pielęgniarskich (PI) v.2015.07.001 22-07-2015 SPIS TREŚCI: 1. Logowanie do systemu... 3 2. Zmiana hasła... 4 3. Pacjenci - wyszukiwanie zaawansowane...
Minimalna wspierana wersja systemu Android to 2.3.3 zalecana 4.0. Ta dokumentacja została wykonana na telefonie HUAWEI ASCEND P7 z Android 4.
 Dokumentacja dla Scandroid. Minimalna wspierana wersja systemu Android to 2.3.3 zalecana 4.0. Ta dokumentacja została wykonana na telefonie HUAWEI ASCEND P7 z Android 4. Scandroid to aplikacja przeznaczona
Dokumentacja dla Scandroid. Minimalna wspierana wersja systemu Android to 2.3.3 zalecana 4.0. Ta dokumentacja została wykonana na telefonie HUAWEI ASCEND P7 z Android 4. Scandroid to aplikacja przeznaczona
SPIS TREŚCI: 1. INSTALACJA SYSTEMU SIMPLE.ERP LOGOWANIE DO SYSTEMU ZMIANA HASŁA PLANOWANIE INFORMACJE DODATKOWE...
 SPIS TREŚCI: 1. INSTALACJA SYSTEMU... 3 2. LOGOWANIE DO SYSTEMU... 4 3. ZMIANA HASŁA... 5 4.... 6 5. INFORMACJE DODATKOWE... 10 1. INSTALACJA SYSTEMU 1. Należy uruchomić przeglądarkę internetową i wpisać
SPIS TREŚCI: 1. INSTALACJA SYSTEMU... 3 2. LOGOWANIE DO SYSTEMU... 4 3. ZMIANA HASŁA... 5 4.... 6 5. INFORMACJE DODATKOWE... 10 1. INSTALACJA SYSTEMU 1. Należy uruchomić przeglądarkę internetową i wpisać
Zawartość. Wstęp. Moduł Rozbiórki. Wstęp Instalacja Konfiguracja Uruchomienie i praca z raportem... 6
 Zawartość Wstęp... 1 Instalacja... 2 Konfiguracja... 2 Uruchomienie i praca z raportem... 6 Wstęp Rozwiązanie przygotowane z myślą o użytkownikach którzy potrzebują narzędzie do podziału, rozkładu, rozbiórki
Zawartość Wstęp... 1 Instalacja... 2 Konfiguracja... 2 Uruchomienie i praca z raportem... 6 Wstęp Rozwiązanie przygotowane z myślą o użytkownikach którzy potrzebują narzędzie do podziału, rozkładu, rozbiórki
Program SMS4 Monitor
 Program SMS4 Monitor INSTRUKCJA OBSŁUGI Wersja 1.0 Spis treci 1. Opis ogólny... 2 2. Instalacja i wymagania programu... 2 3. Ustawienia programu... 2 4. Opis wskaników w oknie aplikacji... 3 5. Opcje uruchomienia
Program SMS4 Monitor INSTRUKCJA OBSŁUGI Wersja 1.0 Spis treci 1. Opis ogólny... 2 2. Instalacja i wymagania programu... 2 3. Ustawienia programu... 2 4. Opis wskaników w oknie aplikacji... 3 5. Opcje uruchomienia
Twoja instrukcja użytkownika HP PAVILION DV6-1215SA
 Możesz przeczytać rekomendacje w przewodniku, specyfikacji technicznej lub instrukcji instalacji dla HP PAVILION DV6-1215SA. Znajdziesz odpowiedź na wszystkie pytania w instrukcji dla HP PAVILION DV6-1215SA
Możesz przeczytać rekomendacje w przewodniku, specyfikacji technicznej lub instrukcji instalacji dla HP PAVILION DV6-1215SA. Znajdziesz odpowiedź na wszystkie pytania w instrukcji dla HP PAVILION DV6-1215SA
AltiumLive Dashboard - zarzdzanie uytkownikami
 AltiumLive Dashboard - zarzdzanie uytkownikami Language AltiumLive Dashboard - Managing Users Contents Lista uytkowników Grupowanie, sortowanie i filtrowanie Dodawanie uytkownika Edycja istniejcego uytkownika
AltiumLive Dashboard - zarzdzanie uytkownikami Language AltiumLive Dashboard - Managing Users Contents Lista uytkowników Grupowanie, sortowanie i filtrowanie Dodawanie uytkownika Edycja istniejcego uytkownika
SUPLEMENT SM-BOSS WERSJA 6.15
 SUPLEMENT SM-BOSS WERSJA 6.15 Spis treci Wstp...2 Pierwsza czynno...3 Szybka zmiana stawek VAT, nazwy i PKWiU dla produktów...3 Szeroki wydruk rejestru VAT...4 Filtry wydruków dotyczcych VAT...5 Kontrola
SUPLEMENT SM-BOSS WERSJA 6.15 Spis treci Wstp...2 Pierwsza czynno...3 Szybka zmiana stawek VAT, nazwy i PKWiU dla produktów...3 Szeroki wydruk rejestru VAT...4 Filtry wydruków dotyczcych VAT...5 Kontrola
Instrukcja obsługi programu DIALux 2.6
 Instrukcja obsługi programu DIALux 2.6 Marcin Kuliski Politechnika Wrocławska Program DIALux słuy do projektowania sztucznego owietlenia pomieszcze zamknitych, terenów otwartych oraz dróg. Jego najnowsze,
Instrukcja obsługi programu DIALux 2.6 Marcin Kuliski Politechnika Wrocławska Program DIALux słuy do projektowania sztucznego owietlenia pomieszcze zamknitych, terenów otwartych oraz dróg. Jego najnowsze,
System Wspierania Pracy Przedstawicieli Handlowych Pocket Seller. Instrukcja uytkownika
 System Wspierania Pracy Przedstawicieli Handlowych Pocket Seller Instrukcja uytkownika 91-046 Łód, ul. Kołodziejska 15 tel./ fax +48 42 6532286 http://www.agade.net, agade@agade.net Spis treci: 1. Wstpna
System Wspierania Pracy Przedstawicieli Handlowych Pocket Seller Instrukcja uytkownika 91-046 Łód, ul. Kołodziejska 15 tel./ fax +48 42 6532286 http://www.agade.net, agade@agade.net Spis treci: 1. Wstpna
etrader Pekao Podręcznik użytkownika Strumieniowanie Excel
 etrader Pekao Podręcznik użytkownika Strumieniowanie Excel Spis treści 1. Opis okna... 3 2. Otwieranie okna... 3 3. Zawartość okna... 4 3.1. Definiowanie listy instrumentów... 4 3.2. Modyfikacja lub usunięcie
etrader Pekao Podręcznik użytkownika Strumieniowanie Excel Spis treści 1. Opis okna... 3 2. Otwieranie okna... 3 3. Zawartość okna... 4 3.1. Definiowanie listy instrumentów... 4 3.2. Modyfikacja lub usunięcie
System Symfonia e-dokumenty
 System Symfonia e-dokumenty Konfiguracja Symfonia e-dokumenty Wersja 2012.1 Konfiguracja Symfonia e-dokumenty 2012.1 Instalacja Symfonia e-dokumenty 2012.1 Należy pamiętać, że na danym systemie operacyjnym
System Symfonia e-dokumenty Konfiguracja Symfonia e-dokumenty Wersja 2012.1 Konfiguracja Symfonia e-dokumenty 2012.1 Instalacja Symfonia e-dokumenty 2012.1 Należy pamiętać, że na danym systemie operacyjnym
CYKL ZAJ POZNAJEMY POWER POINT
 CYKL ZAJ POZNAJEMY POWER POINT TEMAT: Pracujemy w programie Power Point. Czas (4 x 45 minut ) ZAKRES TRECI PROGRAMOWYCH: Bezpieczestwo, higiena i reguły pracy przy komputerze Sposoby porozumiewania si
CYKL ZAJ POZNAJEMY POWER POINT TEMAT: Pracujemy w programie Power Point. Czas (4 x 45 minut ) ZAKRES TRECI PROGRAMOWYCH: Bezpieczestwo, higiena i reguły pracy przy komputerze Sposoby porozumiewania si
Mozilla Thunderbird 1.5.0.10 PL
 Mozilla Thunderbird 1.5.0.10 PL Wykorzystanie certyfikatów niekwalifikowanych w oprogramowaniu Mozilla Thunderbird 1.5.0.10 PL wersja 1.2 Spis treci 1. INSTALACJA CERTYFIKATÓW URZDÓW POREDNICH... 3 2.
Mozilla Thunderbird 1.5.0.10 PL Wykorzystanie certyfikatów niekwalifikowanych w oprogramowaniu Mozilla Thunderbird 1.5.0.10 PL wersja 1.2 Spis treci 1. INSTALACJA CERTYFIKATÓW URZDÓW POREDNICH... 3 2.
Obszar Logistyka/Zamówienia Publiczne
 Obszar Logistyka/Zamówienia Publiczne Plany Zamówień Publicznych EG_LOG Plany Zamówień Publicznych Instrukcja Użytkownika. Instrukcja użytkownika 2 Spis treści SPIS TREŚCI... 3 NAWIGACJA PO SYSTEMIE...
Obszar Logistyka/Zamówienia Publiczne Plany Zamówień Publicznych EG_LOG Plany Zamówień Publicznych Instrukcja Użytkownika. Instrukcja użytkownika 2 Spis treści SPIS TREŚCI... 3 NAWIGACJA PO SYSTEMIE...
INSTYTUT TECHNIKI Zakad Elektrotechniki i Informatyki mdymek@univ.rzeszow.pl FLASH
 Interfejs programu INSTYTUT TECHNIKI FLASH 1. Górne menu, z którego mo%na wybiera( polecenia. Niektóre polecenia w menu skrywaj, kolejne zestawy polece- (podmenu). Inne te, po których nazwie wyst1puje
Interfejs programu INSTYTUT TECHNIKI FLASH 1. Górne menu, z którego mo%na wybiera( polecenia. Niektóre polecenia w menu skrywaj, kolejne zestawy polece- (podmenu). Inne te, po których nazwie wyst1puje
Rejestracja faktury VAT. Instrukcja stanowiskowa
 Rejestracja faktury VAT Instrukcja stanowiskowa 1. Uruchomieni e formatki Faktury VAT. Po uruchomieniu aplikacji pojawi się okno startowe z prośbą o zalogowanie się. Wprowadzamy swoją nazwę użytkownika,
Rejestracja faktury VAT Instrukcja stanowiskowa 1. Uruchomieni e formatki Faktury VAT. Po uruchomieniu aplikacji pojawi się okno startowe z prośbą o zalogowanie się. Wprowadzamy swoją nazwę użytkownika,
Moduł Handlowo-Magazynowy Przeprowadzanie inwentaryzacji z użyciem kolektorów danych
 Moduł Handlowo-Magazynowy Przeprowadzanie inwentaryzacji z użyciem kolektorów danych Wersja 3.77.320 29.10.2014 r. Poniższa instrukcja ma zastosowanie, w przypadku gdy w menu System Konfiguracja Ustawienia
Moduł Handlowo-Magazynowy Przeprowadzanie inwentaryzacji z użyciem kolektorów danych Wersja 3.77.320 29.10.2014 r. Poniższa instrukcja ma zastosowanie, w przypadku gdy w menu System Konfiguracja Ustawienia
Pracownia internetowa w ka dej szkole (edycja 2004)
 Instrukcja numer SPD1/04_02/Z Pracownia internetowa w ka dej szkole (edycja 2004) Opiekun pracowni internetowej cz. 1 (PD1) Ustawianie praw dost pu do zasobów zgodnie ze specyfikacj MENiS 2004 Zadanie
Instrukcja numer SPD1/04_02/Z Pracownia internetowa w ka dej szkole (edycja 2004) Opiekun pracowni internetowej cz. 1 (PD1) Ustawianie praw dost pu do zasobów zgodnie ze specyfikacj MENiS 2004 Zadanie
Instrukcja obsługi regulatora i wizualizacji pieca pokrocznego na Walcowni Drobnej P46 Strona 1 z 26
 Strona 1 z 26 Spis treci 1. WSTP.... 2 2. PANEL OPERATORSKI PANELVIEW PLUS 700.... 3 3. URUCHOMIENIE PANELU OPERATORSKIEGO.... 5 4. OKNO GŁÓWNE.... 6 5. OKNO REGULACJI STREFY 1 W TRYBIE AUTOMATYCZNYM...
Strona 1 z 26 Spis treci 1. WSTP.... 2 2. PANEL OPERATORSKI PANELVIEW PLUS 700.... 3 3. URUCHOMIENIE PANELU OPERATORSKIEGO.... 5 4. OKNO GŁÓWNE.... 6 5. OKNO REGULACJI STREFY 1 W TRYBIE AUTOMATYCZNYM...
REJESTRACJA PROJEKTÓW
 REJESTRACJA PROJEKTÓW Klawisze skrótów: F7 wywołanie zapytania (% - zastępuje wiele znaków _ - zastępuje jeden znak F8 wyszukanie według podanych kryteriów (system rozróżnia małe i wielkie litery) F9 wywołanie
REJESTRACJA PROJEKTÓW Klawisze skrótów: F7 wywołanie zapytania (% - zastępuje wiele znaków _ - zastępuje jeden znak F8 wyszukanie według podanych kryteriów (system rozróżnia małe i wielkie litery) F9 wywołanie
Instrukcja użytkownika systemu medycznego. Pracownik medyczny psycholog / rehabilitant
 Instrukcja użytkownika systemu medycznego Pracownik medyczny psycholog / rehabilitant 05-10-2018 Spis treści 1. Logowanie do systemu...3 2. Przyciski w systemie...4 3. Moi pacjenci...5 4. Lista pacjentów
Instrukcja użytkownika systemu medycznego Pracownik medyczny psycholog / rehabilitant 05-10-2018 Spis treści 1. Logowanie do systemu...3 2. Przyciski w systemie...4 3. Moi pacjenci...5 4. Lista pacjentów
Instrukcja obsługi systemu przywoławczego pomidzy kabin LF a laboratorium analiz chemicznych
 Strona 0 z 16 Instrukcja obsługi systemu przywoławczego pomidzy kabin LF a laboratorium analiz chemicznych ZARMEN Sp. z o.o. 45-641 Opole ul. Owicimska 121 ZRM Warszawa 01-949 Warszawa ul. Kasprowicza
Strona 0 z 16 Instrukcja obsługi systemu przywoławczego pomidzy kabin LF a laboratorium analiz chemicznych ZARMEN Sp. z o.o. 45-641 Opole ul. Owicimska 121 ZRM Warszawa 01-949 Warszawa ul. Kasprowicza
PODRĘCZNIK UŻYTKOWNIKA PRACOWNIK SPZOZ
 PODRĘCZNIK UŻYTKOWNIKA PRACOWNIK SPZOZ -1- SPIS TREŚCI: 1. Logowanie...3 1.1 Logowanie do programu... 3 1.2 Wylogowanie z programu... 3 2. Sprawozdanie...3 2.1. Sprawozdania... 3 2.2 Sprawozdanie wyszukiwanie...
PODRĘCZNIK UŻYTKOWNIKA PRACOWNIK SPZOZ -1- SPIS TREŚCI: 1. Logowanie...3 1.1 Logowanie do programu... 3 1.2 Wylogowanie z programu... 3 2. Sprawozdanie...3 2.1. Sprawozdania... 3 2.2 Sprawozdanie wyszukiwanie...
Najpierw należy sprawdzić parametry rozliczenia urlopu - zakładka -Firma
 Urlop wypoczynkowy Najpierw należy sprawdzić parametry rozliczenia urlopu - zakładka -Firma Rozliczenie urlopu wg okresu- kadrowym Obliczanie podstawy do urlopu- podstawa wyliczana do każdego urlopu Czy
Urlop wypoczynkowy Najpierw należy sprawdzić parametry rozliczenia urlopu - zakładka -Firma Rozliczenie urlopu wg okresu- kadrowym Obliczanie podstawy do urlopu- podstawa wyliczana do każdego urlopu Czy
I. Postpowanie dla liczników LAP, EAP, FAP, EQABP, FQABP, EABM, EQM, sea
 Programowanie dnia 6 stycznia jako dnia witecznego, wolnego od pracy w wyrobach produkcji ZEUP Pozyton z wykorzystaniem oprogramowania narz"dziowego SOLEN w wersji 02.12 lub wy#szej. I. Postpowanie dla
Programowanie dnia 6 stycznia jako dnia witecznego, wolnego od pracy w wyrobach produkcji ZEUP Pozyton z wykorzystaniem oprogramowania narz"dziowego SOLEN w wersji 02.12 lub wy#szej. I. Postpowanie dla
System Informatyczny CELAB. Przygotowanie programu do pracy - Ewidencja Czasu Pracy
 Instrukcja obsługi programu 2.11. Przygotowanie programu do pracy - ECP Architektura inter/intranetowa System Informatyczny CELAB Przygotowanie programu do pracy - Ewidencja Czasu Pracy Spis treści 1.
Instrukcja obsługi programu 2.11. Przygotowanie programu do pracy - ECP Architektura inter/intranetowa System Informatyczny CELAB Przygotowanie programu do pracy - Ewidencja Czasu Pracy Spis treści 1.
Szkolenie dla nauczycieli SP10 w DG Operacje na plikach i folderach, obsługa edytora tekstu ABC. komputera dla nauczyciela. Materiały pomocnicze
 ABC komputera dla nauczyciela Materiały pomocnicze 1. Czego się nauczysz? Uruchamianie i zamykanie systemu: jak zalogować się do systemu po uruchomieniu komputera, jak tymczasowo zablokować komputer w
ABC komputera dla nauczyciela Materiały pomocnicze 1. Czego się nauczysz? Uruchamianie i zamykanie systemu: jak zalogować się do systemu po uruchomieniu komputera, jak tymczasowo zablokować komputer w
Instrukcja importu dokumentów z programu Fakt do programu Płatnik 5.01.001
 1 Instrukcja importu dokumentów z programu Fakt do programu Płatnik 5.01.001 I. EKSPORT DANYCH Z PROGRAMU FAKT DO PŁATNIKA...2 I.1. WYSYŁANIE DEKLARACJI Z PROGRAMU FAKT....2 I.2. KATALOGI I ŚCIEŻKI DOSTĘPU....2
1 Instrukcja importu dokumentów z programu Fakt do programu Płatnik 5.01.001 I. EKSPORT DANYCH Z PROGRAMU FAKT DO PŁATNIKA...2 I.1. WYSYŁANIE DEKLARACJI Z PROGRAMU FAKT....2 I.2. KATALOGI I ŚCIEŻKI DOSTĘPU....2
Wstęp. Skąd pobrać program do obsługi FTP? Logowanie
 Wstęp FTP - (ang. File Transfer Protocol - protokół transmisji danych) jest to protokół typu klient-serwer, który umożliwia przesyłanie plików na serwer, oraz z serwera poprzez program klienta FTP. Dzięki
Wstęp FTP - (ang. File Transfer Protocol - protokół transmisji danych) jest to protokół typu klient-serwer, który umożliwia przesyłanie plików na serwer, oraz z serwera poprzez program klienta FTP. Dzięki
Uywanie licencji typu On-Demand. Using an On-Demand License Japanese. Language. Contents
 Uywanie licencji typu On-Demand Language Using an On-Demand License Japanese Contents Logowanie do konta Altium Dostpne portale Dostpno licencji Tryb licencji On-Demand Roaming Praca bez dostpu do Internetu
Uywanie licencji typu On-Demand Language Using an On-Demand License Japanese Contents Logowanie do konta Altium Dostpne portale Dostpno licencji Tryb licencji On-Demand Roaming Praca bez dostpu do Internetu
WYPOŻYCZALNIA BY CTI INSTRUKCJA
 WYPOŻYCZALNIA BY CTI INSTRUKCJA 1 Spis treści 1. Opis programu...3 2. Pierwsze uruchomienie...4 3. Konfiguracja...5 3.1. Licencja...5 3.2. Ogólne...5 3.2.1. Połączenia z bazami danych...5 3.2.2. Zarządzanie
WYPOŻYCZALNIA BY CTI INSTRUKCJA 1 Spis treści 1. Opis programu...3 2. Pierwsze uruchomienie...4 3. Konfiguracja...5 3.1. Licencja...5 3.2. Ogólne...5 3.2.1. Połączenia z bazami danych...5 3.2.2. Zarządzanie
(wersja robocza) Spis treści:
 Opis programu Serwis Urządzeń Gazowych. (wersja robocza) Spis treści: 1. Wstęp 2. Szybki Start 2.1. Przyjęcie Zgłoszenia 2.1.1. Uruchomienie Zerowe 2.1.2. Przyjęcie zgłoszenia (naprawy) 2.1.3. Przyjęcie
Opis programu Serwis Urządzeń Gazowych. (wersja robocza) Spis treści: 1. Wstęp 2. Szybki Start 2.1. Przyjęcie Zgłoszenia 2.1.1. Uruchomienie Zerowe 2.1.2. Przyjęcie zgłoszenia (naprawy) 2.1.3. Przyjęcie
Zgrywus dla Windows v 1.12
 Zgrywus dla Windows v 1.12 Spis treści. 1. Instalacja programu. 2 2. Pierwsze uruchomienie programu.. 3 2.1. Opcje programu 5 2.2. Historia zdarzeń 7 2.3. Opisy nadajników. 8 2.4. Ustawienia zaawansowane...
Zgrywus dla Windows v 1.12 Spis treści. 1. Instalacja programu. 2 2. Pierwsze uruchomienie programu.. 3 2.1. Opcje programu 5 2.2. Historia zdarzeń 7 2.3. Opisy nadajników. 8 2.4. Ustawienia zaawansowane...
Skróty klawiaturowe w PowerPoint
 Pomoc online: W oknie Pomoc: Skróty klawiaturowe w PowerPoint F1 Otwieranie okna Pomoc. ALT+F4 Zamknięcie okna Pomoc. ALT+TAB Przełączenie między oknem Pomoc i aktywnym programem. ALT+HOME Powrót do strony
Pomoc online: W oknie Pomoc: Skróty klawiaturowe w PowerPoint F1 Otwieranie okna Pomoc. ALT+F4 Zamknięcie okna Pomoc. ALT+TAB Przełączenie między oknem Pomoc i aktywnym programem. ALT+HOME Powrót do strony
jako integralna część Regionalnego Systemu Informacji Przestrzennej (RSIP)
 OGÓLNE ZASADY WYPEŁNIANIA FORMULARZA etpp 1 WPROWADZENIE Elektroniczny formularz etpp utworzony został w ramach projektu Ogólnodostępna Platforma Informacji Tereny Poprzemysłowe (OPI-TPP) i stanowić będzie
OGÓLNE ZASADY WYPEŁNIANIA FORMULARZA etpp 1 WPROWADZENIE Elektroniczny formularz etpp utworzony został w ramach projektu Ogólnodostępna Platforma Informacji Tereny Poprzemysłowe (OPI-TPP) i stanowić będzie
Instrukcja obsługi Zaplecza epk w zakresie zarządzania tłumaczeniami opisów procedur, publikacji oraz poradników przedsiębiorcy
 Instrukcja obsługi Zaplecza epk w zakresie zarządzania tłumaczeniami opisów procedur, publikacji oraz poradników przedsiębiorcy Spis treści: 1 WSTĘP... 3 2 DOSTĘP DO SYSTEMU... 3 3 OPIS OGÓLNY SEKCJI TŁUMACZENIA...
Instrukcja obsługi Zaplecza epk w zakresie zarządzania tłumaczeniami opisów procedur, publikacji oraz poradników przedsiębiorcy Spis treści: 1 WSTĘP... 3 2 DOSTĘP DO SYSTEMU... 3 3 OPIS OGÓLNY SEKCJI TŁUMACZENIA...
OPW Doskomp Sp. z o.o. Telefon 042 683 26 77 ul. Piotra Skargi 12, 93-036 Łódź Faks 042 683 26 80
 OPW Doskomp Sp. z o.o. Telefon 042 683 26 77 ul. Piotra Skargi 12, 93-036 Łódź Faks 042 683 26 80 www.doskomp.com.pl office@doskomp.com.pl www.doskomp.jst.pl plus@doskomp.lodz.pl INSTRUKCJA PROJEKTOWANIA
OPW Doskomp Sp. z o.o. Telefon 042 683 26 77 ul. Piotra Skargi 12, 93-036 Łódź Faks 042 683 26 80 www.doskomp.com.pl office@doskomp.com.pl www.doskomp.jst.pl plus@doskomp.lodz.pl INSTRUKCJA PROJEKTOWANIA
Autorzy: Kraków, stycze 2007 Łukasz Dziewanowski Filip Haftek (studenci AGH III roku kierunku Automatyka i Robotyka)
 Autorzy: Kraków, stycze 2007 Łukasz Dziewanowski Filip Haftek (studenci AGH III roku kierunku Automatyka i Robotyka) PROGRAM DO OBSŁUGI TELEFONU KOMÓRKOWEGO I. Instalacja: MOLIWOCI POŁCZENIA TELEFONU Z
Autorzy: Kraków, stycze 2007 Łukasz Dziewanowski Filip Haftek (studenci AGH III roku kierunku Automatyka i Robotyka) PROGRAM DO OBSŁUGI TELEFONU KOMÓRKOWEGO I. Instalacja: MOLIWOCI POŁCZENIA TELEFONU Z
INSTRUKCJA UŻYTKOWNIKA GENERATORA WNIOSKÓW O DOFINANSOWANIE DLA WNIOSKODAWCÓW
 INSTRUKCJA UŻYTKOWNIKA GENERATORA WNIOSKÓW O DOFINANSOWANIE DLA WNIOSKODAWCÓW Historia zmian dokumentu Nr wersji Data wersji Komentarz/Uwagi/Zakres zmian 1.0 2015-11-19 Utworzenie dokumentu 1 Spis treści
INSTRUKCJA UŻYTKOWNIKA GENERATORA WNIOSKÓW O DOFINANSOWANIE DLA WNIOSKODAWCÓW Historia zmian dokumentu Nr wersji Data wersji Komentarz/Uwagi/Zakres zmian 1.0 2015-11-19 Utworzenie dokumentu 1 Spis treści
PROWIZJE Menad er Schematy rozliczeniowe
 W nowej wersji systemu pojawił si specjalny moduł dla menaderów przychodni. Na razie jest to rozwizanie pilotaowe i udostpniono w nim jedn funkcj, która zostanie przybliona w niniejszym biuletynie. Docelowo
W nowej wersji systemu pojawił si specjalny moduł dla menaderów przychodni. Na razie jest to rozwizanie pilotaowe i udostpniono w nim jedn funkcj, która zostanie przybliona w niniejszym biuletynie. Docelowo
Tworzenie pliku źródłowego w aplikacji POLTAX2B.
 Tworzenie pliku źródłowego w aplikacji POLTAX2B. Po utworzeniu spis przekazów pocztowych klikamy na ikonę na dole okna, przypominającą teczkę. Następnie w oknie Export wybieramy format dokumentu o nazwie
Tworzenie pliku źródłowego w aplikacji POLTAX2B. Po utworzeniu spis przekazów pocztowych klikamy na ikonę na dole okna, przypominającą teczkę. Następnie w oknie Export wybieramy format dokumentu o nazwie
I. Program II. Opis głównych funkcji programu... 19
 07-12-18 Spis treści I. Program... 1 1 Panel główny... 1 2 Edycja szablonu filtrów... 3 A) Zakładka Ogólne... 4 B) Zakładka Grupy filtrów... 5 C) Zakładka Kolumny... 17 D) Zakładka Sortowanie... 18 II.
07-12-18 Spis treści I. Program... 1 1 Panel główny... 1 2 Edycja szablonu filtrów... 3 A) Zakładka Ogólne... 4 B) Zakładka Grupy filtrów... 5 C) Zakładka Kolumny... 17 D) Zakładka Sortowanie... 18 II.
Dostp do zasobów dyskowych uytkowników lcme10 przez protokół SMB (Microsoft Networking)
 Dostp do zasobów dyskowych uytkowników lcme10 przez protokół SMB (Microsoft Networking) Powered by: Od 20 stycznia 2003 roku wszyscy u ytkownicy serwera lcme10, posiadajcy konta w domenie SE-AD Instytutu
Dostp do zasobów dyskowych uytkowników lcme10 przez protokół SMB (Microsoft Networking) Powered by: Od 20 stycznia 2003 roku wszyscy u ytkownicy serwera lcme10, posiadajcy konta w domenie SE-AD Instytutu
finiownia loginów. W zależności od ustawionej opcji użytkownik login:
 SYSTEM INFORMATYCZNY KS-ASW 2016 z dnia 2016-01-19 Raport Nr 1/2016 MODUŁ ksasw.exe OPIS ZMIAN, MODYFIKACJI i AKTUALIZACJI 1. Wersja 2016 modułu aswplan.exe 1. Wersja 2016 programu aswzsby.dll 1. Wersja
SYSTEM INFORMATYCZNY KS-ASW 2016 z dnia 2016-01-19 Raport Nr 1/2016 MODUŁ ksasw.exe OPIS ZMIAN, MODYFIKACJI i AKTUALIZACJI 1. Wersja 2016 modułu aswplan.exe 1. Wersja 2016 programu aswzsby.dll 1. Wersja
Program RMUA. Instrukcja konfiguracji i pracy w programie. (Wersja 2)
 Program RMUA Instrukcja konfiguracji i pracy w programie (Wersja 2) 1 Wstęp Program RMUA powstał w związku z obowiązkiem przekazywania ubezpieczonym informacji rocznej zwanej wcześniej RMUA. Aplikacja
Program RMUA Instrukcja konfiguracji i pracy w programie (Wersja 2) 1 Wstęp Program RMUA powstał w związku z obowiązkiem przekazywania ubezpieczonym informacji rocznej zwanej wcześniej RMUA. Aplikacja
xchekplus Przewodnik Użytkownika
 xchekplus Przewodnik Użytkownika Dodatek Charakterystyka ogólna Zmiana domyślnego hasła administratora Zarządzanie ochroną systemu Ręczne wprowadzanie danych Edytowanie wartości OD dołków Używanie funkcji
xchekplus Przewodnik Użytkownika Dodatek Charakterystyka ogólna Zmiana domyślnego hasła administratora Zarządzanie ochroną systemu Ręczne wprowadzanie danych Edytowanie wartości OD dołków Używanie funkcji
WinUcz procedura uprzedniego wywozu
 Spis treści: 1. Pliki oprogramowania... 2 2. Uruchomienie programu... 2 2.1. Utworzenie nowej bazy danych... 2 2.2. Podłączenie bazy SAD oraz bazy faktur... 3 3. Przygotowanie pozwoleń... 5 4. Przygotowanie
Spis treści: 1. Pliki oprogramowania... 2 2. Uruchomienie programu... 2 2.1. Utworzenie nowej bazy danych... 2 2.2. Podłączenie bazy SAD oraz bazy faktur... 3 3. Przygotowanie pozwoleń... 5 4. Przygotowanie
Program dla praktyki lekarskiej. Instrukcja korygowania świadczeń
 Program dla praktyki lekarskiej Instrukcja korygowania świadczeń Rok 2011 Panel korekt... 2 Edycja świadczeń... 2 Korekta świadczeń... 5 Rozliczonych w 2010 roku i wcześniej... 9 Korekta rachunków... 16
Program dla praktyki lekarskiej Instrukcja korygowania świadczeń Rok 2011 Panel korekt... 2 Edycja świadczeń... 2 Korekta świadczeń... 5 Rozliczonych w 2010 roku i wcześniej... 9 Korekta rachunków... 16
Aby uruchomić Multibooka, należy podłączyć nośnik USB do gniazda USB w komputerze, na którym program ma być używany.
 Uruchamianie Multibooka. Aby uruchomić Multibooka, należy podłączyć nośnik USB do gniazda USB w komputerze, na którym program ma być używany. 1. Uruchomienie Multibooka Po podłączeniu nośnika i wykryciu
Uruchamianie Multibooka. Aby uruchomić Multibooka, należy podłączyć nośnik USB do gniazda USB w komputerze, na którym program ma być używany. 1. Uruchomienie Multibooka Po podłączeniu nośnika i wykryciu
Księgowość Optivum. Usunięcie znaczników z wyżej wymienionych pól umożliwia dokonanie indywidualnego wyboru elementów
 Księgowość Optivum Jak wykonać zestawienie Rb-27S? Aby przygotować zestawienie Rb-27S, wykonaj następujące czynności: 1. Z menu Zestawienia wybierz pozycję Budżetowe. 2. W oknie Zestawienie budżetowe na
Księgowość Optivum Jak wykonać zestawienie Rb-27S? Aby przygotować zestawienie Rb-27S, wykonaj następujące czynności: 1. Z menu Zestawienia wybierz pozycję Budżetowe. 2. W oknie Zestawienie budżetowe na
INSTRUKCJA. SIMPLE.HCM Proces obsługi Kartoteki Pracownika, Kartoteki Przełożonego oraz Raportów kadrowo-płacowych
 INSTRUKCJA SIMPLE.HCM Proces obsługi Kartoteki Pracownika, Kartoteki Przełożonego oraz Raportów kadrowo-płacowych SPIS TREŚCI 1. KARTOTEKA PRACOWNIKA... 2 2. KARTOTEKA PRZEŁOŻONEGO... 3 3. LISTA RAPORTÓW
INSTRUKCJA SIMPLE.HCM Proces obsługi Kartoteki Pracownika, Kartoteki Przełożonego oraz Raportów kadrowo-płacowych SPIS TREŚCI 1. KARTOTEKA PRACOWNIKA... 2 2. KARTOTEKA PRZEŁOŻONEGO... 3 3. LISTA RAPORTÓW
Temat: Organizacja skoroszytów i arkuszy
 Temat: Organizacja skoroszytów i arkuszy Podstawowe informacje o skoroszycie Excel jest najczęściej wykorzystywany do tworzenia skoroszytów. Skoroszyt jest zbiorem informacji, które są przechowywane w
Temat: Organizacja skoroszytów i arkuszy Podstawowe informacje o skoroszycie Excel jest najczęściej wykorzystywany do tworzenia skoroszytów. Skoroszyt jest zbiorem informacji, które są przechowywane w
Instrukcja użytkownika systemu medycznego
 Instrukcja użytkownika systemu medycznego ewidencja obserwacji psychologicznych (PS) i rehabilitacyjnych (RE) v.2016.07.001 25-08-2016 SPIS TREŚCI: 1. Logowanie do systemu... 3 2. Zmiana hasła... 4 3.
Instrukcja użytkownika systemu medycznego ewidencja obserwacji psychologicznych (PS) i rehabilitacyjnych (RE) v.2016.07.001 25-08-2016 SPIS TREŚCI: 1. Logowanie do systemu... 3 2. Zmiana hasła... 4 3.
Wyniki operacji w programie
 R O Z D Z I A Ł 6 Wyniki operacji w programie Dowiesz się jak: Przeglądać wyniki przeprowadzonych operacji Zatwierdzać i wycofywać przeprowadzane operacje Przeglądać listy środków w centrach kosztów i
R O Z D Z I A Ł 6 Wyniki operacji w programie Dowiesz się jak: Przeglądać wyniki przeprowadzonych operacji Zatwierdzać i wycofywać przeprowadzane operacje Przeglądać listy środków w centrach kosztów i
Co nowego w systemie Kancelaris 3.31 STD/3.41 PLUS
 Ten dokument zawiera informacje o zmianach w wersjach: 3.31 STD w stosunku do wersji 3.30 STD 3.41 PLUS w stosunku do wersji 3.40 PLUS 1. Kancelaria 1.1. Opcje kancelarii Co nowego w systemie Kancelaris
Ten dokument zawiera informacje o zmianach w wersjach: 3.31 STD w stosunku do wersji 3.30 STD 3.41 PLUS w stosunku do wersji 3.40 PLUS 1. Kancelaria 1.1. Opcje kancelarii Co nowego w systemie Kancelaris
KASK by CTI. Instrukcja
 KASK by CTI Instrukcja Spis treści 1. Opis programu... 3 2. Pierwsze uruchomienie... 4 3. Okno główne programu... 5 4. Konfiguracja atrybutów... 6 5. Nadawanie wartości atrybutom... 7 6. Wybór firmy z
KASK by CTI Instrukcja Spis treści 1. Opis programu... 3 2. Pierwsze uruchomienie... 4 3. Okno główne programu... 5 4. Konfiguracja atrybutów... 6 5. Nadawanie wartości atrybutom... 7 6. Wybór firmy z
Access - Aplikacja. Tworzenie bazy danych w postaci aplikacji
 Tworzenie bazy danych w postaci aplikacji Access - Aplikacja 1. Otwórz plik zawierający bazę danych Wypożyczalni kaset video o nazwie Wypożyczalnia.mdb. 2. Utworzy kwerendę, która wyświetli tytuły i opisy
Tworzenie bazy danych w postaci aplikacji Access - Aplikacja 1. Otwórz plik zawierający bazę danych Wypożyczalni kaset video o nazwie Wypożyczalnia.mdb. 2. Utworzy kwerendę, która wyświetli tytuły i opisy
Ogranicz listę klasyfikacji budżetowych do powiązanych z danym kontem księgowym
 Zależności i kontrola danych budżetowych w systemie Sz@rk FK 1. Wstęp Począwszy od wersji Sz@rk FK 2011 (11.03.30) wprowadzono do programu finansowoksięgowego nowe możliwości dotyczące kontrolowania poprawności
Zależności i kontrola danych budżetowych w systemie Sz@rk FK 1. Wstęp Począwszy od wersji Sz@rk FK 2011 (11.03.30) wprowadzono do programu finansowoksięgowego nowe możliwości dotyczące kontrolowania poprawności
JPK w programie Ewa - fakturowanie i magazyn
 JPK w programie Ewa - fakturowanie i magazyn Funkcjonalność dostępna jest z poziomu menu głównego Opcje Jednolity Plik Kontrolny (JPK). Po wybraniu w/w funkcji, przechodzimy do okna umożliwiającego zarządzanie
JPK w programie Ewa - fakturowanie i magazyn Funkcjonalność dostępna jest z poziomu menu głównego Opcje Jednolity Plik Kontrolny (JPK). Po wybraniu w/w funkcji, przechodzimy do okna umożliwiającego zarządzanie
Program dla praktyki lekarskiej. Instrukcja korzystania z panelu pielęgniarki szkolnej
 Program dla praktyki lekarskiej Instrukcja korzystania z panelu pielęgniarki szkolnej Rok 2011 Pielęgniarka szkolna Ekran główny Program dreryk uruchamia się w trybie pełnoekranowym w postaci panelu. Nawigacja
Program dla praktyki lekarskiej Instrukcja korzystania z panelu pielęgniarki szkolnej Rok 2011 Pielęgniarka szkolna Ekran główny Program dreryk uruchamia się w trybie pełnoekranowym w postaci panelu. Nawigacja
Jednolity Plik Kontrolny w IFK
 Strona 1 z 19 w IFK 1. Wersja programu INSIGNUM Finanse Księgowość (ifk) 18.1.0 2. System operacyjny Windows 7 lub nowszy 3. WAŻNE! W konfiguracji ifk należy wprowadzić niezbędne ustawienia, np. KOD swojego
Strona 1 z 19 w IFK 1. Wersja programu INSIGNUM Finanse Księgowość (ifk) 18.1.0 2. System operacyjny Windows 7 lub nowszy 3. WAŻNE! W konfiguracji ifk należy wprowadzić niezbędne ustawienia, np. KOD swojego
Pracownia internetowa w szkole podstawowej (edycja 2004)
 Instrukcja numer SPD1/02_01/Z Pracownia internetowa w szkole podstawowej (edycja 2004) Opiekun pracowni internetowej cz. 1 (PD1) Dost p do zasobów sieciowych serwera i stacji - Zadania Zadanie 1 Modyfikacja
Instrukcja numer SPD1/02_01/Z Pracownia internetowa w szkole podstawowej (edycja 2004) Opiekun pracowni internetowej cz. 1 (PD1) Dost p do zasobów sieciowych serwera i stacji - Zadania Zadanie 1 Modyfikacja
INSTRUKCJA OBSŁUGI PROGRAMU FOTOLASER
 INSTRUKCJA OBSŁUGI PROGRAMU FOTOLASER Okno startowe programu W jednym zamówieniu można wysłać do 1000 zdjęć Wybierz odpowiednią opcję : Przelew ( tylko poczta) Wybieramy w momencie kiedy zdjęcia mają być
INSTRUKCJA OBSŁUGI PROGRAMU FOTOLASER Okno startowe programu W jednym zamówieniu można wysłać do 1000 zdjęć Wybierz odpowiednią opcję : Przelew ( tylko poczta) Wybieramy w momencie kiedy zdjęcia mają być
Procedura wczytania danych sprawozdawczych za I kw 2006 z systemu BudzetST II do systemu
 Procedura wczytania danych sprawozdawczych za I kw 2006 z systemu BudzetST II do systemu BeSTi@ Aby usprawnić prace nad stworzeniem i wysłaniem do RIO danych sprawozdawczych za I kwartał 2006 r. w systemie
Procedura wczytania danych sprawozdawczych za I kw 2006 z systemu BudzetST II do systemu BeSTi@ Aby usprawnić prace nad stworzeniem i wysłaniem do RIO danych sprawozdawczych za I kwartał 2006 r. w systemie
Internetowy serwis Era mail Aplikacja sieci Web
 Internetowy serwis Era mail Aplikacja sieci Web (www.login.eramail.pl) INSTRUKCJA OBSŁUGI Spis treści Internetowy serwis Era mail dostępny przez komputer z podłączeniem do Internetu (aplikacja sieci Web)
Internetowy serwis Era mail Aplikacja sieci Web (www.login.eramail.pl) INSTRUKCJA OBSŁUGI Spis treści Internetowy serwis Era mail dostępny przez komputer z podłączeniem do Internetu (aplikacja sieci Web)
Instrukcja konsolidacji sprawozdań Rb-34S
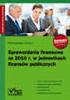 Instrukcja konsolidacji sprawozdań Rb-34S W związku ze zmianą sposobu sporządzania sprawozdań Rb-34S, tj. jednego sprawozdania dla wszystkich rozdziałów, przedstawiamy instrukcję wykonania tych sprawozdań
Instrukcja konsolidacji sprawozdań Rb-34S W związku ze zmianą sposobu sporządzania sprawozdań Rb-34S, tj. jednego sprawozdania dla wszystkich rozdziałów, przedstawiamy instrukcję wykonania tych sprawozdań
INSTRUKCJA OBSŁUGI PROGRAMU C-STATION
 soft line 53-608 Wrocław, ul. Robotnicza 72, tel/fax 071 7827161, tel. 071 7889287, kom. 0509 896026, e-mail: softline@geo.pl, www.softline.geo.pl INSTRUKCJA OBSŁUGI PROGRAMU C-STATION Spis treci 1. Instalacja
soft line 53-608 Wrocław, ul. Robotnicza 72, tel/fax 071 7827161, tel. 071 7889287, kom. 0509 896026, e-mail: softline@geo.pl, www.softline.geo.pl INSTRUKCJA OBSŁUGI PROGRAMU C-STATION Spis treci 1. Instalacja
