Podręcznik użytkownika
|
|
|
- Juliusz Wysocki
- 8 lat temu
- Przeglądów:
Transkrypt
1 Podręcznik użytkownika
2 PRAWA AUTORSKIE Copyright 2005 McAfee, Inc. Wszelkie prawa zastrzeżone. Żadna część niniejszej publikacji nie może być powielana, przesyłana, przepisywana, przechowywana w systemie udostępniania danych ani tłumaczona na żaden język w jakiejkolwiek formie ani przy użyciu jakichkolwiek środków bez pisemnej zgody firmy McAfee, Inc., jej dostawców albo firm stowarzyszonych. ZNAKI TOWAROWE ACTIVE FIREWALL, ACTIVE SECURITY, ACTIVESECURITY (I W KATAKANIE), ACTIVESHIELD, ANTIVIRUS ANYWARE AND DESIGN, CLEAN-UP, DESIGN (STYLIZOWANE E), DESIGN (STYLIZOWANE N), ENTERCEPT, ENTERPRISE SECURECAST, ENTERPRISE SECURECAST (I W KATAKANIE), EPOLICY ORCHESTRATOR, FIRST AID, FORCEFIELD, GMT, GROUPSHIELD, GROUPSHIELD (I W KATAKANIE), GUARD DOG, HOMEGUARD, HUNTER, INTRUSHIELD, INTRUSION PREVENTION THROUGH INNOVATION, M AND DESIGN, MCAFEE, MCAFEE (I W KATAKANIE), MCAFEE AND DESIGN, MCAFEE.COM, MCAFEE VIRUSSCAN, NA NETWORK ASSOCIATES, NET TOOLS, NET TOOLS (I W KATAKANIE), NETCRYPTO, NETOCTOPUS, NETSCAN, NETSHIELD, NETWORK ASSOCIATES, NETWORK ASSOCIATES COLLISEUM, NETXRAY, NOTESGUARD, NUTS & BOLTS, OIL CHANGE, PC MEDIC, PCNOTARY, PRIMESUPPORT, RINGFENCE, ROUTER PM, SECURECAST, SECURESELECT, SPAMKILLER, STALKER, THREATSCAN, TIS, TMEG, TOTAL VIRUS DEFENSE, TRUSTED MAIL, UNINSTALLER, VIREX, VIRUS FORUM, VIRUSCAN, VIRUSSCAN, VIRUSSCAN (I W KATAKANIE), WEBSCAN, WEBSHIELD, WEBSHIELD (I W KATAKANIE), WEBSTALKER, WEBWALL, WHAT'S THE STATE OF YOUR IDS?, WHO'S WATCHING YOUR NETWORK, YOUR E-BUSINESS DEFENDER, YOUR NETWORK. OUR BUSINESS. są zastrzeżonymi znakami towarowymi lub znakami towarowymi firmy McAfee, Inc. i/lub firm z nią stowarzyszonych, zarejestrowanych w Stanach Zjednoczonych i/ lub innych krajach. Kolor czerwony używany w połączeniu z zabezpieczeniem jest cechą charakterystyczną produktów marki McAfee. Pozostałe zastrzeżone i niezastrzeżone znaki towarowe wymienione w niniejszym dokumencie stanowią wyłączną własność odpowiednich firm. INFORMACJE O LICENCJI Umowa licencyjna INFORMACJA DLA WSZYSTKICH UŻYTKOWNIKÓW: NALEŻY UWAŻNIE PRZECZYTAĆ ODPOWIEDNIĄ UMOWĘ PRAWNĄ TOWARZYSZĄCĄ ZAKUPIONEJ LICENCJI, KTÓRA OKREŚLA OGÓLNE WARUNKI KORZYSTANIA Z LICENCJONOWANEGO OPROGRAMOWANIA. W PRZYPADKU WĄTPLIWOŚCI ODNOŚNIE TYPU NABYTEJ LICENCJI NALEŻY ZAPOZNAĆ SIĘ Z DOKUMENTAMI SPRZEDAŻY I INNYMI POWIĄZANYMI DOKUMENTAMI UDZIELENIA LICENCJI LUB ZAMÓWIENIEM ZAKUPU DOSTARCZONYMI W PUDEŁKU Z OPROGRAMOWANIEM LUB OTRZYMANYMI ODDZIELNIE PRZY ZAKUPIE (W FORMIE KSIĄŻECZKI, PLIKU NA DYSKU CD Z PROGRAMEM LUB PLIKU DOSTĘPNEGO W WITRYNIE SIECI WEB, Z KTÓREJ ZOSTAŁ POBRANY PAKIET OPROGRAMOWANIA). W PRZYPADKU NIEWYRAŻENIA ZGODY NA WSZYSTKIE WARUNKI UMOWY NIE NALEŻY INSTALOWAĆ OPROGRAMOWANIA. JEŚLI JEST TO ZGODNE Z WARUNKAMI SPRZEDAŻY, W PRZYPADKU NIEZAAKCEPTOWANIA UMOWY MOŻNA ZWRÓCIĆ PRODUKT DO FIRMY MCAFEE, INC. LUB MIEJSCA ZAKUPU I OTRZYMAĆ CAŁKOWITY ZWROT KOSZTÓW. Prawa autorskie dotyczące składników produktu Niniejszy produkt zawiera lub może zawierać: Oprogramowanie opracowane przez OpenSSL Project, przeznaczone do wykorzystania w programie OpenSSL Toolkit ( Oprogramowanie kryptograficzne autorstwa Erica A. Younga oraz oprogramowanie autorstwa Tima J. Hudsona. Oprogramowanie licencjonowane (lub wtórnie licencjonowane) na rzecz użytkownika w ramach licencji publicznej GNU General Public License (GPL) lub innych podobnych bezpłatnych licencji na oprogramowanie, które między innymi zezwalają na kopiowanie, modyfikowanie i wtórną dystrybucję niektórych programów lub ich części, a ponadto zapewniają dostęp do kodu źródłowego. Zgodnie z wymogami licencji GPL w przypadku oprogramowania dystrybuowanego do użytkowników w postaci wykonywalnego kodu binarnego użytkownikom tym musi również być udostępniony kod źródłowy. W przypadku oprogramowania udostępnianego w oparciu o licencję GPL kod źródłowy jest dostępny na dysku CD-ROM tego produktu. Jeśli bezpłatna licencja na oprogramowanie nakłada na firmę McAfee, Inc. obowiązek udzielenia praw do użytkowania, kopiowania lub modyfikowania oprogramowania w zakresie szerszym niż określony w niniejszej umowie, to prawa takie będą miały pierwszeństwo przed prawami i ograniczeniami określonymi w niniejszej umowie. Oprogramowanie, którego pierwotnym autorem jest Henry Spencer, Copyright 1992, 1993, 1994, 1997 Henry Spencer. Oprogramowanie, którego pierwotnym autorem jest Robert Nordier, Copyright Robert Nordier. Oprogramowanie autorstwa Douglasa W. Saudera. Oprogramowanie opracowane przez Apache Software Foundation ( Kopia umowy licencyjnej dotyczącej tego oprogramowania znajduje się pod adresem Międzynarodowe składniki kodu Unicode ( ICU ) Copyright International Business Machines Corporation i inne firmy. Oprogramowanie opracowane przez firmę CrystalClear Software, Inc., Copyright 2000 CrystalClear Software, Inc. Technologię FEAD Optimizer, Copyright Netopsystems AG, Berlin, Germany. Technologię Outside In Stellent Chicago, Inc. i/lub Outside In HTML Export, 2001 Stellent Chicago, Inc. Oprogramowanie, do którego prawa posiada firma Thai Open Source Software Center Ltd. i Clark Cooper, 1998, 1999, Oprogramowanie, do którego prawa posiadają zarządcy programu Expat. Oprogramowanie, do którego prawa posiada rada The Regents of the University of California, Oprogramowanie, do którego prawa posiada Gunnar Ritter. Oprogramowanie, do którego prawa posiada firma Sun Microsystems, Inc Oprogramowanie, do którego prawa posiada Gisle Aas Oprogramowanie, do którego prawa posiada Michael A. Chase, Oprogramowanie, do którego prawa posiada Neil Winton, Oprogramowanie, do którego prawa posiada firma RSA Data Security, Inc., Oprogramowanie, do którego prawa posiada Sean M. Burke, 1999, Oprogramowanie, do którego prawa posiada Martijn Koster, Oprogramowanie, do którego prawa posiada Brad Appleton, Oprogramowanie, do którego prawa posiada Michael G. Schwern, Oprogramowanie, do którego prawa posiada Graham Barr, Oprogramowanie, do którego prawa posiadają Larry Wall i Clark Cooper, Oprogramowanie, do którego prawa posiada Frodo Looijaard, Oprogramowanie, do którego prawa posiada organizacja Python Software Foundation, Copyright 2001, 2002, Kopia umowy licencyjnej dotyczącej tego oprogramowania znajduje się w witrynie Oprogramowanie, do którego prawa posiada Beman Dawes, , Oprogramowanie, którego autorami są Andrew Lumsdaine, Lie-Quan Lee, Jeremy G. Siek Uniwersytet Notre Dame. Oprogramowanie, do którego prawa posiadają Simone Bordet i Marco Cravero, Oprogramowanie, do którego prawa posiada Stephen Purcell, Oprogramowanie opracowane przez grupę Indiana University Extreme! Lab ( Oprogramowanie, do którego prawa posiada International Business Machines Corporation i inne firmy, Oprogramowanie opracowane przez Universytet Kalifornijski, Universytet Berkeley oraz ich ofiarodawców. Oprogramowanie opracowane przez Ralfa S. Engelschalla <rse@engelschall.com> na potrzeby projektu mod_ssl ( Oprogramowanie, do którego prawa posiada Kevlin Henney, Oprogramowanie, do którego prawa posiadają Peter Dimov i firma Multi Media Ltd. 2001, Oprogramowanie, do którego prawa posiada David Abrahams, 2001, Dokumentacja znajduje się pod adresem libs/bind/bind.html. Oprogramowanie, do którego prawa posiadają Steve Cleary, Beman Dawes, Howard Hinnant i John Maddock, Oprogramowanie, do którego prawa posiada Boost.org, Oprogramowanie, do którego prawa posiada Nicolai M. Josuttis, Oprogramowanie, do którego prawa posiada Jeremy Siek, Oprogramowanie, do którego prawa posiada Daryle Walker, Oprogramowanie, do którego prawa posiadają Chuck Allison i Jeremy Siek, 2001, Oprogramowanie, do którego prawa posiada Samuel Krempp, Aktualizacje, dokumentację i historię wersji można znaleźć w witrynie Oprogramowanie, do którego prawa posiada Doug Gregor (gregod@cs.rpi.edu), 2001, Oprogramowanie, do którego prawa posiada firma Cadenza New Zealand Ltd., Oprogramowanie, do którego prawa posiada Jens Maurer, 2000, Oprogramowanie, do którego prawa posiada Jaakko Järvi (jaakko.jarvi@cs.utu.fi), 1999, Oprogramowanie, do którego prawa posiada Ronald Garcia, Oprogramowanie, do którego prawa posiadają David Abrahams, Jeremy Siek i Daryle Walker, Oprogramowanie, do którego prawa posiada Stephen Cleary (shammah@voyager.net), Oprogramowanie, do którego prawa posiada Housemarque Oy < Oprogramowanie, do którego prawa posiada Paul Moore, Oprogramowanie, do którego prawa posiada Dr. John Maddock, Oprogramowanie, do którego prawa posiadają Greg Colvin i Beman Dawes, 1998, Oprogramowanie, do którego prawa posiada Peter Dimov, 2001, Oprogramowanie, do którego prawa posiadają Jeremy Siek i John R. Bandela, Oprogramowanie, do którego prawa posiadają Joerg Walter i Mathias Koch, Wydano: grudzień 2005 r. / Oprogramowanie McAfee VirusScan
3 Karta Szybki start Wydrukowanie tej wygodnej w użyciu strony pomocy może przydać się podczas instalacji produktu z dysku CD-ROM lub witryny sieci Web. Czy instalujesz produkt z dysku CD? Nie Tak Czy instalujesz produkt z witryny sieci Web? 1. Umieść dysk CD w stacji CD-ROM. Jeśli instalacja nie rozpocznie się automatycznie, naciśnij przycisk Start na pulpicie systemu Windows, a następnie kliknij polecenie Uruchom. Tak 2. W oknie dialogowym Uruchamianie wpisz polecenie D:\SETUP.EXE (gdzie D jest literą dysku stacji CD-ROM). 3. Kliknij przycisk OK. 1. Przejdź do witryny firmy McAfee i kliknij opcję Moje konto. 2. Jeśli zostanie wyświetlony monit, wprowadź adres i hasło dla subskrypcji, a następnie kliknij opcję Zaloguj, aby otworzyć stronę Informacje o koncie. 3. Znajdź produkt na liście i kliknij ikonę pobierania. Firma McAfee zastrzega sobie prawo do dokonywania zmian w Planach i zasadach uaktualnień i w dowolnej chwili bez powiadomienia. Nazwa firmy McAfee oraz nazwy jej produktów są zastrzeżonymi znakami towarowymi firmy McAfee, Inc. i/lub firm z nią stowarzyszonych, zarejestrowanych w Stanach Zjednoczonych i/lub innych krajach McAfee, Inc. Wszelkie prawa zastrzeżone. Podręcznik użytkownika iii
4 Karta Szybki start Więcej informacji Do przeglądania podręczników użytkownika zamieszczonych na dysku CD-ROM produktu wymagany jest zainstalowany program Acrobat Reader. Jeśli program ten nie został zainstalowany, należy zainstalować go teraz z dysku CD-ROM produktu firmy McAfee. 1 Włóż dysk CD-ROM produktu do stacji dysków CD-ROM. 2 Otwórz Eksploratora Windows: na pulpicie systemu Windows kliknij przycisk Start, anastępnie kliknij polecenie Wyszukaj. 3 Znajdź folder Manuals i kliknij dwukrotnie plik.pdf podręcznika użytkownika, który chcesz otworzyć. Korzyści z rejestracji Firma McAfee zaleca wykonanie prostej procedury (dostępnej w produkcie) w celu wysłania rejestracji bezpośrednio do naszej firmy. Rejestracja zapewnia otrzymanie na czas odpowiedniej pomocy technicznej oraz następujące korzyści: BEZPŁATNA elektroniczna pomoc techniczna. Aktualizacje pliku definicji wirusów (.DAT) przez jeden rok po zainstalowaniu zakupionego oprogramowania VirusScan. Cennik oferty dodatkowego roku pobierania sygnatur wirusów znajduje się w witrynie 60-dniowa gwarancja wymiany dysku CD-ROM z oprogramowaniem w przypadku wystąpienia uszkodzeń lub błędów. Aktualizacje filtru SpamKiller przez jeden rok po zainstalowaniu zakupionego oprogramowania SpamKiller. Cennik oferty dodatkowego roku aktualizacji filtru znajduje się w witrynie Aktualizacje zakupionego oprogramowania McAfee Internet Security Suite przez jeden rok po jego zainstalowaniu. Cennik oferty dodatkowego roku aktualizacji treści znajduje się w witrynie Pomoc techniczna Aby uzyskać pomoc techniczną, należy odwiedzić witrynę W witrynie tej przez całą dobę dostępny jest łatwy wużyciu Kreator odpowiedzi umożliwiający rozwiązanie najczęściej spotykanych problemów. Doświadczeni użytkownicy mogą także korzystać z opcji zaawansowanych, takich jak wyszukiwanie według słowa kluczowego lub drzewo pomocy. Jeśli rozwiązanie nie zostanie znalezione, użytkownik może skorzystać z bezpłatnych opcji Chat Now! i Express! firmy McAfee. Korzystając z tych narzędzi, można szybko i bezpłatnie skontaktować się przez Internet z wykwalifikowanymi pracownikami pomocy technicznej. W przeciwnym wypadku informacje na temat telefonicznej pomocy technicznej można uzyskać w witrynie iv Oprogramowanie McAfee VirusScan
5 Spis treści Karta Szybki start iii 1 Wprowadzenie Nowe funkcje Wymagania systemowe Testowanie programu VirusScan Testowanie programu ActiveShield Testowanie funkcji skanowania Korzystanie z programu McAfee SecurityCenter Korzystanie z programu McAfee VirusScan Korzystanie z programu ActiveShield Włączanie i wyłączanie programu ActiveShield Konfigurowanie opcji programu ActiveShield Jak działa system generowania alertów zabezpieczeń Ręczne skanowanie komputera Ręczne skanowanie w poszukiwaniu wirusów i innych zagrożeń Automatyczne skanowanie w poszukiwaniu wirusów i innych zagrożeń Jak działa system wykrywania zagrożeń Zarządzanie plikami poddanymi kwarantannie Tworzenie dyskietki ratunkowej Zabezpieczanie dyskietki ratunkowej przed zapisem Korzystanie z dyskietki ratunkowej Aktualizacja dyskietki ratunkowej Automatyczne przesyłanie informacji o wirusach Przesyłanie raportu do mapy ataków wirusowych na świecie Przeglądanie mapy ataków wirusowych na świecie Aktualizacja programu VirusScan Automatyczne sprawdzanie aktualizacji Ręczne sprawdzanie aktualizacji Skorowidz Podręcznik użytkownika v
6 Spis treści vi Oprogramowanie McAfee VirusScan
7 Wprowadzenie 1 McAfee VirusScan - Zapraszamy! Program McAfee VirusScan to udostępniana w drodze subskrypcji usługa zapewniająca kompleksową, niezawodną ochronę antywirusową przed najnowszymi zagrożeniami. Dzięki wykorzystaniu wielokrotnie nagradzanej technologii skanowania opracowanej przez firmę McAfee program VirusScan zabezpiecza system przed wirusami, robakami, końmi trojańskimi, podejrzanymi skryptami, atakami hybrydowymi i innymi zagrożeniami. Funkcje programu: ActiveShield - skanuje pliki w momencie, gdy użytkownik lub system próbuje uzyskać do nich dostęp. Skanowanie - wyszukiwanie wirusów i innych zagrożeń na dyskach twardych, dyskietkach oraz w pojedynczych plikach i folderach. Kwarantanna - powoduje zaszyfrowanie i tymczasowe odizolowanie podejrzanych plików w folderze kwarantanny do momentu, gdy będzie można podjąć odpowiednie działanie. Wykrywanie wrogiej działalności - monitorowanie pracy komputera w poszukiwaniu objawów działalności wirusów, robaków i podejrzanych skryptów. Nowe funkcje W bieżącej wersji programu VirusScan dostępne są następujące nowe funkcje: Usuwanie oprogramowania szpiegującego i reklamowego Program VirusScan rozpoznaje i usuwa oprogramowanie szpiegujące i reklamowe, atakże wszelkie inne programy narażające prywatność użytkownika i spowalniające pracę komputera. Codzienne automatyczne aktualizacje Codzienne automatyczne aktualizacje programu VirusScan zapewniają ochronę przed najnowszymi zagrożeniami bezpieczeństwa - zarówno znanymi, jak tymi, których jeszcze nie zidentyfikowano. Szybkie skanowanie w tle Szybkie i nieprzeszkadzające w pracy skanowanie identyfikuje i usuwa wirusy, konie trojańskie, robaki, oprogramowanie szpiegujące i reklamowe oraz dialery i inne zagrożenia. Podręcznik użytkownika 7
8 Wprowadzenie Ostrzeganie o zagrożeniach bezpieczeństwa w czasie rzeczywistym Alerty zabezpieczeń powiadamiają o epidemiach wirusowych i zagrożeniach bezpieczeństwa oraz udostępniają opcje reagowania w celu usunięcia, zneutralizowania lub uzyskania dodatkowych informacji na temat zagrożenia. Wykrywanie i czyszczenie w wielu punktach ataku Program VirusScan monitoruje i czyści w kluczowych punktach ataku w komputerze: skanowane są przychodzące wiadomości i ich załączniki, załączniki do wiadomości błyskawicznych, a także pliki pobierane z Internetu. Monitorowanie poczty w poszukiwaniu działalności robaków Program WormStopper monitoruje podejrzane zmasowane wysyłanie wiadomości oraz powstrzymuje wirusy i robaki internetowe przed przenoszeniem się poprzez pocztę elektroniczną na inne komputery. Monitorowanie skryptów w poszukiwaniu działalności robaków Program ScriptStopper monitoruje podejrzane wykonania skryptów oraz powstrzymuje wirusy i robaki internetowe przed przenoszeniem się poprzez pocztę elektroniczną na inne komputery. Bezpłatna pomoc techniczna udzielana za pośrednictwem poczty i wiadomości błyskawicznych Ekipa pomocy technicznej zapewnia szybką i przystępną pomoc za pośrednictwem poczty elektronicznej i wiadomości błyskawicznych. Wymagania systemowe System operacyjny Microsoft Windows 98, Windows Me, Windows 2000 lub Windows XP Komputer osobisty z procesorem zgodnym z Pentium System operacyjny Windows 98, 2000: 133 MHz lub szybszy System operacyjny Windows Me: 150 MHz lub szybszy System operacyjny Windows XP (Home i Professional): 300 MHz lub szybszy Pamięć RAM System operacyjny Windows 98, Me, 2000: 64 MB System operacyjny Windows XP (Home i Professional): 128 MB 40 MB miejsca na twardym dysku Przeglądarka Microsoft Internet Explorer w wersji 5.5 lub nowszej UWAGA Aby pobrać najnowszą wersję przeglądarki Internet Explorer, odwiedź witrynę firmy Microsoft Obsługiwane programy pocztowe Zgodne z protokołem POP3 (Outlook Express, Outlook, Eudora, Netscape) 8 Oprogramowanie McAfee VirusScan
9 Testowanie programu VirusScan Obsługiwane programy wiadomości błyskawicznych AOL Instant Messenger w wersji 2.1 lub nowszej Yahoo Messenger w wersji 4.1 lub nowszej Microsoft Windows Messenger w wersji 3.6 lub nowszej MSN Messenger w wersji 6.0 lub nowszej Testowanie programu VirusScan Przed pierwszym uruchomieniem programu VirusScan warto sprawdzić poprawność jego instalacji. Aby przetestować osobno działanie programu ActiveShield i funkcji skanowania, wykonaj opisane poniżej czynności. Testowanie programu ActiveShield UWAGA Aby sprawdzić poprawność działania programu ActiveShield, korzystając z karty VirusScan w programie SecurityCenter, kliknij opcję Testuj program VirusScan. Spowoduje to wyświetlenie witryny sieci Web z wykazem często zadawanych pytań dotyczących procedury testowej. Aby przetestować program ActiveShield: 1 W swojej przeglądarce internetowej przejdź do witryny 2 Kliknij łącze The AntiVirus testfile eicar.com (Plik testowy eicar.com dla programów antywirusowych). 3 Przejdź do dolnej części strony. Pod nagłówkiem Pobierz znajdują się cztery łącza: 4 Kliknij łącze eicar.com. Jeśli program ActiveShield działa prawidłowo, wykryje plik eicar.com natychmiast po kliknięciu łącza. Można także spróbować usunąć wykryte pliki lub poddać je kwarantannie, aby sprawdzić, jak program ActiveShield radzi sobie z potencjalnymi zagrożeniami. Szczegółowe informacje znajdziesz w rozdziale Jak działa system generowania alertów zabezpieczeń na stronie 25. Podręcznik użytkownika 9
10 Wprowadzenie Testowanie funkcji skanowania Przed przetestowaniem funkcji skanowania musisz wyłączyć program ActiveShield, aby zapobiec wykrywaniu przez niego plików testowych, zanim zrobi to funkcja skanowania. Następnie pobierz pliki testowe. Aby pobrać pliki testowe: 1 Wyłącz program ActiveShield: kliknij prawym przyciskiem myszy ikonę programu McAfee, wskaż polecenie VirusScan, a następnie kliknij polecenie Wyłącz. 2 Pobierz pliki testowe EICAR z witryny internetowej EICAR: a b c Przejdź do witryny Kliknij łącze The AntiVirus testfile eicar.com (Plik testowy eicar.com dla programów antywirusowych). Przejdź do dolnej części strony. Pod nagłówkiem Pobierz znajdują się następujące łącza: eicar.com - jest to plik zawierający wiersz tekstu wykrywany przez program VirusScan jako kod wirusa. eicar.com.txt (opcjonalnie) - jest to ten sam plik zapisany pod inną nazwą, aby mogli go pobrać użytkownicy, którzy mają problem z pobraniem pierwszego pliku. Po pobraniu pliku należy zmienić jego nazwę na eicar.com. eicar_com.zip - jest to kopia zbioru testowego umieszczona w skompresowanym pliku ZIP (archiwum w formacie WinZip ). eicarcom2.zip - jest to kopia zbioru testowego umieszczona w skompresowanym pliku ZIP, który znajduje się w innym skompresowanym pliku ZIP. d e f Kliknij odpowiednie łącze, aby pobrać żądany plik. Spowoduje to otwarcie okna dialogowego File Download (Pobieranie pliku). Kliknij kolejno przyciski Zapisz i Utwórz nowy folder, a następnie zmień nazwę folderu na VSO Scan Folder. Kliknij dwukrotnie folder VSO Scan Folder, a następnie kliknij ponownie przycisk Zapisz w każdym oknie dialogowym Zapisz jako. 3 Po pobraniu w ten sposób wszystkich plików zamknij przeglądarkę Internet Explorer. 4 Włącz program ActiveShield: kliknij prawym przyciskiem myszy ikonę programu McAfee, wskaż polecenie VirusScan, a następnie kliknij polecenie Włącz. 10 Oprogramowanie McAfee VirusScan
11 Korzystanie z programu McAfee SecurityCenter Aby przetestować funkcję skanowania: 1 Kliknij prawym przyciskiem myszy ikonę programu McAfee, wskaż polecenie VirusScan, a następnie kliknij polecenie Skanuj. 2 Za pomocą drzewa katalogów dostępnego w okienku po lewej stronie przejdź do folderu VSO Scan Folder, w którym zostały zapisane pliki: a Kliknij znak + obok ikony dysku C. b Kliknij folder VSO Scan Folder, aby go wyróżnić (nie należy klikać znajdującego się obok znaku +). W ten sposób do skanowania zostanie wybrany tylko ten folder. Można również skopiować pliki testowe do dowolnych lokalizacji na dysku twardym, aby przeprowadzić skanowanie w warunkach zbliżonych do rzeczywistych. 3 Upewnij się, że zaznaczone są wszystkie opcje dostępne w obszarze Opcje skanowania okna dialogowego Skanowanie. 4 Kliknij przycisk Skanuj w prawym dolnym rogu okna dialogowego. Program VirusScan skanuje folder VSO Scan Folder. Pliki testowe EICAR zapisane w tym folderze pojawią się w obszarze Lista wykrytych plików. Jeśli tak się stało, funkcja skanowania działa poprawnie. Można także spróbować usunąć wykryte pliki lub poddać je kwarantannie, aby sprawdzić, jak funkcja skanowania radzi sobie z potencjalnymi zagrożeniami. Szczegółowe informacje znajdziesz w rozdziale Jak działa system wykrywania zagrożeń na stronie 34. Korzystanie z programu McAfee SecurityCenter Program McAfee SecurityCenter pełni rolę centrum zabezpieczeń i jest dostępny za pomocą ikony znajdującej się na pasku zadań lub z pulpitu systemu Windows. Dzięki niemu możliwe jest wykonywanie następujących zadań: Uzyskanie darmowej analizy zabezpieczeń komputera. Uruchamianie, zarządzanie i konfigurowanie za pomocą jednej ikony wszystkich subskrypcji produktów firmy McAfee. Przeglądanie stale aktualizowanych alertów o wirusach oraz najnowszych informacji o produkcie. Szybki dostęp do łączy do często zadawanych pytań oraz szczegółowych informacji o koncie w witrynie sieci Web firmy McAfee. UWAGA Aby uzyskać więcej informacji na temat funkcji tego programu, należy kliknąć przycisk Pomoc w oknie dialogowym SecurityCenter. Podręcznik użytkownika 11
12 Wprowadzenie Jeśli włączono wszystkie zainstalowane aplikacje firmy McAfee, po uruchomieniu programu SecurityCenter na pasku zadań systemu Windows zostanie wyświetlona czerwona ikona z literą M. Jest to obszar zawierający zegar, znajdujący się zazwyczaj w prawym dolnym rogu pulpitu systemu Windows. Jeśli chociaż jedna z zainstalowanych na komputerze aplikacji firmy McAfee zostanie wyłączona, ikona programu McAfee zmieni kolor na czarny. Aby otworzyć okno programu McAfee SecurityCenter: 1 Kliknij prawym przyciskiem myszy ikonę programu McAfee. 2 Kliknij polecenie Otwórz program SecurityCenter. Aby uzyskać dostęp do funkcji programu VirusScan: 1 Kliknij prawym przyciskiem myszy ikonę programu McAfee. 2 Wskaż polecenie VirusScan, a następnie kliknij nazwę funkcji, której chcesz użyć. 12 Oprogramowanie McAfee VirusScan
13 Korzystanie z programu McAfee VirusScan 2 Korzystanie z programu ActiveShield Po uruchomieniu (załadowaniu do pamięci komputera) i włączeniu program ActiveShield zapewnia ciągłą ochronę komputera. Skanuje on pliki w momencie, gdy użytkownik lub system próbuje uzyskać do nich dostęp. Kiedy program ActiveShield wykryje podejrzany plik, automatycznie podejmuje próbę jego wyczyszczenia. Jeśli program ActiveShield nie jest w stanie usunąć wirusa, zainfekowany plik można poddać kwarantannie lub usunąć. Włączanie i wyłączanie programu ActiveShield Program ActiveShield jest domyślnie włączony (o czym informuje czerwony kolor ikony na pasku zadań systemu Windows). Jest on uruchamiany (ładowany do pamięci komputera), gdy zakończona zostanie instalacja, a komputer uruchomi się ponownie. Jeśli program ActiveShield zostanie zatrzymany (nie załaduje się) lub wyłączony (o czym informuje czarny kolor ikony ), można go uruchomić ręcznie i skonfigurować w taki sposób, aby samoczynnie rozpoczynał działanie zaraz po uruchomieniu systemu Windows. Włączanie programu ActiveShield Aby włączyć program ActiveShield tylko na czas trwania danej sesji systemu Windows: Kliknij prawym przyciskiem myszy ikonę programu McAfee, wskaż polecenie VirusScan, a następnie kliknij polecenie Włącz. Kolor ikony programu McAfee zmieni się na czerwony. Jeśli program ActiveShield jest skonfigurowany tak, aby samoczynnie rozpoczynał działanie po uruchomieniu systemu Windows, zostanie wyświetlony komunikat informujący o uaktywnieniu ochrony komputera przed zagrożeniami. W przeciwnym wypadku pojawi się okno dialogowe umożliwiające skonfigurowanie programu ActiveShield w taki sposób, aby rozpoczynał działanie automatycznie zaraz po uruchomieniu systemu Windows (Ilustracja 2-1 na stronie 14). Podręcznik użytkownika 13
14 Korzystanie z programu McAfee VirusScan Wyłączanie programu ActiveShield Aby wyłączyć program ActiveShield tylko na czas trwania danej sesji systemu Windows: 1 Kliknij prawym przyciskiem myszy ikonę programu McAfee, wskaż polecenie VirusScan, a następnie kliknij polecenie Wyłącz. 2 Kliknij przycisk Tak, aby potwierdzić ustawienie. Kolor ikony programu McAfee zmieni się na czarny. Jeśli program ActiveShield jest skonfigurowany tak, aby samoczynnie rozpoczynał działanie po uruchomieniu systemu Windows, uaktywni się automatycznie po ponownym uruchomieniu komputera. Konfigurowanie opcji programu ActiveShield Opcje programu ActiveShield dotyczące uruchamiania i skanowania można modyfikować z poziomu karty ActiveShield dostępnej w oknie dialogowym Opcje programu VirusScan (Ilustracja 2-1). Okno to można otworzyć za pomocą ikony programu McAfee wyświetlanej na pasku zadań systemu Windows. Ilustracja 2-1. Opcje programu ActiveShield 14 Oprogramowanie McAfee VirusScan
15 Korzystanie z programu ActiveShield Uruchamianie programu ActiveShield Program ActiveShield jest domyślnie włączony (o czym informuje czerwony kolor ikony ). Jest on uruchamiany (ładowany do pamięci komputera), gdy zakończona zostanie instalacja, a komputer uruchomi się ponownie. Jeśli program ActiveShield zostanie zatrzymany (o czym informuje czarny kolor ikony ), można skonfigurować go tak, aby samoczynnie rozpoczynał działanie zaraz po uruchomieniu systemu Windows (zalecane). UWAGA W trakcie aktualizowania programu VirusScan Kreator aktualizacji może tymczasowo wyłączyć program ActiveShield, aby zainstalować nowe pliki. Kiedy Kreator aktualizacji wyświetli monit o kliknięcie przycisku Zakończ, program ActiveShield zostanie uruchomiony ponownie. Aby program ActiveShield rozpoczynał działanie automatycznie po uruchomieniu systemu Windows: 1 Kliknij prawym przyciskiem myszy ikonę programu McAfee, wskaż polecenie VirusScan, a następnie kliknij polecenie Opcje. Zostanie otwarte okno dialogowe Opcje programu VirusScan (Ilustracja 2-1 na stronie 14). 2 Zaznacz pole wyboru Uruchom program ActiveShield podczas uruchamiania systemu Windows (zalecane) i kliknij przycisk Zastosuj, aby zapisać zmiany. 3 Kliknij przycisk OK, aby potwierdzić ustawienia, a następnie jeszcze raz kliknij przycisk OK. Zatrzymywanie programu ActiveShield OSTRZEŻENIE Jeśli program ActiveShield zostanie zatrzymany, komputer nie będzie chroniony przed zagrożeniami. Jeśli wymagane jest zatrzymanie programu ActiveShield w innym celu, niż aktualizacja oprogramowania VirusScan, należy się upewnić, że komputer nie jest połączony z Internetem. Aby wyłączyć opcję automatycznego uruchamiania programu ActiveShield po uruchomieniu systemu Windows: 1 Kliknij prawym przyciskiem myszy ikonę programu McAfee, wskaż polecenie VirusScan, a następnie kliknij polecenie Opcje. Zostanie otwarte okno dialogowe Opcje programu VirusScan (Ilustracja 2-1 na stronie 14). Podręcznik użytkownika 15
16 Korzystanie z programu McAfee VirusScan 2 Usuń zaznaczenie pola wyboru Uruchom program ActiveShield podczas uruchamiania systemu Windows (zalecane) i kliknij przycisk Zastosuj, aby zapisać zmiany. 3 Kliknij przycisk OK, aby potwierdzić ustawienia, a następnie jeszcze raz kliknij przycisk OK. Skanowanie wiadomości i załączników Domyślnie funkcja skanowania i automatycznego czyszczenia wiadomości jest włączona, tzn. zaznaczona jest opcja Skanuj wiadomości i załączniki (Ilustracja 2-1 na stronie 14). Gdy ta opcja jest zaznaczona, program ActiveShield automatycznie skanuje i czyści wykryte wiadomości - zarówno przychodzące (POP3), jak i wychodzące (SMTP) - oraz załączniki dla większości klientów poczty elektronicznej, w tym: Microsoft Outlook Express w wersji 4.0 lub nowszej, Microsoft Outlook w wersji 97 lub nowszej, Netscape Messenger w wersji 4.0 lub nowszej, Netscape Mail w wersji 6.0 lub nowszej, Eudora Light w wersji 3.0 lub nowszej, Eudora Pro w wersji 4.0 lub nowszej, Eudora w wersji 5.0 lub nowszej, Pegasus w wersji 4.0 lub nowszej. UWAGA W przypadku następujących programów do obsługi poczty elektronicznej funkcja skanowania wiadomości nie jest dostępna: klienci oparci na sieci Web, klienci AOL, aplikacje wykorzystujące protokoły IMAP lub POP3 SSL oraz program Lotus Notes. Załączniki takie są jednak skanowane przez program ActiveShield w momencie ich otwierania. Jeśli opcja Skanuj wiadomości i załączniki zostanie wyłączona, automatycznie wyłączane są także opcje dotyczące funkcji skanowania wiadomości i programu WormStopper (Ilustracja 2-2 na stronie 18). Wyłączenie opcji skanowania poczty wychodzącej powoduje zdezaktywowanie opcji powiązanych z aplikacją WormStopper. Aby zmiany wprowadzone w opcjach skanowania wiadomości zostały uwzględnione, należy ponownie uruchomić klienta poczty Oprogramowanie McAfee VirusScan
17 Korzystanie z programu ActiveShield Przychodzące wiadomości W przypadku wykrycia przychodzącej wiadomości lub przychodzącego załącznika program ActiveShield podejmie następujące działania: Próbuje wyczyścić wykrytą wiadomość . Próbuje poddać kwarantannie lub usunąć wiadomość , której nie udało się wyczyścić. Dołącza do wiadomości przychodzącej plik alertu informujący użytkownika odziałaniach podjętych w celu usunięcia potencjalnego zagrożenia. Wychodzące wiadomości W przypadku wykrycia wychodzącej wiadomości lub wychodzącego załącznika program ActiveShield podejmuje następujące działania: Próbuje wyczyścić wykrytą wiadomość . Próbuje poddać kwarantannie lub usunąć wiadomość , której nie udało się wyczyścić. UWAGA Szczegółowe informacje o błędach występujących podczas skanowania wychodzących wiadomości można znaleźć w pomocy w trybie online. Wyłączanie opcji skanowania wiadomości Program ActiveShield domyślnie skanuje przychodzące i wychodzące wiadomości . Istnieje jednak możliwość skonfigurowania go w taki sposób, aby skanował tylko wiadomości wychodzące lub tylko wiadomości przychodzące. Aby wyłączyć opcję skanowania wychodzących lub przychodzących wiadomości 1 Kliknij prawym przyciskiem myszy ikonę programu McAfee, wskaż polecenie VirusScan, a następnie kliknij polecenie Opcje. 2 Kliknij przycisk Zaawansowane, a następnie kliknij kartę Skanowanie wiadomości (Ilustracja 2-2). 3 Usuń zaznaczenie pola wyboru Przychodzące wiadomości lub Wychodzące wiadomości , po czym kliknij przycisk OK. Podręcznik użytkownika 17
18 Korzystanie z programu McAfee VirusScan Ilustracja 2-2. Zaawansowane opcje programu ActiveShield - karta Skanowanie w poszukiwaniu robaków Program VirusScan monitoruje działanie komputera, wykrywając podejrzaną działalność, która może oznaczać, że komputer jest zagrożony. Jego zadaniem jest oczyszczenie systemu z wirusów i innych zagrożeń. Zadaniem programu WormStopper TM jest uniemożliwienie dalszego rozprzestrzeniania się wirusów i robaków. Robak to samopowielający się wirus, który ładuje się do aktywnej pamięci komputera irozsyła swoje kopie za pomocą poczty . Jeśli komputer nie jest chroniony przez program WormStopper, obecność robaka można stwierdzić tylko wtedy, gdy jego niekontrolowane powielanie się zużywa znaczną część zasobów systemowych, spowalniając pracę lub wstrzymując wykonywane przez komputer zadania. Mechanizm ochronny WormStopper wykrywa i blokuje podejrzaną działalność i informuje o niej użytkownika. Przejawami podejrzanej działalności mogą być następujące operacje: Próba wysłania wiadomości do dużej liczby odbiorców, których adresy znajdują się w książce adresowej. Następujące krótko po sobie próby przesłania dalej wielu wiadomości . Jeśli dla programu ActiveShield uaktywniono domyślną opcję Włącz program WormStopper (zalecane) dostępną w oknie dialogowym Opcje zaawansowane, aplikacja WormStopper monitoruje działanie klienta poczty w poszukiwaniu podejrzanych wzorców i alarmuje użytkownika, gdy w określonym przedziale czasowym zostanie przekroczona ustalona liczba wiadomości lub odbiorców. 18 Oprogramowanie McAfee VirusScan
19 Korzystanie z programu ActiveShield Aby program ActiveShield skanował wysyłane wiadomości w poszukiwaniu działalności robaków: 1 Kliknij prawym przyciskiem myszy ikonę programu McAfee, wskaż polecenie VirusScan, a następnie kliknij polecenie Opcje. 2 Kliknij przycisk Zaawansowane, a następnie kliknij kartę . 3 Kliknij opcję Włącz program WormStopper (zalecane) (Ilustracja 2-3). Domyślnie włączone są następujące opcje: dopasowywanie wzorca w celu wykrycia podejrzanej działalności; powiadamianie, gdy wiadomość jest wysyłana do co najmniej 40 adresatów; powiadamianie, gdy co najmniej 5 wiadomości jest wysyłanych w ciągu 30 sekund. UWAGA Zmiana wartości określającej liczbę adresatów lub sekund używanej przy monitorowaniu wysyłanych wiadomości może spowodować błędy w wykrywaniu zagrożeń. Firma McAfee zaleca kliknięcie przycisku Nie w celu zachowania ustawienia domyślnego. Aby zastąpić wartości domyślne własnymi, kliknij przycisk Tak. Podręcznik użytkownika 19
20 Korzystanie z programu McAfee VirusScan Następująca opcja może zostać automatycznie włączona po pierwszym wykryciu potencjalnego robaka (szczegółowe informacje można znaleźć w rozdziale Zarządzanie potencjalnymi robakami na stronie 26): Automatyczne blokowanie podejrzanych wychodzących wiadomości Ilustracja 2-3. Zaawansowane opcje programu ActiveShield - karta Skanowanie przychodzących załączników wiadomości błyskawicznych Domyślnie skanowanie załączników przychodzących z wiadomościami błyskawicznymi jest włączone, tzn. zaznaczona jest opcja Skanuj przychodzące załączniki wiadomości błyskawicznych (Ilustracja 2-1 na stronie 14). Gdy ta opcja jest zaznaczona, program VirusScan automatycznie skanuje i czyści wykryte załączniki przychodzące z wiadomościami błyskawicznymi dla większości programów wiadomości błyskawicznych, w tym: MSN Messenger w wersji 6.0 lub nowszej, Yahoo Messenger w wersji 4.1 lub nowszej, AOL Instant Messenger w wersji 2.1 lub nowszej. UWAGA Ze względów bezpieczeństwa nie można wyłączyć opcji automatycznego czyszczenia załączników przychodzących z wiadomościami błyskawicznymi. 20 Oprogramowanie McAfee VirusScan
21 Korzystanie z programu ActiveShield W przypadku wykrycia załącznika przychodzącej wiadomości błyskawicznej program VirusScan podejmie następujące działania: Spróbuje wyczyścić wykrytą wiadomość. Wyświetli monit o poddanie kwarantannie lub usunięcie wiadomości, której nie udało się wyczyścić. Skanowanie wszystkich plików Jeśli dla programu ActiveShield zostanie włączona domyślna opcja Wszystkie pliki (zalecane), skanowane będą wszystkie typy plików używane przez komputer. Pliki będą skanowane przy próbie użycia ich przez komputer. Opcji tej należy użyć, jeśli komputer ma być skanowany możliwie jak najdokładniej. Aby włączyć w programie ActiveShield skanowanie wszystkich typów plików: 1 Kliknij prawym przyciskiem myszy ikonę programu McAfee, wskaż polecenie VirusScan, a następnie kliknij polecenie Opcje. 2 Kliknij przycisk Zaawansowane, a następnie kliknij kartę Skanowanie (Ilustracja 2-4 na stronie 21). 3 Kliknij opcję Wszystkie pliki (zalecane), a następnie kliknij przycisk OK. Ilustracja 2-4. Zaawansowane opcje programu ActiveShield - karta Skanowanie Podręcznik użytkownika 21
22 Korzystanie z programu McAfee VirusScan Skanowanie jedynie plików programów i dokumentów W przypadku włączenia dla programu ActiveShield opcji Tylko pliki programów i dokumenty skanowane są wyłącznie pliki programów i dokumenty. Pozostałe pliki są pomijane. Najnowszy plik sygnatur wirusów (plik DAT) określa typy plików skanowane przez program ActiveShield. Aby wybrać dla programu ActiveShield opcję skanowania wyłącznie plików programów i dokumentów: 1 Kliknij prawym przyciskiem myszy ikonę programu McAfee, wskaż polecenie VirusScan, a następnie kliknij polecenie Opcje. 2 Kliknij przycisk Zaawansowane, a następnie kliknij kartę Skanowanie (Ilustracja 2-4). 3 Kliknij opcję Tylko pliki programów i dokumenty, a następnie kliknij przycisk OK. Skanowanie w poszukiwaniu nowych, nieznanych wirusów Jeśli dla programu ActiveShield jest włączona domyślna opcja Skanuj w poszukiwaniu nowych, nieznanych wirusów (zalecane), wykorzystuje on zaawansowane techniki heurystyczne porównujące pliki z sygnaturami znanych wirusów i wyszukujące dowodów obecności niezidentyfikowanych wirusów w plikach. Aby wybrać dla programu ActiveShield opcję skanowania w poszukiwaniu nowych, nieznanych wirusów: 1 Kliknij prawym przyciskiem myszy ikonę programu McAfee, wskaż polecenie VirusScan, a następnie kliknij polecenie Opcje. 2 Kliknij przycisk Zaawansowane, a następnie kliknij kartę Skanowanie (Ilustracja 2-4). 3 Kliknij opcję Skanuj w poszukiwaniu nowych, nieznanych wirusów (zalecane), anastępnie kliknij przycisk OK. Skanowanie w poszukiwaniu skryptów Program VirusScan monitoruje działanie komputera, wykrywając podejrzaną działalność, która może oznaczać, że komputer jest zagrożony. Jego zadaniem jest oczyszczenie systemu z wirusów i innych zagrożeń. Zadaniem programu ScriptStopperTM jest uniemożliwienie koniom trojańskim uruchamiania skryptów tworzących nowe kopie wirusa. Koń trojański to podejrzany program udający nieszkodliwą aplikację. Nie jest on wirusem, ponieważ nie potrafi tworzyć własnych kopii, ale stanowi równie poważne zagrożenie. Mechanizm ochronny ScriptStopper wykrywa i blokuje podejrzaną działalność i informuje o niej użytkownika. Przejawem podejrzanej działalności może być następująca operacja: Wykonanie skryptu prowadzące do utworzenia, skopiowania lub usunięcia plików albo otwarcia rejestru systemu Windows. 22 Oprogramowanie McAfee VirusScan
23 Korzystanie z programu ActiveShield Jeśli dla programu ActiveShield uaktywniono domyślną opcję Włącz program ScriptStopper (zalecane) dostępną w oknie dialogowym Opcje zaawansowane, aplikacja ScriptStopper śledzi wykonywanie skryptów w poszukiwaniu podejrzanych wzorców i alarmuje użytkownika, gdy w określonym przedziale czasowym zostanie przekroczona ustalona liczba wiadomości lub odbiorców. Aby program ActiveShield skanował uruchamiane skrypty w poszukiwaniu działalności robaków: 1 Kliknij prawym przyciskiem myszy ikonę programu McAfee, wskaż polecenie VirusScan, a następnie kliknij polecenie Opcje. 2 Kliknij przycisk Zaawansowane, a następnie kliknij kartę Eksploity (Ilustracja 2-5). 3 Kliknij opcję Włącz program ScriptStopper (zalecane), a następnie kliknij przycisk OK. Ilustracja 2-5. Zaawansowane opcje programu ActiveShield - karta Eksploity Skanowanie w poszukiwaniu potencjalnie niepożądanych programów (PUP) UWAGA Program McAfee AntiSpyware kontroluje wszystkie działania potencjalnie niepożądanych programów na komputerze, na którym go zainstalowano. Uruchom program McAfee AntiSpyware i skonfiguruj jego opcje. Podręcznik użytkownika 23
24 Korzystanie z programu McAfee VirusScan Jeśli dla programu ActiveShield uaktywniono domyślną opcję Skanuj potencjalnie niepożądane programy (zalecane) dostępną w oknie dialogowym Opcje zaawansowane, mechanizm ochrony przed programami PUP szybko wykrywa, blokuje i usuwa oprogramowanie szpiegujące i reklamowe, a także inne aplikacje, które gromadzą i wysyłają prywatne dane użytkowników bez ich zgody. Aby program ActiveShield skanował komputer w poszukiwaniu programów PUP: 1 Kliknij prawym przyciskiem myszy ikonę programu McAfee, wskaż polecenie VirusScan, a następnie kliknij polecenie Opcje. 2 Kliknij przycisk Zaawansowane, a następnie kliknij kartę Programy PUP (Ilustracja 2-6). 3 Kliknij opcję Skanuj potencjalnie niepożądane programy (zalecane), a następnie kliknij przycisk OK. Ilustracja 2-6. Zaawansowane opcje programu ActiveShield - karta Programy PUP 24 Oprogramowanie McAfee VirusScan
25 Korzystanie z programu ActiveShield Jak działa system generowania alertów zabezpieczeń Jeśli program ActiveShield znajdzie wirusa, wyświetlany jest alert o wirusie podobny do przedstawionego tutaj: Ilustracja 2-7. Jeśli wykryte zostanie zagrożenie, program ActiveShield podejmie automatycznie próbę wyczyszczenia pliku i wyświetli alert. Dzieje się tak w przypadku większości wirusów, koni trojańskich i robaków. W przypadku potencjalnie niepożądanych programów (PUP) program ActiveShield wykrywa plik, po czym automatycznie go blokuje i wyświetla alert. Ilustracja 2-7. Alert o wirusie Użytkownik może zdefiniować działania podejmowane przez program po wykryciu plików, wiadomości lub podejrzanych skryptów, a także potencjalnych robaków i programów PUP. Możliwe jest także włączenie lub wyłączenie opcji przesyłania pliku do zespołu AVERT firmy McAfee. Po wykryciu przez program ActiveShield podejrzanego pliku ze względów bezpieczeństwa wyświetlany jest monit o niezwłoczne przeskanowanie całego systemu. Jeśli nie zostanie wybrana opcja ukrycia tego monitu, co jakiś czas będą wyświetlane przypomnienia - do momentu przeskanowania systemu. Zarządzanie wykrytymi plikami 1 Jeśli program ActiveShield jest w stanie wyczyścić plik, można zignorować alert lub zażądać dodatkowych informacji: Kliknij opcję Dowiedz się więcej, aby poznać nazwę i lokalizację wykrytego pliku oraz nazwę wirusa. Kliknij opcję Kontynuuj wykonywaną czynność, aby zignorować alert izamknąć jego okno. 2 Jeśli program ActiveShield nie jest w stanie wyczyścić pliku, kliknij opcję Poddaj kwarantannie wykryty plik, aby zaszyfrować i tymczasowo odizolować podejrzane pliki w folderze kwarantanny do momentu, gdy będzie można podjąć odpowiednie działanie. Podręcznik użytkownika 25
26 Korzystanie z programu McAfee VirusScan Zostanie wyświetlony komunikat potwierdzenia i monit o sprawdzenie komputera pod kątem występowania zagrożeń bezpieczeństwa. Kliknij przycisk Skanuj, aby zakończyć proces poddawania plików kwarantannie. 3 Jeśli program ActiveShield nie jest w stanie poddać pliku kwarantannie, kliknij opcję Usuń wykryty plik, aby spróbować usunąć plik. Zarządzanie wykrytymi wiadomościami Domyślnym działaniem skanowania wiadomości jest próba automatycznego wyczyszczenia wykrytych wiadomości . Do wiadomości przychodzących dołączany jest plik alertu informujący użytkownika, czy dana wiadomość została wyczyszczona, poddana kwarantannie czy też usunięta. Zarządzanie podejrzanymi skryptami Jeśli program ActiveShield wykryje podejrzany skrypt, użytkownik może uzyskać dodatkowe informacje o tym skrypcie, a także zatrzymać jego wykonanie zainicjowane wbrew swojej woli: Kliknij opcję Dowiedz się więcej, aby poznać nazwę, lokalizację i opis działania związanego z podejrzanym skryptem. Kliknij opcję Zatrzymaj ten skrypt, aby zapobiec wykonaniu podejrzanego skryptu. Jeśli masz pewność, że skrypt pochodzi z zaufanego źródła, możesz zezwolić na jego uruchomienie: Kliknij opcję Zezwól tym razem na wykonanie tego skryptu, aby pozwolić na jednorazowe uruchomienie wszystkich skryptów zawartych w jednym pliku. Kliknij opcję Kontynuuj wykonywaną czynność, aby zignorować alert izezwolić na wykonanie skryptu. Zarządzanie potencjalnymi robakami Jeśli program ActiveShield wykryje potencjalnego robaka, użytkownik może uzyskać dodatkowe informacje o podejrzanej wiadomości i przerwać zainicjowane wbrew swojej woli działanie klienta poczty Kliknij opcję Dowiedz się więcej, aby poznać listę odbiorców, temat i treść wiadomości oraz opis podejrzanych działań związanych z wykrytą wiadomością . Kliknij opcję Zatrzymaj tę wiadomość , aby zapobiec wysłaniu podejrzanej wiadomości i usunąć ją z kolejki. Jeśli masz pewność, że działania podjęte przez klienta poczty są bezpieczne, kliknij opcję Kontynuuj wykonywaną czynność, aby zignorować alert i zezwolić na wysłanie wiadomości. 26 Oprogramowanie McAfee VirusScan
27 Korzystanie z programu ActiveShield Zarządzanie programami PUP Jeśli aplikacja ActiveShield wykryje i zablokuje potencjalnie niepożądany program (PUP), użytkownik może uzyskać dodatkowe informacje o tym programie i usunąć go, jeśli nie ma zamiaru go instalować: Kliknij opcję Dowiedz się więcej, aby poznać nazwę i lokalizację programu PUP oraz zalecane działanie. Kliknij opcję Usuń ten program PUP, aby usunąć program, jeśli nie chcesz go instalować. Zostanie wyświetlony komunikat potwierdzenia. - Jeżeli (a) nie rozpoznajesz programu PUP lub (b) dany program PUP nie został zainstalowany w ramach większego pakietu ani nie zaakceptowano jego umowy licencyjnej, kliknij przycisk OK, aby usunąć ten program za pomocą oprogramowania firmy McAfee. - W przeciwnym wypadku kliknij przycisk Anuluj, aby przerwać proces automatycznego usuwania. Program można będzie usunąć później, korzystając z dezinstalatora producenta. Kliknij opcję Kontynuuj wykonywaną czynność, aby zignorować alert i tymczasowo zablokować program. - Jeżeli (a) rozpoznajesz program PUP lub (b) dany program PUP mógł zostać zainstalowany w ramach większego pakietu albo mogła zostać zaakceptowana jego umowa licencyjna, można zezwolić na uruchamianie tego programu. Kliknij opcję Ufaj temu programowi PUP, aby dodać program do białej listy i zawsze zezwalać na jego uruchamianie. Szczegółowe informacje znajdziesz w rozdziale Zarządzanie zaufanymi programami PUP. Zarządzanie zaufanymi programami PUP Programy dodane do listy Zaufane programy PUP nie są wykrywane przez program McAfee VirusScan. W razie potrzeby żądany program PUP można z tej listy usunąć. Jeśli lista Zaufane programy PUP jest pełna, nie można do niej dodać kolejnej pozycji, o ile wcześniej nie zostanie zwolniona część miejsca na liście. Aby usunąć program z listy zaufanych programów PUP: 1 Kliknij prawym przyciskiem myszy ikonę programu McAfee, wskaż polecenie VirusScan, a następnie kliknij polecenie Opcje. 2 Kliknij przycisk Zaawansowane, a następnie kliknij kartę Programy PUP. 3 Kliknij łącze Edytuj listę zaufanych programów PUP, zaznacz pole wyboru przed wybraną nazwą pliku, a następnie kliknij przycisk Usuń. Po zakończeniu usuwania pozycji z listy kliknij przycisk OK. Podręcznik użytkownika 27
28 Korzystanie z programu McAfee VirusScan Ręczne skanowanie komputera Funkcja skanowania pozwala przeskanować wybrane dyski twarde, dyskietki oraz pojedyncze pliki i foldery w poszukiwaniu wirusów i innych zagrożeń. Jeżeli w trakcie skanowania zostanie wykryty podejrzany plik, program automatycznie spróbuje go wyczyścić, o ile plik ten nie jest potencjalnie niepożądanym programem. Jeśli funkcja skanowania nie jest w stanie wyczyścić pliku, można go poddać kwarantannie lub usunąć. Ręczne skanowanie w poszukiwaniu wirusów i innych zagrożeń Aby przeskanować komputer: 1 Kliknij prawym przyciskiem myszy ikonę programu McAfee, wskaż polecenie VirusScan, a następnie kliknij polecenie Skanuj. Zostanie wyświetlone okno dialogowe Skanowanie (Ilustracja 2-8). Ilustracja 2-8. Okno dialogowe Skanowanie 2 Kliknij dysk, folder lub plik, który chcesz przeskanować. 3 Wybierz Opcje skanowania. Standardowo zaznaczone są wszystkie ustawienia domyślne dostępne w obszarze Opcje skanowania, co zapewnia największą możliwą dokładność skanowania (Ilustracja 2-8). Skanuj podfoldery - użyj tej opcji, aby skanować pliki zawarte w podfolderach. Usuń zaznaczenie tego pola wyboru, aby zezwolić na skanowanie jedynie plików widocznych po otwarciu folderu lub dysku. 28 Oprogramowanie McAfee VirusScan
29 Ręczne skanowanie komputera Przykład: Jeśli usuniesz zaznaczenie pola wyboru Skanuj podfoldery, zostaną przeskanowane wyłącznie pliki widoczne tutaj: Ilustracja 2-9. Foldery i ich zawartość nie zostaną przeskanowane. Aby je przeskanować, musisz pozostawić zaznaczenie tego pola wyboru. Ilustracja 2-9. Zawartość lokalnego dysku Skanuj wszystkie pliki - opcja pozwala dokładnie przeskanować pliki wszystkich typów. Usuń zaznaczenie tego pola wyboru, aby skrócić czas skanowania (skanowane będą jedynie pliki programów i dokumenty). Skanuj wewnątrz skompresowanych plików - użyj tej opcji ustawienia, aby wykryć zainfekowane pliki ukryte w plikach ZIP i innych skompresowanych plikach. Usuń zaznaczenie tego pola wyboru, aby wyłączyć sprawdzanie plików lub archiwów zapisanych wewnątrz skompresowanego pliku. Zdarza się, że autorzy wirusów umieszczają je w plikach.zip, które z kolei są dodawane do innych zbiorów.zip w celu oszukania skanerów antywirusowych. Zaznaczenie opisywanej opcji umożliwia funkcji skanowania wykrywanie takich wirusów. Skanuj w poszukiwaniu nowych, nieznanych wirusów (zalecane) - użyj tej opcji, jeśli chcesz, aby wykrywane były najnowsze wirusy, dla których mogą jeszcze nie istnieć metody ich usuwania. Wykorzystuje ona zaawansowane techniki heurystyczne porównujące pliki z sygnaturami znanych wirusów i wyszukujące dowodów obecności niezidentyfikowanych wirusów w plikach. Wyszukiwane są też cechy plików pozwalające zwykle wykluczyć obecność wirusa. Minimalizuje to szanse zaklasyfikowania przez funkcję skanowania niezainfekowanego pliku jako wirusa. Niemniej jednak pliki, które zostały uznane przez skanowanie heurystyczne za potencjalne wirusy, powinny być traktowane ztaką samą ostrożnością, jak inne wykryte wirusy. Podręcznik użytkownika 29
30 Korzystanie z programu McAfee VirusScan Opcja skanowania w poszukiwaniu nowych, nieznanych wirusów zapewnia największą dokładność skanowania, ale wiąże się z wydłużeniem czasu skanowania. Skanuj w poszukiwaniu potencjalnie niepożądanych programów - użyj tej opcji, jeśli chcesz, aby wykrywane było oprogramowanie szpiegujące i reklamowe oraz inne programy, które gromadzą i wysyłają prywatne dane użytkowników bez ich zgody. UWAGA Zalecane jest zaznaczenie wszystkich opcji, aby komputer był skanowany jak najdokładniej. Przy takiej konfiguracji sprawdzany jest każdy plik na wybranym dysku lub w wybranym folderze, wzwiązku z czym do przeprowadzenia skanowania wymagana jest znaczna ilość czasu. Im większy jest dysk twardy i im więcej zawiera plików, tym dłużej trwa skanowanie. 4 Kliknij przycisk Skanuj, aby rozpocząć skanowanie plików. Po zakończeniu skanowania wyświetlane jest podsumowanie przedstawiające liczbę przeskanowanych plików, wykrytych plików, potencjalnie niepożądanych programów i wykrytych plików, które zostały automatycznie wyczyszczone. 5 Kliknij przycisk OK, aby zamknąć podsumowanie i obejrzeć listę wykrytych plików w oknie dialogowym Skanowanie (Ilustracja 2-10). Ilustracja Wyniki skanowania 30 Oprogramowanie McAfee VirusScan
31 Ręczne skanowanie komputera UWAGA Każdy plik skompresowany (tj. zbiór.zip,.cab itp.) uwzględniany w liczbie plików wyświetlanych pod pozycją Pliki przeskanowane jest liczony jako jeden plik. Ponadto wyświetlana liczba przeskanowanych plików może być inna niż w rzeczywistości, jeśli w okresie, jaki upłynął od ostatniego skanowania, usunięto tymczasowe pliki internetowe. 6 Jeśli w trakcie skanowania nie zostały wykryte żadne wirusy ani inne zagrożenia, kliknij przycisk Wstecz, aby wybrać inny dysk lub folder do sprawdzenia lub kliknij przycisk Zamknij, aby zamknąć okno dialogowe. W przeciwnym razie zapoznaj się z rozdziałem Jak działa system wykrywania zagrożeń na stronie 34. Skanowanie z poziomu Eksploratora Windows W programie VirusScan dostępne jest menu podręczne umożliwiające rozpoczęcie skanowania w poszukiwaniu wirusów i innych zagrożeń w wybranych plikach, folderach lub na dyskach bezpośrednio z Eksploratora Windows. Aby skanować pliki z poziomu Eksploratora Windows: 1 Otwórz Eksploratora Windows. 2 Kliknij prawym przyciskiem myszy dysk, folder lub plik, który ma zostać przeskanowany, a następnie kliknij przycisk Skanuj. Zostanie otwarte okno dialogowe Skanowanie i rozpocznie się skanowanie plików. Standardowo zaznaczone są wszystkie ustawienia domyślne dostępne w obszarze Opcje skanowania, co zapewnia optymalną dokładność skanowania (Ilustracja 2-8 na stronie 28). Skanowanie z poziomu programu Microsoft Outlook Ikona dodawana do paska narzędzi przez program VirusScan pozwala przeskanować z poziomu programu Microsoft Outlook 97 lub nowszego wybrane magazyny wiadomości i ich podfoldery, a także foldery skrzynki pocztowej i wiadomości zawierające załączniki w poszukiwaniu wirusów i innych zagrożeń. Aby skanować z poziomu programu Microsoft Outlook: 1 Otwórz program Microsoft Outlook. 2 Kliknij żądany magazyn wiadomości, folder lub wiadomość z załącznikiem, anastępnie kliknij ikonę skanowania wiadomości na pasku narzędzi. Zostanie otwarty skaner wiadomości i rozpocznie się skanowanie plików. Standardowo zaznaczone są wszystkie ustawienia domyślne dostępne w obszarze Opcje skanowania, co zapewnia największą możliwą dokładność skanowania (Ilustracja 2-8 na stronie 28). Podręcznik użytkownika 31
32 Korzystanie z programu McAfee VirusScan Automatyczne skanowanie w poszukiwaniu wirusów i innych zagrożeń Chociaż program VirusScan skanuje na bieżąco pliki, z których chce skorzystać użytkownik lub komputer, za pomocą usługi Harmonogram zadań systemu Windows można zaplanować skanowanie automatyczne, aby w ustalonych odstępach czasu sprawdzać, czy komputer jest wolny od wirusów i innych zagrożeń. Aby zaplanować skanowanie: 1 Kliknij prawym przyciskiem myszy ikonę programu McAfee, wskaż polecenie VirusScan, a następnie kliknij polecenie Opcje. Zostanie otwarte okno dialogowe Opcje programu VirusScan. 2 Kliknij kartę Zaplanowane skanowanie (Ilustracja 2-11 na stronie 32). Ilustracja Opcje zaplanowanego skanowania 3 Zaznacz pole wyboru Skanuj mój komputer o zaplanowanej godzinie, aby włączyć skanowanie automatyczne. 32 Oprogramowanie McAfee VirusScan
33 Ręczne skanowanie komputera 4 Zdefiniuj harmonogram skanowania automatycznego: Aby zaakceptować harmonogram domyślny (w każdy piątek o godzinie 20:00), kliknij przycisk OK. Aby przeprowadzić edycję harmonogramu: a. Kliknij przycisk Edytuj. b. Określ, jak często komputer ma być skanowany, wybierając odpowiednią pozycję z listy Zaplanuj zadanie, po czym wybierz dodatkowe opcje w obszarze dynamicznym poniżej: Codziennie - określ, co ile dni komputer ma być skanowany. Cotygodniowo (domyślnie) - określ, co ile tygodni komputer ma być skanowany oraz wybierz żądane dni tygodnia. Comiesięcznie - określ, w którym dniu miesiąca komputer ma być skanowany. Kliknij przycisk Wybierz miesiące, aby wskazać miesiące, w których komputer ma być skanowany, a następnie kliknij przycisk OK. Raz - określ datę skanowania. UWAGA Następujące opcje usługi Harmonogram zadań systemu Windows nie są obsługiwane: Przy uruchamianiu systemu, W czasie bezczynności oraz Pokaż wiele harmonogramów. Ostatni zgodny harmonogram pozostanie aktywny, dopóki użytkownik nie wybierze dozwolonej opcji. c. W polu Godzina rozpoczęcia wybierz porę dnia, o której ma się rozpocząć skanowanie komputera. d. Aby wybrać zaawansowane opcje, kliknij przycisk Zaawansowane. Zostanie wyświetlone okno dialogowe Zaawansowane opcje harmonogramu. i. Podaj datę rozpoczęcia, datę zakończenia, czas trwania i godzinę zakończenia, a także określ, czy zadanie ma zostać zatrzymane o ustalonej godzinie, jeśli nadal będzie trwać skanowanie. ii. Kliknij przycisk OK, aby zapisać zmiany i zamknąć okno dialogowe. W przeciwnym razie kliknij przycisk Anuluj. 5 Kliknij przycisk OK, aby zapisać zmiany i zamknąć okno dialogowe. W przeciwnym razie kliknij przycisk Anuluj. 6 Aby przywrócić harmonogram domyślny, kliknij przycisk Przywróć ustawienia domyślne. W przeciwnym razie kliknij przycisk OK. Podręcznik użytkownika 33
34 Korzystanie z programu McAfee VirusScan Jak działa system wykrywania zagrożeń Funkcja skanowania podejmie automatycznie próbę wyczyszczenia pliku w przypadku większości wirusów, koni trojańskich i robaków. Użytkownik może zdefiniować działania podejmowane przez program po wykryciu zagrożenia oraz włączyć lub wyłączyć opcję przesyłania pliku do zespołu AVERT firmy McAfee. Jeśli funkcja skanowania wykryje potencjalnie niepożądany program, można spróbować wyczyścić, poddać kwarantannie lub usunąć plik ręcznie (nie ma możliwości przesłania pliku do zespołu AVERT). Postępowanie w przypadku wykrycia wirusa lub potencjalnie niepożądanego programu: 1 Jeśli plik jest wyświetlany w obszarze Lista wykrytych plików, zaznacz go, klikając odpowiadające mu pole wyboru. UWAGA Jeśli na liście figuruje więcej niż jeden plik, wystarczy zaznaczyć pole wyboru przed listą Nazwa pliku, aby wybrać wszystkie pliki. Można także kliknąć nazwę pliku na liście Informacje o skanowaniu, aby wyświetlić szczegółowe informacje z Biblioteki informacji o wirusach. 2 Jeśli plik jest potencjalnie niepożądanym programem, można kliknąć przycisk Wyczyść, aby spróbować go wyczyścić. 3 Jeśli funkcja skanowania nie jest w stanie wyczyścić pliku, możesz kliknąć opcję Kwarantanna, aby zaszyfrować i tymczasowo odizolować podejrzane pliki w folderze kwarantanny do momentu, gdy będzie można podjąć odpowiednie działanie. (Szczegółowe informacje znajdziesz w rozdziale Zarządzanie plikami poddanymi kwarantannie na stronie 35). 4 Jeśli funkcja skanowania nie jest w stanie wyczyścić pliku ani poddać go kwarantannie, można wykonać jedną z następujących czynności: Kliknij przycisk Usuń, aby usunąć plik. Kliknij przycisk Anuluj, aby zamknąć okno dialogowe bez wykonywania jakichkolwiek dalszych czynności. Jeśli funkcja skanowania nie jest w stanie wyczyścić wykrytego pliku ani go usunąć, należy poszukać dodatkowych informacji w Bibliotece informacji o wirusach - pod adresem - aby dowiedzieć się, jak usunąć wirusa ręcznie. Jeżeli wykryty plik uniemożliwia połączenie się z Internetem lub korzystanie z komputera, spróbuj uruchomić komputer za pomocą dyskietki ratunkowej. Dyskietka ratunkowa pozwala często uruchomić komputer, z którego nie można było normalnie korzystać z powodu infekcji. Szczegółowe informacje znajdziesz w rozdziale Tworzenie dyskietki ratunkowej na stronie 36. Więcej pomocnych informacji można znaleźć w witrynie sieci Web firmy McAfee poświęconej obsłudze klienta pod adresem 34 Oprogramowanie McAfee VirusScan
35 Zarządzanie plikami poddanymi kwarantannie Zarządzanie plikami poddanymi kwarantannie Funkcja kwarantanny powoduje zaszyfrowanie i tymczasowe odizolowanie podejrzanych plików w folderze kwarantanny do momentu, gdy będzie można podjąć odpowiednie działanie. Po wyczyszczeniu plik poddany kwarantannie może zostać przywrócony do oryginalnej lokalizacji. Aby zarządzać plikami poddanymi kwarantannie: 1 Kliknij prawym przyciskiem myszy ikonę programu McAfee, wskaż polecenie VirusScan, a następnie kliknij polecenie Zarządzaj plikami poddanymi kwarantannie. Zostanie wyświetlona lista plików poddanych kwarantannie (Ilustracja 2-12). Ilustracja Okno dialogowe Zarządzaj plikami poddanymi kwarantannie 2 Zaznacz pola wyboru znajdujące się przy nazwach plików, które chcesz wyczyścić. UWAGA Jeśli na liście figuruje więcej niż jeden plik, wystarczy zaznaczyć pole wyboru przed listą Nazwa pliku, aby wybrać wszystkie pliki. Można także kliknąć nazwę wirusa na liście Stan, aby wyświetlić szczegółowe informacje z Biblioteki informacji o wirusach. Ewentualnie kliknij przycisk Dodaj, zaznacz podejrzany plik, który chcesz dodać do listy plików objętych kwarantanną, kliknij przycisk Otwórz, a następnie zaznacz plik na liście. 3 Kliknij przycisk Wyczyść. Podręcznik użytkownika 35
36 Korzystanie z programu McAfee VirusScan 4 Jeśli plik został wyczyszczony, kliknij przycisk Przywróć, aby przenieść go z powrotem do oryginalnej lokalizacji. 5 W przypadku, gdy program VirusScan nie jest w stanie wyczyścić pliku z wirusa, kliknij przycisk Usuń, aby usunąć plik. 6 Jeżeli program VirusScan nie może wyczyścić ani usunąć pliku, który nie jest potencjalnie niepożądanym programem, plik ten można przesłać do zespołu szybkiego reagowania AVERT TM firmy McAfee, który dokona jego analizy: a b c Zaktualizuj pliki sygnatur wirusów, jeśli są one starsze niż dwa tygodnie. Dokonaj weryfikacji subskrypcji. Wybierz plik i kliknij przycisk Prześlij, aby przekazać go zespołowi AVERT. Program VirusScan wysyła plik poddany kwarantannie w postaci załącznika do wiadomości zawierającej adres użytkownika, nazwę kraju, wersję oprogramowania, informacje o systemie operacyjnym oraz oryginalną nazwę i lokalizację pliku. Maksymalna wielkość wysyłanych danych to jeden plik dziennie o rozmiarze 1,5 MB. 7 Kliknij przycisk Anuluj, aby zamknąć okno dialogowe bez wykonywania jakichkolwiek dalszych czynności. Tworzenie dyskietki ratunkowej Za pomocą narzędzia Dyskietka ratunkowa można utworzyć własną dyskietkę rozruchową pozwalającą uruchomić i przeskanować komputer, jeśli wirus uniemożliwia normalne uruchomienie systemu. UWAGA Aby można było pobrać obraz dyskietki ratunkowej, należy połączyć się z Internetem. Obraz ten jest dostępny jedynie w wersji przeznaczonej dla komputerów z partycjami FAT (FAT 16 i FAT 32). Nie jest potrzebny w przypadku partycji NTFS. Aby utworzyć dyskietkę ratunkową: 1 Na niezainfekowanym komputerze włóż wolną od infekcji dyskietkę do stacji A. Możesz użyć funkcji skanowania, aby upewnić się, że na komputerze i dyskietce nie ma wirusów. (Szczegółowe informacje znajdziesz w rozdziale Ręczne skanowanie w poszukiwaniu wirusów i innych zagrożeń na stronie 28). 2 Kliknij prawym przyciskiem myszy ikonę programu McAfee, wskaż polecenie VirusScan, a następnie kliknij polecenie Utwórz dyskietkę ratunkową. 36 Oprogramowanie McAfee VirusScan
37 Tworzenie dyskietki ratunkowej Zostanie wyświetlone okno dialogowe Utwórz dyskietkę ratunkową (Ilustracja 2-13). Ilustracja Okno dialogowe Utwórz dyskietkę ratunkową 3 Kliknij przycisk Utwórz, aby utworzyć dyskietkę ratunkową. Jeśli dyskietka ratunkowa tworzona jest po raz pierwszy, wyświetlany jest komunikat informujący o konieczności pobrania pliku obrazu dla dyskietki ratunkowej. Kliknij przycisk OK, aby pobrać ten składnik. Jeśli plik obrazu ma zostać pobrany później, kliknij przycisk Anuluj. Wyświetlony zostanie komunikat ostrzegawczy z informacją, że zawartość dyskietki zostanie utracona. 4 Kliknij przycisk Tak, aby kontynuować tworzenie dyskietki ratunkowej. W oknie dialogowym Utwórz dyskietkę ratunkową wyświetlany jest stan tworzenia dyskietki ratunkowej. 5 Po wyświetleniu komunikatu Dyskietka ratunkowa została utworzona pomyślnie kliknij przycisk OK, a następnie zamknij okno dialogowe Utwórz dyskietkę ratunkową. 6 Wyjmij dyskietkę ratunkową ze stacji dysków, zabezpiecz ją przed zapisem i umieść w bezpiecznym miejscu. Zabezpieczanie dyskietki ratunkowej przed zapisem Aby zabezpieczyć dyskietkę ratunkową przed zapisem: 1 Odwróć dyskietkę etykietą w dół (u góry powinno znaleźć się metalowe kółko). 2 Odszukaj plastikowy uchwyt blokady zapisu. Przesuń go tak, aby odsłonić otwór. Podręcznik użytkownika 37
38 Korzystanie z programu McAfee VirusScan Korzystanie z dyskietki ratunkowej Aby skorzystać z dyskietki ratunkowej: 1 Wyłącz zainfekowany komputer. 2 Włóż dyskietkę ratunkową do stacji dyskietek. 3 Włącz komputer. Pojawi się szare okno, a w nim kilka opcji. 4 Wybierz najbardziej odpowiadającą opcję, naciskając klawisz funkcyjny (np. F2, F3). UWAGA Jeśli w ciągu 60 sekund nie zostanie naciśnięty żaden klawisz funkcyjny, dyskietka ratunkowa zostanie uruchomiona automatycznie. Aktualizacja dyskietki ratunkowej Dyskietkę ratunkową powinno się aktualizować w regularnych odstępach czasu. Procedura aktualizacji tej dyskietki jest identyczna jak w przypadku tworzenia nowej dyskietki ratunkowej. Automatyczne przesyłanie informacji o wirusach Istnieje możliwość anonimowego przekazywania do naszej mapy ataków wirusowych na świecie informacji pozwalających śledzić wirusy. Tę bezpłatną i całkowicie bezpieczną usługę można zarejestrować automatycznie podczas instalacji programu VirusScan (w oknie dialogowym Tworzenie raportu o mapie ataków wirusowych) albo ręcznie - korzystając z karty Tworzenie raportu o mapie ataków wirusowych w oknie dialogowym Opcje programu VirusScan. Przesyłanie raportu do mapy ataków wirusowych na świecie Aby automatycznie przesyłać informacje o wirusach do mapy ataków wirusowych na świecie: 1 Kliknij prawym przyciskiem myszy ikonę programu McAfee, wskaż polecenie VirusScan, a następnie kliknij polecenie Opcje. Zostanie otwarte okno dialogowe Opcje programu VirusScan. 2 Kliknij kartę Tworzenie raportu o mapie ataków wirusowych (Ilustracja 2-14). 38 Oprogramowanie McAfee VirusScan
39 Automatyczne przesyłanie informacji o wirusach Ilustracja Opcje tworzenia raportu o mapie ataków wirusowych 3 Zaakceptuj ustawienie domyślne Tak, chcę uczestniczyć, jeśli chcesz, aby do firmy McAfee były anonimowo przesyłane informacje o wirusach, które będą uwzględniane w światowych statystykach wykrywanych zagrożeń. W przeciwnym wypadku zaznacz opcję Nie, nie chcę uczestniczyć. Z komputera nie będą wówczas wysyłane powyższe informacje. 4 Jeśli przebywasz w Stanach Zjednoczonych, wybierz stan, w którym znajduje się komputer i wprowadź odpowiedni kod pocztowy. W przeciwnym razie program VirusScan automatycznie próbuje wybrać kraj, w którym znajduje się komputer. 5 Kliknij przycisk OK. Przeglądanie mapy ataków wirusowych na świecie Niezależnie od tego, czy uczestniczysz w programie tworzenia mapy ataków wirusowych na świecie, możesz korzystać ze światowych statystyk wykrywanych zagrożeń - dostępnych pod ikoną programu McAfee na pasku zadań systemu Windows. Aby obejrzeć mapę ataków wirusowych na świecie: Kliknij prawym przyciskiem myszy ikonę programu McAfee, wskaż polecenie VirusScan, a następnie kliknij polecenie Mapa ataków wirusowych na świecie. Podręcznik użytkownika 39
40 Korzystanie z programu McAfee VirusScan Zostanie wyświetlona strona sieci Web World Virus Map (Ilustracja 2-15). Ilustracja World Virus Map Domyślnie mapa ataków wirusowych pokazuje liczbę komputerów z całego świata, na których w ciągu ostatnich 30 dni wykryto podejrzane pliki, oraz czas ostatniej aktualizacji danych. Można zmienić widok mapy, aby sprawdzić liczbę wykrytych plików; możliwe jest także zapoznanie się z danymi z innego okresu - tylko z ostatnich 7 dni lub ostatnich 24 godzin. W obszarze Śledzenie wirusów przedstawiane są sumaryczne informacje o liczbie przeskanowanych plików oraz wykrytych plików i zawierających podejrzane pliki komputerów, o których otrzymano raporty we wskazanym terminie. 40 Oprogramowanie McAfee VirusScan
41 Aktualizacja programu VirusScan Aktualizacja programu VirusScan Gdy komputer jest połączony z Internetem, program VirusScan co cztery godziny automatycznie sprawdza dostępność aktualizacji, po czym automatycznie pobiera i instaluje cotygodniowe aktualizacje definicji wirusów, nie przerywając pracy użytkownika. Pliki definicji wirusów mają rozmiar około 100 KB, w związku z czym ich pobieranie ma minimalny wpływ na wydajność systemu. W przypadku wykrycia aktualizacji produktu lub epidemii wirusowej wyświetlany jest alert. Można wtedy wybrać opcję zaktualizowania programu VirusScan w celu usunięcia zagrożenia epidemią. Automatyczne sprawdzanie aktualizacji Program McAfee SecurityCenter jest skonfigurowany w ten sposób, aby co cztery godziny automatycznie sprawdzać aktualizacje wszystkich usług McAfee, gdy komputer jest połączony z Internetem, a następnie powiadomić użytkownika za pomocą alertów idźwięków. Domyślnie program SecurityCenter automatycznie pobiera i instaluje wszystkie dostępne aktualizacje. UWAGA W niektórych przypadkach może zostać wyświetlony monit o ponowne uruchomienie komputera w celu dokończenia aktualizacji. Przed powtórnym uruchomieniem komputera należy pamiętać o zapisaniu pracy i zamknięciu wszystkich otwartych aplikacji. Ręczne sprawdzanie aktualizacji Oprócz możliwości automatycznego sprawdzania aktualizacji co cztery godziny, gdy komputer jest połączony z Internetem, istnieje możliwość ręcznego sprawdzenia aktualizacji w dowolnym momencie. Aby ręcznie sprawdzić dostępność aktualizacji programu VirusScan: 1 Upewnij się, że komputer jest połączony z Internetem. 2 Kliknij prawym przyciskiem myszy ikonę programu McAfee i wybierz polecenie Aktualizacje. Zostanie wyświetlone okno dialogowe SecurityCenter - Aktualizacje. 3 Kliknij przycisk Sprawdź teraz. Jeśli jest dostępna aktualizacja, zostanie otwarte okno dialogowe VirusScan - Aktualizacje (Ilustracja 2-16 na stronie 42). Aby kontynuować, kliknij przycisk Aktualizuj. Podręcznik użytkownika 41
42 Korzystanie z programu McAfee VirusScan Jeśli nie ma dostępnych aktualizacji, zostanie otwarte okno dialogowe z informacją, że program VirusScan nie wymaga uaktualnienia. Kliknij przycisk OK, aby zamknąć to okno dialogowe. Ilustracja Okno dialogowe Aktualizacje 4 W przypadku wyświetlenia monitu zaloguj się w witrynie sieci Web. Kreator aktualizacji automatycznie zainstaluje aktualizację. 5 Kliknij przycisk Zakończ, gdy instalacja aktualizacji dobiegnie końca. UWAGA W niektórych przypadkach może zostać wyświetlony monit o ponowne uruchomienie komputera w celu dokończenia aktualizacji. Przed powtórnym uruchomieniem komputera należy pamiętać o zapisaniu pracy i zamknięciu wszystkich otwartych aplikacji. 42 Oprogramowanie McAfee VirusScan
Podręcznik użytkownika
 Podręcznik użytkownika PRAWA AUTORSKIE Copyright 2005 McAfee, Inc. Wszelkie prawa zastrzeżone. Żadna część niniejszej publikacji nie może być powielana, przesyłana, przepisywana, przechowywana w systemie
Podręcznik użytkownika PRAWA AUTORSKIE Copyright 2005 McAfee, Inc. Wszelkie prawa zastrzeżone. Żadna część niniejszej publikacji nie może być powielana, przesyłana, przepisywana, przechowywana w systemie
Jak używać funkcji prostego udostępniania plików do udostępniania plików w systemie Windows XP
 Jak używać funkcji prostego udostępniania plików do udostępniania plików w systemie Windows XP System Windows XP umożliwia udostępnianie plików i dokumentów innym użytkownikom komputera oraz innym użytkownikom
Jak używać funkcji prostego udostępniania plików do udostępniania plików w systemie Windows XP System Windows XP umożliwia udostępnianie plików i dokumentów innym użytkownikom komputera oraz innym użytkownikom
Podręcznik użytkownika
 Podręcznik użytkownika PRAWA AUTORSKIE Copyright 2005 McAfee, Inc. Wszelkie prawa zastrzeżone. Żadna część niniejszej publikacji nie może być powielana, przesyłana, przepisywana, przechowywana w systemie
Podręcznik użytkownika PRAWA AUTORSKIE Copyright 2005 McAfee, Inc. Wszelkie prawa zastrzeżone. Żadna część niniejszej publikacji nie może być powielana, przesyłana, przepisywana, przechowywana w systemie
Podręcznik użytkownika
 Podręcznik użytkownika Podrecznik użytkownika programu Norton AntiVirus Oprogramowanie opisane w niniejszym podręczniku jest dostarczane w ramach umowy licencyjnej i może być używane jedynie zgodnie z
Podręcznik użytkownika Podrecznik użytkownika programu Norton AntiVirus Oprogramowanie opisane w niniejszym podręczniku jest dostarczane w ramach umowy licencyjnej i może być używane jedynie zgodnie z
Podręcznik użytkownika
 Podręcznik użytkownika Moduł kliencki Kodak Asset Management Software Stan i ustawienia zasobów... 1 Menu Stan zasobów... 2 Menu Ustawienia zasobów... 3 Obsługa alertów... 7 Komunikaty zarządzania zasobami...
Podręcznik użytkownika Moduł kliencki Kodak Asset Management Software Stan i ustawienia zasobów... 1 Menu Stan zasobów... 2 Menu Ustawienia zasobów... 3 Obsługa alertów... 7 Komunikaty zarządzania zasobami...
F-Secure Mobile Security for S60
 F-Secure Mobile Security for S60 1. Instalowanie i aktywowanie Poprzednia wersja Instalowanie Odinstalowanie poprzedniej wersji programu F-Secure Mobile Anti-Virus nie jest konieczne. Po zainstalowaniu
F-Secure Mobile Security for S60 1. Instalowanie i aktywowanie Poprzednia wersja Instalowanie Odinstalowanie poprzedniej wersji programu F-Secure Mobile Anti-Virus nie jest konieczne. Po zainstalowaniu
Korzystanie z poczty e-mail i Internetu
 Korzystanie z poczty e-mail i Internetu Jesteś nowym użytkownikiem systemu Windows 7? Wiele elementów odpowiada funkcjom znanym z poprzednich wersji systemu Windows, możesz jednak potrzebować pomocy, aby
Korzystanie z poczty e-mail i Internetu Jesteś nowym użytkownikiem systemu Windows 7? Wiele elementów odpowiada funkcjom znanym z poprzednich wersji systemu Windows, możesz jednak potrzebować pomocy, aby
bla bla Guard podręcznik użytkownika
 bla bla Guard podręcznik użytkownika Guard Guard: podręcznik użytkownika data wydania środa, 03. wrzesień 2014 Version 1.0 Copyright 2006-2014 OPEN-XCHANGE Inc., Niniejszy dokument stanowi własność intelektualną
bla bla Guard podręcznik użytkownika Guard Guard: podręcznik użytkownika data wydania środa, 03. wrzesień 2014 Version 1.0 Copyright 2006-2014 OPEN-XCHANGE Inc., Niniejszy dokument stanowi własność intelektualną
Podręcznik użytkownika
 Podręcznik użytkownika PRAWA AUTORSKIE Copyright 2005 McAfee, Inc. Wszelkie prawa zastrzeżone. Żadna część niniejszej publikacji nie może być powielana, przesyłana, przepisywana, przechowywana w systemie
Podręcznik użytkownika PRAWA AUTORSKIE Copyright 2005 McAfee, Inc. Wszelkie prawa zastrzeżone. Żadna część niniejszej publikacji nie może być powielana, przesyłana, przepisywana, przechowywana w systemie
STATISTICA 8 WERSJA JEDNOSTANOWISKOWA INSTRUKCJA INSTALACJI
 STATISTICA 8 WERSJA JEDNOSTANOWISKOWA INSTRUKCJA INSTALACJI Uwagi: 1. Użytkownicy korzystający z systemów operacyjnych Windows 2000, XP lub Vista na swoich komputerach muszą zalogować się z uprawnieniami
STATISTICA 8 WERSJA JEDNOSTANOWISKOWA INSTRUKCJA INSTALACJI Uwagi: 1. Użytkownicy korzystający z systemów operacyjnych Windows 2000, XP lub Vista na swoich komputerach muszą zalogować się z uprawnieniami
Motorola Phone Tools. Krótkie wprowadzenie
 Motorola Phone Tools Krótkie wprowadzenie Spis treści Minimalne wymagania... 2 Przed instalacją Motorola Phone Tools... 3 Instalowanie Motorola Phone Tools... 4 Instalacja i konfiguracja urządzenia przenośnego...
Motorola Phone Tools Krótkie wprowadzenie Spis treści Minimalne wymagania... 2 Przed instalacją Motorola Phone Tools... 3 Instalowanie Motorola Phone Tools... 4 Instalacja i konfiguracja urządzenia przenośnego...
Microsoft Windows 7 / Vista / XP / 2000 / Home Server / NT4 (SP6) Przewodnik Szybki start
 Microsoft Windows 7 / Vista / XP / 2000 / Home Server / NT4 (SP6) Przewodnik Szybki start Program ESET NOD32 Antivirus stanowi zaawansowane technologicznie rozwiązanie zapewniające ochronę przed złośliwym
Microsoft Windows 7 / Vista / XP / 2000 / Home Server / NT4 (SP6) Przewodnik Szybki start Program ESET NOD32 Antivirus stanowi zaawansowane technologicznie rozwiązanie zapewniające ochronę przed złośliwym
Podręcznik użytkownika
 Podręcznik użytkownika PRAWA AUTORSKIE Copyright 2005 McAfee, Inc. Wszelkie prawa zastrzeżone. Żadna część niniejszej publikacji nie może być powielana, przesyłana, przepisywana, przechowywana w systemie
Podręcznik użytkownika PRAWA AUTORSKIE Copyright 2005 McAfee, Inc. Wszelkie prawa zastrzeżone. Żadna część niniejszej publikacji nie może być powielana, przesyłana, przepisywana, przechowywana w systemie
F-Secure Anti-Virus for Mac 2015
 F-Secure Anti-Virus for Mac 2015 2 Spis treści F-Secure Anti-Virus for Mac 2015 Spis treści Rozdział 1: Rozpoczynanie pracy...3 1.1 Zarządzaj subskrypcją...4 1.2 Jak upewnić się, że komputer jest chroniony...4
F-Secure Anti-Virus for Mac 2015 2 Spis treści F-Secure Anti-Virus for Mac 2015 Spis treści Rozdział 1: Rozpoczynanie pracy...3 1.1 Zarządzaj subskrypcją...4 1.2 Jak upewnić się, że komputer jest chroniony...4
Instrukcje dotyczące systemu Windows w przypadku drukarki podłączonej lokalnie
 Strona 1 z 5 Połączenia Instrukcje dotyczące systemu Windows w przypadku drukarki podłączonej lokalnie Przed instalacją oprogramowania drukarki do systemu Windows Drukarka podłączona lokalnie to drukarka
Strona 1 z 5 Połączenia Instrukcje dotyczące systemu Windows w przypadku drukarki podłączonej lokalnie Przed instalacją oprogramowania drukarki do systemu Windows Drukarka podłączona lokalnie to drukarka
Samsung Universal Print Driver Podręcznik użytkownika
 Samsung Universal Print Driver Podręcznik użytkownika wyobraź sobie możliwości Copyright 2009 Samsung Electronics Co., Ltd. Wszelkie prawa zastrzeżone. Ten podręcznik administratora dostarczono tylko w
Samsung Universal Print Driver Podręcznik użytkownika wyobraź sobie możliwości Copyright 2009 Samsung Electronics Co., Ltd. Wszelkie prawa zastrzeżone. Ten podręcznik administratora dostarczono tylko w
Memeo Instant Backup Podręcznik Szybkiego Startu
 Wprowadzenie Memeo Instant Backup pozwala w łatwy sposób chronić dane przed zagrożeniami cyfrowego świata. Aplikacja regularnie i automatycznie tworzy kopie zapasowe ważnych plików znajdujących się na
Wprowadzenie Memeo Instant Backup pozwala w łatwy sposób chronić dane przed zagrożeniami cyfrowego świata. Aplikacja regularnie i automatycznie tworzy kopie zapasowe ważnych plików znajdujących się na
Podręcznik instalacji Command WorkStation 5.6 z aplikacjami Fiery Extended Applications 4.2
 Podręcznik instalacji Command WorkStation 5.6 z aplikacjami Fiery Extended Applications 4.2 Pakiet Fiery Extended Applications Package (FEA) w wersji 4.2 zawiera aplikacje Fiery służące do wykonywania
Podręcznik instalacji Command WorkStation 5.6 z aplikacjami Fiery Extended Applications 4.2 Pakiet Fiery Extended Applications Package (FEA) w wersji 4.2 zawiera aplikacje Fiery służące do wykonywania
Fiery Remote Scan. Uruchamianie programu Fiery Remote Scan. Skrzynki pocztowe
 Fiery Remote Scan Program Fiery Remote Scan umożliwia zarządzanie skanowaniem na serwerze Fiery server i drukarce ze zdalnego komputera. Programu Fiery Remote Scan można użyć do wykonania następujących
Fiery Remote Scan Program Fiery Remote Scan umożliwia zarządzanie skanowaniem na serwerze Fiery server i drukarce ze zdalnego komputera. Programu Fiery Remote Scan można użyć do wykonania następujących
Połączenia. Obsługiwane systemy operacyjne. Instalowanie drukarki przy użyciu dysku CD Oprogramowanie i dokumentacja
 Strona 1 z 6 Połączenia Obsługiwane systemy operacyjne Korzystając z dysku CD z oprogramowaniem, można zainstalować oprogramowanie drukarki w następujących systemach operacyjnych: Windows 8.1 Windows Server
Strona 1 z 6 Połączenia Obsługiwane systemy operacyjne Korzystając z dysku CD z oprogramowaniem, można zainstalować oprogramowanie drukarki w następujących systemach operacyjnych: Windows 8.1 Windows Server
Korzystanie z edytora zasad grupy do zarządzania zasadami komputera lokalnego w systemie Windows XP
 Korzystanie z edytora zasad grupy do zarządzania zasadami komputera lokalnego w systemie Windows XP W tym opracowaniu opisano, jak korzystać z edytora zasad grupy do zmiany ustawień zasad lokalnych dla
Korzystanie z edytora zasad grupy do zarządzania zasadami komputera lokalnego w systemie Windows XP W tym opracowaniu opisano, jak korzystać z edytora zasad grupy do zmiany ustawień zasad lokalnych dla
ESET NOD32 ANTIVIRUS 10
 ESET NOD32 ANTIVIRUS 10 Microsoft Windows 10 / 8.1 / 8 / 7 / Vista Przewodnik Szybki start Kliknij tutaj, aby pobrać najnowszą wersję tego dokumentu Program ESET NOD32 Antivirus stanowi zaawansowane technologicznie
ESET NOD32 ANTIVIRUS 10 Microsoft Windows 10 / 8.1 / 8 / 7 / Vista Przewodnik Szybki start Kliknij tutaj, aby pobrać najnowszą wersję tego dokumentu Program ESET NOD32 Antivirus stanowi zaawansowane technologicznie
ESET NOD32 ANTIVIRUS 7
 ESET NOD32 ANTIVIRUS 7 Microsoft Windows 8 / 7 / Vista / XP / Home Server 2003 / Home Server 2011 Przewodnik Szybki start Kliknij tutaj, aby pobrać najnowszą wersję tego dokumentu Program ESET NOD32 Antivirus
ESET NOD32 ANTIVIRUS 7 Microsoft Windows 8 / 7 / Vista / XP / Home Server 2003 / Home Server 2011 Przewodnik Szybki start Kliknij tutaj, aby pobrać najnowszą wersję tego dokumentu Program ESET NOD32 Antivirus
Windows Defender Centrum akcji
 Windows Defender Usługa Windows Defender stanowi pierwszą linię obrony przed programami szpiegującymi i innym niepożądanym oprogramowaniem. W systemie Windows 7 jest on łatwiejszy w obsłudze, oferuje prostsze
Windows Defender Usługa Windows Defender stanowi pierwszą linię obrony przed programami szpiegującymi i innym niepożądanym oprogramowaniem. W systemie Windows 7 jest on łatwiejszy w obsłudze, oferuje prostsze
INSTRUKCJA INSTALACJI DRUKARKI. (Dla Windows CP-D70DW/D707DW)
 INSTRUKCJA INSTALACJI DRUKARKI (Dla Windows CP-D70DW/D707DW) Microsoft, Windows, Windows XP, Windows Vista i Windows 7 są zastrzeżonymi znakami towarowymi Microsoft Corporation w Stanach Zjednoczonych
INSTRUKCJA INSTALACJI DRUKARKI (Dla Windows CP-D70DW/D707DW) Microsoft, Windows, Windows XP, Windows Vista i Windows 7 są zastrzeżonymi znakami towarowymi Microsoft Corporation w Stanach Zjednoczonych
ESET NOD32 Antivirus 4 dla systemu Linux Desktop. Przewodnik Szybki start
 ESET NOD32 Antivirus 4 dla systemu Linux Desktop Przewodnik Szybki start Program ESET NOD32 Antivirus 4 stanowi zaawansowane technologicznie rozwiązanie zapewniające ochronę przed szkodliwym kodem. Oparty
ESET NOD32 Antivirus 4 dla systemu Linux Desktop Przewodnik Szybki start Program ESET NOD32 Antivirus 4 stanowi zaawansowane technologicznie rozwiązanie zapewniające ochronę przed szkodliwym kodem. Oparty
Podręcznik użytkownika
 Podręcznik użytkownika i Spis treści Wprowadzenie 3 Program McAfee SecurityCenter...5 Funkcje programu SecurityCenter...6 Korzystanie z programu SecurityCenter...7 Aktualizowanie oprogramowania SecurityCenter...13
Podręcznik użytkownika i Spis treści Wprowadzenie 3 Program McAfee SecurityCenter...5 Funkcje programu SecurityCenter...6 Korzystanie z programu SecurityCenter...7 Aktualizowanie oprogramowania SecurityCenter...13
2014 Electronics For Imaging. Informacje zawarte w niniejszej publikacji podlegają postanowieniom opisanym w dokumencie Uwagi prawne dotyczącym tego
 2014 Electronics For Imaging. Informacje zawarte w niniejszej publikacji podlegają postanowieniom opisanym w dokumencie Uwagi prawne dotyczącym tego produktu. 23 czerwca 2014 Spis treści 3 Spis treści...5
2014 Electronics For Imaging. Informacje zawarte w niniejszej publikacji podlegają postanowieniom opisanym w dokumencie Uwagi prawne dotyczącym tego produktu. 23 czerwca 2014 Spis treści 3 Spis treści...5
Podręcznik użytkownika
 Podręcznik użytkownika i Spis treści Wprowadzenie 3 Program McAfee SecurityCenter...5 Funkcje programu SecurityCenter...6 Korzystanie z programu SecurityCenter...7 Naprawianie lub ignorowanie problemów
Podręcznik użytkownika i Spis treści Wprowadzenie 3 Program McAfee SecurityCenter...5 Funkcje programu SecurityCenter...6 Korzystanie z programu SecurityCenter...7 Naprawianie lub ignorowanie problemów
Instrukcje dotyczące systemu Windows w przypadku drukarki podłączonej lokalnie
 Strona 1 z 6 Połączenia Instrukcje dotyczące systemu Windows w przypadku drukarki podłączonej lokalnie Uwaga: Przy instalowaniu drukarki podłączonej lokalnie, jeśli dysk CD-ROM Oprogramowanie i dokumentacja
Strona 1 z 6 Połączenia Instrukcje dotyczące systemu Windows w przypadku drukarki podłączonej lokalnie Uwaga: Przy instalowaniu drukarki podłączonej lokalnie, jeśli dysk CD-ROM Oprogramowanie i dokumentacja
Oprogramowanie Capture Pro
 Oprogramowanie Capture Pro Wprowadzenie A-61640_pl Wprowadzenie do programów Kodak Capture Pro i Capture Pro Limited Edition Instalowanie oprogramowania: Kodak Capture Pro i Network Edition... 1 Instalowanie
Oprogramowanie Capture Pro Wprowadzenie A-61640_pl Wprowadzenie do programów Kodak Capture Pro i Capture Pro Limited Edition Instalowanie oprogramowania: Kodak Capture Pro i Network Edition... 1 Instalowanie
Połączenia. Instalowanie drukarki lokalnie (Windows) Co to jest drukowanie lokalne?
 Strona 1 z 6 Połączenia Instalowanie drukarki lokalnie (Windows) Uwaga: Jeśli dysk CD Oprogramowanie i dokumentacja nie obejmuje obsługi danego systemu operacyjnego, należy skorzystać z Kreatora dodawania
Strona 1 z 6 Połączenia Instalowanie drukarki lokalnie (Windows) Uwaga: Jeśli dysk CD Oprogramowanie i dokumentacja nie obejmuje obsługi danego systemu operacyjnego, należy skorzystać z Kreatora dodawania
PORADNIK KORZYSTANIA Z SERWERA FTP ftp.architekturaibiznes.com.pl
 PORADNIK KORZYSTANIA Z SERWERA FTP ftp.architekturaibiznes.com.pl Do połączenia z serwerem A&B w celu załadowania lub pobrania materiałów można wykorzystać dowolny program typu "klient FTP". Jeżeli nie
PORADNIK KORZYSTANIA Z SERWERA FTP ftp.architekturaibiznes.com.pl Do połączenia z serwerem A&B w celu załadowania lub pobrania materiałów można wykorzystać dowolny program typu "klient FTP". Jeżeli nie
INSTALACJA I WSTĘPNA KONFIGURACJA PROGRAMU ANTYWIRUSOWEGO NOD32. Zespół Systemów Sieciowych
 INSTALACJA I WSTĘPNA KONFIGURACJA PROGRAMU ANTYWIRUSOWEGO NOD32 Spis treści 1. Pobieranie programu antywirusowego NOD32 firmy ESET 3 2. Instalacja programu antywirusowego NOD32 6 3. Wstępna konfiguracja
INSTALACJA I WSTĘPNA KONFIGURACJA PROGRAMU ANTYWIRUSOWEGO NOD32 Spis treści 1. Pobieranie programu antywirusowego NOD32 firmy ESET 3 2. Instalacja programu antywirusowego NOD32 6 3. Wstępna konfiguracja
Podręcznik użytkownika
 Podręcznik użytkownika i Spis treści McAfee Internet Security 3 Program McAfee SecurityCenter...5 Funkcje programu SecurityCenter...6 Korzystanie z programu SecurityCenter...7 Aktualizowanie oprogramowania
Podręcznik użytkownika i Spis treści McAfee Internet Security 3 Program McAfee SecurityCenter...5 Funkcje programu SecurityCenter...6 Korzystanie z programu SecurityCenter...7 Aktualizowanie oprogramowania
Rozdział 1: Rozpoczynanie pracy...3
 F-Secure Anti-Virus for Mac 2014 Spis treści 2 Spis treści Rozdział 1: Rozpoczynanie pracy...3 1.1 Co zrobić po instalacji...4 1.1.1 Zarządzaj subskrypcją...4 1.1.2 Otwieranie produktu...4 1.2 Jak upewnić
F-Secure Anti-Virus for Mac 2014 Spis treści 2 Spis treści Rozdział 1: Rozpoczynanie pracy...3 1.1 Co zrobić po instalacji...4 1.1.1 Zarządzaj subskrypcją...4 1.1.2 Otwieranie produktu...4 1.2 Jak upewnić
Korzystanie z aplikacji P-touch Transfer Manager
 Korzystanie z aplikacji P-touch Transfer Manager Wersja 0 POL Wprowadzenie Ważna uwaga Treść niniejszego dokumentu i dane techniczne produktu mogą ulegać zmianom bez powiadomienia. Firma Brother zastrzega
Korzystanie z aplikacji P-touch Transfer Manager Wersja 0 POL Wprowadzenie Ważna uwaga Treść niniejszego dokumentu i dane techniczne produktu mogą ulegać zmianom bez powiadomienia. Firma Brother zastrzega
Podręcznik użytkownika
 Podręcznik użytkownika i Spis treści McAfee Total Protection 3 Program McAfee SecurityCenter...5 Funkcje programu SecurityCenter...6 Korzystanie z programu SecurityCenter...7 Naprawianie lub ignorowanie
Podręcznik użytkownika i Spis treści McAfee Total Protection 3 Program McAfee SecurityCenter...5 Funkcje programu SecurityCenter...6 Korzystanie z programu SecurityCenter...7 Naprawianie lub ignorowanie
Instrukcja konfiguracji funkcji skanowania
 Instrukcja konfiguracji funkcji skanowania WorkCentre M123/M128 WorkCentre Pro 123/128 701P42171_PL 2004. Wszystkie prawa zastrzeżone. Rozpowszechnianie bez zezwolenia przedstawionych materiałów i informacji
Instrukcja konfiguracji funkcji skanowania WorkCentre M123/M128 WorkCentre Pro 123/128 701P42171_PL 2004. Wszystkie prawa zastrzeżone. Rozpowszechnianie bez zezwolenia przedstawionych materiałów i informacji
INSTRUKCJA INSTALACJI OPROGRAMOWANIA MICROSOFT LYNC 2010 ATTENDEE ORAZ KORZYTANIA Z WYKŁADÓW SYNCHRONICZNYCH
 INSTRUKCJA INSTALACJI OPROGRAMOWANIA MICROSOFT LYNC 2010 ATTENDEE ORAZ KORZYTANIA Z WYKŁADÓW SYNCHRONICZNYCH Wstęp Warunkiem uczestnictwa w wykładzie zdalnym jest zainstalowanie na komputerze ucznia uczestnika
INSTRUKCJA INSTALACJI OPROGRAMOWANIA MICROSOFT LYNC 2010 ATTENDEE ORAZ KORZYTANIA Z WYKŁADÓW SYNCHRONICZNYCH Wstęp Warunkiem uczestnictwa w wykładzie zdalnym jest zainstalowanie na komputerze ucznia uczestnika
DEZINSTALACJA INNYCH PROGRAMÓW
 DEZINSTALACJA INNYCH PROGRAMÓW Uwaga! Jeżeli na komputerze zainstalowano oprogramowanie antywirusowe, należy przeprowadzić jego pełną dezinstalację przed rozpoczęciem instalacji Panda Antivirus Pro 2010.
DEZINSTALACJA INNYCH PROGRAMÓW Uwaga! Jeżeli na komputerze zainstalowano oprogramowanie antywirusowe, należy przeprowadzić jego pełną dezinstalację przed rozpoczęciem instalacji Panda Antivirus Pro 2010.
9. Internet. Konfiguracja połączenia z Internetem
 9. Internet Ćwiczenia zawarte w tym rozdziale pozwolą na bezpieczne podłączenie komputera (lub całej sieci lokalnej) do Internetu. Firma Microsoft nie zrezygnowała z umieszczania w systemie przeglądarki
9. Internet Ćwiczenia zawarte w tym rozdziale pozwolą na bezpieczne podłączenie komputera (lub całej sieci lokalnej) do Internetu. Firma Microsoft nie zrezygnowała z umieszczania w systemie przeglądarki
dla systemu Mac Przewodnik Szybki start
 dla systemu Mac Przewodnik Szybki start Program ESET Cybersecurity stanowi zaawansowane technologicznie rozwiązanie zapewniające ochronę przed szkodliwym kodem. Oparty na technologii skanowania ThreatSense,
dla systemu Mac Przewodnik Szybki start Program ESET Cybersecurity stanowi zaawansowane technologicznie rozwiązanie zapewniające ochronę przed szkodliwym kodem. Oparty na technologii skanowania ThreatSense,
Podręcznik użytkownika
 Podręcznik użytkownika Podrecznik użytkownika programu Norton AntiVirus Oprogramowanie opisane w niniejszym podręczniku jest dostarczane w ramach umowy licencyjnej i może być używane jedynie zgodnie z
Podręcznik użytkownika Podrecznik użytkownika programu Norton AntiVirus Oprogramowanie opisane w niniejszym podręczniku jest dostarczane w ramach umowy licencyjnej i może być używane jedynie zgodnie z
Polityka cookies w serwisie internetowym
 Polityka cookies w serwisie internetowym www.bacca.pl Bacca dokłada wszelkich starań, aby Serwis był wygodny w użyciu. Dla poprawy wygody korzystania z Serwisu korzystamy z plików cookie. Za pomocą technologii
Polityka cookies w serwisie internetowym www.bacca.pl Bacca dokłada wszelkich starań, aby Serwis był wygodny w użyciu. Dla poprawy wygody korzystania z Serwisu korzystamy z plików cookie. Za pomocą technologii
ArcaVir 2008 System Protection
 ArcaVir 2008 System Protection ARCAVIR 2008 SYSTEM PROTECTION to oprogramowanie typu Internet Security stanowiące pełne zabezpieczenie przed zagrożeniami z Internetu i sieci LAN. OCHRONA ANTYWIRUSOWA Silnik
ArcaVir 2008 System Protection ARCAVIR 2008 SYSTEM PROTECTION to oprogramowanie typu Internet Security stanowiące pełne zabezpieczenie przed zagrożeniami z Internetu i sieci LAN. OCHRONA ANTYWIRUSOWA Silnik
Certyfikat niekwalifikowany zaufany Certum Silver. Instalacja i użytkowanie pod Windows Vista. wersja 1.0 UNIZETO TECHNOLOGIES SA
 Certyfikat niekwalifikowany zaufany Certum Silver Instalacja i użytkowanie pod Windows Vista wersja 1.0 Spis treści 1. POBRANIE CERTYFIKATU SILVER... 3 2. IMPORT CERTYFIKATU DO PROGRAMU POCZTA SYSTEMU
Certyfikat niekwalifikowany zaufany Certum Silver Instalacja i użytkowanie pod Windows Vista wersja 1.0 Spis treści 1. POBRANIE CERTYFIKATU SILVER... 3 2. IMPORT CERTYFIKATU DO PROGRAMU POCZTA SYSTEMU
Windows Vista Instrukcja instalacji
 Windows Vista Instrukcja instalacji Zanim będzie można używać maszyny, należy skonfigurować sprzęt i zainstalować sterownik. Proszę przeczytać ten podręcznik szybkiej konfiguracji oraz przewodnik instalacji
Windows Vista Instrukcja instalacji Zanim będzie można używać maszyny, należy skonfigurować sprzęt i zainstalować sterownik. Proszę przeczytać ten podręcznik szybkiej konfiguracji oraz przewodnik instalacji
Oprogramowanie antywirusowe avast! Free Antivirus 7.x + virus do testów
 Oprogramowanie antywirusowe avast! Free Antivirus 7.x + virus do testów Jak zainstalować avast! Free Antivirus 7.x? Następujące wymagania systemowe są zalecane dla instalacji i uruchomienia na komputerze
Oprogramowanie antywirusowe avast! Free Antivirus 7.x + virus do testów Jak zainstalować avast! Free Antivirus 7.x? Następujące wymagania systemowe są zalecane dla instalacji i uruchomienia na komputerze
Norton Internet Security
 Norton Internet Security Norton Internet Security Ten dysk CD zawiera program Norton Internet Security przeznaczony do ochrony prywatności i danych użytkownika podczas korzystania z Internetu. Na dysku
Norton Internet Security Norton Internet Security Ten dysk CD zawiera program Norton Internet Security przeznaczony do ochrony prywatności i danych użytkownika podczas korzystania z Internetu. Na dysku
Podręcznik użytkownika
 Podręcznik użytkownika Podrecznik użytkownika programu Norton AntiVirus Oprogramowanie opisane w niniejszym podręczniku jest dostarczane w ramach umowy licencyjnej i może być używane jedynie zgodnie z
Podręcznik użytkownika Podrecznik użytkownika programu Norton AntiVirus Oprogramowanie opisane w niniejszym podręczniku jest dostarczane w ramach umowy licencyjnej i może być używane jedynie zgodnie z
Fiery Remote Scan. Łączenie z serwerami Fiery servers. Łączenie z serwerem Fiery server przy pierwszym użyciu
 Fiery Remote Scan Program Fiery Remote Scan umożliwia zarządzanie skanowaniem na serwerze Fiery server i drukarce ze zdalnego komputera. Programu Fiery Remote Scan można użyć do wykonania następujących
Fiery Remote Scan Program Fiery Remote Scan umożliwia zarządzanie skanowaniem na serwerze Fiery server i drukarce ze zdalnego komputera. Programu Fiery Remote Scan można użyć do wykonania następujących
Avigilon Control Center 6 Uaktualnienie oprogramowania
 Avigilon Control Center 6 Uaktualnienie oprogramowania Podczas aktualizacji do oprogramowania ACC 6, oprogramowanie i licencje wymagają aktualizacji. UWAGA: Tylko oprogramowanie ACC 5.x można uaktualnić
Avigilon Control Center 6 Uaktualnienie oprogramowania Podczas aktualizacji do oprogramowania ACC 6, oprogramowanie i licencje wymagają aktualizacji. UWAGA: Tylko oprogramowanie ACC 5.x można uaktualnić
Microsoft Windows 7 / Vista / XP / 2000 / Home Server. Przewodnik Szybki start
 Microsoft Windows 7 / Vista / XP / 2000 / Home Server Przewodnik Szybki start Program ESET Smart Security stanowi zaawansowane technologicznie rozwiązanie zapewniające ochronę przed złośliwym kodem. Program
Microsoft Windows 7 / Vista / XP / 2000 / Home Server Przewodnik Szybki start Program ESET Smart Security stanowi zaawansowane technologicznie rozwiązanie zapewniające ochronę przed złośliwym kodem. Program
OmniTouch 8400 Instant Communications Suite Integracja z programem Microsoft Outlook
 OmniTouch 8400 Instant Communications Suite Przewodnik informacyjny R6.1 Alcatel-Lucent OmniTouch 8400 Instant Communications Suite zapewnia wiele usług po skojarzeniu z aplikacją Microsoft Outlook. Integracja
OmniTouch 8400 Instant Communications Suite Przewodnik informacyjny R6.1 Alcatel-Lucent OmniTouch 8400 Instant Communications Suite zapewnia wiele usług po skojarzeniu z aplikacją Microsoft Outlook. Integracja
SKRó CONA INSTRUKCJA OBSŁUGI
 SKRó CONA INSTRUKCJA OBSŁUGI dla systemu Windows Vista SPIS TREśCI Rozdział 1: WYMAGANIA SYSTEMOWE...1 Rozdział 2: INSTALACJA OPROGRAMOWANIA DRUKARKI W SYSTEMIE WINDOWS...2 Instalowanie oprogramowania
SKRó CONA INSTRUKCJA OBSŁUGI dla systemu Windows Vista SPIS TREśCI Rozdział 1: WYMAGANIA SYSTEMOWE...1 Rozdział 2: INSTALACJA OPROGRAMOWANIA DRUKARKI W SYSTEMIE WINDOWS...2 Instalowanie oprogramowania
Instrukcja instalacji
 Instrukcja instalacji Nintex USA LLC 2012. Wszelkie prawa zastrzeżone. Zastrzegamy sobie prawo do błędów i pominięć. support@nintex.com 1 www.nintex.com Spis treści 1. Instalowanie programu Nintex Workflow
Instrukcja instalacji Nintex USA LLC 2012. Wszelkie prawa zastrzeżone. Zastrzegamy sobie prawo do błędów i pominięć. support@nintex.com 1 www.nintex.com Spis treści 1. Instalowanie programu Nintex Workflow
Aktualizacje oprogramowania Instrukcja obsługi
 Aktualizacje oprogramowania Instrukcja obsługi Copyright 2009 Hewlett-Packard Development Company, L.P. Windows jest zastrzeżonym znakiem towarowym firmy Microsoft Corporation, zarejestrowanym w USA. Uwagi
Aktualizacje oprogramowania Instrukcja obsługi Copyright 2009 Hewlett-Packard Development Company, L.P. Windows jest zastrzeżonym znakiem towarowym firmy Microsoft Corporation, zarejestrowanym w USA. Uwagi
PRZEWODNIK SZYBKI START
 PRZEWODNIK SZYBKI START Microsoft Windows 10 / 8.1 / 8 / 7 / Vista / Home Server 2011 Kliknij tutaj, aby pobrać najnowszą wersję tego dokumentu PROGRAM ESET NOD32 ANTIVIRUS STANOWI ZAAWANSOWANE TECHNOLOGICZNIE
PRZEWODNIK SZYBKI START Microsoft Windows 10 / 8.1 / 8 / 7 / Vista / Home Server 2011 Kliknij tutaj, aby pobrać najnowszą wersję tego dokumentu PROGRAM ESET NOD32 ANTIVIRUS STANOWI ZAAWANSOWANE TECHNOLOGICZNIE
Internetowy serwis Era mail Aplikacja sieci Web
 Internetowy serwis Era mail Aplikacja sieci Web (www.login.eramail.pl) INSTRUKCJA OBSŁUGI Spis treści Internetowy serwis Era mail dostępny przez komputer z podłączeniem do Internetu (aplikacja sieci Web)
Internetowy serwis Era mail Aplikacja sieci Web (www.login.eramail.pl) INSTRUKCJA OBSŁUGI Spis treści Internetowy serwis Era mail dostępny przez komputer z podłączeniem do Internetu (aplikacja sieci Web)
Aktualizacja do systemu Windows 8.1 przewodnik krok po kroku
 Aktualizacja do systemu Windows 8.1 przewodnik krok po kroku Windows 8.1 instalacja i aktualizacja Zaktualizuj BIOS, aplikacje, sterowniki i uruchom usługę Windows Update Wybierz typ instalacji Zainstaluj
Aktualizacja do systemu Windows 8.1 przewodnik krok po kroku Windows 8.1 instalacja i aktualizacja Zaktualizuj BIOS, aplikacje, sterowniki i uruchom usługę Windows Update Wybierz typ instalacji Zainstaluj
DEZINSTALACJA INNYCH PROGRAMÓW
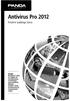 DEZINSTALACJA INNYCH PROGRAMÓW Uwaga! Jeżeli na komputerze zainstalowano oprogramowanie antywirusowe, należy przeprowadzić jego pełną dezinstalację przed rozpoczęciem instalacji Panda Antivirus Pro 2012.
DEZINSTALACJA INNYCH PROGRAMÓW Uwaga! Jeżeli na komputerze zainstalowano oprogramowanie antywirusowe, należy przeprowadzić jego pełną dezinstalację przed rozpoczęciem instalacji Panda Antivirus Pro 2012.
SecureFile. Podręcznik użytkownika
 SecureFile Podręcznik użytkownika Program SecureFile został opracowany przez firmę Engine ON sp. z o.o. Wszelkie prawa zastrzeżone. Żadna część niniejszej dokumentacji nie może być powielana, przechowywana
SecureFile Podręcznik użytkownika Program SecureFile został opracowany przez firmę Engine ON sp. z o.o. Wszelkie prawa zastrzeżone. Żadna część niniejszej dokumentacji nie może być powielana, przechowywana
Laboratorium - Monitorowanie i zarządzanie zasobami systemu Windows 7
 5.0 5.3.3.5 Laboratorium - Monitorowanie i zarządzanie zasobami systemu Windows 7 Wprowadzenie Wydrukuj i uzupełnij to laboratorium. W tym laboratorium, będziesz korzystać z narzędzi administracyjnych
5.0 5.3.3.5 Laboratorium - Monitorowanie i zarządzanie zasobami systemu Windows 7 Wprowadzenie Wydrukuj i uzupełnij to laboratorium. W tym laboratorium, będziesz korzystać z narzędzi administracyjnych
Włączanie/wyłączanie paska menu
 Włączanie/wyłączanie paska menu Po zainstalowaniu przeglądarki Internet Eksplorer oraz Firefox domyślnie górny pasek menu jest wyłączony. Czasem warto go włączyć aby mieć szybszy dostęp do narzędzi. Po
Włączanie/wyłączanie paska menu Po zainstalowaniu przeglądarki Internet Eksplorer oraz Firefox domyślnie górny pasek menu jest wyłączony. Czasem warto go włączyć aby mieć szybszy dostęp do narzędzi. Po
SKRÓCONA INSTRUKCJA INSTALACJI MODEMU I KONFIGURACJA POŁĄCZENIA Z INTERNETEM NA WINDOWS 8 DLA AnyDATA ADU-520L
 SKRÓCONA INSTRUKCJA INSTALACJI MODEMU I KONFIGURACJA POŁĄCZENIA Z INTERNETEM NA WINDOWS 8 DLA AnyDATA ADU-520L Przed rozpoczęciem instalacji przygotuj wszystkie niezbędne elementy wymagane do poprawnej
SKRÓCONA INSTRUKCJA INSTALACJI MODEMU I KONFIGURACJA POŁĄCZENIA Z INTERNETEM NA WINDOWS 8 DLA AnyDATA ADU-520L Przed rozpoczęciem instalacji przygotuj wszystkie niezbędne elementy wymagane do poprawnej
Pierwsze kroki w programie QuarkXPress 10.0.1
 Pierwsze kroki w programie QuarkXPress 10.0.1 SPIS TREŚCI Spis treści Pokrewne dokumenty...3 Wymagania systemowe...4 Wymagania systemowe: Mac OS X...4 Wymagania systemowe: Windows...4 Instalowanie: Mac
Pierwsze kroki w programie QuarkXPress 10.0.1 SPIS TREŚCI Spis treści Pokrewne dokumenty...3 Wymagania systemowe...4 Wymagania systemowe: Mac OS X...4 Wymagania systemowe: Windows...4 Instalowanie: Mac
Rozpoczęcie pracy. Kalibracja nabojów drukujących bez użycia komputera
 Rozpoczęcie pracy Kalibracja nabojów drukujących bez użycia komputera Należy najpierw wykonać czynności opisane na arkuszu Instalacja, aby zakończyć instalację sprzętu. Następnie należy wykonać czynności
Rozpoczęcie pracy Kalibracja nabojów drukujących bez użycia komputera Należy najpierw wykonać czynności opisane na arkuszu Instalacja, aby zakończyć instalację sprzętu. Następnie należy wykonać czynności
Uruchomienie aplikacji Plan lekcji w przeglądarce Internet Explorer
 Uruchomienie aplikacji Plan lekcji w przeglądarce Internet Explorer Aplikacja Plan lekcji wykonana jest w technologii ClickOnce. Przeglądarki internetowe na ogół domyślnie blokują uruchamianie aplikacji
Uruchomienie aplikacji Plan lekcji w przeglądarce Internet Explorer Aplikacja Plan lekcji wykonana jest w technologii ClickOnce. Przeglądarki internetowe na ogół domyślnie blokują uruchamianie aplikacji
PRZEWODNIK SZYBKI START
 PRZEWODNIK SZYBKI START Microsoft Windows 10 / 8.1 / 8 / 7 / Vista / Home Server 2011 Kliknij tutaj, aby pobrać najnowszą wersję tego dokumentu Program ESET NOD32 Antivirus stanowi zaawansowane technologicznie
PRZEWODNIK SZYBKI START Microsoft Windows 10 / 8.1 / 8 / 7 / Vista / Home Server 2011 Kliknij tutaj, aby pobrać najnowszą wersję tego dokumentu Program ESET NOD32 Antivirus stanowi zaawansowane technologicznie
Podręcznik ustawień Wi-Fi
 Podręcznik ustawień Wi-Fi Połączenie Wi-Fi z drukarką Połączenie z komputerem przez router Wi-Fi Bezpośrednie połączenie z komputerem Połączenie z urządzeniem przenośnym przez router Wi-Fi Połączenie bezpośrednie
Podręcznik ustawień Wi-Fi Połączenie Wi-Fi z drukarką Połączenie z komputerem przez router Wi-Fi Bezpośrednie połączenie z komputerem Połączenie z urządzeniem przenośnym przez router Wi-Fi Połączenie bezpośrednie
Oprogramowanie McAfee PC Protection Plus skrócona instrukcja obsługi
 Chroni komputer i wspomnienia użytkownika Program McAfee PC Protection Plus unieszkodliwia wirusy, uniemożliwia działania hakerów, a także pozwala tworzyć kopie zapasowe i przywracać materiały wideo, muzyczne
Chroni komputer i wspomnienia użytkownika Program McAfee PC Protection Plus unieszkodliwia wirusy, uniemożliwia działania hakerów, a także pozwala tworzyć kopie zapasowe i przywracać materiały wideo, muzyczne
STATISTICA 8 WERSJA SIECIOWA CONCURRENT INSTRUKCJA INSTALACJI
 STATISTICA 8 WERSJA SIECIOWA CONCURRENT INSTRUKCJA INSTALACJI Uwagi: 1. Instalacja wersji sieciowej concurrent składa się z dwóch części: a) instalacji na serwerze oraz b) instalacji na każdej stacji roboczej.
STATISTICA 8 WERSJA SIECIOWA CONCURRENT INSTRUKCJA INSTALACJI Uwagi: 1. Instalacja wersji sieciowej concurrent składa się z dwóch części: a) instalacji na serwerze oraz b) instalacji na każdej stacji roboczej.
Laboratorium - Monitorowanie i zarządzanie zasobami systemu Windows XP
 5.0 5.3.3.7 Laboratorium - Monitorowanie i zarządzanie zasobami systemu Windows XP Wprowadzenie Wydrukuj i uzupełnij to laboratorium. W tym laboratorium, będziesz korzystać z narzędzi administracyjnych
5.0 5.3.3.7 Laboratorium - Monitorowanie i zarządzanie zasobami systemu Windows XP Wprowadzenie Wydrukuj i uzupełnij to laboratorium. W tym laboratorium, będziesz korzystać z narzędzi administracyjnych
Divar - Archive Player. Instrukcja obsługi
 Divar - Archive Player PL Instrukcja obsługi Divar Odtwarzacz Instrukcja obsługi PL 1 Divar Digital Versatile Recorder Divar Odtwarzacz Instrukcja obsługi Spis treści Rozpoczęcie pracy........................................2
Divar - Archive Player PL Instrukcja obsługi Divar Odtwarzacz Instrukcja obsługi PL 1 Divar Digital Versatile Recorder Divar Odtwarzacz Instrukcja obsługi Spis treści Rozpoczęcie pracy........................................2
IBM SPSS Statistics Wersja 25. Windows Instrukcja instalacji (licencja autoryzowanego użytkownika) IBM
 IBM SPSS Statistics Wersja 25 Windows Instrukcja instalacji (licencja autoryzowanego użytkownika) IBM Spis treści Instrukcja instalacji.......... 1 Wymagania systemowe........... 1 Kod autoryzacji.............
IBM SPSS Statistics Wersja 25 Windows Instrukcja instalacji (licencja autoryzowanego użytkownika) IBM Spis treści Instrukcja instalacji.......... 1 Wymagania systemowe........... 1 Kod autoryzacji.............
IBM SPSS Statistics dla systemu Windows Instrukcje dotyczące instalacji (jeden użytkownik)
 IBM SPSS Statistics dla systemu Windows Instrukcje dotyczące instalacji (jeden użytkownik) Przedstawione poniżej instrukcje dotyczą instalowania IBM SPSS Statistics wersji 21 przy użyciu licencja dla jednego
IBM SPSS Statistics dla systemu Windows Instrukcje dotyczące instalacji (jeden użytkownik) Przedstawione poniżej instrukcje dotyczą instalowania IBM SPSS Statistics wersji 21 przy użyciu licencja dla jednego
Znak sprawy: KZp
 Załącznik nr 2 do SIWZ OPIS PRZEDMIOTU ZAMÓWIENIA Przedmiotem zamówienia jest przedłużenie aktualizacji i wsparcia technicznego dla systemu antywirusowego - 195 licencji. Lp. Parametr Nazwa 1 aktualizowanego
Załącznik nr 2 do SIWZ OPIS PRZEDMIOTU ZAMÓWIENIA Przedmiotem zamówienia jest przedłużenie aktualizacji i wsparcia technicznego dla systemu antywirusowego - 195 licencji. Lp. Parametr Nazwa 1 aktualizowanego
Systemy operacyjne. Zasady lokalne i konfiguracja środowiska Windows 2000
 Instytut Sterowania i Systemów Informatycznych Uniwersytet Zielonogórski Systemy operacyjne Laboratorium Zasady lokalne i konfiguracja środowiska Windows 2000 Cel ćwiczenia Celem ćwiczenia jest zapoznanie
Instytut Sterowania i Systemów Informatycznych Uniwersytet Zielonogórski Systemy operacyjne Laboratorium Zasady lokalne i konfiguracja środowiska Windows 2000 Cel ćwiczenia Celem ćwiczenia jest zapoznanie
Spis treści... 2... 4... 7... 8... 10
 Spis treści... 2... 4... 7... 8... 10 Czasem, aby zainstalować najnowszą wersję programu Bitdefender należy odinstalować jego poprzednią wersję. Instalacja najnowszej wersji jest zawsze wskazana nowsze
Spis treści... 2... 4... 7... 8... 10 Czasem, aby zainstalować najnowszą wersję programu Bitdefender należy odinstalować jego poprzednią wersję. Instalacja najnowszej wersji jest zawsze wskazana nowsze
Zarządzanie licencjami dla opcji Fiery na komputerze klienta
 Zarządzanie licencjami dla opcji Fiery na komputerze klienta Aby udostępnić opcję Fiery zainstalowaną na komputerze klienta, należy aktywować jej licencję. Opcja Fiery wymaga unikalnego kodu aktywacyjnego
Zarządzanie licencjami dla opcji Fiery na komputerze klienta Aby udostępnić opcję Fiery zainstalowaną na komputerze klienta, należy aktywować jej licencję. Opcja Fiery wymaga unikalnego kodu aktywacyjnego
Instrukcja instalacji aplikacji MuoviSelect 2.0
 SPIS TREŚCI Ważne informacje przed instalacją aplikacji Instalacja aplikacji Uruchomienie aplikacji i rejestracja nowego Użytkownika 1. Ważne informacje przed instalacją aplikacji Wymagania do uruchomienia
SPIS TREŚCI Ważne informacje przed instalacją aplikacji Instalacja aplikacji Uruchomienie aplikacji i rejestracja nowego Użytkownika 1. Ważne informacje przed instalacją aplikacji Wymagania do uruchomienia
IBM SPSS Statistics Wersja 22. Linux - Instrukcja instalacji (licencja autoryzowanego użytkownika)
 IBM SPSS Statistics Wersja 22 Linux - Instrukcja instalacji (licencja autoryzowanego użytkownika) Spis treści Instrukcja instalacji.......... 1 Wymagania systemowe........... 1 Kod autoryzacji.............
IBM SPSS Statistics Wersja 22 Linux - Instrukcja instalacji (licencja autoryzowanego użytkownika) Spis treści Instrukcja instalacji.......... 1 Wymagania systemowe........... 1 Kod autoryzacji.............
Podręcznik użytkownika. 20% Minimun
 Podręcznik użytkownika 20% Minimun 2 Podręcznik użytkownika programu Norton AntiVirus Oprogramowanie opisane w niniejszym podręczniku jest dostarczane w ramach umowy licencyjnej i może być używane jedynie
Podręcznik użytkownika 20% Minimun 2 Podręcznik użytkownika programu Norton AntiVirus Oprogramowanie opisane w niniejszym podręczniku jest dostarczane w ramach umowy licencyjnej i może być używane jedynie
Certyfikat niekwalifikowany zaufany Certum Silver. Instrukcja dla uŝytkowników Windows Vista. wersja 1.1 UNIZETO TECHNOLOGIES SA
 Certyfikat niekwalifikowany zaufany Certum Silver Instrukcja dla uŝytkowników Windows Vista wersja 1.1 Spis treści 1. POBRANIE CERTYFIKATU SILVER... 3 2. IMPORTOWANIE CERTYFIKATU DO PROGRAMU POCZTA SYSTEMU
Certyfikat niekwalifikowany zaufany Certum Silver Instrukcja dla uŝytkowników Windows Vista wersja 1.1 Spis treści 1. POBRANIE CERTYFIKATU SILVER... 3 2. IMPORTOWANIE CERTYFIKATU DO PROGRAMU POCZTA SYSTEMU
Symfonia Faktura. Instalacja programu. Wersja 2013
 Symfonia Faktura Instalacja programu Wersja 2013 Windows jest znakiem towarowym firmy Microsoft Corporation. Adobe, Acrobat, Acrobat Reader, Acrobat Distiller są zastrzeżonymi znakami towarowymi firmy
Symfonia Faktura Instalacja programu Wersja 2013 Windows jest znakiem towarowym firmy Microsoft Corporation. Adobe, Acrobat, Acrobat Reader, Acrobat Distiller są zastrzeżonymi znakami towarowymi firmy
HP Designjet Partner Link. Instrukcje
 HP Designjet Partner Link Instrukcje 2013 Hewlett-Packard Development Company, L.P. Informacje prawne Informacje zawarte w niniejszym dokumencie mogą ulec zmianie bez uprzedzenia. Jedyna gwarancja, jakiej
HP Designjet Partner Link Instrukcje 2013 Hewlett-Packard Development Company, L.P. Informacje prawne Informacje zawarte w niniejszym dokumencie mogą ulec zmianie bez uprzedzenia. Jedyna gwarancja, jakiej
Content Manager 2.0 podręcznik użytkownika
 Content Manager 2.0 podręcznik użytkownika W niniejszym podręczniku opisano sposób korzystania z programu Content Manager 2.0 do przeglądania, kupowania, pobierania i instalowania aktualizacji oraz dodatkowych
Content Manager 2.0 podręcznik użytkownika W niniejszym podręczniku opisano sposób korzystania z programu Content Manager 2.0 do przeglądania, kupowania, pobierania i instalowania aktualizacji oraz dodatkowych
Windows Vista /Windows 7 Instrukcja instalacji
 Seria drukarek laserowych Windows Vista / 7 Instrukcja instalacji Przed użyciem drukarki należy skonfigurować sprzęt i zainstalować sterowniki. Przeczytaj Podręcznik szybkiej obsługi i niniejszy Przewodnik
Seria drukarek laserowych Windows Vista / 7 Instrukcja instalacji Przed użyciem drukarki należy skonfigurować sprzęt i zainstalować sterowniki. Przeczytaj Podręcznik szybkiej obsługi i niniejszy Przewodnik
Podręcznik użytkownika
 Podręcznik użytkownika i Spis treści McAfee Total Protection 7 McAfee SecurityCenter 9 Funkcje...10 Korzystanie z programu SecurityCenter...11 Nagłówek...11 Lewa kolumna...11 Okienko główne...12 Jak działają
Podręcznik użytkownika i Spis treści McAfee Total Protection 7 McAfee SecurityCenter 9 Funkcje...10 Korzystanie z programu SecurityCenter...11 Nagłówek...11 Lewa kolumna...11 Okienko główne...12 Jak działają
Przewodnik instalacji i rozpoczynania pracy. Dla DataPage+ 2013
 Przewodnik instalacji i rozpoczynania pracy Dla DataPage+ 2013 Ostatnia aktualizacja: 25 lipca 2013 Spis treści Instalowanie wymaganych wstępnie komponentów... 1 Przegląd... 1 Krok 1: Uruchamianie Setup.exe
Przewodnik instalacji i rozpoczynania pracy Dla DataPage+ 2013 Ostatnia aktualizacja: 25 lipca 2013 Spis treści Instalowanie wymaganych wstępnie komponentów... 1 Przegląd... 1 Krok 1: Uruchamianie Setup.exe
Mazowiecki Elektroniczny Wniosek Aplikacyjny
 Mazowiecki Elektroniczny Wniosek Aplikacyjny Generator Offline Instrukcja użytkownika Problemy z aplikacją można zgłaszad pod adresem: zgloszenie@mazowia.eu SPIS TREŚCI Zawartość 1 Instalacja Generatora
Mazowiecki Elektroniczny Wniosek Aplikacyjny Generator Offline Instrukcja użytkownika Problemy z aplikacją można zgłaszad pod adresem: zgloszenie@mazowia.eu SPIS TREŚCI Zawartość 1 Instalacja Generatora
Instrukcja obsługi certyfikatów w programie pocztowym MS Outlook Express 5.x/6.x
 Spis treści Wstęp... 1 Instalacja certyfikatów w programie pocztowym... 1 Instalacja certyfikatów własnych... 1 Instalacja certyfikatów innych osób... 3 Import certyfikatów innych osób przez odebranie
Spis treści Wstęp... 1 Instalacja certyfikatów w programie pocztowym... 1 Instalacja certyfikatów własnych... 1 Instalacja certyfikatów innych osób... 3 Import certyfikatów innych osób przez odebranie
IBM SPSS Statistics Wersja 22. Windows - Instrukcja instalacji (licencja autoryzowanego użytkownika)
 IBM SPSS Statistics Wersja 22 Windows - Instrukcja instalacji (licencja autoryzowanego użytkownika) Spis treści Instrukcja instalacji.......... 1 Wymagania systemowe........... 1 Kod autoryzacji.............
IBM SPSS Statistics Wersja 22 Windows - Instrukcja instalacji (licencja autoryzowanego użytkownika) Spis treści Instrukcja instalacji.......... 1 Wymagania systemowe........... 1 Kod autoryzacji.............
Aktualizacje oprogramowania Podręcznik użytkownika
 Aktualizacje oprogramowania Podręcznik użytkownika Copyright 2008 Hewlett-Packard Development Company, L.P. Windows jest zastrzeżonym znakiem towarowym firmy Microsoft Corporation, zarejestrowanym w USA.
Aktualizacje oprogramowania Podręcznik użytkownika Copyright 2008 Hewlett-Packard Development Company, L.P. Windows jest zastrzeżonym znakiem towarowym firmy Microsoft Corporation, zarejestrowanym w USA.
Skrócony podręcznik dla partnerów
 Skrócony podręcznik dla partnerów Zapraszamy Dziękujemy za wybranie usługi GFI MAX MailProtection (dawniej Katharion ). Firma GFI będąca liderem walki ze spamem dokłada wszelkich starań, aby zapewnić użytkownikom
Skrócony podręcznik dla partnerów Zapraszamy Dziękujemy za wybranie usługi GFI MAX MailProtection (dawniej Katharion ). Firma GFI będąca liderem walki ze spamem dokłada wszelkich starań, aby zapewnić użytkownikom
Pracownia internetowa w każdej szkole (edycja jesień 2005)
 Instrukcja numer SPD1/04_03/Z2 Pracownia internetowa w każdej szkole (edycja jesień 2005) Opiekun pracowni internetowej cz. 1 (PD1) Przygotowanie własnego obrazu systemu operacyjnego dla stacji roboczych
Instrukcja numer SPD1/04_03/Z2 Pracownia internetowa w każdej szkole (edycja jesień 2005) Opiekun pracowni internetowej cz. 1 (PD1) Przygotowanie własnego obrazu systemu operacyjnego dla stacji roboczych
System Zdalnej Obsługi Certyfikatów 2.0 Instrukcja użytkownika
 System Zdalnej Obsługi Certyfikatów 2.0 Instrukcja użytkownika Departament Bezpieczeństwa, Wydział Kryptografii Warszawa, 2016 Spis treści Wstęp 2 1. Generowanie kluczy kryptograficznych i certyfikatów
System Zdalnej Obsługi Certyfikatów 2.0 Instrukcja użytkownika Departament Bezpieczeństwa, Wydział Kryptografii Warszawa, 2016 Spis treści Wstęp 2 1. Generowanie kluczy kryptograficznych i certyfikatów
DLA KOMPUTERÓW MAC. Przewodnik Szybki start. Kliknij tutaj, aby pobrać najnowszą wersję tego dokumentu
 DLA KOMPUTERÓW MAC Przewodnik Szybki start Kliknij tutaj, aby pobrać najnowszą wersję tego dokumentu ESET Cyber Security zapewnia doskonałą ochronę komputera przed złośliwym kodem. Wykorzystując aparat
DLA KOMPUTERÓW MAC Przewodnik Szybki start Kliknij tutaj, aby pobrać najnowszą wersję tego dokumentu ESET Cyber Security zapewnia doskonałą ochronę komputera przed złośliwym kodem. Wykorzystując aparat
