Skrócona Instrukcja Użytkownika
|
|
|
- Beata Komorowska
- 8 lat temu
- Przeglądów:
Transkrypt
1 Skrócona Instrukcja Użytkownika User Manual PL /EN / CZ / SK / RO / HU OV-Solution10+
2 Wstęp Dziękujemy za zakup naszego produktu. Jesteśmy przekonani, że korzystanie z niego będzie dla Państwa prawdziwą przyjemnością. Prosimy przeczytać i zachować wszystkie instrukcje obsługi przed uruchomieniem urządzenia. Nasza firma nie ponosi żadnej odpowiedzialności wynikającej z jego niewłaściwego obsługiwania lub przypadkowych szkód. W związku z ciągłym ulepszaniem naszych produktów, zawartość niniejszej instrukcji obsługi może zostać zmieniona. Jeśli rzeczywista konfiguracja i obsługa urządzenia różnią się od informacji zawartych w instrukcji obsługi, prosimy odnieść się do strony internetowej naszej firmy, aby zapoznać się z najnowszymi informacjami o produkcie. Nie należy dopuścić by woda lub jakiekolwiek obce przedmioty przedostały się do wnętrza urządzenia. I. Uwaga: 1. Należy unikać upuszczenia urządzenia. Nie należy dopuścić, aby wyświetlacz uległ wstrząsom, w przeciwnym razie może to doprowadzić do jego uszkodzenia. 2. Nie należy używać metalowych obiektów do dotykania urządzenia, gdyż może to doprowadzić do spięcia. 3. Należy dokonywać okresowych archiwizacji danych zapisanych na dysku urządzenia, aby zapobiec ich utracie, zwłaszcza przed przeprowadzeniem aktualizacji oprogramowania. Firma nie bierze odpowiedzialności za jakąkolwiek szkodę spowodowaną utratą danych. 4. Nie należy rozmontowywać urządzenia. Nie należy przecierać powierzchni urządzenia alkoholem, rozcieńczalnikiem ani benzenem. 5. Nie należy odłączać urządzenia podczas jego formatowania lub przesyłania / pobierania danych, w przeciwnym razie może to doprowadzić do wystąpienia błędów. 6. Nie bierzemy odpowiedzialności za uszkodzenia ciała wynikłe na skutek rozbicia produktu, próby jego naprawy lub z innych względów. Należy postępować ściśle z zaleceniami instrukcji. 7. Nie należy dopuścić by woda lub jakiekolwiek obce przedmioty przedostały się do wnętrza urządzenia. 8. Nie należy używać urządzenia w miejscach o ekstremalnie wysokich lub niskich temperaturach, zadymieniu lub wilgoci. 9. Należy unikać upuszczenia urządzenia. Nie należy dopuścić, aby wyświetlacz uległ wstrząsom, w przeciwnym razie może to doprowadzić do jego uszkodzenia.
3 10. Specyfikacje mogą się zmienić bez uprzedzenia. II. Wygląd zewnętrzny 1. Zwiększanie głośności 2. Zmniejszanie głośności 3. Przycisk włączania/wyłączania (włącznik) 4. Przednia kamera 5. Dioda sygnalizacyjna 6. Przycisk Home, taki sam jak 7. HDMI 8. Port karty SD 9. Port MINI USB 10. Port ładowarki DC 11. Port słuchawek 12. Port mikrofonu 13. Głośnik 14. Kamera tylna III. Instrukcje operacji: 1 Operacje podstawowe 1.1 Włączanie/wyłączanie Włączanie: Wciśnij i przytrzymaj włącznik przez 5 sekundy; urządzenie wyświetli ekran startowy z logo, a następnie przejdzie do trybu pracy. Wyłączanie: Wciśnij i przytrzymaj włącznik przez 3 sekundy by wyłączyć urządzenie. Tryb gotowości (uśpienia): Gdy urządzenie jest w trybie pracy, wciśnij krótko włącznik, aby przeszło w tryb uśpienia (ekran zostanie wówczas wyłączony). Ponowne wciśnięcie włącznika spowoduje powrót do trybu pracy. Funkcja ta jest przydatna jeśli użytkownik chwilowo nie korzysta z urządzenia i chce oszczędzić energię. 1.2 Ładowanie Gdy urządzenie wyemituje komunikat o niskim poziomie energii baterii należy naładować je przy użyciu dołączonej w zestawie ładowarki. Uwaga: Aby przedłużyć żywotność baterii można kontynuować ładowanie urządzenia jeszcze przez 15 minut po tym, jak zostanie wyświetlony komunikat informujący o tym, że bateria jest już pełna.
4 1.3 Ekran główny (pulpit) Naciśnij pusty obszar w widoku ekranu głównego (patrz obrazek 3.2), aby wyświetlić okno zmiany tapety oraz zarządzania folderami, widżetami i skrótami. Search Szukaj Voice search Wyszukiwarka głosowa Return Powrót Home key Powrót do widoku ekranu głównego View recently-used Wyświetl ostatnio używane Notice Pasek powiadomień Remind Komunikaty Time Zegar Battery volume Wskaźnik energii baterii Application program Menu aplikacji
5 1.4 Otwieranie aplikacji Kliknij przycisk w prawym górnym rogu, aby przejść do interfejsu głównego, jak, a następnie wybierz aplikację, którą chcesz otworzyć. Return to homepage - Powrót do widoku ekranu głównego 2 Ustawienia podstawowe 2.1 Zarządzanie SIM Połączenia głosowe W widoku pulpitu kliknij ikonę Ustawień, a następnie wybierz pozycję "Zarządzanie SIM". Kliknij na zakładkę "Połączenia głosowe" i wybierz domyślną kartę SIM.
6 2.1-2 Wideo-rozmowy W widoku pulpitu kliknij ikonę Ustawień, wybierz pozycję "Zarządzanie SIM", kliknij na zakładkę "Połączenia wideo" i wybierz domyślną kartę SIM podczas przeprowadzania wideo-rozmów W widoku pulpitu kliknij ikonę Ustawień, wybierz pozycję "Zarządzanie SIM", kliknij na zakładkę "Wiadomości" i wybierz domyślną kartę SIM dla wiadomości Transmisja danych W widoku pulpitu kliknij ikonę Ustawień, wybierz pozycję "Zarządzanie SIM", kliknij na zakładkę "Transmisja danych" i wybierz domyślną kartę SIM.
7 2.2 Połączenia bezprzewodowe i Internet 1. Połączenie Wi-Fi 1. W widoku pulpitu kliknij ikonę Ustawień. 2. Kliknij zakładkę WLAN, a następnie włącz funkcję Wi-Fi. Urządzenie automatycznie wyszuka dostępne sieci Wi-Fi. 3. Wybierz sieć Wi-Fi, z którą chcesz nawiązać połączenie. Jeśli sieć wymaga podania hasła, wyświetlone zostanie okno dialogowe. Wprowadź odpowiednie hasło, a następnie kliknij Połącz. 2.3 Bluetooth Obsługa funkcji Bluetooth 1. W widoku pulpitu kliknij ikonę Ustawień. 2. Kliknij zakładkę Bluetooth i włącz tę funkcję. 3. Kliknij przycisk wyszukiwania w prawym górnym rogu ekranu, aby system automatycznie wyszukał wszystkie dostępne w pobliżu urządzenia Bluetooth.
8 4 Kliknij na wyszukane urządzenie Bluetooth. Pojawi się monit z żądaniem hasła. Wprowadź je i poczekaj aż użytkownik drugiego urządzenia potwierdzi połączenie. Po wykonaniu tych czynności między urządzeniami jest już aktywne połączenie Bluetooth. 5 Po udanym połączeniu urządzeń, wybierz nazwę urządzenia, które chcesz obsługiwać i kliknij ikonę, aby wyświetlić interfejs jak na Ilustracji Sieci mobilne Usługa 3G Kliknij na zakładkę usługi 3G, aby wyświetlić interfejs jak na obrazku 2.22, a następnie wybierz dostępną domyślną kartę SIM. GSM jest siecią 2G, natomiast sieć WCDMA - 3G.
9 Punkty dostępu (APN) Kliknij na zakładkę sieci mobilnych, aby wyświetlić interfejs jak na obrazku Wybierz nazwę punktu dostępu (APN) oraz kartę SIM, której chcesz używać. Następnie zdefiniuj typ połączenia. Uwaga: (CMWAP przesyła dane za pośrednictwem GPRS, a dostęp do odwiedzanych
10 stron internetowych możliwy jest dzięki protokołowi WAP. CMNET umożliwia przeglądanie stron www za pośrednictwem mobilnych sieci telefonicznych oraz z poziomu komputera PC. Te dwie metody dostępu różnią się także stawkami opłat operatorów.) Operator sieci Kliknij operatora sieci, wybierz kartę SIM którą chcesz aktywować, aby system mógł wyszukać dostępne sieci GSM i WCDMA. Tryb priorytetu danych GPRS Po włączeniu trybu priorytetu danych GPRS, system w pierwszej kolejności będzie korzystał z wybranej przez Ciebie sieci.
11 2.6 Ustawienia Otwórz ustawienia, aby wyświetlić interfejs jak na obrazku Kliknij na zakładkę profilu Użytkownika, aby przejść do okna jak na obrazku Wibracje Aktywuj tę funkcję, aby urządzenie wibrowało podczas sygnału połączeń przychodzących. 2. Głośność Kliknij na zakładkę głośności, aby skonfigurować siłę głosu dzwonków, powiadomień oraz alarmów.
12 3. Dzwonek połączeń głosowych Kliknij, aby ustawić preferowany dzwonek połączeń głosowych. 4. Dzwonek połączeń wideo Kliknij, aby ustawić preferowany dzwonek połączeń wideo. Uwaga: Konfiguracja możliwa jest jedynie w przypadku profilu Użytkownika. Pozostałe profile (cichy, spotkanie, na zewnątrz) dostępne są jedynie do wyboru, natomiast nie można ich modyfikować.
13 3. Pozostałe ustawienia Kliknij w interfejsie głównym, aby wyświetlić okno ustawień. Następnie kliknij zakładkę z odpowiednimi opcjami, które chcesz skonfigurować. 3.1 Ustawienia daty i czasu Kliknij "Data i godzina" w interfejsie ustawień, aby skonfigurować opcje daty i godziny. Możliwe jest tutaj ustawienie daty, strefy czasowej, czasu, formatu wyświetlania daty i godziny itp.
14 3.2 Jasność W interfejsie ustawień wybierz "Wyświetlacz". Kliknij "Jasność", aby wejść a następnie przesuwaj pasek, aby dostosować tę funkcję. 4 Menedżer plików i instalacja aplikacji 4.1 Instalacja Istnieje wiele sposobów instalacji aplikacji pod systemem Android, na przykład za pośrednictwem USB, lub programu wgranego przez użytkownika. My przedstawimy sposób z wykorzystaniem Instalatora Aplikacji. W interfejsie głównym kliknij "Menadżer plików". Zaznacz preferowany plik aplikacji i przejdź do interfejsu instalacji aplikacji. Kliknij "Instaluj, aby automatycznie zainstalować aplikację. Po instalacji wyświetlone zostaną opcje "Otwórz" oraz "Zakończ". Kliknij "Otwórz, aby uruchomić aplikację. Kliknij "Zakończ, aby wyjść. 4.2 Odinstalowywanie Możesz użyć odpowiedniego oprogramowania stron trzecich lub zainstalowanego oprogramowania do zarządzania aplikacjami urządzenia, aby instalować i deinstalować aplikacje. Wybierz kolejno "Ustawienia - Aplikacje - Zarządzanie aplikacjami, aby zaznaczać i sprawdzać informacje o zainstalowanych aplikacjach oraz odinstalować je. 5 Połączenie z Internetem 5.1 Po nawiązaniu połączenia z siecią bezprzewodową otwórz przeglądarkę i wprowadź adres strony, aby ją wyświetlić. 5.2 Kliknij ikonę, aby otworzyć przeglądarkę i wyświetlić historię przeglądanych stron.. Kliknij stronę internetową, którą chcesz otworzyć. Aby zapisać stronę w zakładkach należy kliknąć a następnie "dodaj".
15 5 Multi-Media 5.1 Muzyka Otwieranie odtwarzacza muzyki: w interfejsie menu lub pulpitu kliknij ikonę, a następnie te utwory, które chcesz odtworzyć (patrz obrazek 5.1). Artist - Wykonawca Random Kolejność losowa Loop play Powtarzanie odtwarzania Play / Pause Odtwórz / Pauza Next Następna ścieżka Previous song Poprzednia ścieżka Song name Nazwa ścieżki Album cover Okładka albumu
16 1. Przeciągaj pasek postępu tak, aby przechodzić do preferowanego momentu odtwarzania ścieżki. 2. Funkcje przycisków odtwarzacza muzyki (patrz powyższy obrazek). Wideo 1. Otwieranie odtwarzacza wideo: w interfejsie menu lub pulpitu kliknij ikonę, a następnie te ścieżki wideo, które chcesz odtworzyć. 2. Funkcje przycisków odtwarzacza wideo (patrz obrazek poniżej). Progress adjustment Pasek postępu odtwarzania Play / Pause Odtwórz / Pauza Choose the screen mode Wybór trybu ekranu 5.3 Galeria zdjęć Aplikacja galerii zdjęć wyszuka dostępne na karcie SD pliki obrazów i wideo. Użytkownik może używać jej do przeglądania i edycji zdjęć, ustawiania danego obrazu jako tapety pulpitu oraz odtwarzania plików wideo. Przeglądanie zdjęć 1. W widoku pulpitu kliknij ikonę Galerii. 2. Przejdź do interfejsu galerii i kliknij folder, który chcesz przeglądać. 3. Wybierz zdjęcie, które chcesz obejrzeć, a system automatycznie wyświetli je w trybie pełnego ekranu. 4. Istnieje możliwość powiększania oraz pomniejszania zdjęć. W tym celu należy położyć na ekranie dwa palce, a następnie przeciągnięcie ich do wewnątrz (pomniejszanie) lub na zewnątrz (powiększanie). Innym sposobem jest dwukrotne szybkie kliknięcie w ekran. Uwaga: podczas przeglądania zdjęć przeciągnięcie ekranu w lewo / prawo spowoduje wyświetlenie poprzedniego / kolejnego zdjęcia. Edycja i ustawianie zdjęcia jako tła pulpitu Podczas przeglądania zdjęć w trybie pełnego ekranu, kliknij przycisk Menu, aby
17 wyświetlić opcje menu, dzięki którym możliwa będzie edycja zdjęcia oraz ustawienie go jako tła pulpitu. 1. Pokaz slajdów a) Otwórz dane zdjęcie, a następnie kliknij wirtualny przycisk Menu, aby wyświetlić listę opcji. b) Kliknij Pokaz slajdów, (lub przycisk w folderze ze zdjęciami), aby rozpocząć. 2. Przycinanie 1.Wciśnij przycisk Menu, aby wyświetlić opcje Menu zdjęć. 2.Następnie kliknij Wytnij. Kliknij i przeciągnij palcem po ekranie, aby ustawić odpowiednią powierzchnię do przycięcia. 3.Kliknij zaznaczony obszar i przeciągaj go do wewnątrz lub zewnątrz, aby dostosować rozmiar przycięcia. 4.Następnie kliknij Wytnij. 5.Aby zrezygnować z opcji przycinania, kliknij Anuluj. System powróci wówczas do przeglądania zdjęć. 3. Edycja a) Wciśnij przycisk Menu, aby wyświetlić opcje Menu zdjęć. b) Kliknij "Edycja". c) Następnie ustaw preferowaną jasność, styl, kolor oraz opcje funkcji wygładzania w zaznaczonym obszarze zdjęcia. d) Kliknij "Zapisz". e) Aby zrezygnować z edycji, kliknij przycisk Powrotu. 5.4 Kamera W widoku ekranu głównego kliknij ikonę kamery, aby wyświetlić interfejs jak na obrazku poniżej. Funkcje przycisków interfejsu kamery (patrz obrazek poniżej). Zmiana trybów kamery i aparatu: Kliknij przycisk Menu, a następnie przełączaj pomiędzy trybami przedniej oraz tylnej kamery (patrz obrazek 5.4).
18 View the pictures and videos Wyświetl zdjęcia / pliki wideo Switch front / back camera Przełączaj tryby przedniej / tylnej kamery Click it to take pictures Kliknij, aby zrobić zdjęcie Sub menu podmenu Camera mode tryby kamery / aparatu / zdjęć panoramicznych Full screen play Odtwarzanie w trybie pełnego ekranu Camera shooting mode Tryb aparatu 5.5 Radio FM W widoku ekranu głównego kliknij ikonę, aby otworzyć interfejs radia FM: Funkcje przycisków radia: Open speaker Włącz głośnik
19 Enter into channel list Lista stacji Save button Przycisk zapisu Next channel Kolejna stacja Play / pause Odtwarzaj / Pauza Previous channel Poprzednia stacja Current frequency bieżąca częstotliwość Ustawienia RDS: w interfejsie radia kliknij przycisk Menu, a potem. Następnie zaznacz preferowane opcje. Wyszukiwanie kanałów: W interfejsie głównym radia kliknij "Menu", a następnie przycisk wyszukiwania. System rozpocznie automatyczne wyszukiwanie, a po jego zakończeniu wyświetli listę dostępnych stacji. Zapisywanie stacji: W interfejsie głównym radia kliknij, aby zapisać daną stację na liście. Uwaga: Podczas korzystania z radia FM istnieje konieczność podłączenia słuchawek, które pełnią także funkcję anteny. W przypadku braku anteny urządzenie nie będzie
20 mogło skanować częstotliwości w poszukiwaniu stacji. 6 Komunikacja 6.1 Telefon 1. Kliknij ikonę telefonu 2. Przyciski interfejsu telefonu oraz ich funkcje przedstawia poniższy obrazek Call history Historia połączeń Contact Lista kontaktów Display phone numbers Wyświetl numery telefonów Hide number keyboard Ukryj klawiaturę numeryczną The area of dial phone Pole numerów Function key Przycisk funkcyjny 6.2 Wiadomości tekstowe 1 W menu głównym kliknij ikonę. 2 Następnie kliknij "Utwórz nową wiadomość".
21 Search information Wyszukaj Directly input phone number bezpośrednio wprowadź numer Add receiver Dodaj adresata Send message Wyślij wiadomość 6.3 Lista kontaktów Kliknij ikonę obrazku 6.3. na ekranie głównym, aby wyświetlić listę kontaktów jak na
22 Wyszukiwanie kontaktów: kliknij przycisk, aby otworzyć wyszukiwarkę. Dodawanie kontaktów: kliknij przycisk, aby wyświetlić okno dodawania kontaktów. 7 Funkcja GPS 7.1 Nawigacja GPS 1. Tablet wyposażony jest we wbudowany odbiornik sygnału GPS i obsługuje mapy firm trzecich. Po ich zainstalowaniu urządzenie może pełnić funkcję nawigacji GPS. 2. W menu ustawień kliknij ikonę, aby wyświetlić interfejs jak na poniższym obrazku: Return przycisk powrotu Po pozytywnym zakończeniu procesu pozycjonowania, niebieskie punkty zmienią kolor na zielony, a na ekranie pojawią się informacje odnośnie bieżącej szerokości i długości geograficznej, wysokości, prędkości oraz czasu obowiązującego w Twojej lokacji. (Ilustracja 7.2) "Wartość" oznacza siłę sygnału, natomiast "Czas" podawany jest bezpośrednio na podstawie danej strefy czasowej. Jeśli godzina nie jest prawidłowa, sprawdź czy została ustawiona poprawna dla danej lokalizacji strefa czasowa.
23 Value Wartość Signal - Sygnał 8 Połączenie z urządzeniem zewnętrznym 8.1 Połączenie z komputerem PC Podłącz urządzenie do komputera PC za pośrednictwem przewodu USB. Po prawidłowym nawiązaniu połączenia komputer wyświetli komunikat o wykryciu dwóch nowych dysków. Jednym z nich jest karta TF, a drugim wbudowany wewnętrzny dysk flash naszego tabletu.
24 8.2 Obsługa OTG i USB Tablet obsługuje przenośne dyski z systemem plików FAT32, takie jak dyski USB oraz MP3. Podłącz przenośne urządzenie do tabletu. (Uwaga: myszki i klawiatury USB obsługiwane są tylko za pośrednictwem portu OTG; port USB obsługuje tylko urządzenia USB 2.0 High speed) 8.3 Aplikacje Dla wygody użytkownika na tablecie zainstalowane zostały niektóre aplikacje stron trzecich. Aby uzyskać szczegółowe informacje na temat ich obsługi należy odnieść się do załączonej dalej instrukcji. Niektóre z aplikacji mogą wymagać dostępu do sieci by mogły zostać prawidłowo obsługiwane. 9. Aktualizacja systemu W widoku ekranu głównego kliknij "Ustawienia", następnie "O tablecie" i dalej "Aktualizacja systemu".
25 10 Rozwiązywanie najczęstszych problemów 1. Co zrobić, jeśli urządzenie nie działa prawidłowo? Odpowiedź: 1. Zresetuj urządzenie a następnie sprawdź czy wszystko jest już w porządku. 2. Doładuj urządzenie przy użyciu ładowarki, aby aktywować baterię. Przed włączeniem urządzenia upewnij się czy jest ono naładowane. 3. Zaleca się, aby aktualizację systemu operacyjnego przeprowadził wykwalifikowany personel. 2. Dlaczego czasami bateria bardzo szybko się rozładowuje? Odpowiedź: czas wyładowania baterii zależy od temperatury i stopnia obciążenia tabletu przez włączone aplikacje. Jeśli temperatura otoczenia, w którym pracuje tablet, jest zbyt wysoka lub zbyt niska, może to oddziaływać na szybkość rozładowania. Zaleca się używanie tabletu w umiarkowanych temperaturach. Szybkość rozładowania zależy także od ustawionej siły głosu oraz tego jak często i z jakich aplikacji korzysta użytkownik. Uwaga: Obrazy znajdujące się w instrukcji zostały zamieszczone jedynie w celach poglądowych. Projekt i specyfikacja urządzenia mogą ulec zmianie bez uprzedzenia.
26 USER MANUAL
27 Preface Thank you for buying the MID. We wish you enjoy using it. Please read and retain all the operating instructions before operating the unit, we do not assume any liability arising out of improper operation or incidental damages. For better services, the content of this operation manual may be changed. If the actual setup and usage of the unit are different from this operation manual, please view the website of our company to inquire about the latest product information. Do not allow water or foreign objects to enter the unit. I. Note: 11. Avoid the unit being dropped. Avoid the display been shake seriously, or the display will be damaged or unusual. 12. Do not use metal object to touch the device to prevent it from short circuit. 13. Please backup your data in case your important data is lost, especially before you upgrade the firmware. The company will not take charge in any loss that caused by lost of data. 14. Do not disassemble. Do not wipe the surface of the unit by alcohol, thinner or benzene. 15. Do not disconnect the unit while it is formatting or uploading/downloading, or the procedures may lead to errors 16. We do not take responsibility to the flash damage caused by product broken, repair or other reasons. Please operate strictly as per the user guide. 17. Avoid water or foreign objects enter the unit. 18. Do not use the unit in places that are extremely hot, cold, dusty, or humid. 19. Avoid the unit being dropped. Avoid the display been shake seriously, or the display will be damaged or unusual. 20. Specifications are subject to change and improvement without notice II. Introduction of cover: 15. Volume Volume Power on/off 18. Front Camera 19. Indicator light 20. Home, same as 21. HDMI 22. SD card interface 23. MINI USB interface 24. DC charger interface 25. Earphone Jack 26. MIC 27. Loudspeaker 28. Back Camera
28 III. Operation Instruction 1. Basic Operation 1.1. Power on/power off Power on: Press and hold the power switch for 5 seconds; the unit displays the start-up logo and enters the working mode. Power off: Press and hold the power switch for 3 seconds to turn the unit off. Sleep: While the device is at working status, press the power switch, it enters the sleeping mode, and the screen will be off then. Press the power switch again, it shift to the normal mode. You may use this function when you don t use the device temporary to save power Charging When the device prompts low battery, please charge it by provided charger. Note: To improve the longevity of the battery, you may charge for another 15 minutes after it prompts the battery is full Home Page Main interface as below picture 3.2, long press the blank and it will popup windows to set wallpaper, folder, widgets, and shortcut
29 1.4 Visit Application Procedures Click button in the right top of Picture 3.2, enter into main interface as Picture 3.6, choose the application procedure you want to visit. 2. Basic Setting 2.1 SIM Management Voice call Click settings in main menu, choose SIM Management, Click voice call, choose default SIM card,
30 2.1-2 Video Call Click settings in main menu, choose SIM Management, and click video call, choose defaulted SIM card when makes video call Click settings in main menu, choose SIM Management, click message, choose the defaulted SIM card when sends message Data Connection Click setting application in main menu, choose SIM management, click data connection, choose the defaulted SIM card
31 2.2 Wireless and Internet 1. Connect Wi-Fi 4. In the main menu or interface, choose setting application procedure. 5. Click WLAN, open wifi, MID will automatically search the available Wifi wireless internet 6. Choose the Wi-Fi internet you want to connect, if it has password, it will popup the password window, enter password, click connect. 2.3 Bluetooth Bluetooth function operation 4. Click setting application in main menu interface 5. Click bluetooth and open it. 6. If somebody open bluetooth in your surroudings, click search device in right above, then MID will automatically search the bluetooth device nearby 4. Click search to get Bluetooth device, it will popup match request window, enter into correct password, and your friend allows your request. It will match successfully.
32 5. After match successfully, find the device name you want to operate, click icon, enter into interface, as Picture 2.6, you can operate as below: 2-4 Mobile Networks 3G service Click 3G service, as Picture 2.22, choose available defaulted SIM card, GSM is 2G network, WCDMA is 3G network. Access Point Name( APN) Click mobile network, as Picture 2.23
33 Choose access points name (APN), choose SIM card you need to connect, Choose connect type Remark: (CMWAP transmitters data through GPRS, the webpage it visit belongs to wap webpage, and CMNET support www browse mobile phone network, it can also log in webpage in computer. And the charges are also different.) Network Operator Click network operator, choose SIM card you need to connect, system will search available GSM and WCDMA network GPRS data prior mode After Open GPRS data prior mode, systems will priority chooses your network.
34 2.6 Contextual Model Open settings, click contextual model, as Picture 2.21, Click standard to enter into Picture Vibrate Click vibrate, MID will vibrate when someone calls you. 2. Volume Click volume, you can set ringtone, notice, and alarm volume
35 3. Voice call Ringtone Click voice call ringtone to choose voice call ringtone 5. Video call ringtone Click video call ringtone to chose video call ringtone (Note: Except standard, silent, meet, outdoor are only for selection, they can t be set.)
36 3 Other Basic settings Click in the main interface to enter the setting interface. Click the corresponding setting items to operate. 3.1.Date and Time Setting Click Date & Time in the setting interface to set the date and time. You may set the date, time zone, time, time format and date format etc. in the menu.
37 3.2. Brightness Select Display in the setting interface. Click Brightness to enter, and slide the bar to adjust the brightness. 4. Explorer to install App 4.1 Install There are many ways to install applications under Android, such as via USB, by third party program. We introduce installation by Apps Installer here. Click the File Manager in the main interface. Select the APK file you want and enter the application installation interface. Click Install to install the application automatically. After installation, it prompts Open and Finish. Click Open to open the application. Click Finish to exit. 4.2 Uninstall You may use the corresponding third party software management tool or the installed application management software of the device to install applications. Select Setting/Applications/Manage applications to select the installed applications and check the attribute of it or uninstall it. 5. Connect to internet 5.1. After connecting with WIFI, open the browser and input the web address, you can browse the web then Click the icon to enter the bookmark to view the browse history. Click the web page you want to open it. To save the web page into bookmark, you may click to save it. to enter and click add
38 5 Multi-Media 5.1 Music Enter into music player: in menu or desktop click music music player, click the music you want to play, as Picture 5.1: icon to enter into 3. Drag the progress bar to adjust play progress. 4. Operation of music player button
39 Video 3. Enter video player: choose application in main menu, choose the video you want to play. 4. Operation of video player button 5.3 Photo Gallery Photo gallery application can auto search photos and video files in SD card, and photo gallery will classify these photos and videos in folder. You can apply photo gallery to view and edit photos, set the photos as wallpaper and watch the video. View pictures 5. Click gallery application in main interface. 6. Enter into gallery, click the folder you want to view. 7. Click the picture you want to view, the system will play it in full screen mode automatically. 8. The pictures can be zoom in and zoom out, put two fingers on the screen, the separete the fingers(gather up the fingers, the picture will be zoom in) or double click the screen. Note: when you browse the pictures, slide left or right to view more pictures. Edit and set pictures When check the pictures in full screen mode, click menu key to display menu selection, you can choose the selection you need to edit and setting pictures. 4. Slide Show a) Open a picture, use virtual key to click menu key, display menu selection. b) Click slide show, it will auto loop play(or choose button in picture folder) 5. Crop
40 6. Click menu key to display menu selection. 7. Then click crop, click and drag related area to adjust the cropper. 8. Click cropper and drag it inside and outside to adjust the image. 9. After adjust the size you want, click crop. 10. If you wish to give up to crop, click cancel to return to picture browse. 6. Edit a) Click menu key, display the menu selection. b) Click edit. c) Adjust teh brightness, style, color, antialias setting in selection. d) Click save. e) If you want to give up edit, click return key, click not to return to picture browse. 5.4 Camera In the main interface or desktop, click camera application procedure, enter into camera Operation of camera button Switch camera: choose Menu key, click switch front/back camera, as Picture FM Radio Click in the main interface or desktop to enter into FM radio interface: Radio button operation instruction
41 RDS setting: click Menu key in interface, click button, enter into RDS setting, and choose the selection you want to add Search channel: Click Menu in the main interface, click search button, it will start to auto search channels, the searched channels will be saved in the channels list
42 Save channels: Click button in the main interface to save the channel, and the channel will be saved in channels list. Note: You need to insert earphone as antenna when using FM radio, If no antenna, your MID can t search any frequency band 6 Communication Function 6.1 Phone 1 Click Phone application procedure 2 Operate 6.2 Text Message Picture Enter into main menu, choose application procedure. 2 Click Edit new message
43 6.3 Contact List Picture 6.2 Click Contact list 6.3 in the main interface, enter into the contact list as Picture Picture 6.3 Search contact: click button, enter into search function Add contact: click button, enter into add contact interface.
44 7 GPS Function 7.1 GPS Navigation 3. Map of the third parties is required for MID internal GPS satellite signal receiver positioning, after installation the device can accurately implement traffic real-time navigation, meet the needs of outdoor navigation. 4. Enter into setting interface, click icon, enter into below When positioning successfully, the blue parts will turn to green color, and it shows the latitude, longitude, height, speed, and the time of your location. As Picture 7.2 The value means the stregthness of signal, the time is related to the time zone, if time is not correct, please check the time zone is correct or not. 8. Connect with external device 8.1. Connect with PC Connect the device with the PC via the USB cable. The PC appears two new disk symbols after connected successfully. One is the TF card, and the other is the built-in flash.
45 8.2. Use of OTG and USB host It supports the movable device with FAT32 format, such as U disk and MP3. Connect the movable device to the MID. (Note: only OTG could support USB mouse and keyboard, USB HOST only support USB2.0 High speed device)
46 8.3. Applications For convenient usage, we installed some third party software in the MID. For detailed operation methods, please check the corresponding instruction. Some of the software may be able to be used in some area because of network service. 9.System update Click Settings in the main interface and click About tablet, Click System updates setting interface. 10. Troubleshooting 3. What if the device is abnormal during operation? Answer: 1). Reboot the device to see if it works OK. 2). Charge the device by the charger to activate the battery. Make sure it has power before you operate it. 3). It is suggested to upgrade the OS of the device by professional. 4. Why the standby time is so short sometimes? Answer: the use time of the battery is all depend on the temperature and use instance. If the temperature is too high or too low, the use time of the battery might be effected. It is suggest using the device in normal temperature. The using time is also affected by increased volume and frequently operation. Note: The pictures list in the manual are for reference only! The design and the specification of the unit are subject to change without notice.
47 NÁVOD K OBSLUZE
48 Úvod Děkujeme za zakoupení MID. Přejeme Vám mnoho radosti při jeho používání. Před použitím si důkladně pročtěte všechny instrukce a návod uschovejte, nepřebíráme žádnou odpovědnost, vyplývající z nesprávného provozu nebo náhodné škody. Z důvodu zlepšení poskytovaných služeb se může obsah tohoto návodu změnit. Pokud se aktuální nastavování a používání zařízení liší od těch uvedených v tomto návodu, navštivte naše webové stránky pro získání nejnovějších informací o našich produktech. Zabraňte vniknutí vody nebo cizích předmětů do přístroje. I. Poznámka: 1. Vyvarujte se pádu přístroje. Vyvarujte se násilným otřesům displeje, může se poškodit nebo zobrazovat nesprávně. 2. Nedotýkejte se přístroje kovovými předměty, mohlo by dojít ke zkratu. 3. Zálohujte si data pro případ jejich ztráty, hlavně v případě, že upgradujtete firmware. Společnost nemůže převzít odpovědnost za jakékoli škody v případě ztráty dat. 4. Přístroj nerozebírejte. K čištění povrchu nepoužívejte alkohol, ředidlo ani benzín. 5. Přístroj při formátování nebo nahrávání/stahování neodpojujte, mohlo by tak dojít k chybám. 6. Neneseme odpovědnost za škody, způsobené rozbitím přístroje, jeho opravami či jinými důvody. Prosíme, řiďte se návodem k obsluze. 7. Zabraňte vniknutí cizích předmětů do přístroje. 8. Nepoužívejte přístroj na místech, která jsou velmi teplá, chladná, prašná či vlhká. 9. Vyvarujte se pádu přístroje. Vyvarujte se násilným otřesům displeje, může se poškodit nebo zobrazovat nesprávně. 10. Specifikace mohou být změněny a vylepšeny bez předchozího upozornění. II. Seznámení se s krytem: 1. Hlasitost + 2. Hlasitost - 3. Zapnutí/vypnutí 4. Přední kamera 5. Kontrolka 6. Domů, stejné jako 7. HDMI 8. Rozhraní SD karty 9. MINI USB rozhraní 10. Rozhraní nabíječky 11. Konektor pro sluchátka 12. MIC 13. Reproduktor 14. Zadní kamera
49 III. Provozní návod 1. Základní ovládání 1.1. Zapnutí/vypnutí Zapnutí: Stiskněte a držte tlačítko napájení po dobu 5 s; displej zobrazí úvodní logo a zahájí činnost. Vypnutí: Stiskněte a držte tlačítko napájení po dobu 3 s., zařízení se vypne. Spánek: Stisknutím napájecího tlačítka během činnosti přístroje spustíte režim spánku, displej zhasne. Opětovným stiskem napájecího tlačítka obnovíte činnost. Tuto funkci můžete použít pro případ, kdy s přístrojem momentálně nepracujete a ušetříte tak energii Dobíjení Když zařízení ohlásí nízký stav akumulátoru, nabijte jej přiloženou nabíječkou. Poznámka: Pro zvýšení životnosti akumulátoru jej můžete nechat nabíjet ještě 15 minut potom, co ohlásí, že je plně nabit Úvodní stránka Jak je ukázáno na obrázku 3.2, dlouhým stiskem ztmavne a vyskočí okno pro nastavení tapety, adresáře, widgetů a zástupců
50 1.4 Přechod na aplikační procedury Klepněte na tlačítko nacházející se v pravém horním rohu Obrázku 3.2, přejdete do hlavního rozhraní, viz Obrázek 3.6, a zvolte požadovanou aplikační proceduru. 2. Základní nastavení 2.1 Správa SIM Hlasové volání V hlavním menu klepněte na nastavení, zvolte Správa SIM. Klepněte na hlasové volání a zvolte výchozí SIM kartu,
51 2.1-2 Videohovor V hlavním menu klepněte na nastavení, zvolte Správu SIM, klepněte na video hovor a zvolte výchozí SIM kartu pro video hovory V hlavním menu klepněte na nastavení, zvolte Správu SIM, klepněte na zprávy a zvolte výchozí SIM kartu pro posílání zpráv Datové připojení V hlavním menu klepněte na nastavení aplikací, zvolte Správu SIM, klepněte na datové připojení a zvolte výchozí SIM kartu.
52 2.2 Bezdrátové připojení a internet 1. Připojení Wi-Fi 1. V hlavním menu nebo rozhraní zvolte nastavení aplikačních procedur. 2. Klepněte na WLAN, otevřete wifi, a MID automaticky vyhledá použitelné Wifi připojení. 3. Vyberte Wi-Fi ke které se chcete připojit, zadejte případné heslo a klepněte na připojit. 2.3 Bluetooth Ovládání funkce Bluetooth 1. Klepněte na aplikační nastavení v rozhraní hlavního menu. 2. Klepněte na Bluetooth a otevřte jej. 3. Klepněte napravo nahoře na vyhledat zařízení a MID automaticky vyhledá aktivní zařízení Bluetooth v okolí.
53 4. Klepněte na vyhledat, abyste se připojili, zobrazí se okno se žádostí o připojení, zadejte správné heslo a váš přítel potvrdí žádost o připojení. Spojení úspěšně proběhne. 5. Po úspěšném spojení najděte název zařízení, které chcete ovládat, klepněte na ikonu, přejdete do rozhraní viz Obrázek 2.6, a můžete ovládat: 2-4 Mobilní sítě Služba 3G Klepněte na službu 3G, jak je ukázáno na Obrázku 2.22, zvolte dostupnou výchozí SIM kartu, GSM je síť 2G, WCDMA je síť 3G.
54 Názvy přístupových bodů (APN) Klepněte na mobilní sítě, jak je ukázáno na Obrázku 2.23 Pro připojení zvolte název přístupového bodu (APN) a SIM kartu. Zvolte typ připojení Všimněte si: (CMWAP vysílá data přes GPRS, navštívená webová stránka patří k wap webové stránce, a CMNET podporuje www prohlížení sítě mobilních telefonů, může se také přihlásit na webovou stránku v počítači. Výše poplatků se může lišit.)
55 Operátor sítě Klepněte na operátora sítě, zvolte SIM kartu potřebnou k připojení, systém vyhledá dostupné sítě GSM a WCDMA. Režim priority dat GPRS Po otevření režimu priority dat GPRS, systém prioritně vybere vaši síť.
56 2.6 Kontextuální model Otevřte nastavení, klepněte na kontextuální model, viz Obrázek Klepněte na standardní a vstoupíte na Obrázek Vibrace Klepněte na vibrace a MID bude vibrovat, když Vám někdo zavolá. 2. Hlasitost Klepněte na hlasitost a nastavte hlasitost vyzváněcích tónů, upozornění a budíku.
57 3. Vyzváněcí tón hlasového volání Klepněte na vyzváněcí tón hlasového volání a vyberte požadované vyzvánění. 6. Vyzváněcí tón video hovoru Klepněte na vyzváněcí tón video hovoru a vyberte požadované vyzvánění. (Poznámka: Vyjma standardní, tiché, schůzka, venku, ty jsou pouze na výběr, nelze je nastavit.
58 3. Jiná základní nastavení Klepnutím na v hlavním rozhraní vstoupíte do rozhraní nastavení. Klepněte na odpovídající položku nastavení pro funkci. 3.1.Nastavení data a času Klepnutím na Date & Time v rozhraní nastavení zvolíte datum a čas. V nabídce můžete nastavit datum, časové pásmo, čas, formát času, formát data atd.
59 3.2. Jas V rozhraní nastavení zvolte "Display". Klepnutím na "Brightness" zpřístupněte funkci a posunem lišty upravte jas. 4. Použití Průzkumníku k instalaci aplikací 4.1 Instalace Je mnoho způsobů jak v Androidu instalovat aplikace třetích stran prostřednictvím USB. Zde Vám ukážeme instalaci za pomoci Apps Instaler. V hlavním rozhraní klepněte na "File Manager". Vyberte APK soubor a přejděte do rozhraní instalace aplikací. Klepnutím na Install se aplikace automaticky nainstaluje. Po instalaci Vás vyzve Open a Finish. Klepnutím na "Open" otevřete aplikaci. Klepněte na "Finish" pro dokončení. 4.2 Odinstalace Pro instalaci můžete použít odpovídající nástroje pro správu softwaru třetích stran nebo nainstalované aplikace pro správu softwaru zařízení. Zvolte Setting/Applications/Manage applications pro výběr instalovaných aplikací, a jejich kontrolu nebo odinstalaci. 5. Připojení k internetu 5.1. Po připojení k WIFI otevřete prohlížeč a zadejte webovou adresu, poté můžete začít web používat Klepnutím na ikonu, otevřete záložku pro shlédnutí historie procházení internetu. Klepnutím na vybranou webovou stránku ji otevřete. Pro uložení webové stránky do záložek klepněte na na add pro uložení. pro vstup a pak klepněte
60 5 Multimédia 5.1 Hudba Otevření hudebního přehrávače: v menu nebo na ploše klepněte na ikonu hudby, otevře se hudební přehrávač, klepněte na hudbu, kterou chcete přehrát, viz Obrázek 5.1: 1. Přetažením ukazatele průběhu nastavíte průběh přehrávání. 2. Obsluha tlačítka hudebního přehrávače
61 Video 1. Otevření video přehrávače: vyberte aplikaci v hlavním menu, vyberte video, které chcete přehrát. 2. Obsluha tlačítka video přehrávače 5.3.Fotogalerie Aplikace Fotogalerie automaticky vyhledá fotografie a videa na SD kartě a roztřídí je do adresáře. Fotogalerii použijete pro prohlížení a úpravy obrázků, nastavíte fotografie jako tapetu a prohlédnete si zde videa. Prohlížení obrázků 1. Klepněte na aplikaci galerie v rozhraní hlavního menu. 2. Otevřete galerii, klepněte na složku, kterou si chcete prohlédnout. 3. Klepněte na požadovaný obrázek, bude automaticky zobrazen v režimu celé obrazovky. 4. Obrázek lze zvětšit a zmenšit položením dvou prstů na obrazovku a jejich roztažením (přitažením prstů k sobě bude obrázek zvětšen) nebo na obrazovku dvakrát klepněte. Poznámka: posunem doleva nebo doprava zobrazíte další obrázky. Úprava a nastavení obrázku Při prohlížení obrázků v režimu celé obrazovky klepněte na klávesu menu, zobrazí se výběr menu, zde si můžete vybrat volbu, kterou potřebujete k úpravě a nastavení obrázků. 1. Prezentace a) Otevřete obrázek, pomocí virtuální klávesy klepněte na klávesu menu, zobrazí se nabídka výběru.
62 b) Klepněte na prezentaci, spustí se opakované přehrávání (nebo zvolte tlačítko ve složce obrázku) 2. Oříznout 1. Klepněte na klávesu menu, zobrazí se menu výběru. 2. Klepněte na oříznout, klepnutím a potažením vymezte ořezávací rámeček. 3. Klepněte na ořezávací rámeček a tažením dovnitř a ven obrázek nastavíte. 4. Po nastavení požadované velikosti klepněte na oříznout. 5. V případě, že chcete ořezání zrušit, klepněte na zrušit a vrátíte se k prohlížení obrázku. 3. Upravit a) Klepněte na klávesu menu, zobrazí se menu výběru. b) Klepněte na upravit. c) Nastavte jas, styl, barvu, vyhlazení. d) Klepněte na uložit. e) V případě, že chcete úpravy zrušit, klepněte na klávesu návrat, klepněte na ne a vrátíte se k prohlížení obrázku. 5.4 Kamera V hlavním rozhraní nebo na ploše klepněte na aplikaci řízení kamery,zapne se kamera Obsluha tlačítka kamery Přepnutí kamery: klepněte na klávesu výběr, klepnutím přepnete mezi přední a zadní kamerou, viz Obrázek 5.5
63 5.5 FM Rádio Klepněte na v hlavním rozhraní nebo na ploše, otevře se rozhraní FM rádia: Obsluha tlačítka rádia Nastavení RDS: klepněte na klávesu Menu, klepněte na tlačítko, otevře se nastavení RDS a vyberte volbu, kterou chcete přidat
64 Vyhledání kanálu: V hlavním rozhraní klepněte na"menu", klepněte na na tlačítko vyhledávání, spustí se automatické vyhledávání kanálů. Vyhledané kanály se uloží do seznamu kanálů. Uložení kanálů. V hlavním rozhraní klepněte na tlačítko, kanál se uloží do seznamu kanálů. Poznámka: Pro poslech FM rádia je nutné připojit sluchátka, která slouží jako anténa. V opačném případě není poslech rádia možný. 6 Komunikační funkce 6.1 Telefon 1 Klepněte na aplikační proceduru telefonu 2 Obsluha
65 6.2 Textová zpráva Obrázek Vstupte do hlavního menu a zvolte aplikační proceduru. 2 Klepněte na Edit new message 6.3 Seznam kontaktů Obrázek 6.2 Klepněte na seznam kontaktů viz Obrázek 6.3 v hlavním rozhraní, otevře se seznam kontaktů,
66 Obrázek 6.3 Hledat kontakt: klepněte na tlačítko, otevře se funkce hledání Přidat kontakt: klepněte na tlačítko, otevře se rozhraní pro přidání kontaktu. 7 Funkce GPS 7.1 GPS Navigace 1. Pro MID vestavěný přijímač GPS signálu družicového určování polohy je vyžadována mapa třetích stran, po instalaci může zařízení přesně realizovat dopravní informace v reálném čase, a vyhovuje potřebám outdoorové navigace. 2. Otevřete nastavení rozhraní a klepnutím na ikonu se přesunete níže V případě, že je nalezení polohy úspěšné, modré části zezelenají a zobrazí se zeměpisná šířka, délka, výška, rychlost a čas ve Vaší lokalitě. Viz Obrázek 7.2
67 Hodnota znamená sílu signálu, čas je vztažen k časovému pásmu, pokud je čas nesprávný, zkontrolujte, zda je časové pásmo správné. 8. Připojení externího zařízení 8.1. Propojení s PC Připojte zařízení s PC pomocí USB kabelu. Po úspěšném připojení se v PC zobrazí symboly dvou nových disků. Jeden z nich je karta TF, druhý představuje vestavěnou paměť.
68 8.2. Používání OTG a USB host Jsou podporována vyjímatelná zařízení s formátem FAT32, jako U disky a MP3. Připojte vyjímatelné zařízení k MID. (Poznámka: OTG podporuje USB myš a klávesnici, USB HOST podporuje pouze USB 2.0 zařízení.
69 8.3. Aplikace Pro pohodlné používání MID jsme nainstalovali software třetích stran. Pro detailnější způsoby používání se seznamte s příslušnými návody. Některý software lze z důvodu síťových služeb používat jen na určitých místech. 9. Aktualizace systému V hlavním rozhraní klepněte na "Settings" a následně na About tablet, V rozhraní nastavení klepněte na System updates. 10. Řešení problémů 1. Co dělat v případě, že se zařízení během činnosti chová nezvykle? Odpověď: 1). Restartujte zařízení, abyste zjistili, jestli funguje normálně. 2). Nabijte zařízení nabíječkou, abyste aktivovali baterii. Před tím se ujistěte, že je nabíječka zapojená v síti. 3). Je nutné, aby aktualizaci OS zařízení provedl odborník. 2. Proč je provozní doba někdy tak krátká? Odpověď: Výdrž baterie se mění v závislosti na teplotě okolí a nastaveném výkonu. Když je teplota příliš vysoká nebo nízká, ovlivní to výdrž baterie. Je vhodné používat zařízení za normálních teplot. Výdrž baterie ovlivní také úroveň hlasitosti a časté používání. Poznámka: Seznam obrázků v této příručce jsou pouze orientační! Konstrukce a specifikace jednotky se mohou změnit bez předchozího upozornění.
70 NÁVOD NA POUŽITIE
71 Úvod Ďakujeme za zakúpenie MID. Prajeme Vám mnoho radosti pri jeho používaní. Pred použitím si dôkladne prečítajte všetky inštrukcie a návod uschovajte, nepreberáme žiadnu zodpovednosť, vyplývajúcu z nesprávnej prevádzky alebo náhodnej škody. Z dôvodu zlepšenia poskytovaných služieb sa môže obsah tohto návodu zmeniť. Pokiaľ sa aktuálne nastavovanie a používanie zariadenia líši od tých uvedených v tomto návode, navštívte naše webové stránky pre získanie najnovších informácií o našich produktoch. Zabráňte vniknutiu vody alebo cudzích predmetov do prístroja. I. Poznámka: 11. Vyvarujte sa pádu prístroja. Vyvarujte sa násilným otrasom displeja, môže sa poškodiť alebo zobrazovať nesprávne. 12. Nedotýkajte sa prístroja kovovými predmetmi, mohlo by dôjsť k skratu. 13. Zálohujte si dáta pre prípad ich straty, hlavne v prípade, že upgradujete firmware. Spoločnosť nemôže prevziať zodpovednosť za akékoľvek škody v prípade straty dát. 14. Prístroj nerozoberajte. Na čistenie povrchu nepoužívajte alkohol, riedidlo ani benzín. 15. Prístroj pri formátovaní alebo nahrávaní/sťahovaní neodpojujte, mohlo by tak dôjsť ku chybám. 16. Nenesieme zodpovednosť za škody, spôsobené rozbitím prístroja, jeho opravami či inými dôvodmi. Prosíme, riaďte sa návodom na použitie. 17. Zabráňte vniknutiu cudzích predmetov do prístroja. 18. Nepoužívajte prístroj na miestach, ktorá sú veľmi teplé, chladné, prašné či vlhké. 19. Vyvarujte sa pádu prístroja. Vyvarujte sa násilným otrasom displeja, môže sa poškodiť alebo zobrazovať nesprávne. 20. Špecifikácie môžu byť zmenené a vylepšené bez predchádzajúceho upozornenia. II. Zoznámenie sa s krytom: 15. Hlasitosť Hlasitosť Zapnutie/vypnutie 18. Predná kamera 19. Kontrolka 20. Domov, rovnaké ako 21. HDMI 22. Rozhranie SD karty 23. MINI USB rozhranie 24. Rozhranie nabíjačky 25. Konektor pre slúchadlá 26. MIC 27. Reproduktor 28. Zadná kamera
72 III. Prevádzkový návod 1. Základné ovládanie 1.1. Zapnutie/vypnutie Zapnutie: Stlačte a držte tlačidlo napájania po dobu 5 s; displej zobrazí úvodné logo a zaháji činnosť. Vypnutie: Stlačte a držte tlačidlo napájania po dobu 3 s., zariadenie sa vypne. Spánok: Stlačením napájacieho tlačidla počas činnosti prístroja spustíte režim spánku, displej zhasne. Opätovným stlačením napájacieho tlačidla obnovíte činnosť. Túto funkciu môžete použiť v prípade, keď s prístrojom momentálne nepracujete a ušetríte tak energiu Dobíjanie Keď zariadenie ohlási nízky stav akumulátora, nabite ho priloženou nabíjačkou. Poznámka: Pre zvýšenie životnosti akumulátora ho môžete nechať nabíjať ešte 15 minút potom, čo ohlási, že je plne nabitý Úvodná stránka Ako je ukázané na obrázku 3.2, dlhým stlačením stmavne a vyskočí okno pre nastavenie tapety, adresára, widgetov a zástupcov
73 1.4 Prechod na aplikačné procedúry Klepnite na tlačidlo nachádzajúce sa v pravom hornom rohu Obrázka 3.2, prejdite do hlavného rozhrania, viď Obrázok 3.6, a zvoľte požadovanú aplikačnú procedúru. 2. Základné nastavenia 2.1 Správa SIM Hlasové volanie V hlavnom menu klepnite na nastavenia, zvoľte Správa SIM. Klepnite na hlasové volanie a zvoľte východiskovú SIM kartu,
74 2.1-2 Videohovor V hlavnom menu klepnite na nastavenia, zvoľte Správu SIM, klepnite na videohovor a zvoľte východiskovú IM kartu pre videohovory V hlavnom menu klepnite na nastavenia, zvoľte Správu SIM, klepnite na správy a zvoľte východiskovú SIM kartu pre posielanie správ Dátové pripojenie V hlavnom menu klepnite na nastavenia aplikácií, zvoľte Správu SIM, klepnite na dátové pripojenie a zvoľte východiskovú SIM kartu.
75 2.2 Bezdrôtové pripojenie a internet 1. Pripojenie Wi-Fi 4. V hlavnom menu alebo rozhraní zvoľte nastavenia aplikačných procedúr. 5. Klepnite na WLAN, otvorte wifi, a MID automaticky vyhľadá použiteľné Wifi pripojenie. 6. Vyberte Wi-Fi, ku ktorej sa chcete pripojiť, zadajte prípadné heslo a klepnite na pripojiť. 2.3 Bluetooth Ovládanie funkcie Bluetooth 4. Klepnite na aplikačné nastavenia v rozhraní hlavného menu. 5. Klepnite na Bluetooth a otvorte ho. 6. Klepnite napravo nahor na vyhľadať zariadenie a MID automaticky vyhľadá aktívne zariadenie Bluetooth v okolí.
76 4. Klepnite na vyhľadať, aby ste sa pripojili, zobrazí sa okno so žiadosťou o pripojenie, zadajte správne heslo a váš priateľ potvrdí žiadosť o pripojenie. Spojenie úspešne prebehne. 5. Po úspešnom spojení nájdite názov zariadenia, ktoré chcete ovládať, klepnite na ikonu, prejdite do rozhrania viď Obrázok 2.6, a môžete ovládať: 2-4 Mobilné siete Služba 3G Klepnite na službu 3G, tak ako je ukázané na Obrázku 2.22, zvoľte dostupnú východiskovú SIM kartu, GSM je sieť 2G, WCDMA je sieť 3G.
77 Názvy prístupových bodov (APN) Klepnite na mobilné siete, tak ako ukázané na Obrázku 2.23 Pre pripojenie zvoľte názov prístupového bodu (APN) a SIM kartu. Zvoľte typ pripojenia Všimnite si: (CMWAP vysiela dáta cez GPRS, navštívená webová stránka patrí k wap webovej stránke, a CMNET podporuje www prehliadanie siete mobilných telefónov,
78 môže sa tiež prihlásiť na webovú stránku v počítači. Výška poplatkov sa môže líšiť.) Operátor siete Klepnite na operátora siete, zvoľte SIM kartu potrebnú na pripojenie, systém vyhľadá dostupné siete GSM a WCDMA. Režim priority dát GPRS Po otvoreniu režimu priority dát GPRS, systém prioritne vyberie vašu sieť.
79 2.6 Kontextuálny model Otvorte nastavenia, klepnite na kontextuálny model, viď Obrázok Klepnite na štandardný a vstúpite na Obrázok Vibrácia Klepnite na vibráciu a MID bude vibrovať, keď Vám niekto zavolá. 2. Hlasitosť Klepnite na hlasitosť a nastavte hlasitosť vyzváňacích tónov, upozornení a budíka.
80 3. Vyzváňací tón hlasového volania Klepnite na vyzváňací tón hlasového volania a vyberte požadované vyzváňanie. 7. Vyzváňací tón videohovoru Klepnite na vyzváňací tón videohovoru a vyberte požadované vyzváňanie. (Poznámka: Okrem štandardného, tichého, schôdzky, vonku, tie sú iba na výber, nemožno ich nastaviť.)
81 3. Iné základné nastavenia Klepnutím na v hlavnom rozhraní vstúpite do rozhrania nastavenia. Klepnite na odpovedajúcu položku nastavenia pre funkciu. 3.1.Nastavenie dátumu a času Klepnutím na Date & Time v rozhraní nastavenia zvolíte dátum a čas. V ponuke môžete nastaviť dátum, časové pásmo, čas, formát času, formát dátumu, atď Jas V rozhraní nastavenia zvoľte "Display". Klepnutím na "Brightness" sprístupnite funkciu a posunom lišty upravte jas.
82 4. Použitie Prieskumníka na inštaláciu aplikácií 4.1 Inštalácia Je mnoho spôsobov ako v Androide inštalovať aplikácie tretích strán prostredníctvom USB. Tu Vám ukážeme inštaláciu za pomoci Apps Instaler. V hlavnom rozhraní klepnite na "File Manager". Vyberte APK súbor a prejdite do rozhrania inštalácie aplikácií. Klepnutím na Install sa aplikácia automaticky nainštaluje. Po inštalácii Vás vyzve Open a Finish. Klepnutím na "Open" otvoríte aplikáciu. Klepnite na "Finish" pre dokončenie. 4.2 Odinštalácia Na inštaláciu môžete použiť odpovedajúce nástroje pre správu softwaru tretích strán alebo nainštalované aplikácie pre správu softwaru zariadenia. Zvoľte Setting/Applications/Manage applications pre výber inštalovaných aplikácií, a ich kontrolu alebo odinštaláciu. 5. Pripojenie na internet 5.1. Po pripojení k WIFI otvorte prehliadač a zadajte webovú adresu, potom môžete začať web používať Klepnutím na ikonu, otvoríte záložku pre prezretie histórie prezerania internetu. Klepnutím na vybranú webovú stránku ju otvoríte. Na uloženie webovej stránky do záložiek klepnite na klepnite na add pre uloženie. pre vstup a potom
83 5 Multimédia 5.1 Hudba Otvorenie hudobného prehrávača: v menu alebo na ploche klepnite na ikonu hudby, otvorí sa hudobný prehrávač, klepnite na hudbu, ktorú chcete prehrať, viď Obrázok 5.1: 3. Pretiahnutím ukazovateľa priebehu nastavíte priebeh prehrávania. 4. Obsluha tlačidla hudobného prehrávača Video 3. Otvorenie video prehrávača: vyberte aplikáciu v hlavnom menu, vyberte
84 video, ktoré chcete prehrať. 4. Obsluha tlačidla video prehrávača 5.3.Fotogaléria Aplikácia Fotogaléria automaticky vyhľadá fotografie a videa na SD karte a roztriedi ich do adresára. Fotogalériu použijete na prezeranie a úpravy obrázkov, nastavíte fotografie ako tapetu a prezriete si tu videá. Prezeranie obrázkov 5. Klepnite na aplikáciu galéria v rozhraní hlavného menu. 6. Otvorte galériu, klepnite na zložku, ktorú si chcete prezrieť. 7. Klepnite na požadovaný obrázok, bude automaticky zobrazený v režime celej obrazovky. 8. Obrázok možno zväčšiť a zmenšiť položením dvoch prstov na obrazovku a ich roztiahnutím (pritiahnutím prstov k sebe bude obrázok zväčšený) alebo na obrazovku dvakrát klepnite. Poznámka: posunom doľava alebo doprava zobrazíte ďalšie obrázky. Úprava a nastavenie obrázku Pri prezeraní obrázkov v režime celej obrazovky klepnite na klávesu menu, zobrazí sa výber menu, tu si môžete vybrať voľbu, ktorú potrebujete na úpravu a nastavenie obrázkov. 4. Prezentácia a) Otvorte obrázok, pomocou virtuálnej klávesy klepnite na klávesu menu, zobrazí sa ponuka výberu. b) Klepnite na prezentáciu, spustí sa opakované prehrávanie (alebo zvoľte tlačidlo v zložke obrázku)
85 5. Orezať 6. Klepnite na klávesu menu, zobrazí sa menu výberu. 7. Klepnite na orezať, klepnutím a potiahnutím vymedzte orezávací rámček. 8. Klepnite na orezávací rámček a potiahnutím dovnútra a von obrázok nastavíte. 9. Po nastavení požadovanej veľkosti klepnite na orezať. 10. V prípade, že chcete orezanie zrušiť, klepnite na zrušiť a vrátite sa k prezeraniu obrázku. 6. Upraviť a) Klepnite na klávesu menu, zobrazí sa menu výberu. b) Klepnite na upraviť. c) Nastavte jas, štýl, farbu, vyhladenie. d) Klepnite na uložiť. e) V prípade, že chcete úpravy zrušiť, klepnite na klávesu návrat, klepnite na nie a vrátite sa k prezeraniu obrázkov. 5.4 Kamera V hlavnom rozhraní alebo na ploche klepnite na aplikáciu riadenie kamery,zapne sa kamera Obsluha tlačidla kamery Prepnutie kamery: klepnite na klávesu výber, klepnutím prepnite medzi prednou a zadnou kamerou, viď Obrázok FM Rádio Klepnite na v hlavnom rozhraní alebo na ploche, otvorí sa rozhranie FM
86 rádia: Obsluha tlačidla rádia Nastavenie RDS: klepnite na klávesu Menu, klepnite na tlačidlo, otvorí sa nastavenie RDS a vyberte voľbu, ktorú chcete pridať Vyhľadávanie kanálov: V hlavnom rozhraní klepnite na "Menu", klepnite na tlačidlo vyhľadávania, spustí sa automatické vyhľadávanie kanálov. Vyhľadané kanály sa uložia do zoznamu kanálov.
87 Uloženie kanálov. V hlavnom rozhraní klepnite na tlačidlo, kanál sa uloží do zoznamu kanálov. Poznámka: Pre počúvanie FM rádia je nutné pripojiť slúchadlá, ktoré slúžia ako anténa. V opačnom prípade nie je počúvanie rádia možné. 6 Komunikačná funkcia 6.1 Telefón 1 Klepnite na aplikačnú procedúru telefónu 2 Obsluha Obrázok 6.1
88 6.2 Textová správa 1 Vstúpte do hlavného menu a zvoľte aplikačnú procedúru. 2 Klepnite na Edit new message 6.3 Zoznam kontaktov Obrázok 6.2 Klepnite na zoznam kontaktov viď Obrázok 6.3 v hlavnom rozhraní, otvorí sa zoznam kontaktov, Obrázok 6.3 Hľadať kontakt: klepnite na tlačidlo, otvorí sa funkcia hľadania
89 Pridať kontakt: klepnite na tlačidlo, otvorí sa rozhranie pre pridanie kontaktu. 7 Funkcia GPS 7.1 GPS Navigácia 3. Pre MID zabudovaný prijímač GPS signálu družicového určovania polohy je vyžadovaná mapa tretích strán, po inštalácii môže zariadenie presne realizovať dopravné informácie v reálnom čase, a vyhovuje potrebám outdoorovej navigácie. 4. Otvorte nastavenia rozhrania a klepnutím na ikonu sa presuňte nižšie V prípade, že je nájdenie polohy úspešné, modré časti zozelenajú a zobrazí sa zemepisná šírka, dĺžka, výška, rýchlosť a čas vo Vašej lokalite. Viď Obrázok 7.2 Hodnota znamená silu signálu, čas súvisí s časovým pásmom, pokiaľ je čas nesprávny, skontrolujte, či je časové pásmo správne.
90 8. Pripojenie externého zariadenia 8.1. Prepojenie s PC Pripojte zariadenie s PC pomocou USB káblu. Po úspešnom pripojení sa v PC zobrazia symboly dvoch nových diskov. Jeden z nich je karta TF, druhý predstavuje zabudovanú pamäť Používanie OTG a USB host Sú podporované vymeniteľné zariadenia s formátom FAT32, ako U disky a MP3. Pripojte vymeniteľné zariadenie k MID. (Poznámka: OTG podporuje USB myš a klávesnicu, USB HOST podporuje iba USB 2.0 zariadenie.
91 8.3. Aplikácie Pre pohodlné používanie MID sme nainštalovali software tretích strán. Pre detailnejšie spôsoby používania sa zoznámte s príslušnými návodmi. Niektorý software možno z dôvodu sieťových služieb používať len na určitých miestach. 9. Aktualizácia systému V hlavnom rozhraní klepnite na "Settings" a následne na About tablet, V rozhraní nastavení klepnite na System updates.
92 10. Riešenie problémov 3. Čo robiť v prípade, že sa zariadenie počas činnosti chová neobvykle? Odpoveď: 1). Reštartujte zariadenie, aby ste zistili, či funguje normálne. 2). Nabite zariadenie nabíjačkou, aby ste aktivovali batériu. Predtým sa uistite, že je nabíjačka zapojená v sieti. 3). Je nutné, aby aktualizáciu OS zariadenia vykonal odborník. 4. Prečo je prevádzková doba niekedy tak krátka? Odpoveď: Výdrž batérie sa mení v závislosti na teplote okolia a nastavenom výkone. Keď je teplota príliš vysoká alebo nízka, ovplyvní to výdrž batérie. Je vhodné používať zariadenie za normálnych teplôt. Výdrž batérie ovplyvní tiež úroveň hlasitosti a časté používanie. Poznámka: Zoznam obrázkov v tejto príručke je iba orientačný! Konštrukcia a špecifikácie jednotky sa môžu zmeniť bez predchádzajúceho upozornenia.
93 MANUAL DE UTILIZARE
94 Prefata Vă multumim ca ati cumparat MID. Va dorim sa va bucurati de utilizarea acestuia. Vă rugăm să citiți și să păstrati toate instrucțiunile de utilizare înainte de a utiliza aparatul, nu ne asumăm nici o responsabilitate asupra daunelor rezultate din utilizarea necorespunzătoare. Pentru servicii mai bune, conținutul acestui manual de utilizare poate fi modificat. Daca actuala configuratie si utilizarea unitatii difera de acest manual de operare, va rugam sa vizitati site-ul companiei noastre pentru a întreba despre cele mai recente informații despre produs. Nu permiteti ca apa sau alte obiecte straine sa patrunda in unitate. I. Nota: 21. Evitati caderea unitatii. Evitati zguduirea serioasa a ecranului sau ecranul va fi deteriorat. 22. Nu folosiți obiecte metalice pentru a atinge dispozitivul pentru a preveni scurt-circuitul. 23. Va rugam sa faceti un backup al datelor pentru a evita pierderea datelor importante, mai ales inainte de a actualize firmeware-ul. Compania nu va fi raspunzatoare pentru pierderea datelor. 24. Nu dezasamblati. Nu stergeti suprafata unitatii cu alcool, diluent sau benzen. 25. Nu deconectati unitatea in timp ce formateaza, uploadeaza/descarca sau procedurile pot duce la erori. 26. Nu ne asumam responsabilitatea pentru daunele provocate de fulger, produse rupte, repararea sau alte motive. Va rugam sa urmariti instructiunile ghidului de utilizare strict. 27. Nu permiteti ca apa sau alte obiecte straine sa patrunda in unitate. 28. Nu folositi unitatea in locuri extreme de calde, reci, prafuite, sau umede. 29. Evitati sa va cada unitatea. Evitati zguduirea serioasa a ecranului sau ecranul va fi deteriorat. 30. Specificațiile sunt supuse schimbării și îmbunătățirii fără preaviz II. Introduction of cover: 29. Volum Volum Oprire/Pornire 32. Camera frontala 33. Indicator luminos 34. Acasa, la fel ca 35. HDMI 36. Interfata card SD 37. Interfata MINI USB 38. Interfata incarcator DC 39. Casti Jack 40. MIC 41. Difuzor 42. Camera spate
95 III. Instructiuni de operare 1. Operatiuni de baza 1.1. Pornire/Oprire Pornire: Apăsați și țineți apăsat butonul de pornire timp de 5 secunde; unitatea afiseaza logo-ul de start si intra in modul de lucru. Oprire: Apăsați și țineți apăsat butonul de pornire timp de 3 secunde pentru a opri dispozitivul. Sleep: În timp ce dispozitivul este în stare de lucru, apăsați butonul de pornire, acesta intră în modul sleep iar ecranul va fi oprit atunci. Apăsați din nou butonul de pornire, se trece la modul normal. Puteți utiliza această funcție atunci când nu folosiți dispozitivul temporar pentru a economisi energie Incarcare Cand dispozitivul arata baterie slaba, va rugam incarcati cu incarcatorul furnizat. Nota: Pentru a imbunatati durata de viata a bateriei, puteti incarca inca 15 minute dupa ce mesajul baterie incarcata va aparea Pagina de start Interfata principala precum in figura 3.2, apasati lung pe spatiul gol si va aparea o fereastra pentru a seta wallpaper, folder, widget-uri si comenzi rapide.
96 1.4 Vizitati procedurile de aplicare Click butonul in dreapta sus a figurei 3.2, intrati in interfata principala precum in figura 3.6, alegeti procedura de aplicatie pe care doriti sa o vizitati. 2. Setari de baza 2.1 Administrare SIM Apel vocal Apasati setari in meniul principal si alegeti administrare SIM. Click apel vocal si alegeti cartela SIM implicita.
97 2.1-2 Apel Video Click setari in meniul principal, alegeti Administrare SIM si click apel video, alegeti cartela SIM implicita cand faceti apel video Click setari in meniul principal, alegeti Administrare SIM, click mesaj si alegeti cartela SIM implicita cand trimiteti mesaje Conexiune de date Click setari aplicatii in meniul principal, alegeti Administrare SIM, click conexiune de date si alegeti cartela SIM implicita.
98 2.2 Wireless si Internet 1. Conectarea la Wi-Fi 7. In meniul principal alegeti stabilirea procedurii de aplicare. 8. Click WLAN, deschideti wifi, MID va cauta automat Internet Wifi wireless disponibil. 9. Alegeti Internetul Wi-Fi la care doriti sa va conectati, iar daca are parola, va fi afisata fereastra pentru parola, introduceti parola si click Conectare. 2.3 Bluetooth Operatiunea functiei Bluetooth 7. Click setari aplicare in interfata meniului principal. 8. Click bluetooth si activati-l. 9. Daca cineva activeaza bluetooth in apropierea ta, click cauta dispozitiv in dreapta sus si atunci MID va cauta automat dispozitivele bluetooth din apropiere.
99 4. Click cauta pentru a gasi dispozitivebluetooth. Va fi afisata fereastra cu potriviri si introduceti parola corecta si prietenul tau va permite cererea de conectare. Se va potrivi cu succes.
100 5. Dupa ce se va potrivi cu success, gaseste numele dispozitivului pe care vrei sa operezi, click icoana mai jos :, intrati in interfata, asemenea ca in Figura 2.6, puteti opera precum 2-4 Retele mobile Servicii 3G Faceti click pe 3G service precum in Figura Alegeti Sim Cardurile disponibile, GSM este reteaua 2G, WCDMA este reteaua 3G. Nume punct de acces( APN) Faceti click retea mobila, precum in figura 2.23
101 Alegeti nume punct acces (APN), Alegeti SIM cardul de care aveti nevoie pentru a face conexiunea, Alegeti tipul conexiunii: Remarca: CMWAP transmite date prin GPRS, paginile web pe care le viziteaza apartin paginilor wap, iar CMNET suporta cautarea www prin retelele mobile de telefonie, poate deasemenea sa se logheze in pagini web din computer. Network Operator (operator de retea) Faceti click network operator,alegeti sim cardul de care aveti nevoie pentru a face conexiunea si sistemul va cauta retele accesibile GSM si WCDMA.
102 GPRS data prior mode (modul de prioritate de date GPRS) Dupa deschiderea modului de prioritate GPRS, sistemul va alege reteaua dupa prioritate
103 2.6 Model contextual Deschideti settings (setari), faceti click pe contextual model, ca in Figura 2.21, Faceti click standard pentru a intra in figura Vibratii Faceti click pe Vibratii, MID va vibra cand sunteti sunat de cineva. 2. Volum Faceti click pe volum, puteti seta sonerii, notificari si volumul alarmei
104 3. Soneria apelurilor cu voce Faceti click Sonerie apel voce Pentru a alege soneria apelurilor cu voce. 8. Soneria apelurilor video Faceti click pe Sonerie apel video pentru a alege soneria apelurilor video (Nota: standard, silent, meet, outdoor sunt singurele selectii,acestea nu pot fi schimbate.)
105 3 Alte setari de baza Click in interfata principala pentru a intra in interfata setarilor. Click pe setarile corespunzatoare cu care vreti sa lucrati. 3.1.Setare Data & Ceas Click Data & Ceas in interfata setarilor pentru a seta data si ceasul.poti seta data, fusul orar, ceasul, formatul ceasului si formatul datei etc. in meniu.
106 3.2. Luminozitate Selectati Display in interfata setarilor. Faceti click Luminozitate pentru a intra si glisati bara pentru a face modificarile. 4. Explorator la instalarea aplicatiilor 4.1 Instalare Sunt o multime de modalitati de a instala aplicatii sub sistemul Android, cum ar fi cu USB sau prin program. Introducem modalitati de instalare a aplicatiilor aici: Faceti click pe Manager file in interfata principala. Selecteaza APK-ul pe care il vrei si apoi intra in interfata de instalare a aplicatiei.click Instaleaza pentru a instala aplicatia automat.dupa instalare va anunta Deschide si Finalizare. Alegeti deschide pentru a deschide aplicatia si terminare pentru a iesi. 4.2 Dezinstalarea aplicatiilor Poti folosi softul de management corespunzator sau managerul de aplicatii instalate sau dispozitivul pentru dezinstalarea aplicatiilor. Selecteaza Setari/Aplicatii/Administreaza aplicatii pentru a selecta aplicatia instalata si a bifa atributia ei sau a o dezinstala. 5 Conectare la internet 5.1. Dupa conectarea cu WIFI,deschideti browserul si introduceti adresa web, puteti naviga pe internet apoi Click pe icoana pentru a intra in Bookmark pentru a vedea istoria navigatorului. Click pe pagina web pe care doresti sa o deschizi. Pentru a salva pagina web in bookmark(semn de carte), poti face click pentru a intra si click add pentru a o salva.
107 5 Multimedia 5.1 Muzica Intra in playerul de muzica: in meniu sau desktop faceti click pe muzica pentru a intra in playerul de muzica, click pe muzica pe care vrei sa o asculti, precum in Figura 5.1: 5. Glisati bara de progres pentru a derula. 6. Apasati butonul de play
108 Video 5. Intrati in playerul video, alegeti aplicatia in meniul principal, alege videoclipul pe care doresti sa il vizionezi 6. Apasati butonul de pornire al videoclipului 5.3 Galeria foto Aplicatia Galerie Foto poate cauta automat fotografii sau videoclipuri in cardul SD, si galleria foto le va clasifica intr-un fisier. Poti folosii galeria foto pentru a vedea si a edita fotografii, a seta fotografii ca imagine de fundal sau a viziona videoclipuri. Vizionarea fotografiilor: 9. Click pe aplicatia galeriei in interfata principala 10. Intra in galerie si click pe forderul pe care vrei sa il vizionezi 11. Click pe fotografia pe care vrei sa o vizionezi, Sistemul o va deschide automat in modul full screen (ecran plin) 12. Fotografiile pot fi marite sau micsorate, pune doua degete pe ecran, apoi separa degetele, departeaza le pentru a mari si apropie pentru a micsora sau dublu click pe ecran Nota: cand navighezi prin fotografii, gliseaza stanga sau dreapta pentru a vedea mai multe fotografii Editeaza si seteaza fotografii: Cand vizionezi fotografii in modul ecran plin, faceti click pe sectiunea meniu pentru a intra in sectiunea de meniu, unde poti modifica fotografia sau vedea setarile acesteia. 7. Slide Show
109 a) Deschide o fotografie, apasa sectiunea de meniu pentru a arata sectiunea de meniu. b) Click slide show, va porni automat vizionarea de poze aleatorii (sau alege in folderul de fotografii) 8. Decupeaza 11. Click sectiunea de meniu pentru a afisa meniul. 12. Apoi click pe decupeaza click si trage zona dorita pentru a ajusta decuparea. 13. Click decupare si trage inauntru si inafara pentru a ajusta imaginea. 14. Dupa ajustarea marimii dorite apasati decupeaza. a) Daca doresti sa renunti la decupare, click renuntare pentru a revenii la fotografie. b) Click editeaza. c) Ajusteaza luminozitatea, stilul, culoarea, alinierea si alte setari. d) Click salveaza. e) Daca doresti sa renunti la editare, click inapoi click nu pentru a nu te intoarce la fotografie 5.4 Camera In interfata principala sau desktop, click pe aplicatia camera, intra in camera Apasa butonul de camera schimba camera: Alege sectiunea meniu, click schimba camera fata/spate, ca Figura 5.5
110 5.5 Radio FM Click in interfata principala sau desktop pentru a intra in Radio FM. Instructiuni in utilizarea butonului de radio Setari RDS : click sectiunea meniu, click pe butonul, intra in setarile RDS, si alege sectiunile pe care doresti sa le adaugi. Cauta canale: Click Meniu in interfata principala, click butonul de cautare, va porni sa caute canale fm automat, canalele gasite vor fi salvate in lista de canale.
111 Salveaza canale: Click pe butonul in interfata principala pentru a salva canalul si canalul va fi salvat in lista de canale. Nota: trebuie sa introduceti castile pe post de antena cand utilizati radio FM daca nu dispune de antena, dispozitivul nu poate cauta frecventele. 6 Functia de comunicare 6.1 Telefon 1 Click pe aplicatia TELEFON 2 Actioneaza 6.2 Mesaje Text Picture 6.1 Intra in meniul principal si alege aplicatia 2 Click editeaza mesaj nou
112 6.3 Lista de contacte Picture 6.2 Click Lista de contacte precum in figura 6.3 in interfata principala, intra in lista de contacte Imaginea 6.3 Cautare contact: click pe butonul si introduceti functia de cautare Adaugare contact: click pe butonul si vei intra in interfata adaugarii unui contact.
113 7 Functia GPS 7.1 Navigatie GPS 5. Harta third parties este necesara pentru GPS-ul intern de receptie semnal satelit din MID. Dupa instalare, dispozitivul poate naviga in timp real cu acuratete prin trafic si poate raspunde cu success necesitatilor navigarii din exterior. 6. Intra in interfata setarilor, click pe icoana intra in imaginea de mai jos. Pozitionat cu success, partile albastre se vor transforma in verde si arata latitudinea, longitudinea, inaltimea, viteza, si timpul locatiei in care te afli.precumin figura 7.2 Valoarea reprezinta intensitatea semnalului, timpul este in concordanta cu zona de timp in care te afli. Daca nu este corect verifica fusul orar in care te afli daca este corecta sau nu.
114 8. Conectarea cu dispositive externe 8.1. Conectare cu Calculatorul Personal (PC) Conecteaza dispozitivul la calculator cu ajutorul cablului USB. PC-ul va arata simbolul a doua discuri noi cand este conectat cu success. Unul este cardul TF, iar celalalt este flash-ul integrat Utilizeaza Host-ul de OTG si USB Suporta dispozitive mobile cu format FAT32, cum ar fi U Disk si MP3. Conecteaza dispozitivele mobile la MID. (Nota: doar OTG poate suporta mouse USB si tastatura, Host USB suporta doar USB2.0 de mare viteza.
115 8.3. Aplicatii Pentru o utilizare facila, noi deja am instalat unele softuri in MID. Pentru metode de operatii detaliate, va rugam sa verificati introducerile corespunzatoare. Unele softuri poate nu vor putea fi utilizate in anumite zone datorita serviciilor de retea. 9.Actualizare Sistem Click pe Setari in interfata principala si apoi click despre tableta, apoi click actualizare sistem pentru interfata de setari.
116 10. Rezolvarea Problemelor 5. Daca dispozitivul nu functioneaza normal in timpiul utilizarii? Raspuns: 1).Restartati dispozitivul si verificati daca este ok. 2). Incarcati dispozitivul pentru a activa bateria. Asigurati-va ca bateria este incarcata inainte de utilizare. 3). Este sugerat ca actualizarile sistemului de operare OS sa fie efectuate de catre profesionisti. 6. De ce durata timpului de Standby este asa scurta cateodata? Raspuns: timpul de utilizare a bateriei depinde de temperatura si de timpul utilizarii acesteia. Daca temperatura este prea scazuta sau prea ridicata, timpul de utilizare al bateriei poate sa fie afectat. Este sugerat ca dispozitivul sa fie folosit la temperaturi normale. Timpul de utilizare poate deasemenea sa fie afectat de memoria incarcata sau de operatiile efectuate pe dispozitiv. Nota: Fotografiile din manual sunt doar de referinta! Aspectul si specificatiile dispozitivului se pot schimba fara notificare prealabila.
117 FELHASZNÁLÓI KÉZIKÖNYV
118 Bevezetés Köszönjük, hogy megvásárolta ezt a készüléket. Kívánjuk, hogy a használata sok örömet szerezzen Önnek. Kérjük, hogy használat előtt olvassa el és tartsa be a működési utasításban foglaltakat, nem vállalunk felelősséget a helytelen működtetésből eredő hibákért, vagy esetleges sérülésekért. A jobb alkalmazás érdekében a jelen kézikönyv tartalma a jövőben változhat. Amennyiben a készülék jelenlegi beállítása és használata eltér a kézikönyvben foglaltaktól, kérjük, tekintse meg cégünk weblapját, ahol megtalálhatja a legfrissebb információkat. A készüléket ne érje víz vagy egyéb idegen anyag. I. Megjegyzés: 31. Óvakodjék a készülék leejtésétől. Kerülje, hogy a kijelző komoly rázkódásnak legyen kitéve, vagy, hogy megsérüljön. 32. Ne érintse meg a készüléket fém tárggyal, nehogy rövidzárlat lépjen fel. 33. Kérjük, hogy az adatait háttértárra mentse le a fontos adatok elvesztését így elkerülve, különösen ha a firmware-t fel kívánja frissíteni. Társaságunk nem vállal anyagi kártérítést az adatok elvesztéséből eredő károkért. 34. Ne szerelje szét. A készülék külsejét ne törölje le alkohollal, hígítóval vagy benzinnel. 35. A készüléket fel/letöltés, formatálás alatt ne kapcsolja ki, mert ez meghibásodáshoz vezethet. 36. Nem vállalunk felelősséget a termék töréséből, javításából vagy egyéb okból felmerülő károkért. Kérjük szigorúan tartsa be a használati útmutatóban foglaltakat. 37. Kerülje, hogy a készülékbe víz vagy egyéb idegen anyag bejusson. 38. Ne használja a készüléket túl meleg, hideg, poros vagy nedves helyen. 39. Óvakodjék a készülék leesésétől. Kerülje, hogy a kijelző komoly rázkódásnak legyen kitéve, vagy, hogy megsérüljön. 40. A specifikáció változtatható és javítható minden előzetes bejelentés nélkül. II.A külső borító bemutatása: 43. Hangerő Hangerő Power on/off 46. Kamera elülső rész 47. Kijelző fény 48. Home, ugyanaz 49. HDMI 50. SD kártya interface 51. MINI USB interface 52. DC töltő interface 53. Fülhallgató dugasz 54. MIC 55. Hangszóró 56. Kamera hátsó rész
119 III. Működési útmutató 1. Alap funkciók 1.1. Power on/power off Ki/bekapcsolás Bekapcsolás: Nyomja meg és 5 másodpercig tartsa nyomja a gombot; a készüléken megjelenik a kiindulási logo és működési üzemmódba lép. Kikapcsolás: A készülék kikapcsolásához nyomja meg és tartsa 3 másodpercig nyomva a kapcsológombot. Alvó üzemmód: Amikor a készülék működési üzemmódban van, nyomja meg a power gombot és a készülék alvó üzemmódba lép, ezt követően a képernyő is lekapcsol. Nyomja meg ismét a power gombot és átvált normál üzemmódba. Ezt az energiatakarékos üzemmódot akkor használja, ha csak időszakosan használja a készüléket Töltés Ha az akkumulátor túl alacsony feltöltöttségű, kérjük töltse fel a mellékelt töltő segítségével. Megjegyzés: Az akkumulátor élettartamát meghosszabbíthatja, ha az akkumulátor teljes feltöltése után még további 15 percig tovább tölti Home Page Az alábbi 3.2 kép a fő felhasználói felületet mutatja, az üres lap hosszanti lenyomása után felugrik egy ablak és beállítható a háttékép, mappa, widget és a parancsikonok.
120 1.4 Alkalmazási műveletek áttekintése Klikkeljen a gombra lásd a 3.2 kép jobb felső sarkán - és bejut a 3.6 képen látható fő felhasználói felülethez, válassza ki azt az alkalmazási műveletet, melyet meg kíván nyitni. 2. Alapbeállítás 2.1 SIM kártya kezelése Hanghívás Klikkeljen a főmenü beállításaira és válassza ki a SIM kártya kezelését Klikkeljen a hanghívásra és válassza ki az alapértelmezett SIM kártyát,
121 2.1-2 Video hívás Klikkeljen a főmenüre, válassza ki a SIM kártya kezelését, és klikkeljen a video hívásra. Válassza ki az alapértelmezett SIM kártyát video híváskor Klikkeljen a fő menü beállításaira, válassza ki a SIM kártya kezelését, klikkeljen az üzenetre, válassza ki az alapértelmezett SIM kártyát üzenet küldéséhez Adat kapcsolat Klikkeljen a beállított alkalmazásra a fő menüben, válassza ki a SIM kártya kezelését, klikkeljen az adatkapcsolatra, válassza ki az alapértelmezett SIM kártyát.
122 2.2 Vezeték nélküli (wireless) és internet kapcsolat 1. Wi-Fi kapcsolat 10. A fő menüben, vagy a felhasználói felületen válassza ki az alkalmazás beállításokat. 11. Klikkeljen a WLAN-ra, nyissa meg a wifi-t, a készülék automatikusan meg fogja keresni az elérhető Wifi vezetéknélküli internet elérhetőséget. 12. Válassza ki azt a Wi-Fi internet-et, ahová csatlakozni akar, ha jelszót kér, akkor felugrik egy jelszó ablak, írja be a jelszót, majd a csatlakozásra klikkeljen. 2.3 Bluetooth Bluetooth funkció működése 10. Klikkeljen a fő menü felületén a beállítások menüre. 11. Klikkeljen a bluetooth-ra és nyissa meg. 12. Ha valakinek a környezetében nyitva van a bluetooth, klikkeljen a legközelebbi készülék keresésére, azután a készülék automatikusan megkeresi a legközelebbi bluetooth készüléket. 4. Klikkeljen a Bluetooth által talált készülékre, felugrik egy megfelelő kérések ablak, lépjen be a helyes jelszóval és a barátod teljesíti a kérésed. A keresés sikeres volt.
123 5. A sikeres csatlakozás után, adja meg a készülék azon nevét, amelyen szerepelni szeretne, klikkeljen a ikonra, lépjen be a 2.6 kép szerinti felhasználói felületre, majd az alábbiak szerint dolgozhat tovább: 2-4 Mobile hálózatok 3G szolgáltatás Klikkeljen a 3G szolgáltatásra a 2.22 kép szerint, válassza ki az elérhető alapértelmezett SIM kártyát, GSM 2G hálózat, a WCDMA a 3G hálózat.
124 Access Point Name( APN) Hozzáférési pont neve Klikkeljen a mobile hálózatra a 2.23 kép szerint: Válasszon APN nevet, válassza ki a kapcsolódáshoz szükséges SIM kártyát, Válassza ki a kapcsolódás típusát. Megjegyzés: (CMWAP adatátvitel a GPRS-n keresztül, a weboldal megtekintése wap weboldalon és CMNET a www böngésző mobil telefon hálózaton keresztül támogatott, valamint a weboldalra a számítógépen keresztül is csatlakozni lehet. A töltők különbözőek.)
125 Hálózati Operator Klikkeljen a hálózati operátorra, válassza ki azt a SIM kártyát, amellyel csatlakozni tud, majd a rendszer megkeresi az alkalmas GSM és WCDMA hálózatot. GPRS adat elsődleges üzemmódja A GPRS adat elsődleges üzemmód megnyitása után a rendszerek elsődlegesen az ön hálózatát fogják megkeresni.
126 2.6 Profil Nyissa meg a beállítások menüt, klikkeljen a 2.21 kép szerint a Profil menüt, Klikkeljen a standardra a 2.22 kép szerinti belépéshez 1. Vibráció Klikkeljen a vibráció-ra, és a készülék vibrálni fog, amikor valaki hívja. 2. Hangerő Klikkeljen a hangerőre és be tudja állítani a csengőhang, ébresztő és egyéb hangok hangerejét
127 3. Hanghívások csengőhangja Klikkeljen a hanghívások csengőhangja menüre és válassza ki a csengőhangot. 9. Videó hívások csengőhangja Klikkeljen a videó hívások csengőhangja menüre és válassza ki a csengőhangot. (Megjegyzés: válaszható alapértelmezett profilok: standard, csendes, megbeszélés, hangos ezeken nem lehet módosítani.)
128 3 Egyéb alapbeállítások Klikkeljen a ikonra a főfelületen a beállítások menübe való belépéshez. Klikkeljen a megfelelő beállítás ikonra annak módosításáért. 3.1.Dátum és idő beállítása Klikkeljen a Dátum & Idő ikonra a beállítások menüben, hogy a dátumot és az időt be tudja állítani. Beállíthatja a dátumot, időzónát, időformátumot, dátumformátumot stb.
129 3.2. Fényerősség Válassza ki a Kijelző ikont a beállítások menüben. Klikkeljen a Fényerősség ikonra és a csíkon húzva a pontot be tudja állítani a fényerősséget. 4. Alkalmazások kezelése 4.1 Telepítés Többféleképpen telepítheti az alkalmazásokat Android rendszer alatt: USB-vel, harmadik féltől származó programmal. Bemutatjuk az Apps Installer programot. Klikkeljen a Fájlkezelő re a főfelületen. Válassza ki azt az APK fájlt, amit telepíteni szeretne és lépjen be az alkalmazástelepítőbe. Klikkeljen a Telepítés ikonra és az alkalmazás telepítése automatikusan elindul. A telepítés után megjelenik az Megnyitás és Befejezés. Klikkeljen az Megnyitás ikonra az alkalmazás megnyitásához. Klikkeljen a Befejezés -re a kilépéshez. 4.2 Törlés Használhat harmadik féltől származó szoftverkezelő alkalmazásokat vagy a telepített alkalmazáskezelőt a telepítéshez. Válassza ki a Beállítások/Alkalmazások/Alkalmazások kezelése mappát, ahol a telepített alkalmazások tudja ellenőrizni vagy törölni. 5. Csatlakozás az internethez 5.1. WIFI-vel való csatlakozás után, nyissa meg a böngészőt és adja meg a weboldal címét és szörfözhet is az interneten Klikkeljen az ikonra a könyvjelzőhöz való belépéshez és az előzmények megtekintéséhez. Klikkeljen arra a weblapra, amit meg szeretne nyitni. Weboldal könyvjelzőként való mentéséhez, klikkeljen az hozzáadás ikonnal elmentheti. ikonra, majd a
130 5 Multi-Media 5.1 Zene Zenelejátszóba való belépés: a menüben vagy az asztalon klikkeljen a zene ikonra a zenelejátszóba való belépéshez, klikkeljen arra a zenére, amelyiket le szeretné játszani, mint az 5.1 képen: 7. Húzza a csíkon a kék kört a kívánt időpont meghallgatásához. 8. Zene lejátszó működési gombok
131 Videó 7. Videó lejátszóba belépés: válassza ki az alkalmazást a fő felületen, majd válassza ki azt a videót amit le szeretne játszani 8. Videó lejátszót működtető gombok 5.3 Fotógaléria Fotógaléria alkalmazás automatikusan keresi a képeket és videó fájlokat az SD kártyán és a fotógaléria mappákba rendezve csoportosítja ezeket a képeket és videókat. A fotógalériával megnézheti és szerkesztheti a képeket, beállíthatja háttérképként és nézhet videót is. Képnézegető 13. Klikkeljen a galéria alkalmazásra a főfelületen. 14. Lépjen be a galériába, klikkeljen arra a mappára, amelyet meg szeretne nézni. 15. Klikkeljen arra a képre, amit meg szeretne nézni, a rendszer lejátssza Önnek automatikusan teljes képernyő módban. 16. Képekre közelíthet és távolíthat, kettő ujjával érintse meg a kijelzőt, majd közelítse egymáshoz őket (ilyenkor közelít a képen) majd ellenkezőleg távolítani fog vagy kattintson kétszer a képre. Megjegyzés: amikor képeket nézeget, jobbra vagy balra mozgatva az ujját nézheti a többi képet. Képek szerkesztés és beállítása Amikor a képet nézni teljes képernyő módban, klikkeljen a menü gombra és megjelenik egy kezelőmenü, ahol kiválaszthatja a kép szerkesztését és beállításait. 9. Diavetítés a) Nyissa meg a képet és használja a virtuális gombokat, klikkeljen a menü gombra és megjelenik egy kezelőmenü. b) Klikkeljen a diavetítésre, a képek automatikusan lejátszódnak(vagy válassza ki a
132 10. Kivágás gombot a képmappában) 15. Klikkeljen a menü gombra a kezelőmenü megjelenítéséhez. 16. Majd klikkeljen a kivágásra és húzza a kivágandó területre a nyilat. 17. Klikkeljen az ollóra és húzza a képen belülre és kívülre, hogy szerkeszteni tudja a képet. 18. Miután kijelölte a kívánt méretet, klikkeljen a kivágásra. 19. Ha a nem szeretne kivágni a képet, akkor klikkeljen a mégse-re a képböngészőbe való visszatéréshez. 11. Szerkesztés a) Klikkeljen a menü gombra és megjelenik a kezelőmenü. b) Klikkeljen a szerkesztés-re. c) Állítsa meg a fényerősséget, stílust, színt és egyéb beállításokat. d) Klikkeljen a mentésre. e) Ha mégse szeretné a szerkesztést, klikkeljen a vissza gombra, majd klikkeljen a mégse/nem a képböngészőbe való visszatéréshez. 5.4 Kamera A főfelületen vagy az asztalon, klikkeljen a kamera alkalmazás ikonra, lépjen be a kamerába. Kamera kezelő gombok Kamera kiválasztása: válassza ki a Menü gombot, klikkeljen az előlapi/hátlapi kamerára,mint az 5.5 képen
133 5.5 FM Rádió Klikkeljen belépéshez: ikonra a főfelületen vagy az asztalon az FM rádió alkalmazásba való Rádió működtető gombok RDS beállítása: klikkeljen a menü gombra, majd klikkeljen az gombra és belép az RDS beállításokba és válassza ki azt az adót, amit hozzá szeretne adni. Csatorna kiválasztása: klikkeljen a Menü -re a főfelületen, klikkeljen a kereső gombra és a csatornák automatikus keresése elindul, a talált csatornák a csatornalistában elmentődnek.
134 Csatornák mentése: Klikkeljen gombra a főfelületen a csatorna mentéséhez és az adott csatorna elmentődik a csatornák listájában. Megjegyzés: FM rádió használatakor szükséges a fülhallgató behelyezése a készülékbe (antennaként szolgál), ha nincs antenna a készülék nem tud frekvenciát keresni. 6 Kommunikációs funkciók 6.1 Telefon 1 Klikkeljen a telefon-alkalmazásra 2 Majd használja azt. 6.2 SMS Picture Képjen be a főmenübe, válassza ki az alkalmazást. 2 Klikkeljen a Új üzenet szerkesztése
135 6.3 Névjegyzék Picture 6.2 Klikkeljen a Névjegyzék ikonra mint a 6.3 képen a főfelületen a névjegyzékbe való belépéshez, 6.3 kép Névjegy keresése: klikkeljen a gombra és belép a keresőfunkcióba Névjegy hozzáadás: klikkeljen ikonra be adjon hozzá új névjegyet.
136 7 GPS Funkció 7.1 GPS Navigáció 7. A készülék belső GPS szatellit jelvételéhez szükséges egy harmadik féltől származó térképszoftvert telepíteni a helymeghatározáshoz, a telepítés után a készülék a forgalomnak megfelelően automatikusan valós idejű helymeghatározásra képes, főképpen kültéri navigációhoz használja a készüléket. 8. Képjen a beállítások felületre, klikkeljen az ikonra és megjelenik az alábbi Sikeres pozícionálás után a kék színek zöldek lesznek és megmutatják a szélességet, hosszúságok, magasságot, sebességet és az adott pozíció idejét, mint a 7.2 képen A értékek a jelerősséget jelenik, az idő a valós időzónának megfelelő, az idő nem megfelelő, ellenőrizze az időzónát. 8. Kapcsolat külső eszközzel 8.1. Csatlakozás PC-hez USB kábel segítségével tud a PC-hez csatlakozni. A PC-n megjelenik kettő új lemez a
137 sikeres csatlakoztatás után. Az egyik a TF kártya, a másik a beépített háttértár Use of OTG and USB host A készülék támogatja az olyan hordozható FAT32 formátumú eszközöket, mint az U disk vagy MP3. Csatlakoztassa a hordozható eszközt a MID-hez. (Megjegyzés: csak az OTG támogatja az USB egeret és billentyűzetet, USB HOST pedig csak az USB2.0 sebességű készülékeket)
MAGICTAB Instrukcja użytkownika
 MAGICTAB Instrukcja użytkownika 1 Wstęp Dziękujemy za zakup naszego produktu, jesteśmy przekonani, że korzystanie z niego będzie dla Państwa prawdziwą przyjemnością.proszę przeczytać i zachować wszystkie
MAGICTAB Instrukcja użytkownika 1 Wstęp Dziękujemy za zakup naszego produktu, jesteśmy przekonani, że korzystanie z niego będzie dla Państwa prawdziwą przyjemnością.proszę przeczytać i zachować wszystkie
Camspot 4.4 Camspot 4.5
 User manual (addition) Dodatek do instrukcji obsługi Camspot 4.4 Camspot 4.5 1. WiFi configuration 2. Configuration of sending pictures to e-mail/ftp after motion detection 1. Konfiguracja WiFi 2. Konfiguracja
User manual (addition) Dodatek do instrukcji obsługi Camspot 4.4 Camspot 4.5 1. WiFi configuration 2. Configuration of sending pictures to e-mail/ftp after motion detection 1. Konfiguracja WiFi 2. Konfiguracja
USB firmware changing guide. Zmiana oprogramowania za przy użyciu połączenia USB. Changelog / Lista Zmian
 1 / 9 Content list / Spis Treści 1. Hardware and software requirements, preparing device to upgrade Wymagania sprzętowe i programowe, przygotowanie urządzenia do aktualizacji 2. Installing drivers and
1 / 9 Content list / Spis Treści 1. Hardware and software requirements, preparing device to upgrade Wymagania sprzętowe i programowe, przygotowanie urządzenia do aktualizacji 2. Installing drivers and
Tuber radio BT MA407. Instrukcja obsługi User s Manual
 Tuber radio BT MA407 Instrukcja obsługi User s Manual User s Manual MA407 INSTRUCTIONS...4 BASIC...4 TROUBLESHOOTING...5 DATA TRANSFERRING / CHARGING VIA USB CABLE...5 INTERFACES...5 SPECIFICATIONS...6
Tuber radio BT MA407 Instrukcja obsługi User s Manual User s Manual MA407 INSTRUCTIONS...4 BASIC...4 TROUBLESHOOTING...5 DATA TRANSFERRING / CHARGING VIA USB CABLE...5 INTERFACES...5 SPECIFICATIONS...6
USB firmware changing guide. Zmiana oprogramowania za przy użyciu połączenia USB. Changelog / Lista Zmian
 1 / 12 Content list / Spis Treści 1. Hardware and software requirements, preparing device to upgrade Wymagania sprzętowe i programowe, przygotowanie urządzenia do aktualizacji 2. Installing drivers needed
1 / 12 Content list / Spis Treści 1. Hardware and software requirements, preparing device to upgrade Wymagania sprzętowe i programowe, przygotowanie urządzenia do aktualizacji 2. Installing drivers needed
Szybka instrukcja obsługi
 2 Podłączenia OV-HomeSpot TV 1 Szybka instrukcja obsługi Instalacja baterii w pilocie Sensor sygnału pilota Pilot Zasilacz AC Bezprzewodowy router WejścieWi-Fi Port USB do podłączenia bezprzewodowego odbiornika
2 Podłączenia OV-HomeSpot TV 1 Szybka instrukcja obsługi Instalacja baterii w pilocie Sensor sygnału pilota Pilot Zasilacz AC Bezprzewodowy router WejścieWi-Fi Port USB do podłączenia bezprzewodowego odbiornika
Příručka k rychlé instalaci: NWD2105. Základní informace. 1. Instalace softwaru
 Příručka k rychlé instalaci: NWD2105 Základní informace NWD2105 je bezdrátový USB adaptér určený pro použití s počítačem. NWD2105 je kompatibilní s technologií WPS (Wi-Fi Protected Setup). A: LED kontrolka
Příručka k rychlé instalaci: NWD2105 Základní informace NWD2105 je bezdrátový USB adaptér určený pro použití s počítačem. NWD2105 je kompatibilní s technologií WPS (Wi-Fi Protected Setup). A: LED kontrolka
INSTRUKCJA OBSŁUGI www.goclever.com
 GOCLEVER TAB A73 INSTRUKCJA OBSŁUGI www.goclever.com Spis treści 1. Ekran główny... 3 1.1 Uruchomienie... 3 1.2 Okno główne... 3 1.3 Przedstawienie podstawowych przycisków oraz ikon... 3 1.4 Powiadomienia
GOCLEVER TAB A73 INSTRUKCJA OBSŁUGI www.goclever.com Spis treści 1. Ekran główny... 3 1.1 Uruchomienie... 3 1.2 Okno główne... 3 1.3 Przedstawienie podstawowych przycisków oraz ikon... 3 1.4 Powiadomienia
Smart Watch GV-08. Instrukcja obsługi
 Smart Watch GV-08 Instrukcja obsługi 1 1. Bezpieczeństwo Przed pierwszym użyciem zalecane jest naładowanie zegarka min. 2h W niektórych przypadkach aby zmienić określone ustawienia, wymagane jest wpisanie
Smart Watch GV-08 Instrukcja obsługi 1 1. Bezpieczeństwo Przed pierwszym użyciem zalecane jest naładowanie zegarka min. 2h W niektórych przypadkach aby zmienić określone ustawienia, wymagane jest wpisanie
USB firmware changing guide. Zmiana oprogramowania za przy użyciu połączenia USB. Changelog / Lista Zmian
 1 / 8 Content list / Spis Treści 1. Hardware and software requirements, preparing device to upgrade Wymagania sprzętowe i programowe, przygotowanie urządzenia do aktualizacji 2. Installing drivers and
1 / 8 Content list / Spis Treści 1. Hardware and software requirements, preparing device to upgrade Wymagania sprzętowe i programowe, przygotowanie urządzenia do aktualizacji 2. Installing drivers and
Hippo Boombox MM209N CD. Instrukcja obsługi User s Manual
 Hippo Boombox Instrukcja obsługi User s Manual OPIS PRZYCISKÓW: PL ON-OFF/MODE: 1. Włącz on/off: Naciśnij przycisk, aby włączyć urządzenie. Przytrzymaj dłużej, aby wyłączyć. 2. MODE: Wybierz źródło sygnału:
Hippo Boombox Instrukcja obsługi User s Manual OPIS PRZYCISKÓW: PL ON-OFF/MODE: 1. Włącz on/off: Naciśnij przycisk, aby włączyć urządzenie. Przytrzymaj dłużej, aby wyłączyć. 2. MODE: Wybierz źródło sygnału:
ENGAGE HQ. Instrukcja obsługi. Multimedia Fun Center MT7002
 ENGAGE HQ Multimedia Fun Center MT7002 Instrukcja obsługi PL Wprowadzenie...2 Połączenia...3 Pilot...3 Włączanie...4 Funkcje menu...5 Settings (ustawienia systemu)...5 Language setting (ustawienia języka...5
ENGAGE HQ Multimedia Fun Center MT7002 Instrukcja obsługi PL Wprowadzenie...2 Połączenia...3 Pilot...3 Włączanie...4 Funkcje menu...5 Settings (ustawienia systemu)...5 Language setting (ustawienia języka...5
USB firmware changing guide. Zmiana oprogramowania za przy użyciu połączenia USB. Changelog / Lista Zmian
 1 / 14 Content list / Spis Treści 1. Hardware and software requirements, preparing device to upgrade Wymagania sprzętowe i programowe, przygotowanie urządzenia do aktualizacji 2. Installing drivers and
1 / 14 Content list / Spis Treści 1. Hardware and software requirements, preparing device to upgrade Wymagania sprzętowe i programowe, przygotowanie urządzenia do aktualizacji 2. Installing drivers and
Spis treści. PL Korzystanie z systemu Android TM Rozwiązywanie problemów
 Spis treści Zawartość opakowania... 114 Pierwsze uruchomienie... 115 Opis urządzenia... 116 Poprzez Wizard... 117 Nawiązywanie połączenia z siecią Wi-Fi... 118 Interfejs Android TM... 120 PL Korzystanie
Spis treści Zawartość opakowania... 114 Pierwsze uruchomienie... 115 Opis urządzenia... 116 Poprzez Wizard... 117 Nawiązywanie połączenia z siecią Wi-Fi... 118 Interfejs Android TM... 120 PL Korzystanie
DVD MAKER USB2.0 Instrukcja instalacji
 DVD MAKER USB2.0 Instrukcja instalacji Spis treści V1.0 Rozdział1: Instalacja karty telewizyjnej DVD MAKER USB2.0...2 1.1. Zawartość opakowania...2 1.2. Wymagania systemowe...2 1.3. Instalacja sprzętu...2
DVD MAKER USB2.0 Instrukcja instalacji Spis treści V1.0 Rozdział1: Instalacja karty telewizyjnej DVD MAKER USB2.0...2 1.1. Zawartość opakowania...2 1.2. Wymagania systemowe...2 1.3. Instalacja sprzętu...2
MP4 FY535D. Włączanie: Przesuń przełacznik ON/OFF na pozycję ON i przytrzymaj przycisk > aby właczyć. Aby wyłączyć przesuń przełacznik na pozycję OFF
 MP4 FY535D Cechy urządzenia: 3,0" wysokiej przejżystości ekran TFT, rozdzielczość 480x240 TFT Odtwarzanie video: Wsparcie formatów video: RM, RMVB, 3GP, MP4, AVI, WMV, MOV, FLV, MPG, MPEG, DAT itp Odtwarzanie
MP4 FY535D Cechy urządzenia: 3,0" wysokiej przejżystości ekran TFT, rozdzielczość 480x240 TFT Odtwarzanie video: Wsparcie formatów video: RM, RMVB, 3GP, MP4, AVI, WMV, MOV, FLV, MPG, MPEG, DAT itp Odtwarzanie
Wersja polska. Wstęp. Zawartość opakowania. IP004 Sweex Wireless Internet Phone
 IP004 Sweex Wireless Internet Phone Wstęp Dziękujemy za zakup Sweex Wireless Internet Phone. Ten telefon internetowy umożliwia szybkie i łatwe prowadzenie rozmów głosowych za pomocą ulubionego programu
IP004 Sweex Wireless Internet Phone Wstęp Dziękujemy za zakup Sweex Wireless Internet Phone. Ten telefon internetowy umożliwia szybkie i łatwe prowadzenie rozmów głosowych za pomocą ulubionego programu
Instrukcja obsługi SmartWatch S28 Informacja bezpieczeństwa
 Instrukcja obsługi SmartWatch S28 Informacja bezpieczeństwa Przed użyciem, proszę dokładnie przeczytać instrukcję. Zegarek pracuje tylko z dedykowanym akumulatorem, ładowarką i akcesoriami, producent/sprzedawca
Instrukcja obsługi SmartWatch S28 Informacja bezpieczeństwa Przed użyciem, proszę dokładnie przeczytać instrukcję. Zegarek pracuje tylko z dedykowanym akumulatorem, ładowarką i akcesoriami, producent/sprzedawca
MM210. Instrukcja obsługi User s Manual
 Chilli Boombox Instrukcja obsługi User s Manual OPIS PRZYCISKÓW: PL ON-OFF/MODE: 1. Włącz on/off: Naciśnij przycisk, aby włączyć urządzenie. Przytrzymaj dłużej, aby wyłączyć. 2. MODE: Wybierz źródło sygnału:
Chilli Boombox Instrukcja obsługi User s Manual OPIS PRZYCISKÓW: PL ON-OFF/MODE: 1. Włącz on/off: Naciśnij przycisk, aby włączyć urządzenie. Przytrzymaj dłużej, aby wyłączyć. 2. MODE: Wybierz źródło sygnału:
Tablet graficzny XP-Pen
 Tablet graficzny XP-Pen Windows 10, 8, 7 Mac 10.8 lub nowszy 1 Zawartość 1. Informacje ogólne Ogólne Obszar roboczy 2. Łączenie Artist 12 3. Instalacja sterowników 4. Konfigurowanie sterownika 5. Odinstalowywanie
Tablet graficzny XP-Pen Windows 10, 8, 7 Mac 10.8 lub nowszy 1 Zawartość 1. Informacje ogólne Ogólne Obszar roboczy 2. Łączenie Artist 12 3. Instalacja sterowników 4. Konfigurowanie sterownika 5. Odinstalowywanie
Eura-Tech. Instrukcja Obsługi Aplikacji Mobilnej
 Eura-Tech Instrukcja Obsługi Aplikacji Mobilnej Pobieranie aplikacji Przed rozpoczęciem ustawiania kamery IP, pobierz i zainstaluj aplikację Eura Cam. W sklepie Google Play wyszukaj aplikację EuraCam Funkcjonalność
Eura-Tech Instrukcja Obsługi Aplikacji Mobilnej Pobieranie aplikacji Przed rozpoczęciem ustawiania kamery IP, pobierz i zainstaluj aplikację Eura Cam. W sklepie Google Play wyszukaj aplikację EuraCam Funkcjonalność
System operacyjny Android wersja 4.2.2 Język polski
 ENDEAVOUR 800QC Skrócona instrukcja obsługi tabletu System operacyjny Android wersja 4.2.2 Język polski Dziękujemy wybranie produktu firmy Blaupunkt. Dokonali Państwo dobrego wyboru. Oczywiście będziemy
ENDEAVOUR 800QC Skrócona instrukcja obsługi tabletu System operacyjny Android wersja 4.2.2 Język polski Dziękujemy wybranie produktu firmy Blaupunkt. Dokonali Państwo dobrego wyboru. Oczywiście będziemy
SMARTWATCH ZGPAX S99
 Instrukcja obsługi SMARTWATCH ZGPAX S99 BEZPIECZEŃSTWO: Przed rozpoczęciem użytkowania przeczytaj uważnie całą instrukcję obsługi. Rysunki i zrzuty ekranu mogą się różnic w zależności od aktualnego oprogramowania.
Instrukcja obsługi SMARTWATCH ZGPAX S99 BEZPIECZEŃSTWO: Przed rozpoczęciem użytkowania przeczytaj uważnie całą instrukcję obsługi. Rysunki i zrzuty ekranu mogą się różnic w zależności od aktualnego oprogramowania.
DVB-T STICK LT. Instrukcja obsługi. Tuner USB do odbioru naziemnej telewizji cyfrowej DVB-T MT4171
 DVB-T STICK LT Tuner USB do odbioru naziemnej telewizji cyfrowej DVB-T MT4171 Instrukcja obsługi PL Spis treści Spis treści 2 Wprowadzenie 2 Zawartość opakowania 2 Wymagania systemowe 2 Instalacja urządzenia
DVB-T STICK LT Tuner USB do odbioru naziemnej telewizji cyfrowej DVB-T MT4171 Instrukcja obsługi PL Spis treści Spis treści 2 Wprowadzenie 2 Zawartość opakowania 2 Wymagania systemowe 2 Instalacja urządzenia
Instrukcja QuickStart
 Instrukcja QuickStart Przyciski i łączność 1. Włącznik urządzenia: Przytrzymaj przycisk, aby włączyć urządzenie. Krótkie naciśnięcie włącza urządzenie, gdy znajduje się trybie gotowości. 2. Przyciski głośności:
Instrukcja QuickStart Przyciski i łączność 1. Włącznik urządzenia: Przytrzymaj przycisk, aby włączyć urządzenie. Krótkie naciśnięcie włącza urządzenie, gdy znajduje się trybie gotowości. 2. Przyciski głośności:
Wzmacniacz sygnału, repeater Wi-Fi Conrad N300, do gniazdka, 1xRJ45
 INSTRUKCJA OBSŁUGI Wzmacniacz sygnału, repeater Wi-Fi Conrad N300, do gniazdka, 1xRJ45 Produkt nr: 986922 Strona 1 z 17 Wzmacniacz sygnału, repeater Wi-Fi Conrad N300 To urządzenie WI-Fi jest zaprojekowane
INSTRUKCJA OBSŁUGI Wzmacniacz sygnału, repeater Wi-Fi Conrad N300, do gniazdka, 1xRJ45 Produkt nr: 986922 Strona 1 z 17 Wzmacniacz sygnału, repeater Wi-Fi Conrad N300 To urządzenie WI-Fi jest zaprojekowane
INSTRUKCJA OBSŁUGI URZĄDZEŃ ANDROID BOX MINIX
 INSTRUKCJA OBSŁUGI URZĄDZEŃ ANDROID BOX MINIX 1 Spis treści Spis treści...2 1. Zawartość opakowania...3 2. Opis urządzenia...3 3. Funkcje...4 4. Oprogramowanie i konta...5 5. Pierwsze uruchomienie...5
INSTRUKCJA OBSŁUGI URZĄDZEŃ ANDROID BOX MINIX 1 Spis treści Spis treści...2 1. Zawartość opakowania...3 2. Opis urządzenia...3 3. Funkcje...4 4. Oprogramowanie i konta...5 5. Pierwsze uruchomienie...5
Pomoc do programu konfiguracyjnego RFID-CS27-Reader User Guide of setup software RFID-CS27-Reader
 2017-01-24 Pomoc do programu konfiguracyjnego RFID-CS27-Reader User Guide of setup software RFID-CS27-Reader Program CS27 Reader należy uruchomić przez wybór opcji CS27 i naciśnięcie przycisku START. Programme
2017-01-24 Pomoc do programu konfiguracyjnego RFID-CS27-Reader User Guide of setup software RFID-CS27-Reader Program CS27 Reader należy uruchomić przez wybór opcji CS27 i naciśnięcie przycisku START. Programme
Przewodnik połączenia (dla aparatu KeyMission 80)
 Przewodnik połączenia (dla aparatu KeyMission 80) Spis treści Instalowanie aplikacji SnapBridge... 2 Połączenie aparatu z urządzeniem inteligentnym... 3 Wysyłanie zdjęć i zdalne fotografowanie...7 Rozwiązywanie
Przewodnik połączenia (dla aparatu KeyMission 80) Spis treści Instalowanie aplikacji SnapBridge... 2 Połączenie aparatu z urządzeniem inteligentnym... 3 Wysyłanie zdjęć i zdalne fotografowanie...7 Rozwiązywanie
inode instalacja sterowników USB dla adaptera BT 4.0
 instalacja sterowników USB dla adaptera BT 4.0 2014 ELSAT 1. Instalowanie sterownika USB dla adaptera BT4.0 Oprogramowanie do obsługi inode na komputery PC z Windows wymaga współpracy z adapterem obsługującym
instalacja sterowników USB dla adaptera BT 4.0 2014 ELSAT 1. Instalowanie sterownika USB dla adaptera BT4.0 Oprogramowanie do obsługi inode na komputery PC z Windows wymaga współpracy z adapterem obsługującym
FAQ dla Transformer TF201
 FAQ dla Transformer TF201 Zarządzanie plikami... 2 Jak uzyskać dostęp do danych zapisanych na karcie pamięci microsd, SD i w urządzeniu USB?... 2 Jak przenieść wybrany plik do innego foldera?... 2 Jak
FAQ dla Transformer TF201 Zarządzanie plikami... 2 Jak uzyskać dostęp do danych zapisanych na karcie pamięci microsd, SD i w urządzeniu USB?... 2 Jak przenieść wybrany plik do innego foldera?... 2 Jak
Zasilanie ednet.power
 Zasilanie ednet.power Instrukcja szybkiej instalacji 84290 84291 84292 84290 Zestaw startowy zasilania ednet.power (1 moduł główny sieci Wi-Fi + 1 inteligentna wtyczka do zastosowań w pomieszczeniach)
Zasilanie ednet.power Instrukcja szybkiej instalacji 84290 84291 84292 84290 Zestaw startowy zasilania ednet.power (1 moduł główny sieci Wi-Fi + 1 inteligentna wtyczka do zastosowań w pomieszczeniach)
Mu-so Wireless Music System - Instrukcja aktualizacji oprogramowania bezprzewodowego systemu muzycznego
 Mu-so Wireless Music System - Instrukcja aktualizacji oprogramowania bezprzewodowego systemu muzycznego Ten przewodnik przeprowadzi Cię przez proces aktualizacji oprogramowania Twojego bezprzewodowego
Mu-so Wireless Music System - Instrukcja aktualizacji oprogramowania bezprzewodowego systemu muzycznego Ten przewodnik przeprowadzi Cię przez proces aktualizacji oprogramowania Twojego bezprzewodowego
Instrukcja obsługi Routera 4G
 Instrukcja obsługi Routera 4G Dziękujemy za zakup routera 4G L T EWiFi. Tourządzenie zapewni ci bezprzewodowy internet o bardzo dobrej szybkości. Ta instrukcja pomoże ci zrozumieć twój router Mobile WiF
Instrukcja obsługi Routera 4G Dziękujemy za zakup routera 4G L T EWiFi. Tourządzenie zapewni ci bezprzewodowy internet o bardzo dobrej szybkości. Ta instrukcja pomoże ci zrozumieć twój router Mobile WiF
NAZWA PRODUKTU: KAMERA WiFi IP MONITORING HD W ŻARÓWCE 360 STOPNI S152
 NAZWA PRODUKTU: KAMERA WiFi IP MONITORING HD W ŻARÓWCE 360 STOPNI S152 Cechy produktu Kamera internetowa w żarówce WiFi. Łatwość w obsłudze Niepozorny wygląd Podgląd obrazu na żywo przez Internet z dowolnego
NAZWA PRODUKTU: KAMERA WiFi IP MONITORING HD W ŻARÓWCE 360 STOPNI S152 Cechy produktu Kamera internetowa w żarówce WiFi. Łatwość w obsłudze Niepozorny wygląd Podgląd obrazu na żywo przez Internet z dowolnego
SLU0056. Multifunctional Wireless Stereo Headphone
 SLU0056 Multifunctional Wireless Stereo Headphone Owner s manual Instrukcja obsługi EN PL Owner s manual 1. Technical parameter Bluetooth Protocol Frequency range Effective distance FM frequency range
SLU0056 Multifunctional Wireless Stereo Headphone Owner s manual Instrukcja obsługi EN PL Owner s manual 1. Technical parameter Bluetooth Protocol Frequency range Effective distance FM frequency range
K2 XVR-04, K2 XVR-08, K2 XVR-16, K2 XVR-24. Rejestrator Cyfrowy S E R I E: K2 XVR. DVR klient. Instrukcja użytkownika 2011.05.19.
 Rejestrator Cyfrowy S E R I E: K2 XVR DVR klient Instrukcja użytkownika 2011.05.19 Strona 1 / 5 1. Jak połączyć się z DVR poprzez sieć komputerową. K2 XVR-04, K2 XVR-08, K2 XVR-16, K2 XVR-24 (Rysunek 1)
Rejestrator Cyfrowy S E R I E: K2 XVR DVR klient Instrukcja użytkownika 2011.05.19 Strona 1 / 5 1. Jak połączyć się z DVR poprzez sieć komputerową. K2 XVR-04, K2 XVR-08, K2 XVR-16, K2 XVR-24 (Rysunek 1)
Instrukcja konfigurowania GPS Trackera
 Gdzie możesz zaopatrzyć się w lokalizator GPS? Instrukcja konfigurowania GPS Trackera Jeśli nie posiadasz własnego lokalizatora GPS, to można wypożyczyć go w wyznaczonych Punktach Informacji i Monitorowania
Gdzie możesz zaopatrzyć się w lokalizator GPS? Instrukcja konfigurowania GPS Trackera Jeśli nie posiadasz własnego lokalizatora GPS, to można wypożyczyć go w wyznaczonych Punktach Informacji i Monitorowania
FAQ dla Eee Pad TF201
 FAQ dla Eee Pad TF201 PL6915 Zarządzanie plikami... 2 Jak uzyskać dostęp do danych zapisanych na karcie pamięci microsd, SD i w urządzeniu USB?... 2 Jak przenieść wybrany plik do innego foldera?... 2 Jak
FAQ dla Eee Pad TF201 PL6915 Zarządzanie plikami... 2 Jak uzyskać dostęp do danych zapisanych na karcie pamięci microsd, SD i w urządzeniu USB?... 2 Jak przenieść wybrany plik do innego foldera?... 2 Jak
1. W systemie Windows przejdź do Panel sterowania> Sieć i Internet> Centrum sieci i udostępniania.
 1. W Panelu sterowania kliknij dwukrotnie Połączenia sieciowe, a następnie kliknij prawym przyciskiem myszy kartę sieci bezprzewodowej i wybierz Właściwości. Okno dialogowe Połączenie sieci bezprzewodowej
1. W Panelu sterowania kliknij dwukrotnie Połączenia sieciowe, a następnie kliknij prawym przyciskiem myszy kartę sieci bezprzewodowej i wybierz Właściwości. Okno dialogowe Połączenie sieci bezprzewodowej
Wersja polska. Wstęp. Sterowniki i oprogramowanie. Instalacja. BT211 Sweex Bluetooth 2.0 Class 1 Adapter USB
 BT211 Sweex Bluetooth 2.0 Class 1 Adapter USB Wstęp Nie należy wystawiać Sweex Bluetooth 2.0 Class 1 Adapter USB na działanie wysokich temperatur. Nie należy wystawiać produktu na bezpośrednie działanie
BT211 Sweex Bluetooth 2.0 Class 1 Adapter USB Wstęp Nie należy wystawiać Sweex Bluetooth 2.0 Class 1 Adapter USB na działanie wysokich temperatur. Nie należy wystawiać produktu na bezpośrednie działanie
Wersja polska. Wstęp. Zawartość opakowania. Dane techniczne BT100. Dodatkowe dane techniczne BT100 S W E E X. C O M
 BT100 - Sweex Bluetooth Class II Adapter USB BT110 - Sweex Bluetooth Class I Adapter USB Wstęp Dziękujemy za zakup Sweex Bluetooth Adapter. Za pomocą adaptera można w łatwy sposób podłączyć Bluetooth pomiędzy
BT100 - Sweex Bluetooth Class II Adapter USB BT110 - Sweex Bluetooth Class I Adapter USB Wstęp Dziękujemy za zakup Sweex Bluetooth Adapter. Za pomocą adaptera można w łatwy sposób podłączyć Bluetooth pomiędzy
Zegarek należy ładować co najmniej 2 godziny przed pierwszym użyciem.
 Instrukcja obsługi 1. Ostrzeżenie Zegarek należy ładować co najmniej 2 godziny przed pierwszym użyciem. Kod bezpieczeństwa Domyślny kod to 1122. Ten kod uniemożliwia innym osobom korzystanie z zegarka
Instrukcja obsługi 1. Ostrzeżenie Zegarek należy ładować co najmniej 2 godziny przed pierwszym użyciem. Kod bezpieczeństwa Domyślny kod to 1122. Ten kod uniemożliwia innym osobom korzystanie z zegarka
user s manual Applications client for mobile devices NVR-5000 series NVR s
 user s manual Applications client for mobile devices NVR-5000 series NVR s Applications client for mobile devices for 5000 series NVR s - user manual ver.1.0 IMPORTANT SAFEGUARDS AND WARNINGS ATTENTION!
user s manual Applications client for mobile devices NVR-5000 series NVR s Applications client for mobile devices for 5000 series NVR s - user manual ver.1.0 IMPORTANT SAFEGUARDS AND WARNINGS ATTENTION!
Tablet graficzny XP-Pen. Windows 10, 8, 7 Mac 10.8 lub nowszy
 Tablet graficzny XP-Pen Windows 10, 8, 7 Mac 10.8 lub nowszy 1 Zawartość 1. Informacje ogólne Ogólne Obszar roboczy Pióro 2. Instalacja sterowników 3. Konfigurowanie sterownika 4. Odinstalowywanie sterowników
Tablet graficzny XP-Pen Windows 10, 8, 7 Mac 10.8 lub nowszy 1 Zawartość 1. Informacje ogólne Ogólne Obszar roboczy Pióro 2. Instalacja sterowników 3. Konfigurowanie sterownika 4. Odinstalowywanie sterowników
Wersja polska. Wstęp. Zawartość opakowania. Dane techniczne. Dodatkowe dane techniczne. BT200 - Sweex Bluetooth 2.0 Class II Adapter USB
 BT200 - Sweex Bluetooth 2.0 Class II Adapter USB Wstęp Dziękujemy za zakup Sweex Bluetooth 2.0 Adapter. Za pomocą tego urządzenia można w łatwy sposób uzyskać połączenie z innymi urządzeniami Bluetooth.
BT200 - Sweex Bluetooth 2.0 Class II Adapter USB Wstęp Dziękujemy za zakup Sweex Bluetooth 2.0 Adapter. Za pomocą tego urządzenia można w łatwy sposób uzyskać połączenie z innymi urządzeniami Bluetooth.
Car MP3 Player MM211. Aby zapewnić prawidłową obsługę sprzętu zapoznaj się dokładnie z instrukcją i zachowaj ją na przyszłość.
 Car MP3 Player MM211 Aby zapewnić prawidłową obsługę sprzętu zapoznaj się dokładnie z instrukcją i zachowaj ją na przyszłość. To ensure proper use of this product please read this User s Manual carefully
Car MP3 Player MM211 Aby zapewnić prawidłową obsługę sprzętu zapoznaj się dokładnie z instrukcją i zachowaj ją na przyszłość. To ensure proper use of this product please read this User s Manual carefully
TREND 250 H.264 DVR Central Management System
 TREND 250 H.264 DVR Central Management System Spis treści Spis treści... 1 1. Wprowadzenie... 2 2. Instalacja pakietu CMS/NVMS...3 3. Zarządzanie urządzeniami... 9 4. Podgląd obrazu z wielu rejestratorów...15
TREND 250 H.264 DVR Central Management System Spis treści Spis treści... 1 1. Wprowadzenie... 2 2. Instalacja pakietu CMS/NVMS...3 3. Zarządzanie urządzeniami... 9 4. Podgląd obrazu z wielu rejestratorów...15
BUDZIK Z KAMERĄ INSTRUKCJA UŻYTKOWANIA
 BUDZIK Z KAMERĄ INSTRUKCJA UŻYTKOWANIA 1. Informacje podstawowe Wysokiej jakości mikro kamera ukryta w pełni funkcjonalnym budziku, który działa z pozoru jak zwykły budzik. Dzięki temu zaawansowanemu urządzeniu
BUDZIK Z KAMERĄ INSTRUKCJA UŻYTKOWANIA 1. Informacje podstawowe Wysokiej jakości mikro kamera ukryta w pełni funkcjonalnym budziku, który działa z pozoru jak zwykły budzik. Dzięki temu zaawansowanemu urządzeniu
Wersja polska. Wstęp. Zawartość opakowania. Uwaga! WC030 Sweex Webcam 300K with Microphone USB
 WC030 Sweex Webcam 300K with Microphone USB Wstęp Dziękujemy za zakup Sweex USB Webcam 300K with Microphone. Ta kamera internetowa umożliwia prowadzenie rozmów głosowych z przyjaciółmi na całym świecie.
WC030 Sweex Webcam 300K with Microphone USB Wstęp Dziękujemy za zakup Sweex USB Webcam 300K with Microphone. Ta kamera internetowa umożliwia prowadzenie rozmów głosowych z przyjaciółmi na całym świecie.
NEO X5 Nr produktu 394380
 INSTRUKCJA OBSŁUGI NEO X5 Nr produktu 394380 Strona 1 z 7 Zawartość opakowania - MINIX NEO X5 x 1 - Pilot MINIX x 1 - Przejściówka zasilania 5V x 1 - Kabel mikro USB OTG x 1 - Kabel HDMI x 1 - Przewodnik
INSTRUKCJA OBSŁUGI NEO X5 Nr produktu 394380 Strona 1 z 7 Zawartość opakowania - MINIX NEO X5 x 1 - Pilot MINIX x 1 - Przejściówka zasilania 5V x 1 - Kabel mikro USB OTG x 1 - Kabel HDMI x 1 - Przewodnik
Volcano MC-GM4 OPTICAL MOUSE USER S MANUAL MODECOM
 Volcano MC-GM4 OPTICAL MOUSE USER S MANUAL MODECOM Volcano MC-GM4 OPTICAL MOUSE PL Wymagania systemowe Komputer zgodny z systemem operacyjnym Windows Port USB Zawartość opakowania Myszka instrukcja obsługi
Volcano MC-GM4 OPTICAL MOUSE USER S MANUAL MODECOM Volcano MC-GM4 OPTICAL MOUSE PL Wymagania systemowe Komputer zgodny z systemem operacyjnym Windows Port USB Zawartość opakowania Myszka instrukcja obsługi
Instrukcja podstawowego uruchomienia sterownika PLC LSIS serii XGB XBC-DR20SU
 Instrukcja podstawowego uruchomienia sterownika PLC LSIS serii XGB XBC-DR20SU Spis treści: 1. Instalacja oprogramowania XG5000 3 2. Tworzenie nowego projektu i ustawienia sterownika 7 3. Podłączenie sterownika
Instrukcja podstawowego uruchomienia sterownika PLC LSIS serii XGB XBC-DR20SU Spis treści: 1. Instalacja oprogramowania XG5000 3 2. Tworzenie nowego projektu i ustawienia sterownika 7 3. Podłączenie sterownika
Instrukcja obsługi odtwarzacza mp3 RX4. Gratulujemy wyboru odtwarzacza MP3 nowej generacji i życzymy satysfakcji z jego użytkowania!
 Instrukcja obsługi odtwarzacza mp3 RX4 Gratulujemy wyboru odtwarzacza MP3 nowej generacji i życzymy satysfakcji z jego użytkowania! 1/5 1. WSKAZÓWKI DOTYCZĄCE BEZPIECZEŃSTWA : 1. Chroń odtwarzacz przed
Instrukcja obsługi odtwarzacza mp3 RX4 Gratulujemy wyboru odtwarzacza MP3 nowej generacji i życzymy satysfakcji z jego użytkowania! 1/5 1. WSKAZÓWKI DOTYCZĄCE BEZPIECZEŃSTWA : 1. Chroń odtwarzacz przed
Tablet Graficzny Star 03 Windows 1 O, 8, 7 i Mac 10.8 lub nowszy
 J;. 6 4 X?-?EN Tablet Graficzny Star 03 Windows 1 O, 8, 7 i Mac 10.8 lub nowszy = i L i _J www.xp-pen.com Zawartość 1.Informacje ogólne Ogólne Obszar roboczy 2. Pióro Ogólne Zmiana wkładu pióra 3. Instalacja
J;. 6 4 X?-?EN Tablet Graficzny Star 03 Windows 1 O, 8, 7 i Mac 10.8 lub nowszy = i L i _J www.xp-pen.com Zawartość 1.Informacje ogólne Ogólne Obszar roboczy 2. Pióro Ogólne Zmiana wkładu pióra 3. Instalacja
Wersja polska. Instalacja w Windows 2000 i XP LW057 SWEEX WIRELESS LAN PCI CARD 54 MBPS
 Instalacja w Windows 2000 i XP LW057 SWEEX WIRELESS LAN PCI CARD 54 MBPS Podłącz SWEEX WIRELESS LAN PCI CARD 54 MBPS do wolnego portu USB w komputerze. Windows automatycznie wykryje urządzenie, pojawi
Instalacja w Windows 2000 i XP LW057 SWEEX WIRELESS LAN PCI CARD 54 MBPS Podłącz SWEEX WIRELESS LAN PCI CARD 54 MBPS do wolnego portu USB w komputerze. Windows automatycznie wykryje urządzenie, pojawi
MultiBoot Instrukcja obsługi
 MultiBoot Instrukcja obsługi Copyright 2009 Hewlett-Packard Development Company, L.P. Informacje zawarte w niniejszym dokumencie mogą zostać zmienione bez powiadomienia. Jedyne warunki gwarancji na produkty
MultiBoot Instrukcja obsługi Copyright 2009 Hewlett-Packard Development Company, L.P. Informacje zawarte w niniejszym dokumencie mogą zostać zmienione bez powiadomienia. Jedyne warunki gwarancji na produkty
Serwer/hub sieciowy USB LogiLink
 INSTRUKCJA OBSŁUGI Serwer/hub sieciowy USB LogiLink Nr produktu 992249 Strona 1 z 34 2.0 Wprowadzenie Rewolucyjny serwer USB UA0079 wykorzystuje technologie, które ułatwiają i poprawiają pracę oraz udostępnia
INSTRUKCJA OBSŁUGI Serwer/hub sieciowy USB LogiLink Nr produktu 992249 Strona 1 z 34 2.0 Wprowadzenie Rewolucyjny serwer USB UA0079 wykorzystuje technologie, które ułatwiają i poprawiają pracę oraz udostępnia
Volcano MC-GMX4 OPTICAL MOUSE USER S MANUAL MODECOM
 Volcano MC-GMX4 OPTICAL MOUSE USER S MANUAL MODECOM Volcano MC-GMX4 OPTICAL MOUSE Wymagania systemowe Komputer zgodny z systemem operacyjnym Windows Port USB Zawartość opakowania Myszka instrukcja obsługi
Volcano MC-GMX4 OPTICAL MOUSE USER S MANUAL MODECOM Volcano MC-GMX4 OPTICAL MOUSE Wymagania systemowe Komputer zgodny z systemem operacyjnym Windows Port USB Zawartość opakowania Myszka instrukcja obsługi
1. Lista elementów w opakowaniu. 2. Wygląd Urządzenia
 1. Lista elementów w opakowaniu PL 1. 2. Zasilacz AC 3. Słuchawka 4. Kabel USB 5. 6. Karta gwarancyjna 2. Wygląd Urządzenia 1 2 3 4 5 6 7 PL - 1 PL 1 2 3 4 5 Gniazdo słuchawkowe Port DC Port Micro USB
1. Lista elementów w opakowaniu PL 1. 2. Zasilacz AC 3. Słuchawka 4. Kabel USB 5. 6. Karta gwarancyjna 2. Wygląd Urządzenia 1 2 3 4 5 6 7 PL - 1 PL 1 2 3 4 5 Gniazdo słuchawkowe Port DC Port Micro USB
Wersja polska. Wstęp. Instalacja software. MP508FMV2 Sweex Black Onyx MP4 Player
 MP508FMV2 Sweex Black Onyx MP4 Player Wstęp Nie należy wystawiać Sweex Black Onyx MP4 Player na działanie wysokich temperatur. Nie należy wystawiać produktu na bezpośrednie działanie promieni słonecznych
MP508FMV2 Sweex Black Onyx MP4 Player Wstęp Nie należy wystawiać Sweex Black Onyx MP4 Player na działanie wysokich temperatur. Nie należy wystawiać produktu na bezpośrednie działanie promieni słonecznych
COMMAX CDV-70UX - USTAWIENIE PRACY URZĄDZEŃ MOBILNYCH
 2017.03.07 COMMAX CDV-70UX - USTAWIENIE PRACY URZĄDZEŃ MOBILNYCH Monitor CDV-70UX występuje w dwóch wersjach sprzętowych: Wersja 1: - numery seryjne 2015.06S1506., 2015.07S1507., - dioda informacyjna LED
2017.03.07 COMMAX CDV-70UX - USTAWIENIE PRACY URZĄDZEŃ MOBILNYCH Monitor CDV-70UX występuje w dwóch wersjach sprzętowych: Wersja 1: - numery seryjne 2015.06S1506., 2015.07S1507., - dioda informacyjna LED
PRESTIGIO GEOVISION 150/450
 WERSJA POLSKA PRESTIGIO GEOVISION 150/450 INSTRUKCJA OBSŁUGI Prestigio GeoVision 150 Umiejscowienie klawiszy sterujących 1. Przycisk Zasilania 2. Gniazdo Kart SD 3. Panel Dotykowy 4. Przycisk Menu 5. Dioda
WERSJA POLSKA PRESTIGIO GEOVISION 150/450 INSTRUKCJA OBSŁUGI Prestigio GeoVision 150 Umiejscowienie klawiszy sterujących 1. Przycisk Zasilania 2. Gniazdo Kart SD 3. Panel Dotykowy 4. Przycisk Menu 5. Dioda
Instrukcja instalacji i konfiguracji Karty EDGE/GPRS SonyEricsson GC85
 Instrukcja instalacji i konfiguracji Karty EDGE/GPRS SonyEricsson GC85 SPIS TREŚCI SPIS TREŚCI...2 WSTĘP...2 INSTRUKCJA INSTALACJI I KONFIGURACJI...3 SCHEMAT INSTALACJI KARTY SIM W SE GC85...3 INSTALACJA
Instrukcja instalacji i konfiguracji Karty EDGE/GPRS SonyEricsson GC85 SPIS TREŚCI SPIS TREŚCI...2 WSTĘP...2 INSTRUKCJA INSTALACJI I KONFIGURACJI...3 SCHEMAT INSTALACJI KARTY SIM W SE GC85...3 INSTALACJA
Instrukcja konfiguracji usługi Wirtualnej Sieci Prywatnej w systemie Mac OSX
 UNIWERSYTETU BIBLIOTEKA IEGO UNIWERSYTETU IEGO Instrukcja konfiguracji usługi Wirtualnej Sieci Prywatnej w systemie Mac OSX 1. Make a new connection Open the System Preferences by going to the Apple menu
UNIWERSYTETU BIBLIOTEKA IEGO UNIWERSYTETU IEGO Instrukcja konfiguracji usługi Wirtualnej Sieci Prywatnej w systemie Mac OSX 1. Make a new connection Open the System Preferences by going to the Apple menu
Wersja polska. Wstęp. Instalacja w Windows 2000 i XP. LW058 Sweex Wireless LAN USB 2.0 Adapter 54 Mbps
 LW058 Sweex Wireless LAN USB 2.0 Adapter 54 Mbps Wstęp Nie należy wystawiać Sweex Wireless LAN USB 2.0 Adapter 54 Mbps na działanie wysokich temperatur. Nie należy wystawiać produktu na bezpośrednie działanie
LW058 Sweex Wireless LAN USB 2.0 Adapter 54 Mbps Wstęp Nie należy wystawiać Sweex Wireless LAN USB 2.0 Adapter 54 Mbps na działanie wysokich temperatur. Nie należy wystawiać produktu na bezpośrednie działanie
Projektor DLP Coolux X6
 Projektor DLP Instalacja Obsługa Użytkowanie Wprowadzenie Spis treści 1 Informacje i ostrzeżenia Dziękujemy za zakup projektora! Po przeczytaniu poniższej treści będziesz wiedział jak prawidłowo użytkować
Projektor DLP Instalacja Obsługa Użytkowanie Wprowadzenie Spis treści 1 Informacje i ostrzeżenia Dziękujemy za zakup projektora! Po przeczytaniu poniższej treści będziesz wiedział jak prawidłowo użytkować
URZĄDZENIE DO BEZPRZEWODOWEGO STRUMIENIOWANIA MULTIMEDIÓW
 URZĄDZENIE DO BEZPRZEWODOWEGO STRUMIENIOWANIA MULTIMEDIÓW Instrukcja szybkiej instalacji DN-70310 1. Prezentacja produktu Dziękujemy za wybranie urządzenia do bezprzewodowego strumieniowania multimediów
URZĄDZENIE DO BEZPRZEWODOWEGO STRUMIENIOWANIA MULTIMEDIÓW Instrukcja szybkiej instalacji DN-70310 1. Prezentacja produktu Dziękujemy za wybranie urządzenia do bezprzewodowego strumieniowania multimediów
Instrukcja NAWIGACJA MEDIATEC 7 CALI
 Instrukcja NAWIGACJA MEDIATEC 7 CALI KOD PRODUKTU T107/ T108 Przed pierwszym użyciem naładuj całkowicie GPS. Zmiana języka na polski ( jeśli nie jest ustawiony fabrycznie ) W urządzeniu Na ekranie głównym
Instrukcja NAWIGACJA MEDIATEC 7 CALI KOD PRODUKTU T107/ T108 Przed pierwszym użyciem naładuj całkowicie GPS. Zmiana języka na polski ( jeśli nie jest ustawiony fabrycznie ) W urządzeniu Na ekranie głównym
Instrukcje do aplikacji Kamera Micro WLAN HD. Nr zamówienia
 Instrukcje do aplikacji Kamera Micro WLAN HD Nr zamówienia 1677715 Spis treści Strona 1. Połączenia...3 a) Podłączanie kamery do telefonu...3 b) Dodawanie kamery do aplikacji...3 c) Dodawanie kolejnej
Instrukcje do aplikacji Kamera Micro WLAN HD Nr zamówienia 1677715 Spis treści Strona 1. Połączenia...3 a) Podłączanie kamery do telefonu...3 b) Dodawanie kamery do aplikacji...3 c) Dodawanie kolejnej
Radioodtwarzacz CD, FM SoundMaster RCD1750SI. Strona 1 z 9
 INSTRUKCJA OBSŁUGI Radioodtwarzacz CD, FM SoundMaster RCD1750SI Nr produktu 1424954 Strona 1 z 9 Główne elementy sterujące VOLUME UP 12. MONO/STEREO 1. 2. FUNCTION 13. MODE: REPEAT/ REPEAT ALL/ RANDOM
INSTRUKCJA OBSŁUGI Radioodtwarzacz CD, FM SoundMaster RCD1750SI Nr produktu 1424954 Strona 1 z 9 Główne elementy sterujące VOLUME UP 12. MONO/STEREO 1. 2. FUNCTION 13. MODE: REPEAT/ REPEAT ALL/ RANDOM
1 Czytnik E-Booków 2 Pokrowiec ochronny 3 Słuchawki 4 Kabel USB 5 Skrócona instrukcja 6 Karta gwarancyjna. Zmniejszanie głośności
 Zawartość opakowania 1 Czytnik E-Booków 2 Pokrowiec ochronny 3 Słuchawki 4 Kabel USB 5 Skrócona instrukcja 6 Karta gwarancyjna Przegląd urządzenia 14 1 2 3 4 12 10 11 15 5 13 16 8 6 9 17 7 1 2 3 4 5 6
Zawartość opakowania 1 Czytnik E-Booków 2 Pokrowiec ochronny 3 Słuchawki 4 Kabel USB 5 Skrócona instrukcja 6 Karta gwarancyjna Przegląd urządzenia 14 1 2 3 4 12 10 11 15 5 13 16 8 6 9 17 7 1 2 3 4 5 6
MASTER-MID GPS. Instrukcja obsługi. Mobility, Versatility, Flexibility MT7000
 MASTER-MID GPS Mobility, Versatility, Flexibility MT7000 Instrukcja obsługi PL Wprowadzenie... 2 Zawartość opakowania... 2 Schemat urządzenia... 2 Przyciski... 3 Włączanie/Wyłączanie... 3 Tryb Suspend...
MASTER-MID GPS Mobility, Versatility, Flexibility MT7000 Instrukcja obsługi PL Wprowadzenie... 2 Zawartość opakowania... 2 Schemat urządzenia... 2 Przyciski... 3 Włączanie/Wyłączanie... 3 Tryb Suspend...
Przed użyciem kamery SmileCAM:
 Witamy w gronie właścicieli wyrobów SmileCAM. Dziękujemy za okazane zaufanie i nabycie tego doskonałego produktu. Zanim kamera zostanie zainstalowana prosimy o dokładne zapoznanie się z całą instrukcją
Witamy w gronie właścicieli wyrobów SmileCAM. Dziękujemy za okazane zaufanie i nabycie tego doskonałego produktu. Zanim kamera zostanie zainstalowana prosimy o dokładne zapoznanie się z całą instrukcją
IP Camera SVR201HD. Instrukcja Obsługi User s Manual
 IP Camera SVR201HD Instrukcja Obsługi User s Manual SVR201HD PL Podłączenie urządzeń z systemem Android Instrukcja obsługi Przed ustawieniem kamery internetowej należy pobrać i zainstalować aplikację Guard.
IP Camera SVR201HD Instrukcja Obsługi User s Manual SVR201HD PL Podłączenie urządzeń z systemem Android Instrukcja obsługi Przed ustawieniem kamery internetowej należy pobrać i zainstalować aplikację Guard.
INSTRUKCJA UŻYTKOWNIKA
 INSTRUKCJA UŻYTKOWNIKA OV-CAM-01 Dziękujemy za zakup przenośnej kamery DVR naszej firmy. Aby obsługiwać ją we właściwy sposób, prosimy o uważne przeczytanie instrukcji przed rozpoczęciem korzystania z
INSTRUKCJA UŻYTKOWNIKA OV-CAM-01 Dziękujemy za zakup przenośnej kamery DVR naszej firmy. Aby obsługiwać ją we właściwy sposób, prosimy o uważne przeczytanie instrukcji przed rozpoczęciem korzystania z
Jak na telefonie używać śladów trasy KML/GPX
 Jak na telefonie używać śladów trasy KML/GPX informacja dla uczestników EDK, z systemem Windows Phone 10 Spis treści 1. Przygotowanie pliku ze śladem trasy i stacjami (konwersja KML > GPX)... 1 2. Pobierz
Jak na telefonie używać śladów trasy KML/GPX informacja dla uczestników EDK, z systemem Windows Phone 10 Spis treści 1. Przygotowanie pliku ze śladem trasy i stacjami (konwersja KML > GPX)... 1 2. Pobierz
SMARTWATCH ZGPAX S8. Instrukcja obsługi. Online World tel: BEZPIECZEŃSTWO:
 Instrukcja obsługi SMARTWATCH ZGPAX S8 BEZPIECZEŃSTWO: Przed rozpoczęciem użytkowania przeczytaj uważnie całą instrukcję obsługi. Rysunki i zrzuty ekranu mogą się różnic w zależności od aktualnego oprogramowania.
Instrukcja obsługi SMARTWATCH ZGPAX S8 BEZPIECZEŃSTWO: Przed rozpoczęciem użytkowania przeczytaj uważnie całą instrukcję obsługi. Rysunki i zrzuty ekranu mogą się różnic w zależności od aktualnego oprogramowania.
Wygląd aparatu: POL 1
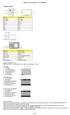 Wygląd aparatu: ENGLISH Micro USB Micro HDMI Reset Micro SD LCD UP Down Mode TRANSLATION Micro USB Micro HDMI Reset Micro SD LCD Góra Dół Tryb ENGLISH Shutter key Power key Busy indicator WIFI indicator
Wygląd aparatu: ENGLISH Micro USB Micro HDMI Reset Micro SD LCD UP Down Mode TRANSLATION Micro USB Micro HDMI Reset Micro SD LCD Góra Dół Tryb ENGLISH Shutter key Power key Busy indicator WIFI indicator
Połączenie poprzez USB Służy do podłączenia opcjonalnego kabla HDMI Przycisk RESET Przywraca urządzenie do domyślnych ustawień fabrycznych.
 1. Lista elementów w opakowaniu PL 1. 2. Zasilacz AC 3. Słuchawka 4. Kabel USB 5. 6. Karta gwarancyjna 2. Wygląd Urządzenia 1 3 5 7 10 2 4 6 8 9 11 1 2 3 4 5 6 7 Kamera Internetowa Vol+\Vol- Wskaźnik Power\Charge
1. Lista elementów w opakowaniu PL 1. 2. Zasilacz AC 3. Słuchawka 4. Kabel USB 5. 6. Karta gwarancyjna 2. Wygląd Urządzenia 1 3 5 7 10 2 4 6 8 9 11 1 2 3 4 5 6 7 Kamera Internetowa Vol+\Vol- Wskaźnik Power\Charge
Korzystanie z odtwarzacza ipod
 Korzystanie z odtwarzacza ipod Korzystanie z odtwarzacza ipod Po podłączeniu ipoda można odtwarzać zapisane w nim pliki muzyczne i wideo. Przy użyciu tego urządzenia można wykonywać różne operacje, takie
Korzystanie z odtwarzacza ipod Korzystanie z odtwarzacza ipod Po podłączeniu ipoda można odtwarzać zapisane w nim pliki muzyczne i wideo. Przy użyciu tego urządzenia można wykonywać różne operacje, takie
Spisz na kartce dane sieci Wi-Fi, którą będzie generował router: nazwę sieci SSID oraz hasło do sieci WIFI KEY.
 ROUTER HUAWEI E5220 Zapoznaj się z instrukcją obsługi routera Huawei E5220 dołączoną do opakowania, przejrzyj wszystkie informacje zawarte w materiałach drukowanych znajdujących się w pudełku z routerem.
ROUTER HUAWEI E5220 Zapoznaj się z instrukcją obsługi routera Huawei E5220 dołączoną do opakowania, przejrzyj wszystkie informacje zawarte w materiałach drukowanych znajdujących się w pudełku z routerem.
ZAPRASZAMY NA NASZE AUKCJE SCIGANY81 (c) Copyright
 RADIO KUCHENNE DAB2035 PLL FM 1. Ogólny opis Pasmo DAB+ / FM Wyświetlanie nazwy stacji radiowej i automatyczna aktualizacja zegara Moduł elektroniczny do tuningu radiowego Krystaliczna precyzja działania
RADIO KUCHENNE DAB2035 PLL FM 1. Ogólny opis Pasmo DAB+ / FM Wyświetlanie nazwy stacji radiowej i automatyczna aktualizacja zegara Moduł elektroniczny do tuningu radiowego Krystaliczna precyzja działania
Smart bracelet Instrukcja obłsugi(pl)
 Smart bracelet Instrukcja obłsugi(pl) Zegarek smart watch l12s współpracuje z większości telefonów z oprogramowaniem Android w wersji >2.3 aby móc w pełni korzystać z funkcjonalności zegarka należy używać
Smart bracelet Instrukcja obłsugi(pl) Zegarek smart watch l12s współpracuje z większości telefonów z oprogramowaniem Android w wersji >2.3 aby móc w pełni korzystać z funkcjonalności zegarka należy używać
1. Zawartość opakowania. 2. Budowa urządzenia. Instrukcja szybkiego uruchomienia Prestigio MultiPad PMP5080B
 1. Zawartość opakowania 1. 2. Zasilacz AC 3. Futerał 4. Kabel USB 5. 6. Karta gwarancyjna 7. Informacje prawne i dotyczące bezpieczeństwa 2. Budowa urządzenia 1 2 9 3 4 5 6 7 8 10 11 12 13 14 PL - 1 1
1. Zawartość opakowania 1. 2. Zasilacz AC 3. Futerał 4. Kabel USB 5. 6. Karta gwarancyjna 7. Informacje prawne i dotyczące bezpieczeństwa 2. Budowa urządzenia 1 2 9 3 4 5 6 7 8 10 11 12 13 14 PL - 1 1
SKRÓCONA INSTRUKCJA OBSŁUGI
 w Konwertowalny tablet SKRÓCONA INSTRUKCJA OBSŁUGI 8085 LKB001X CJB1FH002AQA Spis treści 1 Pierwsze kroki... 1 1.1 Wygląd... 1 1.2 Ładowanie tabletu i klawiatury... 3 1.3 Wkładanie kart microsd i SIM...
w Konwertowalny tablet SKRÓCONA INSTRUKCJA OBSŁUGI 8085 LKB001X CJB1FH002AQA Spis treści 1 Pierwsze kroki... 1 1.1 Wygląd... 1 1.2 Ładowanie tabletu i klawiatury... 3 1.3 Wkładanie kart microsd i SIM...
BLACKLIGHT SPOT 400W F
 BLACKLIGHT SPOT 400W F2000339 USER MANUAL / INSTRUKCJA OBSŁUGI BLACKLIGHT SPOT 400W F2000339 Table of Contents 1 Introduction... 2 2 Safety information... 2 3 Product information... 2 3.1 Specification...
BLACKLIGHT SPOT 400W F2000339 USER MANUAL / INSTRUKCJA OBSŁUGI BLACKLIGHT SPOT 400W F2000339 Table of Contents 1 Introduction... 2 2 Safety information... 2 3 Product information... 2 3.1 Specification...
Tablet Graficzny. oraz
 Tablet Graficzny oraz Zawartość 1.Informacje ogólne Ogólne Obszar roboczy 2. Pióro Ogólne Zmiana wkładu pióra 3. Łączenie Star 06 Bezprzewodowe Przewodowe Tryb uśpienia 4. Instalacja Sterowników Windows
Tablet Graficzny oraz Zawartość 1.Informacje ogólne Ogólne Obszar roboczy 2. Pióro Ogólne Zmiana wkładu pióra 3. Łączenie Star 06 Bezprzewodowe Przewodowe Tryb uśpienia 4. Instalacja Sterowników Windows
JABRA solemate mini. Instrukcja obsługi. jabra.com/solemate
 JABRA solemate mini Instrukcja obsługi jabra.com/solemate 2013 GN Netcom A/S. Wszelkie prawa zastrzeżone. Jabra jest zarejestrowanym znakiem towarowym firmy GN Netcom A/S. Wszystkie pozostałe znaki towarowe
JABRA solemate mini Instrukcja obsługi jabra.com/solemate 2013 GN Netcom A/S. Wszelkie prawa zastrzeżone. Jabra jest zarejestrowanym znakiem towarowym firmy GN Netcom A/S. Wszystkie pozostałe znaki towarowe
SKRÓCONA INSTRUKCJA DLA REJESTRATORÓW SERII AHD 4, 8 I 16 KANAŁOWYCH (MODELE: AHDR-1042D/M, AHDR1041D/M, AHDR-1082D/M, AHDR1162D/M)
 SKRÓCONA INSTRUKCJA DLA REJESTRATORÓW SERII, I 6 KANAŁOWYCH. WIDOK PANELA PRZEDNIEGO (REJESTRATOR KANAŁOWY) (MODELE: R-0D/M, R0D/M, R-0D/M, R6D/M) Odbiornik IR 7 Klawisze powrotu Klawisz potwierdzenia.
SKRÓCONA INSTRUKCJA DLA REJESTRATORÓW SERII, I 6 KANAŁOWYCH. WIDOK PANELA PRZEDNIEGO (REJESTRATOR KANAŁOWY) (MODELE: R-0D/M, R0D/M, R-0D/M, R6D/M) Odbiornik IR 7 Klawisze powrotu Klawisz potwierdzenia.
DelighTech Fitness App
 PL DelighTech Fitness App FREE Instrukcja użytkowania 1. Wymagania systemowe: - Android 2.3 lub nowszy z obsługą Bluetooth - APPLE ios z obsługą Bluetooth wersja 4.0. 2. Połącz swoje urządzenie z internetem.
PL DelighTech Fitness App FREE Instrukcja użytkowania 1. Wymagania systemowe: - Android 2.3 lub nowszy z obsługą Bluetooth - APPLE ios z obsługą Bluetooth wersja 4.0. 2. Połącz swoje urządzenie z internetem.
Głośnik Spectro II z diodami LED i funkcją Bluetooth
 Głośnik Spectro II z diodami LED i funkcją Bluetooth Instrukcja obsługi 33048 Ważne instrukcje bezpieczeństwa Obudowa głośnika zapewnia ochronę przed wodą rozpryskiwaną pod różnymi kątami. Zanurzenie urządzenia
Głośnik Spectro II z diodami LED i funkcją Bluetooth Instrukcja obsługi 33048 Ważne instrukcje bezpieczeństwa Obudowa głośnika zapewnia ochronę przed wodą rozpryskiwaną pod różnymi kątami. Zanurzenie urządzenia
Mini odtwarzacz mp3 i radio z Bluetooth Auvisio MPS-560.cube (ZX1501) INSTRUKCJA OBSŁUGI
 Mini odtwarzacz mp3 i radio z Bluetooth Auvisio MPS-560.cube (ZX1501) INSTRUKCJA OBSŁUGI Zawartość zestawu: mini stacja MP3 kabel USB (Mini-USB do USB) kabel ze złączem 3,5 mm instrukcja obsługi. Charakterystyka
Mini odtwarzacz mp3 i radio z Bluetooth Auvisio MPS-560.cube (ZX1501) INSTRUKCJA OBSŁUGI Zawartość zestawu: mini stacja MP3 kabel USB (Mini-USB do USB) kabel ze złączem 3,5 mm instrukcja obsługi. Charakterystyka
Karta TV PVR-TV 883 SPIS TREŚCI. Ver 2.0
 Karta TV PVR-TV 883 SPIS TREŚCI Ver 2.0 Rozdział 1 : Instalacja sprzętowa karty PVR-TV 883 TV...2 1.1 Zawartość opakowania...2 1.2 Wymagania systemowe...2 1.3 Instalacja sprzętu...2 Rozdział 2. Instalacja
Karta TV PVR-TV 883 SPIS TREŚCI Ver 2.0 Rozdział 1 : Instalacja sprzętowa karty PVR-TV 883 TV...2 1.1 Zawartość opakowania...2 1.2 Wymagania systemowe...2 1.3 Instalacja sprzętu...2 Rozdział 2. Instalacja
Skrócona instrukcja obsługi
 Skrócona instrukcja obsługi 1. Przyciski i funkcje 1. Przedni aparat 2. Przycisk zwiększania głośności (+) 3. Przycisk zmniejszania głośności ( ) 4. Tylny aparat 5. Gniazdo słuchawek 6. Gniazdo karty SIM
Skrócona instrukcja obsługi 1. Przyciski i funkcje 1. Przedni aparat 2. Przycisk zwiększania głośności (+) 3. Przycisk zmniejszania głośności ( ) 4. Tylny aparat 5. Gniazdo słuchawek 6. Gniazdo karty SIM
INSTRUKCJA OBSŁUGI MP-F400 FM
 1 CYFROWY ODTWARZACZ VIDEO I MUZYKI MP3, WMA, AMV INSTRUKCJA OBSŁUGI MP-F400 FM www.mpmaneurope.com Przed podłączeniem, rozpoczęciem korzystania lub zmianą ustawień urządzenia należy uważnie przeczytać
1 CYFROWY ODTWARZACZ VIDEO I MUZYKI MP3, WMA, AMV INSTRUKCJA OBSŁUGI MP-F400 FM www.mpmaneurope.com Przed podłączeniem, rozpoczęciem korzystania lub zmianą ustawień urządzenia należy uważnie przeczytać
Laboratorium - Konfiguracja routera bezprzewodowego w Windows 7
 5.0 6.8.3.8 Laboratorium - Konfiguracja routera bezprzewodowego w Windows 7 Wprowadzenie Wydrukuj i uzupełnij to laboratorium. W tym laboratorium, będziesz konfigurował i testował ustawienia bezprzewodowego
5.0 6.8.3.8 Laboratorium - Konfiguracja routera bezprzewodowego w Windows 7 Wprowadzenie Wydrukuj i uzupełnij to laboratorium. W tym laboratorium, będziesz konfigurował i testował ustawienia bezprzewodowego
Tablet Graficzny. Windows 10,8, 7 i Mac 10.8 lub nowszy
 Tablet Graficzny Windows 10,8, 7 i Mac 10.8 lub nowszy Zawartość 1.Informacje ogólne Ogólne Obszar roboczy 2. Pióro Ogólne Zmiana wkładu pióra 3. Instalacja Sterowników Windows Mac 4. Ustawienia sterownika
Tablet Graficzny Windows 10,8, 7 i Mac 10.8 lub nowszy Zawartość 1.Informacje ogólne Ogólne Obszar roboczy 2. Pióro Ogólne Zmiana wkładu pióra 3. Instalacja Sterowników Windows Mac 4. Ustawienia sterownika
USB 306/307 Modem. Quick Start Guide Pierwsze kroki. www.sierrawireless.com
 USB 306/307 Modem Quick Start Guide Pierwsze kroki www.sierrawireless.com Welcome to the USB 306/307 modem Your package contains: USB 306/307 modem with TRU-Install This Quick Start Guide USB extension
USB 306/307 Modem Quick Start Guide Pierwsze kroki www.sierrawireless.com Welcome to the USB 306/307 modem Your package contains: USB 306/307 modem with TRU-Install This Quick Start Guide USB extension
