Spis treści. Zaczynamy. Nowe opcje programu Adobe Illustrator CS3
|
|
|
- Mateusz Cichoń
- 8 lat temu
- Przeglądów:
Transkrypt
1 Spis treści Zaczynamy Seria Oficjalny podręcznik Niezbędna wiedza Instalowanie programu Instalowanie czcionek serii Oficjalny podręcznik.. 18 Kopiowanie plików z płyty CD dołączonej do książki Przywracanie ustawień domyślnych Inne źródła informacji Certyfikaty Adobe Nowe opcje programu Adobe Illustrator CS3 Usprawnienia w obszarze roboczym Usprawnienia panelu Control (Sterowanie) Startowe profile dokumentu Usprawnienia rysowania Narzędzie Eraser (Gumka) Live Color (Kolor aktywny) Usprawnienia w warstwach i panelach Narzędzie Obszar kadrowania (Crop) Usprawnienia symboli Usprawniona obsługa tworzenia grafiki do obrazów wideo Obsługa łącz i pól tekstowych Flasha
2 6 SPIS TREŚCI Szybki kurs zapoznawczy z programem Adobe Illustrator Zaczynamy Efekty palety Pathfinder (Odnajdywanie ścieżek).. 34 Praca z grupami kolorów i kolorem aktywnym Umieszczanie obrazów Photoshopa w programie Illustrator Korzystanie z funkcji Live Trace (Aktywny obrys) Korzystanie z funkcji Live Paint (Aktywne malowanie) Edytowanie tekstu za pomocą panelu Control (Sterowanie) Tworzenie konturu tekstu Korzystanie z panelu Appearance (Wygląd) Stosowanie efektów Zapisywanie atrybutów obiektu w postaci stylu.. 43 Stosowanie opcji wypaczenia do tekstu Stosujemy metodę przenikania do formy Praca z symbolami Tworzenie maski przycinania Zapoznajemy się z obszarem roboczym Zaczynamy Oglądanie ilustracji Korzystanie z narzędzi Illustratora Panel Control (Sterowanie) Praca z panelami Dostosowywanie przestrzeni roboczej Korzystanie z menu paneli Zmienianie widoku ilustracji Korzystanie z poleceń menu View Korzystanie z narzędzia Zoom (Lupka) Przewijanie dokumentu Korzystanie z panelu Navigator (Nawigator)
3 ADOBE ILLUSTRATOR CS3/CS3 PL 7 Oficjalny podręcznik Korzystanie z pomocy Illustratora Wyświetlanie spisu treści pomocy Odszukiwanie właściwych tematów pomocy przy wykorzystaniu słów kluczowych, łączy i indeksu Odnajdywanie tematów z pomocą indeksu Eksperymentowanie na własną rękę Podsumowanie Zaznaczanie i wyrównywanie Zaczynamy Korzystanie z narzędzia Selection (Zaznaczanie)...80 Narzędzie Direct Selection (Zaznaczanie bezpośrednie) Zaznaczanie za pomocą narzędzia Magic Wand (Różdżka) Grupowanie elementów Praktyczny przykład korzystania z narzędzi wyboru Wyrównywanie obiektów Eksperymentowanie na własną rękę Podsumowanie Tworzenie kształtów Zaczynamy Tworzenie prostych kształtów Korzystanie z narzędzi kształtów podstawowych Rysowanie ołówka Korzystanie z narzędzia Pencil (Ołówek) Rysowanie kubka na ołówki Tworzenie kształtów z użyciem narzędzia Live Trace (Aktywny obrys)
4 8 SPIS TREŚCI Wskazówki dotyczące rysowania wieloboków, spiral i gwiazdek Eksperymentowanie na własną rękę Podsumowanie Transformacja obiektów Zaczynamy Skalowanie obiektów Odbijanie obiektów Obracanie obiektów Zniekształcanie obiektów Pochylanie obiektów Precyzyjne pozycjonowanie obiektów Zmiana perspektywy Korzystanie z narzędzia Free Transform Dokonywanie wielu transformacji jednocześnie..137 Eksperymentowanie na własną rękę Podsumowanie Rysowanie za pomocą narzędzia Pen (Pióro) Zaczynamy Rysowanie linii prostych Tworzenie krzywych Kreślenie krzywej Krzywe i narożne punkty zakotwiczenia Tworzenie rysunku gruszki Tworzenie strzały Rozcinanie ścieżki Dodawanie strzałek Rysowanie krzywych Zaznaczanie krzywej Rysowanie liścia
5 ADOBE ILLUSTRATOR CS3/CS3 PL 9 Oficjalny podręcznik Rysowanie różnych rodzajów krzywych Zamienianie gładkich punktów kontrolnych na punkty narożne Rysowanie kształtu gruszki Edytowanie krzywych Kończymy rysowanie gruszki Składanie części rysunku Kolorowanie obrazka Eksperymentowanie na własną rękę Podsumowanie Kolory i malowanie Zaczynamy Tryby kolorów Kontrolki służące do pracy z kolorami Podstawy pracy z kolorami Kopiowanie atrybutów Malowanie wypełnień i kresek za pomocą panelu Appearance (Wygląd) Tworzenie i zachowywanie własnych próbek kolorów Korzystanie z bibliotek próbek programu Illustrator Tworzenie kolorów dodatkowych Tworzenie grup kolorów Edytowanie kolorów za pomocą narzędzia Live Color (Kolor aktywny) Tworzenie grup kolorów w oknie Live Color (Kolor aktywny) Przydzielanie kolorów elementom naszej ilustracji Wypełnianie gradientem i wzorkiem Malowanie wzorkami
6 10 SPIS TREŚCI Tworzenie własnych wzorków Malowanie naszym wzorkiem Edytowanie wzorków Funkcja Live Paint Edytowanie obszarów Live Paint Zapisywanie ilustracji w formacie PDF Eksperymentowanie na własną rękę Podsumowanie Praca z tekstem WALK! RUN! DANCE! SAMMY S SHOEWORLD Don t just stand there... Create a statement with your shoes Nothing makes you look more put together than a new clean pair of polished shoes. Sammy s Shoe- World can help you make the statement you want by providing you an enormous selection of boots, high heels, sneakers, walking and running shoes in wall-high displays that span over a mile. There is no style, no size that we can t provide for you. (Special order the size and size you want at no extra charge.) Come and see for yourself, we are not pulling your leg, we just want to fit your leg with an incredible shoe deal! Throw away your old tired shoes With this sale, there is no reason to run around in unfashionable and tired shoes. Check out the two for one sale going on from July 17th to August 1st. Buy any one pair of shoes and get the second, lesser priced. Shoe for free. This sale is good on all shoes in stock. Sale not valid for special orders or sizes. We are all over the place! That s right, just about everywhere you look, you ll find a Sammy s ShoeWorld. Find us at the Shaw Plaza, North Mall, and the Loop Center. Browse our entire selection of shoes online at sshoeworld.com. Zaczynamy Importowanie pliku tekstowego Tworzenie kolumn tekstu Jak tekst układa się w obszarze tekstu Gdy tekst nie mieści się w obszarze tekstu Kontynuowanie wątku tekstu Zmienianie rozmiarów obszaru tekstu Zmienianie atrybutów tekstu Zmiana rozmiaru czcionki Zmienianie koloru czcionki Zmienianie innych atrybutów tekstu Zmienianie atrybutów akapitu Zapisywanie i wykorzystanie stylów Tworzenie stylu akapitu i korzystanie z niego Tworzenie stylu znakowego i korzystanie z niego Próbkowanie tekstu Zawijanie tekstu wokół elementów graficznych Zmiana kształtu tekstu za pomocą opcji zniekształcania Pisanie tekstów na ścieżkach i kształtach
7 ADOBE ILLUSTRATOR CS3/CS3 PL 11 Oficjalny podręcznik Tworzenie obrysu tekstu Eksperymentowanie na własną rękę Podsumowanie Praca z warstwami Rockville BOSTON Zaczynamy Tworzenie warstw Przenoszenie obiektów i warstw Blokowanie warstw Oglądanie warstw Wklejanie warstw Tworzenie masek przycinania Łączenie warstw Stosowanie na warstwach atrybutów wyglądu..263 Eksperymentowanie na własną rękę Podsumowanie Płynne przekształcanie obiektów i kolorów Zaczynamy Tworzenie wypełnienia gradientowego Dostosowanie kierunku przejścia gradientowego Dodawanie kolorów do wypełnienia gradientowego Tworzenie gładkich przejść kolorystycznych Przekształcanie etapami Modyfikacja przejść Łączenie przejść i wypełnień gradientowych Eksperymentowanie na własną rękę Podsumowanie
8 12 SPIS TREŚCI 10 Praca z pędzlami Lakeside Designs Zaczynamy Wykorzystanie pędzli artystycznych Art Rysowanie za pomocą narzędzia Paintbrush Edycja ścieżek przy użyciu narzędzia Paintbrush Wykorzystanie pędzli punktowych Scatter Zmiana opcji pędzla Dodawanie do ścieżek pędzla punktowego Zmiana atrybutów koloru pędzla Zmiana koloru pędzla przy użyciu metody kolorowania Hue Shift (Przesunięcie barwy)..309 Zmiana koloru pędzla przy użyciu kolorowania Tints (Tinty) Wykorzystanie koloru wypełnienia Wykorzystanie pędzli kaligraficznych Calligraphic Wykorzystanie pędzli wzorku Pattern Tworzenie pędzli Tworzenie próbek dla pędzla Pattern Tworzenie pędzla Pattern z próbek wzorków Wykorzystanie pędzla Pattern Zastosowanie efektu Scribble (Bazgroły) Eksperymentowanie na własną rękę Używanie pędzli Tworzenie pędzli Podsumowanie Stosowanie efektów Zaczynamy Zastosowanie efektów dynamicznych Tworzenie logo banera za pomocą efektu z menu Warp (Wypaczenie) Tworzenie tekstu logo
9 ADOBE ILLUSTRATOR CS3/CS3 PL 13 Oficjalny podręcznik Stylizacja banera i tekstu logo Edycja efektu Tworzenie trójwymiarowego walca Wykorzystanie efektu 3D Extrude (Wyciągnięcie) Stosowanie symbolu w formie odwzorowanej ilustracji Tworzenie obiektu obrotowego Zmiana oświetlenia Odwzorowanie obrazka pochodzącego z programu Photoshop Poprawianie oświetlenia Eksperymentowanie na własną rękę Tworzenie własnych ilustracji obrotowych Podsumowanie Zastosowanie atrybutów wyglądu i stylów Zaczynamy Startowe profile dokumentu Zastosowanie atrybutów wyglądu Dodawanie atrybutów wyglądu Zmiana porządku atrybutów wyglądu Wykorzystanie stylów graficznych Tworzenie i zapisywanie stylu graficznego Zastosowanie stylu graficznego w warstwie Zastosowanie istniejących stylów Zastosowanie wyglądu w warstwie Kopiowanie, stosowanie i usuwanie stylów i wyglądu Eksperymentowanie na własną rękę Podsumowanie
10 14 SPIS TREŚCI 13 Praca z symbolami Zaczynamy Praca z symbolami Korzystanie z bibliotek symboli Edytowanie symboli Tworzenie symboli Dodawanie egzemplarza symbolu Korzystanie z narzędzi Symbolism (Symbolizm) Edytowanie symboli z wykorzystaniem narzędzi z grupy Symbolizm Edytowanie symboli Aktualizacja symbolu Rozdzielanie symboli Wykorzystanie panelu Symbols (Symbole) jako bazy danych Odwzorowanie symbolu w ilustracji 3D Integrowanie symboli z programem Flash Eksperymentowanie na własną rękę Podsumowanie Łączenie grafiki Illustratora z obrazami utworzonymi w innych programach środowiska Creative Suite Łączenie ilustracji Grafika wektorowa a grafika rastrowa Zaczynamy Tworzenie obszaru kadrowania Umieszczanie pliku Adobe Photoshop Kompozycje warstw Powielanie umieszczonego obrazka Edycja kolorów w umieszczonym obrazku Tworzenie masek w obrazkach Stosowanie na obrazku maski przycinania Tworzenie ścieżki złożonej i masek kryjących...412
11 ADOBE ILLUSTRATOR CS3/CS3 PL 15 Oficjalny podręcznik Edycja zaimportowanej maski Próbkowanie kolorów z umieszczonych obrazków Zamiana umieszczonego obrazka Eksport pliku warstwowego do Photoshopa Eksperymentowanie na własną rękę Podsumowanie Drukowanie ilustracji i tworzenie rozbarwień kolorów MONDLICHT Druk podstawy Urządzenia drukujące informacje Raster Liniatura rastra Rozdzielczość urządzenia drukującego Kolor Model kolorów RGB Model kolorów CMYK Kolory dodatkowe Zaczynamy Zarządzanie kolorami Ustawianie zarządzania kolorami w aplikacjach Adobe Określanie ustawień kolorów z wybranej aplikacji Drukowanie czarno-białych próbek Tworzenie wstępnych prób kolorów Polecenie Document Info (Informacje o dokumencie) Tworzenie rozbarwień kolorów Wybór pliku opisu drukarki Określenie obszaru spadu Rozbarwianie kolorów Określanie liniatury rastra Praca z ilustracjami dwubarwnymi Edycja koloru dodatkowego
12 16 SPIS TREŚCI Separowanie kolorów dodatkowych Tworzenie zalewek Tworzenie zalewek za pomocą nadruku Zapisywanie i drukowanie plików zawierających efekty przezroczystości Określenie rozdzielczości filtrów i efektów aktywnych Ustawienia efektów rastrowych Obsługa panelu Flattener Preview (Podgląd spłaszczania) Przypisywanie opcji spłaszczania Zapisywanie pliku zawierającego przezroczystość Zapisywanie w formacie EPS Drukowanie ilustracji zawierających przezroczystość Eksport i import ustawień spłaszczania Zapisywanie dokumentów w formacie Adobe PDF Podsumowanie Skorowidz
13 7 Praca z tekstem W tej lekcji nauczymy się: Importować tekst. Tworzyć kolumny tekstu. Zmieniać atrybuty tekstu. Korzystać ze stylów i je zapisywać. Próbkować tekst. Zawijać tekst wokół grafiki. Zmieniać kształt tekstu za pomocą narzędzia Warp (Wypaczanie). Tworzyć tekst na ścieżkach i kształtach. Tworzyć tekst konturowy. Zaczynamy W tej lekcji będziemy pracować na jednym obrazie. Przed rozpoczęciem pracy trzeba jednak przywrócić domyślne ustawienia programu Adobe Illustrator CS3. Następnie otworzymy plik zawierający ukończoną ilustrację przykładową, aby zobaczyć wynik naszej pracy. 1. Aby się upewnić, że narzędzia i panele działają dokładnie tak, jak opisano w tej lekcji, usuń lub zdezaktywuj (przez zmianę jego nazwy) plik ustawień programu Adobe Illustrator CS3. Zobacz Przywracanie ustawień domyślnych w lekcji Zaczynamy na stronie Uruchom Adobe Illustrator CS3. Uwaga! Czytelnicy, którzy jeszcze nie skopiowali pomocniczych plików związanych z tą lekcją na twardy dysk z folderu Lekcja07, znajdującego się na płycie CD dołączonej do książki Adobe Illustrator CS3/CS3 PL. Oficjalny podręcznik, powinni zajrzeć do objaśniającej to instrukcji Aby zainstalować pliki dołączone do książki, którą znaleźć można na stronie 19.
14 216 LEKCJA 7 Praca z tekstem 3. Wydaj polecenie File/Open (Plik/Otwórz) i otwórz plik L7end.ai położony w folderze Lekcja07 znajdującym się wewnątrz katalogu Lekcje na dysku twardym. Jest to plakat reklamowy sieci sklepów obuwniczych Sammy s ShoeWorld i w tej lekcji przygotujemy tekst widoczny na plakacie. 4. Jeśli pojawi się okno dialogowe informujące o problemach z czcionkami, kliknij Open (Otwórz). Jeśli plik przeznaczony jest do drukowania, konieczne będzie rozwiązanie tych problemów, aby dokument wydrukował się prawidłowo. Możesz pozostawić gotowy plakat, by móc go oglądać w trakcie ćwiczeń lub zamknąć go poleceniem File/Close (Plik/Zamknij). Więcej informacji na temat brakujących czcionek można znaleźć pod hasłem Wyszukiwanie i zastępowanie czcionek w Pomocy programu Illustrator. Gotowy plakat z tekstem reklamowym 5. Wydaj polecenie File/Open (Plik/Otwórz), w oknie dialogowym Open (Otwórz) przejdź do folderu Lekcja07 znajdującego się wewnątrz katalogu Lekcje i otwórz plik L7start.ai. Plik ten zawiera już elementy graficzne plakatu. My przygotujemy tylko elementy tekstowe niezbędne do wykończenia projektu. 6. Wydaj polecenie File/Save As (Plik/Zapisz jako). W oknie dialogowym Save As (Zapisz jako) nadaj plikowi nazwę shoe_poster.ai i wybierz folder Lekcja07. Pozostaw domyślny format pliku Illustrator (*.AI) i kliknij Save (Zapisz). W oknie dialogowym Illustrator Options (Opcje programu Illustrator) nie zmieniaj domyślnych ustawień i kliknij OK. Importowanie pliku tekstowego Program Adobe Illustrator CS3 umożliwia importowanie do pliku graficznego plików tekstowych przygotowanych pod innymi aplikacjami. Illustrator obsługuje następujące formaty importowanego tekstu: Pliki programu Microsoft Word dla systemów Windows 97, 98, 2000, 2002, 2003 i Pliki programu Microsoft Word dla systemów Mac OS X i 2004.
15 ADOBE ILLUSTRATOR CS3/CS3 PL 217 Oficjalny podręcznik Uniwersalny format RTF (ang. Rich Text Format). Proste pliki tekstowe (ASCII) wraz z kodowaniami ANSI, Unicode, Shift JIS, GB2312, Big 5 (chińskie znaki), kodowanie cyrylicy, GB18030, alfabetu greckiego oraz kodowania dla języków bałtyckich, środkowoeuropejskich i tureckiego. Można także kopiować i wklejać tekst z innych dokumentów, niemniej podczas wklejania tekstu można utracić formatowanie. Jedną z zalet importowania plików tekstowych zamiast wycinania i wklejania tekstu jest to, że importowany tekst zachowuje oryginalne formatowanie znaków i akapitów. Na przykład tekst zaimportowany z pliku RTF zachowa w Illustratorze swoją czcionkę i styl. 1. Zanim zaimportujesz tekst, utwórz obszar tekstu, wybierając narzędzie Type (Tekst) ( ) i klikając, a następnie rozciągając obszar od lewego górnego do prawego dolnego rogu prostokąta utworzonego na rysunku przez prowadnice. Korzystając z narzędzia Type (Tekst), kliknij i przeciągnij kursor od lewego górnego do prawego dolnego rogu 2. Wydaj polecenie File/Place (Plik/Umieść). W oknie dialogowym, które się wówczas otworzy, odszukaj folder Lekcja07 w katalogu Lekcje, wybierz plik o nazwie L7copy.txt i kliknij przycisk Place (Umieść). Czcionki na dysku CD programu Illustrator CS3 Oto lista czcionek i towarzyszącej im dokumentacji, które nie są standardowo instalowane, niemniej można je znaleźć w folderze Documentation na płycie DVD programu Illustrator CS3 oraz w pakiecie programu ściąganym z Internetu (jeśli ściągamy program Illustrator CS3 z witryny Adobe Store). Klienci korzystający z wersji próbnej, chcący korzystać z tych dodatkowych elementów, będą musieli za nie zapłacić. Adobe Caslon Pro Bernhard Modern Caflisch Script Pro Kozuka Gothic Std Kozuka Mincho Std News Gothic Wood Type Ornaments Std Ryo Display Ryo Gothic Ryo Text Adobe Fansong Adobe Heiti Std Część z wymienionych tu czcionek można znaleźć w programie Illustrator, lecz niektóre z nich nie są domyślnie instalowane. Ci z użytkowników, którym zależy na możliwości korzystania z wszystkich dostępnych czcionek, powinni poświęcić chwilę czasu na zainstalowanie tego dodatkowego zestawu.
16 218 LEKCJA 7 Praca z tekstem 3. Okno Text Import Options (Opcje importu tekstu) zawiera dodatkowe opcje, które możemy ustawiać przed zaimportowaniem tekstu. Na potrzeby tego przykładu pozostaw ustawienia domyślne i wciśnij OK. Tekst zostanie w tym momencie umieszczony w obszarze tekstu. Nie przejmuj się na razie formatowaniem tekstu, zajmiemy się tym w dalszej części lekcji. 4. Wydaj polecenie File/Save (Plik/Zapisz), ale nie zamykaj pliku. Tworzenie kolumn tekstu Tekst można łatwo układać w kolumnach i wierszach za pomocą polecenia Area Type Options (Opcje tekstu akapitowego). 1. Jeśli obszar tekstu nie jest zaznaczony, użyj narzędzia Selection (Zaznaczanie) ( ), aby go teraz zaznaczyć. 2. Wybierz Type/Area Type Options (Tekst/Opcje tekstu akapitowego). W oknie dialogowym Area Type Options (Opcje tekstu akapitowego) zobaczysz wiele różnych opcji pozwalających określać układ wierszy i układ kolumn tekstu. 3. W tym przykładzie zaznacz pole Preview (Podgląd) włączające podgląd formatowania i w sekcji Columns (Kolumny) wpisz w polu tekstowym Number (Liczba) wartość 2, aby utworzyć dwie kolumny, po czym kliknij OK. Tworzenie kolumn tekstu. Ostateczny wynik 4. Wydaj polecenie File/Save (Plik/Zapisz). Nie zamykaj dokumentu.
17 ADOBE ILLUSTRATOR CS3/CS3 PL 219 Oficjalny podręcznik Do czego służą pozostałe opcje obszaru tekstu? Okno dialogowe Area Type Options (Opcje tekstu akapitowego) pozwala na układanie tekstu w wierszach i kolumnach. Oto krótki opis pozostałych opcji: Number (Liczba) określa liczbę wierszy i kolumn, które obiekt pola tekstu będzie zawierał. Span (Wymiar) określa indywidualną wysokość każdego wiersza i szerokość każdej kolumny. Fixed (Stała) określa, jak będą się zmieniać wymiary wierszy i kolumn, gdy zmienimy rozmiary pola tekstu. Gdy opcja ta zostanie wybrana, szerokość i wysokość nie będą zmieniać się podczas dostosowywania pola tekstowego, zamiast tego zmieniać się będzie ich liczba. Jeśli chcemy, aby rozmiary wierszy i kolumn zmieniały się podczas zmiany rozmiaru pola tekstowego, należy pozostawić tę opcję niezaznaczoną. Oryginalny układ kolumn Kolumny rozszerzone z włączoną opcją Fixed (Stała) Kolumny rozszerzone z wyłączoną opcją Fixed (Stała) Gutter (Odstęp) to odstęp pomiędzy wierszami i kolumnami. Inset (Przesunięcie) określa szerokość marginesów pomiędzy krawędzią pola tekstowego a początkiem tekstu. Margines ten określa się mianem głębokości przesunięcia. First Baseline (Pierwsza linia bazowa) reguluje wyrównanie pierwszego wiersza tekstu względem góry obiektu. Text Flow (Przepływ tekstu) umożliwia kontrolę kierunku przepływu tekstu (od lewej do prawej lub do góry i na dół). Źródło: Pomoc programu Illustrator.
18 220 LEKCJA 7 Praca z tekstem Jak tekst układa się w obszarze tekstu W tej części lekcji plik shoe_poster.ai nadal pozostanie otwarty, ale oprócz niego utworzymy nowy, czysty dokument. Celem tego ćwiczenia jest zrozumienie, jakie reguły rządzą układem i przepływem tekstu w programie Adobe Illustrator CS3. 1. Wybierz polecenie File/New (Plik/Nowy). W oknie Document Setup (Ustawienia dokumentu) wybierz jako jednostkę opcję Inches (Cale), a pozostałe ustawienia pozostaw niezmienione. Kliknij OK. 2. Utwórz obszar tekstu o sztywnych rozmiarach, używając w tym celu narzędzia Rectangle (Prostokąt) ( ) i klikając raz na stronie nie próbuj klikać i przeciągać! Pojawi się okno dialogowe prostokąta Rectangle. 3. Wpisz w obu polach szerokości Width i wysokości Height wartość 2 in (2 cale, ok. 5 cm). Kliknij OK. Pojawi się prostokąt, który może być w tym momencie wypełniony kolorem, podobnie jak jego obrys. Jednak gdy zmienimy ten prostokąt w obszar tekstu, zarówno wypełnienie, jak i obrys przyjmą wartość None (brak wypełnienia). Definiowanie rozmiaru Wynik Uwaga! Jeśli niechcący przeciągniemy kursor, na obrazie pojawi się w tym momencie mały prostokąt. Można go usunąć za pomocą polecenia Edit/Undo (Edycja/Usuń) lub skrótu klawiaturowego Ctr+Z (Windows) albo Command+Z (Mac OS). Można go również usunąć za pomocą klawiszy Delete lub Backspace.
19 ADOBE ILLUSTRATOR CS3/CS3 PL 221 Oficjalny podręcznik 4. Wybierz narzędzie Type (Tekst) ( ) i najedź nim na krawędź prostokąta. Kursor narzędzia tekst zaokrągli się, wskazując, że gdy klikniemy, wewnątrz kształtu pojawi się kursor umożliwiający wpisywanie tekstu. Kursor wstawiania tekstu podczas Wynik. Kursor tekstowy znajduje się wewnątrz tekstu, przesuwania nad krawędzią kształtu a obrysowi i wypełnieniu przypisano próbkę None (Brak). Uwaga! Mimo iż w panelu Tools (Narzędzia) jest też dostępne ukryte narzędzie Area Text (Tekst akapitowy), nie ma potrzeby przełączania na to narzędzie. 5. Sprawdziwszy, czy kursor wstawiania tekstu w obrębie kształtu jest nadal aktywny, wydaj polecenie File/Place (Plik/Umieść) i przejdź do folderu Lekcja07 wewnątrz katalogu Lekcje na dysku twardym. Wybierz plik order_copy.doc i kliknij Place (Umieść). Umieszczasz dokument programu Microsoft Word, więc będziesz mieć możliwość określenia paru dodatkowych opcji. 6. W oknie dialogowym Microsoft Word Options (Opcje Microsoft Word) pozostaw ustawienia domyślne i kliknij OK. W naszym kwadracie pojawi się tekst. Ze względu na to, że narzędzia do edycji tekstu domyślnie zapamiętują wybrane poprzednio ustawienia, wygląd ramki z tekstem może być nieco inny, niż pokazany na przykładowym rysunku. Nie ma to jednak żadnego wpływu na realizację ćwiczenia.
20 222 LEKCJA 7 Praca z tekstem Gdy tekst nie mieści się w obszarze tekstu Każdy obiekt obszaru tekstu zawiera port wejściowy i port wyjściowy, które umożliwiają powiązanie obiektu z innymi obiektami lub utworzenie powiązanej kopii obiektu tekstu. Pusty port wskazuje, że cały tekst jest widoczny w obrębie obszaru i obiekt nie jest powiązany z innym ani nie mamy do czynienia z nadmiarowym tekstem. Z kolei czerwony znak plusa ( ) w porcie wyjściowym wskazuje, że obiekt zawiera jeszcze dodatkowy tekst. Ten dodatkowy tekst jest nazywany tekstem nadmiarowym (ang. overflow tekxt) lub po prostu niemieszczącym się. Warto zauważyć, że ponieważ utworzony obszar tekstu jest za mały, w porcie wyjściowym pojawił się znak plusa. Istnieją dwa podstawowe problemy radzenia sobie z tekstem, który nie mieści się w obszarze: Kontynuowanie wątku tekstu w nowym obszarze. Powiększenie obszaru tekstu. Kontynuowanie wątku tekstu Wątek lub połączenie między dwoma obszarami tekstu, sprawiające, że tekst będzie dynamicznie kontynuowany w kolejnym obszarze, tworzy się w następujący sposób: 1. Użyj narzędzia Selection (Zaznaczanie) ( ), by zaznaczyć obszar tekstu. 2. Za pomocą narzędzia Selection (Zaznaczanie) kliknij port wyjściowy w zaznaczonym obszarze tekstu. Kursor przyjmie w tym momencie kształt sygnalizujący gotowość do wklejania tekstu ( ).
21 ADOBE ILLUSTRATOR CS3/CS3 PL 223 Oficjalny podręcznik 3. Kliknij i przeciągnij kursor w puste miejsce obszaru ilustracji. Kliknij port wyjściowy. Kliknij i przeciągnij, by kontynuować wątek w nowym obszarze tekstu Kliknięcie poza obecnym obszarem tekstu utworzy nowy obiekt tekstu takiego samego rozmiaru i kształtu jak oryginalny. Uwaga! Inna metoda kontynuowania wątku tekstu między obiektami polega na zaznaczeniu najpierw obiektu obszaru tekstu, potem obiektu (lub obiektów), który chcemy z nim połączyć i wydaniu polecenia Type/Threaded Text/Create (Tekst/Tekst powątkowany/utwórz). Co można zrobić z wątkami tekstu Możemy rozdzielić wątek tekstu i zdecydować, czy będzie kontynuowany w pierwszym, czy dopiero w następnym obiekcie lub też usunąć wątek, a tekst pozostanie tam, gdzie był. Aby rozdzielić wątek tekstu między obiekty, należy kliknąć dwukrotnie port albo na początku, albo na końcu wątku. Tekst przepłynie do pierwszego obiektu. Aby usunąć obiekt z wątku, należy zaznaczyć obiekt i wybrać polecenie Type/Threaded Text/Relase Selection (Tekst/Tekst powątkowany/usuń zaznaczenie). Wątek tekstu będzie kontynuowany w następnym obiekcie. Aby usunąć wszystkie wątki, należy wydać polecenie Type/Threaded text/remove Threading (Tekst/Wątek tekstu/usuń wątki). Źródło: Pomoc programu Illustrator.
22 224 LEKCJA 7 Praca z tekstem Zmienianie rozmiarów obszaru tekstu W tym ćwiczeniu nauczymy się, jak zmieniać rozmiar obszaru tekstu, by zrobić miejsce dla dodatkowego tekstu. 1. Jeśli na obrazie są dodatkowe obszary tekstu połączone w jeden wątek, wybierz narzędzie Selection (Zaznaczanie) ( ) i, klikając po kolei poszczególne obszary, usuwaj je, tak by pozostał tylko oryginalny obszar tekstu. Upewnij się, że ikona przepełnienia tekstu jest nadal widoczna. 2. Skorzystaj z narzędzia Selection (Zaznaczanie), by przeciągnąć uchwyt obwiedni obszaru tekstu. Przeciągnij środkowy uchwyt po prawej stronie, aby zmienić poziomy rozmiar obszaru tekstu. Kliknij i przeciągnij uchwyt, by poszerzyć obszar tekstu. Zmienianie rozmiarów obszaru tekstowego za pomocą środkowego uchwytu 3. Uchwyć prawy dolny uchwyt i przeciągnij go, aby zobaczyć, jak można zwiększać rozmiar obszaru tekstu jednocześnie w pionie i w poziomie. Zmienianie rozmiarów obszaru tekstowego za pomocą narożnego uchwytu
23 ADOBE ILLUSTRATOR CS3/CS3 PL 225 Oficjalny podręcznik Korzystając z narzędzia Direct Selection (Zaznaczanie bezpośrednie), możemy tworzyć nietypowe kształty obszarów tekstu. Kliknij i przeciągnij krawędź lub róg obszaru tekstu, by zmienić jego kształt. Modyfikacje takie łatwiej wprowadzać, gdy ukryta jest obwiednia obiektu. W tym celu użyj poleceń View/Hide Bounding Box (Widok/Ukryj obwiednię). Modyfikowanie kształtu obszaru tekstowego za pomocą narzędzia Direct Selection (Zaznaczanie bezpośrednie) jest najłatwiejsze w widoku Outline (Obrysowanie) 4. Na tym zakończymy to ćwiczenie. Wydaj polecenie File/Close (Plik/Zamknij), by zamknąć plik. W oknie pytającym, czy na pewno nie chcesz zapisać obrazu, kliknij No (Nie). W ten sposób powrócisz do oryginalnego projektu shoe_poster.ai. Zmienianie atrybutów tekstu W tej części lekcji dowiemy się, jak zmieniać atrybuty tekstu takie jak rozmiar, czcionka i styl. Na szczęście w obecnej wersji programu Adobe Illustrator większość atrybutów tekstu możemy łatwo i szybko zmienić w panelu Control (Sterowanie). 1. W otwartym dokumencie shoe_poster.ai wybierz narzędzie Type (Tekst) ( ) i kliknij w dowolnym miejscu w jednej z dwóch kolumn tekstu, by wstawić tam kursor tekstu. 2. Następnie wydaj polecenie Select/All (Zaznacz/Wszystkie) lub skorzystaj z kombinacji klawiszy Ctrl+A (Windows) albo Command+A (Mac OS), aby zaznaczyć cały zaimportowany tekst.
24 226 LEKCJA 7 Praca z tekstem Teraz nauczymy się dwóch różnych metod wybierania czcionki, obie korzystają z panelu Control (Sterowanie). 3. Zmień czcionkę zaznaczonego tekstu, korzystając z menu Font (Czcionka) w panelu Control (Sterowanie). Kliknij strzałkę po prawej stronie menu i przewiń listę czcionek, aż znajdziesz czcionkę Times albo Times New Roman. Zmienianie czcionki za pomocą panelu Control (Sterowanie) 4. Sprawdź, czy tekst jest nadal zaznaczony i wybierz z menu polecenia Type/Font (Tekst/ Czcionka), by przywołać listę czcionek, w której każda nazwa jest wyświetlana odpowiadającą jej czcionką. Otwarcie tej listy może zająć trochę czasu, ponieważ wyświetlenie czcionek trochę trwa, niemniej gdy już się pojawi, przewiń ją w dół, by odnaleźć czcionkę Arial Regular lub Helvetica. 5. Kolejna metoda wyboru czcionki jest najbardziej dynamicznym sposobem wybierania czcionki. Sprawdź, czy tekst jest nadal zaznaczony i wykonaj następujące czynności: Kliknij i przeciągnij kursor nad nazwą czcionki w polu tekstowym Font (Czcionka) w panelu Control (Sterowanie). Zaznaczanie nazwy czcionki w panelu Control (Sterowanie) Teraz rozpocznij wpisywanie nazwy Myriad Pro, która jest czcionką OpenType. Illustrator odnajdzie na liście odpowiednie czcionki.
25 ADOBE ILLUSTRATOR CS3/CS3 PL 227 Oficjalny podręcznik 6. Style czcionek są specyficzne dla każdej rodziny czcionek. Dlatego, choć możesz mieć w systemie zainstalowaną rodzinę czcionek Myriad Pro, style kursywa (ang. italic) i wąska (ang. condensed) mogą nie być dostępne dla tej rodziny czcionek. Odpowiednie style czcionek można wybierać w rozwijanym menu Font Style (Styl czcionki). Czym jest OpenType? Jeżeli często przesyłasz pliki pomiędzy różnymi platformami, powinieneś projektować swoje pliki tekstowe przy użyciu formatu OpenType. OpenType to nowy międzyplatformowy format plików czcionek opracowany wspólnie przez Adobe i Microsoft. Firma Adobe przetworzyła na ten format całą bibliotekę Adobe Type Library i oferuje obecnie tysiące czcionek OpenType. Dwie podstawowe zalety formatu OpenType to jego międzyplatformowa zgodność (jeden plik czcionki działa zarówno na komputerach z systemem Windows, jak i na macintoshach) i jego zdolność obsługi znacznie rozszerzonych zestawów znaków i opcji rozplanowania, co umożliwia bogatszą obsługę językową oraz zaawansowaną kontrolę typograficzną. Czcionki OpenType mogą zawierać rozszerzony zestaw znaków i opcje rozplanowania, co umożliwia poszerzoną obsługę językową oraz dokładniejszą kontrolę typograficzną. Czcionki OpenType Adobe zawierające rozszerzony zestaw opcji można rozpoznać po słowie Pro będącym częścią nazwy czcionki i pojawiającym się w menu czcionek aplikacji. Czcionki OpenType można instalować obok czcionek Postscript Type 1 i TrueType, można też równolegle ich używać. Źródło: Adobe.com/type/opentype Zmiana rozmiaru czcionki 1. Jeśli tekst nie jest aktywny, użyj narzędzia Type (Tekst) ( ), by wstawić kursor do ramki tekstowej, i zaznacz tekst poleceniem Select/All (Zaznacz/Wszystkie). 2. W panelu Control (Sterowanie) wybierz jeden ze standardowych rozmiarów czcionek w rozwijanym menu Font Size (Rozmiar czcionki) lub zaznacz kursorem myszy bieżący rozmiar czcionki w punktach, a następnie wpisz inny. Jeśli rozmiar czcionki jest inny niż 12, wybierz rozmiar 12. Zmienianie rozmiaru czcionki za pomocą panelu Control (Sterowanie)
26 228 LEKCJA 7 Praca z tekstem Na szybsze zmienianie rozmiaru czcionki pozwalają następujące skróty klawiaturowe: Ctrl+Shift+> (Windows) lub Command+Shift+> (Mac OS), by powiększyć czcionkę, albo Ctrl+Shift+< (Windows) lub Command+Shift+< (Mac OS), by zmniejszyć czcionkę, za każdym razem o 2 punkty. Zmienianie koloru czcionki W tym ćwiczeniu zmienimy kolor czcionki. Można zmieniać zarówno kolor wypełnienia, jak i kolor obrysu zaznaczonego tekstu. W tym przykładzie zmienimy kolor wypełnienia. 1. Kliknij i przeciągnij, by zaznaczyć pierwszy akapit w obszarze tekstu. Możesz też zrobić to, klikając trzykrotnie. Kliknięcie dwukrotne pozwala zaznaczyć pojedyncze słowo, a kliknięcie trzykrotne cały akapit. Koniec akapitu wyznaczany jest przez miejsce, gdzie został wciśnięty klawisz Enter (Return). 2. Kliknij pole Fill (Wypełnienie) w panelu Control (Sterowanie). Gdy pojawi się panel Swatches (Próbki), wybierz w nim kolor biały (White). Tekst zostanie w tym momencie wypełniony kolorem białym. 3. Sprawdź, czy pierwszy wiersz tekstu jest nadal zaznaczony, i zmień rozmiar jego czcionki, wybierając w rozwijanym menu Font Size (Rozmiar czcionki) w panelu Control (Sterowanie) rozmiar Zmień styl zaznaczonego tekstu, wybierając w rozwijanym menu Font Style (Styl czcionki) w panelu Control (Sterowanie) styl pogrubienie (Bold).
27 ADOBE ILLUSTRATOR CS3/CS3 PL 229 Oficjalny podręcznik Zmienianie innych atrybutów tekstu Kliknięcie etykiety Character (Typografia) w panelu Control (Sterowanie) powoduje wyświetlenie panelu pozwalającego zmieniać inne ciekawe atrybuty tekstu, których nie mieliśmy okazji zmieniać w tym ćwiczeniu. A B C D E F I J K L G H A. Ustaw rodzinę czcionek. B. Ustaw styl czcionki C. Ustaw rozmiar czcionki. D. Kerning E. Skalowanie w poziomie. F. Przesunięcie linii bazowej G. Podkreślenie i przekreślenie. H. Język I. Interlinia J. Światło między znakami. K. Skalowanie w pionie. L. Obrót Zmienianie atrybutów akapitu Podobnie jak zmienialiśmy atrybuty tekstu, można również zmieniać atrybuty akapitu (takie jak wyrównanie i wcięcie), zarówno przed wprowadzeniem nowego tekstu, jak i w dowolnym późniejszym momencie. Jeżeli zaznaczymy kilka ścieżek i kontenerów tekstu, możemy jednocześnie zmienić atrybuty ich wszystkich. Teraz zwiększymy nieco przestrzeń nad wszystkimi akapitami w kolumnie tekstu. 1. Używając narzędzia Type (Tekst) ( ), wstaw kursor w dowolnym miejscu tekstu i zaznacz cały tekst za pomocą opcji Select/All (Zaznacz/Wszystkie). 2. Kliknij etykietę Paragraph (Akapit) w panelu Control (Sterowanie), aby wyświetlić panel Paragraph (Akapit).
28 230 LEKCJA 7 Praca z tekstem 3. Wpisz 6 w polu tekstowym Space Before Paragraphs (Odstęp przed akapitem) znajdującym się w lewym dolnym rogu. Podczas tworzenia większych pól tekstowych zaleca się określanie przestrzeni nad akapitami zamiast naciskania klawisza Return. Dodaj odstęp przed akapitami Zapisywanie i wykorzystanie stylów W programie Illustrator CS3 możemy zapisywać style i później z nich korzystać. Umożliwia to zachowanie spójności tekstu i ułatwia aktualizację jego atrybutów. Po utworzeniu stylu pożądaną zmianę należy wprowadzić jedynie w samym stylu i automatycznie zostanie zaktualizowany cały tekst korzystający z tego stylu. W programie Adobe Illustrator CS3 istnieją dwa typy stylów: Paragraph (Akapitowy) określa i zmienia atrybuty tekstu i akapitu, i stosuje je do całego akapitu. Character (Znakowy) określa i zmienia atrybuty jedynie zaznaczonego tekstu. Tworzenie stylu akapitu i korzystanie z niego 1. Włącz narzędzie Type (Tekst) ( ) i wstaw kursor w pierwszym wierszu tekstu. Akapitu nie trzeba zaznaczać, żeby utworzyć dla niego tekst, niemniej kursor wstawiania tekstu powinien znajdować się w wierszu akapitu, potrzebny nam jest bowiem punkt odniesienia, skąd pobierane są atrybuty stylu akapitu, które chcemy zachować. 2. Wydaj polecenie Window/Type/Paragraph Styles (Okno/Tekst/Style akapitowe), aby otworzyć panel Paragraph Styles (Style akapitowe). Kliknij ikonę menu tego panelu ( ) i wybierz polecenie New Paragraph Style (Nowy styl akapitowy). Menu tego panel umożliwia tworzenie nowych stylów akapitu
29 ADOBE ILLUSTRATOR CS3/CS3 PL 231 Oficjalny podręcznik 3. W oknie dialogowym New Paragraph Style (Nowy styl akapitowy) wpisz w polu Style Name (Nazwa stylu) nazwę subhead (podtytuł) i kliknij OK. W ten sposób atrybuty wykorzystane w tym akapicie zostaną zapisane jako styl akapitu o nazwie subhead. 4. Zastosuj nowy styl akapitu na kolejnej partii tekstu, zaznaczając akapit Throw away your old tired shoes (Pozbądź się swoich starych, zużytych butów). Następnie w panelu Paragraph Styles (Style akapitowe) wybierz styl subhead. Odpowiednie atrybuty tekstu zostaną zastosowane na zaznaczonym tekście. 5. Zaznacz tekst: We are all over the place! (Znajdziesz nas wszędzie!) i zastosuj na nim styl subhead, wciskając podczas wybierania nazwy stylu w panelu Paragraph Styles (Style akapitowe) klawisz Alt (Windows) lub Option (Mac OS). Uwaga! Jeśli po prawej stronie nazwy stylu zobaczysz znak plus, to sygnał, że na zaznaczonym tekście został zastosowany jeszcze jakiś inny atrybut niebędący częścią wybranego stylu. Wciśnięcie i przytrzymanie klawisza Alt (Windows) lub Option (Mac OS) podczas wybierania nazwy stylu spowoduje, że wszystkie dodatkowe atrybuty zostaną usunięte. Tworzenie stylu znakowego i korzystanie z niego Style akapitu służą do stosowania atrybutów do całego akapitu tekstu, tymczasem style znakowe można stosować tylko do zaznaczonego tekstu. 1. Używając narzędzia Type (Tekst) ( ), zaznacz tekst Sammy s Shoe World w pierwszej kolumnie tekstu akapitu. 2. Korzystając z menu Font Style (Styl czcionki) w panelu Control (Sterowanie), zmień styl tekstu na pogrubienie (Bold). 3. Kliknij pole Fill (Wypełnienie) w panelu Control (Sterowanie) i w przywołanym w ten sposób panelu Swatches (Próbki) wybierz próbkę koloru czerwonego Red. Pogrubiliśmy zaznaczony tekst i zmieniliśmy jego kolor na czerwony Teraz zapiszemy te atrybuty w formie stylu znakowego i zastosujemy go w innych miejscach tego fragmentu tekstu.
30 232 LEKCJA 7 Praca z tekstem 4. Wydaj polecenie Window/Type/Character Styles (Okno/Tekst/Style znakowe). 5. Przytrzymując klawisz Alt (Windows) lub Option (Mac OS), kliknij przycisk Create New Style (Utwórz nowy styl) w dolnej części panelu Character Styles (Style znakowe). Przytrzymanie Alt/Option podczas naciskania przycisku Create New Style (Utwórz nowy styl) umożliwia nazwanie stylu podczas dodawania go do panelu. Możesz także kliknąć dwukrotnie nazwę stylu, aby ją zmienić. 6. Nadaj stylowi nazwę Bold (pogrubiony) i naciśnij OK. Styl zachowuje atrybuty zastosowane w zaznaczonym tekście. Teraz zastosujemy ten styl znakowy w innych fragmentach tekstu. 7. Przy nadal zaznaczonym tekście Sammy s Shoe World kliknij, przytrzymując klawisz Alt (Windows) lub Option (Mac OS), styl Bold w panelu Character Styles (Style znakowe). Kliknięcie z przytrzymaniem Alt/Option powoduje usunięcie z tekstu wszystkich atrybutów tekstu niebędących częścią stylu znakowego. 8. Zaznacz tekst sshoeworls.com i jemu również przypisz styl Bold. 9. Wydaj polecenie Select/Deselect (Zaznacz/Usuń zaznaczenie). Załóżmy, że zdecydowaliśmy, iż dany kolor nie jest odpowiedni i chcemy go zmienić. Gdy korzystamy ze stylów, wystarczy zmienić tylko kolor stylu, co spowoduje od razu uaktualnienie wszystkich miejsc w tekście, gdzie styl ten został zastosowany. 10. Wyświetl menu panelu Character Styles (Style znakowe) i wybierz polecenie Character Style Options (Opcje stylu znakowego). Po lewej stronie okna dialogowego, które się wówczas otworzy, znajduje się lista kategorii związanych z definiowaniem stylu znaków. Po kliknięciu jednej z kategorii po prawej stronie okna wyświetlone zostaną wszystkie zgromadzone w tej kategorii ustawienia. Zaktualizuj style przy użyciu okna dialogowego Characters Style Options (Opcje stylu znakowego)
31 ADOBE ILLUSTRATOR CS3/CS3 PL 233 Oficjalny podręcznik 11. Na potrzeby tego ćwiczenia wyświetl kategorię Character Color (Kolor znaków). W oknie, które pojawi się po prawej stronie, wybierz próbkę noszącą nazwę Mars Red (marsjańska czerwień). 12. Kliknij OK. W tym momencie we wszystkich miejscach, gdzie w tekście zastosowano ten styl znakowy, zostanie zmieniony kolor tekstu. 13. Wydaj polecenie File/Save (Plik/Zapisz). Nie zamykaj pliku. Próbkowanie tekstu Czasami po prostu zależy nam na wykonaniu próbkowania tekstu, by szybko pobrać jego atrybuty i nie musieć tworzyć nowego stylu. Skorzystamy z narzędzia Eyedropper (Kroplomierz), by pobrać, czyli spróbkować, atrybuty innej partii tekstu na ilustracji i zastosować je na zaznaczonym tekście. 1. Używając narzędzia Type (Tekst) ( ) zaznacz tekst Special order the style and size you want at no extra charge (Możesz w zamówieniu dobrać rozmiar i styl bez żadnych dodatkowych opłat) w pierwszym akapicie. 2. W panelu Control (Sterowanie) zmień kolor wypełnienia czcionki na biały (White), a styl na kursywę (Italic). 3. Teraz zaznacz tekst Check out the two for one sale going on from July 17th to August 1st. (Kup dwie pary w cenie jednej, podczas promocji w dniach od 17 lipca do 1 sierpnia). 4. Wybierz narzędzie Eyedropper (Kroplomierz) ( ) z paska narzędzi, po czym kliknij w dowolnym wierszu tekstu Special order the size. W tym momencie jego atrybuty zostaną automatycznie zastosowane do poprzednio zaznaczonego tekstu. Pobieranie i stosowanie atrybutów tekstu za pomocą narzędzia Eyedropper (Kroplomierz). 5. Wydaj polecenie File/Save (Plik/Zapisz). Nie zamykaj pliku.
32 234 LEKCJA 7 Praca z tekstem Zawijanie tekstu wokół elementów graficznych Bardzo ciekawe efekty możesz uzyskać, zawijając tekst wokół obiektu graficznego. 1. Nadal mając otwarty dokument shoe_poster.ai, wydaj polecenie File/Open (Plik/Otwórz). W oknie dialogowym Open (Otwórz) wybierz plik shoe.ai. 2. Korzystając z narzędzia Selection (Zaznaczanie) ( ), zaznacz but w otwartym właśnie dokumencie. Wydaj polecenie Edit/Copy (Edycja/Kopiuj), a następnie zamknij dokument poleceniem File/Close (Plik/Zamknij). 3. Powróć do pliku shoe_poster.ai i wklej skopiowany but poleceniem Edit/Paste (Edycja/Wklej). But pojawi się na stronie plakatu. 4. Przesuń obrazek buta tak, aby znalazł się mniej więcej pośrodku między dwiema kolumnami. 5. Sprawdź, czy but jest nadal zaznaczony i kliknij pole Fill w panelu Control (Sterowanie). Gdy pojawi się panel Swatches (Próbki), wybierz w niej próbkę koloru białego (White). 6. Korzystając z pola tekstowego Opacity (Krycie) w panelu Control (Sterowanie), zmień stopień krycia na 30%. Umieszczamy obrazek buta między kolumnami tekstu 7. Z nadal zaznaczonym butem wydaj polecenie Object/Text Wrap/Make Text Wrap (Obiekt/Oblewanie tekstem/utwórz). Ilustracja zostanie oblana tekstem. Uwaga! Obiekty, wokół których tekst ma być zawijany, muszą znajdować się nad obszarem tekstu.
33 ADOBE ILLUSTRATOR CS3/CS3 PL 235 Oficjalny podręcznik 8. Jeśli uważasz, że tekst za bardzo wchodzi na obszary, które raczej powinny być od niego wolne, wybierz polecenie Object/Text Wrap/Text Wrap Options (Obiekt/Oblewanie tekstem/opcje oblewania tekstem). W oknie dialogowym Text Wrap Options (Opcje oblewania tekstem) zmień wartość parametru Offset (Przesunięcie) na 16 i kliknij OK. W oknie Text Wrap Options (Opcje oblewania tekstem) możemy regulować wartość przesunięcia 9. Korzystając z narzędzia Selection (Zaznaczanie), popraw położenie obrazka buta, by tekst ładniej układał się wokół niego. W tym przykładzie nic nie szkodzi, jeśli w wyniku zawijania tekst przepełni obszar dla niego przeznaczony. 10. Wydaj polecenie File/Save (Plik/Zapisz). Nie zamykaj pliku. Zmiana kształtu tekstu za pomocą opcji zniekształcania Opcja zniekształcania tekstu jest bardzo fascynująca, ponieważ pozwala na zastosowanie do tekstu efektów pozwalających nadać mu ciekawszy kształt, a ponadto daje nam możliwość edytowania w dowolnym momencie zarówno tekstu, jak i zmodyfikowanego kształtu. 1. Usuń wcześniejsze zaznaczenie poleceniem Select/Deselect (Zaznacz/Usuń zaznaczenie) i włącz narzędzie Type (Tekst) ( ). Zanim rozpoczniesz wpisywanie tekstu, zmień w panelu Control (Sterowanie) czcionkę (Font) ma Myriad Pro (jeśli obecnie wybrana jest inna), styl czcionki Font Style na Bold (pogrubiony) i rozmiar czcionki na Użyj narzędzia Selection (Zaznaczanie) ( ), by zaznaczyć sylwetki ludzi i zablokuj je poleceniami Object/Lock/Selection (Obiekt/Zablokuj/Zaznaczenie). Ponownie wybierz narzędzie Type (Tekst), a następnie kliknij na plakacie tuż ponad sylwetkami ludzi. Dokładne miejsce nie jest istotne.
34 236 LEKCJA 7 Praca z tekstem 3. Wpisz słowa KICK IT UP! (Nie strać okazji!). Następnie wybierz ponownie narzędzie Selection (Zaznaczanie) i przesuń je tak, aby wypośrodkować względem sylwetek. Podczas korzystania z narzędzia Type (Tekst) możemy przełączyć się tymczasowo na narzędzie Selection (Zaznaczanie), wciskając po prostu klawisz Ctrl (Windows) lub Command (Mac OS). 4. Sprawdź, czy tekst jest nadal zaznaczony, i wydaj polecenie Effects/Warp/Arc Upper (Efekty/ Wypaczenie/Łuk powyżej). Pojawi się okno dialogowe Warp Options (Opcje wypaczenia). Zaznacz pole Preview (Podgląd). Sprawimy teraz, że górna część tekstu wygnie się w łuk, podczas gdy dolna pozostanie prosta. Modyfikując ustawienia i wybierając różne style w rozwijanym menu Style, możemy zastosować na tekście wiele różnych efektów zniekształcania. Gdy wybierzesz właściwe ustawienia, kliknij OK. W razie potrzeby możesz poprawić położenie tekstu za pomocą narzędzia zaznaczania Selection (Zaznaczanie). Uwaga! W panelu Control (Sterowanie) programu Illustrator CS3 znajduje się ikona Make Envelope (Utwórz formę) ( ). Kliknięcie tej ikony nie spowoduje jednak zastosowania efektu, lecz przekształcenie zaznaczonego tekstu w specjalny obiekt, zwany formą. Taki sam efekt, jak za pomocą ikony Make Envelope (Utwórz formę), można osiągnąć, używając polecenia Effect/ Warp/Arc Upper (Efekty/Wypaczenie/Łuk powyżej). Więcej informacji na temat form można znaleźć pod tematem Zmiana kształtu za pomocą form w Pomocy programu Illustrator. Okno opcji efektu Arc Upper (Łuk powyżej) Ostateczny rezultat
Adobe Illustrator CS3/CS3 PL. Oficjalny podrêcznik
 Adobe Illustrator CS3/CS3 PL. Oficjalny podrêcznik Autor: Adobe Creative Team T³umaczenie: S³awomir Dzieniszewski, Piotr Cieœlak ISBN: 978-83-246-1272-7 Tytu³ orygina³u: Adobe Illustrator CS3 Classroom
Adobe Illustrator CS3/CS3 PL. Oficjalny podrêcznik Autor: Adobe Creative Team T³umaczenie: S³awomir Dzieniszewski, Piotr Cieœlak ISBN: 978-83-246-1272-7 Tytu³ orygina³u: Adobe Illustrator CS3 Classroom
Dodawanie grafiki i obiektów
 Dodawanie grafiki i obiektów Word nie jest edytorem obiektów graficznych, ale oferuje kilka opcji, dzięki którym można dokonywać niewielkich zmian w rysunku. W Wordzie możesz zmieniać rozmiar obiektu graficznego,
Dodawanie grafiki i obiektów Word nie jest edytorem obiektów graficznych, ale oferuje kilka opcji, dzięki którym można dokonywać niewielkich zmian w rysunku. W Wordzie możesz zmieniać rozmiar obiektu graficznego,
Photoshop. Tworzenie tekstu
 Photoshop Tworzenie tekstu Wykład 6 Autor: Elżbieta Fedko O czym będziemy mówić? Ustawienia tekstu na palecie Typografia. Ustawienia rodzaju tekstu Ustawienia tekstu dostępne na palecie Akapit Efekty specjalne
Photoshop Tworzenie tekstu Wykład 6 Autor: Elżbieta Fedko O czym będziemy mówić? Ustawienia tekstu na palecie Typografia. Ustawienia rodzaju tekstu Ustawienia tekstu dostępne na palecie Akapit Efekty specjalne
Edytor tekstu OpenOffice Writer Podstawy
 Edytor tekstu OpenOffice Writer Podstawy Cz. 3. Rysunki w dokumencie Obiekt Fontwork Jeżeli chcemy zamieścić w naszym dokumencie jakiś efektowny napis, na przykład tytuł czy hasło promocyjne, możemy w
Edytor tekstu OpenOffice Writer Podstawy Cz. 3. Rysunki w dokumencie Obiekt Fontwork Jeżeli chcemy zamieścić w naszym dokumencie jakiś efektowny napis, na przykład tytuł czy hasło promocyjne, możemy w
narzędzie Linia. 2. W polu koloru kliknij kolor, którego chcesz użyć. 3. Aby coś narysować, przeciągnij wskaźnikiem w obszarze rysowania.
 Elementy programu Paint Aby otworzyć program Paint, należy kliknąć przycisk Start i Paint., Wszystkie programy, Akcesoria Po uruchomieniu programu Paint jest wyświetlane okno, które jest w większej części
Elementy programu Paint Aby otworzyć program Paint, należy kliknąć przycisk Start i Paint., Wszystkie programy, Akcesoria Po uruchomieniu programu Paint jest wyświetlane okno, które jest w większej części
Podstawowe czynnos ci w programie Word
 Podstawowe czynnos ci w programie Word Program Word to zaawansowana aplikacja umożliwiająca edytowanie tekstu i stosowanie różnych układów, jednak aby w pełni wykorzystać jej możliwości, należy najpierw
Podstawowe czynnos ci w programie Word Program Word to zaawansowana aplikacja umożliwiająca edytowanie tekstu i stosowanie różnych układów, jednak aby w pełni wykorzystać jej możliwości, należy najpierw
OKNO NA ŚWIAT - PRZECIWDZIAŁANIE WYKLUCZENIU CYFROWEMU W MIEŚCIE BRZEZINY
 Projekt OKNO NA ŚWIAT - PRZECIWDZIAŁANIE WYKLUCZENIU CYFROWEMU W MIEŚCIE BRZEZINY współfinansowany przez Unię Europejską ze środków Europejskiego Funduszu Rozwoju Regionalnego w ramach Programu Operacyjnego
Projekt OKNO NA ŚWIAT - PRZECIWDZIAŁANIE WYKLUCZENIU CYFROWEMU W MIEŚCIE BRZEZINY współfinansowany przez Unię Europejską ze środków Europejskiego Funduszu Rozwoju Regionalnego w ramach Programu Operacyjnego
Zadanie 1. Stosowanie stylów
 Zadanie 1. Stosowanie stylów Styl to zestaw elementów formatowania określających wygląd: tekstu atrybuty czcionki (tzw. styl znaku), akapitów np. wyrównanie tekstu, odstępy między wierszami, wcięcia, a
Zadanie 1. Stosowanie stylów Styl to zestaw elementów formatowania określających wygląd: tekstu atrybuty czcionki (tzw. styl znaku), akapitów np. wyrównanie tekstu, odstępy między wierszami, wcięcia, a
Dlaczego stosujemy edytory tekstu?
 Edytor tekstu Edytor tekstu program komputerowy służący do tworzenia, edycji i formatowania dokumentów tekstowych za pomocą komputera. Dlaczego stosujemy edytory tekstu? możemy poprawiać tekst możemy uzupełniać
Edytor tekstu Edytor tekstu program komputerowy służący do tworzenia, edycji i formatowania dokumentów tekstowych za pomocą komputera. Dlaczego stosujemy edytory tekstu? możemy poprawiać tekst możemy uzupełniać
Zadanie 9. Projektowanie stron dokumentu
 Zadanie 9. Projektowanie stron dokumentu Przygotowany dokument można: wydrukować i oprawić, zapisać jako strona sieci Web i opublikować w Internecie przekonwertować na format PDF i udostępnić w postaci
Zadanie 9. Projektowanie stron dokumentu Przygotowany dokument można: wydrukować i oprawić, zapisać jako strona sieci Web i opublikować w Internecie przekonwertować na format PDF i udostępnić w postaci
Edytor tekstu OpenOffice Writer Podstawy
 Edytor tekstu OpenOffice Writer Podstawy OpenOffice to darmowy zaawansowany pakiet biurowy, w skład którego wchodzą następujące programy: edytor tekstu Writer, arkusz kalkulacyjny Calc, program do tworzenia
Edytor tekstu OpenOffice Writer Podstawy OpenOffice to darmowy zaawansowany pakiet biurowy, w skład którego wchodzą następujące programy: edytor tekstu Writer, arkusz kalkulacyjny Calc, program do tworzenia
Samouczek edycji dokumentów tekstowych
 1. Różne sposoby zaznaczania tekstu. Najprostszą czynnością, którą możemy wykonać na zaznaczonym tekście, jest jego usunięcie. Wystarczy nacisnąć klawisz Delete lub Backspace. Aby przekonać się, jak to
1. Różne sposoby zaznaczania tekstu. Najprostszą czynnością, którą możemy wykonać na zaznaczonym tekście, jest jego usunięcie. Wystarczy nacisnąć klawisz Delete lub Backspace. Aby przekonać się, jak to
Dokument zawiera podstawowe informacje o użytkowaniu komputera oraz korzystaniu z Internetu.
 Klub Seniora - Podstawy obsługi komputera oraz korzystania z Internetu Str. 1 Dokument zawiera podstawowe informacje o użytkowaniu komputera oraz korzystaniu z Internetu. Część 3 Opis programu MS Office
Klub Seniora - Podstawy obsługi komputera oraz korzystania z Internetu Str. 1 Dokument zawiera podstawowe informacje o użytkowaniu komputera oraz korzystaniu z Internetu. Część 3 Opis programu MS Office
Rozwiązanie ćwiczenia 8a
 Rozwiązanie ćwiczenia 8a Aby utworzyć spis ilustracji: 1. Ustaw kursor za tekstem na ostatniej stronie dokumentu Polska_broszura.doc i kliknij przycisk Podział strony na karcie Wstawianie w grupie Strony
Rozwiązanie ćwiczenia 8a Aby utworzyć spis ilustracji: 1. Ustaw kursor za tekstem na ostatniej stronie dokumentu Polska_broszura.doc i kliknij przycisk Podział strony na karcie Wstawianie w grupie Strony
Klawiatura. Klawisze specjalne. Klawisze specjalne. klawisze funkcyjne. Klawisze. klawisze numeryczne. sterowania kursorem. klawisze alfanumeryczne
 Klawiatura Klawisze specjalne klawisze funkcyjne Klawisze specjalne klawisze alfanumeryczne Klawisze sterowania kursorem klawisze numeryczne Klawisze specjalne Klawisze specjalne Klawiatura Spacja służy
Klawiatura Klawisze specjalne klawisze funkcyjne Klawisze specjalne klawisze alfanumeryczne Klawisze sterowania kursorem klawisze numeryczne Klawisze specjalne Klawisze specjalne Klawiatura Spacja służy
Zadanie 11. Przygotowanie publikacji do wydrukowania
 Zadanie 11. Przygotowanie publikacji do wydrukowania Edytor Word może służyć również do składania do druku nawet obszernych publikacji. Skorzystamy z tych możliwości i opracowany dokument przygotujemy
Zadanie 11. Przygotowanie publikacji do wydrukowania Edytor Word może służyć również do składania do druku nawet obszernych publikacji. Skorzystamy z tych możliwości i opracowany dokument przygotujemy
Ćwiczenia nr 2. Edycja tekstu (Microsoft Word)
 Dostosowywanie paska zadań Ćwiczenia nr 2 Edycja tekstu (Microsoft Word) Domyślnie program Word proponuje paski narzędzi Standardowy oraz Formatowanie z zestawem opcji widocznym poniżej: Można jednak zmodyfikować
Dostosowywanie paska zadań Ćwiczenia nr 2 Edycja tekstu (Microsoft Word) Domyślnie program Word proponuje paski narzędzi Standardowy oraz Formatowanie z zestawem opcji widocznym poniżej: Można jednak zmodyfikować
Obsługa programu Paint materiały szkoleniowe
 Obsługa programu Paint materiały szkoleniowe Nota Materiał powstał w ramach realizacji projektu e-kompetencje bez barier dofinansowanego z Programu Operacyjnego Polska Cyfrowa działanie 3.1 Działania szkoleniowe
Obsługa programu Paint materiały szkoleniowe Nota Materiał powstał w ramach realizacji projektu e-kompetencje bez barier dofinansowanego z Programu Operacyjnego Polska Cyfrowa działanie 3.1 Działania szkoleniowe
Ćwiczenie 2 Warstwy i kształty podstawowe
 Ćwiczenie 2 Warstwy i kształty podstawowe Poznamy podstawy pracy z nowym obrazkiem w Adobe Photoshop: - zapisywanie własnego ustawienia nowo tworzonego pliku - wybór kolorów, tworzenie własnych próbek
Ćwiczenie 2 Warstwy i kształty podstawowe Poznamy podstawy pracy z nowym obrazkiem w Adobe Photoshop: - zapisywanie własnego ustawienia nowo tworzonego pliku - wybór kolorów, tworzenie własnych próbek
Szkolenie dla nauczycieli SP10 w DG Operacje na plikach i folderach, obsługa edytora tekstu ABC. komputera dla nauczyciela. Materiały pomocnicze
 ABC komputera dla nauczyciela Materiały pomocnicze 1. Czego się nauczysz? Uruchamianie i zamykanie systemu: jak zalogować się do systemu po uruchomieniu komputera, jak tymczasowo zablokować komputer w
ABC komputera dla nauczyciela Materiały pomocnicze 1. Czego się nauczysz? Uruchamianie i zamykanie systemu: jak zalogować się do systemu po uruchomieniu komputera, jak tymczasowo zablokować komputer w
1.Formatowanie tekstu z użyciem stylów
 1.Formatowanie tekstu z użyciem stylów Co to jest styl? Styl jest ciągiem znaków formatujących, które mogą być stosowane do tekstu w dokumencie w celu szybkiej zmiany jego wyglądu. Stosując styl, stosuje
1.Formatowanie tekstu z użyciem stylów Co to jest styl? Styl jest ciągiem znaków formatujących, które mogą być stosowane do tekstu w dokumencie w celu szybkiej zmiany jego wyglądu. Stosując styl, stosuje
Edytor tekstu MS Word 2003 - podstawy
 Edytor tekstu MS Word 2003 - podstawy Cz. 4. Rysunki i tabele w dokumencie Obiekt WordArt Jeżeli chcemy zamieścić w naszym dokumencie jakiś efektowny napis, na przykład hasło reklamowe, możemy wykorzystać
Edytor tekstu MS Word 2003 - podstawy Cz. 4. Rysunki i tabele w dokumencie Obiekt WordArt Jeżeli chcemy zamieścić w naszym dokumencie jakiś efektowny napis, na przykład hasło reklamowe, możemy wykorzystać
CorelDRAW. wprowadzenie
 CorelDRAW wprowadzenie Źródło: Podręcznik uŝytkownika pakietu CorelDRAW Graphics Suite 12 Rysowanie linii 1. Otwórz program CorelDRAW. 2. Utwórz nowy rysunek i zapisz go w swoich dokumentach jako [nazwisko]_1.cdr
CorelDRAW wprowadzenie Źródło: Podręcznik uŝytkownika pakietu CorelDRAW Graphics Suite 12 Rysowanie linii 1. Otwórz program CorelDRAW. 2. Utwórz nowy rysunek i zapisz go w swoich dokumentach jako [nazwisko]_1.cdr
Temat: Organizacja skoroszytów i arkuszy
 Temat: Organizacja skoroszytów i arkuszy Podstawowe informacje o skoroszycie Excel jest najczęściej wykorzystywany do tworzenia skoroszytów. Skoroszyt jest zbiorem informacji, które są przechowywane w
Temat: Organizacja skoroszytów i arkuszy Podstawowe informacje o skoroszycie Excel jest najczęściej wykorzystywany do tworzenia skoroszytów. Skoroszyt jest zbiorem informacji, które są przechowywane w
Przed rozpoczęciem pracy otwórz nowy plik (Ctrl +N) wykorzystując szablon acadiso.dwt
 Przed rozpoczęciem pracy otwórz nowy plik (Ctrl +N) wykorzystując szablon acadiso.dwt Zadanie: Utwórz szablon rysunkowy składający się z: - warstw - tabelki rysunkowej w postaci bloku (według wzoru poniżej)
Przed rozpoczęciem pracy otwórz nowy plik (Ctrl +N) wykorzystując szablon acadiso.dwt Zadanie: Utwórz szablon rysunkowy składający się z: - warstw - tabelki rysunkowej w postaci bloku (według wzoru poniżej)
Tworzenie i edycja dokumentów w aplikacji Word.
 Tworzenie i edycja dokumentów w aplikacji Word. Polskie litery, czyli ąłóęśźżń, itd. uzyskujemy naciskając prawy klawisz Alt i jednocześnie literę najbardziej zbliżoną wyglądem do szukanej. Np. ł uzyskujemy
Tworzenie i edycja dokumentów w aplikacji Word. Polskie litery, czyli ąłóęśźżń, itd. uzyskujemy naciskając prawy klawisz Alt i jednocześnie literę najbardziej zbliżoną wyglądem do szukanej. Np. ł uzyskujemy
Adobe InDesign CC/CC PL : oficjalny podręcznik / Kelly Kordes Anton, John Cruise. Gliwice, cop Spis treści
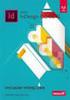 Adobe InDesign CC/CC PL : oficjalny podręcznik / Kelly Kordes Anton, John Cruise. Gliwice, cop. 2016 Spis treści WSTĘP 1 O książce 1 Wymagania 2 Instalacja programu 2 Inne źródła informacji 4 Ośrodki szkoleniowe
Adobe InDesign CC/CC PL : oficjalny podręcznik / Kelly Kordes Anton, John Cruise. Gliwice, cop. 2016 Spis treści WSTĘP 1 O książce 1 Wymagania 2 Instalacja programu 2 Inne źródła informacji 4 Ośrodki szkoleniowe
Ms WORD Poziom podstawowy Materiały szkoleniowe
 Ms WORD Poziom podstawowy Materiały szkoleniowe Nota Materiał powstał w ramach realizacji projektu e-kompetencje bez barier dofinansowanego z Programu Operacyjnego Polska Cyfrowa działanie 3.1 Działania
Ms WORD Poziom podstawowy Materiały szkoleniowe Nota Materiał powstał w ramach realizacji projektu e-kompetencje bez barier dofinansowanego z Programu Operacyjnego Polska Cyfrowa działanie 3.1 Działania
Podział na strony, sekcje i kolumny
 Formatowanie stron i sekcji Formatowanie stron odnosi się do całego dokumentu lub jego wybranych sekcji. Dla całych stron ustalamy na przykład marginesy, które określają odległość tekstu od krawędzi papieru.
Formatowanie stron i sekcji Formatowanie stron odnosi się do całego dokumentu lub jego wybranych sekcji. Dla całych stron ustalamy na przykład marginesy, które określają odległość tekstu od krawędzi papieru.
Zadanie 8. Dołączanie obiektów
 Zadanie 8. Dołączanie obiektów Edytor Word umożliwia dołączanie do dokumentów różnych obiektów. Mogą to być gotowe obiekty graficzne z galerii klipów, równania, obrazy ze skanera lub aparatu cyfrowego.
Zadanie 8. Dołączanie obiektów Edytor Word umożliwia dołączanie do dokumentów różnych obiektów. Mogą to być gotowe obiekty graficzne z galerii klipów, równania, obrazy ze skanera lub aparatu cyfrowego.
CorelDraw - obiekty tekstowe
 CorelDraw - obiekty tekstowe Narzędzie Tekst wybieramy klawiszem F8 lub klikając w przyborniku na ikonie -. Kursor myszki zmieni swój kształt na - trybach:. Przy pomocy narzędzia Tekst możemy umieszczać
CorelDraw - obiekty tekstowe Narzędzie Tekst wybieramy klawiszem F8 lub klikając w przyborniku na ikonie -. Kursor myszki zmieni swój kształt na - trybach:. Przy pomocy narzędzia Tekst możemy umieszczać
1. Przypisy, indeks i spisy.
 1. Przypisy, indeks i spisy. (Wstaw Odwołanie Przypis dolny - ) (Wstaw Odwołanie Indeks i spisy - ) Przypisy dolne i końcowe w drukowanych dokumentach umożliwiają umieszczanie w dokumencie objaśnień, komentarzy
1. Przypisy, indeks i spisy. (Wstaw Odwołanie Przypis dolny - ) (Wstaw Odwołanie Indeks i spisy - ) Przypisy dolne i końcowe w drukowanych dokumentach umożliwiają umieszczanie w dokumencie objaśnień, komentarzy
Adobe InDesign lab. 2 Jacek Wiślicki, Paweł Kośla. Spis treści: 1 Dokument wielostronicowy Książka Eksport do PDF... 7.
 Spis treści: 1 Dokument wielostronicowy... 2 1.1 Książka... 2 1.2 Eksport do PDF... 7 strona 1 z 7 1 Dokument wielostronicowy Poniższa instrukcja zawiera przykład procedury projektowania dokumentów wielostronicowych
Spis treści: 1 Dokument wielostronicowy... 2 1.1 Książka... 2 1.2 Eksport do PDF... 7 strona 1 z 7 1 Dokument wielostronicowy Poniższa instrukcja zawiera przykład procedury projektowania dokumentów wielostronicowych
Zadanie 3. Praca z tabelami
 Zadanie 3. Praca z tabelami Niektóre informacje wygodnie jest przedstawiać w tabeli. Pokażemy, w jaki sposób można w dokumentach tworzyć i formatować tabele. Wszystkie funkcje związane z tabelami dostępne
Zadanie 3. Praca z tabelami Niektóre informacje wygodnie jest przedstawiać w tabeli. Pokażemy, w jaki sposób można w dokumentach tworzyć i formatować tabele. Wszystkie funkcje związane z tabelami dostępne
Podstawowe czynnos ci w programie Excel
 Podstawowe czynnos ci w programie Excel Program Excel to zaawansowana aplikacja do obsługi arkuszy kalkulacyjnych i analizy danych, jednak aby w pełni wykorzystać jej możliwości, należy najpierw poznać
Podstawowe czynnos ci w programie Excel Program Excel to zaawansowana aplikacja do obsługi arkuszy kalkulacyjnych i analizy danych, jednak aby w pełni wykorzystać jej możliwości, należy najpierw poznać
1.5. Formatowanie dokumentu
 Komputerowa edycja tekstu 29 1.5. Formatowanie dokumentu Pisanie, kopiowanie czy przenoszenie tekstu to jedynie część naszej pracy z dokumentem. O tym, jak będzie się on prezentował, decydujemy, wykonując
Komputerowa edycja tekstu 29 1.5. Formatowanie dokumentu Pisanie, kopiowanie czy przenoszenie tekstu to jedynie część naszej pracy z dokumentem. O tym, jak będzie się on prezentował, decydujemy, wykonując
NAGŁÓWKI, STOPKI, PODZIAŁY WIERSZA I STRONY, WCIĘCIA
 NAGŁÓWKI, STOPKI, PODZIAŁY WIERSZA I STRONY, WCIĘCIA Ćwiczenie 1: Ściągnij plik z tekstem ze strony www. Zaznacz tekst i ustaw go w stylu Bez odstępów. Sformatuj tekst: wyjustowany czcionka Times New Roman
NAGŁÓWKI, STOPKI, PODZIAŁY WIERSZA I STRONY, WCIĘCIA Ćwiczenie 1: Ściągnij plik z tekstem ze strony www. Zaznacz tekst i ustaw go w stylu Bez odstępów. Sformatuj tekst: wyjustowany czcionka Times New Roman
Obsługa programu Paint. mgr Katarzyna Paliwoda
 Obsługa programu Paint. mgr Katarzyna Paliwoda Podstawowo program mieści się w Systemie a dojście do niego odbywa się przez polecenia: Start- Wszystkie programy - Akcesoria - Paint. Program otwiera się
Obsługa programu Paint. mgr Katarzyna Paliwoda Podstawowo program mieści się w Systemie a dojście do niego odbywa się przez polecenia: Start- Wszystkie programy - Akcesoria - Paint. Program otwiera się
Sylabus Moduł 2: Przetwarzanie tekstów
 Sylabus Moduł 2: Przetwarzanie tekstów Niniejsze opracowanie przeznaczone jest dla osób zamierzających zdać egzamin ECDL (European Computer Driving Licence) na poziomie podstawowym. Publikacja zawiera
Sylabus Moduł 2: Przetwarzanie tekstów Niniejsze opracowanie przeznaczone jest dla osób zamierzających zdać egzamin ECDL (European Computer Driving Licence) na poziomie podstawowym. Publikacja zawiera
MS Word 2010. Długi dokument. Praca z długim dokumentem. Kinga Sorkowska 2011-12-30
 MS Word 2010 Długi dokument Praca z długim dokumentem Kinga Sorkowska 2011-12-30 Dodawanie strony tytułowej 1 W programie Microsoft Word udostępniono wygodną galerię wstępnie zdefiniowanych stron tytułowych.
MS Word 2010 Długi dokument Praca z długim dokumentem Kinga Sorkowska 2011-12-30 Dodawanie strony tytułowej 1 W programie Microsoft Word udostępniono wygodną galerię wstępnie zdefiniowanych stron tytułowych.
Tworzenie prezentacji w MS PowerPoint
 Tworzenie prezentacji w MS PowerPoint Program PowerPoint dostarczany jest w pakiecie Office i daje nam możliwość stworzenia prezentacji oraz uatrakcyjnienia materiału, który chcemy przedstawić. Prezentacje
Tworzenie prezentacji w MS PowerPoint Program PowerPoint dostarczany jest w pakiecie Office i daje nam możliwość stworzenia prezentacji oraz uatrakcyjnienia materiału, który chcemy przedstawić. Prezentacje
Adobe Illustrator - projektowanie grafiki wektorowej
 Adobe Illustrator - projektowanie grafiki wektorowej PRZEZNACZENIE SZKOLENIA Szkolenie przeznaczone jest dla osób chcących poznać możliwości obróbki grafiki wektorowej w programie Adobe Illustrator. W
Adobe Illustrator - projektowanie grafiki wektorowej PRZEZNACZENIE SZKOLENIA Szkolenie przeznaczone jest dla osób chcących poznać możliwości obróbki grafiki wektorowej w programie Adobe Illustrator. W
Grażyna Koba. Grafika komputerowa. materiały dodatkowe do podręcznika. Informatyka dla gimnazjum
 Grażyna Koba Grafika komputerowa materiały dodatkowe do podręcznika Informatyka dla gimnazjum Rysunki i animacje w Edytorze postaci 1. Rysunek w Edytorze postaci Edytor postaci (rys. 1.) jest częścią programu
Grażyna Koba Grafika komputerowa materiały dodatkowe do podręcznika Informatyka dla gimnazjum Rysunki i animacje w Edytorze postaci 1. Rysunek w Edytorze postaci Edytor postaci (rys. 1.) jest częścią programu
Rozdział 1. Wstęp 5. Rozdział 2. Pierwsze kroki 13. Rozdział 3. Podstawy rysunku wektorowego 35
 Rozdział 1. Wstęp 5 Opis programu CorelDRAW X3 5 Co nowego w programie? 6 Wymagania systemowe 7 Różnice między rysunkiem rastrowym a wektorowym 7 Rozdział 2. Pierwsze kroki 13 Instalacja programu CorelDRAW
Rozdział 1. Wstęp 5 Opis programu CorelDRAW X3 5 Co nowego w programie? 6 Wymagania systemowe 7 Różnice między rysunkiem rastrowym a wektorowym 7 Rozdział 2. Pierwsze kroki 13 Instalacja programu CorelDRAW
Podstawy Photoshopa - warstwy, zaznaczanie, zmiana kolorystyki obrazka, szybkie operacje, szparowanie
 Podstawy Photoshopa - warstwy, zaznaczanie, zmiana kolorystyki obrazka, szybkie operacje, szparowanie Ctrl+Z cofnięcie jednej operacji Panel Historia (Okno -> Historia) pozwala anulować dużą liczbę zmian
Podstawy Photoshopa - warstwy, zaznaczanie, zmiana kolorystyki obrazka, szybkie operacje, szparowanie Ctrl+Z cofnięcie jednej operacji Panel Historia (Okno -> Historia) pozwala anulować dużą liczbę zmian
Narzędzia programu Paint
 Okno programu Paint Narzędzia programu Paint Na karcie Start znajduje się przybornik z narzędziami. Narzędzia te są bardzo przydatne w pracy z programem. Można nimi rysować i malować, kolorować i pisać,
Okno programu Paint Narzędzia programu Paint Na karcie Start znajduje się przybornik z narzędziami. Narzędzia te są bardzo przydatne w pracy z programem. Można nimi rysować i malować, kolorować i pisać,
Ćwiczenie 1 Automatyczna animacja ruchu
 Automatyczna animacja ruchu Celem ćwiczenia jest poznanie procesu tworzenia automatycznej animacji ruchu, która jest podstawą większości projektów we Flashu. Ze względu na swoją wszechstronność omawiana
Automatyczna animacja ruchu Celem ćwiczenia jest poznanie procesu tworzenia automatycznej animacji ruchu, która jest podstawą większości projektów we Flashu. Ze względu na swoją wszechstronność omawiana
KATEGORIA OBSZAR WIEDZY
 Moduł 3 - Przetwarzanie tekstów - od kandydata wymaga się zaprezentowania umiejętności wykorzystywania programu do edycji tekstu. Kandydat powinien wykonać zadania o charakterze podstawowym związane z
Moduł 3 - Przetwarzanie tekstów - od kandydata wymaga się zaprezentowania umiejętności wykorzystywania programu do edycji tekstu. Kandydat powinien wykonać zadania o charakterze podstawowym związane z
Adobe InDesign lab.1 Jacek Wiślicki, Paweł Kośla. Spis treści: 1 Podstawy pracy z aplikacją Układ strony... 2.
 Spis treści: 1 Podstawy pracy z aplikacją... 2 1.1 Układ strony... 2 strona 1 z 7 1 Podstawy pracy z aplikacją InDesign jest następcą starzejącego się PageMakera. Pod wieloma względami jest do niego bardzo
Spis treści: 1 Podstawy pracy z aplikacją... 2 1.1 Układ strony... 2 strona 1 z 7 1 Podstawy pracy z aplikacją InDesign jest następcą starzejącego się PageMakera. Pod wieloma względami jest do niego bardzo
Podstawy informatyki
 Podstawy informatyki semestr I, studia stacjonarne I stopnia Elektronika rok akademicki 2012/2013 Pracownia nr 5 Edytor tekstu Microsoft Word 2007 mgr inż. Adam Idźkowski Pracownia nr 5 2 Edytor tekstu
Podstawy informatyki semestr I, studia stacjonarne I stopnia Elektronika rok akademicki 2012/2013 Pracownia nr 5 Edytor tekstu Microsoft Word 2007 mgr inż. Adam Idźkowski Pracownia nr 5 2 Edytor tekstu
Przewodnik po obszarze roboczym
 Przewodnik po obszarze roboczym Witamy w programie CorelDRAW, wszechstronnym programie do tworzenia rysunków wektorowych i projektów graficznych przeznaczonym dla profesjonalnych grafików. Projekty tworzone
Przewodnik po obszarze roboczym Witamy w programie CorelDRAW, wszechstronnym programie do tworzenia rysunków wektorowych i projektów graficznych przeznaczonym dla profesjonalnych grafików. Projekty tworzone
Menu Plik w Edytorze symboli i Edytorze widoku aparatów
 Menu Plik w Edytorze symboli i Edytorze widoku aparatów Informacje ogólne Symbol jest przedstawieniem graficznym aparatu na schemacie. Oto przykład przekaźnika: Widok aparatu jest przedstawieniem graficznym
Menu Plik w Edytorze symboli i Edytorze widoku aparatów Informacje ogólne Symbol jest przedstawieniem graficznym aparatu na schemacie. Oto przykład przekaźnika: Widok aparatu jest przedstawieniem graficznym
Ćwiczenie 6 Animacja trójwymiarowa
 Animacja trójwymiarowa Wstęp Jedną z nowości Flasha CS4 i wyższych wersji jest tworzenie animacji 3D. Są do tego przeznaczone narzędzia Obrót 3D (W) i Translacja 3D (G). Narzędzia te działają na klipach
Animacja trójwymiarowa Wstęp Jedną z nowości Flasha CS4 i wyższych wersji jest tworzenie animacji 3D. Są do tego przeznaczone narzędzia Obrót 3D (W) i Translacja 3D (G). Narzędzia te działają na klipach
Tematy lekcji informatyki klasa 4a styczeń 2013
 Tematy lekcji informatyki klasa 4a styczeń 2013 temat 7. z podręcznika (str. 70-72); sztuczki 4. i 5. (str. 78); Narysuj ikony narzędzi do zaznaczania i opisz je. 19 Zaznaczamy fragment rysunku i przenosimy
Tematy lekcji informatyki klasa 4a styczeń 2013 temat 7. z podręcznika (str. 70-72); sztuczki 4. i 5. (str. 78); Narysuj ikony narzędzi do zaznaczania i opisz je. 19 Zaznaczamy fragment rysunku i przenosimy
NARZĘDZIA DO ZAZNACZANIA
 NARZĘDZIA DO ZAZNACZANIA Narzędzia do zaznaczania Program Gimp pozwala zmieniać cały obrazek, wskazaną warstwę oraz wybrane jej fragmenty. Dzielenie obszaru warstwy na chroniony i edycyjny nazywamy zaznaczaniem.
NARZĘDZIA DO ZAZNACZANIA Narzędzia do zaznaczania Program Gimp pozwala zmieniać cały obrazek, wskazaną warstwę oraz wybrane jej fragmenty. Dzielenie obszaru warstwy na chroniony i edycyjny nazywamy zaznaczaniem.
Formatowanie c.d. Wyświetlanie formatowania
 Formatowanie c.d. Wyświetlanie formatowania Dzięki tej funkcji można łatwo sprawdzić, w jaki sposób został sformatowany dowolny fragment tekstu. Aby jej użyć, wybierz polecenie naciśnij Shift+F1. Na prawo
Formatowanie c.d. Wyświetlanie formatowania Dzięki tej funkcji można łatwo sprawdzić, w jaki sposób został sformatowany dowolny fragment tekstu. Aby jej użyć, wybierz polecenie naciśnij Shift+F1. Na prawo
Przygotuj za pomocą tabulatorów element formularza. Utwórz pole tekstowe i sformatuj tak, aby dół napisu w polu był dokładnie nad kropkami.
 FORMULARZE POLA TEKSTOWE Pole tekstowe Pole tekstowe kilka wierszy Karta Developer Formanty Formant i pole tekstowe Ćwiczenia Jak wypełnić danymi utworzony w edytorze tekstów formularz? Jak wpisać informacje
FORMULARZE POLA TEKSTOWE Pole tekstowe Pole tekstowe kilka wierszy Karta Developer Formanty Formant i pole tekstowe Ćwiczenia Jak wypełnić danymi utworzony w edytorze tekstów formularz? Jak wpisać informacje
1. Umieść kursor w miejscu, w którym ma być wprowadzony ozdobny napis. 2. Na karcie Wstawianie w grupie Tekst kliknij przycisk WordArt.
 Grafika w dokumencie Wprowadzanie ozdobnych napisów WordArt Do tworzenia efektownych, ozdobnych napisów służy obiekt WordArt. Aby wstawić do dokumentu obiekt WordArt: 1. Umieść kursor w miejscu, w którym
Grafika w dokumencie Wprowadzanie ozdobnych napisów WordArt Do tworzenia efektownych, ozdobnych napisów służy obiekt WordArt. Aby wstawić do dokumentu obiekt WordArt: 1. Umieść kursor w miejscu, w którym
Maskowanie i selekcja
 Maskowanie i selekcja Maska prostokątna Grafika bitmapowa - Corel PHOTO-PAINT Pozwala definiować prostokątne obszary edytowalne. Kiedy chcemy wykonać operacje nie na całym obrazku, lecz na jego części,
Maskowanie i selekcja Maska prostokątna Grafika bitmapowa - Corel PHOTO-PAINT Pozwala definiować prostokątne obszary edytowalne. Kiedy chcemy wykonać operacje nie na całym obrazku, lecz na jego części,
EDYCJA TEKSTU MS WORDPAD
 EDYCJA TEKSTU MS WORDPAD EDYCJA TEKSTU - MS WORDPAD WordPad (ryc. 1 ang. miejsce na słowa) to bardzo przydatny program do edycji i pisania tekstów, który dodatkowo dostępny jest w każdym systemie z rodziny
EDYCJA TEKSTU MS WORDPAD EDYCJA TEKSTU - MS WORDPAD WordPad (ryc. 1 ang. miejsce na słowa) to bardzo przydatny program do edycji i pisania tekstów, który dodatkowo dostępny jest w każdym systemie z rodziny
Prezentacja multimedialna MS PowerPoint 2010 (podstawy)
 Prezentacja multimedialna MS PowerPoint 2010 (podstawy) Cz. 2. Wstawianie obiektów do slajdu Do slajdów w naszej prezentacji możemy wstawić różne obiekty (obraz, dźwięk, multimedia, elementy ozdobne),
Prezentacja multimedialna MS PowerPoint 2010 (podstawy) Cz. 2. Wstawianie obiektów do slajdu Do slajdów w naszej prezentacji możemy wstawić różne obiekty (obraz, dźwięk, multimedia, elementy ozdobne),
Jak zrobić klasyczny button na stronę www? (tutorial) w programie GIMP
 Jak zrobić klasyczny button na stronę www? (tutorial) w programie GIMP Niniejszy tutorial jest wyłączną własnością Doroty Ciesielskiej Zapraszam na moją stronę http://www.direktorek03.wm studio.pl oraz
Jak zrobić klasyczny button na stronę www? (tutorial) w programie GIMP Niniejszy tutorial jest wyłączną własnością Doroty Ciesielskiej Zapraszam na moją stronę http://www.direktorek03.wm studio.pl oraz
WAŻNE! colour.me Google Fonts tutaj
 Otwieramy dokument, ustalamy podstawowe parametry. 1. Wpisujemy liczbę stron w tym przypadku będą to 2 (przód i tył). 2. Ustalamy rozmiar docelowy w tym przypadku 85x55 mm. 3. Odznaczamy opcję: strony
Otwieramy dokument, ustalamy podstawowe parametry. 1. Wpisujemy liczbę stron w tym przypadku będą to 2 (przód i tył). 2. Ustalamy rozmiar docelowy w tym przypadku 85x55 mm. 3. Odznaczamy opcję: strony
Ćwiczenie 1: Pierwsze kroki
 Ćwiczenie 1: Pierwsze kroki z programem AutoCAD 2010 1 Przeznaczone dla: nowych użytkowników programu AutoCAD Wymagania wstępne: brak Czas wymagany do wykonania: 15 minut W tym ćwiczeniu Lekcje zawarte
Ćwiczenie 1: Pierwsze kroki z programem AutoCAD 2010 1 Przeznaczone dla: nowych użytkowników programu AutoCAD Wymagania wstępne: brak Czas wymagany do wykonania: 15 minut W tym ćwiczeniu Lekcje zawarte
Zadanie 10. Stosowanie dokumentu głównego do organizowania dużych projektów
 Zadanie 10. Stosowanie dokumentu głównego do organizowania dużych projektów Za pomocą edytora Word można pracować zespołowo nad jednym dużym projektem (dokumentem). Tworzy się wówczas dokument główny,
Zadanie 10. Stosowanie dokumentu głównego do organizowania dużych projektów Za pomocą edytora Word można pracować zespołowo nad jednym dużym projektem (dokumentem). Tworzy się wówczas dokument główny,
Bazy danych raporty. 1. Przekopiuj na dysk F:\ bazę M5BIB.mdb z dysku wskazanego przez prowadzącego.
 Bazy danych raporty 1. Przekopiuj na dysk F:\ bazę M5BIB.mdb z dysku wskazanego przez prowadzącego. 2. Otwórz bazę (F:\M5BIB). 3. Utwórz raport wyświetlający wszystkie pola z tabeli KSIAZKI. Pozostaw ustawienia
Bazy danych raporty 1. Przekopiuj na dysk F:\ bazę M5BIB.mdb z dysku wskazanego przez prowadzącego. 2. Otwórz bazę (F:\M5BIB). 3. Utwórz raport wyświetlający wszystkie pola z tabeli KSIAZKI. Pozostaw ustawienia
CorelDRAW. 1. Rysunek rastrowy a wektorowy. 2. Opis okna programu
 1. Rysunek rastrowy a wektorowy CorelDRAW Różnice między rysunkiem rastrowym (czasami nazywanym bitmapą) a wektorowym są olbrzymie. Szczególnie widoczne są podczas skalowania (czyli zmiany rozmiaru) rysunku
1. Rysunek rastrowy a wektorowy CorelDRAW Różnice między rysunkiem rastrowym (czasami nazywanym bitmapą) a wektorowym są olbrzymie. Szczególnie widoczne są podczas skalowania (czyli zmiany rozmiaru) rysunku
BAZA_1 Temat: Tworzenie i modyfikowanie formularzy.
 BAZA_1 Temat: Tworzenie i modyfikowanie formularzy. Do wprowadzania danych do tabel słuŝą formularze. Dlatego zanim przystąpimy do wypełniania danymi nowo utworzonych tabel, najpierw przygotujemy odpowiednie
BAZA_1 Temat: Tworzenie i modyfikowanie formularzy. Do wprowadzania danych do tabel słuŝą formularze. Dlatego zanim przystąpimy do wypełniania danymi nowo utworzonych tabel, najpierw przygotujemy odpowiednie
Pokażę w jaki sposób można zrobić prostą grafikę programem GIMP. 1. Uruchom aplikację GIMP klikając w ikonę na pulpicie.
 Tworzenie grafiki Jest wiele oprogramowania służącego tworzeniu grafiki. Wiele z nich daje tylko podstawowe możliwości (np. Paint). Są też programy o rozbudowanych możliwościach przeznaczone do robienia
Tworzenie grafiki Jest wiele oprogramowania służącego tworzeniu grafiki. Wiele z nich daje tylko podstawowe możliwości (np. Paint). Są też programy o rozbudowanych możliwościach przeznaczone do robienia
najlepszych trików Excelu
 70 najlepszych trików W Excelu 70 najlepszych trików w Excelu Spis treści Formatowanie czytelne i przejrzyste zestawienia...3 Wyświetlanie tylko wartości dodatnich...3 Szybkie dopasowanie szerokości kolumny...3
70 najlepszych trików W Excelu 70 najlepszych trików w Excelu Spis treści Formatowanie czytelne i przejrzyste zestawienia...3 Wyświetlanie tylko wartości dodatnich...3 Szybkie dopasowanie szerokości kolumny...3
Arkusz kalkulacyjny MS Excel 2010 PL.
 Arkusz kalkulacyjny MS Excel 2010 PL. Microsoft Excel to aplikacja, która jest powszechnie używana w firmach i instytucjach, a także przez użytkowników domowych. Jej główne zastosowanie to dokonywanie
Arkusz kalkulacyjny MS Excel 2010 PL. Microsoft Excel to aplikacja, która jest powszechnie używana w firmach i instytucjach, a także przez użytkowników domowych. Jej główne zastosowanie to dokonywanie
1.3. Tworzenie obiektów 3D. Rysunek 1.2. Dostępne opcje podręcznego menu dla zaznaczonego obiektu
 1. Edytor grafiki Draw 1.1. Okno programu Draw W bezpłatnym pakiecie OpenOffice zawarty jest program graficzny Draw (rysunek 1.1), wyposażony w liczne narzędzia do obróbki obiektów. Program możesz uruchomić,
1. Edytor grafiki Draw 1.1. Okno programu Draw W bezpłatnym pakiecie OpenOffice zawarty jest program graficzny Draw (rysunek 1.1), wyposażony w liczne narzędzia do obróbki obiektów. Program możesz uruchomić,
Kopiowanie, przenoszenie plików i folderów
 Kopiowanie, przenoszenie plików i folderów Pliki i foldery znajdujące się na dysku można kopiować lub przenosić zarówno w ramach jednego dysku jak i między różnymi nośnikami (np. pendrive, karta pamięci,
Kopiowanie, przenoszenie plików i folderów Pliki i foldery znajdujące się na dysku można kopiować lub przenosić zarówno w ramach jednego dysku jak i między różnymi nośnikami (np. pendrive, karta pamięci,
Zajęcia prowadzi trener posiadający certyfikat Adobe Expert in Photoshop oraz Adobe Expert in Illustrator.
 Jeśli nie możesz zapisać się na zajęcia organizowane w trybie dziennym lub preferujesz pogłębianie swojej wiedzy z zakresu oprogramowania Adobe w porach wieczorowych - takie szkolenie jest idealnym rozwiązaniem.
Jeśli nie możesz zapisać się na zajęcia organizowane w trybie dziennym lub preferujesz pogłębianie swojej wiedzy z zakresu oprogramowania Adobe w porach wieczorowych - takie szkolenie jest idealnym rozwiązaniem.
Europejski Certyfikat Umiejętności Komputerowych. Moduł 3 Przetwarzanie tekstów
 Europejski Certyfikat Umiejętności Komputerowych. Moduł 3 Przetwarzanie tekstów 1. Uruchamianie edytora tekstu MS Word 2007 Edytor tekstu uruchamiamy jak każdy program w systemie Windows. Można to zrobić
Europejski Certyfikat Umiejętności Komputerowych. Moduł 3 Przetwarzanie tekstów 1. Uruchamianie edytora tekstu MS Word 2007 Edytor tekstu uruchamiamy jak każdy program w systemie Windows. Można to zrobić
Wstęp Arkusz kalkulacyjny Za co lubimy arkusze kalkulacyjne Excel
 SPIS TREŚCI Wstęp... 7 1 Arkusz kalkulacyjny... 11 Za co lubimy arkusze kalkulacyjne... 14 Excel 2007... 14 2 Uruchamianie programu... 17 3 Okno programu... 21 Komórka aktywna... 25 4 Nawigacja i zaznaczanie...
SPIS TREŚCI Wstęp... 7 1 Arkusz kalkulacyjny... 11 Za co lubimy arkusze kalkulacyjne... 14 Excel 2007... 14 2 Uruchamianie programu... 17 3 Okno programu... 21 Komórka aktywna... 25 4 Nawigacja i zaznaczanie...
Automatyzowanie zadan przy uz yciu makr języka Visual Basic
 Automatyzowanie zadan przy uz yciu makr języka Visual Basic Jeśli użytkownik nie korzystał nigdy z makr, nie powinien się zniechęcać. Makro jest po prostu zarejestrowanym zestawem naciśnięć klawiszy i
Automatyzowanie zadan przy uz yciu makr języka Visual Basic Jeśli użytkownik nie korzystał nigdy z makr, nie powinien się zniechęcać. Makro jest po prostu zarejestrowanym zestawem naciśnięć klawiszy i
Fragment tekstu zakończony twardym enterem, traktowany przez edytor tekstu jako jedna nierozerwalna całość.
 Formatowanie akapitu Fragment tekstu zakończony twardym enterem, traktowany przez edytor tekstu jako jedna nierozerwalna całość. Przy formatowaniu znaków obowiązywała zasada, że zawsze przez rozpoczęciem
Formatowanie akapitu Fragment tekstu zakończony twardym enterem, traktowany przez edytor tekstu jako jedna nierozerwalna całość. Przy formatowaniu znaków obowiązywała zasada, że zawsze przez rozpoczęciem
Praca z układem projektu
 Praca z układem projektu Witamy w programie CorelDRAW, wszechstronnym programie do tworzenia rysunków wektorowych i projektów graficznych przeznaczonym dla profesjonalnych grafików. W niniejszym samouczku
Praca z układem projektu Witamy w programie CorelDRAW, wszechstronnym programie do tworzenia rysunków wektorowych i projektów graficznych przeznaczonym dla profesjonalnych grafików. W niniejszym samouczku
Informatyka Arkusz kalkulacyjny Excel 2010 dla WINDOWS cz. 1
 Wyższa Szkoła Ekologii i Zarządzania Informatyka Arkusz kalkulacyjny Excel 2010 dla WINDOWS cz. 1 Slajd 1 Excel Slajd 2 Ogólne informacje Arkusz kalkulacyjny podstawowe narzędzie pracy menadżera Arkusz
Wyższa Szkoła Ekologii i Zarządzania Informatyka Arkusz kalkulacyjny Excel 2010 dla WINDOWS cz. 1 Slajd 1 Excel Slajd 2 Ogólne informacje Arkusz kalkulacyjny podstawowe narzędzie pracy menadżera Arkusz
Oficyna Wydawnicza UNIMEX ebook z zabezpieczeniami DRM
 Oficyna Wydawnicza UNIMEX ebook z zabezpieczeniami DRM Opis użytkowy aplikacji ebookreader Przegląd interfejsu użytkownika a. Okno książki. Wyświetla treść książki podzieloną na strony. Po prawej stronie
Oficyna Wydawnicza UNIMEX ebook z zabezpieczeniami DRM Opis użytkowy aplikacji ebookreader Przegląd interfejsu użytkownika a. Okno książki. Wyświetla treść książki podzieloną na strony. Po prawej stronie
Kolory elementów. Kolory elementów
 Wszystkie elementy na schematach i planach szaf są wyświetlane w kolorach. Kolory te są zawarte w samych elementach, ale w razie potrzeby można je zmienić za pomocą opcji opisanych poniżej, przy czym dotyczy
Wszystkie elementy na schematach i planach szaf są wyświetlane w kolorach. Kolory te są zawarte w samych elementach, ale w razie potrzeby można je zmienić za pomocą opcji opisanych poniżej, przy czym dotyczy
Skróty klawiaturowe w systemie Windows 10
 Skróty klawiaturowe w systemie Windows 10 Skróty klawiaturowe to klawisze lub kombinacje klawiszy, które zapewniają alternatywny sposób na wykonanie czynności zwykle wykonywanych za pomocą myszy. Kopiowanie,
Skróty klawiaturowe w systemie Windows 10 Skróty klawiaturowe to klawisze lub kombinacje klawiszy, które zapewniają alternatywny sposób na wykonanie czynności zwykle wykonywanych za pomocą myszy. Kopiowanie,
Informatyka Arkusz kalkulacyjny Excel 2010 dla WINDOWS cz. 1
 Wyższa Szkoła Ekologii i Zarządzania Informatyka Arkusz kalkulacyjny 2010 dla WINDOWS cz. 1 Slajd 1 Slajd 2 Ogólne informacje Arkusz kalkulacyjny podstawowe narzędzie pracy menadżera Arkusz kalkulacyjny
Wyższa Szkoła Ekologii i Zarządzania Informatyka Arkusz kalkulacyjny 2010 dla WINDOWS cz. 1 Slajd 1 Slajd 2 Ogólne informacje Arkusz kalkulacyjny podstawowe narzędzie pracy menadżera Arkusz kalkulacyjny
Praca w edytorze WORD
 1 Praca w edytorze WORD Interfejs Cały interfejs tworzy pojedynczy mechanizm. Głównym jego elementem jest wstęga. Wstęga jest podzielona na karty. Zawierają one wszystkie opcje formatowania dokumentu.
1 Praca w edytorze WORD Interfejs Cały interfejs tworzy pojedynczy mechanizm. Głównym jego elementem jest wstęga. Wstęga jest podzielona na karty. Zawierają one wszystkie opcje formatowania dokumentu.
INSTRUKCJA UŻYTKOWNIKA. Spis treści. I. Wprowadzenie... 2. II. Tworzenie nowej karty pracy... 3. a. Obiekty... 4. b. Nauka pisania...
 INSTRUKCJA UŻYTKOWNIKA Spis treści I. Wprowadzenie... 2 II. Tworzenie nowej karty pracy... 3 a. Obiekty... 4 b. Nauka pisania... 5 c. Piktogramy komunikacyjne... 5 d. Warstwy... 5 e. Zapis... 6 III. Galeria...
INSTRUKCJA UŻYTKOWNIKA Spis treści I. Wprowadzenie... 2 II. Tworzenie nowej karty pracy... 3 a. Obiekty... 4 b. Nauka pisania... 5 c. Piktogramy komunikacyjne... 5 d. Warstwy... 5 e. Zapis... 6 III. Galeria...
Stosowanie, tworzenie i modyfikowanie stylów.
 Stosowanie, tworzenie i modyfikowanie stylów. We wstążce Narzędzia główne umieszczone są style, dzięki którym w prosty sposób możemy zmieniać tekst i hurtowo modyfikować. Klikając kwadrat ze strzałką w
Stosowanie, tworzenie i modyfikowanie stylów. We wstążce Narzędzia główne umieszczone są style, dzięki którym w prosty sposób możemy zmieniać tekst i hurtowo modyfikować. Klikając kwadrat ze strzałką w
Formatowanie tekstu przy uz yciu stylo w
 Formatowanie tekstu przy uz yciu stylo w Czy stosowanie wciąż tego samego formatowania albo zmienianie koloru, rozmiaru lub rodzaju czcionki w celu wyróżnienia tekstu należy do często wykonywanych czynności?
Formatowanie tekstu przy uz yciu stylo w Czy stosowanie wciąż tego samego formatowania albo zmienianie koloru, rozmiaru lub rodzaju czcionki w celu wyróżnienia tekstu należy do często wykonywanych czynności?
Wstęp do GIMP wycinanie obiektu z obrazka, projekt napisu. Rozpoczynamy prace w GIMP-e
 Rozpoczynamy prace w GIMP-e 1. Odpalamy program GIMP szukamy go albo na pulpicie albo w programach (ikonka programu widoczna w prawym górnym rogu). 2. Program uruchamia się na początku widzimy tzw. Pulpit
Rozpoczynamy prace w GIMP-e 1. Odpalamy program GIMP szukamy go albo na pulpicie albo w programach (ikonka programu widoczna w prawym górnym rogu). 2. Program uruchamia się na początku widzimy tzw. Pulpit
Edytor tekstu MS Word 2010 - podstawy
 Edytor tekstu MS Word 2010 - podstawy Cz. 4. Rysunki w dokumencie Obiekt WordArt Jeżeli chcemy zamieścid w naszym dokumencie jakiś efektowny napis, na przykład hasło reklamowe, możemy wykorzystad galerię
Edytor tekstu MS Word 2010 - podstawy Cz. 4. Rysunki w dokumencie Obiekt WordArt Jeżeli chcemy zamieścid w naszym dokumencie jakiś efektowny napis, na przykład hasło reklamowe, możemy wykorzystad galerię
Grafika komputerowa. Zajęcia V
 Grafika komputerowa Zajęcia V Tekst akapitowy i ozdobny Tekst ozdobny słuŝy do dodawania krótkich wierszy tekstu, do których moŝna stosować wiele róŝnych efektów, np. cienie. Tekstu akapitowego uŝywa się
Grafika komputerowa Zajęcia V Tekst akapitowy i ozdobny Tekst ozdobny słuŝy do dodawania krótkich wierszy tekstu, do których moŝna stosować wiele róŝnych efektów, np. cienie. Tekstu akapitowego uŝywa się
Andrzej Frydrych SWSPiZ 1/8
 Kilka zasad: Czerwoną strzałką na zrzutach pokazuje w co warto kliknąć lub co zmieniłem oznacza kolejny wybierany element podczas poruszania się po menu Ustawienia strony: Menu PLIK (Rozwinąć żeby było
Kilka zasad: Czerwoną strzałką na zrzutach pokazuje w co warto kliknąć lub co zmieniłem oznacza kolejny wybierany element podczas poruszania się po menu Ustawienia strony: Menu PLIK (Rozwinąć żeby było
MATERIAŁY SZKOLENIOWE WORD PODSTAWOWY
 MATERIAŁY SZKOLENIOWE WORD PODSTAWOWY 2013 Klawiatura narzędzie do wpisywania tekstu. 1. Wielkie litery piszemy z wciśniętym klawiszem SHIFT albo z włączonym klawiszem CAPSLOCK. 2. Litery typowe dla języka
MATERIAŁY SZKOLENIOWE WORD PODSTAWOWY 2013 Klawiatura narzędzie do wpisywania tekstu. 1. Wielkie litery piszemy z wciśniętym klawiszem SHIFT albo z włączonym klawiszem CAPSLOCK. 2. Litery typowe dla języka
Lp. Nazwisko Wpłata (Euro)
 Tabele_Writer Wstawianie tabeli Na początku dokumentu wpisz tekst Rzym-Lista Wpłat i wciśnij Enter. Następnie naciśnij symbol strzałki przypisanej do ikony Tabela znajdujący się na pasku narzędzi Pracę
Tabele_Writer Wstawianie tabeli Na początku dokumentu wpisz tekst Rzym-Lista Wpłat i wciśnij Enter. Następnie naciśnij symbol strzałki przypisanej do ikony Tabela znajdujący się na pasku narzędzi Pracę
Cykl lekcji informatyki w klasie IV szkoły podstawowej. Wstęp
 Cykl lekcji informatyki w klasie IV szkoły podstawowej Wstęp Poniżej przedstawiam cykl początkowych lekcji informatyki poświęconym programowi Paint. Nie są to scenariusze lekcji, lecz coś w rodzaju kart
Cykl lekcji informatyki w klasie IV szkoły podstawowej Wstęp Poniżej przedstawiam cykl początkowych lekcji informatyki poświęconym programowi Paint. Nie są to scenariusze lekcji, lecz coś w rodzaju kart
Temat 10 : Poznajemy zasady pracy w edytorze tekstu Word.
 Temat 10 : Poznajemy zasady pracy w edytorze tekstu Word. 1. Edytor tekstu WORD to program (edytor) do tworzenia dokumentów tekstowych (rozszerzenia:.doc (97-2003),.docx nowszy). 2. Budowa okna edytora
Temat 10 : Poznajemy zasady pracy w edytorze tekstu Word. 1. Edytor tekstu WORD to program (edytor) do tworzenia dokumentów tekstowych (rozszerzenia:.doc (97-2003),.docx nowszy). 2. Budowa okna edytora
Co nowego w programie GM EPC
 Co nowego w programie GM EPC Nawigacja graficzna Program GM EPC następnej generacji posiada szereg nowych funkcji, dzięki którym wyszukiwanie właściwej części jest szybsze i łatwiejsze. Aby uzyskać szczegółowe
Co nowego w programie GM EPC Nawigacja graficzna Program GM EPC następnej generacji posiada szereg nowych funkcji, dzięki którym wyszukiwanie właściwej części jest szybsze i łatwiejsze. Aby uzyskać szczegółowe
Ćwiczenie 4: Edycja obiektów
 Ćwiczenie 4: Edycja obiektów Aplikacja ArcMap nadaje się do edycji danych równie dobrze jak do opracowywania map. W tym ćwiczeniu rozbudujesz drogę prowadzacą do lotniska łącząc jej przedłużenie z istniejącymi
Ćwiczenie 4: Edycja obiektów Aplikacja ArcMap nadaje się do edycji danych równie dobrze jak do opracowywania map. W tym ćwiczeniu rozbudujesz drogę prowadzacą do lotniska łącząc jej przedłużenie z istniejącymi
Arkusz kalkulacyjny EXCEL
 ARKUSZ KALKULACYJNY EXCEL 1 Arkusz kalkulacyjny EXCEL Aby obrysować tabelę krawędziami należy: 1. Zaznaczyć komórki, które chcemy obrysować. 2. Kursor myszy ustawić na menu FORMAT i raz kliknąć lewym klawiszem
ARKUSZ KALKULACYJNY EXCEL 1 Arkusz kalkulacyjny EXCEL Aby obrysować tabelę krawędziami należy: 1. Zaznaczyć komórki, które chcemy obrysować. 2. Kursor myszy ustawić na menu FORMAT i raz kliknąć lewym klawiszem
1. Dockbar, CMS + wyszukiwarka aplikacji Dodawanie portletów Widok zawartości stron... 3
 DODAJEMY TREŚĆ DO STRONY 1. Dockbar, CMS + wyszukiwarka aplikacji... 2 2. Dodawanie portletów... 3 Widok zawartości stron... 3 Omówienie zawartości portletu (usunięcie ramki itd.)... 4 3. Ikonki wybierz
DODAJEMY TREŚĆ DO STRONY 1. Dockbar, CMS + wyszukiwarka aplikacji... 2 2. Dodawanie portletów... 3 Widok zawartości stron... 3 Omówienie zawartości portletu (usunięcie ramki itd.)... 4 3. Ikonki wybierz
