NOTEBOOK Z SERII TW3 PODRĘCZNIK UŻYTKOWNIKA POLSKI
|
|
|
- Gabriela Czerwińska
- 8 lat temu
- Przeglądów:
Transkrypt
1 NOTEBOOK Z SERII TW3 PODRĘCZNIK UŻYTKOWNIKA POLSKI STYCZEŃ 2006
2 SPIS TREŚCI PRZED ROZPOCZĘCIEM PRACY...5 Sprawdzenie kompletności urządzenia...5 Zapoznanie się z komputerem...6 OTWIERANIE WYŚWIETLACZA...6 WIDOK Z PRZODU...7 WIDOK Z LEWEJ STRONY...9 WIDOK Z PRAWEJ STRONY...11 WIDOK Z TYŁU...12 WIDOK OD SPODU...12 ROZPOCZYNANIE PRACY...13 Źródła zasilania...13 PODŁĄCZANIE ZASILACZA...13 PONOWNE ŁADOWANIE AKUMULATORA...14 Uruchamianie notebooka...15 WŁĄCZANIE ZASILANIA...15 Wskaźniki stanu...16 Używanie klawiszy funkcyjnych...18 Używanie panelu dotykowego...19 Zwiększanie modułu pamięci...20 ROZWIĄZYWANIE PROBLEMÓW...21 Identyfikacja problemu...21 ANEKS...22 Specyfikacje
3 ZASADY POSTĘPOWANIA Z KOMPUTEREM Aby uniknąć ryzyka przegrzania procesora, nie należy zasłaniać otworów służących do wentylacji urządzenia. Nie należy naciskać ani dotykać wyświetlacza. Nie należy umieszczać urządzenia na nierównej lub niestabilnej powierzchni. Nie należy używać notebooka w trudnych warunkach pogodowych. Nie należy na komputer kłaść lub upuszczać żadnych przedmiotów, ani mocno go przyciskać. Nie należy narażać komputera na działanie pól magnetycznych. Nie należy wystawiać komputera na bezpośrednie działanie promieni słonecznych. Nie należy używać ani przechowywać komputera w skrajnych warunkach termicznych. 3
4 Należy unikać nagłych zmian temperatury i wilgotności. W tym celu należy przechowywać urządzenie z dala od elektrycznych urządzeń grzewczych. Nie należy narażać urządzenia na działanie deszczu i wilgoci. Nie należy umieszczać urządzenia w pobliżu ognia i innych źródeł ciepła. Nie należy manipulować przy akumulatorze ani demontować go. Należy go przechowywać w miejscu niedostępnym dla dzieci. Nie należy narażać urządzenia na działanie kurzu i/lub środków chemicznych powodujących korozję. Nie należy zamykać notebooka przez gwałtowne zatrzaśnięcie ani podnosić go lub trzymać za wyświetlacz. Nie należy spryskiwać wyświetlacza bezpośrednio wodą ani innymi płynnymi środkami czyszczącymi. Podróżując z komputerem, należy go traktować jako bagaż podręczny. Nie należy nadawać go razem z innymi bagażami. 4
5 PRZED ROZPOCZĘCIEM PRACY Sprawdzenie kompletności urządzenia Po zakupie notebooka należy go ostrożnie rozpakować i sprawdzić, czy dołączono do niego wszystkie elementy wymienione poniżej. Wstępnie skonfigurowany model urządzenia zawiera następujące elementy: Notebook Akumulator litowo-jonowy Zasilacz prądu stałego z przewodem Płyta CD zawierająca sterowniki oraz aplikacje Przewodnik Quick Start Guide lub Przewodnik użytkownika Zależnie od konfiguracji notebook może zawierać także następujące elementy: Dysk CD z dokumentacją napędu DVD / CD-RW Combo Dysk CD z dokumentacją napędu Dual DVD+/-RW Po upewnieniu się, że system notebooka jest kompletny, należy przeczytać kolejne strony niniejszego dokumentu, aby zapoznać się z wszystkimi komponentami urządzenia. 5
6 PRZED ROZPOCZĘCIEM PRACY Zapoznanie się z komputerem OTWIERANIE WYŚWIETLACZA Aby otworzyć notebook, należy przesunąć zatrzask, a następnie podnieść pokrywę urządzenia. Notebooka nie należy zamykać przez gwałtowne zatrzaśnięcie. 6
7 WIDOK Z PRZODU Poniżej przedstawiono widok notebooka z przodu. PRZED ROZPOCZĘCIEM PRACY Mikrofon szerokopasmowy Bezprzewodowa sieć LAN Wyświetlacz Przyciski szybkiego uruchamiania Przycisk włączania zasilania/uśpienia/ wznawiania pracy Urządzenie wskazujące panelu dotykowego Gniazdo na mikrofon Port IEEE 1394 Gniazdo na słuchawki Gniazdo liniowe Klawiatura Diody wskazujące stan Mikrofon szerokopasmowy Wbudowany mikrofon szerokopasmowy to wielokierunkowe urządzenie do wprowadzania danych audio. Umożliwia on wychwytywanie w trybie stereo i transmisję głosu oraz innych danych typu audio do dowolnego programu obsługującego ten typ danych wejściowych. Wyświetlacz Urządzenie jest wyposażone w kolorowy wyświetlacz LCD z tylnym podświetleniem do wyświetlania tekstu i grafik. Klawiatura Pełnowymiarowa klawiatura z klawiszami dedykowanymi do obsługi systemu Windows. Głośniki stereo Dwa wbudowane głośniki umożliwiające odbiór dźwięku stereo. Diody wskazujące stan Diody wskazujące stan sygnalizują określony tryb pracy. Możliwe tryby: Włączone duże litery (Caps Lock), Klawiatura numeryczna (Num Lock), Aktywność dysku twardego, Aktywność sieci bezprzewodowej/bluetooth, Stan zasilania, Stan akumulatora/zasilacza, Aktywność czytnika kart pamięci. 7
8 PRZED ROZPOCZĘCIEM PRACY Bezprzewodowa sieć LAN Przycisk bezprzewodowej sieci LAN umożliwia włączanie i wyłączanie funkcji bezprzewodowej sieci LAN. Przyciski szybkiego uruchamiania Cztery przyciski szybkiego uruchamiania umożliwiają włączanie ulubionych aplikacji do obsługi poczty elektronicznej i aplikacji internetowych przez przyciśnięcie jednego przycisku. Umożliwiają też przełączanie komputera na pracę w trybie cichym lub wyciszenie dźwięku przez naciśnięcie odpowiednio przycisków Silence (Cisza) i Mute (Wyciszenie). Przycisk włączania zasilania/uśpienia/wznawiania pracy Ten przycisk służy do włączania i wyłączania notebooka oraz do przełączania go w tryb uśpienia. (Więcej informacji na temat przycisku włączania zasilania/uśpienia/wznawiania pracy znajduje się w sekcji Włączanie zasilania.) Urządzenie wskazujące panelu dotykowego Urządzenie wskazujące panelu dotykowego to podobny do myszy układ kontroli kursora z dwoma przyciskami i panelem ruchu wrażliwym na dotyk. Gniazdo na mikrofon Wejście na mikrofon umożliwia podłączenie zewnętrznego mikrofonu monofonicznego. Gniazdo na słuchawki Wejście na słuchawki umożliwia podłączenie słuchawek lub zewnętrznych głośników i wzmacniaczy. Gniazdo liniowe Gniazdo liniowe umożliwia podłączanie zewnętrznych urządzeń do nagrywania i odtwarzania dźwięku. Port IEEE 1394 Port 1394 służy do podłączania notebooka do urządzenia peryferyjnego, takiego jak cyfrowa kamera wideo. 8
9 WIDOK Z LEWEJ STRONY Poniżej znajduje się krótki opis widoku notebooka z lewej strony. PRZED ROZPOCZĘCIEM PRACY Interfejs replikatora portów Port zewnętrznego monitora/dvi Gniazdo zasilacza Port LAN (RJ-45) Porty USB Port S-Video/TV Out Gniazdo zasilacza Gniazdo zasilacza umożliwia podłączanie zasilacza notebooka w celu zasilania urządzenia i naładowania wewnętrznego akumulatora litowo-jonowego. Interfejs replikatora portów Interfejs replikatora portów umożliwia podłączenie do komputera dodatkowych urządzeń peryferyjnych za pomocą uniwersalnego portu. Replikator portów zawiera wszystkie niezbędne dodatkowe porty i umożliwia podłączanie urządzeń do komputera przez pojedynczy port umieszczony z jego lewej strony. (Niedostępny we wszystkich konfiguracjach). Port LAN (RJ-45) Port LAN zaprojektowano do obsługi wtyczki RJ-45 10/100 lub opcjonalnie 10/100/1000 Base-TX. Zależnie od indywidualnej konfiguracji: Port zewnętrznego monitora Port zewnętrznego monitora umożliwia podłączenie zewnętrznego monitora. Lub Port DVI Port DVI umożliwia podłączenie do komputera zewnętrznego monitora lub telewizora przy użyciu kabla DVI. 9
10 PRZED ROZPOCZĘCIEM PRACY Port S-Video/TV Out Port S-video/TV umożliwia podłączanie do komputera urządzeń wideo, takich jak telewizor, projektor lub odtwarzacz wideo. Porty USB Porty USB umożliwiają podłączenie urządzeń USB. Porty obsługują standard USB v2.0, co umożliwia wymianę danych z prędkością do 480 Mb/s. 10
11 WIDOK Z PRAWEJ STRONY Poniżej znajduje się krótki opis widoku notebooka z prawej strony. Gniazdo kart PC Express Wskaźnik aktywności napędu optycznego PRZED ROZPOCZĘCIEM PRACY Awaryjne wysunięcie płyty Czytnik kart pamięci Port USB Napęd optyczny Gniazdo kart PC Express Przycisk wysuwania napędu optycznego Port modemu (RJ-11) Port USB Gniazdo kart PC umożliwia zainstalowanie jednej karty Express Card typu II. Czytnik kart pamięci Gniazdo blokady systemu Kensington Czytnik kart pamięci udostępnia najszybszą i najwygodniejszą metodę przesyłania obrazów, dźwięków i danych między notebookiem a urządzeniami obsługującymi nośniki pamięci Flash, takimi jak aparaty cyfrowe, odtwarzacze MP3, telefony komórkowe i urządzenia typu PDA. Porty USB Porty USB umożliwiają podłączenie urządzeń USB. Porty obsługują standard USB v2.0, co umożliwia wymianę danych z prędkością do 480 Mb/s. Napęd optyczny Napęd optyczny umożliwia odtwarzanie dysków multimedialnych, takich jak CD i DVD. Wskaźnik aktywności napędu optycznego Miganie tej diody jest sygnałem działania napędu optycznego, kiedy jest on używany przez system operacyjny lub do odtwarzania dysku multimedialnego. Przycisk wysuwania napędu optycznego Przycisk wysuwania napędu optycznego umożliwia otwarcie kieszenie napędu optycznego w celu wyjęcia z niego lub umieszczenia w nim dysku DVD lub CD. Awaryjne wysunięcie płyty Awaryjne wysunięcie płyty umożliwia otwarcie kieszeni napędu optycznego bez włączania zasilania notebooka. Port modemu (RJ-11) Port modemu (RJ-11) umożliwia podłączanie linii telefonicznej do wewnętrznego modemu 56K. Gniazdo blokady systemu Kensington Gniazdo blokady systemu Kensington umożliwia przymocowanie notebooka do nieruchomego obiektu przy użyciu opcjonalnego kabla zabezpieczającego. 11
12 PRZED ROZPOCZĘCIEM PRACY WIDOK Z TYŁU Poniżej przedstawiono widok notebooka z tyłu. WIDOK OD SPODU Poniżej przedstawiono widok notebooka od spodu. Komora litowo-jonowego akumulatora Otwory wentylatora Tabliczka znamionowa Pokrywa komory 12 Otwory wentylatora Są to otwarte szczeliny, przez które wentylator usuwa gorące powietrze z wnętrza komputera. Nie należy ich zakrywać ani umieszczać komputera w pozycji, w której przez nieuwagę można spowodować zakrycie otworów. Tabliczka znamionowa Na tabliczce podano numer modelu i inne informacje dotyczące notebooka. Pokrywa komory W komorze bezprzewodowej sieci LAN znajduje się karta sieciowa do bezprzewodowej sieci LAN. Komora pamięci zawiera moduły pamięci komputera. Dostęp do wewnętrznego dysku twardego można uzyskać przez komorę napędu dysku twardego. Jednostka centralna znajduje się w kieszeni jednostki centralnej (CPU). Komora litowo-jonowego akumulatora Komora akumulatora zawiera wewnętrzny akumulator litowo-jonowy. Można ją otwierać w celu wyjęcia akumulatora, jeśli notebook ma być przechowywany przez dłuższy czas, albo w celu wymiany wyładowanego akumulatora na naładowany.
13 ROZPOCZYNANIE PRACY Źródła zasilania Komputer ma dwa źródła zasilania: akumulator litowo-jonowy lub zasilacz prądu zmiennego. PODŁĄCZANIE ZASILACZA Zasilacz prądu zmiennego dostarcza energii do pracy notebooka oraz ładowania akumulatora. Podłączanie zasilacza 1. Podłączyć wyjściowy przewód elektryczny do wejścia zasilacza w notebooku. 2. Włączyć zasilacz prądu zmiennego do gniazda elektrycznego w sieci. Przełączanie z zasilania prądem zmiennym na akumulator 1. Sprawdzić, czy w notebooku znajduje się co najmniej jeden naładowany akumulator. 2. Odłączyć zasilacz. Notebook przełączy się automatycznie na zasilanie prądem stałym z akumulatora. W chwili zakupu akumulator litowo-jonowy nie jest naładowany. Rozpoczynając pracę po raz pierwszy, należy podłączyć komputer do sieci energetycznej przez zasilacz. 13
14 ROZPOCZYNANIE PRACY PONOWNE ŁADOWANIE AKUMULATORA Akumulator litowo-jonowy jest ponownie ładowany wewnętrznie przy użyciu zasilacza prądu zmiennego. W celu doładowania akumulatora należy sprawdzić, czy jest on zainstalowany, a komputer został podłączony do sieci zasilającej. Akumulatory litowo-jonowe są pozbawione efektu pamięci ogniw, w związku z czym przed doładowaniem akumulatora nie trzeba go całkowicie wyczerpać. Czas ładowania znacznie się wydłuża, jeśli notebook jest używany w czasie ładowania. Aby przyspieszyć proces ładowania akumulatora, należy przełączyć notebook w tryb uśpienia (Suspend) lub całkiem go wyłączyć na czas ładowania. Niski poziom naładowania akumulatora Kiedy poziom naładowania akumulatora jest niski, zostaje wyświetlony komunikat. Brak reakcji na komunikat o wyczerpywaniu akumulatora powoduje dalsze zużywanie akumulatorów do momentu, gdy ich poziom jest zbyt niski, by umożliwić pracę komputera. Wówczas notebook przechodzi w tryb uśpienia ( Suspend). Nie można zagwarantować, że w tym momencie dane użytkownika zostaną zapisane. Aby zapobiegać uszkodzeniom komputera, należy używać wyłącznie dołączonego do niego zasilacza, ponieważ każdy zasilacz charakteryzuje odmienna wartość znamionowa mocy wyjściowej. Jeśli komputer przejdzie w tryb uśpienia w wyniku wyczerpania akumulatora, nie można ponownie podjąć pracy do momentu wznowienia zasilania przez zasilacz lub naładowany akumulator. Po podłączeniu zasilania można nacisnąć przycisk uśpienia/wznawiania pracy, aby kontynuować działanie. W trybie uśpienia dane są przechowywane przez pewien czas, jeśli jednak brak zasilania będzie się przedłużał, dioda zasilania przestanie migać i zgaśnie, a wówczas dane, których nie zapisano, zostaną utracone. Po podłączeniu zasilania można kontynuować pracę z komputerem podczas równoczesnego ładowania akumulatora przez zasilacz. 14
15 Uruchamianie notebooka ROZPOCZYNANIE PRACY WŁĄCZANIE ZASILANIA Przycisk włączania zasilania/uśpienia/wznawiania pracy Przełącznik włączania zasilania/uśpienia/wznawiania pracy służy do włączania wyłączonego notebooka. Po podłączeniu zasilacza lub naładowanego akumulatora litowo-jonowego można włączyć notebook przez naciśnięcie przycisku włączania zasilania/uśpienia/wznawiania pracy umieszczonego nad klawiaturą. Planując dłuższą przerwę w pracy, należy ponownie nacisnąć przycisk, aby wyłączyć urządzenie. Aby zapobiec uszkodzeniu dysku twardego, włączonego notebooka nie należy przenosić ani narażać na wstrząsy i wibracje. Po włączeniu zasilania notebooka urządzenie przeprowadza test poprawności działania podstawowych podzespołów i konfiguracji (POST). W przypadku wykrycia nieprawidłowości komputer emituje ostrzeżenie dźwiękowe oraz/lub wyświetla komunikat o błędzie. Zależnie od charakteru problemu można kontynuować pracę przez uruchomienie systemu operacyjnego lub przejście do programu konfiguracyjnego BIOS i zmianę ustawień. Po pomyślnym zakończeniu testu POST notebook ładuje zainstalowany system operacyjny. Nie należy wyłączać notebooka podczas wykonywania testu POST, gdyż istnieje ryzyko wystąpienia błędu krytycznego. 15
16 ROZPOCZYNANIE PRACY Wskaźniki stanu Diody wskazujące stan sygnalizują określony tryb pracy. Możliwe tryby: Włączone zasilanie/ Uśpienie; Stan akumulatora/zasilacza; Aktywność czytnika kart pamięci; Aktywność sieci bezprzewodowej LAN/Bluetooth. Dodatkowo nad klawiaturą znajdują się cztery dodatkowe diody oznaczające działanie następujących funkcji: Caps Lock, Num Lock, Aktywność dysku twardego, Aktywność sieci bezprzewodowej/bluetooth. Wskaźnik Caps Lock Czujnik światła Wskaźnik Num Lock Wskaźnik aktywności napędu dysku twardego A 1 WLAN Wskaźnik włączenia zasilania/uśpienia Akumulator Internet Tryb cichy Wyciszenie Wskaźnik aktywności bezprzewodowej sieci LAN Wskaźnik stanu karty multimedialnej Wskaźnik Caps Lock Ten wskaźnik sygnalizuje przełączenie klawiatury wyłącznie na duże litery. Wskaźnik Num Lock Ten wskaźnik sygnalizuje, że wewnętrzna klawiatura została przełączona na tryb pracy dziesięcioklawiszowej klawiatury numerycznej. Wskaźnik aktywności napędu dysku twardego (HDD) Wskaźnik aktywności napędu dysku twardego (HDD) sygnalizuje, czy wewnętrzny dysk twardy jest używany i z jaką prędkością. 16
17 Wskaźnik zasilania Ta dioda przycisku zasilania świeci się, kiedy komputer jest włączony. Wskaźnik stanu uśpienia Ta dioda miga, kiedy komputer przejdzie w tryb uśpienia. Wskaźnik akumulatora ROZPOCZYNANIE PRACY Dioda wskaźnika akumulatora sygnalizuje, czy akumulator litowo-jonowy jest aktualnie ładowany lub naładowany do pełna. Kiedy akumulator jest ładowany, dioda wskaźnika akumulatora świeci się, nawet po wyłączeniu notebooka. W przypadku braku aktywności akumulatora, braku podłączonego zasilacza lub wyłączenia zasilania, wskaźnik akumulatora jest również wyłączony. Wstrząsy, wibracje i skrajne temperatury mogą spowodować trwałe uszkodzenie akumulatora. Wskaźnik aktywności bezprzewodowej sieci LAN Wskaźnik aktywności bezprzewodowej sieci LAN sygnalizuje, czy komputer jest podłączony do bezprzewodowej sieci. Wskaźnik stanu karty multimedialnej Ta dioda miga, kiedy komputer odczytuje kartę multimedialną lub SD. 17
18 ROZPOCZYNANIE PRACY Używanie klawiszy funkcyjnych Komputer jest wyposażony w 12 klawiszy funkcyjnych: F1 do F12. Funkcje przypisane do tych klawiszy różnią się zależnie od używanej aplikacji. Funkcje tych klawiszy są opisane w dokumentacji używanego oprogramowania. Klawisz [FN] udostępnia rozszerzone funkcje notebooka i jest używany zawsze w połączeniu z innym klawiszem. [FN+F1]: Przełączanie notebooka w tryb uśpienia. Naciśnięcie przycisku zasilania powoduje powrót do trybu aktywności. [FN+F2]: Włączanie/wyłączanie połączenia z siecią bezprzewodową. [FN+F3]: Zmiana wyboru monitora, do którego jest przesyłany obraz wideo. Każdorazowe przyciśnięcie tej kombinacji klawiszy umożliwia przejście do następnej opcji wyboru. Dostępne są następujące opcje (w kolejności): tylko wbudowany wyświetlacz, wbudowany wyświetlacz i zewnętrzny monitor, tylko zewnętrzny monitor. [FN+F4]: Zmniejszanie jasności ekranu. [FN+F5]: Zwiększanie jasności ekranu. [FN+F6]: Wyciszanie dźwięku komputera. [FN+F7]: Zmniejszanie natężenia dźwięku komputera. [FN+F8]: Zwiększanie natężenia dźwięku komputera. [FN+F9]: Odtwarzanie lub wstrzymanie bieżącej ścieżki multimedialnej. [FN+F10]: Zatrzymanie bieżącej ścieżki multimedialnej. [FN+F11]: Przejście do poprzedniej ścieżki multimedialnej. [FN+F12]: Przejście do następnej ścieżki multimedialnej. [FN+Esc]: Włączanie/wyłączanie funkcji Bluetooth. [FN+Backspace]: Włączanie/wyłączanie funkcji czujnika światła. 18
19 Używanie panelu dotykowego ROZPOCZYNANIE PRACY Urządzenie wskazujące panelu dotykowego jest wbudowane w komputer. Służy ono do sterowania ruchem wskaźnika w celu zaznaczania elementów na wyświetlaczu. Panel dotykowy składa się z układu kontroli kursora, prawego i lewego przycisku oraz dwóch przycisków przewijania. Układ kontroli kursora działa w taki sposób jak mysz i powoduje przesuwanie kursora na wyświetlaczu. Reaguje na lekki nacisk czubka palca. Prawy i lewy przycisk działają w taki sam sposób jak przyciski myszy. Rzeczywiste funkcje tych przycisków mogą być różne w zależności od aktualnie używanej aplikacji. Przyciski przewijania umożliwiają szybkie przewijanie stron bez konieczności korzystania z kursora ekranowego do manipulowania paskami przewijania w górę i w dół. Kliknięcie Kliknięcie to naciśnięcie i zwolnienie przycisku. Kliknięcie lewym przyciskiem wymaga ustawienia kursora na elemencie, który ma zostać zaznaczony. Następnie należy jeden raz nacisnąć lewy przycisk i natychmiast go zwolnić. Kliknięcie prawym przyciskiem wymaga ustawienia kursora na elemencie, który ma zostać zaznaczony. Następnie należy jeden raz nacisnąć prawy przycisk i natychmiast go zwolnić. Istnieje też opcja wykonywania operacji klikania przez jednorazowe lekkie stuknięcie panelu dotykowego. Dwukrotne kliknięcie Dwukrotne kliknięcie polega na szybkim dwukrotnym naciśnięciu i zwolnieniu lewego przycisku. Procedura ta nie ma zastosowania wobec prawego przycisku. Dwukrotne kliknięcie wymaga ustawienia kursora na elemencie, który ma zostać zaznaczony. Następnie należy dwa razy nacisnąć lewy przycisk i natychmiast go zwolnić. Istnieje też opcja wykonywania operacji dwukrotnego kliknięcia przez lekkie stuknięcie panelu dotykowego dwa razy. Przeciąganie Przeciąganie polega na naciśnięciu i przytrzymaniu lewego przycisku podczas przesuwania kursora. Należy ustawić kursor na elemencie, który ma zostać przesunięty przy użyciu funkcji przeciągania. Należy nacisnąć lewy przycisk i przytrzymać go, równocześnie przesuwając element w nowe miejsce, a następnie zwolnić przycisk. Do przeciągania można też używać panelu dotykowego. Najpierw należy dwukrotnie stuknąć panel dotykowy ponad elementem do przeniesienia po drugim stuknięciu nie należy odrywać palca od panelu. Następnie należy przesunąć obiekt w nowe miejsce, przesuwając palec po panelu dotykowym. Na zakończenie należy oderwać palec od panelu. Przyciski przewijania umożliwiają szybkie poruszanie się po dokumencie bez użycia pasków przewijania okna. Funkcja ta jest szczególnie przydatna w przypadku poruszania się po stronach internetowych. 19
20 ROZPOCZYNANIE PRACY Zwiększanie modułu pamięci Notebook jest wyposażony w 128 MB zainstalowanej fabrycznie pamięci SDRAM. Aby zwiększyć pojemność pamięci notebooka (do maksymalnie 2 GB), można zainstalować dodatkowy moduł zwiększający pamięć. Musi to być moduł DIMM pamięci SDRAM. Z komory modułu zwiększania pamięci nie należy usuwać żadnych śrub oprócz tych konkretnie wskazanych w niniejszej instrukcji. Instalacja modułu pamięci W celu zainstalowania modułu zwiększania pamięci należy wykonać następujące kroki: 1. Wyłączyć zasilanie notebooka przełącznikiem zasilania, odłączyć zasilacz i/lub wyjąć zestaw akumulatora. 2. Ułożyć notebook spodem do góry na czystej powierzchni roboczej. 3. Otworzyć górną klapkę na całą szerokość, aby leżała płasko na powierzchni roboczej. 4. Wykręcić pięć śrub mocujących klapkę komory. Wyładowanie elektrostatyczne może spowodować poważne uszkodzenie modułu zwiększania pamięci. Podczas manipulowania modułem i instalowania go konieczne jest prawidłowe uziemienie użytkownika. 5. Ułożyć moduł zwiększania pamięci (układem scalonym w górę) krawędzią przyłączeniową przy szczelinie przyłączeniowej komory. 6. Umieścić moduł zwiększania pamięci pod kątem 45º i wcisnąć do przyłącza. 7. Wcisnąć moduł zwiększania pamięci do komory, do momentu zablokowania go w klipsach mocujących po obu stronach. Kliknięcie oznacza, że moduł jest we właściwym miejscu. 8. Nałożyć klapkę i przykręcić wyjęte uprzednio śruby. Instalacja nowego modułu pamięci została zakończona. Modułu zwiększania pamięci nie należy wyjmować z komputera. Po zainstalowaniu należy go pozostawić na miejscu do momentu kolejnego zwiększania pojemności pamięci systemu. 20
21 ROZWIĄZYWANIE PROBLEMÓW Notebook jest niezawodny i nie ulega wielu awariom. Mogą jednak wystąpić proste problemy z konfiguracją lub działaniem, które można rozwiązać od ręki, i problemy z urządzeniami peryferyjnymi, które można rozwiązać wymieniając dane urządzenie. Informacje w tej sekcji ułatwiają rozpoznawanie i rozwiązywanie niektórych z tych nieskomplikowanych problemów oraz identyfikowanie awarii, które wymagają pomocy serwisowej. Identyfikacja problemu W przypadku wystąpienia problemu należy przed przejściem do zaawansowanej procedury rozwiązywania problemów wykonać poniższą procedurę. 1. Wyłączyć notebook. 2. Sprawdzić, czy zasilacz jest podłączony do notebooka i sprawnego źródła zasilania. 3. Sprawdzić, czy karta zainstalowana w gnieździe kart (jeśli taka istnieje) została umieszczona prawidłowo. Można wyjąć kartę z gniazda, aby w ten sposób wyeliminować potencjalną przyczynę awarii. 4. Sprawdzić, czy urządzenia podłączone przez porty zewnętrzne (jeśli takie istnieją) są prawidłowo połączone. Można również odłączyć te urządzenia, aby wyeliminować potencjalną przyczynę awarii. 5. Włączyć notebook. Przed ponownym włączeniem notebook powinien być wyłączony przez co najmniej 10 sekund. 6. Wykonać procedurę inicjującą. 7. Jeśli problem nie został rozwiązany, należy skontaktować się z przedstawicielem Pomocy technicznej. Przed zgłoszeniem problemu należy przygotować następujące informacje, aby przedstawiciel Pomocy technicznej mógł jak najszybciej podać możliwe rozwiązanie problemu: Nazwa produktu Numer konfiguracji produktu Numer seryjny produktu Data zakupu Warunki wystąpienia problemu Wszelkie komunikaty o błędach, które zostały wyświetlone Konfiguracja sprzętu Typ podłączonych urządzeń (jeśli istnieją) Numer konfiguracji i numer seryjny znajdują się na etykiecie konfiguracyjnej na spodzie notebooka. 21
22 ANEKS Specyfikacje Processor (Yonah) Mobilna technologia Intel Centrino - Procesor dwurdzeniowy Intel Yonah T2300 ~ T2700 (1,66 GHz ~ 2,33 GHz, 65 nm, 667 MHz, 2M L2) - Procesor jednordzeniowy Intel Yonah T1300 ~ T1400 (1,66 GHz ~ 1,83 GHz, 65 nm, 667 MHz, 2M L2) Procesor Intel Celeron M 410~ 430 (Yonah 65 nm, 533 MHz, 1M L2) Procesor dwurdzeniowy Intel Merom (64-bitowy) (65 nm, 667 Mhz, 4M L2) ufc-pga Package 478-stykowy 533/667MHz FSB BIOS Pamięć ROM typu Flash 1M BB Chipset (Calistoga) Intel 940GML/ 945GM/PM+ ICH7M Pamięć operacyjna Zero na płycie i dwa gniazda pamięci SO-DIMM 256MB maksymalnie do 2 GB 533/667MHz DDR2 SDRAM Wyświetlacz 15,4" TFT-LCD WXGA, 1280x800, 16,7 milionów ciekłokrystaliczny (LCD) kolorów, obsługa systemu Glare Type 15,4" TFT-LCD WSXGA+, 1680x1050, 16,7 milionów kolorów Grafika Zintegrowany kontroler graficzny Intel 940GML/945GM Akcelerator grafiki Intel Graphics Media Accelerator (GMA) 950 nvidia G72M/MV-128M(opcja fabryczna) Tryby monitora wyświetlacz VGA 640x480, 256/64 tys./16.7 mln kolorów ekranowego wyświetlacz SVGA 800x600, 256/64 tys./16,7 mln kolorów wyświetlacz XGA 1024x768, 256/64 tys./16,7 mln kolorów wyświetlacz SXGA 1280x1024, 256/64 tys./16,7 mln kolorów Napęd dysku twardego Jeden napęd dysku twardego 2,5" 9,5mm IDE HDD 5400 obr/min z obsługą SATA 150 (opcjonalnie PATA) Obsługa pojemności 40/60/80/100 GB Stacja dysków n/d Napęd optyczny Jedno optyczne urządzenie pamięciowe 5,25"/12,7 mm typu kieszeniowego, do wyboru: - 24/10/8/24X Combo CD-RW+DVD (opcja fabryczna) - 8/4/8X DVD+/-RW(opcja fabryczna) Modem i sieć Bluetooth Modem 56K 1,5, współpraca z V.90/92 Bluetooth: Interfejs USB (opcja) Gniazdo kart PC Obsługa kart Express card Sieci LAN i WLAN PCI-E Ethernet 10/100 lub 10/100/1000 Base T na płycie głównej (opcja fabryczna) Obsługa anteny dwuzakresowej Karta sieciowa Intel PRO/Wireless 3945ABG, IEEE a+b+g (interfejs PCI-E mini card) (opcja fabryczna) Porty WE/WY Jeden port IEEE 1394 Trzy wejścia /wyjścia audio: Wyjście na słuchawki (wyjście SPDIF), Wejście na mikrofon, Gniazdo liniowe Jeden port na monitor/dvi (opcja fabryczna) Cztery porty USB (v2.0) Jedno wyjście S-Video Jedno wejście złącza RJ11 do podłączania modemu Jedno wejście złącza RJ45 na potrzeby sieci Ethernet Jeden złącze replikatora portów (opcja fabryczna) Audio Wbudowany system audio wysokiej rozdzielczości, dwukanałowy Dwa wbudowane głośniki stereofoniczne Mikrofon dwuzakresowy Czytnik kart Obsługa standardów Memory Stick (MS-Pro), Multi Media Card i Secure Digital (MS/MS PRO/MMC/SD) Karty mini-card Jedno gniazdo PCI-E mini card Przyciski i diody LED Zasilanie/Uśpienie, Ładowanie akumulatora, sygnalizujące stan systemu Bezprzewodowa sieć LAN, Caps Lock, Num Lock, Aktywność dysku twardego, Czytnik kart multimedialnych 6 przycisków szybkiego uruchamiania: Przycisk zasilania, Internet, , Wyciszenie, Tryb "cichy" i Sieć bezprzewodowa Klawiatura klawiatura 86/87/90-klawiszowa z klawiszami funkcyjnymi do obsługi systemu Windows Klawisze specjalne Klawisze funkcyjne - Fn+F1 Klawisz przejścia w tryb uśpienia - Fn+F2 Włącznik/wyłącznik funkcji sieci bezprzewodowej - Fn+F3 Przełącznik trybu wyświetlania - wyświetlacz LCD /monitor ekranowy CRT/wyświetlacz LCD + monitor ekranowy CRT - Fn+F4 Redukcja jasności - Fn+F5 Zwiększanie jasności - Fn+F6 Wyciszanie - Fn+F7 Redukcja natężenia dźwięku - Fn+F8 Zwiększanie natężenia dźwięku - Fn+F9 Odtwarzanie/wstrzymywanie odtwarzanych plików multimedialnych - Fn+F10 Zatrzymywanie odtwarzanych plików multimedialnych - Fn+F11 Odtwarzanie kolejnego pliku - Fn+F12 Odtwarzanie poprzedniego pliku - Fn+ESC Włączanie/wyłączanie funkcji Bluetooth - Fn+Backspace Czujnik światła Kontrola zużycia energii Kontrola zużycia energii z wykorzystaniem pełnej funkcjonalności ACPI, tryb czuwania (Stand-by), hibernacja (Suspend to Disk) i uśpienia (Suspend to RAM) Obsługa ACPI 2.0 z technologią Intel SpeedStep Czujnik światła Battery Pack & Life Akumulator litowo-jonowy 6-ogniwowy, 2200 mah Akumulator litowo-jonowy 6-ogniwowy, 2400 mah Akumulator litowo-jonowy 9-ogniwowy, 2400 mah Okres eksploatacji akumulatora do 3 godzin (szacunkowo) Zasilacz Moc wyjściowa: 19 V DC, 3,42 A, 65 W lub 90W (w przypadku 945 PM) Moc wejściowa: 100~240 V AC, 50/60 Hz Universal Urządzenie wskazujące Wbudowany panel dotykowy z funkcją dwukierunkowego przewijania 2 przyciski do klikania Wymiary/waga Wymiary: 355 (długość) x 254,5 (szerokość) x 25,5~35,2 (wysokość) mm Waga:~2,7 kg (z wyświetlaczem LCD 15,4" W TFT, napędem Combo i akumulatorem 6-ogniwowym) Zabezpieczenia Gniazdo blokady systemu Kensington System operacyjny i Zgodność z systemem Windows XP oprogramowanie 22
23 Technologia chroniona przez prawa autorskie Produkt ten wykorzystuje technologię ochrony praw autorskich chronioną przez patenty zastrzeżone w Stanach Zjednoczonych oraz inne prawa własności intelektualnej. Użycie tej technologii ochrony praw autorskich wymaga autoryzacji firmy Macrovision i służy do celów prywatnych, chyba że firma Macrovision udzieli innych uprawnień. Inżynieria wsteczna oraz demontaż są zabronione. 23
24 NOTATKI
25 TW3 SERIES NOTEBOOK PC USER S MANUAL ENGLISH JAN 2006
26 CONTENTS BEFORE YOU START...5 Make sure you have everything...5 Familiarize yourself with the computer...6 OPENING THE DISPLAY PANEL...6 FRONT OVERVIEW...7 LEFT SIDE OVERVIEW...9 RIGHT SIDE OVERVIEW...11 BACK OVERVIEW...12 BOTTOM OVERVIEW...12 GETTING STARTED...13 Power Sources...13 CONNECTING THE POWER ADAPTERS...13 RECHARGING THE BATTERY...14 Starting Your Notebook...15 POWER ON...15 Status Indicators...16 Using Function Keys...18 Using the TouchPad...19 Memory Module Upgrade...20 TROUBLESHOOTING...21 Identifying the Problem...21 APPENDIX...22 Notebook Specifications
27 TAKING CARE OF YOUR NOTEBOOK PC To prevent possible overheating of the computer s processor, make sure you don t block the openings provided for ventilation. DO NOT press or touch the display panel. DO NOT place on uneven or unstable work surfaces. DO NOT use your notebook computer under harsh conditions. DO NOT place or drop objects on the computer and DO NOT apply heavy pressure on it. DO NOT subject the computer to magnetic fields. DO NOT expose to direct sunlight. DO NOT use or store in extreme temperatures. 3
28 Avoid sudden changes in temperature or humidity by keeping it away from A/C and heating vents. DO NOT expose the computer to rain or moisture. DO NOT place near fire or other sources of heat. DO NOT tamper with the batteries. Keep them away from children. DO NOT expose to dust and/or corrosive chemicals. DO NOT slam your notebook shut and never pick up or hold your notebook by the display. DO NOT spray water or any other cleaning fluids directly on the display. If you are traveling with your computer, remember to carry it as hand luggage. Do not check it in as baggage. 4
29 BEFORE YOU START Make sure you have everything When you receive your notebook PC, unpack it carefully, and check to make sure you have all the items listed below. For a pre-configured model you should have the following: Notebook Computer Lithium-Ion battery AC adapter with power cord Driver and Applications CD Quick Start Guide or User Guide Depending upon the configuration of your notebook, you may also need following items: DVD / CD-RW Combo Application CD Dual DVD+/-RW Application CD Once you have checked and confirmed that your notebook system is complete, read through the following pages to learn about all of your notebook components. 5
30 BEFORE YOU START Familiarize yourself with the computer OPENING THE DISPLAY PANEL To open, slide the latch and then simply lift the lid up. When closing it, be sure not to slam it shut. 6
31 BEFORE YOU START FRONT OVERVIEW The following is an overview of the front of the notebook. Array Microphone Wireless LAN Display Panel Quick Start Buttons Suspend/Resume/ Power On Button Keyboard TouchPad Pointing Device Status Indicator Lights Microphone Jack Headphone Jack IEEE 1394 Port Line-In Jack Array Microphone The built-in array microphone is an omni-directional audio input device. It allows for the stereo reception and transmission of voice and/or other audio data to any program capable of accepting such input. Display Panel The display panel is a color LCD panel with back lighting for the display of text and graphics. Keyboard A full-size keyboard with dedicated Windows keys. Stereo Speakers The built-in dual speakers allow for stereo sound. Status Indicator Lights The Status indicator lights correspond to specific operating modes. These modes are: Caps lock, Num Lock, Hard drive Activity (HDD), Wireless/Bluetooth Activity, Power On status, Battery/AC Adpater status, Memory Card Reader Activity. 7
32 BEFORE YOU START Wireless LAN The Wireless LAN button enables and disables Wireless LAN activity. Quick Start Buttons The four quick start buttons allow you to launch your favorite Internet and applications with the press of a button. You can also engage the computer s Silent and Mute modes by press Silence and Mute button. Suspend/Resume/Power On Button This button turns your notebook on and off as well as puts it to sleep. (See Suspend/Resume/ Power On Button in the Power On section for more information.) TouchPad Pointing Device The TouchPad pointing device is a mouse-like cursor control with two buttons and a touch sensitive movement pad. Microphone Jack The microphone jack allows you to connect an external mono microphone. Headphone Jack The headphone jack allows you to connect headphones or external speakers and amplifiers. Line-In Jack The line-in jack allows you to connect external audio recording and playback devices. IEEE 1394 Port The 1394 port is used to connect between your and a peripheral such as a digital video camera. 8
33 LEFT SIDE OVERVIEW The following is a brief description of the left side of the notebook. BEFORE YOU START Port Replicator Interface External Monitor/DVI Port Power Adapter Port LAN (RJ-45) Port USB Ports S-Video/TV Out Port Power Adapter Port The power adapter port allows you to plug in the AC adapter to power your notebook and charge the internal Lithium-Ion battery. Port Replicator Interface The Port Replicator Interface allows you to connect additional peripheral devices to your computer through a universal port, as it were. The Port Replicator itself contains all the necessary additional ports, and connects to your computer through a single port on the left side of the computer. (Not available in all configurations.) LAN (RJ-45) Port The LAN port is designed to support a 10/100 or 10/100/1000(option) Base-TX standard RJ-45 plug. Depending on your configuration: External Monitor Port The external monitor port allows you to connect an external monitor. Or DVI Port The DVI port allows you to connect an external monitor or television to the computer using a Digital Video Interface cable. 9
34 BEFORE YOU START S-Video/TV Out Port The S-video/TV out port allows you to connect to video devices such as, a television, projector, or a VCR, to your computer. USB Ports The USB ports allow you to connect Universal Serial Bus devices. They support v2.0 of the USB standard, which allows data exchange rates as high as 480 Mb/s. 10
35 BEFORE YOU START RIGHT SIDE OVERVIEW The following is a brief description of the left side of the notebook. PC Express Card Slot Optical Drive Activity Indicator Emergency Tray Release Memory Card Reader USB Port PC Express Card Slot Optical Drive Optical Drive Eject Button Modem (RJ-11) Port The PC Card Slot allows you to install one Type-II PC Express Card. Memory Card Reader USB Port Kensington Lock Slot The memory card reader offers the fastest and most convenient method to transfer pictures, music and data between your notebook and flash compatible devices such as digital cameras, MP3 players, mobile phones, and PDAs. USB Ports The USB ports allow you to connect Universal Serial Bus devices. They support v2.0 of the USB standard, which allows data exchange rates as high as 480 Mb/s. Optical Drive The Optical Drive allows you to play back a media discs, such as CDs and DVDs. Optical Drive Activity Indicator This light flickers to indicate activity when the ODD is playing a media disc or is being accessed by the operating system. Optical Drive Eject Button The Optical Drive Eject Button allows you to open the Optical Drive tray to remove or insert a DVD or CD. Emergency Tray Release The Emergency Tray Release allows you to open the Optical Drive tray without powering on your notebook. Modem (RJ-11) Port The modem (RJ-11) port is used to attach a telephone line to the internal 56K modem. Kensington Lock Slot The Kensington lock slot allows you to secure your notebook to an immovable object through an optional security cable. 11
36 BEFORE YOU START BACK OVERVIEW The following is an overview of the back of the notebook. BOTTOM OVERVIEW The following is an overview of the bottom of the notebook. Lithium-Ion Battery Bay Fan Outlets Rating Label Compartment Cover 12 Fan Outlets These are open ports for the fan to dissipate heat from the computer s internal components. Do not block or place the computer in such a position that you inadvertently allow the outlets to become blocked. Rating Label The label shows the model number and other information about your notebook. Compartment Cover The Wireless LAN compartment contains the Wireless LAN card. The memory compartment contains the computer s memory modules. The internal hard disk drive is accessible through the hard disk drive bay. The CPU sits in the CPU bay. Lithium-Ion Battery Bay The battery bay contains the internal Lithium-Ion battery. It can be opened for the removal of the battery when stored over a long period of time or for swapping a discharged battery with a charged Lithium-Ion battery.
37 GETTING STARTED Power Sources Your computer has two types of power source: a Lithium-Ion battery or an AC adapter. CONNECTING THE POWER ADAPTERS The AC adapter provides power for operating your notebook PC and charging the battery. Connecting the AC Adapter 1. Plug the DC output cable into the DC power jack of your notebook PC. 2. Plug the AC adapter into an AC electrical outlet. Switching from AC Adapter Power to Battery Power 1. Be sure that you have at least one charged battery installed. 2. Remove the AC adapter. Your notebook will automatically switch from DC power to battery power. NOTE The Lithium-Ion battery is not charged upon purchase. Initially, you will need to connect the AC adapter to use your notebook PC. 13
38 GETTING STARTED RECHARGING THE BATTERY The Lithium-Ion battery is recharged internally using the AC adapter. To recharge the battery, make sure the battery is installed and the computer is connected to the AC. There is no memory effect in Lithium-Ion batteries; therefore you do not need to discharge the battery completely before recharging. The charge times will be significantly longer if your notebook PC is in use while the battery is charging. If you want to charge the battery more quickly, put your computer into Suspend mode, or turn it off while the adapter is charging the battery. Low Battery State When the battery charge is low, a notification message appears. If you do not respond to the low battery message, the batteries continue to discharge until they are too low to operate. When this happens, your notebook PC goes into Suspend mode. There is no guarantee your data will be saved once the notebook reaches this point. CAUTION To protect your computer from damage, use only the power adapter that came with it because each power adapter has its own power output rating. Once your note computer goes into Suspend mode as a result of a dead battery you will be unable to resume operation until you provide a source of power either from an adapter, or a charged battery. Once you have provided power, you can press the Suspend/ Resume button to resume operation. In Suspend mode, your data is maintained for some time, but if a power source is not provided promptly, the Power indicator stops flashing and the goes out, in which case you have lost the data that was not saved. Once you provide power, you can continue to use your computer while an adapter charges the battery. 14
39 Starting Your Notebook GETTING STARTED POWER ON Suspend/Resume/Power On Button The suspend/resume/power on switch is used to turn on your notebook from its off state. Once you have connected your AC adapter or charged the internal Lithium-Ion battery, you can power on your notebook by pressing the suspend/resume/on button located above the keyboard. If you need to take an extended break, press the button again to turn it off. CAUTION Do not carry your notebook around with the power on or subject it to shocks or vibration, as you risk damaging the hard disk. When you power on your notebook, it will perform a Power On Self Test (POST) to check the internal parts and configuration for correct functionality. If a fault is found, your computer emits an audio warning and or displays and error message. Depending on the nature of the problem, you may be able to continue by starting the operating system or by entering the BIOS setup utility and revising the settings. After satisfactory completion of the Power On Self Test (POST), your notebook loads the installed operating system. CAUTION Never turn off your notebook during the Power On Self Test (POST), or an unrecoverable error may occur. 15
40 GETTING STARTED Status Indicators The Status indicator lights correspond to specific operating modes. These modes are: Power On/Suspend Status; Battery/AC Adapter status; Memory Card Reader Activity; and Wireless LAN/Bluetooth Activity. Furthermore, at the top of the keyboard there are four additional status indicator lights: Caps Lock, Num Lock, Hard driver Activity and Wireless/Bluetooth. Caps Lock Indicator Light sensor Num Lock Indicator HDD Activity Indicator A 1 WLAN Power On Indicator/ Suspend Status Indicator Battery Internet Silence Mute Wireless LAN Activity Indicator Media Card Status Indicator The Caps Lock Indicator This indicator tells you that the keyboard is set to type in all capital letters. The Num Lock Indicator This indicator states that the internal keyboard is set in ten-key numeric keypad mode. Hard Disk Drive (HDD) Activity Indicator The Hard Disk Drive (HDD) Activity indicator tells you whether your internal hard drive is being accessed and, if so, how fast. 16
41 Power On Indicator This light on the power button illuminates when the computer is powered on. Suspend Status Indicator This light flashes when the computer is in the Suspend mode. Battery Indicator GETTING STARTED The Battery indicator light tells you whether the Lithium-Ion battery is charging or is already fully charged. If you are charging your battery, the Battery indicator lights remains on even if your notebook is shut off. If there is no battery activity, the power adapters are not connected, or the power switch is Off, the Battery indicator will also be off. Batteries subjected to shocks, vibrations or extreme temperatures can be permanently damaged. Wireless LAN Activity Indicator The Wireless LAN Activity indicator tells you whether your computer is connected to a wireless network or not. Media Card Status Indicator This light flickers when the computer is reading a multimedia or SD card. 17
42 GETTING STARTED Using Function Keys Your computer has 12 function keys, F1 through F12. The functions assigned to these keys differ for each application. You should refer to your software documentation to find out how these keys are used. The [FN] key provides extended functions for the notebook and is always used in conjunction with another key. [FN+F1]: Places the notebook in Suspend mode. Pressing the Power button returns it to active mode. [FN+F2]: Enables or disables the wireless network connection. [FN+F3]: Allows you to change your selection of where to send your display video. Each time you press the combination of keys you will step to the next choice. The choices, in order, are: built-in display panel only, both built-in display panel and external monitor, or external monitor only. [FN+F4]: Decreases the screen Brightness. [FN+F5]: Increases the screen Brightness. [FN+F6]: Mutes the computer s volume. [FN+F7]: Decreases the computer s volume. [FN+F8]: Increases the computer s volume. [FN+F9]: Plays or pauses the current multimedia track. [FN+F10]: Stops the current multimedia track. [FN+F11]: Goes to the previous multimedia track. [FN+F12]: Goes to the next multimedia track. [FN+Esc]: Enables or disables the Bluetooth function. [FN+Backspace]: Enables or disables the Light Sensor function. 18
43 Using the TouchPad GETTING STARTED A TouchPad pointing device comes built into your computer. It is used to control the movement of the pointer to select items on your display panel. The TouchPad consists of a cursor control, a left and right button, and two scroll buttons. The cursor control works the same way a mouse does, and moves the cursor around the display. It only requires light pressure from the tip of your finger. The left and right buttons function the same as mouse buttons. The actual functionality of the buttons may vary depending on the application that is being used. Finally, the scroll buttons allow you to navigate quickly through pages, without having to use the on-screen cursor to manipulate the up and down scroll bars. Clicking Clicking means pushing and releasing a button. To left-click, move the cursor to the item you wish to select, press the left button once, and then immediately release it. To right click, move the mouse cursor to the item you wish to select, press the right button once, and then immediately release it. You also have the option to perform the clicking operation by tapping lightly on the TouchPad once. Double-Clicking Double-clicking means pushing and releasing the left button twice in rapid succession. This procedure does not function with the right button. To double-click, move the cursor to the item you wish to select, press the left button twice, and then immediately release it. You also have the option to perform the double-click operation by tapping lightly on the TouchPad twice. Dragging Dragging means pressing and holding the left button, while moving the cursor. To drag, move the cursor to the item you wish to move. Press and hold the left button while moving the item to its new location and then release it. Dragging can also be done using the TouchPad. First, tap the TouchPad twice over the item you wish to move making sure to leave your finger on the pad after the final tap. Next, move the object to its new location by moving your finger across the TouchPad, and then release your finger. Using the Scroll buttons allows you to navigate through a document quickly without using the window s scroll bars. This is particularly useful when you are navigating through on-line pages. 19
44 GETTING STARTED Memory Module Upgrade Your notebook PC comes with either 128MB of high speed Synchronous Dynamic RAM (SDRAM) factory installed. To increase your notebook s memory capacity (up to 2GB maximum), you may install an additional memory upgrade module. The memory upgrade must be a dual-in-line (DIMM) SDRAM module. Do not remove any screws from the memory upgrade module compartment except for the ones specifically shown in the directions here. Installing a Memory Module To install a memory upgrade module follow these steps: 1. Turn off power to your notebook using the power switch, disconnect the power adapter, and/or remove the battery pack. 2. Place your notebook upside-down on a clean work surface. 3. Open the top cover all the way, so that it is lying flat on the work surface. 4. Remove the five screws securing the compartment cover. The memory upgrade module can be severely damaged by electrostatic discharge (ESD). Be sure you are properly grounded when handling and installing the module. 5. Align the connector edge of the memory upgrade module, chip side up, with the connector slot in the compartment. 6. Insert the memory upgrade module at a 45º angle and press it firmly onto the connector. 7. Press the memory upgrade module down into the compartment until it locks into the retaining clips on either side. You will hear a click when it is properly in place. 8. Replace the cover and screws that were removed previously. Installation of the new memory module is now complete. The memory upgrade module is not something you routinely remove from your notebook PC. Once it is installed, you should leave it in place unless you want to increase system memory capacity. 20
45 TROUBLESHOOTING Your notebook PC is sturdy and subject to few problems in the field. However, you may encounter simple setup or operating problems that you can solve on the spot, or problems with peripheral devices, that you can solve by replacing the device. The information in this section helps you isolate and resolve some of these straightforward problems and identify failures that require service. Identifying the Problem If you encounter a problem, go through the following procedure before pursuing complex troubleshooting: 1. Turn off your notebook. 2. Make sure the AC adapter is plugged into your notebook and to an active AC power source. 3. Make sure that any card installed in the PC Card slot is seated properly. You can also remove the card from the slot, thus eliminating it as a possible cause of failure. 4. Make sure that any devices connected to the external connectors are plugged in properly. You can also disconnect such devices, thus eliminating them as possible causes of failure. 5. Turn on your notebook. Make sure it has been off at least 10 seconds before you turn it on. 6. Go through the boot sequence. 7. If the problem has not been resolved, contact your support representative. Before you place the call, you should have the following information ready so that the customer support representative can provide you with the fastest possible solution: Product name Product configuration number Product serial number Purchase date Conditions under which the problem occurred Any error messages that have occurred Hardware configuration Type of device connected, if any See the Configuration Label on the bottom of your notebook for configuration and serial numbers. 21
DVD MAKER USB2.0 Instrukcja instalacji
 DVD MAKER USB2.0 Instrukcja instalacji Spis treści V1.0 Rozdział1: Instalacja karty telewizyjnej DVD MAKER USB2.0...2 1.1. Zawartość opakowania...2 1.2. Wymagania systemowe...2 1.3. Instalacja sprzętu...2
DVD MAKER USB2.0 Instrukcja instalacji Spis treści V1.0 Rozdział1: Instalacja karty telewizyjnej DVD MAKER USB2.0...2 1.1. Zawartość opakowania...2 1.2. Wymagania systemowe...2 1.3. Instalacja sprzętu...2
USB firmware changing guide. Zmiana oprogramowania za przy użyciu połączenia USB. Changelog / Lista Zmian
 1 / 9 Content list / Spis Treści 1. Hardware and software requirements, preparing device to upgrade Wymagania sprzętowe i programowe, przygotowanie urządzenia do aktualizacji 2. Installing drivers and
1 / 9 Content list / Spis Treści 1. Hardware and software requirements, preparing device to upgrade Wymagania sprzętowe i programowe, przygotowanie urządzenia do aktualizacji 2. Installing drivers and
Camspot 4.4 Camspot 4.5
 User manual (addition) Dodatek do instrukcji obsługi Camspot 4.4 Camspot 4.5 1. WiFi configuration 2. Configuration of sending pictures to e-mail/ftp after motion detection 1. Konfiguracja WiFi 2. Konfiguracja
User manual (addition) Dodatek do instrukcji obsługi Camspot 4.4 Camspot 4.5 1. WiFi configuration 2. Configuration of sending pictures to e-mail/ftp after motion detection 1. Konfiguracja WiFi 2. Konfiguracja
Tuber radio BT MA407. Instrukcja obsługi User s Manual
 Tuber radio BT MA407 Instrukcja obsługi User s Manual User s Manual MA407 INSTRUCTIONS...4 BASIC...4 TROUBLESHOOTING...5 DATA TRANSFERRING / CHARGING VIA USB CABLE...5 INTERFACES...5 SPECIFICATIONS...6
Tuber radio BT MA407 Instrukcja obsługi User s Manual User s Manual MA407 INSTRUCTIONS...4 BASIC...4 TROUBLESHOOTING...5 DATA TRANSFERRING / CHARGING VIA USB CABLE...5 INTERFACES...5 SPECIFICATIONS...6
USB firmware changing guide. Zmiana oprogramowania za przy użyciu połączenia USB. Changelog / Lista Zmian
 1 / 12 Content list / Spis Treści 1. Hardware and software requirements, preparing device to upgrade Wymagania sprzętowe i programowe, przygotowanie urządzenia do aktualizacji 2. Installing drivers needed
1 / 12 Content list / Spis Treści 1. Hardware and software requirements, preparing device to upgrade Wymagania sprzętowe i programowe, przygotowanie urządzenia do aktualizacji 2. Installing drivers needed
Samurai SHARK SH903. RF Combo Wireless Mouse & Keyboard
 Samurai SHARK SH903 RF Combo Wireless Mouse & Keyboard Instrukcja obsługi Instalacja baterii SH903-Samurai Uwaga! Bezprzewodowa myszka optyczna używa baterii typu AAA. Żeby osiągnąć najlepszą wydajność
Samurai SHARK SH903 RF Combo Wireless Mouse & Keyboard Instrukcja obsługi Instalacja baterii SH903-Samurai Uwaga! Bezprzewodowa myszka optyczna używa baterii typu AAA. Żeby osiągnąć najlepszą wydajność
Elementy komputera przenośnego
 Elementy komputera przenośnego Instrukcja obsługi Copyright 2006 Hewlett-Packard Development Company, L.P. Microsoft i Windows są zastrzeżonymi w Stanach Zjednoczonych znakami towarowymi firmy Microsoft
Elementy komputera przenośnego Instrukcja obsługi Copyright 2006 Hewlett-Packard Development Company, L.P. Microsoft i Windows są zastrzeżonymi w Stanach Zjednoczonych znakami towarowymi firmy Microsoft
 Podłączyć do gniazda Przykręcić nakrętkę radełkowaną Sposób montażu akcesoriów Wszystkie trzy akcesoria (tj. lusterko, haczyk i magnes) są mocowane do kamery ten sam sposób, co poniżej. Sposób montażu:
Podłączyć do gniazda Przykręcić nakrętkę radełkowaną Sposób montażu akcesoriów Wszystkie trzy akcesoria (tj. lusterko, haczyk i magnes) są mocowane do kamery ten sam sposób, co poniżej. Sposób montażu:
Elementy komputera przenośnego Instrukcja obsługi
 Elementy komputera przenośnego Instrukcja obsługi Copyright 2007 Hewlett-Packard Development Company, L.P. Microsoft i Windows są zastrzeżonymi w Stanach Zjednoczonych znakami towarowymi firmy Microsoft
Elementy komputera przenośnego Instrukcja obsługi Copyright 2007 Hewlett-Packard Development Company, L.P. Microsoft i Windows są zastrzeżonymi w Stanach Zjednoczonych znakami towarowymi firmy Microsoft
Skrócona instrukcja obsługi
 Skrócona instrukcja obsługi 1. Przyciski i funkcje 1. Przedni aparat 2. Przycisk zwiększania głośności (+) 3. Przycisk zmniejszania głośności ( ) 4. Tylny aparat 5. Gniazdo słuchawek 6. Gniazdo karty SIM
Skrócona instrukcja obsługi 1. Przyciski i funkcje 1. Przedni aparat 2. Przycisk zwiększania głośności (+) 3. Przycisk zmniejszania głośności ( ) 4. Tylny aparat 5. Gniazdo słuchawek 6. Gniazdo karty SIM
Elementy komputera przenośnego Instrukcja obsługi
 Elementy komputera przenośnego Instrukcja obsługi Copyright 2007 Hewlett-Packard Development Company, L.P. Windows jest zastrzeżonym znakiem towarowym firmy Microsoft Corporation, zarejestrowanym w USA.
Elementy komputera przenośnego Instrukcja obsługi Copyright 2007 Hewlett-Packard Development Company, L.P. Windows jest zastrzeżonym znakiem towarowym firmy Microsoft Corporation, zarejestrowanym w USA.
OPIS PRZEDMIOTU ZAMÓWIENIA. Notebook nr 1. Procesor Ilość punktów uzyskanych w teście 3Dmark06 CPU Pamięć RAM Typ dysku twardego
 Załącznik nr 1 do SIWZ OPIS PRZEDMIOTU ZAMÓWIENIA 1. Notebook nr 1 5 szt. fabrycznie nowe (P1) Notebook nr 1 Procesor Ilość punktów uzyskanych w teście 3Dmark06 CPU -3100 Typ dysku twardego 8 GB SSD 256
Załącznik nr 1 do SIWZ OPIS PRZEDMIOTU ZAMÓWIENIA 1. Notebook nr 1 5 szt. fabrycznie nowe (P1) Notebook nr 1 Procesor Ilość punktów uzyskanych w teście 3Dmark06 CPU -3100 Typ dysku twardego 8 GB SSD 256
Płytka dotykowa TouchPad i klawiatura
 Płytka dotykowa TouchPad i klawiatura Instrukcja obsługi Copyright 2007 Hewlett-Packard Development Company, L.P. Windows jest zastrzeżonym znakiem towarowym firmy Microsoft Corporation, zarejestrowanym
Płytka dotykowa TouchPad i klawiatura Instrukcja obsługi Copyright 2007 Hewlett-Packard Development Company, L.P. Windows jest zastrzeżonym znakiem towarowym firmy Microsoft Corporation, zarejestrowanym
Elementy komputera przenośnego Instrukcja obsługi
 Elementy komputera przenośnego Instrukcja obsługi Copyright 2007 Hewlett-Packard Development Company, L.P. Microsoft i Windows są zastrzeżonymi w Stanach Zjednoczonych znakami towarowymi firmy Microsoft
Elementy komputera przenośnego Instrukcja obsługi Copyright 2007 Hewlett-Packard Development Company, L.P. Microsoft i Windows są zastrzeżonymi w Stanach Zjednoczonych znakami towarowymi firmy Microsoft
Elementy komputera przenośnego
 Elementy komputera przenośnego Instrukcja obsługi Copyright 2007 Hewlett-Packard Development Company, L.P. Windows jest zastrzeżonym znakiem towarowym firmy Microsoft Corporation, zarejestrowanym w USA.
Elementy komputera przenośnego Instrukcja obsługi Copyright 2007 Hewlett-Packard Development Company, L.P. Windows jest zastrzeżonym znakiem towarowym firmy Microsoft Corporation, zarejestrowanym w USA.
h Komputer h Akumulator
 Numer PN: 67P4573 Dziękujemy za zakup komputera IBM ThinkPad X Series. Prosimy sprawdzić, czy pozycje na tej liście odpowiadają elementom znajdującym się w pudełku. Jeśli jakiegoś elementu brakuje lub
Numer PN: 67P4573 Dziękujemy za zakup komputera IBM ThinkPad X Series. Prosimy sprawdzić, czy pozycje na tej liście odpowiadają elementom znajdującym się w pudełku. Jeśli jakiegoś elementu brakuje lub
Dell Vostro 430 Arkusz informacyjny: konfiguracja i funkcje
 Informacja o ostrzeżeniach OSTRZEŻENIE: Napis OSTRZEŻENIE informuje o sytuacjach, w których występuje ryzyko uszkodzenia sprzętu, obrażeń ciała lub śmierci. Dell Vostro 430 Arkusz informacyjny: konfiguracja
Informacja o ostrzeżeniach OSTRZEŻENIE: Napis OSTRZEŻENIE informuje o sytuacjach, w których występuje ryzyko uszkodzenia sprzętu, obrażeń ciała lub śmierci. Dell Vostro 430 Arkusz informacyjny: konfiguracja
Jednostka centralna. Miejsca na napędy 5,25 :CD-ROM, DVD. Miejsca na napędy 3,5 : stacja dyskietek
 Ćwiczenia 1 Budowa komputera PC Komputer osobisty (Personal Komputer PC) komputer (stacjonarny lub przenośny) przeznaczony dla pojedynczego użytkownika do użytku domowego lub biurowego. W skład podstawowego
Ćwiczenia 1 Budowa komputera PC Komputer osobisty (Personal Komputer PC) komputer (stacjonarny lub przenośny) przeznaczony dla pojedynczego użytkownika do użytku domowego lub biurowego. W skład podstawowego
Komputer PC Lenovo M57e - Cena netto 2 310,00 zł 1USD = 3,90 zł Kod produktu
 Komputer PC M57e - Cena netto 2 310,00 zł 1USD = 3,90 zł Nazwa produktu Producent Klasa produktu Typ obudowy komputera Typ zainstalowanego procesora Częstotliwość procesora Częstotliwość szyny FSB Pojemność
Komputer PC M57e - Cena netto 2 310,00 zł 1USD = 3,90 zł Nazwa produktu Producent Klasa produktu Typ obudowy komputera Typ zainstalowanego procesora Częstotliwość procesora Częstotliwość szyny FSB Pojemność
Urządzenia wskazujące i klawiatura Instrukcja obsługi
 Urządzenia wskazujące i klawiatura Instrukcja obsługi Copyright 2009 Hewlett-Packard Development Company, L.P. Informacje zawarte w niniejszym dokumencie mogą zostać zmienione bez powiadomienia. Jedyne
Urządzenia wskazujące i klawiatura Instrukcja obsługi Copyright 2009 Hewlett-Packard Development Company, L.P. Informacje zawarte w niniejszym dokumencie mogą zostać zmienione bez powiadomienia. Jedyne
Elementy komputera przenośnego
 y komputera przenośnego Instrukcja obsługi Copyright 2006 Hewlett-Packard Development Company, L.P. Microsoft i Windows są zastrzeżonymi w Stanach Zjednoczonych znakami towarowymi firmy Microsoft Corporation.
y komputera przenośnego Instrukcja obsługi Copyright 2006 Hewlett-Packard Development Company, L.P. Microsoft i Windows są zastrzeżonymi w Stanach Zjednoczonych znakami towarowymi firmy Microsoft Corporation.
Elementy komputera przenośnego Instrukcja obsługi
 Elementy komputera przenośnego Instrukcja obsługi Copyright 2007 Hewlett-Packard Development Company, L.P. Windows jest zastrzeżonym znakiem towarowym firmy Microsoft Corporation, zarejestrowanym w USA.
Elementy komputera przenośnego Instrukcja obsługi Copyright 2007 Hewlett-Packard Development Company, L.P. Windows jest zastrzeżonym znakiem towarowym firmy Microsoft Corporation, zarejestrowanym w USA.
h Komputer h Akumulator
 Numer PN: 92P1933 Dziękujemy za zakup komputera IBM ThinkPad serii X. Prosimy sprawdzić, czy pozycje na tej liście odpowiadają elementom znajdującym się w pudełku. Jeśli jakiegoś elementu brakuje lub jest
Numer PN: 92P1933 Dziękujemy za zakup komputera IBM ThinkPad serii X. Prosimy sprawdzić, czy pozycje na tej liście odpowiadają elementom znajdującym się w pudełku. Jeśli jakiegoś elementu brakuje lub jest
USB HYBRID TV STICK. Instrukcja obsługi. Watch & record Digital TV & Analog TV programs on Your PC! MT4153
 USB HYBRID TV STICK Watch & record Digital TV & Analog TV programs on Your PC! MT4153 Instrukcja obsługi PL 2 Wprowadzenie Presto! PVR jest rejestratorem wideo w Twoim komputerze. Możesz nagrywać programy
USB HYBRID TV STICK Watch & record Digital TV & Analog TV programs on Your PC! MT4153 Instrukcja obsługi PL 2 Wprowadzenie Presto! PVR jest rejestratorem wideo w Twoim komputerze. Możesz nagrywać programy
Elementy komputera przenośnego Instrukcja obsługi
 Elementy komputera przenośnego Instrukcja obsługi Copyright 2008 Hewlett-Packard Development Company, L.P. Bluetooth jest znakiem towarowym należącym do właściciela i używanym przez firmę Hewlett-Packard
Elementy komputera przenośnego Instrukcja obsługi Copyright 2008 Hewlett-Packard Development Company, L.P. Bluetooth jest znakiem towarowym należącym do właściciela i używanym przez firmę Hewlett-Packard
Wersja polska. Wstęp. Zawartość opakowania. IP004 Sweex Wireless Internet Phone
 IP004 Sweex Wireless Internet Phone Wstęp Dziękujemy za zakup Sweex Wireless Internet Phone. Ten telefon internetowy umożliwia szybkie i łatwe prowadzenie rozmów głosowych za pomocą ulubionego programu
IP004 Sweex Wireless Internet Phone Wstęp Dziękujemy za zakup Sweex Wireless Internet Phone. Ten telefon internetowy umożliwia szybkie i łatwe prowadzenie rozmów głosowych za pomocą ulubionego programu
Elementy komputera przenośnego Instrukcja obsługi
 Elementy komputera przenośnego Instrukcja obsługi Copyright 2007 Hewlett-Packard Development Company, L.P. Microsoft i Windows są zastrzeżonymi w Stanach Zjednoczonych znakami towarowymi firmy Microsoft
Elementy komputera przenośnego Instrukcja obsługi Copyright 2007 Hewlett-Packard Development Company, L.P. Microsoft i Windows są zastrzeżonymi w Stanach Zjednoczonych znakami towarowymi firmy Microsoft
WYMAGANE PRZEZ ZAMAWIAJACEGO PARAMETRY TECHNICZNE OFEROWANEGO SPRZĘTU
 Załącznik nr 4A do SIWZ DZP-0431-2006/2010 WYMAGANE PRZEZ ZAMAWIAJACEGO PARAMETRY TECHNICZNE OFEROWANEGO SPRZĘTU Zadanie nr 1 Katedra Genetyki, Hodowli i Nasiennictwa Intel Core i5-430m 2,26/2,53 Turbo
Załącznik nr 4A do SIWZ DZP-0431-2006/2010 WYMAGANE PRZEZ ZAMAWIAJACEGO PARAMETRY TECHNICZNE OFEROWANEGO SPRZĘTU Zadanie nr 1 Katedra Genetyki, Hodowli i Nasiennictwa Intel Core i5-430m 2,26/2,53 Turbo
USB firmware changing guide. Zmiana oprogramowania za przy użyciu połączenia USB. Changelog / Lista Zmian
 1 / 8 Content list / Spis Treści 1. Hardware and software requirements, preparing device to upgrade Wymagania sprzętowe i programowe, przygotowanie urządzenia do aktualizacji 2. Installing drivers and
1 / 8 Content list / Spis Treści 1. Hardware and software requirements, preparing device to upgrade Wymagania sprzętowe i programowe, przygotowanie urządzenia do aktualizacji 2. Installing drivers and
Komputer emachines Serii E720/E520. Skrócony poradnik
 Komputer emachines Serii E720/E520 Skrócony poradnik Copyright 2008. Acer Incorporated. Wszelkie prawa zastrzeżone. Skrócony poradnik komputera serii emachines E720/E520 Wydanie oryginalne: 08/2008 Firma
Komputer emachines Serii E720/E520 Skrócony poradnik Copyright 2008. Acer Incorporated. Wszelkie prawa zastrzeżone. Skrócony poradnik komputera serii emachines E720/E520 Wydanie oryginalne: 08/2008 Firma
Komputer emachines Serii D720/D520. Skrócony poradnik
 Komputer emachines Serii D720/D520 Skrócony poradnik Copyright 2008. Acer Incorporated. Wszelkie prawa zastrzeżone. Skrócony poradnik komputera serii emachines D720/D520 Wydanie oryginalne: 08/2008 Firma
Komputer emachines Serii D720/D520 Skrócony poradnik Copyright 2008. Acer Incorporated. Wszelkie prawa zastrzeżone. Skrócony poradnik komputera serii emachines D720/D520 Wydanie oryginalne: 08/2008 Firma
Płytka dotykowa TouchPad i klawiatura
 Płytka dotykowa TouchPad i klawiatura Instrukcja obsługi Copyright 2007 Hewlett-Packard Development Company, L.P. Windows jest zastrzeżonym znakiem towarowym firmy Microsoft Corporation, zarejestrowanym
Płytka dotykowa TouchPad i klawiatura Instrukcja obsługi Copyright 2007 Hewlett-Packard Development Company, L.P. Windows jest zastrzeżonym znakiem towarowym firmy Microsoft Corporation, zarejestrowanym
Elementy komputera przenośnego
 Elementy komputera przenośnego Instrukcja obsługi Copyright 2006 Hewlett-Packard Development Company, L.P. Microsoft i Windows są zastrzeżonymi w Stanach Zjednoczonych znakami towarowymi firmy Microsoft
Elementy komputera przenośnego Instrukcja obsługi Copyright 2006 Hewlett-Packard Development Company, L.P. Microsoft i Windows są zastrzeżonymi w Stanach Zjednoczonych znakami towarowymi firmy Microsoft
Dell Latitude 2120. Informacja o ostrzeżeniach. Konfiguracja i funkcje komputera. OSTRZEZENIE: Napis OSTRZEZENIE informuje o sytuacjach,
 Dell Latitude 2120 Konfiguracja i funkcje komputera Informacja o ostrzeżeniach OSTRZEZENIE: Napis OSTRZEZENIE informuje o sytuacjach, w których występuje ryzyko uszkodzenia sprzętu, obrażeń ciała lub śmierci.
Dell Latitude 2120 Konfiguracja i funkcje komputera Informacja o ostrzeżeniach OSTRZEZENIE: Napis OSTRZEZENIE informuje o sytuacjach, w których występuje ryzyko uszkodzenia sprzętu, obrażeń ciała lub śmierci.
MultiBoot Instrukcja obsługi
 MultiBoot Instrukcja obsługi Copyright 2009 Hewlett-Packard Development Company, L.P. Informacje zawarte w niniejszym dokumencie mogą zostać zmienione bez powiadomienia. Jedyne warunki gwarancji na produkty
MultiBoot Instrukcja obsługi Copyright 2009 Hewlett-Packard Development Company, L.P. Informacje zawarte w niniejszym dokumencie mogą zostać zmienione bez powiadomienia. Jedyne warunki gwarancji na produkty
Elementy komputera przenośnego Instrukcja obsługi
 Elementy komputera przenośnego Instrukcja obsługi Copyright 2009 Hewlett-Packard Development Company, L.P. Microsoft i Windows są zastrzeżonymi w Stanach Zjednoczonych znakami towarowymi firmy Microsoft
Elementy komputera przenośnego Instrukcja obsługi Copyright 2009 Hewlett-Packard Development Company, L.P. Microsoft i Windows są zastrzeżonymi w Stanach Zjednoczonych znakami towarowymi firmy Microsoft
Elementy komputera przenośnego Instrukcja obsługi
 Elementy komputera przenośnego Instrukcja obsługi Copyright 2008 Hewlett-Packard Development Company, L.P. Microsoft i Windows są zastrzeżonymi w Stanach Zjednoczonych znakami towarowymi firmy Microsoft
Elementy komputera przenośnego Instrukcja obsługi Copyright 2008 Hewlett-Packard Development Company, L.P. Microsoft i Windows są zastrzeżonymi w Stanach Zjednoczonych znakami towarowymi firmy Microsoft
Produkty Dystrybutorzy Pomoc Club VAIO. Oryginalny Windows Vista Home Premium 1. Platforma Technologia procesorowa Intel Centrino 2 Intel PM45 Express
 Produkty Dystrybutorzy Pomoc Club VAIO VAIO zaleca system Windows Vista Home Premium. VGN-NS2Z/S Nowość Naturalna elegancja Elegancki laptop z bardzo szybką technologią procesorową Intel Centrino 2 Wyświetlacz
Produkty Dystrybutorzy Pomoc Club VAIO VAIO zaleca system Windows Vista Home Premium. VGN-NS2Z/S Nowość Naturalna elegancja Elegancki laptop z bardzo szybką technologią procesorową Intel Centrino 2 Wyświetlacz
min. 8 GB, możliwość rozbudowy do min 16 GB, minimum jeden slot wolny na dalszą rozbudowę.
 1. Komputery typu AIO (All In One) 3 Dysk twardy Komputer powinien osiągać w teście wydajności Passmark CPU Mark (wynik dostępny: http://www.cpubenchmark.net/cpu_list.php) co najmniej wynik 6110 punktów
1. Komputery typu AIO (All In One) 3 Dysk twardy Komputer powinien osiągać w teście wydajności Passmark CPU Mark (wynik dostępny: http://www.cpubenchmark.net/cpu_list.php) co najmniej wynik 6110 punktów
Komputer Aspire Serii 5730Z/5730/5330. Skrócony poradnik
 Komputer Aspire Serii 5730Z/5730/5330 Skrócony poradnik Copyright 2008. Acer Incorporated. Wszelkie prawa zastrzeżone. Skrócony poradnik komputera serii Aspire 5730Z/5730/5330 Wydanie oryginalne: 07/2008
Komputer Aspire Serii 5730Z/5730/5330 Skrócony poradnik Copyright 2008. Acer Incorporated. Wszelkie prawa zastrzeżone. Skrócony poradnik komputera serii Aspire 5730Z/5730/5330 Wydanie oryginalne: 07/2008
Urządzenia wskazujące i klawiatura Instrukcja obsługi
 Urządzenia wskazujące i klawiatura Instrukcja obsługi Copyright 2008 Hewlett-Packard Development Company, L.P. Microsoft i Windows są zastrzeżonymi w Stanach Zjednoczonych znakami towarowymi firmy Microsoft
Urządzenia wskazujące i klawiatura Instrukcja obsługi Copyright 2008 Hewlett-Packard Development Company, L.P. Microsoft i Windows są zastrzeżonymi w Stanach Zjednoczonych znakami towarowymi firmy Microsoft
Elementy komputera przenośnego Instrukcja obsługi
 Elementy komputera przenośnego Instrukcja obsługi Copyright 2008 Hewlett-Packard Development Company, L.P. Microsoft i Windows są zastrzeżonymi w Stanach Zjednoczonych znakami towarowymi firmy Microsoft
Elementy komputera przenośnego Instrukcja obsługi Copyright 2008 Hewlett-Packard Development Company, L.P. Microsoft i Windows są zastrzeżonymi w Stanach Zjednoczonych znakami towarowymi firmy Microsoft
Urządzenia zewnętrzne Instrukcja obsługi
 Urządzenia zewnętrzne Instrukcja obsługi Copyright 2008 Hewlett-Packard Development Company, L.P. Informacje zawarte w niniejszym dokumencie mogą zostać zmienione bez powiadomienia. Jedyne warunki gwarancji
Urządzenia zewnętrzne Instrukcja obsługi Copyright 2008 Hewlett-Packard Development Company, L.P. Informacje zawarte w niniejszym dokumencie mogą zostać zmienione bez powiadomienia. Jedyne warunki gwarancji
Informacja o ostrzeżeniach
 Dell Vostro 460 Konfiguracja i funkcje komputera Informacja o ostrzeżeniach OSTRZEŻENIE: Napis OSTRZEŻENIE informuje o sytuacjach, w których występuje ryzyko uszkodzenia sprzętu, obrażeń ciała lub śmierci.
Dell Vostro 460 Konfiguracja i funkcje komputera Informacja o ostrzeżeniach OSTRZEŻENIE: Napis OSTRZEŻENIE informuje o sytuacjach, w których występuje ryzyko uszkodzenia sprzętu, obrażeń ciała lub śmierci.
Ostrzeżenie przed instalacją
 Ostrzeżenie przed instalacją Kamerę sieciową należy wyłączyć natychmiast po wykryciu nienormalnego dymu lub zapachu. Kamerę sieciową należy trzymać z dala od wody. Jeśli kamera sieciowa zamoczy się należy
Ostrzeżenie przed instalacją Kamerę sieciową należy wyłączyć natychmiast po wykryciu nienormalnego dymu lub zapachu. Kamerę sieciową należy trzymać z dala od wody. Jeśli kamera sieciowa zamoczy się należy
Elementy komputera przenośnego Instrukcja obsługi
 y komputera przenośnego Instrukcja obsługi Copyright 2009 Hewlett-Packard Development Company, L.P. Bluetooth jest znakiem towarowym należącym do właściciela i używanym przez firmę Hewlett-Packard Company
y komputera przenośnego Instrukcja obsługi Copyright 2009 Hewlett-Packard Development Company, L.P. Bluetooth jest znakiem towarowym należącym do właściciela i używanym przez firmę Hewlett-Packard Company
Do SIWZ DZP /2008 WYMAGANE PRZEZ ZAMAWIAJĄCEGO PARAMETRY TECHNICZNE OFEROWANEGO SPRZĘTU CZĘŚĆ II KOMPUTERY PRZENOŚNE
 Załącznik nr 3B Do SIWZ DZP-0431-1118/2008 WYMAGANE PRZEZ ZAMAWIAJĄCEGO PARAMETRY TECHNICZNE OFEROWANEGO SPRZĘTU CZĘŚĆ II KOMPUTERY PRZENOŚNE ZESTAW NR 1 Katedra Zoologii i Ekologii cache L2 o pojemności
Załącznik nr 3B Do SIWZ DZP-0431-1118/2008 WYMAGANE PRZEZ ZAMAWIAJĄCEGO PARAMETRY TECHNICZNE OFEROWANEGO SPRZĘTU CZĘŚĆ II KOMPUTERY PRZENOŚNE ZESTAW NR 1 Katedra Zoologii i Ekologii cache L2 o pojemności
Komputer emachines Serii E620. Skrócony poradnik
 Komputer emachines Serii E620 Skrócony poradnik Copyright 2008. Acer Incorporated. Wszelkie prawa zastrzeżone. Skrócony poradnik komputera serii emachines E620 Wydanie oryginalne: 08/2008 Firma oferuje
Komputer emachines Serii E620 Skrócony poradnik Copyright 2008. Acer Incorporated. Wszelkie prawa zastrzeżone. Skrócony poradnik komputera serii emachines E620 Wydanie oryginalne: 08/2008 Firma oferuje
Moduł odtwarzacza plików MP3 audio
 Gotronik PPHU Dane aktualne na dzień: 19-01-2017 09:19 Link do produktu: /modul-odtwarzacza-plikow-mp3-audio-p-2905.html Moduł odtwarzacza plików MP3 audio Cena Dostępność Numer katalogowy 35,00 zł Dostępny
Gotronik PPHU Dane aktualne na dzień: 19-01-2017 09:19 Link do produktu: /modul-odtwarzacza-plikow-mp3-audio-p-2905.html Moduł odtwarzacza plików MP3 audio Cena Dostępność Numer katalogowy 35,00 zł Dostępny
Komputer emachines Serii G620/G420. Skrócony poradnik
 Komputer emachines Serii G620/G420 Skrócony poradnik Copyright 2008. Acer Incorporated. Wszelkie prawa zastrzeżone. Skrócony poradnik komputera serii emachines G620/G420 Wydanie oryginalne: 08/2008 Firma
Komputer emachines Serii G620/G420 Skrócony poradnik Copyright 2008. Acer Incorporated. Wszelkie prawa zastrzeżone. Skrócony poradnik komputera serii emachines G620/G420 Wydanie oryginalne: 08/2008 Firma
DC UPS. User Manual. Page 1
 DC UPS User Manual Page 1 1. Specyfikacja 1.1 Zasilacz PowerWalker DC UPS 12V jest innowacyjnym rozwiązaniem do zasilania prądem stałym o napięciu 12 VDC urządzeń do max 30W (2,5 A) obciążenia. W urządzeniu
DC UPS User Manual Page 1 1. Specyfikacja 1.1 Zasilacz PowerWalker DC UPS 12V jest innowacyjnym rozwiązaniem do zasilania prądem stałym o napięciu 12 VDC urządzeń do max 30W (2,5 A) obciążenia. W urządzeniu
Elementy komputera przenośnego Instrukcja obsługi
 Elementy komputera przenośnego Instrukcja obsługi Copyright 2007 Hewlett-Packard Development Company, L.P. Microsoft i Windows są zastrzeżonymi w Stanach Zjednoczonych znakami towarowymi firmy Microsoft
Elementy komputera przenośnego Instrukcja obsługi Copyright 2007 Hewlett-Packard Development Company, L.P. Microsoft i Windows są zastrzeżonymi w Stanach Zjednoczonych znakami towarowymi firmy Microsoft
Jazz EB207S is a slim, compact and outstanding looking SATA to USB 2.0 HDD enclosure. The case is
 1. Introduction Jazz EB207S is a slim, compact and outstanding looking SATA to USB 2.0 HDD enclosure. The case is made of aluminum and steel mesh as one of the coolest enclosures available. It s also small
1. Introduction Jazz EB207S is a slim, compact and outstanding looking SATA to USB 2.0 HDD enclosure. The case is made of aluminum and steel mesh as one of the coolest enclosures available. It s also small
Elementy komputera przenośnego Instrukcja obsługi
 Elementy komputera przenośnego Instrukcja obsługi Copyright 2008 Hewlett-Packard Development Company, L.P. Bluetooth jest znakiem towarowym należącym do właściciela i używanym przez firmę Hewlett-Packard
Elementy komputera przenośnego Instrukcja obsługi Copyright 2008 Hewlett-Packard Development Company, L.P. Bluetooth jest znakiem towarowym należącym do właściciela i używanym przez firmę Hewlett-Packard
CZĘŚĆ I PRZEDMIOTU ZAMÓWIENIA WYMAGANIA TECHNICZNE Część I A I. Komputer przenośny Liczba sztuk: 4 Oferowany model*.. Producent*..
 CZĘŚĆ I PRZEDMIOTU ZAMÓWIENIA WYMAGANIA TECHNICZNE Część I A I. Komputer przenośny Liczba sztuk: 4 Oferowany model*.. Producent*.. Lp. Opis wymagań minimalnych 1 Procesor: Procesor dwurdzeniowy zgodny
CZĘŚĆ I PRZEDMIOTU ZAMÓWIENIA WYMAGANIA TECHNICZNE Część I A I. Komputer przenośny Liczba sztuk: 4 Oferowany model*.. Producent*.. Lp. Opis wymagań minimalnych 1 Procesor: Procesor dwurdzeniowy zgodny
Elementy komputera przenośnego Instrukcja obsługi
 Elementy komputera przenośnego Instrukcja obsługi Copyright 2008 Hewlett-Packard Development Company, L.P. Bluetooth jest znakiem towarowym należącym do właściciela i używanym przez firmę Hewlett-Packard
Elementy komputera przenośnego Instrukcja obsługi Copyright 2008 Hewlett-Packard Development Company, L.P. Bluetooth jest znakiem towarowym należącym do właściciela i używanym przez firmę Hewlett-Packard
Elementy komputera przenośnego Instrukcja obsługi
 y komputera przenośnego Instrukcja obsługi Copyright 2007 Hewlett-Packard Development Company, L.P. Microsoft i Windows są zastrzeżonymi w Stanach Zjednoczonych znakami towarowymi firmy Microsoft Corporation.
y komputera przenośnego Instrukcja obsługi Copyright 2007 Hewlett-Packard Development Company, L.P. Microsoft i Windows są zastrzeżonymi w Stanach Zjednoczonych znakami towarowymi firmy Microsoft Corporation.
Urządzenia zewnętrzne Instrukcja obsługi
 Urządzenia zewnętrzne Instrukcja obsługi Copyright 2009 Hewlett-Packard Development Company, L.P. Informacje zawarte w niniejszym dokumencie mogą zostać zmienione bez powiadomienia. Jedyne warunki gwarancji
Urządzenia zewnętrzne Instrukcja obsługi Copyright 2009 Hewlett-Packard Development Company, L.P. Informacje zawarte w niniejszym dokumencie mogą zostać zmienione bez powiadomienia. Jedyne warunki gwarancji
Urządzenia wskazujące i klawiatura Instrukcja obsługi
 Urządzenia wskazujące i klawiatura Instrukcja obsługi Copyright 2009 Hewlett-Packard Development Company, L.P. Windows jest zastrzeżonym znakiem towarowym firmy Microsoft Corporation, zarejestrowanym w
Urządzenia wskazujące i klawiatura Instrukcja obsługi Copyright 2009 Hewlett-Packard Development Company, L.P. Windows jest zastrzeżonym znakiem towarowym firmy Microsoft Corporation, zarejestrowanym w
Zalecamy uważne przeczytanie niniejszej instrukcji przed pierwszym uruchomieniem komputera.
 P O L S K I SZYBKI START Gratulujemy nabycia nowego notebooka! Zalecamy uważne przeczytanie niniejszej instrukcji przed pierwszym uruchomieniem komputera. Komputer przybywa do Państwa zabezpieczony wytrzymałym
P O L S K I SZYBKI START Gratulujemy nabycia nowego notebooka! Zalecamy uważne przeczytanie niniejszej instrukcji przed pierwszym uruchomieniem komputera. Komputer przybywa do Państwa zabezpieczony wytrzymałym
Elementy komputera przenośnego
 y komputera przenośnego Instrukcja obsługi Copyright 2007 Hewlett-Packard Development Company, L.P. Microsoft i Windows są zastrzeżonymi w Stanach Zjednoczonych znakami towarowymi firmy Microsoft Corporation.
y komputera przenośnego Instrukcja obsługi Copyright 2007 Hewlett-Packard Development Company, L.P. Microsoft i Windows są zastrzeżonymi w Stanach Zjednoczonych znakami towarowymi firmy Microsoft Corporation.
Komputer emachines Serii E725/E525. Skrócony poradnik
 Komputer emachines Serii E725/E525 Skrócony poradnik Copyright 2009. Acer Incorporated. Wszelkie prawa zastrzeżone. Skrócony poradnik komputera serii emachines E725/E525 Wydanie oryginalne: 02/2009 Firma
Komputer emachines Serii E725/E525 Skrócony poradnik Copyright 2009. Acer Incorporated. Wszelkie prawa zastrzeżone. Skrócony poradnik komputera serii emachines E725/E525 Wydanie oryginalne: 02/2009 Firma
WYMAGANE PARAMETRY TECHNICZNE OFEROWANEGO SPRZĘTU. Komputery przenośne
 Załącznik nr 4 do SIWZ DZP-0431-1861/2010 WYMAGANE PARAMETRY TECHNICZNE OFEROWANEGO SPRZĘTU y przenośne Zadanie nr 1 Katedra Genetyki, Hodowli i Nasiennictwa Intel Core i5-430m 2,26/2,53 Turbo GHz, 3 MB
Załącznik nr 4 do SIWZ DZP-0431-1861/2010 WYMAGANE PARAMETRY TECHNICZNE OFEROWANEGO SPRZĘTU y przenośne Zadanie nr 1 Katedra Genetyki, Hodowli i Nasiennictwa Intel Core i5-430m 2,26/2,53 Turbo GHz, 3 MB
Dell Vostro 1014/1015 Arkusz informacyjny: konfiguracja i funkcje
 Informacja o ostrzeżeniach OSTRZEŻENIE: Napis OSTRZEŻENIE informuje o sytuacjach, w których występuje ryzyko uszkodzenia sprzętu, obrażeń ciała lub śmierci. Dell Vostro 1014/1015 Arkusz informacyjny: konfiguracja
Informacja o ostrzeżeniach OSTRZEŻENIE: Napis OSTRZEŻENIE informuje o sytuacjach, w których występuje ryzyko uszkodzenia sprzętu, obrażeń ciała lub śmierci. Dell Vostro 1014/1015 Arkusz informacyjny: konfiguracja
Elementy komputera przenośnego Instrukcja obsługi
 Elementy komputera przenośnego Instrukcja obsługi Copyright 2007 Hewlett-Packard Development Company, L.P. Microsoft i Windows są zastrzeżonymi w Stanach Zjednoczonych znakami towarowymi firmy Microsoft
Elementy komputera przenośnego Instrukcja obsługi Copyright 2007 Hewlett-Packard Development Company, L.P. Microsoft i Windows są zastrzeżonymi w Stanach Zjednoczonych znakami towarowymi firmy Microsoft
Dell Vostro V130. Informacja o ostrzeżeniach. Konfiguracja i funkcje komputera. OSTRZEZENIE: Napis PRZESTROGA informuje.
 Dell Vostro V130 Konfiguracja i funkcje komputera Informacja o ostrzeżeniach OSTRZEZENIE: Napis PRZESTROGA informuje o sytuacjach, w których występuje ryzyko uszkodzenia sprzętu, obrażeń ciała lub śmierci.
Dell Vostro V130 Konfiguracja i funkcje komputera Informacja o ostrzeżeniach OSTRZEZENIE: Napis PRZESTROGA informuje o sytuacjach, w których występuje ryzyko uszkodzenia sprzętu, obrażeń ciała lub śmierci.
Karta TV PVR-TV 883 SPIS TREŚCI. Ver 2.0
 Karta TV PVR-TV 883 SPIS TREŚCI Ver 2.0 Rozdział 1 : Instalacja sprzętowa karty PVR-TV 883 TV...2 1.1 Zawartość opakowania...2 1.2 Wymagania systemowe...2 1.3 Instalacja sprzętu...2 Rozdział 2. Instalacja
Karta TV PVR-TV 883 SPIS TREŚCI Ver 2.0 Rozdział 1 : Instalacja sprzętowa karty PVR-TV 883 TV...2 1.1 Zawartość opakowania...2 1.2 Wymagania systemowe...2 1.3 Instalacja sprzętu...2 Rozdział 2. Instalacja
h Komputer h Akumulator
 Dziękujemy za zakup komputera IBM ThinkPad serii G40. Prosimy sprawdzić, czy pozycje na tej liście odpowiadają elementom znajdującym się w pudełku. Jeśli jakiegoś elementu brakuje lub jest on uszkodzony,
Dziękujemy za zakup komputera IBM ThinkPad serii G40. Prosimy sprawdzić, czy pozycje na tej liście odpowiadają elementom znajdującym się w pudełku. Jeśli jakiegoś elementu brakuje lub jest on uszkodzony,
XPS 15. Widoki. Specyfikacje
 XPS 15 Widoki Copyright 2015 Dell Inc. Wszelkie prawa zastrzeżone. Ten produkt jest chroniony przepisami prawa autorskiego w Stanach Zjednoczonych i na świecie. Dell i logo Dell są znakami towarowymi firmy
XPS 15 Widoki Copyright 2015 Dell Inc. Wszelkie prawa zastrzeżone. Ten produkt jest chroniony przepisami prawa autorskiego w Stanach Zjednoczonych i na świecie. Dell i logo Dell są znakami towarowymi firmy
ASUS PW201 Monitor LCD. Przewodnik Szybki Start
 ASUS PW201 Monitor LCD Przewodnik Szybki Start Informacje o bezpieczeństwie Przed ustawieniem monitora, proszę uważnie przeczytać całą dokumentację dołączoną do zestawu. Aby zapobiec zagrożeniu pożarem
ASUS PW201 Monitor LCD Przewodnik Szybki Start Informacje o bezpieczeństwie Przed ustawieniem monitora, proszę uważnie przeczytać całą dokumentację dołączoną do zestawu. Aby zapobiec zagrożeniu pożarem
Urządzenia wskazujące i klawiatura Instrukcja obsługi
 Urządzenia wskazujące i klawiatura Instrukcja obsługi Copyright 2007 Hewlett-Packard Development Company, L.P. Microsoft i Windows są zastrzeżonymi znakami towarowymi firmy Microsoft Corporation. Informacje
Urządzenia wskazujące i klawiatura Instrukcja obsługi Copyright 2007 Hewlett-Packard Development Company, L.P. Microsoft i Windows są zastrzeżonymi znakami towarowymi firmy Microsoft Corporation. Informacje
Spis Treści 1 INSTRUKCJE DOT. BEZPIECZEŃSTWA 2 2 ZAWARTOŚĆ OPAKOWANIA 3 3 WYGLĄD WYROBU 4 4 POŁĄCZENIA SYSTEMOWE 5
 Spis Treści 1 INSTRUKCJE DOT. BEZPIECZEŃSTWA 2 2 ZAWARTOŚĆ OPAKOWANIA 3 3 WYGLĄD WYROBU 4 4 POŁĄCZENIA SYSTEMOWE 5 4.1 PODŁĄCZANIE KABLA ZASILAJĄCEGO 5 4.2 PODŁĄCZANIE MONITORA 5 4.3 PODŁĄCZENIE DRUKARKI
Spis Treści 1 INSTRUKCJE DOT. BEZPIECZEŃSTWA 2 2 ZAWARTOŚĆ OPAKOWANIA 3 3 WYGLĄD WYROBU 4 4 POŁĄCZENIA SYSTEMOWE 5 4.1 PODŁĄCZANIE KABLA ZASILAJĄCEGO 5 4.2 PODŁĄCZANIE MONITORA 5 4.3 PODŁĄCZENIE DRUKARKI
Opis przedmiotu zamówienia
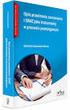 Załącznik nr 1 do SIWZ Opis przedmiotu zamówienia Dotyczy: przetargu nieograniczonego nr 26/8/2014 na dostawę komputerów przenośnych na potrzeby Wydziału Zarządzania Uniwersytetu Warszawskiego LP PRODUKT
Załącznik nr 1 do SIWZ Opis przedmiotu zamówienia Dotyczy: przetargu nieograniczonego nr 26/8/2014 na dostawę komputerów przenośnych na potrzeby Wydziału Zarządzania Uniwersytetu Warszawskiego LP PRODUKT
Urządzenia wskazujące i klawiatura Instrukcja obsługi
 Urządzenia wskazujące i klawiatura Instrukcja obsługi Copyright 2009 Hewlett-Packard Development Company, L.P. Windows jest zastrzeżonym znakiem towarowym firmy Microsoft Corporation, zarejestrowanym w
Urządzenia wskazujące i klawiatura Instrukcja obsługi Copyright 2009 Hewlett-Packard Development Company, L.P. Windows jest zastrzeżonym znakiem towarowym firmy Microsoft Corporation, zarejestrowanym w
Urządzenia wskazujące i klawiatura Instrukcja obsługi
 Urządzenia wskazujące i klawiatura Instrukcja obsługi Copyright 2009 Hewlett-Packard Development Company, L.P. Windows jest zastrzeżonym znakiem towarowym firmy Microsoft Corporation, zarejestrowanym w
Urządzenia wskazujące i klawiatura Instrukcja obsługi Copyright 2009 Hewlett-Packard Development Company, L.P. Windows jest zastrzeżonym znakiem towarowym firmy Microsoft Corporation, zarejestrowanym w
Przełącznik KVM USB. Przełącznik KVM USB z obsługą sygnału audio i 2 portami. Przełącznik KVM USB z obsługą sygnału audio i 4 portami
 Przełącznik KVM USB Przełącznik KVM USB z obsługą sygnału audio i 2 portami Przełącznik KVM USB z obsługą sygnału audio i 4 portami Instrukcja obsługi DS-11403 (2 porty) DS-12402 (4 porty) 1 UWAGA Urządzenie
Przełącznik KVM USB Przełącznik KVM USB z obsługą sygnału audio i 2 portami Przełącznik KVM USB z obsługą sygnału audio i 4 portami Instrukcja obsługi DS-11403 (2 porty) DS-12402 (4 porty) 1 UWAGA Urządzenie
Ładowanie akumulatora. Wymiana akumulatora
 Ładowanie akumulatora UWAGA: Gdy używa się zasilacza prądu przemiennego, wszystkie akumulatory korzystają z Dell ExpressCharge. Gdy system jest wyłączony, akumulator naładuje się do 80% pojemności w ciągu
Ładowanie akumulatora UWAGA: Gdy używa się zasilacza prądu przemiennego, wszystkie akumulatory korzystają z Dell ExpressCharge. Gdy system jest wyłączony, akumulator naładuje się do 80% pojemności w ciągu
Inspiron 15. Seria Widoki. Specyfikacje
 Inspiron 15 Seria 5000 Widoki Copyright 2014 Dell Inc. Wszelkie prawa zastrzeżone. Ten produkt jest chroniony przepisami prawa autorskiego w Stanach Zjednoczonych i na świecie. Dell i logo Dell są znakami
Inspiron 15 Seria 5000 Widoki Copyright 2014 Dell Inc. Wszelkie prawa zastrzeżone. Ten produkt jest chroniony przepisami prawa autorskiego w Stanach Zjednoczonych i na świecie. Dell i logo Dell są znakami
Urządzenia wskazujące i klawiatura Instrukcja obsługi
 Urządzenia wskazujące i klawiatura Instrukcja obsługi Copyright 2008 Hewlett-Packard Development Company, L.P. Windows jest zastrzeżonym znakiem towarowym firmy Microsoft Corporation, zarejestrowanym w
Urządzenia wskazujące i klawiatura Instrukcja obsługi Copyright 2008 Hewlett-Packard Development Company, L.P. Windows jest zastrzeżonym znakiem towarowym firmy Microsoft Corporation, zarejestrowanym w
U s e r M a. n u a l. n o t e b. o k
 U s e r M a n o t e b n u a l o k T A B L E O F C O N T E N T S e n g l i s h 3-2 0 p o l s k i 2 1-3 8 f r a n ç a i s 3 9-5 6 d e u t s c h 5 7-7 4 e s p a ñ o l 7 5-9 2 i t a l i a n o 9 3-1 1 0 2 www.modecom.eu
U s e r M a n o t e b n u a l o k T A B L E O F C O N T E N T S e n g l i s h 3-2 0 p o l s k i 2 1-3 8 f r a n ç a i s 3 9-5 6 d e u t s c h 5 7-7 4 e s p a ñ o l 7 5-9 2 i t a l i a n o 9 3-1 1 0 2 www.modecom.eu
Długopis z ukrytą kamerą cyfrową HD
 Długopis z ukrytą kamerą cyfrową HD Instrukcja obsługi Nr produktu: 956256 Strona 1 z 5 1. Szczegóły produktu Nr Nazwa Opis 1 Przycisk obsługi Jest to wielofunkcyjny przycisk, którego funkcje zależą od
Długopis z ukrytą kamerą cyfrową HD Instrukcja obsługi Nr produktu: 956256 Strona 1 z 5 1. Szczegóły produktu Nr Nazwa Opis 1 Przycisk obsługi Jest to wielofunkcyjny przycisk, którego funkcje zależą od
USB 306/307 Modem. Quick Start Guide Pierwsze kroki. www.sierrawireless.com
 USB 306/307 Modem Quick Start Guide Pierwsze kroki www.sierrawireless.com Welcome to the USB 306/307 modem Your package contains: USB 306/307 modem with TRU-Install This Quick Start Guide USB extension
USB 306/307 Modem Quick Start Guide Pierwsze kroki www.sierrawireless.com Welcome to the USB 306/307 modem Your package contains: USB 306/307 modem with TRU-Install This Quick Start Guide USB extension
Elementy komputera przenośnego
 Elementy komputera przenośnego Instrukcja obsługi Copyright 2006 Hewlett-Packard Development Company, L.P. Microsoft i Windows są zastrzeżonymi w Stanach Zjednoczonych znakami towarowymi firmy Microsoft
Elementy komputera przenośnego Instrukcja obsługi Copyright 2006 Hewlett-Packard Development Company, L.P. Microsoft i Windows są zastrzeżonymi w Stanach Zjednoczonych znakami towarowymi firmy Microsoft
MultiBoot Instrukcja obsługi
 MultiBoot Instrukcja obsługi Copyright 2008 Hewlett-Packard Development Company, L.P. Informacje zawarte w niniejszym dokumencie mogą zostać zmienione bez powiadomienia. Jedyne warunki gwarancji na produkty
MultiBoot Instrukcja obsługi Copyright 2008 Hewlett-Packard Development Company, L.P. Informacje zawarte w niniejszym dokumencie mogą zostać zmienione bez powiadomienia. Jedyne warunki gwarancji na produkty
Obudowa zewnętrznego dysku USB 2.0, 2.5" (6.35cm)
 Obudowa zewnętrznego dysku USB 2.0, 2.5" (6.35cm) Podręcznik użytkownika DA-71001 DA-71002 Przedmowa Gratulujemy zakupu naszego produktu! Przedstawimy nową koncepcję zapisu łączącą bezpieczeństwo z wygodą.
Obudowa zewnętrznego dysku USB 2.0, 2.5" (6.35cm) Podręcznik użytkownika DA-71001 DA-71002 Przedmowa Gratulujemy zakupu naszego produktu! Przedstawimy nową koncepcję zapisu łączącą bezpieczeństwo z wygodą.
Zasady bezpieczeństwa
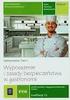 2 3 Zasady bezpieczeństwa GB The door and the feeding flap must be closed when operating the machine! PL Drzwiczki i klapka szczeliny podawczej muszą być zamknięte w trakcie używania urządzenia! GB Ensure
2 3 Zasady bezpieczeństwa GB The door and the feeding flap must be closed when operating the machine! PL Drzwiczki i klapka szczeliny podawczej muszą być zamknięte w trakcie używania urządzenia! GB Ensure
SPRZĘT DLA JEDNOSTEK ORGANIZACYJNYCH
 Nr postępowania: Załącznik nr 1E do SIWZ RAP/39/2011 CZĘŚĆ 2 WYMAGANE PARAMETRY TECHNICZNE OFEROWANEGO SPRZETU Uwaga: Dysk musi zawierać dwie sformatowane partycje, do komputera musi być dołączony nośnik
Nr postępowania: Załącznik nr 1E do SIWZ RAP/39/2011 CZĘŚĆ 2 WYMAGANE PARAMETRY TECHNICZNE OFEROWANEGO SPRZETU Uwaga: Dysk musi zawierać dwie sformatowane partycje, do komputera musi być dołączony nośnik
Urządzenia wskazujące i klawiatura Instrukcja obsługi
 Urządzenia wskazujące i klawiatura Instrukcja obsługi Copyright 2007 Hewlett-Packard Development Company, L.P. Microsoft i Windows są zastrzeżonymi w Stanach Zjednoczonych znakami towarowymi firmy Microsoft
Urządzenia wskazujące i klawiatura Instrukcja obsługi Copyright 2007 Hewlett-Packard Development Company, L.P. Microsoft i Windows są zastrzeżonymi w Stanach Zjednoczonych znakami towarowymi firmy Microsoft
Idealne źródło rozrywki HD
 Idealne źródło rozrywki HD www.sony-europe.com 1 Dane techniczne System operacyjny System operacyjny Oryginalny Windows 7 Home Premium (64 bity) Architektura Chipset Intel PM55 Express Kolor Kolor pokrywy
Idealne źródło rozrywki HD www.sony-europe.com 1 Dane techniczne System operacyjny System operacyjny Oryginalny Windows 7 Home Premium (64 bity) Architektura Chipset Intel PM55 Express Kolor Kolor pokrywy
Aspire One. Skrócony poradnik
 Aspire One Skrócony poradnik Rejestracja produktu Przed pierwszym użyciem urządzenia zalecane jest niezwłoczne zarejestrowanie go. Zapewni to dostęp do następujących korzyści: Szybsza obsługa ze strony
Aspire One Skrócony poradnik Rejestracja produktu Przed pierwszym użyciem urządzenia zalecane jest niezwłoczne zarejestrowanie go. Zapewni to dostęp do następujących korzyści: Szybsza obsługa ze strony
Volcano MC-GM4 OPTICAL MOUSE USER S MANUAL MODECOM
 Volcano MC-GM4 OPTICAL MOUSE USER S MANUAL MODECOM Volcano MC-GM4 OPTICAL MOUSE PL Wymagania systemowe Komputer zgodny z systemem operacyjnym Windows Port USB Zawartość opakowania Myszka instrukcja obsługi
Volcano MC-GM4 OPTICAL MOUSE USER S MANUAL MODECOM Volcano MC-GM4 OPTICAL MOUSE PL Wymagania systemowe Komputer zgodny z systemem operacyjnym Windows Port USB Zawartość opakowania Myszka instrukcja obsługi
Elementy komputera przenośnego Instrukcja obsługi
 Elementy komputera przenośnego Instrukcja obsługi Copyright 2009 Hewlett-Packard Development Company, L.P. Microsoft i Windows są zastrzeżonymi w Stanach Zjednoczonych znakami towarowymi firmy Microsoft
Elementy komputera przenośnego Instrukcja obsługi Copyright 2009 Hewlett-Packard Development Company, L.P. Microsoft i Windows są zastrzeżonymi w Stanach Zjednoczonych znakami towarowymi firmy Microsoft
Rainbow Eye Bluetooth Speaker MA417 User s Manual
 Rainbow Eye Bluetooth Speaker MA417 User s Manual Opis funkcji: INSTRUKCJA OBSŁUGI Wbudowany Bluetooth 2.1 + bezprzewodowy moduł EDR Dzwięk audio przez Bluetooth, perfekcyjna jakość dzwięku oraz efekt
Rainbow Eye Bluetooth Speaker MA417 User s Manual Opis funkcji: INSTRUKCJA OBSŁUGI Wbudowany Bluetooth 2.1 + bezprzewodowy moduł EDR Dzwięk audio przez Bluetooth, perfekcyjna jakość dzwięku oraz efekt
Skrócona Instrukcja Obsługi Version 1.0. DCS-2120 Bezprzewodowa kamera IP
 Skrócona Instrukcja Obsługi Version 1.0 DCS-2120 Bezprzewodowa kamera IP Wymagania systemowe Wymagania systemowe MS Windows 2000/XP co najmniej 128MB pamięci RAM (zalecane 256MB) sieć bezprzewodowa (802.11b/802.11g)
Skrócona Instrukcja Obsługi Version 1.0 DCS-2120 Bezprzewodowa kamera IP Wymagania systemowe Wymagania systemowe MS Windows 2000/XP co najmniej 128MB pamięci RAM (zalecane 256MB) sieć bezprzewodowa (802.11b/802.11g)
Elementy komputera przenośnego Instrukcja obsługi
 Elementy komputera przenośnego Instrukcja obsługi Copyright 2008 Hewlett-Packard Development Company, L.P. Windows jest zastrzeżonym znakiem towarowym firmy Microsoft Corporation, zarejestrowanym w USA.
Elementy komputera przenośnego Instrukcja obsługi Copyright 2008 Hewlett-Packard Development Company, L.P. Windows jest zastrzeżonym znakiem towarowym firmy Microsoft Corporation, zarejestrowanym w USA.
1. Komputer przenośny nr 1 9 szt.
 ZADANIE NR 1 Dostawa komputerów przenośnych (wspólny słownik zamówienia CPV: 30213000-5, 30213100-6, 30213300-8) 1. Komputer przenośny nr 1 9 szt. Jeden procesor dwurdzeniowy o wyniku testu Pasmark CPU
ZADANIE NR 1 Dostawa komputerów przenośnych (wspólny słownik zamówienia CPV: 30213000-5, 30213100-6, 30213300-8) 1. Komputer przenośny nr 1 9 szt. Jeden procesor dwurdzeniowy o wyniku testu Pasmark CPU
Urządzenia wskazujące i klawiatura Instrukcja obsługi
 Urządzenia wskazujące i klawiatura Instrukcja obsługi Copyright 2007 Hewlett-Packard Development Company, L.P. Windows jest zastrzeżonym znakiem towarowym firmy Microsoft Corporation, zarejestrowanym w
Urządzenia wskazujące i klawiatura Instrukcja obsługi Copyright 2007 Hewlett-Packard Development Company, L.P. Windows jest zastrzeżonym znakiem towarowym firmy Microsoft Corporation, zarejestrowanym w
NR PRDUKTU: 1 ASUS K50IJ
 NR PRDUKTU: 1 ASUS K50IJ Procesor - producent Procesor - model Procesor - Opis Specyfikacja: Intel Celeron Dual Core T3000 (1.80GHz) 800MHz Maryca - przekątna 15,6" Matryca - rodzaj Matryca - rozdzielczość
NR PRDUKTU: 1 ASUS K50IJ Procesor - producent Procesor - model Procesor - Opis Specyfikacja: Intel Celeron Dual Core T3000 (1.80GHz) 800MHz Maryca - przekątna 15,6" Matryca - rodzaj Matryca - rozdzielczość
min. 8 GB, możliwość rozbudowy do min 16 GB, minimum jeden slot wolny na dalszą rozbudowę.
 1. Komputery typu AIO (All In One) 3 Dysk twardy Komputer powinien osiągać w teście wydajności Passmark CPU Mark (wynik dostępny: http://www.cpubenchmark.net/cpu_list.php) co najmniej wynik 6110 punktów
1. Komputery typu AIO (All In One) 3 Dysk twardy Komputer powinien osiągać w teście wydajności Passmark CPU Mark (wynik dostępny: http://www.cpubenchmark.net/cpu_list.php) co najmniej wynik 6110 punktów
