Gratulujemy, Ty i Twój MacBook Pro jesteście stworzeni dla siebie.
|
|
|
- Aleksandra Kujawa
- 8 lat temu
- Przeglądów:
Transkrypt
1 Gratulujemy, Ty i Twój MacBook Pro jesteście stworzeni dla siebie.
2 Wbudowana kamera isight Umożliwia czat wideo z trzema osobami na całym świecie w tym samym czasie. Pomoc Macintosha isight Finder Przeglądanie zawartości komputera za pomocą Cover Flow. Pomoc Macintosha finder Time Machine Automatyczna archiwizacja plików na zewnętrznym dysku twardym. Pomoc Macintosha time machine
3 imovie Zbierz wszystkie nagrania wideo w jednej bibliotece. Stworzenie i udostępnienie filmu zajmie kilka minut. Pomoc imovie film iphoto Uporządkuj zdjęcia za pomocą Zdarzeń i opublikuj w Galerii WWW jednym kliknięciem. Pomoc iphoto zdjęcie GarageBand Tworzysz muzykę ustawiając muzyków na wirtualnej scenie. Teraz twoje utwory mogą brzmieć naprawdę profesjonalnie. Pomoc GarageBand nagranie iweb Możesz tworzyć wspaniałe strony WWW ze zdjęciami, filmami, blogami, podcastami i dynamicznymi widgetami. Pomoc iweb witryna
4
5 Spis treści Rozdział 1: Rozpakuj, skonfiguruj, używaj 9 Zawartość pudełka 9 Ustawienie i konfigurowanie komputera MacBook Pro 16 Usypianie i wyłączanie komputera MacBook Pro Rozdział 2: Życie z komputerem MacBook Pro 22 Podstawowe cechy komputera MacBook Pro 24 Dodatkowe cechy komputera MacBook Pro 26 Funkcje klawiatury komputera MacBook Pro 28 Gniazda w komputerze MacBook Pro 30 Używanie gładzika oraz klawiatury 31 Używanie baterii w komputerze MacBook Pro 34 Uzyskiwanie odpowiedzi na pytania Rozdział 3: Rozbudowa pamięci 39 Instalowanie dodatkowej pamięci 47 Sprawdzenie, czy MacBook Pro rozpoznaje zainstalowaną pamięć Rozdział 4: Problem poznaj jego rozwiązanie 50 Problemy, które uniemożliwiają używanie komputera MacBook Pro Spis treści 5
6 55 Używanie programu Apple Hardware Test 56 Problemy z połączeniem z Internetem 58 Problemy z bezprzewodową komunikacją AirPort Extreme 59 Aktualizacja oprogramowania 61 Ponowna instalacja oprogramowania dołączonego do komputera MacBook Pro 62 Zdobywanie informacji, serwis i pomoc 65 Odszukanie numeru seryjnego Rozdział 5: Rzeczy nie mniej ważne 68 Ważne informacje o bezpieczeństwie 71 Ważne informacje dotyczące posługiwania się komputerem 73 Podstawy ergonomii 75 Apple oraz środowisko 77 Regulatory Compliance Information 6 Spis treści
7 1 Rozpakuj, skonfiguruj, używaj 1 Pomoc Macintosha Asystent migracji
8 MacBook Pro został zaprojektowany w sposób, który pozwala na jego szybkie skonfigurowanie i rozpoczęcie pracy. Jeśli MacBook Pro lub komputery Macintosh są dla Ciebie nowością, przeczytanie tego rozdziału szybko pomoże Ci w rozpoczęciu pracy. Ważne: Przeczytaj uważnie wszystkie instrukcje instalacji (oraz informacje dotyczące bezpieczeństwa zaczynające się na stronie 67), zanim zaczniesz używać komputera. Doświadczeni użytkownicy prawdopodobnie posiadają już wystarczające informacje do rozpoczęcia pracy. Wszyscy jednak powinni przejrzeć informacje, które zawiera Rozdział 2 Życie z komputerem MacBook Pro, aby poznać nowe cechy komputera MacBook Pro. Wiele odpowiedzi na pytania można znaleźć w komputerze w Pomocy Macintosha. Informacje o tym, jak skorzystać z Pomocy Macintosha znajdziesz w części Uzyskiwanie odpowiedzi na pytania na stronie 34. Apple może publikować nowe wersje oraz uaktualnienia oprogramowania systemowego, co może powodować, że niektóre ilustracje w tym podręczniku mogą się różnić od tego, co widać na ekranie. Niektóre ilustracje komputerów mogą się różnić w zależności od modelu twojego komputera MacBook Pro. Ważne: Przed rozpoczęciem przygotowywania komputera MacBook Pro do pracy usuń folię ochronną z zasilacza MagSafe 85W. 8 Rozdział 1 Rozpakuj, skonfiguruj, używaj
9 MENU Zawartość pudełka Pilot Apple Zasilacz 85W MagSafe Przejściówka DVI-VGA Przewód zasilający Ustawienie i konfigurowanie komputera MacBook Pro MacBook Pro został zaprojektowany w sposób, który pozwala na jego szybkie skonfigurowanie i rozpoczęcie pracy. Na kolejnych stronach znajdziesz instrukcje, jak wykonać proces konfiguracji obejmujący następujące etapy: Â podłączenie zasilacza MagSafe 85W, Â podłączanie przewodów i uzyskanie dostępu do sieci, Â włączenie komputera MacBook Pro oraz obsługa gładzika, Rozdział 1 Rozpakuj, skonfiguruj, używaj 9
10 Â konfiguracja konta użytkownika oraz innych ustawień przy użyciu Asystenta ustawień, Â konfiguracja biurka i innych preferencji Mac OS X. Krok 1: Podłącz zasilacz MagSafe 85W, aby zapewnić zasilanie komputera MacBook Pro oraz ładowanie baterii. Sprawdź, czy wtyczka prądu zmiennego jest poprawnie włożona do zasilacza, a jej bolce są całkowicie wyprostowane. Włóż wtyczkę prądu zmiennego do gniazdka z prądem, a wtyczkę MagSafe do gniazdka MagSafe w komputerze. W miarę zbliżania wtyczki MagSafe do gniazdka, odczujesz przyciąganie magnetyczne, które spowoduje połączenie wtyczki z gniazdem. Wtyczka AC Złącze MagSafe Gniazdo zasilania MagSafe Przewód zasilający Aby przedłużyć zasięg zasilacza, wyciągnij najpierw wtyczkę prądu zmiennego do góry, aby wyciągnąć ją z zasilacza. Podłącz dołączony w zestawie przewód zasilający do zasilacza i sprawdź jego prawidłowe podłączenie. Podłącz drugi koniec przewodu do gniazdka z prądem. Przewód zasilający zapewnia uziemienie. 10 Rozdział 1 Rozpakuj, skonfiguruj, używaj
11 Odłączając zasilacz z gniazdka z prądem, ciągnij za wtyczkę, a nie za kabel. Uwaga: Po pierwszym podłączeniu zasilacza do MacBook Pro, zacznie świecić dioda sygnalizacyjna wtyczki MagSafe. Żółte światełko sygnalizuje ładowanie baterii. Zielone sygnalizuje, że bateria jest w pełni naładowana lub nie jest zainstalowana. Jeśli dioda nie świeci, sprawdź, czy wtyczka jest poprawnie przyłączona. Krok 2: Aby uzyskać dostęp do Internetu lub sieci, podłącz jeden koniec przewodu Ethernet w MacBook Pro, a drugi koniec do modemu kablowego, DSL lub do sieci. G Gniazdo Gigabit Ethernet (10/100/1000Base-T) Kabel Ethernetu Rozdział 1 Rozpakuj, skonfiguruj, używaj 11
12 Do uzyskania połączenia telefonicznego, potrzebny jest zewnętrzny Apple USB Modem, dostępny do nabycia w sklepie internetowym Apple Store pod adresem lub u autoryzowanego sprzedawcy produktów Apple. Podłącz Apple USB Modem do gniazda USB w komputerze MacBook Pro, a następnie połącz przewodem telefonicznym (nie jest w zestawie) modem z gniazdkiem telefonicznym. Uwaga: MacBook Pro posiada również wbudowaną technologię AirPort Extreme do pracy w sieci bezprzewodowej. Aby uzyskać informacje na temat konfigurowania połączenia bezprzewodowego, wybierz w pasku menu polecenie Pomoc > Pomoc Macintosha i tam poszukaj terminu AirPort. Zobacz Uzyskiwanie odpowiedzi na pytania na stronie Rozdział 1 Rozpakuj, skonfiguruj, używaj
13 Krok 3: Wciśnij na krótko przycisk włączania ( ), aby włączyć komputer MacBook Pro. Gdy usłyszysz dźwięk, komputer jest włączany. Przycisk włączania Gładzik Przycisk gładzika Wskaźnik uśpienia Pełne uruchomienie komputera MacBook Pro potrwa kilka chwil. Po uruchomieniu zostanie otwarty program Asystent ustawień. Jeśli MacBook Pro nie włącza się, zajrzyj do rozdziału Jeśli MacBook Pro nie chce się włączyć lub wystartować na stronie 53. Rozdział 1 Rozpakuj, skonfiguruj, używaj 13
14 Krok 4: Skonfiguruj komputer MacBook Pro przy pomocy programu Asystent ustawień. Gdy po raz pierwszy uruchamiasz komputer MacBook Pro, uruchomiany jest program Asystent ustawień. Asystent ustawień pomaga wprowadzić użytkownikowi informacje o połączeniu z Internetem oraz skonfigurować pocztę elektroniczną i konto użytkownika komputera MacBook Pro. Jeżeli posiadasz już innego Macintosha, Asystent ustawień ułatwi automatyczne przeniesienie plików, programów i innych informacji ze starego Macintosha do nowego. Jeżeli nie zamierzasz zachować lub używać starego Macintosha, zalecamy usunięcie autoryzacji tego komputera do odtwarzania muzyki, wideo lub książek, które zostały kupione w itunes Store. Usunięcie autoryzacji dla komputera zapobiega odtwarzaniu zakupionych utworów, wideo i książek audio przez inne osoby i zwalnia jedną autoryzację do wykorzystania. Aby uzyskać informacje o usuwaniu autoryzacji, należy wybrać Pomoc itunes z menu Pomoc w programie itunes. Jeżeli po pierwszym uruchomieniu komputera nie użyjesz Asystenta ustawień do przeniesienia danych, możesz to zrobić później używając Asystenta migracji. W tym celu należy przejść do katalogu Programy, otworzyć Narzędzia i dwukrotnie kliknąć w Asystenta migracji. 14 Rozdział 1 Rozpakuj, skonfiguruj, używaj
15 Krok 5: Skonfiguruj wygląd biurka Mac OS X oraz ustaw preferencje. Pasek menu Menu Pomoc Ikona wyszukiwania Spotlight Ikona Findera Dock Ikona Preferencji Rozdział 1 Rozpakuj, skonfiguruj, używaj 15
16 Wygląd biurka możesz szybko zmienić za pomocą Preferencji systemowych. W tym celu z paska menu należy wybrać Apple (apple) > Preferencje systemowe. Preferencje systemowe stanowią centrum dowodzenia dla większości ustawień MacBook Pro. Aby uzyskać więcej informacji na ten temat, należy otworzyć Pomoc Macintosha i poszukać hasła Preferencje systemowe lub hasła dla określonych preferencji. Usypianie i wyłączanie komputera MacBook Pro Po skończonej pracy MacBook Pro może być uśpiony lub wyłączony. Usypianie komputera MacBook Pro Gdy nie będziesz używać komputera MacBook Pro choćby przez krótki czas, uśpij go. Gdy komputer jest uśpiony, możesz go szybko obudzić, aby pominąć w ten sposób proces uruchamiania. Aby uśpić komputer MacBook Pro, wykonaj jedną z poniższych czynności: Â Zamknij ekran. Â Z paska menu wybierz Apple (apple) > Śpij. Â Wciśnij przycisk włączania ( ) i w oknie dialogowym kliknij w Śpij. Â Wybierz Apple (apple) > Preferencje systemowe, kliknij w Oszczędny komputer i skonfiguruj czas usypiania. 16 Rozdział 1 Rozpakuj, skonfiguruj, używaj
17 Â Naciśnij i przytrzymaj przez 3 sekundy przycisk Graj/Pauza ( ) na pilocie Apple. PAMIĘTAJ: Zanim zabierzesz komputer, odczekaj kilka sekund, aż zacznie pulsować dioda uśpienia (sygnalizując, że MacBook Pro jest uśpiony, a dysk twardy przestał się obracać). Przenoszenie komputera z obracającym się dyskiem twardym może uszkodzić napęd i spowodować utratę danych lub uniemożliwić uruchomienie komputera z dysku. Aby MacBook Pro obudził się: Â gdy ekran jest zamknięty, po prostu go otwórz, aby MacBook Pro się obudził. Â gdy ekran jest już otwarty, wciśnij przycisk włączania ( ) lub dowolny klawisz na klawiaturze lub dowolny przycisk na pilocie Apple. Po obudzeniu się komputera MacBook Pro, wszystkie programy, dokumenty i ustawienia komputera będą znajdowały się w takim samym stanie jak w chwili uśpienia. Wyłączanie komputera MacBook Pro Jeśli nie planujesz używać komputera MacBook Pro przez jeden lub dwa dni, warto go wyłączyć. Wskaźnik uśpienia zaświeci się na krótko podczas procesu wyłączania. Aby włączyć komputer MacBook Pro, wykonaj jedną z następujących rzeczy: m w pasku menu wybierz Apple (apple) > Wyłącz, m wciśnij przycisk ( ) włączania i w oknie dialogowym, jakie się pojawi kliknij w Wyłącz. Jeśli planujesz przechowywać komputer MacBook Pro przez dłuższy okres czasu, zajrzyj do rozdziału Ważne informacje dotyczące posługiwania się komputerem na stronie 71 po informacje o sposobach zabezpieczenia baterii przed całkowitym rozładowaniem. Rozdział 1 Rozpakuj, skonfiguruj, używaj 17
18
19 2 Życie z komputerem 2 MacBook Pro Pomoc Macintosha Mac OS X
20
21 Przeczytaj przegląd różnych elementów oraz funkcji nowego komputera MacBook Pro. Witryna WWW zawiera najnowsze wiadomości od Apple, pliki do bezpłatnego pobrania oraz katalogi sieciowe oprogramowania i sprzętu dla komputera MacBook Pro. Na stronie wsparcia klientów Apple pod adresem można znaleźć podręczniki oraz pomoc techniczną dla wielu produktów Apple. Rozdział 2 Życie z komputerem MacBook Pro 21
22 Podstawowe cechy komputera MacBook Pro Przycisk włączania Gładzik Przycisk gładzika Bateria (pod spodem) Wskaźnik uśpienia Przycisk otwierania ekranu Szczelinowy napęd optyczny SuperDrive 22 Rozdział 2 Życie z komputerem MacBook Pro
23 Przycisk włączania Służy do włączania i wyłączania komputera MacBook Pro, a także do jego usypiania. Gładzik i jego przycisk Przesuwając jednym palcem po gładziku uzyskujemy przesunięcie wskaźnika na ekranie komputera MacBook Pro, a przesuwając dwoma palcami, przewinięcie. Wciśnij przycisk gładzika, aby uzyskać kliknięcie lub dwukrotne kliknięcie. Napęd SuperDrive, ze szczelinowym wsuwaniem płyty. Ten napęd optyczny czyta i zapisuje standardowych rozmiarów płyty CD oraz DVD. Przycisk otwierania ekranu Wciśnięcie tego przycisku otwiera komputer MacBook Pro. Wskaźnik uśpienia Biała, pulsująca dioda sygnalizuje uśpienie komputera MacBook Pro. Baterie Dzięki baterii, MacBook Pro może pracować w sytuacjach, gdy nie ma dostępu do gniazdka z prądem. Rozdział 2 Życie z komputerem MacBook Pro 23
24 Dodatkowe cechy komputera MacBook Pro Kamera isight Wskaźnik pracy kamery Głośniki stereo Mikrofon Odbiornik podczerwieni (IR) 24 Rozdział 2 Życie z komputerem MacBook Pro
25 Wbudowana kamera isight Służy do wideokonferencji za pomocą programu ichat AV, do robienia zdjęć za pomocą Photo Booth lub rejestracji filmów wideo w programie imovie 08. Optyczny wskaźnik pracy kamery Zielony wskaźnik pracy kamery włącza się, gdy kamera isight pracuje. Wbudowane głośniki stereo Pozwalają na słuchanie muzyki, filmów, gier i plików multimedialnych. Mikrofon (wbudowany pod kratką lewego głośnika) Pozwala bezpośrednio przechwytywać dźwięki lub rozmawiać przy pomocy programu ichat AV przez połączenie szerokopasmowe. Odbiornik podczerwieni Za pomocą pilota Apple i wbudowanego odbiornika podczerwieni można kontrolować programy Front Row i Keynote (sprzedawane oddzielnie) na komputerze MacBook Pro z odległości do 9 metrów. Rozdział 2 Życie z komputerem MacBook Pro 25
26 Funkcje klawiatury komputera MacBook Pro Klawisz funkcyjny (Fn) Wyciszanie Klawiatura numeryczna i Klawisz przełączania trybu wideo C Klawisz wysuwania płyty z napędu esc num F1 F2 F3 F4 F5 lock F6 F7 F8 F9 F10 F11 F12 Sterowanie jasnością - Kontrola ø Kontrola głośności podświetlenia Standardowe klawisze funkcyjne 26 Rozdział 2 Życie z komputerem MacBook Pro
27 Klawisz funkcyjny (fn) Wciśnij i przytrzymaj, aby aktywować specjalne działania przypisane klawiszom funkcyjnym (F1 do F12). Aby dowiedzieć się, jak przystosować klawisze funkcyjne, wybierz Pomoc > Pomoc Macintosha i poszukaj hasła klawisze funkcyjne. Sterowanie jasnością (F1, F2) Zwiększa( ) lub zmniejsza ( ) jasność ekranu w komputerze MacBook Pro. Wyłączanie dźwięku (F3) Wyłącza dźwięk we wbudowanych głośnikach lub w podłączonych słuchawkach. - Kontrola głośności (F4, F5) Zwiększa (-) lub zmniejsza ( ) głośność dźwięku pochodzącego z wbudowanych głośników lub portu słuchawek. Klawiatura numeryczna (F6) Aktywuje klawiaturę numeryczną wbudowaną w klawiaturę MacBook Pro. Gdy klawiatura numeryczna jest aktywna, sygnalizuje to zielone światełko na klawiszu. i Klawisz przełączania trybu wideo (F7) Przełącza pomiędzy trybem wyświetlania na dwóch ekranach (rozszerzenie wyświetlania biurka z ekranu wbudowanego także na ekran zewnętrzny) oraz trybem lustrzanym (prezentacja tego samego obrazu na obu ekranach). o Kontrola podświetlenia klawiatury (F8, F9, F10) Zwiększa (o), zmniejsza(ø) lub wyłącza (O) jasność podświetlenia klawiatury. Klawisze Exposé oraz Dashboard (F11, F12) F11 jest tak ustawiony, że otwiera Exposé, natomiast F12 otwiera Dashboard. C Klawisz wysuwania płyty z napędu Aby wysunąć płytę z napędu, wciśnij i przytrzymaj ten klawisz. Wysunięcie płyty następuje także po przeciągnięciu jej ikony do Kosza. Rozdział 2 Życie z komputerem MacBook Pro 27
28 Gniazda w komputerze MacBook Pro Lewa strona d Gniazda USB 2.0 (1 gniazdo po lewej stronie w modelu 15-calowym) f Gniazdo wyjściowe słuchawek/ optycznego wyjścia cyfrowego audio Gniazdo zasilania MagSafe, Gniazdo wejściowe audio/optycznego wejścia cyfrowego audio Kieszeń ExpressCard/34 Prawa strona Gniazdo zabezpieczające H Gniazdo FireWire 400 G Gniazdo Gigabit Ethernet (10/100/1000Base-T) d Gniazdo USB 2.0 H Gniazdo FireWire 800 Gniazdo DVI 28 Rozdział 2 Życie z komputerem MacBook Pro
29 Gniazdo zasilania MagSafe Podłącz dołączony zasilacz MagSafe 85W, aby naładować baterię w komputerze MacBook Pro. d Gniazda szybkiej magistrali USB (Universal Serial Bus) 2.0 Służy do podłączania do komputera MacBook Pro modemu, ipoda, myszy, klawiatury, drukarki, napędu dysków, kamery cyfrowej, dżojstika i innych urządzeń. Można też podłączać urządzenia USB 1.1., f Gniazdo wejścia sygnału audio/optycznego wejścia cyfrowego audio Umożliwia podłączenie do komputera MacBook Pro mikrofonu liniowego i innego cyfrowego sprzętu audio. Gniazdo wyjściowe/optyczne słuchawkowe wyjścia audio Do podłączenia zewnętrznych słuchawek, głośników lub innego cyfrowego sprzętu audio. Kieszeń ExpressCard/34 Pozwala rozszerzyć możliwości komputera MacBook Pro poprzez instalację standardowych 34 mm kart ExpressCard. Aby wysunąć kartę ExpressCard, wciśnij ją delikatnie, aby uruchomić sprężynę, a potem wyciągnij ją z gniazda. Rozdział 2 Życie z komputerem MacBook Pro 29
30 Gniazdo zabezpieczające Do zamocowania blokady i kabla, które chronią komputer przed kradzieżą (kabel dostępny w sklepie internetowym H Dwa gniazda FireWire (FireWire 400 oraz FireWire 800) Służy do podłączenia zewnętrznych urządzeń wymagających dużej przepustowości, takich jak kamery cyfrowe wideo i zewnętrzne dyski twarde. G Gniazdo Gigabit Ethernet (10/100/1000Base-T) Służy do podłączenia do szybkiej sieci Ethernet, modemu DSL, kablowego lub innego komputera. Gniazdo Ethernet automatycznie wykrywa podłączone urządzenia Ethernet i nie wymaga kabla ze skrosowanymi złączami. Gniazdo DVI (monitor zewnętrzny) Służy do podłączania monitora zewnętrznego, projektora lub telewizora ze złączem DVI lub użyj adaptera DVI do VGA do podłączenia monitora VGA. Używanie gładzika oraz klawiatury Gładzika używa się do poruszania kursorem oraz przewijania, stukania, dwukrotnego stukania oraz przeciągania. Odległość przesunięcia wskaźnika na ekranie zależy od szybkości poruszania palcem po gładziku. Aby przesunąć wskaźnik o krótszy dystans, należy wolniej poruszać palcem po gładziku. Im szybciej poruszasz palcem, tym dalej przesuwa się wskaźnik. Aby dostosować szybkość śledzenia wskaźnika w Preferencjach systemowych, wybierz Apple (apple) > Preferencje systemowe, kliknij w Klawiatura i mysz, a następnie kliknij w Gładzik. Oto kilka przydatnych wskazówek i skrótów używania gładzika oraz klawiatury: Â Dodatkowe kliknięcie lub kliknięcie prawym przyciskiem pozwala uzyskać skróty klawiszowe poleceń menu. 30 Rozdział 2 Życie z komputerem MacBook Pro
31 Aby ustawić tą opcję, zaznacz Stuknij w gładzik dwoma palcami i kliknij w przycisk dla drugiego kliknięcia w panelu Gładzik preferencji systemowych Klawiatura i mysz. Dodatkowe kliknięcie możesz także uzyskać przytrzymując klawisz Control (ctrl) w czasie kliknięcia. Â Przewijanie dwoma palcami pozwala przeciągać dwoma palcami w celu szybkiego przewijania w górę lub w dół, albo na boki w aktywnym oknie. Aby ustawić tę opcję, zaznacz Do przewijania używaj dwóch palców oraz Pozwól na przewijanie poziome w panelu Gładzik preferencji systemowych Klawiatura i mysz. Â Usuwanie do przodu powoduje usunięcie znaków po prawej stronie punktu wstawiania. Wciśnięcie klawisza Usuń powoduje usunięcie znaków po lewej stronie od punktu wstawiania. Aby usunąć do przodu, wciśnij klawisz funkcyjny (fn) wciskając jednocześnie klawisz Usuń. Używanie baterii w komputerze MacBook Pro Gdy zasilacz MagSafe nie jest podłączony, MacBook Pro pobiera energię ze swojej baterii. Czas, jaki MacBook Pro może pracować na baterii jest różny i zależy od używanych programów oraz urządzeń zewnętrznych, podłączonych do komputera MacBook Pro. Wyłączenie takich funkcji, jak AirPort Extreme lub technologia bezprzewodowa Bluetooth może pomóc efektywniej korzystać z mocy baterii. Jeśli poziom naładowania baterii osiągnie niską wartość, podłącz zasilacz i pozwól, aby bateria się naładowała. Aby wymienić wyczerpaną baterię na naładowaną, gdy do komputera nie jest podłączony zasilacz, wyłącz komputer i postępuj zgodnie z instrukcjami na stronie 39. Rozdział 2 Życie z komputerem MacBook Pro 31
32 Poziom naładowania baterii można określić obserwując wskaźnik świetlny znajdujący na baterii. Wciśnij przycisk obok światełek, a zaczną szybko migać pokazując poziom naładowania baterii. Stan naładowania baterii można sprawdzić, gdy jest ona zamontowana lub wyjęta z komputera MacBook Pro. Ważne: Gdy świeci tylko jedno światełko wskaźnika, to poziom naładowania baterii jest niski. Gdy nie świeci żadne światełko, wówczas bateria jest kompletnie rozładowana i MacBook Pro nie uruchomi się, dopóki nie zostanie podłączony zasilacz. Należy podłączyć zasilacz, aby ponownie naładować baterie, lub zastąpić wyczerpaną baterię przez naładowaną (zobacz na stronie 46). 32 Rozdział 2 Życie z komputerem MacBook Pro
33 Bateria Wskaźniki optyczne Przycisk Poziom naładowania baterii można także sprawdzić obserwując ikonę ( ) statusu baterii w pasku menu. Poziom ten odzwierciedla bieżący zasób mocy pozostałej w baterii przy uwzględnieniu aktualnych ustawień, używanych programów oraz urządzeń peryferyjnych. Aby oszczędzać energię baterii, należy zamknąć programy oraz odłączyć urządzenia, które obecnie nie są używane oraz dostosować ustawienia preferencji Oszczędny komputer. Po więcej informacji na temat oszczędzania baterii oraz wskazówek dotyczących wydajności odwiedź witrynę Rozdział 2 Życie z komputerem MacBook Pro 33
34 Ładowanie baterii Gdy zasilacz dołączony do komputera MacBook Pro jest podłączony, baterie są ładowane, gdy jest on włączony, wyłączony lub uśpiony. Oczywiście bateria ładuje się szybciej, gdy komputer jest wyłączony lub uśpiony. Uzyskiwanie odpowiedzi na pytania Więcej informacji o używaniu komputera MacBook Pro dostępne jest w Pomocy Macintosha oraz w Internecie pod adresem Aby uzyskać Pomoc Macintosha: 1 Kliknij w ikonę Findera w Docku (pasek ikon wzdłuż jednej z krawędzi ekranu). 2 Wybierz Pomoc > Pomoc Macintosha (w pasku menu kliknij w menu Pomoc i wybierz Pomoc Macintosha). 3 Kliknij w pole szukania, wpisz pytanie i naciśnij Return na klawiaturze. 34 Rozdział 2 Życie z komputerem MacBook Pro
35 Więcej informacji Więcej informacji o używaniu komputera MacBook Pro możesz znaleźć w następujących zasobach: Więcej informacji Zobacz Instalowanie pamięci Rozdział 3 Rozbudowa pamięci na stronie 37. Rozwiązywanie problemów, Rozdział 4 Problem poznaj jego rozwiązanie na stronie 49. gdy pojawią się kłopoty z komputerem MacBook Pro Informacje o serwisie i wsparciu dla komputera MacBook Pro Używanie Mac OS X Przejście z PC na Maca Używanie programów ilife 08 Zmiana preferencji systemowych Używanie gładzika Używanie kamery isight Zdobywanie informacji, serwis i pomoc na stronie 62. Możesz również zapoznać się z witryną Witryna poświęcona Mac OS X pod adresem Możesz również poszukać Mac OS X w Pomocy Macintosha. Jak przejść na Maca pod adresem Witryna ilife Możesz również otworzyć program ilife 08, otworzyć menu Pomoc programu i wpisać pytanie w polu szukania. Otwórz Preferencje systemowe wybierając Apple (K) > Preferencje systemowe. Możesz również w Pomocy Macintosha poszukać hasła preferencje systemowe. W Pomocy Macintosha poszukaj hasła gładzik. Możesz również otworzyć preferencje systemowe, kliknąć w Klawiatura i mysz, a potem kliknąć w Gładzik. W Pomocy Macintosha poszukaj hasła isight. Rozdział 2 Życie z komputerem MacBook Pro 35
36 Więcej informacji Używanie bezprzewodowej technologii AirPort Extreme Używanie bezprzewodowej technologii Bluetooth Dbanie o baterie Podłączanie drukarki Podłączanie urządzeń FireWire oraz USB Połączenie z Internetem Podłączanie zewnętrznego monitora Pilot Apple Front Row Nagrywanie CD lub DVD Dane techniczne Zobacz Strona wsparcia AirPort Strona wsparcia Bluetooth bluetooth. Możesz także otworzyć program Wymiana plików Bluetooth, znajdujący się w podkatalogu Narzędzia w katalogu Programy i wybierać Pomoc > Pomoc Bluetooth. W Pomocy Macintosha poszukaj hasła baterie. W Pomocy Macintosha poszukaj hasła drukowanie. W Pomocy Macintosha poszukaj hasła USB lub FireWire. W Pomocy Macintosha poszukaj hasła Internet. W Pomocy Macintosha poszukaj hasła gniazdo monitora. W Pomocy Macintosha poszukaj hasła pilot. W Pomocy Macintosha poszukaj hasła Front Row. W Pomocy Macintosha poszukaj hasła nagrywanie płyty. Strona WWW specyfikacji Możesz również otworzyć program Profil systemu wybierając Apple (K) > Ten Macintosh w pasku menu, a następnie kliknąć w Więcej informacji. 36 Rozdział 2 Życie z komputerem MacBook Pro
37 3 Rozbudowa pamięci 3 Pomoc Macintosha RAM
38 W tym rozdziale znajdziesz instrukcje oraz informacje o instalacji dodatkowej pamięci, a także o wyjmowaniu i zastępowaniu baterii w komputerze MacBook Pro. Twój komputer ma dwa gniazda pamięci, do których dostęp uzyskuje się po wyjęciu pokrywy w kieszeni baterii. MacBook Pro jest wyposażony w minimum 2 gigabajty (GB) pamięci typu 667 MHz Double Data Rate (DDR2) Synchronous Dynamic Random- Access Memory (SDRAM). W obu gniazdach pamięci można instalować moduły SDRAM spełniające poniższe specyfikacje: Â format Double Data Rate Small Outline Dual Inline Memory Module (DDR SO-DIMM) Â 1,25 cala ( 3,75 cm ) lub mniejsze, Â 1 GB lub 2 GB, Â 200-pinowe, Â PC DDR2 667 MHz układy RAM. Do komputera można włożyć dwa moduły po 2 GB pamięci każdy, do maksymalnie 4 GB. OSTRZEŻENIE: Apple zaleca, aby pamięć była instalowana przez pracownika serwisu certyfikowanego przez Apple. Informacje dotyczące kontaktu z serwisem Apple znajdują się w dokumentach dołączonych do komputera. Uszkodzenia powstałe podczas próby samodzielnego instalowania pamięci nie są objęte ograniczoną gwarancją komputera. 38 Rozdział3 Rozbudowa pamięci
39 Instalowanie dodatkowej pamięci Proces instalacji pamięci obejmuje wyjęcie i ponowne włożenie baterii. Poniższa procedura zawiera instrukcje wyjęcia baterii, włożenia układu pamięci i ponownego włożenia baterii. Krok 1: Wyjęcie baterii 1 Wyłącz komputer MacBook Pro. Odłącz zasilacz, kabel Ethernetu i wszystkie inne przewody podłączone do komputera MacBook Pro, aby zabezpieczyć go przed uszkodzeniem. OSTRZEŻENIE: Zachowaj ostrożność przy obchodzeniu się z baterią. Zapoznaj się z informacjami na ten temat na stronie 70. Rozdział 3 Rozbudowa pamięci 39
40 2 Odwróć komputer MacBook Pro do góry nogami i odszukaj zatrzaski po bokach pokrywy kieszeni baterii. Przesuń je do góry. Bateria powinna nieznacznie unieść się do góry. Wyjmij ją. OSTRZEŻENIE: Wewnętrzne części komputera MacBook Pro mogą być gorące. Zanim przystąpisz do dalszych czynności, jeśli MacBook Pro był używany, odczekaj 10 minut po wyłączeniu, aby ochłodzić wewnętrzne komponenty. 40 Rozdział3 Rozbudowa pamięci
41 Krok 2: Instalacja pamięci. 1 Używając śrubokręta Phillips #00, odkręć śruby przytrzymujące pokrywę i wyjmij ją z kieszeni baterii komputera. W zależności od modelu, MacBook Pro może mieć trzy lub cztery śruby. 15-calowy MacBook Pro 17-calowy MacBook Pro Rozdział 3 Rozbudowa pamięci 41
42 2 Dotknij dowolnej metalowej powierzchni wewnątrz komputera, aby rozładować ładunki elektrostatyczne z twojego ciała. 42 Rozdział3 Rozbudowa pamięci
43 3 Jeśli musisz wyjąć kartę pamięci, która jest już zainstalowana w gnieździe, odsuń uchwyty w gnieździe ze szczelin na karcie pamięci. Karta powinna nieznacznie unieść się do góry. Ustaw ją pod kątem 25 stopni, a następnie delikatnie wysuń ją z gniazda pamięci. 4 Wsuń kartę pamięci pod kątem 25 stopni. Wyrównaj szczelinę na karcie z małym uchwytem w gnieździe pamięci i wsuń kartę do gniazda, aż złote krawędzie karty będą prawie niewidoczne. Następnie wepchnij ją zdecydowanie do gniazda. Podczas wpychania możesz odczuć pewien opór. Rozdział 3 Rozbudowa pamięci 43
44 5 Delikatnie odsuń małe uchwyty w gnieździe od szczelin na karcie i wepchnij ją w dół, aż dwa zatrzaski zablokują kartę na miejscu. 25 O Prawidłowo wsunięta Nieprawidłowo wsunięta Uwaga: Pamięć należy instalować dokładnie według tej ilustracji, tak aby złote styki były prawie całkowicie wsunięte do gniazda. 44 Rozdział3 Rozbudowa pamięci
45 6 Wsuń dodatkową kartę pamięci do drugiego gniazda. 7 Wstaw pokrywę gniazda pamięci i przed zamocowaniem wkrętami sprawdź, czy leży płasko na miejscu. 15-calowy MacBook Pro 17-calowy MacBook Pro Rozdział 3 Rozbudowa pamięci 45
46 Krok 3: Ponowne włożenie baterii 1 Włóż prawy brzeg baterii do jej komory. Delikatnie naciśnij górną krawędź tak, aby wskoczyła do kieszeni i zatrzasnęła się na miejscu. 2 Podłącz ponownie zasilacz oraz pozostałe przewody. 46 Rozdział3 Rozbudowa pamięci
47 Sprawdzenie, czy MacBook Pro rozpoznaje zainstalowaną pamięć Po zainstalowaniu dodatkowej pamięci sprawdź, czy MacBook Pro rozpoznał nową zainstalowaną pamięć. Aby sprawdzić, ile pamięci jest zainstalowane w komputerze: 1 uruchom komputer MacBook Pro, 2 gdy pojawi się biurko Mac OS X, w pasku menu wybierz Apple (apple), a następnie wybierz Ten Macintosh. Łączna pamięć obejmuje tą, zainstalowaną oryginalnie w komputerze oraz nową właśnie dodaną. Aby zobaczyć szczegółowy rozkład modułów pamięci zainstalowanych w komputerze, otwórz program Profil systemu, klikając w Więcej informacji, a następnie w Pamięć. Jeśli twój MacBook Pro nie rozpoznaje zainstalowanej pamięci lub nie uruchamia się poprawnie, sprawdź czy zainstalowana pamięć jest zgodna z tym modelem MacBook Pro oraz, przez ponowne włożenie, czy jest poprawnie zainstalowana. Rozdział 3 Rozbudowa pamięci 47
48
49 4 Problem poznaj jego 4 rozwiązanie Pomoc Macintosha pomoc
50 Podczas pracy z komputerem MacBook Pro mogą czasami pojawić się problemy. Jeżeli wystąpi problem, należy spróbować go rozwiązać wykorzystując podane poniżej rozwiązania. Więcej informacji o sposobach rozwiązywania problemów można znaleźć w Pomocy Macintosha, a także na witrynie pomocy użytkowników komputera MacBook Pro pod adresem Jeżeli podczas używania komputera MacBook Pro wystąpi problem, jego usunięcie jest najczęściej proste i szybkie. Zastanów się, co doprowadziło do powstania problemu. Zapisanie czynności wykonywanych przed wystąpieniem problemu pomoże w zawężeniu zakresu możliwych przyczyn i znalezieniu rozwiązania. Rzeczy, które mogą być ważne: Â Programy używane w chwili wystąpienia problemu. Problem związany tylko z jednym programem może oznaczać, że ten program nie jest zgodny z wersją Mac OS zainstalowaną w komputerze. Â Każdy nowy zainstalowany program, a szczególnie instalowany w katalogu System. Â Wszelki nowy sprzęt, jaki został zainstalowany, np. dodatkowa pamięć lub urządzenia zewnętrzne. Problemy, które uniemożliwiają używanie komputera MacBook Pro Gdy MacBook Pro nie reaguje lub wskaźnik nie porusza się W rzadkich przypadkach program może się zamrozić na ekranie. Mac OS X zapewnia sposób zakończenia działania zamrożonego programu i zachowania pracy w innych otwartych programach bez potrzeby ponownego uruchamiania komputera. 50 Rozdział 4 Problem poznaj jego rozwiązanie
51 Aby wymusić zakończenie działania programu: 1 Wciśnij klawisze Command (x)-opcja-esc lub w pasku menu wybierz Apple (apple) > Wymuś koniec. Na ekranie pojawi się okno dialogowe Wymuś zamknięcie programów z zaznaczonym programem. 2 Kliknij w Wymuś koniec. Program zostaje zamknięty, a inne programy działają dalej. Gdy zachodzi taka potrzeba, w tym samym oknie dialogowym możesz także ponownie uruchomić Findera. Następnie zachowaj otwarte w programach dokumenty i uruchom ponownie komputer, aby upewnić się, że problem został całkowicie usunięty. Jeśli nie możesz wymusić zakończenia działania programu, wciśnij i przytrzymaj przycisk włączania ( ) przez kilka sekund, aby wyłączyć komputer. Odczekaj 10 sekund i ponownie włącz komputer. Gdy problem powtarza się uporczywie, wybierz z paska menu u góry ekranu polecenie Pomoc > Pomoc Macintosha. Poszukaj słowa zamrozić, aby uzyskać pomoc w przypadkach powtarzającego się zawieszania lub braku odpowiedzi ze strony komputera. Jeśli problem występuje tylko w przypadku korzystania z konkretnego programu, sprawdź u producenta programu, czy jest on zgodny z twoim komputerem. Pomoc i informacje kontaktowe dotyczące oprogramowania, które jest dołączone do komputera MacBook Pro, można znaleźć na stronie Rozdział 4 Problem poznaj jego rozwiązanie 51
52 Jeśli wiesz, że program jest zgodny z komputerem, możesz rozważyć ponowną instalację systemu operacyjnego. Zobacz Ponowna instalacja oprogramowania dołączonego do komputera MacBook Pro na stronie 61. Gdy MacBook Pro zamraża się podczas uruchamiania lub na ekranie widzisz migający znak zapytania lub ekran jest ciemny, a wskaźnik uśpienia świeci stałym światłem (nie jest uśpiony) Migający znak zapytania zwykle oznacza, że komputer nie może znaleźć systemu operacyjnego na dysku twardym, ani na żadnym dysku dołączonym do komputera. Â Odczekaj kilka sekund. Jeśli komputer nie uruchomi się wkrótce, wyłącz go wciskając i przytrzymując przycisk włączania ( ) przez około 8 do 10 sekund. Odłącz wszystkie urządzenia zewnętrzne i spróbuj ponownie uruchomić komputer wciskając przycisk włączania ( ) przytrzymując jednocześnie klawisz Opcja. Jeśli komputer uruchomi się, kliknij w ikonę dysku twardego, po czym kliknij w strzałkę w prawo. Po uruchomieniu komputera otwórz Preferencje systemowe i kliknij w Dysk startowy. Zaznacz lokalny katalog z systemem Mac OS X. Â Jeśli to nie zadziała, spróbuj użyć programu Narzędzie dyskowe: Â włóż do komputera dysk Mac OS X Install Disc 1, Â uruchom ponownie komputer z wciśniętym klawiszem C, Â w pasku menu wybierz Instalator, a następnie wybierz Otwórz Narzędzie dyskowe. Po otwarciu programu Narzędzie dyskowe postępuj zgodnie z instrukcjami w panelu Reanimacja, aby sprawdzić, czy Narzędzie dyskowe może naprawić dysk. Jeśli użycie Narzędzia dyskowego nie pomaga, może być konieczna ponowna instalacja systemu operacyjnego komputera. Zobacz Ponowna instalacja oprogramowania dołączonego do komputera MacBook Pro na stronie Rozdział 4 Problem poznaj jego rozwiązanie
53 Jeśli MacBook Pro nie chce się włączyć lub wystartować Spróbuj poniższych sugestii w podanej kolejności, aż do poprawnego uruchomienia komputera: Â Sprawdź, czy zasilacz jest podłączony do komputera oraz do działającego gniazdka z prądem. Pamiętaj, aby używać zasilacza MagSafe 85W dostarczonego z komputerem MacBook Pro. Jeśli zasilacz przestał ładować baterię i nie świeci się dioda na wtyczce zasilacza MagSafe po podłączeniu kabla zasilającego, spróbuj ten kabel odłączyć i ponownie podłączyć lub spróbuj innego gniazdka zasilającego. Â Sprawdź, czy bateria nie wymaga ponownego naładowania. Wciśnij mały przycisk na spodzie baterii. Wskaźnik naładowania baterii może wyświetlać od jednej do czterech diod, wskazując w ten sposób poziom naładowania. Gdy miga pojedynczy wskaźnik, podłącz zasilacz, aby naładował baterię do momentu, gdy wskaźnik będzie przynajmniej świecił stałym światłem. Â Gdy problem będzie się powtarzał, wyzeruj moduł zarządzania zasilaniem w komputerze MacBook Pro poprzez odłączenie zasilacza, wyjęcie baterii i wciśnięcie przycisku włączania ( ) przez co najmniej 5 sekund. Â Jeśli ostatnio była instalowana dodatkowa pamięć, upewnij się czy jest ona poprawnie zainstalowana oraz zgodna z twoim komputerem. Sprawdź, czy wyjęcie pamięci oraz ponowna instalacja starej pamięci pozwala uruchomić komputer (zobacz Instalowanie dodatkowej pamięci na stronie 39). Â Naciśnij przycisk włączania ( ) i natychmiast przytrzymaj jednocześnie klawisze Command (x), Opcja, P oraz R, aż dwukrotnie usłyszysz dźwięk uruchamiania w celu wyzerowania pamięci RAM parametrów (PRAM). Rozdział 4 Problem poznaj jego rozwiązanie 53
54 Â Jeżeli MacBook Pro nadal się nie uruchamia, wówczas w rozdziale Zdobywanie informacji, serwis i pomoc na stronie 62 poszukaj informacji, jak skontaktować się z serwisem Apple. Jeśli ekran nagle staje się czarny lub MacBook Pro zamraża się Spróbuj ponownie uruchomić komputer MacBook Pro. 1 Odłącz wszystkie urządzenia podłączone do komputera MacBook Pro, z wyjątkiem zasilacza. 2 Wciśnij przycisk włączania ( ), aby ponownie uruchomić system. 3 Naładuj baterię do poziomu co najmniej 10 procent, zanim podłączysz urządzenia zewnętrzne i zaczniesz pracę. Aby sprawdzić poziom naładowania baterii, sprawdź ikonę ( ) statusu baterii w pasku menu. Ekran może stać się czarny, gdy ustawione są odpowiednie preferencje oszczędzania energii dla baterii. Jeśli zapomnisz hasła Hasło administratora oraz wszystkich innych kont użytkowników można wyzerować. 1 Włóż dysk Mac OS X Install Disc 1. Następnie uruchom ponownie komputer z wciśniętym klawiszem C. 2 Wybierz w pasku menu polecenie Narzędzia > Wyzeruj hasło i postępuj zgodnie z instrukcjami na ekranie. 54 Rozdział 4 Problem poznaj jego rozwiązanie
55 Jeśli nie możesz wysunąć płyty  Zakończ pracę wszystkich programów, które mogą z niej korzystać. Gdy to nie pomoże, uruchom ponownie komputer i wciśnij natychmiast i przytrzymaj przycisk gładzika. Używanie programu Apple Hardware Test Jeśli podejrzewasz problem sprzętowy komputera MacBook Pro, użyj programu Apple Hardware Test, który określi, czy problem wynika z komponentów komputera, np. pamięć lub procesor. Aby użyć Apple Hardware Test: 1 Odłącz od komputera wszystkie zewnętrzne urządzenia, z wyjątkiem zasilacza. Jeżeli jest podłączony kabel Ethernetu, również go odłącz. 2 Wsuń płytę Mac OS X Install Disc 1 dołączoną do komputera. 3 Uruchom ponownie komputer i wciśnij klawisz D podczas uruchamiania. 4 Gdy na ekranie pojawi się program Apple Hardware Test, postępuj zgodnie z wyświetlanymi instrukcjami. 5 W przypadku wykrycia problemu Apple Hardware Test wyświetli kod błędu. Zanotuj go przed dalszym działaniem. Jeżeli Apple Hardware Test nie wykryje błędów, wówczas problem dotyczy prawdopodobnie oprogramowania. Więcej informacji można znaleźć w pliku tekstowym Apple Hardware Test na płycie Mac OS X Install Disc 1. Rozdział 4 Problem poznaj jego rozwiązanie 55
56 Problemy z połączeniem z Internetem MacBook Pro posiada program Asystent ustawień, który pomaga skonfigurować połączenie z Internetem. Otwórz Preferencje systemowe i kliknij w Sieć. Kliknij w przycisk Pomóż mi, aby otworzyć program Asystent ustawień sieci. W przypadku wystąpienia problemów z połączeniem z Internetem, wykonaj poniższe kroki zależne od rodzaju połączenia lub użyj narzędzia Diagnostyka sieci. Aby użyć narzędzia Diagnostyka sieci: 1 wybierz Apple (apple) > Preferencje systemowe, 2 kliknij w Sieć, następnie w Pomóż mi, 3 kliknij w Diagnostyka, aby otworzyć narzędzie Diagnostyka sieci, 4 postępuj według instrukcji wyświetlanych na ekranie. Jeżeli Diagnostyka sieci nie może rozwiązać problemu, wówczas problem ten może być związany z dostawcą usług internetowych (ISP), z którym próbujesz się połączyć, albo z zewnętrznym urządzeniem używanym do połączenia się z dostawcą, albo z serwerem, do którego chcesz uzyskać dostęp. Możesz spróbować poniższych kroków. Połączenie z Internetem przez modem kablowy, DSL i LAN Upewnij się, czy wszystkie kable modemu są właściwie podłączone. Sprawdź kabel zasilania modemu, kabel łączący modem z komputerem oraz kabel łączący modem z gniazdem sieci. Sprawdź kable i zasilanie koncentratorów Ethernetu i routerów. Wyłącz, a następnie włącz modem, aby wyzerować sprzęt modemu. Wyłącz modem DSL lub kablowy na kilka minut, następnie włącz go ponownie. Niektórzy dostawcy zalecają odłączenie kabla zasilania od modemu. Jeżeli modem posiada przycisk zerowania, można go nacisnąć przed albo po wyłączeniu i włączeniu. 56 Rozdział 4 Problem poznaj jego rozwiązanie
57 Ważne: Instrukcje dotyczące modemów nie mają zastosowania dla użytkowników sieci LAN. Użytkownicy sieci LAN mogą posiadać koncentratory, przełączniki, routery lub inne połączenia, których użytkownicy modemów DSL oraz kablowych nie posiadają. Użytkownicy sieci LAN powinni kontaktować się z administratorem sieci, a nie z dostawcą Internetu. Połączenia PPPoE Gdy nie możesz połączyć się z dostawcą usług Internetu przy użyciu PPPoE (Point to Point Protocol over Ethernet), sprawdź czy w preferencjach sieci podane zostały prawidłowe dane. Aby sprawdzić ustawienia preferencji sieci: 1 wybierz Apple (apple) > Preferencje systemowe, 2 kliknij w Sieć, 3 kliknij w Dodaj (+) na dole listy połączeń sieciowych i wybierz PPPoE z menu Interfejs, 4 z menu Ethernet wybierz interfejs dla usługi PPPoE. Wybierz Ethernet, jeśli łączysz się z siecią przewodową lub AirPort, jeśli łączysz się z siecią bezprzewodową, 5 podaj dane uzyskane od dostawcy usługi, jak nazwę konta, hasło oraz nazwę usługi PPPoE (jeśli nazwa ta jest wymagana), 6 kliknij w Zastosuj, aby uaktywnić ustawienia usługi. Połączenia sieciowe Upewnij się, czy kabel Ethernetu jest prawidłowo podłączony do komputera MacBook Pro i do sieci. Sprawdź kable i zasilanie koncentratorów Ethernetu i routerów. Rozdział 4 Problem poznaj jego rozwiązanie 57
58 Jeśli kilka komputerów próbuje wspólnie używać połączenia z Internetem, sprawdź, czy sieć jest skonfigurowana poprawnie. Należy wiedzieć, czy dostawca dostarcza tylko jeden adres IP, czy też wiele adresów IP, po jednym dla każdego komputera. Jeżeli jest używany tylko jeden adres IP, wówczas potrzebny jest router, który może udostępniać połączenie, znane również jako NAT (network address translation) lub IP masquerading ( maskaradą adresów IP ). Informacji o konfigurowaniu należy szukać w dokumentacji routera lub zapytać się osoby, która konfigurowała sieć. Do udostępniania jednego adresu IP wielu komputerom można użyć stacji bazowej AirPort. Informacje na temat używania stacji bazowej AirPort można znaleźć w Pomocy Macintosha lub na witrynie Apple poświęconej AirPort pod adresem Jeżeli problemu nie można rozwiązać wykonując powyższe kroki, wówczas należy skontaktować się z dostawcą Internetu lub z administratorem sieci. Problemy z bezprzewodową komunikacją AirPort Extreme Jeśli masz problem z komunikacją bezprzewodową przy użyciu AirPort Extreme: Â Sprawdź, czy komputer lub sieć, z którą próbujesz się połączyć, działają, a sieć ma punkt bezprzewodowego dostępu. Â Upewnij się, czy oprogramowanie zostało skonfigurowane zgodnie z instrukcjami stacji bazowej lub bezprzewodowego punktu dostępu. 58 Rozdział 4 Problem poznaj jego rozwiązanie
59 Â Upewnij się, czy komputer znajduje się w zasięgu anteny innego komputera lub bezprzewodowego punktu dostępu do sieci. Znajdujące się w pobliżu urządzenia elektroniczne lub metalowe konstrukcje mogą zakłócać komunikację bezprzewodową lub ograniczać jej zasięg. Odbiór może poprawić zmiana ustawienia lub obrócenie komputera. Â Sprawdź menu statusu AirPort rozwijanego z ikony (Z) w pasku menu. Na znaczku statusu mogą pojawić się maksymalnie cztery paski wskazujące moc sygnału. Jeśli nie widać żadnych pasków, spróbuj zmienić miejsce. Â Zobacz Pomoc AirPort (wybierz Pomoc > Pomoc Macintosha, następnie z paska menu wybierz Biblioteka > Pomoc AirPort). Więcej informacji można znaleźć w instrukcjach dołączonych do urządzenia bezprzewodowego. Aktualizacja oprogramowania Użytkownik może połączyć się z Internetem i automatycznie pobierać oraz instalować najnowsze wersje oprogramowania, sterowniki i inne udoskonalenia udostępniane przez Apple. Gdy masz połączenie z Internetem, program Uaktualnienie programów sprawdza, czy dla twojego komputera są dostępne nowe uaktualnienia. Możesz skonfigurować komputer MacBook Pro, aby okresowo sprawdzał dostępność uaktualnień, pobierał je, a potem instalował. Rozdział 4 Problem poznaj jego rozwiązanie 59
60 Aby sprawdzić uaktualnienia oprogramowania: 1 wybierz Apple (apple) > Preferencje systemowe, 2 kliknij w ikonę Uaktualnienie programów i postępuj zgodnie z instrukcjami na ekranie, Â aby uzyskać więcej informacji, w Pomocy Macintosha należy poszukać tematu Uaktualnienia programów, Â najnowsze informacje o Mac OS X można znaleźć na stronie 60 Rozdział 4 Problem poznaj jego rozwiązanie
61 Ponowna instalacja oprogramowania dołączonego do komputera MacBook Pro Do ponownego zainstalowania Mac OS X oraz programów możesz użyć dysków instalacyjnych dostarczonych razem z komputerem. Ważne: Apple zaleca przed odtworzeniem oprogramowania wykonanie kopii archiwalnych danych z dysku twardego. Apple nie ponosi odpowiedzialności za utratę danych. Instalowanie Mac OS X i programów Aby zainstalować Mac OS X oraz programy dostarczane razem z komputerem MacBook Pro: 1 Zarchiwizuj wszystkie ważne pliki. Ponieważ opcja Wymaż i instaluj wymazuje dysk docelowy, przed zainstalowaniem Mac OS X i innych programów należy wykonać kopie zapasowe ważnych plików. 2 Upewnij się, że do komputera podłączony jest zasilacz, oraz czy świeci się na wtyczce światełko. 3 Wsuń płytę Mac OS X Install Disc 1 dołączoną do komputera. 4 Kliknij dwukrotnie w Instaluj Mac OS X i oprogramowanie standardowe. Aby zainstalować programy dostarczane z twoim komputerem, kliknij dwukrotnie w Tylko oprogramowanie standardowe. Uwaga: Aby zainstalować programy ical, ichat AV, isync, itunes, Safari oraz ilife 08 kliknij dwukrotnie w Instaluj Mac OS X i oprogramowanie standardowe. 5 Postępuj według instrukcji wyświetlanych na ekranie. Rozdział 4 Problem poznaj jego rozwiązanie 61
62 6 Po zaznaczeniu dysku docelowego do instalacji, kontynuuj proces według instrukcji wyświetlanych na ekranie. Komputer może się ponownie uruchomić i poprosić o włożenie kolejnej płyty instalacyjnej Mac OS X. Uwaga: Aby przywrócić Mac OS X na komputerze do ustawień fabrycznych, kliknij w Opcje w panelu Miejsce docelowe, a potem zaznacz Wymaż i zainstaluj. Zdobywanie informacji, serwis i pomoc Twój MacBook Pro nie ma żadnych części, z wyjątkiem pamięci, które mogą być serwisowane przez użytkownika. Jeżeli potrzebna jest pomoc serwisowa, należy skontaktować się z Apple lub zanieść komputer MacBook Pro do autoryzowanego serwisu Apple. Więcej informacji o komputerze MacBook Pro możesz znaleźć w zasobach internetowych, pomocy ekranowej, programach Profil systemu oraz Apple Hardware Test. Informacje w Internecie Informacje i pomoc w sieci można znaleźć na witrynie Z wyskakującego menu wybierz swój kraj. Możesz przeszukiwać Bazę wiedzy Apple, sprawdzać dostępność uaktualnień lub uzyskiwać pomoc na forach dyskusyjnych użytkowników produktów Apple. Pomoc ekranowa Odpowiedzi na pytania, jak również instrukcje i informacje dotyczące rozwiązywania problemów możesz znaleźć w Pomocy Macintosha. Wybierz Pomoc > Pomoc Macintosha. 62 Rozdział 4 Problem poznaj jego rozwiązanie
63 Profil systemu Aby uzyskać informacje o komputerze MacBook Pro, należy użyć programu Profilu systemu. Program wyświetla informacje o zainstalowanym sprzęcie i oprogramowaniu, numerze seryjnym i wersji systemu operacyjnego, wielkości zainstalowanej pamięci, itd. Aby otworzyć Profil systemu, z paska menu należy wybrać Apple (apple) > Ten Macintosh i kliknąć w Więcej informacji. Rozdział 4 Problem poznaj jego rozwiązanie 63
64 Usługa AppleCare oraz wsparcie MacBook Pro dostarczany jest z 90-dniową pomocą techniczną oraz roczną gwarancją na naprawę sprzętu w miejscu zakupu komputera w Apple Store lub autoryzowanym przez Apple centrum serwisowym, takim jak Apple Authorized Service Provider (AASP). Gwarancję można przedłużyć kupując AppleCare Protection Plan. Więcej informacji należy szukać na stronie lub odwiedzić stronę o adresie odpowiednim dla danego kraju, patrz tabela poniżej. Gdy potrzebujesz pomocy, pracownik działu telefonicznej pomocy technicznej AppleCare udzieli Ci informacji w zakresie instalowania i otwierania programów oraz rozwiązywania podstawowych problemów. Należy dzwonić do najbliższego centrum pomocy (przez pierwszych 90 dni pomoc udzielana jest za darmo). Dzwoniąc w sprawie pomocy należy znać datę zakupu komputera MacBook Pro i jego numer seryjny. Uwaga: Darmowa 90-dniowa telefoniczna pomoc techniczna zaczyna się w dniu zakupu. Mogą być konieczne opłaty za połączenie. Kraj Telefon Witryna WWW Polska (połączenie darmowe) Numery telefonów mogą ulec zmianie oraz mogą mieć zastosowanie lokalne i krajowe taryfy telefoniczne. Pełna lista dostępna jest na stronie WWW: 64 Rozdział 4 Problem poznaj jego rozwiązanie
65 Odszukanie numeru seryjnego Numer seryjny komputera możesz znaleźć za pomocą jednej z poniższych metod: Â Z paska menu wybierz Apple (apple), następnie Ten Macintosh. Kliknij w numer wersji poniżej napisu Mac OS X. Kolejne kliknięcia pokazują numer wersji Mac OS X, numer kompilacji systemu oraz numer seryjny komputera. Â Kliknij w ikonę Findera i otwórz /Programy/Narzędzia/Profil systemu. W panelu Zawartość kliknij w Sprzęt. Â Wyjmij baterię i odczytaj numer seryjny komputera MacBook Pro w kieszeni baterii. Opis wyjmowania baterii znajdziesz na stronie 39. Rozdział 4 Problem poznaj jego rozwiązanie 65
66
67 5 Rzeczy nie mniej ważne 5 Pomoc Macintosha ergonomia
68 Dla bezpieczeństwa własnego oraz większego komfortu pracy należy przestrzegać poniższych wskazówek obchodzenia się z komputerem MacBook Pro i czyszczenia go. Niniejsze instrukcje należy przechowywać w łatwo dostępnym miejscu, aby użytkownik i inne osoby mogły z nich szybko skorzystać. Ważne informacje o bezpieczeństwie OSTRZEŻENIE: Nieprzestrzeganie poniższych instrukcji bezpieczeństwa może spowodować pożar, porażenie prądem elektrycznym, zranienie lub uszkodzenie sprzętu. Unikanie wody oraz wilgoci Trzymaj MacBook Pro z dala od źródeł płynów, takich jak napoje, umywalki, wanny, kabiny kąpielowe i inne. Należy chronić MacBook Pro przed wilgocią, deszczem, śniegiem oraz mgłą. Obchodzenie się z komputerem MacBook Pro MacBook Pro powinien znajdować się na stabilnej powierzchni, która pozwala na właściwy obieg powietrza pod oraz wokół komputera. Nie należy ustawiać MacBooka Pro a na poduszce lub innym miękkim materiale, gdyż może to spowodować zasłonięcie otworów wentylacyjnych. Podczas pracy na komputerze MacBook Pro nie wolno nic stawiać na klawiaturze. Do otworów wentylacyjnych nie wolno nic wkładać. Spód MacBooka Pro może się nagrzewać w czasie normalnego użytkowania. Gdy MacBook Pro znajduje się na kolanach i ciepło z niego wydzielane staje się dokuczliwe, należy przełożyć go z kolan na stabilną płaską powierzchnię. 68 Rozdział 5 Rzeczy nie mniej ważne
Gratulujemy, Ty i Twój MacBook jesteście stworzeni dla siebie.
 Gratulujemy, Ty i Twój MacBook jesteście stworzeni dla siebie. Przywitaj się ze swoim MacBookiem. www.apple.com/pl/macbook Wbudowana kamera isight i ichat Umożliwia czat wideo z rodziną oraz znajomymi
Gratulujemy, Ty i Twój MacBook jesteście stworzeni dla siebie. Przywitaj się ze swoim MacBookiem. www.apple.com/pl/macbook Wbudowana kamera isight i ichat Umożliwia czat wideo z rodziną oraz znajomymi
Boot Camp Podręcznik instalowania oraz konfigurowania
 Boot Camp Podręcznik instalowania oraz konfigurowania Spis treści 3 Wstęp 3 Co jest potrzebne? 4 Omówienie instalacji 4 Krok 1: Sprawdź dostępność uaktualnień 4 Krok 2: Przygotuj Maca do zainstalowania
Boot Camp Podręcznik instalowania oraz konfigurowania Spis treści 3 Wstęp 3 Co jest potrzebne? 4 Omówienie instalacji 4 Krok 1: Sprawdź dostępność uaktualnień 4 Krok 2: Przygotuj Maca do zainstalowania
Gratulujemy, Ty i Twój MacBook Pro jesteście stworzeni dla siebie.
 Gratulujemy, Ty i Twój MacBook Pro jesteście stworzeni dla siebie. Przywitaj się ze swoim MacBookiem Pro. www.apple.com/pl/macbookpro Wbudowana kamera isight i ichat Pogawędka wideo z przyjaciółmi lub
Gratulujemy, Ty i Twój MacBook Pro jesteście stworzeni dla siebie. Przywitaj się ze swoim MacBookiem Pro. www.apple.com/pl/macbookpro Wbudowana kamera isight i ichat Pogawędka wideo z przyjaciółmi lub
Gratulujemy, Ty i Twój Mac mini jesteście stworzeni dla siebie.
 Gratulujemy, Ty i Twój Mac mini jesteście stworzeni dla siebie. Przywitaj się z komputerem Mac mini. www.apple.com/pl/macmini Finder Przeglądaj pliki tak, jak przeglądasz muzykę za pomocą Cover Flow. Pomoc
Gratulujemy, Ty i Twój Mac mini jesteście stworzeni dla siebie. Przywitaj się z komputerem Mac mini. www.apple.com/pl/macmini Finder Przeglądaj pliki tak, jak przeglądasz muzykę za pomocą Cover Flow. Pomoc
Przeczytaj przed zainstalowaniem Mac OS X
 Przeczytaj przed zainstalowaniem Mac OS X Przeczytaj ten dokument, zanim zainstalujesz Mac OS X. Zawiera on informacje o obsługiwanych komputerach, wymaganiach systemowych i instalowaniu Mac OS X. Więcej
Przeczytaj przed zainstalowaniem Mac OS X Przeczytaj ten dokument, zanim zainstalujesz Mac OS X. Zawiera on informacje o obsługiwanych komputerach, wymaganiach systemowych i instalowaniu Mac OS X. Więcej
Boot Camp Podręcznik instalowania oraz konfigurowania
 Boot Camp Podręcznik instalowania oraz konfigurowania Spis treści 3 Wstęp 3 Co jest potrzebne? 4 Omówienie instalacji 4 Krok 1: Sprawdź dostępność uaktualnień 4 Krok 2: Przygotuj Maca do zainstalowania
Boot Camp Podręcznik instalowania oraz konfigurowania Spis treści 3 Wstęp 3 Co jest potrzebne? 4 Omówienie instalacji 4 Krok 1: Sprawdź dostępność uaktualnień 4 Krok 2: Przygotuj Maca do zainstalowania
h Komputer h Akumulator
 Numer PN: 67P4573 Dziękujemy za zakup komputera IBM ThinkPad X Series. Prosimy sprawdzić, czy pozycje na tej liście odpowiadają elementom znajdującym się w pudełku. Jeśli jakiegoś elementu brakuje lub
Numer PN: 67P4573 Dziękujemy za zakup komputera IBM ThinkPad X Series. Prosimy sprawdzić, czy pozycje na tej liście odpowiadają elementom znajdującym się w pudełku. Jeśli jakiegoś elementu brakuje lub
Instalacja modemów iplus Huawei E169, E180, E220, E230 oraz E272 w systemie OS X Leopard (wersja polska).
 Instalacja modemów iplus Huawei E169, E180, E220, E230 oraz E272 w systemie OS X Leopard (wersja polska). Pobierz ze strony www.iplus.pl sterownik do swojego modemu. Upewnij się, że modem nie jest podłączony
Instalacja modemów iplus Huawei E169, E180, E220, E230 oraz E272 w systemie OS X Leopard (wersja polska). Pobierz ze strony www.iplus.pl sterownik do swojego modemu. Upewnij się, że modem nie jest podłączony
Gratulujemy, Ty i Twój MacBook Pro jesteście stworzeni dla siebie.
 Gratulujemy, Ty i Twój MacBook Pro jesteście stworzeni dla siebie. Przywitaj się ze swoim MacBookiem Pro. www.apple.com/pl/macbookpro Wbudowana kamera isight i ichat Czat wideo z przyjaciółmi lub rodziną,
Gratulujemy, Ty i Twój MacBook Pro jesteście stworzeni dla siebie. Przywitaj się ze swoim MacBookiem Pro. www.apple.com/pl/macbookpro Wbudowana kamera isight i ichat Czat wideo z przyjaciółmi lub rodziną,
Gratulujemy! Ty i Twój MacBook Air jesteście dla siebie stworzeni.
 Gratulujemy! Ty i Twój MacBook Air jesteście dla siebie stworzeni. Poznaj swojego MacBooka Air. www.apple.com/pl/macbookair Wbudowana kamera isight i ichat Umożliwia czat wideo z rodziną oraz znajomymi
Gratulujemy! Ty i Twój MacBook Air jesteście dla siebie stworzeni. Poznaj swojego MacBooka Air. www.apple.com/pl/macbookair Wbudowana kamera isight i ichat Umożliwia czat wideo z rodziną oraz znajomymi
h Komputer h Akumulator
 Dziękujemy za zakup komputera IBM ThinkPad serii G40. Prosimy sprawdzić, czy pozycje na tej liście odpowiadają elementom znajdującym się w pudełku. Jeśli jakiegoś elementu brakuje lub jest on uszkodzony,
Dziękujemy za zakup komputera IBM ThinkPad serii G40. Prosimy sprawdzić, czy pozycje na tej liście odpowiadają elementom znajdującym się w pudełku. Jeśli jakiegoś elementu brakuje lub jest on uszkodzony,
Przewodnik instalacji i konfiguracji Mac OS X 10.5 Leopard
 Przewodnik instalacji i konfiguracji Mac OS X 10.5 Leopard Jeśli na twoim komputerze jest już zainstalowany Mac OS X 10.3 lub nowszy: Musisz jedynie uaktualnić do wersji Leopard. Patrz Uaktualnianie Mac
Przewodnik instalacji i konfiguracji Mac OS X 10.5 Leopard Jeśli na twoim komputerze jest już zainstalowany Mac OS X 10.3 lub nowszy: Musisz jedynie uaktualnić do wersji Leopard. Patrz Uaktualnianie Mac
Gratulujemy, Ty i Twój MacBook Air jesteście stworzeni dla siebie.
 Gratulujemy, Ty i Twój MacBook Air jesteście stworzeni dla siebie. Przywitaj się z MacBookiem Air. www.apple.com/pl/macbookair Wbudowana kamera isight i ichat Pogawędka wideo z przyjaciółmi lub rodziną,
Gratulujemy, Ty i Twój MacBook Air jesteście stworzeni dla siebie. Przywitaj się z MacBookiem Air. www.apple.com/pl/macbookair Wbudowana kamera isight i ichat Pogawędka wideo z przyjaciółmi lub rodziną,
Gratulujemy, Ty i Twój imac jesteście stworzeni dla siebie.
 Gratulujemy, Ty i Twój imac jesteście stworzeni dla siebie. Przywitaj się z komputerem imac. www.apple.com/pl/imac Wbudowana kamera isight i ichat Pogawędka wideo z przyjaciółmi lub rodziną, gdziekolwiek
Gratulujemy, Ty i Twój imac jesteście stworzeni dla siebie. Przywitaj się z komputerem imac. www.apple.com/pl/imac Wbudowana kamera isight i ichat Pogawędka wideo z przyjaciółmi lub rodziną, gdziekolwiek
Ważne: Przed rozpoczęciem instalowania serwera DP-G321 NALEŻY WYŁACZYĆ zasilanie drukarki.
 Do skonfigurowania urządzenia może posłużyć każda nowoczesna przeglądarka, np. Internet Explorer 6 lub Netscape Navigator 7.0. DP-G321 Bezprzewodowy, wieloportowy serwer wydruków AirPlus G 802.11g / 2.4
Do skonfigurowania urządzenia może posłużyć każda nowoczesna przeglądarka, np. Internet Explorer 6 lub Netscape Navigator 7.0. DP-G321 Bezprzewodowy, wieloportowy serwer wydruków AirPlus G 802.11g / 2.4
NSA GB HDD. Skrócona instrukcja obsługi. 1-wnękowy serwer mediów. Domyślne dane logowania. Adres WWW: nsa310 Hasło: 1234
 NSA310 + 500 GB HDD 1-wnękowy serwer mediów Domyślne dane logowania Adres WWW: nsa310 Hasło: 1234 Skrócona instrukcja obsługi Wersja oprogramowania 4.22 Wydanie 2, 1/2012 Gdzie znaleźć certyfikaty zgodności:
NSA310 + 500 GB HDD 1-wnękowy serwer mediów Domyślne dane logowania Adres WWW: nsa310 Hasło: 1234 Skrócona instrukcja obsługi Wersja oprogramowania 4.22 Wydanie 2, 1/2012 Gdzie znaleźć certyfikaty zgodności:
Boot Camp Podręcznik instalowania i konfigurowania
 Boot Camp Podręcznik instalowania i konfigurowania Spis treści 3 Wstęp 4 Omówienie procesu instalowania 4 Krok 1: Sprawdź dostępność uaktualnień 4 Krok 2: Przygotuj Maca do zainstalowania systemu Windows
Boot Camp Podręcznik instalowania i konfigurowania Spis treści 3 Wstęp 4 Omówienie procesu instalowania 4 Krok 1: Sprawdź dostępność uaktualnień 4 Krok 2: Przygotuj Maca do zainstalowania systemu Windows
Moduły pamięci Instrukcja obsługi
 Moduły pamięci Instrukcja obsługi Copyright 2009 Hewlett-Packard Development Company, L.P. Informacje zawarte w niniejszym dokumencie mogą zostać zmienione bez powiadomienia. Jedyne warunki gwarancji na
Moduły pamięci Instrukcja obsługi Copyright 2009 Hewlett-Packard Development Company, L.P. Informacje zawarte w niniejszym dokumencie mogą zostać zmienione bez powiadomienia. Jedyne warunki gwarancji na
Rozpoczęcie pracy. Kalibracja nabojów drukujących bez użycia komputera
 Rozpoczęcie pracy Kalibracja nabojów drukujących bez użycia komputera Należy najpierw wykonać czynności opisane na arkuszu Instalacja, aby zakończyć instalację sprzętu. Następnie należy wykonać czynności
Rozpoczęcie pracy Kalibracja nabojów drukujących bez użycia komputera Należy najpierw wykonać czynności opisane na arkuszu Instalacja, aby zakończyć instalację sprzętu. Następnie należy wykonać czynności
Gratulujemy, Ty i Twój MacBook Pro jesteście stworzeni dla siebie.
 Gratulujemy, Ty i Twój MacBook Pro jesteście stworzeni dla siebie. Przywitaj się ze swoim MacBookiem Pro. www.apple.com/pl/macbookpro Wbudowana kamera isight i ichat Pogawędka wideo z przyjaciółmi lub
Gratulujemy, Ty i Twój MacBook Pro jesteście stworzeni dla siebie. Przywitaj się ze swoim MacBookiem Pro. www.apple.com/pl/macbookpro Wbudowana kamera isight i ichat Pogawędka wideo z przyjaciółmi lub
Dysk CD (z Oprogramowaniem i Podręcznikiem użytkownika)
 Do skonfigurowania urządzenia może posłużyć każda nowoczesna przeglądarka, np. Internet Explorer 6 lub Netscape Navigator 7.0. DP-G310 Bezprzewodowy serwer wydruków AirPlus G 2,4GHz Przed rozpoczęciem
Do skonfigurowania urządzenia może posłużyć każda nowoczesna przeglądarka, np. Internet Explorer 6 lub Netscape Navigator 7.0. DP-G310 Bezprzewodowy serwer wydruków AirPlus G 2,4GHz Przed rozpoczęciem
Boot Camp Podręcznik instalowania oraz konfigurowania
 Boot Camp Podręcznik instalowania oraz konfigurowania Spis treści 3 Wstęp 4 Co jest potrzebne? 5 Omówienie instalacji 5 Krok 1: Sprawdź dostępność uaktualnień 5 Krok 2: Przygotuj Maca do zainstalowania
Boot Camp Podręcznik instalowania oraz konfigurowania Spis treści 3 Wstęp 4 Co jest potrzebne? 5 Omówienie instalacji 5 Krok 1: Sprawdź dostępność uaktualnień 5 Krok 2: Przygotuj Maca do zainstalowania
Uwaga: NIE korzystaj z portów USB oraz PWR jednocześnie. Może to trwale uszkodzić urządzenie ZyWALL.
 ZyWALL P1 Wprowadzenie ZyWALL P1 to sieciowe urządzenie zabezpieczające dla osób pracujących zdalnie Ten przewodnik pokazuje, jak skonfigurować ZyWALL do pracy w Internecie i z połączeniem VPN Zapoznaj
ZyWALL P1 Wprowadzenie ZyWALL P1 to sieciowe urządzenie zabezpieczające dla osób pracujących zdalnie Ten przewodnik pokazuje, jak skonfigurować ZyWALL do pracy w Internecie i z połączeniem VPN Zapoznaj
Gratulujemy, Ty i Twój MacBook Pro jesteście dla siebie stworzeni.
 Gratulujemy, Ty i Twój MacBook Pro jesteście dla siebie stworzeni. Zapraszamy do MacBooka Pro. www.apple.com/pl/macbookpro Wbudowana kamera FaceTime Połączenia wideo z najnowszym ipadem, iphonem, ipodem
Gratulujemy, Ty i Twój MacBook Pro jesteście dla siebie stworzeni. Zapraszamy do MacBooka Pro. www.apple.com/pl/macbookpro Wbudowana kamera FaceTime Połączenia wideo z najnowszym ipadem, iphonem, ipodem
h Komputer h Akumulator
 Numer PN: 92P1933 Dziękujemy za zakup komputera IBM ThinkPad serii X. Prosimy sprawdzić, czy pozycje na tej liście odpowiadają elementom znajdującym się w pudełku. Jeśli jakiegoś elementu brakuje lub jest
Numer PN: 92P1933 Dziękujemy za zakup komputera IBM ThinkPad serii X. Prosimy sprawdzić, czy pozycje na tej liście odpowiadają elementom znajdującym się w pudełku. Jeśli jakiegoś elementu brakuje lub jest
Spisz na kartce dane sieci Wi-Fi, którą będzie generował router: nazwę sieci SSID oraz hasło do sieci WIFI KEY.
 ROUTER HUAWEI E5220 Zapoznaj się z instrukcją obsługi routera Huawei E5220 dołączoną do opakowania, przejrzyj wszystkie informacje zawarte w materiałach drukowanych znajdujących się w pudełku z routerem.
ROUTER HUAWEI E5220 Zapoznaj się z instrukcją obsługi routera Huawei E5220 dołączoną do opakowania, przejrzyj wszystkie informacje zawarte w materiałach drukowanych znajdujących się w pudełku z routerem.
Długopis z ukrytą kamerą cyfrową HD
 Długopis z ukrytą kamerą cyfrową HD Instrukcja obsługi Nr produktu: 956256 Strona 1 z 5 1. Szczegóły produktu Nr Nazwa Opis 1 Przycisk obsługi Jest to wielofunkcyjny przycisk, którego funkcje zależą od
Długopis z ukrytą kamerą cyfrową HD Instrukcja obsługi Nr produktu: 956256 Strona 1 z 5 1. Szczegóły produktu Nr Nazwa Opis 1 Przycisk obsługi Jest to wielofunkcyjny przycisk, którego funkcje zależą od
Seria wielofunkcyjnych serwerów sieciowych USB
 Seria wielofunkcyjnych serwerów sieciowych USB Przewodnik szybkiej instalacji Wstęp Niniejszy dokument opisuje kroki instalacji i konfiguracji wielofunkcyjnego serwera sieciowego jako serwera urządzenia
Seria wielofunkcyjnych serwerów sieciowych USB Przewodnik szybkiej instalacji Wstęp Niniejszy dokument opisuje kroki instalacji i konfiguracji wielofunkcyjnego serwera sieciowego jako serwera urządzenia
Aktualizacja oprogramowania sprzętowego przekaźnika bezprzewodowego WT 7
 Aktualizacja oprogramowania sprzętowego przekaźnika bezprzewodowego WT 7 Dziękujemy za wybór produktu Nikon. W tej instrukcji opisano sposób aktualizacji oprogramowania sprzętowego przekaźnika bezprzewodowego
Aktualizacja oprogramowania sprzętowego przekaźnika bezprzewodowego WT 7 Dziękujemy za wybór produktu Nikon. W tej instrukcji opisano sposób aktualizacji oprogramowania sprzętowego przekaźnika bezprzewodowego
Linksys WMA 11. Zawartość zestawu. Seria Instant Wireless. Jak zainstalować urządzenie WMA11 WMA11
 Seria Instant Wireless Linksys WMA 11 Zawartość zestawu Jak zainstalować urządzenie Urządzenie wraz z podstawą i osłoną na kable Pilot zdalnego sterowania (wraz z 2 bateriami AAA) Kabel Audio/Video z trzema
Seria Instant Wireless Linksys WMA 11 Zawartość zestawu Jak zainstalować urządzenie Urządzenie wraz z podstawą i osłoną na kable Pilot zdalnego sterowania (wraz z 2 bateriami AAA) Kabel Audio/Video z trzema
Seria P-661HW-Dx Bezprzewodowy modem ADSL2+ z routerem
 Seria P-661HW-Dx Bezprzewodowy modem ADSL2+ z routerem Skrócona instrukcja obsługi Wersja 3.40 Edycja 1 3/2006-1 - Informacje ogólne Posługując się dołączoną płytą CD lub postępując zgodnie ze wskazówkami
Seria P-661HW-Dx Bezprzewodowy modem ADSL2+ z routerem Skrócona instrukcja obsługi Wersja 3.40 Edycja 1 3/2006-1 - Informacje ogólne Posługując się dołączoną płytą CD lub postępując zgodnie ze wskazówkami
Boot Camp Podręcznik instalowania oraz konfigurowania
 Boot Camp Podręcznik instalowania oraz konfigurowania Spis treści 4 Wstęp 5 Co jest potrzebne? 6 Instalowanie w skrócie 6 Krok 1: Sprawdzenie uaktualnień 6 Krok 2: Otwarcie Asystenta Boot Camp 6 Krok 3:
Boot Camp Podręcznik instalowania oraz konfigurowania Spis treści 4 Wstęp 5 Co jest potrzebne? 6 Instalowanie w skrócie 6 Krok 1: Sprawdzenie uaktualnień 6 Krok 2: Otwarcie Asystenta Boot Camp 6 Krok 3:
Mini kamera Full HD (AC-1080.ir)
 Mini kamera Full HD (AC-1080.ir) Szanowny Kliencie, dziękujemy za zakup mini kamery Full HD. Mała i lekka kamera nagrywa filmy w jakości Full HD nawet w ciemności, dzięki wbudowanym diodom podczerwieni.
Mini kamera Full HD (AC-1080.ir) Szanowny Kliencie, dziękujemy za zakup mini kamery Full HD. Mała i lekka kamera nagrywa filmy w jakości Full HD nawet w ciemności, dzięki wbudowanym diodom podczerwieni.
SMARTWATCH ZGPAX S99
 Instrukcja obsługi SMARTWATCH ZGPAX S99 BEZPIECZEŃSTWO: Przed rozpoczęciem użytkowania przeczytaj uważnie całą instrukcję obsługi. Rysunki i zrzuty ekranu mogą się różnic w zależności od aktualnego oprogramowania.
Instrukcja obsługi SMARTWATCH ZGPAX S99 BEZPIECZEŃSTWO: Przed rozpoczęciem użytkowania przeczytaj uważnie całą instrukcję obsługi. Rysunki i zrzuty ekranu mogą się różnic w zależności od aktualnego oprogramowania.
ZyXEL G-302 v3. Bezprzewodowa karta sieciowa 802.11g PCI. Skrócona instrukcja obsługi
 ZyXEL G-302 v3 Bezprzewodowa karta sieciowa 802.11g PCI Skrócona instrukcja obsługi Wersja 2.0 Edycja 2 5/2006 ZyXEL G-302 v3 informacje ZyXEL G-302 v3 to bezprzewodowa karta sieciowa, przeznaczona do
ZyXEL G-302 v3 Bezprzewodowa karta sieciowa 802.11g PCI Skrócona instrukcja obsługi Wersja 2.0 Edycja 2 5/2006 ZyXEL G-302 v3 informacje ZyXEL G-302 v3 to bezprzewodowa karta sieciowa, przeznaczona do
Aktualizacja oprogramowania sprzętowego bezprzewodowych pilotów zdalnego sterowania WR-1/WR-R10
 Aktualizacja oprogramowania sprzętowego bezprzewodowych pilotów zdalnego sterowania WR-1/WR-R10 Dziękujemy za wybór produktu Nikon. W tej instrukcji opisano sposób aktualizacji oprogramowania sprzętowego
Aktualizacja oprogramowania sprzętowego bezprzewodowych pilotów zdalnego sterowania WR-1/WR-R10 Dziękujemy za wybór produktu Nikon. W tej instrukcji opisano sposób aktualizacji oprogramowania sprzętowego
Polski. Informacje dotyczące bezpieczeństwa. Polski
 Niniejszy podręcznik zawiera następujące sekcje: Informacje dotyczące bezpieczeństwa na str. 35. Rozwiązywanie problemów z instalacją na str. 36. Znajdowanie dalszych informacji na str. 40. Informacje
Niniejszy podręcznik zawiera następujące sekcje: Informacje dotyczące bezpieczeństwa na str. 35. Rozwiązywanie problemów z instalacją na str. 36. Znajdowanie dalszych informacji na str. 40. Informacje
Eura-Tech. Instrukcja Obsługi Aplikacji Mobilnej
 Eura-Tech Instrukcja Obsługi Aplikacji Mobilnej Pobieranie aplikacji Przed rozpoczęciem ustawiania kamery IP, pobierz i zainstaluj aplikację Eura Cam. W sklepie Google Play wyszukaj aplikację EuraCam Funkcjonalność
Eura-Tech Instrukcja Obsługi Aplikacji Mobilnej Pobieranie aplikacji Przed rozpoczęciem ustawiania kamery IP, pobierz i zainstaluj aplikację Eura Cam. W sklepie Google Play wyszukaj aplikację EuraCam Funkcjonalność
Skrócona instrukcja uruchomienia i konfiguracji kamery D-Link DCS-930L
 Skrócona instrukcja uruchomienia i konfiguracji kamery D-Link DCS-930L Pierwsze uruchomienie i konfiguracja podstawowa kamery. 1. Podłącz kamerę kablem ethernet (dołączony do kamery) do modemu kablowego,
Skrócona instrukcja uruchomienia i konfiguracji kamery D-Link DCS-930L Pierwsze uruchomienie i konfiguracja podstawowa kamery. 1. Podłącz kamerę kablem ethernet (dołączony do kamery) do modemu kablowego,
Gratulujemy, Ty i Twój MacBook Air jesteście dla siebie stworzeni.
 Gratulujemy, Ty i Twój MacBook Air jesteście dla siebie stworzeni. Zapraszamy do MacBooka Air. www.apple.com/pl/macbookair Wbudowana kamera FaceTime Połączenia wideo z najnowszym ipadem, iphonem, ipodem
Gratulujemy, Ty i Twój MacBook Air jesteście dla siebie stworzeni. Zapraszamy do MacBooka Air. www.apple.com/pl/macbookair Wbudowana kamera FaceTime Połączenia wideo z najnowszym ipadem, iphonem, ipodem
DOUBLEPHONE. Instrukcja obsługi. Dwie komórki w jednej MT847
 DOUBLEPHONE Dwie komórki w jednej MT847 Instrukcja obsługi Widok ogólny Widok z dołu Mikrofon Głośnik słuchawki Przycisk OK. Latarka wł/wył (3 sek.) Menu/lewy przycisk funkcyjny Przyciski nawigacyjne:
DOUBLEPHONE Dwie komórki w jednej MT847 Instrukcja obsługi Widok ogólny Widok z dołu Mikrofon Głośnik słuchawki Przycisk OK. Latarka wł/wył (3 sek.) Menu/lewy przycisk funkcyjny Przyciski nawigacyjne:
Wi-Fi ZTE. instrukcja instalacji
 Wi-Fi ZTE instrukcja instalacji Spis treści 1. zawartość zestawu instalacyjnego...2 2. opis gniazd i przycisków modemu...3 3. opis działania diod modemu...4 4. instalacja modemu Wi-Fi ZTE za pomocą kabla
Wi-Fi ZTE instrukcja instalacji Spis treści 1. zawartość zestawu instalacyjnego...2 2. opis gniazd i przycisków modemu...3 3. opis działania diod modemu...4 4. instalacja modemu Wi-Fi ZTE za pomocą kabla
Gratulujemy! Ty i Twój Mac mini jesteście dla siebie stworzeni.
 Gratulujemy! Ty i Twój Mac mini jesteście dla siebie stworzeni. Zapraszamy do Maca mini. www.apple.com/pl/macmini Szybkie we/wy Thunderbolt Podłączanie urządzeń i monitorów o wysokiej wydajności. Centrum
Gratulujemy! Ty i Twój Mac mini jesteście dla siebie stworzeni. Zapraszamy do Maca mini. www.apple.com/pl/macmini Szybkie we/wy Thunderbolt Podłączanie urządzeń i monitorów o wysokiej wydajności. Centrum
Polski. Informacje dotyczące bezpieczeństwa. Polski
 Niniejszy podręcznik zawiera następujące sekcje: Informacje dotyczące bezpieczeństwa na str. 35. Rozwiązywanie problemów z instalacją na str. 36. Znajdowanie dalszych informacji na str. 40. Informacje
Niniejszy podręcznik zawiera następujące sekcje: Informacje dotyczące bezpieczeństwa na str. 35. Rozwiązywanie problemów z instalacją na str. 36. Znajdowanie dalszych informacji na str. 40. Informacje
Motorola Phone Tools. Krótkie wprowadzenie
 Motorola Phone Tools Krótkie wprowadzenie Spis treści Minimalne wymagania... 2 Przed instalacją Motorola Phone Tools... 3 Instalowanie Motorola Phone Tools... 4 Instalacja i konfiguracja urządzenia przenośnego...
Motorola Phone Tools Krótkie wprowadzenie Spis treści Minimalne wymagania... 2 Przed instalacją Motorola Phone Tools... 3 Instalowanie Motorola Phone Tools... 4 Instalacja i konfiguracja urządzenia przenośnego...
SKRÓCONA INSTRUKCJA OBSŁUGI
 w Konwertowalny tablet SKRÓCONA INSTRUKCJA OBSŁUGI 8085 LKB001X CJB1FH002AQA Spis treści 1 Pierwsze kroki... 1 1.1 Wygląd... 1 1.2 Ładowanie tabletu i klawiatury... 3 1.3 Wkładanie kart microsd i SIM...
w Konwertowalny tablet SKRÓCONA INSTRUKCJA OBSŁUGI 8085 LKB001X CJB1FH002AQA Spis treści 1 Pierwsze kroki... 1 1.1 Wygląd... 1 1.2 Ładowanie tabletu i klawiatury... 3 1.3 Wkładanie kart microsd i SIM...
Okulary sportowe z wbudowaną kamerą HD, Hyundai X4s Sunnyboy, 1280 x 720 px, czarne
 INSTRUKCJA OBSŁUGI Okulary sportowe z wbudowaną kamerą HD, Hyundai X4s Sunnyboy, 1280 x 720 px, czarne Nr produktu 956428 Strona 1 z 5 1. Przegląd 1: Kamera 2: Przycisk operacyjny ON/OFF 3: Przycisk trybu
INSTRUKCJA OBSŁUGI Okulary sportowe z wbudowaną kamerą HD, Hyundai X4s Sunnyboy, 1280 x 720 px, czarne Nr produktu 956428 Strona 1 z 5 1. Przegląd 1: Kamera 2: Przycisk operacyjny ON/OFF 3: Przycisk trybu
Podłączenie urządzenia. W trakcie konfiguracji routera należy korzystać wyłącznie z przewodowego połączenia sieciowego.
 Instalacja Podłączenie urządzenia W trakcie konfiguracji routera należy korzystać wyłącznie z przewodowego połączenia sieciowego. Należy dopilnować by nie podłączać urządzeń mokrymi rękami. Jeżeli aktualnie
Instalacja Podłączenie urządzenia W trakcie konfiguracji routera należy korzystać wyłącznie z przewodowego połączenia sieciowego. Należy dopilnować by nie podłączać urządzeń mokrymi rękami. Jeżeli aktualnie
Cyfrowa kamera EVOLVE 1500HD Touch
 Cyfrowa kamera EVOLVE 1500HD Touch Skrócona instrukcja obsługi Dziękujemy za zakup cyfrowej kamery EVOLVE 1500 HD. Pozostałe informacje i szczegółową instrukcję obsługi można znaleźć na www.evolve.com.pl
Cyfrowa kamera EVOLVE 1500HD Touch Skrócona instrukcja obsługi Dziękujemy za zakup cyfrowej kamery EVOLVE 1500 HD. Pozostałe informacje i szczegółową instrukcję obsługi można znaleźć na www.evolve.com.pl
Udostępnianie urządzenia USB w sieci...3. Udostępnianie drukarki USB...5. Tworzenie kopii zapasowej komputera Mac z użyciem funkcji Time Machine...
 Funkcje dodatkowe Spis treści Udostępnianie urządzenia USB w sieci...3 Udostępnianie drukarki USB...5 Tworzenie kopii zapasowej komputera Mac z użyciem funkcji Time Machine...6 Aplikacja NETGEAR genie...8
Funkcje dodatkowe Spis treści Udostępnianie urządzenia USB w sieci...3 Udostępnianie drukarki USB...5 Tworzenie kopii zapasowej komputera Mac z użyciem funkcji Time Machine...6 Aplikacja NETGEAR genie...8
Aktualizacja oprogramowania sprzętowego przekaźnika bezprzewodowego WT 7
 Aktualizacja oprogramowania sprzętowego przekaźnika bezprzewodowego WT 7 Dziękujemy za wybór produktu Nikon. W tej instrukcji opisano sposób aktualizacji oprogramowania sprzętowego przekaźnika bezprzewodowego
Aktualizacja oprogramowania sprzętowego przekaźnika bezprzewodowego WT 7 Dziękujemy za wybór produktu Nikon. W tej instrukcji opisano sposób aktualizacji oprogramowania sprzętowego przekaźnika bezprzewodowego
Gratulujemy, Ty i Twój MacBook jesteście stworzeni dla siebie.
 Gratulujemy, Ty i Twój MacBook jesteście stworzeni dla siebie. Przywitaj się ze swoim MacBookiem. www.apple.com/pl/macbook Wbudowana kamera isight i ichat Pogawędka wideo z przyjaciółmi lub rodziną, gdziekolwiek
Gratulujemy, Ty i Twój MacBook jesteście stworzeni dla siebie. Przywitaj się ze swoim MacBookiem. www.apple.com/pl/macbook Wbudowana kamera isight i ichat Pogawędka wideo z przyjaciółmi lub rodziną, gdziekolwiek
1 Czytnik E-Booków 2 Pokrowiec ochronny 3 Słuchawki 4 Kabel USB 5 Skrócona instrukcja 6 Karta gwarancyjna. Zmniejszanie głośności
 Zawartość opakowania 1 Czytnik E-Booków 2 Pokrowiec ochronny 3 Słuchawki 4 Kabel USB 5 Skrócona instrukcja 6 Karta gwarancyjna Przegląd urządzenia 14 1 2 3 4 12 10 11 15 5 13 16 8 6 9 17 7 1 2 3 4 5 6
Zawartość opakowania 1 Czytnik E-Booków 2 Pokrowiec ochronny 3 Słuchawki 4 Kabel USB 5 Skrócona instrukcja 6 Karta gwarancyjna Przegląd urządzenia 14 1 2 3 4 12 10 11 15 5 13 16 8 6 9 17 7 1 2 3 4 5 6
SKRó CONA INSTRUKCJA OBSŁUGI
 SKRó CONA INSTRUKCJA OBSŁUGI dla systemu Windows Vista SPIS TREśCI Rozdział 1: WYMAGANIA SYSTEMOWE...1 Rozdział 2: INSTALACJA OPROGRAMOWANIA DRUKARKI W SYSTEMIE WINDOWS...2 Instalowanie oprogramowania
SKRó CONA INSTRUKCJA OBSŁUGI dla systemu Windows Vista SPIS TREśCI Rozdział 1: WYMAGANIA SYSTEMOWE...1 Rozdział 2: INSTALACJA OPROGRAMOWANIA DRUKARKI W SYSTEMIE WINDOWS...2 Instalowanie oprogramowania
SMARTWATCH ZGPAX S8. Instrukcja obsługi. Online World tel: BEZPIECZEŃSTWO:
 Instrukcja obsługi SMARTWATCH ZGPAX S8 BEZPIECZEŃSTWO: Przed rozpoczęciem użytkowania przeczytaj uważnie całą instrukcję obsługi. Rysunki i zrzuty ekranu mogą się różnic w zależności od aktualnego oprogramowania.
Instrukcja obsługi SMARTWATCH ZGPAX S8 BEZPIECZEŃSTWO: Przed rozpoczęciem użytkowania przeczytaj uważnie całą instrukcję obsługi. Rysunki i zrzuty ekranu mogą się różnic w zależności od aktualnego oprogramowania.
Kabel Ethernet (UTP/bezpośredni, kat. 5) Pilot zdalnego sterowania z bateriami
 Urządzenie działa z systemami operacyjnymi Windows XP, 2000, Me i 98SE Przed rozpoczęciem DSM-320 Bezprzewodowy odtwarzacz multimedialny Wymagania wstępne: komputer z systemem operacyjnym Windows XP, 2000,
Urządzenie działa z systemami operacyjnymi Windows XP, 2000, Me i 98SE Przed rozpoczęciem DSM-320 Bezprzewodowy odtwarzacz multimedialny Wymagania wstępne: komputer z systemem operacyjnym Windows XP, 2000,
instrukcja instalacji w systemie Mac OS X
 instrukcja instalacji w systemie Mac OS X modemu USB F@st 800 Twój świat. Cały świat. neostrada tp Spis treści 1. Instalacja sterowników modemu F@st 800... 3 2. Połączenie z Internetem... 6 3. Diagnostyka
instrukcja instalacji w systemie Mac OS X modemu USB F@st 800 Twój świat. Cały świat. neostrada tp Spis treści 1. Instalacja sterowników modemu F@st 800... 3 2. Połączenie z Internetem... 6 3. Diagnostyka
INSTRUKCJA OBSŁUGI www.goclever.com
 GOCLEVER TAB A73 INSTRUKCJA OBSŁUGI www.goclever.com Spis treści 1. Ekran główny... 3 1.1 Uruchomienie... 3 1.2 Okno główne... 3 1.3 Przedstawienie podstawowych przycisków oraz ikon... 3 1.4 Powiadomienia
GOCLEVER TAB A73 INSTRUKCJA OBSŁUGI www.goclever.com Spis treści 1. Ekran główny... 3 1.1 Uruchomienie... 3 1.2 Okno główne... 3 1.3 Przedstawienie podstawowych przycisków oraz ikon... 3 1.4 Powiadomienia
Instrukcja obsługi www.facebook.com/denverelectronics
 Instrukcja obsługi www.facebook.com/denverelectronics Wygląd i opis funkcji 1. 6. 11. 16. Klawisz menu Wyjściowe złącze sygnału TV Soczewki Głośnik 2. 7. 12. 17. Klawisz w górę. 3 Klawisz w dół 4. Klawisz
Instrukcja obsługi www.facebook.com/denverelectronics Wygląd i opis funkcji 1. 6. 11. 16. Klawisz menu Wyjściowe złącze sygnału TV Soczewki Głośnik 2. 7. 12. 17. Klawisz w górę. 3 Klawisz w dół 4. Klawisz
NWD310N. Bezprzewodowa karta sieciowa PCI N. Skrócona instrukcja obsługi. Wersja 1.00 Październik 2007 Wydanie 1
 Bezprzewodowa karta sieciowa PCI N Skrócona instrukcja obsługi Wersja 1.00 Październik 2007 Wydanie 1 Copyright 2007. Wszelkie prawa zastrzeżone.. Spis treści Przegląd... 3 1. Instalowanie oprogramowania...
Bezprzewodowa karta sieciowa PCI N Skrócona instrukcja obsługi Wersja 1.00 Październik 2007 Wydanie 1 Copyright 2007. Wszelkie prawa zastrzeżone.. Spis treści Przegląd... 3 1. Instalowanie oprogramowania...
ZyXEL AG-225H Bezprzewodowa karta sieciowa USB i wykrywacz sieci 802.11a/b/g Szybki start
 ZyXEL AG-225H Bezprzewodowa karta sieciowa USB i wykrywacz sieci 802.11a/b/g Szybki start 10/2005 Wersja 2.1 1. Tryb wykrywania sieci Wi-Fi (interfejs użytkownika) 1 1.1 Opis LCM Tryb wykrywania Wyświetlanie
ZyXEL AG-225H Bezprzewodowa karta sieciowa USB i wykrywacz sieci 802.11a/b/g Szybki start 10/2005 Wersja 2.1 1. Tryb wykrywania sieci Wi-Fi (interfejs użytkownika) 1 1.1 Opis LCM Tryb wykrywania Wyświetlanie
TWIN PHONE MT843. Instrukcja obsługi
 TWIN PHONE MT843 Instrukcja obsługi PL Widok ogólny Przycisk OK. Latarka wł/wył (3 sek.) Głośnik słuchawki Przyciski nawigacyjne: lewo/prawo/ góra/dół Głośnik zewnętrzny Obiektyw aparatu cyfrowego Dioda
TWIN PHONE MT843 Instrukcja obsługi PL Widok ogólny Przycisk OK. Latarka wł/wył (3 sek.) Głośnik słuchawki Przyciski nawigacyjne: lewo/prawo/ góra/dół Głośnik zewnętrzny Obiektyw aparatu cyfrowego Dioda
Aktualizacja oprogramowania sprzętowego bezprzewodowych pilotów zdalnego sterowania WR-R10
 Aktualizacja oprogramowania sprzętowego bezprzewodowych pilotów zdalnego sterowania WR-R10 Dziękujemy za wybór produktu Nikon. W niniejszej instrukcji opisano sposób aktualizacji oprogramowania sprzętowego
Aktualizacja oprogramowania sprzętowego bezprzewodowych pilotów zdalnego sterowania WR-R10 Dziękujemy za wybór produktu Nikon. W niniejszej instrukcji opisano sposób aktualizacji oprogramowania sprzętowego
Instrukcja użytkowania. Ładowanie urządzenia
 GOCLEVER PlayTAB 01 Instrukcja użytkowania Szanowni Państwo, Dziękujemy za zakup naszego urządzenia. Mamy nadzieję, że nasz produkt multimedialny spełni Państwa oczekiwania i zapewni satysfakcję z jego
GOCLEVER PlayTAB 01 Instrukcja użytkowania Szanowni Państwo, Dziękujemy za zakup naszego urządzenia. Mamy nadzieję, że nasz produkt multimedialny spełni Państwa oczekiwania i zapewni satysfakcję z jego
ZyXEL G-120. Bezprzewodowa karta sieciowa g CardBus. Skrócona instrukcja obsługi
 ZyXEL G-120 Bezprzewodowa karta sieciowa 802.11g CardBus Skrócona instrukcja obsługi Wersja 1.0 Edycja 1 5/2006 ZyXEL G-120 informacje ZyXEL G-120 to bezprzewodowa karta sieciowa USB, przeznaczona do komputerów
ZyXEL G-120 Bezprzewodowa karta sieciowa 802.11g CardBus Skrócona instrukcja obsługi Wersja 1.0 Edycja 1 5/2006 ZyXEL G-120 informacje ZyXEL G-120 to bezprzewodowa karta sieciowa USB, przeznaczona do komputerów
Welcome to the World of PlayStation Szybka instrukcja
 Welcome to the World of PlayStation Szybka instrukcja Polski PCH-2016 7025577 Pierwsze użycie systemu PlayStation Vita Naciśnij i przytrzymaj przez 5 sekund Włącz system PS Vita. Włączając system po raz
Welcome to the World of PlayStation Szybka instrukcja Polski PCH-2016 7025577 Pierwsze użycie systemu PlayStation Vita Naciśnij i przytrzymaj przez 5 sekund Włącz system PS Vita. Włączając system po raz
NWD-370N. Szybki start. Bezprzewodowa karta PCI n. Wersja Wydanie 1
 NWD-370N Bezprzewodowa karta PCI 802.11n Szybki start Wersja 1.00 Wydanie 1 Październik 2006 Przegląd NWD-370N to bezprzewodowa karta sieciowa do komputera stacjonarnego. Listę wymagań systemowych podano
NWD-370N Bezprzewodowa karta PCI 802.11n Szybki start Wersja 1.00 Wydanie 1 Październik 2006 Przegląd NWD-370N to bezprzewodowa karta sieciowa do komputera stacjonarnego. Listę wymagań systemowych podano
Wideoboroskop AX-B250
 Wideoboroskop AX-B250 Instrukcja obsługi Przed włączeniem urządzenia proszę przeczytać instrukcję. Instrukcja zawiera ważne informacje dotyczące bezpieczeństwa. Spis treści 1. Uwagi dotyczące bezpieczeństwa...
Wideoboroskop AX-B250 Instrukcja obsługi Przed włączeniem urządzenia proszę przeczytać instrukcję. Instrukcja zawiera ważne informacje dotyczące bezpieczeństwa. Spis treści 1. Uwagi dotyczące bezpieczeństwa...
ASUS PW201 Monitor LCD. Przewodnik Szybki Start
 ASUS PW201 Monitor LCD Przewodnik Szybki Start Informacje o bezpieczeństwie Przed ustawieniem monitora, proszę uważnie przeczytać całą dokumentację dołączoną do zestawu. Aby zapobiec zagrożeniu pożarem
ASUS PW201 Monitor LCD Przewodnik Szybki Start Informacje o bezpieczeństwie Przed ustawieniem monitora, proszę uważnie przeczytać całą dokumentację dołączoną do zestawu. Aby zapobiec zagrożeniu pożarem
NWD-210N Bezprzewodowy adapter USB 802.11n
 NWD-210N Bezprzewodowy adapter USB 802.11n Skrócona instrukcja obsługi Wersja 1.00 11/2007 Edycja 1 Copyright 2006. Wszelkie prawa zastrzeżone. Przegląd NWD210N to adapter sieciowy USB do komputerów osobistych.
NWD-210N Bezprzewodowy adapter USB 802.11n Skrócona instrukcja obsługi Wersja 1.00 11/2007 Edycja 1 Copyright 2006. Wszelkie prawa zastrzeżone. Przegląd NWD210N to adapter sieciowy USB do komputerów osobistych.
Router LTE B525 Skrócona instrukcja obsługi
 Router LTE B525 Skrócona instrukcja obsługi 3150****_01 1 Ogólna prezentacja urządzenia Kontrolka zasilania Kontrolka Wi-Fi /WPS Kontrolka siły sygnału Gniazdo LAN/WAN Gniazdo USB Przycisk Reset Przycisk
Router LTE B525 Skrócona instrukcja obsługi 3150****_01 1 Ogólna prezentacja urządzenia Kontrolka zasilania Kontrolka Wi-Fi /WPS Kontrolka siły sygnału Gniazdo LAN/WAN Gniazdo USB Przycisk Reset Przycisk
Moduły pamięci Instrukcja obsługi
 Moduły pamięci Instrukcja obsługi Copyright 2009 Hewlett-Packard Development Company, L.P. Informacje zawarte w niniejszym dokumencie mogą zostać zmienione bez powiadomienia. Jedyne warunki gwarancji na
Moduły pamięci Instrukcja obsługi Copyright 2009 Hewlett-Packard Development Company, L.P. Informacje zawarte w niniejszym dokumencie mogą zostać zmienione bez powiadomienia. Jedyne warunki gwarancji na
ZyXEL NBG-415N. Bezprzewodowy router szerokopasmowy 802.11n. Skrócona instrukcja obsługi. Wersja 1.00 10/2006 Edycja 1
 ZyXEL NBG-415N Bezprzewodowy router szerokopasmowy 802.11n Skrócona instrukcja obsługi Wersja 1.00 10/2006 Edycja 1 Copyright 2006 ZyXEL Communications Corporation. Wszystkie prawa zastrzeżone Wprowadzenie
ZyXEL NBG-415N Bezprzewodowy router szerokopasmowy 802.11n Skrócona instrukcja obsługi Wersja 1.00 10/2006 Edycja 1 Copyright 2006 ZyXEL Communications Corporation. Wszystkie prawa zastrzeżone Wprowadzenie
Podręcznik instalacji oprogramowania
 Podręcznik instalacji oprogramowania W tym podręczniku opisano, jako zainstalować oprogramowanie w przypadku drukarek podłączanych przez USB lub sieć. Połączenie sieciowe jest niedostępne w przypadku modeli
Podręcznik instalacji oprogramowania W tym podręczniku opisano, jako zainstalować oprogramowanie w przypadku drukarek podłączanych przez USB lub sieć. Połączenie sieciowe jest niedostępne w przypadku modeli
Zegarek z mini kamerką full HD w jednym. OctaCam VA-1080
 Zegarek z mini kamerką full HD w jednym OctaCam VA-1080 Szanowny Kliencie, dziękujemy za zakup zegarka z mini kamerką Full HD. Prosimy o przeczytanie instrukcji i przestrzeganie podanych wskazówek i porad,
Zegarek z mini kamerką full HD w jednym OctaCam VA-1080 Szanowny Kliencie, dziękujemy za zakup zegarka z mini kamerką Full HD. Prosimy o przeczytanie instrukcji i przestrzeganie podanych wskazówek i porad,
Aktualizacja do systemu Windows 8.1 przewodnik krok po kroku
 Aktualizacja do systemu Windows 8.1 przewodnik krok po kroku Windows 8.1 instalacja i aktualizacja Zaktualizuj BIOS, aplikacje, sterowniki i uruchom usługę Windows Update Wybierz typ instalacji Zainstaluj
Aktualizacja do systemu Windows 8.1 przewodnik krok po kroku Windows 8.1 instalacja i aktualizacja Zaktualizuj BIOS, aplikacje, sterowniki i uruchom usługę Windows Update Wybierz typ instalacji Zainstaluj
Instrukcje dotyczące systemu Windows w przypadku drukarki podłączonej lokalnie
 Strona 1 z 5 Połączenia Instrukcje dotyczące systemu Windows w przypadku drukarki podłączonej lokalnie Przed instalacją oprogramowania drukarki do systemu Windows Drukarka podłączona lokalnie to drukarka
Strona 1 z 5 Połączenia Instrukcje dotyczące systemu Windows w przypadku drukarki podłączonej lokalnie Przed instalacją oprogramowania drukarki do systemu Windows Drukarka podłączona lokalnie to drukarka
INSTRUKCJA OBSŁUGI URZĄDZEŃ ANDROID BOX MINIX
 INSTRUKCJA OBSŁUGI URZĄDZEŃ ANDROID BOX MINIX 1 Spis treści Spis treści...2 1. Zawartość opakowania...3 2. Opis urządzenia...3 3. Funkcje...4 4. Oprogramowanie i konta...5 5. Pierwsze uruchomienie...5
INSTRUKCJA OBSŁUGI URZĄDZEŃ ANDROID BOX MINIX 1 Spis treści Spis treści...2 1. Zawartość opakowania...3 2. Opis urządzenia...3 3. Funkcje...4 4. Oprogramowanie i konta...5 5. Pierwsze uruchomienie...5
Skrócona instrukcja obsługi
 Skrócona instrukcja obsługi Dziękujemy za wybranie C-Pen. C-Pen umożliwia skanowanie tekstu i cyfr do dowolnego edytora tekstu, programu pocztowego, oprogramowania biznesowego i przeglądarek internetowych.
Skrócona instrukcja obsługi Dziękujemy za wybranie C-Pen. C-Pen umożliwia skanowanie tekstu i cyfr do dowolnego edytora tekstu, programu pocztowego, oprogramowania biznesowego i przeglądarek internetowych.
Moduły pamięci. Instrukcja obsługi
 Moduły pamięci Instrukcja obsługi Copyright 2006 Hewlett-Packard Development Company, L.P. Informacje zawarte w niniejszym dokumencie mogą zostać zmienione bez powiadomienia. Jedyne warunki gwarancji na
Moduły pamięci Instrukcja obsługi Copyright 2006 Hewlett-Packard Development Company, L.P. Informacje zawarte w niniejszym dokumencie mogą zostać zmienione bez powiadomienia. Jedyne warunki gwarancji na
Urządzenia wskazujące i klawiatura Instrukcja obsługi
 Urządzenia wskazujące i klawiatura Instrukcja obsługi Copyright 2009 Hewlett-Packard Development Company, L.P. Informacje zawarte w niniejszym dokumencie mogą zostać zmienione bez powiadomienia. Jedyne
Urządzenia wskazujące i klawiatura Instrukcja obsługi Copyright 2009 Hewlett-Packard Development Company, L.P. Informacje zawarte w niniejszym dokumencie mogą zostać zmienione bez powiadomienia. Jedyne
Moduły pamięci. Instrukcja obsługi
 Moduły pamięci Instrukcja obsługi Copyright 2006 Hewlett-Packard Development Company, L.P. Informacje zawarte w niniejszym dokumencie mogą zostać zmienione bez powiadomienia. Jedyne warunki gwarancji na
Moduły pamięci Instrukcja obsługi Copyright 2006 Hewlett-Packard Development Company, L.P. Informacje zawarte w niniejszym dokumencie mogą zostać zmienione bez powiadomienia. Jedyne warunki gwarancji na
Gratulujemy, Ty i Twój imac jesteście dla siebie stworzeni.
 Gratulujemy, Ty i Twój imac jesteście dla siebie stworzeni. Zapraszamy do imaca. www.apple.com/pl/imac Wbudowana kamera FaceTime Połączenia wideo z najnowszym ipadem, iphonem, ipodem touch oraz Makiem.
Gratulujemy, Ty i Twój imac jesteście dla siebie stworzeni. Zapraszamy do imaca. www.apple.com/pl/imac Wbudowana kamera FaceTime Połączenia wideo z najnowszym ipadem, iphonem, ipodem touch oraz Makiem.
CZĘŚĆ A PIERWSZE KROKI Z KOMPUTEREM
 CZĘŚĆ A PIERWSZE KROKI Z KOMPUTEREM 1.1. PODSTAWOWE INFORMACJE PC to skrót od nazwy Komputer Osobisty (z ang. personal computer). Elementy komputera można podzielić na dwie ogólne kategorie: sprzęt - fizyczne
CZĘŚĆ A PIERWSZE KROKI Z KOMPUTEREM 1.1. PODSTAWOWE INFORMACJE PC to skrót od nazwy Komputer Osobisty (z ang. personal computer). Elementy komputera można podzielić na dwie ogólne kategorie: sprzęt - fizyczne
Elementy komputera przenośnego
 Elementy komputera przenośnego Instrukcja obsługi Copyright 2006 Hewlett-Packard Development Company, L.P. Microsoft i Windows są zastrzeżonymi w Stanach Zjednoczonych znakami towarowymi firmy Microsoft
Elementy komputera przenośnego Instrukcja obsługi Copyright 2006 Hewlett-Packard Development Company, L.P. Microsoft i Windows są zastrzeżonymi w Stanach Zjednoczonych znakami towarowymi firmy Microsoft
Skrócona instrukcja obsługi
 Odtwarzacz audio Philips GoGear PL SA1MXX02B SA1MXX02K SA1MXX02KN SA1MXX02W SA1MXX04B SA1MXX04K SA1MXX04KN SA1MXX04P SA1MXX04W SA1MXX04WS SA1MXX08K Skrócona instrukcja obsługi Czynności wstępne Opis głównego
Odtwarzacz audio Philips GoGear PL SA1MXX02B SA1MXX02K SA1MXX02KN SA1MXX02W SA1MXX04B SA1MXX04K SA1MXX04KN SA1MXX04P SA1MXX04W SA1MXX04WS SA1MXX08K Skrócona instrukcja obsługi Czynności wstępne Opis głównego
Huawei E352. Bezprzewodowy modem USB INSTRUKCJA
 Huawei E352 Bezprzewodowy modem USB INSTRUKCJA 1 Dziękujemy za wybranie mobilnego modemu szerokopasmowego USB. Za pomocą modemu USB można uzyskać szybki dostęp do sieci bezprzewodowej. Niniejsza instrukcja
Huawei E352 Bezprzewodowy modem USB INSTRUKCJA 1 Dziękujemy za wybranie mobilnego modemu szerokopasmowego USB. Za pomocą modemu USB można uzyskać szybki dostęp do sieci bezprzewodowej. Niniejsza instrukcja
Seria wielofunkcyjnych serwerów sieciowych USB
 Seria wielofunkcyjnych serwerów sieciowych USB Przewodnik szybkiej instalacji Wstęp Niniejszy dokument opisuje kroki instalacji i konfiguracji wielofunkcyjnego serwera sieciowego jako serwera urządzenia
Seria wielofunkcyjnych serwerów sieciowych USB Przewodnik szybkiej instalacji Wstęp Niniejszy dokument opisuje kroki instalacji i konfiguracji wielofunkcyjnego serwera sieciowego jako serwera urządzenia
Połączenia. Obsługiwane systemy operacyjne. Instalowanie drukarki przy użyciu dysku CD Oprogramowanie i dokumentacja
 Strona 1 z 6 Połączenia Obsługiwane systemy operacyjne Korzystając z dysku CD z oprogramowaniem, można zainstalować oprogramowanie drukarki w następujących systemach operacyjnych: Windows 8.1 Windows Server
Strona 1 z 6 Połączenia Obsługiwane systemy operacyjne Korzystając z dysku CD z oprogramowaniem, można zainstalować oprogramowanie drukarki w następujących systemach operacyjnych: Windows 8.1 Windows Server
Instalacja. Produkt pokazany na ilustracjach w tej instrukcji to model TD-VG3631. Podłączanie urządzenia
 Instalacja Najpierw uruchom płytę CD, program instalacyjny przeprowadzi cię krok po kroku przez proces konfiguracji urządzenia. W wypadku problemów z uruchomieniem płyty postępuj według poniższej instrukcji.
Instalacja Najpierw uruchom płytę CD, program instalacyjny przeprowadzi cię krok po kroku przez proces konfiguracji urządzenia. W wypadku problemów z uruchomieniem płyty postępuj według poniższej instrukcji.
Instrukcja Uruchomienia
 Instrukcja Obsługi Kamera Samochodowa w lusterku wstecznym Urządzenie jest rejestratorem nagrywającym w rozdzielczości Full HD 1080p (z przedniej kamery) oraz 480p (dla modelu z tylną kamerą) ze wspieraniem
Instrukcja Obsługi Kamera Samochodowa w lusterku wstecznym Urządzenie jest rejestratorem nagrywającym w rozdzielczości Full HD 1080p (z przedniej kamery) oraz 480p (dla modelu z tylną kamerą) ze wspieraniem
Windows Vista Instrukcja instalacji
 Windows Vista Instrukcja instalacji Zanim będzie można używać maszyny, należy skonfigurować sprzęt i zainstalować sterownik. Proszę przeczytać ten podręcznik szybkiej konfiguracji oraz przewodnik instalacji
Windows Vista Instrukcja instalacji Zanim będzie można używać maszyny, należy skonfigurować sprzęt i zainstalować sterownik. Proszę przeczytać ten podręcznik szybkiej konfiguracji oraz przewodnik instalacji
Przełącznik KVM USB. Przełącznik KVM USB z obsługą sygnału audio i 2 portami. Przełącznik KVM USB z obsługą sygnału audio i 4 portami
 Przełącznik KVM USB Przełącznik KVM USB z obsługą sygnału audio i 2 portami Przełącznik KVM USB z obsługą sygnału audio i 4 portami Instrukcja obsługi DS-11403 (2 porty) DS-12402 (4 porty) 1 UWAGA Urządzenie
Przełącznik KVM USB Przełącznik KVM USB z obsługą sygnału audio i 2 portami Przełącznik KVM USB z obsługą sygnału audio i 4 portami Instrukcja obsługi DS-11403 (2 porty) DS-12402 (4 porty) 1 UWAGA Urządzenie
Laboratorium - Podgląd informacji kart sieciowych bezprzewodowych i przewodowych
 Laboratorium - Podgląd informacji kart sieciowych bezprzewodowych i przewodowych Cele Część 1: Identyfikacja i praca z kartą sieciową komputera Część 2: Identyfikacja i użycie ikon sieci w obszarze powiadomień
Laboratorium - Podgląd informacji kart sieciowych bezprzewodowych i przewodowych Cele Część 1: Identyfikacja i praca z kartą sieciową komputera Część 2: Identyfikacja i użycie ikon sieci w obszarze powiadomień
INSTRUKCJA Model TC-20P
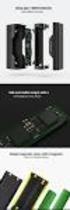 INSTRUKCJA Model TC-20P 1 Spis treści Zasady bezpieczeństwa... 3 Podzespoły wizualizera (budowa wizualizera)... 4 Pilot zdalnego sterowania... 5 Panel sterowania... 6 Ekran LCD... 7 Przygotowywanie urządzenia...
INSTRUKCJA Model TC-20P 1 Spis treści Zasady bezpieczeństwa... 3 Podzespoły wizualizera (budowa wizualizera)... 4 Pilot zdalnego sterowania... 5 Panel sterowania... 6 Ekran LCD... 7 Przygotowywanie urządzenia...
NEO X5 Nr produktu 394380
 INSTRUKCJA OBSŁUGI NEO X5 Nr produktu 394380 Strona 1 z 7 Zawartość opakowania - MINIX NEO X5 x 1 - Pilot MINIX x 1 - Przejściówka zasilania 5V x 1 - Kabel mikro USB OTG x 1 - Kabel HDMI x 1 - Przewodnik
INSTRUKCJA OBSŁUGI NEO X5 Nr produktu 394380 Strona 1 z 7 Zawartość opakowania - MINIX NEO X5 x 1 - Pilot MINIX x 1 - Przejściówka zasilania 5V x 1 - Kabel mikro USB OTG x 1 - Kabel HDMI x 1 - Przewodnik
OSTRZEŻENIE: NIEBEZPIECZEŃSTWO ZADŁAWIENIA małe elementy. Dla dzieci powyżej 3 roku życia.
 OSTRZEŻENIE: NIEBEZPIECZEŃSTWO ZADŁAWIENIA małe elementy. Dla dzieci powyżej 3 roku życia. Ostrzeżenia Instrukcję obsługi należy zachować, aby móc z niej skorzystać w późniejszym czasie. Mikroskop Easi-Scope
OSTRZEŻENIE: NIEBEZPIECZEŃSTWO ZADŁAWIENIA małe elementy. Dla dzieci powyżej 3 roku życia. Ostrzeżenia Instrukcję obsługi należy zachować, aby móc z niej skorzystać w późniejszym czasie. Mikroskop Easi-Scope
instrukcja instalacji modemu SpeedTouch 605s
 instrukcja instalacji modemu SpeedTouch 605s Spis treści 1. Opis diod kontrolnych i gniazd modemu SpeedTouch 605s... 2 1.1. Opis diod kontrolnych... 2 1.2. Opis gniazd... 3 2. Konfiguracja połączenia przewodowego...
instrukcja instalacji modemu SpeedTouch 605s Spis treści 1. Opis diod kontrolnych i gniazd modemu SpeedTouch 605s... 2 1.1. Opis diod kontrolnych... 2 1.2. Opis gniazd... 3 2. Konfiguracja połączenia przewodowego...
Instrukcja obsługi Rejestrator jazdy HD 50213
 Instrukcja obsługi Rejestrator jazdy HD 50213 Opis urządzenia 1. Reset 2. Góra 3. Tryb 4. Ok Potwierdź 5. Menu 6. Dół 7. Zasilanie 8. Wejście na kartę TF 9. Przycisk zabezpieczający (SOS) 10. Port USB
Instrukcja obsługi Rejestrator jazdy HD 50213 Opis urządzenia 1. Reset 2. Góra 3. Tryb 4. Ok Potwierdź 5. Menu 6. Dół 7. Zasilanie 8. Wejście na kartę TF 9. Przycisk zabezpieczający (SOS) 10. Port USB
