Systemu zarządzania treścią K2 szkolenie
|
|
|
- Wacława Krawczyk
- 8 lat temu
- Przeglądów:
Transkrypt
1 Systemu zarządzania treścią K2 szkolenie
2 Agenda spotkania 1. Prezentacja systemu K2 2. Logowanie do systemu 3. Struktury systemu 4. Wgrywanie plików 5. Tworzenie działów 6. Tworzenie i edycja stron 7. Nawigacja 8. Administracja danych dealera 9. Statystyki 10.Zalecenia odnośnie stron 11.Oferta współpracy i helpdesk GSM 2
3 Zasady szkolenia zawieramy kontrakt Punktualność Słuchamy siebie nawzajem Zadajemy pytania Jeśli potrzebujecie pomocy w trakcie wykonywania zadań podnosicie dłoń Szanujemy sprzęt Mówimy sobie po imieniu 3
4 Cel szkolenia Celem szkolenia jest zapoznanie z nowymi stronami dealerskimi oraz systemem do zarządzania treścią K2. Zdobycie podstawowych umiejętności do stworzenia i edytowania stron dealerskich. 4
5 Kilka słów o systemie K2
6 Przejście na nowy system CMS K2 Nowy system stron dealerskich oparty jest o rozwiązanie producenta i zainstalowany w chmurze dostarczonej przez Microsoft. Dealerzy otrzymują login i hasło do systemu, który będzie hostowany na serwerach w chmurze. System został opracowany dla przeglądarek Internet Explorer wersji min 9 i na takiej przeglądarce zalecana jest praca w K2. Hosting jest w ramach K2, nie będzie potrzebna usługa hostingu. Od przyszłego roku ŠKODA planuje wprowadzić opłatę w kwocie ok. 100 zł jako licencja za utrzymanie CMS K2. Przekierowanie dotychczasowych domen na nowy adres. 6
7 Przejście na nowy system CMS K2 Strony dealerskie będą odtąd częścią brandportalu ŠKODA Auto, a tym samym znajdować się będą pod domeną Przykładowy adres strony dealerskiej w K2: Przejście na nowy system przewidziane jest na dla wszystkich dealerów razem. Wraz z tym dniem usługa zaciągania automatycznego treści przez dotychczasowe strony dealerskie zostanie zablokowana. 7
8 Zalety nowego systemu Nowe strony www dealerów na K2 są jedynymi stronami, na których może pojawiać się logo i oferta ŠKODY. Utrzymywanie innych stron przez dealerów z ofertą marki jest zabronione. Możliwe jest utrzymywanie stron przejściowych z logo ŠKODY do przekierowywania na stronę Dealera. Wszystkie najważniejsze informacje o salonie znajdą się na stronie głównej: Dane teleadresowe Godziny otwarcia Mapa dojazdu Aktualne promocje 8
9 Zalety nowego systemu Zawsze aktualne informacje o modelach, cennikach i promocjach - dostępne w tym samym czasie i formie, jak na stronie importera. Jeden spójny system CMS, ujednolicenie stron ze stroną importera. Możliwość tworzenia własnych podstron, np. o firmie, promocje, sponsoring itp. Możliwość dodawania własnych bannerów promocyjnych na swojej stronie głównej. Nie będzie już konieczne uaktualnianie systemu CMS bezpośrednio przez Państwa, wszystkie aktualizacje będą dokonywane automatycznie 9
10 Zalety nowego systemu - nowe funkcjonalności, których nie ma w obecnym systemie: Nowe menu modelowe 10
11 Zalety nowego systemu Nowa prezentacja modelu 11
12 Zalety nowego systemu Formularz kontaktowy Dealera 12
13 Zalety nowego systemu Stock Cars moduł do wyszukiwania aut stokowych (w trakcie wdrażania, dostępny w późniejszym terminie) 13
14 Zalety nowego systemu Formularz do jazdy próbnej Formularz został odświeżony i osadzony będzie w ramach strony dealera 14
15 Zalety nowego systemu Formularz serwisowy Formularz z możliwością umówienia się do danego dealera na serwis 15
16 Ograniczenia nowego systemu System CMS jest rozwiązaniem centralnym i jest on zainstalowany w chmurze na serwerach producenta Nie będzie możliwości ingerencji w funkcjonalności strony (dodawanie nowych odbywa się jedynie poprzez zgłoszenie takiego zapotrzebowania do producenta przez Importera) Czas reakcji na zgłaszane problemy może zostać wydłużony, ze względu na konieczność kontaktu z producentem 16
17 17
18 Prezentacja nowych stron dealerskich w K2 Prezentacja stron: Z pojedynczym oddziałem Z wieloma oddziałami 18
19 Najbardziej przydatne szablony w K2 Do tworzenia podstron w K2 jest do dyspozycji bardzo dużo szablonów, najlepsze i najbardziej użyteczne to: Paragraph Repeater Column Repeater iframe Image Gallery Free Web Part Contact Form Dealer Contacts Display 19
20 Szablon Paragraph Repeater Tekst w akapitach 20
21 Szablon Column Repeater Tekst w kolumnach Max. 4 kolumny 21
22 Szablon Image Gallery Galeria zdjęć 22
23 Szablon Free Web Part Daje możliwość wstawienia więcej niż jednego szablonu na stronę Do dyspozycji jest 5 pól, w które można wstawić różne szalony Column Repeater Image Gallery 23
24 Szablon Contact Form Formularz kontaktowy Trzeba stworzyć za pomocą Free Web Part 24
25 Szablon Contacts Strona z danymi kontaktowymi Trzeba stworzyć za pomocą Free Web Part 25
26 Jaki jest obecny status stron dealerskich Każdy dealer ma utworzoną stronę główna Jazdę próbną do danego dealera ze SG Wizyta w serwisie do danego dealera ze SG Nie korzystamy ze stron na K2 do 31 sierpnia 26
27 Logowanie do systemu
28 Logowanie do CMS-a K2 Dane do logowania: adres podany przez dealera lub agencję dealera hasło nadane przez dostawcę
29 ZADANIE NR 1 : logowanie do systemu K2 1. Wpisz login i hasło 2. Kliknij Log In
30 Zmiana hasła Pod adresem: Podajemy adres , na który utworzony został dostęp Wpisujemy kod z obrazka Klikamy w Send password Link aktywacyjny wysyłany jest na podany adres , otwieramy stronę Wprowadzamy nowe hasło w dwóch pierwszych polach Wpisujemy kod z obrazka Klikamy Change password i hasło zostaje zmienione. 30
31 Strona powitalna Podgląd i edycja wyłącznie własnych stron dealerskich Prosimy nie próbować edytować stron innych dealerów, jedynie można podglądać i korzystać z dobrych praktyk
32 ZADANIE NR 2 : zgranie plików do zadań 1. Zgraj wszystkie pliki ze strony powitalnej na pulpit
33 Strona Dealera
34 Strona dealera Strona główna dla Dealera z jednym oddziałem 34
35 Edycja strony dealera po kliknięciu ołówka Page Title - tytuł strony [nazwa dealera] Top Image - banner na górę strony Dealer Page Title - tytuł strony dealera Rich Text - treść strony Promo blocks - bannery promocyjne Zielone buttony CTA, logo dealera oraz dane kontaktowe z mapką są elementami zaciąganymi automatycznie.
36 ZADANIE NR 3: wgranie promocji z bazy centralnej 1. Kliknij w edycję (ołówek) w pasku narzędzi 2. Kliknij w ołówek na promo blocku, który chcesz edytować 3. Ustaw zdjęcie w polu Image: w przypadku promocji centralnej wklej adres ze strony powitalnej ( w przypadku własnej promocji dealera wybierz z biblioteki zdjęć (pierwsza ikonka) 4. Wklej adres, dokąd ma linkować promocja do strony własnej lub podanej na stronie powitalnej, np.: 5. Wybierz Link opening: new window w przypadku mikrostrony promocyjnej current window w przypadku podstrony promocyjnej w systemie K2 4. Link text słowa kluczowe do pozycjonowania Kliknij OK i zapisz stronę
37 Strona zbiorcza Dealera z wieloma oddziałami W przypadku Dealera z wieloma oddziałami jest to strona, na której znajdują się linki do wszystkich oddziałów. Ważne jest, aby przekierowanie ze starej strony dealera, który ma więcej niż jeden oddział, ustawiane było na stronę Nasze Oddziały, tak aby Klient lądując na stronie w systemie K2 miał łatwy dostęp do wszystkich oddziałów. Ogólny tekst o sieci dealerskiej. Poniżej adresy i ikonki poszczególnych oddziałów linkujące do stron każdego oddziału identyczne jak strony wizytówki. 37
38 Edycja strony głównej po kliknięciu ołówka Page Title - tytuł strony [nazwa dealera] Top Image - banner na górę strony Dealer Page Title - tytuł strony dealera Rich Text treść/tekst o dealerze Promo blocks - bannery promocyjne Pozostałe treści zaciągane są automatycznie. 38
39 Wymiary obrazów edytowalnych przez Dealera na stronie głównej 940x430 Top image: 940px x 430px Dealer logo: 200px x 200px Banner promocyjny 1 i 2: 310px x 310px Banner promocyjny 3: 200px x 90px Banner promocyjny 4: 200px x 200px 200x x x x x90
40 Co można zrobić w systemie K2
41 Struktura stron dealerskich Struktura do edycji Dealera Struktura do edycji SKODA Auto 41
42 Struktura stron dealerskich Działy na stronie Dealera 42 Podstrony w dziale oferta
43 Content and Structure - zawartość i struktura Site Actions > Site Settings > Content and structure Przejrzysty widok struktury, folderów i list Po lewej stronie widok menu, po prawej zawartość zaznaczonej pozycji 43
44 Content and Structure - zawartość i struktura Tworzenie folderów i stron klikamy New Co oznaczają poszczególne kolumny: Nazwa pliku Data ostatniej modyfikacji Ostatni edytor Status publikacji Page layout rodzaj szablonu strony 44
45 45 Presentation Title, Department, Name, Date Wgrywanie plików
46 Wgrywanie zdjęć i dokumentów do systemu Site Actions > Site Settings > Content and structure > Images/Documents W folderze Images /Documents wybieramy New > Item Nazwy plików nie powinny posiadać spacji ani polskich znaków Maksymalny rozmiar plików wgrywanych do K2 to 50MB Po wybraniu pliku z komputera, zatwierdzamy w 2 krokach 46
47 Proces publikacji plików - Dokumenty Site Actions > Site Settings > Content and structure > Documents 1. Najedź na Documents z menu po lewej stronie, kliknij prawym przyciskiem w strzałkę i wybierz Open link in a new window 2. Przy nazwie pliku najedź na strzałkę, z rozwijanej listy wybierz Publish a major version (lub Check-in i dopiero wtedy Publish a major version) 2 razy potwierdzić 3. Przy nazwie pliku najedź na strzałkę z rozwijanej listy wybierz Approve/Reject wybierz Approve i 2 razy potwierdź 47
48 Proces publikacji plików - Grafika Site Actions > Site Settings > Content and structure > Images 1. Najedź na Images z menu po lewej stronie, kliknij prawym przyciskiem w strzałkę i wybierz Open link in a new window 2. Przy nazwie Images > Thumbnails zmień widok na All Assets 3. Ciąg dalszy tak samo, jak w przypadku dokumentów. 48
49 ZADANIE NR 4: Wgrywanie plików i publikacja 1. Wgraj zdjęcia obrazek1.jpg, obrazek2.jpg, salon_banner.jpg oraz button_powrot.png do folderu Images 2. Wgraj plik pdf Skoda_Akcesoria_ulotka.pdf do folderu Documents 3. Opublikuj wszystkie pliki w folderze Images i Documents do uzyskania przez nie statusu Approved 4. Otwórz folder Documents w nowym oknie, z rozwijanej listy po kliknięciu w nazwę pliku wybierz Publish a major version lub Check-In (zależy, co się wyświetli na liście) i potwierdź (nic nie wpisuj) 5. Znów rozwiń listę i wybierz Approve/Reject, zaznacz Approve i potwierdź 2 razy 6. W przypadku zdjęć, po otwarciu w nowym oknie, zmień widok na All Assets przy nazwie Images > Thumbnails pozostałe akcje wykonaj tak samo jak w przypadku dokumentu 49
50 50 Presentation Title, Department, Name, Date Tworzenie działu
51 Tworzenie działu (site) Site Actions > Site Settings > Content and structure > New > Site Gdy opcja będzie dostępna, aby stworzyć nowy dział, należy kliknąć na nazwę strony (Site u) Dealera (menu po lewej), aby była podświetlona Po prawej z górnego menu wybieramy New > Site W pole Title wpisujemy nazwę działu, to samo wpisujemy w pole URL name (bez polskich znaków, spacje zastępujemy myślnikami) Klikamy Create Site zostaje utworzony z gotowymi folderami na dokumenty, zdjęcia i podstrony FUNKCJA JESZCZE NIEDOSTĘPNA DLA DELARÓW 51
52 Tworzenie podstrony 52 Presentation Title, Department, Name, Date
53 Tworzenie podstrony (page) Site Actions > Site Settings > Content and structure > New > Page Podstrony tworzymy zawsze znajdując się w folderze Pages danego działu Wprowadzamy tytuł podstrony (widoczny później w nawigacji, a nie w treści podstrony) Adres podstrony tworzony jest automatycznie (usuwamy polskie znaki i znaki interpunkcyjne) Wybieramy szablon podstrony Paragraph Repeater 53
54 Edycja podstrony w PR Site Actions > Site Settings > Content and structure > Pages > otwieramy stronę Kliknij edytuj ołówek Po wprowadzeniu tytułu strony należy stronę od razu zapisać. Dalsza edycja strony po powtórnym kliknięciu ołówka!!!!! Page Title - tytuł strony > Ważne! Tytułem strony musi być zawsze nazwa dealera, a w przypadku dealerów z wieloma oddziałami - także miasto, np. Plichta Gdynia Tytuł strony, np. Kontakty dodajemy później, zawsze jako tytuł pierwszego paragrafu Top Image - banner na górę strony Paragraph Repeater edycja treści strony 54
55 Edycja podstrony w PR Przykład podstrony z poprawnymi tytułami poszczególnych elementów: 55
56 Edycja podstrony w PR - dodawanie elementów Dodawanie banera Wybierz zdjęcie do banera z biblioteki plików, Ustaw pozycję tekstu i wybierz typ banera Zatwierdź
57 Edycja podstrony w PR dodawanie paragrafów + - dodawanie paragrafów, Ołówek edycja X usuwanie, Strzałki w górę i dół - przesuwanie 57 Presentation Title, Department, Name, Date
58 Edycja podstrony w PR edycja treści W Title wpisujemy tytuł paragrafu Zdjęcie z prawej/lewej strony paragrafu dodajemy za pomocą środkowej ikony, wybierając z biblioteki zdjęć, ustawienie pozycji Left/Right Edycji tekstu dokonujemy w polu Text poprzez dostępne narzędzia. Należy pamiętać, aby teksty kopiować najpierw do notatnika, a dopiero potem w pole Text. 58
59 Edycja podstrony w PR - dodawanie linków z biblioteki Zaznaczamy fragment tekstu lub zdjęcie, które mają być linkiem Wybieramy Editing Tools > Insert > Link > From SharePoint Wybieramy podstronę z biblioteki plików i zatwierdzamy Ważne: na dole każdej podstrony znajdującej się w poddziale, musi się znaleźć button powrotu do strony głównej i do niej linkujący 59
60 Edycja podstrony w PR - dodawanie linków z biblioteki Przygotowaną grafikę wgrywamy do swojej biblioteki plików, wklejamy w tekście podstrony lub używamy linka, pod którym znajduję się ta grafika: Po kliknięciu w grafikę wstawiamy link do strony głównej wybierając z biblioteki plików Przykład strony z buttonem linkującym do strony głównej: 60
61 Edycja podstrony w PR - dodawanie linków - wklejanie adresu Wybieramy Editing Tools > Insert > Link > From Address W polu Text to display wpisujemy tekst, który ma być odnośnikiem W polu Address wklejamy pełen adres zaczynający się od gdy jest to strona zewnętrzna W przypadku stron wewnątrz serwisu, wklejamy adres danej strony zaczynający się od: /pl-pl/dealers/nazwa-dealera/pages/nazwa-strony.aspx Dodawanie adresu dodajemy mailto: na początku > mailto:nazwa@alias.pl 61 Presentation Title, Department, Name, Date
62 Edycja podstrony w PR dodawanie zdjęcia do tekstu Editing Tools > Insert > Picture > From Computer Wybierz zdjęcie z komputera Upload to > wybierz typ pliku Images Zaznaczenie Overwrite existing files spowoduje nadpisanie pliku, jeśli w Folderze Images istniał już plik o identycznej nazwie. Kilkamy OK. 62
63 Edycja podstrony w PR edycja zdjęcia w tekście Możliwość skalowania zdjęcia (Horizontal & Vertical Size), Ustawiania odstępu od tekstu (Horizontal & Vertical Space), 63
64 Edycja podstrony w PR - tworzenie tabel (Table tools > Layout) Insert > Table > Wybór liczby kolumn i wierszy Show grid lines pokaż siatkę tabeli Merge / Split Cells scal/rozdziel komórki Insert Above/Below/Left/Right dodawanie dodatkowych wierszy i kolumn Table/Column/Row Width/Height regulacja szerokości/wysokości tabeli, komórek 64 Presentation Title, Department, Name, Date
65 Edycja podstrony w PR - tworzenie tabel: wygląd tabeli (Table Tools > Design) Header Row / First Column zaznaczenie pozycji powoduje pogrubienie pierwszego wiersza i kolumny 65
66 Edycja podstrony w PR osadzanie filmu z YouTube Aby osadzić film z YouTube będziemy potrzebować kod HTML z danego film w YouTube W tym celu otwieramy film i klikamy w niego prawym przyciskiem myszki wybierając Skopiuj kod do umieszczenia na stronie 66
67 Edycja podstrony w PR osadzanie filmu z YouTube Otwieramy podstronę, w której chcemy umieścić film, klikamy w pole Text i wybieramy z menu HTML > Edit HTML Source, tam wklejamy skopiowany wcześniej kod HTML Klikamy OK, potem znów zatwierdzamy i zapisujemy podstronę Film będzie widoczny dopiero po opublikowaniu podstrony 67
68 ZADANIE 5: stworzenie podstrony Utwórz podstronę o nazwie Gwarancja dożywotniej mobilności w szablonie Paragraph repeater w folderze Pages (głównym, a nie w Firma > Pages!) Nadaj jej tytuł będący nazwą dealera, np. Polbis Auto w edycji strony klikając w ołówek przy polu Page Title, zatwierdź i zapisz stronę Wejdź jeszcze raz w edycję klikając ponownie w ołówek Kliknij w ołówek przy polu Top Image i wstaw zdjęcie salon_banner.jpg z folderu Images, wybierając je z biblioteki plików z folderu Images (środkowa ikona) Dodaj 3 paragrafy kliknij w ołówek przy Paragraph Repeater i kliknij 3 razy w + Zatwierdź i zapisz zmiany klikając w dyskietkę 68
69 ZADANIE 6: edycja treści Wstaw obrazek1.jpg z biblioteki plików w 1 paragrafie i ustaw go po prawej stronie tekstu Wklej tekst dla 1 paragrafu z pliku tekst.txt, pierwsze zdanie ustaw jako tytuł paragrafu Zatwierdź zmiany w tym paragrafie i przejdź do 2 paragrafu Wstaw zdjęcia obrazek2.jpg z i ustaw go po lewej stronie tekstu Wklej tekst dla 2 paragrafu, pierwsze zdanie ustaw jako tytuł paragrafu Na dole paragrafu wpisz tekst: Przejdź na stronę główną Zrób z tego tekstu link do strony głównej zaznacz tekst, wybierz Insert > Link > From SharePoint (homepage.aspx w folderze Pages) Zatwierdź zmiany w tym paragrafie i przejdź do 3 paragrafu Wklej tekst dla 3 paragrafu, pierwsze zdanie ustaw jako tytuł paragrafu Wstaw zdjęcie powrot-glowna.png pod tekstem wybierając je poprzez From SharePoint, ustaw je jako link do strony głównej (znów Insert > Link > From SharePoint > Pages > homepage.aspx Zatwierdź zmiany w tym paragrafie, zmiany we wszystkich paragrafach i zapisz stronę. 69
70 Szablon Free Web Part tworzenie podstrony z więcej niż jednym szablonem Site Actions > Site Settings > Content and structure > New > Page > Free Web Part W jednej ze stref (Zone 1, Zone 2 itd.) kliknij w Add a Web Part > Categories > Custom > wybrany szablon > Add Edycja poszczególnych szablonów przebiega tak, jakby były niezależnymi podstronami 70
71 Szablon Formularz kontaktowy Początek jak przy Free Web Part, a potem dodajemy w jednej ze stref Contact Form Web Part Wchodzimy w edycję elementu Web Part: 71
72 Zadanie 7 - tworzenie Formularza kontaktowego Stwórz podstronę w szablonie Contact Form używając Free Web Part Wejdź w edycję Contact Form Web Part W polu Title wpisz Formularz Kontaktowy Rozwiń sekcję Welcome Text i w polu Text wprowadź krótki tekst skierowany do klienta, np. Zadaj nam pytanie wypełniając formularz Rozwiń sekcję i w polu Recipients wpisz swój adres e- mail, na który kierowane będą zgłoszenia W polu Subject wprowadź tekst, np. Wiadomości z formularza 1, który umożliwi rozpoznanie, że mail pochodzi z danego formularza Kliknij w Apply, a następnie OK Zapisz zmiany 72
73 iframe Web Part Site Actions > Site Settings > Content and structure > New > Page > iframecontenttype Otwieramy stronę, wchodzimy w edycję (ołówek) i w drugi ołówek przy iframe W iframe URL podajemy adres, gdzie znajduje się treść, którą chcemy umieścić w naszej stronie Zaciągana strona musi być wcześniej odpowiednio przygotowana tak, aby pasowała do layoutu strony, w której będzie umieszczona Szerokość takiej strony nie może przekraczać 860 px Długość jest nieograniczona, ale trzeba ją określić Klikamy OK Zapisujemy stronę 73
74 Publikacja podstrony 74 Presentation Title, Department, Name, Date
75 Proces publikacji stron Wszystkie zdjęcia i dokumenty wstawione na stronę muszą mieć status Approved przed publikacją podstrony; elementy nieopublikowane nie będą widoczne nawet na opublikowanej stronie Statusy stron/elementów: Draft strona nieskończona i nieopublikowana, widoczna tylko w CMS-ie Pending strona skończona, czeka na zatwierdzenie/publikację, wciąż widoczna tylko w CMS-ie Approved strona gotowa i opublikowana w internecie 75 Presentation Title, Department, Name, Date
76 Proces publikacji stron c.d. Proces publikacji strony przebiega podobnie jak w przypadku zdjęć i dokumentów Mając otwartą stronę, którą chcemy opublikować, zmieniamy klikamy w Page > View All Pages Dalej postępujemy jak ze zdjęciami i dokumentami. 76
77 77 Presentation Title, Department, Name, Date Nawigacja
78 Ustawianie nawigacji Przed ustawieniem nawigacji dla działu (Site u), należy ustawić podstronę, która ma być jego główną podstroną > Otwórz stronę i wybierz Page > Make Homepage Chcąc ustawić nawigację danego działu, otwieramy jedną z jego podstron z folderu Pages Wtedy wybieramy Site Actions > Site Settings > Look and Feel > Navigation Pola w pierwszych dwóch sekcjach muszą być zaznaczone jak na obrazku: 78
79 Ustawianie nawigacji c.d. Ustawiamy linki w wybranej przez siebie kolejności: Move Up / Down przesuwanie zaznaczonych pozycji Hide / Show ukrywanie/odkrywanie zaznaczonych pozycji Add link za pomocą tego narzędzia ręcznie dodajemy linki - zawsze stronę główną (ponieważ nie jest automatycznie wyświetlona na liście) oraz linki zewnętrzne Zawsze dokonujemy identycznych zmian w obu listach 79
80 Ustawianie nawigacji c.d. Ręczne dodawanie linku W polu Title wpisujemy nazwę linku W pole URL wklejamy adres strony zewnętrznej lub wybieramy podstronę z biblioteki naszych stron klikając w Browse Zaznaczenie Open link in new window spowoduje otwieranie stron w nowym oknie stosowane przy stronach zewnętrznych Klikamy OK 80
81 Ustawianie nawigacji c.d. Dodawaniu działu Jeśli dodajemy poddział do naszej nawigacji, on również musi mieć ustawioną nawigację oraz ustaloną stronę główną (przez przycisk "Make homepage w podstronie), do której użytkownik będzie przenoszony po kliknięciu w nazwę tego działu. Ikonka działu różni się od ikonek podstron na poniższym screenie jest to ikonka Firmy. 81
82 Ustawianie nawigacji c. d. Jeśli linki ułożone są już w odpowiednim porządku, zatwierdzamy nawigację klikając OK. Ostatnim krokiem do zaktualizowania nawigacji jest wejście w: Site Actions > Site Settings > Site Properties w sekcji Third Level Navigation Source wybieramy dział, dla którego ustawiamy nawigację Poniżej zaznaczamy Reset all subsites to inherit this setting i zapisujemy 82
83 Ustawianie nawigacji c. d. Ważne! Nawigacja oraz zmiany w nawigacji widoczne są z opóźnieniem: publikacja strony/zmian na stronie trwa ok. 1-2 godzin, ustawianie nawigacji nowego działu oraz dodawanie nowych działów do obecnej nawigacji może trwać nawet do 24 h automatyczne pojawienie się strony po uzyskaniu statusu Approved w nawigacji systemowej trwa ok. godziny, po kolejnej godzinie (mniej więcej) strona pojawia się online 83
84 Zadanie 8 ustawienie nawigacji Mając otwartą jedną z utworzonych przez siebie stron, wybierz Site Actions > Site Settings > Navigation Ustaw pola w sekcjach Current Navigation i Global Navigation tak jak na pierwszym slajdzie o nawigacji Dodaj w niej link do strony głównej używając Add link - wpisz tytuł do nawigacji i wybierz stronę w polu URL przez Browse (homepage.aspx), zatwierdź Ustaw strony w kolejności: Strona główna Firma Gwarancja dożywotniej mobilności Jazda Próbna Wizyta w serwisie (ma zostać ukryta - przez button Show/Hide) Po ustawieniu wszystkich pozycji kliknij OK 84
85 Zadanie 8 ustawienie nawigacji c.d. Wejdź w Site Properties i w sekcji Footer zaznacz Reset all subsites to inherit this setting, aby w nowych stronach pojawiła się stopka W sekcji Third Level Navigation Source po upewnieniu się, że ustawiony jest dział, dla którego chcesz zaktualizować/stworzyć nawigację, zaznacz pole Reset all subsites to inherit this setting (w tym wypadku na końcu ścieżki musi być to nazwa dealera) Kliknij w Save 85
86 Struktura strony dealera
87 Site Actions działania na stronie Co to jest site? Site jest jak folder w komputerze, który zawiera podstrony (podfoldery) i/lub różne pliki (w CMSie mogą to być strony, dokumenty, zdjęcia itp.) Co może zrobić dealer ze swoja stroną w K2: 1. Edit page edycja bieżącej strony 2. Hide Ribbon jeśli jest aktywny (klikalny), służy do odkrywania / ukrywania paska narzędzi 3. View all site content zobacz całą zawartość strony 4. Site settings ustawienia strony 5. Create K2 page stwórz stronę w K2 87
88 Site Settings ustawienia strony Site Actions > Site Settings Dealer może edytować tylko zakreślone elementy 88
89 Dealer properties zmiana logo Site Actions > Site Settings > Dealers Properties 89
90 Site properties ustawienia strony dealera Site Actions > Site Settings > Site Properties Sekcja Footer używana do aktualizowania stopki Sekcja Third Level Menu Source używana do aktualizowania i ustawiania nawigacji 90
91 Dealer Administration - administracja danych dealera Site Actions > Site Settings > Dealer Administration > Company Data Zalecane odznaczenie pola Is Locked zmiany tych danych muszą być zgłaszane importerowi, on wprowadza je do systemu, aby uniknąć konfliktów w przypadku jego aktualizacji oraz aby dane we wszystkich miejscach były spójne.
92 Dealer Administration - administracja danych dealera Site Actions > Site Settings > Dealer Administration > Contacts data FAZA TESTOWA
93 Contact data - dodawanie kontaktów FAZA TESTOWA
94 Inne kwestie związane ze stronami dealerski
95 Statystyki na stronach dealerskich Dealer będzie miał możliwość podpinania własnych statystyk W tym celu wchodzimy w tryb edycji podstrony i wybieramy: Page > SKODA Page Properties Przechodzimy do edycji pola Custom Scripts tam wklejamy skrypt statystyk i potwierdzamy wprowadzone zmiany oraz zapisujemy i publikujemy stronę. Możliwość wprowadzenia fraz i opisu dla celów pozycjonowania: Page keywords słowa kluczowe Meta description meta opis
96 Wymagania ŠKODY odnośnie stron Podczas przenoszenie stron do systemu K2 dealer powinien porównać zawartość brandportalu i własnej strony, aby nie dublować treści, np. Assistance, Historia marki Słowo ŠKODA powinno wszędzie mieć dokładnie taką pisownię (a nie: Skoda, SKODA), poza frazą SKODA Auto. Nazwy w nawigacji nie mogą się dublować, stąd rekomendacja: SA Home Dealer Strona główna SA O nas Dealer Firma SA Oferta Dealer Nasza oferta
97 Oferta współpracy GoldenSubmarine Przeniesie treści z obecnego serwisu Dealera do systemu K2: Dealer pojedynczy oddział do 10 podstron koszt zł netto Dealer pojedynczy oddział do 20 podstron - koszt zł netto Dealer pojedynczy oddział powyżej 20 podstron - koszt zł netto Dealer z wieloma oddziałami = koszt za pojedynczego Dealera +30% ceny podstawowej za każdy oddział 97
98 Helpdesk GoldenSubmarine dla dealerów Nasz zespół będzie służył Państwu pomocą przy przenoszeniu stron Helpdesk do końca roku jest nieodpłatny Dane kontaktowe: Tel HelpDesk dostępny będzie w godzinach
99 Dziękujemy za uwagę Katarzyna Włodarczyk Account Manager T Marta Laskowska Account Manager T Paulina Żbikowska Junior Account Manager T
100 Dziękujemy.
STRONY DEALERSKIE W SYSTEMIE K2
 STRONY DEALERSKIE W SYSTEMIE K2 (aktualizacja na sierpień 2014) INSTRUKCJA ZARZĄDZANIA TREŚCIĄ Poniżej prezentujemy instrukcję obsługi nowej wersji systemu zarządzania treścią K2 po migracji na nową platformę.
STRONY DEALERSKIE W SYSTEMIE K2 (aktualizacja na sierpień 2014) INSTRUKCJA ZARZĄDZANIA TREŚCIĄ Poniżej prezentujemy instrukcję obsługi nowej wersji systemu zarządzania treścią K2 po migracji na nową platformę.
DOKUMENTY I GRAFIKI. Zarządzanie zawartością Tworzenie folderu Dodawanie dokumentu / grafiki Wersje plików... 7
 DOKUMENTY I GRAFIKI SPIS TREŚCI Zarządzanie zawartością... 2 Tworzenie folderu... 3 Dodawanie dokumentu / grafiki... 4 Wersje plików... 7 Zmiana uprawnień w plikach... 9 Link do dokumentów i dodawanie
DOKUMENTY I GRAFIKI SPIS TREŚCI Zarządzanie zawartością... 2 Tworzenie folderu... 3 Dodawanie dokumentu / grafiki... 4 Wersje plików... 7 Zmiana uprawnień w plikach... 9 Link do dokumentów i dodawanie
Zasady tworzenia podstron
 Zasady tworzenia podstron Jeśli tworzysz rozbudowaną witrynę internetową z wieloma podstronami, za chwilę dowiesz się, jak dodawać nowe podstrony w kreatorze Click Web, czym kierować się przy projektowaniu
Zasady tworzenia podstron Jeśli tworzysz rozbudowaną witrynę internetową z wieloma podstronami, za chwilę dowiesz się, jak dodawać nowe podstrony w kreatorze Click Web, czym kierować się przy projektowaniu
Tworzenie dokumentów oraz prezentacji programu Młodzi Aktywiści Prezydencji przy wykorzystaniu EduTuby
 Tworzenie dokumentów oraz prezentacji programu Młodzi Aktywiści Prezydencji przy wykorzystaniu EduTuby W tym dokumencie pokażemy wam jak stworzyć dokument oraz prezentację wykorzystując do tego możliwości,
Tworzenie dokumentów oraz prezentacji programu Młodzi Aktywiści Prezydencji przy wykorzystaniu EduTuby W tym dokumencie pokażemy wam jak stworzyć dokument oraz prezentację wykorzystując do tego możliwości,
Instrukcja obsługi systemu zarządzania treścią w MDK
 Instrukcja obsługi systemu zarządzania treścią w MDK 1 1. Logowanie Przed rozpoczęciem jakichkolwiek działań musimy zalogować się do systemu. Aby zalogować się na stronie można kliknąć lub skopiować link:
Instrukcja obsługi systemu zarządzania treścią w MDK 1 1. Logowanie Przed rozpoczęciem jakichkolwiek działań musimy zalogować się do systemu. Aby zalogować się na stronie można kliknąć lub skopiować link:
e-wsparcie Barbara Muszko Aktualizacja Twojej witryny internetowej tak prosta, jak obsługa Worda
 e-wsparcie Barbara Muszko Aktualizacja Twojej witryny internetowej tak prosta, jak obsługa Worda Logowanie do panelu administracyjnego Aby móc zarządzać stroną, należy zalogować się do panelu administracyjnego.
e-wsparcie Barbara Muszko Aktualizacja Twojej witryny internetowej tak prosta, jak obsługa Worda Logowanie do panelu administracyjnego Aby móc zarządzać stroną, należy zalogować się do panelu administracyjnego.
Własna strona WWW w oparciu o CMS
 Własna strona WWW w oparciu o CMS 1. Uruchomienie własnej strony WWW w oparciu o CMS Do uruchomienia własnej strony WWW, służy Aplikacja do zarządzania kontem w Uczelnianej Sieci Komputerowej ZUT, dostępna
Własna strona WWW w oparciu o CMS 1. Uruchomienie własnej strony WWW w oparciu o CMS Do uruchomienia własnej strony WWW, służy Aplikacja do zarządzania kontem w Uczelnianej Sieci Komputerowej ZUT, dostępna
Nowy szablon stron pracowników ZUT
 Nowy szablon stron pracowników ZUT Uczelniane Centrum Informatyki ZUT przygotowało nowy szablon stron pracowników, zunifikowany z obecnymi stronami ZUT. Serdecznie zachęcamy Państwa do migracji na nowy
Nowy szablon stron pracowników ZUT Uczelniane Centrum Informatyki ZUT przygotowało nowy szablon stron pracowników, zunifikowany z obecnymi stronami ZUT. Serdecznie zachęcamy Państwa do migracji na nowy
pl/administrator
 Instrukcja obsługi systemu zarządzania treścią PrestaShop dla witryny snpromet.pl 1. Logowanie do systemu Aby zalogować się do systemu zarządzania treścią witryny należy przejść do adresu: http://snpromet.
Instrukcja obsługi systemu zarządzania treścią PrestaShop dla witryny snpromet.pl 1. Logowanie do systemu Aby zalogować się do systemu zarządzania treścią witryny należy przejść do adresu: http://snpromet.
STOPKA. Redakcja strony Stopka Linki w stopce Link do nowej podstrony Link do strony zewnętrznej... 6
 STOPKA SPIS TREŚCI Redakcja strony... 2 Stopka... 4 Linki w stopce... 5 Link do nowej podstrony... 5 Link do strony zewnętrznej... 6 Link do strony wewnętrznej... 7 Ikonki w stopce... 9 Stopka to element
STOPKA SPIS TREŚCI Redakcja strony... 2 Stopka... 4 Linki w stopce... 5 Link do nowej podstrony... 5 Link do strony zewnętrznej... 6 Link do strony wewnętrznej... 7 Ikonki w stopce... 9 Stopka to element
Poradnik obsługi systemu zarządzania treścią (CMS) Concrete5. Informacje podstawowe
 Poradnik obsługi systemu zarządzania treścią (CMS) Concrete5 Informacje podstawowe 1 Spis treści 1. Logowanie... 4 1.1 Widok strony po zalogowaniu... 5 1.2 Widok zaplecza... 6 2. Kopia zapasowa... 9 3.
Poradnik obsługi systemu zarządzania treścią (CMS) Concrete5 Informacje podstawowe 1 Spis treści 1. Logowanie... 4 1.1 Widok strony po zalogowaniu... 5 1.2 Widok zaplecza... 6 2. Kopia zapasowa... 9 3.
Edycja strony: W edycję danej strony wchodzimy poprzez naciśnięcie opcji
 Edycja strony: W edycję danej strony wchodzimy poprzez naciśnięcie opcji uzyskujemy widok: a. Wstawianie tekstów Tekst możemy wpisywać bezpośrednio w panelu lub wklejać do edytora. Jeśli wklejamy tekst
Edycja strony: W edycję danej strony wchodzimy poprzez naciśnięcie opcji uzyskujemy widok: a. Wstawianie tekstów Tekst możemy wpisywać bezpośrednio w panelu lub wklejać do edytora. Jeśli wklejamy tekst
Instrukcja obsługi systemu zarządzania treścią dwajeden.pl
 Instrukcja obsługi systemu zarządzania treścią dwajeden.pl Tworzenie i edycja danych na stronie www 1. Rozpoczęcie pracy. Logowanie się do systemu zarządzania treścią dwajeden.pl ropocząć należy od podania
Instrukcja obsługi systemu zarządzania treścią dwajeden.pl Tworzenie i edycja danych na stronie www 1. Rozpoczęcie pracy. Logowanie się do systemu zarządzania treścią dwajeden.pl ropocząć należy od podania
INSTRUKCJA OBSŁUGI BIULETYNU INFORMACJI PUBLICZNEJ
 INSTRUKCJA OBSŁUGI BIULETYNU INFORMACJI PUBLICZNEJ W celu wprowadzenia, modyfikacji lub usunięcia informacji w Biuletynie Informacji Publicznej należy wpisać w przeglądarce adres strony: http:/bip.moriw.pl/admin.php
INSTRUKCJA OBSŁUGI BIULETYNU INFORMACJI PUBLICZNEJ W celu wprowadzenia, modyfikacji lub usunięcia informacji w Biuletynie Informacji Publicznej należy wpisać w przeglądarce adres strony: http:/bip.moriw.pl/admin.php
Instrukcja obsługi uczelnianego systemu zarządzania stronami internetowymi (CMS)
 Kraków 01.10.2017 r. Instrukcja obsługi uczelnianego systemu zarządzania stronami internetowymi (CMS) 1. Logowanie. 1.1. W celu zalogowanie, należy w adresie przeglądarki wpisać http://urk.edu.pl/admin
Kraków 01.10.2017 r. Instrukcja obsługi uczelnianego systemu zarządzania stronami internetowymi (CMS) 1. Logowanie. 1.1. W celu zalogowanie, należy w adresie przeglądarki wpisać http://urk.edu.pl/admin
Włączanie/wyłączanie paska menu
 Włączanie/wyłączanie paska menu Po zainstalowaniu przeglądarki Internet Eksplorer oraz Firefox domyślnie górny pasek menu jest wyłączony. Czasem warto go włączyć aby mieć szybszy dostęp do narzędzi. Po
Włączanie/wyłączanie paska menu Po zainstalowaniu przeglądarki Internet Eksplorer oraz Firefox domyślnie górny pasek menu jest wyłączony. Czasem warto go włączyć aby mieć szybszy dostęp do narzędzi. Po
MySource Matrix CMS. Prosty Interfejs Użytkownika INSTRUKCJA wersja 1.3 POLAND AUSTRALIA UNITED KINGDOM NEW ZEALAND UNITED STATES
 MySource Matrix CMS Prosty Interfejs Użytkownika INSTRUKCJA wersja 1.3 POLAND AUSTRALIA UNITED KINGDOM NEW ZEALAND UNITED STATES Spis Treści Informacje Ogólne 3 Środowisko pracy 3 Logowanie do Prostego
MySource Matrix CMS Prosty Interfejs Użytkownika INSTRUKCJA wersja 1.3 POLAND AUSTRALIA UNITED KINGDOM NEW ZEALAND UNITED STATES Spis Treści Informacje Ogólne 3 Środowisko pracy 3 Logowanie do Prostego
Serwis PTF Dodanie informacji bieżącej w podserwisie oddziału
 Serwis PTF Dodanie informacji bieżącej w podserwisie oddziału Spis treści 1 Logowanie do panelu redagowania treści 1 2 Uwagi dotyczące panelu administratora 1 3 Dodanie nowej informacji bieżącej 2 4 Redagowanie
Serwis PTF Dodanie informacji bieżącej w podserwisie oddziału Spis treści 1 Logowanie do panelu redagowania treści 1 2 Uwagi dotyczące panelu administratora 1 3 Dodanie nowej informacji bieżącej 2 4 Redagowanie
ADMINISTRACJA STRONĄ EMPIRE MUSIC
 ADMINISTRACJA STRONĄ EMPIRE MUSIC I.Nawigacja / Poruszanie się pomiędzy działami. Po zalogowaniu na panel należy wybrać do którego działu chcemy wprowadzić zmiany. Lista z działami znajduję po prawej stronie
ADMINISTRACJA STRONĄ EMPIRE MUSIC I.Nawigacja / Poruszanie się pomiędzy działami. Po zalogowaniu na panel należy wybrać do którego działu chcemy wprowadzić zmiany. Lista z działami znajduję po prawej stronie
netster instrukcja obsługi
 Spis treści netster instrukcja obsługi Informacje wstępne...2 Logowanie do systemu...2 Widok po zalogowaniu...2 Menu systemu...3 Zarządzanie treścią...3 Treść...5 Przenieś...6 Dodaj podstronę...6 Newsy...7
Spis treści netster instrukcja obsługi Informacje wstępne...2 Logowanie do systemu...2 Widok po zalogowaniu...2 Menu systemu...3 Zarządzanie treścią...3 Treść...5 Przenieś...6 Dodaj podstronę...6 Newsy...7
Przewodnik... Tworzenie Landing Page
 Przewodnik... Tworzenie Landing Page Spis treści Kreator strony landing page Stwórz stronę Zarządzaj stronami 2 Kreator strony landing page Kreator pozwala stworzyć własną stronę internetową z unikalnym
Przewodnik... Tworzenie Landing Page Spis treści Kreator strony landing page Stwórz stronę Zarządzaj stronami 2 Kreator strony landing page Kreator pozwala stworzyć własną stronę internetową z unikalnym
Dodawanie stron do zakładek
 Dodawanie stron do zakładek Aby dodać adres strony do zakładek otwieramy odpowiednią stronę a następnie wybieramy ikonę Dodaj zakładkę Po wybraniu ikony otworzy się okno umożliwiające dodanie adresy strony
Dodawanie stron do zakładek Aby dodać adres strony do zakładek otwieramy odpowiednią stronę a następnie wybieramy ikonę Dodaj zakładkę Po wybraniu ikony otworzy się okno umożliwiające dodanie adresy strony
Instrukcja. Rejestracji i aktywacji konta w systemie so-open.pl DOTACJE NA INNOWACJE; SOFTWARE OPERATIONS SP. Z O. O.
 Instrukcja Rejestracji i aktywacji konta w systemie so-open.pl 1Strona 1 z 12 Spis treści Wstęp... 3 Rejestracja... 3 Aktywacja konta... 5 Rozpoczęcie pracy z systemem... 7 Pierwsze logowanie do systemu...
Instrukcja Rejestracji i aktywacji konta w systemie so-open.pl 1Strona 1 z 12 Spis treści Wstęp... 3 Rejestracja... 3 Aktywacja konta... 5 Rozpoczęcie pracy z systemem... 7 Pierwsze logowanie do systemu...
Instrukcja - blogi OK zeszyt Logowanie
 Instrukcja - blogi OK zeszyt Logowanie 1. Proszę wejść na stronę http://okblogi.ceo.org.pl/ 2. Po prawej stronie znajduje się link do logowania: 3. Proszę wpisać dane logowania: Nazwa Twojego bloga Twój
Instrukcja - blogi OK zeszyt Logowanie 1. Proszę wejść na stronę http://okblogi.ceo.org.pl/ 2. Po prawej stronie znajduje się link do logowania: 3. Proszę wpisać dane logowania: Nazwa Twojego bloga Twój
WORDPRESS INSTRUKCJA OBSŁUGI
 WORDPRESS INSTRUKCJA OBSŁUGI Zapraszamy do zapoznania się z Instrukcją obsługi panelu CMS Wordpress, która w krótkim czasie i bez większego kłopotu pozwoli na edycję treści i zawartości strony, w tym:
WORDPRESS INSTRUKCJA OBSŁUGI Zapraszamy do zapoznania się z Instrukcją obsługi panelu CMS Wordpress, która w krótkim czasie i bez większego kłopotu pozwoli na edycję treści i zawartości strony, w tym:
Poradnik obsługi systemu zarządzania treścią (CMS) Concrete5. Moduły i bloki
 Poradnik obsługi systemu zarządzania treścią (CMS) Concrete5 Moduły i bloki 1 Spis treści 1. Dodawanie bloków... 3 2. Treść i Dodaj odstęp... 3 3. Galeria obrazów Amiant... 5 4. Lista stron... 8 5. Aktualności...
Poradnik obsługi systemu zarządzania treścią (CMS) Concrete5 Moduły i bloki 1 Spis treści 1. Dodawanie bloków... 3 2. Treść i Dodaj odstęp... 3 3. Galeria obrazów Amiant... 5 4. Lista stron... 8 5. Aktualności...
Panel dla agentów. Instrukcja obsługi dla agentów
 Panel dla agentów Instrukcja obsługi dla agentów 1 Spis treści Wstęp...3 1.Logowanie...4 1.1 Utrata hasła.....5 1.2 Panel powitalny...6 2. Zmiana hasła i ustawienia konta...7 2.1 Zmiana hasła...7 2.1 Zmiana
Panel dla agentów Instrukcja obsługi dla agentów 1 Spis treści Wstęp...3 1.Logowanie...4 1.1 Utrata hasła.....5 1.2 Panel powitalny...6 2. Zmiana hasła i ustawienia konta...7 2.1 Zmiana hasła...7 2.1 Zmiana
Startowym językiem po zalogowaniu jest język polski! Zmiana języka
 Panel do strony http://www.zawisza-travel.pl/ Aby zalogować się do panelu należy wejść w link http://www.zawisza-travel.pl/panel/login lub serwer testowy http://zawiszatravel.przedprojekt.com/panel/login
Panel do strony http://www.zawisza-travel.pl/ Aby zalogować się do panelu należy wejść w link http://www.zawisza-travel.pl/panel/login lub serwer testowy http://zawiszatravel.przedprojekt.com/panel/login
INSTRUKCJA EDYCJI PROFILU OSOBOWEGO W SERWISIE WWW.UMCS.PL
 INSTRUKCJA EDYCJI PROFILU OSOBOWEGO W SERWISIE WWW.UMCS.PL Lublin, 16 stycznia 2014 r. 1. Logowanie do systemu Aby rozpocząć edycję profilu osobowego wejdź na stronę główną www.umcs.pl w zakładkę Jednostki
INSTRUKCJA EDYCJI PROFILU OSOBOWEGO W SERWISIE WWW.UMCS.PL Lublin, 16 stycznia 2014 r. 1. Logowanie do systemu Aby rozpocząć edycję profilu osobowego wejdź na stronę główną www.umcs.pl w zakładkę Jednostki
Instrukcja obsługi systemu Sky CMS
 Instrukcja obsługi systemu Sky CMS Tworzenie stron w systemie skycms 1. Logujemy się 2. Tworzenie nowej strony: Wchodzimy do zakładki Strony Dodaj nową stronę. Pokażą się zakładki Strona, Powiązania strony,
Instrukcja obsługi systemu Sky CMS Tworzenie stron w systemie skycms 1. Logujemy się 2. Tworzenie nowej strony: Wchodzimy do zakładki Strony Dodaj nową stronę. Pokażą się zakładki Strona, Powiązania strony,
Dodawanie stron do zakładek
 Dodawanie stron do zakładek Aby dodać adres strony do zakładek otwieramy odpowiednią stronę a następnie wybieramy ikonę Dodaj zakładkę Po wybraniu ikony otworzy się okno umożliwiające dodanie adresy strony
Dodawanie stron do zakładek Aby dodać adres strony do zakładek otwieramy odpowiednią stronę a następnie wybieramy ikonę Dodaj zakładkę Po wybraniu ikony otworzy się okno umożliwiające dodanie adresy strony
CMS Admin instrukcja administratora
 CMS Admin instrukcja administratora system zarządzania treścią CMS Made Simple http://www.cmsmadesimple.org/ 1 Strona bazowa konferencji: http://bcc.impan.pl/test/ Link do panelu administracyjnego: http://bcc.impan.pl/test/
CMS Admin instrukcja administratora system zarządzania treścią CMS Made Simple http://www.cmsmadesimple.org/ 1 Strona bazowa konferencji: http://bcc.impan.pl/test/ Link do panelu administracyjnego: http://bcc.impan.pl/test/
WellCommerce Poradnik: CMS
 WellCommerce Poradnik: CMS Spis treści well W tej części poradnika poznasz funkcje WellCommerce które służą do zarządzania treścią - aktualnościami, stronami statycznymi i ankietami w Twoim sklepie internetowym.
WellCommerce Poradnik: CMS Spis treści well W tej części poradnika poznasz funkcje WellCommerce które służą do zarządzania treścią - aktualnościami, stronami statycznymi i ankietami w Twoim sklepie internetowym.
Instrukcja obsługi uczelnianego cmsa
 Instrukcja obsługi uczelnianego cmsa 1. Logowanie a. Aby się zalogować należy wpisać w adresie przeglądarki http://ur.krakow.pl/admin b. W okienku logowania w polu login wpisać identyfikator użytkownika
Instrukcja obsługi uczelnianego cmsa 1. Logowanie a. Aby się zalogować należy wpisać w adresie przeglądarki http://ur.krakow.pl/admin b. W okienku logowania w polu login wpisać identyfikator użytkownika
DODAWANIE ARTYKUŁÓW DO STRONY INTERNETOWEJ
 DODAWANIE ARTYKUŁÓW DO STRONY INTERNETOWEJ Aby dodać artykuł musimy się zalogować. W tym celu wchodzimy na stronę http://sp1.brzesckujawski.pl/3/administrator/, wprowadzamy swoje dane: Nazwę użytkownika,
DODAWANIE ARTYKUŁÓW DO STRONY INTERNETOWEJ Aby dodać artykuł musimy się zalogować. W tym celu wchodzimy na stronę http://sp1.brzesckujawski.pl/3/administrator/, wprowadzamy swoje dane: Nazwę użytkownika,
cms S INSTRUKCJA OBSŁUGI System cms S, którego dotyczy ta instrukcja, można zobaczyć, wypróbować i kupić na stronie: http://greenmouse.
 cms S INSTRUKCJA OBSŁUGI System cms S, którego dotyczy ta instrukcja, można zobaczyć, wypróbować i kupić na stronie: http://greenmouse.pl/cms Spis treści 1. Logowanie 2. Podstawowe ustawienia 3. Edycja
cms S INSTRUKCJA OBSŁUGI System cms S, którego dotyczy ta instrukcja, można zobaczyć, wypróbować i kupić na stronie: http://greenmouse.pl/cms Spis treści 1. Logowanie 2. Podstawowe ustawienia 3. Edycja
I. Logowanie do panelu admina
 Spis treści I. Logowanie do panelu admina...2 II. Strony...3 Edycja i dodawanie stron...3 III. Wpisy...5 Edycja i dodawanie wpisów...5 IV. Zdjęcia, galerie i pliki...7 1. Główne okno...7 2. Dodawanie plików
Spis treści I. Logowanie do panelu admina...2 II. Strony...3 Edycja i dodawanie stron...3 III. Wpisy...5 Edycja i dodawanie wpisów...5 IV. Zdjęcia, galerie i pliki...7 1. Główne okno...7 2. Dodawanie plików
edycja szablonu za pomocą serwisu allegro.pl
 edycja szablonu za pomocą serwisu allegro.pl 2 Do obsługi Twojego szablonu nie jest wymagane żadne dodatkowe oprogramowanie - jedyne czego potrzebujesz to aktywne konto w serwisie allegro.pl. Dokładne
edycja szablonu za pomocą serwisu allegro.pl 2 Do obsługi Twojego szablonu nie jest wymagane żadne dodatkowe oprogramowanie - jedyne czego potrzebujesz to aktywne konto w serwisie allegro.pl. Dokładne
wstawianie zdjęć, tworzenie linków z tekstu lub zdjęcia (strona 4)
 Spis treści : 1. Dodawania zdjęć do biblioteki strony (strona 2) 2. Edycja Podstron wstawianie zdjęć, tworzenie linków z tekstu lub zdjęcia (strona 4) 3. Edycja Menu (strona 10) 4. Panel Ofert Nieruchomości
Spis treści : 1. Dodawania zdjęć do biblioteki strony (strona 2) 2. Edycja Podstron wstawianie zdjęć, tworzenie linków z tekstu lub zdjęcia (strona 4) 3. Edycja Menu (strona 10) 4. Panel Ofert Nieruchomości
Własna strona WWW w oparciu o CMS
 Własna strona WWW w oparciu o CMS 1. Uruchomienie własnej strony WWW w oparciu o CMS Do uruchomienia własnej strony WWW, służy Aplikacja do zarządzania kontem w Uczelnianej Sieci Komputerowej ZUT, dostępna
Własna strona WWW w oparciu o CMS 1. Uruchomienie własnej strony WWW w oparciu o CMS Do uruchomienia własnej strony WWW, służy Aplikacja do zarządzania kontem w Uczelnianej Sieci Komputerowej ZUT, dostępna
Instrukcja portalu TuTej24.pl
 Instrukcja portalu TuTej24.pl Spis treści 1. Strona główna... 2 2. Zaloguj się... 4 3. Rejestracja nowego konta... 5 4. Zmiana hasła... 7 5. Moje konto... 8 5.1 Lista ogłoszeń... 8 5.1.1 Aktywne...8 5.1.2
Instrukcja portalu TuTej24.pl Spis treści 1. Strona główna... 2 2. Zaloguj się... 4 3. Rejestracja nowego konta... 5 4. Zmiana hasła... 7 5. Moje konto... 8 5.1 Lista ogłoszeń... 8 5.1.1 Aktywne...8 5.1.2
darmowe zdjęcia - allegro.pl
 darmowe zdjęcia - allegro.pl 1 Darmowe zdjęcia w Twoich aukcjach allegro? Tak to możliwe. Wielu sprzedających robi to od dawna i wbrew pozorom jest to bardzo proste. Serwis allegro oczywiście umożliwia
darmowe zdjęcia - allegro.pl 1 Darmowe zdjęcia w Twoich aukcjach allegro? Tak to możliwe. Wielu sprzedających robi to od dawna i wbrew pozorom jest to bardzo proste. Serwis allegro oczywiście umożliwia
Instrukcja obsługi funkcji specjalnych szablonu C01 v.1.0
 Instrukcja obsługi funkcji specjalnych szablonu C01 v.1.0 UWAGA 1: Przed dokonaniem jakichkolwiek zmian, zalecamy skopiować wcześniej kod html modułu do pliku na lokalnym dysku. W przypadku problemów ułatwi
Instrukcja obsługi funkcji specjalnych szablonu C01 v.1.0 UWAGA 1: Przed dokonaniem jakichkolwiek zmian, zalecamy skopiować wcześniej kod html modułu do pliku na lokalnym dysku. W przypadku problemów ułatwi
ZINTEGROWANY SYSTEM ZARZĄDZANIA TREŚCIĄ
 ZINTEGROWANY SYSTEM ZARZĄDZANIA TREŚCIĄ INSTRUKCJA UŻYTKOWNIKA DLA REDAKTORÓW Modułu ANKIETY v 3.0 WWW.CONCEPTINTERMEDIA.PL 1 1. WPROWADZENIE Rys. 1 Widok modułu ankiet od strony Internauty (pytanie) Rys.
ZINTEGROWANY SYSTEM ZARZĄDZANIA TREŚCIĄ INSTRUKCJA UŻYTKOWNIKA DLA REDAKTORÓW Modułu ANKIETY v 3.0 WWW.CONCEPTINTERMEDIA.PL 1 1. WPROWADZENIE Rys. 1 Widok modułu ankiet od strony Internauty (pytanie) Rys.
Wstawianie ZDJĘCIA na Forum.
 Taka sobie instrukcja programu Image Snack Uploader służącego do wstawiania fotek, PDF na Forum. Strona, z której ściągamy program. Jest free, także bez obawy: http://imageshack.us/content.php?page=uploader
Taka sobie instrukcja programu Image Snack Uploader służącego do wstawiania fotek, PDF na Forum. Strona, z której ściągamy program. Jest free, także bez obawy: http://imageshack.us/content.php?page=uploader
Stupeflix. Możemy również zalogować się korzystając z konta na portalu Facebook lub Google.
 Stupeflix Małgorzata Garkowska www.studio.stupeflix.com Stupeflix darmowe narzędzie online służące do tworzenia filmów ze zdjęć. Do zdjęć możemy dodać tekst, wybrać ciekawe przejście, zdecydować o szybkości
Stupeflix Małgorzata Garkowska www.studio.stupeflix.com Stupeflix darmowe narzędzie online służące do tworzenia filmów ze zdjęć. Do zdjęć możemy dodać tekst, wybrać ciekawe przejście, zdecydować o szybkości
2.5 Dzielenie się wiedzą
 2.5 Dzielenie się wiedzą 2.5.1 Baza wiedzy zespołu Tworzenie bazy wiedzy w OneNote, zapoznanie się z przykładowymi bazami wiedzy, stworzenie struktury bazy wiedzy, zdefiniowanie własnych tagów, stworzenie
2.5 Dzielenie się wiedzą 2.5.1 Baza wiedzy zespołu Tworzenie bazy wiedzy w OneNote, zapoznanie się z przykładowymi bazami wiedzy, stworzenie struktury bazy wiedzy, zdefiniowanie własnych tagów, stworzenie
Jak posługiwać się edytorem treści
 Jak posługiwać się edytorem treści Edytor CKE jest bardzo prostym narzędziem pomagającym osobom niezaznajomionym z językiem HTML w tworzeniu interaktywnych treści stron internetowych. Razem z praktyka
Jak posługiwać się edytorem treści Edytor CKE jest bardzo prostym narzędziem pomagającym osobom niezaznajomionym z językiem HTML w tworzeniu interaktywnych treści stron internetowych. Razem z praktyka
PRACA Z SZABLONAMI. Artykuł... 5. Komunikaty... 7. Wydarzenie... 11. Reportaż foto... 12. Baner... 15. Boksy... 18. Zobacz również...
 PRACA Z SZABLONAMI SPIS TREŚCI Artykuł... 5 Komunikaty... 7 Wydarzenie... 11 Reportaż foto... 12 Baner... 15 Boksy... 18 Zobacz również... 20 Wizytówka jednostki... 22 1 Istnieje kilka gotowych szablonów,
PRACA Z SZABLONAMI SPIS TREŚCI Artykuł... 5 Komunikaty... 7 Wydarzenie... 11 Reportaż foto... 12 Baner... 15 Boksy... 18 Zobacz również... 20 Wizytówka jednostki... 22 1 Istnieje kilka gotowych szablonów,
APLIKACJA SHAREPOINT
 APLIKACJA SHAREPOINT Spis treści 1. Co to jest SharePoint?... 2 2. Tworzenie nowej witryny SharePoint (obszar roboczy)... 2 3. Gdzie znaleźć utworzone witryny SharePoint?... 3 4. Personalizacja obszaru
APLIKACJA SHAREPOINT Spis treści 1. Co to jest SharePoint?... 2 2. Tworzenie nowej witryny SharePoint (obszar roboczy)... 2 3. Gdzie znaleźć utworzone witryny SharePoint?... 3 4. Personalizacja obszaru
autor poradnika - KS Jak zamieszczać i edytować artykuły na szkolnej stronie internetowej
 Jak zamieszczać i edytować artykuły na szkolnej stronie internetowej adres naszej strony: www.zs3.wroc.pl logo liceum 1. Aby dodać artykuł należy się zalogować: System pokaże nazwę zalogowanego użytkownika
Jak zamieszczać i edytować artykuły na szkolnej stronie internetowej adres naszej strony: www.zs3.wroc.pl logo liceum 1. Aby dodać artykuł należy się zalogować: System pokaże nazwę zalogowanego użytkownika
Facebook, Nasza klasa i inne. www.facebook.com. podstawowe informacje o serwisach społeczności internetowych. Cz. 2. Facebook
 Facebook, Nasza klasa i inne podstawowe informacje o serwisach społeczności internetowych Cz. 2. Facebook www.facebook.com Facebook to drugi najczęściej wykorzystywany portal społecznościowy w Polsce i
Facebook, Nasza klasa i inne podstawowe informacje o serwisach społeczności internetowych Cz. 2. Facebook www.facebook.com Facebook to drugi najczęściej wykorzystywany portal społecznościowy w Polsce i
PROJEKTOWANIE APLIKACJI INTERNETOWYCH
 PROJEKTOWANIE APLIKACJI INTERNETOWYCH LABORATORIUM NR 2 REJESTRACJA NA WEBRATIO.COM 1. Wejdź na webratio.com i zarejestruj konto na uczelniany adres email (@wi.zut.edu.pl). 2. Po wpisaniu danych i zatwierdzeniu,
PROJEKTOWANIE APLIKACJI INTERNETOWYCH LABORATORIUM NR 2 REJESTRACJA NA WEBRATIO.COM 1. Wejdź na webratio.com i zarejestruj konto na uczelniany adres email (@wi.zut.edu.pl). 2. Po wpisaniu danych i zatwierdzeniu,
1. DODAWANIE ZDJĘĆ DO SERWISU... 28 2. USUWANIE ZDJĘĆ SERWISU... 29 3. DODAWANIE DOKUMENTÓW DO SERWISU... 29... 30 2. USUWANIE DOKUMENTÓW SERWISU...
 Spis treści Uwierzytelnianie Użytkownika w serwisie... 3 1. LOGOWANIE UŻYTKOWNIKA W SERWISIE... 3 2. RESETOWANIE HASŁA UŻYTKOWNIKA W SERWISIE... 3 3. WYLOGOWANIE UŻYTKOWNIKA Z SERWISU... 4 Edytor WebCorner
Spis treści Uwierzytelnianie Użytkownika w serwisie... 3 1. LOGOWANIE UŻYTKOWNIKA W SERWISIE... 3 2. RESETOWANIE HASŁA UŻYTKOWNIKA W SERWISIE... 3 3. WYLOGOWANIE UŻYTKOWNIKA Z SERWISU... 4 Edytor WebCorner
Wirtualna tablica. Padlet: https://pl.padlet.com/ Padlet nazywany jest wirtualną tablicą, ścianą lub kartką strony internetowej.
 Wirtualna tablica Padlet: https://pl.padlet.com/ Padlet nazywany jest wirtualną tablicą, ścianą lub kartką strony internetowej. To proste w obsłudze narzędzie może służyć jako tablica informacyjna lub
Wirtualna tablica Padlet: https://pl.padlet.com/ Padlet nazywany jest wirtualną tablicą, ścianą lub kartką strony internetowej. To proste w obsłudze narzędzie może służyć jako tablica informacyjna lub
Po otrzymaniu maila zapraszającego do udziału w korzystaniu z aplikacji ProfiAuto Usługi dla Serwisu, należy użyć przycisku Aktywuj aplikację.
 Po otrzymaniu maila zapraszającego do udziału w korzystaniu z aplikacji ProfiAuto Usługi dla Serwisu, należy użyć przycisku Aktywuj aplikację. Następnie należy podać adres e-mail, który posłuży później
Po otrzymaniu maila zapraszającego do udziału w korzystaniu z aplikacji ProfiAuto Usługi dla Serwisu, należy użyć przycisku Aktywuj aplikację. Następnie należy podać adres e-mail, który posłuży później
Damian Daszkiewicz 2010 www.damiandaszkiewicz.pl www.videowebmaster.pl. Tworzenie strony-wizytówki dla firmy XYZ
 Damian Daszkiewicz 2010 www.damiandaszkiewicz.pl www.videowebmaster.pl Tworzenie strony-wizytówki dla firmy XYZ Dokument może być dowolnie rozpowszechniany w niezmiennej formie. Nie możesz pobierać opłat
Damian Daszkiewicz 2010 www.damiandaszkiewicz.pl www.videowebmaster.pl Tworzenie strony-wizytówki dla firmy XYZ Dokument może być dowolnie rozpowszechniany w niezmiennej formie. Nie możesz pobierać opłat
Spis treści. Warto zapamiętać...2. Podstawy...3
 Spis treści Warto zapamiętać...2 Podstawy...3 Moduły:...12 Aktualności...12 Fotogaleria i galeria wideo...13 Download...15 Przekierowanie...16 Formularz...17 Katalog produktów...18 Komponenty...18 Pokaz
Spis treści Warto zapamiętać...2 Podstawy...3 Moduły:...12 Aktualności...12 Fotogaleria i galeria wideo...13 Download...15 Przekierowanie...16 Formularz...17 Katalog produktów...18 Komponenty...18 Pokaz
INSTRUKCJA OBSŁUGI SYSTEM ZARZĄDZANIA TREŚCIĄ
 INSTRUKCJA OBSŁUGI SYSTEM ZARZĄDZANIA TREŚCIĄ Spis treści: 1 Logowanie do panelu administracyjnego 2 Dodawanie obiektów na stronie 2.1 Wybór podstrony 2.2 Wybór obiektu 2.2.1 Dodawanie obiektów tekstowych
INSTRUKCJA OBSŁUGI SYSTEM ZARZĄDZANIA TREŚCIĄ Spis treści: 1 Logowanie do panelu administracyjnego 2 Dodawanie obiektów na stronie 2.1 Wybór podstrony 2.2 Wybór obiektu 2.2.1 Dodawanie obiektów tekstowych
Agrinavia MOBILE. Agrinavia MOBILE (wersja samodzielna) Logowanie
 (wersja samodzielna) służy do tworzenia i edytowania pól, upraw i zabiegów na urządzeniu mobilnym. Przechowywanie, zapisywanie danych Poprzez rejestracje i indywidualne logowanie się na stronie www.mobile.agrinavia.pl
(wersja samodzielna) służy do tworzenia i edytowania pól, upraw i zabiegów na urządzeniu mobilnym. Przechowywanie, zapisywanie danych Poprzez rejestracje i indywidualne logowanie się na stronie www.mobile.agrinavia.pl
darmowy autoresponder?
 Jak za darmo w kilka minut stworzysz stronę przechwytującą squeeze page, bloga oraz uruchomisz darmowy autoresponder? Bez znajomości html a, bez płacenia grafikowi czy informatykowi, bez domeny i hostingu,
Jak za darmo w kilka minut stworzysz stronę przechwytującą squeeze page, bloga oraz uruchomisz darmowy autoresponder? Bez znajomości html a, bez płacenia grafikowi czy informatykowi, bez domeny i hostingu,
Instrukcja 3wcms najważniejsze funkcje
 Instrukcja 3wcms najważniejsze funkcje Spis: Dodawanie nowego dokumentu Edycja dokumentu Dodawanie dokumentu do menu Dodawanie grafiki do dokumentu Dodawanie grafiki głównej Lista dokumentów Operacje na
Instrukcja 3wcms najważniejsze funkcje Spis: Dodawanie nowego dokumentu Edycja dokumentu Dodawanie dokumentu do menu Dodawanie grafiki do dokumentu Dodawanie grafiki głównej Lista dokumentów Operacje na
edycja szablonu za pomocą programu NVU
 edycja szablonu za pomocą programu NVU 2 Edycja szablonu za pomocą dodatkowego oprogramowania daje nam znacznie więcej możliwości. Zarówno posiada wiele dodatkowych opcji formatowania tekstu jak również
edycja szablonu za pomocą programu NVU 2 Edycja szablonu za pomocą dodatkowego oprogramowania daje nam znacznie więcej możliwości. Zarówno posiada wiele dodatkowych opcji formatowania tekstu jak również
Prezentacja systemu zarządzania treścią CMS
 Prezentacja systemu zarządzania treścią CMS Strona startowa Z poziomu strony głównej mogą Państwo korzystać z menu mieszczącego się po lewej stronie serwisu, lub przemieszczać się za pomocą klawiszów na
Prezentacja systemu zarządzania treścią CMS Strona startowa Z poziomu strony głównej mogą Państwo korzystać z menu mieszczącego się po lewej stronie serwisu, lub przemieszczać się za pomocą klawiszów na
Instrukcja obsługi Zaplecza epk w zakresie zarządzania tłumaczeniami opisów procedur, publikacji oraz poradników przedsiębiorcy
 Instrukcja obsługi Zaplecza epk w zakresie zarządzania tłumaczeniami opisów procedur, publikacji oraz poradników przedsiębiorcy Spis treści: 1 WSTĘP... 3 2 DOSTĘP DO SYSTEMU... 3 3 OPIS OGÓLNY SEKCJI TŁUMACZENIA...
Instrukcja obsługi Zaplecza epk w zakresie zarządzania tłumaczeniami opisów procedur, publikacji oraz poradników przedsiębiorcy Spis treści: 1 WSTĘP... 3 2 DOSTĘP DO SYSTEMU... 3 3 OPIS OGÓLNY SEKCJI TŁUMACZENIA...
Kurs obsługi systemu CMS. Prawie wszystkie treści wyświetlające się na stronie są zlokalizowane w dziale artykuły.
 Kurs obsługi systemu CMS Zaczynając przygodę z systemem zarządzania treścią Joomla 2.5 należy przedstawić główny panel administratora. Całość zaprojektowana jest w kombinacji dwóch systemów nawigacyjnych.
Kurs obsługi systemu CMS Zaczynając przygodę z systemem zarządzania treścią Joomla 2.5 należy przedstawić główny panel administratora. Całość zaprojektowana jest w kombinacji dwóch systemów nawigacyjnych.
Instrukcja. Zobacz jak w prosty sposób założyć swoją własną stronę www. ZDJĘĆ DODAWANIE INFORMACJI EDYCJA
 1 Instrukcja Zobacz jak w prosty sposób założyć swoją własną stronę www. REJESTRACJA DODAWANIE INFORMACJI DODAWANIE ZDJĘĆ EDYCJA 2 KROK 1. Jak zarejestrować się na Kardiowizyta.pl? 1. Wejdź na stronę www.kardiowizyta.pl
1 Instrukcja Zobacz jak w prosty sposób założyć swoją własną stronę www. REJESTRACJA DODAWANIE INFORMACJI DODAWANIE ZDJĘĆ EDYCJA 2 KROK 1. Jak zarejestrować się na Kardiowizyta.pl? 1. Wejdź na stronę www.kardiowizyta.pl
KAMPANIE DEALERSKIE. Dotychczas stosowany widok boxów promocyjnych. Przykładowy widok banerów kampanijnych, którym można zastąpić boxy promocyjne
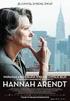 KAMPANIE DEALERSKIE Wraz z rozwojem systemu k2 użytkownicy stron dealerskich zyskali możliwość komunikowania własnych materiałów promocyjnych w formie rotujących banerów kampanijnych. Jeśli użytkownik
KAMPANIE DEALERSKIE Wraz z rozwojem systemu k2 użytkownicy stron dealerskich zyskali możliwość komunikowania własnych materiałów promocyjnych w formie rotujących banerów kampanijnych. Jeśli użytkownik
Poradnik obsługi systemu zarządzania treścią (CMS) Concrete5. Moduły i bloki
 Poradnik obsługi systemu zarządzania treścią (CMS) Concrete5 Moduły i bloki 1 Spis treści 1. Dodawanie bloków... 3 2. Treść i Dodaj odstęp... 3 3. Galeria zdjęć... 5 4. Lista stron... 8 5. Aktualności...
Poradnik obsługi systemu zarządzania treścią (CMS) Concrete5 Moduły i bloki 1 Spis treści 1. Dodawanie bloków... 3 2. Treść i Dodaj odstęp... 3 3. Galeria zdjęć... 5 4. Lista stron... 8 5. Aktualności...
WebkampShop. Instrukcja obsługi sklepu internetowego
 WebkampShop Instrukcja obsługi sklepu internetowego 1 Zawartość 1. Logowanie... 5 Logowanie do panelu administracyjnego... 5 Przypomnienie hasła... 5 2. Opcje panelu administracyjnego... 6 3. Start...
WebkampShop Instrukcja obsługi sklepu internetowego 1 Zawartość 1. Logowanie... 5 Logowanie do panelu administracyjnego... 5 Przypomnienie hasła... 5 2. Opcje panelu administracyjnego... 6 3. Start...
Tworzenie własnych treści w kreatorze Click Web
 Tworzenie własnych treści w kreatorze Click Web Teksty, zdjęcia i przyciski powinny być kluczowymi elementami w projekcie Twojej strony. W tym przewodniku dowiesz się, jak dodawać i edytować teksty, zdjęcia
Tworzenie własnych treści w kreatorze Click Web Teksty, zdjęcia i przyciski powinny być kluczowymi elementami w projekcie Twojej strony. W tym przewodniku dowiesz się, jak dodawać i edytować teksty, zdjęcia
DODAJEMY TREŚĆ DO STRONY
 DODAJEMY TREŚĆ DO STRONY SPIS TREŚCI Pasek narzędzi i wyszukiwarka aplikacji... 2 Dodawanie portletów... 3 Widok zawartości stron... 4 Zawartość portletu... 5 Ikonki wybierz oraz dodaj zawartość stron...
DODAJEMY TREŚĆ DO STRONY SPIS TREŚCI Pasek narzędzi i wyszukiwarka aplikacji... 2 Dodawanie portletów... 3 Widok zawartości stron... 4 Zawartość portletu... 5 Ikonki wybierz oraz dodaj zawartość stron...
SPIS TREŚCI. Sposób pierwszy... 3 Sposób drugi Ikony banków Ikony dostawców Strona1
 INSTRUKCJA UŻYTKOWANIA SZABLONU ALLEGRO ZAKUPIONEGO W PAKIECIE STANDARD, MAXI LUB VIP. SPIS TREŚCI 1. OTRZYMANE PLIKI.... 2 2. DODANIE SZABLONU DO SERWISU ALLEGRO ORAZ JEGO UŻYTKOWANIE.... 3 Sposób pierwszy....
INSTRUKCJA UŻYTKOWANIA SZABLONU ALLEGRO ZAKUPIONEGO W PAKIECIE STANDARD, MAXI LUB VIP. SPIS TREŚCI 1. OTRZYMANE PLIKI.... 2 2. DODANIE SZABLONU DO SERWISU ALLEGRO ORAZ JEGO UŻYTKOWANIE.... 3 Sposób pierwszy....
Synchronizacja i współdzielenie plików w Internecie. Prezentacja. Instrukcja obsługi aplikacji WEB Manager plików
 Synchronizacja i współdzielenie plików w Internecie Prezentacja Instrukcja obsługi aplikacji WEB Manager plików 1 Cel instrukcji 1. Zapoznajesz się z instrukcją obsługi aplikacji internetowej File Nebula
Synchronizacja i współdzielenie plików w Internecie Prezentacja Instrukcja obsługi aplikacji WEB Manager plików 1 Cel instrukcji 1. Zapoznajesz się z instrukcją obsługi aplikacji internetowej File Nebula
INSTRUKCJA OBSŁUGI Proces rejestracji i logowania
 INSTRUKCJA OBSŁUGI Proces rejestracji i logowania 1 Spis treści Omówienie funkcjonalności w panelu Beneficjenta...3 Strona główna...4 Proces rejestracji i logowania...5 Ponowne wysłanie linku aktywacyjnego...6
INSTRUKCJA OBSŁUGI Proces rejestracji i logowania 1 Spis treści Omówienie funkcjonalności w panelu Beneficjenta...3 Strona główna...4 Proces rejestracji i logowania...5 Ponowne wysłanie linku aktywacyjnego...6
Jak stworzyć własny blog w kreatorze Click Web?
 Jak stworzyć własny blog w kreatorze Click Web? Zdobycie zaufania internautów to największe wyzwanie biznesu w Sieci. Dlatego musisz wykorzystać każdą okazję, aby przekonać użytkowników do Twojego profesjonalizmu
Jak stworzyć własny blog w kreatorze Click Web? Zdobycie zaufania internautów to największe wyzwanie biznesu w Sieci. Dlatego musisz wykorzystać każdą okazję, aby przekonać użytkowników do Twojego profesjonalizmu
Tworzenie kampanii mailowych. Tworzenie kampanii mailowych.
 Tworzenie kampanii mailowych. Główną funkcjonalnością wielokrotnego autorespondera Pername Mail Marketer jest możliwość prowadzenia kampanii mailowych. Mówiąc prościej jest to masowe wysyłanie wiadomości
Tworzenie kampanii mailowych. Główną funkcjonalnością wielokrotnego autorespondera Pername Mail Marketer jest możliwość prowadzenia kampanii mailowych. Mówiąc prościej jest to masowe wysyłanie wiadomości
WebAdministrator GOLD 2.35
 WebAdministrator GOLD 2.35 Szybki start Niniejsza instrukcja przeznaczona jest dla Redaktorów serwisu opartego na systemie zarządzania treścią WebAdministrator Gold. Zebrane tu informacje składają się
WebAdministrator GOLD 2.35 Szybki start Niniejsza instrukcja przeznaczona jest dla Redaktorów serwisu opartego na systemie zarządzania treścią WebAdministrator Gold. Zebrane tu informacje składają się
NAGŁÓWKI, STOPKI, PODZIAŁY WIERSZA I STRONY, WCIĘCIA
 NAGŁÓWKI, STOPKI, PODZIAŁY WIERSZA I STRONY, WCIĘCIA Ćwiczenie 1: Ściągnij plik z tekstem ze strony www. Zaznacz tekst i ustaw go w stylu Bez odstępów. Sformatuj tekst: wyjustowany czcionka Times New Roman
NAGŁÓWKI, STOPKI, PODZIAŁY WIERSZA I STRONY, WCIĘCIA Ćwiczenie 1: Ściągnij plik z tekstem ze strony www. Zaznacz tekst i ustaw go w stylu Bez odstępów. Sformatuj tekst: wyjustowany czcionka Times New Roman
1. Dockbar, CMS + wyszukiwarka aplikacji Dodawanie portletów Widok zawartości stron... 3
 DODAJEMY TREŚĆ DO STRONY 1. Dockbar, CMS + wyszukiwarka aplikacji... 2 2. Dodawanie portletów... 3 Widok zawartości stron... 3 Omówienie zawartości portletu (usunięcie ramki itd.)... 4 3. Ikonki wybierz
DODAJEMY TREŚĆ DO STRONY 1. Dockbar, CMS + wyszukiwarka aplikacji... 2 2. Dodawanie portletów... 3 Widok zawartości stron... 3 Omówienie zawartości portletu (usunięcie ramki itd.)... 4 3. Ikonki wybierz
Wikispaces materiały szkoleniowe
 Wikispaces materiały szkoleniowe Wstęp Wikispaces jest ogólnie dostępnym narzędziem do tworzenia własnych stron internetowych. Zastosowanie stron internetowych tworzonych przy pomocy wikispaces to na przykład:
Wikispaces materiały szkoleniowe Wstęp Wikispaces jest ogólnie dostępnym narzędziem do tworzenia własnych stron internetowych. Zastosowanie stron internetowych tworzonych przy pomocy wikispaces to na przykład:
Instrukcja obsługi stron internetowych opartych na systemie Quick.Cms Zawartość
 Instrukcja obsługi stron internetowych opartych na systemie Quick.Cms Zawartość Logowanie do panelu administracyjnego strony... 2 Modyfikacja wstępnej konfiguracji strony... 3 Zarządzanie stronami... 6
Instrukcja obsługi stron internetowych opartych na systemie Quick.Cms Zawartość Logowanie do panelu administracyjnego strony... 2 Modyfikacja wstępnej konfiguracji strony... 3 Zarządzanie stronami... 6
Instalacja systemu zarządzania treścią (CMS): Joomla
 Instalacja systemu zarządzania treścią (CMS): Joomla Na stronie http://www.cba.pl/ zarejestruj nowe konto klikając na przycisk:, następnie wybierz nazwę domeny (Rys. 1a) oraz wypełnij obowiązkowe pola
Instalacja systemu zarządzania treścią (CMS): Joomla Na stronie http://www.cba.pl/ zarejestruj nowe konto klikając na przycisk:, następnie wybierz nazwę domeny (Rys. 1a) oraz wypełnij obowiązkowe pola
Platforma e-learningowa
 Dotyczy projektu nr WND-RPPD.04.01.00-20-002/11 pn. Wdrażanie elektronicznych usług dla ludności województwa podlaskiego część II, administracja samorządowa realizowanego w ramach Decyzji nr UDA- RPPD.04.01.00-20-002/11-00
Dotyczy projektu nr WND-RPPD.04.01.00-20-002/11 pn. Wdrażanie elektronicznych usług dla ludności województwa podlaskiego część II, administracja samorządowa realizowanego w ramach Decyzji nr UDA- RPPD.04.01.00-20-002/11-00
Instrukcja obsługi stron internetowych opartych na systemie Quick.Cms Zawartość
 Instrukcja obsługi stron internetowych opartych na systemie Quick.Cms Zawartość Logowanie do panelu administracyjnego strony... 2 Modyfikacja wstępnej konfiguracji strony... 3 Zarządzanie stronami... 6
Instrukcja obsługi stron internetowych opartych na systemie Quick.Cms Zawartość Logowanie do panelu administracyjnego strony... 2 Modyfikacja wstępnej konfiguracji strony... 3 Zarządzanie stronami... 6
Tworzenie nowej kampanii i jej ustawienia
 Tworzenie nowej kampanii i jej ustawienia W tym przewodniku dowiesz się jak Tworzyć kampanie w Twoim koncie GetResponse oraz skutecznie nimi zarządzać. Tworzenie nowej kampanii i jej ustawienia 2 Spis
Tworzenie nowej kampanii i jej ustawienia W tym przewodniku dowiesz się jak Tworzyć kampanie w Twoim koncie GetResponse oraz skutecznie nimi zarządzać. Tworzenie nowej kampanii i jej ustawienia 2 Spis
I. Spis treści I. Spis treści... 2 II. Kreator szablonów... 3 1. Tworzenie szablonu... 3 2. Menu... 4 a. Opis ikon... 5 3. Dodanie nowego elementu...
 Kreator szablonów I. Spis treści I. Spis treści... 2 II. Kreator szablonów... 3 1. Tworzenie szablonu... 3 2. Menu... 4 a. Opis ikon... 5 3. Dodanie nowego elementu... 7 a. Grafika... 7 b. Tekst... 7 c.
Kreator szablonów I. Spis treści I. Spis treści... 2 II. Kreator szablonów... 3 1. Tworzenie szablonu... 3 2. Menu... 4 a. Opis ikon... 5 3. Dodanie nowego elementu... 7 a. Grafika... 7 b. Tekst... 7 c.
I Tworzenie prezentacji za pomocą szablonu w programie Power-Point. 1. Wybieramy z górnego menu polecenie Nowy a następnie Utwórz z szablonu
 I Tworzenie prezentacji za pomocą szablonu w programie Power-Point 1. Wybieramy z górnego menu polecenie Nowy a następnie Utwórz z szablonu 2. Po wybraniu szablonu ukaŝe się nam ekran jak poniŝej 3. Następnie
I Tworzenie prezentacji za pomocą szablonu w programie Power-Point 1. Wybieramy z górnego menu polecenie Nowy a następnie Utwórz z szablonu 2. Po wybraniu szablonu ukaŝe się nam ekran jak poniŝej 3. Następnie
INSTRUKCJA DODAWANIA WPISÓW I GALERII ZDJĘĆ NA SZKOLNĄ STRONĘ INTERNETOWĄ
 INSTRUKCJA DODAWANIA WPISÓW I GALERII ZDJĘĆ NA SZKOLNĄ STRONĘ INTERNETOWĄ 1 I. Logowanie do panelu administracyjnego... 3 1. Wstęp... 3 2. Proces logowania... 3 3. Odzyskiwanie hasła... 4 4. Proces wylogowania...
INSTRUKCJA DODAWANIA WPISÓW I GALERII ZDJĘĆ NA SZKOLNĄ STRONĘ INTERNETOWĄ 1 I. Logowanie do panelu administracyjnego... 3 1. Wstęp... 3 2. Proces logowania... 3 3. Odzyskiwanie hasła... 4 4. Proces wylogowania...
Podstawowa instrukcja obsługi STRON stron internetowych serwisu www.smpn.pl zrealizowanych w systemie zarządzania treścią Wordpress.
 Podstawowa instrukcja obsługi STRON stron internetowych serwisu www.smpn.pl zrealizowanych w systemie zarządzania treścią Wordpress. Założenia użytkownik posiada założone konto w systemie z prawami Redaktora.
Podstawowa instrukcja obsługi STRON stron internetowych serwisu www.smpn.pl zrealizowanych w systemie zarządzania treścią Wordpress. Założenia użytkownik posiada założone konto w systemie z prawami Redaktora.
Duszpasterstwo Akademickie Petra. Podręcznik administratora newslettera html
 Duszpasterstwo Akademickie Petra Podręcznik administratora newslettera html 1 Jak zacząć? Wejdź na www.mailchimp.com Załóż nowe konto. Kliknij SIGN UP Podaj email, wybierz nazwę użytkownika (np. Petra-mojemiasto)
Duszpasterstwo Akademickie Petra Podręcznik administratora newslettera html 1 Jak zacząć? Wejdź na www.mailchimp.com Załóż nowe konto. Kliknij SIGN UP Podaj email, wybierz nazwę użytkownika (np. Petra-mojemiasto)
INSTRUKCJA OBSŁUGI PLATFORMY EDUSCIENCE Administrator/Administratorka szkoły. platforma.eduscience.pl
 INSTRUKCJA OBSŁUGI PLATFORMY EDUSCIENCE Administrator/Administratorka szkoły platforma.eduscience.pl SPIS TREŚCI 1. LOGOWANIE...3 1.1 PRZYPOMNIENIE HASŁA...3 2. STRONA GŁÓWNA...6 3. SZKOŁA...7 3.1 LISTA
INSTRUKCJA OBSŁUGI PLATFORMY EDUSCIENCE Administrator/Administratorka szkoły platforma.eduscience.pl SPIS TREŚCI 1. LOGOWANIE...3 1.1 PRZYPOMNIENIE HASŁA...3 2. STRONA GŁÓWNA...6 3. SZKOŁA...7 3.1 LISTA
Edytor Edit+ - dodawanie zdjęć i. załączników. Instrukcja użytkownika
 Edytor Edit+ - dodawanie zdjęć i załączników Instrukcja użytkownika Maj 2015 SPIS TREŚCI SPIS TREŚCI... 2 Tworzenie zdjęć... 3 Tworzenie załączników... 6 Strona 2 z 10 Tworzenie zdjęć Aby dodać do strony
Edytor Edit+ - dodawanie zdjęć i załączników Instrukcja użytkownika Maj 2015 SPIS TREŚCI SPIS TREŚCI... 2 Tworzenie zdjęć... 3 Tworzenie załączników... 6 Strona 2 z 10 Tworzenie zdjęć Aby dodać do strony
Jeśli chodzi o wymianę/dodanie zdjęcia w galerii to robimy to za pomocą komponentu Galeria Phoca.
 Jeśli chodzi o wymianę/dodanie zdjęcia w galerii to robimy to za pomocą komponentu Galeria Phoca. 1) Przechodzimy Komponenty > Galeria Phoca (1) Rysunek 1 2) Klikamy Obrazy (2) Rysunek 2 3) Wyszukujemy
Jeśli chodzi o wymianę/dodanie zdjęcia w galerii to robimy to za pomocą komponentu Galeria Phoca. 1) Przechodzimy Komponenty > Galeria Phoca (1) Rysunek 1 2) Klikamy Obrazy (2) Rysunek 2 3) Wyszukujemy
JAK EDYTOWAĆ MULTIMEDIA W KREATORZE CLICK WEB?
 JAK EDYTOWAĆ MULTIMEDIA W KREATORZE CLICK WEB? W kreatorze Click Web bez trudu wzbogacisz projekt swojej strony o galerie zdjęć, pokazy slajdów, filmy, muzykę i pliki do pobrania. To elementy stron uwielbiane
JAK EDYTOWAĆ MULTIMEDIA W KREATORZE CLICK WEB? W kreatorze Click Web bez trudu wzbogacisz projekt swojej strony o galerie zdjęć, pokazy slajdów, filmy, muzykę i pliki do pobrania. To elementy stron uwielbiane
Instrukcja obsługi szablonów aukcji
 Instrukcja obsługi szablonów aukcji spis treści 2 Ładowanie kodu szablonu bezpośrednio na Allegro.pl (edytor wizualny) 4 Edycja szablonu w edytorze wizualnym 7 Dodawanie zdjęć przy pomocy www.imageshack.us
Instrukcja obsługi szablonów aukcji spis treści 2 Ładowanie kodu szablonu bezpośrednio na Allegro.pl (edytor wizualny) 4 Edycja szablonu w edytorze wizualnym 7 Dodawanie zdjęć przy pomocy www.imageshack.us
Instrukcja obsługi stron internetowych opartych na systemie Quick.Cms Zawartość
 Instrukcja obsługi stron internetowych opartych na systemie Quick.Cms Zawartość Logowanie do panelu administracyjnego strony... 2 Modyfikacja wstępnej konfiguracji strony... 3 Zarządzanie stronami... 6
Instrukcja obsługi stron internetowych opartych na systemie Quick.Cms Zawartość Logowanie do panelu administracyjnego strony... 2 Modyfikacja wstępnej konfiguracji strony... 3 Zarządzanie stronami... 6
Program P&G. Żyj, poznawaj, rozwijaj się. Instrukcja tworzenia Klubowego bloga
 Program P&G. Żyj, poznawaj, rozwijaj się. Instrukcja tworzenia Klubowego bloga Aby aktywować bloga należy wejść na stronę: www.pgrozwija.pl/admin i się zalogować przy pomocy loginu i hasła podanego przy
Program P&G. Żyj, poznawaj, rozwijaj się. Instrukcja tworzenia Klubowego bloga Aby aktywować bloga należy wejść na stronę: www.pgrozwija.pl/admin i się zalogować przy pomocy loginu i hasła podanego przy
REJESTRACJA NOWEJ DRUKARNI W SYSTEMIE PRINTING-CENTER
 REJESTRACJA NOWEJ DRUKARNI W SYSTEMIE PRINTING-CENTER Aby zarejestrować swoją drukarnię w systemie należy wybrać link rejestracji na stronie lub połączyć się bezpośrednio z linkiem: system.printing-center.pl/customers/register_owner
REJESTRACJA NOWEJ DRUKARNI W SYSTEMIE PRINTING-CENTER Aby zarejestrować swoją drukarnię w systemie należy wybrać link rejestracji na stronie lub połączyć się bezpośrednio z linkiem: system.printing-center.pl/customers/register_owner
